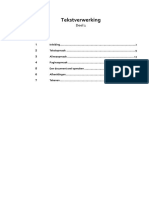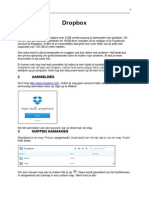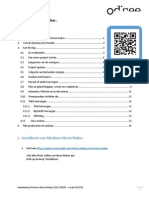Escolar Documentos
Profissional Documentos
Cultura Documentos
Collaborative Authoring
Enviado por
Daan Van HoosteDireitos autorais
Formatos disponíveis
Compartilhar este documento
Compartilhar ou incorporar documento
Você considera este documento útil?
Este conteúdo é inapropriado?
Denunciar este documentoDireitos autorais:
Formatos disponíveis
Collaborative Authoring
Enviado por
Daan Van HoosteDireitos autorais:
Formatos disponíveis
Collaborative authoring
Inleiding ......................................................................................................... 2
Google Drive openen ....................................................................................... 2
De overzichtsweergave ................................................................................... 3
Tekstverwerking ............................................................................................. 3
Presentatie ..................................................................................................... 7
Rekenblad ...................................................................................................... 7
Online invulformulier....................................................................................... 8
Samen werken aan bestanden ....................................................................... 13
Uploaden bestaande bestanden ..................................................................... 14
10
Didactische meerwaarde ............................................................................... 15
INLEIDING
Samen werken aan verschillende delen van een document, op hetzelfde moment of elk op een ander ogenblik.
Een droom?
Ben je de trotse bezitter van een Google-account, dan wordt die droom werkelijkheid... Met Google Drive kan
je online documenten maken. Op dit moment heb je volgende mogelijkheden:
Van zodra je een document gemaakt hebt, kan je het delen, zodat andere mee kunnen werken aan het
document. Wanneer alles klaar is, kan je het document publiceren zodat anderen het kunnen bekijken en
bewaren in een bepaald formaat (PDF, Word, RTF, PowerPoint, Excel, ).
Alsof dit nog niet genoeg is, houdt Google Drive alle veranderingen bij, zodat je kan zien wie wat wanneer heeft
toegevoegd. Het leuke is dat je op eender welk moment naar een vorige versie kan terugkeren.
Net zoals bij Onedrive en Dropbox, kan je ook Google Drive installeren als desktop-toepassing of smartphoneapp. Hierdoor kan je eenvoudig documenten in de cloud plaatsen, online bekijken en delen met anderen. In dit
hoofdstuk wordt hier niet verder op in gegaan.
GOOGLE DRIVE OPENEN
Surf naar www.google.be en log in met je Google-account . Klik vervolgens linksboven op Drive (onder Apps).
Een andere mogelijke link is http://drive.google.com
Je komt vervolgens op de overzichtspagina terecht.
DE OVERZICHTSWEERGAVE
In het overzichtsweergave vind je al de aangemaakte bestanden terug. Per bestand kan je zien wie er toegang
heeft tot het bestand en wanneer deze het laatst is gewijzigd. Als je Google Drive voor de eerste keer gebruikt,
zal hier natuurlijk nog niet veel te zien zijn.
In de overzichtsweergave komen al je mappen en documenten te staan. Mappen kan je maken door op
te klikken en vervolgens voor
worden door ze ernaar te verslepen.
TEKSTVERWERKING
4.1
EEN NIEUW DOCUMENT MAKEN
Klik op
en kies vervolgens voor
te kiezen. Bestanden kunnen in een map geplaats
. Je krijgt volgend venster te zien:
Wat je meteen opvalt is de gelijkenis met een gewone tekstverwerker. Akkoord, er zijn hier niet zo veel toeters
en bellen aan, maar wie met Word overweg kan, vindt hier zeker vlug zijn weg terug. In de opmaakbalk vind je
al snel de belangrijkste functies terug van een andere tekstverwerker.
Een aantal mogelijkheden nader bekeken
Wanneer je de verschillende menu-items eens afloopt, zal je merken dat de meeste zaken vanzelfsprekend zijn.
De iets minder vanzelfsprekende worden kort overlopen.
4.1.1 Links invoegen
Selecteer in je tekst een woord of een stuk tekst. Klik vervolgens op Invoegen Link of klik op
opmaakbalk. Je kan in de pop-up een link leggen naar een Webadres, E-mailadres of een bladwijzer.
4.1.2 Tekenen
Klik op Invoegen > Tekening om vlug een schema in te voegen.
4.1.3 Spelling controleren
De ingetikte tekst wordt standaard op spelling gecontroleerd.
Wanneer een woord (volgens Google) niet correct gespeld is, zie
je een rood stippellijntje onder je woord. Klik met je
rechtermuistoets op het woord om alternatieven te krijgen. De
spellingscontrole blijkt wel nog niet zo goed te werken
Via woord onderzoeken kan je snel op Google zoeken naar de
betekenis van een begrip.
4.1.4 Document vertalen
Klik op Extra Document vertalen.
in de
Geef jouw document een nieuwe titel en selecteer de taal in welke je je document wil laten vertalen. Klik op
OK. Opnieuw, de vertaling moet je met een serieus korreltje zout nemen.
4.2
CHATTEN
Bij het samenwerken aan een gemeenschappelijk document, is het soms noodzakelijk om iets te bespreken.
Binnen de toepassingen van Google Drive kan je deze bespreking doen via de chat.
Zodra een andere gebruiker hetzelfde bestand pent als op je scherm, zie je dit rechts bovenaan verschijnen.
Indien de gebruiker is aangemeld met zijn Google-account zie je de eerste letter van de naam staan, anders
staat er een door Google gekozen icoontje vb. varkentje
Wil je het chatten opstarten, klik dan . Er zal nu aan de rechter zijde een chatbalk komen waarin je met elkaar
kan spreken. Typ in het tekstvak onderaan een bericht en druk op Enter om het te verzenden. Je krijgt
vervolgens alle berichten van alle gebruikers chronologisch onder elkaar te zien.
4.3
REVISIEGESCHIEDENIS
Klik op Bestand Revisiegeschiedenis bekijken. Klik onderaan rechts op Meer gedetailleerde revisies
bekijken.
Van zodra je aan een nieuw document begint te werken, begint er (als het ware) een recorder alles op te nemen
wat je doet. Je kan (zelfs al heb je het document opgeslagen) terugkeren naar eender welk moment waarin je
aan je document aan het werken was.
4.4
PUBLICEREN ALS WEBPAGINA
Via Bestand > Publiceren op internet kan je je document op het internet plaatsen.
Klik op Publiceren om een url van je
webpagina te ontvangen. Je kan het
document ook embedden binnen een
andere web 2.0-toepassing. Gebruik
daarvoor de gegenereerde code onder
Invoegen.
Zorg er voor dat Automatisch opnieuw
publiceren na wijzigen aangevinkt staat. Zo
krijg je steeds de laatste versie van het
document
te
zien.
4.5
EEN DOCUMENT OPSLAAN & EXPORTEREN
Net zoals in Word geef je een document een betekenisvolle naam. Standaard wordt een document opgeslagen
als Naamloos Document . Dit kan echter gewijzigd worden.
Bovenaan je document vind je de bestandsnaam terug. Klik
aan om deze te wijzigen.
de naam
Net zoals op je eigen computer, organiseer je best je bestanden. Het wordt al snel een onoverzichtelijk geheel.
Je kan het bestand in een map plaatsen door op te klikken. Een map aanmaken, doe je in je overzichtspagina.
Je kan ook jouw document bvb ook als PDF gaan opslaan zodat je het kan lezen met een PDF-reader. Ideaal
wanneer je niet wilt dat anderen nog wijzigingen kunnen aanbrengen.
Klik op Bestand Downloaden als PDF Andere mogelijke bestandsformaten zijn ODT, RTF, TXT, DOC en
HTML (voor tekstbestanden)
Ben je klaar met je document, kan je terugkeren naar je overzichtsveld door op
te klikken.
PRESENTATIE
Het is ook mogelijk om online presentaties te gaan maken. Wie al met PowerPoint gewerkt heeft zal
waarschijnlijk niet echt versteld staan van deze toepassing.
Naast het ontwerpen van verschillende dias kan je ook (een beperkt aantal) animaties, overgangen toevoegen.
REKENBLAD
Een online rekenblad biedt zeker een aantal voordelen. Wie een beetje creatief is, kan zonder veel moeite een
leuke toepassing maken.
Wat denk je bv. van een online puntenboek: laat alle leerkrachten individueel hun punten invullen en verzamel
ze op een apart (werk)blad. Vul online je fietsvergoeding in,
ONLINE INVULFORMULIER
Zelf een formulier maken die je op het internet kan plaatsen en gebruikers laat invullen zonder enige kennis van
programmeren.
De resultaten krijg je grafisch te zien of in een rekenblad. Je kan hiermee enqutes maken, invulbladeren voor
je leerlingen, adresgegevens verzamelen van de spelers van een sportclub, inschrijvingen regelen voor een
vakantiekamp van de Scouts,
7.1
EEN FORMULIER MAKEN
Klik op
en kies vervolgens voor
formulier met n vraag.
. Je krijgt onmiddellijk een nieuw
Een formulier start altijd met een titel en een korte toelichting. Hierin leg je uit aan de ondervraagde wat er
wordt verwacht en met welk doel.
Vervolgens kan je starten met het toevoegen van de vragen. Om een nieuwe vraag toe te voegen, druk je aan
de rechter kant op
Je kan natuurlijk ook de standaardvraag in je formulier aanpassen. Kies vervolgens voor
het type vraag dat je wil stellen. Er zijn verschillende types:
Na het invoegen van de effectieve vraag, kan je nog enkele opties inschakelen. De beschikbare opties verschillen
van het type vraag dat je hebt gekozen vb. is de vraag verplicht, moet er een hulptekst voorzien worden,
In het geval van Kort antwoord of Alinea is het interessant om te werken met gegevensvalidatie. Dit maakt het
mogelijk om de invoer van de gebruiker te controleren vb. is het een geheel getal / geldig mailadres, Hierdoor
kan je kleine foutjes heel gemakkelijk opvangen.
Indien je een 2de vraag wil maken op basis van een bestaande vraag, klik je onderaan op . Hierdoor dupliceer
je de oorspronkelijke vraag (inclusief alle opties). Klik op om een vraag te verwijderen. Zodra je ergens buiten
de vraag klikt, wordt de ontwerpmodus gesloten en de vraag opgeslagen.
Indien gewenst kan je in het formulier ook werken met afbeeldingen(
7.2
) of videofragmenten (
WERKEN MET HOOFDSTUKKEN / PAGINAS
Indien je formulier binnen het formulier verschillende topics behandeld, kan je werken met Titels. Klik in de
zijbalk op om een titel toe te voegen.
Wordt het formulier erg uitgebreid, dan kan je de vragen ook
opsplitsen over verschillende secties (paginas). De gebruiker
zal dan op een knop moeten drukken om naar de volgende
sectie met bijhorende vragen te gaan.
Een nieuwe sectie invoegen doe je door in de zijbalk op te
klikken. Bij iedere sectie kan je automatisch ook een titel en
beschrijving toevoegen.
Om vragen te verplaatsen naar de nieuwe sectie of binnen een
sectie, klik je bovenaan de vraag op
en versleep je de vraag naar de gewenste locatie.
10
7.3
VRAGEN OP BASIS VAN ANTWOORD
Bij een vragenlijst kan het zijn dat niet alle deelnemers dezelfde vragen moeten beantwoorden. Zo kan je op
basis van een antwoord bepaalde vragen uitsluiten omdat ze bijvoorbeeld niet van toepassing zijn vb. vragen
bestemd voor mannen moeten niet ingevuld worden door vrouwen.
Hierbij zal het belangrijk zijn dat de specifieke vragen in een aparte sectie staan vb. voor vragen voor mannen
en vrouwen voeg in 2 extra secties toe voor iedere doelgroep.
Om de gebruiker de juiste vragen voor te schotelen, is het
noodzakelijk dat je een Meerkeuze of Drop-down vraag
stelt. Bij deze 2 types vragen kan de gebruiker slechts n
antwoord geven. Bij ieder antwoord zal je moeten
aangeven naar welke sectie de gebruiker moet
doorverwezen worden. Klik hiervoor bij de opties op Ga
naar sectie op basis van antwoord
Bij iedere antwoordoptie krijg je nu een drop-down met mogelijke secties. Geef nu bij iedere optie aan naar
welke sectie er moet gegaan worden zodra er onderaan op volgende wordt gedrukt.
Na iedere sectie staat aangegeven wat er moet gebeuren zodra er op Volgende wordt gedrukt. Controleer zeker
of dit correct is vb. mannen krijgen anders alsnog de vragen voor vrouwen voorgeschoteld.
11
7.4
NOG ENKEL INSTELLINGEN
Voordat we het formulier versturen, kunnen we nog enkel instellingen aanpassen.
7.4.1 Thema kiezen
Klik bovenaan op
op een ander thema te kiezen. Standaard lijkt het dat je enkel een andere kleur kan kiezen
maar niets is minder waar. Klik op
door op Selecteren te klikken.
om een ander thema op basis van een illustratie te kiezen en bevestig
Indien gewenst kan je ook een eigen afbeelding uploaden via Fotos uploaden.
7.4.2 Bevestigingsbericht instellen
Na het invullen en versturen van je formulier, krijgt de gebruiker een bevestiging te zien. Deze kan je aanpassen
door bovenaan op
te klikken. In het instellingenvenster klik je op Presentatie om onder Bevestigingsbericht
de tekst aan te passen.
12
7.5
FORMULIER BEKIJKEN EN INVULLEN
Ben je benieuwd naar het uiteindelijke uitzicht van je formulier, dan klik je bovenaan op
zijn die de gebruikers ook krijgen.
. Dit zal de weergave
De uiteindelijk link naar je formulier vind je terug via de knop Verzenden bovenaan. Je kan het formulier direct
verzenden naar gebruikers maar je kan ook de link opvragen via
om dan zelf een mail te versturen of te delen
via sociale media.
De standaardlink is erg lang en oogt niet erg professioneel in een mail. Klik daarom op URL verkorten om een
ingekorte links te verkrijgen.
https://docs.google.com/forms/d/e/1FAIpQLSc8kW5NtTygf8S7Vuibdj1BY8P7PAyjv8EGXjoJ7w6FxJnaw/viewform
https://goo.gl/forms/JNSdYcqEL661TGUA3
7.6
DE INGEVULDE GEGEVENS BEKIJKEN
Na het invullen van de enqute door de ondervraagde, wil je
natuurlijk een overzicht van de reacties. Deze kan je bekijken via
het tabblad Reactie. Naast Reactie kan je onmiddellijk zien
hoeveel personen de vragenlijst effectief hebben ingevuld.
Aan de hand van staaf- en cirkeldiagrammen worden de ingezamelde gegevens weergegeven.
Je kan de gegevens ook raadplegen in een (Google)
Spreadsheet. Deze is dan eenvoudig te downloaden als
Excel-werkmap of PDF. Klik hiervoor op
Je krijgt
vervolgens de vraag of je de gegevens in een nieuwe
spreadsheet wil of in een bestaand. Indien je kiest voor
een nieuwe spreadsheet, wordt deze aangemaakt in je
Google Drive en kan je deze later opnieuw raadplegen.
Indien het formulier nog wordt ingevuld, zal dit
automatisch toegevoegd worden in de spreadsheet.
13
Zodra de link verstuurd is, kunnen gebruikers het formulier blijven invullen. Wil je het afsluiten, klik dan op het
tabblad Reacties en klik op de wisselknop Accepteert reacties. Gebruikers die dan nog de link openen, krijgen de
door jou ingestelde tekst te zien.
SAMEN WERKEN AAN BESTANDEN
De kracht van deze toepassing is dat je documenten met elkaar kan delen, samen aan hetzelfde document
werken en je document(en) op het internet kan plaatsen. Samen aan een groepswerk werken, elk op je eigen
bureau, zelfs op een ander tijdstip dan de andere? Allemaal mogelijk met Google Drive.
Standaard heb enkel jij (de eigenaar) toegang tot het document. Om je bestand te delen, klik je rechts bovenaan
op
8.1
INDIVIDUEN TOEGANG VERLENEN
Je kan individuen toevoegen door het mailadres in te voeren. Onmiddellijk kunnen ook de rechten ingesteld
worden voor deze gebruiker. Je kan ervoor kiezen om de nieuwe gebruiker volledige toegang te geven
(weergeven + bewerken document), enkel opmerkingen te laten toevoegen of enkel laten weergeven. Via een
mail kan je deze persoon inlichten dat hij toegang heeft tot het document.
Indien je onderaan klikt op Geavanceerd kan je zien wie welke rechten heeft en dit eventueel aanpassen.
8.2
DELEN VIA EEN LINK
Indien je meerdere personen toegang wil geven tot je
document die niet in het bezit zijn van een Googleaccount, kan je ervoor kiezen om een link te genereren.
Klik hiervoor op
Onmiddellijk krijg je
een (lange) link die je kan bezorgen aan de andere
gebruikers. Standaard hebben gebruikers van deze link
enkel weergave rechten. Dit betekent dat ze niets kunnen wijzigen. Klik op mag weergeven om de instellingen
hiervoor aan te passen.
14
8.2.1 URL Shortener
De gegenereerde link van je bestand is altijd erg lang waardoor dit niet zo goed overkomt in een mail. Het is dus
interessant om een verkorte link te hebben. Dit wordt ook vaak gebruikt op sociale netwerksites waar het aantal
tekens beperkt is maar waar je toch links kan delen.
Er bestaan verschillende websites om lang links in te korten. Surf naar http://goo.gl Vul daar de in te korten link
in. Na het klikken op Shorten URL krijg je rechts een ingekorte link.
Via goo.gl zal je steeds je aangemaakte korte links opnieuw kunnen raadplegen. Daarnaast kan je ook een QRcode aanmaken, statistieken raadplegen vb. hoeveel keer per dag aangeklikt, welke browser ze gebruiken, of
de ingekorte link afsluiten.
Andere sites die dezelfde functie bieden:
http://bitly.com/
http://tinyurl.com/
TIP: indien je een lange link van een formulier inkort via n van deze tools, krijg je een nog kortere link (zelfs
via goo.gl).
UPLOADEN BESTAANDE BESTANDEN
Je kan bestaande documenten opslaan in Google Drive. Klik op Nieuw en kies vervolgens n of meerdere
bestanden die je wil uploaden. In de rechter benedenhoek kan je de voortgang volgen van het opladen.
In de overzichtsweergave zal na het opladen je bestand verschijnen tussen de andere documenten.
15
Je bestand wordt niet geconverteerd naar een Google-bestand. Als je het opgeladen bestand opent, zal dit
geopend worden maar kan je er niets aan wijzigen. Wil je toch online wijzigen aanbrengen, kan je het bestand
converteren naar de google-variant via Bestand en daar kies je voor vb. Exporteren naar Google-presentatie.
Na enkele ogenblikken wordt je nieuw gegenereerd Google-bestand geopend.
In de overzichtsweergave zal je nu 2 versies van je bestand zien staand (Google en niet-Google variant)
10
DIDACTISCHE MEERWAARDE
Leerlingen krijgen heel wat groepswerken te verwerken. Niet altijd gemakkelijk om samen met de andere
leerlingen aan de opdracht te werken. Een ander nadeel van groepswerken is vaak dat n of meerdere
leerlingen niet of nauwelijks meewerkt met de andere leden van de groep. Dit leidt vaak tot frustraties bij de
leerlingen die hun opdracht wel goed willen doen.
Leer de leerlingen met Google Drive werken en eis dat ze hun groepswerk via dit platform maken (ze kunnen
nog steeds samenzitten als ze dit willen natuurlijk). Toon hun ook dat je via revisiegeschiedens kan zien wie wat
wanneer heeft geschreven. Komt een leerling nog klagen dat hij/zij alles zelf heeft gedaan? Jij kan dit, indien je
dit wenst, controleren.
Zeg aan de leerlingen dat ze je ook moeten toevoegen in de lijst van de deelnemers, zo is het achteraf
gemakkelijk om een aantal zaken te bekijken en kan je meevolgen hoe het groepswerk vordert.
10.1 GOOGLE FORMULIEREN GEBRUIKEN ALS TOETS
Het is mogelijk om een Google Formulier in te
zetten als toets / test. Hierdoor wordt het mogelijk
aan iedere vraag een puntenschaal toe te voegen.
Om deze functie te activeren, ga je naar de
instellingen. Activeer de knop Hiervan een quiz
maken.
Bij iedere vraag wordt nu de optie Antwoordsleutel toegevoegd.
Vervolgens kan je het juiste /de juiste antwoord(en) aanklikken en het
aantal punten voor de vraag + feedback toevoegen.
Bij het invullen van de test kan de gebruiker
zien hoeveel punten hij kan verdienen met
iedere vraag. Na het versturen kan de
gebruiker ook zijn resultaten overlopen
(indien je dit activeert bij de instellingen).
Você também pode gostar
- Handleiding Voor BingelDocumento39 páginasHandleiding Voor BingelDaan Van HoosteAinda não há avaliações
- Handleiding Leerkrachten AmbrasoftDocumento11 páginasHandleiding Leerkrachten AmbrasoftDaan Van HoosteAinda não há avaliações
- KlasCement SnelstartgidsDocumento4 páginasKlasCement SnelstartgidsDaan Van HoosteAinda não há avaliações
- Tekstverwerking - Deel 1Documento30 páginasTekstverwerking - Deel 1Daan Van HoosteAinda não há avaliações
- PicasaDocumento19 páginasPicasaDaan Van HoosteAinda não há avaliações
- Basisvaardigheden ICTDocumento20 páginasBasisvaardigheden ICTDaan Van HoosteAinda não há avaliações
- Handleiding Publisher 2013Documento6 páginasHandleiding Publisher 2013Stefaan DhondtAinda não há avaliações
- Tekstverwerking - Deel 2Documento23 páginasTekstverwerking - Deel 2Daan Van HoosteAinda não há avaliações
- Xerte EbookDocumento154 páginasXerte EbookDaan Van HoosteAinda não há avaliações
- (Interactieve) BordenDocumento27 páginas(Interactieve) BordenDaan Van HoosteAinda não há avaliações
- DropboxDocumento3 páginasDropboxDaan Van HoosteAinda não há avaliações
- PowerPoint - BasiskennisDocumento30 páginasPowerPoint - BasiskennisDaan Van HoosteAinda não há avaliações
- De Didactiek Van Het DigibordDocumento25 páginasDe Didactiek Van Het DigibordDaan Van HoosteAinda não há avaliações
- Pic MonkeyDocumento7 páginasPic MonkeyDaan Van HoosteAinda não há avaliações
- Filmbewerking Met Movie MakerDocumento14 páginasFilmbewerking Met Movie MakerDaan Van HoosteAinda não há avaliações