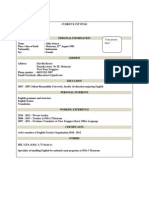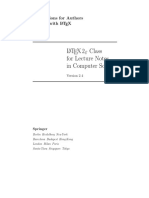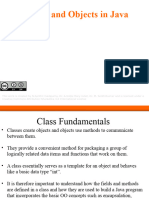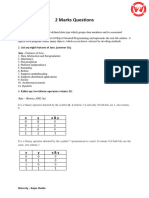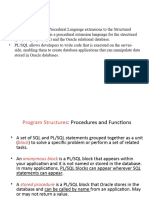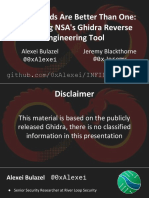Escolar Documentos
Profissional Documentos
Cultura Documentos
How To Create Project and Load Data
Enviado por
FakhrurraziTítulo original
Direitos autorais
Formatos disponíveis
Compartilhar este documento
Compartilhar ou incorporar documento
Você considera este documento útil?
Este conteúdo é inapropriado?
Denunciar este documentoDireitos autorais:
Formatos disponíveis
How To Create Project and Load Data
Enviado por
FakhrurraziDireitos autorais:
Formatos disponíveis
RadExPro seismic software www.radexpro.
com
1
How to Create a New RadExProProcessing Project and Load Input Data
All processing in RadExPro is performed within processing projects. A project is a database containing
raw seismic data, intermediate and final processing results together with all processing flows and
parameters, velocity tables, horizon picks and auxiliary information. Each project and all of its files are
stored in one folder on your hard disk. Before you can start processing your data in RadExPro you need
to load it to a processing project.
Below, on the steps 1-7 we describe how you create a new RadExPro processing project.
Then, steps 8-14 describe loading input data into the project.
Creating a new project
1. Run the RadExPro. In previous versions of Windows you will find it in the Start menu, All
programs/DECO Geophysical, in Windows 8 you need to go to the Start screen/All
applications/DECO Geophysical.
2. You will see the Project Manage dialog window:
If you run the software for the first time, the list of registered projects will be empty.
3. Click the New project button to see standard Select Folder dialog:
RadExPro seismic software www.radexpro.com
2
Select a folder where your new project will be created (in this example we select a folder called
Projects) and click the OK button.
4. In the dialog that opens type a name of the project to be created (here, we call it MyProject
but you can give it a better name of course):
Note the Create subfolder flag: when it is checked (default), a new project sub-folder will be
created inside the folder you have selected at the previous step. That is in our case, inside the
Projects folder a new sub-folder MyProject will be created where the new project database
files will be located in. When the flag is unchecked, the new project database files will be placed
directly inside the Projects folder.
5. Now the newly created project will appear in the Project Manager List.
RadExPro seismic software www.radexpro.com
3
Double-click on the project name to open it in the RadExPro.
6. When you open a new project for the first time you will see a window like this:
This is the main RadExPro window with the project tree, which, so far, is empty the yellow
circle in the top-left is the root of the project database.
7. A RadExPro project database is a 3-level structure. We call these levels as areas, lines and
processing flows. Each project can contain several areas (although most of the people, in fact,
prefer to keep one area per project). Each line can contain a number of lines, and finally each
line will contain some flows. Before we can load the data, let us create some basic project
structure an area, a line and a flow:
a. Right-click on the root yellow circle and in the pop-up menu select Create new area
option:
RadExPro seismic software www.radexpro.com
4
We will call our area Area 1 (of course you are encouraged to give it some meaningful
name instead) and click the OK button.
You will see the area just created in the project tree.
b. Now, we shall create a line. Right-click on the area in and select Create line command
in the pop-up menu:
We will call our line Line 1.
c. The same way, we right-click on the line to create our first processing flow:
We are going to use this flow to load input data into the project so will call it 010 Data
input (the software will sort the flows inside a line alphabetically, so we recommend to
start flows names with numbers to keep them is order).
RadExPro seismic software www.radexpro.com
5
Your project tree shall look as following:
Now we are ready to load some data into the project.
Loading data
8. We will create a sub-folder called DATA inside of the project folder and copy our raw data files
there. Here for this example we have got several near-surface reflection shots, each one in a
separate SEG-Y file.
9. Double-click on the 010 Data input flow
1
to get into the Flow Editor window:
On the right here is the list of available processing modules divided into groups depending on
their function: Data I/O, Geometry/Headers, Interactive Tools, Signal Processing, etc. On the left
is the flow itself, which by now is empty. We are going to populate the flow with the processing
modules and then execute it.
10. Our data input flow shall read the data from an input file and save it as a dataset object into the
project database. Since our data is in SEG-Y format, so to read it we will use SEG-Y Input module.
Catch it in the module list on the right with the left mouse button, drag to the left part of the
window and drop within the processing flow area. You will see the module parameter dialog:
1
If you are loading the data to an existing project, you may wish to create a new line and a new data input flow for
it, see step 7 (b, c).
RadExPro seismic software www.radexpro.com
6
Click the Add button to select files. Get into the DATA folder and press Ctrl+A to select all SEG-
Y files there at once.
Click the Open button to add all of them into the list:
RadExPro seismic software www.radexpro.com
7
You can scroll through the list to make sure that all the files are there and the order is correct. If
the order is not correct, you may use the up and down arrow buttons to the right of the list to
move a selected file through the list.
The module detects automatically the parameters of the SEG-Y files. As you can see from the
picture, here they were correctly detected as 4-byte integer sample format, little-endian byte
order, 1 ms sampling interval, trace length 1024 samples. If, in your case, any of these
parameters were detected wrongly, you may always correct those manually indicating correct
values.
After you have finished with the SEG-Y Input parameters click the OK button to have the module
added to the processing flow.
11. The data is saved to the project database using the Trace Output module. Add it to the flow the
same way as you did it with the SEG-Y Input, by drag-and-drop. You will see its parameter
dialog:
RadExPro seismic software www.radexpro.com
8
Click the File button to see the project database browser dialog:
Here on the right you see the project database structure (with the area, line and flow we have
created). Click on the level of the database where you wish to save your data (we normally
recommend that the data is saved on the line-level, however this is not obligatory). Then, type
the name of the new dataset in the Object name field. We will call this dataset raw_data:
Click the OK button. Now the path to the new dataset is shown in the Trace Output dialog:
RadExPro seismic software www.radexpro.com
9
Click the OK to save the module to the flow.
12. Now, we have a flow which, when executed, will read all our shots from multiple files and save
them all into one dataset called raw_data. This is enough to load the data, however, we would
like to see what we are loading on the screen
2
. To have this, we will add a module called
Screen Display to the end of the flow.
You may use the default parameters of the Screen:
2
If the amount of data you are loading is fairy big (about 1 GB and more), it could be more efficient to use framed
mode of flow execution to load it frame by frame (framed mode is available through the Flow mode entry of the
main menu). In this case, you probably would not like to display the data on the screen because it will pause your
flow at the end of each frame skip the step 12 then.
RadExPro seismic software www.radexpro.com
10
Click the OK to see the flow as shown below:
13. Our flow is ready. Click the Run command of the flow editor main menu to execute the flow.
When executed it will read the data from SEG-Y files, save it to the raw_data dataset and finally
display it on the screen. You will see the display similar to what is shown below:
RadExPro seismic software www.radexpro.com
11
14. Now, when the data is loaded into the project database, you may load it to any other flow using
the Trace Input module.
Você também pode gostar
- The Subtle Art of Not Giving a F*ck: A Counterintuitive Approach to Living a Good LifeNo EverandThe Subtle Art of Not Giving a F*ck: A Counterintuitive Approach to Living a Good LifeNota: 4 de 5 estrelas4/5 (5794)
- The Gifts of Imperfection: Let Go of Who You Think You're Supposed to Be and Embrace Who You AreNo EverandThe Gifts of Imperfection: Let Go of Who You Think You're Supposed to Be and Embrace Who You AreNota: 4 de 5 estrelas4/5 (1090)
- Never Split the Difference: Negotiating As If Your Life Depended On ItNo EverandNever Split the Difference: Negotiating As If Your Life Depended On ItNota: 4.5 de 5 estrelas4.5/5 (838)
- Hidden Figures: The American Dream and the Untold Story of the Black Women Mathematicians Who Helped Win the Space RaceNo EverandHidden Figures: The American Dream and the Untold Story of the Black Women Mathematicians Who Helped Win the Space RaceNota: 4 de 5 estrelas4/5 (895)
- The Hard Thing About Hard Things: Building a Business When There Are No Easy AnswersNo EverandThe Hard Thing About Hard Things: Building a Business When There Are No Easy AnswersNota: 4.5 de 5 estrelas4.5/5 (345)
- Elon Musk: Tesla, SpaceX, and the Quest for a Fantastic FutureNo EverandElon Musk: Tesla, SpaceX, and the Quest for a Fantastic FutureNota: 4.5 de 5 estrelas4.5/5 (474)
- The Emperor of All Maladies: A Biography of CancerNo EverandThe Emperor of All Maladies: A Biography of CancerNota: 4.5 de 5 estrelas4.5/5 (271)
- The Sympathizer: A Novel (Pulitzer Prize for Fiction)No EverandThe Sympathizer: A Novel (Pulitzer Prize for Fiction)Nota: 4.5 de 5 estrelas4.5/5 (121)
- The Little Book of Hygge: Danish Secrets to Happy LivingNo EverandThe Little Book of Hygge: Danish Secrets to Happy LivingNota: 3.5 de 5 estrelas3.5/5 (400)
- The World Is Flat 3.0: A Brief History of the Twenty-first CenturyNo EverandThe World Is Flat 3.0: A Brief History of the Twenty-first CenturyNota: 3.5 de 5 estrelas3.5/5 (2259)
- The Yellow House: A Memoir (2019 National Book Award Winner)No EverandThe Yellow House: A Memoir (2019 National Book Award Winner)Nota: 4 de 5 estrelas4/5 (98)
- Devil in the Grove: Thurgood Marshall, the Groveland Boys, and the Dawn of a New AmericaNo EverandDevil in the Grove: Thurgood Marshall, the Groveland Boys, and the Dawn of a New AmericaNota: 4.5 de 5 estrelas4.5/5 (266)
- A Heartbreaking Work Of Staggering Genius: A Memoir Based on a True StoryNo EverandA Heartbreaking Work Of Staggering Genius: A Memoir Based on a True StoryNota: 3.5 de 5 estrelas3.5/5 (231)
- Team of Rivals: The Political Genius of Abraham LincolnNo EverandTeam of Rivals: The Political Genius of Abraham LincolnNota: 4.5 de 5 estrelas4.5/5 (234)
- The Unwinding: An Inner History of the New AmericaNo EverandThe Unwinding: An Inner History of the New AmericaNota: 4 de 5 estrelas4/5 (45)
- Fiberhome Gepon 5116 / 5516 Mib Open Interface SpecificationsDocumento39 páginasFiberhome Gepon 5116 / 5516 Mib Open Interface SpecificationsFlavio CRAinda não há avaliações
- Self-Organizing Maps: EE4305 Introduction To Fuzzy/Neural System Part II Project IIDocumento9 páginasSelf-Organizing Maps: EE4305 Introduction To Fuzzy/Neural System Part II Project IIColzi ChenAinda não há avaliações
- Engineering Assistant Multi Disc UG (B2)Documento3 páginasEngineering Assistant Multi Disc UG (B2)FakhrurraziAinda não há avaliações
- Seminar MaritimDocumento5 páginasSeminar MaritimFakhrurraziAinda não há avaliações
- Analisis Spasial Dan Topsis Dalam Penentuan Lokasi Tempat Pembuangan Akhir (Tpa) Sampah (Studi Kasus Kota Pekanbaru)Documento20 páginasAnalisis Spasial Dan Topsis Dalam Penentuan Lokasi Tempat Pembuangan Akhir (Tpa) Sampah (Studi Kasus Kota Pekanbaru)FakhrurraziAinda não há avaliações
- 26 Important Message Cover LetterDocumento2 páginas26 Important Message Cover LetterFakhrurraziAinda não há avaliações
- How To Understand Your Customer Needs and ExpectationsDocumento14 páginasHow To Understand Your Customer Needs and ExpectationsFakhrurraziAinda não há avaliações
- Recovery of Magnetite From Leached Laterite-Residue by Magnetic SeparationDocumento9 páginasRecovery of Magnetite From Leached Laterite-Residue by Magnetic SeparationFakhrurraziAinda não há avaliações
- Neotectonics of The Sumatran Fault - IndonesiaDocumento31 páginasNeotectonics of The Sumatran Fault - IndonesiaFakhrurraziAinda não há avaliações
- Ares - Automatic Resistivity SystemDocumento2 páginasAres - Automatic Resistivity SystemFakhrurraziAinda não há avaliações
- Contoh CV Dalam Bahasa Inggris 1Documento1 páginaContoh CV Dalam Bahasa Inggris 1FakhrurraziAinda não há avaliações
- The Magnetic Method PDFDocumento8 páginasThe Magnetic Method PDFlazarosAinda não há avaliações
- Geotermal Exploration GeophysicDocumento16 páginasGeotermal Exploration GeophysicFakhrurraziAinda não há avaliações
- Exercises F3 v4.4Documento146 páginasExercises F3 v4.4FakhrurraziAinda não há avaliações
- Seismic ProcessingDocumento15 páginasSeismic ProcessingAbdelrahman Mossaad0% (1)
- Picking Different Reflectors Within REFLEXW: Sandmeier Geophysical Software - REFLEXW GuideDocumento6 páginasPicking Different Reflectors Within REFLEXW: Sandmeier Geophysical Software - REFLEXW GuideFakhrurraziAinda não há avaliações
- M100700D - MME For Fanuc 6 - 11 - 12 ManualDocumento38 páginasM100700D - MME For Fanuc 6 - 11 - 12 ManualTony AntonyAinda não há avaliações
- 12th STD Computer Science em Sample Study Materials 2020Documento262 páginas12th STD Computer Science em Sample Study Materials 2020GAMEING BATTLEGROUNDAinda não há avaliações
- How To Diagnose A Problem in The Item Catalog PDFDocumento8 páginasHow To Diagnose A Problem in The Item Catalog PDFkshamasoni5Ainda não há avaliações
- Object Oriented Programming Using JavaDocumento91 páginasObject Oriented Programming Using Javal Techgen lAinda não há avaliações
- LATEX For Lecture Notes in Computer ScienceDocumento23 páginasLATEX For Lecture Notes in Computer ScienceGerard PabloAinda não há avaliações
- NoxCore Command Protocol - Rev SDocumento29 páginasNoxCore Command Protocol - Rev SYeung Chau HoAinda não há avaliações
- Validator Collection Readthedocs Io en LatestDocumento107 páginasValidator Collection Readthedocs Io en LatestGhallab AlsadehAinda não há avaliações
- CS506 - Web Design and Development (Handouts)Documento485 páginasCS506 - Web Design and Development (Handouts)Mr JenniAinda não há avaliações
- Sbdart User Manual IiscDocumento6 páginasSbdart User Manual IiscRoshan Rao100% (1)
- Oracle GoldenGate Administering Oracle GoldenGate For Windows and UNIX - GWUAD PDFDocumento388 páginasOracle GoldenGate Administering Oracle GoldenGate For Windows and UNIX - GWUAD PDFSharmilan ChellathAinda não há avaliações
- Lua BindingDocumento60 páginasLua Bindingr2d23Ainda não há avaliações
- Volume and Temperature Conversion Device EK220: Operating Instructions and Installation InformationDocumento124 páginasVolume and Temperature Conversion Device EK220: Operating Instructions and Installation InformationzidanzinhoAinda não há avaliações
- Unit I1Documento147 páginasUnit I1hasan zahidAinda não há avaliações
- C++ Ques For Practice PDFDocumento41 páginasC++ Ques For Practice PDFMohammad Annus100% (1)
- RSI-Interface R-30iB PlusDocumento10 páginasRSI-Interface R-30iB PlusxAinda não há avaliações
- Adminguide 2Documento8.184 páginasAdminguide 2phạm minh hùngAinda não há avaliações
- Simple Program For Exception Handling Divide by Zero: AlgorithmDocumento6 páginasSimple Program For Exception Handling Divide by Zero: AlgorithmMandeep SinghAinda não há avaliações
- Bascom Lite: The Windows 8051 BASIC CompilerDocumento43 páginasBascom Lite: The Windows 8051 BASIC CompilerVlaovic GoranAinda não há avaliações
- Oasys Dna: Business Object ReferenceDocumento110 páginasOasys Dna: Business Object ReferenceAlfredo SilveiraAinda não há avaliações
- Ps C:/Users/Faiza C/Users/Faiza/C/FirstrepoDocumento25 páginasPs C:/Users/Faiza C/Users/Faiza/C/FirstrepoNasirAinda não há avaliações
- Quiz Questions For Chapter 1Documento19 páginasQuiz Questions For Chapter 1KidwvyneBeatsAinda não há avaliações
- 320245-VIMP Java QuestionsDocumento92 páginas320245-VIMP Java QuestionsGoodAinda não há avaliações
- C++ Functions: Variable Scope Storage Class RecursionDocumento44 páginasC++ Functions: Variable Scope Storage Class RecursionYamini SanthanakrishnanAinda não há avaliações
- Question Bank 22616Documento8 páginasQuestion Bank 22616Shivam JawarkarAinda não há avaliações
- Pythonlearn 04 FunctionsDocumento25 páginasPythonlearn 04 Functionsrajan periAinda não há avaliações
- Procedures & FunctionsDocumento44 páginasProcedures & FunctionsNakib AhsanAinda não há avaliações
- CaretDocumento206 páginasCaretSrijan Sharma0% (1)
- Infiltrate Ghidra SlidesDocumento105 páginasInfiltrate Ghidra SlidesAnonymous xWybHZ3U100% (3)