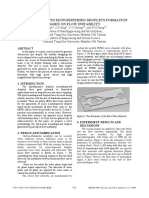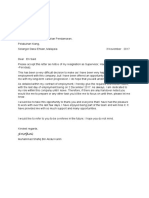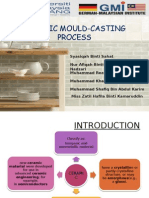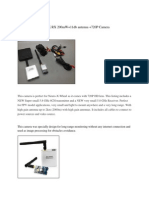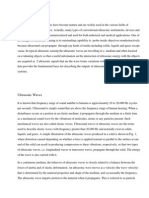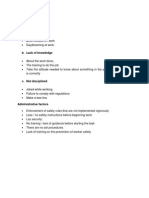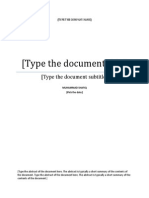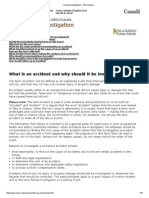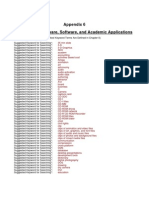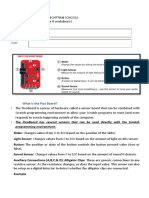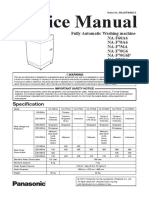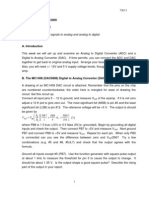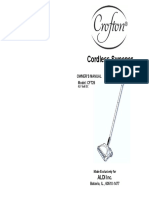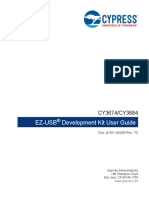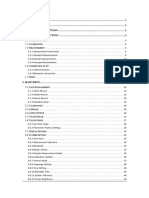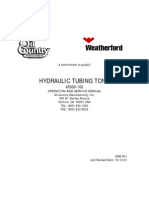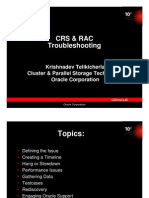Escolar Documentos
Profissional Documentos
Cultura Documentos
Brain Computer Interface System
Enviado por
Muhammad Shafiq Abdul Karim0 notas0% acharam este documento útil (0 voto)
69 visualizações77 páginashow the brain are communicate with computer using multiple method .
Direitos autorais
© © All Rights Reserved
Formatos disponíveis
PDF, TXT ou leia online no Scribd
Compartilhar este documento
Compartilhar ou incorporar documento
Você considera este documento útil?
Este conteúdo é inapropriado?
Denunciar este documentohow the brain are communicate with computer using multiple method .
Direitos autorais:
© All Rights Reserved
Formatos disponíveis
Baixe no formato PDF, TXT ou leia online no Scribd
0 notas0% acharam este documento útil (0 voto)
69 visualizações77 páginasBrain Computer Interface System
Enviado por
Muhammad Shafiq Abdul Karimhow the brain are communicate with computer using multiple method .
Direitos autorais:
© All Rights Reserved
Formatos disponíveis
Baixe no formato PDF, TXT ou leia online no Scribd
Você está na página 1de 77
DOUBLE DEGREE PROGRAM IN
INFORMATION AND COMMUNICATION TECHNOLOGIES
ENGINEERING
GRADUATION PROJECT REPORT
BRAIN COMPUTER INTERFACE
SYSTEM
Advisers
Prof. Amr El-said
Prof. Claudio Fornaro
Students
Mostafa Ahmed Yousef
Mostafa Ezz EL-din Mohamed
Academic year 2011/12
II
Acknowledgment
First of all,We thank our parents, for advising, praying and supporting in
every thing in our lives and specially for the 5 years we studying Engineering.
We would like to thank our university Helwan and Uninettuno university for
learning us communication engineering and for all professors and doctors.
We deeply thank our Prof. Amr El Said, whose help, advice and supervision
was invaluable.
We also thank Prof. Claudio Fornaro, with whom We discussed with him this
project and supervision.
Finally, special thanks for Eng. Hazem Khaled, who help us how to program
with C# and using Arduino .
III
Indication and jobs:
Mostafa Ahmed Yousef :
Write the Project description.
Preface and History.
Introduction to BCI.
Chapter 1 Neruosky.
Chapter 4 the interface and forms of GUI to the system by C#.
Mostafa Ezz Eldin Mohmed :
Chapter 2 Arduino.
Chapter 3 the Implementation of the Robot.
Chapter 4 the software of Arduino IDE.
Conclusion and future work.
IV
Table of Contents:
Project Description
IX
Summary
1
Introduction
4
Brain Computer Interface (BCI)
4
History
4
What is EEG
5
Physical Mechanisms
6
Brain Features
7
Brain Waves
8
Chapter 1 : NeuroSky MindSet
9
NeuroSky Technology Overview
10
Brainwaves
10
ThinkGear
11
ThinkGear Data Values
11
POOR_SIGNAL Quality
11
eSense
12
eSense Meter - General Information
12
eSense Meter - Technical Description
13
ATTENTION eSense
14
MEDITATION eSense
14
RAW Wave Value (16-bit)
14
ASIC_EEG_POWER
15
Blink Strength
15
ThinkGear Packets
16
Packet Structure
16
Packet Header
17
Data Payload
17
Payload Checksum
18
Setting Up Your MindSet
18
II
Chapter 2 : Arduino
19
Introduction
19
What Is Physical Computing?
21
The Arduino Platform
22
The Arduino Hardware
23
Digital I/O
24
Analog I/O
25
Pulse Width Modulation
26
Other board components
27
Arduino Uno specification
28
Bootloader
29
Power pins
29
Other pins
30
Polyfuse
31
The Arduino Software (IDE)
32
Features of the Arduino (IDE)
32
The programming cycle on Arduino
33
Anatomy of a sketch
34
Installing Arduino on Your Computer
35
Installing Drivers: Macintosh
35
Installing Drivers: Windows
36
Sensors and Actuators
37
Chapter 3: Building the Robot
38
Tools and Parts
39
Tools
41
Gearbox dc motor
42
Chassis
43
Attaching Arduino
47
Attaching Solderless Breadboard
48
Attaching the motor driver
49
Bluetooth shield
54
III
Chapter 4 : the software (Coding)
55
The Arduino IDE
55
The C # Code and the Interface of the system
62
Conclusion and future work
66
References
68
IV
List of Figure
Figure P-1 proto type of the project
VII
FigureP-2 General Structure of BCI system
2
Figure P-2 the distribution of the sensors on the Cortex
3
Figure P-3 the function of the brain
4
Figure P-4 the Brain Waves
5
Figure 1-1 NeuroSky MindSet
9
Figure 1-2 Overview of the MindSet
18
Figure 2-1 Arduino
19
Figure 2-2 Digital I/O Pins
24
Figure 2-3 Analog I/O Pins
25
Figure 2-4 Digital Pins with PWM
26
Figure 2-5 Other board components
27
Figure 2-6 Arduino Uno specification
28
Figure 2-7 Bootloader
29
Figure 2-8 Power Pins
29
Figure 2-9 Other pins
30
Figure 2-10 Polyfuse
31
Figure 2-11 chip of Polyfuse
32
Figure 2-12 The programming cycle on Arduino
33
Figure 2-13 Anatomy of a sketch
34
Figure 3-1 shows the parts & tools of the robot
39
Figure 3-2 Chassis part list
40
Figure 3-3 Tools
41
Figure 3-4 Assembly instruction
43
Figure 3-5 Assembly instruction
44
Figure 3-6 Soldering the wires with dc motor
44
Figure 3-7 Assembly the gear box
45
Figure 3-8 assemble the wheel
46
Figure 3-9 assemble the chassis up
46
Figure 3-10 attach the arduino over the upper chassis
47
Figure 3-11 attaching the breadboard
48
V
Figure 3-12 the battery holder
48
Figure 3-13 the robot after put the hardware parts
49
Figure 3-14 show the pin orientation
50
Figure 3- 15 the function of pin
51
Figure 3-16 True tables for pin 1 and pin 2
51
Figure 3-17 the connection of motors and the power
52
Figure 3-18 Connect arduino with motor driver pins
53
Figure 3-19 belts Bluetooth with arduino
54
Figure 4-1 the interface of the software
62
Figure 4-2 the interface of the brain signals and attention ratio
63
II
Project Description
The ultimate purpose of a direct brain computer interface (BCI) is to allow an individual
with severe motor disabilities to have effective control over devices.
A BCI system detects the presence of specific patterns in a persons ongoing brain activity
that relates to the persons intention to initiate control.
In our project we use a robotic car as a prototype for this idea we will control the robotic
car by the attention ratio of the Nerousky mindwave as the speed of the robotic car and we
use the line detector to make the robotic car in the terminal or the road.
We make all the system full wireless and we use the Bluetooth shield with arduino to
connect the hardware (Robotic car) with Neruosky(Bluetooth dongle) and the Laptop.
Figure P-1 proto type of the project
III
We divide our project to many tasks to reach the final proto type :
The first task was dealing with the brain signals by using the thinkgear packet and
creates the interface of the brain signals (Alpha- beta- gamma- theta-ratio of
attention and mediation).
The second task was using arduino to control the rate of light of LED because it is
similar to control the dc motor and we use the attention ration as the rate of the
light.
The third task was building the robotic car and we make a small test to control it by
a simple program in arduino to move forward and take a delay and move to the
right and take a delay and move to the left then take a delay to move again to
forward .
The fourth task was connecting the Bluetooth shield in the arduino to control it
wireless.
The fifth task was about a small program by the C# to control the robot by form of
the direction as the keyboard and the controlling was full wireless.
The final task was use the first program in the first task to control the speed of the
dc motor by divide the speed to 3 parts (small medium-high).
1
Summary
The ultimate purpose of a direct brain computer interface (BCI) is to allow an individual
with severe motor disabilities to have effective control over devices.
A BCI system detects the presence of specific patterns in a persons ongoing brain activity
that relates to the persons intention to initiate control.
In our project we use a mind-controlled robot as a prototype for this idea.
The bot is easy to use. You put on a headband and when you concentrate,
the bot moves. Focus more and it goes faster. And its a real robot too; it
avoids edges so that it stays on the table.
The robot part was based on soccer bot from Make: Arduino Bots and Gadgets (O'Reilly,
2011). We read the EEG with a NeuroSky MindWave. The early model had touse a
computer as a gateway between Arduino and MindWave, because we were running the
Mind Wave software and our own Python program on the computer.
EEG in Your Living Room Control a computer with just your mind. On one hand, it
sounds almost like a sci-fi fantasy. On the other, EEG (electroencephalography) was first
used in the early 20th century. What kept you waiting for the future?.
EEG is the recording of electrical activity of the brain from the scalp, produced by neurons
firing in the brain. The brain cortex produces tiny electrical.
voltages (1100 V on the scalp). EEG doesnt read your thoughts, but it can
tell your general state. For example, EEG can show if you are paying attention
or meditating.The tiny voltages are easily masked by electrical noise from muscles and
ambient sources. EEG currents are measured in microvolts (V), which are
millionths of a volt:
1 V = 0.001 mV = 10^-6 V.
2
Noise from muscle and eye movement can be quite powerful compared to
this. In normal buildings, the electrical mains current radiates a 50Hz or
60Hz electromagnetic field. In a laboratory setting, EEG is usually measured
in a room that has less interference. At home, the EEG unit must filter out
the troublesome signals.
EEG devices used to be prohibitively expensive and annoying to connect,
and the data required expert knowledge to interpret. For many years, a
starting price for the cheapest EEG units was thousands of dollars. They
required conductive gel to connect. Having very clean hair and skin was recommended.
Most units used at least 19 electrodes. EEG results were printed
on paper and doctors had to take a course to be able to analyze them.
Now EEGs are cheap, starting from $100 (USD). Devices are available in shops and by
mail order. Consumer-level EEG units are manufactured by NeuroSky and Emotiv. (OCZ
used to make a similar device.) With the Open- EEG project, you can even build an EEG
device yourself.
NeuroSkys units are the cheapest option, starting from $100 for the Mind-
Wave. The headband is fast to attach and works on dry skin without any gels. It only needs
electrical contact on your forehead and earlobe. NeuroSky devices measure attention and
meditation as well as the raw brainwave data.
Emotiv EPOC promises to recognize multiple visualized thoughts. At $300,
its not very expensive. The Emotive EPOC headset also measures head tilt
and muscle activity.
OCZ used to make the mOCZ Neural Impulse Actuator which cost about $100. It made
multiple measurements, mostly concentrating on muscle activity.
The OpenEEG project provides instructions on how to build your own EEG device. Its the
most expensive option, costing about $500. Building the device requires both technical
skills and understanding of safety issues. After all, EEG involves connecting wires on
different sides of your head.!
3
You need to know the basics of programming Arduino. You should make sure you can run
a 'hello world' or 'blink' example on your Arduino before you try anything else. This means
that you should also have the Arduino IDE installed. If you need help with this, see
"Starting with Arduino" (page 18) in MABG. For hand-holding walkthrough code
examples, see any of the projects in that book. You may also want to look at Massimo
Banzi's Getting Started with Arduino (O'Reilly , 2011) if you need a beginner's
introduction. However, as a prospective robot builder , you will find the projects in MABG
an excellent complement to the one in this book.
You should have basic mechanical building skills. You'll solder wires to a DC Motor and
your own connections to MindWave to build the robot platform.
4
Introduction
Brain Computer Interface (BCI): often called a mind-machine interface (MMI) , is
a direct communication pathway between the brain and an external device. BCIs
are often directed at assisting, augmenting, or repairing human cognitive or
sensory-motor functions.
Research on BCIs began in the 1970s at the University of California Los Angeles
(UCLA) under a grant from the National Science Foundiation followed by a
contract from DARPA.
The papers published after this research also mark the first appearance of the
expression braincomputer interface in scientific literature.
The field of BCI research and development has since focused primarily on
neuroprosthetics applications that aim at restoring damaged hearing, sight and
movement. Thanks to the remarkable cortical plasticity of the brain, signals from
implanted prostheses can, after adaptation, be handled by the brain like natural sensor or
effector channels. Following years of animal experimentation, the first neuroprosthetic
devices implanted in humans appeared in the mid-1990s.
History :
The history of braincomputer interfaces (BCIs) starts with Hans Berger's discovery of the
electrical activity of the human brain and the development of electroencephalography
(EEG). In 1924 Berger was the first to record human brain activity by means of EEG. By
analyzing EEG traces, Berger was able to identify oscillatory activity in the brain, such as
the alpha wave (812 Hz), also known as Berger's wave.
Berger's first recording device was very rudimentary. He inserted silver wires under the
scalps of his patients. These were later replaced by silver foils attached to the patients' head
by rubber bandages. Berger connected these sensors to a Lippmann capillary electrometer,
with disappointing results. More sophisticated measuring devices, such as the Siemens
double-coil recording galvanometer, which displayed electric voltages as small as one ten
thousandth of a volt, led to success.
Berger analyzed the interrelation of alternations in his EEG wave diagrams with brain
diseases. EEGs permitted completely new possibilities for the research of human brain
activities.
5
What is EEG :
An electroencephalogram is a measure of the brain's voltage fluctuations as detected from
scalp electrodes.It is an approximation of the cumulative electrical activity of neurons.
Electroencephalography (EEG) is the most studied potential non-invasive
interface, mainly due to its fine temporal resolution, ease of use, portability and low
set-up cost. But as well as the technology's susceptibility to noise, another
substantial barrier to using EEG as a braincomputer interface is the extensive
training required before users can work the technology. For example, in
experiments beginning in the mid-1990s, Niels Birbaumer at theUniversity of
Tbingen in Germany trained severely paralysed people to self-regulate the slow
cortical potentials in their EEG to such an extent that these signals could be used
as a binary signal to control a computer cursor. (Birbaumer had earlier
trained epileptics to prevent impending fits by controlling this low voltage wave.)
The experiment saw ten patients trained to move a computer cursor by controlling
their brainwaves. The process was slow, requiring more than an hour for patients
to write 100 characters with the cursor, while training often took many months.
FigureP-2 General Structure of BCI system
6
Physical Mechanisms:
EEGs require electrodes attached to the scalp with sticky gel . Require physical connection
to the machine.
Electrode Placement:
Standard 10-20 System
Spaced apart 10-20%
Letter for region
F - Frontal Lobe
T - Temporal Lobe
C - Center
O - Occipital Lobe
Number for exact position
Odd numbers - left
Even numbers - right
Figure P-2 the distribution of the sensors on the Cortex
7
Figure P-3 the function of the brain
Brain Features:
User must be able to control the output:
Use a feature of the continuous EEG output that the user can reliably modify (waves), or
Evoke an EEG response with an external stimulus (evoked potential).
8
Brain Waves:
Generally grouped by frequency: (amplitudes are about 100V max).
Figure P-4 the Brain Waves
9
Chapter1 NeuroSky MindSet
Figure 1-1 NeuroSky MindSet
The NeuroSky MindSet is a brainwave sensing headset which uses a medical grade probe
to capture brain patterns and translate them into stuff you can do with a computer.
10
NeuroSky Technology Overview:
Brainwaves:
The last century of neuroscience research has greatly increased our knowledge about the
brain and particularly, the electrical signals emitted by neurons firing in the brain. the
patterns and frequencies of these electrical signals can be measured by placing a sensor on
the scalp. the MindSet contains NeuroSky thinkGear technology, which measures the
analog electrical signals, commonly referred to as brainwaves, and processes them into
digital signals to make the measurements available to games and applications. the table
below gives a general synopsis of some of the commonly-recognized frequencies
that tend to be generated by different types of activity in the brain:
BrainWave Type Frequency range Mental states and
conditions
Delta 0.1 Hz to 3 Hz Deep, dreamless sleep, non-
REM sleep, unconscious
Theta 4 Hz to 7 Hz Intuitive, creative, recall,
fantasy, imaginary, dream
Alpha 8 Hz to 12 Hz Relaxed, but not drowsy,
tranquil, conscious
Low Beta 12 Hz to 15 Hz Formerly SMR, relaxed yet
focused, integrated
Midrange Beta 16 Hz to 20 Hz inking, aware of self &
surroundings
High Beta 21 Hz to 30 Hz Alertness, agitation
11
ThinkGear:
thinkGear is the technology inside every NeuroSky product or partner product that enables
a device to interface with the wearers brainwaves. It includes the sensor that touches the
forehead, the contact and reference points located on the ear pad, and the on-board chip
that processes all of the data. Both the raw brainwaves and the eSense Meters (Attention
and Meditation) are calculated on the thinkGear chip.
ThinkGear Data Values:
POOR_SIGNAL Quality:
this unsigned one-byte integer value describes how poor the signal measured by the
thinkGear is. It ranges in value from 0 to 200. Any non-zero value indicates that some sort
of noise contamination is detected. the higher the number, the more noise is detected. A
value of 200 has a special meaning, specifically that the thinkGear contacts are not
touching the user's skin. this value is typically output every second, and indicates the
poorness of the most recent measurements. Poor signal may be caused by a number of
different things. In order of severity, they are:
Sensor, ground, or reference contacts not being on a person's head (i.e. when nobody is
wearing the thinkGear).
Poor contact of the sensor, ground, or reference contacts to a person's skin (i.e. hair in the
way, or headset which does not properly fit a person's head, or headset not properly placed
on the head).
Excessive motion of the wearer (i.e. moving head or body excessively, jostling the
headset).
Excessive environmental electrostatic noise (some environments have strong electric
signals or static electricity buildup in the person wearing the sensor).
Excessive non-EEG biometric noise (i.e. EMG, EKG/ECG, EOG, etc)
A certain amount of noise is unavoidable in normal usage of inkGear, and both
NeuroSky's filtering technology and eSense algorithm have been designed to detect,
correct, compensate for, account for, and tolerate many types of non-EEG noise.
12
Most typical users who are only interested in using the eSense values, such as Attention
and Meditation, do not need to worry too much about the POOR_SIGNAL Quality value,
except to note that the Attention and Meditation values will not be updated while
POOR_SIGNAL is detected. the POOR_SIGNAL Quality value is more useful to some
applications which need to be more sensitive to noise (such as some medical or research
applications), or applications which need to know right away when there is even minor
noise detected. By default, output of this Data Value is enabled. It is typically output once
a second.
eSense:
eSense is a NeuroSky's proprietary algorithm for characterizing mental states. To
calculate eSense, the NeuroSky thinkGear technology amplifies the raw brainwave signal
and removes the ambient noise and muscle movement. the eSense algorithm is then applied
to the remaining signal, resulting in the interpreted eSense meter values. Please note that
eSense meter values do not describe an exact number, but instead describe ranges of
activity
eSense Meter - General Information:
the eSense meters are a way to show how effectively the user is engaging Attention
(similar to concentration) or Meditation (similar to relaxation).
Like exercising an unfamiliar muscle, it may take some time to gain full proficiency with
each of the eSense meters. In many cases, people tend to be better at one eSense than the
other when they first begin. We recommend trying different tactics until you are successful
with one. Once you see a reaction on the screen from your efforts, you will be able to
duplicate the action more easily with additional practice.
Generally, Attention can be controlled through a visual focus. Focus on a singular idea.
Try to funnel your concentration and focus your train of thought towards pushing up the
meter. Other suggestions include picking a point on the screen to stare at or imagining the
action you are trying to accomplish happening. For example, look at the Attention eSense
meter and imagine the dial moving towards higher numbers.
13
For Meditation, it typically helps to try to relax yourself. Connect to a sense of peace and
calm by clearing your mind of thoughts and distractions. If you are having difficulty
engaging Meditation, close your eyes, wait a number of seconds, and then open your eyes
to see how the meter has responded.
If you have trouble at first in controlling your eSense meter levels, be patient. Try different
techniques and practice. Also be sure to read and try to understand the Technical
Description in order to get a better idea about how eSense actually works under the hood.
eSense Meter - Technical Description:
For each different type of eSense (i.e. Attention, Meditation), the meter value is reported
on a relative eSense scale of 1 to 100. On this scale, a value between 40 to 60 at any given
moment in time is considered neutral and is similar in notion to baselines that are
established in conventional brainwave measurement techniques (though the method for
determining a thinkGear baseline is proprietary and may differ from conventional
brainwaves).
A value from 60 to 80 is considered slightly elevated, and may be interpreted as levels
tending to be higher than normal (levels of Attention or Meditation that may be higher than
normal for a given person). Values from 80 to 100 are considered elevated, meaning they
are strongly indicative of heightened levels of that eSense.
Similarly, on the other end of the scale, a value between 20 to 40 indicates reduced
levels of the eSense, while a value between 1 to 20 indicates strongly lowered levels of
the eSense. these levels may indicate states of distraction, agitation, or abnormality,
according to the opposite of each eSense. the reason for the somewhat wide ranges for each
interpretation is that some parts of the eSense algorithm are dynamically learning and at
times employ some slow-adaptive algorithms to adjust to natural fluctuations and trends
of each user, accounting for and compensating for the fact that brainwaves in the human
brain are subject to normal ranges of variance and fluctuation. this is part of the reason
why thinkGear sensors are able to operate on a wide range of individuals under an
extremely wide range of personal and environmental conditions, while still giving good
accuracy and reliability.
14
ATTENTION eSense
the eSense Attention meter indicates the intensity of a user's level of mental focus or
attention, such as that which occurs during intense concentration and directed (but
stable) mental activity. Its value ranges from 0 to 100. Distractions, wandering thoughts,
lack of focus, or anxiety may lower the Attention meter level.
MEDITATION eSense
the eSense Meditation meter indicates the level of a user's mental calmness or
relaxation. Its value ranges from 0 to 100. Note that Meditation is a measure of a
person's mental states, not physical levels, so simply relaxing all the muscles of the body
may not immediately result in a heightened Meditation level. However, for most people in
most normal circumstances, relaxing the body often helps the mind to relax as well.
Meditation is related to reduced activity by the active mental processes in the brain.
It has long been an observed effect that closing one's eyes turns off the mental activities
which process images from the eyes. So closing the eyes is often an effective method for
increasing the Meditation meter level. Distractions, wandering thoughts, anxiety, agitation,
and sensory stimuli may lower the Meditation meter levels.
RAW Wave Value (16-bit):
this Data Value consists of two bytes, and represents a single raw wave sample. Its value is
a signed 16-bit integer that ranges from -32768 to 32767. the first byte of the Value
represents the high-order bits of the twos-compliment value, while the second byte
represents the low-order bits. To reconstruct the full raw wave value, simply shift the first
byte left by 8 bits, and bitwise-or with the second byte:
short raw = (Value[0]<<8) | Value[1];
where Value[0] is the high-order byte, and Value[1] is the low-order byte.
In systems or languages where bit operations are inconvenient, the following arithmetic
operations may be substituted instead:
raw = Value[0]*256 + Value[1];
if( raw >= 32768 ) raw = raw - 65536;
where raw is of any signed number type in the language that can represent all the numbers
from -32768 to 32767.
15
Each thinkGear model reports its raw wave information in only certain areas of the full -
32768 to 32767 range. For example, MindSet reports raw waves that fall between
approximately -2048 to 2047.
By default, output of this Data Value is enabled, and is outputed 512 times a second, or
approximately once every 2ms.
ASIC_EEG_POWER:
this Data Value represents the current magnitude of 8 commonly-recognized types of EEG
(brainwaves). this Data Value is output as a series of eight 3-byte unsigned integers in
little-endian format. the eight EEG powers are output in the following order: delta (0.5 -
2.75Hz), theta (3.5 - 6.75Hz), low-alpha (7.5 - 9.25Hz), high-alpha (10 - 11.75Hz), low-
beta (13 - 16.75Hz), high-beta (18 - 29.75Hz), low-gamma (31 - 39.75Hz), and mid-
gamma (41 - 49.75Hz). these values have no units and therefore are only meaningful
compared to each other and to themselves, to consider relative quantity and temporal
fluctuations. By default, output of this Data Value is enabled, and is typically output once a
second.
Blink Strength:
this unsigned one byte value reports the intensity of the user's most recent eye blink. Its
value ranges from 1 to 255 and it is reported whenever an eye blink is detected. the value
indicates the relative intensity of the blink, and has no units.
ThinkGear Packets:
thinkGear components deliver their digital data as an asynchronous serial stream of bytes.
the serial stream must be parsed and interpreted as thinkGear Packets in order to properly
extract and interpret the thinkGear Data Values described in the chapter above.
A thinkGear Packet is a packet format consisting of 3 parts:
1. Packet Header
2. Packet Payload
3. Payload Checksum
16
thinkGear Packets are used to deliver Data Values (described in the previous chapter) from
a thinkGear module to an arbitrary receiver (a PC, another microprocessor, or any other
device that can receive a serial stream of bytes). Since serial I/O programming APIs are
different on every platform, operating system, and language, it is outside the scope of this
document (see your platform's documentation for serial I/O programming). this chapter
will only cover how to interpret the serial stream of bytes into thinkGear Packets,
Payloads, and finally into the meaningful Data Values described in the previous
chapter. the Packet format is designed primarily to be robust and flexible: Combined, the
Header and Checksum provide data stream synchronization and data integrity checks,
while the format of the Data Payload ensures that new data fields can be added to (or
existing data fields removed from) the Packet in the future without breaking any Packet
parsers in any existing applications/devices. this means that any application that
implements a thinkGear Packet parser properly will be able to use newer models of
thinkGear modules most likely without having to change their parsers or application at all,
even if the newer thinkGear hardware includes new data fields or rearranges the order of
the data fields.
Packet Structure:
Packets are sent as an asynchronous serial stream of bytes. the transport medium may be
UART, serial COM, USB, bluetooth, file, or any other mechanism which can stream bytes.
Each Packet begins with its Header, followed by its Data Payload, and ends with the
Payload's Checksum Byte, as follows:
[SYNC] [SYNC] [PLENGTH] [PAYLOAD...] [CHKSUM]
_______________________ _____________ ____________
^^^^^^^^(Header)^^^^^^^ ^^(Payload)^^ ^(Checksum)^
the [PAYLOAD] section is allowed to be up to 169 bytes long, while each of [SYNC],
[PLENGTH], and [CHKSUM] are a single byte each. this means that a complete, valid
Packet is a minimum of 4 bytes long (possible if the Data Payload is zero bytes long, i.e.
empty) and a maximum of 173 bytes long (possible if the Data Payload is the maximum
169 bytes long).
17
Packet Header:
the Header of a Packet consists of 3 bytes: two synchronization [SYNC] bytes (0xAA
0xAA), followed by a [PLENGTH] (Payload length) byte:
[SYNC] [SYNC] [PLENGTH]
_______________________
^^^^^^^^(Header)^^^^^^^
the two [SYNC] bytes are used to signal the beginning of a new arriving Packet and are
bytes with the value 0xAA (decimal 170). Synchronization is two bytes long, instead of
only one, to reduce the chance that [SYNC] (0xAA) bytes occurring within the Packet
could be mistaken for the beginning of a Packet. Although it is still possible for two
consecutive [SYNC] bytes to appear within a Packet (leading to a parser attempting to
begin parsing the middle of a Packet as the beginning of a Packet) the [PLENGTH] and
[CHKSUM] combined ensure that such a "mis-sync'd Packet" will never be accidentally
interpreted as a valid packet (see Payload Checksum below for more details). the
[PLENGTH] byte indicates the length, in bytes, of the Packet's Data Payload
[PAYLOAD] section, and may be any value from 0 up to 169. Any higher value
indicates an error (PLENGTH TOO LARGE). Be sure to note that [PLENGTH] is the
length of the Packet's Data Payload, NOT of the entire Packet. the Packet's complete
length will always be [PLENGTH] + 4.
Data Payload:
the Data Payload of a Packet is simply a series of bytes. the number of Data Payload bytes
in the Packet is given by the [PLENGTH] byte from the Packet Header. the interpretation
of the Data Payload bytes into the thinkGear Data Values is defined in detail in the Data
Payload Structure section below. Note that parsing of the Data Payload typically should
not even be
attempted until after the Payload Checksum Byte [CHKSUM] is verified as described in
the following
section.
18
Payload Checksum
the [CHKSUM] Byte must be used to verify the integrity of the Packet's Data Payload. the
Payload's Checksum is defined as:
1. summing all the bytes of the Packet's Data Payload
2. taking the lowest 8 bits of the sum
3. performing the bit inverse (one's compliment inverse) on those lowest 8 bits
A receiver receiving a Packet must use those 3 steps to calculate the checksum for the Data
Payload they received, and then compare it to the [CHKSUM] Checksum Byte received
with the Packet. If the calculated payload checksum and received [CHKSUM] values do
not match, the entire Packet should be discarded as invalid. If they do match, then the
receiver may procede to parse the Data Payload as described in the "Data Payload
Structure" section below.
Setting Up Your MindSet
Figure 1-2 Overview of the MindSet
19
Chapter 2 Arduino
Figure 2-1 Arduino
Arduino is an open source physical computing platform based on a simple input/output
(I/O) board and a development environment that implements the Processing language
( www.processing.org ) . Arduino can be used to develop standalone interactive objects or
can be connected to software on your computer (such as Flash, Processing, VVVV, or
Max/MSP). The boards can be assembled by hand or purchased preassembled; the open
source IDE (Integrated Development Environment) can be downloaded for free from
www.arduino.cc.
Arduino is defferent from other platforms on the market because of these features:
It is a multiplatform environment; it can run on Windows, Macintosh,
and Linux.
It is based on the Processing programming IDE, an easy-to-use
development environment used by artists and designers.
You program it via a USB cable, not a serial port. This feature is useful,
because many modern computers dont have serial ports.
It is open source hardware and softwareif you wish, you can
download the circuit diagram, buy all the components, and make your
own, without paying anything to the makers of Arduino.
The hardware is cheap. The USB board costs about 20 (currently,
about US$35) and replacing a burnt-out chip on the board is easy and
costs no more than 5 or US$4. So you can afford to make mistakes.
20
There is an active community of users, so there are plenty of people
who can help you.
The Arduino Project was developed in an educational environment and
is therefore great for newcomers to get things working quickly.
After Arduino started to become popular, I realised how experimenters,
hobbyists, and hackers of all sorts were starting to use it to create beautiful
and crazy objects. I realised that youre all artists and designers in
your own right, so this book is for you as well.
Arduino was born to teach Interaction Design, a design discipline that
puts prototyping at the centre of its methodology. There are many definitions
of Interaction Design, but the one that I prefer is:
Interaction Design is the design of any interactive experience:
In todays world, Interaction Design is concerned with the creation of
meaningful experiences between us (humans) and objects. It is a good way to
explore the creation of beautifuland maybe even controversial experiences
between us and technology. Interaction Design encourages design through an
iterative process based on prototypes of ever-increasing fidelity. This
approachalso part of some types of conventional designcan be extended
to include prototyping with technology; in particular, prototyping with
electronics
The specific field of Interaction Design involved with Arduino is Physical
Computing (or Physical Interaction Design).
21
What Is Physical Computing?
Physical Computing uses electronics to prototype new materials for
designers and artists.
It involves the design of interactive objects that can communicate with
humans using sensors and actuators controlled by a behaviour implemented
as software running inside a microcontroller (a small computer
on a single chip).
In the past, using electronics meant having to deal with engineers all the
time, and building circuits one small component at the time; these issues
kept creative people from playing around with the medium directly. Most
of the tools were meant for engineers and required extensive knowledge.
In recent years, microcontrollers have become cheaper and easier to use,
allowing the creation of better tools.
The progress that we have made with Arduino is to bring these tools one
step closer to the novice, allowing people to start building stuff after only
two or three days of a workshop.
With Arduino, a designer or artist can get to know the basics of electronics
and sensors very quickly and can start building prototypes with very little
investment.
22
The Arduino Platform
Arduino is composed of two major parts:
1) Arduino board, which is the piece of hardware you work on when you build
your objects.
2) Arduino IDE, the piece of software you run on your computer. You use the
IDE to create a sketch (a little computer program) that you upload to the
Arduino board.
The sketch tells the board what to do Not too long ago, working on hardware
meant building circuits from scratch, using hundreds of different components
with strange names like resistor, capacitor, inductor, transistor, and so on.
Every circuit was wired to do one specific application, and making changes
required you to cut wires, solder connections, and more.
With the appearance of digital technologies and microprocessors, these
functions, which were once implemented with wires, were replaced by
software programs Software is easier to modify than hardware. With a few
keypresses, you can radically change the logic of a device and try two or three
versions in the same amount of time that it would take you to solder a couple of
resistors.
23
.
The Arduino Hardware:
The Arduino board is a small microcontroller board,( which is a small circuit).
( the board that contains a whole computer on a small chip the microcontroller )
This computer is at least a thousand times less powerful than the MacBook Im
using to write this, but its a lot cheaper and very useful to build interesting
devices. Look at the Arduino board: youll see a black chip with 28 legs
that chip is the ATmega328, the heart of your board.
We (the Arduino team) have placed on this board all the components that
are required for this microcontroller to work properly and to communicate
with your computer. There are many versions of this board; the one well
use throughout this book is the Arduino Uno, which is the simplest one to
use and the best one for learning on.
.
In those illustrations, you see the Arduino board. At first, all those connectors
might be a little confusing. Here is an explanation of what every
element of the board does:
24
Digital I/O
Figure 2-2 Digital I/O Pins
Input/Output (I/O) is done through pins.
Input = read physical world data.
Output = write data to the physical world.
You insert a wire into a pin and connect it to something else.
We can program a pin to be input OR output.
Digital pins have two values: high (5 Volts) or low (0 Volt).
25
Analog I/O
Figure 2-3 Analog I/O Pins
Analog I/O has a range of numbers.
Output : 0 ... 255 (256 voltage steps from 0 to 5V).
Input: 0 ... 1023 (1024 voltage steps from 0 to 5V).
Analog input pin: we can use it for example to determine the distance of an object via
infra-red sensor.
Analog output pin: we can use it for example to set speed of a motor or the
brightness of a LED
26
Pulse Width Modulation
Figure 2-4 Digital Pins with PWM
Some digital ports can be programmed to output analog signals.
We enable those ports for output with pulse width modulation (PWM).
PWM is obtained by varying between HIGH and LOW at the appropriate interval of
time.
27
Other board components
Figure 2-5 Other board components
28
Arduino Uno specification
Figure 2-6 Arduino Uno specification
29
Bootloader
Figure 2-7 Bootloader
Power pins
Figure 2-8 Power Pins
VIN - You may provide a regulated input voltage to the Arduino board as opposed to 5
volts from the USB connection or other regulated power source.
5V - When power is provided to the board, this pin has 5V (reference to GND pin)
3V3 - A 3.3 volt supply generated by the on-board regulator (reference to GND pin).
Maximum current draw is 50 mA.
30
Other pins
Figure 2-9 Other pins
Digital Pin 2 and 3 can be used as external interrupts (trigger an interrupt on a low
value, a rising or falling edge, or a change in value).
AREF - Reference voltage for the analog inputs.
Reset - Bring this line LOW to reset the microcontroller.
31
Polyfuse
Figure 2-10 Polyfuse
What is that funny looking chip?
Figure 2-11 chip of Polyfuse
Its a resettable polyfuse that protects your computer's USB ports from shorts and
overcurrent. If more than 500 mA is applied to the USB port, the fuse will automatically
break the connection.
32
The Software (IDE)
The IDE (Integrated Development Environment) is a special program
running on your computer that allows you to write sketches for the
Arduino board in a simple language modeled after the Processing
(www.processing.org ) language. The magic happens when you press
the button that uploads the sketch to the board: the code that you have
written is translated into the C language (which is generally quite hard for
a beginner to use), and is passed to the avr-gcc compiler, an important
piece of open source software that makes the final translation into the
language understood by the microcontroller. This last step is quite important,
because its where Arduino makes your life simple by hiding away as
much as possible of the complexities of programming microcontrollers.
Features of the Arduino (IDE) :
Simple to use
Open Source (Free)
Programming style similar to C
You can download it from www.arduino.cc
33
The programming cycle on Arduino is basically as follows:
Figure 2-12 The programming cycle on Arduino
34
Anatomy of a sketch :
Figure 2-13 Anatomy of a sketch
35
Installing Arduino on Your Computer
To program the Arduino board :
you must first download the development environment (the IDE) from here:
www.arduino.cc/en/Main/Software.
Choose the right version for your operating system.
Download the file and double-click on it to open it ; on Windows or Linux,
this creates a folder named arduino-[version], such as arduino-1.0.
Drag the folder to wherever you want it: your desktop, your Program Files
folder (on Windows), etc. On the Mac, double-clicking it will open a disk
image with an Arduino application (drag it to your Applications folder).
Now whenever you want to run the Arduino IDE, youll open up the arduino
(Windows and Linux) or Applications folder (Mac), and double-click the
Arduino icon. Dont do this yet, though; there is one more step.
Now you must install the drivers that allow your computer to talk to your
board through the USB port.
Installing Drivers: Macintosh
The Arduino Uno on a Mac uses the drivers provided by the operating system,
so the procedure is quite simple. Plug the board into your computer.
The PWR light on the board should come on and the yellow LED labelled L
should start blinking.
You might see a popup window telling you that a new network interface
has been detected.
If that happens, Click Network Preferences..., and when it opens, click
Apply. The Uno will show up as Not Configured, but its working properly.
Quit System Preferences.
If you have an older Arduino board, look for instructions here:
www.arduino.cc/en/Guide/MacOSX.
36
Installing Drivers: Windows
Plug the Arduino board into the computer; when the Found New Hardware
Wizard window comes up, Windows will first try to find the driver on
the Windows Update site.
Windows XP will ask you whether to check Windows Update; if you dont
want to use Windows Update, select the No, not at this time option and
click Next.
On the next screen, choose Install from a list or specific location and
click Next.
Navigate to and select the Unos driver file, named ArduinoUNO.inf,
located in the Drivers folder of the Arduino Software download (not
the FTDI USB Drivers sub-directory). Windows will finish up the driver
installation from there.
If you have an older board, look for instructions here:
www.arduino.cc/en/Guide/Windows.
Once the drivers are installed, you can launch the Arduino IDE and start
using Arduino.
.
37
Sensors and Actuators
Sensors and actuators are electronic components that allow a piece of
electronics to interact with the world.
As the microcontroller is a very simple computer, it can process only
electric signals (a bit like the electric pulses that are sent between neurons
in our brains). For it to sense light, temperature, or other physical quantities,
it needs something that can convert them into electricity. In our body, for
example, the eye converts light into signals that get sent to the brain using
nerves. In electronics, we can use a simple device called a light-dependent
resistor (an LDR or photoresistor) that can measure the amount of light
that hits it and report it as a signal that can be understood by the microcontroller.
Once the sensors have been read, the device has the information needed
to decide how to react. The decision-making process is handled by the
microcontroller, and the reaction is performed by actuators. In our bodies,
for example, muscles receive electric signals from the brain and convert
them into a movement. In the electronic world, these functions could be
performed by a light or an electric motor.
In the following sections, you will learn how to read sensors of different
types and control different kinds of actuators.
38
Chapter 3 Building the Robot
Before programming anything, we'll build the chassis for the robot. Basically
it's a traditional rover robot structure with four dc motors . To make it suitable for mind-
controlling needs, we'll
add a line detector and motor driver kit to communicate the motors with arduino. We use a
solder less breadboard
and Bluetooth shield for the Arduino, to make the system full wireless and communicate
the ardunio with Neruosky by Bluetooth .We can adding components and wirers easy to
arduino after we put the Bluetooth shield.
Heres how all the major components will work together to create a working robot:
Arduino:
This is the brains of the project. It is essentially a small embedded computer
With a brain (a microcontroller), as well as header pins that can
Connect to inputs (sensors) and outputs (actuators).
4WD Chassis:
This holds everything together. Its essentially the platform for the
Robot.
Motors:
These are motors that can be connected to (Motor Driver FD04A) and then connect the
motor driver to the Arduino. Arduino communicates with them by sending pulses to
control speed and direction.
Motor Driver kit:
This kit used to connect the 4 dc motors with arduino to communicate the speed and
direction.
Line Detector:
39
With the line detector, your robot will avoid a black line, which makes it
stay in the arena (helpful for keeping it from falling off a table).
Mind Wave:
Mind Wave measures your brainwaves and transmits the results for the
Arduino. We have to add a Bluetooth shield to connect the arduino with Mind wave by
Bluetooth dongle. We want to connect it directly to Arduino instead of a computers USB
port.
Tools and Parts
Here we list the parts and tools needed to make the robot. Feel free to improvise
if you dont find the exact matches.
Figure 3-1 shows the parts & tools of the robot
40
1. Rechargeable battery (we used a 4 AA battery enercell 2500mAh 4.8v).
2. Vanson compact charger for the battery.
3. Chargable battery Energizer 5000mAh 9v for the motor driver kit.
4. Battery holder for Energizer 9v.
5. Nerousky Mind wave.
6. Line-detecting sensor.
7. Connection wire for the line-detecting sensor.
8. Small solderless breadboard.
9. Arduino Uno.
10. Motor driver 4 channel (we used Flexibot Driver FD04A).
11. Bluetooth shield for Arduino.
12. Ribbon cable or assorted wire in four different colors.
13. Jumpers Wires.
14. Battery holder tie rap.
The 4WD Chassis parts:
Figure 3-2 Chassis part list
41
1. Chassis-up 1 pc.
2. Chassis-down 1 pc.
3. Gearbox holder 8 pcs.
4. Gearbox 4 pcs (DC motors).
5. Wheel 4 pcs.
6. 4X AA battery holder 1 pc.
7. L30 spacer 4 pcs.
8. M2.5*25 screw 8pcs.
9. M 2.5 nut 8 pcs.
10. M3 nut 8 pcs (4 pcs spare part).
11. M 3*6 screw 8 pcs ( 4 pcs spare part).
12. M3*6 spacer 4 pcs (spare part).
Tools:
Figure 3-3 Tools
42
1. Scissors.
2. Soldering iron and solder.
3. Pliers.
4. Phillips screwdriver.
5. Marker.
6. Torch or lighter.
7. Diagonal cutter pliers.
8.Avometer.
Gearbox dc motor:
Dc motor motors will be moving the wheels of our robot. The most
usual type of Dc motors have limited rotation. They are used when you need to
turn the motor to a specific angle. In our robot, we only need to control speed
and direction. And, of course, the motor needs to be able to turn freely.
Continuous
rotation Dc motors are made for this. Almost any Dc motor can be modified
to continuous rotation, but its easier to buy a ready-made version.
The Parallax (Futaba) continuous rotation Dc motor is perfect for our needs.
has an external potentiometer adjustment screw, which allows identical It
centering of two Dc motors effortlessly. Youll notice how handy this is later
when we program the movements for the robot.
43
Chassis:
Now we will implement the main body of the robot the chassis it's easy tom
implement it just follow the instruction below and read it carefully.
Step 1:
Figure 3-4 Assembly instruction
44
Step2:
Figure
3-5 Assembly instruction
Now we can use the Soldering iron to solder the dc motor and jumpers because
you need to connect the dc motor with motor driver like figure below.
Figure 3-6 Soldering the wires with dc motor
45
Step3:
Figure 3-7 Assembly the gear box
46
Step 4: Assemble the wheel with dc motor and soldering each one with jumpers like figure
below:
Figure 3-8 assemble the wheel
Step 5: assembly the chassis up to put the kit & shields over it :
Figure 3-9 assemble the chassis up
47
Finally, we finished from implemented the chassis of the robot the next task now we want
to put every part of the hardware above the chassis and connect it with each other to start
the movement.
Attaching Arduino:
Before attaching the Arduino to the robot, cover the bottom of the Arduino with
a tie rap to attach it with upper chassis but be carefully from the short circuits that
could happen if the Arduino touched metal parts of the boot. We put the arduino in the
center of the upper chassis of the robot.
Figure 3-10 attach the arduino over the upper chassis
48
Attaching Solderless Breadboard:
Remove the adhesive cover from the bottom of the breadboard and stick it in the
Backward of the upper chassis robot.
Figure 3-11 attaching the breadboard
Battery Holder:
Use a battery holder tie rap to stick the battery holder in the center of upper chassis
beside the arduino.
Figure 3-12 the battery holder
49
Attaching the motor driver:
Use 2 of M 3*6 screws to stick the driver over M 3*6 spacer located in the upper chassis it
will be the front of the robot.
Now we finish from implement and put the main parts of the hardware in the robot.
Figure 3-13 the robot after put the hardware parts
50
The main question now is:
Q: How I can connect all these parts to make the robot move?
A: We must read the data sheet for every kit and study it well to decide how I can
connect the kits with each other.
Let us start with the motor driver to decide how we will connect it with arduino the arduino
will send the pulses to the motor driver and the driver will control the dc motor. Now we
will see the specification of the pin connection of the motor driver by the figure below and
the table.
Figure 3-14 show the pin orientation
51
The function of each pin is described as below:
Function Name No.
Motor 1 pin 1 Pin 1 1
Motor 1 speed control Pin 2 2
Motor 1 pin 2 Pin 3 3
Motor 2 pin 1 Pin 4 4
Motor 2 speed control Pin 5 5
Motor 2 pin 2 Pin 6 6
Motor 3 pin 1 Pin 7 7
Motor 3 speed control Pin 8 8
Motor 3 pin 2 Pin 9 9
Motor 4 pin 1 Pin 10 10
Motor 4 speed control Pin 11 11
Motor 4 pin 2 Pin 12 12
5V Pin 13 13
GND Pin 14 14
Figure 3- 15 the function of pin
Referring to Figure 3- 15, there are 4 channels of FD04A and each channel has 3 control
pins, which are pin 1, pin 2 and speed control. Pin 1 and pin 2 of each channel control the
motor activation and direction, while speed control should be given the PWM if speed is
needed. If speed is not necessary, the speed control pin is connecting to 5V. The motor will
run with full speed.
Pin 1 Pin 2 Motor state
0 0 Brake to Ground
0 1 CW (relative)
1 0 CCW (relative)
1 1 Brake to V motor
Figure 3-16 True tables for pin 1 and pin 2
52
Lets connect the powe to the motor driver by using the Energizer 9v battery because the
max power in the driver = 26 v and the I max = 3 A.
Note: This Imax is limited by on board 3A fuse, changing the value of fuse will
increase the Imax. However, it will not protect individual H-bridge.
Now you can connect the positive wire from the battery holder in the + pin in the channel
and the negative wire in the GND pin in the same channel.
The final step to connect the motor with the channel in the driver let us make convention
the driver will be in the front of the robotic car and the left side will be the motor no.1 and
motor no.2 , so the right side will be the motor 3 and motor 4.
But wich one will take the Clock Wise move and the other will take the inverse because it
is the basics of mechanic we haven't an axis for each 2 motor every motor is individual so
we will chose the left side will move clock wise so we make the negative wire from motor
1 and 2 in the pin CW and the right hand side is the inverse as shown in figure below.
Figure 3-17 the connection of motors and the power
53
The next step now is to connect the arduino with the motor driver after we revise the last
information about the pin orientation and the true table of the pin of each motor we decide
to make the motor control speed of all motors is common in the arduino pin we will use the
white board to connect the motors pin and the motor speed control.
The figure below shows the connection between arduino and the motor.
The Figure 3-18 Connect arduino with motor driver pins
To control the left side of motors (M1 and M2) by the true table to decide if the motion of
the wheels of motors (M1 and M2) will take Clock wise direction or Counter-clockwise by
Pin 1 and pin 2 for each motor (M1 and M 2), then you can send the pulses of the speed by
PWM so we can make the PWM is common for motor (M1 and M 2) likes the pins 1 and
2.
By the same way for the Right side of the motors ( M3 and M4 ) but take care if we chose
the direction of the left side of the robot is Clock wise we chose in the right side (Counter-
54
clockwise) and the inverse is almost right. This is a mechanical basic of the motion of the
wheels.
Bluetooth shield:
The Bluetooth shield can be implement above over the ardunio pins and the arduino pins
has a position in the kit of the Bluetooth the figure below is describe this step.
And all the connection between the arduino and the motor driver is the same we dont
change anything of the connection wires and jumpers.
After that you can run the Bluetooth but you must increment the data or the code to the
arduino by the USB cable and then you make a configuration of the Bluetooth and enjoy
the communication wireless.
Figure 3-19 belts Bluetooth with arduino
55
Chapter 4 the software (Coding)
The Arduino IDE:
const int m1p1 =0;
const int m1p3 =1;
const int m3p1 =8;
const int m3p3 =9;
const int pwm =3;
int middetector = 13;
int rigdetector = 12;
int lefdetector = 11;
int speed =100;
int turn_speed=255;
In the first 2 commands we define ((initialize)) the pin of the motor 1 and motor 2 for
arduino so we chose the pin no. 0 for the pin no 1, and pin no.1 in arduino for pin 3 for the
motors. (( we make the motor 1 and motor 2 common in the connection between the
arduino and the driver )).
In the second 2 commands we define ((initialize)) the pin of the motor 3 and motor 4 for
arduino so we chose the pin no. 8 for the pin no 1, and pin no.9 in arduino for pin 3 for the
motors. (( we make the motor 1 and motor 2 common in the connection between the
arduino and the driver )).
In the third command we define ((initialize)) the pin 2 for each motors(( M1 and M2 and
M3 and M4)) in pin 3 in the arduino.
To define the line detection pin we use three line so we define everyone in each pin as we
write in the code up.
The speed here is about 2 command one for the initialize the speed as 100 and when the
robot need to turn to the left or to the right we use the turn speed (max speed) .
56
#include <SoftwareSerial.h> //Software Serial Port
define RxD 6#
# define TxD 7
# define DEBUG_ENABLED 1
SoftwareSerial blueToothSerial(RxD,TxD);
Configuration of Bluetooth shield and the library used to define the shield this code is a
formal or standard from the data sheet of the Bluetooth shield to define it in the software.
void setup()
{
pinMode(m1p1, OUTPUT);
pinMode(m1p3, OUTPUT);
pinMode(pwm1, OUTPUT);
pinMode(m3p1, OUTPUT);
pinMode(m3p3, OUTPUT);
pinMode(RxD, INPUT)
pinMode(TxD, OUTPUT)
pinMode(middetector, INPUT);
pinMode(rigdetector, INPUT);
pinMode(lefdetector, INPUT);
setupBlueToothConnection()
}
Let's take the commands and analysis it and to define every pin as input or output in our
system :
pinMode(m1p1, OUTPUT);
pinMode(m1p3, OUTPUT);
In the first command we define the pin mode for motor 1and 2 pin 1 as output.
And the second is the same but for the pin 3 for each motor 1 and 2.
pinMode(pwm1, OUTPUT);
In this command we define the pin mode of the PWM as output.
pinMode(m3p1, OUTPUT);
57
pinMode(m3p3, OUTPUT);
the same for motor 3 and 4 we define the mode for each pin in the first command we
define the pin 1 for the 2 motors as output.
And the second command we define the pin 3 for each 2 motors .
pinMode(RxD, INPUT)
pinMode(TxD, OUTPUT)
the pin mode for a Receiver for Bluetooth shield as input.
And the transmitter of the Bluetooth shield as output.
pinMode(middetector, INPUT);
pinMode(rigdetector, INPUT);
pinMode(lefdetector, INPUT);
Three line detector every on is connected in the pin in the arduino and it used as an input .
setupBlueToothConnection()
The starting of Bluetooth shield to work .
We make a function to make the robot move so we need 5 functions, Now observe with
every function and how it works :
void Move_Foreword ()
{
digitalWrite(m1p1, LOW);
digitalWrite(m1p3, HIGH);
digitalWrite(m3p1, LOW);
digitalWrite(m3p3, HIGH);
}
The name of the function is move forward so we will control the 4 wheels to move
forward.
In the first two commands we chose the pulse of the pin 1 and pin 3 for the motor 1 and
motor 2 the pin 1 is low as zero and the pin 3 is high as one so the direction will be a
clock-wise.
58
For the second two commands we chose the same and the movement is will be counter
clock-wise because the wire of right side is connected the inverse of the wire of the left
side so the pulse is the same .
void Move_Backword()
{
digitalWrite(m1p1, HIGH);
digitalWrite(m1p3, LOW);
digitalWrite(m3p1, HIGH);
digitalWrite(m3p3, LOW);
}
The second function is move backward if you read it carefully it will appear to you the
inverse of the function of move forward.
void Move_Right()
{
digitalWrite(m1p1, LOW)
digitalWrite(m1p3, HIGH)
digitalWrite(m3p1, HIGH)
digitalWrite(m3p3, LOW)
}
The third function is to make the robot move to the right so the left side (motor 1 and 2) is
take the pulse low for pin 1 and high for pin 3the the movement will be counter clock wise.
The right side will be the inverse and the movement will be clock wise so the robot will
make the left side as a centre of mass and move around it to move to the right .
void Move_Left()
{
digitalWrite(m1p1, HIGH);
digitalWrite(m1p3, LOW);
digitalWrite(m3p1, LOW);
digitalWrite(m3p3, HIGH);
}
59
This function is move to the left if you observe with me it is the inverse of the function of
move right we make the right side as a centre of mass for the robot and the left side move
inverse of it.
void stop()
{
digitalWrite(m1p1, LOW);
digitalWrite(m1p3, LOW);
digitalWrite(m3p1, LOW);
digitalWrite(m3p3, LOW);
}
The last function we make it to stop the robot and the command is clearly we make all the
pin has a low pulse to make the wheel stoped.
void setupBlueToothConnection()
{
blueToothSerial.begin(38400); //Set BluetoothBee BaudRate to default baud rate 38400
blueToothSerial.print("\r\n+STWMOD=0\r\n"); //set the bluetooth work in slave mode
blueToothSerial.print("\r\n+STNA=SeeedBTSlave\r\n"); //set the bluetooth name as
"SeeedBTSlave"
blueToothSerial.print("\r\n+STOAUT=1\r\n"); // Permit Paired device to connect me
blueToothSerial.print("\r\n+STAUTO=0\r\n"); // Auto-connection should be forbidden
here
delay(2000); // This delay is required.
blueToothSerial.print("\r\n+INQ=1\r\n"); //make the slave bluetooth inquirable
Serial.println("The slave bluetooth is inquirable !");
delay(2000); // This delay is required.
blueToothSerial.flush();
}
The code up is taken from the Bluetooth shield data sheet to complete the configure of the
Bluetooth device .
The main(Loop) now is :
void loop()
{
60
int recvChar ;
if(blueToothSerial.available() )
{ //check if there's any data sent from the remote bluetooth shield
recvChar = blueToothSerial.read )(
if(recvChar= ='s') speed =100;
else if(recvChar= ='m') speed =120;
else if(recvChar= ='h') speed =150;
}
analogWrite(pwm1,speed);
while(HIGH = = digitalRead(middetector))
{
Move_Foreword();
analogWrite(pwm1,speed);
}
Stop();
while(HIGH = = digitalRead(rigdetector))
{
Move_Right();
analogWrite(pwm1,turn_speed);
}
Stop();
while(HIGH == digitalRead(lefdetector))
{
Move_Left();
analogWrite(pwm1,turn_speed);
}
Stop();
// }
}
To understand now the main loop of the arduino
we want to make the robot read the characters of the Bluetooth and send it to the arduino
then the Bluetooth receive and read and begin as a serial port.
61
To control the speed of the Neruosky we divide the speed into 3 parts small(S),
Medium (m) and high (h) when the arduino receive the characters the wheel will take the
speed that's changed by the attention ratio readied by the nerusky.
The default or the initialize speed will begin as we make it 100 and we write the command
analogwrite (pwm,speed); to start the default motion of the robot.
The robot needed to turn to the left or to the right , the line detector can do this mission by
reading the line sector in the terminal we put the robot on it.So we use the while loop to
make the robot turn if the middle line detector read black (High) the robot will move
forward and if the sensor read wait the robot will stop, then the left line detector and the
right one will begin to start to check if the line is below on of them it will move to the right
or to he left and if any one of the left or the right not read the black (High) it will stopby
the function stop and the others will check if the line below one of them to take the
function to move .
62
The C # Code and the Interface of the system :
Figure 4-1 the interface of the software
When the software is start in the first we need to manually configure the Bluetooth of the
arduino and the dongle of the nerousky to select the port of the Bluetooth dongle of the
Neruosky then we click connect to go to the second panel the brain signals to start show
the brain signals shown in the figure belwo.
63
Figure 4-2 the interface of the brain signals and attention ratio
Now in this figure we have the interface of the brain signal and the attention ratio we use it
as the speed in our project .
The Code of the C#:
We must copy the file of the the thinkgear.dll in the debug folder of the project to use the
Neruosky packet and library.
From Nerusky Library we get the Class ThinkGearWrapper
And after that we can call any object in this class in our interface we use the pref chart to
show the brain signals.
The library we added in the project is :
64
using System;
using System.Collections.Generic;
using System.ComponentModel;
using System.Data;
using System.Drawing;
using System.Text;
using System.Windows.Forms;
using ThinkGearNET;
using System.IO.Ports;
using System.IO;
using System.Threading;
Now we must make a timer or trigger to select the delay that take the new value of the
neruo sky after that we can read every value from the packet and make any interface you
want to show to the user.
private void timer1_Tick(object sender, EventArgs e)
{
lalpha.AddValue(Convert.ToDecimal(_thinkGearWrapper.ThinkGearState.Alpha1));
theta.AddValue(Convert.ToDecimal(_thinkGearWrapper.ThinkGearState.Theta));
halpha.AddValue(Convert.ToDecimal(_thinkGearWrapper.ThinkGearState.Alpha2));
lbeta.AddValue(Convert.ToDecimal(_thinkGearWrapper.ThinkGearState.Beta1));
hbeta.AddValue(Convert.ToDecimal(_thinkGearWrapper.ThinkGearState.Beta2));
lgamma.AddValue(Convert.ToDecimal(_thinkGearWrapper.ThinkGearState.Gamma1));
hgamma.AddValue(Convert.ToDecimal(_thinkGearWrapper.ThinkGearState.Gamma2));
att.Text ="Attention :"+ _thinkGearWrapper.ThinkGearState.Attention.ToString();
med.Text = "Meditation :" + _thinkGearWrapper.ThinkGearState.Meditation.ToString();
blink.Text = "Blink St :" + _thinkGearWrapper.ThinkGearState.BlinkStrength.ToString();
65
atten += _thinkGearWrapper.ThinkGearState.Attention;
mede += _thinkGearWrapper.ThinkGearState.Meditation;
bl += _thinkGearWrapper.ThinkGearState.BlinkStrength;
}
The next step now is to select the ratio of the attention and divide it int 3 parts small(S),
Medium (m) and high (h) to decide the speed of the wheel and .
if (_thinkGearWrapper.ThinkGearState.Attention > 0 &&
_thinkGearWrapper.ThinkGearState.Attention < 30)
{
arduino.Write("s");
}
else if (_thinkGearWrapper.ThinkGearState.Attention > 30 &&
_thinkGearWrapper.ThinkGearState.Attention < 70)
{
arduino.Write("m");
}
else if (_thinkGearWrapper.ThinkGearState.Attention > 70 &&
_thinkGearWrapper.ThinkGearState.Attention < 100)
{
arduino.Write("h");
}
66
Conclusion and future work:
In the educational uses:
In this project we can use a voice recognition to send the function of movement by
speech and use Neruosky to control the speed.
Use the Emotive EBook to control the directions of the robot by using malty sensors to
make all the directions and the speed by the brain signals .
Use the brain computer interface to control the robotic Arm by Neruosky or
Emotive EBook.
In the entertainment uses:
Make an intelligence video games
By using malty sensors you can make a brain browser.
67
References:
Books:
M. Benzi, "Getting started with Arduino", O'Reilly, 2009.
T.Karvinen,K.Karvinen, "Make a Mind-Controlled Arduino Robot", O'Reilly, 2012
A.Stellman, J.Greene, " Head First C# ", O'Reilly,2010.
M.Kurz, W.Almer, F.Landolt, "Brain Computer Interface" , 2006.
Flexibot Driver Users Manual Prepared by Cytron Technologies Sdn. Bhd.
19, Jalan Kebudayaan 1A,
"Arduino basic C review", Nuno Alves college of Engineering,
Western New England University.
K.Crowley, A.Sliney, I.Pitt, D.Murphy," Evaluating a Brain-Computer Interface to
Categorise Human Emotional Response", IEEE, 2010
Kristn Gumundsdttir,"Improving Players' Control Over The NeuroSky Brain
Computer-Interface",School of Computer Science,2011
Websites:
www.arduino.cc
http://www.neurosky.com/
http://www.oreilly.com.
http://my.safaribooksonline.com./
http://en.wikipedia.org/wiki/Brain%E2%80%93computer_interface#EEG
http://www.seeedstudio.com/wiki/Grove_-_Line_Finder
http://www.seeedstudio.com/wiki/Grove_-_Serial_Bluetooth
http://www.electrical-neuroimaging.ch/publications/grave_esann2009.pdf
Você também pode gostar
- Nano/micro Lipid Monodispersed Droplets Formation Based On Flow InstabilityDocumento3 páginasNano/micro Lipid Monodispersed Droplets Formation Based On Flow InstabilityMuhammad Shafiq Abdul KarimAinda não há avaliações
- ResignDocumento1 páginaResignMuhammad Shafiq Abdul KarimAinda não há avaliações
- Ceramic PresentationDocumento12 páginasCeramic PresentationMuhammad Shafiq Abdul KarimAinda não há avaliações
- Camera 5.8 GHZ FPV Video TX RX 200Mw+11Db Antenna +720P CameraDocumento2 páginasCamera 5.8 GHZ FPV Video TX RX 200Mw+11Db Antenna +720P CameraMuhammad Shafiq Abdul KarimAinda não há avaliações
- Mindwave Mobile & ArduinoDocumento12 páginasMindwave Mobile & ArduinoMuhammad Shafiq Abdul KarimAinda não há avaliações
- Sonar SensorDocumento4 páginasSonar SensorMuhammad Shafiq Abdul KarimAinda não há avaliações
- Assignment AccidentDocumento2 páginasAssignment AccidentMuhammad Shafiq Abdul KarimAinda não há avaliações
- Ai OperationDocumento25 páginasAi OperationMuhammad Shafiq Abdul KarimAinda não há avaliações
- Fuzzylite-A Fuzz Logic Control Library in C++Documento5 páginasFuzzylite-A Fuzz Logic Control Library in C++Muhammad Shafiq Abdul KarimAinda não há avaliações
- Preventing AccidentDocumento2 páginasPreventing AccidentMuhammad Shafiq Abdul KarimAinda não há avaliações
- Accident Investigation - OSH AnswersDocumento10 páginasAccident Investigation - OSH AnswersMuhammad Shafiq Abdul KarimAinda não há avaliações
- The Subtle Art of Not Giving a F*ck: A Counterintuitive Approach to Living a Good LifeNo EverandThe Subtle Art of Not Giving a F*ck: A Counterintuitive Approach to Living a Good LifeNota: 4 de 5 estrelas4/5 (5794)
- The Yellow House: A Memoir (2019 National Book Award Winner)No EverandThe Yellow House: A Memoir (2019 National Book Award Winner)Nota: 4 de 5 estrelas4/5 (98)
- Hidden Figures: The American Dream and the Untold Story of the Black Women Mathematicians Who Helped Win the Space RaceNo EverandHidden Figures: The American Dream and the Untold Story of the Black Women Mathematicians Who Helped Win the Space RaceNota: 4 de 5 estrelas4/5 (895)
- The Hard Thing About Hard Things: Building a Business When There Are No Easy AnswersNo EverandThe Hard Thing About Hard Things: Building a Business When There Are No Easy AnswersNota: 4.5 de 5 estrelas4.5/5 (344)
- The Little Book of Hygge: Danish Secrets to Happy LivingNo EverandThe Little Book of Hygge: Danish Secrets to Happy LivingNota: 3.5 de 5 estrelas3.5/5 (399)
- The Emperor of All Maladies: A Biography of CancerNo EverandThe Emperor of All Maladies: A Biography of CancerNota: 4.5 de 5 estrelas4.5/5 (271)
- Devil in the Grove: Thurgood Marshall, the Groveland Boys, and the Dawn of a New AmericaNo EverandDevil in the Grove: Thurgood Marshall, the Groveland Boys, and the Dawn of a New AmericaNota: 4.5 de 5 estrelas4.5/5 (266)
- Never Split the Difference: Negotiating As If Your Life Depended On ItNo EverandNever Split the Difference: Negotiating As If Your Life Depended On ItNota: 4.5 de 5 estrelas4.5/5 (838)
- A Heartbreaking Work Of Staggering Genius: A Memoir Based on a True StoryNo EverandA Heartbreaking Work Of Staggering Genius: A Memoir Based on a True StoryNota: 3.5 de 5 estrelas3.5/5 (231)
- Elon Musk: Tesla, SpaceX, and the Quest for a Fantastic FutureNo EverandElon Musk: Tesla, SpaceX, and the Quest for a Fantastic FutureNota: 4.5 de 5 estrelas4.5/5 (474)
- Team of Rivals: The Political Genius of Abraham LincolnNo EverandTeam of Rivals: The Political Genius of Abraham LincolnNota: 4.5 de 5 estrelas4.5/5 (234)
- The World Is Flat 3.0: A Brief History of the Twenty-first CenturyNo EverandThe World Is Flat 3.0: A Brief History of the Twenty-first CenturyNota: 3.5 de 5 estrelas3.5/5 (2259)
- The Unwinding: An Inner History of the New AmericaNo EverandThe Unwinding: An Inner History of the New AmericaNota: 4 de 5 estrelas4/5 (45)
- The Gifts of Imperfection: Let Go of Who You Think You're Supposed to Be and Embrace Who You AreNo EverandThe Gifts of Imperfection: Let Go of Who You Think You're Supposed to Be and Embrace Who You AreNota: 4 de 5 estrelas4/5 (1090)
- The Sympathizer: A Novel (Pulitzer Prize for Fiction)No EverandThe Sympathizer: A Novel (Pulitzer Prize for Fiction)Nota: 4.5 de 5 estrelas4.5/5 (120)
- COBOL SubfilesDocumento12 páginasCOBOL Subfilesmurugan100% (7)
- Decision Support SystemDocumento32 páginasDecision Support Systemdirection20018800Ainda não há avaliações
- P 996 WSM Diagnosis To 45Documento345 páginasP 996 WSM Diagnosis To 45finnishfox100% (1)
- App 06Documento178 páginasApp 06gisel3Ainda não há avaliações
- Arm MCQDocumento12 páginasArm MCQAshok Kumar60% (5)
- ICT G8 Worksheet 6Documento5 páginasICT G8 Worksheet 6Magd OsamaAinda não há avaliações
- PeopleSoft9.2 Application Installation For Oracle PeopleTools8.57 January2019 PDFDocumento712 páginasPeopleSoft9.2 Application Installation For Oracle PeopleTools8.57 January2019 PDFJack WangAinda não há avaliações
- NA-F60A6 F756A F806X Dll.Documento34 páginasNA-F60A6 F756A F806X Dll.Rachmat KometAinda não há avaliações
- Basic Operation of A PLC SystemDocumento2 páginasBasic Operation of A PLC SystemAzfarFaizAinda não há avaliações
- Chapter 9Documento9 páginasChapter 9Raja ManikamAinda não há avaliações
- Lab 8Documento3 páginasLab 8Praveen KumarAinda não há avaliações
- Qap For Fastener-IoclDocumento3 páginasQap For Fastener-IoclTechproAinda não há avaliações
- Unitized Curtain Wall SystemDocumento38 páginasUnitized Curtain Wall Systems.senthil nathan100% (1)
- (AiboHack - Boneyard) RoboSapien V2 GutsDocumento3 páginas(AiboHack - Boneyard) RoboSapien V2 GutsRICHARDAinda não há avaliações
- Bdx33B Bdx33C Bdx34B Bdx34C: Complementary Silicon Power Darlington TransistorsDocumento5 páginasBdx33B Bdx33C Bdx34B Bdx34C: Complementary Silicon Power Darlington TransistorsJavier BendekAinda não há avaliações
- DIGITAL ELECTRONICS DemultiplexerDocumento24 páginasDIGITAL ELECTRONICS DemultiplexerRohit MauryaAinda não há avaliações
- Ashida Idmt Overcurrent Earth Fault Relay Ad4141c PDFDocumento86 páginasAshida Idmt Overcurrent Earth Fault Relay Ad4141c PDFSampad RakshitAinda não há avaliações
- Cordless Sweeper: ALDI IncDocumento6 páginasCordless Sweeper: ALDI IncHarald StephanAinda não há avaliações
- Combination Generator Control Module: User ManualDocumento252 páginasCombination Generator Control Module: User ManualchrisAinda não há avaliações
- Training Manual LSEDocumento530 páginasTraining Manual LSEBulu Mihai100% (1)
- CY3674 CY3684 EZ USB R Development Kit User GuideDocumento98 páginasCY3674 CY3684 EZ USB R Development Kit User GuideMarcelo TaboadaAinda não há avaliações
- YS3060 Spectrophotometer Operating Manual - 20170515 PDFDocumento47 páginasYS3060 Spectrophotometer Operating Manual - 20170515 PDFNelson BarriosAinda não há avaliações
- Azipod CZ1400 Product IntroductionDocumento20 páginasAzipod CZ1400 Product Introductionbill baileyAinda não há avaliações
- Introduction To ADT in Eclipse & HANA As Secondary DBDocumento41 páginasIntroduction To ADT in Eclipse & HANA As Secondary DBtopankajsharmaAinda não há avaliações
- Oil Country 45000Documento70 páginasOil Country 45000char_lyn100% (2)
- FUGI PLC ManualDocumento493 páginasFUGI PLC Manualpratik100% (1)
- BSR64K Instalation Guide PDFDocumento134 páginasBSR64K Instalation Guide PDFValerio BitontiAinda não há avaliações
- CRS-RAC TroubleshootingDocumento29 páginasCRS-RAC Troubleshootingapi-3759126100% (1)
- Daysim ManualDocumento48 páginasDaysim ManualMuhammadAhmadAinda não há avaliações