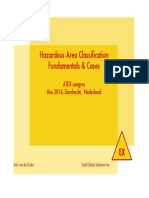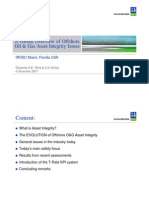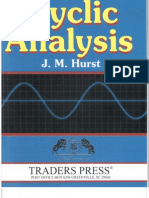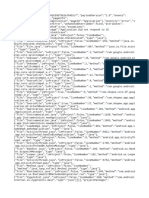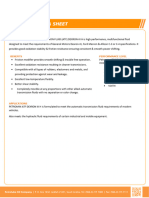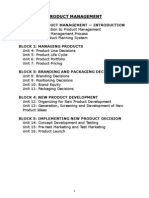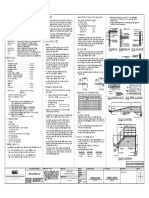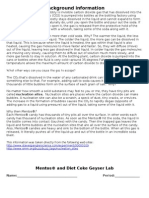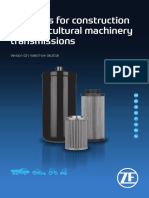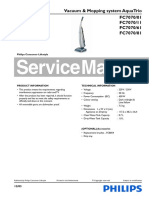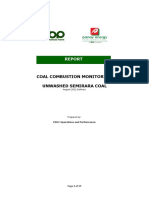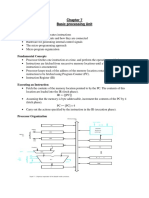Escolar Documentos
Profissional Documentos
Cultura Documentos
Combine Part Marks
Enviado por
МаркоСтефанов0 notas0% acharam este documento útil (0 voto)
41 visualizações4 páginascombine
Direitos autorais
© © All Rights Reserved
Formatos disponíveis
PDF, TXT ou leia online no Scribd
Compartilhar este documento
Compartilhar ou incorporar documento
Você considera este documento útil?
Este conteúdo é inapropriado?
Denunciar este documentocombine
Direitos autorais:
© All Rights Reserved
Formatos disponíveis
Baixe no formato PDF, TXT ou leia online no Scribd
0 notas0% acharam este documento útil (0 voto)
41 visualizações4 páginasCombine Part Marks
Enviado por
МаркоСтефановcombine
Direitos autorais:
© All Rights Reserved
Formatos disponíveis
Baixe no formato PDF, TXT ou leia online no Scribd
Você está na página 1de 4
Copyright 2011 Tekla Corporation May 2011
Combine Part Marks
1. Purpose and description
This tool allows users to create a combined part mark callout for parts on assembly drawings
where the out of the box combine part marks doesnt achieve the desired result. The user
selects a part in the assembly drawing and the tool will automatically scan through the view
the part was selected in and it will find the quantity of parts with the same part mark that
appear in that view. The user then picks to points which represent the location of the mark
leader and then the placement point of the mark text. The part mark content will then display
the quantity of that part mark found in the view (not the entire drawing), then -, and ends
with the part mark itself.
2. System requirements
Tekla Structures version: 17.0
.NET Framework version: 4.0
Environments: Default, Usimp, Usmet
Languages: English
Copyright 2011 Tekla Corporation May 2011
3. Installation
To install the application:
1. Have Tekla Structures closed during installation.
2. Run the msi installation from the Extensions Download page on the Tekla
Structures extranet.
3. Reopen Tekla Structures once installation is complete and you will see a new
toolbar appear at the upper left hand corner of the screen with an icon similar to
below.
4. Usage
To use the application:
1. Open an assembly drawing where you would like to combine part marks.
2. Start the tool from the new toolbar icon that has been added. This is not a macro
but a drawing plugin so it cant be started from the tools>macros dialog box.
3. You will then be prompted to pick a part in the drawing in order to figure out
which part mark to find the quantity of and create the combined part mark.
4. Then pick the point locating the head of the leader line, and then a point to place
the location of the text of the combined part mark.
5. The user can drag the part mark, or select either of the two input points and
change the position of the part mark after it has been inserted on the drawing.
6. The representation of the part mark and leader is controlled through the drawing
text properties. The user can open the text properties dialog box and set color,
linetype, frame, etc then save away those settings with a name. The user can
then open up the Combine Part Mark properties dialog box and type the name
they save in the text properties dialog box, then modify existing combined part
marks, or press Apply, to apply those settings for new combined part marks that
will be added to the drawing. The tool doesnt read the settings from the part
marks property dialog box, just the text properties dialog box.
7. The combined part mark is parametric and will update the quantity and mark if
the model has changed and the drawing is reopened. The mark may disappear if
the original ID/part instance that you selected to associate the combined part
mark to in the drawing has been deleted from the model.
8. Added v170.2 Mark Format String. The user can add custom text data to the
mark in the Mark Format String text box. For example if the user wanted to see
the format p23 (16 PLCS) they could type MARK (QTY PLCS) in the Mark
Format String textbox. The word MARK (all capital letters) and QTY are special
codes for the tool to intelligently replace with the calculated Mark and Quantity
values. They are English specific only. If you leave the field blank it will default to
QTY-MARK.
Copyright 2011 Tekla Corporation May 2011
5. Additional information
The tool doesnt replace parts marks altogether but is more meant to be a
supplemental tool where the out of the box combine part marks doesnt provide
the desired results.
The tool is primarily meant for shop drawing and only scans the part mark (part
position) property on parts to create this combined part label.
Only the quantity and part mark (part position) property are displayed in the mark.
No other properties about the part can be displayed in the combined mark.
Copyright 2011 Tekla Corporation May 2011
The tool does not automatically delete out existing drawing part marks. The user
must manually delete part marks that are not desired to be on the drawing.
If the original part ID or instance is deleted from the model that the part mark was
associated to on the drawing, then the part mark plugin will be deleted from the
drawing.
Você também pode gostar
- Shell Hazardous Area Classification FundamentalsDocumento30 páginasShell Hazardous Area Classification Fundamentalsthekevindesai100% (17)
- The Yellow House: A Memoir (2019 National Book Award Winner)No EverandThe Yellow House: A Memoir (2019 National Book Award Winner)Nota: 4 de 5 estrelas4/5 (98)
- Q3 NSP - SLP - RLPDocumento41 páginasQ3 NSP - SLP - RLPRushi RavalAinda não há avaliações
- The Subtle Art of Not Giving a F*ck: A Counterintuitive Approach to Living a Good LifeNo EverandThe Subtle Art of Not Giving a F*ck: A Counterintuitive Approach to Living a Good LifeNota: 4 de 5 estrelas4/5 (5794)
- Oil & Gas Asset Integrity IssuesDocumento15 páginasOil & Gas Asset Integrity Issuesyogolain100% (2)
- Waqas Riaz: Total Years of Experience: 2 Years ObjectiveDocumento2 páginasWaqas Riaz: Total Years of Experience: 2 Years ObjectiveIrfanAinda não há avaliações
- The Little Book of Hygge: Danish Secrets to Happy LivingNo EverandThe Little Book of Hygge: Danish Secrets to Happy LivingNota: 3.5 de 5 estrelas3.5/5 (400)
- TD Quintolubric 888 68Documento2 páginasTD Quintolubric 888 68Haitham YoussefAinda não há avaliações
- J.M. Hurst Cyclic AnalysisDocumento45 páginasJ.M. Hurst Cyclic AnalysisChristian Robinson80% (10)
- Elon Musk: Tesla, SpaceX, and the Quest for a Fantastic FutureNo EverandElon Musk: Tesla, SpaceX, and the Quest for a Fantastic FutureNota: 4.5 de 5 estrelas4.5/5 (474)
- Portal Info StubDocumento11 páginasPortal Info Stubzamanqomaru8Ainda não há avaliações
- A Heartbreaking Work Of Staggering Genius: A Memoir Based on a True StoryNo EverandA Heartbreaking Work Of Staggering Genius: A Memoir Based on a True StoryNota: 3.5 de 5 estrelas3.5/5 (231)
- 3310 ATF DEXRON III H PDS Vesion 3Documento2 páginas3310 ATF DEXRON III H PDS Vesion 3luayhabibbAinda não há avaliações
- Hidden Figures: The American Dream and the Untold Story of the Black Women Mathematicians Who Helped Win the Space RaceNo EverandHidden Figures: The American Dream and the Untold Story of the Black Women Mathematicians Who Helped Win the Space RaceNota: 4 de 5 estrelas4/5 (895)
- Bazele Matematice Ale Calculatoarelor - Florian Mircea BoianDocumento132 páginasBazele Matematice Ale Calculatoarelor - Florian Mircea BoiannimsocAinda não há avaliações
- Team of Rivals: The Political Genius of Abraham LincolnNo EverandTeam of Rivals: The Political Genius of Abraham LincolnNota: 4.5 de 5 estrelas4.5/5 (234)
- AI in RobotsDocumento75 páginasAI in RobotsIslam SehsahAinda não há avaliações
- Never Split the Difference: Negotiating As If Your Life Depended On ItNo EverandNever Split the Difference: Negotiating As If Your Life Depended On ItNota: 4.5 de 5 estrelas4.5/5 (838)
- BKLT DeaeratorDocumento24 páginasBKLT Deaeratormalikgaurav01Ainda não há avaliações
- The Emperor of All Maladies: A Biography of CancerNo EverandThe Emperor of All Maladies: A Biography of CancerNota: 4.5 de 5 estrelas4.5/5 (271)
- Delhi Factories Rule 1950 PDFDocumento84 páginasDelhi Factories Rule 1950 PDFAkhilesh Kumar SinghAinda não há avaliações
- Devil in the Grove: Thurgood Marshall, the Groveland Boys, and the Dawn of a New AmericaNo EverandDevil in the Grove: Thurgood Marshall, the Groveland Boys, and the Dawn of a New AmericaNota: 4.5 de 5 estrelas4.5/5 (266)
- Product Management Self-Learning ManualDocumento261 páginasProduct Management Self-Learning ManualAbhishek Arekar100% (1)
- IRF350Documento7 páginasIRF350sanniviAinda não há avaliações
- Emergency LightingDocumento32 páginasEmergency LightingIsmet HizyoluAinda não há avaliações
- The Unwinding: An Inner History of the New AmericaNo EverandThe Unwinding: An Inner History of the New AmericaNota: 4 de 5 estrelas4/5 (45)
- Bernard D. Marquez Eduardo M. Axalan Engr. William A.L.T. NGDocumento1 páginaBernard D. Marquez Eduardo M. Axalan Engr. William A.L.T. NGRhon Nem KhoAinda não há avaliações
- 2 Coagulation FlocculationDocumento26 páginas2 Coagulation FlocculationNurSyuhada AAinda não há avaliações
- State ManagementDocumento16 páginasState Managementnegikamal703Ainda não há avaliações
- The Hard Thing About Hard Things: Building a Business When There Are No Easy AnswersNo EverandThe Hard Thing About Hard Things: Building a Business When There Are No Easy AnswersNota: 4.5 de 5 estrelas4.5/5 (345)
- Mega PostDocumento5 páginasMega PostandreyfgAinda não há avaliações
- Justine J. Beroy: Career ObjectivesDocumento5 páginasJustine J. Beroy: Career ObjectivesJustine BeroyAinda não há avaliações
- The World Is Flat 3.0: A Brief History of the Twenty-first CenturyNo EverandThe World Is Flat 3.0: A Brief History of the Twenty-first CenturyNota: 3.5 de 5 estrelas3.5/5 (2259)
- Determination of The Solubility Product Constant of Silver AcetateDocumento8 páginasDetermination of The Solubility Product Constant of Silver AcetateSara Al AzemAinda não há avaliações
- Diet Coke & Mentos Geyser Lab 2011-2012Documento4 páginasDiet Coke & Mentos Geyser Lab 2011-2012Frederick LoganAinda não há avaliações
- Final Reporting GuidelinesDocumento183 páginasFinal Reporting GuidelinesAkhmad NuzulAinda não há avaliações
- ZF CAT EBook Oil-Filters-Construction-Agricultural-Machinery-Transmissions 50114 201806 V02 IN PDFDocumento142 páginasZF CAT EBook Oil-Filters-Construction-Agricultural-Machinery-Transmissions 50114 201806 V02 IN PDFdeisy ortegaAinda não há avaliações
- The Gifts of Imperfection: Let Go of Who You Think You're Supposed to Be and Embrace Who You AreNo EverandThe Gifts of Imperfection: Let Go of Who You Think You're Supposed to Be and Embrace Who You AreNota: 4 de 5 estrelas4/5 (1090)
- Philips Aquatrio FC7070 - 01 Esploso ManualeDocumento9 páginasPhilips Aquatrio FC7070 - 01 Esploso ManualeRocco Mangione0% (1)
- Asme Wec Chapter Annual ReportDocumento12 páginasAsme Wec Chapter Annual ReportManazar HussainAinda não há avaliações
- Coal Combustion Monitoring Report Unwashed Semi Rev02 08.24.2021Documento17 páginasCoal Combustion Monitoring Report Unwashed Semi Rev02 08.24.2021Keith Danae SuquibAinda não há avaliações
- Cisco Network DiagramDocumento1 páginaCisco Network DiagramĐỗ DuyAinda não há avaliações
- The Sympathizer: A Novel (Pulitzer Prize for Fiction)No EverandThe Sympathizer: A Novel (Pulitzer Prize for Fiction)Nota: 4.5 de 5 estrelas4.5/5 (121)
- Chapter 7 Notes Computer OrganizationDocumento20 páginasChapter 7 Notes Computer OrganizationsriAinda não há avaliações
- MILL Series GB-1007 01Documento20 páginasMILL Series GB-1007 01Ady IonutAinda não há avaliações