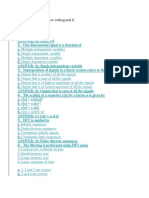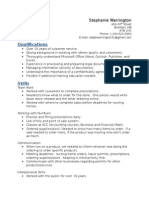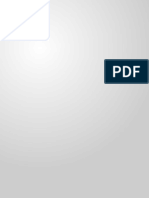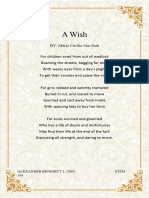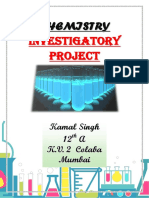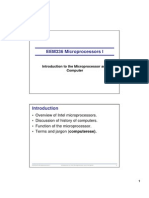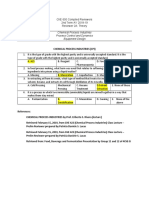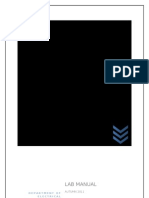Escolar Documentos
Profissional Documentos
Cultura Documentos
Day2 Session2 Exploring GIS
Enviado por
VoomeshRamlochun0 notas0% acharam este documento útil (0 voto)
19 visualizações16 páginasExploring GIS
Direitos autorais
© © All Rights Reserved
Formatos disponíveis
DOCX, PDF, TXT ou leia online no Scribd
Compartilhar este documento
Compartilhar ou incorporar documento
Você considera este documento útil?
Este conteúdo é inapropriado?
Denunciar este documentoExploring GIS
Direitos autorais:
© All Rights Reserved
Formatos disponíveis
Baixe no formato DOCX, PDF, TXT ou leia online no Scribd
0 notas0% acharam este documento útil (0 voto)
19 visualizações16 páginasDay2 Session2 Exploring GIS
Enviado por
VoomeshRamlochunExploring GIS
Direitos autorais:
© All Rights Reserved
Formatos disponíveis
Baixe no formato DOCX, PDF, TXT ou leia online no Scribd
Você está na página 1de 16
M. D.
Nowbuth,UoM, November 2011 Page 1
UNIVERSITY OF MAURITIUS
FACULTY OF ENGINEERING
CIVIL ENGINEERING DEPARTMENT
Exploring ArcGIS
LEARNING OUTCOMES
At the end of this session you will have learnt about:
1. How to connect to a Folder
2. The structure of a Shapefile
3. How to changes the display properties of a layer
4. How to create a report from the digital maps
5. A Coverage and a Geodatabase.
1.0 CONNECT TO FOLDER
The data that you will need in this working session is located in the Folder
IGIS1. From ArcCatalog first Connect to Folder IGIS1. Note the different
folders present within IGIS1 [Map Documents, Maplewood, Redlands, Regis,
World, National & Subdivision] .
2.0 OPEN A SHAPEFILE
M. D. Nowbuth,UoM, November 2011 Page 2
A shapefile is a thematic layer, i.e, it can contain only one type of feature
lines, polygons or points.
Browse through the folder Maplewood, you will note the following files:
[floodcov, homeshp, photoclip]. Observe the description of each file in the
right hand column. You will note that homeshp is a shapefile.
You will now open ArcMap from the ArcCatalog screen . When ArcMap is
open, you will find a folder named LAYERS in the left hand column. Right click
on this folder and a set of commands will appear. Select the command ADD
DATA.
M. D. Nowbuth,UoM, November 2011 Page 3
Browse through the folder Maplewood and select homeshp. A plan view of
buildings will appear on the ArcMap screen. You may use the following buttons
to adjust the size and position of the map .
This homeshp file is made up of polygons, the feature polygon has been used to
create this shapefile.
M. D. Nowbuth,UoM, November 2011 Page 4
2.1 OPEN ATTRIBUTE TABLE
You will now open the attribute table associated with the homeshp shape file.
Bring your cursor in the left hand column and right click on the file homeshp.
You will notice a list of commands, from which OPEN ATTRIBUTE TABLE.
Select this particular command. A table will appear, showing attributes
associated with each polygon.
How many housing units are there (polygons)?........................................................[145]
Which polygon has the highest and the lowest area?..................................[99 & 109]
How many buildings does the company Sams Service owe?.....................................[5]
2.2 QUERY 1 - WHERE IS A PARTICULAR BUIDLING?
Suppose you need to identify the most costly building from this digital map.
The first step is to use the SORT command and identify the most costly
building (Attribute VALUE). The next step will be to click on the left hand
corner of the attribute table and highlight the entire row (ROW 139). The row
will be highlighted and at the same time the building will also be highlighted.
Move the table to observe the highlighted building.
M. D. Nowbuth,UoM, November 2011 Page 5
Similarly you can highlight the building which has the largest perimeter or the
smallest area.
You can also highlight a series of buildings of your own choice by pressing the
keyboard button CONTROL.
2.3 CALCULATE DISTANCE
Look for the following button . This is a ruler with which you will
measure some distances. As a first trial you will click on this ruler and measure
M. D. Nowbuth,UoM, November 2011 Page 6
the perimeter of a particular building. Compare this value with the actual
perimeter as is recorded in the table of attributes.
First use the identify button . Having selected this button, next click on
the building for which you intend to measure the perimeter. When you click on
the building all the attributes linked to this building will be listed.
Note the recorded perimeter of the building. Next use the Ruler to measure
each side of the building and hence calculate the perimeter. Compare the
perimeter value obtained with the recorded one. There will likely be some
differences, this is due to the fact that at times it is difficult to select the
actual vertex of the building. To help a user, the command SNAPPING is
available. Activate the command SNAPPING and remeasure the perimeter.
This time the value is more accurate, just like what is recorded in the attribute
table.
2.4 QUERY 2 You will now calculate the distance from the company Sams
Service and identify which of the two sister companies are located closest
to each other.
The first step will be to identify all the sister companies.
Open the attribute table and carry out a sorting, to group all the Sams
Service buildings.
M. D. Nowbuth,UoM, November 2011 Page 7
Next step, then use the keyboard control button, to highlight all the
sister companies.
The second step will then be to use the DISTANCE command to find the
distance from the centre point of each building to the next sister company.
From there you will be able to identify which two sister companies are located
closest to each other. (Remember to activate the SNAPPING command).
Select the top left hand corner of each building for consistency.
The two closest buildings are those with FID number 32 and 52.
3.0 CHANGE THE DISPLAY
You will now learn how to change the way the buildings are being displayed. You
may wish to change the colour of the building, the outline of the building and
the attribute that it represents.
Step 1: You will change the colour of the buildings to green.
Right click on the file homeshp, and select the command PROPERTIES. Or
you can just click on the symbol representing the homeshp file in the left
hand column. A set of colours will appear. Select any other colour and
click on the button OK to accept the change, and note the change.
M. D. Nowbuth,UoM, November 2011 Page 8
Step 2 You will also change the outline of each polygon
You will notice on the right hand side the Outline colour and width option,
change it to a different colour RED and a different thickness from 0.4 to
2 and observe the change.
M. D. Nowbuth,UoM, November 2011 Page 9
Step 3 Now you will put some labels to each building
Right click on the layer homeshp on the left hand column. Select the
PROPERTIES command and from there a sub menu will appear. Click on
the LABEL LAYER IN THIS FEATURE and click on the command
PLACEMENT PROPERTIES in order to format the labels.
Step 4 You may also change the attribute that the building displays
visually, for example VALUE of the building.
M. D. Nowbuth,UoM, November 2011 Page 10
Each polygon has several attributes associated with it, as illustrated in
the Attribute Table. You will now display the layer homeshp based on at
least 2 different attributes. Right click on the layer homeshp in the left
hand column box, and select command
PROPERTIES/SYMBOLOGY/QUANTITIES/Graduated Colours.
You will then select the attribute VALUE. Click on the button OK to
accept the changes. Observe that different colours have been used for
given ranges of the value of the buildings.
You may now explore this command and change the display to view the buildings
as per the attribute CLASS.
M. D. Nowbuth,UoM, November 2011 Page 11
4.0 CREATE A DIGITAL MAP FOR A REPORT
You will now create a digital map that can be used in a report, inserting the
north arrow, the legend, the scale and a frame. In order to format a map before
printing it or before putting it in a report you will need to change the display
from DATA VIEW to LAYOUT VIEW.
Once this is done then click on the command INSERT in order to add the
various elements you would consider important for a proper display of the file in
a report, such as the North Arrow, the Scale, the Legend, the Title and a
Frame. This file can then be exported as a bmp file to be inserted later in a
report.
M. D. Nowbuth,UoM, November 2011 Page 12
5.0 DISPLAY TRANSPARENT LAYER
You will now open a coverage file. Browse through the folder Mapplewood and
open the coverage floodcov. Right click on this file and select
PROPERTIES/DISPLAY and make it 50% transparent. Then add another layer,
Photoclip and observe the transparent effect.
6.0 GEODATABASE
You will now open a Geodatabase, NATIONAL.mdb located in the IGIS1 folder.
When you open the geodatabase, a series of layers will appear, and you can
select to open any two of them.
M. D. Nowbuth,UoM, November 2011 Page 13
7.0 CREATE A BUFFER ZONE
You will now learn how to create a buffer zone around a feature of interest. The
first step will be to select the feature and once the feature is selected only
then you will be able to create a buffer zone.
Step 1 Select the feature of interest
Go to the main menu and click on the submenu SELECTION. Now chose SELECT
BY ATTRIBUTE. You will now chose attribute OWNER and the owner will be
MARTIN SHIPPERS. The chosen building will be highlighted.
Step 2 Create a buffer zone of 50m around the building of Mr. Martin
Shippers.
Go to the main menu and click on the submenu GEOPROCESSING. Activate the
command BUFFER and chose to create a buffer of 50m. Given that you have
selected the house of Mr. Martin Shippers the buffer zone will automatically be
created around this house.
8.0 CREATE A BOOKMARK
M. D. Nowbuth,UoM, November 2011 Page 14
A bookmark is an information of interest. Suppose you want to highlight the
buffer zone around the house of Mr. Martin Shippers. You can zoom to this
zone and then create a bookmark. This will be stored as a key information that
you may retrieve later while working.
Step 1 Zoom to the point of interest
Use the zoom buttons and zoom to the buffer zone.
Step 2 Create the bookmark
Once you have zoomed to the buffer zone, create a bookmark give it the name
of Martin Shippers_bookmark. You can now zoom back and continue your work.
At a later stage if you wish to view the zoomed area again then all you have to
do is to to back to the bookmark and select Martin Shippers_bookmark.
M. D. Nowbuth,UoM, November 2011 Page 15
9.0 OVERLAYS
Overlays are key analytical processes in any GIS environment. ArcGIS offers
several possibilities of overlay techniques, and you will use two of them here,
union and intersection.
Step 1 When in ArcMap open the geodatabase NATIONAL
Add all the layers present in the National geodatabase [Capitals, Roads, States,
Counties, State_names]. Activate the ArcTool box by clicking on this button
. A drop down menu will appear and select the analysis tool box, you will
notice the following commands will appear [Extract, Overlay, Proximity &
Statistics], select the command OVERLAY/ Intersect.
Step 2 Choose to overlay the following two layers Counties and Roads, using
the Overlay/Intersect command. The result should be the common features in
both layers.
M. D. Nowbuth,UoM, November 2011 Page 16
10.0 QUERY BY LOCATION
In this step you will query a database based upon your location. Go to the folder
REDLANDS, and insert the following layers Donut and Railroadcov. You will
select all the Railroad classified as SP RAILROAD which are located within a
buffer of 5000m of the donut shops. You will then repeat the same exercise
to select the SP RAILROAD which are located within 100m from the donut
shops.
Step 1 First you will need to select the Railroad which are classified as SP
RAILROAD, using the SELECTION>BY ATTRIBUTES. Note that there are 2 SP
RAILROADS.
Step 2 Next step you will select only those SP RAILROAD which are located
first within 5000m from donut shops and then within 100m from the donut
shops. In the first instance (buffer zone 5000m) all the three SP RAILROAD
are retained and in the second instance (buffer zone 100m) only one is retained.
Você também pode gostar
- The Yellow House: A Memoir (2019 National Book Award Winner)No EverandThe Yellow House: A Memoir (2019 National Book Award Winner)Nota: 4 de 5 estrelas4/5 (98)
- Hidden Figures: The American Dream and the Untold Story of the Black Women Mathematicians Who Helped Win the Space RaceNo EverandHidden Figures: The American Dream and the Untold Story of the Black Women Mathematicians Who Helped Win the Space RaceNota: 4 de 5 estrelas4/5 (895)
- The Subtle Art of Not Giving a F*ck: A Counterintuitive Approach to Living a Good LifeNo EverandThe Subtle Art of Not Giving a F*ck: A Counterintuitive Approach to Living a Good LifeNota: 4 de 5 estrelas4/5 (5794)
- The Little Book of Hygge: Danish Secrets to Happy LivingNo EverandThe Little Book of Hygge: Danish Secrets to Happy LivingNota: 3.5 de 5 estrelas3.5/5 (399)
- Devil in the Grove: Thurgood Marshall, the Groveland Boys, and the Dawn of a New AmericaNo EverandDevil in the Grove: Thurgood Marshall, the Groveland Boys, and the Dawn of a New AmericaNota: 4.5 de 5 estrelas4.5/5 (266)
- Elon Musk: Tesla, SpaceX, and the Quest for a Fantastic FutureNo EverandElon Musk: Tesla, SpaceX, and the Quest for a Fantastic FutureNota: 4.5 de 5 estrelas4.5/5 (474)
- Never Split the Difference: Negotiating As If Your Life Depended On ItNo EverandNever Split the Difference: Negotiating As If Your Life Depended On ItNota: 4.5 de 5 estrelas4.5/5 (838)
- A Heartbreaking Work Of Staggering Genius: A Memoir Based on a True StoryNo EverandA Heartbreaking Work Of Staggering Genius: A Memoir Based on a True StoryNota: 3.5 de 5 estrelas3.5/5 (231)
- The Emperor of All Maladies: A Biography of CancerNo EverandThe Emperor of All Maladies: A Biography of CancerNota: 4.5 de 5 estrelas4.5/5 (271)
- The World Is Flat 3.0: A Brief History of the Twenty-first CenturyNo EverandThe World Is Flat 3.0: A Brief History of the Twenty-first CenturyNota: 3.5 de 5 estrelas3.5/5 (2259)
- The Hard Thing About Hard Things: Building a Business When There Are No Easy AnswersNo EverandThe Hard Thing About Hard Things: Building a Business When There Are No Easy AnswersNota: 4.5 de 5 estrelas4.5/5 (344)
- Team of Rivals: The Political Genius of Abraham LincolnNo EverandTeam of Rivals: The Political Genius of Abraham LincolnNota: 4.5 de 5 estrelas4.5/5 (234)
- The Unwinding: An Inner History of the New AmericaNo EverandThe Unwinding: An Inner History of the New AmericaNota: 4 de 5 estrelas4/5 (45)
- The Gifts of Imperfection: Let Go of Who You Think You're Supposed to Be and Embrace Who You AreNo EverandThe Gifts of Imperfection: Let Go of Who You Think You're Supposed to Be and Embrace Who You AreNota: 4 de 5 estrelas4/5 (1090)
- The Sympathizer: A Novel (Pulitzer Prize for Fiction)No EverandThe Sympathizer: A Novel (Pulitzer Prize for Fiction)Nota: 4.5 de 5 estrelas4.5/5 (121)
- Transcript Biu2032Documento5 páginasTranscript Biu2032Kuna KunavathiAinda não há avaliações
- Session 5 - Marketing ManagementDocumento6 páginasSession 5 - Marketing ManagementJames MillsAinda não há avaliações
- Water TableDocumento5 páginasWater TableJay DoshiAinda não há avaliações
- How To Install Windows Drivers With Software Applications: August 1, 2006Documento12 páginasHow To Install Windows Drivers With Software Applications: August 1, 2006Mohamad Lutfi IsmailAinda não há avaliações
- CV HuangfuDocumento5 páginasCV Huangfuapi-297997469Ainda não há avaliações
- 1) Two Vectors A, B Are Orthogonal IfDocumento9 páginas1) Two Vectors A, B Are Orthogonal IfRamesh MallaiAinda não há avaliações
- Qualifications: Stephanie WarringtonDocumento3 páginasQualifications: Stephanie Warringtonapi-268210901Ainda não há avaliações
- Message Staging and Logging Options in Advanced Adapter Engine of PI - PO 7.3x - 7.4 - SAP Blogs PDFDocumento26 páginasMessage Staging and Logging Options in Advanced Adapter Engine of PI - PO 7.3x - 7.4 - SAP Blogs PDFSujith KumarAinda não há avaliações
- ESL BOOKS - IELTS Academic Writing Task 1 Vocabulary by ESL Fluency - PreviewDocumento7 páginasESL BOOKS - IELTS Academic Writing Task 1 Vocabulary by ESL Fluency - Previewanirudh modhalavalasaAinda não há avaliações
- Technical Report No. 1/12, February 2012 Jackknifing The Ridge Regression Estimator: A Revisit Mansi Khurana, Yogendra P. Chaubey and Shalini ChandraDocumento22 páginasTechnical Report No. 1/12, February 2012 Jackknifing The Ridge Regression Estimator: A Revisit Mansi Khurana, Yogendra P. Chaubey and Shalini ChandraRatna YuniartiAinda não há avaliações
- Natural Law and The Theory of Society 1500 To 1800 (Scan Perso) PDFDocumento508 páginasNatural Law and The Theory of Society 1500 To 1800 (Scan Perso) PDFjcfichte100% (1)
- Uvod PDFDocumento13 páginasUvod PDFbarbara5153Ainda não há avaliações
- A Wish Poetry Analysis Long Bond Paper PrintDocumento2 páginasA Wish Poetry Analysis Long Bond Paper PrintJosephine OngAinda não há avaliações
- Chemistry Project On FertilizersDocumento24 páginasChemistry Project On FertilizersKamal Thakur75% (4)
- French DELF A1 Exam PDFDocumento10 páginasFrench DELF A1 Exam PDFMishtiAinda não há avaliações
- QuickUSB User Guide v2.11.41Documento75 páginasQuickUSB User Guide v2.11.41Vport Port100% (1)
- Low Power VLSI Circuits and Systems Prof. Ajit Pal Department of Computer Science and Engineering Indian Institute of Technology, KharagpurDocumento22 páginasLow Power VLSI Circuits and Systems Prof. Ajit Pal Department of Computer Science and Engineering Indian Institute of Technology, KharagpurDebashish PalAinda não há avaliações
- c4 Index PDFDocumento100 páginasc4 Index PDFhitkajiAinda não há avaliações
- EEM336 - 01 - Introduction To The Microprocessor and ComputerDocumento53 páginasEEM336 - 01 - Introduction To The Microprocessor and ComputersakalanAinda não há avaliações
- Project Demo On Pet Shop: Group Members: Muhammad Talha Malik Shamook Saad Muhammad HamzaDocumento10 páginasProject Demo On Pet Shop: Group Members: Muhammad Talha Malik Shamook Saad Muhammad HamzaRaja Saad0% (1)
- 2a Theory PDFDocumento41 páginas2a Theory PDF5ChEA DriveAinda não há avaliações
- 23 Encoding PDFDocumento5 páginas23 Encoding PDFBharghav RoyAinda não há avaliações
- Success Story of Amit Kumar Singh UPSC 2010 BatchDocumento5 páginasSuccess Story of Amit Kumar Singh UPSC 2010 BatchvishalkkkkAinda não há avaliações
- Session ManagementDocumento4 páginasSession ManagementahamedyaseenAinda não há avaliações
- Lip Prints: IntroductionDocumento4 páginasLip Prints: Introductionkaran desaiAinda não há avaliações
- Procedure To Create The Employee Attendance ProjectDocumento30 páginasProcedure To Create The Employee Attendance ProjectSougata Roy Chowdhury0% (5)
- 432 HZ - Unearthing The Truth Behind Nature's FrequencyDocumento6 páginas432 HZ - Unearthing The Truth Behind Nature's FrequencyShiv KeskarAinda não há avaliações
- DSP Manual Autumn 2011Documento108 páginasDSP Manual Autumn 2011Ata Ur Rahman KhalidAinda não há avaliações
- Poznan University Brochure 04-05 KwalifikacjeDocumento2 páginasPoznan University Brochure 04-05 KwalifikacjeRiaz CarzAinda não há avaliações
- Flow Diagram: Equipment Identification Numbering SystemDocumento24 páginasFlow Diagram: Equipment Identification Numbering Systemmkpq100% (1)