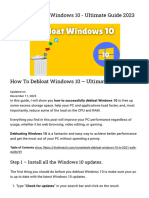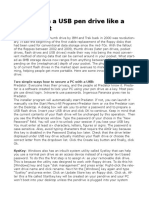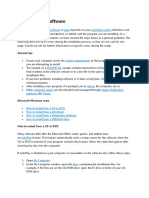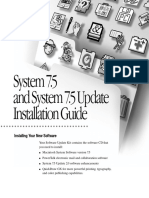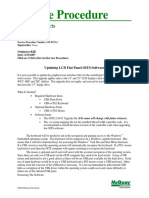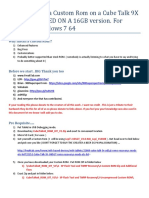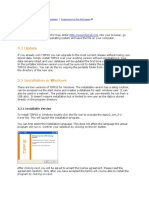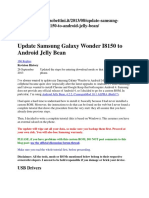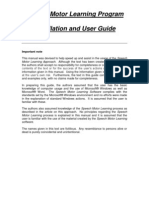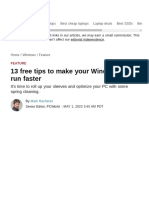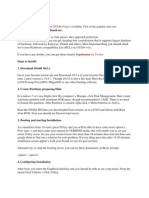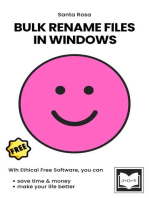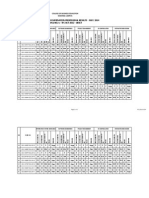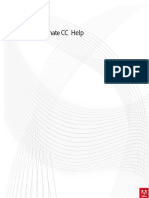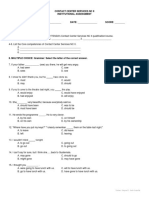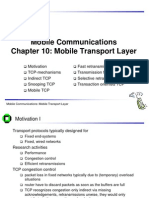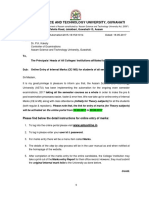Escolar Documentos
Profissional Documentos
Cultura Documentos
The Guide - To Restock
Enviado por
Juan Carlos Puma ReáteguiDescrição original:
Título original
Direitos autorais
Formatos disponíveis
Compartilhar este documento
Compartilhar ou incorporar documento
Você considera este documento útil?
Este conteúdo é inapropriado?
Denunciar este documentoDireitos autorais:
Formatos disponíveis
The Guide - To Restock
Enviado por
Juan Carlos Puma ReáteguiDireitos autorais:
Formatos disponíveis
Hello Everyone !!
Thanks for choosing the Overcome Experience! This document will guide you through the basics of installing the
Overcome ROM & Kernel onto the Samsung Galaxy Tab 10.1 (P7500/P7510). One of the aims of this guide is to
provide the latest information with regards to the installation of the ROM/Kernel, and act as the standard
reference to the recommended installation process for all users, especially when it comes to troubleshooting.
Don't say you weren't warned!
URGENT NOTES! PLEASE TAKE NOTE!:
PLEASE FOLLOW THE STEPS EXACTLY (& PATIENTLY) UNTIL COMPLETION!
***********
Updating/Upgrading instead of a Full Install:
If youre just planning to update, heres what you do: )
If you have the P7500, Grab the Overcome_10.1_Series_v2.3.1_P7500_Full.zip file from this link:
If you have the P7510, Grab the Overcome_10.1_Series_v2.3.1_P7510_Full.zip file from this link:
Copy the zip file to your internal storage. Then, reboot into CWM recovery, and choose the install menu,
then select choose zip from internal storage and look for the appropriate zip file. Install.
Reboot.
Do be prepared for a long first boot after that, as the system would need some time rebuilding the cache and the
dalvik cache. Itll return to the normal, speedy boot times after that and theres no need to flash the kernel or
CWM separately, as the updater and the full ROM would always contain the latest kernel and CWM recovery
The Guide | http://www.teamovercome.net/p7500/?page_id=5
1 von 15 13.06.2012 08:41
***********
Preppin The System
Basically if youve never installed a custom ROM before itll be best to look at the preparatory steps below:
You must have the proper drivers installed. Your best bet, if youre coming from the stock ROM, is to install
the latest version of Samsung Kies and connect it at least once so the drivers can be properly detected and
installed on your computer.
***********
Backin Up Yer Data & Apps
Now would be the best time for you to back up your precious data. As the installation process will wipe
your Tab clean together with the data youve accumulated (like your bookmarks, games scores,
etc.), so a backup of your data would certainly be in your best interest.
The following free tools would be best to help you back-up your essential data. (Again, these tools would
require that your Tab be rooted, so if you havent rooted your tab, please do so):
Titanium Backup ? root (by Titanium Track): Titanium Backup is a godsend when it comes to
backing up the third party apps (to save you the headache of going to the market, searching and
downloading them again) as well as the data youve accumulated with your data (for apps like 3G
Watchdog, game saves on games like Angry Birds (you know you like those feathered critters! J ust
admit it To use: Once youve installed it, fire it up and let it load. If this is your first time firing it
up, there might be a request for you to allow it to be granted root rights please allow it. Now press
the Menu key and select Batch Titanium Backup might take a while here calculating some
scenarios, but it should provide you with a page headlined in blue called Batch Backup/Restore
ALL. Press the RUN button next to the option Backup all user apps. Next youre presented with
a page headlined in blue called Backup all user apps. Now you can just press the Run the batch
operation button to backup all the user apps youve got installed in your Tab, or you can choose and
select only the apps you want to back up (Once youve chosen the apps you want to backup, hit the
Run the batch operation button to start the backup operations.) This is entirely your call.Let it run
until finish. Once the batch back operation is done, and now this is very important:Look for the
folder called TitaniumBackup. Copy it to somewhere safe: like your PC! Youre done backing up
your apps with Titanium Backup.
File Manager HD: This is a great file manager. It allows you to easily connect to your network shares,
it can see/edit the hidden folders that the stock Samsung My files file manager cant see. Use it to
back up the relevant folders as required. For example, games like those produced by Glu, keep their
game assets and other stuff in a folder called glu, Aldiko Reader keeps its book database in a folder
called eBooks while the popular Bible app by YouVersion keeps its assets and offline bible database
in a hidden folder (which My Files cant see) called .youversion (notice the dot?) Like the other
important folders above, you might want to back up these folders to a safe location. I use ES File
Explorer to make a copy of these folders to my External SD card. You can also copy it them to your
PC via your USB connection.
The Guide | http://www.teamovercome.net/p7500/?page_id=5
2 von 15 13.06.2012 08:41
Once youve downloaded the files above and backed-up your data to a safe place, youre set to go. So,
lets start the installation
***********
Getting The Overcome Files
Please download the following files:
If you have the P7500, Grab the Overcome_10.1_Series_v2.3.1_P7500_Full.zip file from this link:
If you have the P7510, Grab the Overcome_10.1_Series_v2.3.1_P7510_Full.zip file from this link:
Grab the ClockworkMod_Recovery_v5.5.0.4_P75xx.tarfile from this link:
***********
Install the Recovery:
1. Put your Tab into whats call the Download mode. You can do this, by shutting/powering down your Tab.
Once shut/powered down, hold down the Volume Down button (the one next to Power) and the Power button
together until you get the following image appearing on your Tabs screen:
The Guide | http://www.teamovercome.net/p7500/?page_id=5
3 von 15 13.06.2012 08:41
2) Press the Volume Down key to bring the flashing cursor to the Android robot as in the above image and then
click the Volume Up key. You will then enter Download Mode as in the following picture:
The Guide | http://www.teamovercome.net/p7500/?page_id=5
4 von 15 13.06.2012 08:41
(thanks @edan1979!)
3. Fire up the Odin3 v1.85.exe application. Now connect your Tab to the computer with the USB cable that
comes with your Tab, You should get the screen below appearing. (Its alright if the COM#is not similar, as long
as you get the Yellow box as below.)
The Guide | http://www.teamovercome.net/p7500/?page_id=5
5 von 15 13.06.2012 08:41
4. In the PDA section, select the Overcome CWM tar file that you just downloaded.
5. Now click on the big Start button, and let the Odin tool run its magic. It should take only a few seconds. Once
its done, youll get the screen below. Make sure you let it run fully, uninterrupted until you get the green
Pass! box like in the screen below!
The Guide | http://www.teamovercome.net/p7500/?page_id=5
6 von 15 13.06.2012 08:41
6. Once youve seen the green PASS! notification like the one in the screen above, where theres no failed
notification, which means its successful! By now, if you look at the Tab, it would have rebooted itself. Please let
it boot completely.
***********
Installin The Overcome ROM
1. Now to install the ROM. We would now like to put the Tab into whats call the Recovery mode. You can do
this, by shutting/powering down your Tab. Once shut/powered down, Hold down the Volume Down (near Power)
button and the Power button together until it powers up and shows the following screen:
Press the Volume Down key to bring the flashing cursor to the white box as in the above image and then click the
Volume Up key to select. You will then enter Recovery mode which looks like the following screen:
The Guide | http://www.teamovercome.net/p7500/?page_id=5
7 von 15 13.06.2012 08:41
2. Now navigate to install menu, select/confirm and youll be presented with a few choices. If youve followed
the instructions exactly as written, the installer file should be in your Internal Storage, so navigate to choose zip
from internal storage with data wipe, select/confirm and look for the appropriate zip file, which should be at
the bottom, and select. A confirmation page should appear. Confirm, and let the installation begin! This should
take a minute or so, until it welcomes you to The Overcome Experience!
3. Now thats done, navigate to +++++Go Back+++++, select/confirm and youll be back to the main CWM
screen. Now navigate to the reboot menu and select reboot system and confirm and wait for the system to
reboot.
Now would be a good time for me to quote alterbridge86 again:
Be patient!Congratulations! Youve now installed a clean/full version of the Honeycomb-powered Overcome 10.1
Series ROM!
***********
Restorin Dem Data
Now that youve got your shiny new Overcome 10.1 Series powered Tab up and running the way you want it, its
time to restore your data! If youve followed my instructions on backing up your data, heres how you restore your
data:
First, copy back the important folders like TitaniumBackup and the other folders that youve backed-up into
your Internal Storage.
The Guide | http://www.teamovercome.net/p7500/?page_id=5
8 von 15 13.06.2012 08:41
For Titanium Backup: Once youve got it downloaded, fire it up, and let it load. Once its loaded, and
asked you for root rights, hit the Menu key, and select the Batch key. You should be back in the page
headlined in blue called Batch Backup/Restore ALL where we first backed up our apps. Now look for
the first blue RUN button, which should say Restore missing apps with data. Now hit the Run the
batch operation button at the top and away you go
Now heres a hint: If youre using the free version of the Titanium Backup, its going to get a bit painful
here, as youll have to confirm each app installation individually. Ive usually got about 250+apps
backed-up each time I flash a new ROM. To save yourself some unnecessary pain, just go get the Pro
Version of the Titanium Backup app. Its less than 6 bucks!
Congrats! Now go have fun...
Cheers for now if youve got any opinions, criticism (good or bad) about the guide or anything you feel should
be included, please submit them on the forum. Please, though, do NOT send me specific questions about the
ROM or your individual issues on email, as we get plenty of emails every day, as well as the fact that we strongly
feel that by posting your issues on the board, and having people answer it, it might help others as well.
***********
Re-Stocking Yer System
So you want to return to stock for whatever reason? These are the steps you follow to return your device to
COMPLETE stock state.
Don't be lazy... just do it!
***********************
ANOTHER HOT COFFEE WARNING!*
PLEASE MAKE SURE YOUR TAB IS SUFFICIENTLY CHARGED!
IF YOU RUN OUT OF JUICE WHILE RESTOCKING, IT WILL RESULT IN A BRICKED SYSTEM!
IT WILL ALSO WIPE OUT YOUR INTERNAL STORAGE!
***********************
Please download the following files:
If you have the P7500, you should download the P7500_KI1_Restock.zip file :
If you have the P7510, you should download the P7510_KME_Restock.zip file :
The Guide | http://www.teamovercome.net/p7500/?page_id=5
9 von 15 13.06.2012 08:41
The Installation:
1. Extract the 001001-KME_Restock.zip file into a folder of your choice.
2. Now put your Tab into whats call the Download mode. You can do this, by shutting/powering down your Tab.
Once shut/powered down, hold down the Volume Down button (the one next to Power) and the Power button
together until you get the following image appearing on your Tabs screen:
Press the Volume Down key to bring the flashing cursor to the Android robot as in the above image and then
click the Volume Up key. You will then enter Download Mode as in the following picture:
The Guide | http://www.teamovercome.net/p7500/?page_id=5
10 von 15 13.06.2012 08:41
(thanks @edan1979!)
3. Now go to the folder where youve extracted the 001001-KME_Restock.zip to. Open the Odin3_v1.85 folder
and fire up the Odin3 v1.85.exe application. Now connect your Tab to the computer with the USB cable that
comes with your Tab, You should get the screen below appearing. (Its alright if the COM#is not similar, as long
as you get the Yellow box as below.)
The Guide | http://www.teamovercome.net/p7500/?page_id=5
11 von 15 13.06.2012 08:41
4. Now click on the PIT button, and a file selection window should open. Look for the following file
android_fastboot_emmc_full_p4_16G_32G.pit in the extracted folder (under KME ODIN) and select it. Next
click the PDA button, and select the P7510XABKME_P7510UEKME_HOME.tar file. (If P7500, select the
P7500OXAKI1_P7500XXKI1_P7500XXKI1_HOME.tar.md5 file)
You should get the following screen when youre done, so pay attention to the Option selections:
The Guide | http://www.teamovercome.net/p7500/?page_id=5
12 von 15 13.06.2012 08:41
5. Now click on the big Start button, and let the Odin tool run its magic. It should take a few minutes. Once its
done, youll get the screen below. Make sure you let it run fully, uninterrupted until you get the green
Pass! box like in the screen below!
The Guide | http://www.teamovercome.net/p7500/?page_id=5
13 von 15 13.06.2012 08:41
6. Once youve seen the green PASS! notification like the one in the screen above, where theres no failed
notification, which means its successful! By now, if you look at the Tab, it would have rebooted itself. It should be
rebooting into the stock Samsung ROM. Please let it boot completely.
The Guide | http://www.teamovercome.net/p7500/?page_id=5
14 von 15 13.06.2012 08:41
(Don t worry if you see this, its part of the process.
When you reach this stage, use the Volume Up and Volume Down buttons to select Wipe Data/Factory Reset
and hit enter by pressing the Power button. Once the wiping is complete (you will see the progress text), reboot
your device
Once its done booting up, you should get your Tab in a new, factory-fresh KME (or KI1 for P7500) Honeycomb
3.1 condition, together with the necessary setup screens.
You now have a completely stock rom installed on your Galaxy Tab 10.1.
The Guide | http://www.teamovercome.net/p7500/?page_id=5
15 von 15 13.06.2012 08:41
Você também pode gostar
- How To Debloat Windows 10 - Ultimate Guide 2023Documento21 páginasHow To Debloat Windows 10 - Ultimate Guide 2023DanielMassashiMissuAinda não há avaliações
- G Tab..Steps and Imp LinksDocumento2 páginasG Tab..Steps and Imp LinksAnkit KamalAinda não há avaliações
- Dell 1545Documento2 páginasDell 1545Joe CarenderAinda não há avaliações
- xz1 Compact Root Instructions v3Documento42 páginasxz1 Compact Root Instructions v3FernandoGuillenGamarraAinda não há avaliações
- JS Assessoria Aduaneira: Software You Must Download and InstallDocumento8 páginasJS Assessoria Aduaneira: Software You Must Download and InstalladmircelaAinda não há avaliações
- Flashing Instructions in English PDFDocumento7 páginasFlashing Instructions in English PDFPedro Landa Acurio100% (1)
- Install Android 4.1.2 Jelly Bean on HP TouchPadDocumento7 páginasInstall Android 4.1.2 Jelly Bean on HP TouchPadNoor HassanAinda não há avaliações
- How To Use A USB Pen Drive Like A BOSSDocumento4 páginasHow To Use A USB Pen Drive Like A BOSSSanthi TamanamuAinda não há avaliações
- How To Install Native Instruments Download Products (PC)Documento2 páginasHow To Install Native Instruments Download Products (PC)Jonathan BatesAinda não há avaliações
- Blackberry Unofficial OS 6 Update GuideDocumento2 páginasBlackberry Unofficial OS 6 Update GuideJeffery RothAinda não há avaliações
- Unit 3 Lesson 5 - Os InstallationDocumento58 páginasUnit 3 Lesson 5 - Os InstallationAldrei BobierAinda não há avaliações
- How To Flash A Nexus 7 With A Factory ImageDocumento9 páginasHow To Flash A Nexus 7 With A Factory Imagemaruf048Ainda não há avaliações
- Ict Performance ActivityDocumento7 páginasIct Performance ActivitychuchuAinda não há avaliações
- Apex Easy Compliance Software HelpDocumento36 páginasApex Easy Compliance Software HelpMichael CAinda não há avaliações
- Installing One Click AdbDocumento8 páginasInstalling One Click AdbIgnatiusAinda não há avaliações
- Topic 3Documento12 páginasTopic 3LizAinda não há avaliações
- 6.visit Your Printer Manufacturer's Web Site and Find The Latest Printer DriverDocumento11 páginas6.visit Your Printer Manufacturer's Web Site and Find The Latest Printer DriverPoovarasan ReviAinda não há avaliações
- Windows 10 - Overview: System RequirementsDocumento20 páginasWindows 10 - Overview: System RequirementsNavdeep GoelAinda não há avaliações
- Basic Computer Maintenance TipsDocumento10 páginasBasic Computer Maintenance TipskathirdcnAinda não há avaliações
- HeimdallDocumento10 páginasHeimdallJasmin SelimovićAinda não há avaliações
- ByteBack ManualDocumento70 páginasByteBack Manualalextrek01Ainda não há avaliações
- System 7.5 and System 7.5 Update Installation Guide: Installing Your New SoftwareDocumento12 páginasSystem 7.5 and System 7.5 Update Installation Guide: Installing Your New SoftwareRoberto BruniAinda não há avaliações
- PT Info & Mac AlternativesDocumento5 páginasPT Info & Mac AlternativesEdina Zulcic Ex MandraAinda não há avaliações
- Customize Windows Control Panel in 40 CharactersDocumento22 páginasCustomize Windows Control Panel in 40 CharactersLivadari IonAinda não há avaliações
- 50 Tips and Tricks ApprovalDocumento20 páginas50 Tips and Tricks ApprovalArvind YadavAinda não há avaliações
- SP0725-C - Update OITS SoftwareDocumento7 páginasSP0725-C - Update OITS SoftwareEmerson PenaforteAinda não há avaliações
- Perfect Keylogger Remote Installation GuideDocumento4 páginasPerfect Keylogger Remote Installation GuidePutra Habib DhitarekaAinda não há avaliações
- 192 168 0 187Documento5 páginas192 168 0 187Thuy TaAinda não há avaliações
- FlashAir FwUpdateTool Manual Windows v40003 ENGDocumento13 páginasFlashAir FwUpdateTool Manual Windows v40003 ENGMichael ChanAinda não há avaliações
- General Tips: Windows 7Documento12 páginasGeneral Tips: Windows 7Sandeep SinghAinda não há avaliações
- Build-Master 2009: 1. InstallationDocumento4 páginasBuild-Master 2009: 1. InstallationGiridhari ChandrabansiAinda não há avaliações
- Materials To Prepare:: Step 1: BackgroundDocumento7 páginasMaterials To Prepare:: Step 1: BackgroundXade EulorAinda não há avaliações
- How To Install A Custom Rom On A Cube Talk 9X U65GTDocumento5 páginasHow To Install A Custom Rom On A Cube Talk 9X U65GTAnonymous Dq4Srv0% (1)
- Unlimited Online BackupDocumento13 páginasUnlimited Online BackupkevinAinda não há avaliações
- How To Flash Stock ROM Firmware On Your Device: Download Samsung Galaxy J2 Prime SM-G532M USB DriverDocumento5 páginasHow To Flash Stock ROM Firmware On Your Device: Download Samsung Galaxy J2 Prime SM-G532M USB DriverlearmonthAinda não há avaliações
- PMID901 BN06.01.003.015.01 Firmware Upgrade Guide 4.0v1 - OTADocumento7 páginasPMID901 BN06.01.003.015.01 Firmware Upgrade Guide 4.0v1 - OTAWilgen GarciaAinda não há avaliações
- Cara Mengerjakan Tipp10Documento5 páginasCara Mengerjakan Tipp10Rimbawan AnkAinda não há avaliações
- DL850 Software Upgrade Procedur June 2012ADocumento2 páginasDL850 Software Upgrade Procedur June 2012AParul MehtaAinda não há avaliações
- Install Guide: Asus 1201N - (USB-10.6.x)Documento6 páginasInstall Guide: Asus 1201N - (USB-10.6.x)jrabalAinda não há avaliações
- Update Galaxy Wonder I8150 to Jelly BeanDocumento18 páginasUpdate Galaxy Wonder I8150 to Jelly BeanSolei SashAinda não há avaliações
- David Duffy: Individual ProjectDocumento16 páginasDavid Duffy: Individual ProjectBilly NomatesoneAinda não há avaliações
- Working With The HP T5710 Thin ClientDocumento7 páginasWorking With The HP T5710 Thin ClientbarryAinda não há avaliações
- Speech Motor Learning Program Installation and User Guide: Important NoteDocumento26 páginasSpeech Motor Learning Program Installation and User Guide: Important NoteAnna TanurAinda não há avaliações
- SLOW OR FREEZING (1) .Final 2.0Documento27 páginasSLOW OR FREEZING (1) .Final 2.0Franzes Cyma Bagyan DalangAinda não há avaliações
- Seagate Firmware Update Utility Step by Step and FAQDocumento4 páginasSeagate Firmware Update Utility Step by Step and FAQAlbert NainggolanAinda não há avaliações
- How To Speed Up A Windows XP ComputerDocumento8 páginasHow To Speed Up A Windows XP ComputerdedidoAinda não há avaliações
- 07 Sprinter VB Service Manual Instructions V2Documento20 páginas07 Sprinter VB Service Manual Instructions V2SprinterDudeAinda não há avaliações
- Root, Unlock, Custom RecoveryDocumento6 páginasRoot, Unlock, Custom RecoverySil SlvndAinda não há avaliações
- How To Copy TV Programmes From The Digital Stream DHR 820xu To Your PCDocumento18 páginasHow To Copy TV Programmes From The Digital Stream DHR 820xu To Your PCboyetcincoAinda não há avaliações
- Using 7-Zip Software To Install ISO FilesDocumento7 páginasUsing 7-Zip Software To Install ISO FilesAbdullah FazalAinda não há avaliações
- KRONOS Update and RestoreDocumento4 páginasKRONOS Update and RestorePaul John100% (1)
- How To Create A Bootable Windows XP Setup CD/DVD On A System With Windows Pre-LoadedDocumento12 páginasHow To Create A Bootable Windows XP Setup CD/DVD On A System With Windows Pre-LoadedFurqan DxAinda não há avaliações
- GeoVision Repair DataBase ToolDocumento6 páginasGeoVision Repair DataBase ToolGalip KuyukAinda não há avaliações
- Topsnake'S Guide To Retain Root Xt1080/M 4.4 KitkatDocumento3 páginasTopsnake'S Guide To Retain Root Xt1080/M 4.4 KitkatMatthew CannonAinda não há avaliações
- HP Trouble Shoot2Documento9 páginasHP Trouble Shoot2Cinderila GuiwoAinda não há avaliações
- 13 Free Tips To Make Your Windows PC Run Faster - PCWorldDocumento20 páginas13 Free Tips To Make Your Windows PC Run Faster - PCWorldBikash AhmedAinda não há avaliações
- How To Dual Boot Moc OS and WindowsDocumento3 páginasHow To Dual Boot Moc OS and WindowsakadjdreadAinda não há avaliações
- My Personal Windows 10 Performance and Maintenance GuideDocumento19 páginasMy Personal Windows 10 Performance and Maintenance Guidevenases408Ainda não há avaliações
- Make Your PC Stable and Fast: What Microsoft Forgot to Tell YouNo EverandMake Your PC Stable and Fast: What Microsoft Forgot to Tell YouNota: 4 de 5 estrelas4/5 (1)
- Bulk Rename Files in Windows: Free Software Literacy SeriesNo EverandBulk Rename Files in Windows: Free Software Literacy SeriesAinda não há avaliações
- Concept Map Infographics: 1st PlanetDocumento32 páginasConcept Map Infographics: 1st PlanetGuillermoDavidAnhuamanMuñozAinda não há avaliações
- Rec - 41 - pdf189 IACS Guide ISM Code Auditor 2016Documento58 páginasRec - 41 - pdf189 IACS Guide ISM Code Auditor 2016wisnukerAinda não há avaliações
- Brochure TG 110DLDocumento2 páginasBrochure TG 110DLJuan Carlos Puma ReáteguiAinda não há avaliações
- MaritimeReporter 1994 01Documento92 páginasMaritimeReporter 1994 01Juan Carlos Puma ReáteguiAinda não há avaliações
- U90M Part 4 E-July14 PDFDocumento393 páginasU90M Part 4 E-July14 PDFJuan Carlos Puma ReáteguiAinda não há avaliações
- IACS - REC - 20 NDT of Ship Hull Steel StructuresDocumento11 páginasIACS - REC - 20 NDT of Ship Hull Steel Structuresalinor_tnAinda não há avaliações
- Operators Manual MG540Documento85 páginasOperators Manual MG540Juan Carlos Puma Reátegui100% (2)
- Manual de Instalacion de Motores Marinos CatDocumento226 páginasManual de Instalacion de Motores Marinos CatGiancarlo Terrazas Rojas100% (5)
- Aastra 6730i Data SheetDocumento2 páginasAastra 6730i Data SheetCristhian HaroAinda não há avaliações
- 50 PR9,8,7 Profile Backlink Site listDocumento5 páginas50 PR9,8,7 Profile Backlink Site listJosown BrounAinda não há avaliações
- Cisco Pppoe Server Configuration Example: Sign UpDocumento10 páginasCisco Pppoe Server Configuration Example: Sign UpAnonymous 2zqZO1rZAinda não há avaliações
- Air Show Stuff Magazine - Feb 2010Documento28 páginasAir Show Stuff Magazine - Feb 2010Aviation/Space History Library100% (1)
- Dict Dodoma PDFDocumento2 páginasDict Dodoma PDFSirbus GentsAinda não há avaliações
- VMware CheatSheet Partner VOA 1-Many 140903 v5Documento2 páginasVMware CheatSheet Partner VOA 1-Many 140903 v5Zeljko TerzicAinda não há avaliações
- Manual Adobe AnimateDocumento482 páginasManual Adobe AnimateMaycol Vivanco Mayta100% (2)
- Lo 5-3895-385-13Documento20 páginasLo 5-3895-385-13AdvocateAinda não há avaliações
- Contact Center Services NC II AssessmentDocumento6 páginasContact Center Services NC II AssessmentTrexie P. Peralta50% (2)
- Computer EthicsDocumento2 páginasComputer EthicsPauline Bogador MayordomoAinda não há avaliações
- Behind Alibaba and Jack Ma's SuccessDocumento9 páginasBehind Alibaba and Jack Ma's SuccessThadoi ThangjamAinda não há avaliações
- Kaashyap Technology 1407Documento32 páginasKaashyap Technology 1407sdAinda não há avaliações
- IBM Storwize V7000 and SANSlide Implementation PDFDocumento52 páginasIBM Storwize V7000 and SANSlide Implementation PDFAnton SoAinda não há avaliações
- 7.3.2.3 Packet Tracer - Configuring RIPng InstructionsDocumento3 páginas7.3.2.3 Packet Tracer - Configuring RIPng InstructionsCristian GarciaAinda não há avaliações
- Directing Your Own Porn Lenguage of LustDocumento13 páginasDirecting Your Own Porn Lenguage of LustValpo Valparaiso100% (2)
- RawD Aug.21,2019Documento546 páginasRawD Aug.21,2019zekariasAinda não há avaliações
- Mobile Transport Layer MechanismsDocumento15 páginasMobile Transport Layer MechanismsAditya SinghAinda não há avaliações
- Edition-2-Analysis of Competition Cases in IndiaDocumento8 páginasEdition-2-Analysis of Competition Cases in IndiaDevanshi ThackerAinda não há avaliações
- Categorizing stakeholders and interface requirementsDocumento4 páginasCategorizing stakeholders and interface requirementsCharles MatuAinda não há avaliações
- Oracle Support Certification Test Question and AnsDocumento6 páginasOracle Support Certification Test Question and AnsNarayana Ankireddypalli0% (5)
- Unix CommandsDocumento46 páginasUnix CommandsMunavalli Matt K SAinda não há avaliações
- Huawei OceanStor 5300 5500 5600 and 5800 V3 Storage Systems Technical White PaperDocumento44 páginasHuawei OceanStor 5300 5500 5600 and 5800 V3 Storage Systems Technical White PaperStefan LeinAinda não há avaliações
- QoS Performance Monitoring Benchmarking For Mobile Networks 2G 3G 4GDocumento9 páginasQoS Performance Monitoring Benchmarking For Mobile Networks 2G 3G 4GTawfiq Al-Qershi100% (1)
- Peace Corps Ethiopia Welcome Book 2015 SeptemberDocumento51 páginasPeace Corps Ethiopia Welcome Book 2015 SeptemberAccessible Journal Media: Peace Corps DocumentsAinda não há avaliações
- Philippines, Inc.: Start Guide: Trainer'S PortalDocumento21 páginasPhilippines, Inc.: Start Guide: Trainer'S PortalDavid AguilarAinda não há avaliações
- Anatomy and Physiology of the StomachDocumento492 páginasAnatomy and Physiology of the Stomachbetriani kadekAinda não há avaliações
- Mini-Lab Full-Stack Student Guide 2020Documento24 páginasMini-Lab Full-Stack Student Guide 2020s0203160Ainda não há avaliações
- ASTU online internal marks entryDocumento2 páginasASTU online internal marks entryChandra UpadhyayaAinda não há avaliações
- Physical and Social Effects of Internet Use in ChildrenDocumento6 páginasPhysical and Social Effects of Internet Use in ChildrenHarukaNiLauAinda não há avaliações
- Brocade BCFP 4.0 Zoning GuideDocumento0 páginaBrocade BCFP 4.0 Zoning GuideAlex HandyAinda não há avaliações