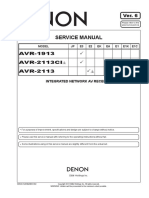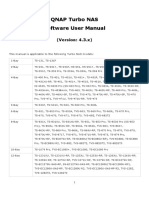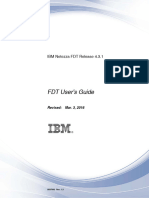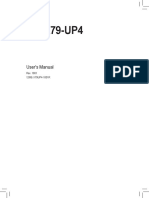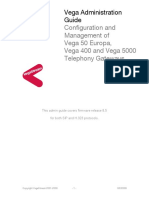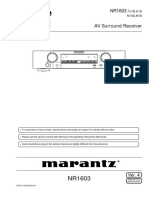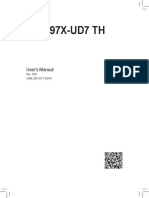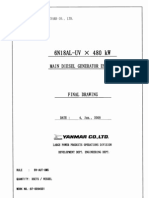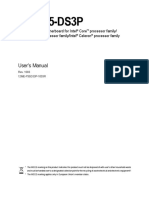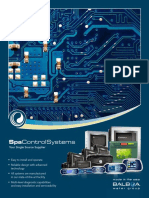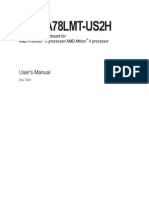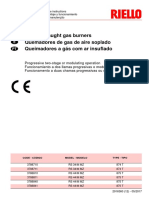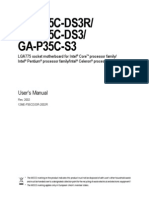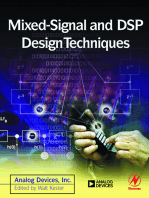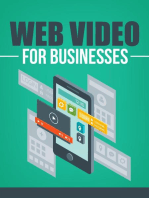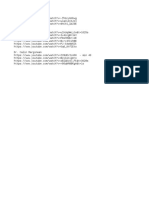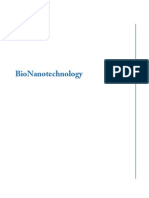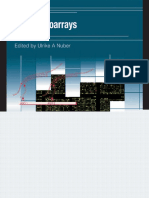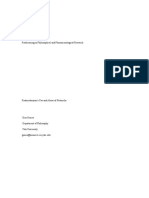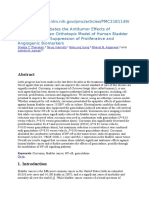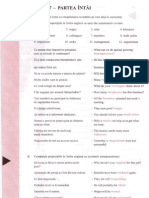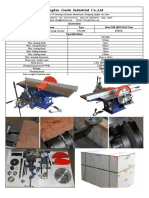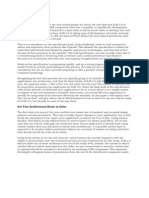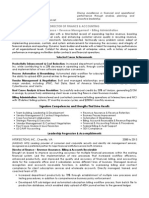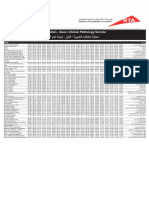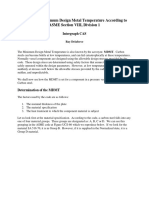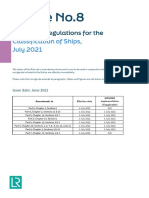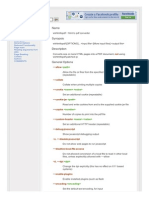Escolar Documentos
Profissional Documentos
Cultura Documentos
QTS User Manual SMB Eng 4.0
Enviado por
Marius Chirica NutritionistDireitos autorais
Formatos disponíveis
Compartilhar este documento
Compartilhar ou incorporar documento
Você considera este documento útil?
Este conteúdo é inapropriado?
Denunciar este documentoDireitos autorais:
Formatos disponíveis
QTS User Manual SMB Eng 4.0
Enviado por
Marius Chirica NutritionistDireitos autorais:
Formatos disponíveis
QNAP Turbo NAS
Software User Manual
(Version: 4.0)
This manual is applicable to the following Turbo NAS models: TS-269L, TS-269 Pro, TS-469 Pro,
TS-469L, TS-469U-RP, TS-469U-SP, TS-470 Pro, TS-470, TS-569 Pro, TS-569L, TS-669 Pro,
TS-669L, TS-670 Pro, TS-670, TS-869 Pro, TS-869L, TS-869U-RP, TS-870 Pro, TS-870,
TS-870U-RP, TS-879 Pro, TS-879U-RP, TS-1079 Pro, TS-1269U-RP, TS-1270U-RP, TS-1279U-RP,
TS-1679U-RP, TS-EC879U-RP, TS-EC1279U-RP, TS-EC1279U-SAS-RP, TS-EC1679U-RP,
TS-EC1679U-SAS-RP, SS-EC1279U-SAS-RP, SS-EC1879U-SAS-RP, SS-EC2479U-SAS-RP.
2013 QNAP Systems, Inc. All Rights Reserved.
2
Table of Contents
................................................................................................................5 1. Notice
.............................................................................................................. 6 1.1 Legal Notice and Disclaimer
.............................................................................................................. 8 1.2 Regulatory Notice
.............................................................................................................. 12 1.3 Symbols in this Document
.............................................................................................................. 13 1.4 Safety Information and Precautions
................................................................................................................14 2. Getting Started
.............................................................................................................. 15 2.1 Hardware Installation
................................................................................................................................ 16 2.1.1 Hard Disk Drive Compatibility List
................................................................................................................................ 17 2.1.2 Checking System Status
.............................................................................................................. 21 2.2 Software Installation
................................................................................................................................ 22 2.2.1 Online Installation
................................................................................................................................ 35 2.2.2 Cloud Installation
................................................................................................................................ 44 2.2.3 CD Installation
.............................................................................................................. 45 2.3 Getting Utilities
.............................................................................................................. 48 2.4 Connecting to NAS Shared Folders
................................................................................................................................ 49 2.4.1 Connecting to NAS shared folders in Windows
................................................................................................................................ 54 2.4.2 Connecting to NAS shared folders in Mac or Linux
.............................................................................................................. 60 2.5 Connecting to NAS by Web Browser
.............................................................................................................. 62 2.6 Migrating from Old NAS
................................................................................................................65 3. QTS Basics and Desktop
.............................................................................................................. 66 3.1 Introducing QTS
.............................................................................................................. 70 3.2 Using QTS Desktop
................................................................................................................86 4. System Settings
.............................................................................................................. 87 4.1 General Settings
.............................................................................................................. 95 4.2 Storage Manager
................................................................................................................................ 96 4.2.1 Dashboard
................................................................................................................................ 98 4.2.2 Storage
........................................................................................................................ 99 4.2.2.1 Volumes
........................................................................................................................ 118 4.2.2.2 Storage Pools
........................................................................................................................ 151 4.2.2.3 Disks
........................................................................................................................ 162 4.2.2.4 Encryption
........................................................................................................................ 175 4.2.2.5 SSD Cache
................................................................................................................................ 187 4.2.3 iSCSI
........................................................................................................................ 188 4.2.3.1 iSCSI Storage
........................................................................................................................ 226 4.2.3.2 Advanced ACL
........................................................................................................................ 230 4.2.3.3 LUN Backup
................................................................................................................................ 257 4.2.4 Virtual Disk
3
.............................................................................................................. 261 4.3 Network
.............................................................................................................. 285 4.4 Security
.............................................................................................................. 288 4.5 Hardware
.............................................................................................................. 294 4.6 Power
.............................................................................................................. 299 4.7 Notification
.............................................................................................................. 302 4.8 Firmware Update
.............................................................................................................. 306 4.9 Backup/Restore
.............................................................................................................. 308 4.10 External Device
................................................................................................................................ 309 4.10.1 External Storage
................................................................................................................................ 317 4.10.2 USB Printer
........................................................................................................................ 321 4.10.2.1 Setting up Printer Connection in Windows 7
........................................................................................................................ 326 4.10.2.2 Setting up Printer Connection in Windows XP
........................................................................................................................ 328 4.10.2.3 Setting up Printer Connection in Mac OS 10.6
........................................................................................................................ 331 4.10.2.4 Setting up Printer Connection in Mac OS 10.5
........................................................................................................................ 336 4.10.2.5 Setting up Printer Connection in Mac OS 10.4
........................................................................................................................ 340 4.10.2.6 Setting up Printer Connection in Linux (Ubuntu 10.10)
................................................................................................................................ 345 4.10.3 UPS
.............................................................................................................. 351 4.11 System Status
.............................................................................................................. 358 4.12 System Logs
................................................................................................................364 5. Privilege Settings
.............................................................................................................. 365 5.1 Users
.............................................................................................................. 381 5.2 User Groups
.............................................................................................................. 383 5.3 Shared Folders
.............................................................................................................. 419 5.4 Quota
.............................................................................................................. 421 5.5 Domain Security
................................................................................................................................ 423 5.5.1 Joining NAS to Active Directory (Windows Server 2003/2008/2012)
................................................................................................................................ 434 5.5.2 Connecting NAS to an LDAP Directory
................................................................................................................440 6. Network Services
.............................................................................................................. 441 6.1 Win/Mac/NFS
.............................................................................................................. 449 6.2 FTP
.............................................................................................................. 452 6.3 Telnet/SSH
.............................................................................................................. 453 6.4 SNMP Settings
.............................................................................................................. 455 6.5 Service Discovery
.............................................................................................................. 457 6.6 Network Recycle Bin
.............................................................................................................. 459 6.7 Qsync
................................................................................................................482 7. Business Applications
.............................................................................................................. 483 7.1 Antivirus
.............................................................................................................. 494 7.2 Backup Station
................................................................................................................................ 495 7.2.1 Backup Server
................................................................................................................................ 504 7.2.2 Remote Replication
4
................................................................................................................................ 528 7.2.3 Cloud Backup
................................................................................................................................ 535 7.2.4 External Backup
.............................................................................................................. 554 7.3 File Station
.............................................................................................................. 578 7.4 iSCSI Service
................................................................................................................................ 604 7.4.1 Connecting to iSCSI Targets by Microsoft iSCSI Initiator on Windows
................................................................................................................................ 608 7.4.2 Connecting to iSCSI Targets by Xtend SAN iSCSI Initiator on Mac OS
................................................................................................................................ 615 7.4.3 Connecting to iSCSI Targets by Open-iSCSI Initiator on Ubuntu Linux
.............................................................................................................. 618 7.5 LDAP Server
.............................................................................................................. 622 7.6 MySQL Server
.............................................................................................................. 624 7.7 RADIUS Server
.............................................................................................................. 628 7.8 Syslog Server
.............................................................................................................. 635 7.9 TFTP Server
.............................................................................................................. 637 7.10 VPN Service
.............................................................................................................. 653 7.11 Web Server
................................................................................................................................ 674 7.11.1 Virtual Host
................................................................................................................678 8. Other Applications
.............................................................................................................. 679 8.1 App Center
.............................................................................................................. 687 8.2 DLNA Media Server
.............................................................................................................. 689 8.3 Download Station
.............................................................................................................. 708 8.4 HD Station
.............................................................................................................. 730 8.5 iTunes Server
.............................................................................................................. 732 8.6 Media Library
.............................................................................................................. 737 8.7 Multimedia Station
.............................................................................................................. 765 8.8 Music Station
.............................................................................................................. 771 8.9 myQNAPcloud Service
.............................................................................................................. 794 8.10 Photo Station
.............................................................................................................. 809 8.11 Station Manager
.............................................................................................................. 817 8.12 Surveillance Station
................................................................................................................827 9. Use the LCD Panel
................................................................................................................833 10. GNU GENERAL PUBLIC LICENSE
5
1. Notice
Legal Notice and Disclaimer
Regulatory Notice
Symbols in this Document
Safety Information and Precautions
6
8
12
13
6
1.1 Legal Notice and Disclaimer
Thank you for choosing QNAP products! This user manual provides detailed instructions
of using the Turbo NAS (network-attached storage). Please read carefully and start to
enjoy the powerful functions of the Turbo NAS!
The Turbo NAS is hereafter referred to as the NAS.
This manual provides the description of all the functions of the Turbo NAS. The
product you purchased may not support certain functions dedicated to specific
models.
Legal Notices
All the features, functionality, and other product specifications are subject to change
without prior notice or obligation. Information contained herein is subject to change
without notice.
QNAP and the QNAP logo are trademarks of QNAP Systems, Inc. All other brands and
product names referred to are trademarks of their respective holders.
Further, the or symbols are not used in the text.
Disclaimer
Information in this document is provided in connection with QNAP products. No license,
express or implied, by estoppels or otherwise, to any intellectual property rights is
granted by this document. Except as provided in QNAP's terms and conditions of sale for
such products, QNAP Assumes no liability whatsoever, and QNAP disclaims any express or
implied warranty, relating to sale and/or use of QNAP products including liability or
warranties relating to fitness for a particular purpose, merchantability, or infringement of
any patent, copyright or other intellectual property right.
QNAP products are not intended for use in medical, life saving, life sustaining, critical
control or safety systems, or in nuclear facility applications.
In no event shall QNAP Systems, Inc. (QNAP) liability exceed the price paid for the
product from direct, indirect, special, incidental, or consequential damages resulting from
the use of the product, its accompanying software, or its documentation. QNAP makes
no warranty or representation, expressed, implied, or statutory, with respect to its
7
products or the contents or use of this documentation and all accompanying software,
and specifically disclaims its quality, performance, merchantability, or fitness for any
particular purpose. QNAP reserves the right to revise or update its products, software, or
documentation without obligation to notify any individual or entity.
Back up the system periodically to avoid any potential data loss. QNAP disclaims any
responsibility of all sorts of data loss or recovery.
Should you return any components of the NAS package for refund or maintenance, make
sure they are carefully packed for shipping. Any form of damages due to improper
packaging will not be compensated.
QNAP, QNAP logo, QTS, myQNAPcloud and VioStor are trademarks or registered
trademarks of QNAP Systems, Inc. or its subsidiaries. Other names and brands may be
claimed as the property of others.
8
1.2 Regulatory Notice
F CC Notice
QNAP NAS comply with different FCC compliance classes. Please refer the Appendix for
details. Once the class of the device is determined, refer to the following corresponding
statement.
=================================================================
FCC Class A Notice
This device complies with Part 15 of the FCC Rules. Operation is subject to the following
two conditions:
1. This device may not cause harmful interference.
2. This device must accept any interference received, including interference that may
cause undesired operation.
Note: This equipment has been tested and found to comply with the limits for a Class A
digital device, pursuant to Part 15 of the FCC Rules. These limits are designed to provide
reasonable protection against harmful interference when the equipment is operated in a
commercial environment. This equipment generates, uses, and can radiate radio
frequency energy, and if not installed and used in accordance with the instruction
manual, may cause harmful interference to radio communications. Operation of this
equipment in a residential area is likely to cause harmful interference, in which case the
user will be required to correct the interference at his own expense.
Modifications: Any modifications made to this device that are not approved by QNAP
Systems, Inc. may void the authority granted to the user by the FCC to operate this
equipment.
FCC Class B Notice
This device complies with Part 15 of the FCC Rules. Operation is subject to the following
two conditions:
1. This device may not cause harmful interference.
2. This device must accept any interference received, including interference that may
cause undesired operation.
9
Note: This equipment has been tested and found to comply with the limits for a Class B
digital device, pursuant to Part 15 of the FCC Rules. These limits are designed to provide
reasonable protection against harmful interference in a residential installation. This
equipment generates, uses, and can radiate radio frequency energy and, if not installed
and used in accordance with the instructions, may cause harmful interference to radio
communications. However, there is no guarantee that interference will not occur in a
particular installation. If this equipment does cause harmful interference to radio or
television reception, which can be determined by turning the equipment off and on, the
user is encouraged to try to correct the interference by one or more of the following
measures:
Reorient or relocate the receiving antenna.
Increase the separation between the equipment and receiver.
Connect the equipment into an outlet on a circuit different from that to which the
receiver is connected.
Consult the dealer or an experienced radio/television technician for help.
Modifications: Any modifications made to this device that are not approved by QNAP
Systems, Inc. may void the authority granted to the user by the FCC to operate this
equipment.
10
CE NOTICE
QNAP Turbo NAS models comply with different CE compliance classes. Please refer to the
table below for details.
NAS Models F CC CE
TS-EC1679U-RP Class A Class A
TS-EC1279U-RP Class A Class A
TS-EC879U-RP Class A Class A
TS-1679U-RP Class A Class A
TS-1279U-RP Class A Class A
TS-879U-RP Class A Class A
TS-1270U-RP Class A Class A
TS-879U-RP Class A Class A
TS-1269U-RP Class A Class A
TS-869U-RP Class A Class A
TS-469U-RP/SP Class A Class A
TS-419U II Class A Class A
TS-412U Class A Class A
TS-420U Class A Class A
TS-421U Class A Class A
TS-1079 Pro Class A Class A
TS-879 Pro Class A Class A
TS-869 Pro Class B Class B
TS-669 Pro Class B Class B
TS-569 Pro Class B Class B
TS-469 Pro Class B Class B
TS-269 Pro Class B Class B
11
TS-869L Class B Class B
TS-669L Class B Class B
TS-569L Class B Class B
TS-469L Class B Class B
TS-269L Class B Class B
TS-419P II Class B Class B
TS-219P II Class B Class B
TS-119P II Class B Class B
TS-412 Class B Class B
TS-212 Class B Class B
TS-112 Class B Class B
TS-120 Class B Class B
TS-220 Class B Class B
TS-420 Class B Class B
TS-121 Class B Class B
TS-221 Class B Class B
TS-421 Class B Class B
12
1.3 Symbols in this Document
Warning
This icon indicates the instructions must be strictly followed.
Failure to do so could result in injury to human body or death.
Caution
This icon indicates the action may lead to disk clearance or
loss OR failure to follow the instructions could result in data
damage, disk damage, or product damage.
Important
This icon indicates the information provided is important or
related to legal regulations.
13
1.4 Safety Information and Precautions
1. The NAS can operate normally in the temperature of 0C40C and relative
humidity of 0%95%. Please make sure the environment is well-ventilated.
2. The power cord and devices connected to the NAS must provide correct supply
voltage (100W, 90264V).
3. Do not place the NAS in direct sunlight or near chemicals. Make sure the
temperature and humidity of the environment are in optimized level.
4. Unplug the power cord and all the connected cables before cleaning. Wipe the NAS
with a dry towel. Do not use chemical or aerosol to clean the NAS.
5. Do not place any objects on the NAS during normal system operations and to avoid
overheat.
6. Use the flat head screws in the product package to lock the hard disk drives in the
NAS when installing the hard drives for proper operation.
7. Do not place the NAS near any liquid.
8. Do not place the NAS on any uneven surface to avoid falling off and damage.
9. Make sure the voltage is correct in your location when using the NAS. If unsure,
please contact the distributor or the local power supply company.
10. Do not place any object on the power cord.
11. Do not attempt to repair the NAS in any occasions. Improper disassembly of the
product may expose you to electric shock or other risks. For any enquiries, please
contact the distributor.
12. The chassis (also known as rack mount) NAS models should only be installed in the
server room and maintained by the authorized server manager or IT administrator.
The server room is locked by key or keycard access and only certified staff is
allowed to enter the server room.
Warning:
Danger of explosion if battery is incorrectly replaced. Replace only with the
same or equivalent type recommended by the manufacturer. Dispose of used
batteries according to the manufacturers instructions.
Do NOT touch the fan inside the system to avoid serious injuries.
14
2. Getting Started
New NAS users are advised to follow the steps below one by one to complete their NAS
installation. For users who already own a QNAP NAS and would like to move the data to a
new QNAP NAS, please refer to Migrating from Old NAS for detailed instructions.
F or New NAS Users:
Hardware Installation
Software Installation
Getting Utilities
Connecting to the Shared Folders
Connecting to the NAS by Web Browser
F or Ex isting NAS Users:
Migrating from Old NAS
62
15
21
45
48
60
62
15
2.1 Hardware Installation
After unpacking the NAS from the package, please first follow the instructions below to
install your hardware:
1. Install the hard drives. Please also make sure that the hard drives (HDDs) that you
use are compatible with the NAS. Go to the Hard Disk Drive Compatibility List
section for more details.
2. Connect the QNAP NAS to the same network as your PC and power it on. During
your installation process, please pay attention to LEDs and alarm buzzers to make
sure that the NAS functions properly. Go to the Checking System Status
section for details.
Note: The steps above are also illustrated in the Quick Installation Guide (QIG) that
can be found in the product package or QNAP website (http://start.qnap.com).
16
17
16
2.1.1 Hard Disk Drive Compatibility List
Hard Disk Drive Compatibility List
This product works with 2.5-inch and 3.5-inch SATA hard disk drives and/or solid-state
drives (SSD) from major hard drive brands. For the compatible hard disks, please check
the compatibility list on QNAP website (http://www.qnap.com/compatibility).
Important: QNAP disclaims any responsibility for product damage/malfunction or
data loss/recovery due to misuse or improper installation of hard disks in any
occasions for any reasons.
Caution: Note that if you install a hard drive (new or used) which has never
been installed on the NAS before, the hard drive will be formatted and
partitioned automatically and all the disk data will be cleared.
17
2.1.2 Checking System Status
LED Display & System Status Overview
LED Colour LED Status Description
System
Status
Red/
Green
Flashes green and
red alternately every
0.5 sec
1)The hard disk drive on the NAS is being
formatted.
2)The NAS is being initialized.
3)The system firmware is being updated.
4)RAID rebuilding is in process.
5)Online RAID capacity expansion is in
process.
6)Online RAID level migration is in
process.
Red
1)The hard disk drive is invalid.
2)The disk volume has reached its full
capacity.
3)The disk volume is going to be full.
4)The system fan is out of function (TS-
119 does not support smart fan).
5)An error occurs when accessing (read/
write) the disk data.
6)A bad sector is detected on the hard
disk drive.
7)The NAS is in degraded read-only mode
(2 member hard drives fail in a RAID 5
or RAID 6 configuration, the disk data
can still be read).
8)(Hardware self-test error).
Flashes red every
0.5 sec
The NAS is in degraded mode (one
member hard drive fails in RAID 1, RAID 5
or RAID 6 configuration).
Flashes green every
0.5 sec
1)The NAS is starting up.
2)The NAS is not configured.
3)The hard disk drive is not formatted.
Green The NAS is ready.
18
LED Colour LED Status Description
Off
All the hard disk drives on the NAS are in
standby mode.
LAN Orange
Orange
The disk data is being accessed from the
network.
Flashes orange The NAS is connected to the network.
10
GbE*
Green
Green
The 10GbE network expansion card is
installed.
Off
No 10GbE network expansion card is
installed.
HDD
Red/
Green
Flashes red
The NAS is being accessed from the
network.
Red A hard drive read/write error occurs.
Flashes green The disk data is being accessed.
Green The hard drive can be accessed.
USB Blue
Flashes blue every
0.5 sec
1)A USB device (connected to front USB
port) is being detected.
2)A USB device (connected to front USB
port) is being removed from the NAS.
3)The USB device (connected to the
front USB port) is being accessed.
4)The data is being copied to or from the
external USB or eSATA device.
Blue
A front USB device is detected (after the
device is mounted).
Off
1)No USB device is detected.
2)The NAS has finished copying the data
to or from the USB device connected to
the front USB port of the NAS.
eSATA*
*
Orange
Flashes The eSATA device is being accessed.
Off No eSATA device can be detected.
*The 10 GbE network expansion function is only supported by the TS-470 Pro, TS-670
Pro, TS-870 Pro, TS-870U-RP, TS-879 Pro, TS-1079 Pro, TS-879U-RP, TS-1270U-RP,
19
TS-1279U-RP, TS-EC879U-RP, and TS-EC1279U-RP.
**TS-210, TS-212, TS-219, TS-439U-SP/RP, TS-809 Pro, TS-809U-RP do not support
eSATA port.
20
Alarm Buz z er
The alarm buzzer can be disabled in Control Panel > System Settings > Hardware >
Buzzer.
Beep sound No. of Times Description
Short beep
(0.5 sec)
1 1)The NAS is starting up.
2)The NAS is being shut down (software shutdown).
3)The user presses the reset button to reset the
NAS.
4)The system firmware has been updated.
Short beep
(0.5 sec)
3 The NAS data cannot be copied to the external
storage device from the front USB port.
Short beep
(0.5 sec), long
beep (1.5 sec)
3, every 5
min
The system fan is out of function (TS-119 does not
support smart fan).
Long beep
(1.5 sec)
2 1)The disk volume is going to be full.
2)The disk volume has reached its full capacity.
3)The hard disk drives on the NAS are in degraded
mode.
4)The user starts hard drive rebuilding.
1 1)The NAS is turned off by force shutdown (hardware
shutdown).
2)The NAS has been turned on and is ready.
21
2.2 Software Installation
After installing the NAS hardware, proceed to software installation. There are three
approaches for software installation:
1. Online Installation
2. Cloud Installation
3. CD Installation
Online installation and cloud installation are available for all new NAS models, while CD
installation is only for certain models (please check your package content and see if the
installation CD is available.) All users are encouraged to use cloud and online installation
if possible. For all problems encountered in the installation process, please contact our
technical support department (http://www.qnap.com/support.)
22
35
44
22
2.2.1 Online Installation
Follow the steps in this section to complete online installation for your NAS.
1. Go to http://start.qnap.com and click Start Now.
2. Choose the number of HDD bays and the model of your NAS and click Next.
23
3. Connect the network and power cables of your NAS, turn on the Turbo NAS and
click Next.
4. Click the operating system your computer is running on.
24
5. Click Get Qfinder to download the QNAP Qfinder utility (For Mac users, please skip
to Step 19 .)
6. Launch the QNAP Qfinder installer from your computer and click Next.
31
25
7. Read the license agreement, check I accept the terms of the License Agreement,
and click Next.
26
8. Click Next.
9. Click Install.
27
10. Click Finish.
11. Launch the QNAP Qfinder from your desktop.
28
12. The Quick Setup Wizard will be launched automatically. Please confirm that the IP
address shown up on the dialog window matches the Turbo NAS you are trying to
configure (please check the MAC address from the QNAP Qfinder and its
corresponding IP address.) Click Yes to configure your Turbo NAS.
13. Click Quick Setup.
14. Install a hard drive on your Turbo NAS if you have not already done so and click
Detect Again.
29
15. Confirm the setup details and click Next.
16. The wizard will proceed to finish the installation process.
30
17. Click Finish to complete the installation process and open the NAS login page.
31
18. Key in the user ID and password entered in the Confirm the setup information
page.
19. Click Get Qfinder to download the QNAP Qfinder utility (Steps 19 to 23 are for
Mac users.)
20. Install the QNAP Qfinder.
32
21. Execute the QNAP Qfinder and connect to the NAS.
33
22. Start the Web Installation step.
34
23. Key in the user ID and password entered in the Confirm the setup information
page.
35
2.2.2 Cloud Installation
Follow the steps in this section to complete cloud installation for your NAS.
1. Connect your NAS to the Internet, and on your PC, go to start.qnap.com and
click Cloud Installation.
2. Alternatively, you may scan the QR code using your mobile phone to start cloud
installation.
36
3. Enter the cloud key (cloud key can be found from the sticker on top of your QNAP
NAS) and click Enter.
37
Note: If you encounter the Device not found message on screen, please make sure
1) your NAS has been powered on; 2) the network cable is connected to the NAS and
the orange and green indicator lights on its LAN port(s) are blinking; and 3) the cloud
key is correct.
4. Fill out all fields to register your myQNAPcloud account or sign in your
myQNAPcloud account. check I agree to myQNAPcloud Terms of Use and QNAP
Privacy Policy and click Next Step.
38
Note: Before proceeding to Step 4, please be sure to activate your myQNAPcloud
account after your account registration is confirmed (an email will be sent to the email
address provided to create your myQNAPcloud account, and the account activation
link will be included in that email.) For details, please refer to the chapter on
myQNAPcloud Service in this manual.
If you already have a myQNAPcloud account, please select Sign in myQNAPcloud
account and login with your account credentials.
5. Type in the name of your Turbo NAS to register it and click Register.
771
39
6. Install a hard drive on your Turbo NAS if you have not already done so.
7. Click Begin to install firmware on your Turbo NAS.
40
8. Click Start to start the quick setup.
9. Confirm all details and click Proceed.
41
10. Follow the onscreen instructions.
42
11. Click Connect and Login QTS.
12. Key in the user ID and password to login your Turbo NAS.
43
44
2.2.3 CD Installation
Follow the steps in this section to complete CD installation for your NAS.
1. Install the QNAP Qfinder from the product CD-ROM.
2. Run the QNAP Qfinder. If the QNAP Qfinder is blocked by your firewall, unblock the
utility.
3. Follow the steps outlined in the Online Installation section and finish the
installation process.
Note:
Some new NAS models, such as TS-x12, TS-x20 and TS-x21, no longer have the
installation CD included.
The default login ID and password of the NAS are both admin.
24
45
2.3 Getting Utilities
QNAP has prepared a number of practical and useful utilities to enhance your NAS
experiences. After setting up your NAS, please choose from the following two methods to
install the utilities.
A. Download from the QNAP website
Type http://www.qnap.com/ in your browser, go to Features > For Home (For Business
if you are business users). Scroll down to the bottom of the screen and click Utilities.
Choose to download and install utilities on your PC.
B. Install from the product CD- ROM
The product CD-ROM contains software utilities QNAP Qfinder, myQNAPcloud Connect,
NetBak Replicator, and QGet.
46
Browse the CD-ROM and access the following contents:
Quick Installation Guide: View the hardware installation instructions of the NAS.
Install QNAP Qfinder: The setup program of the QNAP Qfinder (for Windows OS.)
Install myQNAPcloud Connect: The setup program of the myQNAPcloud Connect (for
Windows OS.)
Install NetBak Replicator: The setup program of NetBak Replicator (Windows utility for
data backup from Windows OS to the QNAP NAS.)
Install QGet: The setup program of the QGet download utility (for Windows OS.)
User Manual and Application Notes: Software user manuals, and hardware manual of
the Turbo NAS.
47
48
2.4 Connecting to NAS Shared Folders
Connecting to NAS shared folders in Windows
Connecting to NAS shared folders in Mac or Linux
49
54
49
2.4.1 Connecting to NAS shared folders in Windows
For Windows operating systems, there are two methods to connect to shared folders of
the NAS:
A. QNAP Qfinder
B. My Network Places or Run
A. Connect to the shared folders of the NAS by using the QNAP
Qfinder:
1. Launch the QNAP Qfinder. Select the NAS detected and then click Map Network
Drive.
2. Select a shared folder on the NAS to be mapped as a network drive and click Map
Network Drive.
49
52
50
3. Enter the username and password to connect to the NAS and click OK.
4. Select a drive in the OS to map the folder chosen in Step 2 and click Finish.
51
5. The mapped folder will appear when opening the File Explorer.
52
Note: Alternatively, you can use the Storage Plug & Connect Wizard to connect NAS
shared folders. The steps: 1) Launch the QNAP Qfinder; 2) Select Storage Plug &
Connect under Connect; 3) Check Login with username and password and enter
username and password; 4) Click a NAS shared folder; and 5) Click Map the Network
Drive on top of the screen.
B. Connect to the shared folders of the NAS by using My Network
Places or Run
1a. Open My Network Places and find the workgroup of the NAS. If the NAS cannot be
found, browse the whole network to search for the NAS. Double click the name of
the NAS for connection.
1b. Use the Run function in Windows. Enter \\NAS_name or \\NAS_IP.
2. Enter the default administrator name and password.
Default username: admin
53
Default password: admin
3. You can upload files to the shared folders.
54
2.4.2 Connecting to NAS shared folders in Mac or Linux
Mac Users
There are two methods to connect shared folders on a NAS:
A. Using QNAP Qfinder
B. Connect to Server
A. Using QNAP Qfinder
1. Launch the QNAP Qfinder, select the NAS you would like to connect to, and go to
Connect > Open in File Explorer.
2. Enter your login ID and password.
54
56
55
3. Select the folder you want to mount and click OK.
4. The folder is mounted.
56
B. Connect to Server
1. Choose Go > Connect to Server.
2. Enter the NAS IP address.
57
3. Enter your login ID and password.
4. Select the folder you want to mount and click OK.
58
5. The folder is mounted.
Linux Users
On Linux, run the following command:
mount - t nfs <NAS IP>:/ <Shared F older Name> <Directory to Mount>
For example, if the IP address of the NAS is 192.168.0.1, to connect to the shared folder
public under the /mnt/pub directory, use the following command:
mount - t nfs 192.168.0.1:/ public / mnt/ pub
59
Note: You must login as the root user to initiate the above command.
Login the NAS with the specified user ID, use the mounted directory to connect to the
shared folders.
60
2.5 Connecting to NAS by Web Browser
To connect to the NAS by a web browser, follow the steps below:
1. Enter http://NAS IP:8080 or use the QNAP Qfinder to find the NAS. Double click
the NAS name, and the NAS login page will open.
Note: The default NAS IP is 169.254.100.100:8080. If the NAS has been configured to
use DHCP, you can use the QNAP Qfinder to check the IP address of the NAS. Make
sure the NAS and the computer that runs the QNAP Qfinder are connected to the
same subnet. If the NAS cannot be found, connect the NAS to the computer directly
and run the QNAP Qfinder again.
2. Enter the administrator name and password. Turn on the option Secure
login (Secure Sockets Layer login) to allow secure connection to the NAS. If a
user without administration right login the NAS, the user can only change the login
password.
Default username: admin
Default password: admin
Note: If the NAS is behind an NAT gateway, to connect to the NAS by secure login on
the Internet, the port 443 must be opened on the NAT router and forwarded to the
LAN IP of the NAS.
61
3. The NAS Desktop will show up.
62
2.6 Migrating from Old NAS
Users can migrate their QNAP NAS to another Turbo NAS model with all the data and
configuration retained by simply installing the hard drives of the original (source) NAS on
the new (destination) NAS according to its original hard drive order and restart the NAS.
Due to different hardware design, the NAS will automatically check if a firmware update
is required before system migration. After the migration has finished, all the settings and
data will be kept and applied to the new NAS. However, the system settings of the
source NAS cannot be imported to the destination NAS via System Administration >
Backup/Restore Settings. Configure the NAS again if the settings were lost.
The NAS models which support system migration are listed below.
Source NAS Destination NAS Remark
TS-x10, TS-x12, TS-x19,
TS-x20, TS-x21, TS-x39,
TS-509, TS-809, SS-x39,
SS-469, TS-x59, TS-x69,
TS-x70, TS-x79
TS-x10, TS-x12, TS-x19,
TS-x20, TS-x21, TS-x39,
TS-509, TS-809, SS-x39
Firmware update required.
TS-x10, TS-x12, TS-x19,
TS-x20, TS-x21, TS-x39,
TS-509, TS-809, SS-x39,
TS-x59, TS-x69, TS-x70,
TS-x79
TS-x59, TS-x69, TS-x70,
TS-x79, SS-469 Pro
Firmware update not
required.
Note:
The destination NAS should contain enough drive bays to house the hard drives
of the source NAS.
SS-x39 and SS-469 Pro series support only 2.5-inch hard disk drives.
A NAS with ed disk volume cannot be migrated to a NAS which does not support
file system encryption. File system encryption is not supported by TS-110, TS-
119, TS-210, TS-219, TS-219P, TS-x20, TS-x21, TS-410, TS-419P, TS-410U,
TS-419U, TS-119P+, TS-219P+, TS-419P+, TS-112, TS-212, TS-412, TS-419U+,
TS-412U, TS-420U and TS-421U.
63
The Multimedia Station, Download Station, iTunes Server, and DLNA Media Server
features will be removed after migrating the non-TS-x79 models to the TS-x70U/
TS-x79 models. The shared folders Multimedia/Qmultimedia, Download/Qdownload
and all the downloaded files will be kept.
The registered myQNAPcloud name on the source NAS will not be moved to the
destination NAS after system migration. To use the same myQNAPcloud name on
the destination NAS, change the myQNAPcloud name on the source NAS before
system migration and register the same name on the destination NAS after the
process. Please contact the QNAP technical support department if you need to
keep myQNAPcloud name after system migration.
Destination NAS Disk volume supported for system migration
1-bay NAS 1-drive single disk volume
2-bay NAS 1 to 2-drive single disk volume, JBOD, RAID 0,
2-drive RAID 1.
4-bay NAS 1 to 4-drive single disk volume, JBOD, RAID 0,
2-drive RAID 1,
3 to 4-drive RAID 5,
4-drive RAID 6,
4-drive RAID 10.
5-bay NAS 1 to 5-drive single disk volume, JBOD, RAID 0,
2-drive RAID 1,
3 to 5-drive RAID 5,
4 to 5-drive RAID 6,
4-drive RAID 10.
6-bay NAS 1 to 6-drive single disk volume, JBOD, RAID 0,
2-drive RAID 1,
3 to 6-drive RAID 5,
4 to 6-drive RAID 6,
4-drive or 6-drive RAID 10.
8-bay NAS 1 to 8-drive single disk volume, JBOD, RAID 0,
2-drive RAID 1,
3 to 8-drive RAID 5,
4 to 8-drive RAID 6,
4-drive, 6-drive, or 8-drive RAID 10.
64
Follow the steps below to perform system migration.
1. Turn off the source NAS and unplug the hard drives.
2. Remove the hard drives from the old trays and install them to the hard drive trays
of the new NAS.
3. Plug the hard drives to the destination NAS (new model). Make sure the hard
drives are installed in the original order.
4. Follow the instructions of the Quick Installation Guide (QIG) to connect the power
supply and network cable(s) of the new NAS.
5. Turn on the new NAS. Login the web administration interface as an administrator
(default login: admin; password: admin).
6. If you are informed to update the firmware of the new NAS, follow the instructions
to download and install the firmware.
7. Click Start Migrating. The NAS will restart after system migration. All the data
and settings will be retained.
Caution: To avoid system damage or serious injuries, the system migration
procedure should be performed by an authorized server manager or IT
administrator.
Some system settings will be removed after system migration due to a different system
design. Configure the following settings again on the new NAS:
Windows AD
Some apps need to be resintalled.
65
3. QTS Basics and Desktop
Introducing QTS
Using QTS Desktop
66
70
66
3.1 Introducing QTS
Built on a Linux foundation, QTS 4.0 Turbo NAS operating system is shaped from the
optimized kernel to deliver high-performance services satisfying your needs in file
storage, management, backup, multimedia applications, and surveillance, and more.
The intuitive, multi-window and multi-tasking QTS 4.0 GUI make it incredibly easy to
manage your Turbo NAS, utilize its rich home applications, enjoy multimedia collections
with more fun, and install a rich set of applications in the App Center on demand to
expand your Turbo NAS experience.
Moreover, QTS 4.0 adds value to business applications with its abundant features,
including file sharing, iSCSI and virtualization, backup, privilege settings, and so on,
effectively increasing business efficiency.
Coupled with various utilities and smart mobile apps, QTS 4.0 is the ultimate platform for
building a personal or private cloud, synchronizing data and sharing files.
67
*Click the figure above to check for more details.
68
Turbo NAS for Home - Easily enrich home entertainment and
content sharing
Tons of photos, music, videos and documents are often scattered across multiple
computers in modern homes. QNAP Turbo NAS lineup of home network storage servers
feature plenty of handy applications to let you smartly connect and manage these
assets and enjoy a truly digital life in a well-secured home network. No boundaries for
multimedia sharing at home, and no boundaries for sharing content with family, and
friends. Learn more about the exciting features that QNAP Turbo NAS offers to you:
Intuitive GUI with Multi-Windows, Multi-Tasking , Multi-Application, Multi-Device
access support
Cross platform data storage, backup and sharing center
Revolutionary music, photo and home video center
Personal cloud storage
Free and large capacity for Dropbox-style data sync
Over 90 Install-on-demand applications via the App Center
Energy-efficient & eco-friendly
69
Turbo NAS for Business - Optimiz e business IT infrastructure with
ease andefficiency
IT efficiency, coupled with low total cost of ownership (TCO) is an essential factor for
business competitiveness. QNAP Turbo NAS features high performance, business critical
applications, and affordability; helping businesses achieve seamless file sharing, easy
integration into existing networks, flexible virtualized IT environments, and many other
advanced capabilities for keeping businesses running at maximum efficiency. Learn more
about the compelling features that QNAP Turbo NAS offers to businesses:
Large data storage, backup and file sharing center
Supports both scale-up and scale-out solution for large storage capacity demand
Advanced storage management with dynamic thin-provisioning, SSD caching and
JBOD expansion functions
Trustworthy data security and data encryption
The reliable IP SAN storage (iSCSI) as primary and secondary storage for
virtualization environment
Private cloud storage
Free and large capacity for Dropbox-style data sync
Over 90 Install-on-demand applications via the App Center
Development Center for 3rd party partners to build apps on the Turbo NAS
70
3.2 Using QTS Desktop
After you finish the basic NAS setup and login to the NAS, the following desktop will
appear. Each main desktop feature is introduced in the following sections.
Toolbar
Main Menu
Click to show the Main Menu. It includes three parts: 1) QNAP applications; 2)
system features and settings; and 3) third party applications. Items under
APPLICATIONS are developed by QNAP to enhance your NAS experience. Items under
SYSTEMS are key system features designed to manage or optimize your NAS. Items at
the bottom section of the menu are applications designed and submitted by independent
developers and approved by QNAP. Those applications can add functionalities to the NAS
(for their introduction, please refer to their description at the App Center.) Please note
that the default Internet browser, instead of a window on the NAS Desktop, will be
launched once you click a third party application. Click the icon from the menu to launch
71
the selected application.
72
73
Show Desktop
Click to minimize or restore all open windows and show the desktop.
Background Task
Click to review and control all tasks running in the background (such as HDD SMART
scanning, antivirus scanning, file backup or multimedia conversion.)
Ex ternal Device
Click to list all external devices that are connected to the NAS via its USB or SATA
ports. Click the device listed to open the File Station for that device. Click the External
Device header to open the External Device page for relevant settings and operations
(for details on the File Station, please refer to the chapter on File Station .) Click
to eject the external device.
554
74
Notification and Alert
Click to check for recent system error and warning notifications. Click Clear All to
clear all entries from the list. To review all historical event notifications, click the Event
Notifications header to open the System Logs. For details on System Logs, please refer
to the chapter on System Logs .
358
75
Personal Setting
Admin Control: Click to customize your user specific settings, change your user
password, restart/shut down the NAS or log out your user account.
1) Options:
i. Profile: Specify your user email address and change your profile picture.
76
ii. Wallpaper: Change the default wallpaper or upload your own wallpaper.
iii. Change Password: Change your login password.
77
iv. Miscellaneous:
78
Warn me when leaving QTS: Check this option, and users will be prompted for
confirmation each time they leave the QTS Desktop (such as clicking the back icon (
) in the browser or close the browser ( ). It is advised to check
this option.
Reopen windows when logging back into QTS: Check this option, and all the current
desktop settings (such as the windows opened before your logout) will be kept
after you login the NAS the next time.
Show the desktop switching button: Check this option to hide the next desktop
button ( ) and last desktop button ( ) and only display them when you move your
mouse cursor close to the buttons.
Show the QNAP Utility tab: Check this option to show the QNAP Mobile App,
QNAP Utility and Feedback tabs at the bottom of the Desktop.
Show the Dashboard button: If you would like to hide the Dashboard button ( ) at
the bottom right side of the NAS Desktop, uncheck this option.
Show the NAS time on the desktop: If you prefer not to show the NAS time at
bottom left side of the desktop, uncheck this option.
Change Password: Click this button to change your login password.
2) Restart: Click this button to restart your NAS.
3) Shutdown: Click this button to shut down your NAS.
4) Logout: Click this button to log yourself out.
5) About: Click this button to check for the NAS model, firmware version, HDDs
already installed and available (empty) bays.
Search
Click and enter a feature specific keyword in the search box to search for the
79
desired function and its corresponding online help. Click the result in the search box to
launch the function or open its online QTS help.
Online Resource
Click to display a list of online references, including the Quick Start Guide, QTS Help,
Tutorials, QNAP Wiki and QNAP Forum, and customer support such as Customer Service
(live support) and Feedback (feature request / bug report) are available here.
Language
Click to choose your preferred language for the UI.
80
Desktop Preference
Click to choose the application icon displaying style and select your preferred
application opening mode on the desktop. Application icons can be switched between
small thumbnails ( ) and detailed thumbnails ( ) and applications can be
opened in the tab mode or the window mode.
For the tab mode, the window will be opened to fit the entire NAS Desktop and only one
application window can be displayed at once, while in the window mode, the application
window can be resized and reshaped to a desirable style. Please note that if you login
the NAS using a mobile device, only the tab mode is available.
81
Tab Mode
Window mode
82
Desktop Area
Remove or arrange all applications on the desktop, or drag one application icon over the
top of another to put them in the same folder ( ).
Nex t Desktop and Last Desktop
Click the next desktop button ( ) (right side of the current desktop) or the last desktop
button ( ) (left side of the current desktop) to switch between desktops. The position
of the desktop is indicated by the three dots at bottom of the desktop ( ).
83
Dashboard
All important system and HDD statistics can be reviewed in the QTS Dashboard.
System Health: The status of the NAS system is indicated in this section. Click the
header to open the System Status page.
HDD Health: The status of the HDDs currently installed in the NAS will be shown in
here. X1 means that only one HDD is currently installed in the NAS. For multiple HDDs
installed in the NAS, the status indicated is only for the HDD with the worst
condition. Click the HDD Health header to open the HDD SMART page in Storage
Manager and review the status of each HDD. For details on the Storage Manager,
please refer to the chapter on Storage Manager . Click the icon to switch between
the HDD Summary page and the HDD status indicator. Please note that the color of
the HDD symbol will change based on HDD health.
95
84
Resource Monitor: The CPU, RAM and bandwidth usages are displayed here. Click the
Resource Monitor header to open the corresponding page in System Status for
details. Please note that if the port trunking feature is activated, the bandwidth
statistic is the combined usage of all NICs.
Storage: The shared folder (top five largest folders), volume and storage statistics
are summarized here. Click the Storage header to open the corresponding page in
System Status for details.
Hardware: The system and HDD temperatures, fan speeds and hardware usages are
summarized here. Please note that the statistics listed here vary based on the NAS
model purchased. Click the Hardware header to open the corresponding page in
System Status for details.
Online Users: All users currently connected to the NAS are listed here. To disconnect
or block a user or IP, right click the user and choose the desired actions. Click the
Online Users header to open the corresponding page in System Logs for details.
Scheduled Tasks: Tasks scheduled are listed here. Click the task dropdown list to list
only the chosen category and the time drop down list to specify the time range for
tasks to be listed.
News: NAS related news from QNAP will be listed here. Click the news link to visit the
corresponding webpage on the QNAP website.
Tip:
All widgets within the Dashboard can be dragged onto the desktop for monitoring
specific details.
The Dashboard will be presented differently on different screen resolutions.
The color of the Dashboard button will change based on the status of system
health for quick recognition ( ).
QNAP Mobile App: Click this tab to check and download the latest and available QNAP
mobile applications.
QNAP Utility: Click this tab to check and download the latest and available NAS
utilities.
Feedback: Click this tab to file a feature request and bug report.
Slide-in window: System-related news will be displayed on the window at bottom
right side of the desktop. Click the update to check for relevant details.
85
Note: If you would like to use your home NAS model as a business NAS model, please
first install business applications from the App Center and drag the corresponding
item from the Main Menu and drop it to the QTS Desktop.
679
86
4. System Settings
General Settings
Storage_Manager
Network
Security
Hardware
Power
Notification
Firmware Update
Backup/Restore
External_Device
System_Status
System Logs
87
95
261
285
288
294
299
302
306
308
351
358
87
4.1 General Settings
System Administration
Enter the name of the NAS. The NAS name supports maximum 14 characters and can be
a combination of the alphabets (a-z, A-Z), numbers (0-9), and dash (-). Space ( ),
period (.), or pure number are not allowed.
Enter a port number for the system management. The default port is 8080. The services
which use this port include: System Management, File Station, Multimedia Station, and
Download Station. If you are not sure about this setting, use the default port number.
Enable Secure Connection (SSL)
To allow the users to connect the NAS by HTTPS, turn on secure connection (SSL) and
enter the port number. If the option Force secure connection (SSL) only is turned on,
the users can only connect to the web administration page by HTTPS connection.
Disable and hide the home/ multimedia features such as Multimedia Station,
Photo Station, Music Station, Surveillance Station, Download Station, iTunes
server, and DLNA media server
The multimedia features, including the Multimedia Station, Photo Station, Music Station,
88
Surveillance Station, Download Station, iTunes server, Media Library and DLNA media
server, may be hidden or disabled by default on the following SMB models: x70U, x79 Pro,
x79U. To enable the multimedia features for those models, please uncheck this option.
89
Time
Adjust the date, time, and time zone according to the location of the NAS. If the
settings are incorrect, the following problems may occur:
When using a web browser to connect to the NAS or save a file, the display time of
the action will be incorrect.
The time of the event log displayed will be inconsistent with the actual time when an
action occurs.
Set the server time the same as your computer time
To synchronize the time of the NAS with the computer time, click Update now next to
this option.
Synchroniz e with an Internet time server automatically
Turn on this option to synchronize the date and time of the NAS automatically with an
NTP (Network Time Protocol) server. Enter the IP address or domain name of the NTP
server, for example, time.nist.gov, time.windows.com. Then enter the time interval for
synchronization. This option can be used only when the NAS is connected to the
Internet.
Note: The first time synchronization may take several minutes to complete.
90
Daylight Saving Time
If your region adopts daylight saving time (DST), turn on the option Adjust system clock
automatically for daylight saving time. Click Apply. The latest DST schedule of the
time zone specified in the Time section will be shown. The system time will be adjusted
automatically according to the DST.
Note that if your region does not adopt DST, the options on this page will not be
available.
To enter the daylight saving time table manually, select the option Enable customized
daylight saving time table. Click Add Daylight Saving Time Data and enter the daylight
saving time schedule. Then click Apply to save the settings.
91
92
Codepage
Select the language the NAS uses to display the files and directories.
Note: All the files and directories on the NAS will be created using Unicode encoding. If
the FTP clients or the PC OS does not support Unicode, select the language which is
the same as the OS language in order to view the files and directories on the NAS
properly.
93
Password Strength
Specify the password rules. After applying the setting, the NAS will automatically check
the validity of the password.
94
Login Screen
Set the login screen style. First click the desired template and then click Preview to
preview the chosen template or Apply to apply the chosen login screen.
95
4.2 Storage Manager
Dashboard
Storage
iSCSI
Virtual Disk
96
98
187
257
96
4.2.1 Dashboard
The Dashboard provides an overview on the storage system set up on the NAS and
includes three sections: Volumes, Storage Pools and Disks.
They are described below:
Volumes: All available logic volumes, their capacity and type (Volume, LUN and
Unused) are indicated in this section. Click New Volume to create new volumes and
Refresh to refresh the list. For steps on creating volumes, please refer to the
chapter on Volumes .
Storage Pools: The status and capacity usage of each storage pool are listed in this
section. Click New Storage Pool to create new storage pools, and for steps on
creating storage pools, please refer to the chapter on Storage Pools .
Disk: The physical hard disk drives and their associated storage hosts (including both
the NAS and its connected expansion enclosures) are shown in this section. Click the
hard disk drive icon to bring up the Disk Health window. For details on the Disk Health
window, please refer to the chapter on Disks .
Click a logical volume in the Volumes section to check the storage pool that the volume
belongs to. Click the up or down arrow icon in front of a storage pool to check RAID
groups contained in that storage pool and check Show members inside a RAID group to
99
118
151
97
show the hard disk drives included in that chosen RAID group.
Predictive S.M.A.R.T
With this feature, a warning message will pop up when an S.M.A.R.T error is detected on
a hard disk drive (indicating that the RAID group that the hard drive disk belongs to is
likely to fail very soon.) The rebuilding sequence will be initiated for that RAID group to
ensure the availability of that RAID group. To activate this feature, click on top
right side of the screen and check Activate Predictive SMART Migration in the dialog
window.
98
4.2.2 Storage
Volumes
Storage Pools
Disks
Encryption
SSD Cache
99
118
151
162
175
99
4.2.2.1 Volumes
Users can manage, monitor, create, or delete a logical volume on this page.
100
Creating New Volumes
Follow the steps below to create a new volume:
1. Click New Volume to launch the volume creation wizard.
2. Select Quick (more on the Custom option in the following section) and click
Next.
101
3. Select the enclosure unit, hard disk drive(s), RAID type and hot spare disk for the
volume to be created and click Next.
102
Note: The hot spare disk feature is only available for RAID 1, RAID 5, RAID 6 and RAID
10. For other RAID types, the hot spare disk field will be grayed out.
4. Click Finish.
103
5. Please note that all data on the selected hard drive(s) will be erased. Click Yes if
you are certain about this.
6. The new volume is created.
104
Follow the steps below to create a new, customized volume:
1. Select Custom. Select to create a new storage pool or from an existing storage
pool and click Next.
105
2. Configure the volume capacity, thin provisioning, alert threshold, volume alias,
encryption and shared folder settings and click Next.
106
3. Click Finish.
107
4. A new volume is created.
108
109
Removing Volumes
Follow the steps below to remove a volume.
1. Select a volume to be removed and click Remove Volume.
2. Click Apply.
110
The selected volume is removed.
111
Ex panding Volumes
Follow the steps below to expand the capacity of a volume.
1. Select a volume to be expanded and click Expand Volume.
2. Set the capacity for the volume and click Apply.
112
3. The capacity of the volume is expanded.
113
Available Volume Operations
Click Actions and choose to configure the cache settings, format a volume, check the
file system of a volume, reclaim space for a volume, or encrypt a volume.
Note:
114
All data on a disk will be erased if that disk is formatted. Please use the Format
feature with caution.
For encryption related options (Change, Download, Save, Lock this Volume), please
refer he chapter on Encryption .
For disk volumes larger than 2TB, it is recommended to format them to the EXT4 file
system.
Configuring alert threshold
The alert threshold is used to remind users when the capacity of a chosen volume is
used up to the specified threshold level. A warning message will pop up when the
specified threshold is reached.
To set an alert threshold, select a volume, click Set Threshold, enter the threshold
level and click Apply.
The alert threshold is set.
162
115
Creating new shared folders
Follow the steps below to create a new shared folder:
1. Click Create New Shared Folder.
2. Specify the folder name and description of the new shared folder and select the disk
volume for the shared folder.
116
3. Click Edit to the right of Configure access privileges for users in Step 2 and
specify user privileges.
117
4. Click Edit to the right of Advanced settings in Step 2 and configure the guest
access right, hidden folder, Oplocks, recycle bin and path. Click Create.
5. A new shared folder is created.
118
4.2.2.2 Storage Pools
The Storage Pools feature is designed to aggregate physical hard disk drives into a large
storage space and to provide enhanced RAID protection for it.
This page lists available storage pools on the NAS, their details, associated RAID group
(s), volumes and iSCSI LUNs. Users can create, remove and expand a new storage pool,
set a threshold, manage RAID groups and create a new volume on this page.
Note: The function or its content is only applicable to some models. To check for
applicable models, please refer to the product comparison table on the QNAP website.
Creating New Storage Pools
Follow the steps below to create a new storage pool:
1. Click New Storage Pool.
119
2. Select the enclosure unit, hard disk drive(s), RAID type and hot spare disk and click
Create.
120
3. Please note that all data on the selected hard disk drive(s) will be erased. Click OK
if you are certain about this.
4. A new storage pool is created.
121
122
Removing Storage Pools
Follow the steps below to remove a storage pool:
1. Select a storage pool to be removed and click Remove Pool.
2. Click Apply.
123
3. The selected storage pool is removed.
124
Ex panding Storage Pools
Follow the steps below to expand a storage pool:
1. Select a storage pool to be expanded and click Expand Pool.
2. Select to add new hard drives to an existing RAID group (more on Create a new
RAID group in the following section.) Select Adding new hard drive(s) to an
existing RAID group, choose an existing RAID group from the drop down list and
click Next. Please note that RAID 0, RAID 1, Single and JBOD are not supported for
storage pool expansion.
125
3. Select the hard drive(s) to expand the storage pool and click Next.
126
4. Click Expand.
127
5. Please note that all data on the selected hard disk drive(s) will be erased. Click OK
if you are certain about this.
6. The chosen storage pool is expanded.
128
Expanding storage pools by creating new RAID groups
Follow the steps below to create a RAID group for storage pool expansion:
1. Select Create a new RAID group and click Next.
129
2. Select the enclosure unit, hard disk drive(s), RAID type and hot spare disk and click
Next.
130
3. Please note that if the type of the newly create RAID group is different from that of
the existing RAID group(s), the performance of the entire storage pool could be
affected. To continue, click OK.
4. Click Expand.
131
5. Please note that all data on the selected hard drive(s) will be erased. Click OK if
you are certain about this.
6. The chosen storage pool is expanded.
132
RAID Group Types
Refer to the table below for explanations on RAID types:
Field Description
Single Disk A single, stand-alone RAID group can be set up for your NAS. However,
this setup does not provide any redundancy protection. So, in the
event that a disk is corrupted or otherwise damaged, all data on that
disk will be lost.
RAID 0
Striping
A striping RAID group combines two or more disks into one large, logical
disk. It offers the fastest disk access performance but no data
redundancy protection in the event of disk failure or damage. The disk
capacity is the sum of all disks. Disk striping is usually used to maximize
disk capacity or accelerate the speed of disk access. Please note that
the RAID 0 configuration is not recommended for storing sensitive data.
RAID 1
Mirroring
Disk Mirroring protects your data by automatically mirroring the
contents of one disk to the second disk in the mirrored pair. It provides
protection in the event of a single disk failure. The storage capacity is
equal to the capacity of the smallest single disk, as the second disk
drive is used to back up the first disk drive. The RAID 1 configuration is
suitable for storing sensitive data on a corporate or personal level.
RAID 5 The RAID 5 configuration is ideal for organizations running databases
and other transaction-based applications that require storage efficiency
and data protection. A minimum of 3 hard disks are required to create a
133
RAID 5 group. The total capacity of the RAID 5 group is equal to the
size of the disk with the smallest capacity in the array times the
number of (hard disk 1). It is recommended (though not required) that
only hard drives of the same brand and capacity are used to establish
the most efficient hard drive capacity.
In addition, if your system contains four disk drives, it is possible to use
three drives to implement a RAID 5 data array with the fourth drive kept
as a spare disk. In this configuration, the system will automatically use
the spare disk to rebuild the array in the event of a physical disk failure.
A RAID 5 configuration can survive one disk failure without losing any
system functionality. When a disk fails in RAID 5, the disk volume will
operate in the degraded mode. There is no more data protection at
this stage, and all the data will be lost if the unit suffers a second disk
failure. A failed disk should be replaced immediately. Users can choose
to install a new disk after turning off the server or hot-swap the new
disk while the server is running. The status of the disk volume will
change to rebuilding after installing a new disk. Your disk volume will
return to a normal status once the volume rebuilding process is
complete.
Note: To install a new disk when the server is running, first be sure the
disk volume is in the degraded mode. Or, wait to hear two long beeps
after the disk crash and then insert the new disk in place of the failed
disk.
RAID 6 The RAID 6 group is ideal for critical data protection needs. To create a
RAID 6 group, a minimum of 4 hard disks are required. The total
capacity of the RAID 6 group is equal to the size of the disk with the
smallest capacity in the array times the number of (hard disks 2). It is
recommended (though not required) that only hard drives of the same
brand and capacity are used to establish the most efficient hard drive
capacity. RAID 6 can survive 2 disk failures and the system can still
operate properly.
Note: To install a new disk when the server is running, first be sure the
disk volume is in the degraded mode. Or, wait to hear two long beeps
after the disk crash and then insert the new disk in place of the failed
disk.
134
RAID 10 RAID 10 is a combination of RAID 1 (mirroring) and RAID 0 (striping),
without parity. RAID 10 is a stripe across a number of disks to provide
fault tolerance and high speed data transfer. The storage capacity of a
RAID 10 group is equal to the size of the disk with the smallest capacity
in the array times (the number of hard disks in the array/2). It is
recommended that only hard disk drives of the same brand and capacity
are used to create a RAID 10 group. RAID 10 is suitable for high volume
transaction applications, such as a database, that require high
performance and fault tolerance. A maximum of 2 failed disks from 2
different pairs are allowed in RAID 10.
Note: To install a new disk when the server is running, first be sure the
disk volume is in the degraded mode. Or, wait to hear two long beeps
after the disk crash and then insert the new disk in place of the failed
disk.
JBOD Two or more disks can be combined into one larger volume. Files are
sequentially saved on physical disks. The overall capacity of the linear
disk is the sum of the capacity of all disks. This configuration does not
provide disk failure protection; failure of one drive will cause the entire
array to be lost. A JBOD group is generally used for storing a large
amount of data. It is not appropriate for storing sensitive data.
Configuring Alert Threshold
The alert threshold is used to remind users when the capacity of a chosen storage pool
is used up to the specified threshold level. A warning message will pop up when the
specified threshold level is reached.
To set an alert threshold, select a storage pool, click Set Threshold, enter the
threshold level, and click Apply.
135
The alert threshold is set.
RAID Group Management
Users can expand a RAID group, add hard drive(s) to a RAID group, migrate a RAID
136
group, configure a spare drive, enable a bitmap and recover a RAID group for a chosen
storage pool, while the data contained in the RAID group remains intact.
Expanding storage pool capacity
With this function, RAID group capacity can be expanded by replacing hard disk drives in
an array one by one. This option is supported for the following RAID types: RAID 1, RAID
5, RAID 6 and RAID 10. Follow the steps below to expand a RAID group:
1. Select a RAID group and click Manage > Expand Capacity.
2. Select at least one hard disk drive. After the description displays Please remove
this drive, remove the hard disk drive from the NAS or expansion enclosure.
137
3. After the description displays You can replace this drive, plug in the new hard disk
drive to the drive slot. Repeat the same process for all hard drives to be replaced.
Click Expand Capacity to continue.
138
4. Click Yes.
5. The chosen RAID group is expanded.
139
Adding hard disk drives
With this function, new drive members can be added to a RAID group. This option is
supported for the following drive configurations: RAID 5 and RAID 6.
Follow the steps below to add the hard disk drive(s) to a RAID group:
1. Select a RAID group and click Manage > Add Hard Drive.
2. Select hard disk drive(s) from the list to add to the chosen RAID group and click
Apply.
140
3. Please note that all data on the selected hard drive(s) will be erased. Click Yes if
you are certain about this.
4. The chosen hard disk drive(s) are added to the selected RAID group.
141
Migrating RAID configuration
With this function, a RAID configuration can be migrated to a different RAID
configuration. This option is supported for the following drive configurations: Migrating
single drive to RAID 1; Migrating RAID 1 to RAID 5; Migrating RAID 5 to RAID 6. Please
note that some apps need to be installed again (e.g. XDove.)
Follow the steps below to migrate a RAID configuration:
1. Select a RAID group and click Manage > Migrate.
2. Select the hard disk drive(s) from the list and click Apply.
142
3. Please note that all data on the selected hard disk drive(s) will be erased. Click
Yes if you are certain about this.
4. The chosen RAID configuration is migrated to the new one.
143
Configure spare drives
With this function, a spare drive can be added to or removed from a RAID 1, RAID, 5,
RAID 6, or RAID 10 configuration. Follow the steps below to configure a spare drive:
1. Select a RAID group and click Manage > Configure Spare Drive.
2. Select the hard disk drive(s) to be configured as spare drive and click Apply.
144
3. Please note that all data on the selected hard disk drive(s) will be erased. Click
Yes if you are certain about this.
4. The chosen disk drives are added as spare drive.
145
Enabling bitmap/ disabling bitmap
This function can reduce the rebuilding duration after a crash, or time length required to
remove/re-add a hard disk. This feature does not improve the disk read/write
performance and might even cause a small degradation in performance. However, if an
array has a bitmap, a hard disk can be removed and re-added, and only changes in
blocks need to be made since the removal (as recorded in the bitmap) can be re-synced.
Note: The bitmap support is only available for RAID 1, RAID 5, RAID 6 and RAID 10.
To enable a bitmap, select a RAID group and click Manage > Enable Bitmap and then
OK.
146
To disable a bitmap, select a RAID group and click Manage > Disable Bitmap (only
available after a bitmap has been enabled) and then OK.
147
148
Recovering Failed RAID Disk Volumes
This function can recover failed RAID disk volumes from the Inactive status to the
normal state (RAID 1, RAID 5, RAID 6 and RAID 10 will be recovered to the degraded
mode; RAID 0 and JBOD will be recovered to the normal state.) Before recovering a failed
disk volume, please confirm that all hard disks of that disk volume are properly seated in
the NAS drive bays. Once recovery is completed, back up your data on the disk(s)
immediately in case the disk volume fails again.
Inactive RAID disk volumes can be recovered only if the minimal number of healthy disks
required for the RAID configuration is available on the NAS. For example, in a RAID 5
configuration with three hard disks in the array, at least two healthy hard disk drives are
required available in the NAS for volume recovery. If not, this RAID volume cannot be
recovered. Refer to the following table for the minimal number of hard disks required to
recover each RAID group:
RAID group Minimal number of hard disks required for recovery
RAID 1 1
RAID 5 2
RAID 6 2
RAID 10 2
Follow the steps below to recover a failed RAID group:
1. Select a failed RAID group.
149
2. Click Manage > Recover.
3. The chosen RAID group is recovered.
150
Creating New Volumes for Storage Pools
To create a new volume for a storage pool, choose a storage pool first and click New
Volume. Follow the onscreen instructions to finish the creation process. For step details,
please refer to the chapter on Volumes . 99
151
4.2.2.3 Disks
This page is designed for users to monitor and manage hard disk drives installed on the
NAS and its connected expansion enclosures, and users can quickly isolate and identify
hard drives for relevant maintenance tasks.
Managing NAS Hosts
Click the NAS host under System Component to check its general information.
Refer to the following table for actions available to manage a NAS host:
152
Action Description
Enclosure Info Click this button to check details of an enclosure, including the
model, serial number, firmware version, BUS type, CPU
temperature, power status, system fan speed and power fan
speed.
Locate (under
Action)
Click this button and the chassis LEDs of the selected NAS host
will blink for easy identification.
RAID Group Click this button and select a RAID group to check its details,
including capacity, RAID group name, RAID type and disk
member.
Total Disk List Click this button to show or filter for the disks. Set the filter
from the drop down list to list only hard disks based on the
enclosure or NAS they belong to, model, type (HDD or SSD),
BUS type, capacity, used type (data, free, error, spare, cache,
or none) and status. Click Refresh to refresh the list.
153
Managing Disks
Click + before the NAS host under System Component and select a disk to check its
general information.
The legend shown under System Component is provided to indicate the types of hard
disk drives:
Data: A disk drive that contains data.
Free: An empty disk drive that does not have any data on it.
Error: A disk drive detected with errors (could be bad sectors or I/O errors) and it is
recommended that this disk drive is to be replaced immediately.
Spare: A disk drive configured as spare drive for a RAID group.
Cache: A disk drive configured as cache.
None: A disk drive that has not been configured.
Refer to the following table for actions available to manage a disk:
Action Description
Disk Info Click this button to check details of a disk, including the
model, model number, serial number, capacity, firmware
version, ATA version and ATA standard.
154
Disk Health Click this button to check disk S.M.A.R.T information. More
details about S.M.A.R.T information will be provided in the next
table.
Scan Now (under
Action)
Click this button to scan the disk for bad blocks. If bad blocks
are found, the number of bad blocks will be displayed in the
Status field. Check the bad block sectors by clicking on the
bad blocks message so long as the disk is not busy.
Locate (under
Action)
Click this button to beep and blink the LED for easy
identification of physical hard drives.
Set as Enclosure
Spare (under
Action)
Click this button to set or cancel the chosen hard disk drive as
an enclosure spare drive. An enclosure spare drive can be used
to replace a failed hard disk drive in RAID 1, RAID 5, RAID 6, or
RAID 10. In case a spare drive is shared by multiple RAID
groups, that spare drive will be used to replace the first failed
drive across all RAID groups. Please note that the capacity of
the enclosure spare drive must be equal to or larger than that
of the member drive in a RAID group.
RAID Group Click this button and select a RAID group and check its details,
including capacity, RAID group name, RAID type and disk
member.
Total Disk List Click this button to show or filter for the disks. Set the filter
from the drop down list to show only hard disks based on the
enclosure or NAS they belong to, model, type (HDD or SSD),
BUS type, capacity, used type (data, free, error, spare,
cache, or none) and status. Click Refresh to refresh the list.
155
HDD S.M.A.R.T Information
Click the Disk Health button to bring up the Disk Health window, as shown below.
First select the NAS Host or an expansion enclosure and one of its disks to check for S.
M.A.R.T information. Refer to the table below for descriptions of each field:
Field Description
Summary This page provides an overview on hard disk S.M.A.R.T details and
the result of the latest test.
Hard Disk
Information
This page shows hard disk details, including disk model, model
number, serial number, disk capacity, firmware version, ATA
version and ATA standard.
SMART
Information
This page shows the results of the latest S.M.A.R.T test.
Test Click on this tab to choose the rapid or complete S.M.A.R.T test
method for the hard disks. The test result will be shown.
156
Settings Configure the following settings on this page: 1) Enable
Temperature Alarm: enable this option to set the temperature
alarm. When the hard disk temperature exceeds the specified
threshold level, the system will record an error message; and 2)
Rapid and complete test schedules: schedule a rapid or complete
test here. The result of the latest test can be viewed on the
Summary page.
Click APPLY to Selected HDD to apply the settings configured on
this page only to the selected hard disk drive or APPLY to All
HDDs to all hard disk drives.
Managing Ex pansion Enclosures
Note: The function or its content is only applicable to some models: TS-470 Pro, TS-
470, TS-670 Pro, TS-670, TS-870 Pro, TS-870, TS-870U-RP, TS-879 Pro, TS-879U-
RP, TS-1079 Pro, TS-1270U-RP, TS-1279U-RP, TS-1679U-RP, TS-EC879U-RP, TS-
EC1279U-RP, TS-EC1279U-SAS-RP, TS-EC1679U-RP, TS-EC1679U-SAS-RP, SS-
EC1279U-SAS-RP, SS-EC1879U-SAS-RP and SS-EC2479U-SAS-RP.
First click an expansion enclosure (REXP) under System Component to check its general
information.
Refer to the following table for actions available to manage an expansion enclosure:
157
Action Description
Enclosure Info Click this button to check on details of the chosen
enclosure, including the enclosure model, serial number,
firmware version, BUS type, CPU temperature, system
temperature, power status, system fan speed and power fan
speed.
Locate (under Action) Click this button and the chassis LEDs of the selected
expansion enclosure will blink for easy identification.
Update firmware (under
Action)
Click this button to update firmware for the chosen
enclosure.
Rename enclosure
(under Action)
Click this button to rename the chosen enclosure.
RAID Group Click this button and select a RAID group to check its
details, including capacity, RAID group name, RAID type and
disk member.
Total Disk List Click this button to show or filter for the disks. Set the filter
from the drop down list to show only hard disks based on the
enclosure or NAS they belong to, model, type (HDD or SSD),
BUS type, capacity, used type (data, free, error, spare,
cache, or none) and status. Click Refresh to refresh the
list.
158
Recovering Ex pansion Enclosures
Note: The function or its content is only applicable to some models: TS-470 Pro, TS-
470, TS-670 Pro, TS-670, TS-870 Pro, TS-870, TS-870U-RP, TS-879 Pro, TS-879U-
RP, TS-1079 Pro, TS-1270U-RP, TS-1279U-RP, TS-1679U-RP, TS-EC879U-RP, TS-
EC1279U-RP, TS-EC1279U-SAS-RP, TS-EC1679U-RP, TS-EC1679U-SAS-RP, SS-
EC1279U-SAS-RP, SS-EC1879U-SAS-RP and SS-EC2479U-SAS-RP.
Click Recover on top right side of the window to recover volumes on an enclosure that
is accidentally disconnected (e.g. unscheduled shutdown or the SAS cable is unplugged)
from the NAS host. When this occurs, a broken chain symbol will be shown in the Chassis
View. The status of the affected storage pool will be shown as Error and RAID group as
Not active.
159
To recover a disconnected expansion enclosure, follow the steps below:
1. Click Recover > Recover Enclosure.
2. Make sure that the correct input port is used for the expansion enclosure and click
OK.
160
3. Click OK.
4. The disconnected expansion enclosure is recovered.
5. The affected storage pools and RAID groups are also recovered.
161
Note:
The Recover button is only available if the disconnected expansion enclosure
contains volumes.
The Reinitialize enclosure ID feature is only used when there are more than 32
enclosures connected to one NAS and they need to be reordered for their enclosure
ID.
162
4.2.2.4 Encryption
The disk volumes on the Turbo NAS can be encrypted with 256-bit AES encryption for
data breach protection. The encrypted disk volumes can only be mounted for normal
read/write access with an authorized password. The encryption feature protects the
confidential data from unauthorized access even if the hard drives or the entire NAS
were stolen.
Note: The AES volume-based encryption is applicable only to specific QNAP NAS
models.
Please refer to the product comparison table for details.
Data Encryption on QNAP Turbo NAS
Users can manage the encrypted disk volumes on the NAS on this page. Each encrypted
disk volume is locked by a particular key. The encrypted volume can be unlocked by the
following methods:
Encryption password: Enter the encryption password to unlock the disk volume. The
default password is admin. The password must be 8-16 characters long. Symbols (!
@ # $ % ^ & * ( )_+ = ?) are supported.
Encryption key file: Upload the encryption key file to the NAS to unlock the disk
volume. The key can be downloaded from the Encryption page after the disk volume
is successfully unlocked.
Before Y ou Start
Please be reminded of the following before using the data encryption feature of the
Turbo NAS.
The encryption feature of the Turbo NAS is volume-based. A volume can be a single
disk a JBOD configuration, or a RAID array.
Select whether or not to encrypt a disk volume before it is created on the NAS. In
other words, a volume cannot be encrypted after it is created unless the disk volume
is initialized. Note that initializing a disk volume will clear all data on the disk.
The encryption on the disk volume cannot be removed without initialization. To
remove encryption on the disk volume, the disk volume must be initialized and all the
data will be cleared.
Keep the encryption password or key safe. If the password is forgotten or the
163
encryption key is lost, the data cannot be accessed anymore.
Before getting started, read the instructions carefully and strictly adhere to the
instructions.
Note: The data encryption functions may not be available in accordance to the
legislative restrictions of some countries.
164
Creating New Encrypted Disk Volumes
To create a new encrypted disk volume on the NAS, follow the steps below:
1. Login the NAS as an administrator. Go to Storage Manager > Encryption and click
Create Encryption Volume.
2. Click Custom to create a new storage pool, or select an existing storage pool. Click
Next.
165
3. Select the hard drive(s) you want to configure for the disk volume and the RAID
type. Click Next.
166
4. Specify the volume details, including the volume capacity, thin provisioning settings,
alert threshold, volume alias, encryption and shared folder for the intended volume.
Click Next.
167
5. Confirm the settings and click Finish.
168
6. Note that all the data on the selected drives will be DELETED! Please back up the
data before creating the encrypted volume. Click Yes after data backup.
7. An encrypted disk volume is created on the NAS.
169
Verifying Disk Volumes Are Encrypted
To verify that a disk volume is encrypted, login the NAS as an administrator. Go
toStorage Manager > Volumes.
The encrypted disk volume will be shown on this page, with a lock icon under Status.
The lock will be shown as opened if the encrypted volume is unlocked. A disk volume
without the lock icon under Status is not encrypted.
Behaviors of encrypted volumes upon system reboot
An example is provided to illustrate the behavior of encrypted volumes upon system
reboot. In this example, there are two encrypted disk volumes on the NAS:
DataVol1 is created with the option Save Encryption Key enabled.
DataVol2 is created with the option Save Encryption Key disabled.
Note: For details on enabling or disabling the Save Encryption Key option, please
refer to Encryption Key Management .
After restarting the NAS, check the volume status. DataVol1 is locked, but DataVol2 is
unlocked and mounted. Since the encryption key is not saved on DataVol1, the
encryption password needs to be manually entered to unlock DataVol1.
171
170
Please be reminded that by saving the key on the NAS, data will only be protected in
case of stolen hard disk drives. However, there is still a risk of data breach if the entire
NAS is stolen as the data is accessible after the NAS is restarted.
If the encryption key is not saved on the NAS, the NAS will be protected against data
breach even if the entire NAS were stolen. The disadvantage is that the disk volume
needs to be manually unlocked each time the system restarts.
171
Encryption Key Management
To manage the encryption key settings, login the NAS as an administrator and go
toStorage Manager > Encryption.
There are three options to manage the encryption key:
Change the encryption key: Enter your old encryption password and the new
password. (Please note that after the password is changed, any previously exported
keys will not work anymore. The new encryption key needs to be downloaded if
necessary, see below.)
Download the encryption key file: Enter the encryption password to download the
encryption key file. With this option, the encryption key can be saved as a file. The
file is also encrypted and can be used to unlock a volume, without knowing the real
password (see Locking and unlocking disk volumes manually below.) Please save the
encryption key file in a secure place!
Save the encryption key: Save the encryption key on the NAS to automatically
unlock and mount the encrypted disk volume after the NAS restarts.
Locking and unlocking disk volumes manually
To lock a volume, login the NAS as an administrator. Go to Storage Manager>
Encryption. Select a volume and click Lock this Volume.
172
Click Yes.
To unlock a volume, login the NAS as an administrator, go to Storage Manager>
Encryption, select the volume to be unlocked and click Unlock this volume.
173
Choose either to enter the encryption password, or use the encryption key file exported
previously. Click Apply.
If the encryption password or the key file is correct, the volume will be unlocked and
become available.
174
175
4.2.2.5 SSD Cache
Based on the SSD technology, the SSD cache feature is designed to boost access
performance of the Turbo NAS. As the name SSD Cache implies, SSD drives need to be
installed to enable this function.
Please note that this feature is only available for certain NAS models, with memory
requirements. Refer to the following table for applicable models and SSD trays:
Applicable Model SSD Tray*
TS-x79U-SAS ALL
TS-x79U Disk 3, Disk 4
TS-x79 Pro Disk 7, Disk 8
TS-x70U Disk 3, Disk 4
TS-x70 / TS-x70 Pro Last two trays
SS-x79U-SAS ALL
* The SSD disks will only be detected if they are installed in the trays listed in the SSD
Tray column.
Refer to the table below for memory requirements:
Cache Capacity RAM Requirement*
512 GB 1 GB
1 TB 4 GB
2 TB 8 GB
4 TB 16 GB
*For example, for 1 TB of SSD capacity, at least 4GB RAMs are required for the NAS.
On this page, users can choose to create, remove and expand a SSD volume and
configure the SSD cache.
176
Creating SSD Volumes
Follow the steps below to create a SSD volume:
1. Click Create.
2. Select the SSD drive(s) and cache algorithm to create a SSD cache volume. Click
Create.
177
3. Please note that all data on the selected hard drive(s) will be erased. Click OK if
you are certain about this.
4. An SSD cache volume is created.
178
179
Removing SSD Volumes
Follow the steps below to remove a SSD volume:
1. Click Remove.
2. Please note that all data on the selected hard drive(s) will be erased. Click Yes if
you are certain about this.
3. The SSD volume is removed.
180
181
Ex panding SSD Volumes
Follow the steps below to expand a SSD volume:
1. Click Add SSD Drive.
2. Select the SSD drive(s) from the list and click Expand.
182
3. Please note that all data on the selected hard drive(s) will be erased. Click Yes if
you are certain about this.
4. The SSD volume is expanded.
183
184
Configuring Volumes for SSD Cache
Follow the steps below to configure volumes for a SSD cache:
1. Click Cache Setting.
2. Select or deselect a volume to enable/disable the SSD cache and click Finish.
185
3. The settings are applied to the chosen volume.
186
Note: Not all applications can benefit from the SSD cache feature. Please make sure
that the SSD cache is supported by your applications.
187
4.2.3 iSCSI
iSCSI Storage
Advanced ACL
LUN Backup
188
226
230
188
4.2.3.1 iSCSI Storage
The NAS supports the built-in iSCSI (Internet Small Computer System Interface) service
for server clustering and virtualized environments.
Users can enable or disable the iSCSI service, change the port of the iSCSI portal,
enable/disable the iSNS service, and list and manage all iSCSI targets and LUNs on this
page. The NAS supports multiple iSCSI targets and multiple LUNs per target. iSCSI LUNs
can be mapped or unmapped to a specific target.
Note: The function or its content is only applicable on some models. To check for
applicable models, please refer to the product comparison table on the QNAP website.
iSCSI Configuration
The NAS supports the built-in iSCSI service. To use this function, follow the steps
below:
1. Install an iSCSI initiator on the computer (Windows PC, Mac, or Linux).
2. Create an iSCSI target on the NAS.
3. Run the iSCSI initiator and connect to the iSCSI target on the NAS.
4. After successful logon, format the iSCSI target (disk volume). The disk volume on
the NAS can then be used as a virtual drive for the computer.
Between the computer and the storage device, the computer is called an initiator
because it initiates the connection to the device, and the storage device is referred to
189
as a target.
An iSCSI LUN (Logical Unit Number) is a logical volume mapped to the iSCSI target and
there are two types of LUNs: file based LUN and block based LUN.
The file based LUN is the legacy LUN, while the block based LUN is available for certain
NAS models. Please refer to the product comparison table for details.
The table below lists the features supported by block based LUNs and file based LUNs:
Block-based LUN
(recommended)
File-based LUN (Legacy)
VAAI Full Copy Supported Supported
VAAI Block Zeroing Supported Supported
VAAI Hardware Assisted
Locking
Supported Supported
VAAI Thin Provisioning and
Space Reclaim
Supported Not Supported
Thin Provisioning Supported Supported
Space Reclamation Supported (with VAAI or
from Windows 2012 or 8)
Not Supported
Microsoft ODX Supported Not Supported
LUN Backup Not Supported Yet Supported
LUN Snapshot Not Supported Yet 1 Time Snapshot
Please note that in general, better system performance can be achieved through block
based LUNs, and hence, it is recommended to use block based LUNs whenever possible.
There are two methods a LUN can be allocated: Thin Provisioning and Instant Allocation:
Thin Provisioning: Allocate the disk space in a flexible manner. The disk space can be
allocated to the target anytime regardless of the current storage capacity available
on the NAS. Over-allocation is allowed as the storage capacity of the NAS can be
expanded using online RAID capacity expansion.
Instant Allocation: Allocate the disk space to the LUN instantly. This option
guarantees the disk space assigned to the LUN but may require more time to create
the LUN.
190
A maximum of 256 iSCSI targets and LUNs can be created. For example, if 100 targets
are created on the NAS, the maximum number of LUNs that can be created is 156.
Multiple LUNs can be created for each target. However, the maximum number of
concurrent connections to the iSCSI targets supported by the NAS varies depending on
the network infrastructure and the application performance. Too many concurrent
connections may slow down the performance of the NAS.
Note: It is suggested to connect only one client to an iSCSI target at a time, because
otherwise, data damage or disk damage may occur.
iSCSI Quick Configuration Wizard
Follow the steps below to configure the iSCSI target service on the NAS.
1. If no iSCSI targets are created yet, the Quick Installation Wizard will automatically
be launched and prompt users to create iSCSI targets and LUNs.
2. Select iSCSI Target with a mapped LUN (more on iSCSI target only and iSCSI
LUN only in the following sections) and click Next.
3. Click Next.
191
4. Enter the target name and alias. Data Digest and Header Digest are optional
fields and are the parameters for which the iSCSI initiator is verified when it
attempts to connect to the iSCSI target. Click Next.
192
5. Enter the CHAP authentication settings and click Next. Check Use CHAP
authentication and only the initiator will be authenticated by the iSCSI target, and
users of the initiators are required to enter the username and password specified
here to access the target. Check Mutual CHAP for two-way authentication
between the iSCSI target and the initiator. The target authenticates the initiator
using the first set of username and password. The initiator authenticates the target
using the Mutual CHAP settings.
F ield Username limitation Password limitation
Use CHAP
authentication
The only valid characters are
0-9, a-z, A-Z
Maximum length: 256
characters
The only valid characters are
0-9, a-z, A-Z
Maximum length: 12-16
characters
Mutual CHAP The only valid characters are
0-9, a-z, A-Z, : (colon), .
(dot), and - (dash)
Maximum length: 12-16
characters
The only valid characters are
0-9, a-z, A-Z, : (colon), .
(dot), and - (dash)
Maximum length: 12-16
characters
193
6. Choose the LUN type and LUN allocation method, enter the name of the LUN and
specify the LUN location (disk volume on the NAS), the capacity and alert threshold
for the LUN. Click Next.
7. Confirm the settings and click Next.
194
8. Click Finish.
9. The target and LUN will both show up on the list.
195
Creating iSCSI targets
Follow the steps below to create an iSCSI target:
1. Click Create.
2. Select iSCSI Target only and click Next.
196
3. Enter the target name and alias and choose to select Data Digest and/or Header
Digest. Click Next.
197
4. Enter the username and password for Use CHAP authentication and/or Mutual
CHAP and click Next. Check Use CHAP authentication and only the initiator is
authenticated by the iSCSI target, and users of the initiators are required to enter
the username and password specified here to access the target. Check Mutual
CHAP for two-way authentication between the iSCSI target and the initiator. The
target authenticates the initiator using the first set of username and password. The
initiator authenticates the target using the Mutual CHAP settings.
5. Click Next.
198
6. Click Finish.
7. A new target is created.
199
Creating iSCSI LUNs
Follow the steps below to create a LUN for an iSCSI target:
1. Click Create.
2. Select iSCSI LUN only and click Next.
200
3. Choose the LUN type and LUN allocation method, enter the name of the LUN and
specify the LUN location (disk volume on the NAS), the capacity and alert threshold
for the LUN. Click Next.
201
4. Select a target to map and click Next.
5. Confirm the settings and click Next.
202
6. Click Finish.
7. A LUN is created and mapped to a target as specified in Step 4.
To create an un-mapped iSCSI LUN, select Do not map it to a target for now in Step
4.
203
The un-mapped LUN is created and listed under the un-mapped iSCSI LUN list.
The description of each iSCSI target and LUN status is explained in the table below:
Item Status Description
iSCSI target Ready The iSCSI target is ready but no
initiator has connected to it yet.
204
Connected The iSCSI target has been connected
by an initiator.
Disconnected The iSCSI target has been
disconnected.
Offline The iSCSI target has been deactivated
and cannot be connected by the
initiator.
LUN Enabled The LUN is active for connection and
is visible to authenticated initiators.
Disabled The LUN is inactive and is invisible to
the initiators.
Refer to the table below for actions (the Action button in the figure above) available to
manage iSCSI targets and LUNs:
Action Description
Deactive Deactivate a ready or connected target. Note that the
connection from the initiators will be removed.
Activate Activate an offline target.
Modify Modify the target settings: target alias, CHAP information, and
checksum settings.
Modify the LUN settings: LUN allocation, name, disk volume
directory, etc.
Delete Delete an iSCSI target. All the connections will be removed.
Disable Disable an LUN. All the connections will be removed.
Enable Enable an LUN.
Un-map Un-map the LUN from the target. Note that a LUN must first be
disabled before it can be un-mapped. When clicking this button,
the LUN will be moved to the un-mapped iSCSI LUN list.
Map Map the LUN to an iSCSI target. This option is only available on
the un-mapped iSCSI LUN list.
View Connections View the connection status of an iSCSI target.
205
Switching iSCSI LUNs between targets
Follow the steps below to switch an iSCSI LUN between targets:
1. Select an iSCSI LUN to un-map from its iSCSI target.
2. Click Action > Disable.
3. Click OK.
206
4. Click Action > Un-map to un-map the LUN. The LUN will appear on the un-
mapped iSCSI LUN list.
5. Select the un-mapped iSCSI LUN.
207
6. Click Action > Map to map the LUN to another target.
7. Select the target to map the LUN and click Apply.
208
8. The LUN will be mapped to the target.
After creating the iSCSI targets and LUN on the NAS, the iSCSI initiator installed on the
computer (Windows PC, Mac, or Linux) can be used to connect to the iSCSI target and
LUN and the disk volumes can be used as the virtual drives on the computer.
Expanding iSCSI LUN capacity
The NAS supports capacity expansion for iSCSI LUNs. To do so, follow the steps below:
209
1. Locate an iSCSI LUN on the iSCSI target list.
2. Click Action > Modify.
3. Specify the capacity of the LUN. Note that the LUN capacity can be increased
several times up to the maximum limit but cannot be decreased. Refer to the table
below for comparison of different LUN allocation methods.
LUN allocation method Maximum LUN capacity
Thin Provisioning 32TB
Instant Allocation Free size available on the disk volume
210
4. Click Apply to save the settings.
Note: An iSCSI LUN must be mapped to an iSCSI target before the capacity can be
increased.
211
Optimiz ing iSCSI performance
In the environments that require high performance storage, such as virtualization, the
followings are recommended to optimize the iSCSI and NAS hard disk performance:
Use instant allocation: When creating an iSCSI LUN, select Instant Allocation to
achieve slightly higher iSCSI performance. However, the benefits of thin provisioning
will be lost.
Create multiple LUNs: Create multiple LUNs according to the number of processors on
the NAS. This information can be checked in System Status > Resource Monitor.
If the NAS has four processors, it is advised to create four or more LUNs to optimize
the iSCSI performance.
Use different LUNs for heavy load applications: Spread the applications such as
database and virtual machines that need high read/write performance on different
LUNs. For example, if there are two virtual machines which intensively read and write
data on the LUNs, it is recommended to create two LUNs on the NAS, so that the VM
workloads can be efficiently distributed.
212
213
Before you start to use the iSCSI target service, make sure you have created an iSCSI
target with a LUN on the NAS and installed the correct iSCSI initiator for your OS.
ISCSI initiator on Windows:
Microsoft iSCSI Software Initiator v2.07 is an official application for Windows OS 2003,
XP, and 2000 to allow users to implement an external iSCSI storage array over the
network. If you are using Windows Vista or Windows Server 2008, Microsoft iSCSI
Software Initiator is included. For more information and the download location, visit:
http://www.microsoft.com/downloads/details.aspx?familyid=12cb3c1a-15d6-4585-b385-
befd1319f825&displaylang=en
Start iSCSI initiator from Control Panel > Administrative Tools. Under the Discovery
tab click Add Portal. Enter the NAS IP and the port number for the iSCSI service.
The available iSCSI targets and their status will then be shown under the Targets tab.
Select the target you wish to connect then click Connect.
214
You may click Advanced to specify the logon information if you have configured the
authentication otherwise simply click OK to continue.
215
Upon successful logon, the status of the target now shows Connected.
After the target has been connected Windows will detect its presence and treat it as if a
new hard disk drive has been added which needs to be initialized and formatted before
we can use it. Right click My Computer > Manage to open the Computer
Management window then go to Disk Management and a window should pop up
automatically asking whether you want to initialize the newly found hard drive. Click OK
then format this drive as normally you would when adding a new disk.
After disk initialization and formatting, the new drive is attached to your PC. You can
now use this iSCSI target as a regular disk partition.
216
217
This section shows you how to use Xtend SAN iSCSI Initiator on Mac OS to add the
iSCSI target (QNAP NAS) as an extra partition. Before you start to use the iSCSI target
service, make sure you have created an iSCSI target with a LUN on the NAS and
installed the correct iSCSI initiator for your OS.
About X tend SAN iSCSI initiator:
ATTO's Xtend SAN iSCSI Initiator for Mac OS X allows Mac users to utilize and benefit
from iSCSI. It is compatible with Mac OS X 10.4.x to 10.6.x. For more information, please
visit:
http://www.attotech.com/products/product.php?sku=INIT-MAC0-001
After installing Xtend SAN iSCSI initiator, you can find it in Applications.
Click the Discover Targets tab, you can either choose Discover by DNS/IP or
Discover by iSNS according to the network topology. In this example, we will use the IP
address to discover the iSCSI targets.
218
Follow the screen instructions and enter the server address, iSCSI target port number
(default: 3260), and CHAP information (if applicable). Click Finish to retrieve the target
list after all the data have been entered correctly.
219
All the available iSCSI targets on the NAS will be shown. Select the target you would like
to connect and click Add.
220
You can configure the connection properties of the selected iSCSI target in the Setup
tab.
221
Click the Status tab, select the target to connect. Then click Login to proceed.
222
The first time you logon to the iSCSI target, a popup message will be shown to remind
you the disk is not initialized. Click Initialize to format the disk. You can also open the
Disk Utilities application to do the initialization.
You can now use the iSCSI target as an external drive on your Mac.
223
224
This section shows you how to use Linux Open-iSCSI Initiator on Ubuntu to add the
iSCSI target (QNAP NAS) as an extra partition. Before you start to use the iSCSI target
service, make sure you have created an iSCSI target with a LUN on the NAS and
installed the correct iSCSI initiator for your OS.
About Linux Open- iSCSI Initiator
The Linux Open-iSCSI Initiator is a built-in package in Ubuntu 8.04 LTS (or later). You
can connect to an iSCSI volume at a shell prompt with just a few commands. More
information about Ubuntu is available at http://www.ubuntu.com and for information and
download location of Open-iSCSI, please visit: http://www.open-iscsi.org
Note: Snapshot LUNs are not supported by the Linux Open-iSCSI Initiator.
Before you start
Install the open-iscsi package. The package is also known as the Linux Open-iSCSI
Initiator.
# sudo apt-get install open-iscsi
Now follow the steps below to connect to an iSCSI target (QNAP NAS) with Linux Open-
iSCSI Initiator.
You may need to modify the iscsid.conf for CHAP logon information, such as node.
session.auth.username & node.session.auth.password.
# vi /etc/iscsi/iscsid.conf
Save and close the file, then restart the open-iscsi service.
# /etc/init.d/open-iscsi restart
Discover the iSCSI targets on a specific host (the QNAP NAS in this example), for
example, 10.8.12.31 with default port 3260.
# iscsiadm -m discovery -t sendtargets -p 10.8.12.31:3260
Check the available iSCSI node(s) to connect.
# iscsiadm -m node
** You can delete the node(s) you do not want to connect to when the service is on
with the following command:
225
# iscsiadm -m node --op delete --targetname THE_TARGET_IQN
Restart open-iscsi to login all the available nodes.
# /etc/init.d/open-iscsi restart
You should be able to see the login message as below:
Login session [iface: default, target: iqn.2004-04.com:NAS:iSCSI.ForUbuntu.B9281B,
portal: 10.8.12.31,3260] [ OK ]
Check the device status with dmesg.
# dmesg | tail
Enter the following command to create a partition, /dev/sdb is the device name.
# fdisk /dev/sdb
Format the partition.
# mkfs.ext3 /dev/sdb1
Mount the file system.
# mkdir /mnt/iscsi
# mount /dev/sdb1 /mnt/iscsi/
You can test the I/O speed using the following command.
# hdparm -tT /dev/sdb1
Below are some iscsiadm related commands.
Discover the targets on the host:
# iscsiadm -m discovery --type sendtargets --portal HOST_IP
Login a target:
# iscsiadm m node --targetname THE_TARGET_IQN --login
Logout a target:
# iscsiadm m node --targetname THE_TARGET_IQN --logout
Delete a Target:
# iscsiadm m node --op delete --targetname THE_TARGET_IQN
226
4.2.3.2 Advanced ACL
With the advanced access control list (ACL), LUN masking policies can be configured for
each connected initiator. If the connected initiator is not on the list, the Default policy
will be applied to that initiator.
To use this feature, click Add a Policy.
Enter the policy name and the initiator IQN, assign the access right for each LUN created
on the NAS and click Apply.
227
For descriptions on each field, refer to the table below:
Field Description
Read-only The connected initiator can only read the data from the LUN.
Read/Write The connected initiator has read and write access rights to the LUN.
Deny Access The LUN is invisible to the connected initiator.
If no LUN masking policy is specified for a connected iSCSI initiator, the default policy will
be applied. The system default policy allows read and write access from all the
connected iSCSI initiators. Click the default policy and Edit to edit the default policy.
228
To delete a policy, select a policy and click Delete.
Note: Make sure at least one LUN has been created on the NAS before editing the
default LUN policy.
Hint: How do I find the initiator IQN?
Start the Microsoft iSCSI initiator and click General. The IQN of the initiator can be
found as shown below.
229
230
4.2.3.3 LUN Backup
The NAS supports backing up iSCSI LUNs to different storage locations (Windows, Linux,
or local shared folders), restoring the LUNs to the NAS, or creating a LUN snapshot and
mapping it to an iSCSI target.
Note: The function or its content is only applicable to some models. To check for
applicable models, please refer to the product comparison table on the QNAP website.
Backing up LUNs
The entire LUN can be backed up as an image file and saved to a different location. The
storage location can be a Windows share (SMB/CIFS), a Linux share (NFS), or a local
folder on the NAS.
Before backing up an iSCSI LUN, make sure that at least one iSCSI LUN has been created
on the NAS. To create an iSCSI target and LUN, follow the steps below:
1. Go to Storage Manager > LUN Backup. Click Create a job.
2. Select Back up an iSCSI LUN and click Next.
231
3. Select the source LUN for backup and click Next. If an online LUN is selected, the
NAS will create a point-in-time snapshot for the LUN automatically.
232
4. Specify the destination where the LUN will be backed up to. The NAS supports LUN
backup to a Linux share (NFS), a Windows share (CIFS/SMB) and a local folder on
the NAS. Click Test to test the connection to the specified path. Then click
Next.
233
5. Enter a name of the backup LUN image or use the one generated by the NAS. Select
the subfolder where the image file will be stored. Select to use compression* or not.
Click Next.
234
*Use Compression: When this option is enabled, more CPU resources of the NAS will be
consumed but the size of the backup LUN can be reduced. The backup time may vary
depending on the size of the iSCSI LUN.
6. Specify the backup schedule. The options available are:
Now
Hourly
Daily
Weekly
Monthly
Click Next.
235
7. The settings will be shown. Enter a name for the job or use the one generated by
the NAS. Click Next.
236
8. Click Finish.
237
9. The backup job is shown on the list.
Refer to the table below for actions (the Action button on the figure above) available
to manage the backup jobs.
Action Description
238
Edit Edit the job settings.
Delete Delete the job.
Start Start the job immediately.
Stop Stop the running job.
View Logs View the job status and logs.
239
Restoring iSCSI LUNs
A LUN image can be restored to the NAS. Users can choose to overwrite the original LUN
or create a new one by renaming the LUN.
To restore an iSCSI LUN to the NAS, follow the steps below:
1. Go to Storage Manager > LUN Backup. Click Create a job.
2. Select Restore an iSCSI LUN and click Next.
240
3. Specify the protocol, IP address/host name and folder/path of the restore source.
Click Test to test the connection. Then click Next.
241
4. Browse and select the LUN image file. Click Next.
242
5. Select the destination.
Overwrite existing LUN: Restore the iSCSI LUN and overwrite the existing LUN on the
NAS. All the data on the original LUN will be overwritten.
Create a new LUN: Restore the iSCSI LUN to the NAS as a new LUN. Enter the name
and select the location of the new LUN.
Click Next.
243
6. The settings will be shown. Enter a name for the job or use the one generated by
the NAS. Click Next.
244
7. Click Finish.
245
The restore job will be executed immediately.
Refer to the table below for actions (the Action button on the figure above) available
to manage restore jobs.
Action Description
246
Edit Edit the job settings.
Delete Delete the job.
Start Start the job immediately.
Stop Stop the running job.
View Logs View the job status and logs.
247
Creating iSCSI LUN Snapshots
A read-only LUN snapshot can be created and mounted to an iSCSI target on the NAS
for data access from other hosts or LUN backup. The contents of the LUN snapshot will
remain the same regardless of the changes made to the original LUN.
Before creating an iSCSI LUN snapshot, make sure that at least one iSCSI LUN and one
iSCSI target have been created on the NAS. To create an iSCSI target and LUN, follow
the steps below:
1. Go to Storage Manager > LUN Backup. Click Create a job.
2. Select Create a LUN Snapshot and click Next.
248
3. Select an iSCSI LUN on the NAS and click Next. Note that only one snapshot can
be created for each iSCSI LUN.
249
4. Enter a name for the LUN snapshot or use the one generated by the NAS. Select an
iSCSI target where the LUN snapshot will be mapped to. Click Next. The LUN
snapshot must be mapped to another iSCSI target that is different from the original
one. Click Next.
250
5. Specify the snapshot schedule and the snapshot duration. The snapshot will be
removed automatically when the snapshot duration is reached. Click Next.
251
6. The settings will be shown. Enter a name for the job or use the one generated by
the NAS. Click Next.
252
7. Click Finish.
253
8. The snapshot is created immediately. The status and duration will be shown on the
list.
9. Go to Storage Manager > iSCSI Storage and the snapshot LUN will be shown on
the iSCSI target list. Use an iSCSI initiator application to connect to the iSCSI
254
target and access the point-in-time data on the snapshot LUN.
Note: For certain operating systems, such as Windows 7 and Windows 2008 R2, the
source LUN and snapshot LUN cannot be mounted on the same NAS. Please mount the
LUN to different NAS servers in such case.
Managing LUN Backup J obs Using Command Line Interface
QNAP NAS users can execute or stop the iSCSI LUN backup, restore, or snapshot jobs on
the NAS using a command line interface. Follow the instructions below to use this
feature:
1. First make sure the iSCSI LUN backup, restore, or snapshot jobs have been
created on the NAS in Storage Manager > LUN Backup.
2. Connect to the NAS using an SSH utility such as Pietty.
255
3. Login the NAS as an administrator.
4. Enter the command lunbackup. The command usage description will be shown.
256
5. Use the lunbackup command to start or stop an iSCSI LUN backup, restore, or
snapshot job on the NAS.
Note: The procedures above should only be carried out by IT professionals who are
familiar with a command line interface.
257
4.2.4 Virtual Disk
The Virtual Disk (VD) is based on the iSCSI technology, making it the stack master, and
it can connect to other stack targets. With the VD, the capacity of the turbo NAS can
be expanded and used as the system disk volume(s). In addition, disk shared folders can
be created and used for data exchange, storage and backup, just like the local disk
shared folders.
Supported file systems:
Format: Ext3, Ext4, FAT, NTFS, and HFS+.
Mount: Ext3, Ext4, FAT, NTFS, and HFS+.
Note:
The maximum size of a virtual disk supported by the NAS is 16TB.
When the virtual disk (iSCSI target) was disconnected, the virtual disk will
disappear on the UI, and the NAS will try to connect to the target in two minutes.
If the target cannot be connected after two minutes, the status of the virtual disk
will become Disconnected.
Each virtual disk drive will be recognized as a single logical volume in the local
system.
This function is only applicable to some models. To check for applicable models,
please refer to the product comparison table on the QNAP website.
To add a virtual disk to the NAS, follow the steps below:
1. Make sure an iSCSI target has been created. Click Add Virtual Disk.
258
2. Enter the target server IP and port number (default: 3260). Click Get Remote Disk
and select a target from the target list. If authentication is required, enter the
username and the password. Select the options Data Digest and/or Header
Digest (optional). These are the parameters for which the iSCSI initiator is verified
when it attempts to connect to the iSCSI target. Then, click Next.
3. Enter a name for the virtual disk. If the target is mapped with multiple LUNs, select a
LUN from the list. Make sure that only this NAS can connect to the LUN. The NAS
supports mounting EXT3, EXT4, FAT32, NTFS, HFS+ file systems. If the file system
of the LUN is Unknown, select Format virtual disk now and choose the file
system. You can format the virtual disk as EXT3, EXT4, FAT 32, NTFS, or HFS+. By
selecting Format virtual disk now, the data on the LUN will be cleared. Then, click
Next.
259
4. Click Finish.
5. The storage capacity of the NAS is expanded by the virtual disk. Users can go to
260
Privilege Settings > Share Folders to create new shared folders on the virtual
disk.
Refer to the table below for actions (the Action button on the figure above) available
to manage virtual disks:
Action Description
Edit
Click this button to edit a virtual disk name or the authentication
information of an iSCSI target.
Connect Click this button to connect to an iSCSI target.
Disconnect Click this button to disconnect an iSCSI target.
Format
Click this button to format a virtual disk as EXT3, EXT 4, FAT 32, NTFS,
or HFS+ file system.
Delete Click this button to delete a virtual disk or an iSCSI target.
261
4.3 Network
TCP/ IP
(i) IP Address
Configure the TCP/IP settings, DNS Server and default Gateway of the NAS on this
page.
Click to edit the network settings. For the NAS with two LAN ports, users can
connect both network interfaces to two different switches and configure the TCP/IP
settings. The NAS will acquire two IP addresses which allow access from two different
subnets. This is known as multi-IP settings*. When using the Finder to detect the NAS
IP, the IP of the Ethernet 1 will be shown in LAN 1 only and the IP of the Ethernet 2 will
be shown in LAN 2 only. To use the port trunking mode for dual LAN connection, see
section (iii).
* TS-110, TS-119, TS-210, TS-219, TS-219P, TS-119P+, TS-219P+, TS-112, and TS-
212 provide one Giga LAN port only therefore do not support dual LAN configuration or
port trunking.
Network Parameters
262
Under the Network Parameters tab on the TCP/IP Property page, configure the following
settings:
Network Speed
Select the network transfer rate according to the network environment to which the NAS
is connected. Select auto negotiation and the NAS will adjust the transfer rate
automatically.
Obtain the IP address settings automatically via DHCP
If the network supports DHCP, select this option and the NAS will obtain the IP address
and network settings automatically.
Use static IP address
To use a static IP address for network connection, enter the IP address, subnet mask,
and default gateway.
Jumbo F rame Settings (MTU)
This feature is not supported by TS-509 Pro, TS-809 Pro, and TS-809U-RP.
Jumbo Frames refer to the Ethernet frames that are larger than 1500 bytes. It is
263
designed to enhance Ethernet networking throughput and reduce the CPU utilization of
large file transfers by enabling more efficient larger payloads per packet.
Maximum Transmission Unit (MTU) refers to the size (in bytes) of the largest packet that
a given layer of a communications protocol can transmit.
The NAS uses standard Ethernet frames: 1500 bytes by default. If the network
appliances support Jumbo Frame setting, select the appropriate MTU value for the
network environment. The NAS supports 4074, 7418, and 9000 bytes for MTU.
Note: The Jumbo Frame setting is valid in Gigabit network environment only. All the
network appliances connected must enable Jumbo Frame and use the same MTU value.
Advanced Options
A Virtual LAN (VLAN) is a group of hosts which communicate as if they were attached to
the same broadcast domain even if they were located in different physical locations. The
NAS can be joined to a VLAN and configured as a backup storage of other devices on the
same VLAN.
To join the NAS to a VLAN, select Enable VLAN and enter the VLAN ID (a value
between 0 and 4094). Please keep the VLAN ID safe and make sure the client devices
are able to join the VLAN. If you forgot the VLAN ID and were not able to connect to the
NAS, you would need to press the reset button of the NAS to reset the network
settings. Once the NAS is reset, the VLAN feature will be disabled. If the NAS supports
two Gigabit LAN ports and only one network interface is configured to enable VLAN, you
may also connect to the NAS via the other network interface.
264
Note: The VLAN feature is supported by Intel-based NAS models only. Please visit
http://www.qnap.com for details.
DHCP Server
A DHCP (Dynamic Host Configuration Protocol) server assigns IP addresses to the clients
on a network. Select Enable DHCP Server to set the NAS a DHCP server if there is none
on the local network where the NAS locates.
Note:
Do not enable DHCP server if there is one the local network to avoid IP address
conflicts or network access errors.
The DHCP server option is available to Ethernet 1 only when both LAN ports of a
dual LAN NAS are connected to the network and configured as standalone IP
settings.
Start IP, End IP, Lease Time: Set the range of IP addresses allocated by the NAS to
the DHCP clients and the lease time. The lease time refers to the time that an IP address
is leased to the clients. During that time, the IP will be reserved to the assigned client.
When the lease time expires, the IP can be assigned to another client.
265
WINS Server (optional): WINS (Windows Internet Naming Service) resolves Windows
network computer names (NetBIOS names) to IP addresses, allowing Windows computers
on a network to easily find and communicate with each other. Enter the IP address of
the WINS server on the network if available.
DNS Suffix (optional): The DNS suffix is used for resolution of unqualified or incomplete
host names.
TF TP Server & Boot F ile (optional): The NAS supports PXE booting of network devices.
Enter the IP address of the TFTP server and the boot file (including directory on the
TFTP server and file name). For remote booting of the devices, enter the public IP
address of the TFTP server.
(ii) DNS Server
A DNS (Domain Name Service) server translates between a domain name (such as
google.com) and an IP address (74.125.31.105). Configure the NAS to obtain a DNS
server address automatically or specify the IP address of a DNS server.
266
Primary DNS Server: Enter the IP address of the primary DNS server.
Secondary DNS Server: Enter the IP address of the secondary DNS server.
Note:
Please contact the ISP or network administrator for the IP address of the primary
and the secondary DNS servers. When the NAS plays the role as a terminal and
needs to perform independent connection, for example, BT download, enter at least
one DNS server IP for proper URL connection. Otherwise, the function may not work
properly.
If you select to obtain the IP address by DHCP, there is no need to configure the
primary and the secondary DNS servers. In this case, enter 0.0.0.0.
(iii) Default Gateway
Select the gateway settings to use if both LAN ports have been connected to the
network (dual LAN NAS models only).
267
(iv) Port Trunking
Applicable to NAS models with two or more LAN ports only.
The NAS supports port trunking which combines two Ethernet interfaces into one to
increase the bandwidth and offers load balancing and fault tolerance (also known as
failover). Load balancing is a feature which distributes the workload evenly across two
Ethernet interfaces for higher redundancy. Failover is the capability to switch over to a
standby network interface (also known as the slave interface) when the primary network
interface (also known as the master interface) does not correspond correctly to maintain
high availability.
To use port trunking on the NAS, make sure at least two LAN ports of the NAS have
been connected to the same switch and the settings described in sections (i) and (ii)
have been configured.
Follow the steps below to configure port trunking on the NAS:
1. Click Port Trunking.
268
2. Select the network interfaces for a trunking group (Ethernet 1+2, Ethernet 3+4,
Ethernet 5+6, or Ethernet 7+8). Choose a port trunking mode from the drop-down
menu. The default option is Active Backup (Failover).
3. Select a port trunking group to use. Click Apply.
269
4. Click here to connect to the login page.
5. Click the Edit button under IP Address to edit the network settings.
Note: Make sure the Ethernet interfaces are connected to the correct switch and the
switch has been configured to support the port trunking mode selected on the NAS.
The port trunking options available on the NAS:
270
F ield Description Switch Required
Balance-rr
(Round-Robin)
Round-Robin mode is good for general purpose
load balancing between two Ethernet
interfaces. This mode transmits packets in
sequential order from the first available slave
through the last. Balance-rr provides load
balancing and fault tolerance.
Supports static
trunking. Make sure
static trunking is
enabled on the
switch.
Active Backup Active Backup uses only one Ethernet interface.
It switches to the second Ethernet interface if
the first Ethernet interface does not work
properly. Only one interface in the bond is
active. The bond's MAC address is only visible
externally on one port (network adapter) to
avoid confusing the switch. Active Backup mode
provides fault tolerance.
General switches
Balance XOR Balance XOR balances traffic by splitting up
outgoing packets between the Ethernet
interfaces, using the same one for each specific
destination when possible. It transmits based on
the selected transmit hash policy. The default
policy is a simple slave count operating on Layer
2 where the source MAC address is coupled with
destination MAC address. Alternate transmit
policies may be selected via the
xmit_hash_policy option. Balance XOR mode
provides load balancing and fault tolerance.
Supports static
trunking. Make sure
static trunking is
enabled on the
switch.
Broadcast Broadcast sends traffic on both network
interfaces. This mode provides fault tolerance.
Supports static
trunking. Make sure
static trunking is
enabled on the
switch.
271
IEEE 802.3ad
(Dynamic Link
Aggregation)
Dynamic Link Aggregation uses a complex
algorithm to aggregate adapters by speed and
duplex settings. It utilizes all slaves in the
active aggregator according to the 802.3ad
specification. Dynamic Link Aggregation mode
provides load balancing and fault tolerance but
requires a switch that supports IEEE 802.3ad
with LACP mode properly configured.
Supports 802.3ad
LACP
Balance-tlb
(Adaptive
Transmit Load
Balancing)
Balance-tlb uses channel bonding that does not
require any special switch. The outgoing traffic
is distributed according to the current load on
each Ethernet interface (computed relative to
the speed). Incoming traffic is received by the
current Ethernet interface. If the receiving
Ethernet interface fails, the other slave takes
over the MAC address of the failed receiving
slave. Balance-tlb mode provides load balancing
and fault tolerance.
General switches
Balance-alb
(Adaptive Load
Balancing)
Balance-alb is similar to balance-tlb but also
attempts to redistribute incoming (receive load
balancing) for IPV4 traffic. This setup does not
require any special switch support or
configuration. The receive load balancing is
achieved by ARP negotiation sent by the local
system on their way out and overwrites the
source hardware address with the unique
hardware address of one of the Ethernet
interfaces in the bond such that different peers
use different hardware address for the server.
This mode provides load balancing and fault
tolerance.
General switches
272
W i- Fi
To connect the NAS to a Wi-Fi network, plug in a wireless dongle into a USB port of the
NAS. The NAS will detect a list of wireless access points. You can connect the NAS to
the Wi-Fi network in two ways.
Note:
The wireless connection performance depends on many factors such as the adapter
model, the USB adapter's performance, and the network environment. For higher
connection performance, you are recommended to use wired connection.
The system supports only one USB Wi-Fi dongle at a time.
A.Connect to an ex isting Wi- F i network:
A list of Wi-Fi access points with signal strength are displayed on the Wi-Fi Network
Connection panel.
Icons and Options Description
Rescan To search for the Wi-Fi networks in range.
(Secured
network)
This icon shows that the Wi-Fi network requires a network
key; enter the key to connect to the network.
(Connect)
To connect to Wi-Fi network. If a security key is required, you
will be prompted to enter the key.
273
(Edit)
To edit the connection information. You may also select to
connect to the Wi-Fi network automatically when it is in
range.
(Disconnect)
To disconnect from the Wi-Fi network.
(Remove)
To delete the Wi-Fi network profile from the panel.
Show all
Select this option to display all the available Wi-Fi networks.
Unselect this option to show only the configured network
profiles.
Click Rescan to search for available Wi-Fi networks in range. Select a Wi-Fi network to
connect to and click . Enter the security key if it is a security-key enabled network.
Click Next and the NAS will attempt to connect to the wireless network.
274
You can view the status of the configured network profiles.
Message Description
Connected The NAS is currently connected to the Wi-Fi network.
Connecting The NAS is trying to connect to the Wi-Fi network.
Out of range or
hidden SSID
The wireless signal is not available or the SSID is not
broadcast.
Failed to get IP The NAS is connected to the Wi-Fi network but could not get
an IP address from the DHCP server. Please check the router
settings.
Association failed The NAS cannot connect to the Wi-Fi network. Please check
the router settings.
Incorrect key The security key entered is incorrect.
Auto connect Automatically connect to the Wi-Fi network if it is in range.
The auto connection function is not supported if the SSID of
the Wi-Fi network is not broadcast.
B.Manually connect to a Wi- F i network:
To manually connect to a Wi-Fi network that does not broadcast its SSID (network
name), click Connect to a Wi-Fi network.
275
You can choose to connect to an ad hoc network in which you can connect to any
wireless devices without the need for an access point.
Enter the network name (SSID) of the wireless network and select the security type.
No authentication (Open): No security key required.
WEP: Enter up to 4 WEP keys and choose 1 key to be used for authentication.
WPA-Personal: Choose either the AES or TKIP encryption type and enter the
encryption key.
WPA2-Personal: Enter a security key.
276
Note:
The WEP key must be exactly 5 or 13 ASCII characters; or exactly 10 or 26
hexadecimal characters (0-9 and A-F).
If you have trouble connecting to an encrypted wireless network, check the
wireless router/AP settings and change the transfer rate from N-only mode to B/
G/N mixed or similar settings.
Users of Windows 7 with WPA2 encryption cannot establish ad-hoc connection with
the NAS. Please change to use WEP encryption on Windows 7.
A fixed IP address is required for the wireless interface in order to establish an ad-
hoc connection.
Type in the security key.
277
Click Finish after the NAS has added the Wi-Fi network.
To edit the IP address settings, click . You can select to obtain the IP address
automatically by DHCP or configure a fixed IP address.
278
If the Wi-Fi connection is the only connection between the NAS and the router/AP, you
must select WLAN1 as the default gateway in Network > TCP/IP page. Otherwise,
the NAS will not be able to connect to the Internet or communicate with another
network.
279
IPv6
The NAS supports IPv6 connectivity with stateless address configurations and RADVD
(Router Advertisement Daemon) for IPv6, RFC 2461 to allow the hosts on the same
subnet to acquire IPv6 addresses from the NAS automatically. The NAS services which
support IPv6 include:
Remote replication
Web Server
FTP
iSCSI (Virtual disk drives)
SSH (putty)
To use this function, select the option Enable IPv6 and click Apply. The NAS will
restart. After the system restarts, login the IPv6 page again. The settings of the IPv6
interface will be shown. Click to edit the settings.
280
IPv6 Auto Configuration
If an IPv6 enabled router is available on the network, select this option to allow the NAS
to acquire the IPv6 address and the configurations automatically.
Use static IP address
To use a static IP address, enter the IP address (e.g. 2001:bc95:1234:5678), prefix
length (e.g. 64), and the gateway address for the NAS. You may contact your ISP for
the information of the prefix and the prefix length.
Enable Router Advertisement Daemon (radvd): To configure the NAS as an IPv6 host
and distribute IPv6 addresses to the local clients which support IPv6, enable this
option and enter the prefix and prefix length.
IPv6 DNS server
Enter the preferred DNS server in the upper field and the alternate DNS server in the
lower field. Contact the ISP or network administrator for the information. If IPv6 auto
configuration is selected, leave the fields as ::.
281
Service Binding
The NAS services run on all available network interfaces by default. To bind the services
to one or more specific network interfaces (wired or wireless), enable service binding.
Note: The service binding feature is only available for the NAS with more than one
network interfaces (wired and wireless).
The available network interfaces on the NAS will be shown. All the NAS services run on
all network interfaces by default. Select at least one network interface that each service
should be bound to. Then click Apply. The users will only be able to connect to the
services via the specified network interface(s).
If the settings cannot be applied, click Refresh to list the current network interfaces on
the NAS and configure service binding again.
282
Note: After applying the service binding settings, the connection of the currently
online users will be kept even if they were not connecting to the services via the
specified network interface(s). The specified network interface(s) will be used for the
next connected session.
Prox y
Enter the proxy server settings to allow the NAS to access the Internet through a proxy
server for live update of the firmware, virus definition update, and App add-ons
download.
283
284
DDNS Service
To allow remote access to the NAS using a domain name instead of a dynamic IP
address, enable the DDNS service.
The NAS supports the DDNS providers: http://www.dyndns.com, http://update.ods.org,
http://www.dhs.org, http://www.dyns.cx, http://www.3322.org, http://www.no-ip.com.
285
4.4 Security
Security Level
Specify the IP address or the network domain from which the connections to the NAS
are allowed or denied. When the connection of a host server is denied, all the protocols
of that server are not allowed to connect to the NAS.
After changing the settings, click Apply to save the changes. The network services will
be restarted and current connections to the NAS will be terminated.
286
Network Access Protection
The network access protection enhances system security and prevents unwanted
intrusion. You can block an IP for a certain period of time or forever if the IP fails to login
the NAS from a particular connection method.
287
Certificate & Private Key
The Secure Socket Layer (SSL) is a protocol for encrypted communication between the
web servers and the web browsers for secure data transfer. You can upload a secure
certificate issued by a trusted provider. After uploading a secure certificate, users can
connect to the administration interface of the NAS by SSL connection and there will not
be any alert or error message. The NAS supports X.509 certificate and private key only.
Download Certificate: To download the secure certificate which is currently in use.
Download Private Key: To download the private key which is currently in use.
Restore Default Certificate & Private Key: To restore the secure certificate and
private key to system default. The secure certificate and private key in use will be
overwritten.
288
4.5 Hardware
Configure the hardware functions of the NAS.
General
Enable configuration reset switch
When this function is turned on, you can press the reset button for 3 seconds to reset
the administrator password and the system settings to default. The disk data will be
retained.
System Basic system reset
(1 beep)
Advanced system reset
(2 beeps)
All NAS models Press the reset button for 3 sec Press the reset button for 10 sec
Basic system reset (3 sec)
After pressing the reset button for 3 seconds, a beep sound will be heard. The following
settings will be reset to default:
System administration password: admin.
TCP/IP configuration: Obtain IP address settings automatically via DHCP.
TCP/IP configuration: Disable Jumbo Frame.
TCP/IP configuration: If port trunking is enabled (dual LAN models only), the port
289
trunking mode will be reset to Active Backup (Failover).
System port: 8080 (system service port).
Security level: Low (Allow all connections).
LCD panel password: (blank)*.
VLAN will be disabled.
Service binding: All NAS services run on all available network interfaces.
*This feature is only provided by the NAS models with LCD panels. Please visit http://
www.qnap.com for details.
Advanced system reset (10 sec)
After pressing the reset button for 10 seconds, you will hear two beeps at the third and
the tenth seconds. The NAS will reset all the system settings to default as it does by
the web-based system reset in Administration > Restore to Factory Default except all
the data are reserved. The settings such as the users, user groups, and the shared
folders previously created will be cleared. To retrieve the old data after advanced
system reset, create the same shared folders on the NAS and the data will be accessible
again.
Enable hard disk standby mode
This option allows the hard drives on the NAS to enter standby mode if there is no disk
access within the specified period.
Enable light signal alert when the free siz e of SATA disk is less than the value:
The status LED flashes red and green when this option is turned on and the free space
of the SATA hard drive is less than the value. The valid range of the value is 1-51200
MB.
Enable write cache (EX T4 only)
If the disk volume of the NAS is formatted as EXT4, turn on this option for higher write
performance. Note that an unexpected system shutdown may lead to incomplete data
transfer when data write is in process. This option will be turned off when any of the
following services is enabled: Download Station, MySQL service, user quota, and
Surveillance Station. You are recommended to turn this option off if the NAS is set as a
shared storage in a virtualized or clustered environment.
Enable warning alert for redundant power supply on the web- based interface:
If two power supply units (PSU) are installed on the NAS and connected to the power
290
sockets, both PSU will supply the power to the NAS (applied to 1U and 2U models). Turn
on the redundant power supply mode in System Settings > Hardware to receive
warning alert for the redundant power supply. The NAS will sound and record the error
messages in System Logs when the PSU is plugged out or does not correspond
correctly.
If only one PSU is installed on the NAS, do NOT enable this option.
* This function is disabled by default.
291
Buz z er
Enable alarm buz z er
Turn on this option to allow the alarm buzzer to beep when certain system operations
(startup, shutdown, or firmware upgrade) are executed or system events (error or
warning) occur.
292
W rite Cache
Better write performance can be obtained when this option is enabled. Please not that
an unexpected system shutdown might cause incomplete data transfer when data write
is in progress. This option will be disabled when Download Station or MySQL service is
enabled.
293
Smart Fan
Smart Fan Configuration:
Enable smart fan (recommended)
Select to use the default smart fan settings or define the settings manually. When
the system default settings are selected, the fan rotation speed will be automatically
adjusted when the NAS temperature, CPU temperature, and hard drive temperature
meet the criteria. It is recommended to enable this option.
Set fan rotation speed manually
By manually setting the fan rotation speed, the fan rotates at the defined speed
continuously.
294
4.6 Power
You can restart or shut down the NAS, specify the behavior of the NAS after a power
recovery, and set the schedule for automatic system power on/off/restart on this page.
EuP Mode Configuration
EuP (also Energy-using Products) is a European Union (EU) directive designed to improve
the energy efficiency of electrical devices, reduce use of hazardous substances,
increase ease of product recycling, and improve environment-friendliness of the product.
When EuP is enabled, the following settings will be affected so that the NAS maintains
low power consumption (less than 1W) when the NAS is powered off:
Wake on LAN: Disabled.
AC power resumption: The NAS will remain off after the power restores from an
outage.
Scheduled power on, off, restart settings: Disabled.
When EuP is disabled, the power consumption of the NAS is slightly higher than 1W when
the NAS is powered off. EuP is disabled by default so that you can use the functions
Wake on LAN, AC power resumption, and power schedule settings properly.
This feature is only supported by certain NAS models, please visit http://www.qnap.com
295
for details.
296
W ake- on- LAN (W OL)
Turn on this option to allow the users to power on the NAS remotely by Wake on LAN.
Note that if the power connection is physically removed (in other words, the power cable
is unplugged) when the NAS is turned off, Wake on LAN will not function whether or not
the power supply is reconnected afterwards.
This feature is only supported by certain NAS models, please visit http://www.qnap.com
for details.
297
Power Recovery
Configure the NAS to resume to the previous power-on or power-off status, turn on, or
remain off when the AC power resumes after a power outage.
Note: Only X86 based NAS models can be turned on automatically after power
recovery. To set it up for X86 based NAS models, please select the option "Turn on
the server automatically" in "Control Panel" > "System Settings" > "Power" > "Power
Recovery".
298
Power Schedule
Specify the schedule for automatic system power on, power off, or restart. Weekdays
stand for Monday to Friday; weekend stands for Saturday and Sunday. Up to 15
schedules can be set.
Turn on the option Postpone the restart/shutdown schedule when replication job is in
process to allow the scheduled system restart or shutdown to be carried out after a
running replication job completes. Otherwise, the NAS will ignore the running replication
job and execute scheduled system restart or shutdown.
299
4.7 Notification
SMTP Server
The NAS supports email alert to inform the administrator of system errors and warning.
To receive the alert by email, configure the SMTP server.
Select an email account: specify the type of email account you would like to use for
email alerts.
SMTP Server: Enter the SMTP server name, for example, smtp.gmail.com.
Port Number: Enter the port number for the SMTP server. The default port number is
25.
Email: Enter email address of the alert recipient.
Username and Password: Enter the login information of the email account.
Secure connection: Choose SSL or TLS to ensure a secure connection between the
NAS and SMTP server, or None based on your needs. It is advised to turn this
function on if the SMTP server supports it.
300
SMSC Server
Configure the SMSC server settings to send SMS messages to the specified phone
number(s) from the NAS. The default SMS service provider is Clickatell. You can add your
own SMS service provider by selecting Add SMS Provider from the drop-down menu.
When Add SMS service provider is selected, enter the name of the SMS provider and
the URL template text.
Note: The URL template text must follow the standard of the SMS service provider to
receive the SMS alert properly.
301
Alert Notification
Select the type of instant alert the NAS will send to the designated users when system
events (warning/error) occur.
E- mail Notification Settings
Specify the email addresses (maximum 2) to receive instant system alert from the NAS.
SMS Notification Settings
Specify the cell phone numbers (maximum 2) to receive instant system alert from the
NAS.
302
4.8 Firmware Update
Live Update
Select Automatically check if a newer version is available when logging into the NAS
web administration interface to allow the NAS to automatically check if a new firmware
version is available for download from the Internet. If a new firmware is found, you will
be notified after logging in the NAS as an administrator.
Click Check for Update to check if any firmware update is available.
Note that the NAS must be connected to the Internet for these features to work.
303
Firmware Update
Note: If the system is running properly, you do not need to update the firmware.
Before updating the system firmware, make sure the product model and firmware version
are correct. Follow the steps below to update firmware:
1. Download the release notes of the firmware from the QNAP website http://www.
qnap.com. Read the release notes carefully to make sure it is required to update
the firmware.
2. Download the NAS firmware and unzip the IMG file to the computer.
3. Before updating the system firmware, back up all the disk data on the NAS to avoid
any potential data loss during the system update.
4. Click Browse to select the correct firmware image for the system update. Click
Update System to update the firmware.
The system update may take tens of seconds to several minutes to complete depending
on the network connection status. Please wait patiently. The NAS will inform you when
the system update has completed.
Update Firmware by QNAP Qfinder
304
The NAS firmware can be updated by the QNAP Qfinder. Follow the steps below:
1. Select a NAS model and choose Update Firmware from the Tools menu.
2. Login the NAS as an administrator.
3. Browse and select the firmware for the NAS. Click Start to update the system.
305
Note: The NAS servers of the same model on the same LAN can be updated by the
Finder at the same time. Administrator access is required for system update.
306
4.9 Backup/Restore
Backup/ Restore Settings
Back up System Settings
To back up all the settings, including the user accounts, server name, network
configuration and so on, click Backup and select to open or save the setting file.
Restore System Settings
To restore all the settings, click Browse to select a previously saved setting file and
click Restore.
307
Restore to Factory Default
To reset all the system settings to default, click RESET and then click OK.
Caution: When RESET is pressed on this page, all the disk data, user
accounts, shared folders, and system settings will be cleared and restored to
default. Always back up all the important data and system settings before
resetting the NAS.
To reset the NAS by the reset button, see System Settings > Hardware.
308
4.10 External Device
External Storage
USB Printer
UPS
309
317
345
309
4.10.1 External Storage
The NAS supports external USB and eSATA storage devices* for backup and data
storage. Connect the external storage device to a USB or an eSATA interface of the
NAS, when the device is successfully detected, the details will be shown on this page.
Storage Information
Select a storage device and click Storage Information to check for its details.
*The number of USB and eSATA interfaces supported varies by models. Please refer to
http://www.qnap.com for details.
310
It may take tens of seconds for the NAS server to detect the external USB or eSATA
device successfully. Please wait patiently.
Format
The external storage device can be formatted as EXT3, EXT4, FAT32, NTFS, or HFS+
(Mac only) file system. Click Format and select the option from the drop-down menu.
The NAS supports external drive encryption. To encrypt an external storage device, click
Encryption. Select the encryption method: AES 128-, 192- or 256-bit and enter the
password (8-16 characters). Select Save encryption key to save the password in a
hidden location on a hard drive of the NAS. The NAS will unlock the encrypted external
storage device automatically every time the device is connected. Click Format to
proceed.
Click OK and all the data will be cleared.
311
The device will be Ready after disk initialization.
Note: For disk volumes larger than 2TB, it is recommended to format them to the
EXT4, NTFS, or HFS+ file system.
Eject
Eject offers two different options. Disconnect disk partition allows you to remove a
single disk partition or a disk drive in a multi-drive enclosure. Remove device allows you
to disconnect external storage devices without the risk of losing any data when the
device is removed.
First choose a device to eject, click Eject and then to disconnect the disk partition or
remove the device.
312
Encryption management
If an external storage device is encrypted by the NAS, the button Encryption
Management will appear. Click this button to manage the encryption password/key, or
lock or unlock the device.
Lock the device
Note: The external storage device cannot be locked if a real-time or scheduled backup
job is running on the device. To disable the backup job, go to Control Panel >
Applications > Backup Station > External Drive.
1. To lock an encrypted external storage device, click Encryption Management.
2. Select Lock this device and click Next.
3. Click Next to lock the device.
313
Unlock the device
1. To unlock an encrypted external storage device, click Encryption Management.
2. Select Unlock this device. Click Next.
314
3. Enter the encryption password or upload the key file. Select Save encryption key
to save the password in a hidden location on a hard drive of the NAS. The NAS will
unlock the encrypted external storage device automatically every time the device
is connected. Click Next.
Manage the encryption key
1. To change an encryption password or download an encryption key file, click
Encryption Management.
2. Select Manage encryption key. Click Next.
315
3. Select to change the encryption password or download the encryption key file to
the local PC. Click Next.
Data Sharing
316
Disk usage settings for 1-drive models.
Select one of the following settings for an external storage device connected to a 1-
drive NAS:
Data sharing: Use the external drive for storage expansion of the NAS.
Q-RAID 1: Configure the external drive and a local hard drive on the NAS as Q-RAID
1. Q-RAID 1 enables one-way data synchronization from the NAS to the external
storage device but does not offer any RAID redundancy. Note that the ex ternal
drive will be formatted when Q- RAID 1 is ex ecuted.
After Q-RAID 1 has been executed once, the NAS data will be automatically copied to
the external storage device whenever it is connected to the NAS.
Note:
Only one external hard disk can be set as Q-RAID 1 at one time.
The maximum capacity supported for Q-RAID 1 is 2TB.
It is recommended to use an external storage device of the same capacity as the
internal hard drive of the NAS. If the storage capacity of the external storage
device is too small to synchronize with the internal hard drive, the device can only
be used for data sharing.
317
4.10.2 USB Printer
The NAS supports network printing sharing service over local network and the Internet in
Windows, Mac, and Linux (Ubuntu) environments. Up to 3 USB printers are supported.
To share a USB printer by NAS, connect the printer to a USB port of the NAS. The
printer will be detected automatically and the printer's information will be shown.
Printer Info
click a connected USB printer and then Printer Info to review printer details.
318
Note:
Please connect a USB printer to the NAS after the software configuration is
completed.
The NAS does not support multifunction printer.
The file name display on the printer job table is only available for printer jobs sent
via IPP (Internet Printing Protocol) connection.
For the information of the supported USB printer models, please visit http://www.
qnap.com
Printer Log
click a connected USB printer and then Printer Log to view its print job history. You
can pause or cancel ongoing or pending jobs, resume paused jobs, or delete completed
or pending jobs here. To clear the history, click Clear.
Note: Do NOT restart the NAS or update the system firmware when printing is in
process or there are queued jobs. Otherwise all the queued jobs will be cancelled and
removed.
Clean Up Spool Space
click Clean Up Spool Space to clean up the data saved in the printer spool.
319
Settings
click Settings to configure basic settings of the printer.
Stop printer sharing and clear print spool
Select this option to temporarily disable the selected printer for print sharing. All the
data in the printer spool will also be cleared.
Bonjour printer support
Select this option to broadcast printing service to Mac users via Bonjour. Enter a service
name, which allows the printer to be found by Bonjour. The name can only contain a-z,
A-Z, 0-9, dot (.), comma (,) and dash (-).
Maximum Printer Jobs and Blacklist
Max imum printer jobs per printer
Specify the maximum number of printer jobs for a printer. A printer supports maximum
1,000 printer jobs. The oldest printer job will be overwritten by the newest one if the
320
printer has reached the maximum number of printer jobs.
Enter IP addresses or domain names to allow or deny printing access
To allow or deny particular IP addresses or domain names to use the printing service of
the NAS, select Allow printing or Deny printing and enter the IP address(es) or
domain name(s). An asterisk (*) denotes all connections. To allow all users to use the
printer, select No limit. Click Apply to save the settings.
Note: This feature only works for printing service configured via IPP and Bonjour, but
not Samba.
321
4.10.2.1 Setting up Printer Connection in Windows 7
The following description applies to Windows 7.
Follow the steps below to set up your printer connection.
1. Go to Devices and Printers.
2. Click Add a printer.
322
3. In the Add printer wizard, click Add a network, wireless or Bluetooth printer.
4. While Windows is searching for available network printers, click The printer that I
want isn't listed.
323
5. Click Select a shared printer by name, and then enter the address of the network
printer. The address is in the following format http://NAS_IP:631/printers/
ServernamePR, where the NAS_IP can also be a domain name address if you want
to print remotely. For example, http://10.8.13.59:631/printers/NASPR3
324
6. The wizard will prompt you for the correct printer driver. You may also download
the latest printer driver from the manufacturers website if it is not built-into
Windows operating system.
7. After installing the correct printer driver, the wizard shows the address and driver
of the new network printer.
8. You may also set the network printer as the default printer or print a test page.
325
Click Finish to exit the wizard.
9. The new network printer is now available for printing.
326
4.10.2.2 Setting up Printer Connection in Windows XP
Follow the steps below to set up your printer connection.
Method 1
1. Enter \\NAS IP in Windows Explorer.
2. A printer icon is shown as a shared folder on the server. Double click the icon.
3. Install the printer driver.
4. When finished, you can start to use the network printer service of the NAS.
Method 2
The following configuration method has been verified on Windows XP only:
1. Open Printers and Faxes.
2. Delete the existing network printer (if any).
3. Right click the blank area in the Printers and Faxes window. Select Server
Properties.
4. Click the Ports tab and delete the ports configured for the previous network
printer (if any).
5. Restart your PC.
6. Open Printers and Faxes.
7. Click Add a printer and click Next.
8. Select Local printer attached to this computer. Click Next.
327
9. Click Create a new port and select Local Port from the drop-down menu. Click
Next.
10. Enter the port name. The format is \\NAS IP\NAS namepr, for example, NAS IP=
192.168.1.1, NAS name= myNAS, the link is \\192.168.1.1\myNASpr.
11. Install the printer driver.
12. Print a test page.
328
4.10.2.3 Setting up Printer Connection in Mac OS 10.6
If you are using Mac OS 10.6, follow the steps below to configure the printer function of
the NAS.
1. First make sure the Bonjour printer support is enabled on the NAS in External
Device > USB Printer > Settings. You may change the Service Name to better
represent the printer.
2. On your Mac, go to System Preferences, and then click Print & Fax.
3. In the Print & Fax window, click + to add a printer.
329
4. The USB network printer will be listed via Bonjour. Select the default printer driver
or you may download and install the latest one from the printer manufacturers
website. Click Add to add this printer.
330
5. Additional options may be available for your printer. Click Continue.
6. The new network printer is now available for printing.
331
4.10.2.4 Setting up Printer Connection in Mac OS 10.5
If you are using Mac OS X 10.5, follow the steps below to configure the printer function
of the NAS.
Make sure your printer is connected to the NAS and the printer information is displayed
correctly on the USB Printer page.
1. Go to Network Services > Win/Mac/MFS > Microsoft Networking. Enter a
workgroup name for the NAS. You will need this information later.
2. Go to Print & Fax on your Mac.
3. Click + to add a printer.
332
4. Select the NAS workgroup and find the printer name.
333
5. Enter the username and password to login the printer server on the NAS.
6. Select the printer driver.
334
7. After installing the printer driver correctly, you can start to use the printer.
335
336
4.10.2.5 Setting up Printer Connection in Mac OS 10.4
If you are using Mac OS 10.4, follow the steps below to configure the printer function of
the NAS.
1. On the toolbar, click Go/Utilities.
2. Click Printer Setup Utility.
3. Click Add.
337
4. Press and hold the alt key on the keyboard and click More Printers
concurrently.
5. In the pop up window:
338
Select Advanced*.
Select Windows Printer with SAMBA.
Enter the printer name.
Enter the printer URI, the format is smb://NAS IP/printer name. The printer name is
found on the Device Configuration > USB Printer page.
Select Generic for Printer Model.
Click Add.
*Note that you must hold and press the alt key and click More Printers at the same
time to view the Advanced printer settings. Otherwise, this option does not appear.
6. The printer appears on the printer list. It is ready to use.
339
Note: The network printer service of the NAS supports Postscript printer on Mac OS
only.
340
4.10.2.6 Setting up Printer Connection in Linux (Ubuntu 10.10)
If you are using Linux (Ubuntu 10.10), follow the steps below to configure the printer
function of the NAS.
1. Click the System tab, choose Administration. Then select Printing.
2. Click Add to add a printer.
3. Click Network Printer, and then select Internet Printing Protocol (ipp). Enter the
NAS IP address in Host. /printers is already present. Enter the printer name
after printers/ in the field Queue.
341
4. Before you continue, you may click Verify to test the printer connection.
5. The operating system starts to search for the possible driver list.
342
6. Select the printer driver from the built-in database, or search online.
7. Choose the correct printer model and driver. Depending on the printer, some
additional printer options may be available in the next step.
343
8. You can rename this printer or enter additional information. Click Apply to exit
and finish.
9. The network printer is now available for printing.
344
345
4.10.3 UPS
By enabling the UPS (Uninterruptible Power Supply) support, you can protect your NAS
from abnormal system shutdown caused by power disruption. In the event of a power
failure the NAS will shut down automatically or enter auto-protection mode by probing
the power status of the connected UPS unit.
Standalone mode USB
To operate under USB standalone mode, follow the steps below:
1. Plug in the USB cable on the UPS to the NAS.
2. Select the option Enable UPS Support.
3. Choose between whether the NAS will shut down or enter auto-protection mode
after AC power fails. Specify the time in minutes that the NAS should wait before
executing the option you have selected. After the NAS enters auto-protection
mode, the NAS resumes the previous operation status when the power restores.
4. Click Apply All to confirm.
346
Standalone mode SNMP
To operate under SNMP standalone mode, follow the steps below:
1. Make sure the NAS is connected to the same physical network as the SNMP-based
UPS.
2. Select the option Enable UPS Support.
3. Select APC UPS with SNMP management from the Protocol drop down menu.
4. Enter the IP address of the SNMP-based UPS.
5. Choose between whether the NAS will shut down or enter auto-protection mode
after AC power fails. Specify the time in minutes that the NAS should wait before
executing the option you have selected. After the NAS enters auto-protection
mode, the NAS resumes the previous operation status when the power restores.
6. Click Apply All to confirm.
Network master mode
A network UPS master is responsible for communicating with network UPS slaves on the
same physical network about critical power status. To set up your NAS with UPS as
347
network master mode, plug in the USB cable on the UPS to the NAS and follow the steps
below:
1. Make sure the NAS (the UPS master) is connected to the same physical network
as the network UPS slaves.
2. Select the option Enable UPS Support.
3. Click Enable network UPS Support. This option appears only when your NAS is
connected to the UPS by a USB cable.
4. Choose between whether the NAS will shut down or enter auto-protection mode
after AC power fails. Specify the time in minutes that the NAS should wait before
executing the option you have selected. After the NAS enters auto-protection
mode, the NAS resumes the previous operation status when the power restores.
5. Enter the IP address of other network UPS slaves to be notified in the event of
power failure.
6. Click Apply All to confirm and continue the setup for the NAS systems which
operate in network slave mode below.
348
Network slave mode
A network UPS slave communicates with network UPS master to receive the UPS status.
To set up your NAS with UPS as network slave mode, follow the steps below:
1. Make sure the NAS is connected to the same physical network as the network UPS
master.
2. Select the option Enable UPS Support.
3. Select Network UPS slave from the Protocol drop down menu.
4. Enter the IP address of the network UPS server.
5. Choose between whether the NAS will shut down or enter auto-protection mode
after AC power fails. Specify the time in minutes that the NAS should wait before
executing the option you have selected. After the NAS enters auto-protection
mode, the NAS resumes the previous operation status when the power restores.
6. Click Apply All to confirm.
Note: To allow the UPS device to send SNMP alerts to the QNAP NAS in case of power
loss, you may have to enter the IP address of the NAS in the configuration page of the
UPS device.
Behavior of the UPS feature of the NAS:
In case of power loss and power recovery, the events will be logged in the System
349
Event Logs.
During a power loss, the NAS will wait for the specified time you enter in the UPS
Settings before powering off or entering auto-protection mode.
If the power restores before the end of the waiting time, the NAS will remain in operation
and cancel its power-off or auto-protection action.
Once the power restores:
If the NAS is in auto-protection mode, it will resume to normal operation.
If the NAS is powered off, it will remain off.
Difference between auto- protection mode and power- off mode
Mode Advantage Disadvantage
Auto-protection
mode
The NAS resumes after power
recovery.
If the power outage lasts until
the UPS is turned off, the NAS
may suffer from abnormal
shutdown.
Power-off mode The NAS will be shut down
properly.
The NAS will remain off after
the power recovery. Manual
power on of the NAS is
required.
If the power restores after the NAS has been shut down and before the UPS device is
powered off, you may power on the NAS by Wake on LAN* (if your NAS and UPS device
both support Wake on LAN and Wake on LAN is enabled on the NAS).
*This feature is not supported by TS-110, TS-119, TS-210, TS-219, TS-219P, TS-410,
TS-419P, TS-410U, TS-419U, TS-112, TS-212, TS-412, TS-412U. Please visit http://
www.qnap.com for details.
If the power restores after both the NAS and the UPS have been shut down, the NAS will
react according to the settings in System Settings > Power Recovery.
350
351
4.11 System Status
System Information
View the summary of system information such as the server name, memory, firmware and
system up time on this page.
352
Network Status
View the current network settings and statistics on this page and they are displayed
based on network interfaces. click the up arrow at top right to collapse the interface
page and down arrow to expand the page.
353
System Service
View the current settings of system services provided by the NAS on this page.
354
Hardware Information
View basic hardware information of the NAS on this page.
355
Resource Monitor
You can view the CPU usage, disk usage, and bandwidth transfer statistics of the NAS
on this page.
CPU Usage: This tab shows the CPU usage of the NAS.
Memory Usage: This tab shows the memory usage of the NAS by real-time dynamic
graph.
356
Disk Usage: This tab shows the disk space usage of each disk volume and its shared
folders.
357
Bandwidth Usage: This tab provides information about bandwidth transfer of each
available LAN port of the NAS.
Process: This tab shows information about the processes running on the NAS.
358
4.12 System Logs
System Event Logs
The NAS can store 10,000 recent event logs, including warning, error, and information
messages. If the NAS does not function correctly, refer to the event logs for
troubleshooting.
Tip: Right click a log to delete the record. To clear all logs, click Clear.
359
System Connection Logs
The NAS supports recording HTTP, FTP, Telnet, SSH, AFP, SAMBA, and iSCSI
connections. Click Options to select the connection type to be logged. The file transfer
performance can be slightly affected when this feature is turned on.
Tip: Right click a log and select to delete the record or block the IP and select how long
the IP should be blocked. To clear all the logs, click Clear.
Start Logging: Turn on this option to archive the connection logs. The NAS generates a
CSV file automatically and saves it to a specified folder when the number of logs reaches
the upper limit.
360
The file-level access logs are available on this page. The NAS will record the logs when
users access, create, delete, move, or rename any files or folders via the connection
type specified in Options. To disable this feature, click Stop logging.
361
Online Users
The information of the on-line users connecting to the NAS by networking services is
shown on this page.
Tip: Right click a log to disconnect the IP connection and block the IP.
362
Syslog Client Management
Syslog is a standard for forwarding the log messages on an IP network. Turn on this
option to save the event logs and connection logs to a remote Syslog server.
When converting the connection logs into a CSV file, the connection type and action will
be number coded. Please refer to the table below for the code meaning.
Connection type codes Action codes
0 - UNKNOWN
1 - SAMBA
2 - FTP
3 - HTTP
4 - NFS
5 - AFP
6 - TELNET
7 - SSH
8 - ISCSI
0 - UNKNOWN
1 - DEL
2 - READ
3 - WRITE
4 - OPEN
5 - MKDIR
6 - NFSMOUNT_SUCC
7 - NFSMOUNT_FAIL
8 - RENAME
9 - LOGIN_FAIL
10 - LOGIN_SUCC
11 - LOGOUT
12 - NFSUMOUNT
13 - COPY
14 - MOVE
15 - ADD
363
Advanced Log Search
Advanced log search is provided to search for system event logs, system connection
logs and online users based on user preferences. First, specify the log type, users,
computer name, date range and source IP and click Search to search for the desired
logs or reset to list all logs.
Please note that for online users, only the source IP and Computer name can be
specified.
364
5. Privilege Settings
Users
User Groups
Share Folders
Quota
Domain Security
365
381
383
419
421
365
5.1 Users
The NAS has created the following users by default:
admin: The administrator admin has full access to system administration and all
shared folders. It cannot be deleted.
guest: This is a built-in user and will not be displayed on the User Management
page. A guest does not belong to any user group. The login password is guest.
anonymous: This is a built-in user and will not be shown on the User Management
page. When you connect to the server by FTP, you can use this name to login.
The number of users you can create on the NAS varies according to the NAS models. If
your NAS models are not listed, please visit http://www.qnap.com for details.
Max imum number of
users
NAS models
1,024 TS-110, TS-210
2,048 TS-112, TS-119, TS-119P+, TS-212, TS-219P+, TS-410,
TS-239 Pro II+, TS-259 Pro+
4,096 TS-412, TS-419P+, TS-410U, TS-419U, TS-412U, TS-
419U+, SS-439 Pro, SS-839 Pro, TS-439 Pro II+, TS-459U-
RP/SP, TS-459U-RP+/SP+, TS-459 Pro+, TS-459 Pro II, TS-
559 Pro+, TS-559 Pro II, TS-659 Pro+, TS-659 Pro II, TS-
859 Pro+, TS-859U-RP, TS-859U-RP+, TS-809 Pro, TS-
809U-RP, TS-879 Pro, TS-1079 Pro, TS-879U-RP, TS-
EC879U-RP, TS-1279U-RP, TS-EC1279U-RP
The following information is required to create a new user:
Username: The username is case-insensitive and supports multi-byte characters,
such as Chinese, Japanese, Korean, and Russian. The maximum length is 32
characters. The invalid characters are: " / \ [ ] : ; | = , + * ? < > ` '
Password: The password is case-sensitive and supports maximum 16 characters. It is
recommended to use a password of at least 6 characters.
366
367
Create a User
To create a user on the NAS, click Create a User.
Follow the instructions of the wizard to complete the details.
368
369
Create Multiple Users
1. To create multiple users on the NAS, click Create Multiple Users.
2. Click Next.
3. Enter the name prefix, e.g. test. Enter the start number for the username, e.g.
370
0001 and the number of users to be created, e.g. 10. The NAS creates ten users
named test0001, test0002, test0003test0010. The password entered here is the
same for all the new users.
4. Select to create a private shard folder for each user or not. The shared folder will
be named after the username. If a shared folder of the same name has already
existed, the NAS will not create the folder.
371
5. Specify the folder settings.
6. You can view the new users created in the last step. Click Finish to exit the
wizard.
372
7. Check that the users have been created.
8. Check that the shared folders have been created for the users.
373
374
Import/Export Users
You can import users to or export users from the NAS with this function.
Note: The password rules (if applicable) will not be applied when importing the users.
Ex port users:
Follow the steps below to export users from the NAS:
1. Click Import/Export Users.
2. Select the option Export user and user group settings.
3. Click Next to download and save the account setting file (*.bin). The file can be
imported to another NAS for account setup.
375
Note that the quota settings can be exported only when the quota function is enabled in
Privilege Settings > Quota.
Import users:
Before you import users to the NAS, make sure you have backed up the original users
settings by exporting the users. Follow the steps below to import users to the NAS:
1. Click Import/Export Users.
376
2. Select Import user and user group settings. Select the option Overwrite
duplicate users to overwrite existing users on the NAS. Click Browse and select
the file (*.txt, *.csv, *.bin) which contains the users information and click Next
to import the users.
3. Click Finish after the users have been created.
377
4. The imported user accounts will be shown.
The NAS supports importing user accounts from TXT, CSV or BIN files. To create a list of
user accounts with these file types, follow the steps below.
TX T
378
1. Open a new file with a text editor.
2. Enter a user's information in the following order and separate them by ,:
Username, Password, Quota (MB), Group Name
3. Go to the next line and repeat the previous step to create another user account.
Each line indicates one user's information.
4. Save the file in UTF-8 encoding if it contains double-byte characters.
An example is shown as below. Note that if the quota is left empty, the user will have no
limit in using the disk space of the NAS.
CSV (Ex cel)
1. Open a new file with Excel.
2. Enter a user's information in the same row in the following order:
Column A: Username
Column B: Password
Column C: Quota (MB)
Column D: Group name
3. Go to the next row and repeat the previous step to create another user account.
Each row indicates one user's information. Save the file in CSV format.
4. Open the CSV file with Notepad and save it in UTF-8 encoding if it contains
double-byte characters.
An example is shown as below:
379
BIN (Ex ported from the NAS)
The BIN file is exported from a QNAP NAS. It contains information including username,
password, quota, and user group. The quota setting can be exported only when the
quota function is enabled in Privilege Settings > Quota.
380
Home Folders
Enable Home Folders to create a personal folder to each local and domain user on the
NAS. Users can access their folders home via Microsoft networking, FTP, AFP, and File
Station. All the home folders are located in the shared folder Homes, which can only be
accessed by admin by default.
To use this feature, click Home Folders.
Select Enable home folder for all users and the disk volume where the home folders will
be created in. Click Apply.
381
5.2 User Groups
A user group is a collection of users with the same access right to the files or folders.
The NAS has created the following user groups by default:
administrators: All the members in this group have the administration right of the
NAS. This group cannot be deleted.
everyone: All the registered users belong to everyone group. This group cannot be
deleted.
The number of user groups you can create on the NAS varies according to the NAS
models. If your NAS models are not listed, please visit http://www.qnap.com for details.
Max imum number of
user groups
NAS models
128 TS-110, TS-210
256 TS-112, TS-119, TS-119P+, TS-212, TS-219P+, TS-410,
TS-239 Pro II+, TS-259 Pro+
512 TS-412, TS-419P+, TS-410U, TS-419U, TS-412U, TS-
419U+, SS-439 Pro, SS-839 Pro, TS-439 Pro II+, TS-
459U-RP/SP, TS-459U-RP+/SP+, TS-459 Pro+, TS-459 Pro
II, TS-559 Pro+, TS-559 Pro II, TS-659 Pro+, TS-659 Pro
II, TS-859 Pro+, TS-859U-RP, TS-859U-RP+, TS-809 Pro,
TS-809U-RP, TS-879 Pro, TS-1079 Pro, TS-879U-RP, TS-
EC879U-RP, TS-1279U-RP, TS-EC1279U-RP
A group name must not exceed 256 characters. It is case-insensitive and supports
double-byte characters, such as Chinese, Japanese, and Korean, except the following
ones: " / \ [ ] : ; | = , + * ? < > ` '
382
383
5.3 Shared Folders
Shared Folders
You can create multiple shared folders on the NAS and specify the access rights of the
users and user groups to the shares.
The number of shared folders you can create on the NAS varies according to the NAS
models. If your NAS models are not listed, please visit http://www.qnap.com for details.
Maximum number of
shared folders
NAS models
256 TS-110, TS-210, TS-112, TS-119, TS-119P+, TS-212,
TS-219P+, TS-x20, TS-x21, TS-410, TS-239 Pro II+,
TS-259 Pro+
512 TS-412, TS-419P+, TS-410U, TS-419U, TS-412U, TS-
419U+, SS-439 Pro, SS-839 Pro, TS-439 Pro II+, TS-
459U-RP/SP, TS-459U-RP+/SP+, TS-459 Pro+, TS-459
Pro II, TS-559 Pro+, TS-559 Pro II, TS-659 Pro+, TS-
659 Pro II, TS-859 Pro+, TS-859U-RP, TS-859U-RP+,
TS-809 Pro, TS-809U-RP, TS-x70, TS-879 Pro, TS-
1079 Pro, TS-879U-RP, TS-EC879U-RP, TS-1279U-RP,
TS-EC1279U-RP
On the folder list, you can view the current data size, number of sub-folders and files
created in the shared folder, and the folder status (hidden or not).
384
1. To create a shared folder, click Create > Shared Folder.
2. Click Next.
385
3. Enter the folder settings.
Folder name: Enter the share name. The share name does not support " / \ [ ] : ; | =
, + * ? < > ` '
Disk Volume: Select which disk volume on which to create the folder.
Description: Enter an optional description of the shared folder.
Hide Folder: Select to hide the shared folder or not in Microsoft Networking. When a
shared folder is hidden, you have to enter the complete directory \
\NAS_IP\share_name to access the share.
Lock file (oplocks): Opportunistic locking is a Windows mechanism for the client to
place an opportunistic lock (oplock) on a file residing on a server in order to cache
the data locally for improved performance. Oplocks is enabled by default for everyday
usage. For networks that require multiple users concurrently accessing the same file
such as a database, oplocks should be disabled.
Recycle Bin: Enable the Network Recycle Bin for created shared folders. The option
386
Restrict the access of Recycle Bin to administrators only for now, once enabled, will
ensure that files deleted and moved to the Network Recycle Bin can only be
recovered by administrators.
Path: Specify the path of the shared folder or select to let the NAS specify the path
automatically.
4. Select the way you want to specify the access right to the folder and specify the
guest access right.
387
5. If you select to specify the access right by user or user group, you can select to
grant read only, read/write, or deny access to the users or user groups.
388
6. Confirm the settings and click Next.
389
7. Click Finish to complete the setup.
390
To delete a shared folder, select the folder checkbox and click Remove. You can select
the option Also delete the data. (Mounted ISO image files will not be deleted) to delete
the folder and the files in it. If you select not to delete the folder data, the data will be
retained in the NAS. You can create a shared folder of the same name again to access
the data.
391
Icon Description
(Folder property)
Edit the folder property. Select to hide or show the network
drive, enable or disable oplocks, folder path, comment, restrict
the access of Recycle Bin to administrators (files can only be
recovered by administrators from the Network Recycle Bin) and
enable or disable write-only access on FTP connection.
(Folder
permissions)
Edit folder permissions and subfolder permissions.
(Refresh)
Refresh the shared folder details.
392
Folder Permissions
Configure folder and subfolder permissions on the NAS. To edit basic folder permissions,
locate a folder name in Privilege Settings > Shared Folders and click .
The folder name will be shown on the left and the users with configured access rights
are shown in the panel. You can also specify the guest access right at the bottom of the
panel.
393
Click Add to select more users and user groups and specify their access rights to the
folder. Click Add to confirm.
394
Click Remove to remove any configured permissions. You can select multiple items by
holding the Ctrl key and left clicking the mouse. Click Apply to save the settings.
395
396
Subfolder Permissions
The NAS supports subfolder permissions for secure management of the folders and
subfolders. You can specify read, read/write, and deny access of individual user to each
folder and subfolder.
To configure subfolder permissions, go to Privilege Settings > Shared Folders >
Advanced Permissions tab. Select Enable Advanced Folder Permissions and click
Apply.
Note: You can create maximum 230 permission entries for each folder when Advanced
Folder Permission is enabled.
Go to Privilege Settings > Shared Folders > Shared Folders tab. Select a root folder,
for example Dept, and click .
397
The shared folder name and its first-level subfolders are shown on the left. The users
with configured access rights are shown in the panel, with special permission below.
Double click the first-level subfolders to view the second-level subfolders. Select the
root folder (Dept). Click + Add to specify read only, read/write, or deny access for the
users and user groups.
398
Note:
If you have specified deny access for a user on the root folder, the user will not
be allowed to access the folder and subfolders even if you select read/write access
to the subfolders.
If you have specified read only access for a user on the root folder, the user will
have read only access to all the subfolders even if you select read/write access to
the subfolders.
To specify read only permission on the root folder and read/write permission on the
subfolders, you must set read/write permission on the root folder and use the option
Only admin can create files and folders (to be explained later).
If an unidentified account ID (such as 500) is shown for a subfolder on the
permission assignment page after you click the Access Permissions button next to
a shared folder in Control Panel>Privilege Settings>Shared Folders>Shared
Folder, it is likely that the permission of that subfolder has been granted to a user
account that no longer exists. In this case, please select this unidentified account
ID and click Remove to delete this account ID.
Click Add when you have finished the settings.
399
Specify other permissions settings below the folder permissions panel.
400
Guest Access Right: Specify to grant full or read only access or deny guest access.
Owner: Specify the owner of the folder. By default, the folder owner is the creator. To
change the folder owner, click .
Select a user from the list or search a username. Then click Set.
Only the owner can delete the contents: When you apply this option to a folder, e.g.
Dept, only the folder owner can delete the first-level subfolders and files. Users who
are not the owner but possess read/write permission to the folder cannot delete the
folders Admin, HR, Production, Sales, and test in this example. This option does not
401
apply to the subfolders of the selected folder even if the options Apply changes to
files and subfolders and Apply and replace all existing permissions of this folder,
files, and subfolders are selected.
Only admin can create files and folders: This option is only available for root folders.
Select this option to allow admin to create first-level subfolders and files in the
selected folder only. For example, in the folder Dept, only admin can create files
and subfolders Admin, HR, Production, and so on. Other users with read/write access
to Dept can only create files and folders in the second and lower-level subfolders
such as Admin01, Admin02, HR1, and HR2.
Apply changes to files and subfolders: Apply permissions settings except owner
protection and root folder write protection settings to all the files and subfolders
within the selected folder. These settings include new users, deleted users, modified
permissions, and folder owner. The options Only the owner can delete the contents
and Only admin can create files and folders will not be applied to subfolders.
Apply and replace all existing permissions of this folder, files, and subfolders: Select
this option to override all previously configured permissions of the selected folder and
its files and subfolders except owner protection and root folder write protection
settings. The options Only the owner can delete the contents and Only admin can
create files and folders will not be applied to subfolders.
402
Special Permission: This option is only available for root folders. Select this option
and choose between Read only or Read/Write to allow a user to access to all the
contents of a folder irrespectively of the pre-configured permissions. A user with
special permission will be identified as admin when he/she connects to the folder via
Microsoft Networking. If you have granted special permission with Read/Write
access to the user, the user will have full access and is able to configure the folder
permissions on Windows. Note that all the files created by this user belong to
admin. Since admin does not have quota limit on the NAS, the number and size of
the files created by users with special permission will not be limited by their pre-
configured quota settings. This option should be used for administrative and backup
tasks only.
After changing the permissions, click Apply and then YES to confirm.
403
404
Microsoft Networking Host Access Control
The NAS folders can be accessed via Samba connection (Windows) by default. You can
specify the IP addresses and hosts which are allowed to access the NAS via Microsoft
Networking. Click .
Select Microsoft Networking host access from the dropdown menu on top of the page.
405
Specify the allowed IP addresses and host names. The following IP address and host
name are used as example here:
IP address 192.168.12.12
192.168.*.*
Host name dnsname.domain.local
*.domain.local
click Add to enter the IP address and host name and then Apply.
Wildcard characters
You can enter wildcard characters in an IP address or host name entry to represent
unknown characters.
Asterisk (*)
Use an asterisk (*) as a substitute for zero or more characters. For example, if you enter
*.domain.local, the following items are included:
a.domain.local
cde.domain.local
test.domain.local
406
Question mark (? )
Use a question mark (?) as a substitute for only one character. For example, test?.
domain.local includes the following:
test1.domain.local
test2.domain.local
testa.domain.local
When you use wildcard characters in a valid host name, dot (.) is included in wildcard
characters. For example, when you enter *.example.com, one.example.com and one.
two.example.com are included.
407
ISO Shared Folders
You can mount the ISO image files on the NAS as ISO shares and access the contents
without disc burning. The NAS supports mounting up to 256 ISO shares.
TS-110, TS-119, TS-120, TS-121, TS-210, TS-219, TS-219P, TS-220, TS-221, TS-410,
, TS-119P+, TS-219P+, TS-112, TS-212 support maximum 256 network shares only
(including 6 default network shares). The maximum number of ISO image files supported
by these models is less than 256 (256 minus 6 default shares minus number of network
recycle bin folders).
Follow the steps below to mount an ISO file on the NAS by the web interface.
1. Login the NAS as an administrator. Go to Share Folders > Create. Click Create
an ISO Share.
2. Select an ISO image file on the NAS. Click Next.
408
3. The image file will be mounted as a shared folder of the NAS. Enter the folder
name.
409
4. Specify the access rights of the NAS users or user groups to the shared folder.
You can also select Deny Access or Read only for the guest access right. Click
Next.
410
5. Confirm the settings and click Next.
411
6. Click Finish.
412
7. After mounting the image file, you can specify the access rights of the users over
different network protocols such as SMB, AFP, NFS, and WebDAV by clicking the
Access Permission icon in the Action column.
413
The NAS supports mounting ISO image files by the File Station. Please refer to the
chapter on File Station for details.
414
Folder Aggregation
You can aggregate the shared folders on Microsoft network as a portal folder on the NAS
and let the NAS users access the folders through your NAS. Up to 10 folders can be
linked to a portal folder.
Note: This function is supported only in Microsoft networking service and
recommended for a Windows AD environment.
To use this function, follow the steps below.
1. Enable folder aggregation.
2. Click Create A Portal Folder.
3. Enter the portal folder name. Select to hide the folder or not, and enter an optional
comment for the portal folder.
415
4. Click (Link Configuration) and enter the remote folder settings. Make sure the
folders are open for public access.
416
Note: If there is permission control on the folders, you need to join the NAS and the
remote servers to the same AD domain.
5. Upon successful connection, you can connect to the remote folders through the
NAS.
417
Advanced Permissions
Advanced Folder Permissions and Windows ACL provide subfolder and file level
permissions control. They can be enabled independently or together.
418
Protocols Permission Options How to Configure
Advanced Folder
Permissions
FTP, AFP, File
Station, Samba
3 (Read, Read &
Write, Deny)
NAS web UI
Windows ACL Samba 13 (NTFS
permissions)
Windows File
Explorer
Both FTP, AFP, File
Station, Samba
Please see the
application note (
http://www.qnap.
com/index.php?
lang=en&sn=4686)
for more details.
Windows File
Explorer
Advanced F older Permissions
Use Advanced Folder Permissions to configure subfolder permissions directly from the
NAS UI. There is no depth limitation for the subfolder permissions. However, it is highly
recommended to change the permissions only on the first or second level of the
subfolders. When Advanced Folder Permissions is enabled, click the Folder Permissions
icon under the Shared Folders tab to configure the subfolder permission settings.
See Shared Folders > Folder Permission of this section for details.
Windows ACL
Use Windows ACL to configure the subfolder and file level permissions from Windows
File Explorer. All Windows Permissions are supported. For detailed Windows ACL behavior,
please refer to standard NTFS permissions: http://www.ntfs.com/#ntfs_permiss
To assign subfolder and file permissions to a user or a user group, full control share-
level permissions must be granted to the user or user group.
When Windows ACL is enabled while Advanced Folder Permissions are disabled,
subfolder and file permissions will have effect only when accessing the NAS from
Windows File Explorer. Users connecting to the NAS via FTP, AFP, or File Station will
only have share-level permissions.
When Windows ACL and Advanced Folder Permissions are both enabled, users cannot
configure Advanced Folder Permissions from the NAS UI. The permissions (Read only,
Read/Write, and Deny) of Advanced Folder Permissions for AFP, File Station, and FTP
will automatically follow Windows ACL configuration.
419
5.4 Quota
To allocate the disk volume efficiently, you can specify the quota that can be used by
each user. When this function is enabled and a user has reached the disk quota, the
user cannot upload any data to the server anymore. By default, no limitations are set for
the users. You can modify the following options:
Enable quota for all users
Quota size on each disk volume
After applying the changes, the quota settings will be shown. Click Generate to
generate a quota settings file in CSV format. After the file has been generated, click
Download to save it to your specified location.
420
421
5.5 Domain Security
The NAS supports user authentication by local access right management, Microsoft
Active Directory (Windows Server 2003/2008/2012), and Lightweight Directory Access
Protocol (LDAP) directory. By joining the NAS to an Active Directory or a LDAP directory,
the AD or LDAP users can access the NAS using their own accounts without extra user
account setup on the NAS.
No domain security
Only the local users can access the NAS.
Active Directory authentication (domain members)
Join the NAS to an Active Directory. The domain users can be authenticated by the NAS.
After joining the NAS to an AD domain, both the local NAS users and AD users can
access the NAS via the following protocols/services:
Samba (Microsoft Networking)
AFP
FTP
File Station
LDAP authentication
Connect the NAS to an LDAP directory. The LDAP users can be authenticated by the
NAS. After connecting the NAS to an LDAP directory, either the local NAS users or the
LDAP users can be authenticated to access the NAS via Samba (Microsoft Networking).
Both the local NAS users and LDAP users can access the NAS via the following protocols/
services:
AFP
FTP
File Station
422
423
5.5.1 Joining NAS to Active Directory (Windows Server 2003/2008/2012)
Active Directory is a Microsoft directory used in Windows environments to centrally
store, share, and manage the information and resources on the network. It is a
hierarchical data centre which centrally holds the information of the users, user groups,
and the computers for secure access management.
The NAS supports Active Directory (AD). By joining the NAS to the Active Directory, all
the user accounts of the AD server will be imported to the NAS automatically. The AD
users can use the same set of username and password to login the NAS.
If you are using Active Directory with Windows Server 2008 R2, you must update the
NAS firmware to V3.2.0 or above to join the NAS to the AD.
Follow the steps below to join the QNAP NAS to the Windows Active Directory.
1. Login the NAS as an administrator. Go to System Settings > General Settings >
Time. Set the date and time of the NAS, which must be consistent with the time
of the AD server. The maximum time difference allowed is 5 minutes.
2. Go to System Settings > Network > TCP/IP. Set the IP of the primary DNS
server as the IP of the Active Directory server that contains the DNS service. It
must be the IP of the DNS server that is used for your Active Directory. If you use
an external DNS server, you will not be able to join the domain.
424
3. Go to Privilege Settings > Domain Security. Enable Active Directory
authentication (domain member), and enter the AD domain information.
Note:
Enter a fully qualified AD domain name, for example, qnap-test.com
425
The AD user entered here must have the administrator access right to the AD
domain.
WINS Support: If you are using a WINS server on the network and the workstation
is configured to use that WINS server for name resolution, you must set up the
WINS server IP on the NAS (use the specified WINS server.)
426
J oin the NAS to Active Directory (AD) by Quick Configuration W iz ard
To join the NAS to an AD domain by the Quick Configuration Wizard, follow the steps
below.
1. Go to Privilege Settings > Domain Security. Select Active Directory
authentication (domain member) and click Quick Configuration Wizard.
2. Read the introduction of the wizard. Click Next.
3. Enter the domain name of the domain name service (DNS). The NetBIOS name will
be generated automatically when you type the domain name. Specify the DNS
server IP for domain resolution. The IP must be the same as the DNS server of your
Active Directory. Click Next.
427
4. Select a domain controller from the drop-down menu. The domain controller is
responsible for time synchronization between the NAS and the domain server and
user authentication. Enter the domain administrator name and password. Click
Join.
428
5. Upon successful login to the domain server, the NAS has joined to the domain.
Click Finish to exit the wizard.
6. Go to Privilege Settings > Users or User Groups to load the domain users or
user groups to the NAS.
429
Windows 2003
The AD server name and AD domain name can be checked in System Properties.
a. In Windows 2003 servers, the AD server name is node1 NOT node1.qnap-test.
com.
b. The domain name remains the same.
430
Windows Server 2008
Check the AD server name and domain name in Control Panel > System.
a. This is the AD server name.
b. This is the domain name.
Note:
After joining the NAS to the Active Directory, the local NAS users who have access
right to the AD server should use NASname\username to login; the AD users
should use their own usernames to login the AD server.
For TS-109/209/409/509 series NAS, if the AD domain is based on Windows 2008
Server, the NAS firmware must be updated to version 2.1.2 or above.
431
Windows 7
If you are using a Windows 7 PC which is not a member of an Active Directory, while
your NAS is an AD domain member and its firmware version is earlier than v3.2.0, change
your PC settings as shown below to allow your PC to connect to the NAS.
1. Go to Control Panel > Administrative Tools.
2. Click Local Security Policy.
3. Go to Local Policies > Security Options. Select Network security: LAN Manager
authentication level.
432
4. Select the Local Security Setting tab, and select Send LM & NTLMv2 use
NTLMv2 session security if negotiated from the list. Then click OK.
433
Verifying the settings
To verify that the NAS has been joined to the Active Directory successfully, go to
Privilege Settings > Users and User Groups. A list of users and user groups will be
shown on the Domain Users and Domain Groups lists respectively.
If you have created new users or user groups in the domain, you can click the reload
button. This will reload the user and user group lists from the Active Directory to the
NAS. The user permission settings will be synchronized in real time with the domain
controller.
434
5.5.2 Connecting NAS to an LDAP Directory
LDAP stands for Lightweight Directory Access Protocol. It is a directory that can store
the information of all the users and groups in a centralized server. Using LDAP, the
administrator can manage the users in the LDAP directory and allow the users to connect
to multiple NAS servers with the same username and password.
This feature is intended for administrator and users who have some knowledge about
Linux servers, LDAP servers, and Samba. An LDAP server which is up and running is
required when using the LDAP feature of the QNAP NAS.
Required information/settings:
The LDAP server connection and authentication information
The LDAP structure, where the users and groups are stored
The LDAP server security settings
Follow the steps below to connect the QNAP NAS to an LDAP directory.
1. Login the web interface of the NAS as an administrator.
2. Go to Privilege Settings > Domain Security. By default, the option No domain
security is enabled. That means only the local NAS users can connect to the NAS.
3. Select LDAP authentication and complete the settings.
435
LDAP Server Host: The host name or IP address of the LDAP server.
LDAP Security: Specify how the NAS will communicate with the LDAP server:
o ldap:// = Use a standard LDAP connection (default port: 389).
o ldap:// (ldap + SSL) = Use an encrypted connection with SSL (default port: 686).
This is usually used by older version of LDAP servers.
o Ldap:// (ldap + TLS) = Use an encrypted connection with TLS (default port: 389).
This is usually used by newer version of LDAP servers
BASE DN: The LDAP domain. For example: dc=mydomain,dc=local
Root DN: The LDAP root user. For example cn=admin, dc=mydomain,dc=local
Password: The root user password.
Users Base DN: The organization unit (OU) in which users are stored. For example:
ou=people,dc=mydomain,dc=local
Groups Base DN: The organization unit (OU) in which groups are stored. For example
ou=group,dc=mydomain,dc=local
436
4. Click Apply to save the settings. Upon successful configuration, the NAS will be
able to connect to the LDAP server.
5. Configure LDAP authentication options.
If Microsoft Networking has been enabled (Network Services > Win/Mac/NFS >
Microsoft Networking) when applying the LDAP settings, specify the users who can
access the NAS via Microsoft Networking (Samba).
o Local users only: Only the local NAS users can access the NAS via Microsoft
Networking.
o LDAP users only: Only the LDAP users can access the NAS via Microsoft
Networking.
Note: Both the LDAP users and local NAS users can access the NAS via File Station,
FTP, and AFP.
If Microsoft Networking is enabled after the NAS has already been connected to the
LDAP server, select the authentication type for Microsoft Networking.
o Standalone Server: Only local NAS users can access the NAS via Microsoft
Networking.
437
o LDAP Domain Authentication: Only LDAP users can access the NAS via Microsoft
Networking.
6. When the NAS is connected to an LDAP server, the administrator can:
Go to Privilege Settings > Users and select Domain Users from the drop-down
menu. The LDAP users list will be shown.
Go to Privilege Settings > User Groups and select Domain Groups from the drop-
down menu. The LDAP groups will be shown.
Specify the folder permissions of the LDAP domain users or groups in Privilege
Settings > Shared Folders > Access Permissions .
438
Technical requirements of LDAP authentication with Microsoft Networking:
Required items to authenticate the LDAP users on Microsoft Networking (Samba):
1. a third party software to synchronize the password between LDAP and Samba in
the LDAP server.
2. importing the Samba schema to the LDAP directory.
A.Third- party software:
Some software applications are available and allow management of the LDAP users,
including Samba password. For example:
LDAP Account Manager (LAM), with a Web-based interface, available at: http://
www.ldap-account-manager.org/
smbldap-tools (command line tool)
webmin-ldap-useradmin - LDAP user administration module for Webmin.
B.Samba schema:
To import the samba schema to the LDAP server, please refer to the documentation or
439
FAQ of the LDAP server.
The samba.schema file is required and can be found in the directory examples/LDAP in
the Samba source distribution.
Example for open-ldap in the Linux server where the LDAP server is running (it can be
different depending on the Linux distribution):
Copy the samba schema:
zcat /usr/share/doc/samba-doc/examples/LDAP/samba.schema.gz > /etc/ldap/schema/
samba.schema
Edit /etc/ldap/slapd.conf (openldap server configuration file) and make sure the following
lines are present in the file:
include /etc/ldap/schema/samba.schema
include /etc/ldap/schema/cosine.schema
include /etc/ldap/schema/inetorgperson.schema
include /etc/ldap/schema/nis.schema
Configuration ex amples:
The following are some configuration examples. They are not mandatory and need to be
adapted to match the LDAP server configuration:
1. Linux OpenLDAP Server
Base DN: dc=qnap,dc=com
Root DN: cn=admin,dc=qnap,dc=com
Users Base DN: ou=people,dc=qnap,dc=com
Groups Base DN: ou=group,dc=qnap,dc=com
2. Mac Open Directory Server
Base DN: dc=macserver,dc=qnap,dc=com
Root DN: uid=root,cn=users,dc=macserver,dc=qnap,dc=com
Users Base DN: cn=users,dc=macserver,dc=qnap,dc=com
Groups Base DN: cn=groups,dc=macserver,dc=qnap,dc=com
440
6. Network Services
Win/Mac/NFS
FTP
Telnet/SSH
SNMP Settings
Service_Discovery
Network_Recycle_Bin
Qsync
441
449
452
453
455
457
459
441
6.1 Win/Mac/NFS
Microsoft Networking
To allow access to the NAS on Microsoft Windows Network, enable file service for
Microsoft networking. Specify also how the users will be authenticated.
Standalone Server
Use local users for authentication. The NAS will use the local user accounts information
(created in Privilege Settings > Users) to authenticate the users who access the
NAS.
Server Description (optional): Describe the NAS so that the users can easily identify
the server on Microsoft Network.
Workgroup: Specify the workgroup to which the NAS belongs. A workgroup name
supports up to 15 characters but cannot contain: " + = / \ : | * ? < > ; [ ] % , `
AD Domain Member
Use Microsoft Active Directory (AD) to authenticate the users. To use this option, enable
Active Directory authentication in Privilege Settings > Domain Security and join the
NAS to an Active Directory.
LDAP Domain Authentication
Use Lightweight Directory Access Protocol (LDAP) directory to authenticate the users.
442
To use this option, enable LDAP authentication and specify the settings in Privilege
Settings > Domain Security. When this option is enabled, you need to select either
the local NAS users or the LDAP users can access the NAS via Microsoft Networking.
Advanced Options
WINS server:
If the local network has a WINS server installed, specify the IP address. The NAS will
automatically register its name and IP address with WINS service. If you have a WINS
server on your network and want to use this server, enter the WINS server IP. Do not
turn on this option if you are not sure about the settings.
Local Domain Master:
A Domain Master Browser is responsible for collecting and recording resources and
services available for each PC on the network or a workgroup of Windows. When you find
the waiting time for connecting to the Network Neighborhood/My Network Places too
long, it may be caused by failure of an existing master browser or a missing master
browser on the network. If there is no master browser on your network, select the
option Domain Master to configure the NAS as the master browser. Do not turn on this
option if you are not sure about the settings.
443
Allow only NTLMv2 authentication:
NTLMv2 stands for NT LAN Manager version 2. When this option is turned on, login to the
shared folders by Microsoft Networking will be allowed only with NTLMv2 authentication.
If the option is turned off, NTLM (NT LAN Manager) will be used by default and NTLMv2
can be negotiated by the client. The default setting is disabled.
Name resolution priority:
You can select to use DNS server or WINS server to resolve client host names from IP
addresses. When you set up your NAS to use a WINS server or to be a WINS server, you
can choose to use DNS or WINS first for name resolution. When WINS is enabled, the
default setting is Try WINS then DNS. Otherwise, DNS will be used for name resolution
by default.
Login style: DOMAIN\USERNAME instead of DOMAIN+USERNAME for FTP, AFP, and File
Station
In an Active Directory environment, the default login formats for the domain users are:
Windows shares: domain\username
FTP: domain+username
File Station: domain+username
AFP: domain+username
When you turn on this option, the users can use the same login name format
(domain\username) to connect to the NAS via AFP, FTP, and File Station.
Automatically register in DNS: When this option is turned on and the NAS is joined to
an Active Directory, the NAS will register itself automatically in the domain DNS server.
This will create a DNS host entry for the NAS in the DNS server. If the NAS IP is
changed, the NAS will automatically update the new IP in the DNS server.
Enable trusted domains: Select this option to load the users from trusted Active
Directory domains and specify their access permissions to the NAS in Privilege Settings
> Shared Folders. (The domain trusts are set up in Active Directory only, not on the
NAS.)
444
Apple Networking
To connect to the NAS from Mac, enable Apple Filing Protocol. If the AppleTalk network
uses extended networks and is assigned with multiple zones, assign a zone name to the
NAS. Enter an asterisk (*) to use the default setting. This setting is disabled by default.
To allow access to the NAS from Mac OS X 10.7 Lion, enable DHX2 authentication
support. Click Apply to save the settings.
You can use the Finder to connect to a shared folder from Mac. Go to Go > Connect
to Server, or simply use the default keyboard shortcut Command+k.
445
Enter the connection information in the Server Address field, such as afp://
YOUR_NAS_IP_OR_HOSTNAME. Here are some examples:
afp://10.8.12.111
afp://NAS-559
smb://192.168.1.159
Note: Mac OS X supports both Apple Filing Protocol and Microsoft Networking. To
446
connect to the NAS via Apple Filing Protocol, the server address should start with
afp://. To connect to the NAS via Microsoft Networking, please use smb://.
447
NFS Service
To connect to the NAS from Linux, enable NFS service.
To configure the NFS access right to the shared folders on the NAS, go to Privilege
Settings > Share Folders. Click the Access Permission button on the Action column.
Select NFS host access from the dropdown menu on top of the page and specify the
access right. If you select No limit or Read only, you can specify the IP address or
domains that are allowed to connect to the folder by NFS.
448
No limit: Allow users to create, read, write, and delete files or folders in the shared
folder and any subdirectories.
Read only: Allow users to read files in the shared folder and any subdirectories but
they are not allowed to write, create, or delete any files.
Deny access: Deny all access to the shared folder.
Connect to the NAS by NF S
On Linux, run the following command:
mount - t nfs <NAS IP>:/ <Shared F older Name> <Directory to Mount>
For example, if the IP address of your NAS is 192.168.0.1 and you want to link the
shared folder public under the /mnt/pub directory, use the following command:
mount - t nfs 192.168.0.1:/ public / mnt/ pub
Note: You must login as the root user to initiate the above command.
Login as the user ID you define, you can use the mounted directory to connect to your
shared files.
449
6.2 FTP
FTP Service
When you turn on FTP service, you can specify the port number and the maximum
number of users that are allowed to connect to the NAS by FTP at the same time.
To use the FTP service of the NAS, enable this function. Open an IE browser and enter
ftp://NAS IP. Enter the username and the password to login the FTP service.
Protocol Type:
Select to use standard FTP connection or SSL/TLS encrypted FTP. Select the correct
protocol type in your client FTP software to ensure successful connection.
Unicode Support:
Turn on or off the Unicode support. The default setting is No. If your FTP client does not
support Unicode, you are recommended to turn off this option and select the language
you specify in General Settings > Codepage so that the file and folder names can be
correctly shown. If your FTP client supports Unicode, enable Unicode support for both
your client and the NAS.
Anonymous Login:
You can turn on this option to allow anonymous access to the NAS by FTP. The users
can connect to the files and folders which are open for public access. If this option is
turned off, the users must enter an authorized username and password to connect to
450
the server.
451
Advanced
Passive F TP Port Range:
You can use the default port range (55536-56559) or specify a port range larger than
1023. When using this function, make sure you have opened the ports on your router or
firewall.
Respond with ex ternal IP address for passive F TP connection request:
When passive FTP connection is in use, the FTP server (NAS) is behind a router, and a
remote computer cannot connect to the FTP server over the WAN, enable this function.
When this option is turned on, the NAS replies the IP address you specify or
automatically detects the external IP address so that the remote computer is able to
connect to the FTP server.
452
6.3 Telnet/SSH
Turn on this option to connect to the NAS by Telnet or SSH encrypted connection (only
the admin account can login remotely). Use Telnet or SSH connection clients, for
example, putty for connection. Make sure the specified ports have been opened on the
router or firewall.
To use SFTP (known as SSH File Transfer Protocol or Secure File Transfer Protocol),
make sure the option Allow SSH connection has been turned on.
453
6.4 SNMP Settings
Enable SNMP (Simple Network Management Protocol) service on the NAS and enter the
trap address of the SNMP management stations (SNMP manager), for example, PC with
SNMP software installed. When an event, warning, or error occurs on the NAS, the NAS
(SNMP agent) reports the real-time alert to the SNMP management stations.
The fields are described as below:
F ield Description
SNMP Trap Level Select the information to be sent to the SNMP
management stations.
Trap Address The IP address of the SNMP manager. Specify maximum 3
trap addresses.
SNMP MIB (Management
Information Base)
The MIB is a type of database in ASCII text format used to
manage the NAS in the SNMP network. The SNMP manager
uses the MIB to determine the values or understand the
messages sent from the agent (NAS) within the network.
You can download the MIB and view it with any word
processor or text editor.
454
Community (SNMP V1/V2) An SNMP community string is a text string that acts as a
password. It is used to authenticate messages that are
sent between the management station and the NAS. The
community string is included in every packet that is
transmitted between the SNMP manager and the SNMP
agent.
SNMP V3 The NAS supports SNMP version 3. Specify the
authentication and privacy settings if available.
455
6.5 Service Discovery
UPnP Discovery Service
When an UPnP device is added to the network, the UPnP discovery protocol allows the
device to advertise its services to the control points on the network.
By enabling UPnP Discovery Service, the NAS can be discovered by any operating
systems that support UPnP.
456
Bonjour
By broadcasting the network service(s) with Bonjour, your Mac will automatically
discover the network services, such as FTP, running on the NAS without the need to
enter the IP addresses or configure the DNS servers.
Note: You have to activate the services on their setup pages and then turn them on
in this section so that the NAS will advertise this service with Bonjour.
457
6.6 Network Recycle Bin
The Network Recycle Bin keeps the deleted files on the NAS. Within each shared folder, a
dedicated folder by the name @Recycle is created after this feature is enabled. Specify
the number of days (1-180) to keep the deleted files and older files deleted will be
deleted first. You may also specify the file extensions to be excluded from the bin. Click
Apply and the NAS will create a shared folder Network Recycle Bin automatically.
Note that this feature only supports file deletion via Samba, AFP and QNAP File Station.
Empty Network Recycle Bin
To delete all the files in the bin, click Empty All Network Recycle Bin.
Please note that this feature does not support virtual disks or external storage devices
(external devices connected to the USB or eSATA port of the NAS.)
To recover deleted files from the Network Recycle Bin, right click the files in the
@Recycle folder and select RECOVER.
458
To permanently delete a file in the recycle bin, right click the file in the @Recycle folder
and select Del (from recycle).
To empty the recycle bin for an individual shared folder, right click inside the recycle bin
and select Empty Recycle Bin.
459
6.7 Qsync
Qsync is a cloud based file synchronization service empowered by QNAP Turbo NAS.
Simply add files to your local Qsync folder, and they will be available on your Turbo NAS
and all its connected devices.
Before you start
Follow the 3 steps below before Qsync deployment.
1. Create user accounts on the NAS,
2. Install Qsync on your computers and Qfile on your mobile devices,
3. Login the NAS (serving as a Qsync server) from your computers or mobile devices
(referred to in this document as Qsync clients.)
1. Create user accounts on the NAS
Please create user accounts for Qsync users.
For NAS administrator: Please go to Control Panel > Privilege Settings > Users >
click Create.
For NAS users: Please have the system administrator create an account for you.
2. Install Qsync utility
Qsync will synchronize all chosen files on your computers or mobile devices.
Follow the instructions detailed on the Overview page to download the utility (Login
the NAS > click the Qsync shortcut on the NAS Desktop > Overview page,) or
download the utility from the QNAP website: Support > Download > Utilities.
For computers, please download the Qsync utility (available for Windows operating
systems.)
460
For mobile devices, please download and install Qfile (available for iOS or Android
operating systems.)
3. Login the NAS
After installing the utility, enter the user ID and password and specify the designated
NAS as the Qsync server.
To locate the NAS within a LAN environment, simply click Search or key in its IP
address or name (e.g. IP address: 10.8.1.20 or 192.168.1.100).
To connect to a remote NAS (over the Internet,) please use your myQNAPcloud address
to login (e.g. andy@myQNAPcloud.com).
461
Note: If the ports have been changed for NAS connection, please add the port number
after the IP address; otherwise, please only enter an IP address. (Default port number:
8080)
462
Start using Qsync
Double click the Qsync shortcut on the Windows desktop to open the Qsync local folder.
Click the Qsync icon on the taskbar at bottom right side of the screen to bring up the
menu.
Now, copy or move your files to the local Qsync folder in one of your devices, the files
will be copied to all your other devices (devices with Qsync installed and are connected
to the NAS.)
From now on, there is no need to copy files back and forth between your PC and
external devices or worry about the size of the files as you try to attach them to an
email.
463
Synchroniz ation
There are several methods you can synchronize your files. Qsync will automatically
synchronize the files among your computers or mobile devices that have Qsync installed,
and they will also be synchronized to the Qsync folder on the NAS.
1. For PCs, drag and drop files directly to the local Qsync folder.
2. For mobile devices (Qfile), copy or move files into the Qsync folder.
3. For the NAS, copy or move files to the Qsync folder via the File Station (web based
file explorer).
464
Note:
If files are dragged and dropped to the Qsync folder, they will be moved to the
Qsync folder, instead of being copied into the folder, if the files and the Qsync
folder are on the same disk drive. The behavior is the same as the Windows File
Explore.
The maximum size of a single file that Qsync can transmit is 50GB in a LAN.
Qsync does not support SAMBA, FTP or AFP for files access. Please access files
using the File Station or Qsync.
Qfile can only synchronize the file list and does not download the files to a mobile
device. Please download the files when you need them.
Offline editing
You can browse and edit your files offline, and once your device is online, Qsync will
synchronize the files you edited offline for you automatically.
465
Sharing
Share files by download links
You can share files by sending file download links to those who havent installed Qsync.
For Windows:
1. Right click the file that you would like to share in the local Qsync folder and click
Share the link.
2. Select to send the link via email or copy the link to others.
3. Click Advanced to check more options for the link, such as creating a SSL link, the
expiration date, or password.
466
For the NAS, right click the file that you would like to share in the Qsync folder within
the File Station and click Share.
For mobile devices, launch the Qfile to share the file in the Qsync folder by clicking the
icon to the right and click Share.
The file recipients can click the link or copy and paste it to a web browser to download
the file.
Share folders with a group
You can share a folder with a user group. If any member from the group shares the files
467
in the folder, other members can receive the file.
Steps:
1. Create user accounts in the NAS for each group member.
2. Have the Qsync utility installed on each members device.
3. Right click the folder that you would like to share in the local Qsync folder and click
Share this folder as a team folder.
4. Select users from the list of local or domain users.
468
All members in the group will receive a file sharing invitation. Once accepted, the group
members can start to access this shared folder.
Note:
The team folder will only take effect after users you send the invitation to accept
the invitation.
Users cannot share the team folders which are shared from others again.
469
Remote access
Access the NAS over the Internet
To connect to a remote NAS (over the Internet), the administrator is required to
configure the device name for the NAS in myQNAPcloud first (Login the NAS> NAS
Desktop > click the myQNAPcloud shortcut.)
Next, notify the users about the myQNAPcloud web address for their remote access.
You can then use the myQNAPcloud address to login the remote NAS. (e.g.
andy@myQNAPcloud.com)
Note:
The connection with the NAS over the Internet will take longer, when compared to
a LAN environment.
As you switch back to a LAN environment where your NAS is located, please
connect to the NAS again through LAN, instead of the myQNAPcloud service for
better connection quality.
For better performance on file transmission, it is recommended to configure port
forwarding on the router if possible.
Synchroniz e photos and videos automatically
Qsync can synchronize your photos and videos on mobile devices to the Qsync folder
across all Qsync clients automatically.
Steps:
470
1. Install Qfile on your mobile devices by following instructions outlined in the Qsync
page on the NAS or find it on the App Store.
2. Launch Qfile.
3. Click Settings on the bottom right side of the screen.
4. Scroll down and look for Auto upload from photo gallery and click Set up now.
5. Select a NAS to upload photos and videos to.
6. Select the folder.
7. Select Use default setting ( /Qsync/Camera Uploads) or select Set up manually
to set the path.
8. Select if you want to upload all photos from the photo gallery immediately.
9. You can check the checkbox Limit to Wi-Fi to upload files through Wi-Fi and avoid
possible expenses associated with the 3G usage.
10. The uploaded files will be synchronized to the Camera Uploads folder under the
Qsync folder on Qsync client devices.
471
Note: If files uploaded before are deleted from the Camera Uploads folder, Qfile will not
upload those copies in the photo library again.
472
Synchroniz ation management
Click the Qsync icon on the taskbar to see the management functions:
1. Add files and view the synchronization result on the NAS:
i. Open the Qsync folder: Open the Qsync folder to add files,
ii. View files by the web browser: Open the File Station (web based file explorer)
and browse files in the Qsync folder on the NAS.
2. Control synchronization progress:
i. Pause syncing / Resume syncing: Click to pause or resume file synchronization,
ii. Sync with NAS now: Force Qsync to scan again and refresh the
synchronization list.
3. Information for syncing and sharing:
i. Sharing & File Update Center
a. File Update Center: List the file or folder update logs.
473
b. Sharing Center: List the folders or files shared with others. Users can
choose to accept or decline the team folders. However, users cannot share
team folders that are shared by others.
ii. Recently changed files: List the recently updated files.
4. Preference:
i. General:
a. Link Status: Show the current status. Click Logout to change users.
b. Network Recycle Bin: Browse or recover files deleted from the Qsync folder.
474
ii. Sync:
a. Selective Synchronization: Select the folder to synchronize to the
computers.
b. Do not remove any files on the NAS when synchronizing: You can remove
files within the local Qsync folder, and files deleted from your computer will
not be synchronized with the NAS. The NAS still keeps copies of the
deleted files.
475
iii. Policy:
a. Conflict Policies: The policies for handling the name conflicts between the
Qsync server (NAS) and clients after it is back online from its
disconnection:
1). Rename the local file(s),
2). Rename the remote NAS file(s),
3). Replace local files with remote NAS file(s),
4). or Replace remote NAS files with local file(s).
b. Sharing Policies: The policies of the team folders when other Qsync users
share them to this local computer:
1). Always reject sharing,
2). Automatically accept sharing, or
3). Send a notification message once sharing occurs.
c. Filter Settings: During file synchronization, Qsync will not synchronize the
types of files specified in filter settings.
476
iv. Email:
a. Set up E-mail: Set up an email account for sharing file links. You can use
the NAS SMTP server settings (for NAS administrators only) or configure a
new SMTP server.
477
v. Advanced:
a. Import photos and videos: Import photos and videos when an USB external
device is connected. This feature only applies to photos and videos located
in the DCIM folder in the root directory of the USB external device.
478
479
Managing or monitoring Qsync status via web browser
Login the NAS via a web browser and click the Qsync button.
1. Overview: Provide links to install the utility and to File Station and list the total
number of online users and devices. You can also choose to enable or disable the
Qsync service (for administrators only.)
2. Users: List information of online users, and you can manage the Qsync service for
users (for administrators only.)
3. Devices: List the status of connected devices and you can choose to allow or
terminate connection of the devices.
480
i. If users login from their PC, the name of the device will be shown as their
computer name.
ii. If users login from Qfile, the name of the device will be shown as Qfile-Android
or Qfile-iPhone.
iii. If users move or copy files to the Qsync folder in the File Station, the name of
the device will be shown as Qsync-File Station.
4. Event Logs: List the activity details by each user.
5. Team folder: List the status of the team folder, including folders that you shared
481
and are shared by others.
6. Shared File Links: List the status of shared links.
482
7. Business Applications
Antivirus
Backup_Station
File_Station
iSCSI Service
LDAP Server
MySQL Server
RADIUS Server
Syslog Server
TFTP Server
VPN Service
Web_Server
483
494
554
578
618
622
624
628
635
637
653
483
7.1 Antivirus
Overview
Use the antivirus feature to scan the NAS manually or on recurring schedule and delete,
quarantine, or report files infected by viruses, malware, Trojans, and other malicious
threats. To use this feature, select Enable antivirus and click Apply.
Update:
Select Check and update automatically and specify the interval in days to update the
antivirus definitions automatically. Click Update Now next to online update to update
the antivirus definitions immediately. Users can also download the update files from
http://www.clamav.net and update the antivirus definitions manually.
The NAS must be connected to the Internet to use this feature.
Quarantine:
View the quarantine information of the disk volumes on the NAS. For the details, go to
Applications > Antivirus > Quarantine.
484
485
Scan J obs
The NAS supports manual and scheduled scanning of all or specific shared folders. Up to
64 schedules can be created and maximum 5 scan jobs can run concurrently. To create
a scan job, follow the steps below.
1. Go to Applications > Antivirus > Scan Jobs. Click Add a Scan Job.
2. Enter the job name and select the shared folders to scan. To scan a specific
shared folder, select the share and click Add.
486
3. Multiple shared folders can be selected. To remove a shared folder, click next to
the share name. Click Next.
487
4. Define the schedule for the scan job. Click Next.
5. Select to scan all the files in the shared folder(s) or quick scan to scan only
potentially dangerous files. Select Exclude files or folders and specify a file, a
folder, or a file extension to be excluded from the virus scan. Separate each entry
by a space in the same line or enter one entry per line. For example:
/Public/testfile.txt
/Download
*.log
*.exe *.com
*.txt
Click Next.
488
6. Enable other scan options:
Specify the maximum file size (1-4096 MB) allowed for scanning.
To scan compressed files in the shared folder(s), enable Scan compressed files.
Specify the maximum amount of data (1-4096 MB) in an archive file for scanning if
applicable.
To scan MS Office and Mac Office files, RTF, PDF, and HTML files, select Deep scan
for document files.
Click Next.
489
7. Specify the actions to take when infected files are found.
Only report the virus: The virus scan reports are recorded under the Reports tab.
No actions will be done to the infected files.
Move infected files to quarantine: The infected files will be quarantined and cannot
be accessed from the original shared folders. Users can view the virus scan reports
under the Reports tab and delete/restore the infected files under the Quarantine
tab.
Delete infected files automatically: Note that The infected files will be deleted and
cannot be recovered.
To receive an alert email when an infected file is found or after scanning has completed,
configure the SMTP server settings in System Settings > Notification > SMTP
Server. Click Finish to create the scan job.
490
8. The scan job will run according to the specified schedule.
491
Button Description
Run the scan job now.
Stop the scan job.
Edit the scan job settings.
Download the last virus scan summary. The file can be opened by a text
editor, such as WordPad.
Delete the scan job.
492
Reports
View or download the reports of the latest scan jobs on the NAS.
Button Description
Download the virus scan report. The file can be opened by a text
editor, such as WordPad.
Delete an entry on the list.
DOWNLOAD Download all the virus scan logs on the list as a zip file.
Report options
Specify the number of days (1-999) to keep the logs
Enable the option Archive logs after expiration and specify the shared folder to
save the logs once the number of days to keep the logs has been reached. Click
Apply All to save the changes.
493
Quarantine
This page shows the quarantined files on the NAS. Users can manually delete or restore
the quarantined files, or restore and add the files to the exclude list.
Button Description
Delete an infected file. The file cannot be recovered.
Restore an infected file to its original shared folder.
Restore an infected file and add the file into the exclude list
(scan filter).
Restore Selected Files Restore multiple files on the list.
Delete Selected Files Delete multiple files on the list. The files cannot be recovered.
Delete All Files Delete all the files on the list. The files cannot be recovered.
494
7.2 Backup Station
Backup Server
Remote Replication
Cloud Backup
External Backup
495
504
528
535
495
7.2.1 Backup Server
Rsync Server
Enable Rsync server to configure the NAS as a backup server for data backup from a
remote Rsync server or NAS server. The default port number for remote replication via
Rsync is 873. Specify the maximum download rate for bandwidth control. 0 means
unlimited.
Enable backup from a remote server to the local host:
Select this option to allow data backup from a remote server (NAS) to the local server
(NAS).
Allow remote Rsync server to back up data to the NAS:
Select this option to allow data backup from an Rsync server to the local server (NAS).
Enter the username and password to authenticate the Rsync server which attempts to
back up data to the NAS.
496
RTRR Server
To allow real-time or schedule data replication from a remote server to the local NAS,
select Enable Real-time Remote Replication Server. You can specify the port number for
remote replication. The default port number is 8899. Specify the maximum upload and
download rate for bandwidth control. 0 means unlimited. To allow only authenticated
access to back up data to the local NAS, specify the access password. The client server
will be prompted to enter the password to back up data to the NAS via RTRR.
You can specify the IP addresses or host names which are allowed to access the NAS for
remote replication. Up to 10 rules can be configured. To allow all connections, select
Allow all connections. To specify the IP addresses or host names, select Allow
connections from the list only and click Add.
497
Enter an IP address or specify a range of IP addresses by entering the IP and subnet
mask. Select the access right Read Only or Read/Write. By selecting Read/Write,
the client server is allowed to delete the files on the local NAS. Click Finish to exit.
After saving the access rule, click Apply and the NAS will restart to apply the settings.
498
499
Time Machine
You can enable Time Machine support to use the NAS as a backup destination of multiple
Mac by the Time Machine feature on OS X.
To use this function, follow the steps below.
Configure the settings on the NAS:
1. Enable Time Machine support.
500
2. Enter the Time Machine password. The password is empty by default.
3. Select a volume on the NAS as the backup destination.
4. Enter the storage capacity that Time Machine backup is allowed to use. The
maximum value is 4095GB. To specify a larger capacity, please enter 0 (unlimited).
5. Click Apply to save the settings.
All the Time Machine users share the same shared folder for this function.
Configure the backup settings on Mac:
1. Open Time Machine on your Mac and click Select Backup Disk.
501
2. Select the TMBackup on your NAS from the list and click Use for Backup.
3. Enter the username and password to login the QNAP NAS. Then click Connect.
Registered username: TimeMachine
Password: The password you have configured on the NAS. It is empty by default.
502
4. Upon successful connection, the Time Machine is switched ON. The available
space for backup is shown and the backup will start in 120 seconds.
The first time backup may take more time according to the data size on Mac. To recover
the data to the Mac OS, see the tutorial on http://www.apple.com.
Manage Backup
You can manage the existing backup on this page.
503
Volume (drop down menu on top right side of the screen): Display Time Machine
backup tasks stored in the volume.
Name: The name of the Time Machine backup (the sparse bundle disk image which
was created by Time Machine).
Size: Size of this Time Machine backup.
Date Modified: Last modified date of this Time Machine backup.
Delete: Delete the selected Time Machine backup.
504
7.2.2 Remote Replication
NAS to NAS and Rsync
The NAS data can be backed up to a remote NAS or Rsync server by Rsync remote
replication. If the backup destination is a NAS, go to Main Menu > Backup Station >
Rsync Server and enable the remote NAS as an Rsync backup server.
1. To create a replication job, click Create a Replication Job.
2. Specify the server type, NAS or Rsync server, of the remote server. Enter a job
name. Click Next.
3. Enter the IP address, port number, username and password to login the remote
server. The default port number is 873. Note that the login username must have
read/write access to the remote server and sufficient quota limit on the server.
Click Test to verify the connection. Then click Apply.
505
4. Specify the local folder by clicking the Source folder box. After expanding and
locating the folder, double click the folder to set it as the directory where the data
will be replicated from.
506
5. Specify the destination folder Destination folder box. Locate the folder in the folder
tree and double click the folder to set it as the directory where the data will be
replicated to. And, click Add to add this pair of replication folders.
Note: The order of selecting the source and destination folders can be changed. The
above is just an example.
6. Click Backup frequency to configure the backup frequency.
507
Select to replicate the data immediately or specify the backup schedule.
7. Specify other options as follows for the remote replication job by clicking the
Options button and click Apply.
508
Enable encryption: Select this option to execute encrypted remote replication. Note
that you must turn on Allow SSH connection in Network Services > Telnet/SSH
and specify the same port number for SSH and encrypted remote replication.
Activate file compression: Turn on this option to allow file compression during the
data transfer process. This option is recommended for low bandwidth environment or
remote replication over WAN.
Perform incremental replication: When this option is turned on, after the first-time
replication, the NAS will only back up the files that have been changed since the last
backup. The files of the same name, size, and modified time will not be copied again.
You are recommended to turn on this option for the replication job which will be
executed for more than once in order to shorten the backup time.
Delete extra files on remote destination: Select the option to synchronize the source
data with the destination data (one-way synchronization). Extra files on the
destination will be deleted. Source data will remain unchanged.
Handle sparse files efficiently: A sparse file is a type of computer file that contains
large blocks of zero-byte data. Turning on this option may reduce the time required
for remote replication.
8. Click Apply. If you select the Execute backup immediately option, the replication
task will start at once. Otherwise, it will be performed according to your schedule.
Note that the job is recursive. Do not turn off the local NAS and the remote server
when remote replication is running.
509
Icon Description
Start a replication job immediately.
Stop a running replication job.
View Rsync logs (replication results).
Edit a replication job.
Disable replication schedule.
510
Enable replication schedule.
To configure the timeout and retry settings of the replications jobs, click Options.
Timeout (second): Specify a timeout value for each replication job. This is the
maximum number of seconds to wait until a replication job is cancelled if no data has
been received.
Number of retries: Specify the number of times the NAS should try to execute a
replication job should it fail.
Retry intervals (second): Specify the number of seconds to wait in between each
retry.
For example, if you entered 600 seconds for timeout, 3 retries, and 60 seconds for retry
intervals, a replication job will timeout in 600 seconds if no data is received. The NAS will
wait for 60 seconds and try to execute the job a second time. If the job timed out again,
the NAS wait for another 60 seconds and retry for a third time.
511
RTRR
Real-time Remote Replication (RTRR) provides real-time or scheduled data replication
between the local NAS and a remote NAS, an FTP server, or an external drive, or
replication between two local folders. In real-time mode, the source folder will be
monitored and any files that are new, changed, and renamed will be replicated to the
target folder immediately. In scheduled mode, the source folder will be replicated to the
target folder according to the pre-defined schedule.
If the backup destination is a NAS, you must first enable RTRR server (Main Menu >
Backup Station > RTRR Server) or FTP service (Main Menu > Control Panel >
Network Services > FTP) on the remote NAS.
NAS models Firmware Maximum number of
replication jobs
supported
Intel-based NAS Prior to v3.5.0 64*
v3.5.0 or above 32*
ARM-based (Non Intel-
based) NAS
Prior to v3.5.0 RTRR replication not
supported.
v3.5.0 or above 8*
*Each job supports maximum 5 folder pairs.
If your NAS models are not listed below, please visit http://www.qnap.com for details.
Intel-based NAS TS-x39 series, TS-x59 series, TS-x69 series, TS-509,
TS-809, TS-809 Pro, TS-809U-RP, SS-439 Pro, SS-
839 Pro, TS-x59 Pro+, TS-879 Pro, TS-1079 Pro, TS-
879U-RP, TS-EC879U-RP, TS-1279U-RP, TS-
EC1279U-RP
ARM-based (Non Intel-based)
NAS
TS-x10, TS-x12, TS-x19 series
Follow the steps below to create a replication job.
512
1. To create a real-time or scheduled remote replication, click Create a Replication
Job.
2. When the wizard shows up, click Next.
3. Select the synchronization locations. Make sure the destination device has been
formatted and folders have been created. The NAS supports:
Synchronize data from a local folder to a remote folder (NAS or FTP server)
Synchronize data from a remote folder (NAS or FTP server) to a local folder
513
Synchronize data from a local folder to another local folder or an external drive
Click Next.
4. Enter the IP address or host name. Select the server type (FTP server or NAS server
with RTRR service enabled).
514
Remote replication to FTP server
Specify the port number and if you want to enable FTP with SSL/TLS (Explicit) for
encrypted data transfer. If the FTP server is behind a firewall, enable passive mode.
Enter the username and password with read/write access to the server. Click Next.
515
Remote replication to NAS with RTRR service
Enter the IP address of the RTRR service-enabled server. Specify the connection port
and select whether or not to enable secure connection. The default port number for
remote replication via RTRR is 8899. Enter the password for RTRR connection. Click
Next.
5. Select the folder pair for data synchronization.
516
Note: If a folder or its parent folder or child folder has been selected as the source or
destination in a folder pair of a replication job, you cannot select the folder as the
source or destination of another folder pair of the same job.
6. Each sync job supports maximum 5 folder pairs. Select more folder pairs and click
Add. Click Next.
517
7. Choose between real-time and scheduled synchronization. Real-time
synchronization copies files that are new, changed, and renamed from the source
folder to the target folder as soon as the changes are made after the first-time
backup.
Note: RTRRdoes not support bi-directional synchronization in the current version. The
folder pair cannot be synchronized between two NAS servers in real-time mode. To
synchronize the data between the folder pair of two NAS servers, please use
scheduled backup.
Scheduled synchronization copies files from the source folder to the target folder
according to the pre-configured schedule. The options are:
Replicate Now: Replicate data immediately.
Periodically: Enter the time interval in hour and minute that the backup should be
executed. The minimum time interval is 5 minutes.
Hourly: Specify the minute when an hourly backup should be executed, e.g. enter 01
to execute backup each first minute of every hour, 1:01, 2:01, 3:01...
518
Daily: Specify the time when a daily backup should be executed, e.g. 02:02 every
day.
Weekly: Select a day of the week and the time when a weekly backup should be
executed.
Monthly: Select a day of the month and the time when a monthly backup should be
executed.
Note: Bandwidth Control in both RTRR and Rsync only works if both NAS servers of
a replication job (sender and receiver) are QNAP NAS and use firmware version 3.6
or above.
8. To configure synchronization policy, select Configure policy and filter and click
Next.
Select whether or not to enable the following options:
Delete extra files: Delete extra files in the target folder. Deletions made on the
source folder will be repeated on the target folder. This option is not available for
real-time synchronization.
Detect sparse files: Select this option to ignore files of null data.
519
Check file contents: Specify to examine file contents, date, size, and name to
determine if two files are identical. This option is not available for real-time
synchronization.
Compress files during transmissions: Specify whether or not the files should be
compressed for synchronization operations. Note that more CPU resources will be
consumed.
Ignore symbolic links: Select this option to ignore symbolic links in the pair folder.
Extended attributes: Select this option to keep the information in extended
attributes.
Timeout and retry settings: Specify the timeout period and retry settings if a
synchronization operation fails.
9. Specify the file size, file types to include/exclude, and file date/time to filter data
synchronization.
File size: Specify the minimum and maximum size of the files to be replicated.
Include file types: Specify the file types to be replicated.
Exclude file types: Specify the file types to be excluded for replication.
File date/time: Specify the date and time of the files to be replicated.
520
10. Enter a job name. Click Next.
521
11. Confirm the settings and click Next.
12. Click Finish to exit the wizard.
522
Icon Description
Enable connection to a remote server.
Start a replication job.
Stop connection to a remote server or external drive.
Stop a replication job.
View job status and logs; download logs.
523
Edit the connection settings of a remote server.
Edit the settings of a replication job.
Delete connection settings to a remote server.
Delete a replication job.
This button is available only after a replication job is stopped or the
connection to the remote server is stopped.
To edit the replication job properties, click Options.
Under Event Logs you can select to enable Download Detailed Logs and specify the
maximum file size of the log file. You can also select to send an email alert when
synchronization fails or completes. Note that the SMTP server settings must be properly
set up on the NAS (System Settings > Notification).
524
Specify the replication policy in Policy and filter settings in Filter. These will become
the default settings for all RTRR replication jobs.
525
526
Download replication job logs
To view the status and logs of a replication job, click .
You can view the details of a replication job.
You can view the job logs or download the logs by clicking Download Logs. The log file
can be opened by Microsoft Excel or other text editor software. Note that this button is
only available after you have enabled Download Detailed Logs in Options > Event
Logs and executed the replication job once.
527
528
7.2.3 Cloud Backup
Amazon S3
Amazon S3 (Simple Storage Service) is an online storage web service offered by AWS
(Amazon Web Services). It provides a simple web services interface that can be used to
store and retrieve the data from anywhere on the web. With Amazon S3, you can upload
the data from your NAS to Amazon S3 or download the data from Amazon S3 to your
NAS.
Note that you need to register an AWS account from http://aws.amazon.com and pay
for the service. After signing up for an account, you need to create at least one bucket
(root folder) on Amazon S3 by an Amazon S3 application. We recommend the Mozilla
Firefox add-on S3Fox for beginners.
After setting up the Amazon S3 account, follow the steps below to back up the data to
or retrieve the data from Amazon S3 using the NAS.
1. Click Create a Replication Job.
2. Enter the remote replication job name.
3. Select the usage type: Upload or Download and enter other settings. A bucket is
the root directory on Amazon S3. You can test the connection to the remote host
testing by clicking Test. Other settings are optional.
529
4. Specify the local directory on the NAS for replication.
5. Enter the replication schedule.
6. Click Finish. The replication job will be executed according to your schedule.
530
ElephantDrive
To use ElephantDrive Service, select Enable ElephantDrive Service. Enter your email
and password for the ElephantDrive service. If you do not have an account, enter the
information and click Create.
Click OK to confirm.
After creating an account, click Apply. The NAS will help you login the ElephantDrive
service.
After you have logged in ElephantDrive service on the NAS, you can go to ElephantDrive
website (http://www.elephantdrive.com/qnap) and manage the backup.
531
Login your ElephantDrive account. You can manage the backup and restore jobs on the
website (https://www.elephantdrive.com/qnap).
532
Symform
To use Symform cloud backup, go to Backup Station> Cloud Backup > Symform. Click
Get Started Now to install Symform. The NAS will download, verify, and install the
package automatically.
Click Configure.
Enter your email address and click Sign-In to activate Symform on the NAS. An
activation code will be sent to this address.
533
Check your email to get the activation code and finish the setup.
Configure Symform according to the instructions.
When done, the folders chosen during the setup will be backed up to Symform Storage
Cloud.
534
After Symform is activated, you will be able to see the device configuration. Click Cloud
Dashboard to have access to Symform Cloud Dashboard and check the status of all the
devices that are running Symform Storage Cloud.
Note about Symform service:
Web administration interface TCP port: 59234
Contribution TCP port: Defined randomly during Symform setup and can be changed
if necessary.
All TCP outbound ports are mandatory.
The hard drive standby function of the NAS may not work when contribution is in
use, because Symform service always reads and writes data on the hard drives.
Symform with contribution requires network bandwidth. If contribution is enabled,
there will always be communication between the NAS and Symform Cloud. This may
cause network utilization and the bandwidth can be limited as needed.
535
7.2.4 External Backup
External Drive
The NAS supports real-time and scheduled data backup between the internal disks
volumes on the NAS and external USB/eSATA storage devices. To use this feature, follow
the steps below.
Note: If an external storage device is encrypted by the NAS, make sure it is unlocked
in External Device > External Storage before creating any backup jobs.
1. Connect one or more external storage devices to the USB or eSATA (if available)
interfaces of the NAS.
2. Click Create a new job.
3. When the wizard is shown, read the instructions carefully and click Next.
536
4. Select the backup locations.
a. Select an external disk volume* from the drop-down menu. The NAS supports
EXT3, EXT4, FAT, NTFS, and HFS+ file systems. The general information of the
storage device will be shown.
b. Select Map this backup job to the volume ID only to map the backup job to
this particular external storage device. The NAS will recognize the device and
execute the backup job according to the settings automatically every time it is
connected to the NAS via any USB/eSATA interface.
c. Select to back up the data from local disk volume to the external storage or vice
versa.
d. Click Next.
*Multiple partitions on the external storage device will be recognized as individual disk
volumes.
537
5. Select the source and destination folders for backup. Then click Add. Up to 5
folder pairs can be created. Click Next.
538
Note: If a folder or its parent folder or child folder has been selected as the source or
destination in a folder pair of a backup job, the same folder cannot be selected as the
source or destination of another folder pair of the same backup job.
6. Choose between real-time and scheduled backup. Real-time backup copies files that
are new, changed, and renamed from the source folder to the target folder as soon
as the changes are made after the first-time backup.
Scheduled backup copies files from the source folder to the target folder according to
the schedule. The options are:
Replicate Now: Copy the data immediately.
Periodically: Enter the time interval in hour and minute that the backup job should be
executed. The minimum time interval is 5 minutes.
Hourly: Select the minute when an hourly backup should be executed, e.g. select 01
to execute the backup job every first minute of an hour, 1:01, 2:01, 3:01...
Daily: Specify the time when a daily backup should be executed, e.g. 02:02 every
day.
Weekly: Select a day of the week and the time when a weekly backup should be
539
executed.
Monthly: Select a day of the month and the time when a monthly backup should be
executed.
Auto-Backup: Execute data backup automatically every time the device is connected
and detected by the NAS.
To configure the backup policy and filter settings, select Configure policy and filter.
Click Next.
7. Select whether or not to enable the following options:
Delete extra files: Delete extra files in the target folder. Deletions made on the
source folder will be repeated on the target folder. This option is not available for
real-time data backup.
Detect sparse files: Select this option to ignore files of null data.
Overwrite the file if the source file is newer or the file size is different
Check file contents: Examine the file contents, date, size, and name to determine if
two files are identical. This option is not available for real-time data backup.
Ignore symbolic links: Select this option to ignore symbolic links in the pair folder.
540
8. Create filters for the backup job.
File size: Specify the minimum and maximum size of the files to be copied.
File date/time: Specify the date and time of the files to be copied.
Include file types: Specify the file types to be copied.
Exclude file types: Specify the file types to be excluded for data copy.
541
9. Enter a name for the backup job. A job name supports up to 63 characters; it
cannot start or end with a space. Click Next.
542
10. Confirm the settings and click Next.
543
11. Click Finish to exit the wizard.
544
12. The backup job and the status will be shown on the list.
Button Description
545
Start a backup job.
Stop a backup job.
Edit the settings of a backup job.
View the job status and logs.
Download the logs of a backup job.
Delete a backup job.
This button is available only after a backup job is stopped.
To disable the backup schedule of a backup job, click and select Disabled under
Settings > Schedule Type and click OK.
Default Backup Job Settings
To edit the default backup job properties, click Options.
546
Under Event Logs you can select to enable Download Detailed Logs and specify the
maximum file size of the log file. Select to send an email alert when a backup job fails or
completes. Note that the SMTP server settings must be properly set up in System
Settings > Notification.
Specify the backup policy in Policy and filter settings in Filter. These will become the
547
default settings for all the backup jobs.
548
Download Backup Logs
1. To download the logs of a backup job, make sure the option Download Detailed
Logs in Options > Event Logs has been enabled.
549
2. Click in Action column of a backup job.
3. Go to Job Logs and click Download Logs. The log file can be opened by Microsoft
Excel or any other text editor software. Note that this button is only available after
you have enabled Download Detailed Logs in Options > Event Logs and
executed the backup job once.
550
USB One Touch Copy
Enable the USB one touch copy button to back up data from the front USB drive to the
NAS or vice versa. This feature is not supported by TS-809U-RP, TS-879U-RP, TS-
EC879U-RP, TS-1279U-RP, TS-EC1279U-RP.
Smart Import (Beta)
When users connect an external device, such as a camera, to the front USB port, all
photos and videos on the device will be imported to the NAS automatically without
pressing the Copy button. Imported files will be stored in SmartImport, a newly
created folder, under the default backup directory. During each import, only new photos
and videos will be imported to a new folder.
551
For customized backup configuration, please select USB One Touch Copy.
USB One Touch Copy
Backup direction: From the front USB drive to the NAS or vice versa.
Backup method:
A. Create directory: A new directory will be created on the destination and the
source data will be copied to this directory. The new directory will be named as
552
the backup date (YYYYMMDD). If there are two or more backups on the same day,
the directory will be named with YYYYMMDD-1, YYYYMMDD-2... and so on.
B. Copy: Back up data to the destination share. If the same file exists, the
destination file will be overwritten.
C. Synchronize: Back up data to the destination share and clear the redundant files.
If the same file exists, the destination file will be overwritten.
Note: If there are multiple partitions on the source storage device, a new folder will
be created for each partition on the destination as the backup folder. The backup
folder will be named with the backup date and the partition number, YYYYMMDD-1 for
partition 1, YYYYMMDD-2 for partition 2... and so on. If the source storage device
contains only one partition, the backup folder will be named as YYYYMMDD only.
Handle sparse files efficiently: A sparse file is a type of computer file that contains
large blocks of zero-byte data. Turn on this option may reduce the time required for
backup.
Source and destination folders: Specify the folder pairs for backup and click Add.
Maximum 9 folder pairs can be added.
Options: Click Options to set up notification of the backup jobs by email, SMS, or
instant messaging (IM).
Unmount the front USB drive manually: When enabled, users can press the Copy
button for about 810 seconds until the USB LED light turns off and remove the front
USB drive from the NAS.
Enable the alarm buzzer:
1. One short beep: Backup has started.
2. Two short beeps: The front USB drive is being unmounted.
Data copy by front USB port
The NAS supports instant data copy backup from the external USB device to the NAS or
the other way round by the front one touch copy button. To use this function, follow
the steps below:
1. Make sure a hard drive is installed and formatted on the NAS. The default shared
folder Qusb/Usb has been created.
2. Turn on the NAS.
3. Configure the behavior of the Copy button on Backup Station > USB One Touch
553
Copy page.
4. Connect the USB device, for example, digital camera or flash, to the front USB port
of the NAS.
5. Press the Copy button once. The data will be copied according to your settings on
the NAS.
Note: Incremental backup is used for this feature. After the first time data backup,
the NAS only copies the changed files since the last backup.
Caution: Files are copied from the source to the destination. Extra files on the
destination will be deleted; files of the same names will be overwritten by the
source. Source data will remain unchanged.
As an ex ternal storage drive
When an external device is connected to the front USB port, it will be identified as an
external storage drive connected to the port.
554
7.3 File Station
The File Station allows the users to access the NAS on the Internet and manage the files
by a web browser.
Before getting started
Enable the service in Control Panel > Applications > Station Manager. Click the link
on the page to access the File Station.
The File Station can be launched from the Main Menu or the File Station icon on the
Desktop.
555
You can upload, download, rename, move, copy, or delete the files and folder on the
NAS.
Uploading files
To use this feature, install Adobe Flash plug-in for your web browser.
556
1. Select a folder and click .
2. Click Browse to select the file(s).
3. Select to skip or overwrite the existing file(s) in the folder.
4. Click to upload a file or Upload All to upload all the selected files.
Note: The maximum size of a file that can be uploaded to the NAS by the File Station
is 2GB without JAVA plug-in.
557
Downloading files
1. Select a file or folder to download.
2. Right click the mouse and select Download to download the file. Please note that if
all files within a folder are selected, they will be compressed and downloaded as a
zip file.
Creating folders
1. Select a shared folder or folder in which you want to create a new folder.
2. Click .
3. Enter the name of the new folder and click OK.
558
Renaming files or folders:
1. Select a file or folder to rename.
2. Right click the mouse and select Rename to rename the file.
3. Enter the new file or folder name and click OK.
Copying files or folders
1. Select the files or folders to copy.
2. Click .
3. Click the destination folder.
4. Click and confirm to copy the files or folders.
559
Moving files or folders
1. Select the files or folders to move.
2. Right click the mouse and select Move.
3. Select the destination folder. Click OK.
Deleting files or folders
1. Select a file or folder to delete.
2. Right click the mouse and select Delete.
560
3. Confirm to delete the file or folder.
561
Transcoding files
1. Select a media file.
2. Right click the mouse and select Add to Transcode.
3. Confirm to transcode the file.
Playing media files
1. To play a media file in different resolutions, left click the media file and select a
desired resolution.
562
2. The built-in QNAP Media Viewer will open to play the file.
563
Extracting files
1. To extract a zipped file on the NAS, right click the zipped file and select Extract.
2. Select the files to extract and configure the extraction settings.
564
565
File/Folder search
The File Station supports smart search of files, sub-folders, and folders on the NAS. You
can search a file or folder by all or part of the file or folder name, or by the file
extension, for example, AVI, MP3.
click the down arrow in the search box to reveal additional options. Check Music,
Video, Photo to list corresponding files within the folder or specify detailed criteria in
the advanced search (such as file size or type.)
566
Mount ISO Shares
To mount an ISO file on the NAS as a shared folder, follow the steps below:
Locate the ISO file on the NAS. Right click the file and select Mount ISO.
Enter the share name and click OK.
Click OK to confirm.
567
The ISO share will appear on the folder list. You can access the contents of the ISO
image file. You can login the NAS web interface with an administrator account and
specify the access rights of the users in Privilege Settings > Share Folders.
To unmount the share, right click the folder name and select Unmount. Click Yes to
confirm.
568
Set file/folder level permission
You can set file or folder level permissions on the NAS by the File Station. Right click a
file or folder and select Properties.
If the Advanced Folder Permissions option is disabled in Privilege Settings > Shared
Folder > Advanced Permissions, the following settings will be shown. Define the Read,
Write, and Execute access rights for Owner, Group, and Others.
Owner: Owner of file or folder.
Group: Group owner of the file or folder.
Others: Any other (local or domain member) users who are not the owner or a
member of the group owner.
569
If a folder is selected, you can choose Apply changes to folder(s), subfolder(s) and file
(s) to apply the settings to all the files and subfolders within the selected folder. Click
OK to confirm.
If the Enable Advanced Folder Permissions option is enabled in Privilege Settings >
Shared Folder > Advanced Permissions, you will be able to specify the file and folder
permissions by users and user groups. Click +.
570
Select the users and user groups and specify the Read and Write rights. Click Add.
571
To remove the permissions on the list, select the user(s) or user group(s) and click -.
572
You can also define the file and folder owner by clicking . Select a user from the list
or search a username. Then click Set.
The following options are available for folder permission settings. You are recommended
573
to configure folder permissions and subfolder permissions in Privilege Settings > Shared
Folders.
Only the owner can delete the contents: When you apply this option to a folder, the
first-level subfolders and files can be deleted only by their owner.
Only admin can create files and folders: When you apply this option to a folder, only
administrators can create files or folders.
Apply changes to files and subfolders: Apply changed permissions settings except
owner protection to all the files and subfolders within the selected folder. The option
Only the owner can delete the contents will not be applied to subfolders.
Apply and replace all existing permissions of this folder, files, and subfolders: Select
this option to override all previously configured permissions of the selected folder and
its files and subfolders except owner protection. The option Only the owner can
delete the contents will not be applied to subfolders.
574
Sharing Files
To share the files on the NAS by the File Station, right click the file(s) and select
Share.
Note: This feature can only be used by admin.
Select the IP or domain name of the NAS. Select to create the link(s) in SSL (optional)
and specify the expiration settings and enter a password (optional).
575
To share the links by emails, select Share the download links through email and enter
the contents. Click Create.
576
Note: To use this function, the mail server settings must be properly configured in
System Settings > Notification > SMTP Server.
Confirm the information and click Start Sharing.
577
Note: Up to 1000 sharing links are supported.
578
7.4 iSCSI Service
The NAS supports the built-in iSCSI (Internet Small Computer System Interface) service
for server clustering and virtualized environments.
Users can enable or disable the iSCSI service, change the port of the iSCSI portal,
enable/disable the iSNS service, and list and manage all iSCSI targets and LUNs on this
page. The NAS supports multiple iSCSI targets and multiple LUNs per target. iSCSI LUNs
can be mapped or unmapped to a specific target.
Note: The function or its content is only applicable on some models. To check for
applicable models, please refer to the product comparison table on the QNAP website.
iSCSI Configuration
The NAS supports the built-in iSCSI service. To use this function, follow the steps
below:
1. Install an iSCSI initiator on the computer (Windows PC, Mac, or Linux).
2. Create an iSCSI target on the NAS.
3. Run the iSCSI initiator and connect to the iSCSI target on the NAS.
4. After successful logon, format the iSCSI target (disk volume). The disk volume on
the NAS can then be used as a virtual drive for the computer.
579
Between the computer and the storage device, the computer is called an initiator
because it initiates the connection to the device, and the storage device is referred to
as a target.
An iSCSI LUN (Logical Unit Number) is a logical volume mapped to the iSCSI target and
there are two types of LUNs: file based LUN and block based LUN.
The file based LUN is the legacy LUN, while the block based LUN is available for certain
NAS models. Please refer to the product comparison table for details.
The table below lists the features supported by block based LUNs and file based LUNs:
Block-based LUN
(recommended)
File-based LUN (Legacy)
VAAI Full Copy Supported Supported
VAAI Block Zeroing Supported Supported
VAAI Hardware Assisted
Locking
Supported Supported
VAAI Thin Provisioning and
Space Reclaim
Supported Not Supported
Thin Provisioning Supported Supported
Space Reclamation Supported (with VAAI or
from Windows 2012 or 8)
Not Supported
Microsoft ODX Supported Not Supported
LUN Backup Not Supported Yet Supported
LUN Snapshot Not Supported Yet 1 Time Snapshot
Please note that in general, better system performance can be achieved through block
based LUNs, and hence, it is recommended to use block based LUNs whenever possible.
There are two methods a LUN can be allocated: Thin Provisioning and Instant Allocation:
Thin Provisioning: Allocate the disk space in a flexible manner. The disk space can be
allocated to the target anytime regardless of the current storage capacity available
on the NAS. Over-allocation is allowed as the storage capacity of the NAS can be
expanded using online RAID capacity expansion.
580
Instant Allocation: Allocate the disk space to the LUN instantly. This option
guarantees the disk space assigned to the LUN but may require more time to create
the LUN.
A maximum of 256 iSCSI targets and LUNs can be created. For example, if 100 targets
are created on the NAS, the maximum number of LUNs that can be created is 156.
Multiple LUNs can be created for each target. However, the maximum number of
concurrent connections to the iSCSI targets supported by the NAS varies depending on
the network infrastructure and the application performance. Too many concurrent
connections may slow down the performance of the NAS.
Note: It is suggested to connect only one client to an iSCSI target at a time, because
otherwise, data damage or disk damage may occur.
iSCSI Quick Configuration Wizard
Follow the steps below to configure the iSCSI target service on the NAS.
1. If no iSCSI targets are created yet, the Quick Installation Wizard will automatically
be launched and prompt users to create iSCSI targets and LUNs.
2. Select iSCSI Target with a mapped LUN (more on iSCSI target only and iSCSI
LUN only in the following sections) and click Next.
581
3. Click Next.
4. Enter the target name and alias. Data Digest and Header Digest are optional
582
fields and are the parameters for which the iSCSI initiator is verified when it
attempts to connect to the iSCSI target. Click Next.
5. Enter the CHAP authentication settings and click Next. Check Use CHAP
authentication and only the initiator will be authenticated by the iSCSI target, and
users of the initiators are required to enter the username and password specified
here to access the target. Check Mutual CHAP for two-way authentication
between the iSCSI target and the initiator. The target authenticates the initiator
using the first set of username and password. The initiator authenticates the target
using the Mutual CHAP settings.
F ield Username limitation Password limitation
Use CHAP
authentication
The only valid characters are
0-9, a-z, A-Z
Maximum length: 256
characters
The only valid characters are
0-9, a-z, A-Z
Maximum length: 12-16
characters
Mutual CHAP The only valid characters are
0-9, a-z, A-Z, : (colon), .
(dot), and - (dash)
Maximum length: 12-16
characters
The only valid characters are
0-9, a-z, A-Z, : (colon), .
(dot), and - (dash)
Maximum length: 12-16
characters
583
6. Choose the LUN type and LUN allocation method, enter the name of the LUN and
specify the LUN location (disk volume on the NAS), the capacity and alert threshold
for the LUN. Click Next.
584
7. Confirm the settings and click Next.
8. Click Finish.
585
9. The target and LUN will both show up on the list.
Creating iSCSI targets
Follow the steps below to create an iSCSI target:
1. Click Create.
586
2. Select iSCSI Target only and click Next.
3. Enter the target name and alias and choose to select Data Digest and/or Header
Digest. Click Next.
587
4. Enter the username and password for Use CHAP authentication and/or Mutual
CHAP and click Next. Check Use CHAP authentication and only the initiator is
authenticated by the iSCSI target, and users of the initiators are required to enter
the username and password specified here to access the target. Check Mutual
CHAP for two-way authentication between the iSCSI target and the initiator. The
target authenticates the initiator using the first set of username and password. The
initiator authenticates the target using the Mutual CHAP settings.
588
5. Click Next.
6. Click Finish.
589
7. A new target is created.
Creating iSCSI LUNs
Follow the steps below to create a LUN for an iSCSI target:
1. Click Create.
590
2. Select iSCSI LUN only and click Next.
3. Choose the LUN type and LUN allocation method, enter the name of the LUN and
specify the LUN location (disk volume on the NAS), the capacity and alert threshold
for the LUN. Click Next.
591
4. Select a target to map and click Next.
5. Confirm the settings and click Next.
592
6. Click Finish.
7. A LUN is created and mapped to a target as specified in Step 4.
593
To create an un-mapped iSCSI LUN, select Do not map it to a target for now in Step
4.
The un-mapped LUN is created and listed under the un-mapped iSCSI LUN list.
594
The description of each iSCSI target and LUN status is explained in the table below:
Item Status Description
iSCSI target Ready The iSCSI target is ready but no
initiator has connected to it yet.
Connected The iSCSI target has been connected
by an initiator.
Disconnected The iSCSI target has been
disconnected.
Offline The iSCSI target has been deactivated
and cannot be connected by the
initiator.
LUN Enabled The LUN is active for connection and
is visible to authenticated initiators.
Disabled The LUN is inactive and is invisible to
the initiators.
Refer to the table below for actions (the Action button in the figure above) available to
manage iSCSI targets and LUNs:
Action Description
Deactive Deactivate a ready or connected target. Note that the
connection from the initiators will be removed.
595
Activate Activate an offline target.
Modify Modify the target settings: target alias, CHAP information, and
checksum settings.
Modify the LUN settings: LUN allocation, name, disk volume
directory, etc.
Delete Delete an iSCSI target. All the connections will be removed.
Disable Disable an LUN. All the connections will be removed.
Enable Enable an LUN.
Un-map Un-map the LUN from the target. Note that a LUN must first be
disabled before it can be un-mapped. When clicking this button,
the LUN will be moved to the un-mapped iSCSI LUN list.
Map Map the LUN to an iSCSI target. This option is only available on
the un-mapped iSCSI LUN list.
View Connections View the connection status of an iSCSI target.
Switching iSCSI LUNs between targets
Follow the steps below to switch an iSCSI LUN between targets:
1. Select an iSCSI LUN to un-map from its iSCSI target.
2. Click Action > Disable.
596
3. Click OK.
4. Click Action > Un-map to un-map the LUN. The LUN will appear on the un-
mapped iSCSI LUN list.
597
5. Select the un-mapped iSCSI LUN.
6. Click Action > Map to map the LUN to another target.
598
7. Select the target to map the LUN and click Apply.
8. The LUN will be mapped to the target.
599
After creating the iSCSI targets and LUN on the NAS, the iSCSI initiator installed on the
computer (Windows PC, Mac, or Linux) can be used to connect to the iSCSI target and
LUN and the disk volumes can be used as the virtual drives on the computer.
Expanding iSCSI LUN capacity
The NAS supports capacity expansion for iSCSI LUNs. To do so, follow the steps below:
1. Locate an iSCSI LUN on the iSCSI target list.
2. Click Action > Modify.
600
3. Specify the capacity of the LUN. Note that the LUN capacity can be increased
several times up to the maximum limit but cannot be decreased. Refer to the table
below for comparison of different LUN allocation methods.
LUN allocation method Maximum LUN capacity
Thin Provisioning 32TB
Instant Allocation Free size available on the disk volume
4. Click Apply to save the settings.
601
Note: An iSCSI LUN must be mapped to an iSCSI target before the capacity can be
increased.
602
Optimiz ing iSCSI performance
In the environments that require high performance storage, such as virtualization, the
followings are recommended to optimize the iSCSI and NAS hard disk performance:
Use instant allocation: When creating an iSCSI LUN, select Instant Allocation to
achieve slightly higher iSCSI performance. However, the benefits of thin provisioning
will be lost.
Create multiple LUNs: Create multiple LUNs according to the number of processors on
the NAS. This information can be checked in System Status > Resource Monitor.
If the NAS has four processors, it is advised to create four or more LUNs to optimize
the iSCSI performance.
Use different LUNs for heavy load applications: Spread the applications such as
database and virtual machines that need high read/write performance on different
LUNs. For example, if there are two virtual machines which intensively read and write
data on the LUNs, it is recommended to create two LUNs on the NAS, so that the VM
workloads can be efficiently distributed.
603
604
7.4.1 Connecting to iSCSI Targets by Microsoft iSCSI Initiator on Windows
Before you start to use the iSCSI target service, make sure you have created an iSCSI
target with a LUN on the NAS and installed the correct iSCSI initiator for your OS.
ISCSI initiator on Windows:
Microsoft iSCSI Software Initiator v2.07 is an official application for Windows OS 2003,
XP, and 2000 to allow users to implement an external iSCSI storage array over the
network. If you are using Windows Vista or Windows Server 2008, Microsoft iSCSI
Software Initiator is included. For more information and the download location, visit:
http://www.microsoft.com/downloads/details.aspx?familyid=12cb3c1a-15d6-4585-b385-
befd1319f825&displaylang=en
Start iSCSI initiator from Control Panel > Administrative Tools. Under the Discovery
tab click Add Portal. Enter the NAS IP and the port number for the iSCSI service.
The available iSCSI targets and their status will then be shown under the Targets tab.
Select the target you wish to connect then click Connect.
605
You may click Advanced to specify the logon information if you have configured the
authentication otherwise simply click OK to continue.
606
Upon successful logon, the status of the target now shows Connected.
After the target has been connected Windows will detect its presence and treat it as if a
new hard disk drive has been added which needs to be initialized and formatted before
we can use it. Right click My Computer > Manage to open the Computer
Management window then go to Disk Management and a window should pop up
automatically asking whether you want to initialize the newly found hard drive. Click OK
then format this drive as normally you would when adding a new disk.
After disk initialization and formatting, the new drive is attached to your PC. You can
now use this iSCSI target as a regular disk partition.
607
608
7.4.2 Connecting to iSCSI Targets by Xtend SAN iSCSI Initiator on Mac OS
This section shows you how to use Xtend SAN iSCSI Initiator on Mac OS to add the
iSCSI target (QNAP NAS) as an extra partition. Before you start to use the iSCSI target
service, make sure you have created an iSCSI target with a LUN on the NAS and
installed the correct iSCSI initiator for your OS.
About X tend SAN iSCSI initiator:
ATTO's Xtend SAN iSCSI Initiator for Mac OS X allows Mac users to utilize and benefit
from iSCSI. It is compatible with Mac OS X 10.4.x to 10.6.x. For more information, please
visit:
http://www.attotech.com/products/product.php?sku=INIT-MAC0-001
After installing Xtend SAN iSCSI initiator, you can find it in Applications.
Click the Discover Targets tab, you can either choose Discover by DNS/IP or
Discover by iSNS according to the network topology. In this example, we will use the IP
address to discover the iSCSI targets.
609
Follow the screen instructions and enter the server address, iSCSI target port number
(default: 3260), and CHAP information (if applicable). Click Finish to retrieve the target
list after all the data have been entered correctly.
610
All the available iSCSI targets on the NAS will be shown. Select the target you would like
to connect and click Add.
611
You can configure the connection properties of the selected iSCSI target in the Setup
tab.
612
Click the Status tab, select the target to connect. Then click Login to proceed.
613
The first time you logon to the iSCSI target, a popup message will be shown to remind
you the disk is not initialized. Click Initialize to format the disk. You can also open the
Disk Utilities application to do the initialization.
You can now use the iSCSI target as an external drive on your Mac.
614
615
7.4.3 Connecting to iSCSI Targets by Open-iSCSI Initiator on Ubuntu Linux
This section shows you how to use Linux Open-iSCSI Initiator on Ubuntu to add the
iSCSI target (QNAP NAS) as an extra partition. Before you start to use the iSCSI target
service, make sure you have created an iSCSI target with a LUN on the NAS and
installed the correct iSCSI initiator for your OS.
About Linux Open- iSCSI Initiator
The Linux Open-iSCSI Initiator is a built-in package in Ubuntu 8.04 LTS (or later). You
can connect to an iSCSI volume at a shell prompt with just a few commands. More
information about Ubuntu is available at http://www.ubuntu.com and for information and
download location of Open-iSCSI, please visit: http://www.open-iscsi.org
Note: Snapshot LUNs are not supported by the Linux Open-iSCSI Initiator.
Before you start
Install the open-iscsi package. The package is also known as the Linux Open-iSCSI
Initiator.
# sudo apt-get install open-iscsi
Now follow the steps below to connect to an iSCSI target (QNAP NAS) with Linux Open-
iSCSI Initiator.
You may need to modify the iscsid.conf for CHAP logon information, such as node.
session.auth.username & node.session.auth.password.
# vi /etc/iscsi/iscsid.conf
Save and close the file, then restart the open-iscsi service.
# /etc/init.d/open-iscsi restart
Discover the iSCSI targets on a specific host (the QNAP NAS in this example), for
example, 10.8.12.31 with default port 3260.
# iscsiadm -m discovery -t sendtargets -p 10.8.12.31:3260
Check the available iSCSI node(s) to connect.
# iscsiadm -m node
616
** You can delete the node(s) you do not want to connect to when the service is on
with the following command:
# iscsiadm -m node --op delete --targetname THE_TARGET_IQN
Restart open-iscsi to login all the available nodes.
# /etc/init.d/open-iscsi restart
You should be able to see the login message as below:
Login session [iface: default, target: iqn.2004-04.com:NAS:iSCSI.ForUbuntu.B9281B,
portal: 10.8.12.31,3260] [ OK ]
Check the device status with dmesg.
# dmesg | tail
Enter the following command to create a partition, /dev/sdb is the device name.
# fdisk /dev/sdb
Format the partition.
# mkfs.ext3 /dev/sdb1
Mount the file system.
# mkdir /mnt/iscsi
# mount /dev/sdb1 /mnt/iscsi/
You can test the I/O speed using the following command.
# hdparm -tT /dev/sdb1
Below are some iscsiadm related commands.
Discover the targets on the host:
# iscsiadm -m discovery --type sendtargets --portal HOST_IP
Login a target:
# iscsiadm m node --targetname THE_TARGET_IQN --login
Logout a target:
# iscsiadm m node --targetname THE_TARGET_IQN --logout
617
Delete a Target:
# iscsiadm m node --op delete --targetname THE_TARGET_IQN
618
7.5 LDAP Server
The LDAP server of the NAS allows the administrator to create users to access multiple
NAS servers with the same username and password. Follow the instructions below to
configure the LDAP server.
1. Enable LDAP Server: Login the NAS as admin. Go to Applications > LDAP
Server and enable LDAP server. Enter the full LDAP domain name and the
password for the LDAP server, then click Apply.
2. Create LDAP Users: Under the Users tab, click Create a User or Create Multiple
Users or Batch Import Users. Follow the instructions of the wizard to create the
LDAP users.
619
Once you have created the LDAP users, the NAS can be joined to the domain. You can
set the permissions of the LDAP users and allow them to be authenticated by the NAS.
3. Join a NAS to LDAP Domain: To allow the LDAP users to connect to the NAS, join
the NAS to the LDAP domain. Go to Privilege Settings > Domain Security. Select
LDAP authentication and choose LDAP server of local NAS as the server type.
Then click Apply.
The NAS is now a client of the LDAP server. To view the domain users or groups, go to
Privilege Settings > Users or User Groups, then select Domain Users or Domain
620
Groups. You can also set the folder permission for the domain users or groups.
4. Join a Second NAS to LDAP Domain: You can join multiple NAS servers to the same
LDAP domain and allow the LDAP users to connect to the NAS servers using the
same login credentials. To join another NAS to the LDAP domain, login the NAS and
go to Privilege Settings > Domain Security. Select LDAP authentication and
then LDAP server of a remote NAS as the server type. Enter the DNS name or IP
address of the remote NAS, the name of the LDAP domain that you created
previously, and enter the LDAP server password. Click Apply.
621
Back up/ Restore LDAP Database
To back up the LDAP database on the NAS, select Back up Database and specify the
backup frequency, destination folder on the NAS and other options. To restore an LDAP
database, browse to select the *.exp file and click Import. Click Apply to apply the
settings.
Note:
If the name of a user is changed in the LDAP server, it is necessary to assign the
folder permission again on the NAS.
To avoid account conflicts, please do not create NAS local user accounts that
already exist in the LDAP directory.
622
7.6 MySQL Server
Note: To use this feature on the TS-x39/509/809 series, please update the system
firmware with the image file enclosed in the product CD or download the latest system
firmware from http://www.qnap.com.
You can enable MySQL Server as the website database.
Enable TCP/ IP Networking:
You can enable this option to configure MySQL server of the NAS as a database server
of another web server in remote site through Internet connection. When you disable this
option, your MySQL server will only be configured as local database server for the web
server of the NAS.
After enabling remote connection, assign a port for the remote connection service of
MySQL server. The default port is 3306.
After the first-time installation of the NAS, a folder phpMyAdmin is created in the Qweb/
Web network folder. You can enter http://NAS IP/phpMyAdmin/ in the web browser to
enter the phpMyAdmin page and manage the MySQL database.
Note:
Do not delete the phpMyAdmin folder. You can rename this folder but the link on the
MySQL server page will not be updated. To connect to the renamed folder, you can
enter the link http://NAS IP/renamed folder in the web browser.
The phpMyAdmin folder is created after the first-time installation. When you update
the firmware, the folder remains unchanged.
Database Maintenance:
Reset root password: Execute this function to reset the password of MySQL root as
admin.
Re-initialize database: Execute this function to delete all the data on MySQL
database.
623
624
7.7 RADIUS Server
The NAS can be configured as a RADIUS (Remote Authentication Dial In User Service)
server to provide centralized authentication, authorization, accounting management for
computers to connect and use a network service.
To use this feature, follow the steps below:
1. Enable RADIUS Server on the NAS in RADIUS Server > Server Settings. Click
Apply.
2. Add RADIUS clients, such as Wi-Fi access points and VPN, on the NAS in RADIUS
Server > RADIUS Clients. Up to 10 RADIUS clients are supported. Click Create a
Client.
625
3. Enter the client information and click Apply.
4. The clients are shown on the list.
626
5. Create RADIUS users and their password in RADIUS Server > RADIUS Users. The
users will be authenticated when trying to access the network through the RADIUS
clients. The maximum number of RADIUS users the NAS supports is the same as the
maximum number of local NAS users supported. See http://docs.qnap.com/nas/en/
index.html?users.htm for details. Click Create a User.
6. Enter the username and password. The username supports alphabets (a-z and A-Z)
and numbers (0-9) only. The password must be 8-32 characters (a-z, A-Z, and 0-9
only). Click Apply.
627
7. Specify to grant dial-in access to local NAS users. Enable this option to allow the
local NAS users to access the network services through the RADIUS clients using
their NAS login name and password. Click Apply.
Note: The RADIUS server only supports PAP, EAP-TLS/PAP, and EAP-TTLS/PAP
authentication for local NAS user accounts.
628
7.8 Syslog Server
Server Settings
To configure the NAS as a Syslog server and allow it to receive Syslog messages from
the clients, enable Syslog Server. Select the protocols (TCP and/or UDP) the NAS uses
to receive Syslog messages. Specify the port numbers if necessary or use the default
port number 514. Click Apply to save the settings. After enabling the NAS as a Syslog
server, enter the NAS IP as the Syslog server IP on the Syslog clients to receive the
Syslog messages from them.
Log Settings
Specify the maximum log size (1-100 MB) of the Syslog messages, the location (NAS
shared folder) to which the logs will be saved, and the file name. Once the logs have
reached the maximum size, the log file will be automatically archived and renamed with
the archive date as MyLogFile_yyyy_mm_dd, for example MyLogFile_2011_12_31. If
multiple log files are archived on the same day, the file will be named as
MyLogFile_yyyy_mm_dd.[number]. For example, MyLogFile_2011_12_31.1,
MyLogFile_2011_12_31.2, and so on. Click Apply to save the settings.
629
Email Notification:
The NAS supports sending email alert to dedicated email addresses (maximum 2,
configured in System Settings > Notification > Alert Notification) when the severity
of the received Syslog messages match the specified level. To use this feature,
configure the SMTP server settings in System Settings > Notification > SMTP
Server. Next, enable email notification and select the severity level in Applications >
Syslog Server > Server Settings. Click Apply to save the settings.
Severity Level
(smallest
number the
highest)
Description
Emerg 0 Emergency: the system is unusable.
Alert emails will be sent when Syslog messages of levels
0-4 are received.
Alert 1 Alert: immediate action required.
630
Alert emails will be sent when Syslog messages of levels
1-4 are received.
Crit 2 Critical: critical conditions.
Alert emails will be sent when Syslog messages of levels
2-4 are received.
Err 3 Error: error conditions.
Alert emails will be sent when Syslog messages of levels
3-4 are received.
Warning 4 Warning: warning conditions.
Alert emails will be sent when Syslog messages of level
4 are received.
631
Filter Settings
This feature should only be operated by system administrators who are familiar with
Syslog filters.
Follow the steps below to create Syslog filters for the NAS to receive Syslog messages
that match the criteria.
1. Click Add a Filter.
2. Define the filter settings and click Add. To edit the filters or add the filters
manually, click Manual Edit and modify the contents in the dialog. Click Apply to
save the filter.
632
3. The filters will be shown on the list. The NAS will only receive the Syslog messages
that match the filters which are in use.
Button Description
Enable a filter
Disable a filter
Edit the filter settings
Delete Delete one or more filters
633
634
Syslog Viewer
Use the web-based Syslog viewer to view the available Syslog messages on the NAS.
Select to view the latest logs or the logs in a particular archived file. The log files can be
accessed on the directory configured in Syslog Server > Server Settings > Log
Settings.
635
7.9 TFTP Server
Configure the NAS as a TFTP (Trivial File Transfer Protocol) server for configuration
management of network devices and remote network booting of computers for system
imaging or recovery. TFTP is a file transfer protocol with the functionality of a very basic
form of FTP. TFTP does not provide user authentication and cannot be connected by a
standard FTP client.
Follow the steps below to use this feature:
1. Select Enable TFTP Server.
2. The default UDP port for file transfer is 69. Change the port number only when
necessary.
3. Specify a folder on the NAS as the root directory of the TFTP server.
4. Enable TFTP Logging: Enable this option and specify the directory to save the
TFTP log file (opentftpd.log). It is recommended to view the log file by Microsoft
Excel or WordPad on Windows OS or by TextEdit on Mac OS.
5. Assign read only or full access to the clients.
6. Restrict the TFTP client access by specifying the IP address range or select
Anywhere to allow any TFTP client access.
7. Click Apply.
636
637
7.10 VPN Service
The NAS supports Virtual Private Network (VPN) service for users to access the NAS and
resources on a private network from the Internet. Follow the instructions below for the
first time setup of the VPN service on the NAS.
1. Select a network interface to connect
2. Enable PPTP or OpenVPN service
3. Configure port forwarding by auto router configuration
4. Register myQNAPcloud service
5. Add VPN users
6. Connect to the private network by a VPN client
VPN Service Setup
1. Select a network interface to connect: Login the NAS as admin and go to
Applications > VPN Service > VPN Server Settings. Under General Settings,
select a network interface to connect to the desired network which the NAS
belongs to.
2. Enable PPTP or OpenVPN service: The NAS supports PPTP and OpenVPN for VPN
connection. Select either one option and configure the settings.
638
PPTP: Point-to-Point Tunneling Protocol (PPTP) is one of the most commonly used
methods for VPN connection. It is natively supported by Windows, Mac, Linux, Android,
and iPhone.
Note: The default NAS IP is 10.0.0.1 under PPTP VPN connection.
OpenVPN: OpenVPN is an open source VPN solution which utilizes SSL encryption for
secure connection. To connect to the OpenVPN server, OpenVPN client must be installed
on your PC. Click Download Configuration File to download the VPN client settings,
certificate/key and installation guide from the NAS and upload the files to the OpenVPN
client.
Note: Upload the configuration file to the OpenVPN client every time the OpenVPN
settings, myQNAPcloud name, or the secure certificate is changed.
3. Configure port forwarding by auto router configuration: The NAS supports auto
port forwarding for UPnP (Universal Plug-and-Play network protocol) routers. Go to
myQNAPcloud > Auto Router Configuration to enable UPnP port forwarding and
open the ports of the PPTP or OpenVPN service on the router.
639
Note: To connect to the PPTP server on the Internet, the PPTP passthrough options
on some routers have to be opened. PPTP uses only port TCP-1723; forward this port
manually if your router does not support UPnP.
4. Register myQNAPcloud service: You can connect to the NAS by WAN IP or
myQNAPcloud name. To configure myQNAPcloud service, check the chapter on
myQNAPcloud Service or visit myQNAPcloud (https://www.myqnapcloud.com).
5. Add VPN users: Go to Applications > VPN Service > VPN Client Management,
click Add VPN Users. The local NAS users will be listed. Select the users who are
allowed to use the VPN service and their connection method (PPTP, OpenVPN, or
both). Click Add.
640
6. Connect to the private network by a VPN client: Now you can use your VPN client
to connect to the NAS via the VPN service.
641
VPN Client Setup
PPTP on Windows 7
1. Go to Control Panel > Network and Sharing Center. Select Set up a new
connection or network.
2. Select Connect to a workplace and click Next.
642
3. Select Use my Internet connection (VPN).
4. Enter the MyQNAPcloud name or the WAN IP of the NAS and enter a name of the
connection. Then click Next.
643
5. Enter your username and password which is added from the NAS for VPN access.
Click Connect.
644
PPTP on Mac OS X 10.7
1. Choose Apple menu > System Preferences, and click Network.
2. Click Add (+) at the bottom of the list, and choose VPN as the interface.
645
3. Choose the VPN type according to the settings of the NAS to connect. Enter the
service name.
646
4. In Server Address, enter the myQNAPcloud name or the WAN IP of the NAS. In
Account Name, enter your username which is added from the NAS.
647
5. Click Authentication Settings, and enter the user authentication information given
by the network administrator.
648
6. After entering the user authentication information, click OK, and then click
Connect.
649
PPTP on iOS 5
1. Go to Settings > General > Network, select VPN.
2. Select Add VPN Configuration.
3. Select PPTP, and enter the Description, Server, Account, and Password for the
connection.
650
4. Return to Settings > General > Network > VPN, and enable VPN.
651
OpenVPN on Windows
1. Download OpenVPN from http://openvpn.net/index.php/open-source/downloads.
html
2. Install OpenVPN client on Windows. The default installation directory is C:\Program
Files\OpenVPN.
3. Run OpenVPN GUI as administrator.
4. Download OpenVPN configuration file and certificate from the NAS (Applications >
VPN Service > VPN Server Settings > OpenVPN Settings)
5. Edit openvpn.ovpn and replace OPENVPN_SERVER_IP with the OpenVPN server IP.
6. Put ca.crt and openvpn.ovpn into the configuration folder under OpenVPN
configuration subdirectory (C:\Program Files\OpenVPN\config).
Note: If the OpenVPN client is running on Windows 7, add the firewall rules in the
advanced settings of OpenVPN.
OpenVPN on Linux
1. Download OpenVPN from http://openvpn.net/index.php/open-source/downloads.
htm
2. Install OpenVPN client on Linux.
3. Download OpenVPN configuration file and certificate from the NAS (Applications >
VPN Service > VPN Server Settings > OpenVPN Settings).
4. Edit openvpn.ovpn and replace OPENVPN_SERVER_IP with OpenVPN server IP.
5. Put ca.crt and openvpn.ovpn into the configuration folder under OpenVPN
configuration subdirectory.
652
6. Run OpenVPN.
OpenVPN on Mac
1. Download the disk image of OpenVPN client from http://code.google.com/p/
tunnelblick/
2. Launch Tunnelblick.
3. Download OpenVPN configuration file and certificate from the NAS (Applications >
VPN Service > VPN Server Settings > OpenVPN Settings).
4. Edit openvpn.ovpn and replace OPENVPN_SERVER_IP (alfred.myqnapnas.com) with
OpenVPN server IP.
5. Put ca.crt and openvpn.ovpn into the configuration folder under OpenVPN
configuration subdirectory.
6. Run OpenVPN.
653
7.11 Web Server
W eb Server
The NAS supports Web Server for web sites creation and management. It also supports
Joomla!, PHP and MySQL/SQLite to establish an interactive website.
To use the Web Server, follow the steps below.
1. Enable the service and enter the port number. The default number is 80.
2. Configure other settings:
a. Configure register_globals: Select to enable or disable register_globals. The setting
is disabled by default. When the web program prompts you to enable php
register_globals, enable this option. However, for system security concern, it is
recommended to turn this option off.
b. Maintenance: Click Restore to restore web server configuration to default.
c. php.ini Maintenance: Select the option php.ini Maintenance and choose to
upload, edit or restore php.ini.
3. Secure Connection (SSL): Enter the port number for SSL connection.
654
4. Upload the HTML files to the shared folder (Qweb/Web) on the NAS. The file index.
html, index.htm or index.php will be the home path of your web page.
5. You can access the web page you upload by entering http://NAS IP/ in the web
browser. Note that when Web Server is enabled, you have to enter http://NAS
IP:8080 in your web browser to access the login page of the NAS.
Note:
Please be reminded that Please note that after the Web Server is disabled, all
relevant applications, including the Music Station, Photo Station, Happy Get, or
QAirplay will become unavailable.
To use PHP mail(), go to System Settings > Notification > SMTP Server and
configure the SMTP server settings.
655
W ebDAV
WebDAV (Web-based Distributed Authoring and Versioning) is a set of extensions to the
HTTP(S) protocol that allow the users to edit and manage the files collaboratively on the
remote World Wide Web servers. After turning on this function, you can map theshared
folders of your NAS as the network drives of a remote PC over the Internet. To edit the
access right settings, go to Privilege Settings > Shared Folders page.
Note: Currently, the WebDAV feature supports NAS user accounts only and AD and
LDAP user accounts are not supported.
To map a shared folder on the NAS as a network drive of your PC, turn on WebDAV and
follow the steps below.
Go to Privilege Settings > Shared Folders. Click the Access Permission button for
the designated folder under the Action column .
Select WebDAV access from the dropdown menu on top of the page and specify the
access right. Choose the authentication level or scroll down to search for the account
to grant its access rights. Click Apply and all settings are complete.
656
Next, mount the shared folders of the NAS as the shared folders on your operating
systems by WebDAV.
657
Windows XP:
1. Right click My Computer and select Map Network Drive
2. Click Sign up for online storage or connect to a network server.
3. Select Choose another network location.
658
4. Enter the URL of your NAS with the folder name. Note that you should put a # key
at the end of the URL. Click Next. Format: http://NAS_IP_or_HOST_NAME/
SHARE_FOLDER_NAME/#
659
5. Enter the username and password which has the WebDAV access right to connect
to the folder.
6. Type a name for this network place.
660
7. The network place has been created and is ready to be used.
661
8. Now you can connect to this folder anytime through WebDAV. A shortcut has also
been created in My Network Places.
662
Windows Vista
If you are using Windows Vista, you might need to install the Software Update for Web
Folders (KB907306). This update is for 32-bit Windows OS only. http://www.microsoft.
com/downloads/details.aspx?FamilyId=17c36612-632e-4c04-9382-
987622ed1d64&displaylang=en
1. Right click Computer and select Map Network Drive
2. Click Connect to a Web site that you can use to store your documents and
pictures.
663
3. Select Choose a custom network location.
664
4. Enter the URL of your NAS with the folder name.
Format: http://NAS_IP_or_HOST_NAME/SHARE_FOLDER_NAME
665
5. Enter the username and password which has the WebDAV access right to connect
to this folder.
6. Type a name for this network location.
666
7. The Web folder has been successfully created.
667
8. You can locate the web folder in the Network Location section in Computer.
668
9. You can connect to the folder though this link via HTTP/WebDAV.
669
Mac OS X
Follow the steps below to connect to your NAS via WebDAV on Mac OS X.
Client Operating System: Mac OS X Snow Leopard (10.6.1)
1. Open Finder > Connect to Server, and enter the URL of the folder.
Format: http://NAS_IP_or_HOST_NAME/SHARE_FOLDER_NAME
2. Enter the username and password which has the WebDAV access right to connect
to this folder.
3. You can connect to the folder through this link via HTTP/WebDAV.
670
4. You can also find the mount point in the SHARED category in Finder and make it
one of the login items.
Note that the instructions above are based on Mac OS X 10.6, and can be applied to
10.4 or later.
671
Ubuntu
Follow the steps below to connect to your NAS via WebDAV on Ubuntu.
Client Operating System: Ubuntu 9.10 Desktop
1. Open Places > Connect to Server
2. Select WebDAV (HTTP) or Secure WebDAV (HTTPS) for the Service type
according to your NAS settings and enter your host information. Enter the
username and password which has the WebDAV access right to connect to this
folder. Click Connect to initialize the connection.
672
3. This WebDAV connection has been established successfully, a linked folder will be
created on the desktop automatically.
673
MySQL Management
Install phpMyAdmin software and save the program files in the Web or Qweb share of the
NAS. You can change the folder name and connect to the database by entering the URL
in the browser.
Note: The default username of MySQL is root. The password is admin. Please
change your root password immediately after logging in to the phpMyAdmin
management interface.
SQLite Management
Follow the steps below or refer to the INSTALL file in the downloaded SQLiteManager-*.
tar.gz? to install SQLiteManager.
1. Unpack the downloaded file SQLiteManager-*.tar.gz.
2. Upload the unpacked folder SQLiteManager-* to \\NAS IP\Web\ or \\NASIP\Qweb.
3. Open a web browser and go to http://NAS IP/SQLiteManager-*/.
?: The symbol * refers to the version number of SQLiteManager.
674
7.11.1 Virtual Host
Virtual host is a web server technique that provides the capability to host more than one
domain (website) on one physical host offers a cost-effective solution for personal and
small business with such need. You can host multiple websites (maximum 32) on the NAS
with this feature.
In this tutorial we will use the information provided in the table below as the reference
guide.
Host name WAN/ LAN IP and
port
Document root Demo web
application
site1.mysite.com WAN IP:
111.222.333.444
LAN IP: 10.8.12.45
(NAS)
Port: 80 (NAS)
/Qweb/site1_mysite Joomla!
site2.mysite.com /Qweb/site2_mysite WordPress
www.mysite2.com /Qweb/
www_mysite2
phpBB3
Before you start, make sure you have checked the following items:
Web Server: Enable Web Server in Applications > Web Server.
DNS records: The host name must point to the WAN IP of your NAS and you can
normally configure this from your DNS service providers.
Port forwarding: If the web server listens on port 80 you need to configure port
forwarding on your router to allow inbound traffic from port 80 to the LAN IP
(10.8.12.45) of your NAS.
SSL certificate import: If you are going to enable SSL connection for the website and
intend to use your own trusted SSL certificates you may import the certificate from
within the administration backend under System Settings > Security > Certificate
& Private Key.
Follow the steps below to use virtual host.
1. Select Enable Virtual Host and click Apply.
2. Click Create a Virtual Host.
675
3. Enter the host name and specify the folder (under Web or Qweb) where the web files
will be uploaded to.
4. Specify the protocol (HTTP or HTTPS) for connection. If you select HTTPS, make
sure the option Enable Secure Connection (SSL) in Web Server has been turned on.
5. Specify the port number for connection.
6. Click Apply.
7. Continue to enter the information for the rest of the sites you want to host on the
NAS.
676
8. Create a folder for each website (site1_mysite, site2_mysite, and www_mysite2) and
start transferring the website files to the corresponding folders.
Once the files transfers complete point your web browser to the websites by http://
NAS_host_name or https://NAS_host_name according to your settings. In this example,
the URLs are:
http://site1.mysite.com
677
http://site2.mysite.com
http://www.mysite2.com
You should see the Joomla!, phpBB3, and WordPress web pages, respectively.
678
8. Other Applications
App_Center
DLNA Media Server
Download_Station
HD_Station
iTunes Server
Media_Library
Multimedia_Station
Music_Station
myQNAPcloud_Service
Photo_Station
Station_Manager
Surveillance_Station
679
687
689
708
730
732
737
765
771
794
809
817
679
8.1 App Center
The App Center is an app store for installing apps onto the NAS. Users can search for,
install, remove and update apps through the App Center.
The App Center can be launched from the Main Menu or the App Center icon ( ) on
the NAS Desktop.
680
681
Browsing and searching for apps
Apps are classified into categories listed in the left panel:
My Apps: List apps that have been installed on the NAS. Note that the number
shown next to the category name is the number of app updates available now.
All Apps: List all apps that can be installed on the NAS.
QNAP Select: List apps developed by QNAP.
Recommended: List apps recommended by QNAP (they could be developed by QNAP
or third party developers.)
Beta Lab: List beta apps for your first-hand experiences.
682
Apps by types: From Backup/Sync to Education, those are app categories listed to
facilitate your app searches.
To search for an app, click the desired category introduced above or key in the keyword
in the search box. Note that the search box will only search for apps within the selected
category.
683
Installing, updating and removing apps
To install an app, click the + Add to QTS button and the installation process will begin.
After the installation process is complete, the + Add to QTS button will turn to the
Launch button and you can directly click this button to launch this newly installed app.
This newly installed app will then show up in My Apps.
Note:
Make sure the NAS is connected to the Internet.
QNAP is not responsible for troubleshooting any issues caused by the open source
software/add-ons. Users are recommended to participate in the discussion in the
QNAP community forum or contact the original creators of the open source software
for the solutions.
684
When installing an add-on which requires a prerequisite app, the prerequisite add-on
will be added to the installation queue automatically prior to the dependent add-on.
If the app update process is canceled before it is finished, please install the app
from the App Center again.
To update an app, click Update and click OK to confirm.
Alternatively, you may click Update All on top right side of the screen to install all
updates and Refresh to refresh for the latest updates. The button will turn to Launch
to signify that the update has been complete for an app.
To remove an app, first click an installed app to open its introduction page. click
Remove on the page to uninstall it from the NAS and click OK to confirm.
685
Note:
Click to enable or disable an app.
For more apps, please visit the QNAP official site (Resources > App Center).
686
Offline Installation
To install apps when the NAS is offline or beta apps that are not officially available on
the QNAP App server, users can download the app files from QNAP website (http://www.
qnap.com/QPKG.asp) or forum (http://forum.qnap.com/), unzip the files, and install the
apps manually by clicking Install Manually on top right side of the page.
687
8.2 DLNA Media Server
QNAP Turbo NAS supports two types of DLNA Media Servers: QNAP Media Server and
Twonky Media DLNA Server.
QNAP Media Server is developed by QNAP, while Twonky Media DLNA Server is a third
party media server.
To allow DLNA media player to access and play the multimedia contents on the NAS via
QNAP Media Server, enable QNAP Media Server and configure the Media Library for QNAP
Media Server.
To allow DLNA media players to access and play the multimedia contents on the NAS via
the Twonky Media DLNA Server, enable it and click the link (http://NAS IP:9000/) to
enter the configuration page of the TwonkyMedia DLNA DLNA Media Server.
Click the link http://NAS IP:9000/. Go to TwonkyMedia Settings > Basic Setup to
configure the basic server settings.
The contents on the Qmultimedia or Multimedia folder of the NAS will be shared to the
digital media players by default. You can go to Basic Setup > Sharing > Content
Locations to change the folder or add more folders.
688
After configuring the settings, you can upload MP3, photos, or video files to the specified
folders on the NAS.
Note: If you upload multimedia files to the default folder but the files are not shown on
Media Player, click Rescan content directories or Restart server on the Media
Server configuration page.
689
8.3 Download Station
The Download Station supports BT, HTTP, FTP, and Magnet download without a PC.
Important: Please be warned against illegal downloading of copyrighted
materials. The Download Station functionality is provided for downloading
authorized files only. Downloading or distribution of unauthorized materials may
result in severe civil and criminal penalty. Users are subject to the restrictions of
the copyright laws and should accept all the consequences.
Go to Control Panel > Applications > Station Manager > Download Station. Enable
the service.
Download Station Login
Connect to the Download Station from the NAS Desktop or Main Menu.
690
Before you start to download the files, click to configure the settings.
691
Settings
Global Settings
Download Schedule: Select continuous download or specify the download schedule.
When setting the download schedule, select Full speed to use the global speed limit
(unlimited) for all the download tasks. Select Limited to apply the speed limit
settings of the downloaded services.
Location of Downloaded Files: Specify the default directory on the NAS for the
downloaded files.
Notification: Select to send a notification by email and/or instant messaging when a
download task has completed. Note that the SMTP settings must be configured
properly in System Settings > Notification.
692
HTTP
Connection: Specify the maximum number of concurrent HTTP downloads.
Bandwidth Limit: Specify the maximum download rate of HTTP download tasks. 0
means no limit.
NAS models Max imum number of concurrent
downloads
Intel-based NAS 30
ARM-based (Non Intel-based) NAS 10
693
FTP
Connection: Specify the maximum number of concurrent FTP downloads.
Bandwidth Limit: Specify the maximum download rate of FTP download tasks. 0
means no limit.
NAS models Max imum number of concurrent
downloads
Intel-based NAS 30
ARM-based (Non Intel-based) NAS 10
694
BT
Connection Setting:
o Specify the ports for BT download. The default port numbers are 6881-6889.
o Enable UPnP port mapping: Enable automatic port mapping on the UPnP supported
gateway.
o Enable DHT network: To allow the NAS to download the files even no trackers of
the torrent can be connected, enable DHT (Distributed Hash Table) network and
specify the UDP port number for DHT.
o Protocol encryption: Enable this option for encrypted data transfer.
Bandwidth Limit: Specify the maximum download rate of BT download tasks. 0 means
no limit.
o Global maximum concurrent downloads: Specify the maximum number of concurrent
BT downloads.
NAS models Max imum number of concurrent
downloads
Intel-based NAS 30
ARM-based (Non Intel-based) NAS 10
695
o Global maximum upload rate (KB/s): Enter the maximum upload rate for BT
download. 0 means no limit.
o Global maximum download rate (KB/s): Enter the maximum download rate for BT
download. 0 means no limit.
o Maximum upload rate per torrent (KB/s): Enter the maximum upload rate per
torrent. 0 means no limit.
o Global maximum number of connections: This refers to the maximum number of
allowed connections to the torrent.
o Maximum number of connected peers per torrent: This refers to the maximum
number of allowed peers to connect to a torrent.
Seeding Preferences: Specify the share ratio for seeding a torrent and the sharing
time. The share ratio is calculated by dividing the amount of uploaded data by the
amount of downloaded data.
BT Search: Select the BT engines to enable for BT search on the Download Station.
696
Account List
You can save the login information of maximum 64 HTTP, FTP accounts. To add login
information, click Add Account.
To enter the login information for an HTTP or FTP server, select Input manually.
697
Enter the host name or IP, username and password. To allow the login information to
appear for account selection when configuring HTTP, or FTP download, select Enabled
from the drop-down menu. Click Save to confirm or Back to cancel.
To edit the settings of an account, select an entry on the list and click Edit Account.
To delete an account, select an entry on the list and click Delete Account.
698
699
RSS
Update: Enable RSS download and specify the time interval to for the NAS to update the
RSS feeds and check if any new contents that match the filters are available.
RSS Download Manager:
You can use RSS Download Manager to create and manage filters to download particular
torrent files for BT Download.
To add a filter, click Add.
Enter the filter name and specify the keyword to include and exclude.
Select the RSS feed to apply the filter settings.
You may also specify the quality of the video torrent files (leave it as All if you do
not need this function or the torrent file is not a video.)
Episode number: Select this option to specify particular episodes or a serial of
episodes of a drama work. For example, to download episodes 1-26 of season 1 of a
TV program, enter 1x1-26. To download only episode 1 of season 1, enter 1x1.
Select the time interval for automatic update of the RSS feeds. The NAS will update
the RSS feeds and check if any new contents that match the filters are available.
Click Save to save the filter or Cancel to cancel or exit.
To delete a filter, select the filter from the list and click Delete.
700
Add- on
To download the YouTube videos by the HappyGet add-on to the NAS, enable the
website subscription service. For more details, please see the application note: http://
www.qnap.com/en/index.php?sn=5319&lang=en
701
BT Download
To download a BT file, click .
Click Add File. Browse and select a torrent file.
Specify the folder where the downloaded files will be saved to.
Use credentials: Select this option and enter the login information to download the files.
Show torrent files: Select this option to choose the files to download after clicking OK.
702
Select the file(s) to download and click OK.
Click the icons to manage the download tasks.
Icon Description
703
Start a download task.
Pause a download task.
Delete a download task.
Start all, pause all, or pause all download tasks for a specified time
period, remove all completed tasks, remove all completed tasks and
delete data.
704
HTTP, FTP, Magnet Download
To add an HTTP, FTP, or Magnet download task, click .
Enter the URL of the download task (one entry per line). Then select the download type:
HTTP/FTP, or Magnet Link. If a username and password is required to access the file,
select Use credentials and select a pre-configured account (Settings > Account List)
or enter a username and password. Then click OK. The NAS will download the files
automatically.
Note: You can only enter maximum 30 entries at one time.
705
RSS Feed
You can subscribe to RSS feeds by the Download Station and download the torrent files
in the feeds. Click to add an RSS feed.
Enter the URL and the label.
706
To download a torrent file from an RSS feed, select the file and click or right click
the feed and select Download.
The NAS will start to download the file automatically. You can view the download status
in the Downloading list.
To manage the RSS feeds subscription, right click an RSS feed label. You can open the
RSS Download Manager, add, update, edit, or delete an RSS feed.
The common reasons for slow BT download rate or download error are as below:
707
1. The torrent file has expired, the peers have stopped sharing this file, or there is
error in the file.
2. The NAS has configured to use fixed IP but DNS server is not configured, or DNS
server fails.
3. Set the maximum number of simultaneous downloads as 3-5 for the best download
rate.
4. The NAS is located behind NAT router. The port settings have led to slow BT
download rate or no response. You may try the following means to solve the
problem:
a. Open the BT port range on NAT router manually. Forward these ports to the
LAN IP of the NAS.
b. The new NAS firmware supports UPnP NAT port forwarding. If your NAT router
supports UPnP, enable this function on the NAT. Then enable UPnP NAT port
forwarding of the NAS. The BT download rate should be enhanced.
708
8.4 HD Station
The HD Station is a platform where the famous XBMC application or Chrome browser can
be installed to let you directly play back your NAS multimedia contents or browse the
internet websites on the TV screen thru the HDMI interface.
Note: Currently, the HD Station is supported by the TS-x69L, TS-x69 Pro, TS-x70 and
TS-x70 Pro Turbo NAS models.
Create your lovely media environment by following the steps below:
1. Setting up the environment of the HD Station: Connect the NAS to the HDMI
TV with a HDMI cable
Remote controller: There are 4 different ways to control the HD Station.
A. QNAP remote controller
B. MCE remote controller
C. USB keyboard or mouse
D. Qremote: QNAP remote app, exclusively designed for the HD Station.
Note: If you want to use the Chrome to browse an internet website, you are required
to use the mouse function on the Qremote or use the USB mouse directly connected
to the NAS.
2. Installing the HD Station:
Go to Applications > HD Station and click the Get Started Now button. Then, the
system will install the HD Station automatically.
709
3. Choosing the applications to install.
HD Station: The HD Station portal, which allows you to use the following applications
on the TV screen.
XBMC: An application for you to operate and enjoy your multimedia data on the TV
screen.
Chrome: With the help of Chrome, the QNAP Turbo NAS brings endless web content
to your HDTV. Just sit back, relax, and surf the Internet on your couch.
YouTube: Simply browse and click to enjoy millions of YouTube videos on your TV.
My NAS: An application for you to enter the local NAS administration web page to
view the NAS functions and settings.
710
Note:
Keeping staying at XBMC, Chrome, or other applications could affect the hard drive
hibernation of the NAS. Please always exit the application and return to the HD
Station portal.
Press the power button on the remote control for 6 seconds anytime to exit an
application.
Press the one touch copy button on the NAS for 6 seconds to restart the HD
Station.
For the best HD Station experience, QNAP recommends upgrading the memory on
your TS-x69 Series Turbo NAS to 2GB or more.
To use the AirPlay function provided by XBMC, please upgrade the memory on your
TS-x69 Series Turbo NAS to 2GB or more.
The HD Station will restart when formatting an USB external device.
The first time XBMC is launched, it will index the Multimedia shared folder and it
may consume a lot of system resources if the folder contains a lot of multimedia
files.
After installation, please choose your preferred language on the TV screen.
711
After selecting the language, you will see the HD Station portal as shown below.
4. Enjoying the HD Station: At the HD Station portal, simply choose the
application you want to use to start enjoying the service.
712
Enjoy the comfort of your living room and play movies, photos, and music directly on
your TV by XBMC or other applications.
713
Take a picture with your smart phone and watch on your TV
The first part is done by Qfile on your phone:
a. Use Qfile to browse your NAS.
b. Choose the multimedia shared folder.
c. Select the upload function.
d. Take a picture and upload it to the NAS.
The second part is performed by the HD Station on your TV:
e. Turn on your TV and choose XBMC.
f. Choose Pictures like below:
g. Select the Multimedia folder.
714
h. Double click the picture you just uploaded.
715
Viewing photos on your USB device or camera
a. Connect your USB device or camera to the USB port of your NAS.
b. Choose Pictures.
c. Choose USBDisk.
d. Select the photo you want to view.
716
Importing media contents to your NAS
Use one of the several types of network protocols (Samba, AFP, FTP, and NFS) to save
the media content files in the Multimedia or Qmultimedia shared folder, or copy them
from an external USB or eSATA device.
To browse the media contents in different folders other than the default Multimedia
shared folder, perform the following steps:
a. Choose Files under Videos.
b. Choose Add Videos.
c. Click Browse.
717
d. Choose Root filesystem.
e. Choose share.
718
f. If you want to add the Download shared folder, for example, choose Download
like below. Otherwise, just choose the shared folder you would like to add as a video
source.
g. Click OK to add this source.
719
h. You will see the Download shared folder in the list.
Note:
If you encounter any video playback quality issues with some video formats, you
may enable the following settings on the XBMC: Go to Setting > Video >
Playback, and then enable Adjust display refresh rate to match video and Sync
playback to display.
Depending on the data type, some files may not be playable.
720
Chrome
Select the Chrome application at the main page of the HD Station like below:
You may surf the web like using a web browser on your PC.
Note: In order to use this application, you are required to use the mouse function on
the Qremote, or use the USB mouse directly connected to the NAS.
721
722
Y ouTube
Enjoy the YouTube contents via the HD Station.
723
MyNAS
Enter the local NAS administration web page to view the NAS functions and settings.
724
Configuring settings of the HD Station
Configure the HD Station by choosing Settings at the HD Station portal.
i. App: The applications can be enabled or disabled in this feature.
ii. Display: Here you may change the screen resolution and set up to turn off the
screen after an amount of idle time.
725
iii. Preferences: Here you may change the language or type of remote control and audio
output. The default setting is HDMI. If you have a USB sound card installed, you can
choose that option in the NAS Audio Output.
Note:
Only the QNAP remote or MCE remote control is supported. NOT all the TS-x69
models support the internal remote control and the TS-x70 models only support the
MCE remote control.
Currently, the HDMI Audio Passthrough is not supported for the TS-x69 series.
726
Remote Control Mappings
727
RM-IR001
Remote
Control
Action MCE
Remote
Control
XBMC
Function
HD Station
Power Power 1 N/A Power 1 Power menu
Mute 2 OK Mute 13 Mute
Number 0,1,2,3,4,5
,6,7,8,9
3 OK 0,1,2,3,4,5,
6,7,8,9
18 0,1,2,3,4,5,6
,7,8,9
Vol+, Vol- 4 OK Vol+, Vol- 12 Vol+, Vol-
List/Icon 5 N/A View mode
Search 6 N/A
728
TV Out 8 N/A
Settings 7 N/A Settings
Shortc
ut
Red -
(Home)
9 OK Red -
(Home)
3 Home
Green
(Video)
10 OK Green
(Video)
4 Video menu
Yellow
(Music)
11 OK Yellow
(Music)
22 Music menu
Blue
(Picture)
12 OK Blue
(Picture)
23 Photo menu
Video
Menu
Bookmark 13 N/A Favorite
Repeater 14 N/A Repeater
Guide 16 N/A Help
Record 15 N/A
CH- 17 Previous Previous 32 Skip back
CH+ 18 Next Next 33 Skip forward
Go to 20 N/A Video
progress bar
Info 19 OK Info 10 File info
Play
Control
Home 21 OK Home menu
Resume 22 N/A Now playing
Return 28 OK Back 7 Back
Options 29 N/A More Playback
menu
OK 25 OK OK 7 OK OK
Up 23 OK Up 7 Up Up
Down 26 OK Down 7 Down Down
Right 27 OK Right 7 Right Right
729
Left 24 OK Left 7 Left Left
Video
Play
Move
backward
30 OK Move
backward
16 Move
backward
Move
forward
31 OK Move
forward
31 Move
forward
Play 32 OK Play 15 Play
Slow 33 N/A Slow
Pause 34 OK Pause 30 Pause
Stop 35 OK Stop 33 Stop
Video
Setting
Audio 36 Audio List Language
track
Top/ Menu 37 Video List Movie menu
Subtitle 38 OK Subtitle 2 Subtitle
track
Zoom 39 N/A Zoom
Pop up 40 N/A Movie menu
Angle 41 N/A Angle
Input Clear (N/A) 19 Clear
OK Enter 34 Confirm
Switch 16:9
/ 4:3
27
730
8.5 iTunes Server
The MP3 files on the Qmultimedia/Multimedia folder of the NAS can be shared to iTunes
by this service. All the computers with iTunes installed on LAN are able to find, browse,
and play the shared music files on the NAS.
To use iTunes Server, install iTunes (www.apple.com/itunes/) on your computer. Enable
this feature and then upload the music files to the Qmultimedia/Multimedia folder of the
NAS.
Note: iTunes Server may be disabled or hidden on the following business models: TS-
x70U, TS-x79 Pro and TS-x79U. To enable iTunes server, please refer to System
Administration in the General Settings section.
To configure the iTunes server settings and add smart playlists, login the web page of
iTunes server:
http://NAS-IP:3689/index.html
87
731
Connect the PC and the NAS to the same LAN and run iTunes on the PC. Find the NAS
name under SHARED and start to play the music files or playlists.
732
8.6 Media Library
The Media Library service can scan multimedia files, such as photos, music and videos
from designated media folders and index them into the media library for their display in
multimedia applications. Thumbnails of photos, music and videos will be automatically
generated to enhance your user experience as you browse through multimedia files in
their corresponding applications.
Settings
Check the Enable Media Library to enable this service.
Note:
iTunes Server may be disabled or hidden on the following business models: x70U,
x79 Pro and x79U. To enable iTunes server, please refer to System Administration
in the General Settings section. 87
733
If the media library is not enabled, services like the Photo Station and Music
Station, as well as the DLNA Media Server will not function properly.
Scan Setting:
Three options are provided for the media scan:
Real-time scan: New files are scanned in real time as soon as they are added to the
media folders.
Scan by schedule: Here you can specify the start and end time for the scan, and it
will be conducted automatically on a daily basis.
Manual Scan: The scan only starts when Scan now is clicked.
Multimedia code page setting:
Change this setting to the corresponding code page for non UTF media files for the NAS
to display correct information in the associated applications.
Rebuild media library index ing:
By rebuilding the media library, the NAS will scan the specified media folders and replace
the existing library with a new library.
734
Media Folder
By default, there are two folders which will be scanned for multimedia files (Multimedia
and Home). Click Add to add another folder to your media library.
The types of files which will be scanned include pictures, music or videos. Click Add to
confirm the settings.
Click Edit to change the scanned file types and folder, and Delete to remove media
folders from the list.
735
Transcode Setting
All ongoing transcoding tasks can be managed here. The transcoding service is enabled
by default and can transcode video files to H.264 format (with MP4 extension) which can
be played by most media players or smart phones. The video files will be converted into
240p, 360p and 720p resolutions for different devices.
Click Stop to suspend all ongoing tasks in the list. Click Remove all transcode tasks to
remove all tasks from the list.
Adjust the order each task is executed by clicking on under the Action column
and to remove the selected task from the list.
Note: You can manually add the files to transcode from the File Station.
736
Transcode Records
A list of transcoded video files, their status and the time the transcoding task is finished
are listed here. Click Clear records to clear the history and Refresh to refresh the
list.
737
8.7 Multimedia Station
The Multimedia Station is a web-based application for viewing the photos, playing music
and videos on the NAS by a web browser, and sharing files to popular social networking
sites such as Facebook, Plurk, Twitter, Blogger, and so on.
To use the Multimedia Station, follow the steps below.
1. Go to Control Panel > Applications > Web Server. Turn on the web server
feature. To allow access to the Multimedia Station by HTTPS, turn on the option
Enable Secure Connection (SSL).
2. Go to Control Panel > Applications > Station Manager > Multimedia Station.
Enable the service.
3. Enable the option Rescan media library and specify the time for the NAS to scan
the media library daily. The NAS will generate thumbnails, retrieve media information
and transcode videos for the newly added files at the specified time every day.
4. Connect to the Multimedia Station from the NAS Desktop or enter http://
NAS_IP:80/MSV2/ or https://NAS_IP:8081/MSV2/ (secure connection) in a web
browser. Login the application when you are prompted to. Only the administrator
(admin) can create users and configure the advanced settings.
738
Note: The admin login information of the Multimedia Station is the same as that of the
NAS web login.
The Multimedia Station consists of the Media Center, My Jukebox, and Control Panel.
739
Media Center
The folders and multimedia files of the default shared folder (Qmultimedia/Multimedia) of
the Multimedia Station are shown in Media Center. You can view or play the multimedia
contents (images, videos, and audio files) on the NAS by a web browser over LAN or
WAN.
Supported file format
Type F ile format
Audio MP3
Image
JPG/JPEG, GIF, PNG
(The animation will not be shown for animated GIF files.)
Video
Playback: FLV, MPEG-4 Video (H.264 + AAC)
Transcode: AVI, MP4, M4V, MPG, MPEG, RM, RMVB, WMV
(The files will be converted to FLV.)
Icon Description
Home
Return to the home directory of the Multimedia Station.
Parent Directory
Return to the parent directory.
Refresh
Refresh the current directory.
Manage Album*
You can: 1. create albums under the current directory and 2. add files to
the album by copying or uploading files to the directory.
740
Set Album Cover*
You can set up the album cover for each album/directory by specifying one
photo in the album/directory.
Cooliris
Browse your photos in 3-dimensional way with Cooliris. You need to install
the Cooliris plug-in for the web browser.
Slide Show
Start the slide show. You can set up the photo frame, background music,
and animation in the slide show mode.
Publish*
Publish the chosen photos (max. 5 photos) to popular social networking
sites: Twitter, Facebook, MySpace, Plurk, Windows Live, or Blogger. Note
that the album must be set to public (Control Panel > Set Folder Public)
before it can be published, and the Multimedia Station must be accessible
from the Internet. It is suggested to set up the DDNS for the NAS before
using this feature.
Email*
Send photos (max. 5 photos) to friends by emails. Note that you have to
set up the SMTP server in the NAS administration console before using this
feature.
Thumbnails
Browse the files in thumbnail view (default).
Details
Browse the files in detailed view. It supports the functions: Open, Rename,
Delete, Download, and Full Image View.
Sort
Sortthe files alphabetically in ascending or descending order.
Search
Search files within the current directory.
*These features can only be operated by the administrator.
741
Playing music
Click an MP3 file to play the music by a web browser. When you click a music file in a
folder, all the other supported music files in the folder will also be added to the playlist.
Click X to exit.
742
Viewing image files
When viewing an image file, click EXIF to view the detailed information such as file
name, size, date, and aperture. To add a caption for the file, click Edit caption and
enter the description. The description must not exceed 512 characters.
You can also submit your comments on the image file and view the comments from other
users on All comments. Each comment cannot exceed 128 characters.
743
Setting background music
To set the background music of an image file or a folder of image files, make sure you
have created a playlist in Control Panel > Playlist Editor (to be introduced later) in
the Multimedia Station.
Open an image file in Media Center and click .
Select the playlist and click Save. To remove the background music, you can select
No music.
744
745
Creating album
To create an album (folder) by the web-based interface of the Multimedia Station, locate
the directory in Media Center. Click (Create Album).
Select Create New Album and enter the album name. Click Next.
The album name must be 1 to 64 characters long, and cannot contain | \ : ? " < > *
To copy the files from other location in Media center to the album, select File Copy,
choose the files to copy and click >. Then click File Copy to start copying the files.
746
To upload files to the album, click Browse to select the files and click File Upload.
747
Managing album
To manage an album (folder) by the web-based interface of the Multimedia Station,
locate the directory in Media Center. Click (Create Album).
Select Upload & Organize and click Next.
To copy the files from other location in Media center to the album, select File Copy,
choose the files to copy and click >. Then click File Copy to start copying the files. To
upload files to the album, click Browse to select the files and click File Upload.
748
You can click to browse the multimedia contents in details and click the icons to
open, rename, delete, or download the files or folders.
749
Setting album cover
To set an image file as the album cover, click .
Select the image file and click Save.
750
751
Slideshow
Click to view multiple image files in slide show. Select the playback speed
(3s/6s/9s/15s) and the slide show effect (for full screen display) from the drop-down
menu. You can also select the photo frame for displaying the image file. To view the
image files in 3-dimensional (3D) display, click .
752
Publishing image files
You can publish the image files on the Multimedia Station to social networking sites such
as Facebook and Twitter. Click .
Select the image files to publish. You can publish maximum 5 photos at a time. Enter the
title and description. Then select the website to publish the files to and enter the login
information of the website. Note that the album must be set to public (Control Panel >
Set Folder Public) before it can be published, and the Multimedia Station must be
accessible from the Internet. It is suggested to set up the DDNS for the NAS before
using this feature.
F ield Limitation
Title Maximum number of characters: 256
Link (the IP address or host
name of the NAS)
Support alphanumeric characters, dot (.), and slash
(/) only
Maximum number of characters: 256
Description Maximum number of characters: 1024
753
754
Emailing image files
To email the image files, make sure SMTP server settings have been correctly configured
on the NAS. Click .
Enter the information and click Send.
F ield Limitation
Subject Maximum number of characters: 128
My Name The name only supports alphabets (A-Z and a-z),
numbers (0-9), dash (-), and underscore (_)
My Email Maximum number of characters: 128
Friend's Name Maximum number of characters: 128
Friend's Email Maximum number of characters: 128
Message Maximum number of characters: 1024
755
756
Playing video
The NAS supports playing video files on the web browser. Simply click a video file on the
web page, the NAS will start playing it. If you click a video file in a folder, all other
supported video files in the folder will also be shown in the playlist and played. Click X
to exit the playback page.
757
Transcoding video
If the video files are in AVI, M4V, MPG/MPEG, RM/RMVB, WMV formats, you need to
transcode the file in order to play it on the Multimedia Station properly. A video file which
can be transcoded is shown with an icon like below in thumbnail view.
Click the icon and confirm to perform video transcoding. Wait patiently when transcoding
is in process.
The video will be converted to FLV format. You can then play it on your web browser.
Only administrators are allowed to transcode a video.
QNAP does not guarantee all video formats or codecs are supported. You are highly
recommended to convert the video files into the formats that the Multimedia Station
supports before uploading the files to the NAS.
758
My J ukebox
You can create playlists of music files and play them in My Jukebox. The album art and
its information will be read from the ID3 tag automatically if applicable.
To create or edit your own playlist for My Jukebox, go to Control Panel > Playlist
Editor. Note that only the administrators can edit the playlists. The playlists in My
Jukebox will be shared with all the users of the Multimedia Station.
Control Panel
User Management:
You can create multiple user accounts on the Multimedia Station. Note that the user
accounts created here are different from the system accounts you create on NAS
(Privilege Settings> Users). Click Add User to create a user. The maximum number of
users the Multimedia Station supports is 128, including admin.
Enter the user information. The username only supports alphabets (A-Z and a-z),
numbers (0-9), dash (-), and underscore (_). The username cannot exceed 32
characters.
Specify whether or not the user is an administrator and the folders that the user can or
cannot access. Click Save. Note that the password must be 1 to 16 characters long. It
can only contain A-Z, a-z, 0-9, -, !, @, #, $, %, _.
759
The users are shown on the list. You can edit the user information, delete the user, or
change the login password. Note that the default account admin cannot be deleted.
760
Changing Password
You can change the administrator password in this section. The password must be 1 to
16 characters long. The password can only contain A-Z, a-z, 0-9, -, !, @, #, $, %, _.
Playlist Editor
To create a playlist, enter Playlist Editor. Select an existing playlist from the drop down
menu or click Add to create a playlist.
Next, select the music files from the left column (folders on the Multimedia Station) and
click > to add the files to the playlist. Click Save and then Close.
After creating the playlist, you can play it in My Jukebox.
Maximum number of characters in a
playlist
24
Maximum number of songs in a playlist 512
Maximum number of playlists 128
761
762
Photo Frame Settings
You can upload your photo frames for viewing the image files. The suggested resolution
is 400 (width) x 300 (height) pixels, or you can use an image with 4:3 aspect ratio. The
supported format is PNG. To add a photo frame, click Add and upload the file.
The name of a photo frame must be 1 to 16 characters long. The maximum number of
photo frames the Multimedia Station supports is 64 (including the system default photo
frames). Note that the system default photo frames cannot be deleted.
763
Setting Folder Public
To publish the image files to the Web, you have to make the folder public. Select the
folder to allow public access and click >. Then click Save. Note that the public folders
will be seen and accessed by anyone without logging in the Multimedia Station.
764
765
8.8 Music Station
The Music Station helps you create a personal music center on the cloud. This web-
based application is designed for users to play music files on the NAS or a media server,
listen to thousands of Internet radio stations using a web browser and share your music
collections with your friends and families. Your music collection stored on the Turbo NAS
is automatically organized into categories for easy browsing.
Before you start
1. Enable the service in Control Panel > Applications > Station Manager > Music
Station. Click the link on the page to directly access the Music Station from the
webpage.
Note:
The admin login credential of the Music Station is the same as that of the NAS
administrator.
Users are recommended to upload or copy music files to the media shared folders
and scan them using the Media Library if this is the first time the Music Station is
launched. For details on media folders, please refer to the chapter on Media Library
.
2. The Music Station can be launched from the Main Menu or the Music Station icon
on the Desktop.
732
766
767
Menu Bar
Icon Description
Search music files in the Media Library by artist, album, or title.
Switch between the thumbnail browsing mode ( ), detail
browsing mode ( ), list browsing mode ( ), and cover flow
browsing mode ( ) to list the songs.
Set privileges on file access, NAS audio output, Internet radio,
shared playlist and social sharing for users created in Privilege
Settings > Users.
Bring up the Media Folder page under the Media Library.
Set the music alarm.
Player
Icon Description
Play.
Pause.
Play the previous item.
Play the next item.
Shuffle on/off.
No repeat, repeat once, or repeat all.
Playing mode:
Streaming Mode: Stream the music files to the computer or the
device and play them using a web browser.
Adjust the volume.
768
Left Panel
Songs, Artist, Album, Genre, and Folder: All authorized music files are listed here for
users by the following categories: all songs, artist, album, genre and folder. Click
next to Songs to upload songs from your PC. All imported contents are saved in the
/Multimedia shared folder named with date.
Now Playing: Songs in the Now Playing list can be reordered by drag-and-drop, or
removing songs from the list.
Private Collection: Personal music files in the /home folder are listed here. The
music files belong only to the user that is currently logged in.
My Playlist: Playlists can be created, managed, and deleted here. Up to 200 playlists
can be created, and up to 600 items can be included in each playlist. To create a
playlist, click . To add items to a playlist, simply drag and drop music files to the
list. Right click a playlist to rename or delete it, or add it to Now Playing and click
next to the playlist.
Public playlist: All users can view public playlists and play music from them.
Authorized users can create, manage, and delete public playlists. A maximum of 200
public playlists can be created, and up to 600 items can be included in each public
playlist.
Sharing management: All shared music files on the right column are listed here. Users
can edit or re-share them.
My Favorites: All songs rated at least 1 star are listed here. All un-starred songs will
be removed from here. To rate a song, switch to the detail, list, or cover flow
browsing mode and click the star(s) under rating.
Recently Added: Songs recently added to the Media Library are listed here.
Frequently Played: Songs most frequently played are listed here.
My Favorite Radio: Users favorite Internet radio stations can be added by entering
the radio URL or by searching TuneIn Radio. A maximum of 1024 items are supported.
Please note that the type of files the radio station URL points to must be MP3.
TuneIn: Users can browse and play Internet radio stations streamed by TuneIn.
Trash Can: All deleted music files can be found in here and permanently deleted or
restored. Trash Can is always enabled.
Note:
Characters not allowed for My Playlist and Public Playlist include: / | \ : ? <
769
> * " ' and $.
Entries under Recently Added are listed based on the time they are scanned by
the Media Library.
The Music Station only supports the following file formats: MP3, OGG, WAV, AIFF,
AU, FLAC, M4A and APE.
Right Panel and Music Sharing Management
Lyrics ( ): Add lyrics to a song and browse them here.
Info ( ): Edit and browse music details here.
Sharing ( ): Drag music files to the area under Songs to share them as a link.
There are three methods links can be shared:
1. Email ( ): Share the link via email. Specify the subject and message body of
the message and click Send to send the email. Make sure your email account is
properly configured. Go to Control Panel > System Settings > Notification >
SMTP Server for email configuration.
2. Social Sharing ( ): Share a link with selected songs on social networking sites.
Specify the subject and message body and click the social networking site to share.
3. Link ( ): Share a link by directly pasting it into an email or instant message.
Under the Link Code, select the DDNS name, LAN IP or WAN IP address for the link
(Note that the myQNPcloud.com DDNS name is only available after it is registered in
myQNAPcloud. Please refer to the chapter on myQNAPcloud Service for details)
from the drop down menu. Click Save, and copy and paste the URL link in the
dialog window to your preferred applications.
Media Library and Privacy Settings
Music files in the Music Station are listed according to shared folder privileges (media
folders) and settings in the Media Library. Music files stored in the shared folders are only
visible to users who have Read/Write or Read Only privileges to those shared folders,
and after the music files are detected and scanned by the Media Library. Users can store
771
770
music files in their /home folder to hide them from other users. For details on the media
folder settings, please refer to the chapter on Media Library .
Note:
Initially, shared folders are accessible to all users. To configure shared folder
privileges for each shared folder, please go to Control Panel > Privilege
Settings > Users.
Advanced Folder Permissions are not supported.
Go to Control Panel > Applications > Media Library for detailed settings in
the Media Library.
For configuration on the Media Library and privilege settings, please refer to the
chapter on Media Library .
732
732
771
8.9 myQNAPcloud Service
The myQNAPcloud service is a function which provides host name registration, mapping
of the dynamic NAS IP to a domain name, and auto port mapping of UPnP router on the
local network. Use the myQNAPcloud wizard to register a unique host name for the NAS,
configure automatic port forwarding on the UPnP router, and publish NAS services for
remote access over the Internet.
To use the myQNAPcloud service, make sure the NAS has been connected to an UPnP
router and the Internet and click the myQNAPcloud shortcut from the NAS Desktop or
Main Menu.
772
773
myQNAPcloud wiz ard
The first time you use the myQNAPcloud service, you are recommended to use the
myQNAPcloud wizard to complete the settings. Follow the steps below:
1. Click Get Started to use the wizard.
2. Click Start.
774
3. Fill out all required fields, agree to the terms and conditions and click Next to
create a myQNAPcloud account (or, click Sign in myQNAPcloud account to login to
your myQNAPcloud account if you already have an account.)
775
4. Enter a name to register your NAS and click Next.
776
5. The wizard will configure your router automatically.
777
6. Review the summary page and click Finish to complete the wizard.
778
7. If any of the settings is unsuccessful, follow the instructions provided to
troubleshoot the issues. After the wizard is finished, a confirmation email will be sent
to the email account specified. Click Confirm Registration from the email and
proceed to complete the registration process.
779
780
Manage and configure your myQNAPcloud account
Click Manage myQNAPcloud Account on top of the page after launching myQNAPcloud
or log into your account at http://www.myqnapcloud.com.
Click your login ID next to the Enter device name box and select My Devices from the
drop down menu to review your device details, including the name, DDNS address, LAN
and WAN IP.
781
Or, select My Account to check your profile, change your password and monitor your
account activity.
782
783
784
Access NAS services via the myQNAPcloud website
To access the NAS services via the myQNAPcloud website, specify the NAS you
registered with in the search box and click Go!.
The published public NAS services will be listed.
Enter the access code to browse private services.
785
Note: For configuration on private NAS services, please refer to the DDNS/Cloud Portal
section later in this chapter.
786
Auto Router Configuration
In Remote Access Services > Auto Router Configuration, you can enable or disable
UPnP port forwarding. When this option is enabled, your NAS is accessible from the
Internet via the UPnP router.
Note: If there is more than one routers on the network, only the one which is set as
the default gateway of the NAS will be detected.
Click Rescan to detect the router if no UPnP router is found on the local network and
Diagnostics to check the diagnostic logs.
787
If the UPnP router is incompatible with the NAS, click and then click UPnP Router
Compatibility Feedback... (http://www.qnap.com/go/compatibility_router.html) to
contact the technical support.
Select the NAS services to be allowed for remote access. Click Apply to Router. The
NAS will configure the port forwarding on the UPnP router automatically. You will then be
able to access the NAS services from the Internet.
788
Note:
If more than two NAS are connected to one UPnP router, please specify a different
port for each NAS. If the router does not support UPnP, users are required to
configure port forwarding manually on the router. Please refer to the links below:
Application note: http://www.qnap.com/go/notes.html
FAQ: http://www.qnap.com/faq
UPnP router compatibility list: http://www.qnap.com/UPnP_Router_Compatibility_List
789
DDNS/ Cloud Portal
With the Cloud Portal, web-based NAS services such as web administration, Web Server,
Multimedia Server, and File Station, can be published tohttp://www.myqnapcloud.com.
By enabling the NAS services in this step, they are opened for remote access even if
they are not published.
Enable the My DDNS service in Remote Access Service and the NAS will notify the
myQNAPcloud server automatically if the WAN IP address of the NAS has changed. To
use the myQNAPcloud service, make sure the NAS has been connected to an UPnP router
and the Internet.
Note:
The myQNAPcloud name of each QNAP NAS is unique. One myQNAPcloud name can
only be used with one NAS.
A registered myQNAPcloud name will expire in 120 days if your NAS remains offline
within the period. Once the name is expired, it will be released for new registration
by other users.
In Remote Access Services > DDNS/Cloud Portal > Cloud Portal, the web-based NAS
services are shown. Select Publish to publish the NAS services to myQNAPcloud
website. Select Private to hide the published NAS services from public access. The
private services on the myQNAPcloud website are only visible to specified users with the
myQNAPcloud access code.
790
Note that if a disabled NAS service is published, the service will not be accessible even
the corresponding icon is shown on myQNAPcloud website (http://www.myQNAPcloud.
com).
Set myQNAPcloud Access Code: Enter a code of 6-16 characters (a-z, A-Z, 0-9 only).
The code is required when NAS users attempt to view the private NAS services on the
myQNAPCloud website.
Click Add Users and specify maximum 9 local NAS users who are allowed to view the
private NAS services published on the myQNAPcloud website.
791
Select the connection method: the myQNAPcloud Connect (VPN) utility and/or
myQNAPcloud website. Click Apply.
Click Apply to save the settings.
792
To send the instructions of the myQNAPcloud service to users via email, select the user
(s) and click the Send Invitation button.
Note: To use this function, the mail server settings must be properly configured in
System Settings > Notification > SMTP Server.
Enter the email address. Click Send.
793
CloudLink (Beta)
The CloudLink is a new service provided by QNAP for remote access to your QNAP NAS
over the network without changing the settings of your router, even if UPnP is not
supported. Check Enable CloudLink (Beta) service to enable this service.
794
8.10 Photo Station
The Photo Station is a web album for organizing and sharing photos and videos with your
friends, family, and the world. After uploading files to the NAS, thumbnails will be
automatically generated for quick preview. You can customize the album banner and the
background music for slideshow viewing. Also, you can share the photos by email or
publish them to popular social websites such as Facebook, Twitter, MySpace, etc.
Before you start
1. Enable the service in Control Panel > Applications > Station Manager > Photo
Station. Click the link on the page to directly access the Photo Station from the
webpage.
Note: The option Show the photos of Sharing Management on the login screen, once
enabled, will show a photo album on the NAS login page, and other users can directly
click that album on the login page to view photos contained with that album as a
guest. For details on this option, please refer to the chapter on Station Manager .
2. Upload or copy videos or pictures to the designated media folders and scan them
using the Media Library before launching the Photo Station (if this is the first time
the Photo Station is used.) For details on media folders, please refer to the
chapter on Media Library .
The Photo Station supports the following file format:
95
732
795
Images BMP (Intel-based NAS only), RAW, GIF, PNG, JPG, and JPEG
Video FLV and H.264 (AAC)
Tips on file upload:
The maximum size of an image file is 2GB.
The maximum size of multiple files that can be uploaded at a time is 2GB.
3. Launch the Photo Station from the Main Menu or the Photo Station shortcut on the
Desktop or login directly to the Photo Station by keying in the URL provided in the
Station Manager into a web browser (Control Panel > Applications > Station
Manager > Photo Station).
Note:
The admin login credential of the Photo Station is the same as that of the NAS
administrator.
To show photo albums on the NAS login page, check Show the photos of sharing
management on the login screen on the Station Manager (Control Panel >
Applications > Station Manager > Photo Station).
796
797
Menu Bar
Icon Description
Search photo and video files in the Media Library by title,
photo date, tag, rating, or color label.
Switch between the thumbnail browsing mode ( ) and
detail browsing mode ( ) to display the photos and
video thumbnails.
Display photos or videos as timeline. Click to organize
photos or videos chronically as timeline and to list
photos or videos by date.
Refresh the current page.
Set media folders to view your photos/videos.
Bring up the Media Folder page in the Media Library.
798
Left Panel
Photo: List all photos from the media folders defined in the Media Library. Click or
to upload photos from local PC. A new folder named with the date files are
uploaded will be created under the Multimedia folder to store your uploaded files. A
virtual album named using the date will be created as well.
Video: List all videos from the media folders defined in the Media Library. Click or
to upload videos from local PC. A new folder named with the date files are
uploaded will be created under the Multimedia folder to store your uploaded files.
Media Library Folder: List all photos and videos by folders defined in Media Library.
click a folder in the list to enter its next level, to go back one level up (or click
the folder directly in the path on top to go straight to that folder.)
Note:
The folders Multimedia and Home Folder are set as the media folder for photos,
pictures and videos by default.
Please note that the Multimedia and Download folders are public folders
accessible to all users while Home Folder can only be accessed by its owner
(users for whom the Home folder is created) and NAS administrators. For your
private photos and videos reserved only to yourself, please consider storing them
only in the Home Folder.
For configuration on media folders, please refer to the chapter on Media Library .
For user setup and configuration, please refer to the User section in the chapter
on Privilege Settings .
If the photos or videos uploaded do not show up in the Photo Station, please scan
the Media Library and wait until the scan is finished. For details on the scan, please
refer to the chapter on Media Library .
732
364
732
799
Album: List all virtual albums. Click to add an album. Note that all entries listed
under an album are only links to the physical files. This can effectively conserve your
NAS storage space. Right click an album to rename or to download that album. Click
to delete an album.
Private Collection: the Photo under Private Collection lists all photos in the
Home folder, while the Video lists all videos in the Home folder. Click to add
an album. Note that, unlike album, all entries listed under an album are physical files.
So, when a file is dragged and dropped to the album under Private Collection, that
file is moved to that album. Right click an album to rename, download, remove, or add
it to sharing management. Click to delete an album.
Recent: Include photos and videos recently imported (within a month) from local
device or taken with a camera or recording device.
Slideshow: List all slideshows. Click to add a slideshow. Drag and drop photos to
add them to a slideshow. Right click a slideshow to rename or download that
slideshow. Click to delete a slideshow. click a slideshow and then on top to
play that slideshow.
Sharing management: List all photos, videos, albums and slideshows already shared
using the sharing feature in the right panel. Right click an entry, a menu will show up
and choose to download, email, publish and share that entry from the menu (refer to
the Sharing feature in the right panel later in this chapter for details). Click to
delete a slideshow.
Trash Can: All photos and videos deleted can be found here and right click the
deleted item in the Trash Can to recover or permanently delete them. Note that only
deleted physical files (instead of virtual links) will show up in the trash can.
800
Right Panel and Photo/ Video Sharing Management
EXIF ( ): Review photo/video EXIF information and photos can be geotagged
here.
Info ( ): Edit and browse photo/video details, tags and descriptions.
Sharing ( ): Drag files to this area and share them via a link. There are three
methods the links can be shared:
1. Email ( ): Share a link via email. Specify the sender, recipient, subject and
message body of the email and click Send to send the email. Make sure your
email account is properly configured. Go to Control Panel > System Settings >
Notifications > SMTP Server for email configuration.
2. Social Sharing ( ): Share a link with selected files on social networking sites.
Specify the subject and message body and click the social networking site icon to
share.
3. Link ( ): Share a link by directly pasting it into an email or instant message.
Under Select Link Format, select the DDNS name, LAN IP or WAN IP address
(note that the myQNAPcloud.com DDNS name is only available after it is registered
in myQNAPcloud. Please refer to the chapter on myQNAPcloud Service for
details) and HTML format (click to choose a URL link, HTML code, vB Forum code or
Alt Forum code) from the drop down menu. Click Create Link, specify the name of
the album displayed on the page seen as recipients open the link. Copy and paste
the URL link in the dialog window to your preferred applications.
771
801
Photo and video operations
Right click a photo or video, a drop down menu will show up, and users can choose to
perform a desired action from the list.
Photo Video
Operation Description
Rate the photo.
Rotate the photo 90 degrees clockwise or counter-clockwise.
View Switch to the viewing mode.
Open Switch to the viewing mode.
Download Download the photo.
Add to Add the photo to an album, Private Collection, Sharing
Management or Slideshow.
Add to Share Add the photo to the Sharing Management in the right panel.
Set Coordinates Set GPS information of a photo.
Add Tag Add a tag to the photo.
Edit Edit the photo.
Delete Delete the photo.
802
Color-label the photo.
To tag, rate or color label multiple photos or videos, first click on top of the screen
or hold the Ctrl key on the keyboard, select your desired photos or videos and right click
the photos or videos to perform desired actions.
After photos or videos are tagged, rated, or color labeled, they can be searched by their
rating, color label or tag in the search box.
803
Photo and video viewing mode
Double click a photo to switch to the viewing mode.
Photo viewing mode
Video viewing mode
Use the buttons on the menu bar for viewing operations.
Icon Description
Auto play photos or play a video.
804
Rotate the photo counter-clockwise by 90 degrees (for photos only.)
Rotate the photo clockwise by 90 degrees (for photos only.)
Play the last photo or video.
Play the next photo or video.
Download the photo or video.
Delete the photo or video. Please note that the photos or videos deleted in
the viewing mode will first be marked with an X on that photo or video (
) and only deleted as you exit the viewing mode. To unmark a photo or
video, first select the marked photo or video and click again.
Switch back to the browsing mode.
805
Playing slideshows
Select an album or slideshow and click to switch to the viewing mode.
Use the buttons on the menu bar for slideshow or album operations.
Icon Description
Play the slideshow or album.
Go to the last slide.
Go to the next slide.
/ Turn the background music on ( ) or off ( ).
Show the photo title.
Switch back to the browsing mode.
Switch between different playlists defined in the Music Station
(from the My Playlist in the left panel.) Please refer to the chapter
on Music Station for details.
765
806
Set a different slide transition effect.
Set the slide speed.
807
Geotagging photos
To geotag a photo, first select a photo, click Large Map under the EXIF tab.
Enter the name of the location in the search bar on top and hit the Enter key in your
keyboard. Right click the map and click Set Coordinates.
808
Media Library and Privacy Settings
Photo and video files in the Photo Station are listed according to shared folder privileges
(media folders) and settings in the Media Library. Photos and videos stored in the media
shared folders are only visible after the files are detected and scanned by the Media
Library. Users can store the files in their /home folder to hide them from other users. For
details on media folder settings, please refer to the chapter on Media Library . 732
809
8.11 Station Manager
The Station Manager is an integrated control panel for all QNAP Stations and they can be
enabled or disabled here.
Photo Station
Check Enable Photo Station to enable this station and click the links below to directly
login to the application.
Check Show the photos of Sharing Management on the login screen to display photo
albums on the login page. This will allow users to directly view the photos of the chosen
album as a guest.
810
Please note that the Photo Station can only be launched after it is enabled in the
Station Manager.
For details on the Photo Station, please refer to the chapter on Photo Station .
Note: Photo Station 2 will remain installed after the NAS firmware is upgraded to QTS
4.0.
794
811
Music Station
Check Enable Music Station to enable this station and click the links below to directly
login to the application.
Please note that the Music Station can only be launched after it is enabled in the Station
Manager.
For details on the Music Station, please refer to the chapter on Music Station . 765
812
Multimedia Station
Check Enable Multimedia Station to enable this station and click the links below to
directly login to the application.
To schedule routine scans on the Media Library, check Rescan Media Library and
specify the start time for the daily scan.
Please note that the Music Station can only be launched after it is enabled in the Station
Manager.
For details on the Multimedia Station, please refer to the chapter on Multimedia Station
. 737
813
File Station
Check Enable File Station to enable this station and click the links below to directly
login into the application.
Please note that the File Station can only be launched after it is enabled in the Station
Manager.
For details on the File Station, please refer to the chapter on File Station .
554
814
Download Station
Check Enable Download Station to enable this station and click the links below to
directly login to the application.
Please note that the Download Station can only be launched after it is enabled in the
Station Manager.
For details on the Download Station, please refer to the chapter on Download Station . 689
815
Surveillance Station Pro
Check Enable Surveillance Station under Settings to enable this station and click the
links below to directly login to the application.
The Surveillance Station Pro offers one free recording channel. To add extra recording
channels, please purchase the license at QNAP License Store (http://license.qnap.com)
or contact the authorized reseller at your region for details.
Note:
The number of recording channels supported varies by the NAS model. Please refer
to the QNAP License Store (http://license.qnap.com/) for details before purchasing
or activating the license on the NAS.
The maximum number of recording channels supported is for reference only. The
actual recording performance may vary depending on the IP cameras, video
contents, network bandwidth, recording settings, and other applications running on
the NAS. Please contact an authorized reseller or camera vendors for more
information.
816
For step-by-step tutorial on adding extra channels, please refer to the QNAP
website (Resource > Tutorials > How to support additional recording channels on
Surveillance Station Pro?).
Windows users are advised to use IE 10, Chrome or Firefox for live view and
playback operations.
Mac users are recommended to use QNAP Surveillance Client for Mac for live view
and playback operations. QNAP Surveillance Client for Mac can be downloaded at
http://www.qnap.com/download.
To check on license details, switch to the License Management page.
817
8.12 Surveillance Station
The Surveillance Station offers live video monitoring and recording of IP cameras on the
local network or the Internet. Enable this feature in Control Panel > Applications >
Station Manager.
Please visit http://www.qnap.com/en/index.php?lang=en&sn=4056 for the IP cameras
compatibility list.
The application is compatible with more than 1400 IP cameras, supports adding extra
number of recording channels by license management, user access control, advanced
alarm settings, etc. The Surveillance Station offers one free recording channel by
default. To add extra number of recording channels, please purchase the license at the
QNAP License Store (http://license.qnap.com) or contact an authorized reseller.
The following Turbo NAS models support the Surveillance Station by default.
NAS models
TS-269 Pro, TS-469 Pro, TS-569 Pro, TS-669 Pro, TS-869 Pro, TS-469U-RP/SP, TS-
869U-RP, TS-1269U-RP, TS-269L, TS-469L, TS-569L, TS-669L, TS-869L
The Surveillance Station can be installed on other Turbo NAS models by installing the
add-on in App Center (launched from the NAS Desktop or Main Menu.)
NAS models Max imum number of recording
channels supported (by license
purchase with the Surveillance
Station)
ARM series (TS-x10, TS-x12, TS-x19, TS-
x20, TS-x21)
8
818
x86 series (TS-x39, TS-x59, TS-x69, TS-
x70 Pro, SS-x39, SS-469 Pro)
16
TS-x70U, TS-x79 series 40
819
Using Surveillance Station
Click the service link on Control Panel > Applications > Station Manager >
Surveillance Station to connect to the application. Enter the username and password
when you are prompted to.
Note: For live view and playback, the Surveillance Station supports the following
platforms:
Windows PC: 32-bit Internet Explorer version 9.0 or above, Google Chrome, or
Mozilla Firefox
Mac OS X: QNAP Surveillance Client for Mac (http://www.qnap.com/utility)
To set up your network surveillance system by the NAS, follow the steps below:
1. Plan your home network topology
2. Set up the IP cameras
3. Configure the camera settings on the NAS
4. Configure your NAT router (for remote monitoring over the Internet)
Planning your home network topology
Write down your plan of the home network before setting up the surveillance system.
Consider the following when doing so:
i. The IP address of the NAS
ii. The IP address of the IP cameras
Your computer, the NAS, and the IP cameras should be connected to the same router on
the LAN. Assign fixed IP addresses to the NAS and the IP cameras. For example,
The LAN IP of the home router: 192.168.1.100
Camera 1 IP: 192.168.1.10 (fixed IP)
Camera 2 IP: 192.168.1.20 (fixed IP)
NAS IP: 192.168.1.60 (fixed IP)
820
821
Setting up the IP cameras
In this example, two IP cameras will be installed. Connect the IP cameras to your home
network. Then set the IP address of the cameras so that they are in the same LAN as
the computer. Login the configuration page of the Camera 1 by a web browser. Enter the
IP address of the first IP camera as 192.168.1.10. The default gateway should be set as
the LAN IP of the router (192.168.1.100 in this example). Then configure the IP address
of the second IP camera as 192.168.1.20.
Some IP cameras provide a utility for IP configuration. You may refer to the user manual
of the cameras for further details.
* Please refer to http://www.qnap.com for the supported network camera list.
822
Configuring camera settings on the NAS
Login the Surveillance Station by a web browser to configure the IP cameras. Go to
Camera Settings > Camera Configuration. Enter the IP camera information, for
example, name, model, and IP address.
Click Test on the right to ensure the connection to the IP camera is successful.
If your IP camera supports audio recording, you may enable the option on the Recording
Settings page. Click Apply to save the changes.
Configure the settings of IP camera 2 following the above steps.
After you have added the network cameras to the NAS, click . The first
time you connect to this page by a web browser, you have to install additional plug-ins
in order to view the images of IP camera 1 and IP camera 2. You can start to use the
monitoring and recording functions of the Surveillance Station.
823
To use other functions such as motion detection recording, scheduled recording, and
video playback, see the online help.
824
Configuring your NAT router (for remote monitoring over the
Internet)
To view the monitoring video and connect to the NAS remotely, you need to change the
network settings by forwarding different ports to the corresponding LAN IP on your NAT
router.
825
Changing port settings of NAS and IP cameras
The default HTTP port of NAS is 8080. In this example, the port is changed to 8000.
Therefore, you have to connect to the NAS via http://NAS IP:8000 after applying the
settings.
Then login the network settings page of the IP cameras. Change the HTTP port of IP
camera 1 from 80 to 81. Then change the port of IP camera 2 from 80 to 82.
Next, login the Surveillance Station. Go to Camera Settings > Camera Configuration.
Enter the port numbers of IP camera 1 and IP camera 2 as 192.168.1.10 port 81 and
192.168.1.20 port 82 respectively. Enter the login name and the password for both IP
cameras.
Besides, enter the WAN IP address (or your domain address on the public network, for
example, MyNAS.dyndns.org) and the port on the WAN for the connection from the
Internet. After finishing the settings, click Test to verify the connection.
Go to the configuration page of your router and configure the port forwarding as below:
Forward port 8000 to the LAN IP of the NAS: 192.168.1.60
Forward port 81 to the LAN IP of IP camera 1: 192.168.1.10
Forward port 82 to the LAN IP of IP camera 2: 192.168.1.20
Note: When you change the port settings, make sure remote access is allowed. For
example, if you office network blocks the port 8000, you will not be able to connect to
826
your NAS from the office.
After you have configured the port forwarding and the router settings, you can start to
use the Surveillance Station for remote monitoring over the Internet.
Connecting to the snapshots and video recordings of Surveillance Station:
All the snapshots are saved in My Documents > Snapshot (Windows XP) in your
computer. If you are using Windows 7 or Vista, the default directory is Documents >
Snapshot.
The video recordings will be saved in \\NASIP\Qrecordings or \\NASIP\Recordings. The
general recordings are saved in the folder record_nvr and the alarm recordings are
saved in the folder record_nvr_alarm.
827
9. Use the LCD Panel
This feature is only provided by the NAS models with LCD panels. Please visit http://
www.qnap.com for details.
You can use the LCD panel to perform disk configuration and view the system
information.
When the NAS has started up, you will be able to view the NAS name and IP address:
N A S 5 F 4 D E 3
1 6 9 . 2 5 4 . 1 0 0 . 1 0 0
For the first time installation, the LCD panel shows the number of hard drives detected
and the IP address. You may select to configure the hard drives.
Number of
hard drives
detected
Default disk
configuration
Available disk configuration options*
1 Single Single
2 RAID 1 Single -> JBOD ->RAID 0 -> RAID 1
3 RAID 5 Single -> JBOD -> RAID 0 -> RAID 5
4 or above RAID 5 Single ->JBOD -> RAID 0 -> RAID 5 -> RAID 6
*Press the Select button to choose the option, and press the Enter button to
confirm.
For example, when you turn on the NAS with 5 hard drives installed, the LCD panel
shows:
C o n f i g . D i s k s ?
R A I D 5
You can press the Select button to browse more options, for example, RAID 6.
Press the Enter button and the following message shows. Press the Select button to
select Yes to confirm.
C h o o s e R A I D 5 ?
828
Y e s N o
When you execute RAID 1, RAID 5, or RAID 6 configuration, the system will initialize the
hard drives, create the RAID device, format the RAID device, and mount it as a volume
on the NAS. The progress will be shown on the LCD panel. When it reaches 100%, you
can connect to the RAID volume, for example, create folders and upload files to the
folders on the NAS. In the meantime, to make sure the stripes and blocks in all the RAID
component devices are ready, the NAS will execute RAID synchronization and the
progress will be shown on Storage Manager > Volume Management page. The
synchronization rate is around 30-60 MB/s (varies depending on the hard drive models,
system resource usage, etc.)
Note: If a member drive of the RAID configuration was lost during the synchronization,
the RAID device will enter degraded mode. The volume data is still accessible. If you
add a member drive to the device, it will start to rebuild. You can check the status on
the Volume Management page.
To encrypt the disk volume*, select Yes when the LCD panel shows <Encrypt Volume?
>. The default encryption password is admin. To change the password, login the NAS
with an administrator account and change the settings in Storage Manager >
Encrypted File System.
E n c r y p t V o l u m e ?
Y e s N o
When the configuration is finished, the NAS name and IP address will be shown. If the
NAS fails to create the disk volume, the following message will be shown.
C r e a t i n g . . .
R A I D 5 F a i l e d
*This feature is not supported by TS-110, TS-119, TS-210, TS-219, TS-219P, TS-410,
TS-419P, TS-410U, TS-419U, TS-119P+, TS-219P+, TS-419P+, TS-112, TS-212, TS-
412, TS-419U+, TS-412U.
The data encryption functions may not be available in accordance to the legislative
restrictions of some countries.
829
View system information by the LCD panel
When the LCD panel shows the NAS name and IP address, you may press the Enter
button to enter the Main Menu. The Main Menu consists of the following items:
1. TCP/IP
2. Physical disk
3. Volume
4. System
5. Shut down
6. Reboot
7. Password
8. Back
TCP/ IP
In TCP/IP, you can view the following options:
1. LAN IP Address
2. LAN Subnet Mask
3. LAN Gateway
4. LAN PRI. DNS
5. LAN SEC. DNS
6. Enter Network Settings
Network Settings DHCP
Network Settings Static IP*
Network Settings BACK
7. Back to Main Menu
* In Network Settings Static IP, you can configure the IP address, subnet mask,
gateway, and DNS of LAN 1 and LAN 2.
830
Physical disk
In Physical disk, you can view the following options:
1. Disk Info
2. Back to Main Menu
The disk info shows the temperature and the capacity of the hard drives.
D i s k : 1 T e m p : 5 0 C
S i z e : 2 3 2 G B
Volume
This section shows the hard drive configuration of the NAS. The first line shows the RAID
configuration and storage capacity; the second line shows the member drive number of
the configuration.
R A I D 5 7 5 0 G B
D r i v e 1 2 3 4
If there is more than one volume, press the Select button to view the information. The
following table shows the description of the LCD messages for RAID 5 configuration.
LCD Display Drive configuration
RAID5+S RAID5+spare
RAID5 (D) RAID 5 degraded mode
RAID 5 (B) RAID 5 rebuilding
RAID 5 (S) RAID 5 re-synchronizing
RAID 5 (U) RAID 5 is unmounted
RAID 5 (X) RAID 5 non-activated
831
System
This section shows the system temperature and the rotation speed of the system fan.
C P U T e m p : 5 0 C
S y s T e m p : 5 5 C
S y s F a n : 8 6 5 R P M
Shut down
Use this option to turn off the NAS. Press the Select button to select Yes. Then
press the Enter button to confirm.
Reboot
Use this option to restart the NAS. Press the Select button to select Yes. Then press
the Enter button to confirm.
Password
The default password of the LCD panel is blank. Enter this option to change the
password of the LCD panel. Select Yes to continue.
C h a n g e P a s s w o r d
Y e s N o
You may enter a password of maximum 8 numeric characters (0-9). When the cursor
moves to OK, press the Enter button. Verify the password to confirm the changes.
N e w P a s s w o r d :
O K
Back
Select this option to return to the main menu.
832
System Messages
When the NAS encounters system error, an error message will be shown on the LCD
panel. Press the Enter button to view the message. Press the Enter button again to
view the next message.
S y s t e m E r r o r !
P l s . C h e c k L o g s
System Message Description
Sys. Fan Failed The system fan fails.
Sys. Overheat The system overheats.
HDD Overheat A hard drive overheats.
CPU Overheat The CPU overheats.
Network Lost Both LAN 1 and LAN 2 are disconnected in failover or load
balancing mode.
LAN1 Lost LAN 1 is disconnected.
LAN2 Lost LAN 2 is disconnected.
HDD Failure A hard drive fails.
Vol1 Full The disk volume (1) is full.
HDD Ejected A hard drive is ejected.
Vol1 Degraded The disk volume (1) is in degraded mode.
Vol1 Unmounted The disk volume (1) is unmounted.
Vol1 Nonactivate The disk volume (1) is inactive.
833
10. GNU GENERAL PUBLIC LICENSE
Version 3, 29 June 2007
Copyright 2007 Free Software Foundation, Inc. <http://fsf.org/>
Everyone is permitted to copy and distribute verbatim copies of this license document,
but changing it is not allowed.
Preamble
The GNU General Public License is a free, copyleft license for software and other kinds of
works.
The licenses for most software and other practical works are designed to take away your
freedom to share and change the works. By contrast, the GNU General Public License is
intended to guarantee your freedom to share and change all versions of a program--to
make sure it remains free software for all its users. We, the Free Software Foundation,
use the GNU General Public License for most of our software; it applies also to any other
work released this way by its authors. You can apply it to your programs, too.
When we speak of free software, we are referring to freedom, not price. Our General
Public Licenses are designed to make sure that you have the freedom to distribute copies
of free software (and charge for them if you wish), that you receive source code or can
get it if you want it, that you can change the software or use pieces of it in new free
programs, and that you know you can do these things.
To protect your rights, we need to prevent others from denying you these rights or
asking you to surrender the rights. Therefore, you have certain responsibilities if you
distribute copies of the software, or if you modify it: responsibilities to respect the
freedom of others.
For example, if you distribute copies of such a program, whether gratis or for a fee, you
must pass on to the recipients the same freedoms that you received. You must make
sure that they, too, receive or can get the source code. And you must show them these
terms so they know their rights.
Developers that use the GNU GPL protect your rights with two steps: (1) assert
copyright on the software, and (2) offer you this License giving you legal permission to
834
copy, distribute and/or modify it.
For the developers' and authors' protection, the GPL clearly explains that there is no
warranty for this free software. For both users' and authors' sake, the GPL requires that
modified versions be marked as changed, so that their problems will not be attributed
erroneously to authors of previous versions.
Some devices are designed to deny users access to install or run modified versions of the
software inside them, although the manufacturer can do so. This is fundamentally
incompatible with the aim of protecting users' freedom to change the software. The
systematic pattern of such abuse occurs in the area of products for individuals to use,
which is precisely where it is most unacceptable. Therefore, we have designed this
version of the GPL to prohibit the practice for those products. If such problems arise
substantially in other domains, we stand ready to extend this provision to those domains
in future versions of the GPL, as needed to protect the freedom of users.
Finally, every program is threatened constantly by software patents. States should not
allow patents to restrict development and use of software on general-purpose
computers, but in those that do, we wish to avoid the special danger that patents
applied to a free program could make it effectively proprietary. To prevent this, the GPL
assures that patents cannot be used to render the program non-free.
The precise terms and conditions for copying, distribution and modification follow.
TERMS AND CONDITIONS
0. Definitions.
'This License' refers to version 3 of the GNU General Public License.
'Copyright' also means copyright-like laws that apply to other kinds of works, such as
semiconductor masks.
'The Program' refers to any copyrightable work licensed under this License. Each licensee
is addressed as 'you'. 'Licensees' and 'recipients' may be individuals or organizations.
To 'modify' a work means to copy from or adapt all or part of the work in a fashion
requiring copyright permission, other than the making of an exact copy. The resulting
work is called a 'modified version' of the earlier work or a work 'based on' the earlier work.
A 'covered work' means either the unmodified Program or a work based on the Program.
835
To 'propagate' a work means to do anything with it that, without permission, would make
you directly or secondarily liable for infringement under applicable copyright law, except
executing it on a computer or modifying a private copy. Propagation includes copying,
distribution (with or without modification), making available to the public, and in some
countries other activities as well.
To 'convey' a work means any kind of propagation that enables other parties to make or
receive copies. Mere interaction with a user through a computer network, with no
transfer of a copy, is not conveying.
An interactive user interface displays 'Appropriate Legal Notices' to the extent that it
includes a convenient and prominently visible feature that (1) displays an appropriate
copyright notice, and (2) tells the user that there is no warranty for the work (except to
the extent that warranties are provided), that licensees may convey the work under this
License, and how to view a copy of this License. If the interface presents a list of user
commands or options, such as a menu, a prominent item in the list meets this criterion.
1. Source Code.
The 'source code' for a work means the preferred form of the work for making
modifications to it. 'Object code' means any non-source form of a work.
A 'Standard Interface' means an interface that either is an official standard defined by a
recognized standards body, or, in the case of interfaces specified for a particular
programming language, one that is widely used among developers working in that
language.
The 'System Libraries' of an executable work include anything, other than the work as a
whole, that (a) is included in the normal form of packaging a Major Component, but
which is not part of that Major Component, and (b) serves only to enable use of the
work with that Major Component, or to implement a Standard Interface for which an
implementation is available to the public in source code form. A 'Major Component', in this
context, means a major essential component (kernel, window system, and so on) of the
specific operating system (if any) on which the executable work runs, or a compiler used
to produce the work, or an object code interpreter used to run it.
The 'Corresponding Source' for a work in object code form means all the source code
needed to generate, install, and (for an executable work) run the object code and to
modify the work, including scripts to control those activities. However, it does not
include the work's System Libraries, or general-purpose tools or generally available free
836
programs which are used unmodified in performing those activities but which are not part
of the work. For example, Corresponding Source includes interface definition files
associated with source files for the work, and the source code for shared libraries and
dynamically linked subprograms that the work is specifically designed to require, such as
by intimate data communication or control flow between those subprograms and other
parts of the work.
The Corresponding Source need not include anything that users can regenerate
automatically from other parts of the Corresponding Source.
The Corresponding Source for a work in source code form is that same work.
2. Basic Permissions.
All rights granted under this License are granted for the term of copyright on the
Program, and are irrevocable provided the stated conditions are met. This License
explicitly affirms your unlimited permission to run the unmodified Program. The output
from running a covered work is covered by this License only if the output, given its
content, constitutes a covered work. This License acknowledges your rights of fair use
or other equivalent, as provided by copyright law.
You may make, run and propagate covered works that you do not convey, without
conditions so long as your license otherwise remains in force. You may convey covered
works to others for the sole purpose of having them make modifications exclusively for
you, or provide you with facilities for running those works, provided that you comply with
the terms of this License in conveying all material for which you do not control copyright.
Those thus making or running the covered works for you must do so exclusively on your
behalf, under your direction and control, on terms that prohibit them from making any
copies of your copyrighted material outside their relationship with you.
Conveying under any other circumstances is permitted solely under the conditions stated
below. Sublicensing is not allowed; section 10 makes it unnecessary.
3. Protecting Users' Legal Rights From Anti-Circumvention Law.
No covered work shall be deemed part of an effective technological measure under any
applicable law fulfilling obligations under article 11 of the WIPO copyright treaty adopted
on 20 December 1996, or similar laws prohibiting or restricting circumvention of such
measures.
When you convey a covered work, you waive any legal power to forbid circumvention of
837
technological measures to the extent such circumvention is effected by exercising rights
under this License with respect to the covered work, and you disclaim any intention to
limit operation or modification of the work as a means of enforcing, against the work's
users, your or third parties' legal rights to forbid circumvention of technological
measures.
4. Conveying Verbatim Copies.
You may convey verbatim copies of the Program's source code as you receive it, in any
medium, provided that you conspicuously and appropriately publish on each copy an
appropriate copyright notice; keep intact all notices stating that this License and any
non-permissive terms added in accord with section 7 apply to the code; keep intact all
notices of the absence of any warranty; and give all recipients a copy of this License
along with the Program.
You may charge any price or no price for each copy that you convey, and you may offer
support or warranty protection for a fee.
5. Conveying Modified Source Versions.
You may convey a work based on the Program, or the modifications to produce it from
the Program, in the form of source code under the terms of section 4, provided that you
also meet all of these conditions:
a) The work must carry prominent notices stating that you modified it, and giving a
relevant date.
b) The work must carry prominent notices stating that it is released under this License
and any conditions added under section 7. This requirement modifies the requirement in
section 4 to 'keep intact all notices'.
c) You must license the entire work, as a whole, under this License to anyone who
comes into possession of a copy. This License will therefore apply, along with any
applicable section 7 additional terms, to the whole of the work, and all its parts,
regardless of how they are packaged. This License gives no permission to license the
work in any other way, but it does not invalidate such permission if you have separately
received it.
d) If the work has interactive user interfaces, each must display Appropriate Legal
Notices; however, if the Program has interactive interfaces that do not display
Appropriate Legal Notices, your work need not make them do so.
A compilation of a covered work with other separate and independent works, which are
not by their nature extensions of the covered work, and which are not combined with it
such as to form a larger program, in or on a volume of a storage or distribution medium,
838
is called an 'aggregate' if the compilation and its resulting copyright are not used to limit
the access or legal rights of the compilation's users beyond what the individual works
permit. Inclusion of a covered work in an aggregate does not cause this License to apply
to the other parts of the aggregate.
6. Conveying Non-Source Forms.
You may convey a covered work in object code form under the terms of sections 4 and
5, provided that you also convey the machine-readable Corresponding Source under the
terms of this License, in one of these ways:
a) Convey the object code in, or embodied in, a physical product (including a physical
distribution medium), accompanied by the Corresponding Source fixed on a durable
physical medium customarily used for software interchange.
b) Convey the object code in, or embodied in, a physical product (including a physical
distribution medium), accompanied by a written offer, valid for at least three years and
valid for as long as you offer spare parts or customer support for that product model, to
give anyone who possesses the object code either (1) a copy of the Corresponding
Source for all the software in the product that is covered by this License, on a durable
physical medium customarily used for software interchange, for a price no more than
your reasonable cost of physically performing this conveying of source, or (2) access to
copy the Corresponding Source from a network server at no charge.
c) Convey individual copies of the object code with a copy of the written offer to
provide the Corresponding Source. This alternative is allowed only occasionally and
noncommercially, and only if you received the object code with such an offer, in accord
with subsection 6b.
d) Convey the object code by offering access from a designated place (gratis or for a
charge), and offer equivalent access to the Corresponding Source in the same way
through the same place at no further charge. You need not require recipients to copy
the Corresponding Source along with the object code. If the place to copy the object
code is a network server, the Corresponding Source may be on a different server
(operated by you or a third party) that supports equivalent copying facilities, provided
you maintain clear directions next to the object code saying where to find the
Corresponding Source. Regardless of what server hosts the Corresponding Source, you
remain obligated to ensure that it is available for as long as needed to satisfy these
requirements.
e) Convey the object code using peer-to-peer transmission, provided you inform other
peers where the object code and Corresponding Source of the work are being offered to
the general public at no charge under subsection 6d.
839
A separable portion of the object code, whose source code is excluded from the
Corresponding Source as a System Library, need not be included in conveying the object
code work.
A 'User Product' is either (1) a 'consumer product', which means any tangible personal
property which is normally used for personal, family, or household purposes, or (2)
anything designed or sold for incorporation into a dwelling. In determining whether a
product is a consumer product, doubtful cases shall be resolved in favor of coverage. For
a particular product received by a particular user, 'normally used' refers to a typical or
common use of that class of product, regardless of the status of the particular user or of
the way in which the particular user actually uses, or expects or is expected to use, the
product. A product is a consumer product regardless of whether the product has
substantial commercial, industrial or non-consumer uses, unless such uses represent the
only significant mode of use of the product.
'Installation Information' for a User Product means any methods, procedures,
authorization keys, or other information required to install and execute modified versions
of a covered work in that User Product from a modified version of its Corresponding
Source. The information must suffice to ensure that the continued functioning of the
modified object code is in no case prevented or interfered with solely because
modification has been made.
If you convey an object code work under this section in, or with, or specifically for use
in, a User Product, and the conveying occurs as part of a transaction in which the right
of possession and use of the User Product is transferred to the recipient in perpetuity or
for a fixed term (regardless of how the transaction is characterized), the Corresponding
Source conveyed under this section must be accompanied by the Installation
Information. But this requirement does not apply if neither you nor any third party retains
the ability to install modified object code on the User Product (for example, the work has
been installed in ROM).
The requirement to provide Installation Information does not include a requirement to
continue to provide support service, warranty, or updates for a work that has been
modified or installed by the recipient, or for the User Product in which it has been
modified or installed. Access to a network may be denied when the modification itself
materially and adversely affects the operation of the network or violates the rules and
protocols for communication across the network.
Corresponding Source conveyed, and Installation Information provided, in accord with
840
this section must be in a format that is publicly documented (and with an implementation
available to the public in source code form), and must require no special password or key
for unpacking, reading or copying.
7. Additional Terms.
'Additional permissions' are terms that supplement the terms of this License by making
exceptions from one or more of its conditions. Additional permissions that are applicable
to the entire Program shall be treated as though they were included in this License, to
the extent that they are valid under applicable law. If additional permissions apply only
to part of the Program, that part may be used separately under those permissions, but
the entire Program remains governed by this License without regard to the additional
permissions.
When you convey a copy of a covered work, you may at your option remove any
additional permissions from that copy, or from any part of it. (Additional permissions may
be written to require their own removal in certain cases when you modify the work.) You
may place additional permissions on material, added by you to a covered work, for which
you have or can give appropriate copyright permission.
Notwithstanding any other provision of this License, for material you add to a covered
work, you may (if authorized by the copyright holders of that material) supplement the
terms of this License with terms:
a) Disclaiming warranty or limiting liability differently from the terms of sections 15 and 16
of this License; or
b) Requiring preservation of specified reasonable legal notices or author attributions in
that material or in the Appropriate Legal Notices displayed by works containing it; or
c) Prohibiting misrepresentation of the origin of that material, or requiring that modified
versions of such material be marked in reasonable ways as different from the original
version; or
d) Limiting the use for publicity purposes of names of licensors or authors of the material;
or
e) Declining to grant rights under trademark law for use of some trade names,
trademarks, or service marks; or
f) Requiring indemnification of licensors and authors of that material by anyone who
conveys the material (or modified versions of it) with contractual assumptions of liability
to the recipient, for any liability that these contractual assumptions directly impose on
those licensors and authors.
All other non-permissive additional terms are considered 'further restrictions' within the
841
meaning of section 10. If the Program as you received it, or any part of it, contains a
notice stating that it is governed by this License along with a term that is a further
restriction, you may remove that term. If a license document contains a further
restriction but permits relicensing or conveying under this License, you may add to a
covered work material governed by the terms of that license document, provided that
the further restriction does not survive such relicensing or conveying.
If you add terms to a covered work in accord with this section, you must place, in the
relevant source files, a statement of the additional terms that apply to those files, or a
notice indicating where to find the applicable terms.
Additional terms, permissive or non-permissive, may be stated in the form of a separately
written license, or stated as exceptions; the above requirements apply either way.
8. Termination.
You may not propagate or modify a covered work except as expressly provided under
this License. Any attempt otherwise to propagate or modify it is void, and will
automatically terminate your rights under this License (including any patent licenses
granted under the third paragraph of section 11).
However, if you cease all violation of this License, then your license from a particular
copyright holder is reinstated (a) provisionally, unless and until the copyright holder
explicitly and finally terminates your license, and (b) permanently, if the copyright holder
fails to notify you of the violation by some reasonable means prior to 60 days after the
cessation.
Moreover, your license from a particular copyright holder is reinstated permanently if the
copyright holder notifies you of the violation by some reasonable means, this is the first
time you have received notice of violation of this License (for any work) from that
copyright holder, and you cure the violation prior to 30 days after your receipt of the
notice.
Termination of your rights under this section does not terminate the licenses of parties
who have received copies or rights from you under this License. If your rights have been
terminated and not permanently reinstated, you do not qualify to receive new licenses
for the same material under section 10.
9. Acceptance Not Required for Having Copies.
You are not required to accept this License in order to receive or run a copy of the
842
Program. Ancillary propagation of a covered work occurring solely as a consequence of
using peer-to-peer transmission to receive a copy likewise does not require acceptance.
However, nothing other than this License grants you permission to propagate or modify
any covered work. These actions infringe copyright if you do not accept this License.
Therefore, by modifying or propagating a covered work, you indicate your acceptance of
this License to do so.
10. Automatic Licensing of Downstream Recipients.
Each time you convey a covered work, the recipient automatically receives a license
from the original licensors, to run, modify and propagate that work, subject to this
License. You are not responsible for enforcing compliance by third parties with this
License.
An 'entity transaction' is a transaction transferring control of an organization, or
substantially all assets of one, or subdividing an organization, or merging organizations. If
propagation of a covered work results from an entity transaction, each party to that
transaction who receives a copy of the work also receives whatever licenses to the work
the party's predecessor in interest had or could give under the previous paragraph, plus
a right to possession of the Corresponding Source of the work from the predecessor in
interest, if the predecessor has it or can get it with reasonable efforts.
You may not impose any further restrictions on the exercise of the rights granted or
affirmed under this License. For example, you may not impose a license fee, royalty, or
other charge for exercise of rights granted under this License, and you may not initiate
litigation (including a cross-claim or counterclaim in a lawsuit) alleging that any patent
claim is infringed by making, using, selling, offering for sale, or importing the Program or
any portion of it.
11. Patents.
A 'contributor' is a copyright holder who authorizes use under this License of the Program
or a work on which the Program is based. The work thus licensed is called the
contributor's 'contributor version'.
A contributor's 'essential patent claims' are all patent claims owned or controlled by the
contributor, whether already acquired or hereafter acquired, that would be infringed by
some manner, permitted by this License, of making, using, or selling its contributor
version, but do not include claims that would be infringed only as a consequence of
further modification of the contributor version. For purposes of this definition, 'control'
includes the right to grant patent sublicenses in a manner consistent with the
843
requirements of this License.
Each contributor grants you a non-exclusive, worldwide, royalty-free patent license
under the contributor's essential patent claims, to make, use, sell, offer for sale, import
and otherwise run, modify and propagate the contents of its contributor version.
In the following three paragraphs, a 'patent license' is any express agreement or
commitment, however denominated, not to enforce a patent (such as an express
permission to practice a patent or covenant not to sue for patent infringement). To
'grant' such a patent license to a party means to make such an agreement or
commitment not to enforce a patent against the party.
If you convey a covered work, knowingly relying on a patent license, and the
Corresponding Source of the work is not available for anyone to copy, free of charge and
under the terms of this License, through a publicly available network server or other
readily accessible means, then you must either (1) cause the Corresponding Source to
be so available, or (2) arrange to deprive yourself of the benefit of the patent license for
this particular work, or (3) arrange, in a manner consistent with the requirements of this
License, to extend the patent license to downstream recipients. 'Knowingly relying'
means you have actual knowledge that, but for the patent license, your conveying the
covered work in a country, or your recipient's use of the covered work in a country,
would infringe one or more identifiable patents in that country that you have reason to
believe are valid.
If, pursuant to or in connection with a single transaction or arrangement, you convey, or
propagate by procuring conveyance of, a covered work, and grant a patent license to
some of the parties receiving the covered work authorizing them to use, propagate,
modify or convey a specific copy of the covered work, then the patent license you grant
is automatically extended to all recipients of the covered work and works based on it.
A patent license is 'discriminatory' if it does not include within the scope of its coverage,
prohibits the exercise of, or is conditioned on the non-exercise of one or more of the
rights that are specifically granted under this License. You may not convey a covered
work if you are a party to an arrangement with a third party that is in the business of
distributing software, under which you make payment to the third party based on the
extent of your activity of conveying the work, and under which the third party grants, to
any of the parties who would receive the covered work from you, a discriminatory patent
license (a) in connection with copies of the covered work conveyed by you (or copies
made from those copies), or (b) primarily for and in connection with specific products or
844
compilations that contain the covered work, unless you entered into that arrangement,
or that patent license was granted, prior to 28 March 2007.
Nothing in this License shall be construed as excluding or limiting any implied license or
other defenses to infringement that may otherwise be available to you under applicable
patent law.
12. No Surrender of Others' Freedom.
If conditions are imposed on you (whether by court order, agreement or otherwise) that
contradict the conditions of this License, they do not excuse you from the conditions of
this License. If you cannot convey a covered work so as to satisfy simultaneously your
obligations under this License and any other pertinent obligations, then as a
consequence you may not convey it at all. For example, if you agree to terms that
obligate you to collect a royalty for further conveying from those to whom you convey
the Program, the only way you could satisfy both those terms and this License would be
to refrain entirely from conveying the Program.
13. Use with the GNU Affero General Public License.
Notwithstanding any other provision of this License, you have permission to link or
combine any covered work with a work licensed under version 3 of the GNU Affero
General Public License into a single combined work, and to convey the resulting work.
The terms of this License will continue to apply to the part which is the covered work,
but the special requirements of the GNU Affero General Public License, section 13,
concerning interaction through a network will apply to the combination as such.
14. Revised Versions of this License.
The Free Software Foundation may publish revised and/or new versions of the GNU
General Public License from time to time. Such new versions will be similar in spirit to the
present version, but may differ in detail to address new problems or concerns.
Each version is given a distinguishing version number. If the Program specifies that a
certain numbered version of the GNU General Public License 'or any later version' applies
to it, you have the option of following the terms and conditions either of that numbered
version or of any later version published by the Free Software Foundation. If the Program
does not specify a version number of the GNU General Public License, you may choose
any version ever published by the Free Software Foundation.
If the Program specifies that a proxy can decide which future versions of the GNU
General Public License can be used, that proxy's public statement of acceptance of a
845
version permanently authorizes you to choose that version for the Program.
Later license versions may give you additional or different permissions. However, no
additional obligations are imposed on any author or copyright holder as a result of your
choosing to follow a later version.
15. Disclaimer of Warranty.
THERE IS NO WARRANTY FOR THE PROGRAM, TO THE EXTENT PERMITTED BY APPLICABLE
LAW. EXCEPT WHEN OTHERWISE STATED IN WRITING THE COPYRIGHT HOLDERS AND/OR
OTHER PARTIES PROVIDE THE PROGRAM 'AS IS' WITHOUT WARRANTY OF ANY KIND,
EITHER EXPRESSED OR IMPLIED, INCLUDING, BUT NOT LIMITED TO, THE IMPLIED
WARRANTIES OF MERCHANTABILITY AND FITNESS FOR A PARTICULAR PURPOSE. THE
ENTIRE RISK AS TO THE QUALITY AND PERFORMANCE OF THE PROGRAM IS WITH YOU.
SHOULD THE PROGRAM PROVE DEFECTIVE, YOU ASSUME THE COST OF ALL NECESSARY
SERVICING, REPAIR OR CORRECTION.
16. Limitation of Liability.
IN NO EVENT UNLESS REQUIRED BY APPLICABLE LAW OR AGREED TO IN WRITING WILL
ANY COPYRIGHT HOLDER, OR ANY OTHER PARTY WHO MODIFIES AND/OR CONVEYS THE
PROGRAM AS PERMITTED ABOVE, BE LIABLE TO YOU FOR DAMAGES, INCLUDING ANY
GENERAL, SPECIAL, INCIDENTAL OR CONSEQUENTIAL DAMAGES ARISING OUT OF THE
USE OR INABILITY TO USE THE PROGRAM (INCLUDING BUT NOT LIMITED TO LOSS OF
DATA OR DATA BEING RENDERED INACCURATE OR LOSSES SUSTAINED BY YOU OR THIRD
PARTIES OR A FAILURE OF THE PROGRAM TO OPERATE WITH ANY OTHER PROGRAMS),
EVEN IF SUCH HOLDER OR OTHER PARTY HAS BEEN ADVISED OF THE POSSIBILITY OF
SUCH DAMAGES.
17. Interpretation of Sections 15 and 16.
If the disclaimer of warranty and limitation of liability provided above cannot be given
local legal effect according to their terms, reviewing courts shall apply local law that
most closely approximates an absolute waiver of all civil liability in connection with the
Program, unless a warranty or assumption of liability accompanies a copy of the Program
in return for a fee.
END OF TERMS AND CONDITIONS
846
Você também pode gostar
- Modern Nutrition in Health and Disease 9th Ed PDFDocumento1.224 páginasModern Nutrition in Health and Disease 9th Ed PDFsara85886% (7)
- CNC Machining Handbook: Building, Programming, and ImplementationNo EverandCNC Machining Handbook: Building, Programming, and ImplementationAinda não há avaliações
- Greenfield - The Human Brain - A Guided TourDocumento97 páginasGreenfield - The Human Brain - A Guided TourAlexandru Pop50% (2)
- B-65160E FANUC AC SPINDLE MOTOR Parameter Manual PDFDocumento419 páginasB-65160E FANUC AC SPINDLE MOTOR Parameter Manual PDFMiticaVlad100% (4)
- Denon AVR-2113 PDFDocumento222 páginasDenon AVR-2113 PDFboroda2410100% (5)
- Selective Serotonin Reuptake Inhibitors - Past, Present and Future - S. Stanford (Landes, 1999) WWDocumento237 páginasSelective Serotonin Reuptake Inhibitors - Past, Present and Future - S. Stanford (Landes, 1999) WWKitty CristinaAinda não há avaliações
- Qts 4.3.x Home Userguide (EN)Documento331 páginasQts 4.3.x Home Userguide (EN)JayAinda não há avaliações
- QTS User Manual Cat2 Eng 4.2.2Documento333 páginasQTS User Manual Cat2 Eng 4.2.2lsdAinda não há avaliações
- Qnap Turbo Nas v4.2.2Documento415 páginasQnap Turbo Nas v4.2.2Bobei DinuAinda não há avaliações
- Qts 4.3.x SMB enDocumento388 páginasQts 4.3.x SMB enCatalin MAinda não há avaliações
- NAS Ts-Ec1280u User GuideDocumento341 páginasNAS Ts-Ec1280u User GuideLucian MaiorAinda não há avaliações
- Qnap Turbo Nas Software User Manual: (Version: 4.3.x)Documento347 páginasQnap Turbo Nas Software User Manual: (Version: 4.3.x)chuftaAinda não há avaliações
- Qnap Ts 230Documento42 páginasQnap Ts 230cuervo7Ainda não há avaliações
- Gemstar User ManualDocumento218 páginasGemstar User ManualAsh KellyAinda não há avaliações
- FDT Users GuideDocumento104 páginasFDT Users GuidedoanduchaiAinda não há avaliações
- Digital Workstation: Reference ManualDocumento152 páginasDigital Workstation: Reference Manualapi-268524840Ainda não há avaliações
- Gensys Compact Mains en Technical Documentation E2019 PDFDocumento249 páginasGensys Compact Mains en Technical Documentation E2019 PDFRic RioAinda não há avaliações
- INS Installation GuideDocumento447 páginasINS Installation Guidemostafa mohsenAinda não há avaliações
- Board ManualDocumento96 páginasBoard ManualNilo AlmedaAinda não há avaliações
- Am186 and Am188 Family Instruction Set Manual: February, 1997Documento320 páginasAm186 and Am188 Family Instruction Set Manual: February, 1997nonesuch01Ainda não há avaliações
- DSPWin Terminal Software ManualDocumento25 páginasDSPWin Terminal Software Manualmarkmellinger100% (1)
- Vega Admin Guide R85 v1.6Documento349 páginasVega Admin Guide R85 v1.6spscribd1Ainda não há avaliações
- GA-P43T-ES3G: User's ManualDocumento88 páginasGA-P43T-ES3G: User's ManualGianni LerroAinda não há avaliações
- GTR StompDocumento31 páginasGTR StompTalkingStringsAinda não há avaliações
- Hfe Marantz nr1603 Service enDocumento218 páginasHfe Marantz nr1603 Service enPaulAinda não há avaliações
- Navi-Sailor 4000 - 4100 EcdisDocumento381 páginasNavi-Sailor 4000 - 4100 EcdisHafedh Brahim100% (3)
- Qnap Turbo Nas User Manual v3.7 EngDocumento703 páginasQnap Turbo Nas User Manual v3.7 EngDejan SavicAinda não há avaliações
- Hustler X OneDocumento47 páginasHustler X OneYew LimAinda não há avaliações
- Manual Compressor Sigma Control, EnglishDocumento151 páginasManual Compressor Sigma Control, EnglishАлександр ЩербаковAinda não há avaliações
- MB Manual Ga z97x Ud7 TH eDocumento128 páginasMB Manual Ga z97x Ud7 TH eadamdwaldropAinda não há avaliações
- Motherboard Manual Ga-P35 - (D) s3r eDocumento100 páginasMotherboard Manual Ga-P35 - (D) s3r ejfterpstraAinda não há avaliações
- 546 E-1Documento723 páginas546 E-1Mihai Gherghisan100% (5)
- CD-1400 DGasser - Installation, Operation and Maintenance MaDocumento134 páginasCD-1400 DGasser - Installation, Operation and Maintenance MabrasgAinda não há avaliações
- MB Manual Ga-f2a88xn-Wifi eDocumento96 páginasMB Manual Ga-f2a88xn-Wifi eakkAinda não há avaliações
- Motherboard Manual Ga-P35-Ds3p eDocumento104 páginasMotherboard Manual Ga-P35-Ds3p eDavid PerezAinda não há avaliações
- Spa Control Systems Catalog 2014Documento100 páginasSpa Control Systems Catalog 2014Sergiu MihutaAinda não há avaliações
- GA-EP45-UD3LR/ GA-EP45-UD3L: User's ManualDocumento112 páginasGA-EP45-UD3LR/ GA-EP45-UD3L: User's ManualEszequiel gonzalesAinda não há avaliações
- GA-MA78LMT-US2H: User's ManualDocumento104 páginasGA-MA78LMT-US2H: User's Manualrenault19Ainda não há avaliações
- Tsunami8000 Series HardwareInstallationGuide V4.5Documento116 páginasTsunami8000 Series HardwareInstallationGuide V4.5Ahmed AliAinda não há avaliações
- ARP Configuration IP Services Volume Operation ManualDocumento64 páginasARP Configuration IP Services Volume Operation ManualDzenan CeranicAinda não há avaliações
- FAR2xx7 Series SM Pro Service Manual (RADAR ARPA)Documento486 páginasFAR2xx7 Series SM Pro Service Manual (RADAR ARPA)Vadim Kiselev100% (1)
- MB Manual Ga P67a (Ph67a) d3 b3 eDocumento100 páginasMB Manual Ga P67a (Ph67a) d3 b3 eMagnus RoswellAinda não há avaliações
- Gluetech 30 enDocumento56 páginasGluetech 30 enmdms_series4Ainda não há avaliações
- Manual Ga-p55-Ud3l (Us3l) - (TPM) v2.0Documento112 páginasManual Ga-p55-Ud3l (Us3l) - (TPM) v2.0snobic9379Ainda não há avaliações
- Qnap Turbo Nas Software User Manual (Version: 3.8) : © 2013 QNAP Systems, Inc. All Rights ReservedDocumento713 páginasQnap Turbo Nas Software User Manual (Version: 3.8) : © 2013 QNAP Systems, Inc. All Rights ReservedLionel ShrikeAinda não há avaliações
- FD Controller Instruction Manual Palletize Function: 5th EditionDocumento112 páginasFD Controller Instruction Manual Palletize Function: 5th EditionrmlAinda não há avaliações
- Motherboard Manual Ga-Ep45-Ud3 (R) eDocumento120 páginasMotherboard Manual Ga-Ep45-Ud3 (R) eNajiha NajwaAinda não há avaliações
- NV ProgrammingDocumento150 páginasNV ProgrammingSakoonpan BooranapanAinda não há avaliações
- Alaris Signature Gold - Service ManualDocumento0 páginaAlaris Signature Gold - Service ManualMichal SzymanskiAinda não há avaliações
- A7PU MitsubishiDocumento188 páginasA7PU MitsubishiEdgar SomarribaAinda não há avaliações
- Motherboard Manual Ga-ep45-Ds3 R eDocumento116 páginasMotherboard Manual Ga-ep45-Ds3 R eextrenicAinda não há avaliações
- Rre140-250 Tartan - 7510399-040Documento942 páginasRre140-250 Tartan - 7510399-040joseAinda não há avaliações
- Service Man CHDocumento287 páginasService Man CHAdan MartinezAinda não há avaliações
- Riello Libretto Installatore Rs 34 44 M MZ 2916360 12 GB Es PT Rev12Documento80 páginasRiello Libretto Installatore Rs 34 44 M MZ 2916360 12 GB Es PT Rev12hmha83Ainda não há avaliações
- Motherboard Manual Ga-g31m-Es2l Es2c eDocumento88 páginasMotherboard Manual Ga-g31m-Es2l Es2c eLuis Mejias PastorAinda não há avaliações
- Motherboard Manual Ga-g31m-Es2l eDocumento88 páginasMotherboard Manual Ga-g31m-Es2l eMike TimberlakeAinda não há avaliações
- As 48117 KV-H20S H40S Um - GB WW 0025-1Documento202 páginasAs 48117 KV-H20S H40S Um - GB WW 0025-1Tuấn NguyễnAinda não há avaliações
- Motherboard Manual Ga-P35c-Ds3r ds3 s3 2.0 eDocumento112 páginasMotherboard Manual Ga-P35c-Ds3r ds3 s3 2.0 eEnrique WuAinda não há avaliações
- Mixed-signal and DSP Design TechniquesNo EverandMixed-signal and DSP Design TechniquesNota: 5 de 5 estrelas5/5 (3)
- Reviver Responsive Multipurpose Virtuemart Theme LicenseDocumento1 páginaReviver Responsive Multipurpose Virtuemart Theme LicenseMarius Chirica NutritionistAinda não há avaliações
- GPLDocumento5 páginasGPLAjay DevAinda não há avaliações
- Magic Bullet InstantHD User GuideDocumento21 páginasMagic Bullet InstantHD User GuideYohannes GherAinda não há avaliações
- In Defence of Self - How The Immune System Really Works (Oxford, 2007)Documento276 páginasIn Defence of Self - How The Immune System Really Works (Oxford, 2007)Crina Cryna100% (1)
- Audio Book 1 Carte de EnglezaDocumento42 páginasAudio Book 1 Carte de EnglezaRazvan IonescuAinda não há avaliações
- Austen - Samter's Immunologic Diseases 6th EdDocumento950 páginasAusten - Samter's Immunologic Diseases 6th Edarturschander3614Ainda não há avaliações
- Resource Book 1Documento66 páginasResource Book 1Octavian GeorgeAinda não há avaliações
- README LicenseDocumento1 páginaREADME LicenseMarius Chirica NutritionistAinda não há avaliações
- Project issues trackerDocumento3 páginasProject issues trackerMarius Chirica NutritionistAinda não há avaliações
- Nutritie O. Bojor Si V. StroescuDocumento1 páginaNutritie O. Bojor Si V. StroescuMarius Chirica Nutritionist100% (1)
- Bionanotechnology - E. Papazoglou, A. Parthasarathy (2007) WWDocumento148 páginasBionanotechnology - E. Papazoglou, A. Parthasarathy (2007) WWbicarbonat100% (2)
- Bionanotechnology - E. Papazoglou, A. Parthasarathy (2007) WWDocumento148 páginasBionanotechnology - E. Papazoglou, A. Parthasarathy (2007) WWbicarbonat100% (2)
- Patterson - Allergic Diseases 6th EdDocumento370 páginasPatterson - Allergic Diseases 6th Edvasile100% (2)
- Protein Structure - Geometry, Topology and Structure - W. Taylor, Et Al (2001) WWDocumento117 páginasProtein Structure - Geometry, Topology and Structure - W. Taylor, Et Al (2001) WWavrilLavign3Ainda não há avaliações
- Modern Genetics - Engineering Life - L. Yount (2006) WWDocumento225 páginasModern Genetics - Engineering Life - L. Yount (2006) WWGabriela VitanAinda não há avaliações
- Biology in Physics - Is Life Matter - K. Bogdanov (AP, 2002) WWDocumento320 páginasBiology in Physics - Is Life Matter - K. Bogdanov (AP, 2002) WWMarius Chirica NutritionistAinda não há avaliações
- Cum Cauti in Google PDFDocumento58 páginasCum Cauti in Google PDFMarius Chirica NutritionistAinda não há avaliações
- Mes - Postmodern Use and Abuse of NietzscheDocumento25 páginasMes - Postmodern Use and Abuse of NietzscheMarius Chirica NutritionistAinda não há avaliações
- BERBERINADocumento1 páginaBERBERINAMarius Chirica NutritionistAinda não há avaliações
- 100 BEST Photoshop PluginDocumento3 páginas100 BEST Photoshop PluginMarius Chirica Nutritionist100% (1)
- Nietzsche's Notes and Philosophy PDFDocumento49 páginasNietzsche's Notes and Philosophy PDFMarius Chirica NutritionistAinda não há avaliações
- Sofran Indian (Curcuma Longa)Documento15 páginasSofran Indian (Curcuma Longa)Marius Chirica NutritionistAinda não há avaliações
- Engleza Pentru Nivel Intermediar - Lectia 17-18Documento40 páginasEngleza Pentru Nivel Intermediar - Lectia 17-18roxanai100% (1)
- JS Moore - Nietzsche and The PostmodernistsDocumento19 páginasJS Moore - Nietzsche and The PostmodernistsMarius Chirica NutritionistAinda não há avaliações
- Felici T AreDocumento1 páginaFelici T AreMarius Chirica NutritionistAinda não há avaliações
- Engleza Pentru Nivel Intermediar - Lectia 27-28Documento40 páginasEngleza Pentru Nivel Intermediar - Lectia 27-28roxanaiAinda não há avaliações
- Engleza Pentru Nivel Intermediar - Lectia 19-20Documento40 páginasEngleza Pentru Nivel Intermediar - Lectia 19-20Dan ArbaAinda não há avaliações
- Combination Woodworking Machine Quotation PDFDocumento2 páginasCombination Woodworking Machine Quotation PDFAlunel TapuAinda não há avaliações
- EJB 3.0 Final PreparedDocumento243 páginasEJB 3.0 Final PreparedjayavardhankotiAinda não há avaliações
- 2.ARC - ARC Binh Duong ASRS - Quotation For PK2 - Panel and Refrigeration System - Phase 2 - 2020 10 28Documento12 páginas2.ARC - ARC Binh Duong ASRS - Quotation For PK2 - Panel and Refrigeration System - Phase 2 - 2020 10 28vu nguyen ngocAinda não há avaliações
- How To Build A Backyard PergolaDocumento15 páginasHow To Build A Backyard PergolaMichael Wilkins100% (1)
- Cooling Tower PDFDocumento3 páginasCooling Tower PDFmaimslapAinda não há avaliações
- VP Director Finance Controller in Washington DC Resume Brenda LittleDocumento2 páginasVP Director Finance Controller in Washington DC Resume Brenda LittleBrendaLittleAinda não há avaliações
- Interior Latex Semi-Gloss GL64XX: PremiumDocumento2 páginasInterior Latex Semi-Gloss GL64XX: PremiumVenkatesh SridharanAinda não há avaliações
- Nba Sar B.tech. Electronics UgDocumento171 páginasNba Sar B.tech. Electronics UgSaurabh BhiseAinda não há avaliações
- Magic Quadrant For Identity Governance and AdministrationDocumento18 páginasMagic Quadrant For Identity Governance and AdministrationmilosvblAinda não há avaliações
- 21 - Al Ghubaiba Bus Station To Al Quoz, Clinical Pathology Dubai Bus Service TimetableDocumento26 páginas21 - Al Ghubaiba Bus Station To Al Quoz, Clinical Pathology Dubai Bus Service TimetableDubai Q&A100% (3)
- 15 Suspensions PDFDocumento57 páginas15 Suspensions PDFSASWAT MISHRAAinda não há avaliações
- Lightning Protection SystemDocumento5 páginasLightning Protection SystemRifki FathurrahmanAinda não há avaliações
- 864 Wiring Schematic: S/N 518913001-14999 S/N 516812001-14999 S/N 517512001-14999 (Printed March 2001) V-0072Documento6 páginas864 Wiring Schematic: S/N 518913001-14999 S/N 516812001-14999 S/N 517512001-14999 (Printed March 2001) V-0072Ataa AssaadAinda não há avaliações
- PV Elite (Construccion de Recipiente) MDMTDocumento8 páginasPV Elite (Construccion de Recipiente) MDMTAlejandro CanoAinda não há avaliações
- PCR200Documento4 páginasPCR200Rudy SalimAinda não há avaliações
- Reliability and Integrity Management 1Documento37 páginasReliability and Integrity Management 1Giannos Kastanas100% (1)
- Data Acquisition Systems (DAS) in GeneralDocumento3 páginasData Acquisition Systems (DAS) in GeneralArjun SinghAinda não há avaliações
- Beam and Slab DesignDocumento41 páginasBeam and Slab DesignSridhara MunimakulaAinda não há avaliações
- Alcatel U3 - Alcatel U3 User GuideDocumento53 páginasAlcatel U3 - Alcatel U3 User Guideoswaldomarangoni5295100% (11)
- 16CE125-Structural Analysis - IIDocumento12 páginas16CE125-Structural Analysis - IIAnkur SinhaAinda não há avaliações
- Notice No.8: Rules and Regulations For TheDocumento40 páginasNotice No.8: Rules and Regulations For TherickAinda não há avaliações
- Manual WkhtmltopdfDocumento5 páginasManual WkhtmltopdfGeorge DiazAinda não há avaliações
- Char-Lynn (Eaton) - 158-2925-001 - Motion IndustriesDocumento2 páginasChar-Lynn (Eaton) - 158-2925-001 - Motion Industriesgeovane cardosoAinda não há avaliações
- Mechanical Analysis Software of Downhole Operation Pipe Strings and Its ApplicationDocumento4 páginasMechanical Analysis Software of Downhole Operation Pipe Strings and Its ApplicationDarya Khan BhuttoAinda não há avaliações
- Air Sentry Guardian-BreathersDocumento14 páginasAir Sentry Guardian-BreathersNelson PeraltaAinda não há avaliações
- XPol Panel 806–960 65° 0°–14°TDocumento3 páginasXPol Panel 806–960 65° 0°–14°TkenansabAinda não há avaliações
- PBM and PBZ Crown Techniques ComparedDocumento6 páginasPBM and PBZ Crown Techniques ComparedDonanguyenAinda não há avaliações
- ABS Thickness Measurement Requirement For Ship in Operation PDFDocumento2 páginasABS Thickness Measurement Requirement For Ship in Operation PDFMohd Fouzi AbdullahAinda não há avaliações
- Kinematics Horizontal KinematicsDocumento5 páginasKinematics Horizontal KinematicsBaiJPAinda não há avaliações
- Dual vs Core 2 DuoDocumento5 páginasDual vs Core 2 Duomahisharma123456Ainda não há avaliações