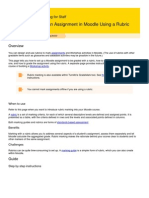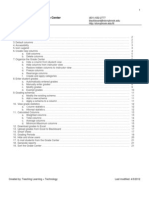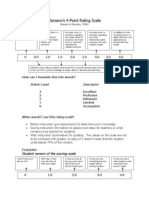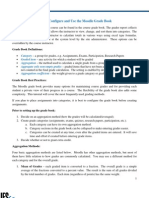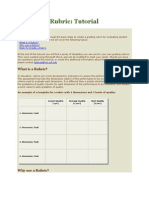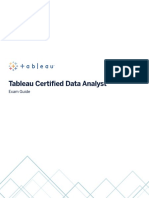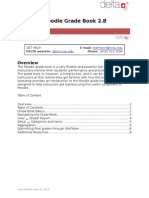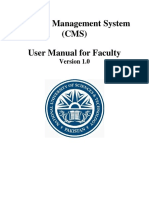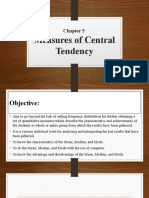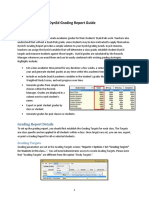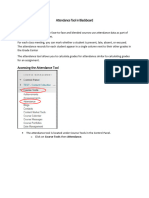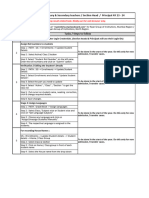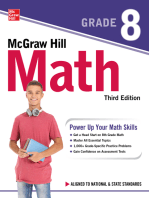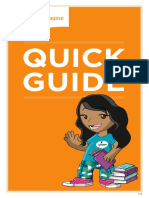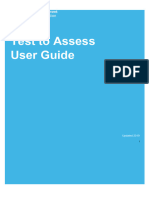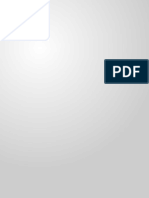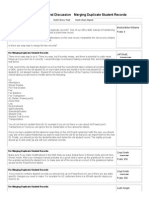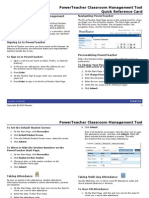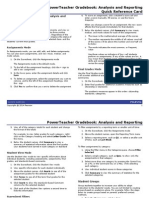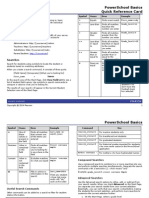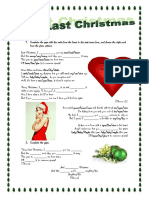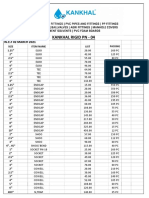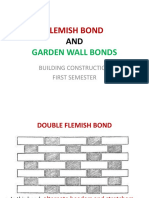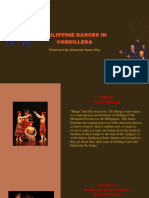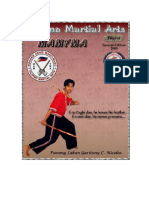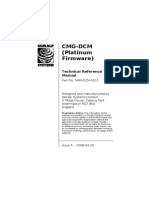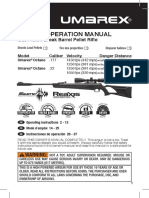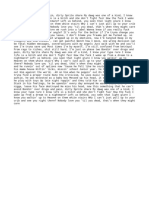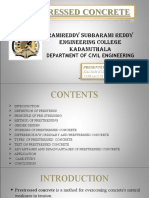Escolar Documentos
Profissional Documentos
Cultura Documentos
PTG Standards QuickRefCard
Enviado por
Muskegon ISD PowerSchool Support Consortium0 notas0% acharam este documento útil (0 voto)
298 visualizações6 páginasPowerTeacher Gradebook Standards Quick Reference Card
Direitos autorais
© © All Rights Reserved
Formatos disponíveis
PDF, TXT ou leia online no Scribd
Compartilhar este documento
Compartilhar ou incorporar documento
Você considera este documento útil?
Este conteúdo é inapropriado?
Denunciar este documentoPowerTeacher Gradebook Standards Quick Reference Card
Direitos autorais:
© All Rights Reserved
Formatos disponíveis
Baixe no formato PDF, TXT ou leia online no Scribd
0 notas0% acharam este documento útil (0 voto)
298 visualizações6 páginasPTG Standards QuickRefCard
Enviado por
Muskegon ISD PowerSchool Support ConsortiumPowerTeacher Gradebook Standards Quick Reference Card
Direitos autorais:
© All Rights Reserved
Formatos disponíveis
Baixe no formato PDF, TXT ou leia online no Scribd
Você está na página 1de 6
PowerTeacher Gradebook Standards
Quick Reference Card
Copyright 2014 Pearson 1
PowerTeacher Gradebook Standards
Use this document to walk through the steps of the most common
operations when working with standards in PowerTeacher
Gradebook. Operations include attaching standards to
assignments, viewing standards scores and comments, recording
standards grades, and running the Standards report.
Using this Quick Reference Card
All actions in this document are performed in PowerTeacher
Gradebook. Teachers should be familiar with how to use
PowerTeacher and how to launch PowerTeacher Gradebook.
Standards Preferences
Before entering standards-based scores, navigate to your
gradebook Preferences to review and change any of the default
calculations. Your PowerTeacher administrator sets the default
calculations in PowerTeacher Administrator.
1. From the Tools menu (PC) or PowerTeacher Gradebook
menu (Mac), choose Preferences
2. Select the Standards tab
3. Check Display Standards and Other Measures in Final
Grade Mode
4. Check Enable Standards Based Grading with
Assignments
5. From the Default Standard Final Grade menu, choose the
desired calculation method
The Most Recent calculation is the default method and uses
a number of recent assignments to generate a final score.
6. Click Edit to change the number of recent scores used in
the calculation
7. From the menu, choose the number of scores
The weighting chart will adjust to display the corresponding
calculation percentages automatically.
8. Click OK
9. Under Higher Level Standards, check Automatically
calculate
10. From the Default higher level standards final grade menu,
choose a calculation method
The Mean (Average) calculation is the default method.
11. Choose to calculate all higher-level standards or selected
standards
12. Under Using Assignment Scores, check Allow assignment
scores to auto-calculate the assignment standards
scores
13. Click OK to save the calculation change
14. Click Yes to confirm the change and recalculate the final
grades
15. Click Close to close the recalculations warning
Assignments Mode Operations
On the Scoresheet tab, access three different modes when working
with student assignments and grades: Assignments, Final Grades,
and Student View. Use the Assignments mode on the Scoresheet to
attach standards to assignments.
PowerTeacher Gradebook Standards
Copyright 2014 Pearson 2
Attaching a Standard to an Assignment
In the gradebook, you associate School standards with
assignments. Begin on a chosen class Scoresheet, and make sure
you are viewing the Assignments mode:
1. Find the assignment you want to attach a standard to
2. Double-click the Assignment header
3. Click the Standards tab
4. To attach a standard, check the standard
To view the Standard Details, click the arrow to the far right
to see the standard identifier, description, and grade scale.
5. Click Save
6. Close the Assignment Details pane
Using the Standards Drawer
Notice the Standard symbol S in the assignment header. This
indicates that you attached a standard, and you can open the
standards drawer. If the S has a gray background, you are still
scoring those standards. If the S has a green background, you
have completed scoring those standards. The gear icon with an
arrow indicates that assignment scores are calculating the standard
scores.
Click the S icon to open the standards drawer and display the
standards that you attached to that assignment. Attached
standards are listed to the right of the assignment header in
hierarchical order. Standard levels are indicated by color. Top-level
standards alternate between green and blue column headings.
Subsequent standards use a different shade of the column heading
color.
PowerTeacher Gradebook Standards
Copyright 2014 Pearson 3
Viewing the Conversion Scale
Your students final grades and standards scores involve a
combination of a traditional grade scale (A, B, C) and standards-
based grades (E, M, B). Your PowerSchool administrator sets up a
conversion scale to translate your standards-based scores in to
numeric grades. Then, decide if you want those standards scores
included in the course final grade. If youre unsure how your
standards scores are being translated, open the Score Inspector
1. Right-click a standards score cell
2. Choose Show Score Inspector
3. Below the Score menu, view the standards grades and the
gradebook values they translate to
Student View Mode Operations
Use Student View mode to work with a single student to review all
standards scores across all assignments.
Starting from the Scoresheet:
1. Click Student View
2. In the Student Groups section on the left, open the Active
group
3. Select a students name
All standards associated with this course are displayed to
the right of the assignments list in hierarchical order from
left to right. Standard headers that contain a gear icon with
an arrow indicate that the lower-level standard scores are
calculating the higher-level standard score. Final Score
summaries and calculations are listed below the assignment
section.
Attaching a Standard to an Assignment
In Student View mode, cells with gray diagonal lines indicate that a
standard was not attached to the corresponding assignment. To
attach a standard while in Student View mode:
1. Find the desired assignment, and click the arrow to the right
of the assignment name
2. Click the Standards tab
3. Check the desired standard
4. Check Use Assignment Score to Calculate Standards
Scores to update the standard score automatically with the
assignment score
If you entered an assignment score previously, the score
will auto-calculate the standard score when you click Save.
5. Click Save
6. Close the Assignment Details pane
PowerTeacher Gradebook Standards
Copyright 2014 Pearson 4
Adjusting the Display
To adjust the display of assignments, scores, and standards
comments while in Student View mode:
1. Above the student list, click Asmts to display all
assignments, whether standards are attached or not
2. Click Terms to list all terms with their final grades,
percentages, and standards grades
3. Click Cmnts to display the Standards comment columns
next to their associated standard
4. Below the list of assignments in the Final Score row, double-
click the cell in the standard comment column to access the
Standard Comment Inspector
5. Enter or select the comment
Identify your favorite comments by clicking in the Favorite
column. Then, sort comments using the Favorite column to
save you from having to search through the comment bank.
6. Click Close > Save
7. In the Final Score row, move the cursor over the Comment
icon to show the saved comment
8. Below the Final Score row, click Summary to view mean,
median, and mode values for each of the standards and the
final score
Using the Score Inspector
Entering scores on the scoresheet is quick and simple, but
sometimes you need to enter more than just a score. Use the
Score Inspector to enter scores, to modify scores, and to add score
attributes.
1. Right-click the score cell
2. Choose Show Score Inspector
3. Select the desired grade attribute (such as Collected, Late,
Exempt, or Missing)
4. Click Close
Exempted scores are not calculated in the Final Scores
section, and Collected can only be marked in a cell without
a score.
5. Right-click another cell, and select Grades
6. Choose the desired grade, and click Save
7. If one standard is attached to multiple assignments, right-
click a score cell, and select Fill Scores
8. Choose whether to replace cells with no score or to replace
all previously entered scores
9. In the score section, check the Score value
10. Open the score menu, and select the desired score
11. Click OK > Save
Entering a Final Score Manually
You are not limited to scoring standards attached to assignments.
In Student View mode, enter a final score manually regardless of
the assignments.
1. In the Final Score row, double-click the standards score cell
2. Enter the new score
3. Click Save
Final scores entered manually display a red exclamation
point. Modified final scores display a brown triangle in the
upper-left corner of the cell and a red exclamation point.
Once altered, the final score will not change, even if you
change or add an assignment standard score.
4. To see the original final score, move the cursor over the
final score
PowerTeacher Gradebook Standards
Copyright 2014 Pearson 5
5. To revert to the original calculated final score, right-click the
cell and select Revert to Calculated Grade
6. Click Save
Standards-Based Final Grades
You see final grades and scores in all the three Scoresheet
modes. In the Assignments mode, you see a course or term final
grade. In Student View and Final grades mode, you see the term
final grades and standards-based final scores. Youve explored two
of the modes already, now focus on the Final Grades mode.
Using Final Grades Mode
In Student View mode, you viewed a students standard scores
individually. To view standard scores for all the students in a class,
use Final Grades mode.
1. On the Scoresheet, click the Final Grades mode
Standard scores that are black indicate they were manually
entered, while scores that are brown indicate they were
calculated by the gradebook.
2. Enter, edit, and fill standard grades
All the same Scoresheet features youve used so far are still
available in Final Grades mode.
3. In the students cell under the comments column, double-
click or right-click the cell to access the Comment Inspector
4. To fill comments, right-click the cell
5. Choose whether to fill empty cells only or replace all
previous entries in that column
6. Enter or select the comments
7. Click Insert selected > OK
8. Click Save
Setting Up Final Grades
The standards final grades that you see in Final Grades mode are
not part of the student's course final grade. Standards final grades
are calculated separately, stored separately, and displayed
separately on the students Quick Lookup page. To have a
standards final grade count in the course final grade (whether Q1,
Q2, or S1), you must set up standards weighting in the final grade
setup.
Use the standards weights method in conjunction with term
weights to calculate a students course final grade based on final
grades from a term and from one standard or multiple standards.
1. Select the Grade Setup tab and click Calculations
2. Double-click a term
3. Select the final grade setup method Term Weights /
Standard Weights
4. Click Add Standards
5. Check the standard or standards to include in the final
grade
6. Click OK
7. Change the weighting of the standards, if needed
8. Click Save
PowerTeacher Gradebook Standards
Copyright 2014 Pearson 6
Standards Reports
The Standards Report lists a students final grades and assignment
scores for standards in a specific reporting term. Use the Standards
Report to show a students progress on standards aligned to
assignments, as well as his or her final grades aligned to
standards. To generate reports using the standards grades:
1. Click the Reports tab
2. Double-click Standards Report
3. For Report Layout, select to display the report as a class
spreadsheet or by student
If displaying by student, include assignment scores or final
grades.
4. For Students, select to print for all enrolled students or
selected groups of students
5. If printing for a group, in the Student Groups section on the
left, select the students you want to include in the report
6. For Student Field, select to print the student name or
student number
7. Select to include the standard name or standard number,
citizenship, or overall section grade
8. Select the reporting term
9. Click the Layout tab
10. Enter a report title
11. Check the options to include both top note and bottom note
to enter relevant information
12. Click Run Report
13. Select to either open or save the report
14. Click OK
A PDF report displays or saves according to your selection.
By Student report:
By Class report:
Você também pode gostar
- Schoology Grade SetupDocumento9 páginasSchoology Grade Setupapi-272859385Ainda não há avaliações
- Getting Started With GradeKeeperDocumento17 páginasGetting Started With GradeKeeperJojo CansinoAinda não há avaliações
- ET4 User GuideDocumento33 páginasET4 User GuideSagiparameshAinda não há avaliações
- Evaluating ResultsDocumento2 páginasEvaluating Resultsapi-160168216Ainda não há avaliações
- Mark An Assignment in Moodle Using A Rubric - 2015-07-21Documento8 páginasMark An Assignment in Moodle Using A Rubric - 2015-07-21Bob OkumuAinda não há avaliações
- School Maestro III ManualDocumento18 páginasSchool Maestro III ManualebhadleyAinda não há avaliações
- Teacher Tests in Eduphoria: Aware: Create A TestDocumento7 páginasTeacher Tests in Eduphoria: Aware: Create A Testapi-354104553Ainda não há avaliações
- Canvas Gradebook Hand OutDocumento11 páginasCanvas Gradebook Hand OutRoger federerAinda não há avaliações
- DC Connect - RubricsDocumento7 páginasDC Connect - RubricsJordanne ChristieAinda não há avaliações
- Faccenter Recording GradesDocumento9 páginasFaccenter Recording GradessubcribedAinda não há avaliações
- Grade Center91Documento21 páginasGrade Center91api-225885325Ainda não há avaliações
- Marzanos 4-Point Rating ScaleDocumento5 páginasMarzanos 4-Point Rating Scaleapi-193717415Ainda não há avaliações
- RSU Elearning Portal Training Manual 1Documento9 páginasRSU Elearning Portal Training Manual 1Oba-Elvis IkenyenweAinda não há avaliações
- Blackboard Learn 9.1 Getting Started With AssignmentsDocumento6 páginasBlackboard Learn 9.1 Getting Started With Assignmentsbugme22Ainda não há avaliações
- Grade CenterDocumento11 páginasGrade CentershusseinAinda não há avaliações
- Grading ManualDocumento24 páginasGrading ManualM. ZainAinda não há avaliações
- How To Configure and Use The Moodle Grade BookDocumento8 páginasHow To Configure and Use The Moodle Grade BookMoustaffa Louis AbduAinda não há avaliações
- How To Configure and Use The Moodle Grade BookDocumento11 páginasHow To Configure and Use The Moodle Grade BookEdTechSystemsAinda não há avaliações
- Cps TutorialDocumento10 páginasCps Tutorialapi-345949174Ainda não há avaliações
- Exporting Final Grades To Banner Rev 5 17Documento7 páginasExporting Final Grades To Banner Rev 5 17api-336814165Ainda não há avaliações
- Creating A Rubric: Tutorial: What Is A Rubric? Why Use A Rubric? Steps To Create A RubricDocumento5 páginasCreating A Rubric: Tutorial: What Is A Rubric? Why Use A Rubric? Steps To Create A RubricJeff ErniAinda não há avaliações
- Setting Up Your ClassDocumento3 páginasSetting Up Your Classapi-160168216Ainda não há avaliações
- Gradespeedbasicfor TeachersDocumento27 páginasGradespeedbasicfor Teachersapi-244253739Ainda não há avaliações
- Step by Step Goal SettingDocumento2 páginasStep by Step Goal SettingAmy Nash ShellAinda não há avaliações
- Power School Power Teacher HandbookDocumento13 páginasPower School Power Teacher HandbooknfinelliAinda não há avaliações
- Aimsweb Binder For TeachersDocumento29 páginasAimsweb Binder For Teachersskhairnar@gmail.comAinda não há avaliações
- Creating Assessments in ClassflowDocumento7 páginasCreating Assessments in Classflowapi-520620476Ainda não há avaliações
- Entering Grades JOBAIDDocumento2 páginasEntering Grades JOBAIDAnonymous s3sttsuhuAinda não há avaliações
- TableauCertifiedDataAnalyst ExamGuideDocumento16 páginasTableauCertifiedDataAnalyst ExamGuidegustavoAinda não há avaliações
- IT Specialist TutorialDocumento5 páginasIT Specialist TutorialMohamed Chiheb BEN CHAABANEAinda não há avaliações
- Moodle Grade Book 2.8: E-Mail: DELTA Website: Phone: (919) 513-7094Documento10 páginasMoodle Grade Book 2.8: E-Mail: DELTA Website: Phone: (919) 513-7094S ReavisAinda não há avaliações
- Step TemplateDocumento31 páginasStep Templateapi-564282705Ainda não há avaliações
- TableauCertifiedDataAnalyst ExamGuideDocumento16 páginasTableauCertifiedDataAnalyst ExamGuideLoko LokoAinda não há avaliações
- Student Assignment OverviewDocumento4 páginasStudent Assignment OverviewAriana TostadoAinda não há avaliações
- EducationSystem IndonesiaDocumento6 páginasEducationSystem IndonesiaDwindyAinda não há avaliações
- Spreadsheet AssignmentDocumento23 páginasSpreadsheet Assignmentsunn24orama7381Ainda não há avaliações
- Faculty Manual CMSDocumento39 páginasFaculty Manual CMSMuhammad KaleemAinda não há avaliações
- To Conduct A Multi-Objective Design StudyDocumento3 páginasTo Conduct A Multi-Objective Design StudyTankfulAinda não há avaliações
- Positive: PhysicsDocumento1 páginaPositive: PhysicsLam WidivertizAinda não há avaliações
- Teacher Grade VerificationDocumento2 páginasTeacher Grade VerificationRichard JamesAinda não há avaliações
- Research Paper Presentation RubricDocumento4 páginasResearch Paper Presentation Rubricvvomvqwgf100% (1)
- Infinite Campus Cheat SheetDocumento1 páginaInfinite Campus Cheat SheetQuishawna HendersonAinda não há avaliações
- Report Ainque...... GUMAPIDocumento85 páginasReport Ainque...... GUMAPIAngelica TalastasinAinda não há avaliações
- Grading ReportDocumento10 páginasGrading ReportRobert HsuAinda não há avaliações
- AP Student Guide To AP Classroom PDFDocumento26 páginasAP Student Guide To AP Classroom PDFTammy DobrzynskiAinda não há avaliações
- Attendance Tool in BlackboardDocumento7 páginasAttendance Tool in BlackboardMulindi Jean RégisAinda não há avaliações
- How To Create A Rubric in Moodle AssignmentDocumento6 páginasHow To Create A Rubric in Moodle AssignmentnootiAinda não há avaliações
- Skyward BasicsDocumento23 páginasSkyward Basicsapi-284962170Ainda não há avaliações
- Best Answer Grading Option For Regular AssessmentDocumento5 páginasBest Answer Grading Option For Regular AssessmentVishwanathaiahKmAinda não há avaliações
- Grading TutorialsDocumento19 páginasGrading TutorialsRicardoAinda não há avaliações
- MCB Hand Out For Final Rresult - Feb 23Documento4 páginasMCB Hand Out For Final Rresult - Feb 23vivekphotography2012Ainda não há avaliações
- Entrepreneurial Potential and Innovation Competences: A Guide To Using Epic On HeinnovateDocumento15 páginasEntrepreneurial Potential and Innovation Competences: A Guide To Using Epic On HeinnovateAdriana ChitezAinda não há avaliações
- Quick Guide - IMDocumento16 páginasQuick Guide - IMJason HerseyAinda não há avaliações
- Premium: Frequently Asked Questions For LecturersDocumento19 páginasPremium: Frequently Asked Questions For LecturersnicksneelAinda não há avaliações
- PowerSchool Mailing Labels and Form LettersDocumento8 páginasPowerSchool Mailing Labels and Form LettersMuskegon ISD PowerSchool Support ConsortiumAinda não há avaliações
- Group 1 ReportDocumento26 páginasGroup 1 ReportAvergonzado Roquez AngelicaAinda não há avaliações
- Test To Assess User GuideDocumento8 páginasTest To Assess User Guidetaimoorrehman45Ainda não há avaliações
- Excel Practice SpreadsheetDocumento1 páginaExcel Practice SpreadsheetsurafelhnsAinda não há avaliações
- Step-Raechel HormannDocumento30 páginasStep-Raechel Hormannapi-562198499Ainda não há avaliações
- PowerSchool Michigan State Reporting GuideDocumento423 páginasPowerSchool Michigan State Reporting GuideMuskegon ISD PowerSchool Support Consortium100% (1)
- Pre-Registering Students in PowerSchoolDocumento3 páginasPre-Registering Students in PowerSchoolMuskegon ISD PowerSchool Support ConsortiumAinda não há avaliações
- PowerSchool System ReportsDocumento94 páginasPowerSchool System ReportsMuskegon ISD PowerSchool Support ConsortiumAinda não há avaliações
- PowerSchool Basics Quick Reference CardDocumento7 páginasPowerSchool Basics Quick Reference CardMuskegon ISD PowerSchool Support ConsortiumAinda não há avaliações
- PowerSchool Reports CardsDocumento8 páginasPowerSchool Reports CardsMuskegon ISD PowerSchool Support ConsortiumAinda não há avaliações
- Backup Restore GuideDocumento15 páginasBackup Restore GuideMuskegon ISD PowerSchool Support ConsortiumAinda não há avaliações
- Snow Days in PowerSchoolDocumento1 páginaSnow Days in PowerSchoolMuskegon ISD PowerSchool Support ConsortiumAinda não há avaliações
- Ps8 2 1 Release NotesDocumento9 páginasPs8 2 1 Release NotesMuskegon ISD PowerSchool Support ConsortiumAinda não há avaliações
- PowerSchool Mailing Labels and Form LettersDocumento8 páginasPowerSchool Mailing Labels and Form LettersMuskegon ISD PowerSchool Support ConsortiumAinda não há avaliações
- Knowledgebase - How It Works: Teacher CommentsDocumento3 páginasKnowledgebase - How It Works: Teacher CommentsMuskegon ISD PowerSchool Support ConsortiumAinda não há avaliações
- Knowledgebase - How To Graduate A Student Early Before EOYDocumento2 páginasKnowledgebase - How To Graduate A Student Early Before EOYMuskegon ISD PowerSchool Support ConsortiumAinda não há avaliações
- PowerScheduler - Build (Q) Results Log - Errors and DefinitionsDocumento4 páginasPowerScheduler - Build (Q) Results Log - Errors and DefinitionsMuskegon ISD PowerSchool Support ConsortiumAinda não há avaliações
- Ps8 1 1 Release NotesDocumento10 páginasPs8 1 1 Release NotesMuskegon ISD PowerSchool Support ConsortiumAinda não há avaliações
- Snow Day Calendar SetupDocumento2 páginasSnow Day Calendar SetupMuskegon ISD PowerSchool Support ConsortiumAinda não há avaliações
- PowerTeacher Gradebook - Final Grade SetupDocumento8 páginasPowerTeacher Gradebook - Final Grade SetupMuskegon ISD PowerSchool Support ConsortiumAinda não há avaliações
- PowerSource Forums - Merging Duplicate Student RecordsDocumento3 páginasPowerSource Forums - Merging Duplicate Student RecordsMuskegon ISD PowerSchool Support Consortium100% (1)
- PowerSource Forums - Student DuplicatesDocumento6 páginasPowerSource Forums - Student DuplicatesMuskegon ISD PowerSchool Support ConsortiumAinda não há avaliações
- PowerTeacher Quick Reference CardDocumento10 páginasPowerTeacher Quick Reference CardMuskegon ISD PowerSchool Support ConsortiumAinda não há avaliações
- PTG Analysis and Reporting Quick RefDocumento8 páginasPTG Analysis and Reporting Quick RefMuskegon ISD PowerSchool Support ConsortiumAinda não há avaliações
- Field Code Listing For State PagesDocumento28 páginasField Code Listing For State PagesMuskegon ISD PowerSchool Support ConsortiumAinda não há avaliações
- Searching Student Records in PowerSchoolDocumento2 páginasSearching Student Records in PowerSchoolMuskegon ISD PowerSchool Support ConsortiumAinda não há avaliações
- Gradebook Quick Reference SheetDocumento6 páginasGradebook Quick Reference SheetMuskegon ISD PowerSchool Support ConsortiumAinda não há avaliações
- PowerSchool Basics Quick Reference CardDocumento7 páginasPowerSchool Basics Quick Reference CardMuskegon ISD PowerSchool Support ConsortiumAinda não há avaliações
- New in PowerSchool 8Documento6 páginasNew in PowerSchool 8Muskegon ISD PowerSchool Support ConsortiumAinda não há avaliações
- Downloading The Scheduling EngineDocumento1 páginaDownloading The Scheduling EngineMuskegon ISD PowerSchool Support ConsortiumAinda não há avaliações
- Ps7x Fees Management User GuideDocumento34 páginasPs7x Fees Management User GuideMuskegon ISD PowerSchool Support ConsortiumAinda não há avaliações
- Ps7x Health Management User GuideDocumento45 páginasPs7x Health Management User GuideMuskegon ISD PowerSchool Support ConsortiumAinda não há avaliações
- PS8x Course Prerequisites User GuideDocumento32 páginasPS8x Course Prerequisites User GuideMuskegon ISD PowerSchool Support ConsortiumAinda não há avaliações
- Ps7x Attendance User GuideDocumento49 páginasPs7x Attendance User GuideMuskegon ISD PowerSchool Support ConsortiumAinda não há avaliações
- Ov5640-Mrsl-A00a DS 1 0Documento28 páginasOv5640-Mrsl-A00a DS 1 015069301390cxkAinda não há avaliações
- Ed Marlo Marlo39s Magazine Vol 3Documento377 páginasEd Marlo Marlo39s Magazine Vol 3Dfer UmerAinda não há avaliações
- 12.tehničke Karakteristike Bagera MH-5 (Engleski Jezik) PDFDocumento16 páginas12.tehničke Karakteristike Bagera MH-5 (Engleski Jezik) PDFadamajaks1985100% (2)
- ING 6 - Prepositions of TimeDocumento2 páginasING 6 - Prepositions of TimeAlice RibeiroAinda não há avaliações
- The Genasi Race Revised - D&D 5th Edition - GM BinderDocumento4 páginasThe Genasi Race Revised - D&D 5th Edition - GM BinderKadenTheSmartAinda não há avaliações
- Song Activity Last Christmas Activities With Music Songs Nursery Rhymes 75737Documento2 páginasSong Activity Last Christmas Activities With Music Songs Nursery Rhymes 75737petreadana_474146449Ainda não há avaliações
- PVC List 02-03-2021Documento10 páginasPVC List 02-03-2021Shivankar GuptaAinda não há avaliações
- Philippine Airlines Sample TicketDocumento1 páginaPhilippine Airlines Sample TicketBob ReyraAinda não há avaliações
- Zenza Bronica S2A Instructions: 2 1/4'' X 2 1/4'' (6cm X 6cm) Single-Lens Reflex CameraDocumento41 páginasZenza Bronica S2A Instructions: 2 1/4'' X 2 1/4'' (6cm X 6cm) Single-Lens Reflex CameraMirandaAinda não há avaliações
- Flemish Bond and Garden Wall BondsDocumento25 páginasFlemish Bond and Garden Wall Bondsrambabu avvaAinda não há avaliações
- Philippine Dances in CordilleraDocumento9 páginasPhilippine Dances in CordilleraAtashi AtashiAinda não há avaliações
- Re-Establishing SIC SecureInternalCommunications For CheckPointDocumento3 páginasRe-Establishing SIC SecureInternalCommunications For CheckPointgconusAinda não há avaliações
- Guessing The Vocabulary Exercise 1 KeyDocumento4 páginasGuessing The Vocabulary Exercise 1 KeyBánh Gạo100% (1)
- ITINERARY-7 DaysDocumento2 páginasITINERARY-7 DaysDGBFly Travel&ToursAinda não há avaliações
- Mainboard ESC Model-P4M890T-M2 PDFDocumento32 páginasMainboard ESC Model-P4M890T-M2 PDFCarlos Henrique RibasAinda não há avaliações
- Maths Applied To MusicDocumento313 páginasMaths Applied To MusicVinicius Baldaia100% (3)
- FMA Special Edition - MAMFMADocumento45 páginasFMA Special Edition - MAMFMAjeetlomarcoAinda não há avaliações
- Man DCM 0011Documento11 páginasMan DCM 0011NAMELESS ASHENAinda não há avaliações
- Go To Shortie SocksDocumento2 páginasGo To Shortie SocksBritt Ney71% (24)
- Umarex Octane Air Rifle Combo Gas Piston Owners Manual PDFDocumento40 páginasUmarex Octane Air Rifle Combo Gas Piston Owners Manual PDFEDWIN RICARDO BARRAGAN SALAZARAinda não há avaliações
- NarrativeDocumento10 páginasNarrativez26a3100% (1)
- PANASONIC TC-L42D30 Service Manual PDFDocumento73 páginasPANASONIC TC-L42D30 Service Manual PDFDientu-huy HieubangnbAinda não há avaliações
- Gigapixel AI For Video Help DocumentDocumento6 páginasGigapixel AI For Video Help DocumentEmmanuel TovarAinda não há avaliações
- ACTIVITY 02 PRESENT AND PROGRESSIVE PAST (1) Julio 2020Documento1 páginaACTIVITY 02 PRESENT AND PROGRESSIVE PAST (1) Julio 2020José Leonardo VHAinda não há avaliações
- How I Met Your Mother S01E10 Belly Full of Turkey 720p 5 1Ch Web-DL ReEnc-DeeJayAhmedDocumento41 páginasHow I Met Your Mother S01E10 Belly Full of Turkey 720p 5 1Ch Web-DL ReEnc-DeeJayAhmedJoffrey CaronAinda não há avaliações
- Single Brand SolutionDocumento103 páginasSingle Brand Solutionamir6302Ainda não há avaliações
- Resume Joana de S Saad 1688571509Documento2 páginasResume Joana de S Saad 1688571509Hola HoolaAinda não há avaliações
- Pick N Choose Non - VegetarianDocumento2 páginasPick N Choose Non - VegetarianData PubAinda não há avaliações
- Polo G I Know (Official Audio) - 1Documento1 páginaPolo G I Know (Official Audio) - 1Fred PatrewAinda não há avaliações
- Ramireddy Subbarami Reddy Engineering College Kadanuthala: Department of Civil EngineeringDocumento38 páginasRamireddy Subbarami Reddy Engineering College Kadanuthala: Department of Civil Engineeringmegha srivastavaAinda não há avaliações