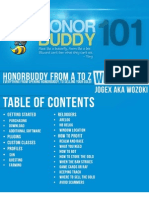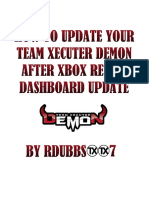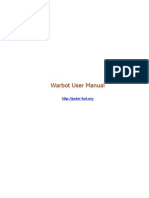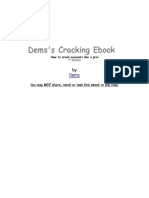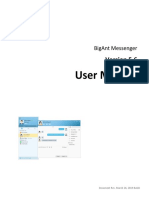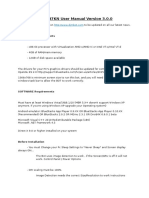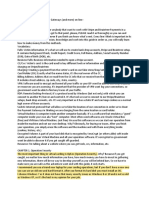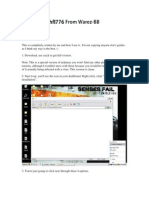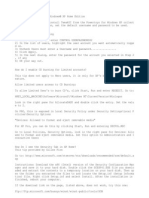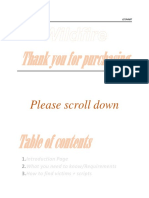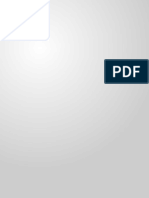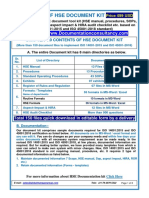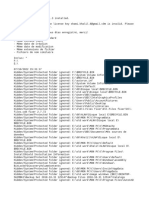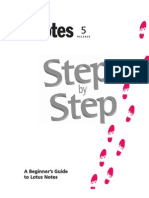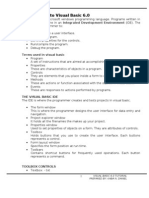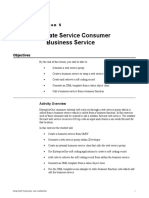Escolar Documentos
Profissional Documentos
Cultura Documentos
DemonBuddy User Manual
Enviado por
guto1820 notas0% acharam este documento útil (0 voto)
2K visualizações25 páginasGetting Started. 3 Starting Diablo 3. 5 Starting DemonBuddy. 6 The Auto Updater. 7 The Info Panel. 8 Loading a Profile. 10 The Settings Tab. 11 Plugins. 12 Multi-Botting. 13 Setting up Diablo 3 for multi-botting.
Descrição original:
Direitos autorais
© © All Rights Reserved
Formatos disponíveis
PDF, TXT ou leia online no Scribd
Compartilhar este documento
Compartilhar ou incorporar documento
Você considera este documento útil?
Este conteúdo é inapropriado?
Denunciar este documentoGetting Started. 3 Starting Diablo 3. 5 Starting DemonBuddy. 6 The Auto Updater. 7 The Info Panel. 8 Loading a Profile. 10 The Settings Tab. 11 Plugins. 12 Multi-Botting. 13 Setting up Diablo 3 for multi-botting.
Direitos autorais:
© All Rights Reserved
Formatos disponíveis
Baixe no formato PDF, TXT ou leia online no Scribd
0 notas0% acharam este documento útil (0 voto)
2K visualizações25 páginasDemonBuddy User Manual
Enviado por
guto182Getting Started. 3 Starting Diablo 3. 5 Starting DemonBuddy. 6 The Auto Updater. 7 The Info Panel. 8 Loading a Profile. 10 The Settings Tab. 11 Plugins. 12 Multi-Botting. 13 Setting up Diablo 3 for multi-botting.
Direitos autorais:
© All Rights Reserved
Formatos disponíveis
Baixe no formato PDF, TXT ou leia online no Scribd
Você está na página 1de 25
DemonBuddy User Manual 1
DemonBuddy User Manual
DemonBuddy User Manual 2
Table of Contents
Getting Started ................................................................................................................................ 3
Starting Diablo 3 ............................................................................................................................. 5
Starting DemonBuddy .................................................................................................................... 6
The Auto Updater ....................................................................................................................... 7
The Main Tab .............................................................................................................................. 8
The Info Panel ............................................................................................................................. 8
Loading a Profile......................................................................................................................... 9
The Scheduler ........................................................................................................................... 10
The Settings Tab ....................................................................................................................... 11
Plugins....................................................................................................................................... 12
Multi-Botting ................................................................................................................................ 13
Setting up Diablo 3 for Multi-Botting ...................................................................................... 13
Launching Multiple Clients ...................................................................................................... 16
Giles Trinity .................................................................................................................................. 17
Installing Giles Trinity .............................................................................................................. 17
Using Giles Trinity ................................................................................................................... 18
Configuring Giles Trinity ......................................................................................................... 18
The Giles Trinity Configuration Window Combat Tab ..................................................... 19
The Giles Trinity Configuration Window Objects Tab ..................................................... 20
The Giles Trinity Configuration Window Items Tab ........................................................ 21
The Giles Trinity Configuration Window Town-Runs Tab .............................................. 22
The Giles Trinity Configuration Window Advanced Tab ................................................. 23
The Giles Trinity Configuration Window Mobile Tab ...................................................... 24
Having Problems? ......................................................................................................................... 25
Special Thanks .............................................................................................................................. 25
DemonBuddy User Manual 3
Getting Started
Before we start we need to make sure you have the following
1. Diablo 3 fully installed and updated to connect to live servers.
2. You have the prerequisites for DemonBuddy Installed, to do this you can use a Tool to
check and install the necessary components it can be downloaded from this link HERE
once its downloaded Right Click, and select Run as Administrator and once its done
installing restart your computer.
3. DemonBuddy Release Package - The Latest Version can always be found at
http://updates.buddyauth.com/
Once you have the following completed, we need to open up the DemonBuddy Release package
we downloaded from http://updates.buddyauth.com/ the package is a ZIP file and we need to
extract the contents of the zip file to a new folder.
Step 1: Click on your DemonBuddy.Zip file you downloaded from
http://updates.buddyauth.com/
Step 2: We need to extract the files to a new folder, so click "Extract all files"
DemonBuddy User Manual 4
Step 3: We need to tell it where to extract to. I suggest extracting the files to a New Folder on
your desktop so you can find it easily, and click Extract to extract the zip file to the specified
folder.
DemonBuddy User Manual 5
Starting Diablo 3
Before Starting DemonBuddy we need to make sure our game is set to Windowed Mode to do
this at the Diablo 3 Login Screen go to Options and under Video we need to change Display to
Windowed, at this time you may also wish to lower your graphics settings and resolution if you
plan on botting in the background or running multiple bots your Max Foreground FPS and Max
Background FPS Must be set above 50. Once you have those settings correctly set click Accept.
DemonBuddy User Manual 6
Starting DemonBuddy
Before starting DemonBuddy you need to make sure you are logged into Diablo 3 and have
selected the Hero you want to bot. Once that's complete, launch Demonbuddy.exe
Once the Program is started you be asked to Login with your Key. Your Key should be a 20
Character Long Alpha Numeric string, that was E-mailed to you after you Purchased
DemonBuddy. If you have your Key, Copy and Paste it Into the Login Box and Click Login. If
you didn't get your key after buying, then try registering at http://www.buddyauth.com/ with the
same e-mail address you used during checkout, once you get in you should be able to view your
keys. If you still cant find it or its not listed on the buddyauth website then send an e-mail to
support@thebuddyforum.com with your transaction ID. Please check your Spam folder first as it
may be in there!
Once you are logged into DemonBuddy the Diablo 3 window will start flashing, this is to show
you what Diablo 3 window the bot is attached to. You may have to Right Click and Run As
Administrator when launching DemonBuddy if you are having any problems at this point.
Please Note: DemonBuddy is not compatible with 3
rd
party hacks, tools, or programs.
DemonBuddy User Manual 7
The Auto Updater
After logging into DemonBuddy if there is an update available for the DemonBuddy client a
dialog will pop up with a change log notifying you of the latest changes and fixes. It is
recommended that you always are running the latest version of DemonBuddy and by clicking
Yes on this dialog the DemonBuddy will close and the updater will update to the latest version
for you.
Once the updater is complete you will be prompted to Press any key to continue doing so
will close the auto updater and re-launch DemonBuddy for you.
Congratulations, if you made it this far that means you're almost ready to start botting. Next we
will go over the buttons you need to know and what they do.
DemonBuddy User Manual 8
The Main Tab
Start - Starts and Stops the bot.
Load Profile - Lets you load a profile from a file, from a web server, or you can schedule
profiles to automatically run a playlist of profiles that you setup. you will NEED to load a
profile in order for the bot to function you can download profiles from
http://www.thebuddyforum.com/demonbuddy-forum/demonbuddy-profiles/
Select Language This button will bring up a dropdown menu to select between
multiple languages, such as English, Korean and Chinese.
Settings - Lets you change your Combat Routines Settings after the bot is running.
Info Dumping (Tab) - in this tab you will find tools related to profile development
Plugins (Tab) - if you have plugins installed you can manage and configure them in this
tab
Settings (Tab) - Contains settings such as Kill Radius, Loot Radius and Repair
Durability. It is best to leave these defaults unless the profile you are running specifically
required you to change these settings.
The Info Panel
While the bot is running, this section of the DemonBuddy UI will give you updated statistics in
real time about estimated Gold, Experience, Deaths, and Games per Hour. This information will
help you decide if one profile is better than another profile for leveling or earning gold.
DemonBuddy User Manual 9
Loading a Profile
To Load a profile Click the Load Profile button once clicked you will see a box like the one
below. Browse to where you have downloaded your profile and click open. You can download
profiles from The Buddy Forum at http://www.thebuddyforum.com/demonbuddy-
forum/demonbuddy-profiles/
One an appropriate profile for your Hero has been is loaded; you can start the bot by clicking
Start. The bot will complete the tasks scripted in the profile and you are now botting with
DemonBuddy.
DemonBuddy User Manual 10
The Scheduler
The Profile Scheduler is a DemonBuddy feature that will allow you to create a playlist of
DemonBuddy profiles to load and run. To open the scheduler click on Load, then Open
Scheduler
Once the Scheduler dialog box is open you can then drag and drop the Load Profile task from
the right panel to the left panel, doing so will launch another dialog asking you to double click on
the Profile Path textbox, doing so will bring up an Open Dialog, that will allow you to browse to
the DemonBuddy Profile of your choosing. After that you can input a number for the Run
Count the Run Count determines how many times that profile will run before moving onto the
next profile in the list. Once its completed running all the profiles in the list, it will return to the
top of the playlist and run through them all over again.
Once your profile playlist is set, click Save and Close, having profiles in the Scheduler will cause
DemonBuddy to load files from the playlist instead of the profile currently loaded by the Load
Profile button, if you wish to load a single profile again, you MUST clear the Schedulers profile
playlist. To remove, or edit a task, right click it for the options to edit, or remove.
DemonBuddy User Manual 11
The Settings Tab
Kill Radius Sets the distance where DemonBuddy will actively attack a monster, this
may need to be lowered or increased depending on the profile.
Loot Radius the distance from the player that will cause DemonBuddy to actively
pickup loot dropped from monsters.
Repair Durability sets the percentage that will cause DemonBuddy to do a repair run
to repair damaged gear.
Inactivity Time allows DemonBuddy to logout in the event it gets stuck or no actions
happen in a specified time in minutes. To disable this feature put 0 minutes in the
inactivity time input box.
Log Level Sets the logging level of various DemonBuddy activities, this can be set to
None, Quiet, Normal, Verbose, and Diagnostic, if youre not interested in what the log
has to say you can disable logging to the log window completely by setting it to the
None Setting, this will not affect the log file as that will contain all messages even if
not printed to the log window.
Item Rule Set The Location of the item rule set currently being used. Item Rules are
settings that govern Looting Stashing Selling and Salvaging.
Edit Protected Bag Slots Allows you to set bag slots that will not be touched by the
bot during looting, stashing, selling and salvaging.
Protected Stash Pages Allows you to set stash pages that are protected; this will
prevent the bot from manipulating the items on those pages specified
Death Handling Can be set to Ignore, or Logout, in certain profiles having it log out on
death is a better option, but ultimately should be set according to what content your
farming.
Inventory Full Handling Sets the bots behavior on what to do if your bags are full.
Monster Power Level This setting determines what the Monster Power level should be
set to when creating a new game.
Game Wait Time Sets the amount of time to wait before creating a new game, it will
pick a random time (in seconds) between the 2 values entered
DemonBuddy User Manual 12
Plugins
Plugins allow DemonBuddy to run custom code, to this allows for the implementation of
features, and custom behavior that DemonBuddy cannot provide alone. Plugins run independent
of profiles, and combat routines, and there are certain profiles that require certain plugins to be
installed and configured a certain way, you should consult the profile writer if extra plugins or
settings are necessary to run the profile.
Plugin List The plugin list is the box to the left there you will find a list of the plugins
you currently have installed. You can select one at a time to view its information or
configure that plugin
Author Displays the plugins authors name.
Version Displays the current version number of the plugin that is selected.
Description Gives a brief description of what the plugin does.
Config if the plugin has a configuration window defined. Pressing this button will bring
up the configuration window for that plugin.
DemonBuddy User Manual 13
Multi-Botting
Multi-Botting is the act of running more than one bot, or character at a time on one machine at a
given time. Since modern computers are very powerful most machines can run multiple instances
of the game and the DemonBuddy, therefore opening things up to doing twice as much at any
particular time.
Setting up Diablo 3 for Multi-Botting
Since Diablo 3 is a single player game, we need to take some steps in order to launch multiple
Diablo 3 Clients. The first thing we need to do is Copy our Diablo 3 installation to another
folder. To do this we are going to browse to where we have Diablo 3 installed, then we are going
to right click our Diablo 3 folder and Drag to an Empty Location in the Folder, and click Copy
Here
It should start making a new copy of your existing Diablo 3 installation. This may take some
time depending on how fast your computer is, (make sure you have enough space on your
harddrive before starting this procedure)
Once its done making a copy of your diablo 3 installation you will now have 2 folders. Lets
rename these folders Diablo III Session 1, and Diablo III Session 2 (you may rename these
folders whatever you like as long as you can remember and as long as you have 2 diablo 3
installations.
DemonBuddy User Manual 14
When that is completed go into your Diablo III Session 1 folder and look for Diablo III.exe.
Once you find it. Right Click it and Drag to an Empty section of the folder and Select Create
Shortcuts Here
You should now have a shortcut linking to your Diablo III.exe
Now we need to right click this shortcut and click Properties, this will bring up the shortcuts
properties page.
DemonBuddy User Manual 15
Under the Target text box, at the end after (Diablo III.exe) we need to add a space then add the
following (-launch) all together your target location will have a path similar to this.
("E:\Games\Diablo III Session 1\Diablo III.exe" launch) once this is complete Click
Apply. You can now Rename this shortcut to whatever you like I suggest (Diablo III Session
1) and move it to your desktop or where ever you can find it easily. Follow the same
instructions to make your Session 2 Shortcut if you want to run more than 2 bots follow the same
instructions to prepare as many installations as you have DemonBuddy Sessions available
DemonBuddy User Manual 16
Launching Multiple Clients
You can use the shortcuts we created to now run multiple diablo 3 clients. To launch your first
diablo 3 session click the first shortcut to launch it, then once its up and running you can now
use the second shortcut to run the second diablo 3 client.
Once both diablo 3 clients are running and logged in you can now launch your DemonBuddy
Client. Once you launch your first client, it will ask you what Account / Diablo 3 Session to
attach to, and can be selected from the process selector. Once you have the right one selected
press the Select button and DemonBuddy will attach to that Process.
Once its started and Attached to the process you can load a profile and start DemonBuddy as
you would normally. Then you can launch DemonBuddy Again and if there are no more diablo 3
clients running that not already attached to a DemonBuddy process, DemonBuddy will
automatically select the one available. Make sure in the Settings Tab Make Game believe its in
the foreground is checked, this will prevent Diablo 3 from going AFK, while the window is in
the background.
You should now be ready and Dual-Botting with DemonBuddy!
DemonBuddy User Manual 17
Giles Trinity
Giles Trinity is a plugin for DemonBuddy; it provides enhanced features and advanced combat
routine support. It comes in 2 parts a Plugin, and a Combat Routine. Giles Trinity can be
downloaded at http://www.thebuddyforum.com/demonbuddy-forum/plugins/giles-
plugins/70841-trinity-download-here-v1-6-3-4-a.html
Installing Giles Trinity
To Install Giles Trinity the first thing we have to do is download it, to do that we need to click on
THIS link that will take us to the release thread. On the thread if you scroll down you will see the
files attached.
We need to download the Combat Routine (GilesBlankCombatRoutine.zip) and the latest version
of the Giles Trinity plugin, (GilesTrinity_v1.6.3.4.zip) *this will change as new versions are
released you always want the latest version installed.
Once its downloaded Open the Giles Trinity zip file, and drag the Giles Trinity folder to your
Plugins Folder inside your DemonBuddy Directory.
Once the Plugin is installed, we need to open the combat routine (GilesBlankCombatRoutine.zip)
and drag the GilesBlankCombatRoutine folder to your Demon Buddys Routine Folder. Once
both zip archives are installed you can now start DemonBuddy and start configuring Giles
Trinity.
DemonBuddy User Manual 18
Using Giles Trinity
Once Giles Trinity is installed, and DemonBuddy is started. You will notice 2 new buttons on
your Main Tab.
Pause Bot Allows you to pause DemonBuddy while the bot is running rather than
stopping and starting DemonBuddy completely
Force Town Run Will Force DemonBuddy to have your character run to town and to
repair, sell, and salvage.
Configuring Giles Trinity
To configure our plugin we first need to enable it. To Enable Giles Trinity go to the Plugins Tab,
then click (Giles Trinity) on the list of plugins and check the box by the name to Enable it then
you can click the Config Button to Configure the plugin.
If Giles Trinity is NOT in the plugin list you need to double check your installation, make sure
you extracted the folders to the correct locations and you downloaded the latest version of Giles
Trinity that is compatible with the latest version of DemonBuddy.
DemonBuddy User Manual 19
The Giles Trinity Configuration Window Combat Tab
In the Combat tab, we have several options Misc., Barb, Monk, Wiz, WD, and DH.
The items in the Misc. Tab, has effect over all the rest of the Classes Tabs, Barbarian, Monk,
Wizard, Witch Doctor, and Demon Hunter.
Misc. Tab
1. Treasure Goblins
1.1. Ignore this option will make the bot completely ignore Treasure Goblins
1.2. Normal Assigns the same target weight priority as a normal or non-elite mob.
1.3. Prioritize (Default) Assigns a higher target weight priority than Normal or non-elite
mobs.
1.4. Kamikaze ignore body blocking, collisions, etc. When a goblin is present.
2. Trigger Range for Non-elite Combat the distance a Normal mob should be within
before the bot will trigger combat. Decreasing the number will make your bot less likely to
go off course, but as a result will kill less mobs per run. A higher value will cause the bot to
take longer to clear an area due to increased kill count, but can also make it more likely to
have stuck issues due to wondering off course from the waypoints in the profile.
3. Attempt to Avoid AOEs Enabling AOE Avoidances will use the individual class settings
listed below to attempt to avoid affix-based special abilities. Meanwhile, disabling them will
completely disregard any settings pertaining to avoidances and ignore them altogether.
4. Extend trash-kill range after combat This setting will slightly increase the range at
which you not will trigger combat with non-elite mobs shortly after exiting combat. This is
enabled by default and serves to make sure DemonBuddy is handling any straggler mobs
that maybe outside the range for normal combat.
5. Attempt to collect Health Globes Enabling this setting will cause the bot to actively
collect health blobs in combat, when required health percent threshold is reached. You may
select this thread hold for each specific class under the class tabs.
DemonBuddy User Manual 20
6. Allow out of combat Movement Powers Enabling this setting will grant the bot the ability
to use class specific skills to increase movement attributes while out of combat. These
include abilities like teleport for wizards, Leap for Barbarians, and Sprit walk for Witch
Doctors.
7. Allow Backtracking Path After Combat Enabling this setting will allow the bot to
retrace its path back to a known location or wave point in a profile after combat. This
setting helps negate some of the stuck issues that may occur due to larger non-elite combat
radiuses settings.
Barb Monk Wiz WD DH Tabs
The Settings in these tabs are specific settings for each class, these settings include, Avoidances,
the required health percent to start collecting nearby health globes, and potion usage.
By increasing/decreasing the sliders under the AOE Type: Radius: sections, you can
effectively change the distance the bot will move to avoid a specific AOE. For example, because
arcane affix has a larger radius (12) then molten trail (6), it requires a larger radius setting to
avoid those specific AOE types.
By doing the same with the sliders under the Avoid @ Health %: section, you can effectively
change the amount of health required to trigger avoidance routines. For example, if you wanted
to ignore the poison bees in Act 2, setting Avoid @ Health % to 0 would effectively accomplish
this, regardless of the radius settings for the affix, if you wanted to dodge Arcane affixes at 50%,
setting the slider to 50% will allow that to happen.
The Giles Trinity Configuration Window Objects Tab
Container Open Range the Range at which containers such as chests corpses, etc.
Must be before the bot will open them. Lower range will open fewer containers, while a
higher range will open more containers.
Destructible Attach Range the range at which things like barricades, bones piles, rat
nests, and other destructible objects must be before the bot will try to destroy them.
Shrines Enabling this will allow the bot to use any shrines it comes across in the game
world. Disabling it will ignore these shrines altogether.
Ignore non-blocking Containers toggling this to enabled (default) will set the bot to
ignore all containers that are not currently inhibiting the movement ability of the bot. if a
container is deemed an obstruction, then and only then will it be opened or destroyed.
DemonBuddy User Manual 21
The Giles Trinity Configuration Window Items Tab
Use Giles Filters and Scoring - Selecting this option will use the Giles Trinity scoring
system to evaluate the items that you find, and based upon the plugins scoring system
will determine whether they should be sold, salved, or stashed.
Use Custom Loot Rules - If you would like to use your own custom loot rules, selecting
this option will enable that. You still need to load your loot rules through the
DemonBuddy Settings pane though, so dont forget to point it to your rules of choice!
Note that using custom loot rules will completely ignore any settings in Giles Trinity as
to item level or the quality of items that are looted.
Weapons/Armor/Jewelry - If you choose to use Giles Trinity item handling over custom
loot rules, these will be the configuration panes used to determine what exactly the bot
will or wont pick up. It should be noted, that regardless of any configuration changes
made to Giles Trinity, it will ALWAYS pickup and stash legendary items as long as Use
Giles Filters and Scoring is enabled.
Potions/Gems - The quality, type, and (where potions are concerned) amount of these
items the bot will pick up. Note that potions can be set to Pickup All, Ignore All, or
Cap at 100. If Cap at 100 is chosen, all potions past 100 in the inventory will not be
picked up by the bot, and any extra in your inventory will be destroyed.
Misc Items - The difficulty (quality) threshold of crafting, follower, and design/plan
items required for the bot to loot them. For example, a setting of Inferno will only loot
Tomes of Secrets if Pickup Craft Tomes is also selected.
Minimum Gold Pile - The required amount of gold to be present in a pile before the
bot will pick it up. A lower setting here will increase your GPH (in most circumstances),
while increasing the time it takes to complete a run. While, a higher amount will decrease
GPH (also, in most circumstances), but will also decrease the amount of time it takes to
complete a run.
DemonBuddy User Manual 22
The Giles Trinity Configuration Window Town-Runs Tab
Salvage or Sell Junk Items - Whether to salvage or sell items deemed as junk by the
Giles Trinity item scoring system or third party loot rules. While the Sell setting will
yield more immediate profits in the form of gold, salvage can yield higher profits in the
long run but is entirely based upon the crafting market economy at the time of sale.
Stash/Keep Score Requirements - The scores chosen with these sliders directly affect
what Giles Trinity will stash, salvage, or sell. Higher scores will result in a lower amount
of items stashed over time, where lower scores will result in more items being stashed. If
an item scores the same score chosen by the slider, or higher, it will be kept and stashed.
If the item falls below these settings, it is deemed as junk and sold or salved (unless it is
a legendary!).
See Sample Backpack Scores - Shows the scores of the items present in the backpack.
This can be useful when trying to determine a correlation between the items you find
useful and the scores granted to them by Giles Trinity.
Order Stash by Scores - This will attempt to sort your inventory based upon the scoring
of the items contained therein, from lowest to highest. Note: Your backpack must be
empty and DemonBuddy must not be setup for protected stash pages under the settings
pane for this to run successfully.
DemonBuddy User Manual 23
The Giles Trinity Configuration Window Advanced Tab
Enable Trinity Unstucker/Log Stuck Locations - Enabling the Giles Trinity
Unstucker will disable, and completely replace, the unstuck functionality built into
DemonBuddy with its own modified version. This removes the need for third party
unstuck plugins and improves profile reliability. Meanwhile, enabling the logging of
stuck locations will create an additional log file in your Plugins/GilesTrinity directory
named CharName Stucks CharClass listing the profile you were running when
the stuck occurred, and the location of the stuck itself.
Ticks-Per-Second affects CPU usage - Think of this as essentially overclocking your
bot. You are increasing performance, at the sacrifice of reliability. Lower settings will
cause DemonBuddy to lag or hang-up, while higher settings will increase CPU
usage. The default setting is 10.
Show Debuff info in DB status bar - Displays a real time listing of what Giles Trinity is
currently doing, or trying to do. This information coupled with a stuck log can be
incredibly helpful for profile developers when making bug reports related to profiles,
blacklist, or pathing issues.
DemonBuddy User Manual 24
The Giles Trinity Configuration Window Mobile Tab
Prowl iPhone Notifications - Register with Prowl (http://www.prowlapp.com/) to create
an account, and download the application from the Apple App Store. Once you have the
app, and a user account, create an API key on the website (dont forget to give it a name!)
and enter it here to be notified when your character stashes a legendary item (default).
NotifyMyAndroid Android Notifications - Register with NotifyMyAndroid
(http://www.notifymyandroid.com/) to create an account, and download the application
from the Google Play Store. Once you have the app and a user account, create an API key
on the website and enter it here to be notified when your character stashes a legendary
item (default).
Non-Legendary Score Notifications - Similar to the settings on the Town-Runs pane,
these sliders allow you to trigger mobile notifications for non-legendary items. These are
by default set quite high to limit spam sent to the mobile device, but may be decreased to
increase the amount of notifications received.
DemonBuddy User Manual 25
Having Problems?
Please visit us on the forums at
http://www.thebuddyforum.com/demonbuddy-forum/
or send an e-mail to
support@thebuddyforum.com
Special Thanks
GilesSmith
la7eralus
devious21
Tony
Hawker
Bossland
Você também pode gostar
- Botting 101 by JogexDocumento15 páginasBotting 101 by JogexjogexAinda não há avaliações
- SBot SetupDocumento22 páginasSBot Setupdigital64Ainda não há avaliações
- How To Update Your DemonDocumento10 páginasHow To Update Your Demonfirst lastAinda não há avaliações
- Make Backup Copies of Video Games, Movies, CD's, & DVD'sNo EverandMake Backup Copies of Video Games, Movies, CD's, & DVD'sNota: 1 de 5 estrelas1/5 (2)
- Hwid Unban Paid MethodDocumento4 páginasHwid Unban Paid Methodcosminregele13Ainda não há avaliações
- HonorBuddy User Manual (En)Documento32 páginasHonorBuddy User Manual (En)Raica Ioan SimionAinda não há avaliações
- How to Setup a Windows PC: A Step-by-Step Guide to Setting Up and Configuring a New Computer: Location Independent Series, #4No EverandHow to Setup a Windows PC: A Step-by-Step Guide to Setting Up and Configuring a New Computer: Location Independent Series, #4Ainda não há avaliações
- WarBot ManualDocumento15 páginasWarBot ManualDaniloEscurialeAinda não há avaliações
- Dems Cracking EbookDocumento17 páginasDems Cracking EbookGenioolsAinda não há avaliações
- PC Troubleshooting ReorganizedDocumento7 páginasPC Troubleshooting ReorganizedDiego ErikAinda não há avaliações
- Blacklisted by KDP: Re-establish Your Amazon Author AccountNo EverandBlacklisted by KDP: Re-establish Your Amazon Author AccountAinda não há avaliações
- User Manual For BigAnt Client 5.6Documento54 páginasUser Manual For BigAnt Client 5.6Asim JibranAinda não há avaliações
- Hack A Mac - With Only 30 Seconds of Physical AccessDocumento24 páginasHack A Mac - With Only 30 Seconds of Physical Accessshailesh_srivastav_267% (3)
- How To Jailbreak PS3Documento21 páginasHow To Jailbreak PS3sandystaysAinda não há avaliações
- Installation Details: 1.1 For All Software Provided by AUTODESKDocumento2 páginasInstallation Details: 1.1 For All Software Provided by AUTODESKPallaviGuptaAinda não há avaliações
- Sss Base Installation GuideDocumento49 páginasSss Base Installation Guidebrew1cool12381Ainda não há avaliações
- xTS4 Installation GuidanceDocumento6 páginasxTS4 Installation GuidanceGaman GomututAinda não há avaliações
- Manual Djmbot7kn enDocumento17 páginasManual Djmbot7kn enmamamamaAinda não há avaliações
- Virtual Carding Handbook 2.0 1Documento16 páginasVirtual Carding Handbook 2.0 1עומר הקבבAinda não há avaliações
- War Bot Net Tu TDocumento3 páginasWar Bot Net Tu TESPELHO MÁGICOAinda não há avaliações
- Quick Start Guide: Page 1 of 26Documento26 páginasQuick Start Guide: Page 1 of 26Paul YeeAinda não há avaliações
- Hack Your Friends Account PasswordDocumento12 páginasHack Your Friends Account Passwordnelsondarla12100% (1)
- Ignition Quick Start GuideDocumento38 páginasIgnition Quick Start GuideKerwin GrapaAinda não há avaliações
- Python Programming Reference Guide: A Comprehensive Guide for Beginners to Master the Basics of Python Programming Language with Practical Coding & Learning TipsNo EverandPython Programming Reference Guide: A Comprehensive Guide for Beginners to Master the Basics of Python Programming Language with Practical Coding & Learning TipsAinda não há avaliações
- Unofficial PokeOne Installation Guide PDFDocumento5 páginasUnofficial PokeOne Installation Guide PDFTony Markuschvsky PinheiroAinda não há avaliações
- CZUR Shine Software Manual V1Documento42 páginasCZUR Shine Software Manual V1vascor1507Ainda não há avaliações
- Subatomic - Openbullet GuideDocumento25 páginasSubatomic - Openbullet Guidesalvador joker100% (1)
- Windows CZUR ShineV1.1 Software ManualDocumento59 páginasWindows CZUR ShineV1.1 Software ManualnorbitrialAinda não há avaliações
- How To Add A Game To Smart LaunchDocumento9 páginasHow To Add A Game To Smart LaunchXiewah RevolutionsAinda não há avaliações
- Guide by Joshfl776 From Warez-BBDocumento13 páginasGuide by Joshfl776 From Warez-BBklogger3351Ainda não há avaliações
- How To Debloat Windows 10 - Ultimate Guide 2023Documento21 páginasHow To Debloat Windows 10 - Ultimate Guide 2023DanielMassashiMissuAinda não há avaliações
- Ultimate Seedbox Tutorial (Step-By-Step)Documento18 páginasUltimate Seedbox Tutorial (Step-By-Step)Phạm Đức HạnhAinda não há avaliações
- Guide To Dual BootingDocumento31 páginasGuide To Dual BootingHarry WanAinda não há avaliações
- Active Matrimonial CMS DocumentationDocumento39 páginasActive Matrimonial CMS DocumentationSaravana Prabhu SeenivasaganAinda não há avaliações
- WinXP Secret CodesDocumento3 páginasWinXP Secret CodesAzizi NetAinda não há avaliações
- How To Install Widcomm DriversDocumento6 páginasHow To Install Widcomm DriversAleJo DropAinda não há avaliações
- KnhuhajsjsjsjsjjsjsjjsussDocumento13 páginasKnhuhajsjsjsjsjjsjsjjsussrAinda não há avaliações
- 12 Ways To Fix Lords of The Fallen Won't Launch or Not Loading On PCDocumento12 páginas12 Ways To Fix Lords of The Fallen Won't Launch or Not Loading On PCMourad hosniAinda não há avaliações
- How To Set Up LOL CLOWN BOTDocumento8 páginasHow To Set Up LOL CLOWN BOTAsmae Es-saberyAinda não há avaliações
- GuideDocumento64 páginasGuideJoris Van der graafAinda não há avaliações
- Quick Start Guide: Code of ConductDocumento8 páginasQuick Start Guide: Code of ConductNelsonAinda não há avaliações
- InstallDocumento5 páginasInstallJonathan Ah-wengAinda não há avaliações
- Editor Read Me v2.0Documento7 páginasEditor Read Me v2.0Rhe RheAinda não há avaliações
- Fritz 12 ManualDocumento35 páginasFritz 12 Manualdavid_tomy_1Ainda não há avaliações
- Fedora VBox InstallationDocumento22 páginasFedora VBox InstallationAlex J ChurchAinda não há avaliações
- DOL Installation GuideDocumento21 páginasDOL Installation GuideasffaasgggasgasgasgasAinda não há avaliações
- (Tutorial) Tifa's BootlegDocumento24 páginas(Tutorial) Tifa's Bootlegihatescribd3Ainda não há avaliações
- Hold em BootDocumento9 páginasHold em BootYsrael Agurto SejuroAinda não há avaliações
- Manual DJMBotLin2Rev 2.0.0 enDocumento33 páginasManual DJMBotLin2Rev 2.0.0 enModesto ArreolaAinda não há avaliações
- Wildfire SpreadingDocumento23 páginasWildfire SpreadingdinamicoboysAinda não há avaliações
- Get Blackberry Apps Serials and Activation CodesDocumento10 páginasGet Blackberry Apps Serials and Activation CodesGVNAinda não há avaliações
- Linkone: Version 4.1.3 SeDocumento64 páginasLinkone: Version 4.1.3 SeАлексAinda não há avaliações
- Free Tools For Budol BabiesDocumento42 páginasFree Tools For Budol Babiesarvin quiazonAinda não há avaliações
- Dungeon Builder ManualDocumento12 páginasDungeon Builder ManualJoan CisellaAinda não há avaliações
- Rebirth On Windows PDFDocumento7 páginasRebirth On Windows PDFFootpop Kosmiche MusiqueAinda não há avaliações
- Virtual Carding Handbook 2.0 - 2020Documento32 páginasVirtual Carding Handbook 2.0 - 2020Kader Milano60% (5)
- Virtual Carding Handbook: - How To Have Success With Payment Gateways (And More) On-LineDocumento32 páginasVirtual Carding Handbook: - How To Have Success With Payment Gateways (And More) On-Linechris92% (25)
- Virtual Carding Handbook 2.0 - 201Documento32 páginasVirtual Carding Handbook 2.0 - 201Jakub Kowalczyk100% (5)
- How to Jailbreak Roku: Unlock Roku, Roku Stick, Roku Ultra, Roku Express, Roku TV with Kodi Step by Step GuideNo EverandHow to Jailbreak Roku: Unlock Roku, Roku Stick, Roku Ultra, Roku Express, Roku TV with Kodi Step by Step GuideNota: 1 de 5 estrelas1/5 (1)
- Dok TD Mri3e - 145634 PDFDocumento68 páginasDok TD Mri3e - 145634 PDFguto182Ainda não há avaliações
- Dok TD Mri3e - 145634 PDFDocumento68 páginasDok TD Mri3e - 145634 PDFguto182Ainda não há avaliações
- Dok TD Mri3e - 145634 PDFDocumento68 páginasDok TD Mri3e - 145634 PDFguto182Ainda não há avaliações
- 7SR Standard Software Upgrade InstructionsDocumento12 páginas7SR Standard Software Upgrade Instructionsguto182Ainda não há avaliações
- Regulagens Soft PDFDocumento3 páginasRegulagens Soft PDFguto182Ainda não há avaliações
- Catalogue Simoprime enDocumento16 páginasCatalogue Simoprime enguto182Ainda não há avaliações
- Exercises ManualDocumento167 páginasExercises Manualrenatogeo14Ainda não há avaliações
- Manual de MOBILeditDocumento31 páginasManual de MOBILeditjhonassaAinda não há avaliações
- SJ Mepla Manual Program EngDocumento57 páginasSJ Mepla Manual Program EngCuong HoAinda não há avaliações
- OneFS SmartDedupe PDFDocumento17 páginasOneFS SmartDedupe PDFDavid GiriAinda não há avaliações
- SAS PGM File ProcessingDocumento7 páginasSAS PGM File ProcessingRammurthyAinda não há avaliações
- Hse Manual Documents 2018Documento8 páginasHse Manual Documents 2018Arun SasidharanAinda não há avaliações
- Duplicate Cleaner LogDocumento236 páginasDuplicate Cleaner LogSHAMI KHALILAinda não há avaliações
- Manual BTL Hi Laser InglésDocumento33 páginasManual BTL Hi Laser InglésLuis De Leon Melgarejo100% (4)
- Module 5 - Create DatabaseDocumento21 páginasModule 5 - Create DatabaseAdvaitaVuppulaAinda não há avaliações
- A20 PrelimDocumento3 páginasA20 Prelimdre thegreatAinda não há avaliações
- Maa GG Microservices On Rac 5073545Documento40 páginasMaa GG Microservices On Rac 5073545Mohamed Maher AlghareebAinda não há avaliações
- Hot Potatoes TutorialDocumento64 páginasHot Potatoes TutorialAzizah IndahAinda não há avaliações
- Certificacion - Guia Data DomainDocumento72 páginasCertificacion - Guia Data DomainerickAinda não há avaliações
- NET-i Viewer v1.39 UserManualDocumento93 páginasNET-i Viewer v1.39 UserManualSeijuurou HikoAinda não há avaliações
- Usb B W S Usbx L: Relevant DevicesDocumento16 páginasUsb B W S Usbx L: Relevant DevicesMirna Consuelo BuezoAinda não há avaliações
- SDK TC-Python Quick Install Guide PDFDocumento7 páginasSDK TC-Python Quick Install Guide PDFInaamAinda não há avaliações
- Twido Conversion Information V2.0Documento56 páginasTwido Conversion Information V2.0Pedro BarbosaAinda não há avaliações
- John The Ripper Tutorial - ...Documento3 páginasJohn The Ripper Tutorial - ...Kimera ShaphicAinda não há avaliações
- Setup Guide Introscope 105E PDFDocumento32 páginasSetup Guide Introscope 105E PDFGaurav100% (1)
- DELTA - IA-HMI - DOPSoft-4-00-06 - Technical Announcement - UM-EN - 20191223 PDFDocumento59 páginasDELTA - IA-HMI - DOPSoft-4-00-06 - Technical Announcement - UM-EN - 20191223 PDFCristian PisitelloAinda não há avaliações
- Openlab Cds Ezchrom Edition A 04 05 Fds 11752Documento38 páginasOpenlab Cds Ezchrom Edition A 04 05 Fds 11752Syed RizviAinda não há avaliações
- New Ways To Work in DOORSDocumento70 páginasNew Ways To Work in DOORSsenthilduraiAinda não há avaliações
- Lotus Note 8.5 Guide BookDocumento234 páginasLotus Note 8.5 Guide BookrakeshpadoliAinda não há avaliações
- DSDPlusDocumento11 páginasDSDPlusMariano Rubén JurczyszynAinda não há avaliações
- SW SettingsDocumento414 páginasSW SettingsAnonymous scnl9rH100% (1)
- Activity 1Documento6 páginasActivity 1Denmark GenerosoAinda não há avaliações
- Visual Basic TutorialDocumento85 páginasVisual Basic Tutorialkabadad100% (1)
- Service ConsumerDocumento28 páginasService Consumerసామాన్యుడు సామాన్యుడుAinda não há avaliações
- Unit 3 Introduction To WindowsDocumento25 páginasUnit 3 Introduction To WindowsRahul DodiyaAinda não há avaliações
- CSC101 - ICT - Lab Manual Sp22 - v3.1Documento138 páginasCSC101 - ICT - Lab Manual Sp22 - v3.1Muhammad IsmailAinda não há avaliações