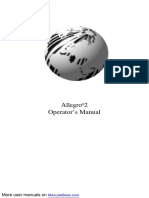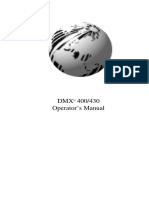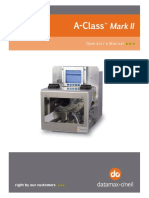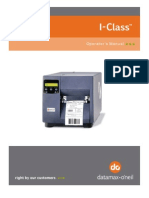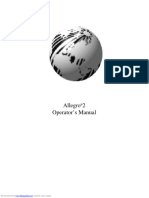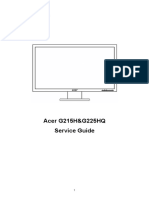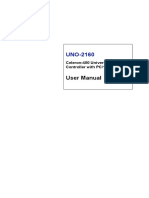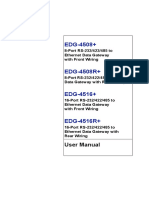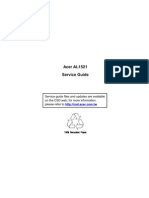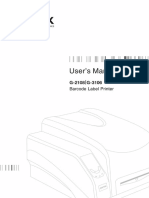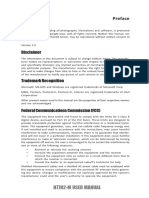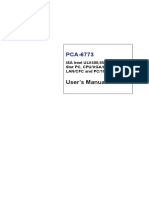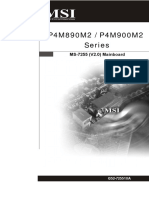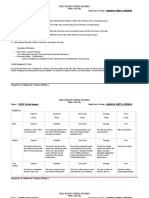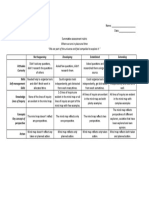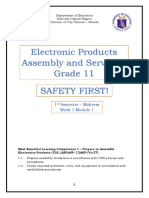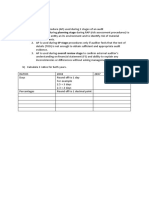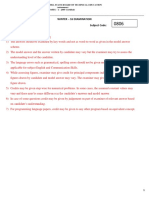Escolar Documentos
Profissional Documentos
Cultura Documentos
Allegro 2 Operator's Manual
Enviado por
leouzeykaDescrição original:
Título original
Direitos autorais
Formatos disponíveis
Compartilhar este documento
Compartilhar ou incorporar documento
Você considera este documento útil?
Este conteúdo é inapropriado?
Denunciar este documentoDireitos autorais:
Formatos disponíveis
Allegro 2 Operator's Manual
Enviado por
leouzeykaDireitos autorais:
Formatos disponíveis
Allegro
2
Operators Manual
HP PCB-4, and HP Laser Jet II are Trademarks of Hewlett Packard Corporation
CG Triumvirate is a trademark of Agfa Corporation.
CG Times, based upon Times New Roman under license from The Monotype
Corporation.
plc, is a product of Agfa Corporation.
Allegro2, SEAQ, and PC Batch are trademarks of Datamax Barcode Products
Corporation.
As an Energy Star Partner, Datamax Corporation has determined that this product
meets the Energy Star guidelines for energy efficiency.
Firmware (Software) Agreement: The enclosed Firmware (Software) resident
in the EPROMs is owned by Licensor or its suppliers and is licensed for used
only on a single printer in the users Trade or Business. The User agrees not to,
and not to authorize or permit any other person or party to, duplicate or
copy the EPROMs or the information contained in the EPROMs. The
firmware (Software) is protected by applicable copyright laws and Licensor
retains all rights not expressly granted. In no event will Licensor or its suppliers
be liable for any damages or loss, including direct, incidental, economic, special,
or consequential damages, arising out of the use or inability to use the Firmware
(Software).
Information in this document is subject to change without notice and does not
represent a commitment on the part of Datamax Barcode Products Corporation.
No part of this manual may be reproduced or transmitted in any form or by any
means, for any purpose other than the purchaser's personal use, without the
expressed written permission of Datamax Corporation.
Copyright 1997 by Datamax Corporation
7500 Flying Cloud Drive Suite 655 Eden Prairie, Minnesota 55344
(612) 946-0026
All rights reserved. Printed in the United States of America.
Part Number: 88-2183-01
Revision: A3
Agency Compliance and Approvals:
UL: UL1950 Information Technology Equipment
CSA: C22.2 No. 950-M93
TUV: EN60950, IEC950
VDE: Class B Vfg. 243/1991
1. Nur fr Gebrauch innerhalb eines Gebudes geeignet.
2. Bei Gefahr, Kabel aus der Steckdose herausziehen
3. Falls kein Kabel mitgeliefert wurde, bitte Folgendes bei der Anschaffung eines
Kabels beachten:
Fr 230 Volt (Europa): Bentzen Sie ein Kabel, das mit "HAR" markiert ist,
bestehend mindestens aus einem H05VV-F Kabel, das mindestens 0,75
Quadratmillimeter Drahtdurchmesser hat; sowie eine IEC320 Steckdose und
einen fr das Land geeigneten Stecker, 6A, 250 Volt.
1. This unit is intended for indoor use only.
2. Disconnect power supply cord in case of emergency.
3. When power supply cord is not provided; for proper power supply cord
selection please see below:
For 230 Volt Operation (Europe): Use a cord set, marked "HAR," consisting of
a min H05VV-F cord which has a minimum 0.75 square mm diameter
conductors, provided with an IEC 320 receptacle and a male plug for the country
of installation rated 6A, 250V
FCC: This device complies with Part 15 of FCC rules.
Note: This equipment has been tested and found to comply with the limits for a
Class A digital device, pursuant to Part 15 of the FCC Rules. These limits
are designed to provide reasonable protection against harmful interference
when the equipment is operated in a commercial environment. This
equipment generates, uses, and can radiate radio frequency energy, and if
not installed and used in accordance with the instructions in this manual, it
may cause harmful interference to radio communications. Operation of this
equipment in a residential area is likely to cause harmful interference in
which case the user will be required to correct the interference at his own
expense.
Important Safety Instructions
Your Barcode Printer has been designed to give you many years of
safe, reliable service. As with all electrical equipment, there are a few
basic precautions you should take to avoid getting hurt or damaging
the Printer.
Carefully read the installation and operating instructions
provided with your Printer.
Read and follow all warning instruction labels on the Printer
itself.
Place the Printer on a flat, firm, solid surface.
To protect your Printer from overheating, make sure all
openings on the Printer are not blocked.
Do not place the Printer on or near a heat source, (i.e., a radiator
or heat register).
Do not use your Printer near water, or spill liquid of any kind
into it.
Be certain that your power source matches the rating listed on
the back of the Printer. If you are unsure, check with your
dealer or with your local power company.
Do not place the power cord where it will be walked on. If the
power cord becomes damaged or frayed replace it immediately.
Do not insert anything into the ventilation slots or openings on
the Printer.
Only qualified, trained service technicians should attempt to
repair your Printer.
i
Contents
Getting Started
1.0 Introduction ..................................................... 1
1.1 Unpacking and Inspection ................................ 1
1.2 Tear-off Assembly Installation.......................... 4
1.3 Using the Printer Control Panel......................... 5
1.4 Media Installation ............................................. 8
1.4.1 Label Loading Instructions .................. 9
1.4.2 Ribbon Loading Instructions .............. 10
1.5 Using the Printer Options................................... 11
1.6.1 Available Modules .............................. 11
1.6.2 Options ............................................... 12
Setting up the Printer
2.0 Checking Voltage Selection.............................. 15
2.1 Power Up Self-Test .......................................... 15
2.2 Interfacing to the Printer ................................... 17
2.3 Sample Installations.......................................... 18
2.4 Switch Settings ................................................. 20
2.5 Programming Commands ................................. 23
2.6 Programming Examples.................................... 28
Creating Labels Using Internal Batch Software
3.0 Introduction ..................................................... 31
3.1 The Printer used with a LINK CRT................... 32
3.2 Formatting and Printing Labels......................... 35
3.3 Create/Modify Label Screen ............................. 40
3.4 Print Label Screen ........................................... 53
3.5 System Maintenance Screen ............................. 55
3.6 Quick Reference Listing .................................. 57
(Continued)
ii
Troubleshooting
4.0 Introduction ..................................................... 59
4.1 Controlling print quality ................................... 60
4.2 Aligning the Printhead ...................................... 61
4.2.1 Printhead Alignment Procedure ......... 63
4.2.2 Adjusting Printhead Pressure/Support 65
4.3 Troubleshooting................................................. 66
Maintenance
5.0 Introduction ..................................................... 69
5.1 Cleaning Schedule............................................ 70
5.2 Cleaning the Printhead...................................... 70
Appendix A
ASCII Control Code Chart................................. A-1
Appendix B
Switch Settings and Cable Interfacing................ B-1
Appendix C
Available Fonts and Barcodes ............................ C-1
Appendix D
Error Codes ....................................................... D-1
Appendix E
Cable Listings .................................................... E-1
Appendix F
Specifications..................................................... F-1
Appendix G
Warranty Information ........................................ G-1
Allegro2 1
Getting Started
1.0 Introduction
The Allegro2 Label Printer, hereafter referred to as the "Printer",
incorporates high-performance/low cost direct thermal and optional
thermal transfer label printing capabilities. The combination of
powerful capabilities, easy-to-use features, a contemporary look and
affordable pricing set a new standard for direct-thermal and
thermal-transfer label printers in retail, office and industrial
applications.
1.1 Unpacking and Inspection
Inspect the shipping container(s), if damage is evident, contact the
carrier to specify the nature and extent of the damage.
Remove the contents from the box. The Printer is enclosed in a
plastic bag to reduce the chance of moisture damage during
shipment, remove the plastic bag before use.
Along with this manual, the shipping container(s) should include the
following items:
Label Printer
Front Tear Bar Assembly
Special or additional items purchased.
Getting Started
2 Allegro2
Location of Parts on Your Printer
The following illustrations show the major components of your
Printer. Figure 1-2 is a detailed view of the print mechanism from
the side. Figure 1-3 is a back view of the Printer. Figure 1-5 is a
view of Printers switches and indicators.
In this manual we will refer to the components and connectors
depicted in these illustrations. If you are not installing the optional
Cutter or Front Rewind, then you should proceed to install the Front
Tear Bar Assembly at this time (see Figure 1.4).
Figure 1-2 Mechanism Detail
Getting Started
Allegro2 3
Figure 1-3 Rear View
Getting Started
4 Allegro2
1.2 Tear- off Assembly Installation
To install the Tear-off Assembly complete the following steps:
1. Open the Printer's Side Cover.
2. Disengage the Printhead by rotating the Head-Lift Lever
counterclockwise to the up position.
3. Fit the Tear Bar Assembly to the slots below the drive roller
and push it down until it snaps into place.
4. Engage the Printhead by rotating the Head-Lift Lever
clockwise to the down position.
Figure 1-4 Tear Bar Assembly Installation
Getting Started
Allegro2 5
1.3 Using the Printer Control Panel
The Printer has three operator-accessible buttons, three indicators
lights (LEDs), one switch and one POT, (see Figure 1-5). A brief
description of the buttons, lights, switch and POT are listed in this
section.
Figure 1-5 Buttons, Lights and Switches
Power Light: The power light is turned on after the power switch
on the rear of the Printer is turned on.
Getting Started
6 Allegro2
Pause Button: This button allows the operator to stop printing a
run of labels and then restart the job by pressing
the button again. Activation of the button will:
Stop the print mechanism when the label
printing is complete.
Turn on the pause light.
Stop the label counter, but maintain the
count balance.
Hold all data in memory.
Pressing the button a second time will:
Restart the Printer.
Print the balance of labels on the counter
unless interrupted.
Turn off the pause light.
Pause Light: The pause light will turn on if any of the
following occurs:
The pause button is pressed.
A print job is canceled with the stop/cancel
button.
A fault occurs with the cutter or rewind
option.
Stop/Cancel Button:This button allows the operator to stop and cancel
a run of labels in the process of being printed and
continue on to the next run in the Printers buffer.
Feed Button: Pressing this button causes the paper to
automatically advance to the first print position of
the next label. On a new size label, 0 - 2 labels
may feed before registration occurs.
Getting Started
Allegro2 7
Paper/Ribbon This light is activated when:
Light: No label and/or ribbon is detected.
The Internal Rewinder (if installed) is not
rotating, (i.e., maximum rewind capacity has
been reached).
Ribbon For direct-thermal printing, (no ribbon), slide the
Switch: switch to the off position. For thermal-transfer
printing, (ribbon installed), slide the switch to the
on position.
Darkness POT: This POT is used to fine adjust the print darkness
due to variations in different medias and
printheads.
Note: Do not use this control for adjusting individual label printing
jobs, rather, use the software control with the ALT-P Print
Parameters Screen in the Internal Batch Mode (see Section 4),
or the proper command in RS-232 mode to vary darkness of
printing on a per-label-format basis.
Getting Started
8 Allegro2
1.4 Media Installation
Installation
The Printer is designed for easy label stock and ribbon installation.
A diagram located under the cover of the Printer shows the feed
path for print media. Simply lift the cover of the Printer from the
right-hand side to locate the installation instructions.
Figure 1-6 Label Loading Diagram
Labels
The Printer uses labels up to 4.65" (118mm) wide. The maximum
diameter of a roll of labels used in the Printer is 8" (203mm). If a
label is narrower than 3.5" (89mm) then the Printhead must be
adjusted off the roller. Please refer to Section 4.2.2, Adjusting
Printhead Pressure and Support, for more information.
Getting Started
Allegro2 9
1.4.1 Label Loading Instructions
To load labels complete the following steps:
1. Disengage the Printhead by rotating the Head-Lift Lever
counterclockwise to the up position.
2. Slide the Media Guide to the outer edge of the guide and
rotate it to the down position.
3. Slide the Retainer to the outer edge of the Supply
Mount.
4. Place the label roll on the Supply Mount and slide the
Retainer firmly against it.
5. Insert the label stock as shown in Figure 1-6.
6. Route the Media Guide up and slide it to the edge of
the Media.
7. Engage the Printhead by rotating the Head-Lift Lever
clockwise to the down position.
If the Media is not sensing, try adjusting the sensor position by
turning the adjustment knob for the movable sensor. The gauge
behind and below the Printhead can be viewed for making this
adjustment. If the labels edge is not detected within 12" (305mm) of
feeding, the Printer will stop and the Paper Out Indicator will
remain illuminated. In this case, check the threading of the Media
around the bottom of the upper and lower Media Guides.
If the paper feeds forward only about 2.5" (64mm) each time you
press the Feed Button, and does not seem to be stopping on a label
edge, the Ribbon on/off Switch, (shown in Figure 1-5) was
probably turned on without Thermal-Transfer Ribbon being
installed. Slide this switch toward the front of the Printer for Direct-
Thermal Printing.
Getting Started
10 Allegro2
1.4.2 Ribbon Loading Instructions
Load ribbon as shown below in Figure 1-7. The ribbon can be
wound directly on to the hub and held with a clasp, or a used ribbon
core can be placed on the hub. To load the ribbon complete the
following steps:
1. Disengage the Printhead by rotating the Head-Lift Lever
counterclockwise to the up position.
2. Slide the Ribbon on to the Ribbon Supply Hub. Route
the ribbon, (see Figure 1-7), and attach the ribbon to the
Ribbon Take-up Hub.
3. Engage the Printhead by rotating the Head-Lift Lever
clockwise to the down position.
Figure 1-7 Ribbon Loading
Getting Started
Allegro2 11
1.5 Using the Printer Options
1.5.1 Available Modules
The Printer uses memory modules to expand its built-in capabilities,
primarily for the use of storing graphic images and bitmaps of
smooth fonts, and for storing label formats that can be recalled by
host computers. The Label Printer has one module slot located on
the left side for use with Memory Module Cartridges.
To install a Memory Module:
Figure 1-8 Inserting a Memory Module
Getting Started
12 Allegro2
1.6.2 Options
Font ROM Modules
Font ROM Modules contain additional fonts that extend the
capabilities of the Internal Fonts. Each Font ROM Module comes
with documentation detailing the type and sizes available on the
module and the font number of each size used in label formatting.
Font ROM Modules are programmed at the factory and cannot be
modified later for any other purpose.
256K and 512K RAM Modules
RAM Modules are the most flexible module option for the Printer.
They provide temporary storage of data used in label-format
printing. Each module contains 256K of data storage for fonts,
graphic images or label formats.
An additional feature of the 512K RAM Module is that the Printer
will use a part of its memory to extend the Printers bit-mapped
label length from 8.25" (210mm) to 20.25" (514mm).
256K Flash EEPROM Module
Flash EEPROM Modules provide the same features of RAM
Modules with the added benefit of virtually permanent storage. A
Write Protect Switch on the Flash EEPROM Module can protect data
stored on the cartridge from being overwritten or erased.
Cutter
The Printer can be ordered with an Optional Cutter and tray for
cutting tags and labels, or the option can be installed at a later date.
This option can be easily attached to the Printer and once installed
can be enabled by turning on switch 8 located on the back of your
Printer.
Getting Started
Allegro2 13
Peel and Present
The Printer can be ordered with an optional Peel and Present
Mechanism Kit, or the option can be purchased and installed at a
later date. The Peel and Present Option automatically separates the
label from the backing, the label then sets on the Printer until it is
removed while the backing material is sent to the Internal Rewind.
This mechanism can be used with or without the Present Sensor, but
must be used in conjunction with the Internal Rewind.
Present Sensor
The Printer can be ordered with the optional Present Sensor Kit or
the option can be purchased and installed at a later date. The Present
Sensor allows the Printer to be configured for one up printing.
With the sensor installed and enabled, the Printer will not print the
next label in its internal buffer until the last label printed has been
removed from the Printer.
Media Rewinder
The Media Rewinder is a factory-installed option that has a couple
of functions: it rewinds the backing from labels that have been
printed in conjunction with the Peel and Present Option; in addition,
it will rewind batches of labels that have been printed for use at a
later time.
Note: The Present Sensor and Cutter can not be installed and available
at the same time.
Batch Rewind Mode is not recommended for labels less than 2".
Getting Started
14 Allegro2
Allegro2 15
Setting Up Your Printer
2.0 Checking Voltage Selection
The standard Printer is configured for 115 VAC 10% single-phase
50/60 Hz with a properly-grounded outlet. A small sticker next to
the power cord connection indicates the power requirements.
For international markets, there is a 230 VAC version available. If
you are uncertain about the configuration of your Printer, or the
outlet you are connecting to, check with a qualified service
technician to verify the installation before connecting power.
2.1 Power Up Self-Test
Once labels are installed in the Printer as described in Section 1.4, a
Self-Test should be performed. The Printer will power up in the
Self-Test Mode when the Feed Button is pressed as the Printer is
being turned on. Initial power up will take approximately 7
seconds. The Printer should be loaded with 4.25" (108mm) wide
stock whenever this test is conducted. The Self-Test prints across
the entire width of the Printhead. Expect a brief hesitation of up to
15 seconds before the Self-Test begins to print.
Setting Up Your Printer
16 Allegro2
If a label edge is not detected within 12" (305mm) of stock, the
Printer will stop feeding labels. If this occurs, refer to Section 1.4
and reload the Media, see Figure 1-6 to find the location of the
Media Sensor. If a label edge is detected, the Printer will begin to
print the Self-Test pattern. An example of a test pattern is shown in
Figure 2-1. After the test pattern has printed successfully, the
Printers power switch must be turned off and then turned on
again to reset the Printer.
THR JANUARY 30 , 1997 15:17 030
VER : CA02-01 0111 01/16/97
SYSTEM ROM CHECKSUM : B763 IS GOOD
SYSTEM ROM CHECKS GOOD
SERIAL PORT BAUD RATE IS 96
TRANSFER SWITCH I S ON
SETUP SWITCH 1 2 3 4 5 6 7 8
ON ON ON OFF OFF OFF OFF OFF
ANALOG INPUT VALUES:
PAPER: 227 EDGE: 152 VOLT: 121
TEMP; 069 POT: 169
Figure 2-1 Test Label
Setting Up Your Printer
Allegro2 17
2.2 Interfacing to the Printer
Depending on your application, the Printer can be set up in different
ways. Table 2-1 lists the interface cables that should be used for
each situation. If your application is not listed below, refer to
Appendix B which contains the communications information
necessary to connect the Printer to virtually any ASCII device.
Part Number Description
556000 Printer to CRT Terminal (DB25P) RS-232
556001 Printer to PC 9 Pin (DB9S) RS-232
556002 Printer to PC 25 Pin (DB25S) RS-232
899516 Printer to PC Parallel Port (DB25P)
Table 2-1 Interface Cables
For most applications, the interface between the Printer and host
device will be RS-232C. The cable necessary to connect the Printer
to the host will be either a straight cable or a null-modem cable. This
cable connects the DB-25 connector labeled Serial Port on the back
of the Printer to the serial data connector on the host device.
The pin configuration of the Printer for most descriptions of the RS-
232 interface on a DB-25 connector is Data Terminal Equipment,
(DTE). Pin 2 is transmit, pin 3 is receive and pin 7 is ground.
The Printer supports both Xon/Xoff and CTS/DTR handshaking.
Whenever the Printer is interfaced in a mode that does not use the
CTS/DTR pins, a jumper should be placed on the PC side of the
cable between pins 4 and 5 (CTS/RTS) to bypass the operation of
those control lines. A custom cable must be obtained for this
purpose.
For connection to most host systems, Xon/Xoff handshaking
reduces the number of wires necessary in the interface cable. For
interfacing RS-422 devices, the Xon/Xoff handshake is the only
appropriate method.
Setting Up Your Printer
18 Allegro2
2.3 Sample Installations
In this section, four typical installations are reviewed, CRT terminal,
PC, minicomputer, and mainframe computer. Cable connections for
similar installations are listed in Appendix D. This section outlines
the procedures that will enable you to set up the Printer for various
installations.
Connecting to a CRT
A typical application for a CRT-based system is generating and
printing labels that are stored on an optional Flash Module. First,
connect the Printer to the CRT with the cable number 556000 and
turn on switch 7 at the rear of the Printer. Next, plug the module
into the slot on the side of the Printer to store label formats on the
module. For a detailed explanation of the operation of this
configuration, refer to Section 3, Creating Labels Using Internal
Batch Software.
Connecting to a PC
A cable should be selected (refer to Table 2-1), and connected to a
PC via a RS-232 port. It is recommended that you use a RS-232 port
to allow for two-way communication with the Printer. The RS-232
communications port can be connected with one of two possible
configurations: a 9 pin cable (part number 556001) or a 25 pin cable
(part number 556002).
Note: DB25S (socket/female) connectors on most PCs are
normally parallel ports; DB25P and DB9P (pin/male)
are normally serial ports.
Setting Up Your Printer
Allegro2 19
If your Printer is controlled by a third-party software package,
please refer to the operators manual supplied with the software
package for operating instructions. For detailed explanations of the
Printers commands and label format structure, refer to the
Programmer's Manual.
A typical application for a PC-based system is printing labels for
manufacturing production in a Batch Mode. In these applications, a
data-base of part numbers, descriptions, warehouse locations, and
shipping weight information may be obtained through the PC.
Through an entry screen, the operator selects the type and quantity
of labels to be printed. The PC sends the data serially to the Printer
and the operator receives the labels requested.
Connecting to Your Minicomputer
Connecting the Printer to most minicomputers is similar to
connecting to a PC. Most minicomputers made by Digital
Equipment, Hewlett Packard, Unisys, etc., have ASCII RS-232C
serial ports similar to PCs. Interfacing to IBM systems sometimes
requires a protocol converter. The cable you select for connecting
the Printer to a minicomputer will vary depending on the type of
computer system you have. Diagrams in Appendix D describe a
straight serial cable and a null modem cable, one of these two cables
should work on your system.
Connecting to Your Non-ASCII Device
The Printer uses the standard ASCII for conversion of byte patterns
to characters. The standard port for receiving data expects
asynchronous ASCII serial data. If your host system uses an
interface other than ASCII character-based RS-232C, you will need
an interface converter.
Some hosts, such as IBM mainframe equipment, do not use the
ASCII standard for data encoding, rather many IBM machines use
EBCDIC.
Setting Up Your Printer
20 Allegro2
To connect the Printer to EBCDIC devices, or devices with any
other data encoding standard, a protocol converter must be used. A
protocol converter translates the bit patterns of one standard to the
bit patterns of another standard. Some protocol converters are also
interface converters, combining two functions into one box. Many
of these products are available from the manufacturer of your
computer equipment or your local reseller. Please note that
additional commands may be necessary to control the protocol
converter you select for your data interface.
2.4 Switch Settings
There are eight switches located on the back of the Printer as shown
in Figure 2-2. The function of the switches are to control
communications and are explained on the following pages.
Figure 2-2 Switch Settings
Setting Up Your Printer
Allegro2 21
Setting the Baud Rate
For all modes of operation, you must set the baud rate of the
interface. On the back of the Printer, you will find a single eight-
position Dip Switch, positions 1, 2, and 3 control the setting of the
baud rate.
The following table provides the position of the three switches and
the corresponding baud rate that can be obtained by each setting:
Baud 9600 4800 2400 1200 600 300 9600
Test
SW-1 off off off off on on on
SW-2 off off on on off off on
SW-3 off on off on off on on
Table 2-2 Baud Rate
The Printer can accept 7- or 8-bit data, while ignoring parity. It also
requires at least one stop bit. This configuration assures the highest
degree of compatibility with most serial devices, even if the data
format arrangement of the host cannot be modified. Switch SW-4,
located on the back of the Printer, selects the word length.
SW-4 Data Bits Parity Stop Bits
on 7 none 2
off 8 none 1
Table 2-3 Word Length
Note: It will be necessary to select the 8-bit mode if you want
to access the foreign language characters. These
characters are available in fonts 1 through 6 and 9.
Setting Up Your Printer
22 Allegro2
Other Switches
Switch SW-5: Controls the label edge offset, when the switch is on,
the label edge offset will default to 0250. When the
switch is off, the label edge offset will default to 0220.
Switch SW-6: Present Sensor Option
Switch SW-7: Enables the Internal Batch Software Program. This
program is explained in Chapter 3. There is a software
command that will perform the same option as this
switch; it is the STX g Command.
Switch SW-8: Controls the optional Cutter.
SW-5 Prodigy Compatibility
On Prodigy
Off Allegro
SW-6 Present Sensor Option
On Present Sensor Enabled
Off Present Sensor Disabled
SW-7 Internal Batch Software
On Internal Batch Enabled
Off Internal Batch Disabled
SW-8 Cutter
On Cutter Enabled
Off Cutter Disabled
Table 2-4 Switch Settings and Functions
Setting Up Your Printer
Allegro2 23
2.5 Programming Commands
In order to be ready for a command sequence, the Printer must first
receive a special character called an attention getter that informs
the Printer that it is about to receive a command and the type of
command it will be. Immediate Commands, System-Level
Commands, and Font-Loading Commands each have their own
attention getter. The attention getter character is followed by a
command character that tells the Printer what action to take.
ASCII Char. Decimal
Value
HEX
Value
DOS
Prompt
Attention Getter For
SOH 1 01 Ctrl A Immediate Commands
STX 2 02 Ctrl B System-Level Commands
ESC 27 1B Ctrl [ Font-Loading Commands
Table 2-5 Attention Getters
When the Printer receives an Immediate Command it will cease
whatever it is doing and perform that command. Commands of all
types must be in this sequence:
1. Attention Getter
2. Command Character
3. Parameters that must be entered by the user (if any).
Command
Character
Must Enter
Parameters
Printer
Responds
Command
# N Y Reset
A N Y Send ASCII status string
B N N Toggle pause
C N N Cancel
D N N SOH shutdown
E N Y Send batch quantity
F N Y Send status byte
Table 2-6 Immediate Commands
Setting Up Your Printer
24 Allegro2
The System-Level Commands are used to create formats, load and
store graphic information, and control the Printer. Table 2-7
provides a brief description and format of each System-Level
Command Character.
Char Description Format
A Set time and date Format: AwmmddyyyyhhMMjjj
16 digits total.
w
mm
dd
yyyy
hh
MM
jjj
= 1 digit week, 1 is Monday
= 2 digits for month
= 2 digits for day
= 4 digits for year
= 2 digits for hour (24 hr ft)
= 2 digits for minutes
= 3 digits for Julian I.D. value
a Enable feedback characters Returns 30 after each label and 31 after each
batch of labels
B Get Printer time and date
information
Print time and date to port
c Set continuous paper length cnnnn = length of paper to feed per label
d Set Printer to double buffer
mode
Used to print a label while a second is formatting
in memory
E Set quantity for stored label Ennnn = Set Quantity for stored label
e Select edge sensor Used for "see through" media sensing
F Form feed Feeds one label at a time
f Set form stop position
(Backfeed)
Set distance to peel (tear off) position fnnn =
3 digits from sensor
G Print last label format
I Input graphics data block
"See Programmer's Manual for
format"
A bank designation, an optional word length
modifier, a format designation, and up to a 16-
character string to identify the stored image data
i Download scalable font
J Set pause for each label
K Extended System Commands Kn n =
Q - For query
D - Database Configuration
S, W, or M - Set configuration
R - Reset
fxxxx- 4 digit number, Distance between TOF
sensor and stop position
r - Resettable counters reset
k Test RS-232 Port Y=ok Sends character "Y" to RS-232 port
L Enter Label Formatting Mode
M Set maximum label length Mnnnn = 4 digits (default) Maximum 12 inches
Table 2-7 System-Level Commands
Setting Up Your Printer
Allegro2 25
Char Description Format
m Set metric flag, enter metric mode All references set to metric until reset
n Clear metric flag, return to inch mode All references set to inch mode
O Form edge offset (start of print
position)
Onnnn = 4 digits, in/100 or mm/10
o Cycle cutter
P Enter character dump mode
p Controlled pause
Q Clear all memory modules
q Clear module qx = Module I.D. (Uppercase)
r Select reflective sensor Used for "black-strip" media sensing,
(e.g. continuous tags, butt-cut labels.
Stripe must be printed on back side of
media)
S Slew (feed) speed Sx x = A -C (1.0 to 2.0 ips)
s Set up for one print buffer Set for 1 dot buffer processing. Use for
full length dot buffer processing.
T Printhead dot pattern test label
t Test RAM memory module
(Must be in Test Mode)
a bbbK Module Good
bbb = 256 or 512, for size of module
U Label format field replacement
V Software switch settings Vn n = 4-Label Present, 2-Internal
Batch, 1-Cutter Enable
v Firmware version information Sends version string to Host
W Request memory module information Wx x = F-font, G-graphic, L-label
w Test FLASH module memory Takes about 90 seconds
x Delete module file xMF name M=Module I.D, F=file type
X Set default module bank Xa a - A = memory module A
Y Output sensor values Dumps sensor values status to
RS-232 port
Z Print internal information and dot
pattern
Zx x= Module I.D
Table 2-7 System-Level Commands (Continued)
Setting Up Your Printer
26 Allegro2
A STX L Command switches the Printer from the System Level to
the Label-Formatting Mode. All command characters after STX L
are interpreted as Label Formatting Commands until the Label-
Formatting Mode is terminated with the Command Character E. All
Label -Formatting Commands are terminated with hex value 0D.
CC Description Format
: Set cut by amount (4 digits)
The cutter function will perform a cutting
action after the number of labels specified
:nnnn
nnnn = 4 digits of labels printed
before cut. Default = 0001
A Set format attribute An n=1-XOR, 2-Transparent,
3-Opaque, 5-Inverse
C Set column offset amount Cnnnn nnnn= in/100 or mm/10
c Set cut by amount (2 digits) cnn nn = 2 cut amount
D Set height and width dot size h = Horiz. dot size; can be 1 or 2
v = Vert. dot size; can be 1,2, or 3
(0.005" steps) Default is D22
E Terminate field generation and print label
G Place data in global register
H Enter heat setting
(The amount of heat applied per dot row,
can be used to help control print quality)
Hnn nn = 2 digits. 1 - 30
10 is nominal and default
m Set metric mode The Printer must be reset in order
to return to standard measure
M Set mirror image mode
('Mirror Images' current formatted label)
'M' must be re-sent to cancel.
* *Will not mirror polygons.
P Print speed Px x = A -C (1.0 to 2.0 ips)
p Set label backup speed px x x = A -C (1.0 to 2.0 ips)
Q Enter quantity of labels to print Qnnnn nnnn = quantity
R Set row offset amount Rnnnn nnnn = in/100 or mm/10
r Recall stored label format rnn...n nn...n Label name of up
to 16 char. terminated by CR
S Slew (feed) speed Sx x = A -C (1.0 to 2.0 ips)
s Store label format in module sann...n a - destination module
A memory module A
nn...n - label name (16 char. max)
T Set field data line terminator Tnn nn = 2 digit ASCII Hex
00 - FF
U Make previous field a string replace field
Table 2-8 Label-Formatting Commands
Setting Up Your Printer
Allegro2 27
CC Description Format
X Terminate label formatting mode
y Select font symbol set (optional scalable
fonts only)
y S xx
y = ASCII (0x79)
S = ASCII (0x54)
xx = symbol selection
z or
Z
Zero (0) conversion to "O"
eliminates slash (/)
+ Make last field entered increment numeric +pii Make last entered field
incrementing
p = Zero fill character
ii = Data added to field
- Make last field entered decrement numeric -pii Make last entered field
decrementing
p = Zero fill character
ii = Data subtracted from field
> Make last field entered increment
alphanumeric
>pii Make last entered field
incrementing 0 - Z
p = Zero fill character
ii = Data added to field
< Make last field entered decrement
alphanumeric
<pii Make last entered field
decrementing 0 - Z
p = Zero fill character
ii = Data subtracted from field
^ Set count by amount ^nn Set count by amount
nn = 2 digits
Skip # of labels before updating
count fields and time fields
Table 2-8 Label-Formatting Commands (Continued)
There are two special commands used by the Printer, the STX S,
(Recall Global Data), and the STX T (print date and time)
Commands. Unlike the other Label-Formatting Commands, which
follow the STX L Command, these special commands are entered
directly into the data field.
Character Description
<STX>S Recall global data and place in field
<STX>T Print time and date
Table 2-9 Special Label-Formatting Commands
Setting Up Your Printer
28 Allegro2
The commands used for bit-mapped font loading are usually
generated by font-creation software. However, the assigned font ID
number command must be sent to the Printer before the font file.
Font-Loading Commands are listed in Table 2-10.
CC P PR Description
*c###D N N Assign Font ID Number
### = ID Number 100 to 999
)s#W Y N Font Descriptor
*c#E N N Character Code
# = ASCII Value of Character
(s#W Y N Character Download Data
# = Bytes of Bit-mapped Data
Table 2-10 Font-Loading Commands
CC = Command Character
P = Must Supply Parameters? (Y/N)
PR = Printer Responds? (Y/N)
2.6 Programming Examples
<STX> L <CR>
H07 <CR>
D11 <CR>
19110080100002510K OHM 1/4 WATT <CR>
1a6210000000050590PCS <CR>
E
10K OHM 1/4 WATT
Figure 2-3 Sample Label
Setting Up Your Printer
Allegro2 29
The example shown below prints out a Code 3 of 9 bar code with a
wide to narrow bar ratio of 3:1 and can be used to print any of the
bar codes shown in Appendix C by altering the example's fields.
Refer to Figures 2-4 and 2-5 for a brief explanation of the data
fields.
<STX>L<CR>
D11<CR>
1A93040001501000123456789<CR>
121100000000100Barcode A<CR>
E
<STX>L Syntax L on line 1 is used to enter the label formatting mode.
Figure 2-4 Example line 3
Figure 2-5 Example line 4
Setting Up Your Printer
30 Allegro2
Allegro2 31
Creating Labels Using Internal Batch
Software
3.0 Introduction
The Printer can be used in any one of three different operating
modes: RS-232 to a host computer; a PC with a compatible software
package, or; LINK MC2 CRT with Internal Batch Software, a stand-
alone label creation package developed especially for the Printer.
This section focuses on the Printer's internal labeling software
program.
The program uses two screens, one to create or modify a label and
the other to print a label. A system maintenance screen is included
for printing test labels, copying and formatting memory modules,
and performing several other functions.
Internal Batch Modules can store up to 200 label formats per Flash
Module and each can hold up to 128K of memory shared between
label formats and graphic images. You can purchase as many
Internal Batch Modules as you need for your applications.
Creating Labels Using Internal Batch Software
32 Allegro2
3.1 The Printer Used With a LINK CRT
A number of steps are required before you can begin to format and
print labels with the Printer. These steps are explained in the
following pages.
1. Connect Cables
Verify that the LINK CRT and the Printers main Power
Switches are off. Connect the LINK CRT terminal to the
Printer with the supplied cable. Plug in the supplied power
cords for the Printer and the LINK CRT terminal.
Note: The Printer connects to the LINK MAIN port, not the
LINK parallel port.
2. Check LINK CRT Settings
The LINK CRT is shipped ready for use with the Printer and the
settings are pre-set and should be changed only when necessary.
If the terminal's settings have been changed since shipment from
the factory, follow the terminal's set-up procedure to reset all
default settings,(see Table 3-1). The Printer will set all remaining
parameters; however, these settings are not saved in the CRT's
RAM. To save them, follow the CRT's "save changes" routine
after normal operation is established.
Creating Labels Using Internal Batch Software
Allegro2 33
Function Default
Settings
Function Settings
Handshake: none F1 CTRL W
Mode: FDX F2 CTRL X
Data Bits: 8 F3 CTRL Y
Stop Bits: 1 F4 CTRL Z
Parity: none F5 ALT S
Baud Rate: 9600 F6 ALT P
Keys: US F7 ALT I
Blk End: US/CR F8 ALT X
Auto NL: on F9 ALT F
CR: CR
Compatible: LINK MC 2
Table 3-1 LINK CRT Default Settings
3. Select Stand-Alone Labeling Software Mode
The Printer is shipped in the RS-232 mode for use with PCs. To
use the CRT, turn Dip Switch S1-7 to the on position and
insert the 256K Flash Module into the Printer before turning the
power on. Plug the module into the module slot as described in
Section 1.6. Ensure that the lettering is facing toward the front
of the Printer. When the Printer is turned on it will recognize
that the module has been formatted as an Internal Batch
Software Module and will run the Internal Batch Program. If the
module has not been formatted, the following screen will
appear:
BATCH SYSTEM INITIALIZATION
INSERT Flash MEMORY MODULE AND PRESS:
I: INITIALIZE NEW MODULE.
ENTER: ENTER BATCH SYSTEM.
Esc: EXIT TO RS-232 MODE.
Creating Labels Using Internal Batch Software
34 Allegro2
To format the module hit "I" and the following screen will appear:
MODULE MEMORY TEST AND FORMAT
WARNING !! MODULE DATA WILL BE LOST !!
PLUG IN MODULE. PRESS ENTER (Esc TO CANCEL)
Hit "Enter" to begin formatting the module, the following screen
will appear:
MODULE MEMORY TEST AND FORMAT
WARNING !! MODULE DATA WILL BE LOST !!
MODULE UNDER TEST PLEASE WAIT !!
pppppppppvvvvvvvv
MODULE MEMORY IS GOOD
PRESS ENTER TO TEST ANOTHER "Esc TO EXIT"
once the module has been formatted, hit "Esc" to enter the Internal
Batch Mode.
Note: Use a small screwdriver, turn the module's Write Protect
Switch to the off position. Label formats cannot be sent
to the module if the switch is in the on position. To
prevent accidental changes or modifications to formats,
turn the Write Protect Switch back to the on position.
4. Verify Setup, Power Up, and Load Media
Check that all connections are made and that Dip Switch S1 is
correctly configured. Turn on the CRT and Printer Power
Switches. Press the F1 key on the CRT several times. The
Create/Modify Label and Print Label Screens should toggle back
and forth. If this does not happen, re-check the CRT settings,
check the interface cable. If the screens still do not appear,
contact your local representative. If the module has not been
formatted for Internal Batch, the set up screen will appear until
you hit the I option. If steps 1-4 have been successfully
completed, load the Printer with media.
Creating Labels Using Internal Batch Software
Allegro2 35
3.2 Formatting and Printing Labels
Formatting labels is designed to be a three step procedure:
1. Selecting an operating screen.
2. Specifying where on the label to place text and/or barcodes.
3. Printing the actual labels.
Available Fonts and Barcodes
All available character font sizes, barcodes, multiplication
parameters, and resulting character sizes are illustrated and
explained in Appendix C. Each font and barcode has a name
associated with it for use in the Create/Modify Label Screen.
Alphanumeric fonts are 0 through 9, barcodes with human-readable
interpretation lines are uppercase A through R, except P (Postnet).
Barcodes without human-readable interpretation lines are lowercase
a through r, all fonts and barcodes can be magnified in height and
width.
Menu Screens
The following three menu screens are available in the Printer's
internal labeling software program:
1. Create/Modify Label
2. Print Label
3. System Maintenance
Function Keys
Nine function keys labeled F1 to F9 are used extensively in the
label-formatting process. Some functions can also be controlled by
the ALT keys. To use the ALT functions, press and hold the ALT
key at the same time as you press another key. The ALT functions
and the function keys include the following functions:
F1 or Esc (SWITCH): Toggles between the Print and Create/Modify
Label Screens. F1 can be used only in the
Label Name position of the Create/Modify or
Print screens.
Creating Labels Using Internal Batch Software
36 Allegro2
F2 (LIST): Displays a library listing of every label format and/or
graphic image loaded in the current memory module. F2
can be used only when the prompt is in the Label Name
position of the Create/Modify or Print Screens.
F3 (COPY): Used in the Create/Modify Label Screen only. Enter a
new Label Name, then press the F3 key. The message
below will appear.
LABEL NAME:________________
NEW LABEL NAME:__________________
Enter the name of an existing label already in memory and press the
enter key. A new label is then created with the same data as the
source label, which allows immediate editing of the new label
format. The F3 copy feature will also copy the current field to the
next field when the cursor is at the farthest left position of the
Create/Modify Label Screen.
F4 (KILL): Used in the Create/Modify Label Screen only. Enter an
existing label name, followed by the F4 key. The
message "Remove Label? (Y/N)" will appear. Answer
yes or no with the Y or N key. If Y, the label is
permanently removed from the memory module , if the
Write Protect Switch is off. When creating or
modifying a label format, the F4 Kill Feature also
deletes a single format line one at a time. Move the
cursor to the farthest left position of the screen, then
press F4. The current line will be deleted.
F5 and ALT-S: Calls up the System Maintenance Screen. All system
maintenance functions are described in Section 3.5.
Creating Labels Using Internal Batch Software
Allegro2 37
F6 and ALT-P: While in the far left position of the Create/Modify
Label Screen or the Sample: position of the Print Label
Screen, press ALT-P to bring up the Print Parameters
Windows. It will look like this:
PRINT ADJUSTMENTS
HEAT FACTOR: 10
PRINT SPEED: C
SLEW SPEED: C
DOT PATTERN (5 mil): 1 X 1
LABEL ADVANCE: 02.20
FORM EDGE OFFSET: 02.20
ROW OFFSET: 00.00
COLUMN OFFSET: 00.00
COUNT BY: 01
MAX. LABEL WIDTH: 04.10
MAX. LABEL LENGTH: 12.00
CONTINUOUS FORMS: NO
ACTIVE BUFFERS (1/2) 01
CUT BY (# PER CUT): 0001
SENSOR TYPE: EDGE
EDGE?REFLECTIVE E
Figure 3-1 ALT-P Screen
Print parameters include row and column offsets, form edge offset,
label advance, dot size, heat setting, etc. Use the arrow keys to move
from one position to the next. Key in any values that need to be
changed. Press the Esc key to exit the window. A description of
each print parameter along with default values and valid settings are
listed in Table 3-2.
Creating Labels Using Internal Batch Software
38 Allegro2
Description Default Range
Heat Factor 10 0 to 20
Print Speed C C-E
Slew Speed C C-E
Dot Pattern Wide 1 1 or 2
Dot Pattern High 1 1 to 3
Label Advance
(Back Feed)
220 Form Edge Offset to
Form Edge Offset + 200
Form Edge Offset 220 050 to 999
Row Offset 000 000 to 999
Column Offset 000 000 to 410
Update Count on 01 01 to 99
Max. Label Width 410 050 to 410
Max. Label Length 1200 0500 to 9999
Active Buffers 1 1 or 2
Cut By Amount 0001 0001 to 9999
Edge/Reflective E E or R
Table 3-2 Print Parameters
If ALT-P parameters are changed while in the Create/Modify Label
Screen, the changes are saved with the label format. If they are
changed in the Print Label Screen, they are not saved and will affect
only the current print job. Changing parameters in the Print Label
Screen is useful when testing a new label to determine optimum
print parameter settings for that particular format.
F7 and ALT-I: This function is used in the Create/Modify Label
Screen to insert a new field description line between
existing field description lines on the screen. It is
especially useful when the Repeat Function is used and
other lines on the screen are already below the field to
be repeated.
F8 and ALT-X: May be pressed while the cursor is located at the ROT
field of the Create/Modify Label Screen. It will cause
the Print Screen to show a pre-set quantity of 1 for the
purposes of printing a test label.
Creating Labels Using Internal Batch Software
Allegro2 39
F9 and ALT-F: Feeds one label at a time from the Print Label Screen.
It operates the same way as the front panel Feed
Switch. This function is useful when loading new
media to register the photoelectric sensor.
Other Important Keys
Several other keys are used in the editing and printing steps and are
described below.
Return: Enters an answer for the prompt and moves the
cursor to the next position if the answer is
acceptable.
arrow keys: Used to move the cursor left and right and up and
down in the Create/Modify and Print Screens. Up
and down arrows in the Create/Modify Screen are
restricted to the ROT position.
ESC: Ends the formatting for a particular label and
returns the cursor to the top of the screen. The Esc
key allows the F1 key to be used to switch screens.
It is also used to exit ALT-S and ALT-P screens.
Backspace: Erases one character.
Home: Deletes the current field and moves the cursor to the
beginning of that field.
Creating Labels Using Internal Batch Software
40 Allegro2
3.3 Create/Modify Label Screen
This section describes how to create a new label. Before beginning,
a good tool to have on hand is a ruler marked in tenths of an inch
because all the label format print positions are specified in tenths
and hundredths of an inch. The procedure for creating a new label
is as follows:
1. Power up the CRT terminal with the switch on the front of
the unit. Turn the Printer on with the Power Switch located
in the back of the Printer. The CRT screen will look like
this:
PRINT LABEL
MODULE NAME: ________________
LABEL NAME: ________________
QUANTITY: ________________
Figure 3-2 Print Label Screen Header
Press the F1 key, and the screen will look like this:
CREATE/MODIFY LABEL
MODULE NAME: ________________
LABEL NAME: ________________
ROT FNT XW XH BH ROW COL TYPE DATA/PROMPT
--- --- -- -- --- ---- ----- ----- ------------------------
Figure 3-3 Create/Modify Label Screen Header
Creating Labels Using Internal Batch Software
Allegro2 41
2. The softwares two operating screens are Create/Modify
Label and Print Label.
All data is entered into fields. A field is a set of information
such as a product name, address, barcode, number, etc., that
is specified on individual lines on the CRT screen. Because
fields are independent of each other, it is possible and
sometimes desirable, to place two or more fields on the
same horizontal or vertical measurement. Be careful not to
print one field over another.
Creating Labels Using Internal Batch Software
42 Allegro2
Notice in the upper left-hand corner of the screen that the current
Field Number is displayed. This program can accommodate up to
200 fields per format. Use the return key or the arrow keys to move
the cursor around within the 200 fields, one field at a time. A sample
label format is illustrated in Figure 3-4. To create a label, press the
F1 key to return to the Create/Modify Label Screen. The cursor will
be in the Label Name Position.
CREATE/MODIFY LABEL
MODULE NAME: ________________
LABEL NAME: ________________
ROT FNT XW XH BH ROW COL TYPE DATA/PROMPT
--- --- -- -- ---- ---- ---- ----- --------------------------
1 2 2 2 0.00 03.70 00.20 D NYLON INSULATED TOGGLE SWITCH
1 X 1 1 0.00 03.60 00.10 D B370040003003
1 6 2 2 0.00 00.30 00.20 D DA100-PB-B
1 X 1 1 0.00 00.20 00.15 D L400080
1 Y 1 1 0.00 01.50 02.85 D SW5
1 a 6 2 0.40 01.35 00.15 D DA100 PB B
1 1 2 2 0.00 01.20 00.65 D DA100 PB B
1 3 1 1 0.00 03.20 00.20 D SWITCH ACTION
1 1 2 2 0.00 03.00 00.20 D SPST on-None-OFF
1 3 1 1 0.00 02.70 00.20 D TERMINALS
1 1 2 2 0.00 02.50 00.20 D SOLDER/SPADE
1 3 1 1 0.00 02.20 00.20 D RATING
1 1 2 2 0.00 02.00 00.20 D @ 10 AMPS, 125VAC
1 X 1 1 0.00 01.90 00.10 D B200160003003
1 X 1 1 0.00 02.40 00.13 D L194003
1 X 1 1 0.00 02.90 00.13 D L194003
1 0 1 1 0.00 00.00 00.15 D ALLEGRO2 LABEL PRINTER
Figure 3-4 Sample Label Format
3. Enter an alphanumeric name of up to 16 characters for this
label, followed by the return key. The message "New Label
Format?" appears. Answer Y or N. If yes, the cursor moves
to the ROT position. If the cursor does not move past the
New Label Format position, the memory module 's Write
Protect Switch is on; turn it off to continue.
Creating Labels Using Internal Batch Software
Allegro2 43
4. The Printer can print fonts, barcodes, and graphics at 0, 90,
180, or 270 degree rotations. Valid responses to the ROT
prompt include:
1 = 0 degrees
2 = 90 degrees
3 = 180 degrees
4 = 270 degrees
5. In the FNT position, enter the type of font you want to
print. This can be an alphanumeric font or a barcode. Enter
one of the following:
An alphanumeric font type, followed by the return key.
Choices are 0 through 8. See Appendix C for examples
of each available font type and for the actual printed size
of the various fonts using different multiplication
factors.
An alphanumeric CG Triumvirate font type, followed
by the return key; the only choice is 9. See Appendix C
for examples of each available font type and for the
actual printed size of the font using different
multiplication factors. The point size is selected in the
barcode height field. Values are 001 through 010.
A barcode, followed by the return key. Choices are
uppercase A through R, except for P (Postnet). For
barcodes that include the human-readable interpretation
line, or lowercase a through r for barcodes without
human-readable lines, see Appendix C for examples of
each available barcode.
X is a special font choice that is not actually a font. The
X font selects box and line drawing. Later, in the
Data/Prompt Position, the format for lines or boxes
must be entered .
Creating Labels Using Internal Batch Software
44 Allegro2
Y is another special font choice that is not actually a
font. The Y font selects a graphic image that has already
been loaded into the memory module. If this font is
selected, enter the name of the graphic image in the
Data/Prompt position. This name must be uppercase
characters when printing an image.
If any letter or number is entered in the FNT Position
other than those specified above, the following error
message will appear:
INVALID FONT TYPE
You will need to re-enter the data. After entering the
desired font and pressing the return key, the cursor will
move to the XW position.
6. The XW and XH positions are used to magnify widths and
heights of fonts, and to change the wide/narrow ratio of
barcodes.
If you wish to magnify the width of a font, valid
responses are 1 through 9 and A through O. The default
value is 1 for fonts.
If you wish to magnify the width of a barcode, valid
responses are 1 through 9 and A through K. The default
is 3 for ratio-based barcodes, 2 for fonts Q & R and 1
for all other barcode fields. If the pixel width is 1, the
result will be a 5 mil (.0005") wide bar. If the pixel
width is 2, the result will be a 10 mil (.010")wide bar.
Pixel sizes by label format are specified in the Print
Parameters screen.
Enter the desired XW dimension and press the return
key. The cursor will move to the XH position.
Creating Labels Using Internal Batch Software
Allegro2 45
7. Enter the desired XH dimension. The default value for fonts is
1. The default value for element barcodes such as UPC or code
128 is 1. For ratio-based barcodes, the default value is 1.
If you wish to magnify the height of a font, valid responses
are 1 through 9 and A through O. The default value is 1 for
fonts.
If you wish to magnify the width of a barcode, valid
responses are 1 through 9 and A through K. The default is 3
for ratio-based barcodes, 2 for fonts Q & R and 1 for all
other barcode fields. If the pixel width is 1, the result will be
a 5 mil (.0005") narrow bar. If the pixel width is 2, the result
will be a 10 mil (.010") narrow bar. Pixel sizes by label
format are specified in the Print Parameters Screen.
Enter the desired XH dimension and press the return key.
The cursor will move to the bar height (BH) position.
8. In the BH position, a 3-digit number defines the printed bar
height for the field or defines a smooth font.
For UPC/EAN barcodes, the default value is 0.80" (20mm).
For all other barcode fields, the default value is 0.40"
(10mm). For all alphanumeric fonts, the BH value is set at
0.00" (0mm). Enter the desired bar height and press the
return key. The cursor will move to the row position.
When a 9 is in the FNT position it designates a smooth font.
The actual point size is determined by a smooth font value
in the BH position. The font ranges are listed in Table 3-3
below:
Smooth Font Valid BH Ranges
Internal CG
Triumvirate
001 to 010
Table 3-3 Smooth Font Information
Creating Labels Using Internal Batch Software
46 Allegro2
9. The 4-digit Row Field tells the Printer "how far up" on the label
to print the data. The default value is 00.00 and the maximum
number cannot exceed the maximum label length set in the Print
Parameters Window. Use the bottom left corner as the starting
point for row and column.
For the desired vertical placement of your field, enter a number
not more than four digits followed by the return key. If the
measurement entered is acceptable, the cursor will move to the
COL position. If the measurement selected is too large for the
given space or the capability of the Printer, the following error
message will appear:
NUMBER OUT OF RANGE
Data will need to be re-entered. When specifying measurements,
always measure to the bottom of the field. For example, if using
font 6, the measurement will be to the bottom of the
alphanumeric letters. If using a barcode, the measurement will
be to the bottom of the barcode's human-readable line. If the
barcode being printed does not have a human-readable line,
measure to the bottom of the bars.
When rotating a barcode or alphanumeric field, the row
measurement is specified as the amount of space from the
starting point of the label to the top of the field.
10. The 4-digit Column Number tells the Printer "how far over"
from the left edge of the label that data is to be printed. Enter a
number no longer than four digits in this field, then press the
return key. If the measurement is acceptable, the cursor will
move to the Type Position. If the measurement is too large for
the given space or the capability of the Printer, the Number Out
of Range error message will appear and data will need to be re-
entered. The cursor will then move to the Type Position.
Creating Labels Using Internal Batch Software
Allegro2 47
11. The Type Position tells the Printer how the Data/Prompt area is
to be used. There are six options.
The most common type is D for data, this tells the Printer
that fixed data will be entered in this field. In other words,
any alpha and/or numeric characters entered in the
Data/Prompt Position will be printed on the label exactly as
entered on the screen. After pressing the D key, the cursor
will move to the Data/Prompt Position. Enter the data to be
printed on the label and press the return key.
Type D is specified when using special font X for lines,
boxes and illustrations. It is also specified when using
special font Y for graphics. The graphic name must be
entered with up to 16 upper case characters.
Press the P key to signify "this is a prompt." Any data
typed in the Data/Prompt Position will reappear on the Print
Label Screen. This allows a label format to be set up ahead
of time, but with the ability to change variable information
every time that format is printed.
For example, if you are printing inventory labels,
information like the company name, date, and factory
location is in the same position on every label. However, the
stock number for the part may change approximately every
100 labels. You could set up the stock number field as a
prompt by entering in the phrase Enter Stock Number in
the Data/Prompt Position. Every time you select that format
in the Print Label Screen, the phrase Enter Stock Number
appears. You can enter the desired stock number for that
label run and the new information will be printed on every
label.
Enter one of the following symbols to signify a consecutive
number or alpha character:
+ for numeric increment
- for numeric decrement
> for alpha increment
< for alpha decrement
Creating Labels Using Internal Batch Software
48 Allegro2
If any of these symbols are entered in the Type Position, the
printing will either increment or decrement numbers or
letters in the label position specified earlier in this field.
Information entered in the Data/Prompt Field in the next
step will tell the Printer the increment value being use.
When viewing the Print Label Screen, it will ask Initial
Increment? or Initial Decrement? The number entered at
this time will increment or decrement each time a label is
printed. The number of labels to be printed with the same
number before an increment or decrement occurs can be set
with the ALT-P command as described earlier. The default
value is 1.
Press the C Key to signify a comment. Any data entered in
the Data/Prompt Position will appear on the Print Label
Screen as a comment. This function is a useful way to give
the operator special instructions, such as how to load a
particular type of media for the labels to be printed.
Comment fields do not affect the printing of the label.
Press the R key to request a repeat of the previous field's
data.
Press the T key to print the time and date.
After entering any one of the above choices, the cursor will
move to the Data/Prompt Position.
12. In the Data/Prompt Position, there are six options:
If D was selected in the preceding step, enter the desired
data. The Printer automatically computes how many
characters there are room for on the label width specified in
your ALT-P label width and/or label length settings. If there
is not enough room specified in the row and/or column
measurements, the screen will show the following error
message:
NOT ENOUGH ROOM FOR FIELD DATA
Creating Labels Using Internal Batch Software
Allegro2 49
Some of the data will need to be re-entered. Use the DEL Key,
home key or arrow keys to change any information. If the Printer
does not allow you to enter as many characters as you need, try
backing up with the arrow keys and change the font size.
For special font X, enter the required information as explained in
the following examples:
LINES: Lhhhvvv
L: L specifies line drawing
hhh: horizontal width of line
vvv: vertical height of line
LINES: lhhhhvvvv
l: l specifies line drawing
hhhh: horizontal width of line
vvvv: vertical height of line
Note: Reverse printing is accomplished by printing a very high, or
wide solid line. Text placed at the same coordinates (inside the
line) is reversed with white letters on a black background.
BOXES: Bhhhvvvbbbsss
B: "B" specifies box drawing
hhh: horizontal width of box
vvv: vertical height of box
bbb: thickness of bottom and top box edge
sss: thickness of sides of box
BOXES: bhhhhvvvvbbbbssss
b: specifies box drawing
hhhh: horizontal width of box
vvvv: vertical height of box
bbbb: thickness of bottom and top box edges
ssss: thickness of sides of box
Creating Labels Using Internal Batch Software
50 Allegro2
For special font Y, enter the name of the graphic image you want to
call from the memory module for printing at this field position. You
can enter up to 16 uppercase characters.
Enter the desired prompt information. The field allows up to
44 characters to be entered.
Enter the desired consecutive number fill character and
increment value. This field has the format xnn with the
following parameters:
x = fill character. It can be any character, including a
space. For example, if * is entered, all insignificant
characters will be filled with "*". If 0 is entered, the
field will fill with zeros.
nn = increment value desired. If 01 is entered, it will
increment by ones (i.e. 1, 2, 3 etc.). If 02 is entered,
it will increment by two (i.e. 1, 3, 5, 7 etc.). nn can
be any value up to 99.
An entry of 02 will print like this:
02
04
06
08
10
Once in the Print Label Screen, the operator is prompted for an
initial increment or decrement value. The value entered is the
starting value for that particular run of labels. As a separate
function, an increment every "x" number of labels can be set in the
Print Parameters screen (ALT-P).
For comment fields, enter the data you wish to have appear
on the Print Screen in the Data/Prompt Field.
Creating Labels Using Internal Batch Software
Allegro2 51
For repeat fields, enter the data in the Data/Prompt Field just
as if the field were a type D Field. Place a ^ character in the
data string at the place you wish to insert the data from the
previous field into this field.
For the time and date to be printed on the label, enter the
data as shown in the following example:
Time and date string data is selected by using characters A
through Z, and a through f as shown in Table 3-4 in order to
retrieve data from the Printer's internal clock.
w W W W m m M M M M M M M M M d
A B C D E F G H I J K L M N O P
d y y y y h h H H n n a a j j j
Q R S T U V W X Y Z a b c d e f
Table 3-4 Time and Date Information Format
w = Day number; (1 = Monday)
W.. = Day of the week name
mm = 2 digit month
M.. = Month name
dd = 2 digit day
yyyy = 4 digit year
hh = 2 digit hour in 24 hour format
HH = 2 digit hour in 12 hour format
nn = 2 digit minutes
aa = AM or PM for 12 hour format
jjj = 3 digit Julian date
Creating Labels Using Internal Batch Software
52 Allegro2
In the following example the proper matching characters are sent to
the Printer that request the day of week and date to be printed. This
command causes the Printer to enter the Date Formatting Mode.
Spaces and punctuation appear as shown in the example.
Sample: BCD GHI PQ , RSTU <CR>
Prints: TUE DEC 27 , 1993
After entering the desired data, prompt, comment, or consecutive
number information, press the return key. The cursor will move to
the next line on the screen for another field of information.
Enter additional fields of information as desired. To print a
sample label, press the ALT-X key and the Print Screen will
appear with a quantity of 0001. Press Enter again and a
sample label will be printed. The Create/Modify Label
Screen will return.
After all fields are completed, press the Esc key from any
fields in the ROT column. This brings the cursor back to the
Label Name Position.
To print a quantity of the label you defined, press the F1
key. The Print Label Screen appears. See the next section
for information on the Print Label Screen.
Creating Labels Using Internal Batch Software
Allegro2 53
3.4 Print Label Screen
The Print Label Screen is used to print labels that have been
formatted and/or modified in the Create/Modify Label Screen. From
the Create/Modify Label Screen, press the F1 key to toggle to the
Print Label Screen. The screen should look like this:
PRINT LABEL
MODULE NAME: ______________
LABEL NAME: ________________
QUANTITY: _______________
Figure 3-5 Print Label Screen
When viewing the Print Label Screen, the procedure for printing a
label is as follows:
1. Enter the Label Name you want to print and press the
return key. The cursor will move to the Quantity
Position. If the Printer does not find the Label Name
you entered, you will receive an error message and will
need to re-enter the Label Name. When in the Label
Name position, you can use the F2 key (LIST) to list all
of the names available in the currently installed memory
module.
2. Enter a number not more than four digits long to
indicate the quantity of labels you wish to print and
press the return key. The maximum number of labels
per run is 9999.
3. Depending on how the label is set up, the cursor may
move to the Initial Increment or Initial Decrement
position if a consecutive number or letter was specified
as a data type. Or, the cursor may move to a prompting
position if a P was specified as a data type. Enter the
Creating Labels Using Internal Batch Software
54 Allegro2
starting number or the prompt information, followed by
the return key, for each consecutive number or prompt.
After this information is entered, the cursor will move
to the Sample Position.
4. In the Sample Position, there are two choices:
a. Print a sample label to check data placement by
pressing the Y key for yes. A sample label will print
and the cursor will return to the Sample Position. At
this point, you can proceed to step b or you can stop
the run by pressing the up arrow key to move the
cursor back to the Label Name position. Press the
F1 key to re-edit your format in the Create/Modify
Label Screen.
b. If you do not need a sample, press the N key or the
return key for no. The number of labels you
requested will be printed. After the print job request
is sent to the Printer, the cursor will move back to
the Label Name Position. Additional print jobs now
can be sent to the Printer or you can return to the
Create/Modify Label Screen.
Creating Labels Using Internal Batch Software
Allegro2 55
3.5 System Maintenance Screen
The third screen, System Maintenance, is used to format and copy
memory modules, print test labels, and perform several other
maintenance functions.
To access the screen in the label name position of the Create/Modify
Label or Print Label Screens, use ALT-S. The screen will look like
this:
SYSTEM MAINTENANCE
1) TEST AND FORMAT MODULE.
2) COPY MODULE.
3) METRIC ? NO.
4) PRINT TEST LABEL.
5) SYSTEM TEST LABEL.
6) EDIT MODULE NAME.
7) RESET PRINTER.
8) EXIT TO RS-232 SYSTEM.
9) PACK MODULE DATA.
ENTER NUMBER: ________
Figure 3-6 System Maintenance Menu
To exit the screen, press the Esc key. All System Maintenance
Screen choices are explained below:
Test and Format Module: Used to format or reformat the memory
of a Flash Module. Tests the memory
module to see that it properly functions,
and that it is capable of erasing and
loading data.
Warning
This test destroys all existing memory module data!
Follow the prompts to perform the test.
Creating Labels Using Internal Batch Software
56 Allegro2
Copy Module: Copies graphic images and/or label
formats from one memory module to
another. Be certain that the Write Protect
Switch is on for the source module and
off for the destination module.
Metric: Each time the number 3 is pressed, the
screen will toggle between Metric No
and Metric Yes.
Print Test Label: Prints a Printhead Test Label and is used
as a relative gauge of Printhead condition
and wear.
System Test Label: Lists all current Printer settings and
checks both ROM and RAM. Prints a
Printhead Test Label after the system test.
Edit Module Name: This will allow you to change the name of
the module.
Reset Printer: This is the same as the <SOH #>
Command in the standard Printer Mode.
If switch 7 is on than the Internal Batch
will take over.
Exit To RS-232 System: This is the same as turning Switch 7 off
and resetting the Printer. You can use the
<STX g> command to enter the Internal
Batch without using switch 7 in the rear
of the Printer.
Pack Module Data: All the label formats are stored in a 256K
Flash Module; therefore, only the entire
Module can be cleared. For this reason,
the data will occasionally need to be
packed from time to time when the
memory becomes low.
Creating Labels Using Internal Batch Software
Allegro2 57
3.6 Quick Reference Listing
The following pages list the valid commands for the Printer's
Internal Labeling Software Program.
Create/Modify Label Commands
Command Valid Inputs
ROT 1,2,3 and 4
FNT Fonts 0 through 8, Smooth Font 9
Human Readable
Barcodes Uppercase A through S, Except P (Postnet)
Non-Human Readable Barcodes, Lowercase
a through s
X = Boxes and Lines
Y = Graphics
XW 1 through 9 and A through O
XH 1 through 9 and A through O
BH 0.00 to 9.99
ROW 00.00 to 99.99
COL 00.00 to 04.10
TYPE D = Data, P = Prompt, C = Comment, R = Repeat,
T = Time and Date
+,-, <,> = Consecutive Numbering and Alpha
Creating Labels Using Internal Batch Software
58 Allegro2
Print Parameters (ALT-P)
Description Default Range
Heat Factor 10 0 to 20
Print Speed C C-E
Slew Speed C C-E
Dot Pattern Wide 1 1 or 2
Dot Pattern High 1 1 to 3
Form Edge Offset 220 050 to 999
Form Advance
(Back Feed)
220 Form Edge Offset to
Form Edge Offset +
Row Offset 000 000 to 999
Column Offset 000 000 to 410
Update Count on 01 01 to 99
Max. Label Width 410 050 to 410
Max. Label Length 1200 0500 to 9999
Cut By Amount 0001 0001 to 9999
Sensor Type Edge Edge/Reflective
Special Keys
Key Function
F1 Esc Switch
F2 List
F3 Copy
F4 Kill
F5 ALT-S System Maintenance
F6 ALT-P Print Parameters Screen
F7 ALT-I Insert Format Line
F8 ALT-X Print Sample Label
F9 ALT-F Feed a Label
Esc End Key
Home Erase Current Line
Allegro2 59
Troubleshooting
4.0 Introduction
This chapter provides general operator service to help maintain print
quality when using media other than the recommended 4 mil stock.
It also provides basic ideas to help identify common installation and
communication interface problems. If there is any doubt about your
ability to perform the procedures outlined in this chapter, contact a
qualified service technician or your service representative for
instruction before making any adjustments.
Troubleshooting
60 Allegro2
4.1 Controlling Print Quality
The Printer provides maximum flexibility by offering both Direct-
Thermal and Thermal-Transfer Printing capabilities. To support
these printing options, the Printer has a flexible set of printing
controls.
The amount of heat applied to the Printhead, and the location of the
Printhead to the label media have the most effect on the images that
are printed on labels. The Printer provides print quality adjustments,
but limits them to prevent the Printer from printing an image that
could be damaging to the Printhead. For example, low cost direct-
thermal stocks have high reaction temperatures therefore it takes a
great deal of heat to make clear images on this type of paper. The
Printer has two ways to compensate for this; first set the burn time
to a higher value by using the H-Label Formatting Command. This
causes more heat to be transferred into the media, and consequently
generates a darker image. Second, adjust the Printhead position. The
Printer has been factory set to maintain good print quality on the
majority of media. However, when using media other than the
recommended 4 mil (.0004") thick stock the Printhead position,
ribbon, and media tracking may require slight adjustment to
maintain its print quality. If poor print quality is apparent, follow the
procedures outlined in sections 4.2.1 and 4.2.2.
Troubleshooting
Allegro2
61
4.2 Aligning the Printhead
Components used for Printhead alignment are illustrated in
Figure 4-1.
Direct-Thermal Stock:
For best results when using direct-thermal label stock, turn the
head adjust screws (Figure 4-1), 1/4 turn clockwise to move the
Printhead 0.006" (0.15mm) back on the roller. When the
Printhead is aligned with thermal-transfer stock the Printhead is
forward on the roller so that the ribbon will separate from the
label while the wax ink is still liquid ensuring good print quality.
With direct-thermal stock, the Printhead burn line needs to be
further back on the roller where there is more contact with the
roller. This causes heat to transfer to the paper more efficiently.
Tag Stock or Stiff Media:
The Printer is adjusted at the factory using 5 mil (.005") thick
label stock. If heavier tag stock is used, the Printhead may need
to be adjusted forward.
Mechanical Adjustments:
The Printers Printhead is precisely positioned on mount plate
locating pins that are adjusted at the factory. Once adjusted, the
locating pins will ensure correct alignment of all future
replacement heads. It should not be necessary to realign each
new Printhead; however, the following alignment procedure is
required if the Printhead mount assembly has been removed or
disassembled .
Troubleshooting
62 Allegro2
Figure 4-1 Printhead Alignment
The horizontal placement of the Printhead is adjusted by turning the
right and left Head Adjustment Screws that correspond to the right
and left sides of the Printhead. Turning the screws 1/2 turn counter-
clockwise will move the Printhead 0.012" (0.3 mm) forward.
Likewise, a 1/2 turn clockwise will move the Printhead back 0.012"
(0.3 mm). Therefore, only a small adjustment of even a 1/4 turn will
cause a big difference in print quality.
Caution
Do not turn the Head Adjustment Screws more than 2
complete turns in either direction. Damage to the head
mount assembly will result if the adjustment screws are
turned too far.
The alignment procedure and the sequence that should be followed
is described in section 4.2.1. This procedure should cure any Printer
that may be troubled by poor print quality. All adjustments must be
performed with label stock that is at least 4" (102mm) wide. If the
final media used is different, then make the specific adjustments
needed after the standard adjustments are completed.
Troubleshooting
Allegro2
63
4.2.1 Printhead Alignment Procedure
Depending on the degree of alignment necessary to your Printhead,
one or perhaps all of the steps mentioned below may need to be
completed.
1. Label Stock Tracking Adjustment
It is critical that the stock feeds straight. This adjustment must be
done with a full roll of 4" (102mm) or 4.25" (108mm) wide stock.
Complete the following steps:
a. Rotate the Media Guide down and install the stock, keep
the Media Guide in the down position.
b. Use the Feed Button to feed the labels until the stock
begins to track at a stable position.
c. Rotate the Media Guide to the up position and slide the
Media Guide in or out until the inside edge of the stock
is gently resting against the inner Media Guide.
2. Ribbon Feed and Tracking Adjustments
Complete the following steps to complete the Ribbon Feed and
Tracking Adjustment.
Turn the Power Switch to the on position and use full width
paper and ribbon for this adjustment. Install a Thermal-Transfer
Ribbon/ Media in the Printer and secure the ribbon to the Ribbon
Take-up Hub in a counter-clockwise direction (see Section 1,
Figure 1-7).
a. Press the Feed Button several times to normalize the
feeding of the ribbon and media. Check for any rippling
or bagging of the ribbon as it travels from the Ribbon
Supply Hub and goes under the Printhead assembly. If
rippling or bagging occurs, follow the procedures
outlined in steps b through e.
Troubleshooting
64 Allegro2
b. To adjust the Ribbon Shield (see Figure 5-2),
temporarily move the ribbon and loosen the screw
located on the left end of the Head-Support Plate, (do
not remove the screws). This end of the shield can be
adjusted up or down in order to even out the ribbon
tension across the full width of the ribbon.
Note: The mount screws that secure the Ribbon Shield also
secure the Head Support Plate. When loosening these
screws, be aware that both the shield and the plate may be
effected.
c. Position the shield so that there is no rippling or bagging
in the ribbon as it travels from the Ribbon Supply Hub.
The ribbon should also be adjusted so that tension is
even across the entire width of the ribbon.
d. Once the Ribbon Shield is properly positioned, tighten
the left screw that supports the Ribbon Shield to the
Printhead Mount Assembly. Re-check the ribbon travel
to make certain that the ribbon tension is even across
the entire width of the ribbon.
d. Feed three or four labels and observe the ribbon as it
travels from the Ribbon Supply Hub.
f. Feed the ribbon and paper out the front of the Printer
together and check the ribbon for drifting. If the ribbon
overlaps one edge of the paper stock, the ribbon and
paper are not following the same path. In this case, the
paper tracking may need to be re-adjusted. If there is no
ribbon overlap, then continue.
3. Fine Printhead Alignment
Print a few rotated bars and inspect the print quality. With a
1/16" (1.59mm) hex key, turn the left and right Head Adjustment
Screws counter-clockwise approximately 1/4 1/2 turn until the
desired print quality is achieved. Set the Media Adjust Cam so
that the number in the top right corner matches the width (in
inches) of the stock being used. Finally, turn the left Head
Adjustment Screw 1/4 turn counter-clockwise.
Troubleshooting
Allegro2
65
Troubleshooting
66 Allegro2
4.2.2 Adjusting Printhead Pressure and Support
The Printer's Printhead support plate requires adjustment if media
widths of 3.5" (89mm) or less are used. Figure 4-2 shows the
Printhead Mount Assembly, Ribbon Shield, Head Support Plate, and
Adjustment Screw in an exploded view.
The Head Support Plate supports the outer end of the Printhead
when narrow media is used. Without this support, the Printhead
would bear down on the drive roller, causing diminished print
quality and premature wear. The Head Support Plate needs to be
engaged only when the media width is less than 3.5" (89mm).
To make this adjustment, loosen the two mount screws that fasten
the Head to the Support Plate, leaving the screw on the left slightly
snug. Load the media and engage the Printhead by rotating the
Head-Lift Lever to the down position. Turn the adjustment screw
clockwise until the support plate moves down and contacts the
Bearing Plate underneath. Finally, tighten the two mount screws to
secure the Support Plate.
Note: The mount screws that secure the Head Support Plate also
secure the Ribbon Shield. When loosening these screws, be
aware that both the Plate and the Shield may move.
Figure 4-2 Printhead Mount Assembly
Troubleshooting
Allegro2
67
4.3 Troubleshooting
Occasionally, situations occur that require some troubleshooting
skills. Possible problem situations and potential solutions are listed
in this section. While not every situation is addressed, you may find
some of these tips helpful. After the corrective action is taken press
the Feed Button to clear the alarm. Contact a qualified service
technician for problems that persist or are not covered in this
section.
Unacceptable Print Quality:
a. Dirty Printhead. Clean the Printhead.
b. Printhead temperature is too high. Use the software control to
adjust the burn time or heat setting.
c. Incorrect ribbon/paper combination being used. Be sure to use
the correct ribbon type.
The Printer Does Not Print, or Prints Several Labels at
once:
a. Labels are incorrectly loaded. See the loading instructions on the
inside cover of the Printer, or Section 1.4.
b. Media Sensor may be out of adjustment.
c. Media Sensor or Media Sensor circuitry may be defective, call
for service.
Troubleshooting
68 Allegro2
Erratic Printing
(Prints strange characters instead of the correct label format).
a. Printer is in the test mode. Reset the Printer via software, or
simultaneously press the Cancel and Pause Buttons, or turn the
Printer off and then on again.
b. Printer is set for 8-data bits but the transmitting device is set up
for seven data bits (or vice versa). Check the current data bits
setting from the Operators Panel.
Ribbon Does Not Advance
(Printer advances paper but ribbon does not advance).
a. Ribbon is installed incorrectly. Make sure the dull side (inked
side) of the ribbon is facing the paper.
b. A bad ribbon/paper combination is resulting in an insufficient
amount of friction between paper and ribbon. Ensure the correct
type of ribbon is being used.
Skips Every Other Label
(Print quality is good but skips every other label).
a. The label is formatted too close to top edge of the form. Leave
white space equal to 8-dot rows at the top of the label,
approximately .02" (.5mm).
b. Check operation of the Top-of-Form Sensor.
Unable to print in rotation 4
a. Characters are formatted outside the dimensions of the label.
Check that the row/column values provide enough room for the
height of the characters or barcode to be printed.
Troubleshooting
Allegro2
69
Prints Light on the Right Side of the Label
a. Printhead is adjusted for thick media or cardstock.
b. Printhead is not properly aligned, call for service.
Printer fails to turn on
a. Blown fuse, (see Figure 1-3 for location), call for service.
b. Faulty AC cord.
c. Bad Printer Power Switch, call for service.
d. Faulty AC wall outlet.
Allegro2 70
Maintenance
5.0 Introduction
This chapter covers the cleaning receommendations for your
Printer.
Interior and Exterior
Interior During normal operation dust particles from label
stock can build up inside the Printer. To prevent
build-up, use a soft bristle brush or vacuum
cleaner as needed.
Exterior The exterior surface can be cleaned using a
general purpose cleaner and a damp soft cloth or
sponge. Do not use abrasive cleansers or solvents.
Drive Roller
Print quality may be affected if the drive roller becomes
contaminated with grit, label adhesive, or ink. To clean the
Drive Roller complete the following steps:
1. Remove the Tear-Bar Assembly, see Figure 1-4.
2. Turn the Head-Lift Lever to raise the Printhead to the
up position.
3. Dampen a clean, soft cloth with Isopropyl Alcohol and
wipe off any debris from the Drive Roller.
Note: If the Drive Roller contains excessive build-up that is
unable to be removed using Isopropyl Alcohol you can
try acetone; however, this should be used sparingly.
Maintenance
Allegro2 71
5.1 Cleaning Schedule
The following table provides a recommended cleaning schedule for
the various parts of your Printer.
Area Method Interval
Printhead Turn off the Printer before cleaning
the Printhead. Use solvent* on a
cotton swab to clean the Printhead
from end to end.
After every roll
of media.
Platen Roller Turn the power off. Rotate the
Platen Roller and clean it
thoroughly with solvent* and a
cotton swab.
After every roll
of media.
Peel-Off
Roller
Rotate the Peel-Off Roller and
clean it thoroughly with solvent*
and a cotton swab.
After every roll
of media.
Media Path Solvent* After every roll
of media.
Peel/Tear Bar Solvent* As needed
Media Sensor Air blow Monthly
Exterior Mild detergent or desktop cleaner. As needed
Interior Brush or vacuum cleaner As needed.
* Recommend using a solvent that contains isopropyl alcohol.
Maintenance
72 Allegro2
5.2 Cleaning the Printhead
1. Turn the power off and unplug the Printer.
2. Raise the cover and turn the Head-Lift Lever to the up
position.
3. Dampen a cotton swab with isopropyl alcohol and insert into the
Printhead as shown below. Gently rub the underside of the
Printhead with the moistened swab.
Figure 5-1 Cleaning the Printhead
Note: The Printhead should be cleaned every time a new roll of
media is installed.
Maintenance
Allegro2 73
Allegro2 A-1
Appendix A
ASCII Control Code Chart
Char De
c
He
x
Char De
c
Hex Char Dec He
x
Char Dec He
x
Ctrl @ NUL 0 00 32 20 @ 64 40 ` 96 60
Ctrl A SOH 1 01 ! 33 21 A 65 41 a 97 61
Ctrl B STY
X
2 02 34 22 B 66 42 b 98 62
Ctrl C EXT 3 03 # 35 23 C 67 43 c 99 63
Ctrl D EOT 4 04 $ 36 24 D 68 44 d 100 64
Ctrl E ENQ 5 05 % 37 25 E 69 45 e 101 65
Ctrl F ACK 6 06 & 38 26 F 70 46 f 102 66
Ctrl G BEL 7 07 39 27 G 71 47 g 103 67
Ctrl H BS 8 08 ( 40 28 H 72 48 h 104 68
Ctrl I HT 9 09 ) 41 29 I 73 49 i 105 69
Ctrl J LF 10 0A * 42 2A J 74 4A j 106 6A
Ctrl K VT 11 0B + 43 2B K 75 4B k 107 6B
Ctrl L FF 12 0C , 44 2C L 76 4C l 108 6C
Ctrl M CR 13 0D - 45 2D M 77 4D m 109 6D
Ctrl N SO 14 0E . 46 2E N 78 4E n 110 6E
Ctrl O SI 15 0F / 47 2F O 79 4F o 111 6F
Ctrl P DLE 16 10 0 48 30 P 80 50 p 112 70
Ctrl Q DC1 17 11 1 49 31 Q 81 51 q 113 71
Ctrl R DC2 18 12 2 50 32 R 82 52 r 114 72
Ctrl S DC3 19 13 3 51 33 S 83 53 s 115 73
Ctrl T DC4 20 14 4 52 34 T 84 54 t 116 74
Ctrl U NAK 21 15 5 53 35 U 85 55 u 117 75
Ctrl V SYN 22 16 6 54 36 V 86 56 v 118 76
Ctrl
W
ETB 23 17 7 55 37 W 87 57 w 119 77
Ctrl X CAN 24 18 8 56 38 X 88 58 x 120 78
Ctrl Y EM 25 19 9 57 39 Y 89 59 y 121 79
Ctrl Z SUB 26 1A : 58 3A Z 90 5A z 122 7A
Ctrl [ Esc 27 1B ; 59 3B [ 91 5B { 123 7B
Ctrl \ FS 28 1C < 60 3C \ 92 5C | 124 7C
Ctrl ] GS 29 1D = 61 3D ] 93 5D } 125 7D
Ctrl ^ RS 30 1E > 62 3E ^ 94 5E ~ 126 7E
Ctrl _ US 31 1F ? 63 3F _ 95 5F 127 7F
Maintenance
A-2 Allegro2
Maintenance
Allegro2 3
Char De
c
Hex Char Dec Hex Char Dec Hex Cha
r
Dec Hex
128 80 160 A0 192 C0 224 E0
129 81 161 A1 193 C1 225 E1
130 82 162 A2 194 C2 226 E2
131 83 163 A3 195 C3 227 E3
132 84 164 A4 196 C4 228 E4
133 85 165 A5 197 C5 229 E5
134 86
a
166 A6 198 C6 230 E6
135 87 167 A7 199 C7 p 231 E7
136 88 168 A8 200 C8 p 232 E8
137 89 169 A9 201 C9 233 E9
138 8A 170 AA 202 CA 234 EA
139 8B 1/2 171 AB 203 CB 235 EB
140 8C 1/4 172 AC 204 CC y 236 EC
141 8D 173 AD 205 CD Y 237 ED
142 8E 174 AE 206 CE 238 EE
143 8F
175 AF 207 CF 239 EF
144 90 176 B0 208 D0 240 F0
145 91 177 B1 D 209 D1 241 F1
146 92
2
178 B2 210 D2 242 F2
147 93
3
179 B3 211 D3 3/4 243 F3
148 94 180 B4 212 D4 244 F4
149 95 181 B5 213 D5 245 F5
150 96 182 B6 214 D6 246 F6
151 97 183 B7 215 D7 247 F7
152 98 184 B8 216 D8 248 F8
153 99
1
185 B9 217 D9 249 F9
154 9A 186 BA 218 DA 250 FA
155 9B 187 BB 219 DB 251 FB
156 9C 188 BC 220 DC 252 FC
157 9D 189 BD 221 DD 253 FD
x 158 9E 190 BE 222 DE 254 FE
159 9F 191 BF 223 DF 255 FF
Allegro2 B-1
Appendix B
Switch Settings and Cable Interfacing
Baud 9600 4800 2400 1200 600 300 Test
SW-1 off off off off on on on
SW-2 off off on on off off on
SW-3 off on off on off on on
Table B-1 Baud Rate
SW-4 Data Bits Parity Stop Bits
on 7 None 2
off 8 None 1
Table B-2 Word Length
SW-5 Prodigy Compatible
On Prodigy
Off Allegro
SW-6 Present Sensor
On Enabled
Off Disabled
SW-7 Internal Batch Software
On Internal Batch Enabled
Off Internal Batch Disabled
SW-8 Cutter
On Cutter Enabled
Off Cutter Disabled
Table B-3 Options
Switch Settings and Cable Interfacing
B-2 Allegro2
Printer Cabling and Interfacing:
When the Printer receives data from any host system, it will not
properly function with an incorrectly wired cable. Proper wiring
diagrams can be found in Appendix E. Table B-1 contains a list of
the signals that if correctly wired to the host system will cause the
Printer to operate properly.
Signal Pin
TX 2
RX 3
BUSY 20
Ground 7
Jumper 4 to 5
Shield 1
Table B-1 I/O Port Wiring
When the Printer is turned on, it will default to pre-determined
interfacing parameters. The default values are in Table B-2.
Paramete
r
Default Value
BAUD 9600
Data Bits 8
Parity None
Stop Bits 1
Table B-2 Printer Default Communication Parameters
Altering the switch positions of Dip Switch S1 on the back of the
Printer will configure the Printer for different applications. Chapter
2, Section 2.4 shows the switch positions and the configurations
supported by each setting.
Allegro2 C -1
Appendix C
Available Fonts and Barcodes
All character fonts and barcodes available with the Printer are
described in this section. Each font and barcode has a name
associated with it for use in programming. Human-readable fonts
have numeric names while barcode fonts have alpha names.
Uppercase alpha names will print barcodes with human readable
interpretations. Lowercase alpha names will print barcodes only.
Fonts
Fonts 0 through 8 use the slash zero () conventions for
distinguishing between the zero and the alphabetic O. The slash can
be removed with the label formatting command Z. These fonts are
non-proportional (monospaced) fonts; all of the characters take up
the same amount of space when printed.
The Triumvirate font number 9 is a proportional font; each character
will take up a different amount of space when printed.
Font Valid ASCII Characters
0 32-127
1 32-168, 171, 172, 225
2 32-168, 171, 172, 225
3 32, 35-38, 40-58, 65-90, 128, 142-144, 146, 153, 154,
156, 157, 165, 168, 225
4 32, 35-38, 40-58, 65-90, 128, 142-144, 146, 153, 154,
156, 157, 165, 168, 225
5 32, 35-38, 40-58, 65-90, 128, 142-144, 146, 153, 154,
156, 157, 165, 168, 225
6 32, 35-38, 40-58, 65-90, 128, 142-144, 146, 153, 154,
156, 157, 165, 168, 225
7 32-126
8 32, 48-57, 60, 62, 67, 69, 78, 83, 84, 88, 90
9 32-126, 128-169, 171-173, 181-184, 189, 190, 198, 199, 208-216, 222,
224-237, 241, 243, 246-250
Table C-1 Valid Human-Readable Font ASCII Characters
Available Fonts and Barcodes
C-2 Allegro2
Table C-2 lists the font sizes. The numbers indicate the number of
dots.
FONT HEIGHT WIDTH SPACING
Font 0 7 5 1
Font 1 13 7 2
Font 2 18 10 2
Font 3 27 14 2
Font 4 36 18 3
Font 5 52 18 3
Font 6 64 32 4
Font 7 32 15 5
Font 8 28 15 5
Table C-2 Font Sizes
Font 0 96-character
alphanumeric, upper and lower
case.
Font 1 145-character upper and
lower case alphanumeric w/
descenders and ascenders.
Font 2 138-character alphanumeric,
upper and lower case.
Font 3 62-character
alphanumeric, uppercase.
Available Fonts and Barcodes
Allegro2 C-3
Font 4 62-character
alphanumeric, uppercase.
Font 5 62-character
alphanumeric, uppercase.
Font 6 62-character alphanumeric, uppercase.
Available Fonts and Barcodes
C-4 Allegro2
Font 7 OCR-A, size I. Font 8 OCR-B, size III.
Font 9 Internal Triumvirate font.
Point sizes are selected by the number in the barcode height.
Larger point sizes can be obtained by increasing the height and width
multipliers (see the Programmer's Manual for more information).
Available Fonts and Barcodes
Allegro2 C-5
Barcodes
Font Length Cksum Valid ASCII Characters Bar widths
A Varies No 32, 36, 37, 42, 43, 45-57, 65-
90
2:1 - 3:1
B 11 Yes 48-57 Numeric only
Option V used in the
6th & 7th position
2:1 - 4:1
C 6 Yes 48-57 Numeric only 2:1 - 4:1
D Varies No 48-57 Numeric only 2:1 - 3:1
E Varies M-103 32-127 2:1 - 4:1
F 12 Yes 48-57 Numeric only
Option V used in the
7th & 8th position
2:1 - 4:1
G 7 Yes 48-57 Numeric only 2:1 - 4:1
H Varies M-43 32, 36-39, 42, 43, 45-57, 65-
90
2:1 - 3:1
I Varies No 36, 43, 45-58, 65-68 2:1 - 3:1
J Varies M-10 48-57 Numeric only 2:1 - 3:1
K Up to
14
M-10 48-57 Numeric only
Option + is Last Character
for Second M-11 Checksum
2:1 - 3:1
L 13 M-10 48-57 Numeric only 2:1 - 3:1
M 2 Yes 48-57 Numeric only 2:1 - 4:1
N 5 Yes 48-57 Numeric only 2:1 - 4:1
O Varies No 0 - 127 ASCII characters 2:1 - 4:1
p Varies Yes 48-57 Numeric only Same as fonts
Q 19 Yes 48-57 Numeric only 2:1 - 4:1
R 18 Yes 48-57 Numeric only 2:1 - 4:1
Table C-3 Barcode Characteristics
Uppercase Barcode identifiers (I.D's) have corresponding lowercase
I.D's that when selected suppress printing of associated human-
readable text.
Available Fonts and Barcodes
C-6 Allegro2
Barcode A Code 3 of 9 Barcode B UPC-A
Barcode C UPC-E Barcode D Interleaved 2 of 5
Barcode E Code 128 Barcode F EAN-13
Barcode G EAN-8 Barcode H Health Industry Barcode
(HBIC)
Available Fonts and Barcodes
Allegro2 C-7
Barcode I Codabar Barcode J Interleaved 2 of 5
w/module 10 checksum
Barcode K Plessey Barcode L Interleaved 2 of 5
w/module 10 checksum and
shipping bearer bars
Barcode M 2 Digit UPC addendum Barcode N 5 Digit UPC addendum
Barcode O Code 93 Barcode p Postnet
Available Fonts and Barcodes
C-8 Allegro2
Barcode Q UCC/EAN Code 128 Barcode R UCC/EAN Code 128
KMART NON EDI
Allegro2 D-1
Appendix D
Error Codes
The error codes that may be transmitted by the Printer are described
here.
Lowercase "v"
There is an input buffer overflow situation.
Uppercase "R"
This code is sent every time the Printer is turned on. It signals that
there was a hardware reset.
Uppercase "T"
This code signals that there was a software reset. A software reset
results from sending the <SOH># command sequence to the Printer
or by doing a front panel reset.
D-2 Allegro2
Allegro2 E-1
Appendix E
Cable Listings
Part Number Description
556000 Printer to CRT Terminal (DB25P) RS-232
556001 Printer to PC 9 Pin (DB9S) RS-232
556002 Printer to PC 25 Pin (DB25S) RS-232
899516 Printer to PC Parallel Port (DB25P)
Table E-1 Printer Interface Cables
Pin Description
1 CHASSIS
2 TXD (RS-232)
3 RXD (RS-232)
4 RTS (4.7k ohm to +5VDC)
5 CTS (input)
7 LOGIC GROUND
14 +5 VDC (100 mA maximum)
20 BUSY (output)
Table E-2 Printer Pin Connections
Cable Listings
E-2 Allegro2
STRAIGHT CABLE ( MXM)
Figure E-1 Null Modem Cable (MXM)
Note: Cable is used for typical connection to other DCE equipment
with Xon/Xoff flow control.
STRAIGHT CABLE (MM)
Figure E-2 Straight Cable (MM)
Note: Cable is used for typical connection to other DCE equipment
with Xon/Xoff flow control.
Cable Listings
Allegro2 E-3
PC (DB25P) TO PRINTER
Figure E-3 PC (DB25P) to Printer
Note: Cable is used for connection to a PC compatible with DB25P
communication ports. Flow control is either Xon/Xoff or
CTS/DTR.
PC (DB9P) TO PRINTER
Figure E-4 PC (DB9P) to Printer
Note: Cable is used for connection to a PC compatible with DB9P
communication ports. Flow control is either Xon/Xoff or
CTS/DTR.
Cable Listings
E-4 Allegro2
Parallel to Serial Adapter (Part Number: 899516)
If the Printer is being set up for parallel to serial communications a
special Parallel to Serial Interface Adapter is needed, (Figure E-5).
The Parallel to Serial Interface Adapter is designed specifically for
use with your Label Printers. The adapter is a one-way
communication self-powered device. No external power source is
required.
The adapter has a sophisticated microprocessor built into the head
assembly that converts standard Centronics parallel to RS-232 serial
communication. This cable is useful when using the Printer with a
PC that has only a parallel Printer port available.
Figure E-5 Centronics Parallel Interface Converter
Cable is used for connection to a PC compatible with DB25M
parallel communication ports. Flow control is CTS/DTR only. Part
Number: 899516.
Allegro2 F-1
Appendix F
Specifications
Printing
Type: Direct thermal or thermal transfer
Resolution: 203 dots per inch (8 dots/mm)
Print Speed: 2.0 3.0" (51 mm 76 mm) per second
Barcode Modules: 5 mil to 110 mil (.0005" - .110") X
dimension in picket or ladder orientation
Maximum Print Width: 4.1" (104mm)
Maximum Print Length: 8.25" (210mm) with standard RAM; up to
20.25" (514mm) with optional 512K memory
module
White Space Slew Rate: 2.0"3.0" (51mm76 mm) per second
Maximum Fields Per 200; 5K data per label maximum
Label:
Minimum Dot Size: 0.005" (0.125mm) square
Optional Dot Sizes: 0.010" (0.250mm) vertical; 0.015" (0.381mm)
vertical; 0.010" (0.250mm) horizontal
Label Backfeed: For use with optional Cutter or Peel and Present.
Specifications
F-2 Allegro2
Fonts
Resident Fonts: Nine alphanumeric fonts from 0.035"H
(0.89mm) to 0.64"H (16mm) and OCR-A, OCR-
B; CG Triumvirate smooth font (10 point sizes)
from Agfa in both portrait and landscape
orientations
Optional Fonts: Proportional and monospaced available
Font Expansion, Rotation: All fonts expandable vertically and horizontally
up to 8x; fonts and graphics can be printed in four
directions: 0, 90, 180 and 270
Character Density: 33.83 CPI in font 0 at 1x; 0.70 CPI in font 6 at
8x
Barcodes
Code 39, Interleaved 2 of 5, Code 128 (subsets A, B, and C), Codabar,
LOGMARS, UPC-A, UPC-E, UPC 2& 5 digit addendum's, EAN-8,
EAN-13, EAN 2 & 5 digit addendum's, UPC random weight, Code 93,
MSI Plessey, Universal Shipping Container Symbology, UCC/EAN
Code 128, Postnet
Barcode Density: 12.69 CPI using Code 39 with a 0.005" narrow
bar at a 3:1 ratio; 6.34 CPI using Code 39 with a
0.010" narrow bar at a 3:1 ratio
Specifications
Allegro2 F-3
Media
Width: 0.75" (19mm) to 4.65" (118mm); 4.25"
(108mm) maximum recommended
Length: 0.50" (13mm) to 99.99" (2539mm)
Thickness: 0.0025" (0.0635mm) to 0.0100" (0.254mm)
Type: Roll-fed, die-cut continuous or fan-fold labels,
tags or tickets; most direct thermal or thermal
transfer materials
Supply Roll: 8" (203mm) maximum diameter on 1.5" (38mm)
to 3" (76mm) cores
Optional Front Rewind: 8" (152mm) maximum O.D. capacity (full supply
roll)
Label Material: Thermal transfer plain-coated papers, vinyl,
Mylar, metalized paper, nonwoven fabric, fine
woven fabric, thermal-visible light scannable
paper, infrared scannable paper, thermal ticket/tag
stock, thermally sensitive plastic stock.
Thermal -Transfer Ribbons: Standard widths are 25mm, 38mm, 51mm, 64mm,
76mm, 89mm, 110mm; 1182' (360m) length
Media Sensing: Moveable see-through for die-cut labels and
reflective for tags with black striping
Note: The reflective sensor mark must be carbon based. The sensor
is infrared and will reflect off of a plain black mark.
Specifications
F-4 Allegro2
Label/Tag Media Specifications:
Figure F-1 Media Specifications
Description MAX* MIN*
A Label width 4.650 0.750
B Backing width 4.650 0.750
C Gap between labels 99.99 0.100
D Label length 99.99 0.500
E Backing thickness 0.005 0.0023
F Label thickness 0.005 0.0023
G Width of sensor opening 0.500 0.200
H Distance from edge of Media to edge
of sensor opening
2.250 0.200
I Reflective sensor mark width 4.00 1.000
J Reflective sensor mark length 99.99 0.100
K Distance between reflective mark 99.99 0.500
* Units of measure are in inches
Table F-1 Media Dimensions
Specifications
Allegro2 F-5
Lists of Approved Media
For a current list approved standard Media for use in Thermal and
Thermal-Transfer Printers, please contact your customer support
representative.
Lights, Buttons, Switch and POT
Lights: Power, Paper/Ribbon and Pause
Buttons: Pause, Feed and Stop/Cancel
Switches: Ribbon
POT: Darkness
Communications Interfacing
IEEE RS-232C +RS-422 at 300, 600, 1200, 2400, 4800, or 9600 baud
Character Set: ANSI ASCII character set
Word Length: Selectable 7-bit or 8-bit data format
Handshaking: Xon/Xoff (in receive mode only) and CTS/DTR
Input Buffer: Approximately 7000 bytes. Xoff is transmitted and DTR
goes low when 750 bytes are available in the buffer.
Xon is transmitted and DTR goes high when 750 bytes
are left in the buffer. Characters are transmitted with no
parity from the Printer.
Electrical
Power Source: 115, 220/240 VAC, 50/60 Hz
Circuit Protection: 115 VAC: 1 amp time delay fuse; 230: 2 time delay
fuses T 0.5 amp
Grounding: Unit must be connected to a properly-grounded
receptacle
Specifications
F-6 Allegro2
Environmental
Operating
Temperature: 40F to 90F (4C to 32C)
Storage
Temperature: 32F to 120F (0C to 49C)
Humidity: 10% to 95% non-condensing
Ventilation: Free air movement
Dust: Non-conducting, non-corrosive
Electromagnetic
Radiation: Moderate RF fields can be tolerated
Physical
Dimensions: 9.0"H x 9.7"W x 16.6"D (229mmH x 246mmW x 422
mmD)
Weight: 23 lbs. (10.4 kg)
Options
Front Rewind: 6" (152mm) maximum O.D. capacity (full supply roll)
8 (203mm) maximum O.D. capacity (full supply roll)
Cutter with Tray: Maximum thickness of 0.010" (.254mm)
Font Memory Cartridges: (pre-loaded from the manufacturer)
Specifications
Allegro2 F-7
256K Flash EEPROM
Memory Module : Used for permanent storage of custom fonts,
graphics and formats.
256K and 512K RAM
Memory Modules: Used for temporary storage of fonts, formats and
graphics; 512K Module also extends label length to
20.25" (514mm).
Parallel Adapter: Converts Centronics Parallel type data to RS-232C
PC-Batch Software: Stand-alone label creation software package for IBM-
PC or compatible.
Specifications
F-8 Allegro2
Allegro2 G-1
Appendix G
Warranty Information
Datamax Barcode Products
Limited Warranty Statement
Allegro2
Printer
Datamax warrants to Purchaser that under normal use and service,
the Allegro2, (with the exception of the thermal Printhead)
purchased hereunder shall be free from defects in material and
workmanship for a period of (365) days from the date of shipment
by Datamax.
Expendable and/or consumable items or parts such as lamps, fuses,
labels and ribbons are not covered under this warranty. This
warranty does not cover equipment or parts which have been
misused, altered, neglected, handled carelessly, or used for purposes
other than those for which they were manufactured. This warranty
also does not cover loss, damages resulting from accident, or
damages resulting from unauthorized service.
Warranty Information
G-2 Allegro2
Thermal Printhead
This warranty is limited to a period of one year, (365 days), or
1,000,000 linear inches of use, whichever comes first, for the
Allegro2 thermal printhead. This one year (365 days) warranty is
valid only if a Datamax - approved thermal or thermal transfer label
media is used, as defined in the then current Datamax list of
approved thermal/thermal transfer media, a copy of which is
available from Datamax. Failure to use Datamax-approved media is
justification for invalidation of this thermal printhead warranty. This
warranty does not cover printheads which have been misused,
altered, neglected, handled carelessly, or damaged due to improper
cleaning or unauthorized repairs.
Warranty Service Procedures
If a defect should occur during the warranty period, the defective
unit shall be returned, freight and insurance prepaid, in the original
shipping containers, to Datamax at: 4724 Parkway Commerce Blvd.,
Orlando, Florida, 32808. A Return Material Authorization (RMA)
number must be issued before the product can be returned. To open
an RMA please call Datamax Customer Service Support Department
at (407) 523-5540. Please include your RMA number on the outside
of the box and on the shipping document. Include a contact name,
action desired, a detailed description of the problem(s), and
examples when possible with the defective unit. Datamax shall not
be responsible for any loss or damages incurred in shipping. Any
warranty work to be performed by Datamax shall be subject to
Datamaxs confirmation that such product meets Datamax warranty.
In the event of a defect covered by its warranty, Datamax will return
the repaired or replaced product to the Purchaser at Datamaxs cost.
With respect to a defect in Hardware covered by the warranty, the
warranty shall continue in effect until the end of the original
warranty period, or for sixty (60) days after the repair or
replacement, whichever is later.
Warranty Information
Allegro2 G-3
General Warranty Provisions
Datamax makes no warranty as to the design, capability, capacity or
suitability of any of its hardware, supplies, or software.
Software is licensed on an as is basis without warranty. Except
and to the extent expressly provided in this warranty and in lieu of
all other warranties, there are no warranties, expressed or implied,
including, but not limited to, any warranties of merchantability or
fitness for a particular purpose.
Purchaser shall be solely responsible for the selection, use,
efficiency and suitability of Datamaxs products.
Limitation of Liability
In no event shall Datamax be liable to the purchaser for any indirect,
special or consequential damages or lost profits arising out of or
relating to Datamaxs products, or the performance or a breach
thereof, even if Datamax has been advised of the possibility thereof.
Datamaxs liability, if any, to the purchaser or to the customer of the
purchaser hereunder shall in no event exceed the total amounts paid
to Datamax hereunder by the purchaser for a defective product.
In no event shall Datamax be liable to the purchaser for any
damages resulting from or related to any failure or delay of Datamax
in the delivery or installation of the computer hardware, supplies or
software or in the performance of any services.
Some States do not permit the exclusion of incidental or
consequential damages, and in those States the foregoing limitations
may not apply. The warranties here give you specific legal rights,
and you may have other legal rights which vary from State to State.
Você também pode gostar
- CNC Machining Certification Exam Guide: Setup, Operation, and ProgrammingNo EverandCNC Machining Certification Exam Guide: Setup, Operation, and ProgrammingAinda não há avaliações
- Workbook Group TheoryDocumento62 páginasWorkbook Group TheoryLi NguyenAinda não há avaliações
- Miniature Daisy: Crochet Pattern & InstructionsDocumento8 páginasMiniature Daisy: Crochet Pattern & Instructionscaitlyn g100% (1)
- Hans Belting - The End of The History of Art (1982)Documento126 páginasHans Belting - The End of The History of Art (1982)Ross Wolfe100% (7)
- UltimateBeginnerHandbookPigeonRacing PDFDocumento21 páginasUltimateBeginnerHandbookPigeonRacing PDFMartinPalmAinda não há avaliações
- Inside:: Issue 4 - February 2004 Bi-Monthly Warhammer E-ZineDocumento40 páginasInside:: Issue 4 - February 2004 Bi-Monthly Warhammer E-ZineJoe BloggsAinda não há avaliações
- Delixi Inverter ManualDocumento152 páginasDelixi Inverter ManualLeonardus75% (4)
- (1921) Manual of Work Garment Manufacture: How To Improve Quality and Reduce CostsDocumento102 páginas(1921) Manual of Work Garment Manufacture: How To Improve Quality and Reduce CostsHerbert Hillary Booker 2nd100% (1)
- InfoPLC Net EIO0000001762.00 M221 Temperature ControlDocumento30 páginasInfoPLC Net EIO0000001762.00 M221 Temperature ControlMateo QuispeAinda não há avaliações
- Hidrl1 PDFDocumento7 páginasHidrl1 PDFRajesh Kumar100% (1)
- Allegro 2 Operator's ManualDocumento115 páginasAllegro 2 Operator's ManualGustavoAinda não há avaliações
- Allegro Manual UsuarioDocumento115 páginasAllegro Manual UsuarioOsvaldo SozaAinda não há avaliações
- DMX 400 430 Operators Manual A2Documento118 páginasDMX 400 430 Operators Manual A2RCAinda não há avaliações
- M-4206 Operator ManualDocumento168 páginasM-4206 Operator ManualarylessenceAinda não há avaliações
- PE Series Operator's ManualDocumento100 páginasPE Series Operator's ManualMiroslava BiroAinda não há avaliações
- M2 88-2340-01 L PDFDocumento100 páginasM2 88-2340-01 L PDFJosue GaleasAinda não há avaliações
- Datamax m4206 Op ManualDocumento76 páginasDatamax m4206 Op ManualKerrie PerryAinda não há avaliações
- Tagus Operator ManualDocumento142 páginasTagus Operator ManualPatrickMoreAinda não há avaliações
- Datamax E-4203Documento92 páginasDatamax E-4203Злия Мупо ПиронковAinda não há avaliações
- Datamax I4208Documento134 páginasDatamax I4208rctinkerAinda não há avaliações
- Data MaxDocumento160 páginasData MaxMiroslava BiroAinda não há avaliações
- Datamax I Class User ManualDocumento132 páginasDatamax I Class User ManualDean Stacey100% (1)
- Manual Datamax e Class PDFDocumento59 páginasManual Datamax e Class PDFlaboratorio eletronicoAinda não há avaliações
- Datamx Markiii-User ManualDocumento58 páginasDatamx Markiii-User ManualWilliam CorreaAinda não há avaliações
- Datamax 4208 Users Manual 396418Documento146 páginasDatamax 4208 Users Manual 396418totiretolssimAinda não há avaliações
- M-Class Mark II M-4206Documento76 páginasM-Class Mark II M-4206sebax1982Ainda não há avaliações
- Operator's Manual: Corporate HeadquartersDocumento146 páginasOperator's Manual: Corporate HeadquartersAlexAinda não há avaliações
- MIC-3753/3753R: User ManualDocumento40 páginasMIC-3753/3753R: User ManualJCAinda não há avaliações
- Datamax ManualDocumento94 páginasDatamax ManualRubies ITAinda não há avaliações
- Alegro 2Documento115 páginasAlegro 2Igor BuhAinda não há avaliações
- TC Electronicas System 6000 - Quick GuideDocumento33 páginasTC Electronicas System 6000 - Quick Guideslavini4kaAinda não há avaliações
- Acer G215H&G225HQ Service GuideDocumento51 páginasAcer G215H&G225HQ Service GuideSouza SouzaAinda não há avaliações
- RIV Usejhrs ManualDocumento41 páginasRIV Usejhrs ManualflorinAinda não há avaliações
- Acer X213H (X223HQ) Service GuideDocumento48 páginasAcer X213H (X223HQ) Service GuideCarlos GomesAinda não há avaliações
- E3pro 88-2358-01 CDocumento90 páginasE3pro 88-2358-01 CIgor BuhAinda não há avaliações
- User Manual: Celeron-400 Universal Network Controller With PC/104 ExtensionDocumento40 páginasUser Manual: Celeron-400 Universal Network Controller With PC/104 ExtensionAdi CioaraAinda não há avaliações
- Datamax Iclass Operators Manual h2Documento146 páginasDatamax Iclass Operators Manual h2c150199Ainda não há avaliações
- EDG-4508 4516 Manual Ed6Documento108 páginasEDG-4508 4516 Manual Ed6amineAinda não há avaliações
- Matsonic MS8137CDocumento77 páginasMatsonic MS8137Cvalentin_capAinda não há avaliações
- SOM-4486 Manual Ed.1Documento50 páginasSOM-4486 Manual Ed.1Mourad BenderradjiAinda não há avaliações
- VG255 - English PDFFDocumento28 páginasVG255 - English PDFFRagnarok X MuleAinda não há avaliações
- VG259QM VG259QMY EnglishDocumento30 páginasVG259QM VG259QMY EnglishIqmal HarleeAinda não há avaliações
- MIC-3758DIO: User ManualDocumento52 páginasMIC-3758DIO: User ManualJCAinda não há avaliações
- SAILOR 6004 Control Panel: Installation ManualDocumento40 páginasSAILOR 6004 Control Panel: Installation ManualATF2014Ainda não há avaliações
- Pantum P1000-P2000 Service Manual - V1.0Documento93 páginasPantum P1000-P2000 Service Manual - V1.0mightymannyAinda não há avaliações
- Acer B243W Service GuideDocumento56 páginasAcer B243W Service Guidegogu pompieruAinda não há avaliações
- 651C-M (1.0)Documento68 páginas651C-M (1.0)Fatima OliveiraAinda não há avaliações
- SOM-4481 Manual Ed.1Documento56 páginasSOM-4481 Manual Ed.1Mourad BenderradjiAinda não há avaliações
- Acer Al1521 SM (ET)Documento50 páginasAcer Al1521 SM (ET)zack9mm2003Ainda não há avaliações
- Postek G-2108 - G-3106 - User's Manual - V1.2 - 20210824Documento39 páginasPostek G-2108 - G-3106 - User's Manual - V1.2 - 20210824Cezar SliwinskiAinda não há avaliações
- Preface: H77H2-M User ManualDocumento80 páginasPreface: H77H2-M User ManualRosselyn GualdronAinda não há avaliações
- Sop05-5015f Smartlyte Service Manual Rev01Documento79 páginasSop05-5015f Smartlyte Service Manual Rev01Sin Razy100% (2)
- DFI nf4 Ultra-DDocumento143 páginasDFI nf4 Ultra-DPaul AblettAinda não há avaliações
- SD Pci UDocumento20 páginasSD Pci UgdiliogAinda não há avaliações
- User's Manual: ISA Intel ULV400,650/LV800, 933 Slot PC, Cpu/Vga/Lcd/Lvds/ LAN/CFC and PC/104Documento126 páginasUser's Manual: ISA Intel ULV400,650/LV800, 933 Slot PC, Cpu/Vga/Lcd/Lvds/ LAN/CFC and PC/104catur skakAinda não há avaliações
- Recloser S280771Documento52 páginasRecloser S280771Gamal YonesAinda não há avaliações
- Service Manual, Rev. B: Kodak Pacs Link 9405 Print ServerDocumento115 páginasService Manual, Rev. B: Kodak Pacs Link 9405 Print Serveredgar Bilbao RochaAinda não há avaliações
- 7255v2 0 (G52-72551XA) EuroDocumento108 páginas7255v2 0 (G52-72551XA) EuroДмитрий ГромовAinda não há avaliações
- MIC-3780/3780R: User ManualDocumento58 páginasMIC-3780/3780R: User ManualJCAinda não há avaliações
- Korg MicroX ManualDocumento134 páginasKorg MicroX ManualPatrick DobesonAinda não há avaliações
- ESABVision LEManualDocumento352 páginasESABVision LEManualAndrada MarceloAinda não há avaliações
- Gigabyte G292-2G0 User ManualDocumento113 páginasGigabyte G292-2G0 User ManualddscribeAinda não há avaliações
- MSI G31M Series Manual PDFDocumento116 páginasMSI G31M Series Manual PDFSulton Al-ghifariAinda não há avaliações
- 01 托福基础课程Documento57 páginas01 托福基础课程ZhaoAinda não há avaliações
- CV & Surat Lamaran KerjaDocumento2 páginasCV & Surat Lamaran KerjaAci Hiko RickoAinda não há avaliações
- Music 10 (2nd Quarter)Documento8 páginasMusic 10 (2nd Quarter)Dafchen Villarin MahasolAinda não há avaliações
- Fast Track Design and Construction of Bridges in IndiaDocumento10 páginasFast Track Design and Construction of Bridges in IndiaSa ReddiAinda não há avaliações
- Fundamentals of Public Health ManagementDocumento3 páginasFundamentals of Public Health ManagementHPMA globalAinda não há avaliações
- Disassembly Procedures: 1 DELL U2422HB - U2422HXBDocumento6 páginasDisassembly Procedures: 1 DELL U2422HB - U2422HXBIonela CristinaAinda não há avaliações
- Rajiv Gandhi University of Health Sciences, Bengaluru, KarnatakaDocumento9 páginasRajiv Gandhi University of Health Sciences, Bengaluru, KarnatakaNavin ChandarAinda não há avaliações
- Design of Combinational Circuit For Code ConversionDocumento5 páginasDesign of Combinational Circuit For Code ConversionMani BharathiAinda não há avaliações
- KsDocumento5 páginasKsnurlatifahAinda não há avaliações
- Apron CapacityDocumento10 páginasApron CapacityMuchammad Ulil AidiAinda não há avaliações
- Durex 'S Marketing Strategy in VietnamDocumento45 páginasDurex 'S Marketing Strategy in VietnamPham Nguyen KhoiAinda não há avaliações
- Where We Are in Place and Time "We Are Part of The Universe and Feel Compelled To Explore It."Documento1 páginaWhere We Are in Place and Time "We Are Part of The Universe and Feel Compelled To Explore It."Safia-umm Suhaim- FareedAinda não há avaliações
- 1 - 2020-CAP Surveys CatalogDocumento356 páginas1 - 2020-CAP Surveys CatalogCristiane AokiAinda não há avaliações
- EPAS 11 - Q1 - W1 - Mod1Documento45 páginasEPAS 11 - Q1 - W1 - Mod1Alberto A. FugenAinda não há avaliações
- Sept Dec 2018 Darjeeling CoDocumento6 páginasSept Dec 2018 Darjeeling Conajihah zakariaAinda não há avaliações
- Oxford EAP B1 Pre-Intermediate Student - S Book 2Documento167 páginasOxford EAP B1 Pre-Intermediate Student - S Book 2Thư Dương Thị AnhAinda não há avaliações
- Cooperative Learning: Complied By: ANGELICA T. ORDINEZADocumento16 páginasCooperative Learning: Complied By: ANGELICA T. ORDINEZAAlexis Kaye GullaAinda não há avaliações
- Chapter - I Introduction and Design of The StudyDocumento72 páginasChapter - I Introduction and Design of The StudyramAinda não há avaliações
- PresentationDocumento27 páginasPresentationMenuka WatankachhiAinda não há avaliações
- Anemia in PregnancyDocumento5 páginasAnemia in PregnancycfgrtwifhAinda não há avaliações
- PC Model Answer Paper Winter 2016Documento27 páginasPC Model Answer Paper Winter 2016Deepak VermaAinda não há avaliações
- PDFDocumento10 páginasPDFerbariumAinda não há avaliações
- LSCM Course OutlineDocumento13 páginasLSCM Course OutlineDeep SachetiAinda não há avaliações