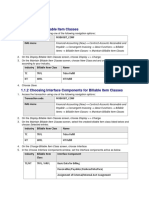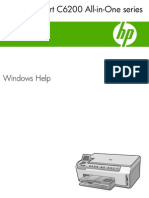Escolar Documentos
Profissional Documentos
Cultura Documentos
Mstower V6 User Manual
Enviado por
dinapangaribuanDescrição original:
Direitos autorais
Formatos disponíveis
Compartilhar este documento
Compartilhar ou incorporar documento
Você considera este documento útil?
Este conteúdo é inapropriado?
Denunciar este documentoDireitos autorais:
Formatos disponíveis
Mstower V6 User Manual
Enviado por
dinapangaribuanDireitos autorais:
Formatos disponíveis
MStower V6
Users Manual
Engineering Systems
COPYRIGHT NOTICE
(C) Copyright Engineering Systems Pty Limited 1997-2008. All rights are reserved. The copyright applies to this
manual and to the corresponding software (together referred to herein as the licensed material).
DISCLAIMER
Subject to limitations imposed by law, Engineering Systems Pty Limited makes no warranty of any kind in
connection with the licensed material. Engineering Systems Pty Limited shall not be liable for any errors
contained in the licensed material nor for any incidental or consequential damages resulting from the use of the
licensed material. Engineering Systems Pty Limited is not engaging in the provision of consulting services in
supplying the licensed material. Users of the licensed material are advised that output from computer software
should be subjected to independent checks. Engineering Systems Pty Limited reserves the right to revise and
otherwise change the licensed material from time to time without notification, or provision of revised material.
SOFTWARE LICENCE
The software is supplied to the user under licence. It may be installed on as many computers as required but the
number of concurrent users must not exceed the number of licences held. For network licences, use is permitted
only in the country for which the licence was supplied. The software may not be sub-licensed, rented, or leased to
another party. The licence can only be transferred to another party at the discretion of Engineering Systems Pty
Limited.
Engineering Systems Pty Limited
14 Eastern Road
PO Box 85
Turramurra NSW 2074
Australia
Tel: +612 9488 9622
Fax: +612 9488 7883
E-mail: support@mstower.com.au
Web: www.mstower.com.au
April, 2008
Crystal Palace Tower, London
This is Britains tallest unguyed steel tower. It was checked for structural adequacy using MStower.
Preface
MStower is a software package for the analysis and design of towers, masts, and poles. This software
incorporates the very latest in Windows technology to make it easier to use and improve your
productivity.
1:Introduction provides an overview of the capabilities of MStower. Whether you are installing
MStower for the first time or updating an existing system, you will find all the necessary information
in 2:Getting Started. 3:Menus & Toolbars provides a summary of the commands available and
other chapters provide reference and technical information.
This manual is available to the MStower user on-line, together with pop-up help for toolbar buttons
and dialog boxes. The on-line Help system provides a synchronized table of contents and powerful
methods of searching for topics.
If the file Readme.txt is present in the MStower program folder after installation, you should read it
for information that became available after the manual was printed. The file is automatically displayed
during installation but it may be displayed in Notepad at any time by double-clicking the file in
Windows Explorer.
MSTower V6 Contents i
Contents
1:Introduction 1
General...................................................................................................................................... 1
Responsibility ........................................................................................................................... 4
Acknowledgement .................................................................................................................... 5
Enhancement Record................................................................................................................ 5
2:Getting Started 9
Installing MStower ................................................................................................................... 9
Hardware Lock ......................................................................................................................... 9
Folders .................................................................................................................................... 10
Starting MStower.................................................................................................................... 11
Commands .............................................................................................................................. 12
Right-Clicking Away from Any Part of the Tower ................................................................ 12
How to Make a Shortcut on the Desktop................................................................................ 13
Launch with Double-Click...................................................................................................... 13
Configuration.......................................................................................................................... 14
Printing in MStower ............................................................................................................... 15
Print and Print Preview Commands.......................................................................... 15
The Windows Print Dialog Box ............................................................................... 15
The Page Setup Dialog Box ..................................................................................... 16
Configurable User Graphic....................................................................................... 18
Steel Section Libraries............................................................................................................ 18
Data from Earlier Versions ..................................................................................................... 19
Technical Support ................................................................................................................... 19
Web Update ............................................................................................................................ 20
3:Menus & Toolbars 21
Layout..................................................................................................................................... 21
File Menu Commands............................................................................................................. 22
View Menu Commands .......................................................................................................... 23
Tower Menu Commands ........................................................................................................ 24
Member Checking Menu Commands ..................................................................................... 24
Structure Menu Commands .................................................................................................... 25
Analyse Menu Commands...................................................................................................... 26
Results Menu Commands ....................................................................................................... 27
Reports Menu Commands ...................................................................................................... 27
Show Menu Commands.......................................................................................................... 28
ii Contents MSTower V6
Query Menu Commands .........................................................................................................29
Window Menu Commands......................................................................................................30
Help Menu Commands............................................................................................................31
Main Toolbar Commands........................................................................................................31
View Toolbar Commands .......................................................................................................32
Display Toolbar Commands....................................................................................................33
Help Toolbar Commands ........................................................................................................33
Draw Toolbar Commands .......................................................................................................34
Attributes Toolbar Commands ................................................................................................34
Results Toolbar Commands ....................................................................................................35
OK/Cancel Toolbar Commands ..............................................................................................35
Extra Buttons Toolbar Commands ..........................................................................................36
Selecting Which Toolbars Are Displayed...............................................................................36
Customizing Toolbars .............................................................................................................37
The Ouput Window.................................................................................................................37
4:Operation 39
Data Files ................................................................................................................................39
Units..........................................................................................................................40
Coordinate Systems ..................................................................................................40
Sections.....................................................................................................................41
Member Checking.....................................................................................................41
Export to Microstran Archive File............................................................................41
Errors.......................................................................................................................................41
5:Tower Data 43
General ....................................................................................................................................43
The Tower Data (TD) File ......................................................................................................44
Title Block ................................................................................................................45
Component Block .....................................................................................................45
Profile Block.............................................................................................................46
Supports Block..........................................................................................................53
Guys Block ...............................................................................................................54
Sections Block ..........................................................................................................55
Material Block ..........................................................................................................58
Bolt Data Block ........................................................................................................58
Guy Library.............................................................................................................................61
Steel Poles ...............................................................................................................................62
TD File Examples ...................................................................................................................65
Example 1 .................................................................................................................65
Example 2 .................................................................................................................66
Example 3 .................................................................................................................67
Example 4 .................................................................................................................68
Example 5 (Plan Bracing) .........................................................................................70
6:Standard Panels 71
General ....................................................................................................................................71
MSTower V6 Contents iii
Index Face Panels ................................................................................................................ 72
Index Plan Bracing .............................................................................................................. 76
Index Hip Bracing & Cross-Arms ....................................................................................... 77
D & V Face Panels ................................................................................................................. 78
X Face Panels ......................................................................................................................... 79
K Face Panels ......................................................................................................................... 84
M Face Panels......................................................................................................................... 94
W Face Panels......................................................................................................................... 96
XMA Face Panel..................................................................................................................... 98
XDMA Face Panel.................................................................................................................. 99
DM, DM2 Face Panel ........................................................................................................... 100
DMH, DMH2 Face Panel ..................................................................................................... 101
DLM, DLM2 Face Panel ...................................................................................................... 102
KXM, KXM2 Face Panel ..................................................................................................... 103
SH3, SH4.............................................................................................................................. 104
Plan Bracing ......................................................................................................................... 105
Hip Bracing........................................................................................................................... 112
Cross-Arms........................................................................................................................... 115
7:User-Defined Panels 117
General.................................................................................................................................. 117
The UDP File........................................................................................................................ 118
Making A UDP Using Graphics Input.................................................................................. 122
UDPs for Poles ..................................................................................................................... 122
Modifying An Existing UDP................................................................................................ 123
Towers With Unequal Length Legs...................................................................................... 123
Creating a UDP from a Microstran Job ................................................................................ 124
UDP File Names ................................................................................................................... 125
8:Graphics Input for UDPs 127
General.................................................................................................................................. 127
Basic Drawing ...................................................................................................................... 128
The Drawing Snap Mode...................................................................................................... 130
The Drawing Plane ............................................................................................................... 131
Automatic Removal of Duplicate Nodes and Members ....................................................... 131
Cursors.................................................................................................................................. 132
Shortcut Keys ....................................................................................................................... 133
Selecting Nodes and Members ............................................................................................. 133
Right-Clicking on Nodes and Members ............................................................................... 134
The Node Properties Dialog Box.......................................................................................... 135
The Member Properties Dialog Box..................................................................................... 135
Properties Dialog Boxes with Multiple Selection................................................................. 136
Extrusion............................................................................................................................... 136
Interrupting Commands ........................................................................................................ 136
The Stretch Command .......................................................................................................... 137
The Limit Command............................................................................................................. 138
Removing an Intermediate Node .......................................................................................... 139
UDP Graphical Example ...................................................................................................... 140
iv Contents MSTower V6
Step 1 Create Data File for a Small Tower ..........................................................140
Step 2 Build Tower ..............................................................................................142
Step 3 Isolate UDP Members...............................................................................142
Step 4 Add Members to UDP ..............................................................................143
Step 5 Define Attributes of New Members..........................................................144
Step 6 Copy New Members to Other Faces .........................................................144
Step 7 Set Reference Nodes for New Members...................................................145
Step 8 Check UDP ...............................................................................................145
Step 9 Convert Graphics to UDP File..................................................................145
9:Tower Loading 147
General ..................................................................................................................................147
The Tower Loading (TWR) File ...........................................................................................148
Parameters Block ....................................................................................................148
Damping .................................................................................................................152
Basic Velocity.........................................................................................................152
Terrain Block ..........................................................................................................153
Velocity Profile Block ............................................................................................159
Named Node Block.................................................................................................160
Guy List Block........................................................................................................161
External Factor Block .............................................................................................162
Loads Block............................................................................................................162
Wind Load Cases ....................................................................................................163
Cross-arms and Similar Members External to the Main Tower Body ....................165
Guyed Mast Patch Loadings ...................................................................................165
Dead Loads .............................................................................................................166
Ice Loads.................................................................................................................166
Miscellaneous Loads...............................................................................................167
Additional Node Loads ...........................................................................................167
Additional Member Temperatures ..........................................................................167
Eathquake Load Cases ............................................................................................168
Combination Load Cases ........................................................................................170
Panel Block.............................................................................................................170
Ancillary Block.......................................................................................................171
Output....................................................................................................................................178
Computation of Wind Resistance..........................................................................................179
BS 8100 ..................................................................................................................179
AS 3995 ..................................................................................................................180
AS 1170 ..................................................................................................................180
Malaysian Electricity Supply Regulations 1990.....................................................180
EIA/TIA-222-F.......................................................................................................181
TIA-222-G..............................................................................................................181
Computation of Deflections ..................................................................................................182
BS 8100 ..................................................................................................................182
Other Codes ............................................................................................................182
Dynamic Amplification of Wind Loads................................................................................183
BS 8100 ..................................................................................................................183
AS 3995 ..................................................................................................................183
AS 1170 ..................................................................................................................184
MSTower V6 Contents v
EIA-222-F .............................................................................................................. 184
TIA-222-G.............................................................................................................. 184
ASCE 7................................................................................................................... 184
IS 875 ..................................................................................................................... 185
BNBC..................................................................................................................... 185
ILE TR7.................................................................................................................. 185
Ancillary Libraries................................................................................................................ 186
Large Ancillary Library.......................................................................................... 186
Linear Ancillary Library......................................................................................... 188
Drag Coefficients ................................................................................................... 189
10:CAD Interface 191
General.................................................................................................................................. 191
Exporting a CAD DXF......................................................................................................... 191
Exporting a Steel Detailing Neutral File............................................................................... 192
Section Alias File.................................................................................................................. 193
Windows Clipboard Operations............................................................................................ 193
11:Analysis 195
General.................................................................................................................................. 195
Method ................................................................................................................... 196
Consistency Check ................................................................................................. 196
Accuracy................................................................................................................. 196
Linear Elastic Analysis ......................................................................................................... 197
Non-Linear Analysis............................................................................................................. 197
Second-Order Effects ............................................................................................. 198
Running a Non-Linear Analysis ............................................................................. 200
Troubleshooting Non-Linear Analysis ................................................................... 203
Elastic Critical Load Analysis .............................................................................................. 204
Selecting Load Cases for ECL Analysis................................................................. 205
Analysis Control Parameters .................................................................................. 205
Why ECL Analysis May Give High k Factors ....................................................... 206
Dynamic Analysis................................................................................................................. 207
Analysis Control Parameters .................................................................................. 207
Dynamic Modes ..................................................................................................... 208
Response Spectrum Analysis................................................................................................ 209
Defining Load Cases .............................................................................................. 209
Running a Response Spectrum Analysis ................................................................ 209
Response Spectrum Curves .................................................................................... 212
Errors .................................................................................................................................... 213
12:Member Checking 215
General.................................................................................................................................. 215
Operation .............................................................................................................................. 216
Loading Parameters .............................................................................................................. 216
BS 8100 Part 3........................................................................................................ 216
BS 449.................................................................................................................... 216
vi Contents MSTower V6
ASCE 10-90, ASCE 10-97, ASCE Manual 72 .....................................................217
EIA-222-F...............................................................................................................217
TIA-222-G..............................................................................................................217
AS 3995 ..................................................................................................................217
IS 802......................................................................................................................217
ILE TR7..................................................................................................................217
BS 5950 ..................................................................................................................218
AS 4100 ..................................................................................................................218
Design Loads.........................................................................................................................218
Member Checks to BS 8100 Part 3 .......................................................................................219
Member Checks to BS 449....................................................................................................220
Member Checks to AS 3995 .................................................................................................221
Member Checks to ASCE 10-90 1991 & ASCE 10-97 1991................................................222
Member Checks to EIA-222-F 1998.....................................................................................223
Member Checks to TIA-222-G 2005 ....................................................................................225
Member Checks to IS 802.....................................................................................................226
Member Checking to ILE Technical Report 7 ......................................................................226
Member Checking to BS 5950..............................................................................................227
Member Checking to AS 4100..............................................................................................227
Member Checking to ASCE Manual 72................................................................................227
Obtaining Design Results......................................................................................................228
Steel Detailing.......................................................................................................................228
Editing Ancillary & Guy Libraries........................................................................................228
13:Editing the Section Library 229
General ..................................................................................................................................229
Section Library......................................................................................................................229
Section Library Manager.......................................................................................................233
Compiling a Library..............................................................................................................236
Editing a Library with a Text Editor .....................................................................................236
Library Viewer ......................................................................................................................237
14:Reports 239
Report Types .........................................................................................................................239
Display and Printing of Files.................................................................................................240
Input/Analysis Report ...........................................................................................................240
Error Report ..........................................................................................................................241
Static Log ..............................................................................................................................241
Dynamic Log.........................................................................................................................241
Design Summary...................................................................................................................241
Detailed Design Report .........................................................................................................242
Reaction Report.....................................................................................................................242
Rotation Report .....................................................................................................................242
15:Examples 243
General ..................................................................................................................................243
TWEX1.................................................................................................................................246
MSTower V6 Contents vii
15:Ancillary Programs 253
CTIDATA............................................................................................................................. 253
Index 255
MSTower V6 1:Introduction 1
1:Introduction
General
MStower is a specialized program that assists in the analysis and
checking of latticed steel communication and power transmission towers
and guyed masts and steel monopoles. MStower contains options for
defining the geometry, loading, analysis, plotting of input, results, and
member checking.
Loading may be computed in accordance with:
BS 8100 Part 1 1986
BS 8100 Part 4 1995
AS 3995-1994
AS/NZS 1170.2:2002
Malaysian Electricity Supply Regulations 1990
EIA/TIA-222-F-1996.
TIA-222-G-2005.
Institution of Lighting Engineers Technical Report No. 7
High Masts for Lighting and CCTV 2000 Edition.
IS 875 (Part 3):1987
BNBC 93 Bangladesh National Building Code
ANSI/ASCE 7-95
NSCP C101-01 Philippines National Building Code
Member capacities may be checked against the requirements of:
BS 8100 Part 3
BS 449
AS 3995-1994
ASCE 10-90, ASCE 10-97
EIA/TIA-222-F-1996
TIA-222-G-2005.
2 1:Introduction MSTower V6
Institution of Lighting Engineers Technical Report No. 7
High Masts for Lighting and CCTV 2000 Edition.
BS 5950-1:2000 (for tubular poles)
IS 802 (Part 1 / Sec. 2):1992
Towers, which may be of three or four sides or a single cantilevered
tubular pole, are assembled by combining a series of standard face, plan,
hip, and cross-arm panels. The tower profile is defined by giving the
height of individual panels and the width at bend points. All other
widths are obtained by interpolation. The range of standard panels is
being regularly increased with over 100 different panel types available at
present. A number of the standard panels are parameterised so that the
user may readily modify the configuration.
If a suitable standard panel is not available the system accepts user-
defined panels (UDP). While these require much more data than a
standard panel, they allow the system to be used for virtually any tower
configuration. A UDP may consist of anything from a few members that
make up half a face panel to a full three-dimensional section of the
tower.
The result of the tower building process is a complete MStower data file,
Job.mst, where Job is the MStower job name.
The loading module of MStower computes loads due to self-weight, ice,
and wind on the tower. As well as computing wind loads on the bare
tower the program is able to take account of a wide range of ancillary
items found on communication towers.
Ancillaries are classified into the following categories:
Linear ancillaries, normally within the body of the tower and
consisting of items such as ladders, feeders and wave-guides.
Face ancillaries, attached to the face of the tower and consisting
of small items such as minor antennae, gusset plates and
platforms.
Large ancillaries, mounted out from the face of the tower and
consisting of large dishes whose wind resistance is significant
compared with that of the structural members of the tower.
Resistance. A group of ancillaries may be described by their
wind resistance over a height range of the tower.
Insulators, located between the segments of multi-segment
guys.
Ancillary libraries containing data describing the physical and drag
characteristics of a wide range of antennae types are provided with
MStower. The libraries are plain text files and may be easily added to by
users. For a dish antenna the library would typically include its diameter,
mass, location of center of gravity, surface area that may be coated with
MSTower V6 1:Introduction 3
ice, and its projected area and a drag coefficients for a range of angles of
incidence.
Six aerodynamic coefficients are specified for each angle of incidence to
enable antenna forces and moments to be computed automatically.
The use of ancillary libraries simplifies the preparation of the data
needed to compute the loads on the tower. To fully describe an antenna
its library reference, its location on the tower, and its bearing are
required. MStower will extract all other data from the library, compute
the forces acting on the antenna (dead load, ice-load, and wind loads)
and transfer them into the tower as a set of statically equivalent forces.
To assist in checking of input data MStower displays the tower and all
linear and large ancillaries. As well as the visual display, any ancillary
may be queried by picking with the graphics cursor to obtain its
identification, location, library reference, and other pertinent data.
The strength of members may be checked against the rules of the codes
listed above, with the results available as a summary report giving the
critical load case and condition or a larger detailed report suitable for
checking the computations for each member. The results of the member
check may be shown as a graphical display with the color in which a
member is displayed depending on its maximum load/capacity ratio.
Foundation reactions and ancillary rotations may also be reported.
4 1:Introduction MSTower V6
Responsibility
MStower is intended to assist designers in performing the necessary
calculations for checking and designing towers, guyed masts, and steel
monopoles. Users must have an understanding of these structures and a
good knowledge of the codes of practice to which they are working.
MStower cannot replace sound and responsible engineering judgement
and practice.
The interpretation of the output from MStower and the application of
this data is solely the responsibility of the user.
Good engineering practice requires fully triangulated bracing systems in
towers. Tower design codes do not check for bending stresses in
members or their bending stiffness, so members in bending should not be
used to restrain compression members. Features to check for include:
Plan bracing must be fully triangulated to provide restraint and
maintain the plan shape of the tower.
Hip bracing must be fully triangulated and connected to the
plan bracing system within a panel to resist twisting of the
whole leg/hip bracing assembly.
Bend points in K brace arrangements must have the knee fully
braced in two directions.
The ends of K brace members must be restrained and coincide
with plan bracing members at the top of the panel.
Leg bend points must be fully braced in two directions.
Where leg members join in towers with staggered face bracing,
restraint should be provided in the unbraced face by plan
bracing or a similar system.
MStower is not able to detect automatically the lack of restraint in non-
triangulated arrangements. If non-triangulated bracing is used,
additional manual checks to the relevant design code must be made to
ensure that there is sufficient strength and stiffness to provide adequate
restraint to other members.
Designers should consider the safety of any temporary arrangements
during construction.
MSTower V6 1:Introduction 5
Acknowledgement
Initial development of sections of MStower was done under contracts
with the Independent Broadcasting Authority, Eastern Electricity, British
Telecom, and the British Broadcasting Corporation.
Particular recognition is due to Mr M J Lambert of the Independent
Broadcasting Authority who initiated this work.
Enhancement Record
Version 3.1
New menu introduced.
TWR file format revised.
Terrain blocks introduced.
Linear and large ancillary libraries introduced.
32 bit version of programs introduced.
Additional standard panels introduced.
GUST and MEAN keywords added to TWR file.
Graphical input of UDPs introduced.
Version 3.15
Screen querying of linear ancillary, large ancillary, and ancillary groups
introduced with graphical representation of larger ancillaries.
Ancillary libraries extended to include Andrew information.
HP LaserJet printers now supported for plotting.
PostScript format available for output files.
Ancillary deflections and rotations calculated.
Foundation reactions calculated.
CROSS and BARE keywords added.
Total mass and additional mass of ancillaries in TWR file.
XIP, plan bracing at intersection point of face bracing.
Optional Velocity Profile.
Version 4
Masts including catenary cables to BS 8100 Part 4 and AS 3995.
Additional standard panels.
Named node block introduced.
Supports block.
6 1:Introduction MSTower V6
Version 4.1
EIA/TIA-222-F-1996.
ASCE 10-90 1991 (Manual 52).
Bolt checking to DD133/BS5950.
Deflections/rotations.
Version 4.15
Manual re-set in Microsoft Word.
Examples revised.
Partial safety factors for materials now applied at member checking
stage.
Database utilities added.
Bolt data file included.
Version 4.20
Shade factor introduced for linear and large ancillaries.
Job.out file enhanced for results checking.
Version 4.21
Tension-only members now available in UDPs; non-linear analysis
module required.
Version 5
New 32-bit Windows version. Ancillary display improved; split view
with ancillary labelling. Database recognition and automatic loading
from CSV files. Enhanced metafile export of views. Non-linear analysis
convergence parameters added. Smear loading for wind on guys. UDP
input completely revised. Support for DOS discontinued.
Generation of TD and TWR files. Multi-segment guys and guy
insulators supported. Asymmetrical ice loading added. Bolt checking to
AS 3995, EIA-222, and ASCE 10-90 added.
Version 6
Rectangular towers may be generated directly from standard panels.
Different bracing patterns and sizes may be generated on X and Y faces
of four sided towers using standard panels.
Loading to AS/NZS 1170.2:2002, IS 875, BNBC, ASCE 7-95,
Philippines NBC.
Earthquake loading.
MSTower V6 1:Introduction 7
Greater user control over the manner in which ancillary resistance is
used.
Generation, loading, and checking of steel monopoles.
Virtual reality graphics.
Gust response factor calculations for dynamically sensitive towers for
some codes.
Member checking to ASCE 10-97, IS 802.
Member checking to BS 8100 Part 4 replaces DD133-1986.
Panels may have one or two sets of plan bracing.
UDP member classes specified directly.
Section Library Manager.
Web downloads.
TIA-222-G-2005 implemented.
8 1:Introduction MSTower V6
MSTower V6 2:Getting Started 9
2:Getting Started
Installing MStower
The Setup program will install MStower on your computer. Usually,
Setup will begin when you insert the CD. If Setup does not begin
automatically you must perform these steps:
Click on the Windows Start button and select Run.
Browse to the Setup program on the distribution CD.
Execute the Setup program.
Setup will guide you through the installation process, prompting you for
a name for the program folder (the default is C:\Mstower), and then
copying the required files to the hard disk. Necessary fonts will be
installed.
Hardware Lock
MStower is normally supplied with a USB hardware lock that must be
attached to the computer before you can start the program. Additional
set-up procedures are required for systems with a network lock. These
are described on a separate data sheet.
10 2:Getting Started MSTower V6
Folders
The Setup program will establish a number of folders under the specified
MStower folder. If you use the default name the folders as displayed in
Windows Explorer will look like this:
MSTOWER FOLDERS
Folder Name Comment
Mstower
MStower folder you can choose this name during
installation. Mstower is the default.
.....Data
Default data folder you can open MStower files in other
folders if you wish.
.....Examples Example files useful for testing and learning.
.....PDF
Contains documentation in PDF format, including full user
manual.
.....Program All MStower program files, library files, and Help files.
.....Service For network version only, this folder contains network
support and documentation files.
Library File Folder
You may use the File > Configure > General > Library File Folder
command to specify a folder for library files anywhere on the computer
or in the Network Neighborhood. Files in this folder will be accessed
when you refer to a library file with the L: prefix. Using the P:
prefix will cause MStower to look in the Program folder for library files.
Library file references that do not have a prefix cause MStower to look
in the data folder for library files.
MSTower V6 2:Getting Started 11
Temporary File Folder
By default, MStower writes intermediate data to the Windows temporary
file folder. This is usually most satisfactory for all types of installation.
You may, however, use the File > Configure > General > Temporary
File Folder command to specify a different folder anywhere on the
computer or in the Network Neighborhood.
Starting MStower
The Setup program creates an MStower item on the Windows Programs
menu (click Start, then Programs). Click on this item to start MStower.
If you have not previously used MStower you should start with some of
the examples supplied with MStower to familiarize yourself with the
operation of the principal menu and toolbar items (see
Chapter 15:Examples on page 243). To run an example, use the File >
Open command and click on the required file in the dialog box.
You may open any existing MStower job with the File > Open
command. To start a new job based on an old job, open the old job and
save a copy with another name using the File > Save Copy As
command. You may now close the old job and open the new copy by
selecting its name from the most recently used list on the File menu.
Note the following powerful Help features, which make it easier for you
to use MStower:
There are tooltips on all toolbar buttons. Move the mouse cursor
over the button for a moment and a little pop-up window displays
the function of the button.
There is a prompt displayed on the left side of the status bar (at the
bottom of the MStower window) whenever the cursor is positioned
over a toolbar button or a menu item. Look here for prompts while
you are performing input operations.
Context-sensitive help is available for all toolbar buttons by clicking
the button. Once you have clicked this button, move the new
cursor to any item and click.
Context-sensitive (pop-up) help is available in dialog boxes. Some
items in dialog boxes also have tooltips.
Use the Help > MStower Help Topics command to display the Help
Topics dialog box. With this, you can browse the table of contents, look
through an index, or search all Help topic keywords.
12 2:Getting Started MSTower V6
Commands
MStower commands are available from:
The main menu.
Toolbar buttons.
The context menu.
Generally, all the commands are available on the main menu, while, for
convenience, some of them are also available on toolbar buttons or the
context menu. Commands selected from the main menu are referred to in
this manual as shown in this example:
View > Zoom > Window
Commands selected by clicking a toolbar button are referred to by the
name of the button, as shown in the tooltip.
Right-Clicking Away from Any Part of the Tower
When you right-click in the main window, away from any node or
member, the pop-up menu below appears.
MAIN CONTEXT MENU
This provides a very convenient alternative to the main menu for many
commands. In effect, you can perform some operations in three different
ways. For example, you can display the section number on all members
by clicking a button on the Display toolbar, by selecting the View >
Display Options command, or by right-clicking and then selecting
Section Numbers.
MSTower V6 2:Getting Started 13
How to Make a Shortcut on the Desktop
To make a shortcut to MStower on your desktop (the background that is
visible when no programs are running), drag the MStower icon from the
Start > Programs menu while holding down the Ctrl key.
Launch with Double-Click
MStower job files (Job.mst, where Job is the job name) should be
identified in Explorer with a distinctive icon. It is convenient to be able
to double-click on one of these files in Explorer to start MStower with
the job. To do this, the MST file type must be associated with MStower.
The association between MStower and the MST file type may be
established when MStower is installed. You may also establish the
association with the procedure set out below.
Here are the steps necessary to make MStower launch with a double-
click:
In Explorer select the View > Folder Options or View > Options
command.
Select the File Types tab.
In the list box search for the MStower job file type, which may be
shown as MST File or MStower Document. If found, select this
file type and click the Remove button. Close the dialog box.
In Explorer browse to the MStower data folder and double-click on
any MStower job file (if the file name extension mst is not visible
you may see it by right-clicking and checking the properties of the
file).
The Open With dialog box appears. Click on the Other button and
browse to Mst.exe in the MStower program folder.
In the Description box type MStower Job File and click OK.
In Explorer select the View > Folder Options or View > Options
command.
Select the File Types tab, then select MStower Job File in the list
box and click the Edit button.
Click the Change Icon button and then select the second icon.
Click OK to close the Edit File Type dialog box.
Click OK to close the Folder Options dialog box.
Now, check that you have successfully set up your system by browsing
to an MStower job file and double-clicking.
14 2:Getting Started MSTower V6
Configuration
The first time you start MStower it will run in a partial screen window.
Maximize the Window (use the button next to the X button at the top right
of the MStower window) and the system will thereafter start in a full-
screen window.
Toolbars may be activated or de-activated using the View > Toolbars
command and they may also be floated or moved to different locations
on the main window if desired (docked). Toolbar buttons may be
dragged from one toolbar to another while the Alt key is held down.
Chapter 3 contains more information on how you can customize the
toolbars.
The File > Configure command allows you to set program parameters
such as colors, default library files and design codes, and maximum job
size. The default settings for maximum job size will be sufficient for the
majority of jobs. Increasing limits unnecessarily can result in slightly
reduced operating speed.
FILE > CONFIGURE
MSTower V6 2:Getting Started 15
Printing in MStower
Print and Print Preview Commands
MStower differs from many standard Windows application in that there
is a requirement to print both files (reports) and pictures. As in a
standard Windows application, MStower has a Print command on the
File menu (File > Print File). This is for printing files and reports. Also,
there is a Print command on the View menu (View > Print View) and
this is used for printing pictures of the structure. The File menu is shown
in File Menu Commands on page 22 and the View menu is shown in
View Menu Commands on page 23.
In addition to Print commands on the File and View menus, MStower
has Print Preview commands on each of these menus. The print preview
shows an exact image on the screen of the printed page. File > Print
Preview shows you how a report will be printed while View > Print
Preview is for MStower graphics.
The main toolbar, usually located right under the menu, contains a Print
button, , and a Preview button, . These buttons are for MStower
graphics, not files or reports. Thus, they correspond to the Print and
Preview commands on the View menu notice that the tooltip for the
Print button is Print View. The main toolbar is shown in Main
Toolbar Commands on page 31.
The Windows Print Dialog Box
While the Preview button acts exactly the same way as the
corresponding menu command, the Print button does not. The View >
Print View command displays the Windows Print dialog box so you can
change the target printer, the number of copies, or printer settings with
the Properties button. When you click OK in this dialog box the selected
printer becomes the current printer. The File > Print File command also
displays the Windows Print dialog box before printing. Clicking the print
button on the main toolbar, however, initiates a graphics print without
the display of the Windows Print dialog box. The view is printed
immediately to the current printer.
WINDOWS PRINT DIALOG BOX
16 2:Getting Started MSTower V6
Preview commands, File > Print Preview, View > Print Preview, and
the Preview button, all do not display the Windows Print dialog box. The
preview is always for the current printer. When you see a print preview
on the screen, you will notice a Print button at the top left of the preview
window. Clicking this will initiate printing on the current printer. If you
want to change the target printer after seeing a preview, close the
preview window and then select the Print command on either the File or
the View menu. When previewing a multi-page report file, the Print
button prints the whole file. If you want to print less than the full report
use the File > Print File command and select the pages to be printed in
the Windows Print dialog box.
The Page Setup Dialog Box
The Page Setup dialog box allows you to change settings affecting the
layout of printed output, either graphical or reports.
The current printer, shown in the Page Setup dialog box, is initially the
Windows default printer and remains so until a different printer is
selected. A new current printer may be selected in the Windows Print
Setup dialog box that is shown when you click the Change button. You
may also change the current printer in the Windows Print dialog box
shown when you select either View > Print View or File > Print File.
MSTOWER PAGE SETUP DIALOG BOX
Text Size
The text size, in points, for both reports and graphical output. There are
72 points to the inch. The default value is 8.
MSTower V6 2:Getting Started 17
Orientation
Mstower does not use the orientation setting stored with the printer
properties. These two settings, one for reports and one for graphics, are
used instead.
Margins
Margins may be set independently for reports and graphics.
Logo
Check this box if you want MStower to print a logo at the top of each
page of printed output. When the box is checked you may choose one of
the available bitmap files from the adjacent combo box. See
Configurable User Graphic on page 18.
Report Style
When the number of columns is greater than 1 MStower will print multi-
column reports, as long as there is room on the page. When there is
insufficient room for the number of columns selected the number of
columns is automatically reduced, as required. To increase the density of
printing in a report you may increase the number of columns and reduce
the text size and margins.
Graphics Style
No color
With the exception of the configurable user graphic, which
is always printed in its own colors, printing is in black
only, even if using a color printer.
Heavy lines
Structure geometry is shown with heavy lines. This is
more suitable for high-resolution printers, which otherwise
print a very fine line.
Legends
Color legends for sections and load cases may be shown.
The section legend is only shown when section numbers
are included on the plot. The load case legend is only
shown for the load cases for which loads are plotted.
Scale
The scale at which structure geometry is shown. With a
scale of 100, for example, 1 m on the structure is
represented as 10 mm on the plot. When the scale is zero
(default) the structure is plotted to fill the space available.
18 2:Getting Started MSTower V6
Configurable User Graphic
You may use this feature to
place your company logo at
the top of all printed output.
MStower allows you to have a small graphic at the top of each page of
printed output. Any valid Windows bitmap file existing in the program
folder may be selected in the Page Setup dialog box. With this option
selected the graphic is printed on each page. If the option is not selected
no graphic will be printed and no space will be allowed for it. On
installation MStower is configured to use the graphic shown below. You
can unselect the option in Page Setup if you do not want a graphic.
DEFAULT GRAPHIC
The specification of the bitmap is:
Width 1200 pixels
Height 200 pixels
Colors 256
Bitmaps that do not match these requirements are not shown in the Page
Setup dialog box. MStower prints the graphic in a space 50.8 mm wide
by 8.5 mm high.
Note: The Windows drivers for some printers do not support the
printing of bitmaps.
Steel Section Libraries
A source file is supplied with each steel section library. The source file is
a text file with the file name extension asc and the corresponding
library file has a file name extension of lib (e.g. As.asc, As.lib).
Section Library Manager may be used to edit existing section libraries
and create new ones.
The File > Configure > Section Library Manager command gives
access to powerful facilities for editing an existing library or making a
new library by merging sections from existing libraries see Chapter
13:Editing the Section Library on page 229. When a library is saved it
may be compiled into a library file accessible to MStower (see
Compiling a Library on page 236). It is recommended that you do not
modify the standard libraries supplied with MStower it is preferable to
copy the source file to a file with a different name and then modify that.
Steel section libraries used with previous versions of MStower are
compatible with those used by V6.
MSTower V6 2:Getting Started 19
Data from Earlier Versions
All data files (TD, TWR, UDP) and section and ancillary libraries from
previous versions and .mst files from V5 are compatible with MStower
V6.
To open a V3 or V4 job:
Select File > New then navigate to the data area and enter the job name.
Select Tower > Build Tower > Process Tower File. The job should
now be displayed graphically.
To open a V5 job:
Select File > Open, and select the job. It should be displayed in the state
in which it was last saved. Because the format of some work files has
been changed to allow the addition of new capabilities, you must re-
build the tower if you wish to do anything more than view the structure.
Technical Support
Click the Check Version
button in the Help About
MStower dialog box to
determine whether your
software needs updating.
Microstran technical support is available by telephone, fax, and e-mail.
Use the Help > About MStower command to display the serial number,
the version number, and licence details for your software. This
information is required when you ask for technical support. The Help
About dialog box contains links to the MStower website, where you may
submit a support request or update your software.
HELP ABOUT MSTOWER
20 2:Getting Started MSTower V6
Web Update
From time to time, minor updates are provided without charge on the
MStower website. You may use the web update facility to determine
when an update is required. While your computer is connected to the
internet, clicking the Check Version button in the Help About dialog box
displays the dialog box shown below. This shows the dates of your
MStower software and dates of the current web downloads, making it
very easy to see whether an update is required.
MSTOWER WEB UPDATE DIALOG BOX
You can connect to the MStower website by clicking the Downloads hot
link in the Help About dialog box. Here, you will recognize the
components you need to download. Each download is an executable file
run it to unpack the update files. If prompted for a password when this
executable runs you must e-mail MStower Support to obtain it. A new
CD may be purchased as an alternative to using the internet download
facility.
When new versions (or major upgrades) become available they are not
available on the MStower website they must be purchased on a CD.
MSTower V6 3:Menus & Toolbars 21
3:Menus & Toolbars
Layout
The diagram below shows the layout of the MStower screen. Commands
may be initiated from the main menu, any toolbar, or a context (pop-up)
menu. The main menu comprises a menu bar, each item of which gives
access to a drop-down menu. Some items on drop-down menus lead to
sub-menus. Each toolbar button usually corresponds to a command
accessible from the main menu. Context menus, which appear when you
click the right mouse button, contain a selection of commands from the
main menu. This chapter lists all the commands available on the main
menu and all toolbars.
LAYOUT OF MSTOWER WINDOW
22 3:Menus & Toolbars MSTower V6
File Menu Commands
FILE MENU
The File menu offers the following commands:
Command Action
New Creates a new job.
Open Opens an existing job.
Close Closes the current job.
Save Saves the current job using the same file name.
Save As Saves the current job to a specified file name and changes
the name of the current job accordingly.
Save Copy As Saves a copy of the current job to a specified file name.
Delete Deletes job files, optionally keeping source files.
List/Edit File Opens the selected file with the MsEdit text editor for
viewing or editing.
Page Setup Change the printing options.
Print Preview Displays the selected file on the screen, as it would appear
printed.
Print File Prints the selected file.
Import Reads data into MStower from a file (e.g. Microstran
Archive file or CAD DXF). This command is only available
when editing a UDP.
Export Writes MStower data to a file. File types include MStower
archive file, results file, CAD DXF, and SDNF detailing
file.
Configure Configuration of program capacity, section library, material
library, colors, intermediate file folder, and timed backup
interval. Also used for editing of section and material
MSTower V6 3:Menus & Toolbars 23
libraries and dynamic response spectra.
Recent Job Selects recently used job.
Exit Exits MStower
View Menu Commands
VIEW MENU
The View menu offers the following commands:
Command Action
Toolbars Shows or hides the toolbars.
Status Bar Shows or hides the status bar.
Redraw Redraws the current view.
Viewpoint Change the orientation of the structure in the view by
selecting a new viewpoint.
Zoom Change the scale of the view or select a rectangular part of
the view to fill the display window.
Pan Displace the view by the selected distance.
Limit Select a part of the structure by one of several available
methods. Unselected parts are shown in light grey or
hidden.
Full Redraws the current view so that it fills the window.
Copy Copy view to Windows clipboard in EMF format.
Print Preview Displays the view as it would appear printed
Print View Prints the view.
Display Options Select options for displaying node numbers, member
numbers, etc.
Ancillary Sort
Order
Specify whether ancillaries will be sorted by serial number
or height.
24 3:Menus & Toolbars MSTower V6
Virtual Reality Displays a rendered 3-D interactive view of the tower
model. You must have a VRML plug-in installed in your
browser to use this facility.
Tower Menu Commands
TOWER MENU
The Tower menu offers the following commands:
Command Action
Build Tower Opens the tower data (TD) file for editing and
processing. Includes graphical creation of user-defined
panels.
Load Tower Opens the tower loading (TWR) file for editing and
processing.
Analyse Analyses the tower.
Gust Factor Applies BS 8100 gust factoring to wind forces in tower
members.
Build/Load/Analyse Runs all the previous items sequentially.
Member Checking Menu Commands
MEMBER CHECKING MENU
MSTower V6 3:Menus & Toolbars 25
The Member Checking menu offers the following commands:
Command Action
BS 8100 Part 3 Checks members to the rules of BS 8100 Part 3.
BS 449 Checks member to the rules of BS 449.
ASCE 10-90 Checks member to the rules of ASCE 10-90.
ASCE 10-97 Checks member to the rules of ASCE 10-97.
EIA-222-F Checks member to the rules of EIA-222-F.
TIA-222-G Checks member to the rules of TIA-222-G.
AS 3995 Checks member to the rules of AS 3995.
IS 802 Checks member to the rules of IS 802.
ILE Tech. Report 7 Checks poles to the rules of ILE Tech. Report.
ASCE Manual 72 Checks poles to the rules of ASCE Manual 72.
BS 5950 Checks poles to the rules of BS 5950.
AS 4100 Checks poles to the rules of AS 4100.
EIA-222-F Checks poles to the rules of EIA-222-F.
TIA-222-G Checks poles to the rules of TIA-222-G.
Structure Menu Commands
STRUCTURE MENU
The Structure menu becomes active only when graphically inputting a
UDP. It offers the following commands:
Command Action
Draw Members Draw members or input node coordinates.
Erase Members Erase selected members.
Select All Selects all members, including any that may not be
visible.
Drawing Settings Snap modes for drawing members, grid spacing etc.
26 3:Menus & Toolbars MSTower V6
Attributes Input attributes of the structure, such as restraints,
section numbers, etc.
Move Move a node, move members, rotate members, stretch
nodes.
Copy Linear copy, polar copy, reflect members.
Sub-divide Sub-divide selected members into a number of equal
parts.
Insert Node Insert a new node in a member.
Intersect Insert new node(s) at intersection of selected members.
Renumber Renumber nodes and members (sort or compact).
Analyse Menu Commands
ANALYSE MENU
The Analyse menu offers the following commands:
Command Action
Check Input Check structure and load data (normally automatic).
Linear Perform linear analysis (first-order).
Non-Linear Perform non-linear analysis (second-order).
Elastic Critical Load Determine frame buckling load factors and buckling
mode shapes.
Dynamic Determine natural frequencies and mode shapes.
Response Spectrum Add response spectrum and static analysis results.
MSTower V6 3:Menus & Toolbars 27
Results Menu Commands
RESULTS MENU
The Results menu offers the following commands:
Command Action
Select Load Cases Select load cases for display of loads or results.
Select Natural Modes Select modes for display of vibration mode shapes.
Select Buckling Modes Select modes for display of buckling mode shapes.
Undisplaced Shape Display structure in undisplaced position.
Member Actions Display bending moment, shear force, axial force,
torque, or displaced shape.
Natural Modes Display vibration mode shapes.
Animate Modes Show each currently displayed mode (natural or
buckling) in alternate extreme positions. Press the
space bar to show the next mode, Esc to cancel.
Buckling Modes Display buckling mode shapes.
Design Ratios Display results of member design check with colors
representing range of design ratios. The legend in
the Output window shows the range of values
represented by each color.
Reports Menu Commands
REPORTS MENU
The Reports menu offers the following commands:
Command Action
Input/Analysis Create report on structure and current analysis results.
28 3:Menus & Toolbars MSTower V6
Show Menu Commands
SHOW MENU
The Show menu offers the following commands:
Command Action
Section Highlight members with specified section number.
Material Highlight members with specified material number.
Member Type Highlight members of specified type (tension-only etc.).
Member Class Highlight members of specified classes such as legs,
braces, etc.
Members Highlight specified members.
Panels Highlight members in a panel.
Wind Panels Highlight members to show how tower is sub-divided for
wind load calculations.
Nodes Highlight members connected to specified nodes.
Master Nodes Show master nodes.
Slave Nodes Show slave nodes.
Node Masses Show all nodes with non-zero added mass.
Design Members Show all defined design members.
Cancel Cancel current Show selection.
MSTower V6 3:Menus & Toolbars 29
Query Menu Commands
QUERY MENU
The Query menu offers the following commands:
Command Action
Node Data List data for selected node (coordinates etc.).
Node Displacements List displacements for selected node.
Support Reactions List reactions for selected (support) node.
Master Node List slave nodes for selected master node.
Slave Node List constraints for selected slave node.
Member Data List member data for selected member.
Member Displacements List displacements for selected member.
Member Forces List member forces for selected member.
Node Loads List loads for selected node.
Member Loads List loads for selected member.
Design Member Highlight design member containing selected
member.
Linear Ancillary List properties of linear ancillary.
Large Ancillary List properties of large ancillary.
Ancillary Group List properties of ancillary group.
Note: Query data is displayed in the Output window.
30 3:Menus & Toolbars MSTower V6
Window Menu Commands
WINDOW MENU
The Window menu offers the following commands, which enable you to
arrange multiple views in the application window:
Command Action
Cascade Arranges windows in an overlapped fashion.
Tile Horizontally Arranges windows side-by-side.
Tile Vertically Arranges windows above and below.
Output Window Show or hide the Output window.
Window All open windows are listed. Clicking one of these will
move the focus to the selected window.
MSTower V6 3:Menus & Toolbars 31
Help Menu Commands
HELP MENU
The Help menu offers the following commands:
Command Action
MStower Help Topics Display the Help Topics dialog box. This has three
tabs, Contents, Index, and Find, so you can easily
find help topics.
Whats This? Display help for clicked buttons, menus, and
windows.
Tip of the Day Show Tip of the Day.
About MStower Display details about this copy of MStower and
system resources. Also contains links to Internet.
Main Toolbar Commands
MAIN TOOLBAR
The Main toolbar offers the following commands:
Open a new job.
Open an existing job. MStower displays the Open dialog box, in
which you can locate and open the desired file. This command is for
opening an existing job one for which there is already a Job.mst
file, where Job is the name of the job as it was saved.
Save the job with its current name.
Print the view; i.e. print a picture showing the current view of the
structure. Use the File > Print command to print a file.
Print preview; i.e. display exactly how the graphics will be printed.
Use the File > Preview command to preview a file.
32 3:Menus & Toolbars MSTower V6
View Toolbar Commands
VIEW TOOLBAR
The View toolbar offers the following commands:
Display front view.
Display right view.
Display top view.
Display oblique view.
Move viewpoint to left.
Move viewpoint to right.
Move viewpoint up.
Move viewpoint down.
Zoom to extents/limits of structure. If the View > Limit command is
in effect, clicking this button alternately displays the full structure
and the limited part of the structure.
Zoom to selected window.
Zoom in.
Zoom out.
Dynamically zoom view.
Dynamically rotate view.
Pan.
Limit > Window command.
Full View command.
Show the Output window.
MSTower V6 3:Menus & Toolbars 33
Display Toolbar Commands
DISPLAY TOOLBAR
The Display toolbar offers the following commands:
Display node symbols.
Display of node numbers.
Display member numbers.
Display section numbers.
Display supports.
Display pins.
Display rendered view of members.
Display annotation of loads.
Display annotation of member force or displacement diagrams.
Increase scale for plotting loads, member forces, or displaced shape.
Decrease scale for plotting loads, member forces, or displaced
shape.
Help Toolbar Commands
HELP TOOLBAR
The Help toolbar offers the following commands:
Help Topics. Starts HTML Help providing access to on-line help
with display of User Manual contents, index, and search facility.
Help About MStower. MStower version and licence details
includes links to internet.
34 3:Menus & Toolbars MSTower V6
Draw Toolbar Commands
DRAW TOOLBAR
The Draw toolbar is available during graphical input of UDPs only. It
offers the following commands:
Draw members.
Erase members.
Move members.
Copy members.
Reflect members.
Sub-divide members.
Rotate members.
Display grid points and set Grid snap mode.
Set Middle/End snap mode.
Set Intersection snap mode.
Attributes Toolbar Commands
ATTRIBUTES TOOLBAR
The Attributes toolbar offers the following commands:
Input section numbers.
Input member releases.
Input member orientation reference node/axis.
MSTower V6 3:Menus & Toolbars 35
Results Toolbar Commands
RESULTS TOOLBAR
The Results toolbar offers the following commands:
Display undisplaced structure.
Select load cases for display.
Display applied loads.
Display member actions. You must turn on this switch before you
are able to select member forces for display.
Display axial force, Fx.
Display shear force, Fy.
Display shear force, Fz.
Display torque, Mx.
Display bending moment, My.
Display bending moment, Mz.
Display displaced structure.
Display natural vibration modes.
Display buckling modes.
Display design ratios. Design ratios are displayed graphically with
different colors representing distinct ranges of values for the
percentage of code capacity. For example, members shown bright
red are loaded in excess of 110% of the design code capacity.
Display member force envelope.
Animate modes (natural or buckling). Each mode is displayed in
turn. Press the space bar to move to the next mode or Escape to exit
mode animation.
OK/Cancel Toolbar Commands
OK/CANCEL TOOLBAR
The OK/Cancel toolbar is an alternative to the context menu for
confirming or cancelling selections. Display or hide it with the View >
Toolbars command. This toolbar is not displayed initially.
36 3:Menus & Toolbars MSTower V6
Extra Buttons Toolbar Commands
EXTRA BUTTONS TOOLBAR
The Extra Buttons toolbar contains a number of buttons that may be
added to other toolbars during customization. It is not displayed initially.
The buttons available are:
Display back view.
Display left view.
Display y axis for all members.
Polar copy.
Intersect members.
Insert node.
Redraw (F5).
Selecting Which Toolbars Are Displayed
You may easily determine the toolbars that are displayed with the View
> Toolbars command. This displays the dialog box shown below. All
checked toolbars are displayed.
TOOLBARS DIALOG BOX
Any toolbar that has been customized may be reset to the original
configuration by selecting it and then clicking the Reset button.
MSTower V6 3:Menus & Toolbars 37
Customizing Toolbars
As well as being dockable, toolbars in MStower are customizable in two
ways.
Firstly, while pressing the Alt key you may drag any button to any
position on the same or another toolbar. If you drag a button to a new
position not on a toolbar, it will disappear.
Secondly, you may click the Customize button in the Toolbars dialog
box (View > Toolbars command). This displays the Customize property
sheet. Clicking the New button creates a new empty toolbar with any
specified name. On the Commands tab you may now select any existing
toolbar and drag its buttons onto the new toolbar (or any other toolbar).
CUSTOMIZING TOOLBARS
The Ouput Window
The Output window, normally at the bottom of the main window, is
dockable. You may click on any part of the edge of the Output window
and drag it, so that it floats inside the main window or docks on any edge
of the main window. You may double-click on the title bar of the floating
Output window and it will return to its previous docked position. Click
the Output Window button to hide or display the Output window.
38 3:Menus & Toolbars MSTower V6
MSTower V6 4:Operation 39
4:Operation
Data Files
The tower is described in data files by the minimum number of key
dimensions and a description of the types of panel in the tower. Panel
types are described by mnemonics of one to four characters. Panels may
be selected from a set of built-in face, plan, hip, and cross-arm patterns
or may be defined by the user.
The following data files are used:
Job.td
The tower data file.
Job.udp
An optional file containing the description of non-standard or user-
defined panels.
Job.twr
The tower loading file.
When a job is saved the above files and others associated with the job
are copied into the job.mst file.
It may be convenient to copy the data files from an existing MStower job
and edit these, rather than creating them from the beginning. This may
be done by opening the existing job and selecting the File > Save Copy
As command to create the new job.
The data files are text files, usually created and edited with the built-in
text editor, MsEdit. Data is set out in blocks identified by keywords.
Blank lines may be used as required to improve the readability of the
file. The $ character may be used to introduce comments; the $
character and all text following on that line are ignored as input data.
Individual items of data may be separated by one or more blank spaces.
Each line of data must be no longer than 80 characters.
40 4:Operation MSTower V6
The following conventions are used to describe the input data:
Square brackets are used to indicate optional data items. A and B may
be omitted in this example:
...[ A ] [ B ]...
Braces are used to indicate where a choice must be made from a list of
items. Items may be shown vertically, or horizontally when separated by
vertical bars. For example:
...{ item 1 }...
{ item 2 }
{ item 3 }
or
...{ item 1 | item 2 | item3 }...
One of the items must be chosen.
An ellipsis, , indicates that the data description in this manual is
continued on the next line. Unless otherwise noted, the data in the file
must be on one line.
Two dots, .., are used to indicate that there is a range of values
between those shown, or that a series continues.
The & character at the end of a line indicates that the data continues on
the next line.
Note: Square brackets, braces, the vertical line symbol, and the ellipsis
are used to specify input these characters do not appear in MStower
data files.
Units
MStower accepts two sets of units:
Metric using meters, kilonewtons, tonnes, and degrees Celsius,
with some data items being input and/or reported in the more
customary units of mm and kg.
US using feet, kips, kip.sec
2
/ft, and degrees Fahrenheit, with some
data items being input and/or reported in the more customary units
of inches and pounds.
Entries in the ancillary and guy libraries are required in metric units.
Coordinate Systems
The vertical axis of the tower is parallel to the global Z axis. The X and
Y axis of the tower lie in the horizontal plane and do not need to be
aligned with the geographic north. The X axis is always normal (in plan)
to one face of the tower.
Each member in MStower has its own set of member or local axes. The
local x axis is aligned along the member while the local y and z axes
correspond to the rectangular section axes. The reference node or axis
defines the plane of the local y axis.
MSTower V6 4:Operation 41
Sections
All sections in the tower must be described in an MStower section
library file. Dimensions and properties are automatically extracted to
compute surface and projected areas when calculating ice and wind loads
and for determining member capacities.
Member Checking
You must ensure that wind velocities and other factors used to compute
loads are consistent with the code method chosen to check member
strengths.
BS 8100 Part 3, AS 3995, ASCE10, TIA-222-G, and IS-802 are limit
states codes, whereas EIA/TIA-222-F uses permissible stresses.
Export to Microstran Archive File
The MStower model may be exported to a Microstran archive file. This
permits running of the model in the Microstran frame analysis and
design program.
Errors
After assembly of the tower, MStower checks for the following
conditions:
Overlaid Members and Unconnected Nodes
These occur when a node is coincident with a member but not connected
to it. When this occurs it is usually at the junction between panels and
happens either because a horizontal has not been deleted or because of
an incompatibility between panels. For example if a PL1 plan brace is
used with an X face brace the PB1 member will overlay the H1 member.
The duplicated member will not be detected by the assembly process
because of the mid-side node in PB1. A list of such members will be
displayed.
Floating Members
These are members that are not connected to the structure. If not
removed they will result in errors during analysis. They can result if
members are deleted; for example if PL1 plan bracing is used with XO
face bracing and the PB1 member is deleted, the internal plan bracing
members will not be connected to the tower. A list of such members will
be displayed.
You may readily locate overlaid and floating members using MStower
screen plots. Select the Show > Members command and then enter the
list of offending members. The full tower will now be displayed with the
listed members highlighted. You may zoom to inspect the members
more closely and determine the reason for the error. The TD or UDP file
should be modified as necessary.
42 4:Operation MSTower V6
Section Checks
The tower builder does a number of sensibility checks as the tower is
assembled and reports on the following:
Section usage whether the section is used as a leg, brace, or other
type of member.
Whether the connection code is appropriate to the section type.
Whether a bolt-hole width has been specified for bolted members.
There are also preliminary range checks on the magnitude.
You may inspect the above reports by clicking the Build tab on the
Output window.
MSTower V6 5:Tower Data 43
5:Tower Data
General
Data describing the tower geometry is entered into a free-format text file
called Job.td, where Job is the job name. A prototype tower data file
may be generated by selecting the Tower > Build Tower > Make
Tower Data File command. The dialog box shown below appears for
you to enter the basic geometric parameters.
GEOMETRY PARAMETERS DIALOG BOX
You may then enter details for each panel in this dialog box.
PANEL DETAILS DIALOG BOX
The resulting tower data file is shown below. It must now be customized
for the particular tower you are modelling. The file will be displayed in
the MsEdit text editor when you select the File > List/Edit File
command and then choose TD.
44 5:Tower Data MSTower V6
TITL1 Test tower
TITL2
UNITS 1
PROFILE
FACES 4
WBASE 4.0000
RLBAS 0.0000
PANEL 1 HT 1.000 TW 1.000
FACE X $ LEG ? BR1 ? H1 ?
PANEL 2 HT 1.000 TW 1.000
FACE X $ LEG ? BR1 ? H1 ?
PANEL 3 HT 1.000 TW 1.000
FACE X $ LEG ? BR1 ? H1 ?
PANEL 4 HT 1.000 TW 1.000
FACE X $ LEG ? BR1 ? H1 ?
END
SECTIONS
LIBR P:UK IFACT 0.1 $ 1.00
1 EA200X200X16
2 EA150X150X10
3 EA100X100X8
4 EA70X70X6
END
BOLTDATA
$ TODO - bolt data goes here - format of bolt data:
$ [ X x Y y Z z NSP nsp LJ lj ]
END
END
PROTOTYPE TOWER DATA FILE
The Tower Data (TD) File
The tower data file is organized into logical blocks:
1. Title block.
2. Component block.
3. Profile block.
4. Supports block.
5. Guys block.
6. Sections block.
7. Material block.
8. Bolts block.
MSTower V6 5:Tower Data 45
Each block commences with a keyword identifying the block and
terminates with the keyword END. The keyword EOF is used to
terminate the file. Each data block is described in this chapter.
Title Block
TITL1 titl1
TITL2 titl2
UNITS units
where:
TITL1 Keyword.
titl1 First line of job title.
TITL2 Keyword.
titl2 Second line of job title.
UNITS Keyword.
units Integer value indicating system of units being used 1 or 4.
1 = SI units.
4 = US units.
Component Block
Although MStower provides a comprehensive range of panel types, there
may be times when you wish to define additional panel types. This block
allows you to reference a file containing panel data to be included in the
tower.
COMPONENT
udp [file]
..
END
where:
udp Name (1-8 characters) of a user-defined panel.
file Name of file containing the user-defined panel. It must have the
file name extension udp. The file must be specified only if
the UDP file is not named after the job. UDP files may be
referenced by multiple jobs but unless named after the job will
not be saved in the MST file. The file may contain more than
one user-defined panel.
46 5:Tower Data MSTower V6
Profile Block
This block provides the data used to generate the node coordinates and
member connectivity of the tower. Panels are described in order, from
the top of the tower.
The block contains descriptions of the face bracing, plan bracing, hip
bracing, and cross-arms. Section property numbers may be assigned to
the various types of members in each panel; the property number for a
member type need not be specified again unless there is a change. Panel
widths need to be input only at the bend points; intermediate widths will
then be interpolated automatically.
PROFILE
FACES nface
WBASE wbase
DBASE dbase
RLBAS rlbas
PANEL nn HT hpanl [TW bpanl] [scale]
BOLT class nbolt [bolt_id] class nbolt [bolt_id]...
[BOLTY class nbolt [bolt_id] class nbolt [bolt_id]..]
FACE ftype [SPACE s1 .. ns@sm .. sn]...
[F1 f1 F2 f2]...
[NTR ntr] [ND nd] [NPL npl]...
[D] [INV] [LEFT]...
[LEG leg BR1 br1 BR2 br2 BR3 br3...
H1 h1 H2 h2 R1 r1 .. R9 r9]...
[LA la] [LB lb] [LC lc] [LD ld] [XDISC]
[FACEY ftype [SPACE s1 .. ns@sm .. sn]...
[F1 f1 F2 f2]...
[NTR ntr] [ND nd] [NPL npl]...
[D] [INV] [LEFT]...
[LEG leg BR1 br1 BR2 br2 BR3 br3...
H1 h1 H2 h2 R1 r1 .. R9 r9]
[MCAP class c1 c2 c3]
PLAN ptype [PB1 pb1 PB2 pb2 PB3 pb3 ..]...
[F1 f1 F2 f2] [locn] [NORST list]
HIP htype [NTR ntr] [ND nd] [HP1 hp1] [HP2 hp2]...
[NORST list]
CROSS ctype [X | Y] [SPAN span] | [SL sl | SR sr]...
[RL rl] [RR rr] [CR1 cr1 CR2 cr2 ..]
PANEL ..
END
where:
FACES Keyword.
nface Number of faces in the tower, either 3 or 4.
WBASE Keyword.
wbase Base width of tower; i.e., the base width of the lowest panel.
DBASE Keyword, optional, applicable to 4 sided towers only.
dbase Base depth of tower; i.e., the distance between the legs at the
bottom of the tower for the face normal to the Y axis. Used to
generate rectangular towers.
RLBAS Keyword.
MSTower V6 5:Tower Data 47
rlbas RL at tower base with respect to the ground level at the site.
The nodes at the bottom of the legs will have this value as their
Z coordinate.
PANEL Keyword.
nn Panel number.
HT Keyword.
hpanl Panel height.
TW Keyword.
tw Width at top of panel, for the face normal to the X axis. If not
given, this value will be interpolated.
TD Keyword, optional, used for rectangular towers.
tw Width of the top of the panel, for the face normal to the Y axis.
If not given, it will be interpolated.
scale Optional keyword pertaining to variable dimensions F1 and F2:
FR
F1 and F2 are factors; the actual dimensions are obtained by
multiplying a length as shown on the panel diagram.
LE
F1 and F2 are lengths.
If omitted, fractional scaling, FR is assumed.
BOLT Keyword.
class Member class, one of the following member types:
LEG
Leg members.
BR BR1..BR4
Bracing in the face.
H H1 H2
Horizontal in the face.
R R1..R9
Face redundant.
PB PB1..PB10
Plan bracing.
HP HP1..HP10
Hip bracing.
CR CR1..CR10
Cross-arm members.
If a mnemonic without a numeric suffix is used, all members of
the class will have the number of bolts specified.
nbolt The number of bolts in the end connection of the member
zero for welded connections.
You may use as many class/nbolt pairs as are necessary.
48 5:Tower Data MSTower V6
bolt_id Optional character string, used to identify the bolt in the
BOLTDATA table.
BOLTY Keyword, optional.
The data required for BOLTY is similar to that for BOLT. Used
to describe the bolting on the faces of the tower normal to the Y
axis if it differs from that on the faces normal to the X axis.
FACE Keyword.
ftype Face bracing pattern type. User-defined panels must have their
names prefixed with the @ character; e.g. @XYZ refers to a
user-defined panel XYZ. UDPs may have names with a
maximum of 8 characters and must have been referenced in the
COMPONENT block.
SPACE Keyword.
s1..sn List of spacings for XM, DM, DLM, DRM, DMH, KXM, and
XDM type face bracing.
ns@sm Shorthand way of indicating that a multiple panel has a number
of identical spacings:
ns
Number of identical spacings.
@
Keyword.
sm
Value of identical spacing.
F1,F2 Keywords.
f1,f2 Factors used to locate nodes for some bracing types. The use of
these factors is shown on the individual bracing diagrams.
NTR,ND Keywords.
ntr,nd Number of levels of triangle and diagonal braces, respectively,
in some face and hip brace patterns.
NPL Keyword.
npl Bracing pattern in part of a portal or cranked K face.
D Keyword used with XDM bracing.
LEFT Keyword used with DM bracing.
INV Keyword, used with KB, KBP, KM, KMA, KMG, KMGA,
KMGD, KMH, KMHA, KMV, KVH3, and KVS3, indicating
that the panel is to be inverted.
LEG Keyword.
leg Section property number for leg members.
BRn Keyword.
brn Section property number for brace members, type n, where n is
a digit from 1 to 3.
Hn Keyword.
MSTower V6 5:Tower Data 49
hn Section property number for horizontal members, type n, where
n is a digit from 1 to 2.
Rn Keyword.
rn Section property number for redundant or secondary bracing
members, type n, where n is a digit from 1 to 9.
All property numbers for a particular member class may be set
by using the keyword without a numeric suffix; e.g. BR will set
BR1, BR2, and BR3.
LA,LB,LC,
LD
Keywords.
la,lb,lc,
ld
Section property numbers for leg A, B, C, and D, respectively.
Leg A is in the positive X-Y quadrant and the other legs are
identified in sequence, anti-clockwise from leg A when viewed
in plan. The properties of the leg members of the tower may be
assigned individually if they are not symmetrical. In any case, a
non-zero property must follow the LEG keyword.
XDISC Optional keyword indicating that the X bracing is
discontinuous at the intersection point. Triangulated plan
bracing or a horizontal member stiff enough to provide restraint
must be provided.
FACEY Optional keyword.
The data required for FACEY is similar to that for FACE. It is
used to describe the bracing on the faces of the tower normal to
the Y axis if it differs from that on the faces normal to the X
axis.
FACEY may be omitted, in which case:
Square towers will have the pattern defined in FACE on all
faces.
Rectangular tower will have no bracing on the Y face; the panel
must be made into a UDP and the bracing added manually.
MCAP Keyword.
class Member class, as described above under BOLT.
c1,c2,c3 User defined member capacity, kN or kips.
c1 Capacity of member in compression.
c2 Capacity of member in tension.
c3 Capacity of joint.
All three capacities must be given. Code rules will be used to
compute the capacity if any of c1 c2 c3 is entered as zero.
For monopoles, c1, c2 and c3 are the compressive, flexural and
torsional capacities respectively.
If members are to be checked to BS 8100 or ILETR7, a partial
safety factor for material of unity should be used when
determining user defined capacities.
50 5:Tower Data MSTower V6
PLAN Keyword.
ptype Plan bracing pattern type.
PBn Keyword.
pbn Section property number for plan bracing member, type n,
where n is a value from 1 to 10. The property numbers for all
plan braces will be set to this value if the numeric suffix is
omitted from the keyword.
F1,F2 Keywords.
f1,f2 Factors used to locate nodes for some bracing types. The use of
these factors is shown on the individual bracing diagrams.
locn Optional character string indicating the vertical location of plan
bracing in the current panel. If omitted, the plan bracing will be
placed at the top of the face panel. Must be one of:
TOP
Top of the face panel.
BTM
Bottom of the face panel. This may be required with certain
inverted face panels or type M face bracing.
XIP
The level of the intersection of cross-brace members in the
face.
MID
The mid-height of the face.
NORST Keyword.
list List of integers, 110, giving the suffix number of members
that are to be considered as providing no buckling restraint to
main load carrying members they connect to. For example, if a
plan bracing pattern such as PL3 is used, NORST 2, will
indicate that the PB2 member is not to be considered as
providing restraint to the peripheral member at the mid-side
node.
HIP Keyword.
htype Hip bracing pattern type.
NTR, ND Keywords.
ntr, nd Number of levels of triangle and diagonal braces, respectively,
in some hip brace patterns.
HPn Keyword.
hpn Property number for hip bracing, type n. The property
numbers for all hip braces will be set to this value if the
numeric suffix is omitted from the keyword.
NORST Keyword.
list List of integers, 110, giving the suffix number of members
MSTower V6 5:Tower Data 51
that are to be considered as providing no buckling restraint to
main load carrying members they connect to.
CROSS Keyword.
ctype Cross-bracing pattern type.
X,Y Keywords indicating that the cross-arms are to be attached to
the X or Y faces of the tower. If not specified the cross-arms
will be attached to the Y faces; i.e. they will project to the left
and right when viewed from the direction of the X axis.
SPAN Keyword.
span Total span of symmetrical cross-arm. If the cross-arm is not
symmetrical, separate left-hand and right-hand half spans
must be specified.
SL Keyword.
sl Left-hand half span of the cross-arm. Viewed from the
positive X axis direction if attached to the Y faces, or viewed
from the positive Y axis direction if attached to the X faces.
SR Keyword.
sr Right-hand half span of the cross-arm.
RL Keyword.
rl Rise of left-hand half span of the cross-arm when viewed as
described above.
RR Keyword.
rr Rise of right-hand half span of the cross-arm.
CRn Keyword.
crn Section property number for cross-arm member, type n, where
n is a value from 1 to 10. The property numbers for all cross-
arm members will be set to this value if the numeric suffix is
omitted from the keyword.
Each panel must have one set of face braces and optionally one set of hip
bracing and one or two sets of plan and/or cross-arm braces.
Redundant members are pin-ended. All other members are assumed to
be rigidly connected.
Any member assigned a property number of zero will be deleted. For
example an X face panel with H1 = 0 is identical to an X0 panel.
You must ensure that the deletion of members does not result in an
unstable structure.
When inverting panels, it may be necessary to delete the horizontal
member in either the inverted panel or the panel on which it is mounted,
if the two horizontals are not sub-divided in identical fashion.
C nodes (reference nodes), which define member orientation, are
allocated in the plane of the face or hip for all members except H1 and
H2 type members, where the C node is in the direction of the global
52 5:Tower Data MSTower V6
Z axis; i.e. for face members apart from H1 and H2, and hip braces,
the member y axis lies in the plane of the hip or face. Orientation
keywords may be applied to the section definition (see Sections Block,
below) if the section is to be rotated.
If a member class mnemonic is used without a numeric suffix all
members of the class will have the number of bolts (or member
capacities) specified. For example, if all redundants in a panel use the
same bolting, specify: BOLT R nbolt [bolt-id]
Bracing patterns and the location of different member types are shown
on the bracing diagrams. Some face panels, such as XTR and KTR, are
shown with asymmetrical redundants. In these cases, the arrangement of
redundants on the left-hand part of the diagram applies to the X faces of
the tower while that on the right-hand side applies to the Y faces.
Note: The number of bolts in the ends of members is used in strength
checking modules to determine buckling curves or effective slenderness
ratios. If the number of bolts is not specified MStower will assume that
all members are single-bolted except for legs, face bracing, and
horizontals that are assumed to have two or more bolts. Normally, the
bolt specification will be entered in the first panel; it is only necessary to
enter changes (if any) in subsequent panels. The bolts themselves will
not be checked unless bolt_ids are defined in BOLT statements and
bolt information is defined in a BOLTDATA block.
MSTower V6 5:Tower Data 53
Supports Block
This block is optional and may be used to modify the default support
conditions of full fixity for all supports except for masts where the legs
join at a single pinned support point.
SUPPORTS
{COORD x y z | LEG abcd}...
{PINNED|FIXED [BUT {releases|springs}]}
..
END
where:
COORD Keyword.
x y z Coordinates of a node that is to be restrained.
LEG Keyword.
abcd Leg number in the form of a compact list using the characters
A, B, C, or D. Leg A is in the positive X-Y quadrant. The other
legs are identified in sequence, anti-clockwise from leg A when
viewed in plan; e.g. AC would indicate that the support
conditions apply to legs A and C.
PINNED Keyword indicating that the node is pinned; i.e., it is free to
rotate but all translational degrees of freedom are restrained.
FIXED Keyword indicating that the node is completely fixed; i.e., all
degrees of freedom are restrained.
BUT Keyword used with FIXED to indicate that some degrees of
freedom are to be released or have spring restraints.
releases List of degrees of freedom to be released. One or more of:
FX FY FZ MX MY MZ
springs List of degrees of freedom that are to be restrained by springs,
with the corresponding spring constant. One or more of the
following pairs:
KFX kfx KFY kfy KFZ kfz KMX kmx
KMY kmy KMZ kmz
54 5:Tower Data MSTower V6
Guys Block
This block pertains to guyed masts only and is used to specify the library
containing the properties of guy wires and their arrangement on the mast.
GUYS
LIB lib
XB xb YB yb ZB zb XT xt YT yt Zt zt NO no ANGL angl...
TO to KT kt LIB guy_id
END
where:
LIB Keyword.
lib Name of library containing guy data. It is assumed that the
library is located in the data folder unless the name is prefixed
with P: or L:. P: indicates that the library is in the
program folder and L: indicates that it is in the library folder.
XB Keyword.
xb Global X coordinate of the lower end of the guy.
YB Keyword.
yb Global Y coordinate of the lower end of the guy.
ZB Keyword.
zb Global Z coordinate of the lower end of the guy.
XT Keyword.
xb Global X coordinate of the upper end of the guy.
YT Keyword.
yb Global Y coordinate of the upper end of the guy.
ZT Keyword.
zb Global Z coordinate of the upper end of the guy.
NO Keyword.
no Number of guys in this group.
ANGL Keyword.
angl Angle between successive guys in the group, in degrees.
TO Keyword.
to Initial guy tension, in kN or kips. The unstrained length of the
guy will be adjusted so that when stretched between the
undisplaced end nodes, the maximum tension in the guy will
equal this value. The still air tension will be less than the initial
tension due to the elastic shortening of the shaft of the mast.
Some trial-and-error adjustments of TO values may be
necessary to obtain the required still-air tensions.
KT Keyword.
kt Guy connection efficiency factor.
LIB Keyword.
guy_id Character string of 1 to 16 characters used to identify the guy in
the guy library. The properties of the guy required for analysis
MSTower V6 5:Tower Data 55
and design will be taken from the guy library.
The first guy in the group will span between (xb, yb, zb) and (xt, yt, zt),
and if no is greater than 1, additional cables will be automatically
generated at an angular increment of angl anti-clockwise about the
vertical axis of the mast. Guys can be generated only where they are
radially symmetrical about the vertical axis of the mast. For example,
guys that have their anchor points at different levels because of a sloping
site have to be input singly.
Usually, guys are input as single members. A guy may also be input as a
number of segments to accommodate changes in properties or to allow
an insulator to be positioned along its length. In this case, you should
input the segments of guy sequentially, commencing at the anchor point
and working up to the mast shaft with the coordinates of the lower end
of one segment being set equal to those of the upper end of the preceding
segment. The segments of guy may be generated as described above.
Sections Block
This block specifies the section library and nominates the section to be
used for each section property number.
SECTIONS
LIBR libr IFACT fact
n sname [X|Y] [CONNECT con] [BH bh] [FY fy] [FU fu]
..
END
where:
LIBR Keyword.
libr Name of library containing section data. It is assumed that the
library is located in the data folder unless the name is prefixed
with P: or L:. P: indicates that the library is in the
program folder and L: indicates that it is in the library folder.
IFACT Keyword.
fact Factor by which the section Ixx and Iyy will be multiplied on
extraction from the library. When you specify a low value the
tower will approach the condition of a space truss with pin-
ended members. This is convenient for analysing as a space
frame, with sufficient continuity across the joints to avoid
mathematical instabilities due to coplanar nodes, but without
generating significant bending moments.
n Section property number.
sname Name of library section.
X Y Keywords used to indicate the orientation of the section with
respect to the member y axis:
X The section XX axis is aligned with the member y axis.
Y The section YY axis is aligned with the member y axis.
Use of these keywords will allow you to correctly orient
56 5:Tower Data MSTower V6
asymmetrical sections. For example, if an unequal angle is used
in the face of the tower, orientation Y will result in the long leg
of the angle being parallel to the face, whereas orientation X
will result in the long leg being normal to the face of the tower.
Note that the member y axis is not altered by the use of an
orientation keyword. See diagram below.
CONNECT Keyword.
con Single-character mnemonic indicating the connected element of
the section:
C Concentrically connected (default).
L Long leg of angle.
S Short leg of angle.
F Flange of I, H, or T section.
W Web of I, H, or T section.
The following codes are applicable to braces of solid rod or
tubular section to allow K factors to be determined in
accordance with BS 8100 Part 3 Table 3:
SG The member is attached to a gusset plate that is not shared
with other members.
MG The member is attached to a gusset plate that is shared with
other members.
CR Continuous solid rod bent in the form of a W welded to
the tower legs.
It is important that you specify the connected element for each
section. If omitted, MStower assumes the member is
concentrically connected, giving a higher strength than it may
actually have.
BH Keyword.
bh Effective width of bolt holes, in mm or inches, in the connected
element, taking into account any staggering of holes,
FY Keyword.
fy Yield stress of the section. It may be either a numerical value,
in N/mm
2
(MPa) or Kips/in
2
, or, a single-character mnemonic
indicating the yield strength to be taken from the section
library:
N Normal yield stress (default).
H High yield stress.
N and H yield strengths correspond to the y1 and y2 yield
strengths in the MStower section libraries. In UK libraries,
these will normally be based on Grade 275 and Grade 355 steel,
respectively. Generally, it is recommended that you use explicit
numerical values for fy.
FU Keyword.
fu Ultimate tensile strength. Derived from fy if not specified.
MSTower V6 5:Tower Data 57
Note: MStower models members as three-dimensional beam-columns.
If the default, IFACT 1, is used the second moments of area computed
from the dimensions of the section will be used to determine the flexural
stiffness of a member. A lower value of IFACT may be used to reduce
the bending stiffness of members so that the analysis approaches that of
a space truss but without the necessity of adding dummy members or
springs to stabilize unstable nodes. The typically small bending moments
found in triangulated towers will be reduced and the behaviour of the
model will more closely approximate that of a space truss.
If flexural stiffness is important IFACT 1 should be used. This applies
to structures that are not fully triangulated or where a second-order
analysis or an elastic critical load analysis is required.
The orientation of the section is the cross-section axis (XX or YY) that is
coincident with the member y axis (see diagram below).
ORIENTATION OF SECTION
58 5:Tower Data MSTower V6
Material Block
This block is optional. It is used to change the default values of the
material used for the tower or the shaft of a mast.
MATERIAL
E e PR pr DENS dens ALPHA alpha
END
where:
E Keyword.
e Youngs modulus (2.0510
5
N/mm
2
or 29000 kips/in
2
).
PR Keyword.
pr Poissons ratio (0.3).
DENS Keyword.
dens Mass density (7850 kg/m
3
or 490 lb/ft
3
).
ALPHA Keyword.
alpha
Coefficient of thermal expansion (12.010
-6
per C or 5.910
-6
per F).
The default material properties are shown above in brackets.
Note: Material properties for guys are obtained from the specified guy
library.
Bolt Data Block
This block specifies bolt diameters, grades, and other data required in
checking the capacity of bolted end connections.
BOLTDATA
bolt_id grade D d AS as FY fy FU fu FV fv...
[FV_EIA fv_eia | FV_ASCE fv_asce | FV_TIA fv_tia]...
[X x] [Y y] [Zz z] [NSP nsp] [LJ lj]...
[FYP fyp FUP fup TP tp]...
[TENS AT at FT ft PR pr]
..
END
where:
bolt_id String of 1 to 8 characters used to identify the bolt type in the
BOLT statement in the PANEL data above.
grade Bolt grade description, e.g. GR8.8. The string has no
significance to the program.
D Keyword.
d Nominal bolt diameter, in mm or inches.
AS Keyword.
MSTower V6 5:Tower Data 59
as Cross-sectional area of the bolt effective in shear, in mm
2
or
in
2
.
FY Keyword.
fy Yield stress of bolt, in N/mm
2
(MPa) or kips/in
2
.
FU Keyword.
fu Ultimate tensile stress of bolt, in N/mm
2
(MPa) or kips/in
2
.
FV Keyword.
fv Shear strength of bolt, in N/mm
2
(MPa) or kips/in
2
, used when
checking bolts to AS 3995; capacities to this code are strength
limit state.
FV_EIA Keyword.
fv_eia Shear strength of bolt, in N/mm
2
(MPa) or kips/in
2
, used when
checking the capacity of bolted joints to EIA-222-F; capacities
to this code are based on working stress.
FV_ASCE Keyword.
fv_asce Shear strength of bolt, in N/mm
2
(MPa) or kips/in
2
, used when
checking the capacity of bolted joints to ASCE 10-90;
capacities to this code are for the strength limit state.
FV_TIA Keyword.
fv_tia Shear strength of bolt. If defined, the shear capacity of the bolt
is (
b
fv_tia As), otherwise the capacity is computed as
(
b
0.4 fu As), assuming threads included in the shear plane.
X Keyword.
x Distance between end of the member and first bolt parallel to
the axis of the member, in mm or in. If omitted, the member
checking program assumes that code requirements are met.
Y Keyword.
y Distance between line of bolts and edge of member at right
angles to the axis of the member, in mm or in. If omitted, the
member checking program assumes that code requirements are
met.
Z Keyword.
z Spacing between bolts parallel to the axis of the member, in
mm or in. If omitted, the member checking program assumes
that code requirements are met..
NSP Keyword.
nsp Number of shear planes. This value needs to be specified only
if the number of shear planes in the bolted joint differs from the
default values used in the member checking modules. Bolts are
assumed to have a single shear plane for all sections except
compound sections, DAL, DAS, CBB, and QAN, where the
bolts are in double shear.
LJ Keyword.
lj Length of the line of bolts in the joint, in mm or in. This value
60 5:Tower Data MSTower V6
is required only for codes that reduce the strength of long
joints. If omitted, the strength will not be reduced.
FYP Keyword.
fyp Yield strength of plies to be used in checking bearing capacity
of joint. If omitted, the yield strength of the member material
will be used.
FUP Keyword.
fup UTS of plies to be used in checking joints. Derived from fy if
not specified.
TP Keyword.
tp Thickness of plies to be used in checking bearing capacity of
joint. If omitted, a thickness obtained from the member section
dimensions will be used.
TENS Keyword indicating that the joint is a flanged joint, where
tensile forces are carried by direct tension in the bolts and
compression by direct end bearing. If omitted, the joint will be
checked as a shear type.
AT Keyword.
at Cross-sectional area of the bolt effective in tension, in mm
2
or
in
2
FT Keyword.
ft Tensile strength of the bolt, in N/mm
2
or kips/in
2
to be used
when checking the tensile capacity of the joint. If omitted, a
code-dependent fraction of the ultimate tensile strength of the
bolt will be used.
PR Keyword.
pr Prying factor to take account of the increase in the bolt tension
caused by prying action in the joint. The nominal capacity of
the bolt subject to prying is taken as (at ft / pr). If omitted, a
factor of 1.0 will be used, i.e. the joint is not subject to prying,
requiring relatively thick flanges.
Bolted joint capacities can be checked only in conjunction with a
member check. This has been implemented for all codes other than
BS 449.
Shear type joints are checked for shear on the bolts and bearing on bolts
and plies. No checks are carried out on the strength of gusset plates, so
these must be separately considered. In particular, it is important that the
compression capacity of overlapped gusset plates or eccentrically
connected cleats should be checked. These often occur where hollow
section compression members are connected to a gusset plate.
In tension joints the bolts are checked for the applied forces plus
specified prying flange plates and welds are not checked.
A bolt data file called Bolts is included in the program folder. You may
copy its contents to TD files using Copy and Paste commands in MsEdit.
MSTower V6 5:Tower Data 61
Guy Library
The guy library is a text file containing data giving the dimensions and
structural characteristics of wire ropes used as guys. The guy library
supplied with MStower is MS_Guy.lib, which may be modified if
required.
The structure of the guy library file is:
GUYS
guy-id d m ac e alpha fu ntype
..
END
where:
GUYS Keyword.
guy-id String of 1 to 16 characters used to identify the guy ropes.
d Diameter of guy rope, mm.
m Mass per unit length, kg/m.
ac Effective cross-sectional area, mm
2
.
e Modulus of elasticity, N/mm
2
.
alpha
Coefficient of thermal expansion, per C.
fu Ultimate tensile stress, N/mm
2
.
ntype Guy type, based on Table 4.1 of BS 8100 Part 1:
1. T4.1(b) Circular sections and smooth wire.
2. T4.1(c) Fine strand cable.
3. T4.1(d) Thick strand cable.
Note: The guy library uses metric units.
62 5:Tower Data MSTower V6
Steel Poles
A steel pole may be input using the following menu command:
Tower >
Build Tower >
Make Tower Data File >
Steel Pole Data
In the Steel Pole Data dialog box you may choose parameters to define
the pole. Permitted shapes include circular, square, or polygonal sections
with 8, 12, 16, or 20 sides. Each panel is assumed to be a single length of
circular cylinder or a tapered tube made up of a single width of steel
plate. These panels will be further sub-divided before output to the tower
data file.
STEEL POLE DATA DIALOG BOX
Note: Not all pole shapes available in MStower are covered by the
various codes that deal with poles.
In the next dialog box, data is input for each panel starting at the top of
the pole. You may change panel heights, plate thicknesses, and yield
strengths. Diameters have to be entered for the top of the pole and at
bend points only. All other diameters are interpolated by MStower.
STEEL POLE PANEL DATA DIALOG BOX
MSTower V6 5:Tower Data 63
Once the data has been accepted MStower generates a TD file complete
with a SECTION block and a section library for the pole. The menu
command:
Tower >
Build Tower >
Edit Tower Data
may be selected to inspect the generated data file. Note that for poles
FACES 1 is specified in the TD file.
The TD file for a tapered pole made up of two 6m high pieces is shown
below:
TITL1 Pole Example
TITL2
UNITS 1
PROFILE
FACES 1
WBASE 0.600
RLBAS 0.000
PANEL 1 HT 0.6000 TW 0.6000
FACE SH1 LEG 1 R1 22
PANEL 2 HT 0.6000 TW 0.6000
FACE SH1 LEG 2 R1 22
PANEL 3 HT 0.6000 TW 0.6000
FACE SH1 LEG 3 R1 22
PANEL 4 HT 0.6000 TW 0.6000
FACE SH1 LEG 4 R1 22
PANEL 5 HT 0.6000 TW 0.6000
FACE SH1 LEG 5 R1 22
PANEL 6 HT 0.6000 TW 0.6000
FACE SH1 LEG 6 R1 22
PANEL 7 HT 0.6000 TW 0.6000
FACE SH1 LEG 7 R1 22
PANEL 8 HT 0.6000 TW 0.6000
FACE SH1 LEG 8 R1 22
PANEL 9 HT 0.6000 TW 0.6000
FACE SH1 LEG 9 R1 22
PANEL 10 HT 0.6000 TW 0.6000
FACE SH1 LEG 10 R1 22
PANEL 11 HT 0.6000 TW 0.6000
FACE SH1 LEG 11 R1 22
PANEL 12 HT 0.6000 TW 0.6000
FACE SH1 LEG 12 R1 22
PANEL 13 HT 0.6000 TW 0.6000
FACE SH1 LEG 13 R1 22
PANEL 14 HT 0.6000 TW 0.6000
FACE SH1 LEG 14 R1 22
PANEL 15 HT 0.6000 TW 0.6000
FACE SH1 LEG 15 R1 22
PANEL 16 HT 0.6000 TW 0.6000
FACE SH1 LEG 16 R1 22
PANEL 17 HT 0.6000 TW 0.6000
FACE SH1 LEG 17 R1 22
PANEL 18 HT 0.6000 TW 0.6000
FACE SH1 LEG 18 R1 22
PANEL 19 HT 0.6000 TW 0.6000
64 5:Tower Data MSTower V6
FACE SH1 LEG 19 R1 22
PANEL 20 HT 0.6000 TW 0.6000
FACE SH1 LEG 20 R1 22
PANEL 21 HT 0.0000 TW 0.6000
FACE SH1 LEG 21 R1 22
END
SECTIONS
LIB Ex_Pole
1 C1.600x12 FY 250.00
2 C2.600x12 FY 250.00
3 C3.600x12 FY 250.00
4 C4.600x12 FY 250.00
5 C5.600x12 FY 250.00
6 C6.600x12 FY 250.00
7 C7.600x12 FY 250.00
8 C8.600x12 FY 250.00
9 C9.600x12 FY 250.00
10 C10.600x12 FY 250.00
11 C11.600x12 FY 250.00
12 C12.600x12 FY 250.00
13 C13.600x12 FY 250.00
14 C14.600x12 FY 250.00
15 C15.600x12 FY 250.00
16 C16.600x12 FY 250.00
17 C17.600x12 FY 250.00
18 C18.600x12 FY 250.00
19 C19.600x12 FY 250.00
20 C20.600x12 FY 250.00
21 C21.600x12 FY 250.00
22 DUMMY FY 250.00
END
SUPPORT
COORD 0.0 0.0 0.0 FIXED
END
EOF
TD FILE FOR STEEL POLE
Each segment is modelled as a FACE SH1 panel. The SH1 panel
consists of an axial shaft (leg) member with three radial dummy
members at the top that locate nodes on the surface of the pole. These
nodes are rigidly connected to the node on the axis of the pole by master-
slave constraints. The purpose of the surface nodes is to facilitate the
attachment of ancillaries to the pole.
A SECTIONS block has also been generated. Each segment of a tapered
pole will be represented by a separate section. The name of each section
gives an indication of its shape, location, and thickness. A section library
is automatically generated and compiled.
Step changes in pole diameter may be allowed for by inserting a conical
member of small height in the panel data dialog box. This segment may
subsequently be edited from the TD file.
MSTower V6 5:Tower Data 65
Poles may also be input directly with the text editor. There should be a
large enough number of panels to accurately represent the wind load,
which is modelled by node forces applied to the axial nodes.
TD File Examples
Example 1
The example below shows the TD file statements required to generate a
pyramidal face panel with two sets of cross-arms.
PANEL 1 HT 1.372 TW 0
FACE X0 LEG 1 H1 0 BR1 0
CROSS CT SPAN 6 RISE 7 CR1 10 CR2 12
CROSS CT SPAN 8
PANEL 2 HT 3.13 TW 1.6
FACE XDM SPACE .788 .787 .788 .787 D LEG 1 H1 2 BR1 2
PANEL 3 HT 1.575
FACE XDM SPACE .788 .787 D
CROSS CT1 SPAN 8.32 CR1 10 CR2 12 CR3 15 CR4 16
CROSS ARM EXAMPLE
66 5:Tower Data MSTower V6
Example 2
A square tower with different bracing patterns on the X and Y faces is
created in the example below. The legs of the tower are sub-divided
automatically to suit the bracing. Only members at the front are
rendered.
PROFILE
FACES 4
WBASE 4.0
RLBAS 0.0
PANEL 1 HT 3.5 TW 3
FACE K1
FACEY K2
END
SQUARE TOWER EXAMPLE
MSTower V6 5:Tower Data 67
Example 3
This example shows a rectangular tower with different bracing patterns
on the X and Y faces. Only members at the front are rendered.
PROFILE
FACES 4
WBASE 4.0
DBASE 3.0
RLBAS 0.0
PANEL 1 HT 6 TW 3.5 TD 2.5
BOLT BR1 3
FACE XO LEG 1 BR1 2
BOLTY BR1 4
FACEY K1 H1 0 BR1 3
PLAN PL2
END
RECTANGULAR TOWER EXAMPLE
68 5:Tower Data MSTower V6
Example 4
The example below is a single circuit tower; the upper part of the tower
is rectangular while the lower section is square. The upper panels do not
have bracing defined for the Y faces and are thus incomplete. They must
be converted to UDPs and edited graphically.
PROFILE
FACES 4
WBASE 8.0
DBASE 8.0
RLBAS 0.0
PANEL 1 HT 3.0 TW 18.0 TD 0.0
FACE KMGD ND 2 F1 0.667 INV
PANEL 2 HT 2.0 TW 14.0 TD 1.0
FACE SCBR F1 0.667 F2 0.667
CROSS CT1 SPAN 22.0 CR1 1 CR2 2 CR3 3
PANEL 3 HT 7.5 TW 14.0 TD 1.0
FACE KMGD ND 2 F1 0.667
PANEL 4 HT 6.5
FACE XM23 INV
PANEL 5 HT 3.25 TW 4.0 TD 4 $ square below here
FACE XTR F1 0.5
PLAN PL2A
PANEL 6 HT 3.25 $ TW is interpolated
FACE M1
PANEL 8 HT 3.25
FACE K1
END
SINGLE CIRCUIT TOWER EXAMPLE
MSTower V6 5:Tower Data 69
Note: In computing the transverse wind load on the V section of single
circuit towers MStower considers the solidity of the outside faces of the
arms of the V; the bracing on the inside faces of the arms is considered
internal to the tower and is not considered.
You should assess any additional wind loads on this section of the tower
and add them to the WL cases as NDLDs.
70 5:Tower Data MSTower V6
Example 5 (Plan Bracing)
Plan bracing is located as shown.
LOCATION OF PLAN BRACING
This example shows part of a tower with plan bracing at the top and at
the level of the X bracing intersection points. Only the members forming
the plan bracing are rendered.
PROFILE
FACES 4
WBASE 4.0
DBASE 4.0
RLBAS 0.0
PANEL 1 HT 6 TW 3.5 TD 3.5
BOLT BR1 3
FACE XO LEG 1 BR1 2
BOLTY BR1 4
FACEY XO H1 0 BR1 3
PLAN PL2 TOP
PLAN PLX XIP
END
PLAN BRACING EXAMPLE
MSTower V6 6:Standard Panels 71
6:Standard Panels
General
This chapter shows the standard panels available in MStower. Many of
these have been included to assist in modelling existing towers or to give
the starting geometry for making a UDP. The inclusion of any particular
panel pattern should not be construed as a recommendation for its use.
72 6:Standard Panels MSTower V6
Index Face Panels
MSTower V6 6:Standard Panels 73
74 6:Standard Panels MSTower V6
MSTower V6 6:Standard Panels 75
76 6:Standard Panels MSTower V6
Index Plan Bracing
MSTower V6 6:Standard Panels 77
Index Hip Bracing & Cross-Arms
78 6:Standard Panels MSTower V6
D & V Face Panels
MSTower V6 6:Standard Panels 79
X Face Panels
80 6:Standard Panels MSTower V6
MSTower V6 6:Standard Panels 81
82 6:Standard Panels MSTower V6
MSTower V6 6:Standard Panels 83
84 6:Standard Panels MSTower V6
K Face Panels
MSTower V6 6:Standard Panels 85
86 6:Standard Panels MSTower V6
MSTower V6 6:Standard Panels 87
88 6:Standard Panels MSTower V6
MSTower V6 6:Standard Panels 89
90 6:Standard Panels MSTower V6
MSTower V6 6:Standard Panels 91
92 6:Standard Panels MSTower V6
MSTower V6 6:Standard Panels 93
94 6:Standard Panels MSTower V6
M Face Panels
MSTower V6 6:Standard Panels 95
96 6:Standard Panels MSTower V6
W Face Panels
MSTower V6 6:Standard Panels 97
98 6:Standard Panels MSTower V6
XMA Face Panel
MSTower V6 6:Standard Panels 99
XDMA Face Panel
100 6:Standard Panels MSTower V6
DM, DM2 Face Panel
MSTower V6 6:Standard Panels 101
DMH, DMH2 Face Panel
102 6:Standard Panels MSTower V6
DLM, DLM2 Face Panel
MSTower V6 6:Standard Panels 103
KXM, KXM2 Face Panel
104 6:Standard Panels MSTower V6
SH3, SH4
MSTower V6 6:Standard Panels 105
Plan Bracing
106 6:Standard Panels MSTower V6
MSTower V6 6:Standard Panels 107
108 6:Standard Panels MSTower V6
MSTower V6 6:Standard Panels 109
110 6:Standard Panels MSTower V6
MSTower V6 6:Standard Panels 111
112 6:Standard Panels MSTower V6
Hip Bracing
MSTower V6 6:Standard Panels 113
114 6:Standard Panels MSTower V6
MSTower V6 6:Standard Panels 115
Cross-Arms
116 6:Standard Panels MSTower V6
MSTower V6 7:User-Defined Panels 117
7:User-Defined Panels
General
While MStower has an extensive set of standard panels, there will be
times when some variant will be required to model a particular panel.
MStower allows you to create your own panels user-defined panels, or
UDPs, for just this purpose. Unlike standard panels, which are scaled to
the dimensions specified in the tower data file, UDPs once created are of
fixed size.
Although data for the UDP is contained in a text file which may be
edited, the most expeditious way of creating a UDP is to start by
building a tower with standard panels that are as close to the final
configuration as possible, and then to extract and graphically edit a panel
as required. MStower has facilities (see 8:Graphics Input for UDPs on
page 127) that allow UDPs to be created and manipulated using a CAD-
like interface. For most UDPs you will never need to edit the text file.
118 7:User-Defined Panels MSTower V6
The UDP File
Data for user-defined panels must be included in one or more separate
UDP files. The file names are specified in the COMPONENT block of the
tower data file. The data may represent a full face, a half face, a quarter
of a section of the tower, a pair of adjacent faces, or a complete three
dimensional section of the tower, depending on which is most
convenient for describing the panel. MStower will generate the complete
panel. The data for the user-defined panel is:
UDP udp HT ht TW tw BW bw
{PLANE | HALF | QUART | ADJA | 3DIM}
NODE
n x y z
..
MEMB
m ia ib ic mp mm pina pinb class [subclass]
..
END
where:
UDP Keyword.
udp Name of user-defined panel as used in the COMPONENT block
of the tower data file..
HT Keyword.
ht Height of panel. This should be the height of the panel between
its points of attachment to the panels above and below. It is not
necessarily the maximum overall height of the panel.
TW Keyword.
tw Top width of the panel; i.e. the width of the panel at the level at
which it attaches to the panel above. If not given, the width of
the tower at this level will be interpolated.
BW Keyword.
bw Base width of the panel; i.e. the width of the panel at the level
at which it attaches to the panel below. If not given, the width
of the tower at this level will be interpolated.
PLANE Keyword indicating that the data applies to a plane face that is
to be used to generate a full face panel. The panel lies in the Y-
Z plane with all X coordinates zero.
HALF Keyword indicating that the data applies to half a plane face
lying in the YZ plane with all X coordinates zero.
QUART Keyword indicating that the data applies to two adjacent half
panels disposed about the leg in the positive X and negative Y
quadrant.
ADJA Keyword indicating that the data applies to two adjacent faces.
This is used for panels where the adjacent faces differ. The
positive X and positive Y faces should be defined.
3DIM Keyword indicating that the data applies to a full three-
dimensional section of the tower.
MSTower V6 7:User-Defined Panels 119
NODE Keyword.
n Node number.
x X coordinate of node.
y Y coordinate of node.
z Z coordinate of node. The points of attachment to the panel
immediately below should have Z coordinates of zero.
MEMB Keyword.
m Member number.
ia Node number of the A end of the member.
ib Node number of the B end of the member.
ic Reference or C node. Face members, such as legs and braces,
should have a node in the plane of the face as their reference
node. This is of particular importance for legs that have
staggered face bracing and for face braces such as unequal
angles that must have a particular orientation.
mp Section property number. The section must be defined in the
SECTIONS block of the TD file.
mm Material number, usually 1.
pina Pin code for A end of member, a six character string of 0s
and 1s. From the left, 1s represent force releases for Fx, Fy, Fz,
Mx, My, and Mz, respectively.
pinb Pin code for B end of member.
class Member class code:
LEG Leg member.
BRC Brace member, other than XBR or KBR.
XBR X brace, symmetrically braced.
KBR K brace, symmetrically braced.
HOR Horizontal member.
HBR Hip brace.
PBR Plan brace. This code applies only to the internal
members of plan bracing. Any plan brace member in the
face of the tower must be classified as HOR.
RED Redundant member.
CRM Cross-arm main member
TBR Tension only bracing.
WND Wind only. See note below.
subclass Optional numeric code to allow bolt details for UDP member to
be specified. It allows members of a particular class to be
differentiated if their bolting details differ. For example:
...BRC 1 uses bolt details for BR1
...BRC 2 uses bolt details for BR2
The UDP name must be an alphanumeric label that cannot be interpreted
as a number (e.g. 10, E10, and D1 are not allowed as UDP names). The
dimensions of the UDP are taken from its coordinates. The height and
120 7:User-Defined Panels MSTower V6
panel widths are used to locate the UDP in the tower and to allow any
standard panels that are above or below the UDP to be correctly scaled.
Unlike standard panels, user-defined panels cannot be scaled.
Wind-only members attract wind load and are included in the analysis
but are not regarded as providing any structural restraint to other
members. The strength of wind-only members is not checked.
UDPs
MSTower V6 7:User-Defined Panels 121
UDPs
122 7:User-Defined Panels MSTower V6
Making A UDP Using Graphics Input
The simplest way to make a UDP is to generate a tower using standard
panels that are similar to the required panel and then to use graphical
input to extract the panel and make any necessary modifications.
MStower has commands to convert this to a UDP but the component
references must be included in the tower data (TD) file using the editor.
See 8:Graphics Input for UDPs on page 127 for details and an
example.
The name of the UDP and its type (PLANE, HALF etc.) will be
requested. The HT, TW, and BW will be filled in but should be checked,
particularly in the case of cross-arms.
If the UDP contains leg members, the HT, TW, and BW values will be
determined by examining the coordinates of those nodes that are on legs.
The Z coordinates of all nodes will be adjusted so that the lowest leg
node has a Z coordinate of zero. If the UDP does not contain leg
members, the HT value will be set to zero and no adjustment will be
made to the Z coordinates.
Note: Member classes may be specified directly. It is not necessary to
input dummy material numbers as required in previous versions.
UDPs for Poles
UDP members may be connected to the nodes on the shaft of the pole or
to the nodes at the ends of the radial members. Pole leg and radial
members must not be included in the UDP.
A good starting point for a pole with UDPs is to generate a pole with
cross-arms at the required heights and then to graphically edit the UDPs
that form the cross-arms.
MSTower V6 7:User-Defined Panels 123
Modifying An Existing UDP
UDP TO GRAPHICS COMMAND
Select the UDP File to Graphics command and the dialog box below
will be shown. Select the UDP to be edited and proceed as if part way
through making a UDP.
SELECTING UDP FOR GRAPHICAL EDITING
Towers With Unequal Length Legs
At times, to save earthworks, towers built on sloping sites will have their
leg supports at different levels. This can be modelled in MStower by
using a UDP for the lowest panel. However, as the algorithm used in the
loading module requires the legs to have the same foundation level, the
shorter legs of the UDP must be extended with dummy leg members
to give the same foundation level as the longest leg.
Supports will be required at the true foundation level and also at the base
of the dummy extensions. These may be specified within the SUPPORTS
block as described previously.
124 7:User-Defined Panels MSTower V6
Creating a UDP from a Microstran Job
Note: Any Microstran job from which you want to create a UDP must
be compatible with the basic assumptions in MStower: the Z axis is
vertical and forms the central axis of the tower and there is a face normal
to the positive X axis. It is not difficult to adjust a job in Microstran that
does not meet these requirements.
Step 1
* Have MStower job (TOWR for example) and Microstran job (MICRO
for example) in the same data folder. Do not use the same name for both
jobs.
Step 2
* Open the Microstran job in Microstran.
* Export an archive file using the name of the MStower job
(TOWR for example).
* Close the Microstran job.
Step 3
* Edit the archive file in Microstran and change the name of the
Microstran library to that of the MStower library, e.g. change Ukw.lib
to Uk.lib.
Step 4
* Open the MStower job in MStower.
Step 5
* Select the command:
Tower >
Build Tower >
User Defined Panels >
Graphical Edit
* Select the command:
Files >
Import >
Archive File
to import the Towr.arc file.
* Delete members not in the UDP.
* Define member classes.
* Select the command:
Tower >
Build Tower >
User Defined Panels >
Graphics to UDP File
* Check that UDP file name is Towr.udp.
* Input the UDP name and UDP type.
MSTower V6 7:User-Defined Panels 125
Step 6
* Edit tower data file, add UDP to COMPONENT block in usual way,
and rebuild tower.
* Fix any problems that are apparent.
* Save.
Step 7
* Repeat steps 5 and 6 to extract further UDPs from the Microstran
archive.
While step 5 could be repeated without step 6, it is usually better to
check each UDP by building the tower as in step 6.
UDP File Names
It is simplest to have all UDPs for a job in a single file that is named
after the job, i.e. Job.udp, where Job is the name of the job. The
COMPONENT block in the TD file may then have the form:
COMPONENT
UDP1
UDP2
..
END
Here, the name of the file containing the UDPs is omitted and MStower
assumes them to be in a file named Job.udp, where Job is the name of
the job. When the job is saved the UDP file will be saved automatically
with it. Also, if the job is renamed in a Save As operation the UDP file
will be renamed.
It is not mandatory for the UDP file to be named after the job. For
example, if you have a number of towers all with a particular panel that
is a UDP you may place the UDP in a file not named after the job and it
may then be referenced by any number of jobs. The main advantage of
this is that the UDP needs to be created only once. Any changes to the
UDP will apply to all jobs that use the panel when those jobs are rebuilt.
If the changes are not required for all towers referencing the UDP you
must make the changes in a copy of the UDP file and change the
references in the COMPONENT block of each tower that is to use the
modified UDP.
Note: Only UDPs in a file named after the job are automatically saved
when the job is saved.
MSTower V6 8:Graphics Input for UDPs 127
8:Graphics Input for UDPs
General
Graphics Input is the most efficient input method of inputting a user-
defined panel. It involves drawing a structure on the screen using the
mouse or keyboard, and it includes many simple graphical operations,
such as copying, moving, rotating, sub-dividing, and erasing. More
powerful graphical operations include intersection, extrusion, and
transforming coordinates. In effect, MStowers graphical input capability
is an intelligent CAD system customized for the task of entering
structure data.
GRAPHICS INPUT
You may find that the few hours required to become proficient at
graphical input will be well rewarded by much increased productivity in
creating and editing UDPs.
128 8:Graphics Input for UDPs MSTower V6
Note: Many MStower commands involve the use of the context menu.
This is a menu, which is specific to the current operation, that appears
when you right-click (press the right mouse button). For example, when
you are drawing a series of members, after clicking on the Draw
Members button (the one with the pencil), you click the location of each
node, and to finish the operation, you right-click and select Break Line
or End Line on the context menu. Also, after you have selected nodes or
members for any operation, you right-click and choose OK or Cancel on
the context menu.
Basic Drawing
Graphics Input is started by selecting Tower > Build Tower > User-
Defined Panels > Graphics Edit. You will also be in Graphics Input
mode when you import an existing UDP by selecting Tower > Build
Tower > User-Defined Panels > UDP To Graphics.
To start drawing a UDP, click on the toolbar button. This is the same
as selecting the Structure > Draw Members command from the main
menu. Notice the tooltip Draw Members that appears when the mouse
cursor crosses this button.
As you initiate the Draw command several things happen:
1. The toolbar button displays in the depressed state, indicating that
MStower is in DRAW mode.
2. DRAW is displayed in the status bar at the bottom of the
MStower window.
3. The prompt area of the status bar (on the left) displays the
instruction Click on first point or enter coordinates.
4. The cursor becomes a cross.
You may now click anywhere in the main window or enter coordinates
from the keyboard to locate the A node of the first member. Notice
that once the first point is specified the prompt changes to Click on end
point or enter coordinates; press SPACE BAR to break line. Select
another point and you will have drawn the first member. This point is the
B node of the first member and the A node of the next member. You
may continue selecting points to define new members.
Keyboard Entry of Coordinates
There are many situations where the most convenient way to enter a new
node is to type the coordinates. As soon as you start to type, a dialog box
appears to accept your input.
MSTower V6 8:Graphics Input for UDPs 129
DIALOG BOX FOR ENTERING COORDINATES
Coordinate Systems
You may input coordinates in rectangular, cylindrical, or spherical
coordinate systems, using standard syntax or AutoCAD syntax. The
format of the coordinate string is described below for each syntax.
STANDARD SYNTAX
Rectangular coordinates
X Y Z, where X, Y, and Z are respectively, the X, Y, and Z
coordinates of the point.
Cylindrical coordinates
C radius theta h, where radius, theta, and h are respectively,
the radius, horizontal angle, and height of the point.
Spherical coordinates
S radius theta phi, where radius, theta, and phi are
respectively, the radius, horizontal angle, and vertical angle of the
point.
Trailing zero coordinates do not have to be entered. For example, the
point (3,0,0) may be entered as 3. Coordinates must be separated by a
space or a comma. Coordinates relative to the last point are preceded by
R or r. No separator is required after the R or r.
AUTOCAD SYNTAX
Rectangular coordinates
X Y Z, where X, Y, and Z are respectively, the X, Y, and Z
coordinates of the point.
Cylindrical coordinates
radius < theta h, where radius, theta, and h are respectively,
the radius, horizontal angle, and height of the point. The last two
values must be separated by a space or a comma.
Spherical coordinates
radius < theta < phi, where radius, theta, and phi are
respectively, the radius, horizontal angle, and vertical angle of the
point.
Coordinates relative to the last point are preceded by @. No separator
is required after the @.
Breaking the Line
Press the space bar or right-click and choose Break Line on the context
menu. Notice that the cursor, the status bar, and the button show that
MStower is still in Draw mode. You may now click a new node that is
not connected to the last by a member.
130 8:Graphics Input for UDPs MSTower V6
Ending the Line
Right-click and choose End Line on the context menu. Notice the cursor
change to the standard arrow. This indicates that the command is
finished. The status bar and the button also show that MStower is no
longer in Draw mode.
The Drawing Snap Mode
Key concept.
Initially, the status bar displays NONE for the snap mode. This means
that the coordinates of any node defined by clicking the mouse will be
indeterminate to some extent, because the degree of accuracy with which
you can position the mouse is limited. Practically, therefore, the snap
mode NONE is rarely used. The first few nodes are usually specified by
grid points or entry of coordinates. Thereafter, the Mid/End snap mode is
usually used.
Grid Snap Mode (GRID)
In Grid mode the status bar displays GRID. Grid spacing is initially 1
unit in each global axis direction but you may change it with the
Structure > Drawing Settings > Grid Spacing command. When the
grid is displayed the cursor snaps to the nearest grid point. Thus, with
the mouse, you can only draw members from one grid point to another.
Enter coordinates to specify a point that is not on the grid.
Mid/End Snap Mode (MEND)
When drawing in this mode the cursor snaps to a nearby member end or
mid-point. Most graphical input is done in this snap mode. When starting
a new structure you cannot enter Mid/End snap mode because there are
no members to snap to.
Intersection Snap Mode (INTR)
When drawing in this mode the cursor snaps to a nearby intersection of
two or more members. A new node is automatically introduced at the
intersection point if there is not already a node there. When starting a
new structure you cannot enter Intersection snap mode until there are at
least two members.
Perpendicular Snap Mode (PERP)
In this mode the cursor snaps to the point on a target member that makes
the new member perpendicular to the target member. When starting a
new structure you cannot enter Perpendicular snap mode until there is at
least one member.
Orthogonal Snap Mode (ORTH)
In this mode you can only draw members in a global axis direction.
Nearest Snap Mode (NEAR)
In this snap mode the cursor snaps to the point on a target member that is
nearest to the cursor location.
MSTower V6 8:Graphics Input for UDPs 131
Changing the Snap Mode On the Fly
A very convenient feature is the ability to change the snap mode during a
draw operation. For example, you may click the start point of a new
member at the end of another while in Mid/End snap mode and then
change to Grid snap mode to select the end point. Right-click to display
the context menu with its selection of snap modes (see diagram at the
beginning of this chapter).
The Drawing Plane
The drawing plane is a plane on which nodes are located when you draw
in either the Grid or NONE snap modes. For example, when drawing in
Grid snap mode with default settings, the drawing plane is X-Y at an
offset of zero along the Z axis. This means that all new nodes drawn in
Grid or null snap mode have a Z coordinate of zero. Changing the view
with any of the Front View, Back View, Right View, Left View, or
Top View commands automatically changes the drawing plane so that it
is parallel to the view plane.
Use the Structure > Drawing Settings > Drawing Plane command to
change the drawing plane as required. If you change the view or the
drawing plane so that it (the drawing plane) is at right angles to the view
plane (the plane of the screen) you may see the warning message shown
below and you may not be able to click a new point.
WARNING THAT DRAWING PLANE
IS PERPENDICULAR TO SCREEN
Automatic Removal of Duplicate Nodes and Members
At various stages during graphical input operations, MStower removes
any duplicate nodes or members that are detected. The first node or
member to be drawn will remain and any that are superimposed will be
removed automatically. This behaviour has two significant
consequences:
Overlapping nodes and members in copy operations are ignored.
In drawing members, you may draw over an existing member
instead of breaking the line.
132 8:Graphics Input for UDPs MSTower V6
Cursors
Key concept.
MStower displays various cursors at different times, depending upon
what is happening. These cursors are shown below:
Cursor Description
Command mode. MStower is waiting for you to select a command
from the menu, click a toolbar button, or select a node or member (the
cursor changes as soon as you select a node or member).
Drawing mode. MStower is waiting for you to click an end of a
member. Look at the right of the status line to determine which snap
mode is in effect. You may use the Structure > Drawing Settings
command or the context menu to change the snap mode without
leaving the current drawing command.
Member selection mode. MStower is waiting for you to select one or
more members by clicking on them or enclosing them in a selection
box. If you drag a selection box from left to right, cut members are
excluded. Dragging from right to left includes cut members.
Node selection mode. MStower is waiting for you to select one or
more nodes by clicking on them or enclosing them in a selection box.
This cursor appears when you are selecting a zoom window or
panning. When zooming, drag from one corner to the diagonally
opposite corner of the rectangle you want to zoom to. When panning,
click on any part of the structure and drag to the new location for that
part.
Generally, when you have finished a command, MStower allows you to
repeat the command until you cancel the command by right-clicking. For
example, when you select the Structure > Erase Members command,
the cursor changes, you then select members you want to erase and
confirm the selection by right-clicking and choosing OK on the context
menu. The member selection cursor is still displayed, allowing you to
choose more members to erase. To terminate the command, right-click,
and the standard arrow cursor will reappear.
Many commands are interruptible. This permits you to adjust the view
during a command. When drawing members in a large model, for
example, having clicked the A node of a member, you may need to
zoom in to another region of the structure before clicking the B node.
MSTower V6 8:Graphics Input for UDPs 133
Shortcut Keys
MStower permits the use of shortcut keys to some commands. Shortcut
keys are also known as accelerator keys. Below is a complete list of
MStowers shortcut keys:
Shortcut Command
Ctrl+C Copy
Ctrl+X Cut
Ctrl+V Paste
Ctrl+Z Undo
Ctrl+Y Redo
F5 Redraw
Ctrl+A Select All
Delete Erase Members
Home Zoom Extents/Limits
Viewpoint Left
Viewpoint Right
Viewpoint Up
Viewpoint Down
Space Break Line
The effect of pressing a shortcut key depends on the context. For
example, pressing Delete usually deletes selected members, but in a
dialog box it may delete text.
Selecting Nodes and Members
Key concept.
In MStower, when you choose a command, you usually select the nodes
or members that are the object of the command. This may be done in
several ways:
Clicking each node or member in turn. Clicking again on a node or
member deselects it.
Dragging a selection box that encloses the nodes or members to be
selected. Dragging a selection box means clicking (with the left
mouse button) a point away from the nodes or members to be
selected, then dragging the mouse until the selection box encloses
the necessary nodes or members, and finally, releasing the left
mouse button. Note that when the selection box is dragged from
right to left, a crossing window appears, which selects not only
members enclosed by the box but also members cut by the sides of
the box.
134 8:Graphics Input for UDPs MSTower V6
Clicking a selection box. This is similar to dragging a selection box
but instead of clicking, dragging, and releasing the mouse button,
you click two points to define diagonally opposite corners of the
selection box.
All members may be selected by Ctrl+A (see Shortcut Keys,
above).
In all cases, you confirm the selection by right-clicking and choosing
OK on the context menu.
Right-Clicking on Nodes and Members
Key concept.
MStower fully implements the Windows protocol for right-clicking on
objects to obtain a pop-up of related commands. This provides an
alternative method of operation:
Select node(s) or member(s).
Right-click to choose required operation on context menu.
Right-clicking on a node will cause this context menu to appear:
NODE CONTEXT MENU
Double-clicking on a node is the same as selecting Properties on this
pop-up menu.
The following pop-up menu appears when you right-click on a member:
MEMBER CONTEXT MENU
Double-clicking on a member is the same as selecting Properties on this
menu.
MSTower V6 8:Graphics Input for UDPs 135
The Node Properties Dialog Box
The dialog box shown below appears when you double-click a node or
select Properties after right-clicking a node.
NODE PROPERTIES DIALOG BOX
The OK button in this dialog box is disabled. You may use the dialog
box to check properties but you will not be able to change them.
The Member Properties Dialog Box
The dialog box shown below appears when you double-click a member
or select Properties after right-clicking a member.
MEMBER PROPERTIES DIALOG BOX
The OK button in this dialog box is disabled. You may use the dialog
box to check properties but you will not be able to change them.
136 8:Graphics Input for UDPs MSTower V6
Properties Dialog Boxes with Multiple Selection
Key concept.
You may select several nodes or members, then right-click and choose
Properties on the context menu. The dialog box will display common
properties of the selected group of nodes or members. Blank edit boxes
indicate that the corresponding value is not the same for all of the
multiple selection.
Extrusion
Key concept.
There is a check box for Extrude nodes in each of the Linear Copy,
Polar Copy, and Reflect dialog boxes. When you perform a copy
operation you may extrude each copied node into a series of members
in other words, there will be a string of new members lying on the path
traced out by each node involved in the copy operation. The member x
axis is aligned with the direction of extrusion.
Interrupting Commands
The diagram below shows the View toolbar, normally docked at the top
of the MStower window.
VIEW TOOLBAR
Most commands may be interrupted in order to change the view by
clicking on one of these buttons. This is helpful in many situations, for
example, when drawing a member, and the view required for displaying
the B node is different from that in which the A node is visible. You
may interrupt graphical commands to rotate the view, zoom in to a
congested area of the model, or pan the view, as required.
You may also interrupt commands by clicking buttons on the Display
toolbar, shown below.
DRAW TOOLBAR
MSTower V6 8:Graphics Input for UDPs 137
The Stretch Command
The Structure > Move > Stretch command applies a linear
transformation to the coordinates of selected nodes. The prompts in the
status bar guide you through the necessary steps in this command:
Select nodes
Select node as fixed point
Select node as start point of stretch vector
Select node as end point of stretch vector
An example is illustrated below, where the top chord nodes of a truss are
stretched to introduce a uniform slope from one end to the other.
Firstly, a member is added to represent the stretch vector. All the nodes
to be transformed are highlighted. Node 2 is selected as the fixed node.
Nodes 12 and 13 are selected to define the stretch vector. The diagram
below shows the truss on completion of the command.
If you inadvertently click on the wrong node when selecting the fixed
node or the start of the stretch vector, you can abort the command by
selecting the start of the stretch vector as the end point also.
The Stretch command could be used to input tower cross-arms as a
parallel chord truss, which is later tapered, as in the example above.
138 8:Graphics Input for UDPs MSTower V6
The Limit Command
VIEW > LIMIT > WINDOW
The commands on the View > Limit menu allow you to restrict activity
to a selected part of the structure. The rest of the structure may be greyed
out or hidden from view. This has the advantage that the view you are
working on is uncluttered by irrelevant detail and the rest of the structure
is inaccessible while Limit is in effect.
The Limit > Window command, , was used to select one segment of
the tower in the diagram below. To hide the rest of the structure right-
click and uncheck Show Outside Limits.
LIMIT > WINDOW
MSTower V6 8:Graphics Input for UDPs 139
When the Limit command is in effect, clicking this button, ,
(equivalent to the View > Zoom > Extents/Limits command) will zoom
the view so that the full structure and the limited part alternately fill the
screen.
The Limit > Boundary command, , may be used to select a part of
the tower using a selection polygon.
Clicking the Full View button, , reverses the effect of the Limit
command.
Removing an Intermediate Node
You may occasionally want to remove an intermediate node in a
member. If you had accidentally sub-divided a member (while drawing
in Mid/End snap mode, for example), you may want to restore it to a
single member. This can easily be done as follows:
1. Select Mid/End snap mode if this mode is not already selected.
2. Right-click on the intermediate node to be removed.
3. Select Move Node on the context menu the node should now be
attached so you can drag it.
4. Drag the node to one end of the member containing it and click.
This procedure does not give rise to a duplicate node or a zero-length
member.
140 8:Graphics Input for UDPs MSTower V6
UDP Graphical Example
This example illustrates the graphical creation and modification of a
simple UDP.
Step 1 Create Data File for a Small Tower
* Select the command
Tower > Build Tower > Make Tower Data File > Tower/Mast Data
and complete the dialog boxes to create a square tower with 4 panels,
two X panels of height 2m and 2.5m on top of two K panels, each of
height 4m.
GEOMETRY PARAMETERS DIALOG BOX
* Check the box to provide a skeleton block for UDPs and remove
checks from all other options. The tower width must be defined at bend
points only. In this case, input a top width of 2m for the first panel and
zero for the remaining panels. MStower interpolates all intermediate
widths.
PANEL DATA DIALOG BOX
This is the data file generated:
MSTower V6 8:Graphics Input for UDPs 141
TITL1 Example for UDP input
TITL2
UNITS 1 $ 1=metric, 4=US
COMPONENT
$ TODO - udp list goes here
END
PROFILE
FACES 4
WBASE 4.0000
RLBAS 0.0000
$ TODO:
$ Remove '$' and replace '?' with appropriate
$ section numbers in following PANEL blocks.
PANEL 1 HT 2.000 TW 2.000
FACE X $ LEG ? BR1 ? H1 ?
PANEL 2 HT 2.500
FACE X $ LEG ? BR1 ? H1 ?
PANEL 3 HT 4.000
FACE K $ LEG ? BR1 ? H1 ?
PANEL 4 HT 4.000
FACE K $ LEG ? BR1 ? H1 ?
END
END
142 8:Graphics Input for UDPs MSTower V6
Step 2 Build Tower
* Select the command
Tower > Build Tower > Process Tower Data File
to build the tower and check that the basic geometry is correct. Because
the sections have not yet been defined there will be an error but the
tower should build and display correctly, as shown below.
BUILT TOWER
Note that the Draw and Attributes toolbars on the right of the screen are
disabled at this stage.
Step 3 Isolate UDP Members
* Select the command
Tower > Build Tower > User Defined Panels > Graphical Edit
MStower is now in graphical editing mode and the Draw and Attributes
toolbars are enabled.
We wish to convert panel 3 into a UDP and we start by selecting a
suitable view and deleting members of other panels:
* Click the button to obtain a front view of the tower.
* Click the button.
* Click and drag to create in turn two selection boxes as shown below.
Note that the top box is a crossing window, dragged from right to left
to select all members either inside or crossed by the box, while the
bottom box is dragged from left to right and only selects members
wholly within it.
MSTower V6 8:Graphics Input for UDPs 143
ERASING MEMBERS OF OTHER PANELS
* Click the right mouse button to confirm the selection. Only the
members of panel 3 should now be displayed.
Note: If you are unsure about methods of selection and graphical input
you should review material at the beginning of this chapter.
Step 4 Add Members to UDP
* Click the button to obtain a plan view of the panel.
* Add members to the panel so that it looks like a K1 panel. This is done
by drawing the members in the top right corner of the view and then
copying the new members to the other corners.
* Click the and buttons to display node and member numbers
for easy identification.
* Click the button to start drawing members.
* Click on node 105 (at top of the leg).
* Click about half way along member 224 (brace). After each click a
rubber band line joins the cursor to the point clicked on.
* Click about half way along member 221 (leg).
* Click about half way along member 205 (brace).
* Click on node 105.
* Right-click and select End Line to terminate the drawing sequence.
144 8:Graphics Input for UDPs MSTower V6
The panel should now appear as shown below (for clarity, node and
member numbers are not shown). Notice that when the cursor hovers
over a node or member a data tip will be displayed. On the original
members the data tip has an indication of member class (LEG, HOR,
etc.) but on the new members this is absent.
REDUNDANT MEMBERS ADDED TO UDP
Step 5 Define Attributes of New Members
In this step we define the section number, reference nodes, member end
releases (if any), and member classes of the new members.
* Select the command
Structure > Attributes > Section Number
and click on the new members; right-click to confirm the selection. Now
specify the new section number, say 5, in the dialog box that appears.
Note: You may double-click on any member to see all its properties.
* Select the command
Structure > Attributes > Member Class
and click on the new members; right-click to confirm the selection. Now
choose class Redundant, sub-class R1.
Step 6 Copy New Members to Other Faces
* Select the command
Structure > Copy > Polar
and click on the new members; right-click to confirm the selection. The
node selection cursor, , is now visible and the prompt reads Click on
MSTower V6 8:Graphics Input for UDPs 145
center of rotation or enter coordinates. There is no node on the vertical
axis of the tower, so the center of rotation must be defined by typing
coordinates.
* Type 0 and press Enter. A dialog box appears when you type the first
number and displays the coordinates of the point to be used as the center
of rotation. The zero entered is interpreted as (0,0,0) i.e. trailing zeroes
are ignored.
* In the Polar Copy dialog box enter Z as the axis of rotation, 90 as the
angle increment, and 3 as the number of copies. Press Enter or click OK.
Copies of the new members should now be displayed at all corners.
Step 7 Set Reference Nodes for New Members
* Select the command
Structure > Attributes > Reference Node
The y axis of each new member will lie in the face plane, so a reference
node is chosen in the face.
* Select the four new members on the +X face, right-click to confirm the
selection, and then click on node 203.
* Select the four new members on the +Y face, right-click to confirm the
selection, and then click on node 223.
* Repeat the last operation for the members in the X and Y faces using
appropriate reference nodes.
Note: A reference node must not lie on the longitudinal axis of the
member or the extension of the longitudinal axis.
Step 8 Check UDP
The UDP has now been fully defined but before proceeding further it is
advisable to make certain checks. For example, to check that all new
members have been assigned a class, use the command
Show > Member Classes > Unclassified Members
This command highlights any unclassified members.
Step 9 Convert Graphics to UDP File
* Select the command
Tower > Build Tower > User Defined Panels > Graphics to UDP File
* In the displayed dialog box enter P3 for the UDP name.
* Select 3-DIM as the UDP type.
* To make the UDP known as a component of the tower select the
command
Tower > Build Tower > Edit Tower Data
146 8:Graphics Input for UDPs MSTower V6
* The UDP file is displayed in the text editor, MsEdit, so you can make
the necessary changes:
COMPONENT
P3
END
PANEL 3 HT 4.000
$ FACE K $ LEG ? BR1 ? H1 ? R1 ?
FACE @P3
Here, the FACE K line has been commented out with the $ character but
retained in the file to indicate the panel type used as the basis for the
UDP.
* Save the edited TD file and close MsEdit.
* Rebuild the tower and inspect to ensure that the UDP is as required.
* If the UDP must be modified select the command
Tower > Build Tower > User Defined Panels > UDP File to Graphics
and select the UDP to be modified (P3 in this case).
* After making any necessary modification select the command
Tower > Build Tower > User Defined Panels > Graphics to UDP File
If the UDP file already exists a message box is displayed
* Press Enter or click OK.
* Rebuild the tower.
MSTower V6 9:Tower Loading 147
9:Tower Loading
General
This chapter describes the operation of the MStower loading module in
computing loads on the tower and ancillaries in accordance with the
requirements of:
BS 8100 Part 1 2005
BS 8100 Part 4 1995
BS 8100 Part 4 Amendment 1 2001
AS 3995-1994
AS 1170.2-2002
Malaysian Electricity Supply Regulations 1990
EIA/TIA-222-F-1991
TIA-222-G-2005
Institution of Lighting Engineers Technical Report No. 7
High Masts for Lighting and CCTV 2000 Edition
IS 875 (Part 3):1987
ASCE 7-95
BNBC 93 Bangladesh National Building Code
Loading types include dead load, ice load (with and without wind), node
loads, wind loading on the structure, its ancillaries, feeders, and
attachments, and temperature loads.
Tower loading represented as node loads are computed for wind acting
at any angle to the tower, with and without icing of members, as well as
gravity loads due to self weight and icing. Additional node forces may
be specified for any primary load case. Combination load cases may also
be defined.
Code partial safety factors may be specified directly or as factors in
combination load cases.
148 9:Tower Loading MSTower V6
Tower Faces
The faces of the tower are numbered 1, 2, 3 (and 4 for rectangular
towers) in an anti-clockwise direction with face 1 normal to the positive
X axis. The locations of face ancillaries are specified by reference to the
face numbers.
Towers With Cross-Arms
The wind resistance of a tower is generally computed as a function of the
solidity of the faces of the tower. Members internal to the body of the
tower are ignored in the determination of solidity. Members external to
the body of the tower, such as cross-arms may be taken into account by
adding face ancillaries to appropriate panels or by specifying an
EXTERN factor for wind load cases.
The weight of the all members, including cross-arms and any encrusting
ice is taken into account in DL and ICE load cases respectively.
The Tower Loading (TWR) File
Data describing the tower loading is entered into a free-format text file
called Job.twr, where Job is the job name. A tower loading file may be
generated by selecting Tower > Load Tower > Make Tower Loading
File. A series of dialog boxes will be displayed for you to select the
loading code and various parameters. The resulting TWR file will
require some editing to customize it to the particular tower you are
modelling.
The data is organized into logical blocks:
1. PARAMETERS block
2. TERRAIN block
3. VELOCITY block (optional)
4. Named node block (optional)
5. Guy list block (optional)
6. External block (optional)
7. Loads block
8. Panel block (optional)
9. Ancillaries block
Each block commences with a keyword identifying the block and
terminates with the keyword END. The keyword EOF is used to
terminate the file. Each data block is described in this chapter.
Parameters Block
PARAMETERS
ANGN an
[CODE code]
MSTower V6 9:Tower Loading 149
[ICE RO ro RW rw]
[ALTOP alt]
[PSF-V gamma-v]
[PSF-M gamma-m]
[PSF-M2 gamma-m2]
VB vb vtype
VICE vi
CLASS-G class
TOPCAT-G topcat
[OVERLAP n]
[GRAV grav]
[RHO rho]
[RPSERV rpserv]
[SDAMP sdamp]
[ADAMP adamp]
[TDAMP tdamp]
[FREQ freq]
[DMULT dmult]
[CDMIN cdmin]
END
where:
ANGN Keyword.
an The angle, in degrees, measured anti-clockwise from the X axis
to geographic north.
CODE Keyword.
code Character string indicating the code rules to be followed in
computing the wind and other loading:
BS8100
Use the rules of BS 8100 Part 1 with
Amendment 1 May 2005.
BS8100A1
Use the rules of BS 8100 Part 4 with
Amendment 1 April 2003.
BS6399
Use the rules of BS 6399.
MER
Use the rules of the Malaysian Electricity Supply Regulations
1990 See note below.
AS3995
Use the rules of AS 3995.
AS1170
Use the rules of AS 1170.
EIA222
Use the rules of EIA/TIA-222-F.
TIA222G
Use the rules of TIA-222-G.
ILETR7
Use the rules of the Institution of Lighting Engineers
Technical Report No. 7.
150 9:Tower Loading MSTower V6
ASCE795
Use the rules of ASCE 7-95. These wind rules are the same as
those in Philippines NSCP C101-01.
IS875
Use the rules of IS 875 Part 3 1987.
BNBC
Use the rules of the Bangladesh National Building Code.
If omitted, the rules of BS 8100 Part 1 will be used. Unless
specified otherwise all code references are to BS 8100.
ICE Keyword.
RO Keyword.
ro Radial ice thickness, mm or inches, in the absence of wind
(BS 8100 Fig. 3.9).
RW Keyword.
rw Radial ice thickness, mm or inches, in presence of wind
(BS 8100 Fig. 3.9).
ALTOP Keyword.
alt Altitude of tower top, in m or ft. Used to determine basic ice
thickness (BS 8100 Cl. 3.5.2).
PSF-V Keyword.
gamma-v Partial safety factor on wind speed and ice thickness, BS 8100
only (BS 8100 Fig 2.1).
PSF-M Keyword.
gamma-m Partial safety factor on design strength (BS 8100 Fig. 2.1). For
BS 8100 and ILE TR7.
PSF-M2 Keyword.
gamma-m2 Partial safety factor for bolt capacity, BS 8100 only
(BS 8100-3:1999 Cl. 8.1).
VB Keyword.
vb Basic wind velocity in m/sec or miles/hour (BS 8100 Fig. 3.1).
vtype Character string whose value depends on loading code as
shown below:
BS 8100, ILETR7
MEAN = Mean hourly wind speed.
AS 1170.2 / AS 3995
GUST = Gust wind speed.
EIA-222
Blank = Fastest mile wind speed.
MER
GUST = No additional gust factor applied by program.
Refer to individual codes for a full definition of the wind speed
to be used.
MSTower V6 9:Tower Loading 151
VICE Keyword.
vi Wind speed to be used with WL + ICE cases for TIA-222-G.
CLASS-G Keyword.
class Tower classification, TIA-222-G Table 2-1, I=1, II=2, III=3.
TOPCAT-G Keyword.
topcat Topographic category, integer 1-4, as defined in
TIA-222-G p. 13.
OVERLAP Keyword.
n Overlap flag; 0 if overlap between bracing and leg members is
not to be taken into account; 1 otherwise. If overlap is taken
into account, the computed wind resistance will be smaller, but
computation time will be marginally longer. Overlap will be
taken into account if flag is omitted.
GRAV Keyword.
grav Gravitational acceleration in Z direction. If omitted, an
acceleration of -9.81 m/sec or 32.2 ft/sec will be used in
computing gravitational loads from masses.
RHO Keyword.
rho Density of air at the reference temperature. If omitted, a value
of 1.22 kg/m
3
or 0.075 lb/ft
3
will be used.
RPSERV Keyword.
rpserv Return period in years. Used for calculation of tower and
ancillary rotations to BS8100. Ignored for other codes.
SDAMP Keyword.
sdamp Damping for structure and foundation. This value depends on
the type of structure and its connections and the type of
foundation. Values are given in various codes.
ADAMP Keyword.
adamp Aerodynamic damping.
TDAMP Keyword.
tdamp Total damping, the sum of structural and aerodynamic
damping.
FREQ Keyword.
freq Frequency in Hertz for the first mode of vibration of the tower
or pole.
DMULT Keyword.
dmult Dynamic multiplier. Used in some cases to account for the
dynamic sensitivity of a pole or tower.
CDMIN Keyword.
cdmin Minimum drag coefficient to be used in assessing the wind load
on a tubular pole. This may be used where fittings and
attachments on a pole make the pole aerodynamically rougher
than the bare pole.
152 9:Tower Loading MSTower V6
Note: If code is specified as MER the following default values will be
used unless otherwise specified:
gamma-v = 1.0
gamma-m = 1.0
rho = 1.2 kg/m
3
vb = 26.82 m/s
Damping
British codes BS 8100, BS 6399, and ILE TR7 use the logarithmic
decrement of damping, . Other codes use the ratio of the actual
damping to the critical damping, , where
= 2 / (1
2
)
Basic Velocity
The definition of the basic velocity vb depends on the code being used.
AS 1170.2 V
R
, regional 3 second gust wind speed for required return
period, Fig. 3.1 and Table 3.1.
AS 3995 Vu, basic wind speed for ultimate limit state Fig. 2.2.
V
R
and V
U
are not the same.
BS 8100 Part 1 Hourly mean wind speed, Fig. 3.1.
BS 8100 Part 4 Hourly mean wind speed, Fig. 2.
BS 6399 Hourly mean, BS 6399 Part 2, Fig. 6.
ILETR7 Hourly mean, BS 6399 Part 2, Fig. 6.
ASCE 7-02 3-second gust wind speed, ASCE 7-02, Fig. 6-1.
3-second gust wind speed, NSCP C101-1, Fig. 207-1.
EIA-222-F Fastest mile wind speed.
TIA-222-G 3-second gust wind speed.
IS 875 Part 3 3-second gust wind speed, Fig. 1.
BNBC Fastest mile wind speed, Fig. 6.2.1.
It is important that the basic velocity used in the tower data file is
consistent with the specified code. The figures and tables referred to
above are in the particular code. Meteorological specialists may need to
be consulted for sites for sites in other locations.
It is also important that the wind speeds conform to the requirements of
the code being used. Non-standard descriptions of wind speeds such as
operational, survival, or extreme are not used in any code
MSTower V6 9:Tower Loading 153
supported by MStower. Where such terms are used in a specification
additional information must be sought so that a wind speed conforming
to the code requirements may be calculated.
Note: The table on p. 225 of TIA-222-G and Fig. A.1 of BS 8100 Part 1
may assist in the conversion of wind speeds.
Terrain Block
This block is used to specify the variation of terrain factor with wind
direction around the tower. The data required depends on the loading
code being used.
The TERRAIN block for BS 8100 Part 1 is as follows:
TERRAIN
ANGLE angle TCAT tcat [Kd kd] [KR kr] [HH hh]...
[BETAH betah] [XLEE xlee]
END
where:
ANGLE Keyword.
angle Wind angle in degrees east of north.
TCAT Keyword.
tcat Terrain category in Arabic numerals. Intermediate terrain
categories may be given as a decimal, e.g. 2.5.
KR Keyword.
kr Terrain roughness factor. Interpolated from BS 8100 Table 3.1
if not specified.
KD Keyword.
kd Wind direction factor. Interpolated from BS 8100 Fig. 3.2 if not
specified. If ice is present a maximum value of 0.85 will be
used.
HH Keyword.
hh Height of hill above general terrain, in m or ft. Assumed to be
zero if not specified.
BETAH Keyword.
betah Effective slope of hill , in degrees. Assumed to be zero if not
specified.
XLEE Keyword.
xlee Downwind distance from the crest of the hill to tower site, in m
or ft. Assumed to be zero if not specified.
ABT Keyword.
abt The altitude of the general terrain in this direction. If defined
this value will be used to apply an altitude correction to the
154 9:Tower Loading MSTower V6
basic wind velocity vb defined in the parameters block.
The TERRAIN block for BS 8100 Part 4 is as follows:
TERRAIN
ANGLE angle [SD sd] DSEA ds DTWN dt...
[XO xo HO ho HE he LU lu X x]
END
where:
ANGLE Keyword.
angle Wind angle in degrees east of north.
SD Keyword.
sd Direction factor (BS 8100 Part 4 Cl. 3.1.5). If not specified a
value will be interpolated from Table 1 of BS 8100 Part 4. If
ice is present a maximum value of 0.85 will be used.
DSEA Keyword.
ds Distance from the sea, in km or miles.
DTWN Keyword.
dt Distance to edge of town in windward direction, in km or
miles. Zero for country terrain.
XO Keyword.
xo Upwind spacing of permanent obstructions from mast, in m or
ft.
HO Keyword.
ho General level of rooftops, in m or ft.
HE Keyword.
he Effective height of topographic feature above general ground
level in upwind direction, in m or ft.
LU Keyword.
lu Length of upwind slope in wind direction, in m or ft.
X Keyword.
x Horizontal distance of site from top of crest, in m or ft.
The TERRAIN block for BS 8100 Part 4 Amendment 1 2003,
Institution of Lighting Engineers Technical Report No. 7,
and BS 6399 is as follows:
TERRAIN
ANGLE angle [SD sd] DSEA ds DTWN dt...
[XO xo HO ho HE he LU lu X x] [ABT abt]
END
where:
ANGLE Keyword.
MSTower V6 9:Tower Loading 155
angle Wind angle in degrees east of north.
SD Keyword.
sd Direction factor (BS 8100 Part 4 Cl. 3.1.5). If not specified a
value will be interpolated from Table 1 of BS 8100 Part 4. If
ice is present a maximum value of 0.85 will be used.
A value of 1.0 should be used for ILE TR7
DSEA Keyword.
ds Distance from the sea, in km or miles.
DTWN Keyword.
dt Distance to edge of town in windward direction, in km or
miles. Zero for country terrain.
XO Keyword.
xo Upwind spacing of permanent obstructions from mast, in m or
ft.
HO Keyword.
ho General level of rooftops, in m or ft.
HE Keyword.
he Effective height of topographic feature above general ground
level in upwind direction, in m or ft.
LU Keyword.
lu Length of upwind slope in wind direction, in m or ft.
X Keyword.
x Horizontal distance of site from top of crest, in m or ft. Use
positive values to indicate that the site is downwind of the crest
and negative values to indicate that the site is upwind.
ABT Keyword.
abt Altitude base for terrain in this direction.
The TERRAIN block for AS 1170.2-2002 is as follows:
TERRAIN
ANGLE angle TCAT tcat reg [MD md]...
[H h LU lu X x] [MSH msh] [MLEE mlee]
END
where:
ANGLE Keyword.
angle Wind angle in degrees east of north.
TCAT Keyword.
tcat Terrain category in Arabic numerals. Intermediate terrain
categories may be given as a decimal, e.g. 2.5.
reg Regional code A1,..A9, W, B, C, or D, as defined in Fig. 3.1
of AS 1170.2.
156 9:Tower Loading MSTower V6
MD Keyword.
md Wind direction multiplier. If not specified, a value will be
interpolated from Table 3.2 of AS 1170.2.
H Keyword.
h Height of feature, in m or ft.
LU Keyword.
lu Horizontal distance upwind from the crest of the feature to a
level half the height below the crest, in m or ft.
X Keyword.
x Horizontal distance upwind or downwind from the structure to
the crest of the feature, in m or ft. Use positive values to
indicate that the site is downwind of the crest and negative
values to indicate that the site is upwind.
MSH Keyword.
msh Shielding multiplier, 4.3 of AS1170.2. If not defined, 1.0 will
be used.
MLEE Keyword.
mlee Lee multiplier, 4.4.3 of AS1170.2. If not defined, 1.0 will be
used.
The topographic multiplier, Mt (AS 3995 Cl. 2.2.4), is computed in each
direction from the values of h, lu, and x entered in the TERRAIN block.
The TERRAIN block for ASCE 7-95 is as follows:
TERRAIN
ANGLE angle TCAT tcat [MD md] [H h LH lh X x]
END
where:
ANGLE Keyword.
angle Wind angle in degrees east of north.
TCAT Keyword.
tcat Terrain category in Arabic numerals. Intermediate terrain
categories may be given as a decimal, e.g. 2.5.
MD Keyword.
md Optional wind velocity multiplier (see below).
H Keyword.
h Height of feature, in m or ft.
LH Keyword.
lh Horizontal distance upwind from the crest of the feature to a
level half the height below the crest, in m or ft. See Fig 6.2 in
ASCE 7-95.
X Keyword.
MSTower V6 9:Tower Loading 157
x Horizontal distance upwind or downwind from the structure to
the crest of the feature, in m or ft. Use positive values to
indicate that the site is downwind of the crest and negative
values to indicate that the site is upwind.
The wind velocity multiplier may be used to modify the specified basic
wind velocity if the site conditions are such that the basic wind velocity
is judged to vary with direction. The basic wind velocity for a particular
direction will be determined as the product (md vb). If not defined in
the terrain block md will be taken as 1.0.
The wind specification in the Philippines code NSCP C101-01 is the
same as that in ASCE 7-95.
The TERRAIN block for TIA-222-G is as follows:
TERRAIN
ANGLE angle TCAT tcat [MD md] [H h]
END
where:
ANGLE Keyword.
angle Wind angle in degrees east of north.
TCAT Keyword.
tcat Exposure category, 2=B, 3=C, 4=D (TIA-222-G p. 12).
MD Keyword.
md Optional wind velocity multiplier (see below). It should not be
confused with the wind direction probability factor, Kd, in
TIA-222-G Table 2-2, which is taken into account
automatically in MStower.
H Keyword.
h Hill height (TIA-222-G 2.6.6.1 p. 13).
The wind velocity multiplier may be used to modify the specified basic
wind velocity if the site conditions are such that the basic wind velocity
is judged to vary with direction. The basic wind velocity for a particular
direction will be determined as the product (md vb). If not defined in
the terrain block md will be taken as 1.0.
Note that the importance factor, Table 2-3 p. 39, is computed
automatically by MStower.
The TERRAIN block for IS 875 (Part 3):1987 is as follows:
TERRAIN
ANGLE angle TCAT tcat [MD md] [Z z LU lu X x]
END
where:
ANGLE Keyword.
158 9:Tower Loading MSTower V6
angle Wind angle in degrees east of north.
TCAT Keyword.
tcat Terrain category in Arabic numerals. Intermediate terrain
categories may be given as a decimal, e.g. 2.5.
MD Keyword.
md Optional wind velocity multiplier (see below).
H Keyword.
h Height of feature, in m or ft.
LU Keyword.
lu Horizontal distance upwind from the crest of the feature to a
level the full height of the feature below the crest, in m or ft.
See Fig. 13 in IS 875.
X Keyword.
x Horizontal distance upwind or downwind from the structure to
the crest of the feature, in m or ft. Use positive values to
indicate that the site is downwind of the crest and negative
values to indicate that the site is upwind.
The wind velocity multiplier may be used to modify the specified basic
wind velocity if the site conditions are such that the basic wind velocity
is judged to vary with direction. The basic wind velocity for a particular
direction will be determined as the product (md vb). If not defined in
the terrain block md will be taken as 1.0.
The TERRAIN block for BNBC is as follows:
TERRAIN
ANGLE angle TCAT tcat [MD md] [H h LU lu X x]
END
where:
ANGLE Keyword.
angle Wind angle in degrees east of north.
TCAT Keyword.
tcat Exposure condition in Arabic numerals. Intermediate terrain
conditions may be given as a decimal, e.g. 2.5. Note that while
the code defines exposure conditions alphabetically, they must
be entered into the terrain block numerically, with A=1, B=2,
etc.
MD Keyword.
md Optional wind velocity multiplier (see below).
H Keyword.
h Height of feature, in m or ft.
LU Keyword.
lu Horizontal distance upwind from the crest of the feature to a
MSTower V6 9:Tower Loading 159
level half the height below the crest, in m or ft. See Fig 6.2.9 in
BNBC.
X Keyword.
x Horizontal distance upwind or downwind from the structure to
the crest of the feature, in m or ft. Use positive values to
indicate that the site is downwind of the crest and negative
values to indicate that the site is upwind.
The wind velocity multiplier may be used to modify the specified basic
wind velocity if the site conditions are such that the basic wind velocity
is judged to vary with direction. The basic wind velocity for a particular
direction will be determined as the product (md vb). If not defined in
the terrain block md will be taken as 1.0.
No TERRAIN block is required for the Malaysian Electricity Supply
Regulations.
Terrain factors for up to eight directions may be entered. If necessary,
intermediate values will be obtained by interpolation. If there is no
variation in terrain with angle, enter a single set of values for angle zero.
The TERRAIN block may be omitted, in which case a terrain category of
1 will be assumed (tcat = 1). The TERRAIN block will be ignored if a
user-defined velocity profile is specified.
Velocity Profile Block
This optional block may be used to specify a velocity profile that takes
precedence over any profile that may be computed from the code terrain
rules.
VELOCITY
ZF z VF vfact
..
END
where:
ZF Keyword.
z Height above ground level at which velocity factor is specified,
in m or ft.
VF Keyword.
vfact Velocity factor at height z. The actual velocity is:
Vz = Vb gamma-v vfact
The velocity profile should be entered in increasing order of height.
Additional wind profiles may be defined for determining patch loads on
masts:
PVEL_MAST
ZF z VF vfact
160 9:Tower Loading MSTower V6
..
END
PVEL_GUY
ZF z VF vfact
..
END
If PVEL_MAST and PVEL_GUY blocks are defined a number of patch
load cases will be generated as described in this chapter.
A user defined velocity profile may be used where the terrain is more
complex than can be modelled adequately by the topographic models in
the code. Only a single user defined profile is allowed and will be used
for all wind directions.
Where the tower is mounted on top of a building, its elevation in the
wind stream may be modelled by setting the value of RLBAS in the
tower data file the distance of the tower base above ground level, as in
the following diagram. This does not take account of any change in the
velocity profile caused by the presence of the building.
VELOCITY PROFILE
Named Node Block
Up to 40 nodes may be named by being assigned an alphanumeric tag:
NODENAME [ZREF zref]
name X x Y y Z z
..
END
where:
MSTower V6 9:Tower Loading 161
ZREF Keyword.
zref Location of the origin from which the Z coordinates of the
named nodes are measured. Valid values are:
zr
Z coordinate in m or ft.
TOP
Keyword indicating that the Z coordinates of the nodes are
measured from the topmost node of the tower. Nodes will have
negative Z coordinates.
BTM
Keyword indicating that the Z coordinates of the nodes are
measured from the lowest node in the tower.
name An alphanumeric string of characters. It is limited to 8
characters and must not be recognizable as a number.
X Keyword.
x X coordinate of the node, in m or ft.
Y Keyword.
y Y coordinate of the node, in m or ft.
Z Keyword.
z Z coordinate of the node, relative to the origin defined by
ZREF, in m or ft. If ZREF has not been defined the Z
coordinate will be relative to the global origin.
The node list establishes node number aliases that may replace a node
number anywhere in the TWR file. The aliases may be useful where
modifications to the geometry results in node numbers changing, for
example, when the tower is being studied for strengthening or a number
of different bracing patterns are being considered. If a family of
transmission towers is being designed the node list could define the
loading points with only the ZREF parameter being changed as
extensions are added.
Guy List Block
This optional block allows you to group a number of guys together and
to refer to them by name when considering asymmetrical ice loading in
ice and wind load cases. Up to 8 lists of guys may be input:
GUYLIST
name g1..gn
..
END
where:
name An alphanumeric string of characters. It is limited to 8
characters and must not be recognizable as a number.
g1..gn List of member numbers for the guys in this list.
162 9:Tower Loading MSTower V6
A particular guy may belong to more than one list.
Note: You may obtain the member number for a guy from the data tip
that appears when the cursor is placed on it, with the Query > Member
Data command, or by double-clicking on it.
External Factor Block
This optional block allows greater control over the factor applied to
external members when computing wind loads.
EXTERNAL
name ZB zb ZT zt EXTFACT f1..fn
..
END
where:
name An alphanumeric string of characters. It is limited to 8
characters and must not be recognizable as a number.
ZB Keyword.
zb Height from.
ZT Keyword.
zt Height to.
EXTFACT Keyword.
f1..fn External factors applied to external members whose mid-points
occur between the heights zb and zt. There are 8 factors for
square towers, applying to wind at 0, 45, 90, 135, 180,
225, 270, and 315 to the X axis and 6 factors for triangular
towers, applying to wind at 0, 60, 120, 180, 240, and 300
to the X axis.
Any EXTERN factor defined with wind load data will take precedence
over factors defined in an EXTERNAL block.
Loads Block
This block describes the load cases that are to be computed. Each
primary load case consists of a CASE description, a specification for a
wind, dead, or ice load, and optionally, additional node loads that are to
form part of that load case. Combination load cases consist of a CASE
description and a number of load case references and factors.
All loads on the tower should be described in the LOADS block.
LOADS
CASE..
MSTower V6 9:Tower Loading 163
Wind, dead, ice, earthquake, or miscellaneous load
Additional node loads
Additional member temperatures
CASE..
Wind, dead, ice, earthquake, or miscellaneous load
Additional node loads
Additional member temperatures
..
CASE..
Combination load case
..
END
Each load case must start with the line:
CASE lcase title
where:
lcase 1-5 digit load case reference number.
title Load case title up to 50 characters.
Wind Load Cases
WL {ANGLX wangx | ANGLE wangn} [{ICE|NOICE}]...
[BARE] [CROSS] [{PATCH|NOPATCH}]...
[UNICE list] [EXTERN extern]...
[ZGUST z1] [ZGUST2 z2] [GFACT gf]
where:
ANGLX Keyword.
wangx Angle in degrees (anti-clockwise) from the global X axis. It is
recommended that wind direction be specified with respect to
the tower X axis rather than as a bearing (clockwise from
north). The latter is included for compatibility with prior
versions of MStower.
ANGLE Keyword.
wangn Angle in degrees (clockwise) from geographic north.
ICE Keyword indicating that ice is to be considered for this case.
NOICE Keyword indicating that ice is not to be considered for this
case.
BARE Keyword indicating that wind load is to be computed for the
bare tower, i.e., the tower without any ancillaries.
CROSS Keyword indicating that MStower is to generate sub-load cases
164 9:Tower Loading MSTower V6
in the cross-wind direction.
PATCH Keyword indicating that patch load cases will be generated for
guyed masts.
NOPATCH Keyword indicating that patch load cases will not be generated
for guyed masts.
UNICE Keyword.
list Name of a guy list defined in the GUYLIST block. The guys
nominated in this list will have wind loads applied to the bare
guy, not to the iced diameter of the guy.
EXTERN Keyword.
extern Factor applied to all external members. External factors varying
with height may be applied in an EXTERNAL block.
ZGUST Keyword.
z1 Height above ground level.
ZGUST2 Keyword.
z2 Height above ground level.
GFACT Keyword.
gf Factor by which wind forces between z1 and z2 will be
multiplied.
If the MEAN wind speed is being used the basic wind load case lcase
contains the loads due to the mean hourly wind applied to the equivalent
bare tower. This is followed by sequentially numbered sub-cases, the
first containing the fluctuating component of the wind load on the large
ancillaries, and the second the sum of the mean hourly loads on the
tower and ancillaries.
The CROSS wind load cases are required additional sub-cases containing
the loads due to cross-wind on the equivalent bare tower and the
fluctuating component of the cross-wind on the ancillaries are generated.
If the GUST wind speed is being used, the along-wind loads on the large
ancillaries are accumulated into the basic wind load case and no
additional sub-loads are formed. You must leave gaps in the numbering
of wind load cases to accommodate the sub-cases; a difference of 10
between successive cases is sufficient and convenient.
The SMEAR keyword used in previous versions to compute the uniform
load on guys for BS 8100 Part 4 patch load cases is no longer required.
The optional data item ZGUST z1 .. GFACT gf may be used to:
Modify the wind loads over a section of the tower when dealing
with a tower that is Eiffelized.
Model the variation of the gust response factor with height for
dynamically sensitive towers when computing wind loads to
AS 3995 or AS 1170.
Model patch load cases for masts when using TIA-222-G.
MSTower V6 9:Tower Loading 165
Cross-arms and Similar Members External to the
Main Tower Body
Wind loads are computed on all members external to the body of the
tower as:
0.5 Cd L B V
2
sin
2
(psi) extern
where:
= density of air
Cd = drag coefficient
L = member length
B = width
V = velocity at midpoint of member
psi = angle of incidence of wind on member
extern= user input factor
New data added to WL line:
WL ANGLE ang .. EXTERN extern
extern factor to account for solidity and shielding of members
external to the tower body. Taken as 1.0 if not input.
If EXTERN is used load is computed on all external members. MStower
is not able to ignore members in faces of cross-arms parallel to the wind.
Members above the body of the tower or mast are treated as external
members. Flat and circular external members are differentiated using a
Cd of 2.0 and 1.2, respectively. The factor will be applied to all external
members. Guys are not treated as external members. External factors
varying with height may be applied in an EXTERNAL block.
Guyed Mast Patch Loadings
For a guyed mast, the program can generate a set of patch load sub-cases
as defined in BS 8100 Part 4 Cl. 5.3.2.2. These are:
1. On each span of the mast column between adjacent guy levels (and
on the span between the mast base and the first guy level).
2. Over the cantilever, if relevant.
3. From midpoint to midpoint of adjacent spans.
4. From the base of the mid-height of the first guy level.
5. From the mid-height of the span between the penultimate and top
guy to the top guy if no cantilever is present, but including the
cantilever, if relevant.
166 9:Tower Loading MSTower V6
For BS 8100, the patch loads are derived from equivalent velocity
profiles derived from the equations in Cl. 5.3.2.2 and Cl. 5.3.2.3 for the
mast and guy, respectively.
If specified, the various wind profiles needed to form patch load cases
will be obtained as follows:
VELOCITY Mean wind profile.
PVEL_MAST Patch wind profile on mast.
PVEL_GUY Patch wind profile on guys.
Formation of patch sub-cases may be prevented by using the keyword.
NOPATCH when specifying the wind load.
If patch loading is specified, you must leave a sufficient gap in the
numbering of successive wind load and combination load cases to
accommodate the sub-cases that will be generated. The total structural
response for the mean wind and patch cases is computed in accordance
with BS 8100 Part 4 Cl. 5.3.2.4.
Patch loading for other codes may be input using the optional WL
parameters ZGUST z1 .. GFACT gf to specify sections of the mast
over which the wind load is to be modified.
Dead Loads
DL [BARE] [GUYS]
where:
DL Keyword signifying a dead load case. The weight of all
ancillaries will be included in the load case.
BARE Keyword. If present, the dead load is computed for the tower
structure only, without ancillaries.
GUYS Keyword. If present, the dead load of the guys only will be
computed. For use with TIA-222-G, where different load
factors are applied to the guys and shaft of the mast.
Ice Loads
ICE DENS dens {WIND|NOWIND} [BARE] [UNICE list]
where:
ICE Keyword signifying a gravity load due to icing of the tower.
The weight of ice coating structural members and ancillaries
will be taken into account.
DENS Keyword.
dens Specific weight of ice, in kN/m
3
or lb/ft
3
.
WIND Keyword indicating presence of wind.
MSTower V6 9:Tower Loading 167
NOWIND Keyword indicating absence of wind.
BARE Keyword indicating that ice load is computed for the tower
structure only without ancillaries.
UNICE Keyword.
list Name of a guy list defined in the GUYLIST block. The guys
nominated in this list will not have ice applied.
Miscellaneous Loads
Load cases not falling into one of the above categories may be included
as miscellaneous loads. These could include construction, maintenance,
or similar loads.
MI
NDLD list FX fx FY fy FZ fz
..
where:
MI Keyword.
NDLD See Additional Node Loads, below.
Additional Node Loads
Additional node loads may specified for any wind load, dead load, or ice
load case.
NDLD list FX fx FY fy FZ fz
where:
NDLD Keyword.
list The nodes to which the forces are to be applied, in one of the
following forms:
n1 n2 .. nn
A list of node numbers.
n1 TO n2 INC n3
Includes n1 to n2 in steps of n3.
ALL
All nodes.
FX FY FZ Keywords indicating direction of force.
fx fy fz Forces in the global X, Y, Z directions, respectively, in kN or
kips.
Additional Member Temperatures
Additional member temperatures may be specified for any wind load,
dead load, or ice load case.
168 9:Tower Loading MSTower V6
MTMP list TEMP t
where:
MTMP Keyword.
list The members to which the temperatures are to be applied, in
one of the following forms:
m1 m2 .. mn
A list of node numbers.
m1 TO m2 INC m3
Includes m1 to m2 in steps of m3.
ALL
All members.
TEMP Keyword.
t Centroidal temperature. Transverse temperature gradients will
be set to zero.
In addition to being used to model the effects of temperature change,
MTMP loads may be used to simulate a broken guy, by specifying a
temperature increase sufficient to make the guy slack.
Eathquake Load Cases
Earthquake loading may be modelled using
uniform acceleration,
equivalent lateral force, or
equivalent modal analysis.
The necessary data for each of these methods is given below.
Uniform Acceleration
EQ {ACCEL|GACCEL} X x Y y Z z
where:
EQ Keyword.
ACCEL Keyword indicating that acceleration values are in absolute
units of either m/sec
2
or ft/sec
2
.
GACCEL Keyword indicating that acceleration values are to be
multiplied by g, the acceleration due to gravity.
X Keyword.
x Acceleration in the global X direction.
Y Keyword.
y Acceleration in the global Y direction.
Z Keyword.
z Acceleration in the global Z direction.
MSTower V6 9:Tower Loading 169
A uniform inertial forces will be applied to the structure in the direction
specified by the acceleration components, x, y, and z. A set of node
forces will be generated in the directions of the global axes.
Equivalent Lateral Force
EQ ELF1 X x Y y VSM vsm [KE ke] [FT ft]
where:
EQ Keyword.
ELF1 Keyword indicating that the equivalent lateral force method is
to be used.
X Y Keywords.
x y Components of the vector defining the direction of the
eathquake.
VSM Keyword.
vsm Seismic shear multiplier.
KE Keyword.
ke Seismic force distribution component. Default values are 1.0
for structures having a fundamental frequency of 2 Hz and
higher, 2.0 for structures with a fundamental frequency of 0.4
Hz or less, and by linear interpolation for frequencies between
0.4 and 2.0 Hz.
FT Keyword.
ft Seismic force factor at top of structure.
The total seismic shear, Vs, is obtained as the product of vsm and the
weight of the structure.
The seismic force at the top of the structure is (ft Vs) with the
remainder of the seismic force being distributed over the height of the
structure according to the formula:
Fsz = w
z
h
z
ke
/ Sum (w
i
h
i
ke
) Vs (1 ft)
Equivalent Modal Analysis
EQ EMA2 X x Y y F1 f1...
SDS sds SD1 sd1 [I i] [R r]
where:
EQ Keyword.
EMA2 Keyword indicating that the equivalent modal analysis method
is to be used.
X Y Keywords.
x y Components of the vector defining the direction of the
170 9:Tower Loading MSTower V6
eathquake.
F1 Keyword.
f1 Fundamental frequency of the tower in the direction of the
earthquake.
SDS Keyword.
sds Design spectral response acceleration at short periods.
SD1 Keyword.
sd1 Design spectral response acceleration at a period of 1.0 sec.
I Keyword.
i Importance factor, 1.5 if not specified.
R Keyword.
r Response modification coefficient 3.0 for self-supporting
latticed towers, 2.5 for latticed guyed masts, 1.5 for tubular
pole structures.
The equivalent modal analysis procedure uses the equations of Cl. 2.7.8
of EIA-222-G.5.
Each earthquake load case will normally be used in at least two
combination load cases with positive and negative factors.
Combination Load Cases
COMBIN lcase factor
..
where:
COMBIN Keyword.
lcase Load case reference number. This must be a load case reference
numbers specified in a CASE record do not refer to sub-cases
generated for groups of large ancillaries or cross-winds or patch
load cases.
factor Factor by which the loads in lcase are to be multiplied.
Panel Block
The panels into which the tower is divided are defined by listing nodes at
the panel boundaries in order from the top of the tower. The Z
coordinates of these nodes will be used when determining the panel to
which projected areas of member and ancillaries are allocated. The list of
nodes may extend over one or more lines. If the PANEL block is not
specified panel heights will be obtained from the Job.TWM file,
generated by the tower builder. The PANEL block is not usually
required.
MSTower V6 9:Tower Loading 171
Ancillary Block
This block is used to describe the ancillaries attached to the tower. Data
for each ancillary is given on a separate line as a series of keywords and
numeric items. Ancillary libraries, containing the dimensions and other
properties of ancillaries, are used to reduce the amount of data required.
Ancillaries are sub-divided into the following types:
Linear ancillaries.
Face ancillaries.
Large ancillaries.
Insulators.
ANCILLARIES
172 9:Tower Loading MSTower V6
ANCILLARY AXES
Linear Ancillaries
Linear ancillaries are items such as wave-guides, feeders and the like.
Usually they are either attached to the face of the tower or contained
within the body of the tower. The following data is required:
LINEAR LIB libr
name XB xb YB yb ZB zb [XT xt] [YT yt] ZT zt...
[SELF] LIB lname [FACT fact] [SHADE shade]...
[SHADY shady] ANG anga
..
where:
LINEAR Keyword.
LIB Keyword.
MSTower V6 9:Tower Loading 173
libr Name of library containing linear ancillaries. It is assumed that
the library is located in the data folder unless the name is
prefixed with P: or L:. P: indicates that the library is in
the program folder and L: indicates that it is in the library
folder.
name Identifier for the ancillary, 1-16 characters, not recognizable as
a number.
XB Keyword.
xb X coordinate of the base of the ancillary, in m or ft.
YB Keyword.
yb Y coordinate of the base of the ancillary, in m or ft.
ZB Keyword.
zb Z coordinate of the base of the ancillary relative to the base of
the tower, in m or ft.
XT Keyword.
xt X coordinate of the top of the ancillary, in m or ft. If not
entered, the X coordinate of the base of the ancillary is used.
YT Keyword.
yt Y coordinate of the top of the ancillary, in m or ft. If not
entered, the Y coordinate of the base of the ancillary is used.
ZT Keyword.
zt Z coordinate of the top of the ancillary relative to the base of
the tower, in m or ft. This value must be entered.
SELF Keyword indicating that the linear ancillary is self-supporting.
The mass of the ancillary will be allocated to panels when
computing the equivalent static factor but its self weight will
not be added to the tower when computing DL cases. If
omitted, the weight of the ancillary will be added to that of the
tower.
LIB Keyword.
lname Name of ancillary in library 1-16 characters.
FACT Keyword.
fact Number of ancillaries of this type at this location.
SHADE Keyword.
shade Coefficient used to factor exposed area of a linear ancillary.
SHADY Keyword.
shady Coefficient used to factor exposed area of linear ancillaries for
wind in the y direction.
SHEFF Keyword.
sheff List of multipliers used to factor the calculated or input
shielding or interference factors to account for the shielding
effects between ancillaries.
ANG Keyword.
174 9:Tower Loading MSTower V6
ang Angle between the x axis of the ancillary and the X axis of
the tower measured clockwise from the X axis.
Face Ancillaries
These are ancillaries mounted on the faces of the tower and consisting of
small items whose wind resistances will be added to that of the panel of
the face to which they are attached.
FACE
name FACE flist ZA za MASS mass CN cn...
AREA area AICE aice {FLAT|CYL}
..
where:
FACE Keyword.
name Identifier for the ancillary 1-16 characters, not recognizable
as a number.
FACE Keyword.
flist List of faces to which ancillaries of this type are attached, as a
concatenated string of the digits 1, 2, 3, and 4, with no
embedded spaces, e.g. 13 means the ancillaries are on faces 1
and 3.
ZA Keyword.
za Z coordinate of the mounted level of the ancillary, in m or ft.
MASS Keyword.
mass Mass of the ancillary, in kg or lb.
CN Keyword.
cn Drag coefficient for wind normal to the face to which the
ancillary is attached.
AREA Keyword.
area Projected area of the ancillary on the face of the tower, in m
2
or
ft
2
.
AICE Keyword.
aice Surface area that can be coated with ice, in m
2
or ft
2
. The
volume of ice is obtained by multiplying this area by the
thickness of ice.
FLAT Keyword indicating that the ancillary is to be considered as
sharp edged.
CYL Keyword indicating that the ancillary is to be considered as
cylindrical.
MSTower V6 9:Tower Loading 175
Large Ancillaries
These are discrete ancillaries too large to be considered as face-
mounted ancillaries, usually positioned on the face of the tower or
external to the tower.
LARGE LIB libr
name XA xa YA ya ZA za LIB lname...
[FACT fact] [SHADE shade] ANG ang...
[{AMASS|TMASS}] [ATTACH nlist]
..
where:
LARGE Keyword.
LIB Keyword.
libr Name of library containing large ancillaries. It is assumed that
the library is located in the data folder unless the name is
prefixed with P: or L:. P: indicates that the library is in
the program folder and L: indicates that it is in the library
folder.
name Identifier for the ancillary 1-16 characters, not recognizable
as a number.
XA Keyword.
xa X coordinate of the ancillary, in m or ft.
YA Keyword.
ya Y coordinate of the ancillary, in m or ft.
ZA Keyword.
za Z coordinate of reference level of the ancillary relative to the
base of the tower, in m or ft. If an antenna, the reference level
is usually the center of radiation.
LIB Keyword.
lname Name of ancillary in library 1-16 characters.
FACT Keyword.
fact Factor by which the library dimensions and areas of the
ancillary are multiplied. If not given, a value of 1.0 is used.
SHADE Keyword.
shade Coefficient used to factor exposed area of a large or linear
ancillary.
SHEFF Keyword.
sheff List of multipliers used to factor the calculated or input
shielding or interference factors to account for the shielding
effects between ancillaries.
ANG Keyword.
ang Bearing of the ancillary, the clockwise angle between north and
the negative x axis of the ancillary.
AMASS Keyword.
176 9:Tower Loading MSTower V6
TMASS Keyword.
mass Mass, in kg or lb, with the following meanings depending on
which keyword it follows:
AMASS Additional mass, to be added to the library mass.
TMASS Total mass, to be used instead of the mass in the
library.
ATTACH Keyword.
nlist List of nodes to which the ancillary is attached. If attachment
data is omitted, the program will allocate the forces from the
ancillary to leg nodes closest to the level of the ancillary. The
forces of the ancillary will be transferred into the tower by a
statically equivalent set of forces on the listed nodes.
New optional keyword for shielding efficiency factors:
SHEFF sheff1 sheff2 .. sheff8 (for square towers)
SHEFF sheff1 sheff2 .. sheff6 (for triangular towers)
Shielding efficiency factors may be specified for large ancillaries to
wholly or partly exclude the particular ancillary from solidity and
shielding calculations. The factors are in the range 0 to 1.0 and each pair
of factors specifies the proportion of the projected area and resistance of
the large ancillary that will be included for that wind direction.
For square towers the order of the factors is for wind directions 0, 45,
90, 135.. from the positive X axis.
For triangular towers the order of the factors is for wind directions 0,
60, 120, 180.. from the positive X axis.
If the SHEFF keyword is omitted all factors are taken as 1.0.
An ampersand, &, may be used at the end of a line to indicate that the
data for an ancillary extends to the next line.
If the mean wind speed is being used, the gust factor for each large
ancillary will be computed and the product of the gust factor and the
mean hourly loads will be accumulated to form a single sub-load case for
each wind load case.
Resistances
Resistance, either additive or total, may be used to model the loading on
sections of the tower. For example if a section of a tower is completely
clad in panels, it may be more accurate to use an overall resistance for
this section that to use a sum of the loads on individual panels and
section of the tower. The data required is:
RESISTANCE
name ZB zb ZT zt [ARES|TRES|BRES] res
..
where:
MSTower V6 9:Tower Loading 177
RESISTANCE Keyword.
name Identifier for the ancillary, 1-16 characters, not recognizable
as a number.
ZB Keyword.
zb Z coordinate of the lowest extent of the resistance relative to
the base of the tower, in m or ft.
ZT Keyword.
zt Z coordinate of the topmost extent of the ancillary relative to
the base of the tower, in m or ft.
ARES Keyword indicating that the wind load from the resistance is
to be added to that computed from other ancillaries or section
of the tower that occur in the range zb to zt.
TRES Keyword indicating that the wind load from the resistance is
to be total wind load occurring on the section of the tower in
the range zb to zt.
BRES Keyword indicating that resistance is due to tower body
including linear ancillaries. Thus, total resistance is the
BRES resistance plus that of large ancillaries.
res List of resistances/m for the set of directions around the
tower. Resistance must be entered in directions anti-
clockwise from the X axis as follows:
Square towers and monopoles
0, 45, 90, 135, 180, 225, 270, 315 degrees.
Triangular towers
0, 60, 120, 180, 240, 300 degrees.
Insulators
These may be used to separate sections of a multi-segment guy. They are
described as:
INSULATORS
name NODE node AREA area AICE aice...
MASS mass CN cn
..
where:
INSULATORS Keyword.
name Identifier for the insulator 1-16 characters, not
recognizable as a number.
NODE Keyword.
node Node number at which the insulator is located.
AREA Keyword.
area Projected area of the insulator, in m
2
or ft
2
. It is assumed that
the projected area is the same for all angles of wind
incidence.
178 9:Tower Loading MSTower V6
AICE Keyword.
aice Surface area that can be coated with ice, in m
2
or ft
2
. The
volume of ice is obtained by multiplying this area by the
thickness of ice.
MASS Keyword.
mass Mass of the insulator, in kg or lb.
CN Keyword.
cn Drag coefficient, assumed to be the same for all angles of
wind incidence.
Note: You may obtain the node number for an insulator from the data
tip that appears when the cursor is placed on it, with the Query > Node
Data command, or by double-clicking on it.
Output
The following tables of intermediate results computed by the loading
module are written to a loading log file and may be viewed by selecting
the File > List/Edit > Loading Log command or printed by selecting
the File > Print > Loading Log command.
Velocity Table
The input and computed parameters used in computing the velocity
profile and the variation of velocity with height above the base of the
tower are reported.
Member/Face Table
Each member is allocated to a tower face and its projected length in the
face is reported. Leg members will belong to two faces while internal
members, such as hip and plan bracing, will not belong to any face. The
length of bracing members that intersect leg members is adjusted for the
overlap between the IP and the edge of the leg member if the overlap
flag in the PARAMETERS block is set to 1.
Face Results
The area of each panel, its solidity ratio, and drag coefficient, the
resistance of ancillaries, shielding factor, Sf, and the normal resistance of
the face as a single frame are reported for each face.
Resistance Table
The effective resistance, Re1 and Re2, and the total wind resistance,
Rwt, for the specified wind angle are reported, along with the total mass
(structural and ancillary) of each panel. The factor determining whether
the equivalent static method is valid is also reported.
MSTower V6 9:Tower Loading 179
Computation of Wind Resistance
The program uses the procedures set out in Section 4.4 of BS 8100 for
the computation of resistances.
If the mean-hourly wind speed is being used and if large ancillaries are
specified in a wind load case, the wind loads on the equivalent shielded
tower will be computed and additional sub-load cases will be generated
for each wind direction for the large ancillaries. This case will contain
the sum of the gust-factored wind loads on the large ancillaries.
If the gust wind speed is being used, the loads on the equivalent shielded
tower and large ancillaries are computed separately and added together
to form a single load case before being output.
Patch loadings for codes other than BS 8100 may be computed using the
optional ZGUST z1 .. GFACT gf parameters applied to the wind load
specification.
BS 8100
The velocity, VB, should be specified as MEAN.
MStower uses the general method of BS 8100 for computing the wind
resistance of towers. This method allows for towers with faces that are
asymmetrical, either structurally or due to their complement of
ancillaries. It also allows the resistance to be computed for any wind
incidence angle. When using the general method, the resistance of the
single frame comprised in each face is computed, along with shielding
factors and Kth. The resistance of the complete tower is built up from
these values. Methods of computing drag coefficients of panels made of
flat and circular sections (both sub-critical and super-critical) are also
given. BS 8100 also uses a simpler method for symmetrical towers,
whereby the resistance for the complete tower can be determined from
drag factors for the overall tower.
If a panel contains ancillaries, the projected area of the ancillary is used
when computing panel solidity ratios and single panel drag coefficients.
The wind forces on the ancillary are then computed using the drag
coefficients from the ancillary library and a statically equivalent set of
node loads is applied to the nodes to which the ancillary is attached.
Gust Factor Correction
If BS 8100 Part 1 is specified with a mean hourly wind speed, each wind
load case will consist of:
1. A load case containing forces on the equivalent bare tower due to
the mean wind.
2. A sub-load case containing forces on the large ancillaries due to the
mean wind multiplied by the gust factor appropriate to each
ancillarys size and height above ground level.
3. A sub-load case containing the sum of the mean wind loads on the
tower and ancillaries.
180 9:Tower Loading MSTower V6
MStower computes and applies gust factors to member forces for the
cases of wind on the bare equivalent tower, adds in the member forces
due to gust wind on the ancillaries, and then recomputes the combination
cases.
Note: The above applies only where mean wind speeds are used. If gust
wind speeds are used the loads on large ancillaries will be computed
separately and added to the loads on the equivalent bare tower before
output. No additional sub-cases will be produced.
AS 3995
When AS 3995 is specified MStower uses the general method as
described above but with single frame drag coefficients that give overall
drag coefficients equal to those in Table 2.2.8.2 of AS 3995. This allows
the program to maintain the ability to deal with towers that are
asymmetrical or composed of mixed section shapes. It also allows wind
forces to be computed for angles of incidence other than face and corner.
For a tower carrying large dishes, the critical wind may occur at some
other angle, which may vary from member to member.
AS 1170
When AS 1170 is specified wind forces are computed as the sum of the
wind load on the tower structure and that on the linear and large
ancillaries. The area of face ancillaries is added to that of panels in
computing solidity ratios. The drag force on ancillaries is multiplied by
an interference factor, K
IN
, whose magnitude depends on the solidity of
the tower and location and type of ancillary.
Malaysian Electricity Supply Regulations 1990
If the code in the PARAMETERS block is specified as MER (Malaysian
Electricity Supply Regulations), the program uses the formulae and
methods of BS 8100, but with the following differences:
Wind velocity is constant over the full height of the tower. A
velocity equal to the product of the basic wind velocity and the
partial safety factor on wind speed is used.
A solidity ratio of 0.1 is used to determine the single frame drag
coefficient (BS 8100 Fig. 4.5). When used with the wind velocity
specified in the regulations this gives a wind pressure of 810 N/m
2
on the projected area of a face made up of flat sided members.
The effective shielding factor in C1.4.4.1 of BS 8100 is taken as 0.5,
giving an additional 405 N/m
2
on the leeward face.
MSTower V6 9:Tower Loading 181
EIA/TIA-222-F
The wind velocity, VB, should be the fastest mile wind speed. No
modifying keyword (MEAN or GUST) is required. Unless a user-defined
profile is used, the velocity profile will be computed in accordance with
Cl. 2.3.3. A TERRAIN block is not required.
When EIA-222 is specified, MStower uses the general method as
described above but with modifications to coefficients that give overall
drag coefficients equal to those derived from Section 2.3 of EIA/TIA-
222-F for the wind directions specified in Table 2. This allows the
program to maintain the ability to deal with towers that are asymmetrical
or composed of mixed section shapes. It also allows wind forces to be
computed for any incidence angle instead of just face and corner wind.
For a tower carrying large dishes, the critical wind may occur at some
other angle, which may vary from member to member.
All wind loads, including any NDLD forces specified in a WL case, are
multiplied by a gust response factor determined in accordance with Cl.
2.3.4.
TIA-222-G
The wind velocity, VB, should be the 3-second gust wind speed. No
modifying keyword (MEAN or GUST) is required. MStower computes the
solidity of each face from the projected area of members and those linear
ancillaries that are within the face zone. The solidity of the most
windward faces is then used in computing the EPA (equivalent projected
area or resistance) of each panel of the tower.
All wind loads, including any NDLD forces specified in a WL case, are
multiplied by a gust response factor determined in accordance with Cl.
2.6.7.
182 9:Tower Loading MSTower V6
Computation of Deflections
BS 8100
Cl. 5.2.5 of BS 8100 Part 1 gives two serviceability criteria that may be
used. The gust-factoring process in MStower V6 modifies the
deflections for wind load cases and sub-load cases to provide deflections
that may be used in clauses (a) and (b) of Cl. 5.2.5. After gust-factoring
the deflections for towers are:
Base WL case (see 1 above):
[ (1 + G
B
) D
TE
+ (1 + G
A
) D
AW
] (S
P
/
V
)
2
Mean wind load case (see 3 above):
D
MW
(S
P
/
V
)
2
where:
G
B
Gust factor for leg loading at the base of the tower.
D
TE
Deflection for hourly mean wind on the equivalent bare tower.
G
A
Gust factor for ancillaries.
D
AW
Deflection for hourly mean wind on large ancillaries.
S
P
Probability factor computed from BS 6399 Part 2 Annex D for
serviceability return period. See RPSERV in Parameter block.
V
Partial safety factor on wind speed.
D
MW
Deflection for hourly mean wind on tower and ancillaries.
The gust-factored deflections from the base wind load case will be used
to update any combination load case that references a wind load case.
The gust-factored deflections are in a form that may be more readily
used in Cl. 3.3.2 of the code.
For masts, the gust-factored deflections are the deflections from the
analysis multiplied by the factor (S
P
/
V
)
2
.
Other Codes
If the wind speed for serviceability differs from that used in member
checking, additional serviceability combinations will be required. In
these load cases the load factor applied to the wind load component must
be multiplied by the square of the ratio of the service wind speed to the
basic wind speed.
MSTower V6 9:Tower Loading 183
Dynamic Amplification of Wind Loads
The displacements and member forces in the structure will be increased
if the natural frequency of the structure is close to the frequency of the
wind gusts. The dynamic effects are small and are usually neglected if
the natural frequency is above 1.0 Hz. In assessing the natural frequency
of a latticed tower some care may be required to avoid modes that
represent the local vibration of small areas and to ensure that an overall
vibration mode is obtained.
BS 8100
There is no codified method of taking dynamic effects into account. The
code recommends a spectral analysis if the equivalent static factor is
above 1.0. This type of analysis requires specialist knowledge and
experience. It is not available in Mstower. If necessary, such effects may
be accounted for by applying increased factors to wind loads in
combination load cases.
AS 3995
For towers, dynamic effects are taken into account by applying gust
response factors, G
S
, specified in Cl. 2.3.8 of the code, to the wind forces
obtained by applying the design mean wind speed. The gust response
factor varies over the height of the tower. A number of load cases may
be required for each wind direction to model the variation in gust
response factor. The codified method is not applicable to guyed masts.
The following data is required in the PARAMETERS block:
FREQ freq
TDAMP tdamp
The program computes the value of the gust response factor at the height
of each panel top and for each WL case outputs a table of these factors in
the loading log and also in the file Job.gfa, where Job is the job name.
To use them you will need to create sufficient WL cases for each wind
direction to model the variation of the gust response factor with height:
CASE n WL direction1
WL ANGLX ang1 .. ZGUST zgust1 GFACT gfact1
CASE n+1 WL direction1
WL ANGLX ang1 .. ZGUST zgust2 GFACT gfact2
CASE n+2 WL direction1
WL ANGLX ang1 .. ZGUST zgust3 GFACT gfact3
..
The program will multiply all wind forces above level zgust by
gfact.
Each combination load case that references a wind load will have to be
expanded in a similar fashion.
184 9:Tower Loading MSTower V6
AS 1170
For towers, dynamic effects are taken into account by applying dynamic
response factors, C
DYN
, specified in Section 6 of the code to the wind
forces from applying the design wind speed. The dynamic response
factor varies over the height of the tower. A number of load cases may
be required for each wind direction to model the variation in the dynamic
factor. The codified method is not applicable to guyed masts.
The following data is required in the PARAMETERS block:
FREQ freq
TDAMP tdamp
The program computes the value of the dynamic response factor at the
height of each panel top and for each WL case outputs a table of these
factors in the loading log and also in the file job.GFA. To use them you
will need to create sufficient WL cases for each wind direction to model
the variation of the gust response factor with height:
CASE n WL direction1
WL ANGLX ang1 .. ZGUST zgust1 GFACT gfact1
CASE n+1 WL direction1
WL ANGLX ang1 .. ZGUST zgust2 GFACT gfact2
CASE n+2 WL direction1
WL ANGLX ang1 .. ZGUST zgust3 GFACT gfact3
..
The program will multiply all wind forces above level zgust by
gfact.
Each combination load case that references a wind load will have to be
expanded in a similar fashion.
EIA-222-F
There is no codified method of taking account of the dynamic
amplification of wind loads. If necessary, such effects may be accounted
for by applying increased factors to wind loads in combination load
cases.
TIA-222-G
There is no codified method to take account of the dynamic
amplification of wind loads. If necessary, such effects may be accounted
for by applying increased factors to wind loads in combination load
cases. If the fundamental frequency and total damping are defined in the
PARAMETERS block, the gust effect factor will be computed in
accordance with 6.7.8 of SEI/ASCE 7-02.
ASCE 7
For towers, dynamic effects may be taken into account by applying a
gust effect factor, G, that allows for a resonant effect in the response as
MSTower V6 9:Tower Loading 185
set out in the Commentary of the code. The codified method is not
applicable to guyed masts.
The following data is required in the PARAMETERS block:
FREQ freq
TDAMP tdamp
The program will compute and use a gust effect factor that takes account
of the dynamic effects.
IS 875
For towers, dynamic effects may be taken into account by applying a
gust factor, G, specified in Section 8, to the mean load. The codified
method is not applicable to guyed masts.
The following data is required in the PARAMETERS block:
FREQ freq
TDAMP tdamp
The program will compute and use a gust effect factor that takes account
of the dynamic effects.
BNBC
For towers, dynamic effects may be taken into account by applying a
gust factor, Gbar, specified in Section 8, to the load computed from the
fastest mile wind speed. The codified method is not applicable to guyed
masts.
The following data is required in the PARAMETERS block:
FREQ freq
TDAMP tdamp
The program will compute and use a gust effect factor that takes account
of the dynamic effects.
ILE TR7
The loads from the design wind are multiplied by a factor that is a
function of the pole natural frequency, height, and damping ratios.
The following data is required in the PARAMETERS block:
[FREQ freq]
SDAMP sdamp
[ADAMP adamp]
[TDAMP tdamp]
The program will compute and use a gust effect factor that takes account
of the dynamic effects. The parameters enclosed in square brackets are
optional; if not input they will be computed by the program.
186 9:Tower Loading MSTower V6
Ancillary Libraries
Ancillary libraries are text files containing blocks of data giving the
dimensions and drag characteristics of ancillary items. Separate libraries
are used for large ancillaries and linear ancillaries. The libraries remain
text files and unlike the section library, do not require further processing
before use.
The libraries supplied with MStower are called Ms_lin.lib and
Ms_anc.lib. Because of the wide variety of ancillaries, there is no doubt
that you will have to add information to the libraries. It is recommended
that the distribution libraries are not modified. Instead, for each project,
you may copy the distribution versions to libraries with names of your
choice. All changes should then be made to the project libraries.
Note: Ancillary libraries use metric units.
The structure of an ancillary library file is:
ANCILLARY
<geometric data for ancillaries>
..
END
COEFFICIENTS
<drag and projected area coefficients>
..
END
Large Ancillary Library
The ANCILLARY block in the large ancillary library contains the
following data for each ancillary type:
name coeff dim mass af asf aice zref xcg xicg...
fcx fcy fzm ishape sx sy sz
where:
name Name by which the antenna is referenced in the TWR file.
coeff Name of set of coefficients to be used in calculating the
projected area and wind resistance of the antenna.
dim Reference dimension, in m, the dish diameter or height, used in
computing forces and moments about the antenna axes and the
BS 8100 gust factor for the antenna.
mass Mass of the ancillary, in kg.
af Frontal area of the antenna, in m
2
.
asf Side area of antenna, in m
2
. This will be used to compute the
projected area of the antenna at different angles if the projected
area coefficients are zero. In this case, the projected area will
be computed as:
af cos (angle) + asf sin (angle)
MSTower V6 9:Tower Loading 187
aice Surface area of a the antenna that may be coated with ice, in
m
2
. Used in computing the weight of ice on an iced antenna.
zref Z dimension from the antenna origin for wind loads and the
level of the antenna in the TWR file, in m. Usually, either the
centerline of radiation or the mounting level of the antenna.
xcg Horizontal offset from the antenna origin to the center of
gravity of the un-iced antenna, in m.
xicg Horizontal offset from the antenna origin to the center of
gravity of a uniform ice coating on the antenna, in m.
fcx Correction factor to be applied to drag coefficient for drag force
along the axis of the antenna.
fcy Correction factor to be applied to drag coefficient for horizontal
drag force normal to the axis of the antenna.
fzm Correction factor to be applied to drag coefficient for yawing
moment (twisting about the vertical axis of the antenna).
ishape Shape code for the antenna, used to select a symbol for
plotting.
sx,sy,sz Scale factors for icon graphics.
A list of icon numbers is given in the text file Mstower.icn in the
MStower program folder.
The drag coefficients are contained in the ancillary library in a separate
COEFFICIENTS block, which may contain any number of sets of
coefficients:
COEFFICIENTS
coeff FACT fact...
ang afact Cfx Cfy Cfz Cmx Cmy Cmz
..
END
where:
coeff Name of set of drag and projected area coefficients.
FACT Keyword.
fact Factor by which the coefficients in the table must be multiplied
so that when used with kg and meter units, the resulting forces
and moments will be in N and N.m.
ang Angle of wind incidence for which drag coefficients apply.
afact Area angle factor. The projected area on a plane normal to the
angle of wind incidence is obtained as:
af afact
Cfx Coefficient for drag along the x axis of the antenna.
Cfy Coefficient for side force along the y axis of the antenna.
Cfz Coefficient for lift force along the z axis of the antenna.
Cmx Coefficient for moment about the antenna x axis, i.e. the
rolling moment.
188 9:Tower Loading MSTower V6
Cmy Coefficient for moment about the antenna y axis, i.e. the
pitching moment.
Cmz Coefficient for moment about the antenna z axis, i.e. the
yawing moment.
The forces and moments at the origin of the antenna are given by:
Fx = 0.5 Cfx Af V
2
Fy = 0.5 Cfy Af V
2
Fz = 0.5 Cfz Af V
2
Mx = 0.5 Cmx a Af V
2
My = 0.5 Cmy a Af V
2
Mz = 0.5 Cmz a Af V
2
where a is a lever-arm.
If necessary, the coefficients for the angle of wind incidence are
interpolated from the coefficients table. All dimensions and forces for an
antenna are measured in the ancillary axes, a set of right-handed
orthogonal axes (see diagram in Ancillary Block on page 171).
Linear Ancillary Library
The ANCILLARY block in the linear ancillary library contains the
following data for each ancillary:
name coeff mass af asf aice shape
where:
name Name by which the antenna is referenced in the TD file.
coeff Name of set of drag curves to be used for the antenna. Use
NONE if the standard drag coefficients given in BS 8100 are to
be used.
mass Mass of the ancillary per unit length, in kg/m.
af Frontal are of the antenna, in m/m.
asf Side area of antenna. This will be used to compute the
projected area of the antenna at different angles if the projected
area coefficients are zero. In this case, the projected area will
be computed as:
af cos(angle) + asf sin(angle)
aice Surface are of the antenna that may be coated with ice, in m/m.
Used in computing the weight of ice on an iced antenna.
shape An integer code indicating the ancillary shape. Used for the
selection of standard drag coefficients and in computing the
thickness of ice coating:
0 = Cylindrical.
1 = Sharp-edged flat section.
MSTower V6 9:Tower Loading 189
Drag Coefficients
The drag coefficients are contained in the ancillary library in a separate
COEFFICIENTS block, which may contain any number of sets of
coefficients:
COEFFICIENTS
coeff FACT fact...
ang afact Cfx Cfy
..
END
where:
coeff Name of set of drag and projected area coefficients.
FACT Keyword.
fact Factor by which the coefficients in the table must be multiplied
so that when used with kg and meter units, the resulting forces
and moments are in N and N.m.
ang Angle of wind incidence to which drag coefficients apply.
afact Area angle factor. The projected area on a plane normal to the
angle of wind incidence is obtained as:
af afact
Cfx Coefficient for drag along the x axis of the ancillary.
Cfy Coefficient for side force along the y axis of the ancillary.
The forces and moments at the origin of the ancillary are given by:
FX = 0.5 Cfx Af V
FY = 0.5 Cfy Af V
If necessary, the coefficients for the angle of wind incidence are
interpolated from the coefficients table. All dimensions and forces for an
antenna are measured in the ancillary axes, a set of right-handed
orthogonal axes (see diagram in Ancillary Block on page 171).
190 9:Tower Loading MSTower V6
MSTower V6 10:CAD Interface 191
10:CAD Interface
General
The CAD interface is an integral part of MStower that offers the
capability of exporting 3-D data to a CAD system, forming the basis for
a CAD drawing. This function is selected with the File > Export > CAD
DXF command. Structure information is exchanged by means of an
AutoCAD DXF.
Note: You can use the Windows Paste command to transfer any part of
an MStower image into CAD.
Exporting a CAD DXF
Each member center-line is represented by a single LINE entity in the
DXF. The section shape may also be represented by a number of planes.
The section shapes may be curtailed at member ends to avoid
overplotting at the intersections.
On selecting the File > Export > CAD DXF command the dialog box
below is displayed.
CAD DXF EXPORT PARAMETERS
192 10:CAD Interface MSTower V6
The DXF contains only an Entities section without a drawing header. In
AutoCAD, you may import the file with the DXFIN command and
then use the ZOOM E command to fill the screen with the drawing.
The limits may then be adjusted as required.
You may suppress hidden lines and render the drawing in AutoCAD.
Exporting a Steel Detailing Neutral File
Select File > Export > SDNF to create a file that can be imported into a
steel detailing program that recognizes the SDNF format (e.g. Xsteel).
The file will be created in the data folder with the name Job.sdn, where
Job is the MStower job name. At present, this command will transfer
only the structural geometry and section sizes to the SDN file.
MSTower V6 10:CAD Interface 193
Section Alias File
Section names in CAD systems often vary from the standard names used
in MStower. In order to export SDN files with the correct names for the
target CAD system, an alias file is used. The file is a look-up table
relating MStower section names to the equivalent CAD system section
name. For example, the first part of the file Xsteel.ali is shown below.
When an appropriate alias file is present in the library folder MStower
uses it to replace its section nomenclature with that of the target CAD
system.
$
$ Microstran - Xsteel grades and sections alias file.
$
GRADES
250L0 250
300 300
350 350
C250 C250
C350 C350
C450 C450
C450L0 C450L0
43 43A
50 50B
END
SECTIONS $ AS sections
$ MStower Xsteel
690UB140 UB690*140
690UB125 UB690*125
610UB125 UB610*125
610UB113 UB610*113
610UB101 UB610*101
530UB92.4 UB530*92
530UB82.0 UB530*82
460UB82.1 UB460*82
460UB74.6 UB460*74
460UB67.1 UB460*67
410UB59.7 UB410*60
410UB53.7 UB410*54
Windows Clipboard Operations
MStower facilitates use of the Windows clipboard for transfer of images
to CAD programs by using the Enhanced Metafile Format (EMF) for the
Windows clipboard when you select the View > Copy command. In
programs such as AutoCAD, you can then use the Paste command to
directly insert an image of the main MStower view. Pressing the Print
Screen key on the keyboard writes a Windows bitmap to the clipboard.
Both of these formats may be pasted into Microsoft Word documents.
194 10:CAD Interface MSTower V6
MSTower V6 11:Analysis 195
11:Analysis
General
MStower offers a number of static and dynamic analysis options, each of
which employs exhaustive consistency checking and highly efficient
equation solution procedures. The analysis engines used in MStower are
derived from those used in Microstran, a widely-used and extremely
versatile program for analysing and designing structural frameworks in
steel and reinforced concrete.
Linear Elastic Analysis is a first-order elastic static analysis in which
non-linear effects are ignored and the stiffness equations are solved for
only the primary load cases. Solutions for combination load cases are
obtained by superposition of the solutions for the primary load cases.
Non-Linear Analysis is a second-order elastic analysis, which enables
you to take into account the non-linear actions arising from the
displacement of loads (the P- effect), the change in flexural stiffness of
members subjected to axial forces (the P- effect), and the shortening of
members subjected to bending (the flexural shortening effect). Non-
linear analysis is an iterative procedure in which the behaviour at each
step is controlled by a number of parameters. Each selected case,
whether a primary or combination load case, must be solved separately,
as superposition of results cannot be used. Members defined as tension-
only will be checked at each iteration and included or excluded
accordingly.
Elastic Critical Load Analysis calculates the frame buckling load
factor,
c,
for selected load cases and computes the corresponding
member effective lengths for each load case.
Dynamic Analysis computes the natural vibration frequencies of the
structure and the associated mode shapes. The dynamic loads on the
structure due to earthquake or other support acceleration may then be
assessed using the response spectrum method.
The Profile Optimizer is used in all analyses to minimize analysis time
and storage requirements. Nodes and members can therefore be
numbered for maximum convenience in data generation and
interpretation of results.
196 11:Analysis MSTower V6
Method
MStower uses the well-documented direct stiffness method of analysis in
which the global stiffness matrix, [K], is assembled from the stiffness
contributions of individual members. For large structures, [K] can be
quite large and is stored on disk in blocks sized to maximize the use of
available memory and to minimize solution time. Load vectors, P, are
formed from the applied loads and node displacements, u, are
determined by solving the equation:
P = [K] u
The forces in each member are then determined by multiplying the
member stiffness matrix by the appropriate terms of the displacement
vector, resolved into member axes.
Consistency Check
MStower performs an automatic check of all input data prior to analysis.
The consistency check will detect a range of modelling problems related
to geometry and loading. Data errors and warnings are shown in the
Output window and are also written to the error report, which can be
listed and printed using options on the File menu.
Accuracy
All analyses use double-precision arithmetic to minimize the loss of
precision inherent in the many arithmetic operations required for solving
large, complex structural models. After the decomposition of the [K]
matrix MStower reports the maximum condition number, a measure of
the loss of precision that has occurred during the solution. For well-
conditioned structural models (those in which little numerical precision
is lost) the condition number will be less than 10
4
. If the condition
number exceeds this value you should treat the results with caution and
look for evidence of ill-conditioning. For example, the large
displacement of a node or group of nodes may indicate that the structure
is acting, to some extent, as a mechanism, and the results could be
meaningless.
An important independent check on the accuracy of the solution is
provided by the node equilibrium check. At unrestrained nodes the sum
of all the member end actions is compared to the sum of external forces
acting on the node. Any difference is a force residual, the out-of-balance
force. The maximum residual is reported to the screen after the analysis.
The maximum residual should be considered in conjunction with the
magnitudes of the applied loads in assessing the adequacy of the
solution.
Note: A satisfactory equilibrium check, by itself, is not sufficient to
ensure an accurate solution the condition number must also be
satisfactory.
MSTower V6 11:Analysis 197
MStower will choose the appropriate method of analysis when Tower >
Analyse is selected. Linear analysis will be used unless the tower
contains tension-only members or guys (cables).
Linear Elastic Analysis
Linear elastic analysis cannot be performed if there are any tension-only
or cable members in the model. An error message will be displayed if
you attempt linear analysis of a model containing these member types.
All load cases are analysed when you choose linear analysis. Results for
combination load cases are determined by superposition of the results of
the component primary load cases.
Note: If you perform a non-linear analysis and then a linear analysis, the
settings in the Select Analysis Type dialog box will be lost (see
Selecting Load Cases for Non-Linear Analysis on page 200).
Performing a linear analysis sets the analysis type flag to L (linear).
Non-Linear Analysis
Non-Linear analysis (also called second-order analysis) performs an
elastic analysis in which second-order effects may be considered. The
different second-order effects are described below.
Non-linear analysis uses a multi-step procedure that commences with a
linear elastic analysis. The load residuals, computed for the structure in
its displaced position and with the stiffness of members modified, are
applied as a new load vector to compute corrections to the initial
solution. Further corrections are computed until convergence occurs.
There is no single method of iterative non-linear analysis for which
convergence is guaranteed. It may therefore be necessary to adjust the
analysis control parameters in order to obtain a satisfactory solution.
The solution may not converge if the structure is subject to gross
deformation or if it is highly non-linear. This may be the case as the
elastic critical load is approached.
Note: You should not attempt to use non-linear analysis to determine
elastic critical loads. Results of non-linear analysis should be treated
with caution whenever the loading is close to the elastic critical load.
198 11:Analysis MSTower V6
Second-Order Effects
The most important second-order effects taken into account in non-linear
analysis are the P-Delta effect (P-) and the P-delta effect (P-). These
are discussed in detail below.
P- AND P- EFFECTS
You may independently include or exclude these two major effects.
Different combinations of the P- and P- settings affect the operation
of non-linear analysis as set out in the table below.
Node
Coordinate
Update
Axial
Force
Effects
Analysis Type
NO NO Linear elastic analysis with tension-only or
compression-only members taken into
account. This can be achieved for any load
case by selecting linear analysis
YES NO Analysis includes the effects of
displacement due to sidesway but not
changes in member flexural stiffness due to
axial force. These settings will usually
yield satisfactory results for pin-jointed
structures.
NO YES Full account is taken of the effects of axial
force on member flexural stiffness while
the effects of node displacement are
approximated by a sidesway correction in
the stability function formulation. These
settings normally give minimum solution
time with second-order effects taken into
account.
YES YES This is the default analysis type, which
provides the most rigorous solution for all
structure types.
MSTower V6 11:Analysis 199
Node Coordinate Update P-Delta Effect
The P-Delta effect (P-) occurs when deflections result in displacement
of loads, causing additional bending moments that are not computed in
linear analysis. P- is taken into account either by adding displacement
components to node coordinates during analysis or by adding sidesway
terms to the stability functions used to modify the flexural terms in the
member stiffness matrices. Either small displacement theory or finite
displacement theory may be used with node coordinate update. As
shown in the diagram below, finite displacement theory takes into
account the rotation of the chord of the displaced member in computing
the end rotations and the extension of the member. Only where large
displacements occur would the use of finite displacement theory produce
results different from those obtained with small displacement theory.
SMALL AND FINITE DISPLACEMENT THEORIES
Axial Force Effects P-delta Effect
The bending stiffness of a member is reduced by axial compression and
increased by axial tension. This is called the P-delta effect (P-) and is
taken into account by adding beam-column stability functions to the
flexural terms of the member stiffness matrices. Member stiffness
matrices therefore vary with the axial load and are recomputed at every
analysis iteration. The stability functions are derived from the exact
solution of the differential equation describing the behaviour of a beam-
column. The additional moments caused by P- are approximated in
some design codes by the use of moment magnification factors applied
to the results of a linear elastic analysis.
Flexural Shortening
Flexural shortening, also called bowing, is the reduction in chord length
caused by bending. If the ends of the member are completely restrained
against axial movement very high tensions may develop with transverse
200 11:Analysis MSTower V6
loading. In practice, however, it is difficult to obtain such restraint. In
most structures the effect is small but can give rise to considerable
difficulty in obtaining convergence of the analysis. Inclusion of the
flexural shortening effect is rarely required for a tower or mast.
Changes in Fixed-End Actions
Member fixed-end actions may change between successive analysis
iterations owing to displacement of the member and variations in its
flexural stiffness caused by axial force. MStower automatically
recalculates the fixed-end actions at each analysis iteration and updates
the load vector accordingly.
Non-Linear Members
Analysis of structures containing tension-only, or cable members
requires non-linear analysis. At the conclusion of each analysis step, all
members nominated as tension-only or compression-only are checked
and either removed from or restored to the model for the next analysis
step, according to their deformation. If the removal of non-linear
members causes the structure to become unstable, no solution is
possible.
Running a Non-Linear Analysis
Selecting Load Cases for Non-Linear Analysis
Non-linear analysis lets you specify the load cases to be analysed and the
analysis type (linear or non-linear) to be used for each.
For non-linear analysis a load vector is formed for each load case to be
solved, whether a primary load case or a combination load case. There is
no need to analyse any load cases for which results are not required.
On selecting the Analyse > Non-Linear command, the following dialog
box is displayed so you may specify the load cases to be analysed and
the analysis type. In the Type column, load cases are identified as
Primary or Combination. The second character is a code that specifies
whether the load case is to be processed with Linear analysis or Non-
linear analysis, or is to be ignored (Skipped).
SELECTING LOAD CASES FOR NON-LINEAR ANALYSIS
MSTower V6 11:Analysis 201
The ability to use different analysis types is used for obtaining results for
both linear and non-linear analysis in a single pass. This may be
necessary where the model includes members to be designed to different
codes with different analysis requirements.
In general, only realistic load cases should be selected for non-linear
analysis there is no point in analysing a wind load case because this
load will never exist in isolation. This is particularly important for
structures containing cable elements where realistic loads including self
weight are required to determine the equilibrium position of each cable,
and a solution may not be possible for load cases containing only some
load components.
Note: The settings in this dialog box will be lost if you subsequently
perform a linear analysis. In this case, the analysis type flag (S/L/N) will
be unconditionally set to Linear. You must reinstate the analysis type
flag if you revert to non-linear analysis.
Non-Linear Analysis Parameters
The next dialog box determines the type of non-linear analysis that will
be performed for load cases selected for non-linear analysis.
.
NON-LINEAR ANALYSIS PARAMETERS
The dialog box contains the following items:
Node coordinate update (P-)
This flag is set if node coordinates are to be updated at each analysis
step. It is automatically set for structures containing cable elements.
The default setting is on.
Small/finite displacement theory
If the node coordinate update flag has been set, either small or finite
displacement theory must be selected. Small displacement theory is
the default setting.
Axial force effects (P-)
If this flag is set member stiffnesses are modified at each analysis
step. The default setting is on.
Residual / displacement
Specifies the criterion to be used for convergence of the solution.
202 11:Analysis MSTower V6
Residual uses a function of the maximum out-of-balance force after
analysis. When Displacement is selected, convergence is checked by
comparing the convergence tolerance against a generalized measure
of the change in displacement between successive iterations. For a
satisfactory solution there must be acceptably small changes in the
displacement and the residual must be of a low value. The default
setting is Residual.
Displacement control
Increasing the setting of this control will assist convergence in
situations where displacements appear to diverge with successive
analysis iterations, or for structures that are initially unstable but
become stable as they displace under load. You normally leave this
control at minimum and only increase the setting if difficulties are
encountered in solution.
Convergence tolerance
This value determines when the analysis has converged, determined
by checking the change in the convergence criterion between
successive analysis cycles. Too small a value will prolong the
solution time and may even inhibit convergence. The default value
is 0.0005. Do not attempt to achieve convergence by increasing
the tolerance.
No. load steps
You may apply loads in a stepwise fashion which may assist in
obtaining a solution for flexible structures by keeping displacements
small at each load increment. This parameter is usually left at its
default value of 1.
Iterations per load step
The maximum number of analysis iterations for each load step. This
parameter is used to stop the analysis if convergence is taking an
excessive time. The default value is 50, but larger values are often
applicable for very flexible structures or models containing large
numbers of cable elements.
Relaxation factor
The relaxation factor is applied to incremental displacement
corrections during analysis. The optimum value for the relaxation
factor depends on the type of the structure. As a general rule,
structures which soften under load (i.e., displacements increase
disproportionately with load) have an optimum relaxation factor
between 1.0 and 1.2 while structures which harden under load
have an optimum relaxation factor as low as 0.85. Caution is
recommended in changing the relaxation factor from the default
value of 1.0; if the relaxation factor is too far from optimum the
analysis may require an excessive number of iterations for
convergence or it may not converge at all.
Oscillation control
This control facilitates convergence when the solution oscillates
MSTower V6 11:Analysis 203
owing to the removal and restoration of tension-only or
compression-only members. The default setting is off.
As the analysis proceeds, the analysis window displays key information
for each selected load case. At each analysis iteration the maximum
values of residual and displacement are displayed in correct user units.
Note that at this stage the values shown are from the most critical degree
of freedom, i.e., residuals may be either forces or moments, and
displacements may be either translations or rotations.
Troubleshooting Non-Linear Analysis
It is possible to perform a successful linear analysis for structures that
are incapable of resisting the imposed loads. Non-linear analysis is a
more complete simulation of the behaviour of a structure under load and
the procedure may fail to provide a solution where a linear analysis
succeeds. This may occur, for example, if some compression members
are slender and buckle. Where non-linear analysis fails to converge, the
following tips may be helpful:
Make sure that a linear analysis can be performed. If not,
troubleshoot the linear analysis before continuing with the non-
linear analysis.
Is a full non-linear analysis necessary? If the only significant non-
linear effect is the presence of tension-only or compression-only
members, set the analysis type to L for these load cases. In other
cases, a successful analysis may result if either node coordinate
update or axial force effects are excluded.
Examine the analysis log file. It contains information about
members that have become ineffective because of slenderness or
member type.
Perform an elastic critical load analysis to check the frame buckling
load. If it is greater than the imposed load non-linear analysis is not
possible.
Is the structure too flexible? Remove excessive member end releases
(pins). Sometimes, in diagnosing convergence problems, it is helpful
to remove ALL releases and reinstate them in stages.
Adjust non-linear analysis parameters.
Instability
Instability detected during linear analysis is usually due to modelling
problems and some of the common causes of these are discussed
elsewhere.
Because a non-linear analysis considers the effects of axial force on
member stiffness it is able to detect a range of instability that linear
analysis cannot. For example, non-linear analysis may detect buckling of
individual members or of the whole frame. The manner in which a
structure is modelled and the analysis parameters used can have some
204 11:Analysis MSTower V6
bearing on the stage of the analysis when instability of individual
members is detected and the way in which it is subsequently treated. If
an unstable member is detected during the update process at the end of
each iteration, it will be deleted from the following iteration in much the
same way that a tension-only member would be. The presence of
unstable members is reported in the Analysis window and details are
written to the static log file. However, if the instability is not in a single
member but localized in a small group of members it may not be
detected until the completion of the analysis. In this case, the presence of
the instability will be reported in the Analysis window and some
diagnostic information will be written to the static log file to assist you
in correcting the problem. Even though the analysis has failed, results
are available and may be used to determine corrective measures, e.g.
increase some member sizes or, perhaps, change to tension-only
members. The results of an analysis in which instability has been
reported are useful for diagnosis but should not be used for other
purposes.
An elastic critical load analysis will often assist in locating the cause of
local instabilities.
Elastic Critical Load Analysis
Elastic critical load (ECL) analysis (also referred to as stability, or
buckling analysis) performs a rational buckling analysis of the model to
compute the elastic critical load factors (c) and the associated buckling
modes. Member effective lengths can also be determined from the elastic
critical load.
The buckling behaviour depends on the distribution of loading on the
frame and buckling parameters are computed separately for each load
case to be considered. The buckling load factor for any load case is the
factor by which the axial forces in all the members must be multiplied to
cause the structure to become unstable (lateral torsional buckling of
individual members is not taken into account). The elastic critical load of
the structure is a function of the elastic properties of the structure and the
pattern of loading.
The effective length of a member is defined as the length of an ideal pin-
ended strut whose Euler load is the axial load in the member when the
structure is at its critical load. The effective length may be expressed as a
factor multiplying the actual member length (k). The effective length
factor is calculated separately for each of the member principal axes for
each load case. A load factor of less than 1.0 for any load case indicates
that the structure is unstable under the applied loading.
A linear elastic analysis is often used for the initial analysis, but non-
linear analysis must be used when the structure contains non-linear
members. For most structures the load factor will not be influenced
MSTower V6 11:Analysis 205
greatly by the type of initial analysis and a linear analysis is
recommended in order to reduce the overall solution time.
Restraints affecting the flexural buckling behaviour of the structure must
be included in the structural model. For example, if out-of-plane
buckling behaviour is to be considered for a plane frame, the frame
would have to be modelled as a space frame with nodes located at the
positions of lateral restraints (restraint can be introduced only at nodes).
Elastic critical load analysis is not recommended for structures
containing cable elements because of the highly non-linear nature of
structures of this type.
Selecting Load Cases for ECL Analysis
Select Analyse > Elastic Critical Load from the main menu. The dialog
box below is displayed for you to select the required load cases. Usually,
only combination load cases required for design are selected.
SELECTING LOAD CASES FOR ECL ANALYSIS
Analysis Control Parameters
After selecting load cases, the dialog box shown below appears. The
settings in this dialog box determine the type of elastic critical load
analysis that will be performed.
ECL ANALYSIS PARAMETERS
The dialog box contains the following items:
Initial analysis
The initial analysis determines the distribution of axial forces to be
used for the elastic critical load analysis. It is normally Linear but
206 11:Analysis MSTower V6
should be Non-linear if the structure contains tension-only,
compression-only, or cable members.
Tolerance
The tolerance is the relative accuracy to which the load factor is
required. Too small a value will prolong the solution time. The
default value is 0.01.
Max. load factor
The search for the elastic critical load will terminate if the load
factor exceeds this limiting value. The default value is 1000.
No. modes
The number of buckling modes to be computed for each selected
load case. Normally, only the first mode is required, though higher
modes may be of interest if lower modes are inhibited or represent
localized buckling behaviour.
When the analysis is finished a summary of results appears in the
analysis window. The summary shows for each selected load case the
critical load factor and the most critical member with associated k
values.
Why ECL Analysis May Give High k Factors
The effective length of a given member in a frame is the length of an
equivalent pin-ended member whose Euler load equals the buckling load
of the frame member. The effective length factors, kx and ky, are factors
by which we multiply the actual length of the member in order to obtain
the effective lengths for buckling about the section XX and YY axes,
respectively. When designing the frame member by traditional methods,
we take account of the stiffness of connected members to obtain the
effective length and then we consider it as if it were an isolated member
of an appropriate length. We could then determine the axial load
required to cause column buckling in this equivalent member.
ECL analysis allows us to determine the frame buckling load factor for a
given load case. Frame buckling occurs when the axial forces for the
given load case are factored to the point where the frame collapses.
Display the buckling mode shape of the frame and you can see how the
frame buckles. Frame buckling for a given load case is usually a
complex interaction of several members there is not necessarily any
one member that causes the buckling of the frame. In this situation, if
we apply our definition of effective length, we find that the effective
length of a given member for a given load case is the length of an
equivalent pin-ended member whose Euler load equals the load in that
member when frame buckling occurs. Thus, any member carrying a
small axial load at frame buckling will have a large effective length.
Also, the effective length of a member will vary from one load case to
another. It is only where a member could be said to be critical (i.e.
participating to a very large degree in the buckling mode), that the
effective length factor could be compared with the value used in
traditional methods.
MSTower V6 11:Analysis 207
In general, traditional effective length factors relate to the buckling load
of the member being considered whereas the effective length factor
computed by ECL analysis relates to frame buckling.
Dynamic Analysis
Dynamic analysis computes the frequencies and mode shapes of the
natural vibration modes of the structural model. Only the mass and
stiffness of the model are considered in computing natural frequencies
and mode shapes. Static load cases are ignored. The frame mass is
computed automatically and modelled as node masses. Member masses
are computed automatically as the product of the cross-sectional area and
the mass density. The masses of ancillary equipment are taken into
account by masses lumped at attachment nodes.
Select the Analyse > Dynamic command to start dynamic analysis.
Analysis Control Parameters
After selecting load cases, the dialog box shown below appears. The
settings in this dialog box determine the type of dynamic analysis that
will be performed.
DYNAMIC ANALYSIS PARAMETERS
The dialog box contains the following items:
No. modes
The number of natural frequencies and mode shapes that can be
computed is limited by the number of dynamic degrees of freedom,
and, for large structures, by the amount of available memory.
Solving for a large number of modes is usually not warranted.
Tolerance
This is the tolerance to be used in determining the convergence of
eigenvalues. If the value is too small, convergence may not be
possible or an excessive number of iterations may be required. If the
value is too large, the eigenvalues found may not be the lowest. The
default value is 0.00001.
Verify eigenvalues
Check this box if you wish to verify that no eigenvalues have been
skipped in the computation (see above).
Lumped mass / Consistent mass
The mass matrix may be computed using either a consistent mass or
208 11:Analysis MSTower V6
lumped mass formulation. The consistent mass matrix has a firmer
theoretical basis but gives rise to a global mass matrix that is similar
in shape and size to the global stiffness matrix, requiring greater
storage and computational effort than the lumped mass matrix,
which leads to a diagonal global mass matrix
Initial state load case
Non-linear behaviour is not taken into account in dynamic analysis
but it is possible to specify a load case that defines the initial state.
For example, a leeward cable in a guyed mast subjected to wind
load may be slack. If the corresponding load case is specified as the
initial state load case, the slack cable will be eliminated from the
analysis. The default value is zero.
Response spectrum analysis
You must check this box if you wish to proceed to a response
spectrum analysis after the dynamic analysis.
Dynamic Modes
After completing a dynamic analysis it is important to check the mode
shapes to ensure that you have the required dynamic modes. MStower
computes all dynamic modes, including torsional modes. The easiest
way to examine the results is to display an animated view of the
computed mode shapes.
The diagram below shows the mode shape computed for the first mode
in dynamic analysis of the TWEX5 example.
NATURAL MODE SHAPE
MSTower V6 11:Analysis 209
Response Spectrum Analysis
Response spectrum analysis (RSA) is used to determine peak
displacements and member forces due to support accelerations.
Spreadsheets AS1170_4.XLS and NZS1170_5.XLS, which are available
on request, set out detailed procedures for performing response spectrum
analysis complying with the design codes AS 1170.4 and NZS 1170.5,
respectively.
Defining Load Cases
Load cases to receive RSA results are defined as miscellaneous cases in
the tower load file (.TWR), for example:
CASE 105 Earthquake X direction
MI
CASE 106 Earthquake Y direction
MI
Note that no node loads (NDLD lines) are defined for these cases.
Messages displayed during processing that these cases contain no loads
may be ignored.
The primary cases that are to contain the RSA results may be referenced
in combination cases in the usual way.
Running a Response Spectrum Analysis
The procedure for performing a response spectrum analysis is:
1. Set up load cases and perform the static (linear) analysis. The
earthquake load cases are empty results from the response
spectrum analysis will be added automatically.
2. Select dynamic analysis, set the number of modes, and check Verify
eigenvalues and Response spectrum analysis.
3. Select the first RSA primary case (105 in the above example).
210 11:Analysis MSTower V6
4. For each earthquake load case you must enter parameters to
determine the response spectrum direction and the number of modes
to be considered. The direction factors determine the direction of the
support acceleration in terms of components in the global axis
directions. These components will be reduced to a unit vector before
being used. The number of modes must be sufficient to satisfy the
earthquake code requirement that 90% (typically) of the seismic
mass is accounted for. It must not be greater than the number of
modes computed during dynamic analysis (Step 2, above).
5. For each earthquake load case damping ratios are specified. The
Complete Quadratic Combination method (CQC) for combining
modal responses is used to determine the peak response. This is
equivalent to the Square Root of the Sum of Squares (SRSS)
method if all modal damping ratios are zero.
6. For each earthquake load case a response spectrum curve and
scaling factor must be specified. The response spectrum curve is
chosen from a list of names of digitized response spectrum curves
contained in file Response.txt (described below). You may edit the
response spectrum curves or add new ones using the Configure >
Edit Response Spectra command. Response spectrum curves are
MSTower V6 11:Analysis 211
usually normalized in terms of g, the gravitational acceleration. The
scaling factor will be the product of g and any other code-defined
factors that take account of the structure type and foundation.
7. After Steps 3-6 have been completed for each earthquake case, the
dynamic analysis proceeds. On completion, select the Analyse >
Response Spectrum command to scale the computed actions and
combine them with the static analysis results (note that this item is
greyed out on the menu until all the necessary preconditions for
response spectrum analysis have been completed). The total
reactions (base shears) are displayed for each earthquake case and
you now enter scale factors for each case. The spreadsheets referred
to above will assist you in computing scale factors to comply with
code requirements.
MStower now adds the results from the response spectrum analysis to
the static analysis results. Earthquake load cases may now be treated as
any other load case for the display and reporting of results and for
design.
If loads are computed to BS 8100, select Tower > Gust Factor to apply
gust factors to wind loads.
The complete procedure must be repeated if either the static or dynamic
analysis is re-run.
Note: The displaced shape represents the peak values of the
displacement during the earthquake event. There are no negative values.
Interpretation of the results should take this into account.
Response Spectrum Scale Factor
The scale factor used in Step 6, above is used to multiply the spectral
acceleration values to give the actual support acceleration to be used in
the analysis. Many codes give spectral accelerations in a normalized
212 11:Analysis MSTower V6
form that have to be multiplied by site acceleration factors. For
convenience, file Response.txt uses normalized spectral values.
The results of the static analysis are updated with the results of the
response spectrum analysis. As this process takes place, the sum of the
reactions for each dynamic load case will be displayed and you may
enter factors that will be used to scale the results to ensure compliance
with codes that require minimum base shears (Step 7, above). The factor
should be based on the base shear in the direction of the support
acceleration. Note that the values given for the reactions are the sum of
absolute values, as the methods used to combine individual modal
responses result in loss of sign.
The results for each dynamic load case are inserted in the results files for
the previously defined empty load cases. Any combination case that
refers to the dynamic case is updated by adding the specified dynamic
case, factored as specified. By updating combination cases instead of
computing them completely from the results of primary cases, any non-
linearity in the previously computed results is preserved. However, the
static analysis must be repeated if the dynamic analysis is to be
amended.
Note: After running response spectrum analysis you should look at the
dynamic analysis log file, which contains important data including mass
participation factors.
Response Spectrum Curves
The digitized data for the response spectrum curves must be entered into
the Response.txt file, which resides in the library folder. This is a text
file that may be edited by the user to add additional response spectrum
data. The format of each set of data in the file is as follows:
Name
T(1) Sa(1)
T(2) Sa(2)
T(3) Sa(3)
.....
T(n) Sa(n)
END
where:
Name String of alphanumeric characters used to identify each curve.
T(n) Period in seconds for the nth point on the curve.
Sa(n) Spectral acceleration for the nth point on the curve. The spectral
accelerations may be in normalized form or as absolute
accelerations with a scale factor, described previously, being used
to effect any required conversion.
END Keyword indicating the end of data for this curve.
MSTower V6 11:Analysis 213
Errors
There are some types of error that only become evident during analysis
and it is not possible for the consistency check to warn of this type of
error before the analysis commences. For example, if a structure is
unstable because some part of it actually forms a mechanism, analysis
will be terminated and an error message will be displayed on the screen.
The error message is of the form:
STRUCTURE UNSTABLE AT NODE nnnnn DOF f
where:
nnnnn = The node number at which instability was detected.
f = The DOF number, as shown in the table below, in which there
was found to be no resistance to displacement.
Sometimes in linear elastic analysis a modelling problem may manifest
itself as gross linear or angular displacement. This kind of problem may
not be obvious in the member force plots but may be evident in the plot
of displaced shape. Modelling problems of this type can usually be fixed
by the addition of one or more node restraints to inhibit the gross
displacement.
In non-linear analysis very large displacements can occur in the analysis
of structures containing very flexible tension members. If displacements
are sufficiently large the analysis will be terminated with a message of
the form:
EXCESSIVE DISPLACEMENTS
A solution can sometimes be obtained in cases like this by adjusting the
analysis parameters but it is preferable to model very flexible tension
members as cables.
The above error message may also be obtained where the automatic
deletion of tension-only bracing members during non-linear analysis
renders a structure unstable.
214 11:Analysis MSTower V6
MSTower V6 12:Member Checking 215
12:Member Checking
General
This chapter describes the MStower modules for checking the strength
of members in latticed towers and masts in accordance with the rules set
out in the following codes.
Towers and Masts
BS 8100 Part 3
BS 449
ASCE 10-90
ASCE 10-97
EIA-222-F
TIA-222-G
AS 3995
IS 802
Monopoles
Institution of Lighting Engineers Technical Report 7 (ILETR7)
ASCE Manual 72
BS5950 Part 1
AS 4100
EIA-222-F
TIA-222-G
The member checking modules use data generated by the tower builder,
loading modules, and the results of the static analysis.
Important Note:
Good engineering practice requires fully triangulated bracing in tower
structures. Non-triangulated bracing relies on the flexural stiffness of the
brace in one tower face to provide restraint to the brace in an adjacent
face. In some cases this may be satisfactory but in general it will not
provide the same degree of restraint offered by a fully triangulated
system; in particular, under corner winds the braces in adjacent faces can
have approximately equal compression forces and they will provide little
or no mutual restraint.
216 12:Member Checking MSTower V6
Important Note (cont.):
If non-triangulated redundants are detected they will be ignored in
assessing the capacity of restrained members. MStower may not find all
instances of non-triangulated bracing. It is the responsibility of the tower
designer to ensure that the tower is fully triangulated, or if not, that
additional checks are carried out to ensure the adequacy of the restraint
system.
Operation
Start the code checking module by selecting the appropriate code from
the Member Check > Towers/Masts or Member Check > Poles
menus.
The report may be limited by selecting classes of members to be checked
and setting the report limit on the ratio of design load/capacity.
Two forms of report are produced, a summary report and a detailed
report. They may be viewed or printed by selecting File > List/Edit and
File > Print, respectively.
The utilization ratios may be displayed graphically by selecting
Results > Design Ratios.
Loading Parameters
It is of the greatest importance to use loading parameters that are
consistent with the code being used for checking the capacity of
members. Loading parameters required for each design code are listed
below. These lists are not exhaustive and should not be used as a
replacement for the relevant code.
BS 8100 Part 3
CODE BS8100 or BS8100P4 or BS8100A1
VB Mean hourly (MEAN)
PSF-V From Part 1 or Part 4 of BS 8100
PSF-M From Part 1 or Part 4 of BS 8100 or as amended in Part 3
Combination for compression:
DL
DL + WL
BS 449
CODE BS8100
VB 3 sec. gust (GUST)
PSF-V 1.0
PSF-M 1.0
MSTower V6 12:Member Checking 217
Velocity profile block:
Use velocity factors from CP3 Chapter 4 to describe the velocity profile.
Combination for compression:
DL + WL
ASCE 10-90, ASCE 10-97, ASCE Manual 72
CODE ASCE795
VB 3 sec. gust (GUST)
Combination for compression:
1.2DL + 1.6WL
EIA-222-F
CODE EIA222
VB Fastest mile
Combination for compression:
DL + WL
TIA-222-G
CODE TIA222G
VB 3 sec. gust (GUST)
Combination for compression:
1.2DL + 1.6WL
AS 3995
CODE AS1170
VB 3 sec. gust (GUST)
Combination for compression:
DL + WL
IS 802
CODE IS875
VB 3 sec. gust (GUST)
Combination for compression:
DL + 1.5WL
ILE TR7
CODE ILETR7
VB Mean hourly from BS 6399 Part 2
PSF-M 1.15
SDAMP Logarithmic decrement of damping for structure
Combination for compression:
DL + 1.25WL
218 12:Member Checking MSTower V6
ILETR7 is for cantilevered (unguyed) poles only. The wind loads will
incorporate the response factor and size factor from Figures 1 and 2 in
ILETR7. Guyed poles should be checked using BS 5950, see below.
BS 5950
CODE BS6399
VB Mean hourly from BS 6399 Part 2
PSF-M 1.0
SDAMP Logarithmic decrement of damping for structure
Combination for compression:
1.2DL + 1.4WL
Wind loading will be computed using ILETR7 / BS 6399 methods. If the
pole is cantilevered, the wind loads will incorporate the response factor
and size factor from Figures 1 and 2 in ILETR7. If the pole is guyed,
these factors are not appropriate and any dynamic increase in loads must
be allowed for by increasing the factor applied to WL in the loading
combinations.
AS 4100
CODE AS1170
VB 3 sec. gust (GUST)
SDAMP Damping ratio for structure
Combination for compression:
1.2DL + WL
Design Loads
Axial loads are taken from the results of the analysis (and any
subsequent gust-factoring) for legs, braces, and horizontals.
Secondary or redundant members are used to stabilize primary load
carrying members. Codes specify hypothetical forces that the redundant
system should be able to resist, usually as a percentage of the load
carried by the member being stabilized. The percentage may be fixed, or
it may be dependent on the slenderness of the stabilized member.
Previous versions of MStower checked all redundant members for the
full stabilizing force. For face members MStower V6 applies the
stabilizing force transversely to the member and distributes it through
the redundant systems using a truss analysis. No distribution is done for
redundants, such as hip and plan bracing that are not part of the tower
faces. Stabilizing forces are determined as follows:
BS 8100 Part 3
Two cases are considered, as described in Section 5.4 (a) and (b) of
Part 3.
MSTower V6 12:Member Checking 219
ASCE 10-90, ASCE 10-97, AS 3995, IS 802
A stabilizing force of 2.5% is used.
EIA-222-F
A stabilizing force of 1.5% is used.
TIA-222-G
The stabilizing force is dependent on the slenderness of the member
being restrained.
The factors used to determine the stabilizing forces for face redundants
are printed in the detailed design report.
Member Checks to BS 8100 Part 3
Code Type
BS 8100 is a limit states code. The capacity of members at the strength
limit state is checked. MStower V6 follows the rules of BS 8100 Part 3
instead of DD 133, as required by Amendment 1 to Parts 1 and 4. Note
that Cl. 6.1 (a) and (b) of Part 3 use different values for
m
, the partial
safety factor on strength, than those given in Parts 1 and 4.
Structural Configuration and Buckling Lengths
MStower uses output from the tower builder (in which the tower data is
assembled from a list of panel types and dimensions) to determine the
nature of a member and its configuration related to the rules set out in
Section 5 of BS 8100 Part 3 to determine buckling lengths.
If the face has cross-bracing that is not braced against out-of-plane
buckling, the forces in both diagonals are determined so that the critical
L/r ratios and design capacities may be assessed in accordance with Cl.
5.3.3 of BS 8100 Part 3.
Selection of Buckling Curves
Effective slenderness factors are selected in accordance with BS 8100
Part 3 Section 5.5, using member classification and continuity
information generated during tower building. Unless otherwise specified
in the tower data file, the checking module assumes that legs, braces, and
horizontals are connected with two or more bolts and that redundants
and plan and hip bracing are connected with single bolts.
Calculation of Ultimate Member Stresses
The ultimate stress of the member is calculated from the rules in of
BS 8100 Part 3 Section 6. If the section is not one tabulated in BS 8100
Part 3 the reference stress is determined by application of the rules for
hot-rolled angles to any elements of the section that have an unsupported
free edge.
220 12:Member Checking MSTower V6
Bolts
Bolts are checked for shear on the bolt and bearing on the member using
the rules in accordance with Section 8. If any of the dimensions x, y, and
z are not specified or set to zero, the checking module assumes that these
are equal to or greater than the minimums specified in the code to allow
an ultimate bearing strength of 2.0 (D.T.fy) to be attained.
Report
For each panel in the tower, the report lists the member number, the
classification (leg, brace, etc.), the section size and yield strength, the
most critical load case, the K value, the slenderness ratio, and whether it
is about the x-x, y-y, v-v axes, the axial design force, the capacity and
the ratio of design load to capacity.
An expanded version of the report, more suitable for detailed checking
of the results for particular members is available. This report may be
quite large.
Restrictions
This version of MStower has the following restrictions:
Members are checked for axial force only.
No check is made on man-load on horizontal or nearly horizontal
members.
Member Checks to BS 449
Code Type
BS 449 is a permissible stress design code. The stresses in members at
service conditions are checked. BS 449 is a superseded code that should
generally not be used in design.
Structural Configuration and Buckling Lengths
MStower uses output from the tower builder (in which the tower data is
assembled from a list of panel types and dimensions) to determine the
nature of a member and its configuration related to the end bolting
arrangement to determine effective length factors.
Calculation of Permissible Member Stresses
The permissible stress in the member is calculated from the formulae in
Appendix B of BS 449, with a user-supplied wind overstress factor
applied if the member forces due to wind loads increase the member
forces due to other causes.
Bolts
Bolted joint checks are not implemented for this code.
Report
For each panel in the tower, the report lists the member number and
classification (leg, brace, etc.), the section size and yield strength, the
MSTower V6 12:Member Checking 221
most critical load case, the effective length factor, the slenderness ratio
and whether it is about the x-x, y-y, v-v axes, the axial design force, the
actual and permissible stresses (and whether a wind overstress factor is
included), and the ratio of the actual to permissible stresses.
An expanded version of the report more suitable for detailed checking of
the results for particular members is available. This report may be quite
large.
Restrictions
This version of MStower has the following restrictions:
Members are checked for axial force only.
No check is made on man-load on horizontal or near-horizontal
members.
Joint capacities are not checked.
Member Checks to AS 3995
Code Type
AS 3995 is a limit states code. The capacity of members at the strength
limit state is checked.
Structural Configuration and Buckling Lengths
MStower uses output from the tower builder (in which the tower data is
assembled from a list of panel types and dimensions) to determine the
nature of a member and its configuration related to the rules set out in
Appendix H of AS 3995 to determine buckling lengths.
If the face has cross-bracing that is not braced against out-of-plane
buckling at the intersection point, the forces in both diagonals are
determined so that the critical L/r ratios and design capacities may be
assessed in accordance with Figure H2 of AS 3995.
Effective Slenderness Ratio
Effective slenderness ratios are determined in accordance with Section
3.3.4 of AS 3995, using member classification and continuity
information generated during tower building. Unless otherwise specified
in the tower data file, the checking module assumes that legs, braces, and
horizontals are connected with two or more bolts and that redundants
and plan and hip bracing are connected with single bolts.
Calculation of Ultimate Member Strength
The capacity of a member is calculated from the rules of Section 3.3 for
angles in compression and with AS 4100 for other sections in
compression and all sections in tension.
Bolts
Bolted are checked for shear and bearing using the rules of AS 3995 Cl.
3.5.4. No checks are made on the detailed requirements of Cl. 3.5.4.6.
222 12:Member Checking MSTower V6
Report
For each panel in the tower, the report lists the member number, the
classification (leg, brace, etc.), the section size and yield strength, the
most critical load case, the sub-clause of Section 3.3.4 of AS 3995 used
in determining the effective slenderness ratio, the effective slenderness
ratio and whether it is about the x-x, y-y or v-v axes, the axial design
force, the capacity, and the ratio of design load to capacity.
NOTE: In conformity with common international practice, the
rectangular axes for ALL sections are nominated as x-x and y-y. For
symmetrical sections these axes are also the principal axes. For angles
the minor principal axis is nominated as v-v.
An expanded version of the report more suitable for detailed checking of
the results for particular members is available. This report may be quite
large.
Restrictions
This version of MStower has the following restrictions:
Members are checked for axial force only.
No check is made on man-load on horizontal or nearly horizontal
members.
Member Checks to ASCE 10-90 1991 & ASCE 10-97 1991
Code Type
ASCE 10-90 and 10-97 are limit states codes. The stresses in members at
the strength limit state are checked. References to ASCE 10-97 are
shown below in brackets.
Structural Configuration and Buckling Lengths
The checking module uses output from the tower builder (in which the
tower data is assembled from a list of panel types and dimensions) to
determine the nature of a member and its configuration related to the
recommendations set out in the Commentary to the ASCE Guide for
Design of Steel Transmission Towers Second Edition (1988), to
determine buckling lengths.
If the face has cross-bracing that is not braced against out-of-plane
buckling at the intersection point, the forces in both diagonals are
determined so that the critical L/r ratios and allowable stresses may be
assessed in accordance with Example 7 of the design guide or Example 7
of ASCE 10-97.
MSTower V6 12:Member Checking 223
Effective Slenderness Ratio
Effective slenderness ratios KL/r are determined in accordance with
Section 5.7.4 (3.7.4), using member classification and continuity
information generated during tower building. Unless otherwise specified
in the tower data file, the checking module assumes that legs, braces, and
horizontals are connected with two or more bolts and that redundants
and plan and hip bracing are connected with single bolts.
Calculation of Allowable Stresses
The allowable stresses are calculated from the rules of Section 5.6 (3.6)
for compression members and Section 5.10 (3.10) for tension members.
Flexural stresses are not checked.
Bolts
Bolts are checked for shear and bearing using the rules of Cl. 6.3.2
(4.3.2) and Cl. 6.4 (4.4). No checks are made on edge distance or
spacing requirements.
Report
For each panel in the tower, the report lists the member number, the
classification (leg, brace, etc.), the section size and yield strength, the
most critical load case, the sub-clause of Section 5.7.4 (3.7.4) used in
determining the effective slenderness ratio, the effective slenderness
ratio, and whether it is about the x-x, y-y or v-v axes, the axial design
force, the capacity and the ratio of design load to capacity.
An expanded version of the report more suitable for detailed checking of
the results for particular members is available. This report may be quite
large.
Restrictions
This version of member checking to ASCE 10 has the following
restrictions:
Members are checked for axial force only.
No check on man-load on horizontal or nearly horizontal
members is made.
Member Checks to EIA-222-F 1998
Code Type
EIA-222-F is an allowable stress code. The stresses in members under
service loads are checked.
Structural Configuration and Buckling Lengths
The checking module uses output from the tower builder (in which the
tower data is assembled from a list of panel types and dimensions) to
determine the nature of a member and its configuration related to the
recommendations set out in the Commentary to the ASCE Manuals and
224 12:Member Checking MSTower V6
Reports on Engineering Practice No. 52 Guide for Design of Steel
Transmission Towers Second Edition (1988), to determine buckling
lengths.
If the face has cross-bracing that is not braced against out-of plane
buckling at the intersection point, the forces in both diagonals are
determined so that the critical L/r ratios and allowable stresses may be
assessed in accordance with Example 7 of the design guide.
Effective Slenderness Ratio
Effective slenderness ratios KL/r are determined in accordance with the
rules of ASCE Manual 52 using member classification and continuity
information generated during tower building. Unless otherwise specified
in the tower data file, the checking module assumes that legs, braces, and
horizontals are connected with two or more bolts and that redundants
and plan and hip bracing are connected with single bolts.
Calculation of Allowable Stresses
The allowable stresses, including any appropriate wind overstress
factors, are calculated from the rules of Section 3. Flexural stresses are
not checked.
Bolts
Bolts are checked for shear and bearing using the rules in Chapter J of
the AISC Specification for Structural Steel in Buildings 1989. No
checks are made on edge distance or spacing requirements.
Report
For each panel in the tower, the report lists the member number, the
classification (leg, brace, etc.), the section size and yield strength, the
most critical load case, the sub-clause of Manual 52 used in determining
the effective slenderness ratio, the effective slenderness ratio and
whether it is about the x-x, y-y or v-v axes, the axial design force, the
capacity, and the ratio of design load to capacity.
An expanded version of the report more suitable for detailed checking of
the results for particular members is available. This report may be quite
large.
Restrictions
This version of member checking to EIA-222-F has the following
restrictions:
Members are checked for axial force only.
No check is made on man-load on horizontal or nearly horizontal
member.
MSTower V6 12:Member Checking 225
Member Checks to TIA-222-G 2005
Code Type
TIA-222-G is a limit states code. The stresses in members at the strength
limit state are checked. References to TIA-222-G are shown below in
brackets.
Structural Configuration and Buckling Lengths
The checking module uses output from the tower builder (in which the
tower data is assembled from a list of panel types and dimensions) to
determine the nature of a member and its configuration related to the
recommendations set out in the code when determining buckling lengths.
If the face has cross-bracing that is not braced against out-of-plane
buckling at the intersection point, the forces in both diagonals are
determined so that the critical L/r ratios and design strengths may be
determined.
Effective Slenderness Ratio
Effective slenderness ratios KL/r are determined in accordance with
Tables 4-3 and 4-4, using member classification and continuity
information generated during tower building. Unless otherwise specified
in the tower data file, the checking module assumes that legs, braces, and
horizontals are connected with two or more bolts and that redundants
and plan and hip bracing are connected with single bolts.
Calculation of Design Strengths
The design strengths are calculated from the rules of Section 4.5 for
compression members and Section 4.6 for tension members. Flexural
stresses are not checked for towers and masts.
Bolts
Bolts are checked for shear and bearing using the rules of Section 4.9.
No checks are made on edge distance or spacing requirements.
Report
For each panel in the tower, the report lists the member number, the
classification (leg, brace, etc.), the section size and yield strength, the
most critical load case, the equation used in determining the effective
slenderness ratio, the effective slenderness ratio, and whether it is about
the x-x, y-y or v-v axes, the axial design force, the capacity and the ratio
of design load to capacity.
An expanded version of the report more suitable for detailed checking of
the results for particular members is available. This report may be quite
large.
Restrictions
This version of member checking to TIA-222-G has the following
restrictions:
Members are checked for axial force only in structures other than
poles.
226 12:Member Checking MSTower V6
No check on man-load on horizontal or nearly horizontal
members is made.
Member Checks to IS 802
Code Type
IS 802 is a limit states code. The capacity of members at the strength
limit state is checked.
Structural Configuration and Buckling Lengths
MStower uses output from the tower builder to determine the nature of a
member and its configuration related to the rules set out in Annex B to
determine buckling lengths.
Slenderness Ratios
Slenderness ratios are determined in accordance with Section 6 using
member classification and continuity information generated during tower
building. Unless otherwise specified in the tower data file, the checking
module assumes that legs, braces and horizontals are connected with two
or more bolts and that redundants and plan and hip bracing are connected
with single bolts.
If the face has cross-bracing that is not braced against out-of-plane
buckling at the intersection point, the forces in both diagonals are
determined so that the critical L/r ratios and design capacities may be
assessed in accordance with Annex B.
Calculation of Ultimate Member Strength
The capacity of a member is calculated from the rules of Section 5.
Note: Although this section is headed Permissible Stresses, the
maximum compressive and tensile stress in a member is the yield stress.
Bolts
Bolts are checked for shear and bearing using the rules of Section 5.4.
Member Checking to ILE Technical Report 7
ILETR7 is a limit states code for cantilevered steel poles.
MStower determines the capacity of the pole using the rules of Section
2.4 where the section is circular or has 16 or more sides. For other
polygonal sections the rules of BS 5649 Part 7 1985 are used.
MStower checks the strength capacity of the pole without openings or
other penetrations. Openings in steel tubes can dramatically reduce their
capacity.
MSTower V6 12:Member Checking 227
Member Checking to BS 5950
BS 5950 is a limit states code. It may be used to check both cantilevered
and guyed steel poles.
MStower classifies the section using the plate slenderness limits of Table
11 or 12 for webs. For Class 3 semi-compact sections, the effective
plastic modulus is computed in accordance with Section 3.5.6. For
slender Class 4 slender sections, effective section properties are
computed in accordance with Section 3.6.
Member capacities under combined actions are checking using the
simplified equations of Section 4.8.3.
MStower checks the strength capacity of the pole without openings or
other penetrations. Openings in steel tubes can dramatically reduce their
capacity.
Member Checking to AS 4100
AS 4100 is a limit states code. It may be used to check both cantilevered
and guyed steel poles.
MStower classifies the section using the plate slenderness limits of Table
5.2 or 6.2.4. The effective section modulus is computed in accordance
with Section 5.2. The effective area is computed in accordance with
Clause 6.2. For slender polygonal sections, the effective properties are
computed by omitting from each flat the width in excess of yield
slenderness limit of the plate.
Capacities under combined actions are checking using the equations of
Section 8.3.4 and 8.4.5.
MStower checks the strength capacity of the pole without openings or
other penetrations. Openings in steel tubes can dramatically reduce their
capacity.
Member Checking to ASCE Manual 72
ASCE Manual 72 is a limit states code for cantilevered and guyed steel
poles.
MStower uses the rules from the manual to compute the capacity of
circular sections, and polygonal sections with 8, 12 or 16 sides.
MStower checks the strength capacity of the pole without openings or
other penetrations. Openings in steel tubes can dramatically reduce their
capacity.
228 12:Member Checking MSTower V6
Obtaining Design Results
After checking members the results may be displayed or reported in a
number of ways:
Use the Results > Design Ratios command to display design results
with members color-coded to show the percentage of member
capacity actually utilized in the critical load case. With this display,
all members that have failed a design check are shown in a shade of
red.
Use the Query > Design Member command to show a summary of
design results in the Output window for any selected member.
The design reports may be previewed with the File > Print Preview
command and may be printed with the File > Print File command.
Note that there are extensive facilities for formatting the design
report using the File > Page Setup command.
The report files are automatically deleted when the job is closed.
The member check reports are created in the data folder and are named:
Job.rpt summary report
Job.rp2 detailed report,
where Job is the job name. You may save a steel design report file by
dragging it to another folder using Windows Explorer.
See 14:Reports on page 239.
Steel Detailing
Information may be exported in SDNF format for transfer to third-party
steel detailing programs (e.g. Xsteel). Refer to Exporting a Steel
Detailing Neutral File on page 192.
Editing Ancillary & Guy Libraries
The File > Configure > Edit Ancillary/Guy Library command allows
you to change ancillary and guy libraries. There are template records in
each library file to help you add new data correctly.
On selecting the above command, a dialog box is displayed for you to
choose one of the library source files. These are displayed with a prefix,
Prog:, Data:, or Libr:, indicating the folder in which it is located.
The MsEdit program then starts for you to edit the selected file. The data
required in each of these library types is set out in Guy Library on
page 61 and Ancillary Libraries on page 186.
The File > Configure > Library Viewer command is convenient for
viewing, but not changing, the contents of ancillary and guy library files.
MSTower V6 13:Editing the Section Library 229
13:Editing the Section Library
General
MStower refers to one or more steel section libraries for information
required for analysis and checking of members. Section library files may
be in the program folder, the data folder, or in an optional designated
library folder (see Folders on page 10). The library name is prefixed in
TD files with P:, D:, and L:, respectively, for these folders. The File >
Configure > General > Library File Folder command allows you to
select the library folder.
You may edit any steel section library using the File > Configure >
Section Library Manager command or the File > Configure > Edit
Section Library command. New section libraries may also be created.
The File > Configure > Library Viewer command is convenient for
viewing library contents files, in addition to ancillary and guy library
files.
Section Library
MStowers library files must have no more than 8 characters in their file
name and have the file name extension lib (e.g. As.lib, Uk.lib). They
cannot be listed, printed, or edited. For each library file there is a
corresponding source file, an ordinary text file having a file name
extension asc. Library source files may be manipulated by the Section
Library Manager or a text editor.
Section Name
Each section has a unique section name with up to 15 characters. Blanks
are not permitted. The section name must have one contiguous
alphabetic group between 1 and 4 characters long. This is the section
mnemonic.
Section Mnemonic
The section mnemonic is used in MStower for specifying sections to be
chosen automatically in design. It is embedded in the section name and,
apart from X, is the only part of the name that may be alphabetic. An
X character contiguous with the section mnemonic is part of the
230 13:Editing the Section Library MSTower V6
section mnemonic. Apart from the section mnemonic, X characters
with numeric characters before and after may be included in the section
name.
Examples of valid section names are, 200UB25.4, 88.9X2.6CHS,
CTT380X100, 100XX, XX100, and W14x311. Invalid names
include 200UB25.4H1 (two separate alphabetic groups),
CTT380X100X (trailing X), X200UB25.4 (leading X), and
XXBOX100 (mnemonic exceeds 4 characters).
When adding new sections to a library you may choose any suitable
section mnemonic. A single character E, however, cannot be used as a
section mnemonic because the section name would then be confused as a
number in exponential format.
Design Type
For design purposes each section is classified according to its design
type. The design type number is shown in the library source file under
the heading DT. The design type is used to interpret the section
properties and it determines the applicable design code rules. The table
below lists valid design types, together with some of the common
section mnemonic codes for these types.
DT Mnemonic Section Type
1 TFB Taper flange beam
2 UB, WB Universal beam or welded beam
3 UC, WC Universal column or welded column
4 RHS Rectangular hollow section
5 SHS Square hollow section
6 CHS Circular hollow section
7 PFC Parallel flange channel
8 BT, CT Tee section
9 EA, L Equal angle
10 UA, L Unequal angle
11 DAL Double angles, long legs together
12 DAS Double angles, short legs together
16 STA Starred angles
22 QAN Quad angles
13 UBP Universal bearing pile
17 TFC Taper flange channel
18 ROD Round
19 BAR, FLAT Rectangular bar
20 CTT Double channels, toes together
21 CBB Double channels, back-to-back
MSTower V6 13:Editing the Section Library 231
24 CA (DuraGal) cold-formed angle
25 POLY (DuraGal) cold-formed channel
26 POLY Regular polygon with 6 sides
27 POLY Regular polygon with 8 sides
28 POLY Regular polygon with 10 sides
29 POLY Regular polygon with 12 sides
30 - Section with analysis properties only
31 POLY Regular polygon with 16 sides
32 POLY Regular polygon with 20 sides
37 ASX 60 (Schifflerized) angle
38 VU 60 channel
Steel Grades
MStower does not use steel grades. The library contains two yield stress
values for each section if the second is not used it is input as zero.
Residual Stress Code
Some design codes (e.g. AS 4100) require information about the level of
residual stresses in a section. This is provided by the parameter
designated f. It is also used to distinguish between cold-form and hot-
rolled sections with the same design type (e.g. Schifflerized angles).
f Section Type
1 Stress relieved
2 Hot-rolled
3 Cold-formed
4 Lightly welded
5 Heavily welded
60 (Schifflerized) Angles
MStower section libraries may contain both cold-formed and hot-rolled
Schifflerized angles but member checking may not be available for these
sections in all design codes. Section Library Manager allows you to
change any equal angle to a Schifflerized angle. You may right-click on
any of these sections in the destination library and choose the
Schifflerize command on the pop-up menu.
60 Channels
The VU section is a cold-formed channel whose flanges are bent through
60, rather than 90. This section may appear in MStower section
libraries but member checking may not be available for these sections in
all design codes.
232 13:Editing the Section Library MSTower V6
60 SECTIONS
Compound Sections
Compound sections made up of angles or channels are available as
shown in the diagram below. Section Library Manager allows you to
change an angle or channel to a compound section. You may right-click
on any of these sections in the destination library and choose the
required compound section type in the pop-up menu.
COMPOUND SECTIONS
MSTower V6 13:Editing the Section Library 233
Section Library Manager
Library source files may be manipulated with the section library
manager.
As MStower may refer to libraries in three locations, the first step is to
choose the folder containing the destination library.
CHOOSING FOLDER FOR DESTINATION LIBRARY
Then you enter the name of a new library in this folder or choose the
name of an existing library. Valid library source files have no more than
8 characters in the file name (excluding the .asc file name extension).
ENTERING NAME OF DESTINATION LIBRARY
You may edit any library
source file supplied but it is
preferable to copy it to a
new library and edit that
otherwise, you will lose
your changes when you next
update library files.
After you have selected the destination library, either an existing library
source file or a new one, the dialog box below is displayed. A tree view
of the destination library, empty if new, is shown on the right while all
available library source files are shown on the left. Each library may be
expanded to show the sections contained.
234 13:Editing the Section Library MSTower V6
SECTION LIBRARY MANAGER
You may select any library or section on the left and click the arrow
button to send it to the destination library on the right. Double-clicking a
section on the right will display a dialog box in which you may alter any
value.
When the section library manager combines sections from existing
libraries units are automatically converted to those of the destination
library.
Example
In the following example an angle section from the UK library is added
to a pole library.
1. Start the section library manager and select the existing pole
library as the destination file.
2. Select the source library, Uk.asc, and expand to display section
names. Select the desired angle section, say EA100x100x8.
3. Click on the green arrow button to add the angle section to the
pole library.
4. Click OK to save and compile the library file.
MSTower V6 13:Editing the Section Library 235
Section Properties Dialog Box
The properties of any section in the destination library may be displayed
by right-clicking the section and choosing Section Properties on the pop-
up menu. Double-clicking the section will also display the section
properties dialog box. The dialog box shows all the values stored in the
library for the section. Any values that are not disabled in the dialog box
may be changed. Click the button at the top and then click on any
item for help. Clicking the Compute button computes all derived values
from the current dimensions. The Restore button sets all edit boxes back
to their original values.
SECTION PROPERTIES DIALOG BOX FOR EQUAL ANGLE
Section property dialog boxes for some sections have an Ax, Ay button,
which computes shear areas. For an I section Ax is computed as the nett
web area and Ay is computed as 5/6 of the flange area. For SHS, RHS,
and box sections, Ax is the nett web area where the web is considered
to include both sides. Similarly, Ay is the nett area of the top and bottom
flanges this does not include overhang in the case of the box section.
Note: Shear areas are usually set to zero, causing MStower to ignore
shear distortion.
236 13:Editing the Section Library MSTower V6
Compiling a Library
When you click the Save button you can initiate the compilation of the
library source file into an MStower library. Click Yes in the dialog box
below to do this.
COMPILING THE LIBRARY
The library compiler reads and interprets the library source file and
writes an MStower library file. The value of any section property value
input as zero is computed automatically provided sufficient dimensions
for the calculation have been input.
Editing a Library with a Text Editor
MsEdit has powerful
column editing facilities
like those in Microsoft
Word. Press the Alt key and
you can make a rectangular
selection that includes one
or more columns.
The File > Configure > Edit Section Library command may be used
instead of the Section Library Manager to edit section library source files
directly. This command allows you to add section properties to library
files or to generate new library files using a text editor, MsEdit.
On selecting the above command, a dialog box is displayed for you to
choose one of the library source files. These are displayed with a prefix,
Prog:, Data:, or Libr:, indicating the folder in which each is
located. The MsEdit text editor then starts for you to edit the selected
file. When you close MsEdit a message box asks if you want to make the
library file. Answer Yes for MStower to create the new library file.
There are template records in the library source file specifying the
format for each design type. The value of any section property input as
zero is computed automatically provided sufficient dimensions for the
calculation have been input. In these calculations, fillets and chamfers
are neglected. For compound sections, dimensions are for a single
component.
Note: You should be careful when directly editing a library source file
not to introduce errors. It is safer to use Section Library Manager.
MSTower V6 13:Editing the Section Library 237
Library Viewer
The File > Configure > Library Viewer command allows you to see
several library files simultaneously. This is helpful when editing TD
files, allowing you to refer to section, ancillary, and guy libraries in
several locations.
The Library Viewer window displays the names all text files in the
Program, Data, and Library folders. To open any of the listed files in a
new MsEdit window, double-click on its name.
LIBRARY VIEWER
The image below shows an MStower window overlaid with an MsEdit
window from the Tower > Build Tower > Edit Tower Data File
command, the Library Viewer window, and MsEdit windows for a
section library and guy library in the Program folder.
The Library Viewer window and MsEdit windows will be hidden by
clicking the MStower window. Any of these windows may then be
brought to the front of the display by typing Ctrl+Tab. The Library
Viewer may be closed or minimized at any time to save screen space.
238 13:Editing the Section Library MSTower V6
DISPLAYING LIBRARIES WHILE EDITING TD FILE
MSTower V6 14:Reports 239
14:Reports
Report Types
MStower can create report files at several stages during the building,
loading, analysis, and checking of a tower. Commands for printing or
displaying reports show the dialog box below, in which there is a button
for each available report. If the button is disabled it means that the report
file does not yet exist. Each report is discussed in this chapter. Input
files, such as the TD and TWR files may also be displayed or printed
from this dialog box.
SELECTING A FILE FOR DISPLAY OR PRINTING
240 14:Reports MSTower V6
Display and Printing of Files
The commands used for display and printing of files are:
File > List/Edit File
This command is used for displaying or editing a file in MStowers text
editor, Msedit. It is possible to print files with this command but it is
usually better to use the File > Print File command.
File > Print File
This command allows you to print files as neatly formatted reports. The
formatting is controlled by the Page Setup command, which allows you
to set page orientation, margins, text size etc.
File > Print Preview
This command allows you to check a report and its formatting before
printing it.
Input/Analysis Report
The Input/Analysis report is obtained at any stage by selecting the
Reports > Input/Analysis command. The dialog below then allows you
to select the items you require in the report.
SELECTING REPORT OPTIONS
The Input/Analysis report is not available if you attempt to include
reactions after gust factoring. To obtain the reactions after gust factoring
you must use the
Member Check > Reactions command.
MSTower V6 14:Reports 241
Error Report
The Error report file, containing a list of geometry errors, is created
automatically when errors are detected prior to analysis. The
Analysis > Check Input command will also create this report file when
errors are detected.
Error Report File
Microstran consistency check
Job: "XM3H" checked on 31-OCT-05 12:48:44
------------------------------------------
Error: member 1 property 111 undefined
Error: member 2 property 111 undefined
Error: member 3 property 111 undefined
Error: member 4 property 111 undefined
Error: member 25 property 8 undefined
Error: member 26 property 8 undefined
Error: member 41 property 111 undefined
Error: member 42 property 111 undefined
Error: member 43 property 111 undefined
Error: member 44 property 111 undefined
Shortest member: 25, length: 1.2673
Longest member: 126, length: 3.5830
24 error(s), 0 warning(s)
----- end of report -----
Static Log
The static log is a file created during linear or non-linear analysis that
lists several analysis parameters, including the condition number, a
measure of the numerical quality of the analysis.
Dynamic Log
The dynamic log is a file created during dynamic analysis that lists
several analysis parameters, including the natural vibration mode
frequencies.
Design Summary
The design summary report file contains a summary of the results of any
member checking operation including those performed by the
Member Check > Reactions and
Member Check > Ancillary Rotations commands.
It reports the critical load case and condition for the various member
classes in each panel. It also contains a table of quantities and may note
any geometric or other problems encountered during the checking
process. Where possible, symbols similar to those in the particular code
of practice to which the check is done are used in the report.
242 14:Reports MSTower V6
Detailed Design Report
The detailed design report is automatically produced by the member
checking modules. It reports the information for all load cases and for
every member in the tower. It may be used to check the calculations for
any member but is generally too voluminous to print.
Reaction Report
The reaction report file is created by the
Member Check > Reactions command and appended to the Design
Summary report. It contains the reactions at the tower supports in the
global axes and also transformed into the direction of the individual leg
axes.
Rotation Report
The rotation report file is created by the
Member Check > Ancillary Rotations command and appended to the
Design Summary report. It is in two sections:
A rotation envelope giving maximum rotations about the global axes
for the selected load cases. These rotations are computed by
considering the displacement of a plane through the leg nodes at the
top of each panel.
The rotation of each large ancillary for each selected load case. The
rotations are computed by considering the displacement of a plane
through the first three attachment nodes and are given in the axes of
the ancillary.
The tabulated rotations are those due to deflection of the tower. They do
not account for any deflection in the ancillary mounting items.
MSTower V6 15:Examples 243
15:Examples
General
Use the following procedure to run an MStower job:
1. Start MStower (see Starting MStower on page 11).
2. Select the File > Open command and in the dialog box browse to
the Examples folder (see Folders on page 10). Choose one of the
example jobs, say TWEX1, and then click the Open button. The
tower should now be displayed if not, select the Tower > Build
Tower > Process Tower Data File command
3. Select the Tower > Build/Load/Analyse command.
4. Close the analysis window when it displays Linear analysis
completed.
5. If checking to BS 8100 select the Tower > Gust Factor command.
6. Select the appropriate design code on the Member Check menu. If
checking to BS 8100, select only the first load case of each set of
combinations as the results of the gust factoring and square root of
the sum of the squares is written to this case.
7. Select the Results > Design Ratios command and the structure will
be displayed with overstressed members colored red.
8. To display the results of the member checking select the File >
List/Edit command and then click either the Summary or Detailed
button. The selected report file will now be displayed in the MsEdit
text editor. You may use the File > Print Preview command to see
each page of the report, exactly how it will appear when printed.
To run a mast job, proceed as set out above but when the Analysis Load
Cases dialog box appears select Case 100 and all combination load
cases. When the Non Linear Analysis Parameters dialog box is displayed
click OK to accept the default values. The non linear analysis required
for masts takes longer than linear analysis.
To run an existing MStower Version 4 job select the File > New
command, confirm the job file folder, enter the job name and then
proceed from Step 3, above.
244 15:Examples MSTower V6
When MStower is installed a number of job files are located in the
Examples folder (see Folders on page 10). These jobs, which have
simplified data and loading files, are described below. Plots are shown
on the previous page. Analysis of masts requires the catenary cable
option and non-linear analysis.
Example Towers
TWEX1 A plain tower to illustrate member checking to BS 8100.
TWEX2 A communications tower composed of standard panels with a
number of linear, large, and face ancillaries.
TWEX4 A power line tower using UDPs with asymmetrical cross-
arms.
TWEX7 A 152 m guyed mast to illustrate member checking to
BS 8100 Part 3.
MSTower V6 15:Examples 245
EXAMPLE TOWERS
246 15:Examples MSTower V6
TWEX1
This example is a plain tower for checking to BS 8100.
TWEX1
MSTower V6 15:Examples 247
TD File TWEX1
TITL1 TWEX1
TITL2
UNITS 1 $ Metric units ----------------------------
PROFILE
FACES 4
WBASE 2.000
RLBAS 0.0000
$ Section 1 ------------------------------------------
PANEL 1 HT 1.000 TW 1.500
FACE DR LEG 1 BR1 5 H1 4
BOLT BR 1 M16-8 H 1 M16-8
PANEL 2 HT 1.000
FACE DL0 LEG 1 BR1 5
PANEL 3 HT 1.000
FACE DR LEG 1 BR1 6 H1 6
PLAN PL1A PB1 0 PB2 4 PB3 0
BOLT LEG 4 M16-8 BR 1 M16-8 H 1 M16-8 PB 1 M16-8
$ Section 2 ------------------------------------------
PANEL 4 HT 1.000
FACE DL LEG 2 BR1 6 H1 8
BOLT LEG 0
PANEL 5 HT 1.000
FACE DR LEG 2 BR1 6 H1 8
PLAN PL1A PB1 0 PB2 4 PB3 0
PANEL 6 HT 1.000
FACE DL LEG 2 BR1 6 H1 0
PANEL 7 HT 1.000
FACE DR LEG 2 BR1 6 H1 0
PANEL 8 HT 1.000
FACE DL LEG 3 BR1 7 H1 0
BOLT LEG 4 M16-8
$ Section 3 ------------------------------------------
PANEL 9 HT 1.500
FACE K LEG 3 BR1 5 H1 8
BOLT LEG 0
PANEL 10 HT 1.500
FACE K LEG 3 BR1 5 H1 8
PLAN PL1A PB1 0 PB2 4 PB3 0
PANEL 11 HT 2.000
FACE K LEG 3 BR1 7 H1 8
BOLT LEG 4 M20-82 $ Bolts in double shear
END
SECTIONS
LIBR P:UK IFACT .001 $ Use UK if library is in the data area
$ IFACT << 1.0, analysis approaches a pin-ended
$ truss analysis
$ LEGS $ Bolts are 16 dia. in 17.5 dia. holes
1 EA80X80X8 Y FY H BH 35 $ Concentric connections of members is the default
2 EA100X100X10 Y FY H BH 35
3 EA120X120X12 Y FY H BH 35
$ BRACING
4 EA50X50X6 Y FY N BH 17.5 CONNECT L
5 EA60X60X8 Y FY N BH 17.5 CONNECT L
6 EA50X50X5 Y FY N BH 17.5 CONNECT L
7 EA60X60X10 Y FY N BH 17.5 CONNECT L
8 EA60X60X6 Y FY N BH 17.5 CONNECT L
END
BOLTDATA
M24-82 GR8.8 D 24 AS 452 FY 628 FU 785 NSP 2 $ BS3692 grade 8.8
M22-82 GR8.8 D 22 AS 380 FY 628 FU 785 NSP 2 $ 2 shear planes
M20-82 GR8.8 D 20 AS 314 FY 628 FU 785 NSP 2
M24-8 GR8.8 D 24 AS 452 FY 628 FU 785 $ BS3692 grade 8.8
M22-8 GR8.8 D 22 AS 380 FY 628 FU 785
M20-8 GR8.8 D 20 AS 314 FY 628 FU 785
M16-8 GR8.8 D 16 AS 201 FY 628 FU 785
END
END
248 15:Examples MSTower V6
TWR File TWEX1
$ From FILE TWRSTD.TWR
$ Prototype TWR file for square tower.
$ STATION
$ HEIGHT
$ NGR SP
$ MAP No
$ STRUCTURE
$ TYPE:-
$ MANUFACTURERS:-
$ ANCILLARIES Drg
$ Amendments
$
$ CAD REF
$ STRUCTURAL DRAWINGS :-
$
PARAMETERS
ANGN 45.0
CODE BS8100 $ Wind profile to this code
ICE RO 0.0 RW 0.0 $
ALTOP 0 $ Site + tower height
PSF-V 1.20 $
PSF-M 1.20 $
VB 30.0 MEAN $ Site wind speed - mean hourly for BS 8100
OVERLAP 1
END
TERRAIN
ANGLE 0 TCAT 2 $ HH 0.0 BETAH 0.0 XLEE 0.0
END
LOADS
CASE 100 Weight of tower plus ancillaries
DL
$ TODO - any additional NDLDs go here
CASE 200 wind at 180 to X axis
WL ANGLX 180.0 NOICE
CASE 220 wind at 225 to X axis
WL ANGLX 225.0 NOICE
CASE 240 wind at 270 to X axis
WL ANGLX 270.0 NOICE
CASE 500 Max. tower weight
COMBIN 100 1.050
CASE 520 TENSION: wind at 180 to X axis
COMBIN 100 0.900
COMBIN 200 1.000
CASE 540 COMPRES: wind at 180 to X axis
COMBIN 100 1.050
COMBIN 200 1.000
CASE 560 TENSION: wind at 225 to X axis
COMBIN 100 0.900
COMBIN 220 1.000
CASE 580 COMPRES: wind at 225 to X axis
COMBIN 100 1.050
COMBIN 220 1.000
CASE 600 TENSION: wind at 270 to X axis
COMBIN 100 0.900
COMBIN 240 1.000
CASE 620 COMPRES: wind at 270 to X axis
COMBIN 100 1.050
COMBIN 240 1.000
END
ANCILLARIES
LARGE LIBR P:MS_ANC.LIB $ use MS_ANC.LIB if library is in DATA area
DISH-1 XA 1.0 YA 1.0 ZA 11 LIB SH1PR-6 ANG 0
LINEAR LIBR P:MS_LIN.LIB $ use MS_LIN.LIB if library in DATA area
MSTower V6 15:Examples 249
fdrs XB .5 YB .5 ZB 0 XT .5 YT .5 ZT 11 LIB FDRS-SMALL
$ FDRSds XB 00.0 YB 00.0 ZB 00.0 XT 00.0 YT 00.0 ZT 00.0 LIB FDRS-SMALL
FACE
$ SCREEN6 FACE 1234 ZA 00.0 MASS 00 CN 0.0 AREA 0.0 FLAT
END
END
The member check summary report for TWEX1 is shown in the
following pages. The detailed report for this example is almost 100
pages in length.
250 15:Examples MSTower V6
MSTower V6 15:Examples 251
252 15:Examples MSTower V6
MSTower V6 15:Ancillary Programs 253
15:Ancillary Programs
CTIDATA
CTIDATA generates a tower data (TD) file from a prototype TWR file
and Cti.csv database file.
To run CTIDATA from the main menu select the
Tower > Load Tower > Process Ancillary DB File command.
This command will not be available unless a tower geometry has been
built and the CSV file exists in the data folder.
The prototype TWR file, Ctistd.twr must be present in the data folder
and the geometry of the structure must have been created.
A tower loading file is output.
When CTIDATA is run a number of dialog boxes are presented for you
to choose codes and enter parameters that will be substituted into a copy
of the prototype TWR file.
A set of wind angle and load combinations is entered for generation of a
new LOADS block. All wind load directions are referred to the tower X
axis, simplifying the generation of face and corner winds. Any or all face
or corner wind directions may be chosen. In addition, for triangular
towers, winds parallel to faces may also be chosen.
Any large ancillary data in the prototype file is replaced with data
derived from the CSV file.
If the tower loading file exists before CTIDATA is run, only the large
ancillary data will be replaced. The PARAMETERS and LOADS blocks
will be unchanged and previously existing ancillary loads will be
commented out and remain in the file for possible future reference.
Arrangements may be made to customize this program to user
requirements.
254 15:Ancillary Programs MSTower V6
MStower V6 Index 255
Index
A
ACCEL keyword 168
Accelerator keys 133
Additional member temperatures
167
Additional node loads 167
AICE keyword 174, 178
ALTOP keyword 150
AMASS keyword 175
Analyse menu 26
Analysis
Buckling 204
Dynamic 207
Elastic critical load 204
Linear 197
Non-linear 197
Response spectrum 209
Second-order 197
ANCILLARY block 171, 186, 188
Ancillary libraries 186
Ancillary rotations 242
ANGLE keyword 153, 154, 155,
156, 157, 158, 163
ANGLX keyword 163
ANGN keyword 149
Archive file 41
AREA keyword 174, 177
ARES keyword 177
ATTACH keyword 176
Attributes toolbar 34
AutoCAD 192
Axes 40
B
BARE keyword 167
Basic velocity 152
BH keyword 56
Blocks
ANCILLARY 171
BOLTDATA 58
COMPONENT 45
EXTERNAL 162
GUYLIST 161
GUYS 54
LOADS 162
MATERIAL 58
NODENAME 160
PANEL 170
PARAMETERS 148
PROFILE 46
PVEL_GUY 160
PVEL_MAST 160
SECTIONS 55
SUPPORTS 53
TERRAIN 153
Title 45
VELOCITY 159
BOLT keyword 47
BOLTDATA block 58
Boundary 139
Break line 129
BRES keyword 177
Buckling 204
C
Cable 200
CAD DXF 191
CN keyword 178
CODE keyword 149
COEFFICIENTS block 187, 189
Colors 14
COMBIN keyword 170
Combination load cases 170
Compiling a library 236
COMPONENT block 45
Condition number 241
Configuration 14
CONNECT keyword 56
Connections 60
Context menu 12, 128, 134
COORD keyword 53
Coordinate systems 40, 129
Coordinates 128
CROSS keyword 51, 163
Cross-arms 77, 115
Crossing window 133
Ctrl+A 133, 134
Ctrl+C 133
Ctrl+V 133
Ctrl+X 133
Ctrl+Y 133
Ctrl+Z 133
Cursor 132
Customize 37
256 Index MStower V6
Cylindrical coordinates 129
D
D & V face panels 78
Damping 152
Data tip 21
Dead loads 166
Deflections 182
Delete 133
DENS keyword 58, 166
Design summary 241
Design type 230
Detailed design report 242
Detailing 192, 228
Display toolbar 33
DLM face panels 102
DLM2 face panels 102
DM face panel 100
DM2 face panel 100
DMH face panels 101
DMH2 face panels 101
Double-click 13, 134
Draw toolbar 34
Drawing 128
Drawing plane 131
Duplicate members 131
Duplicate nodes 131
Dynamic amplification 183
Dynamic analysis 207
Dynamic log 241
E
E keyword 58
Earthquake loading 168
ECL 204
Editing a section library 236
Effective length 204
Elastic critical load analysis 204
ELF1 keyword 169
EMA2 keyword 169
E-mail 19
EMF 193
End line 130
EQ keyword 168, 169
Error report 241
Errors 41
Example 65, 66, 67, 68, 70, 140
Examples 11
Explorer 13
Export
Archive file 41
DXF 191
SDNF 192
EXTERN keyword 164
EXTERNAL block 162
EXTFACT keyword 162
Extra Buttons toolbar 36
F
F5 133
Face ancillaries 171, 174
FACE keyword 48, 174
Face panels 72
Face Panels
D & V 78
DLM 102
DLM2 102
DM 100
DM2 100
DMH 101
DMH2 101
K 84
KXM 103
KXM2 103
M 94
W 96
X 79
XDM 99
XDMA 99
XM 98
XMA 98
Face results 178
FACES keyword 46
FACT keyword 173, 175
File menu 22
File type 13
Fixed-end actions 199, 200
Folders 10
Frame buckling 203
FREQ keyword 151
G
GFACT keyword 164
Graphics input 122, 127, 140
GRAV keyword 151
Gust factor correction 179
Guy library 61
Guyed mast patch loadings 165
GUYLIST block 161
GUYS block 54
GUYS keyword 61
H
Hardware lock 9
MStower V6 Index 257
Help About dialog box 19
Help menu 31
Help toolbar 33
Hip bracing 77, 112
HIP keyword 50
Home 133
Hot-links 19
I
ICE keyword 150, 163, 166
Ice loads 166
Icon 187
Import
Archive file 124
DXF 192
UDP 128
Input load case 21
Input/Analysis report 240
Instability 203
Installation 9
Insulators 171, 177
INSULATORS keyword 177
Interruptible commands 132
J
Job size 14
Joints 60
K
K face panels 84
KXM face panel 103
KXM2 face panel 103
L
Lambda 204
Large ancillaries 171, 175
LARGE keyword 175
Launch 13
LIB keyword 54, 172, 175
LIBR keyword 55
Library
Ancillary 186
Section 229
Library Viewer 237
Limit 138
Linear analysis 197
Linear ancillaries 171, 172
LINEAR keyword 172
Loads
Additional member temperatures
167
Additional node 167
Dead 166
Guyed mast patch 165
Ice 166
Miscellaneous 167
Wind 163
LOADS block 162
Local axes 40, 57
M
M face panels 94
Main toolbar 31
Main window 21
MASS keyword 174, 178
MATERIAL block 58
MCAP keyword 49
MEMB keyword 119
Member axes 40
Member checking 41
Member Checking menu 25
Member orientation 51
Member properties 135
Member/face table 178
Members
Non-Linear 200
Menu bar 21
Menus 21
MI keyword 167
Miscellaneous loads 167
Modifying a UDP 123
Monopole 104
MsEdit 236
MTMP keyword 168
Multiple selection 136
N
NDLD keyword 167
NODE keyword 119, 177
Node properties 135
NODENAME block 160
NOICE keyword 163
Non-linear analysis 197
NOPATCH keyword 164
NOWIND keyword 167
O
OK/Cancel toolbar 35
Orientation 57
Output 178
258 Index MStower V6
Output window 21, 37
P
Page Setup 16
PANEL block 170
PANEL keyword 47
PARAMETERS block 148
PATCH keyword 164
P-delta effect 198, 199
P-Delta effect 198, 199
Plan bracing 70, 76, 105
PLAN keyword 50
Pole
SH3 104
SH4 104
Pop-up menu 12, 134
Printing in MStower 15
PROFILE block 46
Prompt 21
PVEL_GUY block 160
PVEL_MAST block 160
Q
Query menu 29
R
Reaction report 242
Rectangular coordinates 129
Reference axis 40
Reference node 40, 51, 57
Relative coordinates 129
Report
Design summary 241
Detailed design 242
Dynamic log 241
Error 241
Reaction 242
Rotation 242
Static log 241
Report files 228
Reports 239
Reports menu 27
Residual stress code 231
RESISTANCE keyword 177
Resistance table 178
Resistances 176
Response spectrum analysis 209
Results menu 27
Results toolbar 35
Right-click 128, 134
Rotation report 242
Rotations
Ancillary 242
S
Schifflerized angles 231
SDAMP keyword 151
SDNF 192
Second-order analysis 197
Section alias file 193
Section axis 57
Section library 18, 229
Section Library Manager 233
Section mnemonic 229
Section name 229
Section properties 235
Sections 41
SECTIONS block 55
Select members 133
Select nodes 133
Selection box 133
SELF keyword 173
Serial number 19
SH3 pole 104
SH4 pole 104
SHADE keyword 173, 175
SHEFF keyword 173, 175
Shortcut 13
Shortcut keys 133
Show menu 28
SMEAR keyword 164
Snap mode 21, 130
Grid 130
Intersection 130
Mid/End 130
Nearest 130
Orthogonal 130
Perpendicular 130
Space 133
Spherical coordinates 129
Static log 241
Status bar 21
Steel detailing 192, 228
Steel grade 231
Steel poles 62
Stretch 137
Structure menu 25
Subset 138
Support 19
SUPPORTS block 53
T
TD file 39, 43, 44, 65, 66, 67, 68, 70
Technical support 19
MStower V6 Index 259
TEMP keyword 168
Tension-only 200
TERRAIN block 153
Text editor 39
Text file 39, 229
Title block 45
TMASS keyword 176
Toolbars 21, 36
Reset 36
Tower menu 24
TRES keyword 177
Troubleshooting 203
TWR file 39
U
UDP example 140
UDP file 39
UDP file names 125
UDP from Microstran 124
UDP keyword 118
Unequal leg length 123
UNICE keyword 164, 167
Units 40
V
VB keyword 150
VELOCITY block 159
Velocity table 178
View menu 23
View toolbar 32
W
W face panels 96
Web update 20
WIND keyword 166
Wind load cases 163
Wind resistance 179
Window 138
Window menu 30
X
X face panels 79
XDM face panel 99
XDMA face panel 99
XM face panel 98
XMA face panel 98
Xsteel 192, 228
Y
Yield stress 231
Z
ZF keyword 159
ZGUST keyword 164, 179
ZGUST2 keyword 164
ZREF keyword 161
260 Index MStower V6
Você também pode gostar
- The Subtle Art of Not Giving a F*ck: A Counterintuitive Approach to Living a Good LifeNo EverandThe Subtle Art of Not Giving a F*ck: A Counterintuitive Approach to Living a Good LifeNota: 4 de 5 estrelas4/5 (5794)
- The Gifts of Imperfection: Let Go of Who You Think You're Supposed to Be and Embrace Who You AreNo EverandThe Gifts of Imperfection: Let Go of Who You Think You're Supposed to Be and Embrace Who You AreNota: 4 de 5 estrelas4/5 (1090)
- Never Split the Difference: Negotiating As If Your Life Depended On ItNo EverandNever Split the Difference: Negotiating As If Your Life Depended On ItNota: 4.5 de 5 estrelas4.5/5 (838)
- Hidden Figures: The American Dream and the Untold Story of the Black Women Mathematicians Who Helped Win the Space RaceNo EverandHidden Figures: The American Dream and the Untold Story of the Black Women Mathematicians Who Helped Win the Space RaceNota: 4 de 5 estrelas4/5 (894)
- Elon Musk: Tesla, SpaceX, and the Quest for a Fantastic FutureNo EverandElon Musk: Tesla, SpaceX, and the Quest for a Fantastic FutureNota: 4.5 de 5 estrelas4.5/5 (474)
- The Hard Thing About Hard Things: Building a Business When There Are No Easy AnswersNo EverandThe Hard Thing About Hard Things: Building a Business When There Are No Easy AnswersNota: 4.5 de 5 estrelas4.5/5 (344)
- The Sympathizer: A Novel (Pulitzer Prize for Fiction)No EverandThe Sympathizer: A Novel (Pulitzer Prize for Fiction)Nota: 4.5 de 5 estrelas4.5/5 (119)
- The Emperor of All Maladies: A Biography of CancerNo EverandThe Emperor of All Maladies: A Biography of CancerNota: 4.5 de 5 estrelas4.5/5 (271)
- The Little Book of Hygge: Danish Secrets to Happy LivingNo EverandThe Little Book of Hygge: Danish Secrets to Happy LivingNota: 3.5 de 5 estrelas3.5/5 (399)
- The World Is Flat 3.0: A Brief History of the Twenty-first CenturyNo EverandThe World Is Flat 3.0: A Brief History of the Twenty-first CenturyNota: 3.5 de 5 estrelas3.5/5 (2219)
- The Yellow House: A Memoir (2019 National Book Award Winner)No EverandThe Yellow House: A Memoir (2019 National Book Award Winner)Nota: 4 de 5 estrelas4/5 (98)
- Devil in the Grove: Thurgood Marshall, the Groveland Boys, and the Dawn of a New AmericaNo EverandDevil in the Grove: Thurgood Marshall, the Groveland Boys, and the Dawn of a New AmericaNota: 4.5 de 5 estrelas4.5/5 (265)
- A Heartbreaking Work Of Staggering Genius: A Memoir Based on a True StoryNo EverandA Heartbreaking Work Of Staggering Genius: A Memoir Based on a True StoryNota: 3.5 de 5 estrelas3.5/5 (231)
- Team of Rivals: The Political Genius of Abraham LincolnNo EverandTeam of Rivals: The Political Genius of Abraham LincolnNota: 4.5 de 5 estrelas4.5/5 (234)
- The Unwinding: An Inner History of the New AmericaNo EverandThe Unwinding: An Inner History of the New AmericaNota: 4 de 5 estrelas4/5 (45)
- HCI Lecture NotesDocumento36 páginasHCI Lecture NotesDaniel Kerandi100% (2)
- ATENA Engineering 3D Users ManualDocumento118 páginasATENA Engineering 3D Users ManualNanescu LilianaAinda não há avaliações
- TT2010 Tachograph Tester User ManualDocumento63 páginasTT2010 Tachograph Tester User ManualНиколай ВласенкоAinda não há avaliações
- SprinkCAD 3D 101 Study Guide USDocumento198 páginasSprinkCAD 3D 101 Study Guide USHenry M. Hurtado100% (1)
- Model Number - L20V54S - LCD TV/Monitor: Installation and Operating Guide - WarrantyDocumento64 páginasModel Number - L20V54S - LCD TV/Monitor: Installation and Operating Guide - Warrantytonomanv2Ainda não há avaliações
- EDMS Digital Measuring System for AirgunsDocumento16 páginasEDMS Digital Measuring System for Airgunswachu73Ainda não há avaliações
- PROTHERM 100/200 Operating ManualDocumento75 páginasPROTHERM 100/200 Operating Manualalphons3Ainda não há avaliações
- Operation Manual: Advanced Crane MachineDocumento15 páginasOperation Manual: Advanced Crane Machinegeraud RouquayrolAinda não há avaliações
- Epson M 2140 ManualDocumento130 páginasEpson M 2140 Manualbharatarora0106Ainda não há avaliações
- Quick Guide On Cloud v2021 - FABM 2Documento172 páginasQuick Guide On Cloud v2021 - FABM 2EslamAinda não há avaliações
- Static Stress With Linear Material Models/Multiphysics TutorialDocumento22 páginasStatic Stress With Linear Material Models/Multiphysics TutorialOtrebligRabocseAinda não há avaliações
- Maquet Datascope CS100Documento29 páginasMaquet Datascope CS100Cesar MolanoAinda não há avaliações
- Freehand TutorialDocumento44 páginasFreehand TutorialShiva ShaktiAinda não há avaliações
- Manual enDocumento35 páginasManual enharounAinda não há avaliações
- Sao Menu For Rainmeter English InstructionDocumento4 páginasSao Menu For Rainmeter English Instructionlotar13Ainda não há avaliações
- Part1 Basic FunctionsDocumento518 páginasPart1 Basic FunctionsMarkster1Ainda não há avaliações
- Humming Bird 250dxDocumento36 páginasHumming Bird 250dxRob DuthieAinda não há avaliações
- Yap Jack Plus User GuideDocumento94 páginasYap Jack Plus User GuidemohkkkAinda não há avaliações
- 91240-001000 CS4000 User E1 04 2 EDocumento40 páginas91240-001000 CS4000 User E1 04 2 EAlexDorAinda não há avaliações
- Configure Billable Item Classes and Interfaces for Telco and HT IndustriesDocumento14 páginasConfigure Billable Item Classes and Interfaces for Telco and HT IndustriesTaslim100% (1)
- WS Designer UserGuide 1.0.2Documento81 páginasWS Designer UserGuide 1.0.2BertNAinda não há avaliações
- R591687 00 BarcoMedialonShowControlSystemUserManualDocumento454 páginasR591687 00 BarcoMedialonShowControlSystemUserManualCarlos HenaoAinda não há avaliações
- Dev C++ TutorialDocumento2 páginasDev C++ TutorialThon Marvine Dionisio UrbanoAinda não há avaliações
- Autocad Project ReportDocumento45 páginasAutocad Project ReportSanjay RawatAinda não há avaliações
- MAH-CNC User GuideDocumento19 páginasMAH-CNC User Guidejuan luis perezAinda não há avaliações
- Basics of A Computer DictionaryDocumento8 páginasBasics of A Computer DictionaryLuke Aaron GoticoAinda não há avaliações
- Caita Powercopy, CatalogDocumento161 páginasCaita Powercopy, Catalogmmk_worldAinda não há avaliações
- HP C6280 UserGuideDocumento189 páginasHP C6280 UserGuideaskmak100% (1)
- ArchiCAD GuidaDocumento100 páginasArchiCAD Guidaalex09134Ainda não há avaliações