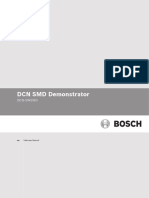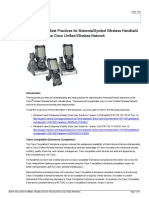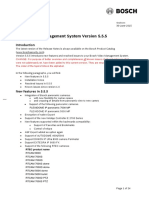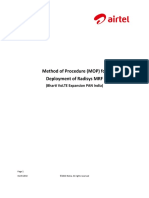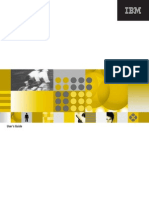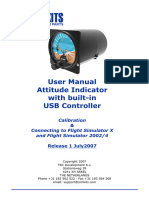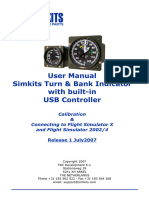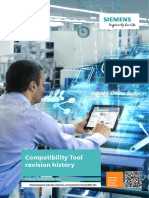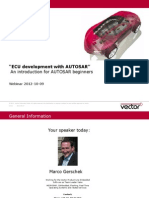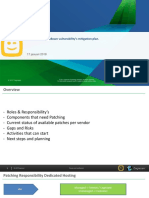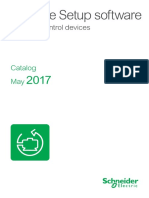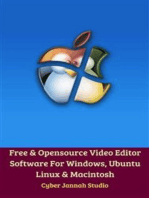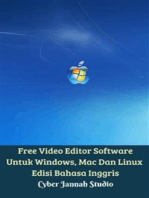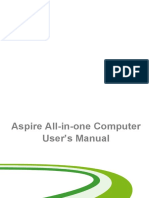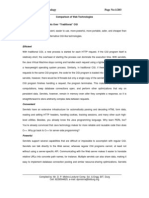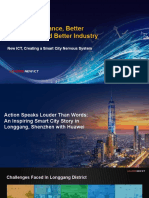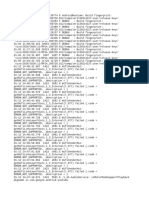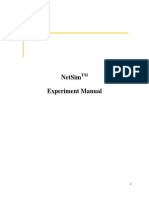Escolar Documentos
Profissional Documentos
Cultura Documentos
MVN Motion Builder Live Plug-In User Manual
Enviado por
Xsens MVN0 notas0% acharam este documento útil (0 voto)
392 visualizações17 páginasMVN Motion Builder Live Plug-In User Manual
Direitos autorais
© © All Rights Reserved
Formatos disponíveis
PDF, TXT ou leia online no Scribd
Compartilhar este documento
Compartilhar ou incorporar documento
Você considera este documento útil?
Este conteúdo é inapropriado?
Denunciar este documentoMVN Motion Builder Live Plug-In User Manual
Direitos autorais:
© All Rights Reserved
Formatos disponíveis
Baixe no formato PDF, TXT ou leia online no Scribd
0 notas0% acharam este documento útil (0 voto)
392 visualizações17 páginasMVN Motion Builder Live Plug-In User Manual
Enviado por
Xsens MVNMVN Motion Builder Live Plug-In User Manual
Direitos autorais:
© All Rights Reserved
Formatos disponíveis
Baixe no formato PDF, TXT ou leia online no Scribd
Você está na página 1de 17
Document MV0306P, Revision G, May 2011
Xsens Technologies B.V.
phone +31 88 97367 00
fax +31 88 97367 01
email info@xsens.com
internet www.xsens.com
MVN MotionBuilder live plug-in
User Manual
v4.0
MV0306P. G
Xsens Technologies B.V. MVN MotionBuilder live plug-in
ii
Revisions
Revision Date By Changes
G May 2011 HBE Updated for MotionBuilder 2012
2011, Xsens Technologies B.V. All rights reserved. Information in this document is subject to change without
notice. Xsens, MVN, MotionGrid, MTx, and KiC are registered trademarks or trademarks of Xsens Technologies
B.V. and/or its parent, subsidiaries and/or affiliates in The Netherlands, the USA and/or other countries. All
other trademarks are the property of their respective owners.
MotionBuilder is a trademark of Autodesk, Inc.
MV0306P. G
Xsens Technologies B.V. MVN MotionBuilder live plug-in
iii
Table of Contents
1 INTRODUCTION ....................................................................................................................................... 2
1.1 WHATS IMPROVED IN THE VERSION 4.0 RELEASE? ............................................................................................... 2
1.2 IMPROVEMENTS IN VERSION 3.0 ....................................................................................................................... 2
1.3 CHARACTER TOOL IN MOTIONBUILDER .............................................................................................................. 2
1.4 STREAMING TO MOTIONBUILDER DEVICE ........................................................................................................... 3
2 INSTALLATION ......................................................................................................................................... 4
2.1 INSTALLATION ON 64-BIT WINDOWS ................................................................................................................. 4
2.2 LICENSING .................................................................................................................................................... 4
2.3 LOCATION OF INSTALLED FILES .......................................................................................................................... 6
GETTING STARTED ............................................................................................................................................ 7
2.4 SETUP THE MVN DEVICE ................................................................................................................................. 7
2.5 SETUP MULTIPLE ACTORS ................................................................................................................................ 9
2.6 HOW TO MAP ON A CHARACTER ..................................................................................................................... 11
3 ADVANCED FEATURES ........................................................................................................................... 12
3.1 MOVING THE REFERENCE NODE ...................................................................................................................... 12
3.2 PROPS ....................................................................................................................................................... 13
3.3 RECORDING ................................................................................................................................................ 13
3.4 CUSTOMER SUPPORT .................................................................................................................................... 15
MV0306P. G
Xsens Technologies B.V. MVN MotionBuilder live plug-in
2
1 Introduction
Xsens MVN Studio, developed by Xsens, is the main software tool for interfacing with the MVN inertial motion
capture suit. MVN Studio allows the export of motion capture data to third party applications such as
MotionBuilder, XSI, 3D Studio Max, Maya, etc. making the data available to drive rigged characters in animation
and more. The data transfer to other applications is primarily file based (export) when using MVN Studio.
However, in many scenarios it is attractive to keep the ease of use of MVN Studio, but still being able to receive
and process the motion capture data in real-time in another application, even on a another PC, possibly
physically remote from the MVN system.
To this end, MVN Studio can act as a server on a network and stream motion capture data in real-time to a
client PC running a client application. This document specifically treats the use of a certain client application
able to receive motion capture data in real-time, Autodesk MotionBuilder.
1.1 Whats improved in the version 4.0 release?
The MVN MotionBuilder live plug-in 4.0 has been update to support MotionBuilder 2012. The template files are
installed directly into the asset browser for MotionBuilder 2012.
The MVN MotionBuilder live plug-in 4.0 supports the following platforms:
Autodesk MotionBuilder 2012 (win32)
Autodesk MotionBuilder 2012 (x64)
Autodesk MotionBuilder 2011 (win32)
Autodesk MotionBuilder 2011 (x64)
1.2 Improvements in version 3.0
Since version 3.0 the plug-in has an improved workflow, streaming from MVN Studio to MotionBuilder is more
efficient and easier to setup partly due to new templates. MotionBuilder used to place incoming keys on the
timeline based on best effort when recording. Since version 3.0 keys are placed using MVN timing information.
MVN Studio is time stamping every frame it sends to MotionBuilder. This timing information is used to place
the frames precisely on the timeline when recording.
1.3 Character tool in MotionBuilder
The easiest way for MVN to send the complete full-body motion capture data to another application is to send
the 3D positions and 3D rotations of each bone directly. MVN Studio is able to do this in real-time streaming
over the network (quaternion and Euler based rotations).
The Euler based protocol is currently used to stream to MotionBuilder. On the receiving end MotionBuilder
uses a gimbal killer in real-time and applies the data onto the MVN character.
MV0306P. G
Xsens Technologies B.V. MVN MotionBuilder live plug-in
3
1.4 Streaming to MotionBuilder device
To get optimal results, the streaming settings from MVN Studio to MotionBuilder have to be set correctly. It is
recommended to set the receiving end in MotionBuilder to 60 fps.
Motion data sent by MVN Studio is sent in real-time to MotionBuilder time wise. However both MVN Studio
and MotionBuilder are operating on a non-real-time operating system, so timing cannot be guaranteed in the
Viewer. Additionally depending on system resources MotionBuilder is not able to process all incoming data.
Timing of the incoming keys is done on the basis of best effort by MotionBuilder. Timing when recording is
guaranteed, as explained in section 1.2
The MVN MotionBuilder live plug-in is a good solution when real-time viewing or when recording is required.
Otherwise we recommend the offline pipeline using the MVN_FBX_import.fbx template to ensure optimal
quality.
MV0306P. G
Xsens Technologies B.V. MVN MotionBuilder live plug-in
4
2 Installation
2.1 Installation on 64-bit Windows
On a 64-bit Windows you can have both versions of MotionBuilder, 32-bit and 64-bit, installed. For each of
these versions of MotionBuilder an installer is available.
For MotionBuilder 32 bits use: mvn_mb_plugin4.0_setup_w32.exe.
For MotionBuilder 64 bits use: mvn_mb_plugin4.0_setup_x64.exe
2.2 Licensing
Use the CD that came with the MVN system to run the MVN MotionBuilder Live Plug-in Installer
(mvn_mb_plugin4.0_setup.exe). For Windows XP/VISTA/7, run as a user with Administrator rights.
For first time install choose 'Yes, I want to activate now' this will start up the 'Software Activation' tool after
installation. When you reinstall you can choose 'No, I already activated' as you already have activated your
license.
MV0306P. G
Xsens Technologies B.V. MVN MotionBuilder live plug-in
5
Follow the on-screen instructions and when required input the individual serial number. The license key can be
copied in its entirety and pasted in one go to the serial entry window. See figure below. The serial number can
be found on the MVN letter. In the next step the software will be activated when there is an internet
connection. More information on licensing and license activation can be found in the Xsens Software
Activation Manual.
MV0306P. G
Xsens Technologies B.V. MVN MotionBuilder live plug-in
6
2.3 Location of installed files
During installation of MVN Studio you are asked to point the installer to the MotionBuilder program directory.
The installer then copies the files of the MVN live MotionBuilder plug-in device to the appropriate folders.
However, in some cases this may not be successful, for example due to a different language setting.
You can always manually copy the needed files as indicated below.
File name Purpose Location MotionBuilder 2012 (win32)
MVN40_MoBu2012win32.dll
MVN MotionBuilder
device plug-in
C:\Program Files (x86)\Autodesk\MotionBuilder
2012 (32-bit)\bin\win32\plugins
MVN.TIF/MVN-l.TIF MVN MB device icon
C:\Program Files (x86)\Autodesk\MotionBuilder
2012 (32-bit)\bin\system
MVNLive1_4Actors.fbx MVN MB templates
C:\Program Files (x86)\Autodesk\MotionBuilder
2012 (32-bit)\Templates\MVN
MVNLive1_4Actors.fbx MVN MB templates
C:\Program Files\Xsens\MVN MotionBuilder
plugin\Templates MotionBuilder 2012\MVN
File name Purpose Location MotionBuilder 2012 (x64)
MVN40_MoBu2012x64.dll
MVN MotionBuilder
device plug-in
C:\Program Files\Autodesk\MotionBuilder 2012
(64-bit)\bin\x64\plugins
MVN.TIF/MVN-l.TIF MVN MB device icon
C:\Program Files\Autodesk\MotionBuilder 2012
(64-bit)\bin\system
MVNLive1_4Actors.fbx MVN MB templates
C:\Program Files\Autodesk\MotionBuilder 2012
(64-bit)\Templates\MVN
MVNLive1_4Actors.fbx MVN MB templates
C:\Program Files\Xsens\MVN MotionBuilder
plugin\Templates MotionBuilder 2012\MVN
File name Purpose Location MotionBuilder 2011 (win32)
MVN30_MoBu2011win32.dll
MVN MotionBuilder
device plug-in
C:\Program Files\AutoDesk\MotionBuilder
2011\bin\win32\plugins
MVN.TIF/MVN-l.TIF MVN MB device icon
C:\Program Files\AutoDesk\MotionBuilder
2011\bin\system
MVNLive1_4Actors.fbx MVN MB templates
C:\Program Files\Xsens\MVN MotionBuilder
plugin\Templates MotionBuilder 2011\MVN
File name Purpose Location MotionBuilder 2011 (x64)
MVN30_MoBu2011x64.dll
MVN MotionBuilder
device plug-in
C:\Program Files\AutoDesk \MotionBuilder
2011\bin\x64\plugins
MVN.TIF/MVN-l.TIF MVN MB device icon
C:\Program Files\AutoDesk \MotionBuilder
2011\bin\system
MVNLive1_4Actors.fbx MVN MB templates
C:\Program Files\Xsens\MVN MotionBuilder
plugin\Templates MotionBuilder 2011\MVN
MV0306P. G
Xsens Technologies B.V. MVN MotionBuilder live plug-in
7
Getting Started
2.4 Setup the MVN device
1. Open MVN Studio
2. Open an MVN file or MVNX file or use the MVN suit in live setup
3. Go to: Options Preferences Miscellaneous Net Streamer
4. Input an IP-address of the client PC (the PC where MotionBuilder is running). If it is the same PC as
where MVN Studio is running, use localhost.
5. Open MotionBuilder
6. Add the 'MVN' folder to your asset browser if it is not already there. To add the MVN template
folder, right click in the asset browser.
Choose folder:
C:\Program Files\Xsens\MVN MotionBuilder plugin\Templates MotionBuilder 2012\MVN or
C:\Program Files\Xsens\MVN MotionBuilder plugin\Templates MotionBuilder 2011\MVN
depending on the MotionBuilder version you are using.
MV0306P. G
Xsens Technologies B.V. MVN MotionBuilder live plug-in
8
7. Drag and drop the MVNLive1_4Actors.fbx from the MVN folder in the asset browser into the viewer
and open it
8. Go to: Scene Navigator Devices MVN live plug-in
9. If the device is Offline, tick Online and Live box and you are receiving data from MVN Studio.
NOTE: When you get the message 'License failed' activate your license by starting the 'Software Activation'
tool.
MV0306P. G
Xsens Technologies B.V. MVN MotionBuilder live plug-in
9
10. Set Ideal sample rate to 60
11. Change the Port number if needed, the default port number is 9763.
You should now be able to receive motion capture data in real-time from MVN Studio mapped onto the MVN
Character defined in the template. MVN Studio will stream from its active window that is playing. This can be
an MVNX, MVN, MVNS file or a live MVN system
NOTE: The template contains four characters, you can easily hide the other three by selecting them in the
scematic view (Ctrl+W). Select the nodes and click on 'display' and select 'Hide Selected' (Shift+H).
2.5 Setup Multiple Actors
When working with multiple actors you stream multiple actors from MVN Studio to MotionBuilder.
1. Open MVN Studio
2. Open an MVNS file containing multiple actors or use MVN suits in live setup
3. Go to: Options Preferences Miscellaneous Net Streamer
MV0306P. G
Xsens Technologies B.V. MVN MotionBuilder live plug-in
10
4. Open the MVNLive1_4Actors.fbx template file in MotionBuilder.
5. Go to: Scene Navigator Devices MVN live plug-in
6. Fill port number as defined in the Network Streamer default port is 9763
7. The Identifiers defined in MVN Studio are listed as avatar names
MV0306P. G
Xsens Technologies B.V. MVN MotionBuilder live plug-in
11
2.6 How to map on a Character
1. Choose a character e.g. by dragging one into Scene from the asset browser:
2. Choose FBX Merge No Animation
3. Expand Characters in Navigator window Double click your character
4. Under input type choose Character Input
5. And tick the 'Active' box
MV0306P. G
Xsens Technologies B.V. MVN MotionBuilder live plug-in
12
MotionBuilder will now re-target the motion capture data received through the MVN Character onto the
character rig. This re-targeting and the settings used in the re-targeting of the motion capture data can be very
advanced, as well as the character rig. This is not discussed further in this document.
3 Advanced Features
3.1 Moving the reference node
By selecting the SkeletonLayer:Root you can move the local reference of the motion captured data inside you
scene. This can be convenient when placing multiple persons/character in a single scene or for alignments with
a scene.
NOTE: the SkeletonLayer:Root is the only selectable object in the 3D view.
MV0306P. G
Xsens Technologies B.V. MVN MotionBuilder live plug-in
13
3.2 Props
When working with props you need to use the MVNLive1_4Actors.fbx template file to bring in the prop data
in MotionBuilder. The props are visualized by a red cube node, this can be used as an input to drive the actual
prop of the final character.
NOTE: For MotionBuilder 2010 you use MVNLive_Props_#Actor.fbx.
3.3 Recording
The MVN MotionBuilder live plug-in allows you to record in real-time. MVN Studio is time stamping every
frame it sends to MotionBuilder, this information is needed to place the frames precisely on the timeline.
We advise only to use this functionality when recording in MotionBuilder is required. This may be needed
when you combine recording with another device or speed up the pipeline. Otherwise we recommend the
offline pipeline using the MVN_FBX_import.fbx template to ensure optimal quality.
1. First you need to check the Recording check box in the MVN device
MV0306P. G
Xsens Technologies B.V. MVN MotionBuilder live plug-in
14
2. Then on the time bar you have to press first the Record and then Play buttons and you will start
recording
3. You stop the recording by pressing the PLAY button again
4. After you have stopped the recording you need to right click on the time bar and choose Time>Frame
Take, which will put the beginning and end of the recording in the timeline
NOTE: you are recording on the MVN device, so if you need to see the animation curves you need to:
5. Select the MVN device in the Navigator window and uncheck the Live check box (to stop the live
stream)
6. With the MVN device still selected go to the FCurves tab in Navigator and select the curve you want
to view or edit
MV0306P. G
Xsens Technologies B.V. MVN MotionBuilder live plug-in
15
3.4 Customer Support
Xsens Technologies B.V. is glad to help you with any questions you may have about the MVN MotionBuilder live
plug-in or about the use of the technology for your application. Please contact Xsens Customer Support:
by e-mail: www.xsens.com/support
telephone: +31 (0)88 9736700
To be able to help you, please mention your Xbus Master 1 Device ID (on the back of the device) and software
license registration number.
Você também pode gostar
- Autodesk Motion Builder 2011 Frequently Asked Questions A4Documento5 páginasAutodesk Motion Builder 2011 Frequently Asked Questions A4Frank GarciaAinda não há avaliações
- DCN SWSMD Demonstrat Operation Manual enUS 11871996427Documento12 páginasDCN SWSMD Demonstrat Operation Manual enUS 11871996427daniel5morales5castaAinda não há avaliações
- MilestoneMobileClient UserManual en-USDocumento29 páginasMilestoneMobileClient UserManual en-USdube2012Ainda não há avaliações
- IBwave Mobile User GuideDocumento106 páginasIBwave Mobile User GuideEarl100% (1)
- MX TI Genetec Integration Guide en 20200617Documento18 páginasMX TI Genetec Integration Guide en 20200617Ernandes NetoAinda não há avaliações
- WinCC VNC Remote Access enDocumento23 páginasWinCC VNC Remote Access enAndrian Fathurohman PermanaAinda não há avaliações
- MVN Studio Real-Time Network Streaming Protocol SpecificationDocumento14 páginasMVN Studio Real-Time Network Streaming Protocol SpecificationXsens MVNAinda não há avaliações
- EMBMS Solution V100R001C00 Feature DescriptionDocumento32 páginasEMBMS Solution V100R001C00 Feature DescriptionfaizanhabibAinda não há avaliações
- Cisco MotorolaDocumento12 páginasCisco MotorolaCarlos DominguesAinda não há avaliações
- NovoSun CMS UserManual2.0 enDocumento35 páginasNovoSun CMS UserManual2.0 enLuiz Marcus CondéAinda não há avaliações
- Firmware Compatibles Con BVMS 5.5.5.258Documento24 páginasFirmware Compatibles Con BVMS 5.5.5.258wlopezdAinda não há avaliações
- MRF Expansion Deployment MOP-V1.0Documento51 páginasMRF Expansion Deployment MOP-V1.0NitishAinda não há avaliações
- Bysprint Pro Handover Instructions: Apext - Instr - Bysprint - Bysprintpro - V008 - en - Docx © Bystronic Laser Ag 1/26Documento26 páginasBysprint Pro Handover Instructions: Apext - Instr - Bysprint - Bysprintpro - V008 - en - Docx © Bystronic Laser Ag 1/26Kambiz ZahedAinda não há avaliações
- Somachine: Somachine Motion, Programming Software For Pacdrive 3 Automation SolutionDocumento11 páginasSomachine: Somachine Motion, Programming Software For Pacdrive 3 Automation SolutionMarcelo LimaAinda não há avaliações
- AMES-Cloud: A Framework of AMOV & ESOV Using CloudsDocumento5 páginasAMES-Cloud: A Framework of AMOV & ESOV Using CloudsIJCERT PUBLICATIONSAinda não há avaliações
- Licensing Reference Guide: Supervision and Control XML-based From Windows Vista To Windows CEDocumento16 páginasLicensing Reference Guide: Supervision and Control XML-based From Windows Vista To Windows CEoasvAinda não há avaliações
- Lotus Mobile ConnectDocumento64 páginasLotus Mobile ConnectAshish Daga100% (1)
- Simkits USBAttitude Software ManualDocumento15 páginasSimkits USBAttitude Software ManualJohn AdamAinda não há avaliações
- Somachine: Somachine Motion, Programming Software For Pacdrive 3 Automation SolutionDocumento11 páginasSomachine: Somachine Motion, Programming Software For Pacdrive 3 Automation SolutionjesusortegavAinda não há avaliações
- Vcwin 2.33 V2.11 en 20210210Documento449 páginasVcwin 2.33 V2.11 en 20210210Mihai BogdanAinda não há avaliações
- IBwave Mobile User GuideDocumento122 páginasIBwave Mobile User Guidescarfaceluxo100% (1)
- Demo: Real-Time Video Focus Identification and Assessment: Page 1 of 1Documento10 páginasDemo: Real-Time Video Focus Identification and Assessment: Page 1 of 1Ãsïyá ZāfârAinda não há avaliações
- TC55 Android KK BSP v2.68 GMS LifeGuard Update 11 ReleaseNotesDocumento9 páginasTC55 Android KK BSP v2.68 GMS LifeGuard Update 11 ReleaseNotesJose De LeonAinda não há avaliações
- VMS Client English User ManualDocumento49 páginasVMS Client English User Manualhinews2Ainda não há avaliações
- Ecognition®: TrimbleDocumento19 páginasEcognition®: Trimblenuel pasaribuAinda não há avaliações
- Enumerations in WinCCDocumento16 páginasEnumerations in WinCCniotonAinda não há avaliações
- Bosch Video Management System Version 4.0: Release NotesDocumento11 páginasBosch Video Management System Version 4.0: Release NotesAnonymous jQb5VhIA44Ainda não há avaliações
- Simkits USBTurn Bank Software ManualDocumento15 páginasSimkits USBTurn Bank Software ManualJohn AdamAinda não há avaliações
- Compatibility Tool Revision HistoryDocumento8 páginasCompatibility Tool Revision HistorySouhail AdibAinda não há avaliações
- Mivoice Border Gateway Installation and Maintenance Guide: January, 2017 Release 9.4Documento96 páginasMivoice Border Gateway Installation and Maintenance Guide: January, 2017 Release 9.4LasseAinda não há avaliações
- Compatibility Tool Revision HistoryDocumento68 páginasCompatibility Tool Revision HistoryJuan GaitanAinda não há avaliações
- Moven User ManualDocumento103 páginasMoven User ManualAsakataliAinda não há avaliações
- Man Eng Mov11.3 Web ClientDocumento28 páginasMan Eng Mov11.3 Web ClientPaul Jesus QuispeAinda não há avaliações
- Overview CodeMeterDocumento23 páginasOverview CodeMeterpomogoAinda não há avaliações
- Vector Webinar AUTOSAR Basics 20121009 enDocumento34 páginasVector Webinar AUTOSAR Basics 20121009 enVinu Avinash100% (4)
- Solutions Series: Network UpgradesDocumento47 páginasSolutions Series: Network UpgradesCristhian HaroAinda não há avaliações
- Spectre and Meltdown Vulnerability's Mitigation Plan.: 17 Januari 2018Documento13 páginasSpectre and Meltdown Vulnerability's Mitigation Plan.: 17 Januari 2018jagadeswara rajuAinda não há avaliações
- Vision Release Note V6.3Documento16 páginasVision Release Note V6.3lxz5101Ainda não há avaliações
- Whats NewDocumento38 páginasWhats NewNguyễn Mạnh HùngAinda não há avaliações
- Sup Devguide Windowsmobile Native ApplicationsDocumento84 páginasSup Devguide Windowsmobile Native Applicationsshilpakhandelwal23Ainda não há avaliações
- Somove Setup Software: For Motor Control DevicesDocumento9 páginasSomove Setup Software: For Motor Control DevicesladyvapaAinda não há avaliações
- Catalog SoMove Setup Software For Motor Control Devices - May 2017Documento9 páginasCatalog SoMove Setup Software For Motor Control Devices - May 2017DEREJE MASRESHAAinda não há avaliações
- WinCC Virtualisation DOC enDocumento55 páginasWinCC Virtualisation DOC enZenekAinda não há avaliações
- Mivoice Mx-One: Mivoice Border Gateway MBG - Installa-Tion InstructionsDocumento14 páginasMivoice Mx-One: Mivoice Border Gateway MBG - Installa-Tion InstructionsAntonio MariglianiAinda não há avaliações
- Microservices Notes and PractiseDocumento176 páginasMicroservices Notes and PractiseAkhil SaiAinda não há avaliações
- 6.111 Final Project Proposal: Venkat Chandar and Ben Gelb November 4, 2005Documento7 páginas6.111 Final Project Proposal: Venkat Chandar and Ben Gelb November 4, 2005einu_1Ainda não há avaliações
- McAfee MVISION Connector For QRadar 1.0.0Documento25 páginasMcAfee MVISION Connector For QRadar 1.0.0DiegoAinda não há avaliações
- IEDScout Whats New ENUDocumento9 páginasIEDScout Whats New ENUenertolimaAinda não há avaliações
- BUC1Documento2 páginasBUC1Muhammad UsmanAinda não há avaliações
- Vicon Manual v1 2Documento15 páginasVicon Manual v1 2Sam StuartAinda não há avaliações
- Fp-Cogent VDM Device Guide v1.4Documento33 páginasFp-Cogent VDM Device Guide v1.4Joseph D SAinda não há avaliações
- Ibm Infosphere Biginsights Quick Start Edition: VM Image ReadmeDocumento9 páginasIbm Infosphere Biginsights Quick Start Edition: VM Image ReadmeapcsabaAinda não há avaliações
- Manual CP600webDocumento24 páginasManual CP600webDaniel JimenezAinda não há avaliações
- Guide To Swapping BTSs From BSC32 or BSC6000 To BSC6900 V900R011 ©-20100930-A-V1.0Documento17 páginasGuide To Swapping BTSs From BSC32 or BSC6000 To BSC6900 V900R011 ©-20100930-A-V1.0Paul KabeyaAinda não há avaliações
- Medical Domain Web Services (MDWS)Documento29 páginasMedical Domain Web Services (MDWS)jjomierAinda não há avaliações
- Kinetis Bootloader Demo Application User's GuideDocumento38 páginasKinetis Bootloader Demo Application User's GuideNani2220Ainda não há avaliações
- Manual DCN Lbb3500Documento172 páginasManual DCN Lbb3500rufinius100% (1)
- Free & Opensource Video Editor Software For Windows, Ubuntu Linux & MacintoshNo EverandFree & Opensource Video Editor Software For Windows, Ubuntu Linux & MacintoshAinda não há avaliações
- Free Video Editor Software Untuk Windows, Mac Dan Linux Edisi Bahasa InggrisNo EverandFree Video Editor Software Untuk Windows, Mac Dan Linux Edisi Bahasa InggrisAinda não há avaliações
- IBM WebSphere Application Server Interview Questions You'll Most Likely Be Asked: Job Interview Questions SeriesNo EverandIBM WebSphere Application Server Interview Questions You'll Most Likely Be Asked: Job Interview Questions SeriesAinda não há avaliações
- How To Configure WAN Load Sharing and Failover For Two ISPs v1.1Documento11 páginasHow To Configure WAN Load Sharing and Failover For Two ISPs v1.1fahmi810091Ainda não há avaliações
- Packet Tracer - Access Control List Demonstration: ObjectivesDocumento3 páginasPacket Tracer - Access Control List Demonstration: ObjectivesMaría ArmijosAinda não há avaliações
- Current Trends in SCADADocumento50 páginasCurrent Trends in SCADAsyed muffassir100% (1)
- MAN ME-C MPC LedDocumento7 páginasMAN ME-C MPC LedG_ARVALIS8470Ainda não há avaliações
- Datasheet AWACDocumento6 páginasDatasheet AWACfokwoAinda não há avaliações
- Ir2545 2535 2530 2525 2520 300911Documento12 páginasIr2545 2535 2530 2525 2520 300911nijosoAinda não há avaliações
- DS - FT602Q IC DatasheetDocumento28 páginasDS - FT602Q IC DatasheetThug LifeAinda não há avaliações
- Complete ICT For Cambridge IGCSE Second EditionDocumento292 páginasComplete ICT For Cambridge IGCSE Second Editionyasin mujjuzi70% (10)
- Regulatory Requirement of Import Handphone Adapter - Fauziah Fadzil PDFDocumento42 páginasRegulatory Requirement of Import Handphone Adapter - Fauziah Fadzil PDFsppramAinda não há avaliações
- Manual - Acer Aspire U27-880Documento63 páginasManual - Acer Aspire U27-880edudajuAinda não há avaliações
- Network Experiments On Packet Tracer Module 1Documento24 páginasNetwork Experiments On Packet Tracer Module 1anon_452653639Ainda não há avaliações
- Internet and Web Technology B.E. 6th Sem I.T.Documento203 páginasInternet and Web Technology B.E. 6th Sem I.T.bhupeshpandey1Ainda não há avaliações
- DCI - Project Layer2 and VmotionDocumento17 páginasDCI - Project Layer2 and VmotiondeltaawdAinda não há avaliações
- Ultimate CCP Exam CramDocumento146 páginasUltimate CCP Exam Cramshivam chaudhary100% (1)
- NMEA Parser DesignDocumento4 páginasNMEA Parser DesignpriyosantosaAinda não há avaliações
- Wireless Network SecurityDocumento3 páginasWireless Network SecurityArthee PandiAinda não há avaliações
- TRM Market Data ManagementDocumento27 páginasTRM Market Data ManagementSUDIPTADATTARAYAinda não há avaliações
- ZendFramework 2.3.1 Manual enDocumento1.709 páginasZendFramework 2.3.1 Manual endonjatoAinda não há avaliações
- DPtech UMC Data SheetDocumento2 páginasDPtech UMC Data Sheetkakyo29433Ainda não há avaliações
- FIELDBUS ENGINEER's Guide - Pepperl+Fuchs PDFDocumento474 páginasFIELDBUS ENGINEER's Guide - Pepperl+Fuchs PDFMuhammad ImranAinda não há avaliações
- leiauteNFe v4.00Documento198 páginasleiauteNFe v4.00EwertonAinda não há avaliações
- Session 004 Global Infrastructure: AWS Cloud Practitioner ChallengeDocumento49 páginasSession 004 Global Infrastructure: AWS Cloud Practitioner ChallengeRay FanAinda não há avaliações
- Huawei Smart City Overview PresentationDocumento41 páginasHuawei Smart City Overview PresentationĐộ Ngô QuýAinda não há avaliações
- LogDocumento2.529 páginasLogJacob AndohoyanAinda não há avaliações
- Use Tools in Efficient WayDocumento139 páginasUse Tools in Efficient WayAmar ChavanAinda não há avaliações
- The TTY DemystifiedDocumento14 páginasThe TTY DemystifiedflashitAinda não há avaliações
- Lab Manual For VTU MTECH in MANETDocumento40 páginasLab Manual For VTU MTECH in MANETHaffnerAinda não há avaliações
- College ContactsDocumento33 páginasCollege ContactsNilesh DigheAinda não há avaliações
- TD Contiki PDFDocumento10 páginasTD Contiki PDFyvesAinda não há avaliações
- SG 247933Documento1.000 páginasSG 247933Ray Chen100% (1)