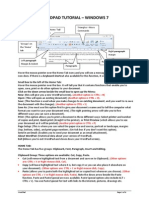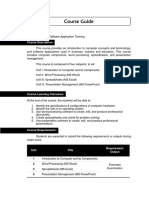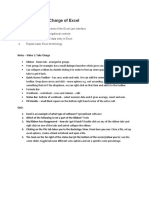Escolar Documentos
Profissional Documentos
Cultura Documentos
Ms Power Point 2010
Enviado por
monicacmachado27290 notas0% acharam este documento útil (0 voto)
12 visualizações90 páginasPOWERPOINT 2010 SCREEN. 5 THE LEVELS OF COMMAND ORGANIZATION. WORKING WITH A PRESENTATION. 10 NAVIGATING BETWEEN SLIDES. 12 USING THE ZOOM TOOL.
Descrição original:
Direitos autorais
© © All Rights Reserved
Formatos disponíveis
DOCX, PDF, TXT ou leia online no Scribd
Compartilhar este documento
Compartilhar ou incorporar documento
Você considera este documento útil?
Este conteúdo é inapropriado?
Denunciar este documentoPOWERPOINT 2010 SCREEN. 5 THE LEVELS OF COMMAND ORGANIZATION. WORKING WITH A PRESENTATION. 10 NAVIGATING BETWEEN SLIDES. 12 USING THE ZOOM TOOL.
Direitos autorais:
© All Rights Reserved
Formatos disponíveis
Baixe no formato DOCX, PDF, TXT ou leia online no Scribd
0 notas0% acharam este documento útil (0 voto)
12 visualizações90 páginasMs Power Point 2010
Enviado por
monicacmachado2729POWERPOINT 2010 SCREEN. 5 THE LEVELS OF COMMAND ORGANIZATION. WORKING WITH A PRESENTATION. 10 NAVIGATING BETWEEN SLIDES. 12 USING THE ZOOM TOOL.
Direitos autorais:
© All Rights Reserved
Formatos disponíveis
Baixe no formato DOCX, PDF, TXT ou leia online no Scribd
Você está na página 1de 90
1
Chapter 9 : Microsoft PowerPoint 2010
Contents
THE MICROSOFT POWERPOINT 2010 SCREEN ..................................................... 5
THE LEVELS OF COMMAND ORGANIZATION............................................................................6
TABS ......................................................................................................................7
QUICK ACCESS TOOLBAR ...............................................................................................9
WORKING WITH A PRESENTATION .................................................................. 10
OPENING A PRESENTATION ........................................................................................... 10
NAVIGATING BETWEEN SLIDES ........................................................................................ 12
USING THE ZOOM TOOL ............................................................................................... 12
CHANGING POWERPOINT VIEWS ..................................................................................... 13
SAVING A PRESENTATION ............................................................................................. 15
CLOSING A PRESENTATION............................................................................................ 15
CREATING A PRESENTATION.......................................................................... 16
CREATING A NEW PRESENTATION .................................................................................... 16
INSERTING A NEW SLIDE ............................................................................................... 18
RECOMMENDED TECHNIQUES WHEN CREATING SLIDE CONTENT ................................................... 20
UNDO AND REDO ...................................................................................................... 20
SAVING A PRESENTATION ............................................................................................. 20
MANIPULATING SLIDES ................................................................................. 21
INSERTING SLIDES WITH A PARTICULAR SLIDE LAYOUT.............................................................. 21
MODIFYING THE SLIDE LAYOUT ....................................................................................... 23
2
CHANGING THE BACKGROUND COLOR ON THE ACTIVE SLIDE ....................................................... 25
CHANGING BACKGROUND COLOR ON ALL THE SLIDES WITHIN A PRESENTATION .................................. 27
THEMES ...................................................................................................... 28
APPLYING A THEME TO A PRESENTATION ............................................................................ 28
MODIFYING THE THEME COLORS...................................................................................... 29
MODIFYING THE THEME FONTS ....................................................................................... 30
MANIPULATING SLIDES ................................................................................. 50
MOVING SLIDES WITHIN A PRESENTATION OR BETWEEN PRESENTATIONS......................................... 50
COPYING SLIDES WITHIN A PRESENTATION .......................................................................... 50
DELETING A SLIDE OR SLIDES ......................................................................................... 51
COPYING SLIDES BETWEEN PRESENTATIONS ........................................................................ 51
MOVING SLIDES BETWEEN PRESENTATIONS ......................................................................... 51
SLIDE SHOWS .............................................................................................. 52
RUNNING A SLIDE SHOW ............................................................................................... 52
ADDING SLIDE SHOW TRANSITION EFFECTS ......................................................................... 53
REMOVING TRANSITION EFFECTS ..................................................................................... 54
PRINTING AND PROOFING.............................................................................. 55
SPELL-CHECKING ...................................................................................................... 55
PRINTING OPTIONS..................................................................................................... 55
SETTING THE NUMBER OF COPIES TO PRINT ......................................................................... 56
SELECTING A DIFFERENT PRINTER.................................................................................... 56
3
PRINTING SELECTED SLIDES .......................................................................................... 57
SETTING THE NUMBER OF SLIDES PER PAGE TO BE PRINTED ....................................................... 57
SINGLE OR DOUBLE SIDED (DUPLEX) PRINTING ...................................................................... 58
TO PRINT A PRESENTATION ........................................................................................... 58
GRAPHICS .............................................................................................................38
SELECTING AN ILLUSTRATION ...........................................................................................38
MOVING AN ILLUSTRATION ..............................................................................................39
COPYING AN ILLUSTRATION .............................................................................................39
DELETING AN ILLUSTRATION ............................................................................................39
RESIZING AN ILLUSTRATION .............................................................................................39
INSERTING ILLUSTRATIONS WITHIN POWERPOINT................................................................... 40
INSERTING PICTURES .................................................................................................. 40
INSERTING CLIP ART .................................................................................................. 42
INSERTING SHAPES .................................................................................................... 43
INSERTING TEXT INTO A SHAPE ....................................................................................... 45
INSERTING PERFECT CIRCLES OR PERFECT SQUARES .............................................................. 45
INSERTING AN ARROW ................................................................................................. 46
INSERTING A TEXT BOX ................................................................................................ 47
INSERTING SMARTART ................................................................................................ 47
CHARTS ................................................................................................................. .49
INSERTING CHARTS .................................................................................................... 49
CHANGING THE CHART TYPE .......................................................................................... 51
CHANGING THE BACKGROUND COLOR IN THE CHART ............................................................... 53
4
CHANGING THE COLUMN, BAR, LINE OR PIE SLICE COLORS IN THE CHART ......................................... 55
CHART TITLE MANIPULATION ......................................................................................... 61
ADDING DATA LABELS TO A CHART ................................................................................... 63
ORGANIZATION CHARTS ............................................................................................66
WHAT IS AN ORGANIZATION CHART? ................................................................................. 66
CREATING AN ORGANIZATION CHART ................................................................................. 66
ADDING LABELS TO ITEMS WITHIN AN ORGANIZATION CHART ....................................................... 68
ADDING A CO-WORKER TO AN ORGANIZATION CHART ............................................................... 68
ADDING A SUBORDINATES WITHIN AN ORGANIZATION CHART ....................................................... 69
ADDING A MANAGER WITHIN AN ORGANIZATION CHART ............................................................. 70
REMOVING AN ITEM FROM AN ORGANIZATION CHART ............................................................... 71
CHANGING THE HIERARCHICAL STRUCTURE OF AN ORGANIZATION CHART ........................................ 71
SLIDE SHOWS ......................................................................................................... .75
ADDING SLIDE SHOW ANIMATION EFFECTS ........................................................................... 75
CREATING CUSTOM SLIDE SHOWS .................................................................................... 79
EDITING A CUSTOM SLIDE SHOW ...................................................................................... 83
SLIDE SHOW TRANSITIONS AND TIMINGS ............................................................................. 84
CONTROLLING SLIDE SHOW LOOPING ................................................................................ 85
SETTING A SLIDE SHOW TO USE TIMINGS............................................................................. 86
ENABLING OR DISABLING SLIDE SHOW ANIMATIONS ................................................................. 88
5
The Microsoft PowerPoint 2010 Screen
When the Microsoft Office 2010 program loads, your screen will look something like
this. You will find that if you move the mouse cursor over items at the top of the
screen a help popup is displayed explaining the function of each item.
As you can see Microsoft
PowerPoint is telling you what the
function of this New Slide function
is.
6
The Levels of Command Organization
The Microsoft PowerPoint 2010 screen is made up of different levels of organization.
The tools are located on the Ribbon which is made up of different tabs with icons of
the available functions. These correspond to the file menus in older versions of
PowerPoint.
Tabs
The Tabs represent different categories of functions on the ribbon.
Groups
There are groups of tools on each ribbon. Commands are grouped by category on
each ribbon.
Dialog Box Launcher Buttons
When an arrow is at the bottom of a group, there is a dialog box associated with
that group.
7
File Menu
The File menu contains commands such as Save, Open and Print.
Tabs
When you first start Microsoft PowerPoint, you normally see the Home tab.
This tab contains icons and other controls that are most commonly used within
Microsoft PowerPoint, such as making text display as bold or underlined. You can
also find more advanced options such as paragraph alignment, numbering and
bulleting.
8
Contextual Tabs
When certain objects are selected other on demand tabs often appear.
In this example when a picture is selected on a slide, the Picture Tools Format tab
appears.
In this example when a table is selected on a slide there are two contextual tabs,
Design and Layout.
9
Quick Access Toolbar
The Quick Access Toolbar contains
commonly used tools and is located at
the top or bottom of the ribbon. You can
easily add more tools from the Quick
Access menu or by right-clicking on a
tool and selecting Add to Quick Access
toolbar.
To add commonly used tools, check an item from the list.
Add more tools using More Commands.
Move below the Ribbon by selecting Show Below the Ribbon.
To add a tool, right-click on it and select
Add to Quick Access Toolbar.
The New Slide tool is now located on the Quick Access
Toolbar.
10
Working with a Presentation
Opening a presentation
To open a file, click on the File Tab (top-left of your screen).
From the drop down list displayed, select the Open
command.
TIP: A shortcut to open a file is Ctrl+O.
You will see the Open dialog box displayed. Normally it will display
the contents of a folder called Documents or My Documents.
You need to navigate to the folder containing your sample workbook files, called
PowerPoint 2010 Basics. Navigate to the location of the folder.
Double click on the PowerPoint 2010 Basics folder and you will see the
contents of this folder listed within the dialog box.
11
Select a file called Computer Parts by clicking on the filename.
To open the file either click on the Open button at the bottom-right of the Open
dialog box or double-click on the filename. Your screen should now look like this.
12
Navigating between slides
To move to the next slide press the Page Down key. Press the Page Up key to
display the previous slide.
If you prefer using the mouse click on the Next Slide or Previous Slide
controls located at the bottom of the vertical scroll bar.
To display a particular slide, use the scroll bars to
display the slide thumbnails (displayed down the left
side of the screen) and then click on the thumbnail.
Experiment with displaying different slides.
Before continuing, return to the first slide.
Using the Zoom tool
The Zoom controls are displayed at the bottom-right of your screen. You can
use the horizontal slider control to set the zoom level. The larger the zoom level
the greater the slide will be magnified on your screen.
If you click on the Zoom percentage figure (51% in the illustration), you will
see the Zoom dialog box. This allows you to select a range of pre-set options,
or to set an exact zoom percentage.
13
Changing PowerPoint views
There are a set of view buttons in the Status bar at the bottom of your screen.
Normal View:
The first view icon is called the Normal view. This is the view you normally
work in. You see the slide thumbnails displayed to the left and the selected slide
displayed to the right.
Slide Sorter view:
Click on this icon and the screen will change as illustrated. This view allows you
to easily rearrange the order of slides within a presentation by dragging the
slides into the desired order.
14
Reading View:
Select the first slide within the presentation and then click on this icon. This
view makes the contents of the slides easier to read. Press the Esc key to
return to normal view.
Slide Show View:
Select the first slide within the presentation and then click on this icon. The
slide will be displayed as a slide show and fill the whole screen. Click on the
mouse button to advance through the slide show. To stop the slide show at any
point, press the Esc key.
Before continuing, make sure that you are displaying the presentation in
Normal view.
15
Saving a presentation
To save the changes you have made to the presentation, use the Ctrl+S
keyboard shortcut or click on the Save button (in the Quick Access Toolbar).
If you have made changes to the presentation, this
will display the Save As dialog box allowing you to
specify a file name. If you have made no changes
then this will simply resave the presentation.
Closing a presentation
To close the presentation click on the File Tab (top-left of your screen) and then
click on the Close command.
The PowerPoint window will now look like this, as the program window is open,
but no presentations are open within the program.
16
Creating a Presentation
Creating a new presentation
Start PowerPoint. You will see a screen as illustrated.
Most presentations start with a title page and this is what you are viewing on
your screen. Click within the area of the slide displaying the message 'Click to
add title'. You will see a title placeholder outlined, as illustrated below.
17
You can now type in a title for your
presentation. In this case type in
the word 'Computers', as
illustrated.
TIP: When creating slide titles, always use meaningful titles. Use a different
title for each individual slide as this will make it much easier to navigate from
slide to slide within long presentations. When viewing slides in Outline view
(more later) you will be glad that each slide has a unique identifying slide title.
Next click within the area of the slide displaying the message 'Click to add
subtitle'. You will see a subtitle placeholder outlined, as illustrated below.
Type in your name as a subtitle, in the example illustrated the name David
Murray was entered.
18
Inserting a new slide
We have finished creating our title slide, next we need to insert a new slide so
that we can start creating the rest of the presentation. To do this, if necessary,
click on the Home tab, and you will see the New Slide button displayed in the
Ribbon.
NOTE: There are two parts to this button. Try clicking on the upper part of this
button, i.e. the part that contains an icon picture that represents a new slide
(we will see the effect of clicking on the lower part of this button later).
A new slide is displayed, as illustrated.
NOTE: You can now see two 'slide thumbnails' displayed to the left of your
screen. The layout of the slide that you have just inserted is different. There is
no sense in having two 'Title' slides in one presentation.
19
Click within the area of the slide displaying the instruction 'Click to add title'.
Type in the title for this slide, in this case type in the words 'System Unit'.
Click within the area of the slide displaying the instruction 'Click to add text'.
Type in the text for this slide, in this case type in the words:
The main PC box which houses the various elements which go together
to make up the PC.
Press the Enter key to drop you down to the next line. Notice that a bullet
point is automatically inserted for you. Type in the following information to
make up the second bullet point.
Contains items such as the computer memory, hard disk and DVD
drives.
Your slide will now look like this.
This slide is now complete and you can insert a new slide if desired.
18
Recommended techniques when creating slide content
Keep your paragraphs as short as possible. Use bullet or numbering formatting
within your paragraphs. This makes it much easier to read.
Undo and Redo
When creating or editing a PowerPoint presentation always remember that if you
make a mistake, in most cases you can click on the Undo icon and undo the
mistake. The Undo icon is displayed at the top-left of your screen.
Try selecting a word within a slide and then pressing the Del key to delete it.
Then click on the Undo icon to undo the deletion.
NOTE: You cannot undo a mistake after you have saved and
closed a file.
TIP: As well as Undo there is a Repeat icon to repeat the last action
for you.
Saving a presentation
You have created your first presentation. You now need to save this
presentation to your hard disk. To do this click on the Save icon towards the
top-left of your screen.
You will see the Save As dialog box displayed.
If necessary navigate to your samples folder called
PowerPoint 2010 Basics.
Double click on the PowerPoint 2010 Basics folder
to change to that folder.
Notice that the file name suggested by PowerPoint in
the File Name section of the dialog box is
Computers.
This name is taken from the title you typed into your first slide. Click on the
Save button to save the presentation.
NOTE: Save in compatibility mode so all users can open the file.
19
Manipulating Slides
Inserting slides with a particular slide layout
Open the presentation called Manipulating Slides.
Display the last slide within the presentation.
Click on the bottom part of the New Slide button (the part displaying the text
New Slide).
20
This will display a drop down allowing you to select the type of slide layout that
you wish to insert. Select the Two Content option as illustrated.
Your screen will now look like this:
21
Click within the title area of the slide and insert the following title.
Laptop Computers
Click within the left 'Add text' area and add the following text.
All the computer components are contained within a single unit.
Click within the right 'Add text' area and add the following three lines of text.
Portable
Flexible
Normally more expensive than desktop computers
The slide will look like this.
Modifying the slide layout
Display the slide displaying information about the Keyboard. To do this scroll
through the thumbnail list, displayed within the left side of the window and click
on the slide titled Keyboard.
22
Within the Home tab, click on the Layout button.
From the drop down options select Two Content.
The layout will change as illustrated.
You can click within the right hand text area and add more text such as:
Many different types of keyboard are now available.
23
Changing the background color on the active slide
Make sure that the slide relating to the Keyboard is displayed.
Click on the Design tab and then click on the Dialog Box Launcher button,
displayed at the bottom-right of the Background group.
This will display the Format Background dialog box.
Click on the down arrow to the right of the Color section.
24
This will display a drop down
from which you can select a
color. Select a light blue
color.
Click on the Close button. As
you can see from looking at
the left of your screen, this
color has only been applied to
the active slide.
Scroll up and down through your presentation to confirm that only the slide
relating to the Keyboard has a light blue background.
25
Changing background color on all the slides within a presentation
Click on the Design tab and then click on the Background Dialog Box
Launcher button.
This will display the Format Background dialog box. Click on the down arrow
to the right of the Color section. This will display a drop down from which you
can select a color. This time select a light red color.
Click on the Apply to All button.
Click on the Close button to close the dialog box. As you can see from looking
at the left of your screen all the slides now have a light red background.
Save your changes.
26
Themes
Applying a theme to a presentation
Reset the background to White and apply to all slides.
Click on the Design Tab.
Click on the down arrow to the right of the Themes section.
This will display a drop down from which you can select a design type, such as
the Angle design.
Once you click on a design it will be applied to all your slides, as illustrated.
27
Page 29 of 62 Software Trainin
This will di
the mouse
and you w
presentatio
colors to a
As you can see with very little effort your slides suddenly look much more
interesting!
Experiment with applying other designs to your presentation slides.
Save your changes.
Modifying the theme colors
Click on the Design tab and within the Themes group click on the Colors
button.
splay a drop down list. Move
pointer over the drop down list
ill see that the colors within the
n change. Click on one of the
pply that color scheme.
28
Modifying the theme fonts
Click on the Design tab and within the Themes group click on the Fonts
button.
.
This will display a drop down list. Move the mouse pointer over the drop down
list and you will see that the fonts within the presentation change. Click on one
of the fonts to apply that font scheme.
Take a little time experiment with applying this feature.
Save your changes and close the presentation.
29
Manipulating Slides
Moving slides within a presentation or between presentations
Open a presentation called Slide Sorter 1.
Click on the Slide Sorter icon, located in the status bar at the bottom-right of
your screen.
Your screen will now look like this:
To reorder (i.e. move) a slide, first click on a slide to select it. Then press down
the mouse button (and keep it held down). Move the mouse pointer to a
position between the two slides that you wish to move the selected slide to.
Release the mouse button and the selected slide will have moved to the new
location within the presentation. Experiment with moving slides.
Copying slides within a presentation
Make sure that you have clicked on the Slide Sorter icon.
To copy a slide, first click on a slide to select it. Press down the Ctrl key (and
keep it pressed down). Press down the mouse button (and keep it held down).
Move the mouse pointer to a position between the two slides that you wish to
copy the selected slide to. Release the mouse button and the selected slide will
have been copied to the new location within the presentation. Experiment with
copying slides.
30
Deleting a slide or slides
Make sure that you have clicked on the Slide Sorter icon.
Select a slide and press the Del key. The selected slide will be deleted.
TIP: You can select more than one slide at a time by keeping the Ctrl key
pressed as you click on slides to select them. This allows you to delete more
than one slide at a time.
Copying slides between presentations
You can open two PowerPoint presentations and use the Slide Sorter view to
copy or move slides between the presentations.
Make sure that your Slide Sorter 1 presentation is displayed in Slide Sorter
view.
Open a second presentation called Slide Sorter 2. Display this second
presentation in Slide Sorter view.
Switch back to display the contents of the Slide Sorter 1 presentation. Select
one or more slides and press Ctrl+C.
NOTE: The keyboard shortcut for the Clipboard Copy command is Ctrl+C.
Once copied to the Clipboard we will be able to paste these slides into another
presentation.
Switch back to display the contents of the Slide Sorter 2 presentation. Click at
the location that you wish to insert the copied slides. Press Ctrl+V (the
keyboard shortcut for pasting items from the Clipboard). You should now see
the items that you copied from the original presentation.
Moving slides between presentations
Switch back to display the contents of the Slide Sorter 1 presentation. Select
one or more slides and press Ctrl+X.
NOTE: The keyboard shortcut for the Clipboard Cut command is Ctrl+X. Once
cut to the Clipboard we will be able to paste these slides into another
presentation.
Switch back to display the contents of the Slide Sorter 2 presentation. Click at
the location that you wish to insert the cut slides. Press Ctrl+V (the keyboard
shortcut for pasting items from the Clipboard). You should now see the items
that you moved from the original presentation.
Save your changes.
31
Slide Shows
Running a slide show
Return to the Computer Parts presentation.
If you look at the bottom right of your screen you will see the Slide Show icon.
Click on the Slide Show icon and you will start the slide show running.
NOTE: When using the Slide Show icon it starts the slide show on whichever
slide is selected, not at the beginning of the slide show. To start a slide show
from the first slide, regardless of which slide is currently displayed, click on the
Slide Show tab, and from within the Start Slide Show section, click on the
From Beginning icon.
Each time you click the mouse button the show advances forward one slide.
If necessary, press the Esc key to end the slide show.
32
Adding Slide show transition effects
Display the first slide within your presentation.
You can add special effects that will be displayed as you move from slide to slide
within a PowerPoint Slide Show presentation. To do this click on the
Transitions tab. Click on the down arrow (called the More control) within the
Transition to This Slide section.
You will see a drop down displaying the available transitions.
Apply a transition effect of your choice by clicking on a transition within the drop
down list. The transition is only applied to the current slide.
To apply to all slides, click on the Apply to All button (displayed within the
Transitions tab in the Timing group).
Save your changes.
33
Removing transition effects
Click on the Transitions tab.
Click on the More button to the right of the transition buttons.
From the drop down list displayed click on the None button.
Within the Timings group, click on the Apply to All button.
Rerun the slide show and you should find that all slide transition effects have
been removed.
Save your changes.
34
Printing and Proofing
Spell-checking
Open a document called Spell check. This presentation contains a number of
spelling errors. To spell check the document, click on the Spelling icon located
within the Review tab.
TIP: The keyboard shortcut to run the spell checker is F7.
Follow the on-screen prompts to correct the errors within the document.
Save your changes and close the presentation.
Printing options
Click on the File Tab (top-left of your screen). From the drop down options
listed click Print.
This will display the Print side pane to the right.
35
Setting the number of copies to print
By default a single copy will be printed. If you wish to print extra copies enter
the required number of copies into the copies section.
Selecting a different printer
Normally a default printer is
setup for your computer,
but you may have access to
more printers over your
network. To select a
different printer to print a
presentation, click on the
down arrow to the right of
the Printer section and
select the required printer.
36
Printing selected slides
Within the Setting section, click on the
down arrow to the right of the Print All
Slides item, and select the required
option such as just the current slide, or a
specified slide range.
Setting the number of slides per page to be printed
Click on the down arrow next to the Full Page Slides option and select the
number of slides that you wish to be printed per page,
37
Single or double sided (duplex) printing
Click on the down arrow to the right of the Print One Sided item. If required
click on the Print on Both Sides option.
To print a presentation
Click on the Print button.
Save any changes you may have made and close the presentation.
38
Graphics
Selecting an illustration
Open a presentation called
Manipulating illustrations 1.
Display the second slide which
contains four illustrations.
To select an illustration click on the
illustration. For example click on the
Elephant and it will look like this. The
eight small squares around the
selected border are called 'handles'
and as we will see, they can be used
to re-size the illustration.
Click on each of the illustration, one by one, to practice
selecting illustrations.
TIP: Sometimes you may need to select more than one illustration. Click on the
Elephant illustration to select it. Press the Ctrl key (and keep it held down).
Click on the Monkey illustration and then click on the Bird illustration. Let go
of the Ctrl key. All three illustrations will remain selected, as illustrated. Try
this now.
39
Moving an illustration
Display the slide titled 'Picture'. Select the illustration. Move the mouse
pointer over the illustration and press the mouse button (and keep it pressed).
Move the mouse pointer to a different position on your slide. When you release
the mouse button the illustration will have moved.
Copying an illustration
Select the illustration. Press down the Ctrl key, and keep it depressed. Move
the mouse pointer over the illustration and press the mouse button (and keep it
pressed). Move the mouse pointer to a different position on your slide. When
you release the mouse button and the Ctrl key the illustration will have been
copied, as illustrated.
Deleting an illustration
Select the illustration that you have just copied. Press the Del key and the
selected illustration will be deleted.
Resizing an illustration
Select the illustration. Move the mouse pointer to one of the four corner
handles. Press the mouse button and keep it depressed. Move diagonally
outwards from the centre of the illustration to make the illustration larger, or
move towards the centre of the illustration to make the illustration smaller.
When you release the mouse button the illustration will remain resized.
40
Inserting Illustrations within PowerPoint
Open a presentation called Illustrations.
If you click on the Insert tab you will see an Illustration section, which allows
you to insert different types of illustration, as shown below.
Inserting pictures
Display the first slide.
Click on the Picture button (contained within the Images group under the
Insert tab).
This will display the Insert Picture dialog box.
41
You will probably find that by default the
Insert Picture dialog box is displaying
the contents of a folder called Pictures.
Navigate to the data files.
Double click on the PowerPoint 2010 Intermediate folder.
Select a file called Computer Desk.
Click on the Insert button to insert this picture into your slide.
You may find that the picture needs to be moved.
To move a picture, or any other type of
illustration, first click on the illustration to
select it then drag the image.
If you need to resize an illustration, click
once on the illustration to select it then click
on a corner handle and drag to re-size the
illustration.
42
Inserting Clip Art
Display the slide relating to information about the Keyboard.
Click on the Clip Art icon (contained
within the Images group under the
Insert tab).
This will display the Clip Art side panel to the right of your slide.
In the Search for section type in the
word 'Computer Keyboard'.
Click on the Go button and after a short
delay you will see keyboard related clip
art displayed in the side panel.
43
You may need to scroll down the
items of clip art to find the one you
want. Click on an item you wish to
insert into the slide, and then it will
be inserted, as illustrated.
You may want to re-size the clip art. To do this click on the clip
art within the slide and then click on one of the corner handles
that are displayed.
Press the mouse button and while keeping it
pressed, move the mouse away from the center
of the clip art. The clip art will get bigger. When
you release the mouse button, the clip art will
remain resized. To make the clip art smaller,
select the clip art and drag towards the centre of
the clip art. Your clip art will then look something
like this.
Inserting Shapes
Display the slide relating to the mouse.
Click on the Shapes icon (contained within the Illustrations section of the
Insert tab).
This will display a drop down from which you can select the required shape.
44
In this case select the 7-Point star from the
Star and Banners section of the drop down.
You will notice that the shape of the mouse
pointer has changed. Move the mouse pointer
over an empty part of the slide. Press the
mouse button down (and keep it held down).
Move the mouse pointer diagonally across the
screen and when you release the mouse button
you will see the shape displayed on your
screen, as illustrated.
45
Inserting text into a shape
Select the shape and click on the shape using the right mouse button. From the
popup menu displayed select the Edit Text command.
NOTE: You can also just select the shape and start typing.
If you look closely you will notice that the text insertion point is now within the
shape. Type some text such as:
Use a good mouse!
You can use this technique to add text to any shape
including block arrows, rectangles, squares, ovals and
circles. You can also use this technique to edit existing
text within shapes.
Inserting perfect circles or perfect squares
Display the slide relating to the CPU.
Insert an Oval shape (located within the
Basic Shapes section of the Shapes drop
down).
As you drag across the screen you will find that this
shape is oval, not necessarily circular, and you may
produce shapes as below.
46
If you wish to insert a perfect circle shape then you need to keep
the Shift key pressed while dragging across the screen to insert
the shape. The circle will then look as below. Experiment with
inserting a perfect circle. Remember that you can always click on
the Undo icon (top left of your screen) to undo any
experimentation!
The same trick applies to creating a perfect square shape rather than a
rectangle. You can use the rectangles section of the Shapes drop down to
experiment with this.
Inserting an arrow
Insert a new Blank slide, by clicking in the lower part of the New Slide icon
(within the Slide section of the Home tab).
Click on the Shapes icon within the Illustrations section of the Insert tab.
Click on the Arrow option within the Lines section of the drop down.
The mouse pointer changes to a small cross shape. Move the mouse pointer to
the position within the slide that you want to start the arrowed line. Press the
mouse button and keep it pressed. Move the mouse pointer and release the
mouse button when the arrowed line is the desired length.
NOTE: As you can see there are a range of arrow formats. If you have time
experiment with using one of the other formats.
47
Inserting a text box
Insert a new Blank slide, by clicking in the lower part of the New Slide icon
(within the Slide section of the Home tab).
Click on the Text Box icon within the Text section of the Insert tab.
The mouse pointer changes shape. Move the mouse pointer to the position
within the slide that you want to start the text box. Press the mouse button and
keep it pressed. Move the mouse pointer diagonally over the screen and then
release the mouse button. The text box will look like this.
Type your name into the text box.
Save your changes.
Inserting SmartArt
Insert a new Blank slide, by clicking in the lower part of the New Slide icon
(within the Slide section of the Home tab).
Click on the SmartArt icon
(contained within the
Illustrations section of the
Insert tab).
This will display the Choose a SmartArt Graphic dialog box.
48
Scroll down through the List section and you will see a fantastic range of
SmartArt graphics that you can insert into your presentation.
Scroll down to the Matrix section and click on the Titled Matrix graphic.
Click on the OK button and you will see
this illustration displayed within your slide.
Click within the top-left [Text] area.
You will now see a text insertion point
within this area of the graphic. Type is
the word Powerful.
Click on the other areas of the illustration
and add the text shown in the illustration.
As you can see using SmartArt you can
quickly create professional looking
illustrations. Insert a few more slides into
your presentation and experiment with
inserting more examples of SmartArt.
49
Charts
Inserting Charts
Open a presentation called Charts.
Click on the Chart icon (contained
within the Illustrations group under
the Insert tab).
This will display the Insert Chart dialog box.
You can select a chart type such as Column, Line or Pie. You can then select a
specific formatting option for the selected chart type. In this case select a
Column chart and from the right side of the dialog box, and then select a
Clustered Column.
50
Click on the OK button. Your screen will now change as illustrated below.
On one side of the screen you see a chart inserted into your PowerPoint
presentation. Within the other side of the screen, you see an Excel worksheet
containing numbers that the chart within PowerPoint is based on.
The default chart numbers within the
Excel worksheet will contain sample data.
Edit the data within Excel to look like
this:
As you edit the data within Excel the
chart within PowerPoint will change.
51
Changing the chart type
Select slide 2 in the Charts
presentation.
Click on the chart to select it.
If you do not see the Chart
Tools ribbon displayed click
on the Chart Tools tab
displayed in your ribbon.
You can click on the Change Chart Type button
in the Chart Tools ribbon.
52
This will display the Change Chart Type dialog box.
You can select another chart type, such as Bar, as illustrated below.
Clicking on the OK button will display the new chart type.
Save your changes.
53
Changing the background color in the chart
Select Slide 3.
Click on the chart to select it. If
you do not see the Chart Tools
ribbon displayed click on the
Chart Tools tab displayed in
your ribbon.
Right click over an empty part of the chart background and you will see a popup
menu displayed.
Click on the Format Plot Area command. You will see the Format Plot Area
dialog box displayed.
54
To set a solid color
background for your chart
click on the Solid Fill
button. Then click on the
down arrow next to the
Color section and select a
color from the drop down
that is displayed.
Click on the Close button
within the dialog box and
you will see the color applied
to your chart background, as
illustrated.
55
Changing the column, bar, line or pie slice colors in the chart
You can apply colors to the elements within your chart. Click on one of the
columns within the chart and you will notice that the other similar columns are
also selected.
Right click over one of the selected columns and you will see a popup menu
displayed. Select the Format Data Series command.
You will see the Format
Data Series dialog box
displayed.
56
To use a solid color to fill the
column, click the Fill side tab and
then also click on the Solid Fill
button.
Click on the down arrow next in
the Color section and from the
drop down displayed, select a
color.
Click on the Close button and the color will be applied to the selected columns.
In the example shown we have applied the color Black. Try this now.
Experiment with applying different colors to other columns within the chart.
57
Display the slide containing the bar chart.
Format this chart to have a different background color and different colored
bars.
Display the slide containing a Line chart. Format it to have a different
background color and different color lines.
Format this chart to have a different background color and different colored
lines.
58
Display the slide containing the pie chart.
Select the pie chart by clicking on it.
Select the pie chart segment you wish to
modify by clicking on the segment.
Right-click on the segment and from the
pop-up menu select the Format Data
Point command.
This will display the
Format Data Point
dialog box.
59
Click the Fill command and
then also click on the Solid
Fill button.
Click on the down arrow in
the Color section and from
the drop down displayed,
select a color.
Click on the Close button and
the color will be applied to the
selected segment.
Format this chart to display
different colors in each pie
chart segment, as illustrated.
60
If you have time experiment with using 'gradient fills' rather than solid colors to
color a pie segment. To do this, select the Gradient Fill button.
You can create more adventurous looking charts.
Save your changes.
61
Chart Title Manipulation
Display slide 7. You will see a chart displayed on the screen, which currently
does not have a chart title.
Click on the chart to select it. If you do not see the Chart Tools ribbon
displayed click on the Chart Tools tab displayed in your ribbon.
Click on the Layout tab and from within the Labels group click on the Chart
Title button.
62
This will display a drop
down menu. Click on
the Centered Overlay
Title option, as
illustrated.
A default chart title will
be displayed within the
slide, as illustrated
below.
Select the default chart title text as illustrated.
Type in a new chart title, as illustrated below, using the text Sales Figures.
Use your mouse to move the title to a different position.
To delete a chart title you first need to select it, by clicking on it once, then
press the Del key to delete it. Try this now. Click on Undo to reverse this
deletion.
63
Adding data labels to a chart
Display slide 8. You will see a chart displayed on the screen, which currently
does not have data labels.
Click on the chart to select it. If you do not see the Chart Tools ribbon
displayed click on the Chart Tools tab displayed in your ribbon.
Click on the Layout tab and from within the Labels section, click on the Data
Labels icon.
64
This will display a drop down list. Click on the Center command.
Your chart will now look like this.
Display slide 9 within the presentation which
contains a pie chart.
Click once on the pie chart.
65
Page 35 of 60 Soft
Click on the Layout tab and from within the
Labels section, click on the Data Labels icon.
This will display a drop down list. Click on the
Center command. Your chart will now look like
this.
If you want you can format the data label
within the pie chart to display percentages,
which is often more useful within a pie chart.
To do this click on the Data Labels icon
again, but this time select the More Data
labels Options command, as illustrated
below.
This will display the Format Data Labels
dialog box, as illustrated.
Click on the Percentage check
box.
De-select the Value check box.
66
Organization Charts
What is an organization chart?
An organization chart is used to illustrate a structure such as the management
levels within a company. A typical organization chart would look something like
this:
Creating an organization chart
Open a presentation called Organization chart.
Display the second slide within the presentation.
Click on the Insert SmartArt Graphic icon
displayed within the slide.
This will display the Choose a SmartArt Graphic dialog box.
67
Click on the Hierarchy button. Within the middle section of the dialog box click
on the Hierarchy chart. Click on the OK button.
You will see the following chart displayed within your slide.
NOTE: Another way to insert an
organizational chart into a slide
would be to click on the Insert
Tab and within the Illustrations
group, click on the SmartArt
button.
68
Adding labels to items within an organization chart
Click on the top box and type in the text CEO. Click within each of the other
boxes to insert the following names.
Adding a co-worker to an organization chart
Click on the Sales Director box. Right click on this box and from the popup
menu displayed click on the Add Shape command. From the submenu click on
Add Shape After.
69
You will see a box displayed at the
same hierarchical level to the right of
the box you selected.
Click on this box and enter the text
Marketing Director, as illustrated
below:
Adding a subordinates within an organization chart
Click on the Marketing Director box. Right click on this box and from the
popup menu displayed click on the Add Shape command. From the submenu
click on Add Shape Below.
You will see a box displayed one level under the marketing manager, as
illustrated below.
70
Click on this new box and add the label
Marketing Assistant, as illustrated.
Adding a manager within an organization chart
Click on the Sales Director box. Right click on this box and from the popup
menu displayed click on the Add Shape command. From the submenu click on
Add Shape Above.
You will see a box has been added one level above the Sales Director.
71
Add the label Vice President Sales to this new box.
Removing an item from an organization chart
Click on the item you wish to remove and press the Del key. Experiment with
deleting items. Remember that you can use the Undo key to reverse these
deletions!
Changing the hierarchical structure of an organization chart
Display slide 3 named Company Structure.
To change the hierarchical structure you need to select an item and drag it to a
new location. For instance to promote Valentino Gravani to the same level as
Roy Blunt, you first need to click on the Valentino Gravani box, as illustrated.
72
Click on the edge of the Valentino Gravani box (when the cursor changes to a
cross-hair shape) and then while keeping the mouse button pressed, drag the
box to the right of the Roy Blunt box. When you release the mouse button, the
hierarchical structure will have changed, as illustrated below.
We are now going to move Zora Hurston to make her subordinate to Roy
Blunt.
Within the Text Pane displayed to the left of the chart, locate the entry for
Zora Hurston.
73
If the Text Pane is not visible, click on the SmartArt Tools tab, which should be
displayed above the other tabs.
Then click on the Text Pane button within the Create Graphic section of the
Ribbon.
Highlight the Zora Hurston entry by clicking & dragging across the text. The
entry will be highlighted as illustrated.
Press CTRL-X to cut the entry to the clipboard.
Click at the end of the Roy Blunt entry, so that the insertion point is positioned
to the right of the text.
Press the Enter key to insert a new entry
below Roy Blunt.
74
Press CTRL-V to paste Zora Hurston
back into the list.
Press the TAB key to demote Zora
Hurston.
Zora Hurston will now be displayed below Roy Blunt.
Experiment with changing the hierarchical position of other items within the
organizational chart. Remember if things go horribly wrong you can always use
the Undo icon to fix the mess!
Save your changes and close the presentation.
75
Page 45 of 60
Slide Shows
Adding slide show animation effects
Open a presentation called Applying
Animation Effects.
You can add animation effects to the
text and graphics within your slides.
Select the title area on the first slide.
Click on the Animations tab and
within the Animation group click on
the down arrow to the right of the
group (i.e. on the More button).
This will display a drop down
list of options.
Select an animation effect,
such as Fly In. You will
notice that the title area is
marked with an animation
number (1), as illustrated.
76
This will display a drop down list of options. Select an animation ef
Bounce.
Select the sub-title area, as
illustrated.
Click on the Animations tab and
within the Animation group click on
the down arrow to the right of the
group (i.e. on the More button).
fect, such as
You will notice that the slide is marked with two animation numbers, as
illustrated, one for the title, which is marked with a 1, indicating that this is the
first animation, while the sub-title is marked with a 2, indicating that this is
the second animation.
Select the computer graphic.
Click on the Animations tab and
within the Animation group click
on the down arrow to the right
of the group (e.g., on the More
button).
77
This will display a drop down list of options. Select an animation effect, such as
Zoom
You will notice that the graphic is
marked with an animation number
(3), as illustrated.
Click on the Slide Show button,
at the bottom-right of the screen.
Click the mouse button once, and you will see an animated title appear.
Click the mouse button again and an animated sub-title will be displayed.
Click the mouse button again to see the animated graphic appear.
Click one more time and the second slide, which does not contain any
animations, will be displayed.
Press Esc to escape from the slide show.
78
Display the second slide.
Select the place holder containing the two bulleted paragraphs within the slide.
Click on the Animations tab and within the Animation group click on the
down arrow to the right of the group (e.g., on the More button).
This will display a drop down list of options. Select an animation effect, such as
Fade
You will notice that the first paragraph is
marked with an animation number (1),
while the second paragraph is marked with
an animation number (2).
Run the slide show. When you click the
mouse button, the bulleted paragraphs will
fade in one at a time.
Escape from the slide show.
Save your changes and close the file.
79
Creating custom slide shows
Open a presentation called Custom slide shows 01.
Click on the Slide Show tab and within the Start Slide Show group click on
the Custom Slide Show button.
This will display a drop down called Custom Shows. Click on the Custom
Shows command.
This will display the Custom Shows
dialog box.
Click on the New button. This will
display the Define Custom Show dialog
box.
80
Click on the first item in the list.
Scroll down, and while keeping the Shift key pressed, click on item 10. You will
see that items 1 to 10 remain highlighted.
Click on the Add button, and the slides will be displayed in the right side of the
dialog box.
In the Slide show name section, enter the name Introduction only.
81
Click on the OK button, and the Custom Shows dialog box will display a
custom show, called Introduction Only.
Click on the New button. Click on
the first item in the list and scroll
down to the end of the list. While
pressing the Shift key select the
last item in the list.
Click on the Add button, and within the Slide show name section of the dialog
box, enter the name Full Course.
82
Click on the OK button and you will now see two custom shows listed.
Click on the Close button.
To run a custom slide show, click on the Custom Slide Show button and a drop
down list is displayed containing the custom slide shows that you have created.
Select Introduction Only. Navigate to the end of the show, and as you will
see, only the first part of the presentation is displayed.
Repeat this procedure to run the Full Course. This time you will see the entire
presentation.
Save your changes.
83
Editing a custom slide show
Click on the Slide Show tab within the Start Slide Show group click on the
Custom Slide Show button. From the drop-down menu displayed, click on the
Custom Shows command.
This will display the Custom Shows dialog box. Select the Introduction Only
custom show, and then click on the Edit button.
Within the right-hand side of the dialog box, select the slide called ROM-BIOS.
Click on the Remove button.
Save your changes.
84
roy Center Page 54 of 60
Slide show transitions and timings
Click on the Transitions tab. You will see a selection of transitions displayed
within the ribbon.
Click on the down arrow to the right of the Transitions group and you will see
more transitions displayed in a drop-down menu. Select the Cube transition.
You can add sound to the slide animation. To do this click on the down arrow
to the right of the transitions Sound button. You will see a drop-down list
displayed. Click on the Bomb sound.
85
You can control the duration of the slide animation. To do this click on the up
arrow to the right of the transitions Duration button and change the value to
2.00.
You can set how the slide will advance. Click on the check box next to the After
option and enter a value of 5.00 seconds.
You can apply the slide animation to
all the slides by clicking on the Apply
to All button.
Run the slide show and the
transition effects will display as
you configured them to run.
Save your changes and close
the presentation.
Controlling slide show looping
Open a presentation called Slide show looping.
Display slide 1 within the presentation.
Run the slide show, and you will see that the slide show advances automatically
and ends, when the last slide is displayed, after which you need to click once
using the mouse button, to exit the slide show.
To set the slide show to loop continually, click on Slide Show tab and within the
Set Up group click on the Set Up Slide Show button.
86
This will display the Set Up
Show dialog box. Click on the
check box next to the Loop
continuously until Esc option.
Click on the OK button to close
the dialog box.
Re-run the slide show and you
will find that the slide show
now runs continuously, until
you press the Esc key.
Save your changes and close
the presentation.
Setting a slide show to use timings
Open a presentation called Advancing slides automatically. This
presentation has had timings applied to it. So that you can see the slide timings
click on the Slide Sorter button displayed at the bottom right of your screen.
You will see the slide timings displayed under each slide.
Click on the Normal button at the bottom right of your screen to display the
presentation within the Normal view.
Run the slide show and you will see that even though slide timings have been
applied, you have to manually advance from slide to slide. Exit the slide show.
Click on the Slide Show tab and within the Set Up group, click on the Set Up
Slide Show button.
87
This will display the Set Up Show dialog box. To set the slide show to advance
automatically, click on the Using timings, if present button and make sure
that the All button is select so that this applies to the entire presentation.
Re-run the slide show which will now advance automatically, using the
rehearsed timings.
Save your changes and close the presentation.
88
Enabling or disabling slide show animations
Open a presentation called Slide show animations 01.
Run the slide show. As you can see, this presentation contains
animation effects.
Click on the Slide Show tab and within the Set Up group, click on the
Set Up
Slide Show button.
This will display the Set Up Show dialog box. Click on the Show
without
Animation option.
Click on the OK button to close the dialog box. Re-run the slide show
and you will see that the animation effects are no longer displayed. Close
the slide show.
TIP: To re-enable the display of the animation effects, re-open the
Set Up Show dialog box and remove the tick next to the Show
Without Animation option.
Save your changes and close the presentation.
Você também pode gostar
- A Heartbreaking Work Of Staggering Genius: A Memoir Based on a True StoryNo EverandA Heartbreaking Work Of Staggering Genius: A Memoir Based on a True StoryNota: 3.5 de 5 estrelas3.5/5 (231)
- The Sympathizer: A Novel (Pulitzer Prize for Fiction)No EverandThe Sympathizer: A Novel (Pulitzer Prize for Fiction)Nota: 4.5 de 5 estrelas4.5/5 (119)
- Never Split the Difference: Negotiating As If Your Life Depended On ItNo EverandNever Split the Difference: Negotiating As If Your Life Depended On ItNota: 4.5 de 5 estrelas4.5/5 (838)
- Devil in the Grove: Thurgood Marshall, the Groveland Boys, and the Dawn of a New AmericaNo EverandDevil in the Grove: Thurgood Marshall, the Groveland Boys, and the Dawn of a New AmericaNota: 4.5 de 5 estrelas4.5/5 (265)
- The Little Book of Hygge: Danish Secrets to Happy LivingNo EverandThe Little Book of Hygge: Danish Secrets to Happy LivingNota: 3.5 de 5 estrelas3.5/5 (399)
- The World Is Flat 3.0: A Brief History of the Twenty-first CenturyNo EverandThe World Is Flat 3.0: A Brief History of the Twenty-first CenturyNota: 3.5 de 5 estrelas3.5/5 (2219)
- The Subtle Art of Not Giving a F*ck: A Counterintuitive Approach to Living a Good LifeNo EverandThe Subtle Art of Not Giving a F*ck: A Counterintuitive Approach to Living a Good LifeNota: 4 de 5 estrelas4/5 (5794)
- Team of Rivals: The Political Genius of Abraham LincolnNo EverandTeam of Rivals: The Political Genius of Abraham LincolnNota: 4.5 de 5 estrelas4.5/5 (234)
- The Emperor of All Maladies: A Biography of CancerNo EverandThe Emperor of All Maladies: A Biography of CancerNota: 4.5 de 5 estrelas4.5/5 (271)
- The Gifts of Imperfection: Let Go of Who You Think You're Supposed to Be and Embrace Who You AreNo EverandThe Gifts of Imperfection: Let Go of Who You Think You're Supposed to Be and Embrace Who You AreNota: 4 de 5 estrelas4/5 (1090)
- The Hard Thing About Hard Things: Building a Business When There Are No Easy AnswersNo EverandThe Hard Thing About Hard Things: Building a Business When There Are No Easy AnswersNota: 4.5 de 5 estrelas4.5/5 (344)
- Hidden Figures: The American Dream and the Untold Story of the Black Women Mathematicians Who Helped Win the Space RaceNo EverandHidden Figures: The American Dream and the Untold Story of the Black Women Mathematicians Who Helped Win the Space RaceNota: 4 de 5 estrelas4/5 (890)
- Elon Musk: Tesla, SpaceX, and the Quest for a Fantastic FutureNo EverandElon Musk: Tesla, SpaceX, and the Quest for a Fantastic FutureNota: 4.5 de 5 estrelas4.5/5 (474)
- The Unwinding: An Inner History of the New AmericaNo EverandThe Unwinding: An Inner History of the New AmericaNota: 4 de 5 estrelas4/5 (45)
- The Yellow House: A Memoir (2019 National Book Award Winner)No EverandThe Yellow House: A Memoir (2019 National Book Award Winner)Nota: 4 de 5 estrelas4/5 (98)
- Beginners Guide ExcelDocumento172 páginasBeginners Guide ExcelBuddhi Oshani BasnayakaAinda não há avaliações
- Wordpad Tutorial, Keyboard Shortcuts and Exercises V2Documento6 páginasWordpad Tutorial, Keyboard Shortcuts and Exercises V2Veerapat Taweesapaya50% (2)
- Excel for Beginners GuideDocumento11 páginasExcel for Beginners Guidefms162Ainda não há avaliações
- Learning AutoCAD Electrical 2010 IEC - Volume 1 SlipstreamDocumento364 páginasLearning AutoCAD Electrical 2010 IEC - Volume 1 SlipstreamMustapha Hadjri100% (4)
- Productivity ToolsDocumento77 páginasProductivity ToolsAntonette AlmonteAinda não há avaliações
- A Detailed Lesson Plan in ICT SubjectDocumento4 páginasA Detailed Lesson Plan in ICT SubjectMo Phoenix Mctown100% (2)
- Chapter-5 - MS PowerPoint TutorialDocumento2 páginasChapter-5 - MS PowerPoint TutorialPhrexilyn PajarilloAinda não há avaliações
- Grade 7 3rdunit TestDocumento11 páginasGrade 7 3rdunit TestMylene100% (2)
- Manual Surfer 16Documento67 páginasManual Surfer 16David RemolinaAinda não há avaliações
- Word ProcessorDocumento4 páginasWord Processorwanguicynthia2005Ainda não há avaliações
- Guide Winchill PDMLink 10-2Documento160 páginasGuide Winchill PDMLink 10-2Julio César Rodríguez RodríguezAinda não há avaliações
- 0472 Introduction To Word 2016Documento28 páginas0472 Introduction To Word 2016Arvin Anthony Sabido AranetaAinda não há avaliações
- Creo Elements Direct Product Update and Roadmap en PubDocumento23 páginasCreo Elements Direct Product Update and Roadmap en PubLarisa LoredanaAinda não há avaliações
- Acm Submission TemplateDocumento13 páginasAcm Submission TemplateDesign KIITAinda não há avaliações
- Ms Excel IntroDocumento94 páginasMs Excel IntroNone NobodyAinda não há avaliações
- OneNote Quick StartDocumento4 páginasOneNote Quick Startdec changedAinda não há avaliações
- FoxitReader83 ManualDocumento216 páginasFoxitReader83 ManualtomasautpAinda não há avaliações
- Civil 3d 1-ADNAN QADIRDocumento31 páginasCivil 3d 1-ADNAN QADIRSheikh MuneebAinda não há avaliações
- FRAMECAD STRUCTURE Procedures OverviewDocumento113 páginasFRAMECAD STRUCTURE Procedures OverviewDuc NguyenAinda não há avaliações
- Quick Install GuideDocumento11 páginasQuick Install GuideDann TudorAinda não há avaliações
- Guider Application Beef Cattle Nutrient Requirements ModelDocumento34 páginasGuider Application Beef Cattle Nutrient Requirements Modeljss_bustamanteAinda não há avaliações
- LESSON 1 G9 Animation PowerPointDocumento27 páginasLESSON 1 G9 Animation PowerPointRed IeAinda não há avaliações
- iSAR System Handbook v2.2Documento97 páginasiSAR System Handbook v2.2victeAinda não há avaliações
- MS PowerPoint Lecture NotesDocumento4 páginasMS PowerPoint Lecture NotesMoguri100% (1)
- Excel 2010 Introduction Best STL Training ManualDocumento61 páginasExcel 2010 Introduction Best STL Training ManualGak Kenal GueAinda não há avaliações
- Framework 4.5Documento6 páginasFramework 4.5hindeazadAinda não há avaliações
- Part 1 Computer Software Application ModuleDocumento56 páginasPart 1 Computer Software Application ModuleJenny Mae OrillaAinda não há avaliações
- Take Control of Excel Basics - Data Entry, Navigation, ViewsDocumento3 páginasTake Control of Excel Basics - Data Entry, Navigation, ViewshirakmalikAinda não há avaliações
- TP-9200 User Guide English 07.31.14Documento41 páginasTP-9200 User Guide English 07.31.14Maickon Dos AnjosAinda não há avaliações
- Powerworld Si̇mülasyonDocumento86 páginasPowerworld Si̇mülasyonYigit SarıkayaAinda não há avaliações