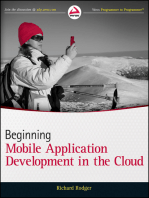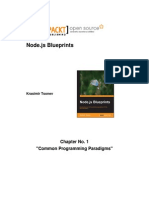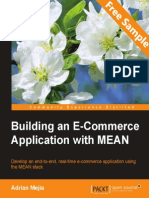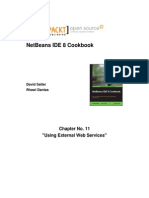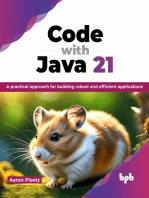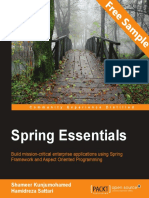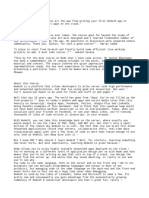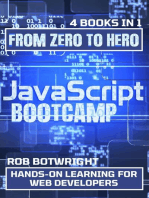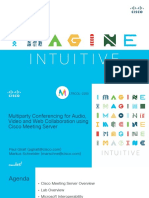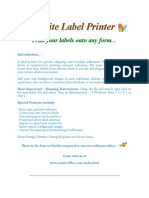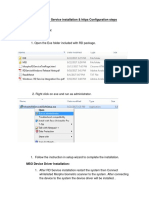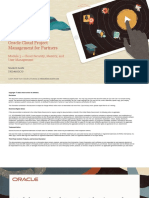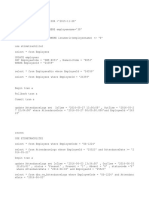Escolar Documentos
Profissional Documentos
Cultura Documentos
MEAN Web Development Sample Chapter
Enviado por
Packt PublishingTítulo original
Direitos autorais
Formatos disponíveis
Compartilhar este documento
Compartilhar ou incorporar documento
Você considera este documento útil?
Este conteúdo é inapropriado?
Denunciar este documentoDireitos autorais:
Formatos disponíveis
MEAN Web Development Sample Chapter
Enviado por
Packt PublishingDireitos autorais:
Formatos disponíveis
MEAN Web Development
Amos Q. Haviv
Chapter No. 1
"Introduction to MEAN"
In this package, you will find:
The authors biography
A preview chapter from the book, Chapter no. 1 "Introduction to MEAN"
A synopsis of the books content
Information on where to buy this book
About the Author
Amos Q. Haviv is a software developer, technical consultant, and the creator of
MEAN.IO and MEAN.JS. He has been a full-stack developer for almost a decade and
worked for multiple start-ups and enterprise companies. He now works with various
platforms, frameworks, and programming languages, including the .NET framework,
Python, Scala, Objective-C, and of course, JavaScript.
For the past 3 years, Amos has been working with full-stack JavaScript solutions,
including Node.js and MongoDB, as well as MVC frontend frameworks, such as
AngularJS. In 2013, he created the first popular boilerplate for MEAN applications,
MEAN.IO, and currently continues the development of MEAN solutions at
. He also gives lectures on advanced web technologies at
meetups and conferences, and he guides development teams at various companies.
For More Information:
www.packtpub.com/web-development/mean-web-development
I would like to thank my partner in life, Einat Shahak, for putting up
with late night hacking sessions and a messy workroom. She has seen
me go through every important turning point of my life with nothing but
sheer encouragement and support. I would 0like to thank my parents for
helping me become who I am, and my brothers for always reminding
me who I want to be. I would also like to thank my dear friend and
colleague Roie Schwaber-Cohen. Without his efforts and support, the
development of MEAN as well as this book quite possibly would not
have happened.
Lastly, I would like to thank the contributors and developers who make
the open source community the powerful and creative force that it is.
You taught me more than I could have ever imagined.
For More Information:
www.packtpub.com/web-development/mean-web-development
MEAN Web Development
Back in the spring of 1995, web browsers were very different from present day web
browsers. It had been 4 years since the release of World Wide Web (the first internet
browser written by Tim Berners-Lee), 2 years since the initial release of Mosaic, and
Internet Explorer 1.0 was a few months months away from release. The World Wide
Web began to show signs of popularity, and though some of the big companies showed
interest in the field, the main disruptor back then was a small company named Netscape.
Netscape's already popular browser Netscape Navigator, was in the works for its second
version, when the client engineering team and co-founder Marc Anderseen decided that
Navigator 2.0 should embed a programming language. The task was assigned to a
software engineer named Branden Eich, who completed it in 10 days between May 6 and
May 15, 1995, naming the language Mocha, then LiveScript, and eventually JavaScript.
Netscape Navigator 2.0 was released in September 1995 and transformed the way we
perceived the web browser. By August 1996, Internet Explorer 3.0 introduced its own
implementation of JavaScript, and in November of that year, Netscape had announced
that they had submitted JavaScript to ECMA for standardization. In June 1997, the
ECMA-262 specification was published, making JavaScript the de facto standard
programming language for the Web.
For years, JavaScript was denigrated by many as the programming language for
amateurs. JavaScript's architecture, fragmented implementation, and original "amateur"
audience made professional programmers dismiss it. But then AJAX was introduced,
and when Google released their Gmail and Google Maps applications in the mid-2000s,
it suddenly became clear that AJAX technology could transform websites into web
applications. This inspired the new generation of web developers to take JavaScript
development to next level.
What began with the first generation of utility libraries, such as jQuery and Prototype,
soon got boosted by Google's next great contribution, the Chrome browser and its V8
JavaScript engine, released in end of 2008. The V8 engine, with its JIT compiling
capabilities, greatly enhanced JavaScript performance. This led to a new era in
JavaScript development.
For More Information:
www.packtpub.com/web-development/mean-web-development
2009 was JavaScript's annus mirabilis; suddenly, platforms such as Node.js enabled
developers to run JavaScript on the server, databases such as MongoDB popularized
and simplified the use of JSON storage, and frameworks such as AngularJS started
making use of the powerful new browsers. Almost 20 years after its original debut,
JavaScript is now everywhere. What used to be an "amateur" programming language,
capable of executing small scripts, is now one of the most popular programming
languages in the world. The rise of open source collaboration tools, along with the
devoted involvement of talented engineers, created one of the richest communities in
the world, and the seeds planted by many contributors are now flourishing in a burst
of sheer creativity.
The practical implications are enormous. What was once a fragmented team of
developers, each an expert in his own domain, can now become a homogeneous team
capable of developing leaner, more agile software together using a single language
across all layers.
There are many full-stack JavaScript frameworks out there, some built by great teams,
some address important issues, but none of them are as open and modular as the MEAN
stack. The idea is simple, we'll take MongoDB as the database, Express as the web
framework, AngularJS as the frontend framework, and Node.js as the platform, and
combine them together in a modular approach that will ensure the flexibility needed in
modern software development. MEAN's approach relies on the communities around
each of the open source modules keeping it updated and stable, ensuring that if one of
the modules becomes useless, we can just seamlessly replace it with a better-suited one.
I would like to welcome you to the JavaScript revolution and assure you I will do my
best to help you become a full-stack JavaScript developer.
In this book, we'll help you set up your environment and explain how to connect the
different MEAN components together using the best modules. You'll be introduced to
the best practices of maintaining your code clear and simple and how to avoid common
pitfalls. We'll walk through building your authentication layer and adding your first
entity. You'll learn how to leverage JavaScript nonblocking architecture in building real-
time communication between your server and client applications. Finally, we'll show
you how to cover your code with the proper tests and what tools to use to automate
your development process.
For More Information:
www.packtpub.com/web-development/mean-web-development
What This Book Covers
Chapter 1, Introduction to MEAN, introduce you to the MEAN stack and shows you how
to install the different prerequisites on each OS.
Chapter 2, Getting Started with Node.js, explains the basics of Node.js and how it is used
in web application development.
Chapter 3, Building an Express Web Application, explains how to create and structure an
Express application by implementing the MVC pattern.
Chapter 4, Introduction to MongoDB, explains the basics of MongoDB and how it can be
used to store your application data.
Chapter 5, Introduction to Mongoose, shows how to use a Mongoose to connect an
Express application with a MongoDB database.
Chapter 6, Managing User Authentication Using Passport, explains how to manage your
users' authentication and offer them diverse login options.
Chapter 7, Introduction to AngularJS, explains how to implement an AngularJS
application in conjunction with your Express application.
Chapter 8, Creating a MEAN CRUD Module, explains how to write and use your MEAN
application's entities.
Chapter 9, Adding Real-time Functionality Using Socket.io, shows you how to create and
use real-time communication between your client and server.
Chapter 10, Testing MEAN Applications, explains how to automatically test the different
parts of your MEAN application.
Chapter 11, Automating and Debugging MEAN Applications, explains how to develop
your MEAN application more efficiently.
For More Information:
www.packtpub.com/web-development/mean-web-development
Introduction to MEAN
The MEAN stack is a powerful, full-stack JavaScript solution that comprises
four major building blocks: MongoDB as the database, Express as the web server
framework, AngularJS as the web client framework, and Node.js as the server
platform. These building blocks are being developed by different teams and
involve a substantial community of developers and advocates pushing forward the
development and documentation of each component. The main strength of the stack
lies in its centralization of JavaScript as the main programming language. However,
the problem of connecting these tools together can lay the foundation for scaling and
architecture issues, which can dramatically affect your development process.
In this book, I will try to present the best practices and known issues of building a
MEAN application, but before you begin with actual MEAN development, you will
rst need to set up your environment. This chapter will cover a bit of a programming
overview but mostly present the proper ways of installing the basic perquisites of a
MEAN application. By the end of this chapter, you'll learn how to install and congure
MongoDB and Node.js on all the common operating systems and how to use Node's
package manager. In this chapter, we're going to cover the following topics:
Introduction to the MEAN stack architecture
Installing and running MongoDB on Windows, Linux, and Mac OS X
Installing and running Node.js on Windows, Linux, and Mac OS X
Introduction to Node.js Package Manager (NPM) and how to use it to install
Node modules
For More Information:
www.packtpub.com/web-development/mean-web-development
Introduction to MEAN
[ 8 ]
Three-tier web application development
Most web applications are built in a three-tier architecture that consists of
three important layers: data, logic, and presentation. In web applications, the
application structure usually breaks down to database, server, and client, while in
modern web development, it can also be broken into database, server logic, client
logic, and client UI.
A popular paradigm of implementing this model is the MVC architectural pattern.
In the MVC paradigm, the logic, data, and visualization are separated into three
types of objects, each handling its own tasks. The View handles the visual part,
taking care of user interaction. The Controller responds to system and user events,
commanding the Model and View to change appropriately. The Model handles data
manipulation, responding to requests for information or changing its state according
to the Controller's instructions. A simple visual representation of MVC is shown in
the following diagram:
Common MVC architecture communication
In the 25 years of web development, many technology stacks became popular
building three-tier web applications; among those now ubiquitous stacks, you can
nd the LAMP stack, the .NET stack, and a rich variety of other frameworks and
tools. The main problem with these stacks is that each tier demands a knowledge
base that usually exceeds the abilities of a single developer, making teams bigger
than they should be, less productive, and exposed to unexpected risks.
For More Information:
www.packtpub.com/web-development/mean-web-development
Chapter 1
[ 9 ]
The evolution of JavaScript
JavaScript is an interpreted computer programming language that was built for the
Web. First implemented by the Netscape Navigator web browser, it became the
programming language that web browsers use to execute client-side logic. In the
mid 2000s, the shift from websites to web applications, along with the release of
faster browsers, gradually created a community of JavaScript developers writing
more complex applications. These developers started creating libraries and tools
that shortened development cycles, giving birth to a new generation of even more
advanced web applications, which in turn created a continuous demand for better
browsers. This cycle went on for a few years, where the vendors kept improving
their browsers and JavaScript developers kept pushing the boundaries. The real
revolution began in 2008, when Google released its Chrome browser, along with
its fast JIT-compiling V8 JavaScript engine. Google's V8 engine made JavaScript
run so much faster that it completely transformed web application development.
More importantly, the release of the engine's source code allowed developers to
start reimagining JavaScript outside of the browser. One of the rst products of this
revolution was Node.js.
After looking into other options for a while, programmer Ryan Dahl found that V8
engine t his non-blocking I/O experiment called Node.js. The idea was simple: help
developers build non-blocking units of code to allow better use of system resources
and create more responsive applications. The result was a minimal yet powerful
platform, which utilized JavaScript's non-blocking nature outside of the browser.
Node's elegant module system enabled developers to freely extend the platform
using third-party modules to achieve almost any functionality. The reaction by the
online community was a creation of various tools from modern web frameworks to
robotics server platforms. However, server-side JavaScript was only the beginning.
When Dwight Merriman and Eliot Horowitz set out to build their scalable hosting
solution back in 2007, they already had a lot of experience with building web
applications. However, the platform they built did not succeed as planned, so in 2009
they decided to take it apart and open source its components, including a V8-based
database called MongoDB. Derived from the word humongous, MongoDB was a
scalable NoSQL database that used a JSON-like data model with dynamic schemas.
MongoDB gained a lot of traction right away by giving developers the exibility they
needed when dealing with complex data, while providing RDBMS features such as
advanced queries and easy scalingfeatures that eventually made MongoDB one of
the leading NoSQL solutions. JavaScript broke another boundary. But the JavaScript
revolutionaries haven't forgotten where it all began; in fact, the popularization of
modern browsers created a new wave of JavaScript frontend frameworks.
For More Information:
www.packtpub.com/web-development/mean-web-development
Introduction to MEAN
[ 10 ]
Back in 2009, while building their JSON as a platform service, developers Miko
Hevery and Adam Abrons noticed that the common JavaScript libraries weren't
enough. The nature of their rich web application raised the need for a more
structured framework that would reduce grunt work and maintain an organized
code base. Abandoning the original idea, they decided to focus on the development
of their frontend framework and open sourced the project, naming it AngularJS.
The idea was to bridge the gap between JavaScript and HTML and help popularize
single page application development. The result was a rich web framework,
which presented frontend web developers with concepts such as two-way data
binding, cross-component dependency injection, and MVC-based components.
AngularJS along with other MVC frameworks revolutionized web development by
transforming the once unmaintainable frontend code base into a structured code
base that can support more advanced development paradigms such as TDD.
The rise of open source collaboration tools, along with the devoted involvement of
these talented engineers, created one of the richest communities in the world. More
importantly, these major advancements allowed the development of three-tier web
applications to be unied under JavaScript as the programming language across all
three layersan idea that is commonly referred to as the full-stack JavaScript. The
MEAN stack is just a single example of this idea.
Introducing MEAN
MEAN is an abbreviation for MongoDB, Express, AngularJS, and Node.js. The
concept behind it is to use only JavaScript - driven solutions to cover the different
parts of your application. The advantages are great and are as follows:
A single language is used throughout the application
All the parts of the application can support and often enforce the use of the
MVC architecture
Serialization and deserialization of data structures is no longer needed
because data marshaling is done using JSON objects
However, there are still a few important questions that remain unanswered:
How do you connect all the components together?
Node.js has a huge ecosystem of modules, so which modules should
you use?
JavaScript is paradigm agnostic, so how can you maintain the MVC
application structure?
JSON is a schema-less data structure, so how and when should you
model your data?
For More Information:
www.packtpub.com/web-development/mean-web-development
Chapter 1
[ 11 ]
How do you handle user authentication?
How should you use the Node.js non-blocking architecture to support
real-time interactions?
How can you test your MEAN application code base?
What kind of JavaScript development tools can you use to expedite your
MEAN application development process?
In this book, I'll try to answer these questions and many more, but before we can
go any further, you will rst need to install the basic prerequisites.
Installing MongoDB
For MongoDB's stable versions, the ofcial MongoDB website supplies linked
binaries that provide the easiest way to install MongoDB on Linux, Mac OS X, and
Windows. Notice that you need to download the right architecture version for your
operating system. If you use Windows or Linux, make sure to download either the
32-bit or 64-bit version according to your system architecture. Mac users are safe to
download the 64-bit version.
The MongoDB versioning scheme works in such a way that only even
version numbers mark stable releases, and so versions 2.2.x and 2.4.x are
stable, while 2.1.x and 2.3.x are unstable releases and should not be used
in production. The latest stable version of MongoDB is 2.6.x.
When you visit the download page at http://mongodb.org/downloads, you'll
be offered a download of an archive containing the binaries you need to install
MongoDB. After downloading and extracting the archive le, you will need to locate
the mongod binary, which is usually located in the bin folder. The mongod process
runs the main MongoDB server process, which can be used as a standalone server
or a single node of a MongoDB replica set. In our case, we will use MongoDB as a
standalone server. The mongod process requires a folder to store the database les in
(the default folder is /data/db) and a port to listen to (the default port is 27017). In
the following subsections, we'll go over the setup steps for each operating system;
we'll begin with the common Windows installation process.
It is recommended that you learn more about MongoDB by visiting the
ofcial documentation at https://mongodb.org.
For More Information:
www.packtpub.com/web-development/mean-web-development
Introduction to MEAN
[ 12 ]
Installing MongoDB on Windows
Once you have downloaded the right version, unpack the archive le, and move the
folder to C:\mongodb. MongoDB uses a default folder to store its les. On Windows,
the default location is C:\data\db, so in the command prompt, go to C:\ and issue
the following command:
> md data\db
You can tell the mongod service to use an alternative path for the data
les using the --dbpath command-line ag.
Once you've moved the MongoDB les to the right folder and nished creating the
data folders, you'll get two options while running the main MongoDB service.
Running MongoDB manually
To run MongoDB manually, you will need to run the mongod binary. So, open the
command prompt and issue the following command:
> C:\mongodb\bin\mongod.exe
The preceding command will run the main MongoDB service that starts listening
to the default 27017 port. If everything goes well, you should see a console output
similar to the following screenshot.
Running the MongoDB server on Windows
For More Information:
www.packtpub.com/web-development/mean-web-development
Chapter 1
[ 13 ]
Depending on the Windows security level, a security alert dialog, which noties you
about the blocking of some service features, will be issued. If this occurs, select a
private network and click on Allow Access.
You should be aware that the MongoDB service is self-contained, so
you can alternatively run it from any folder of your choice.
Running MongoDB as a Windows Service
The more popular approach is running MongoDB automatically after every
reboot cycle. Before you begin setting up MongoDB as a Windows Service, it's
considered good practice to specify a path for the MongoDB log and conguration
les. Start by creating a folder for these les by running the following command in
your command prompt:
> md C:\mongodb\log
Then, you'll be able to create a conguration le using the --logpath command-line
ag, so in the command prompt, issue the following command:
> echo logpath=C:\mongodb\log\mongo.log > C:\mongodb\mongod.cfg
When you have your conguration le in place, open a new command prompt
window with administrative privileges by right-clicking on the command prompt
icon and clicking on Run as administrator. In the new command prompt window,
install the MongoDB service by running the following command:
> sc.exe create MongoDB binPath= "\"C:\mongodb\bin\mongod.exe\" --service
--config=\"C:\mongodb\mongod.cfg\"" DisplayName= "MongoDB 2.6" start=
"auto"
If the service was successfully created, you will get the following log message:
[SC] CreateService SUCCESS
Notice that the install process will only succeed if your conguration le is set
correctly and contains the logpath option. After installing your MongoDB service,
you can run it by executing the following command in the administrative command
prompt window:
> net start MongoDB
For More Information:
www.packtpub.com/web-development/mean-web-development
Introduction to MEAN
[ 14 ]
Downloading the example code
You can download the example code les for all the Packt books you
have purchased from your account at http://www.packtpub.com.
If you purchased this book elsewhere, you can visit http://www.
packtpub.com/support and register to have the les e-mailed to you.
Be aware that the MongoDB conguration le can be modied to accommodate your
needs. You can learn more about it by visiting http://docs.mongodb.org/manual/
reference/configuration-options/.
Installing MongoDB on Mac OS X and Linux
In this section, you'll learn the different ways of installing MongoDB on Unix-based
operating systems. Let's begin with the simplest way to install MongoDB, which
involves downloading MongoDB's precompiled binaries.
Installing MongoDB from binaries
You can download the right version of MongoDB using the download page at
http://www.mongodb.org/downloads. Alternatively, you can do this via CURL by
executing the following command:
$ curl -O http://downloads.mongodb.org/osx/mongodb-osx-x86_64-2.6.4.tgz
Notice that we have downloaded the Mac OS X 64-bit version, so make sure you alter
the command to t the version suitable for your machine. After the downloading
process is over, unpack the le by issuing the following command in your command-
line tool:
$ tar -zxvf mongodb-osx-x86_64-2.6.4.tgz
Now, change the name of the extracted folder to a simpler folder name by running
the following command:
$ mv mongodb-osx-x86_64-2.6.4 mongodb
MongoDB uses a default folder to store its les. On Linux and Mac OS X, the default
location is /data/db, so in your command-line tool run the following command:
$ mkdir -p /data/db
You may experience some troubles creating this folder. This
is usually a permission issue, so use sudo or super user when
running the preceding command.
For More Information:
www.packtpub.com/web-development/mean-web-development
Chapter 1
[ 15 ]
The preceding command will create the data and db folders because the p ag
creates parent folders as well. Notice that the default folder is located outside of
your home folder, so do make sure you set the folder permission by running the
following command:
$ chown -R $USER /data/db
Now that you have everything prepared, use your command-line tool and go to the
bin folder to run the mongod service as follows:
$ cd mongodb/bin
$ mongod
This will run the main MongoDB service, which will start listening to the default
27017 port. If everything goes well, you should see a console output similar to the
following screenshot:
Running the MongoDB server on Mac OS X
Install MongoDB using a package manager
Sometimes the easiest way to install MongoDB is by using a package manager. The
downside is that some package managers are falling behind in supporting the latest
version. Luckily, the team behind MongoDB also maintains the ofcial packages
for RedHat, Debian, and Ubuntu, as well as a Hombrew package for Mac OS X.
Note that you'll have to congure your package manager repository to include the
MongoDB servers to download the ofcial packages.
For More Information:
www.packtpub.com/web-development/mean-web-development
Introduction to MEAN
[ 16 ]
To install MongoDB on Red Hat Enterprise, CentOS, or Fedora using Yum, follow
the instructions at http://docs.mongodb.org/manual/tutorial/install-
mongodb-on-red-hat-centos-or-fedora-linux/.
To install MongoDB on Ubuntu using APT, follow the instructions at
http://docs.mongodb.org/manual/tutorial/install-mongodb-on-ubuntu/.
To install MongoDB on Debian using APT, follow the instructions at
http://docs.mongodb.org/manual/tutorial/install-mongodb-on-debian/.
To install MongoDB on Mac OS X using Homebrew, follow the instructions at
http://docs.mongodb.org/manual/tutorial/install-mongodb-on-os-x/.
Using the MongoDB shell
MongoDB archive le includes the MongoDB shell, which allows to you to interact
with your server instance using the command line. To start the shell, navigate to the
MongoDB bin folder and run the mongo service as follows:
$ cd mongodb/bin
$ mongo
If you successfully installed MongoDB, the shell will automatically connect to your
local instance, using the test database. You should see a console output similar to
the following screenshot:
Running the MongoDB shell on Mac OS X
For More Information:
www.packtpub.com/web-development/mean-web-development
Chapter 1
[ 17 ]
To test your database, run the following command:
> db.articles.insert({title: "Hello World"})
The preceding command will create a new article collection and insert a JSON
object containing a title property. To retrieve the article object, execute the
following command:
> db.articles.find()
The console will output the following message:
{ _id : ObjectId("52d02240e4b01d67d71ad577"), title: "Hello World " }
Congratulations! This means your MongoDB instance is working properly and
you have successfully managed to interact with it using the MongoDB shell. In
the upcoming chapters, you'll learn more about MongoDB and how to use the
MongoDB shell.
Installing Node.js
For the stable versions, the ofcial Node.js website supplies linked binaries that
provide the easiest way to install Node.js on Linux, Mac OS X, and Windows. Note
that you need to download the right architecture version for your operating system.
If you use Windows or Linux, make sure to download either the 32-bit or 64-bit
version according to your system architecture. Mac users are safe to download the
64-bit version.
The Node.js version scheme works in a way similar to that of MongoDB,
where even version numbers mark stable releases, and so versions 0.8.x
and 0.10.x are stable, while 0.9.x and 0.11.x are unstable releases and
should not be used in production. The latest stable version of Node.js is
0.10.x.
Installing Node.js on Windows
Installing Node.js on a Windows machine is a simple task that can be easily
accomplished using the standalone installer. To begin with, navigate to the
http://nodejs.org/download/ page and download the right .msi le. Notice
there are 32-bit and 64-bit versions, so make sure you download the right one
for your system.
For More Information:
www.packtpub.com/web-development/mean-web-development
Introduction to MEAN
[ 18 ]
After downloading the installer, run it. If you get any security dialog boxes, just click
on the Run button and the installation wizard should start. You will be prompted
with an installation screen similar to the following screenshot:
Node.js Windows installation wizard
Once you click on the Next button, the installation should begin. A few moments
later, you'll see a conrmation screen similar to the following screenshot, telling you
Node.js was successfully installed:
Node.js Windows installation confirmation
For More Information:
www.packtpub.com/web-development/mean-web-development
Chapter 1
[ 19 ]
Installing Node.js on Mac OS X
Installing Node.js on Mac OS X is a simple task that can be easily accomplished using
the standalone installer. Start by navigating to the http://nodejs.org/download/
page and download the .pkg le.
After downloading the installer, run it and you will be prompted with an installation
screen similar to the following screenshot:
Node.js Mac OS X Installation Wizard
Click on Continue and the installation process should begin. The installer will ask you
to conrm the license agreement and then offer you to select the folder destination.
Choose the option most suitable for you before clicking on the Continue button again.
The installer will then ask you to conrm the installation information and ask you for
your user password. A few moments later, you'll see a conrmation screen similar to
the following screenshot, telling you that Node.js was successfully installed:
Node.js Mac OS X installation confirmation
For More Information:
www.packtpub.com/web-development/mean-web-development
Introduction to MEAN
[ 20 ]
Installing Node.js on Linux
To install Node.js on a Linux machine, you'll have to use the tarball le from the
ofcial website. The best way of doing so is to download the latest version and then
build and install the source code using the make command. Start by navigating to
the http://nodejs.org/download/ page, and download the suitable .tar.gz le.
Then, expand the le and install Node.js by issuing the following commands:
$ tar -zxf node-v0.10.31.tar.gz
$ cd node-v0.10.31
$ ./configure && make && sudo make install
If everything goes well, this will install Node.js on your machine. Note that these
commands are for the Node.js 0.10.31 version, so remember to replace the version
number to the version you downloaded. If you encounter any problems, the
team behind Node.js has created a set of alternative installation options for you,
documented at https://github.com/joyent/node/wiki/installation.
It is recommended that you learn more about Node.js by visiting the
ofcial documentation at https://nodejs.org.
Running Node.js
After you successfully installed Node.js, you will now be able to start experimenting
with it using the provided command-line interface (CLI). Go to your command-line
tool and execute the following command:
$ node
This will start the Node.js CLI, which will wait for a JavaScript input. To test the
installation, run the following command:
> console.log('Node is up and running!');
Node is up and running!
undefined
This is nice, but you should also try to execute a JavaScript le. Start by creating a le
named application.js that contains the following code:
console.log('Node is up and running!');
For More Information:
www.packtpub.com/web-development/mean-web-development
Chapter 1
[ 21 ]
To run it, you'll have to pass the le name as the rst argument to Node CLI by
issuing the following command:
$ node application.js
Node is up and running!
Congratulations! You have just created your rst Node.js application. To stop the
CLI, press CTRL + D or CTRL + C.
Introducing NPM
Node.js is a platform, which means its features and APIs are kept to a minimum.
To achieve more complex functionality, it uses a module system that allows you to
extend the platform. The best way to install, update, and remove Node.js modules is
using the NPM. NPM has the following main features:
A registry of packages to browse, download, and install third-party modules
A CLI tool to manage local and global packages
Conveniently, NPM is installed during the Node.js installation process, so let's
quickly jump in and learn how to use it.
Using NPM
To understand how NPM works, we're going to install the Express web framework
module, which you'll use in the upcoming chapters. NPM is a robust package
manager, which keeps a centralized registry for public modules. To browse the
available public packages, visit the ofcial website at https://npmjs.org/.
Most of the packages in the registry are open source and contributed by the
Node.js community developers. When developing an open source module, the
package author can decide to publish it to the central registry, allowing other
developers to download and use it in their projects. In the package conguration
le, the author will choose a name that will later be used as a unique identier to
download that package.
It is recommended you learn more about Node.js by visiting the ofcial
documentation at https://npmjs.org.
For More Information:
www.packtpub.com/web-development/mean-web-development
Introduction to MEAN
[ 22 ]
The installation process of NPM
It is important to remember that NPM has two installation modes: local and global.
The default local mode is used more often and installs the third-party packages in
a local node_modules folder placed inside your application folder. It has no effect
system-wise, and is used to install the packages your application needs, without
polluting your system with unnecessary global les.
The global mode is used to install packages you want Node.js to use globally.
Usually these are CLI tools, such as Grunt, that you'll meet in the upcoming chapters.
Most of the time, the package author will specically instruct you to install the
package globally. Therefore, whenever in doubt, use the local mode. The global
mode will usually install the packages in the /usr/local/lib/node_modules folder
for Unix-based systems and the C:\Users\%USERNAME%\AppData\Roaming\npm\
node_modules folder for Windows-based systems, making it available to any Node.
js application running on the system.
Installing a package using NPM
Once you nd the right package, you'll be able to install it using the npm install
command as follows:
$ npm install <Package Unique Name>
Installing a module globally is similar to its local counterpart, but you'll have to add
the g ag as follows:
$ npm install g <Package Unique Name>
You may nd out that your user doesn't have the right permissions to
install packages globally, so you'll have to use the root user or install it
using sudo.
For example, to locally install Express, you'll need to navigate to your application
folder and issue the following command:
$ npm install express
For More Information:
www.packtpub.com/web-development/mean-web-development
Chapter 1
[ 23 ]
The preceding command will install the latest stable version of the Express package
in your local node_modules folder. Furthermore, NPM supports a wide range of
semantic versioning, so to install a specic version of a package, you can use the npm
install command as follows:
$ npm install <Package Unique Name>@<Package Version>
For instance, to install the second major version of the Express package, you'll need
to issue the following command:
$ npm install express@2.x
This will install the latest stable version of Express 2. Note that this syntax enables
NPM to download and install any minor version of Express 2. To learn more
about the supported semantic versioning syntax, it is recommended that you visit
https://github.com/isaacs/node-semver.
When a package has dependencies, NPM will automatically resolve those
dependencies, installing the required packages in a node_modules folder inside the
package folder. In the preceding example, the Express dependencies will be installed
under node_modules/express/node_modules.
Removing a package using NPM
To remove an installed package, you'll have to navigate to your application folder
and run the following command:
$ npm uninstall < Package Unique Name>
NPM will then look for the package and try to remove it from the local node_
modules folder. To remove a global package, you'll need to use the -g ag as follows:
$ npm uninstall g < Package Unique Name>
Updating a package using NPM
To update a package to its latest version, issue the following command:
$ npm update < Package Unique Name>
NPM will download and install the latest version of this package even if it doesn't
exist yet. To update a global package, use the following command:
$ npm update g < Package Unique Name>
For More Information:
www.packtpub.com/web-development/mean-web-development
Introduction to MEAN
[ 24 ]
Managing dependencies using the package.json le
Installing a single package is nice, but pretty soon, your application will need to
use several packages, and so you'll need a better way to manage these package
dependencies. For this purpose, NPM allows you to use a conguration le named
package.json in the root folder of your application. In your package.json le,
you'll be able to dene various metadata properties of your application, including
properties such as the name, version, and author of your application. This is also
where you dene your application dependencies.
The package.json le is basically a JSON le that contains the different attributes
you'll need to describe your application properties.
An application using the latest Express and Grunt packages will have a package.
json le as follows:
{
"name" : "MEAN",
"version" : "0.0.1",
"dependencies" : {
"express" : "latest",
"grunt" : "latest"
}
}
Your application name and version properties are required, so removing
these properties will prevent NPM from working properly.
Creating a package.json le
While you can manually create a package.json le, an easier approach would be
to use the npm init command. To do so, use your command-line tool and issue the
following command:
$ npm init
NPM will ask you a few questions about your application and will automatically
create a new package.json le for you. A sample process should look similar to the
following screenshot:
For More Information:
www.packtpub.com/web-development/mean-web-development
Chapter 1
[ 25 ]
Using NPM init on Mac OS X
After creating your package.json le, you'll need to modify it and add a
dependencies property. Your nal package.json le should look like the following
code snippet:
{
"name": "MEAN",
"version": "0.0.1",
"description": "My First MEAN Application",
"main": "server.js",
"scripts": {
"test": "echo \"Error: no test specified\" && exit 1"
},
"keywords": [
"MongoDB",
"Express",
"AngularJS",
"Node.js"
For More Information:
www.packtpub.com/web-development/mean-web-development
Introduction to MEAN
[ 26 ]
],
"author": "Amos Haviv",
"license": "MIT",
"dependencies": {
"express": "latest",
"grunt": "latest"
}
}
In the preceding code example, we used the latest keyword to tell
NPM to install the latest versions of these packages. However, it is highly
recommended that you use specic version numbers or range to prevent
your application dependencies from changing during development
cycles. This is because new package versions might not be backward
compatible with older versions, which will cause major issues in your
application.
Installing the package.json dependencies
After creating your package.json le, you'll be able to install your application
dependencies by navigating to your application's root folder and using the npm
install command as follows:
$ npm install
NPM will automatically detect your package.json le and will install all your
application dependencies, placing them under a local node_modules folder. An
alternative and sometimes better approach to install your dependencies is to use the
following npm update command:
$ npm update
This will install any missing packages and will update all of your existing
dependencies to their specied version.
Updating the package.json le
Another robust feature of the npm install command is the ability to install a new
package and save the package information as a dependency in your package.json
le. This can be accomplished using the --save optional ag when installing a
specic package. For example, to install the latest version of Express and save it as a
dependency, you can issue the following command:
$ npm install express --save
For More Information:
www.packtpub.com/web-development/mean-web-development
Chapter 1
[ 27 ]
NPM will install the latest version of Express and will add the express package
as a dependency to your package.json le. For clarity reasons, in the upcoming
chapters, we'll prefer to manually edit the package.json le; however, this useful
feature can come in pretty handy in your daily development cycles.
It is recommended that you learn more about NPM's vast conguration
options by visiting the ofcial documentation at https://npmjs.org/
doc/json.html.
Summary
In this chapter, you learned how to install MongoDB and how to connect to your
local database instance using the MongoDB shell. You also learned how to install
Node.js and use the Node.js CLI. You learned about NPM and discovered how to use
it to download and install Node.js packages. You also learned how to easily manage
your application dependencies using the package.json le. In the next chapter,
we'll discuss some Node.js basics and you'll build your rst Node.js web application.
For More Information:
www.packtpub.com/web-development/mean-web-development
Where to buy this book
You can buy MEAN Web Development from the Packt Publishing website:
.
Free shipping to the US, UK, Europe and selected Asian countries. For more information, please
read our shipping policy.
Alternatively, you can buy the book from Amazon, BN.com, Computer Manuals and
most internet book retailers.
www.PacktPub.com
For More Information:
www.packtpub.com/web-development/mean-web-development
Você também pode gostar
- Mastering MEAN Stack: Build full stack applications using MongoDB, Express.js, Angular, and Node.js (English Edition)No EverandMastering MEAN Stack: Build full stack applications using MongoDB, Express.js, Angular, and Node.js (English Edition)Ainda não há avaliações
- Web Development With MongoDB and NodeJS - Second Edition - Sample ChapterDocumento29 páginasWeb Development With MongoDB and NodeJS - Second Edition - Sample ChapterPackt PublishingAinda não há avaliações
- Angularjs Web Application Development Blueprints: Chapter No.5 "Facebook Friends' Birthday Reminder App"Documento36 páginasAngularjs Web Application Development Blueprints: Chapter No.5 "Facebook Friends' Birthday Reminder App"Packt PublishingAinda não há avaliações
- Learn Java for Web Development: Modern Java Web DevelopmentNo EverandLearn Java for Web Development: Modern Java Web DevelopmentAinda não há avaliações
- Beginning Mobile Application Development in the CloudNo EverandBeginning Mobile Application Development in the CloudAinda não há avaliações
- Angularjs Essentials: Chapter No. 1 "Getting Started With Angularjs"Documento15 páginasAngularjs Essentials: Chapter No. 1 "Getting Started With Angularjs"Packt PublishingAinda não há avaliações
- Building Scalable Apps With Redis and Node - Js Sample ChapterDocumento44 páginasBuilding Scalable Apps With Redis and Node - Js Sample ChapterPackt PublishingAinda não há avaliações
- Livre 1Documento207 páginasLivre 1BilelAmerAinda não há avaliações
- Vue.js for Jobseekers: A complete guide to learning Vue.js, building projects, and getting hired (English Edition)No EverandVue.js for Jobseekers: A complete guide to learning Vue.js, building projects, and getting hired (English Edition)Ainda não há avaliações
- Web Development with MongoDB and NodeJS - Second EditionNo EverandWeb Development with MongoDB and NodeJS - Second EditionAinda não há avaliações
- NodeJS: Programmare Web-App Con Javascript: Programmazione Web, #3No EverandNodeJS: Programmare Web-App Con Javascript: Programmazione Web, #3Ainda não há avaliações
- WebSocket Essentials - Building Apps With HTML5 WebSockets - Sample ChapterDocumento15 páginasWebSocket Essentials - Building Apps With HTML5 WebSockets - Sample ChapterPackt PublishingAinda não há avaliações
- NW - Js Essentials - Sample ChapterDocumento18 páginasNW - Js Essentials - Sample ChapterPackt PublishingAinda não há avaliações
- Implementing C# 11 and .NET 7.0: Learn how to build cross-platform apps with .NET Core (English Edition)No EverandImplementing C# 11 and .NET 7.0: Learn how to build cross-platform apps with .NET Core (English Edition)Ainda não há avaliações
- Full-Stack Web Development with Jakarta EE and Vue.js: Your One-Stop Guide to Building Modern Full-Stack Applications with Jakarta EE and Vue.jsNo EverandFull-Stack Web Development with Jakarta EE and Vue.js: Your One-Stop Guide to Building Modern Full-Stack Applications with Jakarta EE and Vue.jsAinda não há avaliações
- JavaScript Frameworks for Modern Web Development: The Essential Frameworks, Libraries, and Tools to Learn Right NowNo EverandJavaScript Frameworks for Modern Web Development: The Essential Frameworks, Libraries, and Tools to Learn Right NowAinda não há avaliações
- Introducing The Mean StackDocumento20 páginasIntroducing The Mean StackAnzil Cahyo NugrohoAinda não há avaliações
- CoffeeScript Application Development Cookbook - Sample ChapterDocumento21 páginasCoffeeScript Application Development Cookbook - Sample ChapterPackt PublishingAinda não há avaliações
- MVC 4 AllDocumento121 páginasMVC 4 AllJacobo Hernández V100% (2)
- Building A Modern Web Application Using An MVC Framework: Leon ForteDocumento65 páginasBuilding A Modern Web Application Using An MVC Framework: Leon ForteMaznah14Ainda não há avaliações
- Mastering Spring MVC 4 - Sample ChapterDocumento37 páginasMastering Spring MVC 4 - Sample ChapterPackt Publishing100% (1)
- Node - Js Blueprints: Chapter No. 1 "Common Programming Paradigms"Documento23 páginasNode - Js Blueprints: Chapter No. 1 "Common Programming Paradigms"Packt PublishingAinda não há avaliações
- Building An E-Commerce Application With MEAN - Sample ChapterDocumento25 páginasBuilding An E-Commerce Application With MEAN - Sample ChapterPackt Publishing100% (2)
- AR and VR Using the WebXR API: Learn to Create Immersive Content with WebGL, Three.js, and A-FrameNo EverandAR and VR Using the WebXR API: Learn to Create Immersive Content with WebGL, Three.js, and A-FrameAinda não há avaliações
- Netbeans Ide 8 Cookbook: Chapter No. 11 "Using External Web Services"Documento34 páginasNetbeans Ide 8 Cookbook: Chapter No. 11 "Using External Web Services"Packt PublishingAinda não há avaliações
- KnockoutJS Blueprints - Sample ChapterDocumento47 páginasKnockoutJS Blueprints - Sample ChapterPackt PublishingAinda não há avaliações
- Code with Java 21: A practical approach for building robust and efficient applications (English Edition)No EverandCode with Java 21: A practical approach for building robust and efficient applications (English Edition)Ainda não há avaliações
- Java Script by ShreeDocumento65 páginasJava Script by ShreeAniket JawadeAinda não há avaliações
- Ultimate Full-Stack Web Development with MERN: Design, Build, Test and Deploy Production-Grade Web Applications with MongoDB, Express, React and NodeJS (English Edition)No EverandUltimate Full-Stack Web Development with MERN: Design, Build, Test and Deploy Production-Grade Web Applications with MongoDB, Express, React and NodeJS (English Edition)Ainda não há avaliações
- Unleashing the Power of ASP.NET Core 7.0 and Angular 16 A Comprehensive GuideNo EverandUnleashing the Power of ASP.NET Core 7.0 and Angular 16 A Comprehensive GuideAinda não há avaliações
- Spring Essentials - Sample ChapterDocumento26 páginasSpring Essentials - Sample ChapterPackt PublishingAinda não há avaliações
- Javascript & Its Frameworks: Javascript, Often Abbreviated As JS, Is A Programming Language That Conforms ToDocumento2 páginasJavascript & Its Frameworks: Javascript, Often Abbreviated As JS, Is A Programming Language That Conforms ToMaqsoodAinda não há avaliações
- Getting Started With React Native - Sample ChapterDocumento32 páginasGetting Started With React Native - Sample ChapterPackt Publishing0% (1)
- Agile Web Development With AngularJSDocumento65 páginasAgile Web Development With AngularJSPrashanthKumarHirematAinda não há avaliações
- Object Oriented Programming with Angular: Build and Deploy Your Web Application Using Angular with Ease ( English Edition)No EverandObject Oriented Programming with Angular: Build and Deploy Your Web Application Using Angular with Ease ( English Edition)Ainda não há avaliações
- Cross-Platform Modern Apps with VS Code: Combine the power of EF Core, ASP.NET Core and Xamarin.Forms to build multi-platform applications on Visual Studio CodeNo EverandCross-Platform Modern Apps with VS Code: Combine the power of EF Core, ASP.NET Core and Xamarin.Forms to build multi-platform applications on Visual Studio CodeAinda não há avaliações
- CSLA Blazor 02 28 PDFDocumento182 páginasCSLA Blazor 02 28 PDFFara Nume100% (1)
- Node Js For Beginners 1.0Documento2 páginasNode Js For Beginners 1.0amit mahindreAinda não há avaliações
- Course DescriptionDocumento3 páginasCourse Descriptionpkhush19932Ainda não há avaliações
- Node HandbookDocumento155 páginasNode HandbookDwarakanath ReddyAinda não há avaliações
- JAVASCRIPT BASICS FOR BEGINNERS: A Beginner-Friendly Guide to Mastering the Foundations of JavaScript Programming (2024)No EverandJAVASCRIPT BASICS FOR BEGINNERS: A Beginner-Friendly Guide to Mastering the Foundations of JavaScript Programming (2024)Ainda não há avaliações
- Unraveling HTML5 CSS3 and JavaScript - 2014Documento503 páginasUnraveling HTML5 CSS3 and JavaScript - 2014Guess WhoAinda não há avaliações
- Building Single Page Applications in .NET Core 3: Jumpstart Coding Using Blazor and C#No EverandBuilding Single Page Applications in .NET Core 3: Jumpstart Coding Using Blazor and C#Ainda não há avaliações
- JavaScript Bootcamp: Hands-On Learning For Web DevelopersNo EverandJavaScript Bootcamp: Hands-On Learning For Web DevelopersAinda não há avaliações
- It Te V WD Week 1 AdjsDocumento116 páginasIt Te V WD Week 1 AdjsSaquibh ShaikhAinda não há avaliações
- Blazor - A Beginners GuideDocumento121 páginasBlazor - A Beginners Guideblyzer100% (1)
- 21BCS8357 - Gourab SenDocumento17 páginas21BCS8357 - Gourab Sendevgs6296Ainda não há avaliações
- Learning Node - Js For Mobile Application Development - Sample ChapterDocumento27 páginasLearning Node - Js For Mobile Application Development - Sample ChapterPackt PublishingAinda não há avaliações
- MERN Stack BlogDocumento18 páginasMERN Stack BlogAbhishek ChaudharyAinda não há avaliações
- Ultimate Nuxt.js for Full-Stack Web Applications: Build Production-Grade Server-Side Rendering (SSR) and Static-Site Generated (SSG) Vue.js Applications Using Nuxt.js, Node.js, and Composition API (English Edition)No EverandUltimate Nuxt.js for Full-Stack Web Applications: Build Production-Grade Server-Side Rendering (SSR) and Static-Site Generated (SSG) Vue.js Applications Using Nuxt.js, Node.js, and Composition API (English Edition)Ainda não há avaliações
- JavaScript: Tips and Tricks to Programming Code with Javascript: JavaScript Computer Programming, #2No EverandJavaScript: Tips and Tricks to Programming Code with Javascript: JavaScript Computer Programming, #2Ainda não há avaliações
- Python Geospatial Development - Third Edition - Sample ChapterDocumento32 páginasPython Geospatial Development - Third Edition - Sample ChapterPackt PublishingAinda não há avaliações
- JIRA 7 Administration Cookbook Second Edition - Sample ChapterDocumento35 páginasJIRA 7 Administration Cookbook Second Edition - Sample ChapterPackt PublishingAinda não há avaliações
- Moodle 3.x Teaching Techniques - Third Edition - Sample ChapterDocumento23 páginasMoodle 3.x Teaching Techniques - Third Edition - Sample ChapterPackt PublishingAinda não há avaliações
- Practical Digital Forensics - Sample ChapterDocumento31 páginasPractical Digital Forensics - Sample ChapterPackt Publishing100% (2)
- Mastering Mesos - Sample ChapterDocumento36 páginasMastering Mesos - Sample ChapterPackt PublishingAinda não há avaliações
- RESTful Web API Design With Node - Js - Second Edition - Sample ChapterDocumento17 páginasRESTful Web API Design With Node - Js - Second Edition - Sample ChapterPackt Publishing0% (1)
- Unity 5.x Game Development Blueprints - Sample ChapterDocumento57 páginasUnity 5.x Game Development Blueprints - Sample ChapterPackt PublishingAinda não há avaliações
- Android UI Design - Sample ChapterDocumento47 páginasAndroid UI Design - Sample ChapterPackt PublishingAinda não há avaliações
- Mastering Drupal 8 Views - Sample ChapterDocumento23 páginasMastering Drupal 8 Views - Sample ChapterPackt Publishing0% (1)
- Modular Programming With Python - Sample ChapterDocumento28 páginasModular Programming With Python - Sample ChapterPackt PublishingAinda não há avaliações
- Expert Python Programming - Second Edition - Sample ChapterDocumento40 páginasExpert Python Programming - Second Edition - Sample ChapterPackt Publishing50% (4)
- Troubleshooting NetScaler - Sample ChapterDocumento25 páginasTroubleshooting NetScaler - Sample ChapterPackt PublishingAinda não há avaliações
- Practical Mobile Forensics - Second Edition - Sample ChapterDocumento38 páginasPractical Mobile Forensics - Second Edition - Sample ChapterPackt PublishingAinda não há avaliações
- Puppet For Containerization - Sample ChapterDocumento23 páginasPuppet For Containerization - Sample ChapterPackt PublishingAinda não há avaliações
- Mastering Hibernate - Sample ChapterDocumento27 páginasMastering Hibernate - Sample ChapterPackt PublishingAinda não há avaliações
- Flux Architecture - Sample ChapterDocumento25 páginasFlux Architecture - Sample ChapterPackt PublishingAinda não há avaliações
- Internet of Things With Python - Sample ChapterDocumento34 páginasInternet of Things With Python - Sample ChapterPackt Publishing100% (1)
- Angular 2 Essentials - Sample ChapterDocumento39 páginasAngular 2 Essentials - Sample ChapterPackt Publishing0% (1)
- Cardboard VR Projects For Android - Sample ChapterDocumento57 páginasCardboard VR Projects For Android - Sample ChapterPackt PublishingAinda não há avaliações
- Apache Hive Cookbook - Sample ChapterDocumento27 páginasApache Hive Cookbook - Sample ChapterPackt Publishing100% (1)
- Learning Probabilistic Graphical Models in R - Sample ChapterDocumento37 páginasLearning Probabilistic Graphical Models in R - Sample ChapterPackt PublishingAinda não há avaliações
- QGIS 2 Cookbook - Sample ChapterDocumento44 páginasQGIS 2 Cookbook - Sample ChapterPackt Publishing100% (1)
- Sitecore Cookbook For Developers - Sample ChapterDocumento34 páginasSitecore Cookbook For Developers - Sample ChapterPackt PublishingAinda não há avaliações
- Odoo Development Cookbook - Sample ChapterDocumento35 páginasOdoo Development Cookbook - Sample ChapterPackt PublishingAinda não há avaliações
- Canvas Cookbook - Sample ChapterDocumento34 páginasCanvas Cookbook - Sample ChapterPackt PublishingAinda não há avaliações
- Practical Linux Security Cookbook - Sample ChapterDocumento25 páginasPractical Linux Security Cookbook - Sample ChapterPackt Publishing100% (1)
- Alfresco For Administrators - Sample ChapterDocumento17 páginasAlfresco For Administrators - Sample ChapterPackt PublishingAinda não há avaliações
- RStudio For R Statistical Computing Cookbook - Sample ChapterDocumento38 páginasRStudio For R Statistical Computing Cookbook - Sample ChapterPackt Publishing100% (1)
- Sass and Compass Designer's Cookbook - Sample ChapterDocumento41 páginasSass and Compass Designer's Cookbook - Sample ChapterPackt PublishingAinda não há avaliações
- Machine Learning in Java - Sample ChapterDocumento26 páginasMachine Learning in Java - Sample ChapterPackt Publishing100% (1)
- Oracle® Fusion Middleware: Administering Oracle Data Integrator 12c (12.2.1)Documento210 páginasOracle® Fusion Middleware: Administering Oracle Data Integrator 12c (12.2.1)JinendraabhiAinda não há avaliações
- Ltrcol 2250Documento39 páginasLtrcol 2250cheatAinda não há avaliações
- Configuring Cisco Easy VPN and Easy VPN Server Using SDM: Ipsec VpnsDocumento56 páginasConfiguring Cisco Easy VPN and Easy VPN Server Using SDM: Ipsec VpnsrajkumarlodhAinda não há avaliações
- Association Rule in Data MiningDocumento4 páginasAssociation Rule in Data MiningMUhammad WaqasAinda não há avaliações
- Read Me Label PrinterDocumento5 páginasRead Me Label PrinterTemelie DragosAinda não há avaliações
- A Study of Spinoza by James Martineau PDFDocumento424 páginasA Study of Spinoza by James Martineau PDFCarlos PachecoAinda não há avaliações
- Chapter 6 - Test Bank Chapter 6 - Test BankDocumento28 páginasChapter 6 - Test Bank Chapter 6 - Test BankMajde QasemAinda não há avaliações
- Audi MMI 3G - Self Study Programme 435Documento52 páginasAudi MMI 3G - Self Study Programme 435Keldo Gliana89% (9)
- (Database Management System (DBMS) PDFDocumento136 páginas(Database Management System (DBMS) PDFJimmyconnors ChettipallyAinda não há avaliações
- AlgoDocumento2 páginasAlgoGenaro CifuentesAinda não há avaliações
- DBA Coop 202001 2.4a SetupSQLServer2017Documento40 páginasDBA Coop 202001 2.4a SetupSQLServer2017georgeAinda não há avaliações
- Bluetooth Peripheral Device Driver For Windows 7 32 Bit Download For HPDocumento3 páginasBluetooth Peripheral Device Driver For Windows 7 32 Bit Download For HPkoko FLFLAinda não há avaliações
- Morpho RD Service InstallationDocumento20 páginasMorpho RD Service Installationzxy_cbeAinda não há avaliações
- HydroFS User DocumentationDocumento4 páginasHydroFS User DocumentationJames Forward100% (1)
- Delete Data From A MySQL DatabaseDocumento6 páginasDelete Data From A MySQL DatabaseIfra fatimaAinda não há avaliações
- Application Development For Android UML Examples - Classes and Interfaces, Diagrams, DeploymentDocumento3 páginasApplication Development For Android UML Examples - Classes and Interfaces, Diagrams, DeploymentCibyBaby PunnamparambilAinda não há avaliações
- Exercise - Create A Simple Web Dynpro ApplicationDocumento3 páginasExercise - Create A Simple Web Dynpro ApplicationSwati JainAinda não há avaliações
- DBA Lecture 1Documento26 páginasDBA Lecture 1Nazif MalAinda não há avaliações
- S105465GC10 Mod05Documento84 páginasS105465GC10 Mod05Girish LampuseAinda não há avaliações
- SQL CommandDocumento2 páginasSQL CommandA Rah ULAinda não há avaliações
- Acronis True Image Home 2012 ManualDocumento228 páginasAcronis True Image Home 2012 Manualbillydreskin510Ainda não há avaliações
- C02 Data - Models WEEK 2 PDFDocumento57 páginasC02 Data - Models WEEK 2 PDFAinil HawaAinda não há avaliações
- HW3 DB/Sudoku: Part A - DatabaseDocumento13 páginasHW3 DB/Sudoku: Part A - DatabaseShubham GoyalAinda não há avaliações
- Full Collation of The Codex Sinaiticus With New Testament (1864) PDFDocumento269 páginasFull Collation of The Codex Sinaiticus With New Testament (1864) PDFJobert SalaganAinda não há avaliações
- Sap HR TcodesDocumento13 páginasSap HR TcodesanatoliadisneyAinda não há avaliações
- IBM Data Science Capstone ReportDocumento10 páginasIBM Data Science Capstone ReportBarakha AgrawalAinda não há avaliações
- Afroz Tech Price ListDocumento12 páginasAfroz Tech Price ListAwais Ahmed NiaziAinda não há avaliações
- Manik Mahajan: Curriculum VitaeDocumento5 páginasManik Mahajan: Curriculum Vitaemanik mahajanAinda não há avaliações
- iVMS-4500 (Android) Mobile Client Software User Manual V1.0Documento17 páginasiVMS-4500 (Android) Mobile Client Software User Manual V1.0Black-q NewmanAinda não há avaliações
- Problem: If You Are Repairing An 88-Note Kronos, You Will Need To Order Seven of The 12 Note ContactDocumento6 páginasProblem: If You Are Repairing An 88-Note Kronos, You Will Need To Order Seven of The 12 Note ContactHeberth SouzaAinda não há avaliações