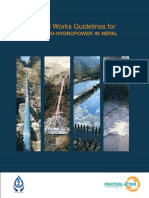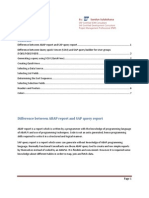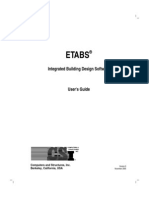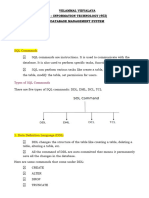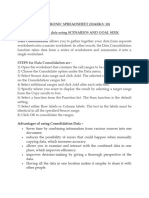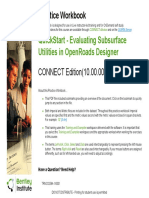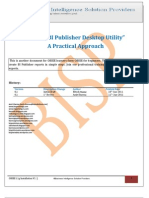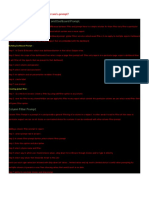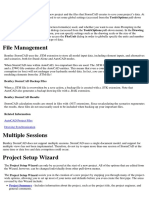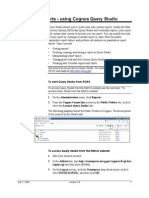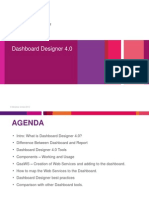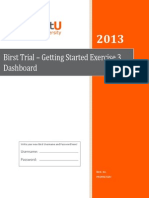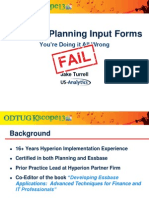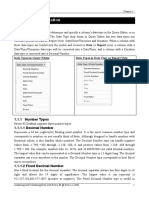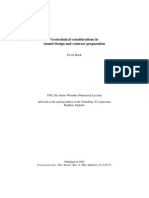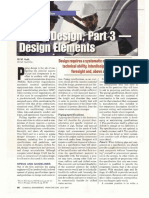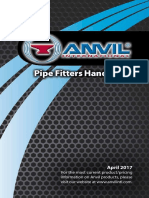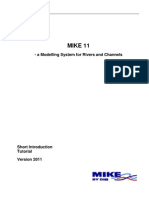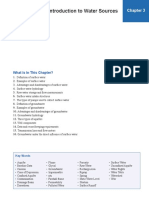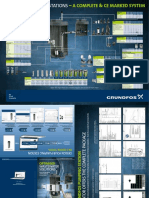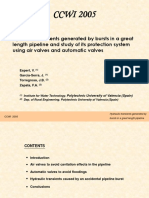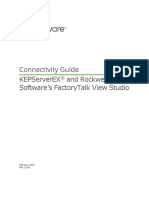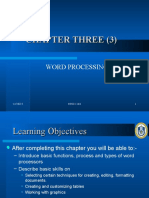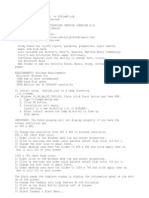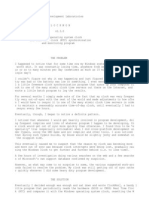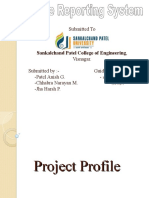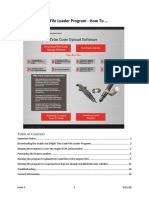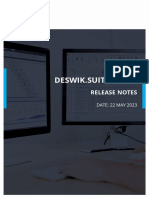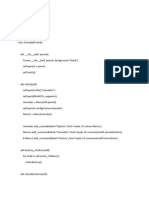Escolar Documentos
Profissional Documentos
Cultura Documentos
Setting Up Design Standards: Produced by BSW, Development - Civil Design Page 1 of 5
Enviado por
adamaso09Descrição original:
Título original
Direitos autorais
Formatos disponíveis
Compartilhar este documento
Compartilhar ou incorporar documento
Você considera este documento útil?
Este conteúdo é inapropriado?
Denunciar este documentoDireitos autorais:
Formatos disponíveis
Setting Up Design Standards: Produced by BSW, Development - Civil Design Page 1 of 5
Enviado por
adamaso09Direitos autorais:
Formatos disponíveis
Setting Up Design Standards
Overview
Design standards are used to monitor required curvature and other alignment checks on horizontal civil
geometry elements and slopes and K values on vertical geometry elements.
The standards are stored in a design library (dgnlib) which can be read only and stored in a central location for
use by all users and referenced by the configuration variable MS_DGNLIBLIST. A dgnlib is an empty file similar to
a seed file where you can set up various MicroStation and Civil resources. An organization can utilize numerous
dgnlibs, so it is recommended that both horizontal and vertical standards are stored in one dgnlib, but separate
from other dgnlib-type data. If your organization utilizes both Metric and English units, you may want one
dgnlib for each.
The standards are set up within the Project Explorer. Note the hierarchy from the Project Explorer is mirrored in
the Design Standards Tool Bar pick lists. The hierarchy is customizable to conform to your organizations
standards.
As most organizations utilize AASHTO standards, the default libraries included in the installation package are
based on the 2001 and 2004 versions of A Policy on Geometric Design of Highways and Streets.
The Project Explorer is accessed by selecting File > Project Manager from the main menu or from the Primary
Tools menu bar. It is more efficient to complete the vertical standards first, as they are referenced when
building the horizontal standards.
Project Explorer with expanded Horizontal Design Standards
Produced by BSW, Development Civil Design Page 1 of 5
Copyright 2013 Bentley Systems, Inc.
Setting Up Design Standards
Right-click on the individual entry and select Properties from the pop-up menu to review the settings. For a
description of each field, review the Online Help.
Horizontal Design Standards Properties
Vertical Design Standards Properties
Produced by BSW, Development Civil Design Page 2 of 5
Copyright 2013 Bentley Systems, Inc.
Setting Up Design Standards
General Procedure
The general procedure is:
1. Gather the information on your organizations standards? For U.S. clients, do they mirror AASHTO? If
they do, you can use the standards delivered with the installation package. If not, where does your
organization deviate, so the necessary adjustments can be made.
2. Determine the hierarchy for vertical and horizontal standards. This will also determine how much to
create from scratch and how much to copy and paste. Keep in mind the users will see the hierarchy you
build, so keep the names intuitive.
3. Open the dgnlib file with one of the Civil products. The tools cannot be accessed with only MicroStation
loaded. Select Tools > Project Explorer from the main menu or General Geometry panel within Civil
Tools.
4. Within Project Explorer, click on the Civil Standards tab. (Note your tabs may be configured differently
than the illustrations. Tabs can be changed under Settings > Project Explorer on the main menu.)
5. Navigate the hierarchy to Horizontal and Vertical. This is your starting point if you are building from
scratch.
6. Create the first part of the hierarchy. Avoid the inclination to build the entire hierarchy when you begin.
Its easier to build the first standard, then copy and paste into the next standard as many of the field
values are the same. For example, the entries for 2 lane vs. 4 lane road are the same, and the values are
slightly different. So, rather than typing everything twice, set up the 2 lane folder, then copy and paste
the completed folder to 4 lane and change the values as needed.
7. Select the location where you want to begin, right click and select New from the pop-up menu. A new
entry is made in the table entitled Vertical Design Standard. To rename, right click and select Rename
and change the name. The hierarchy can be nested.
Produced by BSW, Development Civil Design Page 3 of 5
Copyright 2013 Bentley Systems, Inc.
Setting Up Design Standards
8. To set the values for each entry, highlight the entry, right click and select Properties from the pop-up
menu.
9. Click on each field and adjust the values. To set the K Value, set the Vertical Table Type to K Table, then
click on Table to display the icon (three dots). Click to open the pop-up Table Editor.
10. Add the information to the Table Editor (one line) and close.
11. Continue adding the rest of the Vertical Standards.
12. When the Vertical Standards are complete, move onto the Horizontal Standards. The process is exactly
the same adding new entries and populating the standards. The Transition Table is done using the Table
Editor.
Horizontal Standards Entries
Produced by BSW, Development Civil Design Page 4 of 5
Copyright 2013 Bentley Systems, Inc.
Setting Up Design Standards
Transition Table note the Green Book has Default Transitions, but not Minimum Transitions.
13. Once you have completed a set of entries for one superelevation value (i.e., 4%) its easiest to copy the
entire grouping and paste into your standards. Rename (i.e., from 4% to 6%) then adjust the values
within the 6% grouping. This maintains the values within each entry, so you only have to adjust the
Transition Table.
Frequently Asked Questions
1. Can the standards/tables that I have already developed in SELECT series 2 be used in SELECT Series 3?
(21 Sept. 2011)
Since we are adding to the standards, rather than changing what we already have or deleting an option,
the current (SS-2) standards can be used. They will be accessed slightly different than in the past, but
that doesnt impact the format of the file.
The administrative workflow would be to take the existing SS2 DGNlib, add in the vertical standards
(which could be copied from one of the default sample libraries, then go back into each horizontal
standard and select the associated vertical standard from the pick list. While it means touching every
horizontal entry, it goes fairly quickly.
Produced by BSW, Development Civil Design Page 5 of 5
Copyright 2013 Bentley Systems, Inc.
Você também pode gostar
- Powerpoint Presentation For 70-740Documento111 páginasPowerpoint Presentation For 70-740faridAinda não há avaliações
- Civil Works Guidelines For Micro Hydropower in NepalDocumento185 páginasCivil Works Guidelines For Micro Hydropower in Nepaljayusman100% (3)
- Top-Down Design OverviewDocumento29 páginasTop-Down Design OverviewDhoom MachaleAinda não há avaliações
- Manual - REVIT MEP Piping SystemsDocumento27 páginasManual - REVIT MEP Piping Systemsjohan febreroAinda não há avaliações
- Phoenix Project Manager User Manual 2012-01-03Documento68 páginasPhoenix Project Manager User Manual 2012-01-03Opie Mayoz100% (1)
- SAP Quick Viewer - SQVIDocumento7 páginasSAP Quick Viewer - SQVIsandunsulakshana100% (1)
- CATIA V5-6R2015 Basics - Part I : Getting Started and Sketcher WorkbenchNo EverandCATIA V5-6R2015 Basics - Part I : Getting Started and Sketcher WorkbenchNota: 4 de 5 estrelas4/5 (10)
- Antivirus32r64bitinstallationtest VbsDocumento5 páginasAntivirus32r64bitinstallationtest VbsVamsiAinda não há avaliações
- Document Snap Scansnap Cheat SheetDocumento19 páginasDocument Snap Scansnap Cheat SheetJojoNicdaoAinda não há avaliações
- Application Designer: Uses The Current DefinitionDocumento52 páginasApplication Designer: Uses The Current DefinitionVenkat JyestaAinda não há avaliações
- L Multiple Discipline Scheduling in Autodesk RevitDocumento28 páginasL Multiple Discipline Scheduling in Autodesk RevitmusesstudioAinda não há avaliações
- Etabs User PDFDocumento82 páginasEtabs User PDFAsif RahmanAinda não há avaliações
- Guidelines For Report Development in CognosDocumento5 páginasGuidelines For Report Development in CognosArpit AgrawalAinda não há avaliações
- Browsing Values From The Data Expression Window: Getting Ready How To Do It..Documento4 páginasBrowsing Values From The Data Expression Window: Getting Ready How To Do It..Harik CAinda não há avaliações
- Using Spreadsheets, Selection Sets, and COGO ControlsDocumento19 páginasUsing Spreadsheets, Selection Sets, and COGO ControlsipcAinda não há avaliações
- DBMS Part 3Documento17 páginasDBMS Part 3sudharaja9444877051Ainda não há avaliações
- Advanced Engineering StatisticsDocumento77 páginasAdvanced Engineering StatisticsBest PracticeAinda não há avaliações
- Class Handout AS121828 Global Parameters Global Control Revit Global Parameters in Practice Paul AubinDocumento40 páginasClass Handout AS121828 Global Parameters Global Control Revit Global Parameters in Practice Paul AubinErnie ErnieAinda não há avaliações
- Advanced Drafting and Customization CATIA V5Documento128 páginasAdvanced Drafting and Customization CATIA V5gazpo100% (1)
- Tutorial - Getting Started With PCB Design: Modified by Phil Loughhead On 28-Apr-2016Documento123 páginasTutorial - Getting Started With PCB Design: Modified by Phil Loughhead On 28-Apr-2016anilAinda não há avaliações
- Access 2003 Reports: Technical Support ServicesDocumento16 páginasAccess 2003 Reports: Technical Support ServicesAnh leAinda não há avaliações
- Grading TutorialsDocumento19 páginasGrading TutorialsRicardoAinda não há avaliações
- Analysis Plug-In User GuideDocumento68 páginasAnalysis Plug-In User GuideIgor ProskurnyaAinda não há avaliações
- PDMS Diff 12.1 - HelpDocumento21 páginasPDMS Diff 12.1 - Helpm_925Ainda não há avaliações
- Electronic SpreadsheetDocumento12 páginasElectronic Spreadsheetrmgokul78Ainda não há avaliações
- Doubts in OBIEEDocumento26 páginasDoubts in OBIEESuman PaluruAinda não há avaliações
- Navicat BookDocumento37 páginasNavicat BookRaggu SinghAinda não há avaliações
- Manage Jira Boards EffectivelyDocumento9 páginasManage Jira Boards EffectivelyLeonardo Maximiliano SlyAinda não há avaliações
- 6.interview QuestionsDocumento59 páginas6.interview Questionsr.m.ram234Ainda não há avaliações
- Creating A MasterDocumento100 páginasCreating A MasterFarhan AshrafAinda não há avaliações
- QuickStart - Evaluating Subsurface Utilities in OpenRoads DesignerDocumento49 páginasQuickStart - Evaluating Subsurface Utilities in OpenRoads DesignerdlopezarAinda não há avaliações
- AMBUJA PUBLIC SCHOOL IX Class Practical RecordsDocumento19 páginasAMBUJA PUBLIC SCHOOL IX Class Practical RecordsvibeeManAinda não há avaliações
- Cost center and GL budget uploads configurationDocumento61 páginasCost center and GL budget uploads configurationLovish RawatAinda não há avaliações
- BIP Publisher Practical GuideDocumento18 páginasBIP Publisher Practical GuideAmit SharmaAinda não há avaliações
- Difference between filter, prompt, global filter and dashboard promptDocumento17 páginasDifference between filter, prompt, global filter and dashboard promptVHP tubeAinda não há avaliações
- Be 2011 - Tips and Tricks in Micro StationDocumento15 páginasBe 2011 - Tips and Tricks in Micro StationCrimmyAinda não há avaliações
- IntroDocumento36 páginasIntroprasenjitsayantanAinda não há avaliações
- Staad FoundationDocumento25 páginasStaad FoundationAnonymous nwByj9L100% (2)
- CES Selector 2013 Release NotesDocumento12 páginasCES Selector 2013 Release NotesMilton EncaladaAinda não há avaliações
- Autocad Project Files Drawing SynchronizationDocumento15 páginasAutocad Project Files Drawing Synchronizationjoseluis789Ainda não há avaliações
- Create Custom Analytical ReportsDocumento55 páginasCreate Custom Analytical ReportsBhousonAinda não há avaliações
- Composites DesignDocumento185 páginasComposites DesignagrbovicAinda não há avaliações
- MIDTERMDocumento27 páginasMIDTERMKuroAinda não há avaliações
- ETABS® 2013 User's GuideDocumento122 páginasETABS® 2013 User's GuideSutthisiree NoonkhanAinda não há avaliações
- Dashboard Designer 4 0Documento106 páginasDashboard Designer 4 0Ratan Sekhar NAinda não há avaliações
- Perfecting The System For Revit - Piping System Exercises: Learning ObjectivesDocumento27 páginasPerfecting The System For Revit - Piping System Exercises: Learning ObjectivesShiyamraj ThamodharanAinda não há avaliações
- Birst Trial - Getting Started Exercise 3 DashboardDocumento11 páginasBirst Trial - Getting Started Exercise 3 DashboardAvinAinda não há avaliações
- Oracle Reports TutorialDocumento38 páginasOracle Reports TutorialTomas Mendoza LoeraAinda não há avaliações
- Crear Reportes en MasshunterDocumento28 páginasCrear Reportes en Masshunteramucal2006Ainda não há avaliações
- Module 6 - Building The ProjectDocumento10 páginasModule 6 - Building The Projectcduvalbh5384Ainda não há avaliações
- Hyperion Planning Input FormsDocumento67 páginasHyperion Planning Input Formsdamir_koprivica477100% (1)
- Spreadsheet Unit 1Documento25 páginasSpreadsheet Unit 1sujatha chundruAinda não há avaliações
- Catia - Generative Part Stress AnalysisDocumento154 páginasCatia - Generative Part Stress AnalysisconqurerAinda não há avaliações
- Introduction To Tableau - Pre-ReadDocumento12 páginasIntroduction To Tableau - Pre-ReadBadazz doodAinda não há avaliações
- Seismi Robot MilleniumDocumento15 páginasSeismi Robot MilleniumvenezuelanAinda não há avaliações
- Roadmap: Take Information Beyond ExcelDocumento12 páginasRoadmap: Take Information Beyond ExcelLuis Claudio RamosAinda não há avaliações
- Data Transformation TechniquesDocumento22 páginasData Transformation TechniquesSaikrishna DasariAinda não há avaliações
- ACI Concrete Beam Design: Building The ModelDocumento6 páginasACI Concrete Beam Design: Building The ModelEngr SwapanAinda não há avaliações
- Introduction to Query StudioDocumento38 páginasIntroduction to Query StudioSwathi ReddyAinda não há avaliações
- PowerINSPECT2010 WhatsNew OMVProUserDocumento48 páginasPowerINSPECT2010 WhatsNew OMVProUserHector Fabio Vega EspinelAinda não há avaliações
- NX 9 for Beginners - Part 1 (Getting Started with NX and Sketch Techniques)No EverandNX 9 for Beginners - Part 1 (Getting Started with NX and Sketch Techniques)Nota: 3.5 de 5 estrelas3.5/5 (8)
- Tutorial - Ring Main WizardDocumento22 páginasTutorial - Ring Main Wizardadamaso09Ainda não há avaliações
- IOM Wastewater Air Valves SCF 2Documento9 páginasIOM Wastewater Air Valves SCF 2adamaso09Ainda não há avaliações
- IOM Wastewater Air Valves SCA 2Documento9 páginasIOM Wastewater Air Valves SCA 2adamaso09Ainda não há avaliações
- DattaDocumento23 páginasDattaClassic11Ainda não há avaliações
- IOM Wastewater Air Valves SCADocumento8 páginasIOM Wastewater Air Valves SCAadamaso09Ainda não há avaliações
- DattaDocumento23 páginasDattaClassic11Ainda não há avaliações
- Tutorial - IsO 14692 FRPDocumento36 páginasTutorial - IsO 14692 FRPadamaso09Ainda não há avaliações
- KYPipe Brochure 2007Documento16 páginasKYPipe Brochure 2007bravo deltafox100% (1)
- Curved BeamsDocumento8 páginasCurved BeamsAnonymous EKqkRJsJNAinda não há avaliações
- Engineering Practice: Systematic Piping DesignDocumento8 páginasEngineering Practice: Systematic Piping Designadamaso09Ainda não há avaliações
- PipeFittersHB Apr17Documento108 páginasPipeFittersHB Apr17adamaso09Ainda não há avaliações
- Qa Manual - Current EditionDocumento51 páginasQa Manual - Current EditionAnonymous qhVGVpAinda não há avaliações
- Gasket Materials Used For Ductile Iron Pipe in Water and Sewage ServiceDocumento3 páginasGasket Materials Used For Ductile Iron Pipe in Water and Sewage Serviceehtuheh6hAinda não há avaliações
- p049 Cpm2a, Cpm2c Group Catalogue enDocumento75 páginasp049 Cpm2a, Cpm2c Group Catalogue enadamaso09Ainda não há avaliações
- Usermanual ABB Drivesize 3.8Documento58 páginasUsermanual ABB Drivesize 3.8adamaso09Ainda não há avaliações
- Piping design basics seriesDocumento16 páginasPiping design basics seriesManas KotruAinda não há avaliações
- MIKE 11 Short Introduction-TutorialDocumento93 páginasMIKE 11 Short Introduction-Tutorialadamaso09Ainda não há avaliações
- Heckl Zs Soupe Teleskop Pozink enDocumento2 páginasHeckl Zs Soupe Teleskop Pozink enadamaso09Ainda não há avaliações
- Traffic Load Cover: PS.R 800/ PS.R 1000 PS.R 1200/ PS.R 1700Documento13 páginasTraffic Load Cover: PS.R 800/ PS.R 1000 PS.R 1200/ PS.R 1700adamaso09Ainda não há avaliações
- Steel pipe pressure ratings and flow ratesDocumento2 páginasSteel pipe pressure ratings and flow ratesNarendra ChavdaAinda não há avaliações
- Chapter3 PDFDocumento33 páginasChapter3 PDFadamaso09Ainda não há avaliações
- Grundfosliterature 5903106Documento2 páginasGrundfosliterature 5903106adamaso09Ainda não há avaliações
- Lidar Tips TricksDocumento30 páginasLidar Tips Tricks3dycsaAinda não há avaliações
- Gravity Pipeline Presentation - Sep 2013Documento17 páginasGravity Pipeline Presentation - Sep 2013adamaso09Ainda não há avaliações
- 87 - Hydraulic Transients Generated by Bursts PDFDocumento17 páginas87 - Hydraulic Transients Generated by Bursts PDFadamaso09Ainda não há avaliações
- ch3 en Storage - 04 04 14Documento5 páginasch3 en Storage - 04 04 14Muhammad EhtshamAinda não há avaliações
- 10 5 20 RBT Workbook FinalDocumento43 páginas10 5 20 RBT Workbook Finaladamaso09Ainda não há avaliações
- ch1 en Demand - 11 02 14Documento14 páginasch1 en Demand - 11 02 14adamaso09Ainda não há avaliações
- MVS JCL ReferenceDocumento718 páginasMVS JCL ReferenceJose VillegasAinda não há avaliações
- VTScada11 2 DevelopersGuideDocumento1.945 páginasVTScada11 2 DevelopersGuideaciAinda não há avaliações
- Cygwin SSHDDocumento22 páginasCygwin SSHDanonymb0yAinda não há avaliações
- Clone An Oracle Database Using A Cold BackupDocumento5 páginasClone An Oracle Database Using A Cold BackupKonda Venu GopalAinda não há avaliações
- FactoryTalk - View - Connectivity - Guide KeepServer OPCDocumento18 páginasFactoryTalk - View - Connectivity - Guide KeepServer OPCeduardo contrerasAinda não há avaliações
- B CML Admin Guide 2-0Documento38 páginasB CML Admin Guide 2-0KhaloAinda não há avaliações
- Stid1103 Ch3 Word ProcessingDocumento104 páginasStid1103 Ch3 Word ProcessingPraba KaranAinda não há avaliações
- Last Clean ExceptionDocumento2 páginasLast Clean ExceptionDiana Alexandra PetrescuAinda não há avaliações
- Setup a Guest Wireless Hotspot Using DD-WRTDocumento3 páginasSetup a Guest Wireless Hotspot Using DD-WRTJM TSRAinda não há avaliações
- PDSDocumento33 páginasPDSSri Surya LankapalliAinda não há avaliações
- LogDocumento12 páginasLogUjang SolehAinda não há avaliações
- Metasploit Basics, Part 15 - Post - Exploitation Fun (Web Cam, Microphone, Passwords and More)Documento13 páginasMetasploit Basics, Part 15 - Post - Exploitation Fun (Web Cam, Microphone, Passwords and More)stefan22222222Ainda não há avaliações
- Zipped File: Bibjam - Zip or Bibjam8.Zip Executable ProgramDocumento2 páginasZipped File: Bibjam - Zip or Bibjam8.Zip Executable Programkcash10000Ainda não há avaliações
- Evaluators Guide For Windows Servers and WorkstationsDocumento131 páginasEvaluators Guide For Windows Servers and WorkstationsShaikh JilaniAinda não há avaliações
- The Ideas Behind QT and A Live DemoDocumento31 páginasThe Ideas Behind QT and A Live DemoNikolas SaridAinda não há avaliações
- Universal Control 4.0 GuideDocumento11 páginasUniversal Control 4.0 GuideSiceAinda não há avaliações
- Read MeDocumento5 páginasRead MeRicardo GuevaraAinda não há avaliações
- i c 3 Usb Installation SheetDocumento2 páginasi c 3 Usb Installation Sheetubenr909Ainda não há avaliações
- Final PPT Crime ReportingDocumento23 páginasFinal PPT Crime ReportingNarayan ChhabraAinda não há avaliações
- Symantec Endpoint Protection Device LogsDocumento6 páginasSymantec Endpoint Protection Device LogsMoba IsengAinda não há avaliações
- Delphi Trim Code File Loader Program - How ToDocumento18 páginasDelphi Trim Code File Loader Program - How ToPaul zilempeAinda não há avaliações
- Modul Praktek - Beginning With Kali LinuxDocumento27 páginasModul Praktek - Beginning With Kali LinuxDandy PermanaAinda não há avaliações
- Deswik - Suite 2023.1 Release NotesDocumento246 páginasDeswik - Suite 2023.1 Release NotesCHRISTIANAinda não há avaliações
- Veeam Pass4sure VMCE - V9 v2018-11-18 by Abigail 110qDocumento51 páginasVeeam Pass4sure VMCE - V9 v2018-11-18 by Abigail 110qDennis DubeAinda não há avaliações
- CLI CommandsDocumento8 páginasCLI CommandsSpup MsAinda não há avaliações
- How To Build Csars: For OpentoscaDocumento25 páginasHow To Build Csars: For OpentoscaVaibhav DafaleAinda não há avaliações
- Tkinter Python Calculator CodeDocumento8 páginasTkinter Python Calculator CodeNoorul Ahilah ThameemAinda não há avaliações