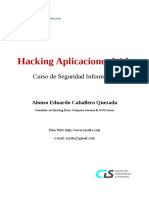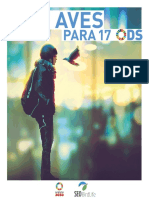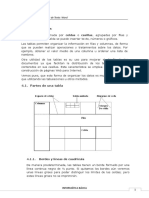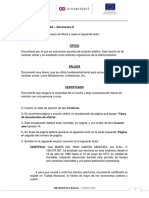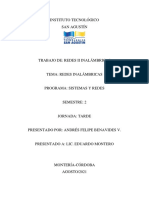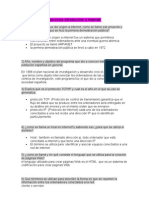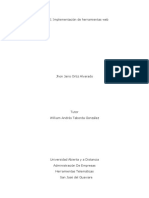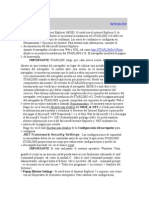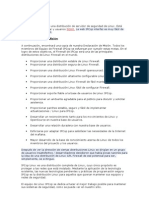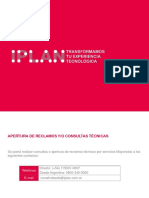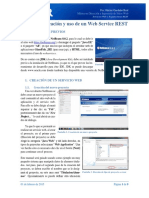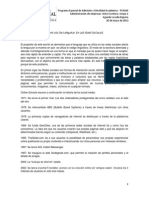Escolar Documentos
Profissional Documentos
Cultura Documentos
UNIDAD 1 - Primer Documento
Enviado por
tobilles0 notas0% acharam este documento útil (0 voto)
13 visualizações10 páginasDireitos autorais
© © All Rights Reserved
Formatos disponíveis
PDF, TXT ou leia online no Scribd
Compartilhar este documento
Compartilhar ou incorporar documento
Você considera este documento útil?
Este conteúdo é inapropriado?
Denunciar este documentoDireitos autorais:
© All Rights Reserved
Formatos disponíveis
Baixe no formato PDF, TXT ou leia online no Scribd
0 notas0% acharam este documento útil (0 voto)
13 visualizações10 páginasUNIDAD 1 - Primer Documento
Enviado por
tobillesDireitos autorais:
© All Rights Reserved
Formatos disponíveis
Baixe no formato PDF, TXT ou leia online no Scribd
Você está na página 1de 10
MDULO 2: El procesador de Texto: Word
INFORMTICA BSICA CURSO 2014
1
MDULO 2: EL PROCESADOR DE TEXTO: WORD
UNIDAD 1: Estructura y funciones del procesador de texto
1.1. Qu es Word?
Word es un procesador de textos. La misin de un procesador de textos
es componer documentos con la mayor facilidad y posibilidades para el
usuario. El funcionamiento bsico consiste en que el documento se edita
(escribir, corregir, dar formato, etc.) en la pantalla y slo cuando el
usuario lo considere oportuno se imprime y/o se graba para recuperarlo
en cualquier otro momento. El objeto del trabajo de un procesador de
textos es el documento. ste se compone de:
El texto y/o grficos. El contenido del documento, que es lo
ms importante.
El formato. Se vara la forma de presentar el contenido en la
pgina. Por ejemplo: poner una palabra en cursiva, justificar un
prrafo o colocar un borde sombreado a una tabla son
operaciones tpicas del formato que slo afectan a la disposicin
del texto, pero no al propio contenido del texto.
En el mercado existen otros procesadores de texto pero Microsoft Word
es el ms utilizado. La versin que veremos en este curso es Microsoft
Word 2010.
1.2. Mi primer documento
Este tema est pensado para las personas que no conocen nada de
Word 2010, si ya has usado Word 2010 puedes pasar al Captulo 2. Aqu
aprenderemos a crear y guardar nuestro primer documento, te dars
cuenta de lo fcil que es Word 2010 y espero que te animes a seguir el
resto del curso.
1.2.1. Arrancar Word 2010
Lo primero que hay que hacer para trabajar con Word 2010 es,
obviamente, arrancar el programa. Vamos a ver diferentes formas de
hacerlo.
MDULO 2: El procesador de Texto: Word
INFORMTICA BSICA CURSO 2014
2
Desde el botn Inicio
Siguiendo los siguientes pasos:
- Hacer clic en Botn Inicio
- Hacer clic en Todos los programas
- Hacer clic en Microsoft Office
- Hacer clic sobre Microsoft Word 2010
O bien:
- Hacer clic en Botn Inicio
- Hacer clic en Microsoft Office Word 2010 (Acceso directo que
podemos tener en el Men Inicio como uno de los programas ms
usados).
Desde un acceso directo en el Escritorio
Un icono de acceso directo a Word como el de la imagen
puede estar situado en el escritorio o en la barra de
tareas. Para arrencar Word slo hay que hacer doble clic
sobre dicho icono si est en el escritorio, si est en la
barra de tareas basta con hacer un solo clic.
Desde un archivo
Si sabemos la ubicacin donde tenemos guardado un documento de
Word, podemos llegar hasta l a travs del Explorador de Windows y
lo abrimos haciendo doble clic sobre l, o clic derecho Abrir.
Desde el Botn Inicio>Microsoft Word, podemos acceder a los
documentos de Word abiertos recientemente. Tambin tenemos la
posibilidad de anclar los que utilicemos con ms frecuencia, para que
se vean siempre desde esta opcin. Para ello haremos clic sobre la
chincheta que aparece a la derecha.
1.2.2. El primer texto
Al arrancar Word 2010 aparece una pantalla inicial como sta. En la
Unidad 2 veremos todos sus componentes; ahora nos vamos a fijar
slo en algunas cosas.
MDULO 2: El procesador de Texto: Word
INFORMTICA BSICA CURSO 2014
3
En la parte superior esta, en color celeste, la barra del ttulo, en la
que aparece el nombre del documento sobre el que estamos
trabajando.
Cuando arrancamos Word 2010 sin abrir ningn documento, por
defecto nos abre un documento en blanco y le asigna el nombre
inicial Documento1.
Cuando guardemos el documento le cambiaremos el nombre.
Ahora vamos a explicar cmo escribir tu primer documento, y
aprenders cmo corregir los pequeos errores y cmo desplazarte
por el documento.
Al escribir un texto hay que teclearlo sin pulsar la tecla INTRO;
cuando llegues al final de la lnea, observars cmo salta
automticamente de lnea. (La tecla INTRO tambin se llama ENTER)
Observars que hay una pequea barra vertical parpadeante que
va avanzando segn vas escribiendo, se llama punto de insercin, y
nos sirve para saber dnde se va a escribir la siguiente letra que
tecleemos. No confundas el punto de insercin con el puntero del
ratn que tiene esta forma cuando est dentro del rea de texto
MDULO 2: El procesador de Texto: Word
INFORMTICA BSICA CURSO 2014
4
y esta otra cuando est encima de los mens, e incluso puede tomar
otras formas que iremos viendo ms adelante.
Cuando mueves el ratn, lo que ests moviendo es el puntero;
cuando pulsas las teclas de direccin, mueves el punto de insercin.
Cuando cometas un error, y te des cuenta inmediatamente, pulsa la
tecla Retroceso que retrocede una posicin borrando la ltima letra
tecleada.
Cuando te das cuenta del error despus de haber escrito unas
cuantas letras ms, debes pulsar la tecla con la flecha pequea hacia
la izquierda, que no borra las letras, slo mueve el cursor hasta
llegar a la siguiente letra donde se encuentra el error; entonces pulsa
Retroceso para borrar el error.
Por ltimo, si te das cuenta del error cuando tienes el punto de
insercin lejos de donde est el error, mueve el ratn hasta colocar
el puntero detrs del error y pulsa el botn izquierdo del ratn; vers
cmo el punto de insercin se desplaza justo a esa posicin y
entonces ya puedes pulsar Retroceso.
La tecla suprimir (DEL o SUPR) tambin borra una letra, pero la que
queda a la derecha del punto de insercin.
1.2.3. Guardar un documento
Lo que se escribe se va almacenando en la memoria de tu
ordenador; si apagases el ordenador, se perdera y no lo podras
recuperar. Con el comando Guardar quedar grabado en el disco
duro del ordenador (o en un disquete) de forma permanente.
Pulsa en el icono Guardar y aparecer una ventana como sta.
MDULO 2: El procesador de Texto: Word
INFORMTICA BSICA CURSO 2014
5
Para guardar un documento debes indicar el nombre con el que lo
quieres guardar, el tipo de documento que ests guardando y la
carpeta que contendr tu documento. El nombre lo indicamos en el
campo Nombre de archivo, donde ahora pone Doc1, teclea Primero,
que es el nombre que le vamos a dar a nuestro primer documento.
El tipo del documento se lo decimos en el campo
Guardar como tipo; para los documentos Word
ser Documento de Word, que ya viene escrito.
Los documentos dentro del disco duro estn
organizados en carpetas. La carpeta se indica
en el campo Guardar en; la carpeta en la que se
guardan los documentos de Word, por defecto,
es Mis documentos, que ser la que debe
aparecer en la ventana de tu ordenador. Si no
fuese as, haz clic en el icono Mis documentos
que hay en la parte izquierda de la ventana.
Haz clic en el botn Guardar y observa cmo
cambia la barra de ttulo; ahora podr Primero,
en lugar de Documento1. Nuestro documento ya
est guardado con el nombre Primero en la
capeta Mis documentos.
MDULO 2: El procesador de Texto: Word
INFORMTICA BSICA CURSO 2014
6
1.2.4. Cerrar documento
Despus de guardar un documento, ste contina en nuestra pantalla
y podemos seguir trabajando con l. Una vez que hemos acabado de
trabajar con un documento debemos cerrarlo; al cerrarlo no lo
borramos del disco, simplemente dejamos de utilizarlo y liberamos la
memoria que estaba utilizando.
Para cerrar un documento hacer clic en el Men Archivo, y luego
hacer clic en Cerrar (Si hemos hecho alguna modificacin
en el documento desde la ltima vez que lo guardamos, nos
preguntar si queremos guardar los cambios; contestar que S).
Al cerrar el documento veremos cmo ste desaparece de la pantalla.
Al cerrar Word tambin se cierran los documentos que tengamos
abiertos.
1.2.5. Abrir un documento
Para utilizar un documento que tenemos guardado, primero, hemos
de abrirlo. Para ello hacer clic en el icono del Men Archivo y
luego seleccionar la opcin Abrir, aparecer una
ventana similar a la que vemos aqu.
MDULO 2: El procesador de Texto: Word
INFORMTICA BSICA CURSO 2014
7
Para abrir un documento de los que se muestran en la ventana basta
seleccionarlo haciendo clic sobre l (veremos como su nombre cambia
de color) y luego pulsar en el botn Abrir. Otra forma ms rpida de
abrir el documento es haciendo doble clic sobre l. Inmediatamente el
documento aparecer en nuestra pantalla.
En esta ventana se ven todos los documentos que estn dentro de la
carpeta que aparece en el campo Buscar en: Dentro de una carpeta hay
documentos pero tambin puede haber otras carpetas, las carpetas se
reconocen porque tienen delante un icono amarillo.
1.2.6. Cerrar Word 2010
Una vez hemos acabado de trabajar con Word debemos cerrarlo
haciendo clic en el icono cerrar de la esquina superior derecha de
la pantalla o en el Men Archivo elegir Salir
1.3. Elementos de Word 2010
Vamos a ver varias formas de iniciar Word2010 y cuales son los
elementos bsicos de Word2010, la pantalla, las barras, etc.
Aprenderemos cmo se llaman, donde estn y para qu sirven. Tambin
veremos cmo obtener ayuda. Cuando conozcamos todo esto estaremos
en disposicin de empezar a crear documentos en el siguiente tema.
Al arrancar Word aparece una pantalla como esta, para que conozcas los
nombres de los diferentes elementos han sido sealados con lneas y
texto en color rojo.
As podrs saber, en el resto del curso, a qu nos referimos cuando
hablemos de la Barra de estado o de la Cinta de opciones.
La pantalla puede no coincidir exactamente con la que ves en tu
ordenador, ya que cada usuario puede decidir qu elementos quiere que
se vean en cada momento, como veremos ms adelante.
MDULO 2: El procesador de Texto: Word
INFORMTICA BSICA CURSO 2014
8
La cinta de opciones. Desde las pestaas de esta barra se pueden
ejecutar todos los comandos de Word2010. En Word2010 la cinta de
opciones tiene un comportamiento "inteligente", que consiste,
bsicamente, en mostrar slo los comandos ms importantes y los que
el usuario va utilizando.
La pestaa Inicio contiene las operaciones ms comunes sobre copiar,
cortar y pegar, adems de las operaciones de Fuente, Prrafo, Estilo
y Edicin.
En Word2010 la pestaa Inicio se encuentra dividida en 5 secciones que
contienen las operaciones correspondientes al Portapapeles, Fuente
(tamao de letra, tipo de letra, etc.), Prrafo (alineacin de texto,
separacin entre lneas, sangra, etc.), Estilo y Edicin (buscar texto,
reemplazar, etc.), no como en anteriores versiones de Word donde cada
Cinta de opciones
MDULO 2: El procesador de Texto: Word
INFORMTICA BSICA CURSO 2014
9
parte de las recin nombradas, ocupaban una barra de herramientas
aparte.
Cada una de las secciones, se ha creado con botones de acceso rpido a
la tarea que se desea realizar. Una forma ms fcil e intuitiva de utilizar
las herramientas. Ya no existe el men que al hacer clic, abre una lista de
herramientas u opciones. Ahora todo est diseado con iconos de acceso
rpido.
La barra de herramientas de acceso rpido contiene iconos para
ejecutar de forma inmediata algunos de los comandos ms habituales,
como Guardar, Deshacer.
La barra de ttulo contiene el nombre del documento sobre el que se
est trabajando en ese momento. Cuando creas un documento nuevo se
le asigna el nombre provisional Documento1, hasta que lo guardes y le
des el nombre que quieras.
En el extremo de la derecha estn los botones para minimizar,
restaurar y cerrar.
La Barra de Mens con sus diferentes fichas contiene las herramientas
de Word, agrupados en grupos de herramientas con botones de acceso
directo.
Al hacer clic en Insertar, por ejemplo, veremos las operaciones
relacionadas con los diferentes elementos que se pueden insertar en
Word, a travs de grupos de herramientas con botones de acceso rpido.
Todas las operaciones se pueden hacer a partir de estos mens.
MDULO 2: El procesador de Texto: Word
INFORMTICA BSICA CURSO 2014
10
Las reglas nos permiten establecer tabulaciones y sangras en los
prrafos seleccionados, colocar los mrgenes, etc.
La barra de estado nos muestra la pgina en que nos encontramos.
Tambin el idioma y los botones de visualizacin del documento, as como
tambin una barra de desplazamiento que permite aplicar Zoom a la
pgina, para verla ms cerca o lejos.
Vistas En Word2010 un mismo documento lo podemos ver de
diferentes formas es lo que se llama modo de presentacin. Estos botones
permiten pasar de un modo de presentacin a otro. Son equivalentes a
los comandos del men Ver.
Las barras de desplazamiento permiten movernos a lo largo y ancho
del documento de forma rpida y sencilla, simplemente hay que desplazar
la barra arrastrndola con el ratn, o hacer clic en los tringulos.
Para activar la Ayuda de Word podemos hacer clic en el interrogante
de la barra de pestaas .
Você também pode gostar
- HACKINGDocumento28 páginasHACKINGkaruros04Ainda não há avaliações
- Cuaderno de Desarrollo Lector El Brazalete MágicoDocumento16 páginasCuaderno de Desarrollo Lector El Brazalete Mágicothehellterskelter0% (1)
- La Galaxia Internet - Manuel Castells (RESUMEN)Documento16 páginasLa Galaxia Internet - Manuel Castells (RESUMEN)Pepe Farfan88% (8)
- Guía de Las Aves Del Complejo Lagunar de Alcázar de San JuanDocumento41 páginasGuía de Las Aves Del Complejo Lagunar de Alcázar de San JuantobillesAinda não há avaliações
- Ver Aves en La Provincia de Albacete 2015Documento2 páginasVer Aves en La Provincia de Albacete 2015tobillesAinda não há avaliações
- 17 Aves para 17 ODSDocumento25 páginas17 Aves para 17 ODSBenjamin VelezAinda não há avaliações
- Muerte SADocumento3 páginasMuerte SAtobillesAinda não há avaliações
- La Mancha HúmedaDocumento27 páginasLa Mancha HúmedatobillesAinda não há avaliações
- 17 Aves para 17 ODSDocumento25 páginas17 Aves para 17 ODSBenjamin VelezAinda não há avaliações
- Unidad 4 - TablasDocumento12 páginasUnidad 4 - TablastobillesAinda não há avaliações
- Ordenanaza Web Abril 2020 PDFDocumento60 páginasOrdenanaza Web Abril 2020 PDFtobillesAinda não há avaliações
- UNIDAD 5 - Maquetación de DocumentosDocumento7 páginasUNIDAD 5 - Maquetación de DocumentostobillesAinda não há avaliações
- Práctica Secciones en Word 2010Documento2 páginasPráctica Secciones en Word 2010tobillesAinda não há avaliações
- Ejercicio Práctico Gráficos ExcelDocumento3 páginasEjercicio Práctico Gráficos ExceltobillesAinda não há avaliações
- Ejercicio Excel Función SíDocumento2 páginasEjercicio Excel Función SítobillesAinda não há avaliações
- UNIDAD 1 - Primer DocumentoDocumento10 páginasUNIDAD 1 - Primer DocumentotobillesAinda não há avaliações
- UNIDAD 2 - Edición BásicaDocumento12 páginasUNIDAD 2 - Edición BásicatobillesAinda não há avaliações
- Guía de Contabilidad para Torpes - Plan General ContableDocumento2 páginasGuía de Contabilidad para Torpes - Plan General ContableAragón NuriaAinda não há avaliações
- Subsidio Laura Enero 2018 .....Documento32 páginasSubsidio Laura Enero 2018 .....Jesus Briceño100% (1)
- Infografia TeleproceosDocumento1 páginaInfografia TeleproceosJavier100% (1)
- Titanus Giganteus, El Escarabajo Más Grande Del Mundo - CuriosidadesDocumento4 páginasTitanus Giganteus, El Escarabajo Más Grande Del Mundo - CuriosidadesAndresTorresAinda não há avaliações
- Manual Del Estudiante ClarolineDocumento12 páginasManual Del Estudiante ClarolineLuisAinda não há avaliações
- Proyecto de cafetería vintage con cacao de MéxicoDocumento3 páginasProyecto de cafetería vintage con cacao de MéxicoamazonioAinda não há avaliações
- Crazy Factory - Tienda de Piercings en Línea PDFDocumento2 páginasCrazy Factory - Tienda de Piercings en Línea PDFsamuel donquizAinda não há avaliações
- Sesion 7 Concepto Manejo de La InformacionDocumento6 páginasSesion 7 Concepto Manejo de La Informacionerika pinllaAinda não há avaliações
- Redes InalambricasDocumento3 páginasRedes Inalambricasandres benavidesAinda não há avaliações
- 1076839-Tramite Notificacion Personal - Articulo 8 Ley 2213 de 2022Documento3 páginas1076839-Tramite Notificacion Personal - Articulo 8 Ley 2213 de 2022Harold LozanoAinda não há avaliações
- Boletin 013Documento25 páginasBoletin 013JonathanAinda não há avaliações
- Ejercicios Introducción A InternetDocumento4 páginasEjercicios Introducción A InternetAlejandrotisAinda não há avaliações
- Ic3gs4 Módulo 3 Ibec 2014 v2Documento10 páginasIc3gs4 Módulo 3 Ibec 2014 v2Oliver SevillaAinda não há avaliações
- Tarea 1 - JHON JAIRO ORTIZ. .Documento5 páginasTarea 1 - JHON JAIRO ORTIZ. .Lina Jiney CardonaAinda não há avaliações
- Guia Padlet PDFDocumento11 páginasGuia Padlet PDFJosé Manuel60% (5)
- Manual Isla COE TecnicoDocumento24 páginasManual Isla COE TecnicoMariano GonzalezAinda não há avaliações
- Tutorial Acceso Comunidad PsicoquinesisDocumento36 páginasTutorial Acceso Comunidad PsicoquinesisEspresso NotdepressoAinda não há avaliações
- Iniciando STARLIMSDocumento2 páginasIniciando STARLIMSArmando CisternasAinda não há avaliações
- Qu Es IPCopDocumento14 páginasQu Es IPCopclandestino_co9723Ainda não há avaliações
- IBR F106 1015 NOCEscalationLevelCC SPDocumento4 páginasIBR F106 1015 NOCEscalationLevelCC SPmsantacruzrAinda não há avaliações
- Manual Rest WebserviceDocumento9 páginasManual Rest WebserviceGonzalo Ar TAinda não há avaliações
- Tesis El Mal Uso Del LeNguAJe en LaS rEdeS SoCiaLeSDocumento5 páginasTesis El Mal Uso Del LeNguAJe en LaS rEdeS SoCiaLeSaglozadahi100% (4)
- Todos Los Comandos Sapp Halo 7,1Documento31 páginasTodos Los Comandos Sapp Halo 7,1Estuardo Barrios50% (4)
- Actualización Segura de Docuware A 5.1cDocumento19 páginasActualización Segura de Docuware A 5.1cStephen BrownAinda não há avaliações
- U1-Introduccion A Las RedesDocumento70 páginasU1-Introduccion A Las RedesJordy RodriguesAinda não há avaliações
- Tesis Luis - Gavilanes RiveraDocumento126 páginasTesis Luis - Gavilanes Riveramichel palaciosAinda não há avaliações
- Conectar Dos RoutersDocumento7 páginasConectar Dos RoutersAlex Armando La Barrera VargasAinda não há avaliações