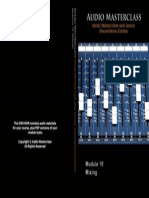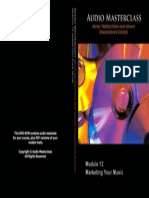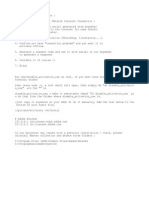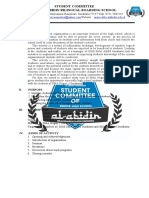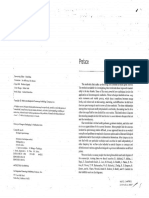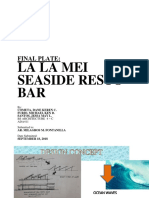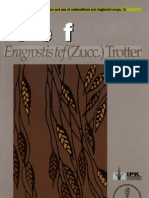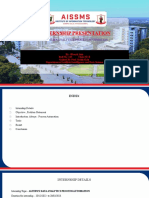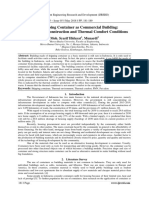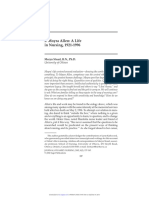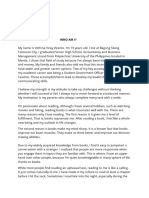Escolar Documentos
Profissional Documentos
Cultura Documentos
UR28M OperationManual en
Enviado por
giotrahxDescrição original:
Título original
Direitos autorais
Formatos disponíveis
Compartilhar este documento
Compartilhar ou incorporar documento
Você considera este documento útil?
Este conteúdo é inapropriado?
Denunciar este documentoDireitos autorais:
Formatos disponíveis
UR28M OperationManual en
Enviado por
giotrahxDireitos autorais:
Formatos disponíveis
EN
DE
FR
ES
JA
USB AUDIO INTERFACE
I T
UR28M Operation Manual 2
Contents
Introduction............................................................3
Contents in this Operation Manual............................... 3
Features ....................................................................... 3
Panel Controls and Terminals (Details)...............5
Rear Panel.................................................................... 5
Front Panel ................................................................... 7
Panel Controls for the Software Programs.......10
Introduction................................................................ 10
Control Panel of the Audio Driver............................... 10
dspMixFx UR28M....................................................... 11
Dedicated Windows for Cubase Series..................... 17
Sweet Spot Morphing Channel Strip (Channel Strip). 22
REV-X......................................................................... 24
Guitar Amp Classics .................................................. 26
Usage Examples..................................................28
Introduction................................................................ 28
Recording with the Channel Strip and REV-X............ 28
Controlling the Monitor Sound ................................... 30
Using the Device Without a Computer....................... 30
Using the Device with an iPad................................... 31
Appendix ..............................................................33
Glossary..................................................................... 33
Contents of the Getting Started Section .................... 34
Signal Flow................................................................. 35
Block Diagrams.......................................................... 38
Introduction
UR28M Operation Manual 3
Introduction
Contents in this Operation
Manual
This Operation Manual explains how to use the
device. The explanations in this manual assume that
youve set up the device and prepared it for use
according to the Getting Started document. If you
havent done that yet, refer to the Getting Started
document and complete the setup before reading
this manual.
Features
High-resolution Microphone
Preamplifiers (D-PRE)
Discrete microphone preamps featuring a high-
performance inverted Darlington circuit
configuration achieve low distortion and noise while
delivering sound with eminently musical balance
and character.
Convenient Monitor Control
Up to three sets of monitor speakers can be
connected to the unit, with versatile control of
monitor output provided via convenient buttons and
knobs: volume, mute, mono mix, and dimmer. There
are two functions (modes) regarding monitor
control: the Alternate mode, which lets you select a
set of monitor speakers for signal output, and the
Independent mode, which lets you select the
signals for outputting to each set of monitor
speakers simultaneously.
Supports a Variety of Inputs
Switchable phantom power is provided for
condenser microphones, electric guitars and
basses can be directly connected via a HI-Z (high
impedance) input, and a PAD is provided for input
matching with high-level signals from electronic
instruments. A stereo mini-jack 2TR IN input
provides a convenient way to connect portable
music players, and coaxial S/PDIF connectors
enable direct connection to a variety of digital audio
devices.
Powerful DSP Mixer (dspMixFx)
A DSP mixer that can mix up to six input channels to
three stereo outputs is built in. A number of DSP
effects that can be applied to input signals are also
provided, and since it is a hardware mix with there is
no monitoring latency.
DSP Effect: Sweet Spot Morphing
Channel Strip
The Sweet Spot Morphing Channel Strip (Channel
Strip for short) is a multi-effect that combines
compression and EQ. Advanced sound engineering
know-how is condensed into a number of presets
that can simply be recalled as required for
professional results. Up to four channel strips can
be used at a time, and it can be assigned either to
the monitor sound only, or to both the monitor and
recorded sound.
DSP Effect: REV-X Reverb
REV-X is a digital reverb platform developed by
Yamaha for pro audio applications. One REV-X
effect is included in this unit. Input signals can be
sent to the REV-X effect, and the REV-X effect is
applied only to the monitor outputs.
DSP Effect: Guitar Amp Classics
Guitar Amp Classics are guitar amp effects that
make extensive use of advanced Yamaha modeling
technology. One Guitar Amp Classics effect can be
used at a time, and it can be assigned either to the
monitor sound only, or to both the monitor and
recorded sound.
The maximum number of Channel Strip and Guitar
Amp Classics iterations which can be used
simultaneously has restrictions. Refer to the
Limitations on the use of effects (page 36).
DSP Effect VST Plug-ins Included
VST3 Plug-ins (page 33) of the Channel Strip, REV-X
and Guitar Amp Classics effects are included for
use with Cubase series or similar VST-compatible
DAW software.
Free Download of Cubase AI
Steinbergs Cubase AI digital audio workstation
(DAW, page 33) is available free for downloading via
our website, specifically for customers who have
purchased the UR28M. Cubase AI is the entry-level
version of the Cubase series DAW products,
providing the basic functionality you need for music
production and editing.
Introduction
UR28M Operation Manual 4
Class Compliant mode
In Class Compliant mode, the UR28M works with the
iPad through the Apple iPad Camera Connection
Kit. It can be used with iOS compatible music
production applications such as Steinberg Cubasis
for convenient high-quality recording anywhere, at
any time. A computer can also be used in CC mode.
Loopback function
Loopback function facilitates video delivery and
other Internet related activities. This function mixes
the input audio signals (LINE, Guitar, Mic, etc) and
the audio signals playing back in the software into
two channels in the UR28M, and back to the
computer for live broadcasting via the Internet.
BGM Delivery
UR28M DSP Mixer
Panel Controls and Terminals (Details)
UR28M Operation Manual 5
Panel Controls and
Terminals (Details)
Rear Panel
QDC IN 12V
For connection to the AC power adaptor.
QGrounding screw
For connection to a ground wire.
If you have a problem with hum or noise, use this
terminal to connect to ground. The noise may be
reduced.
Q2TR IN (3.5 mm, stereo)
For connection to a portable audio player.
The input signal at 2TR IN flows only to MIX 1
(page 33), and not to the computer.
QUSB2.0 (USB port)
For connection to a computer or iPad. Apple iPad
Camera Connection Kit or Lightning to USB
Camera Adapter are required when connecting
the UR28M with an iPad.
USB Port Precautions
QS/PDIF IN/OUT (coaxial)
For connection to a digital audio device.
S/PDIF OUT outputs one of the MIX 13 and DAW
OUT signals. To select the output signal, use the
Setup Window (page 16) in the section
dspMixFx UR28M or the Output Routing
Window (page 20) in the section Dedicated
Windows for Cubase Series.
S/PDIF IN is equipped with the SRC (Sampling
Rate Converter) function. Even if the sampling
rate at which the device is operating differs from
the sampling rate of the audio signal input to the
S/PDIF IN, the SRC function will automatically
convert the rate so that playback will be correct.
SRC is only available when INTERNAL is selected
as the clock source of the device. To select the
clock source of the device, use the (device
name) Window (page 10) in the section Control
Panel of the Audio Driver in Windows or Audio
MIDI Setup in Mac.
QPHONES 1/2 (phone type, stereo)
For connection to a set of headphones.
PHONES 1 outputs the MIX 1 signal. PHONE 2
outputs one of the MIX 13 signals. To select the
output signal of PHONES 2, use the Headphone
Area (page 15) in the section dspMixFx
UR28M or the Headphones Window (page 20)
in the section Dedicated Windows for Cubase
Series.
NOTICE
Be sure to observe the following points when
connecting to the computers USB interface.
Failing to do so may result in the computer freezing
or shutting down, as well as corruption or even
loss of data. If the device or computer does freeze,
restart the application or computer.
Be sure to wake the computer from sleep/
suspended/stand by mode before making a
connection to the computers USB port.
Before turning on the power to the device,
connect the computer to the USB port.
Before turning on/off the device or plugging/
unplugging the USB cable, quit any open
application software on the computer.
When connecting or disconnecting the USB
cable, be sure to set all output level controls to
the minimum.
Wait at least six seconds between connecting or
disconnecting the USB cable.
Panel Controls and Terminals (Details)
UR28M Operation Manual 6
@LINE OUTPUT AC (phone type,
balanced/unbalanced)
For connection to monitor speakers. When the
monitor speakers have a balanced input, connect
them with a balanced cable.
There are two functions (modes) on LINE
OUTPUTS AC: Alternate and Independent. In
the Alternate mode, one of the LINE OUTPUTS A
C selected by the OUTPUT buttons AC outputs a
single MIX signal selected by the SOURCE
SELECT button. In the Independent mode, LINE
OUTPUTS AC output each MIX selected by the
SOURCE SELECT button simultaneously.
For details on the mode, including how to select
the mode, refer to the Setup Window (page 16)
in the section dspMixFx UR28M or the Master
Levels Window (page 21) in the section
Dedicated Windows for Cubase Series.
QLINE INPUT 3/4 (phone type, balanced/
unbalanced)
For connection to a digital instrument.
You can select the input signal level of LINE
INPUT 3/4 between +4dBu and -10dBV.
Select +4dBu when connecting a professional
audio device, and select -10dBV when
connecting a consumer device. The default initial
setting is +4dBu. To select the input signal level,
use the Setup Window (page 16) in the section
dspMixFx UR28M or the Settings Window
(page 21) in the Dedicated Windows for Cubase
Series.
QMIC/LINE/HI-Z 1/2 (XLR/phone type,
balanced/unbalanced)
For connection to a microphone, digital
instrument, electric guitar, or electric bass.
Panel Controls and Terminals (Details)
UR28M Operation Manual 7
Front Panel
QHI-Z switch
Turns on () and off () the HI-Z of the MIC/
LINE/HI-Z.
Turn this switch on when connecting high
impedance instruments, such as an electric
guitar or electric bass, directly to the MIC/LINE/
HI-Z.
When you turn this switch on, use an unbalanced
phone cable for connection between the
instruments and the MIC/LINE/HI-Z. If you use a
balanced cable or an XLR cable, this device will
not work correctly.
CAUTION
Do not connect or disconnect a device while turning
on the HI-Z switch. Doing so can damage the
connected device and/or the unit itself.
To protect your speaker system, leave the monitor
speakers turned off when turning the HI-Z switch on/
off. Its also a good idea to turn all output volume
controls down to their minimum. Neglect of these
precautions may result in large noise bursts that may
damage your equipment, your ears, or both.
QPAD switch
Turns on () and off () the PAD of the MIC/
LINE/HI-Z.
When you turn this switch on, the input signal
level of the MIC/LINE/HI-Z will be attenuated by
26 dB. Turn this switch on when connecting high
output equipment, such as a synthesizer, to the
MIC/LINE/HI-Z.
Q+48V button
Turns on (lit) and off (dark) the phantom power of
the MIC/LINE/HI-Z 1 and 2 (XLR type).
When you turn this button on, phantom power will
be supplied to the MIC/LINE/HI-Z 1 and 2. Turn
this button on when connecting phantom
powered devices, such as a condenser
microphone, to the MIC/LINE/HI-Z 1/2.
CAUTION
Make sure that phantom power is turned OFF unless
it is needed.
Panel Controls and Terminals (Details)
UR28M Operation Manual 8
When turning phantom power ON, make sure that no
equipment other than phantom-powered devices
such as condenser microphones are connected.
Devices other than condenser microphones may be
damaged if connected to the phantom power supply.
Note, however, that the switch may be left on when
connecting to balanced dynamic microphones. When
connecting an unbalanced device to the MIC/LINE/HI-
Z 1/2 and phantom power is turned on, hum or noise
may result; this is not a malfunction or failure in the
device.
Do not connect or disconnect a device while
phantom power is applied. Doing so can damage the
connected device and/or the unit itself.
To protect your speaker system, leave the monitor
speakers turned off when switching the phantom
power on/off. Its also a good idea to turn all output
volume controls down to their minimum. Neglect of
these precautions may result in large noise bursts
that may damage your equipment, your ears, or both.
QINPUT GAIN knob 1/2
Adjusts the input signal level of the MIC/LINE/HI-
Z 1/2. The adjustable range varies depending on
the on/off setting of the PAD switch.
QPHONES knob 1/2
Adjusts the output signal level of the PHONES 1/
2. This output signal level is not affected by the
OUTPUT LEVEL knob.
PHONES 1 outputs the MIX 1 signals. PHONE 2
outputs one of the MIX 13 signals. To select the
output signal of the PHONES 2, use the
Headphone Area (page 15) in the section
dspMixFx UR28M or the Headphones Window
(page 20) in the section Dedicated Windows for
Cubase Series.
Q2TR IN LEVEL knob
Adjusts the input signal level of the 2TR IN signal.
The input signal at 2TR IN flows only to MIX 1,
and not to the computer.
@2TR IN ON button
Turns on (lit) and off (dark) the 2TR IN.
QINPUT meter
Indicates the input signal level of the analog input
jacks (MIC/LINE/HI-Z 1/2 or LINE INPUT 3/4).
To select which analog input jacks levels are to
be indicated, use the Setup Window (page 16)
in the section dspMixFx UR28M or the "Settings
Window (page 21) in the section Dedicated
Windows for Cubase Series.
QOUTPUT meter
Indicates the output signal level of the LINE
OUTPUT selected by the OUTPUT button AC.
OUTPUT buttons AC
For Alternate mode, this selects the particular
LINE OUTPUT for output. For example, when you
press OUTPUT button A, only LINE OUTPUT A
will be selected for output, and OUTPUT button A
will light.
For Independent mode, this selects the particular
LINE OUTPUT for control. For example, when you
press OUTPUT button A, LINE OUTPUT A will be
selected for control, and OUTPUT button A will
light.
For details on the mode, including how to select
the mode, refer to the Setup Window (page 16)
in the section dspMixFx UR28M or the Master
Levels Window (page 21) in the section
Dedicated Windows for Cubase Series.
SOURCE SELECT button
For Alternate mode, this selects the output signal
(MIX 13) of the LINE OUTPUT.
For Independent mode, this selects the output
signal (MIX 13) of the LINE OUTPUT selected by
OUTPUT buttons AC.
For details on the mode, including how to select
the mode, refer to the Setup Window (page 16)
in the section dspMixFx UR28M or the Master
Levels Window (page 21) in the section
Dedicated Windows for Cubase Series.
PAD Range
On -34 dB +10 dB
Off -60 dB -16 dB
Lamp Description
Red Overload
Amber -3 dB or more
Amber -14 dB or more
Green -48 dB or more
Lamp Description
Red Overload
Amber -3 dB or more
Amber -14 dB or more
Green -48 dB or more
Panel Controls and Terminals (Details)
UR28M Operation Manual 9
MIX 13 lamp
For Alternate mode, this indicates the output
signal (MIX 13) of the LINE OUTPUT.
For Independent mode, this indicates the output
signal (MIX 13) of the LINE OUTPUT selected by
OUTPUT buttons AC.
For details on the mode, including how to select
the mode, refer to the Setup Window (page 16)
in the section dspMixFx UR28M or the Master
Levels Window (page 21) in the section
Dedicated Windows for Cubase Series.
DIM button
Turns on (lit) and off (dark) the dimmer of all LINE
OUTPUT signals.
When you turn on this button, the output signal
level of all LINE OUTPUT will be attenuated by 20
dB. Turning on and off this button will not affect
the output signal level of PHONES 1/2.
MONO MIX button
For Alternate mode, this turns on (lit) and off
(dark) the mono mix for the output signal of the
LINE OUTPUT.
For Independent mode, this turns on (lit) and off
(dark) the mono mix for the output signal of the
LINE OUTPUT selected by OUTPUT buttons AC.
You can confirm the phase or mix balance of the
sound by using this button.
For details on the mode, including how to select
the mode, refer to the Setup Window (page 16)
in the section dspMixFx UR28M or the Master
Levels Window (page 21) in the section
Dedicated Windows for Cubase Series.
OUTPUT LEVEL knob
Adjusts the output signal level of the LINE
OUTPUT.
When you turn the LINK (page 16) off in the
Independent mode, you can set different output
signal levels to each LINE OUTPUT AC. Press
one of the OUTPUT buttons AC then adjust the
output signal level by the OUTPUT LEVEL knob.
At this time, the OUTPUT LEVEL knob setting and
the output signal level are mismatched
immediately after you select the OUTPUT buttons
AC. When you adjust the OUTPUT LEVEL knob,
the output signal level is applied immediately.
CAUTION
When you turn the LINK off, and set the a significant
different signal level for each LINE OUTPUT AC, a
high volume level may be produced suddenly by
turning the OUTPUT LEVEL knob, possibly causing
hearing loss or device damage.
QMUTE button
For Alternate mode, this turns on (lit) and off
(dark) muting of the LINE OUTPUT signal.
For Independent mode, this turns on (lit) and off
(dark) muting of the LINE OUTPUT signal
selected by OUTPUT buttons AC.
For details on the mode, including how to select
the mode, refer to the Setup Window (page 16)
in the section dspMixFx UR28M or the Master
Levels Window (page 21) in the section
Dedicated Windows for Cubase Series.
Power button
Turns the power on and off.
Word clock source lamp
Indicates the word clock (page 33) source of the
device.
To select the clock source of the device, use the
(device name) Window (page 10) in the section
Control Panel of the Audio Driver in Windows or
Audio MIDI Setup in Mac.
Power on Press the power button ( ). The
power button will light.
Power off Hold down the power button ( )
for over two seconds. The power
button will light dimly.
Lamp Clock Source
S/PDIF The word clock signal input to S/
PDIF IN.
INTERNAL The internal word clock signal.
Lamp status Description
Lit Synchronized with the clock
source.
Flash Not synchronized with the clock
source.
Panel Controls for the Software Programs
UR28M Operation Manual 10
Panel Controls for the
Software Programs
Introduction
This section explains software operations for using
the UR28M with a computer.
NOTE
The software programs below do not apply to iPad.
Control Panel of the Audio
Driver
This is the control panel for selecting the general
settings of the audio driver. Click the upper tabs to
select the desired window.
Screenshot
How to Open the Window
Windows
[Control Panel] [Hardware and Sound] or
[Sounds, Speech, and Audio Devices] [Yamaha
Steinberg USB Driver]
From the Cubase series menu, [Devices]
[Device Setup] [Yamaha Steinberg USB ASIO]
[Control Panel]
Mac
[System Preferences] [Yamaha Steinberg USB]
From the Cubase series menu, [Devices]
[Device Setup] [Steinberg UR28M] [Control
Panel] [Open Config App]
Panel Controls
(Device name) Window
This is the window for selecting the sample rate or
word clock source of the device.
QSample Rate (Windows only)
Selects the sample rate of the device.
Option: 44.1 kHz, 48 kHz, 88.2 kHz, 96 kHz
NOTE
For Mac, select the sample rate of the device via the
Audio MIDI Setup.
QClock Source (Windows only)
Selects the word clock source of the device.
NOTE
For Mac, select the word clock source of the device
via the Audio MIDI Setup.
QEnable Power Management
Select enable (checkmark) and disable (no
checkmark) for automatic power off.
The device is equipped with an automatic power
off function. When this function is enabled, the
power of the device will turn off automatically
(after thirty minutes) when one of the following
actions is performed. The power button will flash
during the thirty-minute interval.
Turning off the computer.
Disconnecting the USB cable between the device
and the computer.
Option Clock Source
S/PDIF The word clock signal input to S/
PDIF IN.
Internal The internal word clock signal.
Panel Controls for the Software Programs
UR28M Operation Manual 11
ASIO Window (Windows only)
This is the window for selecting the ASIO driver
settings.
QDevice
Selects the device that will be using the ASIO
driver. This function is available when connecting
to the computer two or more devices compatible
with the Yamaha Steinberg USB Driver.
QBuffer Size
Selects the buffer size (page 33) for the ASIO
driver. The range varies depending on the sample
rate.
NOTE
For Mac, select the buffer size in the buffer size
selecting window, which is opened from an
application such as DAW software.
QInput Latency/Output Latency
Indicates the delay time for the audio input and
output in millisecond units.
Audio latency varies depending on the value of
the ASIO buffer size. The lower the value of the
ASIO buffer size, the lower the value of Audio
latency.
About Window
This window indicates information about the audio
driver.
QAbout
Indicates the version and copyright of the audio
driver. The letters x.x.x indicate the version
number.
dspMixFx UR28M
This is the window for configuring the DSP mixer
and DSP effect equipped with the device. The
signals flow top-to-down and left-to-right. The
dspMixFx UR28M provides stand-alone operation.
NOTE
You cannot operate the dspMixFx UR28M while a
Cubase series DAW is running. When Cubase is
running, configure the DSP mixer and DSP effect from
Dedicated Windows for Cubase Series (page 17).
Screenshot
Sample Rate Range
48 kHz or lower 64 samples 2048 samples
88.2 kHz or higher 128 samples 4096 samples
Panel Controls for the Software Programs
UR28M Operation Manual 12
How to Open the Window
Windows
[All Programs] or [All apps] [Steinberg UR28M]
[dspMixFx UR28M]
Mac
[Applications] [dspMixFx UR28M]
Panel Controls
Tool Area
This is the area for configuring the common settings
of the dspMixFx UR28M.
QQuit
Quits the dspMixFx UR28M.
QMinimize
Minimizes the dspMixFx UR28M window.
QMenu
Provides four menus, including Save the settings
file of the dspMixFx UR28M (page 33) and Import
Scene (page 33).
QScene
Indicates the scene name. You can change the
scene name by clicking on it.
When you click the button on the right side, the
window for calling up the scene will open. You
can call up the scene by clicking it. To cancel
calling up the scene, click outside of the window.
QSTORE
Opens the scene store window. Enter the desired
scene name into the STORE NAME field. Select
the destination for storing the scene in the No.
NAME field. Click [OK] to store the scene.
QSelecting the window
Selects the dspMixFx UR28M window. The
selected window icon will light in red.
@Help
Opens the Operation Manual (this manual).
Menu Description
Open Opens the settings file of the
dspMixFx UR28M.
Save Saves the settings file of the
dspMixFx UR28M to a computer.
Import
Scene
Imports a scene from the settings file
of the dspMixFx UR28M. Select the
settings file of the dspMixFx UR28M
and import scene on the left side of
the IMPORT SCENE window. Select
the destination for importing on the
right side of the window. Click [OK]
to import it.
Initialize All
Scenes
Deletes all the saved scenes.
Icon Description
Main window (page 13)
Setup window (page 16)
Information window (page 17)
Panel Controls for the Software Programs
UR28M Operation Manual 13
Main Window
This is the window for configuring the entire signal
flow.
Channel Area
This is the area for configuring the input channel
settings.
QChannel Link
Turns on (lit) and off (dark) the channel link of two
adjacent channels. When you turn this on, two
mono channels will become one stereo channel.
QLevel Meter
Indicates the signal level.
QHigh Pass Filter
Turns on (lit) and off (dark) the high pass filter.
To select the cutoff frequency of the high pass
filter, use the Setup Window (page 16) in the
section dspMixFx UR28M.
QPhase
Turns on (lit) and off (dark) the phase inversion of
the signal.
Channel Area (page 13) MIX Area (page 15)
DAW Area (page 14)
Master Area (page 15)
Headphone Area (page 15)
Panel Controls for the Software Programs
UR28M Operation Manual 14
QEffect Insertion Location
Selects the insertion location of an effect.
QEffect On/Off
Turns the effect on (lit) and off (dark).
@Effect Edit
Opens (lit) and closes (dark) the selected effect
setup window.
QEffect Type
Selects the effect.The maximum number of
Channel Strip and Guitar Amp Classics iterations
which can be used simultaneously has
restrictions. Refer to the Limitations on the use of
effects (page 36).
QREV-X Send
Adjusts the signal level which is sent to the
REV-X.
Range: - dB +6.00 dB
Pan
Adjusts the pan.
Range: L16 C R16
Mute
Turns the mute on (lit) and off (dark).
Solo
Turns the solo on (lit) and off (dark).
+48V
Indicates the on/off status of the phantom power
function of the device.
Fader
Adjusts the signal level.
Range: - dB +6.00 dB
DAW Area
This is the area for configuring the DAW channel
settings.
QLevel Meter
Indicates the signal level.
QPan
Adjusts the pan.
Range: L16 C R16
QMute
Turns the mute on (lit) and off (dark).
QSolo
Turns the solo on (lit) and off (dark).
QFader
Adjusts the signal level.
Range: - dB +6.00 dB
Option Description
MON.FX Applies an effect to only the monitor
signal (sent to the device).
INS.FX Applies an effect to both the monitor
signal (sent to the device) and the
recording signal (sent to the DAW
software).
Panel Controls for the Software Programs
UR28M Operation Manual 15
Master Area
This is the area for configuring the master channel
settings.
QLevel Meter
Indicates the signal level.
QREV-X Send On/Off
Turns the REV-X on (lit) and off (dark).
You can turn this on for one of MIX 13.
QREV-X Edit
Opens (lit) and closes (dark) the REV-X (page
24) setup window.
QREV-X Type
Selects the REV-X type.
Option: Hall, Room, Plate
QREV-X Time
Adjusts the reverb time of the REV-X. This
parameter links to Room Size. The adjustable
range varies depending on the REV-X type.
QREV-X Return Level
Adjusts the return level of the REV-X.
Range: - dB +6.00 dB
@Pan
Adjusts the pan.
Range: L16 C R16
QMute
Turns the mute on (lit) and off (dark).
QFader
Adjusts the signal level.
Range: - dB +6.00 dB
MIX Area
This is the area for selecting the MIX you want to
configure.
QMIX
Selects the MIX you want to configure.
You can copy the Main window settings of the
MIX by dragging and dropping.
Headphone Area
This is the area for selecting the output signal of the
headphone. (PHONES 2 only)
QPHONES On/Off
Turns on (lit) and off (dark) the headphone. You
can output the MIX selected in the MIX area to the
PHONES by turning this on.
REV-X type Range
Hall 0.103 sec 31.0 sec
Room 0.152 sec 45.3 sec
Plate 0.176 sec 52.0 sec
Panel Controls for the Software Programs
UR28M Operation Manual 16
Setup Window
This is the window for configuring the common
settings of the device.
QCONTROL PANEL
For Windows, this opens the Control Panel of the
Audio Driver (page 10). For Mac, this opens the
Audio MIDI Setup.
QINPUT 3/4 LEVEL
Selects the input signal level of LINE INPUT 3/4.
Option: +4dBu, -10dBV
QHPF
Selects the cutoff frequency of the high pass filter.
Option: 120 Hz, 100 Hz, 80 Hz, 60 Hz, 40 Hz
QINPUT METER SETTING
Selects the analog input jacks whose input signal
levels are indicated on the INPUT meter on the
device.
QS/PDIF OUT
Selects the output signal of the S/PDIF OUT.
QOUTPUT (A/B/C) MODE SELECT
Selects the function (mode) of the LINE OUTPUT
AC.
There are two modes, Alternate and Independent.
@Master Source
Indicates the LINE OUTPUT.
QMaster Level
Indicates the output signal level of the LINE
OUTPUT.
QLINK (Independent mode only)
Lets you enable (checkmark) or disable (no
checkmark) the function which adjusts the level of
all LINE OUTPUT signals by the OUTPUT LEVEL
knob on the device at the same time.
For instructions on how to adjust the output signal
level with LINK disabled, refer to the OUTPUT
LEVEL knob (page 9) in the section Panel
Controls and Terminals (Details).
KNOB MOUSE CONTROL
Selects the method of operating the knobs on the
dspMixFx UR28M.
Option Description
INPUT 1-2 Indicates the input signals of MIC/
LINE/HI-Z 1/2.
INPUT 3-4 Indicates the input signals of LINE
INPUT 3/4.
Mode Description
Alternate One of the LINE OUTPUTS AC
selected by the OUTPUT buttons
AC outputs a single MIX signal
selected by the SOURCE SELECT
button.
Independent The LINE OUTPUTS AC output
each MIX selected by the SOURCE
SELECT button at the same time.
Option Description
Circular Drag in a circular motion to increase
and decrease the parameter. Drag in
a dial clockwise to increase, and
counterclockwise to decrease. If you
click any point on the knob, the
parameter will jump there instantly.
Linear Drag in a linear motion to increase
and decrease the parameter. Drag to
the upward or rightward to increase,
and downward or leftward to
decrease. Even if you click any point
on the knob, the parameter will not
jump there.
Panel Controls for the Software Programs
UR28M Operation Manual 17
SLIDER MOUSE CONTROL
Selects the method of operating the sliders and
faders on the dspMixFx UR28M.
LOOPBACK
Turns the Loopback function on (lit) and off
(dark). When the Loopback function is set to ON,
the audio signals output from MIX 1 in the DSP
mixer (dspMix FX) in the device are returned to
the computer for actual broadcasting. Refer to
the section Signal Flow (page 35). When using
multi-track recording in audio recording software,
set the Loopback function to OFF.
Information Window
This window indicates information about the
dspMixFx UR28M and the device.
QVersion Information
Indicates the version of the firmware and
software. The letters x.x.x and x.xx indicate
the version number.
QCheck for update
Checks whether or not you have the latest
software and firmware version, via the Internet. If
a new version is found, follow the on-screen
instructions for updating.
Dedicated Windows for
Cubase Series
These are the windows for configuring the device
settings from Cubase series. The Dedicated
Windows for Cubase series allow you to configure
the parameters which are configured by the
dspMixFx UR28M. from Cubase series. Two types of
windows are available: Input Settings and Hardware
Setup.
Input Settings Window
This is the window for configuring the input settings
of the device. The signal flow is from top to bottom.
The settings on this window are saved to the
Cubase project file, except for the +48V indicator.
Hardware Setup Window
This is the window for configuring the general
settings of the device. Click the upper tabs to select
the window. Only the settings on the Reverb Routing
window are saved to the Cubase project file.
Screenshot
Input Settings Window
Option Description
Jump Click any point on the slider and
fader to increase and decrease the
parameter. If you click any point on
the slider and fader, the parameter
will jump there instantly.
Touch Drag the handle of the slider and
fader to increase and decrease the
parameter. Even if you click any
point on the slider and fader, the
parameter will not jump there.
Panel Controls for the Software Programs
UR28M Operation Manual 18
Hardware Setup Window
How to Open the Window
The Input Settings window appears in the Mixer
window
1. [Devices] [MixConsole] to open the Mixer
window.
2. Click [Racks] to open the rack selector.
The rack selector appears.
3. Click next to the [Hardware] to show
[HARDWARE] in the Mixer window.
Hidden Visible
4. Click [HARDWARE].
The Input Settings window appears in the
Mixer window as shown below.
Panel Controls for the Software Programs
UR28M Operation Manual 19
Panel Controls
Input Settings Window
Q+48V
Indicates the on/off status of the phantom power
function of the device.
QPhase
Turns on (lit) and off (dark) the phase inversion of
the signal.
QHigh Pass Filter
Turns on (lit) and off (dark) the high pass filter.
To select the cutoff frequency of the high pass
filter, use the Settings Window (page 21) in the
section Dedicated Windows for Cubase Series.
QEffect Edit
Opens the selected effect setup window.
QEffect Type
Selects the effect.The maximum number of
Channel Strip and Guitar Amp Classics iterations
which can be used simultaneously has
restrictions. Refer to the Limitations on the use of
effects (page 36).
QDRIVE / Output Level
When Channel Strip is selected, this adjusts the
degree to which the compressor is applied. The
higher the value, the greater the effect.
Range: 0.00 10.00
When Guitar Amp Classics is selected, this
adjusts the output level.
Range: 0.00 - 1.00
@MORPH
Adjusts the Channel Strip Sweet Spot Data.
(Refer to the MORPH in the section Channel
Strip on page 22.)
When Guitar Amp Classics is selected, MORPH is
not displayed.
QEffect Insertion Location
Selects the insertion location of an effect.
QOutput Position of the Direct Monitoring
Signal
Indicates the position from which the audio
signals for monitoring will be output when turning
on Direct Monitoring in the device settings on
Cubase.
REV-X Edit
Opens the REV-X (page 24) setup window.
REV-X Send
Adjusts the signal level which is sent to the
REV-X.
Range: - dB +6.00 dB
Headphones Edit
Opens the Headphones Window (page 20) in
the section Dedicated Windows for Cubase
Series.
Reverb Routing Edit
Opens the Reverb Routing Window (page 20) in
the section Dedicated Windows for Cubase
Series.
Insertion
location
Description
Upper
(OFF)
Turns the effect off.
Middle
(MON.FX)
Applies an effect Strip to only the
monitor signal (sent to the device).
Lower
(INS.FX)
Applies an effect Strip to both the
monitor signal (sent to the device)
and the recording signal (sent to the
DAW software).
Panel Controls for the Software Programs
UR28M Operation Manual 20
Hardware Setup Window
How to Open the Window
[Devices] [Audio Hardware Setup]
Headphones Window
This is the window for selecting the output signal of
the PHONES on the device. (PHONES 2 only)
QPhones 1
Indicates the output signal of PHONES 1.
QPhones 2
Selects the output signal of PHONES 2.
Reverb Routing Window
This is the window for configuring the REV-X (page
24) settings.
QREV-X Edit
Opens the REV-X (page 24) setup window.
QREV-X Type
Selects the REV-X type.
Option: Hall, Room, Plate
QREV-X Time
Adjusts the reverb time of the REV-X. This
parameter links to Room Size. The adjustable
range varies depending on the REV-X type.
QREV-X Send Source Select
Selects the send source signal which is sent to
the REV-X. You can select one signal at a time.
The checkmark will be on the selected signal.
QREV-X Return Signals
Selects the signal for which the return level is
adjusted.
QREV-X Return Level
Indicates the return level of the REV-X.
@REV-X Return Level knob
Adjusts the return level of the selected
(highlighted) signal.
Range: - dB +6.00 dB
Output Routing Window
This is the window for selecting the output signal of
the output jacks on the device.
QS/PDIF OUT
Selects the output signal of the S/PDIF OUT.
REV-X type Range
Hall 0.103 sec 31.0 sec
Room 0.152 sec 45.3 sec
Plate 0.176 sec 52.0 sec
Panel Controls for the Software Programs
UR28M Operation Manual 21
Master Levels Window
This is the window for configuring the master level of
the output jacks on the device.
QOUTPUT (A/B/C) MODE SELECT
Selects the function (mode) of the LINE OUTPUT
AC.
There are two modes, Alternate and Independent.
QMaster Source
Indicates the LINE OUTPUT.
QMaster Level
Indicates the output signal level of the LINE
OUTPUT.
QLINK (Independent mode only)
Lets you enable (checkmark) or disable (no
checkmark) the function which adjusts the level of
all LINE OUTPUT signals by the OUTPUT LEVEL
knob on the device at the same time.
For instructions on how to adjust the output signal
level with LINK disabled, refer to the OUTPUT
LEVEL knob (page 9) in the section Panel
Controls and Terminals (Details).
Settings Window
This is the window for configuring the device
settings.
QINPUT 3/4 LEVEL
Selects the input signal level of LINE INPUT 3/4.
Option: +4dBu, -10dBV
QHPF
Selects the cutoff frequency of the high pass filter.
Option: 120 Hz, 100 Hz, 80 Hz, 60 Hz, 40 Hz
QInput Meter Setting
Selects the analog input jacks whose input signal
levels are indicated on the INPUT meter on the
device.
QLOOPBACK
Turns the Loopback function on (lit) and off
(dark). Refer to the LOOPBACK in the section
dspMixFx UR28M (page 17).
Mode Description
Alternate One of the LINE OUTPUTS AC
selected by the OUTPUT buttons
AC outputs a single MIX signal
selected by the SOURCE SELECT
button.
Independent The LINE OUTPUTS AC output
each MIX selected by the SOURCE
SELECT button at the same time.
Option Description
INPUT 1-2 Indicates the input signals of MIC/
LINE/HI-Z 1/2.
INPUT 3-4 Indicates the input signals of LINE
INPUT 3/4.
Panel Controls for the Software Programs
UR28M Operation Manual 22
Sweet Spot Morphing Channel
Strip (Channel Strip)
Overview
The Sweet Spot Morphing Channel Strip (Channel
Strip for short) is a multi-effect that combines
compression and EQ. Advanced sound engineering
know-how is condensed into a number of
convenient presets that can be simply and instantly
recalled, for professional results.
Four channel strips can be used at a time, and it can
be assigned either to the monitor sound only, or to
both the monitor and recorded sound.
The Channel Strip equipped with the device and the
Channel Strip of the VST Plug-in version have the
same parameters. When using the Channel Strip on
Cubase series programs, you can share the settings
between the built-in Channel Strip and the Channel
Strip of the VST Plug-in version as a preset file.
When using the built-in Channel Strip on Cubase
series programs, turn on the Direct Monitoring
setting in the program. Also, when assigning the
Channel Strip of the VST Plug-in version to the effect
slot on Cubase series programs, select it from the
Dynamics category (in the case of the default
settings).
How to Open the Window
From Dedicated Windows for Cubase Series
Select the Channel Strip from the Effect Type,
then click Channel Strip Edit in the section Input
Settings Window (page 17).
From the dspMixFx UR28M
Select the Channel Strip from the Effect Type,
then click Channel Strip Edit in the section
Channel Area (page 13).
Panel Controls
Common to Compressor and Equalizer
QMORPH
Adjusts the parameter of the Sweet Spot Data.
You can simultaneously adjust the compressor
and equalizer settings which are set to five points
around this knob by turning this knob. When you
set the knob to the middle of adjacent two points,
the compressor and equalizer settings will be set
to an intermediate value.
QSweet Spot Data
Selects the Sweet Spot Data (page 33).
QTOTAL GAIN
Adjusts the total gain of the Channel Strip.
Range: -18.0 dB +18.0 dB
QLevel Meter
Indicates the output level of the Channel Strip.
Compressor
Panel Controls for the Software Programs
UR28M Operation Manual 23
QATTACK
Adjusts the attack time of the compressor.
Range: 0.092 msec 80.00 msec
QRELEASE
Adjusts the release time of the compressor.
Range: 9.3 msec 999.0 msec
QRATIO
Adjusts the ratio of the compressor.
Range: 1.00
QKNEE
Selects the knee type of the compressor.
QSIDE CHAIN Q
Adjusts the band width of the side chain filter
(page 33).
Range: 0.50 16.00
QSIDE CHAIN F
Adjusts the center frequency of the side chain
filter.
Range: 20.0 Hz 20.0 kHz
@SIDE CHAIN G
Adjusts the gain of the side chain filter.
Range: -18.0 dB +18.0 dB
QCOMPRESSOR On/Off
Turns the compressor on (lit) and off (dark).
QCompressor Curve
This graph indicates the approximate compressor
response. The vertical axis indicates the output
signal level, and the horizontal axis indicates the
input signal level.
Gain Reduction Meter
Indicates the gain reduction.
DRIVE
Adjusts the degree to which the compressor is
applied. The higher the value, the greater the
effect.
Range: 0.00 10.00
Equalizer
QEqualizer Curve
This graph indicates the characteristics of the 3-
band equalizer. The vertical axis indicates the
gain, and the horizontal axis indicates the
frequency. You can adjust LOW, MID, and HIGH
by dragging each handle in the graph.
QLOW F
Adjusts the center frequency of the low band.
Range: 20.0 Hz 1.00 kHz
QLOW G
Adjusts the gain of the low band.
Range: -18.0 dB +18.0 dB
QMID Q
Adjusts the band width of the middle band.
Range: 0.50 16.00
QMID F
Adjusts the center frequency of the middle band.
Range: 20.0 Hz 20.0 kHz
QMID G
Adjusts the gain of the middle band.
Range: -18.0 dB +18.0 dB
@HIGH F
Adjusts the center frequency of the high band.
Range: 500.0 Hz 20.0 kHz
QHIGH G
Adjusts the gain of the high band.
Range: -18.0 dB +18.0 dB
QEQUALIZER On/Off
Turns the equalizer on (lit) and off (dark).
Option Description
SOFT Produces the most gradual change.
MEDIUM Middle setting between SOFT and
HARD.
HARD Produces the sharpest change.
Panel Controls for the Software Programs
UR28M Operation Manual 24
REV-X
Overview
REV-X is a digital reverb platform developed by
Yamaha for pro audio applications.
One REV-X effect is included in this unit. Input
signals can be sent to the REV-X effect, and the
REV-X effect is applied only to the monitor outputs.
Three types of REV-X are available: Hall, Room, and
Plate.
The hardware REV-X equipped with the device and
REV-X of the VST Plug-in version have essentially
the same parameters. However, the [OUTPUT] and
[MIX] parameters are only available in the VST
Plugin version. When using REV-X on Cubase series
programs, you can share the settings between the
built-in REV-X and REV-X of the VST Plug-in version
as a preset file. When using the built-in REV-X on
Cubase series programs, turn on the Direct
Monitoring setting in the program. Also, when
assigning REV-X of the VST Plug-in version to the
effect slot on Cubase series programs, select it from
the Reverb category (in the case of the default
settings).
The built-in REV-X is equipped with an FX Bus
which is used for sending the signal from DAW
software to REV-X. For example, to send the
recorded audio data to REV-X, you can check the
sound with REV-X, which is used for monitoring
during the recording.
How to Open the Window
From Dedicated Windows for Cubase
Series
Click REV-X Edit (page 19) in the section Input
Settings Window.
Click REV-X Edit (page 19) in the section Reverb
Routing Window.
From the dspMixFx UR28M
Click REV-X Edit (page 15) in the section Master
Area.
Panel Controls
NOTE
This section uses the Hall type of REV-X as an
example.
QReverb Time
Adjusts the reverb time. This parameter links to
Room Size. The adjustable range varies
depending on the REV-X type.
QInitial Delay
Adjusts the time that elapses between the direct,
original sound and the initial reflections that follow
it.
Range: 0.1 msec 200.0 msec
QDecay
Adjusts the characteristic of the envelope from
the moment the reverberation starts to the
moment it attenuates and stops.
Range: 0 63
QRoom Size
Adjusts the size of the simulated room. This
parameter links to Reverb Time.
Range: 0 31
REV-X type Range
Hall 0.103 sec 31.0 sec
Room 0.152 sec 45.3 sec
Plate 0.176 sec 52.0 sec
Panel Controls for the Software Programs
UR28M Operation Manual 25
QDiffusion
Adjusts the spread of the reverberation.
Range: 0 10
QHPF
Adjusts the cutoff frequency of the high pass filter.
Range: 20 Hz 8.0 kHz
@LPF
Adjusts the cutoff frequency of the low pass filter.
Range: 1.0 kHz 20.0 kHz
QHi Ratio
Adjusts the duration of reverberation in the high
frequency range by using a ratio relative to the
Reverb Time. When you set this parameter to 1,
the actual specified Reverb Time is fully applied
to the sound. The lower the value, the shorter the
duration of reverberation in the high frequency
range.
Range: 0.1 1.0
QLow Ratio
Adjusts the duration of reverberation in the low
frequency range by using a ratio relative to the
Reverb Time. When you set this parameter to 1,
the actual specified Reverb Time is fully applied
to the sound. The lower the value, the shorter the
duration of reverberation in the low frequency
range.
Range: 0.1 1.4
Low Freq
Adjusts the frequency of the Low Ratio.
Range: 22.0 Hz 18.0 kHz
OPEN/CLOSE
Opens and closes the window which adjusts the
reverb settings.
Graph
Indicates the characteristics of reverberation. The
vertical axis indicates the signal level, the
horizontal axis indicates the time, and the Z-axis
indicates the frequency. You can adjust the
characteristics of reverberation by dragging the
handles in the graph.
OUTPUT (VST Plug-in version only)
Indicates the output level of the REV-X.
MIX (VST Plug-in version only)
Adjusts the output level balance between the
original sound and effect sound.
Range: 0% 100%
Time Axis Setting
Select the display range of the time (horizontal
axis) on the graph.
Display range: 500 msec 50 sec
QZoom Out
Zooms out the display range of the time
(horizontal axis) on the graph.
Zoom In
Zooms in the display range of the time (horizontal
axis) on the graph.
TIPS
You can reset some parameters to the default
value by holding the [Ctrl]/[command] key while
you click on the knobs, sliders, and faders.
You can adjust the parameters more finely by
holding the [SHIFT] key while you drag on the
knobs, sliders, and faders.
Panel Controls for the Software Programs
UR28M Operation Manual 26
Guitar Amp Classics
Overview
Guitar Amp Classics are guitar amp effects that
make extensive use of advanced Yamaha modeling
technology. Four amp types with different sonic
characteristics are provided.
The maximum number of Channel Strip and Guitar
Amp Classics iterations which can be used
simultaneously has restrictions. Refer to the
Limitations on the use of effects (page 36).
How to Open the Window
From Dedicated Windows for Cubase Series
Select the Guitar Amp Classics from the Effect
Type, then click Channel Strip Edit in the section
Input Settings Window (page 19).
From the dspMixFx UR28M
Select the Guitar Amp Classics from the Effect
Type, then click Channel Strip Edit in the section
Channel Area (page 13).
Controls and Functions
CLEAN
This amp type is optimized for clean tones,
effectively simulating the tight brilliance of transistor
amplifiers. The tonal character of this amp model
provides an ideal platform for recording with multi-
effects. It also features built-in chorus and vibrato
effects.
QVOLUME
Adjusts the amplifiers input level.
QDISTORTION
Adjusts the depth of distortion produced.
QTREBLE/MIDDLE/BASS
These three controls adjusts the amplifiers tonal
response in the high, middle, and low frequency
ranges.
QPRESENCE
Can be adjusted to emphasize the high
frequencies and overtones.
QCho/OFF/Vib
Turns the Chorus or Vibrato effect on or off. Set to
[Cho] to turn the Chorus effect on, or to [Vib] to
turn the Vibrato effect on.
QSPEED/DEPTH
These controls adjust the speed and depth of the
Vibrato effect when it is on.
The SPEED and DEPTH controls only work with
the Vibrato effect, and are disengaged when the
Cho/OFF/Vib control, above, is set to Cho or
OFF.
@BLEND
Adjusts the balance between the direct and effect
sound.
QOUTPUT
Adjusts the final output level.
CRUNCH
This is the amp type to use when you want lightly
overdriven crunch tones. The CRUNCH model
simulates the type of vintage tube amplifiers that are
favored for blues, rock, soul, R&B, and similar styles.
QNormal/Bright
Selects a normal or bright tonal character. The
[Bright] setting emphasizes the high-frequency
overtones.
QGAIN
Adjusts the input level applied to the preamp
stage. Rotate clockwise to increase the amount of
overdrive produced.
QTREBLE/MIDDLE/BASS
These three controls adjusts the amplifiers tonal
response in the high, middle, and low frequency ranges.
QPRESENCE
Can be adjusted to emphasize the high
frequencies and overtones.
QOUTPUT
Adjusts the final output level.
Panel Controls for the Software Programs
UR28M Operation Manual 27
DRIVE
The DRIVE amp type provides a selection of
distortion sounds that simulate the tonal character
or several high-gain tube amplifiers. From mildly
overdriven crunch to heavy distortion suitable for
hard rock, heavy metal, or hardcore styles, this
model offers a wide range of sonic capabilities.
QAMP TYPE
Six amplifier types are provided. Types 1 and 2
feature relatively mild distortion that allows
picking nuances to come through naturally. Types
3 and 4 have more pronounced overtones,
resulting in a fat, soft tone. Types 5 and 6 deliver
wild, aggressive distortion with a tight attack. The
even-numbered amp types have greater
presence and range than the odd-numbered
types.
QGAIN
Adjusts the input level applied to the preamp
stage. Rotate clockwise to increase the amount of
distortion produced.
QMASTER
Adjusts the output level from the preamp stage.
QTREBLE/MIDDLE/BASS
These three controls adjusts the amplifiers tonal
response in the high, middle, and low frequency
ranges.
QPRESENCE
Can be adjusted to emphasize the high
frequencies and overtones.
QOUTPUT
Adjusts the final output level.
LEAD
The LEAD amp type simulates a high-gain tube amp
that is rich in overtones. It is ideally suited to playing
lead guitar lines that will project well in an ensemble,
but it can also be set up for crisp accompaniment
tones as well.
QHigh/Low
Selects the amp output type. The [High] setting
simulates a high-output amp, and allows the
creation of more distorted tones.
QGAIN
Adjusts the input level applied to the preamp
stage. Rotate clockwise to increase the amount of
distortion produced.
QMASTER
Adjusts the output level from the preamp stage.
QTREBLE/MIDDLE/BASS
These three controls adjusts the amplifiers tonal
response in the high, middle, and low frequency
ranges.
QPRESENCE
Can be adjusted to emphasize the high
frequencies and overtones.
QOUTPUT
Adjusts the final output level.
HINT
Using the GAIN, MASTER, and OUTPUT
Controls
The tonal character of the DRIVE and LEAD amp types can
be adjusted over a wide range via the GAIN, MASTER, and
OUTPUT controls. GAIN adjusts the level of the signal
applied to the preamp stage, affecting the amount of
distortion produced. MASTER adjusts the output level from
the preamp stage that is then fed to power amp stage. The
GAIN and MASTER control settings have a large effect on
the final sound, and the MASTER control may need to be
turned up fairly high in order to drive the power stage
sufficiently for optimum tone. The OUTPUT control adjusts
the final output level from the amp model without affecting
the distortion or tone, and is useful for adjusting the guitars
volume without changing any other aspects of the sound.
Usage Examples
UR28M Operation Manual 28
Usage Examples
Introduction
This section introduces some usage examples of
the device. It is assumed that the audio driver
settings on the DAW software have been properly
configured according to the Basic Operation
section in the Getting Started manual. If you have
not configured them yet, refer to the section Basic
Operation to complete the configuration.
Recording with the Channel
Strip and REV-X
This section shows how to record a vocal to DAW
software using the built-in Channel Strip and REV-X
on the device. When using Cubase series
programs, it is handy to use the project template.
These project templates include the settings of the
Channel Strip and REV-X. You can start recording
instantly by opening the project template. When
using programs other than the Cubase series, use
the dspMixFx UR28M.
Connection Example
Operation
Cubase Series Programs
1. Launch the Cubase series DAW.
The Project Assistant window appears.
2. Select the project template Steinberg
UR28M Vocal-Inst Recording 1 in
Recording on the Project Assistant
window, then click [Create].
When using Cubase 7, select Steinberg
UR28M Vocal-Inst Recording 1-C7. The C7
designation in project template name indicates
the template is for Cubase 7 or later.
3. Turn on Direct Monitoring as follows.
[Devices] [Device Setup] [Yamaha
Steinberg USB ASIO] (Windows) or [Steinberg
UR28M] (Mac) enter checkmark to Direct
Monitoring [OK]
4. Confirm that the "Record Enable and
Monitor indicators are turned on (lit) for
the audio track.
5. While singing into the microphone, adjust
the input signal level of the microphone by
the INPUT GAIN knob on the device.
Adjust the input signal level so that the red
lamp in the INPUT meter does not light.
6. While singing into the microphone, adjust
the output signal level of the headphones by
the PHONES knob on the device.
Computer Monitor speakers
Headphones Microphone
Usage Examples
UR28M Operation Manual 29
7. Set the Channel Strip settings and REV-X
settings on the Input Settings window.
Select the Channel Strip Insertion Location
depending on the desired insert point. The
default setting is Lower (applied to both the
monitor signal and the recording signal). For
details on the Insertion Location, refer to the
Effect Insertion Location (page 19) in the
section Dedicated Windows for Cubase
Series.
8. Click Record to start the recording.
9. After finishing the recording, click Stop to
stop it.
10. Turn Monitor off (dark) for the audio track.
11. Click the Ruler to move the project cursor to
the desired point for starting playback.
12. Click Play to check the recorded sound.
When listening to the sound over monitor
speakers, adjust the output signal level by the
OUTPUT LEVEL knob on the device.
Operation is now completed.
Programs Other Than Cubase Series
1. Launch your DAW software.
2. Open the dspMixFx UR28M.
For instructions on how to open the dspMixFx
UR28M, refer to the section How to Open the
Window (page 12).
3. Adjust the input signal level of the
microphone by the INPUT GAIN knob on the
device.
Adjust the input signal level so that the red
lamp in the INPUT meter does not light.
4. Adjust the output signal level of the
headphone by the PHONES knob on the
device.
5. Set the Channel Strip settings and REV-X
settings on the dspMixFx UR28M.
6. Start recording on your DAW software.
7. After finishing recording, stop it.
8. Playback the newly recorded sound to
check it.
Operation is now completed.
Usage Examples
UR28M Operation Manual 30
Controlling the Monitor Sound
This section shows how to control the monitor sound
by using the buttons and knobs on the device.
Connection Example
Operation
1. Play back some music with your DAW
software or music player.
2. Control the monitor sound by using the
following buttons and knobs.
OUTPUT button AC
OUTPUT LEVEL knob
MUTE button
MONO MIX button
DIM button
For details on the buttons and knobs, refer to
the Front Panel (page 7) in the section Panel
Control and Terminals (Details).
The procedures are now complete.
Using the Device Without a
Computer
This section shows how to use the device without a
computer, allowing you to use it as a standalone
mixer or A/D - D/A converter. You can save the DSP
mixer and DSP effect settings configured by the
dspMixFx UR28M to the device. These settings are
maintained even if you turn off the power of the
device.
Connection Example
Procedures
1. Connect the device to a computer with a
USB cable.
2. Turn on the device.
3. Open the dspMixFx UR28M.
For instructions on opening the dspMixFx
UR28M, refer to the How to Open the Window
(page 12) in the section dspMixFx UR28M.
4. Configure the DSP mixer and DSP effect
settings.
5. When you make the settings, click [X] on the
upper left of the window to close the
dspMixFx UR28M.
The settings of the dspMixFx UR28M are saved
to the device.
The operation is now complete.
Monitor speakers Monitor speakers
Portable audio player Computer
Monitor speakers Microphone
Portable audio player
Guitar
Synthesizer
Usage Examples
UR28M Operation Manual 31
Using the Device with an iPad
Introduction
This section covers basic instructions for operating
with Cubasis (an iPad app sold by Apple).
For the latest Cubasis information, see the Steinberg
web site below.
http://www.steinberg.net/
NOTE
iOS applications may not be supported in your area.
Please check with your Yamaha dealer.
Connection Example
CAUTION
Make sure to set all volume levels to minimum before
connecting or disconnecting the external device.
Otherwise, high-volume output may damage your
hearing or the equipment.
Recording/Playback
1. Turn on the device while holding down
OUTPUT button C, and keep pressing the
OUTPUT C button until an INPUT meter/
OUTPUT meter flashes.
The UR28M enters Class Compliant mode for
Apple iPad connectivity. While in the Class
Compliant mode, the power button flashes
several times by pressing the power button. To
turn off the Class Compliant mode, turn on the
power while holding down OUTPUT button C
again.
2. Open Cubasis.
3. Double-tap the Project [Template].
4. Enter a project name and tap [OK] in the
[New project] window.
5. Tap [+AUDIO] to add an AUDIO track.
6. Tap on the far left of your screen to show
the track menu, with [Audio input] at the top.
iPad
Monitor speaker
Apple iPad Camera
Connection Kit/
Lightning - USB
Camera Adapter
Headphones Microphone
Usage Examples
UR28M Operation Manual 32
7. Tap to show the details window and set
the input bus for the track by tapping a
number.
8. Tap to turn monitoring on (lit).
9. Adjust the input signal level of the
microphone with the [INPUT GAIN] knob on
the device.
To achieve optimum recording levels, increase the
input level with the [INPUT GAIN] knob until the
[PEAK] indicator lights in red, then slowly bring the
level down until the indicator lights slightly when the
input level is maximum.
10. While singing into the microphone, adjust
the output signal level of the headphones by
the [PHONES] knob on the device.
11. Tap [] to start the recording.
12. Tap [] to stop the recording.
13. Tap and slide on the ruler to move the
playback position.
You can also tap to return to the beginning of the
recording.
14. Tap [>] to playback the recorded sound.
dspMixFx for iPad
From your iPad, you conveniently control built-in
DSP mixer functions and DSP effects by using
dspMixFx for iPad.
For details on dspMixFx for iPad, see the
Steinberg web site below.
http://www.steinberg.net/
Appendix
UR28M Operation Manual 33
Appendix
Glossary
MIX
MIX refers to the stereo output signals which flow in
the device. The input signals to the device flow to
each MIX. You can assign any MIX to any analog
output jack or any digital output jack.
VST Plug-in
VST (Virtual Studio Technology) is a technology
developed by Steinberg which allows the integration
of virtual effect processors and instruments into your
digital audio environment. VST Plug-ins are
instrument- and effect-based software of VST
format. When you install a VST Plug-in to your
computer, it will work on any DAW software
compatible with VST Plug-ins, such as Cubase
series.
DAW (Digital Audio Workstation)
DAW is an integrative system of music production,
which lets you record and edit digital audio data.
DAW software programs are applications which
allow you to build such comprehensive systems on
a computer.
Word Clock
Word clock synchronizes the process timing of
audio signals when transferring digital audio data
between multiple devices. Normally, one device
transmits a reference word clock signal, and the
other devices receive this word clock signal and
synchronize to it. If the word clock signal is not
transferred correctly, click noise may occur or
recording may not be successful, even if the sample
rates of the various devices are set to the same
value.
Buffer Size
Buffer size refers to the amount of memory used to
temporarily hold data during playback and
recording. It is recommended to adjust the buffer
size depending on the situation. Normally, a higher
buffer size reduces load to the computer CPU but
produces latency (time lag). Smaller buffer sizes
reduce latency but produce greater load to the
computer CPU. This high load to the computer CPU
may result in noise or the sound cutting off.
Scene
A Scene is stored data which maintains the settings
on the Main window of dspMixFx UR28M. You can
recall the stored Scene in dspMixFx UR28M, and up
to 20 Scenes can be stored.
Settings file of the dspMixFx UR28M
The settings file of the dspMixFx UR28M is a data
file including up to 20 scenes which can be saved to
your computer. You can load the dspMixFx UR28M
settings file to the dspMixFx UR28M.
Sweet Spot Data
Sweet Spot Data are preset settings data of the
Sweet Spot Morphing Channel Strip created by top-
class engineers. This data includes the settings for
the compressor and equalizer which are saved to
each five points around the MORPH knob.
Side Chain Filter
The side chain filter is a peaking filter which adjusts
the frequency range to which the compressor is
applied. It features Q (band width), F (center
frequency), and G (gain) parameters. For example,
if the compressor reduces the audio signal level
excessively because only the specified frequency of
the audio signal is at a high level (and other
frequencies are lower), you can selectively lower the
level of the specified frequency by using this
peaking filter. This will prevent the compressor from
excessive level reduction.
Appendix
UR28M Operation Manual 34
Contents of the Getting
Started Section
PRECAUTIONS
Introduction
A Message from the Development Team
Included Accessories
How to Read the Manual
Panel Controls and Terminals
Rear Panel
Front Panel
Setup
Setting up the Power Supply
Installing TOOLS for UR28M
Downloading the Licenses (Activation)
Basic Operations
Introduction
Connection Example
Configuring Audio Driver Settings on
the DAW Software
Troubleshooting
Appendix
Contents of the UR28M Operation Manual
Uninstalling TOOLS for UR28M
Specifications
Appendix
UR28M Operation Manual 35
Signal Flow
The following chart indicates the signal flow in the device.
NOTE
The controllers on the device, such as the HI-Z switch, INPUT GAIN knob, and OUTPUT LEVEL knob, are not
included in this chart.
To configure each parameter, use the dspMixFx UR28M (page 11) or Dedicated Windows for Cubase Series
(page 17).
Effect
(MON.FX)
Effect
(INS.FX)
Effect
(MON.FX)
Effect
(INS.FX)
Effect
(MON.FX)
Effect
(INS.FX)
*4
*2
*1
REV-X
To DAW input
From DAW output
To PHONES 1
To LINE OUTPUT A
To LINE OUTPUT B
To LINE OUTPUT C
To S/PDIF OUT
To PHONES 2
O
U
T
P
U
T
S
E
L
E
C
T
REV-X select
Volume
Pan
Volume
Pan
Volume
Pan
REV-X
Send
Level
REV-X
Send
Level
REV-X
Send
Level
REV-X
Return
Level
REV-X
Return
Level
REV-X
Return
Level
From MIC/
LINE/HI-Z 1
From LINE
INPUT HI-Z 2
From
S/PDIF IN
From
2TR IN
Volume
Pan
*3
MIX 3
MIX 2
MIX 1
LOOPBACK
OFF/ON
U
S
B
Appendix
UR28M Operation Manual 36
*1The following chart indicates an effect insertion location.
*2 One of the MIX 13 signals can be sent to the REV-X.
*3 The built-in REV-X is equipped with an FX Bus which is used for sending the signal from DAW software to
the REV-X. For example, to send the recorded audio data to the REV-X, you can check the sound with the
REV-X, which is used for monitoring during the recording.
*4 To select the output signal for LINE OUTPUT AC, use the buttons on the device . The following charts
indicate the structures.
You can apply four Channel Strips to mono channels, or two Channel Strips to a stereo channel.
Limitations on the use of effects
The maximum number of Channel Strip and Guitar Amp Classics iterations which can be used simultaneously
are limited to the following. For example, Channel Strip can be used for two mono channels, while Guitar Amp
Classics can be used for one mono channel simultaneously.
Effect
Effect
Upper (INS.FX)
From input on the device
To DAW
input
To DAW
input
To DAW
input
To output on the device
Lower (MON.FX)
From input on the device
To output on the device
Not applied (OFF)
From input on the device
To output on the device
Channel Strip Guitar Amp Classics
Mono Stereo Mono Stereo
4 0 0 -
2 1 0 -
2 0 1 -
0 2 0 -
0 1 1 -
Appendix
UR28M Operation Manual 37
Alternate mode
Independent mode
MIX 3
MIX 2
MIX 1
To LINE
OUTPUT A
To LINE
OUTPUT B
To LINE
OUTPUT C
OUTPUT
button
A
OUTPUT
button
B
OUTPUT
button
C
SOURCE
SELECT
button
MONO
MIX
button
MUTE
button
OUTPUT
LEVEL
knob
DIM
button
MIX 3
OUTPUT button A
LINK
OUTPUT button B
OUTPUT button C
MIX 2
MIX 1
SOURCE
SELECT
button
MONO
MIX
button
MUTE
button
OUTPUT
LEVEL
knob
SOURCE
SELECT
button
MONO
MIX
button
MUTE
button
OUTPUT
LEVEL
knob
SOURCE
SELECT
button
MONO
MIX
button
MUTE
button
OUTPUT
LEVEL
knob
D
I
M
b
u
t
t
o
n
To LINE
OUTPUT A
To LINE
OUTPUT B
To LINE
OUTPUT C
Appendix
UR28M Operation Manual 38
Block Diagrams
UR28M - 44.1/48/88.2/96 kHz
4 Analog In/6 Analog Out, 2 Digital In/Out, 10 DAW In/6 DAW Out, 6+2 BUS
j
|
o
d
e
p
e
o
d
e
o
L
|
j
A
l
L
e
r
o
a
L
e
|
H
A
V
|
C
/
L
|
N
L
/
H
l
-
Z
C
H
1
-
2
C
A
|
N
4
8
V
H
l
-
Z
j
-
3
4
d
B
u
1
O
d
B
u
|
j
-
6
O
d
B
u
-
1
6
d
B
u
|
j
4
d
B
u
/
-
1
O
d
B
V
|
0
|
C
|
1
A
L
|
N
P
U
1
C
H
6
-
6
6
/
P
0
|
P
2
L
L
V
L
L
P
L
V
-
X
P
L
V
6 L L L C 1
3
3
O
N
O
P
P
O
2
6
P
A
0
6
/
P
0
|
P
0
|
P
L
C
1
O
U
1
3
0
|
P
L
C
1
O
U
1
4
0
|
P
L
C
1
O
U
1
6
0
|
P
L
C
1
O
U
1
6
0
|
P
L
C
1
O
U
1
1
,
,
2
)
0
|
P
L
C
1
O
U
1
3
,
,
4
)
P
X
|
N
6
L
P
1
1
O
0
A
w
3
1
O
0
A
w
4
1
O
0
A
w
6
1
O
0
A
w
6
V
L
1
L
P
A
/
0
H
P
P
A
/
0
H
P
P
C
H
3
-
4
V
L
1
L
P
0
|
P
L
C
1
O
U
1
6
,
,
6
)
V
U
1
L
L
L
V
L
L
P
A
N
0
|
1
V
U
1
L
L
L
V
L
L
B
A
L
V
L
1
L
P
P
P
O
V
0
A
w
1
P
P
O
V
0
A
w
2
P
P
O
V
0
A
w
3
P
P
O
V
0
A
w
4
P
P
O
V
0
A
w
6
P
P
O
V
0
A
w
6
P
P
O
V
0
A
w
7
P
P
O
V
0
A
w
8
P
H
O
N
L
6
2
j
O
.
6
m
w
4
O
o
H
m
c
|
P
X
|
N
6
L
P
1
L
L
V
L
L
P
L
V
L
P
B
L
P
L
V
L
P
B
P
V
|
X
O
U
1
2
L
/
P
c
a
m
e
a
c
a
b
o
v
e
c
a
m
e
a
c
a
b
o
v
e
P
P
O
V
0
A
w
9
/
1
O
U
6
B
6
P
C
L
N
C
O
0
L
P
0
L
C
O
0
L
P
P
P
O
V
0
A
w
1
-
1
O
1
O
0
A
w
1
-
6
0
A
w
|
N
P
U
1
/
O
U
1
P
U
1
1
O
|
N
P
U
1
/
6
O
U
1
P
U
1
L
/
P
V
L
1
L
P
P
H
O
N
L
6
1
j
O
.
6
m
w
4
O
o
H
m
c
|
0
/
A
L
L
V
L
L
2
2
1
P
|
N
j
-
8
.
6
d
B
V
|
A
/
0
A
/
0
L
L
V
L
L
P
L
V
L
P
B
L
P
L
V
L
P
B
P
O
N
V
|
X
O
U
1
1
L
/
P
V
|
X
O
U
1
3
L
/
P
P H O N L 6 2
6 L L L C 1
2
2
0
/
A
V
|
X
O
U
1
2
L
/
P
V
|
X
O
U
1
1
L
/
P
V
|
X
O
U
1
3
L
/
P
2
0 | C | 1 A L O U 1
6 L L L C 1
V
L
1
L
P
3
B
a
o
d
L
O
C
O
V
P
,
C
a
lo
P
e
d
u
c
L
lo
o
)
C
H
.6
L
r
lp
B
l
o
c
k
x
4
V
L
1
L
P
V
|
N
|
P
H
O
N
L
6
V
|C
/
L
|N
L
j
-
2
6
d
B
u
1
2
d
B
u
|
j
-
6
2
d
B
u
-
8
d
B
u
|
H
l-
Z
L
|
N
L
|
N
P
U
1
j
-
6
O
d
B
u
1
2
d
B
u
|
2
V
|
X
O
U
1
1
L
/
P
j
4
d
B
u
|
2
/
P
4
/
P
L
|
N
L
O
U
1
-
A
L
|
N
L
O
U
1
-
B
j
4
d
B
u
|
6
/
P
6
/
Lj
4
d
B
u
|
0
/
A
0
/
A
0
/
A
0 | V V
0
/
A
0
/
A
0
/
A
O
U
1
P
U
1
L
L
V
L
L
V
U
1
L
V
O
N
O
1
/
L
3
/
L
L
|
N
L
O
U
1
-
C
V
|
X
O
U
1
3
L
/
P
V
|
X
O
U
1
1
L
/
P
V
|
X
O
U
1
2
L
/
P
22 2
6 O U P C L
6 L L L C 1
6 P L A K L P 6 L L L C 1
j
4
d
B
u
|
2
/
P
4
/
P
L
|
N
L
O
U
1
-
A
L
|
N
L
O
U
1
-
B
j
4
d
B
u
|
6
/
P
6
/
Lj
4
d
B
u
|
0
/
A
0
/
A
0
/
A
0 | V V
0
/
A
0
/
A
0
/
A
V
O
N
O
1
/
L
3
/
L
L
|
N
L
O
U
1
-
C
V
|
X
O
U
1
3
L
/
P
V
|
X
O
U
1
1
L
/
P
V
|
X
O
U
1
2
L
/
P
22 2
6 O U P C L
6 L L L C 1
V
|
X
O
U
1
3
L
/
P
V
|
X
O
U
1
1
L
/
P
V
|
X
O
U
1
2
L
/
P
22 2
6 O U P C L
6 L L L C 1
V
|
X
O
U
1
3
L
/
P
V
|
X
O
U
1
1
L
/
P
V
|
X
O
U
1
2
L
/
P
22 2
6 O U P C L
6 L L L C 1
c
a
m
e
a
c
a
b
o
v
e
c
a
m
e
a
c
a
b
o
v
e
V
U
1
L
B
A
L
V
A
6
1
L
P
V
|
X
O
U
1
1
L
/
P
,
,
V
|
X
O
U
1
2
L
/
P
,V
|
X
O
U
1
3
L
/
P
)
V
L
1
L
P
V
L
1
L
P
O
U
1
P
U
1
L
L
V
L
L
V
U
1
L
V
L
1
L
P
0
|
P
L
C
1
O
U
1
1
0
|
P
L
C
1
O
U
1
2
1
O
0
A
w
1
1
O
0
A
w
2
V
|
X
O
U
1
1
L
V
|
X
O
U
1
1
P
L
O
O
P
B
A
C
K
C
.
A
.
C
l
a
c
c
l
c
c
B
l
o
c
k
x
1
V
L
1
L
P
V
L
1
L
P
C
.A
.C
la
c
c
lc
c
N
o
m
l
o
a
l
|
o
p
u
L
Appendix
UR28M Operation Manual 39
UR28M - 44.1/48/88.2/96 kHz - iPad
4 Analog In/6 Analog Out, 6 DAW In/4 DAW Out, 6+2 BUS
j
|
o
d
e
p
e
o
d
e
o
L
|
j
A
l
L
e
r
o
a
L
e
|
H
A
V
|
C
/
L
|
N
L
/
H
l
-
Z
C
H
1
-
2
C
A
|
N
4
8
V
H
l
-
Z
j
-
3
4
d
B
u
1
O
d
B
u
|
j
-
6
O
d
B
u
-
1
6
d
B
u
|
j
4
d
B
u
/
-
1
O
d
B
V
|
L
L
V
L
L
P
L
V
-
X
P
L
V
6 L L L C 1
3
3
O
N
O
P
P
O
2
6
P
A
0
0
|
P
L
C
1
O
U
1
3
0
|
P
L
C
1
O
U
1
4
0
|
P
L
C
1
O
U
1
1
,
,
2
)
0
|
P
L
C
1
O
U
1
3
,
,
4
)
P
X
|
N
6
L
P
1
1
O
0
A
w
3
1
O
0
A
w
4
A
/
0
A
/
0
H
P
P
H
P
P
C
H
3
-
4
V
L
1
L
P
V
L
1
L
P
V
U
1
L
L
L
V
L
L
P
A
N
V
U
1
L
L
L
V
L
L
B
A
L
V
L
1
L
P
P
P
O
V
0
A
w
1
P
P
O
V
0
A
w
2
P
P
O
V
0
A
w
3
P
P
O
V
0
A
w
4
P
P
O
V
0
A
w
6
P
P
O
V
0
A
w
6
P
H
O
N
L
6
2
j
O
.
6
m
w
4
O
o
H
m
c
|
P
X
|
N
6
L
P
1
L
L
V
L
L
P
L
V
L
P
B
L
P
L
V
L
P
B
P
V
|
X
O
U
1
2
L
/
P
c
a
m
e
a
c
a
b
o
v
e
U
6
B
L
N
C
O
0
L
P
0
L
C
O
0
L
P
P
P
O
V
0
A
w
1
-
6
1
O
0
A
w
1
-
4
0
A
w
|
N
P
U
1
/
O
U
1
P
U
1
6
|
N
P
U
1
/
4
O
U
1
P
U
1
L
/
P
P
H
O
N
L
6
1
j
O
.
6
m
w
4
O
o
H
m
c
|
0
/
A
L
L
V
L
L
2
1
P
|
N
j
-
8
.
6
d
B
V
|
A
/
0
A
/
0
L
L
V
L
L
P
L
V
L
P
B
L
P
L
V
L
P
B
P
O
N
V
|
X
O
U
1
1
L
/
P
V
|
X
O
U
1
3
L
/
P
P H O N L 6 2
6 L L L C 1
2
2
0
/
A
V
L
1
L
P
3
B
a
o
d
L
O
C
O
V
P
,
C
a
lo
P
e
d
u
c
L
lo
o
)
C
H
.6
L
r
lp
B
l
o
c
k
x
4
V
L
1
L
P
V
|
N
|
P
H
O
N
L
6
V
|C
/
L
|N
L
j
-
2
6
d
B
u
1
2
d
B
u
|
j
-
6
2
d
B
u
-
8
d
B
u
|
H
l-
Z
L
|
N
L
|
N
P
U
1
j
-
6
O
d
B
u
1
2
d
B
u
|
2
V
|
X
O
U
1
1
L
/
P
j
4
d
B
u
|
2
/
P
4
/
P
L
|
N
L
O
U
1
-
A
L
|
N
L
O
U
1
-
B
j
4
d
B
u
|
6
/
P
6
/
Lj
4
d
B
u
|
0
/
A
0
/
A
0
/
A
0 | V V
0
/
A
0
/
A
0
/
A
O
U
1
P
U
1
L
L
V
L
L
V
U
1
L
V
O
N
O
1
/
L
3
/
L
L
|
N
L
O
U
1
-
C
V
|
X
O
U
1
3
L
/
P
V
|
X
O
U
1
1
L
/
P
V
|
X
O
U
1
2
L
/
P
22 2
6 O U P C L
6 L L L C 1
6 P L A K L P 6 L L L C 1
j
4
d
B
u
|
2
/
P
4
/
P
L
|
N
L
O
U
1
-
A
L
|
N
L
O
U
1
-
B
j
4
d
B
u
|
6
/
P
6
/
Lj
4
d
B
u
|
0
/
A
0
/
A
0
/
A
0 | V V
0
/
A
0
/
A
0
/
A
V
O
N
O
1
/
L
3
/
L
L
|
N
L
O
U
1
-
C
V
|
X
O
U
1
3
L
/
P
V
|
X
O
U
1
1
L
/
P
V
|
X
O
U
1
2
L
/
P
22 2
6 O U P C L
6 L L L C 1
V
|
X
O
U
1
3
L
/
P
V
|
X
O
U
1
1
L
/
P
V
|
X
O
U
1
2
L
/
P
22 2
6 O U P C L
6 L L L C 1
V
|
X
O
U
1
3
L
/
P
V
|
X
O
U
1
1
L
/
P
V
|
X
O
U
1
2
L
/
P
22 2
6 O U P C L
6 L L L C 1
c
a
m
e
a
c
a
b
o
v
e
c
a
m
e
a
c
a
b
o
v
e
V
U
1
L
B
A
L
V
A
6
1
L
P
V
|
X
O
U
1
1
L
/
P
,
,
V
|
X
O
U
1
2
L
/
P
,V
|
X
O
U
1
3
L
/
P
)
V
L
1
L
P
V
L
1
L
P
O
U
1
P
U
1
L
L
V
L
L
V
U
1
L
V
L
1
L
P
0
|
P
L
C
1
O
U
1
1
0
|
P
L
C
1
O
U
1
2
1
O
0
A
w
1
1
O
0
A
w
2
C
.
A
.
C
l
a
c
c
l
c
c
B
l
o
c
k
x
1
V
L
1
L
P
V
L
1
L
P
C
.A
.C
la
c
c
lc
c
N
o
m
l
o
a
l
|
o
p
u
L
Steinberg Web Site
http://www.steinberg.net/
C.S.G., PA Development Division
2011-2014 Yamaha Corporation
04/2014 MW-E0
Você também pode gostar
- DVD Cover 10Documento1 páginaDVD Cover 10giotrahxAinda não há avaliações
- ReadmeDocumento1 páginaReadmegiotrahxAinda não há avaliações
- DVD Cover 11Documento1 páginaDVD Cover 11giotrahxAinda não há avaliações
- DVD Cover 12Documento1 páginaDVD Cover 12giotrahxAinda não há avaliações
- Music Production and Sound Engineering Course IntroductionDocumento5 páginasMusic Production and Sound Engineering Course IntroductiongiotrahxAinda não há avaliações
- Izotope Insight Help PDFDocumento60 páginasIzotope Insight Help PDFMarcos RiosAinda não há avaliações
- Read Me (C.R.)Documento1 páginaRead Me (C.R.)giotrahxAinda não há avaliações
- All About UR 03Documento12 páginasAll About UR 03giotrahxAinda não há avaliações
- Headphones Spirit Professional SpecsDocumento1 páginaHeadphones Spirit Professional SpecsjamesAinda não há avaliações
- R2RDocumento1 páginaR2RgiotrahxAinda não há avaliações
- Procreate User GuideDocumento227 páginasProcreate User Guidegiotrahx50% (4)
- Reveal 5a Active LoDocumento6 páginasReveal 5a Active LogiotrahxAinda não há avaliações
- Graphite49 OM 5L v3 1Documento164 páginasGraphite49 OM 5L v3 1giotrahxAinda não há avaliações
- MASCHINE 2.0 MK1 Hardware Control Reference EnglishDocumento46 páginasMASCHINE 2.0 MK1 Hardware Control Reference EnglishgiotrahxAinda não há avaliações
- The Subtle Art of Not Giving a F*ck: A Counterintuitive Approach to Living a Good LifeNo EverandThe Subtle Art of Not Giving a F*ck: A Counterintuitive Approach to Living a Good LifeNota: 4 de 5 estrelas4/5 (5794)
- The Yellow House: A Memoir (2019 National Book Award Winner)No EverandThe Yellow House: A Memoir (2019 National Book Award Winner)Nota: 4 de 5 estrelas4/5 (98)
- A Heartbreaking Work Of Staggering Genius: A Memoir Based on a True StoryNo EverandA Heartbreaking Work Of Staggering Genius: A Memoir Based on a True StoryNota: 3.5 de 5 estrelas3.5/5 (231)
- Hidden Figures: The American Dream and the Untold Story of the Black Women Mathematicians Who Helped Win the Space RaceNo EverandHidden Figures: The American Dream and the Untold Story of the Black Women Mathematicians Who Helped Win the Space RaceNota: 4 de 5 estrelas4/5 (895)
- The Little Book of Hygge: Danish Secrets to Happy LivingNo EverandThe Little Book of Hygge: Danish Secrets to Happy LivingNota: 3.5 de 5 estrelas3.5/5 (400)
- Never Split the Difference: Negotiating As If Your Life Depended On ItNo EverandNever Split the Difference: Negotiating As If Your Life Depended On ItNota: 4.5 de 5 estrelas4.5/5 (838)
- Elon Musk: Tesla, SpaceX, and the Quest for a Fantastic FutureNo EverandElon Musk: Tesla, SpaceX, and the Quest for a Fantastic FutureNota: 4.5 de 5 estrelas4.5/5 (474)
- The Emperor of All Maladies: A Biography of CancerNo EverandThe Emperor of All Maladies: A Biography of CancerNota: 4.5 de 5 estrelas4.5/5 (271)
- Team of Rivals: The Political Genius of Abraham LincolnNo EverandTeam of Rivals: The Political Genius of Abraham LincolnNota: 4.5 de 5 estrelas4.5/5 (234)
- Devil in the Grove: Thurgood Marshall, the Groveland Boys, and the Dawn of a New AmericaNo EverandDevil in the Grove: Thurgood Marshall, the Groveland Boys, and the Dawn of a New AmericaNota: 4.5 de 5 estrelas4.5/5 (266)
- The Hard Thing About Hard Things: Building a Business When There Are No Easy AnswersNo EverandThe Hard Thing About Hard Things: Building a Business When There Are No Easy AnswersNota: 4.5 de 5 estrelas4.5/5 (344)
- The World Is Flat 3.0: A Brief History of the Twenty-first CenturyNo EverandThe World Is Flat 3.0: A Brief History of the Twenty-first CenturyNota: 3.5 de 5 estrelas3.5/5 (2259)
- The Gifts of Imperfection: Let Go of Who You Think You're Supposed to Be and Embrace Who You AreNo EverandThe Gifts of Imperfection: Let Go of Who You Think You're Supposed to Be and Embrace Who You AreNota: 4 de 5 estrelas4/5 (1090)
- The Unwinding: An Inner History of the New AmericaNo EverandThe Unwinding: An Inner History of the New AmericaNota: 4 de 5 estrelas4/5 (45)
- The Sympathizer: A Novel (Pulitzer Prize for Fiction)No EverandThe Sympathizer: A Novel (Pulitzer Prize for Fiction)Nota: 4.5 de 5 estrelas4.5/5 (121)
- SOLVING THE STEADY STATE SOLVER AND UNSTEADY or TRANSIENT SOLVER 2D HEAT CONDUCTION PROBLEM BY USINGDocumento3 páginasSOLVING THE STEADY STATE SOLVER AND UNSTEADY or TRANSIENT SOLVER 2D HEAT CONDUCTION PROBLEM BY USINGGodwin LarryAinda não há avaliações
- 42ld340h Commercial Mode Setup Guide PDFDocumento59 páginas42ld340h Commercial Mode Setup Guide PDFGanesh BabuAinda não há avaliações
- Lenovo S340-15iwl Compal LA-H101P SchematicDocumento53 páginasLenovo S340-15iwl Compal LA-H101P SchematicYetawa Guaviare100% (4)
- Integrated Management System 2016Documento16 páginasIntegrated Management System 2016Mohamed HamedAinda não há avaliações
- Student Committee Sma Al Abidin Bilingual Boarding School: I. BackgroundDocumento5 páginasStudent Committee Sma Al Abidin Bilingual Boarding School: I. BackgroundAzizah Bilqis ArroyanAinda não há avaliações
- Cryptocurrency Research PDFDocumento59 páginasCryptocurrency Research PDFAnupriyaAinda não há avaliações
- (Biophysical Techniques Series) Iain D. Campbell, Raymond A. Dwek-Biological Spectroscopy - Benjamin-Cummings Publishing Company (1984)Documento192 páginas(Biophysical Techniques Series) Iain D. Campbell, Raymond A. Dwek-Biological Spectroscopy - Benjamin-Cummings Publishing Company (1984)BrunoRamosdeLima100% (1)
- Technology in Society: SciencedirectDocumento10 páginasTechnology in Society: SciencedirectVARGAS MEDINA ALEJANDRAAinda não há avaliações
- Agreement - IDP - Transformation Institute - 2023Documento16 páginasAgreement - IDP - Transformation Institute - 2023Elite ProgramAinda não há avaliações
- 4.9 Design of Compression Members: L 4.7 UsingDocumento22 páginas4.9 Design of Compression Members: L 4.7 Usingctc1212100% (1)
- La La Mei Seaside Resto BAR: Final PlateDocumento4 páginasLa La Mei Seaside Resto BAR: Final PlateMichael Ken FurioAinda não há avaliações
- Week1 TutorialsDocumento1 páginaWeek1 TutorialsAhmet Bahadır ŞimşekAinda não há avaliações
- Promoting The Conservation and Use of Under Utilized and Neglected Crops. 12 - TefDocumento52 páginasPromoting The Conservation and Use of Under Utilized and Neglected Crops. 12 - TefEduardo Antonio Molinari NovoaAinda não há avaliações
- SchedulingDocumento47 páginasSchedulingKonark PatelAinda não há avaliações
- Nodal Analysis Collection 2Documento21 páginasNodal Analysis Collection 2Manoj ManmathanAinda não há avaliações
- Advantages of The CapmDocumento3 páginasAdvantages of The Capmdeeparaghu6Ainda não há avaliações
- Review On Antibiotic Reidues in Animl ProductsDocumento6 páginasReview On Antibiotic Reidues in Animl ProductsMa. Princess LumainAinda não há avaliações
- Mufti ReligionMilitancy WebDocumento0 páginaMufti ReligionMilitancy WebAyaz Ahmed KhanAinda não há avaliações
- Internship (1) FinalDocumento12 páginasInternship (1) FinalManak Jain50% (2)
- Using Ms-Dos 6.22Documento1.053 páginasUsing Ms-Dos 6.22lorimer78100% (3)
- 2002 CT Saturation and Polarity TestDocumento11 páginas2002 CT Saturation and Polarity Testhashmishahbaz672100% (1)
- Using MonteCarlo Simulation To Mitigate The Risk of Project Cost OverrunsDocumento8 páginasUsing MonteCarlo Simulation To Mitigate The Risk of Project Cost OverrunsJancarlo Mendoza MartínezAinda não há avaliações
- 20 Ijrerd-C153Documento9 páginas20 Ijrerd-C153Akmaruddin Bin JofriAinda não há avaliações
- By Vaibhav Pandya S R.information Security Consultant M.Tech Solutions (India) PVT - LTDDocumento22 páginasBy Vaibhav Pandya S R.information Security Consultant M.Tech Solutions (India) PVT - LTDtsegay.csAinda não há avaliações
- Aits 2122 PT I Jeea 2022 TD Paper 2 SolDocumento14 páginasAits 2122 PT I Jeea 2022 TD Paper 2 SolSoumodeep NayakAinda não há avaliações
- F. Moyra Allen: A Life in Nursing, 1921-1996: Meryn Stuart, R.N., PH.DDocumento9 páginasF. Moyra Allen: A Life in Nursing, 1921-1996: Meryn Stuart, R.N., PH.DRose Nirwana HandayaniAinda não há avaliações
- Detailed Lesson Plan in Mathematics (Pythagorean Theorem)Documento6 páginasDetailed Lesson Plan in Mathematics (Pythagorean Theorem)Carlo DascoAinda não há avaliações
- Growth Kinetic Models For Microalgae Cultivation A ReviewDocumento16 páginasGrowth Kinetic Models For Microalgae Cultivation A ReviewJesús Eduardo De la CruzAinda não há avaliações
- Damage To Bottom Ash Handling SysDocumento6 páginasDamage To Bottom Ash Handling SyssanjeevchhabraAinda não há avaliações
- Vicente BSC2-4 WhoamiDocumento3 páginasVicente BSC2-4 WhoamiVethinaVirayAinda não há avaliações