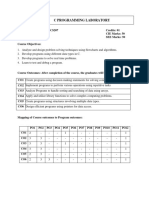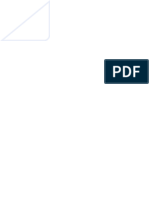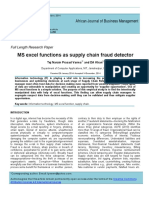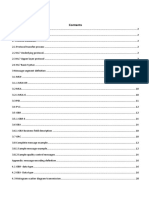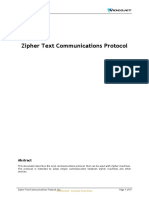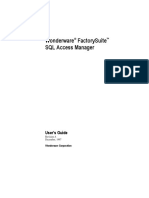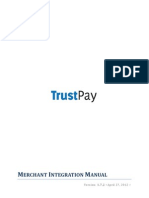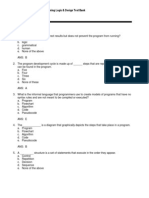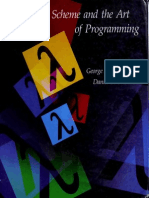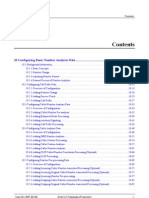Escolar Documentos
Profissional Documentos
Cultura Documentos
Modeling Data Services
Enviado por
amitkanakDireitos autorais
Formatos disponíveis
Compartilhar este documento
Compartilhar ou incorporar documento
Você considera este documento útil?
Este conteúdo é inapropriado?
Denunciar este documentoDireitos autorais:
Formatos disponíveis
Modeling Data Services
Enviado por
amitkanakDireitos autorais:
Formatos disponíveis
Modeling Data Services
Using BEA Aqualogic Data Services Platform, you can create and maintain models of
your enterprise data services. Models describe data, relationship between data objects,
data semantics, and consistency constraints.
Models also express relationships between physical data services, logical data services,
or a combination. In DSP all model relationships are binary; each binary relationship is
expressed in a model diagram as one or more lines between two data services.
You can use DSP model diagrams to:
Obtain a high-level, visual view of data resources
View the relationships between physical and logical data resources
Facilitate the creation or modification of relationships between resources
Quickly access or create a data service
Modify a XML type of a data service
The following topics are covered in this chapter:
Model-Driven Data Services
Building a Simple Model Diagram
Building Data Service Relationships in Models
Working with Model Diagrams
How Changes to Data Services and Data Sources Can Impact Models
Note: For more information on data service modeling concepts see Modeling and a
Service-Oriented Architecture in the AquaLogic Data Services
Platform Concepts Guide.
Figure 5-1 Model Diagram of Physical Data Services
A model diagram is a graphical representation of a data model supported by DSP. In
addition to showing collections of data services and relationships between data
services, model diagrams also identify role direction and cardinality information at each
end of the relationship. By default, types shown in model diagrams are XML schema
types, but you can change this to display native data source types in the case of
physical data services.
Model-Driven Data Services
In large enterprises modeling is or at least should be an early task in developing a
data services layer. By starting with a graphical representation of physical data
resources it is easier to view data resources globally, leveraging existing information in
interesting and useful ways. It is also easy to see opportunities for creating additional
business logic in the form of logical services.
Model diagrams are quite flexible; they can be based on existing data services (and
corresponding underlying data sources), planned data services, or a combination. You
can also create and modify data services and data service XML types directly in a
modeler diagram.
In DSP model relationships are logical connections between two data services. The
connections describe:
The direction of the binary relationship (one- or two-way)
The cardinality of the relationship (1-to-1, 1-to-many, 0-to-many, or many-to-many)
A role name for each side of the relationship
Relationships can have one or more navigation functions that allows data associated
with one data service (such as Customer) to potentially become a complex parameter
for a related data service (such as Orders).
Some relationships such as between relational data services are automatically
inferred through introspection of primary and foreign keys. See Importing Relational
Table and View Metadata for details.
Additional relationships can be created in several ways:
Automatically, by dragging two or more relational-based data services into a model
diagram simultaneously. In such cases primary/foreign key relationships are
automatically identified.
Graphically, through gestures you make in your model diagram.
Programmatically, through Source View of a data service.
Logical and Physical Data Models
Models can represent any combination of logical and physical data services.
Physical Data Models
Physical data services represent data that physically resides in the enterprise
(see Obtaining Enterprise Metadata). The source may be from a relational database, a
Web service, an XML data stream or document, a flat file such as a spreadsheet, or a
Java file contain custom functions.
Logical Data Models
Logical data models are developed in DSP and are based on physical other logical data.
In other words, each physical model entity represents a single data source. Logical data
model entities represent composite views of physical and/or logical models.
Rules Governing Model Diagrams
Model diagrams follow a set of rules:
Each entity in the model has a title which is the data service local name (the fully-
qualified name is visible as a mouse-over).
Data services in models need not be associated with an XML type. However, if they
are, the type is always displayed. For physical data services you have the option of
displaying native schema types such as Integer(10).
Associated read functions can be displayed, with or without signatures.
Model diagrams do not "own" data services, but simply reference them. Multiple
models can, without limit, contain representations of the same data service or
relationships between data services.
Models are not nested. That is, one model diagram cannot reference another.
Multiple models can be defined and located anywhere in your project.
Changes made to a model diagram can be reversed using the Edit Undo
command. However it is important to keep in mind that changes to any underlying
files such as schemas (XML types) or data services made through the model will not
be undone. Instead, edit the data service directly or close and reopen your
application before saving your changes.
Note: Changes to a model diagram that affect data services such as when a new
relationship is created are only made permanent in WebLogic Workshop
after you do a File Save All.
Building a Simple Model Diagram
You can create a data model by selecting a DSP-based project and then choosing:
File New Model Diagram
The following example describes how to create a model around physical data.
Figure 5-2 Creating a Data Model Using the File Menu
This example assumes that you are using the DSP demonstration program RTLApp.
The data services used in the example in this chapter are PRODUCT,
CUSTOMER_ORDER, and CUSTOMER_ORDER_LINE_ITEM. See Obtaining Enterprise
Metadata for details related to importing metadata.
Here are the steps required to create and populate a simple model:
1. First choose a name and physical location for your model. It can be created
anywhere in your BEA WebLogic application. In the demonstration application
provided with DSP, models are located in a MODELS folder.
2. Right-click on your project and select New Model Diagram.
3. Pick a location for your model and name it myModel Diagram.
Figure 5-3 Selecting a Data Service
4. Right-click in the work area of your new model and select Add Data Service.
5. From the dialog box select the CUSTOMER_ORDER data service in Data
Services/ApparelDB.
Figure 5-4 Adding Data Services to a Data Model
Since the data services in this example are representations of relational sources, a
considerable amount of metadata is available. For example, primary keys are
identified from the data; these are shown in data service type as a key icon ( ).
6. Right-click on the CUSTOMER_ORDER data service titlebar and choose the
Add Related Services command.
In this case you will see that two relationship already exists: CUSTOMER and
CUSTOMER_ORDER_LINE_ITEM (Figure 5-5).
Figure 5-5 Adding Related Services
7. Mouse over to the related data service that you want to add to your model
diagram. For this example perform this operation twice, adding both related data
services to your model.
Once you have done this, you should automatically see the relationships between
these three data services (Figure 5-6). (If not, try selecting the Show Relationship
command for the Address data Service.)
Figure 5-6 Automatically Inferred Relationships Between Physical Data
Sources
As described previously, relationship lines are graphical representations
of relationship declarations and navigation functions.
There is a role at each end of a relationship. Initially, role names simply reflect
their respective data service. Table 5-7 details the model diagram's services, roles,
and cardinality of the model diagram, shown in Figure 5-1.
Table 5-7 Relationship Declarations in Sample Model's Data Services
data
service
Role
Name
Role
Num
ber
Opposite
Role data
service
Current
Role
Minimu
m
Occurre
nces
Maximu
m
Occurre
nces
Addres
s
Custo
mer
1 customer.
xds
Addres
s
1 1
Credit
Card
2 credit_car
d.xds
Addres
s
0 n
Credit_
Card
Addre
ss
1 address.x
ds
Credit_
card
1 1
Custo
mer
Addre
ss
2 address.x
ds
Custo
mer
0 n
Displaying Relationships Automatically
In the Application pane you can multi-select data services using either Shift-click
(contiguous services) or Control-click (individual services). If you drag a set of data
services into a model diagram, any existing relationships to other data services in the
model will be created automatically.
The relationships shown in the example are based on automatically created navigation
functions found in the respective physical data services (see Table 5-8).
Table 5-8 Navigation Functions in a Model's Data Services
data service Returns Navigation Function
Address Customer, Credit_ Card getCustomer( )
Customer Address getAddress( )
Generated Relationship Declarations in
Source View
An example of a navigation function in the underlying source is:
(::pragma function <f:function xmlns:f="urn:annotations.ld.bea.com"
kind="navigate" roleName="ADDRESS"/>::)
This specifies a relationship to the Address data service from the Customer data
service.
Data services also contain declarations describing the nature of the relationship; this
information is the source for the role names and cardinality values that appear in your
model diagram.
For example, the data service Address contains the following relationship declarations:
<relationshipTarget roleName="CUSTOMER" roleNumber="1"
XDS="ld:DataServices/CustomerDB/CUSTOMER.ds" opposite="ADDRESS"/>
For each data service, a relationship is created which identifies its role name,
cardinality, opposite data service, and a unique (to the data service) role number.
In the above example, a navigation function is automatically created that retrieves
customer information based on the customerID. The Customer data service
getAddress( ) function is show in Listing 5-1.
Listing 5-1 Customer Data Service getAddress() Navigation Function
import schema namespace t2 = "ld:DataServices/CustomerDB/ADDRESS" at
"ld:DataServices/CustomerDB/schemas/ADDRESS.xsd";
(::pragma function <f:function xmlns:f="urn:annotations.ld.bea.com"
kind="navigate" roleName="ADDRESS"/>::)
declare function f1:getADDRESS($pk as element(t1:CUSTOMER)) as
element(t2:ADDRESS)*
{
for $fk in f2:ADDRESS()
where $pk/CUSTOMER_ID eq $fk/CUSTOMER_ID
return $fk
};
In the case of the relationship between Customer and Address, the relationship is 0-to-
n for the Address role (it can make and appearance any number of times or not at all)
based on CustomerID being a foreign key in Address and a primary key in the
Customer data service (and the underlying relational data sources respectively).
Since the relationships are bilateral, Customer's opposite is Address while Address's
opposite is Customer. This is shown in the Properties Editor (Figure 5-9).
Figure 5-9 Property Editor for New Model Diagram
Modeling Logical Data
The major difference between a logical model and a physical model is that the logical
model contains representations of at least one logical data service, in addition to
physical data services. In practice there are no constraints between creating models
that contain mixtures of logical or physical data services, including data services which
are themselves composed of logical data services.
If your data model is composed of both physical and logical data services, you should
keep in mind that a metadata update on any underlying physical data services will
remove any relationships you have created involving those data services. For details
see Updating Data Source Metadata.
Building Data Service
Relationships in Models
In model diagrams, a relationship is created by the gesture of drawing a line from one
data service to another (see Figure 5-1). In some cases (such as relational data
services) relationships and the lines representing the relationship can be automatically
inferred. In other cases, you need to create the relationship.
A relationship has several editable properties:
Cardinality. Is the relationship zero-to-one (0:1 or 1:0) as in customer and
promotion, one-to-one (1:1) as in customerID and custID, one-to-many (1:n) as in
customers and orders, or many-to-many (n:n) as in customer orders and ordered
items?
Direction. Arrows indicate possible navigation paths. Is there an originating entity
associated with a subordinate entity (such as orders and order items) or is the
relationship bidirectional (such as customers and orders)?
Roles. A name matching the name of the adjacent data services navigation function
(see below). Does the assigned relationship name capture the purpose of the
navigation function it represents?
Navigation functions are visible as properties of each data service in the binary
relationship. They can be fully inspected in Source View for each data service.
Navigation functions also appear as mouse-over text over each endpoint of the
relationship line.
Direction, Role, and Relationships
In a model diagram, each side of a relationship represents the role played by the
adjacent data service. For example, in an ADDRESS: CUSTOMER relationship the end of
the line near the customer is, by default, also called CUSTOMER. If you mouse over the
role name, the opposite role name appears (Figure 5-10), as well as the name of the
navigation function.
Figure 5-10 Model of Two Relational Data Services, ADDRESS and CUSTOMER
In the model diagram shown in Figure 5-10 the ADDRESS role is accessed by
CUSTOMER through its primary key, ADDR_ID. In the CUSTOMER data service the
ADDRESS relationship has an automatically created function called getADDRESS(). Its
role is to return address-type information about the holders of specific credit cards.
Figure 5-11 getAddress(pk) Function in the CUSTOMER Data Service
In the function shown in Figure 5-11 the navigation function getADDRESS(pk) can take
any CUSTOMER parameter input that includes a primary key CUSTOMER_ID and
returns customer address information.
At the other end of the relationship in Figure 5-10 is the CUSTOMER role, which
supplies customer information to the ADDRESS data service also based on a unique
customer ID.
In Figure 5-10 notational arrows also identify cardinality notations. The ADDRESS role
has a 0-to-1 cardinality with CUSTOMER, since your data source can have a customer
without address information. The ADDRESS role has a 1-to-1 cardinality with
CUSTOMER, since each ADDRESS must be identified with a single customer.
Cardinality notations can be modified in three places:
Through your model diagram's Property Editor (see Model Diagram Properties).
Through each data service Design View, using the Property Editor.
Through Source View in each data service (not recommended).
Role Names
You can change role names to better express the relationship between two data
services. This is particularly useful when there are multiple relationships between two
data services.
Take, for example: Customers and Orders. One relationship between these two data
services would typically by 1: n, expressing two facts about the relationship:
There is no limit to the number of orders a customer may have made.
An order must be associated with one and only one customer.
By default, the role names would also be Customers and Orders. However you could
change the role names to Supplies_Customer_Info and Orders_Array, respectively, to
more precisely express the role of each side of the relationship.
A second relationship line could represent a different function, getMostRecentOrder( ).
This relationship would be 1:1 and the roles could be expressed as CustInfo and
getOrder.
Figure 5-12 Mousing Over a Role Displays Its Navigation Function Name
If you mouse over the end of a relationship line you will either see the navigation
functions defined for that particular role (Figure 5-12) or a message indicating that no
navigation functions have been defined.
Relationships
In a model diagram, drawing a line between two data services opens the Relationship
Wizard.
Figure 5-13 First Dialog of Relationship Wizard
The wizard allows you to specify:
Direction
Role name
Cardinality
Then, for each data service, you can additionally specify:
Join conditions
Parameters
When you are done you will have created a fully functional navigation function.
For an example and additional details see Adding a Relationship to Your Data Service.
With a few minor exceptions the Relationship wizard works the same when invoked in a
model diagram as it does when you add a relationship to an existing data service.
Working with Model Diagrams
This section describes some of the common operations you will use when working with
model diagrams.
Model Right-click Menu Options
You can edit your model using a combination of right-click menu options and the model
Property Editor. Table 5-14 describes right-click options based on the functional area of
the model diagram that is in scope.
Table 5-14 Data Model Options
Scope Command Meaning
Data Model Add Data
Service
Allows you to add one or several data services in
your application to the current model diagram.
The Add command brings up a file browser from
which you can select a data service.
Alternatively, you can drag data services from
the Application pane into the model either
individually or in groups (press the Ctrl key to
select non-contiguous data services from your
application).
In the case of relational-based data services,
dragging multiple data services into a model
diagram at the same time will create
relationships between the data services, if any
exist. The relationships, of course, are based on
primary/foreign key relationships that are
available through imported metadata.
Note: If a data service is already represented in
your diagram, dragging will have no effect.
New Data
Service
Allows you to create a new data service. After
selecting a name and physical location for the
data service (.ds) file using a browser, the
service is created and placed on the diagram.
Select All
Nodes
Select all nodes in the model diagram.
Generate
Report
Creates either a Summary or Detail report
describing the data services in the model, their
bilateral relationships, and a description of each
data service. See Generating Reports on Your
Models.
Find Data
Service
Locates a data service within your model.
See Locating Data Services in Large Model
Diagrams for details.
Data
Service
Open Opens the currently selected data service in
Design View (see Creating a Data Service).
Alternatively, double-click on the data service
representation.
Add Related
Data Service
The Add Related command is available when one
or several data services are selected in the
model. Add Related lists data services that
contain navigation functions referencing your
currently selected data source. Click on the
service you want to add and then repeat the
process to add other available related services, if
any.
Remove Data
Service
Removes the selected data service from the
model diagram. Alternatively, use the Delete key.
Note: This operation does not affect the
underlying data service.
Create
Relationship to
Another Data
Service
Dialog allows you to select from a list of data
services in the model diagram. As with drawing a
line between two data services, this option brings
up the Relationship wizard. (See Using the
Relationship Wizard to Create Navigation
Functions.
Show
Relationship
Optionally displays/hides relationship lines
associated with the currently selected data
service. Click a relationship name in the sub-
menu to select/deselect the display of its
relationships.
Show/Hide
Native XML
Types
Optionally displays/hides native types for
elements representing physical objects
associated with simple data types.
Example: VARCHAR(25).
Show/Hide
Read
Functions
Display/hides read functions associated with the
data service.
Show Function
Signatures
Displays/hides full read function signatures such
as:
getAddress() as element(Address)
Relationship
line
Remove
Relationship
Removes the relationship from the diagram
without affecting the underlying data service.
Delete
Relationship
Removes relationship notations in each
respective data services and removes the
relationship line from the model diagram.
Show/Hide
Role Name
Displays/hides the role name assigned to each
side of the relationship.
Show/Hide
Cardinality
Displays/hides the cardinality of each side of the
relationship. Only relationships between
relational sources typically display cardinality.
XML type Various XML types can be edited in your model diagram.
For important editing information see Editing an
XML Type.
Creating Relationships in Model Diagrams
You can create additional relationship notations in model diagrams in several ways:
1. By drawing a line between two data services in your model diagram.
2. By right-clicking on a data service representation and selecting Add Related
Data Service. Then select a data service from the sub-menu. The related data
service will appear in the diagram along with a relationship line.
3. By selected a data service already in the model. Right-click on your data
service and select Create Relationship to Another Data Service. Then, from the
dropdown list in the resulting dialog, choose the data service to which you want to
create a relationship. This will create a relationship line between the two data service
representations.
4. By editing in Source View.
In the cases of options 1and 2, above, the Relationship wizard will appear. The wizard
is fully described in Adding a Relationship to Your Data Service. Note that in the model
diagram you do not have the option of changing the names of each side of the
relationships since this has already been defined by the line connecting the two data
services.
Locating Data Services in Large Model
Diagrams
You can locate data services in your model diagram using the Find Data Services
option, available from the right-click menu in your model diagram. Alternatively, use
Ctrl-F when your model diagram is in focus.
Figure 5-15 Find Data Service Dialog Box
Options include the ability to:
Match case
Restrict search to whole words only
Restrict the search to regular expressions
Wildcard character (?) and string (*) search is available.
Nodes matching the search criteria are highlighted and the model diagram view
changes to show the first matching node.
Searches made during the current session can be retrieved using the drop-down
combination listbox and entry field.
Generating Reports on Your Models
You can generate summary and detailed reports on the current model using the right-
click Generate Report menu option, available from the title bar of your model. There
are two types of reports: Summary and Detailed.
Summary Report. Provides general information related the model including:
Location of each data service in the model
Type: logical or physical
Allows updates: true/false
Owner (if any)
Comment (if any)
Date created
Date last modified
Detail Report. A detailed model report contains all summary information listed
above and, for each relationship between data services, the following additional
information:
Return type fully qualified name (known as the qname)
Details on each read function including return type, description, and
comments
Details on the data service relationships including role name, target
data service, minimum and maximum occurrences, opposite role name,
navigation functions including return type, description, comment and user-
defined properties
Dependencies a list of all dependent data services
Creating a Model Report
When you choose the Create a Model Report right-click option you are asked to select a
name for the HTML document that is generated. By default, the name of the summary
report is:
<model_name>_md_summary.html
and the name of the detail report is:
<model_name>_md_detail.html
Figure 5-16 Model Report Generator Dialog Box
You can save the report to any location in your application (Figure 5-16) including to a
new folder.
Model Report Format
The model report is in HTML format. When you initially run your report it opens in a
WebLogic Workshop pane in HTML. A source tab is also available (Figure 5-17).
Figure 5-17 Sample Summary Model Report
Note: Print your report from any browser or application that supports HTML
printing.
Zoom Mode
For larger models you can use a display-only zoom option, available in the lower right-
hand corner of your model diagram (Figure 5-19). When in zoom mode an "lock" icon
appears, indicating that Zoom mode is active and the model is read only.
Editing XML Types in Model Diagrams
You can edit any data service XML type represented in your model diagram. For XML
type options see Editing an XML Type.
Model Diagram Properties
Properties both reflect and define relationships created in the model diagram. Table 5-
18 describes data model properties based on scope: data service, relationship,
navigation functions, and XML type.
Table 5-18 Notable Data Modeling Properties
Scope Property Settings Comments
Data Service Properties described
in Managing Your Data
Service.
Relationship data service1(Role
1) - data service2
(Role 2
Read only Shows names of the
related data services and
their respective roles.
Role (1) Provides information on
Role 1.
role-name Editable
text
target data service Read only Name of data service1.
min-occurs Drop
down,
editable
Minimum occurrences
can be blank, 0, 1, or n.
max-occurs Drop
down,
editable
Maximum occurrences
can be blank, 0, 1, or n.
Role (2) See
above.
Same settings as Role
(1).
Navigation
function
Name Read only
Return Cardinality Read only,
1 or *
Returns single type or an
array
return type See Editing XML Types
and Return Types.
How Changes to Data Services
and Data Sources Can Impact
Models
A model diagram is dependent on its components including physical data, logical data,
and relationships, all of which are subject to change outside the model itself.
Changes in a qualified name or deletion of a data service or changes in the underlying
data can all cause a data model to become an incorrect representation of data services
and their relationships.
A model diagram is revalidated when:
it is opened or regains focus
when the application is saved
when metadata is updated
You can also use the Property Editor to correct a qualified name reference or to delete a
stale reference. See Model Diagram Properties for details.
How Metadata Update Can Affect Models
Updating metadata will remove any manually created relationships between affected
data services. In your model diagram this change is represented by the relationship
line, appearing in red. In such cases, you will need to recreate the relationship with the
newly updated data services.
Figure 5-19 Relationships Invalidated by Metadata Update Appear in Red
Você também pode gostar
- The Yellow House: A Memoir (2019 National Book Award Winner)No EverandThe Yellow House: A Memoir (2019 National Book Award Winner)Nota: 4 de 5 estrelas4/5 (98)
- The Subtle Art of Not Giving a F*ck: A Counterintuitive Approach to Living a Good LifeNo EverandThe Subtle Art of Not Giving a F*ck: A Counterintuitive Approach to Living a Good LifeNota: 4 de 5 estrelas4/5 (5795)
- Elon Musk: Tesla, SpaceX, and the Quest for a Fantastic FutureNo EverandElon Musk: Tesla, SpaceX, and the Quest for a Fantastic FutureNota: 4.5 de 5 estrelas4.5/5 (474)
- A Heartbreaking Work Of Staggering Genius: A Memoir Based on a True StoryNo EverandA Heartbreaking Work Of Staggering Genius: A Memoir Based on a True StoryNota: 3.5 de 5 estrelas3.5/5 (231)
- Hidden Figures: The American Dream and the Untold Story of the Black Women Mathematicians Who Helped Win the Space RaceNo EverandHidden Figures: The American Dream and the Untold Story of the Black Women Mathematicians Who Helped Win the Space RaceNota: 4 de 5 estrelas4/5 (895)
- Never Split the Difference: Negotiating As If Your Life Depended On ItNo EverandNever Split the Difference: Negotiating As If Your Life Depended On ItNota: 4.5 de 5 estrelas4.5/5 (838)
- The Little Book of Hygge: Danish Secrets to Happy LivingNo EverandThe Little Book of Hygge: Danish Secrets to Happy LivingNota: 3.5 de 5 estrelas3.5/5 (400)
- The Hard Thing About Hard Things: Building a Business When There Are No Easy AnswersNo EverandThe Hard Thing About Hard Things: Building a Business When There Are No Easy AnswersNota: 4.5 de 5 estrelas4.5/5 (345)
- The Unwinding: An Inner History of the New AmericaNo EverandThe Unwinding: An Inner History of the New AmericaNota: 4 de 5 estrelas4/5 (45)
- Team of Rivals: The Political Genius of Abraham LincolnNo EverandTeam of Rivals: The Political Genius of Abraham LincolnNota: 4.5 de 5 estrelas4.5/5 (234)
- The World Is Flat 3.0: A Brief History of the Twenty-first CenturyNo EverandThe World Is Flat 3.0: A Brief History of the Twenty-first CenturyNota: 3.5 de 5 estrelas3.5/5 (2259)
- Devil in the Grove: Thurgood Marshall, the Groveland Boys, and the Dawn of a New AmericaNo EverandDevil in the Grove: Thurgood Marshall, the Groveland Boys, and the Dawn of a New AmericaNota: 4.5 de 5 estrelas4.5/5 (266)
- The Emperor of All Maladies: A Biography of CancerNo EverandThe Emperor of All Maladies: A Biography of CancerNota: 4.5 de 5 estrelas4.5/5 (271)
- The Gifts of Imperfection: Let Go of Who You Think You're Supposed to Be and Embrace Who You AreNo EverandThe Gifts of Imperfection: Let Go of Who You Think You're Supposed to Be and Embrace Who You AreNota: 4 de 5 estrelas4/5 (1090)
- The Sympathizer: A Novel (Pulitzer Prize for Fiction)No EverandThe Sympathizer: A Novel (Pulitzer Prize for Fiction)Nota: 4.5 de 5 estrelas4.5/5 (121)
- CPE306 Chapter Summary 5Documento5 páginasCPE306 Chapter Summary 5Brillian SargentoAinda não há avaliações
- Javascript StringDocumento7 páginasJavascript StringKazi Shahid AhmedAinda não há avaliações
- C Programming Lab Syllabus-2021-22Documento4 páginasC Programming Lab Syllabus-2021-2260 - R - OP ChoudharyAinda não há avaliações
- Lab-Manual Batch 2018Documento116 páginasLab-Manual Batch 2018R kAinda não há avaliações
- Automata 3 SlideDocumento30 páginasAutomata 3 SlideOsama AshrafAinda não há avaliações
- Finite Automata: Anab Batool KazmiDocumento54 páginasFinite Automata: Anab Batool KazmiAfia FaheemAinda não há avaliações
- 100 Page Python Intro v1p2Documento115 páginas100 Page Python Intro v1p2Frank WeberAinda não há avaliações
- ABAP Sample ProgramsDocumento111 páginasABAP Sample ProgramsPunit100% (1)
- Spring Security IntroDocumento119 páginasSpring Security IntroTeddy KoesendraAinda não há avaliações
- FLAT - Ch-2Documento50 páginasFLAT - Ch-2Biruk MesfinAinda não há avaliações
- Sybase SQLDocumento27 páginasSybase SQLambika_bk1Ainda não há avaliações
- Niagara AX KitControl GuideDocumento70 páginasNiagara AX KitControl GuideHugo Alberto Hernández ClementeAinda não há avaliações
- SSRN Id2921138Documento9 páginasSSRN Id2921138Sadi SonmezAinda não há avaliações
- Cyclone Users Manual Version 0 1 3Documento179 páginasCyclone Users Manual Version 0 1 3Ricardo Echeverría B.Ainda não há avaliações
- LAB211 Assignment: Title Background Program SpecificationsDocumento3 páginasLAB211 Assignment: Title Background Program SpecificationsPhạm V. NghĩaAinda não há avaliações
- PSC QBankDocumento3 páginasPSC QBankANSHU PATELAinda não há avaliações
- Using Library Classes and PackagesDocumento20 páginasUsing Library Classes and PackagesRISHABH YADAVAinda não há avaliações
- 【Zybio】Communication protocol specification for hematology analyzer V1.0 - 20181118Documento34 páginas【Zybio】Communication protocol specification for hematology analyzer V1.0 - 20181118Omer100% (1)
- Asprova ScriptDocumento109 páginasAsprova ScriptAnh VuAinda não há avaliações
- Zipher Text Communications Protocol v1.34Documento57 páginasZipher Text Communications Protocol v1.34Christian Cruz VillarAinda não há avaliações
- Jquery Jcryption 3 1 0Documento82 páginasJquery Jcryption 3 1 0MarcTankeuAinda não há avaliações
- IntouchsqlDocumento58 páginasIntouchsqlfer menAinda não há avaliações
- Merchant API Integration 1.7.2Documento17 páginasMerchant API Integration 1.7.2pedrouanAinda não há avaliações
- Inputting A String of Data From Keyboard (Int 21h Option 0ah)Documento7 páginasInputting A String of Data From Keyboard (Int 21h Option 0ah)Maricris Bejer LopezAinda não há avaliações
- v1 - CP3423 - Design Patterns Applied To Autodesk® Inventor® APIDocumento25 páginasv1 - CP3423 - Design Patterns Applied To Autodesk® Inventor® APILimin MaAinda não há avaliações
- Chapter Two: Gaddis: Starting Out With Programming Logic & Design Test BankDocumento6 páginasChapter Two: Gaddis: Starting Out With Programming Logic & Design Test BankscribdpdfsAinda não há avaliações
- Scheme Book PDFDocumento632 páginasScheme Book PDFvidyan100% (2)
- 01-10 Configuring Basic Number Analysis DataDocumento103 páginas01-10 Configuring Basic Number Analysis DataBinh Thanh Trieu75% (4)
- Node JS NotesDocumento316 páginasNode JS Noteschaitu2150% (1)
- CPP Unit 2 SlidesDocumento65 páginasCPP Unit 2 SlidesChinmayee BhatAinda não há avaliações