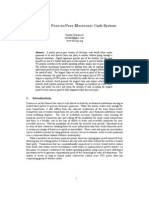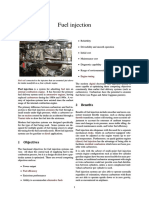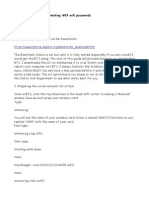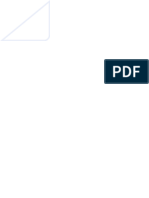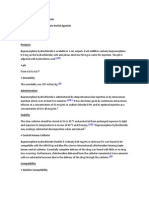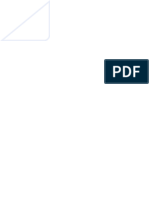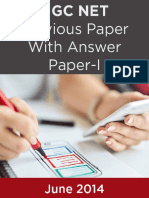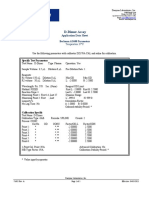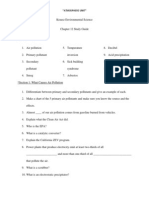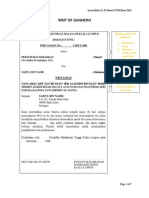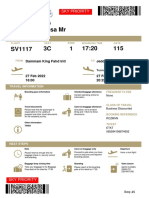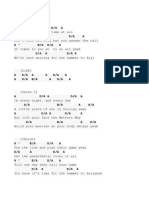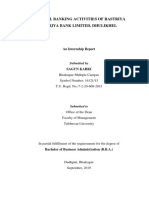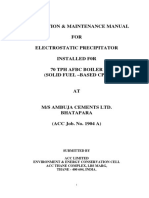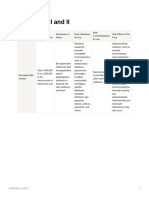Escolar Documentos
Profissional Documentos
Cultura Documentos
Maxview Storage Manager User's Guide
Enviado por
Amit KumarTítulo original
Direitos autorais
Formatos disponíveis
Compartilhar este documento
Compartilhar ou incorporar documento
Você considera este documento útil?
Este conteúdo é inapropriado?
Denunciar este documentoDireitos autorais:
Formatos disponíveis
Maxview Storage Manager User's Guide
Enviado por
Amit KumarDireitos autorais:
Formatos disponíveis
.
maxView Storage
Manager User's Guide
CDP-00285-04-A Rev. A
Issue : May 15, 2014
Copyright
2014 PMC-Sierra, Inc. All rights reserved.
The information in this document is proprietary and confdential to
PMC-Sierra, Inc. In any event, no part of this document may be reproduced
or redistributed in any form without the express written consent of
PMC-Sierra, Inc.
CDP-00285-04-A Rev. A, Issue
None of the information contained in this document constitutes an express
or implied warranty by PMC-Sierra, Inc. as to the suffciency, ftness or
suitability for a particular purpose of any such information or the ftness, or
suitability for a particular purpose, merchantability, performance, compatibility
with other parts or systems, of any of the products of PMC-Sierra, Inc., or any
portion thereof, referred to in this document. PMC-Sierra, Inc. expressly
disclaims all representations and warranties of any kind regarding the contents
or use of the information, including, but not limited to, express and implied
warranties of accuracy, completeness, merchantability, ftness for a particular
use, or non-infringement.
In no event will PMC-Sierra, Inc. be liable for any direct, indirect, special,
incidental or consequential damages, including, but not limited to, lost profts,
lost business or lost data resulting from any use of or reliance upon the
information, whether or not PMC-Sierra, Inc. has been advised of the
possibility of such damage.
For a complete list of PMC-Sierras trademarks and registered trademarks,
visit: http://www.pmc-sierra.com/legal/.
Other product and company names mentioned herein may be the trademarks
of their respective owners.
2 Proprietary and Confdential to PMC-Sierra, Inc.
Document No.: CDP-00285-04-A Rev. A, Issue
maxView Storage Manager User's Guide
Revision History
Details of Change Issue Date Issue
Adaptec maxView Storage Manager Version 1.06 May 15, 2014 1.06
3 Proprietary and Confdential to PMC-Sierra, Inc.
Document No.: CDP-00285-04-A Rev. A, Issue
maxView Storage Manager User's Guide
Contents
Adaptec by PMC Product Support............................................................................................................................10
Software License Agreement....................................................................................................................................12
1 About this Guide...................................................................................................................................................15
What You Need to Know Before You Begin..................................................................................................15
Terminology Used in this Guide...................................................................................................................15
How to Find More Information....................................................................................................................16
2 Introduction to maxView Storage Manager..........................................................................................................17
Getting Started.............................................................................................................................................17
About maxView Storage Manager ...............................................................................................................17
About the maxView Storage Manager Agent .................................................................................18
About the maxView Storage Manager Web Server.........................................................................18
About the maxView Storage Manager CIM Server..........................................................................18
System Requirements..................................................................................................................................19
Browser Support..........................................................................................................................................19
Typical Storage Space Confgurations...........................................................................................................20
A Simple Storage Space...................................................................................................................20
An Advanced Storage Space............................................................................................................20
Continuing to Grow Your Storage Space..........................................................................................21
3 Installing maxView Storage Manager....................................................................................................................22
Before You Begin the Installation.................................................................................................................22
Gather Installation Information.......................................................................................................22
Download the Installation Packages................................................................................................22
Installing on Windows..................................................................................................................................23
Installing on Red Hat, Cent OS, SuSE, or Fedora Linux.................................................................................24
Installing on Debian or Ubuntu Linux...........................................................................................................25
Installing on Solaris......................................................................................................................................25
Installing on VMware ESX 4.1.......................................................................................................................25
Installing on VMware ESXi 5.x......................................................................................................................26
Installing on Citrix XenServer.......................................................................................................................27
Installing on a Guest Operating System.......................................................................................................27
Installing on a Windows Guest OS...................................................................................................27
Installing on a Linux Guest OS..........................................................................................................29
Running maxView Storage Manager from a Bootable USB Image ..............................................................29
Uninstalling maxView Storage Manager......................................................................................................30
Uninstalling from Windows.............................................................................................................30
Uninstalling from Red Hat, Cent OS, SuSE, or Fedora Linux.............................................................30
Uninstalling from Debian or Ubuntu Linux......................................................................................30
Uninstalling from Solaris..................................................................................................................30
Uninstalling from VMware ESX 4.1..................................................................................................31
Uninstalling from VMware ESXi 5.x.................................................................................................31
4 Exploring maxView Storage Manager...................................................................................................................32
Starting maxView Storage Manager and Logging In ....................................................................................32
Working in maxView Storage Manager........................................................................................................32
Overview of the Main Window....................................................................................................................32
The Enterprise View ........................................................................................................................33
What do the Enterprise View Icons Mean? ......................................................................34
The Ribbon ......................................................................................................................................35
The Storage Dashboard...................................................................................................................35
Checking System Status from the Main Window.........................................................................................36
Revealing More Device Information ............................................................................................................37
Getting Help.................................................................................................................................................39
Logging Out of maxView Storage Manager..................................................................................................39
4 Proprietary and Confdential to PMC-Sierra, Inc.
Document No.: CDP-00285-04-A Rev. A, Issue
maxView Storage Manager User's Guide
5 Building Your Storage Space.................................................................................................................................40
Overview......................................................................................................................................................40
Choosing a Management System.................................................................................................................40
Local or Remote?.........................................................................................................................40
Logging in on the Local System .......................................................................................................41
Starting maxView Storage Manager on Remote Systems............................................................................41
Starting the Agent Only ..................................................................................................................41
Windows.............................................................................................................................42
Linux or VMware.................................................................................................................42
Solaris..................................................................................................................................43
Logging into Remote Systems from the Local System..................................................................................43
Creating Logical Drives.................................................................................................................................44
Express Confguration .....................................................................................................................44
Custom Confguration......................................................................................................................47
Partitioning and Formatting Your Logical Drives..............................................................................50
Creating Logical Drives on Other Systems in Your Storage Space....................................................50
6 Protecting Your Data.............................................................................................................................................51
Creating and Managing Hot Spares..............................................................................................................51
Hot Spare Limitations......................................................................................................................51
Global Spare or Dedicated Spare?...................................................................................................51
Designating a Global Hot Spare.......................................................................................................51
Assigning a Dedicated Hot Spare or Pool Hot Spare........................................................................52
Deleting a Global Hot Spare ............................................................................................................53
Removing or Deleting a Dedicated Hot Spare.................................................................................54
Enabling Copyback.......................................................................................................................................55
Enabling Automatic Failover........................................................................................................................56
7 Modifying Your Storage Space..............................................................................................................................58
Understanding Logical Drives.......................................................................................................................58
Creating and Modifying Logical Drives.........................................................................................................58
Including Different-sized Disk Drives in a Logical Drive...................................................................59
Creating a Logical Drive Using Available Segments.........................................................................60
Creating a Hybrid RAID Logical Drive ..............................................................................................60
Fine-tuning Logical Drives............................................................................................................................61
Renaming a Logical Drive.................................................................................................................61
Changing the Read Cache Setting....................................................................................................62
Changing the Write Cache Setting...................................................................................................62
Changing the Stripe Size .................................................................................................................63
Changing the Initialize Method .......................................................................................................63
Optimizing Logical Drive Performance.........................................................................................................63
Verifying Logical Drives................................................................................................................................64
Verifying and Fixing a Logical Drive.................................................................................................65
Enabling/Disabling Background Consistency Check........................................................................65
Increasing the Capacity of a Logical Drive....................................................................................................66
Changing the RAID Level of a Logical Drive..................................................................................................67
Erasing a Logical Drive..................................................................................................................................68
Deleting a Logical Drive................................................................................................................................68
Maintaining an Energy-Effcient Storage Space............................................................................................68
Setting Power Management Options for a Logical Drive.................................................................69
Setting Power Management Options for a Controller.....................................................................70
Disabling Power Management for a Logical Drive...........................................................................71
8 Optimizing the Structure of Your Storage Space...................................................................................................73
Adding Caching and Tiering to Your Storage Space......................................................................................73
About maxCache Plus .....................................................................................................................73
Tiers, Virtual Pools, and Virtual Volumes ........................................................................................74
maxCache vs. maxCache Plus .........................................................................................................75
Creating and Managing Virtual Pools...........................................................................................................76
Creating a Virtual Pool.....................................................................................................................76
5 Proprietary and Confdential to PMC-Sierra, Inc.
Document No.: CDP-00285-04-A Rev. A, Issue
maxView Storage Manager User's Guide
Modifying a Virtual Pool .................................................................................................................77
Deleting a Virtual Pool.....................................................................................................................77
Creating and Managing Virtual Volumes......................................................................................................78
Creating a Tiered Volume................................................................................................................78
Creating a Cached Volume or Cached LD Volume...........................................................................80
Modifying a Virtual Volume ............................................................................................................83
Deleting a Virtual Volume................................................................................................................83
Adding maxCache to Local Storage .............................................................................................................84
Creating a maxCache Container.......................................................................................................84
Changing maxCache Settings for a Logical Drive.............................................................................85
Changing maxCache Settings for a Controller..................................................................................86
Setting the maxCache Flush and Fetch Rate ...................................................................................86
Verifying and Fixing the maxCache Container.................................................................................87
Deleting the maxCache Container...................................................................................................87
Using maxCache with Adaptec Series 6Q Controllers......................................................................88
Analyzing maxCache Performance ..............................................................................................................89
9 Working with Scheduled Tasks..............................................................................................................................90
Scheduling a Task.........................................................................................................................................90
Monitoring Tasks .........................................................................................................................................91
What if a Task Misses its Start Time?...............................................................................................92
Modifying a Task ..........................................................................................................................................92
Deleting a Task ............................................................................................................................................93
10 Maintaining Physical Devices..............................................................................................................................94
Viewing Device Properties ..........................................................................................................................94
Locating Drives in Your Storage Space..........................................................................................................94
Locating a Disk Drive........................................................................................................................95
Locating Physical Disks in a Logical Drive.........................................................................................95
Locating SSDs in the maxCache Container.......................................................................................96
Working with Failed or Failing Disk Drives...................................................................................................97
Replacing Disk Drives in a Logical Drive...........................................................................................97
Setting a Disk Drive to Failed.........................................................................................................97
Initializing, Uninitializing, and Erasing Disk Drives.......................................................................................98
Initializing Disk Drives......................................................................................................................98
Erasing Disk Drives...........................................................................................................................99
Unnitializing Disk Drives..................................................................................................................99
Verifying and Fixing a Disk Drive................................................................................................................100
Confguring the Physical Drive Write Cache Policy.....................................................................................101
Confguring the Global Physical Drive Write Cache Policy.............................................................101
Confguring the Write Cache Policy for an Individual Drive...........................................................102
Working with Controllers...........................................................................................................................102
Silencing a Controller Alarm..........................................................................................................102
Disabling a Controller Alarm..........................................................................................................102
Rescanning a Controller.................................................................................................................103
Setting a Controller's Default Task Priority....................................................................................103
Enabling Native Command Queuing on a Controller.....................................................................104
Setting the Connection Speed for a Controller..............................................................................104
Working with System Alarms.....................................................................................................................104
Updating Controller and Disk Drive Firmware...........................................................................................105
Before You Begin............................................................................................................................106
Updating the Controller Firmware ................................................................................................106
Updating the Disk Drive Firmware ................................................................................................109
11 Monitoring Status and Activity.........................................................................................................................110
Monitoring Options....................................................................................................................................110
Checking Status from the Main Window ...................................................................................................110
Viewing Activity Status in the Event Log........................................................................................111
What Do the Event Status Icons Mean?............................................................................111
Viewing Task Status in the Task Log...............................................................................................112
Viewing Component Status in the Storage Dashboard..................................................................112
6 Proprietary and Confdential to PMC-Sierra, Inc.
Document No.: CDP-00285-04-A Rev. A, Issue
maxView Storage Manager User's Guide
Monitoring Enclosure Status.............................................................................................114
Viewing SMART Statistics..................................................................................................115
Viewing Storage Space Usage in Chart View.................................................................................115
Notifying Users by Email About Status and Activity ..................................................................................116
Setting Up Email Notifcations.......................................................................................................117
Sending a Test Message.................................................................................................................119
Modifying or Removing an Email Recipient ..................................................................................120
Modifying Email Server Settings....................................................................................................121
Disabling Email Notifcations.........................................................................................................121
Broadcasting Alerts About Status and Activity ..........................................................................................121
Monitoring Advanced Statistics about Activity in Your Storage Space.......................................................122
Setting up Statistics Logging..........................................................................................................123
Viewing Advanced Statistics..........................................................................................................124
Resetting the Statistics Counters...................................................................................................125
Changing an Operating System's Event Log Setting...................................................................................125
12 Managing Your Storage Space..........................................................................................................................127
Deploying Servers ......................................................................................................................................127
Creating a Server Template File.....................................................................................................127
Duplicating the Server Template....................................................................................................127
Managing Remote Systems........................................................................................................................129
Adding Remote Systems with the Wizard......................................................................................129
Manually Adding a Remote System...............................................................................................129
Removing a Remote System..........................................................................................................130
Changing the Auto-Discovery Settings...........................................................................................131
Clearing the Controller Confguration........................................................................................................132
Changing the Agent Base Port Setting........................................................................................................133
13 Solving Problems...............................................................................................................................................134
General Troubleshooting Tips....................................................................................................................134
Identifying a Failed or Failing Component..................................................................................................134
Recovering from a Disk Drive Failure.........................................................................................................135
Failed Disk Drive Protected by a Hot Spare...................................................................................135
Failed Disk Drive Not Protected by a Hot Spare.............................................................................135
Failure in Multiple Logical Drives Simultaneously.........................................................................135
Disk Drive Failure in a RAID 0 Logical Drive...................................................................................136
Multiple Disk Drive Failures in the Same Logical Drive .................................................................136
Rebuilding Logical Drives............................................................................................................................137
Creating a Support Archive File..................................................................................................................137
Appendix A Silent Installation on Windows and Linux...........................................................................................138
Completing a Silent Installation.................................................................................................................138
Windows Silent Installation...........................................................................................................138
Linux Silent Installation..................................................................................................................138
Switches, Properties, and Values ...............................................................................................................139
Example Command Line Installations........................................................................................................139
Appendix B Selecting the Best RAID Level.............................................................................................................141
Comparing RAID Levels..............................................................................................................................141
Understanding Drive Segments..................................................................................................................141
Non-redundant Logical Drives (RAID 0)......................................................................................................142
RAID 1 Logical Drives .................................................................................................................................142
RAID 1 Enhanced Logical Drives.................................................................................................................143
RAID 10 Logical Drives................................................................................................................................144
RAID 5 Logical Drives..................................................................................................................................145
RAID 5EE Logical Drives..............................................................................................................................146
RAID 50 Logical Drive.................................................................................................................................147
RAID 6 Logical Drives..................................................................................................................................148
RAID 60 Logical Drives................................................................................................................................148
Appendix C Virtual Volume Advanced Statistics....................................................................................................149
7 Proprietary and Confdential to PMC-Sierra, Inc.
Document No.: CDP-00285-04-A Rev. A, Issue
maxView Storage Manager User's Guide
Appendix D Using the maxConf Command Line Utility.........................................................................................150
Installing maxConf......................................................................................................................................150
Starting the Command Line Utility.............................................................................................................150
maxConf Commands..................................................................................................................................150
maxconf create..............................................................................................................................150
maxconf delete..............................................................................................................................152
maxconf getconfg.........................................................................................................................152
maxconf getstats............................................................................................................................153
maxconf modify.............................................................................................................................153
Appendix E Icons At-a-Glance................................................................................................................................155
8 Proprietary and Confdential to PMC-Sierra, Inc.
Document No.: CDP-00285-04-A Rev. A, Issue
maxView Storage Manager User's Guide
List of Tables
Table 1: maxConf Commands ...........................................................................................................................150
ix Proprietary and Confdential to PMC-Sierra, Inc.
Document No.: CDP-00285-04-A Rev. A, Issue
maxView Storage Manager User's Guide
Adaptec by PMC Product Support
If you have questions about installing or using your Adaptec by PMC product, check this document
frstyou will fnd answers to most of your questions. If you need further assistance, use the support
options listed below. To expedite your service, have your computer in front of you.
Note: The phone numbers below are subject to change. Please visit the Support
section of www.adaptec.com for the most up to date contact information.
Technical Support Identifcation (TSID) Number
Before contacting Technical Support, you need your product unique TSID number. The TSID number
identifes your product and support status.
The TSID number is included on a white, bar-coded label, like this example:
It's recommended that you register your product so that you have easy access to your TSID when
contacting product support.
Self Help and Support in English
Visit our Web site at www.adaptec.com.
Search the Adaptec Support Knowledgebase (ASK) at ask.adaptec.com for articles, troubleshooting
tips, and frequently asked questions for your product.
For support via e-mail, submit your question at ask.adaptec.com.
To speak with a Technical Support Specialist, call +1 408 934 7274 or +49 89 4366 5544 or +44 845
266 8773.
Technische Informationen und Support in Deutsch
Besuchen Sie unsere Webseite www.adaptec.com/de-de
Suchen Sie in der Adaptec Support Knowledgebase (ASK) unter ask-de.adaptec.com nach Artikeln,
Tipps zur Fehlerbehebung und hufg gestellten Fragen zu Ihrem Produkt.
Support per Email erhalten Sie unter ask-de.adaptec.com.
Fr telefonischen Support whlen Sie +49 89 4366 5522.
www.adaptec.com/ru-ru/.
Adaptec (ASK) ask-ru.adaptec.com ask-ru.adaptec.com ,
.
ask-ru.adaptec.com
, +7 499 918
7200 +49 89 4366 5555.
www.adaptec.com/ja-jp
ask.adaptec.co.jp Adaptec Support Knowledgebase (ASK)
Eask.adaptec.co.jp
10 Proprietary and Confdential to PMC-Sierra, Inc.
Document No.: CDP-00285-04-A Rev. A, Issue
maxView Storage Manager User's Guide
Information Technique et d'assistance en Franais
Visitez notre site Web l'adresse www.adaptec.com/fr-fr.
Rechercher dans le base de connaissances Adaptec (ASK) ask-fr.adaptec.com pour des articles,
conseils de dpannage et les questions frquemment poses pour votre produit.
11 Proprietary and Confdential to PMC-Sierra, Inc.
Document No.: CDP-00285-04-A Rev. A, Issue
maxView Storage Manager User's Guide
Software License Agreement
PLEASE READ CAREFULLY: THE USE OF THIS SOFTWARE IS SUBJECT TO THE SOFTWARE LICENSE TERMS
OF PMC-SIERRA, INC. ANDOTHERLICENSORS WHOSE SOFTWARE MAY BE BUNDLEDWITHTHIS PRODUCT.
BY YOUR USE OF THE SOFTWARE INCLUDED WITH THIS PRODUCT YOU AGREE TO THE LICENSE TERMS
REQUIRED BY THE LICENSOR OF THAT SOFTWARE, AS SET FORTH DURING THE INSTALLATION PROCESS.
IF YOU DO NOT AGREE TO THE LICENSE TERMS APPLICABLE TO THE SOFTWARE, YOU MAY RETURN THE
ENTIRE UNUSED PRODUCT FOR A FULL REFUND.
In return for acquiring a license to use the PMC-Sierra software, which may include software from third
party licensors and patches made available by PMC-Sierra (Software), and the related documentation,
you agree to the following terms and conditions:
1. License. This Agreement grants you, the Licensee, a license to:
a. Use the Software on a single computer system, which is not intended for use by more than fve
(5) users; and:
b. Make one copy of the Software in machine readable form solely for back-up purposes, provided
you reproduce PMC-Sierra's copyright proprietary legends. Notwithstanding the foregoing, the
Software may be used on the home, laptop or other secondary computer of the principal user
of the Software, and an additional copy of the Software may be made to support such use. As
used in this license, the Software is in use when it is either loaded into RAM or installed on a
harddisk or other permanent memory device. The Software may be inuse ononly one computer
at any given time. (Different license terms and fees are applicable for networked or multiple user
applications.) As a specifc condition of this license, you agree to use the Software in compliance
with all applicable laws, including copyright laws, and that you will not copy, transmit, perform
or distribute any audio or other content using the Software without obtaining all necessary
licenses or permissions from the owner of the content.
2. Restrictions. You may not distribute copies of the Software to others or electronically transfer the
Software from one computer to another over a network. You may not post or otherwise make
available the Software, or any portion thereof, in any form, on the Internet. You may not use the
Software in a computer service business, including in time sharing applications. The Software contains
trade secrets and, in order to protect them, you may not decompile, reverse engineer, disassemble,
or otherwise reduce the Software to a human-perceivable form. YOU MAY NOT MODIFY, ADAPT,
TRANSLATE, RENT, LEASE, LOAN, RESELL FOR PROFIT, DISTRIBUTE, NETWORK OR CREATE DERIVATIVE
WORKS BASED UPON THE SOFTWARE OR ANY PART THEREOF.
3. Ownership of Software. As Licensee, you own the media upon which the software is recorded or
fxed, but PMC-Sierra and its licensors retain title and ownership of the Software recorded on the
original media and all subsequent copies of the Software, regardless of the form or media in which
or on which the original and other copies may exist. This license is not a sale of the Software or any
copy.
4. Confdentiality. You agree to maintain the Software in confdence and that you will not disclose the
Software to any third party without the express written consent of PMC-Sierra. You further agree
to take all reasonable precautions to preclude access of unauthorized persons to the Software.
5. Term. This license is effective until January 1, 2045, unless terminated earlier. You may terminate
the license at any time by destroying the Software (including the related documentation) together
with all copies or modifcations in any form. PMC-Sierra will have the right to terminate our license
immediately if you fail to comply with any termor condition of this Agreement. Upon any termination,
including termination by you, you must destroy the Software (including the related documentation),
together with all copies or modifcations in any form.
6. Special Terms Applicable to Databases. Where a database is included with the Software, you
acknowledge that it is licensed only in connection with the use of the Software to perform disc
creation, and that the database and all data derived therefrom must be maintained in confdence
in accordance with the provisions of Section 4. This license does not grant you any rights to distribute
or disclose such database or data.
12 Proprietary and Confdential to PMC-Sierra, Inc.
Document No.: CDP-00285-04-A Rev. A, Issue
maxView Storage Manager User's Guide
7. Limited Warranty. PMC-Sierra and its Licensor warrant only that the media upon which the Software
is furnished will be free from defects in material or workmanship under normal use and service for
a period of thirty (30) days from the date of delivery to you. PMC-SIERRA AND ITS LICENSORS DO
NOT AND CANNOT WARRANT THE PERFORMANCE OR RESULTS YOU MAY OBTAIN BY USING THE
SOFTWARE OR DOCUMENTATION. THE FOREGOING STATES THE SOLE AND EXCLUSIVE REMEDIES
PMC-SIERRA AND ITS LICENSORS WILL PROVIDE FOR BREACH OF WARRANTY. EXCEPT FOR THE
FOREGOING LIMITED WARRANTY, PMC-SIERRA AND ITS LICENSORS MAKE NO WARRANTIES,
EXPRESSEDORIMPLIED, INCLUDING, BUT NOT LIMITED, AS TONON-INFRINGEMENT OF THIRDPARTY
RIGHTS, MERCHANTABILITY OR FITNESS FOR A PARTICULAR PURPOSE. Some states do not allow the
exclusion of implied warranties or limitations on how long an implied warranty may last, so the
above limitations may not apply to you. This warranty gives you specifc legal rights and you may
also have other rights which vary from state to state.
8. The entire liability of PMC-Sierra and its licensors, and your exclusive remedy for a breach of this
warranty, shall be:
a. The replacement of any media not meeting the above limited warranty which is returned to
PMC-Sierra; or:
b. if PMC-Sierra or its distributor is unable to deliver replacement media which is free from defects
in materials or workmanship, you may terminate this Agreement by returning the Software and
your money will be refunded.
9. Limitation of Liability. INNOEVENT WILL PMC-SIERRA OR ITS LICENSORS BE LIABLE TOYOUFOR ANY
INCIDENTAL, CONSEQUENTIAL ORINDIRECT DAMAGES, INCLUDINGANYLOST PROFITS, LOST SAVINGS,
OR LOSS OF DATA, EVEN IF PMC-SIERRA OR A LICENSOR HAS BEEN ADVISED OF THE POSSIBILITY OF
SUCH DAMAGES, OR FOR ANY CLAIM BY ANY OTHER PARTY. Some states do not allow the exclusion
or limitation of special, incidental, or consequential damages, so the above limitation or exclusion
may not apply to you.
10. Export. You acknowledge that the laws and regulations of the United States and other countries
may restrict the export and re-export of the Software. You agree that you will not export or re-export
the Software or documentation in any form in violation of applicable United States and foreign law.
11. Government Restricted Rights. The Software is subject to restricted rights as follows. If the Software
is acquired under the terms of a GSA contract: use, reproduction or disclosure is subject to the
restrictions set forth in the applicable ADP Schedule contract. If the Software is acquired under the
terms of a DoDor civilian agency contract, use, duplication or disclosure by the Government is subject
to the restrictions of this Agreement in accordance with 48 C.F.R. 12.212 of the Federal Acquisition
Regulations andits successors and49 C.F.R. 227.7202-1of the DoDFARSupplement andits successors.
12. General. You acknowledge that you have read this Agreement, understand it, and that by using the
Software you agree to be bound by its terms and conditions. You further agree that it is the complete
and exclusive statement of the agreement between PMC-Sierra and you, and supersedes any proposal
or prior agreement, oral or written, and any other communication between PMC-Sierra and you
relating to the subject matter of this Agreement. No additional or any different terms will be
enforceable against PMC-Sierra unless PMC-Sierra gives its express consent, including an express
waiver of the terms of this Agreement, in writing signed by an offcer of PMC-Sierra. You assume
full responsibility for the use of the Software and agree to use the Software legally and responsibly.
This Agreement shall be governed by California law, except as to copyright matters, which are covered
by Federal law. This Agreement is deemed entered into at Sunnyvale, California by both parties.
Should any provision of this Agreement be declared unenforceable in any jurisdiction, then such
provision shall be deemed severable fromthis Agreement and shall not affect the remainder hereof.
All rights in the Software not specifcally granted in this Agreement are reserved by PMC-Sierra.
Should you have any questions concerning this license, contact:
PMC-Sierra, Inc.
Legal Department
1380 Bordeaux Drive
13 Proprietary and Confdential to PMC-Sierra, Inc.
Document No.: CDP-00285-04-A Rev. A, Issue
maxView Storage Manager User's Guide
Sunnyvale, CA 94089
(408) 239-8000
14 Proprietary and Confdential to PMC-Sierra, Inc.
Document No.: CDP-00285-04-A Rev. A, Issue
maxView Storage Manager User's Guide
1 About this Guide
Adaptec maxView Storage Manager
is a browser-based software application that helps you build a
storage space using Adaptec RAIDcontrollers, disk drives, and enclosures, and then manage your stored
data, whether you have a single RAIDcontroller installed in a server or multiple RAIDcontrollers, servers,
and enclosures.
This guide describes how to install and use Adaptec maxView Storage Manager (called simply maxView
Storage Manager in the remainder of this guide) to build and manage direct attached storagea RAID
controller and disk drives which reside inside, or are directly attached to, the computer accessing them,
similar to the basic confgurations shown in the fgures below:
Server with Adaptec RAID
controller and disk drives
System running maxView
Storage Manager
Server with Adaptec RAID
controller and disk drives
System running maxView
Storage Manager
Server with Adaptec RAID controller
running maxView Storage Manager
Storage enclosures with
disk drives installed
Network
Connection
What You Need to Know Before You Begin
This guide is written for data storage and IT professionals who want to create a storage space for their
online data. You should be familiar with computer hardware, operating system administration, and
Redundant Array of Independent Disks (RAID) technology.
If you are using maxView Storage Manager as part of a complex storage system, with multiple servers,
enclosures and RAID controllers, you should be familiar with network administration, have knowledge
of Local Area Networks (knowledge of storage area networks (SANs) is not required), and be familiar
with the input/output (I/O) technology of the storage devices on your network, such as Serial ATA (SATA)
or Serial Attached SCSI (SAS).
Note: Because this guide covers multiple Adaptec RAIDproducts, some of the features
and functions described may not be available for your controller or enclosure.
Terminology Used in this Guide
Because this guide provides information that can be used to manage multiple Adaptec RAID products
in a variety of confgurations, the generic term storage space is used to refer to the controller(s), disk
drives, and systems being managed with maxView Storage Manager.
For effciency, the termcomponent or components is used when referring generically to the physical
and virtual parts of your storage space, such as systems, disk drives, controllers, and logical drives.
15 Proprietary and Confdential to PMC-Sierra, Inc.
Document No.: CDP-00285-04-A Rev. A, Issue
maxView Storage Manager User's Guide
Many of the terms and concepts referred to in this guide are known to computer users by multiple
names. In this guide, this terminology is used:
Controller (also known as adapter, board, or I/O card)
Disk drive (also known as hard disk, hard drive, or hard disk drive)
Solid State Drive (also known as SSD or non-rotating storage media)
Logical drive (also known as logical device or array)
System (also known as a server, workstation, or computer)
Enclosure (also known as a storage enclosure, disk enclosure, or expander)
How to Find More Information
You can fnd more information about your Adaptec RAID controller, management software, and utilities
by referring to these documents, available in the Documentation section of the Adaptec Web site at
start.adaptec.com:
Readme.txtIncludes product information and known issues.
Adaptec RAID Controllers Installation and User's GuideProvides complete information on how to
install and confgure your Adaptec RAID controller and attach devices.
Adaptec RAID Controllers Command Line Utility User's GuideDescribes how to use ARCCONF, the
Adaptec RAID Controller Confguration command line utility, to perform basic storage management
tasks.
16 Proprietary and Confdential to PMC-Sierra, Inc.
Document No.: CDP-00285-04-A Rev. A, Issue
maxView Storage Manager User's Guide
2 Introduction to maxView Storage Manager
This section introduces the maxView Storage Manager software, explains the concept of a storage
space, and provides a checklist of getting-started tasks.
Getting Started
The frst part of this guide provides the information you need to install, start, and begin to use maxView
Storage Manager. Follow these general steps:
Step 1: Familiarize yourself with the software components of maxView Storage Manager, review the
system requirements, and study the confguration examples that illustrate how to build and grow your
storage space (described in the remainder of this chapter).
Step 2: Install maxView Storage Manager on every system that will be part of your storage space (see
Installing maxView Storage Manager on page 22).
Step 3: Start maxViewStorage Manager and explore its graphical user interface (see Exploring maxView
Storage Manager on page 32).
Step 4: Build your storage space (see Building Your Storage Space on page 40).
About maxView Storage Manager
maxViewStorage Manager is a browser-based software application that helps you build a storage space
for your data, using Adaptec RAID controllers, disk drives, Solid State Drives (SSDs), and enclosures.
With maxView Storage Manager, you can group disk drives into logical drives and build in redundancy
to protect your data and improve system performance. You can also use maxView Storage Manager to
monitor and maintain all the controllers, enclosures, and disk drives in your storage space from a single
location.
The maxView Storage Manager GUI (or graphical user interface) runs on most contemporary Web
browsers (for a list of supported browsers, see Browser Support on page 19). Asoftware stack comprising
a Web server, Agent, and CIMOM server allows maxView Storage Manager to communicate with your
RAID controller and coordinate activity in your storage space.
Browser
maxView Storage
Manager Client
Web Server
Apache Tomcat
maxView Servlet
CIMOM
Driver
Adaptec
Controller
HTTPS
RMI
SMI-S
maxView Storage
Manager Agent
17 Proprietary and Confdential to PMC-Sierra, Inc.
Document No.: CDP-00285-04-A Rev. A, Issue
maxView Storage Manager User's Guide
About the maxView Storage Manager Agent
When maxView Storage Manager is installed on a system, the maxView Storage Manager Agent is also
installed automatically. The Agent is designed to run in the background, without user intervention. Its
job is to monitor systemhealth, manage event notifcations, task schedules, and other on-going processes
on a system. It sends notices when tasks are completed successfully, and notifes you when errors or
failures occur on that system.
If your storage space includes systems that won't be connected to monitors (and therefore won't require
the graphical user interface), you can choose to run the Agent only on those systems instead of the full
application.
You can manage and monitor systems running the Agent only by logging into them as remote systems
(see Starting maxView Storage Manager on Remote Systems on page 41).
About the maxView Storage Manager Web Server
The maxView Storage Manager Web Server is an instance of the open-source Apache Tomcat servlet
container. It runs the maxViewStorage Manager Web application, and serves static and dynamic content
to the maxViewStorage Manager GUI. The maxViewWeb Server is installed automatically withmaxView
Storage Manager and the maxView Storage Manager Agent.
About the maxView Storage Manager CIM Server
The maxView Storage Manager CIM Server is an instance of the open-source Pegasus CIM Object
Manager, or CIMOM. In maxView Storage Manager, the CIM Server manages the SMI-S hardware
provider and notifcation provider, which monitor the RAID controllers in your system and notify the
maxView Storage Manager Agent. The standards-based SMI-S provider enables your Adaptec RAID
controller to be managed with any standard CIM client. (For more information, contact your Adaptec
support representative.) The maxView Storage Manager CIM Server is installed automatically with
maxView Storage Manager and the maxView Storage Manager Agent.
18 Proprietary and Confdential to PMC-Sierra, Inc.
Document No.: CDP-00285-04-A Rev. A, Issue
maxView Storage Manager User's Guide
System Requirements
To install maxViewStorage Manager, each systemin your storage space must meet these requirements:
PC-compatible computer with Intel Pentium processor, or equivalent
At least 4 GB of RAM
350 MB of free disk drive space
256-color video mode
One of these operating systems:
Microsoft
Windows
Server 2012 (64-bit), Windows Server 2012 R2 (64-bit), Windows Server
2008 R2 (64-bit), Windows SBS 2011, Windows 7, Windows 8, and Windows 8.1 (32-bit and
64-bit)
Red Hat
Enterprise Linux 6.5, 6.4, 5.10 (32-bit and 64-bit)
SuSE Linux Enterprise Server 11, 10 (32-bit and 64-bit)
Debian Linux 7 (32-bit and 64-bit)
Ubuntu Linux 12, 11, 10 (32-bit and 64-bit)
Fedora Linux 19, 18 (32-bit and 64-bit)
CentOS 6.4, 5.10 (32-bit and 64-bit)
Solaris 10, Solaris 11 Express (32-bit and 64-bit)
VMware ESXi 5.5, VMware ESX 4.1 Classic
Citrix XenServer 6.2
For the latest on operating system version support check the Readme, available in the Documentation
section of the Adaptec Web Site, at http://start.adaptec.com.
Note: maxView Storage Manager can also be used before an operating system is
installed. See Running maxView Storage Manager from a Bootable USB Image on
page 29 for more information.
Browser Support
To run the maxView Storage Manager GUI, each system in your storage space must be running one of
these Web browsers:
Microsoft
Internet Explorer
9, 10, 11 or newer
Google
Chrome
32 or newer
Mozilla Firefox
24 or newer
19 Proprietary and Confdential to PMC-Sierra, Inc.
Document No.: CDP-00285-04-A Rev. A, Issue
maxView Storage Manager User's Guide
Typical Storage Space Confgurations
The following examples show typical storage spaces that you can build with maxView Storage Manager.
You can grow your storage space as your requirements change by adding more systems, controllers,
disk drives, and enclosures, and by adding redundant logical drives for protection against data loss.
A Simple Storage Space
This example shows a simple storage space that might be appropriate for a small business. This storage
space includes one RAID controller and three disk drives installed in a server. For data protection, the
disk drives have been used to build a RAID 5 logical drive.
Business and
Customer Data
Server with Adaptec RAID
controller and 3 disk drives
System running
maxView Storage Manager
An Advanced Storage Space
This example shows how you can grow your storage space as the requirements of your application
change. On the frst server, segments from each disk drive have been used to build two RAID 5 logical
drives. A second server connected to two 12-disk enclosures has been added. The additional storage
space has been used to create two RAID 50 logical drives. The Administrator of this storage space can
create and modify logical drives and monitor both controllers, disk drives, and enclosures from a single
system running the maxView Storage Manager GUI.
RAID 5
RAID 5
Server with Adaptec RAID
controllers and disk drives
Local system running
maxView Storage Manager
Server with Adaptec RAID controller running
maxView Storage Manager Agent
Storage enclosure with
disk drives installed
Customer Data
RAID 50
RAID 50
Network
connection
Business Data
20 Proprietary and Confdential to PMC-Sierra, Inc.
Document No.: CDP-00285-04-A Rev. A, Issue
maxView Storage Manager User's Guide
Continuing to Grow Your Storage Space
For more advanced applications, such as high-volume transaction processing in "cloud" or data center
environments, maxView Storage Manager helps you grow your storage space to include multiple
controllers, storage enclosures, and disk drives in multiple locations.
In this example, multiple systems, servers, disk drives, and enclosures have been added to the storage
space. The Administrator can create and modify logical drives and monitor all the controllers, enclosures,
and disk drives in the storage space from any system running the maxView Storage Manager GUI.
Server running maxView
Storage Manager Agent
Storage enclosures with
disk drives installed
RAID 50
System running maxView
Storage Manager
Server with RAID controller
and disk drives installed
RAID 5
RAID 5
Server running maxView
Storage Manager Agent
RAID 60
System running maxView
Storage Manager
Storage enclosures with
disk drives installed
RAID 6
N
e
t
w
o
r
k
C
o
n
n
e
c
t
i
o
n
Server running maxView
Storage Manager Agent
RAID 6
RAID 6
21 Proprietary and Confdential to PMC-Sierra, Inc.
Document No.: CDP-00285-04-A Rev. A, Issue
maxView Storage Manager User's Guide
3 Installing maxView Storage Manager
This section describes how to install and uninstall maxView Storage Manager on different operating
systems. It also describes how to run maxView Storage Manager from a bootable USB image, before
the application is installed on an operating system.
Note: To perform a silent installation without messages or user interaction, follow
the instructions in Silent Installation on Windows and Linux on page 138.
Before You Begin the Installation
Complete the following steps before you begin the installation.
Gather Installation Information
Prepare the following information:
Administrator account user name and password for your operating system.
CIM Server port number. The default port is recommended (5988). If you want to use a different
port, select any one between 65500 and 65535 and it will be assigned as the CIM Server http port
for maxView Storage Manager installation. (The selected port must be free at installation time.) The
installation will verify the availability of this port. There is no guarantee that any port number besides
the default will work in the future as any other application can claimthis port. For more information
on the CIM Server, seeAbout the maxView Storage Manager CIM Server on page 18.
maxView Web Server port number. The default port is recommended (8443). If the default port is
not available, another port number will be automatically assigned. For more information on the
Web Server, see About the maxView Storage Manager Web Server on page 18.
Note: If a previous version of maxView Storage Manager is installed on your system,
you must remove it before beginning a new installation. See Uninstalling maxView
Storage Manager on page 30 for details.
Download the Installation Packages
Complete these steps to download the installation package for your operating system(s) from the
Adaptec Web site:
1. Open a browser window, then type start.adaptec.com in the address bar.
2. Select your RAID controller family (Series 7, Series 8, and so on) and controller model.
3. Select Storage Manager Downloads, then select the appropriate installer package from the list; for
instance, maxView Storage Manager for Windows x64 or maxView Storage Manager for Linux.
4. Click Download Now and accept the license agreement.
5. When the download completes, extract the contents of the installer archive fle to a temporary
location. If the archive includes installers for multiple operating system versions (VMware, for
instance), each installer is stored in a separate folder, including one each for 32-bit and 64-bit
operating systems.
Note: If you are installing maxView Storage Manager on a different machine for
instance, you downloaded the Linux installer onto a Windows machine copy the
installer fromthe download location to a temporary location on the target machine.
Use whatever method you prefer to copy the fle: USB fash drive; network transfer;
Telnet/SSH; whatever is most convenient.
6. Continue with the installation instructions for your operating system.
22 Proprietary and Confdential to PMC-Sierra, Inc.
Document No.: CDP-00285-04-A Rev. A, Issue
maxView Storage Manager User's Guide
Installing on Windows
This section describes how to install maxView Storage Manager on Windows systems.
Note: You need administrator privileges to install maxView Storage Manager. For
details on verifying privileges, refer to your operating system documentation.
1. Open Windows Explorer or My Computer, then change to the directory where the Windows setup
program is located (see Download the Installation Packages on page 22 for details).
2. Double-click the setup program for your operating system version:
Description Options
setup_asm_x64.exe Windows 64-bit
setup_asm_x86.exe Windows 32-bit
The Installation wizard opens.
3. Click Next to begin the installation, click I accept..., then click Next.
4. Add the following confguration settings:
a) CIM Server Port: 5988.
b) Web Server Port: 8443.
c) User Name default: Administrator
d) Operating system password.
5. Click OK on the password verifcation window and on the CIM Server and Web Server port number
verifcation window.
6. In the Features screen, ensure that GUI and Agent is selected. Optionally, select CLI Tools and
maxCache Plus. Then click Next.
23 Proprietary and Confdential to PMC-Sierra, Inc.
Document No.: CDP-00285-04-A Rev. A, Issue
maxView Storage Manager User's Guide
Note: maxCache Plus is supported on qualifying Adaptec Series Qcontrollers only
(see the Readme for a complete list). For non-qualifying controllers, the maxCache
Plus option is grayed out.
7. Click Install to begin the installation.
8. Repeat these steps to install maxView Storage Manager on every Windows system that will be part
of your storage space.
Whenthe installationis complete you receive a confrmationmessage and the maxViewStorage Manager
icon is placed on your desktop.
Installing on Red Hat, Cent OS, SuSE, or Fedora Linux
This section describes howto install maxViewStorage Manager on systems running Red Hat Linux, Cent
OS, SuSE Linux, or Fedora Linux. For information about installing maxView Storage Manager on Debian
and Ubuntu Linux, see the next section. For a list of supported Linux operating systems, see System
Requirements on page 19.
1. Open a shell window, then change to the directory where the Linux installer package is located (see
Download the Installation Packages on page 22 for details).
2. To install maxViewStorage Manager with maxCache Plus support, run the maxCache Plus installation
script, install.sh; otherwise skip to Step [3].
chmod +x install.sh
./install.sh
If the installer detects a qualifying Adaptec Series Q controller and one of the supported Linux
operating systems, it installs the maxCache Plus driver software, then it continues with the maxView
Storage Manager installation. (See the Readme for a complete list of controllers and operating
systems that support maxCache Plus.)
3. To install maxView Storage Manager without maxCache Plus support, run the . bin fle for your
operating system version:
Description Options
./StorMan-1.02.x86_64.bin Linux 64-bit
./StorMan-1.02.i386.bin Linux 32-bit
4. When prompted for confguration details, enter the following:
Enter your username [default: root]
Enter your operating system password
24 Proprietary and Confdential to PMC-Sierra, Inc.
Document No.: CDP-00285-04-A Rev. A, Issue
maxView Storage Manager User's Guide
Enter the CIM Server HTTP Port: [default:5988]
When the installation completes a confrmation message is displayed and the maxView Storage
Manager icon is placed on your desktop.
5. Repeat these steps to install maxView Storage Manager on every Linux system that will be part of
your storage space.
Installing on Debian or Ubuntu Linux
This section describes how to install maxView Storage Manager on systems running Debian or Ubuntu
Linux. For a list of supported Linux operating systems, see System Requirements on page 19.
1. Open a shell window, then change to the directory where the Linux installer package is located (see
Download the Installation Packages on page 22 for details).
2. Install the .deb package for your operating system version (xxxxx=build number).
Description Options
dpkg -i StorMan-1.06-XXXXX_amd64.deb Linux 64-bit
dpkg -i StorMan-1.06-XXXXX_i386.deb Linux 32-bit
Enter your username [default: root].
Enter your password.
Enter the CIM Server HTTP Port: [default:5988].
3. Repeat these steps to install maxView Storage Manager on every Debian and Ubuntu Linux system
that will be part of your storage space.
Whenthe installationis complete you receive a confrmationmessage and the maxViewStorage Manager
icon is placed on your desktop.
Installing on Solaris
This section describes how to install maxView Storage Manager on systems running Solaris.
1. On the Solaris machine, change to the directory where the Solaris installer package is located (see
Download the Installation Packages on page 22 for details).
2. Install maxView Storage Manager:
pkgadd -d StorMan.pkg
3. At the prompt to continue, select y, then press Enter.
4. Enter the following confguration details:
Enter your username [default: root].
Enter your operating system password.
Enter the CIM Server HTTP Port: [default:5988].
5. Repeat these steps to install maxView Storage Manager on every Solaris system that will be part of
your storage space.
Whenthe installationis complete you receive a confrmationmessage and the maxViewStorage Manager
icon is placed on your desktop.
Installing on VMware ESX 4.1
Use the following procedure to install the .vib fles for a VMware ESX 4.1 system. Performthe installation
from an ESX 4.1 console or from a remote system running a Telnet/SSH client.
1. Copy the following fles from the installer download location to your local ESX 4.1 /tmp directory
(see Download the Installation Packages on page 22 for details):
vmware-esx-provider-arcconf.vib
25 Proprietary and Confdential to PMC-Sierra, Inc.
Document No.: CDP-00285-04-A Rev. A, Issue
maxView Storage Manager User's Guide
vmware-esx-provider-arcsmis.vib
The arcconf.vib is for command line communication.
The arcsmis.vib is for remote management communication.
2. Stop operations.
/etc/init.d/sfcbd-watchdog stop
3. Check for an existing installation of arcconf.
esxupdate --vib-view query | grep arcconf
4. Remove the existing installation of arcconf.
esxupdate -b < arcconf module name > --maintenancemode remove
When the package is removed, you receive the message "The update completed successfully, but
the system needs to be rebooted for the changes to be effective".
5. Check for an existing installation of arcsmis.
esxupdate --vib-view query | grep arcsmis
6. Remove the existing installation of arcsmis.
esxupdate -b < arcsmis module name > --maintenancemode remove
When the package is removed, you receive the message "The update completed successfully, but
the system needs to be rebooted for the changes to be effective."
7. Reboot the system.
8. Stop operations.
/etc/init.d/./sfcbd-watchdog stop
9. Install the arcconf package.
esxupdate -b /tmp/vmware-esx-provider-arcconf.vib --nodeps --nosigcheck
--maintenancemode update
When the package is installed, you receive the message "The update completed successfully, but
the system needs to be rebooted for the changes to be effective."
10. Install the arcsmis package.
esxupdate -b /tmp/vmware-esx-provider-arcsmis.vib --nodeps --nosigcheck
--maintenancemode update
When the package is installed, you receive the message "The update completed successfully, but
the system needs to be rebooted for the changes to be effective."
11. Reboot the system.
12. Continue with Installing on a Guest Operating System on page 27.
Installing on VMware ESXi 5.x
Use the following procedure to install the .vib fles for a VMware ESXi 5.x system. Performthe installation
froma remote systemrunning a Telnet/SSH client. Use a terminal emulator to access the ESXi 5.x server
remotely.
1. Copy the following fles from the installer download location to your local ESXi 5.x /tmp directory
(see Download the Installation Packages on page 22 for details):
vmware-esx-provider-arcconf.vib
vmware-esx-provider-arcsmis.vib
The arcconf.vib is for command line communication.
The arcsmis.vib is for remote management communication.
2. Stop operations.
/etc/init.d/sfcbd-watchdog stop
3. Check for existing installation of arcconf.
esxcli software vib list | grep arcconf
26 Proprietary and Confdential to PMC-Sierra, Inc.
Document No.: CDP-00285-04-A Rev. A, Issue
maxView Storage Manager User's Guide
4. Remove the existing arcconf package.
esxcli software vib remove -n arcconf
When the package is removed, you receive the message "Reboot Required: false."
5. Check for an existing installation of arcsmis.
esxcli software vib list | grep arcsmis
6. Remove the existing arcsmis package.
esxcli software vib remove -n arcsmis
When the package is removed, you receive the message "Reboot Required: false."
7. Set the acceptance level if this is the frst installation of arcconf and arcsmis:
esxcli software acceptance set -level=CommunitySupported
8. Install the arcconf package.
esxcli software vib install --maintenance-mode --no-sig-check -v
/tmp/vmware-esx-provider-arcconf.vib
When the package is installed, you receive the message "Reboot Required: false."
9. Install the arcsmis package.
esxcli software vib install --maintenance-mode --no-sig-check -v
/tmp/vmware-esx-provider-arcsmis.vib
When the package is installed, you receive the message "Reboot Required: false."
10. Reboot the system.
11. Continue with Installing on a Guest Operating System on page 27.
Installing on Citrix XenServer
Use the following procedure to install the maxView Storage Manager support package on a Citrix
XenServer host. This package installs and confgures all the components necessary to run maxView
Storage Manager from a XenServer guest operating system.
Note: Before installing the maxView Storage Manager support package on the
XenServer host, you must install the XenServer Integration Suite Supplemental Pack.
Do not continue until you complete this task. See your XenServer installation guide
for details.
1. Copy the XenServer module rpm from the installer download location to your XenServer /tmp
directory (see Download the Installation Packages on page 22 for details).
2. Install the rpm package for your operating system version (xxxxx=build number).
Description Options
rpm -i StorMan-1.02-XXXXX_amd64.rpm XenServer 64-bit
rpm -i StorMan-1.02-XXXXX_i386.rpm XenServer 32-bit
3. Continue with Installing on a Guest Operating System on page 27.
Installing on a Guest Operating System
This section describes how to install maxView Storage Manager on a VMware or Citrix XenServer guest
operating system. You can install maxView Storage Manager on a Windows guest OS or Linux guest OS.
Installing on a Windows Guest OS
Use the following procedure to install maxView Storage Manager on a Windows guest OS running on
VMware or Citrix XenServer.
1. On the VMware or XenServer guest OS, change to the directory where the guest OS installer package
is located (see Download the Installation Packages on page 22 for details).
2. Double-click the setup program for your operating system:
27 Proprietary and Confdential to PMC-Sierra, Inc.
Document No.: CDP-00285-04-A Rev. A, Issue
maxView Storage Manager User's Guide
Description Options
setup_maxview_gos_x64.exe Windows GOS 64-
bit
setup_maxview_gos_x86.exe Windows GOS 32-
bit
The Installation wizard opens.
3. Choose the hypervisor type (ESXi Server or XenServer), then click Next.
4. Enter the following confguration details:
a) Host IP Address (ESXi or XenServer host)
b) Web Server Port: 8443
c) Host user name (default: root)
d) Operating system password/password confrmation
Note: The confguration details screen differs slightly for VMware and Xenserver,
but the information you need to enter is the same.
5. Click Next, then click Install.
28 Proprietary and Confdential to PMC-Sierra, Inc.
Document No.: CDP-00285-04-A Rev. A, Issue
maxView Storage Manager User's Guide
When the installation is complete you receive a confrmation message.
Installing on a Linux Guest OS
Use the following procedure to install maxViewStorage Manager on a Linux guest OS running on VMware
or Citrix XenServer.
1. On the VMware or XenServer guest OS, change to the directory where the Linux installer package
is located (see Download the Installation Packages on page 22 for details).
2. Run the installer for your operating system version.
Description Options
./Storman-1.06.GOS86_64.bin Linux GOS 64-bit
./Storman-1.06.GOS32.bin Linux GOS 32-bit
3. At the prompt, choose the GOS type. Enter 1 for ESXi, 2 for XenServer:
Select the GOS Type. 1.ESXi Server 2.XenServer:
4. Enter the following confguration details:
Hypervisor IP address
Hypervisor username [default: root]
Hypervisor password
Event Listener Port [default: 65500]
When the installation is complete you receive a confrmation message.
Running maxView Storage Manager from a Bootable USB Image
Running maxView Storage Manager from a bootable USB image allows you to confgure your controller
before you install the operating system. The procedure consists of three basic steps:
1. Download the bootable USB image from the Adaptec Web Site
2. Create a "live" image on a USB fash drive
Note: We recommend using LiveUSB Creator, available at fedorahosted.org (see
Step [2], below).
3. Boot from the USB fash drive, login to maxView Storage Manager and confgure your controller
The bootable USB image is not a substitute for running maxView Storage Manager as an installed
application. Many of the features and functions described in this guide are not available when you run
maxView Storage Manager from a bootable USB image. Use the bootable USB image only to confgure
your controller before you install an operating system.
Note: Before you begin, ensure that your system is set up to boot from a USB drive.
Check the system BIOS to see if the USB drive is included in the boot sequence. (For
more information, see your system's documentation.) You will need a USB drive with
at least 1GB of storage to complete this task. To run the bootable USB image, the
target machine must have at least 4GB of memory.
To run maxView Storage Manager from a bootable USB image:
1. Download the bootable USB image from the Adatepec Web site:
a) Open a browser window, then type start.adaptec.com in the address bar.
b) Locate the bootable USB image on the Adaptec Start page.
c) Download the bootable USB image.
d) Extract the contents of the bootable image archive fle to a temporary location.
The archive contains one fle: the maxView Storage Manager bootable iso image.
2. Create a "live" image on the USB drive:
a) Run the LiveUSB Creator utility setup program at
https://fedorahosted.org/releases/l/i/liveusb-creator/liveusb-creator- 3.11.8-setup.exe.
29 Proprietary and Confdential to PMC-Sierra, Inc.
Document No.: CDP-00285-04-A Rev. A, Issue
maxView Storage Manager User's Guide
b) Start LiveUSB Creator from the Windows All Programs menu.
c) In the Use Existing Live CD feld, click Browse, then locate and select the maxView Storage
Manager bootable iso image.
d) In the Target Device feld, select the USB fash drive (e:\, for instance).
e) Click Create Live USB.
3. Insert the USB drive on the machine you want to confgure.
The Boot menu opens in a shell window.
4. Select Launch maxView from the menu.
After a minute or so, the maxView Storage Manager login screen opens in a browser window.
Note: If you prefer to confgure the controller from the command line, select
Launch arcconf from the Boot menu, then enter root, with no password, for the
login credentials.
5. Enter root/root for the login credentials.
6. Continue with Creating Logical Drives on page 44.
Uninstalling maxView Storage Manager
To uninstall maxView Storage Manager, follow the instructions for your operating system.
Note: If a previous version of maxView Storage Manager is installed on your system,
you must remove it before beginning a new installation.
Uninstalling from Windows
To uninstall maxView Storage Manager from a Windows system, use the Add or Remove Programs tool
in the Control Panel. All maxView Storage Manager components are uninstalled.
When the uninstall process is complete, you receive a confrmation message and the maxView icon is
removed from your desktop.
Uninstalling from Red Hat, Cent OS, SuSE, or Fedora Linux
This section describes how to uninstall maxView Storage Manager from systems running Red Hat, Cent
OS, SuSE, or Fedora Linux.
Type the command rpm -e StorMan
When the uninstall process is complete, you receive a confrmation message and the maxView icon is
removed from your desktop.
Uninstalling from Debian or Ubuntu Linux
This section describes how to uninstall maxView Storage Manager from systems running Debian or
Ubuntu Linux.
Type the command dpkg -r StorMan
When the uninstall process is complete, you receive a confrmation message and the maxView icon is
removed from your desktop.
Uninstalling from Solaris
This section describes how to uninstall maxView Storage Manager from systems running Solaris.
1. Type the command pkgrm StorMan
2. At the prompt to remove the package select y, then press Enter.
3. At the confrmation prompt select y, then press Enter.
When the uninstall process is complete, you receive a confrmation message and the maxView icon is
removed from your desktop.
30 Proprietary and Confdential to PMC-Sierra, Inc.
Document No.: CDP-00285-04-A Rev. A, Issue
maxView Storage Manager User's Guide
Uninstalling from VMware ESX 4.1
Use the following procedure to remove maxView Storage Manager from a VMware ESX 4.1 system.
1. Log in with the user name: root
2. List the installed packages:
esxupdate -vib-view query | grep arcconf
esxupdate -vib-view query | grep arcsmis
3. Stop operations:
/etc/init.d/./sfcbd-watchdog stop
4. Remove the arcconf package:
esxcli software vib remove -n arcconf
5. Remove the arcsmis package:
esxcli software vib remove -n arcsmis
6. Restart operations:
/etc/init.d/./sfcbd-watchdog start
To verify that maxView Storage Manager was uninstalled, repeat step 2. If no results are shown, the
software was uninstalled.
Uninstalling from VMware ESXi 5.x
Use the following procedure to remove maxView Storage Manager from a VMware ESXi 5.x system.
1. Log in with the user name: root
2. List the installed packages:
esxcli software vib list | grep arcconf
esxcli software vib list | grep arcsmis
3. Stop operations:
/etc/init.d/./sfcbd-watchdog stop
4. Remove the arcconf package:
esxcli software vib remove -n arcconf
5. Remove the arcsmis package:
esxcli software vib remove -n arcsmis
6. Restart operations:
/etc/init.d/./sfcbd-watchdog start
To verify that maxView Storage Manager was uninstalled, repeat step 2. If no results are shown, the
software was uninstalled.
31 Proprietary and Confdential to PMC-Sierra, Inc.
Document No.: CDP-00285-04-A Rev. A, Issue
maxView Storage Manager User's Guide
4 Exploring maxView Storage Manager
This section describes how to start and log into maxView Storage Manager, and familiarizes you with
the main features of the graphical user interface. It also explains howto get help and log out of maxView
Storage Manager when you are fnished working with the application.
Starting maxView Storage Manager and Logging In
The procedure for starting and logging in to maxView Storage Manager is the same for all operating
systems with a graphical desktop.
Note: You need Administrator or root privileges to run the maxViewStorage Manager
application.
1. On the desktop, double-click the maxView Storage Manager desktop icon.
The login window opens in the default browser.
Note: If you do not have an icon for maxView Storage Manager on your desktop,
open a browser window, type this URL in the address bar:
https://127.0.0.1:8443/maxview/manager/login.xhtml, then press Return.
2. Enter Administrator account username and password from your operating system, then click Login.
The maxView Storage Manager main window opens.
Working in maxView Storage Manager
Most options in maxView Storage Manager are available by:
Selecting components in the Enterprise View
Clicking icons on the ribbon, at the top of the main window
Working with information in the Storage Dashboard and Chart View
Checking status in the Event Log and Task Log
The following sections describe howto work with these features in the main windowof maxViewStorage
Manager.
Overview of the Main Window
The main window of maxView Storage Manager has three main panelsleft, right, and bottomplus
the ribbon, at the top of the window.
The left panel shows always the Enterprise View. The bottom panel shows the Event Log and Task Log.
The right panel shows the Storage Dashboard and Chart View. Different information appears in the right
panel depending on which component is selected in the Enterprise View.
32 Proprietary and Confdential to PMC-Sierra, Inc.
Document No.: CDP-00285-04-A Rev. A, Issue
maxView Storage Manager User's Guide
In example below, a controller is selected in the Enterprise View, and the right panel displays the Storage
Dashboard for the controller, with a chart view of its storage space.
Event Log
Task Log
Enterprise
View
Storage
Dashboard
Ribbon
You can resize the panels and scroll horizontally or vertically as needed, to viewmore or less information.
The Enterprise View
The Enterprise View is an expandable tree that shows the physical and logical components of your
storage space. The Enterprise Viewlists the local system(the systemyou're working on) and any remote
systems that you have logged in to from the local system. (See Local or Remote? on page 40 for more
information.) It also lists the maxCache devices in your system, including virtual volumes, virtual pools,
and the maxCache Container.
Note: maxCache is supported on Adaptec Series Q controllers only. See Optimizing
the Structure of Your Storage Space on page 73 for more information about maxCache.
Remote system
maxCache
devices
Local system
33 Proprietary and Confdential to PMC-Sierra, Inc.
Document No.: CDP-00285-04-A Rev. A, Issue
maxView Storage Manager User's Guide
Expand a system in the Enterprise View to the see its controllers, logical drives (devices), physical
drives, enclosures, and maxCache Container.
In the fgure below, a controller is expanded in the Enterprise View, revealing the physical and logical
devices associated with that controller.
By selecting a controller
in the Enterprise View...
...the disk drives or enclosures
and disk drives connected to it
and the logical drives created with
those disk drives appear in the
Physical and Logical Devices trees.
You can perform most tasks in maxView Storage Manager by selecting a component in the Enterprise
View, such as a controller or disk drive, then using the related commands on the ribbon, described next.
What do the Enterprise View Icons Mean?
Description Icon
System with controller and directly attached disk drives or enclosures
Controller
Enclosure
Logical device
34 Proprietary and Confdential to PMC-Sierra, Inc.
Document No.: CDP-00285-04-A Rev. A, Issue
maxView Storage Manager User's Guide
Description Icon
maxCache device (healthy)
1
Hard disk drive
Solid State Drive (SSD)
Connector or other physical device
The Ribbon
Most tasks in maxView Storage Manager are available from the ribbon, at the top of the main window.
The ribbon replaces toolbars and menus in maxView Storage Manager to help you quickly fnd the
commands you need to complete a task.
The ribbon is organized into groups, with related tasks for Systems, Controllers, Logical Devices, Physical
Devices, and maxCache devices (maxCache Container, Virtual Pools, Virtual Volumes); the Home group
(on the left) provides commands for working with remote systems (see Managing Remote Systems on
page 129). Active options on the ribbon vary, depending on which type of component is selected in the
Enterprise View. For instance, if you select a controller in the Enterprise View, the Create Logical Drive
option is highlighted in the Logical Device group, in addition to options in the Controller group. If you
select a disk drive or SSD in the Enterprise View, options in the Physical Device group are highlighted;
and so on.
Note: In the fgure, all options are shown in the activated (highlighted) state. Normally,
options are activated or dimmed, depending on which type of component you select
in the Enterprise View.
For a description of the icons on the ribbon, see Icons At-a-Glance on page 155.
The Storage Dashboard
When you select a component in the Enterprise View, maxView Storage Manager displays detailed
information about that component on the Storage Dashboard. Occupying the largest portion of the
main windowin maxViewStorage Manager, the Storage Dashboard provides status information, physical
and logical device properties, resources, usage statistics, and reliability indicators for hard drives and
SSDs. It also provides a chart view of free and used space in your system.
1
A green checkmark in the Enterprise Viewmeans that the component is healthy with no problems
or issues. For more information, see Identifying a Failed or Failing Component on page 134.
35 Proprietary and Confdential to PMC-Sierra, Inc.
Document No.: CDP-00285-04-A Rev. A, Issue
maxView Storage Manager User's Guide
Tabs provide quick access
to component information
Chart view of free
and used space in
your system
For more information about the types of information provided on the Storage Dashboard for each
component in your storage space, see Viewing Component Status in the Storage Dashboard on page
112; also see Revealing More Device Information on page 37.
Checking System Status from the Main Window
maxView Storage Manager includes an Event Log and Task Log for at-a-glance status and activity
information for all managed systems. The Event Log provides status information and messages about
activity (or events) occurring in your storage space. The Task Log provides information about current or
recurring processes in your storage space, such as the creation of a logical drive. Single-click any event
or task to see more information in an easier-to-read format. For more information about the Event
Log and Task Log, see Viewing Activity Status in the Event Log on page 111 and Working with Scheduled
Tasks on page 90.
Click this tab to
open the Task Log
Click this tab to
open the Event Log
Warning- and Error-level icons appear next to components in the Enterprise View affected by a failure
or error, creating a trail, or rapid fault isolation, that helps you identify the source of a problem when
it occurs. See Identifying a Failed or Failing Component on page 134 for more information.
36 Proprietary and Confdential to PMC-Sierra, Inc.
Document No.: CDP-00285-04-A Rev. A, Issue
maxView Storage Manager User's Guide
If your storage space includes a drive enclosure with a temperature sensor, temperature, fan, and power
module status is displayed on the Storage Dashboard (see Monitoring Enclosure Status on page 114).
For more information about checking status from the main window, see Monitoring Status and Activity
on page 110.
Revealing More Device Information
You can reveal more information about disk drive, logical drive, and maxCache device usage in your
storage space with the Resources view on the Storage Dashboard.
To reveal disk drive usage by logical drive (and vice-versa), select a controller in the Enterprise View,
then open the Resources tab on the Storage Dashboard. As shown in the fgures below, you can click a
logical drive to see its member disk drives or SSDs (including the maxCache Container); similarly, you
can click a physical disk to see which (if any) logical drive it belongs to.
Two disk drives plus a
hot spare comprise
the selected logical drive
37 Proprietary and Confdential to PMC-Sierra, Inc.
Document No.: CDP-00285-04-A Rev. A, Issue
maxView Storage Manager User's Guide
The maxCache Container is
comprised of three SSDs
To reveal logical device usage for maxCache Plus virtual pools and virtual volumes, select the maxCache
Plus node in the Enterprise view, then open the Resources tab on the Storage Dashboard. You can click
a virtual pool to see its member logical drives, or a virtual volume to see its virtual pool members. (See
Optimizing the Structure of Your Storage Space on page 73 for more about maxCache Plus.)
The virtual pool is comprised
of one logical device.
38 Proprietary and Confdential to PMC-Sierra, Inc.
Document No.: CDP-00285-04-A Rev. A, Issue
maxView Storage Manager User's Guide
Getting Help
maxViewStorage Manager provides online helpthat includes conceptual information, glossary defnitions,
and descriptions of on-screen items and dialog boxes, in addition to step-by-step instructions for
completing tasks.
To open the online help, click the Help button at the upper-right corner of the main window:
Click here to open
the Help window
For help with a dialog box or wizard, click the question-mark icon, in the lower corner of the dialog box,
for help with that specifc procedure:
Click here for help
with this procedure
Logging Out of maxView Storage Manager
To log out of maxView Storage Manager:
1. In the Enterprise View, click on the local system.
2. Click the Logout button at the upper-right corner of the main window:
Click here to
log out
You are logged out of maxView Storage Manager and the main window is closed.
39 Proprietary and Confdential to PMC-Sierra, Inc.
Document No.: CDP-00285-04-A Rev. A, Issue
maxView Storage Manager User's Guide
5 Building Your Storage Space
Follow the instructions in this section to choose a management system, log in to each system in your
storage space, and create logical drives. (For more information, see Understanding Logical Drives on
page 58.)
Note: Before beginning the tasks in this chapter, ensure that maxView Storage
Manager is installed on every system that will be part of your storage space.
Overview
To build your storage space, complete these steps:
1. Choose at least one management system (see Choosing a Management System on page 40).
2. Start and log in to maxView Storage Manager on the management system (see Starting maxView
Storage Manager and Logging In on page 32).
3. Start maxView Storage Manager or the Agent on all other systems (see Starting maxView Storage
Manager on Remote Systems on page 41).
4. Log in to all other systems from the management system (see Logging into Remote Systems from
the Local System on page 43).
5. Create logical drives for all systems in your storage space (see Creating Logical Drives on page 44).
As your storage requirements change, you can add systems, controllers, and disk drives, then modify
the logical drives in your storage space by following the instructions in Modifying Your Storage Space
on page 58.
Choosing a Management System
You must designate at least one systemas a management system, a systemfromwhich you will manage
the storage on all systems in your storage space.
The management system can be any system on your network that has a video monitor and can run the
full maxView Storage Manager application.
Local or Remote?
Whenever you're working in maxView Storage Manager, the system that you're working on is the local
system. All other systems in your storage space are remote systems. Local and remote are relative
terms, as shown in the following fgurewhen you are working on system A (local system), system B is
a remote system; when you are working on system B (local system), system A is a remote system.
For the purposes of this guide, the local system is the management system.
40 Proprietary and Confdential to PMC-Sierra, Inc.
Document No.: CDP-00285-04-A Rev. A, Issue
maxView Storage Manager User's Guide
maxView Storage
Manager
maxView Storage
Manager
maxView Storage Manager
or Agent
maxView Storage Manager
or Agent
Local logged
Local logged
in to remote
in to remote
A
A
B
B
Logging in on the Local System
To log in on the local system, see Starting maxView Storage Manager and Logging In on page 32.
Starting maxView Storage Manager on Remote Systems
You can run the maxView Storage Manager application on the remote systems in your storage space
(making those systems usable as 'management systems'). Alternatively, if your storage space includes
systems that aren't connected to monitors or that you don't anticipate using as management systems
(and therefore won't require the GUI, or graphical user interface), you can run the Agent only on those
systems. (For more information, see About the maxView Storage Manager Agent on page 18.)
To start the full maxView Storage Manager application on a remote system, follow the instructions
in Starting maxView Storage Manager and Logging In on page 32.
To start the Agent only on a remote system, follow the instructions in Starting the Agent Only on
page 41.
Starting the Agent Only
To start the maxView Storage Manager Agent only on a remote system, follow the instructions for your
operating system, as described in the sections below.
In an Agent Only confguration, you must ensure that the maxView Storage Manager CIM server and
Web server are running on the remote system, and that you start the services in the proper order:
1. CIM server
2. Agent
3. Web server
In general, maxView Storage Manager services start automatically when the system is powered on. Use
the procedures in this section to manually start and stop the services, as needed. For more information
about the maxView Storage Manager Agent, CIM server, and Web server, see About maxView Storage
Manager on page 17.
41 Proprietary and Confdential to PMC-Sierra, Inc.
Document No.: CDP-00285-04-A Rev. A, Issue
maxView Storage Manager User's Guide
Windows
On Windows systems, the Agent and other maxViewStorage Manager services start automatically when
the system is powered on.
To verify that the Agent is running:
1. Open the Windows Control Panel.
2. Double-click Administrative Tools, then double-click Services.
3. In the list of services, check that the maxViewStorage Manager Agent is installed and running. Then
verify that the maxView CIM server and maxView Web server are running. If not, you can choose to
restart the services. Be sure to observe the proper startup order: CIM server, Agent, Web server.
Linux or VMware
On Linux systems and VMware Guest OSs, the Agent and other maxViewStorage Manager services start
automatically when the system is started. To manually start (or stop) the Agent on Linux, enter these
commands:
1. Start the CIM server:
Description Options
service stor_cimserver start Start service
service stor_cimserver stop Stop service
service stor_cimserver status Check status
To start operations from the VMware console, use these commands:
Description Options
Sfcbd-watchdog start Start service
Sfcbd-watchdog stop Stop service
2. Start the Agent:
Description Options
service stor_agent start Start service
service stor_agent stop Stop service
3. Start the Web server:
Description Options
service stor_tomcat start Start service
service stor_tomcat stop Stop service
42 Proprietary and Confdential to PMC-Sierra, Inc.
Document No.: CDP-00285-04-A Rev. A, Issue
maxView Storage Manager User's Guide
Solaris
To start (or stop) the Agent on Solaris, enter these commands:
1. Start the CIM server:
Description Options
svcadm enable stor_cimserver Start service
svcadm disable stor_cimserver Stop service
svcs -l stor_cimserver Check status
2. Start the Agent:
Description Options
svcadm enable ADPTstor_agent Start service
svcadm disable ADPTstor_agent Stop service
3. Start the Web server:
Description Options
svcadm enable stor_tomcat Start service
svcadm disable stor_tomcat Stop service
Logging into Remote Systems from the Local System
Once maxView Storage Manager or the maxView Storage Manager Agent (see About the maxView
Storage Manager Agent on page 18) is running on all systems in your storage space, you can log into
the remote systems from the local system.
Once you have logged in to a remote system, it automatically appears in the Enterprise View each time
you start maxViewStorage Manager on the local system. You can work with a remote system's controllers,
disk drives, and logical drives as if they were part of your local system.
To log in to a remote system:
1. On the ribbon, in the Home group, click Add System.
The Add System window opens, showing a list of "discovered" systems; that is, systems on your
network that are running the maxView Storage Manager Agent.
2. Select the systems you want to add to the Enterprise View, then enter the systems' login credentials
(username/password) in the space provided.
43 Proprietary and Confdential to PMC-Sierra, Inc.
Document No.: CDP-00285-04-A Rev. A, Issue
maxView Storage Manager User's Guide
Note: You can add a system manually if you don't see the system in the list. For
more information, see Manually Adding a Remote System on page 129.
3. Click Add.
maxView Storage Manager connects to the remote system(s) and adds them to the list of managed
systems in the Enterprise View.
For more information about working with remote systems, see Managing Remote Systems on page 129.
Creating Logical Drives
maxViewStorage Manager has a wizard to help you create, or confgure, the logical drives in your storage
space. You can choose from two confguration methods, depending on your needs:
Express confgurationAutomatically creates logical drives by grouping together same-sized physical
drives, and assigns RAID levels based on the number of physical disk drives in the logical drive.
Use the express method when you want to use all available disk drives in the most effcient manner.
For instructions, see Express Confguration on page 44.
Custom confgurationHelps you group disk drives, set RAID levels, determine logical drive size,
and confgure advanced settings manually.
Use the custom method when you want to create specifc logical drives with any or all available disk
drives and SSDs (Solid State Drives). For instructions, see Custom Confguration on page 47
Note: We recommend that you do not combine SAS and SATA disk drives within the
same logical drive. maxView Storage Manager displays a warning if you try to create
a logical drive using a combination of SAS and SATA disk drives.
Express Confguration
When you use Express confguration, maxView Storage Manager automatically creates logical drives by
grouping together same-sized physical drives, and assigns RAID levels based on the number of physical
drives in a logical drive:
A logical drive with three or more physical drives is assigned RAID 5.
A logical drive with two physical drives is assigned RAID 1.
A logical drive with only a single physical drive becomes a simple volume, which does not offer
redundancy.
44 Proprietary and Confdential to PMC-Sierra, Inc.
Document No.: CDP-00285-04-A Rev. A, Issue
maxView Storage Manager User's Guide
To create a logical drive with any other RAID level, you must use the custom method, as described on
Custom Confguration on page 47. See Selecting the Best RAID Level on page 141 for more information
about RAID levels.
With Express confguration, maxView Storage Manager uses all available disk drive space to maximize
the capacity of the logical drives.
To build your storage space with the Express method:
1. In the Enterprise View, select a system, then select a controller on that system.
2. On the ribbon, in the Logical Device group, click Create Logical Drive.
3. When the wizard opens, ensure that Express Confguration is selected, then click Next.
4. Review the logical drive confguration summary.
45 Proprietary and Confdential to PMC-Sierra, Inc.
Document No.: CDP-00285-04-A Rev. A, Issue
maxView Storage Manager User's Guide
5. Click Finish.
maxView Storage Manager builds the logical drive(s). Use the Event Log and Task Log to track build
progress.
6. Repeat Steps [2]-[5] for each controller in your storage space.
7. Partition and format your logical drives. See Partitioning and Formatting Your Logical Drives on page
50.
46 Proprietary and Confdential to PMC-Sierra, Inc.
Document No.: CDP-00285-04-A Rev. A, Issue
maxView Storage Manager User's Guide
Custom Confguration
Customconfguration helps you build your storage space manually by stepping you through the process
of creating logical drives, setting RAID levels, and confguring other settings.
To build your storage space with the Custom confguration method:
1. In the Enterprise View, select a system, then select a controller on that system.
Note howmany available disk drives are connected to the controller; this information will be helpful
as you create the logical drives in the wizard.
2. On the ribbon, in the Logical Device group, click Create Logical Drive.
3. When the wizard opens, select Custom Confguration, then click Next.
4. Select a RAID level, then click Next.
Note: Not all RAID levels are supported by all controllers. For example, RAID 5EE
and JBODs are supported on Adaptec Series 6 controllers only.
47 Proprietary and Confdential to PMC-Sierra, Inc.
Document No.: CDP-00285-04-A Rev. A, Issue
maxView Storage Manager User's Guide
See Selecting the Best RAID Level on page 141 for more information about RAID levels.
5. Select the disk drives and SSDs (Solid State Drives) that you want to include in the logical drive. Be
sure to select the right number of drives for the RAID level you selected.
Note: maxView Storage Manager allows you to create hybrid RAID drives that
maximize performance in logical drives that include SSDs. For more information
about hybrid RAID, see Creating a Hybrid RAID Logical Drive on page 60.
6. Click Next.
7. (Optional) In the RAID Attributes panel, customize the logical drive settings. You can:
Enter a name for the logical drive. Names can include any combination of letters and numbers,
but cannot include spaces.
Set a smaller logical drive size (by default, a new logical drive uses all available disk space).
48 Proprietary and Confdential to PMC-Sierra, Inc.
Document No.: CDP-00285-04-A Rev. A, Issue
maxView Storage Manager User's Guide
Change the stripe sizethe amount of data written per disk in the logical drive. (The default
stripe size usually provides the best performance.)
Set the build method to Build, Clear, or Quick. The build method determines how a logical drive
is initialized (prepared for reading and writing), and how long initialization will take.
Set the build priority to: High, Medium, or Low.
Note: By default, maxCache read and write caching is enabled for a logical drive.
Be sure to disable maxCache if you have not created a maxCache Container. (You
can enable maxCache later, after you create the container.) For more information,
see Adding maxCache to Local Storage on page 84.
Disable maxCache if you
have not created a maxCache
Container
See Fine-tuning Logical Drives on page 61 for details about customizing the settings in the RAID
Attributes panel.
8. Click Next, then review the logical drive settings.
This example shows a RAID 5 logical drive ready to be created.
To make changes, click Back.
9. Click Finish.
maxView Storage Manager builds the logical drive. Use the Event Log and Task Log to track build
progress.
10. If you have other disk drives or available disk space and want to create additional logical drives,
repeat Steps [2] to [9] for each logical drive that you want to create on the controller.
11. Repeat Steps [1] to [10] for each controller in your storage space, as needed.
12. Partition and format your logical drives. See Partitioning and Formatting Your Logical Drives on page
50 for more information.
49 Proprietary and Confdential to PMC-Sierra, Inc.
Document No.: CDP-00285-04-A Rev. A, Issue
maxView Storage Manager User's Guide
Partitioning and Formatting Your Logical Drives
The logical drives you create appear as physical disk drives on your operating system. You must partition
and format these logical drives before you can use them to store data.
Note: Logical drives that have not been partitioned and formatted cannot be used
to store data.
Refer to your operating system documentation for more information.
Creating Logical Drives on Other Systems in Your Storage Space
If you installed maxView Storage Manager and Adaptec RAID controllers on more than one system,
continue building your storage space as follows:
From each individual system, log in to maxView Storage Manager and repeat the steps to perform
an Express Confguration or Custom Confguration, or
From your local system (the system you're working on), log in to all other systems in your storage
space as remote systems (see Logging into Remote Systems from the Local System on page 43),
then repeat the steps to perform an Express Confguration or Custom Confguration, or
From your local system, create a server template fle and deploy the confguration to the remote
systems in your storage space (see Deploying Servers on page 127).
50 Proprietary and Confdential to PMC-Sierra, Inc.
Document No.: CDP-00285-04-A Rev. A, Issue
maxView Storage Manager User's Guide
6 Protecting Your Data
In addition to the standard (RAID 0, RAID 1, RAID 5, RAID 10, RAID 50) and enhanced (RAID 1E, RAID 6,
RAID 60) RAID levels, controllers with the Adaptec Advanced Data Protection Suite include additional
methods of protecting the data on your storage space.
This section describes how to use hot spares, failover, and copyback to protect your data.
Creating and Managing Hot Spares
A hot spare is a disk drive or SSD (Solid State Drive) that automatically replaces any failed drive in a
logical drive, and can subsequently be used to rebuild that logical drive. (For more information, see
Recovering from a Disk Drive Failure on page 135.)
Hot Spare Limitations
You cannot protect a RAID 0 logical drive or simple volume with a hot spare; hot spares protect only
redundant logical drives.
You cannot create a hot spare from a disk drive that is already part of a logical drive.
You should select a disk drive that is at least as big as the largest disk drive it might replace.
We recommend that you do not designate a SAS hot spare for a logical drive comprising SATA disk
drives, or a SATA hot spare for a logical drive comprising SAS disk drives.
Global Spare or Dedicated Spare?
A global hot spare is not assigned to a specifc logical drive; it will protect any redundant logical drive
on the controller. (RAID 0 logical drives and simple volumes are non-redundant and are not protected
by hot spares.) You can designate a global hot spare before or after you build logical drives on a controller.
To designate a global hot spare, see Designating a Global Hot Spare on page 51.
Adedicated hot spare is assigned to one or more specifc logical drives and will only protect those logical
drives. A dedicated hot spare that is assigned to protect more than one logical drive is called a pool
spare. You must create the logical drive before you can assign a dedicated hot spare to protect it. To
assign a dedicated hot spare or pool hot spare, see Assigning a Dedicated Hot Spare or Pool Hot Spare
on page 52.
Designating a Global Hot Spare
To designate a global hot spare before or after you build a logical drive:
1. In the Enterprise View, select a controller then, in the Physical Devices tree, select the disk drive or
SSD that you want to designate as a hot spare. (See Hot Spare Limitations on page 51 for help
selecting a disk drive.)
2. On the ribbon, in the Physical Device group, click Spare Management.
The Spare Management wizard opens.
3. Select Global, then click Next.
51 Proprietary and Confdential to PMC-Sierra, Inc.
Document No.: CDP-00285-04-A Rev. A, Issue
maxView Storage Manager User's Guide
4. Review the summary of protected logical drives, then click Finish.
Any other logical drives created on the controller will automatically be protected by that global hot
spare.
Assigning a Dedicated Hot Spare or Pool Hot Spare
A dedicated hot spare is assigned to one specifc logical drive. A dedicated hot spare assigned to protect
more than one logical drive is called a pool hot spare.
Note: You must create the logical drive before you can assign a dedicated hot spare
to protect it.
To assign a dedicated spare or pool hot spare:
1. In the Enterprise View, select a controller then, in the Physical Devices tree, select the disk drive or
SSD you want to designate as a hot spare. (See Hot Spare Limitations on page 51 for help selecting
a disk drive.)
2. On the ribbon, in the Physical Device group, click Spare Management.
The Spare Management wizard opens.
3. Select Dedicated or Pooled, as needed, then click Next.
52 Proprietary and Confdential to PMC-Sierra, Inc.
Document No.: CDP-00285-04-A Rev. A, Issue
maxView Storage Manager User's Guide
4. Select the logical drive(s) that you want protected by the dedicated spare, then click Next.
5. Review the summary of protected logical drives, then click Finish.
Deleting a Global Hot Spare
You may want to delete a global hot spare to:
Make disk drive space available for another logical drive.
Make a global hot spare into a dedicated hot spare.
Remove the hot spare designation from a disk drive that is no longer being used as a hot spare.
(When a hot spare is built into a logical drive after a disk drive failure, it retains its hot spare
designation even though it can no longer protect the logical drives it's assigned to. See Recovering
from a Disk Drive Failure on page 135.
To delete a global hot spare:
53 Proprietary and Confdential to PMC-Sierra, Inc.
Document No.: CDP-00285-04-A Rev. A, Issue
maxView Storage Manager User's Guide
1. In the Enterprise View, select a controller then, in the Physical Devices tree, select a hot spare drive.
2. On the ribbon, in the Physical Device group, click Spare Management.
The Spare Management wizard opens.
3. Click Un-assign, then click Next.
4. Review the summary of affected logical drives, then click Finish.
The hot spare is deleted and the drive becomes available for other uses in your storage space.
Removing or Deleting a Dedicated Hot Spare
You can delete a dedicated hot spare or remove it from a logical drive. You may want to do this to:
Make disk drive space available for another logical drive.
Make a dedicated hot spare into a global hot spare.
Remove the hot spare designation from a disk drive that is no longer being used as a hot spare.
Note: When a hot spare is built into a logical drive after a disk drive failure, it
retains its hot spare designation even though it can no longer protect the logical
drives it's assigned to. See Recovering from a Disk Drive Failure on page 135 for
more information.
To remove or delete a dedicated hot spare:
1. In the Enterprise View, select a controller then, in the Physical Devices tree, select a dedicated hot
spare.
2. On the ribbon, in the Physical Device group, click Spare Management.
The Spare Management wizard opens.
3. Click Un-assign, then click Next.
4. Select the logical drive(s) from which to remove the dedicated spare, then click Next.
54 Proprietary and Confdential to PMC-Sierra, Inc.
Document No.: CDP-00285-04-A Rev. A, Issue
maxView Storage Manager User's Guide
5. Review the summary of affected logical drive(s), then click Finish.
If the spare protects only one logical drive, it is deleted and the drive becomes available for other
uses in your storage space. If the spare protects more than one logical drive (a pool spare), it is
removed fromthe selected logical drive(s) but continues to protect the other logical drives to which
it is assigned.
Enabling Copyback
When a logical drive is rebuilt using a hot spare (see Failed Disk Drive Protected by a Hot Spare on page
135), data fromthe failed drive is transferred to the hot spare. When copyback is enabled, data is moved
back to its original location once the controller detects that the failed drive has been replaced. Once
the data is copied back, the hot spare becomes available again.
To enable or disable copyback:
1. In the Enterprise View, select a controller.
2. On the ribbon, in the Controller group, click Set Properties.
The Set Properties window opens.
3. Click the Data Protection tab.
4. In the Copyback drop-down list, select Enabled or Disabled , then click Apply.
55 Proprietary and Confdential to PMC-Sierra, Inc.
Document No.: CDP-00285-04-A Rev. A, Issue
maxView Storage Manager User's Guide
Enabling Automatic Failover
This function controls the rebuilding of a logical drive when a failed drive is replaced. When failover is
enabled, the controller automatically rebuilds a logical drive when a failed disk drive is replaced. When
failover is disabled, the logical drive must be rebuilt manually (for more information, see Rebuilding
Logical Drives on page 137). Failover applies to redundant logical drives only (see Selecting the Best RAID
Level on page 141).
To enable or disable failover:
1. In the Enterprise View, select a controller.
2. On the ribbon, in the Controller group, click Set Properties.
The Set Properties window opens.
3. Click the Data Protection tab.
4. In the Failover drop-down list, select Enabled or Disabled , then click Apply.
56 Proprietary and Confdential to PMC-Sierra, Inc.
Document No.: CDP-00285-04-A Rev. A, Issue
maxView Storage Manager User's Guide
57 Proprietary and Confdential to PMC-Sierra, Inc.
Document No.: CDP-00285-04-A Rev. A, Issue
maxView Storage Manager User's Guide
7 Modifying Your Storage Space
This section provides additional scenarios for creating and modifying logical drives. It explains how to
create hybrid RAID drives; optimize logical drive performance; and use maxView Storage Manager's
power management features to create an energy-effcient storage space.
Understanding Logical Drives
A logical drive is a group of physical disk drives that appears to your operating system as a single drive
that can be used for storing data.
A logical drive can comprise one or more disk drives or SSDs, and can use part or all of each disk drive's
capacity.
You can include the same disk drive in two different logical drives by using just a portion of the space
on the disk drive in each, as shown in the following fgure.
250 MB
250 MB
250 MB
250 MB
250 MB
250 MB 250 MB
250 MB 250 MB
Available
Space 250 MB
Three Disk Drives
(500 MB Each)
One RAID 5
Logical Drive
One RAID 1
Logical Drive
Appears to Operating System
as one 250 MB disk drive
Appears to Operating System
as one 500 MB disk drive
Disk drive space that has been assigned to a logical drive is called a segment. A segment can include all
or just a portion of a disk drive's space. A disk drive with one segment is part of one logical drive, a disk
drive with two segments is part of two logical drives, and so on. When a logical drive is deleted, the
segments that comprised it revert to available space (or free segments).
A logical drive can include redundancy, depending on its RAID level. (See Selecting the Best RAID Level
on page 141 for more information.)
Once a logical drive has been created, you can change its RAID level or increase its capacity to meet
changing requirements. You can also protect your logical drives by assigning one or more hot spares to
them. (See Creating and Managing Hot Spares on page 51 for more information.)
Creating and Modifying Logical Drives
For basic instructions for creating logical drives, see Building Your Storage Space on page 40.
This section describes three additional scenarios for creating logical drives:
To create a logical drive from different-sized disk drives, see Including Different-sized Disk Drives in
a Logical Drive on page 59.
To create a logical drive using available segments of disk drives, see Creating a Logical Drive Using
Available Segments on page 60.
58 Proprietary and Confdential to PMC-Sierra, Inc.
Document No.: CDP-00285-04-A Rev. A, Issue
maxView Storage Manager User's Guide
To create a hybrid RAID logical drive using a combination of hard disk drives and SSDs, see Creating
a Hybrid RAID Logical Drive on page 60.
Including Different-sized Disk Drives in a Logical Drive
You can combine disk drives of different sizes in the same logical drive. If the logical drive includes
redundancy, however, the size of each segment can be no larger than the size of the smallest disk drive.
(See Selecting the Best RAID Level on page 141 for more information about redundancy.)
Note: We recommend that you do not combine SAS and SATA disk drives within the
same logical drive. maxView Storage Manager displays a warning if you try to create
a logical drive using a combination of SAS and SATA disk drives.
To create a logical drive with disk drives of different sizes, followthe instructions in CustomConfguration
on page 47. When the wizard displays the RAID Members panel, select different size drives, as shown
in the fgure below, then complete the wizard.
When the logical drive is created, check its resources on the Storage Dashboard: it should appear similar
to the next fgure, where a RAID 5 logical drive includes two disk drives of one size and one of another.
RAID5 with different size disks.
No segment is larger than smallest
disk drive (111GB, in this example).
59 Proprietary and Confdential to PMC-Sierra, Inc.
Document No.: CDP-00285-04-A Rev. A, Issue
maxView Storage Manager User's Guide
You can include a disk drive's available space in a new logical drive (see Creating a Logical Drive Using
Available Segments on page 60), or add it to an existing logical drive (see Increasing the Capacity of a
Logical Drive on page 66).
Creating a Logical Drive Using Available Segments
Free segments on a disk drive can be used to create a new logical drive. (Each segment can be used in
only one logical drive at a time.)
To create a logical drive using free segments on disk drives, follow the instructions in Custom
Confguration on page 47. When the wizard displays the RAID Members panel, select the disk drives
and/or free disk drive segments you want to use in the logical drive, then complete the wizard.
Creating a Hybrid RAID Logical Drive
You can combine hard drives and Solid State Drives (SSDs) in a RAID 1 or RAID 10 logical drive to create
a hybrid RAID drive. Hybrid RAID leverages the performance benefts of the SSDs in your system by
sending read operations to the SSD frst; typically, the fastest I/O path.
For a hybrid RAID 1, you must select exactly one HDD and one SSD. For a hybrid RAID 10 you must select
an equal number of SSDs and HDDs.
You can use any SSD (or available segment) when creating or modifying a hybrid RAID drive.
To create a hybrid RAID drive:
1. In the Enterprise View, select a system, then select a controller on that system.
Note the number and location of SSDs in your system; for instance, SSD 1 in Slot 1 on Enclosure 1,
SSD 2 in Slot 3 on Enclosure 1, and so on. This information will be helpful as you create the hybrid
RAID drive in the wizard.
2. On the ribbon, in the Logical Device group, click Create Logical Drive.
3. When the wizard opens, select Custom Confguration, then click Next.
4. In the RAID Level panel, select RAID 1 or RAID 10, then click Next.
5. Select the hard drives and SSDs that you want to use in the hybrid RAID drive.
60 Proprietary and Confdential to PMC-Sierra, Inc.
Document No.: CDP-00285-04-A Rev. A, Issue
maxView Storage Manager User's Guide
For a RAID 10, be sure to select an even number of SSDs and HDDs!
6. Click Next, then customize the RAID Attributes, as needed. See Fine-tuning Logical Drives on page
61 for more information.
7. Click Next, review the logical drive settings, then click Finish.
maxView Storage Manager begins to build the hybrid RAID drive. Use the Event Log and Task Log to
track build progress.
Fine-tuning Logical Drives
You can fne-tune a new or existing logical drive to meet your needs by changing its name or adjusting
the property settings described in this section.
Renaming a Logical Drive
To change the name of a logical drive:
1. In the Enterprise View, select a controller, then select the logical drive you want to rename.
2. On the ribbon, in the Logical Device group, click Set Properties.
The Set Properties window opens.
3. In the Logical Device Name feld, type the new name, then click OK.
maxViewStorage Manager updates the logical drive name anddisplays the newname inthe Enterprise
View.
61 Proprietary and Confdential to PMC-Sierra, Inc.
Document No.: CDP-00285-04-A Rev. A, Issue
maxView Storage Manager User's Guide
Changing the Read Cache Setting
When read caching is enabled, the controller monitors read access to a logical drive and, if it sees a
pattern, pre-loads the cache with data that seems most likely to be read next, thereby improving
performance. You can set the Read Cache to:
EnabledThe controller transfers data from the logical drive to its local cache in portions equal to
the stripe size. Use this setting for the best performance when workloads are steady and sequential.
Enabled is the default setting.
DisabledThe controller transfers data from the logical drive to its local cache in portions equal to
the system I/O request size. Use this setting for the best performance when workloads are random
or the system I/O requests are smaller than the stripe size.
Note: For additional performance gains in read-intensive applications, you can also
use maxCache read caching. For more information, see Changing maxCache Settings
for a Logical Drive on page 85.
To quickly change the read cache setting:
1. In the Enterprise View, select a controller, then select a logical drive on that controller.
2. On the ribbon, in the Logical Device group, click Set Properties.
The Set Properties window opens.
3. In the Read Cache drop-down list, select Enabled or Disabled, as needed.
4. Click OK.
Changing the Write Cache Setting
The write cache setting determines when data is stored on a disk drive and when the controller
communicates with the operating system. You can set the Write Cache to:
Disabled (write-through)The controller sends (or writes) the data to a disk drive, then sends
confrmation to the operating systemthat the data was received. Use this setting when performance
is less important than data protection.
Enabled (write-back)The controller sends confrmation to the operating system that the data was
received, then writes the data to a disk drive. Use this setting when performance is more important
than data protection and you aren't using a battery-backup cache or zero-maintenance cache
protection module. Enabled is the default setting.
Enabled (write-back) when protected by battery/ZMMSimilar to Enabled (write-back), but used
when the controller is protected by a zero-maintenance cache protection module. For more
information about zero-maintenance cache protection, see the Adaptec RAID Controller Installation
and User's Guide.
Note: (RAID 10, 50, and 60 only) All logical drives comprising a RAID 10/50/60 logical
device must have the same write cache settingeither all write-through or all
write-back.
To quickly change the write cache setting:
1. In the Enterprise View, select a controller, then select a logical drive on that controller.
2. On the ribbon, in the Logical Device group, click Set Properties.
62 Proprietary and Confdential to PMC-Sierra, Inc.
Document No.: CDP-00285-04-A Rev. A, Issue
maxView Storage Manager User's Guide
The Set Properties window opens.
3. Inthe Write Cache drop-downlist, select Enabled, Enabled when protected by battery/ZMM,
or Disabled, as needed.
4. Click OK.
Changing the Stripe Size
The stripe size is the amount of data (in KB) written to one disk drive, before moving to the next disk
drive in the logical device. Stripe size options vary, depending on your controller and RAID level. For
example, in a RAID6 or RAID60 logical drive, the more disk drives included in the logical drive, the fewer
stripe size options are available. Normally, the default stripe size provides the best performance.
You can change the stripe size of an existing logical drive when you expand or migrate the logical drive.
For more information, see Increasing the Capacity of a Logical Drive on page 66 and Changing the RAID
Level of a Logical Drive on page 67.
Changing the Initialize Method
The initialize, or build, method determines how a logical drive is prepared for reading and writing and
how long initialization will take.
You can choose one of the initialization methods below when you create a new logical drive with the
CustomConfguration wizard. (The methods are presented in order of slowest to fastest.) You can change
the initialization method of an existing logical drive only when you expand the logical drive (see Increasing
the Capacity of a Logical Drive on page 66).
Build(slowest) For RAID 1 logical drives, data is copied from the primary drive to the mirror drive;
for RAID 5 logical drives, parity is computed and written. maxView Storage Manager performs Build
initializations in the background; you can use the logical drive immediately. Build is the default setting
for most logical drives
ClearEvery block in the logical drive is overwritten with zeros, removing all existing data. You
cannot use the logical drive until the initialization is complete.
Quick(fastest) The logical drive is made available immediately. Quick is the default setting for RAID
1, RAID 1EE, and RAID 10 logical drives. It is recommended for use only with new drives.
Skip InitializationReconstructs the logical drive meta-data without modifying or destroying other
data on the disks. Useful for recovering data when multiple drives fail in the same logical drive. For
more information, see Multiple Disk Drive Failures in the Same Logical Drive on page 136.
Optimizing Logical Drive Performance
To ensure optimal performance of the logical drives in your storage space, you can select an
application-specifc performance mode toimprove I/Othroughput basedonthe needs of your application.
The following performance modes are supported by maxView Storage Manager.
Best Performance Performance Criteria Performance Mode
Automatically adjusts
criteria based on controller
Dynamic (default)
usage, RAID level, and disk
drive type
SAS: 100% Random Online Transaction Process (O
LTP)/Databasea systemthat R0 Sequential writes (all request sizes) 60%--80% Read
facilitates and manages R0 File server and Web server 20%--40% Write
transaction-oriented R5 Sequential writes (all request sizes) 8Kb Blocks
applications, such as data
entry or retrieval applications.
R5 Web server
R6 Web server
R10 Sequential writes
R10 Web server
SATA:
R0 Sequential reads (all request sizes)
R0 Sequential writes (all request sizes)
R0 File/print server
63 Proprietary and Confdential to PMC-Sierra, Inc.
Document No.: CDP-00285-04-A Rev. A, Issue
maxView Storage Manager User's Guide
Best Performance Performance Criteria Performance Mode
R5 Sequential writes (256Kb request size)
R5 Random writes
R6 Sequential writes (all request sizes)
R10 Sequential writes (all request sizes)
R10 Workstation
Optimizes performance for Web servers, fle
servers, and databases
Bypasses DRAM write
cache based on I/O write
size
Adjusts stripe size fush for
simple volumes to 128K
minimum
Big Block Bypass
To select a performance mode for the logical drives on a controller:
1. In the Enterprise View, select a controller, then select a logical drive on that controller.
2. On the ribbon, in the Logical Device group, click Set Properties.
The Set Properties window opens.
3. In the Performance Mode drop-down list, select the application type: Dynamic, OLTP, or Big Block
Bypass.
4. Click OK.
5. Shutdown maxView Storage Manager and reboot the system.
Note: You must reboot the system for the performance mode setting to take
effect.
Verifying Logical Drives
To ensure that there are no data problems on your logical drives, it is important to verify them. When
you verify a logical drive, maxView Storage Manager checks it for inconsistent or bad data and then
fxes any problems. (You can also choose to verify a logical drive without fxing it.)
Logical drives without redundancy (for instance, RAID 0 logical drives) do not need to be verifed.
In maxView Storage Manager, logical drive verifcation can occur in different ways, depending on your
controller:
Automatic verifcationIf your controller supports Build initialization, maxView Storage Manager
automatically verifes all new redundant logical drives. No manual verifcation is required.
To see if your controller supports Build initialization, select the controller in the Enterprise View
then, on the Storage Dashboard, click Properties.
Manual verifcationIf your controller doesn't support Build initialization, a Warning-level event
notice appears in the event log prompting you to verify a logical drive before you begin to use it. To
verify a logical drive manually, see Verifying and Fixing a Logical Drive on page 65.
Background verifcationIf your controller supports background consistency check, maxViewStorage
Manager continually and automatically checks your logical drives once they're in use.
To see if your controller supports background consistency check, select the controller in the Enterprise
View then, on the Storage Dashboard, click Properties. To enable or disable background consistency
check or to set the checking period, see Enabling/Disabling Background Consistency Check on page 65.
64 Proprietary and Confdential to PMC-Sierra, Inc.
Document No.: CDP-00285-04-A Rev. A, Issue
maxView Storage Manager User's Guide
If your controller doesn't support background consistency check, we highly recommend that you verify
your logical drives weekly, following the instructions in Verifying and Fixing a Logical Drive on page 65.
Verifying and Fixing a Logical Drive
While maxView Storage Manager verifes and fxes a logical drive, you can't complete any other tasks
on the controller. Because the verifcation can take a long time to complete, you may want to schedule
it as a task to be completed overnight or on a weekend.
Note: You can also choose to verify the logical drive without fxing inconsistent or
bad data.
To verify and fx a logical drive:
1. Ensure that no activity is taking place on the controller for the logical drive.
2. In the Enterprise View, select the logical drive.
3. On the ribbon, in the Logical Device group, click Verify.
The Verify Logical Device window opens.
4. To verify the logical drive without fxing bad data, click Verify (default). To repair inconsistent or bad
data during verifcation, click Verify with fx.
5. To verify the logical drive now (immediately), click Verify.
To verify the logical drive later, click Schedule, then set the time and date to performthe verifcation.
You can also set up the verifcation as a recurring task. (For more information, see Working with
Scheduled Tasks on page 90.)
Caution: Do not power off the system while the verifcation is in progress. If you
do, the verifcation will stop.
When the verifcation is complete, an event notice is generated in the local system's event log, at
which time you can continue working with the controller.
Enabling/Disabling Background Consistency Check
If your controller supports background consistency check, maxView Storage Manager continually and
automatically checks your logical drives for bad or inconsistent data once they're in use. (To see if your
controller supports background consistency check, select the controller in the Enterprise View then, on
the Storage Dashboard, click Properties.)
To enable or disable background consistency check:
65 Proprietary and Confdential to PMC-Sierra, Inc.
Document No.: CDP-00285-04-A Rev. A, Issue
maxView Storage Manager User's Guide
1. In the Enterprise View, select a controller.
2. On the ribbon, in the Controller group, click Set Properties.
The Set Properties window opens.
3. Click the Data Protection tab.
4. In Consistency Check drop-down list, select Enabled or Disabled.
5. Enter the Consistency Check Period period, in days.
6. Click Apply.
Increasing the Capacity of a Logical Drive
You can add more disk drive space, or expand, a logical drive, to increase its capacity .
Note: Some operating systems have size limitations for logical drives. Refer to your
operating system documentation to see if size limits apply.
The expanded logical drive must have a capacity that is greater than or equal to the original logical drive.
To increase the capacity of a logical drive:
1. In the Enterprise View, select a controller, then select the logical drive you want to expand.
2. On the ribbon, in the Logical Device group, click Expand/Migrate.
A wizard opens to help you modify the logical drive.
3. Click Next.
4. Select the disk drive(s), drive segments, or SSDs you want to add to the logical drive.
If you want to remove a specifc disk drive or segment and replace it with another one (for instance,
to replace a smaller disk drive with a larger one), deselect the disk drive you want to remove, then
select another disk drive of greater or equal capacity to replace it.
Note: We recommend that you do not combine SAS and SATA disk drives within
the same logical drive. maxView Storage Manager displays a warning message if
you try to create a logical drive using a combination of SAS and SATA disk drives.
5. Click Next.
6. Enter the size of the logical drive in the space provided (in gigabytes). It must be greater than or
equal to the current size.
7. Select a new stripe size from the drop-down list, if required.
Note: The default stripe size usually provides the best performance.
8. Click Next.
9. Review the logical drive settings. To make changes, click Back.
10. Click Finish.
66 Proprietary and Confdential to PMC-Sierra, Inc.
Document No.: CDP-00285-04-A Rev. A, Issue
maxView Storage Manager User's Guide
The logical drive is expanded and its capacity increased to the new size.
Changing the RAID Level of a Logical Drive
If your storage needs or application requirements change, you can change, or migrate, the RAID level
of your logical drives to another, more suitable, RAID level. You may want to change the RAID level to
add redundancy, further protect your data, or to improve data availability for speedier access. See
Selecting the Best RAID Level on page 141 for more information.
Changing the RAID level normally requires one or more disk drives to be added to or removed from the
logical drive. maxView Storage Manager will not let you change the RAID level unless the right number
of drives are available.
The following RAID level migrations are supported:
RAID 0 to RAID 5
RAID 0 to RAID 10
RAID 5 to RAID 6
RAID 6 to RAID 5
RAID 10 to RAID 5
RAID 5 to RAID 10
RAID 1 to RAID 5
SIMPLE VOLUME to RAID 1
RAID 1 to SIMPLE VOLUME
To change the RAID level of a logical drive:
1. In the Enterprise View, select a controller, then select the logical drive that you want to migrate.
2. On the ribbon, in the Logical Device group, click Expand/Migrate.
A wizard opens to help you modify the logical drive.
3. Select a new RAID level, then click Next. Only valid RAID level options are offered.
4. In the RAID Members panel, select the disk drive(s), drive segments, or SSDs that you want to add
to the logical drive.
If you want to remove a specifc disk drive or segment and replace it with another one (for instance,
to replace a smaller disk drive with a larger one), deselect the disk drive you want to remove, then
select another disk drive of greater or equal size to replace it.
Note: We recommend that you do not combine SAS and SATA disk drives within
the same logical drive. maxView Storage Manager displays a warning message if
you try to create a logical drive using a combination of SAS and SATA disk drives.
5. Enter the size of the logical drive in the space provided (in gigabytes). It must be greater than or
equal to the current size.
Note: Some operating systems have size limitations for logical drives. Before you
save the confguration, verify that the logical drive size is supported by your
operating system.
6. Select a new stripe size from the drop-down list, if required.
Note: The default stripe size usually provides the best performance.
7. Click Next.
67 Proprietary and Confdential to PMC-Sierra, Inc.
Document No.: CDP-00285-04-A Rev. A, Issue
maxView Storage Manager User's Guide
8. Review the logical drive settings. To make changes, click Back.
9. Click Finish.
The logical drive is reconfgured with the selected disks and migrates to the new RAID level.
Erasing a Logical Drive
You can use maxView Storage Manager to erase the data on any logical drives that are in the Optimal
state. The logical drive remains in the Enterprise View and ready to store new data.
Caution: When you erase a logical drive, you lose all data on that drive.
To erase a logical drive:
1. In the Enterprise View, select a controller, then select the logical drive you want to erase.
2. On the ribbon, in the Logical Device group, click Erase.
The Erase Logical Device window opens.
3. Click Erase to erase the logical drive; click Cancel to cancel the action.
Deleting a Logical Drive
When you delete a logical drive, it is removed fromthe Enterprise Viewand the disk drives or segments
in the logical drive become available to use in a new logical drive (see Creating a Logical Drive Using
Available Segments on page 60), or to expand an existing logical drive (see Increasing the Capacity of
a Logical Drive on page 66).
Caution: When you delete a logical drive, you lose all data stored on that logical drive.
Be sure that you no longer need the data on the logical drive before you delete it.
To delete a logical drive:
1. In the Enterprise View, select a controller, then select the logical drive you want to delete.
2. On the ribbon, in the Logical Device group, click Delete.
3. When prompted, click Delete to delete the logical drive; click Cancel to cancel the action.
Maintaining an Energy-Effcient Storage Space
You can use power management in maxView Storage Manager to maintain an energy-effcient storage
space. Power management of your storage space reduces cooling and electricity costs. It increases
system stability due to lower heat dissipation. And it improves the quality of your work environment
by reducing noise levels in your computer rooms and data centers.
This section describes how to confgure power management for the logical drives and RAID controllers
in your storage space. You can confgure power management for an individual logical drive or for all
logical drives on a controller.
68 Proprietary and Confdential to PMC-Sierra, Inc.
Document No.: CDP-00285-04-A Rev. A, Issue
maxView Storage Manager User's Guide
To confgure power management for a logical drive, see Setting Power Management Options for a
Logical Drive on page 69.
To confgure power management for a controller, see Setting Power Management Options for a
Controller on page 70.
To disable power management on a logical drive, see Disabling Power Management for a Logical
Drive on page 71.
Note: To see if your controller supports power management, select the controller in
the Enterprise View then, on the Storage Dashboard, click the Properties tab. If the
Key Features section includes 'Intelligent Power Management', the controller supports
the power management features. You can check for power management support on
the Storage Dashboard for controllers, logical drives, and physical drives.
Setting Power Management Options for a Logical Drive
This section describes how to set the power management options for an existing logical drive. You can
also set the power management options when you create a logical drive in the wizard (see Custom
Confguration on page 47).
For each logical drive in your storage space, you can a set a timer to reduce the disk drive spin rate
(RPM), turn disk drives off, and verify the health of inactive drives.
Note: We do not recommend enabling power management for logical drives with
shared physical drives; that is, logical drives that include segments of the same physical
drives. Placing logical drives with these characteristics under power management may
limit the power savings beneft in your storage space.
To set the power management options for a logical drive:
1. In the Enterprise View, select a controller, then select a logical drive.
2. On the ribbon, in the Logical Device group, click Set Properties.
The Set Properties window opens.
3. Click the Power tab.
4. In the Power Settings drop-down list, select Enabled.
5. Select a value for each timer from the drop-down lists:
69 Proprietary and Confdential to PMC-Sierra, Inc.
Document No.: CDP-00285-04-A Rev. A, Issue
maxView Storage Manager User's Guide
Slow Down Drives AfterPeriod of inactivity, from 3 minutes to 3 hours, after which the drives
spin rate is lowered. The default is Never.
Note: For disk drives that do not support slow operation, set this timer to
Never.
Verify Drives AfterPeriod of inactivity, from 1 hour to 24 hours, after which an inactive drive
(a drive that's already powered down) is restarted and checked to verify its health. Once the
check is complete, the drive is powered down and returns to an inactive state. The default is
Never.
Power Off Drives AfterPeriod of inactivity, from 3 minutes to 3 hours, after which the disk
drives are turned off. The default is Never.
6. Click OK.
Setting Power Management Options for a Controller
The power management options for a controller affect all logical drives on that controller. You can
choose a stay awake period during which disk drives on the controller always operate at their peak
spin rate. You can also set the spin-up limits for the controllerthe maximum number of drives that
the controller may spin up at the same time..
Note: The stay awake period is relative to your local system time and time zone. To
set the time zone for power management, you must use the controller BIOS utility.
The time zone does not adjust automatically for daylight savings time. To compensate,
you must adjust the stay awake period manually, either in the BIOS or with maxView
Storage Manager. For more information, see the Adaptec RAID Controller Installation
and User's Guide.
To set the stay awake period for the disk drives on a controller:
1. In the Enterprise View, select a controller.
2. On the ribbon, in the Controller group, click Set Properties.
70 Proprietary and Confdential to PMC-Sierra, Inc.
Document No.: CDP-00285-04-A Rev. A, Issue
maxView Storage Manager User's Guide
The Set Properties window opens.
3. Click the Power Management tab.
4. In the Stay Awake Period drop-down list, select Enabled.
Note: If you enabled power management when you created the logical drive, this
feld is set to Enabled, by default.
5. Enter the stay awake period start time and end time in 24-hour, hhmm, format; for example, 0900
for 9AM, 1400 for 2PM, and so on.
6. Select the days of the week to enforce the stay awake period. On days that you do not select, the
stay awake period is disabled and the spin rate is controlled by the logical drive's power timer settings
(see Setting Power Management Options for a Logical Drive on page 69).
7. Enter the maximumnumber of internal disk drives that the controller may spin-up at the same time.
Then, enter the maximumnumber of external drives (drives in an enclosure) that the controller may
spin-up at the same time.
8. Click OK.
Disabling Power Management for a Logical Drive
You can disable power management for a logical drive. You may choose to disable power management
for the drives on a high-volume server or a logical drive that needs to be highly available.
To disable power management for a logical drive:
1. In the Enterprise View, select a controller, then select a logical drive on that controller.
2. On the ribbon, in the Logical Device group, click Set Properties.
The Set Properties window opens.
3. Click the Power tab.
71 Proprietary and Confdential to PMC-Sierra, Inc.
Document No.: CDP-00285-04-A Rev. A, Issue
maxView Storage Manager User's Guide
4. In the Power Settings drop-down list, select Disabled.
5. Click OK.
72 Proprietary and Confdential to PMC-Sierra, Inc.
Document No.: CDP-00285-04-A Rev. A, Issue
maxView Storage Manager User's Guide
8 Optimizing the Structure of Your Storage Space
This section explains how to use Adaptec maxCache
and maxCache Plus
to optimize the structure
of your server storage. It describes how to organize storage resources to leverage the performance
capabilities of the Solid State Drives and other fast storage media in your system; create virtual pools
of media with similar performance characteristics; and provision tiered volumes comprised of pools
with different tier levels.
Note: maxCache is supported on all Adaptec Series Q controllers. maxCache Plus is
supported on qualifying Adaptec Series Q controllers only (see the Readme for a
complete list). Once a qualifying Series Q controller is detected in your system, you
can use maxCache Plus to organize storage on any other Adaptec controller. For more
information about Adaptec maxCache technology, visit the Adaptec Web site at
www.adpatec.com. For information about deploying virtual pools and tiered volumes
from the command line (rather than the GUI), see Using the maxConf Command Line
Utility on page 150.
Adding Caching and Tiering to Your Storage Space
maxCache and maxCache Plus use advanced caching and tiering technology to accelerate application
performance.
For caching applications, maxCache uses the Solid State Drives (SSDs) in your system as fast cache
memory. maxCache supports bothreadandredundant-write caching, andprovides performance benefts
for both read and write operations in I/O-intensive applications with mixed workloads.
For tiering applications, maxCache provides virtualized pools of storage using all of the storage resources
in your system. It allows you to organize media into virtual pools with similar performance characteristics,
and provision volumes comprised of pools with different tier levels. Higher level tiers, comprised typically
of SSDs or other fast media (PCIe fash, for instance) store frequently used "hot" data; while lower level
tiers, comprised typically of rotating media, such as SAS or SATA hard disk drives, store static or less
frequently accessed data.
About maxCache Plus
Tiering, in maxCache Plus, is implemented as an operating-system level flter driver. The flter driver
consists of two main parts: Volume Manager and Policy Engine.
Volume Manager manages I/O to and from the tiered volume and routes the I/O to the correct tier
group. It maintains a tier value mapping table in persistent storage for all the tiered sources. It also
gathers I/O statistics and routes it to the Policy Engine.
Policy Engine decides where to place the managed data. It analyzes statistical information about
data access frequency and divides the data into "cold" and "hot" queues. Cold data is stored on the
slowest media, typically SAS or SATA hard disk drives. Hot data is stored on the fastest media, such
as an SSD, for rapid retrieval. The Policy Engine continuously analyzes entries in the hot and cold
queues and updates the data location based on use patterns.
73 Proprietary and Confdential to PMC-Sierra, Inc.
Document No.: CDP-00285-04-A Rev. A, Issue
maxView Storage Manager User's Guide
Policy Engine
Volume Manager
Controller
Controller
PCIe
PCIe
Device Driver Device Driver
Adaptec Adaptec 3rd Party 3rd Party
Statistics Data Mover Map Mgr
Tier 1: Spinning media storage, HDD Tier 0: Flash storage media, SSD
maxCache Plus Filter Driver
Motherboard
chipset devices
& PCIe Flash
Tiers, Virtual Pools, and Virtual Volumes
In maxCache Plus, a tier is a collection of storage media with distinct performance characteristics (RAID
5, RAID 10, SSD, SAS hard disk drive, etc). A virtual pool is a grouping of storage devices with similar
performance characteristics. Each pool has a tier level based on the performance characteristics of the
underlying media. Tier 0 is reserved for the highest performing media, such as an SSD pool; a RAID 5
pool, comprised of SAS hard drives, might be assigned to Tier level 1.
You can provision virtual volumes comprised of pools with different tier levels and create cached volumes,
as described below. A virtual volume is exposed to the operating system by the maxCache Filter Driver.
By default, the Filter Driver detects all underlying storage (logical drives, raw devices) and exposes the
discovered resources to the OS as pass-through volumes.
Tiered VolumeVolume comprised of two pools with different tier levels. The uppermost tier is
used to store the hot data. Its maximum capacity equals the combined capacity of each pool.
74 Proprietary and Confdential to PMC-Sierra, Inc.
Document No.: CDP-00285-04-A Rev. A, Issue
maxView Storage Manager User's Guide
Cached VolumeVolume comprised of two pools with different tier levels. The uppermost tier is
used as the caching media. Supported cache types include Write-Through and Write-Back. A Cached
Volume's maximum capacity equals the capacity of the lower level tier.
CachedLDVolumeVolume comprisedof anexisting logical drive anda pool withbetter performance
characteristics than the logical drive. Pool devices are used as the caching media. Supported cache
types includes Write-Through only. ACached LDVolume's maximumcapacity equals the logical drive
capacity.
Pass-Through VolumeVolume comprised of discovered storage (logical drives, raw devices) and
exposed to the OS. Created by default for all underlying storage resources.
maxCache vs. maxCache Plus
maxCache and maxCache Plus both support SSD read and write caching. Tiering, however, is supported
by maxCache Plus only. Whereas maxCache is limited to the resources connected to a single Adaptec
Series Qcontroller, maxCache Plus utilizes the resources on all of your Adaptec controllers (Series 6/7/8,
Q, non-Q), select 3rd party controllers or HBAs, motherboard chipset storage, and PCIe devices, such
as PCIe fash.
Note: As a prerequisite for using maxCache Plus, you must have at least one qualifying
Adaptec Series Qcontroller in your confguration; see the Readme for a complete list.
For supported third-party controllers and storage devices, contact Adaptec Support.
For local storage connected directly to your Adaptec controller, the maxCache software uses a reserved
logical drive comprised of SSDs only to support read and write caching for all logical drives on that
controller. This logical drive is called the maxCache Container (see Adding maxCache to Local Storage
75 Proprietary and Confdential to PMC-Sierra, Inc.
Document No.: CDP-00285-04-A Rev. A, Issue
maxView Storage Manager User's Guide
on page 84 for more). By contrast, maxCache Plus uses a virtual pool of SSDs (or other fast media) to
support read and write caching on a designated logical drive or virtual volume, anywhere in your storage
space.
Finally, due to its implementation as a flter driver and ability to use storage resources across your
system, maxCache Plus typically offers improved throughput, lower latency, and greater scalability than
maxCache.
Note: You cannot use an SSD concurrently in a maxCache Container and maxCache
Plus virtual volume. When you create a maxCache Container, the member SSDs are
hidden from the maxCache Plus flter driver.
Creating and Managing Virtual Pools
This section describes how to create a virtual pool from available storage, modify pool properties, and
delete a virtual pool.
Creating a Virtual Pool
When you create a virtual pool, you choose the pool members from the logical devices in your storage
space, then assign the pool to a tier level. Tier 0 is reserved for your fast media, such as an SSD pool.
To create a virtual pool:
1. In the Enterprise View, open the maxCache Plus tree, then select the Virtual Pools tree node.
2. On the ribbon, in the Virtual Pool group, click Create Virtual Pool.
The Create Virtual Pool wizard opens.
3. Enter the pool name (up to 31 characters), tier level, chunk size (64KB, 256KB, 1MB, or 4MB), and
pool description (up to 63 characters), then click Next.
76 Proprietary and Confdential to PMC-Sierra, Inc.
Document No.: CDP-00285-04-A Rev. A, Issue
maxView Storage Manager User's Guide
4. Select the logical drive(s) you want to add to the pool, then click Next.
Note: The Capacity feld is read-only. By default, the pool capacity equals the total
capacity of the pool members.
5. Review the pool settings, then click Finish.
Modifying a Virtual Pool
You can modify the properties of an existing virtual pool to change its description or tier level. You can
change a pool's tier level only if it is not part of a virtual volume.
To modify virtual pool properties:
1. In the Enterprise View, open the maxCache Plus tree then, in the Virtual Pools tree, select a virtual
pool.
2. On the ribbon, in the Virtual Pool group, click Set Properties.
The Set Properties window opens.
3. Change the pool description (up to 63 characters) or tier level, as needed.
Note: If the pool is part of a virtual volume, the tier level is read-only.
4. Click OK.
Deleting a Virtual Pool
When you delete a virtual pool, all data in the pool is destroyed and the underlying media becomes
available for use in other storage applications.
Caution: Ensure that volumes with the deleted pool as a member are inactive;
otherwise you may lose data.
77 Proprietary and Confdential to PMC-Sierra, Inc.
Document No.: CDP-00285-04-A Rev. A, Issue
maxView Storage Manager User's Guide
To delete a virtual pool:
1. In the Enterprise View, open the maxCache Plus tree then, in the Virtual Pools tree, select a virtual
pool.
2. On the ribbon, in the Virtual Pool group, click Delete.
3. When prompted, click Delete to delete the virtual pool. Click Cancel to cancel the action.
Creating and Managing Virtual Volumes
This section describes how to create a tiered or cached virtual volume, modify volume properties, and
delete a virtual volume.
Creating a Tiered Volume
When you create a Tiered Volume, you choose two pools with different tier levels: a fast "up-tier" pool,
and a slower "down-tier" pool. Optionally, you can specify the volume size and the relative size of each
tier level. You can also "tune" the volume by specifying its fetch and fush rate.
To create a Tiered Volume:
1. In the Enterprise View, open the maxCache Plus tree, then select the Virtual Volumes tree node.
2. On the ribbon, in the Virtual Volume group, click Create Virtual Volume.
3. When the wizard opens, ensure that Tiered is selected (the default), then click Next.
78 Proprietary and Confdential to PMC-Sierra, Inc.
Document No.: CDP-00285-04-A Rev. A, Issue
maxView Storage Manager User's Guide
4. In the Tiering Attributes panel, select the up-tier pool and down-tier pool from the drop-down lists.
5. Customize the volume settings. You can:
Enter a name for the volume (up to 31 characters) and the volume description (up to 63
characters). Names can include any combination of letters and numbers, but cannot include
spaces.
Adjust the volume size. By default, the volume size equals the total size of the up-tier pool and
down-tier pool.
Adjust the size of each tier level by clicking on either the size or percent spinners. The total size
remains the same.
Adjust the volume's fetch and fush rate. Valid values are: Aggressive, Normal, Passive
6. Click Next, review the volume settings, then click Finish.
79 Proprietary and Confdential to PMC-Sierra, Inc.
Document No.: CDP-00285-04-A Rev. A, Issue
maxView Storage Manager User's Guide
Creating a Cached Volume or Cached LD Volume
When you create a Cached Volume, you choose two pools with different tier levels. The upper-level
(fast) pool is used for caching. When you create a Cached LD Volume, you choose an existing logical
drive as the primary storage device, then you select the cache pool. Optionally, you can specify the size
of the cache pool. You can also "tune" the volume by specifying its fetch and fush rate.
To create a Cached Volume or Cached LD Volume:
1. In the Enterprise View, open the maxCache Plus tree, then select the Virtual Volumes tree node.
2. On the ribbon, in the Virtual Volume group, click Create Virtual Volume.
3. When the wizard opens, click Cached or Cached LD, then click Next.
80 Proprietary and Confdential to PMC-Sierra, Inc.
Document No.: CDP-00285-04-A Rev. A, Issue
maxView Storage Manager User's Guide
4. (Cached LD Volume only) For a Cached LD Volume, select the logical drive you want to use as the
primary storage device, then click Next. You can select only one logical drive.
5. In the Caching Attributes panel, select the lower-level pool from the Volume Device drop-down list,
then select the cache (upper-level) pool.
Note: For a Cached LD Volume, the Volume Device/Size feld is read-only. The
volume device is fxed, based on your selection in Step [4].
81 Proprietary and Confdential to PMC-Sierra, Inc.
Document No.: CDP-00285-04-A Rev. A, Issue
maxView Storage Manager User's Guide
6. Customize the volume settings. You can:
Enter a name for the volume (up to 31 characters). Names can include any combination of letters
and numbers, but cannot include spaces. The default is VDn (VD0, VD1, and so on).
(Cached Volume only) Adjust the volume size. By default, the volume size equals the size of the
lower-level pool.
Note: For a Cached LDVolume, the volume size is fxed, based on your selection
in Step [4].
Adjust the size of the cache pool by clicking on either the size or percent spinners. By default,
the capacity of the cache pool is set to 20% of the capacity of the lower-level pool.
Select the cache mode:
Write-Back (Cached Volume only): uses the cache for fast retrieval and updates lower-level
storage at the same time.
Write-Through: uses cache for the "freshest" data and updates lower-level storage at a later
time.
Adjust the volume's fetch and fush rate. Valid values are: Aggressive, Normal, Passive
7. Click Next, review the volume settings, then click Finish.
82 Proprietary and Confdential to PMC-Sierra, Inc.
Document No.: CDP-00285-04-A Rev. A, Issue
maxView Storage Manager User's Guide
Modifying a Virtual Volume
Use this option to modify the properties of an existing virtual volume, including the volume description
and its fetch and fush rate.
To modify virtual volume properties:
1. In the Enterprise View, open the maxCache Plus tree then, in the Virtual Volumes tree, select a virtual
volume.
2. On the ribbon, in the Virtual Volume group, click Set Properties.
The Set Properties window opens.
3. Change the volume description (up to 63 characters), as needed.
4. From the Fetch/Flush Mode drop-down, adjust the volume's fetch and fush rate. Valid values are:
Aggressive, Normal, Passive.
5. Click OK.
Deleting a Virtual Volume
When you delete a virtual volume, all data in the volume is destroyed.
To delete a virtual volume:
1. In the Enterprise View, open the maxCache Plus tree then, in the Virtual Volumes tree, select a virtual
volume.
2. On the ribbon, in the Virtual Volume group, click Delete.
83 Proprietary and Confdential to PMC-Sierra, Inc.
Document No.: CDP-00285-04-A Rev. A, Issue
maxView Storage Manager User's Guide
3. When prompted, click Delete to delete the virtual volume. Click Cancel to cancel the action.
Adding maxCache to Local Storage
For storage connected directly to your Adaptec Series Q controller, the maxCache software uses a
reserved logical drive comprised of SSDs only, called the maxCache Container, for fast read and write
caching. maxCache can be applied independently on a per controller or per logical drive basis. By default,
maxCache is enabled for new logical drives (see Creating Logical Drives on page 44).
With maxCache read caching enabled, the system copies frequently read "hot" data to the maxCache
Container for faster retrieval. WithmaxCache write caching enabled, the maxCache Container is populated
with certain "hot" blocks from the logical drives on the controller. All writes to these hot blocks go
directly to the maxCache Container. The data remains on the maxCache Container until it is full or some
other "hotter" data replaces it.
Use the procedures in the following sections to create, modify, and maintain the maxCache Container,
and to enable and disable maxCache for the logical drives in your storage space.
Note: Adaptec Series 6Q controllers support maxCache read caching only and do not
use the maxCache Container. For more information, see Using maxCache with Adaptec
Series 6Q Controllers on page 88.
Creating a maxCache Container
To create a maxCache Container:
1. In the Enterprise View, select a system, then select a controller on that system.
2. On the ribbon, in the maxCache group, click Create maxCache.
3. When the wizard opens, select a RAID level for the container, then click Next.
See Selecting the Best RAID Level on page 141 for more information about RAID levels.
4. Select the SSDs that you want to include in the maxCache Container. Be sure to select the right
number of SSDs for the RAID level you selected.
84 Proprietary and Confdential to PMC-Sierra, Inc.
Document No.: CDP-00285-04-A Rev. A, Issue
maxView Storage Manager User's Guide
5. Click Next.
6. (Optional) In the RAID Attributes panel, customize the settings for the maxCache Container. You
can:
Enter a name for the maxCache Container. Names can include any combination of letters and
numbers, but cannot include spaces.
Set a smaller logical drive size. (By default, the maxCache Container uses all available drive space.)
Set the build method to: Build, Clear, or Quick.
Set the build priority to: High, Medium, or Low.
See Fine-tuning Logical Drives on page 61 for details about customizing the settings in the RAID
Attributes panel.
7. Click Next, then review the logical drive settings. To make changes, click Back.
8. Click Finish.
maxView Storage Manager builds the maxCache Container. Use the Event Log and Task Log to track
build progress.
Changing maxCache Settings for a Logical Drive
You can enable or disable maxCache read and write caching for each logical drive in your storage space:
1. In the Enterprise View, select a controller, then select a logical drive on that controller.
2. On the ribbon, in the Logical Device group, click Set Properties.
3. When the Set Properties window opens, click the maxCache tab.
85 Proprietary and Confdential to PMC-Sierra, Inc.
Document No.: CDP-00285-04-A Rev. A, Issue
maxView Storage Manager User's Guide
4. In the drop-down lists:
For maxCache Read Cache, select Enabled or Disabled, as needed.
For maxCache Write Cache, select Enabled or Disabled, as needed.
5. Click OK.
Changing maxCache Settings for a Controller
You can disable maxCache write caching for all logical drives on a controller. Because write caching
sends in-coming data to the maxCache Container frst, before moving it to the logical devices on your
controller, you may want to disable write caching to reduce the possibility of data loss in the event of
a power outage, system failure, or dirty shutdown.
Note: To re-enable maxCache write caching in your storage space, you must change
the maxCache settings for each logical drive individually; see Changing maxCache
Settings for a Logical Drive on page 85.
To disable maxCache write caching for a controller:
1. In the Enterprise View, select a controller, then select the maxCache Container on that controller.
2. On the ribbon, in the maxCache group, click Disable Write Cache.
3. Click OK.
Setting the maxCache Flush and Fetch Rate
Once the maxCache Container is built, you can set its Flush and Fetch rate to optimize the read cache
performance.
To set the maxCache Container Flush and Fetch rate:
1. In the Enterprise View, select a controller, then select the maxCache Container for that controller.
2. On the ribbon, in the maxCache group, click Set Properties.
86 Proprietary and Confdential to PMC-Sierra, Inc.
Document No.: CDP-00285-04-A Rev. A, Issue
maxView Storage Manager User's Guide
The Set Properties window opens.
3. In the drop-down list, set the Flush and Fetch rate to: Slow, Medium, or High. The default is Medium.
Note: The lower the rate, the longer data is kept on the maxCache Container
before it is fushed from the cache.
4. Click OK.
Verifying and Fixing the maxCache Container
If maxCache is enabled for a controller, you cannot complete any other tasks on that controller while
maxView Storage Manager verifes and fxes the maxCache Container. Optionally, you can choose to
verify the maxCache Container without fxing inconsistent or bad data, or run a coherency check to
compare valid pages of the maxCache Container with their corresponding logical drive storage.
To verify and fx the maxCache Container:
1. Ensure that no activity is taking place on the controller for the maxCache Container.
2. In the Enterprise View, select the maxCache Container you want to verify and fx.
3. On the ribbon, in the maxCache group, click Verify.
The Verify maxCache window opens.
4. Choose a verifcation option:
Description Options
...click Verify with fx. To repair inconsistent or bad data during
verifcation
...click Verify. To verify the maxCache Container without
fxing bad data
...click Coherency Check, then select Once or Always
from the drop-down list.
To performa coherency check on the maxC
ache meta-data
5. Click OK.
Caution: Do not power off the system while the verifcation is in progress. If you
do, the verifcation will stop.
When the verifcation is complete, an event notice is generated in the system's event log, at which
time you can continue working with the controller.
Deleting the maxCache Container
When you delete the maxCache Container, the component SSDs become available and can be used to
create a new logical drive, hot spare, or new maxCache Container.
Caution: Ensure that no activity is taking place on the controller for the maxCache
Container; otherwise you may lose data.
87 Proprietary and Confdential to PMC-Sierra, Inc.
Document No.: CDP-00285-04-A Rev. A, Issue
maxView Storage Manager User's Guide
To delete the maxCache Container:
1. In the Enterprise View, select a controller, then select the maxCache Container.
2. On the ribbon, in the maxCache group, click Delete.
3. When prompted, click Delete to delete the maxCache Container; click Cancel to cancel the action.
Using maxCache with Adaptec Series 6Q Controllers
Adaptec Series 6Q controllers support maxCache read caching only. On a Series 6Q controller with
maxCache read caching enabled, the system copies frequently read "hot" data to an SSD cache pool,
called the maxCache device. Unlike the maxCache Container, used for Adaptec Series 7Q, Series 8Q,
and newer controllers, the maxCache device is simply a collection of SSDs used as fast read memory; it
is not a logical device and is not displayed in the Enterprise view.
Use the following procedure to confgure the maxCache device and to set its cache Flush and Fetch
Rate. By default, maxCache read caching is enabled for a logical drive. To disable maxCache read caching,
see Changing maxCache Settings for a Logical Drive on page 85.
To confgure the maxCache device:
1. In the Enterprise View, select a system, then select an Adaptec Series 6Q controller on that system.
2. On the ribbon, in the maxCache group, click Create maxCache.
The maxCache Device Confguration window opens.
3. Select one or more SSDs in the Available SSD Drives list, then click right arrow.
88 Proprietary and Confdential to PMC-Sierra, Inc.
Document No.: CDP-00285-04-A Rev. A, Issue
maxView Storage Manager User's Guide
To remove a SSD from the cache, select one or more SSDs in the maxCache Device list, then click
left arrow.
4. Select the maxCache fush and fetch rate from the drop-down list: Low, Medium, High. (The default
is Medium.)
5. Click OK.
maxView Storage Manager builds the maxCache Device. Use the Event Log and Task Log to track
build progress.
Analyzing maxCache Performance
maxView Storage Manager provides advance usage statistics for maxCache virtual volumes and the
maxCache Container. You can use these statistics to gain a better understanding of how maxCache is
performing in your storage space. Use the Statistics Viewer to viewthe maxCache statistics (see Viewing
AdvancedStatistics onpage 124). Refer toVirtual Volume AdvancedStatistics onpage 149 for a description
of the statistics shown in the fgure below for maxCache virtual volumes.
89 Proprietary and Confdential to PMC-Sierra, Inc.
Document No.: CDP-00285-04-A Rev. A, Issue
maxView Storage Manager User's Guide
9 Working with Scheduled Tasks
maxViewStorage Manager allows you to schedule some tasks to start at convenient times. Additionally,
you can schedule some tasks to recur at preset times.
This section describes how to schedule, monitor, and manage tasks.
Scheduling a Task
If a task is lengthy and limits access to components in your storage space, you may want to set a date
and time for the task to start, instead of running the task while there is activity in your storage space.
If a task must be performed regularly, you can schedule it to recur at preset times.
You can schedule these tasks in maxView Storage Manager:
Expanding a logical drive
Changing a logical drive's RAID level
Modifying the stripe size of a logical drive (as part of an expansion or migration)
Verifying a logical drive
Verifying and fxing a logical drive
To schedule one of these tasks:
1. Complete each step of the task until you are prompted to fnish the task or schedule the task. (The
actual label on the "fnish" button varies, depending on the task type.) Do not click fnish!
2. Click Schedule.
The schedule window opens.
Note: The schedule window is the same for all tasks, except for the title text on
the title bar.
90 Proprietary and Confdential to PMC-Sierra, Inc.
Document No.: CDP-00285-04-A Rev. A, Issue
maxView Storage Manager User's Guide
3. Set the time and date for the task to start. You can pick the date fromthe calendar or use the controls
in the Start Date feld to enter it directly. By default, the task starts "today".
Note: If you are scheduling a task on a remote system located in another
geographical area, remember that the time you set for the task is that system's
time, which may be different from the local time. You will be prompted to select
a new time if the one you've set occurs in the past on the remote system.
4. Set the recurrence frequency from the drop-down menu, if the option is available for this task and
you want it to occur regularly. You can set a task to recur daily, weekly, or monthly.
5. Click OK.
The task is saved and the scheduled task is added to the Task Log.
Monitoring Tasks
You can use the Task Log and Event Logat the bottomof the maxView Storage Manager main window
to monitor your tasks. The information in each log is complementary, and helps you manage the
scheduled and non-scheduled tasks in your system.
Use the Task Log for general task
information, status, and progress
Use the Event Log for information
about running or non-recurring tasks
The Task Log displays all scheduled tasks in order of creation, and includes basic information about each
task, and progress of running tasks. The Status column shows the current condition of each task:
ScheduledThe task is scheduled to be completed at a future date and time.
91 Proprietary and Confdential to PMC-Sierra, Inc.
Document No.: CDP-00285-04-A Rev. A, Issue
maxView Storage Manager User's Guide
RunningThe task is running and currently in progress.
ErrorThe task did not complete successfully. (For more information about an error, double-click
the task in the Task Log to open the Task Log Detail window; see Viewing Task Status in the Task Log
on page 112.)
The Event Log displays additional information about tasks, such as when a scheduled task is modifed
or deleted, or when a task did not complete successfully.
The Event Log uses icons to show the status of tasks:
Explanation and Solution Status Icon
The task completed successfully. No action required. Information
The task missed its start time. Reschedule the task to clear the error, as described in
Modifying a Task on page 92.
Warning
The task failed. Delete the task to clear the error. Schedule the task again, as described
in Scheduling a Task on page 90.
Error
What if a Task Misses its Start Time?
Tasks scheduled in maxView Storage Manager include an automatic 30-minute grace period following
their start time, to accommodate temporary interruptions. For instance, if there's a brief power outage
a task will run once normal conditions resume, if the interruption lasts no longer than 30 minutes past
the scheduled start time.
If a task misses its start time, it must be rescheduled. For instructions, see Modifying a Task on page
92.
If a recurring task misses its start time, it is automatically rescheduled to run at the next scheduled
interval.
Modifying a Task
If the requirements for a scheduled task change, you can use maxView Storage Manager to modify the
task. You can reschedule a task for a different date or time; change it from recurring to non-recurring;
and modify the task description that appears in the Task Log. Creating a custom task description makes
it easier to fnd the task in the task list.
To modify a scheduled task:
1. In the Task Log, single-click the task you want to modify.
2. When the Task Log Detail window opens, click Modify.
92 Proprietary and Confdential to PMC-Sierra, Inc.
Document No.: CDP-00285-04-A Rev. A, Issue
maxView Storage Manager User's Guide
3. When the Modify Task window opens, make the required changes, then click OK.
The task changes are saved and its entry in the Task Log is updated.
Deleting a Task
If a scheduled task is no longer needed, you can delete it from the system.
To delete a task:
1. In the Task Log, single-click the task you want to delete.
2. When the Task Log Detail window opens, click Delete.
3. Click Yes to confrm the deletion.
The task is deleted and its entry is removed from the Task Log.
93 Proprietary and Confdential to PMC-Sierra, Inc.
Document No.: CDP-00285-04-A Rev. A, Issue
maxView Storage Manager User's Guide
10 Maintaining Physical Devices
This section describes how to manage the controllers, disk drives, solid state drives, and enclosures in
your storage space.
Viewing Device Properties
Click on any physical device in the Enterprise View then, on the Storage Dashboard, click the Properties
tab to viewversion numbers, status, model numbers, features, and other information about the device.
The properties listed vary, depending on which type of device you select. The fgure below shows the
properties for a controller. For more information about using the Storage Dashboard to monitor the
components in your storage space, see Viewing Component Status in the Storage Dashboard on page
112.
Locating Drives in Your Storage Space
You can blink the LEDs on disk drives and SSDs to identify where they are physically located in your
storage space. This table describes how to locate specifc devices.
Select... To Locate...
Disk Drive icon: A disk drive
Logical Drive icon: All disk drives included in a
logical drive
maxCache Container icon: All SSDs in the maxCache C
ontainer
94 Proprietary and Confdential to PMC-Sierra, Inc.
Document No.: CDP-00285-04-A Rev. A, Issue
maxView Storage Manager User's Guide
Select... To Locate...
Locating a Disk Drive
To locate a (single) disk drive:
1. In the Enterprise View, select a controller then, in the Physical Devices tree, select a disk drive.
2. On the ribbon, in the Physical Device group, click Locate.
The Locate PD window opens.
3. Click the Locate button (on the Locate PD window).
The LED on the disk drive begins to blink.
4. Click Stop to stop blinking the drive.
5. Click Cancel to close the Locate PD window.
Locating Physical Disks in a Logical Drive
To locate all physical disks in a logical drive:
1. In the Enterprise View, select a controller then, in the Logical Devices tree, select a logical drive.
2. On the ribbon, in the Logical Device group, click Locate.
The Locate LDwindowopens and displays a list of the physical disks associated with the logical drive.
3. Click the Locate button (on the Locate LD window).
95 Proprietary and Confdential to PMC-Sierra, Inc.
Document No.: CDP-00285-04-A Rev. A, Issue
maxView Storage Manager User's Guide
The LEDs on the disk drives begin to fash.
4. Click Stop to stop blinking the drives.
5. Click Cancel to close the Locate LD window.
Locating SSDs in the maxCache Container
To locate all Solid State Drives (SSDs) in the maxCache Container:
1. In the Enterprise View, select a controller then, in the maxCache Container tree, select the maxCache
Container on that controller.
2. On the ribbon, in the maxCache group, click Locate.
The Locate maxCache windowopens, displaying a list of the SSDs comprising the maxCache Container.
3. Click the Locate button (on the Locate maxCache window).
96 Proprietary and Confdential to PMC-Sierra, Inc.
Document No.: CDP-00285-04-A Rev. A, Issue
maxView Storage Manager User's Guide
The LEDs on the SSDs begin to fash.
4. Click Stop to stop blinking the SSDs.
5. Click Cancel to close the Locate maxCache window.
Working with Failed or Failing Disk Drives
This section describes how to use maxView Storage Manager to manage failed or failing disk drives in
your storage space.
Replacing Disk Drives in a Logical Drive
You can replace one or more disk drives in a logical drive. You may want to replace a drive to upgrade
to larger disk drives, or to make disk drive size uniform across the logical drive.
Caution: If another disk drive in the logical drive fails during rebuild (see Rebuilding
Logical Drives on page 137), you may lose data. For help solving disk drive problems,
see Recovering from a Disk Drive Failure on page 135.
To replace a disk drive in a logical drive:
1. In the Physical Devices tree in the Enterprise View, fnd the disk drive you want to replace; note its
size and location (for instance Slot 1 in Enclosure 0).
2. Set the drive state to failed. (See Setting a Disk Drive to Failed on page 97.)
3. Remove and replace the disk drive with one of equal or greater size.
4. Wait for the logical drive to rebuild. (See Rebuilding Logical Drives on page 137.)
5. Repeat these steps for each disk drive you want to replace.
Setting a Disk Drive to Failed
Before you can remove a disk drive, you should set it to the Failed state to protect your data. To fail a
disk drive (or SSD), use the Force Offine option for physical devices.
You can set a disk drive to the Failed state if:
The disk drive is not part of a logical drive, or
The disk drive is part of a redundant, healthy logical drive
Caution: You may lose data or damage your disk drive if you remove a disk drive
without frst setting it to a failed state.
To set a disk drive to Failed:
97 Proprietary and Confdential to PMC-Sierra, Inc.
Document No.: CDP-00285-04-A Rev. A, Issue
maxView Storage Manager User's Guide
1. In the Enterprise View, select a controller then, in the Physical Devices tree, select the drive you
want to set to Failed.
2. On the ribbon, in the Physical Devices group, click Force Offine.
The Force Offine window opens.
3. Click Force.
The drive is taken offine and set to the Failed state.
Note: If the drive is part of a healthy logical drive, the drive is degraded and a
warning message is displayed in the Event Log.
Initializing, Uninitializing, and Erasing Disk Drives
This section describes how to use maxView Storage Manager to erase data and meta-data (including
logical drive and partition information) from the disk drives in your storage space.
Initializing Disk Drives
You can use maxView Storage Manager to initialize any disk drive (or SSD) in the Ready state. You may
want to do this to erase all existing data and meta-data before using the disk drive in a new logical
device or as a hot spare.
Caution: Do not initialize a disk drive that is part of a logical drive. Initializing a disk
drive that's part of a logical drive may make the logical drive unusable. Be sure to back
up all data from your disk drive before you initialize it.
To initialize a disk drive:
1. In the Enterprise View, select a controller then, in Physical Devices tree, select the disk drive you
want to initialize.
2. On the ribbon, in the Physical Device group, click Initialize.
The Init/Uninit Physical Device window opens.
3. Click the Initialize Physical Device button, then click OK.
98 Proprietary and Confdential to PMC-Sierra, Inc.
Document No.: CDP-00285-04-A Rev. A, Issue
maxView Storage Manager User's Guide
maxView Storage Manager begins the initialization.
4. When prompted, click OK to close the Init/Uninit Physical Device window.
Erasing Disk Drives
You can use maxView Storage Manager to securely erase existing data on any disk drives or SSDs that
are in the Ready state. Secure erase completely destroys the data on the drive; the data is completely
and irretrievably eradicated. Secure erase performs three distinct writing passes to the disk drive being
erasedit does not just write zeros.
To securely erase a disk drive or SSD:
1. In the Enterprise View, select a controller then, in the Physical Devices tree, select the drive you
want to erase.
2. On the ribbon, in the Physical Device group, click Secure Erase.
The Secure Erase Physical Device window opens.
3. Click Erase to erase the disk drive; click Cancel to cancel the action.
Unnitializing Disk Drives
You can use maxView Storage Manager to uninitialize any disk drive (or SSD) in the Ready or Raw state.
(In other words, the drive is not part of any logical device.) Uninitializing a disk drive clears Adaptec
meta-data and reserved space from the drive and removes any OS partitions; existing data on the drive
is destroyed.
Note: Uninitialized drives change fromtheir current state to the Rawstate. Rawdrives
are compatible with any Host Bus Adapter (HBA), including Adaptec RAID controllers
operating in Auto-Volume or HBA mode, and can be exchanged with drives on the
motherboard's SATAinterface. For more information about Rawdevices and controller
modes, see the Adaptec RAID Controllers Installation and User's Guide.
To uninitialize a disk drive:
1. In the Enterprise View, select a controller then, in Physical Devices tree, select the disk drive you
want to uninitialize.
2. On the ribbon, in the Physical Device group, click Initialize.
The Init/Uninit Physical Device window opens.
3. Click the Uninitialize Physical Device button, then click OK.
99 Proprietary and Confdential to PMC-Sierra, Inc.
Document No.: CDP-00285-04-A Rev. A, Issue
maxView Storage Manager User's Guide
maxView Storage Manager uninitializes the device
4. When prompted, click OK to close the Init/Uninit Physical Device window.
Verifying and Fixing a Disk Drive
When you verify a physical drive (HDD or SSD), maxView Storage Manager checks it for inconsistent or
bad data and then fxes any problems it fnds. (You can also choose to verify a physical drive without
fxing it.) While maxView Storage Manager verifes and fxes a physical drive, you can't complete any
other tasks on that drive. You can verify any drive in the Ready state.
To verify and fx a physical drive:
1. In the Enterprise View, select a controller, then select a physical drive on that controller.
2. On the ribbon, in the Physical Device group, click Verify.
The Verify Physical Device window opens.
3. To repair inconsistent or bad data during verifcation, click Verify with fx. To verify the physical
drive without fxing bad data, leave the checkbox blank.
4. Click Verify.
Caution: Do not power off the system while the verifcation is in progress. If you
do, the verifcation will stop.
When the verifcation is complete, an event notice is generated in the event log, at which time you
can continue working with the drive.
100 Proprietary and Confdential to PMC-Sierra, Inc.
Document No.: CDP-00285-04-A Rev. A, Issue
maxView Storage Manager User's Guide
Confguring the Physical Drive Write Cache Policy
This section describes how to enable or disable write caching on the physical drives in your storage
space. You can confgure the write cache setting for an individual drive or for all drives on a controller.
Caution: Enabling write caching can improve drive performance. However, if the
system experiences a power, device, or system failure, or cannot be shut down
properly, there is a possibility of data loss or fle-system corruption.
To confgure the write cache policy for all drives on a controller, see Confguring the Global Physical
Drive Write Cache Policy on page 101.
To confgure the write cache policy for an individual drive, see Confguring the Write Cache Policy
for an Individual Drive on page 102.
Confguring the Global Physical Drive Write Cache Policy
This option allows you to confgure the write cache policy for all physical drives on a controller. You can
enable or disable write caching on all drives on the controller, or choose "Drive Specifc" to confgure
the write cache policy for individual drives.
To confgure the Global Physical Drive Write Cache policy:
1. In the Enterprise View, select a controller.
2. On the ribbon, in the Controller group, click Set Properties.
The Set Properties window opens.
3. In the Global Physical Devices Write Cache Policy drop-down list, select Enable All, Disable
All, or Drive Specific.
4. Click OK.
101 Proprietary and Confdential to PMC-Sierra, Inc.
Document No.: CDP-00285-04-A Rev. A, Issue
maxView Storage Manager User's Guide
5. If you selected Drive Specifc, continue with Confguring the Write Cache Policy for an Individual
Drive on page 102.
Confguring the Write Cache Policy for an Individual Drive
Note: You can change the write cache setting for an individual drive only if the Global
Write Cache Policy is set to "Drive Specifc."
By default, disk drive write caching is disabled in maxView Storage Manager.
To enable or disable write caching on an individual drive:
1. In the Enterprise View, select a controller then, in the Physical Devices tree, select a disk drive.
2. On the ribbon, in the Physical Device group, click Set Properties.
The Set Properties window opens.
3. In the Write-back Cache drop-down list, select Enabled or Disabled.
4. Click OK.
Working with Controllers
This section describes how to use maxView Storage Manager to manage the controllers in your storage
space:
To silence a controller alarm, see Silencing a Controller Alarm on page 102.
To disable a controller alarm, see Disabling a Controller Alarm on page 102.
To re-scan a controller, see Rescanning a Controller on page 103.
To set the controller's default task priority, see Setting a Controller's Default Task Priority on page
103.
To enable Native Command Queuing (NCQ) on a controller, see Enabling Native Command Queuing
on a Controller on page 104.
Silencing a Controller Alarm
When a Warning- or Error-level event occurs, an audible alarm is triggered on the controller. You can
silence the alarm on your local system while you fx the problem.
To silence the alarm:
1. In the Enterprise View, select the controller.
2. On the ribbon, in the Controller group, click Silence Alarm.
Disabling a Controller Alarm
Warning- or Error-level events trigger an audible alarm on a controller, which sounds until the event is
resolved. The alarm is enabled by default, but can be disabled, if required.
102 Proprietary and Confdential to PMC-Sierra, Inc.
Document No.: CDP-00285-04-A Rev. A, Issue
maxView Storage Manager User's Guide
Caution: If you disable the alarm, no audible signal will sound when an error occurs
on the controller.
To disable a controller's alarm:
1. In the Enterprise View, select a controller.
2. On the ribbon, in the Controller group, click Set Properties.
The Set Properties window opens.
3. In the Alarm drop-down list, select Disabled.
Note: To enable a disabled alarm, select Enabled from the drop-down list.
4. Click Apply.
The alarm is disabled for that system.
Rescanning a Controller
After you connect a disk drive or remove a Ready (non-failed) disk drive from a controller, maxView
Storage Manager may not recognize the change until it rescans the controller.
To rescan a controller:
1. In the Enterprise View, select the controller.
2. On the ribbon, in the Controller group, click Rescan.
The Rescan window opens.
3. Click the Rescan button (on the Rescan window).
maxView Storage Manager scans all the channels or ports on the controller you selected.
4. When the rescan is fnished, click Cancel to close the Rescan window.
Setting a Controller's Default Task Priority
Note: This setting applies to new tasks. It does not affect currently running tasks.
To set the default priority for all tasks running on the controller:
1. In the Enterprise View, select a controller.
2. On the ribbon, in the Controller group, click Set Properties.
The Set Properties window opens.
103 Proprietary and Confdential to PMC-Sierra, Inc.
Document No.: CDP-00285-04-A Rev. A, Issue
maxView Storage Manager User's Guide
3. On the General Settings tab, in the Task Priority drop-down list, select High, Medium, or Low.
4. Click Apply.
Enabling Native Command Queuing on a Controller
Native Command Queuing, or NCQ, lets SATA disk drives arrange commands into the most effcient
order for optimum performance.
To enable or disable NCQ for the drives on a controller:
1. In the Enterprise View, select a controller.
2. On the ribbon, in the Controller group, click Set Properties.
The Set Properties window opens.
3. On the General Settings tab, in the NCQ drop-down list, select Enabled or Disabled.
4. Click Apply.
Setting the Connection Speed for a Controller
You can set the maximum connection speed (or PHY link rate) for SAS devices on a controller to 6Gb/s
or 12Gb/s, as needed. This option is useful if you have cables or backplanes that are not 12G-SAS capable,
and want to avoid connection problems by attaching 12G devices at 6G speed.
To set the maximum PHY link rate on a controller:
1. In the Enterprise View, select a controller.
2. On the ribbon, in the Controller group, click Set Properties.
The Set Properties window opens.
3. From the Global Max SAS Phy Link Rate drop-down list, select 12Gb/s or 6Gb/s.
4. Click OK.
Working with System Alarms
Warning- or Error-level events on a systemtrigger an audible alarm, a series of beeps which sound every
fve minutes (or 300 seconds) until the event is resolved.
The alarm is enabled by default, but can be disabled on any system, if required. You can also change
the frequency and duration of the alarm.
Note: A system alarm is not the same as a controller alarm. For controller alarm
information, see Working with Controllers on page 102.
To change alarm settings on a system:
1. In the Enterprise View, select a system.
2. On the ribbon, in the System group, click System Settings.
104 Proprietary and Confdential to PMC-Sierra, Inc.
Document No.: CDP-00285-04-A Rev. A, Issue
maxView Storage Manager User's Guide
The maxView Storage Manager Agent Settings window opens. The alarm settings are circled in the
next fgure.
3. Edit the alarm settings, as needed.
You can disable the system alarm by deselecting Sound Alarm.
4. Click OK.
The changes take effect immediately.
Updating Controller and Disk Drive Firmware
Note: This task is recommended for advanced users only.
maxView Storage Manager includes a wizard to help you update the frmware on the controllers and
disk drives in your storage space. The wizard updates the frmware for devices of the same type on the
local or a remote system.
For example, if your storage space includes disk drives from two different manufactures, you must
update the frmware for each manufacturer's drives separately by running the wizard twice. Additionally,
if you have more than one system in your storage space, you must run the wizard for each system
separately.
To update the frmware on the controllers and disk drives in your storage space, reviewthe prerequisites
in Before You Begin on page 106, then follow one of these sets of instructions:
Updating the Controller Firmware on page 106
Updating the Disk Drive Firmware on page 109
105 Proprietary and Confdential to PMC-Sierra, Inc.
Document No.: CDP-00285-04-A Rev. A, Issue
maxView Storage Manager User's Guide
Before You Begin
Before you begin, download the latest frmware images fromthe Adaptec Web site at www.adaptec.com,
or from your vendor's support site on the World Wide Web. Controller images come in sets of one or
more fles and have a .ufi fle extension. Disk drive image fle names vary by manufacturer.
Updating the Controller Firmware
Use the Firmware Update wizard to update the frmware for one or more controllers of the same type
on the local or a remote system.
To update the controller frmware:
1. In the Enterprise View, select a system.
2. On the ribbon, in the System group, click FW Update.
3. When the wizard opens, select Controller, then click Next.
4. Click Choose, browse the fle system for the frmware update fle (typically, a .ufi fle), click Open
to select the fle (the button label may be different on your browser), then click Upload.
106 Proprietary and Confdential to PMC-Sierra, Inc.
Document No.: CDP-00285-04-A Rev. A, Issue
maxView Storage Manager User's Guide
5. When the fle name appears in the Uploaded F/W File(s) list, click Next.
6. Select the controllers you want to update, then click Next.
7. Review the update summary, then click Finish.
107 Proprietary and Confdential to PMC-Sierra, Inc.
Document No.: CDP-00285-04-A Rev. A, Issue
maxView Storage Manager User's Guide
Caution: Do not power down the controller(s) while the update is in progress!
8. When the update is complete, click OK. Restart the server to activate the new frmware image.
108 Proprietary and Confdential to PMC-Sierra, Inc.
Document No.: CDP-00285-04-A Rev. A, Issue
maxView Storage Manager User's Guide
Updating the Disk Drive Firmware
Use the Firmware Update wizard to update the frmware for one or more disk drives of the same type
on the local or a remote system. The procedure is similar to updating the controller frmware (see
Updating the Controller Firmware on page 106).
To update the disk drive frmware:
1. In the Enterprise View, select a system.
2. On the ribbon, in the System group, click FW Update.
3. When the wizard opens, select Disk Drive, then click Next.
4. In the Select Files panel, click Choose, browse the fle systemfor the frmware update fle, click Open
to select the fle (the button label may be different on your browser), then click Upload.
5. When the fle name appears in the Uploaded F/W File(s) list, click Next.
6. In the Select Devices panel, select the disk drives you want to update, then click Next.
7. Review the update summary, then click Finish.
Caution: Do not power down the controller(s) while the update is in progress!
8. When the update is complete, click OK. Restart the server to activate the new frmware image.
109 Proprietary and Confdential to PMC-Sierra, Inc.
Document No.: CDP-00285-04-A Rev. A, Issue
maxView Storage Manager User's Guide
11 Monitoring Status and Activity
This section describes how maxView Storage Manager helps you monitor status and activity in your
storage space.
Monitoring Options
maxView Storage Manager provides many ways to monitor the status of your storage space:
Event LogThe main window of maxView Storage Manager features an event log that provides
at-a-glance status information about activity (or events) occurring in your storage space. All Warning-
and Error-level events are also recorded in your operating system's event log.
See Viewing Activity Status in the Event Log on page 111 and Changing an Operating System's Event
Log Setting on page 125.
Task LogThe main window also features a task log that provides status information about the
progress of current or recurring tasks in your storage space, such as the creation or verifcation of
a logical drive.
See Viewing Task Status in the Task Log on page 112.
Storage DashboardOccupying the largest portionof the mainwindowinmaxViewStorage Manager,
the Storage Dashboard provides complete, at-a-glance, information about the components of your
storage space, including status information, physical and logical device properties, resources, and
reliability indicators for hard drives and SSDs.
See Viewing Component Status in the Storage Dashboard on page 112.
Chart ViewProvides a visual representation of free and used space for a system, controller, or
your entire storage space.
See Viewing Storage Space Usage in Chart View on page 115.
NotifcationsYou can set maxView Storage Manager to email or broadcast status notifcations in
your choice of format to help you monitor activities in your storage space, such as:
Changes in the status of physical devices, such as disk drive failures.
Changes on local or remote systems, such as the expansion of a logical drive or the creation of
a hot spare.
Changes in temperature in storage enclosures, or that fans or power supplies within an enclosure
have failed.
See pages Notifying Users by Email About Status and Activity on page 116 and Broadcasting Alerts
About Status and Activity on page 121.
AdvancedStatisticsYou can set maxViewStorage Manager to log advanced I/Oand usage statistics
for the RAID controllers in your system.
See Monitoring Advanced Statistics about Activity in Your Storage Space on page 122.
Audible AlarmA series of beeps sounds whenever a serious event occurs on your storage space.
See Working with System Alarms on page 104.
Checking Status from the Main Window
You can view status information and messages about the activity occurring in your storage space by
looking at the event log, status icons, and task log in the main window of maxView Storage Manager.
(You can also view all events for a system in its operating system event log; see Changing an Operating
System's Event Log Setting on page 125.) Using the Storage Dashboard and Chart View, you can also
monitor the physical and logical components of your storage space from the main window, including
summary information and status, physical and logical device properties and resources, and usage and
I/O statistics.
110 Proprietary and Confdential to PMC-Sierra, Inc.
Document No.: CDP-00285-04-A Rev. A, Issue
maxView Storage Manager User's Guide
Viewing Activity Status in the Event Log
The Event Log lists activity occurring in your storage space, with the most recent event listed at the top.
Status is indicated by icons (see What Do the Event Status Icons Mean? on page 111) in the left-hand
column, as shown in the fgure below.
You can view events as they occur in the bottom panel of the maxView Storage Manager main window.
The main window displays the last 100 events in your storage space. To view more events, fltered by
device (a controller, for example), open the Event tab on the Storage Dashboard (see Viewing Component
Status in the Storage Dashboard on page 112).
Single-click any event to open the Event Log Detail windowto see more information in an easier-to-read
format. Use the up and down arrows to view previous or following events.
Single-click to view
event details.
To make it easier to fnd a specifc event, click on the column heads to sort the events. For example,
sorting the events by Severity can help you fnd specifc Error- or Warning-level events quickly.
What Do the Event Status Icons Mean?
maxView Storage Manager indicates event status with icons. This table lists the three categories, or
types, of events based on severity.
Examples Status Icon
The local system successfully connected to a remote system. Information
A logical drive was created.
A hot spare was deleted.
A logical drive is in a degraded state. Warning
A disk drive is being rebuilt.
A controller is not responding to an enclosure.
A controller has failed. Error
A logical drive has failed.
A disk drive or hot spare has failed.
An enclosure is overheating.
Multiple fans or power supplies within an enclosure have failed.
111 Proprietary and Confdential to PMC-Sierra, Inc.
Document No.: CDP-00285-04-A Rev. A, Issue
maxView Storage Manager User's Guide
Examples Status Icon
An enclosure is not responding.
Note: All Warning- and Error-level events also cause the audible alarm to sound. See
Working with Controllers on page 102 for more information.
Viewing Task Status in the Task Log
The Task Log shows the status and progress of tasks in your storage space, with the most recent task
listed at the top.
Single-click any task to open the Task Log Detail window to see more information in an easier-to-read
format. For more information about monitoring, scheduling, and modifying tasks in maxView Storage
Manager, see Working with Scheduled Tasks on page 90.
Single-click to view
task details
Viewing Component Status in the Storage Dashboard
The Storage Dashboard provides detailed information about the components of your storage space,
including local and remote systems, controllers, logical drives, enclosures, disk drives and SSDs, and
maxCache devices (maxCache Container, virtual pools, virtual volumes). Occupying the largest portion
of the main window in maxView Storage Manager, the Storage Dashboard organizes component
information by category, with a tabs providing one-click access to summary information and status,
properties, resources, and usage statistics.
The information on the Storage Dashboard varies, depending on which component is selected in the
Enterprise View. The fgure below shows the Storage Dashboard for a controller. Tabs provide access
to summary information, controller properties, and resources. The Events tab shows fltered events
about the selected device (see Viewing Activity Status in the Event Log on page 111).
Note: For information about Chart View, on the right side of the Storage Dashboard,
see Viewing Storage Space Usage in Chart View on page 115.
112 Proprietary and Confdential to PMC-Sierra, Inc.
Document No.: CDP-00285-04-A Rev. A, Issue
maxView Storage Manager User's Guide
This table lists the categories and types of information provided on the Storage Dashboard for each
component in your storage space.
Examples Categories Component
System name and IP address Summary System
Operating system
Number and type of controllers
Alarm status (see Working with System Alarms on page 104)
Model, key features, controller mode, and status Summary Controller
Number of physical drives, logical drives and status Properties
Performance mode, settings, and power management features Resources
maxCache status
Healthand activity of fashbackup module, if present ("Greenbackup" status)
Physical drive assignments by logical device (see Revealing More Device
Information on page 37)
Raid level, size, and status Summary Logical drives
and maxCache
Container
Member drives and locations
Cache settings
Hot spare protection
Resources
Power management status
Drive segment allocation
Enclosure type, vendor, model and status Summary Enclosure
Fan, power supply, and temperature status (see Monitoring Enclosure Status
on page 114)
Slot allocation and usage
Drive type (hard drive, SSD), vendor, and model Summary Hard drives
and SSDs Drive state (Ready, Optimal, Hot Spare)
Channel number and device ID
Resources
SMART Statistics
Cache settings, power management status, and transfer speed
Drive segment allocation
SMART statistics (see Viewing SMART Statistics on page 115)
maxCache Plus version info and features Summary maxCachePlus
(top-level tree
node)
Number of virtual pools, virtual volumes, and logical devices
Virtual device state (online, offine, suboptimal)
Logical device assignments by virtual pool and virtual volume (see Revealing
More Device Information on page 37)
Resources
Volume membership, member logical drives Summary Virtual pool
113 Proprietary and Confdential to PMC-Sierra, Inc.
Document No.: CDP-00285-04-A Rev. A, Issue
maxView Storage Manager User's Guide
Examples Categories Component
Pool state (online, offine) Resources
Pool ID, name, and description
Tier level, chunk size, and pool size
Pool members, pool state, pool usage and tier levels Summary Virtual volume
Volume state (online, offine, suboptimal) Resources
Volume ID, name, and description
Volume type (Tiered, Cached, Cached LD, Pass Through), volume size
Fetch/Flush mode
Monitoring Enclosure Status
If your storage space includes an enclosure with an enclosure management device, such as a SCSI
Accessed Fault-Tolerant Enclosure (SAF-TE) processor, maxViewStorage Manager displays temperature,
fan, and power module status on the Storage Dashboard, as shown in the fgure below.
114 Proprietary and Confdential to PMC-Sierra, Inc.
Document No.: CDP-00285-04-A Rev. A, Issue
maxView Storage Manager User's Guide
Viewing SMART Statistics
You can use the Storage Dashboard to view various indicators of reliability for the SATA hard drives and
SSDs in your storage space. maxView Storage Manager displays SMART statistics for the drives using
Self-Monitoring, Analysis and Reporting Technology available on most contemporary hard drives and
non-spinning storage devices. You can use this information to verify the health of your hard drives and
SSDs and to predict drive failures.
To view the SMART statistics for a hard drive or SSD, select the drive in the Enterprise View, then click
the SMART tab on the Storage Dashboard. For SSDs, the statistics include wear-level and longevity
indicators, as shown in next fgure. Refer to your drive vendor's data sheet for a description of individual
report items.
SSD wear-level and
longevity indicators
Viewing Storage Space Usage in Chart View
Chart View provides a visual representation of the free and used space for a system, controller, or your
entire storage space (all systems and controllers). Located on the right side of the Storage Dashboard
in the maxView main window, Chart View displays a pie chart of storage space usage.
To view storage space usage in Chart View, simply select a component in the Enterprise View (a system,
for instance); the chart view is updated immediately. To view more details about the use of storage
space onthat component, move your mouse over any coloredsectionof the pie chart. Hover text reveals
the amount of space represented by that section, as shown in the fgure below.
115 Proprietary and Confdential to PMC-Sierra, Inc.
Document No.: CDP-00285-04-A Rev. A, Issue
maxView Storage Manager User's Guide
Hover text reveals
storage space usage
details
For maxCache Plus devices, chart view shows the free and used space for the virtual pools and virtual
volumes in your system. To reveal the chart viewfor maxCache Plus devices, simply select the maxCache
Plus node in the Enterprise view. Like chart view for other components, hover text reveals the amount
of space represented by each colored section of the pie chart, as shown in the fgure below.
Notifying Users by Email About Status and Activity
You can set up maxView Storage Manager to send email messages (or notifcations) to one or more
email addresses when an event occurs on a system, such as the creation of a logical drive or the failure
of a disk drive. Email notifcations can help you monitor activity on your entire storage space from any
location, and are especially useful in storage spaces that include multiple systems running the maxView
Storage Manager Agent only.
Only the users you specify receive email notifcations. You can specify which types of events generate
email messages (Error, Informational, Warning). You can also specify if you want to be notifed instantly
when an event occurs to ensure that urgent issues receive immediate attention from the right people.
116 Proprietary and Confdential to PMC-Sierra, Inc.
Document No.: CDP-00285-04-A Rev. A, Issue
maxView Storage Manager User's Guide
Alternatively, you can specify that you want events coalesced and receive only one email message
for each event type.
Follow the instructions in this section to:
Set up email notifcations (see Setting Up Email Notifcations on page 117).
Send a test email (see Sending a Test Message on page 119).
Modify or remove an email recipient (see Modifying or Removing an Email Recipient on page 120).
Modify email server settings (see Modifying Email Server Settings on page 121).
Disable email notifcations (see Disabling Email Notifcations on page 121)
Setting Up Email Notifcations
This section describes how to set up email notifcations for one system. If you want to monitor multiple
systems by email, you must complete the tasks in this section for each one separately.
Before you begin, note this information:
The address of your Simple Mail Transfer Protocol (SMTP) server (host name and domain, or TCP/IP
address)
The email address of each person who will receive email notifcations
To set up email notifcations:
1. In the Enterprise View, select a system.
2. On the ribbon, in the System group, click System Settings.
3. When the System settings window opens, click the SMTP tab.
4. Select Enable Email Notifcations.
5. Enter the IP address of your SMTP server and the server's port number (or use the default port).
Then, enter the From address that you want to appear in your email notifcations. If an email
recipient will be replying to email notifcations, be sure that the From address belongs to a system
that is actively monitored.
117 Proprietary and Confdential to PMC-Sierra, Inc.
Document No.: CDP-00285-04-A Rev. A, Issue
maxView Storage Manager User's Guide
6. If authentication is enabled on your SMTP server (that is, the server requires authentication details
before it will send messages to users), select Use Secure Mail Server, then enter the SMTP server's
login credentials (username/password) in the space provided.
7. On the System settings window, click the Email tab.
The Email Notifcations Manager opens.
8. Click Add Email. When the Add Email window opens, enter the recipient's email address, select the
level of events that will trigger an email notifcation for that recipient (Error, Error/Warning,
Error/Warning/Informational), select the notifcation typeInstant or Coalescedthen click Add.
(For more information about event levels, see What Do the Event Status Icons Mean? on page 111.)
118 Proprietary and Confdential to PMC-Sierra, Inc.
Document No.: CDP-00285-04-A Rev. A, Issue
maxView Storage Manager User's Guide
Repeat this step to add more email recipients.
Each recipient appears in the Email Notifcations Manager, as shown below:
9. When you're done adding email recipients, click OK.
The email recipients and your SMTP server settings are saved.
10. Repeat the steps in this section for each system you want to monitor with email notifcations, then
continue by sending test messages to all recipients (see Sending a Test Message on page 119).
Sending a Test Message
To ensure that an email recipient is receiving event notifcations, you can send them a test message.
To send a test message:
1. In the Enterprise View, select the system you want.
2. On the ribbon, in the System group, click System Settings.
3. When the System settings window opens, click the Email tab.
119 Proprietary and Confdential to PMC-Sierra, Inc.
Document No.: CDP-00285-04-A Rev. A, Issue
maxView Storage Manager User's Guide
The Email Notifcations Manager opens.
4. Select one or more email addresses to send a test message to. To select all addresses, click the check
box at the top of the list, as shown in the fgure below.
5. Click Send Test Email.
If the test is successful, the email recipient(s) receive the test message. If the test fails:
Ensure that the recipient's email address is correct. (See Modifying or Removing an Email Recipient
on page 120.)
Ensure that your SMTP server address is correct. (See Modifying Email Server Settings on page
121.)
Try sending the test message again.
Modifying or Removing an Email Recipient
This section describes howto modify a recipient's email address, change the types of event notifcations
the recipient receives, or stop sending email notifcations to a recipient from a selected system.
To modify recipient information or to stop sending email notifcations to a recipient:
1. In the Enterprise View, select a system.
2. On the ribbon, in the System group, click System Settings.
3. When the System settings window opens, click the Email tab.
The Email Notifcations Manager opens.
4. Select the email recipient you want to modify or remove, then:
Click Modify Email, change the recipient information, as needed, then click Modify to save your
changes.
Or,
120 Proprietary and Confdential to PMC-Sierra, Inc.
Document No.: CDP-00285-04-A Rev. A, Issue
maxView Storage Manager User's Guide
Click Delete Email to remove the recipient from the notifcation list.
The changes become effective immediately.
5. Click OK to close the Email Notifcations Manager.
Modifying Email Server Settings
You can modify these email server settings, if required:
Address and port of your SMTP server
From address that will appear in email notifcations
Secure server login credentials
To modify email server settings:
1. In the Enterprise View, select a system.
2. On the ribbon, in the System group, click System Settings.
3. When the System settings window opens, click the SMTP tab.
4. Edit the SMTP server settings as required, then click OK to save your changes.
Disabling Email Notifcations
This section describes how to disable email notifcations on a selected system.
Note: If you disable email notifcations, events continue to be generated but email
messages won't be sent.
To disable email notifcations:
1. In the Enterprise View, select a system.
2. On the ribbon, in the System group, click System Settings.
3. When the System settings window opens, click the SMTP tab.
4. Clear the Enable Email Notifcations check box.
5. Click OK to save your changes.
Broadcasting Alerts About Status and Activity
You can set maxView Storage Manager to send status alerts about a specifed system to all users who
are logged into your storage space. You might want to do this if your storage space isn't managed by a
dedicated person, or if that particular system is off-site or not connected to a monitor. Event alerts
signal everyone working on the storage space that a system requires technical assistance.
When you set maxViewStorage Manager to broadcast event alerts, all logged-in users receive messages
about all types of events. In Windows, these alerts appear as pop-up messages; in all other operating
systems, these alerts appear as console messages.
Note: Event alerts are independent of email notifcations (see Notifying Users by
Email About Status and Activity on page 116).
121 Proprietary and Confdential to PMC-Sierra, Inc.
Document No.: CDP-00285-04-A Rev. A, Issue
maxView Storage Manager User's Guide
To enable event alerts:
1. In the Enterprise View, select a system.
2. On the ribbon, in the System group, click System Settings.
The Agent Settings window for that system opens.
3. Click Broadcast Events to Logged-In Users, then click OK.
4. Restart maxView Storage Manager to apply the change.
Monitoring Advanced Statistics about Activity in Your Storage Space
Youcan set maxViewStorage Manager tolog advancedI/Oandusage statistics about the RAIDcontrollers,
hard drives, SSDs, and logical drives in your storage space, including maxCache caching statistics.
Follow the instructions in this section to:
Enable statistics logging on a controller (see Setting up Statistics Logging on page 123).
Note: Statistics logging for maxCache Plus virtual volumes is enabled by default
and does not require user activation or setup.
View the advanced statistics for a controller, hard drive, SSD, logical drive, or virtual volume (see
Viewing Advanced Statistics on page 124).
Reset the statistics counters (see Resetting the Statistics Counters on page 125).
122 Proprietary and Confdential to PMC-Sierra, Inc.
Document No.: CDP-00285-04-A Rev. A, Issue
maxView Storage Manager User's Guide
Setting up Statistics Logging
To set up statistics logging for the controllers in your storage space:
1. In the Enterprise View, select a system, then select a controller.
2. On the ribbon, in the Controller group, click Set Properties.
The Set Properties window opens.
3. In the Advanced Statistics drop-down list, select Enabled.
4. Click OK.
123 Proprietary and Confdential to PMC-Sierra, Inc.
Document No.: CDP-00285-04-A Rev. A, Issue
maxView Storage Manager User's Guide
Viewing Advanced Statistics
Use the Statistics Viewer to view the advanced statistics for the controllers, hard drives, SSDs, logical
drives, and maxCache devices in your storage space, including virtual volumes and the maxCache
Container. To view the statistics for a component, select it in the Enterprise View then, on the Storage
Dashboard, click the Advanced Statistics link, on the Summary tab.
Select a component in
the Enterprise View,
then click this link on
the Storage Dashboard.
The statistics listed vary, depending on which type of component you select. The following example
shows the advanced statistics for a controller (on the left) and the maxCache statistics for a logical drive,
including cache hits and misses and a histogram of cache hit distribution.
Controller Statistics
maxCache Statistics
for a Logical Drive
124 Proprietary and Confdential to PMC-Sierra, Inc.
Document No.: CDP-00285-04-A Rev. A, Issue
maxView Storage Manager User's Guide
Resetting the Statistics Counters
In maxView Storage Manager, advanced statistics are cumulative. That is, the statistics continue to
accumulate until you reset the counters for a controller to zero.
To reset the statistics counters for a controller:
1. In the Enterprise View, select a system, then select the controller you want to reset.
2. On the ribbon, in the Controller group, click Set Properties.
The Set Properties window opens.
3. Click the Reset Now button, then click Apply.
The statistics counters are reset.
Changing an Operating System's Event Log Setting
In addition to the maxView Storage Manager event log, all Warning- and Error-level events on a system
are recorded in its operating system event log. You can select the type of events that are recorded, or
you can disable operating system event logging.
To change or disable operating system event logging on a system:
1. In the Enterprise View, select a system.
2. On the ribbon, in the System group, click System Settings.
The Agent Settings window opens for that system.
3. In the Save Events to OS Log drop-down list, select the type of events that you want to log, then
click OK.
125 Proprietary and Confdential to PMC-Sierra, Inc.
Document No.: CDP-00285-04-A Rev. A, Issue
maxView Storage Manager User's Guide
4. Restart maxView Storage Manager to apply the new setting.
126 Proprietary and Confdential to PMC-Sierra, Inc.
Document No.: CDP-00285-04-A Rev. A, Issue
maxView Storage Manager User's Guide
12 Managing Your Storage Space
This section describes the advanced features in maxView Storage Manager that help you manage your
storage space. You can:
Deploy servers with a server template fle
Manage remote systems and auto-discovery tasks with the Remote System wizard
Clear a controller confguration
Use a custom base port for the maxView Storage Manager Agent
Deploying Servers
maxView Storage Manager helps you deploy servers in your storage space without confguring each
server manually. You can select an optimally confgured server in your storage space, save the controller
confguration to a sever template fle, then duplicate the confguration on servers throughout your
network.
The basic procedure works like this:
1. Choose the system you want to use as the model for other servers in your storage space.
2. Save the confguration to a server template fle for each controller on that system.
3. Log in to each remote system in your storage space and restore the controller(s) from the server
template fle(s).
The following sections provide details on each of these steps.
Creating a Server Template File
This procedure saves the confguration of a controller that you want to use as a model for other servers
in your storage space. It creates a server template fle in XML format, which defnes the controller type,
operational settings, physical drive size, logical drive size, RAID level, and more. The default name of
the server template fle is ControllerConf.xml.
To create a server template fle:
1. In the Enterprise View, select a system, then select a controller on that system.
2. On the ribbon, in the Controller group, click Save Confguration.
The Save Confguration window opens.
3. Click Save to continue.
4. When the File Download window opens, click Save, enter a name for the server template fle or
accept the default name, then click Save again.
5. When the download is complete, click Close.
6. ContinuewithDuplicating theServer Template onpage 127todeploy thesamecontroller confguration
on multiple systems in your storage space.
Duplicating the Server Template
When you are ready to duplicate the server template on other systems in your storage space, you can
restore the controller(s) on those systems from the server template fle.
Keep in mind that:
127 Proprietary and Confdential to PMC-Sierra, Inc.
Document No.: CDP-00285-04-A Rev. A, Issue
maxView Storage Manager User's Guide
The server template fle (default, ControllerConf.xml) is editable. For example, you may need
to change the disk drive capacity or logical drive size to accommodate the differences on each
machine.
Drives from the same vendor with slightly different capacities (147GB vs 150GB, for instance) are
considered interchangeable. If the logical drive capacity changes as a result of the size difference,
it is scaled accordingly. For example, if the newdrives have 4%more capacity due to vendor or model
changes, then all logical drives are increased in size by 4%.
To duplicate the server template on another system:
1. In the Enterprise View, select a system, then select a controller on that system.
2. On the ribbon, in the Controller group, click Restore Confguration.
The Restore Confguration window opens.
3. Click Browse, navigate the fle system to your server template fle, then click Open.
4. Choose a Force option if the new controller does not support all of the features of the template
controller, or if the drive capacity on the new system does not match the confguration in the server
template fle. The default is Force None. You can choose to:
Description Options
To force deployment of all features Force All
To force deployment of just the logical drives Force Logical D
rives
5. To retain the slot information for enclosures, click Use Slot ID.
6. Click Restore.
maxView Storage Manager duplicates the controller confguration on the new controller.
128 Proprietary and Confdential to PMC-Sierra, Inc.
Document No.: CDP-00285-04-A Rev. A, Issue
maxView Storage Manager User's Guide
7. Repeat these steps for each controller on the server. Choose a different server template fle in Step
[3], as needed.
Managing Remote Systems
maxView Storage Manager has a wizard to help you manage the remote systems in your storage space.
The wizard simplifes the process of connecting to remote systems from the local system and adding
them to the Enterprise View.
Whenyoustart maxViewStorage Manager, anauto-discovery task runs inthe background, continuously
searching your network for systems running the maxView Storage Manager Agent. The wizard presents
a list of discovered systems (see fgure below). You can select systems to add to the Enterprise View
whenyoustart maxViewStorage Manager; addsystems manually if they are not discoveredautomatically;
and remove systems that you no longer want to manage.
Adding Remote Systems with the Wizard
For basic instructions for adding remote systems with the wizard, see Logging into Remote Systems
from the Local System on page 43. Once you add a system in the wizard, it automatically appears in
the Enterprise Vieweachtime youstart maxViewStorage Manager. Youcan work witha remote system's
controllers, disk drives, and logical drives as if they were part of your local system.
Note: The wizard adds all selected systems to the Enterprise view even if login fails
on some systems. For those systems, try running the wizard again with different login
credentials.
Manually Adding a Remote System
You can add a remote system manually if auto-discovery fails to fnd the system on your network.
To manually add a remote system:
1. On the ribbon, in the Home group, click Add System.
129 Proprietary and Confdential to PMC-Sierra, Inc.
Document No.: CDP-00285-04-A Rev. A, Issue
maxView Storage Manager User's Guide
2. When the Add System window opens, click System Not Present.
The Add System Manually window opens.
3. Enter the system name and login credentials in the space provided, then click Add.
The windowcloses and the systemappears in the discovered systems list in the Add Systemwindow.
4. Select the system, then click Add.
maxView Storage Manager connects to the remote system and adds it to the Enterprise View.
Removing a Remote System
If you no longer want to manage a remote system, you can remove it from the Enterprise View.
Note: Removing a remote system from the Enterprise View does not take it off-line.
To remove a remote system:
1. On the ribbon, in the Home group, click Delete System.
The Delete System window opens.
2. Select the system(s) you want to remove. To select all systems in the list, click the checkbox at the
top of the window.
130 Proprietary and Confdential to PMC-Sierra, Inc.
Document No.: CDP-00285-04-A Rev. A, Issue
maxView Storage Manager User's Guide
3. Click Delete.
maxView Storage Manager removes the remote system(s) from the Enterprise View.
Changing the Auto-Discovery Settings
Auto-discovery, in maxView Storage Manager, is enabled by default. The auto-discovery task runs in
the background each time maxView Storage Manager is started. You can disable auto-discovery if
desired, and confgure the auto-discovery settings described below.
To change the auto-discovery settings on a system:
1. In the Enterprise View, select a system.
2. On the ribbon, in the System group, click System Settings.
The maxView Storage Manager Agent Settings window opens for that system. The auto-discovery
settings appear at the bottom:
131 Proprietary and Confdential to PMC-Sierra, Inc.
Document No.: CDP-00285-04-A Rev. A, Issue
maxView Storage Manager User's Guide
3. To enable/disable auto-discovery, select Enable Auto Discovery. (This option toggles between
enabled and disabled.)
4. Update the auto-discovery settings, as needed:
In the Auto Discovery Base Port feld, enter the port number for the auto-discovery task. You
can use any available port for auto-discovery. The default port is 34570. If you change the port,
you must restart the maxView Storage Manager Agent for the change to take effect.
In the Auto Discovery Interval feld, enter the number of seconds between each auto-discovery
check. This number determines how often maxView Storage Manager checks for changes in
remote system resources. The default is 360 seconds.
5. Click OK to save the changes.
Clearing the Controller Confguration
You can clear the confguration of a controller, if needed, to accommodate changes in your storage
space. For example, you may want to clear a controller if you upgraded your hardware or if you plan to
move the controller to another machine. Clearing the confguration destroys the controller meta-data,
including logical device information, partition information, maxCache information, and so on. Once you
clear the controller confguration, your online data is no longer accessible.
Caution: When you clear a controller confguration, you lose all data stored on that
controller. Be sure you no longer need the data on the controller before proceeding.
To clear the controller confguration:
1. In the Enterprise View, select a system, then select a controller on that system.
2. On the ribbon, in the Controller group, click Clear Confguration.
A message window opens, warning that this operation destroys your data.
132 Proprietary and Confdential to PMC-Sierra, Inc.
Document No.: CDP-00285-04-A Rev. A, Issue
maxView Storage Manager User's Guide
3. Click OKtoclear the confguration; click Cancel toclose the windowwithout clearing the confguration.
Changing the Agent Base Port Setting
You can change the base port setting for the maxView Storage Manager Agent, if needed, to
accommodate changes in your network or IT requirements. The Agent can use any open port for
communication. The default port is 34571. If you change the port, you must restart the maxViewStorage
Manager Agent for the change to take effect.
To change the Agent base port setting:
1. In the Enterprise View, select a system.
2. On the ribbon, in the System group, click System Settings.
The Agent Settings window opens. In the fgure below, the base port setting is circled in blue.
3. Enter the new base port, then click OK.
4. Restart the Agent.
133 Proprietary and Confdential to PMC-Sierra, Inc.
Document No.: CDP-00285-04-A Rev. A, Issue
maxView Storage Manager User's Guide
13 Solving Problems
This section describes how to troubleshoot the components in your storage space.
General Troubleshooting Tips
If you experience problems installing or using maxViewStorage Manager, try these troubleshooting tips
frst:
Ensure that all managed systems are powered on and that you are logged in to any remote systems
that you want to manage. (See Logging into Remote Systems from the Local System on page 43 for
more information.)
Check all cable connections.
Try uninstalling and reinstalling maxView Storage Manager.
Check the Readme for compatibility issues and known problems.
Identifying a Failed or Failing Component
When you receive notice of a Warning- or Error-level event, use maxViewStorage Manager's rapid fault
isolation feature to quickly identify the source of the problem.
For instance, in this example, a disk drive has failed. To fnd the failed disk drive, expand the tree in the
Enterprise View, look for the orange and red warning and error icons, and continue tracing the problem
to its source.
Error is on local system...
...on Controller 1
...affecting two Logical Drives
...and a physical device in Slot 2 in Enclosure 0.
Click Slot 2 to check the device status on the Storage
Dashboard and continue tracing the fault to its source...
...a disk drive failure.
134 Proprietary and Confdential to PMC-Sierra, Inc.
Document No.: CDP-00285-04-A Rev. A, Issue
maxView Storage Manager User's Guide
Recovering from a Disk Drive Failure
This section describes how to recover when a disk drive or SSD fails:
If the logical drive is protected by a hot spare, see Failed Disk Drive Protected by a Hot Spare on
page 135.
If the logical drive is not protected by a hot spare, see Failed Disk Drive Not Protected by a Hot Spare
on page 135.
If there is a disk drive failure in more than one logical drive simultaneously, see Failure in Multiple
Logical Drives Simultaneously on page 135.
If it is a RAID 0 logical drive, see Disk Drive Failure in a RAID 0 Logical Drive on page 136.
If multiple disk drives fail within the same logical drive, see Multiple Disk Drive Failures in the Same
Logical Drive on page 136.
Failed Disk Drive Protected by a Hot Spare
If a disk drive in a logical drive fails and that logical drive is protected by a hot spare, the hot spare is
automatically incorporated into the logical drive and takes over for the failed drive.
For example, if a disk drive fails in a RAID 5 logical drive, the logical drive is automatically rebuilt, with
its data reconstructed using the hot spare in place of the failed drive. You can access the logical drive
while it's rebuilding.
To recover from the failure:
1. Remove and replace the failed disk drive, following the manufacturer's instructions.
2. If copyback is not enabledRemove the hot spare designation fromthe original hot spare (the disk
drive that was built into the logical drive). See Removing or Deleting a Dedicated Hot Spare on page
54 for instructions. Then, designate a new hot spare to protect the logical drives on that controller.
If copyback is enabledData is automatically moved back to its original location once the controller
detects that the failed drive has been replaced. No action is required. See Enabling Copyback on
page 55 for more information.
Failed Disk Drive Not Protected by a Hot Spare
If a disk drive in a logical drive fails when the logical drive is not protected by a hot spare, remove and
replace the failed disk drive. The controller detects the new disk drive and begins to rebuild it. You can
access the logical drive while it's rebuilding.
For example, when one of the disk drives fails in a RAID1 logical drive, the logical drive is not automatically
rebuilt. The failed disk drive must be removed and replaced before the logical drive can be rebuilt.
If the controller fails to rebuild the logical drive, check that the cables, disk drives, and controllers are
properly installed and connected. Then, if necessary, followthe instructions in Rebuilding Logical Drives
on page 137.
Failure in Multiple Logical Drives Simultaneously
If a disk drive fails in more than one logical drive at the same time (one failure per logical drive), and
the logical drives have hot spares protecting them, the controller rebuilds the logical drives with these
limitations:
A hot spare must be of equal or greater size than the failed disk drive it's replacing.
Failed disk drives are replaced with hot spares in the order in which they failed. (The logical drive
that includes the disk drive that failed frst is rebuilt frst, assuming an appropriate hot spare is
availablesee the previous bullet.)
Note: If the number of disk drive failures exceeds the number of hot spares, see Failed
Disk Drive Not Protected by a Hot Spare on page 135.
If copyback is enabled, data is moved back to its original location once the controller detects that the
failed drive has been replaced. See Enabling Copyback on page 55 for more information.
135 Proprietary and Confdential to PMC-Sierra, Inc.
Document No.: CDP-00285-04-A Rev. A, Issue
maxView Storage Manager User's Guide
Disk Drive Failure in a RAID 0 Logical Drive
Because RAID 0 volumes do not include redundancy, if a disk drive fails in a RAID 0 logical drive, the
data cannot be recovered.
Correct the cause of the failure or replace the failed disk drives. Then, restore your data from backup,
if available.
Multiple Disk Drive Failures in the Same Logical Drive
If multiple disk drives fail in the same logical drive, you may be able to recover the data by recreating
the logical drive in the wizard without the initialization step. Omitting the initialization step reconstructs
the logical drive meta-data without modifying or destroying any other data on the disks.
Note: RAID 6 and RAID 60 logical drives support two simultaneous disk drive failures.
In some instances, RAID 10 and RAID 50 logical drives may survive multiple disk drive
failures, depending on which disk drives fail. See Selecting the Best RAIDLevel on page
141 for more information.
Caution: This procedure is not guaranteed to successfully recover your logical drive.
The surest way to recover your data is to restore the failed logical drive from backup.
To recreate the logical drive after multiple drive failures:
1. Start the logical drive creation wizard, select Custom Confguration, then click Next.
2. Choose the same RAID level as the original logical drive, then click Next.
3. Select the same set of disk drives as the original logical drive, then click Next.
4. Ensure that all RAIDAttributes are the same as the original logical drive, click Skip Initialization, then
click Next.
5. Click Finish.
maxView Storage Manager builds the logical drive.
6. Check the logical drive for data and fle system integrity. If you still cannot access the data, initialize
the physical drives (to erase the meta-data), then rebuild the logical drive again without initialization,
selecting the disk drives in a different order in Step [3]. You may need to try several different disk
drive orders (called the stripe order) before you can recover the data..
Note: On the Summary panel, uninitialized logical drives have an Impacted status.
136 Proprietary and Confdential to PMC-Sierra, Inc.
Document No.: CDP-00285-04-A Rev. A, Issue
maxView Storage Manager User's Guide
Rebuilding Logical Drives
A hot-swap rebuild occurs when a controller detects that a failed disk drive in a logical drive has been
removed and then reinserted.
To start a hot-swap rebuild:
1. Following manufacturer's instructions, gently pull the failed disk drive from the server without fully
removing it, then wait for it to spin down fully before continuing.
2. If there is nothing wrong with the disk drive, reinstall it, following manufacturer's instructions.
If necessary, replace the failed disk drive with a new disk drive of equal or larger size.
3. The controller detects the reinserted (or new) disk drive and begins to rebuild the logical drive.
Creating a Support Archive File
Your Adaptec support representative might ask you to create a confguration and status information
archive fle to help diagnose a problem with your system. Saved information includes (but is not limited
to) device logs, drive logs, event logs, error logs, controller logs, history logs, and SSD SMART statistics.
To create the support archive fle:
1. In the Enterprise View, select the system on which the problem is occurring. (Look for the orange
or red error icons in the Enterprise View.)
2. On the ribbon, in the System group, click Save Archive.
The Save Archive window opens.
3. Click Save.
4. When the File Download window opens, enter a name for the archive fle or accept the default
name, then click Save.
5. In the Save Archive window, click Close.
137 Proprietary and Confdential to PMC-Sierra, Inc.
Document No.: CDP-00285-04-A Rev. A, Issue
maxView Storage Manager User's Guide
A Silent Installation on Windows and Linux
This appendix describes howto complete a silent installation of maxViewStorage Manager on Windows
and Linux systems. A silent installation uses command line parameters to complete an installation
without messages or user interaction.
Note: Silent installation on Linux is supported on Red Hat, CentOS, and SLES only.
Completing a Silent Installation
This section describes the silent installation process for Windows and Linux.
Windows Silent Installation
To complete a silent installation on Windows:
1. Opena commandprompt window, thenchange tothe directory where youdownloadedthe Windows
setup program (see Download the Installation Packages on page 22 for details).
2. Run the silent installation from the command line using one of these commands:
Description Options
setup_asm_x64.exe /s /v"/qn <properties>" Windows 64-bit
setup_asm_x86.exe /s /v"/qn <properties>" Windows 32-bit
where <properties> is one or more of the options listed in Switches, Properties, and Values on page
139.
Separate properties with spaces and enclose all properties after /v in quotes, with NOleading space.
Separate feature names for the ADDLOCAL property with commas.
Linux Silent Installation
To complete a silent installation on Red Hat Linux, CentOS, or SLES:
1. Open a shell window, then change to the directory where you downloaded the Linux installer package
(see Download the Installation Packages on page 22 for details).
2. Run the silent installation from the command line using one of these commands:
Description Options
StorMan-<version>.x86_64.bin --silent <username> <password> Linux 64-bit
StorMan-<version>.i386.bin --silent <username> <password> Linux 32-bit
Linux systems alsosupport silent upgrade andsilent removal. See Example CommandLine Installations
on page 139.
138 Proprietary and Confdential to PMC-Sierra, Inc.
Document No.: CDP-00285-04-A Rev. A, Issue
maxView Storage Manager User's Guide
Switches, Properties, and Values
This section describes the command line options for Windows silent installation. These options are not
supported on Linux.
Description Switch or Property
Suppress dialog boxes. /s (required)
Pass command line parameters to the setup program. /v (required)
Suppress progress bar during installation. /qn
Show progress bar during installation. /qb
Generate verbose installation log at <path>. /lv* <path> (optional)
Example: /lv* c:\pmc.log
Specifes the installation path. If specifed, the installation path must be enclosed
in escaped quotation marks.
INSTALLDIR (optional)
Example: INSTALLDIR=\"C:\Program Files\Adaptec\maxView S
torage Manager\"
Note: The default installation path is "C:\Program Files\A
daptec\maxView Storage Manager".
ADDLOCAL (optional)
ALL (default)Installs the maxView Storage Manager GUI and CLI (ARC
CONF). If you specify ALL, do not also specify any of the following values.
CLIToolsInstalls the Command Line Interface tool (ARCCONF).
ConsoleInstalls the maxView Storage Manager GUI.
Note: Use commas to separate multiple values.
Credentials for Windows Administrator account.
USERNAME
PASSWORD
CONFIRMPASSWORD
Note: All three credential properties are required.
Example Command Line Installations
This section shows typical command line installations for Windows and Linux.
Normal Windows Installation:
setup_asm_x64.exe /s /v"/qb USERNAME=<username> PASSWORD=<password>
CONFIRMPASSWORD=<password> /lv* c:\pmc.log"
Install to Specifc Location on Windows:
setup_asm_x64.exe /s /v"/qb USERNAME=<username> PASSWORD=<password>
CONFIRMPASSWORD=<password> INSTALLDIR=\"C:\Program Files\Adaptec\maxView
Storage Manager\""
Install Specifc Feature on Windows:
setup_asm_x64.exe /s /v"/qb ADDLOCAL=CLITools USERNAME=<username>
PASSWORD=<password> CONFIRMPASSWORD=<password> /lv* c:\pmc.log"
Normal Linux Installation:
./StorMan-<version>.i386.bin --silent <username> <password>
Linux Software Upgrade:
139 Proprietary and Confdential to PMC-Sierra, Inc.
Document No.: CDP-00285-04-A Rev. A, Issue
maxView Storage Manager User's Guide
./StorMan-<version>.i386.bin --upgrade
Linux uninstallation (removal):
./StorMan-<version>.i386.bin --removal
Alternative: rpm e StorMan
140 Proprietary and Confdential to PMC-Sierra, Inc.
Document No.: CDP-00285-04-A Rev. A, Issue
maxView Storage Manager User's Guide
B Selecting the Best RAID Level
When you create logical drives in maxView Storage Manager, you can assign a RAID level to protect
your data.
Each RAID level offers a unique combination of performance and redundancy. RAID levels also vary by
the number of disk drives they support.
This section provides a comparison of all the RAID levels supported by maxView Storage Manager, and
provides a basic overviewof each to help you select the best level of protection for your storage system.
Comparing RAID Levels
Use this table to select the RAID levels that are most appropriate for the logical drives on your storage
space, basedonthe number of available disk drives andyour requirements for performance andreliability.
Minimum
Disk Drives
Built-in Hot
Spare
Write P
erformance
Read P
erformance
Disk Drive
Usage
Redundancy RAID Level
2 No *** *** 100% No RAID 0
2 No ** ** 50% Yes RAID 1
3 No ** ** 50% Yes RAID 1E
4 No ** ** 50% Yes RAID 10
3 No * *** 67 94% Yes RAID 5
4 Yes * *** 50 88% Yes RAID 5EE
6 No * *** 67 94% Yes RAID 50
4 No * ** 50 88% Yes RAID 6
8 No * ** 50 88% Yes RAID 60
Disk drive usage, read performance, and write performance depend on the number of drives in the
logical drive. In general, the more drives, the better the performance.
Understanding Drive Segments
A drive segment is a disk drive or portion of a disk drive that is used to create a logical drive. A disk drive
can include both RAIDsegments (segments that are part of a logical drive) and available segments. Each
segment can be part of only one logical drive at a time. If a disk drive is not part of any logical drive, the
entire disk is an available segment.
141 Proprietary and Confdential to PMC-Sierra, Inc.
Document No.: CDP-00285-04-A Rev. A, Issue
maxView Storage Manager User's Guide
Non-redundant Logical Drives (RAID 0)
A logical drive with RAID 0 includes two or more disk drives and provides data striping, where data is
distributed evenly across the disk drives in equal-sized sections. However, RAID 0 logical drives do not
maintain redundant data, so they offer no data protection.
Compared to an equal-sized group of independent disks, a RAID 0 logical drives provides improved I/O
performance.
Drive segment size is limited to the size of the smallest disk drive in the logical drive. For instance, an
array with two 250 GB disk drives and two 400 GB disk drives can create a RAID 0 drive segment of 250
GB, for a total of 1000 GB for the volume, as shown in this fgure.
Unused Space = 150 GB
Disk Drive 1
Disk Drive 2
Disk Drive 3
Disk Drive 4
250 GB
250 GB
400 GB
400 GB
Drive Segment Size
(Smallest Disk Drive)
Disk Drive 2
Disk Drive 3
Disk Drive 4
Disk Drive 1
Unused Space = 150 GB
Disk Drives in Logical Drive RAID 0 Logical Drive = 1000 GB
997 1 5 . . .
998 2 6 . . .
999 3 7 . . .
1000 4 8 . . .
RAID 1 Logical Drives
A RAID 1 logical drive is built from two disk drives, where one disk drive is a mirror of the other (the
same data is stored on each disk drive). Compared to independent disk drives, RAID 1 logical drives
provide improved performance, with twice the read rate and an equal write rate of single disks. However,
capacity is only 50 percent of independent disk drives.
If the RAID 1 logical drive is built from different- sized disk drives, the free space, drive segment size is
the size of the smaller disk drive, as shown in this fgure.
142 Proprietary and Confdential to PMC-Sierra, Inc.
Document No.: CDP-00285-04-A Rev. A, Issue
maxView Storage Manager User's Guide
Disk Drive 2
Disk Drive 1
400 GB
Drive Segment Size
(Smallest Disk Drive)
Disk Drive 1
Disk Drive 2
Disk Drives in Logical Drive
RAID 1 Logical Drive = 250 GB
1 250
1 250
Unused Space = 150 GB
250 GB
RAID 1 Enhanced Logical Drives
A RAID 1 Enhanced (RAID 1E) logical drivealso known as a striped mirroris similar to a RAID 1 array
except that data is both mirrored and striped, and more disk drives can be included. A RAID 1E logical
drive can be built from three or more disk drives.
In this example, the large bold numbers represent the striped data, and the smaller, non-bold numbers
represent the mirrored data stripes.
Disk Drive 2 400 GB
400 GB
400 GB Disk Drive 3
Disk Drive 2
Disk Drive 1
Disk Drive 3
3
1
2
6
4
5
Disk Drives in Logical Drive RAID 1E Logical Drive = 600 GB
Disk Drive 1
143 Proprietary and Confdential to PMC-Sierra, Inc.
Document No.: CDP-00285-04-A Rev. A, Issue
maxView Storage Manager User's Guide
RAID 10 Logical Drives
A RAID 10 logical drive is built from two or more equal-sized RAID 1 logical drives. Data in a RAID 10
logical drive is both striped and mirrored. Mirroring provides data protection, and striping improves
performance.
Drive segment size is limited to the size of the smallest disk drive in the logical drive. For instance, an
array with two 250 GB disk drives and two 400 GB disk drives can create two mirrored drive segments
of 250 GB, for a total of 500 GB for the logical drive, as shown in this fgure.
Unused Space = 150 GB
Disk Drive 1
Disk Drive 2
Disk Drive 3
Disk Drive 4
250 GB
250 GB
400 GB
400 GB
Drive Segment Size
(Smallest Disk Drive)
Disk Drive 2
Disk Drive 3
Disk Drive 4
Disk Drive 1
Unused Space = 150 GB
Disk Drives in Logical Drive RAID 10 Logical Drive = 500 GB
499 1 3 . . .
500 2 4 . . .
499 1 3 . . .
500 2 4 . . .
144 Proprietary and Confdential to PMC-Sierra, Inc.
Document No.: CDP-00285-04-A Rev. A, Issue
maxView Storage Manager User's Guide
RAID 5 Logical Drives
A RAID 5 logical drive is built from a minimum of three disk drives, and uses data striping and parity
data to provide redundancy. Parity data provides data protection, and striping improves performance.
Parity data is an error-correcting redundancy that's used to re-create data if a disk drive fails. In RAID
5 logical drives, parity data (represented by Ps in the next fgure) is striped evenly across the disk drives
with the stored data.
Drive segment size is limited to the size of the smallest disk drive in the logical drive. For instance, an
array with two 250 GB disk drives and two 400 GB disk drives can contain 750 GB of stored data and
250 GB of parity data, as shown in this fgure.
Unused Space = 150 GB
Disk Drive 1
Disk Drive 2
Disk Drive 3
Disk Drive 4
250 GB
250 GB
400 GB
400 GB
Drive Segment Size
(Smallest Disk Drive)
Disk Drive 2
Disk Drive 3
Disk Drive 4
Disk Drive 1
Unused Space = 150 GB
Disk Drives in Logical Drive RAID 5 Logical Drive = 750 GB plus Parity
P 1 4 . . .
748 2 5 . . .
749 3 P . . .
750 P 6 . . .
145 Proprietary and Confdential to PMC-Sierra, Inc.
Document No.: CDP-00285-04-A Rev. A, Issue
maxView Storage Manager User's Guide
RAID 5EE Logical Drives
A RAID 5EE logical drivealso known as a hot spaceis similar to a RAID 5 array except that it includes
a distributed spare drive and must be built from a minimum of four disk drives.
Unlike a hot spare, a distributed spare is striped evenly across the disk drives with the stored data and
parity data, and can't be shared with other logical disk drives. A distributed spare improves the speed
at which the array is rebuilt following a disk drive failure.
A RAID 5EE logical drive protects your data and increases read and write speeds. However, capacity is
reduced by two disk drives worth of space, which is for parity data and spare data.
In this fgure, S represents the distributed spare, P represents the distributed parity data.
Unused Space = 150 GB
Disk Drive 1
Disk Drive 2
Disk Drive 3
Disk Drive 4
250 GB
250 GB
400 GB
400 GB
Drive Segment Size
(Smallest Disk Drive)
Disk Drive 2
Disk Drive 3
Disk Drive 4
Disk Drive 1
Unused Space = 150 GB
Disk Drives in Logical Drive Based on the drive segment sizes used:
and hot spare
RAID 5EE Logical Drive = 500 GB plus parity
P 1 S . . .
449 2 P . . .
S S 3 . . .
500 P 4 . . .
146 Proprietary and Confdential to PMC-Sierra, Inc.
Document No.: CDP-00285-04-A Rev. A, Issue
maxView Storage Manager User's Guide
RAID 50 Logical Drive
A RAID50 logical drive is built fromsix to forty-eight disk drives confgured as two or more RAID5 arrays,
and stripes stored data and parity data across all disk drives in both RAID 5 logical drives. (For more
information, see RAID 5 Logical Drives on page 145.)
The parity data provides data protection, and striping improves performance. RAID 50 logical drives
also provide high data transfer speeds.
Drive segment size is limited to the size of the smallest disk drive in the logical drive. For example, three
250 GB disk drives and three 400 GB disk drives comprise two equal-sized RAID 5 logical drives with 500
GB of stored data and 250 GB of parity data. The RAID 50 logical drive can therefore contain 1000 GB
(2 x 500 GB) of stored data and 500 GB of parity data.
In this fgure, P represents the distributed parity data.
RAID 5
B
RAID 50
Logical Drive
=
1000 GB
plus Parity
RAID 5
A
Each RAID 5 Logical Drive has
500 GB Data Storage
250 GB Parity Data
Drive 1
250 GB
Drive 2
250 GB
Drive 3
250 GB
Drive 4
400 GB
Drive 5
400 GB
Drive 6
400 GB
Total Unused
Space = 150 GB
2, 6, P 4, P, 10 P, 8, 12 1, 5, P 3, P, 9 P, 7, 11
147 Proprietary and Confdential to PMC-Sierra, Inc.
Document No.: CDP-00285-04-A Rev. A, Issue
maxView Storage Manager User's Guide
RAID 6 Logical Drives
A RAID 6 logical drivealso known as dual drive failure protectionis similar to a RAID 5 logical drive
because it uses data striping and parity data to provide redundancy. However, RAID 6 logical drives
include two independent sets of parity data instead of one. Both sets of parity data are striped separately
across all disk drives in the logical drive.
RAID 6 logical drives provide extra protection for your data because they can recover from two
simultaneous disk drive failures. However, the extra parity calculation slows performance (compared
to RAID 5 logical drives).
RAID 6 logical drives must be built from at least four disk drives. Maximum stripe size depends on the
number of disk drives in the logical drive.
Unused Space = 150 GB
Disk Drive 1
Disk Drive 2
Disk Drive 3
Disk Drive 4
250 GB
250 GB
400 GB
400 GB
Drive Segment Size
(Smallest Disk Drive)
Disk Drive 2
Disk Drive 3
Disk Drive 4
Disk Drive 1
Unused Space = 150 GB
Disk Drives in Logical Drive Based on the drive segment sizes used:
(P1 & P2)
RAID 6 Logical Drive = 500 GB plus parity
P2 1 P1 . . .
449 2 P2 . . .
P1 P1 3 . . .
500 P2 4 . . .
RAID 60 Logical Drives
Similar to a RAID 50 logical drive (see RAID 50 Logical Drive on page 147), a RAID 60 logical drivealso
known as dual drive failure protectionis built from eight disk drives confgured as two or more RAID
6 logical drives, and stripes stored data and two sets of parity data across all disk drives in both RAID 6
logical drives.
Two sets of parity data provide enhanced data protection, and striping improves performance. RAID 60
logical drives also provide high data transfer speeds.
148 Proprietary and Confdential to PMC-Sierra, Inc.
Document No.: CDP-00285-04-A Rev. A, Issue
maxView Storage Manager User's Guide
C Virtual Volume Advanced Statistics
This appendix describes the advanced statistics for maxCache Plus virtual volumes. Use the Statistics
Viewer, described in Viewing Advanced Statistics on page 124, to view the advanced statistics.
Description Statistic
Total number of data chunks fromSSD pool (or faster tier) for the
specifc volume.
SSD Virtual Volume Total Chunks
Total number of additional chunks from SSD pool for the
specifc volume. Currently, it is reserved as ~5% of total SS
SSD Virtual Volume Extra Chunks
D pool chunks. This amount is typically required when the
user creates a tiered volume (when both HDD chunks and
SSD chunks are fully used) and hot-spot based ramp-up is
triggered.
Total number of data chunks from HDD pool (or slower
tier) for the specifc volume.
SSD Virtual Volume Total Chunks
Total incoming Read IO count for volume, including Random/S
equential routed to either HDD/SSD.
Read IO Count
Total incoming Write IO count for volume, including Random/S
equential routed to either HDD/SSD.
Write IO Count
Total incoming Sequential IO for the volume, including Reads/W
rites routed to either HDD/SSD.
Sequential IO Count
Total incoming randomIOfor the volume, including Reads/Writes
routed to either HDD/SSD.
Random IO Count
Total incoming Read IO count for volume, including Random/S
equential routed to SSD pool (faster tier).
SSD Read IO Count
Total incoming Write IO count for volume, including Random/S
equential routed to SSD pool (faster tier).
SSD Write IO Count
Chunk size, or page size, is represented in sectors (512 means 512
sectors = 256KB, the default chunk size).
Virtual Volume Chunk Size
Total number of chunks in volume. In a tiered volume, it's the
addition of HDD data chunks and SSD data chunks. For cached
Virtual Volume Total Chunks
volume/Cached LD volume, it's the maximumof HDD data chunk
count.
Defnes the feature type of the virtual volume. 0x100 (256)
denotes tiered volume, 0x200 (512) denotes cached volume, 0
Virtual Volume Feature
x20 (32) denotes write-back cache mode, 0x40 (64) denotes write-
through cache mode. By default, Cached Volume is in write-back
mode and Cached LD is in write-through mode. Write-back and
write-through mode is not applicable for tiered volume.
149 Proprietary and Confdential to PMC-Sierra, Inc.
Document No.: CDP-00285-04-A Rev. A, Issue
maxView Storage Manager User's Guide
D Using the maxConf Command Line Utility
This appendix explains how to use of the maxConf command line utility. This utility allows you to:
Create and delete virtual pools, virtual volumes, and cached logical drives
Display and modify confguration settings
Note: maxConf is supported on qualifying Adaptec Series Q controllers only. See the
Readme for a list of controllers that support maxConf.
Installing maxConf
maxConf is installed with the maxView Storage Manager application. It is supported on Windows, Red
Hat Linux, and SuSe Linux systems only. For details about installing maxView Storage Manager on
different operating systems, see Installing maxView Storage Manager on page 22.
Starting the Command Line Utility
1. To start maxConf, enter one of the following commands:
Description Options
<install_dir>\maxconf.exe Windows
/usr/<install_dir>/maxconf Linux
where install_dir is the directory where the utility is installed.
2. To see a list of available commands, type MAXCONF at the prompt.
maxConf Commands
The following commands are available in maxConf. The commands are described on the following pages,
in alphabetical order.
Table 1: maxConf Commands
getstats create
modify delete
getconfg
Note: In the command syntax descriptions, <> indicates a required parameter and []
indicates an optional parameter.
maxconf create
Description
Creates a new virtual pool, tiered virtual volume, cached virtual volume, or cached logical drive.
Syntax
MAXCONF CREATE VIRTUALPOOL [Options] LEVEL <level> <LD#> <LD#> <LD#> ...
[noprompt]
MAXCONF CREATE VIRTUALVOLUME TIER [Options] <Tier0 Pool#> <Size from Tier0
Pool> <Tier1 Pool#> <Size from Tier1 Pool> [noprompt]
MAXCONF CREATE VIRTUALVOLUME CACHE [Options] <Cache Mode> <Tier0 Pool#> <Size
from Tier0 Pool> <Tier1 Pool#> <Size from Tier1 Pool> [noprompt]
MAXCONF CREATE VIRTUALVOLUME CACHEDLD [Options] <Cache Mode> <LD#> <Tier0
Pool#> <Cache Size> [noprompt]
150 Proprietary and Confdential to PMC-Sierra, Inc.
Document No.: CDP-00285-04-A Rev. A, Issue
maxView Storage Manager User's Guide
Parameters
Options
Keyword identifying one or more of the following options:
NAMEalias for a virtual pool or virtual volume. Maximum length is 31 characters. Default is pool#
or volume#.
DESCRIPTIONdevice description for a virtual pool or virtual volume. Maximum length is 31
characters.
CHUNK (virtual pool only)chunk size, in kilobytes, for the virtual pool. Valid values are:
64, 256, 1024, 4096
Default chunk size is 256KB
FFMODE (virtual volume only)fetch and fush rate for the virtual volume. Valid values are:
1-Aggressive
2-Normal (default)
3-Passive
LEVEL <level>
Indicates the tier level of a virtual pool. Valid values are:
0-Upper tier (fastest media)
1-Lower tier (slower media)
LD#
Logical drive number(s) for a virtual pool or cached logical drive. Virtual pools support a maximum of
eight logical drives. Cached logical drives support exactly one logical drive.
Cache Mode
Indicates the cache mode for a cached virtual volume. Valid values are:
WTCACHE Enables write through cache. Uses the cache for fast retrieval and updates primary
storage at the same time.
WBCACHE Enables write back cache. Uses cache for the "freshest" data and updates primary
storage at a later time.
Note: For a cached LD volume, the cache mode defaults to Write-Through.
Cache Size
In a cached logical drive, indicates the size of the cache, in gigabytes, in the Tier 0 virtual pool.
<Tier0 Pool#> <Size from Tier0 Pool>
Tier 0 virtual pool number and pool size, in gigabytes. Use MAX to use all available pool space.
<Tier1 Pool#> <Size from Tier1 Pool>
Tier 1 virtual pool number and pool size, in gigabytes. Use MAX to use all available pool space.
noprompt
Suppresses the confrmation prompt.
Examples
MAXCONF CREATE VIRTUALPOOL NAME UpPool DESCRIPTION "This is Tier 0 Pool" LEVEL
0 4 5 6
MAXCONF CREATE VIRTUALPOOL NAME DownPool DESCRIPTION "This is Tier 1 Pool"
CHUNK 1024 LEVEL 1 7 8
MAXCONF CREATE VIRTUALVOLUME TIER NAME TieredVol FFMode 1 0 2 1 10
MAXCONF CREATE VIRTUALVOLUME CACHE NAME CachedVol WBCACHE 0 MAX 1 10
MAXCONF CREATE VIRTUALVOLUME CACHEDLD WTCACHE 2 0 2
151 Proprietary and Confdential to PMC-Sierra, Inc.
Document No.: CDP-00285-04-A Rev. A, Issue
maxView Storage Manager User's Guide
maxconf delete
Description
Deletes one or all virtual pools or virtual volumes, including cached logical devices. All data stored on
the devices will be lost.
Syntax
MAXCONF DELETE VIRTUALPOOL <pool#>|ALL [noprompt]
MAXCONF DELETE VIRTUALVOLUME <volume#>|ALL [noprompt]
Parameters
pool#
The number of the virtual pool to be deleted.
volume#
The number of the virtual volume to be deleted.
ALL
Deletes all virtual pools or virtual volumes.
noprompt
Suppresses the confrmation prompt.
Examples
MAXCONF DELETE VIRTUALPOOL 2
MAXCONF DELETE VIRTUALPOOL ALL
MAXCONF DELETE VIRTUALVOLUME 0
MAXCONF DELETE VIRTUALVOLUME ALL
maxconf getconfg
Description
Lists information about virtual pools, virtual volumes, logical devices, and the maxCache Plus driver.
The information includes (but is not limited to) the following:
Resources (number of devices, status)
Device number, size, health
Used space, free space
Tier level, virtual volume members, virtual pool members
LBA start range/end range
Syntax
MAXCONF GETCONFIG [DRIVER|LOGICALDEVICE|VIRTUALPOOL|VIRTUALVOLUME|ALL]
Parameters
DRIVER
List driver information only.
LOGICALDEVICE
List logical device information only.
VIRTUALPOOL
List virtual pool information only.
152 Proprietary and Confdential to PMC-Sierra, Inc.
Document No.: CDP-00285-04-A Rev. A, Issue
maxView Storage Manager User's Guide
VIRTUALVOLUME
List virtual volume information only.
ALL
List information about all devices.
Examples
MAXCONF GETCONFIG DRIVER
MAXCONF GETCONFIG VIRTUALVOLUME
MAXCONF GETCONFIG ALL
maxconf getstats
Description
Displays statistics about a virtual volume. The information includes (but is not limited to) the following:
SSD/HDD used and free chunks
Read/Write IO count
Sequential vs Random IO count
SSD read/write IO count
Policy Engine statistics
Syntax
MAXCONF GETSTATS VIRTUALVOLUME <volume#> [noprompt]
Parameters
volume#
The virtual volume number.
noprompt
Suppresses the confrmation prompt.
Examples
MAXCONF GETSTATS VIRTUALVOLUME 1
maxconf modify
Description
Modifes properties of a virtual volume or virtual pool.
Syntax
MAXCONF MODIFY VIRTUALPOOL <pool#> <PROPERTY> <value> [noprompt]
MAXCONF MODIFY VIRTUALVOLUME <volume#> <PROPERTY> <value> [noprompt]
Parameters
pool#
The virtual pool number.
153 Proprietary and Confdential to PMC-Sierra, Inc.
Document No.: CDP-00285-04-A Rev. A, Issue
maxView Storage Manager User's Guide
volume#
The virtual volume number.
<PROPERTY>
Keyword identifying the property to modify:
Options:
NAMEmodify the device name for a virtual pool or virtual volume. Value is free text. Maximum
length is 31 characters.
DESCRIPTIONmodify the device description for a virtual pool or virtual volume. Value is free text.
Maximum length is 31 characters.
LEVEL (virtual pool only)modify the tier level of a virtual pool.
FFMODE (virtual volume only)modify the fetch and fush rate of a virtual volume. Valid values are:
1-Aggressive
2-Normal
3-Passive
noprompt
Suppresses the confrmation prompt.
Examples
MAXCONF MODIFY VIRTUALPOOL 0 DESCRIPTION ssdpool
MAXCONF MODIFY VIRTUALPOOL 0 LEVEL 0
MAXCONF MODIFY VIRTUALVOLUME 1 DESCRIPTION cachingvolume
MAXCONF MODIFY VIRTUALVOLUME 1 FFMODE 3
154 Proprietary and Confdential to PMC-Sierra, Inc.
Document No.: CDP-00285-04-A Rev. A, Issue
maxView Storage Manager User's Guide
E Icons At-a-Glance
The following is a complete list of icons used in maxView Storage Manager. It contains the icons on the
ribbon, in the Enterprise View and on tabs and dialog boxes.
See Overview of the Main Window on page 32 for more information.
Ribbon Home Icons
Description Icon
Remote system add
Remote system delete
Ribbon System Icons
Description Icon
System settings
Firmware update
Save archive fle
Ribbon Controller Icons
Description Icon
Controller settings
Save confguration
Restore confguration
Controller rescan
Silence alarm
Clear confguration
Ribbon Logical Device Icons
Description Icon
Logical disk settings
Logical disk create
Logical disk expand
Logical disk verify
Logical disk locate
155 Proprietary and Confdential to PMC-Sierra, Inc.
Document No.: CDP-00285-04-A Rev. A, Issue
maxView Storage Manager User's Guide
Description Icon
Logical disk delete
Logical disk erase
Ribbon Physical Device Icons
Description Icon
Physical disk properties
Assign/unassign physical disk as spare
Force physical disk offine
Physical disk initialization
Physical disk verify
Physical disk secure erase
Physical disk locate
Ribbon maxCache Icons
Description Icon
maxCache container create
maxCache set properties
maxCache container locate
maxCache container verify
maxCache container delete
maxCache container disable
Ribbon Virtual Pool Icons (maxCache Plus)
Description Icon
Virtual pool create
Virtual pool set properties
Virtual pool delete
Ribbon Virtual Volume Icons (maxCache Plus)
Description Icon
Virtual volume create
156 Proprietary and Confdential to PMC-Sierra, Inc.
Document No.: CDP-00285-04-A Rev. A, Issue
maxView Storage Manager User's Guide
Description Icon
Virtual volume set properties
Virtual volume delete
Enterprise View Icons
Description Icon
Enterprise View
Local or remote system
Controller
Enclosure
Logical disk
Logical disks
Physical disk
Hard disk drive
Solid State drive
Physical disks
Enclosure
Connector or other physical device
Enterprise View Status Icons
Description Icon
Enterprise OK
Enterprise error
Enterprise no access
Enterprise warning
Enterprise View System Icons
Description Icon
System OK
System error
157 Proprietary and Confdential to PMC-Sierra, Inc.
Document No.: CDP-00285-04-A Rev. A, Issue
maxView Storage Manager User's Guide
Description Icon
System missing
System no access
System warning
Enterprise View Connector Icons
Description Icon
Connector OK
Connector failed
Connector missing
Connector warning
Enterprise View Controller Icons
Description Icon
Controller OK
Controller failed
Controller missing
Controller warning
Enterprise View Enclosure Icons
Description Icon
Enclosure Management OK
Enclosure Management failed
Enclosure missing
Enclosure Management warning
Enterprise View Physical Disk Icons
Description Icon
Physical disk OK
Physical disks OK
158 Proprietary and Confdential to PMC-Sierra, Inc.
Document No.: CDP-00285-04-A Rev. A, Issue
maxView Storage Manager User's Guide
Description Icon
Physical disks failure
Physical disks missing
Physical disks warning
Enterprise View MaxCache Container Icons
Description Icon
maxCache container error
maxCache container missing
maxCache container OK
maxCache container warning
Tab Icons
Description Icon
Summary
Properties
Resources
Events
Task
Dialog Box Icons
Description Icon
E-mail notifcation
Chart
159 Proprietary and Confdential to PMC-Sierra, Inc.
Document No.: CDP-00285-04-A Rev. A, Issue
maxView Storage Manager User's Guide
Index
A
activity in storage space
36
event log 36
task log 36
activity on storage space, See monitoring
adapters, See controllers
Add System wizard 129
adding maxCache SSD caching
84, 88
Series 6 controllers 84, 88
advanced settings 49, 85
Agent
18, 4143
introduction 18, 41, 43
starting
4243
Linux 42
Solaris 43
Windows 42
startup order 41
alarm
102
controllers
102
disabling 102
disabling
102
controller-level 102
systems
102
silencing 102
ARCCONF command line utility
16, 97
SETSTATE command 97
archive fle 137
auto-discovery 129
automatic verifcation 64
B
background consistency check 6465
background verifcation 64
boards, See controllers
bootable USB image 19, 29
broadcasting event alerts 110, 121
build method
49, 63, 135136
Build 49, 63
build method (continued)
Clear 49, 63
Quick 49, 63
Skip Initialization 63, 135136
building storage space
17, 40, 4445, 47, 58, 5960, 69, 84, 88
adding maxCache SSD caching 84, 88
custom confguration 4445, 47, 5960, 69
express confguration 44
C
cached LD volume
80
creating 80
cached volume
80
creating 80
cards, See controllers
CIM server 18, 22
command line utility
16, 97
ARCCONF 16, 97
components
15, 94
defned 15
viewing properties 94
Confguration Event Detail window 111
confguring 44
See also building storage space
controller
3637, 113, 132
clearing confguration 132
controllers
94, 102103, 105106, 109
disabling alarm 102
properties 94
rescanning 102103
updating frmware 105106, 109
copyback 55, 135
custom confguration 4445, 47, 5960, 69
D
dedicated hot spares
5152, 54, 135
creating 5152
deleting 54, 135
removing 54, 135
160 Proprietary and Confdential to PMC-Sierra, Inc.
Document No.: CDP-00285-04-A Rev. A, Issue
maxView Storage Manager User's Guide
deleting logical drives 68
deleting tasks 93
direct attached storage
15
defned 15
disk drive
105, 109
updating frmware 105, 109
disk drive segments 141
disk drives
48, 55, 5860, 63, 68, 94, 9799, 105,
135136
conceptual graphic 58
different sizes in same logical drive 5859
failed state 97
failure recovery
55, 63, 135136
multiple disk drives 63, 135136
multiple logical drives 135
RAID 0 logical drives 135136
with hot spare 55, 135
without hot spare 135
identifying 94
initializing 98
locating 94
properties 94
replacing in logical drives 97
segments in logical drives 58, 60, 68
uninitializing 99
updating frmware 105
within logical drives 48
drives
94
identifying 94
locating 94
E
email notifcations
110, 116117, 119121
"from" address 117
changing "from" address 117, 120121
changing SMTP server 117, 120121
disabling 117, 121
failed test emails 120
modifying recipient information 117, 120
recipient addresses 117
removing recipients 117, 120
setup 117
SMTP server settings 117
test emails 117, 119
Email Notifcations Manager
110, 116117, 119, 121
opening 117
Email Notifcations Manager (continued)
test emails 117, 119
enclosures
37, 94, 113114
fan status 37, 113114
identifying 94
locating 94
monitoring 37, 113114
power status 37, 113114
status 37
temperature status 37, 113114
Enterprise View
3334
icons 34
Error (task status) 92
event alerts 110, 121
event log 36, 110
event log (operating system) 125
events 36
See also monitoring
expanding logical drives 60, 63, 66, 68
express confguration
44
RAID levels 44
F
failed disk drives
63, 135136
multiple disk drives 63, 135136
multiple logical drives 135
RAID 0 logical drives 135136
without hot spare 135
failover 56
frmware 105106, 109
Firmware Update wizard 105
formatting logical drives 46, 4950
G
global hot spares
51, 53
deleting 53
Green Backup status 113
H
hard disk
16
hard disk drive
16
hard drive, See disk drive
help 39
hot spares
51, 5152, 54, 58, 135
161 Proprietary and Confdential to PMC-Sierra, Inc.
Document No.: CDP-00285-04-A Rev. A, Issue
maxView Storage Manager User's Guide
hot spares (continued)
creating 51
creating dedicated 5152
creating pool spare 5152
dedicated
51
defned 51
deleting 54, 135
global
51
defned 51
limitations 5152
removing 54, 135
hybrid RAID 48, 5960
I
icons
34, 111, 118
Enterprise View 34
event status icons 111, 118
identifying components 94
initialize method 63
initializing disk drives
98, 136
skipping 136
L
Linux
42
starting the Agent 42
local systems 40
locating drives 94
logging in 32, 4041
logging into remote systems 43
logging out 39
logical drives
40, 4450, 56, 58, 5869, 85, 97, 135,
137, 141148
advanced settings 49, 85
automatic verifcation 64
background consistency check 64
background verifcation 64
build method 49, 63
building
44
basic 44
changing RAID levels 63, 67
custom confguration 4445, 47, 5960, 69
defned 58
deleting 68
different-sized disk drives 5859
disabling background consistency check 6465
logical drives (continued)
disk drive segments 58, 60, 68, 141
enabling background consistency check 6465
expanding 60, 63, 66, 68
fne-tuning 49, 61, 85
formatting 46, 4950
hybrid RAID 48, 5960
increasing capacity 60, 63, 66, 68
initialize methods 63
manual verifcation 64
maximum size 66
non-redundant 142
options for creating 44
partitioning 46, 4950
RAID 1 142
RAID 10 144
RAID 1E 143
RAID 5 145, 147
RAID 50 147148
RAID 5EE 146
RAID 6 148
RAID 60 148
RAID segments 141
read cache 62
rebuilding 56, 97, 135, 137
remove disk drive or segment 6667
renaming 61
replace disk drive or segment 6667
replacing disk drives 97
selecting disk drives 48
selecting RAID levels 47
stripe size 63
verifying 64
verifying and fxing 6465
write cache setting 62
M
main window
32, 36, 39, 94, 110112, 118, 155
event details 111
event log 110
Logout button 39
monitoring activity and status 110
notifcation types
110111, 118
event log 110
event status icons 111, 118
overview 32, 155
status icons 111, 118
Storage Dashboard 36, 94, 110112
task details 112
manual verifcation 64
162 Proprietary and Confdential to PMC-Sierra, Inc.
Document No.: CDP-00285-04-A Rev. A, Issue
maxView Storage Manager User's Guide
maxCache
49, 75, 84, 88, 124
cache hits and misses 124
local storage 49, 75, 84
read caching 84
with Series 6Q controllers 84, 88
write caching 84
maxCache container
84
creating 84
maxCache Container
49, 75, 84, 8687
coherency check 87
deleting 87
Flush and Fetch rate 86
selecting a RAID level 84
selecting SSDs 84
verifying and fxing 87
maxCache device
84, 88
creating 84, 88
maxCache Plus 73
maxCache statistics
89, 122, 124, 149
virtual volume 89, 122, 124, 149
maxView Storage Manager
1719, 2425, 3235, 41, 43, 110, 155
Agent 18, 41, 43
beginning steps 17
Enterprise View 33
event log 110
icons 34
introduction 17, 41
logging into remote systems 43
main window overview 32, 155
maxCache devices 33
ribbon 35
Ribbon 33
system requirements 19, 2425
modifying tasks 92
monitoring
36, 37, 91, 94, 110, 110112, 116121,
121
device properties 94
email notifcations
110, 116117, 119121
"from" address 117
changing "from" address 117, 120121
changing SMTP server 117, 120121
failed test emails 120
modifying recipient information 117, 120
recipient addresses 117
removing recipients 117, 120
setup 117
monitoring (continued)
email notifcations (continued)
SMTP server settings 117
test emails 117, 119
Email Notifcations Manager 110, 116, 121
event details 111
event log 36, 110
options 110
status icons 111, 118
Storage Dashboard 36, 94, 110112
task details 112
task log 36
tasks 91
monitoring tasks 91
N
Native Command Queuing 104
NCQ 104
non-redundant logical drives 142
notifcation types
110, 116, 121
email notifcations 110, 116, 121
notifcations
110, 121
event alerts 110, 121
O
online help 39
operating system event log 125
operating systems 19
P
partitioning logical drives 46, 4950
PHY link rate 104
physical drives
100
verifying and fxing 100
pool hot spares 5152
power management
6971
disabling 71
stay awake period 70
timers 69
Properties tab 94
R
RAID
63, 142148
non-redundant logical drives 142
RAID 0 142
163 Proprietary and Confdential to PMC-Sierra, Inc.
Document No.: CDP-00285-04-A Rev. A, Issue
maxView Storage Manager User's Guide
RAID (continued)
RAID 1 142
RAID 10 144
RAID 1E 143
RAID 5 145, 147
RAID 50 147148
RAID 5EE 146
RAID 6
63, 148
stripe size 63
RAID 60
63, 148
stripe size 63
RAID levels
44, 47, 63, 67
changing 63, 67
custom confguration 47
express confguration 44
selecting 47
RAID segments 141
RAW drive 99
RAW state 99
read cache 62
rebuilding (defned) 135
rebuilding logical drives 56, 97, 135, 137
recurring tasks 90
remote systems
40, 44, 129130
adding manually 44, 129
removing 130
renaming logical drives 61
rescanning controllers 102103
Resources View 3637, 113
ribbon
35, 43, 6162, 6667, 101103, 137
Add system 43
Change logical device name 61
Confgure disk drive cache 102
Confgure global disk drive cache 101
Confgure read cache 62
Expand or change logical device 6667
overview 35
Rescan 103
Save support archive 137
Ribbon 33
S
Scheduled (task status) 91
scheduling tasks
65, 90, 92
rescheduling 92
supported tasks
65
scheduling tasks (continued)
supported tasks (continued)
verifying with fx 65
tasks you can schedule 90, 92
Secure erase 99
segments 58, 141
Selectable performance modes 63
Self-Monitoring Analysis and Reporting Technology
(SMART) 115
Server Template File 50, 127
silencing alarm
102
system-level 102
silent installation
138139
switches, properties, and values 138139
Skip Initialization method 136
SMART statistics 115
SMI-S provider 18, 22
SMTP server 117, 120121
Solaris
43
starting the Agent 43
spares, See hot spares
statistics counters
125
resetting 125
statistics logging
89, 122125, 149
counters 125
enabling 123
viewing 89, 122, 124, 149
Statistics Viewer 89, 122, 124, 149
status 3637
See also monitoring
enclosures 37
event log 36
task log 36
See also monitoring
status icons
111, 118
main window 111, 118
Storage Dashboard 36, 94, 110112
storage space
15, 20
examples 20
stripe size
63
changing 63
support archive fle 137
system requirements 19, 2425
systems
40, 94
local systems 40
properties 94
164 Proprietary and Confdential to PMC-Sierra, Inc.
Document No.: CDP-00285-04-A Rev. A, Issue
maxView Storage Manager User's Guide
systems (continued)
remote systems 40
T
task log 36
tasks
9093
deleting 93
missed start times 92
modifying 92
monitoring 91
recurring 90
scheduling 90, 92
temperature status 37, 113114
terminology 15
U
uninitializing disk drives 99
updating frmware 105106, 109
V
verifying and fxing logical drives 6465
verifying and fxing physical drives 100
verifying logical drives
64
automatic verifcation 64
background verifcation 64
manual verifcation 64
virtual pool
7677
creating 76
deleting 77
modifying 77
virtual volume
78, 83, 89, 122, 124, 149
advanced statistics 89, 122, 124, 149
creating 78
deleting 83
modifying 83
virtual volume advanced statistics 89, 149
W
Windows
42
starting the Agent 42
write cache 62
write-back 62
write-through 62
165 Proprietary and Confdential to PMC-Sierra, Inc.
Document No.: CDP-00285-04-A Rev. A, Issue
maxView Storage Manager User's Guide
PMC-Sierra, Inc.
1380 Bordeaux Drive
Sunnyvale, CA 94089 USA
Copyright PMC-Sierra, Inc. 2014
All rights reserved. Adaptec and the Adaptec by PMC logo
are trademarks of PMC-Sierra, Inc.
Part Number: CDP-00285-04-A Rev A
JPB 03/11
Você também pode gostar
- A Heartbreaking Work Of Staggering Genius: A Memoir Based on a True StoryNo EverandA Heartbreaking Work Of Staggering Genius: A Memoir Based on a True StoryNota: 3.5 de 5 estrelas3.5/5 (231)
- The Sympathizer: A Novel (Pulitzer Prize for Fiction)No EverandThe Sympathizer: A Novel (Pulitzer Prize for Fiction)Nota: 4.5 de 5 estrelas4.5/5 (120)
- Devil in the Grove: Thurgood Marshall, the Groveland Boys, and the Dawn of a New AmericaNo EverandDevil in the Grove: Thurgood Marshall, the Groveland Boys, and the Dawn of a New AmericaNota: 4.5 de 5 estrelas4.5/5 (266)
- The Little Book of Hygge: Danish Secrets to Happy LivingNo EverandThe Little Book of Hygge: Danish Secrets to Happy LivingNota: 3.5 de 5 estrelas3.5/5 (399)
- Never Split the Difference: Negotiating As If Your Life Depended On ItNo EverandNever Split the Difference: Negotiating As If Your Life Depended On ItNota: 4.5 de 5 estrelas4.5/5 (838)
- The Emperor of All Maladies: A Biography of CancerNo EverandThe Emperor of All Maladies: A Biography of CancerNota: 4.5 de 5 estrelas4.5/5 (271)
- The Subtle Art of Not Giving a F*ck: A Counterintuitive Approach to Living a Good LifeNo EverandThe Subtle Art of Not Giving a F*ck: A Counterintuitive Approach to Living a Good LifeNota: 4 de 5 estrelas4/5 (5794)
- The World Is Flat 3.0: A Brief History of the Twenty-first CenturyNo EverandThe World Is Flat 3.0: A Brief History of the Twenty-first CenturyNota: 3.5 de 5 estrelas3.5/5 (2259)
- The Hard Thing About Hard Things: Building a Business When There Are No Easy AnswersNo EverandThe Hard Thing About Hard Things: Building a Business When There Are No Easy AnswersNota: 4.5 de 5 estrelas4.5/5 (344)
- Team of Rivals: The Political Genius of Abraham LincolnNo EverandTeam of Rivals: The Political Genius of Abraham LincolnNota: 4.5 de 5 estrelas4.5/5 (234)
- The Gifts of Imperfection: Let Go of Who You Think You're Supposed to Be and Embrace Who You AreNo EverandThe Gifts of Imperfection: Let Go of Who You Think You're Supposed to Be and Embrace Who You AreNota: 4 de 5 estrelas4/5 (1090)
- Hidden Figures: The American Dream and the Untold Story of the Black Women Mathematicians Who Helped Win the Space RaceNo EverandHidden Figures: The American Dream and the Untold Story of the Black Women Mathematicians Who Helped Win the Space RaceNota: 4 de 5 estrelas4/5 (895)
- Bitcoin Manifesto - Satoshi NakamotoDocumento9 páginasBitcoin Manifesto - Satoshi NakamotoJessica Vu100% (1)
- Elon Musk: Tesla, SpaceX, and the Quest for a Fantastic FutureNo EverandElon Musk: Tesla, SpaceX, and the Quest for a Fantastic FutureNota: 4.5 de 5 estrelas4.5/5 (474)
- The Unwinding: An Inner History of the New AmericaNo EverandThe Unwinding: An Inner History of the New AmericaNota: 4 de 5 estrelas4/5 (45)
- The Yellow House: A Memoir (2019 National Book Award Winner)No EverandThe Yellow House: A Memoir (2019 National Book Award Winner)Nota: 4 de 5 estrelas4/5 (98)
- Brain Alchemy Masterclass PsychotacticsDocumento87 páginasBrain Alchemy Masterclass Psychotacticskscmain83% (6)
- Legends & Lairs - Giant LoreDocumento66 páginasLegends & Lairs - Giant LoreGary DowellAinda não há avaliações
- Merchant Accounts Are Bank Accounts That Allow Your Business To Accept Card Payments From CustomersDocumento43 páginasMerchant Accounts Are Bank Accounts That Allow Your Business To Accept Card Payments From CustomersRohit Kumar Baghel100% (1)
- Perrys Chemical Engineering Handbook 7th Edition PriceDocumento3 páginasPerrys Chemical Engineering Handbook 7th Edition PriceSteven Valentius0% (12)
- SBR 2019 Revision KitDocumento513 páginasSBR 2019 Revision KitTaskin Reza Khalid100% (1)
- Fuel Injection PDFDocumento11 páginasFuel Injection PDFscaniaAinda não há avaliações
- Howard Richman - Super Sight Reading Secrets PDFDocumento48 páginasHoward Richman - Super Sight Reading Secrets PDFGaston Emmanuel Ytier92% (12)
- Alaska Dor - Oil & Gas Annual Cost History Report V 1.20110812Documento3 páginasAlaska Dor - Oil & Gas Annual Cost History Report V 1.20110812Amit KumarAinda não há avaliações
- France 10-Day ItineraryDocumento3 páginasFrance 10-Day ItineraryYou goabroadAinda não há avaliações
- Atlas-Complejidad Económica PDFDocumento362 páginasAtlas-Complejidad Económica PDFRafael QuiñonesAinda não há avaliações
- New Python Basics AssignmentDocumento5 páginasNew Python Basics AssignmentRAHUL SONI0% (1)
- Antonov 225 - The Largest - Airliner in The WorldDocumento63 páginasAntonov 225 - The Largest - Airliner in The WorldFridayFunStuffAinda não há avaliações
- How To Hack WEP Wifi Passwords PDFDocumento6 páginasHow To Hack WEP Wifi Passwords PDFbkchoudhury1993Ainda não há avaliações
- Duplo A CompletoDocumento216 páginasDuplo A CompletoAmit KumarAinda não há avaliações
- HelloDocumento1 páginaHelloanon-549244Ainda não há avaliações
- Virtual and Real Virtual and Real Photons - PdfphotonsDocumento12 páginasVirtual and Real Virtual and Real Photons - PdfphotonsAmit KumarAinda não há avaliações
- City of Durham - Most Frequently Found Code ViolationsDocumento1 páginaCity of Durham - Most Frequently Found Code ViolationsAmit KumarAinda não há avaliações
- SSC GuidelinesDocumento61 páginasSSC GuidelinesZfgZ*Ainda não há avaliações
- Applications of T in Clinical Studies of Post-Operative Tibial Fracture PatientsDocumento23 páginasApplications of T in Clinical Studies of Post-Operative Tibial Fracture PatientsAmit KumarAinda não há avaliações
- TextDocumento1 páginaTextAmit KumarAinda não há avaliações
- Review SetDocumento3 páginasReview SetAmit KumarAinda não há avaliações
- Hacktivity LT 2010 en PDFDocumento58 páginasHacktivity LT 2010 en PDFAmit KumarAinda não há avaliações
- Buprenorphine Hydrochloride AHFS Class: 28:08.12 - Opiate Partial Agonists Tradenames: Buprenex ProductsDocumento8 páginasBuprenorphine Hydrochloride AHFS Class: 28:08.12 - Opiate Partial Agonists Tradenames: Buprenex ProductsAmit KumarAinda não há avaliações
- Tirupati MedicareDocumento40 páginasTirupati MedicareAmit KumarAinda não há avaliações
- University Ave Updated GFE 1-8-10Documento3 páginasUniversity Ave Updated GFE 1-8-10Amit KumarAinda não há avaliações
- TextDocumento1 páginaTextAmit KumarAinda não há avaliações
- MineDocumento1 páginaMineAmit KumarAinda não há avaliações
- Yoooo GGGGGG HKSJDHFL Akgjfalkhgsdlf AgdkfasgdfasdDocumento1 páginaYoooo GGGGGG HKSJDHFL Akgjfalkhgsdlf AgdkfasgdfasdAmit KumarAinda não há avaliações
- Gandhi - A BiograpgyDocumento1 páginaGandhi - A BiograpgyAmit KumarAinda não há avaliações
- Flashcar CaseDocumento27 páginasFlashcar CaseAmit KumarAinda não há avaliações
- MineDocumento1 páginaMineAmit KumarAinda não há avaliações
- Lego Starwars InvitationDocumento1 páginaLego Starwars InvitationAmit KumarAinda não há avaliações
- MineDocumento1 páginaMineAmit KumarAinda não há avaliações
- TextDocumento1 páginaTextAmit KumarAinda não há avaliações
- Quick Reference WMI ITPro WS12R2Documento2 páginasQuick Reference WMI ITPro WS12R2Amit KumarAinda não há avaliações
- MGMT 3000Documento5 páginasMGMT 3000Amit KumarAinda não há avaliações
- 9273 28280 1 PBDocumento16 páginas9273 28280 1 PBWangui MuchemiAinda não há avaliações
- Dinner Menu HRDocumento1 páginaDinner Menu HRAmit KumarAinda não há avaliações
- UGC NET Paper I PreviousDocumento16 páginasUGC NET Paper I PreviousKirran Khumar GollaAinda não há avaliações
- D-Dimer DZ179A Parameters On The Beckman AU680 Rev. ADocumento1 páginaD-Dimer DZ179A Parameters On The Beckman AU680 Rev. AAlberto MarcosAinda não há avaliações
- TMIS07 - Kalam Internship - S7 Tesla MindsDocumento3 páginasTMIS07 - Kalam Internship - S7 Tesla MindsDMJ JonesAinda não há avaliações
- Atmosphere Study Guide 2013Documento4 páginasAtmosphere Study Guide 2013api-205313794Ainda não há avaliações
- Bajaj Allianz General Insurance CompanyDocumento4 páginasBajaj Allianz General Insurance Companysarath potnuriAinda não há avaliações
- Segmentation of Qarshi Industries Private Limited PakistanDocumento6 páginasSegmentation of Qarshi Industries Private Limited PakistanReader100% (1)
- English 7 q3 Week2 Daily Lesson LogDocumento5 páginasEnglish 7 q3 Week2 Daily Lesson LogKILVEN MASIONAinda não há avaliações
- 20131022-Additive Manufacturing & Allied Technologies, PuneDocumento56 páginas20131022-Additive Manufacturing & Allied Technologies, Puneprakush_prakushAinda não há avaliações
- Writofsummons ForrevisionpurposesonlyDocumento7 páginasWritofsummons ForrevisionpurposesonlyNuur KhaliilahAinda não há avaliações
- Almutairy / Musa MR: Boarding PassDocumento1 páginaAlmutairy / Musa MR: Boarding PassMusaAinda não há avaliações
- Queen - Hammer To Fall ChordsDocumento3 páginasQueen - Hammer To Fall ChordsDavideContiAinda não há avaliações
- Pinto pm5 Tif 02Documento24 páginasPinto pm5 Tif 02Salem BawazirAinda não há avaliações
- Dhulikhel RBB PDFDocumento45 páginasDhulikhel RBB PDFnepalayasahitya0% (1)
- Module No.3 Prepare Architectual Job Requirements Architectural Working DrawingDocumento23 páginasModule No.3 Prepare Architectual Job Requirements Architectural Working DrawingJay S. On100% (1)
- Making Sense of The Future of Libraries: Dan Dorner, Jennifer Campbell-Meier and Iva SetoDocumento14 páginasMaking Sense of The Future of Libraries: Dan Dorner, Jennifer Campbell-Meier and Iva SetoBiblioteca IICEAinda não há avaliações
- Esp 1904 A - 70 TPH o & M ManualDocumento50 páginasEsp 1904 A - 70 TPH o & M Manualpulakjaiswal85Ainda não há avaliações
- Cavitation in Francis PDFDocumento373 páginasCavitation in Francis PDFAlberto AliagaAinda não há avaliações
- Psi Engines Product Sheet PDFDocumento2 páginasPsi Engines Product Sheet PDFDaniel DelgadoAinda não há avaliações
- Cs09 404 Programming Paradigm (Module 1 Notes)Documento24 páginasCs09 404 Programming Paradigm (Module 1 Notes)Rohith BhaskaranAinda não há avaliações
- Antibiotic I and II HWDocumento4 páginasAntibiotic I and II HWAsma AhmedAinda não há avaliações
- T-61.246 Digital Signal Processing and Filtering T-61.246 Digitaalinen Signaalink Asittely Ja Suodatus Description of Example ProblemsDocumento35 páginasT-61.246 Digital Signal Processing and Filtering T-61.246 Digitaalinen Signaalink Asittely Ja Suodatus Description of Example ProblemsDoğukan TuranAinda não há avaliações