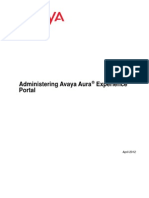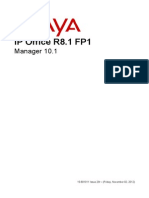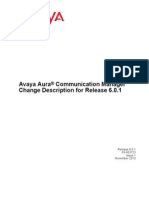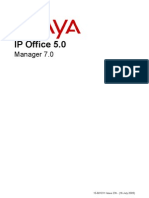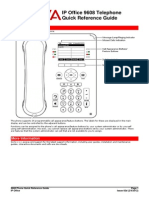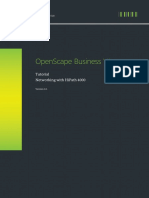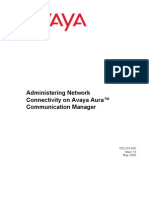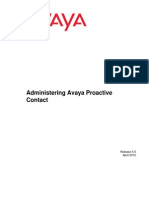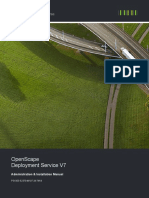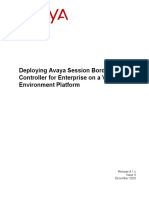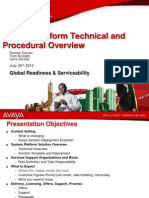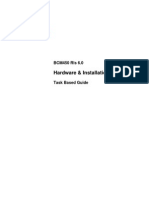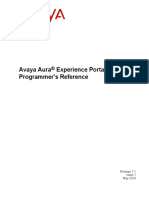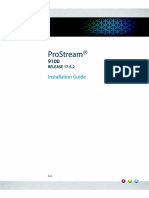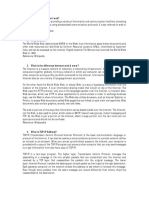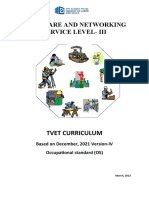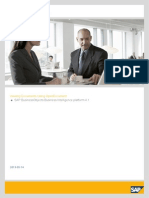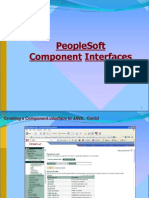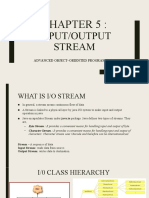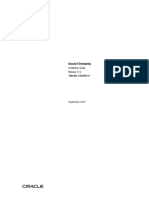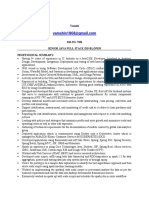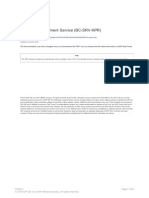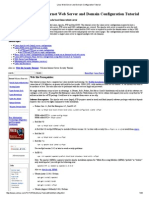Escolar Documentos
Profissional Documentos
Cultura Documentos
One-XPortal Admin
Enviado por
spyasher0 notas0% acharam este documento útil (0 voto)
66 visualizações64 páginasAvaya IP Office one-x Portal Administration
Direitos autorais
© © All Rights Reserved
Formatos disponíveis
PDF, TXT ou leia online no Scribd
Compartilhar este documento
Compartilhar ou incorporar documento
Você considera este documento útil?
Este conteúdo é inapropriado?
Denunciar este documentoAvaya IP Office one-x Portal Administration
Direitos autorais:
© All Rights Reserved
Formatos disponíveis
Baixe no formato PDF, TXT ou leia online no Scribd
0 notas0% acharam este documento útil (0 voto)
66 visualizações64 páginasOne-XPortal Admin
Enviado por
spyasherAvaya IP Office one-x Portal Administration
Direitos autorais:
© All Rights Reserved
Formatos disponíveis
Baixe no formato PDF, TXT ou leia online no Scribd
Você está na página 1de 64
EN Issue 08b - (Monday, December 17, 2012)
one-X Portal Administration
IP Office
one-X Portal Administration Page 2
EN Issue 08b (Monday, December 17, 2012) IP Office
2012 AVAYA All Rights Reserved.
Notices
While reasonable efforts have been made to ensure that the information in
this document is complete and accurate at the time of printing, Avaya assumes
no liability for any errors. Avaya reserves the right to make changes and
corrections to the information in this document without the obligation to notify
any person or organization of such changes.
Documentation disclaimer
Avaya shall not be responsible for any modifications, additions, or deletions to
the original published version of this documentation unless such modifications,
additions, or deletions were performed by Avaya.
End User agree to indemnify and hold harmless Avaya, Avaya's agents,
servants and employees against all claims, lawsuits, demands and judgments
arising out of, or in connection with, subsequent modifications, additions or
deletions to this documentation, to the extent made by End User.
Link disclaimer
Avaya is not responsible for the contents or reliability of any linked Web sites
referenced within this site or documentation(s) provided by Avaya. Avaya is
not responsible for the accuracy of any information, statement or content
provided on these sites and does not necessarily endorse the products,
services, or information described or offered within them. Avaya does not
guarantee that these links will work all the time and has no control over the
availability of the linked pages.
Warranty
Avaya provides a limited warranty on this product. Refer to your sales
agreement to establish the terms of the limited warranty. In addition, Avayas
standard warranty language, as well as information regarding support for this
product, while under warranty, is available to Avaya customers and other
parties through the Avaya Support Web site: http://www.avaya.com/support.
Please note that if you acquired the product from an authorized Avaya reseller
outside of the United States and Canada, the warranty is provided to you by
said Avaya reseller and not by Avaya.
Licenses
THE SOFTWARE LICENSE TERMS AVAILABLE ON THE AVAYA WEBSITE,
HTTP://SUPPORT.AVAYA.COM/LICENSEINFO/ ARE APPLICABLE TO ANYONE
WHO DOWNLOADS, USES AND/OR INSTALLS AVAYA SOFTWARE, PURCHASED
FROM AVAYA INC., ANY AVAYA AFFILIATE, OR AN AUTHORIZED AVAYA
RESELLER (AS APPLICABLE) UNDER A COMMERCIAL AGREEMENT WITH
AVAYA OR AN AUTHORIZED AVAYA RESELLER. UNLESS OTHERWISE AGREED
TO BY AVAYA IN WRITING, AVAYA DOES NOT EXTEND THIS LICENSE IF THE
SOFTWARE WAS OBTAINED FROM ANYONE OTHER THAN AVAYA, AN AVAYA
AFFILIATE OR AN AVAYA AUTHORIZED RESELLER, AND AVAYA RESERVES
THE RIGHT TO TAKE LEGAL ACTION AGAINST YOU AND ANYONE ELSE USING
OR SELLING THE SOFTWARE WITHOUT A LICENSE. BY INSTALLING,
DOWNLOADING OR USING THE SOFTWARE, OR AUTHORIZING OTHERS TO
DO SO, YOU, ON BEHALF OF YOURSELF AND THE ENTITY FOR WHOM YOU
ARE INSTALLING, DOWNLOADING OR USING THE SOFTWARE (HEREINAFTER
REFERRED TO INTERCHANGEABLY AS YOU AND END USER), AGREE TO
THESE TERMS AND CONDITIONS AND CREATE A BINDING CONTRACT
BETWEEN YOU AND AVAYA INC. OR THE APPLICABLE AVAYA AFFILIATE
(AVAYA).
Avaya grants End User a license within the scope of the license types described
below. The applicable number of licenses and units of capacity for which the
license is granted will be one (1), unless a different number of licenses or units
of capacity is specified in the Documentation or other materials available to
End User. "Designated Processor" means a single stand-alone computing
device. "Server" means a Designated Processor that hosts a software
application to be accessed by multiple users. "Software" means the computer
programs in object code, originally licensed by Avaya and ultimately utilized by
End User, whether as stand-alone products or pre-installed on Hardware.
"Hardware" means the standard hardware originally sold by Avaya and
ultimately utilized by End User.
License types
Designated System(s) License (DS). End User may install and use each copy of
the Software on only one Designated Processor, unless a different number of
Designated Processors is indicated in the Documentation or other materials
available to End User. Avaya may require the Designated Processor(s) to be
identified by type, serial number, feature key, location or other specific
designation, or to be provided by End User to Avaya through electronic means
established by Avaya specifically for this purpose.
Copyright
Except where expressly stated otherwise, no use should be made of materials
on this site, the Documentation(s) and Product(s) provided by Avaya. All
content on this site, the documentation(s) and the product(s) provided by
Avaya including the selection, arrangement and design of the content is owned
either by Avaya or its licensors and is protected by copyright and other
intellectual property laws including the sui generis rights relating to the
protection of databases. You may not modify, copy, reproduce, republish,
upload, post, transmit or distribute in any way any content, in whole or in part,
including any code and software. Unauthorized reproduction, transmission,
dissemination, storage, and or use without the express written consent of
Avaya can be a criminal, as well as a civil, offense under the applicable law.
Third Party Components
Certain software programs or portions thereof included in the Product may
contain software distributed under third party agreements ("Third Party
Components"), which may contain terms that expand or limit rights to use
certain portions of the Product ("Third Party Terms"). Information regarding
distributed Linux OS source code (for those Products that have distributed the
Linux OS source code), and identifying the copyright holders of the Third Party
Components and the Third Party Terms that apply to them is available on the
Avaya Support Web site: http://support.avaya.com/Copyright.
Preventing toll fraud
"Toll fraud" is the unauthorized use of your telecommunications system by an
unauthorized party (for example, a person who is not a corporate employee,
agent, subcontractor, or is not working on your company's behalf). Be aware
that there can be a risk of toll fraud associated with your system and that, if
toll fraud occurs, it can result in substantial additional charges for your
telecommunications services.
Avaya fraud intervention
If you suspect that you are being victimized by toll fraud and you need
technical assistance or support, call Technical Service Center Toll Fraud
Intervention Hotline at +1-800-643-2353 for the United States and Canada.
For additional support telephone numbers, see the Avaya Support Web site:
http://support.avaya.com
Suspected security vulnerabilities with Avaya products should be reported to
Avaya by sending mail to: securityalerts@avaya.com.
Trademarks
Avaya and Aura are trademarks of Avaya, Inc.
The trademarks, logos and service marks (Marks) displayed in this site, the
documentation(s) and product(s) provided by Avaya are the registered or
unregistered Marks of Avaya, its affiliates, or other third parties. Users are not
permitted to use such Marks without prior written consent from Avaya or such
third party which may own the Mark. Nothing contained in this site, the
documentation(s) and product(s) should be construed as granting, by
implication, estoppel, or otherwise, any license or right in and to the Marks
without the express written permission of Avaya or the applicable third party.
Avaya is a registered trademark of Avaya Inc. All non-Avaya trademarks are
the property of their respective owners.
Downloading documents
For the most current versions of documentation, see the Avaya Support Web
site: http://www.avaya.com/support
Contact Avaya Support
Avaya provides a telephone number for you to use to report problems or to
ask questions about your product. The support telephone number is
1-800-242-2121 in the United States. For additional support telephone
numbers, see the Avaya Web site: http://www.avaya.com/support
one-X Portal Administration Page 3
EN Issue 08b (Monday, December 17, 2012) IP Office
Contents
Contents
Maintenance 1.
..................................................................... 5 1.1 Preferred Edition License
..................................................................... 6 1.2 Manually Starting the Service
..................................................................... 6 1.3 Adding an Additional IP Office
..................................................................... 9 1.4 Changing IP Office Details
..................................................................... 10 1.5 Adding an LDAP External Directory Source
..................................................................... 11 1.6 Adding/Deleting Users
..................................................................... 11 1.7 Editing User Settings
..................................................................... 14 1.8 Backing Up the Database
..................................................................... 15 1.9 Restoring a Previous Backup
..................................................................... 15 1.10 Checking and Updating the System Directory
..................................................................... 16 1.11 Checking the External LDAP Directory
..................................................................... 17 1.12 Upgrading one-X Portal for IP Office
..................................................................... 17 1.13 Downgrading one-X Portal for IP Office
..................................................................... 18 1.14 Removing one-X Portal for IP Office
..................................................................... 20 1.15 Remote Logging
..................................................................... 23 1.16 Troubleshooting
..................................................................... 24 1.17 Agent Gadget Control
..................................................................... 24 1.18 Enabling or Disabling Openfire Admin Console
Administration 2.
..................................................................... 27 2.1 Log in
..................................................................... 29 2.2 Log out
..................................................................... 29 2.3 Health
............................................................................ 29 2.3.1 Component Status
............................................................................ 30 2.3.2 Key Recent Events
............................................................................ 30 2.3.3 Active Sessions
............................................................................ 31 2.3.4 Environment
..................................................................... 31 2.4 Configuration
............................................................................ 32 2.4.1 Providers
............................................................................ 36 2.4.2 Users
............................................................................ 38 2.4.3 Backups
............................................................................ 38 2.4.4 CSV
............................................................................ 39 2.4.5 Branding
............................................................................ 39 2.4.6 IM/Presence
............................................................................ 40 2.4.7 Exchange service
..................................................................... 41 2.5 Diagnostics
............................................................................ 41 2.5.1 Logging Configuration
............................................................................ 42 2.5.2 Logging Viewer
............................................................................ 42 2.5.3 Network Routes
............................................................................ 42 2.5.4 IP Office Connections
............................................................................ 43 2.5.5 Database Integrity
............................................................................ 43 2.5.6 User Data Validation
..................................................................... 44 2.6 Directory Integration
............................................................................ 44 2.6.1 Directory Synchronisation
............................................................................ 45 2.6.2 System Directory
............................................................................ 45 2.6.3 LDAP Directory Search
..................................................................... 46 2.7 Gadget configuration
............................................................................ 46 2.7.1 External gadget list
..................................................................... 50 2.8 Help & Support
Backup/Restore 3.
..................................................................... 54 3.1 Superuser Log in
..................................................................... 54 3.2 System Status
..................................................................... 55 3.3 Configuration
..................................................................... 55 3.4 DB Operations
............................................................................ 55 3.4.1 Backup
............................................................................ 56 3.4.2 Restore
Glossary 4.
...............................................................................61 Index
one-X Portal Administration Page 4
EN Issue 08b (Monday, December 17, 2012) IP Office
Maintenance
Chapter 1.
one-X Portal Administration Page 5
EN Issue 08b (Monday, December 17, 2012) IP Office
Maintenance:
1. Maintenance
This section covers various post installation activities that are to be performed.
Preferred Edition License
Manually Starting the Service
Adding an Additional IP Office
Changing an IP Office Details
Adding/Deleting Users
Editing User Settings
Adding an LDAP Directory Source
Checking the External LDAP Directory
Backing Up the Database
Restoring a Previous Backup
Checking and Updating the System Directory
Upgrading one-X Portal for IP Office
Downgrading one-X Portal for IP Office
Removing one-X Portal for IP Office
Remote Logging
Agent Gadget Control
Enabling or Disabling Openfire Admin Console
1.1 Preferred Edition License
A Preferred Edition License is required to use the one-X Portal for IP Office.
Note: During installation or upgrade, no information message regarding Preferred Edition license will be displayed.
As an Administrator, you can login and provision IPO irrespective of preferred edition license availability. No warning is
displayed during IPO provisioning. However, after you log into the one-X Portal for IP Office, an error message is
displayed stating that No Preferred Edition license available for each IPO not having a preferred edition license. The
information is displayed in the CSTA Provider status screen.
When a user logs in for the first time, the one-X Portal for IP Office checks the availability of the preferred edition license
for that user. If the license is not available, the one-X Portal for IP Office user login screen displays the error message:
No Preferred Edition license available, Please contact Administrator. The user can login only if the Preferred Edition
License is added later. The removal of the license restricts the user from logging into the one-X Portal for IP Office.
5
6
6
9
11
11
10
16
14
15
15
17
17
18
20
24
24
one-X Portal Administration Page 6
EN Issue 08b (Monday, December 17, 2012) IP Office
1.2 Manually Starting the Service
The one-X Portal for IP Office application installs as a service called Avaya one-X Portal. It can be started and stopped
through the standard Windows Services control panel.
Note that when starting or restarting the service, even though the Avaya one-X Portal service will report itself as started
within a few seconds, it will be up to 15 minutes before the application is fully operational. One way to monitor progress
is to use Windows Task Manager. Typically as one-X Portal for IP Office is starting, the PF Usage will gradually increase
to approximately 2.3GB before one-X Portal for IP Office has started.
No Service !
If the service is not present, the most likely cause is a port conflict or Java problem. Refer to Troubleshooting .
1.3 Adding an Additional IP Office
To add an additional IP Office within the Small Community Network, its IP address needs to be assigned to the Telephony
(CSTA) provider and to the Directory (DSML IP Office) provider.
Warning
This process requires the Avaya one-X Portal service to be restarted. During the restart one-X Portal for IP Office
will not be available to all users for up to 15 minutes.
1. Before adding another IP Office to the one-X Portal for IP Office configuration:
Check that the IP Office has been configured with the security settings for one-X Portal for IP Office operation.
Check that the IP Office is licensed for one-X Portal for IP Office.
Check that at least one user on the IP Office has been enabled for one-X Portal for IP Office.
2. Log in to the administrator menus.
3. Check that the IP Office can be seen from the one-X Portal for IP Office server.
a. Select Diagnostics and then IP Office Connections.
b. Enter the IP Address of the target IP Office and click on Check.
23
27
one-X Portal Administration Page 7
EN Issue 08b (Monday, December 17, 2012) IP Office
Maintenance: Adding an Additional IP Office
c. If the IP Office is reachable, the results will include base information about the IP Office system.
4. Select Configuration and then Providers.
5. Click on Get All to retrieve the current provider records from the one-X Portal for IP Office database.
6. Next to the Default-CSTA-Provider, click on Edit.
one-X Portal Administration Page 8
EN Issue 08b (Monday, December 17, 2012) IP Office
7. Click on IP Office(s) Assigned.
8. Click on Assign New IP Office Unit.
9. Enter the IP Address of the IP Office control unit.
10. Enter the User name and Password that match the TCPA security user configured in the IP Office system.
11. Click Close.
12. Click Close again.
13. Click on Put Selected. This writes the new settings of the CSTA provider back to the one-X Portal for IP Office
database.
one-X Portal Administration Page 9
EN Issue 08b (Monday, December 17, 2012) IP Office
Maintenance: Adding an Additional IP Office
14. Repeat the process but this time adding the new IP Office to the IP Offices assigned to the Default- DSML-IPO-
Provider. Again end with Put Selected.
15. Restart the Avaya one-X Portal service .
16. When the service has fully restarted, log in to the administrator menus again.
17. Select Health and then Component Status.
18. Click on Get All. New CSTA and DSML components for the IP address of the newly added IP Office should be
included. The status of these should be available.
19. Select Directory Integration. Check that the new IP Office system's users are listed. If not, select Directory
Synchronization | Force a resynchronization with IP Office Directories and wait 5 minutes.
20. Select Configuration and then Users. Click Get All. Check that the new IP Office system's users are listed.
1.4 Changing IP Office Details
If the details (IP address, TCPA service user name or password) of an assigned IP Office are changed, the IP Office
settings within the one-X Portal for IP Office providers must be updated to match.
Warning
This process requires the Avaya one-X Portal service to be restarted. During the restart one-X Portal for IP Office
will not be available to all users for up to 15 minutes.
1. Log in to the administrator menus.
2. If it is the IP Office IP address that has changed, check that the IP Office can be seen from the one-X Portal for IP
Office server.
a. Select Diagnostics and then IP Office Connections.
b. Enter the IP Address of the target IP Office and click on Check.
c. If the IP Office is reachable, the results will include base information about the IP Office system.
3. Select Configuration and then Providers.
4. Click on Get All to retrieve the current provider records from the one-X Portal for IP Office database.
5. Click on the Edit button next to the CSTA provider to which the IP Office was assigned.
6
27
one-X Portal Administration Page 10
EN Issue 08b (Monday, December 17, 2012) IP Office
6. Edit the details displayed to match the new settings of the IP Office system.
7. Click Close.
8. Click Close again.
9. Click on Put Selected. This writes the new settings of the CSTA provider back to the one-X Portal for IP Office
database.
10. Repeat the process but this time updating the details for the DSML IP-Office provider to which the IP Office was
previously assigned. Again end with Put Selected.
11. Restart the Avaya one-X Portal service.
1.5 Adding an LDAP External Directory Source
An LDAP provider is created by default during installation but not configured for connection to an LDAP sever (unless an
Advanced Installation is selected and the LDAP provider settings altered). The process below changes the LDAP provider
settings to allow LDAP operation.
LDAP operation can be tested through the Directory Integration | LDAP Directory Search option in the
administrator menus.
Unlike the LDAP support in the IP Office, the one-X Portal for IP Office sever does not import records from the LDAP
source and then use those records as a directory. Instead, when a one-X Portal for IP Office user enters characters in the
External Directory tab of the Directory gadget, the one-X Portal for IP Office server uses the LDAP source settings to do a
live search of the LDAP source records. The one-X Portal for IP Office server therefore does not need to regularly update
its LDAP records.
Warning
This process requires the Avaya one-X Portal service to be restarted. During the restart one-X Portal for IP Office
will not be available to all users for up to 15 minutes.
45
one-X Portal Administration Page 11
EN Issue 08b (Monday, December 17, 2012) IP Office
Maintenance: Adding an LDAP External Directory Source
1. Login to the administrator menus.
2. Select Configuration and then Providers.
3. Click on Get All to retrieve the current provider records from the one-X Portal for IP Office database.
4. Click on the Edit button next to the LDAP provider.
5. Click on LDAP Server(s) Assigned. This will list the LDAP source already assigned.
6. Change the details to match the LDAP server source that you want to use.
LDAP Server URL
The URL of the LDAP directory source, for example ldap:\\ldap.example.com.
User/Password
The user name and password for access to the LDAP server.
Base DN
This is also called the Search Base. It defines which set of records in the LDAP source should be used for
searches. The LDAP sever administrator will provide a suitable string, for example ou=Users,dc=global,
dc=example,ddc=com.
7. Click on Edit Field Mapping. The field names (on the left) are the fields shown in the one-X Portal for IP Office
directory. Enter the names of the matching field for each in the LDAP sources records.
8. Click Close.
9. Select the check box next to the new entry and click on Put Selected.
10. Restart the Avaya one-X Portal service .
1.6 Adding/Deleting Users
The one-X Portal for IP Office server is synchronized with the users that exist on the IP Office systems. Users are added
and or deleted through the IP Office configuration.
Changes to users on the IP Office systems will be updated within one-X Portal for IP Office after approximately 5
minutes.
1.7 Editing User Settings
Most of the settings set by one-X Portal for IP Office users through their Configuration tab, for example Profile
definitions, are stored as part of the one-X Portal for IP Office database. As the one-X Portal for IP Office administrator
you can view and edit those settings. The exception is DND Exception numbers which are part of the user's configuration
read from the IP Office system.
6
one-X Portal Administration Page 12
EN Issue 08b (Monday, December 17, 2012) IP Office
Setting one-X
Portal
for IP
Office
IP
Office
Source/Storage
Personal Directory A user's personal directory is stored in the configuration of both one-X Portal for
IP Office and their IP Office. Changes in either are synchronized where possible.
Personal directory records stored by one-X Portal for IP Office can
contain several numbers, with one selected as the Primary phone
number. The matching records stored in the IP Office configuration
contains just one number, that being the one selected as the Primary
phone number. Changing the Primary phone number selection in
one-X Portal for IP Office will update the number stored in the IP
Office configuration to match.
The system limit for total personal directory records depends on the
IP Office control unit being used. When this limit is reached, additional
personal directory records are stored by one-X Portal for IP Office
only.
IP500/IP500v2: 10800 total personal directory records.
For users with a 1608, 1616, 9500 or 9600 phones, they can edit or
delete contacts through the phone's menus (primary phone number
only).
Call Log A user's call log is stored in the configuration of their IP Office.
Voicemail
Messages
Details of the user's voicemail messages are taken from the voicemail server via
the IP Office.
Profiles A user's profiles are stored by the one-X Portal for IP Office server. When a
profile is made active, it alters various user settings on the IP Office. If the IP
Office configuration settings are altered by another method, the user's profile is
changed to 'Detected'.
DND Exceptions A user's Do Not Disturb exception numbers are stored in the configuration of
their IP Office.
Keyboard
Shortcuts
A user's keyboard shortcuts are stored by one-X Portal for IP Office.
Sound
Configuration
A user's one-X Portal for IP Office sound preference is stored by one-X Portal for
IP Office.
Park Slots The park slot numbers used for a user's one-X Portal for IP Office park buttons
are stored by one-X Portal for IP Office.
Editing User Settings
1. Select Configuration and then Users.
2. Click on Get All. and browse through the users.
3. Click on the Edit button next to the user you want to edit. The user configuration settings are displayed.
one-X Portal Administration Page 13
EN Issue 08b (Monday, December 17, 2012) IP Office
Maintenance: Editing User Settings
4. Use the User Configuration Type Selector to select the user settings you want to view/edit. If required edit the
settings.
5. Click Save.
6. To commit the edited settings back to the one-X Portal for IP Office database, select the check box next to the user
and click on Put Selected.
one-X Portal Administration Page 14
EN Issue 08b (Monday, December 17, 2012) IP Office
Bulk Editing
1. Select Configuration and then Users.
2. Click on Get All and browse through the users.
3. Select the check box next to each of the users that you want to edit.
4. Click Bulk Edit.
5. Use the User Configuration Type Selector to select which user configuration settings you want to edit for all the
selected users.
6. When you have completed editing, click Save.
7. Click Put Selected to send the changes back to the one-X Portal for IP Office database.
1.8 Backing Up the Database
You can backup the one-X Portal for IP Office database of settings. The resulting file can be restored .
1. Select Configuration and then Backups.
2. Click on Backup Configuration.
3. The configuration is backed up as backup.sql in the bin folder of the one-X Portal for IP Office application (default C:
\Program Files\Avaya\oneXportal\Tomcat\appache-tomcat-6.0.18\\bin\backup.sql).
15
one-X Portal Administration Page 15
EN Issue 08b (Monday, December 17, 2012) IP Office
Maintenance: Restoring a Previous Backup
1.9 Restoring a Previous Backup
This process will override the current one-X Portal for IP Office configuration. It needs to be followed by a restart of the
one-X Portal for IP Office service. It requires the one-X Portal for IP Office settings to have been previously backed up to
a file called backup.sql . That file needs to be in the bin folder of the one-X Portal for IP Office application (default C:
\Program Files\Avaya\oneXportal\Tomcat\appache-tomcat-6.0.18\\bin\backup.sql) for restoration.
1. Select Configuration and then Backups.
2. Select Unlocked.
3. Click on Restore Configuration.
4. The one-X Portal for IP Office server will indicate if the restore was completed.
5. In order to clear cached data and settings from the previous configuration, you must restart the one-X Portal for IP
Office server service.
1.10 Checking and Updating the System Directory
The system directory shown to one-X Portal for IP Office users is a combination of the users, groups and directory entries
from all the IP Office systems with which one-X Portal for IP Office has been configured to operate.
By default, the one-X Portal for IP Office application updates the system directory records every 300 seconds
approximately. Through the one-X Portal for IP Office administrator menus you can view the system directory and force
an update.
You can also search the external directory in the same way as one-X Portal for IP Office users.
one-X Portal Administration Page 16
EN Issue 08b (Monday, December 17, 2012) IP Office
1. Select Directory Integration.
2. Select System Directory. The current system directory is shown. Check that the entries are as expected.
3. If you feel that an update is required, select Directory Synchronization.
4. Click on Force a Resynchronization to all IP Office Directories.
1.11 Checking the External LDAP Directory
If you have configured an LDAP external directory source, access to it by one-X Portal for IP Office can be tested from
within the administrator menus.
1. Select Directory Integration.
2. Select LDAP Directory Search.
3. Enter a name or number that you know is in the external directory and click on the icon. If the search is
successful the results will be displayed above the search box.
one-X Portal Administration Page 17
EN Issue 08b (Monday, December 17, 2012) IP Office
Maintenance: Upgrading one-X Portal for IP Office
1.12 Upgrading one-X Portal for IP Office
Before upgrading one-X Portal for IP Office ensure that you have read the Avaya IP Office Technical Bulletin for the
release of one-X Portal for IP Office software to which you want to install or the IP Office software release in which it was
included. The Technical Bulletin will include details of any special requirements and additional steps that are not in this
documentation.
If one-X Portal for IP Office is already installed on a server PC and the installation file for a later version is run, the
existing version will be detected and you will be prompted whether to upgrade or not. If you select to upgrade, the
process is similar to normal software installation, however some installation options will be grayed out as the existing
settings cannot be changed.
Warning
This process requires the Avaya one-X Portal service to be restarted. During the restart one-X Portal for IP Office
will not be available to all users for up to 15 minutes.
If the existing one-X Portal for IP Office database cannot be upgraded a warning will be displayed. If you select
Yes, the existing database is replaced with a defaulted database. If you select No you will need to rerun the
installer in order to downgrade back to the version of one-X Portal for IP Office that is compatible with the
database.
During the upgrade process a backup file is created (backup.sql). This is not a full backup of the one-X Portal for IP Office
system and should not be used for restoration of setting. Refer to Backing Up the Database for details of creating a
full backup.
1.13 Downgrading one-X Portal for IP Office
If the one-X Portal for IP Office application software has been upgraded using the upgrade process , it is also possible
to downgrade back to the original installed version.
Note: The installation of one-X Portal for IP Office and the last upgrade to one-X Portal for IP Office are both be listed in
the Windows Control Panel Add and Remove Programs list. Note however that removing either of these will remove
the whole application.
17
14
17
one-X Portal Administration Page 18
EN Issue 08b (Monday, December 17, 2012) IP Office
Before downgrading one-X Portal for IP Office ensure that you have read the Avaya IP Office Technical Bulletin for the
one-X Portal for IP Office software releases. The Technical Bulletin will include details of any special requirements and
additional steps that are not in this documentation.
Warning
This process requires the Avaya one-X Portal service to be restarted. During the restart one-X Portal for IP Office
will not be available to all users for up to 15 minutes.
1. Select Start | All Programs | IP Office | one-X Portal | Uninstall one-X Portal.
2. Click on Downgrade.
3. When the downgrade has been completed, the Avaya one-X Portal needs to be restarted manually .
1.14 Removing one-X Portal for IP Office
There are 2 methods for removing the one-X Portal for IP Office application.
Uninstalling one-X Portal for IP Office
This method of removal allows selection of whether backups of the database and log files should be kept.
1. Select Start | All Programs | IP Office | one-X Portal | Uninstall one-X Portal.
6
one-X Portal Administration Page 19
EN Issue 08b (Monday, December 17, 2012) IP Office
Maintenance: Removing one-X Portal for IP Office
2. Select Remove.
3. Click Next.
4. Click Remove to start the process of removing files.
Removing one-X Portal for IP Office via the Control Panel
one-X Portal Administration Page 20
EN Issue 08b (Monday, December 17, 2012) IP Office
The Add or Remove Programs option in the Windows Control Panel can be used to remove one-X Portal for IP Office.
This method automatically makes backup copies of the database and log files in the folder c:
\avayaonexportal_backup.
1. Start the standard Windows Control Panel.
2. Select Add or Remove Programs.
3. Select one-X Portal and then click Remove.
If the one-X Portal for IP Office has been upgraded at some stage, there will be a program entry for both the
original one-X Portal for IP Office installation and the most recent upgrade. Select the upgrade installation and
then click Remove. This will remove both the upgrade and the original installation.
1.15 Remote Logging
The one-X Portal for IP Office server can be configured to allow logging applications to connect on port 4560 to collect
logging output. The output is in Log4j format. The one-X Portal for IP Office server administrator interface includes links
to install Apache Chainsaw.
This process assumes that the PC from which it is being run has an Internet connection. If that is not the case, Apache
Chainsaw can be downloaded and installed following the instructions on the Apache Chainsaw website (http://logging.
apache.org/chainsaw).
1. Select Diagnostics and Logging Configuration.
2. Check that Socket Receiver is enabled.
3. Select Logging Viewer.
4. Click on Start Installation of Apache Chainsaw by Java Web Start.
one-X Portal Administration Page 21
EN Issue 08b (Monday, December 17, 2012) IP Office
Maintenance: Remote Logging
5. The process for downloading and installing Chainsaw is largely automatic. Chainsaw is started. If the message
Warning: You have no Receivers defined... appears, select I'm fine thanks, don't worry and Don't show me
this again and click OK.
6. The Receivers panel should be visible on the right. If not click on the button in the top toolbar.
7. Click on the new receiver icon on the Receivers panel and select New SocketHubReceiver.
8. Enter the details for the one-X Portal for IP Office server.
host This field sets the address of the one-X Portal for IP Office server. In the example above
chainsaw is being run on the one-X Portal for IP Office server PC.
one-X Portal Administration Page 22
EN Issue 08b (Monday, December 17, 2012) IP Office
name This field is for display only. Enter a name for the receiver entry in Chainsaw.
port Set this to 4560. This is the port to which one-X Portal for IP Office outputs log records for
collection by remote logging applications.
reconnectionDelay This field sets the how long (in milliseconds) the receiver should wait if it suspects it has lost
connection before reattempting connection.
threshold This field sets the minimum level of logging message to receive or All or Off.
9. When you have completed the fields, click OK. After a few seconds the receiver should start and connect to the one-X
Portal for IP Office server. The process will appear as log events on the chainsaw-log tab and when completed the
receiver will be displayed as a new tab.
10. Click on the new receiver tab to view the one-X Portal for IP Office log records.
11. The navigation tree on the left can be used to focus the log view onto a particular component of one-X Portal for IP
Office server.
one-X Portal Administration Page 23
EN Issue 08b (Monday, December 17, 2012) IP Office
Maintenance: Remote Logging
12. Clicking on the receiver icon will hide the receivers panel. Clicking in the icon will hide the navigation tree.
1.16 Troubleshooting
Version Mismatch Problem
Symptoms Database integrity check fails.
When starting one-X Portal for IP Office, the version shown on the login page is the previous
version and differs from that reported by Windows (Start | Programs | IP Office | Avaya one-X
Portal for IP Office | Uninstall VX.XX) menu.
Cause Normally the one-X Portal for IP Office installer will automatically stop any Tomcat web server
associated with a previous installation of one-X Portal for IP Office. However it has been found that it
in some cases it fails to stop the Tomcat server but will still report successful completion of the
installation process. This leads to a version mismatch between components.
Resolution 1. Remove one-X Portal for IP Office .
2. Manually delete the one-X Portal for IP Office application folder (by default C:\Program
Files\Avaya\oneXportal). You need to reboot the server if the folder is reported a locked.
3. Install the new version of one-X Portal for IP Office.
one-X Portal for IP Office Does Not Start
43
18
one-X Portal Administration Page 24
EN Issue 08b (Monday, December 17, 2012) IP Office
Symptoms one-X Portal for IP Office fails to start.
Prorun Error appears in the Tomcat server log files.
Other Java applications fail to run on the server (for example the IP Office System Status
Application).
Resolution 1. Check for a port conflict. If one exists either remove the other application or install one-X Portal for
IP Office using a different port.
2. Using the Windows Add or Remove Programs applet, remove Java.
3. Remove one-X Portal for IP Office .
4. Install one-X Portal for IP Office.
1.17 Agent Gadget Control
Those users configured as CCR Agents within the IP Office configuration are shown the one-X Portal for IP Office Agent
Control gadget. They can use this to control various settings including enabling or disabling their membership of various
hunt groups.
Through the IP Office configuration, you can select for which groups the user is able to control their group membership.
This will affect both the one-X Portal for IP Office and also the group control menu options on some phones (1400, 1600,
9500 and 9600 Series).
1. Using IP Office Manager, receive the configuration from the IP Office system.
2. Select User and select the user whose setting you want to change.
3. Select the Menu Programming tab and then the Hunt Group sub-tab.
4. The menu displays the hunt groups of which the user is a member and the functions that the user can perform for
each of those groups.
5. To allow the user to enable or disable their group membership for a particular group, select the Can Change
Membership option for that group.
6. Save the configuration back to the IP Office system.
1.18 Enabling or Disabling Openfire Admin Console
You can use the Command Prompt in Windows and Linux Terminal in Linux to enable or disable the Openfire admin
console.
To enable or disable the Openfire admin console (For Windows):
1. In Command Prompt, navigate to the path <one-X Portal for IP Office install dir>/openfire/bin.
2. To enable the Openfire admin console, execute the batch file AdminConsoleManager.bat with the enable option.
For example, AdminConsoleManager.bat enable.
3. To disable the Openfire admin console, execute the batch file AdminConsoleManager.bat with the disable option.
For example, AdminConsoleManager.bat disable.
To enable or disable the Openfire admin console (For Linux):
1. In Linux Terminal, navigate to the path opt/Avaya/oneXPortal/openfire/bin.
2. To enable the Openfire admin console, execute the script AdminConsoleManager.sh with the enable option.
For example,./AdminConsoleManager.sh enable.
3. To disable the Openfire admin console, execute the script with AdminConsoleManager.sh with the disable option.
For example,./AdminConsoleManager.sh disable.
The aforementioned changes are reflected when you restart the one-X Portal for IP Office.
18
one-X Portal Administration Page 25
EN Issue 08b (Monday, December 17, 2012) IP Office
Maintenance: Enabling or Disabling Openfire Admin Console
one-X Portal Administration Page 26
EN Issue 08b (Monday, December 17, 2012) IP Office
Administration
Chapter 2.
one-X Portal Administration Page 27
EN Issue 08b (Monday, December 17, 2012) IP Office
Administration:
2. Administration
The one-X Portal for IP Office administration menu provides a range of options for monitoring and configuring the one-X
Portal for IP Office application.
Menu Sub-Menu Description
Health Component Status List the last status change of the server components.
Key Recent Events View the last 20 events on the server.
Active Sessions Show how many sessions are cached by one-X Portal for IP
Office.
Environment Show a summary of the one-X Portal for IP Office server PC.
Configuration Providers View and edit the providers.
Users View and edit user one-X Portal for IP Office settings.
Backups Backup the one-X Portal for IP Office configuration database.
Also restore a previous backup.
CSV Export the user directory and system directory.
Diagnostics Logging Configuration Configure the level and method of logging supported.
Logging Viewer Install and launch Chainsaw for log viewing.
Network Routes Test the IP connection path to an IP address.
IP Office Connections Test the IP connection path to an IP Office.
Database Integrity Test the structure of the database.
Directory
Integration
Directory Synchronization Force a system directory update by the server.
System Directory View the one-X Portal for IP Office system directory.
LDAP Directory Search View the external directory for which the one-X Portal for IP
Office server has been configured.
Help & Support Help Access one-X Portal for IP Office help installed on the server.
Avaya Support Access the Avaya support web site for Avaya applications.
About View information about the one-X Portal for IP Office version.
It is important to understand that the one-X Portal for IP Office administrator menus operate as an off-line editor. Within
a particular menu, data is fetched (using a GET command) from the database, edited and then sent back to the database
(using a PUT command).
Within each menu, the clicking on the icon next to Description can be used to show/hide a short description of the
menus function and content.
2.1 Log in
Access to the administration menus for one-X Portal for IP Office is via web browser in the same way as user access but
with ?admin=true added to the URL. Only one user can login as admin at a time. If the one-X Portal for IP Office server
already has an administrator connection in progress, it will display a warning.
1. Browse to http://<server name>:<server port>/onexportal-admin.html, where <server name> is the name or
the IP address of the server, and <server port> is the port number selected during one-X Portal for IP Office software
installation (the default is 8080). The one-X Portal for IP Office login menu appears.
Note: one-X Portal for IP Office 8.1 continues to support the URL http://<server name>:<server
port>/inyama/inyama.html?admin=true
2. Enter the one-X Portal for IP Office administrator name and password as configured during installation.
3. If there is already a session connected as an administrator, the following confirmation message box appears:
29 29
30
30
31
31 32
36
38
38
41
42
42
42
43
44
44
45
45
50 50
50
50
one-X Portal Administration Page 28
EN Issue 08b (Monday, December 17, 2012) IP Office
4. Do one of the following:
To end the session of the logged in administrator and log in with your administrator credentials, click Yes in the
confirmation message.
To login later without disrupting the current administrator session, click No in the confirmation message.
one-X Portal for IP Office 8.1 supports English(US and UK), French, German, Italian, Dutch, Brazilian Portuguese
, Latin Spanish, Russian and Simplified Chinese. You can set the language in the login page as an Administrator or
as a User. Set the language only when you are accessing the one X portal for the first time on a browser. To set the
language of your preference do the following:
1. Log in as an Administrator.
2. Choose the language listed under Language.
3. Click Login.
Note: The language that you set is applicable only to the one X Portal. This setting does not affect the language of
other websites that you access using the browser.
one-X Portal for IP Office displays the Change Administrator Default Password window.
4. Do one of the following:
To change the default administrator password assigned to you, type your password in New Password and re-type
your password in Confirm New Password, and then click Change password. The Change password button enables
only when the passwords you type match.
one-X Portal Administration Page 29
EN Issue 08b (Monday, December 17, 2012) IP Office
Administration: Log in
If you do not want to change the administrator password assigned to you, click Skip this time. However, the Change
Administrator Default Password window appears every time you log into one-X Portal for IP Office until you change the
assigned administrator password.
2.2 Log out
The Logout option at the top right of the one-X Portal for IP Office administration menus can be used to log out.
In addition to logging out manually, you will also be prompted after 10 minutes whether you want to remain logged in.
Failing to respond will cause you to be automatically logged out.
2.3 Health
2.3.1 Component Status
The Component Status menu shows the last recorded status changes of each of the major components of the one-X
Portal for IP Office application.
There should be a CSTA Provider Master plus 1 CSTA Provider for each IP Office system assigned, a DSML Provider
Master plus 1 DSML Provider for each IP Office, and one DSML LDAP Provider.
1. Select Health and then Component Status.
2. Click Get All to retrieve the status records from the one-X Portal for IP Office database.
3. Use the page controls to browse through the records.
4. The Delete option deletes the status record, it does not affect the component. The check boxes and Delete Selected
can be used to delete multiple records.
one-X Portal Administration Page 30
EN Issue 08b (Monday, December 17, 2012) IP Office
2.3.2 Key Recent Events
The Key Recent Events menu displays the last 20 events recorded by the one-X Portal for IP Office application. These
can be actions performed by the one-X Portal for IP Office service and also administration actions such as administrator
log in/log out, administrator password changes, provider changes, and configuration restorations.
1. Select Health and then Key Recent Events. Click Refresh.
2. Click Get All to retrieve the event records from the one-X Portal for IP Office database.
3. Use the page controls to browse through the records.
4. The Delete option deletes the status record, it does not affect the component. The check boxes and Delete Selected
can be used to delete multiple records.
2.3.3 Active Sessions
The Active Session menu displays the number of current browser sessions connected to the one-X Portal for IP Office
server.
1. Select Health and then Active Sessions. Click Refresh.
2. Click on Refresh.
one-X Portal Administration Page 31
EN Issue 08b (Monday, December 17, 2012) IP Office
Administration: Health
2.3.4 Environment
The Environment menu display information about the one-X Portal for IP Office server PC.
1. Select Health and then Environment.
2. Click on Refresh.
2.4 Configuration
one-X Portal Administration Page 32
EN Issue 08b (Monday, December 17, 2012) IP Office
2.4.1 Providers
This menu shows the service providers configured on the one-X Portal for IP Office server.
During one-X Portal for IP Office, one provider of each type is created. The Providers menu allows editing of which IP
Offices and LDAP servers are assigned to the providers.
2.4.1.1 Telephony (CSTA) Provider
The settings below are shown for a Telephony (CSTA) provider. These should only be changed if you are experienced
with the installation and operation of one-X Portal for IP Office.
The IP Office(s) Assigned button can be used to display which IP Office systems are assigned to the provider.
Additional IP Offices can be assigned while existing assignments can be deleted. Each IP Office system should only be
assigned to one provider of each type (CSTA and DSML) at any time.
one-X Portal Administration Page 33
EN Issue 08b (Monday, December 17, 2012) IP Office
Administration: Configuration
The User and Password details used must match the TCPA service user configured in the IP Office system's security
configuration settings.
2.4.1.2 DSML (IP Office) Provider
The settings below are shown for a Directory (DSML IP-Office) provider. These should only be changed if you are
experienced with the installation and operation of one-X Portal for IP Office.
The IP Office(s) Assigned button can be used to display which IP Office systems are assigned to the provider.
Additional IP Offices can be assigned while existing assignments can be deleted. Each IP Office system should only be
assigned to one provider of each type (CSTA and DSML) at any time.
The User and Password details used must match the TCPA service user configured in the IP Office system's security
configuration settings.
one-X Portal Administration Page 34
EN Issue 08b (Monday, December 17, 2012) IP Office
2.4.1.3 DSML (LDAP) Provider
The settings below are shown for a Directory (DSML LDAP) provider.
The LDAP Server(s) Assigned button can be used to configure the LDAP connection. This can include adding additional
LDAP sources and configuring the LDAP directory fields to the one-X Portal for IP Office directory display fields.
The Edit Field Mapping button displays a menu which can be used to set which LDAP field should be obtained and into
which one-X Portal for IP Office directory fields the values should be displayed.
one-X Portal Administration Page 35
EN Issue 08b (Monday, December 17, 2012) IP Office
Administration: Configuration
2.4.1.4 Voicemail Provider
The settings below are shown for a Voicemail provider.
Voicemail Provider
To update or change the VMPro Provider details in the one-X Portal for IP Office interface:
1. Log on to the one-X Portal for IP Office.
2. In the left navigation pane, click on Configuration > Providers.
3. On the right side, click the Get All button. The system displays a list of providers.
4. Select Default-VMPro-Provider.
5. Click Edit. The system displays the Provider Editor dialog box.
one-X Portal Administration Page 36
EN Issue 08b (Monday, December 17, 2012) IP Office
You can click the VoiceMail Server Assigned button to add or delete the Voicemail server Units.
6. Click the Assign New Voicemail Server Unit button to add a new row.
7. Enter the ID and VoiceMail server IP Address.
8. Click Close.
9. After verifying the VMPro provider details in the Provider Editor dialog box, click Close.
10. Check the Default-VMPro-Provider and click the Put Selected button. The system updates the details of the
VMPro provider in the database of the one-X Portal for IP Office
Note: After updating or changing the Voicemail Pro provider details, the one-X Portal for IP Office should be restarted.
2.4.2 Users
You can view the users of IP Office in the Users menu. It lists all IP Office users, not just those enabled for one-X Portal
for IP Office operation. You can edit some of the user settings stored in the one-X Portal for IP Office. You can not edit
user settings stored in the IP Office.
Note: The maximum active user capacity on a primary server is 200 and on a dedicated server it is 500. Also, the
maximum extension capacity is 1000.
1. Click Configuration, in the left navigation pane.
2. Click Users.
3. Click Get All.
4. Click Edit to edit the settings of the users. You can also select multiple users and then click Bulk Edit to edit several
users at the same time.
Note: You cannot edit the Alternate IM ID when you select Bulk Edit.
5. In the User Configuration Type Selector select the user settings that you want to edit. The options are Screen
Popping, Park Slots, Bridge Number, and IM/Presence Configuration.
one-X Portal Administration Page 37
EN Issue 08b (Monday, December 17, 2012) IP Office
Administration: Configuration
If you select IM/Presence, then you can set the various options for users such as Send conference entry IM,
Send conference exit IM, Voice message begin IM, Voice message end IM, Alternate IM ID, Advertise
on call status, and Advertise calendar status.
6. The User Role Configuration is currently used in conjunction with Customer Call Reporter. You can enter the name
and password of a user set as Manager in the configuration of Customer Call Reporter. These details enable the
Customer Call Reporter feature for forcing agent states.
7. After making the the changes click Save.
8. Click Put Selected to update the changes that you made to the user records in the one-X Portal for IP Office
database.
Field Options Description
IM/Presence Send conference
entry IM
mybuddy sends an IM to you when someone joins your MeetMe conference.
Send conference
exit IM
mybuddy sends an IM to you when someone leaves your MeetMe
conference.
Voice message
begin IM
mybuddy sends an IM to you when someone begins to leave a message in
your voice mailbox.
Voice message end
IM
mybuddy sends an IM to you after someone leaves a message in your voice
mailbox.
Alternate IM ID mybuddy sends the notifications about your Send conference entry IM,
Send conference exit IM, Voice message begin IM, and Voice
message end IM to the alternate IM ID that you set in this field. If IM
server to server federation has been set up then this ID could be an
external ID such as a Google Talk ID. In this way, you can get a notification
on your google talk client. Notifications to the Alternate IM ID are in addition
to notifications to mybuddy via the one-X Portal for IP Office.
Advertise on call
status
You can set the status of this field to reflect your call status:
If you set the status of this field to Presence and Message, your
presence will be changed to DND and your status message set to indicate
you are on a call.
If you set the status of this field to Message Only, the system will
update your status message to indicate you are on the phone. You cannot
set or edit the on the phone status message.
If you set the status of this field to None, the system does not alter your
status message or presence indicator while you are on the phone.
Advertise calendar
status
You can set the status of this field to reflect your calendar status:
If you set the status of this field to Presence and Message, the system
updates your status message to indicate you are in a meeting or at an
appointment. Additionally, the system sets your presence to DND.
If you set the status of this field as Message Only, the system displays
only your calendar message.
If you set the status of this field to None, the system does not alter your
status message or presence indicator while you are in a meeting or at an
appointment.
If you think that the user records do not match the users configured on the IP Office systems, the Directory
Integration | Directory Synchronization menu can be used to force an update from the IP Office systems.
Note: The mybuddy command language is based on the language configured for a specific user by the administrator in
IP Office Manager.
44
one-X Portal Administration Page 38
EN Issue 08b (Monday, December 17, 2012) IP Office
2.4.3 Backups
This menu provided options to backup the one-X Portal for IP Office configuration. It can also be used to restore a
previous backed up configuration.
Note that this is only intended as a simply backup and restore to allow rollback of server changes while making and
testing administration changes. For one-X Portal for IP Office a more sophisticated set of backup and restore options
are available.
2.4.4 CSV
This menu allows you to export the user information and system directories being used by the one-X Portal for IP Office
server to .csv format files. The files are exported to the /bin sub-folder of the application directory (by default C:
\Program Files\Avaya\oneXportal\Tomcat\appache-tomcat-6.0.18\\bin). Any existing file is overwritten.
1. Select Configuration and then CSV.
2. Click Export Configuration.
3. Two files are created in the folder the /bin sub-folder of the application directory (by default C:\Program
Files\Avaya\oneXportal\Tomcat\appache-tomcat-6.0.18\\bin).
exportUser.csv
exportDirectoryEntry.csv
14 15
54
one-X Portal Administration Page 39
EN Issue 08b (Monday, December 17, 2012) IP Office
Administration: Configuration
2.4.5 Branding
This menu allows you to specify some text that is then displayed on the one-X Portal for IP Office pages after a user has
logged in.
The text is displayed in the one-X Portal for IP Office title bar as shown below.
2.4.6 IM/Presence
one-X Portal for IP Office can be configured for IM/Presence.
Before you begin
Note: XMPP accounts will not be created for users who have special characters (&,',<,>) in the user fields. Such users
will not be able to use the IM/Presence features in all XMPP clients, including the one-X Portal for IP Office.
Extensible Messaging and Presence Protocol (XMPP) domain name: The XMPP domain name should be a domain
name that the DNS can resolve. However, if you have not set a XMPP domain name that the DNS can resolve then you
can use the IP address of the one-X Portal for IP Office server.
Note: You can set the XMPP domain name only for the first time you initialize the configuration. If you use the IP
address then the one-X Portal for IP Office cannot federate with remote server such as Google Talk because the external
servers will not be able to recognize the IP address of one-X Portal for IP Office.
To ensure that the IM/Presence server of one-X Portal for IP Office is configured to any remote XMPP server you have to
set these configurations in one-X Portal for IP Office:
1. Enable Server to Server Federation.
2. To disconnect the Server to server configuration when the system is idle enable Disconnect on Idle.
3. To enable anyone to connect to the IM/Presence Server enable Anyone can connect.
4. Set the timeout time for the system in Idle timeout.
5. Set the XMPP domain name in XMPP Domain Name.
6. Click Save.
2.4.6.1 XMPP domain name configuration
As an administrator, you can specify sources of user lists, directories, and telephony services.
Configuring the XMPP domain name:
1. Select Configuration > IM/Prsence
2. In the XMPP Domain Name, set the XMPP domain name. By default, the value is 127.0.0.1.
Note: You can change the value to localhost, FQDN, or machine name. The FQDN must be reachable from the internet if
you wish to use the one-X Mobile application outside of your WLAN. Avaya recommends that you use a split DNS so that
the server name outside of your WLAN is resolved into the public IP address of the NAT or firewall. The server name
inside your network is resolved into the private IP address on the LAN.
Note: On Server Edition systems, UCM, and Application servers that are on a Linux platform, you must use the Web
Control to configure their network settings so that the auto-configuration email link uses the FQDN instead of the IP
address of the server. In Web Control, navigate to Settings > System > Host Name to change the network settings. If
you change the domain name any other way, the email links might not work properly.
3.Click Save.
39
one-X Portal Administration Page 40
EN Issue 08b (Monday, December 17, 2012) IP Office
2.4.6.2 Configuring IM/Presence Fedration with Google Talk
As an administration, you can configure one-X Portal for IP Office to federate with Google Talk and establish chat
communication between Google Talk and one-X Portal for IP Office contact. To ensure that one-X Portal for IP Office is
federated with Google Talk, set the following configurations:
1. Open the port 5269 to enable one-X Portal for IP Office federation with Google Talk server.
2. Set the fully qualified domain name of the Google Talk server.
3. Ensure that the Google Talk server is accessible to one-X Portal for IP Office for communication.
2.4.7 Exchange service
one-X Portal for IP Office can be configured with the Exchange server to avail the calendar mining and presence
information of the users. Only Microsoft Exchange Server 2007 and Microsoft Exchanger Server 2010 can be configured
with one-X Portal for IP Office .
Some of the settings that you need to configure as an Administrator of one-X Portal for IP Office are:
1. Click Configuration, in the left navigation pane.
2. Click Exchange service.
3. Type AvayaAdmin in the Exchange service account name. Ensure that this name is the same as the AvayaAdmin
account that you created on the exchange server.
4. Type the password that was set for the AvayaAdmin in Exchange service account password.
5. Type the IP address of the exchange service host in Exchange service Host.
6. Type the port number of the exchange service in Exchange Port number.
7. Type the domain name of the proxy server that is used to connect to the exchange server in Exchange service
proxy host.
8. Type the port number of the proxy server for exchange service in Exchange proxy port.
9. Click on Validate Exchange Service Configuration to view whether the provided exchange details are valid.
10. Click Save.
Note: You can Download Powershell script to provide impersonation rights to the users.
one-X Portal Administration Page 41
EN Issue 08b (Monday, December 17, 2012) IP Office
Administration: Diagnostics
2.5 Diagnostics
2.5.1 Logging Configuration
one-X Portal for IP Office supports a wide range of log output methods which selection of the level of logging required.
1. Select Diagnostics and then Logging Configuration.
Note: When you install one-X Portal for IP Office 8.1 on Windows and Linux for the first time, the default log level is
ERROR. When you upgrade one-X Portal for IP Office to 8.1 on Windows, the default log level is set to ERROR. When
you upgrade one-X Portal for IP Office to 8.1 on Linux, the system retains the same log level that you set before the
upgrade.
2. Use the settings to enable the level and type of logging required:
Master Logging Level
This field is used to select the minimum level of event to log or to disable any logging by selecting Off. This field is
used as the default setting for the specific logging options below. They can be set to the same level or higher.
Logging Targets (Rolling Log Files)
These fields are used to configure logging to file. The default is to log to files stored in a /logs sub-folder of the
application directory (by default C:\Program Files\Avaya\oneXportal\Tomcat\appache-tomcat-6.0.18\
\logs). Each log file can grow to approximately 10MB before a new file is started. When there are 5 files of a
particular type, the oldest file is deleted when a new file is started.
Overall: 1XOverallRollingFile.log
This is an overall log file of all types of logged events.
Presentation Layer: 1XPresentationLayerRollingFile.log
This log captures user browser activity information/
Mid-Layer: 1XMidLayerRollingFile.log
This log captures interaction between the various one-X Portal for IP Office components including the IP Offices.
Telephony (CSTA): 1XCSTAServiceRollingFile.log
This log captures telephony information. That includes obtaining user and licensing information from the IP
Offices.
Directory (IP Office): 1XIPODirServiceRollingFile.log
This log captures IP Office directory information.
IMPresence: 1XSCSServicesRollingFile.log
This log captures IP Office IM and Presence information.
one-X Portal Administration Page 42
EN Issue 08b (Monday, December 17, 2012) IP Office
Directory (LDAP): 1XLDAPDirServiceRollingFile.log
This log captures LDAP directory information.
Socket Receiver (required for remote log viewing)
If enabled, an external logging application can connect to port 4560 on the server to receive logging output. The
output is in log4j format and can be received by logging application such as Apache Chainsaw.
2.5.2 Logging Viewer
In addition to logging to files, the logging messages output by the components of one-X Portal for IP Office can also be
viewed using a remote logging application that supports the Log4j format. The Diagnostics | Logging Viewer menu
provides links for information about and installing Apache Chainsaw which is a suitable logging application .
2.5.3 Network Routes
This menu can be used to test routing from the one-X Portal for IP Office server to an IP Office address. It uses TCP to
port 7 (Echo service) on the target IP address. Note that this does not work with IP Office control units, for which the IP
Office Connections should be used instead.
1. Select Diagnostics and then Network Routes.
2. Enter the IP Address of the target and click on Check.
3. The one-X Portal for IP Office server will report whether the target is Reachable or Not Reachable.
2.5.4 IP Office Connections
This menu can be used to check the connection between the one-X Portal for IP Office server and a particular IP Office.
The connection check uses the standard discovery method used by IP Office applications such as IP Office Manager
(connection to port 50804 of the IP Office control unit).
20
42
one-X Portal Administration Page 43
EN Issue 08b (Monday, December 17, 2012) IP Office
Administration: Diagnostics
1. Select Diagnostics and then IP Office Connections.
2. Enter the IP Address of the target IP Office and click on Check.
3. If the IP Office is reachable, the results will include base information about the IP Office system.
2.5.5 Database Integrity
This menu can be used to check the database structure. It will return Pass if the tables and fields within the database are
as expected for the particular version of one-X Portal for IP Office. It does not check the data within the fields. If Fail is
reported refer to the Troubleshooting section for known issues and resolutions.
2.5.6 User Data Validation
The Administrator and Avaya Backbone Support group can identify possible cause of user login failure or user data
corruption and reset the corrupt data using the diagnostic feature in one-X Portal for IP Office.
1. In the Administrator interface of one-X Portal for IP Office, click Diagnostic.
2. Select User Data Validation to display a corresponding form on the right.
3. Enter the User Name of the user whose data has to be validated. This field has auto-complete feature as a drop-
down menu.
4. Click Validate. The system validates certain fields of the user data in the database and displays the result.
23
one-X Portal Administration Page 44
EN Issue 08b (Monday, December 17, 2012) IP Office
Following are the fields that are validated:
Marked Deleted?: If the user record is marked as deleted or not.
UI Preferences: If UI preference data is valid or not along with the corresponding XML. A 'Reset' button is
provided for the Administrator to reset the data if it is corrupt. The UI preference is restored to default factory
settings. The user has to re-login to access the one-X Portal for IP Office.
CSTA Configuration: If CSTA configuration data is valid or not along with the corresponding XML
User Configuration: If User configuration data is valid or not along with the corresponding XML.
Note: The CSTA Configuration and User Configuration do not have the 'Reset' option. The Administrator can copy the
information from these two fields and send it to Avaya Backbone Support group for investigation.
2.6 Directory Integration
2.6.1 Directory Synchronisation
During normal operation, the one-X Portal for IP Office server updates the records every 300 seconds approximately.
However, this menu can be used to force an update of the system directory and IP Office users.
Force a Resynchronization with IP Office Directories
Requests an update of the system directory entries stored in the configurations of the IP Office systems. The
entries in the System Directory can also be viewed and checked through the Directory Integration | System
Directory option.
45
one-X Portal Administration Page 45
EN Issue 08b (Monday, December 17, 2012) IP Office
Administration: Directory Integration
2.6.2 System Directory
This option shows you the system directory as being shown to the one-X Portal for IP Office users. You can search the
directory in the same was as if you were using the one-X Portal for IP Office client.
You can use this menu to verify the directory is as expected, with users, groups and directory entries from each IP Office
being supported. The one-X Portal for IP Office server updates system and personal directory records every 300 seconds
approximately. You can force an update using the Directory Synchronization option.
For some directory contacts, one-X Portal for IP Office indicates the contacts current status by using different icons.
For contacts that have multiple telephone numbers, the status is based that of the work number.
State Icon Description
Available The normal state for a user showing that their work extension is not in use.
Busy The normal state for a user showing that their work extension is currently on a
call.
Do Not Disturb The user has set Do Not Disturb. Calls to them will go to voicemail if enabled or
else get busy tone unless you are in the user's Do Not Disturb exception list.
Logged Out The user has logged out from their phone. Calls to them will most likely go to
voicemail if available.
Other
This icon is used when the status is not known or cannot be known, i.e. external
numbers.
Ringing This icon is used for an internal contact that is currently ringing.
You can use the icon to add a new system directory contact. Note that contacts added in this way are stored by one-X
Portal for IP Office only are accessible by users through one-X Portal for IP Office only. These contacts can have multiple
phone numbers and email addresses configured if required. To delete contacts that have been added in this way, click on
the contact and select Delete in the contact details.
2.6.3 LDAP Directory Search
This option allows you to search the external directory in the same way as one-X Portal for IP Office users. This allows
you to test the operation of the LDAP Provider .
1. Select Directory Integration.
2. Select LDAP Directory Search.
3. Enter a name or number that you know is in the external directory and click on the icon. If the search is
successful the results will be displayed above the search box.
44
10
one-X Portal Administration Page 46
EN Issue 08b (Monday, December 17, 2012) IP Office
2.7 Gadget configuration
As an administrator of one-X Portal for IP Office you can configure a list of external gadgets in the system. You can
enable, edit, and delete the gadgets that the user of one-X Portal for IP Office can add. The user of one-X Portal for IP
Office can add only those external gadgets that the administrator enables.
2.7.1 External gadget list
All the external gadgets that are in the system are listed in the External gadgets list. By default, there are no external
gadgets configured on the one-X Portal for IP Office. As an Administrator, you can add an external gadget or import
external gadgets for the user.
2.7.1.1 Adding an external gadget
Prerequisites:
Gadget URL: To add the gadgets you need the URL of the gadgets. For more information about how to get the URL of
the gadgets see Fetching the URL of an external gadget - Example
1. Click Gadget Configuration, in the left navigation pane.
2. Click External gadgets list.
3. Click Add. The system displays Add Gadget dialog box.
4. Add the details of the gadget and click Save.
The system updates the external gadgets that you added in the one-X Portal for IP Office database.
Add or Edit Gadget field description
Field name Description
Gadget name The system displays the name that you specify in this field on the title bar of the gadget.
Ensure that the name of the gadget does not exceed 50 characters.
Gadget URL Contains the URL of the gadget. The URL that you provide should conform to the standards
URL specification of http://www.w3.org/Addressing/URL/url-spec.txt. The system uses the
URL that you specify to display the gadget.
Localized gadget
name
The system displays the localized name that you specify in this field on the title bar of the
gadget. The system displays the localized name only if the user of one-X Portal for IP Office
selects a language while logging in.
Toolbar icon label The system displays the text that you set in this field as the label of the gadget in the toolbar.
If you do not specify the text, the system displays the entire gadget name.
Toolbar icon tool tip
text
The system displays the tool tip that you set in this field for the gadget when the user hovers
over the gadget icon in the toolbar.
Toolbar icon The system displays the icon that you set in this field on the toolbar. Ensure that the image
type is only png, gif, or jpeg, the dimension of the image is 37*37 pixels, and the maximum
size of the image is 10KB. If you do not set an icon, the system displays the default image.
Toolbar icon on
mouse click
The system displays the icon that is set in this field when you click the icon in the toolbar.
Ensure that the image type is only png, gif, or jpeg, the dimension of the image is 37*37
pixels, and the maximum size of the image is 10KB.
46
48
47
one-X Portal Administration Page 47
EN Issue 08b (Monday, December 17, 2012) IP Office
Administration: Gadget configuration
Enabled The system enables the gadget for all the users of one-X Portal for IP Office.
Gadget height The system displays the height of the gadget to the height that you set in this field. The
default height of the gadget window is set to 300 pixels in this field. You can set the height of
the gadget window only when you add a gadget. You can not edit the height of the gadget
after you add a gadget.
2.7.1.1.1 Fetching the URL of an external gadget - Example
Google provides a range of gadgets that you can add to your webpage.
Note: This is just an example and the instructions to fetch the URL of the gadget varies depending on the gadget.
1. To get a list of gadgets that Google provides go to: http://www.google.com/ig/directory?synd=open
2. Select the gadget that you would like to add to your webpage.
3. Click Add to your webpage.
4. Click Get the Code.
The system displays a string similar to the following:
<script
src="http://www.gmodules.com/ig/ifr?url=http://www.donalobrien.net/apps/google/currency.xml&up_def_fro
m=USD&up_def_to=EUR&synd=open&w=320&h=170&title=Currency+Converter&bo
rder=%23ffffff%7C0px%2C1px+solid+%2382CAFA%7C0px%2C2px+solid+%23BDEDFF%7C0px%2C3px+solid+%
23E0FFFF&output=js"></script>
The text that is within the " " (quotes) is the URL for the gadget.
2.7.1.2 Editing an external gadget
You can edit the details of a gadget such as the name of the gadget, the URL of the gadget, the text that appears in the
toolbar, tool tip, icon that appear in the toolbar, and the icon that appears on a mouse click.
1. Click Gadget Configuration, in the left navigation pane.
2. Click External gadgets list.
3. Click Get All. The system displays a list of all the external gadgets that are available in the system.
4. Click Edit to edit the details of the gadget. The system displays Edit Gadget dialog box.
5. Update the changes that you would like to make and click Save.
6. Click Put Selected. The system updates the external gadgets that you edited in the one-X Portal for IP Office
database.
Add or Edit Gadget field description
Field name Description
Gadget Name The system displays the name that you specify in this field on the title bar of the gadget.
Ensure that the name of the gadget does not exceed 50 characters.
Gadget URL Contains the URL of the gadget. The URL that you provide should conform to the standards
URL specification of http://www.w3.org/Addressing/URL/url-spec.txt
Toolbar icon label The system displays the text that you set in this field as the label of the gadget in the toolbar.
If you do not specify the text, the system displays the entire gadget name.
Toolbar icon tool tip
text
The system displays the tool tip that you set in this field for the gadget when the user hovers
over the gadget icon in the toolbar.
Toolbar icon The system displays the icon that you set in this field on the toolbar. Ensure that the image
type is only png, gif, or jpeg, the dimension of the image is 37*37 pixels, and the maximum
size of the image is 10KB. If you do not set an icon, the system displays the default image.
Toolbar icon on
mouse click
The system displays the icon that is set in this field when you click the icon in the toolbar.
Ensure that the image type is only png, gif, or jpeg, the dimension of the image is 37*37
pixels, and the maximum size of the image is 10KB.
Enabled The system enables the gadget for all the users of one-X Portal for IP Office.
Gadget height The system displays the height of the gadget to the height that you set in this field. The
default height of the gadget window is set to 300 pixels in this field. You can set the height of
the gadget window only when you add a gadget. You can not edit the height of the gadget
after you add a gadget.
one-X Portal Administration Page 48
EN Issue 08b (Monday, December 17, 2012) IP Office
2.7.1.3 Deleting an external gadget
1. Click Gadget Configuration, in the left navigation pane.
2. Click External gadgets list.
3. Click Get All. The system displays a list of all the external gadgets that are available in the system.
4. Select the gadget that you would like to delete.
5. Click Delete.
6. Click Yes to confirm that you would like to delete the gadget.
The system updates the external gadgets that you deleted in the one-X Portal for IP Office database.
2.7.1.4 Enabling an external gadget
Note: When you enable a gadget all the users of one-X Portal for IP Office can add that gadget.
To enable an external gadget:
1. Click Gadget Configuration, in the left navigation pane.
2. Click Externals gadget list.
3. Click Get All. The system displays a list of all the external gadgets that are available in the system.
4. Enable the gadget that the users of one-X Portal for IP Office can add to the one-X Portal for IP Office window.
5. Click Put Selected. The system updates the external gadgets that you enabled in the one-X Portal for IP Office
database.
2.7.1.5 Disabling an external gadget
Note: When you disable a gadget all the users of one-X Portal for IP Office cannot add that gadget to the one-X Portal
for IP Office window. If you disable a gadget that the users have already added to the one-X Portal for IP Office window,
the system does not display gadget when the users log in the next time.
To disable an external gadget:
1. Click Gadget Configuration, in the left navigation pane.
2. Click External gadgets list.
3. Click Get All. The system displays a list of all the external gadgets that are available in the system.
4. Disable the gadget that you do not want the users of one-X Portal for IP Office to the one-X Portal for IP Office
window.
5. Click Put Selected. The system updates the external gadgets that you disabled in the one-X Portal for IP Office
database.
2.7.1.6 Importing a third party gadget
Third party gadgets can be added to the one-X Portal for IP Office by the Administrator. You can upload a maximum of
50 gadgets at a time.
A gadget represents the following parameters:
URL of the gadget, that is, the source of gadget and its content
Name of the gadget displayed on the gadget title bar
Toolbar icons for the gadget. It is recommended to provide toolbar icons for all gadgets specified in gadgets.xml.
Gadget toolbar texts (the tool tip text and the text that appears below the toolbar icon).
Gadget configuration file specification and validation:
Configuration file must be in an XML file format.
File size must not exceed 2 MB.
An example of a gadgets XML file format:
- <GadgetsConfigurationImpl>
- <gadgetRecords>
- <entry>
<key>1</key>
- <value>
<categorys>1</categorys>
<categorys>2</categorys>
<created>2012-08-10</created>
<defaultToolbarIcon />
<downToolbarIcon />
<deleted />
<enable>true</enable>
<external>true</external>
one-X Portal Administration Page 49
EN Issue 08b (Monday, December 17, 2012) IP Office
Administration: Gadget configuration
<height>300</height>
<id>1</id>
<localizedName><?xml version="1.0" encoding="UTF-8" standalone="no"?><names><en_US>Angry Birds</en_US><en_GB>Angry Birds</en_GB><de>Angry Birds</de><fr>Angry Birds</fr><it>Angry Birds</it><nl>Angry Birds</nl><es>Angry Birds</es><pt_BR>Angry Birds</pt_BR><ru>Angry Birds</ru><zh>Angry Birds</zh></names></localizedName>
<name>Angry Birds</name>
<toolbarText><?xml version="1.0" encoding="UTF-8" standalone="no"?><names><en_US>Angry Birds</en_US><en_GB>Angry Birds</en_GB><de>Angry Birds</de><fr>Angry Birds</fr><it>Angry Birds</it><nl>Angry Birds</nl><es>Angry Birds</es><pt_BR>Angry Birds</pt_BR><ru>Angry Birds</ru><zh>Angry Birds</zh></names></toolbarText>
<tooltip><?xml version="1.0" encoding="UTF-8" standalone="no"?><names><en_US>Angry Birds</en_US><en_GB>Angry Birds</en_GB><de>Angry Birds</de><fr>Angry Birds</fr><it>Angry Birds</it><nl>Angry Birds</nl><es>Angry Birds</es><pt_BR>Angry Birds</pt_BR><ru>Angry Birds</ru><zh>Angry Birds</zh></names></tooltip>
<url>http://www.gmodules.com/ig/ifr?url=http://www.forumforyou.it/google_gadget_angry_birds.xml&synd=open&w=820&h=680&title=Angry+Birds&border=%23ffffff%7C3px%2C1px+solid+%23999999&output=js</url>
</value>
</entry>
</gadgetRecords>
</GadgetsConfigurationImpl>
Note: Ensure the following in the .xml file:
1. Place each of the gadget within the <entry></entry> element.
2.The element <key></key> should be unique and it should match with <id></id>. This is a unique gadget id used for
internal purpose.
3.The element <value></value> should contain gadget information.
4.The element <categorys></categorys> indicates the category of the gadget. The IDs and codes for the categories are
as follows:
Code Category
1 ALL
2 COMMUNICATION
3 TOOLS
4 PRODUCTIVITY
5 FINANCE
6 TECHNOLOGY
7 ZOHO
5. Details of other elements:
Element Description
<created></created>
The date you created the file.
<defaultToolbarIcon></defaultToolbarIcon>
Specify the default toolbar icon that the system
displays when you minimize the gadget is minimized.
The system displays the icon in the toolbar of the
user.
<downToolbarIcon></downToolbarIcon>
Specify the toolbar that system displays when the
user clicks the gadgets icon.
<enable></enable>
Specify the value to true if you want the user to view
the gadget.
<external></external>
Set the value as true for all external gadgets.
<height></height>
Set the height of the gadget in pixel.
<id></id>
ID of the gadget.
<localizedName></localizedName>
Specify the localized name for each locale.
<name></name>
Specify a unique name for the gadget.
<toolbarText></toolbarText>
The text that the system displays in the gadget
toolbar.
<tooltip></tooltip>
The text that the system displays in the gadget tool
tip.
<url></url>
The URL of the gadget. For more information see,
Fetching the URL of an external gadget - Example
47
one-X Portal Administration Page 50
EN Issue 08b (Monday, December 17, 2012) IP Office
Note: Appropriate error messages are displayed if the configuration file does not support any of the aforementioned
criteria.
As an Administrator, you can add a third party gadget to the one-X Portal for IP Office by importing the
configuration file:
1. Click Gadget Configuration, in the left navigation pane.
2. Click Import external gadgets.
3. Click Choose File to browse for the configuration file.
4. Click Upload. The system uploads the XML file on the one-X Portal for IP Office.
5. Click Import to add the third party gadget to the Gadgets List.
The next time the user logs into the one-X Portal for IP Office, the third party gadget is displayed.
2.7.1.7 Exporting a third party gadget
The existing set of external gadgets in the one-X Portal for IP Office can be exported as a configuration file. The
configuration file is in an XML format. The configuration file contains information about the gadget parameters. As an
Administrator, you can save the configuration file on a machine used to access the admin interface.
To export a third party gadget:
1. Click Gadget Configuration, in the left navigation pane.
2. Click Export external gadgets.
3. Right click on the Gadgets Configuration link.
4. Select Save as to save the configuration file.
You can add this set of gadgets to the one-X Portal for IP Office of another user by importing the saved configuration
file.
Note: No separate mechanism is provided to move the files between one-X Portal for IP Office deployments directly.
2.8 Help & Support
Help | Help
Provides links to both the one-X Portal for IP Office user help and to this document as help.
48
one-X Portal Administration Page 51
EN Issue 08b (Monday, December 17, 2012) IP Office
Administration: Help & Support
Help | Avaya Support
Loads a link to the Avaya support website (http://support.avaya.com).
Help | About
Shows basic version information for the one-X Portal for IP Office installation.
one-X Portal Administration Page 52
EN Issue 08b (Monday, December 17, 2012) IP Office
one-X Portal Administration Page 53
EN Issue 08b (Monday, December 17, 2012) IP Office
Backup/Restore
Chapter 3.
one-X Portal Administration Page 54
EN Issue 08b (Monday, December 17, 2012) IP Office
3. Backup/Restore
one-X Portal for IP Office supports a new set of menus for the backup and restoration of one-X Portal for IP Office
configuration settings. These allow backup and restoration using the one-X Portal for IP Office server, an FTP server or
your own browser PC as the destination for the backup files.
The menus are also intended to allow backup and restoration between an old and a new installation of one-X Portal for IP
Office on a new server. However, it is not supported for backup and restoration between different versions of one-X
Portal for IP Office, for example from 6.1 to 7.0.
Access to the advanced backup and restore menus is controlled by a separate user and password from other
administrator access.
3.1 Superuser Log in
Only one user can be logged in as the Superuser at any time.
1. Enter the browser address http://<server name>:<server port>/onexportal-afa.html, where <server name> is
the name or the IP address of the server, and <server port> is the port number assigned to the server.
Note: one-X Portal for IP Office 8.1 continues to support the URL http://<server name>:<server
port>/induna/induna.html.
2. At the login menu, enter the name Superuser and enter the associated password.
When you log in for the first time, use the default password MyFirstLogin1_0. After logging in you will be
prompted to enter a new password for the Superuser account plus additional information.
Display Name
Enter a name for display in the one-X Portal for IP Office menus.
Password/Confirm Password
Enter a password that will be used for future Superuser access.
3.2 System Status
This menu gives a summary of the previous usage of the Superuser menus. It also allows the rollback of the last previous
restore operation.
Last Backup Taken
This section gives details of the last backup taken using the Backup menu. The backup file name will have been a
zip file named with the Backup Name plus the Backup Date Time. For example, OneX-DB-Bkp-2010-08-03-
11.33.25.zip.
Last Restore Done
This section gives details of the last restore operation. The time and date of the restore are shown and the name
of the file used for that operation. The Undo Last Restore control can be used to rollback the restore action.
Local Server Total Space
Shows the approximate disk space on the one-X Portal for IP Office server.
Local Server Free Space
Shows the approximate free disk space remaining on the one-X Portal for IP Office server.
one-X Portal Administration Page 55
EN Issue 08b (Monday, December 17, 2012) IP Office
Backup/Restore: Configuration
3.3 Configuration
This menu is used to set the basic settings for Superuser access.
Super User Name
This is a fixed name and cannot be changed. It is the name used for the login.
Display Name
Enter a name for display in the one-X Portal for IP Office menus.
Password/Confirm Password
Enter a password that will be used for future Superuser access.
3.4 DB Operations
These menus are used to create backup files and to restore the settings from a previous backup file.
3.4.1 Backup
This menu is used to create backup files.
Backup Name
This name is used for the backup zip files. The date and time of the backup is also added to the file name. For
example, OneX-DB-Bkp-2010-08-03-11.33.25.zip.
Backup To
This setting is used to select the destination for the backup file.
Local Server
If this options is selected, the backup file is created in the Backup Folder.
one-X Portal Administration Page 56
EN Issue 08b (Monday, December 17, 2012) IP Office
FTP
If this option is selected, the backup file is temporarily created in the Backup Folder. It is then sent to the
specified FTP server address.
Local Drive
If this option is selected, the backup file is temporarily created in the Backup Folder. It is then offered for
download by the browser.
FTP Settings
The following settings are used if the destination for the backup file is set to FTP.
Server IP Address
The address, including file path, of the FTP server.
Port
The FTP port on the server. The normal default is port 21.
User Name / Password
The user name and password for file access to the specified FTP server.
Backup
This button is used to initiate a backup using the settings above.
3.4.2 Restore
This menu is used to select a previous backup file and then use that file for a restore operation. Before the restoration
occurs, a backup of the current configuration is made and stored in the Backup Folder for use with the Undo Last
Restore control. Restoration is only supported from a backup of the same one-X Portal for IP Office version.
Restore From
This setting is used to select the destination from which the previous backup file should be selected.
Local Server
If this options is selected, the backup file for the restore is selected from the configured Backup Folder.
FTP
If this option is selected, the backup file for the restore is selected from the specified FTP server address.
Local Drive
If this option is selected, the backup file for the restore is selected using a file browse menu to locate a file on the
browser PC.
FTP Settings
The following settings are used if the destination for the backup file is set to FTP.
Server IP Address
The address, including file path, of the FTP server.
Port
The FTP port on the server. The normal default is port 21.
User Name / Password
The user name and password for file access to the specified FTP server.
Show Available Backups
This button is shown when Restore From option is set to Local Server or FTP. When clicked, a list of the
available backup files at the selected location is shown. Select a file and click Restore to begin the restoration
process.
54
one-X Portal Administration Page 57
EN Issue 08b (Monday, December 17, 2012) IP Office
Backup/Restore: DB Operations
Choose File
This button is available when the Restore From option is set to Local Drive. It allows you to Browse to backup
file on the browser PC.
one-X Portal Administration Page 58
EN Issue 08b (Monday, December 17, 2012) IP Office
one-X Portal Administration Page 59
EN Issue 08b (Monday, December 17, 2012) IP Office
Glossary
Chapter 4.
one-X Portal Administration Page 60
EN Issue 08b (Monday, December 17, 2012) IP Office
4. Glossary
CSTA - Computer Supported Telecommunications Application.
Indoda - The Zulu word for 'man'.
Induna - The Zulu word for 'advisor', 'great leader' or 'ambassador'.
Inyama - The Zulu word for 'meat' or, when applied to people, 'flesh'. For example 'inyama nenyama' is 'face to face' or
'in the flesh'.
Inkaba - The Zulu word for 'navel' or 'centre'. For example 'inkaba yedolobha' is 'town centre'.
Izwi - The Zulu word for 'voice'.
TCPA - Thin Client Productivity Application.
TSPI - Telephony Service Provider Interface.
XMPP - Extensible Messaging and Presence Protocol.
XML RPC - XML Remote Procedure Call.
one-X Portal Administration Page 61
EN Issue 08b (Monday, December 17, 2012) IP Office
Index
Index
4
4560 20
A
About 27
Active Sessions 27, 30
Add
IP Office 6
LDAP 10
User 11
Administrator
Help 50
Name 27
Agent 24
Apache
Chainsaw 20, 42
Assign
IP Office 6, 9
IP Office (CSTA) 32
IP Office (Directory) 33
LDAP Provider 34
Providers 32
Automatic logout 29
Avaya Support 27
B
Backup 14, 38
Restore 15
Backups 27
Base DN 10
Bulk Edit 11, 36
User 11
C
Call Log 11
Chainsaw 20, 42
Component Status 27, 29
Computer Supported Telecommunications Application 60
Configuration 27
Backup 14
Backups 38
Bulk Edit 11
CSV 38
Export 38
Providers 32
Restore 15, 38
Users 36
Control Panel 18
CSTA 32, 60
CSTA (IP Office) Provider 32
CSV 27, 38
D
Database
Backup 14, 38
Check 43
Restore 15, 38
Sanity Check 43
Database Integrity 27
Deinstall 18
Delete
IP Office 9
User 11
Diagnostics 27
Connections 42
Database Integrity 43
IP Office Connections 42
Logging Configuration 20, 41
Logging Viewer 20, 42
Network Routes 42
Directory
Export 38
Resynch 15, 44
Directory (DSML IP Office) 33
Directory (DSML LDAP) 34
Directory Integration 27
Directory Synchronization 15, 44
Directory Intergration
LDAP 16, 45
System Directory 15, 45
Directory Search
LDAP 16, 45
System Directory 15, 45
Directory Synchronization 27
DND Exceptions 11
Downgrading 17
DSML (IP Office) Provider 33
DSML (LDAP) Provider 34
E
Echo 42
Edit
Bulk Edit 11
IP Office settings 9
User settings 11, 36
Environment 27
Events 30
Exceptions 11
Export Configuration 38
exportDirectoryEntry.csv 38
exportUser.csv 38
External Directory
Search 16, 45
F
Field Mapping 10, 34
Force a Resynchronization 15, 44
G
Group 24
H
Health 27
Active Sessions 30
Component Status 29
Environment 31
Key Recent Events 30
Help 27
About 50
Avaya Support 50
Help 50
Hunt Group 24
I
Immediate logout 29
IP Office
Connections 27
CSTA Provider 32
Directory Provider 33
J
Java Web Start 20
K
Key Recent Events 27, 30
Keyboard Shortcuts 11
one-X Portal Administration Page 62
EN Issue 08b (Monday, December 17, 2012) IP Office
L
LDAP
Assign 10
Directory Search 16, 27, 45
Provider 34
Log Files 41
Log4j format 20
Logging 20
Configuration 27
Level 41
Targets 41
Viewer 20, 27
Logging Configuration 20
Login 27
Logout 29
M
Maintenance 5
Master Logging Level 41
Membership 24
Messages 11
N
Network Routes 27, 42
Not Reachable 42
O
Override Admin Session 27
P
Park Slots 11
Password 27
Personal Directory 11
PING 42
Port
4560 20
7 42
Presence 11
Provider 27
Assign 32
CSTA (IP Office) 32
Directory (DSML IP Office) 33
Directory (DSML LDAP) 34
DSML (IP Office) 33
DSML (LDAP) 34
View 32
R
Reachable 42
Recent Events 30
Remote Logging 20
Remove
IP Office 9
one-X Portal for IP Office 18
User 11
Reset Session Count 27
Restart Service 6
Restore 15, 38
Backup 14
Resynchronization 15, 44
Rolling Log Files 41
Routes 42
S
Sanity 43
Search
LDAP 16, 45
System Directory 15, 45
Search Base 10
Server
Information 31
Version 31
Service
Restart 6
Sessions 30
Settings
Backup 14
Bulk Edit 11
Restore 15
Shortcuts 11
Socket Receiver 20, 41
Start Service 6
Status 29
Synchronization 15, 44
System Directory 27
Directory Search 15, 45
Export 38
Resynch 15, 44
T
TCP Port 7 42
TCPA 60
Telephony Service Provider Interface 60
Test
External Directory 16, 45
IP Office connection 42
LDAP Directory 16, 45
Network Route 42
System Directory 15, 45
Thin Client Productivity Application 60
TSPI 60
U
Uninstall 18
Upgrading 17
User
Add 11
Bult Edit 11
Delete 11
Edit settings 11
Export 38
Help 50
Users 27
Active 30
Edit settings 36
Resynch 15, 44
View 36
V
Version 31
View
Component Status 29
Key Recent Events 30
Providers 32
Voicemail Messages 11
one-X Portal Administration Page 63
EN Issue 08b (Monday, December 17, 2012) IP Office
one-X Portal Administration Page 64
EN Issue 08b (Monday, December 17, 2012) IP Office
Performance figures and data quoted in this document are typical, and must be
specifically confirmed in writing by Avaya before they become applicable to any
particular order or contract. The company reserves the right to make alterations
or amendments to the detailed specifications at its discretion. The publication of
information in this document does not imply freedom from patent or other
protective rights of Avaya or others.
All trademarks identified by the or are registered trademarks or trademarks,
respectively, of Avaya Inc. All other trademarks are the property of their
respective owners.
This document contains proprietary information of Avaya and is not to be
disclosed or used except in accordance with applicable agreements.
2012 Avaya Inc. All rights reserved.
Você também pode gostar
- Triple Play: Building the converged network for IP, VoIP and IPTVNo EverandTriple Play: Building the converged network for IP, VoIP and IPTVAinda não há avaliações
- IPOFFICE Embedded Voicemail User enDocumento26 páginasIPOFFICE Embedded Voicemail User enOctavio PuenteAinda não há avaliações
- Avaya AAEP Admin GuideDocumento566 páginasAvaya AAEP Admin GuideChu Wing HongAinda não há avaliações
- Cisco Certified Security Professional A Complete Guide - 2020 EditionNo EverandCisco Certified Security Professional A Complete Guide - 2020 EditionAinda não há avaliações
- Troubleshooting Avaya Aura® System Manager 6.2Documento26 páginasTroubleshooting Avaya Aura® System Manager 6.2Inamullah ShaikhAinda não há avaliações
- Avaya IP Office Manager ManualDocumento1.300 páginasAvaya IP Office Manager Manualyojhancm1Ainda não há avaliações
- Avaya Aura Communication Manager Change Description Release 6.0.1Documento118 páginasAvaya Aura Communication Manager Change Description Release 6.0.1David FranciscoAinda não há avaliações
- Session Manager Case Study BookDocumento76 páginasSession Manager Case Study BookMiguel LópezAinda não há avaliações
- Avaya Aura™ SBC System Administration Guide: V.6.0 © 2010 Avaya Inc. All Rights ReservedDocumento164 páginasAvaya Aura™ SBC System Administration Guide: V.6.0 © 2010 Avaya Inc. All Rights ReservedWilliam FallaAinda não há avaliações
- Avaya Ipoffice 5 Manager ManualDocumento964 páginasAvaya Ipoffice 5 Manager ManualSzalkai ZsoltAinda não há avaliações
- Avaya Ip Office 81 Configuration GuideDocumento25 páginasAvaya Ip Office 81 Configuration GuideEko Bayu SetoAinda não há avaliações
- IP Office Anywhere and Power Demo Resource GuideDocumento12 páginasIP Office Anywhere and Power Demo Resource GuidealiceiswonderfulAinda não há avaliações
- Avaya IP Office 9608 TelephoneDocumento5 páginasAvaya IP Office 9608 TelephonespyasherAinda não há avaliações
- IPOCC9 1 7InstallationTaskBasedGuideIssue1 0Documento503 páginasIPOCC9 1 7InstallationTaskBasedGuideIssue1 0Anonymous aWxvNpAinda não há avaliações
- HiPath Cordless Office Service ManualDocumento166 páginasHiPath Cordless Office Service Manualsorin birouAinda não há avaliações
- Types of Broadband AccessDocumento39 páginasTypes of Broadband AccessmasangkayAinda não há avaliações
- How To Network OpenScape Business With HiPath 4000Documento18 páginasHow To Network OpenScape Business With HiPath 4000Việt TrầnAinda não há avaliações
- Hi Com 150 Prog GuideDocumento1.436 páginasHi Com 150 Prog Guidesombi477Ainda não há avaliações
- Monitor Sysmon Avaya IP OfficeDocumento48 páginasMonitor Sysmon Avaya IP OfficeJesús CHuy Jiménez RuizAinda não há avaliações
- Avaya One-X AttendantDocumento101 páginasAvaya One-X AttendantfmireckiAinda não há avaliações
- Administering Network Connectivity On Avaya Aura™ Communication ManagerDocumento302 páginasAdministering Network Connectivity On Avaya Aura™ Communication ManagerFrank ChiuAinda não há avaliações
- OpenScape 4000 V7 - Guideline - VMware Based Data CenterDocumento8 páginasOpenScape 4000 V7 - Guideline - VMware Based Data Centerfelipe2_vilelaAinda não há avaliações
- LiveVox Serge Kruppa Astricon 2008 4Documento41 páginasLiveVox Serge Kruppa Astricon 2008 4Niraj TamrakarAinda não há avaliações
- Avaya Communication Manager Basic Diagnostics Quick ReferenceDocumento86 páginasAvaya Communication Manager Basic Diagnostics Quick ReferenceIra101Ainda não há avaliações
- IP Office Anywhere Demo Set Up GuideDocumento23 páginasIP Office Anywhere Demo Set Up GuidenboninaAinda não há avaliações
- Avaya Aura Session Manager - Fact SheetDocumento8 páginasAvaya Aura Session Manager - Fact SheetaliceiswonderfulAinda não há avaliações
- Administering Avaya Aura Communication Manager 5-15-2020 PDFDocumento539 páginasAdministering Avaya Aura Communication Manager 5-15-2020 PDFBittu BhandariAinda não há avaliações
- Implementing Avaya Aura CM6Documento194 páginasImplementing Avaya Aura CM6Clive BurkeAinda não há avaliações
- Administering Avaya Proactive ContactDocumento472 páginasAdministering Avaya Proactive Contactflat88Ainda não há avaliações
- What's The Difference Between IEEE 802.11ah and 802.11af in The IoTDocumento3 páginasWhat's The Difference Between IEEE 802.11ah and 802.11af in The IoTMiguel LiceagaAinda não há avaliações
- Hipath 40000 Deployment-Service V7 enDocumento1.436 páginasHipath 40000 Deployment-Service V7 enViệt TrầnAinda não há avaliações
- IPv 4Documento8 páginasIPv 4ThePekopeko123Ainda não há avaliações
- Avaya Video Collaboration Solution For IP Office UC7216Documento4 páginasAvaya Video Collaboration Solution For IP Office UC7216nuttylAinda não há avaliações
- Avaya SBCE Deploying On A Virtualized Environment Platform 8.1.x December 2020Documento93 páginasAvaya SBCE Deploying On A Virtualized Environment Platform 8.1.x December 2020nuevo celularAinda não há avaliações
- SystemPlatform System and Procedure OverviewDocumento59 páginasSystemPlatform System and Procedure Overviewcrojasmo44Ainda não há avaliações
- HiPath 3000 5000 V7.0 Software Manager User Guide Issue 1Documento54 páginasHiPath 3000 5000 V7.0 Software Manager User Guide Issue 1icns01Ainda não há avaliações
- Aspect® Unified IP® 7.4 SP1 Aspect® Unified IP® - Advanced List Management 7.4 ™ SP1 Product Release NotesDocumento29 páginasAspect® Unified IP® 7.4 SP1 Aspect® Unified IP® - Advanced List Management 7.4 ™ SP1 Product Release NotesAbAinda não há avaliações
- Avaya Aura Session Manager TLS Certificates Expiration DatesDocumento4 páginasAvaya Aura Session Manager TLS Certificates Expiration DatesOctavio PuenteAinda não há avaliações
- ACR To ACRA Migration: Reference GuideDocumento20 páginasACR To ACRA Migration: Reference GuideMohsin HabibAinda não há avaliações
- Admin Guide For Avaya Communications ManagerDocumento1.854 páginasAdmin Guide For Avaya Communications ManagerspyasherAinda não há avaliações
- Avaya Aura®Documento44 páginasAvaya Aura®Mohannad AhmedAinda não há avaliações
- Hicom Office 150E v2.2 Service ManualDocumento1.234 páginasHicom Office 150E v2.2 Service Manualvenci_kamenov100% (1)
- Session Manager - Avaya AuraDocumento159 páginasSession Manager - Avaya AuraGhanshyam ChauhanAinda não há avaliações
- Intalacion bcm450Documento100 páginasIntalacion bcm450Marco HernandezAinda não há avaliações
- ASA Quick AdministrationDocumento118 páginasASA Quick Administrationemartemm1503Ainda não há avaliações
- Avaya IP Telephony Implementation GuideDocumento71 páginasAvaya IP Telephony Implementation GuideJuni78089100% (2)
- Avaya Aura WFO User Management GuideDocumento103 páginasAvaya Aura WFO User Management GuideJin ZoongAinda não há avaliações
- Fastiron 08050 CommandrefDocumento2.435 páginasFastiron 08050 CommandrefVenkata SureshAinda não há avaliações
- Avaya Reference Programming 7 1Documento127 páginasAvaya Reference Programming 7 1Cesar GutierrezAinda não há avaliações
- ATMS 2.9.X User GuideDocumento491 páginasATMS 2.9.X User GuideJustinAinda não há avaliações
- Avaya Troubleshooting GuideDocumento112 páginasAvaya Troubleshooting GuideGil HaleAinda não há avaliações
- IPO Contact Center FinalDocumento35 páginasIPO Contact Center FinalMarthaGutnaraAinda não há avaliações
- HiPath Cordless IP V1 Service ManualDocumento91 páginasHiPath Cordless IP V1 Service ManualMustafa AbedAinda não há avaliações
- Avaya CiscoDocumento74 páginasAvaya CiscoKala MiaAinda não há avaliações
- RibbonCare Service Provider Care SPC Service Description February 2022Documento25 páginasRibbonCare Service Provider Care SPC Service Description February 2022hoa.thaiduyAinda não há avaliações
- School District of Palm Beach CountyDocumento5 páginasSchool District of Palm Beach CountyXandra LeeAinda não há avaliações
- CnMaestro 2.4.1 RESTful APIDocumento89 páginasCnMaestro 2.4.1 RESTful APILeonardo CalleAinda não há avaliações
- ProStream 9100 ReleaseDocumento79 páginasProStream 9100 Releasediegoh_silva100% (1)
- Cumulative KB (Hotfix) For (Internal Name) : WFO PackageDocumento92 páginasCumulative KB (Hotfix) For (Internal Name) : WFO PackageDhexter VillaAinda não há avaliações
- Avaya Ip Office 90 Product DescriptionDocumento468 páginasAvaya Ip Office 90 Product DescriptionspyasherAinda não há avaliações
- Implementing One-X Portal For IP OfficeDocumento53 páginasImplementing One-X Portal For IP OfficespyasherAinda não há avaliações
- Ip Office InstallationDocumento406 páginasIp Office InstallationAnish VeettiyankalAinda não há avaliações
- Avaya IP Office 9.0 9600 Series User GuideDocumento164 páginasAvaya IP Office 9.0 9600 Series User GuidespyasherAinda não há avaliações
- Admin Guide For Avaya Communications ManagerDocumento1.854 páginasAdmin Guide For Avaya Communications ManagerspyasherAinda não há avaliações
- Avaya IP Office 9.0 Implementing Voicemail ProDocumento158 páginasAvaya IP Office 9.0 Implementing Voicemail ProspyasherAinda não há avaliações
- Avaya Ip Office 9 Installing IP500/IP500v2Documento448 páginasAvaya Ip Office 9 Installing IP500/IP500v2spyasher100% (1)
- Avaya IP Office 9608 TelephoneDocumento5 páginasAvaya IP Office 9608 TelephonespyasherAinda não há avaliações
- Avaya Using One-X Portal For IP OfficeDocumento182 páginasAvaya Using One-X Portal For IP OfficespyasherAinda não há avaliações
- Avaya Unified Communications Module 9.0Documento44 páginasAvaya Unified Communications Module 9.0spyasherAinda não há avaliações
- All About InternetDocumento24 páginasAll About Internetoishi royAinda não há avaliações
- Xerox 4112G Xerox 4127 Service Manual and Parts CatalogDocumento58 páginasXerox 4112G Xerox 4127 Service Manual and Parts Catalogdumma100% (1)
- HNS L3 CurriculumDocumento68 páginasHNS L3 CurriculumGosaye BekeleAinda não há avaliações
- Assignment 1: Name: Satyarthsinh Gohil Regno: 16BCE1125 Course: Internet and Web Programming Faculty: Sandhya.P Slot: E2Documento13 páginasAssignment 1: Name: Satyarthsinh Gohil Regno: 16BCE1125 Course: Internet and Web Programming Faculty: Sandhya.P Slot: E2ABHISHEK MISHRAAinda não há avaliações
- PM Summer 08Documento45 páginasPM Summer 08premAinda não há avaliações
- Note - 01 - Server Side Web Programming With PHPDocumento14 páginasNote - 01 - Server Side Web Programming With PHPmmmuzzyAinda não há avaliações
- Oracle R12 Application ConceptsDocumento97 páginasOracle R12 Application ConceptsKatie RuizAinda não há avaliações
- View BI Documents Using OpenDocument SAP BI4.1Documento56 páginasView BI Documents Using OpenDocument SAP BI4.1dwtliaoAinda não há avaliações
- Resources From The Command Line With WgetDocumento6 páginasResources From The Command Line With WgetBhalchandra RupeAinda não há avaliações
- TELE20483 Lab1 2023 Fallv1Documento6 páginasTELE20483 Lab1 2023 Fallv1mr.navi704Ainda não há avaliações
- CI ExcelDocumento34 páginasCI ExcelRaghu NandepuAinda não há avaliações
- Security Configuration Guide, Cisco IOS XE Gibraltar 16.12.x (Catalyst 9500 Switches)Documento756 páginasSecurity Configuration Guide, Cisco IOS XE Gibraltar 16.12.x (Catalyst 9500 Switches)LenynquirogaAinda não há avaliações
- Chapter 5 - JAVA IODocumento38 páginasChapter 5 - JAVA IOTheHqDevAinda não há avaliações
- Chapter 2 v8.1Documento114 páginasChapter 2 v8.1Thanh KhiếtAinda não há avaliações
- Proposal On Online Examination For BE EntranceDocumento21 páginasProposal On Online Examination For BE Entrancesubhash22110360% (5)
- Oracle® Demantra: Installation Guide Release 12.2Documento150 páginasOracle® Demantra: Installation Guide Release 12.2Sundar PurushothamanAinda não há avaliações
- Vamshi Java Full StackDocumento12 páginasVamshi Java Full StackHarshvardhini MunwarAinda não há avaliações
- F5 BIGIP ASM PresentationDocumento182 páginasF5 BIGIP ASM PresentationAnandapriya MohantaAinda não há avaliações
- Weblogic Suite Data SheetDocumento9 páginasWeblogic Suite Data SheetNihal SinghAinda não há avaliações
- CRM Content Server 1 PDFDocumento62 páginasCRM Content Server 1 PDFSatish BommaAinda não há avaliações
- Mikrotik Aradial Configuration GuideDocumento30 páginasMikrotik Aradial Configuration GuideIonut PopescuAinda não há avaliações
- Symfony Book 2.4Documento254 páginasSymfony Book 2.4pehdehcehAinda não há avaliações
- Red Hat Directory Server-8.1-Configuration and Command Reference-En-USDocumento362 páginasRed Hat Directory Server-8.1-Configuration and Command Reference-En-USArjun Singh TapiaAinda não há avaliações
- Tutorial Web XojoDocumento37 páginasTutorial Web XojoMarcelo Cabrera GutierrezAinda não há avaliações
- CIT Notes: Prof. Rakhi Tripathi & Prof. Rajneesh ChauhanDocumento46 páginasCIT Notes: Prof. Rakhi Tripathi & Prof. Rajneesh ChauhanSaket NandanAinda não há avaliações
- Linux Web Server and Domain Configuration TutorialDocumento33 páginasLinux Web Server and Domain Configuration TutorialNkwochaChinedu100% (1)
- SecurOS WebView User GuideDocumento46 páginasSecurOS WebView User GuideWilliamAlfonsoSanchezPaezAinda não há avaliações
- Module 5Documento66 páginasModule 5arunlaldsAinda não há avaliações
- Spring Edge: HTTP API Documentation (Transactional SMS)Documento14 páginasSpring Edge: HTTP API Documentation (Transactional SMS)Spring EdgeAinda não há avaliações
- Odoo PDFDocumento588 páginasOdoo PDFcreativein100% (2)
- Arizona, Utah & New Mexico: A Guide to the State & National ParksNo EverandArizona, Utah & New Mexico: A Guide to the State & National ParksNota: 4 de 5 estrelas4/5 (1)
- Japanese Gardens Revealed and Explained: Things To Know About The Worlds Most Beautiful GardensNo EverandJapanese Gardens Revealed and Explained: Things To Know About The Worlds Most Beautiful GardensAinda não há avaliações
- Naples, Sorrento & the Amalfi Coast Adventure Guide: Capri, Ischia, Pompeii & PositanoNo EverandNaples, Sorrento & the Amalfi Coast Adventure Guide: Capri, Ischia, Pompeii & PositanoNota: 5 de 5 estrelas5/5 (1)
- New York & New Jersey: A Guide to the State & National ParksNo EverandNew York & New Jersey: A Guide to the State & National ParksAinda não há avaliações
- South Central Alaska a Guide to the Hiking & Canoeing Trails ExcerptNo EverandSouth Central Alaska a Guide to the Hiking & Canoeing Trails ExcerptNota: 5 de 5 estrelas5/5 (1)