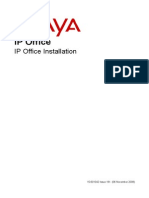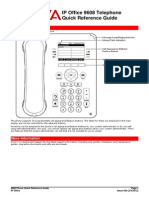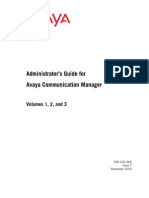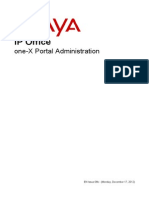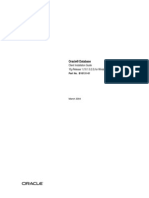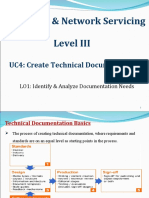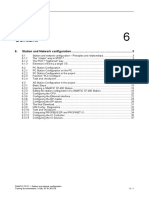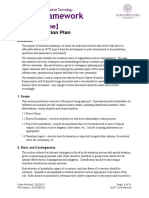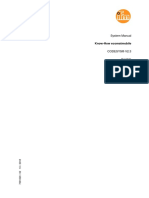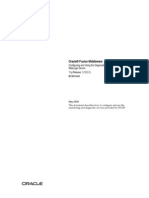Escolar Documentos
Profissional Documentos
Cultura Documentos
Avaya Unified Communications Module 9.0
Enviado por
spyasherDireitos autorais
Formatos disponíveis
Compartilhar este documento
Compartilhar ou incorporar documento
Você considera este documento útil?
Este conteúdo é inapropriado?
Denunciar este documentoDireitos autorais:
Formatos disponíveis
Avaya Unified Communications Module 9.0
Enviado por
spyasherDireitos autorais:
Formatos disponíveis
15-601011 Issue 07f - (14 October 2013)
Unified Communications Module 9.0
Installation and Maintenance
IP Office 9.0
Unified Communications Module 9.0 Installation and Maintenance Page 2
15-601011 Issue 07f (14 October 2013) IP Office 9.0
2013 AVAYA All Rights Reserved.
Notice
While reasonable efforts have been made to ensure that the information in this document is complete and accurate at the time of printing,
Avaya assumes no liability for any errors. Avaya reserves the right to make changes and corrections to the information in this document
without the obligation to notify any person or organization of such changes.
For full support, please see the complete document, Avaya Support Notices for Hardware Documentation, document number 03600759.
For full support, please see the complete document, Avaya Support Notices for Software Documentation, document number 03600758.
To locate this document on our website, simply go to http://www.avaya.com/support and search for the document number in the search box.
Documentation disclaimer
Documentation means information published by Avaya in varying mediums which may include product information, operating instructions and
performance specifications that Avaya generally makes available to users of its products. Documentation does not include marketing
materials. Avaya shall not be responsible for any modifications, additions, or deletions to the original published version of documentation
unless such modifications, additions, or deletions were performed by Avaya. End User agrees to indemnify and hold harmless Avaya, Avaya's
agents, servants and employees against all claims, lawsuits, demands and judgments arising out of, or in connection with, subsequent
modifications, additions or deletions to this documentation, to the extent made by End User.
Link disclaimer
Avaya is not responsible for the contents or reliability of any linked websites referenced within this site or documentation provided by Avaya.
Avaya is not responsible for the accuracy of any information, statement or content provided on these sites and does not necessarily endorse
the products, services, or information described or offered within them. Avaya does not guarantee that these links will work all the time and has
no control over the availability of the linked pages.
Warranty
Avaya provides a limited warranty on its hardware and Software (Product(s)). Refer to your sales agreement to establish the terms of the
limited warranty. In addition, Avayas standard warranty language, as well as information regarding support for this Product while under
warranty is available to Avaya customers and other parties through the Avaya Support website: http://support.avaya.com. Please note that if
you acquired the Product(s) from an authorized Avaya Channel Partner outside of the United States and Canada, the warranty is provided to
you by said Avaya Channel Partner and not by Avaya. Software means computer programs in object code, provided by Avaya or an Avaya
Channel Partner, whether as stand-alone products or pre-installed on hardware products, and any upgrades, updates, bug fixes, or modified
versions.
Licenses
THE SOFTWARE LICENSE TERMS AVAILABLE ON THE AVAYA WEBSITE, HTTP://SUPPORT.AVAYA.COM/LICENSEINFO ARE
APPLICABLE TO ANYONE WHO DOWNLOADS, USES AND/OR INSTALLS AVAYA SOFTWARE, PURCHASED FROM AVAYA INC., ANY
AVAYA AFFILIATE, OR AN AUTHORIZED AVAYA CHANNEL PARTNER (AS APPLICABLE) UNDER A COMMERCIAL AGREEMENT WITH
AVAYA OR AN AUTHORIZED AVAYA CHANNEL PARTNER. UNLESS OTHERWISE AGREED TO BY AVAYA IN WRITING, AVAYA DOES
NOT EXTEND THIS LICENSE IF THE SOFTWARE WAS OBTAINED FROM ANYONE OTHER THAN AVAYA, AN AVAYA AFFILIATE OR
AN AVAYA AUTHORIZED AVAYA CHANNEL PARTNER; AVAYA RESERVES THE RIGHT TO TAKE LEGAL ACTION AGAINST YOU AND
ANYONE ELSE USING OR SELLING THE SOFTWARE WITHOUT A LICENSE. BY INSTALLING, DOWNLOADING OR USING THE
SOFTWARE, OR AUTHORIZING OTHERS TO DO SO, YOU, ON BEHALF OF YOURSELF AND THE ENTITY FOR WHOM YOU ARE
INSTALLING, DOWNLOADING OR USING THE SOFTWARE (HEREINAFTER REFERRED TO INTERCHANGEABLY AS YOU AND END
USER), AGREE TO THESE TERMS AND CONDITIONS AND CREATE A BINDING CONTRACT BETWEEN YOU AND AVAYA INC. OR
THE APPLICABLE AVAYA AFFILIATE (AVAYA).
Avaya grants you a license within the scope of the license types described below, with the exception of Heritage Nortel Software, for which the
scope of the license is detailed below. Where the order documentation does not expressly identify a license type, the applicable license will be
a Designated System License. The applicable number of licenses and units of capacity for which the license is granted will be one (1), unless a
different number of licenses or units of capacity is specified in the documentation or other materials available to you. Designated Processor
means a single stand-alone computing device. Server means a Designated Processor that hosts a software application to be accessed by
multiple users.
License type(s)
Designated System(s) License (DS). End User may install and use each copy of the Software only on a number of Designated Processors up
to the number indicated in the order. Avaya may require the Designated Processor(s) to be identified in the order by type, serial number,
feature key, location or other specific designation, or to be provided by End User to Avaya through electronic means established by Avaya
specifically for this purpose.
Concurrent User License (CU). End User may install and use the Software on multiple Designated Processors or one or more Servers, so long
as only the licensed number of Units are accessing and using the Software at any given time. A Unit means the unit on which Avaya, at its
sole discretion, bases the pricing of its licenses and can be, without limitation, an agent, port or user, an e-mail or voice mail account in the
name of a person or corporate function (e.g., webmaster or helpdesk), or a directory entry in the administrative database utilized by the
Software that permits one user to interface with the Software. Units may be linked to a specific, identified Server.
Database License (DL). End User may install and use each copy of the Software on one Server or on multiple Servers provided that each of
the Servers on which the Software is installed communicates with no more than a single instance of the same database.
CPU License (CP). End User may install and use each copy of the Software on a number of Servers up to the number indicated in the order
provided that the performance capacity of the Server(s) does not exceed the performance capacity specified for the Software. End User may
not reinstall or operate the Software on Server(s) with a larger performance capacity without Avayas prior consent and payment of an upgrade
fee.
Unified Communications Module 9.0 Installation and Maintenance Page 3
15-601011 Issue 07f (14 October 2013) IP Office 9.0
Named User License (NU). You may: (i) install and use the Software on a single Designated Processor or Server per authorized Named User
(defined below); or (ii) install and use the Software on a Server so long as only authorized Named Users access and use the Software. Named
User, means a user or device that has been expressly authorized by Avaya to access and use the Software. At Avayas sole discretion, a
Named User may be, without limitation, designated by name, corporate function (e.g., webmaster or helpdesk), an e-mail or voice mail
account in the name of a person or corporate function, or a directory entry in the administrative database utilized by the Software that permits
one user to interface with the Software.
Shrinkwrap License (SR). You may install and use the Software in accordance with the terms and conditions of the applicable license
agreements, such as shrinkwrap or clickthrough license accompanying or applicable to the Software (Shrinkwrap License).
Heritage Nortel Software
Heritage Nortel Software means the software that was acquired by Avaya as part of its purchase of the Nortel Enterprise Solutions Business
in December 2009. The Heritage Nortel Software currently available for license from Avaya is the software contained within the list of Heritage
Nortel Products located at http://support.avaya.com/LicenseInfo under the link Heritage Nortel Products. For Heritage Nortel Software, Avaya
grants Customer a license to use Heritage Nortel Software provided hereunder solely to the extent of the authorized activation or authorized
usage level, solely for the purpose specified in the Documentation, and solely as embedded in, for execution on, or (in the event the applicable
Documentation permits installation on non-Avaya equipment) for communication with Avaya equipment. Charges for Heritage Nortel Software
may be based on extent of activation or use authorized as specified in an order or invoice.
Copyright
Except where expressly stated otherwise, no use should be made of materials on this site, the Documentation, Software, or hardware provided
by Avaya. All content on this site, the documentation and the Product provided by Avaya including the selection, arrangement and design of
the content is owned either by Avaya or its licensors and is protected by copyright and other intellectual property laws including the sui generis
rights relating to the protection of databases. You may not modify, copy, reproduce, republish, upload, post, transmit or distribute in any way
any content, in whole or in part, including any code and software unless expressly authorized by Avaya. Unauthorized reproduction,
transmission, dissemination, storage, and or use without the express written consent of Avaya can be a criminal, as well as a civil offense
under the applicable law.
Virtualization
Each vAppliance will have its own ordering code. Note that each instance of a vAppliance must be separately ordered. If the end user
customer or Avaya channel partner would like to install two of the same type of vAppliances, then two vAppliances of that type must be
ordered.
Each Product has its own ordering code. Note that each instance of a Product must be separately licensed and ordered. Instance means one
unique copy of the Software. For example, if the end user customer or Avaya channel partner would like to install two instances of the same
type of Products, then two Products of that type must be ordered.
Third Party Components
Third Party Components mean certain software programs or portions thereof included in the Software that may contain software (including
open source software) distributed under third party agreements (Third Party Components), which contain terms regarding the rights to use
certain portions of the Software (Third Party Terms). Information regarding distributed Linux OS source code (for those Products that have
distributed Linux OS source code) and identifying the copyright holders of the Third Party Components and the Third Party Terms that apply is
available in the Documentation or on Avayas website at: http://support.avaya.com/Copyright. You agree to the Third Party Terms for any such
Third Party Components.
Note to Service Provider
The Product may use Third Party Components that have Third Party Terms that do not allow hosting and may need to be independently
licensed for such purpose.
Preventing Toll Fraud
Toll Fraud is the unauthorized use of your telecommunications system by an unauthorized party (for example, a person who is not a
corporate employee, agent, subcontractor, or is not working on your company's behalf). Be aware that there can be a risk of Toll Fraud
associated with your system and that, if Toll Fraud occurs, it can result in substantial additional charges for your telecommunications services.
Avaya Toll Fraud intervention
If you suspect that you are being victimized by Toll Fraud and you need technical assistance or support, call Technical Service Center Toll
Fraud Intervention Hotline at +1-800-643-2353 for the United States and Canada. For additional support telephone numbers, see the Avaya
Support website: http://support.avaya.com. Suspected security vulnerabilities with Avaya products should be reported to Avaya by sending
mail to: securityalerts@avaya.com.
Trademarks
The trademarks, logos and service marks (Marks) displayed in this site, the Documentation and Product(s) provided by Avaya are the
registered or unregistered Marks of Avaya, its affiliates, or other third parties. Users are not permitted to use such Marks without prior written
consent from Avaya or such third party which may own the Mark. Nothing contained in this site, the Documentation and Product(s) should be
construed as granting, by implication, estoppel, or otherwise, any license or right in and to the Marks without the express written permission of
Avaya or the applicable third party.
Avaya is a registered trademark of Avaya Inc.
All non-Avaya trademarks are the property of their respective owners. Linux is the registered trademark of Linus Torvalds in the U.S. and
other countries.
Unified Communications Module 9.0 Installation and Maintenance Page 4
15-601011 Issue 07f (14 October 2013) IP Office 9.0
Downloading Documentation
For the most current versions of Documentation, see the Avaya Support website: http://support.avaya.com.
Contact Avaya Support
See the Avaya Support website: http://support.avaya.com for product notices and articles, or to report a problem with your Avaya product. For
a list of support telephone numbers and contact addresses, go to the Avaya Support website: http://support.avaya.com, scroll to the bottom of
the page, and select Contact Avaya Support.
Unified Communications Module 9.0 Installation and Maintenance Page 5
15-601011 Issue 07f (14 October 2013) IP Office 9.0
Contents
Contents
Unified Communications Module 1.
..................................................................... 10 1.1 Using Linux
..................................................................... 10 1.2 Additional Documentation
..................................................................... 11 1.3 IP Address Notes
..................................................................... 11 1.4 Small Community Networks
..................................................................... 12 1.5 Licenses
..................................................................... 12 1.6 Voicemail Pro Features
..................................................................... 12 1.7 Supported Web Browsers
Module Installation 2.
..................................................................... 16 2.1 Quick Install
..................................................................... 18 2.2 Downloading Module Software
..................................................................... 19 2.3 Checking/Entering Licenses
..................................................................... 19 2.4 Changing the IP Office Time Settings
..................................................................... 20 2.5 Shutting Down the IP Office System
..................................................................... 21 2.6 Inserting the Module
..................................................................... 22 2.7 Igniting the Module Services
..................................................................... 24 2.8 Installing the Current Software Release ISO
............................................................................ 24 2.8.1 Preparing a USB2 Installation Key
............................................................................ 26
2.8.2 Installing a New Image from a USB2 Memory
Key
..................................................................... 27 2.9 Changing the Web Password
..................................................................... 28 2.10 Logging in to the Web Menus
Module Maintenance 3.
..................................................................... 31 3.1 Rebooting the Module
..................................................................... 31 3.2 Shutting Down the Module
..................................................................... 32 3.3 Changing the IP Address
..................................................................... 33 3.4 Module LEDs
..................................................................... 33 3.5 Module Buttons
..................................................................... 34 3.6 Attaching a Monitor and Keyboard
..................................................................... 34 3.7 Viewing the Module IP Address
..................................................................... 35 3.8 Upgrading
............................................................................ 35 3.8.1 Upgrading from a Zip File
............................................................................ 36 3.8.2 Upgrading from a USB2 Memory Key
..................................................................... 39 3.9 The Module Battery
..................................................................... 40 3.10 Using System Status Application
...............................................................................41 Index
Unified Communications Module 9.0 Installation and Maintenance Page 7
15-601011 Issue 07f (14 October 2013) IP Office 9.0
Unified Communications
Module
Chapter 1.
Unified Communications Module 9.0 Installation and Maintenance Page 9
15-601011 Issue 07f (14 October 2013) IP Office 9.0
Unified Communications Module:
1. Unified Communications Module
The Unified Communications Module is an IP500 base card supported by IP500 V2 systems running IP Office Release 8.0
or higher software. This document covers the IP Office Release 9.0 installation.
IP500 V2 systems running in IP Office Essential Edition, IP Office Preferred Edition or IP Office Advanced Edition mode
can support the Unified Communications Module. The card acts as an automatic PREFERRED EDITION license for the
system.
The module is a PC server that allows various Linux based IP Office applications to run as embedded applications within
the IP500 V2 control unit rather than requiring separate PCs. The Unified Communications Module hosts the following
applications:
The Unified Communications Module installation installs the following components:
Linux
This is the base operating system used by the server. However, no specific Linux knowledge is required for server
installation and maintenance.
Core Services
This shell version of IP Office allows basic configuration of services such as remote SSL VPN connections for server
support. It does not support call features such as users, extensions or trunks.
one-X Portal for IP Office
This is a web browser based application that user's can use to control making and answering calls on their phone.
It also provides a range of gadgets for the user to access features such as their directory, call log and voicemail
messages. The one-X Portal for IP Office application is configured and managed remotely using web browser
access. Each user who wants to use one-X Portal for IP Office requires a license . The Unified Communications
Module acts the Preferred Edition license required to run the application.
Voicemail Pro
This is a voicemail server. It provides mailbox services to all users and hunt groups on the IP Office system. In
addition, you can customize it to provide a range of call routing and voicemail services. Maintainers use the
Windows Voicemail Pro client, downloadable from the server, to remotely configure the service. Licenses set the
number of simultaneous connections to voicemail. The Unified Communications Module acts as the Preferred
Edition license required to run the application.
Unified Communications Module Capacity
The capacity of the Unified Communications Module is:
Number of Modules
Maximum one module per system.
Trunk Cards:
The module does not support a trunk daughter card.
IP Office Users: The module supports up to 200 users when running Voicemail Pro and one-X Portal for IP
Office. It supports more than 200 users when running just Voicemail Pro.
Simultaneous one-X Portal for IP Office Users: 50.
Maximum voicemail ports: The module supports up to 20 ports when running Voicemail Pro and one-X
Portal for IP Office. It supports up to 40 ports when running just Voicemail Pro.
Small Community Network: Maximum 6 systems.
Linux is a registered trademark owned by Linus Torvalds.
12
Unified Communications Module 9.0 Installation and Maintenance Page 10
15-601011 Issue 07f (14 October 2013) IP Office 9.0
1.1 Using Linux
Despite using a Linux based operating system, no knowledge or experience of Linux is required. The Unified
Communications Module is designed to be configured and maintained remotely using its web browser interface. Other
services running on the server are administered using separate client applications.
No access to the Linux command line is expected. Except when specifically instructed by Avaya, Avaya does not support
use of the Linux desktop or command line to perform actions on the server.
1.2 Additional Documentation
In addition to reading this manual, you should also have, have read and be familiar with the following manuals before
attempting to install a Unified Communications Module system.
Related Documents
one-X Portal for IP Office Administration Manual
This manual covers the installation and administration menus used for the one-X Portal for IP Office application.
This manual is essential if the one-X Portal for IP Office needs configuring to support multiple IP Office servers in a
Small Community Network.
Voicemail Pro Installation Manual
This manual covers scenarios including multiple servers within a Small Community Network.
Voicemail Pro Administration Manual
By default the voicemail server provides mailbox services to all users and hunt groups without any configuration.
This manual covers the administration of the voicemail server using the Voicemail Pro client in order to enable
additional features.
IP Office Manager Manual
IP Office Manager is the application used to configure the IP Office application. This manual details how to use IP
Office Manager and the full range of IP Office configuration settings.
Technical Bulletins
Avaya provide a technical bulletin for each releases of IP Office software. The bulletin details changes that may have
occurred too late to be included in this documentation. The bulletins also detail the changes in the software release
compared to previous releases and any specific actions required or restrictions that apply if upgrading from a previous
release.
Other Documentation and Documentation Sources
All the documentation for IP Office systems is available from the following web sites:
Avaya Support Web Site - http://support.avaya.com
Avaya IP Office Knowledge Base - http://marketingtools.avaya.com/knowledgebase
Unified Communications Module 9.0 Installation and Maintenance Page 11
15-601011 Issue 07f (14 October 2013) IP Office 9.0
Unified Communications Module: Additional Documentation
1.3 IP Address Notes
During installation, you assign an IP address to the Unified Communications Module. The IP Office system has two
physical LAN interfaces: LAN1 and LAN2 with ports labeled LAN and WAN respectively. The Unified Communications
Module connects internally to the LAN1 network of the system and needs to have an address on that subnet.
These notes detail how the IP addresses are used.
Internal IP Addresses
The IP Office applications use the following fixed addresses for internal connections. You need to be aware of them as
they appear in the IP Office system and one-X Portal for IP Office configuration settings. These fixed are addresses from
the IANA link local range.
169.254.0.1
This address is used for the provider connections from the one-X Portal for IP Office application to the IP Office. It
is also used as the SNTP time source address for the Unified Communications Module.
169.254.0.2
This address is used for the connections to the voicemail server by the IP Office and the one-X Portal for IP Office
application.
User and Administration IP Addresses
User and administrator access to the Unified Communications Module and the applications it hosts use the following
addresses.
Unified Communications Module
During installation, web browser access to the module's ignition menu uses the IP Office system's LAN1 IP
address. The ignition process configures a separate IP address to use for all future access to the module and its
applications. We strongly recommend that you use an IP address on the same subnet as the IP Office system's
LAN1.
one-X Portal for IP Office
Web browser access to the one-X Portal for IP Office service running on the module uses the module's IP address
or DNS name suffixed with port :8080.
Voicemail Pro
The Voicemail Pro client accesses the voicemail server service running on the module using the module's IP
address.
LAN2 and NAT Limitation
Traffic between the IP Office control unit and the module uses LAN1 of the IP Office system. For systems with more than
30 users, avoid scenarios where users of the module applications, especially one-X Portal for IP Office, access the module
applications via the IP Office system's LAN2 (WAN) port. This also applies when using NAT on traffic between LAN1 and
LAN2.
1.4 Small Community Networks
Up to 32 IP Office systems can connect using H323 SCN trunks to form a Small Community Network, supporting up to
1000 users. However, when using the Unified Communications Module, the Small Community Network only support up to
6 systems and, if running the one-X Portal for IP Office application, 200 users.
When installing a Unified Communications Module within a Small Community Network, it is important to be aware of the
following factors affecting the different server applications:
one-X Portal for IP Office
A Small Community Network only supports a single one-X Portal for IP Office. When run on a Unified
Communications Module, one-X Portal for IP Office only supports up to 200 users and 50 simultaneous user
sessions. To support more users and sessions, install the one-X Portal for IP Office application on a separate
server PC. Following installation of the Unified Communications Module with one-X Portal for IP Office application
on it, addition configuration steps are required to configure the one-X Portal for IP Office application with details of
the other IP Office systems. Refer to the one-X Portal for IP Office Installation Manual.
Voicemail Pro
In an Small Community Network, one Voicemail Pro server stores all mailboxes and their related messages,
greeting and announcements. Additional Voicemail Pro servers installed in the network perform other specific
roles. For full details, refer to the Voicemail Pro manuals.
Unified Communications Module 9.0 Installation and Maintenance Page 12
15-601011 Issue 07f (14 October 2013) IP Office 9.0
1.5 Licenses
The use of various features is licensed, for example, which users are able to use the one-X Portal for IP Office application.
For the Unified Communications Module it is important to understand the role of the following system licenses:
Essential Edition
This license is a pre-requisite for the Preferred Edition license below.
Essential Edition
This license is a pre-requisite for the Preferred Edition license below.
Preferred Edition (Voicemail Pro)
The Unified Communications Module acts as an automatic Preferred Edition license for the system. This license
enables 4 voicemail ports. It is also a pre-requisite for the user profile licenses required for one-X Portal for IP
Office users.
Preferred Edition Additional Voicemail Ports
These licenses add additional voicemail ports in addition to the 4 enabled by the Preferred Edition (Voicemail
Pro) license above. You can add multiple licenses, up to 20 ports when running Voicemail Pro and one-X Portal for
IP Office, or 40 ports when running just Voicemail Pro.
User Profile Licenses
In order to log into and use the one-X Portal for IP Office application, a user must be configured and licensed to
one of the following user profile roles in the IP Office configuration: Office Worker, Teleworker or Power User.
Each role requires an available Office Worker, Teleworker or Power User license in the IP Office configuration.
1.6 Voicemail Pro Features
Voicemail Pro runs on both Windows and Linux servers. Voicemail Pro running on Linux, such as with the Unified
Communications Module, does not support the following Voicemail Pro features:
VB Scripting
3rd Party Database Integration
VPNM
UMS Web Voicemail
However, as alternatives, users can browse voicemail via UMS
IMAP or one-X Portal for IP Office.
ContactStore
ContactStore is supported for IP Office Release 8.1 Feature Pack
1 and higher.
1.7 Supported Web Browsers
Avaya supports the following web browsers:
Microsoft Internet Explorer 8 or higher with JavaScript enabled.
Mozilla Firefox with JavaScript enabled.
Unified Communications Module 9.0 Installation and Maintenance Page 13
15-601011 Issue 07f (14 October 2013) IP Office 9.0
Unified Communications Module: Supported Web Browsers
Unified Communications Module 9.0 Installation and Maintenance Page 15
15-601011 Issue 07f (14 October 2013) IP Office 9.0
Module Installation
Chapter 2.
Unified Communications Module 9.0 Installation and Maintenance Page 16
15-601011 Issue 07f (14 October 2013) IP Office 9.0
2. Module Installation
2.1 Quick Install
The following process is a summary of the steps for installing a Unified Communications Module into an IP Office system.
Use this process if you are familiar with IP Office operation and configuration. For a more detailed installation process,
proceed from the following section, Downloading Module Software .
Allow up to 2 hours for the process, not including the downloading of the required software.
1. Prerequisites
Check that you have the following:
a. An IP500 V2 running IP Office Release 8.0 or higher in Essential Edition mode.
b. A Windows PC with IP Office Manager networked to the IP Office system. Test by opening the configuration of
the IP Office.
c. A 5mm Flat-blade screwdriver plus anti-static wrist strap and ground point for module insertion.
d. A 4GB USB2 memory key.
e. An IP address to assign to the module on the same subnet as the IP Office system's LAN1.
f. A hostname for the module to use on the customer's network.
g. The latest Unified Communications Module upgrade ISO file and USB software that match the IP Office
release. See Downloading Module Software .
2. IP Office Configuration
Using IP Office Manager, check and change the following items in the IP Office configuration:
a. Click Control Unit and select the IP500 V2. Note the Version. This should match the software you
downloaded for the module.
b. Click System and then LAN1 tab. On the LAN Setting sub-tab, note the IP Address.
c. Select the System tab. Set the Time Setting Config Source to either SNTP or None. Click OK.
d. Click to save the configuration back to the IP Office.
3. Shutdown the IP Office
Using IP Office Manager, shutdown the system (File | Advanced | System Shutdown). Only switch off power to
the system when each LED1 on the front of the unit and the CPU LED on the rear flash rapid red. See System
Shutdown .
4. Insert the Unified Communications Module
Insert the module into an empty slot in the IP Office system. Reapply power to the IP Office and wait for the
system to restart. The lower LED on the module should be green with an amber flash every 5 seconds. See
Inserting the Module .
5. Ignite the Unified Communications Module
Using a web browser, log in to the LAN1 address of the IP Office system suffixed with :7070. For example http://
<IP Office LAN1 address>:7070. See Igniting the Module Services .
a. Note the Release number shown after the R in the title bar.
The default name and password for Release 8.0 are web and webcontrol.
The default name and password for Release 8.1 or higher are Administrator and Administrator.
b. Accept the license and click Next.
c. Enter IP address details valid for the same subnet used by LAN1 of the IP Office. Click Next.
d. Select which applications you want the module to run. Click Next.
e. Enter a root password for the Linux running on the module. Click Next.
f. Accept the default time settings. Enter a hostname and click Next.
g. Check the settings and click Apply.
6. Upgrade the Unified Communications Module
Though shipped with pre-installed software, you must always upgrade the module to the latest maintenance
release matching the software release of the IP Office.
i. Using the downloaded unetbootin software and ISO file, prepare the USB2 installation key. See
Preparing a USB2 Installation Key .
ii. Remove the rubber cover from the front of the module.
iii.Press the top button on the module until the lower LED begins to flash. Wait until all LEDs on the card are
off except for the amber flash every 5 seconds.
18
18
20
21
22
24
Unified Communications Module 9.0 Installation and Maintenance Page 17
15-601011 Issue 07f (14 October 2013) IP Office 9.0
Module Installation: Quick Install
iv.Insert the USB2 memory key into a USB slot on the module.
v. Press the top button on the module and hold. The upper two LEDs are orange. Release the button
immediate after the upper two LEDs go out.
vi.The module boots from the USB key and installs the software from the USB2 memory key. Allow the
process to run until the USB key no longer indicates any activity and the lower LED on the module is
steady green.
vii.Remove the USB2 memory key and replace the rubber cover.
viii.Repeat the ignition process in Step 5.
7. Configure the applications, Voicemail Pro and one-X Portal for IP Office, as normal. Refer to the administration and
installation manuals for those applications. See Additional Documentation.
Unified Communications Module 9.0 Installation and Maintenance Page 18
15-601011 Issue 07f (14 October 2013) IP Office 9.0
2.2 Downloading Module Software
Avaya makes Unified Communications Module software for each IP Office release available from the Avaya support
website (http://support.avaya.com) in a number of formats. For Unified Communications Module installation, you must
download the ISO file and UNetBootin software.
ZIP File
You can use this type of file to upgrade within an existing release. For example, to upgrade a server running 9.0
(x) to 9.0(y). The ZIP file contains RPM files that the module extracts after uploading the ZIP file.
! Upgrade Warning
Before using any upgrade, refer to the IP Office Technical Bulletin for the IP Office release to confirm that
Avaya supports the upgrade path. Some releases include changes that require additional steps. In all cases,
always backup all application data before upgrading.
ISO File
You can use this type of file to reinstall the full set of software including the operating system. Before using an ISO
file, you must backup all applications data. Note that the Unified Communications Module uses a separate ISO file
from other Linux bases IP Office products. You require this file when installing a Unified Communications Module.
Source ISO File
Some components of the software are open source. To comply with the license conditions of that software, Avaya
are required to make the source software available. However, this file is not required for installation.
RPM Files
Occasionally Avaya may make separate RPM files available. It uses these to upgrade individual software
components on the module. RPM files install in the same way as a ZIP file.
UNetBootin software
This additional software is downloadable from http://unetbootin.sourceforge.net. You use it to load an .iso image
onto a USB memory key from which the server can boot.
To download software:
1. Browse to http://support.avaya.com and log in.
2. Select Downloads & Documents.
3. In the Enter Your Product Here box, enter IP Office.
4. Use the Choose Release drop-down to select the required IP Office release.
5. If shown, click View downloads >.
6. The resulting page lists the files available for download. Select the file to download.
7. Click View documents >.
8. Select the Technical Tips checkbox.
9. In the list of documents, download the IP Office Technical Bulletin for the IP Office release.
Unified Communications Module 9.0 Installation and Maintenance Page 19
15-601011 Issue 07f (14 October 2013) IP Office 9.0
Module Installation: Downloading Module Software
2.3 Checking/Entering Licenses
The Unified Communications Module requires an IP Office system running with an Essential Edition license.
To check or enter a license:
1. Start IP Office Manager and receive the configuration from the IP Office system.
2. Select License.
3. Click Add and select ADI License.
4. Enter the new license and click OK. You should add licenses by cutting and pasting them from the supplied file.
That avoids potential issues with mistyping.
5. The Status of the new license should show Unknown and the name the license should match the type of license
entered. If the name shows as Invalid, the most likely cause is incorrect entry of the license key characters.
6. Click on the save icon to send the configuration back to the IP Office.
7. Use Manager to receive the configuration again and check that the status of the license. It should now be Valid.
2.4 Changing the IP Office Time Settings
To support the module, the system must either use an external time server or to have its time and date set manually.
To change the time settings:
1. Start IP Office Manager and receive the configuration from the IP Office system.
2. Select System and select the System tab.
3. Change the Time Setting Config Source value as follows:
To Use an External Time Server
Change the setting to SNTP. IP Office Manager displays the additional fields for setting the address of the
time server or servers.
To Set the Time Manually
Change the setting to None. The system's time and date are now set through the menu of an Avaya phone
user who has System Phone Rights.
4. Click on the save icon to send the configuration back to the IP Office.
Unified Communications Module 9.0 Installation and Maintenance Page 20
15-601011 Issue 07f (14 October 2013) IP Office 9.0
2.5 Shutting Down the IP Office System
Before adding or removing any hardware from the IP Office system, it must be shutdown using one of the shutdown
methods below. Failing to shutdown the system correctly may cause lose of data.
! WARNINGS
You must always shutdown a system before switching it off. Simply removing the power cord or switching off
the power input may cause the loss of data.
This is not a polite shutdown, it stops any user calls and services in progress.
The shutdown process takes up to a minute to complete. When shutting down a system with a Unified
Communications Module installed, the shutdown can take up to 3 minutes while the card safely closes all open
files and closes down its operating system. During this period, the module's LED 1 remains green.
Do not remove power from the system until the system LEDs are in the following states:
LED 1 on each installed base card flashes fast red. For those base cards with a trunk daughter card
installed, LED 9 also flashes fast red.
The CPU LED on the rear of the system flashes fast red.
The System SD and Optional SD memory card LEDs on the rear of the system are off.
To restart a system when shutdown indefinitely, or to restart a system before the timed restart, switch power
to the system off and on again.
To shutdown the system using the AUX button:
When the AUX button on the rear of the system is pressed for more than 5 seconds, the IP500 V2 control unit will
shutdown with the restart timer set to 10 minutes. Wait until the state of the LEDs on the system match those listed
above before switching off power to the system.
To shutdown the system using IP Office manager:
1. Using IP Office Manager, select File | Advanced | System Shutdown.
2. Using the Select IP Office menu to select the system and enter the administrator name and password. IP Office
Manager displays the System Shutdown Mode menu.
3. Select Indefinite and click OK.
4. Wait until the state of the LEDs on the system match those listed above before switching off power to the system.
To shutdown the system using the System Status Application:
1. Start System Status Application and access the system's status output.
2. In the navigation panel, select System.
3. At the bottom of the screen, select Shutdown System.
4. Select Indefinite and click OK.
5. Wait until the state of the LEDs on the system match those listed above before switching off power to the system.
Switch off power to the system.
Unified Communications Module 9.0 Installation and Maintenance Page 21
15-601011 Issue 07f (14 October 2013) IP Office 9.0
Module Installation: Shutting Down the IP Office System
2.6 Inserting the Module
Once you have shutdown the system, you can insert the module.
! WARNINGS
Ensure that you take anti-static protection steps while handling circuit boards.
Never add or remove cards from the control unit while it has power connected.
Tools Required
o 5mm Flat-blade screwdriver.
o Anti-static wrist strap and ground point.
To insert the module:
1. If not already done, ensure that the plastic cover that fits over the external ports on the module's faceplate is in
place.
2. Using a flat-bladed screwdriver, remove the blank cover from an unused slot on the front of the control unit.
3. Allowing the module to rest against the bottom of the slot, begin sliding it into the control unit. When half inserted,
check that the module rails have engaged with the slot edges by trying to gently rotate it. If the module rotates,
remove it and begin inserting it again.
4. While inserting the module, also check to ensure that cables on the module do not interfere with the insertion
operation.
5. The module should slide in freely until almost fully inserted. At that point, apply pressure at the base of the front
of the module to complete insertion.
6. Using a flat-bladed screwdriver, secure the module.
7. Reapply power to the system.
8. The module has started once the lower LED changes to green with regular amber flashes. You can now run the
module ignition .
20
22
Unified Communications Module 9.0 Installation and Maintenance Page 22
15-601011 Issue 07f (14 October 2013) IP Office 9.0
2.7 Igniting the Module Services
Following insertion of the module , you need to run the module ignition process.
To ignite the module services:
1. From a client PC, start the browser. Enter http:// followed by the LAN1 IP address of the IP Office system and
:7070. For example, enter http://192.168.42.1:7070.
2. The login menu appears.
Note the release number shown after the R in the menu title. If this does not match the software release of
the IP Office system, then following ignition, you must use the appropriate ISO file and a USB2 memory key
to upgrade the card to match the IP Office system's release.
3. Enter the default name and password.
The default name and password for Release 8.0 are web and webcontrol.
The default name and password for Release 8.1 or higher are Administrator and Administrator.
4. Click Login. If you accept the license, select I Agree and click Next.
5. Enter the IP address and DNS settings that the module should use. Enter details that give the module an IP
address on the same subnet as the LAN1 interface of the IP Office system.
6. Select the services that you want the Unified Communications Module to provide for the Unified Communications
Module system.
21
Unified Communications Module 9.0 Installation and Maintenance Page 23
15-601011 Issue 07f (14 October 2013) IP Office 9.0
Module Installation: Igniting the Module Services
7. Click Next. Enter and confirm a new root password. This is the root user password for access to the operating
system.
8. Click Next. Enter basic details for the module. Do not change the Use NTP and NTP Server settings. The default
169.254.0.1.setting is an internal address for the module to get its time from the IP Office system.
11.Click Next. A summary of the settings appears. Click Apply. Alternatively use the Previous and Next options to
readjust the settings.
12.Once configuration is complete, the module will restart with the new settings. The module attempts to redirect
your browser to the module's new IP address. Click OK.
If the release number shown after the R in the module's login menu does not match the software release of
the IP Office system, then following ignition, you must use the appropriate ISO file and a USB2 memory key
to upgrade the card to match the IP Office system's release. See Installing the Current Software Release ISO
.
If the release number shown after the R in the module's login menu matches the software release of the IP
Office system, you can continue with further configuration. See Changing the Web Password .
24
27
Unified Communications Module 9.0 Installation and Maintenance Page 24
15-601011 Issue 07f (14 October 2013) IP Office 9.0
2.8 Installing the Current Software Release ISO
Avaya supplies the module with software pre-installed. However, that software may not match the software level of the
IP Office system. Therefore, it may be necessary to reinstall the card software from a downloaded ISO file of the correct
software to match the IP Office system's own software release.
Use this process if the release number shown after the R in the module's login menu does not match the software release
of the IP Office system.
! WARNING
The following processes assumes that this is still a new module installation. It overwrites the modules existing
software and data.
2.8.1 Preparing a USB2 Installation Key
This process uses a downloaded ISO file to create a bootable USB2 memory key for software installation. Using this
device installs the software, overwriting any existing software and data on the server.
Prerequisites
8GB USB2 Memory Key
Note that all existing files on this device will be erased.
UNetBootin software
This additional software is downloadable from http://unetbootin.sourceforge.net. You use it to load an .iso image
onto a USB memory key from which the server can boot.
Unified Communications Module ISO File
You can download this software from the Avaya support website (http://support.avaya.com).
To create a bootable USB2 memory key:
1. Erase all files on USB2 memory key and reformat it as a FAT32 device.
2. Start the unetbootin application.
3. Select Disk Image.
4. Click the ... browse button and select the ISO file.
5. Click OK. If a warning appears announcing that all data from the USB2 memory key will be lost, click Yes to all.
The process of transferring files from the ISO image to the USB2 memory key and making that device bootable
begins. Wait until all the steps are finished.
6. When the process has ended, click Exit. Do not click Reboot now.
7. Using the file explorer, open the USB folder on the USB2 memory key.
8. Select the files syslinux.cfg and avaya_autoinstall.conf and copy them to the top level (root) folder,
overwriting any existing files with those names.
! WARNING
Only use this option to create a USB2 memory key for full software installation. The installation process
overwrites any existing data.
Unified Communications Module 9.0 Installation and Maintenance Page 25
15-601011 Issue 07f (14 October 2013) IP Office 9.0
Module Installation: Installing the Current Software Release ISO
9. Remove the USB2 memory key from the PC. The device is ready for use for full software installation.
Unified Communications Module 9.0 Installation and Maintenance Page 26
15-601011 Issue 07f (14 October 2013) IP Office 9.0
2.8.2 Installing a New Image from a USB2 Memory Key
To install software from the previously prepared USB2 memory key use the following process.
! WARNING
This process will overwrite all existing data and software on the Unified Communications Module.
To install a software image from a USB2 memory key:
1. Prepare a bootable USB2 memory key for software installation. See Preparing a USB2 Installation Key .
2. Remove the plastic cover from the front of the faceplate of the card. You must retain this cover and reattach it
after completing this process.
We recommend connecting a monitor using an HDMI to HDMI cable or HDMI to DVI cable. This allows you to
monitor the process and to confirm when it is completed.
Check that you have obtained backups of all application data (one-X Portal for IP Office, Voicemail Pro) from
the module if it is already from an operating customer system.
3. Insert the USB2 memory key with the new image file into one of the USB ports located on the front of the module.
4. Shut down the module by pressing the upper button on the module until the lower LED starts to flash green. The
shutdown is complete once all module LEDs are off except for regular (every 5 seconds) amber flashes of the
lower LED.
5. Restart the module by pressing the upper reset button again and keeping it pressed until the top two LEDs change
from orange to off.
6. The module will reboot using the image files on the USB2 memory key.
7. After approximately 2 minutes, the top two LEDs change to alternately flashing green. The lower LED remains
steady green. This installation process takes approximately 45 minutes.
8. When the two top LEDs stop alternately flashing green, wait a few additional minutes for any USB2 memory key
activity to cease. If you have a monitor connected, the Login> prompt appearing indicates completion of the
upgrade.
9. Remove the USB2 memory key and monitor connection. Refit the plastic cover removed at the start of the
process.
10.You now need to repeat the processes for module initialization as if this was a new module.
24
22
Unified Communications Module 9.0 Installation and Maintenance Page 27
15-601011 Issue 07f (14 October 2013) IP Office 9.0
Module Installation: Changing the Web Password
2.9 Changing the Web Password
Following ignition , you should change the web password from its default.
To change the browser password:
1. From a client PC, start the browser. Enter http:// followed by the address of the Unified Communications Module
and :7070. If the IP address is unknown, see Viewing the Module IP Address .
2. Select the Language required.
3. Click on the Change password link.
4. Enter the current password and the new password. The new password must meet the complexity requirements
displayed on the menu.
5. Click OK. The menu confirms whether the change was successful or not. If the new password is accepted, click
Cancel to return to the Login menu. .
22
34
Unified Communications Module 9.0 Installation and Maintenance Page 28
15-601011 Issue 07f (14 October 2013) IP Office 9.0
2.10 Logging in to the Web Menus
Avaya supports the following web browsers:
Microsoft Internet Explorer 8 or higher with JavaScript enabled.
Mozilla Firefox with JavaScript enabled.
To log in to the module's web control menus:
1. From a client PC, start the browser. Enter http:// followed by the address of the Unified Communications Module
and :7070. If the IP address is unknown, see Viewing the Module IP Address .
2. Select the Language required.
3. Enter the name and password for Unified Communications Module administration. To change the password, select
the Change Password option.
The default name and password for Release 8.0 are web and webcontrol.
The default name and password for Release 8.1 or higher are Administrator and Administrator.
4. If the login is successful, the server's System page appears.
34
Unified Communications Module 9.0 Installation and Maintenance Page 29
15-601011 Issue 07f (14 October 2013) IP Office 9.0
Module Maintenance
Chapter 3.
Unified Communications Module 9.0 Installation and Maintenance Page 30
15-601011 Issue 07f (14 October 2013) IP Office 9.0
3. Module Maintenance
The following sections cover various Unified Communications Module maintenance processes:
Rebooting the Module Services
Shutting Down the Module
Changing the IP Address
Module LEDs
Module Buttons
Attaching a Monitor and Keyboard
The Module Battery
Viewing the Module IP Address
USB2 Upgrade
Using System Status Application
See also:
Changing the Web Password
Logging In
Upgrading from a Zip File
Reinstalling the Software from an ISO File
31
31
32
33
33
34
39
34
36
40
27
28
35
24
Unified Communications Module 9.0 Installation and Maintenance Page 31
15-601011 Issue 07f (14 October 2013) IP Office 9.0
Module Maintenance:
3.1 Rebooting the Module
Rebooting the server stops all currently running services and then stops and restarts the server. Only those application
services set to Auto Start automatically restart after the reboot.
To reboot the server:
1. Login to the server's web configuration pages.
2. After logging in, select the Home page.
3. Click on Reboot. The menu prompts you to confirm the action.
4. Click Yes to confirm that you want to proceed with the reboot.
5. The login page appears again. Do not attempt to login again immediately.
6. After a few minutes, typically no more than 5 minutes, you should be able to login again.
7. Once logged in, you can manually restart any services required if not set to Auto Start.
3.2 Shutting Down the Module
Use this process when it is necessary to switch off the Unified Communications Module for any period. For the Unified
Communications Module, the module can be shutdown or started up using the upper switch on its front panel. See
Module Buttons .
! WARNING
If the module is being shutdown in order to remove it from the system, you must also shutdown the IP Office
system .
To shutdown the server:
1. Login to the server's web configuration pages.
2. After logging in, select the Home page.
3. Click on Shutdown. The menu prompts you to confirm the action.
4. Click Yes to confirm that you want to proceed with the shutdown.
5. The login page appears again. Do not attempt to login again immediately.
6. After a few minutes, typically no more than 2 minutes, the server shuts down.
33
20
Unified Communications Module 9.0 Installation and Maintenance Page 32
15-601011 Issue 07f (14 October 2013) IP Office 9.0
3.3 Changing the IP Address
Using the server's web configuration pages, you can change the server's network settings.
Warning
Changing IP address and other network settings will require you to login again.
To change the IP address:
1. Login to the server's web configuration pages.
2. Select Settings.
3. Select System.
4. Set the Network section as required.
Network Interface
Fixed as eth0.1.
Host Name
Sets the host name that the Unified Communications Module should use. This setting requires the local
network to support a DNS server. Do not use localhost.
Use DHCP
Do not use this setting with the Unified Communications Module.
IP Address
Displays the IP address set for the server. The Unified Communications Module connects to the system's LAN1
network system and must have an address on that subnet. See IP Address Notes .
Subnet Mask
Displays the subnet mask applied to the IP address.
Default Gateway
Displays the default gateway settings for routing.
System DNS
Enter the address of the primary DNS server.
Automatically obtain DNS from provider
Not used.
5. Click Save. The server restarts.
11
Unified Communications Module 9.0 Installation and Maintenance Page 33
15-601011 Issue 07f (14 October 2013) IP Office 9.0
Module Maintenance: Changing the IP Address
3.4 Module LEDs
The Unified Communications Module provides the following LEDs:
Upper 2 LEDs
Orange: Module BIOS starting.
Lower LED
Solid Red: Unpacking and initializing.
Flashing Red: Module initialization.
Flashing Green: Module operating system starting or shutting down.
Solid Green with Amber blinks: OK. IP Office heartbeat okay.
Off with Amber blinks: Module shutdown. IP Office heartbeat okay.
If the module is already running when the system restarts, the lower LED remains green when the LEDs on
the other base cards are solid red. If the module is not running when the system restarts, the lower LED
remains off when the LEDs on the other base cards are solid red. During a system initialization, the lower LED
flashes red when the LEDs on the other base cards flash red; before reverting to green or off when the
system reboot is complete.
3.5 Module Buttons
The Unified Communications Module provides the following buttons:
Upper Button/Button 1
You can use the buttons for the following functions:
Shutdown
If the module is running, pressing this button for more than 2 seconds starts a module shutdown. The lower
LED changing to off with regular amber blinks indicates a completed shutdown.
Startup
If the module has been shutdown, pressing this button causes it to startup.
Alternate Boot
When the module is about to boot, shown by both upper LEDs being orange, pressing and holding the switch
until those LEDs change to off instructs the module to attempt to boot from any device attached to its USB
ports.
Button 2: Not used.
Unified Communications Module 9.0 Installation and Maintenance Page 34
15-601011 Issue 07f (14 October 2013) IP Office 9.0
3.6 Attaching a Monitor and Keyboard
Avaya designed the Unified Communications Module and its applications for remote maintenance only during normal
operation. However, some processes may require direct attachment of a monitor and keyboard.
! WARNING: Do Not Remove the Port Cover Except for Maintenance
Avaya supplies the card with a plastic cover located over the external ports (LAN, USB and HDMI). The cover must
always be in place during normal card operation. You should only remove the cover temporarily during
maintenance actions that require access to the ports. You must replace the cover when the maintenance is
completed.
To attach a keyboard:
For maintenance and diagnostics purposes, you can attach a keyboard to either of the USB ports on the front of the
module.
To attach a monitor:
For maintenance and diagnostics purposes, you can attach a monitor to the HDMI port on the front of the module. Use a
HDMI to HDMI or HDMI to DVI cable.
3.7 Viewing the Module IP Address
During installation, the installer gives the Unified Communications Module an IP address on LAN1 of the IP Office. You can
subsequently change the address through the card's web control menus. If for some reason the current address is
unknown, you can view it as part of the IP Office configuration.
To view the card's IP address using IP Office Manager:
1. Start IP Office Manager and receive the configuration from the IP Office system.
2. Select Control Unit.
3. Locate the UC Module in the list of installed units and select it.
4. The details pages lists information about the Unified Communications Module including its current IP address.
Unified Communications Module 9.0 Installation and Maintenance Page 35
15-601011 Issue 07f (14 October 2013) IP Office 9.0
Module Maintenance: Viewing the Module IP Address
3.8 Upgrading
Avaya makes both ISO files and ZIP files available for each IP Office release. You can use these for upgrading a module.
The file and method to use depends on the upgrade path.
Use a ISO file for:
Full 9.0 installation using a USB2 memory key. See Installing the Current Software Release ISO .
Upgrading from 8.0 or 8.1 to 9.0. See Upgrading from a USB2 Memory Key .
Upgrading from 9.0 to 9.0. See using a USB2 memory key. See Upgrading from a USB2 Memory Key .
Use a ZIP file for:
Upgrading from 9.0 to 9.0 using the module's web menus. See Upgrading from a ZIP File .
3.8.1 Upgrading from a Zip File
Avaya may make ZIP files available for upgrades of the module software. See Downloading Software . The ZIP file
contains RPM files that the module extracts after uploading the ZIP file.
You can use this type of file to upgrade within an existing release. For example, to upgrade a server running 9.0(x) to
9.0(y). To upgrade from a different release, for example from 8.0 or 8.1 to 9.0, you must use an ISO file. See Upgrading
from a USB2 Memory Key .
! Upgrade Warning
Before using any upgrade, refer to the IP Office Technical Bulletin for the IP Office release to confirm that
Avaya supports the upgrade path. Some releases include changes that require additional steps. In all cases,
always backup all application data before upgrading.
To upgrade the software:
1. Login to the web control menus.
2. Select the Settings | General menu.
a. In the Web Control section, change the Inactivity timeout to 1 hour.
b. Click Save. It will be necessary to login to the web control menus again.
3. Select the Setting | General menu again.
a. For the Applications options, select Local.
b. Select Browse and browse to the upgrade ZIP file and click Add.
c. Select the Updates | Services menu. Click Update All.
d. During the upgrade, the server stops various services and requires you to login in again. Repeat the Update
All process until the Update All button appears greyed out.
4. Select the Updates | Services menu.
a. Check the status of the AvayaVersioning component. If not installed, click the adjacent Install button.
b. Check the status of the pexcept component. If not installed, click the adjacent Install button.
24
36
36
35
18
36
Unified Communications Module 9.0 Installation and Maintenance Page 36
15-601011 Issue 07f (14 October 2013) IP Office 9.0
3.8.2 Upgrading from a USB2 Memory Key
When upgrading within a release, for example from 9.0(x) to 9.0(y), you can upgrade the module remotely using a ZIP
file . However, to upgrade from a different release, for example from 8.0 or 8.1 to 9.0, you must use an ISO file. You
do this by loading the ISO file onto a USB2 memory key and then rebooting the card using that key.
! Upgrade Warning
Before using any upgrade, refer to the IP Office Technical Bulletin for the IP Office release to confirm that
Avaya supports the upgrade path. Some releases include changes that require additional steps. In all cases,
always backup all application data before upgrading.
Process Summary
Once the IP Office system has been upgraded to the target release, for example 9.0, use the following process to
upgrade the module to the same release.
1. Download the software
Download the ISO file and unetbootin software. See Downloading Module Software .
2. Backup the applications
Backup the Voicemail Pro and one-X Portal for IP Office applications to a location other than the module. Refer to
the separate documentation for the applications.
3. Prepare the USB2 upgrade key
Using the unetbootin software, create a bootable USB2 upgrade key loaded with the files from the downloaded
ISO file. See Preparing a USB2 Upgrade Key .
4. Reboot the module
Reboot the module from the USB2 upgrade key and let the module upgrade. See Booting from a USB2 Upgrade
Key .
5. Check operation
35
18
37
38
Unified Communications Module 9.0 Installation and Maintenance Page 37
15-601011 Issue 07f (14 October 2013) IP Office 9.0
Module Maintenance: Upgrading
3.8.2.1 Preparing a USB2 Upgrade Key
This process uses a downloaded ISO file to create a bootable USB2 memory key for software upgrading. Using this device
installs the software without, overwriting any existing software and data on the server.
! Upgrade Warning
Before using any upgrade, refer to the IP Office Technical Bulletin for the IP Office release to confirm that
Avaya supports the upgrade path. Some releases include changes that require additional steps. In all cases,
always backup all application data before upgrading.
Prerequisites
8GB USB2 Memory Key
Note that all existing files on this device will be erased.
UNetBootin software
This additional software is downloadable from http://unetbootin.sourceforge.net. You use it to load an .iso image
onto a USB memory key from which the server can boot.
Unified Communications Module ISO File
You can download this software from the Avaya support website (http://support.avaya.com).
To create a bootable USB2 memory key:
1. Erase all files on USB2 memory key and reformat it as a FAT32 device.
2. Start the unetbootin application.
3. Select Disk Image.
4. Click the ... browse button and select the ISO file.
5. Click OK. If a warning appears announcing that all data from the USB2 memory key will be lost, click Yes to all.
The process of transferring files from the ISO image to the USB2 memory key and making that device bootable
begins. Wait until all the steps are finished.
6. When the process has ended, click Exit. Do not click Reboot now.
7. Using the file explorer, open the USB folder on the USB2 memory key.
8. Select the files syslinux.cfg and avaya_autoupgrade.conf and copy them to the top level (root) folder,
overwriting any existing files with those names.
9. Remove the USB2 memory key from the PC. The device is ready for use for software upgrade.
Unified Communications Module 9.0 Installation and Maintenance Page 38
15-601011 Issue 07f (14 October 2013) IP Office 9.0
3.8.2.2 Booting from a USB2 Upgrade Key
! Upgrade Warning
Before using any upgrade, refer to the IP Office Technical Bulletin for the IP Office release to confirm that
Avaya supports the upgrade path. Some releases include changes that require additional steps. In all cases,
always backup all application data before upgrading.
To upgrade from a USB2 memory key:
1. Prepare a bootable USB2 upgrade key. See Preparing a USB2 Upgrade Key .
2. Remove the plastic cover from the front of the faceplate of the card. You must retain this cover and reattach it
after completing this process.
We recommend connecting a monitor using an HDMI to HDMI cable or HDMI to DVI cable. This allows you to
monitor the process and to confirm when it is completed.
Check that you have obtained backups of all application data (one-X Portal for IP Office, Voicemail Pro) from
the module if it is already from an operating customer system.
3. Insert the USB2 memory key with the new image file into one of the USB ports located on the front of the module.
4. Shut down the module by pressing the upper button on the module until the lower LED starts to flash green. The
shutdown is complete once all module LEDs are off except for regular (every 5 seconds) amber flashes of the
lower LED.
5. Restart the module by pressing the upper reset button again and keeping it pressed until the top two LEDs change
from orange to off.
6. The module will reboot using the image files on the USB2 memory key.
7. After approximately 2 minutes, the top two LEDs change to alternately flashing green. The lower LED remains
steady green. This installation process takes approximately 45 minutes.
8. When the two top LEDs stop alternately flashing green, wait a few additional minutes for any USB2 memory key
activity to cease. If you have a monitor connected, the Login> prompt appearing indicates completion of the
upgrade.
9. Remove the USB2 memory key and monitor connection. Refit the plastic cover removed at the start of the
process.
37
Unified Communications Module 9.0 Installation and Maintenance Page 39
15-601011 Issue 07f (14 October 2013) IP Office 9.0
Module Maintenance: Upgrading
3.9 The Module Battery
The Unified Communications Module includes a Lithium coin cell battery. If the module is no longer required, you remove
and dispose of the battery correctly. You can remove the battery by bending the tab out the way and then pulling the
battery upwards.
! WARNING: Card Remains Hot After System Shutdown
When removing a Unified Communications Module from a system, take care not to touch the heat sink on the
module. The heat sink remains hot for a long period after system shutdown.
! WARNING:
There is a risk of explosion if the battery is replaced by an incorrect type. Dispose of used batteries according to
the local instructions for recycling and disposal of batteries.
Unified Communications Module 9.0 Installation and Maintenance Page 40
15-601011 Issue 07f (14 October 2013) IP Office 9.0
3.10 Using System Status Application
System Status Application displays the status of the Unified Communications Module.
To check a Unified Communications Module using System Status Application:
1. Using System Status Application, access the system.
2. Select System. The System Hardware Summary includes the UC Module.
3. Under System in the navigation tree, click on UC Module. Details of the module appear.
Unified Communications Module 9.0 Installation and Maintenance Page 41
15-601011 Issue 07f (14 October 2013) IP Office 9.0
Index
Index
1
169.254.0.1 11
169.254.0.2 11
3
3rd Party database integration 12
A
Additional documentation 10
Address
DNS 32
IP 32
Attach
Monitor and keyboard 34
B
Batteries 39
Boot
from USB 26, 38
Browser 12
Bulletins 10
Buttons 33
C
CentOS 10
Change
IP Address 32
Password 27
ContactStore 12
Cover 34
Create a USB device 24, 37
D
Database integration 12
Default
Gateway 32
Password 16, 22, 28
DHCP 32
DNS 32
Download
Software 18
G
Gateway 32
H
Host Name 32
I
IP Address 32, 34
ISO 18
J
Javascript 12
K
Keyboard 34
L
LAN2 11
LEDs 33
Linux 10
Login 28
M
Mask 32
Module
Batteries 39
Buttons 33
Cover 34
LEDs 33
Restart 31
Shutdown 31
Monitor 34
N
NAT 11
Network
Change IP address 32
P
Password
Change 27
Default 16, 22, 28
R
Reboot 31
Related documents 10
Restart 31
RPM 18
S
Shutdown 31
Software
Downloading 18
Install from USB 26, 38
Unetbootin 18, 24, 37
USB 18, 24, 37
Start 31
Subnet Mask 32
Supported
Browsers 12
syslinux.cfg 24, 37
T
Technical bulletins 10
U
UMS 12
USB
Create a bootable... 24, 37
Load software 26, 38
Software 18, 24, 37
USB Initiator 18
V
Voicemail Pro
Limitations 12
VPNM 12
W
Web browser 12
Z
ZIP 18
Unified Communications Module 9.0 Installation and Maintenance Page 43
15-601011 Issue 07f (14 October 2013) IP Office 9.0
Unified Communications Module 9.0 Installation and Maintenance Page 44
15-601011 Issue 07f (14 October 2013) IP Office 9.0
Performance figures and data quoted in this document are typical, and must be
specifically confirmed in writing by Avaya before they become applicable to any
particular order or contract. The company reserves the right to make alterations
or amendments to the detailed specifications at its discretion. The publication of
information in this document does not imply freedom from patent or other
protective rights of Avaya or others.
All trademarks identified by the or are registered trademarks or trademarks,
respectively, of Avaya Inc. All other trademarks are the property of their
respective owners.
This document contains proprietary information of Avaya and is not to be
disclosed or used except in accordance with applicable agreements.
2013 Avaya Inc. All rights reserved.
Você também pode gostar
- The Subtle Art of Not Giving a F*ck: A Counterintuitive Approach to Living a Good LifeNo EverandThe Subtle Art of Not Giving a F*ck: A Counterintuitive Approach to Living a Good LifeNota: 4 de 5 estrelas4/5 (5794)
- The Little Book of Hygge: Danish Secrets to Happy LivingNo EverandThe Little Book of Hygge: Danish Secrets to Happy LivingNota: 3.5 de 5 estrelas3.5/5 (399)
- Avaya Ip Office 90 Product DescriptionDocumento468 páginasAvaya Ip Office 90 Product DescriptionspyasherAinda não há avaliações
- Avaya IP Office 9.0 9600 Series User GuideDocumento164 páginasAvaya IP Office 9.0 9600 Series User GuidespyasherAinda não há avaliações
- Implementing One-X Portal For IP OfficeDocumento53 páginasImplementing One-X Portal For IP OfficespyasherAinda não há avaliações
- Avaya IP Office 9.0 Implementing Voicemail ProDocumento158 páginasAvaya IP Office 9.0 Implementing Voicemail ProspyasherAinda não há avaliações
- Ip Office InstallationDocumento406 páginasIp Office InstallationAnish VeettiyankalAinda não há avaliações
- IP Office 9608 Phone GuideDocumento5 páginasIP Office 9608 Phone GuidespyasherAinda não há avaliações
- Avaya Ip Office 9 Installing IP500/IP500v2Documento448 páginasAvaya Ip Office 9 Installing IP500/IP500v2spyasher100% (1)
- Admin Guide For Avaya Communications ManagerDocumento1.854 páginasAdmin Guide For Avaya Communications ManagerspyasherAinda não há avaliações
- One-XPortal AdminDocumento64 páginasOne-XPortal AdminspyasherAinda não há avaliações
- Avaya Using One-X Portal For IP OfficeDocumento182 páginasAvaya Using One-X Portal For IP OfficespyasherAinda não há avaliações
- Never Split the Difference: Negotiating As If Your Life Depended On ItNo EverandNever Split the Difference: Negotiating As If Your Life Depended On ItNota: 4.5 de 5 estrelas4.5/5 (838)
- Hidden Figures: The American Dream and the Untold Story of the Black Women Mathematicians Who Helped Win the Space RaceNo EverandHidden Figures: The American Dream and the Untold Story of the Black Women Mathematicians Who Helped Win the Space RaceNota: 4 de 5 estrelas4/5 (895)
- The Yellow House: A Memoir (2019 National Book Award Winner)No EverandThe Yellow House: A Memoir (2019 National Book Award Winner)Nota: 4 de 5 estrelas4/5 (98)
- A Heartbreaking Work Of Staggering Genius: A Memoir Based on a True StoryNo EverandA Heartbreaking Work Of Staggering Genius: A Memoir Based on a True StoryNota: 3.5 de 5 estrelas3.5/5 (231)
- Elon Musk: Tesla, SpaceX, and the Quest for a Fantastic FutureNo EverandElon Musk: Tesla, SpaceX, and the Quest for a Fantastic FutureNota: 4.5 de 5 estrelas4.5/5 (474)
- Team of Rivals: The Political Genius of Abraham LincolnNo EverandTeam of Rivals: The Political Genius of Abraham LincolnNota: 4.5 de 5 estrelas4.5/5 (234)
- The Emperor of All Maladies: A Biography of CancerNo EverandThe Emperor of All Maladies: A Biography of CancerNota: 4.5 de 5 estrelas4.5/5 (271)
- The Hard Thing About Hard Things: Building a Business When There Are No Easy AnswersNo EverandThe Hard Thing About Hard Things: Building a Business When There Are No Easy AnswersNota: 4.5 de 5 estrelas4.5/5 (344)
- Devil in the Grove: Thurgood Marshall, the Groveland Boys, and the Dawn of a New AmericaNo EverandDevil in the Grove: Thurgood Marshall, the Groveland Boys, and the Dawn of a New AmericaNota: 4.5 de 5 estrelas4.5/5 (266)
- The Unwinding: An Inner History of the New AmericaNo EverandThe Unwinding: An Inner History of the New AmericaNota: 4 de 5 estrelas4/5 (45)
- The World Is Flat 3.0: A Brief History of the Twenty-first CenturyNo EverandThe World Is Flat 3.0: A Brief History of the Twenty-first CenturyNota: 3.5 de 5 estrelas3.5/5 (2219)
- The Gifts of Imperfection: Let Go of Who You Think You're Supposed to Be and Embrace Who You AreNo EverandThe Gifts of Imperfection: Let Go of Who You Think You're Supposed to Be and Embrace Who You AreNota: 4 de 5 estrelas4/5 (1090)
- The Sympathizer: A Novel (Pulitzer Prize for Fiction)No EverandThe Sympathizer: A Novel (Pulitzer Prize for Fiction)Nota: 4.5 de 5 estrelas4.5/5 (120)
- Job Description For Engineer QS and DocumentationDocumento1 páginaJob Description For Engineer QS and DocumentationRifat MustakimAinda não há avaliações
- PDC761170EN013.1 - Manual Synergy - Database Documentation Requests 247 (En)Documento206 páginasPDC761170EN013.1 - Manual Synergy - Database Documentation Requests 247 (En)migc2004Ainda não há avaliações
- Upgrade Master Guide SAP® Test Data Migration Server 4.0 SAP® Landscape Transformation 2.0Documento31 páginasUpgrade Master Guide SAP® Test Data Migration Server 4.0 SAP® Landscape Transformation 2.0Labinot BytyqiAinda não há avaliações
- B 10131Documento62 páginasB 10131robervaltsonAinda não há avaliações
- Hardware & Network Servicing Level III: UC4: Create Technical DocumentationDocumento29 páginasHardware & Network Servicing Level III: UC4: Create Technical DocumentationAlem Girma100% (1)
- Oxylog Ve300 TD 9036969 enDocumento108 páginasOxylog Ve300 TD 9036969 enRichard CarrancejaAinda não há avaliações
- BSC6910 UMTS SAU User Guide (V100R017C10 - Draft A) (PDF) - ENDocumento15 páginasBSC6910 UMTS SAU User Guide (V100R017C10 - Draft A) (PDF) - ENBrahim ChimaAinda não há avaliações
- Mentum Planet User GuideDocumento472 páginasMentum Planet User GuideAbdul Rahim Shaikh64% (11)
- Doc. 17 BPL OCDE. Validación de Sistemas InformáticosDocumento33 páginasDoc. 17 BPL OCDE. Validación de Sistemas InformáticosLaura GuarguatiAinda não há avaliações
- Content: 6. Station and Network Configuration........................................................................ 3Documento39 páginasContent: 6. Station and Network Configuration........................................................................ 3Sam eagle goodAinda não há avaliações
- Course Feedback InsightsDocumento10 páginasCourse Feedback Insightsradhika.bhagatAinda não há avaliações
- s71500 Et200mp Manual Collection en-USDocumento11.261 páginass71500 Et200mp Manual Collection en-USwilton camposAinda não há avaliações
- AH - PK-2537-BSBTWK503 - Assessment Task 1Documento13 páginasAH - PK-2537-BSBTWK503 - Assessment Task 1daniyal khan50% (2)
- 1 2 3 4 5 6 7 A Protool/Pro Runtime Simatic Hmi: User'S GuideDocumento186 páginas1 2 3 4 5 6 7 A Protool/Pro Runtime Simatic Hmi: User'S Guideaaa255Ainda não há avaliações
- Transition Plan v061511Documento5 páginasTransition Plan v061511Mohamed Said100% (2)
- Nortel NetworksDocumento200 páginasNortel NetworksFranco AlarcónAinda não há avaliações
- Oracle® Report Manager: User's Guide Release 12.1Documento52 páginasOracle® Report Manager: User's Guide Release 12.1danish143Ainda não há avaliações
- Carrier HAP 5.11 March 2018 Release NotesDocumento2 páginasCarrier HAP 5.11 March 2018 Release NotesHARISH VERMAAinda não há avaliações
- ARIS Requirements For SAP SolutionsDocumento12 páginasARIS Requirements For SAP SolutionsAlberto Ruben Pérez MartínAinda não há avaliações
- Oracle® Telesales: Implementation Guide Release 12.1Documento268 páginasOracle® Telesales: Implementation Guide Release 12.1DXMT TuanAinda não há avaliações
- Merch 141 DcogDocumento250 páginasMerch 141 DcogAudi AudiAinda não há avaliações
- Maximo WorkflowDocumento138 páginasMaximo WorkflowJeff Pierce100% (2)
- Project documentation specification #0002 Rev GDocumento28 páginasProject documentation specification #0002 Rev GjaydiiphajraAinda não há avaliações
- Know-How Ecomatmobile: System ManualDocumento159 páginasKnow-How Ecomatmobile: System Manualnhất phạmAinda não há avaliações
- FB2 0400 enDocumento1.229 páginasFB2 0400 enSudipta DasAinda não há avaliações
- Hardware and Software Support Guide PDFDocumento76 páginasHardware and Software Support Guide PDFmmilovanmAinda não há avaliações
- Support Handover DocumentDocumento5 páginasSupport Handover Documentakyddude100% (1)
- Rev 1 - 1 - Item Documentation For ENRAF Series 854 September 1998Documento80 páginasRev 1 - 1 - Item Documentation For ENRAF Series 854 September 1998George MitioudisAinda não há avaliações
- Oracle® Fusion MiddlewareDocumento174 páginasOracle® Fusion MiddlewaredeartestAinda não há avaliações
- Installation Guide: Informatica Axon Data Governance 7.2Documento64 páginasInstallation Guide: Informatica Axon Data Governance 7.2nad791Ainda não há avaliações