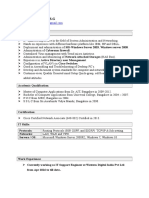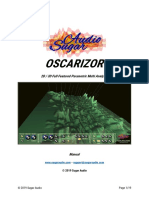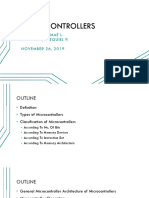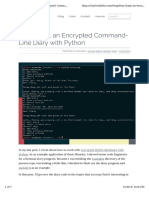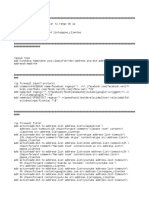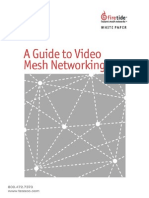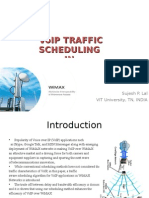Escolar Documentos
Profissional Documentos
Cultura Documentos
07 Adding Custom IP Lab
Enviado por
Paulo Estrela0 notas0% acharam este documento útil (0 voto)
24 visualizações8 páginasThis lab demonstrates how to create and add custom IP to an existing PowerPC system using the Xilinx Platform Studio (XPS) create / Import Peripheral wizard. The system from the previous lab will be used as the starting point. The lab is divided into five main steps: creating the custom core using the custom peripheral wizard, customizing the peripheral created, adding the new IP, writing code for the IP, and testing the system on the FPGA.
Descrição original:
Direitos autorais
© © All Rights Reserved
Formatos disponíveis
PDF, TXT ou leia online no Scribd
Compartilhar este documento
Compartilhar ou incorporar documento
Você considera este documento útil?
Este conteúdo é inapropriado?
Denunciar este documentoThis lab demonstrates how to create and add custom IP to an existing PowerPC system using the Xilinx Platform Studio (XPS) create / Import Peripheral wizard. The system from the previous lab will be used as the starting point. The lab is divided into five main steps: creating the custom core using the custom peripheral wizard, customizing the peripheral created, adding the new IP, writing code for the IP, and testing the system on the FPGA.
Direitos autorais:
© All Rights Reserved
Formatos disponíveis
Baixe no formato PDF, TXT ou leia online no Scribd
0 notas0% acharam este documento útil (0 voto)
24 visualizações8 páginas07 Adding Custom IP Lab
Enviado por
Paulo EstrelaThis lab demonstrates how to create and add custom IP to an existing PowerPC system using the Xilinx Platform Studio (XPS) create / Import Peripheral wizard. The system from the previous lab will be used as the starting point. The lab is divided into five main steps: creating the custom core using the custom peripheral wizard, customizing the peripheral created, adding the new IP, writing code for the IP, and testing the system on the FPGA.
Direitos autorais:
© All Rights Reserved
Formatos disponíveis
Baixe no formato PDF, TXT ou leia online no Scribd
Você está na página 1de 8
1
Adding Custom IP to an Embedded System Lab
Objectives
This lab demonstrates how to create and add custom IP to an existing PowerPC system using the Xilinx Platform
Studio (XPS) Create/Import Peripheral Wizard. The system from the previous lab will be used as the starting point.
The lab will show
How to create a custom PLB IP using the wizard
How to customize the peripheral
How to add the new peripheral to the embedded project
Requirements
ISE 9.2.04
EDK 9.2.02
ML403 Board
Platform USB Cable
RS232 Cable
Completion of the Adding EDK IP to an Embedded System Lab
Reference
Platform Studio Help
Platform Studio SDK Help
Embedded System Tools Reference Manual
ML40x User Guide
Overview
The lab is divided into five main steps: creating the custom core using the custom peripheral wizard, customizing
the peripheral created, adding the new IP, writing code for the IP, and testing the system on the FPGA. The test
application will reside in Block memory inside the FPGA. Below is a block diagram of the hardware platform. We
will create the custom IP to use the LCD display on the board.
PowerPC
BRAM Timer
PLB v46
GPIO UART
Interrupt
Controller
Timer Interrupt
PowerPC Interrupt
GPIO
BTN
Custom
PLB
LCD
PowerPC
BRAM Timer
PLB v46
GPIO UART
Interrupt
Controller
Timer Interrupt
PowerPC Interrupt
GPIO
BTN
Custom
PLB
LCD
Lab Steps
2
I. Creating a Custom PLB IP Using the Wizard
We will use the Create/Import Peripheral wizard in XPS to create a new custom IP for the existing system.
1. The ML403 board has a 16-character x 2-line LCD (Lumex LCM-S01602DTR/M) on the board to
display text information. The data interface to the LCD is connected to the FPGA to support 4-bit mode
only. We will create the new peripheral to handle the hardware interface to the LCD. To simplify the
code, only writing to the LCD will be supported.
2. Open the ISE project completed in the Adding EDK IP to an Embedded System Lab.
3. In ISE double-click on Manage Processor Design to start XPS.
4. In XPS, go to Hardware > Create or Import Peripheral Click on Next.
5. Make sure that Create templates for a new peripheral is selected then click Next.
6. Select To an XPS project. Click on Next.
7. Enter the name for the new peripheral, plb_lcd, and then click Next.
8. Select Processor Local Bus (PLB). Click Next.
9. The IPIF is a module isolating the user interface to the bus. In addition to facilitating bus attachment,
the IPIF provides additional optional services. The services include software registers, user address
range, FIFOs, software reset, interrupt support and bus-master access.
10. We will only be using software registers to control the peripheral. Select User logic software register.
Click Next.
11. For non-burst slaves the data width is always 32-bit to save resources. Click Next.
12. We will use one 32-bit wide register to communicate with the LCD hardware. Four of the bits will be
used for the data and one bit will be used to select instruction versus data information. Select 1 for the
number of registers. Click on Next.
3
13. The IP Interconnect (IPIC) uses a predefined set of signals between the user logic and the PLB bus.
We will use the default signals already selected. Click on Next.
14. Bus Functional Models can be generated to accelerate the IP verification. This lab does not cover the
BFM simulation of the peripheral at this time. Click on Next.
15. The wizard can also generate custom drivers for the peripheral and an ISE project. We will be using
XPS and writing our own code to test the peripheral. Uncheck both options. Click on Next.
16. Click on Finish to create the peripheral.
II. Customizing the New IP
The new peripheral was created inside the XPS project directory, in the pcores directory. We will first add
VHDL code for the LCD functionality then modify the files needed to integrate the peripheral within XPS.
1. Open the pcores directory. The HDL code resides inside the hdl > vhdl directory. The files needed to
integrate the IP to XPS are located in the data directory.
2. Open the VHDL folder. The HDL for plb_lcd consists of two files. The plb_lcd.vhd file is the top level
VHDL which defines the IPIF interface and instantiates the user_logic module. The user_logic.vhd file
contains the user logic.
3. Open the plb_lcd.vhd file. We will add the external ports for the LCD and map them to the user_logic
module.
Add the external ports for the LCD interface to the ports declaration:
port
(
-- ADD USER PORTS BELOW THIS LINE ------------------
LCD_E : out std_logic;
LCD_RW : out std_logic;
LCD_RS : out std_logic;
LCD_DB : out std_logic_vector(3 downto 0);
-- ADD USER PORTS ABOVE THIS LINE ------------------
4
Add the ports to the USER_LOGIC_I component instantiation:
-- MAP USER PORTS BELOW THIS LINE ------------------
LCD_E => LCD_E,
LCD_RW => LCD_RW,
LCD_RS => LCD_RS,
LCD_DB => LCD_DB,
-- MAP USER PORTS ABOVE THIS LINE ------------------
Save and close the file.
4. The user_logic.vhd file was created for the user to place his custom code. Open the user_logic.vhd file.
We will add the VHDL to use the LCD. You can cut and paste the code into your own file. Bits 28
through 31 of the software controlled register will be used for the LCD data. Bit 0 will be used to select
control versus data information. The HDL code will detect when the register is being written and handle
the timing to access the LCD controller. The user_logic file already contained the HDL section to read
and write to/from the software controlled register.
Add the ports declaration
-- ADD USER PORTS BELOW THIS LINE ------------------
LCD_E : out std_logic;
LCD_RW : out std_logic;
LCD_RS : out std_logic;
LCD_DB : out std_logic_vector(3 downto 0);
-- ADD USER PORTS ABOVE THIS LINE ------------------
Add user signals declaration
--USER signal declarations added here, as needed for user logic
signal enable_e : std_logic;
signal timing_count : std_logic_vector (4 downto 0);
signal LCD_E_i : std_logic;
Add the user HDL code before the end IMP; line at the end of the file. The display will be written
with the contents of the S/W register.
----------------------------------------
--- LCD Controller
----------------------------------------
-- The LCD has a slow interface and a full cycle takes
-- a minimum of 540ns. A counter is used to control the
-- LCD hardware timing. The timing starts when a new value
-- is written to the S/W register
LCD_TIMING : process (Bus2IP_Clk) is
begin
if Bus2IP_Clk'event and Bus2IP_Clk = '1' then
if Bus2IP_Reset = '1' or slv_reg_write_sel(0) = '1' then
timing_count <= (others => '0');
else
timing_count <= timing_count + 1;
end if;
end if;
end process LCD_TIMING;
-- Provide an enable for the LCD_E timing
E_Enable : process (Bus2IP_Clk) is
begin
if Bus2IP_Clk'event and Bus2IP_Clk = '1' then
if Bus2IP_Reset = '1' or timing_count = "11010" then
enable_e <= '0';
elsif slv_reg_write_sel(0) = '1' then
enable_e <= '1';
5
else
enable_e <= enable_e;
end if;
end if;
end process E_Enable;
-- Generate the LCD Enable signal
E_TIMING : process (Bus2IP_Clk) is
begin
if Bus2IP_Clk'event and Bus2IP_Clk = '1' then
if Bus2IP_Reset = '1' then
LCD_E_i <= '0';
elsif timing_count = "00110" and enable_e = '1' then
LCD_E_i <= '1';
elsif timing_count = "11001" then
LCD_E_i <= '0';
else
LCD_E_i <= LCD_E_i;
end if;
end if;
end process E_TIMING;
LCD_E <= LCD_E_i;
-- Always Write
LCD_RW <= '0';
-- Connect bits 28 to 31 of slv_reg0
LCD_DB <= slv_reg0 (28 to 31);
-- Connect bit 0 of slv_reg0
LCD_RS <= slv_reg0 (0);
Save and Close the file.
5. The new external ports need to be added to the definition file for the peripheral in order to be used in
XPS. Open the data directory and open the file plb_lcd_v2_1_0.mpd.
Add ports
## Ports
PORT LCD_E = "", DIR = O
PORT LCD_RW = "", DIR = O
PORT LCD_RS = "", DIR = O
PORT LCD_DB = "", DIR = O, VEC = [3:0], ENDIAN = LITTLE
Save and close the file.
6. In XPS, rescan the user IP directories. Project > Rescan User Repositories.
7. The new core will now be available.
III. Adding the Custom Peripheral to the System
We will add and connect the new custom IP to the existing system following the same instructions as in the
previous lab.
1. In XPS, click on the IP Catalog tab in the Project Information Area.
2. Expand the Project Local pcores list to view the custom IP.
3. Select PLB_LCD then drag and drop it to the System Assembly window.
6
4. Click on the circle to the left of plb_lcd_0 to connect it to the PLB bus.
5. Click on the Addresses tab. Click on the Generate Addresses button to generate the address range
for the new IP.
6. Click on the Ports tab. Expand plb_lcd_0 from the list. It will show the connections available for the
peripheral.
7. In the ports list, for LCD_E, LCD_RW, LCD_RS and LCD_DB click on the port and select Make
External.
8. We need to update the constraint file to add the pinout information for the LCD. In ISE, select the
ppc_system.ucf file. Expand the User Constraints and double-click on Edit Constraints (Text).
9. After Synthesis is complete, add the lines:
NET plb_lcd_0_LCD_E_pin LOC = AE13 | IOSTANDARD = LVCMOS33;
NET plb_lcd_0_LCD_RS_pin LOC = AC17 | IOSTANDARD = LVCMOS33;
NET plb_lcd_0_LCD_RW_pin LOC = AB17 | IOSTANDARD = LVCMOS33;
NET plb_lcd_0_LCD_DB_pin<3> LOC = AF12 | IOSTANDARD = LVCMOS33;
NET plb_lcd_0_LCD_DB_pin<2> LOC = AE12 | IOSTANDARD = LVCMOS33;
NET plb_lcd_0_LCD_DB_pin<1> LOC = AC10 | IOSTANDARD = LVCMOS33;
NET plb_lcd_0_LCD_DB_pin<0> LOC = AB10 | IOSTANDARD = LVCMOS33;
10. Save and Close the file.
11. In ISE, select the ppc_system source
12. Double-click on Update Bitstream with Processor Data to update the bit file with the new peripheral.
IV. Writing Code for the Custom IP
To test the new peripheral we will add code to the Lab_Test project created with Platform Studio SDK.
1. The LCD is controlled with a software register. From the address map defined in the user_logic code,
the register is located at BaseAddress + 0x0.
2. In XPS, click on the Launch Platform Studio SDK button on the toolbar.
3. Click on Cancel in the Application Wizard window.
4. Expand the processor instance ppc405_0_sw_platform/ppc405_0 in the Navigator window. Expand
the include directory. Double-click on the xparameters.h file to view the driver parameters for the
custom peripheral:
/* Definitions for peripheral PLB_LCD_0 */
#define XPAR_PLB_LCD_0_BASEADDR 0xC9C00000
#define XPAR_PLB_LCD_0_HIGHADDR 0xC9C0FFFF
5. Double-click on the main.c file in the Lab_Test project. We will add code before the while statement
used for the push button. The LCD datasheet provides the information to initialize and write characters
to the LCD (www.lumex.com). Bit 0 of the register will control the LCD_RS signal.
6. The hardware only provides the physical interface to the LCD. The LCD controller requires 40Gs to
1.64ms delays between commands and 1us delays between data cycles. The hardware could be
modified to handle the delays and check the LCD controller status.
7. After initialization, we will write Custom IP on the LCD display.
8. Add the sleep functions header file after the last #include
#include sleep.h
7
9. Add a new global pointer after Xuint32 Push_Read;
Xuint32 *LCD_Data;
10. Define the base address for the LCD found in the xparameters.h file
Add the following code before while(1){
LCD_Data = (Xuint32 *)XPAR_PLB_LCD_0_BASEADDR;
11. Initialize the LCD. Refer to the ML40x User Guide for information on initializing the LCD.
Add the following code before while(1){ to initialize the screen
// wait
sleep(1);
// Initialize the LCD, RS is set to 0 for instructions
*(LCD_Data) = 0x00000002; //Function Set
usleep(50);
*(LCD_Data) = 0x00000002;
usleep(1);
*(LCD_Data) = 0x0000000C;
usleep(50);
*(LCD_Data) = 0x00000000; //Display On
usleep(1);
*(LCD_Data) = 0x0000000F;
usleep(50);
*(LCD_Data) = 0x00000000; //Clear Display
usleep(1);
*(LCD_Data) = 0x00000001;
sleep(2);
*(LCD_Data) = 0x00000000; //Entry Mode
usleep(1);
*(LCD_Data) = 0x00000006;
usleep(100);
12. Write out the characters. Bit 0 asserted indicates data information.
Add the following code before while(1){
//Write "Custom IP" on the display
*(LCD_Data) = 0x80000004; usleep(1); *(LCD_Data) = 0x80000003;
usleep(60);
*(LCD_Data) = 0x80000007; usleep(1); *(LCD_Data) = 0x80000005;
usleep(60);
*(LCD_Data) = 0x80000007; usleep(1); *(LCD_Data) = 0x80000003;
usleep(60);
*(LCD_Data) = 0x80000007; usleep(1); *(LCD_Data) = 0x80000004;
usleep(60);
*(LCD_Data) = 0x80000006; usleep(1); *(LCD_Data) = 0x8000000F;
usleep(60);
*(LCD_Data) = 0x80000006; usleep(1); *(LCD_Data) = 0x8000000D;
usleep(60);
*(LCD_Data) = 0x8000000A; usleep(1); *(LCD_Data) = 0x80000000;
usleep(60);
*(LCD_Data) = 0x80000004; usleep(1); *(LCD_Data) = 0x80000009;
usleep(60);
*(LCD_Data) = 0x80000005; usleep(1); *(LCD_Data) = 0x80000000;
usleep(1);
13. Save and close the file. Verify that the code compiled without errors.
14. The system is ready to be downloaded to the board.
8
V. Test the Generated System with the Sample Application
1. Connect a serial cable to the RS232 port and connect the USB platform cable.
2. Power-up the board.
3. Open Hyperterminal and connect at 9600, no parity.
4. Download to the FPGA from SDK: Device Configuration > Program Hardware.
5. Verify that the print statement appears on the Hyperterminal window.
6. The LCD should show Custom IP.
7. Using the Push Button (GPIO_SW_S) should turn on the LEDs while pressed.
Você também pode gostar
- The Yellow House: A Memoir (2019 National Book Award Winner)No EverandThe Yellow House: A Memoir (2019 National Book Award Winner)Nota: 4 de 5 estrelas4/5 (98)
- The Subtle Art of Not Giving a F*ck: A Counterintuitive Approach to Living a Good LifeNo EverandThe Subtle Art of Not Giving a F*ck: A Counterintuitive Approach to Living a Good LifeNota: 4 de 5 estrelas4/5 (5794)
- The Little Book of Hygge: Danish Secrets to Happy LivingNo EverandThe Little Book of Hygge: Danish Secrets to Happy LivingNota: 3.5 de 5 estrelas3.5/5 (400)
- Elon Musk: Tesla, SpaceX, and the Quest for a Fantastic FutureNo EverandElon Musk: Tesla, SpaceX, and the Quest for a Fantastic FutureNota: 4.5 de 5 estrelas4.5/5 (474)
- A Heartbreaking Work Of Staggering Genius: A Memoir Based on a True StoryNo EverandA Heartbreaking Work Of Staggering Genius: A Memoir Based on a True StoryNota: 3.5 de 5 estrelas3.5/5 (231)
- Hidden Figures: The American Dream and the Untold Story of the Black Women Mathematicians Who Helped Win the Space RaceNo EverandHidden Figures: The American Dream and the Untold Story of the Black Women Mathematicians Who Helped Win the Space RaceNota: 4 de 5 estrelas4/5 (895)
- Team of Rivals: The Political Genius of Abraham LincolnNo EverandTeam of Rivals: The Political Genius of Abraham LincolnNota: 4.5 de 5 estrelas4.5/5 (234)
- Never Split the Difference: Negotiating As If Your Life Depended On ItNo EverandNever Split the Difference: Negotiating As If Your Life Depended On ItNota: 4.5 de 5 estrelas4.5/5 (838)
- The Emperor of All Maladies: A Biography of CancerNo EverandThe Emperor of All Maladies: A Biography of CancerNota: 4.5 de 5 estrelas4.5/5 (271)
- Devil in the Grove: Thurgood Marshall, the Groveland Boys, and the Dawn of a New AmericaNo EverandDevil in the Grove: Thurgood Marshall, the Groveland Boys, and the Dawn of a New AmericaNota: 4.5 de 5 estrelas4.5/5 (266)
- The Unwinding: An Inner History of the New AmericaNo EverandThe Unwinding: An Inner History of the New AmericaNota: 4 de 5 estrelas4/5 (45)
- The Hard Thing About Hard Things: Building a Business When There Are No Easy AnswersNo EverandThe Hard Thing About Hard Things: Building a Business When There Are No Easy AnswersNota: 4.5 de 5 estrelas4.5/5 (345)
- The World Is Flat 3.0: A Brief History of the Twenty-first CenturyNo EverandThe World Is Flat 3.0: A Brief History of the Twenty-first CenturyNota: 3.5 de 5 estrelas3.5/5 (2259)
- The Gifts of Imperfection: Let Go of Who You Think You're Supposed to Be and Embrace Who You AreNo EverandThe Gifts of Imperfection: Let Go of Who You Think You're Supposed to Be and Embrace Who You AreNota: 4 de 5 estrelas4/5 (1090)
- The Sympathizer: A Novel (Pulitzer Prize for Fiction)No EverandThe Sympathizer: A Novel (Pulitzer Prize for Fiction)Nota: 4.5 de 5 estrelas4.5/5 (121)
- Bhanu Prakash S.G: Professional SummaryDocumento3 páginasBhanu Prakash S.G: Professional SummarySunkadahalli Govindaiah Bhanu PrakashAinda não há avaliações
- OscarizerDocumento19 páginasOscarizerparallelogramAinda não há avaliações
- Data Sheet PD75104 MicrocomputerDocumento70 páginasData Sheet PD75104 MicrocomputerANA MARIAAinda não há avaliações
- MICROCONTROLLERSDocumento35 páginasMICROCONTROLLERSEzequiel Posadas BocacaoAinda não há avaliações
- Stepper Motor Implementation On FPGA (1) With 1.5 FinalDocumento61 páginasStepper Motor Implementation On FPGA (1) With 1.5 Finalswati sakhare100% (1)
- Software Testing Training in Chennai Payilagam SyllabusDocumento3 páginasSoftware Testing Training in Chennai Payilagam SyllabuspayilagamAinda não há avaliações
- Idea Poc DocsDocumento49 páginasIdea Poc DocsVed SinghAinda não há avaliações
- Encripted Diary With PythonDocumento7 páginasEncripted Diary With PythonAdrián E. RodríguezAinda não há avaliações
- Cript Qos DinamicoDocumento5 páginasCript Qos DinamicoHilario Marca CAinda não há avaliações
- DIgSILENT PF 15.1.2 ManualDocumento1.427 páginasDIgSILENT PF 15.1.2 Manualxvehicle97% (31)
- Smit Cam User GuideDocumento4 páginasSmit Cam User GuideScoz R. FAinda não há avaliações
- A00 260 DemoDocumento9 páginasA00 260 Demobharat_chhAinda não há avaliações
- Color Monitor: Service ManualDocumento32 páginasColor Monitor: Service ManualMiguel De RojasAinda não há avaliações
- Introduction of UMTS RAN15.0 - V1.3Documento125 páginasIntroduction of UMTS RAN15.0 - V1.3Ariel MendozaAinda não há avaliações
- 4g - Concheck - (Siteid and Sitename) v3Documento28 páginas4g - Concheck - (Siteid and Sitename) v3Dayat Hidayat HidayatAinda não há avaliações
- Oee Mii Admin Guide Sp02Documento42 páginasOee Mii Admin Guide Sp02hasila85Ainda não há avaliações
- CSEC IT June 2015Documento8 páginasCSEC IT June 2015AarifAinda não há avaliações
- Web Launcher User'S Guide: Hyperion® Business RulesDocumento22 páginasWeb Launcher User'S Guide: Hyperion® Business RulesNaveen ReddyAinda não há avaliações
- Firetide Video Mesh NetworkingDocumento12 páginasFiretide Video Mesh NetworkingAlejandro MusepuAinda não há avaliações
- Introduction To Windows 8Documento11 páginasIntroduction To Windows 8Snehi GuptaAinda não há avaliações
- Research On ASPECT RATIODocumento5 páginasResearch On ASPECT RATIOPrince Aphotinel OnagwaAinda não há avaliações
- Assignment 1 - Technical Description QR CodeDocumento7 páginasAssignment 1 - Technical Description QR Codeapi-359176976Ainda não há avaliações
- DPT 2nd Semester Computer PaperDocumento3 páginasDPT 2nd Semester Computer PaperMuhammad Awais Chaudhary100% (1)
- TP4'-Ipsec VPN Site To SiteDocumento2 páginasTP4'-Ipsec VPN Site To SiteGERAUDAinda não há avaliações
- 4g Lte and Ims Network Performance Management PDFDocumento3 páginas4g Lte and Ims Network Performance Management PDFAntoci MarianAinda não há avaliações
- Advance Concept in Data Bases Unit-3 by Arun Pratap SinghDocumento81 páginasAdvance Concept in Data Bases Unit-3 by Arun Pratap SinghArunPratapSingh100% (2)
- 802.11r Voice-Enterprise CertificationDocumento13 páginas802.11r Voice-Enterprise CertificationmrsanAinda não há avaliações
- Voip Traffic Scheduling INDocumento13 páginasVoip Traffic Scheduling INSujesh P LalAinda não há avaliações
- Computer Engineering Mcqs PDFDocumento2 páginasComputer Engineering Mcqs PDFVivek Pandey0% (1)
- 2 GSM Cell ParametersDocumento100 páginas2 GSM Cell ParametersSalman Zaheer100% (1)