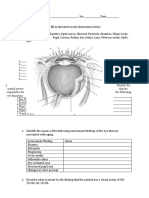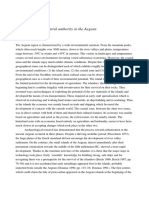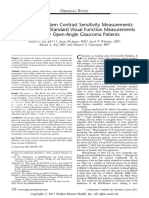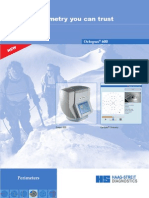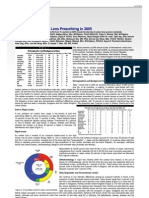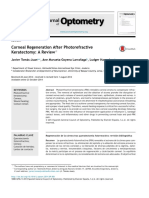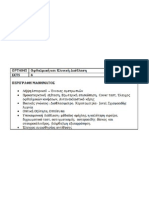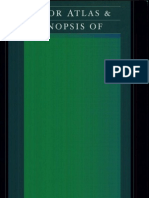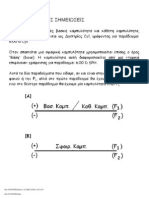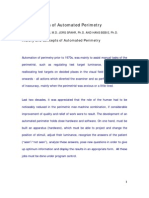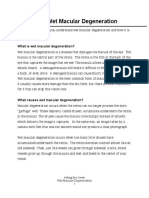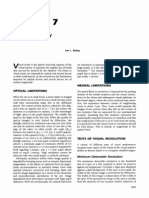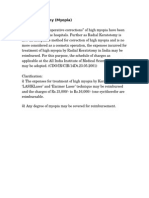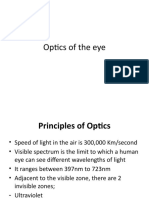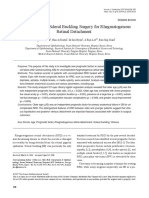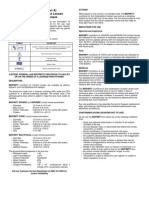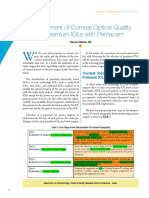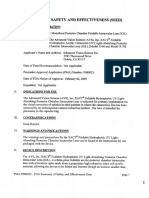Escolar Documentos
Profissional Documentos
Cultura Documentos
Anisoeikonia Inspector Manual
Enviado por
aristos58Direitos autorais
Formatos disponíveis
Compartilhar este documento
Compartilhar ou incorporar documento
Você considera este documento útil?
Este conteúdo é inapropriado?
Denunciar este documentoDireitos autorais:
Formatos disponíveis
Anisoeikonia Inspector Manual
Enviado por
aristos58Direitos autorais:
Formatos disponíveis
Users Manual
Aniseikonia Inspector
version 3
http://www.opticaldiagnostics.com
ANISEIKONIA INSPECTOR
version 3
USERS MANUAL
Last updated: Feb. 23, 2011
4
Copyright
Copyright 2003-2011 All Rights Reserved. This documentation and the
accompanying software are copyrighted materials.
Trademarks
Optical Diagnostics owns a number of unregistered Trademarks. These trademarks
are extremely valuable to Optical Diagnostics and shall not be used by you, or any
other person, without Optical Diagnostics express written permission. The
trademarks include, but are not limited to the following: Aniseikonia Inspector
and
Color Vision Recorder
.
Disclaimer
While every precaution has been taken in the preparation of this document, Optical
Diagnostics assumes no responsibility for errors or omissions, or for damages
resulting from the use of information contained in this document or from the use of
software that may accompany it. In no event shall Optical Diagnostics be liable for
any loss of profit or any other commercial damage caused or alleged to have been
caused directly or indirectly by this document or accompanying software. See also the
End User License Agreement of the software and section 4.4 of this document.
Minimum system requirements
Computer hardware: Pentium II, 266MHz, 64 MB of RAM, USB port
Operating system: Windows 98SE or higher
Video board and monitor: Minimum resolution: XGA (1024 x 768)
Number of colors: 16.7 Million colors (24 or 32 bits)
Screen size 15 or higher
A notebook/laptop is not recommended
Optical Diagnostics
Eikvaren 19
4102 XE Culemborg
The Netherlands
Phone: +31-345-518116
Email: info3@opticaldiagnostics.com
Web: http://www.opticaldiagnostics.com
5
Contents
Contents........................................................................................................................................... 5
Foreword......................................................................................................................................... 6
1 Introduction............................................................................................................................ 7
2 Database................................................................................................................................ 11
3 Aniseikonia testing............................................................................................................... 13
3.1 Introduction .................................................................................................................... 13
3.2 Test procedures .............................................................................................................. 14
3.3 Test setup........................................................................................................................ 15
3.4 Fixation disparity............................................................................................................ 16
3.5 Test options .................................................................................................................... 16
3.6 Patient instructions ......................................................................................................... 17
3.7 Summary of all testing related key strokes .................................................................... 18
3.8 Aniseikonia measurement results................................................................................... 18
3.8.1 Aniseikonia and inconsistency values .................................................................... 19
3.8.2 Test results tabsheets.............................................................................................. 19
3.8.3 Prescription during test.......................................................................................... 21
3.9 Consult Optical Diagnostics........................................................................................... 22
4 New (iseikonic) prescription................................................................................................ 23
4.1 Create a new (iseikonic) prescription............................................................................. 23
4.2 New prescription windows............................................................................................. 23
4.3 Designing a new Rx ....................................................................................................... 25
4.4 Disclaimer ...................................................................................................................... 29
5 Dongle & Software updates................................................................................................. 31
5.1 Dongle ............................................................................................................................ 31
5.2 Software updates ............................................................................................................ 31
Index .............................................................................................................................................. 32
6
Foreword
Aniseikonia has long been neglected by a large part of the
optometric and ophthalmic society. Main reasons being that
aniseikonia was hard to quantify and aniseikonia-corrected lenses
relatively cumbersome to determine. This has all changed now
with the Aniseikonia Inspector. The Aniseikonia Inspector makes
aniseikonia manageable.
With more and more cataract, corneal, refractive, and retinal
surgeries, the need for aniseikonia management is increasing. Also
research showed that rules of thumb to manage aniseikonia are too
unreliable. Furthermore, retinally-induced aniseikonia appears to
be field-dependent, making it more difficult to manage. These are
reasons why I have developed the Aniseikonia Inspector.
Thank you for purchasing the Aniseikonia Inspector.
Gerard de Wit, Ph.D.
Optical Diagnostics
7
1 Introduction
Introduction
The Aniseikonia Inspector is a complete aniseikonia management product. It not only contains a
state of the art aniseikonia test, but also contains a module to design a new aniseikonia-reducing
prescription. This first chapter will discuss the basics of aniseikonia management. For more in-
depth information on aniseikonia and aniseikonia management, the reader is referred to the
appropriate literature
1-4
.
Anamnesis
An anamnesis in aniseikonia management is especially important to determine if any aniseikonia
is more optically-induced (e.g. due to anisometropia, cataract surgery, or refractive surgery) or
more retinally-induced (e.g. due to an epiretinal membrane, retinal detachment, or macular
edema). If the aniseikonia is retinally-induced, the aniseikonia needs to be measured as a
function of the visual field angle
4
.
Measurement of aniseikonia
In general, aniseikonia is first measured while the patient wears his/her habitual glasses or contact
lenses. This reveals the aniseikonia that the patient experiences during normal viewing. The
screening test procedure of the Aniseikonia Inspector will often be used for this initial test. This
procedure gives an indication of the amount of aniseikonia for two different field angles, both in
the vertical and horizontal direction. A clear difference in the aniseikonia at different field angles
might indicate a (retinally-induced) field dependency, while a clear difference in the vertical and
horizontal direction might indicate a meridional aniseikonia.
If the aniseikonia testing with the habitual prescription revealed a significant amount of
aniseikonia (appr. 3%)
5-9
, a logical next step would be to test again with either a diagnose test
procedure for optically-induced aniseikonia or a field dependency test procedure for retinally-
induced aniseikonia. Now, either the habitual glasses/contacts or standard (large aperture) trial
lenses could be used. Here, it is important to know the full prescription, so the software can
calculate which part of the measured aniseikonia is caused by the optical magnification properties
of the auxiliary optics and which part is caused by the eyes themselves (the inherent aniseikonia).
That is, when designing a new prescription, the magnification properties of this new prescription
should cancel only the inherent aniseikonia. The full prescription entails not only sphere,
cylinder, and axis (the basic prescription), but also material, base curve, center thickness, and
vertex distance. If desired, the software can also make a best guess for the last three parameters
based on Tschernings ellipse and a minimum edge thickness. In case standard trial lenses are
Chapter
1
8
Figure 1.1: Optical Diagnostics size
lens set 1-7%
used, the software also contains a model of the magnification properties of these lenses and
usually the basic prescription will suffice.
Verification of the results
Before designing a new aniseikonia-reducing prescription, it
is recommended to verify with size lenses if the patient
would indeed be helped if a certain amount of aniseikonia
were corrected. To limit the impact on cosmetics, subjective
testing with size lenses may also be useful to determine the
mimimum amount of aniseikonia to be corrected to still give
a near optimum visual comfort improvement. Furthermore,
size lens testing is especially important in case of (retinally-
induced) field-dependent aniseikonia, because here it may
not be clear what amount of aniseikonia to correct for
optimum vision comfort improvement.
Design a new (aniseikonia-reducing) prescription
The main challenges in designing a new prescription for an aniseikonia patient are: 1) correct the
aniseikonia, 2) reduce or limit the induced anisophoria, and 3) limit the cosmetic implications.
As a rough rule of thumb (but each patient is different), the design might aim for a resulting
aniseikonia smaller than 3% (preferably <1%), an optically induced anisophoria of 1 prism
diopter per 10 degree eye rotation, and a difference in spectacle base curves between the eyes
3D (around the normal optimum base curves)
3
. There are several different optical solutions
possible, each with its own advantages and disadvantages, see references 1 and 2. Each of these
solutions can be explored with the Aniseikonia Inspector. By changing parameters like the base
curves, center thicknesses, and/or bevel positions, you will instantly see what effect this has on
the aniseikonia of the patient, on the optically induced anisophoria, and on the cosmetics (through
a cross section image of the lenses).
If a patient has meridional aniseikonia, it might be possible to correct different amounts of
aniseikonia in different directions using (expensive) bitoric spectacle lenses, or a combination of
cylinder contact lens(es) and cylinder spectacle lens(es). However, correcting only the overall
aniseikonia or aniseikonia in the vertical direction might be sufficient.
Field-dependent aniseikonia cannot be corrected for all field angles, since auxialiary optics are
basically field-independent. As mentioned before it would be best to investigate with size lenses
what amount of aniseikonia is best to correct. However, if size lenses are not available, you
might want to try correcting the aniseikonia at the 2-4 degree field angle range.
For the eye care professional who only occasionally helps an aniseikonia patient, or who has little
experience with designing an aniseikonia-reducing prescription, the Aniseikonia Inspector also
has a feature to send the patients information (anonymized if necessary) to Dr. de Wit of Optical
Diagnostics. For a consulting fee, he can answer your questions and design a (for you
downloadable) new prescription.
9
References
1. http://www.opticaldiagnostics.com/info/aniseikonia.html
2. de Wit GC, Aniseikonia made simple, to be published.
3. Remole A, Robertson KM (1996) Aniseikonia and Anisophoria: Current concepts and clinical applications.
Runestone Publishing, Waterloo, Ontario, Canada
4. de Wit GC, Retinally-induced aniseikonia, accepted for publication in Binocular Vision and Strabismus
Quarterly. (http://www.opticaldiagnostics.com/products/ai/ri_aniseikonia.pdf).
5. Michaels DD (1985), Visual Optics and Refraction: A Clinical Approach, Mosby, St. Louis
6. Jimnez JR, Ponce A, del Barco LJ, Daz JA, Prez-Ocn F. Impact of induced aniseikonia on stereopsis with
random-dot stereogram. Optom Vis Sci. 2002 Feb;79:121-5.
7. Jimnez JR, Ponce A, Anera RG. Induced aniseikonia diminishes binocular contrast sensitivity and binocular
summation. Optom Vis Sci. 2004 Jul;81:559-62.
8. Katsumi O, Tanino T, Hirose T. Effect of aniseikonia on binocular function. Invest Ophthalmol Vis Sci. 1986
Apr;27:601-4.
9. Oguchi Y, Mashima Y. The influence of aniseikonia on the VEP by random-dot stereogram. Acta Ophthalmol
(Copenh). 1989 Apr;67:127-30.
10
11
2 Database
Database
The database of the Aniseikonia Inspector consists of a folder with separate files for the different
patients. The default folder is C:\Program Files\Aniseikonia Inspector\database. The currently
selected database folder can be found in the lower-left corner of the main window of the program
(see Figure 2.1).
Warning: Do not manually make any changes to the separate database files, as this may
make the files unreadable for the Aniseikonia Inspector.
Figure 2.1: The current patient database folder can be found in the lower left corner.
New database
To create a new database a new empty folder needs to be created. This can be done by selecting
the menu item File New database. This option will create a new folder and assigns the current
patient database folder (see Figure 2.1) to this newly created folder.
Open database
If you want to change the current patient database folder, then select the menu item File Open
database.
Append database
If you have multiple Aniseikonia Inspector databases and would like to add them together, then
you can use the menu item File Append database. With this function you have to select a
database folder that will be appended to the currently selected folder. Before you append a
Chapter
2
12
database to the current database, it is recommended that you first make a backup of the current
database (see below).
When a database is appended the patients of both database are compared to each other. If
the last name, first name, date of birth, and patient ID number of a patient is the same in both
databases, then the patients will be considered the same patient and the results will be merged. In
that case the results of the two patients are also compared (including test date, comments, etc.)
and if they are exactly the same only one copy of this specific test result is saved.
Reset database authorization file
To avoid data handling conflicts, the software monitors with a database authorization file which
application/computer is using the database. If another computer/application is already working
with the data of a certain patient, you will notice that it is not possible to access that patient data.
If the software was not properly closed (e.g. with a power failure), it might be that the database
authorization file becomes corrupted. Usually this will automatically be restored, the next time
you use the software again and close properly. However, in the unlikely event that you keep
getting the message: You cannot select this patient, because the patient is already selected on a
different computer/application, you can reset the database authorization file to resolve the issue.
Create backup file
It is good practice to regularly make a backup of your database. Since the database is a folder
with many files, the menu item File Create backup file will gather all these files and combine
them into one larger backup file.
Restore backup file
Select the menu item File Restore backup file to restore a backup file. This function will
append (see above) the database of the backup file to the currently selected database. Therefore,
if you want to restore only the backup file, you will first have to create a new database or set
(open) the current database to an empty folder.
Export database
There currently is no export database function in the Aniseikonia Inspector. Please contact
Optical Diagnostics if you require an export function.
Merge identical patients
If there are multiple entries of the same patient in the current database, you can select the menu-
item File Merge identical patients to combine the different entries of the same patients.
Before using this function, it is recommended to make backup file first (see above).
13
3 Aniseikonia testing
Aniseikonia testing
3.1 Introduction
Aniseikonia testing with the Aniseikonia Inspector is based on a direct comparison method. This
method involves creating a haploscopic state in which each eye views its own size target. If
both size targets are perceived visually as equal in size, but are physically different in size, then
aniseikonia is present in the amount of the relative difference between the two size targets.
In the Aniseikonia Inspector a haploscopic state is created by means of red-green filters
and accompanying size targets on a computer screen. Each aniseikonia measurement consists of
approximately 12 or 24 presentations of size targets. For each presentation the patient has to
identify which of the two size targets he/she perceives as larger.
The main window of the Aniseikonia Inspector software is shown in Figure 3.1. On the left is the
patient database. A new patient can be added by clicking the button Add new patient. An
aniseikonia examination can then be started by following the steps 1, 2, and 3 on the upper right
side of the main window.
Before an aniseikonia test can
be performed, first two
calibrations need to be
executed. Go to the menu-item
Tools Calibration. Measure
with a ruler the horizontal
width of the yellow rectangle
and enter this value in the edit
box. Next, click on the Color
calibration button and follow
the instructions on the screen.
The size calibration of
the yellow rectangle is done so
the software can calculate the
correct distance that the patient
Chapter
3
Figure 3.1: Main window of the software
14
needs to be located in front of the screen during the aniseikonia tests. It is also used to
realistically draw cross-section images of the designed new iseikonic glasses. The color
calibration is to make sure that a true haploscopic state is created during the aniseikonia
measurements.
3.2 Test procedures
After selecting a patient, in step 1 of an aniseikonia examination you set the kind of prescription
that the patient will be wearing during the aniseikonia examination (see upper right side of the
main window shown in Figure 3.1). As explained in chapter 1, an initial screening is usually
done with the patients habitual glasses/contacts, while a more in depth examination (using the
diagnose or field dependency test procedure) can also be done with standard (large aperture)
trial lenses.
In step 2 you set the filter color that is in front of the right eye. In principle it does not
matter what color to use in front of the right eye, but if a patient has difficulties aligning the test
targets or if there is a cyclodeviation, it might sometimes help to switch the colors.
In step 3 you select which test procedure to use. The diagnose test is mainly to be used
with optically-induced aniseikonia, while the field dependency test is mainly to be used with
retinally-induced aniseikonia. Table 3.1 shows what directions and field angles are tested for the
different test procedures. This table also shows that testing can either be done with a 12 or a 24
point strategy. The 24 point strategy is more acurate, but also takes longer.
The custom test procedure allows you to select yourself what directions and field angles
to test and with what test strategy. This may be useful for research purposes or to retest a certain
direction and field angle that looks suspicious. Note that the default custom test can be changed
in the menu-item Tools Options Custom test
The Preset test procedure is not really a test. It simply allows you to enter aniseikonia
values for the different directions and field angles. This can be useful if you know the
aniseikonia of a patient and would like to use the Aniseikonia Inspector only for designing a new
prescription.
The Short viewing time option is discussed in section 3.5.
Table 3.1: Directions, field angles, and test strategies for the different test procedures.
Test procedure Directions Field angles (deg) Test strategy
Screen V,H 8,4 12 points
Diagnose V,H,D1,D2 8 24 points
Field dependency V,H 8,4,2,1 12 points
15
3.3 Test setup
The test setup is schematically shown in Figure 3.2. Basically, the following conditions apply:
1. The patient looks through red-green glasses to create a haploscopic state.
2. The test is performed in dimmed room illumination for the most accurate results.
3. The patient is centered in front of the screen without head rotation.
4. The distance between the eyes and the screen is as indicated by the software (appr. 40 cm)
5. The patient keeps fixating his/her gaze at the central fixation target, in case the short
viewing time option is set.
6. For each size comparison presentation, the patient chooses the largest test target by
pressing the corresponding arrow key (as indicated by the software).
Ad 1,2) The haploscopic state only applies to the information presented on the computer screen. Peripheral objects
may be perceived binocularly, more so with more room illumination. It seems that binocularly visible
peripheral objects causes some underestimation of the measured amount of aniseikonia, so dimmed room
illumination gives the most accurate results.
Ad 3) Horizontal (and to a lesser extent vertical) alignment assures that both eyes are at the same distance from the
center of the screen and no artificial aniseikonia is introduced due to a difference in distance to the viewed test
targets between the eyes. Also, small dynamic head rotations when looking at the extremes of the test targets
(with the default long viewing time) could cause slight errors. Therefore, the patient should be instructed to
keep the head still.
Ad 4) The eyes-screen distance is only important for calculating/setting the field angle in field-dependent
aniseikonia.
Ad 5) In case of a short viewing time the Aniseikonia Inspector aims at measuring only static aniseikonia without
interference of anisophoria or (horizontal) convergence/divergence effects. This is accomplished by having
the patient gaze only at the central fixation target and presenting each size comparison targets pair for only 0.5
seconds (3x). This way the patient needs to compare the two size targets using their (near) peripheral vision.
Figure 3.2: Test setup
16
3.4 Fixation disparity
If a fixation disparity is present, this results in a perceived relative shifting of the two size targets,
causing an asymmetric alignment of the two size targets. This makes the size comparison more
difficult and therefore the measurement less accurate. The Aniseikonia Inspector includes the
possibility to compensate for a fixation disparity. That is, the two targets can be shifted relative
to each other on the screen. Before the first measurement of a patient, a small fixation disparity
test is run. During the actual aniseikonia test the fixation disparity may still change (especially in
the horizontal direction) and therefore the fixation disparity compensation can also be changed
during the testing itself by pressing Shift + arrow keys.
Figure 3.3: Left: Size targets presentation with fixation disparity compensation (exaggerated).
Right: Perceived image when looking through the red-green filters.
Due to the fixation disparity compensation, the size targets in the perceived image when
looking through the red-green filters appear to be aligned.
3.5 Test options
In the menu-item Tools Options there are several test parameters that can be modified:
Custom test
The default setting of a custom test is to test only the 8.0 deg field angle in the vertical direction
with a 24 points test strategy. Here you can change the default custom test.
Misc.
In the miscellaneous tabsheet you can set the following parameters:
- Viewing time (duration test targets visible): This parameter determines the default
duration that the test targets are visisble for each presentation. In conventional tests
such as in the Aniseikonia Inspector 1 and the NAT, the targets are shown a long
time. This way the patient can rotate the eyes to gaze at the extremeties of the
targets to compare their alignments. However, due to the rotation also anisophoria
(dynamic aniseikonia) might be measured instead of only static aniseikonia.
17
Furthermore, the field angle at which is measured becomes less clear when eye
rotations are allowed. Therefore, the preferred viewing time is short with the
patient gazing only at the center. However, since testing with a long viewing time
might require less instruction and has a shorter learning curve to perform well, it has
been chosen to make the long viewing time the original default.
- Show fixation disparity values during test: For the adminstrator it might be interesting to
know what the fixation disparity compensation values are during the testing. The
values are related to the amount of pixels that the two size targets are shifted relative
to each other. You can hide these values though by selecting no here.
- Always start a new patient with a fixation disparity test: When starting the first
aniseikonia test of a new patient in the patient database, the software will by default
first run a fixation disparity test and use the resulting values for all consequent tests.
However, if during the tests the fixation disparity compensation values are changed
(using the Shift + arrow keys) or a new fixation disparity test is done (using the F5
key), then the new values will be used in the consequent tests. If you want to skip
the automatic fixation disparity test for a new patient, you can select no here.
- Draw fixation animation before presenting test targets: To remind the patient to fixate at
the central fixation target and at the same time expand the visual region of attention,
a small animation of expanding circles is played before each test presentation. If
you want to turn off this animation, you can select no here.
3.6 Patient instructions
After making sure that the conditions of the test setup are satisfied (see section 3.3), the following
patient instructions are recommended (italics only in case of a short viewing time):
Keep looking at the central fixation target
Select with the arrow keys, the size target that appeared to be the largest. Compare
the whole targets not just one side. The size targets are always shown 3 times, but at
any time the arrow keys can be pressed.
If, after the size targets have been shown 3 times, it is unclear which target appeared
to be larger, press the key E (from equal) or press both arrow keys at the same time.
If the size targets cannot be compared well because they are not symmetrically
aligned, then re-alignment is possible (using the Shift + arrow keys, i.e. a fixation
disparity compensation).
Note 1: If a patient very often identifies the targets as equal in size, more accurate results may be
obtained by instructing the patient to guess which target was larger in size in case it was not clear.
Note 2: If a patient has difficulties doing the tests with no or only a few inconsistencies, more
accurate results may be obtained by (un)checking the Short viewing time checkbox.
18
3.7 Summary of all testing related key strokes
F1: Do a demo test
F5: .. Start a fixation disparity test
Esc: Quit a test procedure without saving the results
Up/down/left/right: ... Choose the largest size target during a test
E or up+down or left+right: Choose equal size targets during a test
Shift + Up/down/left/right: Change the fixation disparity compensation during a test
Space bar: .. Repeat a size targets presentation (one presentation
shows the targets 3 times in short viewing time mode)
3.8 Aniseikonia measurement results
Figure 3.4 shows an example of the aniseikonia measurement results window. On the top right
side there are 4 tabsheets with the test results. On the left there is some additional data of the
examination, including the prescription that was used during the testing and a comments box for
the adminstrator to write down anything noteworthy. On the bottom right side, there is a table
with all examinations of this patient. Clicking the different examinations allows for easy
comparison between the examinations. This section will explain the different parts of the results
window, starting with defining the aniseikonia and inconsistency values.
Figure 3.4: Aniseikonia measurement results window (screening procedure)
19
3.8.1 Aniseikonia and inconsistency values
Aniseikonia
Aniseikonia is a binocular condition and therefore a relative condition. The image in the right
eye is 5% larger than in the left eye, is approximately equal to saying that the image in the left
eye is 5% smaller than the image in the right eye. By definition aniseikonia is expressed as a
perceived image size difference relative to the right eye (OD). For example, if an aniseikonia
measurement results in a 3% aniseikonia, this means that the image in the right eye would need to
be enlarged by 3% to cancel the aniseikonia (or the image in the left eye to be minified by 3% or
a combination thereof).
By default, in the examination results window the aniseikonia is rounded to whole
numbers. You can change this to one precision digit in the Tools Options Misc menu.
Inconsistency
The inconsistency value gives a measure of how consistent the measurement has been. An
inconsistency value of 0 means that the patients responses during a test series were completely
consistent and there was a sharp transition in the raw data of the measurement (see the raw data
tabsheet of subsection 3.8.2). The more inconsistent responses the patient makes, the less
accurate the aniseikonia value may be. As a rough guide an inconsistency value of 3, 4, or more
should trigger you to look at the raw data, possibly reinstructing the patient and repeating the test.
What inconsistency value really makes a test less reliable depends a little on the test strategy (12
or 24 points) and the field angle. Note that the aniseikonia values at smaller field angles are in
general less accurate, because 1) the values tested are more discrete, 2) the test is more difficult to
do, and 3) fixation disparities or reduced visual acuities may affect the test result more. Also note
that there may be natural fluctuations of aniseikonia, so even with good accuracies test results
may differ a little from one moment to the other.
3.8.2 Test results tabsheets
Summary tabsheet
This tabsheet gives a quick overview of the test results. For all directions and field angles that
were tested, the resulting aniseikonia is shown as well as the inconsistencies.
Aniseikonic ellipse tabsheet
On this tabsheet, the measured aniseikonia is shown as a function of the measurement direction
(vertical (V), horizontal (H), diagonal 1 (D1), diagonal 2 (D2)). If for a certain field angle the
aniseikonia has been measured for all field angles (e.g. with a diagnose procedure), the software
calculates the so-called aniseikonic ellipse (see below for the definition). The presentation of the
aniseikonic ellipse can be changed between a xy-graph and a polar graph by clicking the small
button S (from switch). Note that the aniseikonic ellipse is an aniseikonia notation that is
derived from optical magnification properties. Therefore, retinally-induced aniseikonia can often
not be accurately described by an aniseikonic ellipse.
20
By default the aniseikonia ellipse is calculated by fitting an elliptical function through the
aniseikonia measurement data points in the 4 different directions (VHDD). However, Remole
and Robertson suggest in their book Aniseikonia and anisophoria that for optically-induced
aniseikonia the meridional part of the aniseikonia ellipse can often also be obtained from
(cylinder) magnification properties of the prescription. Based on this assumption, the aniseikonia
needs to be measured only in one direction to determine the complete aniseikonic ellipse. Since,
in general, the most accurate aniseikonia measurement results are obtained in the vertical
direction, the Aniseikonia Inspector also calculates the aniseikonic ellipse based on the
measurement in the vertical direction and the prescription (V+Rx). This aniseikonic ellipse is
shown by clicking on the button that originally says VHDD.
Aniseikonic ellipse definition
The aniseikonic ellipse OD is defined as the ellipse that would need to be projected to the right
eye to give the same visual image as a unit circle projected to the left eye. The meridional axis is
specified in such a way that when you face the patient the axis increases in a counter-clockwise
direction.
This definition means (similar to an ocular refractive error correcting prescription) that the values
of the ellipse are corrective values. For example, and aniseikonic ellipse OD of 5%, 1% @ 90
deg means that OD (compared to OS) minifies the image. The definition of the axis is also
similar to that of ocular refractive error correcting prescriptions. In the example the OD image
would need to be enlarged by 6% horizontally and 5% vertically to correct the aniseikonia.
Field dependency tabsheet
On this tabsheet, the measured
aniseikonia is shown as a function of
field angle. The graph shows at once
if there is a clear field dependency or
not.
Raw data tabsheet
This tabsheet shows the raw data of a
single measurement (one direction, one
field angle), see Figure 3.5. It displays
what responses the patient gave to the
different size targets presentations.
The graph shows that at a certain
image size difference between the size
targets, the patient switched from
perceiving one size target as the larger
to perceiving the other size target as
the larger. This transition point (where
Figure 3.5: Raw data tabsheet of the measurement results
21
both size targets were perceived as equally large) represents the patients aniseikonia. This point
is obtained by fitting a psychometric curve through the data using a maximum likelihood
procedure.
The raw data graph also shows how consistent the measurement was. If on the left all
data points are at the 0.0 line (OS>OD) and on the right all data points are at the 1.0 line
(OD>OS), then there were no inconsistencies. However, due to stochastic variations in the
perception or accidental wrong answers , there maybe some inconsistencies. The raw data graph
shows the effect of the inconsistencies.
3.8.3 Prescription during test
In order to design a new iseikonic prescription for a patient, both the measured amount of
aniseikonia as well as the full prescription of the auxiliary optics used during the examination
should be known (see chapter 1). Therefore, in the results window (which opens automatically
after an examination), the adminstrator can enter the details of the prescription used during the
examination. By default, the prescription edit boxes are filled with ???, meaning the details of
the prescription (if any) are not known. If you close a results window with ??? in the
prescription, this usually means that you do not intend to use this examination as the basis of a
new iseikonic prescription design (although you can still enter the prescription at a later moment).
To fill in the prescription used during the test, you will first have to click the button Default, the
button Same as previous, or paste a previously copied prescription using the menu-item Edit
Paste Rx. Depending on the Prescription type the applicable prescription parameters will be
enabled for editing. Note that it is still possible to change the prescription type in the results
window. Simply click on the current prescription type (e.g. None or Glasses) and make your
selection.
Front (base) curve
The ANSI Z80.1-1999 recommendations report on "Prescription Ophthalmic Lenses" describes
that the base curve specified for fabrication of a lens should be given using an assumed index of
refraction of 1.530. This definition is followed for the front curve in the prescription that was
used during the examination. This means that the value to be entered, can be directly read from a
lens clock or spherometer that is calibrated for a refractive index of 1.530.
The front power which is based upon the real refractive index of the lens instead of the
assumed 1.530 is also shown in the results window as a 'Hint' when placing the mouse cursor on
top of the front curve values.
Refractive index
The refractive index (material) needs to be chosen from a list of materials. To select from this list
right-click on the refractive index values. If the desired material is not available, you will first
have to add it to the materials list by closing the results window, open the menu-item Tools
Options Materials tabsheet.
22
Guessing front curve, center thickness, and vertex distance
If you are not in a position to measure the front curve, lens thickness, and vertex distance of the
prescription during the examination, the software can make a best guess for you. First enter the
basic prescription (sphere, cylinder, and axis). Next click to the menu-item Do Best guess F0,
ct,vd.
Calculate vertex distance
This function is also found in the menu Do. It calculates (and fills in) the vertex distance based
on eyewire and bevel positions (all other Rx parameters need to be filled in already).
3.9 Consult Optical Diagnostics
The Aniseikonia Inspector provides an easy way to communicate with Optical Diagnostics about
a patient. In the main window, there is a button called Consult Optical Diagnostics. When
clicking on this button, a window opens that allows you to send an e-mail to Optical Diagnostics
with the following optional data (see Figure 3.6):
E-mail message
Current patients database file (including test and new Rxs data)
Patients ocular status / history
New Rx basis
In the e-mail message, you can write questions or requests. The current patients database file is
a file containing only data about the currently selected patient. It needs to be included in order
for Optical Diagnostics to evaluate test results or calculate a new prescription. The first time you
consult Optical Diagnostics about a certain patient, you may want to include the patients ocular
status / history, so your questions and requests can be more accurately acted upon. The new Rx
basis is essential when requesting a new prescription. As a minimum it should contain the
distance sphere, cylinder, and axis of the
new prescription. Optical Diagnostics
can make a best guess for the other
parameters, but of course with more
information the calculations will be
more accurate.
There is also the option to remove the
patients identifyable data (name, ID
number, and date of birth) from the
database file and substitute a nickname.
Note that if you entered identity
information in comments boxes, this will
not be removed.
For more information about consulting
Optical Diagnostics, see: http://www.opticaldiagnostics.com/products/ai/consulting.html.
Figure 3.6: Consult Optical Diagnostics window
23
4 New (iseikonic) prescription
New (iseikonic) prescription
4.1 Create a new (iseikonic) prescription
In the main window of the software (see Figure 3.1) the new (iseikonic) prescriptions are shown
in a list on the right bottom side. The two possible ways to add a prescription to this list are with
the New and Download button.
New
The new button (if enabled by the dongle) allows you to design a new prescription yourself.
The requirements to use the New button are that a patient is selected, as well as an examination
on which to base the new prescription. This last requirement is necessary, because the calculated
aniseikonia of the new prescription will depend on the measured amount of aniseikonia and the
prescription used during the test (so the prescription during testing should be known).
Download
The download button (if enabled by the dongle) provides the possibility to download new
prescriptions for the current patient from Optical Diagnostics. These new prescriptions can only
be downloaded if:
at an earlier time, you have sent the patients database file to Optical Diagnostics using
the Consult Optical Diagnostics button.
Optical Diagnostics has designed a new prescription and has notified you that it can be
downloaded.
4.2 New prescription windows
By opening a new (iseikonic) prescription there are two windows that you can visit. These
windows have the following titles: Design New Rx and New Rx Overview (see Figure 4.1 and
Figure 4.2). If the dongle allows you to use the design module of the software, a new prescription
will by default be opened in the Design New Rx window. By pressing the button you can
Chapter Chapter Chapter Chapter
4
24
switch back and forth between the two windows. Without the design module you can only open
the New Rx Overview window.
The New Rx Overview window only shows the new prescription without the capability
to change any of the parameters and see the effect on the resulting aniseikonia and optically
induced anisophoria as in the Design New Rx window. A print-out of the New Rx Overview
window content is more suited for ordering the lenses from an optical shop.
Figure 4.1: Design New Rx window
Figure 4.2: New Rx Overview window
25
4.3 Designing a new Rx
Designing a new prescription is done in the design new Rx window (see Figure 4.1). The
different parts of this window will now be discussed.
Iseikonic lens prescriptions
This list is a copy of the list in the main window. It allows the user to quickly compare the
different new (iseikonic) prescriptions.
Based on examination
This button shows the ID number of the examination that is used to calculate the aniseikonia and
optically induced anisophoria of the old and new Rx. By clicking this button, the user can change
the examination. It opens the Aniseikonia measurement results window and in the previous
examinations list box, you can select a different examination to base the new prescription on.
By closing the Aniseikonia measurement results window the focus shifts again to the Design
New Rx window and the Based on examination value (ID number of the examination) will
have changed.
Design options
On the lower left side of the window, there are several design options:
Glasses,
Contact lens OD,
Contact lens OS
Checking these options will include glasses and/or contact lenses in the new design.
Lenticular lens OD,
Lenticular lens OS
Checking these options will make the spectacle lens lenticular with a zero power carrier.
Because an iseikonic spectacle lens can become relatively thick to correct the aniseikonia,
a negative power spectacle lens might need to become lenticular for weight, cosmetics,
and/or nose interference reasons. Also a positive power spectacle lens might need to
become lenticular, but now to limit the center thickness. This option will enable the
Lenticular diameter parameter, which sets the inner diameter of the lenticular lens.
Bitoric design
Bitoric design equal axis
Meridional aniseikonia might be corrected with a bitoric design (i.e. front and back
surface torically shaped). Checking the Bitoric design option will enable the cylinder
component of the front surface. Checking also the Bitoric design equal axis option will
couple the axis of the front surface to the axis of the power parameter. Note that bitoric
lenses are difficult to make (not all optical labs will provide these lenses) and therefore
26
also expensive. If the meridional aniseikonia is limited, then an overall correction will
often suffice. For example, if only the vertical component of the aniseikonia is corrected,
then the remaining horizontal component will introduce some tilting in the observed
binocular image. However, after an initial adaptation the patient may get used to the
tilting.
Vertex distance / Bevel
One of the parameters in correcting aniseikonia with spectacle lenses is the vertex
distance of the lenses. Since the vertex distance is a difficult parameter to measure or set,
Dr. Wick came up with an elegant alternative. He calculated the vertex distance from
more accessable parameters, including the eyewire distance and bevel position.
Therefore, by default this option is set to Bevel position, but the user can choose to work
with the vertex distance.
Equal PD
Equal vert. decentration
Equal front curve (S,n=1.53)
Equal front vertex distance
With these options the user can couple certain parameters between the two eyes. For
example the pupilary distance OD and OS can be kept equal (symmetric), as well as the
vertical decentration (see Figure 4.3 for the definition). The spherical component (S) of
the front curve can also be kept equal between the two spectacle lenses. Note that this
option is based on the assumed n=1.53 curves. This means that if the Front power
option is checked, the front powers will be unequal in case the refractive index is different
for OD and OS. The Equal front vertex distance means that distance between the front
surface and the cornea for both eyes is kept the same, so both lenses protrude the same
amount.
Fixate tot. refractive power
By checking this option the total refractive power of the auxiliary optics is kept constant
to the value at that moment. This allows for easy evaluation of the resulting aniseikonia if
the total refractive power is distributed between a contact lens and a spectacle lens. A
possible way to use this option is as follows:
Click the G button to start with the same prescription as used during the test
(assuming glasses were used during the testing)
Add a contact lens by checking the appropriate option
Check the Fixate tot. refractive power option
Select the Sphere parameter of either the contact lens or the glasses and move
the slider bar. Now both the sphere of the contact lens and the sphere of the
spectacle lens will be changed at the same time to keep the total refractive power
constant.
27
Front power (not n=1.53)
The ANSI Z80.1-1999 recommendations report on "Prescription Ophthalmic Lenses"
describes that the base curve specified for fabrication of a lens should be given using an
assumed index of refraction of 1.530. This definition is followed in the Aniseikonia
Inspector for the front curve. If your optical shop adheres to the ANSI Z80.1-1999
recommendations, you do not need to use this option, but sometimes the front surface of
blanks are specified by their true front power (or front power in short), meaning that the
real refractive index of the lens material is used (instead of the value 1.530) to calculate
the power. If this is the case, you can switch to Front power instead of Front curve by
checking this option.
Round refr. power to 0.25D
Checking this option rounds the displayed sphere and cylinder refractive powers of the
contacts and glasses to the nearest 0.25D value. However, calculations are still performed
with the actual powers.
Show edge thickness
By checking the show edge thickness checkboxes, a graph appears with the calculated edge
thickness of the spectacle lenses. This way the user can approximately evaluate if the edge
thickness of the designed lenses is not too thick or too thin. By default the frame is assumed to
be a (conservative) rectangular frame with the frame size A and B as specified in the parameters,
and the optical center determined by the parameters Bridge size, PD, and vertical decentration.
By double clicking on the graph, the assumed rectangular frame changes to an assumed elliptical
frame (with usually less drastic edge thickness changes). Note that the graph can be dragged
horizontally.
Prescription image
The prescription images show an image of the horizontal cross-section of the spectacle lenses
through the optical centers. By default, the images are drawn with a scale 1:1 (true scale), but
this can be changed with the slide bar above the prescription image.
Buttons C, G, and R
The buttons C, G, and R are equivalent to the menu functions: Edit Insert Contacts Rx, Edit
Insert Glasses Rx, and Edit Reset Rx. The first two functions replace the current New Rx,
with a default Rx that is based on the prescription used during the testing. The reset function
replaces the current New Rx with the empty Rx which is present when having just created a New
Rx. A common way of using the functions is for example:
Create a new New Rx.
Click the G button (Insert Glasses Rx)
Note, that if the Old Rx (i.e. the prescription used during the testing) was a glasses-only
prescription, then the calculated aniseikonia with the New Rx will be similar to the
measured aniseikonia using the Old Rx.
28
If the testing was performed with a near or intermediate prescription, change the (sphere
parameter of the) New Rx first to the distance prescription.
Change the New Rx parameters to reduce the calculated aniseikonia and reduce/limit the
optically induced anisophoria.
Prescription and frame parameters
In the lower central part of the design new Rx window are all the parameters involved with the
design of the aniseikonia-reducing prescription. By clicking on the text or values of one of the
parameters, slide bars will appear at the right side to allow for easy adjustment of the parameter.
There is also an edit box, in case you want to type in a new value. Most parameters speak for
themselves, but the following might need some explaining:
Refractive index
Clicking on the refractive index opens list boxes with possible refractive indices (and associated
materials) to choose from. If you would like to specify a different material, you will first need to
close the New Rx window and select Tools Options Materials in the main window. There
you can add different materials to the list.
Vertex distance
The vertex distance is specified as the distance between the cornea and the back vertex of the
spectacle lens.
Bevel
The bevel distance is specified as the percentage of the edge thickness at the nasal side that the
bevel is located away from the front surface. For example, a bevel of 0% , means that the bevel is
located at the front surface, while a bevel of 100% means that the bevel is located at the back
surface. A 1/3 2/3 bevel corresponds to a
bevel of 33%.
Vertical decentration
Eye size A and B
The vertical decentration and eye size
parameters are not directly used for the
aniseikonia and optically induced
anisophoria calculations. However, they are
used in the calculations of the edge thickness
and bevel position. The vertical decentration
(y) and the eye size A and B are as defined in
Figure 4.3 with y a positive value if the eye
pupil is above the geometric center (GC).
Figure 4.3: Explanation of different parameters
29
Eyewire distance
The eyewire distance is defined as the distance between the planes of the cornea and of the frame
at the nasal side (see parameter ew in Figure 4.3).
Comments
The comments box can be used to write down additional information about the New Rx. Note
that part of the first line of the comments is also shown in the New Rx list boxes. Therefore, it is
good to start with some kind of abstract of what kind of New Rx this is (e.g. CR-39 based 3%
correction).
Aniseikonia
On the right side of the Design New Rx window are both the aniseikonia values that were
measured with the Old Rx (prescription used during the testing) as well as the
calculated/predicted aniseikonia values with the New Rx. The goal of designing a new Rx is to
reduce the calculated aniseikonia (while also reducing or limiting the optically induced
anisophoria, see below). Note that only the aniseikonia for one particular field angle is shown at
one time. The tolerable amount of aniseikonia depends on the individual. As a rule of thumb, the
aniseikonia should tried to be kept smaller than 1-3%.
Optically induced anisophoria
The New Rx design module of the Aniseikonia Inspector also shows the calculated optically
induced anisophoria (dynamic aniseikonia) of both the Old Rx and the New Rx. Optically
induced anisophoria is defined as a heterophoria whose magnitude varies with the direction of
gaze due to a glasses-induced varying prismatic effect when the gaze direction deviates from the
optical axis of the spectacle lenses. It is well known (think e.g. of Prentice rule) that anisophoria
can create visual discomfort. However, research still has to convey what are the tolerable values
(which are probably patient depending, and also direction depending). As a very rough rule of
thumb, one should try to keep the anisophoria per 10 deg eye rotation below 1.0 1.5 .
4.4 Disclaimer
The eye care professional should use the New Rx design module of the Aniseikonia Inspector
solely as an aid in designing new, aniseikonia-reducing prescriptions. The software does not
determine other effects of changing the prescription such as a possible increase in off-axis
aberrations or the cosmetic implications (except for the cross-section images). Also the software
does not look yet at regulations concerning spectacle glasses, such as, for example, the FDA
regulation on impact resistance. As is also described in the end-user license agreement, the entire
risk arising out of the use or performance of the Aniseikonia Inspector and written material
remains with the user of the software.
30
31
5 Dongle & Software updates
Dongle & Software updates
5.1 Dongle
To protect agains unlawful copying of the software, the Aniseikonia Inspector uses a
dongle. This is a file (software dongle) or USB stick (hardware dongle) that needs
to be present when running the software. This dongle also contain information such
as a possible expiration date or the authorized software functions/modules. The
advantage of the hardware dongle above the software dongle is that the hardware
dongle allows the user to run the software on different computers as long as the
dongle is attached to that computer. A software dongle can only be used on one
specific computer (when replacing the computer, the dongle and therefore the
software will no longer work).
Updating the dongle
By selecting the menu-item Help Dongle, it is possible to update the information contained on
your dongle. This might be necessary if you, for example, purchased an additional software
module or if the expiration date needs to be changed. The procedure to update a dongle is:
1. You make a request for an update using the e-mail tool on the dongle update window.
2. If you agree to the terms of the update, Optical Diagnostics will prepare an update code to
be downloaded.
3. After Optical Diagnostics notified you that the update code is available for download, you
can click the Download new dongle button and the updated dongle will be installed.
5.2 Software updates
The first time the software is run, you can choose to have the software connect to Optical
Diagnostics website each time the software is started to check if you are running the latest
version of the software. In case there is a new version, the software will either guide you how to
update the software for free (if it is a minor update), or how to update the software license first (if
it is a major update). To check manually for updates, go to Help Check for updates. To
enable/disable the default checking each time the software start, go to Tools Options Misc.
Chapter Chapter
5
32
Index
Aniseikonia
Add new patient...................................................13
anamnesis ..............................................................7
Aniseikonic ellipse ..............................................20
Correction..............................................................8
Cosmetics ..............................................................8
Definition ............................................................19
Field-dependent .....................................................7
Habitual glasses.....................................................7
Management ..........................................................7
Meridional .........................................................7, 8
Natural fluctuations .............................................19
Retinally-induced ..............................................7, 8
Symptomatic values ..............................................7
Aniseikonia test results ..........................................18
Aniseikonia testing .................................................13
Custom test ..........................................................14
Filter color ...........................................................14
Inconsistency value .............................................19
Keys.....................................................................18
Patient instructions ..............................................17
Prescription during test........................................21
Preset 'test' ...........................................................14
Raw data..............................................................20
Test procedures....................................................14
Test setup.............................................................15
Test strategy ........................................................14
Trial lenses ..........................................................14
Backups
Create backup file................................................12
Restore backup file..............................................12
Consult Optical Diagnostics ..............................8, 22
Download ............................................................23
Send test data.......................................................22
Contents ....................................................................5
Copyright ..................................................................4
Database..................................................................11
Append ................................................................11
Backups ...............................................................12
Export ..................................................................12
Merge identical patients ......................................12
New.....................................................................11
Open.................................................................... 11
reset authorization file ........................................ 12
Disclaimer........................................................... 4, 29
Dongle ..................................................................... 31
Fixation disparity................................................... 16
Foreword .................................................................. 6
Index ....................................................................... 32
New (iseikonic) prescription ................................. 23
Bevel ................................................................... 28
Bitoric design...................................................... 25
Buttons C, G, and R............................................ 27
Design New Rx................................................... 23
Design options .................................................... 25
Edge thickness .................................................... 27
Eyewire distance................................................. 29
Fixate tot. refractive power ................................. 26
Lenticular lens .................................................... 25
new Rx Overview............................................... 24
Optically induced anisophoria ............................ 29
Vertex distance / Bevel ....................................... 26
Notebook/laptop....................................................... 4
Optical Diagnostics .................................................. 4
Options
Calibration .......................................................... 13
Custom test ......................................................... 14
Duration test targets visible .................... 16, 17, 18
Fixation animation .............................................. 17
Fixation disparity................................................ 17
Materials ............................................................. 21
Prescription
Basic prescription ................................................. 7
Front (base) curve ............................................... 21
Full prescription.................................................... 7
Guessing parameters ........................................... 22
Refractive index.................................................. 21
Size lenses ................................................................. 8
Software updates.................................................... 31
System requirements ............................................... 4
Trademarks.............................................................. 4
Você também pode gostar
- The Subtle Art of Not Giving a F*ck: A Counterintuitive Approach to Living a Good LifeNo EverandThe Subtle Art of Not Giving a F*ck: A Counterintuitive Approach to Living a Good LifeNota: 4 de 5 estrelas4/5 (5794)
- The Gifts of Imperfection: Let Go of Who You Think You're Supposed to Be and Embrace Who You AreNo EverandThe Gifts of Imperfection: Let Go of Who You Think You're Supposed to Be and Embrace Who You AreNota: 4 de 5 estrelas4/5 (1090)
- Never Split the Difference: Negotiating As If Your Life Depended On ItNo EverandNever Split the Difference: Negotiating As If Your Life Depended On ItNota: 4.5 de 5 estrelas4.5/5 (838)
- Greek Art and Archaeology, 5th Edition PDFDocumento403 páginasGreek Art and Archaeology, 5th Edition PDFSoti100% (25)
- Hidden Figures: The American Dream and the Untold Story of the Black Women Mathematicians Who Helped Win the Space RaceNo EverandHidden Figures: The American Dream and the Untold Story of the Black Women Mathematicians Who Helped Win the Space RaceNota: 4 de 5 estrelas4/5 (895)
- The Hard Thing About Hard Things: Building a Business When There Are No Easy AnswersNo EverandThe Hard Thing About Hard Things: Building a Business When There Are No Easy AnswersNota: 4.5 de 5 estrelas4.5/5 (344)
- Elon Musk: Tesla, SpaceX, and the Quest for a Fantastic FutureNo EverandElon Musk: Tesla, SpaceX, and the Quest for a Fantastic FutureNota: 4.5 de 5 estrelas4.5/5 (474)
- The Sympathizer: A Novel (Pulitzer Prize for Fiction)No EverandThe Sympathizer: A Novel (Pulitzer Prize for Fiction)Nota: 4.5 de 5 estrelas4.5/5 (121)
- The Emperor of All Maladies: A Biography of CancerNo EverandThe Emperor of All Maladies: A Biography of CancerNota: 4.5 de 5 estrelas4.5/5 (271)
- The Little Book of Hygge: Danish Secrets to Happy LivingNo EverandThe Little Book of Hygge: Danish Secrets to Happy LivingNota: 3.5 de 5 estrelas3.5/5 (400)
- The World Is Flat 3.0: A Brief History of the Twenty-first CenturyNo EverandThe World Is Flat 3.0: A Brief History of the Twenty-first CenturyNota: 3.5 de 5 estrelas3.5/5 (2259)
- The Yellow House: A Memoir (2019 National Book Award Winner)No EverandThe Yellow House: A Memoir (2019 National Book Award Winner)Nota: 4 de 5 estrelas4/5 (98)
- Devil in the Grove: Thurgood Marshall, the Groveland Boys, and the Dawn of a New AmericaNo EverandDevil in the Grove: Thurgood Marshall, the Groveland Boys, and the Dawn of a New AmericaNota: 4.5 de 5 estrelas4.5/5 (266)
- A Heartbreaking Work Of Staggering Genius: A Memoir Based on a True StoryNo EverandA Heartbreaking Work Of Staggering Genius: A Memoir Based on a True StoryNota: 3.5 de 5 estrelas3.5/5 (231)
- Team of Rivals: The Political Genius of Abraham LincolnNo EverandTeam of Rivals: The Political Genius of Abraham LincolnNota: 4.5 de 5 estrelas4.5/5 (234)
- The Unwinding: An Inner History of the New AmericaNo EverandThe Unwinding: An Inner History of the New AmericaNota: 4 de 5 estrelas4/5 (45)
- Cornea Topogr Phoenix-cm+EngDocumento127 páginasCornea Topogr Phoenix-cm+Engaristos58Ainda não há avaliações
- Assignment PC Eye Vision DisordersDocumento3 páginasAssignment PC Eye Vision DisordersHavier EsparagueraAinda não há avaliações
- 7p's - Aravind Eye Care's Vision Centers - Reaching Out To The Rural PoorDocumento20 páginas7p's - Aravind Eye Care's Vision Centers - Reaching Out To The Rural Poorritesh raiAinda não há avaliações
- Photophobia: CausesDocumento3 páginasPhotophobia: CausesmrscronnAinda não há avaliações
- 00012NutritionalEffectonCataractDocumento7 páginas00012NutritionalEffectonCataractaristos58Ainda não há avaliações
- Historical Background CorinthDocumento12 páginasHistorical Background Corintharistos58Ainda não há avaliações
- The Emergence of Central Authority in The AegeanDocumento7 páginasThe Emergence of Central Authority in The Aegeanaristos58Ainda não há avaliações
- Ophthalmologia 2003 Number 3Documento194 páginasOphthalmologia 2003 Number 3aristos58Ainda não há avaliações
- ComparisonDocumento6 páginasComparisonaristos58Ainda não há avaliações
- The Woman of KerkyraDocumento163 páginasThe Woman of Kerkyraaristos58Ainda não há avaliações
- Octopus 600 BrochureDocumento10 páginasOctopus 600 Brochurearistos58Ainda não há avaliações
- Contact Lens Spectrum - 2005Documento3 páginasContact Lens Spectrum - 2005aristos58Ainda não há avaliações
- Repeatability of Visual Acuity Measurement.24Documento7 páginasRepeatability of Visual Acuity Measurement.24aristos58Ainda não há avaliações
- Structure and Function of The EyeDocumento11 páginasStructure and Function of The Eyearistos58Ainda não há avaliações
- Russian Motion VerbsDocumento32 páginasRussian Motion Verbsaristos58Ainda não há avaliações
- Primary Angle Closure Glaucoma - What We Know and What We Don't KnowDocumento20 páginasPrimary Angle Closure Glaucoma - What We Know and What We Don't Knowaristos58Ainda não há avaliações
- Corneal Regeneration After Photorefractive KeratectomyDocumento21 páginasCorneal Regeneration After Photorefractive Keratectomyaristos58Ainda não há avaliações
- Clinical Managment of AnisoeikoniaDocumento2 páginasClinical Managment of Anisoeikoniaaristos58Ainda não há avaliações
- Optical IllusionsDocumento20 páginasOptical IllusionsDhana SekarAinda não há avaliações
- Factors That Influence Standard Automated Perimetry TestDocumento8 páginasFactors That Influence Standard Automated Perimetry Testaristos58Ainda não há avaliações
- Course DescriptionDocumento1 páginaCourse Descriptionaristos58Ainda não há avaliações
- Glaucoma Color Atlas Synopsis of Clinical OphthalmologyDocumento360 páginasGlaucoma Color Atlas Synopsis of Clinical Ophthalmologyaristos58100% (1)
- Principles and Techniques of The Examination of The Visual Sensory SystemDocumento33 páginasPrinciples and Techniques of The Examination of The Visual Sensory Systemaristos58Ainda não há avaliações
- CR39 50yearsDocumento40 páginasCR39 50yearsaristos58Ainda não há avaliações
- Toric Transposotion NotesDocumento5 páginasToric Transposotion Notesaristos58Ainda não há avaliações
- Visit 1: Median Filter Mean Filter Raw DataDocumento3 páginasVisit 1: Median Filter Mean Filter Raw Dataaristos58Ainda não há avaliações
- History and Concepts of Automated PerimetryDocumento2 páginasHistory and Concepts of Automated Perimetryaristos58Ainda não há avaliações
- Newman - 2005 - Seeking Asylum, Losing HopeDocumento2 páginasNewman - 2005 - Seeking Asylum, Losing Hopearistos58Ainda não há avaliações
- Visit 1: Median Filter Mean Filter Raw DataDocumento3 páginasVisit 1: Median Filter Mean Filter Raw Dataaristos58Ainda não há avaliações
- Pharmacy Science in Cell ProgrDocumento2 páginasPharmacy Science in Cell Prograristos58Ainda não há avaliações
- History and Concepts of Automated PerimetryDocumento2 páginasHistory and Concepts of Automated Perimetryaristos58Ainda não há avaliações
- CATARACT Surgery Season Month Wise Reported Figure in IndiaDocumento5 páginasCATARACT Surgery Season Month Wise Reported Figure in IndiafriendsofindiaAinda não há avaliações
- Wet Macular DegenerationDocumento4 páginasWet Macular Degenerationmashood azadAinda não há avaliações
- Aphakia PDFDocumento61 páginasAphakia PDFPradita Dhriti IndriyaniAinda não há avaliações
- ROLE OF EYE - A CRUCIAL PATH IN HUMAN LIFE Divya Jonnala, D. Navya, D. Eswar TonyDocumento4 páginasROLE OF EYE - A CRUCIAL PATH IN HUMAN LIFE Divya Jonnala, D. Navya, D. Eswar TonyiajpsAinda não há avaliações
- Visual AcuityDocumento30 páginasVisual AcuityNestor Agustin AlberdiAinda não há avaliações
- Visual Acuity RecordDocumento1 páginaVisual Acuity Recordneto-portoAinda não há avaliações
- Lasis Laser TreatmentDocumento1 páginaLasis Laser Treatmentvaibhavjain512Ainda não há avaliações
- Anti-VEGF Agents and Their Clinical Applications: Dr. Sriniwas Atal MD. Resident OphthalmologyDocumento67 páginasAnti-VEGF Agents and Their Clinical Applications: Dr. Sriniwas Atal MD. Resident OphthalmologySriniwasAinda não há avaliações
- Ocular ProsthesisDocumento3 páginasOcular ProsthesisAmar BhochhibhoyaAinda não há avaliações
- Eye FloaterDocumento10 páginasEye FloaterIka KrastanayaAinda não há avaliações
- Optics of The EyeDocumento19 páginasOptics of The EyeObansa JohnAinda não há avaliações
- Product Brochure 211023 PDFDocumento34 páginasProduct Brochure 211023 PDFIsha Eye HospitalAinda não há avaliações
- Impact of Age On Scleral Buckling Surgery For Rhegmatogenous Retinal DetachmentDocumento8 páginasImpact of Age On Scleral Buckling Surgery For Rhegmatogenous Retinal Detachmentdwi purwantiAinda não há avaliações
- Visual ImpairmentDocumento47 páginasVisual Impairmentcj romagosa67% (3)
- Senile CataractDocumento26 páginasSenile Cataractririn ayu parwatiAinda não há avaliações
- Contact Lenses BiofinityDocumento4 páginasContact Lenses BiofinityThodwris ApAinda não há avaliações
- 2011 Assessment of Corneal Optical QualityDocumento4 páginas2011 Assessment of Corneal Optical Qualitymoni7777Ainda não há avaliações
- Applications of The Water Drinking Test in Glaucoma ManagementDocumento18 páginasApplications of The Water Drinking Test in Glaucoma ManagementTammy VaniaAinda não há avaliações
- Written ReportDocumento7 páginasWritten ReportChello Ann AsuncionAinda não há avaliações
- Acrysoft Restore FDA DataDocumento15 páginasAcrysoft Restore FDA DataVinod RathoreAinda não há avaliações
- Direct OphthalmoscopeDocumento16 páginasDirect OphthalmoscopeMuhammed AbdulmajeedAinda não há avaliações
- Optical Instrument: By: Sariyati, S.TDocumento21 páginasOptical Instrument: By: Sariyati, S.TparamitaAinda não há avaliações
- Waves Aranoco Ppt-Anatomy of The EyeDocumento40 páginasWaves Aranoco Ppt-Anatomy of The EyeARNOLD ARANOCOAinda não há avaliações
- CLG PterygiumDocumento3 páginasCLG PterygiumMichael HumiantoAinda não há avaliações
- ROP, OIS and Retinitis PigmentosaDocumento61 páginasROP, OIS and Retinitis PigmentosaHarvey SpecterAinda não há avaliações
- Igcse AccommodationDocumento3 páginasIgcse AccommodationChr1zFX4Ainda não há avaliações
- BOLT StudyDocumento11 páginasBOLT Studytiago_nelson100% (1)