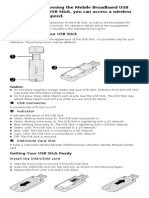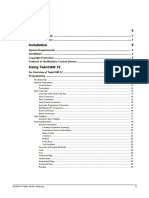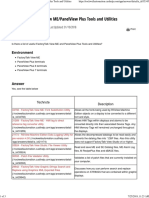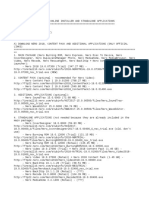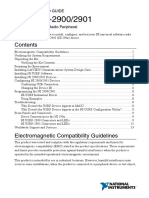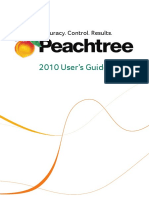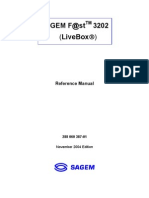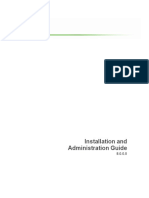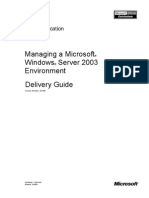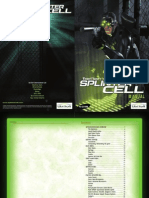Escolar Documentos
Profissional Documentos
Cultura Documentos
Install
Enviado por
Manuel Aragon Urquizo0 notas0% acharam este documento útil (0 voto)
27 visualizações2 páginasGEOVIAWhittle(tm)Installation instructions system requirements Recommended specifications operating system Windows 8 (32-bit and 64-bit) Windows 7 (32-bit and 64-bit) or Windows XP Professional (32-by-32-bit) Graphics adapter OpenGL 256 MB dedicated RAM 32-bit colour 1024 x 768 SVGA or higher Graphics drivers to support DirectX version 9 or opengl.
Descrição original:
Direitos autorais
© © All Rights Reserved
Formatos disponíveis
PDF, TXT ou leia online no Scribd
Compartilhar este documento
Compartilhar ou incorporar documento
Você considera este documento útil?
Este conteúdo é inapropriado?
Denunciar este documentoGEOVIAWhittle(tm)Installation instructions system requirements Recommended specifications operating system Windows 8 (32-bit and 64-bit) Windows 7 (32-bit and 64-bit) or Windows XP Professional (32-by-32-bit) Graphics adapter OpenGL 256 MB dedicated RAM 32-bit colour 1024 x 768 SVGA or higher Graphics drivers to support DirectX version 9 or opengl.
Direitos autorais:
© All Rights Reserved
Formatos disponíveis
Baixe no formato PDF, TXT ou leia online no Scribd
0 notas0% acharam este documento útil (0 voto)
27 visualizações2 páginasInstall
Enviado por
Manuel Aragon UrquizoGEOVIAWhittle(tm)Installation instructions system requirements Recommended specifications operating system Windows 8 (32-bit and 64-bit) Windows 7 (32-bit and 64-bit) or Windows XP Professional (32-by-32-bit) Graphics adapter OpenGL 256 MB dedicated RAM 32-bit colour 1024 x 768 SVGA or higher Graphics drivers to support DirectX version 9 or opengl.
Direitos autorais:
© All Rights Reserved
Formatos disponíveis
Baixe no formato PDF, TXT ou leia online no Scribd
Você está na página 1de 2
GEOVIAWhittleInstallation Instructions
GEOVIA Whittle Installation Instructions
System requirements
Recommended specifications
Operating system
Windows 8 (32-bit and 64-bit)
Windows 7 (32-bit and 64-bit)
Windows XP Professional (32-bit and 64-bit)
Note: Only the operating systems that are in the list are supported.
Memory 2 GB RAM or higher
Processor
Dual Pentium 4 or core 2 Duo
2.0 GHz or higher
4 MB L2 cache or higher
1333-MHz FS bus
Disk drives
SATA controller
80 GB or higher
CD-RW/DVD combination drive
3.5 FDD (optional)
Graphics adapter
OpenGL 256 MB dedicated RAM
32-bit colour
1024 x 768 SVGA or higher
Graphics drivers to support DirectX 9 or OpenGL 1.2
Monitor 20 LCD flat panel
Digitiser N/A
Network 100/1000 Mbps
Plotter Any Windows supported device
Additional software requirements:
l Java Runtime Environment (JRE) with Java3D (supplied)
The Whittle graphical user interface was written in Java and requires the Java environment installed
to run. The installation utility installs a Java Runtime Environment for you.
l .Net Framework 4.0 (supplied)
Before you install Whittle
1. You must have Administrator permissions to perform the installation on your computer.
2. For more information, browse the CD and reviewthe following:
l ReleaseNotes" for more information about this release
l "Whats New" files for the latest information
3. To run the 3D Viewer in this version of Whittle, you need DirectX version 9.
Installation using Autorun
To install Whittle using the Windows Autorun facility, insert the Whittle CD into your CD-ROM drive
and wait a fewseconds. When the installation utility appears on your screen, followthe instructions
for installing the program.
If the installation utility does not appear, followthe steps for manual installation.
Page 1 of 2
Copyright 2014 Dassault Systmes GEOVIAInc.
GEOVIAWhittleInstallation Instructions
Manual installation
1. Click the Start button, and click Computer.
2. Browse to the CD, right-click Setup.exe, and click Run as administrator.
3. If you see a message asking for permission for the program to make changes, click Yes.
The Whittle installation process begins.
4. Followthe instructions for installing the program.
To start Whittle, double-click the desktop icon, and enter your license details when
prompted.
For information about howto license Whittle, see the licensingTransitionGuide.pdf file
on the Whittle CD.
Support information
If you encounter a problem while installing Whittle, please note the exact error message and the
sequence of events that led up to it. Send the information to Dassault Systmes GEOVIAInc.
l By email: GEOVIA.Support@3ds.com
l By logging on to the support site (www.GEOVIAsupport.com) and creating a support
ticket
For contact information and to find out about newand events in your region, visit
www.3ds.com/GEOVIA.
Page 2 of 2
Você também pode gostar
- The Subtle Art of Not Giving a F*ck: A Counterintuitive Approach to Living a Good LifeNo EverandThe Subtle Art of Not Giving a F*ck: A Counterintuitive Approach to Living a Good LifeNota: 4 de 5 estrelas4/5 (5795)
- Hidden Figures: The American Dream and the Untold Story of the Black Women Mathematicians Who Helped Win the Space RaceNo EverandHidden Figures: The American Dream and the Untold Story of the Black Women Mathematicians Who Helped Win the Space RaceNota: 4 de 5 estrelas4/5 (895)
- The Yellow House: A Memoir (2019 National Book Award Winner)No EverandThe Yellow House: A Memoir (2019 National Book Award Winner)Nota: 4 de 5 estrelas4/5 (98)
- The Little Book of Hygge: Danish Secrets to Happy LivingNo EverandThe Little Book of Hygge: Danish Secrets to Happy LivingNota: 3.5 de 5 estrelas3.5/5 (400)
- The Emperor of All Maladies: A Biography of CancerNo EverandThe Emperor of All Maladies: A Biography of CancerNota: 4.5 de 5 estrelas4.5/5 (271)
- Never Split the Difference: Negotiating As If Your Life Depended On ItNo EverandNever Split the Difference: Negotiating As If Your Life Depended On ItNota: 4.5 de 5 estrelas4.5/5 (838)
- The World Is Flat 3.0: A Brief History of the Twenty-first CenturyNo EverandThe World Is Flat 3.0: A Brief History of the Twenty-first CenturyNota: 3.5 de 5 estrelas3.5/5 (2259)
- Elon Musk: Tesla, SpaceX, and the Quest for a Fantastic FutureNo EverandElon Musk: Tesla, SpaceX, and the Quest for a Fantastic FutureNota: 4.5 de 5 estrelas4.5/5 (474)
- A Heartbreaking Work Of Staggering Genius: A Memoir Based on a True StoryNo EverandA Heartbreaking Work Of Staggering Genius: A Memoir Based on a True StoryNota: 3.5 de 5 estrelas3.5/5 (231)
- Team of Rivals: The Political Genius of Abraham LincolnNo EverandTeam of Rivals: The Political Genius of Abraham LincolnNota: 4.5 de 5 estrelas4.5/5 (234)
- Devil in the Grove: Thurgood Marshall, the Groveland Boys, and the Dawn of a New AmericaNo EverandDevil in the Grove: Thurgood Marshall, the Groveland Boys, and the Dawn of a New AmericaNota: 4.5 de 5 estrelas4.5/5 (266)
- The Hard Thing About Hard Things: Building a Business When There Are No Easy AnswersNo EverandThe Hard Thing About Hard Things: Building a Business When There Are No Easy AnswersNota: 4.5 de 5 estrelas4.5/5 (345)
- The Unwinding: An Inner History of the New AmericaNo EverandThe Unwinding: An Inner History of the New AmericaNota: 4 de 5 estrelas4/5 (45)
- The Gifts of Imperfection: Let Go of Who You Think You're Supposed to Be and Embrace Who You AreNo EverandThe Gifts of Imperfection: Let Go of Who You Think You're Supposed to Be and Embrace Who You AreNota: 4 de 5 estrelas4/5 (1090)
- The Sympathizer: A Novel (Pulitzer Prize for Fiction)No EverandThe Sympathizer: A Novel (Pulitzer Prize for Fiction)Nota: 4.5 de 5 estrelas4.5/5 (121)
- Userguide Crossover MacDocumento58 páginasUserguide Crossover MacErin FlowersAinda não há avaliações
- Screwdriver ManualDocumento48 páginasScrewdriver ManualReady EpinoAinda não há avaliações
- Pacific Fighters Manual ENDocumento37 páginasPacific Fighters Manual ENJuan Carlos Prevost100% (1)
- RsnetworxDocumento58 páginasRsnetworxmarioz25Ainda não há avaliações
- HUAWEI E369 Quick Start (V100R001 01) PDFDocumento2 páginasHUAWEI E369 Quick Start (V100R001 01) PDFMohammad Abu Al-ToyourAinda não há avaliações
- TwinCAM 11 EnglishDocumento97 páginasTwinCAM 11 EnglishCarlos100% (1)
- Magicard Pronto User Guide 0609Documento33 páginasMagicard Pronto User Guide 0609Samuel MartinezAinda não há avaliações
- Getting Started Guide Switch v4.00 (WW) 130x183Documento56 páginasGetting Started Guide Switch v4.00 (WW) 130x183ravikkotaAinda não há avaliações
- List of PanelView Tools and UtilitiesDocumento3 páginasList of PanelView Tools and Utilitiesmike mikeAinda não há avaliações
- Active Directory Exploitation Cheat Sheet: ShareDocumento14 páginasActive Directory Exploitation Cheat Sheet: ShareSokoine Hamad DenisAinda não há avaliações
- ReadmeDocumento6 páginasReadmeHarold Mauricio Duque MontesAinda não há avaliações
- Installation GuideDocumento78 páginasInstallation GuideED PRADORAinda não há avaliações
- Ford-Racing-3 Manual Win ENDocumento7 páginasFord-Racing-3 Manual Win ENinigo misaAinda não há avaliações
- Getting Started Guide For USRP-2900Documento14 páginasGetting Started Guide For USRP-2900Hồ Tấn LộcAinda não há avaliações
- LogDocumento3 páginasLogBelenzhitap ReascosAinda não há avaliações
- CoH CoV Technical Guide v276Documento92 páginasCoH CoV Technical Guide v276Marmotte CarnivoreAinda não há avaliações
- Visual Environment InstallationGuideDocumento44 páginasVisual Environment InstallationGuidebobAinda não há avaliações
- Waukesha Gas Engines: GE Water & Distributed PowerDocumento23 páginasWaukesha Gas Engines: GE Water & Distributed PowerdfmolinaAinda não há avaliações
- 8 Aw 217 WWDocumento26 páginas8 Aw 217 WWthajeshAinda não há avaliações
- Manual Peachtree 2010Documento349 páginasManual Peachtree 2010Gerardo Atencio Vergara100% (1)
- PSVPlus ManualDocumento138 páginasPSVPlus Manuals2s2weAinda não há avaliações
- SAGEM FAST 3202 (Livebox) ENGLISHDocumento140 páginasSAGEM FAST 3202 (Livebox) ENGLISHspam47spam47Ainda não há avaliações
- Mathcad Installation GuideDocumento50 páginasMathcad Installation GuidePaloma Santos de AlcantaraAinda não há avaliações
- Galileu - Manual Managing Windows 2003 Server - Environment PDFDocumento618 páginasGalileu - Manual Managing Windows 2003 Server - Environment PDFJosé MarquesAinda não há avaliações
- Getting Started EDocumento48 páginasGetting Started EabemaybeAinda não há avaliações
- Splinter Cell ManualDocumento18 páginasSplinter Cell ManualA_M15100% (1)
- FlowScience FLOW-3D10.1.0 - Installation InstructionsInstructionsDocumento22 páginasFlowScience FLOW-3D10.1.0 - Installation InstructionsInstructionsPaolo TintiAinda não há avaliações
- TViX M4000PA English PDFDocumento60 páginasTViX M4000PA English PDFisidroAinda não há avaliações
- TViX Slim S1 EnglishDocumento73 páginasTViX Slim S1 Englishjohan-sAinda não há avaliações
- Flight Information Analysis Ground Station "Winarm32™": Software (Version 1.9) User'S ManualDocumento233 páginasFlight Information Analysis Ground Station "Winarm32™": Software (Version 1.9) User'S ManualrobinyAinda não há avaliações