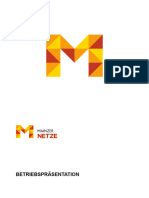Escolar Documentos
Profissional Documentos
Cultura Documentos
Benutzerhandbuch
Enviado por
zipperrrDireitos autorais
Formatos disponíveis
Compartilhar este documento
Compartilhar ou incorporar documento
Você considera este documento útil?
Este conteúdo é inapropriado?
Denunciar este documentoDireitos autorais:
Formatos disponíveis
Benutzerhandbuch
Enviado por
zipperrrDireitos autorais:
Formatos disponíveis
Benutzerhandbuch | Version 3.
1
MAKER LaTeX for every one
2003-2011 Pascal Brachet (http://www.xm1math.net/texmaker)
Benutzerhandbuch | MAKER 3.1 2
Inhaltsverzeichnis
1 Texmaker konfigurieren
1.1 Editor konfigurieren. 10
1.2 LaTeX-Befehle konfigurieren 11
1.3 Rechtschreibehilfe konfigurieren.. 12
2 TeX-Dokumente editieren
2.1 Standard-Befehle anwenden. 13
2.2 Prambel definieren. 13
2.3 Dokument strukturieren 15
2.4 Dokument durchsehen.. 16
2.5 Text formatieren. 17
2.6 Abstnde einfgen. 18
2.7 Listen einfgen. 18
2.8 Tabellen einfgen.. 19
2.9 Tabs einfgen 20
2.10 Bilder einfgen.. 21
2.11 Kreuzverweise und Notizen einfgen.. 21
2.12 Mathematische Formeln einfgen. 22
2.13 Mit Platzhaltern arbeiten ().. 24
3. Dokumente bersetzen
3.1 bersetzen von Dokumenten 25
3.2 Log-Dateien einsehen. 26
3.3 Synchronisation von Quell-PDFs mit Synctex 27
3.4 Mit XeLaTeX arbeiten.. 27
Benutzerhandbuch | MAKER 3.1 3
4. Weitere Funktionen
4.1 Auf- und Zuklappen von Teilen eines Dokuments.. 28
4.2 Arbeiten mit Master-Dokument.. 29
4.3 Bibliographie.. 29
4.4 Eigene Makros einfgen 31
4.5 Untersttzung fr Pstricks, Metapost, Tikz und Asymptote.. 32
4.6 ndern der Sprache und der Darstellung.. 33
4.7 Der Befehl: Letzte Sitzung wiederherstellen.. 33
4.8 Vorwrts- und Rckwrtssuchen mit Texmaker. 33
4.9 Zusammensetzung des Texmaker Befehls.. 34
4.10 Drucken von PDF-Dokumenten (MS Windows) 34
4.11 Tastenkrzel fr Texmaker 3.1. 35
Benutzerhandbuch | MAKER 3.1 4
Einfhrung
Texmaker 3.1 ist ein freier, moderner LaTeX-Editor, der fr Linux, Mac OSX und Microsoft Windows
(XP, Vista, 7) verfgbar ist und der viele ntzliche Werkzeuge zum Schreiben (Entwickeln) von Doku-
menten mit LaTeX mitbringt. Texmaker 3.1 untersttzt Unicode, Rechtschreibeberprfung, Auto-
Vervollstndigung, das Auf- und Zuklappen von Code-Teilen, eine eingebaute PDF-Vorschau mit
Synctex-Untersttzung und eine Permanent-Ansicht. Texmaker 3.1 ist einfach zu bedienen, zu konfi-
gurieren und wird unter der GPL (General Public License) frei zum Download von Pascal Brachet
(pbrachet@xm1math.net) verffentlich.
Hinweis
Dieses Handbuch gilt fr alle Plattformen, die Texmaker 3.1 untersttzt. Es wird in diesem
Benutzerhandbuch aber hauptschlich auf die MS Windows-Anwendung von Texmaker 3.1
eingegangen.
Benutzerhandbuch | MAKER 3.1 5
Die Benutzeroberflche von Texmaker 3.1
1 Hauptmen
Datei Dokumentenbefehle
Bearbeiten Hilfsbefehle zum Bearbeiten von Dokumenten.
Werkzeuge Befehle, die Ihnen die Weiterverarbeitung Ihrer TeX-
Dokumente erleichtern.
LaTeX LaTeX Tags fr den Aufbau Ihrer Dokumente.
Formeln Mathematische Formeln fr Gleichungen und Terme.
Assistenten Hilfsdialoge, die Ihnen komplizierte LaTeX-Codes fr
Tabellen, Tabs und Prambeln erzeugen knnen.
Bibliographie Formatvorlagen fr diverse Dokumenttypen, wie
Abschlussarbeiten und Briefe etc.
Benutzer Benutzerdefinierte Makros und Befehle.
Ansicht Ein-/Ausschalten der Ansichten der Anwendung.
Optionen Konfiguration von Texmaker wie Sprache, LaTeX-
Compiler, Benutzeroberflchen-Design
Hilfe Dieses Benutzerhandbuch, LaTeX-Befehlsreferenz
Benutzerhandbuch | MAKER 3.1 6
2 Hauptwerkzeugleiste
Neues Dokument
Dokument ffnen
Dokument Speichern
Rckgngig
Wiederherstellen
Kopieren
Ausschneiden
Einfgen
Bereich des Dokuments auswhlen
Referenz setzen
Abstnde setzen
Dokumententransformation setzen (u. a. Dokument bersetzen: LaTeX)
Folgeoperation fr Dokumententransformation setzen (u. a. PDF ansehen)
3 Schnellleiste
Struktur
Symbole und Operatoren
Pfeile
Verschiedenes
Klammern
Griechische Buchstaben
Hufige Symbole
Favoriten Symbole
Pstricks Befehle
Metapost Befehle
Tikz Befehle
Asymptote Befehle
Benutzerhandbuch | MAKER 3.1 7
4 Formatierungsleiste
Fett Formatiert den markierten Text fett.
Kursiv Formatiert den markierten Text kursiv.
Unterstrichen Formatiert den markierten Text unterstrichen.
Linksbndiger Flattersatz Setzt den markierten Text linksbndig (flatternd).
Zentriert (Spiegelsatz) Setzt den markierten Text zentriert.
Rechtsbndiger Flattersatz Setzt den markierten Text rechtsbndig (flatternd).
Zeilenumbruch Setzt den Cursor an den Anfang einer neuen Zeile.
$$ Einschalten des Mathematikmodus fr Mathematik
im Text (in-line Math).
_{} - subscript Setzt ein markiertes Zeichen tief (indizieren).
_{} - superscript Stellt ein markiertes Zeichen hoch (exponieren).
\frac{}{} Setzt einen Bruch.
\dfrac{}{} Setzt einen Dezimalbruch.
\sqrt{} Setzt eine Quadratwurzel.
5 Struktur-Ansicht Visuelle Gliederung des TeX-Dokuments.
6 Struktur-Ansicht Button Blendet die Struktur-Ansicht ein/aus.
7 Nachrichten/Log Button Blendet die Nachrichten-/Log-Ansicht ein/aus.
8 PDF-Ansicht Button Blendet die PDF-Ansicht ein/aus.
9 Quellen-Ansicht Button Blendet die Quellen-Ansicht ein/aus.
10 Nachrichten-/Log-Ansicht Zeigt Meldungen des LaTeX-Compilers an.
Benutzerhandbuch | MAKER 3.1 8
11 Editorfenster
Im Editorfenster (Mitte) knnen Sie Ihr TeX-Dokument entwickeln. Das Fenster rechts neben dem
Editorfenster (Vorschaufenster) zeigt Ihnen direkt das in PDF bersetzte Resultat (sofern View PDF in
der Hauptwerkzeugleiste eingestellt wurde). Sie haben whrend dem Entwickeln auch die Mglich-
keit eine PostScript- oder eine DVI-Vorschau ihres Dokumentes zu erhalten. Schalten Sie dazu in der
Hauptwerkzeugleiste einfach auf PS ansehen oder Dvi ansehen um. Texmaker 3.1 ermglicht es ih-
nen, schnell und bersichtlich zu arbeiten und dabei das Layout Ihres Dokuments zu jeder Zeit im
Blick zu behalten.
Editorfenster und PDF-Ansicht nebeneinander
Benutzerhandbuch | MAKER 3.1 9
12 Zwei-Quellen-Ansicht
Die Zwei-Quellen-Ansicht ermglicht es Ihnen, Codeteile aus einem bestehenden Dokument in Ihr
aktives Dokument zu kopieren, damit Sie hnliche oder identische Codeblcke nicht mehrfach entwi-
ckeln mssen. Dabei wird das zweite Dokument (rechtes Fenster) im Lesemodus (read only) geffnet,
damit Sie dort nicht aus Versehen Codeteile lschen knnen. Sie knnen sich somit ein separates
Dokument mit eigenen verschiedenen Codeteilen (Templates) nach Ihrer Vorstellung zusammenstel-
len (berschriften, Abstze, Listen, Tabellen etc.) und Ihre vorgefertigten Codeteile dann in das akti-
ve Dokument (linkes Fenster) nach dem Baukastenprinzip (Toolbox) hineinkopieren. Benutzen Sie die
Zwei-Quellen-Ansicht auch, falls Sie bereits ltere TeX-Dokumente haben, deren Codeteile Sie in neu-
eren Dokumenten wieder bentigen. Fgen Sie diese Codeteile einfach durch Kopieren/Einfgen in
Ihr aktives Dokument ein (rechts Codeteile kopieren - links einfgen).
Vereinfachung von Kopieren/Einfgen von Texten oder Code in Ihr aktives Dokument.
Benutzerhandbuch | MAKER 3.1 10
1 Texmaker konfigurieren
Bevor Sie Texmaker verwenden knnen, mssen Sie die Anwendung zuerst einmal konfigurieren,
indem Sie alle Pfade zu den Werkzeugen einstellen, mit denen Texmaker arbeiten soll. Dies knnen
Sie ber das Hauptmen von Texmaker erledigen. Gehen hierzu im Hauptmen auf Optionen, danach
auf Texmaker konfigurieren. Stellen Sie hier alle bentigten LaTeX-Befehle ein, die Texmaker ver-
wenden soll.
1.1 Editor konfigurieren
Bevor Sie Ihr erstes TeX-Dokument bersetzen knnen, mssen Sie zuerst die Zeichenkodierung
(Encoding) festlegen, die Texmaker bei der bersetzung verwenden soll. Dies knnen Sie ber das
Hauptmen von Texmaker erledigen. Gehen Sie dazu im Hauptmen auf Optionen, danach auf
Texmaker konfigurieren und dann links unter Editor (Icon) auf Zeichenkodierung. Wenn Sie nun TeX-
Dokumente erzeugen wollen, sollten Sie dieselbe Zeichenkodierung in der Prambel Ihrer TeX-
Dokumente verwenden, wie Sie sie auch in der Konfiguration von Texmaker eingestellt haben.
Beispiel
Sie haben in Texmaker ISO-8859-1 als Zeichenkodierung eingestellt. Daher sollten sie in Ihren
Dokumenten auch mit dem Tag \usepackage[latin]{inputenc} arbeiten, damit Texmaker Ihr
Dokument auch auf den gewnschten Zeichensatz hin berprfen kann.
Hinweis
Wenn Sie ein TeX-Dokument ffnen, werden Sie darauf hingewiesen, falls das Dokument
nicht mit dem momentan eingestellten Zeichensatz geffnet werden kann. Texmaker bietet
Ihnen daraufhin eine Auswahl an Zeichenkodierungen an, von denen Sie eine whlen knnen,
ohne jedoch die momentan eingestellte Zeichenkodierung in Texmaker zu ndern.
Benutzerhandbuch | MAKER 3.1 11
1.2 LaTeX-Befehle konfigurieren
Texmaker kann Ihre TeX-Dokumente nicht bersetzen, wenn die Pfade zu den bentigten LaTeX-
Befehlen falsch gesetzt sind.
Die Standardeinstellungen von Texmaker sollten mit dem derzeitigen Standard-LaTeX-Paket funktio-
nieren, so dass Sie an den Pfaden der LaTeX-Befehle im Allgemeinen nichts ndern mssen sollten.
Falls Sie die Pfade anpassen mchten/mssen, so knnen Sie dies ber das Hauptmen erledigen.
Gehen Sie dazu unter Optionen auf Texmaker konfigurieren und danach im Folgedialog auf Befehle.
Um ein Befehl zu ndern, klicken Sie einfach am Ende der jeweiligen Eingabezeile auf den Button und
whlen den gewnschten Befehl im Datei-Auswahl-Dialog. Texmaker wird dann automatisch den
gewhlten Befehl bernehmen und die Zeile des Befehls anpassen. Das % Zeichen reprsentiert den
Namen der Datei ohne ihre Dateiendung und das @ Zeichen wird durch die aktuelle Zeilennummer
ersetzt.
Abb. 1.2.1 Texmaker konfigurieren Der Dialog enthlt die Pfaden zu allen untersttzen Werkzeugen.
Benutzerhandbuch | MAKER 3.1 12
1.3 Rechtschreibehilfe konfigurieren
Die Rechtschreibehilfe benutzt Wrterbcher von OpenOffice.org (Version 2.x). Es werden daher nur
GPL-Wrterbcher, wie das franzsische, das britische, das deutsche, das spanische und das italieni-
sche mit Texmaker mitgeliefert. Anwender knnen aber jederzeit weitere Wrterbcher unter der
folgenden Adresse herunterladen:
http://wiki.services.openoffice.org/wiki/Dictionaries
Mchten Sie die Rechtschreibehilfe konfigurieren, so knnen Sie dies ber das Hauptmen erledigen.
Gehen Sie dazu unter Optionen auf Texmaker konfigurieren und danach im Folgedialog auf Editor.
Dort knnen Sie unter dem Punkt Rechtschreibwrterbuch das gewnschte Wrterbuch zur Recht-
schreibekorrektur angeben. Klicken Sie dazu auf den Button am Ende der Eingabezeile und whlen
Sie Ihr gewnschtes Wrterbuch ber den Datei-Auswahl-Dialog aus, das Texmaker zur Korrektur
verwenden soll.
Hinweis
Die Rechtschreibkorrektur beginnt bei der letzten Cursor-Position, nicht aber am Anfang (1.
Zeile) Ihres TeX-Dokuments. Die Rechtschreibehilfe luft im Hintergrund whrend Sie tippen.
Falls ein Rechtschreibefehler existiert, so wird das falsch geschriebene Wort rot unterstri-
chen. Um eine Auswahl mglicher Korrekturvorschlge zu diesem Wort zu erhalten, klicken
Sie auf das falsch geschriebene Wort mit der rechten Maustaste. Es ffnet sich ein Kontext-
men mit Korrekturvorschlgen. Whlen Sie den gewnschten Korrekturvorschlag aus dem
Kontextmen aus, um ihn auf das falsch geschriebene Wort anzuwenden.
Benutzerhandbuch | MAKER 3.1 13
2 TeX-Dokumente editieren
2.1 Standard-Befehle anwenden
Die Standard-Befehle (Ausschneiden, Kopieren, Einfgen, Suchen etc.) knnen entweder ber den
Menpunkt Bearbeiten im Hauptmen von Texmaker oder ber die Hauptwerkzeugleiste angewandt
werden. Weiteren Funktionalitten werden in spteren Abschnitten erklrt.
Abb. 2.2.1 Hauptwerkzeugleiste von Texmaker 3.1.
2.2 Prambel definieren
Um eine Prambel fr Ihr Dokument zu definieren, knnen Sie den Assistent fr ein neues Dokument
benutzen. Sie finden ihn im Hauptmen von Texmaker unter Assistenten. Dieser Assistent erlaubt es
Ihnen, die Hauptmerkmale Ihres Dokuments einfach und schnell zu setzen (Autor, Titel, Dokumen-
tenklasse, Papierformat, Schriftgre, Zeichenkodierung uvm.).
Benutzerhandbuch | MAKER 3.1 14
Abb. 2.2.1 Assistent fr ein neues Dokument Setzen Sie schnell und einfach eine Prambel fr Ihr
neues Dokument.
Hinweis
Sie knnen weitere Merkmale hinzufgen, indem Sie auf den jeweiligen + Button am rechten
Rand des Dialogs klicken. Alle Ihre Einstellungen werden erst gespeichert, wenn Sie auf OK
klicken. Klicken Sie auf Abbrechen, so werden die vorherigen Einstellungen unverndert bei-
behalten.
Falls Sie den Assistent fr ein neues Dokument nicht benutzen mchten, knnen Sie Ihre Prambel
auch selbst im Editor definieren (eintippen). Sie knnen Ihre Prambel dann wiederverwenden, in-
dem Sie sie mit den Befehlen Kopieren/Einfgen oder Speichern unter in neue Dokumente einf-
gen/bernehmen.
Benutzerhandbuch | MAKER 3.1 15
2.3 Dokument strukturieren
Um einen neuen Teil Ihres Dokuments mit Texmaker zu definieren (Teil, Kapitel, Abschnitt, Unterab-
schnitt...), knnen Sie einfach das Drop-Down-Men in der Hauptwerkzeugleiste benutzen. Ein Dialog
erscheint, der es Ihnen erlaubt, Titel fr den jeweiligen Teil Ihres Dokuments (Kapitel, Abschnitte,
Unterabschnitte etc.) festzulegen.
Abb. 2.3.1 Drop-Down-Men zum Festlegen von Dokumentenbereichen und deren Titel.
Abb. 2.3.2 Dialog zum Festlegen eines Titels eines Dokumentenbereichs ( z.B. \section).
Benutzerhandbuch | MAKER 3.1 16
2.4 Dokument durchsehen
Die Struktur-Ansicht (auf der linken Seite der Anwendung) erlaubt es Ihnen, schnell jeden Teil Ihres
Dokuments zu erreichen. Alles was Sie dazu tun mssen, ist den gewnschten Bereich Ihres Doku-
ments in der Struktur-Ansicht anzuklicken (P, S, S. etc.). Texmaker springt danach automatisch zum
ausgewhlten Bereich Ihres Dokuments und zeigt diesen im Editorfenster an.
Abb. 2.4.1 Struktur-Ansicht von Texmaker - Sie zeigt Ihr Dokument gegliedert an.
Hinweis
Die Struktur-Ansicht wird automatisch aktualisiert whrend Sie tippen. Sie knnen aber auch
manuell den Menpunkt Struktur neu aufbauen im Hauptmen unter Bearbeiten verwenden,
um die Aktualisierung der Struktur zu jedem Zeitpunkt neu anzustoen.
Fr jede Datei knnen drei Lesezeichen benutzt werden, um die Navigation durch das Dokument zu
beschleunigen. Dazu klicken Sie auf eine Zeilennummer (linker Rand des Dokuments), um entweder
ein Lesezeichen hinzuzufgen oder zu entfernen. Falls Sie schon drei Lesezeichen definiert hatten
und mchten nun ein weiteres an einer anderen Stelle setzen, so mssen Sie eines von den drei be-
reits definierten Lesezeichen erst wieder entfernen. Um zu einem Lesezeichen zu springen, klicken
Sie einfach auf die jeweiligen Buttons in der Statusleiste von Texmaker (s. Abb. 2.4.2).
Benutzerhandbuch | MAKER 3.1 17
Abb. 2.4.2 Statusleiste Mit den drei Buttons (rechts unten) knnen Sie drei Lesezeichen setzen (die
Button-Belegungen entsprechen der Erstellreihenfolge Ihrer drei Lesezeichen).
2.5 Text formatieren
Sie knnen schnell und einfach den Text Ihres Dokuments formatieren, indem Sie die folgenden For-
matierungsmglichkeiten nutzen.
Abb. 2.5.1 Formatierungsmglichkeiten zur Formatierung von Text in Ihrem Dokument.
Hinweis
Ein ausgewhlter Text kann mit weiteren Formatierungstags formatiert werden, die Sie nicht
als Buttons in der Formatierungsleiste (Abb. 2.5.1) finden. Diese weiteren LaTeX-Tags finden
Sie alle im Hauptmen unter LaTeX. Dort finden Sie zustzlich auch die Tags, die Sie aus der
Formatierungsleiste schon kennen (Bold, Italic, Underline etc.).
Benutzerhandbuch | MAKER 3.1 18
2.6 Abstnde einfgen
Abstnde knnen Sie einfgen, indem Sie im Hauptmen unter dem Menpunkt LaTeX auf den Un-
termenpunkt Abstand gehen. Abstnde fr mathematische Formeln finden Sie, wenn Sie im
Hauptmen unter dem Menpunkt Formeln auf Mathematische Abstnde gehen.
Hinweis
Wenn Sie schnell eine neue Zeile einfgen mchten, so knnen Sie dies auch mit dem Tas-
tenkrzel: Strg + Return erledigen.
2.7 Listen einfgen
Falls Sie Listen (Aufzhlungen) in Ihren Text einfgen mchten, so knnen Sie dies schnell und ein-
fach erledigen, indem Sie im Hauptmen unter dem Menpunkt LaTeX auf den Untermenpunkt
Listen gehen und danach den gewnschten LaTeX-Tag anklicken.
Hinweis
Wenn Sie noch schneller ein neues Listenelement (\item) einer Liste hinzufgen mchten, so
knnen Sie dies auch mit dem Tastenkrzel: Strg + Alt + H erledigen.
Benutzerhandbuch | MAKER 3.1 19
2.8 Tabellen einfgen
Mit dem Tabellen-Assistent, den Sie im Hauptmen unter Assistenten finden, knnen Sie einfach und
schnell eine Tabelle erstellen und einfgen. Mit ihm knnen Sie die Hauptmerkmale fr Ihre Tabellen
setzen.
Abb. 2.8.1 Tabellen-Assistent - Fgen Sie schnell und einfach LaTeX-Code fr Tabellen ein.
Hinweis
Der Tabellen-Assistent erlaubt es Ihnen, direkt LaTeX-Code in die Tabellenzellen zu tippen.
Der eingetippte LaTeX-Code wird dann automatisch vom Tabellen-Assistent bernommen.
Benutzerhandbuch | MAKER 3.1 20
2.9 Tabs einfgen
Mit dem Tabulator-Assistent, den Sie im Hauptmen unter Assistenten finden, knnen Sie einfach
und schnell Tabulatoren einfgen.
Abb. 2.9.1 Tabulator-Assistent - Fgen Sie schnell und einfach LaTeX-Code fr Tabulatoren ein.
Benutzerhandbuch | MAKER 3.1 21
2.10 Bilder einfgen
Um ein Bild in Ihr Dokument einzufgen, gehen im Hauptmen unter dem Menpunkt LaTeX auf
\includegraphics{file}. Der Bilddatei-Dialog erscheint und Sie knnen das Bild whlen, das Sie einf-
gen mchten. Wenn Sie auf den + Button am rechten Rand des Dialoges klicken, knnen Sie sogar
eine Beschriftung fr Ihr Bild setzen. Entscheiden Sie, ob Sie die Bildbeschriftung ber dem Bild (Titel)
oder eher unter dem Bild (Bildunterschrift) setzen mchten mit dem kleinen Drop-Down-Men an
der rechten Seite des Dialogs unter dem + Button.
Abb. 2.10.1 Assistent fr Bilddateien Fgen Sie schnell und einfach Bilder in Ihr Dokument ein.
2.11 Kreuzverweise und Notizen einfgen
Die Label-Werkzeugleiste erlaubt es Ihnen, schnell Labels einzufgen, wie cite, ref, footnote etc.
Abb. 2.11.1 Label-Werkzeugleiste zum Setzen von Kreuzverweisen (cross references).
Benutzerhandbuch | MAKER 3.1 22
Hinweis
Die Labels, die Sie in Ihrem Dokument verwenden, werden in der Struktur-Ansicht angezeigt.
Zustzlich gibt es den \ref Befehl. Fr diesen gibt es ein Dialog, der es Ihnen erlaubt, ein Label
direkt anzuwhlen.
2.12 Mathematische Formeln einfgen
Um die in-line math Umgebung einzuschalten, klicken Sie auf den $$-Button in der Mathematik-
Werkzeugleiste. Sie knnen die Umgebung auch mit Hilfe des Tastenkrzels Strg + Alt + M einschal-
ten. Desweiteren knnen Sie die in-line Math Umgebung ber das Mathematikmen einschalten. Das
Tastenkrzel fr die display math Umgebung ist Alt + Umschalt + M. Die Mathematik-Werkzeugleiste
erlaubt es Ihnen, praktische Mathematik-Formeln wie frac, sqrt etc. direkt einzufgen.
Abb. 2.12.1 Mathematik-Schnellleiste mit praktischen Mathematik-Funktionen.
Mit Hilfe der Symbol-Schaltflchen (Abb. 2.12.2) innerhalb der Struktur-Ansicht (linke Leiste) knnen
Sie Code fr 400 verschiedene mathematische Formeln und Operatoren einfgen. Auch die Tags:
\left und \right knnen darber eingefgt werden.
Benutzerhandbuch | MAKER 3.1 23
Abb. 2.12.2 Symbol-Schaltflchen, um mathematische Formeln und Operatoren einzufgen.
Hinweis
Zustzlich kann ein eignes Favoriten Symbol-Men (*) angelegt werden (Abb. 2.12.2), das nur
Symbole enthlt, die Sie dort hineinlegen. Mit einem eignen Symbolmen knnen Sie schnell
die Symbole erreichen, die Sie sehr oft bentigen.
Um ein Symbol zu Ihrem Favoriten Symbol-Men hinzuzufgen, klicken Sie einfach auf ein Symbol
rechts und whlen Sie Zu Favoriten hinzufgen im erscheinenden Kontextmen. Um ein Symbol wie-
der zu entfernen, klicken Sie einfach wiederum rechts auf das Symbol, das Sie entfernen mchten
und whlen Aus Favoriten entfernen aus dem Pop-Up-Men.
Sie knnen das Format Ihrer mathematischen Texte auch selber ber den Menpunkt Formeln defi-
nieren. Fr die Aufzhlungsumgebung (array environments) gibt es in Texmaker den Matrix-
Assistent. Sie finden ihn im Hauptmen unter Assistenten. Mit diesem Assistenten knnen Sie die
Umgebungen: array, matrix, pmatrix und weitere whlen. Die Zellen im Assistenten knnen Sie direkt
ausfllen (s. Abb. 2.13.2), um komfortabel Matrizen oder Vektoren in Ihr Dokument einfgen zu kn-
nen.
Benutzerhandbuch | MAKER 3.1 24
Abb. 2.12.3 Matrix-Assistent Fgen Sie schnell und einfach Matrizen oder Vektoren ein.
2.13 Mit Platzhaltern arbeiten ()
Die Platzhalter (), die automatisch von manchen Texmaker-Befehlen eingefgt werden, erlauben es
Ihnen, direkt das nchste Feld in Ihrer erstellten Struktur mit der Tab-Taste zu erreichen. Benutzen
Sie die Tastenkombination: Umschalt + Tab, um zurckzuspringen.
Hinweis
Das Einfgen von Tabulatoren ist in genau dann deaktiviert, wenn Ihre Zeile ein Platzhalter
() enthlt.
Benutzerhandbuch | MAKER 3.1 25
3. Dokumente bersetzen
3.1 bersetzen von Dokumenten
Der einfachste Weg, ein Dokument zu bersetzen (kompilieren), ist es, den Schnelles bersetzen
Befehl zu verwenden. Sie knnen die Abfolge der Befehle, die nach dem Schnelles bersetzen-Befehl
automatisch ausgefhrt werden sollen ber das Hauptmen konfigurieren (Benutzer, Texmaker kon-
figurieren). Um einen Befehl von der Werkzeugleiste zu starten, whlen Sie zuerst den Befehl im
Drop-Down-Men und klicken danach auf den Run-Button (blauer Pfeil). Sie knnen die Befehle auch
einzeln nacheinander ausfhren (F2 . . . F12).
Abb. 3.1.1 bersetzen Schnellleiste Fhren Sie Befehle ber diese Leiste schnell und einfach aus.
Hinweis
Der Befehl Aufrumen im Men Werkzeuge erlaubt es Ihnen, die Dateien (dvi, toc, aux...), die
bei einer LaTeX-bersetzung erzeugt werden, zu lschen. PS- und PDF-Dateien werden je-
doch nicht gelscht.
Warnung
Alle Ihre Dateien bzw. TeX-Dokumente mssen eine Dateiendung besitzen! Dateien, die kei-
nen Titel tragen (untitled) oder die ein Leerzeichen im Titel tragen, knnen nicht von
Texmaker bersetzt werden!
2. Befehl ausfhren 1. Befehl auswhlen
Benutzerhandbuch | MAKER 3.1 26
3.2 Log-Dateien einsehen
Mit dem Schnelles bersetzen-Befehl werden die Log-Dateien automatisch im Nachrichten-/Log-
Datei-Fenster angezeigt. Wenn Sie innerhalb der Tabelle, die im Nachrichten-/Log-Datei-Fenster die
Fehler und Warnungen des bersetzungsvorgangs anzeigt, auf einen Eintrag in der Spalte Line kli-
cken, springt der Cursor direkt zum jeweiligen Fehler oder zur jeweiligen Warnung innerhalb des
Editorfensters.
Hinweis
Eine Zusammenfassung von LaTeX-Fehlern und Warnungen wird vor der gesamten Log-Datei
angezeigt.
Abb. 3.2.1 Nachrichten-/Log-Datei-Fenster (Messages/Log Files).
Der Next LaTeX Error Button (Pfeil nach rechts) und der Previous LaTeX Error Button (Pfeil nach links)
erlauben es Ihnen, zu den Fehlern zu gelangen, die whrend dem bersetzungsvorgang entstanden
sind. Abbildung 3.2.1 zeigt die Steuerleiste, mit den Buttons fr Next LaTeX Error und Previous LaTeX
Error.
Abb. 3.2.1 Navigation durch die bersetzungsfehler im Nachrichten-/Log-Datei-Fenster.
Benutzerhandbuch | MAKER 3.1 27
3.3 Synchronisation von Quell-PDFs mit Synctex
Wenn Sie die -synctex=1 Option zum pdfLaTeX-Befehl hinzufgen, springt der PDF-Viewer von
Texmaker direkt an die Position innerhalb der PDF-Datei, die der Stelle in der LaTeX-Quelldatei ent-
spricht. Daher knnen Sie auch ganz einfach mit einem Rechtsklick (Kontextmen) auf ein Wort in
der PDF-Ansicht auf die entsprechende Quelltextzeile Ihres TeX-Dokuments springen.
Hinweis
Fall Sie Strg + Leertaste in der PDF-Ansicht drcken, geht der Fokus automatisch auf das Edi-
torfenster ber.
3.4 Mit XeLaTeX arbeiten
Um XeLaTeX zusammen mit Texmaker benutzen zu knnen, ersetzen Sie einfach den pdfLaTeX-
Befehl mit dem Befehl xeLaTeX. Gehen Sie dazu im Hauptmen unter Optionen auf Texmaker konfi-
gurieren.
Benutzerhandbuch | MAKER 3.1 28
4. Weitere Funktionen
4.1 Auf- und Zuklappen von Teilen eines Dokuments
Texmaker erlaubt es Ihnen Teile Ihres Dokuments oder sogar das ganze Dokument auf- und zuzu-
klappen.
Texmaker erkennt die folgenden Blcke Ihres Dokuments automatisch:
o \part
o \chapter
o \section
o \begin{foo}
o \end{foo} etc.
Um Ihr Dokument entweder auf- oder zuklappen zu knnen, mssen Sie den Cursor in die erste Zeile
des jeweiligen Blocks setzen (contextual code folding). Es erscheint ein - (Minus Icon) links neben
dem jeweiligen Block in den Sie geklickt haben. Klicken Sie auf das - (Minus Icon), um den entspre-
chenden Block einzuklappen. Danach erscheint ein + (Plus Icon) links neben dem jeweiligen Block.
Klicken Sie auf das + (Plus Icon), um den jeweiligen Block wieder aufzuklappen.
Hinweis
Sie knnen auch das Kontextmen benutzen, um direkt ans Ende eines Blocks zu springen
(Zum Block-Ende springen).
Benutzerhandbuch | MAKER 3.1 29
4.2 Arbeiten mit Master-Dokument
Texmaker erlaubt es Ihnen, an Dokumenten zu arbeiten, die in verschiedene Dateien aufgeteilt sind.
Um eine weitere TeX-Datei in Ihr Dokument einzubinden, benutzen Sie einfach den \include{file} Be-
fehl ber den Menbefehl LaTeX. Die Datei wird dann automatisch in der Struktur-Ansicht angezeigt
und gehrt ab diesem Zeitpunkt zu Ihrem Gesamtdokument. Mit einem Klick auf den Titel der TeX-
Datei ffnet Texmaker diese geladene TeX-Datei. Sie knnen auch ein Master-Dokument (Hauptdo-
kument nicht Master-Folie oder Seiten-Template!) festlegen. Um dies zu tun, benutzen Sie einfach
den Menpunkt Optionen. Alle Befehle unter dem Menpunkt Werkzeuge werden nach der Festle-
gung eines Master-Dokuments dann nur noch auf dieses Dokument angewandt, auch wenn Sie mit
Kind-Dokumenten arbeiten, die zu Ihrem Gesamtdokument gehren. Sie knnen Ihr festgelegtes
Master-Dokument auch schlieen. Um zwischen dem Master-Dokument und anderen Kind-
Dokumenten zu wechseln, benutzen Sie einfach den Dokument Wechseln Button ber dem Fett But-
ton.
Hinweis
Sie knnen den Master-Modus ber den Menpunkt Optionen wieder verlassen.
4.3 Bibliographie
Wenn Sie ein TeX-Dokument ffnen, werden die erkannten .bib-Dateien automatisch mit eingelesen
und die bibliographischen Verweise automatisch zur Auto-Vervollstndigung hinzugefgt. Die Liste
der bibliographischen Verweise kann ber den Menpunkt Literaturverzeichnis aktualisieren unter
dem Menpunkt Bearbeiten aktualisiert werden. Fr die .bib-Dateien ermglicht es Ihnen das Biblio-
graphie-Men, bibliographische Eintrge, passend zu Ihrem Dokumenttyp, direkt in Ihr Dokument
einfgen zu knnen. Texmaker kennt bibliographische Eintrge fr verschiedene Standard-
Dokumenttypen (s. Abb. 4.3.1).
Benutzerhandbuch | MAKER 3.1 30
Diese Standard-Dokumenttypen sind:
Article in Journal
Article in Conference Proceedings
Article in a Collection
Chapter or Pages in a Book
Conference Proceedings
Book
Booklet
PhD. Thesis
Masters Thesis
Technical Report
Technical Manual
Unpublished
Miscellaneous
Hinweis
Optionale Felder knnen automatisch mit dem Aufrumen Befehl ber das Bibliographie-
Men gelscht werden.
Abb. 4.3.1 Bibliographische Eintrge fr den Dokumenttyp Article in Journal (Beispiel).
Benutzerhandbuch | MAKER 3.1 31
4.4 Eigene Makros einfgen
Texmaker erlaubt es Ihnen, eigenen Makros (LaTeX-Tags) einzufgen (Umschalt + F1 . . . F10). Eigene
Makros knnen unter dem Menpunkt Benutzer ber Benutzer Makros bei Klick auf Benutzer Makros
editieren festgelegt werden. Abgerufen werden knnen die Makros dann ber den Menpunkt Be-
nutzer bei Klick auf das jeweilige Makro unter Benutzer-Makros.
Hinweis
Falls der Quelltext des Mens %environment ist, wird Texmaker direkt:
o \begin{environment }
o (Platzhalterzeichen)
o \end{environment }
einfgen und der Cursor wird direkt zum Platzhalter-Feld () springen.
Abb. 4.4.1 Dialog zum Bearbeiten eigener Makros (LaTeX-Tags).
Benutzerhandbuch | MAKER 3.1 32
Alle @ Zeichen im Text werden automatisch durch das Platzhalterzeichen ersetzt (). Der Cursor im
Editorfenster springt automatisch zum ersten Platzhalterzeichen. Falls Text zuvor markiert wurde,
wird das erste Platzhalterzeichen mit dem markierten Text ersetzt. Sie knnen auch Ihre eigenen
Befehle verwenden (Alt + Umschalt + F1 . . . F5). Der Menpunkt zum Festlegen eigener Befehle ist
Benutzer Befehle. Sie finden ihn wiederum unter dem Hauptmenpunkt Benutzer. Eigene Befehle
knnen ber die Befehlswerkzeugleiste ber den Run-Button ausgefhrt werden (Abb. 4.4.2).
Abb. 4.4.2 Run-Button zum Ausfhren von (eigenen) Befehlen.
4.5 Untersttzung fr Pstricks, Metapost, Tikz und Asymptote
Manche der Pstricks-, Metapost-, Tikz- oder Asymptote-Hauptbefehle knnen ber die Buttons in der
Struktur-Ansicht eingefgt werden (Abb. 4.5.1). Die Befehle mpost und asy knnen sogar ber den
Menpunkt Werkzeuge direkt ohne Run-Button ausgefhrt werden.
Abb. 4.5.1 Pstricks Befehle in Texmaker 3.1 (Auszug).
Benutzerhandbuch | MAKER 3.1 33
4.6 ndern der Sprache und der Darstellung
Die Sprache und die Darstellung der Benutzeroberflche von Texmaker knnen ber den Menpunkt
Optionen gendert werden. Damit die nderungen bernommen werden knnen, mssen Sie
Texmaker jedoch zuerst neustarten.
4.7 Der Befehl: Letzte Sitzung wiederherstellen
Falls Sie Texmaker beenden, ohne Ihre geffneten Dokumente zu schlieen, speichert sich Texmaker
automatisch die Titel dieser Dokumente. Mit dem Befehl Sitzung wiederherstellen unter dem Men-
punkt Datei knnen alle diese Dokumente mit einem Klick wieder fr eine neue Sitzung geffnet
werden.
4.8 Vorwrts- und Rckwrtssuchen mit Texmaker
Manche DVI-Viewer knnen von einer Zeile im TeX-Quelltext direkt zu einer Zeile in der DVI-Datei
springen und diese Stelle in der DVI-Datei visuell hervorheben. Um diese Funktion nutzen zu knnen,
knnen Sie das @ Zeichen in der Syntax des DVI-Befehls verwenden. Gehen Sie dazu unter dem Me-
npunkt Texmaker konfigurieren auf das Icon Befehle (linke Seite des Dialogs).
Beispiel fr eine Vorwrtssuche:
o Um yap aus Texmaker heraus zu starten, mssen Sie folgende Zeile ausfhren:
C:/Program Files/MiKTeX 2.7/miktex/bin/yap.exe" -1 -s @%.tex %.dvi
o Um xdvi aus Texmaker heraus zu starten, mssen Sie folgende Zeile ausfhren:
xdvi %.dvi -sourceposition @:%.tex
o Um kdvi aus Texmaker heraus zu starten, mssen Sie folgende Zeile ausfhren:
kdvi "file:%.dvi#src:@ %.tex"
Benutzerhandbuch | MAKER 3.1 34
Beispiel fr eine Rckwrtssuche (Inverse Suche) :
o Um Texmaker von yap aus zu starten, mssen Sie folgende Zeile ausfhren:
"C:\Program Files\Texmaker\texmaker.exe" "%f" -line %l
"%f" -line %l (= Programmargumente, die Texmaker bergeben werden).
o Um Texmaker von xdvi aus zu starten, mssen Sie folgende Zeile ausfhren:
xdvi -editor "texmaker %f -line" %.dvi -sourceposition @:%.tex
4.9 Zusammensetzung des Texmaker Befehls
Starten Sie Texmaker ber Konsole mit diesem Befehl:
texmaker file [-master] [-line x]
Wenn Sie Texmaker mit eigenen Parametern starten mchten, stehen Ihnen die beiden folgenden
Schalter zur Verfgung.
1. Mit dem -master Schalter gesetzt, wird das Dokument automatisch als Master definiert.
2. Mit dem -line x Schalter gesetzt, wird Sie Texmaker fragen, ob Sie direkt zur x-ten Linie springen
mchten, nachdem das Dokument geladen wurde.
4.10 Drucken von PDF-Dokumenten (MS Windows)
Versichern Sie sich, dass Sie ghostscript auf Ihrem Computer installiert haben und dass in Texmaker
der Pfad zur Datei gswin32c.exe richtig gesetzt ist. Nachdem Sie in der PDF-View auf Drucken geklickt
haben, mssen Sie nur noch die Papiergre und die zu druckenden Seiten einstellen. Benutzen Sie
den Eigenschaften Button im Standard-Druckdialog von MS Windows, um die Papiergre und die
Seitenorientierung festzulegen.
Benutzerhandbuch | MAKER 3.1 35
4.11 Tastenkrzel fr Texmaker 3.1
Tastenkrzel knnen in Texmaker 3.1 auch konfiguriert werden. Dazu gehen Sie im Hauptmen unter
Optionen auf Texmaker konfigurieren und im Folgedialog links auf das Icon Editor. Nachfolgend wer-
den die Tastenkrzel der verschiedenen Menpunkte des Hauptmens von Texmaker 3.1 zur ber-
sicht aufgelistet, die standardmig voreingestellt sind.
Datei
o Neu Strg + N
o ffnen Strg + O
o Speichern Strg + S
o Schlieen Strg + W
o Drucken Strg + P
o Beenden Strg + Q
Bearbeiten
o Rckgngig Strg + Z
o Wiederherstellen Strg + Y
o Kopieren Strg + C
o Ausscheiden Strg + X
o Einfgen Strg + V
o Alles auswhlen Strg + A
o Kommentieren Strg + T
o Kommentar entfernen Strg + U
o Einrcken Strg + >
o Ausrcken Strg + <
o Suchen Strg + F
o Weitersuchen Strg + M
o Ersetzen Strg + R
o Gehe zu Zeile Strg + G
o Rechtschreibung prfen Strg + Umschalt + F7
o Struktur neu aufbauen Strg + Umschalt + F1
Benutzerhandbuch | MAKER 3.1 36
Werkzeuge
o Schnelles bersetzen F1
o LaTeX F2
o Dvi ansehen F3
o Dvi -> PS F4
o PS ansehen F5
o PdfLaTeX F6
o Pdf ansehen F7
o PS -> Pdf F8
o Dvi -> Pdf F9
o Log ansehen F10
o Bibtex F11
o MakeIndex F12
LaTeX
o \item Strg + Umschalt + I
o \textit - Italics Strg + I
o \textsl - Slanted Strg + Umschalt + S
o \textbf - Boldface Strg + O
o \texttt - Typewriter Strg + Umschalt + T
o \textsc - Small caps Strg + Umschalt + C
o \textsf - Sans Serif Strg + Umschalt + A
o \emph - Emphasis Strg + Umschalt + E
o New line Strg + Return
Benutzerhandbuch | MAKER 3.1 37
Formeln
o Mathematikmodus im Text $...$ Strg + Umschalt + M
o Abgesetzter Mathematikmodus Alt + Umschalt + M
o Nummerierte Gleichungen Strg + Umschalt + N
o Subscript Strg + Umschalt + D
o Superscript Strg + Umschalt + U
o Frac Alt + Umschalt + F
o Dfrac Strg + Umschalt + F
o Sqrt Strg + Umschalt + Q
o Left Strg + Umschalt + L
o Right Strg + Umschalt + R
Benutzer
o Benutzer Makros Umschalt + F1 . . . F10
o Benutzer Befehle Umschalt + Alt + F1 . . . F5
Ansicht
o Nchstes Dokument Alt + Bild abwrts
o Vorheriges Dokument Alt + Bild aufwrts
o Full Screen Strg + Umschalt + F11
Você também pode gostar
- FuL Lastannahmen 0811 PDFDocumento29 páginasFuL Lastannahmen 0811 PDFGregor Kokot100% (1)
- BetriebspräsentationDocumento19 páginasBetriebspräsentationleo.l.guptaAinda não há avaliações
- MS Access 2.0 Für FortgeschritteneDocumento73 páginasMS Access 2.0 Für Fortgeschrittenethomas.riehm6882100% (3)
- 5 Bedienungsanleitung DeutschDocumento149 páginas5 Bedienungsanleitung DeutschC-Mens MashupAinda não há avaliações
- 06 04 Unterdecken 'Alleine' - Abgehaengt 2019-01Documento18 páginas06 04 Unterdecken 'Alleine' - Abgehaengt 2019-01Tomáš KrejsaAinda não há avaliações