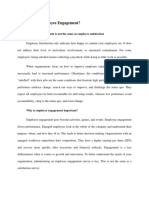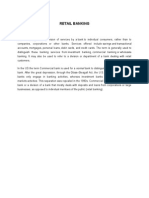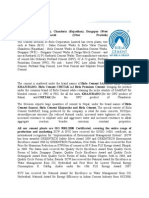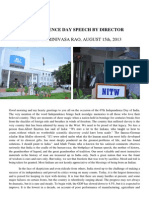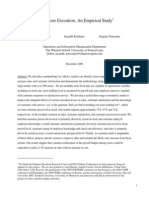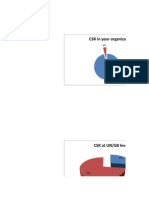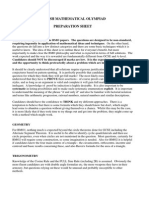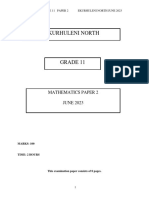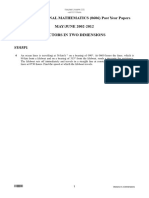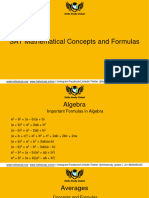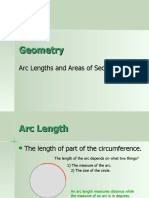Escolar Documentos
Profissional Documentos
Cultura Documentos
Drawing Basic Shapes
Enviado por
rashbasheerDireitos autorais
Formatos disponíveis
Compartilhar este documento
Compartilhar ou incorporar documento
Você considera este documento útil?
Este conteúdo é inapropriado?
Denunciar este documentoDireitos autorais:
Formatos disponíveis
Drawing Basic Shapes
Enviado por
rashbasheerDireitos autorais:
Formatos disponíveis
Draw Guide
Chapter 2
Drawing Basic Shapes
Copyright
This document is Copyright 20052011 by its contributors as listed below. You may distribute it
andor modi!y it under the terms o! either the G"# General $ublic %icense
&http://www.gnu.org/licenses/gpl.html'( )ersion * or later( or the Creati)e Commons +ttribution
%icense &http://creativecommons.org/licenses/by/3.0/'( )ersion *.0 or later.
+ll trademar,s within this guide belong to their legitimate owners.
Contributors
-ohn Cleland .artin /o0 -ean 1ollis 2eber
Feedback
$lease direct any comments or suggestions about this document to3
documentationglobal.libreo!!ice.org
Acknowledgments
This chapter is based on an original /rench document written !or 4pen4!!ice.org 1.0 by .ichel
$in5uier &translated into 6nglish by +le0 Thurgood' and pre)ious content re)ised by -im Taylor.
The chapter was re)ised !or 4pen4!!ice.org 2.0 by %inda 2orthington( Daniel Carrera( -ean 1ollis
2eber( and +gnes 7el8unce( and later translated into German by 2ol!gang #hlig. The German
re)isions were then translated into 6nglish and updated !or 4pen4!!ice.org *.* by .artin /o0.
4ther contributors included 1a8el 9ussman( Gary :chnabl( and Claire 2ood.
Publication date and software version
$ublished 21 +ugust 2011. 7ased on %ibre4!!ice *.*.*.
Note for Mac users
:ome ,eystro,es and menu items are di!!erent on a .ac !rom those used in 2indows and %inu0.
The table below gi)es some common substitutions !or the instructions in this chapter. /or a more
detailed list( see the application 1elp.
Windows/Linux Mac equivalent Effect
Tools > ptions menu
selection
!ibreffice > Preferences +ccess setup options
9ight;clic, Control<clic, 4pen conte0t menu
Ctrl &Control' z "Command# #sed with other ,eys
/5 :hi!t<z</5 4pen the "a)igator
/11 z<$ 4pen :tyles and /ormatting window
Documentation !or %ibre&!!ice is available at www.libreo!!ice.org
Contents
Copyright......................................................................................................................................... 2
'ote !or (ac users........................................................................................................................... 2
Creating simple drawings................................................................................................................. )
Custom shapes................................................................................................................................ )
Drawing basic shapes...................................................................................................................... )
Drawing a straight line................................................................................................................. *
Drawing an arrow........................................................................................................................ +
Drawing lines and arrows............................................................................................................ +
Drawing a rectangle or s,uare.................................................................................................... -
Drawing ellipses "ovals# and circles..............................................................................................
/dding ellipse and arc tools to the Drawing toolbar......................................................................
Drawing elliptical and circular arcs.............................................................................................. 0
Curves....................................................................................................................................... 10
2luepoints and connectors "basics#...............................................................................................11
2luepoints................................................................................................................................. 11
Connectors................................................................................................................................ 11
Drawing geometric shapes............................................................................................................. 12
Basic shapes............................................................................................................................. 13
Symbol shapes.......................................................................................................................... 13
Bloc3 arrows.............................................................................................................................. 13
4lowcharts................................................................................................................................. 13
Callouts..................................................................................................................................... 13
Stars and banners..................................................................................................................... 13
/dding te5t to ob6ects..................................................................................................................... 1)
7sing dynamic te5t !rames........................................................................................................ 1)
7sing te5t elements in Draw ob6ects.......................................................................................... 1*
Drawing Basic Shapes 3
Creating simple drawings
You can create 2D and *D ob=ects in Draw. This chapter shows how to draw simple 2D ob=ects.
The !ollowing chapters describe how to wor, with and edit such ob=ects.
+ll shapes( whether they are lines( rectangles( or more complicated shapes( are called ob6ects.
This is common notation in )ector drawing so!tware.
The drawing tools are !ound on the Drawing toolbar. /igures 1 and 1> show parts o! the standard
!orm o! the toolbar( as installed with Draw.
+s described in Chapter 1( ?ntroducing Draw( the Drawing toolbar is normally located at the bottom
o! the window. ?! you do not see it( you can acti)ate it !rom the "iew > Toolbars menu. +s in all
components o! %ibre4!!ice( you can place the toolbar on the Draw window where)er you wish( and
you can con!igure toolbars as you wish by adding( mo)ing( hiding( or deleting toolbar icons.
Custom shapes
Draw * o!!ers the ability to create custom shapes. These correspond to autoshapes in .icroso!t
4!!ice.
The two types o! shapes di!!er in their properties and are dealt with separately in the rele)ant
chapter o! this guide. The main di!!erences relate to the beha)ior o! *D ob=ects and te0t handling.
7eginners can sa!ely ignore both !or the present.
Te0t !rames in Draw * ha)e their own geometric !ormat.
#rawing basic shapes
7asic shapes include3
%ines
+rrows
9ectangles and s5uares
6llipses and circles
Cur)es and polygons
Connectors
%ines and arrows
Note
2hen you draw a basic shape or select one !or editing( the 8n!ormation !ield in the
status bar changes to re!lect the action ta,en or in progress3 %ine created( Te0t !rame
00yy selected( Te0t6dit3 $aragraph 1( 9ow 1( Column @ and so on.
/igure 1 shows part o! the Drawing toolbar with the icons needed in the !ollowing sections. The
$e5t icon is also included.
4igure 1: 9art o! the Drawing toolbar
) Drawing Basic Shapes
#rawing a straight line
2e begin with the drawing o! the simplest elementa straight line.
Clic, on the !ine icon on the Drawing toolbar and place the mouse pointer at the point where
you want to start the line &see /igure 2'. Drag the mouse while ,eeping the mouse button pressed.
9elease the mouse button at the point where you want to end the line. + blue selection handle
appears at each end o! the line( showing that this is the currently selected ob=ect.
1olding down the Shi!t ,ey while you draw a line restricts the angle o! the line to a multiple o! >5
degrees &0( >5( A0( 1*5( and so on'.
Caution
This is the de!ault beha)ior o! the Shi!t ,ey. 1owe)er( i! you ha)e used Tools >
ptions > !ibreffice #raw > $rid to set Snap position to :hen creating or
moving ob6ects( the action o! the Shi!t ,ey is the opposite3 lines will always be at a
multiple o! >5 degrees unless the Shi!t ,ey is pressed.
4igure 2: Drawing a straight line
Beeping the Ctrl ,ey pressed while drawing a line enables the end o! the line to snap to the
nearest grid point.
Caution
The e!!ect o! the Ctrl ,ey depends on the settings o! the %nap to $rid option on the
"iew&>$rid menu3
%nap to $rid on3 Ctrl deacti)ates the snap option !or this acti)ity.
%nap to $rid off3 Ctrl acti)ates the snap option !or this acti)ity.
The spacing &resolution' o! the grid points can be ad=usted under Tools > ptions > !ibreffice&
#raw > $rid. :ee also Chapter @( Tips and Tric,s.
1olding down the /lt ,ey while drawing a line results in the line e0tending outwards symmetrically
in both directions !rom the start point. This lets you draw lines by starting !rom the middle o! the
line.
The line =ust drawn has all the standard line attributes( such as color and line style. To change any
o! these properties( select the line by clic,ing on it( then right;clic, and select !ine.
2hile you are wor,ing with a line &or any other element'( you can use the in!ormation !ield on the
status bar to monitor the acti)ity. + description o! the current acti)ity or selection is shown when
you are wor,ing with elements. /igure * shows two e0amples.
Drawing basic shapes *
4igure 3: $he in!ormation area in the status bar
#rawing an arrow
+rrows are drawn li,e lines. Draw classi!ies arrows as a subgroup o! lines3 lines with arrowheads.
The in!ormation !ield on the status bar shows them only as lines. Clic, on the !ine 'nds with
Arrow icon to draw an arrow.
#rawing lines and arrows
?! you added the lines and arrows toolbar to the main Drawing toolbar you can clic, on the small
blac, triangle on the !ines and Arrows icon on the Drawing toolbar to open a toolbar with
ten tools !or drawing lines and arrows &/igure >'. &+lternati)ely "iew > Toolbars > Arrows opens
the toolbar as a !loating toolbar.' ?n both cases( the last;used command will be stored on the
toolbar to ma,e it 5uic,er to call it up again3 clic, directly on the symbol to repeat the last used
command chosen !rom this toolbar.
+!ter drawing the line( you can change the arrow style by clic,ing on the Arrow button in the !ine
and Filling toolbar and choose !rom 1* arrow start and end options.
+ Drawing Basic Shapes
( %ine ) %ine &>5) * %ine with s5uarearrow
+ %ine 6nds with +rrow , %ine starts with arrow - Dimension line
. %ine with arrowcircle / %ine with circlearrow (0 %ine with arrows
1 %ine with arrows5uare
4igure ): /rrows toolbar
#rawing a rectangle or s2uare
Drawing a rectangle is similar to drawing a straight line( e0cept that you clic, on the 3ectangle
icon on the Drawing toolbar( and the &imaginary' line drawn by the mouse corresponds to a
diagonal o! the rectangle. ?n addition( the outline o! the !uture rectangle changes shape as you
drag the mouse around. The outline may be shown as a dashed line until you release the mouse
button.
4igure *: Drawing a rectangle
Draw considers s5uares to be rectangles with sides o! e5ual length. 1old down the Shi!t ,ey to
draw a s5uare. 1old down the /lt ,ey while dragging with the mouse to create a rectangle with its
center &rather than a corner' at the start point &where you !irst clic,ed the mouse'.
Note
7lue or green selection handles appear around an ob=ect made up o! more than 2
points( showing that this is the currently selected ob=ect. The colors depend on the
standard selection modegreen with a normal selection or blue i! you are in the
point edit mode. This e!!ect is easily seen i! both %imple 4andles and !arge
4andles are switched on in the 4ptions toolbar. :ee Chapter * !or more details on
points.
Drawing basic shapes -
1 2 3 4
5 6 7 8
9 10
#rawing ellipses 5ovals6 and circles
To draw an ellipse &also called an o)al' or a circle( clic, on the 'llipse icon on the main
Drawing toolbar. &+ circle is simply an ellipse with both a0es the same length.' The ellipse drawn is
the largest ellipse that !its within the &imaginary' rectangle drawn by the mouse &/igure C'.
4igure +: Drawing an ellipse
There are three ways to draw an ellipse or a circle3
1olding down the Shi!t ,ey while dragging with the mouse draws a circle.
1olding down the /lt ,ey &together with the Shi!t ,ey' draws a symmetrical ellipse &a circle'
with the starting point at the center.
1olding down the Ctrl ,ey while dragging with the mouse draws an ellipse or circle that
snaps to the nearest grid points.
Note
?! you !irst press and hold the Ctrl ,ey down and then clic, on one o! the icons !or
%ine( 9ectangle( 6llipse or Te0t( a standard si8ed ob=ect is drawn automatically in the
wor, area3 the si8e( shape( and color are all standard )alues. These attributes can
be changed later( i! desired. This only wor,s i! the icon has no associated toolbarD
no arrow on the right side o! the icon.
Adding ellipse and arc tools to the #rawing toolbar
?n pre)ious )ersions o! Draw( a long;clic, on the ellipse button opened a new toolbar that
contained tools !or drawing elliptical and circular arcs. This !unction is not directly a)ailable in
Eersion *.
?! you really need this tool( you can add an ;llipse toolbar to the Drawing toolbar3
1' Clic, on the arrow on the right;hand end o! the Drawing toolbar and select Customi7e
Toolbar.
2' 4n the Toolbars page o! the Customi8e dialog( select #rawing in the $oolbar !ield and
clic, Add8
*' ?n the +dd Commands dialog &/igure F'( select #rawing in the Category list( select the !irst
'llipse command in the Commands list( clic, Add( and then clic, Close.
. Drawing Basic Shapes
4igure -: /dding the e5tended ;llipse toolbar
>' 4n the Customi8e dialog( ensure that the chec,bo0 by the new 'llipse command is
selected( and then use the up and down arrow buttons to mo)e it to the desired position on
the toolbar.
5' To remo)e the simple 'llipse icon !rom the Drawing toolbar( clic, to highlight it in the
Customi8e dialog( and press the Delete ,ey &or clic, the Modify button and choose #elete
!rom the drop;down menu'.
C' Clic, 9 to complete the process.
You should now see this 'llipse icon on the Drawing toolbar. ?! you use this icon instead
o! the standard 'llipse icon( all the e0tended ellipse !unctions are a)ailable. Clic,ing on the blac,
arrow by the icon opens the !loating Circles and vals toolbar &/igure A'.
4igure .: Circles and &vals toolbar
#rawing elliptical and circular arcs
To draw an arc( choose the appropriate Arc symbol in the Circles and vals
toolbar. Drag with the mouse to create a guide circle or ellipse.
9elease the mouse button and mo)e the cursor to the position where you want
the arc to start. ?n the status bar( you can measure the actual angle in degrees.
:ingle;clic, this pointG the circle &or ellipse' disappears and mo)ing the mouse
creates the arc. +gain( the status bar shows the current angle.
Drawing basic shapes 0
2hen you ha)e drawn the arc to the length you want( clic, once more. The
drawing o! the arc is complete.
Curves
The tools !or drawing cur)es or polygons are on the toolbar that appears when you clic, the Curve
icon on the Drawing toolbar. This toolbar contains eight tools &/igure @'.
Note
1o)ering the mouse pointer o)er this icon gi)es a tooltip o! Curve. ?! you con)ert the
icon to a !loating toolbar( howe)er( the title is %ines( as shown in /igure @.
( Cur)e( !illed 1 Freeform line, Filled / $olygon &>5)
+ $olygon( !illed ) Cur)e * /ree!orm line
. $olygon &>5), filled , $olygon
4igure 0: Curves toolbar "incorrectly titled <%ines<#
?! you mo)e the mouse cursor o)er one o! the icons( a tooltip pops up with a description o! the
!unction. /or a more detailed description o! the handling o! 7H8ier cur)es &cur)es and !illed
cur)es'( see Chapter 10( +d)anced Draw Techni5ues.
9olygons3 Draw the !irst line !rom the start point with the le!t mouse button held down. +s
soon as you release the mouse button( a !irst corner point is drawnG mo)e the mouse to
see how subse5uent lines will loo,. 6)ery mouse clic, sets another corner point. + double;
clic, ends the drawing. + !illed polygon automatically =oins the last point to the !irst point to
close o!! the !igure and !ills it with the current standard !ill color. + polygon without !illing will
not be closed at the end o! the drawing.
9olygon )*
0
3 %i,e ordinary polygons( these are !ormed !rom lines but with angles o! only >5
or A0 degrees between them.
4ree!orm %ine3 2ith this tool you can draw =ust li,e with a pencil. $ress and hold the le!t
mouse button and drag the mouse. ?t is not necessary to end the drawing with a double;
clic,. -ust release the mouse button and the drawing is completed. ?! you ha)e selected
4ree!orm %ine= 4illed( the end point is =oined automatically to the start point and the ob=ect
is !illed with the appropriate color.
10 Drawing Basic Shapes
$luepoints and connectors 5basics6
$luepoints
+ll Draw ob=ects ha)e associated in)isible gluepoints( which become )isible when you choose any
o! the connectors under the Connectors icon on the Drawing toolbar and then mo)e the
mouse pointer o)er the ob=ect.
.ost ob=ects ha)e !our gluepoints( as shown in /igure 10. You can add more gluepoints( and
customi8e gluepoints( using the toolbar o! the same name &/igure 11'.
4igure 10: 4our gluepoints
4igure 11: 2luepoints toolbar
Gluepoints are not the same as the little blue or green IhandlesJ o! an ob=ect. The handles are !or
mo)ing or changing the shape o! an ob=ect( as described in Chapter *( 2or,ing with 4b=ects and
4b=ect $oints( but the gluepoints are used to IglueJ a connector to an ob=ect.
/or a more detailed description o! the use o! gluepoints( see Chapter A( 4rgani8ation Charts( /low
Diagrams( and .ore.
Connectors
Connectors are lines or arrows whose ends automatically doc, to a gluepoint o! an ob=ect.
Connectors are especially use!ul in drawing organi8ation charts( !low diagrams( and mind;maps.
6)en when ob=ects are mo)ed or reordered( the connectors remain attached.
/igure 12 shows two Draw ob=ects and a connector.
4igure 12: / connector between two ob6ects
2luepoints and connectors "basics# 11
Draw o!!ers a range o! di!!erent connectors and connector !unctions. 4pen the !loating Connectors
toolbar by clic,ing on the arrow ne0t to the Connector icon &/igure 1*'.
4igure 13: $he Connectors toolbar
/or a more detailed description o! the use o! connectors( see Chapter A( 4rgani8ation Charts(
/low Diagrams( and .ore.
#rawing geometric shapes
Geometric shapes include3
7asic shapes
:ymbol shapes
7loc, arrows
/lowcharts
Callouts
:tars
Note
?! you select shapes !or editing( the in!ormation !ield in the toolbar shows the type o!
shape selected and( i! more than one ob=ect is selected= the total number.
/igure 1> shows part o! the Drawing toolbar with the icons re!erred to in the !ollowing sections.
Clic,ing on the arrow ne0t to the icon opens a !loating toolbar with the rele)ant wor, tools.
4igure 1): 9art o! the main Drawing toolbar
Tip
The use o! all these tools is similar to that o! the 9ectangle tool( e)en though they
produce di!!erent geometric shapes.
12 Drawing Basic Shapes
Line Connector Ends with Arrow
Connector
Connector Ends with Arrow
Connector with Arrows
Line Connector
Straight Connector
Straight Connector Ends with Arrow
Straight Connector with Arrows
Curved Connector with Arrows
Curved Connector
Curved Connector Ends with Arrow
Line Connector with Arrows
:asic shapes
The :asic %hapes icon ma,es a)ailable a range o! tools
!or drawing basic shapes( including a rectangle tool identical to
the one on the main toolbar.
The only di!!erences you will see are in the in!ormation !ield in
the status bar &in this case I:hape selectedJ rather than
I9ectangle selectedJ'.
%ymbol shapes
The %ymbol %hapes icon gi)es you an array o! tools !or
drawing )arious symbols.
:lock arrows
The :lock Arrows icon opens the 7loc, +rrows toolbar.
Flowcharts
The tools !or drawing !lowcharts are accessed by clic,ing on
the Flowcharts icon .
The creation o! !lowcharts( organi8ation charts( and similar
planning tools are described in Chapter A( 4rgani8ation Charts(
/low Diagrams( and .ore.
Callouts
#se the Callouts icon ( to open the Callouts toolbar.
%tars and banners
These tools are associated with the %tars icon .
Drawing geometric shapes 13
You can add te0t to all these shapes. :ee I#sing te0t elements in Draw ob=ectsJ on page 15.
Adding te;t to ob<ects
Draw o!!ers two ways to add te0t to a drawing3 in a dynamic te0t !rame as an independent Draw
ob=ect or as te0t contained within a pre)iously drawn ob=ect. ?n the latter case( the te0t is integrated
with the ob=ect.
=sing dynamic te;t frames
The te0t tool is acti)ated by clic,ing on the Te;t icon !or hori8ontal te0t or the "ertical Te;t
icon !or )ertical script &to be able see the icon and use this latter option( you must chec,
;nabled !or /sian languages under Tools > ptions > !anguage %ettings > !anguages'. ?! you
still do not see the Eertical Te0t icon( enable it on the Drawing toolbar by clic,ing the arrow on the
right hand side o! the toolbar( select Eisible 7uttons( and clic, on Eertical Te0t to ma,e this icon
show on the toolbar.
Te0t !rames can be mo)ed and rotated li,e all draw ob=ects. /or more details on te0t input( see
Chapter 10( +d)anced Draw Techni5ues.
+!ter acti)ating Te0t command mode( clic, at the location where you want to position the te0t. +
small te0t !rame appears. ?t contains only the cursor. You can mo)e the !rame( i! desired. The Te0t
/ormatting toolbar appears &/igure 15'( and you can choose the !ont type( !ont si8e( and other te0t
properties and begin to type in your te0t.
4igure 1*: $e5t 4ormatting toolbar
The te0t !rame grows with the te0t. You can insert a line brea, with the Shi!t>;nter ,ey
combination. The ;nter ,ey begins a new paragraph. "either line brea,s nor new paragraphs
terminate the te0t !rame.
1) Drawing Basic Shapes
4igure 1+: $e5t input in a dynamic te5t !rame
4bser)e the in!ormation !ield in the status bar3 it shows that you are editing te0t and also pro)ides
details about the current cursor locationparagraph( line( and column numbers.
Te0t properties can also be changed during te0t input. +ny changes will be re!lected !rom the
cursor position onwards &/igure 1F'.
4igure 1-: Changing te5t properties
+!ter choosing the Te;t icon( you can also draw a !rame with the mouse to contain !uture te0t. You
can mo)e the !rame only a!ter typing some te0t in it. %ine brea,s are inserted automatically at the
right edge o! the !rame when the te0t !ills the !rame width &/igure 1@'. You can( howe)er(D=ust as
when editing any other te0tDinsert your own line brea,s( begin new paragraphs( or change any o!
the te0t properties.
4igure 1.: $e5t !rame
=sing te;t elements in #raw ob<ects
+ te0t element is associated with most Draw ob=ects. 7y means o! these elements( te0t can be
added to an ob=ect &see /igure 1A'.
The e0ceptions to this are control elements li,e buttons or list bo0es( as well as *D scenes and
their associated elements and groups.
?! the #ouble&click to edit Te;t icon on the 4ptions toolbar is acti)e( you can start editing an
ob=ect by double;clic,ing on it &or by pressing 42'. ?n the middle o! the Draw ob=ect( a blac, bar
indicates the te0t cursorG start typing to input te0t. The status bar shows ITe0t 6ditJ at the lower le!t
and the position o! the cursor within the te0t.
/dding te5t to ob6ects 1*
Text input properties
changed
Text input
in a fixed frame
the text wraps
automatically
Te0t can contain paragraphs( and these can be in the !orm o! bulleted or numbered lists. To begin
a new line without beginning a new paragraph( use the ,ey combination Shi!t>;nter &as in te0t
documents' . To end the te0t input( clic, ne0t to the ob=ect or press the ;sc ,ey.
4igure 10: /dding te5t to ob6ects
1+ Drawing Basic Shapes
Você também pode gostar
- The Yellow House: A Memoir (2019 National Book Award Winner)No EverandThe Yellow House: A Memoir (2019 National Book Award Winner)Nota: 4 de 5 estrelas4/5 (98)
- Infosys ReportDocumento10 páginasInfosys ReportrashbasheerAinda não há avaliações
- Financial Planning For Salaried Employee and Strategies For Tax SavingsDocumento2 páginasFinancial Planning For Salaried Employee and Strategies For Tax Savingsrashbasheer100% (1)
- Employee Engagement Is Not The Same As Employee SatisfactionDocumento3 páginasEmployee Engagement Is Not The Same As Employee SatisfactionrashbasheerAinda não há avaliações
- Credit AnalysisDocumento2 páginasCredit AnalysisrashbasheerAinda não há avaliações
- Credit Appraisal SystemDocumento3 páginasCredit Appraisal SystemrashbasheerAinda não há avaliações
- Retail Banking: Retail Banking Is The Provision of Services by ADocumento1 páginaRetail Banking: Retail Banking Is The Provision of Services by ArashbasheerAinda não há avaliações
- Birla Cement - OverviewDocumento2 páginasBirla Cement - OverviewrashbasheerAinda não há avaliações
- Financial Planning For Salaried Employee and Strategies For Tax SavingsDocumento2 páginasFinancial Planning For Salaried Employee and Strategies For Tax Savingsrashbasheer100% (1)
- Employee Relations Personnel ManagementDocumento3 páginasEmployee Relations Personnel ManagementrashbasheerAinda não há avaliações
- Building ConstructionDocumento4 páginasBuilding ConstructionrashbasheerAinda não há avaliações
- Abstract Teacher Education and Professional DevelopmentDocumento20 páginasAbstract Teacher Education and Professional Developmentrashbasheer100% (1)
- Independence Day SpeechDocumento4 páginasIndependence Day SpeechrashbasheerAinda não há avaliações
- Risk 1 PDFDocumento19 páginasRisk 1 PDFJrLatAinda não há avaliações
- Modular SpeakersDocumento1 páginaModular SpeakersrashbasheerAinda não há avaliações
- Research & Policy Brief: Competitive Strategies and Worker Outcomes in The US Retail IndustryDocumento7 páginasResearch & Policy Brief: Competitive Strategies and Worker Outcomes in The US Retail IndustryrashbasheerAinda não há avaliações
- Working CapitalDocumento24 páginasWorking CapitalŠämýâkJâïňAinda não há avaliações
- Retail Store ExecutionDocumento32 páginasRetail Store ExecutionrashbasheerAinda não há avaliações
- CSR in Your Organization: Yes NoDocumento14 páginasCSR in Your Organization: Yes NorashbasheerAinda não há avaliações
- Physics ExperimentDocumento11 páginasPhysics ExperimentrashbasheerAinda não há avaliações
- The Subtle Art of Not Giving a F*ck: A Counterintuitive Approach to Living a Good LifeNo EverandThe Subtle Art of Not Giving a F*ck: A Counterintuitive Approach to Living a Good LifeNota: 4 de 5 estrelas4/5 (5795)
- Never Split the Difference: Negotiating As If Your Life Depended On ItNo EverandNever Split the Difference: Negotiating As If Your Life Depended On ItNota: 4.5 de 5 estrelas4.5/5 (838)
- Hidden Figures: The American Dream and the Untold Story of the Black Women Mathematicians Who Helped Win the Space RaceNo EverandHidden Figures: The American Dream and the Untold Story of the Black Women Mathematicians Who Helped Win the Space RaceNota: 4 de 5 estrelas4/5 (895)
- The Hard Thing About Hard Things: Building a Business When There Are No Easy AnswersNo EverandThe Hard Thing About Hard Things: Building a Business When There Are No Easy AnswersNota: 4.5 de 5 estrelas4.5/5 (345)
- The Little Book of Hygge: Danish Secrets to Happy LivingNo EverandThe Little Book of Hygge: Danish Secrets to Happy LivingNota: 3.5 de 5 estrelas3.5/5 (400)
- Elon Musk: Tesla, SpaceX, and the Quest for a Fantastic FutureNo EverandElon Musk: Tesla, SpaceX, and the Quest for a Fantastic FutureNota: 4.5 de 5 estrelas4.5/5 (474)
- A Heartbreaking Work Of Staggering Genius: A Memoir Based on a True StoryNo EverandA Heartbreaking Work Of Staggering Genius: A Memoir Based on a True StoryNota: 3.5 de 5 estrelas3.5/5 (231)
- The Emperor of All Maladies: A Biography of CancerNo EverandThe Emperor of All Maladies: A Biography of CancerNota: 4.5 de 5 estrelas4.5/5 (271)
- Devil in the Grove: Thurgood Marshall, the Groveland Boys, and the Dawn of a New AmericaNo EverandDevil in the Grove: Thurgood Marshall, the Groveland Boys, and the Dawn of a New AmericaNota: 4.5 de 5 estrelas4.5/5 (266)
- The Unwinding: An Inner History of the New AmericaNo EverandThe Unwinding: An Inner History of the New AmericaNota: 4 de 5 estrelas4/5 (45)
- Team of Rivals: The Political Genius of Abraham LincolnNo EverandTeam of Rivals: The Political Genius of Abraham LincolnNota: 4.5 de 5 estrelas4.5/5 (234)
- The World Is Flat 3.0: A Brief History of the Twenty-first CenturyNo EverandThe World Is Flat 3.0: A Brief History of the Twenty-first CenturyNota: 3.5 de 5 estrelas3.5/5 (2259)
- The Gifts of Imperfection: Let Go of Who You Think You're Supposed to Be and Embrace Who You AreNo EverandThe Gifts of Imperfection: Let Go of Who You Think You're Supposed to Be and Embrace Who You AreNota: 4 de 5 estrelas4/5 (1090)
- The Sympathizer: A Novel (Pulitzer Prize for Fiction)No EverandThe Sympathizer: A Novel (Pulitzer Prize for Fiction)Nota: 4.5 de 5 estrelas4.5/5 (121)
- Wenona 2018 Ext Task 3 ExaminationDocumento10 páginasWenona 2018 Ext Task 3 ExaminationnealAinda não há avaliações
- Mathematics Question Bank For Summative AssesmentDocumento29 páginasMathematics Question Bank For Summative AssesmentApex InstituteAinda não há avaliações
- Design and Experimentation of A Roundness TesterDocumento47 páginasDesign and Experimentation of A Roundness Testerkndprasad01Ainda não há avaliações
- Angles Properties in CirclesDocumento13 páginasAngles Properties in CirclesnidojanAinda não há avaliações
- BMO Preparation SheetDocumento2 páginasBMO Preparation Sheetuthso royAinda não há avaliações
- CirclesDocumento26 páginasCirclesNeha ThakurAinda não há avaliações
- Iso 05006-2006Documento28 páginasIso 05006-2006mystar_bkcAinda não há avaliações
- Hexagon Pc-Dmis 09 - Using Other Windows, Editors, and ToolsDocumento69 páginasHexagon Pc-Dmis 09 - Using Other Windows, Editors, and ToolsnalbanskiAinda não há avaliações
- Yearly Lesson Plan Form 3 Mathematics DLP 2019Documento10 páginasYearly Lesson Plan Form 3 Mathematics DLP 2019Qihui NgAinda não há avaliações
- Ellipse 1Documento59 páginasEllipse 1RakshitTiwariAinda não há avaliações
- Mathematics P2 Grade 11 QP June 2023Documento8 páginasMathematics P2 Grade 11 QP June 2023Shriddhi MaharajAinda não há avaliações
- Hiroshi Okumura - Haga's Theorems in Paper Folding and Related Theorems in Wasan Geometry Part 2Documento10 páginasHiroshi Okumura - Haga's Theorems in Paper Folding and Related Theorems in Wasan Geometry Part 2Eduardo MullerAinda não há avaliações
- Addmaths Pyq - Vectors (Summer) MsDocumento31 páginasAddmaths Pyq - Vectors (Summer) MsjosephchengAinda não há avaliações
- Sat Maths FormulasDocumento83 páginasSat Maths FormulasJayati MehtaAinda não há avaliações
- Balestier Hill Secondary SchoolDocumento10 páginasBalestier Hill Secondary Schooltoh tim lamAinda não há avaliações
- CIRCLES (Central Angles, Arcs and Chords)Documento5 páginasCIRCLES (Central Angles, Arcs and Chords)Emyren ApuyaAinda não há avaliações
- OptimizationDocumento96 páginasOptimizationGuruKPO67% (3)
- Power of A Point and Radical AxisDocumento6 páginasPower of A Point and Radical AxisDoddy FeryantoAinda não há avaliações
- Mill Lesson 2Documento27 páginasMill Lesson 2Putra PuguhAinda não há avaliações
- MSE 203 Continuum Mechanics: Examples and Questions David DyeDocumento22 páginasMSE 203 Continuum Mechanics: Examples and Questions David DyeAnonymous rPXCmKhx27Ainda não há avaliações
- Mathematics Assignment For Grade 9Documento2 páginasMathematics Assignment For Grade 9micahxAinda não há avaliações
- Don Benito AgroDocumento7 páginasDon Benito AgroMara Ciela CajalneAinda não há avaliações
- Aqa 43652F QP Jun13Documento32 páginasAqa 43652F QP Jun13curentarulAinda não há avaliações
- Imaginarium - Class 10 - OctoberDocumento57 páginasImaginarium - Class 10 - OctoberVishesh ChawanAinda não há avaliações
- Module in Mathematics 10Documento55 páginasModule in Mathematics 10Kaye SibilloAinda não há avaliações
- Av AidsDocumento101 páginasAv AidsanipsycounsellorAinda não há avaliações
- 3.1 Arc Length and Sector AreaDocumento12 páginas3.1 Arc Length and Sector AreaAlona Nay AgcaoiliAinda não há avaliações
- GRE Math ComboDocumento10 páginasGRE Math Combopearl042008100% (3)
- Imo 2002 ShortlistDocumento42 páginasImo 2002 ShortlistNoor ZainabAinda não há avaliações
- Syllabus BSC (Hons) Agriculture, HNBGU, As Per of 5th Dean Committee From 2020-2021Documento58 páginasSyllabus BSC (Hons) Agriculture, HNBGU, As Per of 5th Dean Committee From 2020-2021Ganesh dattaAinda não há avaliações