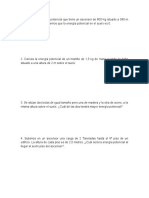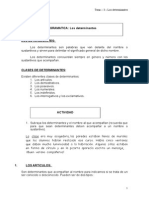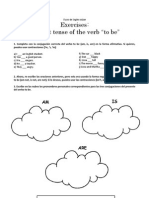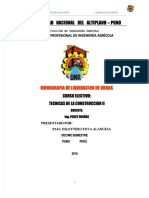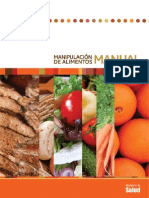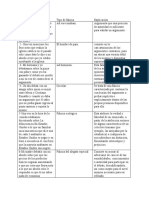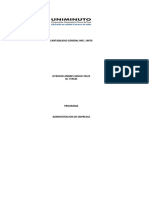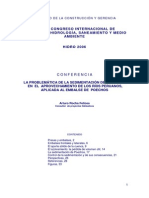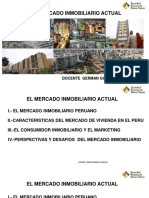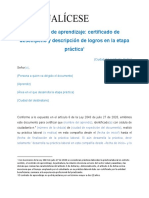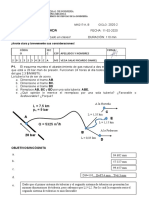Escolar Documentos
Profissional Documentos
Cultura Documentos
Manual de Usuario Hofmann MP
Enviado por
Juan David RejónTítulo original
Direitos autorais
Formatos disponíveis
Compartilhar este documento
Compartilhar ou incorporar documento
Você considera este documento útil?
Este conteúdo é inapropriado?
Denunciar este documentoDireitos autorais:
Formatos disponíveis
Manual de Usuario Hofmann MP
Enviado por
Juan David RejónDireitos autorais:
Formatos disponíveis
Hofmann MP Tutorial Rev.
Octubre 2011
Introduccin
Hofmann es un programa informtico para disear, de una forma intuitiva, rpida y sencilla,
lbumes, libros de fotos y lienzos. Una vez creado el proyecto en su ordenador se enva por
internet a Hofmann S.L., donde se imprimir y terminar, envindose posteriormente el
producto a la tienda o al domicilio solicitado.
Requisitos del sistema
Hardware
Requisitos mnimos:
Macintosh (Intel-based) Intel Core Duo
1.83-gigahertz (GHz)
Memoria RAM: 512 MB
Espacio libre en disco: 1 GB
Configuracin colores del monitor: 24 bits
Software
Los requisitos de software necesarios para la aplicacin son:
Macintosh OS X 10.4.11+ (Intel-based)
Programa Silverlight 4.0
NOTA: Los MAC basados en el procesador "POWER PC" no son compatibles con Silverlight.
Instalacin
Descarga del programa
La descarga se realiza de una forma muy sencilla, slo hay que hacer clic en la pestaa
Descarga programa situado en la pgina web www.hofmann.es . Posteriormente deber
de indicar su correo electrnico y aceptar la Poltica de Privacidad. Por ltimo, seleccione
Instalar y siga las instrucciones hasta terminar la instalacin.
Hofmann MP Tutorial Rev. Septiembre 2011
Hofmann S.L. Valencia
Gua rpida
+
Funcionamiento del programa
Una vez finalizada la instalacin, Hofmann MP se encontrar en la carpeta Descargas o
en la ubicacin que hayamos indicado.
Haciendo doble clic sobre el icono arrancar el programa. A continuacin seguir las instrucciones del
asistente.
Entorno de trabajo
El entorno de trabajo del programa Hofmann Mp (ver imagen siguiente) consta de la barra
de mens, una barra de iconos con las opciones ms frecuentes y un botn para
importar sus fotos. Adems incluye un panel visor de imgenes, un panel de
herramientas y el propio espacio de trabajo para el diseo de cualquier producto.
Se muestra la interfaz del lbum, pero su contenido es vlido tambin para cualquier
producto.
Importar fotos
El botn importar fotos permite seleccionar la carpeta dnde se encuentran las imgenes
con las que se quiere trabajar. Al hacer un clic en una carpeta, automticamente se
muestran las imgenes que contiene, en miniatura.
Podr utilizar las imgenes arrastrndolas al recuadro de la derecha, y pulsando el botn
OK.
Panel visor de imgenes
El visor de imgenes muestra todas aquellas imgenes que se han seleccionado en el
importador de fotos. En la parte inferior del visor, hay un control que permite ampliar o
reducir las vistas de esas imgenes movindolo a derecha o izquierda.
El visor de imgenes tiene diversas funciones:
Permite visualizar las imgenes de la carpeta seleccionada.
Muestra informacin acerca de la imagen al dejar el ratn sobre ella.
Mediante una marca verde, indica si la imagen ya se ha utilizado en el proyecto.
Permite arrastrar las imgenes dentro del proyecto.
En el men Ver se pueden ordenar las imgenes por nombre o fecha.
Espacio de trabajo
En esta zona se visualizan las tapas, las dos pginas de un lbum abierto o el lienzo
sobre los que hay que arrastrar las plantillas, fotos, cuadros de texto y fondos. En la base
del lbum se indican las pginas en las que nos encontramos y a izquierda y derecha hay
dos flechas negras para pasar pginas hacia atrs y hacia delante segn se indica en la
imagen anterior.
Tambin dicha base del lbum presenta cinco iconos para aadir/eliminar hojas, desplazar
las hojas hacia la izquierda/derecha, cambiar el nmero de pginas y un barra de zoom.
Panel de herramientas (Tapas, Plantillas pgina, Plantillas dobles, Fondos y Texto)
El panel de herramientas contiene los elementos que permiten realizar un proyecto.
La mayora de las acciones a realizar en el proyecto consisten en arrastrar y soltar, es
decir, si, por ejemplo, queremos colocar una imagen en una plantilla, haremos clic sobre
esa imagen y, sin dejar de presionar el botn del ratn, arrastraremos esa imagen al lugar
deseado y la soltaremos all. Del mismo modo se opera con las tapas, fondos, plantillas
y fondos.
Tapas (slo en el lbum y libro de fotos)
Pulsando en la pestaa Tapas se accede a los diseos de tapas que ofrece el programa y
al mismo tiempo el espacio de trabajo del lbum muestra una tapa por defecto. Moviendo la
barra de desplazamiento del panel de herramientas podremos ver todas las tapas.
Prcticamente todas las tapas ofrecen la posibilidad de colocar tres fotos: una en la portada,
otra en la parte inferior del lomo y otra en la contraportada. En estos cuadros de imagen
aparece una imagen de muestra con la sombra de una palmera que indica el lugar donde se
pueden insertar fotos. Asimismo, existe un cuadro de texto en el lomo y en la mayora de
las portadas.
En las tapas no pueden aadirse ms cuadros de texto ni de imagen que las que figuran en
las plantillas. Tampoco se pueden mover ni redimensionar.
Como en todas las pginas, tambin en las tapas, si no se introduce una foto o el texto, se
imprimir el fondo. La vista previa muestra una imagen exacta de lo que se imprimir.
Para colocar una foto a toda tapa utilizar la tapa n 007 (situada en sptimo lugar).
Fondos
Pulsando en la pestaa Fondos se accede a los fondos propuestos por el programa.
Arrastrar y soltar en cualquier parte del proyecto, ya que el fondo se instala siempre como
tal.
Si se desea incorporar una foto como fondo, tambin es posible hacerlo arrastrando la foto
desde el panel visor de imgenes y soltndola fuera de cualquier regin de imagen (es
decir, en el fondo). En el lbum, sta es una forma de colocar tambin una foto a doble
pgina, ya que los cuadros de imagen slo son visibles como gua para colocarlas.
Comprobar en vista previa.
Plantillas pgina y plantillas dobles
Pulsando en estas pestaas se muestra una gran variedad de plantillas de una pgina o
dobles que se podrn arrastrar sobre el proyecto. Las plantillas pueden cambiarse tantas
veces se quiera una sobre la otra, incluso si ya hubiera fotos colocadas. En este caso las
fotos se reposicionarn en la nueva plantilla.
Si en una plantilla no se coloca foto sobre alguno de los cuadros, se imprimir el fondo de la
pgina. Esta opcin es muy interesante para utilizar una foto como fondo y colocar sobre la
foto plantillas con muchos cuadros, de los cules slo se rellenarn algunos, para no
interferir en la visin del elemento principal de la foto de fondo.
Los cuadros de imagen o texto de las Plantillas pgina slo pueden moverse dentro de la
pgina en la que se encuentran, no pudiendo pasar a la pgina contigua. Para poder
moverlos en ambas pginas, crear un cuadro nuevo ( clic botn derecho del ratn).
Texto
Al pulsar en esta pestaa aparece un cuadro de texto con la indicacin de que se debe
pulsar el botn derecho del ratn sobre el proyecto. Si se realiza esta operacin, se abrir
un men donde tendr la opcin Aadir texto; haciendo doble clic en dicha regin se abrir
la interfaz del editor de textos. Una vez seleccionado el tipo de letra, color, tamao, etc.
pulsar en Aceptar y el texto aparecer en el proyecto. Arrastrando este cuadro de texto
se podr situar donde se desee, incluso dentro de las fotos. Se recomienda comprobar que
todo el texto est visible (incluso utilizando la vista previa). Si alguna parte del texto no
es visible, redimensionar el cuadro de texto o el tamao de la fuente.
Si al insertar un texto, ste no aparece en el proyecto, lo ms probable es que hayamos
utilizado como color del texto el mismo que el del fondo. Comprobar haciendo doble clic
sobre el cuadro de texto y cambiar el color.
Barra de Mens
Prcticamente todas las funciones de esta barra se encuentran replicadas en la Barra de
iconos y en el botn derecho del ratn, explicados en los dos captulos siguientes. Hay, sin
embargo, dos funciones interesantes en los mens:
En el men Editar/Propiedades del documento.- Encontrar 2 pestaas:
1. Tipo de impresin.- Podr cambiar un lbum de impresin digital a fotogrfica o
viceversa.
2. Nmero de pginas.- Podr cambiar el nmero de pginas de su lbum a
cualquiera de las capacidades distintas que se ofrecen.
Barra de iconos
Son los habituales en el entorno de MAC y permiten un acceso rpido a las funciones ms
frecuentes del programa.
Son las siguientes:
Nuevo: permite abrir un nuevo proyecto.
Abrir: permite abrir un proyecto existente.
Guardar: sirve para guardar los cambios realizados en el proyecto.
Vista previa: permite visualizar el proyecto y ver cmo quedar una vez impreso.
Tambin permite avanzar y retroceder a lo largo de las pginas que forman el lbum y
modificar el tamao de su visualizacin.
Pedido: una vez finalizada la creacin del proyecto y pulsando sobre este botn, el
programa, en primer lugar, indicar si alguna pgina ha quedado sin fotos. Volver, en su
caso, a la pgina(s) indicada(s) y comprobarlo. A continuacin solicitar la conformidad para
guardar el proyecto, lo que conviene aceptar para conservar el archivo del proyecto
completo. Entonces se inicia el asistente que le guiar en la confeccin del pedido, envo del
archivo del proyecto por internet y en el proceso de pago en pasarela segura mediante
tarjeta VISA o MASTERCARD.
Precios: pulsando en este icono se establece una conexin con la pgina web de Hofmann
en la seccin correspondiente a los precios.
Ayuda: pulsando este icono se establece una conexin con la pgina web de ayuda.
Ratn
Botn izquierdo:
- Haciendo doble clic sobre una foto se abre el Editor de imgenes (ver esta seccin ms
adelante).
- Haciendo un solo clic sobre un cuadro de imagen aparecen los nodos en las esquinas, una
cruz en el centro y un crculo en la parte superior. Los nodos de las esquinas sirven para
redimensionar el cuadro estirando de ellos. La cruz del centro permite mover el cuadro.
Encima de dicha cruz aparece un crculo, el cual permite rotar el cuadro de imagen.
Botn derecho:
- Haciendo un clic sobre una foto, un cuadro de texto o un fondo se despliega un panel con
las opciones disponibles para ese elemento.
Aadir cuadro de imagen: permite aadir nuevos cuadros de imagen
rectangulares que pueden ser desplazados por toda la pgina doble arrastrndolos
desde la cruz central.
Aadir cuadro de texto: permite aadir nuevos cuadros de texto que tambin
pueden desplazarse por toda la pgina doble.
Editar imagen: abre el Editor de imgenes.
Quitar imagen: elimina el contenido del cuadro.
Eliminar cuadro: elimina el cuadro y su contenido.
Traer al frente: cuando hay imgenes superpuestas, pone delante la foto sobre
la que estamos clicando.
Bordes: esta opcin es especialmente interesante cuando las fotos se encuentran
sobre fondos distintos al blanco o sobre otras fotos. Para aplicarlo hacer clic con el
botn derecho del ratn sobre la foto y seleccionar Bordes. Entonces se abrir una
ventana dnde se puede seleccionar el color y anchura de los bordes. Al aceptar,
esta opcin se aplicar a todas las fotos que se coloquen a partir de ese momento. Si
seleccionamos la opcin Sin bordes, a partir de ese momento ya no se pondr
borde a las fotos.
Quitar fondo: Elimina el fondo existente.
Color de fondo: abre el selector de color para elegir el color del fondo. Si
selecciona un color en la paleta del espectro de colores tenga en cuenta la flecha de la
derecha y desplcela verticalmente para oscurecer o aclarar el color seleccionado.
Resolucin de las fotos
Para utilizar fotos a doble pgina es conveniente que ests hayan sido tomadas con cmaras
de resolucin superior a tres megapxeles.
En cualquier caso, cuando se introduzca una foto en un cuadro que necesita ms resolucin
el programa avisa con la ventana siguiente:
Si se activa el cuadro no volver a preguntar si la resolucin supera el 60%, el programa
entiende que se aceptan estas fotos y slo avisar, lgicamente, cuando la resolucin sea
inferior al 60%.
Al colocar el ratn sobre un cuadro de imagen sale un aviso indicando el tamao real del
cuadro y la resolucin de la imagen all colocada.
Adems, en la esquina inferior izquierda de la foto, pueden aparecer estos smbolos:
La resolucin est entre el 60% y el 90%. Sin ser la idnea, es al menos aceptable. La
diferencia en la calidad de la impresin no ser percibida a simple vista.
La resolucin es demasiado baja al estar por debajo del 60%. En este caso se
recomienda reducir el tamao del cuadro de imagen de esta foto a no ser que el valor
sentimental o documental de la misma sea ms importante que la calidad de la impresin.
Estos tringulos son slo informativos y no se imprimen.
Si la resolucin de una foto est por encima del 90% no aparecer ningn smbolo.
Editor de imgenes
El Editor de imgenes es la herramienta mediante la cual se puede rotar y reflejar, as como
cambiar la apariencia: brillo, contraste, intensidad, aplicar filtros de color, e t c . Todos
estos cambios se realizan sobre una copia que hace el programa por lo que la foto original
nunca ser modificada.
La siguiente ilustracin muestra el aspecto del Editor de imgenes:
Hofmann MP Tutorial Rev. Septiembre 2011
Las funcionalidades que ofrece el Editor de imgenes son:
- Reflejar horizontalmente y verticalmente: hace el efecto espejo en horizontal o vertical.
- Rotacin hacia la izquierda y hacia la derecha: gira la foto en saltos de 90.
- Encuadre proporcional: ajusta y recorta la foto al cuadro de imagen de la plantilla. Si se
desea modificar el tamao del encuadre, situar el ratn sobre la esquina roja hasta que el
cursor adopte la imagen de flecha inclinada y arrastrarla hasta obtener el tamao
deseado. Si la zona de encuadre no es la deseada, arrastrarla desde su centro a la
posicin preferida.
- Encuadre libre: con esta opcin ser visible toda la foto y lgicamente no llenar la
totalidad del cuadro de la plantilla. Puede recortarse la fotografa y moverse como en el
apartado anterior, pero en este caso el encuadre es libre (no se ajusta a las proporciones
del cuadro de la plantilla).
- Contraste, brillo e intensidad: pueden variarse los niveles a voluntad.
- Mejora automtica de la imagen: vara los niveles anteriores en las proporciones ideales.
- Filtros de color: escala de grises (blanco y negro) y Sepia (color sepia.) Existen adems tres
barras para modificar selectivamente los colores Rojo, Verde y Azul, aunque su uso se
recomienda a los usuarios avanzados.
Hofmann MP Tutorial Rev. Septiembre 2011
Editor de textos
El Editor de textos es la herramienta mediante la cual se puede agregar texto y modificarlo,
as como cambiar la apariencia: tipo de letra, tamao, alineacin, color,.. La siguiente figura
muestra el aspecto del Editor de textos:
Las funciones que ofrece el Editor de textos son:
A) En la Barra de iconos
Negrita, cursiva, color del texto (fuente), alineacin izquierda, centro, derecha,
arriba, centrado y abajo.
B) En los mens desplegables
Seleccionar tipo de letra (fuente).
Tamao de la letra (fuente).
El tipo de letra, color, tamao etc. se visualiza dentro del editor. Si se desea cambiar
cualquiera de estos valores, seleccionar la parte del texto que se quiere modificar.
Para introducir un tamao distinto a los del desplegable, seleccionar el texto a modificar, a
continuacin seleccionar el tamao, modificarlo, pulsar Enter y despus Aceptar.
Dado que en el Editor se representan los textos en el color seleccionado, el fondo es de un
tenue color gris que permite ver cuando se escribe en blanco (color muy utilizado cuando se
escribe sobre fondos o fotos).
Para hacer cualquier cambio en el texto hacer doble clic sobre el cuadro de texto y se abrir
de nuevo el Editor de textos.
Una vez introducido el texto es conveniente comprobar que cabe perfectamente en el cuadro
de texto del lbum, si es preciso utilizando la vista previa. En el caso de que el texto
quedara cortado, significa que hay que aumentar el tamao del cuadro o reducir la
fuente. Para aumentar el tamao del cuadro hacer un clic sobre l y situar el ratn sobre
una de las esquinas azules hasta que el cursor adopte la imagen de flecha inclinada y
arrastrarla hasta obtener el tamao deseado. Para mover el texto hacia otro lugar (fuera o
dentro de las fotos) se sita el ratn en el centro del cuadro, se pincha y se arrastra a la
posicin preferida.
Imgenes en formato .PNG
Para usuarios avanzados, otra mejora sustancial es la posibilidad de insertar imgenes con
formato .PNG que permiten incluir transparencias en parte de las mismas.
Você também pode gostar
- Comunicación Médico PacienteDocumento15 páginasComunicación Médico PacienteJuan David RejónAinda não há avaliações
- Ejercicios Repaso de Fracciones. Tema 3. SantillanaDocumento5 páginasEjercicios Repaso de Fracciones. Tema 3. SantillanaJuan David RejónAinda não há avaliações
- Ejercicios de Proporcionalidad Con SolucionesDocumento7 páginasEjercicios de Proporcionalidad Con SolucionesJuan David RejónAinda não há avaliações
- Ejercicios - Aritmetica MercantilDocumento5 páginasEjercicios - Aritmetica MercantilJuan David RejónAinda não há avaliações
- 1bac Ej Form InorgDocumento16 páginas1bac Ej Form InorgCopei MonagasAinda não há avaliações
- Ejercicios Energía Potencial Cinética y TrabajoDocumento16 páginasEjercicios Energía Potencial Cinética y TrabajoJuan David Rejón100% (1)
- Guia Didactica Anatomofisiología y Patología BásicaDocumento17 páginasGuia Didactica Anatomofisiología y Patología BásicaJuan David RejónAinda não há avaliações
- SALA de AUTOPSIAS, Material e InstrumentosDocumento33 páginasSALA de AUTOPSIAS, Material e InstrumentosJuan David Rejón100% (1)
- Ejemplos de Figuras LiterariasDocumento10 páginasEjemplos de Figuras LiterariasJuan David RejónAinda não há avaliações
- Ejemplos de Figuras LiterariasDocumento10 páginasEjemplos de Figuras LiterariasJuan David RejónAinda não há avaliações
- Determinantes: Teoría y EjerciciosDocumento12 páginasDeterminantes: Teoría y EjerciciosJuan David RejónAinda não há avaliações
- Tipos de OracionesDocumento4 páginasTipos de OracionesJuan David Rejón100% (1)
- Ejercicios de Fracciones 1 EsoDocumento2 páginasEjercicios de Fracciones 1 EsoJuan David RejónAinda não há avaliações
- Figuras LiterariasDocumento13 páginasFiguras LiterariasJuan David RejónAinda não há avaliações
- Esquema de Los Climas Del MundoDocumento2 páginasEsquema de Los Climas Del MundoJuan David RejónAinda não há avaliações
- Ejercicios Verb To Be 1Documento3 páginasEjercicios Verb To Be 1mandy_garza_1Ainda não há avaliações
- MANUAL Mag-3 TunnelingDocumento33 páginasMANUAL Mag-3 TunnelingGustavoBentosAinda não há avaliações
- Cómo Tomar El Tratamiento Con Semilla de BrasilDocumento1 páginaCómo Tomar El Tratamiento Con Semilla de BrasilGalloAinda não há avaliações
- PDF Liquidacion de Obra - CompressDocumento17 páginasPDF Liquidacion de Obra - CompressElver Astonitas CastilloAinda não há avaliações
- Aprendizajes Esperados Cuarto Grado - HistoriaDocumento22 páginasAprendizajes Esperados Cuarto Grado - HistoriaDalila Del Rocio Ortiz Chi50% (2)
- Practica Plc2 2013Documento2 páginasPractica Plc2 2013Humberto García ArráizAinda não há avaliações
- Capítulo 2: La Teoría de La Psicoterapia Analítica FuncionalDocumento6 páginasCapítulo 2: La Teoría de La Psicoterapia Analítica FuncionalLu RougeAinda não há avaliações
- Analizadores de VibraciónDocumento4 páginasAnalizadores de Vibraciónjoscruz07m29Ainda não há avaliações
- Las 4 Erres y Sus SuperpoderesDocumento3 páginasLas 4 Erres y Sus SuperpoderesAlejandra ZuñigaAinda não há avaliações
- Manipulacion Alimentos OPSDocumento46 páginasManipulacion Alimentos OPSMartin BiagettiAinda não há avaliações
- Triptico DomoticaDocumento2 páginasTriptico DomoticaEdy Gómez100% (5)
- Habilidades y Valores Reto 11Documento3 páginasHabilidades y Valores Reto 11paris pulidoAinda não há avaliações
- Identificación y Sistemas deDocumento4 páginasIdentificación y Sistemas deHASSLER MULLER CASAFRANCA GONZALESAinda não há avaliações
- Trabajo Final ContabilidadDocumento38 páginasTrabajo Final ContabilidadJeferson Andres HENAO VELEZAinda não há avaliações
- Diapositivas Proyecto 8-5Documento11 páginasDiapositivas Proyecto 8-5Raul FigueroaAinda não há avaliações
- Formalidades y Manejo de Los Libros de Actas y MatriculaDocumento4 páginasFormalidades y Manejo de Los Libros de Actas y MatriculaPersefone MisanAinda não há avaliações
- Análisis de EquiposDocumento50 páginasAnálisis de EquiposRodrigo AcuñaAinda não há avaliações
- Síndrome Anemico (Guía)Documento9 páginasSíndrome Anemico (Guía)Edixon GarciaAinda não há avaliações
- Sedimentacion de Embalses Cas PoechosDocumento42 páginasSedimentacion de Embalses Cas PoechosRenzo Renato Ganoza ReyesAinda não há avaliações
- Mercado InmobiliarioDocumento231 páginasMercado Inmobiliarioyoselyn Ocampo RodriguezAinda não há avaliações
- Certificado Contrato de AprendizajeDocumento7 páginasCertificado Contrato de AprendizajeNatalia Sánchez Bermúdez100% (2)
- Presupuesto Mantenimiento PeriodicoDocumento2 páginasPresupuesto Mantenimiento PeriodicoRalph Alfonso Wilson EnriquezAinda não há avaliações
- Modulo V Auditoria GubernamentalDocumento72 páginasModulo V Auditoria GubernamentalTeo Martinez PinedaAinda não há avaliações
- Tipos de ConocimientosDocumento4 páginasTipos de Conocimientoscarolina munevarAinda não há avaliações
- FilosofiaDocumento9 páginasFilosofiaJulio Cantoral CaceresAinda não há avaliações
- Paulina Rubio - Gran City Pop (Digital Booklet)Documento9 páginasPaulina Rubio - Gran City Pop (Digital Booklet)FFES50% (2)
- Lectura Complementaria 4Documento34 páginasLectura Complementaria 4Michael ObrayanAinda não há avaliações
- EstereoquimicaDocumento6 páginasEstereoquimicaJOHANA ALEJANDRA RAMIREZ SANCHEZAinda não há avaliações
- PC4 - A - Vega Salas Ricardo DanielDocumento3 páginasPC4 - A - Vega Salas Ricardo DanielRicardo VegaAinda não há avaliações
- Cuaderno de Informes 3Documento13 páginasCuaderno de Informes 3Marilu Altuna PoloAinda não há avaliações