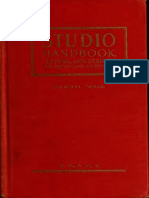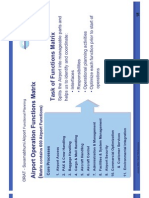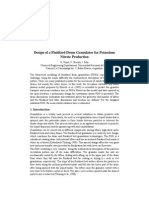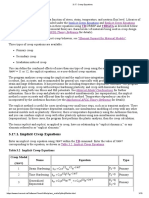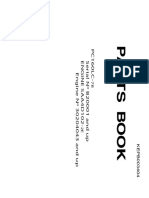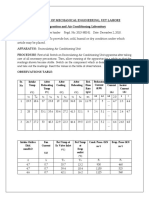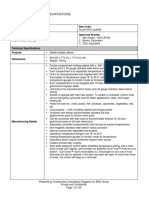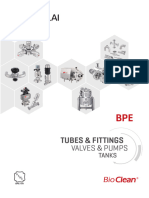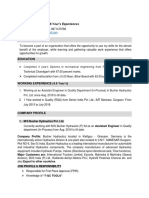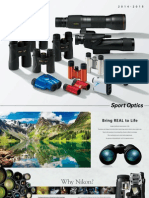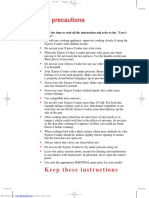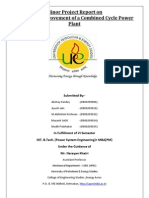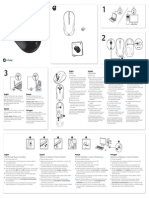Escolar Documentos
Profissional Documentos
Cultura Documentos
Resolution
Enviado por
Gen O.0 notas0% acharam este documento útil (0 voto)
40 visualizações5 páginasResolution
Direitos autorais
© © All Rights Reserved
Formatos disponíveis
PDF, TXT ou leia online no Scribd
Compartilhar este documento
Compartilhar ou incorporar documento
Você considera este documento útil?
Este conteúdo é inapropriado?
Denunciar este documentoResolution
Direitos autorais:
© All Rights Reserved
Formatos disponíveis
Baixe no formato PDF, TXT ou leia online no Scribd
0 notas0% acharam este documento útil (0 voto)
40 visualizações5 páginasResolution
Enviado por
Gen O.Resolution
Direitos autorais:
© All Rights Reserved
Formatos disponíveis
Baixe no formato PDF, TXT ou leia online no Scribd
Você está na página 1de 5
E
xplaining digital resolution
is like trying to explain the
metric system to someone
brought up on inches and
feet. In order to understand
resolution, you must start smallat
the pixel level.
How big is a pixel? No, it isnt a
trick question. When I ask my
students this question, I can usually
tell if they understand resolution
based on their answers. If someone
says, It depends, then I know he
understands resolution.
Apixel (short for picture
element) is the smallest unit in a
digital file. Digital files consist of a
series of pixels running the length
and width of the file, thus creating
a two-dimensional image. If you
would like to see what a pixel looks
like up close, open Adobe Photoshop
and your favorite file, zoom in as
close as you can (1,600 percent),
and youll see individual pixels.
When combined and viewed at 100
percent, pixels create a mosaic that
resembles a continuous tone image.
Scanner and digital camera
resolution is measured in pixels per
inch (ppi), and output device
resolution is measured in dots per
inch (dpi). Many people confuse
dpi and ppi, but they are not the
same. Scanners and digital cameras
create pixels, not dots. However,
the pixels eventually will be output
as dots; therefore, a dot will be
created for every pixel. For
example, if a 300-pixel scan is
output on a printer at 300 dpi
resolution, the print will be one
inch in size, because one dot was
created for each pixel. So, perhaps
it is better to ask the question,
How big is a dot? For a printer
that is capable of printing at 300
dpi, each dot is 1/300 of an inch.
If you print a file that is 3,000
pixels along the long axis, and the
printer makes dots that are 1/300
inch in size, one inch of printed
image will appear on the output for
each group of 300 pixels in the file.
The total output will be 10 inches.
If you output the same file to film,
and you use a film recorder that
has a resolution of 1,000 dpi, each
dot is 1/1,000 inch. With 3,000
pixels in the file, the film recorder
will produce one inch of image on
film for every group of 1,000 pixels.
The total output will be three
inches. In both cases, there are
3,000 pixels in the file, but one
output device yielded 10 inches
and the other produced only three
inches. So, in this scenario, the film
recorder has higher resolution
than the printer, because the
dots are smaller (1/1,000 inch vs.
1/300 inch).
Think of resolution in another
way. Digital files dont have any
size other than the space they take
up on a storage device. How big is
an RGB file that is 2,000x3,000
pixels? On a hard drive, it takes up
about 18MB. How big is it really?
Thats impossible to answer. It
doesnt have size until those
2,000x3,000 pixels are output to a
printer. Therefore, the question is,
how many dots can the printer lay
down per inch and how big are the
dots? If the printer can lay down
300 dpi, the file will be a drastically
different size than if it can lay down
1,000 dpi. So how can a digital file
have size other than the space it
takes up in storage? With the
2,000x3,000-pixel file, you can
create an output that uses dots that
are 1/300 inch, 1/1,000 inch, or for
that matter, any size.
No Democracy
Not all pixels are created equal.
Output quality depends on the
quality of the pixels in a file. For
example, a 5,000-ppi drum scanner
can easily produce a 300-ppi file that
38PEI February 1998
An In- The- Trenches Gui de To Resol uti on Basi cs
BY ANDREW RODNEY
PEI February 1998 39
To do this tutorial, open the Resolution Test file on the PEI
Web site, www.peimag.com.
1. Select Image Size under the Imagemenu. The dialog will
look like the figure at right. The new dialog box in Version 4.0
operates in a fashion similar to 3.0, with a newer interface that
is divided into three important sections. The top section,
labeled Pixel Dimension, shows pixels in width and height.
Using the pop-up menus, you can also set this to a percentage.
In the second section, labeled Print Size, you can work with
a number of different units, depending on the pop-up menus
next to the data entry fields. In this example, I set the unit of
measure to inches, but you can also pick percent, centimeters,
points, or picas. Notice that the print size is 5.556x6.994
inches because the field labeled Resolution is set to 72 dpi.
The last section is the most important. It contains two
check boxes that allow you to add or subtract pixels when the
Resample Image check box is on. New in Photoshop 4.0 is
the ability to control the interpolation method. I recommend
you leave Bicubic on for best quality, as shown in our
example. Nine times out of 10, the Proportions check box will
be set to On, or the file can be resampled and distorted.
2. The Resample Image check box is very important.
Make sure that it is not checked. This forbids Photoshop to
add or subtract (resample) the file. Notice that when you do
this, the top portion of the dialog box where the number of
pixels appears is locked and these values cannot be
changed. Now we will play around with the width and height
pop-up menu and the resolution fields to see how pixels,
inches, and resolution work together. When the Resample box
is off, we can use this dialog as our resolution calculator.
3. Click on both the width and height pop-up menus to
make sure they are set to inches. You will notice that the size
is 5.556x6.994 inches.
4. Change the figure in the resolution field from 72 to 100
ppi. Notice that instantly the width and height change to 4
and 5, respectively.
5. Change the pull-down menu from inches to
percentage. You will see that nothing has changed! You are
still at 100% (the original size). Also note that the top portion
of the dialog box shows that you still have 400x500 pixels.
Set the resolution back to 72 dpi from 100 dpi.
6. Check the Resample Image check box to On. This
allows you to change figures in any fields and add or subtract
pixels in the files.
7. Enter 1, 400 in the Pixel Dimension width field at the
top portion of the dialog box. Notice what happens. First, the
height field is updated from 500 to 1,750. This is because the
Proportions Check Box was on and Photoshop kept those
proportions by doing the math for you and adding the correct
number of pixels for that dimension. Also notice the new file
size that was updated in the top portion of the dialog box.
The file grew to 2.34MB, because youve added a lot more
pixels to the file. This is known as resampling up the image.
Also notice that Photoshop shows you what the file size was
prior to the resampling (it says, Was 196K). Finally, notice
that if you kept Width field in the print size in percentage, the
new size now states 350%. If you left the Height field in inches,
it would now say 19.444 inches. Feel free to toggle the various
pull-down menus in this portion of the dialog box to different
options. When done, set the pull-down menus back to inches.
8. Examine the Print Size fields in the center portion of
the dialog box. Notice the new size? Since we actually added
more pixels to the file, it will output larger at 72 dpi. Its now
going to be 19.444x24.306 inches.
9. Make sure the Resample check box is off. While you
should revert to the original settings, you can also reset the
dialog box to the original settings. Hold down the Option key
and the Cancel button will toggle to the Reset button.
Now type different figures into the Resolution field and watch
as only the print size changes. Notice that when you type in
300 Pixels/Inch, the size shrinks to 1.3x1.6. You can type
different output resolution figures into this field and see how
the pixels in the file will be mapped to a certain size. You now
have a resolution calculator.
Try using this dialog box with different figures until you
feel comfortable with these concepts. If you think in terms of
pixels along a width and height, then think about the devices
actual output resolution, you can figure out how large that file
will be output. Or think of it this way: A digital file has no real
size until you map out the pixels to a device. A 4,000x5,000-pixel
file can be 4x5 inches, 40x50 inches, or any size, depending on
how you lay out the pixels. Higher resolution devices createsmaller
pixels, which means you can lay more of those tiny pixels
within an inch, making them more difficult to see individually.
How To Change Image Size
would exactly match the size and
resolution of a 300-ppi, $200 flatbed
scanner; however, the difference in
quality would be significant. Even
if one device is capable of producing
more pixels per inch than the other,
it may not produce superior
quality. This is especially true of
digital cameras. Most people who
are in the market for a digital
camera use resolution as the primary
indication of quality, but there are
many factors that affect quality. The
CCD and its noise level, the analog-
to-digital converter, the lens, and
the amount of compression all play
a role in image quality.
Here is a step-by-step tutorial that
further illustrates resolution, as well
as Adobe Photoshops often
misunderstood Image Size dialog box.
1. Launch Photoshop.
2. Create a new file by selecting
New under the edit menu
(Cmd/Ctrl N).
3. In the pop-up window, name
the file Resolution Test.
4. Notice the Width and Height
fields. You can specify how you want
to workin pixels, inches, etc. In
the menu, select pixels and enter
400 in the width field and 500 in
the height field (Figure 1). Set the
Resolution Field at 72.
5. Set the Mode in the pull-down
menu to grayscale (its possible to
create a file in CMYK, RGB, or
grayscale). Later, you will see that
in terms of storage, each of these
color spaces produces a different size
file; however, this is not a change in
resolution.
6. The Contents buttons allow you
to set the background color in your
new document. Leave it on White.
7. Click the OK button or hit the
Return Key to create a new file. The
newly created file should be 196K
in size, as indicated on the small
size label in the lower left corner of
your file (it should read 196K/0).
Option Click on this small label (see
Figure 2). Notice that this little pop-up
menu shows you information such
as the number of pixels in the width
and height, the number of channels,
and the resolution, which is 72 ppi.
What is the actual size in inches?
This dialog states that the size is
5.556x6.944 inches. If you do the
math, 400 divided by 72 equals 5.556,
and 500 divided by 72 equals
6.944. Photoshop does the math
for you based on the resolution set
for the file size (72 dpi). In other
words, if you output this 400x500-
pixel file to an output device with
72 dpi resolution, the size would
be 5.556x6.994 inches.
I Am, Therefore I Have Size
Because files dont have a height
or width until they are output,
digital files have a size complex. In
other words, they need to know
what size they would be if output.
This information is necessary for
imaging applications and digital
printers to assign size to a file. A
file carries a resolution tag, which
is information embedded in the file
that tells software and printers how
to achieve desired output sizes. Tags
are usually placed in a file when its
created by a scanner or digital camera.
Its possible to change a tag and,
therefore, the size of output without
adding or subtracting pixels.
For example, if you place a 4x5-
inch transparency on a scanner and
want to capture 4,000x5,000 pixels in
the file, you must inform the scanning
software of the file dimensions as
well as the pixel dimension
(resolution). The only way to tell
the software what the image size
should be is to tell it what the
resolution should be and how you
want to divide the 4,000x5,000 pixels
into each inch. This file could be 4x5
inches if the resolution is set to
1,000 ppi (notice I use the term ppi
because the file hasnt been output
yet). However, a 4,000x5,000-pixel
file could also be 8x10 inches if the
resolution of the file is 500 ppi. For
that matter, if the resolution is set at
100 ppi, the file will be output at a
monstrous 40x50 inches.
The combination of resolution
and pixel dimensions allows us to
do the math to determine a size
when output. Many printers will
examine the resolution tag in the
file and attempt to output the file at
100 percent of the given size. If a
digital printer reads that the file is
8x10 inches at 500 ppi, it will do its
best to make an 8x10-inch print,
regardless of its native resolution. It
doesnt really matter that a file has
a certain number of pixels that can
be divided into hundreds of
permutations. The printer only
wants to provide the size it thinks
is correct at 100 percent. Many
printers use their native resolutions
to internally resample the file up or
down in order to produce a 100-
percent file based on the resolution
tag. Remember, the tag is used only
for math purposes. There must be a
figure (the resolution) that allows
the pixels in the file to be divided per
inch to yield a final print size.
Monitors Count, Too
Since you know how to work in
pixels and how to use Photoshops
Image Size dialog box, you also
know you can turn off the Resample
Check box and type 300 dpi into
the resolution field. This field will
modify the tag from 72 ppi to 300
ppi, so that the file will output at
100 percent at 10.24 x 6.8 inches.
You may be wondering why 72
dpi is a common resolution tag. This
is because most monitors have a
resolution of 72 dpi, and it is an
output device much like a printer.
If you have a file thats 216 pixels,
it will appear (at 100 percent) in
Photoshop as three inches
(216/72 = 3). Those who work with
scanned images for the Internet
know that it commonly uses files
that are no more than 640x480
pixels (divide the two dimensions
into 72 and youll see why). This
40PEI February 1998
Figure 1
Figure 2
provides a very nice file for the
lowest common denominator, a 14-
inch display.
Imagine what would happen if
you wanted to view a 2,000x3,000-
pixel file in Photoshop. Since the
monitor output is 72 dpi, the image
you would see on screen at 100
percent would appear so enlarged,
that you would see only a fraction
of the entire image. That is because
every pixel in the file would be
displayed by one dot on the screen,
making image editing very
difficult. Fortunately, Photoshop
allows you to zoom out to see the
entire image. To do this, however,
the software has to do an on-the-fly
interpolation for the monitor.
When you zoom out to less than
100 percent, the image you see is
sub-sampled and inaccurate.
Therefore, its very important to do
some editing tasks at 100 percent.
For example, if you apply an
Unsharp Mask filter to a file, it
should always be done at 100
percent, so that what you see on
screen is accurate when you move
the sliders back and forth to obtain
desired effects. If you zoom in past
100 percent, you start to see the
actual pixels. For doing fine work
in Photoshop, make sure youre
working with a 100 percent view
on screen, or you may be in for a
shock when the file is output.
Bulking Up On Color
File resolution and physical size
are not directly related. True, a
1,000x1,000-pixel file takes up more
space than a 100x100-pixel file, but
files can be made up of color channels
that affect the physical size in cases
where the resolution is identical. For
example, a 100x100-pixel grayscale
file will be a third the physical size
of a 100x100-pixel RGB file. Thats
because the RGB file has three color
channels (red, green, blue), one for
each color. ACMYK file will be
one-fourth larger than the RGB
file. By knowing a files pixel
dimensions, you can always figure
out the physical storage size, no
matter what the color mode.
Try this exercise: Multiply the pixel
dimensions. If you have a file that is
1,000x1,000 pixels, 1,000x1,000=
1,000,000. This is the total number
of pixels in the file. Multiply that
figure by the number of color
channels. For an RGB file, that would
be: 1,000,000x3=3,000,000. Now,
divide 3,000,000 by 1,024 to deter-
mine bytes (1,024 is the unit
measure of bytes) and youll get
2,929. Divide again by 1,024 to get
megabytes, and you get 2.86MB. So,
the formula is: Multiply width by
height by the number of channels,
then divide by 1,024 to get bytes,
and divide again for megabytes. By
knowing the pixel dimensions, you
can determine the physical size of
the file no matter what the color
mode.
Buyer Beware
You may have seen ads and spec
sheets for flatbed scanners in which
a manufacturer entices you into
thinking its scanner has a larger
resolution capacity than it really has.
Have you ever seen the specification
600x1,000 dpi? Youve learned that
dpi is an incorrect term, but thats a
minor point compared to the fact
that this scanner can scan at an
optical resolution of only 600 ppi. In
other words, the second figure is
meaningless.
The sensor in most flatbed
scanners is a single row of CCDs,
which contains the number of pixels
within one inch. In this case, the
sensor has 600 tiny, square eyes
within one inch, capable of creating
600 pixels per inch. Its rather easy
for the software controlling the
scanner to capture only 300 pixels
per inch (we simply turn off every
other pixel along the CCD sensor).
What does the other figure in the
spec mean? It represents the
scanners stepper motor, which
moves the CCD up and down the
bed of the scanner as it moves over
the artwork. The stepper motor can
move 1/1,000 inch. However, the
CCD can capture a maximum of
only 600 pixels per inch. It is
impossible for this scanner to
capture 600 pixels in one dimension
using the true optical resolution of
the CCD and, at the same time,
move up the bed 1/1,000 inch. In
this case, pixels are square, not
rectangular. Therefore, when you
see a specification such as 600x1,000
dpi, and you attempt to produce a
scan at 1,000 dpi by instructing the
scanner to move up the bed using
the finest step available, the scanner
software must interpolate data on
the other axis.
Since the optical resolution is 600
ppi, 400 ppi of data has to be
interpolated in order to actually
scan at 1,000x1,000 ppi. When you
scan at the optical resolution of the
scanner, the stepper motor simply
matches the resolution as it moves
up the bed over the artwork. A
scanner that has a rating of
600x1,000 dpi is capable of an
optical resolution (true resolution,
not interpolated) of only 600x600.
To Interpolate or Not?
If you need to create a larger file
than your scanner can produce
optically, should you let the scanner
interpolate, or should you
interpolate in Photoshop? It
depends on what kind of
interpolation algorithm the scanning
software uses. Bicubic interpolation
is the best quality algorithm that
Photoshop uses. Few scanner
manufactures will tell you if their
interpolation is Bicubic, or a faster,
lower quality algorithm. I
recommend the following test: Scan
the file at the optical resolution of
the scanner and do your
interpolation with Photoshop. Then
scan the file with the same
resolution by allowing the scanner
to interpolate, and examine the two
files for quality.
PEI February 1998 43
If you scan at the higher
resolution given for the stepper
motor, interpolation has to take
place in the other dimension. But in
this case, we are interpolating on
only one axis. If the scanner software
uses a good interpolation algorithm,
you will get better quality scanning
at the highest resolution the stepper
motor can provide than scanning
at the optical resolution and
resampling later in Photoshop.
Because Photoshop cannot
interpolate a file in only one
dimension, it must interpolate both
horizontally and vertically.
Rather than scanning at 600x600
ppi and interpolating to 1,000x1,000
ppi in Photoshop (which adds 400
pixels to both dimensions), scan at
600x1,000 ppi and let the scanning
software add 400 pixels to only one
dimension. Many high-end scanners
have hardware interpolation boards
that interpolate far better than
Photoshop, and many expensive
output devices have similar
capabilities. While you generally
achieve superior quality by not
interpolating a file, dont dismiss
interpolation altogether.
Knowing the optical resolution of
your scanners CCD can help
decrease your scan times, because
when you scan at an even division
of the optical resolution, the scanner
software has far less work to do. For
example, if you have a flatbed scanner
with an optical resolution of 600
ppi, and you scan an image at 300
ppi, you are using half the number of
pixels per inch in the CCD. However,
if you want to scan at 72 ppi, the
scanner software has to do a lot
more math to provide an odd number
of pixels per inch from the CCD.
You will not lose quality, but youll
have to wait a bit longer for the scan.
If you have a fast processor (and
a slow scanner), you may want to
try scanning at an even division of
the CCD, then resampling to the
exact size you want in Photoshop.
Some very fast film scanners, such
as the line from Polaroid, have the
option of scanning in native
resolutions or any resolution you
choose. Should you use a resolution
that is not native, the scan time
increases. Some scanners use the
term pitch to aid you in deciding
on a native resolution. An even
pitch number means you are using
a resolution that is an even division
of the optical resolution of the CCD.
The smoke and mirrors surround-
ing resolution and manufacturer
specs doesnt stop at scanners.
There are digital cameras on the
market that use rectangular pixels
and then interpolate the data after
the image capture to produce a file
with square pixels. The only way to
know for sure is to find out if the
pixels are square or rectangular.
Like the flatbed scanner example, if
the CCD doesnt have square pixels,
the data has to be added somehow,
and guess what? Its interpolated.
Im not saying you should always
avoid interpolation. Just be aware
that when you interpolate, you are
bound to experience some data loss.
If the loss is OK, or you have no
other choice, then go for it.
See Your Nearest Neighbor
Photoshop has three interpolation
algorithms: Bicubic, Bilinear, and
Nearest Neighbor. Bicubic produces
the best quality, but takes the longest
time to process. In general, Bicubic
interpolation is the algorithm you
would want to use most often,
particularly for continuous tone
images. But if you happen to be
interpolating line art, its better to
use Nearest Neighbor. When you
interpolate continuous tone images,
the interpolation should anti-alias
the image to avoid dreaded jaggies.
In other words, you want the edges of
the image to be soft. This is certainly
not what you want when you
interpolate line art. You want the
edges to remain sharp and clean.
In order to see the difference
between these two Photoshop
interpolation algorithms, make a
small file and use the Line tool to
make a series of one-pixel-wide
lines running up and down the
image. Try to make a grid pattern.
Be sure to save the file to disk. Now
interpolate the file up in size a few
hundred percent using Bicubic
interpolation first, then after reverting
the file, interpolate the same enlarge-
ment factor, but use Nearest Neighbor.
Zoom into the file and examine the
one-pixel black lines. You will see a
vast difference between the two
interpolation methods.
Andrew Rodney operates Camera &
Darkroom Digital in Santa Fe, New
Mexico. Camera & Darkroom Digital
runs a full-service digital imaging service
bureau and training center. He can be
reached at rodney@ peim ag.com .
44PEI February 1998
Você também pode gostar
- The Sympathizer: A Novel (Pulitzer Prize for Fiction)No EverandThe Sympathizer: A Novel (Pulitzer Prize for Fiction)Nota: 4.5 de 5 estrelas4.5/5 (119)
- Devil in the Grove: Thurgood Marshall, the Groveland Boys, and the Dawn of a New AmericaNo EverandDevil in the Grove: Thurgood Marshall, the Groveland Boys, and the Dawn of a New AmericaNota: 4.5 de 5 estrelas4.5/5 (265)
- The Little Book of Hygge: Danish Secrets to Happy LivingNo EverandThe Little Book of Hygge: Danish Secrets to Happy LivingNota: 3.5 de 5 estrelas3.5/5 (399)
- A Heartbreaking Work Of Staggering Genius: A Memoir Based on a True StoryNo EverandA Heartbreaking Work Of Staggering Genius: A Memoir Based on a True StoryNota: 3.5 de 5 estrelas3.5/5 (231)
- Never Split the Difference: Negotiating As If Your Life Depended On ItNo EverandNever Split the Difference: Negotiating As If Your Life Depended On ItNota: 4.5 de 5 estrelas4.5/5 (838)
- The Subtle Art of Not Giving a F*ck: A Counterintuitive Approach to Living a Good LifeNo EverandThe Subtle Art of Not Giving a F*ck: A Counterintuitive Approach to Living a Good LifeNota: 4 de 5 estrelas4/5 (5794)
- Team of Rivals: The Political Genius of Abraham LincolnNo EverandTeam of Rivals: The Political Genius of Abraham LincolnNota: 4.5 de 5 estrelas4.5/5 (234)
- The World Is Flat 3.0: A Brief History of the Twenty-first CenturyNo EverandThe World Is Flat 3.0: A Brief History of the Twenty-first CenturyNota: 3.5 de 5 estrelas3.5/5 (2219)
- The Emperor of All Maladies: A Biography of CancerNo EverandThe Emperor of All Maladies: A Biography of CancerNota: 4.5 de 5 estrelas4.5/5 (271)
- The Gifts of Imperfection: Let Go of Who You Think You're Supposed to Be and Embrace Who You AreNo EverandThe Gifts of Imperfection: Let Go of Who You Think You're Supposed to Be and Embrace Who You AreNota: 4 de 5 estrelas4/5 (1090)
- The Hard Thing About Hard Things: Building a Business When There Are No Easy AnswersNo EverandThe Hard Thing About Hard Things: Building a Business When There Are No Easy AnswersNota: 4.5 de 5 estrelas4.5/5 (344)
- Hidden Figures: The American Dream and the Untold Story of the Black Women Mathematicians Who Helped Win the Space RaceNo EverandHidden Figures: The American Dream and the Untold Story of the Black Women Mathematicians Who Helped Win the Space RaceNota: 4 de 5 estrelas4/5 (894)
- Elon Musk: Tesla, SpaceX, and the Quest for a Fantastic FutureNo EverandElon Musk: Tesla, SpaceX, and the Quest for a Fantastic FutureNota: 4.5 de 5 estrelas4.5/5 (474)
- The Unwinding: An Inner History of the New AmericaNo EverandThe Unwinding: An Inner History of the New AmericaNota: 4 de 5 estrelas4/5 (45)
- The Yellow House: A Memoir (2019 National Book Award Winner)No EverandThe Yellow House: A Memoir (2019 National Book Award Winner)Nota: 4 de 5 estrelas4/5 (98)
- Lettering 2 StudioDocumento294 páginasLettering 2 StudioGen O.Ainda não há avaliações
- Studio4 - LEED - Green - Associate - Study - Guide - Master 2nd Edition PDFDocumento310 páginasStudio4 - LEED - Green - Associate - Study - Guide - Master 2nd Edition PDFyu zhangAinda não há avaliações
- Amber: by Lisa RichardsonDocumento3 páginasAmber: by Lisa RichardsonGen O.100% (2)
- Amber: by Lisa RichardsonDocumento3 páginasAmber: by Lisa RichardsonGen O.100% (2)
- Aidez - Berroco - 0 PDFDocumento6 páginasAidez - Berroco - 0 PDFGeo Prisacaru100% (1)
- Suvarnabhumi Airport Trial OperationDocumento4 páginasSuvarnabhumi Airport Trial Operationfwmching0% (1)
- Design of A Fluidized Drum GranulatorDocumento6 páginasDesign of A Fluidized Drum GranulatorditchcheAinda não há avaliações
- 3.17. Creep EquationsDocumento10 páginas3.17. Creep Equationsruchit solankiAinda não há avaliações
- How Do We Classify An Antipumping Relay?: What Will Happen If Antipumping Relay Circuit Is Not Present?Documento6 páginasHow Do We Classify An Antipumping Relay?: What Will Happen If Antipumping Relay Circuit Is Not Present?joseAinda não há avaliações
- Kepb003404 PDFDocumento472 páginasKepb003404 PDFELIAS100% (1)
- SteelKote EP ZN HS: High-Build Zinc-Rich Epoxy PrimerDocumento3 páginasSteelKote EP ZN HS: High-Build Zinc-Rich Epoxy Primerprasanth cp100% (1)
- Cable Knit Hat PatternDocumento1 páginaCable Knit Hat PatternGen O.Ainda não há avaliações
- FG - BDER-78 Technical Catalogue - Technical - UNDocumento8 páginasFG - BDER-78 Technical Catalogue - Technical - UNAnh Le NgocAinda não há avaliações
- Customize ADFS sign-in page brandingDocumento4 páginasCustomize ADFS sign-in page brandingmicu0% (1)
- For Steel Cage Lapping by Using U-ClipDocumento4 páginasFor Steel Cage Lapping by Using U-Cliptin aungtunAinda não há avaliações
- How to Operate AAS with SignPal & PhotoPRINTDocumento25 páginasHow to Operate AAS with SignPal & PhotoPRINTLucian DogariuAinda não há avaliações
- HalideDocumento195 páginasHalidejadecolourAinda não há avaliações
- Department of Mechanical Engineering, Uet Lahore Refrigeration and Air Conditioning LaboratoryDocumento7 páginasDepartment of Mechanical Engineering, Uet Lahore Refrigeration and Air Conditioning LaboratoryTauQeer ShahAinda não há avaliações
- Experiment 3: Temperature Measurement MethodDocumento12 páginasExperiment 3: Temperature Measurement Methodmohamad munzirAinda não há avaliações
- SDCK CD Ies 01 (Rev B)Documento125 páginasSDCK CD Ies 01 (Rev B)Narada HerathAinda não há avaliações
- Motion ReportDocumento2 páginasMotion Reportmikeb-erau100% (2)
- Catálogo King LaiDocumento144 páginasCatálogo King LaiJason Salas FloresAinda não há avaliações
- GOT2000 - UserManual Monitor - SH 081196 I PDFDocumento614 páginasGOT2000 - UserManual Monitor - SH 081196 I PDFFanny Achmad Hindrarta KusumaAinda não há avaliações
- Vinay Quality ResumeDocumento3 páginasVinay Quality Resumevinay kumarAinda não há avaliações
- Velp ZX3 Vortex PDFDocumento5 páginasVelp ZX3 Vortex PDFarodassanchez0% (1)
- Central GeothermalDocumento48 páginasCentral GeothermalНиколай ШипочкиAinda não há avaliações
- Que Dice Ese Gesto Descargar GratisDocumento2 páginasQue Dice Ese Gesto Descargar GratisjavierAinda não há avaliações
- Apache Oozie - A workflow scheduler to manage Hadoop jobsDocumento5 páginasApache Oozie - A workflow scheduler to manage Hadoop jobsarjuncchaudharyAinda não há avaliações
- SportOptics 2014-2015Documento31 páginasSportOptics 2014-2015ivaldeztAinda não há avaliações
- 03.job Specification Instrumentaton PDFDocumento27 páginas03.job Specification Instrumentaton PDFshareyhouAinda não há avaliações
- WATCHDocumento9 páginasWATCHGANTOROAinda não há avaliações
- ApaveMare Training 2013Documento41 páginasApaveMare Training 2013fbarakaAinda não há avaliações
- Essential safety tips for using a pressure cookerDocumento18 páginasEssential safety tips for using a pressure cookerCarlotaAinda não há avaliações
- Minor Project Report On Efficiency Improvement of A Combined Cycle Power PlantDocumento40 páginasMinor Project Report On Efficiency Improvement of A Combined Cycle Power PlantArpit Garg100% (1)
- Wireless Mouse m325 Quick Start GuideDocumento2 páginasWireless Mouse m325 Quick Start GuideFabolos 9Ainda não há avaliações