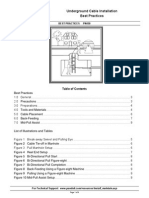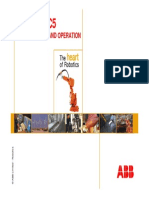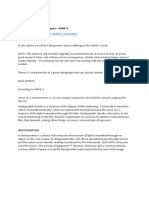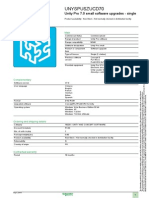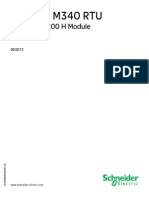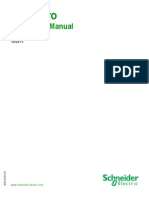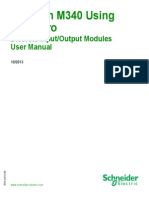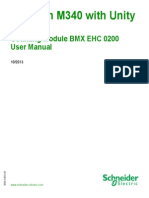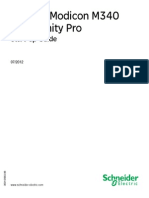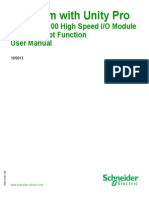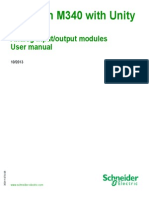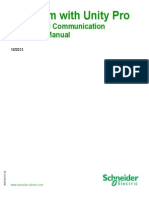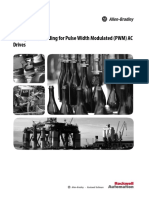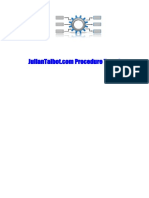Escolar Documentos
Profissional Documentos
Cultura Documentos
K01 000 13
Enviado por
arfeemDescrição original:
Título original
Direitos autorais
Formatos disponíveis
Compartilhar este documento
Compartilhar ou incorporar documento
Você considera este documento útil?
Este conteúdo é inapropriado?
Denunciar este documentoDireitos autorais:
Formatos disponíveis
K01 000 13
Enviado por
arfeemDireitos autorais:
Formatos disponíveis
3
3
0
0
3
1
0
1
.
1
3
www.schneider-electric.com
Unity Pro
33003101 10/2013
Unity Pro
Operating Modes
10/2013
2 33003101 10/2013
The information provided in this documentation contains general descriptions and/or technical
characteristics of the performance of the products contained herein. This documentation is not
intended as a substitute for and is not to be used for determining suitability or reliability of these
products for specific user applications. It is the duty of any such user or integrator to perform the
appropriate and complete risk analysis, evaluation and testing of the products with respect to the
relevant specific application or use thereof. Neither Schneider Electric nor any of its affiliates or
subsidiaries shall be responsible or liable for misuse of the information contained herein. If you
have any suggestions for improvements or amendments or have found errors in this publication,
please notify us.
No part of this document may be reproduced in any form or by any means, electronic or
mechanical, including photocopying, without express written permission of Schneider Electric.
All pertinent state, regional, and local safety regulations must be observed when installing and
using this product. For reasons of safety and to help ensure compliance with documented system
data, only the manufacturer should perform repairs to components.
When devices are used for applications with technical safety requirements, the relevant
instructions must be followed.
Failure to use Schneider Electric software or approved software with our hardware products may
result in injury, harm, or improper operating results.
Failure to observe this information can result in injury or equipment damage.
2013 Schneider Electric. All rights reserved.
33003101 10/2013 3
Table of Contents
Safety Information . . . . . . . . . . . . . . . . . . . . . . . . . . . . . 29
About the Book. . . . . . . . . . . . . . . . . . . . . . . . . . . . . . . . 31
Part I General . . . . . . . . . . . . . . . . . . . . . . . . . . . . . . . . . . 33
Chapter 1 General Presentation of Unity Pro . . . . . . . . . . . . . . . . 35
Capabilities of Unity Pro . . . . . . . . . . . . . . . . . . . . . . . . . . . . . . . . . . .
36
User Interface . . . . . . . . . . . . . . . . . . . . . . . . . . . . . . . . . . . . . . . . . . .
40
Chapter 2 Programming Language Editors. . . . . . . . . . . . . . . . . . 43
Function Block Diagram FBD . . . . . . . . . . . . . . . . . . . . . . . . . . . . . . .
44
Ladder Diagram (LD) Language . . . . . . . . . . . . . . . . . . . . . . . . . . . . .
46
General Information about SFC Sequence Language . . . . . . . . . . . .
48
Instruction List IL . . . . . . . . . . . . . . . . . . . . . . . . . . . . . . . . . . . . . . . . .
52
Structured Text ST . . . . . . . . . . . . . . . . . . . . . . . . . . . . . . . . . . . . . . .
53
Chapter 3 Connecting a terminal to a PLC . . . . . . . . . . . . . . . . . . 55
Methodology for connecting from a PC to a PLC . . . . . . . . . . . . . . . .
55
Chapter 4 Global project management . . . . . . . . . . . . . . . . . . . . . 57
4.1 Access security management . . . . . . . . . . . . . . . . . . . . . . . . . . . . . . .
58
Unity Pro access security management . . . . . . . . . . . . . . . . . . . . . . .
59
Security editor . . . . . . . . . . . . . . . . . . . . . . . . . . . . . . . . . . . . . . . . . . .
62
User Information . . . . . . . . . . . . . . . . . . . . . . . . . . . . . . . . . . . . . . . . .
63
User Functions . . . . . . . . . . . . . . . . . . . . . . . . . . . . . . . . . . . . . . . . . .
65
User Profiles . . . . . . . . . . . . . . . . . . . . . . . . . . . . . . . . . . . . . . . . . . . .
68
Policies . . . . . . . . . . . . . . . . . . . . . . . . . . . . . . . . . . . . . . . . . . . . . . . .
72
Recovery procedure with an error . . . . . . . . . . . . . . . . . . . . . . . . . . . .
74
Access rights . . . . . . . . . . . . . . . . . . . . . . . . . . . . . . . . . . . . . . . . . . . .
75
4.2 Project management . . . . . . . . . . . . . . . . . . . . . . . . . . . . . . . . . . . . . .
80
Access to Unity Pro Software . . . . . . . . . . . . . . . . . . . . . . . . . . . . . . .
81
Services in Offline Mode . . . . . . . . . . . . . . . . . . . . . . . . . . . . . . . . . . .
83
Services in Online Mode . . . . . . . . . . . . . . . . . . . . . . . . . . . . . . . . . . .
93
Allowed Online Modifications. . . . . . . . . . . . . . . . . . . . . . . . . . . . . . . .
95
Connection / disconnection . . . . . . . . . . . . . . . . . . . . . . . . . . . . . . . . .
101
Accessing a PLC via a Network . . . . . . . . . . . . . . . . . . . . . . . . . . . . .
103
Overview of Types of Connection Possible With Schneider PLCs . . .
108
Accessing communication parameters . . . . . . . . . . . . . . . . . . . . . . . .
111
Project comparison . . . . . . . . . . . . . . . . . . . . . . . . . . . . . . . . . . . . . . .
114
Conversion of Legacy Applications/Projects . . . . . . . . . . . . . . . . . . . .
115
4 33003101 10/2013
Importing an LL984 Application . . . . . . . . . . . . . . . . . . . . . . . . . . . . . .
117
Transferring the project between the terminal and the PLC. . . . . . . . .
125
Update of Upload Information . . . . . . . . . . . . . . . . . . . . . . . . . . . . . . .
128
Sending a command to the PLC . . . . . . . . . . . . . . . . . . . . . . . . . . . . .
130
Project Backup Management for Modicon M340 . . . . . . . . . . . . . . . . .
131
Project backup for Premium. . . . . . . . . . . . . . . . . . . . . . . . . . . . . . . . .
133
Save/Restore Data Between a File and the PLC. . . . . . . . . . . . . . . . .
135
Compatibility Rules for Restore Using a *.DTX File. . . . . . . . . . . . . . .
139
Transferring current values . . . . . . . . . . . . . . . . . . . . . . . . . . . . . . . . .
145
Memory usage . . . . . . . . . . . . . . . . . . . . . . . . . . . . . . . . . . . . . . . . . . .
146
Function Pack for Memory . . . . . . . . . . . . . . . . . . . . . . . . . . . . . . . . . .
150
Memory Card Access for Modicon M340. . . . . . . . . . . . . . . . . . . . . . .
152
FTP and Memory Card for Modicon M340. . . . . . . . . . . . . . . . . . . . . .
153
Project Management with DTMs . . . . . . . . . . . . . . . . . . . . . . . . . . . . .
154
Chapter 5 Project browser . . . . . . . . . . . . . . . . . . . . . . . . . . . . . . . 157
5.1 Introduction to the project browser. . . . . . . . . . . . . . . . . . . . . . . . . . . .
158
Introduction to the project browser. . . . . . . . . . . . . . . . . . . . . . . . . . . .
159
Structural view and functional view of the project . . . . . . . . . . . . . . . .
161
The Zoom In and Zoom Out commands . . . . . . . . . . . . . . . . . . . . . . .
163
The commands Contract all and Expand all . . . . . . . . . . . . . . . . . . . .
166
The Goto command . . . . . . . . . . . . . . . . . . . . . . . . . . . . . . . . . . . . . . .
170
User Directory . . . . . . . . . . . . . . . . . . . . . . . . . . . . . . . . . . . . . . . . . . .
173
Project Properties. . . . . . . . . . . . . . . . . . . . . . . . . . . . . . . . . . . . . . . . .
175
Application Protection . . . . . . . . . . . . . . . . . . . . . . . . . . . . . . . . . . . . .
176
Section and Subroutine Protection. . . . . . . . . . . . . . . . . . . . . . . . . . . .
180
Data Storage Protection. . . . . . . . . . . . . . . . . . . . . . . . . . . . . . . . . . . .
182
Loss of Application Password . . . . . . . . . . . . . . . . . . . . . . . . . . . . . . .
183
5.2 Introduction to the various directories of the project browser. . . . . . . .
185
Station Directory. . . . . . . . . . . . . . . . . . . . . . . . . . . . . . . . . . . . . . . . . .
186
Configuration Directory . . . . . . . . . . . . . . . . . . . . . . . . . . . . . . . . . . . .
188
Derived data types (DDT) directory . . . . . . . . . . . . . . . . . . . . . . . . . . .
190
Derived FB (DFB) types directory . . . . . . . . . . . . . . . . . . . . . . . . . . . .
191
Variables Directory. . . . . . . . . . . . . . . . . . . . . . . . . . . . . . . . . . . . . . . .
192
Motion Directory. . . . . . . . . . . . . . . . . . . . . . . . . . . . . . . . . . . . . . . . . .
194
Communication Directory. . . . . . . . . . . . . . . . . . . . . . . . . . . . . . . . . . .
196
Program Directory . . . . . . . . . . . . . . . . . . . . . . . . . . . . . . . . . . . . . . . .
197
33003101 10/2013 5
Animation Tables Directory . . . . . . . . . . . . . . . . . . . . . . . . . . . . . . . . .
200
Operator Screens Directory. . . . . . . . . . . . . . . . . . . . . . . . . . . . . . . . .
202
Documentation Directory . . . . . . . . . . . . . . . . . . . . . . . . . . . . . . . . . . .
204
Conversion Report Directory . . . . . . . . . . . . . . . . . . . . . . . . . . . . . . . .
205
5.3 Summaries of the utilities associated with the structure view and
function view . . . . . . . . . . . . . . . . . . . . . . . . . . . . . . . . . . . . . . . . . . . . 206
Summary of the services associated with the structural view . . . . . . .
206
Chapter 6 Functional modules . . . . . . . . . . . . . . . . . . . . . . . . . . . . 213
6.1 Introduction to the functional view. . . . . . . . . . . . . . . . . . . . . . . . . . . .
214
Functional modules . . . . . . . . . . . . . . . . . . . . . . . . . . . . . . . . . . . . . . .
215
Station directory of the functional view . . . . . . . . . . . . . . . . . . . . . . . .
217
Functional Module Directory . . . . . . . . . . . . . . . . . . . . . . . . . . . . . . . .
218
Functional Module Program Directory . . . . . . . . . . . . . . . . . . . . . . . . .
220
Functional Module Animation Tables Directory . . . . . . . . . . . . . . . . . .
221
Functional Module Operator Screens Directory . . . . . . . . . . . . . . . . .
222
Summary of the services associated with the functional view. . . . . . .
223
6.2 The functional modules and their associated utilities . . . . . . . . . . . . .
226
Properties of a functional module . . . . . . . . . . . . . . . . . . . . . . . . . . . .
227
Creating a functional module. . . . . . . . . . . . . . . . . . . . . . . . . . . . . . . .
228
Programming a functional module. . . . . . . . . . . . . . . . . . . . . . . . . . . .
229
Protecting program elements of the functional module . . . . . . . . . . . .
231
Debugging a functional module. . . . . . . . . . . . . . . . . . . . . . . . . . . . . .
232
Detaching/Deleting a functional module . . . . . . . . . . . . . . . . . . . . . . .
233
Functional module export . . . . . . . . . . . . . . . . . . . . . . . . . . . . . . . . . .
237
Functional module import . . . . . . . . . . . . . . . . . . . . . . . . . . . . . . . . . .
238
Creating, Deleting, Locating, Dragging-and-Dropping an Animation
Table in a Functional Module . . . . . . . . . . . . . . . . . . . . . . . . . . . . . . . 239
Creating, Deleting, Locating and Dragging-and-Dropping an Operator
Screen in a Functional Module . . . . . . . . . . . . . . . . . . . . . . . . . . . . . . 242
Chapter 7 FDT Container. . . . . . . . . . . . . . . . . . . . . . . . . . . . . . . . . 245
7.1 FDT Container . . . . . . . . . . . . . . . . . . . . . . . . . . . . . . . . . . . . . . . . . . .
246
Introduction to the Unity Pro FDT Container . . . . . . . . . . . . . . . . . . . .
247
FDT Container User Rights . . . . . . . . . . . . . . . . . . . . . . . . . . . . . . . . .
248
7.2 DTM Hardware Catalog. . . . . . . . . . . . . . . . . . . . . . . . . . . . . . . . . . . .
249
Description of DTM Hardware Catalog . . . . . . . . . . . . . . . . . . . . . . . .
249
7.3 DTM Browser. . . . . . . . . . . . . . . . . . . . . . . . . . . . . . . . . . . . . . . . . . . .
254
DTM Browser. . . . . . . . . . . . . . . . . . . . . . . . . . . . . . . . . . . . . . . . . . . .
255
Built, Connected and Installed DTMs . . . . . . . . . . . . . . . . . . . . . . . . .
260
DTM Browser Contextual Menus. . . . . . . . . . . . . . . . . . . . . . . . . . . . .
263
6 33003101 10/2013
Field Bus Discovery Service . . . . . . . . . . . . . . . . . . . . . . . . . . . . . . . .
271
Store Device Configurations . . . . . . . . . . . . . . . . . . . . . . . . . . . . . . . .
274
Renaming DTMs . . . . . . . . . . . . . . . . . . . . . . . . . . . . . . . . . . . . . . . . .
275
Profibus DTMs . . . . . . . . . . . . . . . . . . . . . . . . . . . . . . . . . . . . . . . . . . .
277
7.4 DTM Properties Tabs. . . . . . . . . . . . . . . . . . . . . . . . . . . . . . . . . . . . . .
278
DTM Properties Dialog. . . . . . . . . . . . . . . . . . . . . . . . . . . . . . . . . . . . .
278
Chapter 8 Type Library Manager . . . . . . . . . . . . . . . . . . . . . . . . . . 283
Libset (Set of Libraries) . . . . . . . . . . . . . . . . . . . . . . . . . . . . . . . . . . . .
284
Overview of the Type Library Manager . . . . . . . . . . . . . . . . . . . . . . . .
287
Type Library Manager . . . . . . . . . . . . . . . . . . . . . . . . . . . . . . . . . . . . .
288
Description of the Type Library Manager . . . . . . . . . . . . . . . . . . . . . . .
291
Loading an object from the library into the project . . . . . . . . . . . . . . .
297
Transferring an object from the project into the library. . . . . . . . . . . . .
299
Creating a new library and family. . . . . . . . . . . . . . . . . . . . . . . . . . . . .
301
Creating an installable family . . . . . . . . . . . . . . . . . . . . . . . . . . . . . . . .
303
Updating a family of a library . . . . . . . . . . . . . . . . . . . . . . . . . . . . . . . .
304
Consistency Check Assistant . . . . . . . . . . . . . . . . . . . . . . . . . . . . . . . .
306
Library Version Management . . . . . . . . . . . . . . . . . . . . . . . . . . . . . . . .
309
Using the type library of an older Unity Pro Version . . . . . . . . . . . . . .
313
Part II Data Editor . . . . . . . . . . . . . . . . . . . . . . . . . . . . . . . 315
Chapter 9 Description of the Data Editor . . . . . . . . . . . . . . . . . . . 317
Data Editor Access. . . . . . . . . . . . . . . . . . . . . . . . . . . . . . . . . . . . . . . .
318
Description of Data Editor tabs . . . . . . . . . . . . . . . . . . . . . . . . . . . . . .
320
Chapter 10 Creating derived data types (DDT) . . . . . . . . . . . . . . . . 323
Access to derived data types (DDT) . . . . . . . . . . . . . . . . . . . . . . . . . .
324
Creation of a derived data type (DDT) . . . . . . . . . . . . . . . . . . . . . . . . .
325
Administration of derived data types and their elements . . . . . . . . . . .
336
Creating Nested Derived Data Types . . . . . . . . . . . . . . . . . . . . . . . . .
338
Save Derived Data Types (DDT) . . . . . . . . . . . . . . . . . . . . . . . . . . . . .
345
Chapter 11 Creating data types of user function blocks (DFB) . . 347
Creation and Management of Data Types and Function Blocks (DFB)
347
Chapter 12 Managing of instances of data belonging to the family
of function blocks (EF) . . . . . . . . . . . . . . . . . . . . . . . . . 349
Creating / Deleting a variable instance of function blocks (EFB/DFB) .
350
Displaying function block variable instances in the editor . . . . . . . . . .
353
Changing the attribute for variable instances in a function block. . . . .
356
33003101 10/2013 7
Chapter 13 Managing variable instances belonging to the
EDT/DDT/IODDT/Device DDT families . . . . . . . . . . . . . 359
Creation of EDT type variable instances . . . . . . . . . . . . . . . . . . . . . . .
360
Creation of variable DDT type instances . . . . . . . . . . . . . . . . . . . . . . .
364
Creating a type IODDT variable instance . . . . . . . . . . . . . . . . . . . . . .
371
Creating a Type Device DDT Variable instance . . . . . . . . . . . . . . . . .
374
Managing an IODDT, DDT or an Array type instance . . . . . . . . . . . . .
376
Creation of multiple variable instances . . . . . . . . . . . . . . . . . . . . . . . .
381
Displaying the variable instances in the editor . . . . . . . . . . . . . . . . . .
383
Changing attributes of variable instances . . . . . . . . . . . . . . . . . . . . . .
387
Creation of Variable Reference Type Instance . . . . . . . . . . . . . . . . . .
390
Chapter 14 General Functions . . . . . . . . . . . . . . . . . . . . . . . . . . . . . 391
Configuring the Data Editor columns. . . . . . . . . . . . . . . . . . . . . . . . . .
392
Description of the Data Editor: Variable type selection . . . . . . . . . . . .
395
Filtering of Data . . . . . . . . . . . . . . . . . . . . . . . . . . . . . . . . . . . . . . . . . .
399
Exporting a subset of variables . . . . . . . . . . . . . . . . . . . . . . . . . . . . . .
405
Analyze DDT and DFB Data Types. . . . . . . . . . . . . . . . . . . . . . . . . . .
406
Purge of Unused Instances . . . . . . . . . . . . . . . . . . . . . . . . . . . . . . . . .
407
Local printing of data . . . . . . . . . . . . . . . . . . . . . . . . . . . . . . . . . . . . . .
409
Save the context of the Data Editor . . . . . . . . . . . . . . . . . . . . . . . . . . .
410
Part III Communication . . . . . . . . . . . . . . . . . . . . . . . . . . . 411
Chapter 15 Presentation of the communication editors . . . . . . . . 413
Presentation of the communication editors of the project browser . . .
413
Chapter 16 Network Configuration. . . . . . . . . . . . . . . . . . . . . . . . . . 415
Network Configuration Principle Using Unity Pro . . . . . . . . . . . . . . . .
416
Creating a Logic Network . . . . . . . . . . . . . . . . . . . . . . . . . . . . . . . . . .
417
Configuring a Logic Network . . . . . . . . . . . . . . . . . . . . . . . . . . . . . . . .
419
Associating a Logic Network with Network Hardware . . . . . . . . . . . . .
420
Chapter 17 Configuration of X-Way Routing Premium Stations . . 423
Configuration . . . . . . . . . . . . . . . . . . . . . . . . . . . . . . . . . . . . . . . . . . . .
424
Configuration of Multi-Network Services . . . . . . . . . . . . . . . . . . . . . . .
425
Configuring an X-Way Router Module. . . . . . . . . . . . . . . . . . . . . . . . .
427
Examples of X-Way Routing Stations . . . . . . . . . . . . . . . . . . . . . . . . .
431
Examples of Partial Routing . . . . . . . . . . . . . . . . . . . . . . . . . . . . . . . .
435
8 33003101 10/2013
Part IV Programming . . . . . . . . . . . . . . . . . . . . . . . . . . . . . 439
Chapter 18 Accessing Tasks and Sections. . . . . . . . . . . . . . . . . . . 441
18.1 Access to Tasks. . . . . . . . . . . . . . . . . . . . . . . . . . . . . . . . . . . . . . . . . .
442
Create and Configuration of a Task . . . . . . . . . . . . . . . . . . . . . . . . . . .
443
Displaying and Modifying Task Properties. . . . . . . . . . . . . . . . . . . . . .
444
18.2 Accessing Sections . . . . . . . . . . . . . . . . . . . . . . . . . . . . . . . . . . . . . . .
445
Creating an FBD, LD, IL, or ST Section. . . . . . . . . . . . . . . . . . . . . . . .
446
Properties Dialog Box for FBD, LD, IL, or ST Sections . . . . . . . . . . . .
449
Creating SFC sections . . . . . . . . . . . . . . . . . . . . . . . . . . . . . . . . . . . . .
455
Properties Dialog Box for SFC Sections . . . . . . . . . . . . . . . . . . . . . . .
458
Creating action, transition and macro sections . . . . . . . . . . . . . . . . . .
464
Action, transition and macro sections properties dialog box . . . . . . . .
465
Create a Sub-Program Section (SR) . . . . . . . . . . . . . . . . . . . . . . . . . .
468
Property Dialog of the Sub-Program Sections . . . . . . . . . . . . . . . . . . .
470
Creating a Timer Event Section . . . . . . . . . . . . . . . . . . . . . . . . . . . . . .
473
Properties dialog box for Timer Event Sections. . . . . . . . . . . . . . . . . .
476
Create an I/O Event Section . . . . . . . . . . . . . . . . . . . . . . . . . . . . . . . .
480
Property Dialog of I/O Event Sections . . . . . . . . . . . . . . . . . . . . . . . . .
482
Opening a Section . . . . . . . . . . . . . . . . . . . . . . . . . . . . . . . . . . . . . . . .
486
Deleting sections . . . . . . . . . . . . . . . . . . . . . . . . . . . . . . . . . . . . . . . . .
487
Execution order of sections . . . . . . . . . . . . . . . . . . . . . . . . . . . . . . . . .
488
Creating LL984 Segments and Networks . . . . . . . . . . . . . . . . . . . . . .
489
Modifying LL984 Segment Properties . . . . . . . . . . . . . . . . . . . . . . . . .
494
Modifying LL984 Network Properties . . . . . . . . . . . . . . . . . . . . . . . . . .
496
Scheduling LL984 Segments and Network . . . . . . . . . . . . . . . . . . . . .
498
Deleting, Cutting, Copying and Pasting LL984 Segments and Network
499
Chapter 19 Unity Pro Software Options . . . . . . . . . . . . . . . . . . . . . 501
19.1 Project Settings . . . . . . . . . . . . . . . . . . . . . . . . . . . . . . . . . . . . . . . . . .
502
General Description . . . . . . . . . . . . . . . . . . . . . . . . . . . . . . . . . . . . . .
503
After Modifying Project Settings. . . . . . . . . . . . . . . . . . . . . . . . . . . . . .
505
General Project Settings . . . . . . . . . . . . . . . . . . . . . . . . . . . . . . . . . . .
512
Variables . . . . . . . . . . . . . . . . . . . . . . . . . . . . . . . . . . . . . . . . . . . . . . .
520
Program. . . . . . . . . . . . . . . . . . . . . . . . . . . . . . . . . . . . . . . . . . . . . . . .
524
Maintain Output Links on Disabled EF. . . . . . . . . . . . . . . . . . . . . . . . .
532
Configuration Settings For Operator Screens . . . . . . . . . . . . . . . . . . .
540
33003101 10/2013 9
19.2 Options . . . . . . . . . . . . . . . . . . . . . . . . . . . . . . . . . . . . . . . . . . . . . . . .
544
General Description . . . . . . . . . . . . . . . . . . . . . . . . . . . . . . . . . . . . . .
545
General Options . . . . . . . . . . . . . . . . . . . . . . . . . . . . . . . . . . . . . . . . .
547
Data and Languages . . . . . . . . . . . . . . . . . . . . . . . . . . . . . . . . . . . . . .
549
Connection Options . . . . . . . . . . . . . . . . . . . . . . . . . . . . . . . . . . . . . . .
551
The Operator Screens Option . . . . . . . . . . . . . . . . . . . . . . . . . . . . . . .
553
Converters . . . . . . . . . . . . . . . . . . . . . . . . . . . . . . . . . . . . . . . . . . . . . .
555
19.3 Customize Dialog Box . . . . . . . . . . . . . . . . . . . . . . . . . . . . . . . . . . . . .
561
Customize Dialog Box . . . . . . . . . . . . . . . . . . . . . . . . . . . . . . . . . . . . .
561
Chapter 20 Common Function for graphical language . . . . . . . . . 565
Using Bookmarks in Graphical Languages Sections. . . . . . . . . . . . . .
566
Display grid in a FBD/LD/SFC section. . . . . . . . . . . . . . . . . . . . . . . . .
571
Zoom in a FBD/LD/SFC section . . . . . . . . . . . . . . . . . . . . . . . . . . . . .
572
Tracking links in a FBD/LD/SFC section . . . . . . . . . . . . . . . . . . . . . . .
575
Print Current Section in a FBD/LD/SFC section . . . . . . . . . . . . . . . . .
576
Undo and redo changes in a FBD/LD section . . . . . . . . . . . . . . . . . . .
577
Using connectors in a FBD/LD section . . . . . . . . . . . . . . . . . . . . . . . .
578
Inspect windows in a FBD/LD section . . . . . . . . . . . . . . . . . . . . . . . . .
583
Tooltips for Variables in a FBD/LD/SFC Section. . . . . . . . . . . . . . . . .
587
Replace Variables in a FBD/LD Section . . . . . . . . . . . . . . . . . . . . . . .
589
Initialize search in a FBD/LD section. . . . . . . . . . . . . . . . . . . . . . . . . .
593
Initialize Animation Table in a FBD/LD section . . . . . . . . . . . . . . . . . .
594
Go to in a FBD/LD section. . . . . . . . . . . . . . . . . . . . . . . . . . . . . . . . . .
595
Go to dialog box in a FBD/LD section . . . . . . . . . . . . . . . . . . . . . . . . .
597
Chapter 21 FBD Editor. . . . . . . . . . . . . . . . . . . . . . . . . . . . . . . . . . . . 601
21.1 Creating a program with FBD programming language . . . . . . . . . . . .
602
Structure of an FBD program (function block language) . . . . . . . . . . .
603
Creating an FBD Program. . . . . . . . . . . . . . . . . . . . . . . . . . . . . . . . . .
605
Syntax and Semantics Check during programming . . . . . . . . . . . . . .
606
Navigating with the keyboard . . . . . . . . . . . . . . . . . . . . . . . . . . . . . . .
607
Selecting objects . . . . . . . . . . . . . . . . . . . . . . . . . . . . . . . . . . . . . . . . .
608
Deleting, cutting, copying, pasting and moving objects. . . . . . . . . . . .
611
Inserting Rows and Columns. . . . . . . . . . . . . . . . . . . . . . . . . . . . . . . .
615
Deleting Rows and Columns . . . . . . . . . . . . . . . . . . . . . . . . . . . . . . . .
616
Displaying the properties . . . . . . . . . . . . . . . . . . . . . . . . . . . . . . . . . . .
617
Refining DFBs and subroutines. . . . . . . . . . . . . . . . . . . . . . . . . . . . . .
618
10 33003101 10/2013
21.2 Editing FFBs. . . . . . . . . . . . . . . . . . . . . . . . . . . . . . . . . . . . . . . . . . . . .
620
General information about calling an FFB . . . . . . . . . . . . . . . . . . . . . .
621
Calling an FFB via the FFB Input Assistant. . . . . . . . . . . . . . . . . . . . .
623
Calling an FFB via the data selection. . . . . . . . . . . . . . . . . . . . . . . . . .
627
Assign actual parameters. . . . . . . . . . . . . . . . . . . . . . . . . . . . . . . . . . .
632
Using Public Variables . . . . . . . . . . . . . . . . . . . . . . . . . . . . . . . . . . . . .
644
Expanding Functions . . . . . . . . . . . . . . . . . . . . . . . . . . . . . . . . . . . . . .
646
Negating FFB Pins. . . . . . . . . . . . . . . . . . . . . . . . . . . . . . . . . . . . . . . .
647
EN and ENO Show and Hide . . . . . . . . . . . . . . . . . . . . . . . . . . . . . . . .
648
Modifying the execution order . . . . . . . . . . . . . . . . . . . . . . . . . . . . . . .
649
Replacing an FFB . . . . . . . . . . . . . . . . . . . . . . . . . . . . . . . . . . . . . . . .
653
Properties dialog box for elementary functions, procedures and sub-
routine blocks. . . . . . . . . . . . . . . . . . . . . . . . . . . . . . . . . . . . . . . . . . . . 655
Properties dialog box for elementary and derived function blocks (FBs)
658
21.3 Returning from a Subroutine or DFB . . . . . . . . . . . . . . . . . . . . . . . . . .
661
Returning from a Subroutine or DFB . . . . . . . . . . . . . . . . . . . . . . . . . .
662
Return object properties dialog box . . . . . . . . . . . . . . . . . . . . . . . . . . .
664
21.4 Calling a Subroutine. . . . . . . . . . . . . . . . . . . . . . . . . . . . . . . . . . . . . . .
665
Calling a subroutine . . . . . . . . . . . . . . . . . . . . . . . . . . . . . . . . . . . . . . .
665
21.5 Jumps within the Current Section . . . . . . . . . . . . . . . . . . . . . . . . . . . .
669
Jump within the current section . . . . . . . . . . . . . . . . . . . . . . . . . . . . . .
670
Jump object properties dialog box . . . . . . . . . . . . . . . . . . . . . . . . . . . .
674
21.6 Definition of the Jump Target (Jump Labels) . . . . . . . . . . . . . . . . . . . .
676
Definitions of Jump Labels. . . . . . . . . . . . . . . . . . . . . . . . . . . . . . . . . .
677
Jump label objects properties dialog box. . . . . . . . . . . . . . . . . . . . . . .
679
21.7 Editing Links. . . . . . . . . . . . . . . . . . . . . . . . . . . . . . . . . . . . . . . . . . . . .
681
Links. . . . . . . . . . . . . . . . . . . . . . . . . . . . . . . . . . . . . . . . . . . . . . . . . . .
682
Placing a Link. . . . . . . . . . . . . . . . . . . . . . . . . . . . . . . . . . . . . . . . . . . .
684
Editing Links. . . . . . . . . . . . . . . . . . . . . . . . . . . . . . . . . . . . . . . . . . . . .
687
21.8 Entering Comments . . . . . . . . . . . . . . . . . . . . . . . . . . . . . . . . . . . . . . .
693
Entering comments . . . . . . . . . . . . . . . . . . . . . . . . . . . . . . . . . . . . . . .
693
21.9 Online functions . . . . . . . . . . . . . . . . . . . . . . . . . . . . . . . . . . . . . . . . . .
695
Online functions . . . . . . . . . . . . . . . . . . . . . . . . . . . . . . . . . . . . . . . . . .
695
21.10 FBD Reference Data Type. . . . . . . . . . . . . . . . . . . . . . . . . . . . . . . . . .
696
Reference Data Type in FBD. . . . . . . . . . . . . . . . . . . . . . . . . . . . . . . .
696
21.11 Export/Import . . . . . . . . . . . . . . . . . . . . . . . . . . . . . . . . . . . . . . . . . . . .
697
Export/Import FBD Sections. . . . . . . . . . . . . . . . . . . . . . . . . . . . . . . . .
697
33003101 10/2013 11
Chapter 22 LD Editor . . . . . . . . . . . . . . . . . . . . . . . . . . . . . . . . . . . . . 699
22.1 Creating a program with LD programming language. . . . . . . . . . . . . .
700
Structure of an LD program (ladder diagram) . . . . . . . . . . . . . . . . . . .
701
Creating an LD program . . . . . . . . . . . . . . . . . . . . . . . . . . . . . . . . . . .
703
Syntax and Semantics Check during programming . . . . . . . . . . . . . .
707
View for variables . . . . . . . . . . . . . . . . . . . . . . . . . . . . . . . . . . . . . . . .
709
Navigating with the Keyboard . . . . . . . . . . . . . . . . . . . . . . . . . . . . . . .
714
Selecting objects . . . . . . . . . . . . . . . . . . . . . . . . . . . . . . . . . . . . . . . . .
716
Deleting, cutting, copying, pasting and moving objects. . . . . . . . . . . .
719
Displaying the properties . . . . . . . . . . . . . . . . . . . . . . . . . . . . . . . . . . .
723
Refining DFBs and subroutines. . . . . . . . . . . . . . . . . . . . . . . . . . . . . .
724
Inserting and Deleting Rows . . . . . . . . . . . . . . . . . . . . . . . . . . . . . . . .
726
22.2 Editing Contacts . . . . . . . . . . . . . . . . . . . . . . . . . . . . . . . . . . . . . . . . .
727
Select contacts . . . . . . . . . . . . . . . . . . . . . . . . . . . . . . . . . . . . . . . . . .
728
Placing contacts . . . . . . . . . . . . . . . . . . . . . . . . . . . . . . . . . . . . . . . . .
730
Property dialog box for contacts . . . . . . . . . . . . . . . . . . . . . . . . . . . . .
734
22.3 Editing Coils. . . . . . . . . . . . . . . . . . . . . . . . . . . . . . . . . . . . . . . . . . . . .
737
Selection of coils . . . . . . . . . . . . . . . . . . . . . . . . . . . . . . . . . . . . . . . . .
738
Placing coils. . . . . . . . . . . . . . . . . . . . . . . . . . . . . . . . . . . . . . . . . . . . .
740
Property dialog box for coils . . . . . . . . . . . . . . . . . . . . . . . . . . . . . . . .
746
22.4 Editing compare blocks . . . . . . . . . . . . . . . . . . . . . . . . . . . . . . . . . . . .
749
Placing compare blocks. . . . . . . . . . . . . . . . . . . . . . . . . . . . . . . . . . . .
750
Compare block properties dialog box . . . . . . . . . . . . . . . . . . . . . . . . .
754
22.5 Editing operation blocks . . . . . . . . . . . . . . . . . . . . . . . . . . . . . . . . . . .
756
Placing Operate Blocks . . . . . . . . . . . . . . . . . . . . . . . . . . . . . . . . . . . .
757
Operate block properties dialog box . . . . . . . . . . . . . . . . . . . . . . . . . .
761
22.6 Editing FFBs . . . . . . . . . . . . . . . . . . . . . . . . . . . . . . . . . . . . . . . . . . . .
763
General information on calling an FFB . . . . . . . . . . . . . . . . . . . . . . . .
764
Calling an FFB via the FFB input assistant . . . . . . . . . . . . . . . . . . . . .
766
Calling an FFB via the data selection . . . . . . . . . . . . . . . . . . . . . . . . .
770
Connection of FFBs to the Left Power Rail . . . . . . . . . . . . . . . . . . . . .
775
Assigning Actual Parameters . . . . . . . . . . . . . . . . . . . . . . . . . . . . . . .
776
Using Public Variables. . . . . . . . . . . . . . . . . . . . . . . . . . . . . . . . . . . . .
789
Expanding Functions . . . . . . . . . . . . . . . . . . . . . . . . . . . . . . . . . . . . . .
791
12 33003101 10/2013
Negating FFB Pins. . . . . . . . . . . . . . . . . . . . . . . . . . . . . . . . . . . . . . . .
793
EN and ENO Show and Hide . . . . . . . . . . . . . . . . . . . . . . . . . . . . . . . .
794
Properties dialog box for elementary functions, procedures and sub-
routine blocks. . . . . . . . . . . . . . . . . . . . . . . . . . . . . . . . . . . . . . . . . . . . 795
Properties dialog box for elementary and derived function blocks (FBs)
797
22.7 Returning from a Subroutine or DFB . . . . . . . . . . . . . . . . . . . . . . . . . .
799
Returning from a subroutine or DFB . . . . . . . . . . . . . . . . . . . . . . . . . .
800
Return object properties dialog box . . . . . . . . . . . . . . . . . . . . . . . . . . .
802
22.8 Jumps within the Current Section . . . . . . . . . . . . . . . . . . . . . . . . . . . .
803
Jumps within the current section . . . . . . . . . . . . . . . . . . . . . . . . . . . . .
804
Jump object properties dialog box . . . . . . . . . . . . . . . . . . . . . . . . . . . .
806
22.9 Definition of the Jump Target (Jump Labels) . . . . . . . . . . . . . . . . . . . .
808
Definitions of jump targets (jump labels) . . . . . . . . . . . . . . . . . . . . . . .
809
Jump label properties dialog box . . . . . . . . . . . . . . . . . . . . . . . . . . . . .
811
22.10 Editing Links. . . . . . . . . . . . . . . . . . . . . . . . . . . . . . . . . . . . . . . . . . . . .
813
Select links. . . . . . . . . . . . . . . . . . . . . . . . . . . . . . . . . . . . . . . . . . . . . .
814
Combining Links. . . . . . . . . . . . . . . . . . . . . . . . . . . . . . . . . . . . . . . . . .
816
Placing links . . . . . . . . . . . . . . . . . . . . . . . . . . . . . . . . . . . . . . . . . . . . .
818
Editing links . . . . . . . . . . . . . . . . . . . . . . . . . . . . . . . . . . . . . . . . . . . . .
832
22.11 Entering Comments . . . . . . . . . . . . . . . . . . . . . . . . . . . . . . . . . . . . . . .
838
Entering comments . . . . . . . . . . . . . . . . . . . . . . . . . . . . . . . . . . . . . . .
838
22.12 Online functions . . . . . . . . . . . . . . . . . . . . . . . . . . . . . . . . . . . . . . . . . .
840
Online Functions . . . . . . . . . . . . . . . . . . . . . . . . . . . . . . . . . . . . . . . . .
840
22.13 LD Reference Data Type . . . . . . . . . . . . . . . . . . . . . . . . . . . . . . . . . . .
841
Reference Data Type in LD . . . . . . . . . . . . . . . . . . . . . . . . . . . . . . . . .
841
22.14 Export/Import . . . . . . . . . . . . . . . . . . . . . . . . . . . . . . . . . . . . . . . . . . . .
842
Export/Import LD Sections . . . . . . . . . . . . . . . . . . . . . . . . . . . . . . . . . .
842
Chapter 23 SFC Editor. . . . . . . . . . . . . . . . . . . . . . . . . . . . . . . . . . . . 843
23.1 Creating a program with the SFC programming language. . . . . . . . . .
844
Structure of an SFC Program (Sequential Function Chart) . . . . . . . . .
845
Creating an SFC Program . . . . . . . . . . . . . . . . . . . . . . . . . . . . . . . . . .
848
Syntax and Semantics Check during Programming. . . . . . . . . . . . . . .
849
Navigating with the keyboard. . . . . . . . . . . . . . . . . . . . . . . . . . . . . . . .
851
Selecting Objects . . . . . . . . . . . . . . . . . . . . . . . . . . . . . . . . . . . . . . . . .
852
Undo and Redo Changes. . . . . . . . . . . . . . . . . . . . . . . . . . . . . . . . . . .
855
Deleting, cutting, copying, pasting and moving objects . . . . . . . . . . . .
856
Inserting Rows and Columns . . . . . . . . . . . . . . . . . . . . . . . . . . . . . . . .
862
Deleting Rows and Columns . . . . . . . . . . . . . . . . . . . . . . . . . . . . . . . .
863
33003101 10/2013 13
Displaying the object properties . . . . . . . . . . . . . . . . . . . . . . . . . . . . .
865
Initialize Search . . . . . . . . . . . . . . . . . . . . . . . . . . . . . . . . . . . . . . . . . .
866
Initialize Animation Table. . . . . . . . . . . . . . . . . . . . . . . . . . . . . . . . . . .
867
Refining steps, macro steps and transitions . . . . . . . . . . . . . . . . . . . .
868
Go to . . . . . . . . . . . . . . . . . . . . . . . . . . . . . . . . . . . . . . . . . . . . . . . . . .
870
Go to dialog . . . . . . . . . . . . . . . . . . . . . . . . . . . . . . . . . . . . . . . . . . . . .
872
List and display jumps . . . . . . . . . . . . . . . . . . . . . . . . . . . . . . . . . . . . .
877
Go to Step . . . . . . . . . . . . . . . . . . . . . . . . . . . . . . . . . . . . . . . . . . . . . .
878
23.2 General Information about Steps. . . . . . . . . . . . . . . . . . . . . . . . . . . . .
879
Selecting steps . . . . . . . . . . . . . . . . . . . . . . . . . . . . . . . . . . . . . . . . . .
880
Placing steps . . . . . . . . . . . . . . . . . . . . . . . . . . . . . . . . . . . . . . . . . . . .
882
23.3 Editing "normal" steps . . . . . . . . . . . . . . . . . . . . . . . . . . . . . . . . . . . . .
883
Defining the properties of steps. . . . . . . . . . . . . . . . . . . . . . . . . . . . . .
884
Steps properties dialog box . . . . . . . . . . . . . . . . . . . . . . . . . . . . . . . . .
891
23.4 Editing macro steps . . . . . . . . . . . . . . . . . . . . . . . . . . . . . . . . . . . . . . .
897
Defining the properties of macro steps . . . . . . . . . . . . . . . . . . . . . . . .
898
Macro Steps Properties Dialog Box. . . . . . . . . . . . . . . . . . . . . . . . . . .
905
23.5 Editing input steps . . . . . . . . . . . . . . . . . . . . . . . . . . . . . . . . . . . . . . . .
908
Defining the properties of InSteps . . . . . . . . . . . . . . . . . . . . . . . . . . . .
909
InSteps properties dialog box . . . . . . . . . . . . . . . . . . . . . . . . . . . . . . .
911
23.6 Editing Output Steps . . . . . . . . . . . . . . . . . . . . . . . . . . . . . . . . . . . . . .
915
Defining the properties of OutSteps . . . . . . . . . . . . . . . . . . . . . . . . . .
916
OutStep properties dialog box . . . . . . . . . . . . . . . . . . . . . . . . . . . . . . .
918
23.7 Editing actions . . . . . . . . . . . . . . . . . . . . . . . . . . . . . . . . . . . . . . . . . . .
921
Assigning actions to a step . . . . . . . . . . . . . . . . . . . . . . . . . . . . . . . . .
922
Display modes for actions . . . . . . . . . . . . . . . . . . . . . . . . . . . . . . . . . .
931
23.8 Editing Transitions . . . . . . . . . . . . . . . . . . . . . . . . . . . . . . . . . . . . . . . .
933
Placing transitions . . . . . . . . . . . . . . . . . . . . . . . . . . . . . . . . . . . . . . . .
934
Defining transition properties. . . . . . . . . . . . . . . . . . . . . . . . . . . . . . . .
936
Properties dialog box for transitions . . . . . . . . . . . . . . . . . . . . . . . . . .
942
23.9 Editing Jumps . . . . . . . . . . . . . . . . . . . . . . . . . . . . . . . . . . . . . . . . . . .
945
Placing jumps . . . . . . . . . . . . . . . . . . . . . . . . . . . . . . . . . . . . . . . . . . .
946
Defining jump properties . . . . . . . . . . . . . . . . . . . . . . . . . . . . . . . . . . .
948
Jump properties dialog box . . . . . . . . . . . . . . . . . . . . . . . . . . . . . . . . .
950
14 33003101 10/2013
23.10 Editing Branches and Joints. . . . . . . . . . . . . . . . . . . . . . . . . . . . . . . . .
952
Selecting Branches and Joints. . . . . . . . . . . . . . . . . . . . . . . . . . . . . . .
953
Placing branches and joints . . . . . . . . . . . . . . . . . . . . . . . . . . . . . . . . .
955
Modifying the Properties of Branches and Joints. . . . . . . . . . . . . . . . .
956
Branches properties dialog box . . . . . . . . . . . . . . . . . . . . . . . . . . . . . .
959
Joints properties dialog box . . . . . . . . . . . . . . . . . . . . . . . . . . . . . . . . .
960
23.11 Inserting Alternative Strings and Simultaneous Strings . . . . . . . . . . . .
961
Selecting Alternative Sequences and Parallel Sequences . . . . . . . . .
962
Placing alternative sequences and parallel sequences . . . . . . . . . . . .
963
23.12 Inserting Step-Transitions and Transition-Step-Sequences. . . . . . . . .
966
Selecting Step-Transition and Transition-Step Sequences . . . . . . . . .
967
Placing step-transition and transition-step sequences. . . . . . . . . . . . .
968
23.13 Editing Links. . . . . . . . . . . . . . . . . . . . . . . . . . . . . . . . . . . . . . . . . . . . .
971
Links. . . . . . . . . . . . . . . . . . . . . . . . . . . . . . . . . . . . . . . . . . . . . . . . . . .
972
Placing a Link. . . . . . . . . . . . . . . . . . . . . . . . . . . . . . . . . . . . . . . . . . . .
973
Editing links . . . . . . . . . . . . . . . . . . . . . . . . . . . . . . . . . . . . . . . . . . . . .
977
23.14 Entering Comments . . . . . . . . . . . . . . . . . . . . . . . . . . . . . . . . . . . . . . .
982
Entering comments . . . . . . . . . . . . . . . . . . . . . . . . . . . . . . . . . . . . . . .
982
23.15 Online functions . . . . . . . . . . . . . . . . . . . . . . . . . . . . . . . . . . . . . . . . . .
984
Online functions . . . . . . . . . . . . . . . . . . . . . . . . . . . . . . . . . . . . . . . . . .
984
23.16 Export/Import . . . . . . . . . . . . . . . . . . . . . . . . . . . . . . . . . . . . . . . . . . . .
985
Export/Import SFC Sections. . . . . . . . . . . . . . . . . . . . . . . . . . . . . . . . .
985
Chapter 24 Common Function for Textual Language . . . . . . . . . . 987
Selecting Text . . . . . . . . . . . . . . . . . . . . . . . . . . . . . . . . . . . . . . . . . . .
988
Deleting, cutting, copying, pasting and moving text . . . . . . . . . . . . . . .
990
Undoing and redoing changes . . . . . . . . . . . . . . . . . . . . . . . . . . . . . . .
992
Match case. . . . . . . . . . . . . . . . . . . . . . . . . . . . . . . . . . . . . . . . . . . . . .
993
Font sizes. . . . . . . . . . . . . . . . . . . . . . . . . . . . . . . . . . . . . . . . . . . . . . .
994
Using Bookmarks. . . . . . . . . . . . . . . . . . . . . . . . . . . . . . . . . . . . . . . . .
995
Go to . . . . . . . . . . . . . . . . . . . . . . . . . . . . . . . . . . . . . . . . . . . . . . . . . .
997
Go to dialog box. . . . . . . . . . . . . . . . . . . . . . . . . . . . . . . . . . . . . . . . . .
999
Searching text . . . . . . . . . . . . . . . . . . . . . . . . . . . . . . . . . . . . . . . . . . .
1002
Searching and replacing text . . . . . . . . . . . . . . . . . . . . . . . . . . . . . . . .
1004
Call a subroutine . . . . . . . . . . . . . . . . . . . . . . . . . . . . . . . . . . . . . . . . .
1006
Refine DFBs and subroutines . . . . . . . . . . . . . . . . . . . . . . . . . . . . . . .
1008
Inspect windows. . . . . . . . . . . . . . . . . . . . . . . . . . . . . . . . . . . . . . . . . .
1010
Enter comments . . . . . . . . . . . . . . . . . . . . . . . . . . . . . . . . . . . . . . . . .
1014
Printing the Current Section. . . . . . . . . . . . . . . . . . . . . . . . . . . . . . . . .
1016
33003101 10/2013 15
Initialize search . . . . . . . . . . . . . . . . . . . . . . . . . . . . . . . . . . . . . . . . . .
1017
Initialize Animation table . . . . . . . . . . . . . . . . . . . . . . . . . . . . . . . . . . .
1018
Displaying the section properties. . . . . . . . . . . . . . . . . . . . . . . . . . . . .
1019
Fullscreen . . . . . . . . . . . . . . . . . . . . . . . . . . . . . . . . . . . . . . . . . . . . . .
1020
Chapter 25 IL Editor . . . . . . . . . . . . . . . . . . . . . . . . . . . . . . . . . . . . . . 1021
Structure of an IL program. . . . . . . . . . . . . . . . . . . . . . . . . . . . . . . . . .
1022
Creating an IL Program. . . . . . . . . . . . . . . . . . . . . . . . . . . . . . . . . . . .
1024
Syntax and Semantics Check during Programming . . . . . . . . . . . . . .
1025
Navigating with the keyboard . . . . . . . . . . . . . . . . . . . . . . . . . . . . . . .
1029
Data input . . . . . . . . . . . . . . . . . . . . . . . . . . . . . . . . . . . . . . . . . . . . . .
1030
Calling an FFB. . . . . . . . . . . . . . . . . . . . . . . . . . . . . . . . . . . . . . . . . . .
1036
Using Public Variables. . . . . . . . . . . . . . . . . . . . . . . . . . . . . . . . . . . . .
1047
Online functions. . . . . . . . . . . . . . . . . . . . . . . . . . . . . . . . . . . . . . . . . .
1049
Reference Data Type in IL. . . . . . . . . . . . . . . . . . . . . . . . . . . . . . . . . .
1050
Export/Import IL Sections . . . . . . . . . . . . . . . . . . . . . . . . . . . . . . . . . .
1051
Chapter 26 ST Editor . . . . . . . . . . . . . . . . . . . . . . . . . . . . . . . . . . . . . 1053
Structure of an ST program. . . . . . . . . . . . . . . . . . . . . . . . . . . . . . . . .
1054
Creating an ST Program . . . . . . . . . . . . . . . . . . . . . . . . . . . . . . . . . . .
1056
Syntax and Semantics Check during Programming . . . . . . . . . . . . . .
1057
Navigating with the keyboard . . . . . . . . . . . . . . . . . . . . . . . . . . . . . . .
1061
Data input . . . . . . . . . . . . . . . . . . . . . . . . . . . . . . . . . . . . . . . . . . . . . .
1062
Calling an FFB. . . . . . . . . . . . . . . . . . . . . . . . . . . . . . . . . . . . . . . . . . .
1068
Using public variables . . . . . . . . . . . . . . . . . . . . . . . . . . . . . . . . . . . . .
1079
Calling a statement . . . . . . . . . . . . . . . . . . . . . . . . . . . . . . . . . . . . . . .
1081
Online functions. . . . . . . . . . . . . . . . . . . . . . . . . . . . . . . . . . . . . . . . . .
1089
Reference Data Type in ST. . . . . . . . . . . . . . . . . . . . . . . . . . . . . . . . .
1090
Export/Import IL Sections . . . . . . . . . . . . . . . . . . . . . . . . . . . . . . . . . .
1091
Chapter 27 LL984 Editor . . . . . . . . . . . . . . . . . . . . . . . . . . . . . . . . . . 1093
27.1 Creating a Program with LL984 Programming Language . . . . . . . . . .
1094
Project Settings for LL984 Programs. . . . . . . . . . . . . . . . . . . . . . . . . .
1095
Structure of an LL984 Program. . . . . . . . . . . . . . . . . . . . . . . . . . . . . .
1096
Creating an LL984 Program . . . . . . . . . . . . . . . . . . . . . . . . . . . . . . . .
1099
Syntax and Semantics Check During Programming . . . . . . . . . . . . . .
1102
Network Display. . . . . . . . . . . . . . . . . . . . . . . . . . . . . . . . . . . . . . . . . .
1105
Navigating with the Keyboard . . . . . . . . . . . . . . . . . . . . . . . . . . . . . . .
1106
16 33003101 10/2013
Selecting Objects . . . . . . . . . . . . . . . . . . . . . . . . . . . . . . . . . . . . . . . . .
1108
Deleting, Cutting, Copying, Pasting and Moving Objects. . . . . . . . . . .
1110
Displaying the Properties . . . . . . . . . . . . . . . . . . . . . . . . . . . . . . . . . . .
1113
Inserting and Deleting Rows/Columns. . . . . . . . . . . . . . . . . . . . . . . . .
1114
27.2 Editing Contacts. . . . . . . . . . . . . . . . . . . . . . . . . . . . . . . . . . . . . . . . . .
1116
Selecting Contacts . . . . . . . . . . . . . . . . . . . . . . . . . . . . . . . . . . . . . . . .
1117
Placing Contacts . . . . . . . . . . . . . . . . . . . . . . . . . . . . . . . . . . . . . . . . .
1119
Properties Dialog for Contacts . . . . . . . . . . . . . . . . . . . . . . . . . . . . . . .
1123
27.3 Editing Coils . . . . . . . . . . . . . . . . . . . . . . . . . . . . . . . . . . . . . . . . . . . . .
1126
Selecting Coils . . . . . . . . . . . . . . . . . . . . . . . . . . . . . . . . . . . . . . . . . . .
1127
Placing Coils . . . . . . . . . . . . . . . . . . . . . . . . . . . . . . . . . . . . . . . . . . . .
1129
Property Dialog for Coils . . . . . . . . . . . . . . . . . . . . . . . . . . . . . . . . . . .
1132
27.4 Editing Function Blocks . . . . . . . . . . . . . . . . . . . . . . . . . . . . . . . . . . . .
1134
Editing Function Blocks . . . . . . . . . . . . . . . . . . . . . . . . . . . . . . . . . . . .
1135
Using Mnemonics. . . . . . . . . . . . . . . . . . . . . . . . . . . . . . . . . . . . . . . . .
1138
27.5 Editing Links. . . . . . . . . . . . . . . . . . . . . . . . . . . . . . . . . . . . . . . . . . . . .
1139
Selecting Links. . . . . . . . . . . . . . . . . . . . . . . . . . . . . . . . . . . . . . . . . . .
1140
Combining Links. . . . . . . . . . . . . . . . . . . . . . . . . . . . . . . . . . . . . . . . . .
1141
Placing Links . . . . . . . . . . . . . . . . . . . . . . . . . . . . . . . . . . . . . . . . . . . .
1142
Editing Links. . . . . . . . . . . . . . . . . . . . . . . . . . . . . . . . . . . . . . . . . . . . .
1144
27.6 Editing Equation Network Blocks . . . . . . . . . . . . . . . . . . . . . . . . . . . . .
1145
Editing Equation Network Blocks . . . . . . . . . . . . . . . . . . . . . . . . . . . . .
1146
Editing the ST Assignment Expression . . . . . . . . . . . . . . . . . . . . . . . .
1148
27.7 Assigning Variables to LL984 Objects . . . . . . . . . . . . . . . . . . . . . . . . .
1152
Assigning Variables to LL984 Objects . . . . . . . . . . . . . . . . . . . . . . . . .
1152
27.8 Calling Subroutines . . . . . . . . . . . . . . . . . . . . . . . . . . . . . . . . . . . . . . .
1156
Calling Subroutines . . . . . . . . . . . . . . . . . . . . . . . . . . . . . . . . . . . . . . .
1156
27.9 Entering Comments . . . . . . . . . . . . . . . . . . . . . . . . . . . . . . . . . . . . . . .
1158
Entering Comments . . . . . . . . . . . . . . . . . . . . . . . . . . . . . . . . . . . . . . .
1158
Chapter 28 Programming Languages Data Selection Dialog Box 1163
Variable selection dialog box . . . . . . . . . . . . . . . . . . . . . . . . . . . . . . . .
1164
FFB Selection Dialog box. . . . . . . . . . . . . . . . . . . . . . . . . . . . . . . . . . .
1166
FFB Type Selection Dialog box . . . . . . . . . . . . . . . . . . . . . . . . . . . . . .
1169
Data selection dialog box. . . . . . . . . . . . . . . . . . . . . . . . . . . . . . . . . . .
1171
Function Input Assistant. . . . . . . . . . . . . . . . . . . . . . . . . . . . . . . . . . . .
1175
Data Properties . . . . . . . . . . . . . . . . . . . . . . . . . . . . . . . . . . . . . . . . . .
1178
Generate variables. . . . . . . . . . . . . . . . . . . . . . . . . . . . . . . . . . . . . . . .
1181
33003101 10/2013 17
Chapter 29 I/O Objects tab . . . . . . . . . . . . . . . . . . . . . . . . . . . . . . . . 1183
Introduction to the I/O Object Tab . . . . . . . . . . . . . . . . . . . . . . . . . . . .
1184
I/O Objects Tab for a Processor . . . . . . . . . . . . . . . . . . . . . . . . . . . . .
1186
I/O Objects Tab for a Module . . . . . . . . . . . . . . . . . . . . . . . . . . . . . . .
1188
Details of Areas in the I/O Objects Tab . . . . . . . . . . . . . . . . . . . . . . . .
1190
I/O Objects Tab for a Bus Device . . . . . . . . . . . . . . . . . . . . . . . . . . . .
1195
How to Use the I/O Objects Tab . . . . . . . . . . . . . . . . . . . . . . . . . . . . .
1196
Chapter 30 Memory Tab . . . . . . . . . . . . . . . . . . . . . . . . . . . . . . . . . . 1201
Memory Tab . . . . . . . . . . . . . . . . . . . . . . . . . . . . . . . . . . . . . . . . . . . .
1201
Chapter 31 Type Library Browser. . . . . . . . . . . . . . . . . . . . . . . . . . . 1207
Access to the Type Library Browser . . . . . . . . . . . . . . . . . . . . . . . . . .
1208
Description of the Type Library Browser . . . . . . . . . . . . . . . . . . . . . . .
1210
Configuration of Columns of the Type Library Browser . . . . . . . . . . . .
1213
Drag & Drop of FFBs in a program section . . . . . . . . . . . . . . . . . . . . .
1214
Chapter 32 Search/Replace Tool . . . . . . . . . . . . . . . . . . . . . . . . . . . 1215
Overview of the Search / Replace tool . . . . . . . . . . . . . . . . . . . . . . . .
1216
General Features for Search/Replace. . . . . . . . . . . . . . . . . . . . . . . . .
1218
Searching for Data. . . . . . . . . . . . . . . . . . . . . . . . . . . . . . . . . . . . . . . .
1219
Replacing Data . . . . . . . . . . . . . . . . . . . . . . . . . . . . . . . . . . . . . . . . . .
1220
Search Toolbar . . . . . . . . . . . . . . . . . . . . . . . . . . . . . . . . . . . . . . . . . .
1221
Data Search Dialog . . . . . . . . . . . . . . . . . . . . . . . . . . . . . . . . . . . . . . .
1222
Cross-References (Search Results) . . . . . . . . . . . . . . . . . . . . . . . . . .
1224
Cross-References (Replace) . . . . . . . . . . . . . . . . . . . . . . . . . . . . . . . .
1227
Tracing Variables / Addresses. . . . . . . . . . . . . . . . . . . . . . . . . . . . . . .
1229
Chapter 33 Users Function Blocks . . . . . . . . . . . . . . . . . . . . . . . . . 1231
33.1 DFB Type . . . . . . . . . . . . . . . . . . . . . . . . . . . . . . . . . . . . . . . . . . . . . .
1232
DFB Type . . . . . . . . . . . . . . . . . . . . . . . . . . . . . . . . . . . . . . . . . . . . . .
1233
Creating a DFB Type. . . . . . . . . . . . . . . . . . . . . . . . . . . . . . . . . . . . . .
1235
Configuration of a DFB Type. . . . . . . . . . . . . . . . . . . . . . . . . . . . . . . .
1236
Programming a DFB type . . . . . . . . . . . . . . . . . . . . . . . . . . . . . . . . . .
1239
Deleting a DFB type element. . . . . . . . . . . . . . . . . . . . . . . . . . . . . . . .
1242
Archiving a DFB Type . . . . . . . . . . . . . . . . . . . . . . . . . . . . . . . . . . . . .
1243
How to protect a DFB type . . . . . . . . . . . . . . . . . . . . . . . . . . . . . . . . .
1244
Deleting a DFB Type . . . . . . . . . . . . . . . . . . . . . . . . . . . . . . . . . . . . . .
1246
How to access the attributes of a DFB type . . . . . . . . . . . . . . . . . . . .
1247
Authorized DFB Type Modifications . . . . . . . . . . . . . . . . . . . . . . . . . .
1249
18 33003101 10/2013
33.2 DFB Instance . . . . . . . . . . . . . . . . . . . . . . . . . . . . . . . . . . . . . . . . . . . .
1252
DFB Instance . . . . . . . . . . . . . . . . . . . . . . . . . . . . . . . . . . . . . . . . . . . .
1253
Creating a DFB Instance . . . . . . . . . . . . . . . . . . . . . . . . . . . . . . . . . . .
1254
Creating several DFB Instances . . . . . . . . . . . . . . . . . . . . . . . . . . . . .
1256
Deleting a DFB instance . . . . . . . . . . . . . . . . . . . . . . . . . . . . . . . . . . .
1257
Operations on DFB Instances . . . . . . . . . . . . . . . . . . . . . . . . . . . . . . .
1258
Modifying the Attributes of a DFB Instance . . . . . . . . . . . . . . . . . . . . .
1260
Authorized DFB Instance Modifications . . . . . . . . . . . . . . . . . . . . . . . .
1263
33.3 How to Create Nested DFBs . . . . . . . . . . . . . . . . . . . . . . . . . . . . . . . .
1264
How to Create Nested DFBs . . . . . . . . . . . . . . . . . . . . . . . . . . . . . . . .
1264
Part V Project configuration. . . . . . . . . . . . . . . . . . . . . . . 1265
Chapter 34 Introduction to the configuration . . . . . . . . . . . . . . . . . 1267
Proposed Services. . . . . . . . . . . . . . . . . . . . . . . . . . . . . . . . . . . . . . . .
1268
Services offered in offline mode. . . . . . . . . . . . . . . . . . . . . . . . . . . . . .
1272
Services Offered In Online Mode. . . . . . . . . . . . . . . . . . . . . . . . . . . . .
1273
Access to project configuration . . . . . . . . . . . . . . . . . . . . . . . . . . . . . .
1275
Chapter 35 Bus Editors. . . . . . . . . . . . . . . . . . . . . . . . . . . . . . . . . . . 1279
35.1 Rack configuration on local bus . . . . . . . . . . . . . . . . . . . . . . . . . . . . . .
1280
Organization of the Racks . . . . . . . . . . . . . . . . . . . . . . . . . . . . . . . . . .
1281
How to configure the racks. . . . . . . . . . . . . . . . . . . . . . . . . . . . . . . . . .
1286
35.2 Configuration of the power supply modules. . . . . . . . . . . . . . . . . . . . .
1288
How to configure the power supply modules . . . . . . . . . . . . . . . . . . . .
1288
35.3 Configuration of the processor . . . . . . . . . . . . . . . . . . . . . . . . . . . . . . .
1291
Choice and replacement of the processor . . . . . . . . . . . . . . . . . . . . . .
1291
35.4 Configuration of the modules in the PLC station . . . . . . . . . . . . . . . . .
1294
How to configure the modules in the PLC station . . . . . . . . . . . . . . . .
1294
35.5 Configuration of devices on the field bus . . . . . . . . . . . . . . . . . . . . . . .
1298
Configuration of the CANopen Slaves for Modicon M340 . . . . . . . . . .
1299
How to access and create a Fipio field bus . . . . . . . . . . . . . . . . . . . . .
1303
Creating and Accessing RIO\DIO Field Buses. . . . . . . . . . . . . . . . . . .
1307
How to configure devices on the RIO/DIO bus . . . . . . . . . . . . . . . . . .
1313
35.6 Consumption management . . . . . . . . . . . . . . . . . . . . . . . . . . . . . . . . .
1319
Power consumption budget . . . . . . . . . . . . . . . . . . . . . . . . . . . . . . . . .
1320
Budget on the number of application-specific channels. . . . . . . . . . . .
1323
35.7 Bus editors in online mode. . . . . . . . . . . . . . . . . . . . . . . . . . . . . . . . . .
1326
Online Information . . . . . . . . . . . . . . . . . . . . . . . . . . . . . . . . . . . . . . . .
1326
33003101 10/2013 19
Chapter 36 Modules editor . . . . . . . . . . . . . . . . . . . . . . . . . . . . . . . . 1331
36.1 Configuration of Modicon M340 processors . . . . . . . . . . . . . . . . . . . .
1332
Configuration of Modicon M340 Processors . . . . . . . . . . . . . . . . . . . .
1332
36.2 Configuration of Premium processors . . . . . . . . . . . . . . . . . . . . . . . . .
1343
Configuration of Premium\Atrium processors . . . . . . . . . . . . . . . . . . .
1344
Access to PCMCIA memory cards of Premium processors . . . . . . . .
1350
Access to control loop configuration for Premium processors. . . . . . .
1352
36.3 Configuration of the Quantum processors. . . . . . . . . . . . . . . . . . . . . .
1354
Configuration of Quantum processors. . . . . . . . . . . . . . . . . . . . . . . . .
1355
Configuration of Modbus ports on Quantum . . . . . . . . . . . . . . . . . . . .
1361
36.4 Configuration of the input\output modules for a Premium\Atrium,
Quantum or Modicon M340 station . . . . . . . . . . . . . . . . . . . . . . . . . . . 1364
Access to the Modicon, Premium or Atrium I/O module configuration
editor . . . . . . . . . . . . . . . . . . . . . . . . . . . . . . . . . . . . . . . . . . . . . . . . . . 1365
Access the Quantum input/output module configuration editor . . . . . .
1367
Chapter 37 General functionalities of the editor . . . . . . . . . . . . . . . 1369
Analysis of the configuration . . . . . . . . . . . . . . . . . . . . . . . . . . . . . . . .
1370
Export\Import of the configuration . . . . . . . . . . . . . . . . . . . . . . . . . . . .
1371
Printing the configuration. . . . . . . . . . . . . . . . . . . . . . . . . . . . . . . . . . .
1372
Part VI Debugging and adjustment . . . . . . . . . . . . . . . . . . 1373
Chapter 38 Debugging the program. . . . . . . . . . . . . . . . . . . . . . . . . 1375
38.1 Safety precautions. . . . . . . . . . . . . . . . . . . . . . . . . . . . . . . . . . . . . . . .
1376
Modification in RUN. . . . . . . . . . . . . . . . . . . . . . . . . . . . . . . . . . . . . . .
1377
Switch to STOP of a PLC in Debug mode. . . . . . . . . . . . . . . . . . . . . .
1378
Setting a task to STOP . . . . . . . . . . . . . . . . . . . . . . . . . . . . . . . . . . . .
1379
Task deactivation. . . . . . . . . . . . . . . . . . . . . . . . . . . . . . . . . . . . . . . . .
1380
Deactivation of Inputs/Outputs . . . . . . . . . . . . . . . . . . . . . . . . . . . . . .
1381
Use of the Step by Step mode and Breakpoint . . . . . . . . . . . . . . . . . .
1382
Unwanted disconnection in Debug mode for Premium . . . . . . . . . . . .
1383
Debug Screen Via a Fipway, Fipio or Uni-Telway Network with a
PCMCIA Card . . . . . . . . . . . . . . . . . . . . . . . . . . . . . . . . . . . . . . . . . . . 1384
Behavior of Forced Variables between Modsoft/NxT/Concept and
Unity Pro . . . . . . . . . . . . . . . . . . . . . . . . . . . . . . . . . . . . . . . . . . . . . . . 1385
38.2 Program Animation . . . . . . . . . . . . . . . . . . . . . . . . . . . . . . . . . . . . . . .
1386
Introduction to animation . . . . . . . . . . . . . . . . . . . . . . . . . . . . . . . . . . .
1387
Section in textual languages (Structured Text or Instruction List) . . . .
1390
Section in a Ladder Diagram language . . . . . . . . . . . . . . . . . . . . . . . .
1391
Section in Function Block Diagram (FBD) language . . . . . . . . . . . . . .
1394
20 33003101 10/2013
Section in Sequential Function Chart language (SFC) . . . . . . . . . . . .
1396
Display of Prepositioned steps, after an on-line modification. . . . . . . .
1398
DFB instances (user function blocks). . . . . . . . . . . . . . . . . . . . . . . . . .
1399
Representation of forced variables . . . . . . . . . . . . . . . . . . . . . . . . . . .
1401
38.3 Debugging in Ladder Language. . . . . . . . . . . . . . . . . . . . . . . . . . . . . .
1402
Inserting a breakpoint in Ladder Diagram language (LD) . . . . . . . . . .
1403
Step by step execution mode in Ladder Diagram language (LD) . . . .
1405
Inserting a Watchpoint in Ladder Diagram Language . . . . . . . . . . . . .
1408
38.4 Debugging in Textual Languages (Structured Text, Instruction List) . .
1411
Insertion of a breakpoint in textual languages (Structured Text or
Instruction List). . . . . . . . . . . . . . . . . . . . . . . . . . . . . . . . . . . . . . . . . . . 1412
Step by step execution mode in textual languages (Structured Text or
Instruction List). . . . . . . . . . . . . . . . . . . . . . . . . . . . . . . . . . . . . . . . . . . 1414
Insertion of a Watchpoint in Textual Languages (Structured Text or
Instruction List). . . . . . . . . . . . . . . . . . . . . . . . . . . . . . . . . . . . . . . . . . . 1417
38.5 Debugging in Function Block Diagram (FBD) Language . . . . . . . . . . .
1420
Inserting a breakpoint in Function Block Diagram language . . . . . . . .
1421
Step by step execution mode in Function Block Diagram language
(FBD) . . . . . . . . . . . . . . . . . . . . . . . . . . . . . . . . . . . . . . . . . . . . . . . . . . 1424
Inserting a watchpoint in Function Block Diagram language (FBD). . .
1427
38.6 Debugging User Function Block (DFB) Instances . . . . . . . . . . . . . . . .
1430
Inserting a breakpoint in a DFB instance (user function block) . . . . . .
1431
Step by step execution mode in a DFB instance (user function block)
1433
Inserting a watchpoint in a user function block (DFB) . . . . . . . . . . . . .
1434
38.7 Debugging in Sequential Function Chart Language (SFC) . . . . . . . . .
1435
Inserting a breakpoint in Sequential Function Chart language (SFC) .
1436
Step by step execution mode in Sequential Function Chart language
(SFC) . . . . . . . . . . . . . . . . . . . . . . . . . . . . . . . . . . . . . . . . . . . . . . . . . . 1439
Inserting a watchpoint in Sequential Function Chart language . . . . . .
1444
38.8 Information on Debugging . . . . . . . . . . . . . . . . . . . . . . . . . . . . . . . . . .
1445
Tracing task execution . . . . . . . . . . . . . . . . . . . . . . . . . . . . . . . . . . . . .
1446
Task states during debugging . . . . . . . . . . . . . . . . . . . . . . . . . . . . . . .
1448
Disconnection during the debug phase . . . . . . . . . . . . . . . . . . . . . . . .
1449
Operation of the alarm relay in Debug mode . . . . . . . . . . . . . . . . . . . .
1450
38.9 PLC debug screen . . . . . . . . . . . . . . . . . . . . . . . . . . . . . . . . . . . . . . . .
1451
Overview of the CPU debugging screen . . . . . . . . . . . . . . . . . . . . . . .
1452
Description of the Task tab: Task checking field . . . . . . . . . . . . . . . . .
1454
Description of the Task tab: Operating mode field. . . . . . . . . . . . . . . .
1456
Description of tab: Realtime Clock. . . . . . . . . . . . . . . . . . . . . . . . . . . .
1458
Description of the Tab: Information . . . . . . . . . . . . . . . . . . . . . . . . . . .
1459
33003101 10/2013 21
Chapter 39 Viewing and adjusting variables. . . . . . . . . . . . . . . . . . 1463
39.1 Introduction to variable animation . . . . . . . . . . . . . . . . . . . . . . . . . . . .
1464
Displaying variables in debug mode . . . . . . . . . . . . . . . . . . . . . . . . . .
1464
39.2 Variable Display Window. . . . . . . . . . . . . . . . . . . . . . . . . . . . . . . . . . .
1465
Introduction to the Variable Output Window . . . . . . . . . . . . . . . . . . . .
1465
39.3 Variable Display Boxes . . . . . . . . . . . . . . . . . . . . . . . . . . . . . . . . . . . .
1468
Introduction to variable display boxes . . . . . . . . . . . . . . . . . . . . . . . . .
1468
39.4 Animation Tables. . . . . . . . . . . . . . . . . . . . . . . . . . . . . . . . . . . . . . . . .
1471
Permanent and Temporary Animation Tables. . . . . . . . . . . . . . . . . . .
1472
Introduction to Animation Tables . . . . . . . . . . . . . . . . . . . . . . . . . . . . .
1474
Managing Animation Tables . . . . . . . . . . . . . . . . . . . . . . . . . . . . . . . .
1476
Multiple Modifications of Animation Table Variables . . . . . . . . . . . . . .
1480
Animation Table Properties . . . . . . . . . . . . . . . . . . . . . . . . . . . . . . . . .
1481
Basic functions . . . . . . . . . . . . . . . . . . . . . . . . . . . . . . . . . . . . . . . . . .
1482
Animation of Strings in the Animation Table . . . . . . . . . . . . . . . . . . . .
1486
Modification Mode . . . . . . . . . . . . . . . . . . . . . . . . . . . . . . . . . . . . . . . .
1487
Force Mode . . . . . . . . . . . . . . . . . . . . . . . . . . . . . . . . . . . . . . . . . . . . .
1492
Multiple modification and forcing of Boolean variables . . . . . . . . . . . .
1498
Animation Table of Forced Bits . . . . . . . . . . . . . . . . . . . . . . . . . . . . . .
1501
39.5 Instruction Editor (LL984) . . . . . . . . . . . . . . . . . . . . . . . . . . . . . . . . . .
1502
Instruction Editor . . . . . . . . . . . . . . . . . . . . . . . . . . . . . . . . . . . . . . . . .
1502
39.6 Modifying values: . . . . . . . . . . . . . . . . . . . . . . . . . . . . . . . . . . . . . . . . .
1505
Modifying values: . . . . . . . . . . . . . . . . . . . . . . . . . . . . . . . . . . . . . . . . .
1505
Chapter 40 Machine-Process Simulator . . . . . . . . . . . . . . . . . . . . . 1509
Introduction . . . . . . . . . . . . . . . . . . . . . . . . . . . . . . . . . . . . . . . . . . . . .
1509
Part VII Diagnostics . . . . . . . . . . . . . . . . . . . . . . . . . . . . . . . 1511
Chapter 41 Introduction to diagnostics tools . . . . . . . . . . . . . . . . . 1513
Diagnostics with Unity Pro. . . . . . . . . . . . . . . . . . . . . . . . . . . . . . . . . .
1513
Chapter 42 Diagnostics screens. . . . . . . . . . . . . . . . . . . . . . . . . . . . 1515
42.1 Module and processor diagnostics screens . . . . . . . . . . . . . . . . . . . .
1516
Viewing fault diagnostics . . . . . . . . . . . . . . . . . . . . . . . . . . . . . . . . . . .
1517
Lists of fault diagnostics . . . . . . . . . . . . . . . . . . . . . . . . . . . . . . . . . . .
1519
Chapter 43 Diagnostics Viewer. . . . . . . . . . . . . . . . . . . . . . . . . . . . . 1521
Reminder of the Diagnostics Associated with the Viewer . . . . . . . . . .
1522
Operation of the diagnostics in Unity Pro . . . . . . . . . . . . . . . . . . . . . .
1524
Description of the Diagnostics Viewer . . . . . . . . . . . . . . . . . . . . . . . . .
1525
How to find causes . . . . . . . . . . . . . . . . . . . . . . . . . . . . . . . . . . . . . . .
1528
Configuring the display . . . . . . . . . . . . . . . . . . . . . . . . . . . . . . . . . . . .
1530
22 33003101 10/2013
Managing error messages . . . . . . . . . . . . . . . . . . . . . . . . . . . . . . . . . .
1532
Diagnostics Viewer Commands . . . . . . . . . . . . . . . . . . . . . . . . . . . . . .
1534
DiagViewer Properties . . . . . . . . . . . . . . . . . . . . . . . . . . . . . . . . . . . . .
1536
Archiving error messages . . . . . . . . . . . . . . . . . . . . . . . . . . . . . . . . . .
1538
Chapter 44 System diagnostics . . . . . . . . . . . . . . . . . . . . . . . . . . . . 1541
System diagnostic . . . . . . . . . . . . . . . . . . . . . . . . . . . . . . . . . . . . . . . .
1541
Chapter 45 Project diagnostics . . . . . . . . . . . . . . . . . . . . . . . . . . . . 1545
How to Create a User Diagnostic DFB. . . . . . . . . . . . . . . . . . . . . . . . .
1546
Project diagnostic. . . . . . . . . . . . . . . . . . . . . . . . . . . . . . . . . . . . . . . . .
1548
Part VIII Operator screen . . . . . . . . . . . . . . . . . . . . . . . . . . . 1551
Chapter 46 General information. . . . . . . . . . . . . . . . . . . . . . . . . . . . 1553
Introduction . . . . . . . . . . . . . . . . . . . . . . . . . . . . . . . . . . . . . . . . . . . . .
1554
Creation of Runtime Screens. . . . . . . . . . . . . . . . . . . . . . . . . . . . . . . .
1555
Chapter 47 First steps. . . . . . . . . . . . . . . . . . . . . . . . . . . . . . . . . . . . 1557
47.1 Working principles . . . . . . . . . . . . . . . . . . . . . . . . . . . . . . . . . . . . . . . .
1558
How to access the operator screens . . . . . . . . . . . . . . . . . . . . . . . . . .
1558
47.2 Menus and tools in the runtime screen editor . . . . . . . . . . . . . . . . . . .
1560
Menus in the operator screen editor . . . . . . . . . . . . . . . . . . . . . . . . . .
1561
Edit toolbar . . . . . . . . . . . . . . . . . . . . . . . . . . . . . . . . . . . . . . . . . . . . . .
1564
47.3 Configuring options from the runtime screen editor . . . . . . . . . . . . . . .
1567
General configuration of operator screens. . . . . . . . . . . . . . . . . . . . . .
1567
Chapter 48 Editing runtime screens . . . . . . . . . . . . . . . . . . . . . . . . 1569
48.1 Editing screens from the browser . . . . . . . . . . . . . . . . . . . . . . . . . . . .
1570
Editing operator screens . . . . . . . . . . . . . . . . . . . . . . . . . . . . . . . . . . .
1571
Operator screen editor functions . . . . . . . . . . . . . . . . . . . . . . . . . . . . .
1573
Screen Family Editor Functions . . . . . . . . . . . . . . . . . . . . . . . . . . . . . .
1576
Operator screen properties . . . . . . . . . . . . . . . . . . . . . . . . . . . . . . . . .
1578
Properties of Operator Screen Families. . . . . . . . . . . . . . . . . . . . . . . .
1580
48.2 Creating an object . . . . . . . . . . . . . . . . . . . . . . . . . . . . . . . . . . . . . . . .
1581
Introduction of a graphic screen object . . . . . . . . . . . . . . . . . . . . . . . .
1582
How to create standard objects . . . . . . . . . . . . . . . . . . . . . . . . . . . . . .
1583
How to insert an image in a screen . . . . . . . . . . . . . . . . . . . . . . . . . . .
1585
How to create driving objects. . . . . . . . . . . . . . . . . . . . . . . . . . . . . . . .
1586
Operation of the driving objects . . . . . . . . . . . . . . . . . . . . . . . . . . . . . .
1588
48.3 Default Properties screen. . . . . . . . . . . . . . . . . . . . . . . . . . . . . . . . . . .
1591
Default Properties screen. . . . . . . . . . . . . . . . . . . . . . . . . . . . . . . . . . .
1591
33003101 10/2013 23
48.4 Modification of an objects attributes . . . . . . . . . . . . . . . . . . . . . . . . . .
1593
How to access an objects attributes . . . . . . . . . . . . . . . . . . . . . . . . . .
1594
Design tab . . . . . . . . . . . . . . . . . . . . . . . . . . . . . . . . . . . . . . . . . . . . . .
1595
Extended colors. . . . . . . . . . . . . . . . . . . . . . . . . . . . . . . . . . . . . . . . . .
1597
Text tab . . . . . . . . . . . . . . . . . . . . . . . . . . . . . . . . . . . . . . . . . . . . . . . .
1598
Animation Tab . . . . . . . . . . . . . . . . . . . . . . . . . . . . . . . . . . . . . . . . . . .
1600
Animation type tab. . . . . . . . . . . . . . . . . . . . . . . . . . . . . . . . . . . . . . . .
1602
Trend diagrams . . . . . . . . . . . . . . . . . . . . . . . . . . . . . . . . . . . . . . . . . .
1605
Bar chart . . . . . . . . . . . . . . . . . . . . . . . . . . . . . . . . . . . . . . . . . . . . . . .
1607
Screen browse tab. . . . . . . . . . . . . . . . . . . . . . . . . . . . . . . . . . . . . . . .
1609
Control tab. . . . . . . . . . . . . . . . . . . . . . . . . . . . . . . . . . . . . . . . . . . . . .
1611
Image Tab . . . . . . . . . . . . . . . . . . . . . . . . . . . . . . . . . . . . . . . . . . . . . .
1613
Explicit Exchanges Tab . . . . . . . . . . . . . . . . . . . . . . . . . . . . . . . . . . . .
1615
Information on the objects . . . . . . . . . . . . . . . . . . . . . . . . . . . . . . . . . .
1617
The data selection tool . . . . . . . . . . . . . . . . . . . . . . . . . . . . . . . . . . . .
1619
48.5 Manipulation of objects in runtime screens . . . . . . . . . . . . . . . . . . . . .
1621
How to select graphic objects . . . . . . . . . . . . . . . . . . . . . . . . . . . . . . .
1622
How to move and resize objects . . . . . . . . . . . . . . . . . . . . . . . . . . . . .
1624
How to delete and copy objects. . . . . . . . . . . . . . . . . . . . . . . . . . . . . .
1626
How to position objects . . . . . . . . . . . . . . . . . . . . . . . . . . . . . . . . . . . .
1627
How to create compound objects . . . . . . . . . . . . . . . . . . . . . . . . . . . .
1629
48.6 Managing the runtime screens messages editor . . . . . . . . . . . . . . . . .
1630
Operator screens messages editor . . . . . . . . . . . . . . . . . . . . . . . . . . .
1631
How to manage messages linked to operator screens . . . . . . . . . . . .
1633
Find dialog box . . . . . . . . . . . . . . . . . . . . . . . . . . . . . . . . . . . . . . . . . .
1635
Replace dialog box . . . . . . . . . . . . . . . . . . . . . . . . . . . . . . . . . . . . . . .
1637
Message Renumbering Dialog Box . . . . . . . . . . . . . . . . . . . . . . . . . . .
1638
Message editing and import/export function . . . . . . . . . . . . . . . . . . . .
1639
Chapter 49 Runtime screens in online mode . . . . . . . . . . . . . . . . . 1643
Basic functions in online mode . . . . . . . . . . . . . . . . . . . . . . . . . . . . . .
1644
How to select an animated object . . . . . . . . . . . . . . . . . . . . . . . . . . . .
1645
How to use command objects to modify the variables associated with
objects . . . . . . . . . . . . . . . . . . . . . . . . . . . . . . . . . . . . . . . . . . . . . . . . . 1646
How to view the variables associated with graphic objects . . . . . . . . .
1647
How to modify the variables associated with objects from an animation
table. . . . . . . . . . . . . . . . . . . . . . . . . . . . . . . . . . . . . . . . . . . . . . . . . . . 1648
24 33003101 10/2013
How to search for cross-references . . . . . . . . . . . . . . . . . . . . . . . . . . .
1649
How to manage the display of operator screens . . . . . . . . . . . . . . . . .
1650
How to modify screen control . . . . . . . . . . . . . . . . . . . . . . . . . . . . . . . .
1652
How to obtain information on objects when in connected mode . . . . .
1653
Chapter 50 Runtime screens objects library. . . . . . . . . . . . . . . . . . 1655
50.1 Managing library objects . . . . . . . . . . . . . . . . . . . . . . . . . . . . . . . . . . .
1656
The Objects Library . . . . . . . . . . . . . . . . . . . . . . . . . . . . . . . . . . . . . . .
1657
How to manage the list of graphic items in the library . . . . . . . . . . . . .
1658
Properties of the object library and its elements . . . . . . . . . . . . . . . . .
1661
Handling the Objects . . . . . . . . . . . . . . . . . . . . . . . . . . . . . . . . . . . . . .
1665
Dereferencing in Operator Screens . . . . . . . . . . . . . . . . . . . . . . . . . . .
1667
Part IX Documentation, Import/export . . . . . . . . . . . . . . . 1669
Chapter 51 Documentation. . . . . . . . . . . . . . . . . . . . . . . . . . . . . . . . 1671
Creating project documentation . . . . . . . . . . . . . . . . . . . . . . . . . . . . . .
1672
Documentation structure . . . . . . . . . . . . . . . . . . . . . . . . . . . . . . . . . . .
1673
Topics in documentation . . . . . . . . . . . . . . . . . . . . . . . . . . . . . . . . . . .
1676
Creating project documentation . . . . . . . . . . . . . . . . . . . . . . . . . . . . . .
1683
Print preview . . . . . . . . . . . . . . . . . . . . . . . . . . . . . . . . . . . . . . . . . . . .
1686
Page setup. . . . . . . . . . . . . . . . . . . . . . . . . . . . . . . . . . . . . . . . . . . . . .
1688
Print . . . . . . . . . . . . . . . . . . . . . . . . . . . . . . . . . . . . . . . . . . . . . . . . . . .
1690
Printer setup. . . . . . . . . . . . . . . . . . . . . . . . . . . . . . . . . . . . . . . . . . . . .
1692
Chapter 52 Import / Export . . . . . . . . . . . . . . . . . . . . . . . . . . . . . . . . 1695
52.1 General information on the Import/Export function . . . . . . . . . . . . . . .
1696
General information on import/export. . . . . . . . . . . . . . . . . . . . . . . . . .
1697
Import / Export Files. . . . . . . . . . . . . . . . . . . . . . . . . . . . . . . . . . . . . . .
1698
Type of dialog box for the export function . . . . . . . . . . . . . . . . . . . . . .
1699
Type of dialog boxes for the import function . . . . . . . . . . . . . . . . . . . .
1702
Managing Conflicts. . . . . . . . . . . . . . . . . . . . . . . . . . . . . . . . . . . . . . . .
1704
52.2 Importing/Exporting the various elements of Unity Pro . . . . . . . . . . . .
1706
Export of the input/output configuration . . . . . . . . . . . . . . . . . . . . . . . .
1707
Import of the input/output configuration . . . . . . . . . . . . . . . . . . . . . . . .
1708
Exporting the program . . . . . . . . . . . . . . . . . . . . . . . . . . . . . . . . . . . . .
1709
Program Import . . . . . . . . . . . . . . . . . . . . . . . . . . . . . . . . . . . . . . . . . .
1711
Exporting DFB types . . . . . . . . . . . . . . . . . . . . . . . . . . . . . . . . . . . . . .
1713
Importing DFB types . . . . . . . . . . . . . . . . . . . . . . . . . . . . . . . . . . . . . .
1714
Exporting DDTs . . . . . . . . . . . . . . . . . . . . . . . . . . . . . . . . . . . . . . . . . .
1715
Importing DDTs . . . . . . . . . . . . . . . . . . . . . . . . . . . . . . . . . . . . . . . . . .
1716
Exporting Variables . . . . . . . . . . . . . . . . . . . . . . . . . . . . . . . . . . . . . . .
1717
33003101 10/2013 25
Importing Variables . . . . . . . . . . . . . . . . . . . . . . . . . . . . . . . . . . . . . . .
1720
Exporting the communication network configuration. . . . . . . . . . . . . .
1721
Importing the configuration of a communication network . . . . . . . . . .
1722
Exporting operator screens . . . . . . . . . . . . . . . . . . . . . . . . . . . . . . . . .
1723
Importing operator screens . . . . . . . . . . . . . . . . . . . . . . . . . . . . . . . . .
1725
Exporting animation tables . . . . . . . . . . . . . . . . . . . . . . . . . . . . . . . . .
1726
Importing animation tables . . . . . . . . . . . . . . . . . . . . . . . . . . . . . . . . .
1727
Exporting a functional module . . . . . . . . . . . . . . . . . . . . . . . . . . . . . . .
1728
Importing a functional module . . . . . . . . . . . . . . . . . . . . . . . . . . . . . . .
1730
Exporting a global project . . . . . . . . . . . . . . . . . . . . . . . . . . . . . . . . . .
1731
Importing a global project . . . . . . . . . . . . . . . . . . . . . . . . . . . . . . . . . .
1733
Exporting/Importing LL984 Segments/Networks . . . . . . . . . . . . . . . . .
1735
52.3 Wizard for importing the various elements of Unity Pro . . . . . . . . . . .
1737
Using the assistant . . . . . . . . . . . . . . . . . . . . . . . . . . . . . . . . . . . . . . .
1738
Variables tab of the wizard . . . . . . . . . . . . . . . . . . . . . . . . . . . . . . . . .
1741
DFB and DDT Tabs of the Wizard. . . . . . . . . . . . . . . . . . . . . . . . . . . .
1743
SR, Sections, Events and Macro steps tabs of the wizard . . . . . . . . .
1745
Wizard animation tables tab . . . . . . . . . . . . . . . . . . . . . . . . . . . . . . . .
1746
Wizard functional module tabs . . . . . . . . . . . . . . . . . . . . . . . . . . . . . .
1747
Correspondence file . . . . . . . . . . . . . . . . . . . . . . . . . . . . . . . . . . . . . .
1749
Part X Conversion Wizard. . . . . . . . . . . . . . . . . . . . . . . . . 1751
Chapter 53 Conversion Wizard. . . . . . . . . . . . . . . . . . . . . . . . . . . . . 1753
53.1 General Description of the Conversion Wizard . . . . . . . . . . . . . . . . . .
1754
Introduction . . . . . . . . . . . . . . . . . . . . . . . . . . . . . . . . . . . . . . . . . . . . .
1755
Access to Conversion Wizard . . . . . . . . . . . . . . . . . . . . . . . . . . . . . . .
1757
General Representation . . . . . . . . . . . . . . . . . . . . . . . . . . . . . . . . . . .
1759
Conversion and Result . . . . . . . . . . . . . . . . . . . . . . . . . . . . . . . . . . . .
1761
53.2 Structure Tab of the Conversion Wizard . . . . . . . . . . . . . . . . . . . . . . .
1762
Introduction . . . . . . . . . . . . . . . . . . . . . . . . . . . . . . . . . . . . . . . . . . . . .
1763
Selecting Application Parts to be Converted . . . . . . . . . . . . . . . . . . . .
1765
53.3 I/O Remapping Tab of the Conversion Wizard . . . . . . . . . . . . . . . . . .
1767
Introduction . . . . . . . . . . . . . . . . . . . . . . . . . . . . . . . . . . . . . . . . . . . . .
1768
Remapping Table . . . . . . . . . . . . . . . . . . . . . . . . . . . . . . . . . . . . . . . .
1771
Remapping Channels, Groups of Channels or Specific I/O Types . . .
1774
Clustering and Remapping of Memory Variables . . . . . . . . . . . . . . . .
1776
Memory Area Tabs of the Conversion Wizard. . . . . . . . . . . . . . . . . . .
1778
Concurrent Editing. . . . . . . . . . . . . . . . . . . . . . . . . . . . . . . . . . . . . . . .
1780
Exclude, Communication -1, Type Restriction. . . . . . . . . . . . . . . . . . .
1783
26 33003101 10/2013
53.4 CPU Configuration Tab of the Conversion Wizard. . . . . . . . . . . . . . . .
1788
Introduction . . . . . . . . . . . . . . . . . . . . . . . . . . . . . . . . . . . . . . . . . . . . .
1788
Appendices . . . . . . . . . . . . . . . . . . . . . . . . . . . . . . . . . . . . . . . . . 1789
Appendix A Hyperlinks in Unity Pro . . . . . . . . . . . . . . . . . . . . . . . . . 1791
A.1 General . . . . . . . . . . . . . . . . . . . . . . . . . . . . . . . . . . . . . . . . . . . . . . . .
1792
Introduction to Hyperlinks. . . . . . . . . . . . . . . . . . . . . . . . . . . . . . . . . . .
1793
Representation and opening of a hyperlink . . . . . . . . . . . . . . . . . . . . .
1796
A.2 Principles . . . . . . . . . . . . . . . . . . . . . . . . . . . . . . . . . . . . . . . . . . . . . . .
1797
Definitions . . . . . . . . . . . . . . . . . . . . . . . . . . . . . . . . . . . . . . . . . . . . . .
1798
Overview of operate-modes. . . . . . . . . . . . . . . . . . . . . . . . . . . . . . . . .
1799
1-step mode . . . . . . . . . . . . . . . . . . . . . . . . . . . . . . . . . . . . . . . . . . . . .
1800
2-step mode . . . . . . . . . . . . . . . . . . . . . . . . . . . . . . . . . . . . . . . . . . . . .
1801
Description of the Hyperlink Comment Window. . . . . . . . . . . . . . . . . .
1803
Properties. . . . . . . . . . . . . . . . . . . . . . . . . . . . . . . . . . . . . . . . . . . . . . .
1806
List of barred characters . . . . . . . . . . . . . . . . . . . . . . . . . . . . . . . . . . .
1807
A.3 Hyperlinks in the project browser . . . . . . . . . . . . . . . . . . . . . . . . . . . . .
1808
Creating a hyperlink in the project browser . . . . . . . . . . . . . . . . . . . . .
1809
Editing the properties of a hyperlink in the project browser . . . . . . . . .
1811
Opening a hyperlink from the project browser . . . . . . . . . . . . . . . . . . .
1813
Deleting a hyperlink in the project browser . . . . . . . . . . . . . . . . . . . . .
1814
A.4 Hyperlink in the data editor . . . . . . . . . . . . . . . . . . . . . . . . . . . . . . . . .
1815
Creating a hyperlink in the data editor . . . . . . . . . . . . . . . . . . . . . . . . .
1816
Editing a hyperlink in the data editor . . . . . . . . . . . . . . . . . . . . . . . . . .
1818
Selecting a hyperlink in the data editor . . . . . . . . . . . . . . . . . . . . . . . .
1820
Deleting a hyperlink in the data editor . . . . . . . . . . . . . . . . . . . . . . . . .
1821
A.5 Hyperlinks in the DFB type attributes. . . . . . . . . . . . . . . . . . . . . . . . . .
1823
Creating a Hyperlink from DFB Type Attributes . . . . . . . . . . . . . . . . .
1824
Modifying a Hyperlink from DFB Type Attributes . . . . . . . . . . . . . . . . .
1827
Selecting a Hyperlink from DFB Type Attributes . . . . . . . . . . . . . . . . .
1829
Deleting a Hyperlink from DFB Type Attributes . . . . . . . . . . . . . . . . . .
1831
A.6 Hyperlinks in animation tables . . . . . . . . . . . . . . . . . . . . . . . . . . . . . . .
1834
Creating a hyperlink in an animation table. . . . . . . . . . . . . . . . . . . . . .
1835
Editing a hyperlink from an animation table . . . . . . . . . . . . . . . . . . . . .
1837
Selecting a hyperlink from an animation table . . . . . . . . . . . . . . . . . . .
1839
Deleting a hyperlink from an animation table. . . . . . . . . . . . . . . . . . . .
1840
33003101 10/2013 27
A.7 Hyperlinks in runtime screens . . . . . . . . . . . . . . . . . . . . . . . . . . . . . . .
1841
Creating a hyperlink from operator screens . . . . . . . . . . . . . . . . . . . .
1842
Editing a hyperlink in the operator screens . . . . . . . . . . . . . . . . . . . . .
1844
Selecting a hyperlink in an operator screen . . . . . . . . . . . . . . . . . . . .
1846
Deleting a hyperlink in an operator screen . . . . . . . . . . . . . . . . . . . . .
1847
A.8 Hyperlinks in the documentation folder . . . . . . . . . . . . . . . . . . . . . . . .
1848
Creating a hyperlink in the general information of the project folder .
1849
Editing a hyperlink in the documentation folder . . . . . . . . . . . . . . . . . .
1851
Deleting a hyperlink in the documentation folder. . . . . . . . . . . . . . . . .
1853
A.9 Hyperlinks and drag-and-drop. . . . . . . . . . . . . . . . . . . . . . . . . . . . . . .
1855
Drag/drop. . . . . . . . . . . . . . . . . . . . . . . . . . . . . . . . . . . . . . . . . . . . . . .
1855
Appendix B User Interface . . . . . . . . . . . . . . . . . . . . . . . . . . . . . . . . . 1859
Window . . . . . . . . . . . . . . . . . . . . . . . . . . . . . . . . . . . . . . . . . . . . . . . .
1860
Anchored window . . . . . . . . . . . . . . . . . . . . . . . . . . . . . . . . . . . . . . . .
1863
Menus . . . . . . . . . . . . . . . . . . . . . . . . . . . . . . . . . . . . . . . . . . . . . . . . .
1866
Menu commands . . . . . . . . . . . . . . . . . . . . . . . . . . . . . . . . . . . . . . . . .
1868
Toolbar . . . . . . . . . . . . . . . . . . . . . . . . . . . . . . . . . . . . . . . . . . . . . . . .
1871
Output windows . . . . . . . . . . . . . . . . . . . . . . . . . . . . . . . . . . . . . . . . . .
1876
Status bar . . . . . . . . . . . . . . . . . . . . . . . . . . . . . . . . . . . . . . . . . . . . . .
1878
Directory Structures. . . . . . . . . . . . . . . . . . . . . . . . . . . . . . . . . . . . . . .
1880
Using the Mouse . . . . . . . . . . . . . . . . . . . . . . . . . . . . . . . . . . . . . . . . .
1882
Using the Keyboard. . . . . . . . . . . . . . . . . . . . . . . . . . . . . . . . . . . . . . .
1883
Data selection boxes . . . . . . . . . . . . . . . . . . . . . . . . . . . . . . . . . . . . . .
1884
Dialog boxes . . . . . . . . . . . . . . . . . . . . . . . . . . . . . . . . . . . . . . . . . . . .
1886
Appendix C Keyboard Shortcuts . . . . . . . . . . . . . . . . . . . . . . . . . . . . 1891
C.1 General Keyboard Shortcuts . . . . . . . . . . . . . . . . . . . . . . . . . . . . . . . .
1892
Bus Editor Keyboard Shortcuts . . . . . . . . . . . . . . . . . . . . . . . . . . . . . .
1893
Unity Pro Main Screen and Project Browser Keyboard Shortcuts. . . .
1894
C.2 Configuring the Project . . . . . . . . . . . . . . . . . . . . . . . . . . . . . . . . . . . .
1896
PLC Configuration Screen Keyboard Shortcuts . . . . . . . . . . . . . . . . .
1896
C.3 Creating the Project . . . . . . . . . . . . . . . . . . . . . . . . . . . . . . . . . . . . . . .
1897
ST/IL Editors Keyboard Shortcuts . . . . . . . . . . . . . . . . . . . . . . . . . . . .
1898
FBD Editor Keyboard Shortcuts . . . . . . . . . . . . . . . . . . . . . . . . . . . . .
1900
SFC Editor Keyboard Shortcuts . . . . . . . . . . . . . . . . . . . . . . . . . . . . .
1902
LD Editor Keyboard Shortcuts . . . . . . . . . . . . . . . . . . . . . . . . . . . . . . .
1904
Data Editor Keyboard Shortcuts . . . . . . . . . . . . . . . . . . . . . . . . . . . . .
1906
Type Library Browser Keyboard Shortcuts . . . . . . . . . . . . . . . . . . . . .
1907
Type Library Manager Keyboard Shortcuts. . . . . . . . . . . . . . . . . . . . .
1908
28 33003101 10/2013
C.4 Operating the Project . . . . . . . . . . . . . . . . . . . . . . . . . . . . . . . . . . . . . .
1909
Search Replace Tool Screen Keyboard Shortcuts. . . . . . . . . . . . . . . .
1910
Diagnostic Viewer Screen Keyboard Shortcuts . . . . . . . . . . . . . . . . . .
1911
PLC Screen Keyboard Shortcuts . . . . . . . . . . . . . . . . . . . . . . . . . . . . .
1912
Animation Screen Keyboard Shortcuts . . . . . . . . . . . . . . . . . . . . . . . .
1913
Operator Screen Keyboard Shortcuts . . . . . . . . . . . . . . . . . . . . . . . . .
1914
C.5 Documenting the Project . . . . . . . . . . . . . . . . . . . . . . . . . . . . . . . . . . .
1915
Documentation Screen Keyboard Shortcuts . . . . . . . . . . . . . . . . . . . .
1915
Glossary . . . . . . . . . . . . . . . . . . . . . . . . . . . . . . . . . . . . . . . . . 1917
Index . . . . . . . . . . . . . . . . . . . . . . . . . . . . . . . . . . . . . . . . . 1939
33003101 10/2013 29
Safety Information
Important Information
NOTICE
Read these instructions carefully, and look at the equipment to become familiar with the device
before trying to install, operate, or maintain it. The following special messages may appear
throughout this documentation or on the equipment to warn of potential hazards or to call attention
to information that clarifies or simplifies a procedure.
30 33003101 10/2013
PLEASE NOTE
Electrical equipment should be installed, operated, serviced, and maintained only by qualified
personnel. No responsibility is assumed by Schneider Electric for any consequences arising out of
the use of this material.
A qualified person is one who has skills and knowledge related to the construction and operation
of electrical equipment and its installation, and has received safety training to recognize and avoid
the hazards involved.
33003101 10/2013 31
About the Book
At a Glance
Document Scope
This document describes programming a Modicon M340, Premium, Atrium or Quantum PLC using
the IEC 61131-3 conforming programming languages Function Block Diagram (FBD), Ladder
Diagram (LD), Sequential Function Chart (SFC), Instruction List (IL) and Structured Text (ST).
Validity Note
This document is valid from Unity Pro V8.0.
32 33003101 10/2013
33003101 10/2013 33
Unity Pro
General
33003101 10/2013
General
Part I
General
Subject of this Part
This part presents Unity Pro services and describes the different tools used to manage a project:
access rights, save/restore, online/offline mode services, etc.
What Is in This Part?
This part contains the following chapters:
Chapter Chapter Name Page
1 General Presentation of Unity Pro 35
2 Programming Language Editors 43
3 Connecting a terminal to a PLC 55
4 Global project management 57
5 Project browser 157
6 Functional modules 213
7 FDT Container 245
8 Type Library Manager 283
General
34 33003101 10/2013
33003101 10/2013 35
Unity Pro
General Presentation
33003101 10/2013
General Presentation of Unity Pro
Chapter 1
General Presentation of Unity Pro
Overview
This chapter describes the general features of a project created using Unity Pro.
What Is in This Chapter?
This chapter contains the following topics:
Topic Page
Capabilities of Unity Pro 36
User Interface 40
General Presentation
36 33003101 10/2013
Capabilities of Unity Pro
Hardware Platforms
Unity Pro supports the following hardware platforms:
Modicon M340
Modicon M580
Quantum
Momentum
Premium
Atrium
Programming Languages
Unity Pro provides the following programming languages for creating the user program:
Function Block Diagram FBD
Ladder Diagram (LD) language
Instruction List IL
Structured Text ST
Sequential Control SFC
Ladder Logic 984 (LL984)
All of these programming languages can be used together in the same project.
All these languages (except LL984) conform to IEC 61131-3.
Block Libraries
The blocks that are included in the delivery of Unity Pro extensive block libraries extend from
blocks for simple boolean operations, through blocks for strings and array operations to blocks for
controlling complex control loops.
For a better overview, the different blocks are arranged in libraries, which are then broken down
into families.
The blocks can be used in the programming languages FBD, LD, IL, and ST.
Elements of a Program
A program can be constructed from:
a master task (MAST)
a FAST task (not available for Momentum)
one to 4 AUX tasks (not available for Modicon M340 and Momentum)
sections, which are assigned one of the defined tasks
sections for processing time controlled events (Timerx, not available for Momentum)
sections for processing hardware controlled events (EVTx, not available for Momentum)
subroutine sections (SR)
General Presentation
33003101 10/2013 37
Software Packages
The following software packages are available:
Unity Pro S
Unity Pro L
Unity Pro XL
Unity Pro XLS
Performance Scope
This table shows the main characteristics of the individual software packages:
Unity Pro S Unity Pro L Unity Pro XL Unity Pro XLS
Programming languages
Function Block Diagram
FBD
+ + + +
Ladder Diagram (LD)
language
+ + + +
Instruction List IL + + + +(2)
Structured Text ST + + + +(2)
Sequential Language SFC + + + +(2)
Ladder Logic 984 (LL984) + + + +
Libraries (1)
Standard library + + + +(2)
Control library + + + +(2)
Communication library + + + +(2)
Diagnostics library + + + +(2)
I/O management library + + + +(2)
System library + + + +(2)
Motion control drive library - + + +(2)
TCP Open library - optional optional optional (2)
Obsolete library + + + +(2)
MFB library + + + +(2)
Safety library - - - +
Memory card file
management library
+ + + +(2)
General information
Create and use data
structures (DDTs)
+ + + +(2)
Create and use Derived
Function Blocks (DFBs)
+ + + +
General Presentation
38 33003101 10/2013
Project browser with
structural and/or functional
view
+ + + +
Managing access rights + + + +
Operator screen + + + +
Diagnostic viewer + + + +
System diagnostics + + + +
Project diagnostics + + + +(2)
Trending Tool + + + +
Application converter Concept
Converter
PL7 converter
Concept Converter
PL7 converter
Concept Converter
PL7 converter
Concept Converter
Managing multi-stations - - - -
Supported platforms
Modicon M340 BMX P34 1000
BMX P34 20
BMX P34 1000
BMX P34 20
BMX P34 1000
BMX P34 20
BMX P34 1000
BMX P34 20
Modicon M580 - BME P58 1020
BME P58 2020
BME P58 3020
All CPUs -
Momentum 171CBU78090
171CBU98090
171CBU98091
171CBU78090
171CBU98090
171CBU98091
171CBU78090
171CBU98090
171CBU98091
171CBU78090
171CBU98090
171CBU98091
Premium - All CPUs except:
P57 554M
P57 5634M
P57 6634M
All CPUs All CPUs
Quantum - 140 CPU 311 10
140 CPU 434 12 U/A*
140 CPU 534 14 U/A*
* Upgrade using Unity
OS
CPU 311 10
CPU 434 12 U/A
CPU 534 14 U/A
CPU 651 50
CPU 651 60
CPU 652 60
CPU 658 60
CPU 670 60
CPU 671 60
CPU 672 60
CPU 672 61
CPU 678 61
CPU 311 10
CPU 434 12 U/A
CPU 534 14 U/A
CPU 651 50
CPU 651 60
CPU 652 60
CPU 658 60
CPU 670 60
CPU 671 60
CPU 672 60
CPU 672 61
CPU 678 61
CPU 651 60S
CPU 671 60S
Atrium - All CPUs All CPUs All CPUs
Simulator + + + +
Unity Pro S Unity Pro L Unity Pro XL Unity Pro XLS
General Presentation
33003101 10/2013 39
Legend:
+ = available
+ (1) = Availability of the blocks depends on the hardware platforms (see Unity Pro, Standard,
Block Library).
+ (2) = Available on all PLC except platforms CPU 651 60S, CPU 671 60S.
- = not available
Naming Convention
In the rest of this document, "Unity Pro" is used as general term for "Unity Pro S", "Unity Pro L",
"Unity Pro XL" and "Unity Pro XLS".
Openness
Hyperlinks + + + +
Unity Pro Server (for OFS,
UAG)
+ + + +
Software components contained in the software package
Documentation as context
help and PDF
+ + + +
OS Loader tool + HW
firmware
+ + + +
Unity Loader + + + +
Unity Pro S Unity Pro L Unity Pro XL Unity Pro XLS
General Presentation
40 33003101 10/2013
User Interface
Overview
The user interface consists of several, configurable windows and toolbars.
User interface:
General Presentation
33003101 10/2013 41
Legend:
Number Description
1 Menu bar (see page 1866)
2 Toolbar (see page 1871)
3 Project Browser (see page 157)
4 Editor window (programming language editors, data editor, etc.)
5 Register tabs for direct access to the editor window
6 Information window (see page 1876) (provides information about errors which
have occurred, signal tracking, import functions, etc.)
7 Status bar (see page 1878)
General Presentation
42 33003101 10/2013
33003101 10/2013 43
Unity Pro
Programming Language Editors
33003101 10/2013
Programming Language Editors
Chapter 2
Programming Language Editors
Overview
This chapter describes the different programming languages provided by Unity Pro.
What Is in This Chapter?
This chapter contains the following topics:
Topic Page
Function Block Diagram FBD 44
Ladder Diagram (LD) Language 46
General Information about SFC Sequence Language 48
Instruction List IL 52
Structured Text ST 53
Programming Language Editors
44 33003101 10/2013
Function Block Diagram FBD
Introduction
The FBD editor is used for graphical function block programming according to IEC 61131-3.
Representation
Representation of an FBD section:
Objects
The objects of the FBD (Function Block Diagram) programming language help to divide a section
into a number of:
Elementary Functions (EFs),
Elementary Function Blocks (EFBs)
Derived Function Blocks (DFBs)
Procedures
Subroutine calls
Jumps
Links
Actual Parameters
Text objects to comment on the logic
Programming Language Editors
33003101 10/2013 45
Properties
FBD sections have a grid behind them. A grid unit consists of 10 coordinates. A grid unit is the
smallest possible space between 2 objects in an FBD section.
The FBD programming language is not cell oriented but the objects are still aligned with the grid
coordinates.
An FBD section can be configured in number of cells (horizontal grid coordinates and vertical grid
coordinates).
The program can be entered using the mouse or the keyboard.
Input Aids
The FBD editor offers the following input aids:
Toolbars for quick and easy access to the desired objects
Syntax and semantics are checked as the program is being written.
Incorrect functions and function blocks are displayed in blue
Unknown words (e.g. undeclared variables) or unsuitable data types are marked with a red
wavy line
Brief description of errors in the Quickinfo (Tooltip)
Information for variables and pins can be displayed in a Quickinfo (Tooltip)
type, name, address and comment of a variable/expression
type, name and comment of an FFB pin
Tabular display of FFBs
Actual parameters can be entered and displayed as symbols or topological addresses
Different zoom factors
Tracking of links
Optimization of link routes
Display of inspection windows
Programming Language Editors
46 33003101 10/2013
Ladder Diagram (LD) Language
Introduction
The LD editor is used for graphical ladder diagram programming according to IEC 61131-3.
Representation
Representation of an LD section:
Objects
The objects of the LD programming language help to divide a section into a number of:
Contacts,
Coils,
Elementary Functions (EFs)
Elementary Function Blocks (EFBs),
Derived Function Blocks (DFBs)
Procedures
Control elements
Operation and compare blocks which represent an extension to IEC 61131-3
Subroutine calls
Jumps
Links
Actual Parameters
Text objects to comment on the logic
Programming Language Editors
33003101 10/2013 47
Properties
LD sections have a background grid that divides the section into lines and columns.
The LD programming language is cell oriented, i.e. only one object can be placed in each cell.
LD sections can be 11-64 columns and 17-2000 lines in size.
The program can be entered using the mouse or the keyboard.
Input Aids
The LD editor offers the following input aids:
Objects can be selected from the toolbar, the menu or directly using shortcut keys
Syntax and semantics are checked as the program is being written.
Incorrect objects are displayed in blue
Unknown words (e.g. undeclared variables) or unsuitable data types are marked with a red
wavy line
Brief description of errors in the Quickinfo (Tooltip)
Information for variables and for elements of an LD section, that can be connected to a variable
(pins, contacts, coils, operation and compare blocks), can be displayed in a Quickinfo (Tooltip)
type, name, address and comment of a variable/expression
type, name and comment of FFB pins, contacts etc.
Tabular display of FFBs
Actual parameters can be entered and displayed as symbols or topological addresses
Different zoom factors
Tracking of FFB links
Optimizing the link routes of FFB links
Display of inspection windows
Programming Language Editors
48 33003101 10/2013
General Information about SFC Sequence Language
Introduction
The sequence language SFC (Sequential Function Chart), which conforms to IEC 61131-3, is
described in this section.
IEC conformity restrictions can be lifted through explicit enable procedures. Features such as multi
token, multiple initial steps, jumps to and from parallel strings etc. are then possible.
Programming Language Editors
33003101 10/2013 49
Representation
Representation of an SFC section:
Programming Language Editors
50 33003101 10/2013
Objects
An SFC section provides the following objects for creating a program:
Steps
Macro steps (embedded sub-step sequences)
Transitions (transition conditions)
Transition sections
Action sections
Jumps
Links
Alternative sequences
Parallel sequences
Text objects to comment on the logic
Properties
The SFC editor has a background grid that divides the section into 200 rows and 32 columns.
The program can be entered using the mouse or the keyboard.
Input Aids
The SFC editor offers the following input aids:
Toolbars for quick and easy access to the desired objects
Automatic step numbering
Direct access to actions and transition conditions
Syntax and semantics are checked as the program is being written.
Incorrect objects are displayed in blue
Unknown words (e.g. undeclared variables) or unsuitable data types are marked with a red
wavy line
Brief description of errors in the Quickinfo (Tooltip)
Information for variables and for transitions can be displayed in a Quickinfo (Tooltip)
type, name, address and comment of a variable/expression
type, name and comment of transitions
Different zoom factors
Show/hide the allocated actions
Tracking of links
Optimization of link routes
Programming Language Editors
33003101 10/2013 51
Step Properties
Step properties:
The step properties are defined using a dialog box that offers the following features:
Definition of initial steps
Definition of diagnostics times
Step comments
Allocation of actions and their qualifiers
Programming Language Editors
52 33003101 10/2013
Instruction List IL
Introduction
The IL editor is used for instruction list programming according to IEC 61131-3.
Representation
Representation of an IL section:
Objects
An instruction list is composed of a series of instructions.
Each instruction begins on a new line and consists of:
An operator
A modifier if required
One or more operands if required
A label as a jump target if required
A comment about the logic if required.
Input Aids
The IL editor offers the following input aids:
Syntax and semantics are checked as the program is being written.
Keywords and comments are displayed in color
Unknown words (e.g. undeclared variables) or unsuitable data types are marked with a red
wavy line
Brief description of errors in the Quickinfo (Tooltip)
Tabular display of the functions and function blocks
Input assistance for functions and function blocks
Operands can be entered and displayed as symbols or topological addresses
Display of inspection windows
Programming Language Editors
33003101 10/2013 53
Structured Text ST
Introduction
The ST editor is used for programming in structured text according to IEC 61131-3.
Representation
Representation of an ST section:
Objects
The ST programming language works with "Expressions".
Expressions are constructions consisting of operators and operands that return a value when
executed.
Operators are symbols representing the operations to be executed.
Operators are used for operands. Operands are variables, literals, function and function block
inputs/outputs etc.
Instructions are used to structure and control the expressions.
Programming Language Editors
54 33003101 10/2013
Input Aids
The ST editor offers the following input aids:
Syntax and semantics are checked as the program is being written.
Keywords and comments are displayed in color
Unknown words (e.g. undeclared variables) or unsuitable data types are marked with a red
wavy line
Brief description of errors in the Quickinfo (Tooltip)
Tabular display of the functions and function blocks
Input assistance for functions and function blocks
Operands can be entered and displayed as symbols or topological addresses
Display of inspection windows
33003101 10/2013 55
Unity Pro
PC<->PLC connection
33003101 10/2013
Connecting a terminal to a PLC
Chapter 3
Connecting a terminal to a PLC
Methodology for connecting from a PC to a PLC
At a Glance
To program a Modicon M340, Premium or Quantum PLC using Unity Pro software, it is necessary
to observe certain rules described in the following paragraphs.
Procedure
The table below describes how to connect from a PC to a PLC.
Step Action
1 Physically connect your PLC to your computer using the appropriate cables:
For Quantum the possibilities are as follows:
Modbus cable, product reference 990 NAA 263 20,
Modbus Plus cable, product reference UNY XCA 42 020,
Crossed Ethernet cable, product reference 490 NTC 000 05 (1),
USB cable, product reference UNY XCA USB 033 (2).
For Premium the possibilities are as follows:
Terminal port cable, product reference TSX PCX 1031 (RS 232/RS 485),
Terminal port cable, product reference TSX PCX 3030 (USB/RS 485),
Crossed Ethernet cable, product reference 490 NTC 000 05 (1),
USB cable, product reference UNY XCA USB 033 (2).
For Modicon M340 the possibilities are as follows:
Modbus cable, product reference TCS MCN 3M4F3C2,
Crossed Ethernet cable, product reference 490 NTC 000 05 (1),
USB cable, product reference BMX XCA USBH 018 (2),
USB cable, product reference BMX XCA USBH 045 (2).
(1) for a PC-PLC link the cable must be a crossed cable, whereas for PC-Hub
or PLC-Hub link you must use a straight-through cable.
(2) When connecting a PC to a PLC, the use of a USB 2.0 shielded cable
following the USB international standard is strongly recommended. The
cables mentioned earlier avoid unexpected behavior of the PLC as they
are shielded and tested against electrical noises.
2 Check that for the chosen communication protocol, the Driver corresponding to
your operating system is correctly installed.
Note: The documentation on drivers (see Communication Drivers, Installation
manual, ) describes the various drivers available according to the operating
system. For example, for the PC to be able to use an X-Way address on an
Ethernet network, you must install the XIP driver.
PC<->PLC connection
56 33003101 10/2013
3 Verify in the toolbar that the simulator icon is unchecked.
4 Choose the address of the PLC (see page 103) to which you want to connect
and the type of link (see page 108) using the PLC Set Address... command.
5 Connect by selecting the command: PLC Connection
Result: You can now perform all the operations available on line, set the PLC
to RUN or to STOP, download projects, or make program modifications, etc.
Step Action
33003101 10/2013 57
Unity Pro
Project management
33003101 10/2013
Global project management
Chapter 4
Global project management
Subject of this Chapter
This chapter introduces the various tools used for project management: security and user access
rights management, project creation, project backup, transfer of the project to the PLC,
management of the user memory, etc.
What Is in This Chapter?
This chapter contains the following sections:
Section Topic Page
4.1 Access security management 58
4.2 Project management 80
Project management
58 33003101 10/2013
Access security management
Section 4.1
Access security management
Subject of this Section
This section introduces the tools used to manage security for a project.
What Is in This Section?
This section contains the following topics:
Topic Page
Unity Pro access security management 59
Security editor 62
User Information 63
User Functions 65
User Profiles 68
Policies 72
Recovery procedure with an error 74
Access rights 75
Project management
33003101 10/2013 59
Unity Pro access security management
At a Glance
A security configuration tool lets you limit and control access to the softwares different
functionalities.
NOTE: Protected access to the software is optional.
Unity Pro access security concerns the terminal on which the software is installed and not the
project, which has its own protection system.
A log file can be used to keep a chronological record of the various operations carried out by users
with access to the software.
Super User (Supervisor)
The super user is the only person with rights to manage access security for the software. The super
user defines the list including the names of users who can access the software and their access
rights.
During installation of the software on the drop, only the super user can access the security
configuration without any limitation of rights (without a password).
NOTE: The user name reserved for the super user is Supervisor.
The super user has the following rights. He can
create or modify the user list,
create or modify user profiles,
disable one or more users,
modify the rules for software access security,
modify his password,
reset user passwords.
Users
Software users are defined in the list of users by the super user, if Unity Pro access security is
active. If your name is in the user list, you can access a software instance by entering your name
(exactly as it appears on the list) and your password.
A user has the following rights. He can:
access the rights defined by his user profile in read mode,
modify his password.
Project management
60 33003101 10/2013
User Profile
The profile for a user comprises all of his access rights. It is defined by a name (2 to16 characters),
an optional comment (maximum of 256 characters) and a list of access rights. Unity Pro provides
5 preconfigured user profiles that cannot be modified. To complete this list, the super user can
create all the personalized profiles that he requires.
Preconfigured User Profiles
Unity Pro provides the following 5 user profiles:
Default User Profile
When the software access security is active, the super user can authorize a given user to open the
software instance, without having to enter his name and password. In this case, this user will have
a default profile.
Log Information Generated by the Security Editor
Security editor log information is managed by the Microsoft Windows Event Viewer. If you want to
display the log information you must launch the Event viewer. Here you can filter according to all
the server sequential events.
You can use all the Event viewer functions, like sort, filter etc.
Confirm
If this option is chosen by the super user, you must enter your name and password each time
secure access is defined for a user action.
Profile Description
ReadOnly The user can only access the project in read mode, with the
exception of the PLC address, which can be modified. He can
also copy or download the project.
Operate The user has the same rights as with a ReadOnly profile, with
the added possibility of modifying execution parameters
(constants, initial values, task cycle times, etc.).
Adjust The user has the same rights as with an Operate profile, with
the added possibility of uploading a project (transfer to the
PLC) and modifying the PLC operating mode (Run, Stop, ...).
Debug The user has the same rights as with an Adjust profile, with the
added possibility of using the debugging tools.
Program The user has the same rights as with a Debug profile, with the
added possibility of modifying the program.
Disabled User cannot access the project.
Project management
33003101 10/2013 61
Multiple Instancing
When Unity Pro executes multiple instances concurrently on the same terminal, each of these
instances will grant access to the functions that were defined by the rights of the user who created
this instance. However, the Unity Pro access method used (inactive security or type of active
security) is identical for all the instances.
Project management
62 33003101 10/2013
Security editor
At a Glance
The security editor is used to define software users and their access rights. It also allows you to
define actions which will be protected (user name and password) and which will be stored in the
log file.
Launching the security editor.
Execute the following commands to start security editor:
NOTE: The user name reserved for the super user is Supervisor.
Step Action
1 Open with Start Programs Schneider Electric the Security Editor. The
following dialog appears.
2 Enter your name and password.
3 Confirm with OK .
4 If you are a user (see page 59), you can access the User information screen
(see page 63) which allows you to consult your user profile or to modify your
password.
5 If you are the Super User (Supervisor) (see page 59) the Security Editor
(see page 63) will launch enabling administration of Unity Pro access security.
Project management
33003101 10/2013 63
User Information
At a Glance
This tab in the security editor can be accessed by all users. It enables the execution of the
following functions:
modify ones password. Users, including the super user, can modify only their own passwords,
consult ones profile and the associated user rights.
User information tab
The User Information looks as follows. It indicates the name of the user and contains the two
sections Password and Profile:
Project management
64 33003101 10/2013
Description of the parameters
Password field,
Profile(s) field
Parameter Description
New password: Data entry field for the new password: 2 to 16 characters. This
field can be empty (no characters entered).
Confirm the new
password
Confirmation field for the new password. The contents of this
field must be identical to that of the New password field.
Apply Command used to apply the new password.
Note: The new password will be entirely acknowledged only if it
is validated with the OK command. Clicking Cancel cancels
acknowledgment of the new password.
Parameter Description
Product Enables the selection of the product for which you want to
display your user profile: In our case, Unity Pro.
Profile Shows the name of your user profile for the product.
View profile Use this command to display all of the access rights included in
your user profile.
Project management
33003101 10/2013 65
User Functions
At a Glance
Only the Super User (see page 59) can access this tab. It enables the execution of the
following functions:
Modify the user list.
Assign a profile to each user.
Import/export information for one or more users.
Disable/enable one or more users.
Delete passwords for one or more users.
NOTE: The user name reserved for the super user is Supervisor.
Users tab
The User tab looks like this. It contains the two areas User and Profile:
Project management
66 33003101 10/2013
Description of the parameters
Users field
Profiles field
Parameter Description
Users List of users with access to Unity Pro. The name of the super
user is Supervisor.
The Preconfigured User (see page 60) field is also available for
selection:
user_Adjust,
user_Debug,
user_Operate,
user_Program,
user_ReadOnly.
Add Command used to add a new user to the list.
Delete Command used to delete the selected user(s) from the list.
Export Command used to export the information (name and profiles) of
the selected user(s) to a file. Passwords are not exported.
Import Command used to import the information (name and profiles) of
the selected user(s) from a file. If a user is already on the list, a
warning message is displayed.
Disable/Enable Command used to disable selected users. A disabled user is
blocked during login. One or more users can be selected. You
will be asked whether the user or users should really be
disabled prior to disabling them. Disable is not possible for the
user Supervisor.
If a user has been disabled, the user name will be grayed out
and --disabled-- will be displayed in the profile.
If a disabled user attempts to start Unity Pro, the User disabled
message will appear.
Clear Password Command used to delete passwords for selected users such as
when a user forgot his password. Clear Password is not
possible for predefined users.
Parameter Description
Product Used to choose the product whose user profile you would like
to define.
Profile Used to choose the profile that will be assigned to the selected
user.
Apply Command used to apply the profile assignment. The profile will
be entirely acknowledged only if it is validated with the OK
command. Clicking Cancel cancels assignment of the profile.
Project management
33003101 10/2013 67
Adding a user
Clicking on Add will display the following dialog window:
2 data entry fields are provided:
Parameter Description
User name This field is used to enter the name of the new user (2 to 16
characters). If the name entered is not correct, or if it exists
already, a warning message is displayed.
Password Data entry field for the password: 2 to 16 characters. This field
can be empty (no characters entered).
Confirm password Confirmation field for the password. The contents of this field
must be identical to that of the Password field.
With the following
attributes
Field used to select the user whose attributes you would like to
retrieve.
Project management
68 33003101 10/2013
User Profiles
At a Glance
Only the Super User (see page 59) can access this tab. It is used to perform the following
functions:
add or delete a profile in the list,
read and modify the access rights associated with a profile,
import/export information for one or more user profiles.
"Profiles" Tab
The Profiles tab looks as follows. It features the two Product and Profiles areas:
Project management
33003101 10/2013 69
Description of the parameters
Product area
Profile area
Adding a user profile
Use the Add command to display the following dialog box:
Parameter Description
Product Used to specify the product whose user profile you would like to
access.
Parameter Description
Profiles field List of user profiles associated with Unity Pro.
Add Command used to add a new user profile to the list.
Delete Command used to delete one or more selected user profiles
from the list. If you delete a profile from the list, users with this
profile will now have the default profile.
Preconfigured user profiles cannot be deleted from the list.
Edit Command used to modify access rights associated with the
selected user profile.
Export Command used for exporting to a file the information (name and
profiles) of the selected user profile(s).
Import Command used for importing from a file the information (name
and profiles) of the selected user profile(s). If a user profile is
already on the list, a warning message is displayed.
Project management
70 33003101 10/2013
2 data entry fields are provided:
Modifying a user profile
Use the Edit command to display the following dialog box:
Parameter Description
Add profile: This field is used to enter the name of the new user profile (2
to16 characters). If the name entered is not correct, or if it exists
already, a warning message is displayed.
With the following
attributes:
Field used to choose the user profile whose attributes you
would like to retrieve.
Project management
33003101 10/2013 71
4 areas are provided for display or data entry:
NOTE: You can view the access rights associated with a preconfigured profile, but you cannot
modify them.
Parameter Description
Tool Shows the name of the product that you selected in the
previous screen.
Profile Shows the user profile name that you selected in the previous
screen.
Description This data entry field is used to associate a comment with the
user profile modification.
List of access rights This list displays the access rights associated with the selected
user profile.
Access rights: list of access rights associated with the user
profile.
On/Off Status This option is used to enable/disable a
designated right for the current profile:
To enable the right, select Access right in the list. Then
click on On/Off Status: a selection mark appears,
To disable the right, select Access right in the list. Then
click on On/Off Status: the selection mark disappears.
Check Yes/No: When this option is enabled, it enables an
operation to be stored in the log file.
To enable/disable the option for the corresponding access
right:
select Access right in the list,
then click Check Yes/No.
Confirm Yes/No: For an operation to require confirmation,
you must enable this option.
To enable/disable the option for the corresponding access
right:
select Access right in the list,
then click Confirm Yes/No.
Project management
72 33003101 10/2013
Policies
At a Glance
This tab in the security editor can be accessed only by the super user. It enables the execution of
the following functions:
Determine the guidelines associated with a product,
define the default profile,
Enable/disable the Check option.
Enable/disable the Confirm option.
Policies
The Policies tab of the security editor looks as follows:
Project management
33003101 10/2013 73
Description of the parameters
The following table describes the screen parameters:
NOTE: The Audit and Confirm options are not assigned to one user but apply globally to all Unity
Pro products.
Parameter Description
Product Used to choose the product for which you would like to define
guidelines. In our case, Unity Pro.
Login Used to define Unity Pro access rules:
Security off: Security is disabled. You have direct access to
Unity Pro. This is the default setting.
Security on, mandatory login: Security is enabled. To
access Unity Pro, it is mandatory that you enter your name
and password, which will determine your profile.
Security on, avoidable login: Security is enabled. To
access Unity Pro, enter your name and password. In this
case, you will have your user profile. You can also access
Unity Pro without entering the password. In this case, you
will have the default user profile.
Security on, no login Security is enabled, but you have
direct access to Unity Pro. The profile then is the default
profile.
When the security is disabled, the Audit and Confirm options
will also be disabled.
Specified profile Used to define the default user profile.
Audit Used to enable or disable the Audit option (this option is only
available if security is enabled).
If this checkbox is enabled, a log file will be created to store
Unity Pro user events.
The log file is located at Start Settings Control Panel
Administrative Tools Event Viewer on your desktop.
Confirm Used to enable or disable the Confirm option.
If this box is checked, you must enter your name and password
each time secure access is defined for a user action
(see page 68).
Note:
If you are using the Confirm option in the Policies tab of the
security editor, carefully select access rights when creating a
new profile. Otherwise, changes will require multiple
confirmations in the program sections.
Project management
74 33003101 10/2013
Recovery procedure with an error
At a Glance
The security editor is used to control access to Unity Pro. If a problem occurs, (access attempted
by an illegal user, loss of password, etc.), you must follow the recovery procedure corresponding
to the problem.
Access by an unknown user
If a user is not known to the security editor, and security is enabled, there are two options:
Access is configured with an avoidable login (Security On, Password Optional): in this case,
the unknown user can access Unity Pro with the default profile,
Access is configured with mandatory login (Security On, Password Required): in this case,
the unknown user cannot access Unity Pro.
If the database of the security editor is damaged or it was deleted, access to Unity Pro is not
possible, even if security is not active (Security Off).
Loss of password
If you have forgotten your password, the procedure to follow differs depending upon whether you
are a user or a super user:
if you are a user, you must contact the super user. He can reset your password. You can then
enter a new password.
If you are the super user, you must reinstall Unity Pro, choosing a customized installation: Install
only the security editor.
Database protection
To protect the database against possible damage, a backup file is created during installation. This
hidden file can only be accessed in read mode. It enables the database to be restored when a fault
occurs.
NOTE: The backup file is maintained and used if the database is damaged. If the automatic
procedure fails, then you must recommence the installation procedure.
Project management
33003101 10/2013 75
Access rights
At a Glance
Unity Pro access rights are classified in the following categories:
project services,
adjustment/debugging,
libraries,
global modification,
elementary modification of a variable,
elementary modification of DDT compound data,
elementary modification of a DFB type,
elementary modification of a DFB instance,
bus configuration editor,
input/output configuration editor,
runtime screens.
Project services
The access rights for this category are as follows:
Access right Description
Create a new project You can create a new project.
Open an existing project You can open an existing project.
Save a project You can save the project.
SaveAs a project You can copy the project.
Import a project You can import a project. Partial import is considered to
be a program modification.
Build off-line You can launch generation of the executable in offline
mode.
Build on-line STOP You can launch generation of the executable in online
mode, with the PLCs powered down.
Build on-line RUN You can launch generation of the executable in online
mode, with the PLCs powered up.
Start, stop or initialize the PLC You can command the PLC (power up, power down,
initialization).
Update init values with current
values
You can copy the current values to update the initial
values.
Transfer project from PLC You can transfer the executable program from the PLC
to the terminal.
Transfer data init values from
PLC
You can transfer the initial values from the PLC.
Project management
76 33003101 10/2013
Adjustment/Debugging
The access rights for this category are as follows:
Transfer project to PLC You can transfer the executable program from the
terminal to the PLC.
Transfer data values from file to
PLC
You can transfer data from a file to the PLC.
Transfer data values from file to
PLC
You can transfer data from the PLC to a file.
Restore project backup in PLC You can restore (backup memory (Premium) or
memory card (Modicon M340) contents in the PLC
executable area.
Save to project backup in PLC You can save the project program in the backup
memory (Premium) or in the memory card (Modicon
M340)
Set address You can access a PLC via the network.
Modify options You can modify project attributes.
Access right Description
Access right Description
Modify variable values You can modify the value of the variables.
Force internal bits You can force internal bits.
Force outputs You can force outputs.
Force inputs You can force inputs.
Task management You can command execution of project program tasks
(power up, power down; initialization).
Task cycle time modification You can modify cycle time for cyclical tasks.
Suppress message in viewer You can delete the message displayed in the viewer.
Debug the executable You can debug the executable program.
Replace a project variable You can replace all occurrences of one variable in the
program by another.
Project management
33003101 10/2013 77
Libraries
The access rights for this category are as follows:
Global modification
The access rights for this category are as follows:
Elementary modification of a variable
The access rights for this category are as follows:
Access right Description
Create libraries or families You can create libraries or families of user functions.
Delete libraries or families You can delete libraries or families of user functions.
Put an object into library You can insert an object in a library.
Delete an object from library You can delete an object from a library.
Get an object from a library You can import an object from a library to the project.
Access right Description
Modify the documentation You can modify the documentation.
Modify the functional view You can create, delete, or modify a functional module.
Modify the animation tables You can modify the structure of the animation tables
(not the values).
Modify constants value You can modify the value of the project constants.
Modify the program structure You can modify the executable code structure
(add/delete a section; modify the activation conditions
for a section, modify section order.)
Modify program sections You can modify the executable code for a section.
Modify project settings You can modify the generation options.
Access right Description
Variable add/remove You can add or delete a variable.
Variable main attributes
modifications
You can modify a variables name, type, and address.
Variable minor attributes
modifications
You can modify the comment and the initial value for a
variable.
Project management
78 33003101 10/2013
Elementary modification of DDT compound data
The access rights for this category are as follows:
Elementary modification of a DFB type
The access rights for this category are as follows:
Elementary modification of a DFB instance
The access rights for this category are as follows:
Bus configuration editor
The access rights for this category are as follows:
Access right Description
DDT add/remove You can add or delete a compound data item.
DDT modifications You can modify the structure, comment and initial value
for a compound data item.
Access right Description
DFB type add/remove You can add or delete a DFB type.
DFB type structure modification You can modify the structure of a DFB type.
DFB type sections modification You can modify the code section of a DFB type.
Access right Description
DFB instance modification You can add, delete, or modify (name and type) a DFB
instance.
DFB instance minor attributes
modification
You can modify the comment and the initial value for a
DFB instance.
Access right Description
Modify the configuration You can modify the configuration.
I/O sniffing You can carry out bus configuration sniffing.
Project management
33003101 10/2013 79
Input/output configuration editor
The access rights for this category are as follows:
Runtime screens.
The access rights for this category are as follows:
Access right Description
Modify the I/O configuration You can modify the input/output configuration.
Adjust the I/O You can adjust inputs/outputs.
Save_param You can save the module input/output parameters
explicitly (initial parameter values are replaced by their
current values).
Restore_param You can restore the module input/output parameters
explicitly (initial parameter values replace their current
values).
Access right Description
Modify screens You can modify the runtime screens.
Modify messages You can modify the runtime messages.
Add/remove screens or families You can add or delete a runtime screen.
Project management
80 33003101 10/2013
Project management
Section 4.2
Project management
Subject of this Section
This section introduces the tools used for project management.
What Is in This Section?
This section contains the following topics:
Topic Page
Access to Unity Pro Software 81
Services in Offline Mode 83
Services in Online Mode 93
Allowed Online Modifications 95
Connection / disconnection 101
Accessing a PLC via a Network 103
Overview of Types of Connection Possible With Schneider PLCs 108
Accessing communication parameters 111
Project comparison 114
Conversion of Legacy Applications/Projects 115
Importing an LL984 Application 117
Transferring the project between the terminal and the PLC 125
Update of Upload Information 128
Sending a command to the PLC 130
Project Backup Management for Modicon M340 131
Project backup for Premium 133
Save/Restore Data Between a File and the PLC 135
Compatibility Rules for Restore Using a *.DTX File 139
Transferring current values 145
Memory usage 146
Function Pack for Memory 150
Memory Card Access for Modicon M340 152
FTP and Memory Card for Modicon M340 153
Project Management with DTMs 154
Project management
33003101 10/2013 81
Access to Unity Pro Software
At a Glance
It is possible to launch several instances of Unity Pro simultaneously on the same workstation.
However, the access method is identical for all instances and depends on whether the security
option has been enabled:
If security is active, clicking the Unity Pro icon calls up a login dialog box which is used to access
Unity Pro.
If security is inactive, you have direct access to Unity Pro.
Security Inactive or Active in No Login Mode
If security is inactive, execute the following commands to launch an instance of Unity Pro:
Step Action
1 Click Start Programs.
2 Select the group Schneider Electric SoCollaborative.
3 Select the group Unity Pro.
Result: A list appears
Language selection
OS Loader
PLC Simulator
Readme
Registration Tool
Types library update
Unity Pro S, L, or XL
4 From the list, select Unity Pro S, L, or XL.
Result: Unity Pro is launched in the selected language.
Special case:
If you have not yet registered the software, a message warns you of the
number of days of use left, and asks you whether you want to register (see
Unity Pro installation manual).
Project management
82 33003101 10/2013
Other Cases
When security is active (see page 58), execute the following commands to launch an instance of
Unity Pro:
Step Action
1 Activate the Unity Pro icon: see procedure below.
Result: The dialog box Enter your user name and password is displayed.
2 Enter your name and password (if necessary).
3 Confirm with OK.
Project management
33003101 10/2013 83
Services in Offline Mode
At a Glance
The following operations can be carried out when accessing Unity Pro software in off-line mode:
Creating,
Opening,
Converting,
Analyzing,
Generating,
Saving,
Closing.
Creating a Project
To create a new project, carry out the following actions:
Step Action
1 Activate the New command in the File menu.
Result: The New Project screen appears.
2 To see all PLC versions, check Show all versions box.
3 Select the processor you wish to use from those proposed.
Project management
84 33003101 10/2013
4 To create a project with specific values of project settings, check Settings File box and use the browser
button to localize the .XSO file (Project Settings file). It is also possible to create a new one.
If the Settings File box is not checked, default values of project settings are used.
5 Confirm with OK.
Step Action
Project management
33003101 10/2013 85
Open Dialog
Open project dialog
Project management
86 33003101 10/2013
Element Description
Look in
File name
Files of type
The upper part of this dialog displays a standard
Windows File Open dialog.
Opening a legacy LL984 project Please refer to Importing an LL984 Application
(see page 117).
Open Options
Open the project in read-only mode Opens the project in read-only mode.
Open import File with Wizard Select this check box to use the import
(see page 1695) wizard.
Libset version
Libset (set of libraries) contains all libraries, families, functions and variables (I/O data
structures) that can be used to develop an automation project.
In general, to open an existing project (.STU file) or an archived project (.STA file) the Libset
version can be selected.
To import a .ZEF or .XEF file, the latest Libset version must be selected.
More information on the default Libset version used to open a project according to the file type
is provided in the libset (see page 284) section.
Keep project version Select this option to keep the Libset version used at
file creation time.
If the respective Libset is not installed, the latest
Libset version will be used.
Update with latest version available Select this option to update the project with the latest
Libset version.
Select a specific target version Select this option to choose a specific Libset version.
The Version box can be used to select a version.
Project information
Type Target PLC.
Name / Version Project name and software package version.
Last modification Date and time of last modification of the project.
Comment Comment associated to the project.
Project management
33003101 10/2013 87
Opening a Project
To open an existing project, carry out the following actions:
Opening a project also restores the Unity Pro context, which was saved when the project was
closed. This involves:
The list of open tools,
For each tool: its window size, position, contents and animation status,
taskbar and tool configuration.
The context file is a companion file to the <Project_name>.STU file. It is saved in the same
directory with the name <Project_name>.ZTX. The .ZTX file is not required to open an application.
If no .ZTX is provided the application is open with default context.
NOTE: When a project file is selected, the software provides a certain amount of information: the
project name, associated comment, version and date the project was generated, target PLC, and
date of last modification to the source code.
NOTE: The .STU file is a work file and it can not be used to switch from one version to another of
Unity Pro software. In this case, you should use the archive format (.STA file) or use the export
function in the project and create a .ZEF or .XEF file.
NOTE: The .STU file contains the configuration of the TSX CPP 110 in the Project Browser.
A The file not found message appears each time the configuration screen of the TSX CPP 110
PCMCIA card is opened. Select the required .CO file to update the CANopen configuration.
Step Action
1 Choose the Open command from the File menu.
2 Select the file related to the project (file *.STU).
3 Select one of the Libset version options.
4 Confirm with Open.
Project management
88 33003101 10/2013
Opening an Archived Project
To open a project archived in STA format, carry out the following actions:
An STA file is a project archive file that can be accessed using the Archive command in the File
menu.
The properties of the .STA file are the following:
The .STA file is very compressed (approximately 50 times more so than the STU). It is used to
transfer projects to networks (local or Internet, for example).
The .STA file can be used to transfer projects between versions of Unity Pro software (for
example, between version 2.0 and version 4.1).
The .STA file contains the entire project:
The PLC binary,
The Upload information: comments and animation tables,
The operator screens.
NOTE:
When a .STA file is selected, the software provides a certain amount of information:
The project name,
Associated comment,
Version and date the project was generated,
Target PLC,
Date of last modification to the source code,
The version of Unity Pro used to create this archive.
NOTE: As the file is compressed, loading takes much longer than for an .STU file. We recommend
using the .STA file to archive the project and the .STU file as the actual work file.
NOTE: To Fully retrieve an application with Quantum Ethernet I/O system and/or 140 NOC 78 00
topologies, The Upload information or Open an archive files must be used.
Step Action
1 Choose the Open command from the File menu.
2 Select the file related to the project (file *.STA).
3 Select one of the Libset version options.
4 Confirm with Open.
Project management
33003101 10/2013 89
Converting an Existing PL7 or Concept Project
To convert an existing PL7 or Concept project, carry out the following actions:
Conversion Wizard
To convert a legacy project partially or as a whole the Conversion Wizard can be used.
The Conversion Wizard provides options to remap I/O objects (channels, variables etc.) during
conversion and to adapt the hardware configuration of the new project concurrently in Unity Pro.
Shortcuts to Recent Projects
To simplify access to the current project(s), the software provides a shortcut for accessing the last
8 projects used. In the File menu, activate the shortcut to the project you would like to open.
Step Action
1 Choose the Open command from the File menu.
2 Select the file related to the project:
*.FEF or *.DFB, to launch the conversion procedure for a PL7 application
(see Unity Pro, PL7 Application Converter, User Manual),
*.ASC, to launch the conversion procedure for a Concept application
(see Unity Pro, Concept Application Converter, User Manual).
3 Confirm with Open.
Project management
90 33003101 10/2013
Archiving a Project
To archive a project in STA format, carry out the following actions:
NOTE: Archiving is only possible after a Rebuild all project with the Upload information
(see page 512) section of the Project Settings window set as follows:
the Upload information and Comments check boxes are checked, with the Animation tables
check box unchecked
the Upload information, Comments and Animation tables check boxes are checked
the Upload information, Comments and Animation tables check boxes are unchecked
NOTE: The .STA file partially contains the TSX CPP 110 configuration. Do not forget to backup the
.CO file (Sycon) for CANopen after archiving of the project.
Analyzing a Project
To analyze the syntax of your project, carry out the following actions:
Analyzing and Generating a Project
To analyze and generate your project at the same time (generation of links between input/output
modules and declared objects in the project, etc.), carry out the following actions:
Step Action
1 Select the Save Archive command from the File menu.
2 If necessary, select the directory where the project will be stored (disk and path).
3 Enter the file name.
4 Confirm with Save.
Step Action
1 Activate the Analyze project command in the Build menu.
Result: the software analyzes the project.
2 Any errors detected are displayed in the information window at the bottom of
your screen.
Step Action
1 Activate the Rebuild all Project command in the Build menu.
Result: the software analyzes and generates the project.
2 Any errors detected are displayed in the information window at the bottom of
your screen.
Project management
33003101 10/2013 91
Analyzing and Generating Modified Project Parts
To analyze and generate only the modified parts of your project, carry out the following actions:
NOTE: The Build Changes analyses and displays only modified sections or sections impacted by
modifications. To display all warnings, a Rebuild all Project command is needed.
NOTE: The Build Changes command can be executed only if the Rebuild all Project command
has been executed at least once previously.
Backing up a New Project
To back up a new project, carry out the following actions:
Backing up an Existing Project
To back up your modifications, select the Save command from the File menu.
Closing a Project
To close your project, carry out the following actions:
NOTE: Closing a project triggers saving the current context in the file <Project_name>.ZTX
(see page 87).
Step Action
1 Activate the Build Changes command in the Build menu.
Result: the software analyzes and generates the modified parts of your project.
2 Any errors detected are displayed in the information window at the bottom of
your screen.
Step Action
1 Activate the Save or Save As command in the File menu.
2 If necessary, select the directory where the project will be stored (disk and path).
3 Enter the file name.
4 Confirm with Save.
Step Action
1 Activate the Close command in the File menu.
2 If you have modified your project, a dialog box is displayed with the message
that you must save your project.
3 Save your project or close it without saving changes.
Project management
92 33003101 10/2013
Exiting Unity Pro
To exit Unity Pro, carry out the following actions:
Step Action
1 Activate the Exit command in the File menu.
2 If you have modified your project, a dialog box is displayed with the message
that you must save your project.
3 Save your project or exit it without saving changes.
Project management
33003101 10/2013 93
Services in Online Mode
Programming and monitoring modes
You can access the project in the PLC in Online Mode in the following two ways:
Programming, the PLC is reserved by the terminal; it is possible to access all the functions of
the software. It is not possible to connect in programming mode to a PLC that is already
reserved.
Monitoring, The PLC is not reserved by the terminal; it is not possible to modify functions of the
PLC, (the program), however it is possible to modify values of the variable with the animation
table.It is also possible to connect in monitoring mode to a PLC that is already reserved. Links
between EFs are not animated.
Note: The command Tools Options...Connection tab lets you choose the default operating
mode (see page 551).
Equal or Different Modes
On connection, the data in the PLC and the terminal is compared (see page 512):
if the data is identical, this determines an equal online mode (see page 101),
if the data is different, this determines a different online mode (see page 101).
Information in the PLC
Two types of information are compared between the PLC and the terminal:
Executable information is used to identify and execute the project in the PLC:
identification of the project,
configuration,
code sections,
DDT types,
DFB types,
EF and EFB codes,
project options.
Upload information:
project upload information: graphic code for languages with LD contacts and chart of FBD
function blocks, symbols of static and dynamic variables,
comments: variables, code sections, project, DFBs, etc.,
animation tables.
Project management
94 33003101 10/2013
User functions
The user functions provided in online mode that can be accessed from the PLC menu are the
following:
Cancel/Repeat
The Cancel/Repeat commands in the Edit menu are not available in the following cases:
Deletion of a step or macro-step in online mode.
Switch from normal view to extended view in SFC debug mode and vice-versa.
Function Description
Connection/Disconnection Connection (change to online mode) or disconnection
(change to offline mode).
Set Address Access to a PLC via the network.
Standard mode Choice of connection with a PLC.
Simulator mode Choice of connection with a PLC.
Compare Comparison of terminal/PLC projects.
Transfer Project to PLC
and Transfer Project from
PLC
Transfer of the program between the terminal and the PLC.
Save Data from PLC to File
and Restore Data from File
to PLC
Transfer of data between a file and the PLC.
Run/Stop
and Init
Sending a command to the PLC.
Update Upload Information Update the Upload information in the PLC.
Update Init Values with
Current Values
The PLC forces the update of the initial values using current
values (this applies to the variables with the save attribute).
Project Backup Backs up the project in memory.
Memory Consumption Access to PLC memory usage statistics.
Diagnostics Access to the debug function.
Project management
33003101 10/2013 95
Allowed Online Modifications
Overview
The following pages describe modifications that are allowed when Unity mode is online.
General Rules Concerning Online Modifications
Online modification is a feature that concerns only the online equal state.
If the application present in the PLC is different from the one opened in Unity Pro, the state is
online different. One of both applications should be chosen and loaded to be in the online equal
state.
NOTE: To download the application from Unity Pro into the PLC, it is mandatory to stop the PLC.
However, the PLC may stay in RUN mode while uploading the application to the PC via Unity Pro.
The online equal state may only be reached if the connection mode is programming. To configure
the connection mode, use the command Tool Options Connection.
Two different connection modes are available:
monitoring (see page 93): state is monitoring and no online modification is allowed,
programming (see page 93).
The distinction between executable code and upload information means that there are 2 kinds of
modifications:
those which truly modify the executable information (e.g., which add a new EFB call or a new
ST instruction)
modifications that have an impact only on the Upload information (e.g. concerning comments,
graphical information of languages).
Consequently, these kinds of modifications may not need to be built depending on whether upload
information is loaded into PLC, comments and animation tables included in upload information.
As a general rule, Unity Pro prevents the user from doing actions by mistake that would force them
to stop the PLC and/or to perform a complete download:
either by simply disabling the forbidden functions in online mode
or by a warning message, as follows:
To know what parts have been modified, the application browser displays a specific mark for the
modified parts and in the title bar of the editors by character *.
Project management
96 33003101 10/2013
Modify the Program
It is always possible to modify a section of the program in online mode. As soon as a section has
been modified, it is no longer animated until the next build and transfer to PLC.
Nevertheless, depending on the kind of modifications, a SFC graph may be reset after the build
and PLC update.
Some modifications performed in SFC might need a rebuild all command. In such cases, a
warning message appears in the editor. For example, deleting an action or a transition section
requires a rebuild all command. However, removing an action or a transition section from a step
or a transition and keeping the section unused only requires an online build.
NOTE: Adding an SFC section must be done offline, if the two following conditions are fulfilled
simultaneously:
If the project contains at least one SFC section already.
If the project has been designed with an earlier version than Unity Pro 3.0.
This modification requires a rebuild all of the project and a PLC stop to download the entire
application.
Modify Data
In the data editor, there is no specific operating mode.
Generally, it is allowed to modify the type of a variable or a Function Block (FB) in online mode.
Modifying a data, which is used in the program, may have consequences wherever it is used, on
the contrary to an unused variable. Therefore online actions are more restricted on used data.
NOTE: Adding a variable without rebuilding increases the memory usage until next rebuild.
For used EDT variable or used DDT/FB instance, only comments and the initial values can be
modified. Unused variable/instance may be deleted. It is allowed to create new variable/instance
online.
Concerning DDT type, it is only allowed to change comments if the type is used. It is possible to
create new DDT or to delete an unused one.
For DFB type, it is possible to:
create, modify and delete sections
change comments
change initial values
add a new public or private variable
If there is no instance of the DFB, there is no limitation. The DFB type may even be deleted. Finally
creating new DFB type(s) and instantiating it in online mode is straightforward.
Project management
33003101 10/2013 97
Modify the Configuration
For Premium and Atrium PLCs, it is not possible to add or remove any module in online mode.
Parameters of an existing module on the contrary may be configured online. Once modified, the
animated mode is no longer available until the next build and PLC update.
For Quantum system PLCs, it is possible to add or delete a selection of modules and change the
parameters of an existing module (see Modicon Quantum, Change Configuration On The Fly, User
Guide) in STOP and RUN mode.
Comment Concerning Offline Modifications
Modifications that are only possible offline and new application downloads require an offline build
and a rebuild all. In these cases, the modification is not possible online and a message warns the
user.
The rebuild is needed:
After application creation or import
Once the application is already built:
Changing some project settings
CPU change
Memory card change
Memory card layout change
Switching from real target to simulator and vice versa
Furthermore, if a flash PCMCIA card without additional SRAM (TSX MFPP M or TSX MFPP
K) is configured, no modification is allowed online. User is informed by a specific message This
action is forbidden because: Flash Cartridge.
Synthesis of Authorized and Unauthorized Modifications
The following table presents the main authorized and unauthorized online modifications. The
second column indicates which modifications have impact only to the upload information and do
not have any impact to the executable code:
Type of
Modification
Impacts Only
Upload Information
Allowed in Online
Mode (RUN/STOP)
Requires to Build
the Application in
Offline Mode
General
Name of Station,
Programs, Sections
Yes Yes No
Comment of Station,
Configuration,
Programs, Sections
Yes Yes No
Documentation
Summary
Yes Yes No
Animation Table Yes Yes No
Project management
98 33003101 10/2013
Integrated Operator
Screens
Yes Yes No
Functional View Yes Yes No
Security Information:
Passwords,
Protection
Attributes,...
No Yes No
Switch Simulator <->
Real Target
No No Yes
Import/Export Project No Yes No
Program
Sections of
Programs: Add,
Change Execution
Order
No Yes No
Modify the Code of a
Section (Task
Section, SR,
Transition, Action,
DFB Sections)
Yes
(1)
Yes No
Modify the Code of
EVT Sections
No
Yes
(2)
Yes
Modify the Code of
SFC Chart
No Yes
No
(1)
Configuration/Com
munication
Premium
Configuration:
Add/Delete a Module
No No Yes
Premium
Configuration:
Change Module
Parameters
No Yes No
Quantum
Configuration:
Add/Delete a Module
No Yes No
Quantum
Configuration:
Change Module
Parameters
No Yes No
Type of
Modification
Impacts Only
Upload Information
Allowed in Online
Mode (RUN/STOP)
Requires to Build
the Application in
Offline Mode
Project management
33003101 10/2013 99
Changing Memory
Sizes in
Configuration Screen
No No Yes
Global Variables
(Used Even in
Animation Table or
Operator Screen)
Remove an Used
Variable
No No Yes
Symbol an Used
Variable
No Yes No
Type an Used
Variable
No No Yes
Topological Address
of an Used Variable
No Yes No
Initial Value of an
Used Variable
No Yes No
Comment of an Used
Variable
Yes Yes No
Create, Remove or
Modify Unused
Variables (EDT,
DDT)
No Yes No
Create, Remove or
Modify Unused
Variables (FB)
No Yes No
Used DFB
Type Name of Used
DFB
No No Yes
All Comments Yes Yes No
Add a Parameter No No Yes
Add a Public or
Private Variable
No Yes No
Delete or Change
Unused Private
Variable
No Yes No
Initial Value of
Parameters and
Variables
No Yes No
Type of
Modification
Impacts Only
Upload Information
Allowed in Online
Mode (RUN/STOP)
Requires to Build
the Application in
Offline Mode
Project management
100 33003101 10/2013
(1) Modifying only the graphical layout or the free form comments does not impact code
generation, but only generation of the upload information.
(2) This is only available in the RUN mode for the Quantum modules.
Other Attributes of
Parameters and
Variables (Public and
Private)
No No Yes
Modify the Code of a
section
No Yes No
Create a New DFB
Type
No Yes No
Delete an Unused
DFB Type
No Yes No
Used DDT
Create a New DDT
Type
No Yes No
Delete an Unused
DDT Type
No Yes No
Type of
Modification
Impacts Only
Upload Information
Allowed in Online
Mode (RUN/STOP)
Requires to Build
the Application in
Offline Mode
Project management
33003101 10/2013 101
Connection / disconnection
At a Glance
Connection enables you to change from offline to online mode. On connection, data in the PLC and
the terminal is compared:
if the information is identical, the online mode is Equal,
if the information is different, the online mode is Different,
By disconnecting, you can return to offline mode from an online mode.
Equal online mode
On connection to the PLC, Unity Pro runs in Equal online mode when executable files and the
Upload information are identical in the PLC and in the terminal.
You can modify the project in the same way as for offline mode. Generating the executable also
automatically triggers loading of modifications to the PLC.
If the project program has been modified in the terminal without regenerating the executable, only
the non-modified parts of the project will be animated.
To animate the entire project once again, you must generate the executable and update the PLC.
Different online mode
On connection to the PLC, Unity Pro runs in Different online mode when executable files and the
Upload information are different in the PLC and in the terminal.
To run in Equal online mode, you must transfer the project between the terminal and the PLC.
In Different online mode, the animation level is limited to access to located variables via their
topological address. Modification of the program is not authorized.
Connection procedure
You must execute the following actions to connect up:
Step Action
1 On first connection: Click (see page 103) PLC Set Address.
2 Choose the connection mode:
PLC Standard mode: to connect to a PLC
PLC Simulator mode: to connect to a simulator
3 Click PLC Connection.
Project management
102 33003101 10/2013
Disconnection procedure
You must execute the following actions to disconnect:
Automatic disconnection
In order to avoid online mode switching automatically to offline mode, without your explicit request
(which is possible if the process executed by the processor is too large), you are recommended to
increase the Timeout communication parameter (see page 111).
Step Action
1 Click PLC Disconnection.
Project management
33003101 10/2013 103
Accessing a PLC via a Network
Procedure
You must carry out the following actions to access a new PLC via the network:
NOTE: In the Set Address dialogue, Ethway drivers are not available. To use this type of
communication, you must enter manually ETHWAY01 or ETHWAY02 in the Media drop-down
menu.
NOTE: By default the simulator is started on port number 502. To change the port number
(portnum), add in the Simulator Address box an unused port number (e.g., 127.0.0.1:511 to use
port number 511).
Step Action
1 Activate the menu PLC Set address command, which displays the
Set address dialogue.
2 In the PLC Address field, enter the address of the new PLC.
3 In the PLC Media field, select the type of communication you wish to use
(see page 108). For Ethway drivers, refer to the following note.
4 If you wish, modify:
the communication parameters (see page 111) using the Communication
Parameters buttons in the PLC and Simulator group boxes
the connection bandwidths (see page 112) using the Bandwidth button
5 To carry out a connection test click on the Test Connection button.
6 When you are finished, confirm with the OK button.
Project management
104 33003101 10/2013
Description of Set Address Parameters
The following table describes the Set Address dialogue:
Group box Parameter Description
PLC Address PLC address (by default, the address of the PCL physically wired to the
terminal).
The drop-down menu lists any previous addresses entered. Clicking on the
trashcan clears the drop-down list
Media This drop-down selects the type of communication with the network for the
PCL.
Communication
Parameters
By clicking this button you access the PLC communication parameters
(see page 111).
Simulator Address Simulator address
The drop-down menu lists any previous addresses entered. Clicking on the
trashcan clears the drop-down list
Media This drop-down selects the type of communication with the network for the
simulator.
Communication
Parameters
By clicking this button you access the simulator communication parameters
(see page 112).
Bandwidth Click this button to display the Online Mode Services Bandwidth dialogue
(see page 112).
Test Connection Click this button to execute a connection test without closing the Set
Address dialogue.
Speed rate auto-
adaptation at the end
of download
Choose this mode for applications which do not require a specific speed
rate (e.g., Modems).
Project management
33003101 10/2013 105
Network Address Syntax
The network address syntax is documented in the Architecture and Communication Services
(see Modicon M340, Premium, Atrium and Quantum Using Unity Pro, Communication Services
and Architectures, Reference Manual) manual.
The following table describes the various authorized addresses according to the platforms and
media supports.
Platform Support Address syntax
Premium Uni-Telway SCP01 X-Way
Uni-Telway UNTLW01 X-Way Example: UNTLW01 0.2.1.4 access to the Uni-
Telway slave at address 4 which is connected to rack
0, module 2, channel 1 of the local PLC.
Fipway FIP01, FIP02,
FPP2001
(driver for the
TSX FPP20
card)
X-Way
Fipio FIP01, FIP02,
FPP2001
X-Way Example: FIP02 \2.55\SYS to access to FIPIO
connection point 55 through the privileged terminal
Fipio (address 63 for Premium)
Example: FIP01 SYS to access to Fipio Master through
the privileged terminal Fipio (address 63 for Premium).
PCIway PCIWAY01,
PCIWAY02
X-Way
Ethway ETHWAY01,
ETHWAY02
X-Way
XIP XIP01 to XIP05 X-Way Example: XIP01 {3.5}\2.55\SYS to access a
FIPIO connection point 55, through the network 3 and
station 5 PLC.
Example: XIP02 {3.5}0.2.0.4 access to a Uni-Telway
slave connection at address 4 which is connected on
the rack 0 module 2 channel 0 of the network 3 and
station 5 PLC.
Ethernet IP TCP/IP IP address
Ethernet IP TCP/IP** IP address;Index or
"DNS machine name;Index"
USB USB implicit; no address is necessary as the connection is
point to point. However, it is possible to enter an X-Way
address when the PLC is acting as an X-Way router
Modbus Plus MBPLUS01 to
MBPLUS04
Modbus Plus Address Example: MBPLUS01 2.1
access to Modbus Plus node address 1 which is
connected after the Modus Bridge address 2.
Project management
106 33003101 10/2013
Quantum Serial
Modbus
MODBUS01 to
MODBUS04
Modbus Slave Number
Modbus Plus MBPLUS01 to
MBPLUS04
Modbus Plus Address
Ethernet TCP/IP IP Address Example: TCPIP 84.0.127.6 access to an
Ethernet TCP/IP station.
Ethernet IP TCP/IP*** IP address;Index or
"DNS machine name;Index"
USB USB implicit; no address is necessary as the connection is
point to point
Modicon M340 Serial
Modbus
MODBUS01 to
MODBUS04
Direct Address: Modbus slave number
Remote address: Link_address.Modbus Slave number
Link_address = r.m.c. of Modbus link
Direct address example: 66
Bridging example:
66\\0.0.3{118.159.35.45} for Modbus slave 66 to
PLC on Ethernet CPU.
66\\0.3.0{118.159.35.45} for Modbus slave 66 to
PLC on Ethernet NOE on slot 3.
Ethernet TCP/IP Direct address: IP Address
Remote address: Netlink {IP address}
Netlink address = r.m.c. of Ethernet link
Direct address example: 84.0.127.6
Bridging example:
139.160.235.20\\0.3.0{118.159.35.45} for Ethernet
CPU to PLC on Ethernet NOE on slot 3.
139.159.35.20\\0.0.0.66 for Ethernet to Modbus
slave 66.
Ethernet IP TCP/IP** IP address;Index or
"DNS machine name;Index"
USB USB SYS or empty
Bridging example: SYS\\0.0.0.66 for USB to Modbus
slave 66.
Simulator Ethernet TCP/IP IP address;Index **
"localhost"
"DNS machine name;Index" **
Legend **: "Index" is the Modbus Plus or Modbus index stipulated in the bridge you want to
cross. This access only works in display mode: it cannot be used to modify the program
or force values.
***: "Index" is the Modbus Plus or Modbus index stipulated in the bridge you want to
cross.
Note: You must use quotation marks when the address includes characters other than
figures, full stops or semi colons. These are used to avoid this address being analyzed
syntactically.
Platform Support Address syntax
Project management
33003101 10/2013 107
Accessing PLCs Behind a Router
When you need to communicate to several PLCs behind routers, configure a network address
translation table in Unity Pro to handle different ports. You supply the router address and different
ports to reach PLCs behind the routers.
Example:
Suppose the router address is 139.160.39.12. The PLC addresses below are local:
Network Address Translation Table
The network address translation table would look something like this:
Notes:
Unity Pro can communicate with PLC 2 using the router address followed by port 3502.
In the Set Address dialog, type 139.160.39.12:3502.
The router sends the message to the address 192.168.0.2:502 (configured in the router in the
network address translation table).
To communicate with other PLCs, use the same router address, but change the port number.
PLC Number PLC Address
1 192.168.0.1:502
2 192.168.0.2:502
3 192.168.0.3:502
This example shows PLCs with different addresses, but the same port.
Port Destination
TCP/IP 3501 192.168.0.1:502
TCP/IP 3502 192.168.0.2:502
TCP/IP 3503 192.168.0.3:502
This example shows the same router address with different ports, each port corresponding to
a PLC address.
Project management
108 33003101 10/2013
Overview of Types of Connection Possible With Schneider PLCs
At a Glance
Unity Pro connects up to Modicon M340, Premium, Atrium and Quantum PLCs in different ways.
Each type of connection has its own characteristics. The following table provides an overview of
the different possibilities.
Connection Solutions
The following table shows the different solutions that can be used to connect a PLC with Unity Pro
software.
Type of Connection Modicon M340 Premium and Atrium Quantum
USB (4) On processors:
BMX P34 1000
BMX P34 2000
BMX P34 2010
BMX P34 20102
BMX P34 2020
BMX P34 2030
BMX P34 20302
On processors:
TSX P57 4634
TSX P57 554
TSX P57 5634
TSX P57 6634
On processors:
140 CPU 651 50
140 CPU 651 60
140 CPU 651 60S
140 CPU 652 60
140 CPU 658 60
140 CPU 670 60
140 CPU 671 60
140 CPU 672 60
140 CPU 672 61
140 CPU 671 60S
140 CPU 678 61
Uni-Telway - All processors, via terminal
port and PCMCIA cards
-
Modbus (6) On processors:
BMX P34 1000
BMX P34 2000
BMX P34 2010
BMX P34 20102
BMX P34 2020
- All processors have a
Modbus connection which
can be used by Unity Pro.
XIP (2) - Via the following modules:
TSX ETY 110
TSX ETY 4103
TSX ETY 5103
TSX ETY PORT
Ethernet channel of
TSX P57 4634
Ethernet channel of
TSX P57 5634
Ethernet channel of
TSX P57 6634
-
Project management
33003101 10/2013 109
Modbus Plus - Via PCMCIA cards
TSX MBP 100 (1) (2)(5)
On processors:
140 CPU 311 10
140 CPU 434-12A
140 CPU 534-14A
140 CPU 651 50
140 CPU 651 60
140 CPU 651 60S
140 CPU 652 60
140 CPU 658 60
140 CPU 670 60
140 CPU 671 60
140 CPU 672 60
140 CPU 672 61
140 CPU 671 60S
140 CPU 678 61
Ethernet TCP/IP (2) Processors Ethernet
channels:
BMX P34 2020
BMX P34 2030
BMX P34 20302
Via the following modules:
BMX NOE 0100
BMX NOE 0110
Via the following modules:
TSX ETY 4103 (1)
TSX ETY 5103 (1)
TSX ETY PORT (1)
Ethernet channel of
TSX P57 4634
Ethernet channel of
TSX P57 5634
Ethernet channel of
TSX P57 6634
Via the following modules:
140 NOE 211 x0
140 NOE 251 x0
140 NOE 771 00
140 NOE 771 01
140 NOE 771 10
140 NOE 771 11
140 NOE 771 20
Ethernet channel of:
140 CPU 651 50
140 CPU 651 60
140 CPU 651 60S
140 CPU 652 60
PCI - On Atrium processors only:
TSX PCI 57 204
TSX PCI 57 354 (3)
-
Fipio (2) - All PLCs connected to the
Fipio bus to which the PC
running Unity Pro is
connected, as well as all
those accessible via X-Way
routers
-
Fipway (2) - All PLCs connected to the
Fipway network to which the
PC running Unity Pro is
connected, as well as all
those accessible via X-Way
routers
-
Type of Connection Modicon M340 Premium and Atrium Quantum
Project management
110 33003101 10/2013
(1) Cannot be used to view application-specific screens in online mode.
(2) Requires a valid application to be installed on the PLC and requires the communication cards
or modules used to be configured correctly.
For Modicon M340 PLCs, the TCP/IP connection does not require a valid application inside the
PLC to work.
The IP configuration when the Modicon M340 PLCs Ethernet port is not configured is as
follows:
Rotary switch position: IP address
BOOTP: from BOOTP server using MAC address
DHCP: from DHCP server using role name + switch position: default role name.
Default name for:
- BMX P34 2020: BMX_2020_
- BMX P34 2030: BMX_2030_
- BMX P34 20302: BMX_20302_
- BMX NOE 0100: BMX_0100_:
- BMX PRA 0100: BMX_0100_:
Example: for a BMX P34 2020 with ones switch on 7 and tens switch on 5 the device name
will be BMX_2020_075.
CLEARED/STORED: default IP address derived from MAC address.
The default IP address is based on the last 3 bytes of the MAC address and always starts
with 84.
Example: for a MAC address 00:80:F4:01:FE:73 default IP address is 84.1.254.115.
(3) These processors are available for Unity Pro versions of V1.0 or higher.
(4)
(5) Programming mode (see page 93) cannot be accessed via a Modbus Plus network.
(6) Bluetooth connection is limited to Diagnostics and Animation.
CAUTION
UNEXPECTED APPLICATION BEHAVIOR
Do not connect more than one PLC over USB on the same computer.
Failure to follow these instructions can result in injury or equipment damage.
Project management
33003101 10/2013 111
Accessing communication parameters
Procedure for accessing PLC parameters
You must perform the following actions to access the communication parameters of the PLC:
Step Action
1 Access the Set Address screen (see page 103).
2 Click on the Communication Parameters button in the PLC field to display the
following screen:
3 Modify the parameters you wish to change:
Enter the number of attempts you wish to be made for failure recovery in the
Number of tries field.
Enter the timeout delay to be used for failure recovery in the Timeout (ms)
field:
For Uni-Telway, the recommended value is: 4000 ms.
For Modbus ASCII, the recommended value is: 6000 ms.
Check the Speed at 115 KBds box to increase the project loading speed:
from the configured speed to 115 KBds. This option is only available in Uni-
Telway mode for TSX 57 3 and TSX 57 4 processors. For all other types
of processor the Speed at 115 KBds option has no effect.
Note: Click on Driver Settings to display the driver management screen
(see Communication Drivers, Installation manual, ).
4 Confirm with OK.
Note: Any modification to the communication parameters of the PLC will only
actually be taken into account if it is confirmed by clicking OK in the Set Address
screen. Clicking Cancel cancels acknowledgment of any modifications.
Project management
112 33003101 10/2013
Procedure for accessing simulator parameters
You must perform the following actions to access the communication parameters of the simulator:
(see Unity Pro, Program Languages and Structure, Reference Manual )
Procedure for accessing bandwidths
You may divide up the bandwidth quota allocated to Unity Pro for the selected communication
medium between the different functions available in online mode.
This screen is used to define the percentage of bandwidth allocated to each of the 4 categories of
functionality in online mode:
Animation Support: animation tables, operator screens, animation of language editors,
application-specific screens. The higher the percentage allocated, the higher the frequency with
which the data in the PLC will be scanned.
PLC Monitoring: monitoring of the overall operating mode of the PLC (Run or Stop), or of its
tasks for the "Program debugging" function. The higher the percentage allocated, the higher the
frequency with which the state of the PLC and its tasks will be scanned.
Step Action
1 Access the Set Address screen (see page 103).
2 Click on the Communication Parameters button in the Simulator field to
display the following screen:
3 Modify the parameters you wish to change:
enter the number of attempts you wish to be made for failure recovery in the
Number of tries field,
enter the timeout delay to be used for failure recovery in the Timeout (ms)
field.
4 Confirm with OK.
Note: Any modification to the simulator communication parameters will only
actually be taken into account if it is confirmed by clicking OK in the Set Address
screen. Clicking Cancel cancels acknowledgment of any modifications.
Project management
33003101 10/2013 113
PLC Screen (PLC debug screen): the higher the percentage allocated, the higher the frequency
with which the PLC and application information will be scanned.
Diagnostics (Diagnostic Viewer). The higher the percentage allocated, the higher the
frequency with which the alarms in the PLC will be acquired.
This screen is used to optimize performance in online mode, by adjusting the parameters to suit:
the characteristics of the project loaded onto the PLC: numerous and frequent diagnostics
alarms, many animation screens open at once
and the use made of online mode: the most frequently used functions.
Procedure:
Step Action
1 Access the Set Address screen (see page 103).
2 Click on the Bandwidth button to display the following screen:
3 Using the sliders, adjust the parameter values to suit the characteristics of your
project and the functions you use most frequently in online mode.
4 Click on the Default button if you want to revert to the default values.
5 The Freeze option is used for fine adjustment (in increments) of the parameters to
suit the characteristics of the project loaded in the PLC.
It is used to retain the value of a parameter once the response time of the
corresponding function has been determined, and then adjust only the parameters
corresponding to the other functions.
6 Confirm with OK.
Note: Any modification will only actually be taken into account if it is confirmed by
clicking OK in the Set Address screen. Clicking Cancel cancels acknowledgment
of any modifications.
Project management
114 33003101 10/2013
Project comparison
At a Glance
Project comparison provides you with a concise overview of the possible differences between a
project embedded in the PLC and a project in the terminal. For each project, the following
information is displayed:
Name,
Version,
Last build: date and time the executable was last generated.
Procedure
You must perform the following actions to launch project comparison:
Different projects
If the projects are different, 2 commands let you carry out a transfer between the terminal and the
PLC or vice versa, thus changing to Equal online mode:
Transfer Project to PLC, transfer the project from the terminal to the PLC,
Transfer Project from PLC, transfer the project from the PLC to the terminal.
NOTE: When the transfer is not possible, the corresponding button is grayed out (for example, the
Transfer Project from PLC command is grayed out when the project embedded in the PLC is
invalid or when information required for uploading is missing or invalid).
Step Action
1 Activate the PLC Compare command, which displays the screen below.
2 Confirm with OK.
Project management
33003101 10/2013 115
Conversion of Legacy Applications/Projects
Introduction
There are 2 possibilities to convert legacy applications to Unity Pro.
Global conversion provides to convert a legacy application (PL7, Concept) to Unity Pro as a
whole.
Partial conversion with the conversion wizard provides to select parts of a legacy application to
be converted and to control the conversion result.
To convert a legacy application to Unity Pro, you must at first export the application out of the
legacy software (PL7, Concept).
NOTE: In case of global conversion with a default hardware configuration (see below) as well as
in case of partial conversion, the hardware configuration must be edited and completed by the
user.
Global Conversion
To convert a legacy application as a whole you select the file exported out of the legacy software
in Unity Pro via File Open.
The respective converter (PL7 Converter, Concept Converter) automatically generates a Unity Pro
application.
For detailed information on the converters, please refer to Unity Pro Software -> PL7 Converter or
Unity Pro Software -> Concept Converter.
Global conversion for Premium and Quantum contains also a hardware configuration.
Applications with PLCs which do not have a direct equivalent in Unity Pro (Compact,
Momentum, TSX Micro) should be converted using the partial conversion with the conversion
wizard.
However, if global conversion is chosen, a default hardware configuration is generated.
For global conversion of Compact applications you can select either Quantum or Modicon M340
as target PLC. Please refer to Importing an LL984 Application (see page 117).
Global conversion of Momentum applications contains only a default Quantum hardware
configuration with a CPU (140 CPU 534 14A/U) and a power supply (140 CPS 424 00). If
needed the default CPU can be replaced.
Global conversion of TSX Micro applications contains only a default Modicon M340 hardware
configuration with a CPU (BMX P34 2020) and a power supply (BMX CPS 2000). If needed the
default CPU can be replaced.
Project management
116 33003101 10/2013
Partial Conversion
To convert a legacy application partially to Unity Pro, use the conversion wizard.
You can launch the conversion wizard in Unity Pro via Tools Convert Partially.
With the conversion wizard you can:
select the parts of the application to be converted
remap I/O objects before conversion
adapt concurrently the hardware configuration of the new application in Unity Pro
modify the amount of used memory in the CPU
The partial conversion is possible for TSX Micro, Premium, Quantum, Momentum and Compact
applications.
With partial conversion for Compact and Momentum applications it is recommended to prepare a
Modicon M340 hardware configuration.
For detailed information, please refer to Unity Pro Software -> Operating Modes -> Conversion
Wizard, page 1753.
Project management
33003101 10/2013 117
Importing an LL984 Application
Introduction
When you import an application to Unity Pro from other programming software, some functions
may behave differently.
For example:
Cold start behavior of Unity Pro LL984 applications is different from legacy LL984 applications.
Imported Concept IEC coils behave differently than imported LL984 coils.
Unit Pro MATH functions might not behave the same as legacy LL984 (overflow, underflow,
etc.).
General Message after Import
After the import check the log file (see page 124) for error and warning messages.
You have to Analyze and Build the project.
Import
To import an LL984 application use the File Open menu command.
Please refer to Open dialog (see page 85).
You can import the following legacy LL984 applications:
Concept Projects (*.ASC)
Modsoft Projects (*.CFG)
ProWORX32 Databases (*.PWX)
ProWORX Nxt (*.DCF)
NOTE: Imported MSTR functions are not designed to work with the Modicon M340 CPUs. After an
application is converted to Unity Pro, it must be manually updated. The MSTR function must be
replaced by the READ_VAR and WRITE_VAR functions.
For further information please refer to Import / Export of LL984 Applications (see LL984 Editor,
Reference Manual, LL984 Specifics).
WARNING
UNINTENDED EQUIPMENT OPERATION
After you imported an application program, edit the result carefully to check that all the logic
elements have been ported completely and are located correctly in the program.
Test the application before running it to check that it performs as expected.
If necessary, edit the program to add logic elements that are missing, remove code that is not
necessary, and replace logic elements that behave differently from their intended purpose.
Failure to follow these instructions can result in death, serious injury, or equipment
damage.
Project management
118 33003101 10/2013
LL984 Options Dialog (-> Target PLC Quantum)
After selecting a legacy LL984 application file, the following LL984 Options dialog is displayed.
The following graphic shows an example with a legacy Quantum LL984 source application and a
Quantum selected as target PLC family.
Project management
33003101 10/2013 119
Element Description
Application Displays the name of the legacy application to be imported.
Source PLC Family Displays the PLC family of the legacy application to be
imported.
OK Starts the import.
Cancel Displays a message ...Convert step failed, no
application is imported, and the following message is generated
in the import log file: Conversion terminated by User.
Symbols
Original Select this option to use the original variable names of the
legacy application in your new Unity Pro application.
_XYYYYY Select this option to automatically convert the legacy variable
names.
The new variable names will be composed according to the
following list:
_: an underscore will be the leading sign of the converted
variables.
X: represents the data type in the memory area.
0: %M (memory bit)
1: %I (discrete input)
3: %IM (input word)
4: %MW (memory word)
YYYYY: represents the address number.
For example _400001 stands for%MW1.
Target PLC Family
Quantum Select this option to use the Quantum as target PLC.
M340 Select this option to use the Modicon M340 as target PLC.
The Modicon M340-specific parameters for full topological
addressing are listed in a separate table below.
Long Comments in
project and ..
Comments are imported into the application and the comment
files are created.
Long comment files that cause the application size to be larger
than the PLC supports or cause long download times must be
manually deleted after they are imported.
Label causes SR Select this option to import a segment containing labels as an
SR segment, even if its scheduling does not express this.
Labels are allowed only in SR segments.
For details please refer to Calling Subroutines (see page 1156).
Project management
120 33003101 10/2013
LL984 Options Dialog (-> Target PLC Modicon M340)
Converting a legacy LL984 application to a Modicon M340 application you can determine the kind
of addressing. By default Mixed topological / State RAM addressing is used (option Full
Topological not selected).
Mixed Topological / State RAM Addressing (-> Modicon M340)
The following graphic shows an example for converting a legacy Compact application to a Modicon
M340 application with Mixed topological / State RAM addressing (option Full Topological not
selected).
NOTE: If you want to import a legacy LL984 Compact application which uses Modbus request to
communicate with an HMI, you have to use State RAM addressing to preserve the Modbus
exchange between PLC and HMI.
Project management
33003101 10/2013 121
Full Topological Addressing (-> Modicon M340)
To convert a legacy LL984 application to a Modicon M340 application with full topological
addressing, the option Full Topological has to be selected.
All word variables get a declaration with a symbol and the topological address in the data editor,
if not already present.
Input Words are copied to a mirror area of memory words, allowing SCADA access.
Discrete words are directly addressed with topological addresses in the programs, if no symbols
are defined for them, showing in this way directly their hardware connection to the controller.
If SCADA access is required to discrete inputs, the input bits can be copied as well to a mirror
area of memory bits by checking Copy Input Bits.
SCADA access for inputs with Full Topological checked needs modified addresses in the
SCADA system the offsets in the dialog must be added to the original offsets and the memory
areas must be used instead of the input areas.
Project management
122 33003101 10/2013
The following graphic shows an example for converting a legacy Compact application to a Modicon
M340 application with full topological addressing.
Project management
33003101 10/2013 123
For converting a legacy LL984 application to a Modicon M340 application with full topological
addressing, the following additional parameters are used:
NOTE: With this Full Topological option activated you must manually change the access to the
%I and %IW addresses in the SCADA components.
Converting a Legacy Compact Application to Modicon M340 with Full Topological Addressing
During conversion of a legacy Compact application to a Modicon M340 application with full
topological addressing, the import automatically creates separate ST code sections for input and
output operations with copying commands to transfer I/O data to the mirrored memory areas.
Please refer to Module Emulation (see LL984 Editor, Reference Manual, LL984 Specifics).
Import Behavior
During import of a legacy LL984 application, problems may be detected:
controller family not supported
I/O family not supported
I/O module not supported
rack count exceeded
instruction/function block not supported
non-coil in column 11
Generally such an issue does not stop the import.
Instead a message is displayed for each of these detected problems in the Import/Export tab of
the Output Window at the bottom of the Unity Pro user interface.
Double-click such a message in the Output Window to access the respective dialog in your
application.
Element Description
Full Topological Activate this option to convert input word addresses (3x) of the
legacy LL984 application to a separate, mirrored area of the
%MW areas of the target Modicon M340 application.
If this option is not activated, the legacy LL984 application is
converted into a State RAM Modicon M340 application.
Input Word Offset Enter the offset for the input word addresses (3x) in the mirrored
area of the %MW area of the target Modicon M340 application.
Copy Input Bits Activate this option to additionally convert input bit addresses
(1x) to the mirrored area of the %M area of the target Modicon
M340 application.
Input Bit Offset Enter the offset for the input bit addresses (1x) in the mirrored
area of the %M area of the target Modicon M340 application.
Project management
124 33003101 10/2013
If detected problems occur the following is done during import:
Not supported controllers or I/O families are replaced by a default Quantum/Modicon M340
configuration.
Not supported I/O modules are ignored in case of Quantum as target PLC family.
Exceeding racks and their modules are ignored.
Not supported instructions are represented by empty DFBs that look identical to the LL984
instruction. In such a case proceed as described under Not Supported Legacy LL984
Instructions and User Loadables (see LL984 Editor, Reference Manual, LL984 Specifics).
Equation networks with questionable conversions (for example implicit type cast) will contain the
imported equation statement and an additional message.
Equation networks which are not compliant with Modicon M340 variable alignment rules, will
cause a build error during Analyze.
For details please refer to Equation Networks (see LL984 Editor, Reference Manual, LL984
Specifics).
The import of a legacy application that contains duplicated identifiers is aborted. For details
please refer to Duplicated Identifiers (see LL984 Editor, Reference Manual, LL984 Specifics).
If parts of a legacy application are not imported, after Analyze and Build of the project an
appropriate message is displayed. In this case you have to adapt the application manually. (For
example in case of Modicon M340 by selecting Mixed topological and State RAM in the Memory
Tab (see page 1201) of the modules and subsequently fixing the related variables).
Import Log File
After import a message informs you that the conversion and import is finished and reminds you to
have a look at the import log file.
The import log file is stored in the root directory of your application.
You have to Analyze and Build the project.
Project management
33003101 10/2013 125
Transferring the project between the terminal and the PLC
At a Glance
Transferring a project enables you to:
copy the current project from the terminal to the memory of the current PLC (PLC whose
address is selected),
copy the embedded project from the current PLC to the terminal. It then becomes the current
Unity Pro project.
Transfer from the terminal to the PLC
You must carry out the following actions to transfer the current project to a PLC:
Step Action
1 Use the PLC Set address command to define the current PLC to which you
would like to transfer your project (see page 103).
2 Change to online mode (see page 101).
3 Activate the PLC Transfer Project to PLC command, which displays the
corresponding screen (see page 126).
4 Check the PLC Run after Transfer box if you want the PLC to switch
automatically to Run after the transfer.
5 Activate the Transfer command.
6 If the project has not been generated in advance, the screen below will be
displayed allowing you to generate it before the transfer (Rebuild All then
Transfer) or interrupt the transfer (Cancel Transfer).
7 Transfer progress is displayed onscreen. At any moment, you can interrupt the
transfer by using the Esc key. In this case, the PLC project will be invalid.
Note: In the event that the project is transferred to a Flash Eprom memory card,
the transfer can take several minutes.
Project management
126 33003101 10/2013
Transfer from the PLC to the terminal
You must carry out the following actions to transfer the contents of the PLC to the terminal:
Terminal to PLC transfer screen
The screen used to transfer the project from the terminal to the PLC is shown below:
Description of the parameters
The following table describes the parameters of the Terminal to PLC transfer screen.
Step Action
1 Use the PLC Set address command to define the current PLC to which you would like to
transfer your project (see page 103).
2 Change to online mode (see page 101).
3 Activate the PLC Transfer Project from PLC command to display the corresponding screen
(see page 127).
4 Transfer progress is displayed onscreen. At any moment, you can interrupt the transfer by using
the Esc key.
Parameter Description
PC Project Identification field for the project in the terminal: name, version,
date and time the executable was last generated.
Overwritten PLC
Project
Identification field for the project embedded in the PLC: name,
version, date and time the executable was last generated. This
project will be overwritten or updated by the transfer.
Compatibility Restriction of compatibility (only for ascending compatibility). The
configuration declared in the current project is slightly different
from the real PLC configuration, but remains compatible.
Project management
33003101 10/2013 127
PLC to Terminal transfer screen
The screen used to transfer the project from the PLC to the terminal is shown below:
Description of the parameters
The following table describes the parameters of the PLC to terminal transfer screen.
Incompatibility during a transfer
During transfer from the terminal to the PLC, incompatibility between the current project and the
PLC configuration triggers display of a message.
During transfer from the PLC to the terminal, incompatibility between the project embedded in the
PLC and the version of Unity Pro also triggers display of a message.
PLC Run after Transfer If this box is checked, the PLC changes to Run after the transfer.
Transfer Transfer command.
Cancel Command used to cancel the transfer.
Parameter Description
Parameter Description
Overwritten PC Project Identification field for the project in the terminal: name, version,
date and time the executable was last generated. This project will
be overwritten or updated by the transfer.
PLC Project Identification field for the project embedded in the PLC: name,
version, date and time the executable was last generated.
Transfer Project from
PLC
Transfer command: the project is transferred.
Cancel Command used to cancel the transfer.
Project management
128 33003101 10/2013
Update of Upload Information
Upload Information
Upload information consists of:
Project upload information: graphic code for languages with LD contacts and chart of FBD
function blocks, symbols of located and unlocated variables,
Comments: variables, code sections, project, DFBs, etc.,
Animation tables.
These are always saved when a project backup is performed on the terminal (STU or STA file), but
may or may not be included with the executable code (see page 512) when building the project
which is then transferred to the PLC.
Use of Upload Information
Upload information should only be loaded in the PLC where this is strictly necessary, in order to
optimize the available memory size and save this for the executable code, and also to improve the
performance of modifications in online mode.
In the coding and debug phase, this information is generally present on the workstation and
therefore does not need to be transferred to the PLC, thus achieving a real gain in performance.
In the maintenance and operation phase, this information should be included in the PLC where
the application needs to be restored on empty terminals (i.e. that do not have the project STU or
STA file). However, in addition to the gain in memory space, the absence of the Upload information
also forms a protection against reading and writing.
Choice of Upload Information
By default, the upload information necessary to rebuild the project program is not embedded in the
PLC.
You can choose the information to have embedded:
The information necessary for uploading the project,
Comments (variables and types),
The animation tables.
The Tools Project Settings... command in the Build tab is used to choose the Upload
information (see page 512) to be taken into account.
Project management
33003101 10/2013 129
Update
When making modifications in online mode, it is possible to choose between 2 modes of updating
the Upload information:
Automatic update; in which case the update of Upload information is implicit on each build,
Update on user request; in which case the update is performed explicitly, by the clicking PLC
Update Upload Information.
The way in which upload information is updated is chosen in the options screen (see page 547),
accessible by clicking the Tools Options command in the General tab.
NOTE: The upload information is updated implicitly whenever a terminal project is transferred to
the PLC (where this is included with the executable code).
On connection, a message asks you to confirm the update of the Upload information, if this has
not already been performed.
Project management
130 33003101 10/2013
Sending a command to the PLC
At a Glance
The Run/Stop and Init commands enable the project to be controlled from the terminal when it is
stored on a target PLC:
Run/Stop launches or stops execution of the project, (see Unity Pro, Program Languages and
Structure, Reference Manual )
Init initializes the project.
Procedure
You must perform the following actions to control the PLC:
Step Action
1 Use the PLC Set address command to define the target PLC that you wish
to control (see page 103).
2 Change to online mode.
3 Activate the PLC Run/Stop command to launch or stop execution of the
project or the PLC Init command to initialize the project.
4 Confirm the command.
Project management
33003101 10/2013 131
Project Backup Management for Modicon M340
At a Glance
Automatic and manual accesses are carried out between the Schneider BMX RMS memory
card and Unity Pro or the PLC to:
restore a project in the PLC,
save the PLC project on the memory card,
compare the PLC project and the memory card project.
Restore Function
The restore function is carried out as follows:
Automatically:
after a power cycle,
on a warm start,
on a cold start.
or do it Manually, with the Unity Pro command PLC Project backup Backup Restore.
NOTE: When you insert the memory card in run or stop mode, you have to do a power cycle to
restore the project on the PLC.
NOTICE
INOPERABLE MEMORY CARD
Do not format the memory card with a non-Schneider tool. The memory card needs a structure
to contain program and data. Formatting with another tool destroys this structure.
Failure to follow these instructions can result in equipment damage.
WARNING
UNEXPECTED BEHAVIOUR OF APPLICATION
Ensure that the right user application is contained in the memory card before inserting it into the
PLC.
If the application contained in the memory card includes the RUN AUTO option, then the PLC will
automatically restart in RUN mode with this application as soon as the inserted memory card
content is restored to the PLC.
Failure to follow these instructions can result in death, serious injury, or equipment
damage.
Project management
132 33003101 10/2013
Save Function
The save function is carried out as follows:
Automatically, after:
a download, if the memory card is present and not write-protected,
online modification, if the memory card is present and not write-protected,
detection of a system bit %S66 rising edge.
Manually, with the command PLC Project backup Backup Save.
NOTE: If you remove the memory card when the backup is in progress, the program on the
memory card is lost. With system bit %S65 you can disable processor access to the memory card.
If the memory card is not present or write-protected, the download in Processor memory is allowed
but the online modification is not allowed.
Compare Function
You can compare your project with the one contained on the memory card. To do so, use the
command PLC Project backup Compare....
Memory Card State and Diagnostic
On Unity Pro and the PLC front panel, you can visualise the states associated with memory card
access.
Visualisation on Icon/LED
State
Description
Status bar at
bottom of Unity
Pro
Project on memory card is different from PLC project.
Memory card is not present on the PLC or is in fault.
no icon Project in memory card is equivalent to PLC project.
LED on bottom of
memory card slot
On Access to the memory card is enabled.
Flashing Activity between the memory card and the PLC.
Off Access to the memory card is disabled. You can remove the
memory card.
CARDERR LED
on PLC front
panel
On Memory card is missing or memory card is not detected, or
project on memory card is different from PLC project.
Off Memory card is detected, and project in memory card is
equivalent to PLC project.
Project management
33003101 10/2013 133
Project backup for Premium
At a Glance
Certain PLCs Premium allow you to save the project program contained in the executable zone
(see Unity Pro, Program Languages and Structure, Reference Manual ) (RAM) of the PLC in the
backup memory zone.
The available backup memory card is the TSX MFP B 096K.
Unity pro enables the use of these functions:
Comparison
Automatic restore (shaded field) when the PLC powers up, if the project program is different
Save PLC program on the memory card
Clearing of card data
NOTE: The backup function is not available when the project is already being executed on a RAM
or EPROM memory card.
Comparison
You can compare your project with the one contained in the backup memory. To do this, perform
the following actions:
Backup Memory Card RAM Transfer
You Must Perform the Following Actions to Restore the Contents of the Backup Memory to the
Executable Zone of the PLC:
NOTE: Inserting the memory card in its slot triggers a cold start of the PLC.
Step Action
1 Activate the command PLC Project backup Compare....
Result: A dialog box appears informing you of the result of the comparison.
Step Action
1 Set the WP switch on the backup memory card to ON (lock).
2 Insert the backup memory card into the PLC.
3 Result: The memory card automatically transfers the contents of the backup
memory to the executable zone of the PLC.
Project management
134 33003101 10/2013
RAM backup memory card transfer
You must perform the following actions to transfer the project program to the backup memory:
Clearing procedure
You must perform the following actions to clear the backup memory:
Step Action
1 Set the WP switch on the backup memory card to OFF (unlock).
2 Insert the backup memory card into the PLC.
3 Activate the command PLC Project backup Save....
Result: A command confirmation screen is displayed.
4 Confirm with OK.
5 Remove the backup memory card from the PLC.
6 Set the WP switch on the backup memory card to ON (lock).
Step Action
1 Set the WP switch on the backup memory card to OFF (unlock).
2 Insert the backup memory card into the PLC.
3 Activate the command PLC Project backup Clear....
Result: A command confirmation screen is displayed.
4 Confirm with OK.
Project management
33003101 10/2013 135
Save/Restore Data Between a File and the PLC
At a Glance
The data transfer function allows you to store the value of the following data (see Unity Pro,
Program Languages and Structure, Reference Manual ) in a file:
boolean-type located data: %Mi
word-type located data: %MWi
unlocated variables
function block instances
There are 2 types of data files:
DAT:
Saving PLC data to a *.DAT file is allowed for all previous data types. *.DAT contains only
data blocks.
Restoring all data blocks from a *.DAT file to the PLC is allowed if the project has not been
built since the Save was done.If a build was done, only BOOL and WORD located data (%Mi
and %MWi) are restored.
DTX (requires Unity Pro 6.0 of higher):
Saving PLC data to a *.DTX file is allowed for all previous data types. In addition, application
references (at the time of the Save) are saved.
NOTE: I/O and device DTT objects cannot be saved in DTX data files.
Restoring data from a *.DTX file is allowed even if the application has been built and/or data
has been modified since the Save was done. Compatibility Rules for Restore Using a *.DTX
File (see page 139) explains the restoration process and the types of data that cannot be
restored.
NOTE: It is recommended to convert any *.DAT files to *.DTX file by restoring the.DAT file and then
saving using the *.DTX format.
CAUTION
LOSS OF DATA
Before transferring unlocated variables and function block instances data to the PLC, ensure that
your application is in a compatible state with the saved data.
Failure to follow these instructions can result in injury or equipment damage.
Project management
136 33003101 10/2013
Procedure for Saving PLC Data
If the PLC is in RUN mode, the saving of data from the PLC to a file may need several application
cycles and the data, in the file, may be de-synchronized, which may affect application execution
during restoration.
You must perform the following actions to save the data from the PLC to a file:
CAUTION
UNEXPECTED BEHAVIOUR OF APPLICATION
Before saving the data, verify the impact of the save on the application execution.
Failure to follow these instructions can result in injury or equipment damage.
Step Action
1 To enable the menu item Save Data from PLC to File, the following must be true:
The PLC is loaded with an application.
The PLC is in RUN or STOP mode.
Unity Pro is running and is connected to the PLC.
The Application built in Unity Pro is equal to those in the PLC.
The Application in Unity Pro is in the built state.
2 Activate the PLC Save Data from PLC to File command.
Result: The Save Data from PLC to File dialog (CPU in STOP mode)
opens.
For more information, refer to the corresponding screen (see page 137).
3 Using the checkboxes, select the data type(s) to be transferred. For located data you must also
define the range of data to be transferred by entering the start and end address of the range.
4 Define the path and the name of the file to which the data is to be saved.
5 Confirm with OK.
Project management
33003101 10/2013 137
Data Transfer Dialog for Transfers to a File
The Save Data from PLC to File dialog (CPU in RUN mode) is shown below:
The following table shows the parameters of the Save Data from PLC to File dialog.
Parameter Description
Content This field is used to define the type and range of the data to be
transferred.
The checkboxes are used to define the type of located data. From:
and To: fields are used to define the range for located data.
Default values:
%M and %MW checkboxes are checked
%M and %MW range is set to the PLC values
Unlocated variables instances and Function block
instances (DFB and EFB) are not checked
To file This field is used to define the path and name of the file.
Browse This button can be used to browse the disk to define the file name
and path.
Project management
138 33003101 10/2013
Procedure for Restoring Data to PLC
If the PLC is in RUN mode, the restoring of data to the PLC from a file may need several application
cycles and the data may be de-synchronized, which may affect application execution.
You must perform the following actions to restore the data from a file to the PLC:
CAUTION
UNEXPECTED BEHAVIOUR OF APPLICATION
Before restoring the data, verify the impact of the store on the application execution.
Failure to follow these instructions can result in injury or equipment damage.
Step Action
1 To enable the menu item Restore Data from File to PLC, the following must be true:
The PLC is loaded with an application.
The PLC is in RUN or STOP status.
Unity Pro is running and is connected to the PLC.
The Application built in Unity Pro may be different than those in the PLC.
The Application in Unity Pro is built state.
2 Activate the PLC Restore Data from File to PLC command.
Result: The Restore Data from File to PLC dialog opens.
3 Select the file to be restored to the PLC.
4 Confirm with OK.
Project management
33003101 10/2013 139
Compatibility Rules for Restore Using a *.DTX File
At a Glance
The DTX file allows a restore even if there have been changes in the application since the save
was done.
When a restore is performed, if the build number of the application is greater than the version of
the DTX file, Unity Pro analyses the content of the file to verify the compatibility with variables of
the PLC application.
The following tables presents the rules followed for restoring variables when there is a difference
between the *.DTX file and the PLC application. This condition results from building the application
after the data was saved in the *.DTX file.
CAUTION
UNEXPECTED BEHAVIOUR OF APPLICATION
Before restoring the data, verify the impact of the store on the application execution.
Failure to follow these instructions can result in injury or equipment damage.
Project management
140 33003101 10/2013
Simple Variable Compatibilities
The following table presents the rules followed for restoring simple variables:
Case Data File Contents PLC Application
Contents
Restore Behavior Unity Pro Message
1 Var1 Deleted Var1 is not restored Var1: this variable no longer
exists.
2 - New Var2 Var2 is kept in memory -
3 Var3 Var3 was renamed
into Var3-3 (name
changed)
The restore CANNOT BE
PERFORMED due to technical
limitations.
Var3 is deleted and Var3-3 is a
new variable.
Var3: this variable no longer
exists.
4 Var4 is a simple
compatible type.
Var4 was changed to
a different simple
type. Source value is
compatible with
target type.
The Var4 is converted into the
new type, which has the same
value as source.
Var4: type of the variable is
changed (from TYPE1 to
TYPE2). Types are
compatible.
5 Var5 is a simple
compatible type.
Var5 was changed to
a different simple
type. Source value is
not compatible with
target type.
The restore CANNOT BE
PERFORMED.
Var5 is converted into a different
type (the target) and its value is
either:
longer than target type
not compatible with target
type
Var5: type of the variable is
changed (from TYPE1 to
TYPE2) but value may not
be compatible.
+
Var5: value not compatible
for conversion between
TYPE1 and TYPE2.
6 Var6 is a simple
incompatible type.
Var6 was changed
into another type.
Restore of original value
CANNOT BE PERFORMED.
Var6 retains its application value.
Var6: type of the variable is
changed (from TYPE1 to
TYPE2). But types are not
compatible.
Project management
33003101 10/2013 141
Structured Variable Compatibilities
The following table presents the rules followed for restoring structured variables:
Case Data File
Contents
PLC Application Contents Restore Behavior Unity Pro Message
DDT Types
7 Var7 is a DDT
type.
Var7 was changed to a
simple type.
The restore CANNOT BE
PERFORMED because type is
not compatible.
Var7: type of the variable is
changed (from TYPE1 to
TYPE2). But types are not
compatible.
8 Var8 is a
simple type.
Var8 was changed to a DDT
type.
The restore CANNOT BE
PERFORMED because type is
not compatible.
Var8: type of the variable is
changed (from TYPE1 to
TYPE2). But types are not
compatible.
9 Var9 is a DDT
type.
Var9 is changed to another
DDT type.
The restore CANNOT BE
PERFORMED because type is
not compatible.
Var9: type of the variable is
changed (from TYPE1 to
TYPE2). But types are not
compatible.
10 Var10 is a DDT
type.
The DDT type has changed. Make the mapping of the field
(see the cases from 1 to 9 and
cases from 11 to 16 for array
type sub-fields).
Var10.SubField1: (see
cases 1 to 9 and 11 to 16).
ARRAY Types
11 Var11 is an
array.
Var11 is an array of the
same type, same starting
index but longer.
Transfer the data file values. The
rest of the longer application
array is kept.
-
12 Var12 is an
array.
Var12 is an array of the
same type, same starting
index but shorter.
Transfer the data file values until
target array is full. The rest of the
source array is lost.
Var12: length of ARRAY
array (range # 2) is shorter.
Last indexes will be lost.
13 Var13 is an
array.
Var13 is an array of the
same type, but starting index
is lower or a different type.
Ending index is the same
The restore CANNOT BE
PERFORMED because starting
indexes must be identical.
Var13: low bound of
ARRAY array (range #2)
has changed. Cannot
restore.
14 Var14 is an
array.
Var14 is an array of the
same type, but starting index
is higher or a different type.
Ending index is the same
The restore CANNOT BE
PERFORMED because starting
indexes must be identical.
Var14: high bound of
ARRAY array (range #2)
has changed. Cannot
restore.
15 Var15 is an
array.
Var15 is an array of the
same type, but the lower and
upper indexes are shifted.
The length is the same.
The restore CANNOT BE
PERFORMED because starting
indexes must be identical.
Var15: bounds of
ARRAY array (range #2)
have changed. Cannot
restore.
16 Var16 is an
array.
The type of the array has
changed
See cases 1 to 10 and 7 to 10. See cases 4 to 10 and 11
to 16.
Project management
142 33003101 10/2013
Elementary Type Compatibilities
BOOL, BYTE, INT, UINT, DINT, UDINT, WORD and DWORD are compatible types if no lost of
value are detected.
Examples are:
a DINT variable can be changed into an INT variable if only the 2 first bytes of the DINT are used
an INT variable can be changed into an INT variable if the value is compatible.
A BOOL to EBOOL change is OK because the types are compatible, but for an EBOOL to BOOL
change the types are not compatible: the historic and forcing state are lost.
REAL, STRING, TOD, TIME, DATE and DT are not compatible types.
The table below presents the compatibility between the elementary types:
NOTE: PDL means Possible Data Loss.
BOOL EBOOL BYTE INT UINT WORD DINT UDINT DWORD REAL STRING TOD TIME DATE DT
BOOL YES YES YES YES YES YES YES YES NO NO NO NO NO NO
EBOOL PDL YES YES YES YES YES YES YES NO NO NO NO NO NO
BYTE PDL PDL YES YES YES YES YES YES NO NO NO NO NO NO
INT PDL PDL PDL PDL YES YES YES YES NO NO NO NO NO NO
UINT PDL PDL PDL PDL YES YES YES YES NO NO NO NO NO NO
WORD PDL PDL PDL PDL YES YES YES YES NO NO NO NO NO NO
DINT PDL PDL PDL PDL PDL YES PDL YES NO NO NO NO NO NO
UDINT PDL PDL PDL PDL PDL PDL PDL YES NO NO NO NO NO NO
DWORD PDL PDL PDL PDL PDL PDL YES YES NO NO NO NO NO NO
REAL NO NO NO NO NO NO NO NO NO NO NO NO NO NO
STRING NO NO NO NO NO NO NO NO NO NO NO NO NO NO
TOD NO NO NO NO NO NO NO NO NO NO NO NO NO NO
TIME NO NO NO NO NO NO NO NO NO NO NO NO NO NO
DATE NO NO NO NO NO NO NO NO NO NO NO NO NO NO
DT NO NO NO NO NO NO NO NO NO NO NO NO NO NO
Project management
33003101 10/2013 143
Compatibility of Aliases
The table below presents the rules followed for restoring aliases:
Case Data File Contents PLC Application
Contents
Restore Behavior Unity Pro Message
1 Map1 is unlocated.
%MW100 is used.
Map1 is located on
%MW100.
Value of the data file for Map1 is
set to %MW100.
Map1: restored at
%MW100
2 Map2 is located on
%MW100.
Map2 is no longer
located on %MW100,
%MW100 is used.
Value of data file for Map2 is set
at the new address of Map2
(unlocated data area).
%MW100 of the application
keeps its current value.
Map2: restored into
unlocated data area.
%MW100: keeps current
value.
3 Map3 is located on
%MW100.
%MW200 is used
Map3 is located on
%MW200.
%MW100 is used.
Restores the value of %MW100
at address %MW 200.
%MW100 of the application
keeps its value.
Map2: restored from
%MW100 to %MW200.
%MW100: keeps current
value.
4 Map4 is located on
%MW100, but %MW
area not exported.
Map4 is no longer
located on %MW100,
%MW100 is used.
Restore CANNOT BE
PERFORMED because the
source value is not in data file.
Map4: value at address
%MW100 is not available.
5 Map5 is not located
but in a unlocated
area not exported.
Map5 is located on
%MW100.
Restore CANNOT BE
PERFORMED because the
source value is not in data file.
Map5: value at address
%MW100 is not available.
6 Map6 is located at
%MW100 and
%MW200 is used, but
%MW area is not
exported.
Map6 is now located
on %MW200 and
%MW100 is used.
Restore CANNOT BE
PERFORMED because the
source value is not in data file.
Map6: value at address
%MW100 is not available.
7 Map7 does not exist
or is an alias.
Map7 is located at
%MW100.
Restore CANNOT BE
PERFORMED to avoid the lost of
the current variable.
Map7: mapped variable
that didnt exist at the file
generation or was an alias.
%MW100 value not
restored.
8 Topological
addresses, %CH,
%SW, etc.
- - MapVar: variable mapped
on an unauthorized
address (%CH0.2.0).
Project management
144 33003101 10/2013
Restoration of FB Instances and Other Variables
The table below presents the rules followed for restoring certain special variables:
Type of Entity Unity Pro Message
FB Instances: for all fields (input, output, I/O, private, public)
that is not a pointer, the fields are restored or not by using
the rules above. If any field cannot be restored, the FB
Instance is not restored
-
SFC variables cannot be restored. Step1: SFC types (SFCSTEP_STATE) are not allowed
for restore
Step1: SFC types (SFCCHART_STATE) are not allowed
for restore
Hidden variables cannot be restored. -
IODDT variables cannot be restored. IOVar: IODDT types (T_ANA...) are unknown so not
allowed for restore.
Device DDTs cannot be restored. DevDDT: Device DDT types (T_...) are not allowed for
restore.
Project management
33003101 10/2013 145
Transferring current values
At a Glance
The functions below apply to the following variables:
located and unlocated variables
for EFBs and DFBs:
public variables,
private variables
input parameters entered in the form of a value
output parameters entered in the form of a value
Update Init Value with Current Value
The Update Init value with Current Value function is used to replace the initial values in the PLC
of these variables with their current values if their Save attribute is checked.
When the initial values are updated in the PLC, a "*" is displayed in the status bar to indicate that
the initial values in the PLC are different from the initial values displayed in the variable editor.
Use PLC Update Init Values with Current Values to activate this function.
Update Local Init Values with PLC Init Values
When the Initial values have been modified by the function Update Init value with Current Value
or by using %S94 in the application, the Update Local Init Values with PLC Init Values function
updates the initial values on the PC in the variable editor.
After using this function "*" is no longer displayed in the status bar.
Use PLC Update Local Init Values with PLC Init Values to activate this function.
Project management
146 33003101 10/2013
Memory usage
At a Glance
The memory usage function is used to view:
the physical distribution of the PLC memory (see Unity Pro, Program Languages and Structure,
Reference Manual )(internal memory and memory card),
the space taken up in the memory by a project (data, program, configuration, system).
It can also be used to reorganize the memory where possible.
NOTE: The memory usage screen is not available in simulation mode. This screen is only available
in standard mode when you have built the application.
Procedure
You must perform the following actions to access the memory usage details of the PLC:
Step Action
1 Activate the PLC Memory Consumption: command, which displays the
corresponding screen. The memory usage statistics of a project can only be
accessed if you have generated its executable in advance.
2 If you want to reorganize the memory to optimize it, activate the Pack command.
Project management
33003101 10/2013 147
Memory usage screen Modicon M340
The memory usage screen of a Modicon M340 is shown below.
NOTE: If the application has been built and if it is in NOT BUILT state due to a program
modification, the screen is accessible, but it corresponds to the application built previously.
Modifications will be taken into account at the next build.
Project management
148 33003101 10/2013
Memory usage screen Premium/Quantum
The memory usage screen of a PLC with a memory card and data storage is shown below. If the
PLC does not have a memory card, only the information relating to the internal memory is
displayed.
NOTE: If the application has been built and if it is in NOT BUILT state due to a program
modification, the screen is accessible, but it corresponds to the application built previously.
Modifications will be taken into account at the next build.
Project management
33003101 10/2013 149
Description of the parameters
The following information fields are available:
Memory re-organization
Memory re-organization is activated using the Pack command (see page 150).
Memory re-organization can be performed in online or offline mode (PLC in Run or Stop).
NOTE: Certain blocks cannot be moved in online mode. You will attain a lower level of
fragmentation by re-organizing the memory in offline mode.
Parameter Description
User Data This field indicates the memory space (in words) taken up by user
data (objects relating to configuration):
Data: located data associated with the processor (%M, %MW,
%S, %SW, etc.) or the input/output modules,
Declared Data: unlocated data (declared in the data editor).
User program This field indicates the memory space (in words) taken up by the
project program:
Constants: static constants associated with the processor
(%KW) and the input/output modules; initial data values,
Executable code: executable code of the project program, EFs,
EFBs and DFB types,
Build information: Upload information for uploading a project
(graphic code of languages, symbols, etc.).
Other This field indicates the memory space (in words) taken up by other
data relating to the configuration and the project structure:
Configuration: other data relating to configuration (Page0 for a
Quantum PLC, hardware configuration, software configuration),
System: data used by the operating system (task stack,
catalogs, etc.),
Diagnostic: information relating to process or system
diagnostics, diagnostics buffer,
Data storage: file and data storage (only for Premium and
Quantum).
Data Dictionary: Dictionary of symbolized variables with their
characteristic (address, type....)
Internal memory This field shows the organization of the PLCs internal memory. It
also indicates the memory space available (Total), the largest
possible contiguous memory space (Greatest) and the level of
fragmentation.
Memory Card A Only for Premium and Quantum, this field shows the organization of
the memory card. It also indicates the memory space available
(Total), the largest possible contiguous memory space (Greatest)
and the level of fragmentation.
Pack This command is used to reorganize the memory structure.
Project management
150 33003101 10/2013
Function Pack for Memory
At a Glance
With the Pack command it is possible to reorganize the memory so as to optimize it.
To avoid certain detected errors (Internal Memory full or Cartridge Memory full) when you do a
build after online modifications, the Pack command must be carried out before the online
modifications.
In the Internal Memory or on the Cartridge area of the memory usage screen (see page 148) of a
PLC, three fields have to be used to check if it is necessary to use the Pack command:
the percentage of Memory available,
the percentage of Fragmentation,
the size of Greatest continuous memory block available as regards the total Memory available.
NOTE: The PACK command can be used in Quantum PLC that has a CPU with an OS version 2.3
or later.
When to Use the Pack Command for Internal Memory
The following table shows when to use the Pack command regarding the field values in the Internal
memory area:
When to Use the Pack Command for Cartridge Memory
The following table shows when to do the Pack command regarding the field values in the
Cartridge memory area:
If the Percentage of
Memory available
is,
then test if the Percentage
of Fragmentation
is,
or test if the Percentage of
Greatest/Total of Memory available
is:
>25% >15% <50%
20% >10% <80%
10% >5% <90%
If the Percentage of
Memory available
is,
then test if the Percentage
of Fragmentation
is,
or test if the Percentage of
Greatest/Total of Memory available
is:
>25% >10% <70%
20% >5% <90%
10% >3% <95%
Project management
33003101 10/2013 151
Elements that Require Large Amounts of Memory
Certain project elements and actions consume a large amount of memory:
configuration with a Cartridge memory:
with a large section,
with several actions in the same SFC section.
configuration with an internal memory:
with a large DFB instances,
configuration with an internal memory in a Hot StandBy project:
several DFB instances,
adding or deleting DFB instances,
modifying an SFC section.
Procedure
You must perform the following actions to use the Pack command:
Step Action
1 Activate the PLC Memory Consumption: command, which displays the
corresponding screen.
2 In the Internal Memory or Cartridge area check the percentage values of:
Memory available,
Fragmentation,
Greatest / total of Memory available.
3 Check if these values are in the above tables.
4 If Yes, click on the Pack button.
5 Above the Pack button, if the warning Memory optimization is not terminated,
please continue to pack appears, the Pack button must be clicked again.
6 The Pack function is finished when:
the Pack button is grayed,
the Fragmentation field is equal to 0,
the Greatest value is near the Total Memory available value.
Project management
152 33003101 10/2013
Memory Card Access for Modicon M340
Overview
BMX RMS memory cards are used to save projects, Web pages, and data in general.
They are mainly used when inserted into a PLC. They may also be read with an SDcard drive or
reader.
Memory Card in the PLC
When the memory card is in the Modicon M340, it may be accessed as follows:
with the PLC, automatically,
with the Unity Pro commands (see page 131) PLC Project backup ....,
by programming with the Memory Card File Management EFBs (See Memory Card File
Management in the System library),
with an FTP (see page 153) client (for processors with an Ethernet connection) to manage files
on the memory card.
Memory Card in an SDcard Drive or Reader
When the memory card is inserted into an SDcard drive or reader, it may be accessed as a data
storage medium (for example, a USB key or hard drive). The files on the memory card may thus
be viewed.
NOTE: In order to read the memory card in an SDcard drive or reader, the Reliance driver must
first be installed. This driver is available on Unity Loader CD-ROM.
Tree Structure of Files on the Memory Card
When the memory card is used in an SDcard drive or reader, or via FTP, its contents are accessible
with a file explorer. The tree structure shown includes three directories:
DataStorage, which includes all data files from Memory Card File Management EFBs (See
Memory Card File Management in the System library),
Firmware, which includes all files used by Unity Loader,
Web, which includes all Web pages (See Ethernet for Modicon M340).
It is also possible to create directories for personal files.
NOTE: The memory zone for project files is not accessible by users.
Project management
33003101 10/2013 153
FTP and Memory Card for Modicon M340
Overview
With an FTP client, it is possible to transfer files between the memory card in the Modicon M340
PLC (with an embedded Ethernet port connection) and a destination and/or source such as a hard
drive or server.
Any FTP client installed on your computer may be used, however we recommend using Filezilla or
Microsoft Explorer.
You can transfer:
data files used by the Memory Card File Management EFBs,
Web pages used by the HTTP server,
personal files that are useful for your project.
NOTE: Downloading write-protected files to the memory card can prevent the Unity loader from
properly upgrading the module. Some FTP clients (for example, the Windows Explorer client) can
not remove write-protected files from the card. You can delete write-protected files from the card
with some FTP clients (for instance, FileZilla) that are available for free download over the Internet.
Using FTP
The following table describes how to use FTP with Internet Explorer.
Step Action
1 Open an Internet Explorer window.
2 Input the FTP address in the Address field.
Example: ftp://login:password@FTP_Server_IP_Address
With:
Login: datastorage
Password: datadownload
Result: An Explorer window appears with the contents of the memory card.
3 Copy and/or paste the files between the memory card and your desired
location.
Project management
154 33003101 10/2013
Project Management with DTMs
At a Glance
The Unity Pro Project and Archive files can be saved and opened even if DTMs are not installed
in the DTM Hardware Catalog (see page 249).
Building a complete Unity Pro project requires that all DTMs in the project be installed.
Opening STU and STA Files
Opening the *.stu Project file and *.sta Archive files restores the DTM topology tree and device
configurations.
If there are DTMs in the restored project that are not installed on the host PC, there is no warning
message. Services such as Rebuild all or Check devices (see page 264) must be used to check
for un-installed DTMs.
Saving STU and STA Files
The DTM topology tree and device configurations are saved in these files.
ZEF Files
The DTM topology tree and device configurations is saved and restored in the *.zef import/export
files.
XEF Files
The DTM topology tree and device configurations cannot be saved nor restored in the *.xef
import/export files.
Complete Build Management
Rebuild all project (see page 90) (DTM modifications or not) requires that all DTMs in the project
be installed on the PC because the Check devices service is part a complete build.
If any DTMs are not found, a detected error is displayed in 2 places:
The Build tab in the Output WIndow
DTM topology tree
Project management
33003101 10/2013 155
Partial Build Management
The user can choose not to include the DTM configuration in a PCL binary:
A partial project build that does not take into account the DTM configurations does not call the
Check devices service, therefore, this build does not need to have all the DTMs installed on the
PC.
Upload Project
The Unity Pro Transfer Project from PLC (see page 94) (Upload project) function uploads the
current DTM topology tree and the device configurations stored in the PLC (but not the information
in the Profibus Remote Bus Master and the devices). This function is not the same as the Load
data from device DTM (see page 267) service.
Some DTMs have a Compare function that allows comparing the configuration in the device to the
configuration in the PLC.
Download Project
To use the Unity Pro Transfer Project to PLC (Download project) function with DTMs:
Step Action
1 Construct a DTM topology tree.
2 Use the Store to device (see page 267) service on each DTM that has a
physical device on the network.
3 Call the Transfer Project to PLC function to download the Unity Pro project
that includes a DTM topology tree and device configurations.
Project management
156 33003101 10/2013
33003101 10/2013 157
Unity Pro
Project browser
33003101 10/2013
Project browser
Chapter 5
Project browser
Subject of this chapter
This chapter introduces the Unity Pro browser that allows you to move around your project, via the
structure view or function view of its directory tree.
What Is in This Chapter?
This chapter contains the following sections:
Section Topic Page
5.1 Introduction to the project browser 158
5.2 Introduction to the various directories of the project browser 185
5.3 Summaries of the utilities associated with the structure view and function view 206
Project browser
158 33003101 10/2013
Introduction to the project browser
Section 5.1
Introduction to the project browser
About this sub-chapter
This sub-chapter provides general information on the project browser.
What Is in This Section?
This section contains the following topics:
Topic Page
Introduction to the project browser 159
Structural view and functional view of the project 161
The Zoom In and Zoom Out commands 163
The commands Contract all and Expand all 166
The Goto command 170
User Directory 173
Project Properties 175
Application Protection 176
Section and Subroutine Protection 180
Data Storage Protection 182
Loss of Application Password 183
Project browser
33003101 10/2013 159
Introduction to the project browser
General points
The project browser allows you to display the contents of a Unity Pro project and to move around
its various elements: configuration, data, program, etc. To do this you can display your project in 2
different ways:
Structural View,
Functional View.
Structural view
The structural view displays the directory tree of the Unity Pro project and allows you to navigate
within this with direct access:
to the configuration,
to the DDT and DFB types,
to the variables (EDT, DDT, DFB and EFB instances),
to motion functions,
to communication functions,
to the program,
to the animation tables,
to the operator screens,
to the project documentation (title page, general information).
The following illustration shows the structural view of a project:
By default, the browser displays the second level of the directory tree. To access the other levels,
you need to expand the directories.
NOTE: The default project directory name is Station. You can change this name by accessing the
project properties dialog box using the Properties command from the contextual menu.
Project browser
160 33003101 10/2013
Functional view
The functional view displays the directory tree of the project, broken down into functional modules
(see page 213). This breakdown does not take into account the order of execution of the program
by the PLC.
The following illustration shows the functional view of a project:
By default, the browser displays the first level of the directory tree. To access the other levels, you
need to expand the directories.
Navigating between the functional view and structural view.
In the toolbar of the project browser you will find the following icons that allow you to display the
various project views:
Allows you to display the structural view of the project.
Allows you to display the functional view of the project.
Allows you to display the structural view and the functional view in series
(see page 161).
Allows you to display the structural view and the functional view in parallel
(see page 162).
Project browser
33003101 10/2013 161
Structural view and functional view of the project
At a Glance
The project browser allows you to simultaneously display the structural view and functional view of
the project. You can choose to display these views:
in series. Both views are displayed, one next to the other,
in parallel. Both views are displayed, one above the other.
Display of both views in series
The following illustration shows a series display of the structural view and functional view:
Project browser
162 33003101 10/2013
Display of both views in parallel
The following illustration shows a parallel display of the structure and functional views:
Project browser
33003101 10/2013 163
The Zoom In and Zoom Out commands
At a Glance
In the functional view and structural view of the project browser, you can display a specific directory
tree level by using the Zoom In command. You can apply this command in a level below the one
you are in. This command is no longer available once you cannot expand the tree structure any
further.
The Zoom Out command allows you to go back to the previous display of the project browser.
NOTE: The following steps show how to use the Zoom In and Zoom Out commands with a
structural view. These steps can also be used with a functional view.
Displaying a specific level of the directory tree
The following table shows you how to use the Zoom in command in the structural view:
Step Action
1 In the project browser select the directory you wish to display (for example
Program).
Result: The element selected appears in reverse video.
2 Activate the Zoom In command from the Display menu or from the contextual
menu.
Result: Only the directory selected appears in the structural view (for example
Program):
Project browser
164 33003101 10/2013
Returning to the structural view of the project
The following table shows you how to use the Zoom Out command in the structural view:
3 From the directory (for example Program) select the directory (for example
Sections) that you wish to display.
Result: The element selected appears in reverse video.
4 Activate the Zoom In command from the Display menu or from the contextual
menu.
Result: Only the directory selected appears in the structural view (for example
Sections):
Step Action
Step Action
1 In the project browser select the directory from the structural view.
Result: The element selected appears in reverse video.
2 Activate the Zoom Out command from the Display menu or from the
contextual menu or by clicking on the icon.
Result: The structural view appears along with the directory tree of the project.
Project browser
33003101 10/2013 165
Returning to directory tree level
The following table shows you how to use Zoom Out command in a lower level of the directory
tree of the structural view:
Step Action
1 In the project browser select the directory from the structural view (for example
Sections).
Result: The element selected appears in reverse video.
2 Expand the menu using the arrow to the right of the icon.
Result: The menu with the choice of different views appears.
3 In the menu (for example Program) select the structural view to be displayed.
Result: The directory (for example Program) appears in the structural view:
Selecting None displays the entire structural view of the project.
Project browser
166 33003101 10/2013
The commands Contract all and Expand all
At a Glance
In the functional view and structural view of the project browser, you can display a specific directory
tree level and its sub-directories by using the Expand all command.
The command Contract all allows you to contract an entire directory.
NOTE: The following steps show how to use the Contract all and Expand all commands with a
structural view. These steps can also be used with a functional view.
How to expand a directory
The following table shows you how to use the Expand all command in the structural view:
Step Action
1 In the project browser select the directory you wish to expand (for example
Program).
Result: the element selected appears in reverse video:
Project browser
33003101 10/2013 167
2 Activate the Expand all command from the Display menu or from the
contextual menu.
Result: the selected directory is expanded completely:
Step Action
Project browser
168 33003101 10/2013
How to contract a directory
The following table shows you how to use the Contract all command in the structural view:
Step Action
1 In the project browser select the directory you wish to contract (for example
Program).
Result: the element selected appears in reverse video:
Project browser
33003101 10/2013 169
2 Activate the Contract all command from the Display menu or from the
contextual menu.
Result: the selected directory is contracted:
Step Action
Project browser
170 33003101 10/2013
The Goto command
At a Glance
The Goto command allows you to access a desired location in the project browser.
In the functional view or structural view, the levels are not always expanded. The Goto command
allows you to go directly to what you are looking for.
Finding an element
The following table shows you how to use the Goto command in the structural view of the browser:
Step Action
1 Click the right mouse button on the background of the structural view.
Result: The contextual menu appears.
Project browser
33003101 10/2013 171
Elements with the same name
Where one or more elements have the same name (examples: sections). In the Go to window the
element appears with a marker. . The Next command in the Go to window is unshaded. This
allows you to pinpoint one by one the different elements with the same name when the Go to
window is active.
2 Select the Goto command from the menu.
Result: The Go to window appears.
3 In the window, double-click the element you want to go to.
Result: The element appears shaded in the structural view (Configuration in
the example).
4 In the Goto window confirm your choice with OK.
Step Action
Project browser
172 33003101 10/2013
Fast access to an element
In order to access an element in the window more quickly in the Go to window, you can use the
Location function. Typing in the first letter of the element gives you access to the elements
beginning with these letters. The following table shows you how to use the Location function in
the structural view of the browser:
Step Action
1 Click the right mouse button on the background of the structural view.
2 Select the Goto command from the menu.
Result: The Go to window appears.
3 In the Location field type the first letter of the element you want to go to.
Result: The element appears in reverse color in the Go to window.
4 In the Go to window confirm your choice with OK.
Project browser
33003101 10/2013 173
User Directory
At a Glance
In the Station directory and in all the directories of the project browser, you can create hyperlinks
(see page 1791) and user directories for grouping of hyperlinks.
NOTE: You cannot nest a user directory in a user directory and a hyperlink in a hyperlink.
The following illustration shows a hyperlink and a user directory in the directory Program :
Project browser
174 33003101 10/2013
Creating a User Directory
The following table shows you how to create a user directory in the structural view of the browser:
Step Action
1 In the project browser select the directory in which you wish to create a user
directory.
Result: The element selected appears in reverse video.
2 Select the Add User Directory.. command from the popup menu..
Result: the User Directory Properties window appears:
3 Give the user directory a name in the General tab.
4 In the Comment tab enter the comment associated with the user directory.
5 Click OK to confirm your choice.
Result: The user directory appears in the project browser.
6 You can now create hyperlinks (see page 1791) in the directory provided for
this purpose.
Project browser
33003101 10/2013 175
Project Properties
At a Glance
Whichever view is displayed, you can access the project properties by using the Properties
command from the contextual menu (which can be reached by right-clicking the mouse on the
Project folder). This gives you access to a dialog box which allows you to:
access information on the current project,
define certain parameters of the project.
Description of the Tabs
The dialog box has 4 tabs allowing the actions given below:
NOTE: By default, the dialog box is called Properties of Project. If you give the project another
name (myproject for example), this dialog box is called Properties of myproject.
Tab Description
General Name: allows you to define the name of the project.
Type: indicates the type of Unity Pro software used.
FFB Library version: indicates the Libset version used for your current project.
Protection Password setting applies to the following:
Application
(1.)
: application password settings (see page 176)
Sections: sections password settings (see page 180)
Data Storage
(1.)
: data storage password settings (see page 182)
Identification Allows you to identify the project:
current version with the option of automatic increment
creation date
generation date
Last rebuild all
Last partial build
Comment Allows a comment to be associated with the project.
1. Only for Modicon M580 CPUs.
Project browser
176 33003101 10/2013
Application Protection
Overview
CPU application protection by a password prevents unwanted application modification, download,
or opening (.STU and .STA files). The password is stored encrypted in the application.
Password
An application is not password protected by default.
It is possible to create or change a password at any time.
The password is case-sensitive and it must have a size from 8 to 16 alphanumeric characters. The
password robustness is increased when it contains a mix of upper and lower case, alphabetical,
numerical, and special characters.
Creating a Password
Procedure for creating the application protection password:
Changing the Password
Procedure for changing the application protection password:
Step Action
1 In the project browser right-click Project.
2 Select Properties command from the popup menu.
Result: The Properties of Project window appears.
3 Select Protection tab.
4 In the Application field, click Change password ....
Result: The Modify Password window appears.
5 Enter the new password in the Entry field.
6 Enter the confirmation of the new password in the Confirmation field.
7 Click OK to confirm.
8 Click OK or Apply in the Properties of Project window to confirm all changes.
If you click Cancel in the Properties of Project window, all changes are canceled.
Step Action
1 In the project browser right-click Project.
2 Select Properties command from the popup menu.
Result: The Properties of Project window appears.
3 Select Protection tab.
4 In the Application field, click Change password ....
Result: The Modify Password window appears.
Project browser
33003101 10/2013 177
Deleting the Password
Procedure for clearing the application protection password:
Auto-Lock Feature
There is an optional feature to limit access to the Unity Pro software programming tool after a
configured time of inactivity. After that time of inactivity a dialog box is displayed and prompts to
enter the application password.
Behind the modal dialog box, the current opened editors remain opened in the same position. That
means that anybody can read the current content of the Unity Pro windows but cannot continue to
work with Unity Pro.
You can activate the auto-lock feature with the check box Auto-lock and select the time-out for the
time of inactivity via Minutes before lock.
The default values are:
Auto-lock is not activated
Minutes before lock is set to 10 minutes (possible values: 1...999 minutes)
5 Enter previous password in the Old password field.
6 Enter the new password in the Entry field.
7 Enter the confirmation of the new password in the Confirmation field.
8 Click OK to confirm.
9 Click OK or Apply in the Properties of Project window to confirm all changes.
If you click Cancel in the Properties of Project window, all changes are canceled.
Step Action
Step Action
1 In the project browser right-click Project.
2 Select Properties command from the popup menu.
Result: The Properties of Project window appears.
3 Select Protection tab.
4 In the Application field, click Clear password....
Result: The Password window appears.
5 Enter the password in the Password field.
6 Click OK to confirm.
7 Click OK or Apply in the Properties of Project window to confirm all changes.
If you click Cancel in the Properties of Project window, all changes are canceled.
Project browser
178 33003101 10/2013
Password Request Condition
Open an application (project):
Unity Pro software auto-lock:
CPU application auto-lock:
Password Management
When an application file is opened, an Application Password dialog box opens.
Enter the password.
Click OK. If the password is correct, the application opens.
If the password is wrong, a dialog box pops up to indicate it and a new Application
Password dialog box opens.
If you click Cancel, the application is not opened
Password Management
When auto-lock time is elapsed, an Application Password dialog box opens:
Enter the password.
Click OK. If the password is correct, Unity Pro becomes active again.
If the password is wrong, a dialog box pops up to indicate it and a new Application
Password dialog box opens.
If you click Close, the application is closed without being saved.
Password Management
When auto-lock time is elapsed, an Application Password dialog box opens:
Enter the password.
Click OK. If the password is correct, the connection between Unity Pro and the CPU becomes active
again.
If the password is wrong, a dialog box pops up to indicate it and a new Application
Password dialog box opens.
NOTE: The password must be entered to have the connection and the request cannot be
canceled.
Project browser
33003101 10/2013 179
CPU connection to Unity Pro:
NOTE: For each new password request, the elapsed time increases between the wrong password
notification and a new Application Password dialog box prompt (up to 1 hour).
NOTE: In case of password loss, contact Schneider Electric support (see page 183).
Password Management
On connection, if Unity Pro software application and the CPU application are not equal, an Application
Password dialog box opens:
Enter the password.
Click OK. If the password is correct, the connection is established.
If the password is wrong, a dialog box pops up to indicate it and a new
Application Password dialog box opens.
If you click Cancel, the connection is not established.
NOTE: On connection, if Unity Pro software application and the CPU applications are equal, there is no
password request. If no password has been initially entered (left empty on project creation), click OK to
establish the connection on password prompt.
Project browser
180 33003101 10/2013
Section and Subroutine Protection
At a Glance
The section protection function is accessible from the Properties screen of the project in offline
mode.
This function is used to protect the program sections.
NOTE: The section protection is not active as long as the protection has not been activated in the
project.
NOTE:
The project protection is effective to the marked sections only. This does not prevent from:
Connecting to the CPU
Uploading application from the CPU
Changing the configuration
Adding new sections
Changing the logic in a new (not protected) section
Activating Protection and Creating Password
Procedure for activating the protection of sections and creating the password:
Notes
If a section (see page 455) is configured with a protection (read or read/write), when protection has
been activated this will be indicated by a locked padlock at the section level.
If the section is configured with a protection but the protection is disabled, an open padlock is
displayed at the section level.
Step Action
1 In the project browser right-click Project.
2 Select Properties command from the popup menu.
Result: The Properties of Project window appears.
3 Select Protection tab.
4 In the Sections field, activate the protection by checking the Protection active box.
Result: The Modify Password dialog box appears:
5 Enter a password in the Entry field.
6 Enter the confirmation of the password in the Confirmation field.
7 Select Crypted check box if an enhanced password protection is required.
NOTE: A project with a crypted password cannot be edited with a Unity Pro version lower than 4.1.
8 Click OK to confirm.
9 Click OK or Apply in the Properties of Project window to confirm all changes.
If you click Cancel in the Properties of Project window, all changes are canceled.
Project browser
33003101 10/2013 181
Changing the Password
Procedure for changing the project sections protection password:
Deleting the Password
Procedure for deleting the project sections protection password:
Step Action
1 In the project browser right-click Project.
2 Select Properties command from the popup menu.
Result: The Properties of Project window appears.
3 Select Protection tab.
4 In the Sections field, click Change password ....
Result: The Modify Password dialog box appears:
5 Enter previous password in the Old password field.
6 Enter the new password in the Entry field.
7 Enter the confirmation of the new password in the Confirmation field.
8 Select Crypted check box if an enhanced password protection is required.
NOTE: A project with a crypted password cannot be edited with a Unity Pro version lower than
4.1.
9 Click OK to confirm.
10 Click OK or Apply in the Properties of Project window to confirm all changes.
If you click Cancel in the Properties of Project window, all changes are canceled.
Step Action
1 In the project browser right-click Project.
2 Select Properties command from the popup menu.
Result: The Properties of Project window appears.
3 Select Protection tab.
4 In the Sections field, click Clear password....
Result: The Access control dialog box appears:
5 Enter the previous password in the Password field.
6 Click OK to confirm.
7 Click OK or Apply in the Properties of Project window to confirm all changes.
If you click Cancel in the Properties of Project window, all changes are canceled.
Project browser
182 33003101 10/2013
Data Storage Protection
Overview
Data storage protection by a password prevents unwanted access to the data storage zone of the
SD memory card (if a valid card is inserted in the CPU).
Password
The data storage area is password protected by default with the following password:
datadownload.
It is possible to change a password at any time.
The password is case-sensitive and it must have a size from 8 to 16 alphanumeric characters. The
password robustness is increased when it contains a mix of upper and lower case, alphabetical,
numerical, and special characters.
Changing the Password
NOTE: Data storage default password: datadownload
Procedure for changing the data storage protection password:
Step Action
1 In the project browser right-click Project.
2 Select Properties command from the popup menu.
Result: The Properties of Project window appears.
3 Select Protection tab.
4 In the Data Storage field, click Change password ....
Result: The Modify Password window appears.
5 Enter previous password in the Old password field.
6 Enter the new password in the Entry field.
7 Enter the confirmation of the new password in the Confirmation field.
8 Click OK to confirm.
9 Click OK or Apply in the Properties of Project window to confirm all changes.
If you click Cancel in the Properties of Project window, all changes are canceled.
Project browser
33003101 10/2013 183
Loss of Application Password
Overview
If you forget your password, proceed as indicated in the following procedures and contact
Schneider Electric support.
Unity Pro Application Password
Schneider Electric support needs a number displayed from the Password dialog box reached in
following conditions:
At open time, select the application and the Password dialog box is displayed.
At auto-lock time, the Password dialog box is displayed. If you do not remember the password,
select Close. Open the application again and the Password dialog box is displayed.
NOTE: When the application is closed without entering a password after an auto-lock, all
modifications are lost.
Procedure for resetting the application password:
Step Action
1 Condition: The Password dialog box is displayed.
2 Press SHIFT+F2.
Result: A grayed number is displayed in the right side of the Password dialog
box.
3 Give this number to Schneider Electric support.
4 Receive the generated password from Schneider Electric support.
Note: The password is a temporary password, available as long as you do not
modify the application.
5 Enter this password.
6 It is important to modify the password (old password = the one provided by
Schneider Electric support).
7 Click Build Build Changes.
8 Save the application.
Project browser
184 33003101 10/2013
CPU Application Password
Procedure for resetting the CPU application password if the respective *.STU file is available:
Procedure for resetting the CPU application password if the respective *.STU file is not available:
Step Action
1 Open the respective *.STU file.
2 When the password dialog box is displayed press SHIFT+F2.
Result: A grayed number is displayed in the right side of the Password dialog
box.
3 Give this number to Schneider Electric support.
4 Receive the generated password from Schneider Electric support.
Note: The password is a temporary password, available as long as you do not
modify the application.
5 Enter this password.
6 It is important to modify the password (old password = the one provided by
Schneider Electric support).
7 Connect to the PLC.
8 Click Build Build Changes.
9 Save the application.
Step Action
1 Condition: At connection time, the Password dialog box is displayed.
2 Press SHIFT+F2.
Result: A grayed number is displayed in the right side of the Password dialog
box.
3 Give this number to Schneider Electric support.
4 Receive the generated password from Schneider Electric support.
Note: The password provided by Schneider Electric support is a temporary
password, available as long as you do not modify the application.
5 Enter this password.
6 Upload the application from CPU.
7 Save the application.
8 Modify the password (old password = the one provided by Schneider Electric
support).
9 Click Build Build Changes.
10 Save the application.
Project browser
33003101 10/2013 185
Introduction to the various directories of the project browser
Section 5.2
Introduction to the various directories of the project
browser
About this sub-chapter
This sub-chapter describes the various directories of the project browser.
What Is in This Section?
This section contains the following topics:
Topic Page
Station Directory 186
Configuration Directory 188
Derived data types (DDT) directory 190
Derived FB (DFB) types directory 191
Variables Directory 192
Motion Directory 194
Communication Directory 196
Program Directory 197
Animation Tables Directory 200
Operator Screens Directory 202
Documentation Directory 204
Conversion Report Directory 205
Project browser
186 33003101 10/2013
Station Directory
At a Glance
The Station directory of the structural view allows you to access the structure of the project and
the associated services.
The following illustration shows the Station directory:
Associated services
The Station directory allows you to access the following services, which can be reached via the
contextual menu:
Directory Services
Station Export Project: allows you to access export of the global project
(see page 1731).
Properties: allows you to access the properties of the global project.
Configuration allows you to access the hardware configuration (see page 188) and the
parameter settings of the modules.
Derived Data Types allows you to access the DDTs (see page 190).
Derived FB types allows you to access the DFB (see page 191) types.
Variables & FB
instances
allows you to access the variables (see page 192) and function block
instances.
Motion allows you to access the declaration (see page 194) and configuration
of the servodrives.
Project browser
33003101 10/2013 187
Communication allows you to access the configuration of the networks (see page 196).
Program allows you to access the project program (see page 197).
Animation tables allows you to access the animation tables (see page 200).
Operator Screens allows you to access the operator screens (see page 202).
Documentation allows you to access the documentation (see page 204).
Directory Services
Project browser
188 33003101 10/2013
Configuration Directory
At a Glance
The Configuration directory of the structural view of the project allows you to access the hardware
configuration and the parameter settings of the following modules: bus, rack, module.
The following illustration shows an example of a directory tree of the Configuration directory:
Accessible Services
The Configuration directory allows you to access the following services, which can be reached
via the contextual menu:
Directory Services
Configuration Import: used to import the configuration (see page 1708) of the project
inputs/outputs (offline mode only).
Import SIS: used to import the configuration (see page 1371) of a project
created using the SIS Automation tool.
Export: used to export the configuration (see page 1707) of the project
inputs/outputs (offline mode only),
Bus Open: used to access the bus editor, X Bus in the above example.
Go to Bus Master: displays the processor in reverse video in the project
navigator, TSX 57304M in the above example.
Rack Open: used to access the bus editor, TSX RKY 6EX in the above
example.
Module Open: used to access the input/output editor (module settings).
Project browser
33003101 10/2013 189
Access
From the Configuration directory, you can:
Configure the PLC rack (see page 1280) with:
a power supply (see page 1288),
a processor (see page 1291),
one or more modules (see page 1294).
Configure field bus devices (see page 1298),
Access the configuration of the rack elements:
Premium (see page 1343) and Quantum (see page 1354) processors,
modules (see page 1364).
Project browser
190 33003101 10/2013
Derived data types (DDT) directory
At a Glance
The Derived data types (see Unity Pro, Program Languages and Structure, Reference Manual )
directory of the structural view of the project allows you to access the DDT types.
The following illustration shows an example of a directory tree of the Derived data types directory:
Associated services
The Derived Data Types directory allows you to access the following services, which can be
reached via the contextual menu:
Directory Services
Derived Data Types Open: allows you to access the DDT types tab of the data editor
(see page 317), from which you can:
create (see page 325) a DDT,
manage (see page 336) a DDT,
Get from Library: allows you read access to one or more DDT types
from a library (see page 283).
Put in Library: used to archive (see page 345) all the DDTs in a
library (see page 283).
Export: allows you to access export of all DDT types
(see page 1715).
Import: allows you to access import of one or more DDT types
(see page 1716).
DDT
(Input, Output, .etc.)
Open: allows you to access the DDT in the DDT types tab of the data
editor.
Delete: allows you to delete the DDT.
Put in Library: allows you write access to the DDT in a library.
Analyze: allows you to analyze (see page 406) the DDT.
Properties: allows you to access the DDT properties.
Export: allows you to access export of all DDT types
(see page 1715).
Project browser
33003101 10/2013 191
Derived FB (DFB) types directory
At a Glance
The Derived FB types (see Unity Pro, Program Languages and Structure, Reference Manual )
directory of the structural view of the project allows you to access the DFB types.
The following illustration shows an example of a directory tree of the Derived FB types directory:
Associated services
The Derived FB types directory allows you to access the following services, which can be reached
via the contextual menu:
Directory Services
FB Type Open: allows you to access the DFB tab of the data editor (see page 1235).
Get from Library: allows you read access to one or more DFB types from a library
(see page 283).
Put in Library: allows you write access to all DFB types in a library.
Export: allows you to access export of all DFB types (see page 1713) of the
project.
Import: allows you to access import of one or more DFB types (see page 1714).
DFB Type (Counter, etc.) Open: allows you to access the DFB type in the DFB tab of the Data Editor
(see page 1235).
Delete: allows you to delete the DFB type.
Put in Library: allows you write access to the DFB type in a Library
(see page 283).
Analyze: allows you to analyze (see page 406) the DFB type.
Properties: allows you to access the properties (see page 1247) of the DFB type.
Export: allows you to access export of the DFB type (see page 1713).
Sections New Section: allows you to create a new section (see page 445) in the DFB type.
Section XX Open: allows you to access the section (see page 445) program language editor.
Delete: allows you to delete the section.
Properties: allows you to access the properties (see page 449) of the section.
Project browser
192 33003101 10/2013
Variables Directory
At a Glance
The Variables & FB instances directory of the structural view of the project is used to access the
variables (EDT, (see Unity Pro, Program Languages and Structure, Reference Manual )DDT,
IODDT) (see Unity Pro, Program Languages and Structure, Reference Manual )and the function
block instances(EFB, DFB). (see Unity Pro, Program Languages and Structure, Reference Manual
)
The following illustration shows an example of the Variables & FB instances directory:
Accessible Services
The Variables & FB instances directory allows you access to the following services, which can
be reached via the contextual menu:
Directory Services
Variables & FB instances Open: used to access the variables editor,
Export: used to access the export of all variables
(see page 1717) of the project,
Import: used to access the import of all variables
(see page 1720) of the project.
Elementary variables
Derived variables
Decice DDT variables
I/O derived variables
Elementary FB instances
Derived FB instances
Open: used to access the tab corresponding to the variables
editor,
Export: used to access the export of all variables
(see page 1717) of the family selected (EDT, DFB, etc.) .
Project browser
33003101 10/2013 193
Access
From the Variables & FB instances directory, you can access the different tabs of the data editor:
Variables tab,
Create (see page 360) a data instance,
Create (see page 371) an IODDT type data instance,
Create (see page 374) a Device DDT type data instance,
Modify (see page 387) attributes of data instances.
DDT Types tab,
Create (see page 325) a data instance,
Archive (see page 345) DDTs in a library (see page 283),
Function blocks tab,
Create (see page 350) a data instance,
Modify (see page 356) attributes of data instances.
DFB Types tab,
Create (see page 1235) a DFB type,
Configure settings (see page 1236) of a DFB type.
Project browser
194 33003101 10/2013
Motion Directory
At a Glance
The Motion directory of the structural view of the project allows you to access the declaration and
configuration of the servodrives.
When declaring a servodrive, various information is required, such as:
the name given to the servodrive
the type of servodrive
the CANopen address of the servodrive
the reference of the servodrive
the version of the servodrive
the input of variable names associated to the axis.
The following diagram shows an example of a tree structure for the Motion directory:
In this diagram, the name given to the servodrive is Axis_Z.
A recipe is linked, by default, each time an axis is created. It is possible to create several recipes
(see MFB using Unity Pro, Start-up Guide).
Project browser
33003101 10/2013 195
Accessible Services
The Motion directory gives you access to the following services, which can be reached via the
contextual menu:
Directory Service
Motion New axis: allows you to create a new axis.
Axis New recipe: allows you to create a new recipe.
Delete: allows you to delete an axis.
Properties: allows you to access the axis properties.
Recipe Delete: allows you to delete a recipe.
Properties: allows you to access the recipe properties.
Project browser
196 33003101 10/2013
Communication Directory
At a Glance
The Communication directory of the structural view of the project allows you to access the
configuration of the networks.
The following illustration shows an example of a directory tree of the Communication directory:
Associated services
The Communication directory allows you to access the following services, which can be reached
via the contextual menu:
Directory Services
Communication Export: allows you to access export of all networks (see page 1721).
Import: allows you to access import of one or more networks (see page 1722).
Network New Network: allows you to add a network (see page 415) to your project.
Network
(Network_1, Modbus
Plus_A, etc.)
Open: allows you to access the corresponding network editor: Ethernet, Modbus Plus,
Fipway.
Export: allows you to access export of one network (see page 1721).
Delete: allows you to delete a network.
Properties: allows you to access the network properties.
Routing Table Open: allows you to access the configuration (see page 423) of a bridge between 2
networks (routing tables).
Project browser
33003101 10/2013 197
Program Directory
At a Glance
The Program directory of the structural view of the project allows you to define the structure of the
program (see Unity Pro, Program Languages and Structure, Reference Manual )and to access the
language editors of the program (see Unity Pro, Program Languages and Structure, Reference
Manual )elements: sections, program modules and event processing.
The following illustration shows an example of a directory tree of the Program directory:
Project browser
198 33003101 10/2013
Services associated with the sequential tasks directories.
The sequential tasks directories (Tasks, MAST, FAST, etc.) allow you to access the following
services, which can be reached via the contextual menu:
Services associated with the sections directories
The sections (see Unity Pro, Program Languages and Structure, Reference Manual )directories
allow you to access the following services, which can be reached via the contextual menu:
NOTE: Only the MAST task can contain one or more sections in SFC language.
Directory Services
Tasks New Task: allows you to create a new sequential task (see page 442) (FAST,
AUX.). The MAST task is created by default.
Import: allows you to access import of sections (see page 1711) and/or program
modules of a sequential task.
MAST, FAST, etc. Delete: allows you to delete the task. The MAST task cannot be deleted.
Clear: allows you to clear the contents of the task. This clears all the sections of the
task.
Export: allows you to access export of the sequential tasks (see page 1709).
Properties: allows you to access the properties of the sequential task.
Directory Services
Sections New Section: allows you to create a new "empty" section (see page 445).
Import: allows you to access import of sections (see page 1711).
Create section activation conditions table: allows you to initialize an animation
table, with the activation condition variables associated with the sections.
For each section Open: allows you to access the section (see page 445) language editor.
Delete: allows you to delete the section.
Detach: allows you to detach the section of the functional module.
Export: allows you to access export of sections (see page 1709).
Forcing to 0, allows you to choose Force to 0 as the activation condition of the
section (in online mode).
Forcing to 1, allows you to choose Force to 1 as the activation condition of the
section (in online mode).
Unforce: allows you to choose cancel forcing as the activation condition of the
section.
Properties: allows you to access the properties of the section (in online mode).
For each Section
Macro-step, action,
or transition
Open: allows you to access the section language editor.
Project browser
33003101 10/2013 199
Services associated with the program modules directories
The program modules directories (SR Sections) (see Unity Pro, Program Languages and
Structure, Reference Manual )allow you to access the following services, which can be reached
via the contextual menu:
Services associated with the event processing directories
The event processing (see Unity Pro, Program Languages and Structure, Reference Manual
)directories allow you to access the following services, which can be reached via the contextual
menu:
Directory Services
SR Sections New SR Section: allows you to create a new "empty" program
module (see page 468).
Import: allows you to access import of program module
(see page 1711).
For each program
module
Open: allows you to access the program module language editor.
Delete: allows you to delete the program module.
Export: allows you to access export program module
(see page 1709).
Properties: allows you to access the properties of the program
module.
Directory Services
Timer Events, I/O
Events
New Event Section: allows you to create a new "empty" event
processing (see page 473).
Import: allows you to access import of event processing
(see page 1711).
For each event
processing
Open: allows you to access the event processing language editor.
Delete: allows you to delete the event processing.
Detach: allows you to detach the event processing of the functional
module.
Export: allows you to access export of event processing
(see page 1709).
Properties: allows you to access the event processing properties.
Project browser
200 33003101 10/2013
Animation Tables Directory
At a Glance
The Animation Tables Directory of the structural view of the project allows you to access the
animation tables.
The following illustration shows an example of a directory tree of the Animation Tables directory:
Project browser
33003101 10/2013 201
Associated services
The Animation Tables directory allows you to access the following services, which can be
reached via the contextual menu:
Access
The Animation Tables Directory is used to create an animation table. From this table, you can:
add (see page 1482) data,
switch to modification (see page 1487) mode,
switch to forcing (see page 1492) mode,
modify or force (see page 1498) several variables.
Directory Services
Animation tables New Animation Table: allows you to create a new animation table
(see page 1474).
Paste: used to paste an animation table into the clipboard or the
animation tables directory.
Delete all: allows you to delete all the animation tables.
Detach all: allows you to detach all the animation tables from the
functional modules.
Export: allows you to access export of all animation tables
(see page 1726).
Import: allows you to access import of one or more animation tables
(see page 1727).
Make All Tables Permanent: allows you to change all temporary
animation tables to permanent animation tables (see also Permanent
and Temporary Animation Tables, page 1472).
Purge Temporary Tables: allows you to delete all temporary
animation tables (see also Permanent and Temporary Animation
Tables, page 1472).
Open Forced Bits Table: allows you to create the animation table
that includes all forced bits of a project (see also Animation Table of
Forced Bits, page 1501).
For each animation
table
Open: allows you to access the animation table.
Copy: allows you to duplicate an animation table.
Paste: allows you to add a copy of an animation table to the clipboard
or the animation tables directory.
Delete: allows you to delete the animation table.
Detach: allows you to Detach the animation table from the functional
module.
Export: allows you to access export of the animation table
(see page 1726).
Properties: allows you to access the animation table properties.
Project browser
202 33003101 10/2013
Operator Screens Directory
At a Glance
The Operator Screens Directory of the structural view of the project are used to access the
operator screens.
The following diagram shows an example of a directory tree of the Operator Screens directory:
Project browser
33003101 10/2013 203
Associated services
The Operator Screens directory allows you to access the following services, which can be
reached via the contextual menu:
Access
The Operator Screens directory is used to create screens. From these screens, you can:
create (see page 1581) objects,
insert objects from a library (see page 1656),
modify the attributes (see page 1593) of the objects,
manipulate (see page 1621) the objects that make up the screen,
use the screens in online mode (see page 1643).
Directory Services
Operator Screens New screen: allows you to create a new operator screen.
New family: allows you to create a new family of screens.
Paste: allows you to paste an operator screen into the clipboard or the operator
screen directory.
Delete all: allows you to delete all the operator screens.
Detach all: allows you to detach all the operator screens from the functional
modules.
Clean unuse image: allows you delete all the created images that are not used.
Import: allows you to access import of one or several screens (see page 1725)
and/or family of screens.
Export: allows you to access export of all screens (see page 1723).
Messages list: allows you to access the message list for the operator screens.
For each family of
screens
New screen: allows you to create a new operator screen.
Copy: allows you to duplicate the family of screens and its associated operator
screens.
Paste: allows you to add a copy of a screen family and its operator screens to the
clipboard or the operator screens directory.
Delete: allows you to delete the family of screens.
Detach: allows you to detach the functional module family.
Export: allows you to access export of the family of screens (see page 1723).
Family Properties: allows you to access the properties of the family of screens.
For each operator
screen
Open: allows you to access the operator screens editor.
Copy: allows you to duplicate the operator screen.
Paste: allows you to add a copy of an operator screen to the clipboard or the
operator screen directory.
Delete: allows you to delete the operator screen.
Detach: allows you to detach the operator screen from the functional module.
Export: allows you to access export of the operator screen (see page 1723).
Screen properties: allows you to access the properties of the operator screen.
Project browser
204 33003101 10/2013
Documentation Directory
At a Glance
The Documentation directory of the structural view of the project allows you to access the
documentation.
The following illustration shows an example of a Documentation directory:
Associated services
The Documentation directory allows you to access the following services, which can be reached
via the contextual menu:
Directory Services
Documentation Open: allows you to access the documentation (see page 1671) tool.
Title Page Print Configuration: also gives access to the print configuration
settings.
General information Open: this heading allows you to specify various information about
the project. A dialog box allows you to enter the information and to
create hyperlinks (see page 1848).
Project browser
33003101 10/2013 205
Conversion Report Directory
At a Glance
The Conversion Report directory is displayed in the structural view of the project when opening
a PL7 (see Unity Pro, PL7 Application Converter, User Manual) project with a .FEF extension or a
Concept (see Unity Pro, Concept Application Converter, User Manual) project with an .ASC
extension. This directory enables you to access a conversion report for a project.
The following illustration shows an example of a directory tree of the Conversion Report directory:
Services
The Conversion Report directory provides you with:
general information (application name, source file, PLC type, etc.),
warnings,
errors.
Project browser
206 33003101 10/2013
Summaries of the utilities associated with the structure view and function view
Section 5.3
Summaries of the utilities associated with the structure
view and function view
Summary of the services associated with the structural view
At a Glance
The following tables summarize the services associated with the structural view of the project and
indicate the operating modes in which you can use them.
Station Directory
The Station directory (see page 186) allows you to access the following services.
Configuration Directory
The Configuration directory (see page 188) allows you to access the following services.
Directory Services Mode
Off-line On-line
Stop
On-line
Run
Station Export Project
Properties
Yes
Yes
No
Yes
No
Yes
Directory Services Mode
Off-line On-line
Stop
On-line
Run
Configuration Export
Import
Import SIS
Yes
Yes
Yes
No
No
No
No
No
No
Bus Open
Go to Bus Master
Yes
Yes
Yes
Yes
Yes
Yes
Rack Open Yes Yes Yes
Module Open Yes Yes Yes
Project browser
33003101 10/2013 207
Derived FB Types Directory
The Derived FB Types directory (see page 191) allows you to access the following services.
(1) Only if the DFB type is not instantiated in the project.
Derived Data Types Directory
The Derived Data Types directory (see page 190) allows you to access the following services.
(1) Only if the DDT type is not instantiated in the project.
Directory Services Mode
Off-line On-line
Stop
On-line
Run
FB Type Open
Export
Import
Put in Library
Get from Library
Yes
Yes
Yes
Yes
Yes
Yes
No
No
No
No
Yes
No
No
No
No
For each type of
DFB
Open
Export
Put in Library
Delete
Analyze
Properties
Yes
Yes
Yes
Yes (1)
Yes
Yes
Yes
No
No
Yes (1)
Yes
Yes
Yes
No
No
Yes (1)
Yes
Yes
Section Open
Delete
Properties
Yes
Yes
Yes
Yes
No
Yes
Yes
No
Yes
Directory Services Mode
Off-line On-line
Stop
On-line
Run
Derived Data
Types
Open
Export
Import
Put in Library
Get from Library
Yes
Yes
Yes
Yes
Yes
Yes
No
No
No
No
Yes
No
No
No
No
For each DDT Open
Export
Put in Library
Delete
Analyze
Properties
Yes
Yes
Yes
Yes (1)
Yes
Yes
Yes
Yes
No
Yes (1)
Yes
Yes
Yes
No
No
Yes (1)
Yes
Yes
Project browser
208 33003101 10/2013
Variables & FB instances Directory
The Variables & FB instances directory (see page 192) allows you to access the following
services.
Motion Directory
The Motion directory (see page 192) allows you to access the following services.
Communication Directory
The Communication directory (see page 196) allows you to access the following services.
Directory Services Mode
Off-line On-line
Stop
On-line
Run
Variables Open
Export
Import
Yes
Yes
Yes
Yes
No
No
Yes
No
No
EDT, DDT, EFB,
DFB
Open
Export
Yes
Yes
Yes
No
Yes
No
Directory Services Mode
Off-line On-line
Stop
On-line
Run
Motion New axis Yes No No
Axis New recipe
Delete
Properties
Yes
Yes
Yes
No
No
Yes
No
No
Yes
Recipe Delete
Properties
Yes
Yes
No
Yes
No
Yes
Directory Services Mode
Off-line On-line
Stop
On-line
Run
Communication Export
Import
Yes
Yes
No
No
No
No
Network New Network Yes No No
For each network Open
Export
Delete
Properties
Yes
Yes
Yes
Yes
Yes
Yes
Yes
Yes
Yes
Yes
Yes
Yes
Routing Table Open Yes Yes Yes
Project browser
33003101 10/2013 209
Program Directory
The Program directory (see page 197) allows you to access the following services.
(1) Except for MAST task.
(2) Only if the program module or the event processing is not called.
Directory Services Mode
Off-line On-line
Stop
On-line
Run
Tasks New Task
Import
Yes
Yes
No
No
No
No
MAST
FAST
Clear
Delete
Export
Properties
Yes
Yes (1)
Yes
Yes
Yes
No
No
Yes
No
No
No
Yes
Sections New Section
Create section activation conditions
table
Import
Yes
Yes
Yes
Yes
Yes
No
Yes
Yes
No
For each section Open
Delete
Detach
Export
Force to 0
Force to 1
Unforce
Properties
Yes
Yes
Yes
Yes
No
No
No
Yes
Yes
Yes
Yes
No
Yes
Yes
Yes
Yes
Yes
Yes
Yes
No
Yes
Yes
Yes
Yes
SR Sections New SR Section
Import
Yes
Yes
Yes
No
Yes
No
For each
program module
Open
Delete
Export
Properties
Yes
Yes (2)
Yes
Yes
Yes
Yes (2)
No
Yes
Yes
Yes (2)
No
Yes
Timer Events, I/O
Events
New Event Section
Import
Yes
Yes
Yes
No
Yes
No
For each event
processing
Open
Delete
Detach
Export
Properties
Yes
Yes (2)
Yes
Yes
Yes
Yes
No
Yes
No
Yes
Yes
No
Yes
No
Yes
Project browser
210 33003101 10/2013
Animation tables Directory
The Animation tables directory (see page 200) allows you to access the following services.
Operator Screens Directory
The Operator Screens directory (see page 202) allows you to access the following services.
Directory Services Mode
Off-line On-line
Stop
On-line
Run
Animation tables New Animation Table
Paste
Detach All
Delete All
Import
Export
Make All Tables Permanent
Purge Temporary Tables
Open Forced Bits Table
Yes
Yes
Yes
Yes
Yes
Yes
Yes
Yes
No
Yes
Yes
Yes
Yes
No
No
Yes
Yes
Yes
Yes
Yes
Yes
Yes
No
No
Yes
Yes
Yes
For each
animation table
Open
Copy
Paste
Export
Delete
Detach
Properties
Yes
Yes
Yes
Yes
Yes
Yes
Yes
Yes
Yes
Yes
No
Yes
Yes
Yes
Yes
Yes
Yes
No
Yes
Yes
Yes
Directory Services Mode
Off-line On-line
Stop
On-line
Run
Operator
Screens
New screen
New family
Detach All
Delete All
Export
Import
Messages list
Yes
Yes
Yes
Yes
Yes
Yes
Yes
Yes
Yes
Yes
Yes
No
No
Yes
Yes
Yes
Yes
Yes
No
No
Yes
For each family of
screens
New screen
Copy
Paste
Delete
Detach
Export
Family Properties
Yes
Yes
Yes
Yes
Yes
Yes
Yes
Yes
Yes
Yes
Yes
Yes
No
Yes
Yes
Yes
Yes
Yes
Yes
No
Yes
Project browser
33003101 10/2013 211
Documentation Directory
The Documentation directory (see page 204) allows you to access the following services.
For each screen Open
Copy
Paste
Delete
Detach
Export
Screen properties
Yes
Yes
Yes
Yes
Yes
Yes
Yes
Yes
Yes
Yes
Yes
Yes
No
Yes
Yes
Yes
Yes
Yes
Yes
No
Yes
Directory Services Mode
Off-line On-line
Stop
On-line
Run
Directory Services Mode
Off-line On-line
Stop
On-line
Run
Documentation Open Yes Yes Yes
Title Page Print Setup Yes Yes Yes
General
Information
Open Yes Yes Yes
Project browser
212 33003101 10/2013
33003101 10/2013 213
Unity Pro
Functional modules
33003101 10/2013
Functional modules
Chapter 6
Functional modules
Aim of this Chapter
This chapter introduces the functional modules incorporated in a Unity Pro project.
What Is in This Chapter?
This chapter contains the following sections:
Section Topic Page
6.1 Introduction to the functional view 214
6.2 The functional modules and their associated utilities 226
Functional modules
214 33003101 10/2013
Introduction to the functional view
Section 6.1
Introduction to the functional view
About this sub-chapter
This sub-chapter provides general information on the functional modules and their associated
utilities.
What Is in This Section?
This section contains the following topics:
Topic Page
Functional modules 215
Station directory of the functional view 217
Functional Module Directory 218
Functional Module Program Directory 220
Functional Module Animation Tables Directory 221
Functional Module Operator Screens Directory 222
Summary of the services associated with the functional view 223
Functional modules
33003101 10/2013 215
Functional modules
Definition
A functional module is a group of program elements intended to perform a PLC function.
A functional module is comprised:
program or event processing sections,
animation tables associated with the functional module,
runtime screens associated with the functional module,
a comment (max. 256 characters),
interleaved functional modules, with these modules, in relation to the main function, performing
one or more PLC sub-functions.
NOTE: a functional module does not necessarily have a program section, an animation table or
runtime screens.
The other elements that make up a project are not incorporated into the functional modules:
the configuration,
the global variables of a project,
the DFB and DDT types, which are global to a project,
the SRi program modules, which are global to a task,
the documentation.
Functional modules
216 33003101 10/2013
At a glance
All the functional modules of the project can be found in the Functional Station directory of the
function view.
The following illustration shows the Station Functional directory:
As the default the browser displays the first level of the directory tree. To access the other levels,
you need to expand the directories.
NOTE: This breakdown does not take into account the order of execution of the program by the
PLC.
Functional modules
33003101 10/2013 217
Station directory of the functional view
At a Glance
The Functional Station directory of the functional view allows you to access all the functional
modules of the project and the associated services.
The following illustration shows the Functional Station directory:
Associated services
The Functional Station directory allows you to access the following services, which can be
reached via the contextual menu:
Directory Services
Functional station New Functional Module: allows you to create a new functional
module.
Detach all: allows you to detach all elements included in the
functional modules (sections and animation tables) without deleting
them.
Export: allows you to access export of the global project
(see page 1731).
Import: allows you to access import of a functional module
(see page 1730).
Properties: allows you to access the properties of the global
project.
For each functional
module
allows you to access all the elements of the functional module:
program, animation tables, operator screens, nested functional
modules.
Functional modules
218 33003101 10/2013
Functional Module Directory
At a Glance
The Functional Module directory of the functional view allows you to access all the elements of a
functional module (program, animation tables and operator screens) and the nested modules.
The following illustration shows an example of a Functional Module directory:
Functional modules
33003101 10/2013 219
Associated services
The functional module directory allows you to access the following services, which can be
reached via the contextual menu:
Directory Services
Functional module:
Factory1
New Functional Module: allows you to create a new nested
functional module.
Create: allows you to create a new program element in the functional
module: section, program module or event processing.
Delete: allows you to delete the functional module.
Detach all: allows you to detach all elements included in the
functional module (sections and animation tables) without deleting
them.
Export: allows you to access export of the functional module
(see page 1728).
Import: allows you to access import of a functional module
(see page 1730).
Create section activation conditions table/CTRL+T: allows you to
initialize an animation table, with the activation conditions associated
with the program elements of the functional module (sections,
program modules and event processings).
Protection of Included Sections: allows you to define the protection
of the program elements (sections, program modules and event
processings) of the function module (no protection, write-protection,
read/write-protection).
Properties: allows you to access the functional module properties.
Program allows you to access the functional module programs (see page 220).
Table allows you to access the animation tables of the functional module
(see page 221).
Screen allows you to access the operator screens of the functional module
(see page 222).
Functional modules
220 33003101 10/2013
Functional Module Program Directory
At a Glance
The Program Directory of a functional module allows you to access the program elements of this
module: sections, (see Unity Pro, Program Languages and Structure, Reference Manual )program
modules and event processing. (see Unity Pro, Program Languages and Structure, Reference
Manual )
Associated services
The Program directory of a functional module allows you to access the following services, which
can be reached via the contextual menu:
Directory Services
Program Create: allows you to create a new program element in the functional
module: section, program module or event processing.
Detach all: allows you to detach all elements included in the
functional module (sections and animation tables) without deleting
them.
Import: allows you to access import program elements of the
functional module: sections, program modules, event processing
(see (see page 1711)).
Create section activation conditions table/CTRL+T: allows you to
initialize an animation table, with the activation conditions associated
with the program elements of the functional module: sections.
Protection of Included Sections: allows you to define the protection
of the program elements of the functional module: sections, program
modules and event processing.
Section, SR section,
event processing
See Program Directory, page 197 for a description of the associated
services.
Functional modules
33003101 10/2013 221
Functional Module Animation Tables Directory
At a Glance
The Table directory of a functional module allows you to access the animation tables of this
module.
Associated services
The Table directory of a functional module allows you to access the following services, which can
be reached via the contextual menu:
Directory Services
Table New Animation Table: allows you to create a new animation table.
Detach all: allows you to detach all the animation tables from the
functional module, without deleting them.
Import: allows you to access import of the animation tables
(see page 1727) in the functional module.
For each animation
table
Open: allows you to access the animation table.
Copy: allows you to duplicate the animation table.
Paste: allows you to add a copy of an animation table into the
animation tables directory in the functional module and the project
browser.
Export: allows you to access export of the animation table
(see page 1726).
Delete: allows you to delete the animation table.
Detach: allows you to detach the animation table from the functional
module, without deleting it.
Properties: allows you to access the animation table properties.
Functional modules
222 33003101 10/2013
Functional Module Operator Screens Directory
At a Glance
The Screen directory of a functional module allows you to access the operator screens of this
module.
Associated services
The Screen directory of a functional module allows you to access the following services, which can
be reached via the contextual menu:
Directory Services
Screen Import: allows you to access import of one or more screens
(see page 1725) and/or families of screens.
New family: allows you to create a new family of screens.
New screen: allows you to create a new operator screen.
Detach all: allows you to detach all the screen elements from the
functional module, without deleting them.
For each family of
screens
See Operator Screens Directory, page 202 for a description of the
screen families services.
For each operator
screen
See Operator Screens Directory, page 202 for a description of the
services available from the screen.
Functional modules
33003101 10/2013 223
Summary of the services associated with the functional view
At a Glance
The following tables summarize the services associated with the functional view of the project and
indicate the operating modes in which you can use them.
Functional Station Directory
The Functional Station directory (see page 217) allows you to access the following services.
Functional Module Directory
The Functional Module directory (see page 218) allows you to access the following services.
Directory Services Mode
Off-line On-line
Stop
On-line
Run
Functional
Station
New Functional Module
Detach All
Export
Import
Properties
Yes
Yes
Yes
Yes
Yes
Yes
Yes
No
No
Yes
Yes
Yes
No
No
Yes
Directory Services Mode
Off-line On-line
Stop
On-line
Run
For each
functional
module
New Functional Module
Detach All
Create
Delete
Export
Import
Protection of Included Sections
Create section activation conditions
table
Properties
Yes
Yes
Yes
Yes
Yes
Yes
Yes
Yes
Yes
Yes
Yes
Yes
Yes
No
No
Yes
Yes
Yes
Yes
Yes
Yes
Yes
No
No
Yes
Yes
Yes
Functional modules
224 33003101 10/2013
Functional Module Program Directory
The Program directory (see page 220) of a functional module allows you to access the following
services.
Functional Module Animation Tables Directory
The Table directory (see page 221) of a functional module allows you to access the following
services.
Directory Services Mode
Off-line On-line
Stop
On-line
Run
Program Create
Import
Detach All
Protection of Included Sections
Create section activation conditions
table
Yes
Yes
Yes
Yes
Yes
Yes
No
Yes
Yes
Yes
Yes
No
Yes
Yes
Yes
For each section,
SR sections,
event processing
Open
Detach
Delete
Export
Force to 0
Force to 1
Unforce
Properties
Yes
Yes
Yes
Yes
No
No
No
Yes
Yes
Yes
Yes
No
Yes
Yes
Yes
Yes
Yes
Yes
Yes
No
Yes
Yes
Yes
Yes
Directory Services Mode
Off-line On-line
Stop
On-line
Run
Table New Animation Table
Import
Detach All
Yes
Yes
Yes
Yes
No
Yes
Yes
No
Yes
For each
animation table
Open
Export
Delete
Copy
Paste
Properties
Detach
Yes
Yes
Yes
Yes
Yes
Yes
Yes
Yes
No
Yes
Yes
Yes
Yes
Yes
Yes
No
Yes
Yes
Yes
Yes
Yes
Functional modules
33003101 10/2013 225
Functional Module Operator Screens Directory
The Screen directory (see page 222) of a functional module allows you to access the following
services.
Directory Services Mode
Off-line On-line
Stop
On-line
Run
Screen New family
New screen
Import
Detach All
Yes
Yes
Yes
Yes
Yes
No
No
Yes
Yes
No
No
Yes
For each family of
screens
New screen
Copy
Paste
Delete
Export
Detach
Family Properties
Yes
Yes
Yes
Yes
Yes
Yes
Yes
Yes
Yes
Yes
Yes
No
Yes
Yes
Yes
Yes
Yes
Yes
No
Yes
Yes
For each
operator screen
Open
Copy
Paste
Export
Detach
Delete
Screen properties
Yes
Yes
Yes
Yes
Yes
Yes
Yes
Yes
Yes
Yes
No
Yes
Yes
Yes
Yes
Yes
Yes
No
Yes
Yes
Yes
Functional modules
226 33003101 10/2013
The functional modules and their associated utilities
Section 6.2
The functional modules and their associated utilities
About this sub-chapter
This sub-chapter is a guide on how to use the utilities associated with the functional modules.
What Is in This Section?
This section contains the following topics:
Topic Page
Properties of a functional module 227
Creating a functional module 228
Programming a functional module 229
Protecting program elements of the functional module 231
Debugging a functional module 232
Detaching/Deleting a functional module 233
Functional module export 237
Functional module import 238
Creating, Deleting, Locating, Dragging-and-Dropping an Animation Table in a Functional
Module
239
Creating, Deleting, Locating and Dragging-and-Dropping an Operator Screen in a Functional
Module
242
Functional modules
33003101 10/2013 227
Properties of a functional module
Properties to define
List of different properties to define:
the name comprising 32 characters. This name must be unique for modules positioned on the
same level.
the definition of the activation conditions of the program elements (sections, program modules
and event processings) of the functional module (Force to 0, Force to 1, cancel forcing),
the protection of the program elements (sections, program modules and event processings) of
the functional module (no protection, write-protection, read/write-protection),
the comment comprising 256 characters.
Displaying or editing properties
Carry out the following steps:
NOTE: The Apply button confirms the editing without closing the window.
Step Action
1 In the functional view, right-click the functional module, in the Functional
Station directory.
2 Click Properties.
3 Perform the editing.
4 Confirm with OK.
Functional modules
228 33003101 10/2013
Creating a functional module
At a Glance
A functional module can be created off-line, with the PLC at Stop or in Run.
It can be created at the Station level or at the level of each existing functional module.
Creating a new functional module
Carry out the following actions:
Creating a lower level functional module
Carry out the following actions:
Moving a functional module
A functional module can be moved off-line, with the PLC at Stop or in Run (this has no effect on
the execution of the project). The movement corresponds only to a modification of the functional
architecture of the project (a module is directly attached to the Functional Station directory level
or to another functional module).
Moving a functional module:
Step Action
1 In the functional view, right-click the Functional Station directory.
2 Select New Functional Module.
3 Enter the name and comment and confirm with OK.
Step Action
1 In the functional view, right-click the module "above", in the Functional Station
directory.
2 Select New Functional Module.
3 Enter the name and comment and confirm with OK.
Step Action
1 Left-click on the module to be moved (holding down the mouse button),
2 Move the module to the desired position.
Functional modules
33003101 10/2013 229
Programming a functional module
Introduction to programming a functional module
A functional module has a program directory that may contain:
LD, ST, IL sections (see Unity Pro, Program Languages and Structure, Reference Manual )
event processing (see Unity Pro, Program Languages and Structure, Reference Manual )
SFC sections (see Unity Pro, Program Languages and Structure, Reference Manual )
Various cases may arise when programming a functional module:
Case 1: the section, event processing or SFC section already exists in the structural view
Case 2: creating the section or event processing using the functional view
Case 3: importing a section using the functional view
Case 1: the section, event processing or chart already exists in the structural view
The section has already been created in the structural view:
Case 2: creating the section or event processing using the functional view
The following table shows how to create a section:
Case 3: importing a section using the functional view
The following table shows how to import a section:
Step Action
1 Select the section.
2 Move the section to the functional module.
Step Action
1 In the Functional view, right-click the Program directory in the Functional
Station directory.
2 Select the Create command from the contextual menu.
3 Select either New Section or New Event.
4 Enter the various headings in exactly the same way as for creating a section
from the structural view. The name of the functional module is shown again at
the structural view level.
Step Action
1 In the Functional view, right-click the Program directory in the Functional
Station directory.
2 Select the Import command from the contextual menu.
3 In the Import dialog select the file to be imported.
4 Click on the Import button to finish the import.
Functional modules
230 33003101 10/2013
When using the functional view to import a section that does not have its task in the importing
application, the section is attached to the MAST task.
Rules
Take into account the following notes:
WARNING
UNEXPECTED APPLICATION BEHAVIOR
Verify that an imported section operates correctly while attached to the MAST task if it was
originally running in a non-MAST task.
Failure to follow these instructions can result in death, serious injury, or equipment
damage.
1 An SFC section can only be created off-line and then only in the Mast task.
2 A macro-step or an event can only be created off-line.
3 The other actions are authorized in off-line mode, with the PLC at Stop or in
Run.
4 The protection of a module applies to all the sections attached to the functional
module and to the lower level modules.
Functional modules
33003101 10/2013 231
Protecting program elements of the functional module
At a Glance
In a functional module you are able to define the protection (see page 180) of the program
elements (sections, program modules and event processings) contained in the module.
Protection
Procedure:
Select from Then...
the functional module with the mouse right-click the Program directory in a functional
module of the functional view,
select Protection of Included Sections,
select Write or Read/Write.
Result: All the program elements of the module and of the lower
module(s) are protected.
from the Program
directory
with the mouse right-click on the Program directory in a
functional module of the functional view,
select Protection of Included Sections,
select Write or Read/Write.
Result: All the program elements of the module are protected.
Functional modules
232 33003101 10/2013
Debugging a functional module
At a Glance
The organization of a functional module, and the distribution of the sections, event processing and
SFC sections in the various modules has no impact on the execution of the program. The program
is executed in the order shown in the structural view. To help you debug a functional view, the
following are available:
basic debugging functions,
the animation table initialization function.
Initializing an animation table
This action allows you to initialize an animation table, with the activation conditions associated with
the program elements of the functional module (sections, program modules and event processing).
NOTE: All the activation conditions that are displayed in the animation table are theconditions used
during the last build (partial or total).
Select from Then...
the functional module right-click with the mouse on the directory of a functional module
in the functional view.
select Create section activation conditions table.
from the Program
directory
with the mouse right-click on the Program directory in a
functional module of the functional view.
select Create section activation conditions table.
Functional modules
33003101 10/2013 233
Detaching/Deleting a functional module
At a Glance
Detaching elements from a functional module consists of cutting the links between a functional
module and the associated elements (program elements, animation table and screen).
the sections contained in the module are not deleted, they are merely detached,
the animation tables associated with the modules are not deleted, they are merely detached
from the module,
the screens associated with the modules are not deleted, they are merely detached from the
module.
NOTE: These actions are authorized off-line and on-line, with PLC at Stop or in Run.
Detaching Functional Modules
To detach functional modules carry out the following actions:
Detaching a functional module
To detach a functional module carry out the following actions:
Detaching all the elements in a directory from a functional module
To detach all the elements in a directory (Program, Table, Screen) from a functional module, you
must do the following:
Step Action
1 Select the Functional Station directory.
2 Select Detach All from the contextual menu.
3 Confirm with Yes.
Step Action
1 Select the functional module from the Functional Station directory.
2 Select Detach All from the contextual menu.
3 Confirm with Yes.
Step Action
1 Select the Program or Table or Screen directory from the functional module.
2 Select the Detach All command from the contextual menu.
Result: All the elements in the chosen directory are detached from the
functional module.
Functional modules
234 33003101 10/2013
Detaching one element in a directory from a functional module
To detach one element in a directory (Program, Table, Screen) from a functional module, you must
do the following:
Introduction to deleting a functional module
Deletion can be carried out in a number of ways:
deleting one or more functional modules without deleting the program elements, animation
tables and screens,
deleting one functional module with deletion of the program elements, animation tables and
screens,
deleting all the functional modules with deletion of the program elements, animation tables and
screens,
deleting one section, a macro-step or an event processing in a functional module.
Deleting one or more functional modules without deleting the program elements, animation tables
and screens
To delete a functional module without deleting the program elements and animation tables, you
must proceed as follows:
Step Action
1 Select the element to be detached in the Program or Table or Screen
directory.
2 SelectDetach from the contextual menu.
Result: The element in the chosen directory is detached from the functional
module.
Step Action
1 From the functional module, detach the module with the Detach all command
in the contextual menu.
Result: All the elements of the module and the lower level modules are
detached.
2 Delete the module(s) by right-clicking (contextual menu) and selecting the
Delete command.
Note: You must be in off-line mode.
Functional modules
33003101 10/2013 235
Deleting one functional module with deletion of the modules, animation tables and screens
Carry out the following actions:
NOTE: This action is authorized for the SFC sections and the events in off-line mode, with the PLC
at Stop. The other elements may be deleted in Run.
Deleting a section or an event in a functional module
Carry out the following actions:
CAUTION
UNEXPECTED APPLICATION BEHAVIOR - MODULE DELETION
Before deleting a module, ensure that the deletion of the subsequent elements:
the sub-modules contained in the module,
the sections contained in the module,
the associated animation tables,
the associated screens,
has no adverse consequence on the application behavior.
Failure to follow these instructions can result in injury or equipment damage.
Step Action
1 Select the module.
2 Select Delete.
3 Confirm with Yes.
CAUTION
UNEXPECTED APPLICATION BEHAVIOR - SECTION DELETION
A section or an event may be deleted in a functional module. They are then deleted in the module
and in the associated task.
Failure to follow these instructions can result in injury or equipment damage.
Step Action
1 Select the desired section or event.
2 Select Delete.
3 Confirm with Yes.
Functional modules
236 33003101 10/2013
Rules
Take into account the following rules:
1 In order not to delete the contents of a module, you must detach its elements
before deleting.
2 An SFC section or an event can only be deleted in off-line mode.
Functional modules
33003101 10/2013 237
Functional module export
Exporting a functional module
You can export (see page 1728) a functional module.
Functional modules
238 33003101 10/2013
Functional module import
Importing a functional module
You can import (see page 1730) a functional module.
Functional modules
33003101 10/2013 239
Creating, Deleting, Locating, Dragging-and-Dropping an Animation Table in a
Functional Module
At a Glance
In a functional module you are able to create, delete, locate and drag-and-drop an animation table.
Creating an Animation Table
Procedure:
Accessing the Properties of an Animation Table
Carry out the following actions:
Copying an Animation Table.
Procedure:
If the table Then...
already exists select the animation table in the Functional Station directory of
the functional view or the Animation tables directory of the
structural view,
drop the animation table to a functional module in the Table
directory level.
must be created from
the functional view
with the mouse right-click the Table directory of the module,
select New Animation Table.
Step Action
1 Select the table.
2 Select Properties from the contextual menu.
3 You can edit the name or the comment of a table and its assignment to a module.
If the table Then...
must be copied from the
functional view.
with the mouse right-click the source table in the Functional
Station directory of the functional view,
select Copy,
select the source table in the Functional Station directory of
the functional view,
select Paste.
Result: The copy of the table is created in the source table
directory.
Functional modules
240 33003101 10/2013
Opening an Animation Table
Carry out the following actions:
Deleting an Animation Table
Carry out the following actions:
Moving an Animation Table
Procedure:
Detach all Animation Tables
Procedure:
Step Action
1 Select the table.
2 Select Open from the contextual menu.
Step Action
1 Select the table.
2 Select Delete from the contextual menu.
If using Then...
the drag-and-drop
function
left-click on the table to be moved (holding down the mouse
button),
drop the table at the desired position.
Note: The insertion point of the table is represented by a line.
Properties from the
contextual menu
select the table,
select Properties from the contextual menu,
select the name of the module in the Functional Module zone.
If using the
contextual menu
Then...
Detach all select the Table directory of the functional module,
select Detach All from the contextual menu,
confirm with Yes.
Functional modules
33003101 10/2013 241
Detaching an Animation Table
Procedure:
If using the
contextual menu
Then...
Detach select the animation table,
select Detach from the contextual menu,
confirm with Yes.
Properties select the table,
select Properties from the contextual menu,
select "none" in the Functional Module zone.
Functional modules
242 33003101 10/2013
Creating, Deleting, Locating and Dragging-and-Dropping an Operator Screen in
a Functional Module
At a Glance
In a functional module you are able to create, delete, locate and drag-and-drop an operator screen.
Creating an Operator Screen
Procedure:
Accessing the Operator Screen Properties
Procedure:
If the screen Then...
already exists select the operator screen in the Functional Station directory
of the functional view or the Operator Screens directory of the
structural view,
in any language editor window, select Open Operator Screen.
in the function block contextual menu.
drop the operator screen in a functional module at the Screen
directory level.
NOTE: With the Open Operator Screen menu if multiple operator
screens exist with the same name, the editor opens the first one
found.
must be created from
the functional view
with the mouse right-click the Screen directory of the functional
module,
select New screen.
If selected at the level
of the
Then...
a family of screens select the family of screens in the Screen directory of the
structural view,
Select Family Properties from the contextual menu.
a specific screen select a screen in the Screen directory of the structural view,
Select Screen Properties from the contextual menu.
Functional modules
33003101 10/2013 243
Creating a Family of Operator Screens
Procedure:
Opening an Operator Screen
Carry out the following actions:
Deleting an Operator Screen
Procedure:
If the family Then...
already exists select the family of operator screens in the Functional Station
directory of the functional view or the Operator Screen
directory of the structural view,
drop the family of operator screens in a functional module at the
Screen directory level.
must be created from
the functional view
with the mouse right-click the Screen directory of the functional
module,
select New family.
Step Action
1 Select the operator screen in the Functional Station directory of the functional
view or the Operator Screens directory of the structural view.
2 Select Open from the contextual menu.
If the screen Then...
does not belong to a
family of screens
with the mouse right click the operator screen in the Operator
Screen directory,
select Delete.
belongs to a family of
screens
from the Screen directory, right-click the operator screen
belonging to the family,
select Delete.
Functional modules
244 33003101 10/2013
Moving an Operator Screen
Procedure:
Detaching All Screens and Families of Screens
Procedure:
Accessing the Messages List
The following table shows the procedure for accessing the operator screens messages list.
If using Then...
the drag-and-drop
function
left-click on the operator screen to be moved (holding down the
mouse button),
move the operator screen to the desired location.
NOTE: The insertion point of the operator screen is represented by
a line.
Screen Properties
from the contextual
menu
select the operator screen,
select Screen Properties from the contextual menu,
select the name of the module in the Location zone.
If you have chosen to
detach
Then...
the operator screens
and the families of
screens
select the Screen directory of the functional module,
select Detach All from the contextual menu,
confirm with Yes.
the family of screens in the Screen directory of the functional module, select the family
of screens,
select Detach from the contextual menu,
a specific screen select the operator screen in the Screen directory of the
functional module,
select Detach from the contextual menu,
Step Action
1 Select the Operator Screens directory from the structural view.
2 Select Messages list from the contextual menu.
33003101 10/2013 245
Unity Pro
FDT Container
33003101 10/2013
FDT Container
Chapter 7
FDT Container
Object of the Chapter
This chapter introduces the FDT Container and explains how it is used.
What Is in This Chapter?
This chapter contains the following sections:
Section Topic Page
7.1 FDT Container 246
7.2 DTM Hardware Catalog 249
7.3 DTM Browser 254
7.4 DTM Properties Tabs 278
FDT Container
246 33003101 10/2013
FDT Container
Section 7.1
FDT Container
Object of this Section
This section is an introduction to using DTMs in Unity Pro.
What Is in This Section?
This section contains the following topics:
Topic Page
Introduction to the Unity Pro FDT Container 247
FDT Container User Rights 248
FDT Container
33003101 10/2013 247
Introduction to the Unity Pro FDT Container
At a Glance
The FDT/DTM (Field Device Tool/Device Type Manager), an open-standard, in Unity Pro
integrates the configuration tools needed to build projects, with a mix of Schneider and Third Party
intelligent devices, on heterogeneous networks.
Unity Pro is now a FDT Container (Field Device Tool Container) for DTMs and, therefore, is a
Generic Fieldbus Intergrater.
NOTE: Schneider-Electric is not responsible for the correct functioning of non-Schneider-Electric
DTMs under Unity Pro.
FDT Concept
The FDT defines the interfaces between device-specific software components (DTMs) and Unity
Pro. The focus of the current version of FDT is on engineering, commissioning, diagnostics and
documentation of fieldbus based control systems.
The device-specific software component is called a DTM (Device Type Manager), which are
supplied by the device manufacturer together with the device. Because the FDT technology used
in Unity Pro is based on an open standard, Unity Pro accepts compliant DTM products from any
DTM/device vendor.
NOTE: The DTMs are installed/uninstalled on the PC (like most other Windows programs) that
runs Unity Pro and information about the DTMs is kept in the Windows Registry.
NOTE: The DTM Browser displays the DTM connectivity configuration, but does not create any
topological variables (%I or %Q) in the application.
Components
To create a Fieldbus network with Unity Pro, its FDT Container uses:
The DTM Hardware Catalog (see page 249)
The DTM Browser (see page 254)
The DTM Editor, which uses vendor supplied GUIs to configure the DTMs
NOTE: The DTM vendor is responsible for the DTM Configuration on-line Help, it is not available
through the Unity Pro on-line Help.
FDT Container
248 33003101 10/2013
FDT Container User Rights
At a Glance
With 2 exceptions, a FDT Container user has unlimited access to the installed DTMs.
User Rights
The FDT Container user has all rights of access for the DTM connectivity tree (add, delete,
configure, save DTMs) unless:
1. The Unity Pro profile is set to Read Only for the user
2. The user has opened Unity Pro in the Read Only mode
Unity Pro Online/Offline and Device Connections
For the user to load and store DTM device parameters from/to its physical device, the device must
be connected to its DTM through the Host PC.
This connection:
Requires that the DTM be installed on the Host PC.
Is independent of the Unity Pro - PLC connection status. A DTM can connect to its device and
transfer configuration information over the network in either direction under both conditions:
Unity Pro off-line or Unity Pro on-line.
Limitation
If the user opens a project in Read Only mode, the DTM user right remains in Read-Only as long
as the project is still opened (even if the user removes the Read-Only opened mode by performing
the service Save As).
FDT Container
33003101 10/2013 249
DTM Hardware Catalog
Section 7.2
DTM Hardware Catalog
Description of DTM Hardware Catalog
At a Glance
The DTM Hardware Catalog displays all the DTMs installed on the PC.
The DTM tab of the Hardware Catalog is divided into 3 parts:
The Filter area
The Device List Area
The Update button
The DTM Catalog Tab
The following illustration is an example of the DTM Hardware Catalog:
FDT Container
250 33003101 10/2013
Add DTMs to Connectivity Tree
There are 2 ways to add DTMs to a DTM connectivity tree:
By using the Add device (see page 267) procedure in the DTM Browser
By using the mouse to drag a DTM from the Hardware Catalog and dropping it on an appropriate
DTM in the connectivity tree
The Filter Area
The browser in the Filter Area has 4 types of filters with sub-filters. The actual sub-filters available
depend on the type of DTMs installed on the PC:
Devices
There are 3 device type sub-filters:
Communication
Gateway or Modular
(Other) Devices
Vendors
Selecting a vendor name displays only the installed DTMs from that vendor.
Groups
Selecting a group type displays only the installed DTMs corresponding to that type of DTM.
Protocols
Selecting a protocol displays only the installed DTMs corresponding to that type of protocol.
When a protocol is selected as the filter, a DTM is only shown if this protocol is required and/or
supported by the DTM.
When a filter is selected, only the DTMs corresponding to that filter are displayed in the Device
List Area.
The Device List Area
The Device List Area columns give information about each DTM. They are:
Device (name)
Type
Vendor (name)
Version
Date
Clicking on a column heading sorts the DTMs alphabetically according the contents of the column.
FDT Container
33003101 10/2013 251
DTM Properties
To display the properties of a DTM from the Device List Area:
NOTE: When installing or modifying a DTM, update the Hardware Catalog (see page 252) to
update its properties information.
Step Action
1 Click anywhere on the line of the DTM.
Result: The DTM is selected.
2 Right-click on the DTM.
Result: The Properties menu opens.
3 Use the tabs (see page 278) to see additional information about the DTM:
4 When finished with the window, click on OK or Cancel.
FDT Container
252 33003101 10/2013
Update Hardware Catalog
The DTM catalog is fully embeded in the Unity Pro software and requires to be up to date whenever
a DTM is installed or unistalled. It can be done:
automatically when the Unity Pro software is launched in closed project mode
or manually, from the Hardware Catalog window, anytime the customer requests an update.
When the Unity Pro software is launched, in closed project mode, and DTMs are installed or
uninstalled on/from the PC, the DTM catalog must be updated using the following procedure:
NOTE: Only a V1.2.1 FDT/DTM version or higher provides the detection service.
The DTM catalog can be updated manually update can be done using the following procedure:
Updating the Hardware Catalog does not modify the build status of the DTM. It creates an internal
catalog file based on the installed DTMs existing in the Windows registry.
The time necessary for an update depends on the number for DTMs installed and their sizes.
Step Action
1 When DTMs are installed or uninstalled and the Unity Pro software is launched.
Results: The dialog box update opens:
2 Click on the Yes button.
Results: When the update is completed, a message box appears:
Step Action
1 From the hardware Catalog (see page 252), click on the Update button.
Results: The dialog box update opens:
2 Click on the Yes button.
Results: The standard Unity Pro progress control dialog is displayed:
FDT Container
33003101 10/2013 253
DTM Version Compatibility
The compatibility of DTM versions is managed by the vendor. They cannot be managed in Unity
Pro.
During an update no check is made if a DTM missing from the Hardware Catalog is used in an
application.
There are 2 methods to check and display any inconsistencies:
Build the whole Unity Pro application
Run the Check devices (see page 263) service from the HostPS contextual menu
FDT Container
254 33003101 10/2013
DTM Browser
Section 7.3
DTM Browser
About this Section
This section describes the DTM Browser, which enables the user to select the different DTMs that
make up the DTM connectivity tree on the host PC.
What Is in This Section?
This section contains the following topics:
Topic Page
DTM Browser 255
Built, Connected and Installed DTMs 260
DTM Browser Contextual Menus 263
Field Bus Discovery Service 271
Store Device Configurations 274
Renaming DTMs 275
Profibus DTMs 277
FDT Container
33003101 10/2013 255
DTM Browser
At a Glance
The DTM Browser is the main component of the Unity Pro FDT Container. The DTM devices are
managed from the browser.
DTM Browser
To open the DTM Browser use the Tools menu -> DTM Browser:
The root of the DTM Browser is HostPC, which is the PC platform for the Unity Pro project.
FDT Container
256 33003101 10/2013
DTM Browser DTM Types
The DTM Browser displays the configured DTMs added to the connectivity tree HostPC with
hierarchical levels (nodes).
There are 3 types of DTMs:
Communication DTMs (drivers)
Any COM DTM can be plugged directly under the root node (HostPC) and must be at the 1st
level
A COM DTM can support Gateway DTMs or Device DTMs as children if their protocols are
compatible
Gateway DTMs
A Gateway DTM can support other Gateway DTMs or Device DTMs as children if their protocols
are compatible.
Device DTMs
A Device DTM does not support any child DTMs
The following illustration is a connectivity tree:
FDT Container
33003101 10/2013 257
The following table describes the different hierarchical nodes of the connected DTMs in the above
example connectivity tree:
Copy Paste feature
Each DTM configured can be copied and pasted to easily create configuration.
The tables below summarize the availability of the Copy Paste service for each types of DTMs.
The following table resumes the Copy service availability:
1
: if device DTM is in off-line mode
The following table resumes the Paste service availability:
1
: If protocols are matching only device DTM can be paste under Communication Dtm Only if
protocols are matching. Communication DTM has to be in off-line mode
2
: If protocols are matching only device DTM can be paste under Gateway Dtm Only if protocols
are matching. Gateway DTM has to be in off-line mode
NOTE: When a DTM is pasted in the connectivity Tree, the General tab (see page 279) is
displayed. By default, the copied DTM alias is based on a valid DTM alias name.
NOTE: A default address is automatically created after a paste of a father DTM. The slave address
can be modified when entering in the father DTM configuration screen. Copy Paste feature has
limitation, it can only be done in on application and can not be done between application.
Number Description of Level
1 The First Level is the root node, HostPC, which is where the PC is connected
to the physical network.
2 The Second Level devices are communication DTMs (drivers) that connect to
their physical communication devices on the network.
3 The Third Level devices are connected to a communication device.
DTM type Copy service availability
Communication DTM No
Gateway DTM No
Device DTM
Yes
1
DTM type Paste service availability
Communication DTM
Yes
1
Gateway DTM Yes
2
Device DTM No
FDT Container
258 33003101 10/2013
Tree View Naming
Each DTM has a default name when inserted into the browser. The syntax is the following:
<Channel: Bus Address> User Name:
Channel
This is the name of the channel communication media where the DTM is plugged in. This
name is read from the DTM and is set by the device vendor.
Bus Address of the device. It can be either:
The connection point on its parent gateway network
The slot number in the modular device parent internal bus
This information is supplied by the parent DTM and can be modified in Unity Pro if the DTM
supports this modification.
User Defined Name
This name is set by default to the vendors name for the DTM name (which is the default vendor
name), but can be reset (see page 275).
Examples:
For a communication DTM
<1> My =S= PRM COMM, where 1 is the references number.
For a Device or a Gateway
<Profibus:1> Tank1Sond1 means that the DTM is connected to the Profibus channel of its
parent at connection point 1.
FDT Container
33003101 10/2013 259
Example Connectivity Tree
The following illustration is a connectivity tree:
Number Node Level Description
1 This Second Level PRM Comm Master communication DTM connects to the
HostPC for communication with a PRM device via the Ethernet for DPV0 and
DPV1 exchanges.
2 This Second Level PRM Comm communication DTM connects to the HostPC
for communication with a PRM device via the Ethernet for DPV1 exchanges.
3 This Third Level Profibus Gateway DTM connects simple or Gateway devices
to the higher communication DTM.
4 The Simple or Compact DTMs are connected to communication DTMs that
allow them to communicate with their physical devices on the network. These
tree leaves do not allow any sub-connectively.
FDT Container
260 33003101 10/2013
Built, Connected and Installed DTMs
At a Glance
The status of a DTM is indicated in the DTM Browser: Not-Built, Connected and Installed.
Built or Not-Built DTMs
Build status:
Not-Built: A blue check marks indicated that a node or one of its sub-nodes have changed, the
information stored in the physical device is no longer consistent with the local project.
Built: After building the Unity Pro project, the blue check mark is no longer in front of browser
nodes that were changed before the build.
Connected or Non-Connected DTMs
Connecting a DTM to its physical device automatically connects all higher level parent nodes up
to the root node (all DTMs that the DTM being connected depends on.
Disconnecting a DTM from its physical device automatically disconnects all its lower level child
nodes (all DTMs that depend on the DTM being disconnected).
Connection status:
Connected: Connected nodes are represented by bold text in the browser. A node can be
connected without all its sub-nodes being connected.
Non-Connected: Non-connected nodes are represented by normal text.
NOTE: Connecting a fieldbus or device is not linked the Unity Pro connection to a PLC (Off-line or
On-line). DTMs can be connected/disconnected while Unity Pro is either Off-line or On-line.
FDT Container
33003101 10/2013 261
Installed DTMs
Installation status:
A red X on the icon of a DTM indicates that the DTM software is not installed on the PC.
This status is updated (red X added) when devices are detected but no DTM software is
installed on the Host PC when the user:
Updates the Hardware Catalog
Tries to build the application
Tries to use a service in one of the 2 right-click contextual menus in the DTM Browser
Tries to use the Open service by left-clicking twice on a DTM in the DTM Browser
This status is updated (red X removed) when the user updates the Hardware Catalog with the
missing DTM.
A right-click on an invalid or non-installed DTM opens a 2-item contextual menu:
Function Description
Delete This removes the selected DTM (and its sub-nodes) from the DTM
project.
Properties To help identify the non-installed DTMs, this function displays one tab
(Device information) in the Properties of dialog box:
FDT Container
262 33003101 10/2013
DTM Browser
The following illustration gives examples of built/non-built, connected/non-connected and non-
installed statuses:
The following table explains how a DTM Browser indicates if the DTMs are built, connected and
non-installed:
Number Status Number Status
1 Not-Built 4 Not-Built
2 Non-installed 5 Connected
3 Built
FDT Container
33003101 10/2013 263
DTM Browser Contextual Menus
At a Glance
The (right-click) contextual menu of the DTM Browser offers functions that depend on item clicked
on.
NOTE: The contextual menu items are also available via the Edit and View menus.
The DTM Browser Contextual Menu accesses:
Adding and deleting DTMs
Connecting and disconnecting DTMs to their physical devices
Displaying and printing the properties of a DTM
Transferring DTM configuration information to and from the physical device
DTM-specific functions (via the Device menu function)
Field Bus Discovery used to scan the physical devices in a fieldbus network
HostPC
The HostPC contextual menu:
The HostPC contextual menu has the following items:
Name Description
Add device
1
The Add, a version of the Hardware Catalog, opens allowing the selection of a
Communication DTM.
Check DTM devices
1
This function checks the current project for invalid or non-PC-installed DTMs.
Refer to Check DTM devices (see page 264) below.
DTM Services
1
This function allows the users to select/unselect all the DTMs added in the project
and performed actions on the selected DTMs. Refer to DTM Services
(see page 265) below.
DTM Hardware Catalog
1
This function open the DTM catalog tab in the Hardware Catalog (see page 249).
Expand all
2
All DTMs in the project are shown.
Collapse all
2
Only the Commutation DTMs in the project are shown.
FDT Container
264 33003101 10/2013
Legend:
1 This function is available via the Edit menu.
2 This function is similar to Project Browser Expand/Collapse all (see page 166).
Check DTM Devices
If the results of the check include invalid or non-installed DTMs, they are displayed in the User
errors tab in the bottom information window and a Red X is placed over their icons in the DTM
Browser:
NOTE: Check DTM devices only detects installed DTMs, for GSDs verify the GSD library.
FDT Container
33003101 10/2013 265
DTM Services
The users can select/unselect DTMs added in the project and performed actions on the selected
DTMs:
The DTMs services dialog box menu contains the following group boxes:
Name Description
Communication Dtms
selection
The user can select or unselect all communication DTMs and
attached DTMs currently added in the project.
Topology The Topology area lists all DTMs added in the project. The set of
selected DTMs can be modified by selecting or unselecting the
DTMs in the Structure tree control.
Actions The user can perform actions for each DTMs contained in the set
of DTMs previously selected in the Structure tree control.
On errors The user can select to Continue or Stop the process if an error
is detected. A dialog box is displayed whatever options is
selected.
Selection The user to select either all DTMs added in the project or none.
FDT Container
266 33003101 10/2013
The dialog box below is an example when the user selects either Continue or Stop in the On
errors group box:
NOTE: The entire process can be cancelled any time by using control button Cancel.
FDT Container
33003101 10/2013 267
Communication and Other DTMs
The available DTM Browser contextual menu items differ according to the DTM selected:
FDT Container
268 33003101 10/2013
The DTM contextual menu has the following items:
Name Description
Open
1
This opens the <device name> - DTM Configuration window
with the Configuration and Device Description information
supplied by the device vendor.
A double-click on the DTM in the DTM Browser also opens this
window.
Add...
1
This opens the Add dialog, a version of the Hardware Catalog,
allowing the instantiation of a DTM.
The DTMs are filtered, that is, the Add window only displays
DTMs compatible with the DTM selected in the DTM Browser.
To add a device refer to Add device (see page 270) below
Delete
1
If the selected DTM allows this function, this deletes the selected
DTM and its sub-node DTMs from the DTM connectivity tree.
Deletion from the DTM connectivity tree does not effect the
DTMs link to the I/O Scanning table.
Field Bus Discovery This scans the connected physical devices to create the
corresponding field bus connection topology. This item is only
available in the contextual menu if a device connected.
Refer to Field Bus Discovery (see page 271) service.
NOTE: The DTM to scan has to be installed in the PC and the
Hardware Catalog must be up to date.
Sort by address This displays the DTMs sorted under their parent DTMs
according to the bus address of its physical device in ascending
order.
Connect
1
This connects the DTM to its physical device on the network.
This connection does not depend on the PLC online/offline status
of the Unity Pro project application.
Connecting a Gateway- or Device-DTM implicitly connects its
parent DTM.
While the device is connected, Connect is not available.
Disconnect
1
This disconnects the DTM from its physical device. This
disconnection does not depend on the PLC online/offline status
of the Unity Pro project application.
Disconnecting a DTM implicitly disconnects all its child DTMs.
While the device is disconnected, Disconnect is not available.
Load data from device
1
This uploads the configuration parameters from the physical
device to the local DTM, but not from the application (binary) in
the PLC.
While the device is disconnected, Load data from device is not
available.
FDT Container
33003101 10/2013 269
Legend:
1 This function is available via the Edit menu.
2 This function is similar to Project Browser Zoom in/out (see page 163).
3 This function is similar to Project Browser Expand/Collapse all (see page 166).
4 Advanced option are available DTM configuration screen
Store data to device
1
This downloads the local DTM parameters to the physical device.
Each DTM must be stored manually (one by one).
While the device is disconnected, Store data to device is not
available.
To make an application in the PLC consistent with the stored
DTM, the user must build the Unity Pro application and download
the new version of the application to the PLC
Device Menu The functions in this menu are vendor dependant, such as:
Compare (the online and offline parameters)
Diagnostic (displays a diagnostic screen)
Print (HTML)
Observe
Additionnal functions available when selecting the
communication DTM:
EDS (add or remove from librairy)
Online Action
Explicit Message (Ethernet or Modbus)
About
Advanced Mode
4
When configuring a DTM, the changes are validated in Unity Pro
in 2 ways, depending on the changes:
Automatically as the changes are made.
You must click on a OK, Apply or Validate button after
making the changes.
Properties Refer to the DTM Properties Tabs (see page 278) section.
Print device If this optional function is supported by a DTM, it opens the
vendor device documentation in Internet Explorer, which can
then be printed.
Only one DTM information can be printed out at time. A print of
the whole network is not available.
Zoom in
1
,
2
This displays only the selected DTM node and its child DTMs.
While zoomed-in, Zoom in is not available.
Zoom out
1
,
2
This returns to the full display of the DTM connectivity tree.
While there is a full display, Zoom out is not available.
Expand all
3
This displays all DTMs below the selected DTM.
Collapse all
3
This displays only the selected DTM.
Name Description
FDT Container
270 33003101 10/2013
Add a DTM Device
To add a new DTM to the connectivity tree in the DTM Browser:
Step Action
1 Make sure that the DTM appears in the Hardware Catalog.
If it is not in the catalog, perform an update (see page 252) of the Hardware
Catalog using the Update button.
If it still does not appear in the Hardware Catalog, the DTM must be installed
on the PC (see page 250).
2 In the DTM Browser select the node where the DTM is to be added.
3 Right-click and select Add...
4 In the Add window select the DTM to be added to the DTM connectivity tree.
5 Either:
Click on the Add DTM button
Double-click on the selected DTM
Results: The 4-tab DTM Properties of dialog opens.
6 Using the 4 tabs, verify that the correct DTM has been added to the DTM
connectivity tree and verify its configuration.
7 If the DTM Alias name does not meet the Unity Pro (or the user application)
naming rules, it must be changed before closing the dialog.
8 Click on the OK button to finish adding the DTM to the network tree or click on
the Cancel button to close the dialog without adding anything.
FDT Container
33003101 10/2013 271
Field Bus Discovery Service
At a Glance
The Field Bus Discovery service is available for Communication and Gateway DTMs that:
Support device scanning
Are connected to their physical devices
Only the first level devices below the Communication and Gateway DTMs are detected (there is
no recursive scanning).
Field Bus Discovery Use
The results of the scanning process is compared to the registered DTMs in the DTM catalog of the
computer. If a match is found in the DTM catalog for a scanned device, the results are
accompanied with a matching type that gives the accuracy of the match.
The three available matching types are:
Exact Match:
All identification attributes are matching. The correct device type was found.
Generic Match:
At least the Manufacturer ID and Device Type ID attributes match. The support level of DTM is
Generic Support.
Uncertain Match:
At least the Manufacturer ID and Device Type ID attributes match. The support level of DTM is
not Generic Support.
The following procedure explains how to use the Field Bus Discovery service:
NOTE: a device that is connected on the bus can be detected if:
Its DTM is installed on the PC.
Its GSD is added into the GSD library (if not a DTM device).
The DTM hardware catalog is up-to-date (with the DTM installed and the GSD in the library).
Step Action
1 In the DTM Browser select an appropriate DTM.
2 Right click to open the Contextual menu Field Bus Discovery.
3 If necessary, select the channel and protocol:
If the DTM has more than one channel
If the channel supports more than one protocol
4 Click on OK in the message box to have this service detect all devices on the
selected channel.
5 If at least one matched device has been found, the Field Bus Discovery dialog
(see page 272) is displayed listing the scanned and matched devices. Select the
matched devices to be created in the Unity Pro project.
FDT Container
272 33003101 10/2013
Field Bus Discovery Dialog
If at least one matched device has been found, the Field Bus Discovery dialog box is displayed
listing the scanned and matched devices. Select the matched devices to be created in the Unity
Pro project (which then shows up in the Selected Devices list:
FDT Container
33003101 10/2013 273
This dialog has three lists:
The lists use colored icons:
This dialog has five buttons:
List Description
Scanned Devices This list displays all the devices (matched and unmatched) found during
the scan.
Matched Devices This list displays the matched DTM found in the workstation DTM
catalogue for the selected device in the Scanned Devices list.
Each time a scanned device is selected in the Scanned Devices list, the
contents of the Matched Devices list is updated to display the matched
device DTM found for the selected scanned device.
The matching process can yield one or more matched devices for a given
scanned device. In this case, select one among the matched DTMs found.
Selected Devices This list displays the device DTMs selected to be added to the Unity Pro
project.
Color Description
Green Indicates that the device has been selected
Yellow Indicates that the device has been matched
Red Indicates that the device has not been matched
Black Indicates information about the address of the scanned device:
In the Scanned Devices list, the device has an address identical to one of the
DTMs in the Unity Pro project
In the Matched Devices list, the device will be assigned an address identical to
one of the DTMs in the Unity Pro project
Button Use this button to...
1 automatically add the best matched (according to the matching types listed above)
device DTM for each found device in the Matched Devices list to the Selected
Devices list.
2 add the matched device DTM selected in the Matched Devices list.
3 remove one or more devices from the Selected Devices list.
OK insert the device DTMs in the Selected Devices list into the Unity Pro project.
If there are one or more devices in the Selected Devices list that have he same
address in the Unity Pro project, a message box opens asking if you want to continue.
If you click OK, all devices in the Unity Pro project that have identical addresses as
the selected devices is deleted and replaced by the DTMs selected in the Selected
Devices list.
Cancel cancel the Field Bus Discovery scan and do nothing. All information in the three lists
is lost
FDT Container
274 33003101 10/2013
Store Device Configurations
Introduction
After configuring or modifying a configuration of a DTM, the changes must be downloaded to its
physical device using Store data to device (see page 263).
Connectivity Tree
For a connectivity tree it is necessary to:
Store the configuration for each DTM into the corresponding device so that the device works
correctly
Build or Rebuild all the Unity Pro application and download it to the PLC be able to upload the
complete application including all DTM configurations from the PLC binary
The total number of operations equals the number of DTMs stored + 1 download of rebuilt
application.
Recovering Connectivity from the PLC Application
If the complete application has been stored in the PLC (ETS option checked), it includes the
connectivity of the DTMs.
Uploading the application from the PLC provides the connectivity stored in the PLC. For this, the
PC used for uploading must have the corresponding DTMs (see page 258) installed.
Verify that the corresponding configuration is stored in the devices to avoid de-synchronization of
the project..
De-synchronization of Project
If a DTM configuration is changed and stored to its device, the application running in the PLC is
not updated.
To synchronize the PLC application with the device configuration, rebuild the Unity Pro application
to take into account the changes and download it to the PLC.
Uploading a binary from a PLC overwrites the configurations of all DTMs in Unity Pro applications
retrieved from the PLC. Any modifications of the DTM configurations that are not stored in the PLC
binary are overwritten by the configuration in the PLC binary and lost.
CAUTION
UNEXPECTED EQUIPMENT OPERATION
Do not upload a project from the PLC if any changes have been made in any devices connected
to the PLC since the last build and download of the project.
Failure to follow these instructions can result in injury or equipment damage.
FDT Container
33003101 10/2013 275
Renaming DTMs
At a Glance
According to the FDT standard, the official name of a DTM is its Tag name assigned by the DTM
vendor.
Unfortunately, some DTMs have Tag names that do not:
Allow the Tag name to be changed
Meet the Unity Pro naming rules
The solution is to choose the DTM Alias name that meets these rules (and any special user defined
application naming rules).
Alias Name
The Alias name is the DTM reference name in Unity Pro and must be unique in an application.
If possible, the default, the Alias name is the same as the DTM Tag name. But if necessary, the
Alias name can be changed in 3 places:
Directly in the General tab (see page 279)
In the DTM Browser by clicking on the selected DTM or using the F2 shortcut with the selected
DTM.
I/O Vision in Communication DTMs
For device DTMs attached to certain Schneider Electric Communication DTMs (such as the
SE_Master_PRM_DTM), the default names of the DTM Input/Output Types (a structure) and the
Variable instances of the Type are based on the default DTM Alias/Tag name:
FDT Container
276 33003101 10/2013
Changing the Alias name automatically changes the names of the Input/Output Types and
Variables:
FDT Container
33003101 10/2013 277
Profibus DTMs
Configuration of Profibus Field Devices
Using vendor-supplied Profibus DTMs, users are able to remotely:
Configure Profibus devices associated with the DTM
Adjust the parameters of these devices while they are off-line
Adjust the parameters of these devices while they are on-line
PRM Master Bus Module and its DTMs
Unity Pro uses a Profibus Remote Master (PRM) Gateway module (the bus master physical
device) and its PRM configuration tools (software):
The PRM Master DTM that allows the PRM Gateway to carry out:
Explicit DPV0 functions (control and diagnostics of the Profibus slaves on the network).
Communication functions (implicit DPV1 exchanges with the Profibus slaves). It also
provides access to the Profibus slaves from the Control network to HMI, SCADA or ASSET
management tools.
The PRM Comm DTM that only allows the PRM Gateway module to carry out communication
of implicit DPV1 exchanges and access to management tools.
The Modbus TCP I/O scanning link between the PLC and the (PRM) Gateway module connected
to the Profibus network is provided by a Quantum, Premium or Modicon M340 module with an
Ethernet port.
FDT Container
278 33003101 10/2013
DTM Properties Tabs
Section 7.4
DTM Properties Tabs
DTM Properties Dialog
At a Glance
The number of tabs in a Properties dialog varies according where the dialog is called from.
Properties Tabs
The Properties dialog is called when a DTM is selected:
To be added to connectivity tree in the DTM Browser from the Hardware Catalog:
For the Contextual Menu Properties service in the Hardware Catalog:
It opens with 4 tabs:
General
Device Information
DTM Information
Protocol Information
FDT Container
33003101 10/2013 279
General
The General tab:
NOTE: The Alias name (and the DTM Tag name if the vendor allows it) can be changed
(see page 275) here or in the DTM Browser.
FDT Container
280 33003101 10/2013
Device Information
The Device Information tab:
FDT Container
33003101 10/2013 281
DTM Information
The DTM Information tab:
FDT Container
282 33003101 10/2013
Protocol information
The Protocol Information tab:
Item Description
Supported protocols These are the protocols available for the child nodes of this DTM.
Required protocols These are the protocols that must be supported by the parent
DTM of this DTM.
33003101 10/2013 283
Unity Pro
Type Library Manager
33003101 10/2013
Type Library Manager
Chapter 8
Type Library Manager
Object of this section
This chapter describes the main functions of the Type Library Manager.
What Is in This Chapter?
This chapter contains the following topics:
Topic Page
Libset (Set of Libraries) 284
Overview of the Type Library Manager 287
Type Library Manager 288
Description of the Type Library Manager 291
Loading an object from the library into the project 297
Transferring an object from the project into the library 299
Creating a new library and family 301
Creating an installable family 303
Updating a family of a library 304
Consistency Check Assistant 306
Library Version Management 309
Using the type library of an older Unity Pro Version 313
Type Library Manager
284 33003101 10/2013
Libset (Set of Libraries)
At a Glance
Libset (set of libraries) comprises all libraries, families, functions and variables (I/O data
structures) that can be used to develop an automation project.
You can only modify the Libset version in the Open project dialog.
Creating a New Project
Creating a new project, the latest Libset version is automatically selected for this project.
To modify the Libset version of your project, you have to save your project and open it again with
the version of Libset you want to use.
Opening a Project
In general, opening an existing project (STU file) or an archived project (STA file), you can select
the Libset version.
Importing a ZEF or XEF file, the latest Libset version is always selected.
The following table describes the default Libset version used to open a project according to the
file type.
File Type Project before Unity Pro 4.0 Project from
Unity Pro 4.0 to
Unity Pro 5.1
Project from
Unity Pro 6.0
STU file Not applicable The Libset version used to build the project is
automatically selected. If the respective Libset
version is not installed, the latest version will be
used.
STA file The Libset version used to
generate the STA file is
automatically selected. If the
respective Libset version is
not installed, the latest version
will be used.
The Libset version used to generate the STA file
is automatically selected. If the respective
Libset version is not installed, the latest version
will be used.
XEF file The latest Libset version is
selected.
The latest Libset version is selected.
ZEF file Not applicable Not applicable The latest Libset
version is selected.
Type Library Manager
33003101 10/2013 285
Modifying the Libset Version
Opening an existing project (see page 87) (STU file) or an archived project (STA file) you can
select the Libset version.
The Open dialog provides the following options.
If the Libset version is modified, the project is in modified state.
Upgrade/Downgrade
Upgrading the Libset does not update the project with the newly chosen libset automatically.
EF/EFB differences will be displayed during opening the project in the LIBRARY Version
Management dialog, where you can update the project.
You can update the project later as well, using the contextual menu command in the Type
Library Manager dialog (see page 309).
If you have updated the project, you have to start a Rebuild All. A Rebuild All needs to stop
the PLC and to perform a global download.
You can also downgrade the Libset version.
There is no consistency check when downgrading the Libset while opening a project.
So you may not be able to rebuild the project (using a block created in an earlier Libset version,
not available in the latest Libset version).
If the rebuild is unsuccessful, you have to save your project and to open it again with an
appropriate Libset.
If you want to add an FFB which is not yet contained in the current version of the Libset, you
have to upgrade the whole Libset.
A change of Libset version in the Open dialog is memorized in the project.
Element Description
Keep project version Select this option to keep the Libset version used to
build the project.
If the respective Libset is not installed, the latest
Libset version will be used.
Update with latest version available Select this option to update the project with the
latest Libset version.
Select a specific target version Select this option to choose a specific Libset
version. You can select the version by means of the
Version box below.
Type Library Manager
286 33003101 10/2013
Libset Information
If no project is opened, information is displayed on the latest Libset.
If a project is opened, information is displayed on the Libset used for the project.
Information on the Libset version used for your current project you can get from the General tab
of the Properties of Station dialog.
In the Project Browser of Unity Pro right-click on Station and select Properties from the context
menu. In the General tab you will find the FFB Library version.
Further on the following dialogs provide information on the Libset version (e.g. LibsetV3.0):
Types Library Manager
Types Library Browser
Data Selection
Data Editor: Variable Type Selection
Function Input Assistant: FFB Type Selection
Data Properties
PLCScreen Information tab APPLICATION IDENTIFICATION
Types Library Manager
In the Types Library Manager click the Information button to get the following information:
Current library
Library status
Diagnostic
Library contents
Families
Libraries
FFBs
For the Libset Information window please refer to information (see page 289).
Type Library Manager
33003101 10/2013 287
Overview of the Type Library Manager
Principle
The Unity Pro Library contains all available objects to develop an automation project. These
objects may be the following functions or variables:
EF (Functions),
EFB (Function blocks),
DFB (user function blocks),
DDT (Variables)
...
The Type Library Manager provides functions to edit the contents of the library and execute
transfers between the library and the project you are working on.
Simple operations are automatically executed or you will be asked to confirm. An Assistant
(see page 306) will support complex operations. This Assistant becomes available during loading,
transfers, or deletions.
List of available functions
The Unity Pro context menus provide access to the library management functions below:
Creating a family or library
Deleting a family or library
Cutting a family or object
Inserting a family or object
Showing and hiding a tree structure for an object, family, or library
Renaming the current entry in the tree structure
Displaying the Assistant to load an object
Fit columns
Deleting types not used in the project
Version check: Consistency between different versions of the objects of the library and project
Library Version Management, page 309.
Type Library Manager
288 33003101 10/2013
Type Library Manager
At a Glance
Unity Pro software provides a manager to edit objects in the library providing access to all
managing functions of the library.
Loading an object into the project from the library (see page 297).
Transferring an object of the project into the library (see page 299).
Deleting a library object
Updating and managing library versions
...
Accessing the Manager
Step Action
1 In the Tools menu, select the Type Library Manager option.
Result: The following window appears.
Type Library Manager
33003101 10/2013 289
Areas of the Type Library Manager
Information
Click the Information button to open the Libset Information window.
Area Description
Tabs The tabs enable you to display the following according to your
selection:
All Types
Variable types
FFB Types (Functions)
The left sub-window His sub-window shows the tree structures of the objects of the
project, library of functions (division of functions by family), and the
IODDT.
The right sub-window This sub-window displays the list of objects included in the selection
made in the left sub-window.
The check boxes above it are used to define this list.
Buttons Information
Click this button to get information on the current library.
See paragraph below.
Close
Click this button to close the dialog box without accepting
changes.
Access Assistant
Click this button to open a window to copy objects into a project
(Loading an object from the library into the project, page 297).
Help
Click this button to call up the dialog help.
Type Library Manager
290 33003101 10/2013
The table below describes the various functions offered.
Fields Description
Current library Library status: information on the status of the custom library
available
not available
Diagnostics: information on the validity of the library
OK (valid)
not valid.
Library contents Families: indicates the number of families available
Libraries: indicates the number of libraries available
FFBs: indicates the number of function blocks available
Custom Library: indicates whether or not user libraries exist
Type Library Manager
33003101 10/2013 291
Description of the Type Library Manager
Dialog structure
The dialog box to select objects has three tabs:
All Types
Under this tab, you can select variables and FFBs.
Variable types
Under this tab, you can select the variables.
FFB Types
Under this tab, you can select FFBs.
Tab All Types tab
Type Library Manager
292 33003101 10/2013
Elements of the All Types tab:
NOTE: Help on Type:
Hold down the SHIFT+F1 keys and then click on the function block type for which you wish to
access Help.
Element Description
Button Click this button to update the display corresponding to the filter term
defined in the Name field.
Button Click this button to open a dialog box (see page 399) for defining the
filters.
Button Click this button to invert the filter. The button changes from = to <> and
vice versa.
Name (Text Box) The name of the object to search for can be entered in this text box. You
can also use the joker * and ?.
EF When you enable this check box, Elementary Function types (EFs) are
displayed.
EFB When you enable this checkbox, Elementary Function Block types
(EFBs) are displayed.
DFB When you enable this checkbox, Derived Function Blocks (DFBs) are
displayed.
DDT When you enable this checkbox, multi-element variables (derived
variables) are displayed.
Device DDT When you enable this checkbox, multi-element variables (derived
variables) are displayed.
Name (Column) This column displays the names of the function types and function
block types and their formal parameters (inputs, outputs).
Type This column displays the types of the function types and function block
types and the data types of their formal parameters (inputs, outputs).
Comment This column displays comments about the function types and function
block types and their formal parameters (inputs, outputs).
For information on the buttons at the bottom of the dialog please refer to Areas of the Type
Library Manager, page 289.
Type Library Manager
33003101 10/2013 293
Variable Types tab
Elements of the Variable Types tab:
Element Description
Button Click this button to update the display corresponding to the filter term defined in the
Name field.
Button Click this button to open a dialog box (see page 399) for defining the filters.
Button Click this button to invert the filter. The button changes from = to <> and vice versa.
Name (Text Box)) The name of the object to search for can be entered in this text box. You can also use
the joker * and ?.
DDT When you enable this checkbox, multi-element variables (derived variables) are
displayed.
Device DDT When you enable this checkbox, multi-element variables (derived variables) are
displayed.
Name (Column) This column displays the names of the function types and function block types and
their formal parameters (inputs, outputs).
Type Library Manager
294 33003101 10/2013
Tab FFB Types
Type This column displays the types of the function types and function block types and the
data types of their formal parameters (inputs, outputs).
Comment This column displays comments about the function types and function block types and
their formal parameters (inputs, outputs).
For information on the buttons at the bottom of the dialog please refer to Areas of the Type Library Manager,
page 289.
Element Description
Type Library Manager
33003101 10/2013 295
Elements of the FFB Types tab:
NOTE: Help on Type:
Hold down the SHIFT+F1 keys and then click on the function block type for which you wish to
access Help.
Element Description
Button Click this button to update the display corresponding to the filter term
defined in the Name field.
Button Click this button to open a dialog box (see page 399) for defining the
filters.
Button Click this button to invert the filter. The button changes from = to <>
and vice versa.
Name (Text Box) The name of the object to search for can be entered in this text box.
You can also use the joker * and ?.
EF When you enable this check box, Elementary Function types (EFs)
are displayed.
EFB When you enable this checkbox, Elementary Function Block types
(EFBs) are displayed.
DFB When you enable this checkbox, Derived Function Blocks (DFBs) are
displayed.
Name (Column) This column displays the names of the function types and function
block types and their formal parameters (inputs, outputs).
Type This column displays the types of the function types and function block
types and the data types of their formal parameters (inputs, outputs).
Comment This column displays comments about the function types and function
block types and their formal parameters (inputs, outputs).
For information on the buttons at the bottom of the dialog please refer to Areas of the Type
Library Manager, page 289.
Type Library Manager
296 33003101 10/2013
Shortcut menu structure
Additional commands can be executed via the shortcut menu of the Type Library Manager.
Shortcut menu commands:
Menu command Description
Delete Use this menu command to delete a selected user-defined library.
Expand All Use this menu command to show the directory structure of a selected
library. The same function is also available via the + symbol.
Collapse Use this menu command to hide the directory structure of a selected
library. The same function is also available via the - symbol.
Create New Library Use this menu command to create a new user-defined library.
Compare also Creating a new library and family, page 301.
Rename Use this menu command to rename a user-defined library.
Local Print Use this menu command to print a list of the FFBs of a selected library.
Display Get Assistant Use this menu command to open a window to copy objects into a
project. (Loading an object from the library into the project, page 297).
Customize Columns... Using this menu command you can:
define the columns (see page 1213) to be displayed and
define the sequence (see page 1213) for the columns shown.
Purge unused Types Use the menu command to delete all unused FFBs from the project.
Compare Project with
Library
This menu command enables you to compare all FFB types of a
project with the FFB types of the libraries and update them, if
necessary. Compare to Library Version Management, page 309
Type Library Manager
33003101 10/2013 297
Loading an object from the library into the project
At a Glance
Loading objects from the library into the projects makes the objects used in a project available
quicker without having to run the list of all other objects in the library.
Loading is automatically executed during the first use of a Logic section. You can also load the
objects manually from the Type Library Manager.
Loading an object into the project
Step Action
1 In the Tools menu, select the Type Library Manager option.
Result: The following window appears.
Type Library Manager
298 33003101 10/2013
Loading requirements
2 Click on Access Assistant to open the Help window for loading.
Result: The following area is added on the right of the previously displayed window:
3 Use this area to create a list of objects to be loaded by selecting them in sequence beginning in the two
sub-windows of Step 1 and then transfer the objects by clicking on the button (double arrows).
4 Click on Copy to project to execute the loading process.
Result: The objects are now loaded into the project and will be displayed in the tree structure for the
project.
Step Action
If the name of the object in the
project ...
then...
does not exist, the object will be transferred automatically.
exists, but the types are different. the transfer will be stopped and not performed, and a message
listing the causes will be displayed.
Note: To load this object you must rename it and restart the loading
process.
exists and the types are identical. loading will be executed after you confirm.
Note: The Consistency Check Assistant (see page 306) will ask
you to confirm before loading.
Type Library Manager
33003101 10/2013 299
Transferring an object from the project into the library
At a Glance
The transfer of an object from the project into the library enables the use of the objects of a project
with another project without having to import or export between applications.
Objects transferred to the library can be accessed from all projects.
Transferring an object to the library
Step Action
1 In the Tools menu, select the Type Library Manager option.
Result: The following window appears.
2 Select the object of the project to be transferred.
3 Click the right mouse button to open the context menu and select the Copy to Library option.
4 Select the library and target family and click on OK to confirm your selection.
Result: The transfer will be performed automatically.
Note: If the transfer is not performed automatically, a help window will be displayed to help you correct the
problem.
Type Library Manager
300 33003101 10/2013
Transfer requirements from
If the name of the object in the library
...
then...
does not exist, the object will be transferred if you have specified
the family and the library to which the object is to be
transferred.
exists, but the types are different. the transfer will be stopped and not performed,
and a message listing the causes will be
displayed.
Note: To load this object you must rename it and
restart the loading process.
exists and the objects are identical. no action is required because the objects are
identical.
exists and only the codes of the objects
are different.
the transfer will only be executed if the version of
the object to be transferred matches or is higher
than the version of the object that currently exists in
the library.
Note: The Consistency Check Assistant
(see page 306) will ask for a confirmation before
executing the transfer.
exists and only the prototypes of the
objects are different.
the transfer will be stopped and not performed,
and a message listing the causes will be
displayed.
Note: To load this object you must rename it and
restart the loading process.
Type Library Manager
33003101 10/2013 301
Creating a new library and family
At a Glance
You can create a user-defined library. It contains objects that are available for the development of
automation projects, such as:
Derived Data Types (DDT),
Function Block Types (EFB/DFB),
Elementary Functions (EF).
The library is linked to a programming device. This library can access all projects created with this
programming device. You can save the Family of the Library (see page 303) to reuse
(see page 304) it on another programming device.
The following steps are required:
Creating a library,
Creating one or more families in the new library,
Linking objects (EF, EFB, DFB, DDT) to each family.
Unity Pro provides a User-defined Library. This library contains the family custom FAMILY;
however, it does not contain objects at this time.
Create a new library
Step Action
1 In the Tools menu, select the Type Library Manager option.
Result: The following window will be displayed.
2 Under Name select the Libset directory.
3 Select the Create New Library command in the context menu.
4 Enter the name and confirm with Enter.
Type Library Manager
302 33003101 10/2013
Create a new family
Link the object to the family
Step Action
1 In the Tools menu, select the Type Library Manager option.
2 Under Name select User-defined Library or a self-created library.
3 Select the Create New Family command in the context menu.
4 Enter the name and confirm with Enter.
Step Action
1 In the Tools menu, select the Type Library Manager option.
Result: The following window will be displayed.
2 Under Name select User-defined Library or a self-created library.
3 In the user-defined library, select Custom FAMILY or a self-created family.
4 Select the object on the right side in the Name area.
5 Drag the object onto Custom FAMILY or a self-created family.
Result: The selected object is located in Custom FAMILY or the new family.
Type Library Manager
33003101 10/2013 303
Creating an installable family
Introduction
The user-defined library can be saved in a file. It can then be imported into another programming
device.
Procedure
Notes for EF/EFBs
NOTE: When you try to create an installable family from a family that contains EF/EFBs, a warning
will be displayed that the EF/EFBs will not be exported. For more information about using families
with EF/EFBs in other Unity Pro installations, refer to Updating a family of a library, page 304.
Step Action
1 In the Tools menu, select the Type Library Manager option.
2 In the Name area, display the contents of the Libset directory.
3 Select a family in the User-defined Library or a self-created library.
4 Select the Create Install-Ready Familycommand from the shortcut menu.
Result: The following window will be displayed.
Note: Enable the Include Sub-Types checkbox when the family contains sub-
types that are not defined in the new project.
5 Select the directory where the family is to be stored (installed).
Use Search to select the directory.
6 Click OK.
Type Library Manager
304 33003101 10/2013
Updating a family of a library
Introduction
You can update the type library on a programming device. You can add new EF, EFB, DFB, DDT
to use in your program.
NOTE: Close Unity Pro before updating.
Procedure
NOTE: If you want to use a family in several Libset versions of Unity Pro, you must proceed as
described above for each Libset version.
Step Action
1 Select Start Programs Schneider Electric Unity Pro Type Library
Update.
The Type Library Update window will be displayed.
2 Select the directory where the family is stored using the ... button.
3 Select the Libset version (e.g. V4.0) you want to update.
(To change the Library path please refer to Library configuration options
(see page 547).)
4 Click on Install Family.
5 Answer Yes to the displayed question.
6 Answer OK to the displayed warning and click on Exit.
Type Library Manager
33003101 10/2013 305
Family with EF/EFBs
You have created a user defined family (e.g. toolkit family) with the EFB tool kit and installed it in
Unity Pro.
You have also copied DFBs and/or DDTs into the family in Unity Pro.
If you now want to create an installable family, the EF/EFBs from this family will not be exported.
Using families with EF/EFBs in other Unity Pro installations
If you want to use user-defined families with EF/EFBs in other Unity Pro installations, proceed as
follows:
NOTE: If you want to use a family in several Libset versions of Unity Pro, you must proceed as
described above for each Libset version.
Step Action
1 Use your user-defined family (e.g. ToolKit family) to create an installable family
(Creating an installable family, page 303).
Result: The DFB/DDTs of the family will be exported, the EF/EFBs will not be
exported. A warning will advise you.
2 Install the user-defined family with the EF/EFBs you originally created with the
EFB toolkit in the new Unity Pro installation.
3 Install the family you exported in Step 1via Start Programs Schneider
Electric Unity Pro Type Library Update.
Result: Since the original family from the EFB toolkit and the installable family
from Unity Pro have the same name, a message will appear that this family
already exists and you will be asked if you want to replace it.
4 Answer No to the displayed question.
Result: Another question is displayed whether you want to add the additional
types to the existing family instead.
5 Answer Yes to the displayed question.
Result: All other types (DFB/DDTs) will be added to the family. No existing types
will be replaced.
Type Library Manager
306 33003101 10/2013
Consistency Check Assistant
At a Glance
An Assistant will automatically be displayed for complex or multiple operations to check the library
or any objects of the projects for consistency to enable easy executing of required processes.
When nested objects are loaded or transferred the Assistant will help you select the objects to be
transferred. It will show you the available operations, and which operations do or do not require
preparation (renaming, updating, etc.).
NOTE: Depending on the complexity of your action, the Assistant will present the objects in a flat
or hierarchical format. In some cases a partial list of objects may be selected for processing, and
other cases require confirming or canceling the entire operation. The following sections list some
examples and meanings.
NOTE: The illustrations below show the windows with different columns. This results from the
option to configure the columns differently, just like in the Data Editor (see page 393).
Unchecked elements
When using the Type Library Manager, some elements are not considered during the compatibility
check of DFB and EFB types.
These elements are:
Initial value elements that contain the initial value of data.
The Save option showing whether a data element accepts or doesnt accept the backup /
restore mechanism.
The RW program option showing whether a public variable can or cannot be written from the
DFB and EFB program.
The RW program instance option showing whether a public variable can or cannot be written
from the program launcher.
The Pin Number of the parameter. (Note: This check is only not considered with DFBs)
Libset Version 2.2
NOTE: Upgrading the Libset version of the project may lead to have a list of differences during the
comparison of EFs, EFBs, DFBs used in the application with the library. In case of a project build
with a Libset version 2.2, the version number (V1.0) may be identical with the selected Libset,
even if differences are existing. Upgrading the project with the new Libset requires a rebuild of the
project and a download in the PLC.
Type Library Manager
33003101 10/2013 307
Example of a hierarchal illustration with global confirmation.
The following illustration shows an example of the assistant for a hierarchal view with required
global confirmation. The window shows that certain object types already exist in the library and you
are asked to confirm whether the types should remain in the library.
Example of a flat illustration with global confirmation.
The following illustration shows an example of the assistant for a flat (non-hierarchal) view with
required global confirmation. The window shows that certain object types already exist in the library
and you are asked to confirm whether the types should remain in the library.
Type Library Manager
308 33003101 10/2013
Example of a hierarchal illustration with selective confirmation.
The following illustration shows an example of the assistant for a hierarchal view with a selective
confirmation option. The window shows that certain object types already exist in the library and you
are asked to confirm whether certain types should remain in the library.
Example of a flat illustration with selective confirmation.
The following illustration shows an example of the assistant for a flat (non-hierarchal) view with a
selective confirmation option. The window shows that certain object types already exist in the
library and you are asked to confirm whether certain types should remain in the library.
Type Library Manager
33003101 10/2013 309
Library Version Management
At a Glance
The Type Library Manager enables you to compare all FFB types of a project with the FFB types
of the libraries.
If there are differences between the FFB types in the project and FFB types in the library, the
LIBRARY Version Management dialog will be displayed showing the relevant information.
This dialog box has two buttons to updated the FFB types of the project with the FFB types of the
libraries.
Compare project to library
The Compare Project to Library command... Begin via the context menu of the Type Library
Manager (right-click).
LIBRARY Version Management tab.
The LIBRARY Version Management consists of three tabs:
Check new versions
Other types that can be updated
Types cannot be updated
The first two tabs have buttons to update the FFB types of the project with the FFB types of the
libraries.
Register: Check new versions
This tab displays FFB types of the project that are older than the types of the libraries.
Type Library Manager
310 33003101 10/2013
Elements of the Check New Versions tab:
NOTE: Updating FFB types leads to Rebuild All Project. The PLC must be stopped and a global
download of the project must be performed.
Register: Other types that can be updated
This tab shows FFB types of the project that are different from those in the libraries, but can be
updated.
Element Description
Name Name of the FFB type
V. Library Version of the FFB type in the library
V. Project Version of the FFB type in the project
Difference Determined difference between the two versions
Comment Comment about the version difference
Button
Update
Updates the selected FFB type with the FFB type from the
library.
Button
Update All
Updates all FFB types shown in this tab with the FFB
types from the library.
Button
OK
Closes the window.
Button
Help
Opens Unity Pro Help
Type Library Manager
33003101 10/2013 311
Elements of the Other types that can be updated tab:
NOTE: Updating FFB types leads to Rebuild All Project. The PLC must be stopped and a global
download of the project must be performed.
Register: Types cannot be updated
This tab shows FFB types of the project with differences from those in the libraries that are so great
that they cannot be updated. In this case you could updated FFB types only after you did an
export/import of your project.
Element Description
Name Name of the FFB type
V. Library Version of the FFB type in the library
V. Project Version of the FFB type in the project
Difference Determined difference between the two versions
Comment Comment about the version difference
Button
Update
Updates the selected FFB type with the FFB type from the
library.
Button
Update All
Updates all FFB types shown in this tab with the FFB
types from the library.
Button
OK
Closes the window.
Button
Help
Opens Unity Pro Help
Type Library Manager
312 33003101 10/2013
Elements of the Types that cannot be updated tab:
Element Description
Name Name of the FFB type
V. Library Version of the FFB type in the library
V. Project Version of the FFB type in the project
Difference Determined difference between the two versions
Comment Comment about the version difference
Button
OK
Closes the window.
Button
Help
Opens Unity Pro Help
Type Library Manager
33003101 10/2013 313
Using the type library of an older Unity Pro Version
At a Glance
If you have already used an older version of Unity Pro, and if you have created your own type
library and families to store DFBs or DDTs, you have to provide this own type library and family for
the new version of Unity Pro.
Providing the type library and families
Follow the steps below to install a new version of Unity Pro:
Step Action
1 Start the Unity Pro software.
2 Use Tools to open the Type Library Manager.
3 Create a ready-to-install family for each family containing your own DFBs or
DDTs (via the context menu for the applicable family). Save these families on
your hard drive (but not in the Schneider Electric directories).
4 Install the new version of Unity Pro.
5 Go to Programs Schneider Electric Unity Pro and start the Tool Type
Library Update and install all of your families.
Note: If you want to use your families in several Libset versions, you must
repeat this step for every Libset version.
6 Start the Unity Pro software.
7 Make sure that all of your families have been installed.
8 Create an application.
9 Copy each DFB that belongs to your own type library from the library into your
application.
10 Then copy each DFB from the application into the library family that it came from.
11 All of your libraries and families are now ready for the new Unity Pro Version.
Type Library Manager
314 33003101 10/2013
33003101 10/2013 315
Unity Pro
Data Editor
33003101 10/2013
Data Editor
Part II
Data Editor
Object of this part
It guides the user through the general features available in the data editor in order to:
Create data types,
Create data type instances,
search for data types or instances.
What Is in This Part?
This part contains the following chapters:
Chapter Chapter Name Page
9 Description of the Data Editor 317
10 Creating derived data types (DDT) 323
11 Creating data types of user function blocks (DFB) 347
12 Managing of instances of data belonging to the family of function blocks (EF) 349
13 Managing variable instances belonging to the EDT/DDT/IODDT/Device DDT
families
359
14 General Functions 391
Data Editor
316 33003101 10/2013
33003101 10/2013 317
Unity Pro
Description of the Data Editor
33003101 10/2013
Description of the Data Editor
Chapter 9
Description of the Data Editor
Object of this chapter
This chapter gives an overview of the data editor.
What Is in This Chapter?
This chapter contains the following topics:
Topic Page
Data Editor Access 318
Description of Data Editor tabs 320
Description of the Data Editor
318 33003101 10/2013
Data Editor Access
Introduction
The project can be accessed from the structural view in the data editor. It has features which
support the following:
Creating data types,
Archiving or using function block data types in a library,
Creating data type instances,
Displaying data structures in hierarchical manner,
Searching/sorting/filtering data.
Accessing the Data Editor
Structural view of a project:
Carry out the following steps:
Step Action
1 With the right mouse-button click on the Variables and FB instances directory.
2 Select the Opencommand in the shortcut menu.
Result: The data editor opens. The Variables tab is shown by default.
Description of the Data Editor
33003101 10/2013 319
Data Editor:
NOTE: You can open the editor directly via data instances which belong to a family defined by you.
If you want to do this open the editor from one of the subdirectories in the Variables and FB
instances directory. The variables to be displayed will be listed in the selected subdirectory.
Description of the Data Editor
320 33003101 10/2013
Description of Data Editor tabs
Data Editor Elements
Appearance:
Description:
NOTE: The different fields can be assigned parameters (see page 392).
Element Description
Filter
Button Clicking on this button updates the display corresponding to the filter term defined in the name
field.
Button Clicking on this button opens a dialog box (see page 399) for defining the filters.
Button Clicking on this button inverts the filter. The button changes from = to <> and vice versa.
Name Column where you enter the name (symbol) of the instance or the data type you want to
display. You can use the place holders (* or ? for this.).
EDT Displaying elementary data types
DDT Displaying derived data types
IODDT Display the derived data types (DDT) that reference inputs/outputs
Device DDT Display the device derived data types
Properties
Name Column where you enter the name (symbol) of the instance or data type
Type Column where you select the variable type.
Address Column where you reference the variable instance with an address in the controller (located
instance).
Value Column where you initialize the variable.
Comment Column where you enter the comment for the variables.
Description of the Data Editor
33003101 10/2013 321
Tab: Variables
The Variables tab enables the administration of variable instances that belong to the families EDT/
DDT/ IODDT/ Device DDT
Tab: DDT Types
The DDT Types tab is used to manage derived data types (structures or arrays):
Description of the Data Editor
322 33003101 10/2013
Tab: Function blocks
The Function Blocks tab enables the management of the variable instances of type EFB or DFB
that belong to the function block family.
Tab: DFB Types
The DFB Types tab enables the administration of data types of derived function blocks (DFB).
33003101 10/2013 323
Unity Pro
Creating derived data types (DDT)
33003101 10/2013
Creating derived data types (DDT)
Chapter 10
Creating derived data types (DDT)
Object of this chapter
This chapter guides the user through the creation and management of derived data types (DDT).
What Is in This Chapter?
This chapter contains the following topics:
Topic Page
Access to derived data types (DDT) 324
Creation of a derived data type (DDT) 325
Administration of derived data types and their elements 336
Creating Nested Derived Data Types 338
Save Derived Data Types (DDT) 345
Creating derived data types (DDT)
324 33003101 10/2013
Access to derived data types (DDT)
Procedure
You have the following two options to access the Data Editor to create derived data types:
from the project structure view via the Variables and FB Instances directory,
from the project structure view via the Derived Data Types directory,
Access via the "Variables and FB Instances" directory.
Example:
Access via the "Derived Data Types" directory.
Step Action
1 In the project structure view, switch to the Variables and FB Instances
directory.
2 Select the Open command in the shortcut menu and the Data Editor will open.
3 Select the DDT Types tab in the Data Editor.
Step Action
1 Switch to the Derived Data Types directory in the project structure view.
2 Select the Open command in the shortcut menu, which will open the Data
Editor that is automatically shown in the DDT Types tab.
Creating derived data types (DDT)
33003101 10/2013 325
Creation of a derived data type (DDT)
Introduction
A derived data type corresponds with:
A derived data type is one of the following
a structure:
Structure for input/output data, the type is not created by the user in this case, but by the
manufacturer (IODDT),
Structure for other data; in this case the type is created by user.
a reference
Memory Structure
The different PLC families vary in memory structure.
Creating a Structure Type
Step Action
1 Double click in the Data Editor in the DDT Types tab on the empty field (marked
by an arrow Name, and enter the name of the structure type (e.g. IDENTITY); the
default type is <Struct>. Enter a comment (optional).
2 Call up the newly created structure by clicking on +.
Example:
Creating derived data types (DDT)
326 33003101 10/2013
Result: The structure was successfully analyzed (the symbol in front of the structure type has
changed):
3 Double-click on the corresponding Name field and enter the name of the first
element of the structure (e.g. Name, Age) and its type and comment (optional).
Example:
4 Double-click on the next cell (marked with an arrow) to enter the name of the next
element etc.
5 Go to the name of the structure type (IDENTITY) and select Analyze Type in the
shortcut menu.
Step Action
Creating derived data types (DDT)
33003101 10/2013 327
Result: The IDENTITY structure is created in the structure view of the project:
NOTE: Using the shortcut menu and the Open command you can access the IDENTITY structure.
Creating a Structure Type with an Extracted Bit
The user can create structure type using extracted bit.
The Bit Rank dialog box is accessible by right clicking on the instance or data type which type must
be:
WORD
UINT
INT
BYTE
an extracted bit with a compatible parent
Creating derived data types (DDT)
328 33003101 10/2013
Step Action
1 Double click in the Data Editor in the DDT Types tab on the empty field (marked by an arrow
Name, and enter the name of the structure type (for example, MyDDT); the default type is
<Struct>. Enter a comment (optional).
2 Call up the newly created structure by clicking on +:
3 Double-click on the corresponding Name field and enter the name of the first element of the
structure (e.g. Extract, Extract1) and its type and comment (optional):
4 Double-click on the next cell (marked with an arrow) to enter the name of the next element etc.
Creating derived data types (DDT)
33003101 10/2013 329
5 Select the variable to create the extracted bit and right-click on the variable.
The Edit Bit Rank is available in the contextual menu list:
Here below is the Bit Rank dialog box:
Step Action
Creating derived data types (DDT)
330 33003101 10/2013
Result: The structure was successfully analyzed (the symbol in front of the array type has
changed):
6 Within the Bit Rank menu, the user can select to named each variable manually or automatically
using the Generate button.
NOTE: The Bit name can be edited manually directly in the Data Editor.
7 Go to the name of the structure type (MyDDT) and select Analyze Type in the shortcut menu.
Step Action
Creating derived data types (DDT)
33003101 10/2013 331
Result: The MyDDT structure is created in the structure view of the project:
NOTE: Using the shortcut menu and the Open command you can access the IDENTITY structure.
Creating an Array Type
Use this procedure to create an array type:
Step Action
1 Double click in the Data Editor in the DDT Types tab on the empty field (marked by an arrow
Name, and enter the name of the array type (e.g. SERIAL_NUMBER); the default type is <Struct>.
Enter a comment (optional).
2 Double click on the Type field, select <Array>, and confirm by pressing Enter.
Result: The Variable Type Selection dialog appears.
3 The ARRAY checkbox is automatically checked:
Enter the size of the array in the corresponding field (for example, 1..6)
In the libraries/families area select the types that should be displayed:
the <EDT> directory for an elementary type
the <Application> directory for a derived type already in the application
the <Libset> directory for a derived type archived in a library
4 Confirm with OK.
Creating derived data types (DDT)
332 33003101 10/2013
NOTE: Comments cannot be entered for the sub elements of the array type.
The array type SERIAL_NUMBERS is created in the project structure view:
NOTE: You can access the array of the SERIAL_NUMBER type in the context menu using the Open
command.
5 Change to the name of the array type and go to the shortcut menu and select Analyze Type.
Result: The array was successfully analyzed (the symbol in front of the array type has changed):
Step Action
Creating derived data types (DDT)
33003101 10/2013 333
Creating a Reference Type
The reference type MyRefInt is created in the Project Browser Structure view.
NOTE: You can access the reference of the MyRefInt type using the contextual menu using the
Open command.
Step Action
1 Double click in the Data Editor in the DDT Types tab on the empty field (marked
by an arrow Name, and enter the name of the reference type (e.g. MyRefInt); the
default type is <Struct>. Enter a comment (optional).
2 Double click on the Type field, select <Reference>, and confirm by pressing
Enter.
Result: The Variable Type Selection dialog appears.
3 The REF_TO checkbox is automatically checked. Select the reference data type,
in this example: INT.
4 Confirm with OK.
5 In the Data Editor, right-click the name MyRefInt and select Analyze Type.
Result: The reference was successfully analyzed (the symbol in front of the
reference type has changed).
Creating derived data types (DDT)
334 33003101 10/2013
Array of References
You cannot make directly, for example, an Array of REF_TO INT. You must first make a reference
DDT with type REF_TO INT as in the figure above. Then you make a new DDT type, an array of
the references.
In <Application>, select MyRefInt:
After confirming with OK and performing an Analyze Type, you obtain an array of references:
Creating derived data types (DDT)
33003101 10/2013 335
Structure with References
This example is for an array of reference type variables:
The array of reference types example:
Step Action
1 Double click DDT Types tab in the Data Editor on the empty field (marked by
an arrow Name, and enter the name of the structured type and press ENTER.
The default type is <Struct>.
2 Double click Types and select <Array> in the drop-down menu.
3 Press ENTER to open the Variable Type Selection dialog.
4 Set the size of the array.
5 Select <Application>.
6 Select MyDDTRefINT.
Creating derived data types (DDT)
336 33003101 10/2013
Administration of derived data types and their elements
Inserting an element into a derived data type
Execute the following steps:
Deleting an element belonging to a derived data type
Carry out the following steps:
NOTE: Elements belonging to protected data types cannot be deleted.
Steps Action
1 Display the desired data type in the data editor in the DDT Types tab.
2 Place the cursor on the element in front of which you want to insert another element and select the
Insert new command in the shortcut menu.
Inserting an element into an address element
3 Enter the attributes of the element into the newly created row.
Step Action
1 Display the desired data type in the data editor in the DDT Types tab from which you wish to delete
the element.
2 Select the desired element.
3 Use the shortcut menu to select the Delete command.
Creating derived data types (DDT)
33003101 10/2013 337
Deleting a derived data type:
Carry out the following steps:
NOTE: Data types that exist as an instance in the application cannot be deleted.
Step Action
1 Select the desired data type in the data editor in the DDT Types tab.
2 Using the context menu select the Delete command.
Creating derived data types (DDT)
338 33003101 10/2013
Creating Nested Derived Data Types
Introduction
Data types that are part of the DDT family can be nested. The nesting can be organized as follows:
in structures that contain arrays or structures
in arrays that contain arrays or structures
in a combination of these different nestings
Array, that contains structures
Carry out the following steps:
Step Action
1 Double click in the Data Editor in the DDT Types tab on the empty field (marked by an arrow Name,
and enter the name of the array type (e.g. PERSONNEL); the default type is <Struct>. Enter a
comment (optional).
2 Double click on the Typefield, select <Array>, and confirm by pressing Enter.
Result: The Variable Type Selection appears.
Creating derived data types (DDT)
33003101 10/2013 339
NOTE: Comments cannot be entered for the sub elements of the array type.
NOTE: Changing the boundaries of an anonymous array lead to the lost of the initial values of that
array. Those values must be re-entered after the modification.
3 The ARRAY checkbox is automatically checked:
enter the size of the array in the corresponding field
In the libraries/families area select the following:
the <EDT> directory for an elementary type
the <Applications> directory for a type already in the application
the <Library> directory for an already archived type
See the following window:
4 Enable the DDT checkbox, which will display the derived data types.
5 Select the desired structure in the Name column and confirm with OK.
6 Change to the name of the array type and go to the context menu and select Analyze Type.
Step Action
Creating derived data types (DDT)
340 33003101 10/2013
Array of the type PERSONNEL that contains structures of the type IDENTITY:
Creating derived data types (DDT)
33003101 10/2013 341
Structure containing a structure
Execute the following actions (provided a structure exists):
Step Action
1 Click on + to display the type of the structure in the DDT Types tab in the data editor, to which you
want to add an element.
2 Double click on the empty Namefield and enter the name of the new structure type element. Enter a
comment (optional).
3
Double-click on the corresponding Type field and click on .
The following window appears.
Creating derived data types (DDT)
342 33003101 10/2013
4 In the libraries/families area select:
the <EDT> index for an elementary type
the <Applications> directory for a type that already exists in the application
the <Library> for an already archived type
See the following example:
5 Enable the DDT checkbox, which will display the derived data types.
6 Select the desired structure in the Name column and confirm with OK.
7 Switch to the name of the structure type and select the Analyze Typeentry in the context menu.
Step Action
Creating derived data types (DDT)
33003101 10/2013 343
Example: IDENTITY structure that contains an INFORMATION structure of the STATUS type.
Creating derived data types (DDT)
344 33003101 10/2013
Combination of the different nestings.
The following example shows:
a PERSONNEL array consisting of IDENTITY type structures
IDENTITY structures containing STATUS type structures
STATUS structures containing arrays of the NAME_CHILD type
Example:
Creating derived data types (DDT)
33003101 10/2013 345
Save Derived Data Types (DDT)
Description of how to save
You can copy the data types you created into your library to reuse them in another project.
Filing a data type in the library
Carry out the following steps:
NOTE: This procedure can also be started from the project browser in the Derived Data Types
directory.
Step Action
1 Select the DDT Types tab in the Data Editor.
2 Select the data type that you want to save in the library.
3 Using the shortcut menu select the Copy into Library command.
The following dialog box opens:
4 Show the desired family to select the directory where you want to archive the
data type.
5 Confirm with OK.
Creating derived data types (DDT)
346 33003101 10/2013
Restoring a data type in the library
See loading an object from the library. (see page 297)
33003101 10/2013 347
Unity Pro
Creating user function blocks (DFB)
33003101 10/2013
Creating data types of user function blocks (DFB)
Chapter 11
Creating data types of user function blocks (DFB)
Creation and Management of Data Types and Function Blocks (DFB)
At a Glance
See Derived Function Blocks (DFB) (see page 1231).
This chapter explains the DFB Types tab modes of the Data Editor with the following descriptions:
accessing the DFB Types
creating a DFB Type
programming a DFB Type
managing the elements of a DFB Type
nestling of the DFB Types
saving DFB Types
Creating user function blocks (DFB)
348 33003101 10/2013
33003101 10/2013 349
Unity Pro
Managing instances of data belonging to the family of function blocks (EF)
33003101 10/2013
Managing of instances of data belonging to the family of function blocks (EF)
Chapter 12
Managing of instances of data belonging to the family of
function blocks (EF)
Object of this chapter
This chapter guides the user through the creation and management of data instances belonging to
block function types such as:
Elementary function blocks (EFB),
Derived function blocks (DFB).
What Is in This Chapter?
This chapter contains the following topics:
Topic Page
Creating / Deleting a variable instance of function blocks (EFB/DFB) 350
Displaying function block variable instances in the editor 353
Changing the attribute for variable instances in a function block 356
Managing instances of data belonging to the family of function blocks (EF)
350 33003101 10/2013
Creating / Deleting a variable instance of function blocks (EFB/DFB)
Creating a function block instance
Carry out the following steps:
Steps Actions
1 In the Data Editor select the function blocks tab.
2 Double-click the empty cell for Name (marked with an arrow), enter the name of the instance and
confirm by pressing the Enterbutton.
3
Double-click on the corresponding Type field and click on .
The following window appears:
Managing instances of data belonging to the family of function
33003101 10/2013 351
4 In the libraries/families area select the following:
the <Applications> directory for a type already in the application,
the <Library> directory for an already archived type.
Example: Select an EFB type archived in the Diagnostics library:
5 In the Name column select the EFB or DFB type and confirm with OK.
Steps Actions
Managing instances of data belonging to the family of function blocks (EF)
352 33003101 10/2013
Example:
Deleting a function block instance
Instances that are accessed at least once cannot be deleted in the data editor.
Example from an ST section:
FBI_1(IN:=TRUE, OUT=>VarA);
The application explained above will block the deletion because FBI_1 is accessed.
VarA:=FBI_1.OUT
The application explained above will not block the deletion because FBI_1 is not accessed.
Managing instances of data belonging to the family of function
33003101 10/2013 353
Displaying function block variable instances in the editor
Display sequence in a column
The variable instances can be displayed in ascending or descending alphabetical order. This
sequence will be used in a column chosen by you.
To do this, click on the area that contains the name of the column in question and the arrow will
turn blue.
Sorting in descending alphabetical order in the column Name
Sorting in ascending alphabetical order in the column Type
Managing instances of data belonging to the family of function blocks (EF)
354 33003101 10/2013
Displaying elements from one function block instance
To show the elements that belong to an instance of the function block type, carry out the following
actions:
Example: Display the instance Control_Process of the type EFB
Step Action
1 In the Data Editor select the function blocks tab.
2 Click on the + beside the instance of the desired function block type and the
elements will then be shown on screen.
3 Carry out the procedure again if you want to display the interface data or the
internal data for the function block on the screen.
Managing instances of data belonging to the family of function
33003101 10/2013 355
Displaying the attributes
For an unopened window Data Properties:
Example:
For a window that is already open Data Properties:
After the instance has been chosen, the window Data properties is updated automatically with the
display for the attribute in question.
Sorting the variable instances
See Filtering of Data, page 399.
Step Action
1 In the Data Editor select the function blocks tab.
2 Select the variable instance.
3 From the context menu select the command Data Properties and the attributes
will be displayed in a window.
Managing instances of data belonging to the family of function blocks (EF)
356 33003101 10/2013
Changing the attribute for variable instances in a function block
Detailed information
The internal organization of a variable instance of function blocks (input / output parameters, public
/ private variables, code) cannot be changed from the instances, but must be performed from the
type of the instance DFB Types) tab.
The changes listed below do not effect the internal organization of the function block, but rather its
instantiation.
Changing the name of an instance
Carry out the following steps:
NOTE: the instance name can only be used once.
Changing the type of an instance
There are three options.
In the Data Editor Function blocks tab:
Step Action
1 In the Data Editor select the function blocks tab.
2 Double-click on the instance name, enter the new name, and confirm with Enter.
Double-click on the variable type and ... then...
enter the desired type,
depending on the input, an automatic search is
carried out.
-
use the type field
select the desired type.
click the button
select the type in the "FB type selection"
(see page 395) window.
Managing instances of data belonging to the family of function
33003101 10/2013 357
Reactions to type changes of an instance.
If the type of an FB instance is changed in the Data Editor, the access will be adjusted to the
instance.
The access is adjusted as follows:
The connections are mapped with pin positions.
Note: Compatibility of data types will not be checked, which means that errors may occur during
the analysis following the adjustment.
Excess pins of the new type remain unused.
The connections of pins that no longer exist in the new type are lost.
IL and ST sections:
If necessary, formal parameters in IL and ST sections will be renamed according to the new block
during formal access. The number of actual parameters will be adjusted during informal access.
NOTE: Instance access in IL or ST sections will only be adjusted if required by the type change.
However, if an adjustment is made, the old access will be removed and replaced with a generated
access. This means that all comments and formatting contained in the old access will be lost.
FBD and LD sections
The new type will be displayed in the FBD and LD sections following the adjustment.
Managing instances of data belonging to the family of function blocks (EF)
358 33003101 10/2013
33003101 10/2013 359
Unity Pro
Managing variable instances belonging to the EDT/DDT/IODDT/Device DDT families
33003101 10/2013
Managing variable instances belonging to the EDT/DDT/IODDT/Device DDT families
Chapter 13
Managing variable instances belonging to the
EDT/DDT/IODDT/Device DDT families
Object of this chapter
This chapter guides the user through the creation and management of variable instances
belonging to the following families:
Elementary data types (EDT)
Derived Data Types (DDT)
Derived Data Types that reference IODDT inputs/outputs (input / output data types)
Device Derived Data Types (Device DDT)
What Is in This Chapter?
This chapter contains the following topics:
Topic Page
Creation of EDT type variable instances 360
Creation of variable DDT type instances 364
Creating a type IODDT variable instance 371
Creating a Type Device DDT Variable instance 374
Managing an IODDT, DDT or an Array type instance 376
Creation of multiple variable instances 381
Displaying the variable instances in the editor 383
Changing attributes of variable instances 387
Creation of Variable Reference Type Instance 390
Managing variable instances belonging to the EDT/DDT/IODDT/Device DDT families
360 33003101 10/2013
Creation of EDT type variable instances
Instance of an Unlocated Variable
Creating the instance of an unlocated variable:
Example:
Instance of a Referenced Variable
Creating an instance of a Referenced variable:
Step Action
1 Select the Variables tab in the data editor.
2 Double-click the empty cell Name (marked with an arrow) and enter the name
of the instance.
3 Double-click the Type cell and enter the type of the instance.
4 Enter a comment if necessary.
Step Action
1 Select the Variables tab in the data editor.
2 Double-click the empty cell Name (marked with an arrow) and enter the name
of the instance.
3 Double-click the Type cell and enter REF_TO and the type referenced for this
instance.
4 Enter the initial value (see page 361) of the variable instance.
Managing variable instances belonging to the EDT/DDT/IODDT/De-
33003101 10/2013 361
Example:
Initial Value of a Reference Type Variable
To set an initial value to a variable of reference type
Step Action
1 In the Variables tab of the Data Editor, select the reference type variable to
be initialized.
2 Double-click Value.
3 Enter REFf(VarName), where VarName is the variable referenced by the
Instance of the Referenced Variable.
Managing variable instances belonging to the EDT/DDT/IODDT/Device DDT families
362 33003101 10/2013
Example:
Instance of a Located Variable
Creating an instance of a located variable:
NOTE: Several different instances can be assigned to one address (multiple assignment).
Example:
Step Action
1 Select the Variables tab in the data editor.
2 Double-click on the empty cell Name (marked with an arrow) and enter the
name of the instance.
3 Double-click on the Type cell and enter the type of the instance.
4 Double-click on the Address cell and enter the storage address for the
controller.
5 Enter a comment if necessary.
Managing variable instances belonging to the EDT/DDT/IODDT/De-
33003101 10/2013 363
Instance with Direct Addressing
Creating an instance with direct addressing
Example:
Step Action
1 Double-click on the empty Address cell and enter the storage address for the
controller.
2 Enter a comment if necessary.
Managing variable instances belonging to the EDT/DDT/IODDT/Device DDT families
364 33003101 10/2013
Creation of variable DDT type instances
Structure type instance
Creating a Structure type instance:
Step Action
1 Select the Variables tab in the data editor.
2 Double-click on the empty cell Name (marked with an arrow) and enter the name of the instance. Enter
a comment (optional).
3
Double-click on the corresponding Type field and click on .
The following window appears.
4 In the libraries/families area select the following:
the <Application> directory for an existing type in the application.
the <Libset> directory for an already archived type.
5 Enable the DDT checkbox, which will display the derived data types.
6 Select the desired structure type in the Name column and confirm with OK.
7 Fill out the Value column to initialize the elements of the structure. To carry out this task, click on + to
show the structure.
Managing variable instances belonging to the EDT/DDT/IODDT/De-
33003101 10/2013 365
Example:
NOTE: The comments will be transferred to the selected structure type, but they may be changed
for the applicable instance.
Instance of a non-typical array.
What is a non-typical array?
NOTE: My_Tab1 and My_Tab2 are two identical instances. The difference is that the type of the
My_Tab1 instance was previously defined (the name of the Type is Tab) while the type of the
My_Tab2 instance was defined during instancing.
Managing variable instances belonging to the EDT/DDT/IODDT/Device DDT families
366 33003101 10/2013
Creating an instance for a non-typical array:
Step Action
1 Select the Variables tab in the data editor.
2 Double-click on the empty cell Name (marked with an arrow) and enter the name of the instance.
Enter a comment (optional).
3
Double-click on the corresponding Type field and click on .
The following window appears.
Managing variable instances belonging to the EDT/DDT/IODDT/De-
33003101 10/2013 367
4 Enable the Array check box and
fill in the field with the size of the array (example 1..6),
In the libraries/families area select the types that should be displayed:
the <EDT> directory for an elementary type,
the <Application> directory for an existing derived type in the application,
the <Libset> directory for a derived type archived in a library.
Select the type for the elements of the array in the Name column (Example: STRING for an EDT).
Example:
Confirm with OK.
5 Fill out the Value column to initialize the elements of the array as needed. To carry out this task, click
on + to show the elements.
Step Action
Managing variable instances belonging to the EDT/DDT/IODDT/Device DDT families
368 33003101 10/2013
Example:
NOTE: Enter comments for the sub-elements of this instance of a non-typical array.
Managing variable instances belonging to the EDT/DDT/IODDT/De-
33003101 10/2013 369
Type Array instance
Creating an Array type instance:
Step Action
1 Select the Variables tab in the data editor.
2 Double-click on the empty cell Name (marked with an arrow) and enter the name of the instance.
Enter a comment (optional).
3
Double-click on the corresponding Type field and click on .
The following window appears.
4 In the libraries/families area select the following:
the <Applications> directory for a type already in the application,
the <Libset> directory for a derived type archived in a library.
5 Enable the DDT checkbox, which will display the derived data types.
6 Select the desired array type in the Name column and confirm with OK.
7 Fill out the Value column to initialize the elements of the array as needed. To carry out this task, click
on + to show the elements.
Managing variable instances belonging to the EDT/DDT/IODDT/Device DDT families
370 33003101 10/2013
Example:
NOTE: Comments cannot be entered for the sub elements of this instance of an array.
NOTE: If you resize an array variable type, you will lose the comments and the initial values of the
elements of the array.
Managing variable instances belonging to the EDT/DDT/IODDT/De-
33003101 10/2013 371
Creating a type IODDT variable instance
Type IODDT instance
The data types (structures) have been predefined by the manufacturer and contain I/O language
objects belonging to the channel of an application specific module (or the module itself).
Perform the following steps to create a type IODDT instance:
Step Action
1 Select the Variables tab in the data editor.
2 Double-click on the empty cell Name (marked with an arrow) and enter the name of the instance.
3
Double-click on the corresponding Type field and click on it .
The following window appears.
Managing variable instances belonging to the EDT/DDT/IODDT/Device DDT families
372 33003101 10/2013
Example: Instance ENTRY_PRESSURE of Type T_ANA_IN_BMX:
4 In the Library/Family area, display the <Catalog> index.
The following window appears.
5 Select the Type of Controller, Function and the corresponding IODDT Type.
Confirm with OK.
Step Action
Managing variable instances belonging to the EDT/DDT/IODDT/De-
33003101 10/2013 373
Linking to the application specific module
Rules
Follow the rules below:
An IODDT data type cannot be nestled in a DDT data type.
An IODDT data type cannot be nestled in another IODDT data type.
A public or private variable of a DFB cannot be an IODDT type.
An input / output parameter of a DFB may be of Type IODDT. However, you can only use those
IODDT types that are listed in the Variable Type Selection menu.
An IODDT instance cannot be accessed from a DFB section.
Step Action
1 Select the Variables tab in the data editor.
2 Enable the IODDT checkbox, which will display instances of Type IODDT.
3 Select the IODDT instance based on which the link will be created.
4 Enter the address of the module or its future storage location in the Address column (it is not
necessary to configure the module during this phase).
Example:
Managing variable instances belonging to the EDT/DDT/IODDT/Device DDT families
374 33003101 10/2013
Creating a Type Device DDT Variable instance
Type Device DDT Instance
When adding an I/O module to the remote rack the Unity Pro software will automatically
instantiated the associated Device DDT structure.
Each I/O modules are associated with one implicit device DDT instances.
Implicit Device DDT instances are created by default on device insertion and refreshed
automatically by the PLC. They contain the modules status, modules and channels health bits,
values of the modules inputs, values of the modules outputs, etc.
NOTE: Optional Explicit DDT types are proposed in the data editor to support Status or Command
data used by explicit exchanges on a Channel of an IO Modules in a M340 remote I/O drop. Explicit
DDT instances are created manually by the user in the data editor and used as Input or Output
Parameter with the Function block managing the explicit exchange (READ_STS_QX,
WRITE_CMD_QX).
Perform the following steps to create a type Device DDT instance:
Step Action
1 Select the Variables tab in the data editor.
2 Double-click on the empty cell Name (marked with an arrow) and enter the
name of the instance.
3
Double-click on the corresponding Type field and click on it .
Results: The Variable Type Selection dialog appears.
4 In the Library/Family area, display the <Libset vx.0> index.
Where x indicated the Unity Pro software version.
5 Select the I/O Management and the corresponding Device DDT Type.
6 Confirm with OK.
Managing variable instances belonging to the EDT/DDT/IODDT/De-
33003101 10/2013 375
Example: Instance COM_DeviceDDT of Type T_M_COM_NOM:
Linking to the Application Specific Module
Use this procedure:
Step Action
1 Select the Variables tab in the data editor.
2 Enable the Device DDT checkbox, which will display instances of Type Device DDT.
3 Select the Device DDT instance based on which the link will be created.
4 Enter the address of the module or its future storage location in the Address column (it is not
necessary to configure the module during this phase).
Example:
Managing variable instances belonging to the EDT/DDT/IODDT/Device DDT families
376 33003101 10/2013
Managing an IODDT, DDT or an Array type instance
Adding an alias
An alias name can be given to all elements of an IODDT, DDT or an Array type instance of
application.
The aliases can be created with the following rules:
The alias descriptions are only allowed for elements of type IODDT, DDT or an Array.
The type and address for an alias cannot be changed as these attributes are defined by the
IODDT, DDT or an Array
Name and Comment can be changed.
The alias displays the initial value of a DDT or Array element.
This procedure below is used for customizing elements used to make up a DDT instance, however
the procedure is the same for an IODDT or Array instance.
Step Action
1 Create one or more variable instances you want to customize that are identical with the elements of
the IODDT / DDT / Array.
For example AliasValue and AliasValid:
2 Select an element of the DDT_Inst1 instance (for example Value) that you want to assign to the
previously created AliasValue instance.
Alternatively, the user can also assign a new symbol as alias. In this case the alias variable is
automatically be created with the type of the current element.
Variables
Name =
DDT Types Function blocks DFB Types
Filter
IODDT *
Name Type Address Comment
ARRAY[0..4] OF INT
BOOL
Value
Value
Data Editor
Valid
History
History[0]
My_DDT %MW10
%MW10
%MW11
%MW12
%MW12
%MW13
%MW14
%MW15
%MW16
%MW17
%MW17
%MW18
INT
INT
INT
BOOL
AliasValue
AliasValid
DDT_Inst1
INT
INT
Infos
INT
INT
INT
INT
Complement
History[1]
History[2]
History[3]
History[4]
TestNr
Errors
EDT DDT
D
E
D
Managing variable instances belonging to the EDT/DDT/IODDT/De-
33003101 10/2013 377
NOTE: The user can directly enter the AliasValue in the Alias column.
3 Using the shortcut menu select the Properties command.
The Data properties field opens:
4 In the Alias area enter the element AliasValue and then do the same for all elements that you want
to assign.
Along with the alias names and the elements of the DDT a symbol is shown.
Step Action
General attributes
Name Value
Data Properties : DDT_Inst1.Value
RW program
Type
Category
Size
DDT_Inst1.Value
Value
INT
Path name
Name
Comment
<EDT>
2
Value
Address
Alias
Variables
Name =
DDT Types Function blocks DFB Types
Filter
IODDT *
Name Type Address Alias
BOOL
Value AliasValue
Value
Data Editor
Valid
My_DDT
INT
BOOL
%MW10
%MW10
%MW10
%MW11
AliasValid
DDT_Inst1
EDT DDT
D
E
D
Managing variable instances belonging to the EDT/DDT/IODDT/Device DDT families
378 33003101 10/2013
The "Data Properties" window
The Data properties window can be opened from the IODDT structure, DDT structure or an
Array element. In such a case Alias is the structure attribute; it contains the names of the
variables.
Example:
The Data properties window can also be opened from the Alias instance. In such a case Alias
of is an instance attribute; it contains the names of the elements of the IODDT structure, DDT
structure or an Array element.
Example:
General attributes
Name Value
Data Properties : DDT_Inst1.Value
RW program
Type
Category
Size
DDT_Inst1.Value
Value
INT
Path name
Name
Comment
<EDT>
2
AliasValue
Value
Address
Alias
General attributes
Name Value
Data Properties : AliasValue
RW program
Alias of
Constant
Save
AliasValue
DDT_Inst1.Value
Name
Comment
Address
<EDT>
2
INT
NO
0
Size
Global data
Owner
Type
Category
Used
Custom
Managing variable instances belonging to the EDT/DDT/IODDT/De-
33003101 10/2013 379
Disconnecting an alias
NOTE: Alternatively, the user can directly delete the name in the column Alias or AliasOf.
NOTE: The alias instance returns to being a normal EDT instance and the attributes for the
element to which the instance is assigned are retained. The element for the IODDT structure, DDT
structure or an Array element contains the original manufacturer-defined name again.
Alias on sub fields of existing Alias
The user can set the alias on a sub field of an IODDT structure, DDT structure or an Array element
that is already an alias.
Example: AliasComplement is alias of DDT_Inst1.Complement and AliasTestNr is alias of
AliasComplement.TestNr.
Step Action
1 Select the element from the appropriate IODDT structure, DDT structure or Array element.
2 From the shortcut menu select the command Properties, and the following dialog box will appear.
Dialog box:
3 Double-click on the target alias, delete the element in edit mode (AliasValue) and confirm.
The symbols shown on the element disappear:
General attributes
Name Value
Data Properties : DDT_Inst1.Value
RW program
Type
Category
Size
DDT_Inst1.Value
Value
INT
Path name
Name
Comment
<EDT>
2
AliasValue
Value
Address
Alias
Variables
Name =
DDT Types Function blocks DFB Types
Filter
IODDT *
Name Type Address Alias
BOOL
Value
Value
Data Editor
Valid
My_DDT
INT
BOOL
%MW10
%MW10
%MW10
%MW11
AliasValid
DDT_Inst1
EDT DDT
D
E
D
Managing variable instances belonging to the EDT/DDT/IODDT/Device DDT families
380 33003101 10/2013
Management of initial value for an alias
The initial value of an alias is the initial value on the sub field of DDT or Array. This sub field path
is given by attribute Alias OF. So when you get or set the initial value on an Alias in fact you get it
or set it on the sub field path given by attribute Alias OF.
Example: Initial value of alias "AliasValue" is the initial value given on path "DDT_Inst1.Value". (12
in the following example screen)
Additionaly if we get or set initial value of DDT_Inst1.Complement.Errors you will get or set initial
value on AliasComplement.Errors, because AliasComplement is an alias on
DDT_Inst1.Complement (see following figure).
Variables
Name =
DDT Types Function blocks DFB Types
Filter
IODDT *
Name Type Alias OF Global data Address Comment
INT
ARRAY[0..4] OF INT
INT
AliasValue
AliasTestNr
Value
Data Editor
Valid
History
History[0]
AliasComplement
My_DDT
BOOL
Infos
NO
NO
NO
NO
NO
INT
INT
AliasComplement
DDT_Inst1.V
DDT_Inst1.V
12
12
BOOL
AliasValid
AliasValue
DDT_Inst1
INT
INT
Infos
INT
INT
INT
INT
Complement
History[1]
History[2]
History[3]
History[4]
TestNr
Errors
EDT DDT
D
E
D
Variables
Name =
DDT Types Function blocks DFB Types
Filter
IODDT *
Name Type Alias OF Global data Address Comment
INT
ARRAY[0..4] OF INT
INT
INT
AliasValue
TestNr
Value
Data Editor
Valid
History
AliasComplement
My_DDT
INT
Infos
NO
NO
NO
NO
NO
INT
AliasComplement
AliasComplement
DDT_Inst1.V
DDT_Inst1.V
37
37
12
12
BOOL
BOOL
Errors
AliasTestNr
AliasValid
AliasValue
INT
Infos
INT
Complement
DDT_Inst1
TestNr
Errors
EDT DDT
D
E
D
+
Managing variable instances belonging to the EDT/DDT/IODDT/De-
33003101 10/2013 381
Creation of multiple variable instances
Procedure
There are two possibilities for this:
using the Copy/Paste function,
using the Import function.
Copying / pasting of instances.
The following procedure shows the method to create and rename an instance, following defined
rules, using the Copy/Paste function:
Step Action
1 Select the Variablestab in the data editor.
2 Select the desired instances (rows).
3 Using the context menu select the Copy command.
4 Select an open position (row) from which the instances will be copied.
Managing variable instances belonging to the EDT/DDT/IODDT/Device DDT families
382 33003101 10/2013
NOTE: Renaming Rules:
From a name of the instance <Name>_<Number> or <Name> results after renaming
<Name>_<Number+1> or <Name_0>.
Importing instances
See "Importing Variables" (see page 1720).
5 From the context menu select the command Insert and the new instances will be created and renamed.
Example:
Step Action
Managing variable instances belonging to the EDT/DDT/IODDT/De-
33003101 10/2013 383
Displaying the variable instances in the editor
Display sequence in a column
The variable instances can be displayed in ascending or descending alphabetical order. This
sequence will be used in a column chosen by you.
For this, click on the area that contains the name of the column in question which determines the
sorting order. After that the corresponding arrow will turn blue.
Sorting in descending alphabetical order in the column Name
Managing variable instances belonging to the EDT/DDT/IODDT/Device DDT families
384 33003101 10/2013
Sorting in ascending alphabetical order in the column Type
Display the elements of an instance of the "derived" type
To show the elements that belong to an instance of the "derived" type (structure or array), carry
out the following steps:
Step Action
1 Select the Variables tab in the data editor.
2 Enable the DDT check box.
2 Click on the + beside the instance of the desired structure or array type and this
will then be shown on screen.
3 Run the operation again if you want to display an interlaced element.
Managing variable instances belonging to the EDT/DDT/IODDT/De-
33003101 10/2013 385
Example: Display the instance Person_1 of the structure type IDENTITY.
Displaying the instance attributes
For anunopened field Data Properties:
Step Action
1 Select the Variables tab in the data editor.
2 Select the desired instance.
3 Select the Properties command from the shortcut menu and the attributes will
be displayed in a window.
Managing variable instances belonging to the EDT/DDT/IODDT/Device DDT families
386 33003101 10/2013
Example:
For a window that is already open Data Properties:
After the instance has been chosen, the window Data properties is updated automatically with the
display for the attribute in question.
Sorting the variable instances
See Filtering of Data, page 399
Managing variable instances belonging to the EDT/DDT/IODDT/De-
33003101 10/2013 387
Changing attributes of variable instances
Changing the name of an instance
Carry out the following steps:
NOTE: The instance name can only be used once.
Changing the type of an instance
There are three options.
In the Data Editor select the Variables tab:
Changing the address of an instance
Carry out the following steps:
NOTE: Several different instances can be assigned to one address (multiple assignment).
Step Action
1 Select the Variables tab in the data editor.
2 Double-click on the instance name and enter the new name.
Double-click on the variable type and ... then...
enter the desired type
use a Type from the list
select the desired
type
click the button
select the appropriate
type in the "Variables
type selection"
(see page 395)
window
Step Action
1 Select the Variables tab in the data editor.
2 Double-click on the instance address and enter the new address.
Managing variable instances belonging to the EDT/DDT/IODDT/Device DDT families
388 33003101 10/2013
Changing an attribute in the "Data Properties" field
Carry out the following steps:
Assigning an address for the CD_MOTOR1 instance (the variable is located):
Changing the attribute in several instances
Carry out the following steps:
Step Action
1 Select the Variables tab in the data editor.
2 Select the desired instance.
3 Use the shortcut menu to select the Properties command.
4 In the Data properties field select the desired attribute.
5 Change the attribute.
Step Action
1 Select the Variables tab in the data editor.
2 Select the desired instances.
3 Use the shortcut menu to select the Properties command.
4 Select the desired attribute in the Data Properties window.
5 Change the attribute.
Managing variable instances belonging to the EDT/DDT/IODDT/De-
33003101 10/2013 389
NOTE: For this functionality the following restrictions apply:
names and addresses cannot be changed,
the contents of the attribute to be changed must be the same for all selected instances,
the change must be tolerated by all the instances selected,
for sub-element instances with different superior elements, multiple selections are not possible.
Example: As can be seen in the following graphic, the three instances have the same type and can
be changed from Bool to Ebool.
Rule for instances of the type Structure
The internal organization of an instance of type structure (type, that belongs to the DDT family)
cannot be changed via the instance, but rather via the type of the instance (DDT type tab).
In contrast, the changes listed above (instance name, type, address) are applied directly to the
instances and do not affect the internal organization, only the instantiation of the type.
Managing variable instances belonging to the EDT/DDT/IODDT/Device DDT families
390 33003101 10/2013
Creation of Variable Reference Type Instance
Reference Type Instance
The reference type is used to create pointers to EDT, DDT, IODDT, and Device DDT variables.
Creating a Pointer to a Variable
Creating a reference type instance:
Example of the Data Editor with a reference to a variable:
Step Action
1 Select the Variables tab in the Data Editor.
2 Double-click on an empty cell Name (marked with an arrow) and enter the name of
the instance. Enter a comment (optional).
3
Double-click on the corresponding Type field and click .
The Data Editor: Variable Type Selection dialog opens.
4 Click the REF_TO checkbox.
5 Enable the EDT, DDT, or IODDT checkbox.
6 Select the desired type in the Name column and confirm with OK.
7 Fill out the Value column to initialize the variable by typing the name of the variable
to be referenced.
33003101 10/2013 391
Unity Pro
General Functions
33003101 10/2013
General Functions
Chapter 14
General Functions
Object of this chapter
This chapter guides the user through the use of the general features available in the data editor.
What Is in This Chapter?
This chapter contains the following topics:
Topic Page
Configuring the Data Editor columns 392
Description of the Data Editor: Variable type selection 395
Filtering of Data 399
Exporting a subset of variables 405
Analyze DDT and DFB Data Types 406
Purge of Unused Instances 407
Local printing of data 409
Save the context of the Data Editor 410
General Functions
392 33003101 10/2013
Configuring the Data Editor columns
Introduction
In every Data Editor tab you can configure the column display (a default configuration is
suggested). This lets you:
define the columns you want to display,
define the sequence for the columns shown.
Columns Available
The following table showns the different columns available in the Data Editor under various tabs.
Column Name Description
Name name of the instance or data type
Type data type
Address address in the controller for referencing the variables
984 Address LL984 address of the variable (%Mx = 00000x, %Ix = 10000x,
%IWx = 30000x, %MWx = 40000x)
This column is only available for Quantum PLCs (but not for
Quantum Safety PLCs).
Value initial value for the variables
Comment comment for the variables
Custom free text for use of an external tool or for special user
requirements
Global data Shows if the variable is a variable that was swapped between
different stations via the network.
Global data
- Group
number of the group (the variables) in which the variable is
transported
Global data
- ID
number for the unique display of a variable in the group (the
variables)
Alias name selected by the user which makes it possible to change
an IODDT, DDT or an Array element to a name defined by the
manufacturer or the user
Alias of complete path of the variable sub-field on which user sets
Alias attribute
Save Shows if the variable accepts the mechanism for updating
initial values with current values.
Used number of times the variables are used in the program and in
other parts of the project (animation tables, user windows)
RW program Shows if the variable can or can not be written by the program.
Constant Shows if the variable is a constant or not.
General Functions
33003101 10/2013 393
Defining Columns
NOTE: The Name and Type columns are required.
Descriptor descriptors (1 to 9) of variables
Descriptor 1 is displayed after selecting this column in the
Column Configuration dialog. Descriptors 2 to 9 can be
displayed using the + sign in the Descriptor column header.
No. order number of a function block
Version type version
HMI When General Project Settings Data Dictionnary
Only HMI variables is checked, this reduces memory usage.
Column Name Description
Step Action
1 Select the desired tab in the Data Editor.
2 Via the context menu open the Column Configuration dialog using Customize Columns.
The following dialog appears.
3 Check the check boxes that correspond to the columns you wish to display.
4 Confirm the changes using the command OK.
General Functions
394 33003101 10/2013
Description of the buttons
Changing the Columns Sequence
NOTE: The first column must always correspond with the attribute Name.
Button Description
OK confirms the configuration and exits the dialog
Cancel discards the changes and exits the dialog
Default restores the default configuration
Help opens the Help of the Column Configuration dialog
Step Action
1 Select the desired tab in the Data Editor.
2 Via the context menu open the Column Configuration dialog using Customize
Columns.
3 Place the cursor on the chosen attribute and move it to the desired location by
clicking on the two buttons to the right of the window.
4 Confirm by clicking OK.
General Functions
33003101 10/2013 395
Description of the Data Editor: Variable type selection
Introduction
The Data Editor: Variable Type Selection provides the following options:
Selection:
of derived data types (typical structures/arrays),
the function block data types (EFB\DFB),
Creating non-typical arrays.
At a Glance
Data Editor: You can access the variables type selection by double-clicking on the Type
column and clicking on in the Data Editor.
Depending on the tab used to start the editor for the selection of the data type, one of the following
windows is displayed:
Variables:
General Functions
396 33003101 10/2013
DDT Types:
Function blocks:
NOTE: Access to the editor for the selection of the data types is not possible via the DFB types tab.
General Functions
33003101 10/2013 397
Description of the area Libraries/Families
This area contains directories and subdirectories where various selectable data types are
classified.
If you choose one of the directories or subdirectories, the types for the right-hand side of the
columns Name/Type/Comment are shown.
The directory <Application> shows the data types used in the project:
the Derived Data Types (DDT); the checkbox DDT must be enabled.
the Derived Function Block (DFB); the DFB checkbox must be enabled.
the Derived Data Types that refer to the inputs/outputs (IODDT); the IODDT checkbox must
be enabled.
the data types for the elementary function blocks (EFB); the EFB checkbox must be enabled,
the Device Derived Data Types (DDDT); the Device DDT checkbox must be enabled.
the <EDT> directory shows the types for the elementary data,
the <Libset> directory that is organized into special libraries contains the families made
available by the manufacturer or the functions archived by the user:
the Derived Data Types (DDT); the DDT checkbox must be enabled.
the data types for the sequence controls (SFC); the DDT checkbox must be enabled,
the data types for the derived function blocks (DFB); the DFB checkbox must be enabled,
the elementary function blocks (EFB); the EFB checkbox must be enabled,
the Device Derived Data Types (DDDT); the Device DDT checkbox must be enabled.
the <Catalog> directory that shows the derived data types that reference inputs/outputs
(IODDT) from the manufacturer; the IODDT checkbox must be enabled.
ARRAY checkbox
If this checkbox is enabled, you can use the editor to select the array types to have a single size
or several sizes (maximum six dimensions).
General Functions
398 33003101 10/2013
Example: Array with two dimensions 10x4 Dint
Filtering
You can create filters in the data editor to display the data types according to your requirements.
The Name field is used to enter the name of the data type that you want to display in the
Name/Type/Comment area. You can use place holder symbols (* or ?) to carry out multiple search
operations.
Clicking on the button updates the display corresponding to the filter term defined in the
field Name.
Clicking on this button opens the Filtering data (see page 401) dialog box where you can
define various filter attributes.
Clicking on this button inverts the filter. The button changes from = to <> and vice versa.
General Functions
33003101 10/2013 399
Filtering of Data
Introduction
You can create filters in the data editor to display the data according to your requirements.
A filter is the sum of the conditions applied to various attributes.
In every tab, it is standard for all variable instances or data types to be shown.
The various filters you have defined are saved when the data editor is closed and restored when
it is opened again.
At a Glance
The filter parameterization in the data editor is determined depending on the tab chosen.
Variables
DDT Types or DFB Types
Function Blocks
General Functions
400 33003101 10/2013
Description of the different fields:
Area Purpose
Button Clicking on this button updates the display corresponding to the filter term
defined in the name field.
Button Clicking on this button opens the Filtering data dialog box where you can
define the conditions for the individual attributes.
Button Clicking on this button inverts the filter. The button changes from = to <> and
vice versa.
Name Field where the name (symbol) of the instance or the data type you want to
display can be entered. You can use the place holder (* or ?) for this.
EDT The enabled check box authorizes the display of the Elementary Data Types
(EDT).
EFB The enabled check box authorizes the display of the Elementary Function
Blocks (EFB).
DDT The enabled check box authorizes the display of the Derived Data Types
(DDT).
DFB The enabled check box authorizes the display of the Derived Function Blocks
(DFB).
IODDT The enabled check box authorizes the display of the Derived Data Types
(DDT) that reference inputs/outputs (IODDT).
Device DDT The enabled check box authorizes the display of the Derived Data Types
(DDT).
General Functions
33003101 10/2013 401
The dialog box Filtering data
The dialog box Filtering data makes it possible to:
view the current filter conditions,
change the current filter conditions,
define new filter conditions.
The contents of the Filtering data dialog box depends on the tab from which it was called.
Dialog box opened via the Variables tab:
Dialog box opened via the DDT types tab:
General Functions
402 33003101 10/2013
Dialog box opened via the Function blocks tab:
Dialog box opened via the DFB types tab:
General Functions
33003101 10/2013 403
Description of the dialog box columns Filtering data
Description:
Options for defining a filter for Variables:
Column Description
Name This column contains the attributes for the (Variables, DDT types,
Function blocks or DFB types) tab used to open the dialog box.
Check the box for the attributes that you want to filter.
Condition The column allows you to define the filter condition for every attribute.
Inverted Using this checkbox you can invert the filter condition for the attribute in
question.
Name Condition inverted disabled inverted enabled
Comment Free text
e.g. *motor*
All variables whose comment
attribute contains the word
Motor are filtered.
All variables whose comment
attribute does not contain the
word Motor are filtered.
Type Free text
e.g. Int
All variables of data type Int are
filtered.
All variables not of data type
Int are filtered.
Address Free text
e.g. %MW1
All variables with the address
%MW1 are filtered.
All variables that do not have
the address %MW1 are filtered.
Global data Yes All variables defined as global
data are filtered.
All variables not defined as
global data are filtered.
Alias Of Yes All variables defined as an alias
are filtered.
All variables not defined as an
alias are filtered.
Value Custom All variables defined with an
initial value are filtered.
All variables not defined with
an initial value are filtered.
Save Apply All variables that accept saving
and restore operations are
filtered.
All variables that do not accept
saving and restore operations
are filtered.
Constants Yes All variables defined as
constants are filtered.
All variables not defined as
constants are filtered.
Custom Free text
e.g. *HMI*
All variables are filtered if their
user-defined text (free text for
use in an external tool or for
special user requirements)
contains the word HMI.
All variables whose user-
defined text does not contain
the word HMI are filtered.
Used >0 All variables used in the project
are filtered.
All variables not used in the
project are filtered.
General Functions
404 33003101 10/2013
Options for defining a filter for DDT types:
Options for defining a filter for Function Blocks:
Options for defining a filter for DFB types:
Name Condition inverted disabled inverted enabled
Comment Free text
e.g. *Motor*
All DDT types whose comment
attribute contains the word
Motor are filtered.
All DDT types whose comment
attribute does not contain the
word Motor are filtered.
Name Condition inverted disabled inverted enabled
Comment Free text
e.g. *Motor*
All function blocks whose
comment attribute contains the
word Motor are filtered.
All function blocks whose
comment attribute does not
contains the word Motor are
filtered.
Diag. Apply All function blocks that accept
the attribute Diag. are filtered.
All function blocks that do not
accept the attribute Diag. are
filtered.
Type Free text
e.g. TON
All function blocks of type TON
are filtered.
All function blocks not of type
TON are filtered.
Custom Free text
e.g. *HMI*
All function blocks are filtered if
their user-defined text (free text
for use in an external tool or for
special user requirements)
contains the word HMI.
All function blocks whose user-
defined text does not contain
the word HMI are filtered.
Used >0 All function blocks used in the
project are filtered.
All function blocks not used in
the project are filtered.
Name Condition inverted disabled inverted enabled
Comment Free text
e.g. *Motor*
All DFB types whose comment
attribute contains the word
Motor are filtered.
All DFB types whose comment
attribute does not contain the
word Motor are filtered.
Diag. Apply All DFB types that accept the
attribute Diag. are filtered.
All DFB types that do not
accept the attribute Diag. are
filtered.
Protection Protected All protected DFB types are
filtered.
All non-protected DFB types
are filtered.
General Functions
33003101 10/2013 405
Exporting a subset of variables
Introduction
The chapter Import / Export, page 1695 explains how to export variables.
However, all variables and FB instances, and subsets, were always exported (EDT, DDT, IODDT,
EFB, DFB).
In addition, a subset of variables may be filtered out and/or selected via the Data Editor and only
this subset will then be exported.
Filter
Filter the variables as described in the chapter Filtering of Data, page 399.
Selecting
Click on a variable to select it in the Data Editor. You can select multiple variables by holding down
the Alt or Ctrl keys.
Export
Export the filtered or selected variables via the context menu (right-click).
General Functions
406 33003101 10/2013
Analyze DDT and DFB Data Types
At a Glance
DDT (Derived Data Types) and DFB (Derived Function Block) will have one of the following status
after setup:
Status "in Process",
Status "after the analysis".
This means that the data are instantiated with a type that is in process. The created instance has
characteristics of the prior type that was analyzed prior to processing.
After the analysis, to the extent that the type has no errors, the applicable instances within the
application will be updated..
Local analysis of data
Running the local analysis checks the selected data type for compatibility with the corresponding
instances throughout the entire project.
For DFB types, each section of the type is analyzed separately..
Perform the following steps to start a local analysis:
NOTE: Double-click on an error row in the display window to go to the source of the error.
Global analysis of data
Running the global analysis checks all selected data types for compatibility with the corresponding
instances throughout the entire project.
Perform the following steps to start a global analysis:
NOTE: Double-click on an error row in the display window to go to the source of the error.
Step Action
1 Select the desired data type in the DDT Types or DFB Types tab.
2 Select the Analyze Typecommand from the shortcut menu.
3 Check the result of the analysis in the Display Window on the lower part of
the window.
Step Action
1 Select the Generate> Analyze Project command in the menu.
2 Check the result of the analysis in the display window on the lower part of the
window.
General Functions
33003101 10/2013 407
Purge of Unused Instances
Overview
To purge unused instances of EDTs, EFBs and DFBs the Data Editor tabs provide the respective
context menus.
Purge Unused Variable
The purge depends on the check boxes (EDT, DDT, IODDT and Device DDT), i.e. only the visible
data (of checked types) will be purged.
Purge DDT Types
NOTE: The purge feature is not available for DDT types.
Purge Unused FB Instances
The purge depends on the check boxes (EFB, DFB), i.e. only the visible data (of checked types)
will be purged.
Step Action
1 Select the Variables tab of the Data Editor.
2 Right-click any column of the tab.
3 Select the menu command Purge Unused Variables from the context menu.
4 Confirm with Yes.
Result: The unused data will be purged.
Step Action
1 Select the Function Blocks tab of the Data Editor.
2 Right-click any column of the tab.
3 Select the menu command Purge Unused FB Instances from the context
menu.
4 Confirm with Yes.
Result: The unused data will be purged.
General Functions
408 33003101 10/2013
Purge Unused Private Variables/DFB Types
From the context menu of the DFB Types tab two purge operations are accessible.
Step Action
1 Select the DFB Types tab of the Data Editor.
2 Right-click any column of the tab.
3 Select one of the two menu commands Purge Unused Private Data Instances
or Purge unused Types from the context menu.
4 Confirm with Yes.
Result: The unused data will be purged.
General Functions
33003101 10/2013 409
Local printing of data
Introduction
Printing is a user-defined process and is executed using the following items:
selected tab,
Filtering variables,
Sorting variables,
Using certain variables
How to print
Carry out the following steps:
NOTE: Local printing takes the access security into consideration. Only information appearing in
the window is printed.
NOTE: If an IODDT, a DDT or an Array element of an instance has an alias, the instance is
displayed with the alias of the element as in the Data Editor.
Step Action
1 Select the user-defined adjustment of the printing process in the Data Editor:
Select the tab,
Select the filter (see page 399):
Select the sorting order (alphabetically ascending or descending),
Using structured variables
2 Select the File Print menu command
or
use the key combination Ctrl+P
or
use the toolbar icon .
General Functions
410 33003101 10/2013
Save the context of the Data Editor
Principles
When you leave the Data Editor, the configuration of the editor (visual aspect) will be saved. This
includes:
the size and position of the Editor window,
the selected tab,
the filter of the variables display,
The configuration of the columns in each tab.
The following information will not be saved:
An instance or variable type will be hidden when the Editor is reopened.
The selection of single or multiple variables.
33003101 10/2013 411
Unity Pro
Communication
33003101 10/2013
Communication
Part III
Communication
Subject of this Part
This part describes the communication editors.
What Is in This Part?
This part contains the following chapters:
Chapter Chapter Name Page
15 Presentation of the communication editors 413
16 Network Configuration 415
17 Configuration of X-Way Routing Premium Stations 423
Communication
412 33003101 10/2013
33003101 10/2013 413
Unity Pro
Presentation of the communication tab
33003101 10/2013
Presentation of the communication editors
Chapter 15
Presentation of the communication editors
Presentation of the communication editors of the project browser
At a Glance
The communication editors allow you to configure and manage the different communication
entities at project level.
They are accessible through the project browser by clicking the Communication tab.
Illustration
The figure below shows an example of the project browser
Presentation of the communication tab
414 33003101 10/2013
33003101 10/2013 415
Unity Pro
Network Configuration
33003101 10/2013
Network Configuration
Chapter 16
Network Configuration
Subject of this Chapter
This chapter presents the tools for configuring a network at the global level and at the station level.
What Is in This Chapter?
This chapter contains the following topics:
Topic Page
Network Configuration Principle Using Unity Pro 416
Creating a Logic Network 417
Configuring a Logic Network 419
Associating a Logic Network with Network Hardware 420
Network Configuration
416 33003101 10/2013
Network Configuration Principle Using Unity Pro
At a Glance
With Unity Pro, the installation of a network takes place from the application browser and from the
hardware configuration editor.
The method involves the following four steps:
creation of a logic network,
configuration of the logic network,
declaration of the module or of the PCMCIA card (for Premium),
association of the card or of the module with the logic network.
These four methods are presented further on in this documentation.
NOTE: The advantage of this method is that from the second step onwards, you can design your
communication application (you do not need the hardware to start working) and use the simulator
for functional testing of it.
NOTE: The first two steps are carried out in the project browser and the following two in the
hardware configuration editor.
This manual introduces the method. For details of the various network configurations, please refer
to the following documentation:
Ethernet configuration for Premium (see Premium and Atrium Using Unity Pro, Ethernet
Network Modules, User Manual) and Ethernet configuration for Modicon M340 (see Modicon
M340 for Ethernet, Communications Modules and Processors, User Manual),
Modbus Plus configuration (see Premium and Atrium using Unity Pro, Modbus Plus network,
User manual),
Fipway configuration (see Premium and Atrium using Unity Pro, Fipway Network, User Manual).
Network Configuration
33003101 10/2013 417
Creating a Logic Network
At a Glance
The first step in implementing a communication network is to create a logic network.
Creating a Logic Network
The following table describes how to create a network using the project browser.
Step Action
1 Expand the Communication directory in the project browser.
Result::
2 Right-click in the Networks sub-directory and select the New network option.
Result::
Network Configuration
418 33003101 10/2013
3 Select the network that you want to create from the list of available networks and give
it a meaningful name.
Result: Example of an Ethernet network:
Note: You can also add a comment, if you so desire, by clicking on the Comment tab.
4 Click OK and a new logic network is created.
Result: We have just created the Ethernet network that appears in the project browser
Note: As you can see, a small icon indicates that the logic network is not associated
with any PLC hardware. Furthermore, the small blue "v" sign indicates that the project
needs to be rebuilt before it can be used in the PLC.
Step Action
Network Configuration
33003101 10/2013 419
Configuring a Logic Network
At a Glance
The second step in implementing a communication network is to configure a logic network.
This manual introduces the access to network configuration. For information on how to configure
the various networks, please refer to the following documentation:
Ethernet configuration for Premium (see Premium and Atrium Using Unity Pro, Ethernet
Network Modules, User Manual) and Ethernet configuration for M340,
Modbus Plus configuration (see Premium and Atrium using Unity Pro, Modbus Plus network,
User manual),
Fipway configuration (see Premium and Atrium using Unity Pro, Fipway Network, User Manual).
Configuring a Logic Network
The table below describes how to access the configuration of a network from the project browser.
Step Action
1 In the project browser, expand the directory tree under the Networks sub-tab
located in the Communication tab of the tree directory to display all the project
networks.
Example::
2 Double-click the network you want to configure to obtain the network configuration
window.
Note: The windows differ according to the network family selected. However, for all
networks, from this window it is possible to configure the Global Data, IPO scanning,
Peer Cop utilities, common words, etc.
Note: For Ethernet networks, an intermediate step is necessary, which involves
selecting the family of the module that will be used in the hardware configuration.
Network Configuration
420 33003101 10/2013
Associating a Logic Network with Network Hardware
At a Glance
The final step in implementing a communication network is to associate a logic network with a
network module, Modbus Plus card or Fipway card. Although the screens differ, the procedure is
the same for each network device.
How to Associate a Logic Network
The following table describes how to associate a logic network to a network device declared in the
hardware configuration editor.
Step Action
1 Open the hardware configuration editor.
2 Right-click the device (Ethernet module, Fipway PCMCIA card or Modbus Plus
PCMCIA card) that you wish to associate with a logical network.
3 Select the channel and function.
Result: For a TSX ETY 4103 module:
Network Configuration
33003101 10/2013 421
4 In the Network link field, select the network to be associated with the card.
Result:
5 Confirm your choice and close the window.
Result: The logic network is associated with the device. The icon associated with
this logic network changes and indicates the existence of a link with a PLC.
Furthermore, the rack, module and channel numbers are updated in the logic
network configuration screen. In our example we obtain the following project
browser:
Step Action
Network Configuration
422 33003101 10/2013
33003101 10/2013 423
Unity Pro
Configuration of X-Way Routing
33003101 10/2013
Configuration of X-Way Routing Premium Stations
Chapter 17
Configuration of X-Way Routing Premium Stations
Subject of this Chapter
This chapter presents the operating modes required for configuring X-Way routing Premium
stations.
What Is in This Chapter?
This chapter contains the following topics:
Topic Page
Configuration 424
Configuration of Multi-Network Services 425
Configuring an X-Way Router Module 427
Examples of X-Way Routing Stations 431
Examples of Partial Routing 435
Configuration of X-Way Routing
424 33003101 10/2013
Configuration
At a Glance
In an intermediate station, the management of several network couplers requires a configuration
phase in order to distribute the functional characteristics to the various network entities.
NOTE: Multi-network routing information is constructed at the station level at the time of
configuration of each bridge. No consistency check is done on routing data for the same network
architecture.
Configuration of X-Way Routing
33003101 10/2013 425
Configuration of Multi-Network Services
At a Glance
In a station that supports various network modules, each network connection point is considered
as an address for the station. When configuring each module, it is necessary to define the list of
network numbers that are accessible for each connection point.
Depending on the processor selected during hardware configuration, a bridge station can only
manage 3 or 4 network modules. The table will therefore have a maximum of 4 elements.
Illustration
A specific screen allows entry of routing data for all the network modules of a station.
Configuration of X-Way Routing
426 33003101 10/2013
Elements and Functions
The following table describes the various zones in the configuration screen:
Label Field Function
1 Logical
network
Used to display the logical network name.
2 Network type Used to display the network type.
3 Accessible
networks
Used:
for the unshaded Logical Network zone, to enter the list of
networks accessible by this module,
for the shaded Logical Network zones, to display the list of
networks accessible by these modules.
4 Available
networks
Used to select the networks accessible by a module configured
as a bridge.
A list of numbers from 1 to 127 shows the networks available
for a connection point. Each network number selected as being
accessible is removed from the list of available networks in
order to avoid configuration errors.
Configuration of X-Way Routing
33003101 10/2013 427
Configuring an X-Way Router Module
At a Glance
Before configuring the module as an X-Way router, the stations logical networks must be created.
Procedure
The following procedure is used to access, and then configure the stations module as an X-Way
router.
Step Action
1 Open the Communication tab in your project browser and in the Routing
table tab, click the X-Way table tab.
Result: The following window appears.
If the list of accessible module networks is empty, the window appears
automatically (without double-clicking).
Configuration of X-Way Routing
428 33003101 10/2013
2 Double-click the highlighted field in order to configure the first network.
Result: The Selection of accessible networks window appears.
3 Double-click the number of the required network from the Available networks
scroll list.
Result: The network number is assigned in the Access networks scroll list.
4 Perform operation 3 as many times as necessary to define all the networks
accessible by the module.
Once finished, proceed to step 5.
5 Confirm the selection by clicking OK.
6 Confirm the configuration of the X-Way router by closing the window or clicking
the Enable button in the toolbar.
Step Action
Configuration of X-Way Routing
33003101 10/2013 429
Removing the Bridge Function
It is possible to remove the bridge function from the module.
Step Action
1 Access the following X-Way window.
2 Click Delete network list.
3 Confirm the configuration
Configuration of X-Way Routing
430 33003101 10/2013
Removing Access to a Network
It is possible to remove access to a single network.
Step Action
1 Access the following X-Way window of the accessible networks.
2 Double-click the numbers of the accessible networks to be removed (left
column).
Result: The network number is reassigned in the Available networks scroll
list.
3 Confirm the selection by clicking OK.
4 Confirm the router configuration.
Configuration of X-Way Routing
33003101 10/2013 431
Examples of X-Way Routing Stations
At a Glance
Each station must be configured in order to define the list of accessible networks.
Configuration of X-Way Routing
432 33003101 10/2013
Configuration of Station R1
The module at slot 2 can only access network 12.
The module at slot 4 can only access network 1 and 11.
The module at slot 5 can access networks 13 and 21.
The bridge configuration of the station is therefore as follows:
Configuration of Station R2
The module at slot 0 can only access network 11.
The module at slot 5 can access networks 1, 12, 13 and 21.
The bridge configuration of the station is therefore as follows:
Configuration of X-Way Routing
33003101 10/2013 433
Configuration of Station R3
The module at slot 0 can access networks 13, 12, 1 and 11.
The module at slot 5 can only access network 21.
The bridge configuration of the station is therefore as follows:
Messaging
To use the communication function (see Unity Pro, Communication, Block Library) such as
Read_VAR for ethernet exchange between stations, configure the TCP/IP Messaging in the
Ethernet network configuration (see Premium and Atrium Using Unity Pro, Ethernet Network
Modules, User Manual) screen. In the Messaging tab, for each exchange set the IP address and
target XWay address.
For example if station R3 needs to communicate with station B, in R1Messaging tab:
set the R2 IP address (139.255.255.4) in the field IP address, and
set the B XWay address (11.4) in the field XWay address.
The following illustration shows the R1 Messaging tab:
For another example if station B needs to communicate with station A, in R2, Messaging tab:
set the R1 IP address (139.255.255.5) in the field IP address, and
set the A XWay address (21.7) in the field XWay address.
Configuration of X-Way Routing
434 33003101 10/2013
The following illustration shows the R2 Messaging tab:
Configuration of X-Way Routing
33003101 10/2013 435
Examples of Partial Routing
At a Glance
When configuring a module as a bridge, it is possible to assign to it only a part of the available
networks, instead of all of them. This selection is used to define a partial routing.
Illustration
Each station must be configured in order to define the list of accessible networks.
Configuration of X-Way Routing
436 33003101 10/2013
Configuration of Station R1
The module at slot 2 is not involved in the routing of data.
The module at slot 4 can access networks #1 and #11.
The module at slot 5 can access networks #13 and #21.
The bridge configuration of the station is therefore as follows:
Configuration of Station R2
The module at slot 0 can only access network #11.
The module at slot 5 can access networks #1, #13 and #21. Network #12 is inaccessible.
The bridge configuration of the station is therefore as follows:
Configuration of X-Way Routing
33003101 10/2013 437
Configuration of Station R3
The module at slot 0 can access networks #13, #1 and #11. Network #12 is no longer accessible.
The module at slot 5 can only access network #21.
The bridge configuration of the station is therefore as follows:
Configuration of X-Way Routing
438 33003101 10/2013
33003101 10/2013 439
Unity Pro
Programming
33003101 10/2013
Programming
Part IV
Programming
Subject of this part
This part describes the programming editors.
What Is in This Part?
This part contains the following chapters:
Chapter Chapter Name Page
18 Accessing Tasks and Sections 441
19 Unity Pro Software Options 501
20 Common Function for graphical language 565
21 FBD Editor 601
22 LD Editor 699
23 SFC Editor 843
24 Common Function for Textual Language 987
25 IL Editor 1021
26 ST Editor 1053
27 LL984 Editor 1093
28 Programming Languages Data Selection Dialog Box 1163
29 I/O Objects tab 1183
30 Memory Tab 1201
31 Type Library Browser 1207
32 Search/Replace Tool 1215
33 Users Function Blocks 1231
Programming
440 33003101 10/2013
33003101 10/2013 441
Unity Pro
Accessing Tasks and Sections
33003101 10/2013
Accessing Tasks and Sections
Chapter 18
Accessing Tasks and Sections
Overview
This section describes how to access tasks and sections.
What Is in This Chapter?
This chapter contains the following sections:
Section Topic Page
18.1 Access to Tasks 442
18.2 Accessing Sections 445
Accessing Tasks and Sections
442 33003101 10/2013
Access to Tasks
Section 18.1
Access to Tasks
Subject of this Section
This section covers the creation and modification of program tasks.
What Is in This Section?
This section contains the following topics:
Topic Page
Create and Configuration of a Task 443
Displaying and Modifying Task Properties 444
Accessing Tasks and Sections
33003101 10/2013 443
Create and Configuration of a Task
General
The first operation you need to perform to create an application program is to define the tasks.
By default, only the master task is proposed. It is possible to create the following tasks:
the FAST task and the auxiliary tasks AUX0 to 3.
NOTE: For a fipio (see Premium and Atrium Using Unity Pro, Fipio Bus, Setup Manual)
configuration, the window displayed is different.
Creating a Task
Carry out the following actions:
Step Action
1 In the project browser, double-click on the program directory.
The MAST directory appears in the Tasks directory.
2 Right-click on the Tasks directory, and then execute the New task... command from the
contextual menu.
3 Click on New task..., and the following dialog box appears:
4 Select the task:
FAST: Fast task
AUX 0 , AUX1, AUX2 or AUX3: Auxiliary tasks (for processors with auxiliary tasks)
5 Select the type of scanning:
Periodic
or cyclic (for master task only)
6 Set the task period.
7 Set the Watchdog value which must be greater than the period value.
8 The Comment tab can be used to add a comment to describe the role of the task for
example.
Accessing Tasks and Sections
444 33003101 10/2013
Displaying and Modifying Task Properties
General
This procedure should be followed to display and/or modify the properties of an existing task.
NOTE: For a fipio (see Premium and Atrium Using Unity Pro, Fipio Bus, Setup Manual)
configuration, the window displayed is different.
Task Properties
Carry out the following actions:
Step Action
1 In the project browser, double-click on the program directory.
The MAST directory (as well as the FAST and AUX directories if they have been created)
appears in the Tasks directory.
2 Right-click on the MAST, FAST, or AUX directory, and then execute the Properties
command from the contextual menu.
3 Click on Properties, and the following dialog box appears:
4 Select the type of task:
Periodic
or cyclic
5 If you have selected a periodic task, set the task period.
6 Set the Watchdog value which must be greater than the period value.
7 The Comment tab can be used to add a comment to describe the role of the task for
example.
Accessing Tasks and Sections
33003101 10/2013 445
Accessing Sections
Section 18.2
Accessing Sections
Overview
This section describes accessing sections.
What Is in This Section?
This section contains the following topics:
Topic Page
Creating an FBD, LD, IL, or ST Section 446
Properties Dialog Box for FBD, LD, IL, or ST Sections 449
Creating SFC sections 455
Properties Dialog Box for SFC Sections 458
Creating action, transition and macro sections 464
Action, transition and macro sections properties dialog box 465
Create a Sub-Program Section (SR) 468
Property Dialog of the Sub-Program Sections 470
Creating a Timer Event Section 473
Properties dialog box for Timer Event Sections 476
Create an I/O Event Section 480
Property Dialog of I/O Event Sections 482
Opening a Section 486
Deleting sections 487
Execution order of sections 488
Creating LL984 Segments and Networks 489
Modifying LL984 Segment Properties 494
Modifying LL984 Network Properties 496
Scheduling LL984 Segments and Network 498
Deleting, Cutting, Copying and Pasting LL984 Segments and Network 499
Accessing Tasks and Sections
446 33003101 10/2013
Creating an FBD, LD, IL, or ST Section
Introduction
For M340 FBD, LD, IL or ST sections can be created:
in MAST and FAST task
in offline and online mode
For Quantum, Premium and Atrium FBD, LD, IL or ST sections can be created:
in MAST, FAST, and AUX task
in offline and online mode
Information for creating LD sections
An LD section contains 11-64 columns and 17-2000 rows.
The number of columns is set in the Tools Project Settings dialog in the Editors tab in the
Ladder Daigram (LD) area at Number of columns.
This setting only applies to sections to be created, not existing sections. Always define the number
of columns before you create a new LD section.
(The number of rows and columns can be changed during the creation of section contents.)
Information for creating FBD sections
An FBD section contains 86,400 grids (number of rows x number of columns).
The number of rows and columns is set in the Tools Project Settings dialog in the Editors tab
in the Function Block Diagram (FBD) area.
This setting only applies to sections to be created, not existing sections. Always define the number
of rows and columns before you create a new FBD section.
(The number of rows and columns can be changed during the creation of section contents.)
Accessing Tasks and Sections
33003101 10/2013 447
Creating a section
Creating a section:
Step Action
1 Left-click the Sections directory of the desired task, or place the cursor using the arrow keys
on this directory.
2 Click the right mouse button or use Shift+F10 to select New Section in the context menu.
Result: The properties dialog box (see page 449) for the section is opened.
3 Enter the section name.
The section name must be unique in the entire project and conform to the general naming
conventions.
4 Select the programming language of the section.
5 Select the type of access protection if necessary from the Protection list box:
None
No protection
Read-Only
Write protection
No read & write
Read and write protection
See also section Project Protection (see page 180).
6 Select the functional module to which the section is allocated from the Localization tab if
necessary.
See also section Functional module (see page 213).
7 Define a Boolean variable in the Condition tab with which the section can be
activated/deactivated (section active when variable=1) if required.
You have the following options to select variables:
You can enter the name of the variable/address directly or copy it from the clipboard.
Use the command button ...to open a variable selection dialog box (see page 320).
Activate the Can be forced check box when you want to force the variable.
8 Only applies to Quantum projects:
Assign a read RIO drop and a write RIO drop to the section in the Remote IO tab if required.
See also section Executing Quantum sections with distributed inputs/outputs (see Unity Pro,
Program Languages and Structure, Reference Manual ) in the Reference manual.
9 Enter a comment in the Comment tab if desired.
10 If you wish to create additional sections, confirm the entries with Apply. In this case, the
Property dialog box will remain open and you can generate additional sections.
If you do not wish to create additional sections, confirm the entries with OK. In this case, the
Property dialog box will close and the generated section will open automatically.
Accessing Tasks and Sections
448 33003101 10/2013
Displaying or modifying section properties
Displaying or modifying section properties:
Importing/exporting sections
See:
Importing programs (see page 1711)
Exporting programs (see page 1709)
Step Action
1 Left-click on the desired section, or place the cursor on this section with the
arrow keys.
2 Select (right-click or Shift+F10 key combination) the Properties... menu
command from the shortcut menu..
Result: The properties dialog box (see page 449) for the section is opened.
3 Implement the desired changes.
4 Confirm all entries with OK.
Accessing Tasks and Sections
33003101 10/2013 449
Properties Dialog Box for FBD, LD, IL, or ST Sections
Structure of the properties dialog box
The properties dialog box consists of five tabs for Quantum projects and four tabs for Modicon
M340, Premium, and Atrium projects:
General
Enter the name, the programming language and the type of access protection of the section in
this tab.
Localization
You can enter the functional module of the section in this tab.
Condition
You can enter a Boolean variable which can enable/disable the section in this tab.
Remote IO
This tab is only available for Quantum projects.
Assign a read RIO drop and a write RIO drop to the section in this tab.
Assigning drops will remove them from the TASK I/O update routine and will be managed from
the section.
When disabling a section by a condition, the read and write of the assigned drops are still active.
Comment
You can enter a comment in this tab.
General tab
Representation of the General tab:
Accessing Tasks and Sections
450 33003101 10/2013
Elements of the General tab:
Element Description
Name Enter the name of the section in this text box.
The section name must be unique in the entire project and conform to
the general naming conventions.
Language Select the programming language of the section from this list box.
Note: The programming language can only be defined for new
sections. The programming language cannot be changed for existing
sections.
Protection Select the type of access protection from this list box.
None
No protection
Read-Only
Write protection
No read & write
Read and write protection
See also section Section and Subroutine Protection, page 180.
OK Generating a new section:
If you do not want to create any additional sections, click on this
command button to confirm the entries. In this case, the properties
dialog box will close and the generated section will open
automatically.
Displaying properties of an existing section:
Use this command button to accept the entries and close the
properties dialog box.
Apply Generating a new section:
If you want to create any additional sections, click on this command
button to confirm the entries. In this case, the properties dialog box will
remain open and you can generate additional sections. The generated
section will not open automatically.
Displaying properties of an existing section:
Use this command button to accept the entries without closing the
properties dialog box.
Accessing Tasks and Sections
33003101 10/2013 451
Localization tab
Representation of the Localization tab:
Elements of the Localization tab:
Element Description
Task The task of the section is displayed in this field.
Functional module Select the functional module to which the section is to be allocated to
in this list box.
See also section Functional modules, page 213.
OK Generating a new section:
If you do not want to create any additional sections, click on this
command button to confirm the entries. In this case, the properties
dialog box will close and the generated section will open
automatically.
Displaying properties of an existing section:
Use this command button to accept the entries and close the
properties dialog box.
Apply Generating a new section:
If you want to create any additional sections, click on this command
button to confirm the entries. In this case, the properties dialog box will
remain open and you can generate additional sections. The generated
section will not open automatically.
Displaying properties of an existing section:
Use this command button to accept the entries without closing the
properties dialog box.
Accessing Tasks and Sections
452 33003101 10/2013
Condition tab
Display of the Condition tab:
Elements of the Condition tab:
Element Description
Variable You can enter Boolean variables which can conditionally enable/disable the section in
this tab.
In this area, you can enter the following:
Name
You can directly enter the name of the variable/address or paste it from the
clipboard.
Use the command button ... to open a variable selection dialog box
(see page 320).
Comment
The comments about the selected variables are displayed in this text box.
Can be forced This check box indicates whether the selected variable can be forced or not.
OK Generating a new section:
If you do not want to create any additional sections, click on this command button to
confirm the entries. In this case, the properties dialog box will close and the generated
section will open automatically.
Displaying properties of an existing section:
Use this command button to accept the entries and close the properties dialog box.
Apply Generating a new section:
If you want to create any additional sections, click on this command button to confirm
the entries. In this case, the properties dialog box will remain open and you can
generate additional sections. The generated section will not open automatically.
Displaying properties of an existing section:
Use this command button to accept the entries without closing the properties dialog
box.
Accessing Tasks and Sections
33003101 10/2013 453
Remote IO tab
Representation of the Remote IO tab (only for Quantum projects):
Elements of the Remote IO tab:
Element Description
Remote drop Select the remote drop to read/write from this list box.
Already configured drops are displayed in black; non-configured in red.
See also section Executing Quantum sections with distributed
inputs/outputs (see Unity Pro, Program Languages and Structure,
Reference Manual ) in the Reference manual.
Read > Use this button to accept the selected drop as the drop to read. I.e. when
processing starts on the current section, the inputs for this drop are read.
Write > Use this button to accept the selected drop as the drop to write. I.e. when
processing ends on the current section, the outputs for this drop are written.
Delete Use this command button to reset the selected read/write drops.
OK Generating a new section:
If you do not want to create any additional sections, click on this command
button to confirm the entries. In this case, the properties dialog box will close
and the generated section will open automatically.
Displaying properties of an existing section:
Use this command button to accept the entries and close the properties
dialog box.
Apply Generating a new section:
If you want to create any additional sections, click on this command button
to confirm the entries. In this case, the properties dialog box will remain open
and you can generate additional sections. The generated section will not
open automatically.
Displaying properties of an existing section:
Use this command button to accept the entries without closing the properties
dialog box.
Accessing Tasks and Sections
454 33003101 10/2013
Comment tab
Representation of the Comment tab:
Elements of the Comment tab:
Element Description
Text box A comment about the section can be entered in this text box.
OK Generating a new section:
If you do not want to create any additional sections, click on this
command button to confirm the entries. In this case, the properties
dialog box will close and the generated section will open
automatically.
Displaying properties of an existing section:
Use this command button to accept the entries and close the
properties dialog box.
Apply Generating a new section:
If you want to create any additional sections, click on this command
button to confirm the entries. In this case, the properties dialog box will
remain open and you can generate additional sections. The generated
section will not open automatically.
Displaying properties of an existing section:
Use this command button to accept the entries without closing the
properties dialog box.
Accessing Tasks and Sections
33003101 10/2013 455
Creating SFC sections
Introduction
SFC sections can be created:
only in the MAST task
in offline and online mode
When creating an SFC section, the following three directories are created in addition to the actual
SFC section:
Unused macros
In this directory, all macro sections are stored which were created but are no longer being used
(see page 856).
Actions
This directory contains all Action sections (see page 926) for the current SFC section.
Transitions
This directory contains all transition sections (see page 939) for the current SFC section.
Creating SFC sections
Creating SFC sections:
Step Action
1 Left-click the Sections directory for the MAST task or place the cursor on this directory using
the arrow keys.
2 Select (right-click or Shift+F10 key combination) the New Section menu command from the
shortcut menu.
Result: The properties dialog box (see page 458) for the section is opened.
3 Enter the section name.
The section name must be unique in the entire project and conform to the general naming
conventions.
4 Select the programming language SFC.
5 If necessary, assign an automation area from 0-15 to the section in the Area number list box.
This automation area (area number) can be used as sorting criteria in the diagnostic viewer
(see page 1525).
It makes sense to assign the area number corresponding to the functional unit.
Example:
Cutting: No. 1
Milling: No. 2
Thread cutting: No. 3
In the example, the Area number must have the value 1, 2 or 3.
6 If you want an explicit acknowledgment of all diagnostic results for the SFC section (e.g.
exceeding the step monitoring times) to be required in the diagnostic viewer (see page 1525),
activate the Operator control check box.
Accessing Tasks and Sections
456 33003101 10/2013
Displaying or modifying section properties
Displaying or modifying section properties:
7 Select the type of access protection if necessary from the Protection list box:
None
No protection
Read-Only
Write protection
No read & write
Read and write protection
See also Project Protection (see page 180).
8 Select the functional module to which the section is allocated from the Localization tab if
necessary.
See Functional module (see page 213).
9 Define a Boolean variable in the Condition tab with which the section can be
activated/deactivated (section active when variable=1) if required.
You have the following options to select variables:
You can enter the name of the variable/address directly or copy it from the clipboard.
Use the command button ...to open a variable selection dialog box (see page 320).
Activate the Can be forced check box when you want to force the variable.
10 Only applies to Quantum projects:
Assign a read RIO drop and a write RIO drop to the section in the Remote IO tab if required.
See also Executing Quantum sections with distributed inputs/outputs (see Unity Pro, Program
Languages and Structure, Reference Manual ) in the Reference manual.
11 Enter a comment in the Comment tab if desired.
12 If you wish to create additional sections, confirm the entries with Apply. In this case, the
Property dialog box will remain open and you can generate additional sections.
If you do not wish to create additional sections, confirm the entries with OK. In this case, the
Property dialog box will close and the generated section will open automatically.
Step Action
Step Action
1 Left-click on the desired section, or place the cursor on this section with the
arrow keys.
2 Select (right-click or Shift+F10 key combination) the Properties... menu
command from the shortcut menu.
Result: The properties dialog box (see page 458) for the section is opened.
3 Implement the desired changes.
4 Confirm all entries with OK.
Accessing Tasks and Sections
33003101 10/2013 457
Importing/exporting sections
See sections:
Importing programs (see page 1711)
Exporting programs (see page 1709)
Accessing Tasks and Sections
458 33003101 10/2013
Properties Dialog Box for SFC Sections
Structure of the properties dialog box
The properties dialog box consists of five tabs for Quantum projects and four tabs for Modicon
M340, Premium, and Atrium projects:
General
You can enter the name, the programming language, the type of access protection and
diagnostic settings for the section in this tab.
Localization
You can enter the functional module of the section in this tab.
Condition
You can enter a Boolean variable which can enable/disable the section in this tab.
Remote IO
This tab is only available for Quantum projects.
Assign a read RIO drop and a write RIO drop to the section in this tab.
Assigning drops will remove them from the TASK I/O update routine and will be managed from
the section.
When disabling a section by a condition, the read and write of the assigned drops are still active.
Comment
You can enter a comment in this tab.
General tab
Representation of the General tab:
Accessing Tasks and Sections
33003101 10/2013 459
Elements of the General tab:
Element Description
Name Enter the name of the section in this text box.
The section name must be unique in the entire project and conform to
the general naming conventions.
Language Select the programming language of the section from this list box.
Note: The programming language can only be defined for new
sections. The programming language cannot be changed for existing
sections.
Area number This list box is used to assign an automation range to the section; also
see (see page 455).
This automation area (area number) can be used as sorting criteria in
the diagnostic viewer (see page 1525).
The valid range for Area number 0...15.
Operator control When you enable this check box, any diagnostics events occurring in
the SFC section (e.g. violation of the step supervision times) must be
acknowledged in the diagnostics viewer (see page 1525).
Protection Select the type of access protection from this list box.
None
No protection
Read-Only
Write protection
No read & write
Read and write protection
See also Project Protection (see page 180) .
OK Generating a new section:
If you do not want to create any additional sections, click on this
command button to confirm the entries. In this case, the properties
dialog box will close and the generated section will open
automatically.
Displaying properties of an existing section:
Use this command button to accept the entries and close the
properties dialog box.
Apply Generating a new section:
If you want to create any additional sections, click on this command
button to confirm the entries. In this case, the properties dialog box will
remain open and you can generate additional sections.
Displaying properties of an existing section:
Use this command button to accept the entries without closing the
properties dialog box.
Accessing Tasks and Sections
460 33003101 10/2013
Localization tab
Representation of the Localization tab:
Elements of the Localization tab:
Element Description
Task The task of the section is displayed in this field.
Functional module Select the functional module to which the section is to be allocated to
in this list box.
See also Functional module (see page 213).
OK Generating a new section:
If you do not want to create any additional sections, click on this
command button to confirm the entries. In this case, the properties
dialog box will close and the generated section will open
automatically.
Displaying properties of an existing section:
Use this command button to accept the entries and close the
properties dialog box.
Apply Generating a new section:
If you want to create any additional sections, click on this command
button to confirm the entries. In this case, the properties dialog box will
remain open and you can generate additional sections.
Displaying properties of an existing section:
Use this command button to accept the entries without closing the
properties dialog box.
Accessing Tasks and Sections
33003101 10/2013 461
Condition tab
Display of the Condition tab:
Elements of the Condition tab:
Element Description
Variable You can enter a Boolean variable which can conditionally enable/disable the section
in this tab.
In this area, you can enter the following:
Name
You can directly enter the name of the variable/address or paste it from the
clipboard.
Use the command button ... to open a variable selection dialog box
(see page 320).
Comment
The comments about the selected variables are displayed in this text box.
Can be forced This check box indicates whether the selected variable can be forced or not.
OK Generating a new section:
If you do not want to create any additional sections, click on this command button to
confirm the entries. In this case, the properties dialog box will close and the generated
section will open automatically.
Displaying properties of an existing section:
Use this command button to accept the entries and close the properties dialog box.
Apply Generating a new section:
If you want to create any additional sections, click on this command button to confirm
the entries. In this case, the properties dialog box will remain open and you can
generate additional sections.
Displaying properties of an existing section:
Use this command button to accept the entries without closing the properties dialog
box.
Accessing Tasks and Sections
462 33003101 10/2013
Remote IO tab
Representation of the Remote IO tab (only for Quantum projects):
Elements of the Remote IO tab:
Element Description
Remote drop Select the remote drop to read/write from this list box.
Already configured drops are displayed in black; non-configured in red.
See also section Executing Quantum sections with distributed inputs/outputs
(see Unity Pro, Program Languages and Structure, Reference Manual ) in the
Reference manual.
Read > Use this button to accept the selected drop as the drop to read. I.e. when processing
starts on the current section, the inputs for this drop are read.
Write > Use this button to accept the selected drop as the drop to write. I.e. when processing
ends on the current section, the outputs for this drop are written.
Delete Use this command button to reset the selected read/write drops.
OK Generating a new section:
If you do not want to create any additional sections, click on this command button to
confirm the entries. In this case, the properties dialog box will close and the generated
section will open automatically.
Displaying properties of an existing section:
Use this command button to accept the entries and close the properties dialog box.
Apply Generating a new section:
If you want to create any additional sections, click on this command button to confirm
the entries. In this case, the properties dialog box will remain open and you can
generate additional sections.
Displaying properties of an existing section:
Use this command button to accept the entries without closing the properties dialog
box.
Accessing Tasks and Sections
33003101 10/2013 463
Comment tab
Representation of the Comment tab:
Elements of the Comment tab:
Element Description
Text box A comment about the section can be entered in this text box.
OK Generating a new section:
If you do not want to create any additional sections, click on this
command button to confirm the entries. In this case, the properties
dialog box will close and the generated section will open
automatically.
Displaying properties of an existing section:
Use this command button to accept the entries and close the
properties dialog box.
Apply Generating a new section:
If you want to create any additional sections, click on this command
button to confirm the entries. In this case, the properties dialog box will
remain open and you can generate additional sections.
Displaying properties of an existing section:
Use this command button to accept the entries without closing the
properties dialog box.
Accessing Tasks and Sections
464 33003101 10/2013
Creating action, transition and macro sections
Creating action, transition and macro sections
The descriptions are found in the following sections:
Creating action sections (see page 926)
Creating transition sections (see page 939)
Creating macro sections (see page 898)
Displaying or modifying section properties
Displaying or modifying section properties:
Step Action
1 Left-click the target section, or place the cursor on this section with the arrow
keys.
2 Select (right-click or Shift+F10 key combination) the menu command
Properties from the shortcut menu.
Result: The properties dialog box (see page 465) for the section is opened.
3 Modify the section name as required.
Note that when you modify the name, the name of a link between the section
and the element calling (action, transition or macro section) is deleted.
4 Select the type of access protection if necessary from the Protection list box:
None
No protection
Read-Only
Write protection
No read & write
Read and write protection
See also section Section and Subroutine Protection, page 180.
5 Enter a comment in the Comment tab if desired.
6 Confirm all entries with OK.
Accessing Tasks and Sections
33003101 10/2013 465
Action, transition and macro sections properties dialog box
Structure of the properties dialog box
The properties dialog box consists of three tabs:
General
The name and the programming language are displayed in this tab. You can also define the type
of protection for the section.
Localization
You can enter the functional module of the section in this tab.
Comment
You can enter a comment in this tab.
General tab
Representation of the General tab:
Elements of the General tab:
Element Description
Name The name of the section is displayed in this field.
Note that when you modify the name, the name of a link between the
section and the element calling (action, transition or macro section) is
deleted.
Language The programming language of the section is displayed in this list box.
Note: The programming language can only be defined when creating
the section. The programming language cannot be changed for
existing sections.
Accessing Tasks and Sections
466 33003101 10/2013
Localization tab
Representation of the Localization tab:
Elements of the Localization tab:
Protection Select the type of access protection from this list box.
None
No protection
Read-Only
Write protection
No read & write
Read and write protection
See also section Section and Subroutine Protection, page 180.
OK Use this command button to accept all entries and close the properties
dialog box.
Apply Use this command button to accept all entries without closing the
properties dialog box.
Element Description
Element Description
Task The task of the section is displayed in this field.
Functional module Select the functional module to which the section is to be allocated to
in this list box.
See also section Functional modules, page 213.
OK Use this command button to accept all entries and close the properties
dialog box.
Apply Use this command button to accept all entries without closing the
properties dialog box.
Note: This command button is only available in the properties dialog
box for existing sections.
Accessing Tasks and Sections
33003101 10/2013 467
Comment tab
Representation of the Comment tab:
Elements of the Comment tab:
Element Description
Text box A comment about the section can be entered in this text box.
OK Use this command button to accept all entries and close the properties
dialog box.
Apply Use this command button to accept all entries without closing the
properties dialog box.
Note: This command button is only available in the properties dialog
box for existing sections.
Accessing Tasks and Sections
468 33003101 10/2013
Create a Sub-Program Section (SR)
Introduction
Subroutine sections can be created:
in offline and online mode
Subroutines are expansions to IEC 61131-3 and must be explicitly enabled via the Tools
Project Settings dialog box, in the Language extensions tab by activating the Allow
subroutines check box.
Information for creating LD sections
An LD section contains 11-64 columns and 17-2000 lines.
The number of columns is set in the Tools Project Settings dialog in the Editors tab in the
Number of Columns text box.
This setting only applies to sections to be created, not existing sections. Always define the number
of columns before you create a new LD section.
(The number of lines can be increased or reduced during the creation of section contents.)
Creating subroutine sections
Creating subroutines:
Step Action
1 Left-click the SR Sections directory for the target task, or place the cursor on this
directory using the arrow keys.
2 Select (right-click or Shift+F10 key combination) the New SR Section menu
command from the shortcut menu.
Result: The properties dialog box (see page 470) for the section is opened.
3 Enter the section name.
The section name must be unique in the entire project and conform to the
general naming conventions.
4 Select the programming language of the section.
5 Enter a comment in the Comment tab if desired.
6 If you wish to create additional sections, confirm the entries with Apply. In this
case, the Property dialog box will remain open and you can generate additional
sections.
If you do not wish to create additional sections, confirm the entries with OK. In
this case, the Property dialog box will close and the generated section will open
automatically.
Accessing Tasks and Sections
33003101 10/2013 469
View or edit section properties
Displaying or modifying section properties:
Importing/exporting sections
See sections:
Program Import, page 1711
Exporting the program, page 1709
Step Action
1 Left-click on the desired section, or place the cursor on this section with the
arrow keys.
2 Click the right mouse button or press Shift+F10 to select the Properties menu
command in the context menu....
Result: The properties dialog box (see page 470) for the section is opened.
3 Implement the desired changes.
4 Confirm all entries with OK.
Accessing Tasks and Sections
470 33003101 10/2013
Property Dialog of the Sub-Program Sections
Structure of the properties dialog box
The properties dialog box consists of two tabs:
General
Enter the name and the programming language of the section in this tab. The display indicates
whether the subroutine is used in the project.
Comment
You can enter a comment in this tab.
General tab
Representation of the General tab:
Accessing Tasks and Sections
33003101 10/2013 471
Elements of the General tab:
Element Description
Name Enter the name of the subroutine section in this text box.
The section name must be unique in the entire project and conform to
the general naming conventions.
Language The programming language of the section is displayed in this list box.
Note: The programming language can only be defined when creating
the section. The programming language cannot be changed for
existing sections.
Protection Select the type of access protection from this list box.
None
No protection
Read-Only
Write protection
No read & write
Read and write protection
See also section Section and Subroutine Protection, page 180.
Is called This check box indicates whether the subroutine is used in the project.
OK Generating a new section:
If you do not want to create any additional sections, click on this
command button to confirm the entries. In this case, the Property
dialog box will close and the generated section will open
automatically.
Displaying properties of an existing section:
Use this command button to accept the entries and close the
properties dialog box.
Apply Generating a new section:
If you want to create any additional sections, click on this command
button to confirm the entries. In this case, the Property dialog box will
remain open and you can generate additional sections.
Displaying properties of an existing section:
Use this command button to accept the entries without closing the
properties dialog box.
Accessing Tasks and Sections
472 33003101 10/2013
Comment tab
Representation of the Commenttab:
Elements of the Comment tab:
Element Description
Text box A comment about the section can be entered in this text box.
OK Generating a new section:
If you do not want to create any additional sections, click on this
command button to confirm the entries. In this case, the Property
dialog box will close and the generated section will open
automatically.
Displaying properties of an existing section:
Use this command button to accept the entries and close the
properties dialog box.
Apply Generating a new section:
If you want to create any additional sections, click on this command
button to confirm the entries. In this case, the Property dialog box will
remain open and you can generate additional sections.
Displaying properties of an existing section:
Use this command button to accept the entries without closing the
properties dialog box.
Accessing Tasks and Sections
33003101 10/2013 473
Creating a Timer Event Section
Introduction
Timer event sections can only be created in offline mode.
The following can be modified in offline mode:
the number of the timer event,
the time base,
the unit of the preset value,
the unit for the phase,
the type of access protection,
the functional module,
the comment.
In online mode in stop mode, the following can be changed:
the unit of the preset value,
the unit for the phase,
the type of access protection,
the functional module,
the comment.
Information for creating LD sections
An LD section contains 11-64 columns and 17-2000 rows.
The number of columns is set in the Tools Project Settings dialog in the Editors tab in the
Ladder Daigram (LD) area at Number of columns.
This setting only applies to sections to be created, not existing sections. Always define the number
of columns before you create a new LD section.
(The number of rows and columns can be changed during the creation of section contents.)
Information for creating FBD sections
An FBD section contains 86,400 grids (number of rows x number of columns).
The number of rows and columns is set in the Tools Project Settings dialog in the Editors tab
in the Function Block Diagram (FBD) area.
This setting only applies to sections to be created, not existing sections. Always define the number
of rows and columns before you create a new FBD section.
(The number of rows and columns can be changed during the creation of section contents.)
Accessing Tasks and Sections
474 33003101 10/2013
Creating timer event sections
Creating timer event sections:
Step Action
1 Left-click the Timer Events directory of the Events task, or place the cursor on
this directory with the arrow keys.
2 Select (right-click or Shift+F10 key combination) the New Event Section menu
command from the shortcut menu.
Result: The properties dialog box (see page 476) for the section is opened.
3 Enter the number of the timer event in the Timer number list box.
The maximum number of timer events depends on the selected CPU, see also
section Timer section (see Unity Pro, Program Languages and Structure,
Reference Manual ) in the Reference manual.
4 Enter the time base for the preset value and phase in the Time base list box.
Note: Select the largest time base to reduce system load.
5 Enter the units for the preset value in the Preset text box.
The valid range is 0...1023.
Preset value = Preset x Timer base
6 Enter the unit for the phase in the Phase text box.
The valid range is 0...1023.
Phase value = Phase x Timer base
7 Select the programming language of the section.
8 Select the type of access protection if necessary from the Protection list box:
None
No protection
Read-Only
Write protection
No read & write
Read and write protection
See also section Section and Subroutine Protection, page 180.
9 Select the functional module to which the section is allocated from the
Localization tab if necessary.
See also section Functional modules, page 213.
10 Enter a comment in the Comment tab if desired.
11 If you wish to create additional sections, confirm the entries with Apply. In this
case, the Property dialog box will remain open and you can generate additional
sections.
If you do not wish to create additional sections, confirm the entries with OK. In
this case, the Property dialog box will close and the generated section will open
automatically.
Accessing Tasks and Sections
33003101 10/2013 475
Displaying or modifying the section properties
Displaying or modifying section properties:
Importing/exporting sections
See sections:
Program Import, page 1711
Exporting the program, page 1709
Step Action
1 Left-click on the desired section, or place the cursor on this section with the
arrow keys.
2 Click the right mouse button or press Shift+F10 to select the Properties menu
command in the context menu....
Result: The properties dialog box (see page 476) for the section is opened.
3 Implement the desired changes (see page 473).
4 Confirm all entries with OK.
Accessing Tasks and Sections
476 33003101 10/2013
Properties dialog box for Timer Event Sections
Structure of the properties dialog box
The properties dialog box consists of three tabs:
General
In this tab, you can enter the timer event number, the timer time value, the programming
language and the type of access protection for the timer event section, see also section Event
processing (see Unity Pro, Program Languages and Structure, Reference Manual ) in the
Reference manual.
Localization
You can enter the functional module of the section in this tab.
Comment
You can enter a comment in this tab.
General tab
Representation of the General tab:
Accessing Tasks and Sections
33003101 10/2013 477
Elements of the General tab:
Element Description
Timer number Enter the number of the timer event in this list box. Note that the ITCNTRL function
block (see Unity Pro, System, Block Library) is required to activate a timer event.
The maximum number of timer events depends on the selected CPU, see also
section Event processing (see Unity Pro, Program Languages and Structure,
Reference Manual ) in the Reference manual.
Time base Enter the time base for the preset value and phase in this list box.
The following values are available:
1 ms
10 ms
100 ms
1 sec
The default value is 10 ms.
Note: Select the largest time base to reduce system load.
Preset Enter the unit for the preset value in this text box.
The valid range is 1...255.
Preset value = Preset x Timer base
Phase Enter the units for the phase in this text box.
The valid range is 0...255.
Phase value = Phase x Timer base
Language The programming language of the section is displayed in this list box.
Note: The programming language can only be defined when creating the section.
The programming language cannot be changed for existing sections.
Protection Select the type of access protection from this list box.
None
No protection
Read-Only
Write protection
No read & write
Read and write protection
See also Project Protection (see page 180).
OK Generating a new section:
If you do not want to create any additional sections, click on this command button to
confirm the entries. In this case, the properties dialog box will close and the
generated section will open automatically.
Displaying properties of an existing section:
Use this command button to accept the entries and close the properties dialog box.
Apply Generating a new section:
If you want to create any additional sections, click on this command button to confirm
the entries. In this case, the properties dialog box will remain open and you can
generate additional sections.
Displaying properties of an existing section:
Use this command button to accept the entries without closing the properties dialog
box.
Accessing Tasks and Sections
478 33003101 10/2013
Localization tab
Representation of the Localization tab:
Elements of the Localization tab:
Element Description
Functional module Select the functional module to which the section is to be allocated to
in this list box.
See also Functional module (see page 213).
OK Generating a new section:
If you do not want to create any additional sections, click on this
command button to confirm the entries. In this case, the properties
dialog box will close and the generated section will open
automatically.
Displaying properties of an existing section:
Use this command button to accept the entries and close the
properties dialog box.
Apply Generating a new section:
If you want to create any additional sections, click on this command
button to confirm the entries. In this case, the properties dialog box will
remain open and you can generate additional sections.
Displaying properties of an existing section:
Use this command button to accept the entries without closing the
properties dialog box.
Accessing Tasks and Sections
33003101 10/2013 479
Comment tab
Representation of the Comment tab:
Elements of the Comment tab:
Element Description
Text box A comment about the section can be entered in this text box.
OK Generating a new section:
If you do not want to create any additional sections, click on this
command button to confirm the entries. In this case, the properties
dialog box will close and the generated section will open
automatically.
Displaying properties of an existing section:
Use this command button to accept the entries and close the
properties dialog box.
Apply Generating a new section:
If you want to create any additional sections, click on this command
button to confirm the entries. In this case, the properties dialog box will
remain open and you can generate additional sections.
Displaying properties of an existing section:
Use this command button to accept the entries without closing the
properties dialog box.
Accessing Tasks and Sections
480 33003101 10/2013
Create an I/O Event Section
Introduction
I/O event sections can be created in offline and online mode.
Information for creating LD sections
An LD section contains 11-64 columns and 17-2000 rows.
The number of columns is set in the Tools Project Settings dialog in the Editors tab in the
Ladder Daigram (LD) area at Number of columns.
This setting only applies to sections to be created, not existing sections. Always define the number
of columns before you create a new LD section.
(The number of rows and columns can be changed during the creation of section contents.)
Information for creating FBD sections
An FBD section contains 86,400 grids (number of rows x number of columns).
The number of rows and columns is set in the Tools Project Settings dialog in the Editors tab
in the Function Block Diagram (FBD) area.
This setting only applies to sections to be created, not existing sections. Always define the number
of rows and columns before you create a new FBD section.
(The number of rows and columns can be changed during the creation of section contents.)
Creating I/O event sections
Creating I/O event sections:
Step Action
1 Left-click on the I/O Events directory of the Events task, or place the cursor
arrow on this directory.
2 Use the right mouse button or the Shift+F10 key combination to select the New
Event Section menu command in the context menu.
Result: The properties dialog box (see page 482) for the section is opened.
3 Enter the number of the I/O event in the I/O Event number list box.
The maximum number of I/O events depends on the selected CPU, see also
section Event section (see page 480) in the Reference manual.
4 Select the programming language of the section.
Accessing Tasks and Sections
33003101 10/2013 481
Displaying or modifying section properties
Displaying or modifying section properties:
Importing/exporting sections
See sections:
Program Import, page 1711
Exporting the program, page 1709
5 Select the type of access protection if necessary from the Protection list box:
None
No protection
Read-Only
Write protection
No read & write
Read and write protection
See also section Section and Subroutine Protection, page 180.
6 Select the functional module to which the section is allocated from the
Localization tab if necessary.
See also section Functional modules, page 213
7 Enter a comment in the Comment tab if desired.
8 If you wish to create additional sections, confirm the entries with Apply. In this
case, the Property dialog box will remain open and you can generate additional
sections.
If you do not wish to create additional sections, confirm the entries with OK. In
this case, the Property dialog box will close and the generated section will open
automatically.
Step Action
Step Action
1 Left-click on the desired section, or place the cursor on this section with the
arrow keys.
2 Use the right mouse button or press Shift+F10 to select the Properties menu
command.
Result: The properties dialog box (see page 482) for the section is opened.
3 Implement the desired changes.
4 Confirm all entries with OK.
Accessing Tasks and Sections
482 33003101 10/2013
Property Dialog of I/O Event Sections
Structure of the properties dialog box
The properties dialog box consists of three tabs:
General
Enter the I/O event number, the programming language and the type of access protection for
the I/O event section in this tab, see also section Event processing (see Unity Pro, Program
Languages and Structure, Reference Manual ) in the Reference manual.
Localization
You can enter the functional module of the section in this tab.
Comment
You can enter a comment in this tab.
General tab
Representation of the General tab:
Elements of the General tab:
Element Description
I/O Event number You can enter the number of the I/O event in this list box.
The maximum number of I/O events depends on the selected CPU,
see also section Event section (see page 480) in the Reference
manual.
Language The programming language of the section is displayed in this list box.
Note: The programming language can only be defined when creating
the section. The programming language cannot be changed for
existing sections.
Accessing Tasks and Sections
33003101 10/2013 483
Localization tab
Representation of the Localization tab:
Protection Select the type of access protection from this list box.
None
No protection
Read-Only
Write protection
No read & write
Read and write protection
See also section Section and Subroutine Protection, page 180.
OK Generating a new section:
If you do not want to create any additional sections, click on this
command button to confirm the entries. In this case, the Property
dialog box will close and the generated section will open
automatically.
Displaying properties of an existing section:
Use this command button to accept the entries and close the
properties dialog box.
Apply Generating a new section:
If you want to create any additional sections, click on this command
button to confirm the entries. In this case, the Property dialog box will
remain open and you can generate additional sections.
Displaying properties of an existing section:
Use this command button to accept the entries without closing the
properties dialog box.
Element Description
Accessing Tasks and Sections
484 33003101 10/2013
Elements of the Localization tab:
Comment tab
Representation of the Commenttab:
Element Description
Functional module Select the functional module to which the section is to be allocated to
in this list box.
See also section Functional modules, page 213.
OK Generating a new section:
If you do not want to create any additional sections, click on this
command button to confirm the entries. In this case, the Property
dialog box will close and the generated section will open
automatically.
Displaying properties of an existing section:
Use this command button to accept the entries and close the
properties dialog box.
Apply Generating a new section:
If you want to create any additional sections, click on this command
button to confirm the entries. In this case, the Property dialog box will
remain open and you can generate additional sections.
Displaying properties of an existing section:
Use this command button to accept the entries without closing the
properties dialog box.
Accessing Tasks and Sections
33003101 10/2013 485
Elements of the Comment tab:
Element Description
Text box A comment about the section can be entered in this text box.
OK Generating a new section:
If you do not want to create any additional sections, click on this
command button to confirm the entries. In this case, the Property
dialog box will close and the generated section will open
automatically.
Displaying properties of an existing section:
Use this command button to accept the entries and close the
properties dialog box.
Apply Generating a new section:
If you want to create any additional sections, click on this command
button to confirm the entries. In this case, the Property dialog box will
remain open and you can generate additional sections.
Displaying properties of an existing section:
Use this command button to accept the entries without closing the
properties dialog box.
Accessing Tasks and Sections
486 33003101 10/2013
Opening a Section
Opening a section
Opening a section:
Step Action
1 Click the left mouse button on the section desired (section, subroutine, event), or
place the cursor on this section with the arrow keys.
2 Select (right-click or Shift+F10 key combination) the menu command Open from
the shortcut menu.
or
Double click on the section.
Result: The section is opened.
Accessing Tasks and Sections
33003101 10/2013 487
Deleting sections
Deleting sections
Deleting sections:
Step Action
1 Left-click the target section (section, subroutine, event), or place the cursor on
this section with the arrow keys.
2 Select (right-click or Shift+F10 key combination) the Delete menu command
from the shortcut menu.
Result: The section is deleted.
Accessing Tasks and Sections
488 33003101 10/2013
Execution order of sections
Introduction
The execution of sections is carried out according to the order displayed in the structural view.
The arrangement of the actions, transition, macro steps, subroutines, and event sections has no
influence on the execution order as their execution is program or event controlled.
The execution order of sections can be changed exclusively in the structural view.
The changes can be made:
in offline mode
in online mode in stop mode
Modifying the execution order
Modifying the execution order:
Step Action
1 Click on the desired section with the left mouse button and hold the mouse button
down.
2 Move the section to the required position within the current task or into another
task.
Accessing Tasks and Sections
33003101 10/2013 489
Creating LL984 Segments and Networks
Introduction
The logic of LL984 is programmed in networks.
Several networks are grouped in segments.
Each network contains a matrix of 7 rows and 11 columns, where you can place contacts, coils,
function blocks etc.
At the beginning of each segments code execution the inputs of a RIO drop can be read and at
the end the outputs of the same or another RIO drop can be written.
Recommendations
It is recommended not to use more than 64 segments and 5,000 networks in an application.
Restrictions
For creating LL984 segments and networks the following rules apply:
LL984 segments can only be created when the Ladder Logic 984 (LL984) project setting is
activated via Tools Project Settings Program Languages.
LL984 segments can only be created in the MAST task of the application, they are not allowed
in the FAST and AUX tasks.
Only one LL984 segment can be created inside the subroutine (SR Sections) node of the
MAST task.
LL984 segments can not be created under Timer Events or I/O Events nodes.
LL984 segments can not be created in DFBs.
For action and transition sections in SFC, LL984 is not allowed as language.
Only ST, IL, FBD and LD are allowed as language.
LL984 segments and sections with Unity Pro IEC languages can be mixed inside the Sections
node of the MAST task. The same is valid inside the subroutine (SR Sections) node of the
MAST task.
LL984 networks can only be created as children of LL984 segments.
Only LL984 networks are allowed as children of LL984 segments, no sections with IEC
languages can be created there.
Accessing Tasks and Sections
490 33003101 10/2013
Creating a Segment
Step Action
1 Left-click the Sections directory of the MAST task, or place the cursor using the
arrow keys on this directory.
2 Click the right mouse button or use Shift+F10 to select New Section in the
context menu.
Result: The properties dialog for the segment is opened.
3 Enter the section (segment) name.
The section (segment) name must be unique in the entire project and conform to
the general naming conventions of Unity Pro.
4 Select LL984 Segment as programming Language of the segment.
5 Select the functional module to which the segment is attached from the
Localization tab if necessary.
Also refer to Functional modules (see page 213).
6 Define a boolean variable in the Condition tab with which the segment can be
activated/deactivated (segment active when variable=1) if required.
You have the following options to select variables:
Enter the name of the variable/address directly or copy it from the clipboard.
Use the ... button to open a Data Selection dialog.
7 Only applies to Quantum projects:
Assign a read RIO drop and a write RIO drop to the segment in the Remote IO
tab if required.
8 Enter a comment in the Comment tab if desired (max. 1024 characters).
9 If you wish to create additional segments, confirm the entries with Apply. In this
case, the dialog will remain open and you can generate additional segments.
If you do not wish to create additional segments, confirm the entries with OK. In
this case, the dialog will close and the generated segment is displayed as the last
element in the Sections directory.
NOTE: The position of sections and segments inside the Structural view
matches exactly the execution sequence and can be changed via drag-and-
drop.
Accessing Tasks and Sections
33003101 10/2013 491
Creating a Network
A new network is normally inserted as the last element in the LL984 Segment directory.
To insert a new network directly before a selected network use Insert Network from the context
menu.
Step Action
1 Left-click an LL984 Segment in the Sections directory of the MAST task, or
place the cursor using the arrow keys on this directory.
2 Click the right mouse button or use Shift+F10 to select New 984 Network in the
context menu.
Result: The properties dialog for the network is opened.
3 Enter the network name.
The network name must be unique in the entire project and conform to the
general naming conventions of Unity Pro.
4 LL984 Network is preselected for the Language of the network and can not be
changed.
5 Define a boolean variable in the Condition tab with which the segment can be
activated/deactivated (segment active when variable=1) if required.
You have the following options to select variables:
Enter the name of the variable/address directly or copy it from the clipboard.
Use the command button ...to open a Data Selection dialog.
6 Enter a comment in the Comment tab if desired.
7 Confirm the entries with OK. The dialog will close and the generated network is
displayed as the last element in the LL984 Segment directory.
NOTE: The position of networks inside the Structural view matches exactly the
execution sequence and can be changed via drag-and-drop.
Accessing Tasks and Sections
492 33003101 10/2013
Creating a Network for Subroutines
Step Action
1 Left-click the SR Sections directory of the MAST task, or place the cursor using
the arrow keys on this directory.
2 Click the right mouse button or use Shift+F10 to select New SR Section in the
context menu.
Result: The properties dialog for the SR section (LL984 Segment) is opened.
3 Enter the SR section (LL984 segment) name.
The SR section (LL984 Segment) name must be unique in the entire project and
conform to the general naming conventions of Unity Pro.
4 Select LL984 Segment as programming Language of the segment.
NOTE: There can be only 1 LL984 SR segment in a project. So when there is
already 1 existing you can no longer select LL984 Segment as programming
Language for a new SR section.
5 Enter a comment in the Comment tab if desired (max. 1024 characters).
6 Confirm the entries with OK. The dialog will close and the generated LL984
segment is displayed in the SR Section directory.
7 Left-click the LL984 Segment in the SR Sections directory of the MAST task,
or place the cursor using the arrow keys on this directory.
8 Click the right mouse button or use Shift+F10 to select New 984 Network in the
context menu.
Result: The properties dialog for the network is opened.
9 Enter the network name.
The network name must be unique in the entire project and conform to the
general naming conventions of Unity Pro.
10 LL984 Network is preselected for the Language of the network and can not be
changed.
11 Enter a comment in the Comment tab if desired.
12 Confirm the entries with OK. Tthe dialog will close and the generated network is
displayed as the last element in the LL984 Segment directory.
NOTE: The position of networks inside the Structural view matches exactly the
execution sequence and can be changed via drag-and-drop.
Accessing Tasks and Sections
33003101 10/2013 493
Displaying or Modifying Segment/Network Properties
Exporting/Importing Segments/Networks
Please refer to Exporting/Importing LL984 Segments/Networks (see page 1735).
Step Action
1 Left-click on the desired segment/network, or place the cursor on this
section/network with the arrow keys.
2 Click the right mouse button or use Shift+F10 to select Properties in the
context menu.
Result: The Properties dialog for is opened.
3 Implement the desired changes.
4 Confirm all entries with OK.
Accessing Tasks and Sections
494 33003101 10/2013
Modifying LL984 Segment Properties
Introduction
This section describes the specifics of the LL984 Editor referring to modifying LL984 segment
properties.
For standard features please refer to Accessing Sections (see page 445).
Protection
The Protection property is not available at the moment.
Localization
You can only attach LL984 segments to a functional module and not LL984 networks. The
networks of a segment are implicitly attached to the functional module of their segment.
You can attach an LL984 segment to a functional module either in the Localization tab of its
properties dialog or in the Project Browser via drag-and-drop from the Structural View to the
Functional View.
You can detach an LL984 segment from a functional module either in the Localization tab of its
properties dialog or by selecting Detach from the segments context menu.
Condition
You can modify the Condition of an LL984 segment in the Condition tab of its properties dialog.
When you configure a boolean variable in this tab, the state of this variable is checked at the
beginning of the LL984 segments code execution.
When the variables state is 0, the segment and all its networks are not executed.
When the variables state is 1 or when no condition variable is defined for the segment, it depends
on the condition variables of the networks whether the networks are executed or not.
Remote I/O
You can synchronize the Remote I/Os of an LL984 segment in the Remote I/O tab of its properties
dialog.
Here you can configure which Remote Quantum drop is read before and which one is written after
execution of the LL984 segment.
Drops which are not yet configured are displayed in red inside the list box.
Not configured drops can be selected here, but when they are not configured before next Build,
the build will not be successful and a diagnostic message will be displayed.
NOTE: This property is only available for Quantum projects.
Accessing Tasks and Sections
33003101 10/2013 495
Comment
You can enter a comment to an LL984 segment in the Comment tab of its properties dialog.
The maximum size of a comment is 1024 characters.
The LL984 Subroutine Segment
You can only have 1 LL984 segment under the SR sections node of the MAST task.
The properties dialog of this LL984 subroutine segment only provides the General and the
Comments tabs.
The Is called check book in the General tab is greyed and not checked.
This is done because in LL984, subroutines can be called via a memory word and so you only know
at run time whether a subroutine is called or not.
You can not define a condition variable for the LL984 subroutine segment.
Accessing Tasks and Sections
496 33003101 10/2013
Modifying LL984 Network Properties
Introduction
This section describes the specifics of the LL984 Editor referring to modifying LL984 network
properties.
For standard features please refer to Accessing Sections (see page 445).
Protection
The Protection property is not available at the moment.
Localization
You can only attach an LL984 segment to a functional modules. The networks of a segment are
implicitly attached to the functional module of their segment.
Condition
You can modify the Condition of an LL984 network in the Condition tab of its properties dialog.
When you configure a boolean variable in this tab, the state of this variable is checked at the
beginning of the LL984 networks code execution.
When the variables state is 0, the variable and its networks are not executed.
When the variables state is 1 or when no condition variable is defined for the network, it depends
on the condition variables of the networks whether the networks are executed or not.
You can define a condition variable for each network.
NOTE: Condition variables do not have influence on the execution of an L9_SKP block, that means
when you have a skip over 4 networks, you skip the remainder of the current network and the next
3 networks independent of their condition variables.
Remote I/O
You can synchronize the Remote I/Os only for LL984 segments and not for LL984 networks.
Comment
You can enter a comment to an LL984 network in the Comment tab of its properties dialog.
The maximum size of a comment is 1024 characters.
Accessing Tasks and Sections
33003101 10/2013 497
User Directory/Hyperlink
For LL984 networks you can add hyperlinks by selecting Add Hyperlink from the networks
context menu.
For details please refer to chapter Hyperlinks (see page 1791).
You can not add user directories to LL984 networks.
LL984 Networks in Subroutine Segments
The properties dialog of an LL984 network in a subroutine (SR) segment only provides the General
and the Comments tabs.
The Is called check box in the General tab is greyed and not checked, because in LL984
subroutines can be called via a memory word and so you only know at run time whether a
subroutine is called or not.
You can not define a condition variable for an LL984 network in a subroutine (SR) segment.
Accessing Tasks and Sections
498 33003101 10/2013
Scheduling LL984 Segments and Network
Introduction
Sections and LL984 segments (and also LL984 networks inside segments) are executed in the
sequence in which they are displayed in the Structural View of the Project Browser.
To change this sequence, you can drag-and-drop sections, LL984 segments or LL984 networks
inside the Structural View.
Restrictions
For dragging-and-dropping LL984 segments and networks the following rules apply:
Sections (ST, LD, ) can not be dropped into LL984 segments.
LL984 segments can not be dropped into other LL984 segments.
LL984 networks can only be dropped into LL984 segments.
LL984 networks can be dropped into the LL984 subroutine segment under the SR Sections)
node of the MAST task.
After dropping the networks, they are re-analyzed latest during next Build, because e.g.
L9_LAB function blocks are only allowed in networks of the LL984 segment in the SR Sections
node.
When an LL984 network has an activation condition and is dragged-and-dropped into the LL984
subroutine segment, the LL984 network loses its activation condition because subroutine
networks do not have activation conditions.
Drag-and Drop Between Applications
You can not drag-and drop LL984 segments and networks from one Unity Pro application to
another.
To copy sections between applications you have to use the import/export feature of Unity Pro.
Accessing Tasks and Sections
33003101 10/2013 499
Deleting, Cutting, Copying and Pasting LL984 Segments and Network
Deleting LL984 Segments and Networks
You can delete LL984 segments and networks in the Structural View of the Project Browser.
To delete an LL984 segment or network either select Delete from its context menu or press the
DEL key.
If you want to delete an LL984 segment, a message is displayed that all its networks will be deleted,
too.
You have to confirm this message to delete the LL984 segment.
Cutting, Copying and Pasting
You can not cut, copy and paste LL984 segments and networks in a Unity Pro application.
Alternatively you can use the import/export feature on segment or network level.
Accessing Tasks and Sections
500 33003101 10/2013
33003101 10/2013 501
Unity Pro
Unity Pro Software Options
33003101 10/2013
Unity Pro Software Options
Chapter 19
Unity Pro Software Options
Subject of this Chapter
This chapter describes the options in Unity Pro software. The software provides 3 types of option:
Project Settings: they are specific to the generated project and to how it is executed on the
PLC (for example: acknowledgment of diagnostic functions, execution of SFC language, etc.).
Options..: they are specific to the workstation and may therefore differ from one station to
another for the same project (for example: the way in which errors are displayed, direction of
movement of selection after data entry, etc.)
Custom..: they are used to customize the ergonomics of the workstation (contents of toolbar
etc.).
What Is in This Chapter?
This chapter contains the following sections:
Section Topic Page
19.1 Project Settings 502
19.2 Options 544
19.3 Customize Dialog Box 561
Unity Pro Software Options
502 33003101 10/2013
Project Settings
Section 19.1
Project Settings
Overview
This section describes the Tools Project settings dialog box tab.
What Is in This Section?
This section contains the following topics:
Topic Page
General Description 503
After Modifying Project Settings 505
General Project Settings 512
Variables 520
Program 524
Maintain Output Links on Disabled EF 532
Configuration Settings For Operator Screens 540
Unity Pro Software Options
33003101 10/2013 503
General Description
Introduction
The table below describes the general functions used with all Project Settings tabs:
General Navigation
The table below describes the general key shortcut navigation used with all Project Settings tabs:
CAUTION
UNEXPECTED APPLICATION BEHAVIOR
When importing a project settings file, ensure that the required file is used. Importing an
inappropriate project setting file can result in unexpected application behavior.
Failure to follow these instructions can result in injury or equipment damage.
Fields Description
Import This button allows the selection of a Project Setting .XSO file. All
values in the file will be taken into account for the current opened
project. After Import, click on OK or Apply to validate the settings.
Export This button allows the current values of the project settings to be
saved in an .XSO file.
Reset All This button is used to reset all the settings to their default values.
OK This button is used to save the modifications and close the current
tab.
Apply This button is used to save the modifications.
Cancel This button is used to cancel without saving the modifications on the
current tab.
Help This button is used to call the online help.
Fields Description
TAB This key is used to move from one control to another.
ENTER This key is used to confirm the current action.
ESC This key is used to cancel without saving the modifications in the
current tab.
Up, Down, Left and
Right Arrows
These keys are used to navigate within the tree control and the right
list box.
Unity Pro Software Options
504 33003101 10/2013
Specific Navigation
The table below describes the Specific key shortcut navigation used with all Project Settings tabs:
Fields Description
Space This key is used to check/uncheck an element.
F2 This key is used to activate the current line.
ESC This key is used to deactivate the current line.
Up and Down
Arrows
These keys are used to navigate in the list box in the active line.
+ and - These keys are used to increase or decrease a value in the number
field in the active line.
Unity Pro Software Options
33003101 10/2013 505
After Modifying Project Settings
At a Glance
When modifying settings in the Project Settings dialog box, there are different actions to do for the
modification.
The table below shows all the available parameter and the action to be done to take a modification
into account
General Settings
The table below shows all available General parameters and the action to be done to take a
modification into account:
Property label Modification Kind of Build
Modification
Offline only
Modification
Online
possible
No Build
necessary
Rebuild
All
(Offline)
Build
Change
(Offline)
Build
Change
(Online)
Management of Build message
Variable not used
generates
X X
Multiples writing of
variables generates
X X
Parameters not assigned
generates
X
Multiple use of FB
instance generates
X X
DDT mapping
compatibility generates
X X
Overlapping of address
generates
X
Missing gateway IP
@generates
X X
Control numbers of
warnings
X X
Control numbers of
errors
X X
Unity Pro Software Options
506 33003101 10/2013
Build settings
Create New data block on
line
X X to
deselect
X to select
Free data memory (in
kilobytes)
X X
Virtual connected mode X X
Generate with LD link
animation
X X
Optimized code X X
Apply online
modification
X X
Project autosaving on download
save STA X X
save STU X X
save XVM X X
PLC embedded data
Data dictionary X X
Preload on build changes X X
Effective build changes
time-out (seconds)
X X
Only HMI variables X X
Upload information X X
Comments X X
Animation tables X X
Upload information
management
X X
Optimize data on-line
change
X X
Property label Modification Kind of Build
Modification
Offline only
Modification
Online
possible
No Build
necessary
Rebuild
All
(Offline)
Build
Change
(Offline)
Build
Change
(Online)
Unity Pro Software Options
33003101 10/2013 507
PLC diagnostics
Application diagnostics X X
Application diagnostic
level
X X
System diagnostics X X
System diagnostics
language
X X
Rack Viewer diagnostics
information
X X
Program Viewer
information
X X
PLC behavior
Reset%M on Stop -> Run
transition
X X
Path Hyperlink Root Path X X
Time
Time Stamping Mode X X
Custom TImeZone X X
Time Zone X X
Time Offset X X
Automatically adjust
clock for daylight saving
X X
START Daylight Saving:
Month
X X
START Daylight Saving:
day of the week
X X
START Daylight Saving:
Occurrence
X X
END Daylight Saving:
Month
X X
END Daylight Saving:
day of the week
X X
END Daylight Saving:
Occurrence
X X
Property label Modification Kind of Build
Modification
Offline only
Modification
Online
possible
No Build
necessary
Rebuild
All
(Offline)
Build
Change
(Offline)
Build
Change
(Online)
Unity Pro Software Options
508 33003101 10/2013
Variable Settings
The table below shows all available Variable parameters and the action to be done to take a
modification into account:
Program Settings
The table below shows all available Program parameters and the action to be done to take a
modification into account:
Property label Modification Kind of Build
Modification
Offline only
Modification
Online
possible
No Build
necessary
Rebuild
All
(Offline)
Build
Change
(Offline)
Build
Change
(Online)
Management of Build message
Allow leading digits X X
Character set X X
Allow usage of EBOOL
edge
X X
Allow bit extraction of
INT, WORD, and BYTE
X X
Directly represented
array variables
X X
Allow dynamic arrays
[ANY_ARRAY_XXX]
X X
Disable array size
compatibility check
X X
Property label Modification Kind of Build
Modification
Offline only
Modification
Online
possible
No Build
necessary
Rebuild
All
(Offline)
Build
Change
(Offline)
Build
Change
(Online)
Languages
Function Block
Diagram (FBD)
X X
Ladder (LD) X X
Sequential Function
Chart (SFC)
X X
List (IL) X X
Structured Text (ST) X X
Ladder Logic 984
(LL984)
X X
Unity Pro Software Options
33003101 10/2013 509
Common
Allow procedures X X
Allow subroutines X X
Allow nested
comments
X X
Allow multi
assignment [a:=b:=c;]
(ST/LD)
X X
Allow empty
parameters in non-
formal call (ST/IL)
X X
Usage of ST
expressions (LD/FBD)
X X
Maintain output links on
disabled EF (EN=0)
X X
Display complete
comments of structure
element
X X
FBD
Number of rows X X
Number of columns X X
LD
Right-justify coils X X
Number of Columns X X
Cells Width X X
Single scan edge
detection for EBOOL
X X
LD: Mixed display
Comments lines
height
X X
Symbol lines height X X
Address lines height X X
SFC
Allow macro sections X X
Allow multiple token X X
Property label Modification Kind of Build
Modification
Offline only
Modification
Online
possible
No Build
necessary
Rebuild
All
(Offline)
Build
Change
(Offline)
Build
Change
(Online)
Unity Pro Software Options
510 33003101 10/2013
SFC multi token
Max. # of active
steps/section
X X
Max. # of active
actions/section
X X
SetSteps: keep
previous step(s) in
active state
X X
Parallel branches:
allow jump in/out
X X
Allow multiple
evolutions by
divergence of
sequence selection
X X
ST
Allow jump and label X X
LL984
SKP enabled X X
Network Display
View 1 to View 4 X X
Printing view X X
Column width X X
Property label Modification Kind of Build
Modification
Offline only
Modification
Online
possible
No Build
necessary
Rebuild
All
(Offline)
Build
Change
(Offline)
Build
Change
(Online)
Unity Pro Software Options
33003101 10/2013 511
Operator Screen Settings
The table below shows all available Operator Screen parameters and the action to be done to take
a modification into account:
Property label Modification Kind of Build
Modification
Offline only
Modification
Online
possible
No Build
necessary
Rebuild
All
(Offline)
Build
Change
(Offline)
Build
Change
(Online)
Operator Screens
Full screen at opening X X
Controlled Screen
Variable X X
Displaying screens
controlled via the PLC
X X
Display screen
number in the project
browser
X
Last opened screen
Variable X X
Unity Pro Software Options
512 33003101 10/2013
General Project Settings
At a Glance
This dialog box can be accessed with the Tools Project Settings General and can be used
to generate the project.
The tables below describes the available functions in the Project Settings dialog for project
generation.
Management of build messages
Fields Description
Variable not used generates Variables defined in the project but are not used in the program.
Multiple writing of variables
generates
Variables assigned several times to different places in the program.
Parameters not assigned
generates
EFB or DFB parameters not assigned.
Multiple use of FB instance
generates
EFB or DFB instances used several times at different places in the program.
DDT mapping compatibility
generates
An alignment test on DDTs is done for each type of data structure (BOOL, BYTE, INT,
DINT...) with specific rules for each platform. A warning message in Unity Pro
software says which DDTs must be modified when either an analyze project, build
project, or rebuild all project command runs.
If the data structures have the same alignment in each platform, communication
between them is possible otherwise warning message appears that says which DDTs
have to be modified to allow communication.
Premium and Quantum have the same mapping rule so there s no alignment
problem between these two platforms.
M340 has a different mapping rule than Premium and Quantum, so it is necessary to
check if the alignment of the exchanged DDTs is the same for each platform (M340
and Premium for example) and in this case modify the DDTs.
Refer to DDT: Mapping rules (see Unity Pro, Program Languages and Structure,
Reference Manual ) for alignment rules.
Unity Pro Software Options
33003101 10/2013 513
Build settings
Overlapping of address
generates
If nothing is selected, no message is displayed in the view window even if there is
overlapping of address of some variables.
If a warning is selected, some addresses messages are displayed in the view
window if there is overlapping of addresses of some variables.The project is
generated.
If an error is selected, some detected error messages are displayed in the view
window if there is overlapping of addresses of some variables. Due to the detected
errors, the project is not generated.
NOTE: Overlapping of topological addresses is not detected. Only flat addresses are
detected by Unity Pro.
NOTE: The overlapping can generate a very high number of warnings for clients
using a lot of located variables or LL984 converted code and so increase the build
generation time.
Missing gateway IP @
generates
A warning is generated on Quantum RIO architecture when a 140 NOC 780 00,
140 NOC 781 00 or 140 CRP 312 00 module is configured without gateway IP
address defined (equal to 0.0.0.0).
Control numbers of
warnings
If Control numbers of warnings is selected and a value is defined in the Maximum
of warnings allowed field (the valid range is 100- 2000), then when the number
configured is reached, the next warnings are not displayed in the view window.
Control numbers of errors If Control numbers of detected errors is selected and a value is defined in the
Maximum of detected errors allowed field (the valid range is 100- 2000), then when
the number configured is reached, the next errors are not displayed in the view
window.
Fields Description
Fields Description
Create New data block on
line
The 2 settings Create New data block on line and Free data memory are exclusive.
They allow the user to select the management of data memory during on line
modification.
The Create New data block on line setting allows you to add/modify variables
without limitation of the memory block. By default, this checkbox is checked:
When checked, the dynamic allocation of unlocated variables in a new data block
can be done online and you are not prompted Unity Pro does not prompt you to
Rebuild all Project.
When unchecked, Unity Pro acts as per the Free data memory setting, which
appears below.
NOTES:
Checking Create New data block on line is possible OnLine.
For applications (STA, XEF, ZEF files, or an upload) that contain this project
setting, when opened the setting is not changed.
For applications that do not contain this project setting, when opened or uploaded
it is set to the default value: checked.
Unity Pro Software Options
514 33003101 10/2013
Free data memory (in
kilobytes)
The 2 settings Create New data block on line and Free data memory are exclusive.
They allow the user to select the management of data memory during on line
modification.
The setting Free data memory (in kilobytes) was the only way to manage data
memory during on line changes before prior to Unity Pro V6.0. It is kept for
compatibility with previous versions or when only a few modifications of variables on
line are planned.
When this setting is valid only one memory block from 1 to 64 K is reserved.
Each time unlocated variables are created or modified, they are added to this memory
block in the PLC.
When the memory allocated is full, it is not possible to perform additional on-line
modifications (an error message is displayed during the on-line change session). A
Rebuild all Project is mandatory to restart with this memory block empty and
available for new on line modifications.
Virtual connected mode This mode is used to modify a project on a non-connected terminal, as if this terminal
was connected to the PLC.
It is then simply a case of connecting the terminal to the PLC and activating the
command Build Build Changes in order to have these modifications taken into
consideration in the PLC. This transfer will not stop the PLC and only the changes
made will be taken into account. The purpose of this mode is to warn when an online
modification is not possible. However, if the change is made, the virtual connected
mode is aborted.
Analysis is permitted in this mode, but generation is not possible. The project can be
regenerated at any time, but this exits virtual mode.
Generate with LD link
animation
Allows choosing whether or not to include information on Ladder Diagram link
animation in the generated code.
Optimized Code Used to reduce the size of the code generated. This option has the following
consequences:
On Premium PLCs and on Quantum 140 CPU 6 PLCs, the bit %S18 is no longer
managed for arithmetic operations on Elementary Data Types and tables.
On Quantum 140 CPU 3/4/5 PLCs, the bit %S18 is no longer managed for
arithmetic operations on Elementary Data Types and the bit %S20 is no longer
managed for table indexing (the threshold values are still checked, however).
Apply Online modifications Allows choosing whether the application is to be downloaded automatically or on a
user request after the Build Changes command.
On each modification following dialog box allows validation or not the modification:
Fields Description
Unity Pro Software Options
33003101 10/2013 515
Project autosaving on download
Virtual connected mode This mode is used to modify a project on a non-connected terminal, as if this terminal
was connected to the PLC.
It is then simply a case of connecting the terminal to the PLC and activating the
command Build Build Changes in order to have these modifications taken into
consideration in the PLC. This transfer will not stop the PLC and only the changes
made will be taken into account. The purpose of this mode is to warn when an online
modification is not possible. However, if the change is made, the virtual connected
mode is aborted.
Analysis is permitted in this mode, but generation is not possible. The project can be
regenerated at any time, but this exits virtual mode.
Generate with LD link
animation
Allows choosing whether or not to include information on Ladder Diagram link
animation in the generated code.
Optimized Code Used to reduce the size of the code generated. This option has the following
consequences:
On Premium PLCs and on Quantum 140 CPU 6 PLCs, the bit %S18 is no longer
managed for arithmetic operations on Elementary Data Types and tables.
On Quantum 140 CPU 3/4/5 PLCs, the bit %S18 is no longer managed for
arithmetic operations on Elementary Data Types and the bit %S20 is no longer
managed for table indexing (the threshold values are still checked, however).
Fields Description
Fields Description
save STA If the save STA box is checked, the archive file is automatically saved every time it is
transferred to the PLC (generation in online mode or transfer of complete program).
save STU If the save STU box is checked, the project is automatically backed up (STU and
auto.STA files saved if the application has changed since the last download) every
time it is transferred to the PLC (generation in online mode or transfer of complete
program).
save XVM If the save XVM box is checked, the project variables are automatically backed up
(XVM file) every time the project is transferred to the PLC (generation in online mode
or transfer of complete program).
Unity Pro Software Options
516 33003101 10/2013
PLC embedded data
Fields Description
Data dictionary Dictionary of symbolized variables with their characteristics (address, type,...) in
the PLC memory.
If this setting is enabled, all symbolized variables of the application are embedded
in the PLC memory and any client (SCADA using OFS, HMI, embedded Web
server...) can then animate or modify those variables. By default, the settings are
disabled.
The Data dictionary is generated at build time. This block is updated only if it is
needed during an online modification.
NOTE: Comments of the variables are not stored.
The 3 following properties improve the performances of the Data dictionary online
build:
When checking Preload on Build Changes, download of data dictionary
reflecting the change of variable definition will be performed before applying the
real change of the application in the PLC. The PLC client tools will then be able
to learn new changes of data.
The Effective Build Changes Time Out (sec) is the time (1..240 s) that Unity
Pro will wait between the download of the new data dictionary and the real
online application change, the down counting of the time out will be displayed
in the progress bar during the Build Changes operation.
Checking the Only HMI variables and identifying the HMI variables necessary
in the Data Property table improves online build performances and memory
usage of the PLC. This setting means that the data dictionary will embed only
variables or DFB/EFB instances that have the HMI attribute set.
Upload information If Upload information is checked, in this non-executable code designed to restore
the source of the project on a terminal is simultaneously loaded with the executable
code when transferring the project to the PLC.
If Upload information is un-checked program transfer from the PLC to the PC can
not be done. In this non-executable code, the check boxes Comments (variables
and types) and Animation tables are used to include comments associated with
the variables and types and animation tables respectively.
Upload information
management
If Automatic is selected, all online modifications are made on both the executable
code and the non-executable code designed to restore the project on the terminal.
If At user request is selected, the online modifications are only made on the
executable code in the PLC processor. The non-executable code must be updated
implicitly using the PLC Update Upload Information command.
An indicator at the foot of the screen is displayed if the non-executable code has
not been updated.
Optimize data on-line change If this box is checked:
In online mode, reduces the time of the Upload information generation relating to
variables and function blocks of the application.
NOTE: Un-check this option to keep compatibility with Unity Pro versions prior to
4.1.
Unity Pro Software Options
33003101 10/2013 517
PLC Diagnostics
PLC Behavior
Fields Description
Program Viewer information The Program Viewer runs on a PC that is connected to an Ethernet module.
If selected, it provides a view of the program structure (functional and structural)
and displays the contents of sections and animation.
Use of this function requires Unity Pro 6.0 of higher.
Modifying this setting requires a Build Change. Modification of this setting is not
allowed while the CPU is ONLINE.
NOTES:
Useful only when having a FactoryCast 140 NOE 771 1, TSY ETY 5103 in the
PLC local rack.
The data dictionary has to be selected and preferably without the HMI variables
only option.The Program viewer relies on the data dictionary being fully present
in the PLC to animate the variables in the code. If the data dictionary is not
present, or incomplete, the code will be visible but not animated or only partially
animated. Using the HMI variables only would limit the scope of the animated
variables in the code.
Fields Description
Reset %M on Stop Run
transition
This function resets %M that is not used in LL984 sections during a STOP to RUN
transition of the CPU. For more information, refer to Reset %M (see page 519).
NOTE: This function is only available for the Quantum CPUs with version 2.82 or
higher of the Operating System.
CAUTION
UNINTENDED EQUIPMENT OPERATION
Ensure that in a Reset %M on Stop Run transition the application behavior remains
appropriate.
Failure to follow these instructions can result in injury or equipment damage.
Unity Pro Software Options
518 33003101 10/2013
Path
Time
NOTE: The Time settings are used by the BMX CRA 312 0 and BMX ERT 1604T modules. The
Quantum and Premium Ethernet modules have their own Time setting configuration screen.
Configuration
Fields Description
Hyperlink Root Path Allows choosing a path which is used for LL984 application (see page 118) when
the option to convert long comments to text files is chosen. In this case the long
comments are available as hyperlinks in the variable Comments column of the
Data Editor.
Additionally you can define a path for the created hyperlink text files by either of
2 ways:
Define a relative path in the root directory of your application.
Use the ... button to select any other path.
The sub-folder of the hyperlink files is displayed below the edit field.
The path defined is written to the project settings of your new application: (Tools
Project Settings General Path Hyperlink Root Path
Fields Description
Time Stamping Mode Defines the Time Stamping Mode
Custom TimeZone Give the possibility to define your own TimeZone. If checked the option:
Time Zone in UTC time cant be selected.
Time Offset can be adjusted
Automatically adjust clock for daylight saving can be configured
Time Zone Allows to select the wanted time zone in the list of standard time zone.
Time Offset Allows to add an offset to the Time Zone between -1439...1439 minutes
Automatically adjust clock
for daylight saving
Enabled: In the Start Daylight Saving and End Daylight Saving fields, enter the
month, day of week, and occurrence range from the respective drop-down lists.
Disabled is the default.
Disabled: The Start Daylight Saving and End Daylight Saving fields are disabled
because their times are automatically changed in the spring and fall every year.
Start Daylight Saving
End Daylight Saving
Fields Description
M580 preferred I/O data type You can choose the default type of I/O for adding a new device in a Modicon M580
main local rack (containing the CPU):
Device DDT: unlocated data
Topological: located data
Unity Pro Software Options
33003101 10/2013 519
Reset%M
The action of the Reset%M on Stop Run transition function depends on the following (Tools
menu) Project Settings check boxes:
General PLC behavior Reset%M on Stop -> Run transition
This setting only impacts % M not used in LL984 language sections.
Program Languages Ladder Logic 984 (LL984)
This setting only impacts %M used with normal coils in LL984 language sections.
This table shows that results of a transition depends on which check boxes are validated:
If there are %M conflicts:
For a %M used on a LL984 latched coil and on a non-LL984 coil, the LL984 latched coil has
the higher priority
For a %M used on a LL984 normal coil and on a non-LL984 coil, the LL984 normal coil has
the higher priority
If a %M has its value forced, its forced value does not change after a Reset%M on Stop Run
transition.
Reset%M LL984 Resulting Action on Stop Run transition
Unchecked Unchecked No %M are reset.
Checked Reset of %M used with normal LL984 coils.
Checked Unchecked Reset of %M.
Checked Reset of all %M not used with latched LL984 coils.
Unity Pro Software Options
520 33003101 10/2013
Variables
Introduction
This dialog box can be accessed with the Tools Project Settings Variables.
Representation
Representation of the Variables section:
Unity Pro Software Options
33003101 10/2013 521
Elements of the Variables section:
Element Description
Allow leading digits When activating this checkbox, leading digits in names can be used (for
example, section names, variable names, step names and so on). The names
must contain at least one letter in addition to the leading digits.
Character set Standard: When activating this option button, the standard (IEC) character
set in names can be used (for example, section names, variable names, step
names and so on). It is not possible to use accented characters (for example
).
Extended: When activating this option button, the ASCII character set in
names can be used(for example, section names, variable names, step names
and so on).It is possible to use accented characters.
Unicode: When you activate this option button, the Unicode character set in
names can be used (for example, section names, variable names, step
names and so on). This option is necessary to create elements in not-roman
alphabets like Chinese.
Allow usage of EBOOL edge When you activate this checkbox, the EBOOL data type for edge recognition
can be used.
Allow INT/DINT in place of ANY_BIT When activating this checkbox, for generic parameters of data type
ANY_BIT, the parameters of data type INT or DINT can be used (not UINT
and UDINT).
For example:
Allowed:
AND (AnyBitParam := IntVar1, AnyBitParam2 := IntVar2):
Not allowed:
AND_WORD (WordParam1 := IntVar1, WordParam2 := IntVar2);
(in this case AND_INT must be used.)
AND_ARRAY_WORD (ArrayInt, ...) (In this case an explicit type
conversion must be performed using INT_ARR_TO_WORD_ARR (...).
Allow bit extraction of INT, WORD,
and BYTE
When activating this checkbox, the individual bits from an INT, WORD, or
BYTE can be extracted, see Single bits in words (see Unity Pro, Program
Languages and Structure, Reference Manual ).
Directly represented array
variables
When this check box is checked, it is possible to:
declare references via indexed addresses (for example, %MW1[3])
see References using indexed addresses (see Unity Pro, Program
Languages and Structure, Reference Manual )
Reference bits and words as tables (Array) (for example, %MW1:16)
see Table of bits and words (see Unity Pro, Program Languages and
Structure, Reference Manual )
or
Use a combination of both of them (for example, %MW1[3]:16).
Allow dynamic arrays
[ANY_ARRAY_XXX]
When activating this checkbox, the dynamic arrays can be used, see Tables
(see Unity Pro, Program Languages and Structure, Reference Manual ).
Unity Pro Software Options
522 33003101 10/2013
Disable array size compatibility
check
When activating this check box, no compatibility check is made on the arrays
when one array is assigned to another, see also section Tables (see Unity
Pro, Program Languages and Structure, Reference Manual ) in the Reference
manual.
Note: This option applies only to one dimensional array.
Force references initialization When activating this check box, references are initialized with the addresses
of declared variables. this is the default.
If not activated, the references are initialized, their values are NULL.
NOTE: Performances can be degraded if unchecked because the references
must be checked against the NULL value in code.
Element Description
Unity Pro Software Options
33003101 10/2013 523
After Modifying a Setting
When modifying settings in the Project Settings dialog box, there are different actions to do for the
modification to be taken into account.
The table below shows all the available parameter and the action to be done to take a modification
into account:
Project
Settings
Property label Modification King of Build
Modification
Offline only
Modification
Online
possible
No Build
necessary
rebuild All
(Offline)
Build
(Offline)
Build
Change
(Online)
Variables
Allow leading
digits
X X
Character set X X
Allow usage of
EBOOL edge
X X
Allow INT/DINT in
place of ANY_BIT
X X
Allow bit
extraction of INT,
WORD and BYTE
X X
Directly
represented array
variables
X X
Allow dynamic
arrays
(ANY_ARRAY_XX
X)
X X
Disable array size
compatibility
check
X X
Unity Pro Software Options
524 33003101 10/2013
Program
Introduction
This configuration section can be accessed Tools Project Settings Program. It contains
common languages, FBD, LD, SFC and ST section display settings.
Languages
Element Description
Function Block Diagram (FBD) When this check box is checked, the FBD language can be used in
your project.
Ladder (LD) When this check box is checked, the LD language can be used in your
project.
Sequential Function Chart (SFC) When this check box is checked, the SFC language can be used in
your project.
List (IL) When this check box is checked, the IL language can be used in your
project.
Structured Text (ST) When this check box is checked, the ST language can be used in your
project.
Ladder Logic 984 (LL984) When this check box is checked, the LL984 language can be used in
your project.
The LL984 is not available for Modicon M580 system.
NOTE:
For modifying the Ladder Logic 984 (LL984) setting the following
restrictions apply:
This setting will be disabled for applications using Quantum Safety
PLCs, as LL984 segments and networks can only be created for
non-safety applications.
To modify this setting you have to go offline.
Unity Pro Software Options
33003101 10/2013 525
Common
Element Description
Allow procedures When this check box is checked, the procedures can be used in your
project.
Allow subroutines When this check box is checked, the subroutines can be used in your
project.
Allow nested comments When this check box is checked, the comments can be nested without
it being reported as an error.
Allow multi assignment [a:=b:=c;] (ST/LD) When this check box is checked, the multi assignments can be used
in ST, see Multi assignments (see Unity Pro, Program Languages and
Structure, Reference Manual ).
Allow empty parameters in non-formal call
(ST/IL)
When this check box is checked, it is not necessary to assign a value
to all formal parameters when making informal calls of functions (ST)
and function blocks (IL/ST).
See Informal call (ST) (see Unity Pro, Program Languages and
Structure, Reference Manual ) and Informal call (IL) (see Unity Pro,
Program Languages and Structure, Reference Manual ).
Usage of ST expressions (LD/FBD) When this check box is checked, the ST expressions can be used as
actual parameters on FFB inputs and contacts.
Maintain output links on disabled EF
(EN=0)
When this check box is checked, the behavior of link values can be
defined in case an EF is called conditionally (EN input connected).
The default value of this option for a new application is "unchecked".
After changing this setting a "Rebuild All Project" of the application is
necessary, because it influences the generated code.
For detailed information, refer to Maintain Output Links on Disabled
EF (see page 532).
NOTE: This setting allows keeping the same behavior as a Concept
application.
Display complete comments of structure
element
Display complete comments of structure element: Displays the
complete comments of structured elements in the mixed mode of LD
and in the tooltips for variables in FBD/LD/SFC sections
(see page 587).
Enable implicit type conversion When this check box is checked, you do not need to apply explicit data
type conversions for the subset of Unity Pro implicit conversions in this
table (see Unity Pro, Program Languages and Structure, Reference
Manual ).
Unity Pro Software Options
526 33003101 10/2013
FBD
This area is used to define the number of rows and columns for Function Block Diagrams (FBD).
LD
LD: Mixed display
This area is used to define the available area for variable comments lines height, symbol lines
height and address lines height in mixed display mode (see page 709).
Element Description
Number of rows From 240 to 1440 (steps of 10).
Number of columns From 60 to 360 (steps of 10).
The section area (number of rows x number of columns) cannot
exceed the maximum size of 86,400 grids e.g. 240 x 360 or
1,440 x 60.
The two input fields will impact one another, e.g. the number of rows
is determined by the internal calculation 86,400/number of columns
(limited to the lower tenth).
Element Description
Right-justify coils Right-justify coils: If this check box is checked, coils
(see page 740) are automatically placed on the right power rail.
Number of Columns Define the number of columns in an LD section in this text box.
From 11 to 63.
Note: These settings are only valid for new LD sections and not for
existing sections.
Cells Width Using these option buttons you set the width of the cells from one to
three standard cell widths.
Single scan edge detection for EBOOL When an EBOOL is written only one time (through OFS, HMI, by
program or forced by Unity Pro):
If this check box is checked, writing or forcing an EBOOL
activates the edge detection for one cycle.
If this check box is not checked, writing or forcing an EBOOL
activates the edge detection until the next writing of this EBOOL.
Element Description
Comments lines height Sets the maximum number of comment lines shown in mixed display mode.
From 0 to 20 lines.
Symbol lines height Sets the maximum number of symbol lines shown in mixed display mode.
From 0 to 20 lines.
Address lines height From 0 to 5 lines.
NOTE: These parameters are adjustable only on the Project Settings.
Unity Pro Software Options
33003101 10/2013 527
SFC
SFC: Multi-token
The SFC multi-token option is for PL7 migration and to support the GRAFCET specification that
used to be supported by Telemecanique.
NOTE: It is important to optimize the number of active steps and active actions at the right number
to get the project to fit into the available memory.
Element Description
Allow macro sections When this check box is checked, the macro sections can be used in
your project, see Macro steps and macro sections (see Unity Pro,
Program Languages and Structure, Reference Manual ).
Allow multiple token When this check box is checked, the sequential control works in the
"Multi token" operating mode, see Multi-token (see Unity Pro, Program
Languages and Structure, Reference Manual ).
Element Description
Max. # of active
steps/section
This text box is only available if the Allow multiple token check box activated.
The maximum number of active steps per section can be defined (including all their
macro sections) in this text box.
From 1 to 100.
Max. # of active
actions/section
This text box is only available if the Allow multiple token check box activated.
The maximum number of active actions per section can be defined (including all their
macro sections) in this text box.
From 1 to 100.
SetSteps: keep previous
step(s) in active state
This text box is only available if the Allow multiple token check box activated.
When this check box is checked, all currently active steps remain active when new
steps are set by the user (Animation Panel or function block).
When this check box is not checked, all currently active steps are deactivated when
new steps are set by the user (Animation Panel or function block).
Parallel branches: allow
jump in/out
This text box is only available if the Allow multiple token check box activated.
When this check box is checked, jumps can be made into or out of a parallel
sequence, see Jump into a parallel sequence (see Unity Pro, Program Languages
and Structure, Reference Manual ) and Jump out of a parallel sequence (see Unity
Pro, Program Languages and Structure, Reference Manual ).
Allow multiple evolutions by
divergence of sequence
selection
This text box is only available if the Allow multiple token check box activated.
When this check box is checked, all transitions of an alternative branch are processed
in parallel (x-out-n-select), see x-out-n-select (see Unity Pro, Program Languages
and Structure, Reference Manual ).
When this check box is not checked, all transitions of an alternative branch are
processed in sequence (1-out-n-select), see Alternative sequences (see Unity Pro,
Program Languages and Structure, Reference Manual ).
Unity Pro Software Options
528 33003101 10/2013
ST
LL984
Element Description
Allow jump and label When this check box is checked, you can use jumps and labels in ST,
see Labels and jumps (see Unity Pro, Program Languages and
Structure, Reference Manual ).
Element Description
SKP enabled This LL984 setting is enabled only, if the LL984 library setup was
installed.
When this check box is checked, the L9_SKP function block can be
used in your project.
NOTE: Modifying this setting will lead to a re-analysis of the LL984
networks. This is also possible in online mode.
Network Display Printing View
Using this list you select view1 to view4 defined under items View
1 to View 4 (see below).
The default view is view4.
The view you select for the Printing View setting will be used for
printing the LL984 networks.
Column Width
Using this field you can enter the column width as a floating point
value (1.0 to 3.0.
For example a value of 3.0 means a 3 times larger column width.
The default width is 1.0.
NOTE: Modifying the Column Width setting will not lead to the need of
a new Build.
View 1 to View 4 The LL984 Editor can display various information concerning variables
attached to coils, contacts and function block nodes.
According to the settings for View 1 to View 4 the LL984 Editor will
show the following information:
address (e.g. %M100)
984-address (e.g. 400100
variable name
variable comment
descriptors 1 to 9
topological address/
For further information please refer to Items of the View 1 to View 4
Settings (see LL984 Editor, Reference Manual, LL984 Specifics).
Unity Pro Software Options
33003101 10/2013 529
After Modifying a Setting
When modifying settings in the Project Settings dialog box, there are different actions to do for the
modification to be taken into account
The table below shows all the available parameter and the action to be done to take a modification
into account :
Project
Settings
Property label Modification Kind of Build
Modification
Offline only
Modification
Online
possible
No Build
necessary
Rebuild
All
(Offline)
Build
Change
(Offline)
Build
Change
(Online)
Languages
Function Block
Diagram (DFB)
X X
Ladder (LD) X X
Sequential Function
Chart (SFC)
X X
List (IL) X X
Structured Text (ST) X X
Ladder Logic 984
(LL984)
X X
Languages
Common
Allow procedures X X
Allow subroutines X X
Allow nested
comments
X X
Allow multi
assignment
[a:=b:=c;] (ST/LD)
X X
Allow empty
parameters in non-
formal call (ST/IL)
X X
Usage of ST
expressions
(LD/FBD)
X X
Maintain output links
on disabled EF
(EN=0)
X X
Display complete
comments of
structure element
X X
Unity Pro Software Options
530 33003101 10/2013
Languages
FDB
Number of rows X X
Number of columns X X
Languages
LD
Right-justify coils X X
Number of columns X X
Cells width X X
Single scan edge
detection for EBOOL
X X
Languages
LD
LD Mixed display
Comments lines
height
X X
Symbol lines height X X
Address lines height X X
Languages
SFC
Allow macro
sections
X X
Allow multiple token X X
Project
Settings
Property label Modification Kind of Build
Modification
Offline only
Modification
Online
possible
No Build
necessary
Rebuild
All
(Offline)
Build
Change
(Offline)
Build
Change
(Online)
Unity Pro Software Options
33003101 10/2013 531
Languages
SFC
SFC multi token
Max. # of active
steps/section
X X
Max. # of active
actions/section
X X
SetSteps: keep
previous step(s) in
active state
X X
Parallel branches:
allow jump in/out
X X
Allow multiple
evolutions by
divergence of
sequence selection
X X
Languages
ST
Allow jump and label X X
Languages
LL984
SKP enabled X X
Languages
LL984
Network Display
View 1 to View 4 X X
Printing view X X
Column width X X
Project
Settings
Property label Modification Kind of Build
Modification
Offline only
Modification
Online
possible
No Build
necessary
Rebuild
All
(Offline)
Build
Change
(Offline)
Build
Change
(Online)
Unity Pro Software Options
532 33003101 10/2013
Maintain Output Links on Disabled EF
Introduction
The Maintain output links on disabled EF (EN=0) project setting allows you define the behavior
of link values, connected to output pins of EFs, in case an EF is called conditionally (EN input
connected).
The default value of this project setting for new applications is deactivated (unchecked).
NOTE: After changing this setting a Rebuild All Project of the application is necessary, because
it influences the generated code.
NOTE: The behavior of the application will change after modifying this project setting that has an
impact on the code execution.
Changing this Project Setting
You can change the Maintain output links on disabled EF (EN=0) project setting in Unity Pro
under Tools Project Settings Program Languages Common.
Behavior in Case of Deactivated Project Setting
In case of a falling edge of EN input, the values of output variables stay unchanged, whereas output
links are reset to 0.
For the example shown in the graphic below:
EN -> 0
save_out_val = 1
link = 0 (red)
WARNING
UNEXPECTED EQUIPMENT OPERATION
Check the behavior of the application when using the Maintain output links on Disable EF
function.
Failure to follow these instructions can result in death, serious injury, or equipment
damage.
Unity Pro Software Options
33003101 10/2013 533
Behavior in Case of Activated Project Setting
In case of a falling edge of EN input, the values of output variables and output links stay unchanged.
For the example shown in the graphic below:
EN -> 0
save_out_val = 1
link = 1 (green)
Compatibility Unity Pro 4.0 and 4.1 or later
The following table describes the compatibility of Unity Pro 4.0 (or earlier) and Unity Pro 4.1 or later
regarding:
transferring from PLC to PC (upload)
opening XEF file on PC (import)
opening STA file on PC (archived project)
The compatibility depends on whether the project setting Maintain output links on disabled EF
(EN=0) is activated or deactivated.
(1) importing a 4.1 XEF file into Unity 4.0 may require the external tool XEFDowngrader
(2) PLC is not recognized
Prerequisite Unity Pro 4.0 Unity Pro 4.1
or later
Generated with Unity Pro 4.0.
Project setting not available in Unity Pro 4.0.
possible possible
Generated with Unity Pro 4.1 or later for an application 4.0.
Project setting deactivated.
possible
(1)
possible
Generated with Unity Pro V4.1 or later for an application V4.0
Project setting activated.
not possible possible
Generated with Unity Pro V4.1 or later for an application V4.1
or later, using M340 V2.1 PLC, )
Project setting deactivated.
not possible possible
Generated with Unity Pro V4.1 or later for an application V4.1
or later (using M340 V2.1 PLC, )
Project setting activated.
not possible
(2)
possible
Unity Pro Software Options
534 33003101 10/2013
Project Settings after Upload, Open XEF, Open STA File
The following table describes the status of the Maintain output links on disabled EF (EN=0)
project setting after
transferring from PLC to PC (upload)
opening XEF (or ZEF) file on PC (import)
opening STA file on PC (archived project)
In case of uploading, importing or opening a Unity Pro application with Unity Pro 4.1 or later,
created with Unity Pro 4.0 or earlier, the Maintain output links on disabled EF (EN=0) project
setting is deactivated.
After a Rebuild All Project and download the behavior is the same as the application had in the
environment of the earlier version of Unity Pro.
If you want to use the Maintain output links on disabled EF (EN=0) project setting, you must:
open or upload an application,
activate the project setting,
Rebuild All Project.
Prerequisite Unity Pro 4.0 Unity Pro 4.1
or later
Generated with Unity Pro 4.0.
Project setting not available in Unity Pro 4.0.
not available not activated
Generated with Unity Pro 4.1 or later for an application 4.0.
Project setting deactivated.
not available not activated
Generated with Unity Pro V4.1 or later for an application V4.0
Project setting activated.
not available activated
Generated with Unity Pro V4.1 or later for an application V4.1
or later, using M340 V2.1 PLC, )
Project setting deactivated.
not available not activated
Generated with Unity Pro V4.1 or later for an application V4.1
or later (using M340 V2.1 PLC, )
Project setting activated.
not available activated
Unity Pro Software Options
33003101 10/2013 535
Undoing EF Deletion
If the Maintain output links on disabled EF (EN=0) project setting is activated and an EF is called
conditionally, static memory will be allocated for each output pin of the EF, to save the output
values during runtime.
In case you delete this EF in the editor the static memory will be released.
If you perform an UNDO later on, the EF will be re-created and new static memory will be allocated.
After a following Build Changes, these mechanisms occur:
Maintain output links on disabled EF (EN=0) project setting deactivated:
No static memory is assigned for the output pins as maintaining the last link values is not
needed.
If EN is 0 the link is reset to 0.
If EN is 1 the link is written with the value of the OUT.
Maintain output links on disabled EF (EN=0) project setting activated:
New static memory is allocated for the output pins because the old memory has been released.
The links new static memory is initialized to 0.
If EN is 0 the links value remains initialized to 0.
If EN is 1 the EF is executed and the value of the OUT is written to the link.
Example:
Project setting activated, EN not connected
Conditions before Build Changes:
EN = 0
save_out_val = 1
link = 1
Delete EF.
Unity Pro Software Options
536 33003101 10/2013
Perform UNDO and Build Changes.
Result:
save_out_val = 1
link = 0
With the next activation of the changed EF the links new static memory will be written and works
as expected on the next deactivation.
This behavior is in principle the same by using other EF types (ADD, XOR).
EN Not Connected
If EN is not connected or not displayed (box Show EN/ENO not checked), no preparation is done
to maintain the last link values.
If the EN input is connected later and then Build Changes is performed, the following mechanisms
occur:
Maintain output links on disabled EF (EN=0) project setting deactivated:
No static memory is assigned as maintaining the last link values is not needed.
After falling edge of EN, link is reset to zero, variable save_out_val is unchanged.
Maintain output links on disabled EF (EN=0) project setting activated:
New static memory is allocated in PLC to maintain the last link values for the output links. This
static memory is initialized to 0.
If EN is 1 after a Build Changes, the EF is executed and the output data is assigned to the
connected links static memory.
The links static memory will be consistent at the end of the first PLC working cycle after a Build
Changes.
NOTE: If the EN is 0 after the Build Changes, the static memory, representing the link, keeps its
initialization state (0), which may be different to the value before the download change.
Example:
Option activated, EN not connected
Unity Pro Software Options
33003101 10/2013 537
Conditions before Build Changes:
EN of first AND is not connected, i.e. EF AND is invoked
save_out_val = 1
link = 1
Connect enable to EN of first AND, set enable to 0, perform Build Changes.
Result:
save_out_val = 1
link = 0
With the next activation of the changed EF the links new static memory will be written and works
as expected on the next deactivation.
This behavior is in principle the same by using other EF types (ADD, XOR).
Use Cases
The following use cases show that
replacing EFs by other EFs leads to initialization of output link values due to new memory
allocation.
changing output links on not changed EFs leads to maintaining the link values due to using of
already allocated memory that belongs to the EFs.
The following use cases apply to all EF types.
Replacing AND by AND_BOOL
Preconditions
Maintain output links on disabled EF (EN=0) project setting is activated
variable enable = 0.
output link = 1 (due to enable was 1 in the history)
Unity Pro Software Options
538 33003101 10/2013
Replace AND by AND_BOOL and perform Build Changes.
Result: output link = 0
Reason for output link is 0 after Build Changes:
The memory to hold the output values of the deleted EF (AND) has been released.
Assigning a new EF (AND_BOOL) causes allocation of new memory to hold its output link
values.
The new memory is initialized to 0.
Replacing ADD by MUL
Preconditions
Maintain output links on disabled EF (EN=0) project setting is activated
variable enable = 0.
output link = 6 (due to enable was 1 in the history)
Replace ADD_INT by MUL_INT and perform Build Changes.
Result: output link = 0
Reason for output link is 0 after Build Changes:
The memory to hold the output values of the deleted EF (ADD_INT) has been released.
Assigning a new EF (MUL_INT) causes allocation of new memory to hold its output link values.
The new memory is initialized to 0.
Unity Pro Software Options
33003101 10/2013 539
Deleting Output Link and Performing UNDO
Preconditions
Maintain output links on disabled EF (EN=0) project setting is activated
variable enable = 0.
output link = 6 (due to enable was 1 in the history)
Delete output link.
Undo deletion and perform Build Changes.
Result: output link = 6
Reason for output link is 6 after Build Changes:
Deleting an output link and connecting a new output link to the same EF output pin does not
cause the allocating of new memory to hold the values of the output link.
As this memory belongs to the EF, it will not be released until deletion of the EF.
In this use case the new link gets the memory of the deleted link (value = 6).
Unity Pro Software Options
540 33003101 10/2013
Configuration Settings For Operator Screens
At a Glance
The configuration section accessible from Tools Project Settings Operator Screens is
used to:
Manage the control of screens by the PLC,
Manage the detection of displayed screens,
Manage the display or masking of screen numbers in the project browser,
Manage the display of full screen at opening.
Representation
Representation of the Operator screens section:
Unity Pro Software Options
33003101 10/2013 541
Description
Elements of the Operator screens section:
Field Description
Operator Screens
Full screen at opening When this box is checked, the operator screens open in Full screen mode.
The menu bar is replaced by the drawing toolbar.
Operator Screens
Controlled Screen
Variable Variable: This field is used to enter the screen control variable. In online mode,
this variable enables the PLC to select the screen to be displayed. To the right of
this field is the button, which can be used to access the variable instances
selection window.
Type: Type of the selected variable.
Comment: Comment on the selected variable.
NOTE: Only variable with type EBool, Bool, Byte, Int or DInt can be selected.
Displaying screens controlled
via the PLC
When this box is checked, displaying of screens in online mode is controlled via
the PLC. It is the value of the control variable that determines the screen
displayed.
This setting can also be changed via the Shortcuts F2/F3 or their corresponding
buttons in the Toolbar when an Operator Screen is
open.
Display screen number in the
project browser
When this box is checked, the screen number is displayed to the left of the screen
name in the project browser.
Operator Screens
Last opened screen
Variable Variable: This field is used to enter the DInt type variable containing the number
of the last screen opened by the user or the PLC.
To the right of this field is the button, which can be used to access the
variable instances selection window.
Type: Type of the selected variable.
Comment: Comment on the selected variable.
NOTE: Only variable with type DInt can be selected.
Unity Pro Software Options
542 33003101 10/2013
After Modifying a Setting
When modifying settings in the Project Settings dialog box, there are different actions to do for the
modification to be taken into account.
The table below shows all the available parameter and the action to be done to take a modification
into account :
Control Variable
The control variable enables the PLC to select the screen to be displayed. This variable can be
binary or numeric.
Project
Settings
Property label Modification Kind of Build
Modification
Offline only
Modification
Online
possible
No Build
necessary
Rebuild
All
(Offline)
Build
Change
(Offline)
Build
Change
(Online)
Operator Screens
Full screen at opening X X
Operator Screens
Controlled Screen
Variable X X
Displaying screens
controlled via the PLC
X
Display screen number
in the project browser
X
Operator Screens
Last Opened screen
variable X X
Unity Pro Software Options
33003101 10/2013 543
Binary Control Variable
A binary control variable allows controlling the operator screen display with only one button
connected to the PLC.
The diagram below gives an example of the trend of the Binary control variable:
For each of the steps of the trend diagram, the control variable operates as follows:
NOTE: As long as this binary control variable has value 1, the operator screens are selected
automatically in project browser one after the other. In this case the context menu can not be used
in the project browser.
Numeric Control Variable
When the control variable is numeric, its value corresponds to an operator screen number.
Therefore, the screen editor displays (if it exists) the screen whose number is equal to the variable
value.
Step Operation
1 Its value is equal to 1 for more than 1 second: the screens are highlighted one
after another (1 second per screen) according to their position in the project
browser (the PLC selects the screens by scrolling through the list from top to
bottom).
2 and 4 Its value is equal to 0 for more than 1 second: the screen currently highlighted
in the Project Browser (n = current screen) is displayed.
3 Its value is equal to 1 for less than 1 second: on each pulse, the PLC selects
the screen (n+1) in the list of operator screens. The pulses are used to display
the screens one by one.
Unity Pro Software Options
544 33003101 10/2013
Options
Section 19.2
Options
Overview
This section describes the Tools Options dialog box tab.
What Is in This Section?
This section contains the following topics:
Topic Page
General Description 545
General Options 547
Data and Languages 549
Connection Options 551
The Operator Screens Option 553
Converters 555
Unity Pro Software Options
33003101 10/2013 545
General Description
Introduction
Functionalities, key shortcuts and specific key-shortcut navigation are used for all Options tabs.
General Description
The table below describes the general functions used with all options tabs:
General Navigation
The table below describes the general key shortcut navigation used with all Options tabs:
Fields Description
Import This button allows the selection of a Options .XOO file. All values in
the file is taken into account immediately. After Import, click on OK
or Apply to validate the options.
NOTE: If a project is opened, the Custom Library and Working
Drive are updated in the next Unity Pro launching.
Export This button allows to save the current values of the options in a
.XOO file.
Reset All This button is used to reset all the options to their default values.
OK This button is used to save the modifications and close the current
tab.
Apply This button is used to save the modifications.
Cancel This button is used to cancel without saving the modifications on the
current tab.
Help This button is used to call the online help.
Fields Description
TAB This key is used to move from control to another.
ENTER This key is used to confirm the current action.
ESC This key is used to cancel without saving the modifications in the
current tab.
Up, Down, Left and
Right Arrows
These keys are used to navigate within the tree control and the right
list box.
Unity Pro Software Options
546 33003101 10/2013
Specific Navigation
The table below describes the specific key shortcut navigation used with all Options tabs:
Fields Description
Space This key is used to check / uncheck an element.
F2 This key is used to activate the current line.
ESC This key is used to deactivate the current line.
Up and Down
Arrows
These keys are used to navigate in the list box in the active line.
+ and - These keys are used to increase or decrease a value in number field
in the active line.
Unity Pro Software Options
33003101 10/2013 547
General Options
At a Glance
This configuration section, accessible from Tools Options General, contains a set of general
options.
General Options Dialog Box
Representation of the General section:
Unity Pro Software Options
548 33003101 10/2013
Description
Elements of the General section:
NOTE: The libraries provided by Schneider Electric are located in a Unity Pro system folder. The
location of these libraries can not be changed by the user.
To use a previously created custom library after changing the Custom Library Path, move the
library file to the new location.
Fields Description
General
Auto increment of
project version
When this option is selected, the project version is automatically
incremented on each build.
Auto completion of
the variable name
This option is useful when the user invokes the data selection to
enter the name of a variable (ex: a pin of a block in FBD).
When it is selected, the user enters the first characters of a variable
to select one of these that matches with the entered string. If the
entered string has been already used before, the auto completion
feature completes the string with the last variable that was used.
Display errors /
messages
If Message box is selected, all detected error messages are
displayed in dialog boxes.
If Output window is selected, all detected error messages are
displayed in the output window.
Contextual Restore
at project opening
When this box is checked, the windows have the same arrangement
when the project is opened as when it is closed. A .ZTX file is
generated, which saves the context.
General
Paths
Project path Path where the .STU project files are saved or from where they are
retrieved when opening.
Import/Export file
path
Path where the import/export source files are kept (example: .XEF
files).
Autosaving on
download XVM path
Path where the .XVM file is stored in case of the Project autosaving
on download save XVM setting is checked.
This file is automatically generated to back up the variables of the
project every time this one is transferred to the PLC.
The default path is the same as the default Project path.
Project settings
templates path
Path where the Project settings templates are located.
Project settings
template file
Project settings template file that is proposed in the Settings file
during the New Project (see page 83) creation.
Custom Library path Path where the custom libraries are located. Changing the custom
library path is taken into account at next open project or new project.
Working directory Work area used by the software.
Unity Pro Software Options
33003101 10/2013 549
Data and Languages
Introduction
The Data & Languages section contains settings for entering data.
NOTE: The changes made in this section become active when the respective dialog box (e.g. Data
editor) is closed and then opened again.
Representation
Representation of the Data & Languages section:
Unity Pro Software Options
550 33003101 10/2013
Items of the Data & Languages section:
Element Description
Spreadsheet behavior
Move selection after
entering information
This options button allows specifying which neighboring cell
becomes active when the Enter key is pressed.
Open edit session on
char press
If this check box is checked, the input mode is automatically
opened for the currently active cell when a character key is
pressed. The contents of the active cell are overwritten with the
new contents.
Languages
Automatically assign
variable to a new
graphical object
If this check box is checked, the properties dialog box (e.g. for
contacts, coils, steps, transitions) or the FFB Input assistant
(e.g. for functions, function blocks) is opened for assigning the
formal parameter of the object when you place a graphical
object.
Reuse windows on refine If this box is checked, then:
Only one window is used for Refine command on DFBs
Only one window is used for Refine command on actions
Only one window is used for Refine command on
transitions.
If this box is not checked, for each Refine command on DFBs,
actions or transitions, a new window is opened.
LL984
Show latched coil as Using this list you can select, which letter (L or M) will be
displayed inside a latched coil.
The default letter that will be displayed is an L.
NOTE: Modifying this setting will lead to a refresh of the editor
window of all opened LL984 networks.
Reuse 984 editor window
when network is opened
If this check box is checked only 1 window is used for Open
commands on LL984 networks.
If this check box is not checked, for each Open command on an
LL984 network, a new window is opened.
NOTE: Modifying this setting will only take effect after next time
an LL984 editor is opened.
Mnemonics The Property label column lists all contacts and coils and an
assortment of functions blocks available for LL984 networks.
In the Property value column you can enter a mnemonic for
each listed element. A mnemonic can consist of up to 4
alphanumeric signs.
Please also refer to Using Mnemonics (see page 1138).
Unity Pro Software Options
33003101 10/2013 551
Connection Options
At a Glance
This configuration section, accessible from Tools Options Connection, contains the options
relating to the connection (see page 93) of the terminal to the PLC.
Connection Options Dialog Box
Representation of the Connection section:
Unity Pro Software Options
552 33003101 10/2013
Description
Items of the Connection section:
Fields Description
PLC connection
identification
When several terminals simultaneously access the same PLC, this
information can be used to identify which terminal holds the PLC
reservation. By default, the network name of the terminal is
proposed; this name can be changed.
Default connection
mode
If Use programming mode is selected, the terminal connects, by
default, in programming mode.
If Ask for connection mode is selected, the terminal asks, on each
connection to a PLC, in which mode the connection is to be made:
programming mode or monitoring mode.
If Use monitoring mode is selected, the terminal connects, by
default, in monitoring mode (read-only access).
Note: In monitoring mode links between EFs are not animated.
If Mandatory programming mode is selected, the terminal can only
connect in programming mode. If the PLC is reserved, a connection
refusal then follows.
Unity Pro Software Options
33003101 10/2013 553
The Operator Screens Option
At a Glance
The configuration section, accessible from Tools Options Operator Screens, is used to:
Enable or prevent use of the magnetic grid,
Display the mouse position,
Enable edit in online mode,
Enable selection of an object in online mode,
Display or hide the vertical scroll bar,
Display or hide the horizontal scroll bar,
Specify the default size of new operator screens.
Representation
Representation of the register section Operator Screens:
Unity Pro Software Options
554 33003101 10/2013
Elements of the register section Operator Screens
Field Description
Grid
Display grid When this box is checked, the grid is displayed according to the step defined.
Step Used to define the step of the grid, i.e. the space between the horizontal and
vertical lines of the grid. From 5 to 100 (steps of 5 pixels).
Alignment of objects on
grid
When this box is checked, the objects are automatically positioned on the
points of the grid when they are handled (creation, size-modification,
movement, etc.).
If this box is not checked, the objects are not aligned on the grid.
Edit
Display mouse position When this box is checked, the position of the mouse is displayed in the status
bar. If an object is selected, the display indicates the position of its top left
corner, its dimensions and its animation settings (if they exist), see the
following example:
Vertical scroll bar When this box is checked, the vertical scroll bar is displayed when the screen
height is larger than the current window.
Horizontal scroll bar When this box is checked, the horizontal scroll bar is displayed when the
screen width is larger than the current window.
Online mode
Enable edit in online
mode
When this box is checked, this authorizes the editing of screens that are not
currently controlled by the PLC in online mode (creation, modification and
deletion of screens).
NOTE: If the screens are controlled by the PLC Description (see page 541),
you cannot edit them in Online Mode even if the Enable edit in online mode
is checked.
Enable selection in
online mode
When this box is checked, this enables the selection of an object in online
mode.
Default screen size
Width These two fields allow the definition of the default size of new screens. The
values entered do not change the size of screens already created.
Height
Screen opening
Screen opening If the Mono-Instance box is checked, when a new screen opens, the latter
replaces the previous one in the display window.
If the Multi-Instance box is checked, each time a new screen is opened, the
screen is displayed in a new window. In online mode, if several screens are
opened simultaneously, this can reduce performance.
Unity Pro Software Options
33003101 10/2013 555
Converters
Introduction
This configuration section, accessed from Tools Options Converters, contains options for
the conversion of legacy projects to Unity Pro.
The section is only available for Quantum, Premium, and Atrium.
Representation
Representation of the register section Converters:
Unity Pro Software Options
556 33003101 10/2013
Elements of the register section Converters:
Element Description
Converters
Split Converted
Sections
This separates ProWORX32, Modsoft and Concept LL984 segments into smaller
units.
Separation is only applied to MAST task sections. Grafcet and Post, FAST task
sections and subroutines must be present as a complete unit and cannot be
separated into smaller sections:
When this checkbox is enabled, the options Networks per Section and Ignore
Jumps when splitting are enabled and can be modified.
When this checkbox is not enabled, the options Networks per Section and
Ignore Jumps when splitting are disabled.
The separation of segments into smaller units does not take place, if a jump is present
in the segment and its target has not yet been reached, and becomes active again
after the jump target.
Networks per
Section
Allows the definition of the number of networks in a section.
From 1 to 30 networks per section.
Ignore jumps when
separating
A section may contain jumps to labels. A jump is located inside the section.
The converter takes jumps inside the section into account since it is not allowed to
have a jump from one section to another. Depending on how the jump is validated
inside the section (active or not), the automatic splitting at network bounds is inhibited
(active).
The feature of recognizing such jump scopes can be suppressed by this checkbox.
When this checkbox is enabled, automatic section splitting always takes place
regardless of jumps. Therefore many error messages concerning missing jump
targets are generated at analyze time.
Symbols Instead of
Direct Addresses
When this checkbox is enabled, discrete variables are converted with their
symbols instead of the direct addresses.
When there is no symbol in the source application, a symbol is created
automatically (e.g. %IO.2.3.4 -> IO_2_3_4).
When this checkbox is not enabled, the variables are converted with their direct
addresses.
Generate
Topological
Addresses for
Quantum
When this checkbox is enabled, a topological address is created (e.g.,
%M\2.3\4.5.6).
When this checkbox is not enabled, a flat address is generated (e.g., %M1234).
During the conversion, the Concept addresses are converted into internal flat
addresses 1:1. However, if topological addressing is desired, the flat address is
searched for in the I/O address tables of the I/O modules. If the associated address
is found, the address of the module link point is determined and linked with the
address of the I/O module to a topological address.
NOTE: Flat addressing is only possible for Quantum and for Modicon M340. For
Premium, topological addressing is always used regardless of the option.
Unity Pro Software Options
33003101 10/2013 557
Converters
LL984
These options are present only if LL984 converter is installed.
Suppress Schedule When this checkbox is enabled, the association of I/O drops (Remote I/O) is
suppressed during conversion.
This can be done to avoid analyze errors in Unity Pro.
Suppress Graphs When this checkbox is enabled, networks only containing links are erased during
conversion.
This can be done to avoid analyze errors in Unity Pro.
Attach coils to open
ends
When this checkbox is enabled, coils without assigned variables are positioned at the
open ends automatically.
This can be done to avoid analyze errors in Unity Pro.
Generate
ConvError Hints
When this checkbox is enabled, ConvError objects are generated in the LD
programs during the conversion to draw attention to special issues.
When this checkbox is not enabled, ConvError objects are not generated in the
LD programs.
Include 984
Execution
Corrections
When this checkbox is enabled, the converter modifies the section so that the
result in Unity Pro is the same as in ProWORX32, Modsoft or Concept.
When this checkbox is not enabled, no ConvError objects is generated during
the conversion.
Unpowered LD
objects to Left
Power
When this checkbox is enabled, unpowered LD objects are connected to the left
power rail automatically with a normally opened contact without assigned variable.
Comment
Generation Rule
When this checkbox is enabled, is possible to composite a variable comment from
different source Strings.
A blank character is generated between all the different source strings.
Symbol Generation
Rule
When this checkbox is enabled, is possible to composite a variable comment from
different source Strings.
An underline character is generated between all the different source strings.
Possible parameters for the String Generation rules are:
Sx: short comments while x could be 14,
Dx: descriptors while x could be 1...9,
L: long comment,
F: flat Address as String without % character.
NOTE:
Variable name source priority:
If Symbol is defined for a State Ram Data, it is used as variable name,
Else, if ISA Symbol is defined for a State Ram Data, it is used as variable name,
Else, a data name is generated with the Symbol Generation Rule.
Element Description
Unity Pro Software Options
558 33003101 10/2013
Max. Symbol
Length
Limitation of the generated symbols length.
Map Compact to
Premium
When this checkbox is enabled, the Compact modules are converted to Unity Pro
Premium modules.
When this checkbox is not enabled, Concept Compact applications are converted
to Modicon M340 applications.
Converters
PL7
Transition
Optimization
When this checkbox is enabled, in order to improve the performances at execution
time, some SFC transitions are converted to variables.
When this checkbox is not enabled, the transitions are converted as they were in
PL7.
Step State Explicit
Definition
If this checkbox is enabled, when the conversion of PL7 application to Unity Pro is
done, the macro steps not used on the PL7 program are declared on the Unity Pro
project.
If this checkbox is not enabled the macro steps not used on the PL7 program are
not converted on the Unity Pro project.
Symbol As Step
Name
When this checkbox is enabled, the PL7 steps %Xi are converted with the PL7
step symbol. For example on PL7 %X2 with the symbol Motor_1 is converted into
Motor_1.
When this checkbox is not enabled, the PL7 steps %Xi are converted on X_i. For
example on PL7 %X2 is converted into X_2.
Converters
Concept
Variables at empty
pins
When this checkbox is enabled, empty link points are filled with variables created
by the converter.
When this checkbox is not enabled, empty link points are not filled with variables
created by the converter.
In Unity Pro it is necessary to fill provided inputs and outputs for derived data types
or I/O parameters (this is not necessary in Concept).
If these types are not generic, the converter fills these initially empty inputs and
outputs with variables created by the converter.
Element Description
Unity Pro Software Options
33003101 10/2013 559
Disable FB Output
Multi-Assignment
detection
When this checkbox is enabled, the converter disables the multiple assignments
check.
When this checkbox is not enabled, the converter enables the multiple
assignments check.
Unity and Concept behaviour differ on DFB/FB output parameters in FBD or LD
sections. This different behavior does exist with elementary variables or derived data
type components. The converter searches all potential locations where such
elementary variables or derived data type components are written and marks these
locations with a Converter Error Hint. Then, the user can check the affected code
concerning different behavior and if necessary modify the application. If the variable
is written only once, no Converter Error Hint is generated.
Generate Generic
EFs
When this checkbox is enabled, the converter removes the added data type from
the name of the function.
When this checkbox is not enabled, the converter leaves the added data type in
the name of the function.
There are only a few generic elementary functions in Concept (EFs) e.g. MOVE, SEL,
MUX. With many other functions, the elementary data type is added to the name of
the function.
In Unity Pro, many of these functions are used without the elementary data type
added to the name (as defined in IEC 61131). The converter removes the added data
type from the name of the function.
In some cases, the use of generic functions in Unity Pro leads to analytic errors. In
these cases, disable the checkbox.
Separate LD
networks
When this checkbox is enabled, recognized networks are moved vertically, which
prevents overlapping.
When this checkbox is not enabled, recognized networks are not vertically
moved. The original vertical arrangement of the graphics is maintained, but error
messages may occur due to overlapping.
IEC LD sections contain many independent graphic areas (networks).
During the conversion of IEC LD sections, additional columns are added to the
networks to avoid undesired automatically generated links in Unity Pro.
If the additionally inserted columns were to extend across the entire section, the
original graphic would be modified too much. Therefore, the sections are divided in
networks during the conversion and additional columns are only inserted for the
associated network.
Inserting additional columns may cause a network to exceed its maximum section
width and it is then wrapped into the next line.
If this causes networks to vertically overlap, the overlapping of the logic can lead to
undesired automatic links in Unity Pro.
Element Description
Unity Pro Software Options
560 33003101 10/2013
Substitute
Procedures in ST/IL
When this checkbox is enabled, the instance name of the Concept call is replaced
with the type name.
When this checkbox is not enabled, a DFB is created, which accesses the
procedure.
Some EFBs from Concept are implemented as procedures in Unity Pro without
instance names.
Substitute %QD by
%MF
When this checkbox is enabled, %QD variables are converted to %MF variables.
When this checkbox is not enabled, %QD variables are converted to MW
variables.
Variables that are directly addressed in Concept with %QD can be initialized floating
point constants or dual word constants. When mainly floating point constants appear,
this checkbox should be enabled.
LD Column Break The number entered here determines the column after which a network is wrapped to
the next column.
Inserting additional columns may cause a network to exceed its maximum section
width and it is then wrapped into the next line. For more information, see Wrapping
networks that are too wide in the Concept Converter documentation.
Element Description
Unity Pro Software Options
33003101 10/2013 561
Customize Dialog Box
Section 19.3
Customize Dialog Box
Customize Dialog Box
Call the dialog box:
You have the following options to call the dialog box:
Execute the Tools Customize command.
or
Use the Toolbar menu command from a toolbar shortcut menu or the toolbar itself.
Dialog structure
The dialog box consists of two tabs:
Toolbars
In this tab, you can show/hide toolbars, create new toolbars and define the appearance of the
toolbars.
Tools
In this tab, you can define the menu commands for starting external applications.
Toolbars tab
Illustration of the Toolbars tab:
Unity Pro Software Options
562 33003101 10/2013
Elements of the Toolbars tab:
Tools tab
Display of Tools tab:
Element Description
Toolbars Displays the currently available toolbars.
To display a toolbar, activate the respective check box.
To hide a toolbar, deactivate the respective check box.
Toolbar name Displays the name of the selected toolbar.
Show Tooltips When you activate this check box, tooltips are displayed for each
toolbar symbol.
Cool Look When you activate this check box, the toolbar symbols are displayed
in flat form.
New... Use this command button to open the dialog box for defining new
toolbars, see also Creating your own toolbars, page 1875.
Reset Use this command button to restore the original state of the toolbar
selected in the Toolbars list box.
Unity Pro Software Options
33003101 10/2013 563
Elements of the Tools tab:
Element Description
Contents menu Displays the defined menu commands.
Menu Text Enter the name of the new command, also see Starting external
applications, page 1869.
Command Enter the path of the file to be executed, also see Starting external
applications, page 1869.
Arguments Enter the arguments to be transferred while launching the application
Starting external applications, page 1869.
By clicking on the arrow CurrentProject, the argument is
$(ProjectName).
when the application is launched $(ProjectName) is replaced with
the complete STU file path of the opened application.
NOTE: If the application has never been saved, the project file path is
undefined.
Initial Directory Enter the path to the working directory of the application Starting
external applications, page 1869.
Add Use this command button to define a new menu command for starting
an external application, see also Starting external applications,
page 1869.
Remove Use this command button to delete the selected menu command.
Up Use this command button to move the selected menu command up by
one position.
Down Use this command button to move the selected menu command down
by one position.
Unity Pro Software Options
564 33003101 10/2013
33003101 10/2013 565
Unity Pro
FBD, LD and SFC
33003101 10/2013
Common Function for graphical language
Chapter 20
Common Function for graphical language
Overview
This chapter describes the common menus and dialogs of the FBD, LD and SFC editors.
What Is in This Chapter?
This chapter contains the following topics:
Topic Page
Using Bookmarks in Graphical Languages Sections 566
Display grid in a FBD/LD/SFC section 571
Zoom in a FBD/LD/SFC section 572
Tracking links in a FBD/LD/SFC section 575
Print Current Section in a FBD/LD/SFC section 576
Undo and redo changes in a FBD/LD section 577
Using connectors in a FBD/LD section 578
Inspect windows in a FBD/LD section 583
Tooltips for Variables in a FBD/LD/SFC Section 587
Replace Variables in a FBD/LD Section 589
Initialize search in a FBD/LD section 593
Initialize Animation Table in a FBD/LD section 594
Go to in a FBD/LD section 595
Go to dialog box in a FBD/LD section 597
FBD, LD and SFC
566 33003101 10/2013
Using Bookmarks in Graphical Languages Sections
Introduction
Bookmarks are used to mark positions in the margin (gray column on the left edge of the
section/network) and allow the marked positions to be easily found in different language
sections/networks.
You can navigate through a list of bookmarks, displayed in the Tools Bookmarks dialog.
An example of a bookmark in SFC:
The current bookmark is indicated using a horizontal arrow ( ).
Bookmark are displayed in different colors.
Created Enabled/Disabled Color
manually enabled blue
manually disabled light gray
automatically enabled gray
automatically disabled light gray
FBD, LD and SFC
33003101 10/2013 567
Setting Bookmarks
You have the following options to set a bookmark:
Execute the command Edit Bookmarks > Toggle Bookmark. (There must not be any
current bookmark in the selected area).
The bookmark is inserted in the margin (gray column on the left edge of the section/network)
and is marked as the current bookmark.
Press the Ctrl+F2 key combination. (There must not be any current bookmark in the selected
area).
The bookmark is inserted in the margin (gray column on the left edge of the section/network)
and is marked as the current bookmark.
or
Place the mouse pointer in the margin (gray column on the left edge of the section/network) at
the position to be marked and use Toggle Bookmark from the context menu for the margin
(right mouse click).
The bookmark is inserted at the mouse pointer and marked as the current bookmark.
Removing Single Bookmarks
You have the following options to remove a bookmark:
Select the bookmark to be deleted as the current bookmark (e.g. with Next Bookmark) and use
the Edit Bookmark > Toggle Bookmark command.
Select the bookmark to be deleted as the current bookmark (e.g. with Next Bookmark) and
press the Ctrl+F2 key combination.
or
Place the mouse pointer on the bookmark to be removed and use Toggle Bookmark from the
context menu of the bookmark (right mouse click).
You can also remove a bookmark using the context menu of the Bookmarks dialog.
Removing All bookmarks
You have the following options to remove all bookmarks in the current section/network:
Use the Edit Bookmark> Clear all Bookmarks menu command.
or
Press the Ctrl+Shift+F2 key combination.
You can also remove all bookmarks using the context menu of the Bookmarks dialog.
FBD, LD and SFC
568 33003101 10/2013
Searching for Bookmarks (Search Down)
You have the following options to search for bookmarks (search down):
Use the Edit Bookmark> Next Bookmark menu command.
Use the Edit Go to Bookmark Next menu command.
or
Press the F2 key.
If a current bookmark is selected, a jump is made to the next one and it is marked as the current
bookmark.
The bookmarks are traversed according to their order of appearance in the Bookmarks dialog.
Searching for Bookmarks (Search Up)
You have the following options to search for bookmarks (search up):
Use the Edit Bookmark> Previous Bookmark menu command.
Use the Edit Go to Bookmark Previous menu command.
or
Press the Shift+F2 key combination.
If a current bookmark is selected, a jump is made to the previous one and it is marked as the
current bookmark.
The bookmarks are traversed according to their order of appearance in the Bookmarks dialog.
Bookmarks Dialog
To open the bookmarks dialog use Tools Bookmarks.
A list of the projects bookmarks is displayed in the Bookmarks dialog.
FBD, LD and SFC
33003101 10/2013 569
Creating bookmarks is done in the language editors.
Deleting and renaming bookmarks can be done in the Bookmarks dialog, too.
NOTE: Renaming of bookmarks can only be done with created bookmarks. Automatically created
bookmarks can not be renamed.
Bookmark Commands in Language Editors
The bookmark commands in language editors affect the Bookmarks dialog as follows:
Toggle Bookmark creates a bookmark, visible also in the Bookmarks dialog.
It will be appended to the list of bookmarks.
Next Bookmark jumps to the next bookmark in the list of bookmarks
Previous Bookmark jumps to the previous bookmark in the list of bookmarks.
Delete Bookmark deletes the selected bookmark.
Delete all Bookmarks deletes only the bookmarks inside the current section/network.
NOTE: The Bookmark tab of the Edit Go To dialog only displays the bookmarks of the current
section.
Naming Bookmarks
Created bookmarks are named as Bookmark1, Bookmark2 and so on.
In the Bookmarks dialog you can rename the bookmarks.
Element Description
Bookmark column List of the projects bookmarks. Automatically created
bookmarks (see below) are displayed in gray and can not
be renamed.
Location column Location of the bookmark (section, network or DFB)
referring to the Project Browser.
Line column Line in the section/network where the bookmark is
located.
check boxes in the Bookmark
column
Activate this check box to be able to jump to this bookmark
by means of Next Bookmark/Previous Bookmark.
By default for newly created bookmarks the check box is
activated.
Delete/Delete all Right click in the dialog and select from the context menu:
Delete: to delete the selected bookmark
Delete all: to delete all bookmarks in the project
FBD, LD and SFC
570 33003101 10/2013
Automatically Created Bookmarks
Automatically created bookmarks are named as Search<Search String>.
Automatically created bookmarks are displayed in gray and can not be renamed.
The maximum number of automatically created bookmarks is 30.
Automatic creation of another bookmark will insert the new bookmark as the first one in the
bookmark list and will delete the bookmark at the end.
For automatically created bookmarks please refer to Tracing Variables / Addresses
(see page 1229).
Navigating to Bookmarks
In the Bookmarks dialog double-click a line in the list of bookmarks to open the respective
section/network with the selected bookmark.
If the check box in front of a bookmark line is not activated, you can not jump to this bookmark by
means of Next Bookmark/Previous Bookmark.
Saving Bookmarks
Bookmarks are saved with your application.
Deleting Bookmarked Lines
If you delete a section/network or a bookmarked line in a section/network, the corresponding
bookmarks are deleted, too.
Undo will not restore the bookmarks.
FBD, LD and SFC
33003101 10/2013 571
Display grid in a FBD/LD/SFC section
Displaying the grid
The editor window has a grid background as default which splits the window into lines and
columns.
Use the View Grid menu command to show or hide the grid.
The active mode is indicated by way of a check-symbol before the menu command.
FBD, LD and SFC
572 33003101 10/2013
Zoom in a FBD/LD/SFC section
Introduction
Several Zoom functions are available to provide an optimal display of the elements in the current
section (overview of the entire contents or display of details).
Zoom factor in %
The Zoom factors given in percentages increase or decrease the view of the section in proportion
to its normal size. To see the section in its normal size, select 100%.
The following Zoom factors are available:
50%
Decreases the section contents to half their normal size.
75%
Decreases the section contents to three-quarters of their normal size.
100%
Displays the section contents in normal size.
200%
Increases the section contents to double their normal size.
The menu command to set the Zoom factor is available.
via the View Zoom menu.
Using the Zoom shortcut menu for the section.
You can see which mode is active by way of a check-symbol before the menu command.
Custom...
This dialog box has two functions:
Displaying the current Zoom factor as a percentage
When the dialog box is opened, the Zoom % list box displays the the current Zoom factor.
Defining any Zoom factor as a percentage
You can define the Zoom factor by entering the Zoom factor as a percentage or by selecting a
percentage from the list of already used Zoom factors.
The menu commands to set the user-defined Zoom factor is available:
via the menu View Zoom User-defined....
using the Zoom User-defined shortcut menu for the section.
You can see which mode is active by way of a check-symbol before the menu command.
FBD, LD and SFC
33003101 10/2013 573
Zoom to Fit
For FBD and SFC sections the contents are minimized horizontally and vertically so that the whole
section can be seen.
For LD sections the contents are minimized horizontally so that the whole section width can be
seen.
If the size of the section is changed, the section contents are automatically adapted to the new size.
The menu command to set the window size is available.
via the menu View Zoom Zoom to fit.
via the shortcut menuZoom Zoom to fit for the section.
using the key combination Ctrl-x (x = multiplication sign of number pad)
using the symbol.
You can see which mode is active by way of a check-symbol before the menu command.
Zoom to Selection
Decreases or increases the section contents so that the selected element(s) is (are) displayed as
large as possible and in focus.
The menu command to zoom to the selection is available.
via the menu View Zoom Zoom to selection.
You can see which mode is active by way of a check-symbol before the menu command.
Zooms out by 25%
To reduce current display by 25 %:
select the menu View Zoom Zoom out.
select the shortcut menu View Zoom out for the section.
press the key combination Ctrl--
click the symbol.
Zoom in
To zoom in on current display by 25 %:
select the menu View Zoom Zoom in.
select the shortcut menu View Zoom out for the section.
press the key combination Ctrl-+
click the symbol.
FBD, LD and SFC
574 33003101 10/2013
Fullscreen
To display the application window in full-screen mode:
select the View Full screen menu.
press the key combination Ctrl-F8
click the symbol.
To end the full screen mode press Esc or use the toolbar menu.
FBD, LD and SFC
33003101 10/2013 575
Tracking links in a FBD/LD/SFC section
Introduction
There are different view functions available to provide optimum display of links (display source,
display destination, display entire link).
Displaying the source of a link
Displaying the source (start point) of a link:
Displaying the destination of a link
Displaying the destination (end point) of a link:
Displaying the entire link
Displaying the entire link:
Step Action
1 Select the link whose source you want to display.
2 Use the Edit Link Go to Source menu command.
or
Use the Go to Source menu command from the shortcut menu.
Result: The focus of the section is changed to display the source (start point) of
the link. The current zoom factor remains unchanged.
Step Action
1 Select the link whose destination you want to display.
2 Use the Edit Link Go to destination menu command.
or
Use the Go to destination menu command from the shortcut menu.
Result: The focus of the section is changed to display the destination (end point)
of the link. The current zoom factor remains unchanged.
Step Action
1 Select the link that should be displayed in its entirety.
2 Use the Edit Link Zoom menu command.
or
Use the Zoom menu command from the shortcut menu.
Result: Decreases or increases the section contents so that the selected links
are displayed as large as possible and in focus.
FBD, LD and SFC
576 33003101 10/2013
Print Current Section in a FBD/LD/SFC section
Introduction
There are the following ways to print the current section:
Print the section using the menu command
Print the section using the print documentation
Print the section using the menu command
Carry out the following steps to print the current section using the menu command:
Print the section using the print documentation
Carry out the following steps to print the current section using the print documentation:
Step Action
1 Open the print dialog using:
the menu command File Print,
or the key combination Ctrl+P
or
the symbol .
2 Press OK to start printing the current section.
Step Action
1 Double-click on Documentation in the project browser.
Result: An overview of your system is open, see also Documentation,
page 1671
2 Select Program Tasks MAST/FAST/AUX ... to print the section.
3 Select the menu command Print from the sections context menu.
4 Press OK to start printing the current section.
FBD, LD and SFC
33003101 10/2013 577
Undo and redo changes in a FBD/LD section
Undo changes
You have the following options to undo the recent changes:
Use the Edit Undo menu command.
Press the Ctrl+Z key combination.
or
Select the symbol.
One change is undone each time the function is executed.
The function can be executed a maximum of 10 times.
Redo changes
Changes that have been undone using Undo can be restored:
Use the Edit Redo menu command.
Press the Ctrl+Y key combination.
or
Select the symbol.
One undone change is restored each time the function is executed.
The function can be executed a maximum of 10 times.
FBD, LD and SFC
578 33003101 10/2013
Using connectors in a FBD/LD section
Introduction
To avoid links overlapping each other, they can also be represented in the form of connectors, see
also section Links (see Unity Pro, Program Languages and Structure, Reference Manual ) in the
Reference manual.
Displaying links as connectors
Displaying links as connectors:
Step Action
1 Select the desired link.
Example:
FBD, LD and SFC
33003101 10/2013 579
Displaying connectors as links
Displaying connectors as links:
2 Use the Edit Link Show as Connector menu command.
or
Use the Show as Connector menu command from the shortcut menu.
Result: The link is displayed as a connector.
Example:
Step Action
Step Action
1 Select the desired connector.
Example:
FBD, LD and SFC
580 33003101 10/2013
2 Use the Show as Link menu command from the shortcut menu.
Result: The connector is displayed as a link.
Example:
Note: Although the connector is now displayed as a link, the name of the
connector is still occupied and cannot be used for another link. If the connector
name is used for another link, the connector must be explicitly deleted, see
Deleting connectors, page 582.
Step Action
FBD, LD and SFC
33003101 10/2013 581
Renaming connector
Renaming connector:
Step Action
1 Double-click the target connector (source).
Result: The editor mode is activated.
2 Enter the new name.
Note: The name must be unique within the current section and may not already
be used by a connector, this also applies to connectors that are to be displayed
as links. To enable an occupied connector name, the connector must be
explicitly deleted, see Deleting connectors, page 582.
Confirm the entry using Enter.
Result: The connector (source and target) is renamed.
Example:
FBD, LD and SFC
582 33003101 10/2013
Deleting connectors
Deleting connectors:
Step Action
1 Select the desired connector.
Example:
2 Use the Show as Link menu command from the shortcut menu.
Result: The connector is displayed as a link.
Example:
3 Use the Delete Connector menu command from the shortcut menu.
Result: The connector is deleted.
FBD, LD and SFC
33003101 10/2013 583
Inspect windows in a FBD/LD section
Introduction
In offline mode, the name, address (if available) and the comment (if available) of the associated
variable are displayed in inspect windows.
In online mode, the name, address (if available) and the current value of the variable are displayed
in inspect windows.
The current values can be displayed:
Decimal, e.g. 15
Binary, e.g. 00001111
Hexadecimal, e.g. F
Floating point, e.g. 15.4
Exponent, e.g. 1.3e+003
Literal, e.g. otto
FBD, LD and SFC
584 33003101 10/2013
Generating an inspect window
Generating an inspect window:
Resizing
Position the mouse pointer on the right or left edge of an inspect window (the correct position is
indicated by the or mouse pointer symbol), click the left mouse button and drag the mouse
right or left.
Changing the position
Position the mouse pointer on the inspect window, click the left mouse button and move the inspect
window to the target position.
Step Action
1 In FBD: Select the desired FFB pin.
In LD: Select the desired contact, the desired coil or the desired FFB pin.
2 You have the following options to generate inspect windows:
Use the Edit New Inspect window menu command.
Use the Place Inspect menu command from the shortcut menu.
Press the F9 key.
or
Select the symbol.
Result: The inspect window is generated.
Example (offline):
Example (online):
FBD, LD and SFC
33003101 10/2013 585
Anchoring the position
You can anchor all inspect windows of a section to their relative positions within the section (the
inspect window stays in its onscreen position even if the page is scrolled), or to their absolute
position (the inspect window is scrolled along with the rest of the section contents).
To switch between modes, select the View Floating Inspect Windows menu command.
You can see which mode is active by way of a check-symbol in front of the menu command.
Setting a zone monitor
Setting a zone monitor:
Step Action
1 Position the mouse pointer on the inspect window.
2 Use the Settings menu command from the shortcut menu.
Result: The properties dialog box for the inspect window is opened.
Example:
3 Enter a minimum and a maximum value for the variable to be monitored.
4 Enter the format of the variable displayed in the section.
FBD, LD and SFC
586 33003101 10/2013
Hiding inspect windows
To hide and show the inspect windows select the View Hide Inspect Windows menu
command.
You can see which mode is active (hide inspect windows) by way of a check-symbol in front of the
menu command.
Deleting inspect windows
Position the cursor on the inspect window to be deleted and select the Delete Inspect menu
command from the shortcut menu.
5 Confirm the entries with OK.
Result:
If the current value is within the defined range, the inspect window is
displayed in cyan.
If the current value is outside the defined range, the inspect window is
displayed in yellow.
If the current value is above the defined range, the inspect window is
displayed in magenta.
Example:
Step Action
FBD, LD and SFC
33003101 10/2013 587
Tooltips for Variables in a FBD/LD/SFC Section
Introduction
In offline and online mode the following information of a variable can be displayed by tooltip:
type
name
address (if available)
comment (if available)
Information is displayed for variables and expressions associated to:
pins of FFBs (FBD/LD)
contacts, coils, operation and comparison blocks (LD)
transitions (SFC)
Concatenated Comments
To show concatenated comments of DDT expressions, set the option Display complete
comments from structure element via Tools Project Settings (for the current project) or via
Tools Options (for future projects).
Example, when the option is set.
Example, when the option is not set.
DDT expression Tooltip
ddt1.b1 ddt1.b1
DDT1 : ddt1 @ %MW100 | Comment for ddt1
BOOL : ddt1.b1 @ %MW100 | Comment for ddt1.Comment for b1
ddt2.ddt1.b1 ddt2.ddt1.b1
DDT2 : ddt2 @ %MW200 | Comment for ddt2
BOOL : ddt2.ddt1.b1 @ %MW200 | Comment for ddt2.Comment for
nested ddt1.Comment for nested b1
DDT expression Tooltip
ddt1.b1 ddt1.b1
DDT1 : ddt1 @ %MW100 | Comment for ddt1
BOOL : ddt1.b1 @ %MW100 | Comment for b1
ddt2.ddt1.b1 ddt2.ddt1.b1
DDT2 : ddt2 @ %MW200 | Comment for ddt2
BOOL : ddt2.ddt1.b1 @ %MW200 | Comment for nested b1
FBD, LD and SFC
588 33003101 10/2013
Variable/Pin
Position the mouse pointer over a variable (e.g. b1) or expression to display type, name, address
and comment of the variable.
Position the mouse pointer over an FFB pin name (e.g. IN1) to display type, name and comment
of the pin. In this case the information is taken from the FFB type and not from the FB instance.
Detected Error Tooltip
There are analyze errors and animation errors.
Analyze errors are displayed in offline mode in a tooltip, when you position the mouse pointer
over a connectable object (e.g. FFB, contact, coil etc.).
Animation errors are displayed in online mode in a tooltip, when you position the mouse pointer
over the #Err! value, which is shown in this case as animation value.
Using the Variable Tooltip
Step Action
1 Position the mouse pointer over the variable or expression.
2 The tooltip is displayed.
Example:
FBD, LD and SFC
33003101 10/2013 589
Replace Variables in a FBD/LD Section
Overview
To replace variables assigned to elementary functions (EF) or to function blocks (EFB, DFB) in
FBD/LD sections use the Replace Variables dialog box.
To find and replace variables connected to functions and/or function blocks you can use
placeholders.
NOTE:
Structure elements of multi-element variables (DDTs) cannot be replaced.
If the original variable does not exist, the replacement variable is not possible.
Dialog Box
You have the following options to display the Replace Variables dialog box:
Select the Edit Replace Variables menu command.
Select the Replace Variables command in the context menu (right-click on one or more
EF/EFBs in the section).
Dialog box for replacing functions/function blocks using placeholders
Find and Replace Pattern
The find and replace patterns are applied to all variables connected to the selected
functions/function blocks.
The following placeholders can be used:
* to search/replace any string
? to search/replace any character
Rules for find and replace patterns see below.
FBD, LD and SFC
590 33003101 10/2013
Replace Variables
All variables matching Find Pattern will be listed in a dialog box:
Elements of the dialog box
Undo/Redo
Replace Variables supports Undo/Redo, which means that the original state will be recreated on
Undo (of course without deleting the newly created replacement variables from Data Editor) and
the state after replacement on Redo.
Element Description
Original displays the names of the found variables
The entries in this column are not editable.
Replacement displays the strings that will replace the names of the found variables
The entries in this column are editable.
Data Type displays the type of the original variable (not that on of the replacement
variable, which could already exist and be of another type)
The entries in this column are not editable.
Replace provides the option to enable/disable the variable replacement via a
check box
By default Replace is enabled for all rows.
The entries in this column are editable.
Create
undeclared
replacement
variables
If this check box is selected, the replacement variables will be created in
the Data Editor automatically.
If such a replacement variable already exists in the Data Editor, the
creation will be skipped.
Note: If the replacement variable already exists, but has another type
than the original one, since creation is skipped the replacement variable
may or may not match the type of the connected pin afterwards.
Note: If the check box is not selected, no variable creation will take place
(some of the replacement variables may be undeclared afterwards).
FBD, LD and SFC
33003101 10/2013 591
Online Mode
Replace Variables is supported in online mode.
Rules for Find and Replace Patterns
Rules for find and replace patterns:
? can be used many times in pattern
* can be used at maximum 2 times in pattern
* can be first and last character in pattern only
no * only and no ** can be used
no ?* and no *? can be used (always another letter between them)
numbers of * and ? in both (find and replace) pattern must be equal
if two * and at least one ? are used the find and replace pattern must be structural identical
(same length, same order of normal letters and placeholders)
Examples
Examples of simple replacements
Examples for replacements with constant characters
Examples for replacements with constant series of characters
Find Pattern: Found Variable Replace With: Variable is Replaced
With
abc123jmk abc123jmk abc223jmk abc223jmk
abc123jmk abc123jmk abc124123jmk abc124123jmk
Find Pattern: Found Variable Replace With: Variable is Replaced
With
ab?1????k abc123jmk ab?2????k abc223jmk
abc???12??mk abc124123jmk abc???022?4?mk abc12402234jmk
Find Pattern: Found Variable Replace With: Variable is Replaced
With
*123jmk abc123jmk *223jmk abc223jmk
*123* abc123jmk *223* abc223jmk
*123* abc123jmk *2234* abc2234jmk
FBD, LD and SFC
592 33003101 10/2013
Examples of complex replacements
Examples of array replacements
Not Possible
The following complex replacements are not possible
Find Pattern: Found Variable Replace With: Variable is Replaced
With
abc???12??m* abc124123jmk abc???022?4?m* abc12402234jmk
*1???mk abc123jmk *2???mk abc223jmk
*2??jmk abc223jmk *1240?2?4jmk abc12402234jmk
*1?3* abc123jmk *2?3* abc223jmk
Find Pattern: Found Variable Replace With: Variable is Replaced
With
array[5* array[5] array[6* array[6]
array5[5* array5[5] array5[6* array5[6]
*5* array5[5] *6* array6[5]
array5[i* array5[i5] array5[i6* array5[i65]
*5* array5[i5] *6* array6[i6]
Entry in text field
search pattern
Found variable Entry in text field Replace With
*1?3* abc123jmk *2?34*
*1?3* abc123jmk *02?34*
*1241?3* abc124123jmk *12402?34*
*12?1?3* abc124123jmk *12?02?34*
FBD, LD and SFC
33003101 10/2013 593
Initialize search in a FBD/LD section
Introduction
The Initialize Search function transfers the name of the selected element (search text) to the
Element text box in the Cross-References window.
Selecting the search text
Process the following steps to select the search text:
Step Action
1 Select the element to search for (search text).
The following elements can be searched for:
Variable
(To search for a variable, select the variable.)
EFB/DFB Instance
(To search for an EFB/DFB instance, select the EFB/DFB.)
2 Use the Services Initialize Search menu command.
or
Select the menu command Initialize search from the sections shortcut menu.
or
Press the Ctrl+U key combination.
Result: The search text is transferred to the Element text box in the Cross-
References window.
FBD, LD and SFC
594 33003101 10/2013
Initialize Animation Table in a FBD/LD section
Introduction
The Initialize Animation Table transfers the selected variables to the Animation table
(see page 1482).
Selecting the variables
Process the following steps to select variables:
Initialize Animation Table
Using Initialize Animation Table(Ctrl+T) you create an animation table with a default name e.g.
Table[FBD Editor - Mixer : [MAST]]. You can rename the table.
All the variables you selected are listed in the animation table.
Selecting a new set of variables and using Initialize Animation Table again, all new variables are
added to this animation table (if you did not rename it).
Initialize New Animation Table
Using Initialize New Animation Table (Ctrl+Shift+T) you create a new animation table with an
indexed default name e.g. Table[FBD Editor - Mixer : [MAST]1]. You can rename the
table.
All the variables you selected are listed in the table.
But if you click anywhere in the section and do not select any variable, you create a new empty
animation table.
Every time you use Initialize New Animation Table you create a new animation table.
Step Action
1 Select the variables to transfer to the Animation table.
The following items can be selected:
Variable
(To transfer one or more variables, select the variable(s) desired).
FFB
(To transfer all variables of an FFB, select the FFB).
Contacts, Coils, Operate and Compare Blocks (LD)
(To transfer all variables associated to Contacts, Coils, Operate and Compare
Blocks, select these objects).)
2 Use the Services Initialize Animation table menu command.
or
Select the menu command Animation Table from the sections context menu.
or
Press the Ctrl+T key combination.
Result: The variable(s) is/are transferred to the Animation table (see page 1482).
FBD, LD and SFC
33003101 10/2013 595
Go to in a FBD/LD section
Introduction
The Go to function is used to jump to:
a specific location in the current section,
a specific bookmark in the current section or
a specific mark in the current section.
Open the dialog
The following options are available to open the Go to dialog box.
Use the menu command Edit Go to,
select the menu command Go to from the sections shortcut menu,
Press the key combination Ctrl+G.
or
Choose the symbol.
Go to a location
Go to a certain position in the current section by carrying out the following steps:
Go to a bookmark
Go to a certain bookmark in the current section by carrying out the following steps:
Step Action
1 Open (see page 595) the Go to dialog box.
2 Select the Position tab.
3 Enter the line or column number.
4 Confirm the entry using the command button Go to.
Result: The desired position is displayed.
Step Action
1 Open (see page 595) the Go to dialog box.
2 Choose theActionstab.
3 Select a bookmark in the list.
4 Double click on the selected bookmark or press the Go to command button.
Result: The bookmark is shown and marked as the current bookmark
(see page 566).
FBD, LD and SFC
596 33003101 10/2013
Go to a location
Go to a certain location in the current section by carrying out the following steps:
Step Action
1 Open (see page 595) the Go to dialog box.
2 Select the Locationtab.
3 Select a location in the list.
4 Double click on the selected location or press the Go to command button.
Result: The desired location is displayed.
FBD, LD and SFC
33003101 10/2013 597
Go to dialog box in a FBD/LD section
Call the dialog box:
see Open the dialog, page 595
Call the dialog box
The Go todialog box is made up of three tabs:
Location
Go to a certain position in the current section using this tab:
Bookmarks
Go to a certain bookmark in the current section using this tab:
Label
Go to a certain location in the current section using this tab:
Position tab
Representation of the tab Position:
Elements of the Position tab
Element Description
For symbols that are not printed, the dialog box is closed after every
search.
For printed symbols the dialog box remains open until you close it.
Row The number of the row to be displayed can be entered in this text box.
Column The number of the column to be displayed can be entered in this text
box.
Go to Display the current position using the button desired position
(see page 595).
Close Use this button to close the dialog.
Help Use this button to call up the dialog help.
FBD, LD and SFC
598 33003101 10/2013
Register tab Bookmarks
Representation of theBookmark tab:
Elements of the tab Bookmark:
Element Description
For symbols that are not printed, the dialog box is closed after every
search.
For printed symbols the dialog box remains open until you close it.
Bookmark: Select the bookmark to be displayed from this list box.
Prev If a current bookmark (see page 566) is selected, a jump is made to
the previous one and the last one is marked as the current bookmark.
If no current bookmark is selected, the margin is search from the
bottom to the top for the next bookmark, which is marked as the
current bookmark.
When the start of the section is reached, the search starts again from
the bottom.
Next If a current bookmark (see page 566) is selected, a jump is made to
the previous one and the last one is marked as the next bookmark.
If no current bookmark is selected, the margin is search from top to
bottom for the next bookmark, which is marked as the current
bookmark.
When the end of the section is reached, the search starts again from
the top.
Go to Display the current position using the button desired bookmark
(see page 595).
Close Use this button to close the dialog.
Help Use this button to call up the dialog help.
FBD, LD and SFC
33003101 10/2013 599
Register tab Location
Representation of the tab Label:
Elements of the tab Bookmark:
Element Description
For symbols that are not printed, the dialog box is closed after every
search.
For printed symbols the dialog box remains open until you close it.
Locations: Select the location to be displayed from this text box.
You can enter the name of the location in the text box with the
keyboard or using the drop-down list by clicking with the mouse.
Go to Display the current position using the button desired location
(see page 596).
Close Use this button to close the dialog.
Help Use this button to call up the dialog help.
FBD, LD and SFC
600 33003101 10/2013
33003101 10/2013 601
Unity Pro
FBD Editor
33003101 10/2013
FBD Editor
Chapter 21
FBD Editor
Overview
This chapter describes the menus and dialogs of the FBD editor.
For a description of the syntax for the FBD programming language, please refer to the Function
Block Diagram FBD (see Unity Pro, Program Languages and Structure, Reference Manual )
chapter in the Reference manual.
What Is in This Chapter?
This chapter contains the following sections:
Section Topic Page
21.1 Creating a program with FBD programming language 602
21.2 Editing FFBs 620
21.3 Returning from a Subroutine or DFB 661
21.4 Calling a Subroutine 665
21.5 Jumps within the Current Section 669
21.6 Definition of the Jump Target (Jump Labels) 676
21.7 Editing Links 681
21.8 Entering Comments 693
21.9 Online functions 695
21.10 FBD Reference Data Type 696
21.11 Export/Import 697
FBD Editor
602 33003101 10/2013
Creating a program with FBD programming language
Section 21.1
Creating a program with FBD programming language
Overview
This section describes the basics for creating a program in the FBD programming language.
What Is in This Section?
This section contains the following topics:
Topic Page
Structure of an FBD program (function block language) 603
Creating an FBD Program 605
Syntax and Semantics Check during programming 606
Navigating with the keyboard 607
Selecting objects 608
Deleting, cutting, copying, pasting and moving objects 611
Inserting Rows and Columns 615
Deleting Rows and Columns 616
Displaying the properties 617
Refining DFBs and subroutines 618
FBD Editor
33003101 10/2013 603
Structure of an FBD program (function block language)
Properties of an FBD program
Properties of an FBD program:
FBD sections have a grid behind them.
A grid section consists of ten grid units. A grid unit is the smallest possible space between two
objects in an FBD section.
An FBD section can be configured in number of cells (horizontal grid coordinates and vertical
grid coordinates).
The FBD programming language is not cell oriented but the objects are still aligned with the grid
units.
The execution order is determined by the position of the FFBs in the section (executed from left
to right and from top to bottom). If the FFBs are connected to a network using graphical links,
the execution order is determined by the signal flow, see also section Execution order of the
FFBs (see Unity Pro, Program Languages and Structure, Reference Manual ) in the Reference
manual.
The execution order can be influenced in several ways, see also section Changing the
execution order (see Unity Pro, Program Languages and Structure, Reference Manual ) in the
Reference manual.
A syntax and semantics check (see page 606) is performed immediately after the statement is
entered. The result of this check is displayed in colored text and objects.
Syntactically or semantically incorrect sections can be saved.
FBD program objects
The objects of the programming language FBD (Function Block Diagram) help to divide a section
into a number of:
EFs and EFBs (see page 627) (Elementary Functions and Elementary Function Blocks),
DFBs (see page 627) (Derived Function Blocks) and
Procedures (see page 627)
These objects, combined under the name FFBs, can be linked with each other by:
Links (see page 681) or
Actual Parameters (see page 632).
Comments for the logic of the program can be added using text objects (see page 693).
FBD Editor
604 33003101 10/2013
Edit and view functions
Edit and view functions of the FBD Editor:
Selecting objects (see page 608)
Deleting objects (see page 611)
Cutting (see page 611), copying (see page 612) and pasting (see page 612) objects
Moving (see page 613) objects (also between different FBD/LD sections)
Undo (see page 577) and Redo (see page 577)
Using bookmarks (see page 566)
Searching and replacing (see page 1215) variables and function blocks and DFB instances.
Input assistants
Input assistants for the FBD Editor:
Function input assistants (see page 642) for functions, function blocks and procedures
Online functions
Online functions of the FBD Editor:
Display the current value (see page 583).
Setting breakpoints (see page 1421)
Setting watchpoints (see page 1427)
Step by Step (see page 1424)
FBD Editor
33003101 10/2013 605
Creating an FBD Program
Creating an FBD program
Carry out the following procedures to create an FBD program:
Step Action
1 Creating an FBD section. (see page 446)
2 Place the desired FFB in the section, see also Calling an FFB via the data
selection, page 627.
3 Assign the necessary current parameters to the FFB, also see Assign actual
parameters, page 632.
Note: As soon as the text is entered several checks are made, such as
syntax/semantic error checks, correct spelling of variable names etc. A detailed
description of syntax is found in chapter Function Block Diagram FBD (see Unity
Pro, Program Languages and Structure, Reference Manual ) in the Reference
manual.
The results of the checks are indicated by a color folder, see also Syntax and
Semantics Check during programming, page 606.
4 Create a graphical link between FFBs, also see Placing a Link, page 684.
FBD Editor
606 33003101 10/2013
Syntax and Semantics Check during programming
Introduction
Syntax and semantics check is performed directly when creating the program.
The result of this check is displayed in three formats:
directly in the program section with colored text
as tooltip if the cursor is placed on incorrect text.
In the output window, if Generate Analyze is selected.
Representation
Meaning of colors and labels:
Tooltips
If the cursor is placed over an incorrect object or incorrect text, the tooltip is displayed with a brief
description of the cause of the error. It will also be displayed in the output window after the analysis.
Error message in the output window
Error message: Accessed object is not a function block.
Color Description Example
Black Syntax and semantics are correct
Blue Possible causes:
Associated variable is not declared
Data type of the variable does not
match the data type of the pin
Red wavy
line
Faulty text, e.g. variables which are not
declared, variables with an incorrect
data type, ...
Cause of error Error Correction
Name of the function block was already used
for a variable.
Rename the already used variable.
FBD Editor
33003101 10/2013 607
Navigating with the keyboard
Using the keyboard
The following keys and key combinations are provided for navigation:
Key combinations Motion
Cursor left Moves the cursor to the left
Cursor right Moves the cursor to the right
Cursor up Moves the cursor up
Cursor down Moves the cursor down
Ctrl+Cursor left Moves the cursor one grid point to the left
Ctrl+Cursor right Moves the cursor one grid point to the right
Ctrl+Cursor up Moves the cursor one grid point up
Ctrl+Cursor down Moves the cursor one grid point down
Home Shows the beginning of the current line
End Shows the end of the current line
Ctrl+Home Shows the top left cell of the section (the position of the
cursor is not affected by this function)
Ctrl+End Shows the bottom right cell of the section (the position of
the cursor is not affected by this function)
Page Up Scrolls one page up (the position of the cursor is not
affected by this function)
Page Down Scrolls one page down (the position of the cursor is not
affected by this function)
Ctrl+Page Up Scrolls one page left (the position of the cursor is not
affected by this function)
Ctrl+Page Down Scrolls one page to the right (the position of the cursor is
not affected by this function)
Ctrl+Alt+Page Down Displays the previous section (including via the View
Previous Sectionmenu).
Ctrl+Alt+Page Down Displays the next section (including via the View Next
Sectionmenu).
Spacebar Selects the object at the cursor position.
Ctrl + space bar Adds the object at the cursor position to the current
selection (multiple selection).
Enter Opens the properties dialog box for the selected pin.
Alt+Enter Opens the properties dialog box for the selected object.
FBD Editor
608 33003101 10/2013
Selecting objects
Select and placement mode
Objects are selected in select mode.
Select mode can be activated using:
the Edit Select Mode menu command
the symbol
or
the Esc key
The cursor symbol indicates that select mode is active.
Selecting an object
Selecting an object:
Selecting several objects
Selecting several objects:
Using the mouse Using the keyboard
Left-click the object you want to select. 1. Move the cursor to the object to be
selected, see also Navigating with the
keyboard, page 607.
2. Press the spacebar.
Using the mouse Using the keyboard
1. Click the left mouse button and keep it
pressed.
2. Drag the mouse across the objects you
want to select.
or
1. Left-click the first object you want to select.
2. Press the Ctrl key and keep it pressed.
3. Left-click the next object you want to
select.
4. Repeat these steps until the desired
objects are selected.
1. Move the cursor to the first object to be
selected, see also Navigating with the
keyboard, page 607.
2. Press the spacebar.
3. Move the cursor to the next object to be
selected
4. Press the Ctrl+spacebar key
combination.
5. Repeat these steps until the desired
objects are selected.
FBD Editor
33003101 10/2013 609
Selecting by rows
Selecting by rows:
Selecting by columns
Selecting by columns:
Using the mouse Using the keyboard
Selecting the contents of a row:
1. Left-click the number of the row you want
to select in the vertical ruler.
Selecting the contents of several rows:
1. Left-click the number of the first row you
want to select in the vertical ruler.
2. Press the Shift key and keep it pressed.
3. Left-click the number of the last row you
want to select in the vertical ruler.
Note: Pressing the Shift key makes it
possible to combine this procedure with the
procedure for selecting columns.
-
Using the mouse Using the keyboard
Selecting the contents of a column:
1. Left-click the number of the column you
want to select in the vertical ruler.
Selecting the contents of several columns:
1. Left-click the number of the first column
you want to select in the vertical ruler.
2. Press the Shift key and keep it pressed.
3. Left-click the number of the last column
you want to select in the vertical ruler.
Note: Pressing the Shift key makes it
possible to combine this procedure with the
procedure for selecting rows.
-
FBD Editor
610 33003101 10/2013
Selecting all (entire contents of the section)
Selecting all (entire contents of the section):
Deselecting objects
Deselecting objects:
Using the mouse Using the keyboard
Use the Edit Select All menu command. Press the Ctrl+A key combination.
Using the mouse Using the keyboard
Left-click an empty space in the section. 1. Move the cursor to an empty space in the
section, see also Navigating with the
keyboard, page 851.
2. Press the spacebar.
FBD Editor
33003101 10/2013 611
Deleting, cutting, copying, pasting and moving objects
Deleting objects
Deleting objects:
Cutting objects
Cutting objects:
The cut object can be inserted (see page 612) in any other position (also in another FBD section).
Using the mouse Using the keyboard
1. Select (see page 608) the object to be
deleted.
2. Use the Edit Delete menu command.
1. Select (see page 608) the object to be
deleted.
2. Press the Delete key.
Result: The selected object is deleted. The actual parameters (and the links for FFBs) are
deleted together with the object, even if they are not selected explicitly.
Please also pay careful attention to the Notes (see page 651) on deleting from FFBs using
an execute after reference.
Using the mouse Using the keyboard
1. Select (see page 608) the object to be cut.
2. Use the Edit Cut menu command.
or
Use the menu command Cut in the
shortcut menu (right mouse button).
or
Click the symbol.
1. Select (see page 608) the object to be
cut.
2. Press the Ctrl+X key combination.
Result: The selected object is cut from the section and copied to the clipboard. This is also
the case for the actual parameters. Links are also cut. But they are only copied to the
clipboard if they (and their partner objects) are selected explicitly.
Please also pay careful attention to the Notes (see page 651) on deleting from FFBs using
an execute after reference.
FBD Editor
612 33003101 10/2013
Copying objects to the clipboard
Copying objects to the clipboard:
The cut object can be inserted (see page 612) in any other position (also in another FBD section).
Pasting objects from the clipboard
Pasting objects from the clipboard:
Using the mouse Using the keyboard
1. Select (see page 608) the object to be
copied.
2. Use the Edit Copy menu command.
or
Use the Copy menu command from the
shortcut menu (right-click).
or
Click the symbol.
1. Select (see page 608) the object to be
copied.
2. Press the Ctrl+C key combination.
Result: The selected object is copied to the clipboard. This is also the case for the actual
parameters. Links are only copied to the clipboard if they (and their partner objects) are
selected explicitly.
Please also pay careful attention to the Notes (see page 651) on copying from FFBs using
an execute after reference.
Using the mouse Using the keyboard
1. Use the menu command Edit Insert.
or
Use the menu command Paste in the
shortcut menu (right mouse button).
or
Click the symbol.
2. Left-click the target position.
1. Press the Ctrl+V key combination.
2. Move the cursor to the target position
using the arrow keys.
3. Press Enter.
Note: This presents the behavior of the Copy, Cut, Paste on a function block instance. It only
applies to graphical languages as FBD and LD.
Using the Paste function after a Copy of an object:
As a result of a Copy, a new function block instance (FBI) is used. The Paste function
creates a new FBI whenever it is repeated. Accordingly, the FBI is incremented.
Using the Paste function after a Cut of an object:
As a result of a Cut, the same instance of the function is used. The Paste function uses
the same FBI whenever it is repeated. Accordingly, the FBI is identical.
Note: Please also pay careful attention to the Notes (see page 651) on copying from FFBs
using an execute after reference.
FBD Editor
33003101 10/2013 613
Moving objects
Moving objects:
Using the mouse Using the keyboard
1. Select (see page 608) the object to be
moved.
2. Position the mouse pointer on the
selected object. (on one of the selected
objects if several are selected).
Result: The mouse pointer changes its
symbol to .
3. Click the left mouse button and keep it
pressed.
Result: The mouse pointer changes its
symbol to .
4. Drag the object to the new position and
release the mouse button.
1. Position (see page 608) the cursor on the
object to be moved.
2. Press the spacebar.
3. Press the Shift key and keep it pressed.
4. Move the object to the target position
using the arrow keys.
Result: The selected object is moved from its original position to the target position. The
objects actual parameters are moved together with the object. FFBs still have their links and
they are adjusted to the new position of the FFB.
Note: The move operation is also possible across sections between different opened FBD
sections.
Note: When objects are moved beyond the visible area of the editor window, automatic
scrolling of the window will not begin until you reach the edge of the window with the mouse
pointer, not as soon as the objects are moved beyond the edge.
FBD Editor
614 33003101 10/2013
Copying objects via drag & drop
Copying objects via drag & drop:
Using the mouse Using the
keyboard
1. Select (see page 608) the object to be copied.
2. Position the mouse pointer on the selected object.
Result: The mouse pointer changes its symbol to .
3. Click the left mouse button and keep it pressed.
4. Press the Ctrl key and keep it pressed.
Result: The mouse pointer changes its symbol to .
5. Drag the object to the new position.
Note: This is also possible across sections between different opened
FBD sections.
6. Release the mouse button.
Result: A copy of the selected object is pasted at the target position. The
objects actual parameters (variable/address) are copied together with
the object. A new instance is automatically created for FFBs. Links are
only copied if they (and their partner objects) are selected explicitly.
Please also pay careful attention to the Notes (see page 651) on copying
from FFBs using an execute after reference.
-
FBD Editor
33003101 10/2013 615
Inserting Rows and Columns
Rules for Inserting Rows
The following rules apply when inserting rows/columns:
The maximum size of 86,400 grids cannot be exceeded.
The maximum number of rows is 1440.
The maximum number of columns is 360.
The size of one inserted row or column is like the ruler size (that is 10 grids).
The first row/column selected must not intersect with an object, that has an origin before this
row/column.
The same number of rows/columns are inserted as selected in the vertical/horizontal ruler.
The new rows/columns are inserted above/left of the first selected row/column (i.e. all objects
of the selected rows/columns are moved down/right).
When rows/columns are inserted within existing links, these links are kept and are adjusted to
the new position of the objects.
NOTE: The section area (number of rows x number of columns) cannot exceed the maximum size
of 86,400 grids, e.g. 240 x 360 or 1,440 x 60. The number of rows and columns will impact one
another, e.g. the number of rows is determined by the internal calculation 86,400 / number of
columns (limited to the lower tenth).
Inserting Rows
Inserting Columns
Step Action
1 Select (see page 608) the desired number of rows in the vertical ruler (click the
row numbers).
2 Use the Insert rows menu command from the shortcut menu of the vertical ruler
or the Edit Insert rows command.
Result: The number of selected rows is inserted above the first selected row.
Step Action
1 Select (see page 608) the desired number of columns in the horizontal ruler
(click the column numbers).
2 Use the Insert columns menu command from the shortcut menu of the
horizontal ruler or the Edit Insert columns command.
Result: The number of selected columns is inserted in front of the first selected
column.
FBD Editor
616 33003101 10/2013
Deleting Rows and Columns
Rules for Deleting Rows
The following rules apply when deleting rows/columns:
The minimum number of rows (240) respective columns (60) cannot be fallen short.
The size of one deleted row or column is like the ruler size (that is 10 grids).
The same number of rows/columns are deleted as selected in the vertical/horizontal ruler.
When rows/columns are deleted within existing links, these links are kept and are adjusted to
the new position of the objects.
The objects of the selected rows/columns are deleted and the objects of the following
rows/columns are moved up/left by the respective number of rows/columns.
Deleting Rows
Deleting rows:
Deleting Columns
Deleting columns:
Step Action
1 Select (see page 608) the desired number of rows in the vertical ruler (click the
row numbers).
2 Use the Delete rows menu command from the shortcut menu of the vertical ruler
or the Edit Delete rows command.
Result: The selected number of rows is deleted.
Step Action
1 Select (see page 608) the desired number of columns in the horizontal ruler
(click the columns numbers).
2 Use the Delete Columns menu command from the shortcut menu of the
horizontal ruler or the Edit Delete Columns command.
Result: The selected number of columns is deleted.
FBD Editor
33003101 10/2013 617
Displaying the properties
Displaying the object properties
You have the following options to display the object properties dialog box:
Double-click the object.
Select (see page 608) the object and use the Edit Properties... dialog box..
Select (see page 608) the object and use the Properties...command.from the shortcut menu.
Select (see page 608) the object and then press the Alt+Enter key combination.
When the properties dialog box is called without an object being selected, the section properties
dialog box (see page 449) is opened.
If several objects are selected, the commands do not work.
View data properties
You have the following options to display the section properties dialog box (see page 1178):
using the data editor (see page 315)
a. Selecting one or several lines in a list editor
b. Using the shortcut menu select the Propertiescommand.
via the FBD section
a. Selecting one or several element(s) in the FBD section.
b. From the context menu select the command Data properties or press Ctrl + Enter.
FBD Editor
618 33003101 10/2013
Refining DFBs and subroutines
Introduction
This function makes it possible to "look into" a DFB or subroutine. This makes it possible to see the
internal state of the DFB/subroutine when animation is used, or to make changes to the logic very
quickly.
Refining DFBs
Process the following steps to refine DFBs:
Step Action
1 Select the DFB.
2 You have the following options to refine DFBs:
Use the Services Refine menu command.
Use the Refine menu command from the shortcut menu.
or
Press the Ctrl+Q key combination.
Result: If the DFB contains only one section, this will be opened automatically.
If the DFB contains several sections, a selection dialog is opened.
Example:
3 Select the desired DFB section.
Result: The DFB section is opened.
Note: With nested DFBs, several refine processes are possible.
FBD Editor
33003101 10/2013 619
Refining subroutines
Process the following steps to refine subroutines:
Step Action
1 Select the subroutine block (see page 665).
2 You have the following options to refine subroutines:
Use the Services Refine menu command.
Use the Refine menu command from the shortcut menu.
or
Press the Ctrl+Q key combination.
Result: The subroutine is opened.
Note: With nested subroutines several refine processes are possible.
FBD Editor
620 33003101 10/2013
Editing FFBs
Section 21.2
Editing FFBs
Overview
This section describes the various possibilities to edit elementary functions, elementary function
blocks, derived function blocks and procedures in the FBD programming language.
What Is in This Section?
This section contains the following topics:
Topic Page
General information about calling an FFB 621
Calling an FFB via the FFB Input Assistant. 623
Calling an FFB via the data selection 627
Assign actual parameters 632
Using Public Variables 644
Expanding Functions 646
Negating FFB Pins 647
EN and ENO Show and Hide 648
Modifying the execution order 649
Replacing an FFB 653
Properties dialog box for elementary functions, procedures and sub-routine blocks. 655
Properties dialog box for elementary and derived function blocks (FBs) 658
FBD Editor
33003101 10/2013 621
General information about calling an FFB
Introduction
FFB is the generic term for:
Elementary Function (EF) (see Unity Pro, Program Languages and Structure, Reference
Manual )
Elementary Function Block (EFB) (see Unity Pro, Program Languages and Structure,
Reference Manual )
Derived Function Block (DFB) (see Unity Pro, Program Languages and Structure, Reference
Manual )
Procedure (see Unity Pro, Program Languages and Structure, Reference Manual )
(Procedures are an expansion to IEC 61131-3 and must be enabled explicitly in the Tools
Project Settingsdialog box, on the Language Extensions tab by selecting the Allow
procedures checkbox).
FFBs can be placed in any free space.
If an FFB is placed in a space that is already occupied by an object, an error message is returned.
Declaring block instances
Function blocks (elementary and derived) have internal states. If the inputs have the same values,
the value on the output can have another value during the individual executions. For example, with
a counter the value on the output is incremented.
The instance name serves as a unique identification for the function block in a project.
Instances can be declared:
By selecting a function block type and its placement in a section.
By the declaration of the block instance in the FFB input assistant (see page 1175) its
placement in the section.
By the declaration of the block instance in the Data editor (see page 349).
FBD Editor
622 33003101 10/2013
an FFB call.
FFBs can be called in the following ways:
Via the FFB Input Assistant... (see page 623) menu command
Use the Edit FFB input assistant... menu command.
Use the menu commandfrom the shortcut menu.
or
Press the Ctrl+I key combination.
Via the data selection (see page 627)
Use the Edit Data Selection.
Use the menu commandData selection...from the shortcut menu.
Press the Ctrl+D key combination.
or
Select the symbol.
Via the Types library browser per drag & drop
Use the Tools Types Library Manager menu command.
or
Press the Alt+3 key combination.
FBD Editor
33003101 10/2013 623
Calling an FFB via the FFB Input Assistant.
Activating the FFB input assistant
You have the following options to activate the FFB input assistant:
Use the Edit FFB Input Assistant... menu command. (no object may be selected).
Use the menu command from the shortcut menu (no object may be selected).
or
Press the key combination Ctrl+I (no object may be selected).
The active FFB placement mode is indicated by the cursor symbol.
Selecting an FFB type via the FFB input assistant
Process the following steps to select an FFB type via the FFB input assistant:
Step Action
1 From the FFB input assistant....from the shortcut menu (right-click) for the FFB
input assistant (see page 623)section.
The FFB input assistant (see page 1175) is opened.
2 You have the following options to enter the FFB type with the:FFB Type text box:
You can enter the FFB type in the textbox:
In this case, continue with step 6 of the procedure.
You can select the FFB type from the list of recently used names using the
symbol.
In this case, continue with step 6 of the procedure.
Using the button ... open the FFB selection dialog (see page 1169).
FBD Editor
624 33003101 10/2013
3 Select the library from the Libraries/Families column which contains the desired
function block.
Tip: If you do not know where to find the FFB you are looking for select the
Libset, entry to see a list of all the FFBs available independently of their libraries.
4 Select the desired function block from the Name column.
Example:
Step Action
FBD Editor
33003101 10/2013 625
5 Confirm the selection with OK.
Result: The dialog box is closed and FFB input assistant is activated.
Example:
6 You have the following options to enter the block instance for function blocks in
the instance text box:
You can accept the name which is suggested.
You can change the name which is suggested.
7 The number of inputs (see page 646)can be increased with some elementary
functions.
Expandable pins can be recognized from the following display:
To add further pins select the last pin in the structure and press Add pin.
Step Action
FBD Editor
626 33003101 10/2013
8 To assign the current parameter double-click the Entry field cell of the first
formal parameter and enter the parameter to be used.
You have the following options to enter the variables/addresses:
You can enter the variable name and confirm using Enter.
You can select the variable/address from the list of recently used
variables/addresses using the symbol.
or
Using the button ...to open a variable selection dialog box (see page 1164).
Assign an actual parameter to all formal parameters of the function block in this
way.
9 Confirm the entries using the OK button.
Result: The FFB input assistant is closed and the FFB input mode is activated.
The active FFB placement mode is indicated by the cursor symbol.
10 To place the FFB , and click the desired location in the FBD section.
or
Use the arrow keys to move the cursor to the target position, and press Enter.
Result: The FFB is inserted and a syntax and semantics check (see page 707)
is performed.
Step Action
FBD Editor
33003101 10/2013 627
Calling an FFB via the data selection
Set data selection to active
You have the following options to activate the data exchange:
Use the Edit Data Selection... menu command.
Use the menu commandData selection...from the shortcut menu (right-click) for the section.
Press the Ctrl+D key combination.
or
Select the symbol.
NOTE: When executing the commands no object can be selected in the section.
The active FFB placement mode is indicated by the cursor symbol.
Note
In the Tools Options dialog box on the Data and Languages tab, if the Automatically assign
a variable to a new graphical object checkbox is selected, then the corresponding input assistant
is automatically opened when an FFB is placed. The procedures explained here are used when
the checkbox is cleared.
FBD Editor
628 33003101 10/2013
Selecting an FFB type via the Data Selection
Process the following steps to select an FFB type via the Data selection:
Step Action
1 From the Data selection....from the shortcut menu (right-click) for the Data selection
(see page 627)section.
Result:
A data selection box (see page 1884) is opened.
2 You have the following options to enter the FFB type:
You can now enter the FFB type and confirm using Enteror the button.
In this case, continue with step 7 of the procedure.
You can select the name from the list of recently used names using the FFB
type symbol and confirm using Enteror the button .
In this case, continue with step 7 of the procedure.
You can delete your entry by pressing Escor clicking the button.
Using the button ...you can open the dialog box for FFB selection
(see page 1166).
Example of a FFB type selection (see page 1167) dialog box:
FBD Editor
33003101 10/2013 629
3 Select the Function Types, Function Block Types tab.
Result:
The tab used for selecting an FFB type is opened.
4 Select the library and family from the Libraries/Families column which contains the
desired function block.
Tip: If you do not know where to find the FFB you are looking for select the Libset,
entry to see a list of all the FFBs available independently of their libraries.
Step Action
FBD Editor
630 33003101 10/2013
5 Select the desired function block from the Name column.
Example:
6 Confirm the selection with OK.
Result: The dialog box is closed and FFB placement mode is activated.
7 To place the FFB , and click the desired location in the FBD section.
or
Use the arrow keys to move the cursor to the target position, and press Enter.
Result: For the selected FFB type, an instance name is automatically generated
(only valid for function blocks), the FFB is inserted and placement mode remains
active so that further FFBs can be inserted. To end insert mode press Esc.
Note: The automatically generated instance names can be changed to improve
clarity, see also Managing of instances of data belonging to the family of function
blocks (EF), page 349.
Step Action
FBD Editor
33003101 10/2013 631
Selecting a block instance
Process the following steps to select a block instance that has already been declared:
Step Action
1 Activate FFB placement mode.
Result:
A data selection box (see page 1884) is opened.
2 Press the button ..., to open the FFB selection dialog (see page 1166).
3 Select the Function Blocks tab (if it is not already active).
Result:
The tab used for selecting a block instance is opened and the desired selection of
block instances (see page 1166) is displayed.
4 Select the desired block instance from the Name column.
5 Confirm the selection with OK.
Result: The dialog box is closed and FFB placement mode is activated.
6 Click the target position in the FBD section.
or
Use the arrow keys to move the cursor to the target position, and press Enter.
Result: The selected block instance is inserted and the placement mode remains
active so that more block instances can be inserted. To end insert mode press
Esc.
FBD Editor
632 33003101 10/2013
Assign actual parameters
Introduction
Inputs and outputs are required to transfer values to or from an FFB. These are called formal
parameters.
Objects are linked to formal parameters; these objects contain the current process states. They are
called actual parameters.
The data type of the actual parameter must match the data type of the input/output (formal
parameter). The only exceptions are generic inputs/outputs whose data type is determined by the
actual parameter. If all actual parameters consist of literals, a suitable data type is selected for the
function block.
Formal and Actual Parameters:
Permitted actual parameters are:
Variables
Enter already declared variables (see page 633)
Enter undeclared variables (see page 635)
Formal parameters of other function blocks (see page 637)
Literals (see page 640)
ST Expression (see page 641)
ST expressions as formal parameters on FBB inputs are an extension of IEC 61131-3 and must
be explicitly enabled via the Tools Project Settings dialog box, in the Language
extensions tab by selecting the Usage of ST expressions checkbox.
Links (see page 681) to other FBD objects
NOTE: Please take note of the section Information about Programming (see Unity Pro, Program
Languages and Structure, Reference Manual ) in the Reference manual.
FBD Editor
33003101 10/2013 633
You can make actual parameter assignments for
each pin individually
or
with the function input assistant (see page 642) for all pins
Assign declared variables to a pin
Process the following steps to assign undeclared variables to a pin. (See also Creation of EDT type
variable instances, page 360.)
Step Action
1 Open a data selection box for the desired FFB pin by:
double-clicking the pin.
selecting the pin and clicking the Edit Data Selection... menu command.
selecting the pin and clicking the Data Selection menu command on the
shortcut menu.
selecting the pin and pressing the Ctrl+D key combination.
or
selecting the pin and clicking the symbol.
Result:
The data selection box (see page 1884) opens.
FBD Editor
634 33003101 10/2013
2 You have the following options to enter variables:
You can now enter the variable name and confirm using Enteror the button.
You can select the variable names from the list of recently used names using
the symbol and confirm using Enteror the button.
You can delete your entry by pressing Escor clicking the button.
Using the button... open a variable selection dialog (see page 1164) and
confirm the selected variables there with OK.
Example of a variable selection dialog box:
Result: The selected variable is inserted and a syntax and semantics check
(see page 606) is performed.
Example:
Step Action
FBD Editor
33003101 10/2013 635
Assign undeclared variables to a pin
Process the following steps to assign undeclared variables to a pin:
Step Action
1 Open a data selection box for the desired FFB pin by:
double-clicking the pin.
selecting the pin and clicking the Edit Data Selection... menu command.
selecting the pin and clicking the Data Selection menu command on the
shortcut menu.
selecting the pin and pressing the Ctrl+D key combination.
or
selecting the pin and clicking the symbol.
Result:
A data selection box (see page 1884) opens.
2
Enter the variable name and confirm using Enteror the symbol.
Result: The variable declaration dialog box opens.
3 Change the default data type, if desired.
Note: If you wish to declare the variable later, close the dialog box using the
symbol. In this case, the variable name is enabled on the pin, but not declared.
4
If you do want to assign the variable an address and/or comment, use the
symbol for obtaining an advanced dialog and enter the address and/or comment.
FBD Editor
636 33003101 10/2013
Declaring variables on a pin
Process the following steps to declare variables on a pin:
5
Confirm with Enter or the symbol.
Result:The variable is declared and enabled on the selected pin.
6 Enter all actual parameters in this way.
Step Action
Step Action
1 Open the variable declaration dialog box for the desired variable by.
Select an undeclared variable (red wavy line under the variable name) and
the Create Variable command from the shortcut menu.
Select an undeclared variable (red wavy line under the variable name) and
the Shift+Enter key combination.
Result: The variable declaration dialog box opens.
2 If you do not want to assign an address or comment, confirm using Enter or the
symbol.
Result: The variable is declared and the red wavy line under the variable name
disappears.
FBD Editor
33003101 10/2013 637
Assigning formal parameters to a pin
Process the following steps to assign formal parameters to a pin:
3
If you do want to assign the variable an address and/or comment, use the
symbol for obtaining an advanced dialog and enter the address and/or comment.
4
Confirm with Enter or the symbol.
Result: The variable is declared and the red wavy line under the variable name
disappears.
Step Action
Step Action
1 Select the desired FFB pin.
2 Open a data selection box by:
double-clicking the pin.
selecting the pin and clicking the Edit Data Selection menu command.
selecting the pin and clicking the Data Selection menu command on the
shortcut menu.
selecting the pin and pressing the Ctrl+D key combination.
or
selecting the pin and clicking the symbol.
Result:
The data selection box (see page 1884) opens.
FBD Editor
638 33003101 10/2013
3 You have the following options to enter the formal parameter:
You can enter the formal parameter name and confirm using Enter or the
button.
You can select the formal parameter name from the list of recently used
names using the symbol and confirm using Enteror the button.
You can delete your entry by pressing Escor clicking the button.
Using the button...to open a variable selection dialog box (see page 1164).
4 Select the Function Block tab.
Result:
The function block instances are displayed.
Step Action
FBD Editor
33003101 10/2013 639
5 Expand the display of the inputs, outputs and public variables by clicking their +
symbols.
Result:
You can now see all available inputs, outputs and public variables of the function
block.
6 Select the desired formal parameter and confirm with OK.
7 Result: The formal parameter selected is inserted and a syntax and semantics
check (see page 606) is performed.
Example:
Step Action
FBD Editor
640 33003101 10/2013
Assigning literals to a pin
Process the following steps to assign literals to a pin:
Step Action
1 Select the desired FFB pin.
2 Open a data selection box by:
double-clicking the pin.
selecting the pin and clicking the Edit Data Selection menu command.
selecting the pin and clicking the Data Selection menu command on the
shortcut menu.
selecting the pin and pressing the Ctrl+D key combination.
or
selecting the pin and clicking the symbol.
Result:
The data selection box (see page 1884) opens.
3 Enter the literal (e.g. 0, 1, TRUE, FALSE, 1.0, 3.5, t#2ms) and confirm using
the Enterbutton.
Tips:When in the Tools Project Settings dialog box, on the Language
extensions tab, the Allow leading digits checkbox is cleared, the following
simplifications for entering literals are possible:
When assigning TIME literals to a pin of the TIME data type, it suffices to
enter the numerical value and the unit (such as h, m, s). The prefix (t#) is
automatically added.
When assigning REAL literals to a pin of the REAL data type, for integers it
suffices to enter the numerical value. The decimal marker (t#) is
automatically added.
Result: The literal is inserted and a syntax and semantics check (see page 606)
is performed.
Example:
[
FBD Editor
33003101 10/2013 641
Assigning ST expressions to a pin
Process the following steps to assign ST expressions to a pin:
Step Action
1 Make sure that the Usage of ST expressions checkbox is activated in the Tools
Project Settings dialog box.
2 Select the desired FFB pin.
3 Open a data selection box by:
double-clicking the pin.
selecting the pin and clicking the Edit Data Selection menu command.
selecting the pin and clicking the Data Selection menu command on the
shortcut menu.
selecting the pin and pressing the Ctrl+D key combination.
or
selecting the pin and clicking the symbol.
Result:
The data selection box (see page 1884) opens.
4 Enter the ST expression (e.g. MUX(1,var1,var2), VarA * VarB, VarA <
VarB) and confirm pressing Enter.
Result: The ST expression selected is inserted and a syntax and semantics
check (see page 606) is performed.
Example:
If the variables have already been declared (see also Creation of EDT type
variable instances, page 360), the procedure ends here.
If the variables have not yet been declared, continue with step 5.
5 Declare all variables used, either:
using the data editor (see page 360)
or
using Create variable in the context menu (possible when only one variable
of the ST statement is undeclared).
FBD Editor
642 33003101 10/2013
Actual parameter assignment using the function input assistant
Process the following steps to change actual parameter assignment with the function input
assistant:
Step Action
1 Select the desired FFB.
2 Open the function input assistant (see page 1175):
The Edit FFB Input Assistant... menu command..
The FFB Input Assistant... menu commandfrom the shortcut menu.
or
The Ctrl+I key combination.
Result:
The function input assistant will be opened.
FBD Editor
33003101 10/2013 643
3 Double click the Entry Field cell of the first formal parameter and enter the actual
parameter to be used.
You have the following options to enter the variables/addresses:
You can enter the variable name and confirm using Enter.
You can select the variable/address from the list of recently used
variables/addresses using the symbol.
or
Using the button...to open a variable selection dialog box (see page 1164).
Assign an actual parameter to all formal parameters of the function block in this
way.
Example:
4 Confirm the entries using the OK button.
Result: The actual parameter is inserted and a syntax and semantics check
(see page 606) is performed.
Example:
Step Action
FBD Editor
644 33003101 10/2013
Using Public Variables
Introduction
In addition to inputs/outputs, some function blocks also provide public variables.
These variables transfer statistical values (values that are not influenced by the process) to the
function block. They are used for setting parameters for the function block.
The assignment of values to public variables is made via their initial values.
Public variables are read via the instance name of the function block and the names of the public
variables.
Assigning Values to Public Variables
Carry out the following steps to assign a value to a public variable:
Step Action
1 Place a function block in the section, see also Calling an FFB via the data
selection, page 627.
2 Open the data editor, see also Data Editor Access, page 318.
3 Select the Function Block tab.
Result:
The function block instances are displayed.
FBD Editor
33003101 10/2013 645
Reading public variables
See Assigning formal parameters to a pin, page 637
4 Expand the display of the public variables by clicking the respective + symbols.
Result:
You can now see all available public variables of the function block.
5 Enter the desired value for the public variable in the Value box.
Step Action
FBD Editor
646 33003101 10/2013
Expanding Functions
Introduction
The number of inputs can be increased with some elementary functions.
You find out which functions can be expanded by referring to the descriptions for the individual
functions.
NOTE: Only expand the function by the number of inputs actually required as non-occupied inputs
are assigned a 0 as standard.
Expanding a function
Carry out the following steps to expanding a function:
Step Action
1 Select the function.
2 Position the mouse pointer on the bottom point to be expanded.
3 Press the left mouse button and drag the function to the required size.
Example:
4 Release the mouse key.
Result: The desired number of inputs/outputs have been added.
Example:
FBD Editor
33003101 10/2013 647
Negating FFB Pins
Introduction
FFB pins (inputs and outputs) of the data type BOOL can be negated.
Negated pins are identified with a circle symbol:
NOTE: Negated pins must be connected with a graphical link or a variable. Open negated pins are
not allowed.
Negating an FFB pin
FFB pins can be negated in the following ways:
Select the pin to be negated and execute the menu command Negate Pin in the shortcut menu
(right-click).
or
Launch the Inversion tool using
the menu command New Inversion Tool,
the menu command Inversion Tool in the shortcut menu (right-click)
or
the icon
and click on the pin to be negated.
FBD Editor
648 33003101 10/2013
EN and ENO Show and Hide
Introduction
With all FFBs, one EN input and one ENO output can be configured, see also EN and ENO
(see Unity Pro, Program Languages and Structure, Reference Manual ) in the Reference manual.
EN and ENO show or hide
To show or hide EN and ENO, carry out the following steps:
Step Action
1 Select the FFB.
2 Open the properties dialog box (see page 617) for the FFB.
3 Check the FFB Properties check box Show EN/ENO to show EN/ENO, or
uncheck it to hide EN/ENO.
Note: If EN or ENO is occupied by an actual parameter or connected with a link,
EN/ENO cannot be hidden.
FBD Editor
33003101 10/2013 649
Modifying the execution order
Introduction
The execution order is determined by the position of the FFBs in the section (executed from left to
right and from top to bottom) and is displayed with execution numbers. If the FFBs are connected
to a network using graphical links, the execution order is determined by the signal flow, see also
section Execution order (see Unity Pro, Program Languages and Structure, Reference Manual ) in
the Reference manual.
You can already influence the execution order when creating the program.
The use of links in place of actual parameters (see Unity Pro, Program Languages and
Structure, Reference Manual )
The position of networks (see Unity Pro, Program Languages and Structure, Reference Manual
)
In some cases it might be necessary to explicitly modify the execution order.
By using Execute After in an FFB properties dialog the execution order of two FFBs can be
defined.
FFBs whose execution order has been explicitly modified receive the instance name / function
number of the previously executed FFB as an additional entry in front of the execution number.
Modifying the execution order
In the example, the execution order of FFB 1.4 and FFB 1.5 has to be switched. Process the
following steps to modify the execution order using an FFB properties dialog box.
Step Action
1 Select the FFB to be executed second.
Example:
2 Open the properties dialog box (see page 617) for the FFB.
FBD Editor
650 33003101 10/2013
3 In the Execute After list box, select the function number / instance name of the
FFB to be executed before the selected FFB.
Example:
Result:The execution sequence of both FFBs are exchanged. To indicate that
the execution order was changed, the execution number is shown in a black
field.
Example:
Note:Only one reference of an instance is allowed, e.g. the instance ".6" may
only be referenced once.
Step Action
FBD Editor
33003101 10/2013 651
Notes
When using Execute after please note the following:
If an FFB that is referenced by another FFB is deleted, the execution order attribute of the
referencing FFB is reset.
Example:
a. FBI_1 has an "Execute After" reference to FBI_2.
b. FBI_2 is deleted.
c. For FBI_1 the attribute for determining the execution sequence is deleted.
If an FFB deletion operation carried out on a referenced FFB is undone usingUndo it is reset to
its former state.
Example:
a. FBI_1 has an "Execute After" reference to FBI_2.
b. FBI_2 is deleted.
FBD Editor
652 33003101 10/2013
c. For FBI_1 the attribute for determining the execution sequence is deleted.
d. Execute from Edit Undo.
e. FBI_2 is inserted again and FBI_1 and FBI_2 has an "Execute After" reference.
If an FFB that has an "Execute After" reference pointing to another FFB is copied, the attribute
which defines the execution order attribute of the FFB is reset during insertion.
Example:
a. FBI_1 has an "Execute After" reference to FBI_2.
b. FBI_1 is copied and the copy (FBI_3) inserted in the section.
c. For FBI_3 the attribute for determining the execution sequence is deleted.
FBD Editor
33003101 10/2013 653
Replacing an FFB
Access
This is only available in FBD sections.
You have the following options to access the Replace FFB feature:
Select the Edit Replace FFB menu command.
Select the Replace FFB command in the context menu (right-click on one or more FFBs in the
section).
Replace FFB
Selecting the Replace FFB feature opens the FBD-Editor: FFB Type Selection dialog box.
For more information about this dialog box see FFB Selection Dialog box, page 1166.
Select the desired type and confirm with OK. The FFBs selected in the FBD section are replaced
with the new type.
Links and variables connected will be retained if possible (if a pin on the same position of the new
type exists).
FBD Editor
654 33003101 10/2013
Type Changing
There are different cases of type changing:
Undo/Redo
Replace FFB supports Undo/Redo, which means that the original state will be recreated on Undo
(of course without deleting the new FFBs from Data Editor) and the state after replacement on
Redo.
Online Mode
Replace FFB is supported in online mode.
Type Changing Description
EF -> EF changes the type for the existing EF only
EF -> FB creates a new instance of the FB type
FB -> EF creates the new EF template,
does not delete the old FB instance in the Data Editor (even if it is
the only instance)
FB -> FB creates the new FB instance,
does not delete the old FB instance in the Data Editor (even if it is
the only instance)
FBD Editor
33003101 10/2013 655
Properties dialog box for elementary functions, procedures and sub-routine
blocks.
Calling the properties dialog box
see Displaying the properties, page 617
Structure of the properties dialog box
The properties dialog box consists of two tabs:
FFB Properties
General information about functions/procedures/sub-routine calls is displayed in this tab and
you can change their order of execution.
Comment
You can enter a comment about the functions/procedures/sub-routine calls in this tab.
FFB Properties tab
Representation of the FFB Properties tab:
FBD Editor
656 33003101 10/2013
Elements of the FFB Properties tab:
Comment tab
Representation of theComment:
Element Description
Function number Specifies the name of the function number and the current execution
order. This name cannot be modified.
Execute After You can define the FFB execution order in this list. Select the FFB
from this list after which the current FFB should be executed, see also
Modifying the execution order, page 649.
Show EN/ENO When you activate this checkbox the pins EN/ENO are displayed.
When you uncheck this checkbox the pins EN/ENO are no longer
displayed.
Note: If EN or ENO is occupied by an actual parameter or connected
with a link, the pins EN/ENO cannot be hidden.
Input Displays the formal parameters, the data types and the actual
parameter of the inputs.
If the input is not yet linked, the entry N.L. appears(not linked).
Output Displays the formal parameters, the data types and the actual
parameter of the outputs.
If the output is not yet linked, the entry N.L. appears(not linked).
OK Use this button to accept all entries and close the dialog box.
Apply Use this button to accept all entries without closing the properties
dialog box.
FBD Editor
33003101 10/2013 657
Elements of the Comment tab:
Element Description
Text box Enter a comment about the FFB.
This comment is displayed in the tooltip when the cursor is placed over
the function/procedure.
OK Use this button to accept all entries and close the dialog box.
Apply Use this button to accept all entries without closing the properties
dialog box.
FBD Editor
658 33003101 10/2013
Properties dialog box for elementary and derived function blocks (FBs)
Calling the properties dialog box
see Displaying the properties, page 617
Structure of the properties dialog box
The properties dialog box consists of two tabs:
FFB Properties
General information about FBs is displayed in this tab and you can change their execution order.
Comment
A comment about the FB can be entered in this tab.
FFB Properties tab
Representation of the FFB Properties tab:
FBD Editor
33003101 10/2013 659
Elements of the FFB Properties tab:
Comment tab
Representation of the tab Comment:
Element Description
Instance Name Specifies the name of the block instance. You can change this name
in the data editor, see also Managing of instances of data belonging
to the family of function blocks (EF), page 349.
Execute After You can define the FFB execution order in this list. Select the FFB
from this list after which the current FFB should be executed, see also
Modifying the execution order, page 649.
Show EN/ENO When you activate this checkbox the pins EN/ENO are displayed.
When you uncheck this checkbox the pins EN/ENO are no longer
displayed.
Note: If EN or ENO is occupied by an actual parameter or connected
with a link, the pins EN/ENO cannot be hidden.
Input Displays the formal parameters, the data types and the actual
parameter of the FB inputs.
If the input is not yet linked, the entry N.L. appears(not linked).
Output Displays the formal parameters, the data types and the actual
parameter of the FB outputs.
If the output is not yet linked, the entry N.L. appears(not linked).
OK Use this button to accept all entries and close the dialog box.
Apply Use this button to accept all entries without closing the properties
dialog box.
FBD Editor
660 33003101 10/2013
Elements of the Comment tab:
Element Description
Version: Specifies version of the FB code.
Text box Enter a comment about the FB.
This comment is displayed in the tooltip when the cursor is placed over
the FB.
OK Use this button to accept all entries and close the dialog box.
Apply Use this button to accept all entries without closing the properties
dialog box.
FBD Editor
33003101 10/2013 661
Returning from a Subroutine or DFB
Section 21.3
Returning from a Subroutine or DFB
Overview
This section describes how to return from a subroutine or DFB to the FBD programming language.
What Is in This Section?
This section contains the following topics:
Topic Page
Returning from a Subroutine or DFB 662
Return object properties dialog box 664
FBD Editor
662 33003101 10/2013
Returning from a Subroutine or DFB
Introduction
Every subroutine and every DFB (derived function block) is exited after being processed, i.e. you
return to the main program called.
If the subroutine/DFB is left prematurely, the return to the main program can be forced by the return
object.
If the status of the left link is 1, a return from the subroutine or DFB to the main program is
performed.
Return objects can only be used in subroutines or DFBs. They cannot be used in main programs.
To generate a conditional return, a return object is linked to a Boolean FFB output.
Selecting the return object
You have the following options to select return objects:
Use the Edit New Return menu command.
or
Choose the symbol.
The active placement mode for return objects is indicated by the cursor symbol.
Note
In the Tools Options dialog box, in the Data and Languages tab, if the Automatically affect
a variable on a new graphical object check box is activated, its properties dialog box is
automatically opened when an object is placed. The procedure explained here is valid for
deactivated check boxes.
FBD Editor
33003101 10/2013 663
Executing a return
Process the following steps to execute a return:
Step Action
1 Create a subroutine (see page 468) or a DFB (see page 1235) in the FBD
programming language.
2 Create the logic for the subroutine/DFB.
3 Create the logic for return.
Example:
4 Select the return object.
5 Click the target position in the FBD section.
or
Use the arrow keys to move the cursor to the target position, and press Enter.
Result:The return object is inserted.
Example:
6 Create a connection between the return logic and return object using a graphical
link (see page 684).
Example:
FBD Editor
664 33003101 10/2013
Return object properties dialog box
Calling the properties dialog box
see Displaying the properties, page 617
Structure of the properties dialog box
Representation of the properties dialog box:
Elements of the properties dialog box:
Element Description
Text box Enter a comment about the return object.
OK Use this command button to accept all entries and close the dialog
box.
Apply Use this command button to accept all entries without closing the
properties dialog box.
FBD Editor
33003101 10/2013 665
Calling a Subroutine
Section 21.4
Calling a Subroutine
Calling a subroutine
Introduction
In FBD, subroutines are called using a special subroutine block, see also section Subroutine call
(see Unity Pro, Program Languages and Structure, Reference Manual ) in the Reference manual.
The subroutine to be called must be located in the same task as the FBD section calling.
For an unconditional subroutine call (see page 666), EN and ENO of the subroutine block are
hidden (see page 648) or the input EN is assigned the value 1.
For a conditional subroutine call (see page 668), EN and ENO of the subroutine block are shown
(see page 648) and the input EN is linked with a Boolean FFB output.
For a parallel call of several subroutines (see page 668), EN and ENO of the subroutine blocks are
shown (see page 648) and the output ENO is connected to the EN input of the next subroutine
block.
Subroutine calls are expansions to IEC 61131-3 and must be explicitly enabled via the Tools
Project Settings dialog box, in the Language extensions tab by activating the Allow
subroutines check box.
Activating the placement mode for subroutine blocks
You have the following options to activate the placement mode for subroutine blocks:
Use the Edit New Subroutine menu command.
Use the Subroutine menu command from the shortcut menu.
or
Select the symbol.
The active placement mode for subroutine blocks is indicated by the cursor symbol.
Note
In the Tools Options dialog box, in the Data and Languages tab, if the Automatically affect
a variable on a new graphical object check box is activated, its properties dialog box is
automatically opened when an object is placed. The procedures explained here are used when the
check box is cleared.
FBD Editor
666 33003101 10/2013
Placing subroutine blocks:
Placing subroutine blocks:
Unconditional subroutine call
Unconditional subroutine call:
Step Action
1 Activate the placement mode for subroutine blocks, see also Activating the
placement mode for subroutine blocks, page 665.
2 Click the target cell in the FBD section.
or
Use the arrow keys to move the cursor to the target position, and press Enter.
Result: The selected subroutine block is inserted and the selection mode is
active again.
3 Placing other subroutine blocks:
Click the target cell in the FBD section.
or
Use the arrow keys to move the cursor to the target position, and press
Enter.
To return to selection mode:
Press the Esc key.
To insert other objects:
Select the object you wish to insert.
Step Action
1 Place a subroutine block in the section, see also Placing subroutine blocks:,
page 666.
2 Place the mouse pointer on the subroutine block.
Result: The mouse pointer changes its symbol to .
3 Double-click the EN input of the subroutine block.
Result: A data selection box is opened.
4 Enter 1 or TRUE for the unconditional subroutine call.
Example:
FBD Editor
33003101 10/2013 667
5 Double-click the SR_NAME input of the subroutine block.
Result: A selection dialog box for selecting the subroutine to be called is opened.
Example:
6
Enter the name of the subroutine, or click the symbol and select the subroutine
to be called from the list. Confirm the entry with Enter.
Result: The subroutine call is inserted into the section and a syntax and
semantics check (see page 707) is performed.
Example:
If the subroutine has already been created (see also Create a Sub-Program
Section (SR), page 468), the procedure ends here.
If the subroutine has not yet been created, continue with step 7.
7 Create the subroutine, see alsoCreate a Sub-Program Section (SR), page 468.
Step Action
FBD Editor
668 33003101 10/2013
Conditional subroutine call
Conditional subroutine call:
Parallel call of several subroutines
Calling several subroutines:
Step Action
1 Execute the Unconditional subroutine call, page 666 procedure, but do not
assign a value to the EN input.
2 Create a Boolean logic for the subroutine call.
3 Connect the logics Boolean output to the EN input of the subroutine block.
Example:
Note: To execute the conditional subroutine call you can also allocate any
Boolean variable to the EN input.
Example:
Step Action
1 Execute the Unconditional subroutine call, page 666 procedure for all
subroutines to be called in parallel.
2 Connect the ENO outputs and the EN inputs of the subroutine block.
Example:
3 Possibly create a Boolean logic for the first subroutine block.
FBD Editor
33003101 10/2013 669
Jumps within the Current Section
Section 21.5
Jumps within the Current Section
Overview
This section describes jumps within the current FBD section.
What Is in This Section?
This section contains the following topics:
Topic Page
Jump within the current section 670
Jump object properties dialog box 674
FBD Editor
670 33003101 10/2013
Jump within the current section
Introduction
Jump objects execute jumps to a jump target (see page 677) within the current section.
When the status of the left link is 1, a jump is made to a label (in the current section).
To generate a conditional jump, a jump object is linked to a Boolean FFB output.
To generate an unconditional jump, the jump object is assigned the value 1 using the AND function
for example.
Selecting the jump object
You have the following options to select jump objects:
Use the Edit New Jump menu command.
or
Choose the symbol.
The active placement mode for jump objects is indicated by the cursor symbol.
Note
In the Tools Options dialog box, in the Data and Languages tab, if the Automatically affect
a variable on a new graphical object check box is activated, its properties dialog box is
automatically opened when an object is placed. The procedure explained here is valid for
deactivated check boxes.
FBD Editor
33003101 10/2013 671
Executing a jump
Process the following steps to execute a jump:
Step Action
1 Create the logic for the jump.
Example: Logic for conditional jump:
Example: Logic for unconditional jump:
2 Select the jump object.
3 Click the target position in the FBD section.
or
Use the arrow keys to move the cursor to the target position, and press Enter.
Result:The jump object is inserted.
Example: Logic for conditional jump:
Example: Logic for unconditional jump:
FBD Editor
672 33003101 10/2013
4 Create a link between the jump logic and jump object using a graphical link
(see page 684).
Example: Logic for conditional return:
Example: Logic for unconditional return:
5 To enter the jump target, open the properties dialog box (see page 617) of the
jump object.
Result: The properties dialog box for the jump object is opened, see also Jump
object properties dialog box, page 674.
Step Action
FBD Editor
33003101 10/2013 673
6 You have the following options to enter the jump target:
You can now enter the name of the jump target and confirm using Enter.
or
You can select the name of the jump target from the list of available jump
targets using the symbol and confirm using Enter.
Result: The jump target is inserted and a syntax and semantics check
(see page 606) is performed.
Example of a conditional jump:
Example of an unconditional jump:
If the jump target has already been defined (see also Jump target
(see page 676)), the procedure ends here.
If the jump target has not yet been declared, continue with step 7.
7 Specify the jump target, see also Jump target (see page 676).
Step Action
FBD Editor
674 33003101 10/2013
Jump object properties dialog box
Calling the properties dialog box
see Displaying the properties, page 617
Structure of the properties dialog box
The properties dialog box consists of two tabs:
General
You can enter the jump target of the jump (see page 671) in this tab.
Comment
A comment about the jump object can be entered in this tab.
General tab
Representation of the General tab:
Elements of the General tab:
Element Description
Jump Label Enter the jump target in this text box, see also Definitions of Jump
Labels, page 677.
OK Use this command button to accept all entries and close the dialog
box.
Apply Use this command button to accept all entries without closing the
properties dialog box.
FBD Editor
33003101 10/2013 675
Comment tab
Representation of the Comment tab:
Elements of the Comment tab:
Element Description
Text box Enter a comment about the jump object.
OK Use this command button to accept all entries and close the dialog
box.
Apply Use this command button to accept all entries without closing the
properties dialog box.
FBD Editor
676 33003101 10/2013
Definition of the Jump Target (Jump Labels)
Section 21.6
Definition of the Jump Target (Jump Labels)
Overview
This section describes how to define jump targets in the FBD programming language.
What Is in This Section?
This section contains the following topics:
Topic Page
Definitions of Jump Labels 677
Jump label objects properties dialog box 679
FBD Editor
33003101 10/2013 677
Definitions of Jump Labels
Introduction
Jump labels create a jump target for jumps (see page 670) within the current section.
Jump labels are represented as text with a colon at the end.
The text is limited to 32 characters and must be unique across the entire section. The text must
conform to general naming conventions.
Jump labels can only be placed between the first two grid points on the left edge of the section.
NOTE: Jump labels may not "dissect" networks, i.e. an assumed line from the jump label to the
right edge of the section may not be crossed by any object. This also applies to the connections.
To find a specific jump label use the Go to dialog box.
Selecting the jump label
You have the following options to select jump labels:
Use the Edit New Jump Label menu command.
or
Choose the symbol.
The active placement mode for jump labels is indicated by the cursor symbol.
Note
In the Tools Options dialog box, in the Data and Languages tab, if the Automatically affect
a variable on a new graphical object checkbox is activated, its properties dialog box is
automatically opened when an object is placed. The procedure explained here is valid for
deactivated checkboxes.
FBD Editor
678 33003101 10/2013
Placing a jump label
Placing a jump label:
Definition of the Name
Definition of the Name:
Step Action
1 Select the jump label.
2 Click with the mouse on the target position between the first two grid points on
the left edge of the FBD section.
or
Use the arrow keys to move the cursor to the target positions between the first
two grid points on the left edge of the FBD section, and press Enter.
Result: The jump label is inserted and the selection mode is active again.
Example:
3 To insert further jump objects:
Click the target cell in the FBD section.
or
Use the arrow keys to move the cursor to the target position, and press
Enter.
To return to selection mode:
Press the Esc key.
To insert other objects:
Select the object you wish to insert.
Step Action
1 To enter the name, open the properties dialog box (see page 617) for the jump
label.
Result: The jump label properties dialog box is opened, see also Jump label
objects properties dialog box, page 679.
2 You have the following options to enter the name of the jump label:
You can now enter the name and confirm using Enter.
or
You can select the name of the jump from the list of available jumps using the
symbol and confirm using Enter.
Result: The name is inserted and a syntax and semantics check (see page 606)
is performed.
Example:
FBD Editor
33003101 10/2013 679
Jump label objects properties dialog box
Calling the properties dialog box
see Displaying the properties, page 617
Structure of the properties dialog box
The properties dialog box consists of two tabs:
General
You can enter the name of the jump label (see page 678) in this tab.
Comment
A comment about the jump label can be entered in this tab.
General tab
Representation of the General tab:
Elements of the General tab:
Element Description
Jump Label You can enter the name of the jump label in this list box.
The text is limited to 32 characters and must be unique across the
entire section. The text must conform to general naming conventions.
OK Use this command button to accept all entries and close the dialog
box.
Apply Use this command button to accept all entries without closing the
properties dialog box.
FBD Editor
680 33003101 10/2013
Comment tab
Representation of the Comment tab:
Elements of the Comment tab:
Element Description
Text box Enter a comment about the jump label object.
OK Use this command button to accept all entries and close the dialog
box.
Apply Use this command button to accept all entries without closing the
properties dialog box.
FBD Editor
33003101 10/2013 681
Editing Links
Section 21.7
Editing Links
Overview
Editing links in the FBD programming language.
What Is in This Section?
This section contains the following topics:
Topic Page
Links 682
Placing a Link 684
Editing Links 687
FBD Editor
682 33003101 10/2013
Links
Introduction
Links are vertical and horizontal connections between FFBs.
Attention should be paid to the following programming information:
Links can be used for every data type.
The data types of the inputs/outputs to be linked must be the same.
Several links can be connected with one FFB output. However, only one may have an FFB
output.
Only inputs and outputs can be linked together. A link between several outputs cannot be made.
This means that OR links are not possible using links in FBD. An OR function should always be
used.
An overlap of links with other objects is permitted.
No loop can be configured with links because in this case the execution sequence in the section
cannot be clearly determined. Loops must be terminated with actual parameters (see
Terminating loops (see Unity Pro, Program Languages and Structure, Reference Manual )).
To avoid links crossing each other, links can also be represented in the form of connectors
(see page 578).
NOTE: A detailed description about Links (see Unity Pro, Program Languages and Structure,
Reference Manual ) can be found in the Reference manual.
Selecting links
You have the following options to activate the placement mode:
Use the Edit New Link menu command.
Press the F6 key.
or
Select the symbol.
The and cursor symbols indicate which mode is active.
FBD Editor
33003101 10/2013 683
Representation
The link points are identified by a filled-in circle.
Crossed links are indicated by a "broken" link.
FBD Editor
684 33003101 10/2013
Placing a Link
Placing a link using the mouse
Carry out the following steps to place a link using the mouse:
Step Action
1 Activate the placement mode for links, see also Links, page 682.
2 Place the mouse pointer on the start point of the link.
Note: The correct position is shown by the mouse pointer symbol.
Example:
3 Click the left mouse button on the start point and drag mouse pointer to the target
point of the link.
Example:
Tips:
By clicking between the start point and target position you can place
intermediate points; for example, to avoid crossing other objects.
You can leave this mode at any time by pressing Esc.
FBD Editor
33003101 10/2013 685
Placing a link using the keyboard
Carry out the following steps to place a link using the keyboard:
4 Click on the target position with the left mouse button.
Result: The link is inserted. When the cursor is placed over a link, the Quickinfo
(Tooltip) shows the source and destination of the link.
Example:
See also Editing Links, page 687
Step Action
Step Action
1 Activate the placement mode for links, see also Links, page 682.
2 Use the cursor keys to move the cursor to the start point of the link, and press
Enter.
Note: The correct position is shown by the cursor symbol.
Example:
FBD Editor
686 33003101 10/2013
3 Use the cursor keys to move the cursor to the target position of the link.
Example:
Tips:
By pressing the Enter key between the start point and target position you can
place intermediate points; for example, to avoid crossing other objects.
You can leave this mode at any time by pressing Esc.
4 Press Enter.
Result: The link is inserted. When the cursor is placed over a link, the Quickinfo
(Tooltip) shows the source and destination of the link.
Example:
See also Editing Links, page 687
Step Action
FBD Editor
33003101 10/2013 687
Editing Links
Editing links
Links consist of one or more segments connected to one another.
When cutting (see page 611), deleting (see page 611), copying (see page 612) and moving
(see page 613) links, the action is executed for the entire link.
If a link is selected, the target points are displayed at their beginnings, ends and at every direction
change
Modifying connections
Modifying connections:
Step Action
1 Select the link and place the mouse pointer on the connection to be modified.
Example:
FBD Editor
688 33003101 10/2013
2 Left-click the connection to be modified and drag the mouse pointer to the new
connection.
Example:
-
3 Left-click the new target position.
Result: The link route is modified.
Example:
Step Action
FBD Editor
33003101 10/2013 689
Creating sizing handles
The creation of angles in links can only be made using sizing handles. If no sizing handles are
available they can be created. Process the following steps to create sizing handles in links:
Step Action
1 Select the link.
2 Press the Ctrl key and place the mouse pointer at the target position.
Note: The correct position is shown by the mouse pointer symbol.
Example:
3 Left-click the target position.
Result:
The sizing handle is created.
FBD Editor
690 33003101 10/2013
Moving links vertically/horizontally
Process the following procedures to move a link segment vertically or horizontally:
Step Action
1 Select the link.
2 Place the mouse pointer on the item to be moved.
Note: The correct position is shown by the mouse pointer symbol.
Example:
-
3 Click the left mouse button and drag the segment to the target position.
4 Release the mouse button.
Result:
The change is made.
FBD Editor
33003101 10/2013 691
Creating angles in FFB links
Process the following steps to create angles in links:
Step Action
1 Select the link.
2 Place the mouse pointer on a source position.
Note: The correct position is shown by the mouse pointer symbol.
Example:
3 Click the left mouse button and drag the source point to the target position.
4 Release the mouse button.
Result:
The change is made.
FBD Editor
692 33003101 10/2013
Determining the optimum connection route
Determining the optimum link route:
Step Action
1 Select the link.
Example:
2 Use the Edit Link Route menu command.
or
Use the Route menu command from the shortcut menu.
Result: The current link route is changed to the optimum route.
Example:
FBD Editor
33003101 10/2013 693
Entering Comments
Section 21.8
Entering Comments
Entering comments
Introduction
Comments can be placed in FBD in the form of text objects.
Text objects can overlap other objects.
The size of the object, depending on the size of the text, can be extended vertically and horizontally
to fill additional grid units.
The same rules apply for entering text and navigating within text objects as for editing ASCII text
in standard text editors. (To create a line break in text objects you must press the Ctrl+Enter key
combination).
NOTE: Keep in mind that each change to a comment (e.g. change to a comment text, change to
the size of the text object) makes it necessary to recreate the section involved (Generation
Generate project).
Selecting the text object
You have the following options to select text objects:
Use the Edit New Comment menu command.
Use the Comment menu command from the shortcut menu.
Press the F8 key.
or
Select the symbol.
The active placement mode for text objects is indicated by the cursor symbol.
FBD Editor
694 33003101 10/2013
Placing text objects:
Placing text objects:
Step Action
1 Select the text object.
2 Click the target position in the FBD section.
or
Use the arrow keys to move the cursor to the target position, and press Enter.
Result: The selected text object is inserted and the selection mode is active
again.
Example:
3 Enter the comment.
4 Confirm the text entered by:
Clicking with the mouse outside of the text object
or
Pressing the Enter key.
5 To insert additional text objects:
Click the target position in the FBD section.
or
Use the arrow keys to move the cursor to the target position, and press
Enter.
To return to selection mode:
Press the Esc key.
To insert other objects:
Select the object you wish to insert.
FBD Editor
33003101 10/2013 695
Online functions
Section 21.9
Online functions
Online functions
Online functions
The description of online functions is found in Debugging in Function Block Diagram (FBD)
Language, page 1420.
FBD Editor
696 33003101 10/2013
FBD Reference Data Type
Section 21.10
FBD Reference Data Type
Reference Data Type in FBD
Introduction
References to variables can be assigned in FBD application programs.
A reference can be de-referenced in FBD application programs.
For more information, refer to Reference Data Type (see Unity Pro, Program Languages and
Structure, Reference Manual ).
FDB Examples using the Reference Data Type:
The EF, REF, takes a variable as an input parameter (type ANY) and provides its address as output
parameter (type REF_TO ANY).
The EF, MOVE, can assign a reference to a variable to another reference. If the input parameter
is REF(MyVariable), MOVE has the same effect as the REF EF.
The EF, TON, takes ptrToMyBool^ as an input parameter to dereference the reference
ptrToMyBool.
FBD Editor
33003101 10/2013 697
Export/Import
Section 21.11
Export/Import
Export/Import FBD Sections
Export/Import
The description for exporting/importing sections is found in the chapter Import / Export, page 1695.
FBD Editor
698 33003101 10/2013
33003101 10/2013 699
Unity Pro
LD Editor
33003101 10/2013
LD Editor
Chapter 22
LD Editor
Overview
This chapter describes the menus and dialog boxes of the LD editor.
For a description of the syntax for the LD programming language, please refer to Ladder Diagram
LD (see Unity Pro, Program Languages and Structure, Reference Manual ).
What Is in This Chapter?
This chapter contains the following sections:
Section Topic Page
22.1 Creating a program with LD programming language 700
22.2 Editing Contacts 727
22.3 Editing Coils 737
22.4 Editing compare blocks 749
22.5 Editing operation blocks 756
22.6 Editing FFBs 763
22.7 Returning from a Subroutine or DFB 799
22.8 Jumps within the Current Section 803
22.9 Definition of the Jump Target (Jump Labels) 808
22.10 Editing Links 813
22.11 Entering Comments 838
22.12 Online functions 840
22.13 LD Reference Data Type 841
22.14 Export/Import 842
LD Editor
700 33003101 10/2013
Creating a program with LD programming language
Section 22.1
Creating a program with LD programming language
Overview
This section describes the basics for creating a program in the LD programming language.
What Is in This Section?
This section contains the following topics:
Topic Page
Structure of an LD program (ladder diagram) 701
Creating an LD program 703
Syntax and Semantics Check during programming 707
View for variables 709
Navigating with the Keyboard 714
Selecting objects 716
Deleting, cutting, copying, pasting and moving objects 719
Displaying the properties 723
Refining DFBs and subroutines 724
Inserting and Deleting Rows 726
LD Editor
33003101 10/2013 701
Structure of an LD program (ladder diagram)
Introduction
The structure of an LD program corresponds to a rung for relay switching.
The left power rail is located on the left side of the LD editor. This left power rail corresponds to the
phase (L conductor) of a rung. With LD programming, in the same way as in a rung, only the LD
objects which are linked to a power supply, that is to say connected with the left power rail, are
"processed". The right power rail corresponds to the neutral conductor.
All contacts and FFB inputs must be directly or indirectly connected with the left power rail and all
coils and FFB outputs must be directly or indirectly connected with the right power rail to allow
current flow.
A group of connected objects that are not connected to other objects (except for the power rails),
is called a network or rung.
Properties of an LD program
Properties of an LD program:
An LD section contains 11-64 columns and 17-2000 lines.
The number of columns is set via the Tools Project Settings dialog box, in the Editors tab
in the Number of columns text box.
Note:This setting is only valid for new sections and not for existing sections.
The number of lines can be increased (see page 726) or reduced (see page 726) during the
creation of section contents.
LD programs are cell oriented, i.e. only one object can be placed in each cell.
The processing sequence of the individual objects in an LD program is determined by the data
flow within the section. Networks connected to the left power rail are processed from top to
bottom (connection to the left power rail). Separate networks within the section are processed
in the order in which they are placed (top to bottom) (see also section Execution order and signal
flow (see Unity Pro, Program Languages and Structure, Reference Manual ) in the Reference
manual).
A syntax and semantics check (see page 707) is performed immediately after the statement is
entered. The result of this check is displayed in colored text and objects.
Syntactically or semantically incorrect sections can be saved.
LD Editor
702 33003101 10/2013
LD program objects
The objects of the LD programming language help to divide a section into a number of:
Contacts (see page 727),
Coils (see page 737),
EFs and EFBs (see page 763) (Elementary Functions and Elementary Function Blocks),
DFBs (see page 763) (derived function blocks)
Procedures (see page 763)
operate blocks (see page 756),
compare blocks (see page 749),
jumps (see page 803) within the section and
subroutine calls (see page 745)
These objects can be linked with each other through:
Links (see page 813) or
actual parameters (see page 776) (only FFBs).
Comments for the logic of the program can be added using text objects (see page 838).
Edit and view functions
Edit and view functions of the LD editor:
Selecting objects (see page 716)
Deleting objects (see page 719)
Cutting (see page 719), copying (see page 720) and pasting (see page 720) objects
Moving (see page 721) objects (also between different LD/FBD sections)
Replacing objects
Undo (see page 577) and Redo (see page 577)
Using bookmarks (see page 566)
Searching and replacing (see page 1215) variables and function blocks and DFB instances
Input assistants
Input assistants for the LD editor:
Function input assistants (see page 786) for functions, function blocks and procedures
Online functions
Online functions of the LD editor:
Display the current value (see page 583).
Setting breakpoints (see page 1403)
Setting watchpoints (see page 1408)
Step by Step (see page 1405)
LD Editor
33003101 10/2013 703
Creating an LD program
Introduction
The LD editor window is made up of cells and 1 object can be placed in each one. The cells are
separated visually using a grid (see page 571) which can be switched off.
When creating a program with the keyboard, the selected (active) cell has a gray background, see
also Creating an LD program with the keyboard, page 705.
When creating a program with the mouse, this gray field is not relevant.
Creating an LD program with the mouse
Process the following steps to create an LD program with the mouse:
Step Action
1 Create an LD section. (see page 446)
2 Select the desired object (see also Editing Links, page 813) using:
the menu commands in the Edit New <Object> menu
or
the symbols for the objects in the toolbar
Result: The mouse pointer indicates the selected object (placement mode).
Note: As soon as the text is entered several checks are made, such as
syntax/semantic error checks, correct spelling of variable names etc. A detailed
description of syntax is found in chapter Ladder Diagram (LD) (see Unity Pro,
Program Languages and Structure, Reference Manual ) in the Reference
manual.
The results of the checks are indicated by a colored folder, see also Syntax and
Semantics Check during programming, page 707.
3 Click the target cells in the LD section.
Result: The selected object is inserted and the selection mode is active again.
Example:
Note: If you want to insert several objects of the same type, press and hold the
Ctrl key and insert any number of selected objects by clicking with the left mouse
button. Return to selection mode by clicking the symbol or pressing the Esc
key.
LD Editor
704 33003101 10/2013
4 To enter the respective actual parameters (variable/address), double-click the
object.
Result: The properties dialog box for the object is opened.
Example:
5 Enter the desired actual parameter and a comment (if required) and confirm the
entries with OK.
Result: In entry mode, the names of the associated variables are displayed
above the object. In mixed display mode, the addresses and comments are
displayed in addition to the names of the variables (if available), see also View
for variables, page 709.
Example (entry mode):
Example (mixed display mode):
6 Repeat these steps until all objects are entered.
Step Action
LD Editor
33003101 10/2013 705
Creating an LD program with the keyboard
Process the following steps to create an LD program with the keyboard:
Step Action
1 Create an LD section. (see page 446)
2 Place the field with the gray background on the cell where the object should be
inserted, see also Navigating with the Keyboard, page 714.
3 Select the desired object (see also Editing Links, page 813) using the function
keys for the objects.
Result: The cursor symbol indicates the selected object.
Note: As soon as the text is entered several checks are made, such as
syntax/semantic error checks, correct spelling of variable names etc. A detailed
description of syntax is found in chapter Ladder Diagram (LD) (see Unity Pro,
Program Languages and Structure, Reference Manual ) in the Reference
manual.
The results of the checks are indicated by a color folder, see also Syntax and
Semantics Check during programming, page 707.
4 Confirm the selection using the Enter key.
Result: The selected object is inserted into the cell with the gray background and
the gray field is automatically shifted to the next cell.
Example:
Note: If you want to insert several objects of the same type, press and hold the
Ctrl key and insert any number of selected objects with the Enter key. To return
to selection mode, press the Esc key.
5 Press the Enter key to open a shortcut menu for the selected object.
LD Editor
706 33003101 10/2013
6 To enter the respective actual parameters (variable/address), use the
Properties menu command from the shortcut menu.
Result: The properties dialog box for the object is opened.
Example:
7 Enter the desired actual parameter and a comment (if required) and confirm the
entries with OK.
Result: In entry mode, the names of the associated variables are displayed
above the object. In mixed display mode, the addresses and comments are
displayed in addition to the names of the variables (if available), see also View
for variables, page 709.
Example (entry mode):
Example (mixed display mode):
8 Repeat these steps until all objects are entered.
Step Action
LD Editor
33003101 10/2013 707
Syntax and Semantics Check during programming
Introduction
Syntax and semantics check is performed directly when creating the program.
The result of this check is displayed in three formats:
directly in the program section with colored text
as tooltip if the cursor is placed on incorrect text.
In the output window, if Generate Analyze is selected.
Representation
Meaning of colors and labels:
Color Description Example
Black Syntax and semantics are correct
Blue Possible causes:
Associated variable is not declared
Data type of the variable does not
match the data type of the pin
Input or output pin not connected
Red wavy
line
Faulty text, e.g. variables which are not
declared, variables with an incorrect
data type, ...
LD Editor
708 33003101 10/2013
Tooltips
If the cursor is placed over incorrect text, the tooltip is displayed with a brief description of the cause
of the error. It will also be displayed in the output window after the analysis.
Error message in the output window
Error message: Accessed object is not a function block.
Cause of error Error Correction
Name of the function block was already used
for a variable.
Rename the already used variable.
LD Editor
33003101 10/2013 709
View for variables
Display modes for variables
The following view modes are available for variables:
Input mode (see page 710)
Mixed display mode (see page 711)
You can switch between the two modes using:
The View Mixed Display Mode menu command
The Ctrl+E key combination.
A check-symbol displayed on the left of the View Mixed Display Mode item indicates when the
mixed display mode (see page 711) is enabled.
Variables display
Depending on the size set for the cells, it may be the case that variable names are not shown in full.
A maximum of 3 columns are available to display the variables. The space available depends on
various factors, on both Input mode (see page 710) & Mixed display mode (see page 711)
On the position
If an element (e.g. a contact) was placed directly on the left power rail, columns 1-3 are
available for the variable names.
If an element (e.g. a coil) was placed directly on the right hand power rail, columns 9-11 are
available for the variable names.
If an element (e.g. a contact) was placed arbitrarily in the section, the column to the right and
the column to the left of the element are available for the variable name.
On the availability of the cells:
Only cells that are not occupied by other objects are available to display the variable name.
If an unused cell is between two objects, it is automatically reserved for the variable name of
the left hand object and is not available to the right hand object (even if it is not used by the
left hand object).
LD Editor
710 33003101 10/2013
The gray fields indicate which area is available for the variable names of the individual objects.
Tip: There are two options for displaying the full variable names:
Select the variable and the full variable name is shown in the status line.
Place the cursor on the variable and a Tooltip will appear with type, name, address and
comment of the variable.
Input mode
In input mode, only the symbolic name is displayed for variables and only the address for direct
addresses.
Example of a section in input mode:
LD Editor
33003101 10/2013 711
Mixed display mode
In the mixed display mode, the comment, symbolic name and, if a unique association is possible,
the address will be displayed for the variables.
Example of a section in Mixed Display Mode:
This functionality is available for variables for both LD objects (contact, coil, comparative module,
operation module) and FFBs.
NOTE: When using structure elements, the entire comment (comment for root variables and
comment(s) for the structure element(s)) or only the comment for the root variable may be
displayed. To display the entire comment, select Tools Project Settings Editors tab and
enable Display complete comments for structure elements.
NOTE: To print one or several sections the option mixed display must be check in
Documentation configuration of project.
For example, the following displays are possible:
Display Description
The located variable VarA with the comment
VariableA has the address %I3.1.2.
For this type of display the following requirements
apply:
The display of comments is enabled.
The variable is a located variable.
A comment was defined for the variable.
An address is only associated with one symbolic
name
or
the symbolic name was assigned to the actual
parameter.
1
2
3
4
5
6
7
1 2 3 4 5 6 7 8 9 10 11
EN
IN1
IN2 b1 AND b2
10
EN0
OUT b1
%MW100.0 AND %MW101
%MW100.0
'Comment for b1' 'Comment for b2'
'Comment for b1'
1
1
1 2
3 4 5 6 7 8
%MW100.0
b1
'Comment...'
%MW101
b2
'Comment...'
%MW100.0 AND %MW101
b1 AND b2
'Comment for b1' 'Comment for b2'
%MW100.0
b1
Comment for b1
%MW102
b3
'Comment for b3'
b3
%MW100.0
%MW102
%MW100.0
'Comment for b3'
'Comment for b1'
XOR
LD Editor
712 33003101 10/2013
The structure element Start of the variable Motor
is assigned to the address %I3.1.2 assigned. The
displayed comment consists of the comments for the
root variable (Motor) and the comment(s) for the
structure elements (Start).
For this type of display the following requirements
apply:
In Tools Project Settings Editors tab the
option Display complete comments for
structure elements is enabled.
The variable is a located variable.
A comment was defined for the variable.
An address is only associated with one symbolic
name
or
the symbolic name was assigned to the actual
parameter.
The element Start of the variable Motor is
assigned to the address %I3.1.2 assigned. The
displayed comment is the comment for the root
variable (Motor).
For this type of display the following requirements
apply:
In Tools Project Settings Editors tab the
option Display complete comments for
structure elements is disabled.
The variable is a located variable.
A comment was defined for the variable.
An address is only associated with one symbolic
name
or
the symbolic name was assigned to the actual
parameter.
The located variable VarA has the address
%I3.1.2and no comment was defined for the
variable.
For this type of display the following requirements
apply:
The variable is a located variable.
An address is only associated with one symbolic
name
or
the symbolic name was assigned to the actual
parameter.
Display Description
LD Editor
33003101 10/2013 713
NOTE: The cell height and column width available to display additional information can be
specified for the current project under Editors for the Dialog Tools Project Settings and for
future projects under Data and Languages of the Dialog Tools Options.
The variable VarA is an unlocated variable.
An address with multiple assigned symbolic names
was assigned to the object as an actual parameter.
Since in this case, a unique assignment of symbolic
name to address is not possible, no symbolic name
is displayed.
The address was a assigned a comment, but no
symbolic name.
or
Syntax error. The expression entered is not correct.
For this reason no addresses or symbols can be
displayed.
Display Description
LD Editor
714 33003101 10/2013
Navigating with the Keyboard
Using the keyboard
The following keys and key combinations are provided for navigation:
Key combinations Motion
Cursor left Moves the gray field in a cell to the left by one cell and selects the contents
of that cell.
If the first line is reached, the previous line is automatically selected.
Cursor right Moves the gray field in a cell to the right by one cell and selects the
contents of that cell.
If the last line is reached, the next line is automatically selected.
Cursor up Moves the gray field in a cell to the up by one cell and selects the contents
of that cell
Cursor down Moves the gray field in a cell to the down by one cell and selects the
contents of that cell
Ctrl+Left Moves the cursor 1 pixel left and moves the gray field to the cursor position
Ctrl+Right arrow Moves the cursor 1 pixel right and moves the gray field to the cursor
position
Ctrl+Up arrow Moves the cursor 1 pixel up and moves the gray field to the cursor position
Ctrl+Down arrow Moves the cursor 1 pixel down and moves the gray field to the cursor
position
Ctrl+Shift+Left arrow Moves the cursor one cell left
Ctrl+Shift+Right arrow Moves the cursor one cell right
Ctrl+Shift+Up Moves the cursor one cell up
Ctrl+Shift+Down arrow Moves the cursor one cell down
Shift+Left arrow Moves the selected object and the gray field to the left by one cell
This also applies to several selected objects, the gray field must be behind
one of the selected objects.
Shift+Right arrow Moves the selected object and the gray field to the right by one cell.
This also applies to several selected objects, the gray field must be behind
one of the selected objects.
Shift+Up arrow Moves the selected object and the gray field up by one cell.
This also applies to several selected objects, the gray field must be behind
one of the selected objects.
Shift+Down arrow Moves the selected object and the gray field down one cell.
This also applies to several selected objects, the gray field must be behind
one of the selected objects.
Home Positions the gray field in the first column and shows this new location.
End Positions the gray field in the last column and shows this new location.
LD Editor
33003101 10/2013 715
Ctrl+Home Positions the gray field in the upper left hand cell in this section and shows
this new location.
Ctrl+End Positions the gray field in the upper right hand cell in this section and shows
this new location.
Page Up Scrolls the position of the gray field one page up and shows this new
position.
Page Down Scrolls the position of the gray field one page down and shows this new
position.
Ctrl+Page Up Scrolls the position of the gray field one page left and shows this new
position.
Ctrl+Page Down Scrolls the position of the gray field one page right and shows this new
position.
Ctrl+Alt+Page Up Displays the previous section (including via the View Previous
Sectionmenu).
Ctrl+Alt+Page Down Displays the next section (including via the View Next Sectionmenu).
Spacebar Selects or deselects the object in the cells highlighted in gray.
If several objects are in the gray highlighted field, the next object in the cell
is selected every time you press the space bar.
The position of the gray field is not affected by this function.
See also Selecting objects, page 716.
Ctrl + space bar If several objects are in the gray highlighted cells, every time you press the
shortcut key combination Ctrl+space bar the next object is inserted in the
currently selected cells (multiple selection).
The position of the gray field is not affected by this function.
Shift + space bar The position of the gray field is moved one cell to the right and all objects
in the currently selected cells highlighted in gray (multiple selections) are
inserted.
Enter In Select mode: Opens the properties dialog box for the selected contact /
coils. When you are finished press Enter to cancel press Esc.
In Insert mode: Inserts the selected object into the currently selected cells
highlighted in gray and moves the position of the gray field one cell to the
right.
Alt+Enter Opens the properties dialog box for the selected object/pin.
Tab Select the next pin in an FFB if the FFB or an FFB pin is selected.
Esc Activates Select mode.
Key combinations Motion
LD Editor
716 33003101 10/2013
Selecting objects
Select and placement mode
Objects are selected in select mode.
Select mode can be activated using:
the Edit Select Mode menu command
the symbol,
or
the Esc key
The cursor symbol indicates that select mode is active
Selecting an object
Using the mouse Using the keyboard
Left-click the object you want to select. Move the gray field to the cell with the object
to be selected, see also Navigating with the
Keyboard, page 714.
Note: If several objects are in the gray
highlighted field, the next object in the cell is
selected every time you press the spacebar.
LD Editor
33003101 10/2013 717
Selecting several objects
Selecting by rows
Using the mouse Using the keyboard
1. Click the left mouse button and keep it
pressed.
2. Drag the mouse across the objects you
want to select.
or
1. Left-click the first object you want to select.
2. Press the Ctrl key and keep it pressed.
3. Left-click the next object you want to
select.
4. Repeat these steps until all desired objects
are selected.
Selecting several objects in different cells:
1. Move the gray field to the cell with the first
object to be selected, see also Navigating
with the Keyboard, page 714.
2. Press the Shift+spacebar key
combination.
Result: The object is added to the current
selection and the gray field is shifted one
cell to the right.
3. Repeat these steps until all desired
objects are selected.
Selecting several objects in one cell:
1. Move the gray field to the cell with the
objects to be selected, see also
Navigating with the Keyboard, page 714.
2. Press the spacebar until the first desired
object is selected.
3. Press the Ctrl+spacebar key
combination to select the next object in
the cell.
4. Repeat these steps until all desired
objects are selected.
Using the mouse Using the keyboard
Selecting the contents of a row:
1. Left-click the number of the row you want
to select in the vertical ruler.
Selecting the contents of several lines:
1. Left-click the number of the first line you
want to select in the vertical ruler.
2. Press the Shift key and keep it pressed.
3. Left-click the number of the last line you
want to select in the vertical ruler.
Note: Pressing the Shift key makes it
possible to combine this procedure with the
procedure for selecting columns.
-
LD Editor
718 33003101 10/2013
Selecting by columns
Selecting all (entire contents of the section)
Selecting all objects
Deselecting objects
Using the mouse Using the keyboard
Selecting the contents of a column:
1. Left-click the number of the column you
want to select in the vertical ruler.
Selecting the contents of several columns:
1. Left-click the number of the first column
you want to select in the vertical ruler.
2. Press the Shift key and keep it pressed.
3. Left-click the number of the last column
you want to select in the vertical ruler.
Note: Pressing the Shift key makes it
possible to combine this procedure with the
procedure for selecting lines.
-
Using the mouse Using the keyboard
Use the Edit Select All menu command. Press the Ctrl+A key combination.
Using the mouse Using the keyboard
Left-click an empty space in the section. 1. Move the gray field to an empty space,
see also Navigating with the Keyboard,
page 714.
2. Press the spacebar.
Using the mouse Using the keyboard
Left-click an empty space in the section. Move the gray field or press the space bar.
LD Editor
33003101 10/2013 719
Deleting, cutting, copying, pasting and moving objects
Deleting objects
Deleting objects:
Cutting objects
Cutting objects:
The cut object can be inserted (see page 720) in any other position (also in another LD section).
using the mouse Using the keyboard
1. Select (see page 716) the object to be
deleted.
2. Use the Edit Delete menu command.
Deleting the selected object:
1. Select (see page 716) the object to be
deleted.
2. Press the Entf key.
Deleting the object left of the gray field:
1. Press the Backspace key.
Result: The selected object is deleted. The actual parameters (and the links for FFBs) are
deleted together with the object, even if they were not selected explicitly. Boolean links are
only deleted if they are selected explicitly.
Using the mouse Using the keyboard
1. Select (see page 716) the object to be cut.
2. Use the Edit Cut menu command.
or
Use the menu command Cut in the
shortcut menu (right mouse button).
or
Click the symbol.
1. Select (see page 716) the object to be
cut.
2. Press the Ctrl+X key combination.
Result: The selected object is cut from the section and copied to the clipboard. This is also
the case for the actual parameters. FFB links are also cut. But they are only copied to the
clipboard if they (and their partner objects) are selected explicitly.
LD Editor
720 33003101 10/2013
Copying objects to the clipboard
Copying objects to the clipboard:
The cut object can be inserted (see page 720) in any other position (also in another LD section).
Pasting objects from the clipboard
Pasting objects from the clipboard:
Using the mouse Using the keyboard
1. Select (see page 716) the object to be
copied.
2. Use the Edit Copy menu command.
or
Use the Copy menu command from the
shortcut menu (right-click).
or
Click the symbol.
1. Select (see page 716) the object to be
copied.
2. Press the Ctrl+C key combination.
Result: The selected object is copied to the clipboard. This is also the case for the actual
parameters. FFB links are only copied to the clipboard if they (and their partner objects) are
selected explicitly.
Using the mouse Using the keyboard
1. Use the menu command Edit Insert.
or
Use the menu command Paste in the
shortcut menu (right mouse button).
or
Click the symbol.
2. Left-click the target position.
1. Press the Ctrl+V key combination.
2. Move the cursor to the target position
using the arrow keys.
3. Press Enter.
Note for pasting contacts and coils: If the target position already contains a contact or coil,
the existing object is overwritten by the new object.
Note: This presents the behavior of the Copy, Cut, Paste on a function block instance. It only
applies to graphical languages as FBD and LD.
Using the Paste function after a Copy of an object:
As a result of a Copy, a new function block instance (FBI) is used. The Paste function
creates a new FBI whenever it is repeated. Accordingly, the FBI is incremented.
Using the Paste function after a Cut of an object:
As a result of a Cut, the same instance of the function is used. The Paste function uses
the same FBI whenever it is repeated. Accordingly, the FBI is identical.
LD Editor
33003101 10/2013 721
Moving objects
Moving objects:
Using the mouse Using the keyboard
1. Select (see page 716) the object to be
moved.
2. Position the mouse pointer on the
selected object. (on one of the selected
objects if several are selected).
Result: The mouse pointer changes its
symbol to .
3. Click the left mouse button and keep it
pressed.
Result: The mouse pointer changes its
symbol to .
4. Drag the object to the new position and
release the mouse button.
1. Position (see page 716) the gray field on
the object to be moved.
2. Press the spacebar.
3. Press the Shift key and keep it pressed.
4. Move the object to the target position
using the arrow keys.
Result: The selected object is moved from its original position to the target position. The
objects actual parameters are moved together with the object. FFBs still have their FFB-links
and they are adjusted to the new position of the FFB. Boolean links are only kept for
horizontal movement operations.
Note: A moving of FFBs to cells that are already occupied (e.g. by contact, coil, other FFB,
boolean link), is not possible.
Note: The move operation is also possible across sections between different opened LD
sections.
Note: When objects are moved beyond the visible area of the editor window, automatic
scrolling of the window will not begin until you reach the edge of the window with the mouse
pointer, not as soon as the objects are moved beyond the edge.
LD Editor
722 33003101 10/2013
Copying objects via drag & drop
Copying objects via drag & drop:
Using the mouse Using the
keyboard
1. Select (see page 716) the object to be copied.
2. Position the mouse pointer on the selected object.
Result: The mouse pointer changes its symbol to .
3. Click the left mouse button and keep it pressed.
4. Press the Ctrl key and keep it pressed.
Result: The mouse pointer changes its symbol to .
5. Drag the object to the new position.
Note: This is also possible across sections between different opened
LD sections.
6. Release the mouse button.
Result: A copy of the selected object is pasted at the target position. The
objects actual parameters (variable/address) are copied together with
the object. A new instance is automatically created for FFBs. FFB links
are only copied if they (and their partner objects) are selected explicitly.
-
LD Editor
33003101 10/2013 723
Displaying the properties
Displaying the object properties
You have the following options to display the object properties dialog box:
Double-click the object.
Select (see page 716) the object and use the Edit Properties... dialog box..
Select (see page 716) the object and use the Properties...commandfrom the shortcut menu.
Select (see page 716) the object and then press the Alt+Enter key combination.
When the properties dialog box is called without an object being selected, the section properties
dialog box (see page 449) is opened.
If several objects are selected, the commands do not work.
View data properties
You have the following options to display the section properties dialog box (see page 1178):
using the data editor (see page 315)
a. Selecting one or several lines in a list editor
b. Using the shortcut menu select the Propertiescommand.
via the LD section
a. Selecting one or several element(s) in the LD section.
b. From the context menu select the command Data properties or press Ctrl + Enter.
LD Editor
724 33003101 10/2013
Refining DFBs and subroutines
Introduction
This function makes it possible to "look into" a DFB or subroutine. This makes it possible to see the
internal state of the DFB/subroutine when animation is used, or to make changes to the logic very
quickly.
Refining DFBs
Process the following steps to refine DFBs:
Step Action
1 Select the DFB.
2 You have the following options to refine DFBs:
Use the Services Refine menu command.
Use the Refine menu command from the shortcut menu.
or
Press the Ctrl+Q key combination.
Result: If the DFB contains only one section, this will be opened automatically.
If the DFB contains several sections, a selection dialog is opened.
Example:
3 Select the desired DFB section.
Result: The DFB section is opened.
Note: With nested DFBs, several refine processes are possible.
LD Editor
33003101 10/2013 725
Refining subroutines
Process the following steps to refine subroutines:
Step Action
1 Select the subroutine block (see page 665).
2 You have the following options to to refine subroutines:
Use the Services Refine menu command.
Use the Refine menu command from the shortcut menu.
or
Press the Ctrl+Q key combination.
Result: The subroutine section is opened.
Note: With nested subroutines several refine processes are possible.
LD Editor
726 33003101 10/2013
Inserting and Deleting Rows
Rules for Inserting Rows
The following rules apply when inserting rows:
The same number of rows are inserted as are selected in the vertical ruler.
The new rows are inserted above the first selected row.
The first selected row may not contain any objects.
NOTE: The number of columns must be specified in the Tools Project Settings dialog box, on
the Editors tab, in the Number of columns text box before the LD section is created. The number
of columns for LD sections cannot be changed later.
Inserting Rows
Rules for Deleting Rows
The following rules apply when deleting rows:
The rows to be deleted may not contain any objects.
NOTE: The number of columns must be specified in the Tools Project Settings dialog box, on
the Editors tab, in the Number of columns text box before the LD section is created. The number
of columns for LD sections cannot be changed later.
Deleting Rows
Step Action
1 Select (see page 717) the desired number of rows in the vertical ruler (click the
row numbers).
2 Use the Insert Row menu command from the shortcut menu of the vertical ruler
or use the Edit Insert Row menu command.
Result: The selected number of rows is inserted above the first selected row.
Step Action
1 Select (see page 718) the desired number of rows to be deleted from the vertical
ruler (click the row numbers).
2 Use the Delete Row menu command from the shortcut menu of the vertical ruler
or use the Edit Delete Row menu command.
Result: The selected rows are deleted.
LD Editor
33003101 10/2013 727
Editing Contacts
Section 22.2
Editing Contacts
Overview
This section describes how to edit contacts in the LD programming language.
What Is in This Section?
This section contains the following topics:
Topic Page
Select contacts 728
Placing contacts 730
Property dialog box for contacts 734
LD Editor
728 33003101 10/2013
Select contacts
Introduction
A contact is an LD element that transfers a status on the horizontal link to its right side. This status
comes from the Boolean AND link of the status of the horizontal link on the left side with the status
of the relevant Boolean current parameter.
Selecting contacts
Selecting contacts:
Contact type Description Call via the menu command Call via
the icon
Call via a key Cursor
symbol
N.O. contact For normally open contacts,
the status of the left link is
copied to the right link, if the
status of the relevant
Boolean actual parameter is
1. Otherwise, the status of
the right link is 0.
Edit New N.O. Contact
or
Contacts N.O. Contact in
the shortcut menu
F3
N.C. contact For normally closed
contacts, the status of the left
link is copied to the right link,
if the status of the relevant
Boolean actual parameter is
0. Otherwise, the status of
the right link is 0.
Edit New N.C. Contact
or
Contacts N.C. Contact in
the shortcut menu
Shift+F3
Positive
transition
contact
With contacts for detection of
positive transitions, the right
link for a program cycle is 1 if
a transfer of the relevant
actual parameter goes from
0 to 1 and the status of the
left link is 1 at the same time.
Otherwise, the status of the
right link is 0.
Also see the Edge
recognition (see Unity Pro,
Program Languages and
Structure, Reference Manual
) in the user guide.
Edit New Positive
transition contact
or
Contacts Positive
transition contact in the
shortcut menu
Ctrl+F3
LD Editor
33003101 10/2013 729
Negative
transition
contact
With contacts for detection of
negative transitions, the right
link for a program cycle is 1 if
a transfer of the relevant
actual parameter goes from
1 to 0 and the status of the
left link is 1 at the same time.
Otherwise, the status of the
right link is 0.
Also see the Edge
recognition (see Unity Pro,
Program Languages and
Structure, Reference Manual
) in the user guide.
Edit New Negative
transition contact
or
Contacts Negative
transition contact in the
shortcut menu
Ctrl + Shift +
F3
Contact type Description Call via the menu command Call via
the icon
Call via a key Cursor
symbol
LD Editor
730 33003101 10/2013
Placing contacts
Introduction
Contacts can be placed in any free cell except cells directly on the right power rail.
If a contact is placed in a cell that was previously occupied by a contact, coil, a Boolean link or a
label, the cell contents are replaced by the new contact.
If a contact is placed in a cell that is already occupied by another object (e.g. FFBs), an error
message is returned.
A placed contact automatically creates a connection with its neighboring objects on the left and
right if they are of the Bool data type and there are no free cells between them.
The following are permitted as actual parameters for contacts:
Boolean variables
Boolean literals (0, 1, FALSE, TRUE)
Boolean addresses (topological addresses or symbolic addresses)
ST expressions that return a Boolean result (e.g. VarA > VarB)
ST expressions as formal parameters on contacts are an extension of IEC 61131-3 and must
be explicitly enabled via the Tools Project Settings dialog box, in the Language
extensions tab by selecting the Usage of ST expressions checkbox.
Note
In the Tools Options dialog box on the Data and Languages tab, if the Automatically assign
a variable to a new graphical object checkbox is selected, then the corresponding properties
dialog box is automatically opened when an object is placed. The procedures explained here are
used when the checkbox is cleared.
Placing contacts:
Placing contacts:
Step Action
1 Select the desired contact, see also Selecting contacts, page 728.
2 Click the target cell in the LD section.
or
Use the arrow keys to move the gray field to the target position, and press Enter.
Result: The selected contact is inserted.
3 To place further contacts of the same type:
Click the target cell in the LD section.
or
Use the arrow keys to move the gray field to the target position and press Enter.
To return to selection mode:
Press the Esc key.
To insert other objects:
Select the object you wish to insert.
LD Editor
33003101 10/2013 731
Assigning actual parameters
Assigning actual parameters:
Step Action
1 Open the properties dialog box (see page 723) for the contact.
Result: The contacts properties dialog box is opened, see also Calling the
properties dialog box, page 734.
Example:
LD Editor
732 33003101 10/2013
2 You have the following options to enter the actual parameters:
You can now enter the actual parameter and confirm using Enter.
You can select the actual parameter from the list of recently used names
using the symbol and confirm using Enter.
or
Using the button ... you can open a variable selection dialog box
(see page 1164) and confirm the selected variables there with OK.
Example of a variable selection dialog box:
3 Confirm the selected variable with OK.
Result:
If the selected variable is declared, it is enabled in the section. A syntax and
semantics check (see page 707) is performed and the procedure ends here.
If the variable is not declared, a variable declaration dialog box opens. In this
case, continue with the following steps of this procedure.
Variable declaration dialog box
Note: If you wish to declare the variable later, close the dialog box using the
symbol. In this case, the variable name is enabled in the section, but not
declared.
Step Action
LD Editor
33003101 10/2013 733
Usage of ST expressions
To enter ST expressions for contacts the same rules apply as for entering ST expressions for FFB
pins. (see page 785)
4 If you do not want to assign the variable an address or comment, confirm using
Enter or the symbol.
Result:The variable is declared and enabled in the section. A syntax and
semantics check (see page 707) is performed and the procedure ends here.
Example:
5
If you do want to assign the variable an address and/or comment, use the
symbol for obtaining an advanced dialog and enter the address and/or comment.
6
Confirm with Enter or the symbol.
Result:The variable is declared and enabled in the section. A syntax and
semantics check (see page 707) is performed immediately after the statement is
entered.
Example:
Step Action
LD Editor
734 33003101 10/2013
Property dialog box for contacts
Calling the properties dialog box
see Displaying the properties, page 723
Structure of the properties dialog box
The contact properties dialog box consists of two tabs:
General
In this tab, you can enter the actual parameter (see page 731) of the contact.
Comment
In this tab, a comment about the contact can be entered.
General tab
Representation of the General tab:
LD Editor
33003101 10/2013 735
Elements of the General tab:
Comment tab
Representation of the Comment tab:
Element Description
BOOLEAN
Expression
Enter the name of the actual parameter in this text box.
You have the following options:
You can directly enter the name of the variable/address or paste it
from the clipboard.
You can select the name of the variable from the list of recently
used names using the symbol.
or
Use the command button ...to open a variable selection dialog box
(see page 1164).
The actual parameters which are permitted are:
Boolean variables
Boolean constants
Boolean addresses (topological addresses or symbolic addresses)
ST expression delivering a Boolean result (e.g. BoolVar1 OR
BoolVar1)
Literal (1 or 0 or. TRUE or FALSE)
OK Use this command button to accept all entries and close the dialog
box.
Apply Use this command button to accept all entries without closing the
properties dialog box.
LD Editor
736 33003101 10/2013
Elements of the Comment tab:
Element Description
Text box Enter a comment about the contact.
This comment is displayed as a tooltip when the cursor is placed over
the contact. It is independent from the variable comment that can be
assigned to the variable in the data editor.
OK Use this command button to accept all entries and close the dialog
box.
Apply Use this command button to accept all entries without closing the
properties dialog box.
LD Editor
33003101 10/2013 737
Editing Coils
Section 22.3
Editing Coils
Overview
This section describes how to edit coils in the LD programming language.
What Is in This Section?
This section contains the following topics:
Topic Page
Selection of coils 738
Placing coils 740
Property dialog box for coils 746
LD Editor
738 33003101 10/2013
Selection of coils
Introduction
A coil is an LD element which transfers the status of the horizontal link on the left side, unchanged,
to the horizontal link on the right side. The status is saved in the respective Boolean actual
parameter. Coils normally follow contacts or FFBs, (functions and function blocks), but they can
also be followed by contacts.
Selecting coils
Selecting coils:
Coil type Description Call via menu command Call via
symbol
Call via
keyboard
Cursor
symbol
Coil With coils, the status of the left link is
copied to the relevant Boolean
actual parameter and the right link.
Edit New Coil
or
Coils Coil from the
shortcut menu
F5
Negated
coils
With negated coils, the status of the
left link is copied onto the right link.
The inverted status of the left link is
copied to the relevant Boolean
actual parameter. If the left link is 0,
the right link is also 0 and the
respective Boolean actual
parameter is 1.
Edit New Negated
Coil
or
Coils Negated Coil
from the shortcut menu
Shift+F5
Positive
transition-
sensing
coil
With coils for detection of positive
transitions, the status of the left link
is copied to the right link. The
relevant Boolean actual parameter
is 1 for a program cycle, if a
transition from 0 to 1 is made on the
left link.
Also see the Edge recognition
(see Unity Pro, Program Languages
and Structure, Reference Manual )
in the user guide.
Edit New Positive
transition-sensing coil
or
Coils Positive
transition-sensing coil
from the shortcut menu
-
LD Editor
33003101 10/2013 739
Negative
transition-
sensing
coil
With coils for detection of negative
transitions, the status of the left link
is copied to the right link. The
relevant Boolean actual parameter
is 1 for a program cycle, if a
transition from 1 to 0 is made on the
left link.
Also see the Edge recognition
(see Unity Pro, Program Languages
and Structure, Reference Manual )
in the user guide.
Edit New Negative
transition-sensing coil
or
Coils Negative
transition-sensing coil
from the shortcut menu
-
Set coil With set coils, the status of the left
link is copied onto the right link. The
relevant Boolean actual parameter
is set to 1 if the left link has the
status 1, otherwise it remains
unchanged. The relevant Boolean
actual parameter can be reset
through the reset coil.
Edit New Set Coil
or
Coils Set Coil from the
shortcut menu
Alt+F5
Reset coil With reset coils, the status of the left
link is copied onto the right link. The
relevant Boolean actual parameter
is set to 0 if the left link has the
status 1, otherwise it remains
unchanged. The relevant Boolean
actual parameter can be set through
the set coil.
Edit New Reset Coil
or
Coils Reset Coil from
the shortcut menu
Shift + Alt + F5
Halt coil With halt coils, if the status of the left
link is 1, the program execution is
stopped immediately. (With halt
coils the status of the left link is not
copied to the right link.)
Edit New Halt coil
or
Coils Halt coil from the
shortcut menu
-
Call coil With call coils, the status of the left
link is copied to the right link. If the
status of the left link is 1, the
corresponding subroutine is called.
Subroutine calls are expansions to
IEC 61131-3 and must be explicitly
enabled via the Tools Project
Settings dialog box, in the
Language extensions tab by
selecting the Allow subroutines
check box.
Edit New Call Coil
or
Coils Call Coil from the
shortcut menu
F4
Coil type Description Call via menu command Call via
symbol
Call via
keyboard
Cursor
symbol
LD Editor
740 33003101 10/2013
Placing coils
Introduction
Coils can be placed in any free cell except cells directly on the left power rail.
If all coils are to be placed on the right power rail, select the Tools Project Settings menu, and
in the Editors tab, check the Right-justify coils checkbox.
If a coil is placed in a cell that is already occupied by a coil, contact, a Boolean link or a label, the
cell contents are replaced by the new coil.
If a coil is placed in a cell that is already occupied by another object (e.g. FFBs), an error message
is returned.
A placed coil automatically creates a connection with its neighboring objects on the left and right if
they are of the BOOL data type, even if free cells are between them.
The following are permitted as actual parameters for coils:
Boolean variables
Boolean addresses (topological addresses or symbolic addresses)
Note
In the Tools Options dialog box on the Data and Languages tab, if the Automatically assign
a variable to a new graphical object checkbox is selected, then the corresponding properties
dialog box is automatically opened when an object is placed. The procedures explained here are
used when the checkbox is cleared.
Placing Coils
Placing Coils
Step Action
1 Select the desired coil, see also Selecting coils, page 738.
2 Click the target cell in the LD section.
or
Use the arrow keys to move the gray field to the target position, and press
Enter.
Result: The selected coil is inserted.
In the Tools Project Settings dialog box, on the Editors tab, if the Right-
justify coils checkbox is selected and the last cell in the current row (cell directly
on the right power rail) is not occupied, the coil is placed automatically on the
right power rail. If this cell is already occupied, the coil is inserted into the current
cell (cursor position gray field).
LD Editor
33003101 10/2013 741
NOTE: When editing a program in Ladder, a short circuit on a coil may lead to a state always true.
For a good logic behavior, the short-circuit must be deleted..
If the short-circuit (1) is located on top of the coil B2, this coil will remain in a true state (B2 = 1)
regardless of the logic activating the coil C1. As a consequence, the active state (2) is propagated
to the following logic (b4 = 1).
3 To place further coils of the same type:
Click the target cell in the LD section.
or
Use the arrow keys to move the gray field to the target position and press
Enter.
To return to selection mode:
Press the Esc key.
To insert other objects:
Select the object you wish to insert.
Step Action
LD Editor
742 33003101 10/2013
Assigning actual parameters
Assigning actual parameters:
Step Action
1 Open the properties dialog box (see page 723) for the coil.
Result: The coils properties dialog box is opened, see also Property dialog box
for coils, page 746.
Example:
LD Editor
33003101 10/2013 743
2 You have the following options to enter the actual parameters:
You can now enter the variable/address name and confirm using Enter.
You can select the variable name from the list of recently used names using
the symbol and confirm using Enter.
or
Using the button ... you can open a variable selection dialog box
(see page 1164) and confirm the selected variables there with OK.
Example of a variable selection dialog box:
3 Confirm the selected variable with OK.
Result:
If the selected variable is declared, it is enabled in the section. A syntax and
semantics check (see page 707) is performed and the procedure ends here.
If the variable is not declared, a variable declaration dialog box opens. In this
case, continue with the following steps of this procedure.
Variable declaration dialog box
Note: If you wish to declare the variable later, close the dialog box using the
symbol. In this case, the variable name is enabled in the section, but not
declared.
Step Action
LD Editor
744 33003101 10/2013
4 If you do not want to assign the variable an address or comment, confirm using
Enter or the symbol.
Result:The variable is declared and enabled in the section. A syntax and
semantics check (see page 707) is performed and the procedure ends here.
Example:
5
If you do want to assign the variable an address and/or comment, use the
symbol for obtaining an advanced dialog and enter the address and/or comment.
6
Confirm with Enter or the symbol.
Result:The variable is declared and enabled in the section. A syntax and
semantics check (see page 707) is performed.
Example:
Step Action
LD Editor
33003101 10/2013 745
Calling a subroutine
Calling a subroutine:
Step Action
1 Place a call coil in the section, see also Selecting coils, page 738.
Note: Subroutine calls are expansions to IEC 61131-3 and must be explicitly
enabled via the Tools Project Settings dialog box, in the Language
extensions tab by selecting the Allow subroutines checkbox.
2 Open the properties dialog box (see page 723) for the coil.
Result: The coils properties dialog box is opened, see also Property dialog box
for coils, page 746.
3
Click the symbol and select the subroutine to call from the list and confirm
using Enter.
Note: The subroutine to be called must be located in the same task as the LD
section called.
Result: The subroutine call is inserted into the section and a syntax and
semantics check (see page 707) is performed.
Example:
If the subroutine has already been created (see also Create a Sub-Program
Section (SR), page 468), the procedure ends here.
If the subroutine has not yet been created, continue with step 4.
4 Create the subroutine, see alsoCreate a Sub-Program Section (SR), page 468.
LD Editor
746 33003101 10/2013
Property dialog box for coils
Calling the properties dialog box
see Displaying the properties, page 723
Structure of the properties dialog box
The properties dialog box for coils, negated coils, coils for sensing positive/negative
transitions and set/reset coils consists of two tabs:
General
In this tab, you can enter the actual parameter (see page 742) of the coil.
Comment
In this tab, a comment about the coil can be entered.
The properties dialog box for halt coils consists of one tab:
Comment
In this tab, a comment about the coil can be entered.
The properties dialog box for call coils consists of two tabs:
General
In this tab, you can enter the name of the subroutine to be called (see page 745).
Comment
In this tab, a comment about the coil/subroutine call can be entered.
General tab
Representation of the General tab:
LD Editor
33003101 10/2013 747
Representation of the General tab for call coils:
Elements of the General tab:
Element Description
BOOLEAN
Expression
This text box is only available for coils, negated coils, coils for
sensing positive/negative transitions and set/reset coils.
Enter the name of the actual parameter in this text box.
You have the following options:
You can directly enter the name of the variable/address or paste it
from the clipboard.
You can select the name of the variable from the list of recently
used names using the symbol.
or
Use the command button ...to open a variable selection dialog box
(see page 1164).
The actual parameters which are permitted are:
Boolean variables
Boolean addresses (topological addresses or symbolic addresses)
Subroutine This text box is only available for call coils.
You can enter the name of the subroutine to be called in this text box.
You have the following options:
You can directly enter the name of the subroutine or paste it from
the clipboard.
or
You can select the name of the subroutine from the list of
subroutines using the symbol.
OK Use this command button to accept all entries and close the dialog
box.
Apply Use this command button to accept all entries without closing the
properties dialog box.
LD Editor
748 33003101 10/2013
Comment tab
Representation of the Comment tab:
Elements of the Comment tab:
Element Description
Text box Enter a comment about the coil.
This comment is displayed as a tooltip when the cursor is placed over
the coil. It is independent from the variable comment that can be
assigned to the variable in the data editor.
OK Use this command button to accept all entries and close the dialog
box.
Apply Use this command button to accept all entries without closing the
properties dialog box.
LD Editor
33003101 10/2013 749
Editing compare blocks
Section 22.4
Editing compare blocks
Overview
This section describes how to edit compare blocks in the LD programming language.
What Is in This Section?
This section contains the following topics:
Topic Page
Placing compare blocks 750
Compare block properties dialog box 754
LD Editor
750 33003101 10/2013
Placing compare blocks
Introduction
Compare blocks are only available in the LD programming language. They are used to execute a
compare expression (<, >, <=, >=, =, <>) in the ST programming language.
NOTE: The same functionality is also possible using ST expressions (see page 785).
If the state of the left link is 1 and the result of the comparison is 1, the state of the right link is 1.
Compare blocks can be placed in any free cell except the last cell directly on the right power rail.
A compare block requires 1 line and 2 columns.
If a compare block is placed in a cell that is occupied by a Boolean link, and the following cell is
either empty or also occupied by a Boolean link, then these cells will be occupied by the placed
compare block.
If a compare block is placed in a cell, and this cell or the following cell is already occupied by
another object, an error message is returned.
A placed compare block automatically creates a connection with its neighboring objects on the left
and right if they are of the BOOL data type and there are no free cells between them.
Activating compare block placement mode
You have the following options to activate the compare block placement mode:
Use the Edit New Compare Block menu command.
Use the Common Objects Compare Block menu command from the shortcut menu.
Press the Ctrl+F7 key combination.
or
Choose the symbol.
The active compare block placement mode is indicated by the cursor symbol.
Note
In the Tools Options dialog box on the Data and Languages tab, if the Automatically assign
a variable to a new graphical object checkbox is selected, then the corresponding properties
dialog box is automatically opened when an object is placed. The procedures explained here are
used when the checkbox is cleared.
LD Editor
33003101 10/2013 751
Placing a compare block
Placing a compare block:
Defining the compare operation
Defining the compare operation:
Step Action
1 Activate the compare block placement mode.
2 Click the target cell in the LD section.
or
Use the arrow keys to move the gray field to the target position, and press
Enter.
Result:The compare blocks is placed.
3 Placing other compare blocks:
Click the target cell in the LD section.
or
Use the arrow keys to move the gray field to the target position and press
Enter.
To return to selection mode:
Press the Esc key.
To insert other objects:
Select the object you wish to insert.
Step Action
1 Open the properties dialog box (see page 723) for the compare block.
Result: The properties dialog box for the compare block is opened, see also
Compare block properties dialog box, page 754.
2 Enter the desired compare operation in the text box, see also General tab,
page 754.
Example:
LD Editor
752 33003101 10/2013
3 Confirm the compare operation with OK.
Result:
If the selected variables are declared, they are enabled in the section. A
syntax and semantics check (see page 707) is performed and the procedure
ends here.
If the more than one of the selected variables are not declared, they are
enabled in the section but not declared. A syntax and semantics check
(see page 707) is performed. Declare them at this time, using the data editor.
See also Creation of EDT type variable instances, page 360.
If the one of the selected variables is not declared, a variable declaration
dialog box opens. In this case, continue with the following steps of this
procedure.
Variable declaration dialog box
Note: If you wish to declare the variable later, close the dialog box using the
symbol. In this case, the variable name is enabled in the section, but not
declared.
4 If you do not want to assign the variable an address or comment, confirm using
Enter or the symbol.
Result: The variable is declared and enabled in the section. A syntax and
semantics check (see page 707) is performed and the procedure ends here.
Example:
5
If you do want to assign the variable an address and/or comment, use the
symbol for obtaining an advanced dialog and enter the address and/or comment.
Step Action
LD Editor
33003101 10/2013 753
6
Confirm with Enter or the symbol.
Result:The variable is declared and enabled in the section. A syntax and
semantics check (see page 707) is performed.
Example:
Step Action
LD Editor
754 33003101 10/2013
Compare block properties dialog box
Calling the properties dialog box
see Displaying the properties, page 723
Structure of the properties dialog box
The properties dialog box consists of two tabs:
General
In this tab, you can enter the compare operation (see page 751).
Comment
In this tab, a comment about the compare block can be entered.
General tab
Representation of the General tab:
Elements of the General tab:
Element Description
ST Expression Enter the compare operation in this text box, see also Placing compare blocks,
page 750.
You have the following options to variables for the comparison operation:
You can enter the name of the variable/address directly or copy it from the
clipboard.
Using the command button ...to open a variable selection dialog box
(see page 1164).
A compare block can contain up to 4,096 characters. If not all characters can be
displayed, the beginning of the string sequence is followed by an ellipsis (...).
OK Use this command button to accept all entries and close the dialog box.
Apply Use this command button to accept all entries without closing the properties dialog box.
LD Editor
33003101 10/2013 755
Comment tab
Representation of theCommenttab:
Elements of the Comment tab:
Element Description
Text box Enter a comment about the compare block.
OK Use this command button to accept all entries and close the dialog
box.
Apply Use this command button to accept all entries without closing the
properties dialog box.
LD Editor
756 33003101 10/2013
Editing operation blocks
Section 22.5
Editing operation blocks
Overview
This section describes how to edit operate blocks in the LD programming language.
What Is in This Section?
This section contains the following topics:
Topic Page
Placing Operate Blocks 757
Operate block properties dialog box 761
LD Editor
33003101 10/2013 757
Placing Operate Blocks
Introduction
Operate blocks are only available in the LD programming language. They are used to execute an
ST statement.
When the status of the left link is 1, the ST statement in the block is executed.
All ST statements are allowed except the control statements:
(RETURN,
JUMP,
IF,
CASE,
FOR
etc.)
For operate blocks, the state of the left link is passed to the right link (regardless of the result of the
ST statement).
Operate blocks can be placed in any free cell.
A operate block requires 1 line and 4 columns.
If an operate block is placed in a cell that is occupied by a Boolean link, and the following cells are
either empty or also occupied by Boolean links, then these cells will be occupied by the placed
operate block.
If an operate block is placed in a cell, and this cell or the following 3 cells are already occupied by
another object, an error message is returned.
A placed operate block automatically creates a connection with its neighboring objects on the left
if they are of the BOOL data type and there are no free cells between them.
Activating operate block placement mode
You have the following options to activate the operate block placement mode:
Use the Edit New Operate Block menu command.
Use the Common Objects Operate Block menu command from the shortcut menu.
Press the key combination Alt+F7.
or
Choose the symbol.
The active operate block placement mode is indicated by the cursor symbol.
LD Editor
758 33003101 10/2013
Note
In the Tools Options dialog box on the Data and Languages tab, if the Automatically assign
a variable to a new graphical object checkbox is selected, then the corresponding properties
dialog box is automatically opened when an object is placed. The procedures explained here are
used when the checkbox is cleared.
Placing an operate block
Placing an operate block:
Step Action
1 Activate operate block placement mode.
2 Click the target cell in the LD section.
or
Use the arrow keys to move the gray field to the target position and press Enter.
Result: The operation block is placed.
3 Placing other operate blocks:
Click the target cell in the LD section.
or
Use the arrow keys to move the gray field to the target position and press
Enter.
To return to selection mode:
Press the Esc key.
To insert other objects:
Select the object you wish to insert.
LD Editor
33003101 10/2013 759
Defining the operation
Defining the operation:
Step Action
1 Open the properties dialog box (see page 723) for the operate block.
Result: The operate block properties dialog box is opened, see also Operate block properties
dialog box, page 761.
2 Enter the desired ST statement in the text box, see also General tab, page 761.
Example:
3 Confirm the ST statement with OK.
Result:
If the selected variables are declared, they are enabled in the section. A syntax and semantics
check (see page 707) is performed and the procedure ends here.
If the more than one of the selected variables are not declared, they are enabled in the section
but not declared. A syntax and semantics check (see page 707) is performed. Declare them
at this time, using the data editor. See also Creation of EDT type variable instances,
page 360.
If the one of the selected variables is not declared, a variable declaration dialog box opens.
In this case, continue with the following steps of this procedure.
Variable declaration dialog box
Note: If you wish to declare the variable later, close the dialog box using the symbol. In
this case, the variable name is enabled in the section, but not declared.
LD Editor
760 33003101 10/2013
4 If you do not want to assign the variable an address or comment, confirm using Enter or the
symbol.
Result:The variable is declared and the ST statement is enabled in the section. A syntax and
semantics check (see page 707) is performed and the procedure ends here.
Example:
5
If you do want to assign the variable an address and/or comment, use the symbol for
obtaining an advanced dialog and enter the address and/or comment.
6
Confirm with Enter or the symbol.
Result:The variable is declared and the ST statement is enabled in the section. A syntax and
semantics check (see page 707) is performed.
Example:
Step Action
LD Editor
33003101 10/2013 761
Operate block properties dialog box
Calling the properties dialog box
see Displaying the properties, page 723
Structure of the properties dialog box
The properties dialog box consists of two tabs:
General
Enter the operation (see page 759) in this tab.
Comment
In this tab, a comment about the operate block can be entered.
General tab
Representation of the General tab:
Elements of the General tab:
Element Description
ST Statement Enter the operation in this text box, see also Placing Operate Blocks, page 757.
You have the following options to select variables for the operation:
You can enter the name of the variable/address directly or copy it from the
clipboard.
Using the command button ...to open a variable selection dialog box
(see page 1164).
An operate block can contain up to 4,096 characters. If not all characters can be
displayed, the beginning of the string sequence is followed by an ellipsis (...).
OK Use this command button to accept all entries and close the dialog box.
Apply Use this command button to accept all entries without closing the properties dialog
box.
LD Editor
762 33003101 10/2013
Comment tab
Representation of the Commenttab:
Elements of the Comment tab:
Element Description
Text box Enter a comment about the operate block.
This comment is displayed above the operate block if the mixed
display mode (see page 709) is activated.
OK Use this command button to accept all entries and close the dialog
box.
Apply Use this command button to accept all entries without closing the
properties dialog box.
LD Editor
33003101 10/2013 763
Editing FFBs
Section 22.6
Editing FFBs
Overview
This section describes the various possibilities to edit elementary functions, elementary function
blocks, derived function blocks and procedures in the LD programming language.
What Is in This Section?
This section contains the following topics:
Topic Page
General information on calling an FFB 764
Calling an FFB via the FFB input assistant 766
Calling an FFB via the data selection 770
Connection of FFBs to the Left Power Rail 775
Assigning Actual Parameters 776
Using Public Variables 789
Expanding Functions 791
Negating FFB Pins 793
EN and ENO Show and Hide 794
Properties dialog box for elementary functions, procedures and sub-routine blocks. 795
Properties dialog box for elementary and derived function blocks (FBs) 797
LD Editor
764 33003101 10/2013
General information on calling an FFB
Introduction
FFB is the generic term for:
Elementary Function (EF) (see Unity Pro, Program Languages and Structure, Reference
Manual )
Elementary Function Block (EFB) (see Unity Pro, Program Languages and Structure,
Reference Manual )
Derived Function Block (DFB) (see Unity Pro, Program Languages and Structure, Reference
Manual )
Procedure (see Unity Pro, Program Languages and Structure, Reference Manual )
(Procedures are an expansion to IEC 61131-3 and must be enabled explicitly in the Tools
Project Settingsdialog box, on the Language Extensions tab by selecting the Allow
procedures checkbox).
FFBs can be placed in any free space.
If an FFB is to be placed in an area that is already occupied by an object (contact, coil, other FFB,
link), an error message is returned.
Declaring block instances
Function blocks (elementary and derived) have internal states. If the inputs have the same values,
the value on the output can have another value during the individual executions of the function
block. For example, with a counter the value on the output is incremented.
The instance name serves as a unique identification for the function block in a project.
Instances can be declared:
By selecting a function block type and its placement in a section.
By the declaration of the block instance in the FFB input assistant (see page 1175) and its
placement in the section.
By the declaration of the block instance in the Data editor (see page 349).
LD Editor
33003101 10/2013 765
Calling FFBs
FFBs can be called in the following ways:
Via the FFB Input Assistant (see page 766) menu command
Use the Edit FFP input assistant... menu command.
Use the menu command FFB Input Assistant...in the shortcut menu.
or
Press the Ctrl+I key combination.
Via the data selection (see page 770)
Use the menuc ommand Edit Data Selection.
Use the menu commandData selection... in the shortcut menu.
Press the Ctrl+D key combination.
or
Select the symbol.
Via the Types library browser per drag & drop
Use the Tools Types Library Manager menu command.
or
Press the Alt+3 key combination.
LD Editor
766 33003101 10/2013
Calling an FFB via the FFB input assistant
Activating the FFB input assistant
You have the following options to activate the FFB input assistant:
Use the Edit FFB Input Assistant... menu command. (no object may be selected).
Use the menu command from the shortcut menu (no object may be selected).
or
Press the key combination Ctrl+I (no object may be selected).
The active FFB placement mode is indicated by the cursor symbol.
Selecting an FFB type via the Input Assistant
Process the following steps to select an FFB type via the FFB input assistant:
Step Action
1 From the FFB input assistant....from the shortcut menu (right-click) for the FFB
input assistant (see page 770)section.
Result:
The FFB input assistant (see page 1175) is opened.
2 You have the following options to enter the FFB type with the:FFB Type text box:
You can enter the FFB type in the textbox:
In this case, continue with step 6 of the procedure.
You can select the FFB type from the list of recently used names using the
symbol.
In this case, continue with step 6 of the procedure.
Using the button ... open the FFB selection dialog (see page 1169).
LD Editor
33003101 10/2013 767
3 Select the library from the Libraries/Families column which contains the desired
function block.
Tip: If you do not know where to find the FFB you are looking for select the
Libset, entry to see a list of all the FFBs available independently of their libraries.
4 Select the desired function block from the Name column.
Example:
Step Action
LD Editor
768 33003101 10/2013
5 Confirm the selection with OK.
Result: The dialog box is closed and FFB input assistant is activated.
Example:
6 You have the following options to enter the block instance for function blocks in
the instance text box:
You can accept the name which is suggested.
You can change the name which is suggested.
7 The number of inputs (see page 646)can be increased with some elementary
functions.
Expandable pins can be recognized from the following display:
To add further pins select the last pin in the structure and press Add pin.
Step Action
LD Editor
33003101 10/2013 769
8 To assign the current parameter double-click the Entry field cell of the first
formal parameter and enter the parameter to be used.
You have the following options to enter the variables/addresses:
You can enter the variable name and confirm using Enter.
You can select the variable/address from the list of recently used
variables/addresses using the symbol.
or
Using the button ...to open a variable selection dialog box (see page 1164).
Assign an actual parameter to all formal parameters of the function block in this
way.
9 Confirm the entries using the OK button.
Result: The FFB input assistant is closed and the FFB input mode is activated.
The active FFB placement mode is indicated by the cursor symbol.
10 To place the FFB , and click the target cell in the LD section.
or
Use the arrow keys to move the gray field to the target position and press Enter.
Result: The FFB is inserted and a syntax and semantics check (see page 707)
is performed.
Step Action
LD Editor
770 33003101 10/2013
Calling an FFB via the data selection
Set data selection to active
You have the following options to activate the data exchange:
Use the Edit Data Selection menu command.
Use the menu commandData selection...from the shortcut menu (right-click) for the section.
Press the Ctrl+D key combination.
or
Select the symbol.
NOTE: When executing the commands no object can be selected in the section.
The active FFB placement mode is indicated by the cursor symbol.
Note
In the Tools Options dialog box on the Data and Languages tab, if the Automatically assign
a variable to a new graphical object checkbox is selected, then the corresponding properties
dialog box is automatically opened when an object is placed. The procedures explained here are
used when the checkbox is cleared.
LD Editor
33003101 10/2013 771
Selecting an FFB type via the Data Selection
Process the following steps to select an FFB type via the Data selection:
Step Action
1 From the Data selection....from the shortcut menu (right-click) for the Data
selection (see page 770)section.
Result:
A data selection box (see page 1884) is opened.
2 You have the following options to enter the FFB type:
You can now enter the FFB type and confirm using Enteror the button.
In this case, continue with step 7 of the procedure.
You can select the name from the list of recently used names using the FFB
type symbol and confirm using Enteror the button .
In this case, continue with step 7 of the procedure.
You can delete your entry by pressing Escor clicking the button.
Using the button ...you can open the dialog box for FFB selection
(see page 1166).
Example of an FFB type selection dialog box:
LD Editor
772 33003101 10/2013
3 Select the Function Types, Function Block Types tab.
Result:
The tab used for selecting an FFB type (see page 1167) is opened.
4 Select the library and family from the Libraries/Families column which contains
the desired function block.
Tip: If you do not know where to find the FFB you are looking for select the
Libset, entry to see a list of all the FFBs available independently of their libraries.
Step Action
LD Editor
33003101 10/2013 773
5 Select the desired function block from the Name column.
Example:
6 Confirm the selection with OK.
Result: The dialog box is closed and FFB placement mode is activated.
7 To place the FFB , and click the target cell in the LD section.
or
Use the arrow keys to move the gray field to the target position and press Enter.
Result: For the selected FFB type, an instance name is automatically generated
(only valid for function blocks), the FFB is inserted and placement mode remains
active so that further FFBs can be inserted. To end insert mode press Esc.
Note: The automatically generated instance names can be changed to improve
clarity, also see Managing of instances of data belonging to the family of function
blocks (EF), page 349.
Step Action
LD Editor
774 33003101 10/2013
Selecting a block instance
Process the following steps to select a block instance that has already been declared:
Step Action
1 Activate FFB placement mode.
Result:
A data selection box (see page 1884) is opened.
2 Press the button ..., to open the FFB selection dialog (see page 1166).
3 Select the Function Blocks tab (if it is not already active).
Result:
The tab used for selecting a block instance (see page 1166) is opened and the
desired selection of block instances is displayed.
4 Select the desired block instance from the Name column.
5 Confirm the selection with OK.
Result: The dialog box is closed and FFB placement mode is activated.
6 Click the target cell in the LD section.
or
Use the arrow keys to move the gray field to the target position and press Enter.
Result: The selected block instance is inserted and the placement mode
remains active so that more block instances can be inserted. To end insert mode
press Esc.
LD Editor
33003101 10/2013 775
Connection of FFBs to the Left Power Rail
Introduction
FFBs will only be processed when they are directly or indirectly connected to the left bus bar.
If the FFB should be executed conditionally, the EN input can be pre-linked using contacts or other
FFBs, see also section EN and ENO (see Unity Pro, Program Languages and Structure,
Reference Manual ) in the User manual.
Examples
Unconditional FFB call
Unconditional FFB call
Conditional FFB call
LD Editor
776 33003101 10/2013
Assigning Actual Parameters
Introduction
Input and output are required to transfer values to or from an FFB. These are called formal
parameters.
Objects are linked to formal parameters; these objects contain the current process states. They are
called actual parameters.
The data type of the actual parameter must match the data type of the input/output (formal
parameter). The only exceptions are generic inputs/outputs whose data type is determined by the
actual parameter. If all actual parameters consist of literals, a suitable data type is selected for the
function block.
Formal and Actual Parameters:
Permitted actual parameters are:
Variables
Enter already declared variables (see page 777)
Enter undeclared variables (see page 779)
Formal parameters of other function blocks (see page 781)
Literals (see page 784)
ST expressions (see page 785)
ST expressions as formal parameters on FBB inputs are an extension of IEC 61131-3 and must
be explicitly enabled via the Tools Project Settings dialog box, in the Language
extensions tab by selecting the Usage of ST expressions checkbox.
Links (see page 813) to other LD objects
NOTE: Please take note of the section Information about Programming (see Unity Pro, Program
Languages and Structure, Reference Manual ) in the Reference manual.
LD Editor
33003101 10/2013 777
You can make actual parameter assignments for
each pin individually
or
with the function input assistant (see page 786) for all pins
Assign declared variables to a pin
Process the following steps to assign undeclared variables to a pin. (See also Creation of EDT type
variable instances, page 360.)
Step Action
1 Open a data selection box for the desired FFB pin by:
double-clicking the pin.
selecting the pin and clicking the Edit Data Selection... menu command.
selecting the pin and clicking the Data Selection menu command on the
shortcut menu.
selecting the pin and pressing the Ctrl+D key combination.
or
selecting the pin and clicking the symbol.
Result:
The data selection box (see page 1884) opens.
LD Editor
778 33003101 10/2013
2 You have the following options to enter variables:
You can now enter the variable name and confirm using Enteror the button.
You can select the variable names from the list of recently used names using
the symbol and confirm using Enter or the button.
You can delete your entry by pressing Esc or the symbol.
Using the button ... you can open a variable selection dialog box
(see page 1164) and confirm the selected variables there with OK.
Example of a variable selection dialog box:
Result: The selected variable is inserted and a syntax and semantics check
(see page 707) is performed.
Example:
Step Action
LD Editor
33003101 10/2013 779
Assign undeclared variables to a pin
Process the following steps to assign undeclared variables to a pin:
Step Action
1 Open a data selection box for the desired FFB pin by:
double-clicking the pin.
selecting the pin and clicking the Edit Data Selection... menu command.
selecting the pin and clicking the Data Selection menu command on the
shortcut menu.
selecting the pin and pressing the Ctrl+D key combination.
or
selecting the pin and clicking the symbol.
Result:
A data selection box (see page 1884) opens.
2
Enter the variable name and confirm using Enteror the symbol.
Result: The variable declaration dialog box opens.
3 Change the default data type, if desired.
Note: If you wish to declare the variable later, close the dialog box using the
symbol. In this case, the variable name is enabled on the pin, but not declared.
4
If you do want to assign the variable an address and/or comment, use the
symbol for obtaining an advanced dialog and enter the address and/or comment.
LD Editor
780 33003101 10/2013
Declaring variables on a pin
Process the following steps to declare variables on a pin:
5
Confirm with Enter or the symbol.
Result:The variable is declared and enabled on the selected pin.
6 Enter all actual parameters in this way.
Step Action
Step Action
1 Open the variable declaration dialog box for the desired variable by.
Select an undeclared variable (red wavy line under the variable name) and
the Create Variable command from the shortcut menu.
Select an undeclared variable (red wavy line under the variable name) and
the Shift+Enter key combination.
Result: The variable declaration dialog box opens.
2 If you do not want to assign an address or comment, confirm using Enter or the
symbol.
Result: The variable is declared and the red wavy line under the variable name
disappears.
LD Editor
33003101 10/2013 781
Assigning formal parameters to a pin
Process the following steps to assign formal parameters to a pin:
3
If you do want to assign the variable an address and/or comment, use the
symbol for obtaining an advanced dialog and enter the address and/or comment.
4
Confirm with Enter or the symbol.
Result: The variable is declared and the red wavy line under the variable name
disappears.
Step Action
Step Action
1 Select the desired FFB pin.
2 Open a data selection box by:
double-clicking the pin.
the Edit Data Selection menu command.
the Data Selection menu command from the shortcut menu.
or
the Ctrl+D key combination.
Result:
The data selection box (see page 1884) opens.
LD Editor
782 33003101 10/2013
3 You have the following options to enter the formal parameter:
You can enter the formal parameter name and confirm using Enter or the
button.
You can select the formal parameter name from the list of recently used
names using the symbol and confirm using Enter or the button.
You can delete your entry by pressing Esc or clicking the button.
Using the button...to open a variable selection dialog box (see page 1164).
4 Select the Function Block tab.
Result:
The function block instances are displayed.
Step Action
LD Editor
33003101 10/2013 783
5 Expand the display of the inputs, outputs and public variables by clicking their +
symbols.
Result:
You can now see all available inputs, outputs and public variables of the function
block.
6 Select the desired formal parameter and confirm with OK.
7 Result: The formal parameter selected is inserted and a syntax and semantics
check (see page 606) is performed.
Example:
Step Action
LD Editor
784 33003101 10/2013
Assigning literals to a pin
Process the following steps to assign literals to a pin:
Step Action
1 Select the desired FFB pin.
2 Open a data selection box by:
double-clicking the pin.
selecting the pin and clicking the Edit Data Selection menu command.
selecting the pin and clicking the Data Selection menu command on the
shortcut menu.
selecting the pin and pressing the Ctrl+D key combination.
or
selecting the pin and clicking the symbol.
Result:
The data selection box (see page 1884) opens.
3 Enter the literal (e.g. 0, 1, TRUE, FALSE, 3.5, t#2ms) and confirm using Enter.
Tips: If the in the dialog box Tools Project settings in the Language
Extensions tab Allow leading digits checkbox is cleared, the following
simplifications for entering literals are possible:
When assigning TIME literals to a pin of the TIME data type, it suffices to
enter the numerical value and the unit (such as h, m, s). The prefix (t#) is
automatically added.
When assigning REAL literals to a pin of the REAL data type, for integers it
suffices to enter the numerical value. The decimal marker (t#) is
automatically added.
Result: The literal is inserted and a syntax and semantics check (see page 707)
is performed.
Example:
LD Editor
33003101 10/2013 785
Assigning ST expressions to a pin
Process the following steps to assign ST expressions to a pin:
Step Action
1 Make sure that the Usage of ST expressions checkbox is activated in the Tools
Project Settings dialog box.
2 Select the desired FFB pin.
3 Open a data selection box by:
double-clicking the pin.
selecting the pin and clicking the Edit Data Selection menu command.
selecting the pin and clicking the Data Selection menu command on the
shortcut menu.
selecting the pin and pressing the Ctrl+D key combination.
or
selecting the pin and clicking the symbol.
Result:
The data selection box (see page 1884) opens.
4 Enter the ST expression [e.g. MUX(1,var1,var2), VarA * VarB, VarA <
VarB] and confirm using Enter.
Result: The ST expression selected is inserted and a syntax and semantics
check (see page 707) is performed.
Example:
If the variables have already been declared (see also Creation of EDT type
variable instances, page 360), the procedure ends here.
If the variables have not yet been declared, continue with step 5.
5 Declare all variables used, either:
using the data editor (see page 360)
or
using Create variable in the context menu (possible when only one variable
of the ST statement is undeclared).
LD Editor
786 33003101 10/2013
Changing the actual parameter assignment using the function input assistant
Process the following steps to change actual parameter assignment with the function input
assistant:
Step Action
1 Select the FFB.
2 Open the function input assistant (see page 1175):
The Edit FFB Input Assistant... menu command..
The FFB Input Assistant... menu commandfrom the shortcut menu.
or
The Ctrl+I key combination.
Result:
The function input assistant will be opened.
LD Editor
33003101 10/2013 787
3 Double click the Entry Field cell of the first formal parameter and enter the actual
parameter to be used.
You have the following options to enter the variables/addresses:
You can enter the variable name and confirm using Enter.
You can select the variable/address from the list of recently used
variables/addresses using the symbol.
or
Using the button...to open a variable selection dialog box (see page 1164).
Assign an actual parameter to all formal parameters of the function block in this
way.
Example:
Step Action
LD Editor
788 33003101 10/2013
4 Confirm the entries using the OK button.
Result: The actual parameter is inserted and a syntax and semantics check
(see page 707) is performed.
Example:
Step Action
LD Editor
33003101 10/2013 789
Using Public Variables
Introduction
In addition to inputs/outputs, some function blocks also provide public variables.
These variables transfer statistical values (values that are not influenced by the process) to the
function block. They are used for setting parameters for the function block.
The assignment of values to public variables is made via their initial values.
Public variables are read via the instance name of the function block and the names of the public
variables.
Assigning Values to Public Variables
Carry out the following steps to assign a value to a public variable:
Step Action
1 Place a function block in the section, see also Calling an FFB via the data
selection, page 770.
2 Open the data editor, see also Data Editor Access, page 318.
3 Select the Function Block tab.
Result:
The function block instances are displayed.
LD Editor
790 33003101 10/2013
Reading public variables
See Assigning formal parameters to a pin, page 781
4 Expand the display of the public variables by clicking the respective + symbols.
Result:
You can now see all available public variables of the function block.
5 Enter the desired value for the public variable in the Value box.
Step Action
LD Editor
33003101 10/2013 791
Expanding Functions
Introduction
The number of inputs can be increased with some elementary functions.
You find out which functions can be expanded by referring to the descriptions for the individual
functions.
NOTE: Only expand the function by the number of inputs actually required as non-occupied inputs
are assigned a 0 as standard.
Expanding a function
Carry out the following steps to expanding a function:
Step Action
1 Select the function.
2 Position the mouse pointer on the bottom point to be expanded.
3 Press the left mouse button and drag the function to the required size.
Example:
4 Release the mouse key.
Result: The desired number of inputs/outputs have been added.
Example:
LD Editor
792 33003101 10/2013
NOTE: Expanding a DFB can cause an automatic link with a line placed just under the block.
The following figure shows an example of LD program before a DFB expansion:
The following figure shows the program modification that occurs after a DFB expansion:
Extending the DFB1 will automatically link PB1 to the new input IN3.
WARNING
UNINTENDED PROGRAM EXECUTION
Do not extend a FFB over an other one before adding manually the necessary line.
Failure to follow these instructions can result in death, serious injury, or equipment
damage.
LD Editor
33003101 10/2013 793
Negating FFB Pins
Introduction
FFB pins (inputs and outputs) of the data type BOOL can be negated.
Negated pins are identified with a circle symbol:
NOTE: Negated pins must be connected with a graphical link or a variable. Open negated pins are
not allowed.
Negating an FFB pin
FFB pins can be negated in the following ways:
Select the pin to be negated and execute the menu command Negate Pin in the shortcut menu
(right-click).
or
Launch the Inversion tool by clicking on the icon, then click on the pin to be negated.
LD Editor
794 33003101 10/2013
EN and ENO Show and Hide
Introduction
With all FFBs, one EN input and one ENO output can be configured, see also Unity Pro, Program
Languages and Structure, Reference Manual in the Reference manual.
EN and ENO show or hide
To show or hide EN and ENO, carry out the following steps:
Step Action
1 Open the properties dialog box (see page 723) for the FFB.
2 Check the FFB Properties check box Show EN/ENO to show EN/ENO, or
uncheck it to hide EN/ENO.
Note: If EN or ENO is occupied by an actual parameter or connected with a link,
EN/ENO cannot be hidden.
LD Editor
33003101 10/2013 795
Properties dialog box for elementary functions, procedures and sub-routine
blocks.
Calling the properties dialog box
see Displaying the properties, page 723
Structure of the properties dialog box
The properties dialog box consists of two tabs:
FFB Properties
General information regarding functions/procedures is displayed in this register.
Comment
You can enter a comment about the functions/procedures/sub-routine blocks in this tab.
FFB Properties tab
Representation of the FFB Properties tab:
LD Editor
796 33003101 10/2013
Elements of the FFB Properties tab:
Comment tab
Representation of the tab Comment:
Elements of the Comment tab:
Element Description
Function Specifies the name of the function number and the current execution order. This name
cannot be modified.
Show EN/ENO When you activate this checkbox the pins EN/ENO are displayed.
When you uncheck this checkbox the pins EN/ENO are no longer displayed.
Note: If EN or ENO is occupied by an actual parameter or connected with a link, the pins
EN/ENO cannot be hidden.
Input Displays the formal parameters, the data types and the actual parameter of the inputs.
If the input is not yet linked, the entry N.L. appears.
Output Displays the formal parameters, the data types and the actual parameter of the outputs.
If the output is not yet linked, the entry N.L. appears.
OK Use this button to accept all entries and close the dialog box.
Apply Use this button to accept all entries without closing the properties dialog box.
Element Description
Text box Enter a comment about the FFB.
This comment is displayed in the tooltip when the cursor is placed over the
function/procedure.
OK Use this button to accept all entries and close the dialog box.
Apply Use this button to accept all entries without closing the properties dialog box.
LD Editor
33003101 10/2013 797
Properties dialog box for elementary and derived function blocks (FBs)
Calling the properties dialog box
see Displaying the properties, page 723
Structure of the properties dialog box
The properties dialog box consists of two tabs:
FFB Properties
General information regarding the FB is displayed in this register.
Comment
A comment about the FB can be entered in this tab.
FFB Properties tab
Representation of the FFB Properties tab:
LD Editor
798 33003101 10/2013
Elements of the FFB Properties tab:
Comment tab
Representation of the tab Comment:
Elements of the Comment tab:
Element Description
Instance Specifies the name of the block instance. You can change this name in the data editor, see
also Managing of instances of data belonging to the family of function blocks (EF),
page 349.
Show EN/ENO When you activate this checkbox the pins EN/ENO are displayed.
When you uncheck this checkbox the pins EN/ENO are no longer displayed.
Note: If EN or ENO is occupied by an actual parameter or connected with a link, the pins
EN/ENO cannot be hidden.
Input Displays the formal parameters, the data types and the actual parameter of the FB inputs.
If the input is not yet linked, the entry N.L. appears.
Output Displays the formal parameters, the data types and the actual parameter of the FB outputs.
If the output is not yet linked, the entry N.L. appears.
OK Use this button to accept all entries and close the dialog box.
Apply Use this button to accept all entries without closing the properties dialog box.
Element Description
Version: Specifies version of the FB code.
Text box Enter a comment about the FB.
This comment is displayed in the tooltip when the cursor is placed over the FB.
OK Use this button to accept all entries and close the dialog box.
Apply Use this button to accept all entries without closing the properties dialog box.
LD Editor
33003101 10/2013 799
Returning from a Subroutine or DFB
Section 22.7
Returning from a Subroutine or DFB
Overview
This section describes how to return from a subroutine or DFB to the LD programming language.
What Is in This Section?
This section contains the following topics:
Topic Page
Returning from a subroutine or DFB 800
Return object properties dialog box 802
LD Editor
800 33003101 10/2013
Returning from a subroutine or DFB
Introduction
Every subroutine and every DFB (derived function block) is exited after being processed, i.e. you
return to the main program called.
If the subroutine/DFB is left prematurely, the return to the main program can be forced by the return
object.
If the status of the left link is ON, a return from the subroutine or DFB to the main program is
performed.
Return objects can only be used in subroutines or DFBs. They cannot be used in main programs.
To generate a conditional return, a return object is placed at the end of a series of contacts.
Selecting the return object
You have the following options to select return objects:
Use the Edit New Return menu command.
Use the Common Objects Return menu command from the shortcut menu.
or
Choose the symbol.
The active placement mode for return objects is indicated by the cursor symbol.
Note
In the Tools Options dialog box on the Data and Languages tab, if the Automatically assign
a variable to a new graphical object check box is selected, then the corresponding properties
dialog box is automatically opened when an object is placed. The procedure explained here is valid
for deactivated check boxes.
LD Editor
33003101 10/2013 801
Placing return objects:
Placing return objects:
Step Action
1 Create a subroutine (see page 468) or a DFB (see page 1235) in the LD
programming language.
2 Create the logic for the subroutine/DFB.
3 Select the return object.
4 Click the target cell in the LD section.
or
Use the arrow keys to move the gray field to the target position and press Enter.
Result:The return object is inserted.
Example:
5 To insert further return objects:
Click the target cell in the LD section.
or
Use the arrow keys to move the gray field to the target position and press
Enter.
To return to selection mode:
Press the Esc key.
To insert other objects:
Select the object you wish to insert.
LD Editor
802 33003101 10/2013
Return object properties dialog box
Calling the properties dialog box
see Displaying the properties, page 723
Structure of the properties dialog box
Representation of the properties dialog box:
Elements of the properties dialog box:
Element Description
Text box Enter a comment about the return object.
OK Use this command button to accept all entries and close the dialog
box.
Apply Use this command button to accept all entries without closing the
properties dialog box.
LD Editor
33003101 10/2013 803
Jumps within the Current Section
Section 22.8
Jumps within the Current Section
Overview
This section describes jumps within the current LD section.
What Is in This Section?
This section contains the following topics:
Topic Page
Jumps within the current section 804
Jump object properties dialog box 806
LD Editor
804 33003101 10/2013
Jumps within the current section
Introduction
Jump objects execute jumps to a jump target (see page 809) within the current section.
When the status of the left link is 1, a jump is made to a label (in the current section).
To generate an unconditional jump, the jump object must be placed directly on the left power rail.
To generate a conditional jump, a jump object is placed at the end of a series of contacts.
Selecting the jump object
You have the following options to select jump objects:
Use the Edit New Jump menu command.
Use the Common Objects Jump menu command from the shortcut menu.
or
Choose the symbol.
The active placement mode for jump objects is indicated by the cursor symbol.
Note
In the Tools Options dialog box on the Data and Languages tab, if the Automatically assign
a variable to a new graphical object check box is selected, then the corresponding properties
dialog box is automatically opened when an object is placed. The procedure explained here is valid
for deactivated check boxes.
Placing jump objects:
Placing jump objects:
Step Action
1 Select the jump object.
2 Click the target cell in the LD section.
or
Use the arrow keys to move the gray field to the target position, and press Enter.
Result:The jump object is inserted.
3 To insert further jump objects:
Click the target cell in the LD section.
or
Use the arrow keys to move the gray field to the target position, and press Enter.
To return to selection mode:
Press the Esc key.
To insert other objects:
Select the object you wish to insert.
LD Editor
33003101 10/2013 805
Defining the jump target
Defining the jump target:
Step Action
1 Open the properties dialog box (see page 723) for the jump object.
Result: The properties dialog box for the jump object is opened, see also Jump
object properties dialog box, page 806.
2 You have the following options to enter the jump target:
You can now enter the name of the jump target and confirm using Enter.
or
You can select the name of the jump target from the list of available jump
targets using the symbol and confirm using Enter.
Result: The jump target is inserted and a syntax and semantics check
(see page 707) is performed.
Example of an unconditional jump:
Example of a conditional jump:
If the jump target has already been defined (see also Jump target
(see page 809)), the procedure ends here.
If the jump target has not yet been declared, continue with step 3.
3 Specify the jump target, see also Jump target (see page 809).
LD Editor
806 33003101 10/2013
Jump object properties dialog box
Calling the properties dialog box
see Displaying the properties, page 723
Structure of the properties dialog box
The properties dialog box consists of two tabs:
General
Enter the jump target of the jump (see page 804) in this tab.
Comment
In this tab, a comment about the jump can be entered.
General tab
Representation of the General tab:
Elements of the General tab:
Element Description
Jump Label Enter the jump target in this text box, see also Definitions of jump
targets (jump labels), page 809.
OK Use this command button to accept all entries and close the properties
dialog box.
Apply Use this command button to accept all entries without closing the
properties dialog box.
LD Editor
33003101 10/2013 807
Comment tab
Representation of the Comment tab:
Elements of the Comment tab:
Element Description
Text box Enter a comment about the jump object.
OK Use this command button to accept all entries and close the properties
dialog box.
Apply Use this command button to accept all entries without closing the
properties dialog box.
LD Editor
808 33003101 10/2013
Definition of the Jump Target (Jump Labels)
Section 22.9
Definition of the Jump Target (Jump Labels)
Overview
This section describes how to define jump targets in the LD programming language.
What Is in This Section?
This section contains the following topics:
Topic Page
Definitions of jump targets (jump labels) 809
Jump label properties dialog box 811
LD Editor
33003101 10/2013 809
Definitions of jump targets (jump labels)
Introduction
Jump labels create a jump target for jumps (see page 804) within the current section.
Jump labels (jump targets) are represented as text with a colon at the end.
The text is limited to 32 characters and must be unique across the entire section. The text must
conform to general naming conventions.
Jump labels can only be placed in the first cell directly on the power rail.
NOTE: Jump labels may not "dissect" networks, i.e. an assumed line from the jump label to the
right edge of the section may not be crossed by any object. This also applies to Boolean links and
FFB links.
To find a specific jump label use the Gehe zudialog box.
Selecting the jump label
You have the following options to to select jump labels:
Use the Edit New Jump Label menu command.
Use the Common Objects Jump Label menu command from the shortcut menu,
or
Choose the symbol.
The active placement mode for jump labels is indicated by the cursor symbol.
Note
In the Tools Options dialog box on the Data and Languages tab, if the Automatically assign
a variable to a new graphical object checkbox is selected, then the corresponding properties
dialog box is automatically opened when an object is placed. The procedure explained here is valid
for deactivated checkboxes.
LD Editor
810 33003101 10/2013
Placing jump objects
Placing jump objects
Position of the Name
Position of the Name
Step Action
1 Select the jump label.
2 Click the target cell on the left power rail.
or
Use the arrow keys to move the gray field to the target position on the left power rail, and press
Enter.
Result:The return object is inserted.
Example:
3 Placing other jump label objects:
Click the target cell in the LD section.
or
Use the arrow keys to move the gray field to the target position and press Enter.
To return to selection mode:
Press the Esc key.
To insert other objects:
Select the object you wish to insert.
Step Action
1 To enter the name, open the properties dialog box (see page 723) for the jump label.
Result: The jump label properties dialog box is opened, see also Jump label properties dialog
box, page 811.
2 You have the following options to enter the name of the jump label:
You can now enter the name and confirm using Enter.
or
You can select the name of the jump from the list of available jumps using the symbol and
confirm using Enter.
Result: The name is inserted and a syntax and semantics check (see page 707) is performed.
Example:
LD Editor
33003101 10/2013 811
Jump label properties dialog box
Calling the properties dialog box
see Displaying the properties, page 723
Structure of the properties dialog box
The properties dialog box consists of two tabs:
General
Enter the name of the jump label (see page 810) in this tab.
Comment
In this tab, a comment about the jump label can be entered.
General tab
Representation of the General tab:
Elements of the General tab:
Element Description
Jump Label Enter the name of the jump label in this list box.
The text is limited to 32 characters and must be unique across the
entire section. The text must conform to the general naming
conventions.
OK Use this command button to accept all entries and close the dialog
box.
Apply Use this command button to accept all entries without closing the
properties dialog box.
LD Editor
812 33003101 10/2013
Comment tab
Representation of the Comment tab:
Elements of the Comment tab:
Element Description
Text box Enter a comment about the jump label object.
OK Use this command button to accept all entries and close the dialog
box.
Apply Use this command button to accept all entries without closing the
properties dialog box.
LD Editor
33003101 10/2013 813
Editing Links
Section 22.10
Editing Links
Overview
Editing links in the LD programming language.
What Is in This Section?
This section contains the following topics:
Topic Page
Select links 814
Combining Links 816
Placing links 818
Editing links 832
LD Editor
814 33003101 10/2013
Select links
Introduction
Links are connections between LD objects (contacts, coils, FFBs etc).
There are two types of links:
Boolean links
Boolean links comprise one or more segments that connect Boolean objects (contacts, coils)
with one another.
With Boolean links there are:
Horizontal connections
Horizontal connections enable series switching of contacts and coils.
The segments of this link can be created individually or as a complex link comprising several
segments.
Vertical connections
Vertical connections enable parallel switching of contacts and coils.
FFB links
FFB links are a combination of horizontal and vertical segments that connect FFB inputs/outputs
with other objects.
To avoid links crossing each other, FFB links can also be represented in the form of connectors
(see page 578).
FFB links are represented with double line thickness to distinguish them from Boolean links.
NOTE: A detailed description about links, see also section Links (see Unity Pro, Program
Languages and Structure, Reference Manual ) in the Reference manual.
LD Editor
33003101 10/2013 815
Selecting links
Selecting links:
Type of
connection
Call via menu command Call via
symbol
Call via key Cursor
symbol
Horizontal
connection
(see page 818)
Edit New Horizontal
Connection
or
Link Horizontal
Connection from the shortcut
menu
F7
Link tool mode
(see page 819)
(horizontal
connection)
- Alt + F6
Vertical connection
(see page 821)
Edit New Vertical
Connection
or
Link Vertical connexion
from the shortcut menu
Shift + F7
FFB link
(see page 822)
Edit New Link F6
,
LD Editor
816 33003101 10/2013
Combining Links
Boolean links
Horizontal and vertical Boolean links can be combined in any way.
Example:
Contacts and coils
Contacts and coils link automatically to existing horizontal or vertical links if no free cells are found
between them.
Example:
Crossing Boolean links
If two Boolean links cross each other they are automatically connected. Since Boolean links may
not cross each other there is no special label for them.
Example:
LD Editor
33003101 10/2013 817
Crossing FFB links
If two FFB links cross each other a connection is not made between them. Crossed links are
indicated by a "broken" link.
Example:
Crossing FFB links and Boolean links
If FFB links and Boolean links cross each other, a connection is not made between them. Crossed
links are indicated by a "broken" link.
Example:
LD Editor
818 33003101 10/2013
Placing links
Placing horizontal links
Process the following steps to place a horizontal link:
Step Action
1 Activate the placement mode for horizontal links, see also Select links,
page 814.
Example:
2 Click the target cell in the LD section.
or
Use the arrow keys to move the gray field to the target position and press Enter.
Result: The link is inserted.
Example:
See also
Combining Links, page 816
Placing horizontal and vertical links with FBB links
using the mouse (see page 828)
using the keyboard (see page 830)
Editing links, page 832
LD Editor
33003101 10/2013 819
Placing horizontal links in link-tool mode
Process the following steps to place a horizontal link in link-tool mode:
3 To place further links of the same type:
Click the target cell in the LD section.
or
Use the arrow keys to move the gray field to the target position and press
Enter.
To return to selection mode:
Press the Esc key.
To insert other objects:
Select the object you wish to insert.
Step Action
Step Action
1 Activate the link-tool mode, see also Select links, page 814.
Example:
LD Editor
820 33003101 10/2013
2 Click the target cell in the LD section.
or
Use the arrow keys to move the gray field to the target position and press Enter.
Result: The link is inserted and a connection is created to the neighboring
Boolean objects to the left and right.
If there are no neighboring Boolean objects available, a connection to the power
rail is made. This function is a good way to connect coils with the right power rail.
Example:
See also
Combining Links, page 816
Placing horizontal and vertical links with FBB links
using the mouse (see page 828)
using the keyboard (see page 830)
Editing links, page 832
3 To place further links of the same type:
Click the target cell in the LD section.
or
Use the arrow keys to move the gray field to the target position and press
Enter.
To return to selection mode:
Press the Esc key.
To insert other objects:
Select the object you wish to insert.
Step Action
LD Editor
33003101 10/2013 821
Placing vertical links
On the right side of the cells, there is space to create a vertical link to the cell below. Process the
following steps to place a vertical link:
Step Action
1 Activate the placement mode for vertical links, see also Select links, page 814.
Example:
2 Click the contact which should be connected with the cell below.
or
Use the arrow keys to move the gray field to the target position and press Enter.
Result: The link is inserted and the selection mode is active again.
Example:
See also
Combining Links, page 816
Placing horizontal and vertical links with FBB links
using the mouse (see page 828)
using the keyboard (see page 830)
Editing links, page 832
3 To place further links of the same type:
Click the target cell in the LD section.
or
Use the arrow keys to move the gray field to the target position and press Enter.
To return to selection mode:
Press the Esc key.
To insert other objects:
Select the object you wish to insert.
LD Editor
822 33003101 10/2013
Placing an FFB link with the mouse
Process the following steps to place an FFB link using the mouse:
Step Action
1 Activate the placement mode for FFB links. See also Select links, page 814.
2 Place the mouse pointer on the start point of the link.
Notes: When creating an FFB link, first select the output pin and then the input
pin. The cursor symbol indicates the correct position .
Example:
LD Editor
33003101 10/2013 823
3 Click the left mouse button on the start point and drag mouse pointer to the target
point of the link.
Example:
Note: For FFB links, at least one FFB input or output must be used. An FFB link
between contacts and coils is automatically resolved into a combination of
horizontal and vertical links.
Tips:
By clicking between the start point and target position you can place
intermediate points; for example, to avoid crossing other objects.
By clicking Esc, you quit the mode and the delete the link segments you
created.
By clicking Enter you quit the mode, and the link segments you created are
resolved into a combination of horizontal and vertical links.
Step Action
LD Editor
824 33003101 10/2013
4 Click on the target position with the left mouse button
Result: The link is inserted. When the cursor is placed over an FFB link, the
tooltip displays the source and the destination of the link.
Example:
See also
Combining Links, page 816
Editing links, page 832
Step Action
LD Editor
33003101 10/2013 825
Placing an FFB link with the keyboard
Process the following steps to place an FFB link using the keyboard:
Step Action
1 Use the arrow keys to move the gray cell cursor to the source object (for
example, contact) of the link.
Note: When creating an FFB link, first select the output pin and then the input
pin.
2 Activate the placement mode for horizontal links using F6. See also Select links,
page 814.
3 Press the Ctrl+Enter key combination.
Result: The output pin of the object in the gray cell is selected as the start point
of the FFB link.
Example:
LD Editor
826 33003101 10/2013
4 Use the Ctrl+arrow keys to move the cursor to the target position of the link.
Tips:
By pressing the Ctrl+Enter key combination between the start point and
target position you can place intermediate points; for example, to avoid
crossing other objects.
By clicking Esc, you quit the mode and the delete the link segments you
created.
By clicking Enter you quit the mode, and the link segments you created are
resolved into a combination of horizontal and vertical links.
Example:
Note: For FFB links, at least one FFB input or output must be used. An FFB link
between contacts and coils is automatically resolved into a combination of
horizontal and vertical links.
Step Action
LD Editor
33003101 10/2013 827
5 Press the Ctrl+Enter key combination.
Result: The link is inserted.
Tip:When the cursor is placed over an FFB link, the tooltip displays the source
and the destination of the link.
Example:
See also
Combining Links, page 816
Editing links, page 832
Step Action
LD Editor
828 33003101 10/2013
Placing horizontal and vertical links using FFB links with the mouse
The functions for creating FFB links can also be used to create horizontal and vertical links
between other objects (not FFBs). If an FFB link involves no input or output, the FFB link is
automatically resolved into a combination of horizontal and vertical links. To do this, process the
following steps:
Step Action
1 Activate the placement mode for FFB links. See also Select links, page 814.
2 Place the mouse pointer on the start point of the link.
Notes: When creating an FFB link, first select the output pin and then the input pin. The cursor
symbol indicates the correct position .
Example:
LD Editor
33003101 10/2013 829
3 Click the left mouse button on the start point and drag mouse pointer to the target point of the link.
Example:
Tips:
By clicking between the start point and target position you can place intermediate points; for
example, to avoid crossing other objects.
By clicking Esc, you quit the mode and the delete the link segments you created.
By clicking Enter you quit the mode, and the link segments you created are resolved into a
combination of horizontal and vertical links.
4 Click on the target position with the left mouse button
Result:The link is inserted and the FFB link is automatically resolved into a combination of
horizontal and vertical links.
Example:
See also
Combining Links, page 816
Editing links, page 832
Step Action
LD Editor
830 33003101 10/2013
Placing horizontal and vertical links using FFB links with the keyboard
The functions for creating FFB links can also be used to create horizontal and vertical links
between other objects (not FFBs). If an FFB link involves no input or output, the FFB link is
automatically resolved into a combination of horizontal and vertical links. To do this, process the
following steps:
Step Action
1 Use the arrow keys to move the gray cell cursor to the source object (for example, contact) of
the link.
Note: When creating an FFB link, first select the output pin and then the input pin.
2 Activate the placement mode for horizontal links using F6. See also Select links, page 814.
3 Press the Ctrl+Enter key combination.
Result: The output pin of the object in the gray cell is selected as the start point of the FFB link.
Example:
LD Editor
33003101 10/2013 831
4 Use the Ctrl+arrow keys to move the cursor to the target position of the link.
Tips:
By pressing the Ctrl+Enter key combination between the start point and target position you
can place intermediate points; for example, to avoid crossing other objects.
By clicking Esc, you quit the mode and the delete the link segments you created.
By clicking Enter you quit the mode, and the link segments you created are resolved into
a combination of horizontal and vertical links.
Example:
5 Press the Ctrl+Enter key combination.
Result:The link is inserted and the FFB link is automatically resolved into a combination of
horizontal and vertical links.
Example:
See also
Combining Links, page 816
Editing links, page 832
Step Action
LD Editor
832 33003101 10/2013
Editing links
Editing Boolean links
Horizontal and vertical Boolean links contain one or more independent segments.
When cutting (see page 719), deleting (see page 719), copying (see page 720) and moving
(see page 721) horizontal and vertical links, the action is executed for the explicitly selected
(see page 716) segment.
Editing FFB links
FFB links comprise one or more segments connected to one another.
When cutting (see page 719), deleting (see page 719), copying (see page 720) and moving
(see page 721) FFB links, the action is executed for the entire link.
If an FFB link is selected, the target points are displayed at their beginnings, ends and at every
direction change
Modifying connections
Modifying connections:
Step Action
1 Select the link and place the mouse pointer on the connection to be modified.
Example:
LD Editor
33003101 10/2013 833
2 Left-click the connection to be modified and drag the mouse pointer to the new
connection.
Example:
3 Left-click the new target position.
Result: The link route is changed.
Example:
Step Action
LD Editor
834 33003101 10/2013
Creating sizing handles
The creation of angles in FFB links can only be made using sizing handles. If no sizing handles are
available they can be created. Process the following steps to create sizing handles in FFB links:
Step Action
1 Select the FFB link.
2 Press the Ctrl key and place the mouse pointer at the target position.
Note: The correct position is indicated by the mouse pointer symbol.
Example:
3 Left-click the target position.
Result:
The sizing handle is created.
LD Editor
33003101 10/2013 835
Moving FFB links vertically/horizontally
Process the following procedures to move an FFB link segment vertically or horizontally:
Step Action
1 Select the FFB link.
2 Place the mouse pointer on the item to be moved.
Note: The correct position is indicated by the mouse pointer symbol.
Example:
3 Click the left mouse button and drag the segment to the target position.
4 Release the mouse button.
Result:
The change is made.
LD Editor
836 33003101 10/2013
Creating angles in FFB links
Process the following steps to create angles in FFB links:
Step Action
1 Select the FFB link.
2 Place the mouse pointer on the source position.
Note: The correct position is indicated by the mouse pointer symbol.
Example:
3 Click the left mouse button and drag the source point to the target position.
4 Release the mouse button.
Result:
The change is made.
LD Editor
33003101 10/2013 837
Determining the optimum link route
Determining the optimum link route:
Step Action
1 Select the link.
Example:
2 Use the Edit Link Route menu command.
or
Use the Route menu command from the shortcut menu.
Result: The current link route is changed to the optimum route.
Example:
LD Editor
838 33003101 10/2013
Entering Comments
Section 22.11
Entering Comments
Entering comments
Introduction
Comments can be placed in ladder diagram LD in the form of text objects.
Text objects can overlap other objects.
The size of the object, depending on the size of the text, can be extended vertically and horizontally
to fill further grid units.
The same rules apply for entering text and navigating within text objects as for editing ASCII text
in standard text editors. (To create a line break in text objects you must press the Ctrl+Enter key
combination).
NOTE: Keep in mind that each change to a comment (e.g. change to a comment text, change to
the size of the text object) makes it necessary to recreate the section involved (Generation
Generate project).
Selecting the text object
You have the following options to select text objects:
Use the Edit New Comment menu command.
Use the Common objects Comment menu command from the shortcut menu.
Press the F8 key.
or
Select the symbol.
The active placement mode for text objects is indicated by the cursor symbol.
LD Editor
33003101 10/2013 839
Placing text objects:
Placing text objects:
Step Action
1 Select the text object.
2 Click the target cell in the LD section.
or
Use the arrow keys to move the gray field to the target position and press Enter.
Result:The text object is inserted.
Example:
3 Enter the comment.
4 Confirm the text entered with:
Clicking with the mouse outside of the text object
or
Pressing the Enter key.
5 To insert further text objects:
Click the target cell in the LD section.
or
Use the arrow keys to move the gray field to the target position and press
Enter.
To return to selection mode:
Press the Esc key.
To insert other objects:
Select the object you wish to insert.
LD Editor
840 33003101 10/2013
Online functions
Section 22.12
Online functions
Online Functions
Online Functions
The description of online functions is found in chapter Debugging in Ladder Language, page 1402.
LD Editor
33003101 10/2013 841
LD Reference Data Type
Section 22.13
LD Reference Data Type
Reference Data Type in LD
Introduction
References to variables can be assigned in LD application programs.
A reference can be de-referenced in LD application programs.
For more information, refer to Reference Data Type.
LB Examples using the Reference Data Type:
The EF, REF, takes a variable as an input parameter (type ANY) and provides its address as output
parameter (type REF_TO ANY).
The EF, MOVE, can assign a reference to a variable to another reference. If the input parameter
is REF(MyVariable), MOVE has the same effect as the REF EF.
The EF, TON, takes ptrToMyBool^ as an input parameter to dereference the reference
ptrToMyBool.
LD Editor
842 33003101 10/2013
Export/Import
Section 22.14
Export/Import
Export/Import LD Sections
Export/Import
The description for exporting/importing sections is found in the chapter Import / Export, page 1695.
33003101 10/2013 843
Unity Pro
SFC Editor
33003101 10/2013
SFC Editor
Chapter 23
SFC Editor
Overview
This chapter describes the menus and dialogs of the SFC editor.
For a description of the syntax for the SFC programming language, please refer to the Sequential
Function Chart SFC (see Unity Pro, Program Languages and Structure, Reference Manual )
chapter in the Reference manual.
What Is in This Chapter?
This chapter contains the following sections:
Section Topic Page
23.1 Creating a program with the SFC programming language 844
23.2 General Information about Steps 879
23.3 Editing "normal" steps 883
23.4 Editing macro steps 897
23.5 Editing input steps 908
23.6 Editing Output Steps 915
23.7 Editing actions 921
23.8 Editing Transitions 933
23.9 Editing Jumps 945
23.10 Editing Branches and Joints 952
23.11 Inserting Alternative Strings and Simultaneous Strings 961
23.12 Inserting Step-Transitions and Transition-Step-Sequences 966
23.13 Editing Links 971
23.14 Entering Comments 982
23.15 Online functions 984
23.16 Export/Import 985
SFC Editor
844 33003101 10/2013
Creating a program with the SFC programming language
Section 23.1
Creating a program with the SFC programming language
Overview
This section describes how to create a program in the SFC programming language.
What Is in This Section?
This section contains the following topics:
Topic Page
Structure of an SFC Program (Sequential Function Chart) 845
Creating an SFC Program 848
Syntax and Semantics Check during Programming 849
Navigating with the keyboard 851
Selecting Objects 852
Undo and Redo Changes 855
Deleting, cutting, copying, pasting and moving objects 856
Inserting Rows and Columns 862
Deleting Rows and Columns 863
Displaying the object properties 865
Initialize Search 866
Initialize Animation Table 867
Refining steps, macro steps and transitions 868
Go to 870
Go to dialog 872
List and display jumps 877
Go to Step 878
SFC Editor
33003101 10/2013 845
Structure of an SFC Program (Sequential Function Chart)
Introduction
IEC conforming sequential control is created from SFC sections (top level), transition sections and
action sections.
SFC sections are only permitted in the projects master task. SFC sections can not be used in other
tasks or DFBs.
Each SFC section contains one or more SFC networks (sequences).
Structure of an SFC section
Zero or more actions belong to every step. A transition condition belongs to every transition.
The last transition of the sequence is always connected to the first step of the sequence (using a
graphical link or jump label). Step sequences run cyclically.
Properties of an SFC program
Properties of an SFC program:
SFC section always have a grid background.
Because of performance reasons, it is strongly recommended to create less than 100 SFC
sections in a project (makro section are not counted).
An SFC section contains a maximum of 200 lines and 32 columns.
SFC objects can theoretically be placed in every unoccupied cell.
Steps, transitions and jumps each require a cell. Branches and joints do not require their own
cell, but are inserted into the respective cell of the step or transition. Text objects can be placed
anywhere in the window.
Steps and transitions are linked with one another through directional links. Two steps can never
be directly linked, and must always be separated by a transition, see also section Connection
rules (see Unity Pro, Program Languages and Structure, Reference Manual ) in the Reference
manual.
To prevent step sequences being subdivided, 99 linked steps with the transitions are vertically
displayed along with a locking jump with its transition.
A maximum of 1024 steps can be placed per SFC section (including all their macro sections).
A maximum of 100 steps can be active per SFC section (including all their macro sections) (multi
token), see also Tools Project Settings dialog box, Language extensions tab, Sequential
Function Chart (SFC) area.
A maximum of 64 steps can be set simultaneously per SFC section (multi token), see also Tools
Project Settings dialog box, Language extensions tab, Sequential Function Chart (SFC)
area.
A maximum of 100 actions are permitted using the S qualifier per SFC Section.
A maximum of 20 actions can be assigned to each SFC step.
SFC Editor
846 33003101 10/2013
The processes of the active signal status take place along the directional links, triggered by the
connecting of a transition. The direction of the string process follows the directional links and
runs from the under side of the predecessor step to the top side of the successive step.
Branches are processed from left to right.
A syntax and semantics check (see page 849) is performed immediately after the statement is
entered. The result of this check is displayed in colored text.
Syntactically or semantically incorrect sections can be saved.
SFC program objects
The objects of the programming language SFC (Sequential Function Chart) help to divide a section
into a number of:
Step (see page 883)
Macro Step (see page 897) (embedded sub-step sequence)
Transitions (see page 933) (transition conditions)
Jump (see page 945)
Alternative Sequence (see page 952)
Parallel Sequence (see page 952)
These objects can be linked with each other using links (see page 971).
Comments for the logic of the program can be added using text objects (see page 982).
Edit and view functions
Edit and view functions of the SFC editor:
Selecting objects (see page 852)
Deleting objects (see page 856)
Cutting (see page 857), copying (see page 858) and pasting (see page 859) objects
Moving (see page 860) objects
Undo (see page 855) and Redo (see page 855)
Using bookmarks (see page 566)
Finding and replacing (see page 1215) variables
Online functions
Online functions of the SFC editor:
Setting breakpoints (see page 1436)
Controlling (see page 1439) SFC sequences
SFC Editor
33003101 10/2013 847
SFC save and restore
The SFC_RESTORE function block is used to restart all SFC charts of an application with a given
set of active steps at a state, saved before a CPU failure.
In a recovery situation it is possible to set a group of steps that represent a given state in the
process and to continue at that point.
(See SFC_RESTORE: SFC Save and Restore (see Unity Pro, System, Block Library) in the
System Library).
SFC Editor
848 33003101 10/2013
Creating an SFC Program
Creating an SFC program
Carry out the following procedures to create an SFC program:
Step Action
1 Creating an SFC Section. (see page 455)
2 Place the desired SFC element in the section and define its properties:
Step (see page 879)
Macro step (see page 897)
Transitions (see page 933)
Jumps (see page 945)
Alternative strings (see page 952)
Simultaneous strings (see page 952)
Links (see page 971)
3 Create the last transition of the string and the first step of the string using
graphical links or a jump link (cyclical string processing).
SFC Editor
33003101 10/2013 849
Syntax and Semantics Check during Programming
Introduction
A syntax and semantics check is carried out during program creation. The result of this check is
displayed using color objects and text.
Representation
Representation of colors and labels:
Color Description Example
Black step
symbol
Error free step
Blue step
symbol
Possible errors are:
Input pin not connected
Output pin not connected
Assigned action variable not
declared
Assigned SFCSTEP_TIMES
variable not declared
Filled yellow
step symbol
(only Online)
Minimum supervision time
(see Unity Pro, Program
Languages and Structure,
Reference Manual ) for the step
below limit
Filled magenta
step symbol
(only Online)
Maximum supervision time
(see Unity Pro, Program
Languages and Structure,
Reference Manual ) for the step
exceeded
Black transition
symbol
Error free transition variable
Black transition
symbol
Error free transition section
Blue transition
symbol
Possible errors are:
Input pin not connected
Output pin not connected
Red wavy line Assigned transition variable not
declared
SFC Editor
850 33003101 10/2013
Quickinfo
If the cursor is placed over faulty text or object, a Quickinfo (Tooltip) with a brief description of the
cause of the error appears.
Black jump
symbol
Error free jump
Blue jump
symbol
Possible errors are:
Input pin not connected
Jump target not defined
Invalid jump target
Color Description Example
SFC Editor
33003101 10/2013 851
Navigating with the keyboard
Using the keyboard
The following keys and key combinations are provided for navigation:
Key combinations Motion
Cursor left Moves the cursor to the left
Cursor right Moves the cursor to the right
Cursor up Moves the cursor up
Cursor down Moves the cursor down
Ctrl+Cursor left Moves the cursor one cell left
Ctrl+Cursor right Moves the cursor one cell right
Ctrl+Cursor up Moves the cursor one cell up
Ctrl+Cursor down Moves the cursor one cell down
Home Moves the cursor to the first displayed pixel of the current
line
End Moves the cursor to the last displayed pixel of the current
line
Ctrl+Home Shows the top left cell of the section (the position of the
cursor is not affected by this function)
Ctrl+End Shows the bottom right cell of the section (the position of
the cursor is not affected by this function)
Page Up Scrolls one page up (the position of the cursor is not
affected by this function)
Page Down Scrolls one page down (the position of the cursor is not
affected by this function)
Ctrl+Page Up Scrolls one page left (the position of the cursor is not
affected by this function)
Ctrl+Page Down Scrolls one page to the right (the position of the cursor is
not affected by this function)
Ctrl+Alt+Page Down Displays the previous section (including via the View
Previous Sectionmenu).
Ctrl+Alt+Page Down Displays the next section (including via the View Next
Sectionmenu).
Spacebar Selects the objects in the cell where the cursor is currently
positioned.
Alt+Enter Opens the properties dialog box for the selected object.
SFC Editor
852 33003101 10/2013
Selecting Objects
Select and Placement Mode
Selecting objects occurs in select mode.
Select mode can be activated by:
Using the Edit Select Mode menu command
Using the symbol
or
Pressing the Esc key
The cursor symbol indicates that select mode is active.
Selecting an Object
Selecting Several Objects
Using the mouse Using the keyboard
Left-click the object you want to select. 1. Move the cursor to the object to be
selected, see also Navigating with the
keyboard, page 851.
2. Press the spacebar.
Using the mouse Using the keyboard
1. Click the left mouse button and keep it
pressed.
2. Drag the mouse across the objects you
want to select.
or
1. Left-click the first object you want to select.
2. Press the Ctrl key and keep it pressed.
3. Left-click the next object you want to
select.
4. Repeat these steps until the desired
objects are selected.
1. Move the cursor to the first object to be
selected, see also Navigating with the
keyboard, page 851.
2. Press the spacebar.
3. Move the cursor to the next object to be
selected
4. Press the Ctrl+spacebar key
combination.
5. Repeat these steps until the desired
objects are selected.
SFC Editor
33003101 10/2013 853
Selecting by Rows
Selecting by Columns
Selecting All (Entire Contents of the Section)
Using the mouse Using the keyboard
Selecting the contents of a row:
1. Left-click the number of the row you want
to select in the vertical ruler.
Selecting the contents of several rows:
1. Left-click the number of the first row you
want to select in the vertical ruler.
2. Press the Shift key and keep it pressed.
3. Left-click the number of the last row you
want to select in the vertical ruler.
Note: Pressing the Shift key makes it
possible to combine this procedure with the
procedure for selecting by columns.
-
Using the mouse Using the keyboard
Selecting the contents of a column:
1. Left-click the number of the column you
want to select in the vertical ruler.
Selecting the contents of several columns:
1. Left-click the number of the first column
you want to select in the vertical ruler.
2. Press the Shift key and keep it pressed.
3. Left-click the number of the last column
you want to select in the vertical ruler.
Note: Pressing the Shift key makes it
possible to combine this procedure with the
procedure for selecting by rows.
-
Using the mouse Using the keyboard
Use the Edit Select All menu command. Press the Ctrl+A key combination.
SFC Editor
854 33003101 10/2013
Deselecting Objects
Using the mouse Using the keyboard
Left-click an empty space in the section. 1. Move the cursor to an empty space in the
section, see also Navigating with the
keyboard, page 851.
2. Press the spacebar.
SFC Editor
33003101 10/2013 855
Undo and Redo Changes
Undo changes
Undo the last changes in the following ways:
Use the Edit Undo menu command.
Press the Ctrl+Z key combination.
or
Select the symbol.
Undo one change each time the function is carried out.
The function can be executed a maximum of 10 times.
If steps or transitions have been deleted, "Undo" means that the step and transition are restored,
including the information assigned to them.
If a deleted step/deleted transition has an action/transition section assigned to it, only the reference
to the action/transition section is restored and not the action/transition section itself.
Redo changes
Using Redo, you can redo changes that have been made:
Use the menu command Edit Redo.
Press the Ctrl+Y key combination.
or
Select the symbol.
Redo one undone action each time the function is carried out.
The function can be executed a maximum of 10 times.
Limits
After any of the following actions has been carried outUndo and Redo cannot be used.
Deleting a step or a macro step in online mode.
Toggling between Normal View and Advanced View and vice versa.
SFC Editor
856 33003101 10/2013
Deleting, cutting, copying, pasting and moving objects
Deleting objects
Deleting objects:
NOTE: To delete entire rows or columns from the section, select the lines or columns in the line
box, see also Deleting Rows and Columns, page 863.
Using the mouse Using the keyboard
1. Select (see page 852) the object to be
deleted.
2. Use the Edit Delete menu command.
1. Select (see page 852) the object to be
deleted.
2. Press the Entf key.
Result:
The selected object (and its graphical link when available) is deleted from the section.
If action sections are assigned to a step, (in offline mode) you are asked to confirm
whether the action sections should be deleted. (In Online mode no confirmation is sought
and the action sections remain until they are explicitly deleted.)
If a transition section is assigned to a transition, (in offline mode) you are asked to confirm
whether this transition section should also be deleted. (In online mode no confirmation is
sought and the transition section remains until it is explicitly deleted.)
(If a transition variable is assigned in transition it remains until it is explicitly deleted.)
If steps or transitions are to be deleted with step variables that will be used in the program
(including on the operating screen or in animation tables),
a message will appear in the online mode that the step variables are used in the
program and can only be deleted in the offline mode. If the question whether the
operation should be continued is confirmed with Yes, the mode will change to offline
and the object will be deleted.. No will terminate the operation.
a message will appear in the offline mode that the step variables are used in the
program. If the question whether the operation should be continued is confirmed with
Yes, the object will be deleted.. WithNo the operation will be terminated.
When deleting a macro step, the associated macro step section is moved to the Unused
macros directory for the current SFC section.
If a step or macro step is deleted in online mode it cannot be undone using Undo.
SFC Editor
33003101 10/2013 857
Cutting objects
Cutting objects:
The cut object can be inserted (see page 859) in any other position (also in another SFC section).
Using the mouse Using the keyboard
1. Select (see page 852) the object to be cut.
2. Use the Edit Cut menu command.
or
Use the menu command Cut in the shortcut
menu (right mouse button).
or
Click the symbol.
1. Select (see page 852) the object to be cut.
2. Press the Ctrl+X key combination.
Result:
The selected object (and its graphical link when available) is deleted from the section.
If action sections are assigned to a step, (in offline mode) you are asked to confirm whether the
action sections should be deleted. (In Online mode no confirmation is sought and the action
section remains until it is explicitly deleted.)
If a transition section is assigned to a transition, (in offline mode) you are asked to confirm whether
this transition section should also be deleted. (In online mode no confirmation is sought and the
transition section remains until it is explicitly deleted.)
(If a transition variable is assigned in transition it remains until it is explicitly deleted.)
If steps or transitions are to be deleted with step variables that will be used in the program
(including on the operating screen or in animation tables),
a message will appear in the offline mode that the step variables are used in the program. If
the question whether the operation should be continued is confirmed with Yes, the object will
be deleted.. WithNo the operation will be terminated.
an additional message is displayed in the online mode that Create project can only be
performed in the offline mode.
When deleting a macro step, the associated macro step section is moved to the Unused macros
directory for the current SFC section.
If a step or macro step is deleted in online mode it cannot be undone using Undo.
SFC Editor
858 33003101 10/2013
Copying objects to the clipboard
Copying objects to the clipboard:
The copied object can be inserted (see page 859) in any other position (also in another SFC
section).
Using the mouse Using the keyboard
1. Select (see page 852) the object to be
copied.
2. Use the Edit Copy menu command.
or
Use the Copy menu command from the
shortcut menu (right-click).
or
Click the symbol.
1. Select (see page 852) the object to be
copied.
2. Press the Ctrl+C key combination.
Result:
The selected object and associated information is copied to the clipboard.
Graphical links can only be copied if they and their partner objects are explicitly selected.
If action sections are assigned to a step, only the reference to the action section is copied to
the clipboard, not the action section itself.
If transition sections are assigned to a transition, only the reference to the transition section is
copied to the clipboard, not the transition section itself.
When copying macro steps, only the macro step is copied and not its macro step section.
SFC Editor
33003101 10/2013 859
Pasting objects from the clipboard
Pasting objects from the clipboard:
Using the mouse Using the keyboard
1. Use the menu command Edit Insert.
or
Use the menu command Paste in the
shortcut menu (right mouse button).
or
Click the symbol.
2. Left-click the target position.
1. Press the Ctrl+V key combination.
2. Move the cursor to the target position
using the arrow keys.
3. Press Enter.
Result:
The objects contained in the clipboard and their associated information are inserted into
the section.
Graphical links can only be inserted if they and their partner objects have been explicitly
copied to the clipboard.
If the objects to be inserted are placed on a graphical link, the link is undone and the
objects are inserted into the structure.
When inserting steps and macro steps they are automatically assigned a unique name.
If an action section is assigned to a step, only the reference to the action section is
inserted into the section together with the step and not the action section itself.
If an action section is not declared in the current section, the action with the action section
is deleted when it is inserted.
If a transition section is assigned to a transition, only the reference to the transition section
is inserted into the section together with the transition and not the transition section itself.
A transition section may only be referenced once in a project. That means if a reference
is already available for a transition during insertion, only the transition object is inserted
(without a reference).
When inserting macro steps, only the macro step is inserted and not its macro step
section. A new macro step section is created instead. The names of the steps within this
macro step section are automatically matched to the (new) macro step names.
SFC Editor
860 33003101 10/2013
Moving objects (Drag & Drop)
Moving objects (Drag & Drop):
Using the mouse Using the keyboard
1. Select (see page 852) the object to be
moved.
2. Position the mouse pointer on the
selected object. (on one of the selected
objects if several are selected).
Result: The mouse pointer changes its
symbol to .
3. Click the left mouse button and keep it
pressed.
Result: The mouse pointer changes its
symbol to .
4. Drag the object to the new position and
release the mouse button.
1. Position (see page 852) the cursor on the
object to be moved.
2. Press the spacebar.
3. Press the Shift key and keep it pressed.
4. Move the object to the target position
using the arrow keys.
Result:
The selected object is moved from its original position to the target position.
Graphical links can only be moved if they and their partner objects are explicitly selected.
If the objects to be moved are placed on a graphical link, the link is undone and the objects
are inserted into the structure.
Graphical links can only be kept if they and their partner objects are explicitly selected.
Note: The move operation is also possible across sections between different opened SFC
sections.
Note: When objects are moved beyond the visible window of the editor window, automatic
scrolling of the window will not begin until you reach the edge of the window with the mouse
pointer, not as soon as the objects are moved beyond the edge.
SFC Editor
33003101 10/2013 861
Copying objects by moving (Drag & Drop)
Copying objects via drag & drop:
Using the mouse Using the
keyboard
1. Select (see page 852) the object to be copied.
2. Position the mouse pointer on the selected object.
Result: The mouse pointer changes its symbol to .
3. Click the left mouse button and keep it pressed.
4. Press the Ctrl key and keep it pressed.
Result: The mouse pointer changes its symbol to .
5. Drag the object to the target position.
6. Release the mouse button.
Result:
The copy of the selected object and its associated information is
inserted into the target position.
Graphical links can only be copied if they and their partner objects are
explicitly selected.
If the objects to be copied are placed on a graphical link, the link is
undone and the objects are inserted into the structure.
When copying steps and macro steps they are automatically
assigned a unique name.
If an action section is assigned to a step, only the reference to the
action section is inserted into the section together with the step and
not the action section itself.
If an action section is not declared in the current section, the action
with the action section is deleted when it is inserted.
If a transition section is assigned to a transition, only the reference to
the transition section is inserted into the section together with the
transition and not the transition section itself.
A transition section may only be referenced once in a project. That
means if a reference is already available for a transition section
during insertion, only the transition object is inserted (without a
reference).
When copying macro steps, only the macro step is copied and not its
macro step section. A new macro step section is created instead. The
names of the steps within this macro step section are automatically
matched to the (new) macro step names.
-
SFC Editor
862 33003101 10/2013
Inserting Rows and Columns
Rules for Inserting Rows
The following rules apply when inserting rows:
The total number of rows in an SFC section cannot be changed.
However, the objects of an SFC section can be moved downwards by rows within the available
section and therefore empty rows can be inserted into the string.
The same number of rows is inserted as selected in the vertical ruler.
As many rows can be inserted as there are empty rows at the end of the section.
The new rows are inserted above the first selected row (i.e. all objects of the selected rows are
moved down).
When rows are inserted within existing links, these links are kept and are adjusted to the new
position of the objects.
Inserting Rows
Rules for Inserting Columns
The following rules apply when inserting columns:
The total number of columns in an SFC section cannot be changed.
However, the objects of an SFC section can be moved right by columns within the available
section and therefore empty columns can be inserted into the string.
The same number of columns is inserted as is selected in the horizontal ruler.
As many columns can be inserted as there are empty columns at the right border of the section.
The new columns are inserted above the first selected column (i.e. all objects of the selected
columns are moved right).
When columns are inserted within existing branches or joints, the affected branches or joints
are expanded by the corresponding number of columns.
Inserting Columns
Step Action
1 Select (see page 853) the desired number of rows in the vertical ruler (click the row numbers).
2 Use the Insert cells menu command from the shortcut menu of the vertical ruler or the Edit
Row operation Insert cells command.
Result: The number of selected rows is inserted above the first selected row.
Step Action
1 Select (see page 853) the desired number of columns in the horizontal ruler (click the row
numbers).
2 Use the Insert cells menu command from the shortcut menu of the horizontal ruler or the
Edit Row operation Insert cells command.
Result: The number of selected columns is inserted in front of the first selected column.
SFC Editor
33003101 10/2013 863
Deleting Rows and Columns
Rules for Deleting Rows
The following rules apply when deleting rows:
The total number of rows in an SFC section cannot be changed.
However, the objects of an SFC section can be deleted by rows and the objects of the following
rows can be moved up.
The same number of rows are deleted as are selected in the vertical ruler.
The objects of the selected row(s) are deleted and the objects of the following rows are moved
up by the respective number of rows.
If rows are deleted within existing links, these links are kept and are adjusted to the new position
of the objects.
Deleting Rows
Rules for Deleting Columns
The following rules apply when deleting columns:
The total number of columns in an SFC section cannot be changed.
However, the objects of an SFC section can be deleted by columns and the objects of the
following rows can be to the left.
The same number of columns are deleted as are selected in the horizontal ruler.
The objects of the selected column(s) are deleted and the objects of the following columns are
moved to the left by the respective number of columns.
If columns are deleted within existing branches or joints, the affected branches or joints are
contracted by the respective number of columns.
Step Action
1 Select (see page 853) the desired number of rows in the vertical ruler (click the row numbers).
2 You have the following options to delete the selected rows:
Select the menu command Move and delete cells in the rows shortcut menu,
execute the command Edit Vertical ruler Move and delete cells,
or
Press the Del key.
Result: The selected number of rows is deleted.
SFC Editor
864 33003101 10/2013
Deleting Columns
Step Action
1 Select (see page 853) the desired number of columns in the horizontal ruler
(click the row numbers).
2 You have the following options to delete the selected columns:
Select the menu command Move and delete cells in the rows shortcut menu
or,
execute the command Edit Vertical ruler Move and delete cells,
or
Press the Del key.
Result: The selected number of columns is deleted.
SFC Editor
33003101 10/2013 865
Displaying the object properties
Displaying the object properties
You have the following options to display the object properties dialog box:
Double-click the object.
Select (see page 852) the object and use the Edit Properties... dialog box..
Select (see page 852) the object and use the Properties...command.from the shortcut menu.
Select (see page 852) the object and then press the Alt+Enter key combination.
When the properties dialog box is called without an object being selected, the section properties
dialog box (see page 458) is opened.
If several objects are selected, the commands do not work.
View data properties
You have the following options to display the section properties dialog box (see page 1178):
using the data editor (see page 315)
a. Selecting one or several lines in a list editor
b. Using the shortcut menu select the Propertiescommand.
via the SFC section
a. Selecting one or several transitions in the SFC section.
b. From the context menu select the command Data properties or press Ctrl + Enter.
SFC Editor
866 33003101 10/2013
Initialize Search
Introduction
The Initialize Search function transfers the name of the selected element (search text) to the
Element text box in the Cross-References window.
Selecting the search text
Process the following steps to select the search text:
Step Action
1 Select the element to search for (search text).
The following elements can be searched for:
step variables
(To search for a step variable, select the step symbol.)
transition variables
(To search for a transition variable, select the transition symbol.)
2 Use the Services Initialize Search menu command.
or
Select the menu command Initialize search from the sections shortcut menu.
or
Press the Ctrl+U key combination.
Result: The search text is transferred to the Element text box in the Cross-
References window.
SFC Editor
33003101 10/2013 867
Initialize Animation Table
Introduction
The Initialize Animation Table transfers the selected variables to the Animation table
(see page 1482).
Selecting the variables
Process the following steps to select variables:
Initialize Animation Table
Using Initialize Animation Table (Ctrl+T) you create an animation table with a default name e.g.
Table[SFC Editor - Mixer : [MAST]]. You can rename the table.
All the variables you selected are listed in the animation table.
Selecting a new set of variables and using Initialize Animation Table again, all new variables are
added to this animation table (if you did not rename it).
Initialize New Animation Table
Using Initialize New Animation Table (Ctrl+Shift+T) you create a new animation table with an
indexed default name e.g. Table[SFC Editor - Mixer : [MAST]1]. You can rename the
table.
All the variables you selected are listed in the table.
But if you click anywhere in the section and do not select any variable, you create a new empty
animation table.
Every time you use Initialize New Animation Table you create a new animation table.
Step Action
1 Select the variables to transfer to the Animation table.
The following items can be selected:
step variables
(To transfer step variables, select the step symbol.)
transition variables
(To accept a transition variable, select the transition symbol.)
2 Use the Services Initialize Animation table menu command.
or
Select the menu command Animation Table from the sections context menu.
or
Press the Ctrl+T key combination.
Result: The variable(s) is/are transferred to the Animation table
(see page 1482).
SFC Editor
868 33003101 10/2013
Refining steps, macro steps and transitions
Introduction
This function makes it possible to "look into" a macro step or a transition (section). This makes it
possible to see the internal state of the macro/transition section when animation is used, or to make
changes to the logic very quickly.
Refining steps
Process the following steps to refine steps:
Step Action
1 Select the step.
2 You have the following options to display to refine steps:
Use the Services Refine menu command.
Use the Refine menu command from the shortcut menu.
or
Press the Ctrl+Q key combination.
Result: If the step contains only one action section, this will be opened
automatically.
If the step contains several action sections, a selection dialog box is opened.
Example:
3 Select the desired action section.
Result: The action section is opened.
SFC Editor
33003101 10/2013 869
Refining macro steps
Process the following steps to refine macro steps:
Refining transitions
Process the following steps to refine transitions:
Step Action
1 Select the macro step.
2 You have the following options to refine macro steps:
Use the Services Refine menu command.
Use the Refine menu command from the shortcut menu.
or
Press the Ctrl+Q key combination.
Result: The macro section is opened.
Note: With nested macro steps several refine processes are possible.
Step Action
1 Select the transition.
2 You have the following options to refine transitions:
Use the Services Refine menu command.
Use the Refine menu command from the shortcut menu.
or
Press the Ctrl+Q key combination.
Result: The transition section is opened.
SFC Editor
870 33003101 10/2013
Go to
Introduction
The Go to function is used to jump to:
a specific location in the current section,
a specific bookmark in the current section or
a specific step or macro step in the current section or
a specific jump in the current section.
Open the dialog
The following options are available to open theGo to dialog box.
Use the menu command Edit Go to,
select the menu command Go to from the sections shortcut menu,
Press the key combination Ctrl+G.
or
Choose the symbol.
Jump to a Position
Go to a certain location in the current section by carrying out the following steps:
Jump to Bookmark
Go to a certain bookmark in the current section by carrying out the following steps:
Step Action
1 Open (see page 870) the Go to dialog box.
2 Select the Position tab.
3 Enter the line and/or column number.
4 Confirm the entry using the command button Go to.
Result: The desired position is displayed.
Step Action
1 Open (see page 870) the Go to dialog box.
2 Choose theBookmark tab.
3 Select a bookmark in the list.
4 Double click on the selected bookmark or press the Go to command button.
Result: The bookmark is shown and marked as the current bookmark
(see page 566).
SFC Editor
33003101 10/2013 871
Jump to a Step
Jump to a certain step or macro step in the current section by carrying out the following steps:
Jump to a Jump
Go to a certain jump in the current section by carrying out the following steps:
Step Action
1 Open (see page 870) the Go to dialog box.
2 Select the Step tab.
3 Select a step or a macro step in the list.
4 Double click on the selected step or macro step or press the Go to command
button.
Result: The desired step is displayed.
Step Action
1 Open (see page 870) the Go to dialog box.
2 Select the Jump tab.
3 Select a jump in the list.
4 Double click on the selected jump or press the Go to command button.
Result: The desired jump is displayed.
SFC Editor
872 33003101 10/2013
Go to dialog
Call the dialog box:
Refer to the Opening the dialog (see page 870)
Call the dialog box
The Go to dialog box is made up of three tabs:
Location
Go to a certain position in the current section using this tab:
Bookmarks
Go to a certain bookmark in the current section using this tab:
Step
This tab is used to a jump to a certain step or macro step in the current section
Jump
Go to a certain jump in the current section using this tab:
Position tab
Representation of the tab Position:
SFC Editor
33003101 10/2013 873
Elements of the Position tab
Register tab Bookmarks
Representation of theBookmark tab:
Element Description
For symbols that are not printed, the dialog box is closed after every
search.
For printed symbols the dialog box remains open until you close it.
Row The number of the row to be displayed can be entered in this text box.
Column The number of the column to be displayed can be entered in this text
box.
Go to Display the current position using the button desired position
(see page 870).
Close Use this button to close the dialog.
Help Use this button to call up the dialog help.
SFC Editor
874 33003101 10/2013
Elements of the tab Bookmark:
Element Description
For symbols that are not printed, the dialog box is closed after every
search.
For printed symbols the dialog box remains open until you close it.
Bookmark: Select the bookmark to be displayed from this list box.
Prev If a current bookmark (see page 566) is selected, a jump is made to
the previous one and the last one is marked as the current bookmark.
If no current bookmark is selected, the margin is search from the
bottom to the top for the next bookmark, which is marked as the
current bookmark.
When the start of the section is reached, the search starts again from
the bottom.
Next If a current bookmark (see page 566) is selected, a jump is made to
the previous one and the last one is marked as the next bookmark.
If no current bookmark is selected, the margin is search from top to
bottom for the next bookmark, which is marked as the current
bookmark.
When the end of the section is reached, the search starts again from
the top.
Go to Display the current position using the button desired bookmark
(see page 870).
Close Use this button to close the dialog.
Help Use this button to call up the dialog help.
SFC Editor
33003101 10/2013 875
tab Step
Display of the Register Step:
Elements of the register tab Step:
Element Description
For symbols that are not printed, the dialog box is closed after every
search.
For printed symbols the dialog box remains open until you close it.
Steps: You can enter the names of the steps and macro steps to be shown in
this text box.
You can enter the name of the step or macro step in the text box with
the keyboard or using the drop-down list by clicking with the mouse.
Go to Display the desired step or macro step (see page 871) using the
button.
Close Use this button to close the dialog.
Help Use this button to call up the dialog help.
SFC Editor
876 33003101 10/2013
Tab Jump
Display of the Register Jump:
Elements in the Jumptab:
Element Description
For symbols that are not printed, the dialog box is closed after every
search.
For printed symbols the dialog box remains open until you close it.
Locations: You can enter the names of the jump to be shown in this text box.
You can enter the name of the jump in the text box with the keyboard
or using the drop-down list by clicking with the mouse.
Go to Display the current position using the button desired jump
(see page 871).
Close Use this button to close the dialog.
Help Use this button to call up the dialog help.
SFC Editor
33003101 10/2013 877
List and display jumps
Introduction
The Display jumps function is used to list all jumps referencing this step and display a selected
position of the current section.
Open the dialog
To open the dialog, select the jump and execute the Display jumps command in the context menu
of the jump.
List in the dialog
Since the jumps do not have their own names, the dialog lists the positions of the jumps and names
of their preceding steps.
Display a selected position
Follow the steps below to display a selected position in the current section.
Step Action
1 Open the Display jumps dialog box:
2 Select a position from the list.
3 Confirm the selection using the command button Go to.
Result: The desired position is displayed.
Note: Instead of selecting the position and clicking on the button, you can also
double-click on the position.
SFC Editor
878 33003101 10/2013
Go to Step
Introduction
The Go to Stepfunction displays the referenced step of a jump.
Display the referenced step
Perform the steps below to display the referenced step of a jump.
Step Action
1 Select a jump,
2 Open the context menu (right-click).
3 Click on Go to Step.
Result: The referenced step is displayed.
SFC Editor
33003101 10/2013 879
General Information about Steps
Section 23.2
General Information about Steps
Overview
This section provides general information about using steps in the SFC programming language.
What Is in This Section?
This section contains the following topics:
Topic Page
Selecting steps 880
Placing steps 882
SFC Editor
880 33003101 10/2013
Selecting steps
Introduction
An SFC section is a "status machine", i.e. the status is indicated by the active steps. Zero or more
actions belong to every step.
Selecting steps
Selecting steps:
Step type Description Call via menu
command
Call via
symbol
Call via
keyboard
Cursor
symbol
"Normal" step
(see page 884)
A step becomes active, when the
upstream transition is satisfied,
and is normally inactive when the
downstream is satisfied.
Zero or more actions belong to
every step. Steps without action
are known as waiting steps.
See also section Step (see Unity
Pro, Program Languages and
Structure, Reference Manual ) in
the Reference manual.
Edit New Step
or
Step menu command
from the shortcut menu
F3
Initial Step
(see page 885)
The initial status of a sequence is
characterized by the initial step,
which is active when initializing
the project containing the SFC
section. Initial steps are not
usually assigned an action. With
single token (conforming to IEC
61131-3), only one initial step is
permitted per sequence.
With multi token, any number (0
up to all steps in the string) of
initial steps are possible.
See also section Step (see Unity
Pro, Program Languages and
Structure, Reference Manual ) in
the Reference manual.
Edit New Step
or
Step menu command
from the shortcut menu
F3
SFC Editor
33003101 10/2013 881
Macro Step
(see page 898)
Macro steps are used to call
macro sections and therefore the
hierarchical structure of
sequence control.
Macro sections calls are
expansions to IEC 61131-3 and
must be explicitly enabled via the
Tools Project Settings dialog
box, in the Language
extensions tab by activating the
Allow macro sections check
box.
See also section Macro steps and
macro sections (see Unity Pro,
Program Languages and
Structure, Reference Manual ) in
the Reference manual.
Edit New Macro
Step
or
Macro Step menu
command from the
shortcut menu
Ctrl+F3
InStep
(see page 909)
Every macro section begins with
an InStep.
InSteps are created automatically
in macro sections by the SFC
editor and cannot be deleted,
copied or inserted manually.
See also section InStep
(see Unity Pro, Program
Languages and Structure,
Reference Manual ) in the
Reference manual.
- - - -
OutStep
(see page 916)
Every macro section ends with an
OutStep.
OutSteps are created
automatically in macro sections
by the SFC editor and cannot be
deleted, copied or inserted
manually.
See also section OutStep
(see Unity Pro, Program
Languages and Structure,
Reference Manual ) in the
Reference manual.
- - - -
Step type Description Call via menu
command
Call via
symbol
Call via
keyboard
Cursor
symbol
SFC Editor
882 33003101 10/2013
Placing steps
Introduction
Steps can be placed in any free cell.
If a step is placed in a cell that is already occupied by an object, an error message is returned.
If a step is placed in a cell where the neighboring cell above or below already contains a step, an
error message is returned because a transition must be placed between two steps (see also
section Connection rules (see Unity Pro, Program Languages and Structure, Reference Manual )
in the Reference manual).
A step which is placed always connects automatically with the neighboring objects above and
below if there are no free cells between them.
Note
In the Tools Options dialog box on the Data and Languages tab, if the Automatically assign
a variable to a new graphical object check box is selected, then the corresponding properties
dialog box is automatically opened when an object is placed. The procedures explained here are
used when the check box is cleared.
Placing steps:
Placing steps:
Step Action
1 Select the desired step, see also Selecting steps, page 880.
2 Click the target cell in the SFC section.
or
Use the arrow keys to move the cursor to the target position, and press Enter.
Result: The selected step is inserted.
3 To place further steps of the same type:
Click the target cell in the SFC section.
or
Use the arrow keys to move the cursor to the target position, and press
Enter.
To return to selection mode:
Press the Esc key.
To insert other objects:
Select the object you wish to insert.
SFC Editor
33003101 10/2013 883
Editing "normal" steps
Section 23.3
Editing "normal" steps
Overview
This section describes how to edit "normal" steps in the SFC programming language.
What Is in This Section?
This section contains the following topics:
Topic Page
Defining the properties of steps 884
Steps properties dialog box 891
SFC Editor
884 33003101 10/2013
Defining the properties of steps
Introduction
The following can be defined for steps:
the step name (see page 884)
whether the step is an initial step (see page 885)
the supervision times and the delay time
as a literal (see page 886)
as a SFCSTEP_TIMES variable (see page 887)
the actions assigned (see page 922)
a comment (see page 890)
To find a specific jump in the current section use the Go to dialog box.
Defining the step name
Defining the step name:
Step Action
1 Open the properties dialog box (see page 865) for the step.
Result: The step properties dialog box (see page 891) is opened.
Example:
2 In order to change the name of the step, enter a step name in the Step Name
text box, see also section Step names (see Unity Pro, Program Languages and
Structure, Reference Manual ) in the Reference manual.
SFC Editor
33003101 10/2013 885
Defining an initial step
Defining an initial step:
3 Confirm the step names with OK.
Result: The selected step name is enabled, the properties dialog box is closed,
and a syntax and semantics check (see page 849) is performed.
Step Action
Step Action
1 Open the properties dialog box (see page 865) for the step.
Result: The step properties dialog box (see page 891) is opened.
2 In order to define an initial step, activate the Initial Step check box, see also
section Step types (see Unity Pro, Program Languages and Structure,
Reference Manual ) in the Reference manual.
Example:
3 Confirm the entry with OK.
Result: The selected step is enabled in the section as an initial step, the
properties dialog box is closed, and a syntax and semantics check
(see page 849) is performed.
Example:
SFC Editor
886 33003101 10/2013
Defining the supervision time/delay time as a literal
Defining the supervision time/delay time as a literal:
Step Action
1 Open the properties dialog box (see page 865) for the step.
Result: The step properties dialog box (see page 891) is opened.
2 In the Supervision times and delay time area, activate the Literal option
button if it isnt already activated.
3 Enter a value for the minimum supervision time, the maximum supervision time
and the delay time, see also section Step times (see Unity Pro, Program
Languages and Structure, Reference Manual ) in the Reference manual.
Example:
4 Confirm the entries with OK.
Result: The step times are enabled, the properties dialog box is closed, and a
syntax and semantics check (see page 849) is performed.
SFC Editor
33003101 10/2013 887
Defining the supervision time/delay time as an SFCSTEP_TIMES variable
Defining the supervision time/delay time as an SFCSTEP_TIMES variable:
Step Action
1 Open the properties dialog box (see page 865) for the step.
Result: The step properties dialog box (see page 891) is opened.
2 In the Supervision times and delay time area, activate the SFCSTEP_TIMES
variable option button if it isnt already activated.
Example:
SFC Editor
888 33003101 10/2013
3 In the data selection box (see page 1884), specify a variable of the
SFCSTEP_TIMES (see Unity Pro, Program Languages and
Structure, Reference Manual ) data type.
You have the following options to enter variables:
You can enter the name of the variable.
You can select the name of the variable from the list of recently used names
using the symbol.
or
Using the command button ... you can open a variable selection dialog box
(see page 1164) and confirm the selected variables there with OK.
Example:
4 Confirm the entries with OK.
Result: The selected SFCSTEP_TIMES variable is enabled, the properties
dialog box is closed, and a syntax and semantics check (see page 849) is
performed.
If the variable has already been declared (see also Derived variable declaration
(see page 364)), the procedure ends here.
If the SFCSTEP_TIMES variable has not yet been declared, process the following
steps.
Step Action
SFC Editor
33003101 10/2013 889
5 Declare a derived variable of the SFCSTEP_TIMES data type, see also Derived
variable declaration (see page 364).
Example:
Step Action
SFC Editor
890 33003101 10/2013
Enter a comment
Enter a comment:
6 Enter a value for the minimum supervision time, the maximum supervision time
and the delay time, see also section Step times (see Unity Pro, Program
Languages and Structure, Reference Manual ) in the Reference manual.
Example:
Result: The SFCSTEP_TIMES variable is declared and the step frame is
displayed in black.
Step Action
Step Action
1 Open the properties dialog box (see page 865) for the step.
2 Select the Comment tab and enter a step comment.
3 Confirm the comment with OK.
Result: The comment is accepted and the properties dialog box is closed.
SFC Editor
33003101 10/2013 891
Steps properties dialog box
Calling the properties dialog box
see Opening the properties dialog box (see page 865)
Structure of the properties dialog box
The steps properties dialog box consists of three tabs:
General
In this tab you can define:
the step name (see page 884)
whether it is an initial step (see page 885)
the step supervision times and delay time as a variable (see page 887) or literal
(see page 886)
Actions
In this tab you can define:
the actions assigned to the step as an action variable (see page 925) or as an action section
(see page 926)
the qualifier (see page 928) allocated to the action
the time period for the qualifier (see page 928)
the execution order (see page 929) of the actions
Comment
In this tab, you can enter a comment (see page 890) about the step.
SFC Editor
892 33003101 10/2013
General tab
Representation of the General tab:
SFC Editor
33003101 10/2013 893
Elements of the General tab:
Element Description
Step Name Enter the step name (see page 884) in this text box.
Initial Step When this check box is activated, the current step becomes an initial step
(see page 885).
Supervision times
and delay time
Define the step supervision times and delay time in this area, see also section Step
times (see Unity Pro, Program Languages and Structure, Reference Manual ) in the
Reference manual.
The contents of this area depends on the selected option:
SFCSTEP_TIMES variable
When you activate this option button, you can enter the step supervision and delay
times as variables (see page 887) of the SFCSTEP_TIME data type in the Name
of SFCSTEP_TIMES typed variable data selection box (see page 1884), see
also section Step times (see Unity Pro, Program Languages and Structure,
Reference Manual ) in the Reference manual.
Literals
When you activate this option button, you can enter the step supervision and delay
times as literals (see page 886), see also section Step times (see Unity Pro,
Program Languages and Structure, Reference Manual ) in the Reference manual.
Maximum
Enter the maximum supervision time for the current step in this text box.
Minimum
Enter the minimum supervision time for the current step in this text box.
Delay
Enter the delay time for the current step in this text box.
OK Use this command button to accept all entries and close the dialog box.
Apply Use this command button to accept all entries without closing the properties dialog
box.
SFC Editor
894 33003101 10/2013
Actions tab
Representation of the register tab Actions:
Elements of the Actions tab:
Element Description
Qualifier Select the qualifier (see page 928) for the current action from this list
box, see also section Qualifiers (see Unity Pro, Program Languages
and Structure, Reference Manual ) in the Reference manual.
Time Define the time period for the qualifiers (see page 928) L (time
limited), D (time delayed) or DS (delayed and saved) in this area.
The contents of this area depends on the selected option:
Literal
When you activate this option button, you can enter the time period
as literals in the text box.
Variable
When you activate this check box, you can enter the time period as
a TIME data type in the data selection box (see page 1884).
Action Define the action in this area.
The contents of this area depends on the selected option:
Variable
When you activate this check box, you can enter the action as an
action variable (see page 925) in the data selection box
(see page 1884).
Section
When you activate this check box, you can enter the action as an
action section (see page 926) in the list box.
SFC Editor
33003101 10/2013 895
Action list box All actions of the current step are displayed in this list box.
Edit Action section This command button is only available when an action section is
selected in the action list box.
Use this command button to close the properties dialog box and open
the selected action section.
Init Search for
selected variable
This command button is only available when an action variable is
selected in the action list box.
Use this command button to close the properties dialog box and open
the selected action section.
The name of the action variable is applied using this command button
in the Cross-references window.
Accept action Use this command button to replace the definitions of the selected
action in the action list box with the modified definitions
(see page 924).
New action Use this command button to insert the new action (see page 922) into
the action list box.
Delete action Use this command button to delete the selected action in the action list
box. (see page 930)
Note: When deleting actions with action sections you are asked to
confirm whether the action section should be deleted. Please note that
deleted sections cannot be restored using Edit Undo.
Move up Use this command button to move the selected actions in the action
list box one position up, see also Changing the execution order of
actions (see page 929).
Move down Use this command button to move the selected actions in the action
list box one position down, see also Changing the execution order of
actions (see page 929).
OK Use this command button to accept all entries and close the dialog
box.
Apply Use this command button to accept all entries without closing the
properties dialog box.
Element Description
SFC Editor
896 33003101 10/2013
Comment tab
Representation of the Comment tab:
Elements of the Comment tab:
Element Description
Text box Enter a comment about the step.
OK Use this command button to accept all entries and close the dialog
box.
Apply Use this command button to accept all entries without closing the
properties dialog box.
SFC Editor
33003101 10/2013 897
Editing macro steps
Section 23.4
Editing macro steps
Overview
This section describes how to edit macro steps in the SFC programming language.
Macro steps are expansions to IEC 61131-3 and must be explicitly enabled via the Tools Project
Settings dialog box, in the Language extensions tab by activating the Allow macro sections
check box.
What Is in This Section?
This section contains the following topics:
Topic Page
Defining the properties of macro steps 898
Macro Steps Properties Dialog Box 905
SFC Editor
898 33003101 10/2013
Defining the properties of macro steps
Introduction
The following can be defined for macro steps:
the macro step name (see page 898)
the logic of the macro section (see page 899)
the supervision times and the delay time
as a literal (see page 900)
as a SFCSTEP_TIMES variable (see page 901)
a comment (see page 904)
Defining the macro step name
Defining the macro step name:
Step Action
1 Open the properties dialog box (see page 865) for the macro step.
Result: The macro step properties dialog box is opened, see also Macro Steps
Properties Dialog Box, page 905.
Example:
2 In order to change the name of the step, enter a name in the Step Name text
box, see also section Macro step names (see Unity Pro, Program Languages
and Structure, Reference Manual ) in the Reference manual.
SFC Editor
33003101 10/2013 899
Editing the macro section
Editing the macro section:
3 Confirm the macro step name with OK.
Result: The macro step name selected is enabled for the macro step and the
steps within the macro step section. The properties dialog box is closed and a
syntax and semantics check (see page 849) is performed.
Step Action
Step Action
1 Open the properties dialog box (see page 865) of the macro step, and press the
Edit command button.
or
Select the macro step and process the Services Refine menu command.
Result: The macro step properties dialog box is closed and the macro section of
the macro step is opened.
Example:
2 Create the macro section logic, see also section Macro sections (see Unity Pro,
Program Languages and Structure, Reference Manual ) in the Reference
manual.
SFC Editor
900 33003101 10/2013
Defining the supervision time/delay time as a literal
Defining the supervision time/delay time as a literal:
Step Action
1 Open the properties dialog box (see page 865) for the macro step.
Result: The macro step properties dialog box is opened, see also Macro Steps
Properties Dialog Box, page 905.
2 In the Supervision times and delay time area, activate the Literal option
button if it isnt already activated.
3 Enter a value for the minimum supervision time, the maximum supervision time
and the delay time, see also section Step times (see Unity Pro, Program
Languages and Structure, Reference Manual ) in the Reference manual.
Example:
4 Confirm the entries with OK.
Result: The step times are enabled, the properties dialog box is closed, and a
syntax and semantics check (see page 849) is performed.
SFC Editor
33003101 10/2013 901
Defining the supervision/delay time as an SFCSTEP_TIMES variable.
Defining the supervision time/delay time as an SFCSTEP_TIMES variable:
Step Action
1 Open the properties dialog box (see page 865) for the macro step.
Result: The macro step properties dialog box is opened, see also Macro Steps Properties
Dialog Box, page 905.
2 In the Supervision times and delay time area, activate the SFCSTEP_TIMES variable option
button if it isnt already activated.
Example:
SFC Editor
902 33003101 10/2013
3 In the data selection box (see page 1884), specify a variable of the SFCSTEP_TIMES data type,
see also section SFCSTEP_TIMES (see Unity Pro, Program Languages and Structure,
Reference Manual ) in the Reference manual.
You have the following options to enter variables:
You can enter the name of the variable.
You can select the name of the variable from the list of recently used names using the
symbol.
or
Using the command button ... you can open a variable selection dialog box (see page 1164)
and confirm the selected variables there with OK.
Example:
4 Confirm the entries with OK.
Result: The selected SFCSTEP_TIMES variable is enabled, the properties dialog box is closed,
and a syntax and semantics check (see page 849) is performed.
If the variable has already been declared (see also Derived variable declaration (see page 364)),
the procedure ends here.
If the SFCSTEP_TIMES variable has not yet been declared, process the following steps.
Step Action
SFC Editor
33003101 10/2013 903
5 Declare a derived variable of the SFCSTEP_TIMES data type, see also Derived variable
declaration (see page 364).
Example:
Step Action
SFC Editor
904 33003101 10/2013
Enter a comment
Enter a comment:
6 Enter a value for the minimum supervision time, the maximum supervision time and the delay
time, see also section Step times (see Unity Pro, Program Languages and Structure, Reference
Manual ) in the Reference manual.
Example:
Result: The SFCSTEP_TIMES variable is declared and the macro step frame is displayed in
black.
Step Action
Step Action
1 Open the properties dialog box (see page 865) for the macro step.
2 Select the Comment tab and enter a macro step comment.
3 Confirm the comment with OK.
Result: The comment is accepted and the properties dialog box is closed.
SFC Editor
33003101 10/2013 905
Macro Steps Properties Dialog Box
Calling the properties dialog box
see Displaying the object properties, page 865
Structure of the properties dialog box
The macro steps properties dialog box consists of 3 tabs:
General
In this tab you can define:
the macro step names (see page 898)
the step supervision time and delay time as a variable (see page 901) or literal
(see page 900)
Comment
A comment (see page 904) about the step can be entered in this tab.
Tab General
Representation of the General tab:
SFC Editor
906 33003101 10/2013
Items of the General tab:
Item Description
Step name Enter the macro step name (see page 898) in this text box.
Edit Use this command button to close the properties dialog box and open
the macro step section.
Supervision times
and delay time
You define the step supervision time and delay time in this range, see
also section Step times (see Unity Pro, Program Languages and
Structure, Reference Manual ) in the Reference manual.
The contents of this area depends on the option selected:
SFCSTEP_TIMES variable
If you check this option button you can enter in the data selection
box (see page 1884) Name of SFCSTEP_TIMES typed
variables the Step supervision and delay times as variables
(see page 901) of the SFCSTEP_TIME data type.
Literals
If you check this option button you can enter the Step supervision
and delay times as literals (see page 900).
Maximum
Enter the maximum supervision time for the current macro step
in this text box.
Minimum
Enter the minimum supervision time for the current macro step
in this text box.
Delay
Enter the delay time for the current macro step in this text box.
OK This command button enables all entries and closes the dialog box.
Apply This command button enables all entries without closing the
properties dialog box.
SFC Editor
33003101 10/2013 907
Tab Comment
Representation of the Actions tab:
Items of the Comment tab:
Item Description
Text box Enter a comment about the step.
OK This command button enables all entries and closes the dialog box.
Apply This command button enables all entries without closing the
properties dialog box.
SFC Editor
908 33003101 10/2013
Editing input steps
Section 23.5
Editing input steps
Overview
This section describes how to edit input steps in the SFC programming language.
What Is in This Section?
This section contains the following topics:
Topic Page
Defining the properties of InSteps 909
InSteps properties dialog box 911
SFC Editor
33003101 10/2013 909
Defining the properties of InSteps
Introduction
The following can be defined for InSteps:
the supervision times and the delay time (see page 909)
the actions assigned (see page 922)
a comment (see page 910)
Defining the supervision time/delay time
Defining the supervision time/delay time as a literal:
Step Action
1 Open the properties dialog box (see page 865) for the InStep.
Result: The properties dialog box for the step is opened, see also InSteps
properties dialog box, page 911.
2 Enter a value for the minimum supervision time, the maximum supervision time
and the delay time, see also section Step times (see Unity Pro, Program
Languages and Structure, Reference Manual ) in the Reference manual.
Example:
3 Confirm the entries with OK.
Result: The step times are enabled, the properties dialog box is closed, and a
syntax and semantics check (see page 849) is performed.
SFC Editor
910 33003101 10/2013
Entering a comment
Entering a comment:
Step Action
1 Open the properties dialog box (see page 865) for the InStep.
2 Select the Comment tab and enter a step comment.
3 Confirm the comment with OK.
Result: The comment is enabled and the properties dialog box is closed.
SFC Editor
33003101 10/2013 911
InSteps properties dialog box
Calling the properties dialog box
see Displaying the object properties, page 865
Structure of the properties dialog box
The InStep properties dialog box consists of three tabs:
General
In this tab you can define:
the step supervision time and the delay time (see page 909)
Actions
In this tab you can define:
the actions assigned to the step as an action variable (see page 925) or as an action section
(see page 926)
the qualifier (see page 928) allocated to the action
the time period for the qualifier (see page 928)
the execution order (see page 929) of the actions
Comment
In this tab, comment (see page 910) about the InStep can be entered.
General tab
Representation of the General tab:
SFC Editor
912 33003101 10/2013
Elements of the General tab:
Actions tab
Representation of the Actions tab:
Element Description
Step Name The names of InSteps cannot be changed, see also section Step
names (see Unity Pro, Program Languages and Structure, Reference
Manual ) in the Reference manual.
Supervision times
and delay time
Define the step supervision times and the delay time in this area, see
also section Step times (see Unity Pro, Program Languages and
Structure, Reference Manual ) in the Reference manual. For InSteps,
the steps times can be exclusively defined as literals (see page 886).
Maximum
Enter the maximum supervision time for the current InStep in this
text box.
Minimum
Enter the minimum supervision time for the current InStep in this
text box.
Delay
Enter the delay time for the current InStep in this text box.
OK Use this command button to accept all entries and close the dialog
box.
Apply Use this command button to accept all entries without closing the
properties dialog box.
SFC Editor
33003101 10/2013 913
Elements of the Actions tab:
Element Description
Qualifier Select the qualifier (see page 928) for the current action from this list box, see also
section Qualifiers (see Unity Pro, Program Languages and Structure, Reference
Manual ) in the Reference manual.
Time Define the time period for the qualifiers (see page 928) L (time limited), D (time
delayed) or DS (delayed and saved) in this area.
The contents of this area depends on the option:
Literal
When you activate this option button, you can enter the time period as literals in
the text box.
Variable
When you activate this check box, you can enter the time period in the data
selection box (see page 1884) as a TIME data type.
Action Define the action in this area.
The contents of this area depends on the selected option:
Variable
When you activate this check box, you can enter the action as an action variable
(see page 925) in the data selection box (see page 1884).
Section
When you activate this check box, you can enter the action as an action section
(see page 926) in the list box.
Action list box All actions of the current step are displayed in this list box.
Edit Action section This command button is only available when an action section is selected in the
action list box.
Use this command button to close the properties dialog box and open the action
section selected.
Accept action Use this command button to replace the definitions of the selected action in the action
list box with the modified definitions (see page 924).
New action Use this command button to insert the new action (see page 922) in the action list
box.
Delete action Use this command button to delete the selected action in the action list box.
(see page 930)
Note: When deleting actions with action sections you are asked to confirm whether
the action section should be deleted. Note that deleted sections cannot be restored
using the Edit Undo menu command.
Up Use this command button to move the selected actions in the action list box one
position up, see also Modifying the execution order of actions, page 929.
Down Use this command button to move the selected actions in the action list box one
position down, see also Modifying the execution order of actions, page 929.
OK Us this command button to accept all entries and close the dialog box.
Apply Use this command button to accept all entries without closing the properties dialog
box.
SFC Editor
914 33003101 10/2013
Comment tab
Representation of the Comment tab:
Elements of the Comment tab:
Element Description
Text box Enter a comment about the InStep.
OK Use this command button to accept all entries and close the dialog
box.
Apply Use this command button to accept all entries without closing the
properties dialog box.
SFC Editor
33003101 10/2013 915
Editing Output Steps
Section 23.6
Editing Output Steps
Overview
This section describes how to edit output steps in the SFC programming language.
What Is in This Section?
This section contains the following topics:
Topic Page
Defining the properties of OutSteps 916
OutStep properties dialog box 918
SFC Editor
916 33003101 10/2013
Defining the properties of OutSteps
Introduction
The following can be defined for OutSteps:
the delay time (see page 916)
a comment (see page 917)
Defining the delay time
Defining the delay time as a literal:
Step Action
1 Open the properties dialog box (see page 865) for the OutStep.
Result: The properties dialog box for the step is opened, see also OutStep
properties dialog box, page 918.
2 Enter the value of the delay time, see also section Step times (see Unity Pro,
Program Languages and Structure, Reference Manual ) in the Reference
manual.
Example:
3 Confirm the entries with OK.
Result: The delay time is enabled, the properties dialog box is closed, and a
syntax and semantics check (see page 849) is performed.
SFC Editor
33003101 10/2013 917
Entering a comment
Entering a comment:
Step Action
1 Open the properties dialog box (see page 865) for the OutStep.
2 Select the Comment tab and enter a step comment.
3 Confirm the comment with OK.
Result: The comment is enabled and the properties dialog box is closed.
SFC Editor
918 33003101 10/2013
OutStep properties dialog box
Calling the properties dialog box
see Displaying the object properties, page 865
Structure of the properties dialog box
The OutStep properties dialog box consists of two tabs:
General
In this tab you can define:
the delay time (see page 909)
Comment
In this tab, a comment (see page 910) about the OutStep can be entered.
General tab
Representation of the General tab:
SFC Editor
33003101 10/2013 919
Elements of the General tab:
Comment tab
Representation of the Comment tab:
Element Description
Step Name The names of OutSteps cannot be changed, see also section Step
names (see Unity Pro, Program Languages and Structure, Reference
Manual ) in the Reference manual.
Supervision times
and delay time
Define the delay time in this area, see also section Step times
(see Unity Pro, Program Languages and Structure, Reference Manual
) in the Reference manual. For OutSteps, the delay time can be
exclusively defined as literal (see page 916).
Maximum
Not available
Minimum
Not available
Delay
Enter the delay time for the current OutStep in this text box.
OK Use this command button to accept all entries and close the dialog
box.
Apply Use this command button to accept all entries without closing the
properties dialog box.
SFC Editor
920 33003101 10/2013
Elements of the Comment tab:
Element Description
Text box Enter a comment about the OutStep.
OK Use this command button to accept all entries and close the dialog
box.
Apply Use this command button to accept all entries without closing the
properties dialog box.
SFC Editor
33003101 10/2013 921
Editing actions
Section 23.7
Editing actions
Overview
This section describes how to edit actions in the SFC programming language.
What Is in This Section?
This section contains the following topics:
Topic Page
Assigning actions to a step 922
Display modes for actions 931
SFC Editor
922 33003101 10/2013
Assigning actions to a step
Introduction
Each step contains zero or a maximum of 20 actions, see also section Actions (see Unity Pro,
Program Languages and Structure, Reference Manual ) in the Reference manual.
The following can be defined for actions:
as action variable (see page 925), see also section Action variables (see Unity Pro, Program
Languages and Structure, Reference Manual ) in the Reference manual
as action section (see page 926) of the programming languages FBD, LD, IL or ST, see also
section Action sections (see Unity Pro, Program Languages and Structure, Reference Manual
) in the Reference manual
as Qualifiers (see page 928), see also section Qualifiers (see Unity Pro, Program Languages
and Structure, Reference Manual ) in the Reference manual
the order (see page 929) in which the defined actions should be processed
Defining a new action
Defining a new action:
Step Action
1 Open the properties dialog box (see page 865) for the step.
Result: The step properties dialog box is opened, see also Steps properties
dialog box, page 891.
2 Select the Actions tab.
Result: The dialog box for defining actions is opened.
Example:
SFC Editor
33003101 10/2013 923
3 In the Action area, define an action as
action variable (see page 925)
or
action section (see page 926)
4 If necessary, define an Qualifier in the Qualifier symbol (see page 928) list box.
5 Confirm the definitions for the action with the New action button.
Result: The action is enabled in the action list box.
Example:
6 Confirm the entries with OK.
Result: The actions are accepted, the properties dialog box is closed, and a
syntax and semantics check (see page 849) is performed.
Step Action
SFC Editor
924 33003101 10/2013
Modifying an action
Modifying an action:
Step Action
1 Open the properties dialog box (see page 865) for the step.
Result: The step properties dialog box is opened, see also Steps properties
dialog box, page 891.
2 Select the Actions tab.
Result: The dialog box for defining actions is opened.
3 Select the action to modify from the actions list box.
Result: The properties of the selected action are enabled in the Qualifier, Time
and Action areas.
Example:
4 If necessary, modify in the Action area
action variable (see page 925)
or
action section (see page 926)
Note: When modifying action sections you are asked to confirm whether the
current action section should be deleted. Please note that deleted sections
cannot be undone usingEdit Undo .
5 If necessary, define an Qualifier in the Qualifier symbol (see page 928) list box.
6 Confirm the changes for the action with the Accept action button.
Result: The definitions of the selected action in the action list box are replaced
with the changed definitions.
7 Confirm the entries with OK.
Result: The actions are accepted, the properties dialog box is closed, and a
syntax and semantics check (see page 849) is performed.
SFC Editor
33003101 10/2013 925
Defining an action variable
Defining an action variable:
Step Action
1 Select the Actions tab from the step properties dialog box, if it isnt already activated.
2 In the Action area, activate the Variable option button, if it isnt already activated.
3 Enter a Boolean variable/address, or a Boolean element of a multi-element variable in the data
selection box (see page 1884), see also section Action variables (see Unity Pro, Program
Languages and Structure, Reference Manual ) in the Reference manual.
You have the following options to enter variables:
You can enter the name of the variable.
You can select the name of the variable from the list of recently used names using the
symbol.
or
Using the button... you can open a variable selection dialog box (see page 1164) and
confirm the selected variables there with OK.
Example:
4 If necessary, define an qualifier (see page 928) for the action.
If you do not define an qualifier, the action section is automatically assigned the qualifier N (no
qualifier).
5 Click the New action button to insert a new action (see page 922), or the Accept action button
to modify an existing action (see page 924).
Result: The action is enabled in the action list box.
6 If the action variable has not been declared, declare it as BOOL data type, see also Creation of
EDT type variable instances, page 360.
SFC Editor
926 33003101 10/2013
Defining a new action section
Defining a new action section:
Step Action
1 Select the Actions tab from the step properties dialog box, if it isnt already
activated.
2 In the Action area, activate the Section option button.
3 Enter the name of the action section in the list box, see also section Action sections
(see Unity Pro, Program Languages and Structure, Reference Manual ) in the
Reference manual.
4 If necessary, define an qualifier (see page 928) for the action section.
If you do not define an qualifier, the action section is automatically assigned the
qualifier N (no qualifier).
5 Click the New action button to insert a new action (see page 922), or the Accept
action button to modify an existing action (see page 924).
Result: The action is enabled in the action list box.
Example:
SFC Editor
33003101 10/2013 927
6 Click the Edit Action section button to create the action section logic.
Result: A dialog box is opened for defining the programming language for the
action section.
Example:
7 Select the desired programming language for the action section and confirm the
selection with OK.
Information for creating LD sections: An LD section contains 11-64 columns
and 17-2000 lines. The number of columns is defined using the Tools Project
Settings...dialog box, in the Editors tab, in the Number of columns text box.
These settings are only valid for new sections and not for existing sections. Always
define the number of columns before you create a new LD section. (The number
of lines can be increased or reduced during the creation of section contents.)
Result: The step properties dialog box is closed and the action section is opened.
8 Create the action section logic, see also section Action sections (see Unity Pro,
Program Languages and Structure, Reference Manual ) in the Reference manual.
Note: If the action sections subprograms are called in the Tools Project
settings... Language extensions dialog box, the options Subprograms
allowed and Multi Token allowed must be activated.
Please note that the subroutine called from the action section do not affect the
sequence string control, i.e.
the qualifier assigned to the action section has no effect on the subroutine,
the subroutine remains active when the calling step is deactivated.
Step Action
SFC Editor
928 33003101 10/2013
Defining the qualifier
Defining the qualifier for an action:
Step Action
1 Select the Actions tab from the step properties dialog box, if it isnt already
activated.
2 Select the desired qualifier from the Qualifier list box, see also section Qualifiers
(see Unity Pro, Program Languages and Structure, Reference Manual ) in the
Reference manual.
3 If you select an qualifier of type L (time limited), D (time delayed) or DS (delayed
and saved), you are assigning a time period for the qualifier.
You can define the time period as a literal or as a variable of the TIME data type:
Literal
a. In the Time area, activate the Literal option button, if it isnt already
activated.
b. Enter a time period, e.g. 500 ms, 1 sec.
Variable
a. Activate the Variable option button in the Time area.
b. You have the following options to enter variables:
You can enter the name of the variable.
You can select the name of the variable from the list of recently used
names using the symbol.
or
Using the button... you can open a variable selection dialog box
(see page 1164) and confirm the selected variables there with OK.
c. If the variable is not already declared, declare it as a variable of the TIME
data type and assign the variables with the desired time period, see also
Creation of EDT type variable instances, page 360.
4 Define the action variable (see page 925) or the action section (see page 926).
SFC Editor
33003101 10/2013 929
Modifying the execution order of actions
Modifying the execution order of actions:
5 Click the New action button to insert a new action (see page 922), or the Accept
action button to modify an existing action (see page 924).
Result: The action is enabled with the qualifier in the action list box.
Example:
Step Action
Step Action
1 Select the Actions tab from the step properties dialog box, if it isnt already
activated.
2 Select the action from the action list box whose execution order you want to
change.
Note: If several actions are assigned to a step, they are executed in the order
they are listed in the action list box.
Exception: Regardless of their position in the action list box, actions with the
qualifier P1 are always processed first and actions with the qualifier P0 are
always processed last, see also section Qualifiers (see Unity Pro, Program
Languages and Structure, Reference Manual ) in the Reference manual.
3 Move the selected action to the target position using the Move up and Move
down buttons.
SFC Editor
930 33003101 10/2013
Deleting actions
Deleting actions:
Step Action
1 Select the Actions tab from the step properties dialog box, if it isnt already
activated.
2 Select the action to be deleted from the actions list box.
The following selection options are available:
Selecting an action
a. Click the action.
Selecting several non-sequential actions
a. Press the Shift key and keep it pressed.
b. Click the first action to be selected.
c. Click the last action to be selected.
Selecting several sequential actions
a. Press the Ctrl key and keep it pressed.
b. Click the actions to be selected.
3 To delete the selected action(s), click the Delete action button.
Note: When deleting actions with action sections you are asked to confirm
whether the action section should be deleted. Please note that deleted sections
CANNOT be restored using Edit Undo.
SFC Editor
33003101 10/2013 931
Display modes for actions
Introduction
The following display modes are available:
Input mode
Expanded display
You have the following options to switch between modes:
Use the View Expanded Display menu command.
or
Press the Ctrl+E key combination.
You can see which mode is active (Expanded Display) by way of a check-symbol in front of the
menu command.
Input mode
Only the step symbol is displayed in this mode.
Example of a section in input mode:
SFC Editor
932 33003101 10/2013
Expanded display
In addition to the step symbol, this mode displays the actions assigned to the section and their
properties (qualifier, name of the action variable/section and the time period defined for the
qualifier, if available). If more than two actions are assigned to a step you can scroll the list.
Example of a section in Expanded Display:
SFC Editor
33003101 10/2013 933
Editing Transitions
Section 23.8
Editing Transitions
Overview
This section describes how to edit transitions in the SFC programming language.
What Is in This Section?
This section contains the following topics:
Topic Page
Placing transitions 934
Defining transition properties 936
Properties dialog box for transitions 942
SFC Editor
934 33003101 10/2013
Placing transitions
Introduction
A transition provides the condition through which the checks of one or more pre-transition steps
pass on one or more consecutive steps along the corresponding link.
Transitions can be placed in any free cell.
If a transition is placed in a cell that is already occupied by an object, an error message is returned.
If a transition is placed in a cell where the neighboring cell above or below already contains a
transition, an error message is returned because a step must be placed between two transitions
(see also section Connection rules (see Unity Pro, Program Languages and Structure, Reference
Manual ) in the Reference manual).
A transition which is placed always connects automatically with the neighboring objects above and
below if there are no free cells between them.
Activating transition placement mode
You have the following options to activate the transition placement mode:
Use the Edit New Transition menu command.
Use the Transition menu command from the shortcut menu.
Press the Shift+F3 key combination.
or
Select the symbol.
The active transition placement mode is indicated by the cursor symbol.
Note
In the Tools Options dialog box on the Data and Languages tab, if the Automatically assign
a variable to a new graphical object check box is selected, then the corresponding properties
dialog box is automatically opened when an object is placed. The procedures explained here are
used when the check box is cleared.
SFC Editor
33003101 10/2013 935
Placing transitions
Placing transitions:
Step Action
1 Activate the transition placement mode.
2 Click the target cell in the SFC section.
or
Use the arrow keys to move the cursor to the target position, and press Enter.
Result: The transition is inserted and the selection mode is active again.
3 To insert further transitions:
Click the target cell in the SFC section.
or
Use the arrow keys to move the cursor to the target position, and press
Enter.
To return to selection mode:
Press the Esc key.
To insert other objects:
Select the object you wish to insert.
SFC Editor
936 33003101 10/2013
Defining transition properties
Introduction
The following can be defined for transitions:
the assigned transition condition
as variable (see page 936)
as transition section (see page 939)
whether the transition condition should be inverted (see page 941) (trigger the transition when
0)
a comment (see page 941)
Defining the transition condition as a variable
Defining the transition condition as a variable:
Step Action
1 Open the properties dialog box (see page 865) for the transition.
Result: The properties dialog box for the transition is opened, see also Properties dialog box for
transitions, page 942.
2 In the Type of transition condition area, activate the Variable option button, if it isnt already
activated.
SFC Editor
33003101 10/2013 937
3 In the BOOL variable, value or address data selection box (see page 1884), enter a Boolean
variable/address, a Boolean element for a multi-element variable or a Boolean literal, see also
section Transition conditions (see Unity Pro, Program Languages and Structure, Reference
Manual ) in the Reference manual.
You have the following options to enter variables:
You can enter the name of the variable.
You can select the name of the variable from the list of recently used names using the
symbol.
or
Using the command button ... you can open a variable selection dialog box (see page 1164)
and confirm the selected variables there with OK.
Example:
Step Action
SFC Editor
938 33003101 10/2013
4 Confirm the entry with OK.
Result:
If the selected variable is already declared, the transition condition is accepted, the properties
dialog box is opened, a syntax and semantics check is (see page 849) carried out and the
procedure is ended.
If the selected variable is not declared, a variable declaration dialog box opens. In this case,
continue with the following steps of this procedure.
Variable declaration dialog box
Note: If you wish to declare the variable later, close the dialog box using the symbol. In
this case, the variable name is enabled in the section, but not declared. You can declare the
variables later in the Data Editor (see page 360) or by selecting the transition and the
executing the menu command Generate Variable in the shortcut menu.
5 If you do not want to assign the variable an address or comment, confirm using Enter or the
symbol.
Result:The variable is declared and enabled in the section. A syntax and semantics check
(see page 849) is performed and the procedure ends here.
Example:
6
To assign an address or comment, use the symbol.
Result: The dialog box expands.
7 Enter the address or comment, or both.
Step Action
SFC Editor
33003101 10/2013 939
Defining the transition condition as a section
Defining the transition condition as a section:
8
Confirm with Enter or the symbol.
Result:The variable is declared and enabled in the section. A syntax and semantics check
(see page 849) is performed.
Example:
Step Action
Step Action
1 Open the properties dialog box (see page 865) for the transition.
Result: The properties dialog box for the transition is opened, see also
Properties dialog box for transitions, page 942.
2 In the Type of transition condition area, activate the TRANSITIONS section
option button.
3 Enter the name of the transition section in the text box, see also section
Transition section (see Unity Pro, Program Languages and Structure, Reference
Manual ) in the Reference manual.
You have the following options to enter the section name:
You can enter the section name.
or
You can select the name of the section from the list of transition sections
which are defined but not yet used with the symbol.
Example:
SFC Editor
940 33003101 10/2013
4 To create the logic for the transition section, click the Edit command button.
Result: A dialog box to define the programming language of the transition
section is opened.
Example:
5 Select the desired programming language for the transition section and confirm
the selection with OK.
Information for creating LD sections: An LD section contains 11-64 columns
and 17-2000 lines. The number of columns is set via the Tools Project
Settings dialog box, in the Editors tab in the Number of columns text box.
These settings are only valid for new sections and not for existing sections.
Always define the number of columns before you create a new LD section. (The
number of lines can be increased or reduced during the creation of section
contents.)
Result: The properties dialog box is closed and the transition section is opened.
6 Create the logic for the transition section, see also section Transition section
(see Unity Pro, Program Languages and Structure, Reference Manual ) in the
Reference manual.
Step Action
SFC Editor
33003101 10/2013 941
Inverting the transition condition
Inverting the transition condition:
Enter a comment
Enter a comment:
Step Action
1 Open the properties dialog box (see page 865) for the transition.
Result: The properties dialog box for the transition is opened, see also Properties dialog box for
transitions, page 942.
2 To invert the transition condition, activate the Invert transition condition check box.
Example:
3 Confirm the entry with OK.
Result: The transition condition is represented as inverted in the section, the properties dialog
box is closed and a syntax and semantics check (see page 849) is performed.
Example:
Step Action
1 Open the properties dialog box (see page 865) for the transition.
2 Select the Comment tab and enter a transition comment.
3 Confirm the comment with OK.
Result: The comment is accepted and the properties dialog box is closed.
SFC Editor
942 33003101 10/2013
Properties dialog box for transitions
Calling the properties dialog box
see Displaying the object properties, page 865
Structure of the properties dialog box
The transition properties dialog box consists of two tabs:
Transition Condition
In this tab you can define:
the transition condition assigned to the transition as a transition variable (see page 936) or
as a transition section (see page 939)
whether the transition condition should be inverted (see page 941)
Comment
In this tab, a comment (see page 890) about the transition can be entered.
Transition Condition tab
Representation of the Transition Condition tab:
SFC Editor
33003101 10/2013 943
Elements of the Transition Condition tab:
Element Description
Invert transition
condition
If you activate this check box, the transition condition is inverted
(trigger the transition when 0).
Type of transition
condition
In this area, you can define the transition condition, see also section
Transition conditions (see Unity Pro, Program Languages and
Structure, Reference Manual ) in the Reference manual.
The contents of this area depends on the selected option:
Variable
If you activate this option button, you can enter a Boolean
variable/address, a Boolean element of a multi-element variable or
a Boolean literal in the BOOL variable, value or address data
selection box (see page 1884).
TRANSITION section
When you activate this option button, you can go to the
TRANSITION Section text box and enter the name of the
transition section.
Note: This text box is only used for referencing transition sections.
If you want to rename an existing transition section, you must
execute this in the properties dialog of the transitions section.
Edit This command button is only available when the TRANSITION section
option button is activated in the Type of transition condition area.
Use this command button to close the properties dialog box and open
the respective transition section.
OK Use this command button to accept all entries and close the dialog
box.
Apply Use this command button to accept all entries without closing the
properties dialog box.
SFC Editor
944 33003101 10/2013
Comment tab
Representation of theCommenttab:
Elements of the Comment tab:
Element Description
Text box Enter a comment about the transition.
OK Use this command button to accept all entries and close the dialog
box.
Apply Use this command button to accept all entries without closing the
properties dialog box.
SFC Editor
33003101 10/2013 945
Editing Jumps
Section 23.9
Editing Jumps
Overview
This section describes how to edit jumps in the SFC programming language.
What Is in This Section?
This section contains the following topics:
Topic Page
Placing jumps 946
Defining jump properties 948
Jump properties dialog box 950
SFC Editor
946 33003101 10/2013
Placing jumps
Introduction
Jumps are used to represent directional links which are not displayed in full length.
Jumps can be placed in any free cell.
If a jump is placed in a cell that is already occupied by an object, an error message is returned.
If a jump is placed in a cell where the neighboring cell above already contains a step, an error
message is returned because a transition must be placed between a step and a jump (see also
section Connection rules (see Unity Pro, Program Languages and Structure, Reference Manual )
in the Reference manual).
A jump which is placed always connects automatically with the neighboring objects above if there
are no free cells between them.
Use the context sensitive Go to, Go to step or List and display jumps dialogs to find a certain
jump in the current section.
Activating the jump placement mode
You have the following options to activate the jump placement mode:
Use the Edit New Jump menu command.
Use the Jump menu command from the shortcut menu.
or
Choose the symbol.
The active jump placement mode is indicated by the cursor symbol.
Note
If in the Tools Options dialog in the Data and Languages tab the Automatically assign a
variable to a new graphics object checkbox is enabled, an objects property dialog will
automatically open during placement. The procedures explained here are used when the check
box is cleared.
SFC Editor
33003101 10/2013 947
Placing jumps
Placing jumps:
Step Action
1 Activate the jump placement mode.
2 Click the target cell in the SFC section.
or
Use the arrow keys to move the cursor to the target position, and press Enter.
Result: The jump is inserted and the selection mode is enabled again.
3 To insert further jumps:
Click the target cell in the SFC section.
or
Use the arrow keys to move the cursor to the target position, and press
Enter.
To return to selection mode:
Press the Esc key.
To insert other objects:
Select the object you wish to insert.
SFC Editor
948 33003101 10/2013
Defining jump properties
Introduction
The following can be defined for jumps:
the jump target (see page 948), see also Jump (see Unity Pro, Program Languages and
Structure, Reference Manual ) in the Reference manual.
a comment (see page 949)
Defining the jump target
Defining the jump target:
Step Action
1 Open the properties dialog box (see page 865) for the jump.
Result: The jump properties dialog box is opened, see also Calling the
properties dialog box (see page 950).
2 Enter the name of the target step in the text box, see also Jump (see Unity Pro,
Program Languages and Structure, Reference Manual ) in the Reference
manual.
Note: With multi-token, you can enable the option to jump into a parallel
sequence or out of a parallel sequence, see also the Tools Project Settings
dialog box, in the Language extensions tab, Sequential control (SFC) area.
You have the following options to enter the target step name:
You can enter the step name.
or
You can select the name of the step from the list of steps used in the current
section with the symbol.
Example:
SFC Editor
33003101 10/2013 949
Entering a comment
Entering a comment:
3 Confirm the selection with OK.
Result: The properties dialog box is closed, the jump target is accepted and a
syntax and semantics check (see page 849) is performed.
Example:
4 Create the logic for the transition section, see also Transition section (see Unity
Pro, Program Languages and Structure, Reference Manual ) in the Reference
manual.
Step Action
Step Action
1 Open the properties dialog box (see page 865) for the jump.
2 Select the Comment tab and enter a jump comment.
3 Confirm the comment with OK.
Result: The comment is enabled and the properties dialog box is closed.
SFC Editor
950 33003101 10/2013
Jump properties dialog box
Calling the properties dialog box
You have the following options to call the properties dialog box:
Double-click the jump.
Select the jump and use the Edit Properties... menu command.
or
Select the jump and use the Object Properties... menu command from the shortcut menu.
Structure of the properties dialog box
The jump properties dialog box consists of two tabs:
Jump target
You can define the Jump target (see page 948) this tab.
Comment
In this tab, a comment (see page 890) about the transition can be entered.
Jump target tab
Representation of the Jump target tab:
Elements of the Jump target tab:
Element Description
Step Name Enter the name of the target step (see page 948) in this text box, see also section
Jumps (see Unity Pro, Program Languages and Structure, Reference Manual ) in the
Reference manual.
OK Use this command button to accept all entries and close the dialog box.
Apply Use this command button to accept all entries without closing the properties dialog
box.
SFC Editor
33003101 10/2013 951
Comment tab
Representation of the Comment tab:
Elements of the Comment tab:
Element Description
Text box Enter a comment about the transition.
OK Use this command button to accept all entries and close the dialog
box.
Apply Use this command button to accept all entries without closing the
properties dialog box.
SFC Editor
952 33003101 10/2013
Editing Branches and Joints
Section 23.10
Editing Branches and Joints
Overview
This section describes how to edit branches and joints in the SFC programming language.
What Is in This Section?
This section contains the following topics:
Topic Page
Selecting Branches and Joints 953
Placing branches and joints 955
Modifying the Properties of Branches and Joints 956
Branches properties dialog box 959
Joints properties dialog box 960
SFC Editor
33003101 10/2013 953
Selecting Branches and Joints
Introduction
Alternative sequences and parallel sequences are differentiated in SFC:
Alternative sequence
The alternative sequence offers the option to program conditional branches in the control flow
of the SFC structure, see also Alternative Branches and Alternative Joints (see Unity Pro,
Program Languages and Structure, Reference Manual ) in the Reference manual.
Alternative sequences consist of:
Alternative branch
With alternative branches, as many transitions follow a step under the horizontal line as there
are different processes.
Alternative joint
All alternative branches are linked to a single branch using alternative joints or jumps where
they are then continued to be processed.
Parallel sequence
With parallel sequences the connection of an individual transition leads to the parallel activation
of several (maximum 32) steps (branches). After this activation, the individual branches are
processed independently from one another, see also Parallel Branches and Parallel Joints
(see Unity Pro, Program Languages and Structure, Reference Manual ) in the Reference
manual.
Parallel sequences consist of:
Parallel branch
With parallel branches, as many transitions follow a step under the horizontal line as there
are parallel processes.
Parallel joint
In accordance to IEC 61131-1, all parallel branches are joined at their ends by a common
parallel joint. The transition to a parallel connection is evaluated when all previous steps of
the transition are set.
If a parallel branch is combined using an alternative joint, this is only possible with Multi-
Token-Operation, see also dialog box Tools Project Settings tab Language extensions
area Sequential control (SFC).
SFC Editor
954 33003101 10/2013
Selecting Branches and Joints
Selecting Branches and Joints:
Type Call via menu command Call via
symbol
Call via
keyboard
Cursor
symbol
Alternative branch
(see page 955)
Edit New Alternative
branch
or
Branches and Joints
Alternative branch
shortcut menu
F4
Alternative joint
(see page 955)
Edit New Alternative
joint
or
Branches and Joints
Alternative joint shortcut
menu
Shift+F4
Parallel branch
(see page 955)
Edit New Parallel
branch
or
Branches and Joints
Parallel branch shortcut
menu
F5
Parallel joint
(see page 955)
Edit New Parallel
joint
or
Branches and Joints
Parallel joint shortcut menu
Shift+F5
SFC Editor
33003101 10/2013 955
Placing branches and joints
Introduction
Branches and joints do not require their own cell, but are inserted into the respective cell of the step
or transition.
If a branch or joint is placed in a cell that already contains a branch or joint an error message is
returned (see also section Connection rules (see Unity Pro, Program Languages and Structure,
Reference Manual ) in the Reference manual).
A branch or joint which is placed connects automatically with the neighboring objects above and
below if there are no free cells between them.
Placing branches or joints
Placing branches or joints:
Step Action
1 Select the desired branch or joint, see also Selecting Branches and Joints,
page 953.
2 Click the target cell in the SFC section.
or
Use the arrow keys to move the cursor to the target position, and press Enter.
Result: The selected branch or joint is inserted and the selection mode is active
again.
3 To place further elements of the same type:
Click the target cell in the SFC section.
or
Use the arrow keys to move the cursor to the target position, and press
Enter.
To return to selection mode:
Press the Esc key.
To insert other objects:
Select the object you wish to insert.
SFC Editor
956 33003101 10/2013
Modifying the Properties of Branches and Joints
Introduction
The following can be defined for branches:
the number of output pins
by dragging the mouse (see page 956)
using the properties dialog box (see page 957)
the position of the input pin
using the properties dialog box (see page 958)
The following can be defined for joints:
the number of input pins
by dragging the mouse (see page 956)
using the properties dialog box (see page 957)
the position of the output pins
using the properties dialog box (see page 958)
Defining the number of pins using the mouse
Defining the number of pins using the mouse:
Step Action
1 Select the branch or joint.
Result: A change label is placed at both ends of the branch or joint.
Example:
2 Place the mouse pointer on one of the change labels.
Result: The mouse pointer changes its symbol to .
3 Drag the branch or joint in the desired direction using the mouse.
Result: The branch or joint is expanded to the desired number of pins.
Example:
SFC Editor
33003101 10/2013 957
Defining the number of pins using the properties dialog box
Defining the number of pins using the properties dialog box:
Step Action
1 Open the properties dialog box (see page 865) for the branch or joint.
Result: The properties dialog box for the branch (see page 959) or joint
(see page 960) is opened.
Example of a properties dialog box for branches:
2 Enter the desired number of output pins (for branches) or the desired number of
input pins (for joints).
Example of a properties dialog box for branches:
3 Confirm the entry with OK.
Result: The number of pins is accepted.
Example:
SFC Editor
958 33003101 10/2013
Defining the position of the input or output pin
Defining the position of the input pin (for branches) or output pin (for joints):
Step Action
1 Open the properties dialog box (see page 865) for the branch or joint.
Result: The properties dialog box for the branch (see page 959) or joint
(see page 960) is opened.
Example of a properties dialog box for branches:
2 Enter the target position of the input pin (for branches) or the position of the
output pin (for joints).
Note: The position numbers start at 0.
Example of a properties dialog box for branches:
3 Confirm the entry with OK.
Result: The position of the input or output pin is accepted.
Example:
SFC Editor
33003101 10/2013 959
Branches properties dialog box
Calling the properties dialog box
see Displaying the object properties, page 865
Build
Representation of the dialog box:
Elements of the dialog box:
Element Description
OutPin number Enter the number of output pins (see page 957) of the branch in this
text box.
InPin position Enter the position of the input pin (see page 958) of the branch in this
text box.
Note: The position numbers start at 0.
OK Use this command button to accept all entries and close the properties
dialog box.
Apply Use this command button to accept all entries without closing the
properties dialog box.
SFC Editor
960 33003101 10/2013
Joints properties dialog box
Calling the properties dialog box
see Displaying the object properties, page 865
Build
Representation of the dialog box:
Elements of the dialog box:
Element Description
InPin number Enter the number of input pins (see page 957) of the branch in this text
box.
OutPin position Enter the position of the output pin (see page 958) of the branch in this
text box.
Note: The position numbers start at 0.
OK Use this command button to accept all entries and close the dialog
box.
Apply Use this command button to accept all entries without closing the
properties dialog box.
SFC Editor
33003101 10/2013 961
Inserting Alternative Strings and Simultaneous Strings
Section 23.11
Inserting Alternative Strings and Simultaneous Strings
Overview
This section describes how to insert alternative strings and simultaneous strings in the SFC
programming language.
What Is in This Section?
This section contains the following topics:
Topic Page
Selecting Alternative Sequences and Parallel Sequences 962
Placing alternative sequences and parallel sequences 963
SFC Editor
962 33003101 10/2013
Selecting Alternative Sequences and Parallel Sequences
Introduction
You can place alternative sequence and parallel sequence objects (branches, steps, transitions,
joints) individually or place entire alternative sequences or parallel sequences. You can select any
number of branches or transitions (with alternative sequences) or steps (with parallel sequences).
See also section Branches and Joints (see Unity Pro, Program Languages and Structure,
Reference Manual ) in the Reference manual.
Selecting Sequences
Selecting alternative sequences and parallel sequences
Sequence type Call via menu command Call via
symbol
Cursor
symbol
Alternative sequence
(see page 963)
Sequences Alternative Sequence
shortcut menu
Parallel Sequence
(see page 964)
Sequences Parallel Sequence
shortcut menu
SFC Editor
33003101 10/2013 963
Placing alternative sequences and parallel sequences
Introduction
Alternative sequences and branches can only be placed in free cells. The number of free cells
required depends on the size of the sequence to be inserted.
If a cell, in which an alternative sequence or parallel sequence is to be placed, is already occupied
by an object, an error message is returned.
An alternative sequence or parallel sequence which is placed always connects automatically with
the neighboring objects above and below if there are no free cells between them, see also section
Connection rules (see Unity Pro, Program Languages and Structure, Reference Manual ) in the
Reference manual.
Placing an alternative sequence
Placing an alternative sequence:
Step Action
1 Activate the placement mode for alternative sequences, see also Selecting
Alternative Sequences and Parallel Sequences, page 962.
Result: The dialog box for defining the sequence size is opened.
Example:
2 Enter the number of transition-step sequences to be inserted per branch in the
Rows to insert text box.
3 Enter the number of branches to be inserted into the Columns to insert text box.
Example:
4 Confirm the entries with OK.
Result: The dialog box is closed and the cursor changes its symbol to .
SFC Editor
964 33003101 10/2013
Placing a parallel sequence
Placing a parallel sequence:
5 Click the cell where the input pin of the alternative sequence should be placed.
or
Use the arrow keys to move the cursor to the target position, and press Enter.
Result: The alternative sequence is inserted into the section.
Example:
6 Define the properties of the placed steps (see page 884) and transitions
(see page 936).
Step Action
Step Action
1 Activate the placement mode for parallel sequences, see also Selecting
Alternative Sequences and Parallel Sequences, page 962.
Result: The dialog box for defining the sequence size is opened.
Example:
2 Enter the number of step-transition sequences to be inserted per branch in the
Rows to insert text box.
SFC Editor
33003101 10/2013 965
3 Enter the number of branches to be inserted into the Columns to insert text box.
Example:
4 Confirm the entries with OK.
Result: The dialog box is closed and the cursor changes its symbol to .
5 Click the cell where the input pin of the alternative sequence should be placed.
or
Use the arrow keys to move the cursor to the target position, and press Enter.
Result: The parallel sequence is inserted into the section.
Example:
6 Define the properties of the placed steps (see page 884) and transitions
(see page 936).
Step Action
SFC Editor
966 33003101 10/2013
Inserting Step-Transitions and Transition-Step-Sequences
Section 23.12
Inserting Step-Transitions and Transition-Step-Sequences
Overview
This section describes how to insert step transitions and transition step sequences using the SFC
programming language.
What Is in This Section?
This section contains the following topics:
Topic Page
Selecting Step-Transition and Transition-Step Sequences 967
Placing step-transition and transition-step sequences 968
SFC Editor
33003101 10/2013 967
Selecting Step-Transition and Transition-Step Sequences
Introduction
You can place the steps and transitions individually or place complete Step-Transitions or
Transition-Steps. Any number of steps and transitions can be selected.
Selection
Selecting Step-Transitions and Transition-Step Sequences:
Sequence type Call via the menu command Call via
the icon
Cursor
symbol
Insert Step-Transition-
Sequence
(see page 968)
Sequence Step-Transition
Sequence shortcut menu
Transition-Step
Sequence
(see page 969)
Sequence Transition-Step
Sequence shortcut menu
SFC Editor
968 33003101 10/2013
Placing step-transition and transition-step sequences
Introduction
Step-transition and transition-step sequences can only be placed in free cells. The number of free
cells required depends on the size of the sequence to be inserted.
If a cell, in which the step-transition or transition-step sequence is to be placed, is already occupied
by an object, an error message is returned.
A step-transition or transition-step sequence which is placed always connects automatically with
the neighboring objects above and below if there are no free cells between them, see also section
Connection rules (see Unity Pro, Program Languages and Structure, Reference Manual ) in the
Reference manual.
Placing a step-transition sequence
Placing a step-transition sequence:
Step Action
1 Activate the placement mode for step-transition sequences, see also Selecting
Step-Transition and Transition-Step Sequences, page 967.
Result: The dialog box for defining the number of step-transition sequences is
opened.
Example:
2 Enter the number of step-transition sequences to be inserted into the Rows to
insert text box.
Example:
3 Confirm the entry with OK.
Result: The dialog box is closed and the cursor changes its symbol to .
SFC Editor
33003101 10/2013 969
Placing a transition-step sequence
Placing a transition-step sequence:
4 Click the cell where the input pin of the step-transition sequence should be
placed.
or
Use the arrow keys to move the cursor to the target position, and press Enter.
Result: The step-transition sequences are inserted into the section.
Example:
5 Define the properties of the placed steps (see page 884) and transitions
(see page 936).
Step Action
Step Action
1 Activate the placement mode for transition-step sequences, see also Selecting
Step-Transition and Transition-Step Sequences, page 967.
Result: The dialog box for defining the number of transition-step sequences is
opened.
Example:
SFC Editor
970 33003101 10/2013
2 Enter the number of transition-step sequences to be inserted into the Rows to
insert text box.
Example:
3 Confirm the entry with OK.
Result: The dialog box is closed and the cursor changes its symbol to .
4 Click the cell where the input pin of the transition-step sequence should be
placed.
or
Use the arrow keys to move the cursor to the target position, and press Enter.
Result: The transition-step sequences are inserted into the section.
Example:
5 Define the properties of the placed steps (see page 884) and transitions
(see page 936).
Step Action
SFC Editor
33003101 10/2013 971
Editing Links
Section 23.13
Editing Links
Overview
Editing links in the SFC programming language.
What Is in This Section?
This section contains the following topics:
Topic Page
Links 972
Placing a Link 973
Editing links 977
SFC Editor
972 33003101 10/2013
Links
Introduction
Links connect steps and transitions, transitions and steps, etc.
Attention should be paid to the following programming information:
Links between objects of the same type (step with step, transition with transition, etc.) are not
possible.
Links are possible between:
Unused object outputs
Used or unused step inputs
(i.e. step inputs can be connected using links)
Overlapping links and other SFC objects (step, transition, jump, etc.) is not possible.
Overlapping links and links is possible.
Crossing links and links is possible. Crossed links are indicated by a "broken" link.
The signal flow is generally from top to bottom. In exceptional cases (e.g. return) it can also be
from bottom to top. This special case is indicated using an arrow symbol.
NOTE: A detailed description about links can be found in section Links (see Unity Pro, Program
Languages and Structure, Reference Manual ) in the Reference manual.
Selecting links
You have the following options to activate the placement mode:
Use the Edit New Link menu command.
Use the Link menu command from the shortcut menu.
Press the F6 key.
or
Select the symbol.
The and cursor symbols indicate which mode is active.
SFC Editor
33003101 10/2013 973
Placing a Link
Placing a link using the mouse
Carry out the following steps to place a link using the mouse:
Step Action
1 Activate the placement mode for links, see also Links, page 972.
2 Place the mouse pointer on the start point of the link.
Note: The correct position is shown by the mouse pointer symbol.
Example:
SFC Editor
974 33003101 10/2013
3 Click the left mouse button on the start point and drag mouse pointer to the target
point of the link.
Example:
Tips:
By clicking between the start point and target position you can place
intermediate points; for example, to avoid crossing other objects.
You can leave this mode at any time by pressing Esc.
4 Click on the target position with the left mouse button.
Result: The link is inserted.
Example:
See also Editing links, page 977
Step Action
SFC Editor
33003101 10/2013 975
Placing a link using the keyboard
Carry out the following steps to place a link using the keyboard:
Step Action
1 Activate the placement mode for links, see also Links, page 972.
2 Use the cursor keys to move the cursor to the start point of the link, and press
Enter.
Note: The correct position is shown by the cursor symbol.
Example:
SFC Editor
976 33003101 10/2013
3 Use the cursor keys to move the cursor to the target position of the link.
Example:
Tips:
By pressing the Enter key between the start point and target position you can
place intermediate points; for example, to avoid crossing other objects.
You can leave this mode at any time by pressing Esc.
4 Press Enter.
Result: The link is inserted.
Example:
See also Editing links, page 977
Step Action
SFC Editor
33003101 10/2013 977
Editing links
Editing links
Links are comprised of one or more segments connected to one another.
When cutting (see page 857), deleting (see page 856), copying (see page 858) and moving
(see page 860) links, the action is executed for the entire link.
If a link is selected, the target points are displayed at their beginnings, ends and at every direction
change
Moving links vertically/horizontally
Process the following procedures to move a link segment vertically or horizontally:
Step Action
1 Select the link.
2 Place the mouse pointer on the item to be moved.
Note: The correct position is indicated by the mouse pointer symbol.
Example:
3 Click the left mouse button and drag the segment to the target position.
SFC Editor
978 33003101 10/2013
Creating angles in FFB links
Process the following steps to create angles in links:
4 Release the mouse button.
Result:
The change is made.
Step Action
Step Action
1 Select the link.
2 Place the mouse pointer on a change label.
Note: The correct position is indicated by the mouse pointer symbol.
Example:
SFC Editor
33003101 10/2013 979
3 Click the left mouse button and drag the change label to the target position.
4 Release the mouse button.
Result:
The change is made.
Step Action
SFC Editor
980 33003101 10/2013
Creating a sizing handle
The creation of angles in links can only be made using sizing handles. If no sizing handles are
available they can be created. Process the following steps to create sizing handles in links:
Step Action
1 Select the link.
2 Press the Ctrl key and place the mouse pointer at the target position.
Note: The correct position is indicated by the mouse pointer symbol.
Example:
3 Left-click the target position.
Result:
The sizing handle is created.
SFC Editor
33003101 10/2013 981
Determining the optimum link route
Determining the optimum link route:
Step Action
1 Select the link.
Example:
2 Use the Edit Link Route menu command.
or
Use the Route menu command from the shortcut menu.
Result: The current link route is changed to the optimum route.
Example:
SFC Editor
982 33003101 10/2013
Entering Comments
Section 23.14
Entering Comments
Entering comments
Introduction
Comments can be placed in SFC in the form of text objects.
Text objects can overlap other objects.
The size of the object, depending on the size of the text, can be extended vertically and horizontally
to fill additional grid units.
The same rules apply for entering text and navigating within text objects as for editing ASCII text
in standard text editors. (To create a line break in text objects you must press the Ctrl+Enter key
combination).
NOTE: Keep in mind that each change to a comment (e.g. change to a comment text, change to
the size of the text object) makes it necessary to recreate the section involved (Generation
Generate project).
Selecting the text object
You have the following options to select text objects:
Use the Edit New Comment menu command.
Use the Comment menu command from the shortcut menu.
Press the F8 key.
or
Select the symbol.
The active placement mode for text objects is indicated by the cursor symbol.
SFC Editor
33003101 10/2013 983
Placing text objects:
Placing text objects:
Step Action
1 Select the text object.
2 Click the target position in the SFC section.
or
Use the arrow keys to move the cursor to the target position, and press Enter.
Result: The selected text object is inserted and the selection mode is active
again.
Example:
3 Enter the comment.
4 Confirm the text entered by:
Clicking with the mouse outside of the text object
or
Pressing the Enter key.
5 To insert additional text objects:
Click the target position in the SFC section.
or
Use the arrow keys to move the cursor to the target position, and press
Enter.
To return to selection mode:
Press the Esc key.
To insert other objects:
Select the object you wish to insert.
SFC Editor
984 33003101 10/2013
Online functions
Section 23.15
Online functions
Online functions
Online functions
The description of online functions is found in chapter Debugging in Sequential Function Chart
Language (SFC), page 1435.
SFC Editor
33003101 10/2013 985
Export/Import
Section 23.16
Export/Import
Export/Import SFC Sections
Export/Import
The description for exporting/importing sections is found in the chapter Import / Export, page 1695.
SFC Editor
986 33003101 10/2013
33003101 10/2013 987
Unity Pro
IL and ST
33003101 10/2013
Common Function for Textual Language
Chapter 24
Common Function for Textual Language
Overview
This chapter describes the common menus and dialog boxes of the IL and ST editor.
What Is in This Chapter?
This chapter contains the following topics:
Topic Page
Selecting Text 988
Deleting, cutting, copying, pasting and moving text 990
Undoing and redoing changes 992
Match case 993
Font sizes 994
Using Bookmarks 995
Go to 997
Go to dialog box 999
Searching text 1002
Searching and replacing text 1004
Call a subroutine 1006
Refine DFBs and subroutines 1008
Inspect windows 1010
Enter comments 1014
Printing the Current Section 1016
Initialize search 1017
Initialize Animation table 1018
Displaying the section properties 1019
Fullscreen 1020
IL and ST
988 33003101 10/2013
Selecting Text
Selecting one or more characters
Selecting one or more characters:
Selecting a word
Selecting a word:
Using the mouse Using the keyboard
1. Left click with mouse and keep it pressed.
2. Drag the mouse across the characters you
want to select.
or
1. Place the insertion point in front of the first
character you want to select.
2. Press the Shift key and keep it pressed.
3. Click the left mouse button behind the last
character you want to select.
1. Press the Shift key and keep it pressed.
2. Use the arrow keys to move the insertion
point over the characters to be selected.
Using the mouse Using the keyboard
Double click on the word to be selected. 1. Press the Shift key and keep it pressed.
2. Use the arrow keys to move the insertion
point over the word to be selected.
IL and ST
33003101 10/2013 989
Selecting one or more lines
Selecting one or more lines:
Select all (entire contents of the section)
Select all (entire contents of the section):
Using the mouse Using the keyboard
1. Click the left mouse button at the height of
the line to be selected in the left margin.
or
1. Click the left mouse button at the height of
the first line to be selected in the left
margin.
2. Press and hold the mouse button down
and drag the cursor down to the last line to
be selected.
or
1. Place the insertion point at the start of the
first line you want to select.
2. Left click the mouse and keep it pressed.
3. Drag the cursor to the end of the last line to
be selected.
4. Release the mouse key.
or
1. Place the insertion point at the start of the
first line you want to select.
2. Press the Shift key and keep it pressed.
3. Click the left mouse button behind the last
line you want to select.
1. Press the Shift key and keep it pressed.
2. Use the arrow keys to move the insertion
point over the characters to be selected.
Using the mouse Using the keyboard
Use the menu command Edit Select all.
or
Press the Ctrl key, and left mouse click in the
left margin.
Press the key combination Ctrl+A.
IL and ST
990 33003101 10/2013
Deleting, cutting, copying, pasting and moving text
Deleting Text
Deleting text:
Cutting Text
Cutting text:
The text which is cut can be pasted (see page 991) at any location (also in another IL or ST
section).
Copying Text into the Clipboard
Copying text into the clipboard:
The text which is copied can be pasted (see page 991) at any location (also in another IL or ST
section).
Using the mouse Using the keyboard
1. Select (see page 988) the text to be
deleted.
2. Use the Edit Delete menu command.
1. Select (see page 988) the text to be
deleted.
2. Press the Delete key.
Using the mouse Using the keyboard
1. Select (see page 988) the text to be cut.
2. Use the Edit Cut menu command.
or
Use the Cut menu command from the
shortcut menu (right-click).
or
Click the symbol.
1. Select (see page 988) the text to be cut.
2. Press the Ctrl+X key combination.
Using the mouse Using the keyboard
1. Select (see page 988) the text to be
copied.
2. Use the Edit Copy menu command.
or
Use the Copy menu command from the
shortcut menu (right-click).
or
Click the symbol.
1. Select (see page 988) the text to be
copied.
2. Press the Ctrl+C key combination.
IL and ST
33003101 10/2013 991
Pasting Text from the Clipboard
Pasting text from the clipboard:
Moving Text
Moving text:
Copying text
Copying text:
Using the mouse Using the keyboard
1. Place the cursor at the target position.
2. Use the menu command Edit Insert.
or
Use the menu command Paste in the
shortcut menu (right mouse button).
or
Click the symbol.
1. Place the cursor at the target position.
2. Press the Ctrl+V key combination.
Using the mouse Using the
keyboard
1. Select (see page 988) the text to be moved.
2. Position the mouse pointer on the selected text.
3. Click the left mouse button and keep it pressed.
4. Drag the text to the new position.
Note: This can also be done between sections in various open IL and
ST sections.
5. Release the mouse button.
Result: The selected text is moved from the original position to the target
position.
-
Using the mouse Using the
keyboard
1. Select (see page 988) the text to be moved.
2. Position the mouse pointer on the selected text.
3. Click the left mouse button and keep it pressed.
4. Press the Ctrl key and keep it pressed.
5. Drag the text to the new position.
Note: This can also be done between sections in various open IL and
ST sections.
6. Release the mouse button first and then the Ctrl key.
Result: A copy of the selected text is pasted at the target position.
-
IL and ST
992 33003101 10/2013
Undoing and redoing changes
Undo changes
You have the following options to undo the recent changes:
Use the Edit Undo menu command.
Press the Ctrl+Z key combination.
or
Select the symbol.
One change is undone each time the function is executed.
The function can be executed a maximum of 10 times.
Redo changes
Changes that have been undone using Undo can be restored:
Use the Edit Redo menu command.
Press the Ctrl+Y key combination.
or
Select the symbol.
One undone change is restored each time the function is executed.
The function can be executed a maximum of 10 times.
IL and ST
33003101 10/2013 993
Match case
All caps text
Process the following steps to display text in All Caps:
Lower case text
Process the following steps to display text in lower case:
Step Action
1 Select the text to display in All Caps.
2 You have the following options to convert the selected text:
Use the Edit All caps menu command.
Press the Shift+Alt+U key combination.
Select the symbol.
Step Action
1 Select the text to display in lower case.
2 You have the following options to convert the selected text:
Use the Edit Lower case menu command.
Press the Alt+U key combination.
Select the symbol.
IL and ST
994 33003101 10/2013
Font sizes
Introduction
Several font sizes are available to provide an optimal display of the text in the current section
(overview of the entire contents or display of details).
Reducing the font size
You have the following options to reduce the current font size:
Press the Ctrl+-key combination.
Select the symbol.
Select the symbol.
Increasing the font size
You have the following options to increase the current font size:
Press the Ctrl++ key combination.
Select the symbol.
Select the symbol.
IL and ST
33003101 10/2013 995
Using Bookmarks
Introduction
Bookmarks are used to mark text lines and allow these marked lines to be easily found in different
sections.
An example of a line marked with a bookmark:
Setting a Single Bookmark
You have the following options to set a bookmark:
Place the cursor in the line to be marked and carry out the menu command Edit
Bookmarks> Toggle Bookmark.
Place the cursor in the line to be marked and press the key combination Ctrl+F2.
or
Place the mouse pointer in the margin (gray column on the left edge of the section) for the line
to be marked and use Toggle Bookmark from the context menu of the margin.
Setting Multiple Bookmarks
Setting a bookmark in each line which contains a defined search text can be done in the following
ways:
Use the menu command Edit Find... to open the search dialog box, enter the search text and
press the command button Mark all.
or
Press the key combination Ctrl+F to open the search dialog box, enter the search text and press
the command button Mark all.
Also see Searching text, page 1002
IL and ST
996 33003101 10/2013
Removing Single Bookmarks
You have the following options to remove a bookmark:
Place the cursor in the line with the bookmark to be removed and carry out the menu command
Edit Bookmark> Toggle Bookmark.
Place the cursor in the line with the bookmark to be removed and press the key combination
Ctrl+F2.
or
Place the mouse pointer on the bookmark to be removed and use Toggle Bookmark from the
context menu of the bookmark.
Removing All Bookmarks
You have the following options to remove all bookmarks in the current section:
Use the Edit Bookmarks Clear all Bookmarks menu command.
or
Press the Ctrl+Shift+F2 key combination.
Searching for Bookmarks (Search Down)
You have the following options to search for bookmarks (search down):
Use the Edit Bookmarks Next Bookmark menu command.
Use the Edit Go to Bookmark Next menu command.
or
Press the F2 key.
The bookmarks are traversed according to their order of appearance in the Bookmarks dialog.
Searching for Bookmarks (Search Up)
You have the following options to search for bookmarks (search up):
Use the Edit Bookmarks Previous Bookmark menu command.
Use the Edit Go to Bookmark Previous menu command.
or
Press the Shift+F2 key combination.
The bookmarks are traversed according to their order of appearance in the Bookmarks dialog.
Bookmarks Dialog
Please also refer to Bookmarks Dialog (see page 568).
IL and ST
33003101 10/2013 997
Go to
Introduction
The Go to function is used to jump to:
a specific line in the current section,
a specific bookmark in the current section or
a specific mark in the current section,
Open the dialog
The following options are available to open theGo todialog box.
Use the menu command Edit Go to,
select the menu command Go to from the sections shortcut menu.
Press the key combination Ctrl+G.
or
Choose the symbol.
Go to a line
Go to a certain line in the current section by carrying out the following steps:
Go to a bookmark
Go to a certain bookmark in the current section by carrying out the following steps:
Step Action
1 Open (see page 997) the Go todialog box.
2 Select the Line tab.
3 Enter the line number.
4 Confirm the entry using the command button Go to.
Result: The desired line is displayed.
Step Action
1 Open (see page 997) the Go todialog box.
2 Choose the Bookmark tab.
3 Select a bookmark in the list.
4 Double click on the selected bookmark or press the Go tocommand button.
Result: The desired bookmark is displayed.
IL and ST
998 33003101 10/2013
Go to a location
Go to a certain location in the current section by carrying out the following steps:
Step Action
1 Open (see page 997) the Go todialog box.
2 Select the Location tab.
3 Select a location in the list.
4 Double click on the selected location or press the Go tocommand button.
Result: The desired location is displayed.
IL and ST
33003101 10/2013 999
Go to dialog box
Call the dialog box:
see Open the dialog, page 997
Call the dialog box
The Go todialog box is made up of three tabs:
Row
Go to a certain location in the current line using this tab.
Bookmarks
Go to a certain bookmark in the current section using this tab:
Label
Go to a certain location in the current section using this tab:
tab Line
Representation of theLine tab:
Elements of the tab Line:
Element Description
For symbols that are not printed, the dialog box is closed after every
search.
For printed symbols the dialog box remains open until you close it.
Line number The number of the row to be displayed can be entered in this text box.
Go to Display the current position using the button desired line
(see page 997).
Close Use this button to close the dialog.
Help Use this button to call up the dialog help.
IL and ST
1000 33003101 10/2013
Register tab Bookmarks
Representation of theBookmark tab:
Elements of the tab Bookmark:
Element Description
For symbols that are not printed, the dialog box is closed after every
search.
For printed symbols the dialog box remains open until you close it.
Bookmark: Select the bookmark to be displayed from this list box.
Prev Display the current position using this button.
When the start of the section is reached, the search starts again from
the bottom.
Next Display the next bookmark using this button.
When the end of the section is reached, the search starts again from
the top.
Go to Display the current position using the button desired bookmark
(see page 997).
Close Use this button to close the dialog.
Help Use this button to call up the dialog help.
IL and ST
33003101 10/2013 1001
Register tab Location
Representation of the tab Label:
Elements of the tab Bookmark:
Element Description
For symbols that are not printed, the dialog box is closed after every
search.
For printed symbols the dialog box remains open until you close it.
Locations: Select the location to be displayed from this text box.
You can enter the name of the location in the text box with the
keyboard or using the drop-down list by clicking with the mouse.
Go to Display the current position using the button desired location
(see page 998).
Close Use this button to close the dialog.
Help Use this button to call up the dialog help.
IL and ST
1002 33003101 10/2013
Searching text
Searching text
When searching text, you can define the search text and various options for the search.
You have the following options to search for text:
Use the Edit Find menu command.
Press the key combination Ctrl+F.
or
click the symbol.
This function is only used for searching and in some cases marking search terms.
To search and replace text, use the Edit Replace menu command, see also Searching and
replacing text, page 1004.
For intelligent search and replace of variables and FFBs you can use the Tools
Search/Replace menu command.
Representation
Search dialog display
Elements of the dialog box
Element Description
Find: Enter the text to be found. You can insert text from the clipboard or from the
list of recently used terms.
Find whole words only If you select this option, only the whole term is searched for and not parts of
the term.
Match case If you select this option, only terms are searched whose capitalization
matches the text in the Find what text box.
Direction Select the desired direction here.
Find Next Use this command button to search for the next instance of the search target
in the section.
Select All Use this command button to mark all lines in the section that contain the
search term with a bookmark, see also Using Bookmarks, page 995.
IL and ST
33003101 10/2013 1003
Find Previous
You have the following options to find earlier instances of the term defined in the Find dialog box:
Use the Edit Previous menu command.
or
press the Shift+F3 key combination.
Find Next
You have the following options to find later instances of the term defined in the Find dialog box:
Use the Edit Find Next menu command.
or
press the F3 key.
IL and ST
1004 33003101 10/2013
Searching and replacing text
Searching and replacing text
You have the following options to search and replace text:
Use the Edit Replace menu command.
or
Press the Ctrl+H key combination.
This function is used to search and replace simple text.
For intelligent search and replace of variables and FFBs you can use the Tools
Search/Replace menu command.
Representation
Representation of the Find dialog box
Elements of the dialog box
Element Description
Find what Enter the text to be found. You can insert text from the
clipboard or from the list of recently used terms.
Replace with Enter the new text. You can insert text from the clipboard or
from the list of recently used terms. In order to delete the text
in the Find what text box, leave the Replace with text box
empty.
Find whole words only If you select this option, only the whole term is searched for
and not parts of the term.
Match case If you select this option, only terms are searched whose
capitalization matches the text in the Find what text box.
Replace with Select the area where the replace operation should be
performed:
Selection
The replace procedure is performed in the text area
selected in the section.
Complete file
The replace procedure is performed in the entire section.
IL and ST
33003101 10/2013 1005
Find Next Use this command button to search for the next instance of the
search target in the section. (No replacement is made.)
Replace Use this command button to replace the selected occurrence
of the search term and select the next occurrence.
Replace All Use this command button to replace all occurrences of the
search term in the area defined in Replace with with the
replacement term.
Element Description
IL and ST
1006 33003101 10/2013
Call a subroutine
Introduction
The subroutine to be called must be located in the same task as the section calling.
Subroutines can also be called from within subroutines.
Subroutine calls are expansions to IEC 61131-3 and must be explicitly enabled via the Tools
Project Settings dialog box, in the Language extensions tab by activating the Allow
subroutines check box.
In IL, a subroutine call consists of the CAL operator, followed by the name of the subroutine section,
followed by an empty parameter list (optional), e.g.
CAL SR_Name
or
CAL SR_Name ()
In ST, a subroutine call consists of the name of the subroutine section, followed by an empty
parameter list, followed by a semicolon, e.g.
SR_Name () ;
The name of subroutine is shown in boldface to identify that these subroutines can be refined
(see page 1008).
You can enter the name of the subroutine section just like any other text, or use the input assistant.
Entering the name of the subroutine section with input assistant
Process the following steps to enter a subroutine section name with the input assistant:
Step Action
1 Place the cursor at the target position.
2 Use the Edit New Select subroutine menu command.
or
Select the symbol.
Result:
A selection dialog box for selecting the subroutine to be called is opened.
IL and ST
33003101 10/2013 1007
3
Click the symbol, select the subroutine to be called from the list and confirm
pressing Enter.
Note: The subroutine to be called must be located in the same task as the
section calling.
Result: The name of the subroutine section is enabled in the section.
4 Complete the subroutine call.
IL example:
ST example:
Step Action
IL and ST
1008 33003101 10/2013
Refine DFBs and subroutines
Introduction
This function makes it possible to "look into" a DFB or subroutine. This makes it possible to see the
internal state of the DFB/subroutine when animation is used, or to make changes to the logic very
quickly.
Refinable objects are labeled in boldface, e.g.
CAL SR_Name
or
MY_DFB (IN1 := var1, IN2 := var12, OUT => var3);
Refining DFBs
Process the following steps to refine DFBs:
Step Action
1 Place the cursor on the DFB instance name.
2 You have the following options to refine DFBs:
Use the Services Refine menu command.
Use the Refine menu command from the shortcut menu.
or
Press the Ctrl+Q key combination.
Result: If the DFB contains only one section, this will be opened automatically.
If the DFB contains several sections, a selection dialog is opened.
Example:
3 Select the desired DFB section.
Result: The DFB section is opened.
Note: With nested DFBs several refine processes are possible.
IL and ST
33003101 10/2013 1009
Refining subroutines
Process the following steps to refine subroutines:
Step Action
1 Position the cursor on the subroutine call.
2 You have the following options to refine subroutines:
Use the Services Refine menu command.
Use the Refine menu command from the shortcut menu.
or
Press the Ctrl+Q key combination.
Result: The subroutine is opened.
Note: With nested subroutines several refine processes are possible.
IL and ST
1010 33003101 10/2013
Inspect windows
Introduction
In offline mode, the name, address (if available) and the comment (if available) of the associated
variable are displayed in inspect windows.
In online mode, the name, address (if available) and the current value of the variable are displayed
in inspect windows.
The current values can be displayed:
Decimal, e.g. 15
Binary, e.g. 00001111
Hexadecimal, e.g. F
Floating point, e.g. 15.4
Exponent, e.g. 1.3e+003
Literal, e.g. otto
Generating an inspect window
Generating an inspect window:
Step Action
1 Position the cursor in front of or in the target variable.
IL and ST
33003101 10/2013 1011
Resizing
Position the mouse pointer on the right or left edge of an inspect window (the correct position is
indicated by the or mouse pointer symbol), click the left mouse button and drag the mouse
right or left.
The size selected applies to all inspect windows within the current section.
Changing the position
Position the mouse pointer on the inspect window, click the left mouse button and move the inspect
window to the target position.
2 You have the following options to generate inspect windows:
Use the Edit New Inspect window menu command.
Use the Place Inspect menu command from the shortcut menu.
Press the F9 key.
or
Select the symbol.
Result: The inspect window is generated.
Example (offline):
Example (online):
Step Action
IL and ST
1012 33003101 10/2013
Anchoring the position
You can anchor all inspect windows of a section to their relative positions within the section (the
inspect window stays in its onscreen position even if the page is scrolled), or to their absolute
position (the inspect window is scrolled along with the rest of the section contents).
To switch between modes, select the View Floating Inspect Windows menu command.
You can see which mode is active by way of a check-symbol in front of the menu command.
Setting a zone monitor
Setting a zone monitor:
Step Action
1 Position the mouse pointer on the inspect window.
2 Use the Settings menu command from the shortcut menu.
Result: The properties dialog box for the inspect window is opened.
Example:
3 Enter a minimum and a maximum value for the variable to be monitored.
4 Enter the format of the variable displayed in the section.
IL and ST
33003101 10/2013 1013
Hiding inspect windows
To hide and show the inspect windows select the View Hide Inspect Windows menu
command.
You can see which mode is active (hide inspect windows) by way of a check-symbol in front of the
menu command.
Deleting inspect windows
Position the cursor on the inspect window to be deleted and select the Delete Inspect menu
command from the shortcut menu.
5 Confirm the entries with OK.
Result:
If the current value is within the defined range, the inspect window is
displayed in cyan.
If the current value is outside the defined range, the inspect window is
displayed in yellow.
If the current value is above the defined range, the inspect window is
displayed in magenta.
Example:
Step Action
IL and ST
1014 33003101 10/2013
Enter comments
Introduction
In the IL and ST editors, comments start with the string (* and end with the string *). Any comment
can be entered between these two strings.
NOTE: Keep in mind that each change to a comment (e.g. change to a comment text, change to
the size of the text object) makes it necessary to recreate the section involved (Generation
Generate project).
In accordance with IEC 61131-3, nesting of comments is not permitted. If it is necessary to nest
comments you must enable them via the Tools Project Settings dialog box, in the Language
extensions tab by activating the Allow nested comments check box.
Placing a new comment
Placing a comment:
Step Action
1 Place the cursor at the target position.
2 You have the following options for placing a comment:
Use the Edit New Comment menu command.
Use the Comment menu command from the shortcut menu.
Press the F8 key.
or
Select the symbol.
Result: The strings for the start and end of the comments are inserted.
Example:
3 Enter the comment between the two strings.
Example:
IL and ST
33003101 10/2013 1015
Executing Text Comments
Placing a comment:
Step Action
1 Select the command text to be executed.
Example:
2 You have the following options for placing a comment:
Use the Edit New Comment menu command.
Use the Comment menu command from the shortcut menu.
Press the F8 key.
or
Select the symbol.
Result: The strings for the start and end of the comments are inserted.
Example:
IL and ST
1016 33003101 10/2013
Printing the Current Section
Introduction
There are the following ways to print the current section:
Print the section using the menu command
Print the section using the print documentation
Print the section using the menu command
Carry out the following steps to print the current section using the menu command:
Print the section using the print documentation
Carry out the following steps to print the current section using the print documentation:
Step Action
1 Open the print dialog using:
the menu command File Print,
or the key combination Ctrl+P
or
the symbol .
2 Press OK to start printing the current section.
Step Action
1 Double-click on Documentation in the project browser.
Result: An overview of your system is open, see also Documentation,
page 1671
2 Select Program Tasks MAST/FAST/AUX ... to print the section.
3 Select the menu command Print from the sections shortcut menu.
4 Press OK to start printing the current section.
IL and ST
33003101 10/2013 1017
Initialize search
Introduction
The Initialize Search function transfers the name of the selected element (search text) to the
Element text box in the Cross-References window.
Selecting the search text
Process the following steps to select the search text:
Step Action
1 Select the element to search for (search text).
The following elements can be searched for:
Variable
(To search for a variable, select the variable.)
EFB/DFB Instance
(To search for an EFB/DFB instance, select the name of the EFB/DFB
instance.)
2 Use the Services Initialize Search menu command.
or
Select the menu command Initialize search from the sections shortcut menu.
or
Press the Ctrl+U key combination.
Result: The search text is transferred to the Element text box in the Cross-
References window.
IL and ST
1018 33003101 10/2013
Initialize Animation table
Introduction
The Initialize Animation Table transfers the selected variables to the Animation table
(see page 1482).
Selecting the variables
Process the following steps to select variables:
Initialize Animation Table
Using Initialize Animation Table (Ctrl+T) you create an animation table with a default name e.g.
Table[ST Editor - Mixer : [MAST]]. You can rename the table.
All the variables you selected are listed in the animation table.
Selecting a new set of variables and using Initialize Animation Table again, all new variables are
added to this animation table (if you did not rename it).
Initialize New Animation Table
Using Initialize New Animation Table (Ctrl+Shift+T) you create a new animation table with an
indexed default name e.g. Table[ST Editor - Mixer : [MAST]1]. You can rename the
table.
All the variables you selected are listed in the table.
But if you click anywhere in the section and do not select any variable, you create a new empty
animation table.
Every time you use Initialize New Animation Table you create a new animation table.
Step Action
1 Select the variables to transfer to the Animation table.
The following items can be selected:
single variable
(To accept a variable, select the variable.)
several variables
(To accept several variables, select the entire text area in which the variables
are located.)
2 Use the Services Initialize Animation table menu command.
or
Select the menu command Animation Table from the sections context menu.
or
Press the Ctrl+T key combination.
Result: The variable(s) is/are transferred to the Animation table
(see page 1482).
IL and ST
33003101 10/2013 1019
Displaying the section properties
View section properties
You have the following options to display the section properties dialog box (see page 449):
Use the Edit Data Selection...menu command.
Use the Properties from the shortcut menu.
Press the Alt+Enter key combination.
View Data Properties
You have the following options to display the section properties dialog box (see page 1178):
using the data editor (see page 315)
a. Selecting one or several lines in a list editor
b. Using the shortcut menu select the Properties command.
via the IL/ST section.
a. Selecting one or several element(s) in the IL/ST section.
b. From the context menu select the command Data properties or press Ctrl + Enter.
IL and ST
1020 33003101 10/2013
Fullscreen
Fullscreen
You have the following options to display the section application window in full screen mode:
Select the View Full screen menu.
Press the key combination Ctrl-F8.
Click the symbol.
To end the full screen mode press Esc or use the menu.
33003101 10/2013 1021
Unity Pro
IL Editor
33003101 10/2013
IL Editor
Chapter 25
IL Editor
Overview
This chapter describes the specific menus and dialog boxes of the IL editor.
For a description of the syntax for the IL programming language, please refer to the Instruction List
IL (see Unity Pro, Program Languages and Structure, Reference Manual ) chapter in the
Reference manual.
What Is in This Chapter?
This chapter contains the following topics:
Topic Page
Structure of an IL program 1022
Creating an IL Program 1024
Syntax and Semantics Check during Programming 1025
Navigating with the keyboard 1029
Data input 1030
Calling an FFB 1036
Using Public Variables 1047
Online functions 1049
Reference Data Type in IL 1050
Export/Import IL Sections 1051
IL Editor
1022 33003101 10/2013
Structure of an IL program
Introduction
An IL program (Instruction List) consists of a list of statements that are executed in sequence by
the controller. Using these statements you can call function blocks, functions and procedures
conditionally or unconditionally, process assignments and jumps conditionally or unconditionally
within a section.
Properties of an IL program
Properties of an IL program:
Statements consist of:
an operator,
with modifier if necessary,
an operand if required and
a comment if required.
In addition, every statement can be provided with a label.
Every statement begins on a new line.
Each line is limited to 300 characters.
Line breaks are possible in statements (multi-line statements).
Labels, symbols and comments can be placed anywhere in a section. (Comments can be
entered anywhere where empty spaces are permitted.)
A syntax and semantics check (see page 1025) is performed immediately after the statement is
entered. The result of this check is displayed in colored text.
Syntactically or semantically incorrect sections can be saved.
Edit and view functions
Edit and view functions of the IL editor:
Entering text using the insert or overwrite mode (see page 1024)
Deleting text (see page 990)
Selecting text (see page 988) (characters, words, lines, all)
Cutting (see page 990), copying (see page 990) and pasting (see page 991) text
Moving text (see page 991) (also between different ST/IL sections)
Undo (see page 992) and Redo (see page 992)
Go To function (see page 997)
Using bookmarks (see page 995)
Searching for text and marking the result (see page 1002)
Searching and replacing text (see page 1004)
Searching and replacing variables and function blocks and DFB instances
Displaying text in selectable fonts and sizes
The text display type can be selected from the View Select Font menu command. This
configuration applies to all sections of the IL and ST programming languages.
IL Editor
33003101 10/2013 1023
Intelligent text indentation
The text indentation of a new line is taken from the previous one.
Display the position (line, column) of the cursor in the status bar.
Input assistants
Input assistant for the IL editor:
Input assistant for variables (see page 1030)
Input assistant for functions, function blocks and procedures (see page 1036)
Online functions
Online functions of the IL editor:
Displaying actual values (see page 1010).
Setting breakpoints (see page 1412)
Setting watchpoints (see page 1417)
Step by Step (see page 1414)
IL Editor
1024 33003101 10/2013
Creating an IL Program
Writing in insert/overwrite mode
Text can be entered in insert or overwrite modes
Insert mode
The characters entered are inserted in the current position of the insert marker in addition to the
existing characters.
Overwrite mode
The characters entered are inserted in the current position of the insert marker and overwrite
the existing characters.
Switching between the modes is done using the Insert key.
The current mode is displayed in the status bar using INS for insert mode and OVR for overwrite
mode.
Creating an IL program
Carry out the following procedures to create an IL program:
Step Action
1 Creating an IL Section (see page 446).
2 Enter the first operator (e.g. LD).
Note: As soon as the text is entered several checks are made, such as
syntax/semantic error checks, correct spelling of keywords and variable names
etc. A detailed description of syntax is found in chapter Instruction List IL
(see Unity Pro, Program Languages and Structure, Reference Manual ) in the
Reference manual.
The results of the checks are indicated by a color folder, see also Syntax and
Semantics Check during Programming, page 1025.
3 Use the TAB key or spaces to separate operands from operators.
4 Enter the operands (e.g. il).
5 Confirm the line with the ENTER key.
6 Repeat these steps until all instructions are entered.
Example:
IL Editor
33003101 10/2013 1025
Syntax and Semantics Check during Programming
Introduction
Syntax and semantics check is performed directly when creating the program.
The result of this check is displayed in three formats:
directly in the program section with colored text
as tooltip if the cursor is placed on incorrect text.
In the output window, if Generate Analyze is selected.
Representation
Representation of colors and labels:
Labeling Description Example
blue Keyword (e.g. LD, AND, ST,...)
Note: Function block input operators
(see also section Input operator
requirements (see Unity Pro, Program
Languages and Structure, Reference
Manual ) in the Reference manual) are
not treated as keywords.
red Operators (that are not keywords)
green Comment
black standard text (e.g. variable, address,
label, ...)
bold The name of DFBs and subroutines are
shown in boldface to identify that these
objects can be refined
(see page 1008).
underlining In DFB sections, the formal parameters
of the DFBs are shown underlined.
IL Editor
1026 33003101 10/2013
Tooltips
If the cursor is placed over incorrect text, the tooltip is displayed with a brief description of the cause
of the error. It will also be displayed in the output window after the analysis.
Error messages in the output window
Error message: Accessed object is not a function.
red wavy line Faulty text:
Syntax error
e.g. spelling errors in keywords,
non-declared variables or FB
instances, incorrect block call,
unvailable block call (in the current
PLC plateform or in the library
types), EFB type call instead of the
instance,...
Semantic error
e.g. division by zero, value range
exceeded/underflow (recognized by
the system when entered)
Inverted text Text is selected
Labeling Description Example
Cause of error Error Correction Example
Write error is present during
accessing of a function.
Correct the write
error.
Wrong:
Right:
Name of the function was
already used for:
one variable
an FB instance
a DFB Type
an SR Section
a procedure or function in
a user library
Rename the already
used object.
-
IL Editor
33003101 10/2013 1027
Error message: Accessed object is not a function block.
Wrong syntax used during
access
an FB
Correct the syntax. Wrong:
Right:
Wrong:
Right:
Cause of error Error Correction Example
IL Editor
1028 33003101 10/2013
Cause of error Error Correction Example
Write error is present during
accessing.
an FB
Correct the write
error.
Wrong:
Right:
Name of the function was
already used for:
one variable
an FB instance
a DFB Type
an SR Section
a procedure or function in
a user library
Rename the already
used object.
-
Function block instances that
are not defined in the data
editor.
Define the FB on the
data editor.
-
EFB that is not available for
the current PLC platform.
Change the EFB. -
An EFB that is not in the libset
of the current project.
Update the libset. -
IL Editor
33003101 10/2013 1029
Navigating with the keyboard
Navigating with the keyboard
The following keys and key combinations are provided for navigation:
Key combinations Motion
Cursor left Moves the cursor to the left
Cursor right Moves the cursor to the right
Cursor up Moves the cursor up
Cursor down Moves the cursor down
Ctrl+Cursor left Moves the cursor one string left
Ctrl+Cursor right Moves the cursor one string right
Ctrl+Cursor up Scrolls one line up (the position of the cursor is not
affected by this function)
Ctrl+Cursor down Scrolls one line down (the position of the cursor is not
affected by this function)
Home Moves the cursor to the beginning of the current line
End Moves the cursor to the end of the current line
Ctrl+Home Moves the cursor to the beginning of the current section
Ctrl+End Moves the cursor to the end of the current section
Page Up Scrolls one page up (the cursor remains in its position on
the screen)
Page Down Scrolls one page down (the cursor remains in its position
on the screen)
Ctrl+Alt+Page Up Displays the previous section (including via the View
Previous Sectionmenu).
Ctrl+Alt+Page Down Displays the next section (including via the View Next
Sectionmenu).
Alt+Enter Opens the properties dialog box for the selected section.
IL Editor
1030 33003101 10/2013
Data input
Introduction
You have different options for using data in your IL section.
Using already declared variables (see page 1030)
you can use a data selection dialog box,
or
you can enter the variable name just like any other text.
Use undeclared variables and declare them later (see page 1031)
You can define variable names when creating your IL section and then declare all variables
used.
Use undeclared variables and declare them immediately (see page 1032)
You can define variable names when creating your IL section and declare them immediately.
Declaration of variables directly in the IL section. (see page 1033)
You can declare variables in the Data Editor (see page 360), but also directly in the IL section.
Using formal parameters from function blocks (inputs/outputs, public variables)
(see page 1034)
You can use a data selection dialog box.
or
You can enter the formal parameter name just like any other text.
Entering declared variables using data selection
Carry out the following steps to enter a declared variable using data selection:
Step Action
1 Declare the required variables, see also Creation of EDT type variable instances, page 360.
2 Place the cursor at the target position.
3 Open data selection by:
The Edit Data Selection menu command..
The Data Selection... menu commandfrom the shortcut menu for the section.
or
Press the Ctrl+D key combination.
Result:
A data selection box (see page 1884) is opened.
IL Editor
33003101 10/2013 1031
Entering undeclared variables and declaring them later
Process the following steps to enter undeclared variables and declare them later:
4 You have the following options to enter variables:
You can now enter the variable name and confirm using Enter or the button .
You can select the variable names from the list of recently used names using the symbol
and confirm using Enter or the button .
You can delete your entry by pressing Esc or the button .
Use the button ...to open a variable selection dialog box (see page 1171) and in the
Variables tab confirm the selected variable using the OK button.
Example of a data selection dialog box:
Result: The selected variable is inserted into the section and a syntax and semantics check
(see page 1025) is performed.
Step Action
Step Action
1 Place the cursor at the target position.
2 Enter the variable name.
Result: The variable selected is accepted. The syntax and semantics check (see page 1025)
marks the variable name with a red wavy line to identify it as being undeclared, e.g.
3 Enter all variables in this way.
4 Declare all variables in the Data Editor (see page 360) or directly in the IL section
(see page 1033).
Result: The red wavy line under the variable name disappears.
IL Editor
1032 33003101 10/2013
Entering undeclared variables and declaring them immediately
Process the following steps to enter undeclared variables and declare them immediately:
Step Action
1 Place the cursor at the target position.
2 Click Create Variable in the shortcut menu, or press the Shift+Enter key
combination
Result: The variable declaration dialog box opens.
3 Enter the variable name and data type.
4 If you do not want to assign an address or comment, confirm using Enter or the
symbol.
Result: The variable is declared and inserted at the target position in the section.
5
If you do want to assign the variable an address and/or comment, use the
symbol for obtaining an advanced dialog and enter the address and/or comment.
6
Confirm with Enter or the symbol.
Result: The variable is declared and inserted at the target position in the section.
IL Editor
33003101 10/2013 1033
Declaration of variables directly in the IL section.
Process the following steps to declare variables directly in the IL section.
Step Action
1 Place the cursor in an undeclared variable (undeclared variables are identified by a red wavy
line).
2 Click Create Variable in the shortcut menu, or press the Shift+Enter key combination
Result: The variable declaration dialog box opens.
Note: The variable name automatically appears in the Name field, if editor recognizes the text
entered in the section as a variable and its syntax is correct.
3
If you do not want to assign an address or comment, confirm using Enter or the symbol.
Result: The variable is declared and the red wavy line under the variable name disappears.
4
If you do want to assign the variable an address and/or comment, use the symbol for
obtaining an advanced dialog and enter the address and/or comment.
5
Confirm with Enter or the symbol.
Result: The variable is declared and the red wavy line under the variable name disappears.
IL Editor
1034 33003101 10/2013
Using formal parameters
Process the following steps to use formal parameters with data selection:
Step Action
1 Call the function block whose formal parameters you want to use, see also Calling a function
block (see page 1036).
2 To use the formal parameter, place the cursor at the target position.
3 Open data selection by:
The Edit Data Selection menu command..
The Data Selection... menu commandfrom the shortcut menu for the section.
or
Press the Ctrl+D key combination.
Result:
A data selection box (see page 1884) is opened.
4 You have the following options to enter the formal parameter:
You can enter the formal parameter name and confirm using Enter or the button.
In this case the procedure ends here.
You can select the name from the list of recently used names using the symbol and confirm
using Enter or the button .
In this case the procedure ends here.
or
Use the button ... to open a data selection dialog box (see page 1171).
5 Select the Function Blocks tab.
Result:
All declared block instances are displayed.
IL Editor
33003101 10/2013 1035
6 Expand the display of the inputs, outputs, and any inputs/outputs and public variables by clicking
their + symbols.
Result:
You can now see all available inputs/outputs of the function block.
7 Select the desired formal parameter and confirm with OK.
Result: The selected formal parameter is inserted into the section and a syntax and semantics
check (see page 1025) is performed.
For example:
Step Action
IL Editor
1036 33003101 10/2013
Calling an FFB
Introduction
You have the following options to open FFBs (Elementary Function, Elementary Function Block,
Derived Function Block, Procedure):
You can enter the call like you enter any text (for syntax, see Calling FFB sections (see Unity
Pro, Program Languages and Structure, Reference Manual ) in the Reference manual),
you can use the function input assistants,
or
you can enter the FFB to the section using the drag & drop method.
NOTE: Procedures are expansions to IEC 61131-3 and must be explicitly enabled via the Tools
Project Settings dialog box, in the Language extensions tab by activating the Allow
procedures check box.
Calling a function block using the function input assistant
Process the following steps to call a function block (elementary or derived) with the function input
assistant:
Step Action
1 Place the cursor at the target position.
Note: No text may be selected in the section.
The following positions are possible:
On a free position outside of an existing FFB call.
On a space within an existing FFB call. (In this case, an FFB call is created within an FFB call.)
IL Editor
33003101 10/2013 1037
2 Open the function input assistant (see page 1175) using:
the Edit FFB Input Assistant... menu command..
The FFB Input Assistant...menu commandfrom the shortcut menu (right-click) for the section.
Pressing the Ctrl+I key combination.
or
Select the symbol.
Result:
The function input assistant will be opened.
Step Action
IL Editor
1038 33003101 10/2013
3 In the FFB type line click the button ...., to open an FFB selection window (see page 1173).
Result:
The FFB selection dialog box is opened.
4 Select the library and family from the Libraries/Families column which contains the desired function
block.
Tip: If you do not know where to find the FFB you are looking for select the Libset, entry to see a list
of all the FFBs available independently of their libraries.
Step Action
IL Editor
33003101 10/2013 1039
5 Select the desired function block from the Name column.
Example:
Step Action
IL Editor
1040 33003101 10/2013
6 Confirm the selection with OK.
Result:
The function block is added to the function input assistant dialog box.
An instance name is automatically suggested. You can keep this or change it as you please.
You can see all available parameters (see Unity Pro, Program Languages and Structure,
Reference Manual ) of the function block, see also Information about programming (see Unity Pro,
Program Languages and Structure, Reference Manual ).
7 The number of inputs can be increased with some elementary functions. (You find out which functions
can be expanded by referring to the descriptions for the individual functions.)
Expandable pins can be recognized from the following display:
To add further pins select the last pin in the structure and press Add pin.
Step Action
IL Editor
33003101 10/2013 1041
8 Double-click the Entry field cell of the first parameter and enter the name of the variable/address or
an expression to be used.
You have the following options to enter the variable/address:
You can now enter the variable name and confirm using Enter.
You can select the variable/address from the list of recently used variables/addresses using the
symbol.
or
Using the button ... to open a variable selection dialog box (see page 1171).
Assign all parameters of the function block a variable/address in this way.
Example:
9 Confirm the entries using the OK button.
Result: The function block call is inserted into the IL section and a syntax and semantics check
(see page 1025) is performed.
Example:
Step Action
IL Editor
1042 33003101 10/2013
Calling a function or procedure using the function input assistant
Calling a function or procedure using the function input assistant is identical in principle to calling
a function block. The only difference is the absence of an instance name (step 6 of the procedure
Calling a function block using the function input assistant, page 1036).
Remarks
Some complex FFBs provide additional windows for entering parameters. Access to this window
is gained using the Special Assistant button that appears at the bottom of the window.
Calling a function block instance using the function input assistant
Process the following steps to select a block instance that has already been declared:
Step Action
1 Place the cursor at the target position.
2 Open the function input assistant (see page 1175) using:
The Edit FFB Input Assistant menu command.
The FFB Input Assistant...menu commandfrom the shortcut menu (right-click) for the
section.
Pressing the Ctrl+I key combination.
or
Select the symbol.
Result:
The function input assistant will be opened.
IL Editor
33003101 10/2013 1043
3 In the Instance line click the button ...., to open an FFB selection window (see page 1166).
Result:
The dialog box for selecting function block instances is opened.
Step Action
IL Editor
1044 33003101 10/2013
4 Select the desired block instance from the Name column and confirm the selection with OK.
Result:
The block instance is added to the function input assistant dialog box.
You can see all available parameters (see Unity Pro, Program Languages and Structure,
Reference Manual ) of the function block, see also Information about programming
(see Unity Pro, Program Languages and Structure, Reference Manual ).
Step Action
IL Editor
33003101 10/2013 1045
5 Double-click the Entry field cell of the first parameter and enter the name of the
variable/address to be used.
You have the following options to enter the variable/address:
You can now enter the variable name and confirm using Enter.
You can select the variable/address from the list of recently used variables/addresses using
the symbol.
or
Using the button ... to open a variable selection dialog box (see page 1171).
Assign all parameters of the function block a variable/address in this way.
Example:
6 Confirm the entries using the OK button.
Result: The function block call is inserted into the IL section and a syntax and semantics check
(see page 1025) is performed. If the variables are not declared yet a red wavy line under the
name is used to identify them.
Example:
7 Declare all variables in the Data Editor (see page 360) or directly in the IL section
(see page 1033).
Result: The red wavy line under the variable name disappears.
Step Action
IL Editor
1046 33003101 10/2013
Changing the actual parameter using the function input assistant
Process the following steps to change actual parameters with the function input assistant:
Inserting FFBs via drag & drop
FFBs can also be inserted into the section via drag & drop using the Types Library Browser.
You have the following options to activate the Types Library Manager:
Use the Tools Types Library Manager menu command.
or
Pressing the Alt+3 key combination.
Step Action
1 Place the cursor inside a word for the FFB to be changed.
Note: No text may be selected and the FFB call to be changed must be syntactically correct.
2 Open the function input assistant (see page 1175) using:
The Edit FFB Input Assistant... menu command..
The FFB Input Assistant...menu commandfrom the shortcut menu (right-click) for the
section.
Pressing the Ctrl+I key combination.
or
Select the symbol.
Result:
The function input assistant is opened with the current actual parameters.
3 Make the desired changes and confirm using OK.
IL Editor
33003101 10/2013 1047
Using Public Variables
Introduction
In addition to inputs/outputs, some function blocks also provide public variables.
These variables transfer statistical values (values that are not influenced by the process) to the
function block. They are used for setting parameters for the function block.
The assignment of values to public variables is made via their initial values or via the load and save
instructions.
Public variables are read via the instance name of the function block and the names of the public
variables.
Assigning Values using the Initial Value
Process the following steps to assign values using the initial value:
Step Action
1 Call the function block for whose public variable you want to assign a value, see
also Calling an FFB, page 1036.
2 Open the data editor, see also Data Editor Access, page 318.
3 Select the Function Block tab.
Result:
The function block instances are displayed.
IL Editor
1048 33003101 10/2013
Assigning Values using the Load and Save Instructions
Carry out the following steps to assign values using the load and save instructions:
Reading public variables
See Using formal parameters, page 1034
4 Expand the display of the public variables by clicking the respective + symbols.
Result:
You can now see all available public variables of the function block.
5 Enter the desired value for the public variable in the Value box.
Step Action
Step Action
1 Call the function block for whose public variable you want to assign a value, see
also Calling an FFB, page 1036.
2 Load the value to be assigned to the buffer.
For example:
LD 1
3 Save the buffer contents in a public variable, see also Using formal parameters,
page 1034.
For example:
ST D_ACT1.OP_CTRL
IL Editor
33003101 10/2013 1049
Online functions
Online functions
The description of online functions is found in chapter Debugging in Textual Languages
(Structured Text, Instruction List), page 1411.
IL Editor
1050 33003101 10/2013
Reference Data Type in IL
Introduction
References to variables can be assigned in IL application programs.
A reference can be de-referenced in IL application programs.
For more information, refer to Reference Data Type.
IL Examples using the Reference Data Type:
The EF, REF, takes a variable as an input parameter (type ANY) and provides its address as output
parameter (type REF_TO ANY).
The EF, MOVE, can assign a reference to a variable to another reference. If the input parameter
is REF(MyVariable), MOVE has the same effect as the REF EF.
The EF, TON_3, takes ptrToMyBool^ as an input parameter to dereference the reference
ptrToMyBool.
IL Editor
33003101 10/2013 1051
Export/Import IL Sections
Export/Import
The description for exporting/importing sections is found in the chapter Import / Export, page 1695.
IL Editor
1052 33003101 10/2013
33003101 10/2013 1053
Unity Pro
ST Editor
33003101 10/2013
ST Editor
Chapter 26
ST Editor
Overview
This chapter describes the specific menus and dialog boxes of the ST editor.
For a description of the syntax for the ST programming language, please refer to the Structured
Text ST (see Unity Pro, Program Languages and Structure, Reference Manual ) chapter in the
Reference manual.
What Is in This Chapter?
This chapter contains the following topics:
Topic Page
Structure of an ST program 1054
Creating an ST Program 1056
Syntax and Semantics Check during Programming 1057
Navigating with the keyboard 1061
Data input 1062
Calling an FFB 1068
Using public variables 1079
Calling a statement 1081
Online functions 1089
Reference Data Type in ST 1090
Export/Import IL Sections 1091
ST Editor
1054 33003101 10/2013
Structure of an ST program
Introduction
An ST program (Structured Text) consists of a list of statements that are executed in sequence by
the controller. Using these statements you can call function blocks, functions and procedures
conditionally or unconditionally, make assignments, execute statements explicitly, repeat
statements and execute jumps conditionally or unconditionally within a section.
Properties of an ST program
Properties of an ST program:
Statements consist of:
an operator,
an operand,
an expression if required and
a comment if required.
In addition, every statement can be provided with a label.
Statements must be concluded with semicolons.
Several statements (separated by semicolons) may be present in one line.
A single semi-colon denotes an empty statements (see Unity Pro, Program Languages and
Structure, Reference Manual ).
Each line is limited to 300 characters.
Line breaks are possible in statements (multi-line statements).
Labels, symbols and comments can be placed anywhere in a section. (Comments can be
entered anywhere where empty spaces are permitted.)
A syntax and semantics check (see page 1057) is performed immediately after the statement is
entered. The result of this check is displayed in colored text.
Syntactically or semantically incorrect sections can be saved.
Edit and view functions
Edit and view functions of the ST editor:
Entering text using the insert or overwrite mode (see page 1056)
Selecting text (see page 988) (characters, words, lines, all)
Deleting text (see page 990)
Cutting (see page 990), copying (see page 990) and pasting (see page 991)
Moving text (see page 991) (also between different ST/IL sections)
Undo (see page 992) and Redo (see page 992)
Go To function (see page 997)
Using bookmarks (see page 995)
Searching for text and marking the result (see page 1002)
Searching and replacing text (see page 1004)
Searching and replacing variables and function blocks and DFB instances
Displaying text in selectable fonts and sizes
ST Editor
33003101 10/2013 1055
The text display type can be selected from the View Select Font menu command. This
configuration applies to all sections of the IL and ST programming languages.
Intelligent text indentation
The text indentation of a new line is taken from the previous one.
Display the position (line, column) of the cursor in the status bar.
Input assistants
Input assistant for the ST editor:
Input assistant for variables (see page 1062)
Input assistant for functions, function blocks and procedures (see page 1068)
Input assistant for statements (see page 1081)
Online functions
ST editor online functions:
Displaying actual values (see page 1010).
Setting breakpoints (see page 1412)
Setting watchpoints (see page 1417)
Step by Step (see page 1414)
ST Editor
1056 33003101 10/2013
Creating an ST Program
Writing in insert/overwrite mode
Text can be entered in insert or overwrite modes
Insert mode
The characters entered are inserted in the current position of the insert marker in addition to the
existing characters.
Overwrite mode
The characters entered are inserted in the current position of the insert marker and overwrite
the existing characters.
Switching between the modes is done using the Insert key.
The current mode is displayed by INS for insert mode and OVR for overwrite mode.
Creating an ST program
Carry out the following procedures to create an ST program:
Step Action
1 Creating an ST section (see page 446).
2 Enter the first instruction (e.g. VarA := VarB).
Note: As soon as the text is entered several checks are made, such as
syntax/semantic error checks, correct spelling of keywords and variable names
etc. A detailed description of syntax is found in chapter Structured Text
(see Unity Pro, Program Languages and Structure, Reference Manual ) in the
Reference manual.
The results of the checks are indicated by a color folder, see also Syntax and
Semantics Check during Programming, page 1057.
3 Terminate the instruction with the closing operator (;).
4 Confirm the line with the ENTER key.
5 Repeat these steps until all instructions are entered.
Example:
ST Editor
33003101 10/2013 1057
Syntax and Semantics Check during Programming
Introduction
Syntax and semantics check is performed directly when creating the program.
The result of this check is displayed in three formats:
directly in the program section with colored text
as tooltip if the cursor is placed on incorrect text.
In the output window, if Generate Analyze is selected.
Illustration in the program section
Representation of colors and labels:
Labeling Description Example
blue Keyword (e.g. IF, FOR, WHILE,...)
Note: IL specific keywords (e.g. LD,
CAL, ST) are not keywords in ST, but
are still labeled as such for technical
reasons.
red Operators (that are not keywords)
green Comment
black standard text (e.g. variable, address,
label, ...)
bold The name of DFBs and subroutines are
shown in boldface to identify that these
objects can be refined
(see page 1008).
underlining In DFB sections, the formal parameters
of the DFBs are shown underlined.
ST Editor
1058 33003101 10/2013
Tooltips
If the cursor is placed over incorrect text, the tooltip is displayed with a brief description of the cause
of the error. It will also be displayed in the output window after the analysis.
Error messages in the output window
Error message: Accessed object is not a function.
red wavy line Faulty text:
Syntax error
e.g. spelling errors in keywords,
non-declared variables or FB
instances, incorrect block call,
unvailable block call (in the current
PLC plateform or in the library
types), EFB type call instead of the
instance,...
Semantic error
e.g. division by zero, value range
exceeded/underflow (recognized by
the system when entered)
Inverted text Text is selected
Labeling Description Example
Cause of error Error Correction Example
Write error is present during
accessing of a function.
Correct the write
error.
Wrong:
Right:
Name of the function was
already used for:
one variable
an FB instance
a DFB Type
an SR Section
a procedure or function in
a user library
Rename the already
used object.
-
ST Editor
33003101 10/2013 1059
Error message: Accessed object is not a function block.
Wrong syntax used during
access
an FB
a procedure
an SR Section
Correct the syntax. Wrong:
Right:
Wrong:
Right:
Wrong:
Right:
Cause of error Error Correction Example
Cause of error Error Correction Example
Write error is present during
accessing.
an FB
a procedure
an SR Section
Correct the write
error.
Wrong:
Right:
Wrong:
Right:
Wrong:
Right:
Name of the function was
already used for:
one variable
an FB instance
a DFB Type
an SR Section
a procedure or function in
a user library
Rename the already
used object.
-
Function block instances that
are not defined in the data
editor.
Define the FB on the
data editor.
-
ST Editor
1060 33003101 10/2013
EFB that is not available for
the current PLC platform.
Change the EFB. -
An EFB that is not in the libset
of the current project.
Update the libset. -
Wrong syntax used during
access.
a function
a function block
Correct the syntax. Wrong:
Right:
Wrong:
Right:
Wrong:
Right:
Cause of error Error Correction Example
ST Editor
33003101 10/2013 1061
Navigating with the keyboard
Navigating with the keyboard
The following keys and key combinations are provided for navigation:
Key combinations Motion
Cursor left Moves the cursor to the left
Cursor right Moves the cursor to the right
Cursor up Moves the cursor up
Cursor down Moves the cursor down
Ctrl+Cursor left Moves the cursor one string left
Ctrl+Cursor right Moves the cursor one string right
Home Moves the cursor to the beginning of the current line
End Moves the cursor to the end of the current line
Ctrl+Home Moves the cursor to the beginning of the current section
Ctrl+End Moves the cursor to the end of the current section
Page Up Scrolls one page up (the cursor remains in its position on
the screen)
Page Down Scrolls one page down (the cursor remains in its position
on the screen)
Ctrl+Alt+Page Up Displays the previous section (including via the View
Previous Sectionmenu).
Ctrl+Alt+Page Down Displays the next section (including via the View Next
Sectionmenu).
Alt+Enter Opens the properties dialog box for the selected section.
ST Editor
1062 33003101 10/2013
Data input
Introduction
You have different options for using data in your ST section.
Using already declared variables (see page 1062)
You can use a data selection dialog box.
or
you can enter the variable name just like any other text.
Use undeclared variables and declare them later (see page 1063)
You can define the variable name when creating your ST section and then declare all variables
used.
Use undeclared variables and declare them immediately (see page 1064)
You can define variable names when creating your ST section and declare them immediately.
Declaration of variables directly in the ST section. (see page 1065)
You can declare variables in the Data Editor (see page 360), but also directly in the ST section.
Using formal parameters from function blocks (inputs/outputs, public variables)
(see page 1066)
You can use a data selection dialog box.
or
You can enter the formal parameter name just like any other text.
Entering declared variables using data selection
Carry out the following steps to enter a declared variable using data selection:
Step Action
1 Declare the required variables, see also Creation of EDT type variable instances,
page 360.
2 Place the cursor at the target position.
3 Open data selection by:
The Edit Data Selection menu command..
The Data Selection... menu commandfrom the shortcut menu for the
section.
or
Press the Ctrl+D key combination.
Result:
A data selection box (see page 1884) is opened.
ST Editor
33003101 10/2013 1063
Entering undeclared variables and declaring them later
Process the following steps to enter undeclared variables and declare them later:
4 You have the following options to enter variables:
You can now enter the variable name and confirm using Enter or the
button .
You can select the variable names from the list of recently used names using
the symbol and confirm using Enter or the button .
You can delete your entry by pressing Esc or the button .
Use the button ...to open a variable selection dialog box (see page 1171) and
in the Variables tab confirm the selected variable using the OK button.
Example of a variable selection dialog box:
Result: The selected variable is enabled in the section.
Step Action
Step Action
1 Place the cursor at the target position.
2 Enter the variable name.
Result: The variable selected is accepted. The syntax and semantics check
(see page 1057) marks the variable name with a red wavy line to identify it as
being undeclared, e.g.
3 Enter all variables in this way.
4 Declare all variables in the Data Editor (see page 360) or directly in the ST
section (see page 1065).
Result: The red wavy line under the variable name disappears.
ST Editor
1064 33003101 10/2013
Entering undeclared variables and declaring them immediately
Process the following steps to enter undeclared variables and declare them immediately:
Step Action
1 Place the cursor at the target position.
2 Click Create Variable in the shortcut menu, or press the Shift+Enter key
combination
Result: The variable declaration dialog box opens.
3 Enter the variable name and data type.
4 If you do not want to assign an address or comment, confirm using Enter or the
symbol.
Result: The variable is declared and inserted at the target position in the section.
5
If you do want to assign the variable an address and/or comment, use the
symbol for obtaining an advanced dialog and enter the address and/or comment.
6
Confirm with Enter or the symbol.
Result: The variable is declared and inserted at the target position in the section.
ST Editor
33003101 10/2013 1065
Declaration of variables directly in the ST section.
Process the following steps to declare variables directly in the ST section.
Step Action
1 Place the cursor in an undeclared variable (undeclared variables are identified
by a red wavy line).
2 Click Create Variable in the shortcut menu, or press the Shift+Enter key
combination
Result: The variable declaration dialog box opens.
Note: The variable name automatically appears in the Name field, if editor
recognizes the text entered in the section as a variable and its syntax is correct.
3 If you do not want to assign an address or comment, confirm using Enter or the
symbol.
Result: The variable is declared and the red wavy line under the variable name
disappears.
4
If you do want to assign the variable an address and/or comment, use the
symbol for obtaining an advanced dialog and enter the address and/or comment.
5
Confirm with Enter or the symbol.
Result: The variable is declared and the red wavy line under the variable name
disappears.
ST Editor
1066 33003101 10/2013
Using formal parameters
Process the following steps to use formal parameters with data selection:
Step Action
1 Call the function block whose formal parameters you want to use, see also Calling a function
block (see page 1068).
2 To use the formal parameter, place the cursor at the target position.
3 Open data selection by:
The Edit Data Selection menu command..
The Data Selection... menu commandfrom the shortcut menu for the section.
or
Press the Ctrl+D key combination.
Result:
A data selection box (see page 1884) is opened.
4 You have the following options to enter the formal parameter:
You can enter the formal parameter name and confirm using Enter or the button.
In this case the procedure ends here.
You can select the name from the list of recently used names using the symbol and confirm
using Enter or the button .
In this case the procedure ends here.
or
Using the button ... to open a data selection dialog box (see page 1171).
5 Select the Function Blocks tab.
Result:
All declared block instances are displayed.
ST Editor
33003101 10/2013 1067
6 Expand the display of the inputs, outputs, and any inputs/outputs and public variables by clicking
their + symbols.
Result:
All available formal parameters are displayed now.
7 Select the desired formal parameter and confirm with OK.
Result: The selected formal parameter is inserted into the section and a syntax and semantics
check (see page 1057) is performed.
For example:
Step Action
ST Editor
1068 33003101 10/2013
Calling an FFB
Introduction
You have the following options to open FFBs (Elementary Function, Elementary Function Block,
Derived Function Block, Procedure):
You can enter the call like you enter any text (for syntax, see the section Calling FFBs (see Unity
Pro, Program Languages and Structure, Reference Manual ) in the Reference manual),
You can use the function input assistants,
or
You can enter the FFB to the section using the drag & drop method.
NOTE: Procedures are expansions to IEC 61131-3 and must be explicitly enabled via the Tools
Project Settings dialog box, in the Language extensions tab by activating the Allow
procedures check box.
Calling a function block using the function input assistant
Process the following steps to call a function block (elementary or derived) with the function input
assistant:
Step Action
1 Place the cursor at the target position.
Note: No text may be selected in the section.
The following positions are possible:
On a free position outside of an existing FFB call.
On a space within an existing FFB call. (In this case, an FFB call is created within an FFB
call.)
ST Editor
33003101 10/2013 1069
2 Open the function input assistant (see page 1175):
The Edit FFB Input Assistant... menu command..
The FFB Input Assistant...menu commandfrom the shortcut menu (right-click) for the
section.
Press the Ctrl+Ikey combination.
or
Select the symbol.
Result:
The function input assistant will be opened.
Step Action
ST Editor
1070 33003101 10/2013
3 Click the FFB-Typ button in the....column, to open an FFB selection window (see page 1173).
Result:
The FFB selection dialog box is opened.
4 Select the library and family from the Libraries/Families column which contains the desired
function block.
Tip: If you do not know where to find the FFB you are looking for select the Libset, entry to see
a list of all the FFBs available independently of their libraries.
Step Action
ST Editor
33003101 10/2013 1071
5 Select the desired function block from the Name column.
Example:
Step Action
ST Editor
1072 33003101 10/2013
6 Confirm the selection with OK.
Result:
The function block is added to the function input assistant dialog box.
An instance name is automatically suggested. You can keep this or change it as you please.
You can see all available parameters (see Unity Pro, Program Languages and Structure,
Reference Manual ) of the function block, see also Information about programming
(see Unity Pro, Program Languages and Structure, Reference Manual ).
7 The number of inputs can be increased with some elementary functions. (You find out which
functions can be expanded by referring to the descriptions for the individual functions.)
Expandable pins can be recognized from the following display:
To add further pins select the last pin in the structure and press Add pin.
Step Action
ST Editor
33003101 10/2013 1073
8 Double-click the Entry field cell of the first parameter and enter the name of the
variable/address or an expression to be used.
You have the following options to enter the variable/address:
You can now enter the variable name and confirm using Enter.
You can select the variable/address from the list of recently used variables/addresses using
the symbol.
or
Using the button ... to open a variable selection dialog box (see page 1171).
Assign all parameters of the function block a variable/address in this way.
Example:
9 Confirm the entries using the OK button.
Result: The function block call is inserted into the ST section and a syntax and semantics check
(see page 1057) is performed.
Example:
Step Action
ST Editor
1074 33003101 10/2013
Calling a function or procedure using the function input assistant
Calling a function or procedure using the function input assistant is identical in principle to calling
a function block. The only difference is the absence of an instance name (step 5 of the procedure
Calling a function block using the function input assistant, page 1068).
Remarks
Some complex FFBs provide additional windows for entering parameters. Access to this window
is gained using the Special Assistant button that appears at the bottom of the window.
Calling a function block instance using the function input assistant
Process the following steps to select a block instance that has already been declared:
Step Action
1 Place the cursor at the target position.
2 Open the function input assistant (see page 1175):
The Edit FFB Input Assistant... menu command..
The FFB Input Assistant...menu commandfrom the shortcut menu (right-
click) for the section.
Press the Ctrl+Ikey combination.
or
Select the symbol.
Result:
The function input assistant will be opened.
ST Editor
33003101 10/2013 1075
3 Click the Instance button in the....column, to open an FFB selection window
(see page 1166).
Result:
The dialog box for selecting function block instances is opened.
Step Action
ST Editor
1076 33003101 10/2013
4 Select the desired block instance from the Name column and confirm the
selection with OK.
Result:
The block instance is added to the function input assistant dialog box.
You can see all available parameters (see Unity Pro, Program Languages
and Structure, Reference Manual ) of the function block, see also Information
about programming (see Unity Pro, Program Languages and Structure,
Reference Manual ).
Step Action
ST Editor
33003101 10/2013 1077
5 Double-click the Entry field cell of the first parameter and enter the name of the
variable/address to be used.
You have the following options to enter the variable/address:
You can now enter the variable name and confirm using Enter.
You can select the variable/address from the list of recently used
variables/addresses using the symbol.
or
Using the button ... to open a variable selection dialog box (see page 1171).
Assign all parameters of the function block a variable/address in this way.
Example:
6 Confirm the entries using the OK button.
Result: The function block call is inserted into the ST section and a syntax and
semantics check (see page 1057) is performed. If the variables are not declared
yet a red wavy line under the name is used to identify them.
Example:
7 Declare all variables in the Data Editor (see page 360) or directly in the ST
section (see page 1065).
Result: The red wavy line under the variable name disappears.
Step Action
ST Editor
1078 33003101 10/2013
Changing the actual parameter using the function input assistant
Process the following steps to change actual parameters with the function input assistant:
Inserting FFBs via drag & drop
FFBs can also be inserted into the section via drag & drop using the Types Library Browser.
You have the following options to activate the Types Library Manager:
Use the Tools Types Library Manager menu command.
or
Press the Alt+3 key combination.
Step Action
1 Place the cursor inside a word of the FFB to be changed.
Note: No text may be selected and the FFB call to be changed must be
syntactically correct.
2 Open the function input assistant (see page 1175):
The Edit FFB Input Assistant... menu command..
The FFB Input Assistant...menu commandfrom the shortcut menu (right-
click) for the section.
Press the Ctrl+Ikey combination.
or
Select the symbol.
Result:
The function input assistant is opened with the current actual parameters.
3 Make the desired changes and confirm using OK.
ST Editor
33003101 10/2013 1079
Using public variables
Introduction
In addition to inputs/outputs, some function blocks also provide public variables.
These variables transfer statistical values (values that are not influenced by the process) to the
function block. They are used for setting parameters for the function block.
The assignment of values to public variables is made via their initial values or assignments.
Public variables are read via the instance name of the function block and the names of the public
variables.
Assigning values using the initial value
Process the following steps to assign values using the initial value:
Step Action
1 Call the function block for whose public variable you want to assign a value, see
also Calling an FFB, page 1068.
2 Open the data editor, see also Data Editor Access, page 318.
3 Select the Function Block tab.
Result:
The function block instances are displayed.
ST Editor
1080 33003101 10/2013
Assigning values using the assignment operator
Process the following steps to assign values using the assignment operator:
Reading public variables
See Using formal parameters, page 1066
4 Expand the display of the public variables by clicking the respective + symbols.
Result:
You can now see all available public variables of the function block.
5 Enter the desired value for the public variable in the Value box.
Step Action
Step Action
1 Call the function block for whose public variable you want to assign a value, see
also Calling an FFB, page 1068.
2 Call the public variable, see also Using formal parameters, page 1066.
For example:
D_ACT1.OP_CTRL
3 Assign a value to the public variable.
For example:
D_ACT1.OP_CTRL := 1 ;
ST Editor
33003101 10/2013 1081
Calling a statement
Introduction
You can call a statement (IF, FOR, WHILE, REPEAT, CASE) in the same way that you enter text
(syntax, see section Statement (see Unity Pro, Program Languages and Structure, Reference
Manual ) in the Reference manual) or using an input assistant.
Selecting statements
Selecting statements:
Statement Description Call via menu command Call via
symbol
Call via key combination
IF The IF statement determines
that a statement or a group of
statements will only be executed
if its related Boolean expression
has the value 1 (true). If the
condition is 0, the statement or
the statement group will not be
executed.
See also in the Reference
manual:
IF...THEN...END_IF
(see Unity Pro, Program
Languages and Structure,
Reference Manual ),
ELSE (see Unity Pro,
Program Languages and
Structure, Reference
Manual ) and
ELSIF...THEN (see Unity
Pro, Program Languages
and Structure, Reference
Manual )
Edit New IF
Statement
F4
ST Editor
1082 33003101 10/2013
FOR, The FOR statement repeats a
statement sequence until the
END_FOR statement. The
number of repetitions is
determined by the start value,
the end value and the control
variable.
See also in the Reference
manual:
FOR...TO...BY...DO...EN
D_FOR (see Unity Pro,
Program Languages and
Structure, Reference
Manual ),
Edit New FOR
Statement
F5
WHILE The WHILE statement causes a
sequence of statements to be
executed repeatedly until its
related Boolean expression is 0.
If the expression is false right
from the start, the group of
statements will not be executed
at all.
See also in the Reference
manual:
WHILE...DO...END_WHILE
(see Unity Pro, Program
Languages and Structure,
Reference Manual ),
Edit New WHILE
Statement
F6
REPEAT The REPEAT statement causes a
sequence of statements to be
executed repeatedly (at least
once) until its related Boolean
condition is 1.
See also in the Reference
manual:
REPEAT...UNTIL...END_RE
PEAT (see Unity Pro,
Program Languages and
Structure, Reference
Manual ),
Edit New REPEAT
Statement
Shift + F6
Statement Description Call via menu command Call via
symbol
Call via key combination
ST Editor
33003101 10/2013 1083
CASE The CASE statement consists of
an INT data type expression (the
"selector") and a list of statement
groups. Each group is provided
with a label which consists of one
or several integer numbers (INT,
DINT, UINT, UDINT) or areas of
integer values. The first group of
statements is executed, whose
label contains the calculated
value of the selector. Otherwise
none of the statements will be
executed.
See also in the Reference
manual:
CASE...OF...END_CASE
(see Unity Pro, Program
Languages and Structure,
Reference Manual ),
Edit New CASE
Statement
Shift + F4
Statement Description Call via menu command Call via
symbol
Call via key combination
ST Editor
1084 33003101 10/2013
Calling a IF statement using the input assistant
Process the following steps to call a IF statement with the input assistant:
Step Action
1 Place the cursor at the beginning of an empty line.
2 Select the input assistant for IF statements, see also Selecting statements,
page 1081.
Result:
An empty IF statement is inserted into the section.
3 Complete the IF statement with your data.
Result: A syntax and semantics check (see page 1057) is performed
immediately after the statement is entered.
Note: An input assistant is also provided for entering variables (see page 1062)
and calling FFBs (see page 1068) (functions, function blocks and procedures).
For example:
ST Editor
33003101 10/2013 1085
Calling a FOR statement using the input assistant
Process the following steps to call a FOR statement with the input assistant:
Step Action
1 Place the cursor at the beginning of an empty line.
2 Select the input assistant for FOR statements, see also Selecting statements,
page 1081.
Result:
An empty FOR statement is inserted into the section.
3 Complete the FOR statement with your data.
Result: A syntax and semantics check (see page 1057) is performed
immediately after the statement is entered.
Note: An input assistant is also provided for entering variables (see page 1062)
and calling FFBs (see page 1068) (functions, function blocks and procedures).
For example:
ST Editor
1086 33003101 10/2013
Calling a WHILE statement using the input assistant
Process the following steps to call a WHILE statement with the input assistant:
Step Action
1 Place the cursor at the beginning of an empty line.
2 Select the input assistant for WHILE statements, see also Selecting statements,
page 1081.
Result:
An empty WHILE statement is inserted into the section.
3 Complete the WHILE statement with your data.
Result: A syntax and semantics check (see page 1057) is performed
immediately after the statement is entered.
Note: An input assistant is also provided for entering variables (see page 1062)
and calling FFBs (see page 1068) (functions, function blocks and procedures).
For example:
ST Editor
33003101 10/2013 1087
Calling a REPEAT statement using the input assistant
Process the following steps to call a REPEAT statement with the input assistant:
Step Action
1 Place the cursor at the beginning of an empty line.
2 Select the input assistant for REPEAT statements, see also Selecting statements,
page 1081.
Result:
An empty REPEAT statement is inserted into the section.
3 Complete the REPEAT statement with your data.
Result: A syntax and semantics check (see page 1057) is performed
immediately after the statement is entered.
Note: An input assistant is also provided for entering variables (see page 1062)
and calling FFBs (see page 1068) (functions, function blocks and procedures).
For example:
ST Editor
1088 33003101 10/2013
Calling a CASE statement using the input assistant
Process the following steps to call a CASE statement with the input assistant:
Step Action
1 Place the cursor at the beginning of an empty line.
2 Select the input assistant for CASE statements, see also Selecting statements,
page 1081.
Result:
An empty CASE statement is inserted into the section.
3 Complete the CASE statement with your data.
Result: A syntax and semantics check (see page 1057) is performed
immediately after the statement is entered.
Note: An input assistant is also provided for entering variables (see page 1062)
and calling FFBs (see page 1068) (functions, function blocks and procedures).
For example:
ST Editor
33003101 10/2013 1089
Online functions
Online functions
The description of online functions is found in chapter Debugging in Textual Languages
(Structured Text, Instruction List), page 1411.
ST Editor
1090 33003101 10/2013
Reference Data Type in ST
Introduction
References to variables can be assigned in ST application programs.
A reference can be de-referenced in ST application programs.
For more information, refer to Reference Data Type.
ST Examples using the Reference Data Type:
The EF, REF, takes a variable as an input parameter (type ANY) and provides its address as output
parameter (type REF_TO ANY).
The EF, MOVE, can assign a reference to a variable to another reference. If the input parameter
is REF(MyVariable), MOVE has the same effect as the REF EF.
The EF, TON_2, takes ptrToMyBool^ as an input parameter to dereference the reference
ptrToMyBool.
ST Editor
33003101 10/2013 1091
Export/Import IL Sections
Export/Import
The description for exporting/importing sections is found in the chapter Import / Export, page 1695.
ST Editor
1092 33003101 10/2013
33003101 10/2013 1093
Unity Pro
LL984 Editor
33003101 10/2013
LL984 Editor
Chapter 27
LL984 Editor
Overview
This chapter describes the specifics of the LL984 Editor.
What Is in This Chapter?
This chapter contains the following sections:
Section Topic Page
27.1 Creating a Program with LL984 Programming Language 1094
27.2 Editing Contacts 1116
27.3 Editing Coils 1126
27.4 Editing Function Blocks 1134
27.5 Editing Links 1139
27.6 Editing Equation Network Blocks 1145
27.7 Assigning Variables to LL984 Objects 1152
27.8 Calling Subroutines 1156
27.9 Entering Comments 1158
LL984 Editor
1094 33003101 10/2013
Creating a Program with LL984 Programming Language
Section 27.1
Creating a Program with LL984 Programming Language
Overview
This section describes the basics for creating a program in the LL984 programming language.
What Is in This Section?
This section contains the following topics:
Topic Page
Project Settings for LL984 Programs 1095
Structure of an LL984 Program 1096
Creating an LL984 Program 1099
Syntax and Semantics Check During Programming 1102
Network Display 1105
Navigating with the Keyboard 1106
Selecting Objects 1108
Deleting, Cutting, Copying, Pasting and Moving Objects 1110
Displaying the Properties 1113
Inserting and Deleting Rows/Columns 1114
LL984 Editor
33003101 10/2013 1095
Project Settings for LL984 Programs
Introduction
Before creating an LL984 program, you should activate the following project settings:
Ladder Logic 984 (LL984)
(Project Settings Program Languages)
To be able to create LL984 sections and networks.
Allow dynamic arrays (ANY_ARRAY_XXX)
(Project Settings Variables)
To be able to use dynamic arrays with the LL984 function blocks.
LL984 Editor
1096 33003101 10/2013
Structure of an LL984 Program
Introduction
The structure of an LL984 program corresponds to a rung for relay switching.
The left power rail is located on the left side of the LL984 Editor. This left power rail corresponds
to the phase (L conductor) of a rung.
The right power rail corresponds to the neutral conductor.
A group of connected objects that are not connected to other objects (except for the power rails),
is called a rung.
Properties of an LL984 program
In LL984 program:
The logic of LL984 is programmed in networks.
Several networks are grouped in segments.
Each network contains a matrix of 7 rows and 11 columns, where you can place contacts, coils,
function blocks etc.
LL984 programs are cell oriented, i.e. only 1 object can be placed in each cell.
With the exception of vertical connections. They may coexist with other objects (contact, coils,
function blocks).
LL984 segments (and also LL984 networks inside segments) are executed in the sequence in
which they are displayed in the Structural View of the Project Browser. To change this
sequence, you can drag-and-drop LL984 segments or LL984 networks inside the Structural
View.
LL984 Editor
33003101 10/2013 1097
Objects in a network are executed top to bottom, left to right.
A syntax and semantics check is performed immediately after the statement is entered. The
result of this check is displayed in colored text and objects.
Please refer to Syntax and Semantics Check During Programming (see page 1102).
Syntactically or semantically incorrect segments or networks can be saved.
LL984 Operating Modes
NOTE: to detect the first cycle in RUN, the recommended solution is to use %S21 system bit.
LL984 Program Objects
The objects of the LL984 programming language help to divide a network into a number of:
contacts (see page 1116)
coils (see page 1126)
function blocks
equation network blocks (see page 1145)
jumps and subroutine calls (see page 1156)
These objects can be linked with each other through:
boolean connections and links (see page 1139)
variables
Comments for the logic of the program can be added using text objects (see page 1158).
LL984 Editor
1098 33003101 10/2013
Edit and View Functions
Selecting objects
Deleting objects
Cutting, copying and pasting objects
Moving objects (also between different LL984 sections)
Replacing objects
Undo and Redo
Using Bookmarks (see page 566)
Searching and replacing variables and function blocks (see page 1215)
FFB Input Features
The LL984 Editor provides 2 additional features to add function blocks to a network:
LL984 Instruction Bar (see LL984 Editor, Reference Manual, LL984 Specifics)
mnemonics (see LL984 Editor, Reference Manual, LL984 Specifics)
Using mnemonics (see page 1138) you can also add coils and contacts to a network.
Online Functions
Displaying and modifying variable values using:
animation tables (see page 1492)
instruction editors (see page 1502)
LL984 Editor
33003101 10/2013 1099
Creating an LL984 Program
Introduction
The LL984 Editor window is made up of cells and 1 object can be placed in each one. The cells
are separated visually using a grid which can be switched off (View Grid).
Creating an LL984 Program with the Mouse
Process the following steps to create an LL984 program with the mouse:
Step Action
1 Create an LL984 network. (see page 489)
2 Select the desired object using:
the menu commands in the Edit New <Object> menu
or
the symbols for the objects in the toolbar
Result: The mouse pointer indicates the selected object (placement mode).
3 Click the target cells in the LL984 section.
Result: The selected object is inserted and the selection mode is active again.
Example:
Return to selection mode by clicking the symbol or pressing the ESC key.
4 To enter the respective actual parameters (variable/address), double-click the
object.
Result: The properties dialog box for the object is opened.
Example:
LL984 Editor
1100 33003101 10/2013
Creating an LL984 Program with the Keyboard
Process the following steps to create an LL984 program with the keyboard:
5 Enter the desired actual parameter and a comment (if required) and confirm the
entries with OK.
Result: The names of the associated variables are displayed above the object.
NOTE: Entering a binary address opens the Create variable dialog. By this you
can create a variable associated with the entered address.
6 Repeat these steps until all objects are entered.
Step Action
Step Action
1 Create an LL984 network. (see page 489)
2 Using the keyboard, place the field with the gray background on the cell where
the object should be inserted.
3 Select the desired object using the function keys for the objects.
Result: The cursor symbol indicates the selected object.
4 Confirm the selection using the ENTER key.
Result: The selected object is inserted into the cell with the gray background and
the gray field is automatically shifted to the next cell.
Example:
To return to selection mode, press the ESC key.
LL984 Editor
33003101 10/2013 1101
5 To enter the respective actual parameters (variable/address), use the
Properties menu command from the shortcut menu.
Result: The properties dialog box for the object is opened.
Example:
6 Enter the desired actual parameter and a comment (if required) and confirm the
entries with OK.
Result: The names of the associated variables are displayed above the object.
NOTE: Entering a binary address opens the Create variable dialog. By this you
can create a variable associated with the entered address.
7 Repeat these steps until all objects are entered.
Step Action
LL984 Editor
1102 33003101 10/2013
Syntax and Semantics Check During Programming
Introduction
Syntax and semantics check is performed directly when creating the program.
The result of this check is displayed in 3 formats:
Directly in the program section with colored objects or texts.
As tooltip if the cursor is placed on an incorrect object.
In the output window, if Build Analyze is selected.
NOTE: Warnings are not visualized in the program section.
Colors of Objects/Texts
Tooltips
If the cursor is placed over an incorrect object, a tooltip is displayed with a brief description of the
cause of the error/warning.
Messages in the Output Window
Error and warning messages are displayed in the output window after Build Analyze.
Double-click an error or a warning message in the output window to navigate to the affected object
in the LL984 Editor.
Errors messages in contrast to warning messages must be fixed, because they inhibit a successful
Build.
Color Description
black Syntax and semantics are correct.
blue Possible causes:
Associated variable is not declared.
Data type of the variable does not match the data type of the pin.
Input or output pin not connected.
red wavy line
below text
invalid text. For example, variables which are not declared, variables with
an incorrect data type, etc.
LL984 Editor
33003101 10/2013 1103
Error Messages
The following is a list of example error messages that Analyze will display (E).
Error Message
illegal link
variable %1 must be located
only coils allowed in last column
only one coil per row
FFB type %1 isnt supported
last object in row must be coil
maximum column number allowed is 11
maximum row number allowed is 7
parameter %1 expects constant value
illegal constant value %1: %2
parameter %1 expects variable
unsupported object
dimension of %1 is too small, must be at least %2
dimension of %1 must be %2
variable %1 must be writable
parameter of %1 must be a multiple of %2
parameter of %1 must be a multiple of %2
usage of LL984 language is disabled
usage of SKP instruction is disabled
%1 only allowed in subroutine network
%1 must be in row1/column1
label %1 isnt unique
label %1 doesnt exist
subroutine segment doesnt exist
file %1 is missing
IMC template %1 doesnt exist
Non-latched usage of %1 detected, which is used also as latched
LL984 Editor
1104 33003101 10/2013
Warning Messages
The following is a list of example warning messages that Analyze will display (W).
Tolerated Problems
Analyze will tolerate the following problems.
Warning Message
expression expected (if no actual parameter is assigned to a contact)
variable expected (if no actual parameter is assigned to a coil)
Problem
missing connections (to power rails or other logic elements)
skipping from a subroutine network to a network of another subroutine in the LL984
subroutine segment, if the project setting "SKP enabled" is checked
LL984 Editor
33003101 10/2013 1105
Network Display
Introduction
The LL984 Editor can display various information concerning variables attached to coils, contacts
and function blocks.
This information is displayed above the respective coil, contact or function block node and can be
displayed by tooltip, too.
4 Different Views
You can define 4 different views (View 1 to View 4) via Tools Project Settings Program
LL984 Network Display.
According to the settings for View 1 to View 4 the LL984 Editor will show the following information:
address (e.g. %M100)
984-address (e.g. 400100)
variable name
variable comment
descriptors 1 to 9
topological address
For detailed information on how to define the different views, please refer to Project Settings,
section Program (see LL984 Editor, Reference Manual, LL984 Specifics).
View Switching
You can switch between the different views defined, using CTRL+W or using the Change View
Mode button ( ).
The buttons tooltip shows the current view (View 1, 2, 3 or 4.
LL984 Editor
1106 33003101 10/2013
Navigating with the Keyboard
Using the Keyboard
The following keys and key combinations are provided for navigation:
Key combinations Motion
Left arrow Moves the gray field in a cell to the left by one cell and
selects the contents of that cell.
If the first line is reached, the previous line is automatically
selected.
Right arrow Moves the gray field in a cell to the right by one cell and
selects the contents of that cell.
If the last line is reached, the next line is automatically
selected.
Up arrow Moves the gray field in a cell to the up by one cell and
selects the contents of that cell.
Down arrow Moves the gray field in a cell to the down by one cell and
selects the contents of that cell.
Shift+Left arrow Moves the selected object and the gray field to the left by
one cell.
This also applies to several selected objects, the gray field
must be behind one of the selected objects.
Shift+Right arrow Moves the selected object and the gray field to the right by
one cell.
This also applies to several selected objects, the gray field
must be behind one of the selected objects.
Shift+Up arrow Moves the selected object and the gray field up by one
cell.
This also applies to several selected objects, the gray field
must be behind one of the selected objects.
Shift+Down arrow Moves the selected object and the gray field down one
cell.
This also applies to several selected objects, the gray field
must be behind one of the selected objects.
Home Positions the gray field in the first column and shows this
new location.
End Positions the gray field in the last column and shows this
new location.
Ctrl+Home Positions the gray field in the upper left hand cell in this
network and shows this new location.
Ctrl+End Positions the gray field in the upper right hand cell in this
network and shows this new location.
LL984 Editor
33003101 10/2013 1107
NOTE: You can also display a segment/network by double-clicking the respective
segment/network in the Structural View of the Project Browser.
Page Up Scrolls the position of the gray field one page up and
shows this new position, as long as the first row is not
visible.
Displays the previous network/segment, if the first row is
already visible. You can also display the previous
segment/network via View GoTo Previous Section.
Page Down Scrolls the position of the gray field one page down and
shows this new position, as long as the last row is not
visible.
Displays the next network/section, if the last row is already
visible. You can also display the next section/network via
View GoTo Next Section.
Using Page Down in the last network of a segment, if the
last row is already visible, will display a message box
asking you to create a new network.
Click Yes to open the New Network dialog.
Click No to open the next segment/network.
Space bar Selects or deselects the object in the cells highlighted in
gray.
Shift + Space bar The position of the gray field is moved one cell to the right.
Enter In Insert mode: Inserts the selected object into the
currently selected cells highlighted in gray and moves the
position of the gray field one cell to the right.
Alt+Enter Opens the properties dialog box for the selected
object/pin.
Tab Select the next pin in an FFB if the FFB or an FFB pin is
selected.
Esc Activates the Select mode.
Key combinations Motion
LL984 Editor
1108 33003101 10/2013
Selecting Objects
Select Mode
Objects are selected in select mode.
Select mode can be activated using:
the Edit Select Mode menu command
the symbol,
or
the Esc key
The cursor symbol indicates that select mode is active
Selecting an Object
Selecting Several Objects
Using the Mouse Using the Keyboard
Left-click the object you want to select. Move the gray field to the cell with the object
to be selected, see also Navigating with the
Keyboard (see page 1106).
Using the Mouse Using the Keyboard
1. Click the left mouse button and keep it
pressed.
2. Drag the mouse across the objects you
want to select.
or
1. Left-click the first object you want to select.
2. Press the Ctrl key and keep it pressed.
3. Left-click the next object you want to
select.
4. Repeat these steps until all desired objects
are selected.
Selecting several objects:
1. Move the gray field to the cell with the first
object to be selected, see also Navigating
with the Keyboard (see page 1106).
2. Press the Shift+Space bar key
combination.
Result: The object is added to the current
selection and the gray field is shifted one
cell to the right.
3. Repeat these steps until all desired
objects are selected.
LL984 Editor
33003101 10/2013 1109
Selecting by Rows
Selecting by Columns
Selecting All
Deselecting Objects
Using the Mouse Using the Keyboard
Selecting the contents of a row:
1. Left-click the number of the row you want
to select in the vertical ruler.
Selecting the contents of several lines:
1. Left-click the number of the first line you
want to select in the vertical ruler.
2. Press the Shift key and keep it pressed.
3. Left-click the number of the last line you
want to select in the vertical ruler.
-
Using the Mouse Using the Keyboard
Selecting the contents of a column:
1. Left-click the number of the column you
want to select in the horizontal ruler.
Selecting the contents of several columns:
1. Left-click the number of the first column
you want to select in the horizontal ruler.
2. Press the Shift key and keep it pressed.
3. Left-click the number of the last column
you want to select in the horizontal ruler.
-
Using the Mouse Using the Keyboard
Use the Edit Select All menu command. Press the Ctrl+A key combination.
Using the Mouse Using the Keyboard
Left-click an empty space in the section. Move the gray field.
LL984 Editor
1110 33003101 10/2013
Deleting, Cutting, Copying, Pasting and Moving Objects
Deleting Objects
Cutting Objects
The cut object can be inserted in any other position (also in another LL984 network).
Copying Objects to the Clipboard
The cut object can be inserted in any other position (also in another LL984 network).
Using the Mouse Using the Keyboard
1. Select (see page 1108) the object to be
deleted.
2. Use the Edit Delete menu command.
Deleting the selected object:
1. Select (see page 1108) the object to be
deleted.
2. Press the Del key.
Deleting the object left of the gray field:
1. Press the Backspace key.
Result: The selected object is deleted. The actual parameters are deleted together with the
object, even if they were not selected explicitly. Boolean links are only deleted if they are
selected explicitly.
Using the Mouse Using the Keyboard
1. Select the object to be cut.
2. Use the Edit Cut menu command.
or
Use Cut from the context menu (right-
click).
1. Select the object to be cut.
2. Press the Ctrl+X key combination.
Result: The selected object is cut from the section and copied to the clipboard. This is also
the case for the actual parameters.
Using the Mouse Using the Keyboard
1. Select the object to be copied.
2. Use the Edit Copy menu command.
or
Use Copy from the context menu (right-
click).
1. Select the object to be copied.
2. Press the Ctrl+C key combination.
Result: The selected object is copied to the clipboard. This is also the case for the actual
parameters.
LL984 Editor
33003101 10/2013 1111
Pasting Objects from the Clipboard
Using the Mouse Using the Keyboard
1. Use the menu command Edit Insert.
or
Use Paste from the context menu (right-
click).
2. Left-click the target position.
1. Move the cursor to the target position
pressing Ctrl and using the arrow keys.
2. Press the Ctrl+V key combination.
3. Press Enter.
NOTE: (for pasting contacts and coils) If the target position already contains a contact or
coil, the existing object is overwritten by the new object.
NOTE: The following is the behavior of the Copy, Cut and Paste on a function block
instance. It only applies to graphical languages as FBD, LD and LL984.
Using the Paste function after a Copy of an object:
As a result of a Copy, a new function block instance (FBI name) is used. The Paste
function creates a new FBI whenever it is repeated. Accordingly, the FBI name is
incremented.
Using the Paste function after a Cut of an object:
As a result of a Cut, the same instance of the function is used. The Paste function uses
the same FBI whenever it is repeated. Accordingly, the FBI is identical.
LL984 Editor
1112 33003101 10/2013
Moving Objects
Copying Objects via Drag-and-Drop
Using the Mouse Using the Keyboard
1. Select the object to be moved.
2. Position the mouse pointer on the selected object.
(On one of the selected objects if several are
selected).
Result: The mouse pointer changes its symbol to
.
3. Click the left mouse button and keep it pressed.
Result: The mouse pointer changes its symbol to
.
4. Drag the object to the new position and release
the mouse button.
1. Position the gray field on the object to be moved.
2. Press the Space bar.
3. Press the Shift key and keep it pressed.
4. Move the object to the target position using the
arrow keys.
Result: The selected object is moved from its original position to the target position. The objects actual
parameters are moved together with the object. Boolean links are only kept for horizontal movement
operations.
NOTE: A moving of FFBs to cells that are already occupied (e.g. by contact, coil, other FFB, boolean link),
is not possible.
NOTE: The move operation is also possible across sections between different opened LL984 networks.
NOTE: When objects are moved beyond the visible area of the editor window, automatic scrolling of the
window will not begin until you reach the edge of the window with the mouse pointer, not as soon as the
objects are moved beyond the edge.
Using the Mouse Using the Keyboard
1. Select the object to be copied.
2. Position the mouse pointer on the selected object.
Result: The mouse pointer changes its symbol to .
3. Click the left mouse button and keep it pressed.
4. Press the Ctrl key and keep it pressed.
Result: The mouse pointer changes its symbol to .
5. Drag the object to the new position.
NOTE: This is also possible across sections between different opened LL984
networks.
6. Release the mouse button.
Result: A copy of the selected object is pasted at the target position. The objects
actual parameters (variable/address) are copied together with the object. A new
instance is automatically created for FFBs.
-
LL984 Editor
33003101 10/2013 1113
Displaying the Properties
Displaying the Object Properties
You have the following options to display the object properties dialog:
Double-click the object.
Select (see page 1108) the object and use the Edit Properties... dialog.
Select the object and use Properties from the context menu (right-click).
Select the object and then press the Alt+Enter key combination.
When the properties dialog is called without an object being selected, the Network Properties
(see page 496) dialog is opened.
If several objects are selected, the commands do not work.
Displaying the Data Properties
You have the following options to display the Data Properties dialog (see page 1178):
Via the LL984 network:
Select an object and use Data Properties from the context menu or press the Ctrl+Enter key
combination.
Via the Data Editor
Select the line of the respective object in the Data Editor and use Data Properties from the
context menu or press the Ctrl+Enter key combination or use the Edit Data Properties
dialog.
LL984 Editor
1114 33003101 10/2013
Inserting and Deleting Rows/Columns
Introduction
Each network contains a matrix of 7 rows and 11 columns.
But via Insert/Delete row and Insert/Delete column you can shift rows downwards/upwards and
shift columns to the right/left.
Rules for Inserting Rows/Columns
The following rules apply when inserting rows/columns.
The new row is inserted above the first selected row.
The content of the following rows will be shifted to the bottom.
The new column is inserted left of the first selected column.
The content of the following columns will be shifted to the right.
If there are no free rows/columns at the bottom/right of the network, the menu items will be
disabled.
If the new row would intersect a middle or a bottom node of an FFB, the menu items will be
disabled.
Rules for Deleting Rows/Columns
The following rules apply when deleting rows/columns.
You can not delete a row/column containing any object.
If there are no free rows/columns at the current position, the menu items will be disabled.
Inserting Rows
Inserting Columns
Step Action
1 Select the desired row in the vertical ruler (click the row number).
2 Use the Insert row menu command from the context menu of the vertical ruler
or use the Edit Insert row menu command.
Result: A row is inserted above the selected row.
Step Action
1 Select the desired column in the horizontal ruler (click the column number).
2 Use the Insert column menu command from the context menu of the horizontal
ruler or use the Edit Insert column menu command.
Result: A column is inserted left of the selected column.
LL984 Editor
33003101 10/2013 1115
Deleting Rows
Deleting Columns
Step Action
1 Select the desired row in the vertical ruler (click the row number).
2 Use the Delete row menu command from the context menu of the vertical ruler
or use the Edit Delete row menu command.
Result: The row is deleted. The rows below are shifted on row up. At the bottom
an empty row is inserted.
Step Action
1 Select the desired column in the horizontal ruler (click the column number).
2 Use the Delete column menu command from the context menu of the horizontal
ruler or use the Edit Delete column menu command.
Result: The column is deleted. The columns from the right are shifted one
column to the left. At the right side of the grid an empty column is inserted.
LL984 Editor
1116 33003101 10/2013
Editing Contacts
Section 27.2
Editing Contacts
Overview
This section describes how to edit contacts in the LL984 programming language.
What Is in This Section?
This section contains the following topics:
Topic Page
Selecting Contacts 1117
Placing Contacts 1119
Properties Dialog for Contacts 1123
LL984 Editor
33003101 10/2013 1117
Selecting Contacts
Introduction
A contact is an LL984 element that transfers a status on the horizontal link to its right side. This
status comes from the Boolean AND link of the status of the horizontal link on the left side with the
status of the relevant Boolean current parameter.
Information Concerning Variables
The LL984 Editor can display various information concerning variables attached to coils, contacts
and function block nodes.
This information can be displayed by tooltip, too.
For further information on how the variables attached to contacts are displayed, please refer to
Network Display (see page 1105).
Contact Types
Contact Type Description Call via Menu Command Call via
Icon
Call via Key
Normally open
contact
For normally open contacts, the status
of the left link is copied to the right link, if
the status of the relevant Boolean actual
parameter is 1. Otherwise, the status of
the right link is 0.
Edit New Normally
open contact
or
Normally open contact from
the context menu
F3
Normally
closed contact
For normally closed contacts, the status
of the left link is copied to the right link, if
the status of the relevant Boolean actual
parameter is 0. Otherwise, the status of
the right link is 0.
Edit New Normally
closed contact
or
Normally closed contact
from the context menu
Shift+F3
Positive
transition-
sensing
contact
With contacts for detection of positive
transitions, the right link for a program
cycle is 1 if a transfer of the relevant
actual parameter goes from 0 to 1 and
the status of the left link is 1 at the same
time. Otherwise, the status of the right
link is 0.
Also see Edge Recognition (see Unity
Pro, Program Languages and Structure,
Reference Manual ).
Edit New Positive
transition-sensing contact
or
Positive transition-sensing
contact from the context
menu
Ctrl+F3
LL984 Editor
1118 33003101 10/2013
Negative
transition-
sensing
contact
With contacts for detection of negative
transitions, the right link for a program
cycle is 1 if a transfer of the relevant
actual parameter goes from 1 to 0 and
the status of the left link is 1 at the same
time. Otherwise, the status of the right
link is 0.
Also see Edge Recognition (see Unity
Pro, Program Languages and Structure,
Reference Manual ).
Edit New Negative
transition-sensing contact
or
Negative transition-sensing
contact from the context
menu
Ctrl + Shift +
F3
Contact Type Description Call via Menu Command Call via
Icon
Call via Key
LL984 Editor
33003101 10/2013 1119
Placing Contacts
Introduction
Contacts can be placed in any free cell except cells directly on the right power rail.
If a contact is placed in a cell that was previously occupied by a contact, coil, a Boolean link or a
label, the cell contents are replaced by the new contact.
If a contact is placed in a cell that is already occupied by another object (e.g. FFBs), an error
message is returned.
The following are permitted as actual parameters for contacts:
Boolean variables
Boolean literals (0, 1, FALSE, TRUE)
Boolean addresses (topological addresses or symbolic addresses)
ST expressions that return a Boolean result (e.g. VarA > VarB)
ST expressions as formal parameters on contacts are an extension of IEC 61131-3 and must
be explicitly enabled via the Tools Project Settings Program Languages Common
by activating the Usage of ST expressions check box.
Automatically Assign a Variable
If via Tools Options Data and Languages Languages the Automatically assign a
variable to a new graphical object check box is activated, then the corresponding properties
dialog is automatically opened when an object is placed. The procedures explained here are used
when the check box is deactivated.
Placing Contacts
Step Action
1 Select the desired contact, see also Selecting Contacts (see page 1117).
2 Click the target cell in the LL984 section.
or
Use the Arrow keys to move the gray field to the target position, and press
Enter.
Result: The selected contact is inserted.
3 To place further contacts of the same type:
Click the target cell in the LL984 section.
or
Use the Arrow keys to move the gray field to the target position and press
Enter.
To return to selection mode:
Press the Esc key.
To insert other objects:
Select the object you wish to insert.
LL984 Editor
1120 33003101 10/2013
Assigning Actual Parameters
Step Action
1 Open the properties dialog (see page 1113) for the contact.
Result: The contacts properties dialog is opened.
Example:
2 You have the following options to enter the actual parameters:
You can enter %Mx (%Ix) and confirm using Enter.
You can enter the actual parameter and confirm using Enter.
You can select the actual parameter from the list of recently used names
using the symbol and confirm using Enter.
or
Using the button ... you can open a Data Selection dialog and confirm the
selected variables there with OK.
LL984 Editor
33003101 10/2013 1121
3 Confirm the selected variable with OK.
Result:
If the selected variable is declared, it is enabled in the section. A syntax and
semantics check (see page 1102) is performed and the procedure ends here.
If the variable is not declared, a Create variable? dialog opens. In this case,
continue with the following steps of this procedure.
NOTE: If you wish to declare the variable later, close the dialog using the
symbol. In this case, the variable name is enabled in the section, but not
declared.
NOTE: Entering a binary address (%M1 / %I1) opens the Create variable dialog
proposing a variable name (_000001 / _100001) that can be modified. If there
is already a variable associated to %M1 / %I1 it will be reused as proposal.
4 If you do not want to assign the variable an address or comment, confirm using
Enter or the symbol.
Result: The variable is declared and enabled in the section. A syntax and
semantics check is performed and the procedure ends here.
Example:
5
If you do want to assign the variable an address and/or comment, use the
symbol for obtaining an advanced dialog and enter the address and/or comment.
6
Confirm with Enter or the symbol.
Result: The variable is declared and enabled in the section. A syntax and
semantics check is performed immediately after the statement is entered.
Example:
Step Action
LL984 Editor
1122 33003101 10/2013
Usage of ST Expressions
To enter ST expressions for contacts the same rules apply as for entering ST expressions for FFB
pins (see page 785).
LL984 Editor
33003101 10/2013 1123
Properties Dialog for Contacts
Calling the Properties Dialog
See Displaying the Properties (see page 1113).
Structure of the Properties Dialog
The contact properties dialog consists of 2 tabs:
General
In this tab, you can enter the actual parameter (see page 1120) of the contact.
Comment
In this tab, you can enter a comment about the contact.
General Tab
Representation of the General tab
LL984 Editor
1124 33003101 10/2013
Elements of the General tab
NOTE: Entering a binary address (%M1 / %I1) opens the Create variable? dialog proposing a
variable name (_000001 / _100001) that can be modified. If there is already a variable associated
to %M1 / %I1 it will be reused as proposed.
Element Description
BOOLEAN
Expression
Enter the name of the actual parameter in this text box.
You have the following options:
You can directly enter the name of the variable/address or paste it from the
clipboard.
You can select the name of the variable from the list of recently used names
using the symbol.
or
Use the command button ...to open a Data Selection dialog
(see page 1164).
The actual parameters which are permitted are:
Boolean variables
Boolean constants
Boolean addresses (topological addresses or symbolic addresses)
ST expression delivering a Boolean result (e.g. BoolVar1 OR BoolVar1)
Literal (1 or 0 or. TRUE or FALSE)
OK Use this command button to accept the entries and close the dialog.
Apply Use this command button to accept the entries without closing the properties
dialog.
LL984 Editor
33003101 10/2013 1125
Comment Tab
Representation of the Comment tab
Elements of the Comment tab
Element Description
Text box Enter a comment about the contact.
This comment is displayed as a tooltip when the cursor is placed over the contact.
It is independent from the variable comment that can be assigned to the variable in
the Data Editor.
OK Use this command button to accept the entries and close the dialog.
Apply Use this command button to accept the entries without closing the properties dialog.
LL984 Editor
1126 33003101 10/2013
Editing Coils
Section 27.3
Editing Coils
Overview
This section describes how to edit coils in the LL984 programming language.
What Is in This Section?
This section contains the following topics:
Topic Page
Selecting Coils 1127
Placing Coils 1129
Property Dialog for Coils 1132
LL984 Editor
33003101 10/2013 1127
Selecting Coils
Introduction
A coil is an LL984 element which transfers the status of the horizontal link on the left side,
unchanged, to the horizontal link on the right side. The status is saved in the respective Boolean
actual parameter. Coils normally follow contacts or FFBs, (functions and function blocks), but they
can also be followed by contacts.
Information Concerning Variables
The LL984 Editor can display various information concerning variables attached to coils, contacts
and function block nodes.
This information can be displayed by tooltip, too.
For further information on how the variables attached to coils are displayed, please refer to
Network Display (see page 1105).
Coil Types
CAUTION
UNINTENDED EQUIPMENT OPERATION
Be sure of the output states after a PLC start when using latched and non-latched coils.
Before using non-latched or latched coils, make sure that you completely understand the different
behavior of non-latched/latched coils.
Non-latched Coils
A reset of the coil will be performed during warm-start and after STOP/RUN of the PLC. Reset
during warm-start works for %M addresses and %M-located-variables attached only.
Latched Coils
In the first scan latched coils have the status of last scan before warm-start.
Failure to follow these instructions can result in injury or equipment damage.
Coil Type Description Call via Menu Command Call via
Icon
Call via
Keyboard
Coil (non-
latched)
With coils, the status of the left link is
copied to the relevant Boolean actual
parameter and the right link.
For further information see below.
Edit New Coil
or
Coil from the context menu
F5
Latched coil With latched coils, the status of the left
link is copied to the relevant Boolean
actual parameter and the right link.
For further information see below.
Edit New Latched coil
or
Latched coil from the context
menu
Shift+F5
LL984 Editor
1128 33003101 10/2013
PLC Start Behavior of Coils
Non-latched Coils
A reset of the coil will be performed during warm-start and after STOP/RUN of the PLC. Reset
during warm-start works for %M addresses and %M-located-variables attached only.
Latched Coils
Latched coils will maintain their state after a Stop/Start of the PLC and on warm-start. In the first
scan latched coils have the status of last scan before warm-start.
This is the same behavior as normal coils show in IEC Ladder Diagram language.
Detailed information:
For details when a warm-start is performed please see Processing of Power Outage and
Restoral for Premium/Quantum PLCs (see Unity Pro, Program Languages and Structure,
Reference Manual ).
Especially for the case of a Power Cycle this depends on the position of the PLCs key switch
(MemPrt/Start/Stop).
For firmware version 2.8:
Latched coils are not maintained if the key switch is in the Start position.
For firmware version 2.6:
Latched coils are maintained regardless of the key switch position.
For details regarding the PLCs key switch refer to Key Switches (see Quantum with Unity Pro,
Hardware, Reference Manual).
For details regarding Cold Start and warm-start processing refer to Processing on Cold Start for
Premium/Quantum PLCs (see Unity Pro, Program Languages and Structure, Reference
Manual ) and Processing on Warm Restart for Premium/Quantum PLCs (see Unity Pro,
Program Languages and Structure, Reference Manual ).
Non-latched Coil Restriction
The following restriction applies for non-latched coils:
If an address (or a variable located on this address) is attached to a normal LL984 coil (non-
latched) and this address has other (latched) write usages somewhere else in the program (for
example an assignment in ST/FBD/LD or a latched coil in an LL984 network), this will lead to
the following analyze message:
Non-latched usage of %1 detected, which is used also as latched.
This message will be reported for the non-latched coil(s) usage in LL984 networks only.
To help avoid this restriction, start a search for getting the occurrences of this conflicting
address.
Latched Coil Representation
A latched coil is represented by a circle with an L or an M in the middle.
Whether an L or an M will be displayed inside a latched coil can be define via Tools Options
Data and Languages LL984 Show latched coil as. Please refer to Data and Languages
(see LL984 Editor, Reference Manual, LL984 Specifics).
LL984 Editor
33003101 10/2013 1129
Placing Coils
Introduction
For placing coils the following restrictions apply:
Only 1 coil can be placed per row.
No other object can be placed to the right of a coil. The coil is always the last object in a row.
If a coil is placed in a cell that is already occupied by another object (e.g. FFBs), an error
message is returned.
A placed coil automatically creates a connection with its neighboring objects on the left if they are
of the BOOL data type, even if free cells are between them.
The following are permitted as actual parameters for coils:
Boolean variables
Boolean addresses (topological addresses or symbolic addresses)
Show Coils in Last Column
Using the main menu View you can activate the Show coil in last column setting.
If this setting is activated, each coil will be displayed in the last column with a dotted line between
its "real" location cell and the last column.
Otherwise each coil will be displayed at its "real" location cell.
NOTE: Activating this setting will switch the LL984 Editor to Read only mode. No modifications are
allowed inside the LL984 Editor. To leave the Read only mode, just deactivate this setting.
Automatically Assign a Variable
If via Tools Options Data and Languages Languages the Automatically assign a
variable to a new graphical object check box is activated, then the corresponding properties
dialog is automatically opened when an object is placed. The procedures explained here are used
when the check box is deactivated.
LL984 Editor
1130 33003101 10/2013
Placing Coils
Assigning Actual Parameters
Step Action
1 Select the desired coil. See also Selecting Coils (see page 1127).
2 Click the target cell in the LL984 section.
or
Use the Arrow keys to move the gray field to the target position, and press
Enter.
Result: The selected coil is inserted.
3 To place further coils of the same type:
Click the target cell in the LL984 section.
or
Use the Arrow keys to move the gray field to the target position and press
Enter.
To return to selection mode:
Press the Esc key.
To insert other objects:
Select the object you wish to insert.
Step Action
1 Open the properties dialog (see page 1113) for the coil.
Result: The coils properties dialog is opened.
Example:
LL984 Editor
33003101 10/2013 1131
2 You have the following options to enter the actual parameters:
You can enter %Mx (%Ix) and confirm using Enter.
You can enter the variable/address name and confirm using Enter.
You can select the variable name from the list of recently used names using
the symbol and confirm using Enter.
or
Using the button ... you can open a Data Selection dialog and confirm the
selected variables there with OK.
3 Confirm the selected variable with OK.
Result:
If the selected variable is declared, it is enabled in the section. A syntax and
semantics check (see page 1102) is performed and the procedure ends here.
If the variable is not declared, a Create variable? dialog opens. In this case,
continue with the following steps of this procedure.
NOTE: If you wish to declare the variable later, close the dialog using the
symbol. In this case, the variable name is enabled in the section, but not
declared.
NOTE: Entering a binary address (%M1 / %I1) opens the Create variable?
dialog proposing a variable name (_000001 / _100001) that can be modified. If
there is already a variable associated to %M1 / %I1 it will be reused as proposal.
4 If you do not want to assign the variable an address or comment, confirm using
Enter or the symbol.
Result: The variable is declared and enabled in the section. A syntax and
semantics check is performed and the procedure ends here.
5
If you do want to assign the variable an address and/or comment, use the
symbol for obtaining an advanced dialog and enter the address and/or comment.
6
Confirm with Enter or the symbol.
Result: The variable is declared and enabled in the section. A syntax and
semantics check is performed.
Step Action
LL984 Editor
1132 33003101 10/2013
Property Dialog for Coils
Calling the Properties Dialog
See Displaying the Properties (see page 1113).
Structure of the Properties Dialog
The coil properties dialog consists of 2 tabs:
General
In this tab, you can enter the actual parameter (see page 1130) of the coil.
Comment
In this tab, you can enter a comment about the coil.
General Tab
Representation of the General tab
Elements of the General tab
Element Description
BOOLEAN
Expression
Enter the name of the actual parameter in this text box.
You have the following options:
You can directly enter the name of the variable/address or paste it
from the clipboard.
You can select the name of the variable from the list of recently
used names using the symbol.
or
Use the command button ... to open a Data Selection dialog
(see page 1164).
The actual parameters which are permitted are:
Boolean variables
Boolean addresses (topological addresses or symbolic addresses)
LL984 Editor
33003101 10/2013 1133
Comment Tab
Representation of the Comment tab
Elements of the Comment tab
OK Use this command button to accept the entries and close the dialog
box.
Apply Use this command button to accept the entries without closing the
properties dialog box.
Element Description
Element Description
Text box Enter a comment about the coil.
This comment is displayed as a tooltip when the cursor is placed over
the coil. It is independent from the variable comment that can be
assigned to the variable in the Data Editor.
OK Use this command button to accept the entries and close the dialog
box.
Apply Use this command button to accept the entries without closing the
properties dialog box.
LL984 Editor
1134 33003101 10/2013
Editing Function Blocks
Section 27.4
Editing Function Blocks
What Is in This Section?
This section contains the following topics:
Topic Page
Editing Function Blocks 1135
Using Mnemonics 1138
LL984 Editor
33003101 10/2013 1135
Editing Function Blocks
Introduction
You can insert function blocks using one of the following features:
LL984 Instruction Bar
Mnemonics
Data Selection
FFB Input Assistant.
Types Library Browser,
Copy/Paste
Inserting a Function Block
Step Action
1 In the LL984 Editor right-click and select from the context menu either
Data Selection (Ctrl+D) or
FFB Input Assistant (Ctrl+I).
You can also insert a function block using:
drag-and-drop from the Types Library Browser (Alt+3), .
copy/paste
LL984 Instruction Bar
Mnemonics
2 Enter the complete name of the function block (e.g. L9_SUB).
3 Confirm with Enter.
4 Click the cell where you want to insert the function block.
Result:
The function block is inserted (if allowed at this position).
LL984 Editor
1136 33003101 10/2013
Representation of the FFB Input Assistant
You can also see the Comments displayed in the dialog above as a tooltip when the cursor is
placed over the respective pin of the function block.
Editing Values
To open the FFB Input Assistant for an already inserted function block, right-click the function
block and select FFB Input Assistant from the context menu.
Click the Entry Field and enter a value.
You are only allowed to edit the Entry fields displayed in black. Only the nodes (top, middle,
bottom) of a function block can be edited.
You can not edit the Entry fields displayed in grey (disabled).
LL984 Editor
33003101 10/2013 1137
Restrictions
For inserting function blocks the following restrictions apply:
Only LL984 library function blocks can be inserted in LL984 networks. If you try to insert a
function block of another library a message will inform you, that this is not possible.
You can not insert self-programmed DFBs in LL984 networks.
LL984 library function blocks can not be inserted in IEC languages sections (FBD, LD, ST, IL).
SFC does not use function blocks.
FBD and LD editors will refuse insertion and will display a message that insertion is not
possible.
For textual languages (ST, IL) the call of an LL984 library function block will be detected
during Analyze.
LL984 Editor
1138 33003101 10/2013
Using Mnemonics
Introduction
Instead of inserting LL984 objects via toolbar, FFB Input Assistant, Data Selection or drag-and-
drop, you can use so called Mnemonics.
Mnemonics Option
Open the Tools Options dialog.
Under Data and Languages Languages LL984 Mnemonics the Property label column
lists the contacts and coils and an assortment of frequently used functions blocks available for
LL984 networks.
In the Property value column you can enter a mnemonic for each listed element.
A mnemonic can consist of up to 4 alphanumeric signs.
Using Mnemonics
As you start typing text, while the current cell marker is on an empty cell in the LL9894 Editor, a
small edit box opens in the editor.
Entering a mnemonic (first key typed will be taken over into the edit box) and pressing the Enter
key will insert the corresponding LL984 element at the current cell.
If the cells needed to insert the element are already occupied, a message box will inform you and
the element will not be inserted.
LL984 Editor
33003101 10/2013 1139
Editing Links
Section 27.5
Editing Links
Overview
This section describes how to edit links in the LL984 programming language.
What Is in This Section?
This section contains the following topics:
Topic Page
Selecting Links 1140
Combining Links 1141
Placing Links 1142
Editing Links 1144
LL984 Editor
1140 33003101 10/2013
Selecting Links
Introduction
Links are connections between LL984 objects (contacts, coils, FFBs etc.).
Boolean connections comprise one or more cell-segments that connect Boolean objects (contacts,
coils) with one another.
Boolean Connection (horizontal connection)
This horizontal connection enables series switching of contacts and coils.
The cell-segments of this connection can be created individually or as a complex connection
comprising several cell-segments.
Boolean Link (horizontal link)
This horizontal link automatically creates a connection between neighboring Boolean objects to
the left and right or between an object and the power rail.
Vertical Connection
This vertical connection enables parallel switching of contacts and coils.
Link Types
Link Type Description Call via Menu Command Call via
Icon
Call via Key
Horizontal
connection
horizontal connection, 1 cell wide Edit New Boolean
Connection
or
Boolean Connection from
the context menu
F7
Horizontal link A horizontal link creates a connection
between neighboring Boolean objects to
the left and right.
If there are no neighboring Boolean
objects available, a connection to the
power rail is made.
Edit New Boolean Link
or
Boolean Link from the
context menu
Alt+F6
Vertical
connection
vertical connection, 1 cell high Edit New Vertical
Connection
or
Vertical Connection from the
context menu
Shift+F7
LL984 Editor
33003101 10/2013 1141
Combining Links
Boolean Links
Horizontal and vertical Boolean links can be combined in any way.
Example:
Contacts and Coils
Contacts and coils link automatically to existing horizontal or vertical links if no free cells are found
between them.
Example:
Crossing Boolean Links
If 2 Boolean links cross each other they are automatically connected. Since Boolean links may not
cross each other there is no special label for them.
Example:
LL984 Editor
1142 33003101 10/2013
Placing Links
Placing Horizontal Connections
Process the following steps to place a horizontal link.
Placing Horizontal Links
Process the following steps to place a horizontal link.
Step Action
1 Select the horizontal connection (Boolean Connection). See also Selecting
Links (see page 1140).
2 Click the target cell in the LL984 section.
or
Use the Arrow keys to move the gray field to the target position and press Enter.
Result: The link is inserted.
3 To place further links of the same type:
Click the target cell in the LL984 section.
or
Use the Arrow keys to move the gray field to the target position and press
Enter.
To return to selection mode:
Press the Esc key.
To insert other objects:
Select the object you wish to insert.
Step Action
1 Select the horizontal link (Boolean Link). See also Selecting Links
(see page 1140).
2 Click the target cell in the LL984 section.
or
Use the Arrow keys to move the gray field to the target position and press Enter.
Result: The link is inserted and a connection is created to the neighboring
Boolean objects to the left and right.
If there are no neighboring Boolean objects available, a connection to the power
rail is made.
3 To place further links of the same type:
Click the target cell in the LL984 section.
or
Use the Arrow keys to move the gray field to the target position and press
Enter.
To return to selection mode:
Press the Esc key.
To insert other objects:
Select the object you wish to insert.
LL984 Editor
33003101 10/2013 1143
Placing Vertical Connections
On the right side of the cells, there is space to create a vertical connection to the cell below or
above. Process the following steps to place a vertical connection.
Step Action
1 Select the vertical connection (Vertical Connection). See also Selecting Links
(see page 1140).
2 Click the object which should be connected with the cell below.
or
Use the Arrow keys to move the gray field to the target position and press Enter.
Result: The link is inserted.
3 To place further links of the same type:
Click the target cell in the LL984 section.
or
Use the Arrow keys to move the gray field to the target position and press
Enter.
To return to selection mode:
Press the Esc key.
To insert other objects:
Select the object you wish to insert.
LL984 Editor
1144 33003101 10/2013
Editing Links
Introduction
If you combine several horizontal links this will result in 1 horizontal link.
If you combine several vertical links this will result in 1 vertical link.
If you combine a horizontal and a vertical link this will result in a link made of 2 objects, a horizontal
and a vertical link, that can be selected independent from each other.
Deleting, Cutting, Copying, Pasting and Moving Links
You can delete, cut, copy, paste and move links.
For further information please refer to Deleting, Cutting, Copying, Pasting and Moving Objects
(see page 1110).
Modifying the Size of Links
Step Action
1 Select a link.
Result: Size handles are displayed at the beginning and at the end of the link.
2 Click a size handle with the left mouse button and keep it pressed.
3 Drag the size handle to the desired new end position of the link and release the
mouse button.
LL984 Editor
33003101 10/2013 1145
Editing Equation Network Blocks
Section 27.6
Editing Equation Network Blocks
Overview
This section describes how to edit Equation Network Blocks in the LL984 programming language.
What Is in This Section?
This section contains the following topics:
Topic Page
Editing Equation Network Blocks 1146
Editing the ST Assignment Expression 1148
LL984 Editor
1146 33003101 10/2013
Editing Equation Network Blocks
Introduction
Equation networks in the LL984 Editor are provided as Equation Network Blocks.
Equation network blocks offer an opportunity to program complex mathematical functions, with
values stored in memory words.
An Equation Network Block contains an assignment expression written in ST language.
In general you can use the features provided by ST language as long as it is a valid ST assignment
expression.
Please refer to the Structured Text (ST) chapter (see Unity Pro, Program Languages and
Structure, Reference Manual ) and the ST Editor chapter (see page 1053).
Using the Equation Network Block
You can insert an Equation Network Block using the respective toolbar button, via menu (Edit
New Equation Network block) or via the editors context menu (right mouse click).
An Equation Network Block can only be inserted in an LL984 network at row 1, column 2. The
block is 7 rows high and 9 columns wide.
On the left side of an equation network block there is an Enable input pin, where you can connect
a contact or a boolean connection.
On the right side there are 5 output pins (OK, Lower, Equal, Greater,Error), where you can
connect 5 normally open coils. After inserting these coils are displayed with symbols inside
according to the pin names (O, <, =, >, E).
LL984 Editor
33003101 10/2013 1147
Representation
Representation of the Equation Network Block
Items of the Equation Network Block
Problems During Solving
Item Description
input pin Enable you can connect a contact or a boolean connection to enable the block
equation network block expression written in ST language
output pins OK (O): set when the equation is solved without problems
Lower (<): set when the equation result is less than zero
Equal (=)set when the equation result is equal to zero
Greater (>)set when the equation result is greater than zero
Error (E): set when a problem occurred during solving the equation (see
table below)
Problem Description
invalid operation An internal message generated by the math coprocessor.
overflow A value is too large to be represented in its specified data type.
underflow A number is too small to be represented in FP format (for floating point data
only).
divided by 0 The variable, constant, or result of a function directly to the right of a / operator
has a value of zero.
LL984 Editor
1148 33003101 10/2013
Editing the ST Assignment Expression
Introduction
After inserting an Equation Network Block double-click the displayed question marks (?????) to
enter the ST assignment expression.
Confirming with Enter will start an analysis and the found detected problems will be displayed in a
tooltip.
Animation of the memory words used inside the ST assignment expression can be seen in a
Variable Window. Please refer to Variable Display Window (see page 1465).
Memory Addresses
A memory address entered in the ST assignment expression must start with one of the following
symbols, specifying the address type:
%M (memory bit)
%I (discrete input)
%IW (input word)
%MW (memory word)
The address type must be followed by an address number (no leading zeros required).
Creating Variables Automatically
After confirming the ST assignment expression with Enter, for every entered address a variable
will be created automatically, which is used in the equation network.
Examples
The variable type is derived from its address suffix.
Address Variable
%M1 _000001
%I1 _100001
%IW1 _300001
%MW1 _400001
Suffix Variable Type
no suffix %Mx, %Ix EBOOL
%IWx, %MWx UINT
I INT
DI DINT
UD UDINT
LL984 Editor
33003101 10/2013 1149
The variable is mapped to the associated internal located memory.
For example: %IW1DI becomes the variable _300001_DI:DINT@%IW1.
Constants
Constants in equation networks have the same syntax as in other IEC editors (that is without a
leading # character).
Operators
Operators and their precedence
The operators **, *, /, +, -, <<, >>, <, >, <=, >=, =, <>, &, ^ and | are supported as they are
implemented now in Unity Pro ST syntax. That is not all data type combinations for operand types
and the result type are supported.
NOTE: Unity Pro only supports a floating point value for the ** operator (EXPT-functions).
NOTE: Bitwise logical AND, OR or XOR operations work like in ST syntax.
R REAL
W WORD
Suffix Variable Type
Operation Symbol Precedence
Parentheses (expression) HIGHEST
Function evaluation identifier (argument list) -
Negation - -
Complement ~ -
Exponentiation ** -
Multiply * -
Divide / -
Add + -
Subtract - -
Comparison < , > , <= , >= -
Equality = -
Inequality <> -
Boolean AND & -
Boolean Exclusive OR ^ -
Boolean OR | -
Assignment := LOWEST
LL984 Editor
1150 33003101 10/2013
Ternary Conditional
Ternary conditional (C?t:f ), in contrast to legacy LL984, is not available in Unity Pro ST syntax.
The already existing SEL function block provides this functionality and has to be used instead.
Example:
Legacy syntax:
400010 := 300010 < 300020 ? 300004 : 300005
Unity Pro syntax:
%MW10 := SEL(%IW10 < %IW20, %IW4, %IW50);
With the following, automatically created by the editor:
_400010 := SEL(_300010 < _300020, _300004, _300005);
Bitwise Shift
Bitwise shift (<<, >>), in contrast to legacy LL984, is not available in Unity Pro ST syntax.
The already existing SHL and SHR function blocks provide this functionality and have to be used
instead.
Example:
Legacy syntax:
400010 = 300010U << 3
Unity Pro syntax:
%MW100W := SHL(%IW10W, 3);
With the following, automatically created by the editor:
_400100_W := SHL(_300010_W, 3);
Function Blocks
In general you can use the function blocks provided for ST language.
In particular the following Unity Pro function blocks replace the legacy function blocks listed below.
Legacy Function
Name
Unity Pro
Function Name
Argument
Type*
Return Type* Meaning
ABS ABS S,U,L,UL,F S,U,L,UL,F absolute value
ARCCOS ACOS F F arc cosine
ARCSIN ASIN F F arc sine
ARCTAN ATAN F F arc tangent
COS COS F F cosine
COSD COSD F F cosine of degrees
*: S=INT, U=UINT, L=DINT, UL=UDINT, F=REAL
LL984 Editor
33003101 10/2013 1151
Example of an LL984 Expression
Legacy syntax:
40701 = 40702U + COS(40703UL) * #8.00135F + SIN(40704);
Unity Pro syntax:
%MW701 := REAL_TO_UINT(WORD_TO_REAL(%MW702W) + COS(WORD_AS_REAL(%MW703W,
%MW704W)) * 8.00135 + SIN(WORD_TO_REAL(%MW704W)));
With the following, automatically created by the editor:
_400701 := REAL_TO_UINT(WORD_TO_REAL(_400702_W) +
COS(WORD_AS_REAL(_400703_W, _400704_W)) * 8.00135 +
SIN(WORD_TO_REAL(_400704_W)));
EXP EXP F F exponent function (power of e)
(does not need to be a whole number)
FIX REAL_TO F L convert floating point to integer
(presumes an FP argument)
FLOAT INT_TO S, U, L, UL F converts integer to floating point
(presumes an integer argument)
LN LN F F natural logarithm (base e)
LOG LOG F F common logarithm (base 10)
SIN SIN F F sine of radians
SIND SIND F F sine of degrees
SQRT SQRT F F square root
TAN TAN F F tangent of radians
TAND TAND F F tangent of degrees
Legacy Function
Name
Unity Pro
Function Name
Argument
Type*
Return Type* Meaning
*: S=INT, U=UINT, L=DINT, UL=UDINT, F=REAL
LL984 Editor
1152 33003101 10/2013
Assigning Variables to LL984 Objects
Section 27.7
Assigning Variables to LL984 Objects
Assigning Variables to LL984 Objects
Introduction
In the LL984 Editor you can assign a variable (like _400001 or sym1) or an address (like %M1) to
an FFB pin or to a contact/coil.
If the variable is not declared, the Create variable? dialog opens.
If the variable or address assigned is not compatible with the pin or contact/coil, a message will be
displayed in the output window after Build Analyze.
Automatic Variable Naming
If you, for example, assign an address (e.g. %MW1) to a pin, the Create variable? dialog opens
proposing a variable name (e.g. _400001) and a data type (e.g. UINT).
The following rules apply to this automatic proposal, depending on the address of the actual
parameter, the pin type and dimension (n) in case of an array type:
NOTE: For the most used pin types UINT and EBOOL no type suffix are appended to the proposed
variable name.
Address Pin Type Dimension (for
array types)
Variable Name
%MW1 UINT 1 (n) _400001 (_400001_n)
INT _400001_I (_400001_In)
WORD _400001_W (_400001_Wn)
%IW1 UINT 1 (n) _300001 (_300001_n)
INT _300001_I (_300001_In)
WORD _300001_W (_300001_Wn)
%I1 EBOOL 1 (n) _100001 (_100001_n)
%M1 EBOOL 1 (n) _000001 (_000001_n)
LL984 Editor
33003101 10/2013 1153
Use Case 1
Assignment to a pin of type UINT
NOTE: As the pin type was UINT no type suffix was appended to the variable name.
Use Case 2
Assignment to a pin of type ARRAY[1...n] of UINT
Use Case 3
Assignment to a pin of type ANY or ANY_ARRAY_UINT or ANY_ARRAY_BOOL (dynamic array)
The dimension (n) of a dynamic array will be provided by another dimension pin (e.g. LENGTH) of
the function block.
This dimension pin will be initialized during block insertion.
The dimension of the array will be calculated based on the dimension pin value entered as actual
parameter of the dimension pin.
If the resulting type is a UINT array:
dimension = dimension pin value.
If the resulting type is a Boolean array:
dimension = dimension pin value * 16.
If you modify n on the dimension pin to n2:
User-Assigned
Address
Variable Variable Created and
Assigned
Variable Type
%MW1 not existing yet _400001 UINT
User-Assigned
Address
Variable Variable Created and
Assigned
Variable Type
%MW1 not existing yet _400001_n ARRAY[1...n] of UINT
User-Assigned
Address
Variable Variable Created and
Assigned
Variable Type
%MW1 not existing yet _400001_n ARRAY[1...n] of UINT
User-Assigned Address Variable Variable Created and Assigned Variable Type
%MW1 not existing yet _400001_n2 ARRAY[1...n2] of UINT
%MW1 already existing _400001_n2
attributes (like descriptors,
comments etc.) are taken over
ARRAY[1...n2] of UINT
LL984 Editor
1154 33003101 10/2013
Use Case 4
Assignment to a pin of type DDT1
Memory Consumption
If you create any kind of located variables (elementary type, array or DDT) this will not increase
memory consumption on the PLC (except for Upload information).
New Variable Creation
If you assign a different address or modify a dimension pin, a new variable will be created.
The old attributes (except the address) will be overtaken and the old variable will be deleted, if it is
not used anywhere else in the program.
Invalid Variables
If you create a located variable with an address range which exceeds the address range defined
under State RAM of the CPUs Configuration tab, the following message will be displayed after
Build Analyze:
Topological address index is not valid.
There are different ways to solve this issue:
Click the message displayed in the output window to open the Data Editor and adapt the
address of the variable.
Click the message displayed in the output window to open the Data Editor and delete the
variable and create a new variable with an applicable address range.
Adapt the address range defined under State RAM of the CPUs Configuration tab.
NOTE: If you just create a new variable at the pin of the function block without deleting the
previously created, invalid variable the message mentioned above will be displayed again after
next Build Analyze.
User-Assigned Address Variable Variable Created and Assigned Variable Type
%MW1 not existing yet _400001_DDT1 DDT1
LL984 Editor
33003101 10/2013 1155
Example:
Under State RAM of the CPUs Configuration tab you entered a value 10000 for %MW.
In your program you have an L_BLKM function block with LENGTH = 10.
At the SOURCE pin of the function block you enter following value: %MW9999.
This results in creation of the following variable:
_409999:ARRAY[1..10] OF UINT@%MW9999
As the start address is %MW9999 and the length is 10, the end address will be %MW10009.
This exceeds the address range (10000) defined under State RAM of the CPUs Configuration
tab.
Therefore the message mentioned above will be displayed after Build Analyze.
LL984 Editor
1156 33003101 10/2013
Calling Subroutines
Section 27.8
Calling Subroutines
Calling Subroutines
Introduction
Calling subroutines is managed by 3 function blocks:
L9_JSR
L9_LAB
L9_RET
For detailed information please refer to the function block descriptions (see Unity Pro, Original
LL984, Block Library).
Up to 1023 subroutines can be established.
Unity Pro does not support interrupt handling with LL984 subroutines.
Restrictions
For the calling subroutines feature the following restrictions apply:
Only one LL984 segment can be created inside the subroutine (SR Section) node of the MAST
task.
L9_LAB and L9_RET function blocks can only be placed in an LL984 subroutine network in the
SR Sections.
An L9_LAB function block can only be placed in row 1, column 1 of an LL984 subroutine
network.
Subroutine Structure
A subroutine is identified by a number (1.. 1023).
Subroutines are called by the L9_JSR function block within an LL984 network (normal or
subroutine network).
Two additional function blocks, which are only available in subroutine networks, mark the starting
point (L9_LAB function block) and ending point (L9_RET function block) of a subroutine.
A subroutine may span multiple networks.
The L9_RET function block is optional and this explicit ending point of a subroutine can be omitted,
if the last subroutine network is the last network of the subroutine segment or
if a new subroutine network (L9_LAB) would entered.
The L9_RET function block or the implicit forms, return from the current subroutine network to the
calling L9_JSR function block with an OK status.
LL984 Editor
33003101 10/2013 1157
Nesting
A subroutine may call other subroutines or recursively call itself up to 100 times.
If the maximum nesting level is reached, an implicit return is performed and the ERR output of the
L9_JSR function block is set.
A nesting level problem message is propagated to the (99) cascaded L9_JSR function blocks.
Further cascaded L9_JSR function blocks, which are being executed after a nesting level problem,
do not succeed to call a subroutine and the ERR output is being set until the nesting level stack has
been unwound.
NOTE: The message is only visible at those L9_JSR function blocks, contributing to the problem.
A dedicated problem treatment is possible on each calling level. Subsequent L9_JSR function
blocks of a segment are not influenced by this problem.
Please also refer to the L9_JSR function block description (see Unity Pro, Original LL984, Block
Library).
LL984 Editor
1158 33003101 10/2013
Entering Comments
Section 27.9
Entering Comments
Entering Comments
Introduction
Comments can be placed in LL984 sections in the form of text objects.
Text objects can overlap other objects.
The size of the object, depending on the size of the text, can be extended vertically and horizontally
to fill further grid units.
The same rules apply for entering text and navigating within text objects as for editing ASCII text
in standard text editors. (To create a line break in text objects you must press the Ctrl+Enter key
combination).
NOTE: Keep in mind that each change to a comment (e.g. change to a comment text, change to
the size of the text object) makes it necessary to recreate the section involved (Build Build
Changes).
Selecting the Text Object
You have the following options to select text objects:
Use the Edit New Comment menu command.
Use the Comment menu from the context menu.
Press the F8 key.
or
Select the symbol.
The active placement mode for text objects is indicated by the cursor symbol.
LL984 Editor
33003101 10/2013 1159
Placing Text Objects
Step Action
1 Select the text object.
2 Click the target cell in the LL984 section.
or
Use the Arrow keys to move the gray field to the target position and press Enter.
Result: The text object is inserted.
Example:
3 Enter the comment.
4 Confirm the text entered with:
Clicking with the mouse outside of the text object
or
Pressing the Enter key.
5 To insert further text objects:
Click the target cell in the LL984 section.
or
Use the Arrow keys to move the gray field to the target position and press
Enter.
To return to selection mode:
Press the Esc key.
To insert other objects:
Select the object you wish to insert.
LL984 Editor
1160 33003101 10/2013
LL984 Editor
33003101 10/2013 1161
LL984 Editor
1162 33003101 10/2013
33003101 10/2013 1163
Unity Pro
Data Selection Dialog Box
33003101 10/2013
Programming Languages Data Selection Dialog Box
Chapter 28
Programming Languages Data Selection Dialog Box
Overview
This chapter describes the dialog boxes provided for data selection that can be called from the
various programming languages.
What Is in This Chapter?
This chapter contains the following topics:
Topic Page
Variable selection dialog box 1164
FFB Selection Dialog box 1166
FFB Type Selection Dialog box 1169
Data selection dialog box 1171
Function Input Assistant 1175
Data Properties 1178
Generate variables 1181
Data Selection Dialog Box
1164 33003101 10/2013
Variable selection dialog box
Structure of the properties dialog box
The variable selection dialog box consists of two tabs:
Variables
You can select an elementary variable or an element of a multi-element variable in this tab.
Function Blocks
You can select a formal parameter of a function block instance in this tab.
Variables tab
Representation of the tab Variables tab:
Elements of the Variables tab:
Element Description
Text box The selected variables are displayed in this text box.
button Double click the command button to open a dialog box for filtering
(see page 399) variables.
Name The name of the variable to search for can be entered in this text box.
You can also use the joker * and ?.
In Structure When you activate this check box, all structured variables are
displayed.
Name The names of the variables are displayed in this column.
Type The types of the variables are displayed in this column.
Comment The comments for the variables are displayed in this column.
Data Selection Dialog Box
33003101 10/2013 1165
Function Blocks tab
Representation of the Function Blocks tab:
Elements of the Function Blocks tab:
NOTE: Help for the Type..
Hold down the Alt+F1 keys and then click on the function block type for which you wish to access
Help.
Element Description
Text box The selected function block instances are displayed in this text box.
button Use this button to open a dialog box for filtering (see page 399) function block
instances.
Name The name of the function block instance to search for can be entered in this text
box. You can also use the joker * and ?.
Default name When you activate this check box, the function block instances are displayed
whose default names (e.g. FBI_19_3, TON_1) have not been changed.
EFB When you activate this checkbox, the instances of elementary function blocks
(EFBs) are displayed.
DFB When you activate this checkbox, the instances of derived function blocks (DFBs)
are displayed.
Name This column displays the names of the function block instances and their formal
parameters (inputs, outputs, public variables).
Type This column displays the types of the function block instances and the data types
of their formal parameters (inputs, outputs, public variables).
Comment This column displays comments about the function block instances and their formal
parameters (inputs, outputs, public variables).
Data Selection Dialog Box
1166 33003101 10/2013
FFB Selection Dialog box
Structure of the properties dialog box
The dialog box for selecting function block instances and function types/function block types
consists of two tabs in FBD and LD:
Function Blocks
You can select a function block instance in this tab.
Function Types/Function Block Types
You can select a function type or function block type in this tab.
Function Blocks tab
Representation of the Function Blocks tab:
Elements of theFunction Blocks tab:
Element Description
Text box The selected function block instances are displayed in this text box.
button Double click the button to open a dialog box for filtering
(see page 399) function block instances.
Name The name of the function block instance to search for can be entered
in this text box. You can also use the joker * and ?.
Default name When you activate this check box, the function block instances are
displayed whose default names (e.g. FBI_19_3, TON_1) have not
been changed.
EFB When you activate this checkbox, the instances of elementary function
blocks (EFBs) are displayed.
Data Selection Dialog Box
33003101 10/2013 1167
NOTE: Help for the Type..
Hold down the Alt+F1 keys and then click on the function block type for which you wish to access
Help.
Function Types/Function Block Types tab
Representation of the Function Types/Function Block Types tab:
DFB When you activate this checkbox, the instances of derived function
blocks (DFBs) are displayed.
Name This column displays the names of the function block instances and
their formal parameters (inputs, outputs).
Type This column displays the types of the function block instances and the
data types of their formal parameters (inputs, outputs).
Comment This column displays comments about the function block instances
and their formal parameters (inputs, outputs).
Element Description
Data Selection Dialog Box
1168 33003101 10/2013
Elements of the Function Types/Function Block Types tab:
Element Description
Text box The selected function block instances are displayed in this text box.
Help about type Use this button to open the help for the function block types shown.
Note:
Alternatively, you can also hold down Alt+F1 and then click on the
function block type for which you want to access Help.
button Use this command button to open a dialog box for filtering
(see page 399) function and function block types.
Name The name of the function type or function block type to search for can
be entered in this text box. You can also use the joker * and ?.
EF When you enable this check box, Elementary Function types (EFs)
are displayed.
EFB When you enable this checkbox, Elementary Function Block types
(EFBs) are displayed.
DFB When you activate this checkbox, Derived Function Blocks (DFBs) are
displayed.
Libraries/Families The scope of the displayed function types and function block types is
selected in this column:
To display all function types and function block types used in the
project, select <Application>.
To display all function types and function block types of a library
independently of the library assignment, select <Libset>.
To display all function types and function block types of a library,
select the desired library.
To display all function types and function block types of a family,
select the desired family.
Name This column displays the names of the function types and function
block types and their formal parameters (inputs, outputs).
Type This column displays the types of the function types and function block
types and the data types of their formal parameters (inputs, outputs).
Comment This column displays comments about the function types and function
block types and their formal parameters (inputs, outputs).
Data Selection Dialog Box
33003101 10/2013 1169
FFB Type Selection Dialog box
Structure of the properties dialog box
In the Function Input Assistant dialog box: FFB type selection you can select a function type
or function block type in this tab..
Function Input Assistant: FFB Type Selection
Representation of the dialog box:
Data Selection Dialog Box
1170 33003101 10/2013
Elements of the Function Types/Function Block Types dialog box:
Element Description
Text box The selected function or function block types are displayed in this text
box.
Help about type Use this button to open the help for the function block types shown.
Note:
Alternatively, you can also hold down Alt+F1 and then click on the
function block type for which you want to access Help.
button Use this command button to open a dialog box for filtering
(see page 399) function and function block types.
Name The name of the function type or function block type to search for can
be entered in this text box. You can also use the joker * and ?.
EF When you enable this check box, Elementary Function types (EFs)
are displayed.
EFB When you enable this checkbox, Elementary Function Block types
(EFBs) are displayed.
DFB When you activate this checkbox, Derived Function Blocks (DFBs) are
displayed.
Libraries/Families The scope of the displayed function types and function block types is
selected in this column:
To display all function types and function block types used in the
project, select <Application>.
To display all function types and function block types of a library
independently of the library assignment, select <Libset>.
To display all function types and function block types of a library,
select the desired library.
To display all function types and function block types of a family,
select the desired family.
Name This column displays the names of the function types and function
block types and their formal parameters (inputs, outputs).
Type This column displays the types of the function types and function block
types and the data types of their formal parameters (inputs, outputs).
Comment This column displays comments about the function types and function
block types and their formal parameters (inputs, outputs).
Data Selection Dialog Box
33003101 10/2013 1171
Data selection dialog box
Structure of the properties dialog box
The data selection dialog box consists of three tabs in IL and ST:
Variables
You can select an elementary variable or an element of a multi-element variable in this tab.
Function Blocks
You can select a function block instance in this tab.
Function Types/Function Block Types
You can select a function type or function block type in this tab.
Variables tab
Representation of the tab Variablestab:
Elements of the Variables tab:
Element Description
Text box The selected variables are displayed in this text box.
button Double click the button to open a dialog box for filtering
(see page 399) variables.
Name The name of the variable to search for can be entered in this text box.
You can also use the joker * and ?.
EDT When you activate this check box, elementary variables are displayed.
Data Selection Dialog Box
1172 33003101 10/2013
Function Blocks tab
Representation of the Function Blocks tab:
Elements of theFunction Blocks tab:
DDT When you activate this checkbox, multi-element variables (derived
variables) are displayed.
IODDT When you activate this checkbox, derived I/O variables (IODDT
variables) are displayed.
Name The names of the variables are displayed in this column.
Element Description
Element Description
Text box The selected function block instances are displayed in this text box.
button Use this button to open a dialog box for filtering (see page 399) function block instances.
Name The name of the function block instance to search for can be entered in this text box. You
can also use the joker * and ?.
Default name When you activate this check box, the function block instances are displayed whose default
names (e.g. FBI_3, TON_1) have not been changed.
EFB When you activate this checkbox, the instances of elementary function blocks (EFBs) are
displayed.
DFB When you activate this checkbox, the instances of derived function blocks (DFBs) are
displayed.
Name This column displays the names of the function block instances and their formal parameters
(inputs, outputs, public variables).
Data Selection Dialog Box
33003101 10/2013 1173
NOTE: Help for the Type..
Hold down the Alt+F1 keys and then click on the function block type for which you wish to access
Help.
Function Types/Function Block Types tab
Representation of the Function Types/Function Block Types tab:
Type This column displays the types of the function block instances and the data types of their
formal parameters (inputs, outputs, public variables).
Comment This column displays comments about the function block instances and their formal
parameters (inputs, outputs, public variables).
Element Description
Data Selection Dialog Box
1174 33003101 10/2013
Elements of the Function Types/Function Block Types tab:
Element Description
Text box The selected function block types are displayed in this text box.
Help about type Use this button to open the help for the function block types shown.
Note:
Alternatively, you can also hold down Alt+F1 and then click on the
function block type for which you want to access Help.
button Use this command button to open a dialog box for filtering
(see page 399) function and function block types.
Name The name of the function type or function block type to search for can
be entered in this text box. You can also use the joker * and ?.
EF When you enable this check box, Elementary Function types (EFs)
are displayed.
EFB When you enable this checkbox, Elementary Function Block types
(EFBs) are displayed.
DFB When you activate this checkbox, Derived Function Blocks (DFBs) are
displayed.
Libraries/Families The scope of the displayed function types and function block types is
selected in this column:
To display all function types and function block types used in the
project, select <Application>.
To display all function types and function block types of a library
independently of the library assignment, select <Libset>.
To display all function types and function block types of a library,
select the desired library.
To display all function types and function block types of a family,
select the desired family.
Name This column displays the names of the function types and function
block types and their formal parameters (inputs, outputs).
Type This column displays the types of the function types and function block
types and the data types of their formal parameters (inputs, outputs).
Comment This column displays comments about the function types and function
block types and their formal parameters (inputs, outputs).
Data Selection Dialog Box
33003101 10/2013 1175
Function Input Assistant
Introduction
If noFFB is selected when the function input assistant is called the FFB input assistant is used for
assigning parameters to the new FFBs generated.
Example for:
FBD (see page 623)
LD (see page 766)
IL (see page 1036)
ST (see page 1068)
If an FFB is selected when the function input assistant is called the FFB input assistant is used for
assigning parameters to the new FFB generated.
Example for:
FBD (see page 642)
LD (see page 786)
IL (see page 1046)
ST (see page 1078)
Function Input Assistant
Representation:
Data Selection Dialog Box
1176 33003101 10/2013
Elements:
Element Description
FFB type Enter the function type or function block type to edit in this text box.
You have the following options to enter the function type or function
block type:
You can directly enter the type.
You can select the type from the list of recently used types using
the symbol.
or
Using the button ... you can open a dialog box to select FFB
(see page 1167) types.
Instance For existing function blocks this textbox shows the name of the
selected function block instance.
For function blocks to be generated enter the name of the selected
function block instance in this textbox.
You have the following options to enter the function instance or
function block instance:
You can directly enter the instance.
You can select the instance from the list of recently used instances
using the symbol.
or
Using the button ... a dialog box for FFB instances selection
(see page 1166) .
Name This column displays the formal parameters (inputs, outputs) of the
function instance or function block instance.
Type This column displays the data types of the formal parameters (inputs,
outputs) of the function instance or function block instance.
No. This column displays the pin positions of the formal parameters
(inputs, outputs) of the function instance or function block instance.
Comment This column displays the comments of the formal parameters (inputs,
outputs) of the function instance or function block instance.
Entry field Enter the actual parameters of the function instance or function block
instance in this column.
You have the following options to enter actual parameters:
You can directly enter the actual parameter.
You can select the actual parameter from the list of recently used
actual parameters using the symbol.
or
Using the button ... a dialog box for variables selection
(see page 1164) .
Data Selection Dialog Box
33003101 10/2013 1177
Adding a pin Using this button you can increase thenumber of inputs
(see page 646) for expandable functions (e.g. AND, OR).
Expandable pins can be recognized from the following display:
To add further pins select the last pin in the structure and confirm
using the Add pin button.
Removing pin(s) Using this button you can decrease the number of inputs
(see page 646) for expandable functions (e.g. AND, OR).
To decrease the number of inputs select the last pin(s) in the structure
and use the Remove pin(s) button.
Help about type Use this button to call up the FFB.
Special Assistant Some complex FFBs provide additional windows for entering actual
parameters. To access these windows use the Special Assistant
button.
OK For new FFBs the FFB insert mode for placing FFBs becomes active.
Use this button to accept the allocated actual parameters for existing
FFBs.
Close With this button, you can close the dialog box without accepting
changes.
Help Use this button to call up the dialog.
Element Description
Data Selection Dialog Box
1178 33003101 10/2013
Data Properties
Introduction
The anchored window (see page 1863) Data Properties is used to display and modify the
variables and FFB properties.
The Data Properties window can be called up
using the Data Editor (see page 315).
a. Select one or several lines in the Data Editor.
b. Select Properties from the context menu.
the programming language sections
a. Select one or several element(s) in the programming language section.
b. Select Data Properties from the context menu or press CTRL+Enter.
the tab I/O Objects of a module
a. Select one or several lines in the Address/Name/Type table.
b. Select Data Properties from the context menu.
How the window behaves and the options in the Data Properties window depend on whether the
window was opened using the Data Editor or the Programming Languages section.
NOTE: If more than one object is selected, only the common data for all the selected objects is
displayed. If this data is modified, the modification applies to all the selected objects. In this way it
is possible to assign the same comment to different variables or assign the same initial value, see
also: Changing the attribute in several instances, page 388
CAUTION
LOSS OF DATA
Before changing a data in the Data Properties window, ensure that the change is appropriate
not only to the selected instance of this data, but also to all other instances of this data.
Failure to follow these instructions can result in injury or equipment damage.
Data Selection Dialog Box
33003101 10/2013 1179
Structure of the Window
The contents of the window depend on the selected object:
Window Data Properties for elementary variables:
Window Data Properties for function blocks:
Data Selection Dialog Box
1180 33003101 10/2013
Columns Available
The following table shows the different columns available in the Data Editor under various tabs.
Name Description
Name name of the instance or data type
Comment comment for the variables/function blocks
Via the context menu, the comment can be linked to a Hyperlink (see page 1816).
Address address in the controller for referencing the variables
984 Address LL984 address of the variable (%Mx = 00000x, %Ix = 10000x, %IWx = 30000x,
%MWx = 400001)
This column is only available for Quantum PLCs (but not for Quantum Safety PLCs).
RW program Shows if the variable can or can not be written by the program.
Value initial value for the variables
Alias name selected by the user which makes it possible to change an IODDT, DDT or an
Array element to a name defined by the manufacturer or the user
See also: Managing an IODDT, DDT or an Array type instance, page 376.
Alias of complete path of the variable sub-field on which user sets Alias attribute
Save Shows if the variable accepts the mechanism for updating initial values with current
values.
Constant Shows if the variable is a constant or not.
Global data Shows if the variable is a variable that was swapped between different stations via the
network.
Global data
- Group
number of the group (the variables) in which the variable is transported
Global data
- ID
number for the unique display of a variable in the group (the variables)
Descriptor descriptors (1 to 9) of variables
Descriptor 1 is displayed after selecting this column in the Column Configuration
dialog. Descriptors 2 to 9 can be displayed using the + sign in the Descriptor column
header.
Type data type
Category EDT, DDT or IODDT
Size memory size
Used number of times the variable/function block is used in the program and in other parts
of the project (animation tables, user windows)
Custom free text for use of an external tool or for special user requirements
No. order number of a function block
Version type version
Data Selection Dialog Box
33003101 10/2013 1181
Generate variables
Representation
Representation of the dialog box:
Items
Elements of the dialog box:
Element Description
Name Name of the variables to generate (maximum length = 32 characters).
Type Datatype of the variables to generate.
If you want to allocate the variable for the elementary data type, you
can select it from the list.
If you want to allocate the variables for the derived data type, enter the
data type in the text box.
This button is only available in the IL and ST editor under the following
conditions:
The cursor is located where a variable can be inserted (i.e. not in a
word).
The name of the variable is automatically entered in the text box
Name.
You can confirm the entries using this button and the variable will be
declared and inserted in the section.
In the FBD and LD-Editor:
You can confirm the entries using this button and the variable will be
declared and (if not already inserted) inserted in the section.
In the IL and ST Editor:
You can confirm the entries using this button and the variable will be
declared (but not inserted in the section).
Cancel the generate of the variables using this button.
Use this button to show or hide the Address and Commentarytext
boxes.
Address Address of the variables to generate (optional).
Comment Comment for the variables to generate (optional).
Data Selection Dialog Box
1182 33003101 10/2013
33003101 10/2013 1183
Unity Pro
I/O objects
33003101 10/2013
I/O Objects tab
Chapter 29
I/O Objects tab
Subject of this Chapter
This chapter describes the I/O objects tab, which is used to associate variables with the module
I/Os and to manage these different variables.
What Is in This Chapter?
This chapter contains the following topics:
Topic Page
Introduction to the I/O Object Tab 1184
I/O Objects Tab for a Processor 1186
I/O Objects Tab for a Module 1188
Details of Areas in the I/O Objects Tab 1190
I/O Objects Tab for a Bus Device 1195
How to Use the I/O Objects Tab 1196
I/O objects
1184 33003101 10/2013
Introduction to the I/O Object Tab
General Points
This tab is used to manage the I/O objects of a module, a field bus device or the memory and
system objects of the PLC.
The following table summarizes the different functionalities according to the type of device
associated with the tab:
Access Rules
To access this tab, the following conditions must be met:
The tab can be accessed from the configuration screen for the module, processor or bus device
(it is located at the same level as the description tab).
The tab is accessible in offline and online mode.
Function Processor Module or bus device
Displaying all located objects of the PLC X -
Displaying I/O objects (topological addressing) X (1) X (2)
Filtering all located objects of the PLC X -
Filtering I/O objects X (1) X (2)
Sorting all located objects of the PLC X -
Sorting I/O objects X (1) X (2)
Creating an IODDT variable for a module - X
Creating an IODDT variable for a channel - X
Creating a topological EDT variable - X
Presymbolizing a set of IODDT variables for a
module
- X
Presymbolizing a set of topological EDT variables - X
For Quantum and Modicon M340 PLCs, displaying
the correspondence between the topological address
and State RAM.
X X
Legend:
X: available functionality,
-: non-available functionality
(1): of all I/O objects of the PLC
(2): only the I/O objects of the module or the device concerned.
I/O objects
33003101 10/2013 1185
Operating Rules
The main operating rules are as follows:
This tab can be used to create and associate variables, but not to delete them.
To delete a variable created by this tab, you must use the data editor.
Multiple presymbolization can only be used on compatible objects (of the same type).
For the processors, the tab only allows PLC objects to be displayed (variables cannot be
associated).
The control loops built into the processor are regarded as module channels, and consequently,
creation and presymbolization are possible.
It is possible to name a variable derived after symbolization.
For example, if Counter_0 is a T_COUNT_STD type variable, the presymbolized counting value
Counter_0.CUR_MEASURE can be renamed (Value_C0, for example).
I/O objects
1186 33003101 10/2013
I/O Objects Tab for a Processor
At a Glance
The processor I/O Objects tab can be used to view PLC objects (system objects, memory objects)
as well as I/O objects, regardless of whether they belong to an in-rack module or to a
communication bus device (for example, Fipio).
NOTE: This screen can only be used to view objects; for modifications, use the I/O objects tab
associated with the modules or bus devices (see page 1188).
Illustration
Example of an I/O Objects screen for a Modicon M340 processor.
I/O objects
33003101 10/2013 1187
Description
The different areas of the screen are as follows:
Zone Description
CPU objects (see page 1190) This zone can be used to select PLC system
and memory objects that you would like to
view in the Address Name Type Comment
zone.
I/O Objects (see page 1191) This zone can be used to select processor I/O
objects that you would like to view in the
Address Name Type Comment zone.
Update (see page 1194) This zone allows you to start the update of the
information in the Address Name Type
Comment zone.
Address Name Type Comment
(see page 1193)
Zone used to view and select data. The
contents of this zone are obtained using the
buttons and selections of the previous zones.
The Quantum State RAM column is added.
I/O objects
1188 33003101 10/2013
I/O Objects Tab for a Module
At a Glance
For a module, this tab can be used to view module I/O objects and to manage the association of
these objects with variables.
NOTE: To view PLC objects (system, internal memory or internal constant objects), use the I/O
objects tab associated with the processor (see page 1186).
Illustration
Example of an I/O objects screen for an Premium X bus module.
I/O objects
33003101 10/2013 1189
Description
The different areas of the screen are as follows:
NOTE: For Modicon M340 I/O modules only the topological I/O objects are displayed. It is not
possible to instantiate an IODDT.
Zone Description
Create I/O variable (see page 1192) This zone can be used to create variables and
to associate them with channels or channel
elements with a comment for each variable.
I/O Objects (see page 1191) This zone can be used to select processor I/O
objects that you would like to view in the
Address Name Type Comment zone.
Update (see page 1194) This zone allows you to start the update of the
information in the Address Name Type
Comment zone.
Address Name Type Comment
(see page 1193)
Zone used to view and select data. The
contents of this zone are obtained using the
buttons and selections of the previous zones.
For Quantum and Modicon M340, the State
RAM column is added.
I/O objects
1190 33003101 10/2013
Details of Areas in the I/O Objects Tab
At a Glance
The I/O Objects tab is available for:
Modules in the rack and their channels,
Processors and their channels,
Process control loops,
Communication bus devices.
The following paragraphs give details of the areas available from this tab.
Illustration of the CPU Objects Area
The CPU Objects area is only available for the processor. This appears as follows:
Description of the CPU Objects Area
The selection of different objects using checkboxes %S, %SW, %M, %MW, %MD, %MF, %KW, %KD and
%KF enables these to be displayed in the Address Name Type Comment area for Premium or the
Address Name Type State RAM Comment area for Modicon M340 and Quantum, once the
Update Grid with... button is pressed, in the Update area.
NOTE: For Premium/Atrium PLCs double-type instances of located data (%MD<i>, %KD<i>) or
floating (%MF<i>, %KF<i>) should be located by an integer type (%MW<i>, %KW<i>). Only I/O
objects make it possible to locate type instances (%MD<i>, %KD<i>, %QD, %ID, %MF<i>, %KF<i>,
%QF, %IF) by using their topological address (for example %MD0.6.0.11, %MF0.6.0.31).
NOTE: For Modicon M340 PLCs, double-type instances of located data (%MD<i>, %KD<i>) or
floating (%MF<i>, %KF<i>) are not available.
NOTE: For Modicon M340 PLCs, the index (i) value must be even (see Unity Pro, Program
Languages and Structure, Reference Manual ) for double-type instances of located data (%MW and
%KW).
I/O objects
33003101 10/2013 1191
Illustration of the I/O Objects Area
The I/O Objects area is available for modules, processors, control loops and bus devices. It
appears as follows:
Description of the I/O Objects Area
The selection of different objects using checkboxes enables these to be displayed in the Address
Name Type Comment area, once the Update Grid with... button is pressed, in the Update area.
The different objects can be selected by type:
Channel: for module channels or a bus device.
Configuration: for configuration language objects.
System: for language objects managing explicit exchanges.
State: for status language objects (accessible by READ_STS).
Parameter: for configuration language objects (accessible by READ_PARAM,
WRITE_PARAM, SAVE_PARAM, RESTORE_PARAM).
Command: for command language objects (accessible by WRITE_CMD).
Implicit: for implicit language objects of the module or a bus device.
I/O objects
1192 33003101 10/2013
Illustration of the Create I/O Variable Area
The Create I/O Variable area is only available for modules, control loops and bus devices. It
appears as follows:
Description of the Create I/O Variable Area
Having selected one or more objects in the Address Name Type Comment area, you can select
an IODDT type and create one or more variables of this type by clicking The I/O Objects tab is
available for:Create.
Operating rules:
By selecting a line in the Address Name Type Comment area, you can create a variable for
which you can enter the name. You can also assign a comment to the variable.
By selecting several homogenous (same type) lines from the Address Name Type Comment
area, you can automatically create several variables with identical prefixes (the first variable with
the suffix 0 the second 1, the third 2, etc.). This method also applies for the variable comment
(the first comment will have the suffix 0, the second 1, and the third 2, etc.).
When the selected variable(s) is/are of EDT type, the type area is grayed out. Type selection is
only available when several types are available.
I/O objects
33003101 10/2013 1193
Illustration of the Address Name Type Comment Area
The Address Name Type Comment area is available for all I/O Objects tabs. These appear as
follows:
Description of the Address Name Type Comment Area
This area enables you to:
Display the objects selected in the CPU Objects and I/O Objects areas,
Select one or more object lines in order to create variables and associate variables with these,
Open (see page 1198) the Data Properties window,
View the comment associated with the variable.
For Quantum PLCs, an additional column is available:
State RAM is used to view the correspondence between the topological address and State
RAM.
I/O objects
1194 33003101 10/2013
Illustration of the Update Area
The Update area is available for all I/O Objects tabs. These appear as follows:
Description of the Update Area
By clicking the Update Grid with... button, you can update the Address Name Type Comment
area from the information selected in the CPU Objects and I/O Objects areas.
The Address Name Type Comment area is also used to select objects in order to create variable
names and comments for them (only true for modules, control loops and communication bus
devices).
The Cancel button is used to cancel the update of object names from the Address Name Type
Comment area.
The Filter on use button is used to display only those objects used in the project.
The addresses, names, types and comments and use checkboxes are used, respectively, to
display:
The Address column,
the Name and Type and Comments columns,
In bold the variables used in the program.
I/O objects
33003101 10/2013 1195
I/O Objects Tab for a Bus Device
At a Glance
All bus devices that have a description window also have an I/O objects tab.
Currently, Fipio (Premium) and CANopen (Modicon M340) bus devices have an I/O objects tab.
This tab behaves in exactly the same way as the I/O objects of a module (see page 1188) tab.
I/O objects
1196 33003101 10/2013
How to Use the I/O Objects Tab
At a Glance
The I/O tab is used to facilitate the management of located variables in an automation project using
Unity Pro.
For information on the different possible actions, refer to the pages describesing this tab for:
Processors (see page 1186)
Modules (see page 1188)
Communication bus devices (see page 1195)
A description of the main procedures for carrying out these actions is given below.
How to Display Required Objects
The following table shows the procedure for displaying a list of objects associated with a processor,
module or communication bus device.
How to Select an Object
The following table shows the procedure for selecting an object associated with a processor,
module or communication bus device.
Step Action
1 In the CPU objects (see page 1190) area or I/O objects (see page 1191)
area, check the boxes of the objects you want to display (%S, %SW, %MW,
%CH, %M, %MW, %I, %Q, etc.).
Note: The Select All and Deselect All buttons can be used to check or un-
check all boxes.
2 In the Update (see page 1194) area, click Update Grid with....
Result: the Address Name Type Comment (see page 1193) area is updated
and displays all the selected variables available on the processor, module or
current bus device.
Note: When searching for names, it is possible to cancel an update in progress
by clicking Cancel.
Step Action
1 In the Address Name Type Comment (see page 1193) area, click the line of
the object to select.
Result: the line appears in reverse video, and the Create I/O variable
(see page 1192) area becomes accessible for modules and communication
bus devices, for creating a variable associated with the selected line.
Note: If the Address Name Type Comment area is empty or contains no
object to select, see the section How to Display Required Objects
(see page 1196).
I/O objects
33003101 10/2013 1197
How to Create a Variable for an Object
The following table shows the procedure for creating a variable for a module object or
communication bus device object.
How to Select a List of Objects
The following table shows the procedure for selecting several objects associated with a module or
communication bus device.
Step Action
1 In the Address Name Type Comment (see page 1193) area, click the line of
the object to select.
Result: the line appears in reverse video, and the Create I/O variable
(see page 1192) area becomes accessible for modules and communication
bus devices, for creating a variable associated with the selected line.
Note: If the Address Name Type Comment area is empty or contains no
object to select, see the section How to Display Required Objects
(see page 1196).
2 In the Create I/O variable (see page 1192) area, select the type of variable to
create (if available).
Note: When the variable is an EDT type (such as DINT, INT, BOOL, EBOOL
type variables) or when the available IODDT is unique, the choice of type is not
available.
3 In the Create I/O variable (see page 1192) area, enter the name of the
variable to be created.
4 In the Create I/O variable (see page 1192) area, enter the comment for the
variable to be created.
5 In the Create I/O variable (see page 1192) area, click Create.
Result: a new variable is created, which is associated with the object selected
in the Address Name Type Comment (see page 1193) area.
Step Action
1 In the Address Name Type Comment (see page 1193) area, click the left
column (gray column of object numbers) on the first object to select.
2 Hold down the mouse button and slide the cursor down to the last element to
select.
Result: the list of selected objects appears in reverse video.
I/O objects
1198 33003101 10/2013
How to Create Variables Associated with a List of Objects
The following table shows the procedure to create variables associated with several homogenous
objects from a module or communication bus device.
How to Access Data Properties
The following table provides a step-by-step procedure for accessing the Data Properties window
from the I/O tab.
Step Action
1 In the Address Name Type Comment (see page 1193) area, click the left column (gray column
of object numbers) on the first object to select.
2 Hold down the mouse button and slide the cursor down to the last element to select.
Note: If the Address Name Type Comment area is empty or contains no objects to select, see
the section How to Display Required Objects (see page 1196) in order to select a contiguous
list of objects to select.
3 In the Create I/O variable (see page 1192) area, select the type of variable to create (if
available).
Note: When the selected variables are of EDT type (such as DINT, INT, BOOL, EBOOL type
variables) or when a single IODDT is available, the choice of type is not available.
Caution: if heterogeneous (not of the same type) objects appear in the list, the creation of
variables will not be available. You must therefore select a list of homogenous objects.
4 In the Create I/O variable (see page 1192) area, enter the prefix to be associated with all
selected objects.
Note: This prefix will be associated with a number to form the name of each variable. The first
object will be number 0, the second 1, the third 2, etc.
Example: if you enter the prefix Valve, the created variables will be: Valve0, Valve1, Valve2,
Valve3, etc.
5 In the Create I/O variable (see page 1192) area, enter the prefix of the comment to be
associated with all selected objects.
Note: This prefix will be associated with a number to form the comment for each variable. The
first object will be number 0, the second 1, the third 2, etc.
Example: if you enter the prefix Comment, the created comments will be: Comment0,
Comment1, Comment2, Comment3, etc.
6 In the Create I/O variable (see page 1192) area, click Create.
Result: the new variables are created and appear in the Address Name Type Comment
(see page 1193) area.
Step Action
1 In the Address Name Type Comment (see page 1193) area click on the variable whose
properties you wish to display.
2 Right-click on Properties.
Result: the Data Properties window is displayed.
Once it is open, this window displays the properties of the variable selected in the Address
Name Type Comment area.
I/O objects
33003101 10/2013 1199
Frequently Asked Questions
Below is a list of the most commonly asked questions you may have on the use of the I/O Objects
tab.
Question Answer
How can I sort the objects list into
alphabetical order in a column?
Simply click on the name of the column to be
sorted.
How can I display the variables and objects
used in my project?
The variables and objects used in a program
appear in bold and the others are not yet
used.
How can I filter the objects in the Address
Name Type Comment area?
Use the check boxes of the Update area.
Why are the Address Name Type Comment
or Address Name Type State RAM
Comment areas empty?
Possible reasons include:
You have not yet updated the area by
clicking Update Grid with....
You have not yet checked the boxes in the
CPU Objects or I/O Objects areas.
No object for which the boxes are checked
appears in this module, processor or
communication bus device.
Why is the Quantum State RAM column
empty?
Possible reasons include:
The Address Name Type State Ram
Comment area is empty, refer to the
previous question.
The elements displayed are not
associated with State RAM.
Why is variable creation not available? Possible reasons include:
You are in the processor, and it is
therefore impossible to display the
objects.
You have selected a list of heterogeneous
objects, and it is only therefore possible to
create lists of variables for objects of the
same type.
You have selected an object that is
already associated with a variable. You
must go into the data editor to delete this
variable, in order to create another.
You have selected a list of objects of
which at least one is already associated
with a variable (see previous point).
I/O objects
1200 33003101 10/2013
33003101 10/2013 1201
Unity Pro
Memory Tab
33003101 10/2013
Memory Tab
Chapter 30
Memory Tab
Memory Tab
Overview
The Memory tab is only available for the Modicon M340 hardware platform equipped with a
State RAM memory area.
It allows defining the type of memory management for the selected input / output module.
The option you select here must comply with the type of memory management you selected for the
processor (see page 1332).
The following settings are possible:
The memory management settings of the modules are compared with the memory management
settings of the processor during Analyze. If any inconsistencies are detected, an appropriate
message is displayed in the output window.
The type of memory management you selected for the processor will be used as default setting for
the Memory Management parameter in the Memory tab.
Any application made with Unity Pro version 6.1 and later is automatically configured with address
configuration for topological addressing as the default setting.
NOTE: If you want to import a legacy LL984 Compact application which uses Modbus request to
communicate with an HMI, you have to use State RAM addressing to preserve the Modbus
exchange between PLC and HMI.
If... Then...
Topological memory management is
configured for the processor
you can only select Topological memory
management for the discrete and analog
modules.
Mixed topological and State RAM memory
management is configured for the processor
you can select either Topological or Mixed
topological and State RAM memory
management for the discrete and analog
modules.
Memory Tab
1202 33003101 10/2013
Specific Configuration Dialogs in Case of LL984 Import
If an ST section has been created during import to emulate Compact configuration behavior
(see LL984 Editor, Reference Manual, LL984 Specifics), the converter creates a specific I/O
module configuration with specific configuration dialogs (see LL984 Editor, Reference Manual,
LL984 Specifics).
The Memory Management area is grayed and the choice is fixed to Mixed topological and
State RAM.
In the State RAM area Format and Coding are defined by the converter.
You can only delete these modules. Copy and paste of these modules is not possible.
Memory Management
The area Memory Management of the Memory tab provides the following options:
NOTE:
If you select Mixed topological and State RAM for Memory Management the following online
features are disabled:
I/O Objects
Memory
Debug
Fault
Option Description
Topological Select this option to work with pure
topological addressing.
If this mode is selected, the parameters in the
State RAM area of this dialog box are
disabled.
Mixed topological and State RAM Select this option to work with a mixture of
topological and State RAM addressing.
With this option selected, define further
State RAM options in the State RAM area of
this tab for the different types of modules.
NOTE: With this type of memory
management, all channels are associated
with only one task (MAST or FAST).
Memory Tab
33003101 10/2013 1203
State RAM Configuration for Discrete Modules
Depending on the selected module, the State RAM area of the Memory tab contains parameters
for discrete input modules, discrete output modules or for discrete mixed modules. They are
available if the option Mixed topological and State RAM is selected in the Memory Management
area.
The figure below shows the Memory tab for a discrete mixed input / output module as an example:
Memory Tab
1204 33003101 10/2013
The State RAM area contains the following parameters:
(1)
When Word is selected as the Format, the LSB of the Word is mapped to:
Input 0 on discrete input modules
Output 0 on discrete output modules
NOTE: All channels of a discrete module must be configured. It is not possible to leave a group of
channels un-configured.
NOTE: You can use State RAM objects in event sections, but they are refreshed with the
frequency of the task where they are declared.
NOTE: State RAM addresses are not checked during input. If any range overlapping is detected
or any address exceeds the range of the State RAM, an appropriate message is displayed at the
validation screen or during Analyze.
Parameter Description
Format Bit: Select this option for channel mapping in the discrete mode.
This means that each channel is mapped to a %I (inputs) or %M
(outputs).
Word
1
: Select this option for channel mapping in the word mode.
This means that a group of 8 channels is mapped to a %IW
(inputs) or %MW (outputs).
Coding This parameter is only available for channel mapping in word mode,
that is if the parameter Format is set to Word.
Binary: Select this option to use the binary integer format.
BCD: Select this option to use the BCD coding format.
Mapping This parameter allows you to define the starting addresses for the
inputs and outputs.
The following sizes of the memory areas are possible:
For inputs in Bit format: %I-1x
For inputs in Word format: %IW-3x
For outputs in Bit format: %M-0x
For outputs in Word format: %MW-4x
NOTE: The State RAM address starts at address 0, but the first
available address for discrete and analog modules is %I1, %M1,
%IW1, and %MW1.
Memory Tab
33003101 10/2013 1205
State RAM Configuration for Analog Modules
Depending on the selected module, the State RAM area of the Memory tab contains parameters
for analog input modules, analog output modules or for analog mixed modules. They are available
if the option Mixed topological and State RAM is selected in the Memory Management area.
The figure below shows the Memory tab for a mixed analog input / output module as an example:
The State RAM area contains the following parameters:
NOTE: State RAM addresses are not checked during input. If any range overlapping is detected
or any address exceeds the range of the State RAM, an appropriate message is displayed at the
validation screen or during Analyze.
Parameter Description
Mapping This parameter allows you to define the starting addresses for the
inputs and outputs.
The following sizes of the memory areas are possible:
For inputs in Word format: %IW-3x
For outputs in Word format: %MW-4x
Memory Tab
1206 33003101 10/2013
33003101 10/2013 1207
Unity Pro
Type Library Browser
33003101 10/2013
Type Library Browser
Chapter 31
Type Library Browser
Overview
This chapter describes the type library browser.
What Is in This Chapter?
This chapter contains the following topics:
Topic Page
Access to the Type Library Browser 1208
Description of the Type Library Browser 1210
Configuration of Columns of the Type Library Browser 1213
Drag & Drop of FFBs in a program section 1214
Type Library Browser
1208 33003101 10/2013
Access to the Type Library Browser
At a Glance
Functions and function blocks (FFBs) can be dragged from the type library browser into a program
section and stored (Drag & Drop).
Accessing the Browser
Step Action
1 In the Tools menu, select the Type Library Browser option or click the Type
Library Browser button in the language editor toolbar.
(To close the Type Library Browser click the button again).
Type Library Browser
33003101 10/2013 1209
2 Result: The following window appears.
Step Action
Type Library Browser
1210 33003101 10/2013
Description of the Type Library Browser
Calling the Type Library Browser
See Access to the Type Library Browser, page 1208.
Structure of the window
Appearance:
Type Library Browser
33003101 10/2013 1211
Elements:
Closing the Type Library Browser the currently selected Library name, Family name and type
check boxes (EF, EFB, DFB) are saved. If you open the Type Library Browser again, these items
will be preset.
Element Description
Library name The scope of the displayed function types and function block types is selected in this
column:
To display all function types and function block types used in the project, select
<Project>.
To display all function types and function block types of a library independently of the
library assignment, select <Libset>.
To display all function types and function block types of a library, select the desired
library.
Family name To display all function types and function block types of a library family, select the
desired family.
Button Click this button to update the display corresponding to the filter term defined in the
Name field.
Button Click this button to open a dialog box (see page 399) for defining the filters.
Button Click this button to invert the filter. The button changes from = to <> and vice versa.
Name (Text Box) The name of the functions and function block types to search for can be entered in this
text box. You can also use the joker * and ?.
EF When you enable this check box, Elementary Function types (EFs) are displayed.
EFB When you enable this checkbox, Elementary Function Block types (EFBs) are
displayed.
DFB When you enable this checkbox, Derived Function Blocks (DFBs) are displayed.
Name (List) This column displays the names of the function types and function block types and their
formal parameters.
Type This column displays the types of the function types and function block types.
Comment This column displays the comments for the function types and function block types.
Type Library Browser
1212 33003101 10/2013
Shortcut menu structure
Additional different commands can be executed via the context menu of the Type Library Browser.
Shortcut menu commands:
Menu command Description
Copy into Project This menu command is only available for functions and
function block types that are not used yet in the project.
Use this menu command to load the selected function and
function block types into the project. Select via drop down list
the Library Name which makes it quicker to access the type
in the project.
Expand All Use this menu command to display the formal parameters of
the selected function and function block type. The same
function is also available above the + symbol in front of the
function block type names.
Collapse Use this menu command to hide the formal parameters of
the selected function and function component type. The
same function is also available via the - symbol in front of the
function block type names.
Customize Columns... Using this menu command you can:
define the columns (see page 1213) to be displayed and
define the sequence (see page 1213) for the columns
shown.
Help on Type Use this button to open the help for the selected function or
function block types shown.
Data Properties Use this menu command to call the Data Properties
(see page 1178) dialog box for the selected function and
function block type.
Type Library Browser
33003101 10/2013 1213
Configuration of Columns of the Type Library Browser
Introduction
You can use the Column Configuration dialog box to:
define the columns that you want to display,
define the sequence for the columns shown.
Call the dialog box:
You can call up the Column configuration dialog box from the shortcut menu in the Type Library
browser (see page 1210).
Call the dialog box
Representation:
Elements:
Element Description
Name This checkbox is to show the names of the functions and function blocks in
the Type Library Browser and cannot be unchecked.
Type When you activate this checkbox, the Type Library Browser and the types
(EFB, FB etc.) for the functions and function blocks are shown.
Version When you enable this checkbox, the Type Library Browser and the versions
of the functions and function blocks types are shown.
Comment When you enable this checkbox, the Type Library Browser and the
comments for the functions and function blocks types are shown.
Use this button to move the location of the selected attribute one place
forward.
The location of the attribute Name cannot be modified.
Use this button to move the location of the selected attribute one place back.
The location of the attribute Name cannot be modified.
Type Library Browser
1214 33003101 10/2013
Drag & Drop of FFBs in a program section
Procedure
To insert a function or function block (FFBs) using drag & drop, carry out the following steps:
Step Action
1 Open a program section
2 Open the Types Library Browser per drag & drop.
the Tools Type Library Browsermenu command.
or
press the key combination Alt+3.
3 Select the desired function/function block and hold down the left mouse button.
4 Drag the selected function/ function block types in the program section.
5 Release the mouse button.
Result:
The FFB is inserted in the program section.
In the Tools Options dialog box on the Data and Languages tab, if the
Automatically assign a variable to a new graphical object checkbox is
selected, then the Function input assistant (see page 1175) is automatically
opened for inputting the current parameters.
33003101 10/2013 1215
Unity Pro
Search/Replace
33003101 10/2013
Search/Replace Tool
Chapter 32
Search/Replace Tool
Subject of this Chapter
This chapter presents the Search / Replace tool and how to use its main functions:
the Search function is used to look for data,
the Replace function is used to replace data.
What Is in This Chapter?
This chapter contains the following topics:
Topic Page
Overview of the Search / Replace tool 1216
General Features for Search/Replace 1218
Searching for Data 1219
Replacing Data 1220
Search Toolbar 1221
Data Search Dialog 1222
Cross-References (Search Results) 1224
Cross-References (Replace) 1227
Tracing Variables / Addresses 1229
Search/Replace
1216 33003101 10/2013
Overview of the Search / Replace tool
Introduction
The Search / Replace tool provides you with the following functions:
the Search function,
the Replace function.
Search Function
This function lets you look for objects such as:
instances of elementary data types (EDT),
instances and types of derived data (DDT / IODDT),
instances and types of function block data (EFB / DFB),
instances and types of data relating to Sequential Function Charts (SFC),
topological addresses (%M100).
The search is carried out in the following areas of the project:
sections that make up the application program,
animation tables,
operator screens,
configuration.
Replace Function
This function lets you replace objects such as:
instances of elementary data types (EDT),
instances of derived data types (DDT / IODDT),
instances of function block data (EFB / DFB),
topological addresses (%M100).
The replacement objects must be declared, except for direct addressing data (%M, %MW, etc.) and
their type must correspond to that of the objects being replaced.
The replacement can done on the search results and initiated at the result window.
Accessing the Data Search Dialog
To open the Data Search dialog
click the Data Search button in the toolbar or
use the Tools Search / Replace menu (Alt+5).
Search/Replace
33003101 10/2013 1217
Predefined Search
To start a predefined search
from the Data Editor or
from a language editor window,
select the object whose references you want to see and use Initialize Search from the context
menu.
Another way is to select a variable in a language editor window. Doing so, the list box of the search
toolbar (see page 1221) contains the variable name. Press Enter to start searching. You can also
use 2 special buttons from the toolbar to search for reading/writing references (see page 1221).
Search/Replace
1218 33003101 10/2013
General Features for Search/Replace
Copy / Paste
You can use copy and paste in the following instances:
copying a data item from any given editor in the programming software and pasting it into an
entry field in the window,
copying a data item from the window and pasting it into any given editor in the programming
software,
copying / pasting a data item within a window.
Drag-and-Drop
You can use drag-and-drop for search.
Drag a data item from any given editor in the programming software and drop it at the end of the
list of displayed references; the corresponding tree is created.
Protection
The Search function is always available. Protection applies to:
the references in the protected sections of the program, which are not displayed,
the references in the protected sections of the DFBs, which are not displayed.
The Replace function complies with the protection applied to the different areas of the project:
if the application field is in read-only, the Replace button is not available,
if certain references are protected, they can not be selected for replacement.
Online Mode
The use and behavior of Search / Replace in online mode are identical to the use and behavior in
offline mode.
Save Context
When you close the Search / Replace window, the following data is saved:
the position and size of the window,
the selection of search parameters,
the 10 most recent entries in the drop-down menu,
the current view (structural/functional and full/shortened/flat),
the contents of the Unity Pro Search / Replace output window.
Search/Replace
33003101 10/2013 1219
Searching for Data
Searching via Data Search Dialog
To search data using the Data Search dialog, you must perform the following actions:
Predefined Search
To start a predefined search
from the Data Editor or
from a language editor window,
select the object whose references you want to see and use Initialize Search from the context
menu.
Another way is to select a variable in a language editor window. Doing so, the list box of the search
toolbar (see page 1221) contains the variable name. Press Enter to start searching. You can also
use 2 special buttons from the toolbar to search for reading/writing references (see page 1221).
Step Action
1 Open the Data Search dialog
by clicking the Data Search button in the toolbar or
by using the Tools Search / Replace menu (Alt+5) and pressing the Data
Search button in the Cross-References window (see page 1224).
Result:
The Data Search Dialog is displayed.
2 Specify the search options in the Data Search Dialog (see page 1222).
3 Click the Search button.
Result:
The search results are displayed in the Cross-References window
(see page 1224).
Search/Replace
1220 33003101 10/2013
Replacing Data
To access the data replace function, you must perform the following actions:
Step Action
1 After searching for data (see page 1219) the search results are displayed in the
Cross-References dialog (see page 1224).
2
In the Cross-References dialog click the button to display the Replace
with area of the dialog.
3 Enable the check boxes for those references of the search results which should
be replaced.
4 Enter the replacement data (only data compatible with the data being
searched for is tolerated)
or click the Down arrow to select the replacement data out of a list providing
the last 10 entries
or click the ... button to open a Data Selection dialog to select the instance
or data to be replaced (only the instances compatible with the instance being
searched for are displayed)
5 Click the Replace button to start the replacement operation in the preselected
Scope. Please refer to Data Search dialog (see page 1222).
Search/Replace
33003101 10/2013 1221
Search Toolbar
Introduction
The main toolbar of Unity Pro provides a Data Search button with a list box beside it to select or
to enter a search string.
Start Searching
To start searching the selected or entered search string press Enter.
The default search options are used.
The options can be changed by pressing the Data Search button left to the list box instead of
pressing Enter.
The search results are displayed in the Cross-References dialog (see page 1224) and a jump to
the first occurrence of the searched data is done.
Data Search Dialog
To open the Data Search dialog (see page 1222) click the binoculars symbol.
Searching for Reading/Writing References
To search for reading/writing references only, you can use
the Data Search dialog (see page 1222) or
two special buttons from the toolbar (see below).
Using one of these 2 buttons initiates a direct jump to the first found occurrence of the
reading/writing reference (for example, into the containing network).
If instead of a direct jump to the first found occurrence of the reading/writing reference the Data
Editor is opened, either deactivate the Overlapping (see page 1222) option or click the Go to next
reference button (see page 1224).
Button Description
Click this button to start searching for reading references only.
The current search options, defined in the Data Search dialog, are
used but the Write option is ignored.
Click this button to start searching for writing references only.
The current search options, defined in the Data Search dialog, are
used but the Read option is ignored.
Search/Replace
1222 33003101 10/2013
Data Search Dialog
Representation
Description
Elements of the Search tab
Element Description
Find what Enter the complete variable name you want to search for.
Click the Down arrow to display a list providing the last 10 search
strings.
Click the ... button to open a Data Selection dialog to select the
object you want to search for.
Scope Select the scope where you want to search.
The different scopes are:
application
a specific DFB of the project
all scopes (application + all DFBs)
Search button Starts the search and opens search results window (Cross-
References).
Close button Closes the dialog.
Help button Opens the Help for this dialog.
Read Limits the search to reading references.
Write Limits the search to writing references.
Search/Replace
33003101 10/2013 1223
Overlapping Activate this check box to search for all complete and partial
references.
Indirect Activate this check box to search for sub-elements and direct
parents of structured variables and arrays.
Max level of
indirection
Defines the maximum level of indirect elements (sub-
elements/parents) to be displayed.
Context Limits the search to a specific context.
Any: no contextual search
FFB: variable passed to an FFB
Coil: variable attached to a LD/LL984 coil
Contact: variable attached to a contact
SFC Object: variable used with an SFC object
ST/IL Statement: variable used with an ST/IL statement
The context is displayed as an optional column in the search
results.
Keep previous
results
Activate this check box to keep the previous search results.
Otherwise, the search results window (Cross-References) is
cleared before the new search results are displayed.
Output to pane 2 Deactivate this check box to display the search results in the Find
Result 1 tab of the search results window (Cross-References).
Activate this check box to display the search results in the Find
Result 2 tab of the search results window (Cross-References).
Element Description
Search/Replace
1224 33003101 10/2013
Cross-References (Search Results)
Introduction
The Cross-References search results dialog displays the results of a search.
Representation
Description
Elements of the Cross-References dialog
Element Description
Find Result 1 tab
Find Result 2 tab
Depending on the respective check box activated in the Data
Search dialog (see page 1222), the search results are displayed in
one of the 2 tabs.
Displays the search results in a similar manner to the structural
view in the Project Browser.
Displays the search results in a similar manner to the functional
view in the Project Browser.
Displays the search results in Full form.
Data declaration
Path
Data usage
Search/Replace
33003101 10/2013 1225
Displays the search results in Shortened form.
Data declaration
Data usage
Displays the search results in Flat form.
Data usage
Selects the previous reference of the search results.
Selects the next reference of the search results.
Jumps directly to the currently selected found occurrence of the
reference.
Jumps directly to the previous found occurrence of the reference
(for example into the containing network).
Jumps directly to the next found occurrence of the reference.
Opens the Data Search dialog.
Displays/hides the Replace with area of the dialog
(see page 1227).
Reference This column displays the name of the instance or type
(DDT/IODDT/EFB/DFB) of the data searched for. The details
displayed depend on the display settings described above (Full,
Shortened, Flat).
Type This column displays
type and reference of the data searched for,
programming language used in the sections, subroutines,
events, etc. that contain references to the data searched for.
Usage This column displays
the nature of the references to the data searched for (read only,
write only, read / write),
the data search area.
Context Specific context as defined in the Data Search Dialog
(see page 1222).
Unit This column displays the unit of the Location.
Location This column displays the location of the data searched for in a short
form.
Element Description
Search/Replace
1226 33003101 10/2013
Sorting Order
When the search results are displayed in Full or Shortened form sorting can only be done by
Reference or Type.
When the search results are displayed in Flat form sorting can also be done by reference related
columns (Usage, Context, Unit and Location).
The search results are first sorted by their path (Program, Task, Segment, Section/Network).
The search results of sections/networks are sorted by a second key, depending on the kind of the
section/network.
References within IEC language sections (FBD, LD, SFC, ST, IL) are sorted by row and column.
References within LL984 networks are sorted by column and row.
You can re-sort the search results by clicking on a specific column.
Re-sorting by multiple keys is not supported.
Search/Replace
33003101 10/2013 1227
Cross-References (Replace)
Introduction
The Cross-References (Search Results) dialog (see page 1224) displays the results of a search.
To display the Replace with area of the dialog use the button.
Representation
Search/Replace
1228 33003101 10/2013
Description
Elements of the Replace with area of the dialog
Element Description
Replace with
To display this area of the dialog use the button.
Enable the check boxes for those references of the search
results which should be replaced.
Enter the replacement data (only data compatible with the data
being searched for is tolerated),
or click the Down arrow to display a list providing the last 10
entries,
or click the ... button to open a Data Selection dialog to select
the instance or data to be replaced (only the instances
compatible with the instance being searched for are displayed).
Replace button Starts the replacement operation in the preselected Scope. Please
refer to Data Search dialog (see page 1222).
Search/Replace
33003101 10/2013 1229
Tracing Variables / Addresses
Introduction
Using the tracing feature, you can locate the occurrences of a variable/address in an application.
Tracing
Step Action
1 Select an object in a language editor window.
Result:
The address attached to the object is displayed in the edit field of the Search
Toolbar (see page 1221).
2 Start a search either
by pressing the Enter key or
by means of one of the 2 special buttons next to the edit field of the Search
Toolbar (Searching for Reading/Writing References (see page 1221)).
Result:
The search results are displayed in the Cross-References dialog
(see page 1224).
A direct jump is initiated to the first found occurrence of the reading/writing
reference (for example into the containing network).
A new automatic Search_<Search String> bookmark is created (to be
able to jump back later on). This bookmark is inserted into the bookmarks list
like any other manually created bookmark. Automatically created bookmarks
(see page 570) are displayed in gray and can not be renamed.
3 Double-click a search result, displayed in the Cross-References dialog, to jump
to the respective read/write location.
4 With the bookmarks feature you can mark one or more of the shown locations in
the language editor. These bookmarks can be used later on to jump to from the
bookmarks window.
5 From the bookmarks window you can also select the automatic Start of Search
bookmark for going back to the original starting position of the search.
NOTE: You can delete automatically generated bookmarks via the bookmarks
window.
Search/Replace
1230 33003101 10/2013
33003101 10/2013 1231
Unity Pro
DFB
33003101 10/2013
Users Function Blocks
Chapter 33
Users Function Blocks
Overview
This chapter describes how to use the users function blocks: DFB.
What Is in This Chapter?
This chapter contains the following sections:
Section Topic Page
33.1 DFB Type 1232
33.2 DFB Instance 1252
33.3 How to Create Nested DFBs 1264
DFB
1232 33003101 10/2013
DFB Type
Section 33.1
DFB Type
Purpose of this section
This section describes the types of DFB.
What Is in This Section?
This section contains the following topics:
Topic Page
DFB Type 1233
Creating a DFB Type 1235
Configuration of a DFB Type 1236
Programming a DFB type 1239
Deleting a DFB type element 1242
Archiving a DFB Type 1243
How to protect a DFB type 1244
Deleting a DFB Type 1246
How to access the attributes of a DFB type 1247
Authorized DFB Type Modifications 1249
DFB
33003101 10/2013 1233
DFB Type
General information about DFBs
A DFB (Derived Function Block) is a user function block that has been customized to take the
specific nature of your project into consideration. It can be stored in the user-defined library.
To use a DFB in your application, you must:
Create a users function block model called DFB type (see Unity Pro, Program Languages and
Structure, Reference Manual ),
Use the available copies of the model called DFB instances (see Unity Pro, Program
Languages and Structure, Reference Manual ) in your project.
Online Help for DFB Types (Help on Type)
It is possible to link an HTML help file to each DFB in the user-defined library.
This file must have a name that is identical to the linked DFB and the extension must be *.htm.
For Windows XP this file must be located in the directory:
C:\Documents and Settings\All Users\Application Data\Schneider Electric\Unity
Pro\CustomLibset/Vx.x/Language.
for Windows Vista this file must be located in the directory:
C:\ProgramData\Schneider Electric\Unity Pro\CustomLibset/Vx.x/Language.
Language is named ENG, FRE, GER, ITA, SPA or CHI according to the language desired.
Creating Help on Type
Step Action
1 Create an HTML help file for your DFB (for example with any kind of HTML
editor).
Note: The HTML file name must be exactly the same as the name of your DFB.
2 Copy this file into the respective language folder (ENG, FRE ...).
3 Create an additional folder called HELP in the same directory as the language
folders.
4 Copy all the files (for example graphics) you are referencing in your HTML file to
the HELP folder.
5 Install your user-defined library in Unity Pro.
Result:
All the files will be copied to the Libset directory and the HTML help file will be
launched when you click the Help on Type button.
DFB
1234 33003101 10/2013
Accessing a DFB Type
To create a DFB type, you must use the program Unity Pro.
DFB types are accessed via the Derived FB Types directory in the project browser.
NOTE: You can also access the DFB types definition tool via the directory Variables & FB
instances.
Accessing DFB Types Via the Derived FB Types Directory
To access the DFB types via the Derived FB Types directory, do the following:
Step Action
1 In the structural view of the project browser, right-click on the directory Derived
FB Types.
Result: A shortcut menu is opened.
2 Activate the Open command.
Result: The data editor window is opened. It is positioned directly under the
DFB Types register tab and shows the list of existing DFBs. A double-click on
the first available line indicated by an arrow provides access to the creation of a
new DFB type.
DFB
33003101 10/2013 1235
Creating a DFB Type
How to create a DFB type
To create a DFB type (see Unity Pro, Program Languages and Structure, Reference Manual ), you
must do the following:
Enter a name on the empty line to create the empty structure of the DFB type,
configure the DFB type,
program the DFB Type (in the codes section).
Creating a DFB type
Do the following to create the empty structure of a DFB Type:
Step Action
1 Open the DFB types (see page 1233) register tab in the data editor.
Result: The list of existing DFBs is displayed.
2 Select the first empty Name cell (shown by an arrow) and enter the parameter or variable name and
confirm with Enter.
Result: The empty structure of the DFB type is now created. This new DFB added to the list of existing
DFBs. It also appears in the directory tree Derived FB Types.
DFB
1236 33003101 10/2013
Configuration of a DFB Type
How to Configure a DFB Type
To configure a DFB type (see Unity Pro, Program Languages and Structure, Reference Manual )
you must:
input the parameters of the DFB: input, output and input/output
input the DFB variables: public or private
Input the DFB description.
Input of the Parameters and Variables
Carry out the following actions to input the parameters and the variables for a DFB:
Step Actions
1 Go to the DFB types (see page 1233) tab of the data editor.
Result: the list of existing DFBs is displayed on the screen.
2 Click on the + sign positioned in front of the name of the DFB type to be configured.
Result: the DFB type is expanded, which gives access to its various directories (input, output, etc.).
3 Click on the + sign of the directory that you want to expand: input, output, input/output, public, private.
DFB
33003101 10/2013 1237
4 Select the first empty Name cell (indicated by an arrow) and enter the name of the parameter or the
variable, then confirm using Enter.
Result: the data is created with a BOOL type by default (or with the last type selected).
5 Repeat steps 4 and 5, for all data to be input.
Step Actions
DFB
1238 33003101 10/2013
Parameter Type Modification
Carry out the following actions to modify the type of DFB parameter:
New Pin Number Allocation
Carry out the following actions to allocate a new pin number to a DFB parameter (when parameter
is created, a default pin number is allocated):
Step Actions
1 Double click on the Type cell associated with the desired parameter.
Result: you have access to the list of available types (see page 1171).
2 Select a new type and confirm using Enter.
Result: data is modified with the new type.
Note:The MFB can be programmed in a DFB. To do this setup the type of an input by typing AXIS_REF.
(this type name is not proposed in the list box but is a valid type for a DFB input).
Note: The IODDT related to CANopen devices for Modicon M340 cannot be used as a DFB I/O
parameter. During the analyse/build step of a project, the following message:"This IODDT cannot be used
as a DFB parameter" advises the limitations to the user.
Step Actions
1 Only for input, output and input/output directories:
if you want to allocate a new pin number to every element of data, double click
on the relevant No. cell.
Result: the arrow is replaced by a data entry field.
2 Enter the desired new pin number then Enter to validate.
Result: the data is associated with the selected pin number.
DFB
33003101 10/2013 1239
Programming a DFB type
How to program a DFB type
To program a DFB type (see Unity Pro, Program Languages and Structure, Reference Manual )
you must:
create the DFB section(s),
enter the program code for each section.
Creating a section
Carry out the following actions in order to create a DFB section:
Step Action
1 Go to the DFB types (see page 1233) tab of the data editor.
Result: the list of existing DFBs is displayed on the screen.
2 Expand the DFB type that you would like to program.
3 Expand the sections directory by clicking on +.
4 Select the Name cell and enter the name of the section.
Confirm with Enter.
Result: a dialog box is displayed on the screen to allow you to create a new section.
5 Select the programming language desired in the drop-down menu in the Language field.
DFB
1240 33003101 10/2013
Entering the program
Carry out the following actions in order to enter the program for the section:
6 Click OK to confirm the command.
Result: the section appears in the sections directory.
7 If the sections directory already contains sections and you want to create a new one, expand the
directory and select the first empty Name cell.
Result: the dialog box used to enter section parameters is displayed on the screen.
8 Enter the section parameters and confirm with OK.
Result: the new section appears in the sections directory.
Step Action
Step Action
1 Expand the sections directory of the DFB whose code you would like to enter.
Result: the list of sections is displayed on the screen.
2 Right-click on the name of the section to program.
Result: the contextual menu appears.
3 Activate the Open command.
Result: the section programming screen is displayed on the screen, in the selected language.
4 Enter the section program (see page 439).
DFB
33003101 10/2013 1241
Programming restrictions
All language instructions are allowed, except instructions that use input/output module variables
(READ_STS, READ_PARAM, WRITE_CMD, etc..).
Connection to a label (JUMP) is only possible within the same section.
You may not use the following objects:
input/output objects (%I, %Q, etc.),
the applications global objects (%MW, %KW, ...), except system bits and words %S and %SW.
NOTE: When the Create variable option in the contextual menu is used from a DFB section, the
variable created is a private variable.
NOTE: For PL7 Function blocks (Obsolete Library): it is recommended not to use the PL7_
function blocks inside DFBs because you are not allowed to create new instances in online mode.
DFB
1242 33003101 10/2013
Deleting a DFB type element
Deleting an element
To delete an element, do the following:
Step Action
1 Open the DFB types (see page 1233) tab of the data editor and expand the DFB
type from which you want to remove an element.
2 Expand the directory that contains the element you want to delete.
3 Either:
Select the element that you want to
delete.
Or:
Right-click on the element that you
wish to delete.
Result: A contextual menu appears.
4 Press Delete.
Result: The item is removed from
the directory.
Activate the command Delete.
Result: The item is removed from the
directory.
DFB
33003101 10/2013 1243
Archiving a DFB Type
Introduction
After having created a DFB type (see Unity Pro, Program Languages and Structure, Reference
Manual ), you can back it up in a user library (see page 345) if the following conditions are met:
You are using Unity Pro software,
The computer is in offline mode,
You have the required access rights,
The DFB Type to back up is compatible (the nested DFBs and DDTs are also compatible),
The DFB type name doesnt already exist in the library (the name of the nested DFBs and DDTs
must also not already exist in the library).
When a DFB Type is backed up in a library, it can be used if the following conditions are met:
You are using Unity Pro software,
The computer is in offline mode,
You have the required access rights.
Archiving a DFB Type
To archive a DFB type in a user library, you must do the following:
Step Action
1 Open the DFB types (see page 1233) register tab in the data editor.
2 Right-click on the DFB type that you wish to back up.
Result: A shortcut menu is opened.
3 Activate the Copy into library command.
4 Select the library and the destination family.
Click OK to confirm.
DFB
1244 33003101 10/2013
How to protect a DFB type
At a Glance
There are 4 levels of protection for a DFB Type:
Read-only: The DFB type parameters directories (inputs, outputs, inputs/outputs, public,
private and sections) are in read only format,
Version protection: The DFB type is not protected except the DFB version number.
No Read & Write: The DFB types parameters directories private and sections are not
displayed. All the other the DFB type parameters directories (inputs, outputs, inputs/outputs
and public) can be accessed from the data editor in read only format.
No protection: The DFB type is not protected.
NOTE: If a DFB uses a DDT, you can modify the DDT type even if the DFB is protected.
Protection of a DFB type
To protect a DFB Type, you must do the following:
Step Action
1 Open the DFB types (see page 1233) register tab in the data editor.
2 Select the DFB Type to protect.
3 Select the menu command Edit Properties.
Result: The respective screen is displayed.
4 Select the protection level from the drop-down menu.
5 After selecting, enter your password in the Entry field (maximum 8 characters).
6 Confirm your password in the Confirmation field.
7 Check the Password Encrypted check box if an enhanced password
protection is required.
NOTE: A DFB Type with a crypted password can not be edited with a Unity Pro
version lower than 4.1.
8 Click OK to confirm.
DFB
33003101 10/2013 1245
Modification of the protection level
To change a DFB Type protection level, you must do the following:
Modify Password
To change a DFB type password, you must do the following:
Step Action
1 Open the DFB types (see page 1233) register tab in the variables editor.
2 Select the DFB Type to change the level of protection for.
3 Select the menu command Edit Properties.
Result: The respective screen is displayed.
4 Select the attribute Protection and click on the related box in the Value column.
Result: A drop-down menu appears.
5 Select the new protection level from the drop-down menu None, Version
Protection, Read Only, No Read&Write).
6 After selecting, enter the current password if the DFB was already protected.
7 Click OK to confirm.
Step Action
1 Open the DFB types (see page 1233) register tab in the variables editor.
2 Select the DFB type to change the password for.
3 Select the menu command Edit Properties.
Result: The respective screen is displayed.
4 Enable the attribute Protection by clicking on the + sign.
5 Select the attribute Password and click on the related box in the column Value.
Result: The Change password dialog box is opened.
6 Enter the current password in the Enter password field.
7 Enter your new password in the Entry field (maximum 8 characters).
8 Confirm your new password in the Confirmation field.
9 Check the Password Encrypted check box if an enhanced password
protection is required.
NOTE: A DFB Type with a crypted password can not be edited with a Unity Pro
version lower than 4.1.
10 Click OK to confirm.
DFB
1246 33003101 10/2013
Deleting a DFB Type
Deleting a DFB type
To delete a DFB type, do the following:
Step Action
1 Open the DFB types (see page 1233) tab in the data editor.
Result: The list of existing DFBs is displayed.
2 Either:
Select the DFB that you want to
delete.
Or:
Right-click on the DFB that you wish
to delete.
Result: A contextual menu appears.
3 Press Delete.
Result: The item is removed from
the list.
Activate the command Delete.
Result: The item is removed from
the list.
DFB
33003101 10/2013 1247
How to access the attributes of a DFB type
Accessing the Attributes of a DFB Type
You should perform the following steps in order to access the attributes of a DFB type:
Step Action
1 Go to the DFB Types (see page 1233) tab of the data editor.
2 Right-click the DFB type whose attributes you would like to display.
Result: the contextual menu appears.
3 Enable the Data Properties command.
Result: The corresponding dialog box appears on the screen.
4 If you would like to associate an explanatory text with the definition of the DFB
type (several lines of text with hyperlinks), select the Descriptive form tab.
Result: the Descriptive form dialog box appears (see page 1823).
DFB
1248 33003101 10/2013
Attribute List
The attributes of a DFB type are the following:
Slot,
Name,
Comment,
Category,
State (1 if the modification is in progress or O if the analysis has been completed),
Diag.
Size,
Protection,
Password,
Version,
The version number is automatically incremented after a modification of the DFB type.
Date of the last analysis,
NOTE: All of the attributes of a DFB type can be accessed in read mode.
Only the following attributes can also be accessed in write mode:
Name,
Comment,
Protection,
Password,
Diag.
DFB
33003101 10/2013 1249
Authorized DFB Type Modifications
At a Glance
The modifications possible on a DFB type (see Unity Pro, Program Languages and Structure,
Reference Manual ) are defined by the access rights authorized by your user profile.
The following table summarizes the authorized modifications when you have a default user profile:
NOTE: In offline mode any kind of modification of a DFB Type is authorized on condition that a
non-blocking protection level is used.
Authorized DFB type modifications
The following table shows the operations that you can perform with DFB types in online mode:
Modification Read only Operation Adjustment Debugging Programming
DFB type in offline mode No No No No Yes
DFB type in online mode No No No No Yes
DFB instance in offline
mode
No Yes Yes Yes Yes
Action Non-used
DFB type
Used DFB
type
Create a DFB type Yes No
Delete a DFB type Yes No
Modify the name Yes No
Change Protection Level Yes No
Modify the comment Yes Yes
Modify the description Yes Yes
Export a DFB type No No
Import a DFB type No No
Make a back up to a library of a DFB Type No No
Use a DFB type from a library Yes Yes
DFB
1250 33003101 10/2013
Authorized modifications on the input/output parameters
The following table shows the operations that you can perform for the input/output parameters of
a DFB Type in online mode:
Authorized modifications on public variables
The following table shows the operations that you can perform on public variables of a DFB type
in online mode:
Action Non-used
DFB type
Used DFB
type
Create a parameter Yes No
Delete a parameter Yes No
Move a parameter Yes No
Modify the name Yes No
Change type Yes No
Modify the comment Yes Yes
Change the initial value Yes Yes
Modify the other attributes Yes No
Action Non-used
DFB type
Used DFB
type
Create a variable Yes Yes
Delete a variable Yes No
Modify the name Yes No
Change type Yes No
Modify the comment Yes Yes
Change the initial value Yes Yes
Modify the other attributes Yes No
DFB
33003101 10/2013 1251
Authorized modifications on private variables
The following table shows the operations that you can perform on private variables of a DFB type
in online mode:
Authorized modifications of the sections
The following table shows the operations that you can perform on the sections of a DFB Type in
online mode:
Action Non-used
DFB type
Used DFB
type
Create a variable Yes Yes
Delete a variable Yes No
Modify the name Yes No
Change type Yes No
Modify the comment Yes Yes
Change the initial value Yes Yes
Modify the other attributes Yes No
Action Non-used
DFB type
Used DFB
type
Create a section Yes Yes
Delete a section Yes Yes
Move a section Yes Yes
Modify the name Yes No
Modify the comment Yes Yes
Modify the code Yes Yes
DFB
1252 33003101 10/2013
DFB Instance
Section 33.2
DFB Instance
Purpose of this section
This section describes DFB instances. DFB instances management is identical to the management
of EFB instances (see page 349).
What Is in This Section?
This section contains the following topics:
Topic Page
DFB Instance 1253
Creating a DFB Instance 1254
Creating several DFB Instances 1256
Deleting a DFB instance 1257
Operations on DFB Instances 1258
Modifying the Attributes of a DFB Instance 1260
Authorized DFB Instance Modifications 1263
DFB
33003101 10/2013 1253
DFB Instance
At a Glance
A DFB instances (see Unity Pro, Program Languages and Structure, Reference Manual ) is a copy
of a validated DFB type (see Unity Pro, Program Languages and Structure, Reference Manual )
that can be used for programming.
You can create multiple instances of a same DFB type. In this case the inputs/outputs
parameters and the variables (public and private) are duplicated. The DFB type code is not
duplicated.
You can use the same instance of the DFB multiple times in your application. This operation is
nevertheless strongly discouraged.
The DFB instance name must be different from the name of a Unity Pro reserved word, a symbol,
or from an elementary function (EF) name, or DFB type name.
How to access to a DFB instance
To access a DFB instance, you must use the program Unity Pro.
DFB instances are accessed via the Variables & FB instances directory in the project browser.
Accessing DFB instances via the Derived FB instances directory
To access the DFB instances via the Derived FB instances directory, you must do the following:
Step Action
1 From the project browser structural view, expand the directoryVariables & FB instances.
2 Double-click on the folder Derived FB instances.
Result: The data editor window is opened. It is automatically placed under the Function Blocks register
tab. The list of instances already in the system is displayed.
DFB
1254 33003101 10/2013
Creating a DFB Instance
At a Glance
There are two possible ways in which you can create a DFB instance (see Unity Pro, Program
Languages and Structure, Reference Manual ):
by inserting a new instance in the function block list,
by inserting an instance in an editor.
Inserting a new DFB instance in the data editor
To create a new DFB instance, you must do the following:
Step Action
1 Open the Function Blocks (see page 1253) register tab in the data editor.
2 Select the first empty Name cell (shown by an arrow) and enter name of the new DFB instance and
confirm with Enter.
3 Then change the associated attributes (see page 1260).
DFB
33003101 10/2013 1255
Inserting a new DFB instance in a language editor
To insert a new DFB instance in a language editor, you must do the following:
Step Action
1 Open the language editor (the LD editor for example).
2 Click on an empty zone in the language editor.
Result: A shortcut menu is opened.
3 Activate the Data Selection command.
4 In the drop-down list, select the DFB type of which you wish to insert an
instance.
5 Confirm with Enter.
Result: The mouse cursor is shown as a function block.
6 Click on the location where you wish to insert the DFB instance.
Result: A new DFB instance is created with a default name. It is inserted in the
language editor and created in the data editor at the same time.
DFB
1256 33003101 10/2013
Creating several DFB Instances
At a Glance
Several DFB instances can be created at once using the import function.
Creation of several DFB instances by importing a source file
Several DFB instances (see Unity Pro, Program Languages and Structure, Reference Manual
).....importing (see page 1695) a variables exchange file (.xsy or .txt format). If you have chosen to
export the variables with the associated DFB types, the latter are imported.
DFB
33003101 10/2013 1257
Deleting a DFB instance
Deleting a DFB instance
To delete a DFB instance, you must do the following:
Step Action
1 Open the Function Blocks (see page 1253) tab in the data editor.
2 Either:
Select the DFB instance that you
want to delete.
Or:
Right-click on the DFB instance that
you wish to delete.
Result: A contextual menu appears.
3 Press Delete.
Result: The item is removed from
the list.
Activate the command Delete.
Result: The item is removed from
the list.
DFB
1258 33003101 10/2013
Operations on DFB Instances
At a Glance
For each DFB instance (see Unity Pro, Program Languages and Structure, Reference Manual ),
the Function Blocks register tab in the data editor provides one line of information by default:
Instance name, DFB type, comment, etc. From this screen you can also:
Apply a filter on the list of instances (see page 399),
View the elements of a DFB instance,
View the attributes of a DFB instance,
Sort the DFB instances according to their attributes.
NOTE: The DFB instance structure cannot be modified using the Function Blocks register tab
(name and type of the elements). However, the attributes of the instance itself can be modified
(name, type and comments of the DFB instance).
View the elements of a DFB instance
To view the elements of a DFB instance, you must do the following:
Step Action
1 Open the Function Blocks (see page 1253) register tab in the data editor.
2 Open the DFB instance of which you want to view the elements.
DFB
33003101 10/2013 1259
View the elements of a DFB instance
To view the attributes of a DFB instance, you must do the following:
Attributes list
The specific DFB instance attributes are:
Instance name,
Comments,
Type,
Category,
Size,
Diag,
Used (frequency of use in program),
Customize.
NOTE: All the DFB instance attributes are available in read/write mode except the Category and
the Used attributes of instances, which are available in read only.
Sorting DFB instances
To change the classification criteria, do the following:
Step Action
1 Either:
Open the Function Blocks
(see page 1253) register tab in the
data editor.
Either:
Open the DFB instance to gain
access to its elements.
2 Right-click on the DFB instance
whose attributes you wish to view.
Result: A shortcut menu is opened.
Right-click on the element whose
attributes you wish to view.
Result: A shortcut menu is opened.
3 Activate the Properties command.
Result: The related dialog box is opened.
Step Action
1 Open the Function Blocks (see page 1253) register tab in the data editor.
2 Click on the title of the column that you want for the first criteria.
Result: The DFB instance classification criteria become:
Firstly, a classification by alphabetical order in the column on which you have
clicked,
then, a classification by alphabetical order by name.
Note: The DFB instances are classified by name alphabetically as default.
DFB
1260 33003101 10/2013
Modifying the Attributes of a DFB Instance
At a Glance
There are 2 different ways to modify the attributes of a DFB instance (see Unity Pro, Program
Languages and Structure, Reference Manual ):
From the Function Blocks register tab, for the attributes that are directly accessible,
or via the Data Properties dialog box for all attributes.
Modifying an attribute using the Function Blocks register tab
To modify the attributes of a DFB instance, you must do the following:
Step Action
1 Open the Function Blocks (see page 1253) register tab in the data editor.
2 Double-click on the cell that you wish to change the content of (you can also highlight this cell and press
Enter).
Result: A selection list or an entry field is displayed.
DFB
33003101 10/2013 1261
Modifying an attribute via the Data Properties dialog box
To modify the attributes of a DFB instance using the Data Properties dialog box, you must do the
following:
3 Modify the attribute (instance name, instance type, comment) and confirm with Enter.
Result: The DFB instance is displayed with its new attribute.
Step Action
Step Action
1 Open the Function Blocks (see page 1253) register tab in the data editor.
2 Right-click on the DFB instance whose attributes you wish to view.
Result: A shortcut menu is opened.
3 Activate the Properties command.
Result: The related dialog box is opened.
4 In the Value column, double-click on the cell of the attribute to modify (you can
also highlight this cell and press Enter).
5 Modify the attribute (instance name, instance type, comment) and confirm with
Enter.
Result: The new attribute is assigned to the DFB instance.
DFB
1262 33003101 10/2013
Simultaneous modification of an attribute of several DFB instances
To simultaneously modify an attribute of several DFB instances, you must do the following:
Limitations
The following limitations apply to multiple selections:
All the selected instances must have the attribute and it must be modifiable,
The new attribute value must be valid for all the selected instances,
The attribute name cannot be changed (a DFB instance name is unique).
NOTE: In a multiple selection, the selected elements must at the same level of the hierarchy or
must be compatible.
Modifying the attributes of the elements of multiple DFB instances
Modification of one or several (multiple selection) attributes of elements of one or several DFB
instances. To do this, you must:
Step Action
1 Open the Function Blocks (see page 1253) register tab in the data editor.
2 Select the DFB instances of which you want to change an attribute (adjacent or
non-adjacent multi-selection).
3 Right-click on one of the instances that you just selected.
Result: A shortcut menu is opened.
4 Activate the Properties command.
Result: The related dialog box is opened.
5 Modify the attribute value and confirm with Enter.
Result: The new attribute is assigned to the DFB instance.
Step Action
1 Open the Function Blocks (see page 1253) register tab in the data editor.
2 Open the DFB instance(s) to modify.
3 Select the elements for which you want to modify the attributes (by pressing
Shift if the multiple selections are adjacent or Ctrl if the multiple selections are
non-adjacent).
4 Right-click on one of the elements that you just selected.
Result: A shortcut menu is opened.
5 Activate the Properties command.
Result: The related dialog box is opened.
6 Modify the attribute value and confirm with Enter.
Result: The new attribute is assigned to the selected elements.
DFB
33003101 10/2013 1263
Authorized DFB Instance Modifications
At a Glance
The modifications possible on a DFB instance (see Unity Pro, Program Languages and Structure,
Reference Manual ) are defined by the access rights authorized by your user profile
(see page 1249).
Authorized DFB instance modifications
The following table shows the operations that can be carried out on the DFB instances in offline
mode:
Situation Possible Actions
Actions when there is no DFB instance
selected
Create a DFB instance,
Paste a DFB instance.
Actions when a DFB instance is selected Delete a DFB instance,
Change the name of a DFB instance,
Change the type of a DFB instance,
Change the comment for a DFB instance,
Duplicate a DFB instance.
Actions when several DFB instances are
selected
Delete DFB instances,
Change the type of the DFB instances,
Change the comment for the DFB instances,
Duplicate DFB instances.
Actions on all DFB instances Export all DFB instances,
Print locally all DFB instances.
DFB
1264 33003101 10/2013
How to Create Nested DFBs
Section 33.3
How to Create Nested DFBs
How to Create Nested DFBs
At a Glance
When creating nested DFBs (DFBs with DFB instances as private variables), you must not exceed
8 nesting levels (including DDT variables).
You must also respect certain chronological rules. The following table describes the procedure.
Procedure
The steps are as follows.
Step Action
1 Create the DFB type of the last level (n)
2 Create the DFB type of the level n-1
3 For this DFB type, create a private variable with a type matching the DFB type
of level n
4 Create the DFB type of the level n-2
5 For this DFB type, create a private variable with a type matching the DFB type
of level n-1
6 Repeat these actions without exceeding 8 levels
7 Create a first level DFB type instance, which you will use in your program.
33003101 10/2013 1265
Unity Pro
Project configuration
33003101 10/2013
Project configuration
Part V
Project configuration
Subject of this Part
This part describes how to configure a Premium/Atrium, Quantum and Modicon M340 PLC station.
Its purpose is to guide the user in the configuration:
of the PLC station,
of the modules used in the station.
What Is in This Part?
This part contains the following chapters:
Chapter Chapter Name Page
34 Introduction to the configuration 1267
35 Bus Editors 1279
36 Modules editor 1331
37 General functionalities of the editor 1369
Project configuration
1266 33003101 10/2013
33003101 10/2013 1267
Unity Pro
Introduction to the configuration
33003101 10/2013
Introduction to the configuration
Chapter 34
Introduction to the configuration
Aim of this section
This section gives a very general introduction to the functionalities offered by the configuration
editor and describes how to access the default configuration.
What Is in This Chapter?
This chapter contains the following topics:
Topic Page
Proposed Services 1268
Services offered in offline mode 1272
Services Offered In Online Mode 1273
Access to project configuration 1275
Introduction to the configuration
1268 33003101 10/2013
Proposed Services
Introduction
The configuration tool is used to:
create\modify\save (see Unity Pro, Program Languages and Structure, Reference Manual )
the elements involved in the configuration of the PLC station,
set up the application-specific modules comprising the station,
diagnose the modules configured in the station,
assess the current discharged from the voltages supplied by the power supply module declared
in the configuration,
control the number of application-specific channels configured in relation to the capacities of
the processor declared in the configuration.
assess the processor memory (see Unity Pro, Program Languages and Structure, Reference
Manual ) usage.
The configuration may be performed before or after the programming of the project; this has the
advantage of being able to create generic projects without having to be concerned with the
configuration in the initial stage.
The various services are provided through 2 editors which are:
the bus editor, which allows you to select and position the modules or devices on the bus,
the input/output module editor, which allows you to set up the modules or devices present on
the PLC station bus(es).
NOTE: When you configure the different elements of your project (specific application, modules,
processors, etc.) you may ensure that there are no conflicts between data areas (overlap) as this
may result in downgraded application functionality.
CAUTION
UNEXPECTED APPLICATION BEHAVIOR
Before performing a build ensure there is no overlapping of data between specific applications
within the same project. Check that the project operates correctly.
Failure to follow these instructions can result in injury or equipment damage.
Introduction to the configuration
33003101 10/2013 1269
At a Glance
From the project browser, you can view the hardware configuration of the PLC station by opening
the Configuration directory.
The hardware configuration of the station is displayed in a directory tree.
Configuration example for a Modicon M340 station:
Introduction to the configuration
1270 33003101 10/2013
Configuration example for a Premium station:
Introduction to the configuration
33003101 10/2013 1271
Configuration example for a Quantum station:
NOTE: you may note that each address (slot in the rack) is not necessarily occupied by an
input/output module, and that some modules may occupy 2 slots.
Introduction to the configuration
1272 33003101 10/2013
Services offered in offline mode
Introduction
These functional options are preset by the bus editor and the input/output module editor, when the
PLC is not connected to the programming terminal.
From the bus editor
The available services are:
selection/replacement of the rack(s),
selection/replacement of the power supply module,
selection/replacement/set-up of the processor,
selection/positioning/replacement of an application-specific module or a device,
selection/replacement of a PCMCIA card in a module or in the processor,
the figures for:
the consumption of power provided by the power supply module,
the number of application-specific channels configured,
the memory usage of the PLC.
From the input/output modules editor
The available services are:
the set-up of the input/output modules,
the set-up of certain PCMCIA cards,
the set-up of the application-specific functions.
Introduction to the configuration
33003101 10/2013 1273
Services Offered In Online Mode
Introduction
These are configurable functional options when the PLC is connected to the programming terminal.
Certain services are available or not according to whether the type of PLC connected is:
Modicon M340,
Premium/Atrium,
Quantum.
Modicon M340 PLCs
Services offered by the configuration editor:
Premium\Atrium PLCs
Services offered by the configuration editor:
Service PLC in RUN
mode
PLC in
STOP mode
Adding/moving a module No No
Modification of configuration parameters Yes Yes
Modification of adjustment parameters Yes Yes
Display of errors Yes Yes
Display of status information Yes Yes
Service PLC in RUN
mode
PLC in STOP
mode
Adding/moving a module No No
Modification of configuration parameters Yes Yes
Modification of adjustment parameters Yes Yes
Display of errors Yes Yes
Display of status information Yes Yes
Introduction to the configuration
1274 33003101 10/2013
Quantum PLCs
All Quantum PLCs allow online modification. Services offered by the configuration are:
NOTE: All modifications made in the bus editor are authorized in online mode. But in order for
these to be taken into account, you must generate and transfer the project to the PLC.
NOTE: A feature CCOTF modification (see Modicon Quantum, Change Configuration On The Fly,
User Guide) has been developped for Unity Quantum and allows I/O configuration changes when
the PLC is in RUN mode.
Service PLC in RUN
mode
PLC in STOP
mode
Automatic detection of the PLC configuration Yes Yes
Adding/removing a module Yes Yes
Modification of configuration parameters Yes Yes
Modification of adjustment parameters Yes Yes
Display of errors Yes Yes
Display of status information Yes Yes
Introduction to the configuration
33003101 10/2013 1275
Access to project configuration
Introduction
When a project is created, a default configuration is created automatically according to the choices
imposed by the programming software.
These choices concern:
the PLC family,
the type of processor used in the station.
These choices determine the power of the configuration, and the available functionalities (number
of inputs/outputs, field buses, languages used, types of data, etc.).
NOTE: The choice of PLC family is irreversible, only the type of processor may be changed.
Procedure
Carry out the following actions:
At this stage the configured physical elements constituting the station are:
the rack,
the power supply module (except for a Quantum station),
the processor.
Step Action
1 From the project browser, open the Configuration directory.
2 For a Modicon M340 station:
From the PLC Bus directory or from the directory representing the station, via
the contextual menu select the Open command; the default configuration is
displayed on the screen.
For a Premium station:
From the X-Bus directory or from the directory representing the station, via the
contextual menu select the Open command; the default configuration is
displayed on the screen.
For a Quantum station:
From the directory representing the station, via the contextual menu select the
Open command; the default configuration is displayed on the screen.
3 In the configuration window, via the contextual menu select the Zoom in
command to determine the size of the station.
Click Display Zoom Zoom to Fit to optimize the size of the station in
relation to the size of the window.
Introduction to the configuration
1276 33003101 10/2013
Configuration
For a Modicon M340 station:
Introduction to the configuration
33003101 10/2013 1277
For a Premium station:
Introduction to the configuration
1278 33003101 10/2013
For a Quantum station:
33003101 10/2013 1279
Unity Pro
Bus Editor
33003101 10/2013
Bus Editors
Chapter 35
Bus Editors
Aim of this section
This chapter guides the user in the creation of the physical configuration of the PLC station.
What Is in This Chapter?
This chapter contains the following sections:
Section Topic Page
35.1 Rack configuration on local bus 1280
35.2 Configuration of the power supply modules 1288
35.3 Configuration of the processor 1291
35.4 Configuration of the modules in the PLC station 1294
35.5 Configuration of devices on the field bus 1298
35.6 Consumption management 1319
35.7 Bus editors in online mode 1326
Bus Editor
1280 33003101 10/2013
Rack configuration on local bus
Section 35.1
Rack configuration on local bus
Aim of this sub-section
This sub-section guides the user in the installation of the rack/s constituting the station.
What Is in This Section?
This section contains the following topics:
Topic Page
Organization of the Racks 1281
How to configure the racks 1286
Bus Editor
33003101 10/2013 1281
Organization of the Racks
Introduction
A default rack is selected when the project is created. It has the following address:
0 for a PLC from the Premium/Atrium or Modicon M340 family,
1 for a PLC from the Quantum family.
This rack contains the type of processor selected when the project is created. This processor can
be replaced by a compatible processor.
Processors belonging to the Modicon M340 family.
Processors belonging to the Premium/Atrium family
Type of processors Number of racks managed
For all M340 PLC Version 01.00. 1 rack
For BMX P34 1000 Version 02.00 2 racks
For BMX P34 20X0 4 racks
Type of processors Numbers of racks managed
TSX 57 0244 1 rack
TSX 57 1x4 Up to 4 racks
TSX P57 204
TSX PCI 57 204
TSX P57 254
TSX P57 2634
TSX P57 304
TSX P57 354
TSX P57 3634
TSX P57 454 / TSX PCI 57 354
TSX P57 4634
TSX P57 554
TSX P57 5634
TSX P57 6634
Up to 16 racks
Bus Editor
1282 33003101 10/2013
Processors belonging to the Quantum family
Organization of a Modicon M340 Station on PLC Bus
Station composed of a single rack:
Type of processors Numbers of racks managed
140 CPU 311-10 Does not depend on the type of processor
140 CPU 434-12A/U
140 CPU 534-14A/U
140 CPU 651-50\60\60S
140 CPU 652-60
140 CPU 658-60
140 CPU 671-60\60S
140 CPU 672-60\61
140 CPU 678-61
Bus Editor
33003101 10/2013 1283
Station composed of several racks:
Organization of The Premium/Atrium Station on Bus X
Station composed of a single rack (standard rack):
Bus Editor
1284 33003101 10/2013
Station composed of several racks (extendable racks) with different addresses:
Station composed of several racks (extensible racks) with the same address:
Bus Editor
33003101 10/2013 1285
Organization of a Quantum Station on Local Bus
Station composed of several racks:
Station composed of several racks (extendable racks) with different addresses:
Bus Editor
1286 33003101 10/2013
How to configure the racks
Introduction
You may manipulate the racks of a PLC station:
either by using the functions provided by the bus editor,
or from the browser provided by the bus editor.
Functions offered by the bus editor
From the bus editor the following functionalites are offered:
If you want to then and
select a rack select the address of the rack
eight handles appear around
the selected rack.
Cut/Paste a rack select the rack and, from the
contextual menu, click Cut
select the destination
address of the rack and,
using the contextual menu,
click Paste.
Copy/Paste a rack select the rack and, using the
contextual menu, click Copy
select the destination
address of the rack and,
using the contextual menu,
click Paste.
add a rack select an empty address
or the extension symbol
using the contextual menu,
click New Device,
replace a rack select the rack and, using the
contextual menu, click
Replace Rack,
select the required rack from
the list offered.
delete a rack select the rack using the contextual menu,
click Delete Rack,
empty a rack select the rack using the contextual menu,
click Clear Rack,
Bus Editor
33003101 10/2013 1287
Bus editor browser
The browser only allows for the addition of one rack in the PLC station.
Example for a Premium station:
Carry out the following actions:
Step Action
1 From the browser, select the Rack directory and open it by clicking on +
2 select the required rack and, holding down right mouse button, move it to the
required address point; a dialog box is displayed.
3 Specify in the dialog box the required address and confirm with OK.
Bus Editor
1288 33003101 10/2013
Configuration of the power supply modules
Section 35.2
Configuration of the power supply modules
How to configure the power supply modules
Introduction
When creating an application two boxes are produced according to whether you select a
Premium/Atrium station, a Quantum station or a Modicon M340 station:
in a Modicon M340 or Premium station a power supply module is configured by default,
in a Quantum station, there is no power supply module configured by default.
Rules for a Modicon M340 station
The power supply module must occupy the left-most position of the rack. This position does not
have an address.
There is only one power supply module per rack.
Rules for a Premium/Atrium station
The power supply module must occupy the left-most position of the rack. This position does not
have an address.
A double format power supply module also occupies the address position 0 (usually occupied by
the processor module), in this case the processor module must be configured at the address
position 1.
There is only one power supply module per rack.
Rules for a Quantum station
The power supply module can occupy any rack position. It has an address.
The power supply modules are single format.
Several power supply modules may be configured in a rack.
Bus Editor
33003101 10/2013 1289
Functions offered by the bus editor
From the bus editor the following functionalites are offered:
If you want to then and
Select a module click on it. Eight handles
appear around the module.
Copy/Paste the module select the module and, using
the contextual menu, click
Copy
select the target position
and, using the contextual
menu, click Paste.
Cut/Paste the module select the module and, using
the contextual menu, click
Cut
select the target position
and, using the contextual
menu, click Paste.
Add a module select the position in the rack
required and, using the
contextual menu, click New
Device
select from the proposed list
the module required.
Move a module select the module holding down the left mouse
button, move it to the
required position.
Delete a module select the module using the contextual menu,
click Delete Module.
Bus Editor
1290 33003101 10/2013
Bus editor browser
The browser is used to put or to add (for Quantum) a power supply module in the station.
Example of a Quantum station containing 2 power supply modules:
Carry out the following actions:
Step Action
1 In the browser, select the directory Supply, and display it by clicking on +.
2 Select the power supply module required and, holding down the left mouse
button, move it to the required position.
Bus Editor
33003101 10/2013 1291
Configuration of the processor
Section 35.3
Configuration of the processor
Choice and replacement of the processor
Selecting the processor
The choice of processor is made when the project is created, this choice is not irreversible.
Carry out the following actions:
Step Action
1 From the welcome screen of the software, select the New command from the File menu.
2 Open the type of PLC required.
Example:
3 If you want to see all PLC versions, click on the box Show all versions.
2 Select the processor.
4 Validate with OK.
Bus Editor
1292 33003101 10/2013
Rules
For a Modicon M340 station:
the processor occupies the slot 0,
the processor is single format,
For a Premium station:
the processor occupies the slot 0, it may occupy slot 1 if a double format power supply is
configured.
the processor is single format or double format (in this case it occupies 2 slots).
For a Quantum station:
the processor may occupy any position in the rack,
the processor is single format or double format (in this case it occupies 2 slots).
You cannot move or copy a processor in another rack. The processor cannot be deleted from the
rack, it can only be replaced.
Replacement of the processor
The configuration editor helps you if you wish to replace the processor. A message is sent if a
replacement is not authorized.
The new processor must belong to the same PLC family as the previously configured processor.
If certain previously configured input/output modules are no longer supported by the new
processor, when the project is analyzed, error messages are displayed. You have to resolve these
incompatibilities.
NOTE: This operation is only possible in offline mode (PLC not connected).
You may proceed in accordance with two methods:
Method 1:
Step Action
1 From the bus editor, select the processor.
2 Using the contextual menu, click Replace Processor.
3 Select the required processor.
4 Validate with OK.
Bus Editor
33003101 10/2013 1293
Method 2:
Step Action
1 From the bus editor, display the list of processors.
Example:
2 Select the required processor.
3 Confirm your selection.
Bus Editor
1294 33003101 10/2013
Configuration of the modules in the PLC station
Section 35.4
Configuration of the modules in the PLC station
How to configure the modules in the PLC station
Introduction
You have two options for inserting the modules in the rack:
either you use the functions provided by the bus editor,
or you use the hardware catalog provided by the bus editor.
Positioning a module
Carry out the following actions:
Step Action
1 Use the mouse to select the position of the module to insert; eight handles appear around the module.
2 Using the contextual menu, click New Device.
3 Select the required application and module.
Example:
Bus Editor
33003101 10/2013 1295
NOTE: The double format modules are shown on the list of modules available when the slot
preceding or following the selected slot is vacant.
In the case of a Premium or a Modicon M340, the position 0 may only be occupied by a double
format power supply or a processor.
Moving a module
A module may be moved:
into the rack,
into another rack if the station has several of them.
Carry out the following actions:
NOTE: If the module cannot be moved, this is indicated by the bus editor.
Rules:
The objects associated with the module are:
deleted, then re-created automatically at the new address,
replaced in:
the program,
the variable editor after user confirmation,
the animation tables,
the operator screens.
The symbols associated with the moved module objects are attached to the objects at the new
address.
The module that has been moved keeps all its parameters.
For a Modicon M340,Premium or Atrium station, if a discrete module with a RUN/STOP-
configured channel is moved, the RUN/STOP bit address remains unchanged. It is necessary to
ensure that the RUN/STOP input corresponds to a valid discrete input address.
When the addresses of the module are used in an EF (e.g.: Send_REQ, Read_VAR,...), these are
not updated automatically.
4 Click OK to confirm.
Step Action
Step Action
1 With the mouse, select the required module.
2 Drag and drop the module into new position.
Bus Editor
1296 33003101 10/2013
Copy a module
Carry out the following actions:
Rules:
The objects associated with the module are copied to the new address.
The duplicated module keeps all its parameters.
The duplication of a module associated with an event (at least one module channel is associated
with an event) is not possible. An event may be associated with several channels/modules at the
same time.
Delete a module
Carry out the following actions:
Step Action
1 With the mouse, select the required module.
2 Using the contextual menu, click Copy.
3 Use the mouse to select the target position, then using the contextual menu
click Paste.
Step Action
1 With the mouse, select the required module.
2 Via the popup menu the select the Delete Module command.
Bus Editor
33003101 10/2013 1297
Hardware catalog
Using the Hardware catalog, you can insert modules in the rack:
Carry out the following actions:
Step Action
1 From the Configuration directory in the project browser, select the
subdirectory representing the station.
Result: the bus editor and hardware catalog appear.
2 Select the directory of the required specific application in the hardware catalog,
and expand it by clicking on +.
3 Select the module, and, holding down the mouse button, move it to the required
position on the rack in the bus editor.
Bus Editor
1298 33003101 10/2013
Configuration of devices on the field bus
Section 35.5
Configuration of devices on the field bus
Aim of this sub-section
This sub-section guides the user in the management of devices on field buses managed by the
Modicon M340, Premium and Quantum stations.
What Is in This Section?
This section contains the following topics:
Topic Page
Configuration of the CANopen Slaves for Modicon M340 1299
How to access and create a Fipio field bus 1303
Creating and Accessing RIO\DIO Field Buses 1307
How to configure devices on the RIO/DIO bus 1313
Bus Editor
33003101 10/2013 1299
Configuration of the CANopen Slaves for Modicon M340
Introduction
For Modicon M340 PLCs you can configure the CANopen bus with slaves (63 slaves maximum).
The configuration is completely carried out with Unity Pro, the use of another software is not
necessary.
How to Configure the CANopen Slave
This table describes the procedure to configure the CANopen slave.
Step Action
1 In the Unity Pro Project Browser, fully expand the Configuration directory and then double-
click on CANopen .
Result: The CANopen window appears:
Bus Editor
1300 33003101 10/2013
2 Select Edit New device.
Result: The New Device window appears:
3 Set the address slave in Topological Address.
Choose the slave device.
Step Action
Bus Editor
33003101 10/2013 1301
4 Click on OK to confirm the choice.
Result: The CANopen window appears with the new device selected:
Step Action
Bus Editor
1302 33003101 10/2013
Other functions
You can also add, delete, move (see Modicon M340 with Unity Pro, CANopen, User Manual) a
slave on the bus.
5 On the project browser the CANopen bus appears with the slaves.
Step Action
Bus Editor
33003101 10/2013 1303
How to access and create a Fipio field bus
Introduction
Premium PLCs offer a decentralized input/output architecture solution with the Fipio bus. You can
configure (see Premium and Atrium Using Unity Pro, Fipio Bus, Setup Manual) 127 devices.
Procedure
To access the Fipio field bus, perform the following actions:
Step Action
1 From the project navigator, deploy the Configuration directory.
Result: the following screen appears
Bus Editor
1304 33003101 10/2013
2 Select the Fipio sub-directory and select the Opencommand using the
contextual menu.
Result: the Fipio window appears
Step Action
Bus Editor
33003101 10/2013 1305
Creating a Fipio bus
This operation is used to add, via the software, a device connected to the Fipio bus.
Step Action
1 Access the Fipio configuration screen:
2 Right-click on the logical address of the connection point, at the location where the module has to be
connected (available addresses from 1 to 62 and 64 to 127, addresses 0 and 63 being reserved by the
system).
Result: the New Device screen appears.
3 Enter the number of the connection point corresponding to the address.
By default, the Unity Pro software offers the first free consecutive address.
4 In the Reference field, enter the type of device to connect to the bus.
5 In the Communicator field, select the element type enabling communication on the Fipio bus.
For modules with built-in communicators, this window does not appear.
Bus Editor
1306 33003101 10/2013
Other functions
You can also:
add an extension module (see Premium and Atrium Using Unity Pro, Fipio Bus, Setup Manual)
to the bus,
delete, copy, paste (see Premium and Atrium Using Unity Pro, Fipio Bus, Setup Manual) bus
devices,
change (see Premium and Atrium Using Unity Pro, Fipio Bus, Setup Manual) the Fipio
communicator.
6 Confirm with Ok.
Result: the module is declared.
Step Action
Bus Editor
33003101 10/2013 1307
Creating and Accessing RIO\DIO Field Buses
Introduction
Quantum PLCs offer a decentralized input/output architecture solution:
RIO field bus networks are based on the S908 input/output decentralization network technology.
Up to 31 decentralized stations may be configured, with each station capable of supporting up
to 128 input/output words.
DIO field bus networks are based on Modbus Plus technology. 32 subscribers may be
configured over 500 meters/1640 feet (receiving 64 subscribers over 2000 meters/6560 feet).
Creating a RIO Bus
The following table describes the procedure for creating a RIO bus from a communication module:
Step Action
1 In the bus editor, select the slot where you wish to insert the communication
module.
2 Select New Device in the contextual menu.
Result: The New Device window appears.
3 Expand the Communication directory.
Result: The following window appears:
Bus Editor
1308 33003101 10/2013
Creating a DIO Bus
The following table describes the procedure for creating a DIO bus from a communication module:
4 To create a RIO bus, select a 140 CRP 93x 00 module.
Result: The bus appears in the project browser:
Step Action
Step Action
1 In the bus editor, select the slot where you wish to insert the communication
module.
2 Select New Device in the contextual menu.
Result: The New Device window appears.
Bus Editor
33003101 10/2013 1309
3 Expand the Communication directory.
Result: The following window appears:
4 To create a bus, select a 140 NOM 2XX 00 module.
Result: The module appears in the rack.
5 Double-click the 140 NOM 2XX 00 modules Modbus Plus port.
Result: The bus configuration window appears.
6 Check the box marked DIO Bus.
7 Confirm the configuration.
Result: The DIO bus appears in the project browser.
Step Action
Bus Editor
1310 33003101 10/2013
Creating a DIO Bus from the Processor
The following table describes the procedure for creating a DIO bus from the processor:
Step Action
1 In the bus editor, double-click the processors Modbus Plus port.
2 Check the box marked DIO Bus.
3 Confirm the configuration.
Result: The DIO bus appears in the project browser:
Bus Editor
33003101 10/2013 1311
Accessing a RIO or DIO Bus
To access a bus, carry out the following actions:
Step Action
1 In the project browser, open the Configuration directory.
Example:
Bus Editor
1312 33003101 10/2013
2 Select the RIO bus or DIO bus subdirectory depending on the type of bus you
want to open. Next, select the Open command in the popup menu.
Result: The following window is displayed for the RIO bus:
Result: The following window is displayed for the DIO bus:
Step Action
Bus Editor
33003101 10/2013 1313
How to configure devices on the RIO/DIO bus
Introduction
You can configure devices on field buses using the functions provided by the bus editor.
You can configure modules in the devices on field buses according to two methods:
either by using the functions provided by the bus editor,
or from the hardware catalog provided by the bus editor.
You can also make copies, perform movements, or delete modules from a field bus device.
Configuration of a device
Carry out the following actions:
Step Action
1 From the Configuration directory in the project browser, select the RIO Bus
or DIO Bus subdirectory.
2 Select Open in the contextual menu.
3 Select the connection point and via the popup menu select the New Device
command.
Result: The New Device window appears.
Bus Editor
1314 33003101 10/2013
4 Select the required rack and validate with OK.
Result: The rack appears in the bus.
Step Action
Bus Editor
33003101 10/2013 1315
Configuration of a module in a device
Carry out the following actions:
Step Action
1 Select the required rack (see procedure above: Configuration of a device).
2 To configure a module in the rack, select the module slot.
3 Select New Device in the contextual menu.
Result: The New Device window appears.
4 Select the module to be inserted.
Result: The module appears in the rack.
Bus Editor
1316 33003101 10/2013
Hardware catalog
Using the hardware catalog, you can insert modules into a device on the field bus:
Proceed with the following steps:
Step Action
1 From the Configuration directory in the project browser, select the DIO Bus subdirectory.
Result: The field bus editor and hardware catalog appear.
2 Select the directory of the required specific application in the hardware catalog, and expand it by
clicking on +.
3 Select the module, and, holding down the mouse button, move it to the required position on the
rack in the bus editor.
Bus Editor
33003101 10/2013 1317
Copy a module
Proceed with the following steps:
Rules:
The duplicated module keeps all its parameters.
The duplication of a module associated with an event (at least one module channel is associated
with an event) is not possible. An event may be associated with several channels/modules at the
same time.
Moving a module
A module may be moved:
into the rack,
into another rack if the station has several of them.
Proceed with the following steps:
NOTE: If the module cannot be moved, this is indicated by the bus editor.
Rules:
The objects associated with the module are:
deleted, then re-created automatically at the new address,
replaced in:
the program,
the variable editor after user confirmation,
the animation tables,
The operator screens.
The symbols associated with the moved module objects are attached to the objects at the new
address.
The module that has been moved keeps all its parameters.
Step Action
1 With the mouse, select the required module.
2 Using the contextual menu, click Copy.
3 With the mouse, select the target position, then via the popup menu select the Paste command
Step Action
1 With the mouse, select the required module.
2 Drag and drop the module into new position.
Bus Editor
1318 33003101 10/2013
Deleting a module
Proceed with the following steps:
Step Action
1 With the mouse, select the required module.
2 Via the popup menu, select the Delete Module command.
Bus Editor
33003101 10/2013 1319
Consumption management
Section 35.6
Consumption management
Aim of this sub-section
This sub-section guides the user during the selection of modules so as not to exceed the limits:
for consuming power,
for consuming application-specific channels.
What Is in This Section?
This section contains the following topics:
Topic Page
Power consumption budget 1320
Budget on the number of application-specific channels 1323
Bus Editor
1320 33003101 10/2013
Power consumption budget
At a Glance
A power consumption budget is made for:
the rack power supply module,
each module (processor, input/output module) depending on the rack power supply module.
This budget is presented in the form of a bar chart where each color has a particular significance.
For each voltage, it indicates:
the current power flow rate: green,
the quantity of power still available: white,
a power overload: red, when an excess occurs, a message is displayed.
the total power (same color code).
Power supply module budget
This consumption budget shows the amount of power discharged by the power supply for each
voltage it supplies, as well as the total power.
When you add or remove a module, the budget is adjusted on opening the Power Supply and IO
Budget window.
NOTE: The Power Supply and IO Budget window must be closed to be able to delete or add a
module.
How to access a consumption budget:
Steps Action
1 With the mouse, select the power supply module.
2 Using the contextual menu, click Power Supply and IO Budget. The bar chart
is displayed.
3 Select the Power Supply tab.
Bus Editor
33003101 10/2013 1321
Budget:
NOTE: The ASY 800 24 V power consumption is always included in 24 VR (Internal Rack Power)
even if configured with an external power supply.
Bus Editor
1322 33003101 10/2013
Budget of the other modules
This consumption budget shows the amount of power discharged in the module for each voltage
it uses, as well as the total power.
NOTE: The Power Supply and IO Budget window must be closed to be able to delete or add a
module.
How to access a consumption budget:
Budget:
Steps Action
1 With the mouse, select the module of your choice.
2 Using the contextual menu, click Power Supply and IO Budget. The bar chart
is displayed.
3 Select the Power Supply tab.
Bus Editor
33003101 10/2013 1323
Budget on the number of application-specific channels
At a Glance
A budget on the number of application-specific channels used is made for:
the processor module of the station,
each module (processor, I/O module) of the station.
This budget is presented in the form of a bar chart where each color has a particular significance,
it indicates for each application:
the number of application-specific channels configured: green,
the number of application-specific channels still available: white,
the excess application-specific channels (not managed by the processor): red, when an excess
occurs, a message is displayed.
Processor module budget
This budget shows the number of channels configured by applications in the station. These
channels are managed by the station processor.
When you add or remove a module, the budget is adjusted on opening the Power Supply and IO
Budget window.
NOTE: The Power Supply and IO Budget window must be closed to be able to delete or add a
module.
How to access the budget:
Steps Action
1 With the mouse, select the required Processor.
2 Using the contextual menu, click Power Supply and IO Budget. The bar chart
is displayed.
3 Select the I/O tab.
Bus Editor
1324 33003101 10/2013
Budget:
Bus Editor
33003101 10/2013 1325
Input/output modules budget
This budget shows the number of application-specific channels configured in the module.
NOTE: The Power Supply and IO Budget window must be closed to be able to delete or add a
module.
How to access the budget of the number of application-specific channels:
Budget:
Steps Action
1 Using the mouse select the input/output module of your choice.
2 Using the contextual menu, click Power Supply and IO Budget. The bar chart is displayed.
3 Select the I/O tab.
Bus Editor
1326 33003101 10/2013
Bus editors in online mode
Section 35.7
Bus editors in online mode
Online Information
Animation
The bus editor uses color animation to inform you about the status of a module on the bus.
The modules slot number in the rack appears in red if the module is:
missing,
faulty,
badly configured.
Modicon M340 PLCs
Bus Editor
33003101 10/2013 1327
Premium PLCs:
Quantum PLCs:
If a fault has occurred on a rack module, the rack number appears in red.
Bus Editor
1328 33003101 10/2013
Automatic detection of the configuration
When connected to a Quantum station, the programming software is able to detect the different
modules that make up the configuration. This operation can be performed before programming the
application, or after the application has been programmed.
Procedure
The following table describes the procedure for detecting the different elements of a PLC
configuration.
Step Action
1 In online mode (PLC in Stop), open the configuration editor.
2 Select the rack.
3 From the Services menu, select Compare/IO-Sniffing....
Result: The following window
opens.
4 Check the Slot box if you want:
to add the module detected on initial configuration,
to replace the configured module by the one detected.
If the detected module is identical to the configured module, you can keep this module
by checking the Slot box.
If you leave the Slot box unchecked, the module specified on initial configuration
remains.
5 Validate the new configuration by clicking Sniff.
6 Click OK to confirm your choice.
Result: The new configuration appears in the configuration editor.
Bus Editor
33003101 10/2013 1329
Bus Editor
1330 33003101 10/2013
33003101 10/2013 1331
Unity Pro
Modules editor
33003101 10/2013
Modules editor
Chapter 36
Modules editor
Aim of this section
This section guides the user in the configuration of the modules comprising a Premium/Atrium,
Quantum or Modicon M340 station.
What Is in This Chapter?
This chapter contains the following sections:
Section Topic Page
36.1 Configuration of Modicon M340 processors 1332
36.2 Configuration of Premium processors 1343
36.3 Configuration of the Quantum processors 1354
36.4 Configuration of the input\output modules for a Premium\Atrium, Quantum or
Modicon M340 station
1364
Modules editor
1332 33003101 10/2013
Configuration of Modicon M340 processors
Section 36.1
Configuration of Modicon M340 processors
Configuration of Modicon M340 Processors
Access to the Configuration Screen
Proceed with the following steps:
Step Action
1 Select the processor.
Example:
2 Using the contextual menu, click Open.
3 Select the Configuration tab.
Modules editor
33003101 10/2013 1333
Memory Management
The configuration screen differs, depending on the type of memory management to be used.
The option you select here must comply with the type of memory management you select for the
input and output modules (see page 1202).
The following settings are possible:
The memory management settings of the processor are compared with the memory management
settings of the modules during Analyze. If any inconsistencies are detected, a appropriate
message is displayed in the output window.
The type of memory management you selected for the processor is used as default setting for the
Memory Management parameter in the Memory tab for input / output configuration
(see page 1201).
NOTE: If you want to import a legacy LL984 Compact application which uses Modbus request to
communicate with an HMI, you have to use State RAM addressing to preserve the Modbus
exchange between PLC and HMI.
If... Then...
Topological memory management is
configured for the processor
you can only select Topological memory
management for the discrete and analog
modules.
Mixed topological and State RAM memory
management is configured for the processor
you can select either Topological or Mixed
topological and State RAM memory
management for the discrete and analog
modules.
Modules editor
1334 33003101 10/2013
Configuration of the Processor
NOTE: You can modify the parameters of this dialog box only in offline mode.
Configuration screen for topological memory management:
CAUTION
LOSS OF DATA ON APPLICATION TRANSFER
Do not press the RESET button on the power supply. Otherwise, %MWi is reset and initial values
are loaded.
Failure to follow these instructions can result in injury or equipment damage.
Modules editor
33003101 10/2013 1335
Proceed with the following steps:
NOTE: The State RAM address starts at address 0, but the first available address for discrete and
analog modules is %I1, %M1, %IW1, and %MW1.
Topological Addressing
Proceed with address configuration for topological addressing as follows:
The system bits and system words are fixed by the manufacturer.
Unity Pro Modicon M340 applications of version 6.0 and earlier are automatically configured with
this address configuration for topological addressing.
Step Action
1 If you wish, enable the Run/Stop input option (see page 1338).
Do not enable this option if the associated discrete input is mapped in State RAM because this
inhibits the PLC start-up.
2 If you wish, enable the Memory protect option.
The protection is activated by an input bit. It prohibits the transfer of a project into the PLC and
modifications in online mode, regardless of the communication channel. The Run and Stop
commands are authorized.
3 If you wish, enable the Automatic start in Run option (see page 1338).
4 Confirm whether the internal words %MWi (see page 1339) are to be initialized on cold start
(see Unity Pro, Program Languages and Structure, Reference Manual ) triggered by software
(application download, initialize command, restore command, %S0 activation, cold start button
on the PLC screen) or not. By checking the box, the PLC writes the initial values to %MWI.
5 If you wish, enable the Cold Start Only option (see page 1339).
6 Define the type of Memory Management:
select the option Topological for topological addressing
select the option Mixed topological and State RAM for a mixture of topological and defined
State RAM addressing
7 Proceed with address configuration for the 2 different addressing types as described in the
following separate descriptions.
Step Action
1 In the Size of global address fields of the dialog box define for the application (see Unity Pro,
Program Languages and Structure, Reference Manual ) the number of internal bits %M.
2 Define the number of internal words %MW.
3 Define the number of constants %KW.
Modules editor
1336 33003101 10/2013
Mixed Topological and State RAM Addressing
Configuration screen for mixed topological and State RAM memory management:
For mixed topological and State RAM addressing, the following options are additionally available
in the configuration screen:
Option Value Description
Mem usage The value (expressed as a percentage
and displayed on the scale bar) depends
on the memory usage of the Modicon
M340 Hot Standby configuration.
A bar graph displays the percentage
of the memory already in use.
%M-0x Enter the appropriate values. The values
depend on the Hot Standby configuration.
Size of the different memory areas.
NOTE: The values for %IW and
%MW have to be divisible by 8.
%MW-4x
%I-1x
%IW-3x
Viewer Opens the State RAM Viewer tab
(see page 1340) which displays the
allocation of used memory.
Modules editor
33003101 10/2013 1337
NOTE: The State RAM address starts at address 0, but the first available address for discrete and
analog modules is %I1, %M1, %IW1, and %MW1.
NOTE: State RAM addresses are not checked during input. If any range overlapping is detected
or any address exceeds the range of the State RAM, an appropriate message is displayed at the
validation screen or during Analyze.
NOTE: With this type of memory management, all channels are associated to one task (MAST or
FAST).
Pre-set values
To select the:
default values, press the Default values button,
maximum values, press the Maximum values button,
Window displayed by pressing the Default values button:
Modules editor
1338 33003101 10/2013
Use of the command buttons:
NOTE: With the Maximum values button, the window displayed is the same, only the values on
the right of the check boxes are different.
Input RUN/STOP
The input %Ir.m.c can be parameterized to switch the PLC to RUN/STOP mode in the following
way:
%Ir.m.c to 1 -> the PLC switches to RUN (execution of the program),
%Ir.m.c to 0 -> the PLC switches to STOP mode (stop program execution).
NOTE: A STOP command always takes priority over a RUN command. A STOP command sent
from a terminal or via the network has priority over the %Ir.m.c input.
An error on the RUN/STOP input causes a switch to STOP.
Do not enable this option if the associated discrete input is mapped in State RAM because this
inhibits the start-up of the PLC.
Memory protect
The input %Ir.m.c can be parameterized to protect the internal application ram and the memory
card in the following way:
%Ir.m.c to 0 -> the internal application and the memory card are not protected,
%Ir.m.c to 1 -> the internal application and the memory card are protected.
NOTE: To cancel the protection, disconnect this input before building the modification.
Automatic start in Run
The enabling of this option automatically changes the PLC to RUN mode at the time of a cold start
(see Unity Pro, Program Languages and Structure, Reference Manual ).
Button Role
Unselect All Is used to invalidate all the default values posted on the right of the check
boxes if they have been selected.
Select All Is used to select all the default values posted on the right of the check
boxes.
Cancel Is used to exit.
OK Is used to exit taking the values into account.
Modules editor
33003101 10/2013 1339
Initialize %MWi
On a cold start (see Unity Pro, Program Languages and Structure, Reference Manual ) or on
download if you check the box (default state):
the %MWi are handled like other global variables (initialized to 0 or initial value, according to
current application) in all cold start cases,
On cold start or on download if you uncheck the box:
if %MW were previously saved in internal flash memory (using the %SW96 word) they are restored
from internal flash memory,
if not,
if cold start (see Unity Pro, Program Languages and Structure, Reference Manual ) is linked
to a power-off or of a push on the reset button, the %MW are initialized:
if not, the current values of %MW are maintained.
NOTE: if the new (or restored) application has more %MW than the previous one, the added %MW are
set to 0 (non-zero initial values are not applied).
Cold Start Only
If checked, this option forces the cold start (see Unity Pro, Program Languages and Structure,
Reference Manual ) of the application, instead of the normal warm start (see Unity Pro, Program
Languages and Structure, Reference Manual ).
By default, the Cold Start Only option is unchecked.
The Cold Start Only option is only supported since PLC V2.1.
An application using this functionality is not:
downloadable on a PLC with a previous version,
executable on a PLC with a previous version,
usable with Unity Pro V4.0 or lower.
NOTE: The Cold Start Only check box is present only if the current selected PLC can support it.
Memory Management
This area of the dialog box allows you to define the type of addressing (topological or mixed
addressing).
For mixed addressing it contains a bar graph indicating the size of the State RAM memory used
in your project in relation to the maximum memory size and a Viewer button opening the
State RAM memory viewer.
Modules editor
1340 33003101 10/2013
State RAM Memory Viewer
The following screen displays the content of the State RAM memory areas of the M340 processor:
NOTE:
The State RAM viewer is directly accessible via the menu:
PLC State Ram Viewer
Modules editor
33003101 10/2013 1341
Description of the screen zones
Size of Located Data in Case of State RAM
The following table shows maximum and default size of located data in case of State RAM
configuration according to the type of processor.
NOTE: To use State RAM configuration you need Unity Pro 6.1 or later and Modicon M340
firmware 2.4 or later.
Zone Description
Table This table represents the mapping of the memory area selected with the Memory Area
selection buttons.
The occupied memory addresses are marked by dashes:
blue: for module type objects
red: for objects entered in the program
green: for objects defined in the variable editor
The scroll bars can be used to access the entire memory area.
Modules,
Variables and
Language
checkboxes
These checkboxes are used to filter the information displayed in the table. If, for example,
Modules is the only checkbox that is selected, only module-type information is displayed.
Address
information
By entering the object and its address in the Address fields and clicking on the Go To
button, you display directly the address in the table (without using the scroll bars). This
zone also has a display function; it displays the object and address of the box selected in
the table. For module-type objects, it also gives the topological address of the module
concerned.
Memory Area
selection
buttons
These buttons are used to select the memory area to display in the table:
%M (0x) output bits and internal bits
%I (1x) input bits
%IW (3x) input words
%MW (4x) output words and internal words
Type of Objects Address BMX P34 1000 V2.40Processor BMX P34 2000, 20102, 2020, 20302
Processors (all V2.40)
Maximum Size Default Size Maximum Size Default Size
output bits and internal bits %M (0x) 32765 752 65530 1504
input bits and internal bits %I (1x) 32765 752 65530 1504
input words and internal
words
%IW (3x) 32765 256 65530 512
output words and internal
words
%MW (4x) 32765 256 65530 512
Modules editor
1342 33003101 10/2013
Impact of a Cold Start on %I and %IW Areas
After a Cold Start or %S0 setting, the %I and %IW areas are set to 0 and forcing state is reset.
CPU Modbus Server Uses %I and %IW Areas
From Unity Pro V6.1:
When the State RAM is configured in a CPU, the Modbus server access to %I area for all input
bits operations and to %IW area for all input words operations.
Base address %SW138 and %SW140 are not used in this case.
The first object address in a Modbus request (0000) corresponds to %I1 or %IW1.
With Modicon M340 using firmware V2.4 or later, when the State RAM is not configured, the
Modbus server behaves as in firmware V2.3.
Base address for %M and %MW in system words %SW139 and %SW141 are used whether State RAM
is configured or not.
Modules editor
33003101 10/2013 1343
Configuration of Premium processors
Section 36.2
Configuration of Premium processors
Aim of this sub-section
This sub-section guides the user in the configuration of processor modules for Premium stations.
What Is in This Section?
This section contains the following topics:
Topic Page
Configuration of Premium\Atrium processors 1344
Access to PCMCIA memory cards of Premium processors 1350
Access to control loop configuration for Premium processors 1352
Modules editor
1344 33003101 10/2013
Configuration of Premium\Atrium processors
Access to the configuration screen
Proceed with the following steps:
Step Action
1 Select the processor.
Example:
2 Using the contextual menu, click Open.
3 Select the Configuration tab.
Modules editor
33003101 10/2013 1345
Configuration of the processor
Configuration Screen:
Modules editor
1346 33003101 10/2013
Proceed with the following steps:
Step Action
1 If you wish, enable the RUN/STOP input (see page 1348).
2 If you wish, enable the Memory Protect.
The protection is activated by an input bit. It prohibits the transfer of a project into the PLC and
modifications in online mode, regardless of the communication channel. The Run and Stop
commands are authorized.
3 If you wish, enable the Automatic start in Run (see page 1348).
4 Confirm whether the internal words %MWi (see page 1349) are to be initialized (on cold restart,
on download, after the insert PCMCIA memory card) or not.
5 If you wish, enable the Cold Start Only (see page 1349) feature.
6 Define for the application: (see Unity Pro, Program Languages and Structure, Reference Manual
)
the number of internal bits %M,
the number of internal bits %MW,
the number of constants %KW,
The bits and system words are fixed by the manufacturer.
7 The Memory cards field is completed according to the PCMCIA memory card selected
(see page 1350). The data storage area is only used by EFBs such as READ_U_PCMCIA and
WRITE_U_PCMCIA. The application area is used for the program. However, some parts of the
program (located and unlocated variables, FB instances) are always present in the CPU internal
memory (see page 146).
Modules editor
33003101 10/2013 1347
Pre-set values
To select the:
default values, press the Default values button,
maximum values, press the Maximum values button,
Window displayed by pressing the Default values button:
Modules editor
1348 33003101 10/2013
Use of the command buttons:
NOTE: With the Maximum values button, the window displayed is the same, only the values on
the right of the check boxes are different.
RUN/STOP input
The input %Ir.m.c can be parameterized to switch the PLC to RUN/STOP mode in the following
way:
%Ir.m.c to 1 -> the PLC switches to RUN (execution of the program),
%Ir.m.cl to 0 -> the PLC switches to STOP mode (stop program execution).
NOTE: A STOP command by the input %Ir.m.c is priority compared to a RUN operation by terminal
or by network command.
An error on the RUN/STOP input causes a switch to STOP.
Memory protect
The input %Ir.m.c can be parameterized to protect the internal application ram and the memory
card in the following way:
%Ir.m.c to 0 -> the internal application and the memory card are protected,
%Ir.m.c to 1 -> the internal application and the memory card are not protected.
NOTE: If the input is in error, %Ir.m.c is considered at 1 (memory is not protected).
If you want to cancel this protection, you must disconnect this input before to build this modification.
Automatic start in Run
The enabling of this option automatically changes the PLC to RUN mode at the time of a cold start
(see Unity Pro, Program Languages and Structure, Reference Manual ).
Two types of start:
in the absence of a PCMCIA memory card, the PLC starts on the contents of the internal RAM
of the processor,
in the presence of a PCMCIA memory card it is its content which fixes the start.
Button Role
Deselect All Is used to invalidate all the default values posted on the right of the check
boxes if they have been selected.
Select All Is used to select all the default values posted on the right of the check
boxes.
Cancel Is used to exit.
OK Is used to exit taking the values into account.
Modules editor
33003101 10/2013 1349
Initialize %MWi
On cold start (see Unity Pro, Program Languages and Structure, Reference Manual ), on download
or after the insert of PCMCIA memory card:
Depending of the flag:
the %MWi values will be initialized to 0 or initial value even if the box is unchecked,
if you change the %MW area on the field Size of global address fields,
if after a power restoration, the OS detects that the contents of the internal RAM has not been
saved (PLC powered off and Back-up battery non-operational).
Cold Start Only
If checked, this option forces the cold start (see Unity Pro, Program Languages and Structure,
Reference Manual ) of the application, instead of the normal warm start (see Unity Pro, Program
Languages and Structure, Reference Manual ).
By default, the Cold Start Only option is unchecked.
The Cold Start Only option is only supported since PLC V2.7.
An application using this functionality will not be:
downloadable on a PLC with a previous version,
executable on a PLC with a previous version,
usable with Unity Pro V4.0 or lower.
NOTE: The Cold Start Only check box is present only if the current selected PLC can support it.
At the end of the transfer :
==> The initial values are assigned to
the variables.
On setting of %S0 :
==> The initial values are assigned to
the variables.
Not
checked
OS >= V2.3 NO NO
OS < V2.3 YES NO
Checked OS >= V2.3 YES YES
OS < V2.3 YES YES
Modules editor
1350 33003101 10/2013
Access to PCMCIA memory cards of Premium processors
Introduction
This operation describes how to choose a PCMCIA memory card.
Selection of a PCMCIA card
Carry out the following actions:
Step Action
1 Access the rack configuration screen.
2 Select the PCMCIA location and from the popup menu execute the
New/Replace Submodule... command.
Example:
3 Select the PCMCIA family, and the card within the family.
Modules editor
33003101 10/2013 1351
To delete a PCMCIA memory card, select its location and from the popup menu execute the Delete
Submodule command.
4 Confirm with OK
The card is added to the directory tree of the processor:
Step Action
Modules editor
1352 33003101 10/2013
Access to control loop configuration for Premium processors
Instructions
Carry out the following actions:
Step Action
1 Access the rack configuration screen.
Modules editor
33003101 10/2013 1353
2 Select the location of the process control loops and from the popup menu execute the
Open Subobject command.
Example:
The following screen is displayed:
3 Configure the process control loops (see Premium and Atrium using Unity Pro, Process
Control, User Manual).
Step Action
Modules editor
1354 33003101 10/2013
Configuration of the Quantum processors
Section 36.3
Configuration of the Quantum processors
Aim of this sub-section
This sub-section guides the user in the configuration of the processor modules for the Quantum
stations.
What Is in This Section?
This section contains the following topics:
Topic Page
Configuration of Quantum processors 1355
Configuration of Modbus ports on Quantum 1361
Modules editor
33003101 10/2013 1355
Configuration of Quantum processors
Accessing the configuration screen
Carry out the following actions:
Configuring the processor
The following figure shows an example of the Quantum processor configuration screen:
Step Action
1 Access the rack configuration screen.
2 Select the processor.
3 Using the contextual menu, click Open Module.
4 Select the Configuration tab.
Modules editor
1356 33003101 10/2013
Description of the Configuration Screen:
Item Option Value Description
Operating Mode
On Cold Start
Automatic start in Run x Determines the operating condition during Cold
Start
%MWi Reset on cold start x
Cold Start Only x If you wish, enable the Cold Start Only
(see page 1358) feature.
Memory Cards A: N/A Displays the configuration in the PCMCIA Slots
B: N/A
Communication By default, the bandwidth
is 4x256 bytes, supported
by the OS versions prior
to V2.80 for the CPU and
V4.60 for the NOE.
The maximum data volume exchanged each
cycle between the NOE and CPU modules.
For Quantum processors:
140 CPU 311 10
140 CPU 534 14
140 CPU 434 12
4x256
4x1024
For Quantum processors:
140 CPU 651 50
140 CPU 651 60
140 CPU 652 60
140 CPU 670 60
140 CPU 671 60
140 CPU 672 60
140 CPU 672 61
140 CPU 678 61
4x256
4x1024
8x1024
12x1024
State RAM Mem usage 1. A bar displays percent of memory used.
%M-0x 2. Size of the different memory areas
Note: The values for %IW and %MW have to be
divisible by 8.
%MW-4x 2.
%I-1x 2.
%IW-3x 2.
Viewer N/A Opens the State RAM Viewer tab, which displays
the allocation of used memory. (See the
illustration following.)
Configuration
Online Modification
Online modif in RUN or
STOP
x This check box allows you to:
Add or delete discrete or analog modules,
Modify Parameters
NOTE: These modifications can be done in
RUN.
1. The value (expressed as a percentage and displayed on the scale) depends on the memory usage of the
Hot Standby configuration.
2. Enter the appropriate values. All values depend on Hot Standby configuration.
Modules editor
33003101 10/2013 1357
Automatic start in RUN
The enabling of this option automatically changes the PLC to Run mode (see Unity Pro, Program
Languages and Structure, Reference Manual )on cold start.
Two types of start:
in the absence of a PCMCIA memory card, the PLC starts on the contents of the internal RAM
of the processor,
in the presence of a PCMCIA memory card it is its content which fixes the start.
%MWi Reset
On application download:
if you check the box, the %MWi values will be re initialized or set to 0,
if you uncheck the box, the %MWi values will set to 0.
On cold start or after inserting the PCMCIA memory card:
if you check the box, the %MWi values will be re initialized or set to 0,
if you uncheck the box, the %MWi values will retain their current value.
WARNING
UNWANTED APPLICATION RUN ON PLC COLD START
With the Automatic start in RUN option enabled, the following events will trigger the run of the
application on cold start:
Inserting the PCMCIA card when the PLC is powered
Replacing the processor while powered
Unintentional or careless use of the reset button
Powering up a PLC with a defective battery after a power outage
To prevent the run of the application on cold start:
use the STOP input (on Premium PLCs)
use the switch on the front panel of the processor (for Quantum PLCs)
Failure to follow these instructions can result in death, serious injury, or equipment
damage.
Modules editor
1358 33003101 10/2013
Cold Start Only
If checked, this option forces the cold start (see Unity Pro, Program Languages and Structure,
Reference Manual ) of the application, instead of the normal warm start (see Unity Pro, Program
Languages and Structure, Reference Manual ).
By default, the Cold Start Only option is unchecked.
The Cold Start Only option is only supported on High End PLC since V2.7.
An application using this functionality will not be:
downloadable on a PLC with a previous version,
executable on a PLC with a previous version,
usable with Unity Pro V4.0 or lower.
NOTE: The Cold Start Only check box is present only if the current selected PLC can support it.
Communication
When the UNITY protocol under TCP/IP is used (OFS or Unity Pro), it is possible to configure the
maximum volume of data that can be exchanged each cycle between the CPU and the NOE
modules using the Maximum Unity Data exchanged by Plc Scan option.
This functionality is only supported on CPU modules with OS version 2.80 or higher, and on NOE
modules with OS version 4.60 or higher.
The bandwidth set is valid between the CPU and all existing NOE modules. It is not possible to set
different bandwidths for each of the modules.
Increasing this bandwidth has an impact on the cycle time of the controller (2ms per kbytes
exchanged). This impact is proportional to the amount of data actually exchanged and not the
bandwidth configured. So, if the channel is set to the maximum, but not used, the impact on cycle
time will be negligible.
State RAM memory
The State RAM bar chart allows you to know the size of the State RAM memory used in your
project in relation to the maximum memory size.
Modules editor
33003101 10/2013 1359
State RAM memory Viewer
The following screen displays the content of the State RAM memory areas of the Quantum
processor:
NOTE:
The state ram viewer can be directly accessible via the menu:
PLC State Ram Viewer
Modules editor
1360 33003101 10/2013
Description of the screen zones
Configuration online modification
On PLCs supporting this functionality a check box is activated and appears in the CPU Editor tab.
If the Online modification in RUN or STOP check box is selected, the user can do online RUN
modification like addition / deletion, and modification of the module parameters.
Zone Description
Table This table represents the mapping of the memory area selected in the
Memory Area field.
The occupied memory addresses are marked by dashes:
blue: for module type objects
red: for objects entered in the program
blue: for objects defined in the variable editor
The scroll bars can be used to access the entire memory area.
Modules,
Variables and
Language
checkboxes
These checkboxes are used to filter the information displayed in the table.
If, for example, module is the only thing checked, only module-type
information will be displayed.
Address
information
By entering the object and its address in the Address fields and clicking
on the Go to button, you display directly the address in the table (without
using the scroll bars). This zone also has a display function; it displays the
object and address of the box selected in the table. For module-type
objects, it also gives the topological address of the module concerned.
Memory Area
selection
buttons
These buttons are used to select the memory area to display in the table:
%M (0x) output module bits and internal bits
%I (1x) internal module bits
%IW (3x) input/output register words and internal words
%MW (4x) I/O module output words and internal words
Modules editor
33003101 10/2013 1361
Configuration of Modbus ports on Quantum
Assignment of Modbus ports
The Modbus port configuration screen can be used to select the Modbus communication
parameters for 3 ports: ports No. 1, 2 and 3.
Port No. 1 is assigned:
to the built-in Modbus port for 140 CPU 6 processors
to the first built-in Modbus port (MODBUS COMM1) for other Quantum processors
Port No. 2 is assigned:
either to the second built-in port (MODBUS COMM2), for processors with 2 built-in ports
or to one or several NOM modules.
Port No. 3 is assigned: to one or several NOM modules
Rule for assignment of ports 2 and 3 to NOM modules:
Starting with the lowest slot numbers:
the first NOM module will be assigned to port 2,
the second will be assigned to port 3,
the third will be assigned to port 2,
the fourth will be assigned to port 3,
the fifth will be assigned to port 2,
the sixth will be assigned to port 3.
Note: It is possible to change the assignment order of 2 of them by entering
their slot number in the Head Slot column (see table below).
Important:
The port parameters are only taken into account if the switches on the front panels of Quantum 140
CPU 3/4/5 processors (used with first built-in port MODBUS COMM1) and of NOM modules
are in the Mem position.
Modules editor
1362 33003101 10/2013
Access to the configuration editor
Carry out the following actions:
Step Action
1 Select the processor and then select the Open module command from the popup menu.
2 Select the Modbus Port tab.
Result: The following screen appears:
Modules editor
33003101 10/2013 1363
Presentation of configuration parameters
Carry out the following actions:
Step Action
1 Choose the operating mode: Bridge Mode checkbox
2 Choose the transmission speed:
3 Choose the number of Stop bits:
4 Choose the parity:
5 Choose the Delay which corresponds to the minimum time tolerated between
two frames, also called delay between frames.
6 Choose the Modbus port slave address.
7 By default, if the Head Slot fields are left set to 0, the NOM modules observe
the normal assignment rule described above.
Entering the slot number of a NOM module assigns it to the corresponding port
(the assignment rule is no longer applied for this module but continues to apply
to other modules).
8 Choose the communication mode:
9 Choose the communication protocol:
Modules editor
1364 33003101 10/2013
Configuration of the input\output modules for a Premium\Atrium, Quantum or Modicon M340 station
Section 36.4
Configuration of the input\output modules for a
Premium\Atrium, Quantum or Modicon M340 station
Subject of this Section
This section guides the user through the configuration procedure for input\output modules
dedicated to a Premium\Atrium, Quantum or Modicon M340 station.
What Is in This Section?
This section contains the following topics:
Topic Page
Access to the Modicon, Premium or Atrium I/O module configuration editor 1365
Access the Quantum input/output module configuration editor 1367
Modules editor
33003101 10/2013 1365
Access to the Modicon, Premium or Atrium I/O module configuration editor
Procedure
Carry out the following actions:
Configuration in offline mode
The configuration window is an editor from which you configure the module, some of your entries
are checked, and in some cases you are assisted.
To complete the various fields, refer to the application-specific manual corresponding to the
module in which you will find the procedure and information necessary for the configuration.
Screen example for a discrete module:
Step Action
1 With the mouse, select the module to be configured.
2 Using the contextual menu, click Open Module.
Modules editor
1366 33003101 10/2013
Configuration in online mode
In online mode two additional tabs are accessible:
The Debug tab, used to:
display the current values of the module data,
modify/force the data values,
diagnose the faulty channels.
The Fault tab, used to display errors occurring in the module.
NOTE: The content of these tabs is described in the "Debugging and adjustment" chapter of the
corresponding application-specific manuals.
Screen example for a counting module:
Modules editor
33003101 10/2013 1367
Access the Quantum input/output module configuration editor
Instructions
Proceed with the following steps:
Configuration in offline mode
The configuration window is an editor from which you configure the module, some of your entries
are checked, and in some cases you are assisted.
To complete the various fields, refer to the application-specific manual corresponding to the
module in which you will find the procedure and information necessary for the configuration.
Screen example for a discrete module
Step Action
1 With the mouse, select the module to be configured.
2 Using the contextual menu, click Open Module.
Modules editor
1368 33003101 10/2013
Configuration in online mode
In online mode, for certain modules, two additional tabs are accessible:
The Debug tab, used to:
display the current values of the module data,
modify/force the data values,
diagnose the faulty channels.
the Fault tab which is used to display errors occurring in the module.
NOTE: The content of these tabs is described in the corresponding application-specific manuals.
33003101 10/2013 1369
Unity Pro
General functionalities
33003101 10/2013
General functionalities of the editor
Chapter 37
General functionalities of the editor
Aim of this section
This section describes the general functions available in the configuration editor.
What Is in This Chapter?
This chapter contains the following topics:
Topic Page
Analysis of the configuration 1370
Export\Import of the configuration 1371
Printing the configuration 1372
General functionalities
1370 33003101 10/2013
Analysis of the configuration
At a Glance
The configuration analysis is not a separate functionality, it is started during the global analysis of
the project.
The configuration analysis checks:
that all the declared modules are compatible,
that the maximum number of one type of module in the configuration is not exceeded,
that the limits of the various types of inputs/outputs managed are not exceeded
that all the inputs/outputs declared and used in the application are properly configured.
How to start the global analysis of the application
Carry out the following actions:
Step Action
1 Select the Build -> Analyse project command from the menu.
2 Check the result of the analysis in the information window at the bottom of the
screen.
General functionalities
33003101 10/2013 1371
Export\Import of the configuration
Export
The description of the procedure is given in the section "Import/Export (see page 1707)".
Import
The description of the procedure is given in the section "Import/Export (see page 1708)".
Import SIS
This Import SIS command ensures the gateway with the SIS Automation software version greater
than or equal to Schneider Electric 3.0.
This import ensures the automatic generation of the configuration: racks, processor, input/output
modules... from the .XML file resulting from an export made by this tool.
The description of the procedure is given in the section "Import/Export (see page 1708)".
General functionalities
1372 33003101 10/2013
Printing the configuration
Introduction
The programming software allows you to generate and print the complete project documentation
file. You can choose to print the configuration alone from this file.
In the project documentation file, the configuration part is made up:
of the bus editor,
of the input/output module editor.
The documentation file can be accessed from the project browser in the "Documentation"
directory.
How to print
A description of the procedure is given in the chapter on "Documentation (see page 1671)"
33003101 10/2013 1373
Unity Pro
Debugging and adjustment
33003101 10/2013
Debugging and adjustment
Part VI
Debugging and adjustment
Subject of this Part
This part describes the debug and adjustment functions and tools offered by Unity Pro: application
debug, variable adjustment, simulator, etc.
What Is in This Part?
This part contains the following chapters:
Chapter Chapter Name Page
38 Debugging the program 1375
39 Viewing and adjusting variables 1463
40 Machine-Process Simulator 1509
Debugging and adjustment
1374 33003101 10/2013
33003101 10/2013 1375
Unity Pro
Debugging the program
33003101 10/2013
Debugging the program
Chapter 38
Debugging the program
Subject of this Chapter
This chapter guides the user through how to debug the program depending on the language used
in its component sections:
Ladder language,
textual languages (Structured Text or Instruction List),
Function Block Diagram language,
Sequential Function Chart language.
What Is in This Chapter?
This chapter contains the following sections:
Section Topic Page
38.1 Safety precautions 1376
38.2 Program Animation 1386
38.3 Debugging in Ladder Language 1402
38.4 Debugging in Textual Languages (Structured Text, Instruction List) 1411
38.5 Debugging in Function Block Diagram (FBD) Language 1420
38.6 Debugging User Function Block (DFB) Instances 1430
38.7 Debugging in Sequential Function Chart Language (SFC) 1435
38.8 Information on Debugging 1445
38.9 PLC debug screen 1451
Debugging the program
1376 33003101 10/2013
Safety precautions
Section 38.1
Safety precautions
Subject of this Section
This section presents the different safety precautions to respect when debugging a project with
Unity Pro.
What Is in This Section?
This section contains the following topics:
Topic Page
Modification in RUN 1377
Switch to STOP of a PLC in Debug mode 1378
Setting a task to STOP 1379
Task deactivation 1380
Deactivation of Inputs/Outputs 1381
Use of the Step by Step mode and Breakpoint 1382
Unwanted disconnection in Debug mode for Premium 1383
Debug Screen Via a Fipway, Fipio or Uni-Telway Network with a PCMCIA Card 1384
Behavior of Forced Variables between Modsoft/NxT/Concept and Unity Pro 1385
Debugging the program
33003101 10/2013 1377
Modification in RUN
At a Glance
This functionality is used to modify the PLC program where its inputs/outputs control an industrial
process.
Warning
WARNING
UNEXPECTED BEHAVIOUR OF APPLICATION
When using the in Run modification function, ensure that the modifications will not have adverse
effects on the running process.
Modifications in In Run mode are immediately applied to the process.
Failure to follow these instructions can result in death, serious injury, or equipment
damage.
Debugging the program
1378 33003101 10/2013
Switch to STOP of a PLC in Debug mode
At a Glance
You can switch a PLC to STOP using:
the command PLC STOP when running Unity Pro
the RUN/STOP input for Modicon M340 and Premium/Atrium
the switch on the front panel of the processor for Quantum (except 140 CPU 6)
The LCD and buttons for Quantum 140 CPU 6
Precaution
In all the above cases, the STOP is only effective at the end of the MAST task cycle.
NOTE: When the PLC is in STOP, all tasks are in STOP. Check the behavior of the corresponding
Inputs/Outputs.
WARNING
UNEXPECTED APPLICATION BEHAVIOR
In Debug mode, check that neither any breakpoint nor the Step by Step mode are active before
switching the PLC to STOP.
Failure to follow these instructions can result in death, serious injury, or equipment
damage.
Debugging the program
33003101 10/2013 1379
Setting a task to STOP
At a Glance
A task can be set to STOP in different ways:
Use of a breakpoint or the Step by Step mode.
Use of the PLC screen (see page 1452) (PLC animation screen).
Precautions
ATTENTION: When a task is set to STOP, Inputs/Outputs behave differently to whena task is
deactivated (see page 1380).
The behavior of outputs differs depending on the type of PLC:
Modicon M340 and Premium / Atrium: when a task is set to STOP, the associated outputs
automatically switch to the configured mode (fallback or maintain). The outputs associated with
the other tasks continue to be updated as normal.
Quantum: when a task is set to STOP, the associated outputs continue to be updated with the
value that preceded the STOP action. The outputs associated with the other tasks continue to
be updated as normal.
NOTE:
When a task is set to STOP with Quantum, the outputs continue to be updated by the CPU. In two
cases, this can lead to unforeseen behavior:
when inputs are also updated by another task that is still in RUN
when Inputs/Outputs are mapped in the same memory zone, and associated with different
tasks.
WARNING
UNEXPECTED OUTPUT BEHAVIOR - TASK STOP WITH QUANTUM
When a task is set to STOP with Quantum, ensure that no other running task is managing the
same outputs.
Failure to follow these instructions can result in death, serious injury, or equipment
damage.
Debugging the program
1380 33003101 10/2013
Task deactivation
At a Glance
A task can be deactivated in different ways:
By using system bits (%S30 to %S35 (see Unity Pro, Program Languages and Structure,
Reference Manual )).
By using the PLC screen (see page 1452) (PLC animation screen).
Precautions
ATTENTION: when a task is deactivated, Inputs/Outputs behave differently to whena task is set to
STOP. (see page 1379)
The behavior of outputs differs depending on the type of PLC:
WARNING
UNEXPECTED APPLICATION BEHAVIOR - TASK DEACTIVATION
When deactivating a task, take into account the fact that Inputs and Outputs continue to be active.
Failure to follow these instructions can result in death, serious injury, or equipment
damage.
Debugging the program
33003101 10/2013 1381
Deactivation of Inputs/Outputs
At a Glance
The inputs associated with a task can be deactivated using the system word %SW8 (see Unity Pro,
Program Languages and Structure, Reference Manual ).
The outputs associated with a task can be deactivated using the system word %SW9 (see Unity
Pro, Program Languages and Structure, Reference Manual ).
Precautions
ATTENTION: deactivating the Inputs/Outputs does not deactivate the task (see page 1380).
NOTE:
The behavior of outputs differs depending on the type of PLC:
Modicon M340 and Premium / Atrium: module outputs located on the PLC bus or on the X
Bus automatically switch to the configured mode (fallback or maintain). On the Fipio bus, certain
devices do not manage fallback mode. Here, only maintain mode is possible.
Quantum: all outputs, as well as the local or remote rack (RIO) are maintained in the state that
preceded the switch to 1 of the corresponding %SW9 bit.
The Distributed Inputs/Outputs (DIO) are not assigned by the system word %SW9.
WARNING
UNEXPECTED APPLICATION BEHAVIOR - OUTPUTS DEACTIVATION
Before deactivating an Output, take into account its deactivation mode (fallback or maintain).
Failure to follow these instructions can result in death, serious injury, or equipment
damage.
Debugging the program
1382 33003101 10/2013
Use of the Step by Step mode and Breakpoint
At a Glance
The use of the Breakpoint and Step by Step mode influence the PLCs operating modes. You must
be careful when using them.
Precautions
In Debug mode, the use of a breakpoint (except for an SFC breakpoint (see page 1436)) or of the
Step by Step mode forces the task to STOP.
CAUTION
UNEXPECTED APPLICATION BEHAVIOR
Check the consequences on the behavior of the outputs when the task is set to STOP
(see page 1379).
Failure to follow these instructions can result in injury or equipment damage.
Debugging the program
33003101 10/2013 1383
Unwanted disconnection in Debug mode for Premium
Precaution
If the connection is interrupted between the Unity Pro programming software and the Premium
PLC, the breakpoint is automatically deleted. If the Premium PLC was stopped at breakpoint level,
it automatically switches to STOP after the disconnection Timeout.
NOTE: When the PLC is in STOP, all tasks are in STOP. Check the behavior of the corresponding
Inputs/Outputs.
WARNING
UNEXPECTED APPLICATION BEHAVIOR
With Premium in debug mode, ensure that the consequences of a PLC Stop on the application
are acceptable.
Failure to follow these instructions can result in death, serious injury, or equipment
damage.
Debugging the program
1384 33003101 10/2013
Debug Screen Via a Fipway, Fipio or Uni-Telway Network with a PCMCIA Card
Restriction
If you use debug screens to access a PLC via a Fipway network, a Fipio fieldbus or a Uni-Telway
bus with a PCMCIA card, you may, on certain modules, obtain a message explaining that it is not
possible to access debugging.
The solution is to connect directly to the PLC with the Uni-Telway, USB or XIP link (depending on
the configuration of the hardware used).
Debugging the program
33003101 10/2013 1385
Behavior of Forced Variables between Modsoft/NxT/Concept and Unity Pro
Forced Variable Behavior
The behavior of forced variables has been changed between Modsoft/NxT/Concept and Unity Pro.
With Modsoft/NxT/Concept you cannot force variables (0x, 1X) with the Quantum CPU memory
protect switch in the ON position.
With Unity Pro you can force variables (%M, %I, %Q) with the Quantum CPU memory protect
switch in the ON position.
When using a basic Quantum CPU, if the memory protect switch is in the OFF position, some
variables are forced and the application is saved in flash memory:
with Modsoft/NxT/Concept, forced variables keep their state after a cold start,
with Unity Pro, forced variables lose their state after a cold start.
Warning Message when Forcing Variables
A warning message will display in Unity Pro each time that variables are forced on the following
Quantum PLCs:
140 CPU 311 10
140 CPU 434 12A/U
140 CPU 534 14A/U
This warning message includes a "Do not warn me again" option so that, when checked, the
message will not be redisplayed during the current Unity Pro session. Starting a new session of
Unity Pro means that the option must be checked once more in order to no longer see it when
forcing a variable.
WARNING
UNEXPECTED VARIABLE BEHAVIOR
Check your forced variables and memory protection switch when shifting between
Modsoft/NxT/Concept and Unity Pro.
Failure to follow these instructions can result in death, serious injury, or equipment
damage.
Debugging the program
1386 33003101 10/2013
Program Animation
Section 38.2
Program Animation
Subject of this Section
This section describes the animation used in the different language editors.
What Is in This Section?
This section contains the following topics:
Topic Page
Introduction to animation 1387
Section in textual languages (Structured Text or Instruction List) 1390
Section in a Ladder Diagram language 1391
Section in Function Block Diagram (FBD) language 1394
Section in Sequential Function Chart language (SFC) 1396
Display of Prepositioned steps, after an on-line modification 1398
DFB instances (user function blocks) 1399
Representation of forced variables 1401
Debugging the program
33003101 10/2013 1387
Introduction to animation
General
Program animation is possible if the project that has been opened using the software is identical
to the project in the PLC.
The two connection modes are as follows:
integral online mode (projects identical),
degraded online mode (projects different).
In integral online mode, as long as it is authorized for your user profile and the Use Programming
mode option is checked (Tools ->Options menu then Connection tab) you can:
debug the project (setting a breakpoint or a watchpoint),
modify the project, in this case:
either you generate the project, in which case the modifications are automatically transferred
to the PLC and animation resumes,
or you do not generate the project, in which case animation of the modified sections is
stopped.
NOTE: Modification and debugging of the project are not permitted in degraded mode, or in integral
online mode with the "Use monitoring mode" option checked ("Tools ->Options" menu then
"Connection" tab).
NOTE: In Monitoring mode links between EFs are not animated.
Animation is managed section by section. You can stop it or restart it section by section.
NOTE: The screen is refreshed immediately after the execution of each section. As a result, for
variables which change very quickly it is possible that there may be differences from time to time
between what is displayed and the actual values in the PLC.
NOTE: For all languages, the animation of strings is limited to 16 characters no matter what the
string size is. In order to animate more than 16 characters use the animation table with the
extended string animation.
Specific Features of Animation
Two types of animation are available:
standard animation, in which the variables of the active section are refreshed upon completion
of the master task (MAST),
synchronized animation in which the variables of the active section are refreshed at the same
time as a program element (of the section) containing the Watchpoint (useful if one of the
variables is used in several program sections and you want to know its value at a specific
location)
Debugging the program
1388 33003101 10/2013
Example of an animated section with Watchpoint:
Depending on which language editor is open, it may not be possible to view the name of the
variable at the same time as it content. The Tool tip function is provided to compensate for this.
This is a help bubble which is displayed when you move the cursor over the variables. This help
bubble information is then displayed:
the value of the variable if only its name is visible in the editor,
the type, name, address and comment of the variable if only its value is visible in the editor.
Examples of help bubbles in an FBD editor and in a Structured Text editor
Debugging the program
33003101 10/2013 1389
Starting and Stopping Animation
By default, the sections are animated. To stop the animation of a section click on the button
in the toolbar. To restart the animation, click the button a second time.
Debugging the program
1390 33003101 10/2013
Section in textual languages (Structured Text or Instruction List)
Animation colors
Animation of a Section in Structured Text language:
The background color of the editor is gray.
All text is shown in black.
All comments are shown in green.
Black color used in offline mode for variables and instructions is replaced.
Variables and instructions during animation are shown in the following colors:
for Boolean variables:
green if the variable is TRUE (1)
red if the variable is FALSE (0)
yellow for most types of variable
NOTE: Data types other than Booleans, are animated in a display window and not in the editor.
However, it is possible to view their value in a help bubble (Tool tip) when you position the mouse
pointer over the value.
NOTE: Multi-dimension array variable are not animated in the language editors and are not shown
in yellow.
Debugging the program
33003101 10/2013 1391
Section in a Ladder Diagram language
At a Glance
Animation of a section in Ladder Diagram language:
The background color of the editor is gray.
The colors used in offline mode for the various elements (instructions, variables, comments) are
replaced:
for Boolean variables:
green if the variable is TRUE (1),
red if the variable is FALSE (0).
yellow for numerical types of variable.
NOTE: Derived data (DDT) instances and function block (EFB\DFB) instances are animated in a
display window and not in the language editor. You can view type, name, address and comment
of a numerical variable (yellow) in a help bubble (Tool tip) when you position the mouse pointer
over the variable.
NOTE: In a LD section:
the unconnected parameters of elementary functions are not animated,
the unconnected parameters of function blocks are animated.
The result of textual expressions is also animated:
in green and red for Boolean expressions,
numerical expressions are replaced by their result, the associated help bubble (Tool tip)
displays type, name, address and comment of the expression.
Debugging the program
1392 33003101 10/2013
Animations
There are 3 types of link:
Boolean links between contacts and coils,
Boolean links between function blocks,
numerical links between function blocks.
Two sorts of animation are possible depending on the option selected:
with animation of links for which:
Boolean links between contacts and coils are shown in green or red depending on whether
the evaluation of the ladder upstream yields the value TRUE (1) or FALSE (0),
Boolean links between function blocks are shown in green or red depending on whether the
output parameter to which they are connected is TRUE (1) or FALSE (0),
numerical links between the function blocks are shown in black. They display the value of
the output parameters to which they are connected.
without animation of links in which closed contacts and triggered coils are shown in reverse
video.
To select an animation, perform the following actions:
Step Action
1 From the menu, select the Tools->Project Settings... command.
Result: The Project Settings (see page 512) window is displayed.
2 In the Code generation zone either:
check the Generate with LD link animation box for animation of links,
uncheck the Generate with LD link animation box to disable animation of links.
3 Confirm with OK
Debugging the program
33003101 10/2013 1393
Example:
-
NOTE: When switching from one option to the other the project must be regenerated and reloaded
into the PLC. Animation of links has an adverse effect on the performance of the project in run.
Debugging the program
1394 33003101 10/2013
Section in Function Block Diagram (FBD) language
At a Glance
Animation of a section in Function Block Diagram language:
The background color of the editor is gray.
The colors used in offline mode for the various elements (instructions, variables, comments) are:
for Boolean variables:
green if the variable is TRUE (1),
red if the variable is FALSE (0).
yellow for numerical types of variable.
NOTE: Derived data (DDT) instances and function block (EFB\DFB) instances are animated in a
display window and not in the language editor. You can view type, name, address and comment
of a numerical variable (yellow) in a help bubble (Tool tip) when you position the mouse pointer
over the variable.
NOTE: In an FBD section:
the unconnected parameters of elementary functions are not animated,
the unconnected parameters of function blocks are animated.
The result of textual expressions is also animated:
in green and red for Boolean expressions,
numerical expressions are replaced by their result, the associated help bubble (Tool tip)
displays type, name, address and comment of the expression.
Debugging the program
33003101 10/2013 1395
Animating the Links
There are 2 types of link:
Boolean links between function blocks,
numerical links between function blocks.
These 2 types of links are animated in the following way:
Boolean links between function blocks are shown in green or red depending on whether the
output parameters to which they are connected are TRUE (1) or FALSE (0),
numerical links between the function blocks are shown in black. They display the value of the
output parameter to which they are connected.
Debugging the program
1396 33003101 10/2013
Section in Sequential Function Chart language (SFC)
At a Glance
Animation of a section in Sequential Function Chart language:
Debugging the program
33003101 10/2013 1397
The background color of the editor is gray.
The colors used for the different elements are:
for steps:
green if the step is active,
white if the step is inactive,
yellow if the activity time of the step is less than the minimum programmed time,
pink if the activity time of the step is greater than the minimum programmed time.
for macro-steps:
when a macro-step becomes active the upper half is shown in green,
when the OUT step of the macro-step is active the whole of the macro-step is shown in
green,
when the macro-step becomes inactive it is then shown in white.
for transitions associated with a Boolean element or a simple Boolean expression:
green if the element or the expression is TRUE
red if the element or the expression is FALSE.
for transitions associated with a section:
black as long as the previous step remains inactive,
green if the conditions in the section are TRUE,
red if the conditions in the section are FALSE,
CAUTION
ANIMATION OF SFC EDITOR STOPPED
In online mode with the animation activated, you can modify the program and Generate the
project. In this case, the animation is not automatically restarted.
To return to the animation, click Services Animation
Failure to follow these instructions can result in injury or equipment damage.
Debugging the program
1398 33003101 10/2013
Display of Prepositioned steps, after an on-line modification
At a Glance
As part of the on-line modifications associated with a prepositioning of the SFC, Unity Pro behaves
in a specific way when:
An SFC section uses macro sections
Sections are animated.
A prepositioning is performed for this section and for the sections of the macro-steps.
Procedure
Procedure for obtaining the scenario that may cause a problem.
Solution:
Stop the animation of the sections concerned, then relaunch this animation again.
Step Action
1 Perform a modification in one of the sections.
Result:
The animation of the section is stopped.
The prepositionings of the SFC and its macro-sections are reset to zero.
2 Use the command Build Build Changes to generate the modifications.
3 Use the command PLC Transfer project to PLC to load the modifications
in the PLC.
Result:
The animation of the modified section is relaunched and displays the
current state (the prepositioning is reset to zero).
The animation of the sections belonging to the modified section is not
updated. In fact, these still display the prepositionings despite the fact they
have been deleted.
Debugging the program
33003101 10/2013 1399
DFB instances (user function blocks)
At a Glance
A DFB instance may be made up of one section (IEC 1131-3) or several sections.
Animation of a DFB instance consists in animating a section of the instance written in one of the
programming languages.
The rules governing animation of the DFB sections are the same as for conventional sections
according to the language used such as:
textual languages (see page 1390),
Ladder Diagram language (see page 1391),
Function Block Diagram language (see page 1394).
The animated variables are the variables belonging to the DFB instance that has a section which
is currently being animated, in other words:
the input, input\output, output parameters,
the public variables,
the private variables.
NOTE: in a DFB section, the unconnected parameters of function blocks are not animated.
Debugging the program
1400 33003101 10/2013
How to Animate a Section of a DFB
To go to the relevant section of a DFB instance, perform the following operations:
Step Action
1 In the animated section of the program, select the DFB instance and from the contextual menu
execute the Refine command.
A window showing the DFB section(s) opens:
2 In this box, choose the section of the DFB that you wish to animate and confirm with OK.
Section in Structured Text:
3 If the DFB section which is currently animated is a nested instance and you wish to animate one of
its sections, restart the operation.
Debugging the program
33003101 10/2013 1401
Representation of forced variables
At a Glance
Animation of forced variables:
NOTE: Forcing only concerns located Boolean variables of EBOOL type.
NOTE: For Modicon M340 PLCs analog I/O variables can also be forced.
In animated mode, these variables are represented in the following way:
framed by a green rectangle if the value is TRUE (1),
framed by a red rectangle if the value is FALSE (0).
NOTE: Analog I/O variables dont have any special representation when forced. (They are not
framed by rectangles)
Implementation
The table below describes the actions to be performed to force variables from a language editor:
Step Action
1 Open a section.
2 From the Edit menu, select all variables using the Select all command or
Select a variable.
3 Select the Initialize Animation Table command from the Services menu.
Result: An animation table opens with the variable(s) selected in the section.
4 Click on Force in the animation table.
5 Select the variable to be forced in the animation table.
6
In the animation table click on one of the buttons alongside the
desired value or execute the Force to 0 or Force to 1 commands from the
contextual menu.
Debugging the program
1402 33003101 10/2013
Debugging in Ladder Language
Section 38.3
Debugging in Ladder Language
Subject of this Section
This section introduces the different tools available and explains how to implement them to debug
the program. These tools are:
the breakpoint,
step by step execution,
the watchpoint.
What Is in This Section?
This section contains the following topics:
Topic Page
Inserting a breakpoint in Ladder Diagram language (LD) 1403
Step by step execution mode in Ladder Diagram language (LD) 1405
Inserting a Watchpoint in Ladder Diagram Language 1408
Debugging the program
33003101 10/2013 1403
Inserting a breakpoint in Ladder Diagram language (LD)
At a Glance
A breakpoint can be used to stop the execution of the task at the point at which it was set.
During debugging it can be used:
to examine the behavior of the code,
to view the value of variables.
There is a single breakpoint at a given point in the project. This is not saved and is lost on
disconnection from the PLC.
It is implemented in online mode, regardless of whether the PLC is in Run or in Stop.
NOTE: It is not possible to set a breakpoint in an event task.
Element Used for Setting a Breakpoint
The program element which can be used to set a breakpoint is the rung or a Sub-Routine (SR) or
user function block (DFB) call within a rung.
In other words, the following program section:
Debugging the program
1404 33003101 10/2013
How to Insert a Breakpoint
Carry out the following actions:
Example:
NOTE: Inserting a new breakpoint automatically clears the old one.
From the menu, select the Debug->Show Breakpoint command to locate the breakpoint by
displaying the section where it has been set in the language editor.
How to Delete a Breakpoint
Either you can:
select the Debug->Clear Breakpoint command from the menu,
or select the button in the debug toolbar.
Erasing a breakpoint does not restart the task. To do this, you have to press .
Step Action
1 For example, select a contact in the rung.
2 Set the breakpoint:
by selecting the Debug->Set Breakpoint command from the menu,
by selecting the Set Breakpoint command from the contextual menu,
or by selecting the button in the debug toolbar.
Debugging the program
33003101 10/2013 1405
Step by step execution mode in Ladder Diagram language (LD)
At a Glance
Step by step mode consists in executing the application program rung by rung. For rungs
containing sub-routine (SR) or user function block (DFB) calls, step by step can be written into the
code used to implement them.
This mode is launched by a breakpoint which will have been set in advance. It is used to examine
the behavior of the code, and the value of the variables.
It is implemented in online mode. The section executed in step by step mode stops the
corresponding task, and the links are no longer animated.
Three commands can be used for step by step mode. These are:
the Step Into command,
if the current element is a rung which does not contain an SR call or a DFB instance call, this
command executes the rung and moves onto the next rung,
if the current element is a rung which does contain an SR call or a DFB instance call, this
command executes the start of the rung and moves to the first SR or DFB call.
if the current element is an SR or DFB instance call, this command can be used to step into
the code and go to the first element.
the Step Over command,
if the current element is a rung, this command executes it in its entirety and moves onto the
next rung,
if the current element is an SR or DFB instance call, this command executes it in its entirety
as if it were a straightforward element and moves onto the next element.
the Step Out command.
if the current element is part of the code of an SR or DFB instance, this command can be
used to execute all the elements of the SR or the DFB and to move onto the next element
after the SR or DFB call,
if the current element is an SR call or a DFB instance call, this command executes the
remainder of the current rung in its entirety and moves onto the next rung,
if the current element is a rung, this command executes the current section in its entirety and
moves onto the start of the next section.
Debugging the program
1406 33003101 10/2013
From step by step mode, if you want to relaunch the execution of the task in order to return to the
breakpoint you set earlier, select the Debug->Go command from the menu, or click on Go in the
toolbar:
Step Into, Step Out and Step Over
Example:
Debugging the program
33003101 10/2013 1407
Description of step by step from the breakpoint reached :
NOTE: When program execution is over an instruction, it will not yet have been executed. It will be
executed after a command is pressed.
Specific Case of Step Out
If you want to perform step by step section by section, execute the Step Out command from the
first element of each section.
NOTE: If the next section is an SFC section or a section implementing an action or a transition
(mandatory in the Mast task), this is skipped unless a language element has a breakpoint.
Rule
In step by step mode the task manager will not detect a watchdog overflow for the task currently
being debugged. It will, however, detect infinite loops.
Step Action
1 Clicking on the Step Into button moves execution of the program to the SR1
call.
2 or 2 or
2
If you click on:
Step Into (2) execution of the program moves onto %MW1:=0
Step Out (2) the rung is executed and execution of the program moves
onto the next rung.
Step Over (2) SR1 is executed and execution of the program moves on to
call SR2.
3 Clicking on Step Out while in SR1 executes SR1 in its entirety and moves
execution of the program on to call SR2.
4 or 4 or If you click on:
Step Into (4) execution of the program moves onto %MW2:=0
Clicking on Step Into moves execution of the program onto %MW3:=5, and
so on if you want to use step by step in SR2.
Step Out (4) the rung is executed and execution of the program moves onto
the next rung,
5 Clicking on Step Out while in SR2 executes SR2 in its entirety and moves
execution of the program onto the next rung.
Debugging the program
1408 33003101 10/2013
Inserting a Watchpoint in Ladder Diagram Language
At a Glance
When there is no watchpoint, the values of animated variables are displayed at the end of MAST
task processing.
The limitation of this mode of operation is that it does not permit the value of a variable at a given
point in the program to be known if this value is used in different sections.
The watchpoint is used to synchronize display of animated variables with execution of a
program element (rung) in order to know their exact value at this specific point in the program.
Variables which are synchronous with the watchpoint must belong to the section in which the
watchpoint is set; display of other variables is synchronous with the end of the MAST task.
These variables are displayed:
in the section ladder editor,
in the display window (see page 1465),
in a single animation table at a given moment when requested by the user.
NOTE: It is not possible to set a watchpoint in an event task.
Watchpoint Properties
These properties are:
the watchpoint can be set only in online mode; if the connection is broken, the watchpoint is lost
as well,
a single watchpoint is allowed at a given moment; the watchpoint is exclusive with the
breakpoint,
display of animated variables is effective before execution of the rung on which the watchpoint
has been set,
a counter is incremented each time the rung with the watchpoint is executed, up to a maximum
value of 9999, then reset to 0,
modification of a section is not authorized if a watchpoint is set.
Debugging the program
33003101 10/2013 1409
How to Insert a Watchpoint
Carry out the following actions:
Example:
NOTE: Inserting a new watchpoint automatically clears the old one.
Step Action
1 For example, select a contact in the rung.
2 Set the watchpoint in one of the following ways:
by selecting the following command from the menu:
Debug->Set Watchpoint,
by selecting the following command from the contextual menu:
Set Watchpoint,
or select the button in the toolbar.
Debugging the program
1410 33003101 10/2013
How to Locate an Existing Watchpoint
Carry out the following actions:
How to Synchronize with an Animation Table
Carry out the following actions:
How to Delete a Watchpoint
Either you can:
select the Debug->Clear Watchpoint command from the menu,
or select the button in the toolbar.
Step Action
1 Either:
by selecting the following command from the menu:
Debug->Show Watchpoint,
or select the button in the toolbar.
2 The part of the language editor containing the watchpoint is displayed.
Step Action
1 Select the animation table desired.
2 either you can:
select the following command from the menu:
Debug->Synchronize Animation Table.
or select the button in the toolbar.
Debugging the program
33003101 10/2013 1411
Debugging in Textual Languages (Structured Text, Instruction List)
Section 38.4
Debugging in Textual Languages (Structured Text,
Instruction List)
Subject of this Section
This section introduces the different tools available and explains how to implement them to debug
the program. These tools are:
the breakpoint,
step by step execution,
the watchpoint.
What Is in This Section?
This section contains the following topics:
Topic Page
Insertion of a breakpoint in textual languages (Structured Text or Instruction List) 1412
Step by step execution mode in textual languages (Structured Text or Instruction List) 1414
Insertion of a Watchpoint in Textual Languages (Structured Text or Instruction List) 1417
Debugging the program
1412 33003101 10/2013
Insertion of a breakpoint in textual languages (Structured Text or Instruction List)
At a Glance
A breakpoint can be used to stop the execution of the task at the point at which it was set.
During debugging it can be used:
to examine the behavior of the code,
to view the value of variables.
There is a single breakpoint at a given point in the project. This is not saved and is lost on
disconnection from the PLC.
It is implemented in online mode regardless of whether the PLC is in Run or in Stop.
NOTE: It is not possible to set a breakpoint in an event task.
Element Used for Setting a Breakpoint
The program element used to set a breakpoint is an instruction.
In other words, the following program section:
Line 1 (*Example*)
Line 2 IF(%MW10=14) THEN (*Test condition*)
Line 3 %MW45:=68; (*Execution if condition true*)
Line 4 ELSE
Line 5 %MW45:=24; (*Execution if condition false*)
Line 6 END_IF;
Line 7 %MW10:=12; DFB1_3(prms); %MW0:=%MW0+1;
Line 8
Lines 2, 3, 5 and 7 can hold a breakpoint.
Lines 1, 4, 6 and 8 cannot hold a breakpoint.
NOTE: On line 7 (several instructions), the breakpoint can be set on the first, second or third
instruction. The instruction with the breakpoint is framed.
Debugging the program
33003101 10/2013 1413
How to Insert a Breakpoint
Carry out the following actions:
Example:
NOTE: Inserting a new breakpoint automatically clears the old one.
From the menu, select the Debug->Show Breakpoint command to locate the breakpoint by
displaying the section where it has been set in the language editor.
How to Delete a Breakpoint
Either you can:
select the Debug->Clear Breakpoint command from the menu,
or select the button in the debug toolbar.
Erasing a breakpoint does not restart the task. To do this, you have to press .
Step Action
1 Select the desired program element.
2 Set the breakpoint:
by selecting the following command from the menu:
Debug->Set Breakpoint,
or by selecting the button in the debug toolbar.
Debugging the program
1414 33003101 10/2013
Step by step execution mode in textual languages (Structured Text or Instruction
List)
At a Glance
Step by step mode consists in executing the application program instruction by instruction. A
line may contain several instructions.
This mode is launched by a breakpoint which will have been set in advance. It is used to examine
the behavior of the code, and the value of the variables.
It is implemented in online mode. The section executed in step by step mode stops the
corresponding task.
Three commands can be used for step by step mode. These are:
the Step Into command,
if the current element is an SR (sub-routine) or DFB (user function block) instance call, this
command can be used to step into the code and go to the first element of the SR or DFB,
if the current element is an instruction, this command executes it and moves onto the next
instruction.
the Step Over command,
if the current element is an SR or DFB instance call, this command executes it in its entirety
as if it were a straightforward element and moves onto the next instruction,
if the current element is an instruction, this command executes it and moves onto the next
instruction.
the Step Out command.
if the current element is part of the code of an SR or DFB, this command can be used to
execute all the elements of the SR or the DFB and to move onto the next element of the SR
or DFB.
if the current element is an instruction, this command executes the current section in its
entirety and moves onto the start of the next section.
From step by step mode, if you want to relaunch the execution of the task in order to return to the
breakpoint you set earlier, select the Debug->Go command from the menu, or click on Go in the
toolbar:
Debugging the program
33003101 10/2013 1415
Step Into, Step Out and Step Over
Example:
Debugging the program
1416 33003101 10/2013
Description of step by step from the breakpoint reached :
NOTE: When program execution is over an instruction, it will not yet have been executed. It will be
executed after a command is pressed.
Specific Case of Step Out
If you want to perform step by step section by section, execute the Step Out command from the
first element of each section.
NOTE: If the next section is an SFC section or a section implementing an action or a transition
(mandatory in the Mast task), this is skipped unless a language element has a breakpoint.
Rule
In step by step mode the task manager will not detect a watchdog overflow for the task currently
being debugged. It will, however, detect infinite loops.
Step Action
1 Clicking on the Step Into button moves execution of the program to the SR1
call.
2 or 2 or
2
If you click on:
Step Into (2) execution of the program moves onto %MW1:=0
Step Out (2) the section is executed and execution of the program moves
onto the first element of the next section.
Step Over (2) SR1 is executed and execution of the program moves on to
call SR2.
3 Clicking on Step Out while in SR1 executes SR1 in its entirety and moves
execution of the program on to call SR2.
4 or 4 If you click on:
Step Into (4) execution of the program moves onto %MW2:=0
Clicking on Step Into moves execution of the program onto %MW3:=5, and
so on if you want to use step by step in SR2.
Step Over (4) SR2 is executed and execution of the program moves onto
the next instruction.
5 Clicking on Step Out while in SR2 executes SR2 in its entirety and moves
execution of the program onto the next instruction.
Debugging the program
33003101 10/2013 1417
Insertion of a Watchpoint in Textual Languages (Structured Text or Instruction
List)
At a Glance
When there is no watchpoint, the values of animated variables are displayed at the end of MAST
task processing.
The limitation of this mode of operation is that it does not permit the value of a variable at a given
point in the program to be known if this value is used in different sections.
The watchpoint is used to synchronize display of animated variables with execution of a
program element (instruction) in order to know their exact value at this specific point in the
program.
Variables which are synchronous with the watchpoint must belong to the section in which the
watchpoint is set; display of other variables is synchronous with the end of the MAST task.
These variables are displayed:
in the section language editor,
in the display window,
in a single animation table at a given moment when requested by the user.
NOTE: It is not possible to set a watchpoint in an event task.
NOTE: Using a watchpoint degrades real-time performances due to increased application
overhead. It is not recommended to use a watchpoint in a code loop, because the watchpoint would
be called n times in a cycle and cause major overhead, possibly triggering the task watchdog.
Watchpoint Properties
These properties are:
the watchpoint can be set only in online mode; if the connection is broken, the watchpoint is lost
as well,
a single watchpoint is allowed at a given moment; the watchpoint is exclusive with the
breakpoint,
display of animated variables is effective before execution of the instruction on which the
watchpoint has been set,
a counter is incremented each time the instruction with the watchpoint is executed, up to a
maximum value of 9999, then reset to 0,
modification of a section is not authorized if a watchpoint is set.
Debugging the program
1418 33003101 10/2013
How to Insert a Watchpoint
Carry out the following actions:
Example:
NOTE: Inserting a new watchpoint automatically clears the old one.
Step Action
1 In the section, select the desired instruction.
2 Set the watchpoint in one of the following ways:
by selecting the following command from the menu:
Debug->Set Watchpoint,
by selecting the Set Watchpoint command from the contextual menu,
or select the button in the toolbar.
Debugging the program
33003101 10/2013 1419
How to Locate an Existing Watchpoint
Carry out the following actions:
How to Synchronize with an Animation Table
Carry out the following actions:
How to Delete a Watchpoint
Either you can:
select the following command from the menu:
Debug->Clear Watchpoint,
or select the button in the toolbar.
Step Action
1 Either:
by selecting the following command from the menu:
Debug->Show Watchpoint.
or select the button in the toolbar.
2 The part of the language editor containing the watchpoint is displayed.
Step Action
1 Select the animation table desired.
2 either you can:
select the following command from the menu:
Debug->Synchronize Animation Table.
or select the button in the toolbar.
Debugging the program
1420 33003101 10/2013
Debugging in Function Block Diagram (FBD) Language
Section 38.5
Debugging in Function Block Diagram (FBD) Language
Subject of this Section
This section introduces the different tools available and explains how to implement them to debug
the program. These tools are:
the breakpoint,
step by step execution,
the watchpoint.
What Is in This Section?
This section contains the following topics:
Topic Page
Inserting a breakpoint in Function Block Diagram language 1421
Step by step execution mode in Function Block Diagram language (FBD) 1424
Inserting a watchpoint in Function Block Diagram language (FBD) 1427
Debugging the program
33003101 10/2013 1421
Inserting a breakpoint in Function Block Diagram language
At a Glance
A breakpoint can be used to stop the execution of the task at the point at which it was set.
During debugging it can be used:
to examine the behavior of the code,
to view the value of variables.
There is a single breakpoint at a given point in the project. This is not saved and is lost on
disconnection from the PLC.
It is implemented in online mode regardless of whether the PLC is in Run or in Stop.
NOTE: It is not possible to set a breakpoint in an event task.
Element Used for Setting a Breakpoint
The program element used to set a breakpoint is the function block.
In other words, the following program section:
The breakpoint can only be set on 1 block at a time. The number in brackets over the block
corresponds to the order of execution.
Debugging the program
1422 33003101 10/2013
How to Insert a Breakpoint
Carry out the following actions:
Example:
NOTE: Inserting a new breakpoint automatically clears the old one.
From the menu, select the Debug->Show Breakpoint command to locate the breakpoint by
displaying the section where it has been set in the language editor.
Step Action
1 Select the desired program element.
2 Set the breakpoint:
by selecting the following command from the menu:
Debug->Set Breakpoint,
by selecting the following command from the contextual menu:
Set Breakpoint,
or by selecting the button in the debug toolbar.
Debugging the program
33003101 10/2013 1423
How to Delete a Breakpoint
Either you can:
select the following command from the menu:
Debug->Clear Breakpoint,
or select the button in the debug toolbar.
Erasing a breakpoint does not restart the task. To do this, you have to press .
Debugging the program
1424 33003101 10/2013
Step by step execution mode in Function Block Diagram language (FBD)
At a Glance
Step by step mode consists in executing the application program function block by function
block.
This mode is launched by a breakpoint which will have been set in advance. It is used to examine
the behavior of the code, and the value of the variables.
It is implemented in online mode. The section executed in step by step mode stops the
corresponding task.
Three commands can be used for step by step mode. These are: :
the Step Into command,
if the current element is an SR (sub-routine) or DFB (user function block) instance call, this
command can be used to step into the code and go to the first element of the SR or DFB,
if the current element is a function block, this command executes it and moves onto the next
function block.
the Step Over command,
if the current element is an SR or DFB instance call, this command executes it in its entirety
as if it were a straightforward element and moves onto the next function block,
if the current element is a function block, this command executes it and moves onto the next
function block.
the Step Out command.
if the current element is part of the code of an SR or DFB, this command can be used to
execute all the elements of the SR or the DFB and to move onto the next element of the SR
or DFB.
if the current element is a function block, this command executes the current section in its
entirety and moves onto the start of the next section.
From step by step mode, if you want to relaunch the execution of the task in order to return to the
breakpoint you set earlier, select the Debug->Go command from the menu, or click on Go in the
toolbar:
Debugging the program
33003101 10/2013 1425
Step Into, Step Out and Step Over
Example:
Debugging the program
1426 33003101 10/2013
Description of step by step from the breakpoint reached :
NOTE: When program execution is over a function block, it will not yet have been executed. It will
be executed after a command is pressed.
Specific Case of Step Out
If you want to perform step by step section by section, execute the Step Out command from the
first element of each section.
NOTE: If the next section is an SFC section or a section implementing an action or a transition
(mandatory in the Mast task), this is skipped unless a language element has a breakpoint.
Rule
In step by step mode the task manager will not detect a watchdog overflow for the task currently
being debugged. It will, however, detect infinite loops.
Step Action
1 Clicking on the Step Into button moves execution of the program to the SR1
call.
2 or 2 or
2
If you click on:
Step Into (2) execution of the program moves onto %MW1:=0
Step Out (2) the section is executed and execution of the program moves
onto the first element of the next section.
Step Over (2) SR1 is executed and execution of the program moves on to
call SR2.
3 Clicking on Step Out while in SR1 executes SR1 in its entirety and moves
execution of the program on to call SR2.
4 or 4 If you click on:
Step Into (4) execution of the program moves onto %MW2:=0
Clicking on Step Into moves execution of the program onto %MW3:=5, and
so on if you want to use step by step in SR2.
Step Over (4) SR2 is executed and execution of the program moves onto
the next function block.
5 Clicking on Step Out while in SR2 executes SR2 in its entirety and moves
execution of the program onto the next function block.
Debugging the program
33003101 10/2013 1427
Inserting a watchpoint in Function Block Diagram language (FBD)
At a Glance
When there is no watchpoint, the values of animated variables are displayed at the end of MAST
task processing.
The limitation of this mode of operation is that it does not permit the value of a variable at a given
point in the program to be known if this value is used in different sections.
The watchpoint is used to synchronize display of animated variables with execution of a
program element (function block) in order to know their exact value at this specific point in the
program.
Variables which are synchronous with the watchpoint must belong to the section in which the
watchpoint is set; display of other variables is synchronous with the end of the MAST task.
These variables are displayed:
in the section language editor,
in the display window,
in a single animation table at a given moment when requested by the user.
NOTE: It is not possible to set a watchpoint in an event task.
Watchpoint Properties
These properties are:
the watchpoint can be set only in online mode; if the connection is broken, the watchpoint is lost
as well,
a single watchpoint is allowed at a given moment; the watchpoint is exclusive with the
breakpoint,
display of animated variables is effective before execution of the block on which the watchpoint
has been set,
a counter is incremented each time the function block with the watchpoint is executed, up to a
maximum value of 9999, then reset to 0,
modification of a section is not authorized if a watchpoint is set.
Debugging the program
1428 33003101 10/2013
How to Insert a Watchpoint
Carry out the following actions:
Example:
NOTE: Inserting a new watchpoint automatically clears the old one.
Step Action
1 In the section, select the block desired.
2 Set the watchpoint in one of the following ways:
by selecting the following command from the menu:
Debug->Set Watchpoint,
by selecting the following command from the contextual menu:
Set Watchpoint,
or select the button in the toolbar.
Debugging the program
33003101 10/2013 1429
How to Locate an Existing Watchpoint
Carry out the following actions:
How to Synchronize with an Animation Table
Carry out the following actions:
How to Delete a Watchpoint
Either you can:
select the Debug->Clear Watchpoint command from the menu,
or select the button in the toolbar.
Step Action
1 Either:
by selecting the following command from the menu:
Debug->Show Watchpoint.
or select the button in the toolbar.
2 The part of the language editor containing the watchpoint is displayed.
Step Action
1 Select the animation table desired.
2 either you can:
select the following command from the menu:
Debug->Synchronize Animation Table.
or select the button in the toolbar.
Debugging the program
1430 33003101 10/2013
Debugging User Function Block (DFB) Instances
Section 38.6
Debugging User Function Block (DFB) Instances
Subject of this Section
This section introduces the different tools available and explains how to implement them to debug
the DFB instances of the program. These tools are:
the breakpoint,
step by step execution,
the watchpoint.
What Is in This Section?
This section contains the following topics:
Topic Page
Inserting a breakpoint in a DFB instance (user function block) 1431
Step by step execution mode in a DFB instance (user function block) 1433
Inserting a watchpoint in a user function block (DFB) 1434
Debugging the program
33003101 10/2013 1431
Inserting a breakpoint in a DFB instance (user function block)
At a Glance
A breakpoint can be used to stop the execution of the task which contains the DFB instance in
which it has been set.
During debugging it can be used:
to examine the behavior of the code,
to view the value of the variables and the input/output parameters of the instance.
There is a single breakpoint at a given point in the project. This is not saved and is lost on
disconnection from the PLC.
It is implemented in online mode regardless of whether the PLC is in Run or in Stop.
Elements Used for Setting a Breakpoint
The program element used to set a breakpoint in a DFB section depends on the language in which
the section has been written:
the rung and the nested DFB call for Ladder Diagram language (see page 1403),
the instruction for textual languages (see page 1412),
the Function Block for Function Block Diagram (see page 1421) language.
How to Insert a Breakpoint
Access the DFB instance section (see page 1400) from which you wish to insert a breakpoint.
Depending on the language used in the DFB section, proceed in the following manner:
for Ladder Diagram language (see page 1404),
for textual languages (see page 1413),
for Function Block Diagram language (see page 1413).
If several instances of a DFB are used in the application, the breakpoint is valid for all calls as
the DFB code is shared by all the instances.
The task corresponding to the first call (order of execution) is stopped when the breakpoint in
reached.
By relaunching execution using the Go button the task corresponding to the next call is
stopped and so on.
NOTE: Inserting a new breakpoint automatically clears the old one.
Debugging the program
1432 33003101 10/2013
How to Locate an Existing Breakpoint
Carry out the following actions:
How to Delete a Breakpoint
Either you can:
select the following command from the menu:
Debug->Clear Breakpoint,
or select the button in the debug toolbar.
Erasing a breakpoint does not restart the task. To do this, you have to press .
Step Action
1 Select the following command from the menu:
Debug->Show Breakpoint.
2 The part of the language editor containing the breakpoint is displayed.
Debugging the program
33003101 10/2013 1433
Step by step execution mode in a DFB instance (user function block)
At a Glance
For a DFB section programmed in:
Ladder Diagram language (see page 1405),
textual languages (see page 1414),
Function Block Diagram language (see page 1424).
Step Into, Step Out and Step Over
Step by step functions are used in the same way for a section belonging to a DFB as for a
conventional section.
NOTE: a DFB section may contain a sub-routine (SR).
For a DFB section programmed in:
Ladder Diagram language (see page 1406),
textual languages (see page 1415),
Function Block Diagram language (see page 1425).
DFB with Several Sections
A DFB may be made up of several sections.
The Step Out command can be used to move onto the instance following the DFB, and when
applied to the last section allows you to exit the instance.
When you want to quit a DFB instance perform as many Step Out commands as there are
sections. Program execution will go to the first element after the DFB instance call.
Rule
In step by step mode the task manager will not detect a watchdog overflow for the task containing
the DFB instance. It will, however, detect infinite loops.
Debugging the program
1434 33003101 10/2013
Inserting a watchpoint in a user function block (DFB)
At a Glance
Access the DFB instance section (see page 1400)from which you wish to insert a watchpoint.
For a DFB section programmed in:
ladder language (see page 1408),
textual languages (see page 1417),
Function Block Diagram language (see page 1427).
Debugging the program
33003101 10/2013 1435
Debugging in Sequential Function Chart Language (SFC)
Section 38.7
Debugging in Sequential Function Chart Language (SFC)
Subject of this Section
This section introduces the different tools available and explains how to implement them to debug
the program. These tools are:
the breakpoint,
step by step execution,
the watchpoint.
What Is in This Section?
This section contains the following topics:
Topic Page
Inserting a breakpoint in Sequential Function Chart language (SFC) 1436
Step by step execution mode in Sequential Function Chart language (SFC) 1439
Inserting a watchpoint in Sequential Function Chart language 1444
Debugging the program
1436 33003101 10/2013
Inserting a breakpoint in Sequential Function Chart language (SFC)
At a Glance
In contrast to other languages, a breakpoint in SFC does not stop execution of the task
corresponding to the point at which it has been set, but freezes the chart and automatically
activates mode "disable transitions"..
For this SFC section (section of the breakpoint), the PLC remains in "disable transitions" mode
until you quit this mode using the Animation panel tool.
In "disable transitions" mode, the background color of the editor is blue.
During debugging it can be used:
to examine the behavior of the code,
to view the value of variables.
In contrast to other languages, several breakpoints can be set at a given point in an SFC section.
They are not saved and are lost on disconnection from the PLC.
They are implemented in online mode, regardless of whether the PLC is in Run or in Stop.
NOTE: It is not possible to set a breakpoint in an event task.
WARNING
UNEXPECTED APPLICATION BEHAVIOR - SFC BREAKPOINT
When using breakpoint in SFC, ensure that the task and its associated inputs/outputs create an
acceptable application processes behavior.
Failure to follow these instructions can result in death, serious injury, or equipment
damage.
WARNING
UNEXPECTED APPLICATION BEHAVIOR
Power off the operating part of the system when using breakpoint in SFC.
Failure to follow these instructions can result in death, serious injury, or equipment
damage.
Debugging the program
33003101 10/2013 1437
Element Used for Setting a Breakpoint
From an SFC section the program element used to set a breakpoint is the step.
In other words, the following chart section:
From a section which contains the processing of a step or a transition the program element
used to set a breakpoint corresponds to the language used, i.e.:
Ladder Diagram language (see page 1403),
Structured Text or Instruction List language (see page 1412),
Function Block Diagram language (see page 1421).
How to Insert a Breakpoint
From an SFC section:
Step Action
1 Select the desired step(s).
2 Set the breakpoint(s) by right-clicking the desired element and selecting the
following command:
Animation Insert/Remove Breakpoint.
Debugging the program
1438 33003101 10/2013
Example:
From a section corresponding to an action or a section corresponding to a transition the
procedures correspond to the language used, i.e.:
Ladder Diagram language (see page 1404),
Structured Text or Instruction List language (see page 1413),
Function Block Diagram language (see page 1422).
How to Delete a Breakpoint from an SFC section
Select the breakpoint to be deleted, then select the Debug ->Clear Breakpoint command from the
menu.
NOTE: When you initiate a StepOver or StepOut in a chart, invisible breakpoints are created by
SFC editor in the same time than the breakpoint created. In order to remove all these breakpoints
use the function ClearAllBreakpoints, otherwise the chart execution will stop via DisableTran-
sition check button.
Debugging the program
33003101 10/2013 1439
Step by step execution mode in Sequential Function Chart language (SFC)
At a Glance
In SFC language you have 2 debugging levels:
from an SFC section (chart),
from a section implementing an action or a transition, where this section is written in one of
the following languages (Ladder, Structured Text, Function Block Diagram, Instruction List).
Sections Implementing Actions or Transitions
In this type of section, debugging behaves in practically the same way as debugging for a
conventional section using one of the following languages:
Ladder Diagram language (see page 1405),
textual languages (see page 1414),
Function Block Diagram language (see page 1424).
The specific characteristics of this type of debug are:
it is impossible to enter a section of an action or a transition in step by step mode when coming
from another section, unless this section contains a breakpoint,
when you are at the end of a section of an action or a transition it is impossible to exit it in step
by step mode by using the commands Step Into, Step Over, Step Out, Go is the only command
available.
SFC Sections (Chart)
Step by step mode consists in executing the application program step by step.
NOTE: When program execution is over a step, it will not yet have been executed. It will be
executed after a command is pressed.
This mode is launched by a breakpoint which will have been set in advance (on a step). It is used
to examine the behavior of the code, and the value of the variables.
It is implemented in online mode. The section executed in step by step mode in contrast to sections
in languages other than SFC does not stop the task, but freezes the chart.
The debugging of an SFC section (chart) is checked using the Animation Panel (Services-
>Animation Panel). Each SFC section (chart) has its own tool.
Debugging the program
1440 33003101 10/2013
Animation Panel Tool
To launch the tool, carry out the following actions:
WARNING
UNEXPECTED EQUIPMENT OPERATION
The SFC Animation Panel is provided for experienced users only. Changes made via the SFC
Animation Panel must be well understood by the user.
Failure to follow these instructions can result in death, serious injury, or equipment
damage.
Step Action
1 Open the editor for the SFC section (chart) that you wish to debug.
2 Select the following command from the menu:
Services->Animation Panel->Show Animation Panel
Result: The tool is displayed.
Debugging the program
33003101 10/2013 1441
Animation Panel tool:
Description of different commands:
SFC section name
Parameters zone
Initialize Chart For an SFC section which is currently being executed, do the following in order:
1) check this box to deactivate the active step(s),
2) uncheck this box to activate the initial steps to start the section.
Disable Time Check Check this box to disable checking of step execution times.
Disable Transitions Check this box to make it possible to freeze the chart in any transition state. This
box must be checked to be able to use the following buttons: Step Trans
Dependent, Step Over and Step Out
Debugging the program
1442 33003101 10/2013
NOTE: The Step Into command is not available when debugging an SFC section (chart).
Disable Actions Check this box to stop processing of steps.
Operation zone
Clear Chart Deactivates the active step(s).
Reset Time Errors Resets information on step activity time overruns.
Step Unconditional Move onto the next step without acknowledgment of the transition condition.
Doesnt work if you have a Delay Time (SFCSTEP_TIME.delay) set in the
properties of the STEP.
Step Trans Dependent Moves to the successor step if the transition condition and the step delay time
(SFCSTEP_TIME.delay) are fulfilled. If the transition condition is not right, the chart
is unfreezed and waits for the right transitions condition. With the activation of the
successor step the chart returns to the freeze state.
Step Over This command moves to the successor step if the transition condition and the step
delay time (SFCSTEP_TIME.delay) are fulfilled. If the transition condition is not
right, the chart is unfreezed and waits for the right transitions condition in order to
move onto the next step or steps (in the event of divergence). With the activation
of the successor step the chart returns to the freeze state.
Step Out Only available if the current element is a step belonging to a macro-step section.
This command unfreezes the chart (master and macro belong logically to the same
chart) in order to work normally over the end of the macro. The process waits for
the valid transition condition(s) of the chart in order to move onto the successor
step or steps (in the event of divergence). With the activation of the (first) successor
step the chart returns to the freeze state.
Set Break On
Selection
Sets a breakpoint for all selected steps.
Set Pre Pos On
Selection
Sets the pre-positioning markers on the steps and macro-steps of the SFC section.
Set Pre-positioned Activates all the steps and macro-steps pre-positioned with the Set Pre Pos On
Selection command.
Select active steps Selects the active steps.
Set Selected Steps Activates the selected steps and macro-steps.
Reset Selected Steps Deactivates the selected steps and macro-steps.
For Multi-Token operating mode only (Project Settings Allow multiple token).
Clear All Breakpoints Deactivates all the breakpoints.
Clear All Pre-
Positions
Deactivates all the steps and macro-steps pre-positioned.
SFC section name
Debugging the program
33003101 10/2013 1443
SFC save and restore
The SFC_RESTORE function block can be used to restart all SFC charts of an application with a
given set of active steps at a state, saved before a CPU failure.
In a recovery situation it is possible to set a group of steps that represent a given state in the
process and to continue at that point.
(See SFC_RESTORE: SFC Save and Restore (see Unity Pro, System, Block Library) in the
System Library).
Debugging the program
1444 33003101 10/2013
Inserting a watchpoint in Sequential Function Chart language
At a Glance
SFC sections do not support watchpoints.
However, a watchpoint can be set on an element in the section that contains processing for
a step or transition; in this case, the procedures correspond to those described for the language
used:
ladder language (see page 1408),
textual languages (see page 1417),
Function Block Diagram language (see page 1427).
Debugging the program
33003101 10/2013 1445
Information on Debugging
Section 38.8
Information on Debugging
Subject of this Section
This section describes how to access additional information during debugging.
What Is in This Section?
This section contains the following topics:
Topic Page
Tracing task execution 1446
Task states during debugging 1448
Disconnection during the debug phase 1449
Operation of the alarm relay in Debug mode 1450
Debugging the program
1446 33003101 10/2013
Tracing task execution
At a Glance
Tracing task execution consists of knowing at a given moment (breakpoint reached, step by step
mode in progress) what the task execution path is, that is to say, what subroutines (SR), user
function blocks (DFB) have been called and what the nesting level is.
For this purpose, a tool is available for your use: the LIFO stack (Last In First Out) which
memorizes all nestings so that you can monitor task execution.
How to Access a Program Element from the Stack
Carry out the following actions:
Step Action
1 From a breakpoint or a step-by-step mode in progress either by:
selecting the following command from the menu:
Debug->Call Stack,
or by pressing the button in the debug toolbar.
Example: Command_blocking section having called a Blocking_valve
(valve type) DFB instance in the Command section:
The line number is used for Structured Text and Instruction List editors; for
Ladder and FBD editors, this is the number of the rung or the block that is
displayed.
Debugging the program
33003101 10/2013 1447
Clicking the Close button closes the window representing the stack: the green triangle disappears
following:
the resumption of step by step,
a new call to display the contents of the stack,
a restart of the task .
2 If you select:
the Command section and you click on Show, the editor positions itself on
the step in progress in the DFB instance; if this is a breakpoint, it is indicated
in the left margin by ,
the Command_blocking section and you click on Show, the editor is
positioned on the DFB instance call that is not the step in progress: it is
indicated by .
Step Action
Debugging the program
1448 33003101 10/2013
Task states during debugging
At a Glance
When debugging a project, it can be useful to determine the current state of tasks it contains. Apart
from the master task (MAST), these tasks can include:
the FAST task,
the auxiliary tasks (AUX0, AUX1, AUX2, AUX3).
The task state can be:
HALT task stopped following the PLCs switch to "Halt",
RUN task currently being executed,
BKPT task in step by step mode,
STOP task stopped.
How to Determine the Projects Task State
To determine the current task state, select the Debug->Task State command from the menu.
Example with a single task (MAST) in step by step mode:
Debugging the program
33003101 10/2013 1449
Disconnection during the debug phase
Caused by the User
For a variety of reasons, you can decide to switch from online mode to offline mode even if a
breakpoint has been set in a section or if you are in step by step mode.
In this case, you must confirm your choice:
Following confirmation, all application tasks are stopped.
Caused by a fault
When a breakpoint is set in a task section, or when you are in step by step mode, if a hardware or
communication problem is detected, the PLC switches automatically from online mode to offline
mode and the breakpoint is lost without a request for confirmation.
Debugging the program
1450 33003101 10/2013
Operation of the alarm relay in Debug mode
Description
The alarm relay (or safety output) changes status on every step or breakpoint it meets.
At the end of each cycle, the outputs are refreshed.
CAUTION
UNEXPECTED APPLICATION BEHAVIOR - ALARM RELAY
Set the bit %S9 to 1 in order to force outputs to fallback mode to stop alarm relay changes on
every step or breakpoint.
Failure to follow these instructions can result in injury or equipment damage.
Debugging the program
33003101 10/2013 1451
PLC debug screen
Section 38.9
PLC debug screen
Aim of this sub-section
This sub-section shows the debug screen associated with the PLC processor.
What Is in This Section?
This section contains the following topics:
Topic Page
Overview of the CPU debugging screen 1452
Description of the Task tab: Task checking field 1454
Description of the Task tab: Operating mode field 1456
Description of tab: Realtime Clock 1458
Description of the Tab: Information 1459
Debugging the program
1452 33003101 10/2013
Overview of the CPU debugging screen
Role
This screen is composed of 3 tabs:
Task, statuses and execution commands of the program tasks
Real-time Clock, adjusting the real-time clock
Information, information on the project and the PLC processor
PLC debug screens
NOTE: In the Minimum duration time , Current duration time, and Maximum duration time fields,
the values between parenthesis corespond to the Minimum, Current, and Maximum overhead time
(see Modicon M340 Using Unity Pro, Processors, Racks, and Power Supply Modules, Setup
Manual).
How to access the PLC debug screen
The CPU debug screen is only accessible in online mode using the Tools PLC Screen
command or by double clicking on the PLC processor in the configuration editor and choosing the
Animation tab.
If the connection is interrupted, the screen remains displayed but is inactive.
To activate the commands or carry out the adjustments proposed in these tabs, you must have
appropriate user rights.
Debugging the program
33003101 10/2013 1453
Contextual menu in PLC screen
The contextual menu in the PLC screen displays three options:
Restore all (see page 1454), restore task periods configured for all periodic tasks
List of forced bits, display list of all forced bits
Print Information, print data from the information tab
PLC debug screens and its associated contextual menu
NOTE: The Restore all option is only available when Task tab is active and Print Information
when the Information Tab is active. All the options available in the contextual menu are also
available in Services Restore or Services Restore all commands.
Debugging the program
1454 33003101 10/2013
Description of the Task tab: Task checking field
At a Glance
This field gives you access to the display and settings of the task periods and the various task
execution commands.
Task checking field:
This field may be extended according to the tasks configured in the project: one line per auxiliary
task may be displayed in addition to those in the above screen.
Description
The following table describes the role of each of the screen columns.
Column Role
Programmed
Period
Value of the configured task period (for a periodic task).
Adjusted
Period
In periodic operation, enables the task period to be adjusted. This setting is lost
on a cold start. The value entered in the configuration is then taken into account.
Red background color in a field of this column indicates an erroneous returned by
the PLC.
It is possible to restore task periods configured for the selected task or for all the
periodic tasks with the Services Restore or Services Restore all
commands.
Minimum
Duration
Minimum duration of execution of the task, measured from the last cold restart or
reinitialization using the Init Duration command.
Current
Duration
Duration of the last task cycle.
Maximum
Duration
Maximum duration of execution of the task, measured from the last cold restart
or reinitialization using the Init Duration command.
Watchdog Value of the task watchdog. This value may not be modified.
Operating
Mode
Operating mode of the task: RUN, STOP, HALT or BKPT (Breakpoint).
Cmd The RUN/STOP buttons associated with the tasks are used to switch to RUN or
STOP.
Status E (enabled): for active task (the system bits %S30 and %S31 are set at 1),
D (disabled): for inactive task (the system bits %S30 and %S31 are set at 0).
Debugging the program
33003101 10/2013 1455
Event Processing
The "Events" field is used to check the execution of event processing
The following table describes the role of each of the columns of the screen above.
Activation
Task
The Enable/Disable buttons associated with the tasks are used to enable or
disable a task.
When a task is enabled, the code is scanned and executed. The inputs/outputs
are updated.
When a task is disabled, the code is neither scanned nor executed. The
inputs/outputs are still updated.
Init Duration This command is used to reinitialize the values of the maximum and minimum
durations with the current value in order to carry out new measurements.
Column Role
Column Role
Enable or
disable all
This button is used to enable or disable all the event processing operations.
If the events appear when the processing operations are disabled, they are
lost. The master task must be in RUN for this command to be authorized.
Status indicates the status of the event processing operations: Enabled or Disabled.
Number Number of event processing operations executed
Debugging the program
1456 33003101 10/2013
Description of the Task tab: Operating mode field
At a Glance
This field gives access to various simulation buttons:
Warm restart,
Cold start,
Output fallback.
Operating Mode field:
This field also indicates the date, time and cause of the last PLC stop.
Description
Buttons and functions:
Button Function
Warm restart Click on this button to perform a warm restart of the PLC.
This sets the %S1 bit to 1, which, for example, is used to command a partial
initialization program.
This does not set %S21 and %S13.
Cold start Click on this button to perform a cold start of the PLC.
This initializes the data, the system, and sets the %S0 bit to 1 which (in this
case) is used for example to command a specific initialization program.
This does not sets %S21 and %S13.
Output
fallback
It is used to switch the outputs into fallback mode. The values supplied to the
outputs are then the values defined in the configuration (fallback value on
PLC STOP).
When the outputs are in fallback, the Applied outputs button becomes
active and allows you to exit fallback mode.
Applied
outputs
Is used to stop the fallback mode and to reapply the values supplied by the
program to the outputs.
Debugging the program
33003101 10/2013 1457
Specific features
Management of output fallbacks for Premium Atrium and M340 PLCs: when a task is set to
STOP, the associated outputs automatically switch to the configured mode (fallback or maintain).
The outputs associated with the other tasks continue to be updated as normal.
For Premium PLCs, during a warm start, an output in fallback or maintain mode goes to the security
mode (state 0) while the CPU is not started. When the CPU is started, if the output falback function
is still active, the output will return to the fallback mode or stay at 0 in maintain mode.
For M340 PLCs, whatever the operating mode, an output in fallback or maintain mode do not return
to the previous state but stays in security mode (state 0) while the fallback condition is applied.
NOTE: The buttons Output fallback and Applied Outputs are not available for Quantum PLCs.
On Quantum PLCs, the output of the stopped task will continue to be updated (with the last value
written), the others are handled normally. Inputs of the stopped task will continue to be scanned,
but the data input will be discarded.
Debugging the program
1458 33003101 10/2013
Description of tab: Realtime Clock
At a Glance
This field gives access to the real-time clock settings.
Description
Fields and functions:
Field Function
PLC Date
and Time
Displays the date and time of the PLC processor.
PC date and
time
Displays the date and time of the PC.
The icon: is used to access the PC Date and Time setting screen.
The Update PC->PLC button updates the real-time clock of the PLC in line
with the date and time of the PC.
User Date
and Time
Is used to adjust the date and time using the calendar and the entry fields: Date
and Time.
The Update User->PLC button updates the real-time clock of the PLC in line
with the date and time set by the user.
Incorrect
realtime
clock date
This field displays the cause of the error when a date or time is not accepted.
Debugging the program
33003101 10/2013 1459
Description of the Tab: Information
At a Glance
The Information tab is composed of 2 areas:
the browser field, which is used to choose the subject
the display field displayed the information concerning the chosen subject is displayed.
The Services Print information command is used to print this information.
Information tab:
NOTE:
To view the content of the Information tab perform the following actions:
build the project (Build Changes or Rebuild all project)
connect Unity Pro to the PLC (PLC Connect)
download (PLC Project Transfer to PLC)
Debugging the program
1460 33003101 10/2013
PLC IDENTIFICATION Information
This information is used to identify the PLC processor:
PLC MEMORY Information
This information is used to identify the types of memory and their size.
APPLICATION IDENTIFICATION Information
This information is used to identify the project:
Element Function
PLC RANGE Type of PLC connected: Modicon M340, Premium,
Quantum...
PROCESSOR NAME Reference of the connected processor
PROCESSOR VERSION Software version of the processor
HARDWARE ID Hardware identifier
NETWORK ADDRESS Connection address
Element Function
RAM CPU Size of the internal RAM memory
BMX RMSxxx Part Number of the SD-Card present in the PLC.
SD-Card A memory card is inside the PLC, but Unity Pro
cannot read the part number.
RAM CARTRIDGE Type of the RAM cartridge
FLASH CARTRIDGE Type and size of the additional RAM cartridge
Element Function
NAME Project name
CREATION PRODUCT Software version from which the project has been
created
DATE Project creation date
MODIFICATION PRODUCT Software version with which the project has been
modified
DATE Project modification date
VERSION Project version
SIGNATURE Software signature associated with the project
LIBSET VERSION Libset version used for the project
Debugging the program
33003101 10/2013 1461
APPLICATION OPTION Information
This information describes the content of the project loaded into the PLC.
APPLICATION LAST MODIFICATION Information
This information describes the general information of the project loaded into the PLC.
Element Function
NEW TERMINAL SUPPORT Presence or absence of support information for new
console (includes "Upload information", "Comments"
and "Animation tables").
UPLOAD INFORMATION Presence or absence of information needed to upload
the project to the terminal or to the PLC memory.
COMMENTS Presence or absence of comments on variables in the
PLC memory
ANIMATION TABLE Presence or absence of animation tables in the PLC
memory.
PROTECTION OF SECTIONS Protection of the project sections
DIAGNOSTICS Depends on PLC diagnostic project setting:
YES if application diagnostic or system diagnostic
is checked
NO if application diagnostic and system diagnostic
are unchecked
Element Function
MODIFICATION PRODUCT Software version with which the project has been
modified.
DATE Project modification date.
PC NAME
Name of the PC
1
APPLICATION
Path and name of the project saved in *.STU
2
USER NAME Display the name of the user profile associated with
Unity Pro
1
1 These elements can be hidden if no information are found
2 This element can be hidden if the project has not been previously saved
Debugging the program
1462 33003101 10/2013
APPLICATION MISCELLANEOUS Information
Additional project information
HOTSTANDBY Information
This information displays the Hot Standby status register (%SW61). It is used to monitor the current
machine status of the Primary CPU and Standby CPU.
For details about the bits in this register, refer to the Unity Pro Program Languages and Structure
Reference Manual.
Element Function
NEW TERMINAL SUPPORT Update status of support information for new console.
FORCED BITS Display the number of forced bits in the application.
A single click on this line starts the animation table
containing all the forced bits. This service is only
operational if the content of the PLC is identical to the
content of the programming terminal and if there are
forced bits.
See also Animation Table of Forced Bits
(see page 1501).
33003101 10/2013 1463
Unity Pro
Viewing and adjusting variables
33003101 10/2013
Viewing and adjusting variables
Chapter 39
Viewing and adjusting variables
Subject of this Chapter
This chapter guides the user through how to implement the tools for viewing and adjusting project
variables. These tools are:
the variable display window,
the variable display boxes,
the animation tables.
What Is in This Chapter?
This chapter contains the following sections:
Section Topic Page
39.1 Introduction to variable animation 1464
39.2 Variable Display Window 1465
39.3 Variable Display Boxes 1468
39.4 Animation Tables 1471
39.5 Instruction Editor (LL984) 1502
39.6 Modifying values: 1505
Viewing and adjusting variables
1464 33003101 10/2013
Introduction to variable animation
Section 39.1
Introduction to variable animation
Displaying variables in debug mode
At a Glance
Variables can be displayed using different language editors (sections) (see page 1386), and
additional tools, which are:
the variable display window,
the display boxes,
the animation tables.
Variables Shown in the Display Window
Certain variables used in a section cannot all be animated directly in the language editor. These
are:
numerical variables in sections that use textual languages (ST, IL),
numerical variables used in operation and comparison blocks in textual languages (ST, IL),
structure variables belonging to the DDT family (derived data type),
parameters and variables belonging to DFB or EFB instances.
These variables are shown in the display window, called from the language editors.
The window automatically displays the language editor variables visible onscreen; when the editor
runs through the section, the window is updated automatically with the new variables.
Variables Shown in the Display Boxes
Each box displays the name and value of a single variable.
The boxes can be placed anywhere in the section and can be configured.
Variables Displayed in the Animation Tables
Certain variables must be continually monitored, regardless of whether they are visible or not in
the language editor at a given time.
These variables are displayed in the animation tables, called from the language editors.
Viewing and adjusting variables
33003101 10/2013 1465
Variable Display Window
Section 39.2
Variable Display Window
Introduction to the Variable Output Window
Opening the Tool
The Output Window is launched from the menu with the
"Tools->Variables Window" command.
In online mode, if the language editor is open, the tool automatically contains the variables
displayed by the language editor.
Opening in offline mode:
The Output Window includes:
a line for each variable,
for each one of the variables, columns describing:
their name (symbol or address),
their value,
their type,
a comment.
Viewing and adjusting variables
1466 33003101 10/2013
The Output Window and the Textual Language Editors
A textual language editor (Structured Text, Instruction List) animates Boolean data.
Animation of other types of data takes place in the Variables Window; this data includes:
elementary numerical types,
derived type (DDT) instance variables, except Boolean types,
function block (EFB,DFB) instance variables, except Boolean types.
Example with Structured Text editor:
NOTE: to display variables of the derived data (DDT) or function block data (EFB\DFB) types, you
must expand (+) the name of the corresponding instance.
Viewing and adjusting variables
33003101 10/2013 1467
The Output Window and the Graphical Language Editors
A graphical language editor (LD,FBD) animates Boolean and elementary numerical types of data.
Animation of other types of data can be carried out in the Output Window; this data includes:
derived type (DDT) instance variables, except Boolean types,
function block (EFB,DFB) instance variables, except Boolean types,
numerical variables used in the operation or comparison blocks in the Ladder Diagram language
editor,
variables for numerical expressions connected to EFB or DFB in the Ladder or Function Block
Diagram language editor.
Example with Function Block Diagram editor:
NOTE: to display variables of the derived data (DDT) or function block data (EFB\DFB) types, you
must expand (+) the name of the corresponding instance.
Viewing and adjusting variables
1468 33003101 10/2013
Variable Display Boxes
Section 39.3
Variable Display Boxes
Introduction to variable display boxes
At a Glance
Each variable display box displays the name and value of a variable used in the section.
Main characteristics:
they are called only via sections written in textual languages (Structured Text, Instruction List),
they contain the variable name and value,
the boxes can be placed anywhere in the section,
they can be configured.
The display boxes are implemented in offline or online mode.
Creating a Variable Display Box
Carry out the following actions:
Step Action
1 Select the variable from a section (Structured Text or Instruction List).
2 From the contextual menu, select the "New Inspect Window" command; the
box is displayed in the section.
3 Use the mouse to position the box.
Viewing and adjusting variables
33003101 10/2013 1469
Settings
Carry out the following actions:
Step Action
1 Select the display box.
2 From the contextual menu, launch the "Settings" command.
3 The following dialog box appears:
Enter the minimum and maximum values for the variable:
if the variable value is less than the value entered in Minimum value, the
display box is shown in yellow,
if the variable value falls between the 2 values entered, the display box is
shown in blue,
if the variable value is greater than the value entered in Maximum value,
the display box is shown in pink.
If no value is entered, the box is shown in blue.
4 Select the type of variable display to be used in the display box (Decimal,
Binary, Hexadecimal, floating default, exponent, literal) by checking the
corresponding box.
Viewing and adjusting variables
1470 33003101 10/2013
Example:
Clearing a Variable Display Box
Carry out the following actions:
Step Action
1 Select the display box.
2 From the contextual menu, launch the "Delete Inspect" command.
Viewing and adjusting variables
33003101 10/2013 1471
Animation Tables
Section 39.4
Animation Tables
Subject of this Section
This section guides the user through the implementation of animation tables.
What Is in This Section?
This section contains the following topics:
Topic Page
Permanent and Temporary Animation Tables 1472
Introduction to Animation Tables 1474
Managing Animation Tables 1476
Multiple Modifications of Animation Table Variables 1480
Animation Table Properties 1481
Basic functions 1482
Animation of Strings in the Animation Table 1486
Modification Mode 1487
Force Mode 1492
Multiple modification and forcing of Boolean variables 1498
Animation Table of Forced Bits 1501
Viewing and adjusting variables
1472 33003101 10/2013
Permanent and Temporary Animation Tables
Overview
There are 2 kinds of animation tables:
permanent animation tables
temporary animation tables
Permanent Animation Table
A permanent animation table is an integrated part of a project.
It is saved with the project and can be exported.
Temporary Animation Table
A temporary animation table
is not saved with a project but deleted when closing a project
Therefore no temporary animation table is available in the project browser, when opening a
project.
does not modify a project
does not modify the build state of a project
does not create upload information (and therefore can not be uploaded)
can not be exported
is not included in the printout of a project
Permanent/Temporary
Creating an animation table via Project Browser Animation Table you can select if a
permanent or a temporary animation table should be created. To create a temporary animation
table set the Temporary Table checkbox in the Properties dialog.
Creating an animation table outside the project browser (e.g. via Initialize Animation Table in
a language editor or creating an animation table of forced bits) you will always create a
temporary animation table.
See also Animation Table of Forced Bits, page 1501.
Switching Between Permanent and Temporary
Every temporary animation table (except the animation table of forced bits) can be changed to a
permanent animation table and vice versa.
There are 2 ways to do this:
Use the checkbox available in the Properties dialog of an animation table (see Animation Table
Properties, page 1481).
Use the button top right at the animation table. Click the button to change from a permanent
animation table to a temporary animation table and vice versa.
Viewing and adjusting variables
33003101 10/2013 1473
Context Menu
The context menu that can be opened via Project Browser Animation Tables provides 2
additional entries:
Make All Tables Permanent
Use this context menu entry to change all temporary animation tables to permanent animation
tables.
As mentioned above, an animation table of forced bits is always a temporary one and can not
be changed to a permanent.
Purge Temporary Tables
Use this context menu entry to delete all temporary animation tables.
Icons in the Project Browser
In the Project Browser the 2 kinds of animation tables are represented by different icons.
Viewing and adjusting variables
1474 33003101 10/2013
Introduction to Animation Tables
Overview
An animation table is divided into 3 areas that include:
the Mode area,
the Command area,
the Display area,
Animation table:
Online and Offline Mode
In offline mode, an animation table does not display values associated with the variables:
Viewing and adjusting variables
33003101 10/2013 1475
In online mode, an animation table displays the values of the variables.
Viewing and adjusting variables
1476 33003101 10/2013
Managing Animation Tables
Creating a New Animation Table
Carry out the following actions:
Opening an Existing Animation Table
Carry out the following actions:
Variables that were displayed previously in the table are re-loaded into the table.
Step Action
1 In the project browser, go to the Animation Tables directory.
2 From the contextual menu; select the New Animation Table command; the
table is created with a default name.
3 If you wish, you can rename the table by clicking on its name in the project
browser.
Step Action
1 Select the desired table in the Animation Tables directory.
2 Either:
Select the Open command from the contextual menu,
or double-click on the name of the table.
Viewing and adjusting variables
33003101 10/2013 1477
Attaching an Animation Table to a Functional Module
Carry out the following actions:
Step Action
1 Display the Structural View and the Functional View.
2 Select the desired table in the Animation Tables directory in Structural View.
3 From the Structural View, use the mouse to drag\drop the animation table into the desired functional
module in the Functional View. The authorized insertion point of the animation table in the functional
module, is represented by a line.
Example:
Viewing and adjusting variables
1478 33003101 10/2013
Another way to attach an animation table to a functional module is described in the following table:
Backing Up an Animation Table
The backup is performed automatically.
Deleting an Animation Table
Carry out the following actions:
Step Action
1 Display the Structural View .
2 Select the desired table in the Animation Tables directory in Structural View.
3 Select the Properties command from the contextual menu.
4 Select the desired functional module from the Functional Module data selection box.
Example:
5 Confirm with OK.
Step Action
1 Select the desired table in the Animation Tables directory.
2 Select the Delete command from the contextual menu.
Viewing and adjusting variables
33003101 10/2013 1479
Properties of the Animation Table
To access the properties of the animation table, carry out the following actions:
Step Action
1 Select the desired table in the Animation Tables directory or in the editor
window.
2 Either:
Select the Properties command from the contextual menu,
or click Edit Properties in the menu bar.
Refer also to Animation Table Properties, page 1481.
Viewing and adjusting variables
1480 33003101 10/2013
Multiple Modifications of Animation Table Variables
Entering Multiple Mode
To enter this mode follow this procedure:
Current and Set Values
Since Unity Pro V6.0, the user can:
Now, with Unity Pro V8.0, the user can now:
NOTE: This new Unity Pro 7.0 feature allows users to manage animation tables as "recipes".
Step Action Icon
1 In the animation table dialog click the Modification
button:
2 Click the Enter Multiple Mode button:
Update Current Values in the PLC with Set Values by clicking:
Reset all Set Values by clicking:
Save, import and export animation tables with all their Set Values.
Populate the Set Values with the Current Values by only one click
on:
Viewing and adjusting variables
33003101 10/2013 1481
Animation Table Properties
Presentation
Animation Table Elements
Element Description
Name Animation table name
Functional module Attached functional module
Comment Animation table comment
Number of animated characters Number of characters that can be animated in the
Extended Strings mode (range: 20 ... 300)
Refer also to Animation of Strings in the Animation
Table (see page 1486).
Temporary Table Type of animation table (temporary/permanent)
See also Permanent and Temporary Animation Tables
(see page 1472).
Include in upload info The animation table (including comments) is stored in
the *.STU or *.STA application file.
This box is checked by default and is:
enabled when Animation Tables in the Project
Settings dialog is also checked
not enabled when Animation Tables in the Project
Settings dialog is not checked
Viewing and adjusting variables
1482 33003101 10/2013
Basic functions
Adding a Data Item to the Animation Table
Carry out the following actions:
NOTE: Variables previously created in the Data Editor (see page 315) can be added to the
Animation table by entering the address in the Name element of the Animation Table.
Step Action
1 Move to an empty line
2 Either you can:
double-click on the empty line
move to a variable and from the contextual menu, by selecting the "Insert"
command
type the variable address
Example:
3 Enter the variable name or select it in the "Instance selection" window
launched with the button.
Viewing and adjusting variables
33003101 10/2013 1483
Adding a Data Item From Another Animation Table
Carry out the following actions:
NOTE: You can also carry out the same manipulation for multiple selections. Warning: the
drag/drop operation removes the data from the source table and places it in the destination table,
whereas Copy/Paste copies the data from the destination table without removing it from the source
table.
Modifying the Display Format
Carry out the following actions:
NOTE: Depending on the display format selected, (Binary, Hexadecimal, ASCII, String, etc.) the
value of the data item is preceded by a prefix and followed by a suffix (except for Decimal format).
Step Action
1 In the source animation table, select the desired data item.
2 Either:
select the "Copy" command from the contextual menu, and in the destination animation
table, in the desired line, select the "Paste" command.
or using the mouse, drag the data item and drop it in the desired line in the destination
animation table.
Step Action
1 In the animation table, select the desired data item.
2 In the contextual menu, select the "Display Format" command and choose the format.
Example:
Viewing and adjusting variables
1484 33003101 10/2013
Deleting a Variable
Carry out the following actions:
NOTE: Once the deletion has been made, the table is reorganized to fill the empty lines.
Displaying a Variable Name
Entering the variable address in the Name element displays automatically the variable name.
Carry out the following actions:
NOTE: It is possible to have more than one variables with the same address entered in the Name
element. The Animation Table will create an new entry for each variables.
Step Action
1 In the animation table, select the variable(s) desired.
2 Select the "Delete" command from the contextual menu.
Step Action
1 Move to an empty line
2 Either you can:
double-click on the empty line
type the variable address
Example:
Result: Animation table automatically displays a in the Name element:
Viewing and adjusting variables
33003101 10/2013 1485
The graphic below shows two variables at the %MW100 address:
z
Viewing and adjusting variables
1486 33003101 10/2013
Animation of Strings in the Animation Table
Overview
The animation table offers two different modes (Modification/Force) to animate strings.
Normally only the first 16 characters of a string are animated (modified).
The reason for this restriction is that for animation handling a PLC reserves a buffer.
The size of this buffer is limited and the animation of complete strings can exceed the size of the
buffer easily.
Extended Strings
The animation table can animate more than 16 characters of a string.
At the right side of the command zone area there is the checkbox (Extended Strings).
It can be used to activate the mode extended string animation.
Presentation
The number of characters to be animated in the mode extended string animation can be set in
the properties of the animation table (see Animation Table Properties, page 1481).
NOTE: Using this feature you should keep in mind that the animation of big strings can reduce the
number of sections and animation tables which can be animated at the same time.
Viewing and adjusting variables
33003101 10/2013 1487
Modification Mode
Implementing Modification Mode
Press the Modification button in the Mode area:
Modifying an Elementary Variable (EDT)
To modify an immediate value, carry out the following actions:
To modify a Boolean value, carry out the following actions:
Step Action
1 Double-click in the "Value" column on the line corresponding to the variable
that you wish to modify.
2 Use the keyboard to enter the desired value.
3 Confirm your choice by pressing the "Enter" key.
Step Action
1 Use the mouse to select the Boolean value to be modified.
2
Press one of the buttons corresponding to the desired
value, or from the contextual menu, execute the "Set to 0" or "Set to 1""
commands.
To modify several variables simultaneously, see Modifying Several Boolean
Variables, page 1498
Viewing and adjusting variables
1488 33003101 10/2013
Modifying a Derived Variable (DDT)
Derived variables correspond to structures and to tables.
For a structure, if the elements that compose it are elementary variables, modifications are made
element by element see Modifying an Elementary Variable (EDT), page 1487.
Example:
NOTE: if the structures are nested, you must expand them (+) until you reach the elementary
variables.
For a table, if the elements that compose it are elementary variables, modifications are made
element by element see Modifying an Elementary Variable (EDT), page 1487.
Viewing and adjusting variables
33003101 10/2013 1489
Example:
NOTE: If the table contains structure-type elements, follow the procedure described above.
Viewing and adjusting variables
1490 33003101 10/2013
Modifying a Function Block (FB) Data Item
Function block data corresponds to DFBs and EFBs.
If the elements that compose the function block (input/output parameters, public variables) are
elementary variables; the modifications are carried out element per element see Modifying an
Elementary Variable (EDT), page 1487.
Example of a DFB instance:
NOTE: If the variables are derived (structures, tables), you must expand them (+) until you reach
the elementary variables.
Private variables of derived function blocks cannot be accessed by the pre-defined elements. To
display or modify private variables you have to enter them variable by variable at the end of the
function block tree in the animation table. With the same syntax is is also possible to enter variables
that are used in nested derived function blocks.
Viewing and adjusting variables
33003101 10/2013 1491
Example of a DFB instance with private variables:
Example of nested DFB with public and private variables:
Viewing and adjusting variables
1492 33003101 10/2013
Force Mode
Preset Force Values in Offline Mode
The Modification Values and Force Values for variables can be preset in offline mode via
animation tables. This information can be transferred to PLC later.
Presetting values can also be used for multiple modification and forcing of Boolean variables
(see page 1498).
Preset Force Values in Project Information
The preset force values of variables are included in the
download (Transfer Project to PLC) information of a project
upload (Transfer Project from PLC) information of a project.
The Modification Value/Force Value attribute of a variable is part of the animation table
information.
Include in Upload Information
In the properties dialog of an animation table you can activate/deactivate an additional property
(Include in Upload Information).
As a default this property is activated.
This check box in the property dialog of an animation table is enabled only, if Animation tables is
activated via Project Settings General PLC embedded data Upload information.
Implementing Forcing Mode
Press the Force button in the Operating Mode area:
This mode is only available for variables responding to these conditions:
the variable must be an EBool type,
it must be a located variable,
the forcing attribute must be validated in the variable editor.
Viewing and adjusting variables
33003101 10/2013 1493
NOTE: Animation table doesnt manage analog I/O variables forcing.(For Modicon M340 PLCs
these variables can be forced in the program)
NOTE: With the animation table, it is not possible to set or reset the bit associated to step S.x.
Forcing input and output values in a running controller can have serious consequences to the
operation of a machine or process. Only those who understand the implications in the controlling
logic, and who understand the consequences of forced I/O on the machine or process, should
attempt to use this function.
NOTE:
Before forcing outputs, make sure that you exactly understood the different behavior of forced
outputs (%M) with Modsoft/NxT/Concept and Unity Pro.
With Modsoft/NxT/Concept you cannot force outputs when the Memory Protect switch of the
Quantum CPU is set to the "On" position.
With Unity Pro you can force outputs even when the Memory Protect switch of the Quantum
CPU is set to the "On" position.
With Modsoft/NxT/Concept forced outputs maintain their values following a cold start.
With Unity Pro forced outputs lose their disabled state following a cold start.
Forcing a Variable
To force a localized Boolean variable, carry out the following actions:
WARNING
UNINTENDED EQUIPMENT OPERATION
You must have prior knowledge of the process and the controlled equipment and the modified
behavior in Unity Pro before attempting to force I/O or numeric values to memory locations.
Failure to follow these instructions can result in death, serious injury, or equipment
damage.
Step Action
1 Use the mouse to select the Boolean variable.
2
Press one of the buttons corresponding to the desired value, or
from the contextual menu, execute the Force to 0 or Force to 1 commands.
To force several variables simultaneously, see Forcing several located
variables (see page 1499).
Viewing and adjusting variables
1494 33003101 10/2013
When a variable is forced, the letter F is displayed in front of the value:
Forcing input and output values in a running controller can have serious consequences to the
operation of a machine or process. Only those who understand the implications in the controlling
logic, and who understand the consequences of forced I/O on the machine or process, should
attempt to use this function.
NOTE:
Before forcing outputs, make sure that you exactly understood the different behavior of forced
outputs (%M) with Modsoft/NxT/Concept and Unity Pro.
With Modsoft/NxT/Concept you cannot force outputs when the Memory Protect switch of the
Quantum CPU is set to the "On" position.
With Unity Pro you can force outputs even when the Memory Protect switch of the Quantum
CPU is set to the "On" position.
With Modsoft/NxT/Concept forced outputs maintain their values following a cold start.
With Unity Pro forced outputs lose their disabled state following a cold start.
WARNING
UNINTENDED EQUIPMENT OPERATION
You must have prior knowledge of the process and the controlled equipment and the modified
behavior in Unity Pro before attempting to force I/O or numeric values to memory locations.
Failure to follow these instructions can result in death, serious injury, or equipment
damage.
Viewing and adjusting variables
33003101 10/2013 1495
Unforcing a Variable
To unforce a located Boolean variable, carry out the following actions:
When a variable is unforced, the letter F no longer appears in front of the value.
Creating an Offline Forcing Animation Table
To create a new animation table of forced bits from scratch, carry out the following actions:
To create a new animation table of existing forced bits in the PLC, carry out the following actions:
Step Action
1 Use the mouse to select the Boolean variable.
2
Press the . button or execute the Unforce command from the
contextual menu.
To unforce several variables simultaneously, see Unforcing several located
variables (see page 1499)
Step Action
1 Create a new (permanent) animation table via the Project Browser.
2 Enter the memory bits you want to force either as single bits (like %M1) or as a
bit array (like M1:100).
3 Press the Force button.
4
Press the Swaps to multiple mode button.
5 Enter forcing values 0 or 1 in the Force value column.
Step Action
1 There are 3 ways to open the Forced bits animation table:
In the status bar click the red F.
In the Project Browser right-click Animations Tables and select Open
Forced Bits Table from the context menu.
Via Tools PLC Screen open the PLCScreen dialog.
In the Information tab under APPLICATION MISCELLANEOUS click the
FORCED BITS line.
2 Since this animation table is temporary only, copy and paste the animation table
via context menu of the Project Browser.
3 Make the copied animation table permanent (using the Temporary table button
).
Viewing and adjusting variables
1496 33003101 10/2013
Build/Build changes and Save your application.
By building, the values entered in the Force value column will be included in the upload
information which is downloaded into the PLC.
Forcing by Use of an Offline Forcing Animation Table
To force values before starting the PLC, carry out the following actions:
Forcing input and output values in a running controller can have serious consequences to the
operation of a machine or process. Only those who understand the implications in the controlling
logic, and who understand the consequences of forced I/O on the machine or process, should
attempt to use this function.
4 In the copied Forced bits animation table press the Force button.
5
Press the Swaps to multiple mode button.
6
Press the Populates multiple values using existing forced bits
button.
Result: The Force value column is populated.
Step Action
Step Action
1 Open an existing application (*.STU, *.STA or an uploaded application).
2 Connect to the PLC.
3 Open the manually created/copied Forced bits animation table (see Creating an
Offline Forcing Animation Table above).
4 Press the Force button to enter forcing mode.
5
Press the Swaps to multiple mode button.
6
Press the Execute multiple button to force the bits from the preset Force
value column.
7 Now you can start your application.
Viewing and adjusting variables
33003101 10/2013 1497
NOTE:
Before forcing outputs, make sure that you exactly understood the different behavior of forced
outputs (%M) with Modsoft/NxT/Concept and Unity Pro.
With Modsoft/NxT/Concept you cannot force outputs when the Memory Protect switch of the
Quantum CPU is set to the "On" position.
With Unity Pro you can force outputs even when the Memory Protect switch of the Quantum
CPU is set to the "On" position.
With Modsoft/NxT/Concept forced outputs maintain their values following a cold start.
With Unity Pro forced outputs lose their disabled state following a cold start.
WARNING
UNINTENDED EQUIPMENT OPERATION
You must have prior knowledge of the process and the controlled equipment and the modified
behavior in Unity Pro before attempting to force I/O or numeric values to memory locations.
Failure to follow these instructions can result in death, serious injury, or equipment
damage.
Viewing and adjusting variables
1498 33003101 10/2013
Multiple modification and forcing of Boolean variables
At a Glance
The reason for modifying or forcing a group of several Boolean variables (located) is to enable the
PLC to acknowledge these changes in the same cycle.
Modifying Several Boolean Variables
Carry out the following actions:
Step Action
1
Click on the button.
The Set value column is added to the table:
2 In the Set value column, modify the value of the Boolean variables you wish.
The contents of the corresponding lines is now shown in bold font:
Viewing and adjusting variables
33003101 10/2013 1499
The button clears the Set value column.
Forcing Several Boolean (EBool) Variables
Carry out the following actions:
3
Press the button so that the PLC acknowledges the modifications.
Step Action
Step Action
1
Click on the button.
The Force value column is added to the table:
Viewing and adjusting variables
1500 33003101 10/2013
The button clears the Force value column.
2 In the Force value column, modify the value of the Boolean variables you wish.
The contents of the corresponding lines is now shown in bold font:
3
Press the button so that the PLC acknowledges the modifications.
Step Action
Viewing and adjusting variables
33003101 10/2013 1501
Animation Table of Forced Bits
Overview
You can create an animation table that includes all forced bits of a project.
Table[Forced Bits]
An animation table of forced bits
can not be modified by you
is updated automatically if a variable or address becomes forced/unforced or if the value of a
forced variable/address changes
is always created as a temporary animation table and can not be changed into a permanent
animation table (see also Permanent and Temporary Animation Tables, page 1472)
has a fixed name (Table[Forced Bits]) which can not be modified
displays the symbolic names of the forced addresses (if mapping is available
Creating the Animation Table
There are 3 ways to create the animation table of forced bits:
Via Tools PLC Screen open the PLCScreen dialog.
In the Information tab under APPLICATION MISCELLANEOUS click the FORCED BITS
line.
In the Project Browser right-click Animations Tables and select Open Forced Bits Table
from the context menu.
In the status bar click the red F.
Viewing and adjusting variables
1502 33003101 10/2013
Instruction Editor (LL984)
Section 39.5
Instruction Editor (LL984)
Instruction Editor
Introduction
For every Unity Pro FFB you can use the Unity Pro animation tables during runtime. (Select a
function block and use Initialize Animation Table from the context menu. Please refer to
Animation Tables (see page 594).
But since special FFBs of the Original LL984 Block Library have parameters of array type there will
be no detailed information displayed for these parameters.
So for most of the FFBs of the Original LL984 Block Library the LL984 editor provides another
means of animation called Instruction Editor.
NOTE: For the FFBs of the Original LL984 Block Library that are not supported by the Instruction
Editor see table below.
Using the Instruction Editor
To open the Instruction Editor for an FFB during runtime, select the FFB and use Show
instruction from the context menu.
Viewing and adjusting variables
33003101 10/2013 1503
Representation
Representation of the Instruction Editor
Items of the Instruction Editor
Item Description
Table Header displays <Pin name>:<Variable name>@<Address>
pin name of the respective function block node
name of the connected variable
Description describes the elements of the array
Address displays the address of the array element in case of located
variables
In case of unlocated variables this field is empty.
In either case the corresponding data column field can be
animated/modified.
Data displays the actual value of the array element
The value can be edited by clicking this field.
Viewing and adjusting variables
1504 33003101 10/2013
Changing the Data Type
If for example an element of the table is defined as of type floating point or 32 bit integer, the next
element is shown as disabled.
For some elements you can change the predefined data type.
For example showing a decimal also as binary.
Changing from floating point to decimal will enable the next decimal row.
Changing back to floating point will disable the next decimal row.
Bit Information
For certain memory words, bit information is also available.
In this case positioning the mouse over the Data column of such a memory word will show
information for the bits, which may be specially useful when Binary is selected as data type format
(Radix).
FFBs Not Supported by Instruction Editor
The following FFBs are not supported by the Instruction Editor.
Radix allows you to select the displayed data type format
Available formats:
Binary
Decimal
Floating Point
HexaDecimal
BCD
ASCII
Signed Integer
32 Bit Integer
Item Description
Family Not Supported FFBs
CONTL_COMM L9_ID
L9_IE
MISC L9_LAB
L9_RET
Viewing and adjusting variables
33003101 10/2013 1505
Modifying values:
Section 39.6
Modifying values:
Modifying values:
Introduction
You have the several options for changing values of variables online:
In the shortcut menu for the variables
With the Change Value
With the command Set Value
With the command Force Value
In the menu Services
With the command Change Value
This applies to all elementary variables and elementary components of derived variables (DDTs
and Arrays) with the following applications:
In LD (also see the Edge recognition (see Unity Pro, Program Languages and Structure,
Reference Manual ) chapter in the user guide).
Contact
Coil
Operation block
Comparison block
In FBD
FFB Pin
In SFC
Transition
In IL and ST
without limitation
NOTE: The above-named commands are only available in the Animation Mode (see page 1387).
Change value of variables
The Change value of variables dialog is modeless. This means that the dialog is not closed after
modifying a variable. So you can modify several variables in a section.
One dialog is shown per section. Deactivating a section will hide the opened dialog. Closing a
section or stopping the animation of a section will close the dialog.
Viewing and adjusting variables
1506 33003101 10/2013
Appearance:
Depending on the selected variables some functions of the dialog may be grayed out.
Elements:
Element Description
Variable The selected variable is displayed in this text box.
Every variable in a section can be selected either by
means of this text box or by clicking on the variable in the
section itself.
Value to be set Enter the value to be set for the valuable in this text box.
When making the entry, ensure the correct syntax of the
entered literal, e.g. 30s for a variable of data type TIME.
Use Set to assign the entered value to the selected
variable and close the dialog.
Set to 0 or 1 This function is only available for Boolean variables.
Use to set the selected variable to 0 and close the
dialog.
The same function is available with the command Set
Value Set to 0 in the context menu of the variable.
Use to set the selected variable to 1 and close the
dialog.
The same function is available with the command Set
Value Set to 1 in the context menu of the variable.
Viewing and adjusting variables
33003101 10/2013 1507
Force / Cancel Force This function is only available for located variables of data
type EBOOL.
Also see the Edge recognition (see Unity Pro, Program
Languages and Structure, Reference Manual ) chapter in
the user guide.
Use to force the selected variable to 0 and close the
dialog. (The forced variable will be marked with a frame
around the variable name.)
The same function is available with the command Force
Value Set to 0 in the context menu of the variable.
Use to force the selected variable to 1 and close the
dialog. (The forced variable will be marked with a frame
around the variable name.)
The same function is available with the command Set
Value Force to 1 in the context menu of the variable.
Use to cancel the Force command for the selected
variable and close the dialog.
The same function is available with the command Set
Value Cancel Force in the context menu of the
variable.
Element Description
Viewing and adjusting variables
1508 33003101 10/2013
33003101 10/2013 1509
Unity Pro
Machine-Process Simulator
33003101 10/2013
Machine-Process Simulator
Chapter 40
Machine-Process Simulator
Introduction
Overview
The SIM function allows you to create a virtual machine which simulates the behaviour of all
electrical, mechanical, hydraulic components of your process, in the aim to debug the UNITY Pro
application before starting up on site.
Installation
The SIMAC 100 software must be installed separately of Unity Pro software. The software can be
downloaded from the PROSYST web site (www.prosyst.fr).
Please, refer to the PROSYST vendor for further installation information.
Machine-Process Simulator
1510 33003101 10/2013
33003101 10/2013 1511
Unity Pro
Diagnostics
33003101 10/2013
Diagnostics
Part VII
Diagnostics
Subject of this Part
This part describes the various diagnostics tools available in Unity Pro for the programming,
maintenance and use of Premium, Atrium, Quantum and Modicon M340 PLCs.
What Is in This Part?
This part contains the following chapters:
Chapter Chapter Name Page
41 Introduction to diagnostics tools 1513
42 Diagnostics screens 1515
43 Diagnostics Viewer 1521
44 System diagnostics 1541
45 Project diagnostics 1545
Diagnostics
1512 33003101 10/2013
33003101 10/2013 1513
Unity Pro
Introduction to diagnostics
33003101 10/2013
Introduction to diagnostics tools
Chapter 41
Introduction to diagnostics tools
Diagnostics with Unity Pro
At a Glance
Unity Pro diagnostics consist of a set of tools and functionalities which allow you to intervene at all
stages in the development and use of an automation application.
The different resources available are as follows:
Language Objects (IODDTs (see Unity Pro, Program Languages and Structure, Reference
Manual )).
Diagnostics screens.
The Diagnostics Viewer.
System diagnostics.
Project diagnostics (diagnostic EFBs and DFBs).
Using the resources
The following table shows the resources available.
Resource Use
Language objects (see Unity
Pro, Program Languages and
Structure, Reference Manual )
Language objects are diagnostics tools which can be
used in a project to ascertain the status of a channel or
module (for example the error bit for channel 1 of the
module located in slot 2 of rack 3: %I3.2.1.ERR). These
objects are described at the end of the documentation for
each module. In general they are used in the form of
IODDT (see Unity Pro, Program Languages and
Structure, Reference Manual ) variables.
Diagnostics screens
(see page 1515)
The diagnostics screens can be accessed from the
configuration editor for the processor and the application-
specific modules. To access the desired diagnostics
screen double-click on the element (processor or module)
then select the Fault tab. The fault information messages
are generally very clear (for example: Range
over/undershoot on an analog channel).
The Diagnostics Viewer
(see page 1521) for Unity Pro
The Diagnostics Viewer is a tool which can be used to
view the alarms generated by the system diagnostics and
the diagnostic DFBs. There is a Diagnostics Viewer built
into Unity Pro but there are also Diagnostics Viewers
available for Magelis HMI terminals or via Factory Cast
applications.
Introduction to diagnostics
1514 33003101 10/2013
Advantages
The main advantages of these services are as follows:
Diagnostics are an integral part of the project. It can therefore be thought out at the development
stage in order to be able to best meet the requirements of the user and maintenance personnel.
Errors are logged and dated at source (in the PLC), meaning that the information provided is an
exact representation of the state of the process.
You can connect several Viewers (Unity Pro, Magelis, Factory Cast) which will describe the
exact state of the process to the user. Each Viewer works independently and any action taken
with one (an acknowledgment for example) is automatically visible on the others.
System diagnostics
(see page 1541)
System diagnostics is a service which combines the use
of system bits and words with the Diagnostics Viewer.
When a project has been built with the System
Diagnostics option (see page 512), the system bits and
words automatically generate diagnostics messages in
the Diagnostics Viewers (see page 1521).
Project diagnostics
(see page 1545)
(diagnostics EFBs and DFBs and
SFC diagnostics)
Project diagnostics consist of specific EFBs and DFBs
which are embedded in the code of an automation project
to provide the user or maintenance personnel with clear
information on the operating conditions of the monitored
process. These program elements will trigger alarms
which can be viewed in the Diagnostics Viewers.
SFC diagnostics go hand in hand with the system
diagnostics, which are an intrinsic part of SFC and enable
step activity times to be monitored.
Resource Use
33003101 10/2013 1515
Unity Pro
Diagnostics screens
33003101 10/2013
Diagnostics screens
Chapter 42
Diagnostics screens
Diagnostics screens
1516 33003101 10/2013
Module and processor diagnostics screens
Section 42.1
Module and processor diagnostics screens
Subject of this Section
This section introduces the user to the counting module diagnostics screens.
NOTE: By way of example, only diagnostics for application-specific counting modules are
covered here. The diagnostics screens for the other application-specific modules as well as
those for processors are similar.
What Is in This Section?
This section contains the following topics:
Topic Page
Viewing fault diagnostics 1517
Lists of fault diagnostics 1519
Diagnostics screens
33003101 10/2013 1517
Viewing fault diagnostics
At a Glance
The diagnostic screens on the module or channel are only accessible in connected mode. When
an un-masked fault appears, this is reported:
in the configuration screen of the rack, with the presence of a red square in the position of the
faulty counting module,
in all screens at module level (Description and Fault tabs),
in the module field with the I/O LED.
in all channel level screens (Configuration, Adjustment, Debug and Fault tabs),
in the module field with the I/O LED.
in the channel field with the channel fault LED.
in the fault screen that is accessed by the Fault where the fault diagnostics are described.
The fault is also reported:
on the module, through the centralized viewing,
with the dedicated language objects: CH_ERROR (%Ir.m.c.ERR) and module error
MOD_ERROR (%Ir.m.MOD.ERR), %MWr.m.MOD.2, etc., and the status words (see Premium
and Atrium using Unity Pro, Counter modules, User manual).
NOTE: even if the fault is masked (TSX CTY 2C), it is reported by the flashing of the LED I/O and
in the fault screen.
Diagnostics screens
1518 33003101 10/2013
Illustration
The diagram below shows the fault reporting structure.
Diagnostics screens
33003101 10/2013 1519
Lists of fault diagnostics
At a Glance
The messages displayed on the diagnostics screens are used to assist in debugging the project.
These messages must be concise and are sometimes ambiguous (as different faults may have the
same consequences).
These diagnostics are on two levels: module and channel, the latter being the most explicit. The
lists below show the message headings with suggestions for finding out what is wrong.
List of the module fault messages
The table below provides a list of the module fault messages.
Fault indicated Possible interpretation and/or action
Module failure The module has a fault.
Check the module mounting. Change the module.
Faulty channel(s) One or more channels have a fault.
Refer to channel diagnostics.
Self-test The module is running a self-test. Wait until the self-test is
complete.
Note: For Modicon M340, if the Xbus line termination are
missing, the module will stay in this state.
Different hardware and
software configurations
There is a lack of compatibility between the module configured and
the module in the rack.
Make the configuration and the software configuration compatible.
Module is missing or off Install the module. Fasten the mounting screws.
Diagnostics screens
1520 33003101 10/2013
List of channel fault messages
The table below gives the list of fault messages at channel level.
Fault indicated. Other
consequences.
Possible interpretation and/or action.
External fault or counting input fault:
encoder or proximity sensor
supply fault,
line break or short circuit of at
least one encoder differential
signal (1A, 1B or 1Z),
SSI series frame fault,
specific fault on absolute
encoder.
Outputs are set to 0 in automatic
mode.
Invalid measurement message.
Check the sensor connections.
Check the sensor power supply.
Check the sensor operation.
Delete the fault and acknowledge if the fault storing is
configured (CTY 2C).
Counting pulses or incremental encoder: preset or
reset to acknowledge the Invalid measurement
message.
Counting application fault:
measurement overrun
overspeed
Outputs are set to 0 in automatic
mode.
Invalid measurement message.
Diagnose the fault more precisely (external causes).
Check the application again, if necessary.
Delete the fault and acknowledge if the fault storing is
configured (CTY 2C).
Counting pulses or incremental encoder: preset or
reset to acknowledge the Invalid measurement
message.
Auxiliary input/output fault:
power supply
short circuit of at least one
output
Outputs are set to 0 in automatic
mode.
Check the output connections.
Check the input/output power supply (24V).
Diagnose the fault more precisely (external causes).
Delete the fault and acknowledge if the fault storing is
configured (CTY 2C).
Internal fault or channel self-test:
faulty module,
module missing or off,
module running self-test.
Module fault has gone down to channel level.
Refer to module level diagnostics.
Different hardware and software
configurations
Module fault has gone down to channel level.
Refer to module level diagnostics.
Invalid software configuration:
incorrect constant
bit combination not associated
with any configuration
Check and modify the configuration constants.
Communication fault Check the connections between the racks.
Application fault: refusal to
configure or adjust
Diagnose the fault more precisely.
33003101 10/2013 1521
Unity Pro
Viewer
33003101 10/2013
Diagnostics Viewer
Chapter 43
Diagnostics Viewer
Subject of this Chapter
The following chapter describes the Diagnostics Viewer, used to display error messages.
What Is in This Chapter?
This chapter contains the following topics:
Topic Page
Reminder of the Diagnostics Associated with the Viewer 1522
Operation of the diagnostics in Unity Pro 1524
Description of the Diagnostics Viewer 1525
How to find causes 1528
Configuring the display 1530
Managing error messages 1532
Diagnostics Viewer Commands 1534
DiagViewer Properties 1536
Archiving error messages 1538
Viewer
1522 33003101 10/2013
Reminder of the Diagnostics Associated with the Viewer
Diagnostics in Unity Pro
In order to check the correct operation of your process, the Unity Pro software offers you 2 types
of diagnostics:
system diagnostics,
project diagnostics.
The Diagnostics Viewer is used to display error messages.
System Diagnostics
System diagnostics are performed automatically. When the PLC detects a system error (for
example, a watchdog being exceeded, an input/output error, division by zero, etc.), information is
sent to the Diagnostics Viewer. The Diagnostics Viewer displays a system error message if in the
project settings you have checked the System diagnostics (see page 512) box.
Project Diagnostics
Project diagnostics uses diagnostics EFBs and DFBs. In addition, SFC program diagnostics form
an integral part of the system and allow you to test the activation times of the steps.
When the Project diagnostics (see page 512) box is checked, information is sent to the viewer
when a fault occurs, which displays an error message.
Diagnostics EFBs and DFBs
EFBs and DFBs are function blocks that are programmed to carry out diagnostics in your project
(see page 1545).
The graphic representation of a DFB is as follows:
Viewer
33003101 10/2013 1523
Viewer
The Diagnostics Viewer is a tool that is used to display and acknowledge error messages linked to
diagnostics:
Viewer
1524 33003101 10/2013
Operation of the diagnostics in Unity Pro
General
The Unity Pro diagnostics function monitors the elements of the process to detect any faults there
may be. When a fault occurs, it sends an error message to the display systems which display this
fault.
Illustration
The following illustration shows the operation of the Unity Pro diagnostics:
Operation of the diagnostics
The table below describes the various phases of operation of the Unity Pro diagnostics:
Phase Description
1 The diagnostics function blocks built into the project program and the
diagnostics built into the system detect process faults.
2 The faults are stored in the form of date/time stamped messages in the
diagnostics buffer memory.
3 The error messages are then displayed via the following display systems:
Diagnostics Viewer or Human Machine Interface (HMI), used to:
display messages,
acknowledge messages that need an acknowledgement,
initialize animation tables and cross-references,
launch associated program editors,
delete diagnostics buffer alarms.
Viewer
33003101 10/2013 1525
Description of the Diagnostics Viewer
At a Glance
The Diagnostics Viewer is presented in the form of a display window comprising 2 display fields:
a field that displays the diagnostics error messages,
a field that provides additional information on the error message selected from the alarms list.
Diagnostics Viewer
The following screen presents the Diagnostics Viewer and its 2 display fields:
1 List of error messages
2 Additional information on the message selected
Description of error messages
For each of the alarms, the error messages list displays the following information:
Field Description
Acknowledgement The icon and the text indicate the message status: not
acknowledged, acknowledged, deleted or no acknowledgement.
Message Error message. This message contains the 40 first characters of
the text entered in the comment of the function block instance that
generated the error.
Fault Type of diagnostics FB or system bit that detected the error.
Symbol Symbol associated with the fault.
Field Faulty PLC zone.
Appearance Date Date and time of appearance of the fault.
Disappearance Date Date and time of disappearance of the fault.
Acknowledge Date Date and time of acknowledgement of the fault.
Viewer
1526 33003101 10/2013
Definition of icons
The Diagnostics Viewer uses the following icons to indicate the message status:
Description of the additional information field
The additional information field provides the following information for the message selected in the
list:
the alarm type with
a comment (defined by the user for the diagnostics FB)
the date of appearance,
specific variables depending on the type of alarm,
a list of error variables including any associated comments (if these exist),
interpretation of the status words as a function of the STO file corresponding to this alarm.
Icon Description
The fault has disappeared and has been acknowledged (if it needed an
acknowledgement).
The fault needs an acknowledgement.
The fault has not disappeared.
The system fault has disappeared and has been acknowledged (if it needed
an acknowledgement).
The system fault has not disappeared.
Viewer
33003101 10/2013 1527
The following screen gives an example of additional information on an error message:
If you want to refresh the values of the status words, reselect the message from the list or press
the F5 function key.
NOTE: If you wish, you can find the element that caused the error displayed in the viewer. This is
called finding the cause. (see page 1528)
Viewer
1528 33003101 10/2013
How to find causes
At a Glance
Cause finding involves searching for an element which has triggered an alarm on a diagnostics
EFB or DFB input.
Each input with the Diag property can be used to search for causes.
How to find causes
The following table describes the procedure for finding causes.
Lists of diagnostics inputs of diagnostics EFBs or DFBs
The table below specifies the diagnostics inputs (with Diag property selected) of diagnostics EFBs
or DFBs in the diagnostics library.
Step Action
1 Select the alarm in question in the Viewer.
Result: The alarm line is shown in reverse video.
2 Right-click on the input for which you want to search for the cause.
Result: The contextual menu allows you to initialize an animation table and to
search for the DFB input variable so as to ascertain whether it is used in the
program. This is called cause finding.
3 Click on the Initialize Search to search for cross-references to the selected
input.
Result: The Cross-References screen is displayed.
Block name Block type Name of diagnostics inputs
ALRM_DIA DFB COND1
COND0
D_ACT EFB UNLOCK
REACT
D_DYN EFB UNLOCK
REACT
D_GRP EFB IN
D_LOCK EFB UNLOCK
D_PRE EFB IN
D_REA EFB REACT
EV_DIA DFB EVENT
COND
MV_DIA DFB EVENT
COND
Viewer
33003101 10/2013 1529
NEPO_DIA DFB REQ_I
REQ_O
SENSOR_I
SENSOR_O
SECU_I
SECU_O
SECUPERM
TEPO_DIA DFB REQ_I
REQ_O
SENSOR_I
SENSOR_O
SECU_I
SECU_O
SECUPERM
SAFETY_MONITOR DFB -
USER_DIAG_ST_MODEL DFB COND
Block name Block type Name of diagnostics inputs
Viewer
1530 33003101 10/2013
Configuring the display
At a Glance
The Diagnostics Viewer allows you to configure the display of the error messages. You can:
select the columns to be displayed,
resize the columns,
choose the color and flashing of the messages.
Selecting the columns to be displayed
By default the Diagnostics Viewer displays all of its columns, but allows you to customize the
display by removing columns that are of no use.
To remove a Diagnostics Viewer column, you must perform the following operations:
Step Action
1 Right-click the title of the column selected.
Result: A contextual menu containing the list of columns appears on the screen.
2 Click the title of the column you want to deselect.
Result: The contextual menu disappears and the column no longer appears in
the Diagnostics Viewer.
Note: To reselect a column you have previously deselected, you must proceed
in the same way. In this case, the contextual menu disappears and the column
appears in the Diagnostics Viewer.
3 If you display the contextual menu again (steps 1 and 2), this column will not be
preceded by a pointer (deselected column).
Viewer
33003101 10/2013 1531
Resizing of columns
To modify the size of a column, carry out the following operations:
Choosing the color and flashing of messages
The Properties dialog box of the Diagnostics Viewer (see page 1536) is used to change the color
and flashing of error messages.
Step Action
1 Position your cursor in the column titles header, in between the column you want
to modify and the next column.
Result: The column resizing cursor appears on the screen.
2 When the cursor appears, press and hold the right button of the mouse and
move the mouse to change the column size.
3 Once the correct column size has been reached release the mouse button.
Result: The column is resized.
Viewer
1532 33003101 10/2013
Managing error messages
At a Glance
The Diagnostics Viewer allows you manage the error messages. You can:
sort the messages list,
browse the messages list,
acknowledge a message in the list,
delete a message from the list,
activate another tool,
delete an alarm from the PLC memory.
Number of messages
The number of messages displayed in the list is defined solely by the size of the available memory.
If the memory becomes insufficient:
the DIAG information flashes in the status bar,
the messages associated with faults that have disappeared and have been acknowledged (if
they needed acknowledging) are deleted.
Sorting messages
You can sort the messages by each column contained in the list except for the one containing the
icons.
To sort the messages, simply click the header of the column containing the data you want to sort.
If you click the same header a second time it will be sorted in reverse order.
By default the messages are inserted in the list in chronological order of appearance of the faults.
NOTE: Whatever the sort criterion for the list, a new message always appears at the top of the list.
Browsing the list
You can browse the list of messages using:
the Up, Down, PageUp, PageDown, Home and End keys on the keyboard,
the mouse. Use the scroll bar if the list contains more messages than can be displayed.
Viewer
33003101 10/2013 1533
Acknowledging a message
To acknowledge a message that requires acknowledgement, you must select it and activate one
of the following commands:
the corresponding heading in the contextual menu (accessible by right-clicking with the mouse),
the F6 function key,
the corresponding button in the toolbar,
double-clicking the icon of the alarm selected.
You can acknowledge several messages at once (multiple selection). When you acknowledge a
message, an order is sent to the PLC and the associated icon is modified in the list.
A message can be acknowledged from another viewer. In this case, the Unity Pro Diagnostics
Viewer is advised and the message is displayed as if acknowledged locally (the associated icon is
modified and the message no longer flashes).
Deleting messages from the list
You cannot delete a message that needs acknowledgement or where the associated fault has not
disappeared.
However, you can delete the messages associated with faults that have disappeared and have
been acknowledged. To do this activate:
the corresponding heading in the contextual menu,
the Del key.
Deleting an alarm from the PLC memory
This function is used to delete from the PLC all the messages selected in the list, even if the fault
is still present and has not been acknowledged.
Use of this function is only possible if your user profile (see page 60) is different from ReadOnly
or Operate.
Activating another tool
If at least one message is selected in the list, you can activate the following Unity Pro tools:
the animation tables for displaying the diagnostics function block data (FB alarms only) and FFB
system alarms,
the cross-references with FB alarms and FFB system alarms only,
the language editor where the diagnostics function block instance is referenced.
To launch these tools you must activate one of the following commands:
the corresponding headings in the contextual menu,
the Ctrl + T (animation tables), Ctrl + U (cross references) and Enter (language editor) function
keys,
the corresponding buttons in the toolbar.
Viewer
1534 33003101 10/2013
Diagnostics Viewer Commands
At a Glance
Once you have selected one or more error messages (active errors only), you have a number of
options available for accessing the Diagnostics Viewer commands:
using the contextual menu,
using the function keys,
using the toolbar.
Contextual Menu
The contextual menu can be accessed by right-clicking a message from the list with the mouse:
The commands and their function keys from the contextual menu are as follows:
NOTE: The Initialize Search and Initialize Animation Table commands are also accessible
through the contextual menu in the additional message information area.
Command Function
key
Description
Suppress - deletion of the message(s) selected
Delete in DiagBuffer - deletion of alarms in the diagnostics buffer
Retrigger the Fault
Causes
F5 reactivation of the diagnostics function block
Acknowledge F6 acknowledgments of selected message(s)
Initialize Editor Enter activation of the language editor
Initialize Search Ctrl + U activation of the cross references tool (search for
active errors)
Initialize Animation
Table
Ctrl + T activation of the animation table tool (initialize
animation table of active errors
Help on Type - opening the online help for the concerned FFB
Properties Alt + Enter displaying the Diagnostics Viewer properties box
Viewer
33003101 10/2013 1535
Toolbar
The icons of the toolbar corresponding to the contextual menu or to the function keys are as
follows:
Viewer
1536 33003101 10/2013
DiagViewer Properties
At a Glance
The DiagViewer Properties dialog box, accessible via the DiagViewer Properties command in
the contextual menu, is used to:
define the color of the error messages,
define the flashing mode of the error messages,
choose the fields to be displayed,
define the archiving mode,
define the mode of opening the Diagnostics Viewer.
Properties dialog box
The screen below presents the DiagViewer Properties:
Viewer
33003101 10/2013 1537
Description
The following table describes the various fields of the Properties dialog box:
Field Description
Acknowledge blink Allows you to define the type of flashing when an error
message to be acknowledged appears. Once
acknowledged messages no longer flash.
None: no flashing,
Icon only: only the icon flashes,
Entire line: the entire line flashes.
Color Allows you to define the color of the error messages.
Field Allows you to choose the fields to be displayed (fields 0
to 15). By default all the fields are displayed.
Select all: selects all fields,
Clear All: deselects all fields. To select a field check
the corresponding box by clicking the mouse.
Archiving Click this box to generate an archive (see page 1538).
The entry field and the Browse button allow you to define
the path of the archive file.
Cyclic archiving: a new archive file is generated
every 1000 saves.
Periodic archiving: a new archive file is generated
every x hours.
Hour allows you to define the number x (between 1
and 24).
Additional information field: allows you to store
additional data in the file.
general information Displaying various information:
PLC version.
diagnostics buffer memory usage.
number of alarms rejected if the diagnostics buffer is
full.
Show Information in the menu bar is used to
display this information in the title bar of the
diagviewer window.
Automatic Opening When this button is checked, the Diagnostics Viewer is
automatically displayed when a fault appears.
Viewer
1538 33003101 10/2013
Archiving error messages
At a Glance
Archiving is used to store in a file all error messages as soon as they appear, disappear or are
acknowledged. As soon as a message is read in the diagnostics buffer it is saved in the archive file.
If a fault appears and then disappears, it is represented by a single message in the Diagnostics
Viewer (a single line), but by 2 lines in the archive file.
The Properties dialog box allows you to activate archiving of error messages. It also allows you
to define the type of archiving and the location of the archive file.
Type of archiving
You can choose between 2 types of archiving:
cyclic archiving: The history file created is named ProjectName.his, were ProjectName is the
name you entered in the Project Properties dialog box is.
in order to avoid the size of the archive file becoming too large, a new ProjectName.his file is
created every 1000 saves. The old file then changes name and becomes ProjectName.bak.
Note: If a ProjectName.bak file already exists, it will be overwritten by the new file of the same
name. To avoid a loss of data, you must therefore manage your archive files.
periodic archiving: the user defines the frequency with which a new archive file is created
(between 1 and 24 hours). The file is created under the name ProjectDraft_date_time (for
example, for a file created on 31 July 2001 at 12 h 26 min 55 s: ProjectDraft_073101_122655.
If the chosen frequency is 1 h, the next file will be created under the name
ProjectDraft_073101_132655, etc.). Creating a new file does not overwrite the previous file.
Archive file format
The archive file is a delimited ASCII file (each item of information is separated by the ; character).
You can therefore easily import this file into a text editor or a spreadsheet.
Each line of the file takes the following form:
SystemAlarm ; 256 ; 1 ; 51 ; 0 ; 28/04/03 23:50:13 ; 28/04/03 23:51:15;
28/04/03 23:57:16 ; 0 ; 2; 10003 ;148 ; Arithmetic error ; %S18 (MAST);
where:
SystemAlarm: identifies the fault.
The types of fault can be:
FBAlarm: function block fault
SFCAlarm: sequential function chart fault
SystemAlarm: system fault
UndefAlarm: undefined fault
AlarmERROR: errors
Viewer
33003101 10/2013 1539
256: fault identifier,
1: name of this fault,
51: state of the diagnostics bits,
0: number of the declared area,
28/04/03 23:50:13: date and time of appearance of the fault,
28/04/03 23:51:15: date and time of acknowledgement of the fault,
28/04/03 23:57:16: date and time of disappearance of the fault,
0: available number of reasons for the fault,
2: status length of the fault,
10003: fault type,
148: fault classification,
Arithmetic error; %S18 (MAST): additional data if you have checked the Additional
information field box.
The following table describes the additional information to a message according to fault type.
Error type Information
FBAlarm Comment
Name of the function block instance
Name of the function block type
Name of the input or output of the faulty block
SFCAlarm Comment
Name of the faulty step
Name of the faulty transition
Format of the reference time
Additional information
SystemAlarm Fault name
Additional information according to the fault:
watchdog,
arithmetic,
task,
SFC,
...
Viewer
1540 33003101 10/2013
33003101 10/2013 1541
Unity Pro
System diagnostics
33003101 10/2013
System diagnostics
Chapter 44
System diagnostics
System diagnostic
At a Glance
The system diagnostic is performed automatically. When the PLC detects a system error (for
example, a watchdog being exceeded, an input/output error, division by zero, etc.), information is
sent to the diagnostic viewer. The diagnostic viewer will display a system error message if you
have checked the System diagnostics (see page 512) checkbox.
NOTE: As with the project diagnostic, the information viewed on the Viewer comes from the PLCs
diag buffer (see page 1524), consequently the events are dated at the source and give the precise
status of the process monitored.
Implementation
The following table describes the procedure to follow to use the system diagnostic on the Premium,
Atrium and Quantum PLCs in Unity Pro.
Step Action
1 Select Tools Project Settings
Result: the project settings configuration window is displayed.
2 In the Diagnostics area on the Build tab, check the System diagnostics
(see page 512) checkbox.
3 Confirm with OK.
4 Build your project.
5 Transfer your project to the PLC.
6 Open the Diagnostic Viewer by selecting: Tools Diagnostic Viewer.
Result: the system diagnostic is operational and each system alarm now
appears in the Viewer.
System diagnostics
1542 33003101 10/2013
List of system alarms monitored
The following table summarizes the system information monitored automatically by the system
diagnostic service.
System
object
Succinct description of the alarm
%S10 Input/output error
%S11 Watchdog overflow!
%S15 Character string fault
%S18 Overflow or arithmetic error
%S19 Task period overrun
%S20 Index overflow
%S39 Saturation in event processing
%S51 Time loss in real time clock
%S65 Extract card command
%S66 Backup application to the memory card
%S67 State of the PCMCIA application memory card battery
%S68 State of processor battery
%S76 Diagnostic buffer configured
%S77 Diagnostic buffer full
%S96 Previously backup program
%S118 General Fipio I/O fault
%S119 General in-rack I/O fault
%SW0 Master task scanning period
%SW1 Fast task scanning period
%SW2 Period of auxiliary task scanning 0.
%SW3 Period of auxiliary task scanning 1.
%SW4 Period of auxiliary task scanning 2.
%SW4 Period of auxiliary task scanning 3.
%SW11 Watchdog duration
%SW17 Error status for floating operation
%SW76 Diagnostic function: save
%SW77 Diagnostic function: de-registration
%SW78 Diagnostic function: number of errors
%SW96 Save/restore %MW in flash memory.
%SW97 Storage card error code
%SW125 Type of blocking error
System diagnostics
33003101 10/2013 1543
NOTE: The Fipio diagnostic is integrated in Unity Pro versions higher than 1.0.
%SW146 Fipio bus arbiter function display
%SW153 List of Fipio channel manager faults
%SW154 List of Fipio channel manager faults
System
object
Succinct description of the alarm
System diagnostics
1544 33003101 10/2013
33003101 10/2013 1545
Unity Pro
Project diagnostics
33003101 10/2013
Project diagnostics
Chapter 45
Project diagnostics
Subject of this Chapter
This chapter describes how to implement project diagnostics and its functionalities.
What Is in This Chapter?
This chapter contains the following topics:
Topic Page
How to Create a User Diagnostic DFB 1546
Project diagnostic 1548
Project diagnostics
1546 33003101 10/2013
How to Create a User Diagnostic DFB
At a Glance
You can create a diagnostic DFB in one of two ways.
You can create a standard DFB and then define its values and program it so that it is a
diagnostic DFB.
You can use the USER_DIAG_ST_MODEL (see Unity Pro, Diagnostics, Block Library) model
that we will provide you with, or use a model you already have.
These two procedures are described below.
NOTE: to understand how user diagnostic DFBs work, refer to the USER_DIAG_ST_MODEL
(see Unity Pro, Diagnostics, Block Library) model described in the diagnostic library.
Creating a Diagnostic DFB without a Model
The following table describes the procedure to follow to create a diagnostic DFB without a
predefined model.
Step Action
1 In the structure view of the Project Browser, right-click on the directory Derived FB Types.
Result: A shortcut menu is opened.
2 Activate the Open command.
Result: The Data Editor window is opened. It is positioned directly under the DFB Types tab
and shows the list of the projects DFBs.
3 Select the first empty cell in the Name column (indicated by an arrow) and enter the name of the
new DFB type, then confirm using Enter.
Result: The empty structure of the DFB type is now created. This new DFB is added to the list
of existing DFBs. It also appears in the Derived FB Types directory tree.
4 In the Data Editor, right-click on the type of DFB you have just created.
Result: the contextual menu appears.
5 Choose the Data Properties command.
Result: the Data Properties window appears.
6 Click on the Diag button.
Result: the checkbox is checked in red. This type of DFB is now a diagnostic DFB. If, in the
Project Settings (see page 512), the application diagnostic has been requested, the projects
generation will incorporate the project diagnostic service in the PLC.
7 Create the inputs, outputs, inputs/outputs and the internal variables of the DFB.
Note: in the inputs properties, remember to check the Diag checkbox for inputs that will be
monitored by the DFB.
Project diagnostics
33003101 10/2013 1547
Creating a Diagnostic DFB with the USER_DIAG_ST_MODEL Model
The following table describes the procedure to follow to create a diagnostic DFB using the
USER_DIAG_ST_MODEL predefined model.
8 Write your DFBs code using the REGDFB (see Unity Pro, Diagnostics, Block Library) function
to save and date the alarm, and the DEREG (see Unity Pro, Diagnostics, Block Library) function
to de-register the alarm.
Note: refer to the description of the code of the (see Unity Pro, Diagnostics, Block
Library)USER_DIAG_ST_MODEL user diagnostic DFB model if you are not familiar with this
type of DFB.
9 Run a project analysis to validate your new type of DFB.
Result: your new type of DFB is created. You can now create and insert instances of this type
of DFB in your program. When your PLC is in RUN mode, the Viewer (see page 1521) will
display the alarms according to the operation you have programmed.
Step Action
Step Action
1 In the structure view of the Project Browser, right-click on the directory Derived FB Types.
Result: A shortcut menu is opened.
2 Choose the Get from Library command.
Result: the Library Browser window appears.
3 Select the USER_DIAG_ST_MODEL diagnostic DFB model in the diagnostic library, then click
on the >> button to transfer it to your project.
4 Confirm the transfer with OK.
Result: the model appears in the Project Browser.
5 Replace the USER_DIAG_ST_MODEL name with the name of the type of user DFB you want
to create.
6 Modify and create the inputs, outputs, inputs/outputs and the internal variables of the DFB.
Note: in the inputs properties, remember to check the Diag checkbox for inputs that will be
monitored by the DFB.
7 Write your DFBs code using the model.
Note: refer to the description of the code of the user diagnostic DFB model (see Unity Pro,
Diagnostics, Block Library) if you are not familiar with this type of DFB.
8 Run a project analysis to validate your new type of DFB.
Result: your new type of DFB is created. You can now create and insert instances of this type
of DFB in your program. When your PLC is in RUN mode, the Viewer (see page 1521) will
display the alarms according to the operation you have programmed.
Note: the message displayed by the Viewer is the comment associated with the instance of the
DFB. You must therefore remember to fill in this comment for each instance created.
Project diagnostics
1548 33003101 10/2013
Project diagnostic
At a Glance
The project diagnostic uses the diagnostic EFBs and DFBs and the diagnostic integrated in the
SFC to generate alarms on the Diagnostic Viewer.
Each diagnostic EFB and each diagnostic DFB has its own specific operation described in the
diagnostic library (see Unity Pro, Diagnostics, Block Library). If you cannot find the appropriate
EFB or DFB among these elements, you can create your own diagnostic DFB (see Unity Pro,
Program Languages and Structure, Reference Manual ).
NOTE: It is strongly recommended to only program a diagnostic DFB instance once within the
application.
NOTE: As with the system diagnostic, the information viewed on the Viewer comes from the PLCs
diag buffer (see page 1524), consequently the events are dated at the source and give the precise
status of the process monitored.
Implementation of diagnostic EFBs or DFBs
The following table describes the procedure to follow to use the project with a diagnostic EFB or
DFB on the Premium, Atrium and Quantum PLCs in Unity Pro.
Step Action
1 Select Tools Project Settings
Result: the project settings configuration window is displayed.
2 In the Diagnostics area on the Build tab, check the Application diagnostics
(see page 512) checkbox.
3 Choose the language of the messages in the Viewer.
4 Choose the Application level (see page 512) (alarm cause search level).
5 Confirm with OK.
6 Integrate the diagnostic EFBs or DFBs (see Unity Pro, Diagnostics, Block
Library) in your application.
Note: The messages displayed in the Viewer will be the comments you will
have associated with the instances of your diagnostic EFBs or DFBs.
7 Build your project.
8 Transfer your project to the PLC.
9 Open the Diagnostic Viewer by selecting: Tools Diagnostic Viewer.
Result: the system diagnostic is operational and each alarm generated by your
EFBs or DFBs now appears in the Viewer.
Project diagnostics
33003101 10/2013 1549
Implementation of the SFC diagnostic
The following table describes the procedure to follow to use the SFC diagnostic on the Premium,
Atrium and Quantum PLCs in Unity Pro.
Error message display
The number of messages it is possible to display is limited only by the size of the memory
buffer.When there is not enough memory, a message warns the user and any messages of errors
that have disappeared or have been acknowledged (if necessary) are then deleted.
It is possible to modify the color of the messages and the blinking associated with an
acknowledged message.
In the viewer, it is possible to show only those messages which come from one or more specific
zones.
The list of messages can be sorted according to each field. To do this, simply click on the column
header containing the data on the basis of which the sort is to be carried out.
A second click carries out the sort in opposite order.
By default, the error messages are inserted into the list in the chronological order in which they
appear.
Step Action
1 Select Tools Project Settings
Result: the project settings configuration window is displayed.
2 In the Diagnostics area on the Build tab, check the Application diagnostics
(see page 512) checkbox.
3 Confirm with OK.
4 Build your project.
5 Transfer your project to the PLC.
6 Open the Diagnostic Viewer by selecting: Tools Diagnostic Viewer.
Result: the SFC diagnostic is operational and each alarm linked to the SFC
now appears in the Viewer.
Project diagnostics
1550 33003101 10/2013
33003101 10/2013 1551
Unity Pro
Operator screens
33003101 10/2013
Operator screen
Part VIII
Operator screen
Subject of this Part
This part describes the operator screens built into Unity Pro:
What Is in This Part?
This part contains the following chapters:
Chapter Chapter Name Page
46 General information 1553
47 First steps 1557
48 Editing runtime screens 1569
49 Runtime screens in online mode 1643
50 Runtime screens objects library 1655
Operator screens
1552 33003101 10/2013
33003101 10/2013 1553
Unity Pro
General information
33003101 10/2013
General information
Chapter 46
General information
Object of this section
This chapter introduces Unity Pro s built-in operator screens: description, creation and operator
screens
What Is in This Chapter?
This chapter contains the following topics:
Topic Page
Introduction 1554
Creation of Runtime Screens 1555
General information
1554 33003101 10/2013
Introduction
Introduction
The operator screens aid the operating of an automated process.
They use in the Unity Pro software:
The project browser for browsing through the screens and launching different tools (the
graphics editor, variables editor, messages editor, ...)
The graphics editor for creating or changing screens. In connected mode, it also allows the
viewing of animated screens and process driving
The library of objects which presents design objects and enables their insertion in the screens.
It also allows users to create their own objects and insert them in a library family.
Example of use
Example of automation structure that uses operator screens:
In this structure, we find:
The PLC which contains the process management automation project.
The terminal which contains the automation project with the operator screens. It is connected
to the PLCs by the console line or by a network.
The operator screens view the process and can be ordered by the keyboard of the PC, the
mouse or even by a command terminal connected to the PLCs.
General information
33003101 10/2013 1555
Creation of Runtime Screens
Introduction
For a given project, you can use the graphic editor to create runtime screens.
These screens are produced with texts and graphic objects that you can draw yourself (lines,
rectangles, curves, etc.) or retrieve from the graphic objects library. They comprise static
(background, title, etc.) and dynamic (animated) parts which reflect the status of the process.
You must assign a variable to them in order to animate the dynamic objects, the variables value
will determine display.
You can also insert driving objects (buttons, input zones, etc.) in your screens to drive the process.
The screens can then be linked together in order to respond to the specific automation
requirements.
Example of screen
Example of a screen that shows the state of a process, the quantities produced and allows the
safety management of a production line.This screen comprises dynamic displays which change
to match the process and static displays that remain unchanged.
General information
1556 33003101 10/2013
33003101 10/2013 1557
Unity Pro
First steps
33003101 10/2013
First steps
Chapter 47
First steps
Object of this chapter
This chapter gives the elements required for understanding the built-in runtimescreens: notion of
runtime screen editor, main menus, etc.
What Is in This Chapter?
This chapter contains the following sections:
Section Topic Page
47.1 Working principles 1558
47.2 Menus and tools in the runtime screen editor 1560
47.3 Configuring options from the runtime screen editor 1567
First steps
1558 33003101 10/2013
Working principles
Section 47.1
Working principles
How to access the operator screens
At a Glance
An operator screen is a window just as any other editor (configuration, language, data editor). This
window can be opened, moved, and resized.
Methodology
The following table lists the operations to perform in order to access operator screens.
Step Action
1 View the project in structural view (View Structural View).
2 In the project browser, expand the folder Operator Screens or the folder of the
family for which you want to open a screen.
3 Open the screen or screens to be viewed. Select a screen to open it and
activate the command Open in the contextual menu.
First steps
33003101 10/2013 1559
Example of screen
The following screen shows an example of operator screens.
First steps
1560 33003101 10/2013
Menus and tools in the runtime screen editor
Section 47.2
Menus and tools in the runtime screen editor
Subject of this section
This section introduces the different menus as well as the toolbars offered by the runtime screen
editor.
What Is in This Section?
This section contains the following topics:
Topic Page
Menus in the operator screen editor 1561
Edit toolbar 1564
First steps
33003101 10/2013 1561
Menus in the operator screen editor
Main menus in the operator screens
The Unity Pro menu bar is identical for all tools accessible from the project browser. This is a
contextual bar; in other words the commands accessible via the menus depend on the element
(window, graphic object, etc.) that is activated when the menu is scrolled down.
The commands of the operator screen editor can be accessed via the menus:
Edit which enable the creation or modification of the operator screens,
View is used to define screen properties (background color, size, etc.),
Services for choosing the editing tool, selecting an animated object, etc.
Edit menu
Commands that can be accessed in the Edit menu are.
Field Description
Undo all Undoes all changes made in the screen since the last validation.
Enable Validates all changes made in the screen since the last validation.
Cancel Cancels the last completed change.
Redo Re-performs the changes previously cancelled by a command Cancel.
Cut Deletes from the screen the selected item(s) and places it (them) on the
clipboard.
Copy Copies the selected item(s) and places it (them) on the clipboard.
Paste Pastes the content of the clipboard on the screen.
Delete Deletes from the screen the selected item(s), without copying them in
the clipboard.
Select all Selects all the items contained in the screen
New Sub-menu from which you may select:
Line: Create a line
Rectangle: Create a rectangle
Ellipse: Create an ellipse
Curve: Create a curve
Polygon: Create a closed polygon
Text: Create texts
Image: incorporation of an image
Screen browsing: Create an inter-screen browser button
Controls: Creating a driving object (command) of type:
button
checkbox
entry field
counter
cursor
explicit exchanges
First steps
1562 33003101 10/2013
Display menu
Commands accessible from the View menu are as follows.
Select mode Select one or several objects.
Align Sub-menu from which you may select:
Top: Upper alignment
Bottom: Lower alignment
Left: Left alignment
Right: Right alignment
Flip Sub-menu from which you may select:
Flip Vertical
Flip Horizontal
Group Grouping of objects.
Ungroup Ungrouping of objects.
Order Sub-menu from which you may select:
Foreground: Placing in the foreground
Background: Placing in the background
Properties Is used to define properties of the selected item: color, frame, piloted
variable, related text, etc.
Information Displays information specific to the selected object: type of item,
position, size, related variable.
Field Description
Field Description
Full screen Full screen display of the graphics editor window.
Open model
used
Enables user to open the model if it is used in the current screen.
Screen
properties
Is used to define the properties of the active screen: screen name,
background color, family, etc.
First steps
33003101 10/2013 1563
Services Menu
The commands accessible from the Services Menu areas follows.
Important
Right clicking can be used to gain direct access to the functions available for the current context.
This is the contextual menu.
In online mode, all commands are available if they have not been disabled (see page 553).
Multi-instantiation
The operator screen editor is used to open several windows (instances) to open simultaneously.
Each window contains a different screen. The keyboard command Ctrl + Tab is used to switch
between windows. Even if several windows are open, only a single tool bar is displayed and acts
on the active window alone.
The full screen display is only used to view one screen.
Field Description
Animation Starts or stops the animation of the operator screen
Enable variable
modification
Authorizes the user to modify the variables in the PLC from the
command items.
Driving via the
PLC
Used to drive the screens with the PLC. The PLCs requirements are
taken into account by means of a variable defined in the advanced
parameters (see page 540).
Since the screen is called up by the PLC, editing and modification of the
configuration parameters are disabled.
Driving via the
operator
Used to drive the screens via the Operator. The requirements of the PLC
are disabled, it is the operator who selects the screen that he wants to
view.
Previous
animated object
Selects the previous animated object.
Next animated
object
Selects the next animated object.
Initialize search Used to create a list of cross references for variables associated with
objects selected.
Initialize
animation table
Used to create an animation table made up of the variables associated
with selected items.
First steps
1564 33003101 10/2013
Edit toolbar
At a Glance
Clicking Tools Customize displays the Edit toolbar described above. Each icon (tool)
corresponds to an action concerning one or several objects in the graphical editor.
The figure below presents the tools available via the editor toolbar.
Drawing tools for standard objects
The available tools are as follows:
They are used to complete the operations below:
Design tools for command objects
The available tools are as follows:
Number Description
1 Select one or more objects
2 Create a line
3 Create a rectangle
4 Create an ellipse
5 Create a curve
6 Create a closed polygon
7 Create texts
8 Incorporation of an image
9 Create an inter-screen browser button
First steps
33003101 10/2013 1565
They are used to complete the operations below:
Positioning tools for a group of objects
The available tools are as follows:
They are used to complete the operations below:
Object properties
The proposed tool is the following. It is used to access the properties of an object.
Number Description
1 Create an input zone
2 Create a button
3 Create a check box
4 Create a counter
5 Create a cursor
6 Create an explicit exchange button
Number Description
1 Flip Vertical
2 Flip Horizontal
3 Left alignment
4 Right alignment
5 Upper alignment
6 Lower alignment
7 Grouping of objects
8 Ungrouping of objects
9 Placing in the foreground
10 Placing in the background
First steps
1566 33003101 10/2013
Screen driving tools
The available tools are as follows:
They are used to complete the operations below:
Access tools to the animated objects
The available tools are as follows:
They are used to complete the operations below:
Number Description
1 Driving via the PLC. This service may also be accessed via a keyboard
shortcut F2.
2 Driving via the operator. This service may also be accessed via a keyboard
shortcut F3.
Number Description
1 Selects the next animated object. This service may also be accessed via a
keyboard shortcut F4.
2 Selects the previous animated object. This service may also be accessed via
a keyboard shortcut F5.
3 Initialization of an animation table. This service may also be accessed via a
keyboard shortcut CTRL+T.
4 Creates a list of cross-references for variables associated with objects
selected. This service may also be accessed via a keyboard shortcut CTRL+U.
5 Authorizes the user to modify the variables in the PLC from the command
items. This service may also be accessed via a keyboard shortcut F7.
First steps
33003101 10/2013 1567
Configuring options from the runtime screen editor
Section 47.3
Configuring options from the runtime screen editor
General configuration of operator screens
At a Glance
General configuration options and settings for all the operator screens can be used to customize
their functions.
The options (see page 553) are accessible by clicking Tools Options Operator Screens tab.
The settings (see page 540) are accessible by clicking Tools Project Settings Operator
Screens tab.
These modifications are immediate and are automatically saved.
First steps
1568 33003101 10/2013
33003101 10/2013 1569
Unity Pro
Editing screens
33003101 10/2013
Editing runtime screens
Chapter 48
Editing runtime screens
Object of this section
This chapter describes the different functions offered to the user, for editing the runtime screens:
create, modify, delete a screen or a family of screens, manage built-in runtime screen messages
etc.
What Is in This Chapter?
This chapter contains the following sections:
Section Topic Page
48.1 Editing screens from the browser 1570
48.2 Creating an object 1581
48.3 Default Properties screen 1591
48.4 Modification of an objects attributes 1593
48.5 Manipulation of objects in runtime screens 1621
48.6 Managing the runtime screens messages editor 1630
Editing screens
1570 33003101 10/2013
Editing screens from the browser
Section 48.1
Editing screens from the browser
Subject of this section
This section describes the different editing actions that users can perform on the screens or family
of screens: create, modify, delete, etc.
What Is in This Section?
This section contains the following topics:
Topic Page
Editing operator screens 1571
Operator screen editor functions 1573
Screen Family Editor Functions 1576
Operator screen properties 1578
Properties of Operator Screen Families 1580
Editing screens
33003101 10/2013 1571
Editing operator screens
Introduction
You can access operator screens through the project browser in the directory Operator Screens.
It displays the information linked to each project in a tree directory.
The screens may be directly associated with the directory or grouped in families of screens.
The tree directory of operator screens may be expanded and contracted in order to obtain the
required level of display.
Screens
The operator screens accept all editing functions:
Create
Modify
Delete
Move
Attach/Detach
Export
Screen families
The screens are regrouped in families which accept the same editing functions as the screens:
Create
Modify
Delete
Move
Attach/Detach
Export
Editing screens
1572 33003101 10/2013
Introduction to the project browser window
The screen below shows the project browser window with in this example a single screen (Menu)
and a screen family (Functions).
Editing screens
33003101 10/2013 1573
Operator screen editor functions
At a Glance
You can access all functions via the Edit menu or via the context menu by right clicking in the
project browser window.
How to Create a Screen
The Table Below Shows the Procedure for Creating a Screen.
How to Modify the Name of a Screen
The Table Below Shows the Procedure for Modifying a Screen Name.
How to Delete a Screen
The Table Below Shows the Procedure for Deleting a Screen.
Step Action
1 Right click the Operator Screens directory contained in the project browser
tree directory.
Result: The relevant contextual menu appears
2 Enable the New screen command.
Result: A new screen with a generic name, appears in the tree directory
Step Action
1 In the project browser, right click on the screen to be modified.
Result: The relevant contextual menu appears
2 Enable the Screen properties command.
Result: The screen properties dialog box appears
3 Modify the screen name in the Name field and confirm with OK.
Result: The screen appears with a new name, in the tree directory
Step Action
1 In the project browser, right click on the screen to be deleted.
Result: The relevant contextual menu appears
2 Activate the Delete command.
Result: The screen is deleted from the directory tree
Editing screens
1574 33003101 10/2013
How to Move a Screen
The Table Below Shows the Procedure for Moving a Screen in the Tree Directory (For Example,
Change Families).
NOTE: The screen can also be moved with the Drag-Drop function
Operation of Screen Movement
When you move a screen from a family to the root, if:
the family is associated with a functional module, the screen loses this link.
When you move a screen from a family to another or from the root to a family, if:
the destination family screen is associated with a functional module, the screen will be also.
the destination family screen is not associated with a functional module, the screen will not be
associated with any functional module.
How to Attach a Screen to a Functional Module
The Following Table Summarizes the Processes Used to Attach a Screen to a Functional Module.
Step Action
1 Right click on the screen to be moved, from the project browser.
Result: The relevant contextual menu appears
2 Enable the Screen properties command.
Result: The screen properties dialog box appears
3 Define in the Location: Family field, the name of the new family under which
you want to place the screen. Click OK to confirm.
Result: The screen is placed in its new position To position it in the root
(Operator Screen directory) leave the Location: Family field empty.
Step Action
1 Display the structural view and the functional view.
2 In the project browser of the structural view, select the screen to be associated
with a functional module.
3 Hold down the left mouse button to maintain the selection.
4 Drag and Drop the screen in the destination functional module of the functional
view. The authorized insertion point of the screen in the destination functional
module, is represented by a line.
Result:The screen is now associated with the chosen functional module
Editing screens
33003101 10/2013 1575
How to Detach a Screen from a Functional Module
The Following Table Summarizes the Processes Used to Detach a Screen from a Functional
Module.
How to Delete All Screens and All Families
The Table Below Shows the Procedure for Deleting all the Screens and Families of a Project.
How to Export Screens
To find out the procedure for exporting operator screens (see page 1723).
How to Import Screens
To find out the procedure for importing operator screens (see page 1725).
Step Action
1 In the functional view, right click on the screen to be detached from its
functional module.
Result: The relevant contextual menu appears
2 Activate the Detach command.
Result:The screen loses its link with this functional module It can be
associated with another functional module.
Step Action
1 In the structural view project browser, select the Operator Screen directory.
2 Right click on the Operator Screen directory.
Result: The relevant contextual menu appears
3 Activate the Delete all command.
Result:: A dialog box appears
4 Click OK to confirm your choice of deleting all screens and all families.
Result:: All screens and all families are deleted from the project
Editing screens
1576 33003101 10/2013
Screen Family Editor Functions
At a Glance
All Functions Can Be Accessed via the Edit Menu or by Right Clicking on the Browser Window in
the Project Browser.
How to Create a Screen Family
The Following Table Summarizes the Processes Used to Create a Screen Family.
How to Modify the Name of a Screen Family
The Table Below Shows the Procedures for Modifying the Name of a Screen Family.
How to Delete a Screen Family
The Following Table Summarizes the Processes Used to Delete a Screen Family.
Step Action
1 Right click the Operator Screens folder contained in the project browser tree
directory.
Result: The relevant contextual menu appears
2 Enable the command New family.
Result:: A new family with a generic name appears in the directory tree.
Step Action
1 Right click on the family to be modified, from the project browser.
2 Enable the Family properties command.
Result:: The screen family dialog box appears
3 Modify the name of the family in the Name field, and click OK to confirm.
Result:: The screen family appears under a new name in the directory tree
Step Action
1 Right click on the family to be deleted, from the project browser.
2 Activate the Delete command.
Result:: The screen family is deleted from the directory tree
Editing screens
33003101 10/2013 1577
How to Move a Screen Family
The Following Table Summarizes the Processes Used to Move a Screen Family.
How to Attach a Screen Family to a Functional Module
The Following Table Summarizes the Processes Used to Attach a Screen Family to a Functional
Module.
How to Detach a Screen Family from a Functional Module
The following Table Summarizes the Processes Used to Detach a Screen Family from a Functional
Module.
How to Export a Screen Family
The export of a screen family takes place in the same way as screen export (see page 1723).
Step Action
1 Select the screen family to move in the project browser.
2 Hold down the left mouse button to maintain the selection.
3 Move the screen family to the desired position in the project browser.
4 Release the mouse button.
Result:: The screen family is moved to chosen place
Step Action
1 Display the structural view and the functional view.
2 In the project browser of the structural view, select the screen family to be
associated with a functional module.
3 Hold down the left mouse button to maintain the selection.
4 Drag and Drop the screen family to the destination functional module of the
functional view. The authorized insertion point of the screen family in the
functional module, is represented by a line.
Result:: The screen family is now associated with the chosen functional
module
Step Action
1 In the functional view, right click on the screen family to be detached from its
functional module.
Result: The relevant contextual menu appears
2 Activate the Detach command.
Result:: The screen family no longer has a link with a functional module It can
be associated with another functional module.
Editing screens
1578 33003101 10/2013
Operator screen properties
At a Glance
When a screen is selected, the dialog box that is accessed by clicking Edit Screen properties
can be used to:
Modify the screen label
Modify the value associated with the screen
Modify the comment associated with a screen
Modify the screen position
Modify the screen type
Modify the color of the screen
Modify the size of the screen
Query its creation and modification dates
Query the number of objects in the screen
Query the number of variables used in the screen
The dialog box includes three tabs:
General
Display
Information
Screen properties dialog box
The screen properties dialog box is as follows:
Editing screens
33003101 10/2013 1579
Tab: General
The following table describes the different functions offered by the General tab of the screen
properties dialog box.
Tab: Display
The following table describes the different functions offered by the Display tab of the screen
properties dialog box.
Tab: Information
The following table describes the different functions offered by the Information tab of the property
dialog box of a screen.
Field Description
Name Screen name. It can be modified and can contain a maximum of 200 characters.
Value Screen identification number You can modify this number which is used when you wish
to associate a screen browse (see page 1609) button to the screen. This number can
be used when the PLC (see page 553) controls the screen display in connected mode.
Comment Screen comment
Family Name of the family to which the screen belongs. The button to the right of the field is
used to access the list of existing families.
Functional Module Name of the functional module to which the screen is linked. The button to the right of
the field is used to access the list of existing the functional modules.
Field Description
Used as Pattern When this box is checked, the screen may be used as a pattern for any project screen.
A pattern screen cannot contain animated objects.
Uses pattern When this box is checked, the background of this screen uses the background pattern
that you have defined. The right button can be used to select the model screen.
Default color When this box is checked, the screen background is the default color used by Windows
software for windows.
Custom color When this box is checked, the screen background is the color you defined (color of the
field located on right side of the check box). The button allows access to the screen color
settings.
Size Screen sizes. It can be changed and its default value is 1280 pixels by 1024 pixels.
Field Description
Information This information cannot be modified; it indicates:
The screen creation date
The last screen modification date
The number of objects contained in the screen
The number of variables used in the screen
Editing screens
1580 33003101 10/2013
Properties of Operator Screen Families
At a Glance
When a screen family is selected, the dialog box accessible via the Edit Family Properties
command allows you to:
modify the name of a screen family
associate the family with a functional module.
Properties dialog box of a family
The properties dialog box of a family is as follows.
Description
The following table describes the different functions offered by the properties dialog box of a family.
NOTE: A functional module cannot be created from this dialog box.
Field Description
Family Name of the family to which the screen belongs. It can be
modified and can contain up to 200 characters.
Functional Module Name of the functional module with which the family is
associated. The button to the right of the field is used to access
the list of existing functional modules.
Editing screens
33003101 10/2013 1581
Creating an object
Section 48.2
Creating an object
Subject of this section
This section describes how to create or insert an object.
What Is in This Section?
This section contains the following topics:
Topic Page
Introduction of a graphic screen object 1582
How to create standard objects 1583
How to insert an image in a screen 1585
How to create driving objects 1586
Operation of the driving objects 1588
Editing screens
1582 33003101 10/2013
Introduction of a graphic screen object
General
4 types of objects can be created in a graphic screen :
standard objects: line, rectangle, ellipse, curve, polyline, text,
images: bitmap files with the BMP or JPGextension,
the driving (or command) objects: button, check box, input field, counter, cursor, explicit
exchange object, screen browser button,
compound objects: group of objects of previous 3 types, created by the user or from the object
library.
All the objects used to create a screen can be static or animated.
Editing screens
33003101 10/2013 1583
How to create standard objects
At a Glance
Standard objects are the basic elements of graphic screens.
They are the simple objects which allow the composition of complex objects.
There are two types of standard objects:
Static objects
Dynamic or animated objects
Static objects do not have variables associated with them. Their graphic representation is fixed.
Dynamic objects possess one associated variable, which allows their display to be modified.
How to create a standard object
The create standard object procedure is identical regardless of the object, with the exception of
polygons.
Step Action
1 Select the type of object that you wish to create from the tool palette.
2 Move the mouse cursor to the position where you want to place the top left
corner of your object.
3 Press down the left mouse button.
4 Hold the button down and move the mouse cursor to the position where you
want to place the bottom right corner of the object.
5 Release the button.
Result: The object is created when you release the mouse button
6 Right click on the object.
Result: The contextual menu appears
7 Enable the Properties command.
Result: A contextual dialog box appears This box depends on the type of
object and allows the attributes (see page 1594) to be fixed.
Editing screens
1584 33003101 10/2013
How to create a polygon object
The procedure for creating a polygon object is as follows.
Step Action
1 Select the type of polygon object that you require from the tool palette.
2 Move the mouse cursor to the position where you want to place the first point
of your object.
3 Press the left mouse button then release.
Result: The objects start point is created
4 Move the mouse cursor to the position where you want to end the first line.
5 Press the left mouse button then release.
Result: You have just created the first line of your object
6 Repeat steps 4 and 5 to create new lines to form your polygon object.
Result: Segments of consecutive straight lines are created
7 Finish by left clicking on the end point of the object.
Result: The object is created
8 Right click on the object.
Result: The contextual menu appears
9 Enable the Properties command.
Result: A contextual dialog box appears This box depends on the type of
object and allows the attributes (see page 1594) to be fixed.
Editing screens
33003101 10/2013 1585
How to insert an image in a screen
At a Glance
An operator screen can contain one or several bmp, jpg or jpeg format images.
How to insert an image object in a screen
Follow the steps below to insert an image in a screen.
Rules and precautions for use
Only images in bmp, jpg or jpeg formats are recognized.
Optimize loading time:
Do not integrate too many images into one screen
Limit the size of images
Avoid modifying the images proportions and size in the screen
Optimize display quality:
Avoid modifying the images proportions and size in the screen
If a screen contains several different images, use 24 bit screen depth
If the image (see page 1613) is not copied in the project, it will not be exported, during a screen
export (see page 1723).
Step Action
1 Select the image icon from the tool palette.
Result: the selection window of the bitmap file to be inserted appears
2 Select the type of file to display (bmp, jpg or jpeg).
3 Select the file to be inserted and enable the Open command.
Result: the image is inserted in the screen It appears with selection handles.
Editing screens
1586 33003101 10/2013
How to create driving objects
At a Glance
Driving (or command) objets allow the user to perform an action:
Browse from one screen to another
Modify the value of a variable
Send a command to the PLCs task module
There are 7 types of these objects:
Buttons
Check boxes
Input zones
Counters
Cursors
Buttons for browsing between screens
Objects for explicit exchanges
How to create a driving object
The procedure for creating a driving object is as follows.
Step Action
1 Select the type of driving object that you wish to create from the tool palette.
2 Move the mouse cursor to the position where you want to place the top left
corner of your object.
3 Press down the left mouse button.
4 Hold the button down and move the mouse cursor to the position where you
want to place the bottom right corner of the object.
5 Release the button.
Result: The object is created when you release the mouse button
6 Enable the Selection tool from the tool palette.
7 Right click on the object.
Result: The contextual menu appears
8 Enable the Properties command.
Result: A contextual dialog box appears This box depends on the type of
object and allows the attributes (see page 1594) to be fixed.
Editing screens
33003101 10/2013 1587
Type of data driven according to the driving object
The table indicates the types of variables that may be driven by the driving objects.
NOTE: Driving objects are always placed in the foreground. To prevent command errors, we
strongly advise against placing driving objects between them.
Object Bit Byte Word Double word Floating
point
Button X X* X* X* X*
Check box X - - - -
Entry field X X X X X
Counter X X X X X
Cursor X X X X X
Legend:
* : Only in the case of unsynchronized buttons
Editing screens
1588 33003101 10/2013
Operation of the driving objects
At a Glance
The piloting objects are enabled by clicking on the mouse (or via the keyboard). Depending on the
fixed attribute, these objects act on their associated variables.
NOTE: The state of associated variables can be changed by the PLC application. The action of the
driven object doesnt constitute a forcing of the variable.
Furthermore, so long as the input of a value has not been validated or that the driven object
maintains control, the displayed value may differ from the real value of the variable contained in
the PLC memory.
How the buttons operate
Depending on its attributes, a button works as follows.
How a check box operates
A check box works as follows.
When you click on the
button, if the associated
variable is...
and if Then
a bit, driving is unsynchronized, the associated variable
switches to 1 when the left
mouse button is held down,
and switches back to 0 when
released.
digital, driving is unsynchronized, the associated variable takes
the fixed threshold value in
the button attributes.
a bit, driving is synchronized, the state of the associated
variable changes. It moves to
0 if it was at 1, and vice versa.
When the box Then
is checked, the associated bit is set to 1.
isnt checked, the associated bit is set to 0.
Editing screens
33003101 10/2013 1589
How an input zone operates
An input zone works as follows.
How a counter operates
A counter operates as follows.
NOTE: The increment and decrement value is multiplied by 10, 100 then 1000 when the arrow is
held down.
When and if Then
the entry zone contains a
value,
you press Enter, the associated variable takes
the value read in the entry
zone.
the associated variable is
modified by the PLC,
you did not enter a value in
the entry zone,
the zone displays the value
read in the PLC.
When and if Then
the counter is horizontal, you click on the right arrow of
the counter,
the associated variable is
incremented by one unit.
the counter is horizontal, you click on the left arrow of
the counter,
the associated variable is
decreased by one unit.
the counter is vertical, you click on the top arrow of
the counter,
the associated variable is
incremented by one unit.
the counter is vertical, you click on the bottom arrow
of the counter,
the associated variable is
decreased by one unit.
Editing screens
1590 33003101 10/2013
How a cursor operates
A cursor operates as follows.
How an inter-screen browser button operates
An inter-screen browser button operates as follows.
NOTE: In the case of Multi-Instance (see page 540) mode, clicking on the browser button opens a
new window with the specified screen. If this is not the case, the new screen opens in the current
window.
How an explicit exchange button operates
An explicit exchange button operates as follows.
When the cursor and if Then
is horizontal, it is moved to the right, the associated variable is incremented
proportionally to the move made and to the
minimum and maximum thresholds defined
for the variable.
is horizontal, it is moved to the left, the associated variable is decremented
proportionally to the move made and to the
minimum and maximum thresholds defined
for the variable.
is vertical, it is moved upwards, the associated variable is incremented
proportionally to the move made and to the
minimum and maximum thresholds defined
for the variable.
is vertical, it is moved downwards, the associated variable is decremented
proportionally to the move made and to the
minimum and maximum thresholds defined
for the variable.
When the button Then
is enabled by a click, the screen with the associated number is displayed.
When the button Then
is enabled by a click, the associated explicit exchange is launched. The
memory zone of the PLC and that of the module are
updated according to the configured (see page 1615)
parameters.
Editing screens
33003101 10/2013 1591
Default Properties screen
Section 48.3
Default Properties screen
Default Properties screen
At a Glance
The Default properties screen allows to set common attributes for all objects you will place in the
operator screen.
You can access this screen by right-clicking on the operator screen and select properties in the
menu. (No object must be selected)
Default properties screen
The following screen shows the different tabs of the default properties screen. (In this example
animation tab is visible)
Editing screens
1592 33003101 10/2013
Description
To see the description of all the tabs refer to object properties tab screens.
Animation tab (see page 1600)
Animation type tab (see page 1602)
Drawing tab (see page 1595)
Text tab (see page 1598)
Screen browse tab (see page 1609)
Behaviour of the Default Properties screen
When you modificate attributes in the Default Properties screen, the new attributes are taken into
account only for the objects you will place in the operator screen after the modifications. If there
are already objects in the operator screens, the modifications will not impact them. In this case you
have to modify the attributes for each object (or compound of objects).
Editing screens
33003101 10/2013 1593
Modification of an objects attributes
Section 48.4
Modification of an objects attributes
Subject of this section
This section describes the attributes of objects, how to access these attributes and the associated
information.
What Is in This Section?
This section contains the following topics:
Topic Page
How to access an objects attributes 1594
Design tab 1595
Extended colors 1597
Text tab 1598
Animation Tab 1600
Animation type tab 1602
Trend diagrams 1605
Bar chart 1607
Screen browse tab 1609
Control tab 1611
Image Tab 1613
Explicit Exchanges Tab 1615
Information on the objects 1617
The data selection tool 1619
Editing screens
1594 33003101 10/2013
How to access an objects attributes
At a Glance
Each object created in a screen has attributes which depend on its type. These attributes are
accessed via the tabs below.
Animation (see page 1600)
Type of animation (see page 1602)
Design (see page 1595)
Text (see page 1598)
Image (see page 1613)
Driving (see page 1611)
Screen browsing (see page 1609)
Explicit exchanges (see page 1615)
Access to these attributes is the same for all created objects.
How to access an objects attributes
The table below indicates how to access the settings of object attributes.
Step Action
1 Select the object whose attributes you wish to modify.
2 Click on the object with the right mouse button.
Result: The contextual menu appears
3 Enable the Properties command.
Result: A dialog box displays the attributes linked to the kind of object chosen.
Editing screens
33003101 10/2013 1595
Design tab
At a Glance
This tab is used to set the design attributes of a graphic object:
Modification of the objects contour line
Modification of the objects pattern and color
Design attributes setting screen
The screen below is used to set the design attributes of a rectangle type graphic object.
Editing screens
1596 33003101 10/2013
Description
The table below describes the settings that you may define.
Field Description
Line Contour line of the graphic object:
Single line
Single or complex dotted line
No contour line
Thickness Thickness of the objects contour line. It is defined in pixels and may
range from 1 to 10 pixels maximum.
Outline color Color of contour line. The color palette contains 16 predefined colors and
provides access to the extended colors (see page 1597) parameter
screen.
Pattern The pattern inside the object. This pattern is defined by a frame and a
background color. The available frames are as follows:
None (the background is transparent)
Fill (filled with the selected background color)
Horizontal frame
Vertical frame
Diagonal frame to the top
Diagonal frame to the bottom
Grid
Lattice
Round the
corners
When this box is checked, the corners of rectangle type objects are
rounded.
Background
color
Color of the objects content (background). The colors palette contains
16 predefined colors and provides access to the extended colors
(see page 1597) parameter screen.
Editing screens
33003101 10/2013 1597
Extended colors
At a Glance
This dialog box proposes 48 basic colors and allows you to create personalized (RGB) colors
enhanced with tint, saturation and brightness.
Color parameter screen
The following screen allows you to create or modify the extended colors.
Creating a personalized color
This table describes how to create a new color, that can be used for the graphic objects.
Step Action
1 Position the cross hair for selecting color, tint and saturation to find the required
shade.
2 Adjust (up or down) the light and color selection cursor to refine your choice.
3 Select a box from Custom Color.
4 Click on the Add to custom colors button to create a new color.
Editing screens
1598 33003101 10/2013
Text tab
At a Glance
This tab is used to set the text attributes of a graphic object:
text input,
associate a hyperlink,
select the character font,
select font size,
set text alignment,
select text style,
select text color.
Text attributes setting screen
The screen below is used to set the text attributes of a graphic object.
Editing screens
33003101 10/2013 1599
Description
The table below describes the settings that you may define.
Field Description
Text Text of the object. 32635 maximum characters entered on several lines,
separated by a carriage return. If the related variable is of the real type,
users may define a display format as #XX.XXX# (in this case a 5 figure
display with three decimals).
button
Allows access to the dialog box to define the hyperlink. This hyperlink
(see page 1791) will be associated with the text attribute of the graphic
object.
Url
Static display of the hyperlink defined by the button.
Font Character font. The fonts available for selection are those installed in
Windows.
Size Font size.
Alignment Text alignment: align left, right or centered in relation to the display area.
Style Text style: bold, underlined, italics or capitals.
Color Text color. The colors palette contains 16 predefined colors and
provides access to the extended colors (see page 1597) parameter
screen.
Editing screens
1600 33003101 10/2013
Animation Tab
At a Glance
All the graphic objects (simple or compound) that you create in a screen can be animated. This tab
allows users to set the animation attributes of a graphic object.
to decide to animate an object,
to choose the animation variable,
to choose the display conditions.
Animation attributes setting screen
The following screen is used to set the animation attributes of a graphic object.
Editing screens
33003101 10/2013 1601
Description
The table below describes the settings that you may define.
Field Description
Animated object The object is animated if this box is checked.
button
Calls the variable selection tool to select the variable to associate with
the object.
Variable The animation variable linked to the object. Possibilities:
simple variables,
the public variables of a function block,
the parameters (input, output, input/out) of a function block.
Type Type of animation variable linked to the object. The type must be EDT
(Bool, Ebool, Int, Dint, Uint, Udint, Real, Time...). It is not possible to use
structures or tables. However, it is possible to use items from tables or
structures if they are of type EDT.
Comment Comment of the animation variable linked to the object.
Display
condition
The objects display condition:
Permanent: the graphic object is always present on the screen,
Bit = 0: the graphic object is displayed if the associated variable (bit)
is in state 0,
Bit = 1: the graphic object is displayed if the associated variable (bit)
is in state 1,
<, >, =, <>: the graphic object is displayed if the defined condition is
true.
< = value < =: the graphic object is displayed if the defined condition
is true.
Editing screens
1602 33003101 10/2013
Animation type tab
At a Glance
All the graphic objects (simple or compound) that you create in a screen can be animated. This tab
is used to set the animation type which depends on the nature of the graphic object to be animated:
to select the objects display mode,
to select the display mode of the text linked to the object,
to select flashing option,
to select the trend diagram mode,
to choose bar chart mode.
Animation type attributes setting screen
The following below is used to set the animation type attributes of a graphic object.
Editing screens
33003101 10/2013 1603
Description
The table below describes the settings that you may define.
Field Description
Standard Display The object is displayed with its attributes if this button is selected.
Value The value taken by the variable is displayed according to the display
mode chosen.
In offline mode, even if this animation style is selected, the text defined
in the Text field of the object is displayed on the screen with the selected
font and size.
Display Choice of display mode:
Decimal,
Hexadecimal (value preceded by 16#),
Binary (value preceded by 2#),
ASCII.
When the length of the objects definition zone is too small to display the
value, the field is filled with # characters. The font used is the one defined
in the Text tab (see page 1598).
If the animation variable is of the String type (string of characters), the
Display field cannot be accessed because viewing is automatically in
ASCII.
Message You must select this button to display a message configured in the
Operator screens messages editor (see page 1631). The Number field
allows you to enter either a message number, or the term Val. In the last
case, the displayed message will be the one whose value is contained
in the variable associated with the object. The Shift field allows you to
enter a value that will be added to the one contained in the variable.
Variable
comment
If this button is selected and if the text animation condition is met, the
comment associated with the variable is displayed.
Note: This function allows, among other things, to avoid a double entry.
Enter the comment once in the variables editor. This will be used as a
message linked to the variable.
Trend diagram You may use rectangle type objects such as trend diagrams
(see page 1605). Selecting this box will give you access to the trend
diagrams parametering box.
Bar chart You may use rectangle type objects such as bar charts (see page 1607).
Selecting this box will give you access to the bar charts parametering
box.
Flashing
background
When this box is selected and if the display condition is met, the
background of the graphic object flashes according to the user-specified
flashing color.
Editing screens
1604 33003101 10/2013
Properties
The table below shows the types of animation that may be associated with the driving objects.
Object Standard Value Message Trend diagram Bar chart Flashing
Line X - - - - X
Rectangle X - - X X X
Ellipse X - - - - X
Curve X - - - - X
Polygon X - - - - X
Text X X X - - X
Compoun
d object
X - - - - -
Image X - - - - -
Control X - - - - -
Legend:
X: Yes
- : No
Editing screens
33003101 10/2013 1605
Trend diagrams
At a Glance
A trend diagram allows the graphic representation of a variable status, with the representative
curve moving from right to left.
You are advised to limit the number of trend diagrams on a same page because their display
decreases the systems performance.
Only rectangular type objects can be used as trend diagrams.
Trend diagram parameter screen
The screen below allows to parameter the animated rectangles of the trend diagram format.
Description
The table below describes the settings that you may define.
Attribute Description
Sampling Period in which a new value is added at the end of the diagram and the
diagram is refreshed.
Default value: 1 second.
Values between 1 millisecond and 3600 second are allowed. Sampling
periods below 100 ms produce a lot of windows messages and generate
a high CPU load. Therefore only few diagrams with such small periods
should be animated at the same time and long lasting actions like Build
Changes should be avoided while diagrams are animated (see also the
NOTE at the end of the table).
Definition Length of value display. Each new value is represented by a right
segment whose length is fixed by the definition.
The definition is expressed in pixels between 1 and 20.
The value by default is 2.
Line color Color of the timing diagrams right segments
The colors palette contains 16 predefined colors and provides access to
the extended colors (see page 1597) parameter screen.
Editing screens
1606 33003101 10/2013
NOTE: Internally, for every diagram, a timer is started with the sampling period defined by the user.
When the timer fires, the last value of the corresponding variable transmitted from the PLC is read
and added at the end of the diagram. Such timers may not always fire exactly in equidistant periods
(e.g. they may be delayed when a lot of tasks run in parallel on the PC). Therefore the displayed
values may not represent the exact values in the PLC at the end of each sampling period.
Threshold:
minimum and
maximum
Thresholds between which the value representation develops. For
binary values, the thresholds must be 0 and 1.
Display period This value is calculated. It depends on the size of the rectangle, the
sampling value and the definition.
The procedure is as follows:
Period = Rectangle size / Definition x Sampling.
Attribute Description
Editing screens
33003101 10/2013 1607
Bar chart
At a Glance
Bar charts allow the graphic representation, in rectangular format, of the status of a variable.
Only rectangular type objects can be used as bar charts.
Bar chart parameter screen
The screen below allows parameterizing of animated rectangles in bar chart format.
Description
The table below describes the settings that you may define.
Attribute Description
Type of bar chart 1. The bar chart moves from bottom to top.
2. The bar chart moves from top to bottom.
3. The bar chart moves from left to right.
4. The bar chart moves from right to left.
5. The bar chart moves symmetrically in relation to a horizontal axis
corresponding to the average of the thresholds.
6. The bar chart moves symmetrically in relation to a vertical axis
corresponding to the average of the thresholds.
7. The bar charts grow vertically, by symmetrically filling the gap
between the value of the variable and the average of the thresholds.
8. The bar charts grow horizontally, by symmetrically filling the gap
between the value of the variable and the average of the thresholds.
Thresholds Values indicating the range of status displayed. When the associated
variable value is equal to the minimum threshold value, the bar chart is
empty. When this value is equal to the maximum limit value, the bar chart
is full (the rectangles color).
By default these values are set to 0 (minimum) and 1000 (maximum).
Editing screens
1608 33003101 10/2013
Default values Values that indicate the thresholds from which the bar chart is displayed
with the default color.
The bar chart uses the default color when the associated variable value
is:
higher than or equal to the maximum value
lower than or equal to the minimum value
The colors palette contains 16 predefined colors and provides access to
the extended colors (see page 1597) parameter screen.
Attribute Description
Editing screens
33003101 10/2013 1609
Screen browse tab
At a Glance
The screen browse buttons allow users to browse between screens (move from one screen to
another). The parametering of a buttons attributes links the button to the screen. The buttons
browser attributes allow users to:
choose the screen to be displayed,
define the text displayed in the button,
Screen browse attributes setting screen
The screen below allows users to set the animation attributes of a screen browse button.
Editing screens
1610 33003101 10/2013
Description
The table below describes the different parameters that you may define.
NOTE: Each browser button has a logical number that links it to a screen. If this number is
modified, the button will no longer point on the screen.
NOTE: The software does not take into account the deletion or import of screens.
Field Description
Value This field allows entry of the screen that is displayed when you click on
the button. Two cases are possible:
the value entered is a number that indicates the screen number to
display,
you have entered the term VAL. The screen displayed will be the one
whose number is contained in the animation variable linked to the
button object (See Animation Tab, page 1600).
Name This field indicates the label of the screen you have defined by its
number in the Value field. If you have defined the screen by the term
VAL, this field displays the characters ## ? ##.
None If this box is checked, no text is associated with this button.
Screen number If this box is checked, the screen number is displayed on the button.
Screen label If this box is checked, the screen label is displayed on the button.
Number of char.s If the Screen label box is checked, the field allows you to define the
number of characters to display in the button.
Shift If the Screen label box is checked, the field indicates the position (shift)
of the first character of the label to display in the button.
Editing screens
33003101 10/2013 1611
Control tab
At a Glance
This tab allows you to define the characteristics of a control object:
to choose a control variable,
to choose the minimum and maximum values,
to determine the monitoring style.
Control attributes setting screen
The screen below allows users to set the control attributes of a command graphic object.
Editing screens
1612 33003101 10/2013
Description
The table below describes the settings that you may define.
NOTE: If the graphic object is a button, and if the control variable is a word, a double word or a real
word, the maximum threshold becomes a dynamic threshold. It is the value of this threshold that
is sent when you click on the button
Field Description
Variable Variable controlled by the graphic object.
button
Calls the variable selection tool to select the variable to associate with
the object.
Type Type of variable linked to the object.
Comment Comment of the variable linked to the object.
< = value <= The control object will not exceed these thresholds.
By default, the minimum value is 0 and the maximum value is 100.
If the variable to control is a bit, these fields are not accessible.
Control element
style
Control style which depends on the type of control object. It allows you
to modify the representation of the graphical object:
Border displays a boarder around the object,
Graduation displays color graduations,
With latching denotes a button with latching,
Orientation determines the orientation of the object on the screen,
Text displays the text with the object.
Editing screens
33003101 10/2013 1613
Image Tab
At a Glance
This tab allows you to set the attributes of the .BMP, JPG or JPEG format images built into the
operator screens:
To choose the image to be displayed,
To integrate the image into the project,
To query the size of the image (real and visual).
Image Attributes Setting Screen
The screen below allows you to set the attributes of a bitmap image built into an operator screen.
Editing screens
1614 33003101 10/2013
Description
The table below describes the settings that you may define.
Field Description
Name This field indicates the name and the access path to the file.
Image copied
into current
space
When this box is checked, the file is copied and compressed in the
project file (.STU or STA for an archive). Loading is faster when using
the screens and the image is exported at the same time as the screen
during an export (see page 1723).
If the image is already built into the project, this box does not appear.
Size This information, accessible in read only gives information on the original
size and the displayed size of the image. Its is used to know if the image
has been modified.
Updating with
the original size
When this box is checked, the image changes to its original size.
This box does not appear if the original size and the displayed size of the
image are identical.
Editing screens
33003101 10/2013 1615
Explicit Exchanges Tab
At a Glance
Some Bits and Words Are Not Implicitly Exchanged (at Each PLC Cycle) Between the Modules
and the PLC Processor. These bits and words are grouped into 3 families: information on status
(STATUS), command (CMD) and parametering (PARAM) and are explicitly exchanged.
Explicit exchanges are normally made by program, but the user can also initiate such an exchange
by clicking on a button, located in an operator screen.
The explicit exchange tab allows you to define the exchange characteristics:
to select an explicit exchange instruction,
to select the text of the button,
to select the address of the channel to which the exchange will be applied,
To display the parameters associated with the instruction.
NOTE: Only the exchanges of objects associated with a channel are authorized.
Explicit Exchanges Attributes Setting Screen
The screen below allows you to set the attributes of an explicit exchange object.
Editing screens
1616 33003101 10/2013
Description
The table below describes the settings that you may define.
NOTE: For Write_Param and for Write_Cmd we have to modified the associated %MW by
animation table or another one (by program, by Entry field through operator screen, ...) before
sending the instruction (Write_Param or Write_Cmd) through the Operator screen.
Field Description
Instruction Explicit exchange instruction:
READ_STS: reading of channel status words contained in the
module and updating the data in the PLC.
WRITE_PARAM: writing of channel parametering words, contained
in the module.
READ_PARAM: reading of channel parametering words, contained
in the module.
SAVE_PARAM: backup in a specific memory space of channel
parametering words, contained in the module.
RESTORE_PARAM: restoration of values saved by SAVE_PARAM.
WRITE_CMD: implements the execution of a command on a
channel.
Text Text that appears on the button.
Channel address Remote: this box is checked if the module to be interrogated is on a
remote station.
In rack: this box is checked if the module to be interrogated is on the
rack of the local station.
Address of the module channel. This address has the form:
\bus.station\rack.location.channel:
bus: bus number (shaded if local station),
station: number of the device connection point (shaded if local
station),
rack: station rack number,
position: position of the module on the rack,
channel: channel number.
Editing screens
33003101 10/2013 1617
Information on the objects
At a Glance
The information screen on the objects, accessible via the Edit Information command allows
the information on each of the objects contained in a screen to be displayed. This screen is
particularly useful for compound objects.
Information screen on an object
The screen below provides information on a graphic object.
Editing screens
1618 33003101 10/2013
Description
The following table describes the information offered by this screen.
Information Description
Type Type of object. ellipse, button, cursor, object compound, etc.
Position Coordinates of the objects top left point in pixels.
Size Size of the object in pixels.
Associated
variable
Variable linked to a simple object or controlled by a simple object. In the
case of a compound object, this field is left blank. The information is
placed in the Grouped object zone.
Grouped object Number of simple animated objects contained in a compound object and
the variables associated with (or controlled by) this compound object. In
the case of a simple-type object, this field is not displayed.
Editing screens
33003101 10/2013 1619
The data selection tool
At a Glance
All the graphic objects (simples or compound) that you create in a screen can be animated
(see page 1600). The variables selection tool allows you to associate a variable to animate the
object. Variables that can animate objects include:
simple variables, (see Unity Pro, Program Languages and Structure, Reference Manual )
the public variables (see Unity Pro, Program Languages and Structure, Reference Manual )of
a function block,
the parameters (input, output, input/out) (see Unity Pro, Program Languages and Structure,
Reference Manual )of a function block.
Procedure
The table below presents the procedure for using a variable to animate an object.
Step Action
1 Select to object to parameter in the operator screen.
2 Right click in the contextual menu to select the Properties command.
Result: A dialog box displays the attributes linked to the kind of object chosen.
3 Select the animation tab.
4 Check the Animated Object box.
5
In the Variable field enter the name of the variable or use the button to open the variables
selection tool.
Result: The variables selection tool
appears.
Editing screens
1620 33003101 10/2013
Variables tab
The table below describes the elements of the Variables tab of the data selection tool.
Function Blocks tab
The table below describes the elements of the Function Blocks tab of the data selection tool.
6 From the Variables tab or the Function Blocks tab select the variable to be used to animate
the object.
7 Click OK to confirm.
Step Action
Field Description
Button Clicking on this button opens a dialog box (see page 399) which you can use to refine the filter.
Name Column in which you enter the name (symbol) of the instance or data type that you want to
display. You can use wild cards (* or).
EDT Authorizes the display of the Elementary Data Types.
DDT Authorizes the display of Derived Data Types.
IODDT Authorizes the display of the derived data concerning inputs and outputs.
Name Column in which the name (symbol) of the instance or data type is located.
Type Column in which the data type is located.
Comment Column in which the data comment is located.
Field Description
Button Clicking on this button opens a dialog box (see page 399) which you can use to refine the
filter.
Name Column in which you enter the name (symbol) of the instance or data type that you want
to display. You can use wild cards (* or).
Named by default Authorizes the display of data named by default
EFB Authorizes the display of Elementary Function Block data types.
DFB Authorizes the display of Derived FB data types.
Name Column in which the name (symbol) of the instance or data type is located.
Type Column in which the data type is located.
Comment Column in which the data comment is located.
Editing screens
33003101 10/2013 1621
Manipulation of objects in runtime screens
Section 48.5
Manipulation of objects in runtime screens
Subject of this section
This section describes how to manipulate objects in the runtime screens. how to select objects,
move objects, duplicate or delete objects,...
What Is in This Section?
This section contains the following topics:
Topic Page
How to select graphic objects 1622
How to move and resize objects 1624
How to delete and copy objects 1626
How to position objects 1627
How to create compound objects 1629
Editing screens
1622 33003101 10/2013
How to select graphic objects
At a Glance
When objects have been created in a screen, you may have to select some of them in order to
position them, regroup them, etc. The selection or de-selection of graphic objects is one of the
basic tasks during the construction of an operator screen.
How to select a single object
The following table describes the operations to perform in order to select an object.
How to select several objects
The following table describes the operations to perform in order to select several objects at the
same time.
If you want to select Then
an isolated object. validate selection mode then click on the object with the
left mouse button.
an object among several
overlaid objects.
validate the selection mode, press ALT then right mouse
click several times on the area occupied by the objects.
Result: You select each object one after the other even
they are hidden (in the background).
successive objects on a screen. press the space bar successively.
Result: Each time you press the spacebar, you select the
next object even if it is hidden behind another object.
If you want to select Then
several contiguous objects. frame the objects to be selected by defining a selection
zone (this operate mode is identical to that for the creation
of objects).
Result: A rectangle with handles is displayed on the
screen. It regroups all the objects located in the selection
zone.
several objects scattered in the
operator screen.
press Shift then click on the objects to be selected while
keeping the Shift key held down.
Result: A rectangle with handles is displayed on the
screen, it groups all the selected objects.
Editing screens
33003101 10/2013 1623
How to deselect a selected object or a group of objects
The following table describes the operations to perform in order to deselect an object.
NOTE: Press ESC to delete the entire active selection. Clicking on the screen background gives
the same results.
Step Action
1 Press Shift and hold down this key.
2 Left click on the selected object that you want to deselect.
Result: The selection handles associated with the object disappear, indicating
that the object is no longer part of the selection.
Editing screens
1624 33003101 10/2013
How to move and resize objects
Introduction
You may have to move or resize objects created in a screen, if any .
How to use the mouse to move objects
The following table describes the operations to perform in order to move one or several objects
with the mouse.
How to use the keyboard to move objects
The following table describes the operations to perform in order to move one or several objects
with the keyboard.
Step Action
1 Select the object or objects to be moved.
2 Click with the left mouse button on a selected objects or in the rectangle
representing the selection.
3 Keep the button held down.
4 Drag the selected object or the rectangle to the desired position.
Result: the selection is represented by a dotted zone as you move it.
5 Release the mouse button.
Result: the selection is placed in its new location.
If you want to move Then
precisely one or several objects
by using the keyboard
after having selected one or several objects to move,
press as many times as necessary on the keyboard
direction (arrow) keys.
Result: the selection represented by a dotted zone can be
moved pixel by pixel or according to the steps of the grid
if it is active.
rapidly one or several objects by
using the keyboard
after having selected one or several objects to move,
press on the Shift key, then while holding down this key
press as many times as necessary on the keyboard
direction (arrow) keys.
Result: the selection represented by a dotted zone can be
moved in 10 pixel-steps.
Editing screens
33003101 10/2013 1625
How to resize objects
The following table describes the operations to perform to resize one or several objects.
Step Action
1 Select the object or objects to be modified
2 Drag the handles in the desired directions in order to resize the frame.
Result: the selection represented by a dotted zone is resized as you move the
mouse.
Editing screens
1626 33003101 10/2013
How to delete and copy objects
At a Glance
You may need to delete a graphic object or duplicate the same object in a screen.
How to delete objects
The following table describes the operations to perform in order to delete one or several objects.
How to use the mouse to copy objects
The following table describes the operations to perform in order to copy one or several objects with
the mouse.
How to cut, copy or paste objects
The table below indicates the procedures for cutting, copying or pasting one or several objects.
Step Action
1 Select the object or objects to be deleted.
Result: The selection is represented by a frame with handles.
2 Press Delete.
Result: The selected objects are deleted. They are not memorized in the clipboard.
Step Action
1 Select the object or objects to be copied.
2 Click with the left mouse button on one of the selected objects or in the rectangle representing
the selection.
3 Hold down the button and press CTRL.
4 Drag the selected object or the rectangle to the desired position.
Result: The selection is represented by a dotted zone as you move it.
5 Release the mouse button.
Result: The copy of the selection is placed in its chosen location.
Step Action
1 Select the object or objects to manipulate.
Result: The selection is represented by a frame with handles.
2 Select the command to execute:
Edit Cut
Edit Copy
Edit Paste
Result: Cut deletes the selected item(s) and memorizes it (them) on the clipboard. Copy
duplicates the selected items in the clipboard and Paste duplicates the clipboard contents on
the screen.
Editing screens
33003101 10/2013 1627
How to position objects
At a Glance
You may have to position an object in relation to another in a screen:
to align the objects,
to make objects symmetrical,
to position the objects in the foreground and the background in relation to the others.
How to align a group of objects
The table below describes the procedure for aligning a group of objects.
How to make an object or a group of objects symmetrical
The table below describes the procedure for flipping an object or a group of objects vertically or
horizontally.
How to put an object in the foreground
The table below describes the procedure for placing an object in the foreground.
Step Action
1 Select the objects to align.
Result: The selection is represented by a frame with handles.
2 Select the command to execute in the toolbar:
Left alignment,
Right alignment,
Upper alignment,
Lower alignment.
Result: The selected objects are aligned according to what has been chosen.
Step Action
1 Select the object or objects to be flipped.
Result: The selection is represented by a frame with handles.
2 Select the flip command in the toolbar:
vertical flip,
horizontal flip.
Result: The selected object or group of objects is positioned according to the chosen symmetry.
Step Action
1 Select the object to place in the foreground.
Result: The selected object is equipped with handles.
2 Select the Foreground command in the toolbar.
Result: The selected object is positioned in the foreground.
Editing screens
1628 33003101 10/2013
How to put an object in the background
The table below describes the procedure for placing an object in the background.
Step Action
1 Select the object to place in the background.
Result: The selected object is equipped with handles.
2 Select the Background command in the toolbar.
Result: The selected object is positioned in the background.
Editing screens
33003101 10/2013 1629
How to create compound objects
At a Glance
The objects of a screen are sometimes associated to become a single compound object (that can
be animated). Similarly, you may have to unbind a compound object into several simple objects, in
order to manipulate them individually.
How to Bind a group of objects
The table below describes the procedures for binding a group of objects.
How to Unbind a group of objects
The table below describes the operations to perform to unbind a group of objects.
How to select an element belonging to a compound object
The table below describes the operations to perform to modify the characteristics of an item
belonging to a compound object, without having to ungroup it.
Step Action
1 Select the objects to bind.
Result: The selection is represented by a frame with handles.
2 Activate the Group command.
Result: The objects are grouped in a single compound object. the handles
belonging to the selected objects disappear and a rectangle containing all of
the selected objects and represented by handles is displayed.
Step Action
1 Select the compound object to unbind.
Result: The selected object is represented by handles.
2 Activate the Ungroup command.
Result: All the objects contained in the compound object are viewed with their
handles. If the object is animated, the animated characteristics are lost.
Step Action
1 Select the compound object.
Result: The selected object is represented by handles.
2 Press Alt then right click on the compound object, while holding down the Shift
key.
Result: The elements comprising the compound object are selected
successively. The selected object can not be manipulated as a simple object.
Editing screens
1630 33003101 10/2013
Managing the runtime screens messages editor
Section 48.6
Managing the runtime screens messages editor
Subject of this section
This section describes how to manage the runtime screens messages editor.
What Is in This Section?
This section contains the following topics:
Topic Page
Operator screens messages editor 1631
How to manage messages linked to operator screens 1633
Find dialog box 1635
Replace dialog box 1637
Message Renumbering Dialog Box 1638
Message editing and import/export function 1639
Editing screens
33003101 10/2013 1631
Operator screens messages editor
At a Glance
Messages comprise a text and a label. They are memorized in the project and are linked to objects
via their number. In this way, it is not necessary to create a message per object and duplicate
identical messages.
When a project is created, the message list is empty, and the user needs to fill it in: by creating
your own messages or by importing messages from another file or another tool.
Displaying the message list
The following table describes the operations to perform in order to display the message list.
Step Action
1 Select the Operator screens directory from the project browser.
2 Select the Message list Open command in the contextual menu:
Result: The Message list window appears on the screen.
Editing screens
1632 33003101 10/2013
Message screen
The screen below presents an example of a message list:
Description
The following table describes the commands accessible from the message screen.
Command Description
Find Allows you to search for a string of characters (or a message number).
Replace Allows you to replace a string of characters (or a message number).
Auto Number Allows automatic dialing of messages.
Renumerate Gives access to a dialog box which allows you to define the first automatic
dial number.
Editing screens
33003101 10/2013 1633
How to manage messages linked to operator screens
At a Glance
The dialog box for managing messages allows you to create, modify or delete messages in
addition to linking them to a number or a hyperlink.
How to create a message
The table below describes the operations performed to create a message to be used by the
operator screen editor.
How to link a hyperlink to a message
The table below describes the operations performed to link a hyperlink to a message.
Step Action
1 Right click on the Operator Screens directory in the project browser.
Result: The relevant contextual menu appears.
2 Click Messages list Open.
Result: The messages management dialog box appears.
3 Enter a message number in the No. column If you have checked the Auto number box, the
number will be automatically entered, when the message is validated.
Result: The number entered appears in the list.
4 Enter your message in the Messages column, then press Enter to validate. The maximum
length of a message is 255 characters.
Result: Your message and its associated number appear in the list.
5 Repeat steps 3 and 4, to enter the other messages on the list. Click OK to confirm the command.
Result: The messages management dialog box closes and the list is memorized.
Step Action
1 Open the message list,
2 Right click on the URL message column.
Result: The relevant contextual menu appears.
3 Activate the Create command.
Result: The Insert hyperlink window appears.
4 Enter the name with the document path or the WEB page to link to the message. Or select it
with the Browse button.
5 Click OK to validate the hyperlink.
Result: The hyperlink appears in the URL column.
6 Click OK to confirm the command.
Result: The messages management dialog box closes and the list is memorized.
Editing screens
1634 33003101 10/2013
How to modify a message
The following table describes the operations performed to modify an existing message.
NOTE: Press ESC to delete all the modifications made in the current session.
Step Action
1 Right click on the Operator Screens directory in the project browser.
Result: The relevant contextual menu appears.
2 Click Messages list Open.
Result: The message screen appears.
3 Right click on the message to be modified.
Result: A cursor appears in the text.
4 Move the cursor to where you want to modify your text. To delete a word,
double click on it to select it and press Del. Enter the new text or the new
number then Enter to validate.
Result: The message is modified.
5 After you complete modifications, click OK to validate.
Result: The new messages are backed up in the project.
Editing screens
33003101 10/2013 1635
Find dialog box
At a Glance
The Find dialog box allows you to find a string of characters or a number in the list of messages.
Dialog box
The screen below allows users to set the find parameters.
Description
The following table describes the different fields offered by the dialog box.
Field Description
Find Allows you to enter the string of characters (or number) you want to find.
Match case If this box is checked, find will match the case of the entered characters
(upper or lower case).
Direction This field allows you to define the search direction in the list: move up or
move down.
Next This command initializes find or starts the next find.
Cancel This command cancels the search.
Editing screens
1636 33003101 10/2013
How to find and replace a string of characters or a number.
Follow the steps below to find or replace a string of characters (or a number) in the list of
messages:
Step Action
1 Right click on the Operator Screens directory in the project browser.
Result: The relevant contextual menu appears
2 Click Messages list Open.
Result: The message manager dialog box appears.
3 Enable the Find command to find a string of characters or Replace to find and
replace a string of characters.
Result: A Find dialog box appears
4 Fill in the different fields proposed by the dialog box and start the find or replace
(see page 1637) of the string of characters.
Result: The changes are integrated into the list of messages.
5 After you complete modifications, click OK to validate.
Result: The new messages are backed up in the project.
Editing screens
33003101 10/2013 1637
Replace dialog box
At a Glance
Dialog box Replace allows you to find a string of characters (or a number) in the list of messages
and to replace it with another string of characters (or a number). You may select the item to replace
or replace all.
Dialog box
The screen below allows users define the replace parameters.
Description
The following table describes the different fields offered by the dialog box.
Field Description
Find Allows you to enter the string of characters (or number) you want to find.
Replace This field allows you to enter the string of characters (or number) you
want to replace.
Match case If this box is checked, find will match the case of the entered characters
(upper or lower case).
Next This command initializes find or starts the next find.
Replace This command replaces the string of characters found with the new string
of characters that you defined in the Replace with field.
Replace all This command replaces the string of characters that you defined
throughout the list of messages.
Cancel This command cancels the find/replace command.
Editing screens
1638 33003101 10/2013
Message Renumbering Dialog Box
At a Glance
The renumbering dialog box allows you to change a number of one or several messages in the list
automatically.
How to Modify a Message Number
To modify a message number, you can proceed in the same way as when modifying a message
or use the Renumerate command. The table below describes the procedure for modifying a
message number using the Renumerate command.
Step Action
1 Right click on the Operator Screens folder in the project browser.
Result: The relevant contextual menu appears.
2 Execute the Messages list Open command.
Result: The message manager dialog box appears.
3 Left click in the number field of the message to be modified.
Result: The field is selected.
4 Activate the Renumerate command.
Result: The following dialog box appears:
5 Enter the new number and confirm with Enter.
Result: The dialog box disappears and the selected message will be
renumbered from the number entered in the From Number field.
6 After you complete modifications, click OK to validate.
Result: The new numbers are backed up in the project.
Editing screens
33003101 10/2013 1639
Message editing and import/export function
At a Glance
The operator screen messages also have edit and import/export functions.
Information on editing functions
The editing functions are accessed by the commands:
Edit Cut
Edit Copy
Edit Paste
Edit Delete
NOTE: The paste function also allows messages copied in tools such as Excel or Word to be
pasted directly into the message screen.
They are also accessible via the contextual menu: right click on the message.
There are also other functions in the contextual menu from the messages list.
You can sort the messages list by:
the message number (increasing or decreasing order),
alphabetical order (increasing or decreasing) of messages,
alphabetical order (increasing or decreasing) of hyperlinks.
To start sorting, just click on the heading of the column you want to sort.
Function Description
Cancel Cancels the last completed action.
Redo Repeats the last completed action.
Clear message Erases the content of the selected row.
Insert row Inserts a blank row above the selection:
Delete row Deletes the selected row.
Editing screens
1640 33003101 10/2013
How to import a list of messages
The table below describes the procedure for importing a list of messages.
Note
1
: All currently defined messages in the project are deleted and then the new messages are
imported.
Note
2
: The currently defined messages in the project are kept. When one of the new imported
messages has the same message text as a message already existing in the project, this message
is not imported. All the other imported messages are added at the end of the current message list
of the project.
Note
3
: The currently defined messages in the project are kept. When one of the new imported
messages has the same message number as a message already existing in the project, this
message is not imported. All the other imported messages are added at the end of the current
message list of the project.
NOTE:
To import a list of messages always use the
Operator Screens Messages list Import command
and NOT the
Operator Screens Import command.
Otherwise the dialog box for selecting the Import type will not be displayed (see step 3 and 4 in
the table above).
Step Action
1 Right click on the Operator Screens directory in the project browser.
Result: The relevant contextual menu appears.
2 Execute the Messages list Import command.
Result: A dialog box is displayed asking you to choose the file to be imported.
3 Select the file to be imported (directory tree and file) then confirm with the
Import command.
Result: Another dialog box is displayed asking you to choose the type of import
to be made.
4
Check the Replace
1
box, or
Check the Merge (Based on new messages)
2
box, or
Check the Merge (Based on new numbers)
3
box.
5 Click OK to confirm the modifications to the list.
Result: The new messages are backed up in the project.
Editing screens
33003101 10/2013 1641
How to export a list of messages
The table below describes the procedure for exporting a list of messages.
Step Action
1 Right click on the Operator Screens directory in the project browser.
Result: The relevant contextual menu appears.
2 Execute the Messages list Export command.
Result: A dialog box appears to allow you to specify the name of the export file.
3 Choose the directory (directory tree) and enter the name of the export file (the
extension.XCR is automatically added). Click on the Export command to
confirm.
Result: Messages are exported in a text file, each line containing the number
and label of each message. This file can then be used with any text editor.
Editing screens
1642 33003101 10/2013
33003101 10/2013 1643
Unity Pro
Online mode
33003101 10/2013
Runtime screens in online mode
Chapter 49
Runtime screens in online mode
Object of this chapter
This chapter describes how the runtime screens editor works in online mode.
What Is in This Chapter?
This chapter contains the following topics:
Topic Page
Basic functions in online mode 1644
How to select an animated object 1645
How to use command objects to modify the variables associated with objects 1646
How to view the variables associated with graphic objects 1647
How to modify the variables associated with objects from an animation table 1648
How to search for cross-references 1649
How to manage the display of operator screens 1650
How to modify screen control 1652
How to obtain information on objects when in connected mode 1653
Online mode
1644 33003101 10/2013
Basic functions in online mode
Introduction
After you create your operator screens, you must change to online mode, in order to monitor and
control the automation process.
To do this, enable the relevant icon or PLC Connect command
Editing online
A screen can only be edited in online mode if you have not given priority (see page 553) to the PLC
driver.
Display rules for a simple object
Animated objects which make up a screen are displayed when their display condition has been
met.
Display rules for a compound object
When a compound object is animated but its display conditions have not been met, none of its
component items are displayed (even if it is made up of items whose display requirements have
been met).
Basic points about display of related objects
The objects on a page are displayed according to the positioning order assigned to them by the
Foreground or Background commands.
NOTE: Command objects are always positioned above other graphic objects.
To avoid control errors or display problems, we advise you do not overlay command objects.
Online mode
33003101 10/2013 1645
How to select an animated object
At a Glance
You may need to select an object in online mode. We advise you to follow the procedure described
below for the process to remain unchanged during the selection.
How to select an animated object
The table below describes the procedure for selecting an object in online mode
If you want to select then
an animated object using the
function keys.
press F4 or F5.
Result: The F4 key selects animated objects one after the
other in the order that they were created or repositioned
by the user. The F5 key selects them in the reverse order.
an animated object using the
tool bar.
click on the next animated object or previous animated
object icons.
Result: It is identical to pressing the F4 and F5 keys.
a control command object. press and hold down the Ctrl key, then left click on the
object.
Result: The object is selected. It no longer commands the
control and its properties can be modified.
any object. press the Space bar.
Result: The Space bar selects all the objects one after the
other according to how they were created or repositioned.
Simultaneously press Caps Lock + Space to select them
in the reverse order.
Online mode
1646 33003101 10/2013
How to use command objects to modify the variables associated with objects
At a Glance
In online mode, you may use the command objects in an operator screen to modify the variables
associated with the animated objects. By default, you cannot modify the command objects when a
screen is being opened. You must use the F7 key or the Services Enable Variable
Modification command to allow these modifications.
How to use a command object to modify variables
The following table describes the procedures for using a command object to modify variables.
Step Action
1 Open the operator screen in which the command objects are located.
2 Press the F7 key or select the Services Enable Variable Modification
command.
3 Give control to the command object that enables the modification of the
variable settings.
4 Modify the command object settings.
Online mode
33003101 10/2013 1647
How to view the variables associated with graphic objects
At a Glance
In online mode you may view the settings of variables associated with an operator screen in the
Variables Window tool. The Variables Window tool only allows you to view the variables. You
cannot edit them.
How to view the variables associated with graphic objects
The following table describes the operations necessary to display the variables associated with the
graphic objects.
Step Action
1 Select the operator screen.
2 Select the Tools Variables Window where the variables you want to view
are located.
Result: The Variables Window appears
3 Double click on a variable in the Variables Window.
Result: The object associated with this variable appears in the operator
screen, surrounded by a dotted frame.
Online mode
1648 33003101 10/2013
How to modify the variables associated with objects from an animation table
At a Glance
In online mode you may modify the variables associated with the animated objects from an
animation table.
How to modify the variables associated with objects from an animation table
The table below describes how to modify the variables associated with graphic objects from an
animation table.
Step Action
1 Select the objects for which you want to modify the variables.
Result: The selected objects appear with handles and have a dotted frame.
2 Use the Ctrl + T shortcut key or enable the Services Initialize Animation
Table command.
Result: All the variables relating to the selected objects appear in a new
animation table. You can now modify their value.
The diagram below presents an example of an animation table produced by
selecting animated objects.
Online mode
33003101 10/2013 1649
How to search for cross-references
At a Glance
In connected mode as in local mode, you can search in the project programs for the variables
linked to an animated object. This is known as the cross references search.
How to search for cross references
The table below describes the procedures for searching for cross references in an animated object.
Step Action
1 Select the object(s) in the operator screen.
Result: The selected objects appear with handles and have a dotted frame.
2 Use the Ctrl + U shortcut or click Services Initialize Search.
Result: All the variables relating to the selected objects appear in the cross
references search window.
The diagram below is an example of a cross reference search performed by
selecting the animated objects.
Online mode
1650 33003101 10/2013
How to manage the display of operator screens
At a Glance
You may need to modify the display of screens in connected mode. You may for example:
Mask the horizontal and vertical scrollbars,
Go to full screenmode.
How to mask the scroll bars
The table below describes the procedure for masking scrollbars displayed by the operator screens
editor.
How to switch to full screen mode
The table below describes the procedure for switching to full screen mode.
How to exit a full screen mode.
The table below describes the procedure for switching to full screen mode.
Step Action
1 Click Tools Options.
2 Select the operator screen tab.
Result: The editor configuration (see page 553) dialog box is displayed.
3 Uncheck the Horizontal scroll bar and Vertical scroll bar and validate with
OK.
Result: The graphic editor no longer has vertical and horizontal scrollbars.
Step Action
1 Click Display Full screen.
Result: The menu and toolbars disappear.
Step Action
1 Press Esc to exit the full screen mode.
Result: The screen changes from full screen mode to window mode.
Online mode
33003101 10/2013 1651
How to start the operator screens editor automatically while in full screen mode
The table below describes the procedure for automatically starting the operator screens editor in
full screen.
Step Action
1 Click Tools Project settings.
2 Select the operator screen tab.
Result: The editor configuration (see page 540) dialog box is displayed.
3 Check the Full screen at opening box and validate with OK.
Result: The operator screens editor will be automatically started in full screen
mode.
Online mode
1652 33003101 10/2013
How to modify screen control
At a Glance
The control type is determined by the configuration (see page 540) options. It can be modified in
online mode.
NOTE: When the runtime screens are controlled via PLC it is not possible to edit them in online
mode, even if the option Enable Edit in online mode is set via Tools Options Operator
Screens tab.
How to set the control type in online mode
The following table describes the procedure for changing the control type for operator screens.
If you want and if you are then
the screens to be controlled
by the PLC,
in operator control mode, press F2 or click on the PLC
controlled icon.
the screens to be controlled
by the operator,
in PLC control mode, press F3 or click on the
Operator controlled icon.
Online mode
33003101 10/2013 1653
How to obtain information on objects when in connected mode
Introduction
In connected mode, you can obtain two types of information via the mouse:
Is the object a driving object,
which variable is associated to this object.
How to ascertain whether an object is a driving object
The table below describes the procedure for ascertaining whether an object is a driving object.
How to find out the name and the value of a variable associated with an object
The table describes the procedure for finding out the name and value of a variable associated with
an object.
Step Action
1 Position the mouse cursor on the object.
Result: if the object is a driving object, the cursor takes the shape of a hand.
Step Action
1 Position the mouse cursor on the object.
Result: the name of the variable and its current value in the PLC are displayed.
Online mode
1654 33003101 10/2013
33003101 10/2013 1655
Unity Pro
Objects library
33003101 10/2013
Runtime screens objects library
Chapter 50
Runtime screens objects library
Objects library
1656 33003101 10/2013
Managing library objects
Section 50.1
Managing library objects
Subject of this section
This section describes how to manage the library graphic objects.
What Is in This Section?
This section contains the following topics:
Topic Page
The Objects Library 1657
How to manage the list of graphic items in the library 1658
Properties of the object library and its elements 1661
Handling the Objects 1665
Dereferencing in Operator Screens 1667
Objects library
33003101 10/2013 1657
The Objects Library
At a Glance
The objects library provides manufacturer objects which can be inserted into the operator screens.
The objects are arranged in families. The library allows operators to create their own objects and
insert them into a library family.
The library may be opened with the Tools Operator Screen Library command.
The figure below presents the objects library.
The table below provides a description of the objects library.
Number Description
1 The browser displays all the families and objects.
2 The window displays the graphic representation(s) of the selected object.
Objects library
1658 33003101 10/2013
How to manage the list of graphic items in the library
At a Glance
The library graphical objects are organized in families for optimum management. You cannot
create new objects outside a family.
The main actions that can be performed on objects or object families are described below.
How to create an object family in the library
The following table describes the steps to be carried out to create a new object family in the library.
How to create an object in the library
The following table describes the operations to be performed in order to create an object in the
library.
Step Action
1 Execute the Tools Operator screens library from the main Unity Pro menu
Result: The object library opens. The browser displays the objects and the
families contained in the library.
2 Right click on the library root.
Result: The relevant contextual menu appears.
3 Enable the command New family.
Result: A new screen family appears in the objects library with a generic name.
Step Action
1 Click Tools Operator screens library in the toolbar.
Result: The object library opens. The browser displays the objects and the
families contained in the library.
2 Click with the right mouse button on an object family or library object.
Result: The relevant contextual menu appears.
3 Enable the New object command.
Result: A new object appears in the objects library with a generic name.
Objects library
33003101 10/2013 1659
How to rename a library object or object family
The following table describes the operations to be performed in order to rename a library object
family.
How to move an object in the library
The following table describes the operations to be performed in order to move an object from a
family to another family in the library.
NOTE: You may move an object in the same family if the Manual sort (see page 1661) option is
checked.
Step Action
1 Click Tools Operator screens library in the toolbar.
Result: The object library opens. The browser displays the objects and the
families contained in the library.
2 Click with the left mouse button on an object family or library object.
3 Press F2.
Result: The label is highlighted and the text input cursor flashes at the end of
the input field.
4 Enter the new name of the object or family using the keyboard.
Result: The object or object family appears with its new name.
Step Action
1 Click Tools Operator screens library in the toolbar.
Result: The object library opens. The browser displays the objects and the
families contained in the library.
2 Left click on the library object to be moved.
Result: The relevant contextual menu appears.
3 Hold down the left mouse button to maintain the selection.
4 Move the object to the desired family while holding down the button.
Result: The object moves at the same time as the mouse cursor.
5 Release the mouse button.
Result: The object appears in the desired family.
Objects library
1660 33003101 10/2013
How to open an object in the library
The following table describes the operations to be performed in order to open an object in the
library.
Information on editing functions
The editing functions are accessed by the commands:
Edit Cut
Edit Copy
Edit Paste
Edit Delete
Commands comply with Windows 32 bit ergonomics and apply to objects or families of objects in
the library.
There is also a function for deleting the last completed action.
Step Action
1 Click Tools Operator screens library in the toolbar.
Result: The object library opens. The browser displays the objects and the
families contained in the library.
2 Right click on a library object.
Result: The relevant contextual menu appears.
3 Activate the Open command.
Result: An operator screen window opens. It displays the graphic object or
objects contained in the library object.
Objects library
33003101 10/2013 1661
Properties of the object library and its elements
At a Glance
The objects library and its elements (family and objects) have properties. They allow the operator
to modify:
the access pathname of the library file,
the access pathname of the library images directory,
the type of family and object sorting in the library browser,
the type of family and object sorting in the library browser,
the name of families,
the name of objects,
the family linked to the object.
Library properties
The table below presents the procedures for accessing the Library Properties dialog box.
Step Action
1 Execute the Tools Operator screens library from the main Unity Pro menu.
Result: The object library opens. The browser displays the objects and the
families contained in the library.
2 Select the library root in the browser application.
Objects library
1662 33003101 10/2013
3 Select the Properties command from the contextual menu.
Result: The Library Properties window appears:
4 The access pathname and the filename (.bib extension) of the library are indicated
in the Library Location field.
The button allows the operator to browse the hard disk to change the
pathname and the file.
5 The Picture Directory Location field contains the access pathname and file
name (extension .bib) of the directory where the images used by the library are
located.
The button allows the operator to browse the hard disk to change the
pathname and the storage directory name.
6 In the Tree Sorting zone you may choose to sort the families and objects. Sorting
can be:
in alphabetical order, by checking the Alphanumeric Sort box,
manual (user option), by checking the Manual Sort box.
Step Action
Objects library
33003101 10/2013 1663
Library properties
The table below presents the procedures for accessing the Family Properties dialog box.
Step Action
1 Execute the Tools Object Library command from the Unity Pro main menu.
Result: The object library opens. The browser displays the objects and the
families contained in the library.
2 Select a family in the library browser application.
3 Select the Properties command from the contextual menu.
Result: The Family Properties window appears:
4 In the Name field, give the family a name. It can be modified and can contain
up to 255 characters.
Objects library
1664 33003101 10/2013
Object properties
The table below presents the procedures for accessing the Object Properties dialog box.
Step Action
1 Execute the Tools Object Library command from the Unity Pro main menu.
Result: The object library opens. The browser displays the objects and the
families contained in the library.
2 Select an object in the library browser application.
3 Select the Properties command from the contextual menu.
Result: The Object Properties window appears.
4 In the Name field, give the object a name. It can be modified and can contain
up to 255 characters.
5 The Family field displays the family with which the object is associated. Select
the arrow on the right side of the field to associate the object with another
family.
Objects library
33003101 10/2013 1665
Handling the Objects
At a Glance
When you open a library object, Unity Pro opens an operator screen window in edit mode. The
operator screen contains the different graphic objects. From the operator screen, you can
use all editing functions in the screen
select and copy a graphic object in another screen
bind variables to graphic objects
Edit function
An objects operator screen editor works in the same way as the project operator screen editor. It
has the same functions: The menu and toolbars (see page 1560) are identical.
Copying an object
You can copy graphic objects between the operator screen of an object and:
another object operator screen,
a project operator screen.
In both cases the procedures are identical.
Procedure
The table below describes the procedure for copying a graphic object in another library object or
in a project operator screen.
Association of variable
Graphic objects are animated with variables that have topological addresses. Simply replace these
variables with your project variables to animate the objects.
Step Action
1 Open (see page 1660) a library object.
Result: The operator screen with the graphic objects appears.
2 Right click on a graphic object.
Result: The relevant contextual menu appears.
3 Enable the Copy command.
4 Open a library object or an operator screen in which you want to copy the
graphic object.
5 Right mouse click on the background of the operator screen.
6 Activate the Paste command.
Result: The graphic object appears in the operator screen.
Objects library
1666 33003101 10/2013
Procedure
The following table describes the procedure for associating project variables with animation
variables for graphic objects.
Step Action
1 Copy a graphic object from the library into an operator screen, then select it.
2 Select the Tools Variables Window command.
Result: The Variables Window appears with all the variables of the graphic
object
3 Double click on a variable in the Variables Window.
Result: The object associated with this variable appears in the operator
screen, surrounded by a dotted frame.
4 Select the framed object.
5 Select the Properties command from the contextual menu.
Result: The Object Properties window appears.
6 Select the Animation tab.
Result: The variable that you selected initially appears in the Variables field.
7
Click on to open the variables selection tool.
8 Select a project variable and click OK.
Result: The selected variable appears in the Variables field in the Animation
tab and in the variables window.
9 For each of the project variables to be grouped, double-click on the variable in
the variables window and repeat steps 7 and 8.
Objects library
33003101 10/2013 1667
Dereferencing in Operator Screens
References
References, with a REF_TO (var) type, cannot be entered in an operator screen:
Objects library
1668 33003101 10/2013
Dereferences
A dereferenced pointer (with the dereferencing operator ^) can be entered; this is the actual
variable itself:
NOTE: The dereferenced variable must have an Elementary Data Type.
NOTE: Only 1 level of dereferencing is allowed. This is not allowed: Myref^.MyInt^
33003101 10/2013 1669
Unity Pro
Documentation, Import/export
33003101 10/2013
Documentation, Import/export
Part IX
Documentation, Import/export
Object of this part
This part presents the documentation and import/export functions.
What Is in This Part?
This part contains the following chapters:
Chapter Chapter Name Page
51 Documentation 1671
52 Import / Export 1695
Documentation, Import/export
1670 33003101 10/2013
33003101 10/2013 1671
Unity Pro
Documentation
33003101 10/2013
Documentation
Chapter 51
Documentation
Overview
This section describes how project documentation is created.
What Is in This Chapter?
This chapter contains the following topics:
Topic Page
Creating project documentation 1672
Documentation structure 1673
Topics in documentation 1676
Creating project documentation 1683
Print preview 1686
Page setup 1688
Print 1690
Printer setup 1692
Documentation
1672 33003101 10/2013
Creating project documentation
Introduction
Unity Pro lets you create the documentation for your project.
The subjects for the documentation are displayed in a tree structure. The structure contains all the
project browser elements that were used, i.e. elements that you have not used in the project do not
appear as subjects in the documentation also. In addition the structure contains some subjects
specific to printing, e.g. the title page and table of contents.
In the tree structure, you can choose which subjects you want to print or display (print preview) and
which you do not.
For some subject, parameters are available that you can use to define the printout.
For the printout you can choose between the Structural view (see page 1674) or the Functional
view (see page 1675).
You can print this documentation partially or fully after it has been created.
Displaying the documentation structure
To display the documentation structure in the project browser double-click on the Documentation
directory or execute the Open command in the shortcut menu for the directory.
Documentation
33003101 10/2013 1673
Documentation structure
General information
For the View documentation structure (see page 1683) you can use two different views:
Structural View (see page 1674)
Functional view (see page 1675)
Selecting the documentation display
The following options are available to display the documentation structure in the structure view:
Select the symbol in the tools list in the documentation structure.
Select the subject in the documentation structure and execute the menu command View
Structure View.
The following options are available to display the documentation structure in the functional view:
Select the symbol in the tools list in the documentation structure.
Select the subject in the documentation structure and execute the menu command View
Functional View.
Documentation
1674 33003101 10/2013
Structural View
The documentation structural view displays the project structure in the form of objects. All objects
are connected to their headings. That means that the sections and events are in the header
program and the animation tables and user windows are in the header animation table or operator
windows.
Documentation
33003101 10/2013 1675
Functional view
The documentation functional view displays the project structure in the form of functional units.
Each functional unit contains the program, the animation table and the operator screens assigned
to them. The objects that belong to a unit remain assigned to the appropriate headers in the
structural view.
Documentation
1676 33003101 10/2013
Topics in documentation
Documentation topics
The documentation folder of a project can contain the following topics:
Title page
Contents
General information
Configuration
Derived Data Types
Derived FB Types
EFB types
EF types
FB variables and instances
Application structure
Functional station:
Communication
Program
Animation table
Operator screen
Cross-References
Footer
NOTE: You can define the topics you want to use in your documentation using the menu
commands Include header and Exclude header first, see also Creating project documentation,
page 1683.
Title page
This topic deals with printing the title page
Topic contents:
Name of the project
Name of the developer
Software version
Creation date
Date of last change
Target PLC
NOTE: You define the name of the project and the developer in the area Title page in dialog box
Printer setup. All other details are automatically generated.
Documentation
33003101 10/2013 1677
Contents
The contents page is generated automatically according to the topics selected.
When a topic is selected, its corresponding number of pages appears in the contents. If the topic
is not selected, but there is documentation on the topic, instead of the number of pages, No print
job is displayed.
The total number of pages is displayed at the end of the contents.
General information
This topic deals with printing the contents on the directories in the General information in the
Documentation directory of the project browser.
This information can be comments on the project, hyper-links and/or bitmaps.
Configuration
This topic deals with printing the hardware configuration.
Topic contents
Bus topology
the bus parameters (except for the X bus)
PLC and rack configuration
Parameterization of the input/output modules and the communication modules.
Derived Data Types
This topic deals with printing the derived datatypes for the project.
Topic contents
Names of the data structure and their elements
Data structure types (e.g. structure, array) and element datatypes
Data structure comments
Documentation
1678 33003101 10/2013
Derived FB Types
This topic deals with printing the DFBs used in the project.
Every DFB has a structure which contains the section of the DFB.
Topic contents
Topic Derived FB types
Table of all DFBs used in the project and their properties (name, version, creation / change
date)
Topic "DFB name"
Type name
Version
Short description of how the DFB work (if available)
Properties of the inputs, outputs, in/outputs and public variables (name, data type, initial
value and comment)
Topic Sections
Name of the section and the DFB
Section comment
Type of protection
Assigned functional module
Name of the condition for conditional call
Section code (except for the diagnostics DFBs provided by Schneider).
Details on the section documentation can be found in the topic Program.
EFB (types)
This topic deals with printing the Elementary Function Block types used in the project.
Topic contents
Table of all EFBs used in the project and their properties (name, version, creation / change date)
For every EFB type
Type name
Version
Short description of the how the EFB works
Properties of the inputs, outputs, in/outputs and public variables (name, data type, initial
value and comment)
FB (types)
This topic deals with printing the Elementary Function types (FBs) used in the project.
Topic contents
Table of all FBs used in the project and their properties (name, version, creation / change date)
For every FB type
Type name
Properties of the inputs, outputs, in/outputs and public variables (name, data type, initial
value and comment)
Documentation
33003101 10/2013 1679
Variables & FB instances
This topic deals with printing the following objects in a tabular format.
Elementary datatypes (EDTs)
Derived Data Types (DDTs)
I/O derived data types (IODDTs)
Instances of elementary functions
Instances of elementary functions blocks
Instances of derived functions blocks
Topic contents
Symbolic name (variable name or FB instance name)
Constants (only for variables)
Address (only for variables)
Initial value
Number of connections
Global file (only for elementary datatypes and FB instances)
Which attributes, e.g. alias of, diag etc. (only if defined)
NOTE: In the Variables & FB instances area of dialog box Printer setup you can define the
scope and display for the documentation and the variables and FB instances.
Application structure
This topic deals with printing the project structure.
Topic contents
List of the program sections with
the release conditions,
the comments,
the module and
the language type.
Sub-programs and macro steps calling tree
Depending on the view selected the documentation is shown in the Structural view
(see page 1674) or Functional view (see page 1675). (If the functional view is chosen the section
documentation is sorted according to the assigned functional module. The documentation of
sections not assigned to any functional module is shown in its own table.)
Functional station:
This topic is only available in the Functional view (see page 1675) and is used to print the sections
assigned a functional module.
Sections not assigned any documentation not are documented under the topic Program.
Details on the section documentation can be found in the topic Program.
Documentation
1680 33003101 10/2013
Communication
This topic deals with printing the communication parameters for the various networks.
Program
This topic deals with printing the sections.
In the Structural view (see page 1674) the topic contains all the project sections.
In the Functional view (see page 1675) this topic contains all sections not assigned a functional
module.
Topic contents
MAST task
Properties (e.g. configuration, configuration task duration, watchdog time) in the MAST task.
Sections of the MAST task
Subroutine section of the MAST task
FAST task
Properties (e.g. configuration, configuration task duration, watchdog time) in the FAST task.
Sections of the FAST task
Subroutine section of the MAST task
Events
Sections of the time event tasks
Sections of the I/O event tasks
The contents of the section documentation depend on their programming languages.
All sections
Name of the section and the assigned tasks
Section comment
Type of protection
Assigned functional module
Name of the condition for conditional call
Section code
Also for FBD sections
Component tables with Execution byattribute
Blocks that have an Execute by reference to another block appear in a table that shows the
instance names and the position of the referenced and referencing blocks.
Also for LD sections
Table for all of the object names not fully shown.
Because of the fixed column width it can happen that variable names or block types are not
shown fully. The incomplete object names appear in a table that shows the full object names
and their position(s).
Using the checkbox Combination view mode in the Printer setup dialog you can define
whether the documentation in the LD section is displayed in Input modus (see page 710) or in
mixed display mode (see page 711).
Documentation
33003101 10/2013 1681
Also for SFC sections
Tables for the step / action properties
Step name
Position of the step object
Minimum and maximum supervision time
Delay Time
Step comment
Identifiers for the action(s)
Time literal / variable for the identifier (if required)
Action name
Transition properties table
Name of transition
Type of transition condition
Position of the transition object
Comment
Jump properties table
Target step name
Position of the jump object
Comment
Animation Tables
This topic deals with printing the animation tables.
Topic contents
Name of the animation table
Comment
Functional module
Name of the object (e.g. variable name, EFB/DFB/DDT instance name, address)
Type
Comment
Operator screen
This topic deals with printing the operator screens.
This heading is used to print the properties of the operator screens, their graphic representations
and the lists of messages associated with each screen.
Topic contents
Message lists
Operator screen
Properties
Graphical representation
List of the animated variables
NOTE: In the operator screen area of dialog box Printer setup you can define the scope and
display of the documentation and the variables and FB instances.
Documentation
1682 33003101 10/2013
Cross-references
This topic deals with printing the cross-references for the application and the DFBs used.
Every cross-reference can contain the following tables:
Addresses
FB variables and instances
FB objects
Subroutine
Every table contains the following attributes:
Name of the object
Location of the reference (e.g. section name, module name)
Position used (e.g. line and column in the section, type of module)
User objects
This topic deals with printing the properties of the hyperlinks and the user directories.
Contents of the topic Hyperlinks:
Nodes containing hyperlinks (e.g. station\animation tables)
Comment
Target path
Contents for topic User directories:
Nodes containing hyperlinks (e.g. station\animation tables)
Comment
Footer
This topic deals with printing the footer.
Topic contents
Bitmap (logo)
Author
Dept.:
Target PLC
Page title
two spare fields
The date of printing
Page number
NOTE: The target PLC, the page title, the printing date and the page number are automatically
generated. Define all other attributes in the Footer area of the Printer setup dialog box.
Documentation
33003101 10/2013 1683
Creating project documentation
Creating project documentation
Carry out the following steps to create project documentation:
Opening the documentation structure
The following options are available to open the documentation structure:
Double-click on the Documentation directory in the project browser.
or
In the project browser select the Documentation directory and execute the Open command in
the shortcut menu for the directory.
Selecting the documentation view
After opening the documentation structure you can chose between the Structural view
(see page 1674) and the Functional view (see page 1675).
Including a subject in the documentation
You have the following options open to you with regard to including a subject in the documentation:
Select the subject to include and execute the Add header command in the subjects shortcut
menu.
or
Select the subject to include and execute the Edit Include header menu command.
By clicking beside the subject symbol you can toggle between include and exclude.
Subjects included in the documentation are marked with a red symbol in front of the subject.
Step Action
1 Open the documentation structure. (see page 1683)
2 Select the documentation view (see page 1683).
3 Select the individual subjects that you want to include (see page 1683) or
exclude (see page 1684) or include all the subjects (see page 1684).
4 Set up the page for printing (see page 1688).
5 Define the parameters for the printout (see page 1692).
6 Prepare the subjects for printing (see page 1685).
7 Check the settings with the Print preview (see page 1686).
8 Select a printer and start printing (see page 1690).
Documentation
1684 33003101 10/2013
Excluding a subject from the documentation
You have the following options open to you with regard to excluding a subject from the
documentation:
Select the subject to exclude and execute the Exclude header command in the subjects
shortcut menu.
or
Select the subject to exclude and execute the Edit Exclude header menu command.
By clicking beside the subject symbol you can toggle between include and exclude.
Adding all subjects to the documentation
You have the following options open to you with regard to adding all the subjects to the
documentation:
Select the project subject to include and execute the Include all headers command in the
subjects shortcut menu.
or
Select the project subject and execute the Edit Include all headers menu command.
By clicking beside the subject symbol you can toggle between include and exclude.
Subjects included in the documentation are marked with a red symbol in front of the subject.
Excluding all subjects from the documentation
You have the following options open to you with regard to excluding all subjects from the
documentation:
Select the project subject and execute the Exclude all headers command in the subjects
shortcut menu.
or
Select the project subject and execute the Edit Exclude all headers menu command.
By clicking to the left of the subject symbol you can toggle between include and exclude.
Documentation
33003101 10/2013 1685
Updating and preparing
The documentation is updated dynamically. The documentation is updated dynamically whenever
a change is made in the project directory.
After every update the updated or new subjects are marked with a (?) symbol.
You have the following options open to you with regard to preparing these subjects for printing:
Select the project subject to include and execute the Create printout command in the subjects
shortcut menu.
or
Select the project subject to include and execute the Edit Create printout command in the
subjects shortcut menu.
The subjects correctly prepared can be recognized by the page number (n) after the subject.
NOTE: It is only when the project subject has a page number that all the subjects are prepared.
NOTE: Save generated documents
Printable documents are generated for every subject during preparation for printing.
By default this documentation is not saved, i.e. it is deleted at the end of the Unity session and must
be generated afresh in the next session.
If you want to use these documents in other sessions, check the Save generated printout
checkbox in the Printer setupdialog box.
Documentation
1686 33003101 10/2013
Print preview
Introduction
You can call up a print preview for every subject.
The following options are available for opening the print preview.
Select the project desired subject and execute the View command in the subjects shortcut
menu.
or
Select the project desired subject and execute the View View command in the subjects
shortcut menu.
Previous page
You have the following possibilities to show the previous page:
Use the menu command Previous page in the shortcut menu.
Execute the menu command Edit Previous page.
or
Press Page up.
Next page
You have the following possibilities to show the next page:
Select the menu command Next page in the context menu.
Execute the menu command Edit Next page.
or
Press Page down.
Expand view
You have the following possibilities to expand the view:
Use the Expand menu command from the shortcut menu.
or
Use the Edit Expand menu command.
Contract view
You have the following possibilities to collapse the view:
Use the Collapse menu command from the shortcut menu.
or
Use the Edit Collapse menu command.
Documentation
33003101 10/2013 1687
View full page
You have the following possibilities to show the whole page:
Use the menu command Zoom to fit in the shortcut menu.
Use the Edit Zoom to fit menu command.
or
Press the Ctrl+E key combination.
Close
The following options are available for closing the print preview.
Use the Close menu command from the shortcut menu.
Use the Edit Close menu command.
or
Press the Esc key.
Print
see Print, page 1690
Documentation
1688 33003101 10/2013
Page setup
Introduction
This dialog is used to set up the page.
The following options are available to open the dialog box:
Select the subject Documentation Title page in the project browser and execute the menu
command Page setup...from the shortcut menu.
Select the subject in the documentation structure and execute the menu command Edit
Page setup.
Representation
Representation of the dialog box:
Documentation
33003101 10/2013 1689
Items
Elements of the dialog box:
Element Description
Preview Shows the preview for the documentation using the current
settings.
Paper Size:
Shows the paper size (the paper format). (These settings depend
on the current printer and cannot be changed here.)
Source:
Shows the paper source. (These settings depend on the current
printer and cannot be changed here.)
Direction Shows the orientation of the document on the page. (These
settings depend on the current printer and cannot be changed
here.)
Borders Left:
Enter the desired border distance from the left hand edge of the
page.
Right:
Enter the desired border width to the right hand edge of the page.
Top:
Enter the desired border width to the top edge of the page.
Bottom:
Enter the desired border width to the bottom edge of the page.
OK Saves all changes and closes the dialog box.
You will not be asked if you want to accept the changes, as this
requires a New generation of documentation (see page 1685).
Cancel Cancels all changes and closes the dialog box.
Print... Used to select the printer.
Documentation
1690 33003101 10/2013
Print
Introduction
This dialog box is used to select the printer.
The following options are available to open the dialog box:
Select a subject in the documentation structure and execute the menu command Print in the
subjects shortcut menu.
Select the subject in the documentation structure and execute the menu command View
Print.
Select the menu command View Print in the shortcut menu for Print preview.
or
Select the subject in the documentation structure and press the key combinationCtrl+P.
Representation
Representation of the dialog box:
Documentation
33003101 10/2013 1691
Items
Elements of the dialog box:
Element Description
Printer Name
Shows the name of the currently selected printer. You can select a different printer from
the list box.
Status
Shows the status of the currently selected printer.
Type
Shows the type of the currently selected printer.
Position
Shows the path of the currently selected printer if you are connected to a network printer
or the connection to the computer if you are using a local printer.
Comment
Shows the comment for the currently selected printer.
Properties
Opens the properties dialog box for the currently selected printer.
Note: Changes to this dialog box have no effect on the printout, they will be ignored by
Unity Pro.
Print area All documentation
If you click this option button, all the subjects (see page 1683) in the document structure
will be printed out.
Current header
If you click this option button, the currently selected subject and all its sub-sections will be
printed out. (The header for the current subject is shown in the text box).
Page area This area is only available when the option button Current header is activated.
All
If you click this option button, all the pages in the currently selected subject and all its sub-
sections will be printed out.
Page currently shown in preview mode
If you click this option button, the page currently showing in the preview will be printed out.
(This option is only available if Print preview (see page 1686) is active.)
Page, from/ to
If you click this option button, you can set which pages in the currently selected subject
and/or all its sub-sections will be printed out.
Copy Number of copies
Here you can enter the number of copies to print.
Compare
If you check this checkbox, if several copies are printed the number of copies required will
be printed together.
If you uncheck this checkbox, if several copies are printed the number of copies required
will be printed a page at a time.
OK Closes the dialog box and starts the printout.
Cancel Closes the dialog box without starting the printout.
Documentation
1692 33003101 10/2013
Printer setup
Introduction
This dialog box is used to enter the printing parameters.
The following options are available to open the dialog box:
Select the subject Documentation Title page in the project browser and execute the menu
command Printer setup in the shortcut menu.
Select a subject in the documentation structure and execute the menu command Printer setup
in the subjects shortcut menu.
or
Select a subject in the documentation structure and execute the menu command Edit Printer
setup.
Representation
Representation of the dialog box:
Documentation
33003101 10/2013 1693
Items
Elements of the dialog box:
Element Description
Station Save printout
You can save documents that have been prepared
(see page 1685) between Unity Pro sessions. (By default they
are not saved).
If you want to save documents, check the checkbox.
Program (LD) This area is used to define the display for the Documentation for
the LD section (see page 1680).
Combined display mode
When you activate this checkbox, the documentation for the LD
section is shown in combined display mode (see page 711).
When you deactivate this checkbox, the documentation for the
LD section is shown in input mode (see page 710).
Operator screen This area is used to define the scope and display for the
Operating screen documentation (see page 1681).
Window properties
When you activate this checkbox, the properties for the operating
screens are documented.
Graphics window
When you activate this checkbox, the graphical display for the
operating screens are documented.
Variables used
When you activate this checkbox, the variables used in the
operating screens are documented.
Sorting according to address
If you click this option button, the variables used will be sorted
according to the address.
Sorting by symbol
If you click this option button, the variables used will be sorted
according to the symbol.
Title page This area is used to define the Title page (see page 1676) for the
documentation.
Project name
Enter the name of the project here.
Developer
Enter the name of the developer here.
Documentation
1694 33003101 10/2013
Variables & FB
instances
This area is used to define the scope and display for the Variables
and FB instances (see page 1679).
Sorting by
Type
If you click this option button, the variables and FB instances
used will be sorted according to type.
Icon
If you click this option button, the variables and FB instances
used will be sorted according to symbol.
Attribute profile
Default (symbol, address, initial value, comment)
If you click this option button, only the default attributes for the
variables and FB instances used will be documented.
All attributes
If you click this option button, all attributes for the variables and
FB instances used will be documented.
Footer This area is used to define the footer (see page 1682) for the
documentation.
Bitmap
Path
Here you can enter the path for the bitmap file (e.g. logo) to
appear in the footer.
Author
Enter the name of the author here.
Deptartment:
Enter the name of the department here.
Page title
Automatically generated and contains the title of the subject
printed.
Free fields
You can enter any text here.
Printed on
Is automatically generated.
Page
Is automatically generated
OK Saves all changes and closes the dialog box.
Note: subjects whose settings have to be changed, must be
generated afresh (see page 1685).
Cancel Cancels all changes and closes the dialog box.
Element Description
33003101 10/2013 1695
Unity Pro
Import / Export
33003101 10/2013
Import / Export
Chapter 52
Import / Export
Subject of chapter
This chapter describes the procedures for importing or exporting the project program or elements
thereof. For example:
import / export of the inputs / outputs configuration,
import / export of DFB types,
import / export of a program section,
import / export of runtime screens,
import / export of an animation table, etc.
It is also possible to Import/Export Project settings (see page 502) and Import/Export Options
(see page 544).
What Is in This Chapter?
This chapter contains the following sections:
Section Topic Page
52.1 General information on the Import/Export function 1696
52.2 Importing/Exporting the various elements of Unity Pro 1706
52.3 Wizard for importing the various elements of Unity Pro 1737
Import / Export
1696 33003101 10/2013
General information on the Import/Export function
Section 52.1
General information on the Import/Export function
Object of this sub-chapter
This sub-chapter presents general information on the Import/Export function available under Unity
Pro.
What Is in This Section?
This section contains the following topics:
Topic Page
General information on import/export 1697
Import / Export Files 1698
Type of dialog box for the export function 1699
Type of dialog boxes for the import function 1702
Managing Conflicts 1704
Import / Export
33003101 10/2013 1697
General information on import/export
At a Glance
The import / export functions are accessible from the structural view and the functional view of the
project browser:
the import function allows you to retrieve part or all of a project program for use in your project,
the export function allows you to copy part or all of your project program to a file. You can then
retrieve this program for use in a new project using the import function.
Export function
The export function generates a file that contains unprotected data and references to protected
data. You must define the name of this file and its location (directory), the extension of which is
determined by the export type (for example, XDB if you export a DFB type, etc.).
Import function
When you perform a partial import, the software asks you if you want to save the current project.
This allows you to have a pre-import version of the project.
If during an import an element with the same name is found in the project, a dialog box allows you
to choose between a number of operating modes:
Keep: the element that is already present in the project is kept (the element with the same name
is not imported),
Replace: the element that is already present in the project is replaced by the imported element
with the same name,
Rename: you can change the name of the element to be imported in order to remove the
conflict.
Which of these three operating modes you choose depends on the element you wish to import.
Following an import, you must confirm the imported data (analysis and generation). In fact, import
works like a manual input and is not confirmed automatically.
Import / Export
1698 33003101 10/2013
Import / Export Files
At a Glance
The files generated during an export contain unprotected data and/or coded protected data.
The extension of each file is defined by its content, That is to say by your position in the directory
tree of the project browser at the time of the export.
Import / Export Files
The files generated during an export are as follows:
NOTE: When the first letter of the file extension is X, this means that the file in XML format
(extensible markup language).
Element to be exported File type
Inputs/outputs configuration XHW
Program XPG
Section in LD language XLD
Section in IL language XIL
Section in ST language XST
Section in FBD language XBD
Section in SFC language XSF
Segment in LL984 language X9S
Network in LL984 language X9N
DFB type XDB
DDT XDD
Variables SCY / TXT / XSY / XVM
Communication network(s) XCM
Runtime screen(s) XCR
Animation table XTB
Functional module XFM
Global project XEF
Global project with global DTM configuration ZEF
Import / Export
33003101 10/2013 1699
Type of dialog box for the export function
At a Glance
When you select the export function from the Unity Pro menu or from an element to be exported,
two types of dialog boxes appear on the screen. These dialog boxes allow you to define:
The name of the export file,
The location of the file,
The type of file,
The export options.
Standard dialog box
The following dialog box appears when you export one of the following element types:
Inputs/outputs configuration (see page 1707),
DFB type (see page 1713),
DDTs (see page 1715),
Communication network (see page 1721),
Operator screen (see page 1723),
NOTE: For all these elements to be exported, simply define the name of the export file and its
location. The type of file under which the export is saved cannot be modified.
The following example shows the dialog box for exporting a global project:
Import / Export
1700 33003101 10/2013
Dialog box and options
To export the following elements, you must define the name of the file with its location. You can
choose 1,2 or 3 options:
Program and section (see page 1709),
Variables (see page 1717),
Animation table (see page 1726),
Functional module (see page 1728).
Global project (see page 1731).
The following table describes the available options as a function of the elements to be exported:
Type of
element to
be
exported
Choice of file
type
Export mode
with or
without DDT
option
Export mode
with or
without DFB
type option
Export mode
with or
without SR
option
Export mode
with or
without conf
option
Program no yes yes yes no
Section no yes yes yes no
Variables yes yes yes no no
Animation
table
no yes yes no no
Functional
module
no yes yes no no
Global
project
no no no no yes
Import / Export
33003101 10/2013 1701
The following example shows the export dialog box for a section element, including the checkbox
options:
Import / Export
1702 33003101 10/2013
Type of dialog boxes for the import function
At a Glance
When you select the import function from the Unity Pro menu or from an element to be imported,
various dialog boxes appear on the screen. These dialog boxes allow you to define:
The name of the import file,
The location of the file,
The type of file,
The import option,
The import procedures (Keep, Replace, Rename).
Standard dialog box
The following dialog box appears when you import one of the following element types:
Inputs/outputs configuration (see page 1708),
DFB type (see page 1714),
DDTs (see page 1716),
Variables (see page 1720),
Communication network (see page 1722),
Animation tables (see page 1727),
Operator screens (see page 1725).
NOTE: For all these elements to be imported, simply define the name of the import file and its
location. The type of file under which the import is chosen cannot be modified except for importing
variables.
The following example describes the dialog box for importing a DFB type:
Import / Export
33003101 10/2013 1703
Dialog box with wizard
In order to facilitate reassignments, you can choose to import the following elements using wizard
(see page 1738):
Global project (see page 1733),
Sections (see page 1711),
Functional modules (see page 1730).
NOTE: For all these elements to be imported, simply define the name of the import file and its
location and check the option With wizard.
The following example shows the dialog box for importing a section:
Import / Export
1704 33003101 10/2013
Managing Conflicts
At a Glance
When importing an element with the same name, if it already exists in the project, an Import
problem report dialog box lets you choose from several operating modes (see page 1697):
Keep,
Replace,
Rename.
These operating modes depend on the element to be imported. Excluding the global project import
function, all the other elements have these operating modes.
The following example shows the dialog box with conflicts when importing variables:
Import / Export
33003101 10/2013 1705
How to Manage Conflicts
You should perform the following steps in order to import an element and manage conflicts during
the import process:
Step Action
1 In the project browser, select the element to be imported.
Result: the element selected appears in reverse video.
2 Activate the Import command from the File menu or from the contextual menu
(by clicking the right mouse button).
Result: a dialog box appears on the screen:
3 Choose the source folder for the import (directory tree) then select the file to be
imported. For the Variables element, the file type can be modified (XSY or
TXT).
Result: the name of the file then appears in the File name field.
4 Activate the Import command.
Result: if there is no conflict, a progress indicator appears during the import,
otherwise the Import problem report dialog box appears on the screen.
5 If you do not want to import the elements, check the Keep mode.
6 If you want to replace the elements with the imported ones, check the Replace
mode. For further information on the replacement of Function Block (FB)
instances see Changing the type of an instance, page 356.
7 If you want to rename the elements, check the Rename mode.
Result: a dialog box appears on the screen where you can enter the name for
the element to be modified.
8 Start the import with your chosen option (Keep, Replace, Rename) using the
OK command. If a conflict still exists, the Import problem report appears on
the screen. Repeat steps 5, 6 and 7.
If you want to cancel the import, activate the Cancel command.
Import / Export
1706 33003101 10/2013
Importing/Exporting the various elements of Unity Pro
Section 52.2
Importing/Exporting the various elements of Unity Pro
Object of this sub-chapter
This sub-chapter presents the Import/Export functions that apply to the various elements of Unity
Pro.
What Is in This Section?
This section contains the following topics:
Topic Page
Export of the input/output configuration 1707
Import of the input/output configuration 1708
Exporting the program 1709
Program Import 1711
Exporting DFB types 1713
Importing DFB types 1714
Exporting DDTs 1715
Importing DDTs 1716
Exporting Variables 1717
Importing Variables 1720
Exporting the communication network configuration 1721
Importing the configuration of a communication network 1722
Exporting operator screens 1723
Importing operator screens 1725
Exporting animation tables 1726
Importing animation tables 1727
Exporting a functional module 1728
Importing a functional module 1730
Exporting a global project 1731
Importing a global project 1733
Exporting/Importing LL984 Segments/Networks 1735
Import / Export
33003101 10/2013 1707
Export of the input/output configuration
At a Glance
This function can be accessed from the Configuration folder in the project browser. It allows you
to export the complete configuration of the inputs/outputs of an existing project, that is to say its
physical description, in order to be able to use it in a new project. You can, for example, export:
the bus parameters,
the racks,
the modules,
the channel parameters.
File generated
When you export the input/output configuration you copy the entire configuration of the project
to a .XHW file. This file is in XML format.
Exporting the input/output configuration
To export the input/output configuration, you must perform the following operations:
Step Action
1 In the project browser, select the Configuration folder.
Result: The selected element appears in reverse video.
2 Activate the Export command from the File menu or from the context-sensitive
menu (accessible with a right-click).
Result: A dialog box appears on the screen.
3 Select the destination directory for the export (directory tree) and enter the name
of the file.
4 Activate the Export command.
Result: a progress indicator lets you know how the export is proceeding.
5 A message in the output window tells you that export is complete.
Import / Export
1708 33003101 10/2013
Import of the input/output configuration
At a Glance
This function is accessible from the Configuration folder in the project browser. It allows you to
import a complete input/output configuration. If you have already configured your project (i.e. if you
have modified the default configuration), the software offers you a choice between:
replacing your current input/output configuration with the one contained in the import file,
canceling the import in order to keep your current input/output configuration.
Importing the input/output configuration
To import an input/output configuration, you must perform the following operations:
NOTE:
When importing a configuration with Device DDT instance:
managed Device DDT instances become unmanaged
After importing the configuration the user have to link manually all the Unmanaged Device DDT
instances with each device.
EIO modules are inserted with default Device DDT
NOTE: A new Device DDT instance added can possibly match with an unmanaged Device DDT
instance.
Step Action
1 In the project browser, select the Configuration folder.
Result: This folder appears in reverse video.
2 Activate the Import command from the File menu or from the contextual menu
(accessible with a right-click).
Result: A dialog box appears on the screen.
3 Choose the source directory for the import (directory tree), then select the .XHW
file to be imported.
Result: The name of the file then appears in the File name field.
4 Activate the Import command.
5 A message tells you that the import is complete.
If any errors occur during import, you are informed of these by a message in the
Output Window.
Import / Export
33003101 10/2013 1709
Exporting the program
At a Glance
This function is accessible from the project browser.
Depending on the element that you have selected in the directory tree of the project browser, it will
allow you to export:
either all the sections and program modules (SR) of a sequential task (MAST, FAST, AUX),
or a section of a sequential task (excluding the section activation conditions),
or an SR program module of a sequential task,
or Timer or Input/Output event processing.
NOTE: When you export an SFC section, the sections containing the actions and transitions
(whether referenced or not) are also exported.
NOTE: When you export a conditioned section, the conditions are not exported. They are exported
only if you export the complete task.
Options associated with exporting the program
Depending on the program elements you are exporting, you have a choice of 3 options:
export with or without the content of all the DDTs used in the program element,
export with or without the content of all the DFB types used in the program element,
export with or without the content of all the SR program modules called in the program element.
These 3 Options are selected by default.
Files generated
When you export a set of sections and/or program modules or event processing elements, the
software generates a .XPG file which contains the following unprotected information: sections,
SR program modules, event processing elements, unprotected DFB types used (if the option is
activated), DDTs used (if the option is activated).
When you export a section or SR program module or an event processing element, the software
generates a file according to the programming language used:
.XLD, if the language of the element exported is LD
.XIL, if the language of the element exported is IL
.XST, if the language of the element exported is ST
.XSF, if the language of the element exported is SFC (sections only)
.XBD, if the language of the element exported is FBD
The file contains the unprotected information: program section, module or current event
processing, unprotected DFB types used (if the option is activated), DDTs used (if the option is
activated), program modules called (if the option is activated).
NOTE: The sections protected (read/write) by the active project protection (see page 180) cannot
be exported.
Import / Export
1710 33003101 10/2013
Exporting a program from the project browser
To export a program from the project browser you must perform the following operations:
Step Action
1 Select the element to be exported.
Result: The selected element appears in reverse video.
2 Activate the Export command from the File menu or the contextual menu.
Result: A dialog box appears on the screen.
3 Select the destination directory for the export (directory tree) and enter the file
name.
4 Select export mode: with or without DDT, DFB types, SR called.
Result: when a With option is selected, the corresponding box is checked.
5 Activate the Export command.
Result: a progress indicator lets you know how the export is proceeding.
6 A message in the output window tells you that export is complete.
Import / Export
33003101 10/2013 1711
Program Import
At a Glance
This Function Is Accessible from the Project Browser. According to the element you selected in the
project browser tree, you can use it to import:
Either all of the sections and SR program modules of a sequential task (MAST, FAST, AUX).
The sections and program modules will be created in the order that they were memorized during
export.
Or one or all of the sections of a sequential task. These sections are imported after the sections
that already exist in the list.
If you need to perform any re-assignments, a wizard is available (except for protected sections
which cannot be modified).
Or one or all of the program modules of a sequential task. These modules are imported after the
modules that already exist in the list.
Or one or all of the Timer or Input/Output event processing operations. These processing
operations are imported after the event processing operations that already exist in the list.
If one of the previous elements already exists in the current project, the software asks you to
choose between the following options:
keep the component of the current project,
replace the project component by the one from the import file,
rename the imported element.
NOTE: When importing a program element, if you wish to keep an element which has the same
name in the project (program), you must in that case rename the imported element, because the
name of an element is unique in a project.
NOTE: if the DDT, DFB types and SR known as associated were exported (options selected during
export), they are imported with the program element.
NOTE: After importing the section or program module, you must validate them.
Import / Export
1712 33003101 10/2013
How to Import a Program Element
You must perform the following operations to import a program element:
Step Action
1 In the project browser, select the folder into which you wish to import you
program element (Sections, SR or Events).
Result: this folder appears in reverse video.
2 Activate the Import command from the File menu or from the contextual menu.
Result: a dialog box appears on the screen:
3 Choose the source folder for the import (directory tree) then select the file to be
imported (XPG, XLD, XIL, XST, etc).
Result: the name of the file then appears in the File name field.
4 Select the With wizard option if you would like help in re-assigning elements.
5 Activate the Import command.
Result: a progress indicator shows how the import is progressing.
6 A message tells you when the import is complete.
If errors occur during the import, they are indicated by a message in the display
window.
Import / Export
33003101 10/2013 1713
Exporting DFB types
At a Glance
This function is accessible via the Derived FB types folder in the project browser.
Depending on the element that you have selected in the directory tree of the project browser, it will
allow you to export:
either all the DFB types of the current project (even those that have not been used),
or one DFB type.
NOTE: if you export a DFB type, which uses nested DFBs or DDTs, these are also exported
automatically.
Protected DFB.
A protected DFB type (in write or read/mode) can be exported and keeps the same type of
protection.
File generated during export of all DFBs
When you export all the DFB types of the project, the software generates an .XDB file containing
all the unprotected information: unprotected nested DFB types, DDTs used and references to
the protected DFB types
File generated during export of one DFB type
When you export one DFB type, the software generates an .XDB file containing
all the unprotected information: current DFB type, nested DFB types, DDTs used and
references to the protected DFB types.
Exporting one or more DFB type(s) from the project browser
To export one DFB type or all the DFB types of a project, you must perform the following operations
from the project browser:
Step Action
1 Select the element to be exported.
Result: The selected element appears in reverse video.
2 Activate the Export command from the File menu or the contextual menu.
Result: A dialog box appears on the screen.
3 Select the destination directory for the export (directory tree) and enter the file
name.
4 Activate the Export command.
Result: a progress indicator lets you know how the export is proceeding.
5 A message in the output window tells you that export is complete.
Import / Export
1714 33003101 10/2013
Importing DFB types
At a Glance
This function is accessible from the Derived FB types folder in the project browser. It allows you
to import one or several DFB types.
NOTE: A protected DFB type can be imported. After import if it is write protected, the elements of
the DFB will be accessible in read only. If it is read/write protected, the elements will not be
accessible. If it is Version protection protected, the version number will be accessible in read only
and the elements of the DFB will be accessible in read/write.
If the DFB type uses nested DFBs or DDTs, these are also imported.
If a DFB type already exists in the current project, the software proposes the following options:
keep the element from the current project,
replace the project element with the one in the import file,
rename the imported element.
Importing a DFB type
To import a DFB type you must perform the following operations:
Step Action
1 In the project browser, select the Derived FB Types folder.
Result: This folder appears in reverse video
2 Activate the Import command from the File menu or the contextual menu.
Result: A dialog box appears on the screen.
3 Choose the source directory for the import (directory tree), then select the file to
be imported (XDB).
Result: The name of the file then appears in the File name field.
4 Activate the Import command.
Result: A progress indicator lets you know how the import is proceeding.
5 A message tells you that the import is complete.
If any errors occur during import, you are informed of these by a message in the
Output Window.
Import / Export
33003101 10/2013 1715
Exporting DDTs
At a Glance
This function is accessible from the Derived Data Types folder in the project browser.
Depending on the element that you have selected in the directory tree of the project browser, it will
allow you to export:
either all the DDTs of the current project (even those that have not been used),
or one DDT.
NOTE: If you export a DDT that uses nested DDTs, these will also be exported automatically.
File generated during export of all DDTs
When you export all the DDTs, the software generates an .XDD file which contains all the
unprotected information for the project DDTs.
File generated during export of one DDT
When you export one DDT, the software generates an .XDD file which contains all the
unprotected information such as the current DDT and DDTs used.
Exporting one or more DDTs from the project browser
To export one DDT, or all the DDTs, of a project, you must perform the following operations from
the project browser:
Step Action
1 Select the element to be exported.
Result: The selected element appears in reverse video.
2 Activate the Export command from the File menu or the contextual menu.
Result: A dialog box appears on the screen.
3 Select the destination directory for the export (directory tree) and enter the file
name.
4 Activate the Export command.
Result: a progress indicator lets you know how the export is proceeding.
5 A message in the output window tells you that export is complete.
Import / Export
1716 33003101 10/2013
Importing DDTs
At a Glance
This function is accessible from the Derived Data Types folder in the project browser. It allows you
to import one or several DDTs.
NOTE: If the DDT uses nested DDTs, these are also imported.
If a DDT type already exists in the current project, the software proposes the following options:
keep the element from the current project,
replace the project element with the one in the import file,
rename the imported element.
Importing a DDT
To import a DDT you must perform the following operations:
Step Action
1 In the project browser, select the Derived Data Types folder.
Result: This folder appears in reverse video.
2 Activate the Import command from the File menu or the contextual menu.
Result: A dialog box appears on the screen.
3 Choose the source directory for the import (directory tree), then select the .XDD
file to be imported.
Result: The name of the file then appears in the File name field.
4 Activate the Import command.
Result: A progress indicator lets you know how the import is proceeding.
5 A message tells you that the import is complete.
If any errors occur during import, you are informed of these by a message in the
Output Window.
Import / Export
33003101 10/2013 1717
Exporting Variables
At a Glance
This function is accessible from the FB Variables and instances folder in the project browser.
According to the element you selected in the project browser tree, you can use it to export:
all the variables of the project (even those that are not used),
all the variables of a given family: EDT, IODDT, etc. (even those that are not used).
To export a subset of the variables, see also the sub-section Exporting a subset of variables,
page 405.
Format of Variable Files
Variables can be saved:
either in source format, in an .SCY file compatible with the PL7 program,
or in text format with tab separators, in a .TXT file,
or in XML format, in an OFS-compatible .XVM file,
or in XML format, in an .XSY file.
Options associated with Exporting Variables
Whatever the variables you export, you can choose two options:
export with or without the content of all the DDTs used,
export with or without the content of all the DFB types used.
By default, the two "export with" options are selected.
NOTE: These two options are available only when exporting files to .XSY format.
Purpose of importing data
Importing data into a specific format as .XSY, .SCY, .TXT or .XVM can be useful for different
purposes.
Those functionalities are described in the table below:
File type Available for
.XSY Export / Import
.SCY Export / PL7
.TXT Export / Import / Excel
.XVM Export / OFS
Import / Export
1718 33003101 10/2013
Files structure for .XSY, .SCY, .TXT and .XVM Formats
When importing elementary variables from the data editor screen, the data structure with extension
.XSY, .SCY, .TXT and .XVM will be displayed in the following order: Name, Address, Type,
Comment and Value.
NOTE: The structure of imported data from a .XSY file can have additional information. If the
options are set in column configuration screen, the complete structure for this type of file is the
following: Name, Address, Type, Comment, Value, Save, RW Program, Constant and Custom.
Files Generated in .XSY and .XVM Formats
When you export variables, the program generates an .XSY or an .XVM file containing the
unprotected information, such as the list of current variables, the unprotected DFB types of which
an instance is exported (if the option is set), and the DDTs of which an instance is exported (if the
option is set).
Files Generated in .SCY, .XVM, .TXT Formats
When you export variables, the program generates a .TXT or an .SCY file containing the
unprotected information about current variables.
If you want to use Microsoft Excel to open the exported .TXT file, please follow the steps:
Open Microsoft Excel
With Open command of Excel, open the .TXT file by selecting in the open window Text files as
type of file
When the Excel file import assistant window opens, select Delimited for the type of file. Click
on the Next button.
In the next window, check Tab option box as column separator. Click on the Next button.
In the next window select in the display the column that contain the values of the variables and
click on the Text option button for the column data format. Doing so keeps the same values as
in the .TXT file. If this format is not used for the column, positive values will appear as negative
when opening the .TXT file in Excel.
NOTE: The variables must not exceed 32 characters in length. Once you have modified the .TXT
file, save it with the tab-separated value option before importing.
Import / Export
33003101 10/2013 1719
How to Export a List of Variables from the Project Browser
You must perform the following operations to export all the variables or a family of variables from
the project browser:
Step Action
1 Select the element to be exported in the FB Variables and instances folder.
Result: The selected element appears in reverse video.
2 Activate the Export command from the File menu or from the contextual menu.
Result: A dialog box appears on the screen:
3 Select the target folder for the export (directory tree) then enter the file name.
4 Select the export mode. with or without DDT, DFB type.
Result: When a "with" option is selected, the corresponding box is checked.
5 Activate the Export command.
Result: A progress indicator shows how the export is progressing.
6 A message is displayed in the display window to indicate that the export is
finished.
Import / Export
1720 33003101 10/2013
Importing Variables
At a Glance
This function is accessible from the FB Variables and instances folder in the project browser. It
enables you to import a list of variables into your project.
NOTE: If the DDTs or associated DFB types have been exported (options selected on export), they
are imported with the list of variables.
If the list of variables already exists in the current project, the software asks you to choose between
the following options:
keep the component of the current project,
replace the project component by the one from the import file,
rename the imported component, allowing you to keep both components.
How to Import a List of Variables
You must perform the following operations to import a list of variables:
NOTE: You can only import .XSY or .TXT files. Files in XVM and SCY format cannot be imported.
Step Action
1 In the project browser, select the FB Variables and instances folder.
Result: the Variables folder appears in reverse video.
2 Activate the Import command from the File menu or from the contextual menu
(by clicking the right mouse button).
Result: a dialog box appears on the screen:
3 Choose the source folder for the import (directory tree) then select the file to be
imported (XSY or TXT).
Result: the name of the file then appears in the File name field.
4 Activate the Import command.
Result: a progress indicator shows how the import is progressing.
5 A message tells you when the import is complete.
If errors occur during the import, they are indicated by a message in the display
window.
Import / Export
33003101 10/2013 1721
Exporting the communication network configuration
Introduction
This function is accessible from the Communication folder of the project browser.
Depending on the element selected in the directory tree of the project browser, it will allow you to
export:
All communication networks with their configurations,
A specific communication network with its configuration.
File generated during export of networks
When you export one or all of the communication networks, the software generates a .XCM file
containing all the information on each network: common data, bridge.
How to export an operator screen
To export the communication networks you must perform the following operations:
NOTE: If you check the With Conf. option box before the export, the networks will be exported with
the links to the modules of the project. When you will import the networks in an other project they
will link automatically to the existing modules. This option will work only if the modules of the other
project are compatible with those of the previous one and if they are placed in the same positions
in the rack.
Step Action
1 In the project browser, select the element to be exported.
Result: The selected element appears in reverse video.
2 Activate the Export command from the File menu or the contextual menu.
Result: A dialog box appears on the screen.
3 Select the destination directory for the export (directory tree) and enter the file
name.
4 Activate the Export command.
Result: A progress indicator lets you know how the export is proceeding.
5 A message in the output window tells you that export is complete.
Import / Export
1722 33003101 10/2013
Importing the configuration of a communication network
At a Glance
This function is accessible from the Communication folder of the project browser.
You can import one or more communication network configurations.
If a communication network already exists in the current project with the same name, the software
proposes the following options:
keep the element from the current project,
replace the project element with the one in the import file,
rename the imported element.
How to import a functional module
To import a communication network you must perform the following operations:
Step Action
1 In the function view of the project browser, select the Communication folder.
Result: This folder appears in reverse video.
2 Activate the Import command from the File menu or the contextual menu.
Result: A dialog box appears on the screen.
3 Choose the source directory for the import (directory tree), then select the file to
be imported (XCM).
Result: The name of the file then appears in the File name field.
4 Activate the Import command.
Result: A progress indicator lets you know how the import is proceeding.
5 A message tells you that the import is complete.
If any errors occur during import, you are informed of these by a message in the
Output Window.
Import / Export
33003101 10/2013 1723
Exporting operator screens
Introduction
This function is accessible from the Operator Screens folder in the project browser.
Depending on the element that you have selected in the directory tree of the project browser, it will
allow you to export:
all the operator screens of the project,
all operator screens in the same family,
a specific operator screen.
NOTE: The messages associated with the screens are only exported, if you export all the operator
screens of the project. See paragraph below.
Files generated during the export of an operator screen
When you export one or several operator screens, the software generates an .XCR file for each
family of screens. This file contains all the information relating to the graphic objects and the
reference of the image objects (.bmp, .jpg). The image object references correspond to their
names and their access paths.
How to export an operator screen
To export an operator screen (all screens, a family of screens or a single screen) you must perform
the following operations:
Step Action
1 In the project browser, select the element to be exported.
Result: The selected element appears in reverse video.
2 Activate the Export command from the File menu or the contextual menu.
Result: A dialog box appears on the screen.
3 Select the destination directory for the export (directory tree) and enter the file
name.
4 Activate the Export command.
Result: A progress indicator lets you know how the export is proceeding.
5 A message in the output window tells you that export is complete.
Import / Export
1724 33003101 10/2013
Import/Export of messages
The messages associated with the screens are only exported, if you export all the operator screens
of the project. If you export a single operator screen or a operator screen family, the messages are
not exported.
That means when you export a single screen from project A and import it to project B, you need to
redefine all messages used inside this screen in the Messages list of Project B.
As a workaround you can export and import all messages as described in Messages editing and
import/export function (see page 1639).
Another way to use messages created in project A in screens imported to project B, is to open
project A and project B in parallel and to copy/paste the messages from the Messages list in
project A to the messages list in project B.
You have to take care that the Message numbers meet the demands of your new project.
Import / Export
33003101 10/2013 1725
Importing operator screens
At a Glance
This function is accessible from the Operator Screens folder in the project browser.
In the Operator Screens folder, if you are importing one or several screens with their families you
can:
import a family of screens, in which case it is then inserted in the folder. The screens belonging
to this family continue to be located in their families of origin.
import the screens without families directly in the root of the folder (they do not belong to a
family).
NOTE: If you import a file containing references to images and the access path to these images is
no longer correct, the images will not appear in the imported screen.
NOTE: Screens are only re-attached to the functional modules to which they were attached before
export when you import a complete ZEF, XEF or XFM file. If you import an operator screen in the
structural view (XCR file), the attachment between operator screen and functional module is lost.
If you import an operator screen in the functional view (XCR file), it is attached to the functional
module from which the import was launched.
Import/Export of messages
Please refer to Import/Export of messages (see page 1724).
Importing an operator screen
To import an operator screen you must perform the following operations:
Step Action
1 In the project browser, select the Operator Screens folder into which you wish
to import your screen or family of screens.
Result: This folder appears in reverse video.
2 Activate the Import command from the File menu or the contextual menu.
Result: A dialog box appears on the screen.
3 Choose the source directory for the import (directory tree), then select the file to
be imported (.XCR).
Result: The name of the file then appears in the File name field.
4 Activate the Import command.
Result: A progress indicator lets you know how the import is proceeding.
5 A message tells you that the import is complete.
If any errors occur during import, you are informed of these by a message in the
Output Window.
Import / Export
1726 33003101 10/2013
Exporting animation tables
At a Glance
This function is accessible from the Animation Tables folder of the project browser.
Depending on the element that you have selected in the directory tree of the project browser, it will
allow you to export:
all the animation tables of the project,
a single animation table.
File generated during export of a single animation table
When you export an animation table, the software generates a .XTB file that contains all the
unprotected information such as the current animation table.
Exporting a single animation table
To export one or all of the animation tables, perform the following operations from the project
browser:
Step Action
1 Select the element to be exported.
Result: The selected element appears in reverse video.
2 Activate the Export command from the File menu or the contextual menu.
Result: a dialog box appears on the screen.
3 Select the destination directory for the export (directory tree) and enter the file
name.
4 Activate the Export command.
Result: a progress indicator lets you know how the export is proceeding.
5 A message in the output window tells you that export is complete.
Import / Export
33003101 10/2013 1727
Importing animation tables
At a Glance
This function is accessible from the Animation Tables folder of the project browser. It allows you
to import one or more animation tables into your project.
If an animation table already exists in the current project with the same name, the software
proposes the following options:
keep the element from the current project,
replace the project element with the one in the import file,
rename the imported element.
Importing a single animation table
To import a single animation table you must perform the following operations:
Step Action
1 In the project browser select the Animation Tables folder.
Result: This folder appears in reverse video
2 Activate the Import command from the File menu or the contextual menu.
Result: a dialog box appears on the screen.
3 Choose the source directory for the import (directory tree), then select the file to
be imported (XTB).
Result: The name of the file then appears in the File name field.
4 Activate the Import command.
Result: A progress indicator lets you know how the import is proceeding.
5 A message tells you that import is complete.
If any errors occur during import, you are informed of these by a message in the
Output Window.
Import / Export
1728 33003101 10/2013
Exporting a functional module
At a Glance
This function is accessible from the function view of the project browser.
It allows you to export all the elements from the functional module selected:
functional module properties (name, comment),
sections (with the variables used, program code, activation condition),
event processing,
functional sub-modules (nested functional modules),
operator screens,
animation tables.
Options associated with exporting a functional module
As with the program export procedure, you have the choice of 3 options:
export with or without definition of all the DDTs used in the functional module,
export with or without definition of all the DFB types used in the functional module,
export with or without the content of all the SR program modules called in the program element.
The 3 "export with" options are selected by default.
Files generated
When you generate a functional module, the software generates a .XFM file. This contains all the
unprotected information such as the sections, event processing, DFB types used (if the option
has been activated), DDTs used (if the option has been activated) and the SR program modules
called (if the option has been activated). It also contains the references of the operator screen
images.
Import / Export
33003101 10/2013 1729
How to export a functional module
To export a functional module, perform the following operations from the function view of the
project browser:
Step Action
1 Select the functional module to be exported.
Result: the functional module selected appears in reverse video.
2 Activate the Export command from the File menu or the contextual menu.
Result: A dialog box appears on the screen.
3 Select the destination directory for the export (directory tree) and enter the file
name.
4 Select export mode: with or without DDT, DFB types called.
Result: when a "with" option is selected, the corresponding box is checked.
5 Activate the Export command.
Result: a progress indicator lets you know how the export is proceeding.
6 A message in the output window tells you that export is complete.
Import / Export
1730 33003101 10/2013
Importing a functional module
At a Glance
This function is accessible from the functional view of the project browser.
You can import a functional module under:
the station,
in the existing module, the new module is then a nested module.
In all cases, the assistant is offered as an option.
NOTE: Screens are only re-attached to the functional modules to which they were attached before
export when you import a complete ZEF, XEF or XFM file. If you import an operator screen in the
structural view (XCR file), the attachment between operator screen and funtional module is lost. If
you import an operator screen in the functional view (XCR file), it is attached to the functional
module from which the import was launched.
How to import a functional module
To import a functional module, perform the following operations:
Step Action
1 In the function view of the project browser, select the documentation file in which
you wish to import your functional module (station or a functional module).
Result: This folder appears in reverse video
2 Activate the Import command from the File menu or the contextual menu.
Result: A dialog box appears on the screen.
3 Choose the source directory for the import (directory tree), then select the file to
be imported (XFM).
Result: The name of the file then appears in the File name field.
4 Activate the Import command.
Result: A progress indicator lets you know how the import is proceeding.
5 A message tells you that import is complete.
If any errors occur during import, you are informed of these by a message in the
Output Window.
Import / Export
33003101 10/2013 1731
Exporting a global project
At a Glance
This function is accessible from the Station folder of the project browser. It allows you to export
the following elements of the project:
all the DDTs
all the variables (used and unused)
all the unprotected DFB types
the entire program: sections, SR program modules (with execution condition), event processing
all the functional modules
all the operator screens
all the animation tables
the project properties
This function optionally allows to export the following elements of the project:
the input/output configuration
the communication network configuration
the global DTMs configuration (DTMs topology tree and device configurations)
NOTE: The EFs, EFB types, protected DFB types, documentation and user preferences are not
exported.
Files generated
Two formats of export files are available:
.XEF file to export a global project without global DTMs configuration
.ZEF file to export a global project with global DTMs configuration
The export file contains all the unprotected information: configuration of the inputs/outputs,
sections, SR program modules, events processing, unprotected DFB types, DDTs, variables,
animation tables, references to the protected DFB types, global DTMs configuration (ZEF file only).
When exporting protected DFBs, private variables and sections of the DFB are encrypted.
However, the variables of type IN, OUT, IN/OUT and PUBLIC still visible.
NOTE: .XEF or .ZEF file do not contain the configuration of the TSX CPP 110. Do not forget to
backup the .CO file (Sycon) for CANopen after an export of the project.
Maintain Output Links on Disabled EF
For compatibility of the project setting Maintain output links on disabled EF (EN=0) please refer
to the respective section (see page 532).
Import / Export
1732 33003101 10/2013
How to export a global project
To export a global project, perform the following operations from the project browser:
Step Action
1 Select the Station folder.
Result: This folder appears in reverse video
2 Activate the Export project command from the File menu or the contextual
menu.
Result: A dialog box appears on the screen.
3 Select the export format from the Type option:
.ZEF format to export a global project with global DTMs configuration
.XEF format to export a global project without global DTMs configuration. If
the application contains DTMs, the global DTMs configuration is not
exported.
4 Select the destination directory for the export (directory tree) and enter the file
name.
5 If the XEF export format is chosen, select the option With Conf to include all
data relating to the hardware configuration in the file.
NOTE: All managed Device DDT become unmanaged if the With Conf option
is unchecked. The user will link manually all the unmanaged Device DDT
instances with each device.
6 Activate the Export command.
Result: a progress indicator lets you know how the export is proceeding.
7 A message in the output window tells you that export is complete.
Import / Export
33003101 10/2013 1733
Importing a global project
At a Glance
This function is accessible only from the File Open menu of Unity Pro.
The following files can be opened:
.ZEF file (Full Application Exchange Files) to import a global project with global DTMs
configuration
.XEF file (Application Exchange Files) to import a global project without global DTMs
configuration
Before opening the imported project, Unity Pro proposes to save the current project before closing
it.
Libset Version
When importing a .ZEF or .XEF file, the latest Libset version is always selected.
Importing protected elements
If the project you want to import contains protected sections, these are imported and their content
is coded.
If the project you want to import contains protected DFB types, these are referenced in the .ZEF or
.XEF file but not imported.
NOTE: .ZEF or .XEF files do not contain the configuration of the TSX CPP 110.
If the .CO file (Sycon) does not exist:
a warning is displayed in the Output Window after the Open command,
an error is displayed in the Output Window after the Analyze or Generate command.
In the configuration screen of the TSX CPP 110 PCMCIA card, select the required .CO file to
update the CANopen configuration.
Importing operator screens
Screens are only re-attached to the functional modules to which they were attached before export
when you import a complete ZEF, XEF or XFM file.
If you import an operator screen in the structural view (XCR file), the attachment between operator
screen and functional module is lost.
If you import an operator screen in the functional view (XCR file), it is attached to the functional
module from which the import was launched.
The operator screens are imported with the same structure as in the source project. If families of
screens do not exist, they are automatically created.
Import / Export
1734 33003101 10/2013
Maintain Output Links on Disabled EF
For compatibility of the project setting Maintain output links on disabled EF (EN=0) please refer
to the respective section (see page 532).
How to import a global project
To import a global project, you must perform the following operations:
Conversion Wizard
To convert a legacy project partially or as a whole you can use the Conversion Wizard.
The Conversion Wizard provides options to remap I/O objects (channels, variables etc.) during
conversion and to adapt the hardware configuration of the new project concurrently in Unity Pro.
Step Action
1 Activate the Open command from the File menu.
Result: A dialog box appears on the screen.
2 Choose to save or not save your current project.
Result:
your project is saved or not saved, according to your selection,
a dialog box appears on the screen.
3 Select the file to be imported (.ZEF or .XEF).
Result: the filename appears in the File name field.
4 Select the Open import File with Wizard option, if you require help reassigning
elements.
5 Activate the Open command.
Result:
Unity Pro closes your current project,
a progress indicator lets you know how the import is proceeding.
6 A message tells you that the import is complete.
If any errors occur during import, you are informed of these by a message in the
Output Window.
Import / Export
33003101 10/2013 1735
Exporting/Importing LL984 Segments/Networks
Introduction
You can export/import LL984 segments and networks from the Structural View of the Project
Browser.
Restrictions
In contrast to the Export dialog for other language sections, the dialog for LL984
segments/networks does not provide the With SR check box, because the subroutine networks
called in the exported networks are not exported.
This is done because the called subroutine number can be given as a parameter at runtime, so you
do not know in advance which subroutines are really called.
If you want to use the called subroutines in another application, you must export and re-import the
whole LL984 subroutine segment.
Files Generated
Files with the following extensions are generated during export:
*.X9S for LL984 segments
*.X9N for LL984 networks
The created files also include the definitions of variables and variable types used inside the
exported segments and networks.
Exporting LL984 Segments/Networks
Step Action
1 Select the element to be exported (LL984 segment/network).
2 Right-click and select Export from the context menu or use the File Export
menu command.
3 Select the destination directory for the export and enter the file name.
4 Select / deselect the With DDT/With DFB options.
5 Click the Export button.
6 A message in the Import/Export tab of the output window informs you when
export is completed.
Import / Export
1736 33003101 10/2013
Importing LL984 Networks
To import a *.X9N file (LL984 network) you have to select an LL984 segment node in the
Structural View of the Project Browser
Right-click and select Import from the context menu or use the File Import menu command.
In case of naming conflicts for the network name or the used variables and variable types an
Import Trouble Report dialog will be displayed. Please refer to Managing Conflicts
(see page 1704).
Importing LL984 Segments
To import a *.X9S file (LL984 segment) you have to select Sections or SR Sections in the
Structural View of the Project Browser.
Right-click and select Import from the context menu or use the File Import menu command.
In case of naming conflicts an Import Trouble Report dialog will be displayed.
Importing a *.X9S file to the SR Sections node can end up in the existence of more than one LL984
segment under SR Sections.
During Analyze this will be checked and will lead to an analyze error.
In this case move the LL984 subroutine networks needed into one LL984 SR segment and delete
the other LL984 SR segments.
Even if the Ladder Logic (LL984) option under Tools Project Settings Program
Languages is not set, *.X9S files can be imported without error messages and the corresponding
segments and networks will be created. But in this case later during Analyze an incorrect
language message will be raised for these segments and networks.
In the context menu of segments the menu entry to import networks is disabled in case the Ladder
Logic (LL984) option is not set.
Import / Export
33003101 10/2013 1737
Wizard for importing the various elements of Unity Pro
Section 52.3
Wizard for importing the various elements of Unity Pro
Object of this sub-chapter
This sub-chapter presents the functions of the wizard for importing the sections and functional
modules under Unity Pro.
What Is in This Section?
This section contains the following topics:
Topic Page
Using the assistant 1738
Variables tab of the wizard 1741
DFB and DDT Tabs of the Wizard 1743
SR, Sections, Events and Macro steps tabs of the wizard 1745
Wizard animation tables tab 1746
Wizard functional module tabs 1747
Correspondence file 1749
Import / Export
1738 33003101 10/2013
Using the assistant
At a Glance
You can select the assistant to import the following elements:
a global project,
a section,
a functional module.
During the import you can use the assistant to facilitate the reassignment of the following types
of element:
variables,
DDTs,
DFBs,
sections (SR, macro SFC),
event processing (timer or Input/Output),
animation table,
functional module.
To do this, you must check the With wizard box in the import dialog box.
Description of the wizard
The wizard is accessible via a dialog box. This box contains one or more tabs. Each tab
corresponds to an element to be imported.
Import / Export
33003101 10/2013 1739
The illustration that follows is an example of the dialog box when a functional module is imported:
The list of elements that cannot be reassigned (shaded columns) and the contextual functions
allowing the reassignments are offered via the following tabs:
Tab Description
DDT Provides a list of the DDTs used. For each DDT, the screen gives the
name of the DDT before and after reassignment, as well as the type of
DDT and the comment.
DFB Provides a list of instances of DFBs used. For each instance, the screen
gives the name of the instance before and after reassignment, as well as
the DFB type and the comment.
Variables Provides a list of the variables used. For each variable, the screen gives
the address and the symbol (before and after reassignment), as well as
the comment.
Import / Export
1740 33003101 10/2013
Common commands
All the tabs of the wizard contain the same commands:
Find global and Replace global (see page 1742),
Load and Save (see page 1749).
New addresses reassignment using the wizard
The procedure below explains how to reassign a range of addresses using the import assistant
wizard, note that only symbolic variables can be modified using the assistant wizard:
Sections Provides a list of program modules.
SR Provides a list of SRs.
Macro steps Provides a list of the sequential steps called.
Events Provides a list of Timer or System event processing elements called.
Animation tables Provides a list of animation tables used.
Functional
modules
Provides a list of elements (variables, sections, animation tables) that are
in the functional module to be imported.
Tab Description
Step Action
1 Select the Variable tab from the wizard window.
2 Select the first source address from the range of addresses to re-allocate.
3 Right-click on the first source address.
4 Select Set Low Limit.
Result: In the Address remapping section, the low limit is set.
5 Select the last source address from the range of addresses to re-allocate.
6 Right click on the last source address.
7 Select Set High Limit.
Result: In the Address remapping section, the high limit is set.
8 In the blank field from the Address remapping section:
Enter the first new remapping address.
9 Click on Remapping....
Result:
The original range of addresses is updated.
The Target Address column is updated with the new range of addresses.
Import / Export
33003101 10/2013 1741
Variables tab of the wizard
At a Glance
This tab allows you to edit the name of the symbols or to reassign an object or a group of objects
to be imported.
If you want to import input/output variables, this editing allows you to reassign them in order to
adapt to the new current configuration.
Reassignment of variables
The Reassign command allows you to reassign a group of variables. For example, you can
reassign the objects %M100...%M132 into %M200...%M232:
Sort by type
In the Family field you can select the type of variables to display in the window.
Import / Export
1742 33003101 10/2013
Modifying a symbol
The Go to variable command allows you to find a symbol or a character string in the symbols
(source or destination):
If you check the Search in the comment box, the variable search is also launched in the variable
comments.
The Replace target variable command allows you to modify a symbol or replace a character string
in the symbols to be imported:
If you check the Replace in the comment box, the variable will also be replaced in the variable
comments.
NOTE: The Go to variable and Replace target symbols commands are available in all the other
tabs during import with the wizard. They are available with the command buttons Find global and
Replace global.
Import / Export
33003101 10/2013 1743
DFB and DDT Tabs of the Wizard
At a Glance
These Two Tabs Present the DFB or DDT Types to Be Imported.
Modifying an Element Name
To modify the name of an element, you must perform the following operations:
Step Action
1 Double click on the element to be modified.
2 Input the new name of the element.
3 Confirm your input by pressing the Enter button. The Escape button cancels the
input.
Import / Export
1744 33003101 10/2013
Elements You May Modify
The various elements that you are able to modify are the following:
DFB:
Target type enables you to modify the name (Source type) of a DFB type. This name may
contain a maximum of 32 alphanumeric characters (A...Z, 0...9 and underscore
character); the first character must be a letter.
The new name of a type must be unique.
The DFB type may not be modified.
Comment enables you to modify comment associated with a selected DFB type. This
comment, written on a single line, may contain a maximum of 1024 characters.
DDT:
Target type enables you to modify the name (Source type) of a DDT type. This name may
contain a maximum of 32 alphanumeric characters (A...Z, 0...9 and underscore
character); the first character must be a letter.
The new type names must be unique.
Comment enables you to modify comment associated with a selected DDT type. This
comment, written on a single line, may contain a maximum of 1024 characters.
Import / Export
33003101 10/2013 1745
SR, Sections, Events and Macro steps tabs of the wizard
At a Glance
These four tabs present the sections, SR program modules, event processing elements and macro
steps to be imported.
Modifying the name of an element
To modify the name of an element, you must perform the following operations:
Elements that you can modify
The various elements that you can modify are as follows:
SR program sections and module
Target Address allows you to modify the name of an SR program section or module. This
name comprises a maximum of 32 alphanumeric characters (A...Z, 0...9 and underscore
character); the first character is a letter.
Comment allows you to modify the comment associated with the SR program section or
module. This comment written on a single line may contain a maximum of 512 characters.
The new SR program section or module must be unique.
Event processing
Target Address allows you to modify the event processing number.
Comment allows you to modify the comment associated with the event processing element.
This comment written on a single line may contain a maximum of 512 characters.
The new event processing must be unique.
Macro step
Target Address of the Macro allows you to modify the name of a macro step.
Comment allows you to modify the comment associated with the macro step. This comment
written on a single line may contain a maximum of 512 characters.
The new macro step must be unique.
Step Action
1 Double click the element to be modified.
2 Enter the new name for the element. You can only modify the name of a
program module or of a macro step and the number of an event processing
element.
3 Confirm your input by pressing Enter. Press Esc to cancel the input.
Import / Export
1746 33003101 10/2013
Wizard animation tables tab
At a Glance
This tab presents the animation tables to be imported.
Modifying the name of an element
To modify the name of an element, you must perform the following operations:
Elements that you can modify
The various elements that you can modify are as follows:
Animation table
Target address allows you to modify the name of the animation table. This name comprises
a maximum of 32 alphanumeric characters (A...Z, 0...9 and underscore character); the
first character is a letter.
Comment is used to modify the comment associated with the animation table.
The new animation table must be unique.
Step Action
1 Double click the element to be modified.
2 Enter the new name for the element. You can only modify the name of an
animation table.
3 Confirm your input by pressing Enter. Press Esc to cancel the input.
Import / Export
33003101 10/2013 1747
Wizard functional module tabs
At a Glance
When importing a functional module with the wizard, the dialog box appears with the following tabs:
Functional modules,
Variables (see page 1741),
Sections (see page 1745).
Animation tables (see page 1746),
etc.
The tab of the element to be imported appears only if this element exists in the functional module.
The following illustration presents the dialog box when a functional module is imported:
Import / Export
1748 33003101 10/2013
Elements you can modify
The various elements you can modify are as follows:
Functional module:
Target Address allows you to modify the target name of the functional module. This name
comprises a maximum of 32 alphanumeric characters (A...Z, 0...9 and underscore
character); the first character is a letter.
The new functional module name must be unique.
Comment is used to modify the comment associated with the selected functional module.
This comment written on a single line may contain a maximum of 1024 characters.
Import / Export
33003101 10/2013 1749
Correspondence file
At a Glance
This file in text format contains all the information concerning the modifications or reassignments
made in the various tabs of the wizard: Variables, DFB, DDT, Sections, Macro steps, etc.
Saving/Restoring modifications
The Load and Save commands allow you to:
CAUTION
LOSS OF DATA
Save the Correspondence file to disk before launching the import command.
Failure to follow these instructions can result in injury or equipment damage.
Command Description
Load Allows you to automatically restore the reassignments previously saved
to a file.
Save Allows you to save the modifications made, via the wizard, to a
correspondence file.
The following dialog box allows you to enter the name of the file:
Import / Export
1750 33003101 10/2013
33003101 10/2013 1751
Unity Pro
Conversion Wizard
33003101 10/2013
Conversion Wizard
Part X
Conversion Wizard
Conversion Wizard
1752 33003101 10/2013
33003101 10/2013 1753
Unity Pro
Conversion Wizard
33003101 10/2013
Conversion Wizard
Chapter 53
Conversion Wizard
Overview
This chapter describes the conversion wizard.
What Is in This Chapter?
This chapter contains the following sections:
Section Topic Page
53.1 General Description of the Conversion Wizard 1754
53.2 Structure Tab of the Conversion Wizard 1762
53.3 I/O Remapping Tab of the Conversion Wizard 1767
53.4 CPU Configuration Tab of the Conversion Wizard 1788
Conversion Wizard
1754 33003101 10/2013
General Description of the Conversion Wizard
Section 53.1
General Description of the Conversion Wizard
Overview
This section provides a general description of the conversion wizard and how to access the wizard.
What Is in This Section?
This section contains the following topics:
Topic Page
Introduction 1755
Access to Conversion Wizard 1757
General Representation 1759
Conversion and Result 1761
Conversion Wizard
33003101 10/2013 1755
Introduction
Overview
The conversion wizard is an integrated part of Unity Pro.
The conversion wizard is used to:
convert applications, exported out of legacy applications (PL7 and Concept) to Unity Pro
convert legacy applications partially or as a whole
remap I/O objects (channels, variables etc.) during conversion by means of the wizard
adapt the hardware configuration of the new application concurrently in Unity Pro
modify the amount of used memory in the CPU
The conversion wizard is available if you have chosen to install a converter (e.g. PL7 Application
Converter) during the setup of Unity Pro.
Application Conversion as a Whole
To convert an application as a whole, while keeping the same PLC family and selection of
application parts or remapping of I/O objects is not needed, you have to use the specific converters
directly via the Unity Pro menu File Open.
Additional documentation is provided for the specific converters (Concept Application Converter
and PL7 Application Converter).
Partial Application Conversion
To convert an application partially and/or the PLC family must be changed or remapping of I/O
objects is needed, use the conversion wizard via the Unity Pro menu Tools Convert Partially.
Conversion Wizard
1756 33003101 10/2013
General Procedure
General procedure to convert a legacy application to Unit Pro
Step Action
1 Export your application out of your legacy programming system (e.g. as an FEF
file out of PL7 or an ASC file out of Concept).
2 Create a new application in Unity Pro selecting a CPU with enough memory and
the I/O access capabilities needed (e.g. Modicon M340).
Optionally you can configure the I/O modules expected to be needed but you can
modify the hardware configuration even later (see step 6).
3 Launch the conversion wizard in Unity Pro via Tools Convert Partially.
Result: The conversion wizard asks you to select the exported legacy source
file.
4 Select the exported legacy source file.
Result: The converter analyzes the source file and displays the result in the 3
tabs of the conversion wizard.
5 Select the parts of the application (or the complete application) to be converted
in the Structure tab.
6 Remap the I/O objects for getting them compliant with the new hardware
configuration.
Concurrently you can modify the hardware configuration of the new application
in Unity Pro.
Note: To save a backup file of your intermediate I/O mapping you can use the
Save button. With Load you can reload your latest saved intermediate I/O
mapping.
7 After finishing all your selections and manual modifications click OK.
Result: The converter applies the defined remapping to the selected parts of the
source file and imports the results into the opened Unity Pro Application (e.g. an
application with an Modicon M340 PLC).
8 Continue working on the opened application, save it or export it as a ZEF or XEF
file (see page 1731).
Conversion Wizard
33003101 10/2013 1757
Access to Conversion Wizard
Accessing the Wizard
Step Action
1 Create a new application in Unity Pro selecting a CPU with enough memory and the I/O access
capabilities needed (e.g. Modicon M340).
2 Launch the conversion wizard in Unity Pro via Tools Convert Partially.
Conversion Wizard
1758 33003101 10/2013
Exported Files
3 A file selection dialog is displayed, offering a choice of exported legacy application files (e.g FEF
files for PL7, ASC files for Concept etc.).
4 Select a file and confirm with Open.
Result: Depending on the kind of file selected the respective converter (PL7, Concept, LL984)
becomes active and analyzes the content of the selected file.
The result of the analysis is displayed in the 3 tabs of the conversion wizard.
Step Action
Software Extension Exported
PL7 *.fef complete application
Concept *.asc complete application
Concept *.sec user-defined subset of sections
Concept *.txt user-defined subset of variables
Concept *.ccf configuration export to extract communication definitions
ProWORX32 *.pwx complete application
MODSOFT *.cfg complete application
Unity Pro *.xpg tasks (without configuration)
Conversion Wizard
33003101 10/2013 1759
General Representation
Overview
Conversion Wizard
1760 33003101 10/2013
Elements of the Wizard
The content of the tabs may differ depending on the source code that is converted.
Element Description
tabs The conversion wizard shows 3 tabs:
Structure
In this tab you can select the parts of the application to be converted.
Please refer to Structure Tab of the Conversion Wizard, page 1762.
IO Remapping
In this tab you can remap I/O objects before conversion.
Please refer to I/O Remapping Tab of the Conversion Wizard,
page 1767.
CPU configuration
In this tab you can modify the amount of used memory in the CPU.
Please refer to CPU Configuration Tab of the Conversion Wizard,
page 1788.
Save... Saves all your input made in the different tabs, as selecting the parts to
be converted or remapping of I/O objects, to a backup file. Each Save...
will overwrite your last backup file.
Load... Restores all input, made in the different tabs, from a backup file.
There is only 1 level of backup file created with your last Save....
OK Starts conversion taking into account all the input made in the different
tabs of the wizard.
Cancel Cancels conversion and closes the wizard.
Conversion Wizard
33003101 10/2013 1761
Conversion and Result
Starting Conversion
Click the OK button to start converting the already prepared application.
XPG File
An XPG file containing all user corrections is saved during conversion.
In case of PL7 conversion an XPG file is saved to a user-related directory:
My Documents\PL7 Converter\<app name>\<app name.xpg>
This directory is different from the directory where the input file has been taken from. This allows
to read also from network directories with write-protection.
In case of Concept and LL984 conversion an XPG file is saved to the same directory as where
the source file is located.
NOTE: XPG format is used as output file format because it contains programs only, but no
configuration.
Automatic Import
The import of the converted application into the opened application is automatically launched to
free you from an otherwise additional operation step.
Report File
A report of conversion that gives the list of new mapping, warnings and what is not converted,
accompanies the XPG output file in the same user-related directory.
Application Build
To be able to build the application in Unity Pro correct the I/O mapping completely and remove all
other errors displayed during analysis of the application.
Conversion Wizard
1762 33003101 10/2013
Structure Tab of the Conversion Wizard
Section 53.2
Structure Tab of the Conversion Wizard
Overview
This section provides a description of the conversion wizards Structure tab and how to select the
parts of the application to be converted.
What Is in This Section?
This section contains the following topics:
Topic Page
Introduction 1763
Selecting Application Parts to be Converted 1765
Conversion Wizard
33003101 10/2013 1763
Introduction
Overview
The Structure tab of the conversion wizard shows the analyzed legacy application in a browser
view.
In this browser you can select all parts of an application that should be converted.
Selectable Parts
The following parts of an application can be selected for conversion:
program tasks and sections of programs in all programming languages, subset list of sections
subset list of subroutines
subset list of animation tables
subset list of DDTs and DFBs
subset list of events
subset list of I/O screen families and I/O screens (operator screens)
variables
Depending on the legacy project, not all parts may exist.
NOTE: By default all parts of an application are selected for conversion.
I/O Screens (operator screens) can not be selected.
Variables
If you select the Variables part for conversion, all the variables that are declared data (having a
symbol or a comment) are taken into account during conversion.
Otherwise only data, called inside the selected sections, subroutines and events, are converted.
Conversion Wizard
1764 33003101 10/2013
Browser View
The extension sign (+) in front of a directory indicates that there are selectable subdirectories.
Conversion Wizard
33003101 10/2013 1765
Selecting Application Parts to be Converted
Overview
The Structure tab of the conversion wizard shows the analyzed legacy application in a browser
view.
In the browser view you can select the parts of an application to be converted.
You can either select single parts or all parts of a directory at once.
You can not select a directory itself.
Structure Tab
Conversion Wizard
1766 33003101 10/2013
Elements of the Tab
Context Menu
Right click on an application part in the browser view to open a context menu.
This context menu provides the Select All and the Select None items.
Element Description
checkbox A checkbox with a red checkmark indicates that this part should be
converted.
An empty checkbox indicates that this part should not be
converted.
Click the checkbox or the icon beside to toggle from checked to
unchecked and vice versa.
Comment Displays the comment of a selected part in the browser view (read
only).
Element Description
Select All Click on any part of a directory and then click Select All to select
all parts of the respective directory.
Select None Click on any part of a directory and then click Select None to
select all parts of the respective directory.
Conversion Wizard
33003101 10/2013 1767
I/O Remapping Tab of the Conversion Wizard
Section 53.3
I/O Remapping Tab of the Conversion Wizard
Overview
This section provides a description of the conversion wizards I/O Remapping tab and how to
remap I/O objects before conversion.
What Is in This Section?
This section contains the following topics:
Topic Page
Introduction 1768
Remapping Table 1771
Remapping Channels, Groups of Channels or Specific I/O Types 1774
Clustering and Remapping of Memory Variables 1776
Memory Area Tabs of the Conversion Wizard 1778
Concurrent Editing 1780
Exclude, Communication -1, Type Restriction 1783
Conversion Wizard
1768 33003101 10/2013
Introduction
Overview
The I/O Remapping tab of the conversion wizard shows the I/O objects of an analyzed legacy
application in a table view.
By means of this table view you can remap I/O objects before conversion.
The I/O Remapping tab provides additional features to ease special remapping operations
(Communication -1, Exclude, Type Restricted).
The I/O Remapping tab is applicable for all applications coming from PL7, Concept or
ProWORX32.
Syntax of I/O Objects
For the detailed syntax of I/O objects and their correspondences in Unity Pro please refer to the
specific documentation to be found under:
Concept Converter -> Requirements and conversion -> Requirements -> System
PL7 Converter -> Correspondence between PL7 and Unity Pro -> Correspondences between
common language elements -> Correspondences between PL7 and Unity Pro: language
objects
Address Column
Directly addressed I/O variables (topological addresses) are represented in the Address column
of the conversion wizard as shown in the following example.
Please also refer to PL7 Converter -> PL7 application conversion procedure -> Conversion of a
PL7 application -> Topological Addresses of PL7 Micro in the Conversion Wizard.
Conversion Wizard
33003101 10/2013 1769
Embedded counter channels of a PL7 TSX Micro CPU
For detailed address description please refer to Languages Reference -> Data Description -> Data
Instances -> Direct Addressing Data Instances.
Corrected Column
The addresses in the I/O Remapping tab are formally adapted to Unity Pro syntax, but have the
same numerical values as before in PL7.
For details please refer to PL7 converter -> Correspondence between PL7 and Unity Pro ->
Correspondences between common language elements -> Correspondences between PL7 and
Unity Pro: language objects -> Memory objects (variables and constants).
In the Corrected column only direct addresses following the Unity Pro syntax may appear.
If modules do not exist in Unity Pro, existing I/O objects have to be mapped manually to other
regular modules of the targeted PLC.
I/O Object Remapping
I/O Remapping is applicable to all selectable source formats and PLC families coming from PL7,
Concept or ProWORX32.
Conversion Wizard
1770 33003101 10/2013
Variable Families
Because applications can have very many variables, the variables are structured into families.
A variable family is characterized by direct addresses of the same semantically meaning, e.g. Word
addresses or addresses of boolean variables.
Table View
The names of all variable families are listed in the table view.
If there is no extension sign (+) in front of a variable family, no object of this family is present in the
application.
Conversion Wizard
33003101 10/2013 1771
Remapping Table
Overview
The remapping table shows all variables with direct addresses used in the application whether they
are declared or not.
Even if directly addressed variables appear only in programs, they are detected and displayed in
this table.
Representation
I/O Remapping tab
Conversion Wizard
1772 33003101 10/2013
Elements of the Remapping Table
To see all columns of the table scroll horizontally.
Element Description
Address Topological or direct variable address
For detailed information please refer to paragraph below.
State RAM This column is only available for Concept, Modsoft,
ProWORX32 or ProWORX Nxt applications with State RAM
assignments.
If the State RAM column is visible, the Correction column
only accepts State RAM addresses.
Correction In this column you can enter corrections for the values of the
Address column. Use the same format as in Address
column.
Example:
Address: %I\1.1\1.4.1 -Correction: %I\1.1\1.3.1
Origin Source module of the imported legacy application
Section A comma-separated list of section names in which the
variable is used or the description of the hardware module, if
available in the application file.
Name Symbolic name
Type Variable type
Comment Variable comment
Apply Starts the defined remapping for the currently selected
variables.
Communication -1 Please refer toExclude, Communication -1, Type Restriction
(see page 1783).
Exclude
Type Restricted
Conversion Wizard
33003101 10/2013 1773
Address
For data that have hierarchical elements, like channels for hardware modules in TSX Premium and
TSX Micro, there is an extension sign (+) to expand the list. For example, an overview of the
channels of the hardware modules is displayed.
The Address column shows the hierarchy of the topological addresses in tree form. The rows are
sorted according to the module addresses (e.g. %CH0.1*), which are shown as:
%CH{\<Bus alias>.<Connection point>\}<Rack>.<Module>.*
The module addresses are derived from the hardware modules present in the configuration part of
the application file.
The addresses are composed with a wildcard character ".*". The wildcard character stands for all
channels of the hardware module (e.g. %CH0.1*).
In the next level (e.g. %CH0.6.1.*), that can be expanded by clicking the extension sign (+) in
front of a module row, the channels of the module are listed.
This is done by additionally showing the channel number, followed by a wildcard character ".*".
The wildcard character stands here for the various data of the channel, which can have more than
1 level.
Below the Channels item, there are the items for Input and Memory that are both subdivided into
Words and Bits. These 4 groups directly represent the State RAM of the PLC. They only show
those variables that are used in the entire program. Unused I/O variables are not displayed here.
The 2 Memory groups contain clusters of memory items with consecutive addresses. In these
groups it is allowed to rearrange consecutive areas. This is not allowed in the 2 Input groups.
Correction
You can define new start addresses for the memory items in the Memory Words and Memory
Bits groups. The new addresses are displayed in the Correction column of the I/O Remapping
tab. For further information on the remapping process, refer to the chapter Clustering and
Remapping of Memory Variables (see page 1776).
Section
The Section column shows a comma-separated list of section names in which the variable is used
or the description of the hardware module, if available in the application file.
Conversion Wizard
1774 33003101 10/2013
Remapping Channels, Groups of Channels or Specific I/O Types
Overview
There are several kinds of objects that are managed in hardware modules, for example %IW,
%QW, %MW, %I, %Q, etc.
By means of the conversion wizard you are able to
move all objects from one slot to another slot.
This is equivalent to search any kind of objects with e.g. addresses \4.0\2.* and replace in
all kind of objects with \5.2\3.*.
move a subset of channels from one location to another one.
Procedure
Step Action
1 Select the rows of the data to be remapped either at the channels level or in levels below.
2 Right click anywhere in the selected area to open the context menu.
Conversion Wizard
33003101 10/2013 1775
Example
Embedded counter channels of a PL7 TSX Micro CPU moved to a counting module of a Modicon
M340
Validity Check
There is no validity check of the new mapping with the opened application during editing.
The check of consistency is done after converting the application, during the analysis of the
application in Unity Pro.
3 Select Define Target from the context menu.
The Define Target dialog opens.
4 Enter the address that should be assigned to the first selected row in the remapping table.
5 Click OK to confirm.
Result:
The selected rows are remapped incrementally starting from the new address entered for the first
selected row. Even addresses in levels below are remapped.
The new addresses are displayed in the Corrected column. See example below.
Step Action
Conversion Wizard
1776 33003101 10/2013
Clustering and Remapping of Memory Variables
Overview
Not only topological addressed I/O objects, but also directly addressed memory is structured
similarly into clusters.
A cluster is a sequence of memory cells, in which immediate neighbor cells with an address
difference of 1 are collected.
Representation
The graphic below shows a cluster example with %MW1001.
Conversion Wizard
33003101 10/2013 1777
Remapping
Remapping can be applied to channels and such clusters.
Subsequent sets of clusters, subsequent sets of elements on lower levels, single clusters or single
elements can be selected and remapped by invoking the command from the context menu. The
new address will be displayed in the Correction column.
Alignment of variables with type DINT, UDINT and REAL is automatically performed, if a Modicon
M340 configuration has been initially defined.
Conversion Wizard
1778 33003101 10/2013
Memory Area Tabs of the Conversion Wizard
Overview
The memory area tabs (%M (0x) to %MW (4x)) are only available for Concept, Modsoft,
ProWORX32 or ProWORX Nxt applications with State RAM assignments. They show the variable
allocation in the State RAM of the source application.
Memory Area Tabs (%M (0x) to %MW (4x))
The memory area tabs (%M (0x) to %MW (4x)) indicate the variable allocation of the State RAM
in the source application.
Conversion Wizard
33003101 10/2013 1779
The elements of the dialog are color-coded as follows:
In this dialog, module allocated variables are dominant. This means that only module allocation is
indicated in the dialog, even if the variable is language accessed.
Select a cell in the table to indicate the topological address of the variable in the upper right corner
of the dialog.
To display different memory areas, select the respective memory area tab (%M (0x), %I (1x), %IW
(3x), %MW (4x)).
Element Color
module allocated variables blue
language allocated variables red
Conversion Wizard
1780 33003101 10/2013
Concurrent Editing
Overview
The Conversion Wizard is a modeless window, i.e. you can work either in the Conversion
Wizard or for example in the Unity Pro hardware configuration window.
Therefore you can adapt the remapping and modify the hardware configuration concurrently.
You can adapt the default mapping done by the converter according to the real hardware.
You can concurrently modify the configuration of the new Unity Pro hardware.
You can adapt the hardware configuration to the legacy application, while remapping I/O objects
according to the modularity of the modules that may be different to legacy hardware.
Initial Situation
A new Modicon M340 configuration appears in the Unity Pro configuration editor.
The application of which parts have to be added is opened in the Conversion Wizard.
The I/O channels used in the application appear in the I/O Remapping tab.
Conversion Wizard
33003101 10/2013 1781
Representation
Conversion Wizard
1782 33003101 10/2013
Interactive I/O Remapping
NOTE: It is required to enter a module to which a correction order refers into configuration before
giving the referring correction command.
The Conversion Wizard checks the Unity Pro configuration for the presence of the module - if it
is not there, the correction is not executed, leaving the target field blank.
If the module is present in the configuration, the Conversion Wizard reads out its State RAM
assignments done by the Unity Pro configuration and replaces the assignments in the State RAM
column by the new addresses.
Internally it keeps the old addresses and forms correction commands to the Unity Pro-internal
correction processor, which replaces all occurrences of the old addresses with the new addresses,
when acknowledgement is given with the OK button.
Corrections for all modules can be collected before acknowledging, giving the ability to correct also
previous corrections.
No Automatic Notification
Even though you can adapt the remapping and modify the hardware configuration concurrently,
there is no automatic notification between hardware configuration and Conversion Wizard about
changes on either side.
NOTE: Following the conversion of the project, some adjustments may be needed depending on
the differences of behavior between the original hardware module and the selected module in the
Unity Pro platform.
Step Action
1 Select a channel group representing a module, e.g. CH1.1.*
2 Enter the corresponding target module into the configuration editor.
3 Open the target address dialog for the chosen channel group.
4 Enter the new channel assignment.
Conversion Wizard
33003101 10/2013 1783
Exclude, Communication -1, Type Restriction
Overview
The IO Remapping tab provides additional features to ease special remapping operations
(Communication -1, Exclude, Type Restricted).
These operations can be executed by checking the appropriate checkboxes below the remapping
table.
Representation
Conversion Wizard
1784 33003101 10/2013
Communication -1
Premium or Modicon M340 memory is indexed starting with 0, whereas Compact or Quantum
memory indexing starts with 1.
If an application for the Compact or Quantum family is converted partially into a Premium or
Modicon M340 family application, and if this PLC must communicate through the Modbus protocol
with another PLC, it will be necessary to adapt the addresses during the conversion to recover
consistent exchanges with other PLCs.
The communication software introduces this offset.
To subtract a 1 of all selected addresses, which must be determined to be Modbus communication
related, activate the Communication -1 checkbox.
Exclude
To exclude I/O objects from conversion proceed as described below.
Type Restricted
In some cases not all information of a channel has to be remapped commonly.
To remap variables that match to one type within a selection only, activate the Type Restricted
checkbox. See example below.
Type restriction applies to all kind of directly addressed variables.
%M internal variables
Step Action
1 Select the I/O objects in the remapping table you want to exclude from
conversion.
2 Activate the Exclude checkbox.
3 Click the Apply button.
Result:
An X character is displayed in the Corrected column of the I/O objects excluded
from conversion.
Variable Type
%M bit
%MW word
%MD (for Premium only) double word
%MF (for Premium only) real (floating point)
Conversion Wizard
33003101 10/2013 1785
%K constants
%I inputs
%Q outputs
Variable Type
%KW word constant
%KD (for Premium only) double word constant
%KF (for Premium only) real (floating point) constant
Variable Type
%I BOOL or EBOOL type bit
%IW INT type word
%ID (for Premium only) DINT type double word
%IF (for Premium only) REAL type real (floating point)
Variable Type
%Q EBOOL type bit
%QW INT type word
%QD (for Premium only) DINT type double word
%QF (for Premium only) REAL type real (floating point)
Conversion Wizard
1786 33003101 10/2013
Type Restricted Example
For example the Type Restricted feature allows to remap all %MW variables at once to a module
in the target family.
Step Action
1 Select the variables to be remapped.
2 Activate the Type Restricted checkbox.
3 Select Define Target from the context menu and enter the new address for the
first variable to be remapped.
Conversion Wizard
33003101 10/2013 1787
4 All addresses, which have the same type (e.g. %MW) as the first one selected,
are remapped.
Step Action
Conversion Wizard
1788 33003101 10/2013
CPU Configuration Tab of the Conversion Wizard
Section 53.4
CPU Configuration Tab of the Conversion Wizard
Introduction
Overview
The CPU Configuration tab of the conversion wizard allows to modify the amount of used memory
in the CPU.
The merge of corrected values and original values is put directly to the opened application.
If there is a corrected value, it is used; otherwise the original value is taken.
The limits are check after converting the application, during the analysis of the application in
Unity Pro only.
The CPU Configuration tab is available for all PLC families with the exception that the input for
Constant Words is not available for the Quantum family.
CPU Configuration Tab
To modify the values type the new values directly into the respective rows of the Corrected
column.
33003101 10/2013 1789
Unity Pro
33003101 10/2013
Appendices
Subject of this Part
This part presents the hyperlink functions, the ergonomics, and the shortcuts of Unity Pro.
What Is in This Appendix?
The appendix contains the following chapters:
Chapter Chapter Name Page
A Hyperlinks in Unity Pro 1791
B User Interface 1859
C Keyboard Shortcuts 1891
1790 33003101 10/2013
33003101 10/2013 1791
Unity Pro
Introduction to hyperlinks
33003101 10/2013
Hyperlinks in Unity Pro
Appendix A
Hyperlinks in Unity Pro
Subject of this Chapter
This chapter describes how to use hyperlinks (hypertext) in Unity Pro.
What Is in This Chapter?
This chapter contains the following sections:
Section Topic Page
A.1 General 1792
A.2 Principles 1797
A.3 Hyperlinks in the project browser 1808
A.4 Hyperlink in the data editor 1815
A.5 Hyperlinks in the DFB type attributes 1823
A.6 Hyperlinks in animation tables 1834
A.7 Hyperlinks in runtime screens 1841
A.8 Hyperlinks in the documentation folder 1848
A.9 Hyperlinks and drag-and-drop 1855
Introduction to hyperlinks
1792 33003101 10/2013
General
Section A.1
General
Object of this sub-section
This sub-section provides general information about hyperlinks.
What Is in This Section?
This section contains the following topics:
Topic Page
Introduction to Hyperlinks 1793
Representation and opening of a hyperlink 1796
Introduction to hyperlinks
33003101 10/2013 1793
Introduction to Hyperlinks
General
You can use the hyperlink function available in the Unity Pro software to create links between your
project and external documents.
Hyperlinks are shortcuts to such documents as:
installation and wiring diagrams,
help screens,
miscellaneous notes,
images,
web pages,
etc.
For example, in an operator screen, you can associate an alarm that is displayed on a variable
controller to a hyperlink that opens a document explaining the alarms characteristics.
Hyperlinks and Project Browser
You can create hyperlinks in the project browser. They will be managed like shortcut sheets in a
directory.
Example:
NOTE: To drop a hyperlink in a blank user directory, you must press the shift key during drag-
and-drop.
Introduction to hyperlinks
1794 33003101 10/2013
Hyperlinks and Comments
You can also create hyperlinks from a comment field. A hyperlink in a comment is used to extend
the comment to other data outside the controller project which can take on all forms to represent
the information.
In the Unity Pro functions below, you can create a hyperlink in a comment belonging to:
data editor variables,
the animation tables,
the operator screens,
documentation.
Introduction to hyperlinks
33003101 10/2013 1795
Example:
Introduction to hyperlinks
1796 33003101 10/2013
Representation and opening of a hyperlink
Representation
A hyperlink is represented by an underlined text in blue. When you move the mouse cursor over
the hyperlink, it changes into a hand.
Opening a link
Right-click on the underlined part to open the linked document.
Introduction to hyperlinks
33003101 10/2013 1797
Principles
Section A.2
Principles
Object of this sub-section
This sub-section presents the main operate-modes and characteristics of hyperlinks.
What Is in This Section?
This section contains the following topics:
Topic Page
Definitions 1798
Overview of operate-modes 1799
1-step mode 1800
2-step mode 1801
Description of the Hyperlink Comment Window 1803
Properties 1806
List of barred characters 1807
Introduction to hyperlinks
1798 33003101 10/2013
Definitions
Target document
You CANopen the target document by clicking on the hyperlink. There are no restrictions on the
type of document that can be opened. The system simply has to know the documents suffix. In
other words the application at the origin of the creation of the document or which can view must
exists and be available on the computer.
Hyperlink target
The hyperlink target is the tool (software) that is used to open the document. For example, if the
document has a .doc extension, the hyperlink target is Microsoft Word.
The table below presents the different hyperlink targets depending on the file extensions. This list
is not exhaustive.
File extensions Hyperlink target
.doc Microsoft Word
.xls Microsoft Excel
.txt NotePad
.htm
.html
.asp
.shtml
Microsoft Internet Explorer
Netscape
WEB browser
.bmp
.jpg
.gif
Paint
Paint shop
.png Microsoft Photo Editor
Introduction to hyperlinks
33003101 10/2013 1799
Overview of operate-modes
Operate-modes
There are two operate-modes for creating and accessing a hyperlink:
1-step (see page 1800)mode,
2-step (see page 1801)mode.
Each of these modes is applied to specific functions of the Unity Pro application.
Introduction to hyperlinks
1800 33003101 10/2013
1-step mode
Principle
The 1-step mode is the mode that is available for most Unity Pro functions.
It consists of associating a hyperlink with a comment. The principle of the 1-step mode is that the
target document can be accessed directly with a single click from the comment. Simply click on the
underlined comment to open the linked document.
Available functions
You can create a hyperlink in comments and objects that belong to the following functions:
In the project browser:
directories and sub-directories of the browser,
hyperlink directory.
In the data editor on:
elementary variable (EDT) comment,
function block (DFB/FB) instance comment,
derived variable (DDT) comment.
In animation tables on:
variable (EDT/DDT/FB) comment.
In operator screens on:
text graphical object,
animated text objects with a message.
Introduction to hyperlinks
33003101 10/2013 1801
2-step mode
Principle
This mode is described as 2-step because you cannot access the target document directly. An
intermediary window opens (comment editor) before you can access the hyperlink.
NOTE: In 2-step mode, you can create several hyperlinks in the comment editor. You can therefore
have different target documents with one hyperlink source
Accessing the 2-step mode
The table below describes how to access the 2-step mode:
Step Action
1 Use the project browser to select the General Information sub-directory of the
Documentation directory.
2 Select Open in the contextual menu.
Result: The General Information (see page 1803) window
appears.
3 Click on the underlined comment in blue to open the linked document.
Introduction to hyperlinks
1802 33003101 10/2013
Available functions
You can create a hyperlink with the 2-step mode in comments and objects that belong to the
following functions:
In the project folder:
general information about the folder.
In DFB type attributes.
Introduction to hyperlinks
33003101 10/2013 1803
Description of the Hyperlink Comment Window
Illustration
In 2-step mode, the General Information or DFB type description window is used to enter the
comment on which the hyperlink will be applied.
Illustration
The functions of the icons and elements that make up the window are described in the paragraphs
below.
Introduction to hyperlinks
1804 33003101 10/2013
Toolbar
The toolbar is made up of different
icons.
The table below presents the various functions of the icons.
Icon Shortcut Description
Ctrl + N Creates a new comment by deleting the comment that has already been written.
Ctrl + O Opens the dialog box for opening a .htm file to retrieve a hyperlink text saved on the hard
disk in a HTML page outside the controller project.
Note: You can in this way use a hyperlink that has already been created.
Ctrl + S Saves the comment and the hyperlink(s) to the hard disk in a HTML page outside the
controller project.
Note: You can in this way save a hyperlink to use again later on. This function is optional.
When you save the controller project, the hyperlink comments are also saved in the .STU
project. You therefore do not need to save a specific hyperlink comment in an .html page,
except if you wish to use it again later on.
The hyperlink comments are also saved in the STA archive files.
Ctrl + X Cuts the selected text.
Ctrl + C Copies the selected text.
Ctrl + V Pastes the cut or copied text.
Ctrl + Z Undoes the last action.
Repeats the action made before it was canceled.
Ctrl + K Opens the Insert hyperlink dialog box.
Aligns the text of the status bar to the left.
Introduction to hyperlinks
33003101 10/2013 1805
Status Bar
The status bar is made up of different elements.
The table below presents the various functions of these elements.
Aligns the text of the status bar to the right.
Note: When you move the mouse over a hyperlink without clicking on it, the full path
name of the document associated with the hyperlink is displayed in the status bar.
However, if the path name is too long, the status bar will not be large enough to read the
name of the document. The right alignment function can be useful if you want to view the
name of the document associated with a hyperlink.
Cancels and closes the window.
Icon Shortcut Description
Element Description
Automatic line skip with a long comment.
Check to validate this function.
Allows the comment to be entered. If you dont check this box, you will not
be able to write or modify the comment.
Check to validate this function.
Confirm the editing of the comment.
Cancel.
Explains the description of checked boxes.
Shows the position of the cursor in the comment entry field (row - column).
Introduction to hyperlinks
1806 33003101 10/2013
Properties
Storage
Comments with hyperlinks, but not the linked documents, are stored in the controller. The linked
documents may be stored on the hard disk of the programming station, on the Internet, on an
operator terminal or other medium.
Operating modes
In the variable editor and folder, you can access the hyperlink in online and offline modes using the
PLC.
You can modify a link while connected to the controller.
In the operator screens, you can create or edit the hyperlink in offline mode and run it in online
mode.
Display
When you open the target document, the application at the origin of the creation of the document
or that is used to view the document becomes active. The Unity Pro window is however not active.
The Unity Pro application continues to run as a background task.
Your actions on the keyboard will be directed to the document that you have just opened and not
to the Unity Pro application.
To make the Unity Pro window active again, click on the window or on the icon in the taskbar.
Drag / Drop
You can Drag & Drop (see page 1855) icons between the file explorer and the hyperlink insertion
windows. You can, for example, insert the full path of the target document.
Introduction to hyperlinks
33003101 10/2013 1807
List of barred characters
Principle
When you enter a comment for a hyperlink in the General Information or DFB type description,
window, the characters
that are allowed are 8-bit characters of the ANSI alphabet.
You can write them in the language of your choice within the limits of the alphabet allowed.
Barred characters
16-bit UNICODE characters outside the ANSI range are not allowed.
Introduction to hyperlinks
1808 33003101 10/2013
Hyperlinks in the project browser
Section A.3
Hyperlinks in the project browser
Object of this sub-section
This sub-section presents the operate-mode for creating, selecting and deleting a hyperlink in the
project browser.
What Is in This Section?
This section contains the following topics:
Topic Page
Creating a hyperlink in the project browser 1809
Editing the properties of a hyperlink in the project browser 1811
Opening a hyperlink from the project browser 1813
Deleting a hyperlink in the project browser 1814
Introduction to hyperlinks
33003101 10/2013 1809
Creating a hyperlink in the project browser
At a Glance
You can create hyperlinks in all the directories and sub-directories of the project browser. For
example, you can create a hyperlink in the Program directory. You can also create another
hyperlink in the Sections sub-directory of the MAST task directory.
Procedure
The table below describes the procedure for creating a hyperlink in the project browser using an
existing directory.
Step Action
1 Select the desired directory in the Project browser:
2 Right-click the selected directory.
Result: The contextual menu appears.
3 Click on Add Hyperlink in the contextual menu.
Result: The Hyperlink Properties dialog box
appears.
Introduction to hyperlinks
1810 33003101 10/2013
4 Enter the name of the hyperlink in the User Name field.
5 In the Target Path field:
use the button to choose the disk and/or the directory to select the target
document (example: C:\Program Files\Office2000\Office\Example) or
enter the Internet address (example: http://www.schneider-electric.com).
6 If you want to add a comment, select the Comment tab and enter your text in the entry
field.
7 Click OK to confirm your choice.
Step Action
Introduction to hyperlinks
33003101 10/2013 1811
Editing the properties of a hyperlink in the project browser
Procedure
The table below describes the procedure for editing the properties of a hyperlink in the project
browser.
Step Action
1 Select the hyperlink to be edited in the Project browser.
2 Right-click the selected hyperlink.
Result: The contextual menu appears.
3 Click on Properties in the contextual menu.
Result: The Hyperlink Properties dialog box
appears.
4 Modify the name of the hyperlink in the User Name field.
Introduction to hyperlinks
1812 33003101 10/2013
5 In the Target Path field:
use the button to choose the disk and/or the directory to select the
target document (example: c:\Program Files\Schneider
Electric\log\example.doc) or
Change the Internet address (example: http://www.schneider-electric.com).
6 If you want to add a comment, select the Comment tab and enter your text in the
entry field.
7 Click OK to confirm the changes or Cancel to cancel.
Step Action
Introduction to hyperlinks
33003101 10/2013 1813
Opening a hyperlink from the project browser
Procedure
The table below describes the procedure for opening a hyperlink from the project browser.
Step Action
1 Select the hyperlink in the Project browser:
2 Double click on the hyperlink
represented by an icon with the name
given to it when it was created.
example:
Right-click the selected hyperlink.
Result: The contextual menu appears.
3 Select Open in the contextual menu.
4 Result: The external document is launched.
Introduction to hyperlinks
1814 33003101 10/2013
Deleting a hyperlink in the project browser
Procedure
The table below describes the procedure for deleting a hyperlink in the project browser.
Step Action
1 Select the hyperlink to be deleted in the Project browser.
2 Right-click the selected hyperlink.
Result: The contextual menu appears.
3 Click Delete in the contextual menu.
Result: The hyperlink disappears.
Introduction to hyperlinks
33003101 10/2013 1815
Hyperlink in the data editor
Section A.4
Hyperlink in the data editor
Object of this sub-section
This sub-section presents the operate-mode for creating, selecting, editing and deleting a hyperlink
in the data editor.
What Is in This Section?
This section contains the following topics:
Topic Page
Creating a hyperlink in the data editor 1816
Editing a hyperlink in the data editor 1818
Selecting a hyperlink in the data editor 1820
Deleting a hyperlink in the data editor 1821
Introduction to hyperlinks
1816 33003101 10/2013
Creating a hyperlink in the data editor
Procedure
The table below describes the procedure for creating a hyperlink in the data editor with a 1-step
mode.
Step Action
1 Open the data editor.
2 Select the comment where you wish to create a hyperlink in the Comment column of the Variables tab.
3 Right-click the selected comment.
Result: The contextual menu appears.
Introduction to hyperlinks
33003101 10/2013 1817
4 Click on Hyperlink in the contextual menu.
Result: The Edit Hyperlink dialog box
appears.
5 The selected comment appears in the Text to display field.
In the Enter name of file or Web page field:
click to select the target document (example: C:\Program
Files\Office2000\Office\Example) or
enter the Internet address (example: http://www.schneider-electric.com).
6 Click OK to confirm your choice.
Step Action
Introduction to hyperlinks
1818 33003101 10/2013
Editing a hyperlink in the data editor
Procedure
The table below describes the procedure for modifying the properties of a hyperlink in the data
editor.
Step Action
1 Open the data editor.
2 Select the hyperlink comment to be edited in the Comment column of the Variables tab.
3 Right-click the selected comment.
Result: The contextual menu appears.
Introduction to hyperlinks
33003101 10/2013 1819
4 Click on Hyperlink in the contextual menu.
Result: The Edit Hyperlink dialog box appears.
5 The selected comment appears in the Text to display field.
In the Type the file or Web page name field:
click to select the target document (example: C:\Program
Files\Office2000\Office\Example) or
change the Internet address (example: http://www.schneider-electric.com).
6 Click OK to confirm the changes or Cancel to cancel.
Step Action
Introduction to hyperlinks
1820 33003101 10/2013
Selecting a hyperlink in the data editor
Procedure
The table below describes the procedure for opening a hyperlink in the data editor.
Step Action
1 Open the data editor.
2 In the Comment column of the Variables tab, click on the required hyperlink (text in
blue/mouse cursor changes to a
hand).
Introduction to hyperlinks
33003101 10/2013 1821
Deleting a hyperlink in the data editor
Procedure
The table below describes the procedure for deleting a hyperlink in the data editor.
Step Action
1 Open the data editor.
2 Select the comment to be deleted in the Comment column of the Variables tab.
3 Right-click the selected comment.
Result: The contextual menu appears.
Introduction to hyperlinks
1822 33003101 10/2013
4 Click on Hyperlink in the contextual menu.
Result: The Edit Hyperlink dialog box
appears.
5 Click Delete: the text in the Type the file or Web page name field is deleted.
6 Click OK to confirm your choice. The hyperlink is deleted.
Step Action
Introduction to hyperlinks
33003101 10/2013 1823
Hyperlinks in the DFB type attributes
Section A.5
Hyperlinks in the DFB type attributes
Object of this sub-section
This sub-section presents the operate-mode for creating, editing and deleting a hyperlink in the
DFB type attributes.
What Is in This Section?
This section contains the following topics:
Topic Page
Creating a Hyperlink from DFB Type Attributes 1824
Modifying a Hyperlink from DFB Type Attributes 1827
Selecting a Hyperlink from DFB Type Attributes 1829
Deleting a Hyperlink from DFB Type Attributes 1831
Introduction to hyperlinks
1824 33003101 10/2013
Creating a Hyperlink from DFB Type Attributes
Procedure
The table below describes the procedure for creating a hyperlink from the attributes
(see page 1248) of a DFB type with a 2-step mode. For example, you can associate an explanatory
text with the definition of the DFB type.
Step Action
1 Go to the DFB Types (see page 1233) tab of the data editor.
2 Right-click the DFB type that you want to use to create a hyperlink.
Result: the contextual menu appears.
3 Choose the Data Properties command.
Result: the corresponding dialog box appears on the screen.
Introduction to hyperlinks
33003101 10/2013 1825
4 Click on the Descriptive form tab, then on the Edit button.
Result: the Descriptive form window
appears.
Details of window (see page 1803)
5 Enter a comment in the entry field.
6 Select one or more words (contiguous) from the comment you have entered and
click on the icon.
Result: the Insert hyperlink window
appears.
Note: You can create several hyperlinks in this way by selecting different words.
Step Action
Introduction to hyperlinks
1826 33003101 10/2013
7 The text selected in step 6 appears in the Text to display field.
In the Type the filename or Web page name field:
click to select the target document (example: C:\Program
Files\Office2000\Office\Example) or
enter the Internet address (example: http://www.schneider-electric.com).
8 Click OK to confirm your choice.
Step Action
Introduction to hyperlinks
33003101 10/2013 1827
Modifying a Hyperlink from DFB Type Attributes
Procedure
The table below describes the procedure for editing the properties of a hyperlink in the attributes
of a DFB type.
Step Action
1 Go to the DFB Types (see page 1233) tab of the data editor.
2 Right-click the DFB type whose hyperlink you wish to edit.
Result: the contextual menu appears.
3 Choose the Data Properties command.
Result: the corresponding dialog box appears on the screen.
4 Select the Descriptive form tab, and click on the Edit button.
Result: the Descriptive form window appears.
Introduction to hyperlinks
1828 33003101 10/2013
5 Right click in the entry field, positioning the mouse on the hyperlink to edit.
Result: the contextual menu
appears.
6 Click on Edit hyperlink in the contextual menu.
Result: the Edit hyperlink window
appears.
7 The name of the hyperlink appears in the Text to display field.
In the Type the filename or Web page name field:
click Browse to select the target document (example: C:\Program
Files\Office2000\Office\Example) or
change the Internet address (example: http://www.schneider-electric.com).
8 Click OK to confirm your choice.
Step Action
Introduction to hyperlinks
33003101 10/2013 1829
Selecting a Hyperlink from DFB Type Attributes
Procedure
The table below describes the procedure for opening a hyperlink from DFB type attributes.
Step Action
1 Go to the DFB Types (see page 1233) tab of the data editor.
2 Right-click the DFB type whose hyperlink you wish to select.
Result: the contextual menu appears.
3 Choose the Data Properties command.
Result: the corresponding dialog box appears on the screen.
Introduction to hyperlinks
1830 33003101 10/2013
4 From the Descriptive form tab, click on the Edit button.
Result: the Descriptive form window
appears.
5 In the Descriptive form window, click on the required hyperlink (text underlined
in blue/mouse cursor changes to a hand).
Step Action
Introduction to hyperlinks
33003101 10/2013 1831
Deleting a Hyperlink from DFB Type Attributes
Procedure
The table below describes the procedure for deleting a hyperlink in the attributes of a DFB type.
Step Action
1 Go to the DFB Types (see page 1233) tab of the data editor.
2 Right-click the DFB type whose hyperlink you wish to delete.
Result: the contextual menu appears.
3 Choose the Data Properties command.
Result: the corresponding dialog box appears on the screen.
Introduction to hyperlinks
1832 33003101 10/2013
4 From the Descriptive form tab, click on the Edit button.
Result: the Descriptive form window
appears.
Details of window (see page 1803)
5 Right click in the entry field, positioning the mouse on the hyperlink to be
deleted.
Result: the contextual menu
appears.
Step Action
Introduction to hyperlinks
33003101 10/2013 1833
6 Click on Remove hyperlink in the contextual menu.
Result: the Remove hyperlink window
appears.
7 You do not have access to the Text to display or Confirm the deletion of this
hyperlink entry fields.
8 Click OK to confirm your choice or click Cancel to cancel.
Step Action
Introduction to hyperlinks
1834 33003101 10/2013
Hyperlinks in animation tables
Section A.6
Hyperlinks in animation tables
Object of this sub-section
This sub-section presents the operate-modes for accessing a hyperlink in the animation tables.
What Is in This Section?
This section contains the following topics:
Topic Page
Creating a hyperlink in an animation table 1835
Editing a hyperlink from an animation table 1837
Selecting a hyperlink from an animation table 1839
Deleting a hyperlink from an animation table 1840
Introduction to hyperlinks
33003101 10/2013 1835
Creating a hyperlink in an animation table
Procedure
The following table describes the procedure for creating a hyperlink in a comment for a variable in
an animation table.
Step Action
1 Opening an animation table.
2 Select the variable where the hyperlink is to be created.
3 Select Data Properties from the contextual menu.
Result: The Data Properties dialog box
appears.
4 Enter your comment in the comment line in the value column.
5 Select the comment.
Introduction to hyperlinks
1836 33003101 10/2013
6 Select Hyperlink in the contextual menu.
Result: The Edit Hyperlink window
appears.
7 The selected comment appears in the Text to display field.
In the Enter name of file or Web page field:
click to select the target document (example: C:\Program
Files\Office2000\Office\Example) or
enter the Internet address (example: http://www.schneider-electric.com).
8 Click OK to confirm your choice.
Step Action
Introduction to hyperlinks
33003101 10/2013 1837
Editing a hyperlink from an animation table
Procedure
The table below describes the procedure for editing the properties of a hyperlink in an animation
table.
Step Action
1 Opening an animation table.
2 Select the variable where the hyperlink is located in the comment.
3 Select Data Properties from the contextual menu.
Result: The corresponding dialog box appears on the
screen.
4 Select the comment.
5 Select Edit Hyperlink in the contextual menu.
Result: The Edit Hyperlink window
appears.
Introduction to hyperlinks
1838 33003101 10/2013
6 The name of the hyperlink appears in the Text to display field.
In the Type the file or Web page name field:
click Browse to select the target document (example: C:\Program
Files\Office2000\Office\Example) or
change the Internet address (example: http://www.schneider-electric.com).
7 Click OK to confirm your choice.
Step Action
Introduction to hyperlinks
33003101 10/2013 1839
Selecting a hyperlink from an animation table
Principle
In an animation table, you can open a hyperlink associated with a variable comment.
Procedure
The table below describes the procedure for opening a hyperlink in animation tables.
Step Action
1 Open an animation table.
2 In the Comment column, double-click on the hyperlink for the selected
variable.
Introduction to hyperlinks
1840 33003101 10/2013
Deleting a hyperlink from an animation table
Procedure
The following table describes the procedure for deleting a hyperlink in a comment for a variable in
an animation table.
NOTE: This procedure is only possible if the hyperlink was created (see page 1835) from the Data
Properties window.
Step Action
1 After creating (see page 1835) a hyperlink in a comment for a variable,
the Data Properties window remains open.
2 Select the comment from which the hyperlink is to be deleted.
3 Select Delete Hyperlink in the contextual menu.
Introduction to hyperlinks
33003101 10/2013 1841
Hyperlinks in runtime screens
Section A.7
Hyperlinks in runtime screens
Object of this sub-section
This sub-section presents the operate-mode for creating, editing and deleting a hyperlink in
runtime screens.
What Is in This Section?
This section contains the following topics:
Topic Page
Creating a hyperlink from operator screens 1842
Editing a hyperlink in the operator screens 1844
Selecting a hyperlink in an operator screen 1846
Deleting a hyperlink in an operator screen 1847
Introduction to hyperlinks
1842 33003101 10/2013
Creating a hyperlink from operator screens
Procedure
The table below describes the procedure for creating a hyperlink in operator screens.
Step Action
1 Open an operator screen.
2 Select a Text object or create one.
3 Select Properties in the contextual menu.
Result: The following window appears.
4
Click on the icon of the Text tab.
Result: The Insert Hyperlink window
appears.
Introduction to hyperlinks
33003101 10/2013 1843
5 The text specified in the Text tab appears in the Text to display field.
In the Type the file or Web page name field:
select the target document (C:\Program Files\Office2000\Office\Example) by
using the button or
enter the Internet address (example: http://www.schneider-electric.com).
6 Click OK to confirm your choice.
Step Action
Introduction to hyperlinks
1844 33003101 10/2013
Editing a hyperlink in the operator screens
Procedure
The table below describes the procedure for editing the properties of a hyperlink in an operator
screen object.
Step Action
1 Open the operator screen.
2 Select the Text object to be edited.
3 Select Properties in the contextual menu.
Result: The following window appears.
Introduction to hyperlinks
33003101 10/2013 1845
4
Click on the icon of the Text tab.
Result: The Insert Hyperlink window is
displayed.
5 The text of the Text tab appears in the Text to display field.
In the Type the filename or web page name field:
use the button to choose the disk and/or the directory to
modify the target document (example: C:\Program
Files\Office2000\Office\Example) or
change the Internet address (example: http://www.schneider-electric.com).
6 Click OK to confirm the changes or Cancel to cancel.
Step Action
Introduction to hyperlinks
1846 33003101 10/2013
Selecting a hyperlink in an operator screen
Procedure
The table below describes the procedure for opening a hyperlink in an operator screen.
Step Action
1 Open an operator screen.
2 Click on the underlined text and the mouse cursor is changed into a
thumbnail.
Result: The document associated with the hyperlink is opened.
Introduction to hyperlinks
33003101 10/2013 1847
Deleting a hyperlink in an operator screen
Procedure
The table below describes the procedure for deleting a hyperlink in an operator screen.
Step Action
1 Open the operator screen.
2 Select the Text object or hyperlink to be deleted.
3 Select Properties in the contextual menu.
Result: The following window appears.
4
Click on the icon of the Text tab.
Result: The Insert Hyperlink dialog box appears.
5 Click Clear: the text in the Type the file or Web page name field is cleared.
6 Click OK to confirm your choice. The hyperlink is deleted.
Introduction to hyperlinks
1848 33003101 10/2013
Hyperlinks in the documentation folder
Section A.8
Hyperlinks in the documentation folder
Object of this sub-section
This sub-section presents the operate-mode for creating, editing and deleting a hyperlink in the
documentation folder of a Unity Pro project.
What Is in This Section?
This section contains the following topics:
Topic Page
Creating a hyperlink in the general information of the project folder 1849
Editing a hyperlink in the documentation folder 1851
Deleting a hyperlink in the documentation folder 1853
Introduction to hyperlinks
33003101 10/2013 1849
Creating a hyperlink in the general information of the project folder
Principle
The hyperlink functionality is also used to make links to documents for printing in the
documentation folder of a Unity Pro project. For example, they can be used to present the
architecture of a project.
You can in this way create a hyperlink from General Information sections of the documentation
folder. These are image documents (.bmp) and you can print them in the General Information
section of the documentation folder.
Procedure
The table below describes the procedure for creating a hyperlink in the documentation folder with
a 2-step mode.
Step Action
1 Use the project browser to select the General Information sub-directory of the
Documentation directory.
2 Select Open in the contextual menu.
Result: The General Information window appears.
Details of window (see page 1803)
3 Enter a comment in the entry field.
Introduction to hyperlinks
1850 33003101 10/2013
4 Select one or more words (contiguous) from the comment you have entered and
click on the icon .
Result: The Insert Hyperlink window is
displayed.
Note: You can create several hyperlinks in this way by selecting different words.
5 The text selected in step 4 appears in the Text to display field.
In the Type the filename or web page name field, use the
button to choose the disk and/or the directory to select the target document
(example: C:\Images\structure1.bmp).
6 Click OK to confirm your choice.
Step Action
Introduction to hyperlinks
33003101 10/2013 1851
Editing a hyperlink in the documentation folder
Procedure
The table below describes the procedure for editing the properties of a hyperlink in the general
information section of the documentation folder.
Step Action
1 Use the project browser to select the General Information sub-directory of the
Documentation directory.
2 Select Open in the contextual menu.
Result: The General Information window
appears.
Details of window (see page 1803)
Introduction to hyperlinks
1852 33003101 10/2013
3 Right click in the entry field, positioning the mouse on the hyperlink to edit
Result: The contextual menu
appears.
4 Click on Edit Hyperlink in the contextual menu.
Result: The Edit Hyperlink window
appears.
5 The name of the hyperlink appears in the Text to display field.
In the Type the file or Web page name field, use the button
to select the target document (example: C:\Images\structure1.bmp).
6 Click OK to confirm your choice.
Step Action
Introduction to hyperlinks
33003101 10/2013 1853
Deleting a hyperlink in the documentation folder
Procedure
The table below describes the procedure for deleting a hyperlink in the general information section
of the documentation folder.
Step Action
1 Use the project browser to select the General Information sub-directory of the
Documentation directory.
2 Select Open in the contextual menu.
Result: The General Information window
appears.
Details of window (see page 1803)
Introduction to hyperlinks
1854 33003101 10/2013
3 Right click in the entry field, positioning the mouse on the hyperlink to be deleted
Result: The contextual menu
appears.
4 Click on Delete Hyperlink in the contextual menu.
Result: The Delete Hyperlink window
appears.
5 You do not have access to the Text to display or Confirm hyperlink deletion
entry fields.
6 Click OK to confirm your choice or click Cancel to cancel.
Step Action
Introduction to hyperlinks
33003101 10/2013 1855
Hyperlinks and drag-and-drop
Section A.9
Hyperlinks and drag-and-drop
Drag/drop
Principle
You can use the drag/drop function to create a hyperlink. This function can be used to:
drag and drop the path name of the target document between the explorer and the Hyperlink
Properties, Edit Hyperlink or Insert Hyperlink dialog boxes,
drag and drop a word or expression between a text document and the comment in the General
Information window.
NOTE: only paths for .bmp fillies can be used for drag and drop.
Procedure
The table below shows the procedure for dragging/dropping between the explorer and the
Hyperlink Properties, Insert Hyperlink or Edit Hyperlink dialog boxes.
Step Action
1 Locate the target document in the explorer.
2 In Unity Pro, open either the Hyperlink Properties, Edit Hyperlink or Insert
Hyperlink dialog box.
3 Size and move the Unity Pro and explorer windows so they are displayed side by
side on the screen without overlapping.
Introduction to hyperlinks
1856 33003101 10/2013
4 Drag and drop the file representing the target document between the explorer and
the Type the file or Web page name field of the dialog box (image.bmp in our
example).
Result: The entire path of the target document appears in the Type the file or Web
page name field.
Step Action
Introduction to hyperlinks
33003101 10/2013 1857
Procedure
The table below shows the procedure for dragging and dropping between a text file and the
General Information dialog box.
Step Action
1 In Unity Pro, open the General Information window from the Documentation directory.
2 Open the text file.
3 Size the Unity Pro and explorer windows to display them side by side on the screen.
4 Select the text to be moved in the text
file.
Introduction to hyperlinks
1858 33003101 10/2013
5 Drag and drop a word or expression between the General Information window and a word-
processing application.
Result: The text selected appears in the Hyperlink
field.
Note: If you press and hold down the Ctrl key, a "+" sign will appear on the mouse cursor.
When you drop the expression or word ("Hyperlink" in this case), it will be copied and not
moved from the word processor to the comment editor.
Step Action
33003101 10/2013 1859
Unity Pro
User Interface
33003101 10/2013
User Interface
Appendix B
User Interface
Overview
This chapter describes the Unity Pro user interface. It provides an overview of the elements used
and how they are used.
What Is in This Chapter?
This chapter contains the following topics:
Topic Page
Window 1860
Anchored window 1863
Menus 1866
Menu commands 1868
Toolbar 1871
Output windows 1876
Status bar 1878
Directory Structures 1880
Using the Mouse 1882
Using the Keyboard 1883
Data selection boxes 1884
Dialog boxes 1886
User Interface
1860 33003101 10/2013
Window
Introduction
In Windows there are two types of windows:
Application windows
Documentation windows
Windows consist of:
a title bar to move the window and to change its size
Buttons to display the window as a symbol, to minimize, maximize and close.
the actual contents of the window
User Interface
33003101 10/2013 1861
Types of windows:
Application windows
When you start Unity Pro, an application window will open on your desktop. You can place the
application window at any location on your desktop. Or you can minimize it so that it appears in
your taskbar.
In this application window you can open or create a project. In the title bar of the application window
the name of the project appears.
User Interface
1862 33003101 10/2013
Documentation windows
When you open or create a project you can open various documentation windows. For example,
documentation windows are sections, where you create your application or the documentation
window for the Data Editor.
The information contained in documentation windows is separated into different areas. The
different areas in a dialog box can be selected using the F6 key.
If the amount of information contained in a documentation window is too complex to be displayed
in one documentation window, the documentation window is split into several tabs. The different
tabs can be selected using the Ctrl+Tab key combination.
Several documentation windows can be open at the same time, but only one documentation
window can be active. An active documentation window is marked by the color of the title bar.
Depending on the documentation window the menu commands in the pulldown menu
(see page 1866) and the toolbar (see page 1871) change.
If several windows are open at the same time you can switch between them using the key
combination Ctrl+F6.
An exception to this are anchored windows (see page 1863)
User Interface
33003101 10/2013 1863
Anchored window
Introduction
Anchored windows have basically the same function as standard windows with the difference that
they can be anchored in certain positions. Anchored windows can also be freely positioned on the
screen (also outside of the application window).
Build
Anchored windows consist of:
a title bar to move the window and to change its size
a button to prevent anchoring ( )
a button to close the window ( x )
the actual contents of the window
Function
Anchored windows have the following extra functions in comparison to standard windows:
They can be anchored to the edge of the application window.
They can be positioned outside of the application window.
The menu commands in the Window (like e.g. Arrange) do not affect the anchored window.
User Interface
1864 33003101 10/2013
Example of use
An example of an anchored window is the project browser:
User Interface
33003101 10/2013 1865
Anchoring windows
Process the following steps to anchor a window:
Step Action
1 Click the title bar of the anchored window and keep the mouse button pressed.
2 Drag the window close to an application window edge.
Result: The window frame displays the future position of the window.
3 Release the mouse button.
Result: The window is anchored to the selected edge.
On the new position, the window is
anchored
when the new position of the window is on the border or outside of the
application window.
not anchored
when the new position of the window is inside the application window
or
when the new position of the window is on the border or outside of the
application window, but the Ctrl key was held when releasing the mouse
button.
User Interface
1866 33003101 10/2013
Menus
Introduction
There are 3 types of menus:
1. Main or pulldown menus
2. Submenus
3. Shortcut or popup menus
Main or pulldown menus
The titles of the individual menus are displayed in the menu bar. The individual menu commands
(see page 1868) are listed in the pulldown menus.
A pulldown menu is opened by left-clicking on the title of the menu or by pressing Alt+selected
letter (underlined letter (see page 1868)). To go directly to a menu command, drag the mouse
pointer down the menu and then release the mouse button. The menu can be closed by clicking
on the title of the menu or anywhere outside of the menu or by pressing Esc.
Menu bar with pulldown menu:
Submenus
The title of a submenu is a menu command (see page 1868) of the menu above it. The individual
menu commands for the submenu are listed in a pulldown menu. Menu commands which contain
a submenu can be recognized by an arrow icon.
You can open a submenu by clicking on the menu title (left mouse button) or by placing the mouse
pointer on the menu title for a short time. The menu can be closed by clicking on the title of the
menu or anywhere outside of the menu or by pressing Esc.
User Interface
33003101 10/2013 1867
Menu with submenu:
Shortcut or popup menus
Shortcut menus are menus which contain menu commands (see page 1868) specially for the
selected object.
You can open a shortcut menu by clicking on the object (right mouse button) or selecting the object
and confirming with Shift + F10 or press the key. The menu can be closed by clicking anywhere
outside of the menu or by pressing Esc.
Shortcut menus can also be called if several objects are selected. In this case, the menu only
contains the menu commands which are valid for all objects.
Object with shortcut menu:
User Interface
1868 33003101 10/2013
Menu commands
Introduction
Menu commands are used to execute commands or to call dialog boxes.
Example of a menu with menu commands:
Keyboard shortcuts or mnemonics
Keyboard shortcuts (underlined letters) in menu commands allow you to select menu commands
using the keyboard. A main menu (menu title) and subsequently a menu command can be selected
by holding down Alt and simultaneously entering the underlined letter in the menu title and then
that of the menu command.
For example, in the File you want to use the menu command Save... you must press Alt+D to open
the menu and then Alt+S to execute the menu command.
Grayed out menu command
If a menu command is not available it is grayed out. One or more other commands must be
executed before the desired menu command can be executed.
Periods () after the menu command
On execution of this menu command a dialog box is opened with options, which must be selected
before execution.
User Interface
33003101 10/2013 1869
Checkmark () in front of the menu command
The menu command is enabled. If the menu command is selected, the checkmark disappears and
the menu command is disabled. The checkmark is mostly used to identify enabled modes (e.g.
normal display, dial in mode etc.).
Shortcut keys
Shortcut keys (e.g. F8) or key combinations (e.g. Ctrl+R) after the menu command is a shortcut
way for executing the menu command. You can select the menu command using this shortcut key
or key combination without having to open the menu. For example, Ctrl+S to execute the menu
command Save.
Starting external applications
Process the following steps to launch external applications from Unity Pro:
Step Action
1 Open (see page 561) Tools Adjust the Tools tab.
2 Click the Add button.
3 In the Menu Text field, enter the name of the menu item to be created (e.g.
Motor Variables).
4 In the Command field, enter the path to the program to be launched (e.g.
Microsoft Excel).
5 In the Arguments field, enter the name of the file to be opened (e.g.
Motor_Variables.xls).
User Interface
1870 33003101 10/2013
6 In the Output Directory field, enter the path to the file to be opened.
Display of the Tools tab:
7 Confirm the entries with OK.
Result: In the main menu Tools a menu command to launch the selected
application will be generated (in this example Motor Variables).
Example:
Step Action
User Interface
33003101 10/2013 1871
Toolbar
Introduction
Toolbars allow you to quickly locate and execute frequently used functions.
Instead of opening a menu and then selecting the menu command, toolbars allow you to simply
click the respective symbol to execute the desired command.
The software provides you with various standard toolbars. In addition, you can also create your
own toolbar.
Build
Toolbars consist of a row of buttons and combo boxes that call the corresponding functions.
There are several toolbars and they are displayed in a common toolbar.
The individual toolbars are separated using a separator.
For all items in a toolbar a tooltip can be displayed.
Example of a common toolbar:
Available toolbars
Standard toolbars are divided into two groups:
Main menu toolbars
These toolbars contain the general, i.e. non-context sensitive symbols.
All available main menu toolbars are displayed when starting the software.
Context sensitive toolbars
These toolbars contain the context sensitive symbols.
The context sensitive toolbars are automatically shown in the active editor.
Depending on the screen resolution it is possible that not all toolbars are visible in the application
window.
In this case you have the option to hide the non-required toolbars, or to reposition the toolbars.
User Interface
1872 33003101 10/2013
Main menu toolbars
The following main menu toolbars are available by default:
Showing and hiding
You have three options to hide a toolbar (to close it):
1. Right-click in the common toolbar and deselect the undesired toolbar from the shortcut menu.
2. Open the Customize dialog box using Tools Customize and deselect the undesired
toolbar.
3. For non-anchored toolbars with the close symbol ( x ).
You have two options to show a toolbar (to open it):
1. Right-click in the common toolbar and select the desired toolbar from the shortcut menu.
2. Open the Customize dialog box using Tools Customize and select the desired toolbar.
Possible positions
Toolbars can be anchored in the common toolbar (standard) or in different positions inside the
application window. Toolbars can also be freely positioned on the screen (also outside of the
application window).
Name Contained functions
File New project, Open, Save, Print
Edit Copy, Delete, Paste, Undo, Redo, Validate, Minimize, Maximize,
Full screen, Go to
Services Analyse project, Generate project, Re generate entire project,
Project browser, Start search, Type library manager
PLC Transfer Project to PLC, Transfer Project from PLC, Connect,
Disconnect, Start, Stop, Start/Stop Animation, Standard mode,
Simulation mode
Window Cascade, Tile Horizontally, Tile Vertically
Help Help, Whats This
Debug Set Breakpoint, Clear Breakpoint, Start, Step Over, Step Into,
Step Out, Show Current Step, Display call stack
Watchpoint Set Watchpoint, Clear Watchpoint, Show Watchpoint,
Synchronize Animation Table, Refresh counter
Note: This toolbar is only displayed when a programming language
editor is active.
Project Browser Structural view, Functional view, Vertical views, Horizontal
views, Zoom Out
User Interface
33003101 10/2013 1873
Example of different toolbar positions:
User Interface
1874 33003101 10/2013
Changing the position of a toolbar
Process the following steps to change the position of a toolbar:
Modifying the contents of a toolbar
Process the following steps to modify the contents of a toolbar:
Restoring toolbars
Process the following steps to restore the original state of a toolbar:
Step Action
1 Click the toolbar separator and hold the mouse button down.
2 Drag the toolbar to the target position inside or outside the common toolbar.
Result: The window frame displays the intended position of the toolbar.
3 Release the mouse button.
Result: The toolbar is moved to the target position.
On the new position, the toolbar is
anchored (see page 1863),
when the new position of the toolbar is on the border or outside of the application window
not anchored (see page 1863),
when the new position of the toolbar is inside the application window
or
when the new position of the toolbar is on the border or outside of the application window,
but the Ctrl key was held when releasing the mouse button
Step Action
1 Open the Customize dialog box, see also Call the dialog box:, page 561.
2 Click the symbol to be moved in the source toolbar and hold the mouse button down.
3 Drag the symbol to the target position within the destination toolbar.
Result: A frame displays the intended position in the toolbar.
4 Release the mouse button.
Result: The symbol is removed from the source toolbar and inserted into the destination
toolbar.
5 Click OK to confirm the modification(s).
Note: If symbols are moved from context sensitive toolbars into the main menu toolbar, the
symbols are inactive as long as the respective editor is inactive.
Step Action
1 Open the Customize dialog box, see also Call the dialog box:, page 561.
2 In the Toolbars list box, select the toolbar to be restored.
3 Click the Reset command button.
Result: The original state of the toolbar is restored.
User Interface
33003101 10/2013 1875
Creating your own toolbars
Process the following steps to create your own toolbars:
Step Action
1 Note: New symbols cannot be created. Only existing symbols can be removed
from toolbars and inserted into new toolbars.
Open the Customize dialog box, see also Call the dialog box:, page 561.
2 Click New....
Result: A dialog for defining the toolbar name is opened.
3 Enter a name and confirm with OK.
Result: An empty toolbar is created and the name of the toolbar appears in the
toolbar list.
4 Click the symbol to be moved in the source toolbar and hold the mouse button
down.
5 Drag the symbol to the target position within the new toolbar.
Result: A frame displays the intended position in the toolbar.
6 Release the mouse button.
Result: The symbol is removed from the source toolbar and inserted into the
destination toolbar.
7 Click OK to confirm the modification(s).
Note: If symbols are moved from context sensitive toolbars into the main menu
toolbar, the symbols are inactive as long as the respective editor is inactive.
8 Drag the new toolbar to the target position, see also Changing the position of a
toolbar, page 1874.
User Interface
1876 33003101 10/2013
Output windows
Introduction
The output window displays information about the different processes (generate, import/export,
user error, search/replace).
The output window is an anchored window (see page 1863).
The output window is displayed at the bottom of the Unity Pro window by default.
If the output window is closed, it can be opened using:
the View Output Window menu command
or
the Alt+0 key combination.
Build
The output window consists of various output sheets. Each sheet corresponds to a tab.
Representation of an output window:
The output sheets display the results of an executed action or error messages.
Double-clicking an error message will open the respective editor and mark the "faulty" entry.
New error entries are displayed in red, already checked errors are displayed in blue.
Available output sheets:
Output sheet Function
Analyze and generate Displays analyze and generate errors.
Double-clicking an error entry directly accesses the faulty
programming language section, the faulty configuration or the faulty
data.
Import/Export Displays import and export errors
Double-clicking an error entry directly accesses the error in the
source file.
User error Displays the user error.
User Interface
33003101 10/2013 1877
Every output sheet has a shortcut menu (right-click).
Copy
Copies the selected text to the clipboard.
Delete
Deletes the entire contents of the output sheet.
Go to previous error
Jumps to the previous line and calls the faulty programming language section, the faulty
configuration or the faulty data.
This function can also be accessed pressing the Ctrl+F10 key combination.
Go to next error
Jumps to the next line and calls the faulty programming language section, the faulty configuration
or the faulty data.
This function can also be accessed pressing the F10 key.
Go to error
Calls the faulty programming language section, the faulty configuration or the faulty data as
indicated in the current line.
Print
Prints the contents of the output sheet.
Search/Replace Displays the result of the search and/or replace operation.
Double-clicking an entry directly accesses the searched for entry in
the programming language section, in the configuration or in the
data.
Comparison Displays the comparison information.
Output sheet Function
User Interface
1878 33003101 10/2013
Status bar
Introduction
The status bar displays information about the current project on the PC, about the PLC and about
the software status.
Build
The status bar is built from the following displays:
1. Information area for displaying menu information
2. Displays the current HMI access rights
An application can have different modes:
HMI R/W mode - Human Machine Interface Read/Write mode:
This is the default mode when opening an application.
HMI R/O mode - Human Machine Interface Read only mode:
This mode is active, when:
Applications are opened in Read Only mode, by checking the option "Open the project in
read-only mode" in the open file window.
Opening an application previously opened in Write mode with third party software (using
Pserver). A pop up window alerts the user at the opening.
This mode does not allow any savings of the application.
When Using third party application with Pserver, Unity Pro XL can be launch without the Unity
Pro graphical Interface generally called as a Human Machine Interface. In this case, a dialog
box prompt the user if it should switch on the current PServer Instance.
3. Link status (Offline, Different, Equal)
4. An "*" is displayed when the initial value in the project is different/modified from the initial value
on the PLC
To remove "*" it is advisable to Update Local Init Values with PLC init values(Or Transfert
Project from PLC and Save it if parameters has been modified in adjust screens of specific
modules )
5. PLC status (Running, Stopped, etc.)
6. ETS Information (Empty Terminal Support)
7. Address of the connected PLC
8. Line and column information (only available in the programming language editors)
9. Memory status:
Green: Function Pack for Memory is not needed
Red: Function Pack for Memory (see page 150)command is recommended
10.Generate status (Generated, Not Built)
11.In the connected equal mode the red F indicates that the bits or words have been forced in
the PLC. Click on this F to display animation table containing an exhaustive list of the variables
(bits/ words) forced
12.Event information
If a fatal error occurs on the PLC, it is displayed by an error window. Click the button to see a
dialog box that provides details about the error.
User Interface
33003101 10/2013 1879
13.Indicates whether insert or overwrite mode is active.
14.Indicates whether the Caps lock button is active.
Example: Offline status bar
Offline status bar:
Example: Online status bar
Online status bar:
User Interface
1880 33003101 10/2013
Directory Structures
Introduction
Directory structures are used to display and edit hierarchical lists with several columns. Directory
structures are combinations of directory trees and lists.
Example of use
In the Data Editor, directory structures are used to display the hierarchy between variable
instances, variable types, structure elements, etc.
Meaning of the text colors
The text colors have the following meaning:
Text color Meaning
black Information is correct and can be edited
gray Information is correct and write protected
red Information is incorrect
User Interface
33003101 10/2013 1881
Modes
There are two different modes for directory structures:
Select mode
One or more lines are selected or a cell is selected.
In this mode, you can move between all lines and cells.
Edit mode
The current cell is opened for editing.
Texts can be edited.
Switching from the selection mode to the edit mode is done by pressing the Enter key or by
entering a character, see the Open editing session by holding down the character key check
box in the Data and Languages, page 549 dialog box.
Switching from edit mode to selection mode is done by pressing the Enter key or by pressing an
error key.
User Interface
1882 33003101 10/2013
Using the Mouse
Mouse Functions
The following mouse functions are available:
Mouse function In select mode In edit mode
Click on links Click +/- button:
Open/close the substructure.
Click on cell:
Selects the lines in the cell
clicked and the cell becomes
the current cell.
Click on check box:
Activate/deactivate the check
box
Click on icon:
-
Click +/- button:
Saves the information entered
(if valid) and opens/closes the
substructure.
Click on cell:
Saves the information entered
(if valid) and selects the lines in
the cell clicked.
Click on check box:
Saves the information entered
(if valid) and
activates/deactivates the
check box
Click on icon:
Saves the information entered
(if valid).
Double-click on
links
Double-click on names:
Selects the lines in the cell
clicked and opens the cell in
edit mode.
Double-click on the vertical line
in the column header:
Column width is adjusted to the
current contents.
Double-click on the column
header cell:
Lists are sorted according to
column contents
Double-click on names:
Saves the information entered
(if valid) and selects the lines in
the cell clicked und opens the
cell in edit mode.
Double-click on the vertical line
in the column header:
Saves the information entered
(if valid) and the column width
is adjusted to the current
contents.
Double-click on the column
header cell:
Saves the information entered
(if valid) and lists will be sorted
according to the column
contents.
SHIFT+Click on
links
Selects consecutive elements.
The first and last element selected
and all elements in between are
marked.
Saves the information entered (if
valid) and selects the lines in the
cell clicked.
Right click Opens the shortcut menu (if
available) for the object currently
being clicked.
Saves the information entered (if
valid) and selects the lines in the
cell clicked.
User Interface
33003101 10/2013 1883
Using the Keyboard
Key functions
The following key functions are available:
Key function In select mode In edit mode
Enter Opens the current cell in edit mode Saves the information entered (if valid).
Esc - Ends edit mode without saving.
Up arrow Deselects the current cell and selects the
previous cell (upward).
Saves the information entered (if valid),
deselects the current cells and selects the
previous cell (upwards).
Cursor down Deselects the current cell and selects the
next cell (downwards).
Saves the information entered (if valid),
deselects the current cells and selects the
previous cell (downwards).
Left arrow Deselects the current cell and selects the
previous cell (left).
Saves the information entered (if valid),
deselects the current cells and selects the
previous cell (to the left).
Right arrow Deselects the current cell and selects the
next cell (right).
Saves the information entered (if valid),
deselects the current cells and selects the
next cell (to the right).
Shift+Up arrow Selects multiple lines in upward direction. -
Shift+Down arrow Selects multiple lines in downward
direction.
-
+ Open the substructure. -
- Close the substructure. -
Character Goes to the next lines in which the
contents begin with that character.
Exceptions: +, - and space.
-
F2 Opens the current cell in edit mode -
Insert Adds an empty line before the selected
line.
-
Home The first cell in the selected line becomes
the current cell.
Sets the insertion point at the beginning of
the current line.
Ctrl+Home Selects the first line in the table and the
first cell becomes the current cell.
Sets the insertion point at the beginning of
the first line.
End The last cell in the selected line becomes
the current cell.
Sets the insertion point at the end of the
current line.
Ctrl+End Selects the last line in the table and the
first cell becomes the current cell.
Sets the insertion point at the end of the last
line.
User Interface
1884 33003101 10/2013
Data selection boxes
Introduction
Data selection boxes are used to select compatible, already defined data from a list or to select
from a list of previous entries.
In this case, "data" means instances and types of variables and instances and types of functions
and function blocks.
Build
Data selection boxes consist of:
a combined text selection and text entry field
a button to open the selection list ( )
a button to open the data selection dialog box ( ... )
a button to close the data selection dialog box and delete the ( ) data
a button to close the data selection dialog box and transfer the ( ) data
Examples of use
In the language editors, data selection boxes are used to select variables with the correct data
type.
Data entry
There are three options for data entry:
1. Enter the name if known or enter the first letter(s) in the text box.
The system works with a context dependent background list which automatically completes the
characters entered with the first compatible name.
2. Selecting the name in the list box.
When entering the first letters of the name being searched in the text box, the list box receives
an alphabetic list of names that correspond to this entry.
Without entering the first letters, the list box contains a list of previous entries.
3. Open the data selection dialog box using the ( ... ).
Accepting data
With the Enter key or the button, the entry is acknowledged and accepted after having been
confirmed successfully.
User Interface
33003101 10/2013 1885
Cancel
The entry can be canceled using the Esc key or the button.
User Interface
1886 33003101 10/2013
Dialog boxes
Introduction
Dialog boxes are displayed if additional information is required from you in order to perform a
particular task. Information that you may require is also communicated in this way.
Most dialog boxes contain options which can be selected, text boxes in which text can be entered,
and buttons which can be pressed.
Grayed out options are currently not available. One or more other commands must be executed,
or options selected or deselected, before the desired option can be activated.
The information contained in dialog boxes is separated into different areas. The different area in a
dialog box can be selected using the F6 key.
Basic elements of a window:
User Interface
33003101 10/2013 1887
Tab
If the amount of information contained in a dialog box is too complex to be displayed in one dialog
box, the dialog box is split into several tabs.
The different tabs in a dialog box can be selected using the Ctrl+Tab key combination.
button
buttons are used to initiate actions immediately, e.g. executing or aborting a command. buttons are
e.g. OK, Cancel and Apply.
buttons followed by three dots (...), open another dialog box. A button with a "greater than" sign
(>>) extends the active dialog box.
The default setting is identified by a darker border. This default button can also be selected by
pressing Enter.
If the name of the button contains an underlined letter, the button can be activated from any
position in the dialog box by holding down the Alt key and entering the underlined letter.
To close a dialog box without executing a command, select the Cancel button.
User Interface
1888 33003101 10/2013
Text box
Information (text) is entered in a text box.
If you go to an empty text box the cursor appears in the far left of the box. The entered text begins
at the cursor position. If text is already present within the respective text box, the text will be
selected and replaced by the new text automatically. The text can, however, also be deleted by
pressing the Del or backspace key.
If the name of the text box contains an underlined letter, the text box can be activated from any
position in the dialog box by holding down the Alt key and entering the underlined letter.
List box
The available options to select are given in list form in a list box. If more options are available than
fit into the list, then the scrollbar or arrow keys can be used to move around the list.
Normally only a single entry can be chosen form the list. There are, however, some cases in which
several entries can be chosen, e.g. when opening sections.
If the name of the list box contains an underlined letter, the list box can be activated from any
position in the dialog box by holding down the Alt key and entering the underlined letter.
Single line list boxes
A single line list box initially appears as a rectangular box, in which the current selection (the default
value) is selected. If the arrow in the right of the box is selected, a list of the available options to
select opens. If more options are available than fit into the list, then the scrollbar or arrow keys can
be used to move around the list.
If the name of the list box contains an underlined letter, the list box can be activated from any
position in the dialog box by holding down the Alt key and entering the underlined letter.
Data selection boxes
See section Data selection boxes, page 1884
Directory structures
See section Directory Structures, page 1880
Option buttons
Option buttons represent mutually exclusive options. In each case only one option can be chosen.
The selected option button is identified by a black dot.
If the option name contains an underlined letter, the option button can be activated from any
position in the dialog box by holding down the Alt key and entering the underlined letter.
User Interface
33003101 10/2013 1889
Check boxes
A checkbox next to an option means that the option can be activated or deactivated. Any number
of checkbox options can be activated.
Activated options are identified by an X or a check mark ( ).
If the name of the option contains an underlined letter, the checkbox can be activated from any
position in the dialog box by holding down the Alt key and entering the underlined letter.
User Interface
1890 33003101 10/2013
33003101 10/2013 1891
Unity Pro
Keyboard Shortcuts
33003101 10/2013
Keyboard Shortcuts
Appendix C
Keyboard Shortcuts
Overview
This chapter describes the keyboard shortcuts of the Unity Pro program.
What Is in This Chapter?
This chapter contains the following sections:
Section Topic Page
C.1 General Keyboard Shortcuts 1892
C.2 Configuring the Project 1896
C.3 Creating the Project 1897
C.4 Operating the Project 1909
C.5 Documenting the Project 1915
Keyboard Shortcuts
1892 33003101 10/2013
General Keyboard Shortcuts
Section C.1
General Keyboard Shortcuts
Object of this section
This section provides general information about commonly used keyboard shortcuts. It also
provides information about a widely-used browser, namely the Project Browser.
What Is in This Section?
This section contains the following topics:
Topic Page
Bus Editor Keyboard Shortcuts 1893
Unity Pro Main Screen and Project Browser Keyboard Shortcuts 1894
Keyboard Shortcuts
33003101 10/2013 1893
Bus Editor Keyboard Shortcuts
Introduction
Numerous actions or commands can be performed with the mouse as well as the keyboard. The
shortcuts that you can use in the Bus Editor are described in the table below. Furthermore, most
of the general keyboard shortcuts are available in the General Keyboard shortcuts
(see page 1894) map.
Keyboard Shortcuts
This table describes the Bus Editor keyboard shortcuts.
Action Menu Keyboard Shortcut
Open the New Device windows Edit Ctrl+Enter
Open the PLC Configuration windows Edit Ctrl+Alt+Enter
Keyboard Shortcuts
1894 33003101 10/2013
Unity Pro Main Screen and Project Browser Keyboard Shortcuts
Introduction
Numerous actions or commands can be performed with the mouse as well as the keyboard. The
shortcuts that you can use in the Unity Pro main screen and in the Project Browser when a project
is opened are described in the table below.
Keyboard Shortcuts
This table describes the Unity Pro main screen and the Project Browser keyboard shortcuts when
a project is opened:
Action Menu Keyboard Shortcut
Create a project File Ctrl+N
Open an existing project File Ctrl+O
Save an existing project File Ctrl+S
Print part of an existing project File Ctrl+P
Display properties Edit Alt+Enter
Display a full screen View Ctrl+F8
Undo the preceeding action Edit Ctrl+Z
Redo the preceeding action Edit Ctrl+Y
Cut an item Edit Ctrl+X
Copy an item Edit Ctrl+C
Select all an item Edit Ctrl+A
Paste an item Edit Ctrl+V
Delete an item Edit Del
Show or hide the ouput windows View Alt+0
Animate the project Services Ctrl+J
Initialize Search Services Ctrl+U
Create an animation table Services Ctrl+T
Display the Project Browser Tools Alt+1
Display the Hardware Catalog Tools Alt+2
Display the Types Library Browser Tools Alt+3
Display the Operator Screen Library Tools Alt+4
Search for Cross-References Tools Alt+5
Display the Diagnostic Viewer Tools Alt+6
Display the PLC Screen Tools Alt+7
Display the Variable Window Tools Alt+8
Keyboard Shortcuts
33003101 10/2013 1895
NOTE: When a project is closed, the Tools and PLC tab shortcuts in the PLC menu are not
available but it is still possible to use the Ctrl+K shortcut. The shortcuts from the File, View and
Help tab shortcuts are available.
NOTE: Commands without shortcuts are not mentionned in this table.
Open the Data Editor Tools Alt+9
Insert Edit Ins
Display the Data Properties Edit Ctrl+Enter
Analyze a Type Build Ctrl+Shift+B
Control the Changes Build Ctrl+B
Connect or disconnect a PLC PLC Ctrl+K
Transfer a project to PLC PLC Ctrl+L
Transfer a project from a PLC PLC Ctrl+Shift+L
Put a Quantum Safety PLC in maintenance or safety mode PLC Ctrl+Shift+M
Run or stop a PLC PLC Ctrl+R
Whats this Help Shift+F1
Action Menu Keyboard Shortcut
Keyboard Shortcuts
1896 33003101 10/2013
Configuring the Project
Section C.2
Configuring the Project
PLC Configuration Screen Keyboard Shortcuts
Introduction
Numerous actions or commands can be performed with the mouse as well as the keyboard. The
shortcuts that you can use in the PLC Configuration Screen are described in the table below.
Furthermore, most of the general keyboard shortcuts are available in the General Keyboard
shortcuts (see page 1894) map.
Keyboard Shortcuts
This table describes the PLC Configuration Screen keyboard shortcuts.
NOTE: The Delete, cut, copy paste AS_I Slave shortcuts are only available with Premium
Communication TSX SAY 100x modules.
NOTE: The Delete, cut, copy paste Series 7 modules shortcuts are only available with Premium
Communication TSX ESY 007 modules. Furthermore, these shortcuts are available if the user has
specific access rights. Otherwise, the access is denied.
Action Menu Keyboard Shortcut
Validate the action Edit Ctrl+W
Copy an input from the list Edit Ctrl+C
Paste an input in the list Edit Ctrl+V
Delete an AS_I Slave Edit Del
Cut an AS_I Slave Edit Ctrl+X
Copy an AS_I Slave Edit Ctrl+C
Paste an AS_I Slave Edit Ctrl+V
Delete a Series 7 module Edit Del
Cut a Series 7 module Edit Ctrl+X
Copy a Series 7 module Edit Ctrl+C
Paste a Series 7 module Edit Ctrl+V
Keyboard Shortcuts
33003101 10/2013 1897
Creating the Project
Section C.3
Creating the Project
Object of this section
This section provides information about the keyboard shortcuts used to create a project.
What Is in This Section?
This section contains the following topics:
Topic Page
ST/IL Editors Keyboard Shortcuts 1898
FBD Editor Keyboard Shortcuts 1900
SFC Editor Keyboard Shortcuts 1902
LD Editor Keyboard Shortcuts 1904
Data Editor Keyboard Shortcuts 1906
Type Library Browser Keyboard Shortcuts 1907
Type Library Manager Keyboard Shortcuts 1908
Keyboard Shortcuts
1898 33003101 10/2013
ST/IL Editors Keyboard Shortcuts
Introduction
Numerous actions or commands can be performed with the mouse as well as the keyboard. The
shortcuts that you can use in the ST/IL Editors are described in the table below. Furthermore, most
of the general keyboard shortcuts are available in the General Keyboard shortcuts
(see page 1894) map.
Keyboard Shortcuts
This table describes the ST/IL Editors keyboard shortcuts.
Action Menu Keyboard Shortcut
Select data from a list Edit Ctrl+D
Select the Function Input Assistant Edit Ctrl+I
Create an IF Statement Edit/New F4
Create a FOR Statement Edit/New F5
Create a WHILE Statement Edit/New F6
Create a REPEAT Statement Edit/New Shift+F6
Create a CASE Statement Edit/New Shift+F4
Create a variable Edit/New Shift+Enter
Edit the selected text in Upper case Edit Shift+Alt+U
Edit the selected text in lowercase Edit ALt+U
Find the selected text Edit Ctrl+F
Find the next selected occurrence Edit F3
Find the previous selected occurrence Edit Shift+F3
Replace the selected occurrence Edit Ctrl+H
Go to part of the selected project Edit Ctrl+G
Add a bookmark Edit/Bookmark Ctrl+F2
Go to next bookmark Edit/Bookmark F2
Go to previous bookmark Edit/Bookmark Shift+F2
Delete all bookmarks Edit/Bookmark Ctrl+Shift+F2
Display the general attributes of the selected item Edit Ctrl+Enter
Modify the properties of the selected item Edit Alt+Enter
Add a comment Edit/New F8
Open the Inspect window Edit/New F9
Show/Hide the Inspect window View Shift+F8
Go to the previous section View Ctrl+Alt+Pg Up
Keyboard Shortcuts
33003101 10/2013 1899
NOTE: The IF, FOR, WHILE, REPEAT, CASE statement shortcuts are only available with the ST
Editor.
Go to the next section View Ctrl+Alt+Pg Dn
Refine an object Services Ctrl+Q
Set breakpoint Debug Ctrl+F11
Clear breakpoint Debug Ctrl+Shift+F11
Go to the selected breakpoint Debug Ctrl+F5
Step over the next action Debug F11
Step into the action Debug F12
Step out the action Debug Shift+F12
Set watchpoint Debug Alt+F11
Clear watchpoint Debug Alt+Shift+F11
Action Menu Keyboard Shortcut
Keyboard Shortcuts
1900 33003101 10/2013
FBD Editor Keyboard Shortcuts
Introduction
Numerous actions or commands can be performed with the mouse as well as the keyboard. The
shortcuts that you can use in the FBD Editor are described in the table below. Furthermore, most
of the general keyboard shortcuts are available in the General Keyboard shortcuts
(see page 1894) map.
Keyboard Shortcuts
This table describes the FBD Editor keyboard shortcuts.
Action Menu Keyboard Shortcut
Select the Function Input Assistant Edit Ctrl+I
Create a variable Edit Shift+Enter
Select data from a list Edit Ctrl+D
Link an item Edit/New F6
Add a comment Edit/New F8
Open the Inspect window Edit/New F9
Select Mode Edit Esc
Add a bookmark Edit/Bookmark Ctrl+F2
Go to next bookmark Edit/Bookmark F2
Go to previous bookmark Edit/Bookmark Shift+F2
Delete all bookmarks Edit/Bookmark Ctrl+Shift+F2
Zoom to fit View/Zoom Ctrl +x
(x = multiplication sign
of number pad)
Zoom in View/Zoom Ctrl ++
Zoom out View/Zoom Ctrl +-
Show/Hide the Inspect window View Shift+F8
Go to the previous section View Ctrl+Alt+Pg Up
Go to the next section View Ctrl+Alt+Pg Dn
Refine an object Services Ctrl+Q
Set breakpoint Debug Ctrl+F11
Clear breakpoint Debug Ctrl+Shift+F11
Go to the selected breakpoint Debug Ctrl+F5
Step over the next action Debug F11
Step into the action Debug F12
Keyboard Shortcuts
33003101 10/2013 1901
NOTE: Most of the Edit tab shortcuts are available by selecting Shift+F10.
Step out the action Debug Shift+F12
Set watchpoint Debug Alt+F11
Clear watchpoint Debug Alt+Shift+F11
Properties Edit Alt+enter
Data Properties Edit/New Ctrl+enter
Data Selection Edit/New Ctrl+D
FFB Input Assistant Edit/New Ctrl+I
Action Menu Keyboard Shortcut
Keyboard Shortcuts
1902 33003101 10/2013
SFC Editor Keyboard Shortcuts
Introduction
Numerous actions or commands can be performed with the mouse as well as the keyboard. The
shortcuts that you can use in the SFC Editor are described in the table below. Furthermore, most
of the general keyboard shortcuts are available in the General Keyboard shortcuts
(see page 1894) map.
Keyboard Shortcuts
This table describes the STB Editor keyboard shortcuts.
Action Menu Keyboard Shortcut
Add a step Edit/New F3
Add a macro step Edit/New Ctrl+F3
Add a transition Edit/New Shift+F3
Add an alternative branch Edit/New F4
Add an alternative joint Edit/New Shift+F4
Add a parallel branch Edit/New F5
Add a parallel joint Edit/New Shift+F5
Add a link Edit/New F6
Add a comment Edit/New F8
Select Mode Edit Esc
Add a bookmark Edit/Bookmark Ctrl+F2
Go to next bookmark Edit/Bookmark F2
Go to previous bookmark Edit/Bookmark Shift+F2
Delete all bookmarks Edit/Bookmark Ctrl+Shift+F2
Zoom to fit View/Zoom Ctrl +x
(x = multiplication sign
of number pad)
Zoom In View/Zoom Ctrl++
Zoom Out View/Zoom Ctrl+-
Expand/come back to the project display View Ctrl+E
Go to the previous section View Ctrl+Alt+Pg Up
Go to the next section View Ctrl+Alt+Pg Dn
Initialize Animation Table Services Ctrl+T
Keyboard Shortcuts
33003101 10/2013 1903
NOTE: Most of the Edit table shortcuts are available by selecting Shift+F10.
Initialize Search Services Ctrl+U
Data Properties Edit/New Ctrl+enter
Properties Edit Alt+enter
Action Menu Keyboard Shortcut
Keyboard Shortcuts
1904 33003101 10/2013
LD Editor Keyboard Shortcuts
Introduction
Numerous actions or commands can be performed with the mouse as well as the keyboard. The
shortcuts that you can use in the LD Editor are described in the table below. Furthermore, most of
the general keyboard shortcuts are available in the General Keyboard shortcuts (see page 1894)
map.
Keyboard Shortcuts
This table describes the LD Editor keyboard shortcuts.
Action Menu Keyboard Shortcut
Add a normally open contact Edit/New F3
Add a closed contact Edit/New Shift+F3
Add a positive transition-sensing contact Edit/New Ctrl+F3
Add a negative transition-sensing contact Edit/New Ctrl+Shift+F3
Add a coil Edit/New F5
Add a negated coil Edit/New Shift+F5
Add a set coil Edit/New Alt+F5
Add a reset coil Edit/New Shift+Alt+F5
Add a call coil Edit/New F4
Add a boolean connection Edit/New F7
Add a vertical connection Edit/New Shift+F7
Add a boolean link Edit/New Alt+F6
Add a link Edit/New F6
Add an operate block Edit/New Alt+F7
Add a compare block Edit/New Ctrl+F7
Add a comment Edit/New F8
Select mode Edit Esc
Add a bookmark Edit/Bookmark Ctrl+F2
Go to next bookmark Edit/Bookmark F2
Go to previous bookmark Edit/Bookmark Shift+F2
Delete all bookmarks Edit/Bookmark Ctrl+Shift+F2
Modify the properties of the selected item Edit Alt+Enter
Show or hide the status bar View Alt+0
Keyboard Shortcuts
33003101 10/2013 1905
NOTE: Most of the Edit tab shortcuts are available by selecting Shift+F10.
Zoom to fit View/Zoom Ctrl +x
(x = multiplication sign
of number pad)
Zoom in View/Zoom Ctrl ++
Zoom out View/Zoom Ctrl +-
Show/Hide the Inspect window View Shift+F8
Display the mixed mode View Ctrl+E
Go to the previous section View Ctrl+Alt+Pg Up
Go to the next section View Ctrl+Alt+Pg Dn
Set breakpoint Debug Ctrl+F11
Clear breakpoint Debug Ctrl+Shift+F11
Go to the selected breakpoint Debug Ctrl+F5
Step over the next action Debug F11
Step into the action Debug F12
Step out the action Debug Shift+F12
Set watchpoint Debug Alt+F11
Clear watchpoint Debug Alt+Shift+F11
Inspect Window Edit F9
Data Selection Edit Ctrl+D
FFB Input Assistant Edit Ctrl+I
Properties Edit Alt+enter
Data Properties Edit/New Ctrl+enter
Refine Services Ctrl+Q
Action Menu Keyboard Shortcut
Keyboard Shortcuts
1906 33003101 10/2013
Data Editor Keyboard Shortcuts
Introduction
Numerous actions or commands can be performed with the mouse as well as the keyboard. The
shortcuts that you can use in the Data Editor are described in the table below. Furthermore, most
of the general keyboard shortcuts are available in the General Keyboard shortcuts
(see page 1894) map.
Keyboard Shortcuts
This table describes the Data Editor keyboard shortcuts.
NOTE: Some shortcuts are not available from the menu bar. Please note the following shortcuts.
Select F2 to edit data
Select Ctrl+ Home to access the first cell in row
Select Ctrl+ End to access the last cell in row
Select + on a node to expand it
Select - on a node to contract it
Action Menu Keyboard Shortcut
Hide the Inspect window View Shift+F8
Keyboard Shortcuts
33003101 10/2013 1907
Type Library Browser Keyboard Shortcuts
Introduction
Numerous actions or commands can be performed with the mouse as well as the keyboard. The
shortcuts that you can use in the Type Library Browser are described in the table below.
Furthermore, most of the general keyboard shortcuts are available in the General Keyboard
shortcuts (see page 1894) map.
Keyboard Shortcuts
This table describes the Type Library Browser keyboard shortcuts.
Action Menu Keyboard Shortcut
Refine an object Services Ctrl+Q
Initialize search Services Ctrl+U
Keyboard Shortcuts
1908 33003101 10/2013
Type Library Manager Keyboard Shortcuts
Introduction
Some actions or commands can be performed with the keyboard. The shortcuts that you can use
in the Type Library Manager are described in the table below. Furthermore, most of the general
keyboard shortcuts are available in the General Keyboard shortcuts (see page 1894) map.
Keyboard Shortcuts
This table describes the Type Library Manager keyboard shortcuts.
Action Keyboard Shortcut
Access the first cell in row Home
Access the last cell in row End
Access the next cell up Up
Access the next cell down Down
Access next cell left Left
Access next cell right Right
Expand a node +
Contract a node -
Exit the project Alt+F4/Esc
Delete data Delete
Selected Several EFB Shift+Left
Keyboard Shortcuts
33003101 10/2013 1909
Operating the Project
Section C.4
Operating the Project
Object of this section
This section provides information about the keyboard shortcuts used to operate a project.
What Is in This Section?
This section contains the following topics:
Topic Page
Search Replace Tool Screen Keyboard Shortcuts 1910
Diagnostic Viewer Screen Keyboard Shortcuts 1911
PLC Screen Keyboard Shortcuts 1912
Animation Screen Keyboard Shortcuts 1913
Operator Screen Keyboard Shortcuts 1914
Keyboard Shortcuts
1910 33003101 10/2013
Search Replace Tool Screen Keyboard Shortcuts
Introduction
Numerous actions or commands can be performed with the mouse as well as the keyboard. The
shortcuts that you can use in the Search Replace Tool Screen are described in the table below.
Furthermore, most of the general keyboard shortcuts are available in the General Keyboard
shortcuts (see page 1894) map.
Keyboard Shortcuts
This table describes the Search Replace Tool Screen keyboard shortcuts.
NOTE: Most of the Edit tab shortcuts are available by selecting Shift+F10.
Action Menu Keyboard Shortcut
Find Next item Edit F3
Find Previous item Edit Shift+F3
Replace an item Edit Ctrl+H
Keyboard Shortcuts
33003101 10/2013 1911
Diagnostic Viewer Screen Keyboard Shortcuts
Introduction
Numerous actions or commands can be performed with the mouse as well as the keyboard. All the
shortcuts that you can use in the Diagnostic Viewer Screen are described in the General Keyboard
Shortcut General Keyboard shortcuts (see page 1894) map.
Keyboard Shortcuts
1912 33003101 10/2013
PLC Screen Keyboard Shortcuts
Introduction
Numerous actions or commands can be performed with the mouse as well as the keyboard. All the
the shortcuts that you can use in the PLC Screen are described in theGeneral Keyboard Shortcuts
General Keyboard shortcuts (see page 1894) map.
Keyboard Shortcuts
33003101 10/2013 1913
Animation Screen Keyboard Shortcuts
Introduction
Numerous actions or commands can be performed with the mouse as well as the keyboard. The
shortcuts that you can use in the Animation Screen are described in the table below. Furthermore,
most of the general keyboard shortcuts are available in the General Keyboard shortcuts
(see page 1894) map.
Keyboard Shortcuts
This table describes the Animation Screen keyboard shortcuts.
NOTE: Most of the Edit tab shortcuts are available by selecting Shift+F10.
NOTE: This shortcut "Ctrl+Shift+M" is only available with XLS
Action Menu Keyboard Shortcut
Display format in decimal View/Display Format F3
Display format in hexadecimal View/Display Format Ctrl+F3
Display format in binary View/Display Format Shift+F3
Display format in ASCII View/Display Format Alt+F3
Enable Variable Modification Services F7
Enable Variable Forcing Services F6
Set value to 0 Services Shift+F5
Set value to 1 Services F5
Force to 0 Services Shift+F4
Force to 1 Services F4
Unforce Services Shift+F6
Multiple Mode Services Ctrl+F7
Execute Multiple Values Services Alt+F7
Reset Multiple Values Services Shift+F7
Safety/Maintenance PLC Ctrl+Shift+M
Keyboard Shortcuts
1914 33003101 10/2013
Operator Screen Keyboard Shortcuts
Introduction
Numerous actions or commands can be performed with the mouse as well as the keyboard. The
shortcuts that you can use in the Operator Screen are described in the table below. Furthermore,
most of the general keyboard shortcuts are available in the General Keyboard shortcuts
(see page 1894) map.
Keyboard Shortcuts
This table describes the Operator Screen keyboard shortcuts.
NOTE: Some shortcuts are not available from the menu bar. Please note the following shortcuts.
Select Space to select next item
Select Shift+ Space to select the previous item
Select Alt+ Backspace to cancel thelast action
Select Tab to focus on the next control object in online mode
Select Shift+ Tab to focus on the previous control object in online mode
Select Enter to display the properties of a selected object
Select an Arrow to make a one pixel move in the arrow direction
Select Shift+ Arrow to make a 10 pixel move in the arrow direction
Select Page Up/Down to move the vertical scrollbar up or down
Select Ctrl + Left/Right to move the horizontal scrollbar left or right
Action Menu Keyboard Shortcut
Validate Edit Ctrl +W
Select all Edit Ctrl+A
Enable variation modification Services F7
Go to the previous animated object Services F4
Go to the next animated object Services F5
Keyboard Shortcuts
33003101 10/2013 1915
Documenting the Project
Section C.5
Documenting the Project
Documentation Screen Keyboard Shortcuts
Introduction
Numerous actions or commands can be performed with the mouse as well as the keyboard. The
shortcuts that you can use in the Documentation Screen are described in the table below.
Furthermore, most of the general keyboard shortcuts are available in the General Keyboard
shortcuts (see page 1894) map.
Keyboard Shortcuts
This table describes the Documentation Screen keyboard shortcuts.
NOTE: Some shortcuts are not available from the menu bar. Please note the following shortcuts.
Select F5 to refresh a project
Select Ctrl ++ to Zoom in a project
Select Ctrl +- to zoom out of a project
Select Ctrl+E to Zoom to fit
Action Menu Keyboard Shortcut
Validate the action Edit Ctrl+W
Keyboard Shortcuts
1916 33003101 10/2013
33003101 10/2013 1917
Unity Pro
Glossary
33003101 10/2013
Glossary
0-9
%I
According to the IEC standard, %I indicates a discrete input-type language object.
%ID
According to the IEC standard, %MW indicates an input double word-type language object.
Only I/O objects make it possible to locate type instances (%MD<i>, %KD<i>, %QD, %ID, %MF<i>,
%KF<i>, %QF, %IF) by using their topological address (for example %MD0.6.0.11,
%MF0.6.0.31).
%IF
According to the IEC standard, %MW indicates an input real-type language object.
Only I/O objects make it possible to locate type instances (%MD<i>, %KD<i>, %QD, %ID, %MF<i>,
%KF<i>, %QF, %IF) by using their topological address (for example %MD0.6.0.11,
%MF0.6.0.31).
%IW
According to the IEC standard, %IW indicates an analog input -type language object.
%KD
According to the IEC standard, %MW indicates a constant double word-type language object.
For Premium/Atrium PLCs double-type instances of located data (%MD<i>, %KD<i>) or floating
(%MF<i>, %KF<i>) should be located by an integer type (%MW<i>, %KW<i>). Only I/O objects make
it possible to locate type instances (%MD<i>, %KD<i>, %QD, %ID, %MF<i>, %KF<i>, %QF, %IF) by
using their topological address (for example %MD0.6.0.11, %MF0.6.0.31).
For Modicon M340 PLCs, double-type instances of located data (%MD<i>, %KD<i>) or floating
(%MF<i>, %KF<i>) are not available.
%KF
According to the IEC standard, %MW indicates a constant real-type language object.
For Premium/Atrium PLCs double-type instances of located data (%MD<i>, %KD<i>) or floating
(%MF<i>, %KF<i>) should be located by an integer type (%MW<i>, %KW<i>). Only I/O objects make
it possible to locate type instances (%MD<i>, %KD<i>, %QD, %ID, %MF<i>, %KF<i>, %QF, %IF) by
using their topological address (for example %MD0.6.0.11, %MF0.6.0.31).
For Modicon M340 PLCs, double-type instances of located data (%MD<i>, %KD<i>) or floating
(%MF<i>, %KF<i>) are not available.
Glossary
1918 33003101 10/2013
%KW
According to the IEC standard, %KW indicates a constant word-type language object.
For Premium/Atrium PLCs double-type instances of located data (%MD<i>, %KD<i>) or floating
(%MF<i>, %KF<i>) should be located by an integer type (%MW<i>, %KW<i>). Only I/O objects make
it possible to locate type instances (%MD<i>, %KD<i>, %QD, %ID, %MF<i>, %KF<i>, %QF, %IF) by
using their topological address (for example %MD0.6.0.11, %MF0.6.0.31).
For Modicon M340 PLCs, double-type instances of located data (%MD<i>, %KD<i>) or floating
(%MF<i>, %KF<i>) are not available.
%M
According to the IEC standard, %M indicates a memory bit-type language object.
%MD
According to the IEC standard, %MW indicates a memory double word-type language object.
For Premium/Atrium PLCs double-type instances of located data (%MD<i>, %KD<i>) or floating
(%MF<i>, %KF<i>) should be located by an integer type (%MW<i>, %KW<i>). Only I/O objects make
it possible to locate type instances (%MD<i>, %KD<i>, %QD, %ID, %MF<i>, %KF<i>, %QF, %IF) by
using their topological address (for example %MD0.6.0.11, %MF0.6.0.31).
For Modicon M340 PLCs, double-type instances of located data (%MD<i>, %KD<i>) or floating
(%MF<i>, %KF<i>) are not available.
%MF
According to the IEC standard, %MW indicates a memory real-type language object.
For Premium/Atrium PLCs double-type instances of located data (%MD<i>, %KD<i>) or floating
(%MF<i>, %KF<i>) should be located by an integer type (%MW<i>, %KW<i>). Only I/O objects make
it possible to locate type instances (%MD<i>, %KD<i>, %QD, %ID, %MF<i>, %KF<i>, %QF, %IF) by
using their topological address (for example %MD0.6.0.11, %MF0.6.0.31).
For Modicon M340 PLCs, double-type instances of located data (%MD<i>, %KD<i>) or floating
(%MF<i>, %KF<i>) are not available.
%MW
According to the IEC standard, %MW indicates a memory word-type language object.
For Premium/Atrium PLCs double-type instances of located data (%MD<i>, %KD<i>) or floating
(%MF<i>, %KF<i>) should be located by an integer type (%MW<i>, %KW<i>). Only I/O objects make
it possible to locate type instances (%MD<i>, %KD<i>, %QD, %ID, %MF<i>, %KF<i>, %QF, %IF) by
using their topological address (for example %MD0.6.0.11, %MF0.6.0.31).
For Modicon M340 PLCs, double-type instances of located data (%MD<i>, %KD<i>) or floating
(%MF<i>, %KF<i>) are not available.
%Q
According to the IEC standard, %Q indicates a discrete output-type language object.
Glossary
33003101 10/2013 1919
%QD
According to the IEC standard, %MW indicates an output double word-type language object.
Only I/O objects make it possible to locate type instances (%MD<i>, %KD<i>, %QD, %ID, %MF<i>,
%KF<i>, %QF, %IF) by using their topological address (for example %MD0.6.0.11,
%MF0.6.0.31).
%QF
According to the IEC standard, %MW indicates an output real-type language object.
Only I/O objects make it possible to locate type instances (%MD<i>, %KD<i>, %QD, %ID, %MF<i>,
%KF<i>, %QF, %IF) by using their topological address (for example %MD0.6.0.11,
%MF0.6.0.31).
%QW
According to the IEC standard, %QW indicates an analog output-type language object.
A
Animating the links
This is also called power flow, and refers to a type of animation used with Ladder language and
the function blocks. The links are displayed in red, green or black according to the variables
connected.
ANY
There is a hierarchy between the different types of data. In the DFB, it is sometimes possible to
declare which variables can contain several types of values. Here, we use ANY_xxx types.
Glossary
1920 33003101 10/2013
The following diagram shows the hierarchically-ordered structure:
ARRAY
An ARRAY is a table of elements of the same type.
The syntax is as follows: ARRAY [<terminals>] OF <Type>
Example:
ARRAY [1..2] OF BOOL is a one-dimensional table made up of two BOOL-type elements.
ARRAY [1..10, 1..20] OF INT is a two-dimensional table made up of 10x20 INT-type
elements.
ASCII
ASCII is the abbreviation of American Standard Code for Information Interchange.
This is an American code (but which has become an international standard) that uses 7 bits to
define every alphanumerical character used in English, punctuation symbols, certain graphic
characters and other miscellaneous commands.
Glossary
33003101 10/2013 1921
Auxiliary tasks
Optional periodic tasks used to process procedures that do not require fast processing:
measurement, adjustment, diagnostic aid, etc.
B
Base 10 literals
A literal value in base 10 is used to represent a decimal integer value. This value can be preceded
by the signs "+" and "-". If the character "_" is employed in this literal value, it is not significant.
Example:
-12, 0, 123_456, +986
Base 16 literals
An literal value in base 16 is used to represent an integer in hexadecimal. The base is determined
by the number "16" and the sign "#". The signs "+" and "-" are not allowed. For greater clarity when
reading, you can use the sign "_" between bits.
Example:
16#F_F or 16#FF (in decimal 255)
16#F_F or 16#FF (in decimal 224)
Base 2 literals
A literal value in base 2 is used to represent a binary integer. The base is determined by the
number "2" and the sign "#". The signs "+" and "-" are not allowed. For greater clarity when reading,
you can use the sign "_" between bits.
Example:
2#1111_1111 or 2#11111111 (in decimal 255)
2#1110_0000 or 2#11100000 (in decimal 224)
Base 8 literals
A literal value in base 8 is used to represent an octal integer. The base is determined by the number
"8" and the sign "#". The signs "+" and "-" are not allowed. For greater clarity when reading, you
can use the sign "_" between bits.
Example:
8#3_77 or 8#377 (in decimal 255)
8#34_0 or 8#340 (in decimal 224)
Glossary
1922 33003101 10/2013
BCD
The Binary Coded Decimal (BCD) format is used to represent decimal numbers between 0 and 9
using a group of four bits (half-byte).
In this format, the four bits used to code the decimal numbers have a range of unused
combinations.
Example of BCD coding:
the number 2450
is coded: 0010 0100 0101 0000
BIT
This is a binary unit for a quantity of information which can represent two distinct values (or
statuses): 0 or 1.
BOOL
BOOL is the abbreviation of Boolean type. This is the elementary data item in computing. A BOOL
type variable has a value of either: 0 (FALSE) or 1 (TRUE).
A BOOL type word extract bit, for example: %MW10.4.
Break point
Used in the "debug" mode of the application.
It is unique (one at a time) and, when reached, signals to the processor to stop the program run.
Used in connected mode, it can be positioned in one of the following program elements:
LD network,
Structured Text Sequence or Instruction List,
Structured Text Line (Line mode).
BYTE
When 8 bits are put together, this is callad a BYTE. A BYTE is either entered in binary, or in base 8.
The BYTE type is coded in an 8 bit format, which, in hexadecimal, ranges from 16#00 to 16#FF
C
Constants
An INT, DINT or REAL type variable located in the constant field (%K), or variables used in direct
addressing (%KW, %KD or %KF). The contents of these cannot be modified by the program during
execution.
CPU
Is the abbreviation of Control Processing Unit.
This is the microprocessor. It is made up of the control unit combined with the arithmetic unit. The
aim of the control unit is to extract the instruction to be executed and the data needed to execute
this instruction from the central memory, to establish electrical connections in the arithmetic unit
and logic, and to run the processing of this data in this unit. We can sometimes find ROM or RAM
memories included in the same chip, or even I/O interfaces or buffers.
Glossary
33003101 10/2013 1923
Cyclic execution
The master task is executed either cyclically or periodically. Cyclical execution consists of stringing
cycles together one after the other with no waiting time between the cycles.
D
DATE
The DATE type coded in BCD in 32 bit format contains the following information:
the year coded in a 16-bit field,
the month coded in an 8-bit field,
the day coded in an 8-bit field.
The DATE type is entered as follows: D#<Year>-<Month>-<Day>
This table shows the lower/upper limits in each field:
DBCD
Representation of a Double BCD-format double integer.
The Binary Coded Decimal (BCD) format is used to represent decimal numbers between 0 and 9
using a group of four bits.
In this format, the four bits used to code the decimal numbers have a range of unused
combinations.
Example of DBCD coding:
the number 78993016
is coded: 0111 1000 1001 1001 0011 0000 0001 0110
DDT
DDT is the abbreviation of Derived Data Type.
A derived data type is a set of elements of the same type (ARRAY) or of various types (structure)
Device DDT
Device DDT is the abbreviation of Device Derived Data Type.
A device derived data type is a predefined DDT that describes the I/O language elements of an I/O
Module. This data type is represented in a structure, which depends on the capabilities of the I/O
module.
Field Limits Comment
Year [1990,2099] Year
Month [01,12] The left 0 is always displayed, but can be omitted at the
time of entry
Day [01,31] For the months 01\03\05\07\08\10\12
[01,30] For the months 04\06\09\11
[01,29] For the month 02 (leap years)
[01,28] For the month 02 (non leap years)
Glossary
1924 33003101 10/2013
DFB
DFB is the abbreviation of Derived Function Block.
DFB types are function blocks that can be programmed by the user ST, IL, LD or FBD.
By using DFB types in an application, it is possible to:
simplify the design and input of the program,
increase the legibility of the program,
facilitate the debugging of the program,
reduce the volume of the generated code.
DFB instance
A DFB type instance occurs when an instance is called from a language editor.
The instance possesses a name, input/output interfaces, the public and private variables are
duplicated (one duplication per instance, the code is not duplicated).
A DFB type can have several instances.
DINT
DINT is the abbreviation of Double Integer format (coded on 32 bits).
The lower and upper limits are as follows: -(2 to the power of 31) to (2 to the power of 31) - 1.
Example:
-2147483648, 2147483647, 16#FFFFFFFF.
Documentation
Contains all the information of the project. The documentation is printed once compiled and used
for maintenance purposes.
The information contained in the documentation cover:
the hardware and software configuration,
the program,
the DFB types,
the variables and animation tables,
the cross-references.
...
When building the documentation file, you can include all or some of these items.
Driver
A program indicating to your computers operating system the presence and characteristics of a
peripheral device. We also use the term peripheral device driver. The best-known drivers are
printer drivers. To make a PLC communicate with a PC, communication drivers need to be installed
(Uni-Telway, XIP, Fipway, etc.).
Glossary
33003101 10/2013 1925
DT
DT is the abbreviation of Date and Time.
The DT type coded in BCD in 64 bit format contains the following information:
The year coded in a 16-bit field,
the month coded in an 8-bit field,
the day coded in an 8-bit field,
the hour coded in a 8-bit field,
the minutes coded in an 8-bit field,
the seconds coded in an 8-bit field.
NOTE: The 8 least significant bits are unused.
The DT type is entered as follows:
DT#<Year>-<Month>-<Day>-<Hour>:<Minutes>:<Seconds>
This table shows the lower/upper limits in each field:
DWORD
DWORD is the abbreviation of Double Word.
The DWORD type is coded in 32 bit format.
This table shows the lower/upper limits of the bases which can be used:
Field Limits Comment
Year [1990,2099] Year
Month [01,12] The left 0 is always displayed, but can be omitted at
the time of entry
Day [01,31] For the months 01\03\05\07\08\10\12
[01,30] For the months 04\06\09\11
[01,29] For the month 02 (leap years)
[01,28] For the month 02 (non leap years)
Hour [00,23] The left 0 is always displayed, but can be omitted at
the time of entry
Minute [00,59] The left 0 is always displayed, but can be omitted at
the time of entry
Second [00,59] The left 0 is always displayed, but can be omitted at
the time of entry
Base Lower limit Upper limit
Hexadecimal 16#0 16#FFFFFFFF
Octal 8#0 8#37777777777
Binary 2#0 2#11111111111111111111111111111111
Glossary
1926 33003101 10/2013
Representation examples:
E
EBOOL
EBOOL is the abbreviation of Extended Boolean type. A EBOOL type variable brings a value (0
(FALSE) or 1 (TRUE) but also rising or falling edges and forcing capabilities.
An EBOOL type variable takes up one byte of memory.
The byte split up into:
one bit for the value,
one bit for the history bit (each time the states object changes, the value is copied inside the
history bit),
one bit for the forcing bit (equals to 0 if the object isnt forced, equal to 1 if the bit is forced.
The default type value of each bit is 0 (FALSE).
EDT
EDT is the abbreviation of Elementary Data Type.
These types are as follows:
BOOL,
EBOOL,
WORD,
DWORD,
INT,
DINT,
UINT,
UDINT,
REAL,
DATE,
TOD,
DT.
Data content Representation in one of the bases
00000000000010101101110011011110 16#ADCDE
00000000000000010000000000000000 8#200000
00000000000010101011110011011110 2#10101011110011011110
Glossary
33003101 10/2013 1927
EF
Is the abbreviation of Elementary Function.
This is a block which is used in a program, and which performs a predefined software function.
A function has no internal status information. Multiple invocations of the same function using the
same input parameters always supply the same output values. Details of the graphic form of the
function invocation can be found in the "[Functional block (instance)]". In contrast to the invocation
of the function blocks, function invocations only have a single unnamed output, whose name is the
same as the function. In FBD each invocation is denoted by a unique [number] via the graphic
block, this number is automatically generated and can not be altered.
You position and set up these functions in your program in order to carry out your application.
You can also develop other functions using the SDKC development kit.
EFB
Is the abbreviation for Elementary Function Block.
This is a block which is used in a program, and which performs a predefined software function.
EFBs have internal statuses and parameters. Even where the inputs are identical, the output
values may be different. For example, a counter has an output which indicates that the preselection
value has been reached. This output is set to 1 when the current value is equal to the preselection
value.
EN / ENO (enable / error notification)
EN means ENable, this is an optional block input.
If EN = 0, the block is not activated, its internal program is not executed and ENO it is set to 0.
If EN = 1, the internal program of the block is executed, and ENO is set to 1 by the system. If an
error occurs, ENO is set to 0.
ENO means Error NOtification, this is the output associated to the optional input EN.
If ENO is set to 0 (caused by EN = 0 or in case of an execution error),
the outputs of function blocks remain in the status they were in for the last correct executed
scanning cycle and
the output(s) of functions and procedures are set to "0".
NOTE: If EN is not connected, it is automatically set to 1.
Glossary
1928 33003101 10/2013
Event processing
Event processing 1 is a program section launched by an event. The instructions programmed in
this section are executed when a software application event (Timer) or a hardware event
(application specific module) is received by the processor.
Event processes take priority over other tasks, and are executed the moment the event is detected.
The event process EVT0 is of highest priority. All others have the same level of priority.
NOTE: For M340, IO events with the same priority level are stored in a FIFO and are treated in the
order in which they are received.
All the timers have the same priority. When several timers end at the same time, the lowest timer
number is processed first.
The system word %SW48 counts IO events and telegram processed.
NOTE: TELEGRAM is available only for PREMIUM (not on Quantum or M340)
F
Fast task
Task launched periodically (setting of the period in the PC configuration) used to carry out a part
of the application having a superior level of priority to the Mast task (master).
FBD
FBD is the abbreviation of Function Block Diagram.
FBD is a graphic programming language that operates as a logic diagram. In addition to the simple
logic blocks (AND, OR, etc.), each function or function block of the program is represented using this
graphic form. For each block, the inputs are located to the left and the outputs to the right. The
outputs of the blocks can be linked to the inputs of other blocks to form complex expressions.
FFB
Collective term for EF (Elementary Function), EFB (Elementary Function Block) and DFB (Derived
Function block)
Flash Eprom
PCMCIA memory card containing the program and constants of the application.
FNES
FNES is the abbreviation of Fichiers Neutres dEntres Sorties (Neutral I/O Documentation).
FNES format describes using a tree structure the PLCs in terms of rack, cards and channels.
It is based on the CNOMO standard (comit de normalisation des outillages de machines outils).
Function block
see EFB
Glossary
33003101 10/2013 1929
Function view
View making it possible to see the program part of the application through the functional modules
created by the user (see Functional module definition).
Functional Module
A functional module is a group of program elements (sections, sub-programs, macro steps,
animation tables, runtime screen, etc.) whose purpose is to perform an automation device function.
A functional module may itself be separated into lower-level functional modules, which perform one
or more sub-functions of the main function of the automation device.
G
GRAY
Gray or "reflected binary" code is used to code a numerical value being developed into a chain of
binary configurations that can be differentiated by the change in status of one and only one bit.
This code can be used, for example, to avoid the following random event: in pure binary, the
change of the value 0111 to 1000 can produce random numbers between 0 and 1000, as the bits
do not change value altogether simultaneously.
Equivalence between decimal, BCD and Gray:
H
Hyperlink
The hyperlink function enables links to be created between your project and external documents.
You can create hyperlinks in all the elements of the project directory, in the variables, in the
processing screen objects, etc.
The external documents can be web pages, files (xls, pdf, wav, mp3, jpg, gif, etc.).
Glossary
1930 33003101 10/2013
I
I/O Object
An I/O object is an implicit or explicit language object for an expert function module or a I/O device
on a fieldbus. They are of the following types: %Ch, %I, %IW, %ID, %IF, %Q, %QW, % QD, QF,
%KW, %KD, %KF, %MW, %MD, and %MF.
The objects topological address depends on the modules position on the rack or the devices
position on the bus.
For Premium/Atrium PLCs double-type instances of located data (%MD<i>, %KD<i>) or floating
(%MF<i>, %KF<i>) should be located by an integer type (%MW<i>, %KW<i>). Only I/O objects make
it possible to locate type instances (%MD<i>, %KD<i>, %QD, %ID, %MF<i>, %KF<i>, %QF, %IF) by
using their topological address (for example %MD0.6.0.11, %MF0.6.0.31).
For Modicon M340 PLCs, double-type instances of located data (%MD<i>, %KD<i>) or floating
(%MF<i>, %KF<i>) are not available.
IEC 61131-3
International standard: Programmable Logic Controls
Part 3: Programming languages.
IL
IL is the abbreviation of Instruction List.
This language is a series of basic instructions.
This language is very close to the assembly language used to program processors.
Each instruction is composed of an instruction code and an operand.
INF
Used to indicate that a number overruns the allowed limits.
For a number of Integers, the value ranges (shown in gray) are as follows:
When a calculation result is:
less than -3.402824e+38, the symbol -INF (for -infinite) is displayed,
greater than +3.402824e+38, the symbol +INF (for +infinite) is displayed.
Instantiate
To instantiate an object is to allocate a memory space whose size depends on the type of object
to be instantiated. When an object is instantiated, it exists and can be manipulated by the program.
Glossary
33003101 10/2013 1931
INT
INT is the abbreviation of single integer format (coded on 16 bits).
The lower and upper limits are as follows: -(2 to the power of 31) to (2 to the power of 31) - 1.
Example:
-32768, 32767, 2#1111110001001001, 16#9FA4.
Integer literals
Integer literal are used to enter integer values in the decimal system. The values can have a
preceding sign (+/-). Individual underlines (_ ) between numbers are not significant.
Example:
-12, 0, 123_456, +986
IODDT
IODDT is the abbreviation of Input/Output Derived Data Type.
The term IODDT designates a structured data type representing a module or a channel of a PLC
module. Each application expert module possesses its own IODDTs.
K
Keyword
A keyword is a unique combination of characters used as a syntactical programming language
element (See annex B definition of the IEC standard 61131-3. All the key words used in Unity Pro
and of this standard are listed in annex C of the IEC standard 61131-3. These keywords cannot be
used as identifiers in your program (names of variables, sections, DFB types, etc.)).
L
LD
LD is the abbreviation of Ladder Diagram.
LD is a programming language, representing the instructions to be carried out in the form of graphic
diagrams very close to a schematic electrical diagram (contacts, coils, etc.).
Located variable
A located variable is a variable for which it is possible to know its position in the PLC memory. For
example, the variable Water_pressure, is associated with%MW102. Water_pressure is said to
be localized.
Glossary
1932 33003101 10/2013
M
Macro step
A macro step is the symbolic representation of a unique set of steps and transitions, beginning with
an input step and ending with an output step.
A macro step can call another macro step.
Master task
Main program task.
It is obligatory and is used to carry out sequential processing of the PLC.
Mono Task
An application comprising a single task, and so necessarily the Master task.
Multi task
Application comprising several tasks (Mast, Fast, Auxiliary, event processing).
The order of priority for the execution of tasks is defined by the operating system of the PLC.
Multiple token
Operating mode of an SFC. In multitoken mode, the SFC may possess several active steps at the
same time.
N
Naming convention (identifier)
An identifier is a sequence of letters, numbers and underlines beginning with a letter or underline
(e.g., name of a function block type, an instance, a variable or a section). Letters from national
character sets (e.g., , , , ) can be used except in project and DFB names. Underlines are
significant in identifiers; e.g., A_BCD and AB_CD are interpreted as different identifiers. Multiple
leading underlines and consecutive underlines are invalid.
Identifiers cannot contain spaces. Not case sensitive; e.g., ABCD and abcd are interpreted as the
same identifier.
According to IEC 61131-3 leading digits are not allowed in identifiers. Nevertheless, you can use
them if you activate the check box Allow leading digits in the Tools Project settings
Variables dialog.
Identifiers cannot be keywords.
NAN
Used to indicate that a result of an operation is not a number (NAN = Not A Number).
Example: calculating the square root of a negative number.
Glossary
33003101 10/2013 1933
NOTE: The IEC 559 standard defines two classes of NAN: quiet NAN (QNAN) and signaling NaN
(SNaN) QNAN is a NAN with the most significant fraction bit set and a SNAN is a NAN with the most
significant fraction bit clear (Bit number 22). QNANs are allowed to propagate through most
arithmetic operations without signaling an exception. SNAN generally signal an invalid-operation
exception whenever they appear as operands in arithmetic operations (See %SW17 and %S18).
Network
Mainly used in communication, a network is a group of stations which communicate among one
another. The term network is also used to define a group of interconnected graphic elements. This
group forms then a part of a program which may be composed of a group of networks.
O
Operator screen
This is an editor that is integrated into Unity Pro, which is used to facilitate the operation of an
automated process. The user regulates and monitors the operation of the installation, and, in the
event of any problems, can act quickly and simply.
P
Periodic execution
The master task is executed either cyclically or periodically. In periodic mode, you determine a
specific time (period) in which the master task must be executed. If it is executed under this time,
a waiting time is generated before the next cycle. If it is executed over this time, a control system
indicates the overrun. If the overrun is too high, the PLC is stopped.
Procedure
Procedures are functions view technically. The only difference to elementary functions is that
procedures can take up more than one output and they support data type VAR_IN_OUT. To the
eye, procedures are no different than elementary functions.
Procedures are a supplement to IEC 61131-3.
Protection
Option preventing the contents of a program element to be read (read protected), or to write or
modify the contents of a program element (read/write protected).
The protection is confirmed by a password.
Glossary
1934 33003101 10/2013
R
REAL
Real type is a coded type in 32 bits.
The ranges of possible values are illustrated in gray in the following diagram:
When a calculation result is:
between -1.175494e-38 and 1.175494e-38 it is considered as a DEN,
less than -3.4028234e+38, the symbol -INF (for - infinite) is displayed,
greater than +3.4028234e+38, the symbol INF (for +infinite) is displayed,
undefined (square root of a negative number), the symbol NAN or NAN is displayed.
NOTE: The IEC 559 standard defines two classes of NAN: quiet NAN (QNAN) and signaling NaN
(SNaN) QNAN is a NAN with the most significant fraction bit set and a SNAN is a NAN with the most
significant fraction bit clear (Bit number 22). QNANs are allowed to propagate through most
arithmetic operations without signaling an exception. SNAN generally signal an invalid-operation
exception whenever they appear as operands in arithmetic operations (See %SW17 and %S18).
NOTE: when an operand is a DEN (De-normalized number) the result is not significant.
Real literals
An literal real value is a number expressed in one or more decimals.
Example:
-12.0, 0.0, +0.456, 3.14159_26
Real literals with exponent
An Literal decimal value can be expressed using standard scientific notation. The representation
is as follows: mantissa + exponential.
Example:
-1.34E-12 or -1.34e-12
1.0E+6 or 1.0e+6
1.234E6 or 1.234e6
Glossary
33003101 10/2013 1935
RS 232C
Serial communication standard which defines the voltage of the following service:
a signal of +12 V indicates a logical 0,
a signal of -12 V indicates a logical 1.
There is, however, in the case of any attenuation of the signal, detection provided up to the limits
-3 V and +3 V.
Between these two limits, the signal will be considered as invalid.
RS 232 connections are quite sensitive to interference. The standard specifies not to exceed a
distance of 15 m or a maximum of 9600 bauds (bits/s).
RS 485
Serial connection standard that operates in 10 V/+5 V differential. It uses two wires for
send/receive. Their "3 states" outputs enable them to switch to listen mode when the transmission
is terminated.
RUN
Function enabling the startup of the application program of the PLC.
RUN Auto
Function enabling the execution of the PLC application program to be started automatically in the
case of a cold start.
Rung
A rung is the equivalent of a sequence in LD; other related terms are "Ladder network" or, more
generally, "Network". A rung is inscribed between two potential bars of an LD editor and is
composed of a group of graphic elements interconnected by means of horizontal or vertical
connections. The dimensions of a rung are 17 to 256 lines and 11 to 64 columns maximum.
S
Section
Program module belonging to a task which can be written in the language chosen by the
programmer (FBD, LD, ST, IL, or SFC).
A task can be composed of several sections, the order of execution of the sections corresponding
to the order in which they are created, and being modifiable.
SFC
SFC is the abbreviation of Sequential Function Chart.
SFC enables the operation of a sequential automation device to be represented graphically and in
a structured manner. This graphic description of the sequential behavior of an automation device,
and the various situations which result from it, is performed using simple graphic symbols.
SFC objects
An SFC object is a data structure representing the status properties of an action or transition of a
sequential chart.
Glossary
1936 33003101 10/2013
Single token
Operating mode of an SFC chart for which only a single step can be active at any one time.
ST
ST is the abbreviation of Structured Text language.
Structured Text language is an elaborated language close to computer programming languages.
It enables you to structure series of instructions.
STRING
A variable of the type STRING is an ASCII standard character string. A character string has a
maximum length of 65534 characters.
Structure
View in the project navigator with represents the project structure.
Subroutine
Program module belonging to a task (MAST, FAST, AUX) which can be written in the language
chosen by the programmer (FBD, LD, ST, or IL).
A subroutine may only be called by a section or by another subroutine belonging to the task in
which it is declared.
T
Task
A group of sections and subroutines, executed cyclically or periodically for the MAST task, or
periodically for the FAST task.
A task possesses a level of priority and is linked to inputs and outputs of the PLC. These I/O are
refreshed in consequence.
TIME
The type TIME expresses a duration in milliseconds. Coded in 32 bits, this type makes it possible
to obtain periods from 0 to (2 to the power of 32)-1 milliseconds.
Time literals
The units of type TIME are the following: the days (d), the hours (h), the minutes (m), the seconds
(s) and the milliseconds (ms). A literal value of the type TIME is represented by a combination of
previous types preceded by T#, t#, TIME# or time#.
Examples: T#25h15m, t#14.7S, TIME#5d10h23m45s3ms
Time Out
In communication projects, The Time out is a delay after which the communication is stopped if
there is no answer of the target device.
Glossary
33003101 10/2013 1937
TOD
TOD is the abbreviation of Time of Day.
The TOD type coded in BCD in 32 bit format contains the following information:
the hour coded in a 8-bit field,
the minutes coded in an 8-bit field,
the seconds coded in an 8-bit field.
NOTE: The 8 least significant bits are unused.
The Time of Day type is entered as follows: TOD#<Hour>:<Minutes>:<Seconds>
This table shows the lower/upper limits in each field:
Example: TOD#23:59:45.
Token
An active step of an SFC is known as a token.
U
UDINT
UDINT is the abbreviation of Unsigned Double Integer format (coded on 32 bits) unsigned. The
lower and upper limits are as follows: 0 to (2 to the power of 32) - 1.
Example:
0, 4294967295, 2#11111111111111111111111111111111, 8#37777777777,
16#FFFFFFFF.
UINT
UINT is the abbreviation of Unsigned integer format (coded on 16 bits). The lower and upper limits
are as follows: 0 to (2 to the power of 16) - 1.
Example:
0, 65535, 2#1111111111111111, 8#177777, 16#FFFF.
Unlocated variable
An unlocated variable is a variable for which it is impossible to know its position in the PLC memory.
A variable which have no address assigned is said to be unlocated.
Field Limits Comment
Hour [00,23] The left 0 is always displayed, but can be omitted at the time of
entry
Minute [00,59] The left 0 is always displayed, but can be omitted at the time of
entry
Second [00,59] The left 0 is always displayed, but can be omitted at the time of
entry
Glossary
1938 33003101 10/2013
V
Variable
Memory entity of the type BOOL, WORD, DWORD, etc., whose contents can be modified by the
program during execution.
Visualization window
This window, also called a watch window, displays the variables that cannot be animated in the
language editors. Only those variables that are visible at a given time in the editor are displayed.
W
Watch point
Used in the "debug" mode of the application.
It enables the display of animated variables to be synchronized with the execution of a program
element (containing the watch point) in order to ascertain their values at this precise point of the
program.
WORD
The WORD type is coded in 16 bit format and is used to carry out processing on bit strings.
This table shows the lower/upper limits of the bases which can be used:
Representation examples
Base Lower limit Upper limit
Hexadecimal 16#0 16#FFFF
Octal 8#0 8#177777
Binary 2#0 2#1111111111111111
Data content Representation in one of the bases
0000000011010011 16#D3
1010101010101010 8#125252
0000000011010011 2#11010011
33003101 10/2013 1939
Unity Pro
Index
33003101 10/2013
Index
A
adding
user directory, 173
adjusting
variables, 1463
animation
animation tables, 1471
inspect window, 1468
PLC screen, 1451
program, 1386
variables window, 1465
animation tables
hyperlinks, 1834
application
protecting, 176
application password
forget, 183
loss, 183
assistant
calling FFB functions, 1175
import/export, 1737
type library manager, 297
B
backup project
Modicon M340, 131
Premium, 133
bookmarks
graphical languages, 566
browser
DTM, 254
Browser Contextual Menus, 263
Field Bus Discovery, 271
browser directories, 185
C
coils
LL984 editor, 1093
comparing
project, 114
configuration editor, 1267
configuring
project, 1267
configuring networks, 415
configuring X-way, 423
connecting to PLC, 101
communication parameters, 111
setting address, 103
types of connection, 108
contacts
LL984 editor, 1093, 1116
Container
FDT, 245
conversion wizard
access, 1757
conversion, 1761
CPU configuration tab, 1788
general procedure, 1755
general representation, 1759
I/O remapping tab, 1767
introduction, 1755
launch, 1757
results, 1761
structure tab, 1762
creating
derived data types, 323
EDT/DDT/IODDT/Device DDT instances,
359
EFB/DFB instances, 349
creating a program
LL984 editor, 1093, 1094
current library, 289
D
data editor, 315
hyperlinks, 1815
management, 391
Index
1940 33003101 10/2013
data storage
protecting, 182
DDT (derived data type), 323
instances, 359
debugging
program, 1375
derived data types (DDT), 323
instances, 359
derived function blocks (DFB), 1231
DFB
hyperlinks, 1823
DFB (derived function block), 1231
DFB Type, 1232
diagnostics, 1515
diagnostics viewer, 1521
documentation, 1669
hyperlinks, 1848
DTM
Browser, 255
DTM hardware catalog, 249
DTM Hardware Catalog, 249
DTM properties, 278
DTM services, 265
E
EDT (elementary data type), 359
EFB (elementary function block)
instances, 349
elementary data types (EDT), 359
elementary function blocks (EFB)
instances, 349
equation network blocks
LL984 editor, 1093, 1145
export, 1695
F
FBD
reference data type, 696
FBD editor, 601
creating a program, 602
editing FFBs, 620
other functions, 565
search/replace function, 1215
selecting data, 1163
using type library browser, 1207
FDT Container, 245
FDT container
introduction, 247
user rights, 248
FFB library version
properties, 175
Field Bus Discovery, 271
filtering
data, 399
forget
application password, 183
function blocks
LL984 editor, 1093, 1134
functional modules, 213
G
go to
project browser, 170
graphical languages
bookmarks, 566
H
Hardware Catalog
DTM, 249
hyperlinks, 1792
I
I/O objects management, 1183
IL
reference data type, 1050
IL editor, 1021
other functions, 987
search/replace function, 1215
selecting data, 1163
using type library browser, 1207
Index
33003101 10/2013 1941
import, 1695
import XEF file
Libset version, 1733
import ZEF file
Libset version, 1733
information
Libset, 286, 289
INIT, 130
instruction editor
LL984 editor, 1502, 1502
IODDT, 359
K
keyboard
shortcut, 1883
L
LD
reference data type, 841
LD editor, 699
creating a program, 700
other functions, 565
search/replace function, 1215
using type library browser, 1207
libraries
Libset, 284
library content, 289
library management
variables and FFB types, 283
library manager, 288
areas, 289
Libset (set of libraries), 284
Libset information, 286, 289
Libset version, 284
import XEF file, 1733
import ZEF file, 1733
modifying, 285
options, 85
properties, 175
upgrade/downgrade, 285
links
LL984 editor, 1093, 1139
LL984 editor
assigning variables, 1093, 1152
coils, 1093, 1126
contacts, 1093, 1116
creating a program, 1093, 1094
equation network blocks, 1093, 1145
function blocks, 1093, 1134
instruction editor, 1502, 1502
links, 1093, 1139
network display, 1093, 1105
search/replace function, 1215
subroutines, 1093, 1156
loss
application password, 183
M
maintain output links on disabled EF
project settings, 532
memory
pack function, 150
memory card access
Modicon M340, 152
memory consumption, 146
modifying the Libset version, 285
N
network display
LL984 editor, 1093, 1105
O
offline mode, 83
online mode, 93
online modifications, 95
open project dialog, 85
operator screen, 1551
hyperlinks, 1841
options, 501
Libset version, 85
output windows, 1876
Index
1942 33003101 10/2013
P
project browser, 157
hyperlinks, 1808
project settings
maintain output links on disabled EF, 532
properties
FFB library version, 175
Libset version, 175
protecting
application, 176
data storage, 182
section, 180
purge of data, 407
R
RUN, 130
S
search/replace function, 1215
section
protecting, 180
sections, 445
security editor, 58
selecting
data, 1163
settings
project, 502
toolbar/menu, 561
Unity Pro, 544
SFC editor, 843
creating a program, 844
other functions, 565
search/replace function, 1215
selecting data, 1163
using type library browser, 1207
ST
reference data type, 1090
ST editor, 1053
other functions, 987
search/replace function, 1215
selecting data, 1163
using type library browser, 1207
status bar, 1878
STOP, 130
structural view, 185
structure (DDT), 323
instances, 359
subroutines
LL984 editor, 1093, 1156
T
tasks, 442
transferring
data, 135
project, 125
type library
update, 304
type library browser, 1207
type library manager, 283, 288
areas, 289
description, 291
U
updating
initial values, 145
upgrade/downgrade the Libset version, 285
upload information, 128
V
variables (EDT), 359
variables assignment
LL984 editor, 1093, 1152
Z
zoom
project browser, 163
Você também pode gostar
- A Heartbreaking Work Of Staggering Genius: A Memoir Based on a True StoryNo EverandA Heartbreaking Work Of Staggering Genius: A Memoir Based on a True StoryNota: 3.5 de 5 estrelas3.5/5 (231)
- The Sympathizer: A Novel (Pulitzer Prize for Fiction)No EverandThe Sympathizer: A Novel (Pulitzer Prize for Fiction)Nota: 4.5 de 5 estrelas4.5/5 (121)
- Devil in the Grove: Thurgood Marshall, the Groveland Boys, and the Dawn of a New AmericaNo EverandDevil in the Grove: Thurgood Marshall, the Groveland Boys, and the Dawn of a New AmericaNota: 4.5 de 5 estrelas4.5/5 (266)
- The Little Book of Hygge: Danish Secrets to Happy LivingNo EverandThe Little Book of Hygge: Danish Secrets to Happy LivingNota: 3.5 de 5 estrelas3.5/5 (399)
- Never Split the Difference: Negotiating As If Your Life Depended On ItNo EverandNever Split the Difference: Negotiating As If Your Life Depended On ItNota: 4.5 de 5 estrelas4.5/5 (838)
- The Emperor of All Maladies: A Biography of CancerNo EverandThe Emperor of All Maladies: A Biography of CancerNota: 4.5 de 5 estrelas4.5/5 (271)
- The Subtle Art of Not Giving a F*ck: A Counterintuitive Approach to Living a Good LifeNo EverandThe Subtle Art of Not Giving a F*ck: A Counterintuitive Approach to Living a Good LifeNota: 4 de 5 estrelas4/5 (5794)
- The World Is Flat 3.0: A Brief History of the Twenty-first CenturyNo EverandThe World Is Flat 3.0: A Brief History of the Twenty-first CenturyNota: 3.5 de 5 estrelas3.5/5 (2259)
- The Hard Thing About Hard Things: Building a Business When There Are No Easy AnswersNo EverandThe Hard Thing About Hard Things: Building a Business When There Are No Easy AnswersNota: 4.5 de 5 estrelas4.5/5 (344)
- Team of Rivals: The Political Genius of Abraham LincolnNo EverandTeam of Rivals: The Political Genius of Abraham LincolnNota: 4.5 de 5 estrelas4.5/5 (234)
- The Gifts of Imperfection: Let Go of Who You Think You're Supposed to Be and Embrace Who You AreNo EverandThe Gifts of Imperfection: Let Go of Who You Think You're Supposed to Be and Embrace Who You AreNota: 4 de 5 estrelas4/5 (1090)
- Hidden Figures: The American Dream and the Untold Story of the Black Women Mathematicians Who Helped Win the Space RaceNo EverandHidden Figures: The American Dream and the Untold Story of the Black Women Mathematicians Who Helped Win the Space RaceNota: 4 de 5 estrelas4/5 (895)
- 1970 Dodge Challenger ManualDocumento895 páginas1970 Dodge Challenger ManualChad Hendrix67% (3)
- Computer Quiz 1Documento1 páginaComputer Quiz 1ceyavio100% (2)
- Elon Musk: Tesla, SpaceX, and the Quest for a Fantastic FutureNo EverandElon Musk: Tesla, SpaceX, and the Quest for a Fantastic FutureNota: 4.5 de 5 estrelas4.5/5 (474)
- The Unwinding: An Inner History of the New AmericaNo EverandThe Unwinding: An Inner History of the New AmericaNota: 4 de 5 estrelas4/5 (45)
- Calibration ProcedureDocumento2 páginasCalibration ProcedureSairam Edupuganti100% (1)
- The Yellow House: A Memoir (2019 National Book Award Winner)No EverandThe Yellow House: A Memoir (2019 National Book Award Winner)Nota: 4 de 5 estrelas4/5 (98)
- Total Quality ManagementDocumento8 páginasTotal Quality ManagementKhalifa Saeed100% (1)
- Sea Doo Shop Manual (2005)Documento314 páginasSea Doo Shop Manual (2005)rusten2100% (1)
- JET Surface Grinder Operating Manual Parts List M-414519 JPSG-618M1Documento40 páginasJET Surface Grinder Operating Manual Parts List M-414519 JPSG-618M1Roberto PalaciosAinda não há avaliações
- Underground Cable InstallationDocumento9 páginasUnderground Cable Installationbhaskar_dandapathak100% (1)
- IRC5 Programming and Operation - 2007Documento102 páginasIRC5 Programming and Operation - 2007Siska Andriana Gusti100% (2)
- K01 000 07Documento134 páginasK01 000 07arfeemAinda não há avaliações
- National Step Tablet Vs Step Wedge Comparision FilmDocumento4 páginasNational Step Tablet Vs Step Wedge Comparision FilmManivannanMudhaliarAinda não há avaliações
- D 6693 - 03 Tensile Properties PDFDocumento4 páginasD 6693 - 03 Tensile Properties PDFHussein BeqaiAinda não há avaliações
- Unity Pro Software UNYSPUSZUCD70 PDFDocumento1 páginaUnity Pro Software UNYSPUSZUCD70 PDFarfeemAinda não há avaliações
- Unity Pro Software UNYCSPSPUSBU PDFDocumento1 páginaUnity Pro Software UNYCSPSPUSBU PDFarfeemAinda não há avaliações
- Eio0000000138 03Documento148 páginasEio0000000138 03arfeemAinda não há avaliações
- Eio0000000505 03Documento418 páginasEio0000000505 03arfeemAinda não há avaliações
- Modicon M340 With Unity Pro: Counting Module BMX EHC 0800 User ManualDocumento168 páginasModicon M340 With Unity Pro: Counting Module BMX EHC 0800 User ManualarfeemAinda não há avaliações
- Unity Pro Software UNYSPUEFUCD80 PDFDocumento1 páginaUnity Pro Software UNYSPUEFUCD80 PDFarfeemAinda não há avaliações
- UnityPro Installation ManualDocumento44 páginasUnityPro Installation ManualMuhtar IzuAinda não há avaliações
- Eio0000000058 05Documento262 páginasEio0000000058 05arfeemAinda não há avaliações
- Factorycast User Manual: For Modicon M340Documento238 páginasFactorycast User Manual: For Modicon M340arfeemAinda não há avaliações
- K02 000 01Documento62 páginasK02 000 01arfeemAinda não há avaliações
- Eav19662 00Documento24 páginasEav19662 00arfeemAinda não há avaliações
- K01 000 07Documento42 páginasK01 000 07arfeemAinda não há avaliações
- Eav16400 00Documento218 páginasEav16400 00arfeemAinda não há avaliações
- Notice Avis Hinweis Aviso Avviso 注意: WarningDocumento2 páginasNotice Avis Hinweis Aviso Avviso 注意: WarningarfeemAinda não há avaliações
- K01 000 08Documento322 páginasK01 000 08arfeemAinda não há avaliações
- K01 000 07Documento298 páginasK01 000 07arfeemAinda não há avaliações
- K01 000 07Documento226 páginasK01 000 07arfeemAinda não há avaliações
- K01 000 08Documento202 páginasK01 000 08arfeemAinda não há avaliações
- K01 000 09Documento304 páginasK01 000 09arfeemAinda não há avaliações
- K01 000 06Documento192 páginasK01 000 06arfeemAinda não há avaliações
- K01 000 03Documento92 páginasK01 000 03arfeemAinda não há avaliações
- K01 000 07Documento286 páginasK01 000 07arfeemAinda não há avaliações
- Quantum With Unity Pro: 140 HLI 340 00 High Speed I/O Module With Interrupt Function User ManualDocumento62 páginasQuantum With Unity Pro: 140 HLI 340 00 High Speed I/O Module With Interrupt Function User ManualarfeemAinda não há avaliações
- Quantum With Unity Pro: 140 EIA 921 00 AS-I Bus Interface Module User ManualDocumento98 páginasQuantum With Unity Pro: 140 EIA 921 00 AS-I Bus Interface Module User ManualarfeemAinda não há avaliações
- K01 000 09Documento124 páginasK01 000 09arfeemAinda não há avaliações
- K01 000 04Documento64 páginasK01 000 04arfeemAinda não há avaliações
- K01 000 08Documento348 páginasK01 000 08arfeemAinda não há avaliações
- K01 000 08Documento224 páginasK01 000 08arfeemAinda não há avaliações
- K01 000 10Documento328 páginasK01 000 10arfeemAinda não há avaliações
- VFDB 4132 Series Brake Modules Instruction Sheet: Wiring WarningsDocumento1 páginaVFDB 4132 Series Brake Modules Instruction Sheet: Wiring WarningshugorococAinda não há avaliações
- Terminals & Connectors: Delphi Packard Metri-Pack 150 Series Sealed ConnectorsDocumento1 páginaTerminals & Connectors: Delphi Packard Metri-Pack 150 Series Sealed ConnectorsTrần Long VũAinda não há avaliações
- G64C Maintenance CardDocumento6 páginasG64C Maintenance CardBogar PinedaAinda não há avaliações
- OS9000 AOS 6.1.5 R01 Network Configuration GuideDocumento846 páginasOS9000 AOS 6.1.5 R01 Network Configuration GuideclaupasinaAinda não há avaliações
- Wiring and Grounding For Pulse Width Modulated (PWM) AC Drives - Allen-Bradley - PowerFlexDocumento170 páginasWiring and Grounding For Pulse Width Modulated (PWM) AC Drives - Allen-Bradley - PowerFlexNixiusAinda não há avaliações
- Sika 1 PDFDocumento6 páginasSika 1 PDFAan TeeAinda não há avaliações
- Improved Safety and Efficiency With Ground Support and Rehabilitation Practices at The X41 Copper Mine, Mount Isa MinesDocumento9 páginasImproved Safety and Efficiency With Ground Support and Rehabilitation Practices at The X41 Copper Mine, Mount Isa Minesjulio1051Ainda não há avaliações
- 648 Commander Wrapper UserGuideDocumento146 páginas648 Commander Wrapper UserGuideMelissa TomeAinda não há avaliações
- Standards and Regulations For Engine Watch KeepingDocumento14 páginasStandards and Regulations For Engine Watch KeepingJustin CaliguiaAinda não há avaliações
- Edeveloper 9.4 Partitioning Troubleshooting GuideDocumento28 páginasEdeveloper 9.4 Partitioning Troubleshooting Guidevenkat1505Ainda não há avaliações
- 9365-AN/910 Manual of All-Weather Operations Second Edition - 1991Documento67 páginas9365-AN/910 Manual of All-Weather Operations Second Edition - 1991Fran Rodriguez SanchezAinda não há avaliações
- Is 9902 2004Documento11 páginasIs 9902 2004cbbasakAinda não há avaliações
- S-000-1654-0110v - A - 0010 Safety Task Analysis Risk TalkDocumento10 páginasS-000-1654-0110v - A - 0010 Safety Task Analysis Risk Talkle huyAinda não há avaliações
- Ncell VAS RFP Main BodyDocumento18 páginasNcell VAS RFP Main BodyJitendra MishraAinda não há avaliações
- Risk Assessment FormDocumento2 páginasRisk Assessment FormYu JunanAinda não há avaliações
- 4 N 35Documento7 páginas4 N 35Muhammad KrisdiyantoAinda não há avaliações
- Expulsion Fuse Links For Use in High Voltage (Liston Fusible)Documento36 páginasExpulsion Fuse Links For Use in High Voltage (Liston Fusible)Leon OrtegaAinda não há avaliações
- SJ-20120802162214-007-ZXA10 C300 (V1.2.3) Optical Access Convergence Equipment Configuration Manual (CLI)Documento209 páginasSJ-20120802162214-007-ZXA10 C300 (V1.2.3) Optical Access Convergence Equipment Configuration Manual (CLI)sethzinho0% (1)
- Procedure TemplateDocumento12 páginasProcedure TemplateVictor TasieAinda não há avaliações
- Optimized Clustering Algorithm For WBAN To WBAN CommunicationDocumento13 páginasOptimized Clustering Algorithm For WBAN To WBAN CommunicationnadeemajeedchAinda não há avaliações