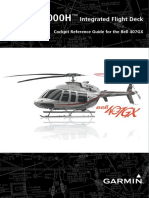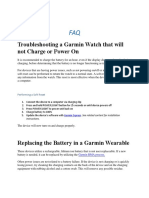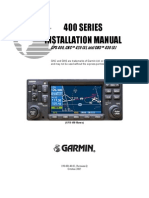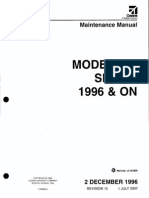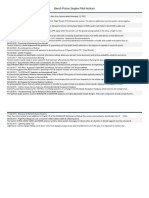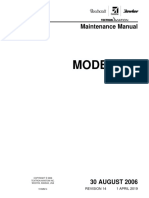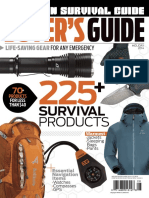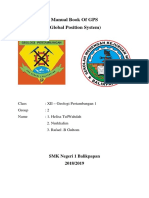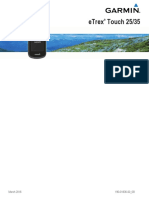Escolar Documentos
Profissional Documentos
Cultura Documentos
GPS - Manual Etrex Vista H
Enviado por
Neyra Sanchez VictorDescrição original:
Título original
Direitos autorais
Formatos disponíveis
Compartilhar este documento
Compartilhar ou incorporar documento
Você considera este documento útil?
Este conteúdo é inapropriado?
Denunciar este documentoDireitos autorais:
Formatos disponíveis
GPS - Manual Etrex Vista H
Enviado por
Neyra Sanchez VictorDireitos autorais:
Formatos disponíveis
eTrex Legend
H and eTrex Vista
H
owners manual
2008 Garmin Ltd. or its subsidiaries
December 2008 Part Number 190-00780-00 Rev. B Printed in Taiwan
All rights reserved. Except as expressly provided herein, no part of this manual may be
reproduced, copied, transmitted, disseminated, downloaded or stored in any storage medium, for
any purpose without the express prior written consent of Garmin. Garmin hereby grants permission
to download a single copy of this manual onto a hard drive or other electronic storage medium
to be viewed and to print one copy of this manual or of any revision hereto, provided that such
electronic or printed copy of this manual must contain the complete text of this copyright notice
and provided further that any unauthorized commercial distribution of this manual or any revision
hereto is strictly prohibited.
Information in this document is subject to change without notice. Garmin reserves the right to
change or improve its products and to make changes in the content without obligation to notify any
person or organization of such changes or improvements. Visit the Garmin Web site (www.garmin
.com) for current updates and supplemental information concerning the use and operation of this
and other Garmin products.
Garmin
, the Garmin logo, eTrex
, eTrex Legend
, eTrex Vista
, TracBack
, and MapSource
are trademarks of Garmin Ltd. or its subsidiaries, registered in the USA and other countries.
myGarmin
is a trademark of Garmin Ltd. or its subsidiaries. These trademarks may not be used
without the express permission of Garmin.
Other trademarks are those of their respective owners.
Garmin International, Inc.
1200 East 151st Street,
Olathe, Kansas 66062, USA
Tel. (913) 397.8200 or
(800) 800.1020
Fax (913) 397.8282
Garmin (Europe) Ltd.
Liberty House
Hounsdown Business Park,
Southampton, Hampshire,
SO40 9RB UK
Tel. +44 (0) 870.8501241
(outside the UK)
0808 2380000 (within the UK)
Fax +44 (0) 870.8501251
Garmin Corporation
No. 68, Jangshu 2nd Road,
Shijr, Taipei County,
Taiwan
Tel. 886/2.2642.9199
Fax 886/2.2642.9099
eTrex Legend H and eTrex Vista H Owners Manual 1
Introduction
Introduction
Thank you for choosing the
Garmin
eTrex Legend
H or
eTrex Vista
H. These units
use the proven performance of
Garmin high-sensitivity GPS
and full-featured mapping to
create an unsurpassed portable
GPS receiver. The eTrex models
operate identically except that
the Vista H has an electronic
compass and a barometric
altimeter and the Legend H does
not. Take a moment to compare
the contents of this package with
the packing list on the box. If any
pieces are missing, contact your
Garmin dealer immediately.
Tips and Shortcuts
To return to the Main Menu
from any page, press the
MENU key twice.
To extend battery life, turn off
the GPS when not using the
eTrex for navigation. Decrease
the level of the displays
backlight by quickly pressing
and releasing the POWER
key.
Product Registration
Help us better support you by
completing our online registration
today. Go to http://my.garmin
.com. Keep the original sales
receipt, or a photocopy, in a safe
place.
2 eTrex Legend H and eTrex Vista H Owners Manual
Introduction
The serial number is located
inside the battery compartment.
Contact Garmin
Contact Garmin Product Support
if you have any questions while
using your eTrex Legend H or
Vista H. In the USA, go to
www.garmin.com/support, or
contact Garmin USA by phone
at (913) 397.8200 or (800)
800.1020.
In the UK, contact Garmin
(Europe) Ltd. by phone at
0808 2380000.
In Europe, go to www.garmin
.com/support and click Contact
Support for in-country support
information, or contact Garmin
(Europe) Ltd. by phone at
+44 (0) 870.8501241.
Optional
Accessories
For a complete list of available
accessories and maps for use with
the eTrex, refer to
http://buy.garmin.com.
See the Important Safety and Product Information guide in the product box for
product warnings and other important information.
eTrex Legend H and eTrex Vista H Owners Manual 3
Introduction
Table of Contents
Introduction ......................... 1
Tips and Shortcuts ................ 1
Product Registration ............. 1
Optional Accessories ............ 2
Getting Started .................... 4
Installing Batteries and the
Lanyard ................................ 4
Key Functions ....................... 8
Turning on the eTrex ............ 9
Adjusting the Backlight ....... 10
Initializing the GPS
Receiver ............................. 10
Basic Operation ................ 13
Creating and Using
Waypoints ........................... 13
Using the Find Menu .......... 16
Using Tracks ....................... 23
Main Pages ........................ 30
Satellite Page ..................... 31
Map Page ........................... 31
Compass Page ................... 35
Altimeter Page .................... 41
Trip Computer Page ........... 45
Main Menu .......................... 46
Tracks ................................. 47
Routes Page ....................... 47
Setup Menu ........................ 47
Calendar ............................. 56
Calculator ........................... 57
Stopwatch ........................... 57
Sun and Moon .................... 57
Hunt & Fish ......................... 57
Games Menu ...................... 57
Appendix ........................... 58
Specifcations ..................... 58
Connecting Your eTrex to a
Computer ............................ 60
Caring for the eTrex ............ 61
Software License
Agreement .......................... 62
Declaration of Conformity ... 62
Index .................................. 63
4 eTrex Legend H and eTrex Vista H Owners Manual
Getting Started
Getting Started
Installing Batteries
and the Lanyard
The eTrex operates on two AA
batteries (not included). Use
Alkaline, NiMH, or Lithium
batteries. See page 48 for setting
the battery type.
To install the batteries:
1. Remove the battery cover by
turning the locking ring 1/4
turn counter-clockwise and
pulling the cover loose.
2. Insert the batteries, observing
the proper polarity.
Remove the batteries when you
do not plan to use the unit for
several months. Stored data is not
lost when batteries are removed.
Battery
compartment
Locking
pin slot
eTrex Legend H and eTrex Vista H Owners Manual 5
Getting Started
To install the lanyard:
1. Place the loop of the lanyard
through the slot at the base of
the unit.
2. Route the strap through the
loop, and pull tight.
USB connector
port (under
weather cap)
6 eTrex Legend H and eTrex Vista H Owners Manual
Getting Started
Understanding Terms
Selectmove the highlighted
area on the screen up, down, left,
or right with the ROCKER to
select individual felds.
Keywhen you are directed to
press a key, press and quickly
release the key.
Fieldthe location on a page
where data or an option can be
shown or entered.
On-screen buttonuse the
ROCKER key to select a button,
and press it in to enter.
Scroll barwhen viewing a list
of items too long to appear on
the screen, a scroll bar appears
next to the list. To scroll through
a list, press up or down on the
ROCKER, or press the In and
Out Zoom keys to scroll rapidly.
Defaultthe factory setting
saved in the units memory. You
can change the settings, and
revert to the factory settings when
you select Restore Defaults.
Manual Conventions
In this manual, when you are
instructed to select an item, small
arrows (>) appear in the text.
They indicate that you should
highlight a series of items on
the screen using the ROCKER,
and press in to enter after each
item. For example, if you see
select Service > Show Info,
you should highlight Service,
eTrex Legend H and eTrex Vista H Owners Manual 7
Getting Started
and press the ROCKER. Then
highlight Show Info, and press
the ROCKER again.
Highlighted
feld
On-screen buttons
Field
8 eTrex Legend H and eTrex Vista H Owners Manual
Getting Started
Key Functions
IN/OUT Zoom keys
From the Map page, press to
zoom the map in or out.
From any other page, press to
scroll up or down a list or move a
highlighted slider.
MENU/FIND key
Press and release to view the
Options Menu for the current
page.
Press and hold to display the Find
Menu.
IN/OUT
Zoom
MENU/FIND
ROCKER
QUIT/PAGE
POWER
eTrex Legend H and eTrex Vista H Owners Manual 9
Getting Started
ROCKER key
Rock up, down, right, or left to:
move through lists
highlight felds, on-screen
buttons, or icons
move the map panning arrow.
Press in and release to enter
highlighted options and data or
confrm on-screen messages.
Press in and hold at any time to
mark your current location as a
waypoint.
QUIT/PAGE key
Press to cycle through the main
pages.
Press and hold to turn the
electronic compass on or off
(Vista H only).
POWER key
Press and hold to turn on or off.
Press and release for contrast,
backlighting, or to view time,
date, and battery capacity.
Turning on the eTrex
To turn the eTrex on and off:
Press and hold POWER.
10 eTrex Legend H and eTrex Vista H Owners Manual
Getting Started
Adjusting the
Backlight
To adjust the backlight level:
1. Press and quickly release the
POWER key.
2. Press up on the ROCKER to
increase the brightness and
down to decrease.
3. Press the ROCKER or QUIT
to close.
Initializing the GPS
Receiver
The frst time you turn on your
eTrex, the GPS receiver must
collect satellite data and establish
its current location. To receive
satellite signals, you must be
outdoors and have a clear view of
the sky.
To initialize your eTrex:
Hold the unit in front of you
facing the sky.
While the GPS receiver is
searching for the satellite
signals, Acquiring Satellites is
displayed until enough signals are
acquired to fx its location.
The strength
of each
satellite
signal is
shown.
The number
of each
overhead
satellite is
shown.
If the unit cannot establish a
satellite fx, a list of options
eTrex Legend H and eTrex Vista H Owners Manual 11
Getting Started
appears. Highlight the appropriate
option, and press the ROCKER.
The Status Bar and Date
and Time
The Status Bar and Date/Time
Window appear below the
backlight adjustment slider when
you press and release POWER.
Power to the unit is provided by
batteries or from an auxiliary
source. Power status is shown on
the Main Menu and the Status
Bar. The battery power icon
shows the remaining power as the
battery is depleted. The external
power icon is shown when
the unit is powered externally.
Satellite signal status is shown
when searching for or acquiring
satellites , a 2D fx
is attained and a 3D fx is
attained.
The Electronic Compass
(Vista H only) appears when
activated.
12 eTrex Legend H and eTrex Vista H Owners Manual
Getting Started
Using the Mapping
Databases
Many of the eTrex features
require detailed mapping data
to be fully operational, so you
need to transfer maps before
using the unit. With optional
detailed MapSource
mapping
data, you can view listings of
nearby restaurants, lodging,
shopping centers, attractions and
entertainment, and addresses. The
amount of data transferable is 24
MB.
Use the USB interface cable,
provided with the unit, to transfer
optional MapSource data from
a computer to the eTrex. See the
Garmin Web site www.garmin
.com for compatible MapSource
products.
eTrex Legend H and eTrex Vista H Owners Manual 13
Basic Operation
Basic Operation
This section explains some of the
more common operations you
can perform with your eTrex,
including creating and using
waypoints, using the Find Menu,
and how to create and use tracks
and routes.
Creating and Using
Waypoints
Waypoints are locations or
landmarks you record and
store in your GPS. You can add
waypoints to routes and even
create a Go To directly to the
selected waypoint.
You can create waypoints
using three methods. Press the
ROCKER while at a location,
create a waypoint on the Map
page, or enter coordinates for a
waypoint manually.
Marking Your Current
Location
Press in and hold the ROCKER
to mark your current location
creating a new waypoint. You
must have a valid position (2D
or 3D) fx to mark your current
location.
14 eTrex Legend H and eTrex Vista H Owners Manual
Basic Operation
Waypoint
name
Waypoint
symbol
Mark Waypoint Page
To mark your current
location:
1. Press and hold the ROCKER
until the Mark Waypoint page
appears. A default three-
digit name and symbol are
assigned to the new waypoint.
2. To accept the waypoint with
the default information, select
OK.
OR
To change any information,
select the appropriate feld,
and press the ROCKER to
open the on-screen keypad.
After entering and confrming
your changes, select OK.
Creating Waypoints
Using the Map
To create a waypoint using
the Map page:
1. On the Map page, use the
ROCKER to move the pointer
to the map item you want to
mark.
eTrex Legend H and eTrex Vista H Owners Manual 15
Basic Operation
2. Press release the ROCKER
to capture the pointer location
and open the information page
for the map item.
3. Select Save. If there is no
information for that point, a
No map information at this
point. Do you want to create a
user waypoint here? prompt
appears. Select Yes.
Editing Waypoints
You can edit waypoints to change
the symbol, name, note, location,
and elevation.
To edit a waypoint:
1. Press and hold FIND.
2. Select Waypoints.
3. Select the waypoint you
want to edit, and press the
ROCKER.
4. Make changes by highlighting
each feld. Use the
waypoint symbol chart and
alphanumeric keypad to enter
new data.
To delete a waypoint:
From the Waypoints page,
select the waypoint you want
to delete > Delete.
NOTE: When you delete a
waypoint, you cannot recover
it from the unit.
To move a waypoint on the
Map Page:
1. Press FIND > Waypoints.
2. Select the waypoint you
want to move, and press the
ROCKER.
3. Select Map to show the
waypoint on the map.
16 eTrex Legend H and eTrex Vista H Owners Manual
Basic Operation
4. Press the ROCKER to place
a move marker next to the
waypoint.
5. Use the ROCKER to move the
waypoint to a new location,
and press the ROCKER.
To calculate a location by calculate a location by
averaging:
1. Go to the location that you
want to calculate an average
for. Press and hold the
ROCKER > Avg to begin
averaging.
2. Press Save.
Projecting a Waypoint
Create a new waypoint by
projecting the distance and a
bearing from one location to a
new location.
To project a waypoint:
1. Press FIND > Waypoints.
2. Select the waypoint you want
to project. The Waypoint
Information page opens.
3. Press MENU > Project
Waypoint to open the Project
Waypoint page.
4. Enter the distance and bearing
to the projected waypoint in
the appropriate felds, and
press QUIT when fnished.
Using the Find Menu
Use the Find Menu to search
for waypoints, geocaches,
cities, and exits in the eTrex
basemap. Additional icons
appear depending on the optional
MapSource data loaded to the
unit. Press and hold the FIND
eTrex Legend H and eTrex Vista H Owners Manual 17
Basic Operation
key to open the Find Menu.
When you access a Find group
list, it contains items near your
current location or the map
pointer.
The options menu for each
category contains search options.
Select a category.
Find By Name
Use Find By Name if you know
the name of the location you want
to fnd.
To fnd a location using Find
By Name:
1. Press and hold FIND to open
the Find Menu.
2. Select the icon for the type of
item you want to search for,
or search the entire database
by selecting All Points
of Interest (with optional
MapSource detailed maps).
3. Press MENU > Find By
Name.
4. Use the ROCKER to operate
the on-screen keypad and
enter the name of the location
you want to fnd. When the
Find list contains a match,
highlight OK.
5. Select the location item
from the Find list and press
the ROCKER. The items
information page opens,
allowing you to save the item
as a waypoint, show the item
on the map, or create a route
to the item (Go To).
18 eTrex Legend H and eTrex Vista H Owners Manual
Basic Operation
Recent Finds
The Recent Finds page shows a
list of the last 50 items you have
searched for or gone to recently.
To go to a recently found
item:
1. Press and hold FIND.
2. Select Recent Find.
3. Use the ROCKER to select
the item you want to go to,
and press the ROCKER.
4. Select Go To.
Using the Find Item
Information Page
When you select an item from
the Find item list and press the
ROCKER, detailed information
about the item is shown. Each
information page contains three
on-screen buttons. Different
buttons appear depending on
whether you are selecting a Find
item to navigate to, or adding
a Find item to a route list as a
waypoint.
Find Information Page
Options Menu
To use the Options Menu:
1. With an information page open
for a Find item, press MENU
to open the Options Menu.
2. Use the ROCKER to select an
option:
Average Locationtakes
several readings at the same
location and uses the average
value to provide more
accuracy. See page 16.
eTrex Legend H and eTrex Vista H Owners Manual 19
Basic Operation
Project Waypointcreate a
waypoint by entering bearing
and distance from a referenced
location. See page 16.
Find Near Herereturn to
the Find Menu to search for
map items near the item.
Change Referencepoint
to a new location on the Map
page using the pointer.
Add To Routeinclude this
item on a new route or add it
to an existing route. See
page 27.
View Sun And Moonview
Sun and Moon tables for this
items location. See page 57.
View Hunt And Fishview
Hunt and Fish tables for this
items location. See page 57.
Reposition Herereposition
the location of the waypoint to
your current location.
To fnd an item near another
item:
1. Press and hold FIND.
2. Select a category.
3. Select an item from the Find
list.
4. Press MENU > Find Nearest.
The Find Menu opens with
each category containing
items near the item selected.
5. Select a category icon, and
press the ROCKER to open a
list of items near the item.
20 eTrex Legend H and eTrex Vista H Owners Manual
Basic Operation
To fnd an item from another
location on the map:
1. Press and hold FIND.
2. Select an icon on the Find
Menu.
3. Press MENU, select Change
Reference. The Map page
appears.
4. Use the ROCKER to pan the
arrow (pointer) to the map
location you want. The Find
list shows a list of items near
the new map location.
Finding a Waypoint
The Waypoints page contains
a list of all saved waypoints.
Waypoints are stored in
alphanumeric order and are
identifed by an assigned symbol.
To fnd a waypoint:
1. Press and hold FIND.
2. Select Waypoints and choose
a waypoint.
Finding a Geocache
Select Geocache to view the list
of geocache locations created by
you or downloaded from your
computer. A geocache location
is a waypoint with a geocache
symbol to separate it from others.
For more information about
geocaching, visit
www.geocaching.com.
To fnd a geocache:
1. Press and hold FIND.
2. Highlight Geocache. You
can view found geocaches
or those that have not been
found.
eTrex Legend H and eTrex Vista H Owners Manual 21
Basic Operation
3. Use the ROCKER to highlight
a geocache on the list.
4. Select Go To to navigate to
the geocache location. When
navigating to a geocache, the
Compass page changes to
Geocache Navigation mode
and any additional information
about the downloaded cache
location is shown in the
comment feld.
When a geocache is found, the
unit marks the cache as found,
logs an entry into the calendar,
and provides an option that shows
the nearest cache.
Finding a City
Select Cities from the Find Menu
to fnd any city listed in the
mapping data.
To fnd a city:
1. Press and hold FIND.
2. Select Cities. The Cities page
shows a list of cities near your
current location.
3. Select a city from the list, and
press the ROCKER.
OR
If the city you want is not
listed, press MENU > select a
search method.
Finding an Interstate
Exit
Use the exits icon on the Find
Menu to fnd an interstate exit.
To fnd an interstate exit:
1. Press and hold FIND.
2. Select Exits. A list of interstate
exits near your location is
shown.
22 eTrex Legend H and eTrex Vista H Owners Manual
Basic Operation
3. Use the ROCKER to select an
exit, and press the ROCKER.
This page contains the exit
description, a list of available
services near the exit, and the
distance and bearing from the
exit to the highlighted service.
4. Select a service from the list,
and press the ROCKER.
Finding an Address
If you downloaded detailed
mapping data, use the addresses
icon on the Find Menu to fnd
an address. When you enter the
street number, street name, and
city, the fnd feature matches that
data with addresses in the map
database.
To fnd an address:
1. Press and hold FIND.
2. Select Addresses.
NOTE: If your unit has a GPS
fx, the <Enter Region> feld
is populated with your current
region. You do not have to
specify a city in the <Enter
City>, because the database
has information for the entire
region.
3. Select the <Enter Number>
feld and type the street
number using the on-screen
keypad. Select OK.
4 Select the <Enter Street
Name> feld. The street list
opens.
5. Use the on-screen keypad to
enter the street name. Select
OK. A list of matches appears.
6. Select the address.
eTrex Legend H and eTrex Vista H Owners Manual 23
Basic Operation
Finding an Intersection
This feature also requires detailed
mapping data. Follow the basic
steps for fnding an address when
searching for an intersection.
Searching for a Point of
Interest
If you downloaded MapSource
detailed mapping, you can use the
All Points of Interest category on
the Find Menu to locate a nearby
restaurant, lodging, or landmark,
or to select a category.
To fnd a point of interest:
1. Press and hold FIND.
2. Select All Points of Interest
to show a list of all points near
your current location.
3. Press MENU.
4. Select an item from the list,
and press the ROCKER.
Using Tracks
The Tracks feature creates an
electronic bread crumb trail, or
track log, on the Map page as
you travel. The track log contains
information about points along
its path.
The track log starts recording as
soon as the unit gets a location
fx. The percentage of memory
used by the current track log
appears at the top of the Tracks
page.
24 eTrex Legend H and eTrex Vista H Owners Manual
Basic Operation
Percentage
of memory
used
List of
saved
tracks
To clear the track log:
1. Press MENU twice to open
the Main Menu.
2. Select Tracks.
3. Select Clear > Yes.
To set up a track log:
1. Press MENU twice > Tracks.
2. Select Setup.
Wrap When Fullthe track
log records over the oldest
data with new data.
Record Methodselect
a track recording method.
Touch Distance, Time, or
Auto. If your record method
is time or distance, enter
the specifc time or distance
interval. Touch Auto to
record the tracks at a variable
rate to create an optimum
representation of your tracks.
Intervalselect a track log
recording rate. Recording
points more frequently creates
a more-detailed track, but flls
the track log faster.
Styleselects the type of
line that represents the track
currently being recorded.
eTrex Legend H and eTrex Vista H Owners Manual 25
Basic Operation
To save the entire track log:
1. Press MENU twice > Tracks.
2 Select Save. A message
appears asking you if you
want to save the entire track.
3. Select Yes to save the track.
To save a portion of the track
log:
1. Press MENU twice > Tracks.
2. Select Save.
3. Select No to save only a
portion of the track log.
4. Use the ROCKER to move
the pointer to the point on the
track line that you want to be
the beginning point, and press
the ROCKER.
5. Repeat to select an ending
point. Select OK.
To view a track on the map:
On the Saved Track page,
select Map. A map showing
the entire track appears. Begin
and end markers are added to
the track.
To calculate the area of a
track:
1. With the Track Log page open
and the Track Log on, press
MENU.
2. Select Area Calculation, and
press the ROCKER.
3. Press the ROCKER to start
the area calculation. As you
move and defne the areas
boundaries, a Stop button
appears on the page.
4. When fnished defning the
area, press the ROCKER and
select Save.
26 eTrex Legend H and eTrex Vista H Owners Manual
Basic Operation
Track Profles
A Track Elevation Profle is
created from elevation readings
when using the eTrex Vista H.
Both the Vista H and Legend H
show profles, if using Digital
Elevation Model (DEM) maps.
Refer to the Garmin Web site for
information about these maps.
To view a track profle:
1. Open the Saved Track page,
and press MENU.
2. Select Profle. The beginning
of the track is marked by a
fag. Use the ROCKER to
scroll across the track profle.
At any point along the profle,
press the ROCKER to show it
on the map.
3. Press MENU to use Zoom
Ranges and Hide Symbols
options.
Navigating a Saved
Track
To use the TracBack
feature:
1. With the Saved Tracks page
for the track or the Track Log
open, select TracBack, to
show the track. Select the
point to TracBack.
2. Use the ROCKER to move
the pointer to the point on the
map to start navigating the
TracBack.
3. Move in the direction of the
frst turn. At the frst turn,
directions to each turn are
shown.
eTrex Legend H and eTrex Vista H Owners Manual 27
Basic Operation
4. Select MENU > Stop
Navigation to exit.
To create a waypoint on a
saved track:
1. With a saved track on the
map, use the ROCKER to
move the pointer on the track
point that you want to mark as
a user waypoint.
2. Press and hold the ROCKER.
Creating a Route
Routing creates a sequence of
waypoints that lead you to your
destination. The eTrex stores
50 routes with up to 250 points
each. Create or modify a route
using the Routes page, and add
waypoints to a route. Create
complex routes using optional
MapSource mapping.
To create a route:
1. Press MENU twice > Routes.
2. Select New > <Select Next
Point>.
3. Use the Find Menu to select a
route waypoint from one of the
Find groups.
4. Select Use to add it to the add it to the
route.
5. Repeat steps 2 through 4 to
add additional waypoints to
the route.
6. Select Navigate.
28 eTrex Legend H and eTrex Vista H Owners Manual
Basic Operation
Methods for routing you
to a destination
If you select Go To on the
Waypoint page, or for other
Find items, a straight path is
created.
If you select Navigate
when on a Route page, the
eTrex uses a route made of
waypoints or Find Menu
items. It navigates directly
from point to point.
Navigating a Route
To navigate a saved route:
1. Press MENU twice > Routes.
2. Select a saved route >
Navigate.
3. To stop navigating, press
MENU > Stop Navigation.
To preview the turns for an
active route:
1. From the Routes page, select
a saved route.
2. Select Navigate to begin
navigation.
3. Press QUIT to view the list of
turns on the route. To view an
individual turn, select it.
4. Use the ROCKER to scroll
through all turns.
Editing a Route
Use the Route page to edit,
change the route name, and
review route points.
To change the name of the
route:
1. Press MENU twice > Routes.
eTrex Legend H and eTrex Vista H Owners Manual 29
Basic Operation
2. Select a saved route > select
the route name feld at the top
of the Route page.
To review individual route
points:
1. Press MENU twice > Routes.
2 Select a saved route > select
a point on the Route page >
press the ROCKER > Review.
3. Select Save, Map, or Go To.
To delete a route:
From the page for that route
press MENU > Delete Route.
To select the off-road
transition for a route:
1. Press MENU twice > Routes
> MENU.
2. Select Off Road Transition >
Route Leg Transition.
3. Select Manual (or Distance)
when advancing to the next
point.
Select Distance to enter a radius,
so that when within the entered
distance, you are lead to the next
point.
Select Manual to transition to
the next point anytime while
navigating a route.
30 eTrex Legend H and eTrex Vista H Owners Manual
Main Pages
Main Pages
The eTrex Vista H has four main pages: Map page, Compass page,
Altimeter page, and the Main Menu. The eTrex Legend H does not
have the Altimeter page. Cycle through these pages by pressing QUIT.
The Active Route page appears in the sequence when you are actively
navigating a route. The Satellite page appears only at start up.
Each page has an options menu. To view the options menu for a page,
press MENU.
Compass Page Main Menu Map Page Altimeter Page
eTrex Legend H and eTrex Vista H Owners Manual 31
Main Pages
Satellite Page
This page appears when you turn
the unit on and is accessed from
the Main Menu thereafter.
Satellite Page Options
Use With GPS Off/On
enables you to turn the GPS
receiver on or off.
Track Up/North Up
indicates whether satellites are
shown with the rings oriented
with North toward the top of
the display or your current
track toward the top of the
screen.
New Locationuse if you
have moved the unit more
than 600 miles (1,000 km).
GPS Elevationshows your
current elevation.
Map Page
A built-in basemap that includes
cities, interstates, state and county
highways, exit information,
and lake and river outlines is
shown on this page. Increased
road detail, points of interest
and mapping data is added
when using optional MapSource
detailed mapping data.
Two map operating modes,
position mode and pan mode,
determine what is shown on the
map display.
Position mode pans the map to
keep your present location in the
32 eTrex Legend H and eTrex Vista H Owners Manual
Main Pages
display area. The position marker
shows your travel on the Map
page.
When you press the ROCKER,
the eTrex enters pan mode, which
moves the map to keep the white
arrow (map pointer) within the
display area. Add and confgure
up to four optional data felds at
the top of the page to provide a
variety of travel and navigational
information.
To show data felds on the
Map Page:
1. Press MENU > Data Fields.
The Show sub-menu appears.
2. Select the number of data
felds you want to show on
the Map page, and press the
ROCKER.
To change a data feld
display:
1. Press MENU > Change Data
Fields. The frst data feld is
highlighted.
2. Press the ROCKER.
3. Select an option.
4. Move to the next feld, and
repeat.
Using Additional Map
Data
View listings of nearby
restaurants, lodging, shopping
centers, attractions and
entertainment, and retrieve
addresses and phone numbers for
any listed location when using
optional MapSource data disks.
eTrex Legend H and eTrex Vista H Owners Manual 33
Main Pages
To review map information:
1. From the Map page, press
MENU > Setup Map.
2. Select the Map Setup-
information page. The list of
maps stored appears. A check
mark means the map is shown
on the Map page.
Changing the Zoom
Range
Press the In key to decrease the
zoom range and show an area
with greater detail; press the Out
key to increase the range to see a
larger area with less detail.
The current zoom range setting
is shown in the lower-left corner
of the Map page. If no further
map information is available,
overzoom appears under
the zoom range. When using
MapSource maps, mapsource
appears below the scale.
Map Orientation
There are two map orientations in
the Setup Map option. North Up
orients the map like a paper map.
Track Up orients the map in the
direction of travel.
Map Page Options
Stop (Resume) Navigation
stops/resumes navigation.
Data Fieldsopens the Show
sub-menu so you can select
the number of data felds to
show: Map Only, 1 Wide
Data Field, 2 Data Fields,
2 Wide Data Fields, 3 Data
Fields, or 4 Data Fields.
34 eTrex Legend H and eTrex Vista H Owners Manual
Main Pages
Change Data Fieldsallows
you to select the type of data
in the data felds. This option
is available if data felds are
selected.
Guidance Textshows
messages on the screen
advising you of your next
navigation move.
Setup Mapaccesses six
pages of display options.
Measure Distance (Stop
Measuring)measures the
distance from your current
location to the map pointer.
Turn Declutter On (Off)
eliminates the display of items
that can block road details.
Restore Defaultsreturns to
factory defaults.
Guidance Text
When navigating, guidance
text appears above the map.
Guidance Text gives directions to
a destination.
To show guidance text:
1. Press MENU > Guidance
Text.
2. Select Always Show, Never
Show, or Show When
Navigating.
If you select Show When
Navigating, a guidance message
appears until you select Stop
Navigation.
eTrex Legend H and eTrex Vista H Owners Manual 35
Main Pages
Measuring Distance
To measure distance between
two points:
1. Press MENU > Measure
Distance. An on-screen arrow
appears at your location with
REF below it.
2. Move the arrow to the
reference point (the starting
point you want to measure
from), and press the
ROCKER. A push pin icon
marks the starting point.
3. Move the arrow to the point
you want to measure. The
distance between the two
points is shown in the upper-
right corner.
Compass Page
The Compass page guides you to
your destination with a graphic
compass display and a bearing or
course pointer.
Bearing
pointer
Compass Page
The rotating compass ring
indicates the direction you are
heading. The bearing and course
pointers indicate the direction
36 eTrex Legend H and eTrex Vista H Owners Manual
Main Pages
(bearing to or course of travel) to
your destination, relative to your
current heading direction. Choose
a bearing pointer or course
pointer for guidance.
Using the Electronic
Compass
Both the Legend H and the Vista
H use a GPS data driven compass
but only the Vista H has an
additional electronic compass.
When you press and hold QUIT
on the Vista H unit, the electronic
compass turns off and stays off
until you press and hold QUIT
again.
The electronic compass functions
like a magnetic compass when
you are stationary. When you are
moving and reach a pre-set speed,
it uses data from the GPS receiver
to maintain your heading. When
you stop (after a pre-set time),
it again operates like a magnetic
compass.
To turn the electronic
compass on or off:
1. Press and hold QUIT to turn
the electronic compass on
or off. The compass icon
appears in the status bar
when the electronic compass
is on. When you are not using
the electronic compass, turn
it off to conserve batteries.
When it is turned off, the unit
uses the GPS receiver for
navigation.
eTrex Legend H and eTrex Vista H Owners Manual 37
Main Pages
2. Hold the Vista H level to
get an accurate electronic
compass reading.
To set the speed and time for
Compass Auto On and Off:
1. Press MENU twice > Setup.
2. Select Heading.
3. Select Switch to compass
heading when below.
4. Use the numeric keypad to
enter a speed.
5. Select for more than to set
the time delay from the time
options list.
Calibrating the
Electronic Compass
Calibrate the electronic compass
outdoors when you frst use the
Vista H. To ensure continued
accuracy, calibrate after installing
new batteries, after moving
more than 100 miles (160 km),
or experiencing a temperature
change greater than
68 F (20 C) from the last
calibration. The accuracy of
the electronic compass is also
adversely affected if the unit is
not held level or you are near
objects that affect magnetic
felds, such as cars or buildings.
To calibrate the electronic
compass (Vista H only):
1. While outdoors, hold the Vista
H level and do not stand
near objects that infuence
magnetic felds, such as cars,
buildings, or overhead power
lines.
2. Press MENU > Calibration.
38 eTrex Legend H and eTrex Vista H Owners Manual
Main Pages
3. Select Start and follow on-
screen directions for holding
and turning the unit.
A Just Right, Too Fast,
or Too Slow message
appears notifying you to
adjust your turning speed.
Hold the unit level while
turning.
If Calibration Failed
appears, repeat the
process.
Calibration Successful
appears when fnished.
4. Press the ROCKER to return
to the Compass page.
Compass Page Options
Sight N Gonavigate to an
object within your sight (Vista
H only).
Stop/Resume Navigation
turns active navigation for a
route or Go To on and off.
Course or Bearing Pointer
toggles between the course
pointer and the bearing
pointer.
Data Fieldsselects the
number of data felds that
appear on the Compass page.
Change Data Fieldsselects
the type of data you want to
show in the data felds.
Calibrate Compass
accesses the compass
Calibration page (Vista H
only).
Restore Defaultsreturns to
factory settings.
eTrex Legend H and eTrex Vista H Owners Manual 39
Main Pages
Sight N Go Navigation
Sight N Go navigation is
available only on the Vista H with
electronic compass.
To use Sight N Go to
navigate:
1. Press MENU > Sight N Go to
start the feature. The compass
ring with pointer is in-line with
the two white sighting marks,
one at the base of the screen
and one at the top of the
screen.
2. Hold the unit at eye level and
line up the two sighting marks
with the distant object. Press
the ROCKER to lock the
direction.
3. Select Set Course.
4. Begin traveling to your
destination on a course line
using the course pointer as a
guide.
OR
Select Project Waypoint.
5. Enter an estimated distance
from your current location to
establish a projected waypoint
location.
6. Select Go To to open the Map
page and begin navigation
to the projected waypoint.
The Compass page shows a
bearing pointer for guidance.
Using the Course or
Bearing Pointer
The bearing pointer and
course pointer are independent
of each other. The bearing
pointer indicates the direction
40 eTrex Legend H and eTrex Vista H Owners Manual
Main Pages
to your destination, and the
course pointer indicates your
relationship to a course line
leading to the destination.
Bearing
Pointer
Course
Pointer
If the bearing pointer arrow is
pointing straight up, for example,
you are going directly to your
destination. If it points any
direction other than up, turn
toward that direction until the
arrow is pointing up and then
continue in that direction. The
bearing pointer points to the
destination.
If you are using the course
pointer option, and you drift
away from the line of travel
from your original location to
your destination, the course
deviation indicator (an arrow
with horizontal dotted line)
provides graphic indication of
drift (right or left) according to
the scale shown on the compass
ring and indicated by the dotted
line. Move to the right or left to
get back on course.
eTrex Legend H and eTrex Vista H Owners Manual 41
Main Pages
Altimeter Page
The Altimeter page is provided
with the Vista H only.
The Altimeter page shows you a
profle of elevation changes over
distance or time, or a profle of
pressure changes over time.
Rate of ascent
and descent
Range grid
measurement
scales
Altimeter Page
Confgure the profle feld in the
center of the page to show either
elevation or ambient pressure
plots.
Data felds at the top of the page
are user selectable.
Altimeter Page Options
View Elevation PlotOver
Time or Over Distanceview
over a set period of time or
over a set distance.
View Pressure Plot
Barometer or Ambient
Pressureview a plot of
elevation changes that
occur over a set distance or
view changes in barometric
pressure for a set period of
time.
42 eTrex Legend H and eTrex Vista H Owners Manual
Main Pages
Zoom Rangesset the
Zoom Ranges for elevation,
distance, or time when you
show the View Elevation Plot.
Customize the View option
displays using the Zoom
Ranges option.
Change Data Fieldsselect
the type of data you want to
show in the data felds.
Resetreset the elevation
data and the maximum
elevation data.
Calibrate Altimeterif you
know the correct elevation
for your location, increase
accuracy by using the
Calibrate Altimeter option.
Restore Defaultsclears
recorded data from the page
and begin recording new data.
Plot Over Time or
Distance
These two measurement options
(changes over a set period of time
or changes over a set distance)
apply only to the View Elevation
Plot option. View Pressure Plot is
measured by time.
View Pressure or
Elevation Plots
Select the View Elevation Plot
to plot elevation. Select View
Pressure Plot to barometric
pressure.
eTrex Legend H and eTrex Vista H Owners Manual 43
Main Pages
To view elevation or pressure
plots:
1. Select the option you want
from the Altimeter options
menu to show the plot.
2. Adjust the time and distance
measurement using the
elevation plot Zoom Ranges
option.
3. To clear the plot, clear the
Track Log.
Adjusting the Zoom
Ranges
Set the zoom ranges for elevation,
distance, or time when you use
the View Elevation Plot.
Zoom Range Selection
To adjust zoom ranges:
1. Select the type of plot you
want to show and use the
ROCKER to select Zoom
Ranges.
2. Move the ROCKER up or
down to adjust the vertical
distance, and left or right to
adjust the time or distance.
Press the ROCKER to return.
44 eTrex Legend H and eTrex Vista H Owners Manual
Main Pages
View Points
Scroll through a recorded
elevation or pressure profle to
view the elevation or pressure,
time of day, and date the point
was created.
To use the View Points
option:
1. Press MENU > View
Pressure Plot or View
Elevation Plot to open the
Plot page.
2. Use the ROCKER to scroll
the cross hairs across the
profle. As the cross hairs
move across the profle, the
status window at the bottom
of the page changes to show
the date, time, and altitude or
pressure for the point.
View Points on Map
View the location of points on the
Map page.
To view altitude points on the
Map Page:
1. With the Altimeter page open,
use the ROCKER to move the
crosshairs to the point.
2. Press the ROCKER to show
the point on the map.
Resetting Data
To reset the elevation data
and max elevation felds:
1. Press MENU > Reset.
2. Select the reset options, and
press the ROCKER to place a
check by an option.
eTrex Legend H and eTrex Vista H Owners Manual 45
Main Pages
3. Highlight Apply, and press
the ROCKER to reset the data
felds. A confrmation message
appears.
Calibrating the Altimeter
Because the altimeter relies
on the barometric pressure to
determine the elevation and the
pressure at any given elevation
can fuctuate, calibrate the
altimeter to increase its accuracy.
To manually calibrate the
altimeter:
1. Press MENU > Calibrate
Altimeter.
2. At the message Do You Know
The Correct Elevation? select
Yes. If you do not know the
elevation, select No to use
the pressure option. If you do
not know the pressure, select
No to use the default GPS
elevation.
3. Use the ROCKER > OK to
enter the new elevation or
pressure.
Trip Computer Page
The Trip Computer page shows
up to nine types of navigation
data. Choosing Big Numbers
arranges the page in four large
data felds.
46 eTrex Legend H and eTrex Vista H Owners Manual
Main Pages
Trip Computer Page
Each data feld is selectable and
can contain one of many data
information options. When the
data feld title is selected, press
the ROCKER to make a new
choice.
Trip Computer Page
Options
The option menu allows you
to reset the Trip Computer data
when you are ready to start a new
trip, choose between Big or Small
Numbers, and Restore Defaults.
Main Menu
The Main Menu contains settings
and features not found on the
main pages and sub-menus. The
time and date are shown at the
bottom of this page. The Main
Menu is accessible from any page
by pressing MENU twice. To
select an item on the Main Menu,
highlight the menu item, and
press the ROCKER.
eTrex Legend H and eTrex Vista H Owners Manual 47
Main Pages
Main Menu
NOTE: If a page is added to
the Main Page sequence, the
icon for that page does not
appear on the Main Menu.
Tracks
For more information, see
page 23.
Routes Page
For more information, see
page 27.
Setup Menu
To access the Setup Menu:
From the Main Menu, select
Setup.
System Setup Page
To access the System Setup
page:
From the Setup Menu, select
System.
GPSchoose one of the GPS
options other than Normal to
save battery power.
WAAS/EGNOSset Enable
or Disable WAAS /EGNOS.
48 eTrex Legend H and eTrex Vista H Owners Manual
Main Pages
Battery Typeset the Battery
Type for more accurate battery
capacity status.
Text Languageselect the
text language on the eTrex.
Changing the text language
does not change the language
of user-entered data or map
data, such as street names.
External Power Lostset
the unit to turn off if external
power is lost.
Use the option menu to restore
defaults, or view the version of
unit software and the Unit I.D.
number.
Display Setup Page
You can adjust the amount of
time that the backlight stays on
and set the level of brightness.
To access the Display Setup
page:
From the Setup Menu, select
Display.
Backlight Timeoutchoose
from Stays On or delays of
15 seconds, 30 seconds, one
minute, or two minutes.
Backlight Leveluse the
slider to adjust the brightness.
Contrastadjust the
difference between the lightest
and darkest areas of the
screen.
eTrex Legend H and eTrex Vista H Owners Manual 49
Main Pages
Page Sequence Setup
Use to add, remove, or reorder
any of the Main pages.
To move, insert or remove a
Main Page:
1. From the Setup Menu select
Page Seq.
2. To rearrange a page in the
page sequence, select the
page. Select Move.
3. To insert a new page, select
the page you want it inserted
before, press the ROCKER >
Insert.
Map Setup Page
Use the Map Setup page to adjust
how items are shown on the Map
page.
To customize the Map Page
display:
1. Press MENU > Setup Map.
The top of the page contains
icons for each setup page.
2. Use the ROCKER to select
a page and to move up and
down the feature felds on
each page.
General
Tracks
Points
Text
Information
Marine
3. With a Map Setup feature
highlighted, press the
ROCKER to list the options for
that feature. Each page has a
sub-menu of general options.
To access this menu, press
MENU with the preferred
setup page displayed.
50 eTrex Legend H and eTrex Vista H Owners Manual
Main Pages
Map Setup General Page
The Map Setup General
page contains the settings for
Orientation, Below, Auto Zoom,
and Detail.
Map Setup - General Page
Orientationselects how
the map is shown. North Up
always shows north at the top
of the page. Track Up shows
your current track toward the
top of the page.
Belowsets the map scale at
which the Track Up feature
displays. All scales above that
revert to the North Up map
orientation.
Auto Zoomzooms the map
scale to include the beginning
and ending points of a route.
Detailselects the degree of
map detail shown.
Map Setup Tracks Page
Use the Map Setup Tracks page
settings for Saved Tracks, Track
Log, Track Points, and Go To
Line.
eTrex Legend H and eTrex Vista H Owners Manual 51
Main Pages
Map Setup - Tracks Page
Saved Tracksets the
maximum zoom range at
which saved tracks are shown
on the map.
Track Logsets the
maximum zoom range at
which active track logs are
shown.
Track Pointssets the
maximum number of track
points used to record a track.
Go To Lineselects either
a bearing or course line for
navigating a track.
Map Setup Points Page
Use the Map Setup Points page
to set the map scale at which Map
Points, User Waypoints, Street
Label, and Land Cover appear on
the Map page. Select Auto, Off,
or from 20 ft to 500 mi (5 m to
800 km).
Map Setup - Points Page
52 eTrex Legend H and eTrex Vista H Owners Manual
Main Pages
Map Setup Text Page
Use the Map Setup Text
page to select the text size for
descriptions of map items on the
Map page. You can select from
Small, Medium, or Large.
Map Setup - Text Page
Map Setup Information Information
Page
Use the Map Setup Information
page to view a list of downloaded
detailed maps such as
topographic and marine charts.
Highlight a map to show it on the
map or turn it off.
Map Setup - Information Page
Press MENU to view options for
displaying maps.
Map Setup Marine Page
Use the Map Setup Marine
page to customize settings for
marine colors, spot soundings,
light sectors, and symbol sets.
eTrex Legend H and eTrex Vista H Owners Manual 53
Main Pages
Map Setup Marine Page
Marine Colorstoggles
colors on or off.
Spot Soundingstoggles
spot soundings on or off.
Light Sectorsselect from
On, Off, and Auto.
Symbol Setselect the
symbol set to use (Auto,
GARMIN, NOAA,
International).
Geocache Setup
For more information about
geocaching, visit
www.geocaching.com.
To setup the Geocache
feature:
1. Access the Setup Menu,
select Geocache.
2. Select the symbol felds if you
want to assign other symbols.
3. Select Yes or No for a
calendar entry when a
geocache is found.
54 eTrex Legend H and eTrex Vista H Owners Manual
Main Pages
Time Setup
To access the Time Setup
page:
From the Setup Menu, select
Time.
Time Formatchoose from
12-hour or 24-hour time
format.
Time Zoneset to one of the
eight US Time Zones or 24
International Time Zones.
UTC OffsetWhen the
Time Zone is set to Other,
specifes the offset from UTC
(Universal Time Coordinated).
Daylight Saving TimeOn,
Off or Auto.
Units Setup
To access the Units Setup
page:
From the Setup Menu, select
Units.
Position Formatsets the
coordinate system in which a
location is shown.
Map Datumsets the
description for geographic
location, for mapping and
navigation, and is not an
actual map in the unit.
Distance/Speedsets the unit
of measurement to show your
speed and distance.
Elevation (Vert. Speed)sets
the unit of measurement (Feet
(ft/min), Meters (m/min), or
Meters (m/sec)).
eTrex Legend H and eTrex Vista H Owners Manual 55
Main Pages
Depthselect the unit of
measurement (Feet, Fathoms,
or Meters).
Pressuresets the unit
of measurement (Inches,
Millibars, or Hectopascals) to
show pressure.
Heading Setup Page
You can select the type of
heading mode.
To access the Heading Setup
page:
From the Setup Menu, select
Heading.
Displaychoose from
Cardinal Letters, Degrees or
Mils.
North Referencechoose
from True, Magnetic, Grid or
User options.
The following two features apply
to the Vista H only:
Switch to compass heading
when belowenter the
selected speed for the unit
to switch from using GPS to
using the electronic compass
for guidance.
for more thanenter a
time limit to switch to the
compass.
Calibration Setup Page
For the Vista H only. Refer to
page 37.
56 eTrex Legend H and eTrex Vista H Owners Manual
Main Pages
Altimeter Setup
To setup the Altimeter:
1. From Setup Menu, select
Altimeter.
2. Select the Auto Calibration
feld to select on or off. When
on, elevation is corrected by
GPS.
3. Select the Barometer Mode
feld to specify Variable
Elevation (used when you are
moving) or Fixed Elevation
(used when stationary).
Welcome Page Setup
Insert a message when you turn
the unit on.
To setup the Welcome Page:
1. From the Setup Menu, select
Welcome Message.
2. Use the on-screen keyboard
to begin entering your
message in the Welcome
Message feld.
Jumpmaster Setup
Jumpmaster is designed for
experienced skydivers and is
available for the Vista H only.
Refer to the Garmin Web site
at www.garmin.com/products/
etrexVistaH. Click Manuals and
then select the Using Jumpmaster
manual.
Calendar
To access the Calendar:
From the Main Menu, select
Calendar.
eTrex Legend H and eTrex Vista H Owners Manual 57
Main Pages
Calculator
To access the Calculator:
From the Main Menu, select
Calculator.
Stopwatch
To access the Stopwatch:
From the Main Menu, select
Stopwatch.
Sun and Moon
To access the Sun and Moon
Page:
From the Main Menu, select
Sun & Moon to view the
Sunrise/Sunset and Moon
phases.
Hunt & Fish
To show hunting and fshing
predictions for a specifed
date and location:
1. From the Main Menu, select
Hunt & Fish to view the
predictions for a different date.
Select Date to open the on-
screen keypad.
2. To view the predictions for a
location, select the Location
feld.
Games Menu
To open the Games Menu:
From the Main Menu, select
Games.
58 eTrex Legend H and eTrex Vista H Owners Manual
Appendix
Appendix
Specifcations
Physical
Size: W H D: 2.0 4.4 1.2
in. (5.1 11.2 3.0 cm)
Weight: 5.3 ounces (150 g) with
batteries installed.
Display: W H: 1.1 2.1 in. (2.8
5.4 cm), 4-level, gray scale (160 288
pixels) backlit LCD.
Case: Rugged, fully gasketed,
water resistant, IEC-529, IPX7
Temp: from 5F to 158F
(from -15C to 70C)*
*The temperature rating of the eTrex
may exceed the usable range of some
batteries. Some batteries can rupture at
high temperatures.
Performance
Receiver: WAAS/EGNOS enabled,
high-sensitivity
Acquisition Times: (approximately)
Hot start - 3 seconds
Warm start - 33 seconds
Cold start - 39 seconds
Update Rate: 1/second, continuous
Antenna: Built-in patch
Compass: (Vista H only)
Accuracy; 5 degrees
Resolution; 1 degree, user calibrated
Altimeter: (Vista H only)
Accuracy; 10 ft. (3.3 m)
Resolution; 1 ft. (0.3 m), user
calibrated
Power
Source: Two 1.5 volt AA batteries,
12 Vdc Adapter, or USB Cable
Battery Life: Up to 18 hours
eTrex Legend H and eTrex Vista H Owners Manual 59
Appendix
Accuracy
GPS: <33 ft. (10 m) 95% typical
*
*Subject to accuracy degradation to
100m 2DRMS under the U.S. DoD
imposed Selective Availability (SA)
Program when activated.
DGPS: 10 ft. (3.3 m) 95% typical
*
*
Wide Area Augmentation System
(WAAS) accuracy in North America.
Velocity: 0.1 meter/sec steady state
Interfaces: Garmin Proprietary (USB)
Data Storage Life: Indefinite; no
memory battery required
Map Storage: 24 MB
60 eTrex Legend H and eTrex Vista H Owners Manual
Appendix
Connecting Your
eTrex to a Computer
You can connect the eTrex to
your computer using the supplied
USB cable.
Before transferring data to
the eTrex, install USB drivers
from www.garmin.com. Click
on Support > Updates and
Downloads > Additional
Software > USB Drivers.
To connect your eTrex to
your computer:
1. Lift the weather cap on the top
of the eTrex.
2. Insert the smaller connector
on the USB cable into the
USB connector port.
3. Connect the other end of the
cable to a USB port on your
computer.
Transferring Tracks,
Routes, or Waypoints
Tracks, routes, and waypoints
(including geocache sites) can be
transferred between your eTrex
and optional MapSource maps.
To transfer tracks, routes,
or waypoints to and from
MapSource:
1. Connect the eTrex to the
computer with the USB cable.
2. Turn the eTrex on.
3. Open MapSource on your
computer.
4. Click Receive From Device
or Send To Device on the
MapSource Transfer menu.
eTrex Legend H and eTrex Vista H Owners Manual 61
Appendix
Caring for the eTrex
Cleaning the Case
Clean the outer casing (except
for the screen) using a cloth
dampened with a mild detergent
solution, and then wipe it dry.
Avoid cleaners that may damage
the plastic components.
Cleaning the Screen
Clean the eTrex screen using
a soft, clean, lint-free cloth.
Use water, isopropyl alcohol,
or eyeglass lens cleaner. Apply
the liquid to the cloth, and then
gently wipe the screen with the
moistened cloth.
62 eTrex Legend H and eTrex Vista H Owners Manual
Appendix
Software License
Agreement
BY USING THE eTrex Vista H or eTrex
Legend H, YOU AGREE TO BE BOUND
BY THE TERMS AND CONDITIONS OF
THE FOLLOWING SOFTWARE LICENSE
AGREEMENT. PLEASE READ THIS
AGREEMENT CAREFULLY.
Garmin grants you a limited license to use
the software embedded in this device (the
Software) in binary executable form in
the normal operation of the product. Title,
ownership rights, and intellectual property
rights in and to the Software remain in
Garmin.
You acknowledge that the Software is the
property of Garmin and is protected under the
United States of America copyright laws and
international copyright treaties. You further
acknowledge that the structure, organization,
and code of the Software are valuable trade
secrets of Garmin and that the Software in
source code form remains a valuable trade
secret of Garmin. You agree not to decompile,
disassemble, modify, reverse assemble,
reverse engineer, or reduce to human readable
form the Software or any part thereof or create
any derivative works based on the Software.
You agree not to export or re-export the
Software to any country in violation of the
export control laws of the United States of
America.
Declaration of
Conformity
Hereby, Garmin declares that this eTrex Vista
H or eTrex Legend H are in compliance with
the essential requirements and other relevant
provisions of Directive 1999/5/EC.
To view the full Declaration of Conformity,
see the Garmin Web site for your Garmin
product:
www.garmin.com/products/etrexVistaH and
www.garmin.com/products/etrexLegendH.
Click Manuals, and then select the
Declaration of Conformity.
Index
eTrex Legend H and eTrex Vista H Owners Manual 63
Index
A
accessories 2
add to route 19
altimeter
calibration 42
page 41
setup 56
auto zoom 50
average location 16, 18
B
backlight 10
contrast 48
level 48
timeout 48
barometer mode 56
batteries 4
below 50
C
calculator 57
calendar 56
calibration
altimeter 42, 45
electronic compass
37, 38
change reference 19
cleaning 61
compass
bearing pointer 39
calibration 37
course pointer 39
electronic 36
compass page 35
contact Garmin 2
contrast 48
Course Deviation
Indicator (CDI) 40
D
data felds 32
daylight saving time 54
distance, measuring 35
E
electronic compass 36
elevation plot 41
F
fnd
a city 21
an address 22
by name 17
point of interest 23
waypoints 20
G
games 57
geocaching 20, 53
H
hunt and fsh 19, 57
I
intersection 23
J
jumpmaster setup 56
L
lanyard installation 5
M
main pages 30
Index
64 eTrex Legend H and eTrex Vista H Owners Manual
map
datum 54
orientation 33
page 31
mapping databases 12
marking a location 13
measure distance 34, 35
N
navigating
geocache 20
route 28
saved track 26
stop 33
new location 31
north reference 55
north up 31
O
orientation 50
P
pressure plot 41
profle feld 41
project a waypoint 16
project waypoint 19
R
registration 1
reposition here 19
reset 44
Rocker key 9
routes
creating 27
deleting 29
editing 28
navigating 27
off-road transition 29
turn previews 28
S
satellite page 30
Sight N Go 39
specifcations 58
spot soundings 53
status bar 11
stopwatch 57
sun and moon 19, 57
symbol set 53
T
time setup 54
TracBack 26
track profles 26
tracks 23
transferring 60
track up 31
trip computer 45
U
units page 49
units setup 54
UTC offset 54
W
waypoints
creating 13
editing 15
moving 15
projecting 16
Z
zoom
auto 50
ranges 42, 43
For the latest free software updates (excluding map data)
throughout the life of your Garmin products, visit the Garmin
Web site at www.garmin.com.
2008 Garmin Ltd. or its subsidiaries
Garmin International, Inc.
1200 East 151
st
Street, Olathe, Kansas 66062, USA
Garmin (Europe) Ltd.
Liberty House, Hounsdown Business Park, Southampton, Hampshire,
SO40 9RB UK
Garmin Corporation
No. 68, Jangshu 2nd Road, Shijr, Taipei County, Taiwan
www.garmin.com
Part Number 190-00780-00 Rev. B
Você também pode gostar
- The Subtle Art of Not Giving a F*ck: A Counterintuitive Approach to Living a Good LifeNo EverandThe Subtle Art of Not Giving a F*ck: A Counterintuitive Approach to Living a Good LifeNota: 4 de 5 estrelas4/5 (5794)
- Hidden Figures: The American Dream and the Untold Story of the Black Women Mathematicians Who Helped Win the Space RaceNo EverandHidden Figures: The American Dream and the Untold Story of the Black Women Mathematicians Who Helped Win the Space RaceNota: 4 de 5 estrelas4/5 (895)
- The Yellow House: A Memoir (2019 National Book Award Winner)No EverandThe Yellow House: A Memoir (2019 National Book Award Winner)Nota: 4 de 5 estrelas4/5 (98)
- The Little Book of Hygge: Danish Secrets to Happy LivingNo EverandThe Little Book of Hygge: Danish Secrets to Happy LivingNota: 3.5 de 5 estrelas3.5/5 (400)
- The Emperor of All Maladies: A Biography of CancerNo EverandThe Emperor of All Maladies: A Biography of CancerNota: 4.5 de 5 estrelas4.5/5 (271)
- Never Split the Difference: Negotiating As If Your Life Depended On ItNo EverandNever Split the Difference: Negotiating As If Your Life Depended On ItNota: 4.5 de 5 estrelas4.5/5 (838)
- The World Is Flat 3.0: A Brief History of the Twenty-first CenturyNo EverandThe World Is Flat 3.0: A Brief History of the Twenty-first CenturyNota: 3.5 de 5 estrelas3.5/5 (2259)
- Elon Musk: Tesla, SpaceX, and the Quest for a Fantastic FutureNo EverandElon Musk: Tesla, SpaceX, and the Quest for a Fantastic FutureNota: 4.5 de 5 estrelas4.5/5 (474)
- A Heartbreaking Work Of Staggering Genius: A Memoir Based on a True StoryNo EverandA Heartbreaking Work Of Staggering Genius: A Memoir Based on a True StoryNota: 3.5 de 5 estrelas3.5/5 (231)
- Team of Rivals: The Political Genius of Abraham LincolnNo EverandTeam of Rivals: The Political Genius of Abraham LincolnNota: 4.5 de 5 estrelas4.5/5 (234)
- Devil in the Grove: Thurgood Marshall, the Groveland Boys, and the Dawn of a New AmericaNo EverandDevil in the Grove: Thurgood Marshall, the Groveland Boys, and the Dawn of a New AmericaNota: 4.5 de 5 estrelas4.5/5 (266)
- The Hard Thing About Hard Things: Building a Business When There Are No Easy AnswersNo EverandThe Hard Thing About Hard Things: Building a Business When There Are No Easy AnswersNota: 4.5 de 5 estrelas4.5/5 (345)
- The Unwinding: An Inner History of the New AmericaNo EverandThe Unwinding: An Inner History of the New AmericaNota: 4 de 5 estrelas4/5 (45)
- The Gifts of Imperfection: Let Go of Who You Think You're Supposed to Be and Embrace Who You AreNo EverandThe Gifts of Imperfection: Let Go of Who You Think You're Supposed to Be and Embrace Who You AreNota: 4 de 5 estrelas4/5 (1090)
- The Sympathizer: A Novel (Pulitzer Prize for Fiction)No EverandThe Sympathizer: A Novel (Pulitzer Prize for Fiction)Nota: 4.5 de 5 estrelas4.5/5 (121)
- Garmin Bell 407gx W Sys SW 1237 03 Cockpit Reference Guide 720924Documento158 páginasGarmin Bell 407gx W Sys SW 1237 03 Cockpit Reference Guide 720924bibiAinda não há avaliações
- Troubleshooting A Garmin Watch That Will Not Charge or Power OnDocumento6 páginasTroubleshooting A Garmin Watch That Will Not Charge or Power OnadigreddyAinda não há avaliações
- Australian Sport Pilot - July 2019 PDFDocumento68 páginasAustralian Sport Pilot - July 2019 PDFebt555Ainda não há avaliações
- AF-3000-4000 System Manual V7.4 PDFDocumento129 páginasAF-3000-4000 System Manual V7.4 PDFLauri Kreen100% (1)
- GPS 175/GNX 375/GNC 355 Part 23 Aml STC Maintenance Manual: With Instructions For Continued Airworthiness STC SA02636SEDocumento74 páginasGPS 175/GNX 375/GNC 355 Part 23 Aml STC Maintenance Manual: With Instructions For Continued Airworthiness STC SA02636SERenato ParetaAinda não há avaliações
- Nüvi 1100/1200/1300/1400 Series: Owner's ManualDocumento72 páginasNüvi 1100/1200/1300/1400 Series: Owner's ManualFreddy Humberto RinconAinda não há avaliações
- Avionics RemovedDocumento45 páginasAvionics Removedarturo castilloAinda não há avaliações
- Garmin Maps Updates: Garminexpressupdater™Documento3 páginasGarmin Maps Updates: Garminexpressupdater™Garmin Express Updater0% (1)
- Business AirDocumento77 páginasBusiness AirVarghese AlexAinda não há avaliações
- GNS 430 InstallationManual RevQDocumento136 páginasGNS 430 InstallationManual RevQAlexis Cespedes100% (1)
- Supplement O03 To The Airplane Flight Manual Da 42 NG Retrofit Installation of Austro Engine E4-BDocumento10 páginasSupplement O03 To The Airplane Flight Manual Da 42 NG Retrofit Installation of Austro Engine E4-BAndre RodriguesAinda não há avaliações
- Garmin G3X TouchDocumento480 páginasGarmin G3X TouchGustavo MacedoAinda não há avaliações
- Cessna 172 Maintenance ManualDocumento961 páginasCessna 172 Maintenance ManualSalty5495% (41)
- Cessna 172, 182, 206 SEB-34-14Documento14 páginasCessna 172, 182, 206 SEB-34-14Alex AbadAinda não há avaliações
- Cirrus Risk AnalysisDocumento9 páginasCirrus Risk AnalysisJavaid IqbalAinda não há avaliações
- Beech Piston Singles Pilot NoticesDocumento2 páginasBeech Piston Singles Pilot NoticesPedro EdilAinda não há avaliações
- G3X GarminDocumento450 páginasG3X GarmincrguanapolloAinda não há avaliações
- Instructions For Using This Sample Flight Manual SupplementDocumento12 páginasInstructions For Using This Sample Flight Manual SupplementMarcus DragoAinda não há avaliações
- Chapter 00 IntroductionDocumento28 páginasChapter 00 IntroductionimimAinda não há avaliações
- Third-Party Device Connection and Configuration GuideDocumento34 páginasThird-Party Device Connection and Configuration GuideMarcos PauloAinda não há avaliações
- American Survival Guide Buyer's Guide - Holiday 2014 USADocumento132 páginasAmerican Survival Guide Buyer's Guide - Holiday 2014 USAHector Miranda100% (1)
- D2 Air Owner's ManualDocumento36 páginasD2 Air Owner's ManualErnesto Javier Acuña CanoAinda não há avaliações
- Manual Book of GPS (Global Position System) : SMK Negeri 1 Balikpapan 2018/2019Documento10 páginasManual Book of GPS (Global Position System) : SMK Negeri 1 Balikpapan 2018/2019Rafael GultomAinda não há avaliações
- Pilot's Guide: Garmin GNS430/530 Gps/Nav/ComDocumento71 páginasPilot's Guide: Garmin GNS430/530 Gps/Nav/ComJosé A. Montiel Quirós100% (1)
- GPS Guidefor Beginners ManualDocumento9 páginasGPS Guidefor Beginners ManualbagastcAinda não há avaliações
- Garmin Maps - Cloning Method - Install A Map Update Directly To The SD Card. - POI FactoryDocumento5 páginasGarmin Maps - Cloning Method - Install A Map Update Directly To The SD Card. - POI FactorykarabajaAinda não há avaliações
- GARMIN Flight Deck - SolutionsDocumento12 páginasGARMIN Flight Deck - SolutionsMurat Görükmez100% (2)
- Instinct Solar: Owner's ManualDocumento36 páginasInstinct Solar: Owner's ManualsexmeltAinda não há avaliações
- 190-01007-k3 - 03 - ICA Bell 206Documento22 páginas190-01007-k3 - 03 - ICA Bell 206slam12125Ainda não há avaliações
- Etrex Touch 25/35: Owner'S ManualDocumento20 páginasEtrex Touch 25/35: Owner'S ManualАндрій КузьAinda não há avaliações