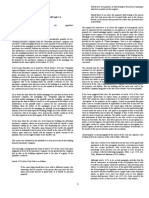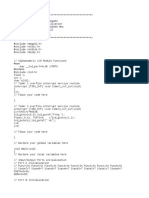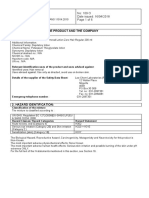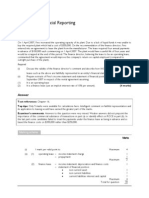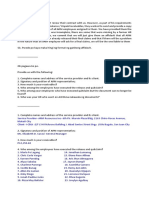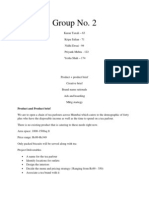Escolar Documentos
Profissional Documentos
Cultura Documentos
Omnet ++ User Guide
Enviado por
JoseRWTHDireitos autorais
Formatos disponíveis
Compartilhar este documento
Compartilhar ou incorporar documento
Você considera este documento útil?
Este conteúdo é inapropriado?
Denunciar este documentoDireitos autorais:
Formatos disponíveis
Omnet ++ User Guide
Enviado por
JoseRWTHDireitos autorais:
Formatos disponíveis
OMNeT++
User Guide
Version 4.5
Copyright 2014 Andrs Varga and OpenSim Ltd.
iii
1. Introduction ....................................................................................................... 1
1.1. The Workbench ....................................................................................... 1
1.2. Workspaces .............................................................................................. 2
1.3. The Simulation Perspective ..................................................................... 3
1.4. Configuring OMNeT++ Preferences ........................................................ 3
1.5. Creating OMNeT++ Projects .................................................................. 3
1.6. Project References ................................................................................... 4
1.7. Getting Help ............................................................................................ 5
2. Editing NED Files .............................................................................................. 6
2.1. Overview .................................................................................................. 6
2.2. Opening Older NED Files ........................................................................ 6
2.3. Creating New NED Files .......................................................................... 6
2.3.1. NED Source Folders ..................................................................... 7
2.4. Using the NED Editor ............................................................................. 8
2.4.1. Editing in Graphical Mode ............................................................ 8
2.4.2. Editing in Source Mode .............................................................. 12
2.5. Associated Views ................................................................................... 15
2.5.1. Outline View ............................................................................... 15
2.5.2. Property View ............................................................................. 15
2.5.3. Palette View ................................................................................ 16
2.5.4. Problems View ............................................................................ 16
2.5.5. NED Inheritance View ................................................................. 16
2.5.6. Module Hierarchy View ............................................................... 16
2.5.7. Parameters View ......................................................................... 17
3. Editing INI Files ............................................................................................... 18
3.1. Overview ................................................................................................ 18
3.2. Creating INI Files ................................................................................... 18
3.3. Using the INI File Editor ....................................................................... 19
3.3.1. Editing in Form Mode ................................................................. 19
3.3.2. Editing in Text Mode .................................................................. 22
3.4. Associated Views ................................................................................... 23
3.4.1. Outline View ............................................................................... 23
3.4.2. Problems View ............................................................................ 23
3.4.3. Parameters View ......................................................................... 23
3.4.4. Module Hierarchy View ............................................................... 24
3.4.5. NED Inheritance View ................................................................. 24
4. Editing Message Files ....................................................................................... 25
4.1. Creating Message Files .......................................................................... 25
4.2. The Message File Editor ........................................................................ 25
5. C++ Development ............................................................................................ 27
5.1. Introduction ........................................................................................... 27
5.2. Prerequisites .......................................................................................... 27
5.3. Creating a C++ Project ......................................................................... 27
5.4. Editing C++ Code ................................................................................. 29
5.4.1. The C++ Editor ......................................................................... 30
5.4.2. Include Browser View ................................................................. 31
5.4.3. Outline View ............................................................................... 32
5.4.4. Type Hierarchy View ................................................................... 32
5.5. Building the Project ............................................................................... 32
5.5.1. Basics ......................................................................................... 32
5.5.2. Console View .............................................................................. 34
5.5.3. Problems View ............................................................................ 34
5.6. Configuring the Project .......................................................................... 35
5.6.1. Configuring the Build Process ..................................................... 35
5.6.2. Managing Build Configurations ................................................... 35
5.6.3. Configuring the Project Build System .......................................... 35
5.6.4. Configuring Makefile Generation for a Folder .............................. 37
5.6.5. Project References and Makefile Generation ................................ 40
OMNeT++ User Guide
iv
5.7. Project Features ..................................................................................... 41
5.7.1. Motivation ................................................................................... 41
5.7.2. What is a Project Feature ............................................................ 41
5.7.3. The Project Features Dialog ........................................................ 42
5.7.4. What Happens When You Enable/Disable a Feature ..................... 43
5.7.5. Using Features from Command Line ........................................... 43
5.7.6. The .oppfeatures File .............................................................. 43
5.7.7. How to Introduce a Project Feature ............................................. 44
5.8. Project Files ........................................................................................... 44
6. Launching and Debugging ................................................................................ 46
6.1. Introduction ........................................................................................... 46
6.2. Launch Configurations .......................................................................... 46
6.3. Running a Simulation ............................................................................ 46
6.3.1. Quick Run .................................................................................. 46
6.3.2. The Run Configurations Dialog ................................................... 47
6.3.3. Creating a Launch Configuration ................................................ 47
6.4. Batch Execution .................................................................................... 50
6.5. Debugging a Simulation ......................................................................... 51
6.5.1. Starting a Debug Session ............................................................ 52
6.5.2. Using the Debugger ..................................................................... 52
6.5.3. Pretty Printers ............................................................................ 52
6.6. Profiling a Simulation on Linux ............................................................. 53
6.7. Controlling the Execution and Progress Reporting ................................. 54
7. The Tkenv Graphical Runtime Environment .................................................... 56
7.1. Features ................................................................................................. 56
7.2. Overview of the User Interface ............................................................... 57
7.3. Using Tkenv .......................................................................................... 58
7.3.1. Starting Tkenv ............................................................................ 58
7.3.2. Setting Up and Running the Simulation ...................................... 58
7.3.3. Inspecting Simulation Objects ..................................................... 60
7.4. Using Tkenv with a Debugger ................................................................ 62
7.5. Parts of the Tkenv UI ............................................................................ 62
7.5.1. The Status Bar ........................................................................... 62
7.5.2. The Timeline .............................................................................. 63
7.5.3. The Object Navigator .................................................................. 64
7.5.4. The Object Inspector .................................................................. 64
7.5.5. The Network Display .................................................................. 65
7.5.6. The Log Viewer ........................................................................... 66
7.6. Inspecting Objects ................................................................................. 68
7.6.1. Object Inspectors ........................................................................ 68
7.6.2. Browsing the Registered Components ......................................... 69
7.6.3. Querying Objects ........................................................................ 69
7.7. The Preferences Dialog .......................................................................... 71
7.7.1. General ....................................................................................... 71
7.7.2. Configuring the Layouting Algorithm ........................................... 72
7.7.3. Configuring Animation ................................................................ 73
7.7.4. Timeline and Animation Filtering ................................................ 74
7.7.5. Configuring Fonts ....................................................................... 75
7.7.6. The .tkenvrc File ......................................................................... 75
7.8. Tkenv and C++ .................................................................................... 76
7.8.1. Inspectors ................................................................................... 76
7.8.2. During Simulation ...................................................................... 77
7.9. Reference ............................................................................................... 77
7.9.1. Command-Line Options .............................................................. 77
7.9.2. Environment Variables ................................................................ 77
7.9.3. Configuration Options ................................................................. 78
8. Sequence Charts .............................................................................................. 79
8.1. Introduction ........................................................................................... 79
OMNeT++ User Guide
v
8.2. Creating an Eventlog File ....................................................................... 79
8.3. Sequence Chart ..................................................................................... 80
8.3.1. Legend ........................................................................................ 80
8.3.2. Timeline ...................................................................................... 81
8.3.3. Zero Simulation Time Regions ................................................... 82
8.3.4. Module Axes ............................................................................... 82
8.3.5. Gutter ......................................................................................... 82
8.3.6. Events ......................................................................................... 83
8.3.7. Messages ..................................................................................... 83
8.3.8. Displaying Module State on Axes ................................................ 84
8.3.9. Zooming ..................................................................................... 84
8.3.10. Navigation ................................................................................. 85
8.3.11. Tooltips ..................................................................................... 85
8.3.12. Bookmarks ............................................................................... 85
8.3.13. Associated Views ....................................................................... 85
8.3.14. Filtering .................................................................................... 85
8.4. Eventlog Table ....................................................................................... 86
8.4.1. Display Mode .............................................................................. 86
8.4.2. Name Mode ................................................................................ 87
8.4.3. Type Mode .................................................................................. 87
8.4.4. Line Filter ................................................................................... 87
8.4.5. Navigation ................................................................................... 87
8.4.6. Selection ..................................................................................... 88
8.4.7. Searching .................................................................................... 88
8.4.8. Bookmarks ................................................................................. 88
8.4.9. Tooltips ....................................................................................... 89
8.4.10. Associated Views ....................................................................... 89
8.4.11. Filtering .................................................................................... 89
8.5. Filter Dialog ........................................................................................... 89
8.5.1. Range Filter ................................................................................ 90
8.5.2. Module Filter .............................................................................. 90
8.5.3. Message Filter ............................................................................. 90
8.5.4. Tracing Causes/Consequences .................................................... 90
8.5.5. Collection Limits ......................................................................... 91
8.5.6. Long-Running Operations ........................................................... 91
8.6. Other Features ....................................................................................... 91
8.6.1. Settings ....................................................................................... 92
8.6.2. Large File Support ...................................................................... 92
8.6.3. Viewing a Running Simulation's Results ...................................... 92
8.6.4. Caveats ....................................................................................... 92
8.7. Examples ............................................................................................... 92
8.7.1. Tictoc .......................................................................................... 93
8.7.2. FIFO ........................................................................................... 94
8.7.3. Routing ....................................................................................... 96
8.7.4. Wireless ...................................................................................... 97
9. Analyzing the Results ..................................................................................... 102
9.1. Overview .............................................................................................. 102
9.2. Creating Analysis Files ........................................................................ 102
9.3. Using the Analysis Editor .................................................................... 103
9.3.1. Input Files ................................................................................ 103
9.3.2. Datasets .................................................................................... 106
9.3.3. Charts ....................................................................................... 115
9.4. Associated Views ................................................................................. 121
9.4.1. Outline View ............................................................................. 121
9.4.2. Properties View ......................................................................... 121
9.4.3. Output Vector View ................................................................... 122
9.4.4. Dataset View ............................................................................. 123
10. NED Documentation Generator .................................................................... 124
OMNeT++ User Guide
vi
10.1. Overview ............................................................................................ 124
11. Extending the IDE ........................................................................................ 127
11.1. Installing New Features ...................................................................... 127
11.2. Adding New Wizards .......................................................................... 127
11.3. Project-Specific Extensions ................................................................ 127
A. Specification of the 'Compute Scalars' operation ............................................ 128
A.1. Expressions ......................................................................................... 128
A.2. Computing Scalars .............................................................................. 132
1
Chapter1.Introduction
The OMNeT++ simulation IDE is based on the Eclipse platform and extends
it with new editors, views, wizards, and other functionality. OMNeT++ adds
functionality for creating and configuring models (NED and INI files), performing
batch executions and analyzing the simulation results, while Eclipse provides C++
editing, SVN/GIT integration and other optional features (UML modeling, bug-tracker
integration, database access, etc.) via various open-source and commercial plug-ins.
The environment will be instantly recognizable to those at home with the Eclipse
platform.
1.1.The Workbench
The Eclipse main window consists of various Views and Editors. These are collected
into Perspectives that define which Views and Editors are visible and how they are
sized and positioned.
Eclipse is a very flexible system. You can move, resize, hide and show various panels,
editors and navigators. This allows you to customize the IDE to your liking, but it also
makes it more difficult to describe. First, we need to make sure that we are looking
at the same thing.
The OMNeT++ IDE provides a "Simulation perspective" to work with simulation-
related NED, INI and MSG files. To switch to the simulation perspective, select Window
| Open Perspective | Simulation.
Figure1.1.Selecting the "Simulation Perspective" in Eclipse
Most interface elements within Eclipse are can be moved or docked freely so you can
construct your own workbench to fit your needs.
Introduction
2
Figure1.2.Default layout of the OMNeT++ IDE
The Project Explorer on the top left part of the screen shows the projects and their
content in your workspace. In the example above, the queueinglib demo project is
open. You can see the various .ned, .ini and other files inside. A number of views
are docked at the bottom of the window.
The screenshot shows the open README.txt file in the editor area. When a user
double-clicks on a file, Eclipse automatically launches the editor associated with that
particular file type.
The Properties View contains information on the particular object that is selected in the
editor area, or one of the other views that serve as a selection provider. The Problems
View references code lines where Eclipse encountered problems.
Several OMNeT++-specific views exist that can be used during development. We will
discuss how you can use them effectively in a later chapter. You can open any View by
selecting Window | Show View from the menu.
1.2.Workspaces
A workspace is basically a directory where all your projects are located. You may create
and use several workspaces and switch between them as needed. During the first run,
the OMNeT++ IDE offers to open the samples directory as the workspace, so you will
be able to experiment with the available examples immediately. Once you start working
on your own projects, we recommend that you create your own workspace by selecting
File | Switch Workspace | Other. You can switch between workspaces, as necessary.
Please be aware that the OMNeT++ IDE restarts with each switch in workspaces. This
is normal. You can browse workspace content in the Project Explorer, Navigator, C/C
++ Projects and similar views. We recommend using Project Explorer.
Introduction
3
1.3.The Simulation Perspective
The OMNeT++ IDE defines the Simulation Perspective so that it is specifically
geared towards the design of simulations. The Simulation Perspective is simply a
set of conveniently selected views, arranged to make the creation of NED, INI and
MSG files easier. If you are working with INI and NED files a lot, we recommend
selecting this perspective. Other perspectives are optimized for different tasks like C
++ development or debugging.
1.4.Configuring OMNeT++ Preferences
The OMNeT++ IDE preferences dialog is available through the standard preferences
menu, which is under the main Window menu item. These settings are global and
shared between all projects. The OMNeT++ install locations are automatically filled in
for you after installation. The default settings for the NED documentation generation
assume that the PATH environment variable is already set, so that third party tools
can be found. The license configuration settings specify the preferred license type or
a custom license text. The IDE will copy the license into new files and projects. The
license will also be shown in the generated NED documentation.
Figure1.3. Configuring OMNeT++ preferences
Use the Browse buttons to find files or folders easily. Specify full path for executables
if you do not want to extend the PATH environment variable.
1.5.Creating OMNeT++ Projects
In Eclipse, all files are within projects, so you will need a suitable project first. The
project needs to be one designated as an OMNeT++ Project (in Eclipse lingo, it should
have the OMNeT++ Nature). The easiest way to create such a project is to use a wizard.
Choose File|New|OMNeT++ Project... from the menu, specify a project name, and
click the Finish button. If you do not plan to write simple modules, you may unselect
the C++ Support checkbox which will disable all C++ related features for the project.
Introduction
4
Figure1.4. Creating a new OMNeT++ project
1.6.Project References
Most aspects of a project can be configured in the Project Properties dialog. The dialog
is accessible via the Project | Properties... menu item, or by right-clicking the project
in Project Explorer and choosing Properties from the context menu.
An important Eclipse concept is that a project may reference other projects in the
workspace; project references can be configured in the Project References page of the
properties dialog. To update the list of referenced projects, simply check those projects
in the list that your project depends on, then click Apply. Note that circular references
are not allowed (i.e. the dependency graph must be a tree).
Figure1.5.Setting project dependencies
In the OMNeT++ IDE, all NED types, C++ code and build artifacts (executables,
libraries) in a project are available to other projects that reference the given project.
Introduction
5
To see an example of project references, check the queuenet and queueinglib
example projects. In this example, queuenet references queueinglib. Queuinglib
provides simple modules (NED files, and a prebuilt shared library that contains the
code of the simple modules), and makes those modules available to queuenet that
contains simulations (networks and ini files) built from them.
1.7.Getting Help
You may access the online help system from the Help | Help Contents menu item. The
OMNeT++ IDE is built on top of Eclipse, so if you are not familiar with Eclipse, we
recommend reading the Workbench User Guide and the C/C++ Development User
Guide before starting to use OMNeT++-specific features.
6
Chapter2.Editing NED Files
2.1.Overview
When you double-click a .ned file in the IDE, it will open in the NED editor. The new
NED editor is a dual-mode editor. In the editor's graphical mode, you can edit the
network using the mouse. The textual mode allows you to work directly on the NED
source.
When the IDE detects errors in a NED file, the problem will be flagged with an error
marker in the Project Explorer and the Problems View will be updated to show the
description and location of the problem. In addition, error markers will appear in the
text window or on the graphical representation of the problematic component. Opening
a NED file which contains an error will open the file in text mode. Switching to graphical
mode is possible only if the NED file is syntactically correct.
As a side effect, if there are two modules with the same name and package in related
projects, they will collide and both will be marked with an error. Furthermore, the
name will be treated as undefined and any other modules depending on it will also
generate an error (thus, a "no such module type" error may mean that there are actually
multiple definitions which nullify each other).
2.2.Opening Older NED Files
The syntax of NED files has changed significantly from the 3.x version. The NED editor
primarily supports the new syntax. However, it is still possible to read and display NED
files with the old syntax. It is important to note that many of the advanced features
(syntax highlighting, content assistance, etc.) will not work with the old syntax. There
is automatic conversion from the old syntax to the new, available both from the NED
editor and as an external utility program (nedtool).
The gned program from OMNeT++ 3.x viewed NED files in isolation. In contrast,
the OMNeT++ IDE gathers information from all .ned files in all open OMNeT++
projects and makes this information available to the NED editor. This is necessary
because OMNeT++ 4.x modules may inherit parameters, visual appearance or even
submodules and connections from other modules, so it is only possible to display a
compound module correctly if all related NED definitions are available.
2.3.Creating New NED Files
Once you have an empty OMNeT++ project, you can create new NED files. Choosing
File|New|Network Description File from the menu will bring up a wizard where you
can specify the target directory and the file/module name. You may choose to create an
empty NED file, a simple/compound module, or a network. Once you press the Finish
button, a new NED file will be created with the requested content.
Editing NED Files
7
Figure2.1.Creating a new NED file
Make sure that the NED file and the contained module have the same name. For
example, a compound module named Wireless42 should be defined within its own
Wireless42.ned file.
2.3.1.NED Source Folders
It is possible to specify which folders the IDE should scan for NED files and that the
IDE will use as the base directory for your NED package hierarchy. The IDE will not
use any NED files outside the specified NED Source Folders and those files will be
opened in a standard text editor. To specify the directory where the NED files will be
stored, right-click on the project in the Project Explorer and choose Properties. Select
the OMNeT++ | NED Source Folders page and click on the folders where you store
your NED files. The default value is the project root.
Editing NED Files
8
Figure2.2. Specifying which folder will hold your NED files
2.4.Using the NED Editor
If you want to open an NED file, just double-click its icon in the Project Explorer. If
the NED file can be parsed without an error, the graphical representation of the file
will be opened; otherwise, the text view will be opened and the text will be annotated
with error markers.
Only files located in NED Source Folders will be opened with the graphical editor. If a
NED file is not in the NED Source Folders, it will be opened in a standard text editor.
You can switch between graphical and source editing mode by clicking the tabs at the
bottom of the editor, or by using the Alt+PGUP/PGDN key combinations. The editor
will try to keep the selection during the switch. Selecting an element in a graphical view
and then switching to text view will move the cursor to the related element in the NED
file. When switching back to graphical view, the graphical editor will try to select the
element that corresponds to the cursor location in the NED source. This allows you to
keep the context, even when switching back and forth.
2.4.1.Editing in Graphical Mode
The graphical editor displays the visible elements of the loaded NED file. Simple
modules, compound modules and networks are represented by figures or icons. Each
NED file can contain more than one module or network. If it does, the corresponding
figures will appear in the same order as they are found in the NED file.
Place only a single module or network into an NED file, and name the file according
to the module name.
Simple modules and submodules are represented as icons while compound modules
and networks are displayed as rectangles where other submodules can be dropped.
Connections between submodules are represented either by lines or arrows depending
on whether the connection was uni- or bi-directional. Submodules can be dragged or
resized using the mouse and connected by using the Connection Tool in the palette.
Editing NED Files
9
Figure2.3.Graphical NED Editor
The palette is normally to the right of the editor area. The upper part of the palette
contains the basic tools: selector, connection selector, and the connection creator tool.
To use a palette item, simply click on it. Then, click in the module where you want to
place/activate it. The mouse pointer will give you feedback as to whether the requested
operation is allowed. The middle part of the toolbox contains the basic elements
that can be placed at the top level in a NED file (simple module, compound module,
interface, channel, etc.) and a "generic" submodule. Click on any of these and then click
into the editor area to create an instance. The bottom part of the palette contains all
module types that can be instantiated as a submodule. They are shortcuts for creating
a generic submodule and then modifying its type. They will display the default icon
(if any) and a short description if you hover the mouse over them. You may configure
the palette by right-clicking on a button and selecting Settings... or filter its content
by selecting Select Packages...
Right-clicking any element in the edited NED file will bring up a context menu that
allows several actions like changing the icon, pinning/unpinning a submodule, re-
layouting a compound module, or deleting/renaming the element. There are also items
to activate various views. For example, the Properties View allows you to edit properties
of the element.
Hovering over an element will display its documentation (the comment in the NED
source above the definition) as a tooltip. Pressing F2 will make the tooltip window
persistent, so it can be resized and scrolled for more convenient reading.
Creating Modules
To create a module or a submodule, click on the appropriate palette item and then
click where you want to place the new element. Submodules can be placed only inside
compound modules or networks.
Creating Types and Inner Types
To create a type, or an inner type inside a compound module, click on the appropriate
palette item in the "Types" drawer, and then click where you want to place the new
element. If you click on the background, a new top-level type will be created. Clicking
on an existing compound module or network creates an inner type inside that module.
Creating and Changing Connections
Select the connection tool (if there are channels defined in the project, you can use
the dropdown to select the connection channel type). First, click the source module
and then, the destination. A popup menu will appear, asking which gates should be
Editing NED Files
10
connected on the two selected modules. The tool will offer only valid connections (e.g.
it will not offer to connect two output gates).
Reconnecting Modules
Clicking and dragging a connection end point to another module will reconnect it
(optionally, asking which gate should be connected). If you want to change only the
gate, drag the connection end point and drop it over the original module. A popup will
appear asking for the source or destination gate.
Selecting Elements
Selecting an element is done by clicking on it or by dragging a rectangle over the target
modules. A compound module can be selected by clicking on its border or title. If you
want to select only connections within a selection rectangle, use the connection selector
tool in the dropdown menu of the connection tool. The Ctrl and Shift keys can be used
to add/remove to/from the current selection. Note that the keyboard (arrow keys) can
also be used to navigate between submodules. You can also select using a selection
rectangle by dragging the mouse around the modules.
Undo, Redo, Deleting Elements
Use Ctrl+Z and Ctrl+Y for undo and redo, respectively, and the DEL key for deletion.
These functions are also available in the Edit menu and in the context menu of the
selected element.
Moving and Resizing Elements
You can move/resize the selected elements with the mouse. Holding down Shift during
move will perform a constrained (horizontal, diagonal or vertical) move operation.
Shift + resize will keep the aspect ratio of the element.
If you turn on Snap to Geometry in the View menu, helper lines will appear to help you
align with other modules. Selecting more than one submodule activates the Alignment
menu (found both in the View menu and in the context menu).
Copying Elements
Holding down Ctrl while dragging will clone the module(s). Copy/Paste can also be used
both on single modules and with group selection.
Zooming
Zooming in and out is possible from the View menu, or using Ctrl+-, Ctrl+=, or
holding down Ctrl and using the mouse wheel.
Pinning, Unpinning, Re-Layouting
A submodule display string may or may not contain explicit coordinates for the
submodule; if it does not, then the location of the submodule will be determined by
the layouting algorithm. A submodule with explicit coordinates is pinned; one without
is unpinned. The Pin action inserts the current coordinates into the display string
and the Unpin action removes them. Moving a submodule also automatically pins it.
The position of an unpinned module is undetermined and may change every time
the layouting algorithm runs. For convenience, the layouter does not run when a
submodule gets unpinned (so that the submodule does not jump away on unpinning),
but this also means that unpinned submodules may appear at different locations next
time the same NED file is opened.
Changing a Module Property
To change a module property, right-click on it and select the Properties... menu
item from the context menu or select the module and modify that property in the
Editing NED Files
11
Properties View. Alternatively, you can press Ctrl+Enter when the module is selected.
NED properties like name, type and vector size are available on General tab. Visual
properties like icon, size, color, border etc. can be set on the Appearance tab. You may
check how your module will look like in the preview panel at the bottom of the dialog.
Figure2.4.Editing Visual Properties
You can select several modules at the same time and open the Properties dialog to set
their common properties at the same time.
Changing a Module Parameter
To change a module parameter, right-click on it and select the Parameters... menu item
from the context menu. The dialog allows you to add or remove module parameters
or assign value to them.
Figure2.5.Editing Module Parameters
Editing NED Files
12
Renaming Modules
To rename an existing module select its context menu and choose Rename or click
on an already selected module a second time. You can specify a new name for the
module or even turn a submodule into a vector by adding [vectorsize] after its name.
Alternatively the name of a module can be set in the Properties dialog or can be edited
by pressing F6 when the module is selected.
Exporting a Module as an Image
A module can be exported using several image formats by selecting Export Image...
from the module's context menu.
Navigation
Double-clicking a submodule will open the corresponding module type in a NED editor.
Selecting an element in the graphical editor and then switching to text mode will place
the cursor near the previously selected element in the text editor.
Navigating inside a longer NED file is easier if you open the Outline View to see the
structure of the file. Selecting an element in the outline will select the same element
in the graphical editor.
If you want to see the selected element in a different view, select the element and right-
click on it. Choose Show In from the context menu, and select the desired view.
Opening a NED Type
If you know only the name of a module type or other NED element, you can use the Open
NED Type dialog by pressing Ctrl+Shift+N. Type the name, or search with wildcards.
The requested type will be opened in an editor. This feature is not tied to the graphical
editor: the Open NED Type dialog is available from anywhere in the IDE.
Setting Properties
Elements of the display string and other properties associated with the selected
elements can be edited in the Properties View. The Property View is grouped and
hierarchically organized; however, you can switch off this behavior on the view toolbar.
Most properties can be edited directly in the Properties View, but some also have
specific editors that can be activated by pressing the ellipsis button at the end of
the field. Fields marked with a small light bulb support content assist. Use the Ctrl
+SPACE key combination to get a list of possible values.
The following functions are available only in source editing mode:
Creating or modifying gates
Creating grouped and conditional connections
Adding or editing properties
2.4.2.Editing in Source Mode
The NED source editor supports all functionality that one can expect from an Eclipse-
based text editor, such as syntax highlighting, clipboard cut/copy/paste, unlimited
undo/redo, folding, find/replace and incremental search.
The NED source is continually parsed as you type, and errors and warnings are
displayed as markers on the editor rulers. At times when the NED text is syntactically
correct, the editor has full knowledge of "what is what" in the text buffer.
Editing NED Files
13
Figure2.6.NED Source Editor
Basic Functions
Undo (Ctrl+Z), Redo (Ctrl+Y)
Indent/unindent code blocks (TAB/Shift+TAB)
Correct indentation (NED syntax aware) (Ctrl+I)
Find (Ctrl+F), incremental search (Ctrl+J)
Move lines (Alt+UP/DOWN)
The following functions can help you explore the IDE:
Ctrl+Shift+L pops up a window that lists all keyboard bindings, and
Ctrl+3 brings up a filtered list of all available commands.
Converting to the New NED Syntax
If you have an NED file with older syntax, you can still open it. A context menu item
allows you to convert it to the new syntax. If the NED file is already using the new
syntax, the Convert to 4.x Format menu item is disabled.
View Documentation
Hovering the mouse over a NED type name will display the documentation in a "tooltip"
window, which can be made persistent by hitting F2.
Content Assist
If you need help, just press Ctrl+SPACE. The editor will offer possible words or
templates. This is context sensitive, so it will offer only valid suggestions. Content assist
is also a good way of exploring the new NED syntax and features.
Editing NED Files
14
Figure2.7. NED Source Editor with content assist activated
Searching in NED Files
Selecting a text or moving the cursor over a word and pressing Ctrl+Shift+G searches
for the selection in all NED files in the open projects. This function lets you quickly
find references to the word or type currently under the cursor. The results are shown
in the standard Search View.
Organizing Imports
Sometimes, it is very inconvenient to add the necessary import statements to the
beginning of the NED file by hand. The IDE can do it for you (almost) automatically.
Pressing Ctrl+Shift+O will cause the IDE to try to insert all necessary import
statements. You will be prompted to specify the used packages in case of ambiguity.
Cleaning Up NED Files
This function does a general repair on all selected NED files by throwing out or adding
import statements as needed, checking (and fixing) the file's package declaration, and
reformatting the source code. It can be activated by clicking on the Project | Clean Up
NED Files menu item from the main menu.
Commenting
To comment out the selected lines, press Ctrl+/. To remove the comment, press Ctrl
+/ again.
Formatting the Source Code
It is possible to reformat the whole NED file according to the recommended coding
guidelines by activating the Format Source context menu item or by pressing the Ctrl
+Shift+F key combination.
Using the graphical editor and switching to source mode automatically re-formats the
NED source code, as well.
Navigation
Holding the Ctrl key and clicking any identifier type will jump to the definition.
Alternatively, move the cursor into the identifier and hit F3 to achieve the same effect.
If you switch to graphical mode from text mode, the editor will try to locate the NED
element under the cursor and select it in the graphical editor.
Editing NED Files
15
The Eclipse platform's bookmarking and navigation history facilities also work in the
NED editor.
2.5.Associated Views
There are several views related to the NED editor. These views can be displayed (if not
already open) by choosing Window | Show View in the menu or by selecting a NED
element in the graphical editor and selecting Show In from the context menu.
If you are working with very large NED files, you may improve the performance of the
editor by closing all NED file related views you do not need.
2.5.1.Outline View
The Outline View allows an overview of the current NED file. Clicking on an element
will select the corresponding element in the text or graphical view. It has limited editing
functionality; you can copy/cut/paste and delete an object.
Figure2.8.Outline View
2.5.2.Property View
The Property View contains all properties of the selected graphical element. Visual
appearance, name, type and other properties can be changed in this view. Some fields
have specialized editors that can be activated by clicking on the ellipsis button in the
field editor. Fields marked with a small light bulb icon have content assist support.
Pressing Ctrl+SPACE will display the possible values the field can hold.
Figure2.9.Properties View
Editing NED Files
16
2.5.3.Palette View
The Palette is normally displayed on the left or right side of the editor area and contains
tools to create various NED elements. It is possible to hide the Palette by clicking on
the little arrow in the corner. You can also detach it from the editor and display it as a
normal Eclipse View (Window | Show View | Other... | General | Palette).
2.5.4.Problems View
The Problems View contains error and warning messages generated by the parser.
Double-clicking a line will open the problematic file and move to the appropriate
marker.
Figure2.10.Problems View
2.5.5.NED Inheritance View
The Inheritance View displays the relationship between different NED types. Select a
NED element in the graphical editor or move the cursor into a NED definition and the
Inheritance View will display the ancestors of this type. If you do not want the view to
follow the selection in the editor, click the Pin icon on the view toolbar. This will fix the
displayed type to the currently selected one.
Figure2.11.NED Inheritance View
2.5.6.Module Hierarchy View
The Module Hierarchy View shows the contained submodules and their parameters,
several levels deep. It also displays the parameters and other contained features.
Figure2.12.Module Hierarchy View
Editing NED Files
17
2.5.7.Parameters View
The Parameters View shows the parameters of the selected module including inherited
parameters.
Figure2.13.Outline View
The latter two views are used mainly with the INI File Editor.
18
Chapter3.Editing INI Files
3.1.Overview
In OMNeT++, simulation models are parameterized and configured for execution
using configuration files with the .ini extension, called INI files. Ini files are text files,
which can be edited using any text editor. However, OMNeT++ 4.x introduces a tool
expressly designed for editing INI files. The INI File Editor is part of the OMNeT++ IDE
and is very effective in assisting the user to author INI files. It is a very useful feature
because it has detailed knowledge of the simulation model, the INI file syntax, and the
available configuration options.
The syntax and features of INI files have changed since OMNeT++ 3.x. These changes
are summarized in the "Configuring Simulations" chapter of the "OMNeT++ 4.x. User
Manual".
The INI File Editor is a dual-mode editor. The configuration can be edited using forms
and dialogs, or as plain text. Forms are organized around topics like general setup,
Cmdenv, Tkenv, output files, extensions and so on. The text editor provides syntax
highlighting and auto completion. Several views can display information, which is
useful when editing INI files. For example you can see the errors in the current INI file
or all the available module parameters in one view. You can easily navigate from the
module parameters to their declaration in the NED file.
3.2.Creating INI Files
To create a new INI file, choose File | New | Initialization File from the menu. It opens
a wizard where you can enter the name of the new file and select the name of the
network to be configured.
Figure3.1.New Initialization File dialog
Editing INI Files
19
3.3.Using the INI File Editor
The INI File Editor has two modes. The Source mode provides a text editor with
syntax highlighting and auto completion of names. In the Form mode, you can edit the
configuration by entering the values in a form. You can switch between the modes by
selecting the tabs at the bottom of the editor.
3.3.1.Editing in Form Mode
The INI file contains the configuration of simulation runs. The content of the INI file is
divided into sections. In the simplest case, all parameters are set in the General section.
If you want to create several configurations in the same INI file, you can create named
Configuration (Config) sections and refer to them with the -c option when starting the
simulation. The Config sections inherit the settings from the General section or from
other Config sections. This way you can factor out the common settings into a "base"
configuration.
On the first page of the form editor, you can edit the sections. The sections are displayed
as a tree; the nodes inherit settings from their parents. The icon before the section
name shows how many runs are configured in that section (see Table3.1, Legend of
Icons Before Sections). You can use drag and drop to reorganize the sections. You can
delete, edit, or add a new child to the selected section.
Figure3.2.Editing INI file sections
contains a single run
contains multiple replications (specified by 'repeat=...')
contains iteration variables
contains multiple replications for each iteration
Table3.1.Legend of Icons Before Sections
The Config sections have a name and an optional description. You can specify a fallback
section other than General. If the network name is not inherited, it can be specified,
as well.
Editing INI Files
20
Figure3.3.Creating a new INI file section
On the Parameters page of the form editor, you can set module parameters. First, you
have to select the section where the parameters are stored. After selecting the section
from the list, the form shows the name of the edited network and the fallback section.
The table below the list box shows current settings of the section and all other sections
from which it has inherited settings. You can move parameters by dragging them. If
you click a table cell, you can edit the parameter name (or pattern), its value and the
comment attached to it. Ctrl+Space brings up a content assist. If you hover over a
table row, the parameter is described in the tooltip that appears.
Figure3.4.Editing module parameters
New parameters can be added one by one by pressing the New button and filling the
new table row. The selected parameters can be removed with the Remove button. If
you press the Add... button, you can add any missing parameters.
Editing INI Files
21
Figure3.5.Add missing module parameters dialog
The rest of the settings do not belong to modules (e.g. configuration of random number
generators, output vectors, simulation time limit). These settings can be edited from
the forms listed under the Configuration node. If the field has a default value and it is
not set, the default value is displayed in gray. If its value is set, you can reset the default
value by pressing the Reset button. These fields are usually set in the General section.
If you want to specify them in a Config section, press the button and add a section-
specific value to the opening table. If the table contains the Generic section only, then
it can be collapsed again by pressing the button. Some fields can be specified in the
General section only, so they do not have a button next to them.
Figure3.6.Editing general configuration
Editing INI Files
22
3.3.2.Editing in Text Mode
If you want to edit the INI file as plain text, switch to the Source mode. The editor
provides several features in addition to the usual text editor functions like copy/paste,
undo/redo and text search.
Figure3.7.Editing the INI file in text mode
Opening Old INI Files
When you open an INI file with the old format, the editor offers to convert it to the new
format. It creates Config sections from Run sections and renames old parameters.
Content Assist
If you press Ctrl+Space, you will get a list of proposals valid at the insertion point.
The list may contain section names, general options, and parameter names and values
of the modules of the configured network.
Figure3.8.Content assist in source mode
Tooltip
If you hover over a section or parameter, a tooltip appears showing the properties of
the section or parameter. The tooltip for sections displays the inheritance chain, the
network name, number of errors and warnings and the yet unassigned parameters.
For parameters, the definition, description and the module name are displayed.
Editing INI Files
23
Add Unassigned Parameters
You can add the names of unassigned module parameters to a Config section by
choosing Add Missing keys... from the context menu or pressing Ctrl+Shift+O.
Commenting
To comment out the selected lines, press Ctrl+/. To remove the comment, press Ctrl
+/ again.
Navigation
If you press the Ctrl key and click on a module parameter name, then the declaration
of the parameter will be shown in the NED editor. You can navigate from a network
name to its definition, too.
Error Markers
Errors are marked on the left/right side of the editor. You can move to the next/previous
error by pressing Ctrl+. and Ctrl+, respectively. You can get the error message in a
tooltip if you hover over the marker.
3.4.Associated Views
There are several views related to the INI editor. These views can be displayed (if not
already open) by choosing the view from the Window | Show View submenu.
If you are working with very large NED or INI files, you may improve the performance
of the editor by closing all views related to INI files (Parameters, Module Hierarchy
and NED Inheritance View).
3.4.1.Outline View
The Outline View allows an overview of the sections in the current INI file. Clicking on
a section will highlight the corresponding element in the text or form view.
Figure3.9.Outline View showing the content of an INI file
3.4.2.Problems View
The Problems View contains error and warning messages generated by the parser.
Double-clicking on a row will open the problematic file and move to the location of
the problem.
3.4.3.Parameters View
The Parameters View shows parameters of the selected section including inherited
parameters. It also displays the parameters that are unassigned in the configuration.
When the toggle button on the toolbar is on, then all parameters are displayed;
otherwise, only the unassigned ones are visible.
Editing INI Files
24
If you want to fix the content of the view, press the button. After pinning, the content
of this view will not follow the selection made by the user in other editors or views.
Figure3.10.Parameters View
value is set in the NED file
default from the NED file is explicitly set in the INI file (**.paramname=default)
default from the NED file is automatically applied, because no value is specified
in the INI file
value is set in the INI file (may override the value from the NED file)
value is set in the INI file to the same value as the NED default
will ask the user at runtime (**.paramname=ask)
unassigned -- has no values specified in the NED or INI files
Table3.2.Legend of icons before module parameters
Right-clicking on any line will show a context menu that allows you to navigate to the
definition of that parameter or module.
3.4.4.Module Hierarchy View
The Module Hierarchy View shows the contained submodules, several levels deep. It
also display the module parameters, and where its value comes from (INI file, NED
file or unassigned).
Figure3.11.Module Hierarchy View
Before you use the context menu to navigate to the NED definition, pin down the
hierarchy view. This way you will not lose the current context and content if the view
will not follow the selection.
3.4.5.NED Inheritance View
The NED Inheritance View shows the inheritance tree of the network configured in
the selected section.
25
Chapter4.Editing Message Files
4.1.Creating Message Files
Choosing File|New|Message Definition (msg) from the menu will bring up a wizard
where you can specify the target directory and the file name for your message definition.
You may choose to create an empty MSG file, or choose from the predefined templates.
Once you press the Finish button, a new MSG file will be created with the requested
content.
Figure4.1.Creating a new MSG file
4.2.The Message File Editor
The message file editor is a basic text editor with syntax highlight support.
Editing Message Files
26
Figure4.2.Message File Editor
Currently the editor does not support advanced features like content assistance or
syntax aware folding.
27
Chapter5.C++ Development
5.1.Introduction
The OMNeT++ IDE contains editors, views and other tools to assist you while
developing your C++ code. C++ files open in the IDE in the C++ source editor.
The C++ source editor supports syntax highlighting, documentation tooltips, content
assist, automatic indentation, code formatting, refactoring, and several other useful
features. The IDE also allows you to configure the build, start the build process, launch
simulations, and debug the model without leaving the IDE.
Most of these features are provided by the Eclipse CDT (C/C++ Development Tooling)
project (http://eclipse.org/cdt). This chapter briefly explains the basics of using CDT
for developing simulation models. If you want to learn more about how to use CDT
effectively, we recommend that you read the CDT documentation in the IDE help system
(Help/Help Content).
The OMNeT++ IDE extends CDT with the following features to make model
development easier:
A new OMNeT++ project creation wizard allows you to create simple, working
simulation models in one step.
Makefiles are automatically generated for your project based on the project build
configuration. The built-in makefile generator is compatible with the command line
opp_makemake tool, and features deep makefiles, recursive make, cross-project
references, invoking the message compiler, automatic dependency generation,
automatic linking with the OMNeT++ libraries; and can build executables, shared
libraries or static libraries.
Makefile generation and the project build system can be configured using a GUI
interface.
Project Features: Large projects can be partitioned into smaller units which can be
independently excluded or included in the build. Disabling parts of the project can
significantly reduce build time or make it possible to build the project at all.
5.2.Prerequisites
The OMNeT++ IDE (and the OMNeT++ simulation framework itself) requires a
preinstalled compiler toolchain to function properly.
On Windows: The OMNeT++ distribution comes with a preconfigured MinGW
compiler toolchain (MinGW is the Windows port of the GCC compiler.) You do not
have to install or download anything. The IDE should be able to use the MinGW
compiler out of box.
On Linux: The default GCC toolchain can be used. You have to install the GCC
toolchain on your system before trying to compile a simulation with OMNeT++.
Please read the Install Guide for detailed instructions.
On Mac OS X: You should install Xcode Developer Tools to get compiler support
before trying to compile a simulation with OMNeT++. Please read the Install Guide
for detailed instructions.
5.3.Creating a C++ Project
To create an OMNeT++ project that supports C++ development, select File | New |
OMNeT++ Project.
C++ Development
28
Figure5.1.Creating an OMNeT++ project
This menu item will bring up the New OMNeT++ Project wizard. The wizard lets you
create an OMNeT++-specific project, which includes support for NED, MSG and INI
file editing, as well as C++ development of simple modules.
On the first page of the wizard, specify the project name and ensure that the Support
C++ Development checkbox is selected.
Figure5.2. Setting project name and enabling C++ support
Select a project template. A template defines the initial content and layout of the project.
Figure5.3.Selecting a project template
Select a toolchain that is supported on your platform. Usually you will see only a single
supported toolchain, so you do not need to change anything on the page.
C++ Development
29
Figure5.4.Selecting a toolchain
Finally, select one or more from the preset build configurations. A configuration is a
set of options that are associated with the build process. It is used mainly to build
debug and release versions of your program.
Figure5.5.Selecting configurations
Pressing the Finish button will create the project.
5.4.Editing C++ Code
The OMNeT++ IDE comes with a C/C++ editor. In addition to standard editing
features, the C/C++ editor provides syntax highlighting, content assistance, and other
C++ specific functionality. The source is continually parsed as you type, and errors
and warnings are displayed as markers on the editor rulers.
C++ Development
30
Figure5.6.C++ source editor
5.4.1.The C++ Editor
The C++ source editor provides the usual features of Eclipse-based text editors, such
as syntax highlighting, clipboard cut/copy/paste, unlimited undo/redo, folding, find/
replace and incremental search.
The IDE scans and indexes the C++ files in your project in the background, and
provides navigation and code analysis features on top of that knowledge; this database
is kept up to date as you edit the source.
Basic Functions
Some of the most useful features of the source editor:
Undo (Ctrl+Z), Redo (Ctrl+Y)
Switch between a C++ source and its matching header file (Ctrl+TAB)
Indent/unindent code blocks (TAB/Shift+TAB)
Correct indentation (Ctrl+I)
Move lines (Alt+UP/DOWN)
Find (Ctrl+F), incremental search (Ctrl+J)
The following functions can help you explore the IDE:
Ctrl+Shift+L pops up a window that lists all keyboard bindings, and
Ctrl+3 brings up a filtered list of all available commands.
View Documentation
Hovering the mouse over an identifier will display its declaration and the
documentation comment in a "tooltip" window. The window can be made persistent
by hitting F2.
If you are on Ubuntu and you see all-black tooltips, you need to change the tooltip
colors in Ubuntu; see the Ubuntu chapter of the OMNeT++ Installation Guide for
details.
C++ Development
31
Content Assist
If you need help, just press Ctrl+SPACE. The editor will offer possible completions
(variable names, type names, argument lists, etc.).
Navigation
Hitting F3 or holding the Ctrl key and clicking an identifier will jump to the definition/
declaration.
The Eclipse platform's bookmarking and navigation history facilities are also available
in the C++ editor.
Commenting
To comment out the selected lines, press Ctrl+/. To remove the comment, press Ctrl
+/ again.
Open Type
Pressing Ctrl+Shift+T will bring up the Open Element dialog which lets you type a
class name, method name or other identifier, and opens its declaration in a new editor.
Exploring the Code
The editor offers various ways to explore the code: Open Declaration (F3), Open Type
Hierarchy (F4), Open Call Hierarchy (Ctrl+Alt+H), Quick Outline (Ctrl+O), Quick
Type Hierarchy (Ctrl+T), Explore Macro Expansion (Ctrl+=), Search for References
(Ctrl+Shift+G), etc.
Refactoring
Several refactoring operations are available, for example Rename (Shift+Alt+R).
Most features that depend on cross-references require the project to be indexed. The
C/C++ index contains the locations of functions, classes, enums, defines etc. from the
whole project and referenced projects. The CDT does not keep the index up to date
fully automatically, and occasionally you may need to manually request rebuilding or
updating it. You can do so in the Index submenu of the project context menu.
5.4.2.Include Browser View
Dropping a C++ file into the Include Browser View displays the include files used by
the C++ file (either directly or indirectly).
Figure5.7.Include Browser
C++ Development
32
5.4.3.Outline View
During source editing, the Outline View gives you an overview of the structure of your
source file and can be used to quickly navigate inside the file.
Figure5.8.Navigating with Outline View
5.4.4.Type Hierarchy View
Displaying the C++ type hierarchy may be helpful for understanding the inheritance
relationships among your classes (and among OMNeT++ classes).
Figure5.9.C++ Type hierarchy
5.5.Building the Project
5.5.1.Basics
Once you have created your source files and configured your project settings, you can
build the project by selecting Build Project from the Project menu or from the project
context menu. You can also press Ctrl+B to build all open projects in the workspace.
C++ Development
33
Figure5.10.Building a project
You may notice that the initial build of the project starts after a (sometimes long) delay,
which is spent on indexing the project. The index is CDT's database of the project's
classes, functions, methods, variables, macros, etc.; features such as content assist,
go to definition, class hierarchy and refactoring are all based on the index.
It is important that the C++ index is up to date before the build, because the index
is used by the IDE for dependency generation in the generated makefiles. (The input
for dependencies is the list of active #include's in the sources, and the IDE takes this
information from the index.)
Build Output
The build output (standard output and standard error) is displayed in the Console
View as the build progresses. Errors and warnings parsed from the output are
displayed in the Problems View. Double-clicking a line in the Problems View will jump
to the corresponding source line. Conversely, the Console View is more useful when
you want to look at the build messages in their natural order (Problems View is usually
sorted), for example when you get a lot of build errors and you want to begin by looking
at the first one.
Makefile Generation
When you start the build process, a makefile will be created or refreshed in each folder
where makefile creation is configured. After that, make will be invoked with the all
target in the folder configured as build root.
During the build process, the makefile will print out only the names of the compiled
files. If you want to see the full command line used to compile each file, specify V=1
(verbose on) on the make command line. To add this option, open Project Properties |
C/C++ Build | Behavior (tab) and replace all with all V=1 on the Build target line.
Cleaning the Project
To clean the project, choose Clean... from the Project menu, or Clean Project from
the project context menu. This will invoke make with the clean target in the build
root folder. Often you may want to use the Clean Local item from the project context
menu instead of Clean Projects, because it does not clean referenced projects (see next
section).
Referenced Projects and the Build Process
When you start the build, the IDE will build the referenced projects first. When you
clean the project, the IDE will also clean the referenced projects first. This is often
C++ Development
34
inconvenient (especially if your project depends on a large third party project). To avoid
cleaning the referenced projects, use Clean Local from the project context menu.
Build Configurations
A project is built using the active build configuration. A project may have several
build configurations, where each configuration selects a compiler toolchain, debug or
release mode, defines symbols, etc. To set the active build configuration, choose Build
Configurations | Set Active from the project context menu.
Figure5.11.Activating a build configuration
5.5.2.Console View
The Console View displays the output of the build process.
Figure5.12.Build output in a console
5.5.3.Problems View
The Problems View contains the errors and warnings generated by the build process.
You can browse the problem list and double-click any message to go to the problem
location in the source file. NED file and INI file problems are also reported in this
view along with C++ problems. The editors are annotated with these markers, too.
Hover over an error marker in the editor window to get the corresponding message
as a tooltip.
C++ Development
35
Figure5.13.C++ problems
5.6.Configuring the Project
5.6.1.Configuring the Build Process
The make invocation can be configured on C/C++ Build page of the Project Properties
dialog. Most settings are already set correctly and do not need to be changed. One
exception is the Use parallel build option on the Behavior tab that you may want to
enable, especially if you have a multi-core computer.
Do not set the number of parallel jobs to be significantly higher than the number of
CPU cores you have. In particular, never turn on the Optimal jobs number feature, as
it will start an excessive number of processes and you will run out of physical memory!
We do not recommend that you change any setting on property pages under the C/C
++ Build tree node.
5.6.2.Managing Build Configurations
A project may have several build configurations, where each configuration describes
the selected compiler toolchain, debug or release mode, any potential extra include
and linker paths, defined symbols, etc. You can activate, create or delete build
configurations under the Build Configurations submenu of the project context menu.
5.6.3.Configuring the Project Build System
OMNeT++ uses makefiles to build the project. You can use a single makefile for the
whole project, or a hiearchy of makefiles. Each makefile may be hand-written (i.e.
provided by you), or generated automatically. The IDE provides several options for
automatically created makefiles.
C++ Development
36
The build system for an OMNeT++ project can be configured on the OMNeT++ |
Makemake page of the Project Properties dialog. All settings you do in this page will
affect all build configurations.
Figure5.14.Configuring Makefiles
Folders and Makefiles
The page displays the folder tree of the project. Using controls on the page (Build group
in the top-right corner), you can declare that a selected folder contains a hand-written
(custom) makefile, or tell the IDE to generate a makefile for you. Generated makefiles
will be automatically refreshed before each build. If a makefile is configured for a folder,
the makefile kind will be indicated with a small decoration on the folder icon.
The build root folder is indicated with a small arrow. This is the folder in which the
IDE's Build function will invoke the make command, so it should contain a makefile.
It is expected that this makefile will build the whole project, so it is supposed to invoke
all other makefiles, either directly or indirectly. By default, the build root folder is the
project root. This is usually fine, but if you really need to change the project build root,
overwrite the Build location setting in the C/C++ Build page of the same dialog.
All generated makefiles will be named Makefile; custom makefiles are also expected
to have this name.
Source Folders
In addition to makefiles, you also need to specify where your C++ files are located
(source folders). This is usually the src folder of the project, or, for small projects, the
project root. It is also possible to exclude folders from a source folder. The controls on
the right-bottom part of the dialog (Source group) allow you to set up source folders
and exclusions on the project. Source files that are outside source folders or are in an
excluded folder will be ignored by both the IDE and the build process.
Source folders and exclusions that you configure on this page actually modify the
contents of the Source Location tab of the C++ General | Paths and Symbols page
of the project properties dialog; the changes will affect all build configurations.
Automatically created makefiles are by default deep, meaning that they include all (non-
excluded) source files under them in the build. That is, a source file will be included in
the build if it is both under a source folder and covered by a makefile. (This applies to
automatically generated makefiles; the IDE has obviously no control over the behaviour
of custom makefiles.)
C++ Development
37
Makefile Generation
Makefile generation for the selected folder can be configured on the Makemake Options
dialog, which can be brought up by clicking the Options button on the page. The dialog
is described in the next section.
Command-line Build
To re-create your makefiles on the command line, you can export the settings
by pressing the Export button. This action will create a file with the name
makemakefiles. After exporting, execute make -f makemakefiles from the
command line.
5.6.4.Configuring Makefile Generation for a Folder
Makefile generation for a folder can be configured in the Makemake Options dialog.
To access the dialog, open the OMNeT++ | Makemake page in the Project Properties
dialog, select the folder, make sure makefile generation is enabled for it, and click the
Options button.
The following sections describe each page of the dialog.
The Target Tab
On the first, Target tab of the dialog, you can specify how the final target of the makefile
is created.
Target type: The build target can be an executable, a shared or static library, or the
linking step may be omitted altogether. Makemake options: --make-so, --make-
lib, --nolink
Export this shared/static library for other projects: This option is observed if a
library (shared or static) is selected as target type, and works in conjunction with
the Link with libraries exported from referenced projects option on the Link tab.
Namely, referencing projects will automatically link with this library if both the
library is exported from this project AND linking with exported libraries is enabled
in the referencing project. Makemake option: --meta:export-library
Target name: You may set the target name. The default value is derived from the
project name. Makemake option: -o
Output directory: The output directory specifies where the object files and the final
target will be created, relative to the project root. Makemake option: -O
Figure5.15.Target definition
C++ Development
38
The Scope Tab
Figure5.16.Scope of makefile
The Scope tab allows you to configure the scope of the makefile and which source files
will be included.
Deep compile: When enabled, the makefile will compile the source files in the
whole subdirectory tree (except excluded folders and folder covered by other
makefiles). When disabled, the makefile only compiles sources in the makefile's
folder. Makemake option: --deep
Recursive make: When enabled, the build will invoke make in all descendant folders
that are configured to contain a makefile. Makemake option: --meta:recurse
(resolves to multiple -d options)
More Additionally invoke make in the following directories: If you want to invoke
additional makefiles from this makefile, specify which directories should be visited
(relative to this makefile). This option is useful if you want to invoke makefiles
outside this source tree. Makemake option: -d
The Compile Tab
Figure5.17.Compiler options
The Compile tab allows you to adjust the parameters passed to the compiler during
the build process.
Settings that affect the include path:
Add all source folders under this deep makefile: When turned on, it adds all folders
under this makefile to the include path. This means that source files can include
C++ Development
39
header files from any folder just by using the file name; see the discussion below on
resolving ambiguities. Makemake option: --no-deep-includes (negated option)
Automatically add other folders where include files are located: This option
supplements the above option, and provides an automatic way to handle inclusions
from folders outside this source tree. When turned on, it automatically adds the
extra folders necessary for compiling the source files under this makefile. It works by
analyzing the include statements in the source files, finds out where the included files
are located, and adds those folders to the include path. Only looks at folders outside
this source tree, and into referenced projects. Makemake option: --meta:auto-
include-path (resolves to multiple -I options)
Automatic include path works best when include file names are unique, which is
usually so. In the case of collisions (two or more include files having the same
name), include statements should be qualified with the names of include files'
parent folder (or more levels of ancestor folders), otherwise the result will be
unpredictable. For instance, if you have two header files src/ospf/Route.h and
src/ip/base/Route.h, you can include them with #include "ospf/Route.h"
and #include "base/Route.h" (or #include "ip/base/Route.h"); do not use
#include "Route.h" because it would be ambiguous. If the problematic file is located
in the project root, use the form #include "../projectname/inc.h" to make it
unique.
Source files:
C++ file extension: You can specify the source file extension you are using in the
project (.cc or .cpp). We recommend that you use .cc in your projects. Makemake
option: -e
The Link Tab
Link options allow the user to fine-tune the linking steps at the end of the build process.
Figure5.18.Linker options
Link with libraries exported from referenced projects: If your project references
other projects that build static or dynamic libraries, you can instruct the linker to
automatically link with those libraries by enabling this option. The libraries from the
other projects must be exported via the Export this shared/static library for other
projects option on the Target tab. Makemake option: --meta:use-exported-libs
User interface libraries to link with: If the makefile target is an executable, you may
specify which OMNeT++ user interface libraries (Cmdenv, Tkenv, or both) should
be linked into the program. Makemake option: -u
C++ Development
40
More Additional libraries to link with: This box allows you to specify additional
libraries to link with. Specify the library name without its path, possible prefix (lib)
and file extension, and also without the -l option. The library must be on the linker
path; the linker path can be edited on the Library Paths tab of the C/C++ General
| Paths and Symbols page of the Project Properties dialog. Makemake option: -l
More Additional objects to link with: Additional object files and libraries can
be specified here. The files must be given with their full paths and file extension.
Wildcards and makefile macros are also accepted. Example: $O/subdir/*.o.
Makemake option: none (files will become plain makemake arguments)
The Custom Tab
The Custom tab allows the customization of the makefiles by inserting handwritten
makefile fragments into the automatically generated makefile. This lets you contribute
additional targets, rules, variables, etc.
Makefile variables: Variables (name + value) that you enter here will be inserted
into the generated makefile. Makemake option: -K
Makefrag: If the folder contains a file named makefrag, its contents will be
automatically copied into the generated makefile, just above the first target rule.
makefrag allows you to customize the generated makefile to some extent; for
example, you can add new targets (e.g. to generate documentation or run a test suite),
new rules (e.g. to generate source files during the build), override the default target,
add new dependencies to existing targets, overwrite variables, etc. The dialog lets
you edit the contents of the makefrag file directly (it will be saved when you accept
the dialog). Makemake option: n/a
More Fragment files to include: Here, it is possible to explicitly specify a list
of makefile fragment files to include, instead of the default makefrag. Makemake
option: -i
The Preview Tab
The Preview tab displays the command line options that will be passed to
opp_makemake to generate the makefile. It consists of two parts:
Makemake options: This is an editable list of makefile generation options. Most
options map directly to checkboxes, edit fields and other controls on the previous
tabs of the dialog. For example, if you check the Deep compile checkbox on the
Scope tab, the --deep option will be added to the command line. Conversely, if you
delete --deep from the command line options, that will cause the Deep compile
checkbox to be unchecked. Some options are directly opp_makemake options, others
are "meta" options that will be resolved to one or more opp_makemake options; see
below.
Makemake options modified with CDT settings and with meta-options resolved:
This is a read-only text field, displayed for information purposes only. Not all options
in the above options list are directly understood by opp_makemake; namely, the
options that start with --meta: denote higher-level features offered by the IDE only.
Meta options will be translated to opp_makemake options by the IDE. For example,
--meta:auto-include-path will be resolved by the IDE to multiple -I options,
one for each directory in the C++ source trees of the project. This field shows the
opp_makemake options after the resolution of the meta options.
5.6.5.Project References and Makefile Generation
When your project references another project (say the INET Framework), your project's
build will be affected in the following way:
C++ Development
41
Include path: Source folders in referenced projects will be automatically added to the
include path of your makefile if the Automatically add other folders where include
files are located option on the Compile tab is checked.
Linking: If the Link with libraries exported from referenced projects option on the
Link tab is enabled, then the makefile target will be linked with those libraries in
referenced projects that have the Export this shared/static library for other projects
option checked on the Target tab.
NED types: NED types defined in a referenced project are automatically available in
referencing projects.
5.7.Project Features
5.7.1.Motivation
Long compile times are often an inconvenience when working with large OMNeT++-
based model frameworks like the INET Framework. The IDE feature named Project
Features lets you reduce build times by excluding or disabling parts of the model
framework that you do not use for your simulation study. For example, when you
are working on mobile ad-hoc simulations in INET, you can disable compilation of
the Ethernet model, the IPv6/MIPv6 code, MPLS models and other unrelated protocol
models. The word feature refers to a piece of the project codebase that can be turned
off as a whole.
Additional benefits of project features include a less cluttered model palette in the NED
editor, being able to exclude code that does not compile on your system, and enforcing
cleaner separation of unrelated parts in the model framework.
A similar effect could also achieved via breaking up the model framework (e.g. INET)
into several smaller projects, but that would cause other kinds of inconveniences for
model developers and users alike.
5.7.2.What is a Project Feature
Features can be defined per project. As already mentioned, a feature is a piece of the
project codebase that can be turned off as a whole, that is, excluded from the C++
sources (and thus from the build) and also from NED. Feature definitions are typically
written and distributed by the author of the project; end users are only presented with
the option of enabling/disabling those features. A feature definition contains:
Feature name, for example "UDP" or "Mobility examples".
Feature description. This is a few sentences of text describing what the feature is or
does; for example "Implementation of the UDP protocol".
Labels. This is list of labels or keywords that facilitate grouping or finding features.
Initially enabled. This is a boolean flag that determines the initial enablement of
the feature.
Required features. Some features may be built on top of others; for example, a
HMIPv6 protocol implementation relies on MIPv6, which in turn relies on IPv6. Thus,
HMIPv6 can only be enabled if MIPv6 and IPv6 are enabled as well.
NED packages. This is a list of NED package names that identify the code that
implements the feature. When you disable the feature, NED types defined in those
packages and their subpackages will be excluded; also, C++ code in the folders that
C++ Development
42
correspond to the packages (i.e. in the same folders as excluded NED files) will also
be excluded.
Extra C++ source folders. If the feature contains C++ code that lives outside NED
source folders (nontypical), those folders are listed here.
Compile options, for example -DWITH_IPv6. When the feature is enabled, the
compiler options listed here are added to the compiler command line of all C++ files
in the project. A typical use of this field is defining symbols (WITH_xxx] that allows
you to write conditional code that only compiles when a given feature is enabled.
Currently only the -D option (define symbol) is supported here.
Linker options. When the feature is enabled, the linker options listed here are added
to the linker command line. A typical use of this field is linking with additional
libraries that the feature's code requires, for example libavcodec. Currently only the
-l option (link with library) is supported here.
5.7.3.The Project Features Dialog
Features can be viewed, enabled and disabled on the Project Features page of the
Project Properties dialog. The Project | Project Features... menu item is a direct
shortcut to this property page.
Figure5.19.The Project Features page
The central area of the dialog page lists the features defined for the project. Hovering
the mouse over a list item will show the description and other fields of the feature in
a tooltip window. Check an item to enable the feature, and uncheck to disable.
When you enable a feature that requires other features to work, the dialog will ask for
permission to enable the required features as well. Also, if you disable a feature that
others depend on, they will be disabled, too.
The Apply, OK and Cancel buttons work as expected. Restore Defaults restores the
features to their initial state (see the Initially enabled attribute above).
Above the list there is a notification area in the dialog. If the IDE detects that your
project's configuration is inconsistent with the feature enablements, it will display a
C++ Development
43
warning there, and offer a way to automatically fix the problems. Fixing means that the
IDE will adjust the project's NED and C++ settings to make them consistent with the
feature enablements. Such check is also performed just before build.
5.7.4.What Happens When You Enable/Disable a Feature
When you enable or disable a feature on the Project Features page, a number of project
settings will be modified:
NED package exclusions. This corresponds to the contents of the Excluded package
subtrees list on the NED Source Folders property page. When a feature is disabled,
its NED packages will be excluded (added to the list), and vice versa.
C++ folder exclusions. This can be viewed/edited on the Makemake property page,
and also on the Source Location tab of the C/C++ General > Paths and Symbols
property page.
Compile options. For example, if the feature defines preprocessor symbols (-
DWITH_xxx), they will be displayed on the Symbols tab of the C/C++ General >
Paths and Symbols property page.
Linker options. For example, if the feature defines additional libraries to link with,
they will be displayed on the Libraries tab of the C/C++ General > Paths and
Symbols property page.
Feature enablements are saved into the workspace metadata, i.e. outside in the project
directory. This also means that the current feature enablement state cannot be (easily)
put under version control.
When you enable or disable a feature, OMNeT++ (as of version 4.2) will trigger
a reindexing for the project. This is done because C++ sources in the project
may contain #ifdef's that use symbols defined by the changed features (WITH_xxx
symbols), and CDT does not automatically detect that those source files need to be
re-parsed because of the changed conditions. Its is important for the OMNeT++ IDE
that the C++ index is up to date, because the index is used for dependency generation
in generated makefiles.
5.7.5.Using Features from Command Line
Project Features is an IDE feature. Command line tools (opp_makemake, etc.) do not
understand the .oppfeatures file and do not know which features are enabled.
If you want to build the project from the command line in some feature combination,
you need to generate the makefiles with the same opp_makemake options that the IDE
uses in that feature combination. You can copy/paste the the opp_makemake options
from the Makemake page of the project's properties dialog (select each makemake
folder one by one, click Options, and copy the options from the bottom of the Preview
tab in the dialog that comes up). Alternatively, choose Export on the Makemake page,
and copy/paste the options from the generated makemakefiles file.
5.7.6.The .oppfeatures File
Project features are defined in the .oppfeatures file in your project's root directory.
This is an XML file, and it currently has to be written by hand (there is no specialized
editor for it).
The root element is <features>, and it may have several <feature> child elements,
each defining a project feature. The fields of a feature are represented with
XML attributes; attribute names are id, name, description, initiallyEnabled,
C++ Development
44
requires, labels, nedPackages, extraSourceFolders, compileFlags and
linkerFlags. Items within attributes that represent lists (requires, labels, etc.)
are separated by spaces.
Here is an example feature from the INET Framework:
<feature
id="TCP_common"
name="TCP Common"
description = "The common part of TCP implementations"
initiallyEnabled = "true"
requires = ""
labels = ""
nedPackages = "
inet.transport.tcp_common
inet.applications.tcpapp
inet.util.headerserializers.tcp
"
extraSourceFolders = ""
compileFlags = "-DWITH_TCP_COMMON"
linkerFlags = ""
/>
5.7.7.How to Introduce a Project Feature
If you plan to introduce a project feature in your project, here's what you'll need to do:
Isolate the code that implements the feature into a separate source directory (or
several directories). This is because only whole folders can be declared as part of a
feature, individual source files cannot.
Check the remainder of the project. If you find source lines that reference code from
the new feature, use conditional compilation (#ifdef WITH_YOURFEATURE) to make
sure that code compiles (and either works sensibly or throws an error) when the new
feature is disabled. (Your feature should define the WITH_YOURFEATURE symbol, i.e.
-DWITH_YOURFEATURE will need to be added to the feature compile flags.)
Add the feature description into the .oppfeatures file of your project.
Test. A rudimentary test can be verify that your project compiles at all, both with
the new feature enabled and disabled. For such build tests, the Export build tester
makefile function (at the bottom of the Project Features property page) can be quite
useful: it creates a makefile that builds the project in typical feature combinations.
(It does not test 2^N combinations because that's usually prohibitive, only about
2*N+2.)
5.8.Project Files
Eclipse, CDT and the OMNeT++ IDE uses several files in the project to store settings.
These files are located in the project root directory, and they are normally hidden by
the IDE in the Project Explorer View. The files include:
.project : Eclipse stores the general project properties in this file including project
name, dependencies from other projects, and project type (i.e. whether OMNeT++-
specific features are supported or this is only a generic Eclipse project).
.cproject : This file contains settings specific to C++ development, including the
build configurations; and per-configuration settings such as source folder locations
C++ Development
45
and exclusions, include paths, linker paths, symbols; the build command, error
parsers, debugger settings and so on.
.oppbuildspec : Contains settings specific to OMNeT++. This file stores per-folder
makefile generation settings that can be configured on the Makemake page of the
Project Properties dialog.
.nedfolders : Contains the names of NED source folders, and also package
exclusions; this is the information that can be configured on the NED Source Folders
page of the Project Properties dialog.
If you are creating a project where no C++ support is needed (i.e. you are using
an existing precompiled simulation library and you edit only NED and Ini files), the
.cproject and .oppbuildspec files will not be present in your project.
46
Chapter6.Launching and
Debugging
6.1.Introduction
The OMNeT++ IDE lets you execute single simulations and simulation batches, and
also to debug and, to some extent, profile simulations. You can choose whether you
want the simulation to run in graphical mode (using Tkenv) or in console (using
Cmdenv); which simulation configuration and run number to execute; whether to
record an eventlog or not; and many other options.
When running simulation batches, you can specify the number of processes allowed to
run in parallel, so you can take advantage of multiple processors or processor cores.
The progress of the batch can be monitored, and you can also kill processes from the
batch if needed. Batches are based on the parameter study feature of INI files; you can
read more about it in the OMNeT++ User Manual.
Debugging support comes from the Eclipse C/C++ Development Toolkit (CDT), and
beyond the basics (single-stepping, stack trace, breakpoints, watches, etc.) it also
offers you several conveniences and advanced functionality such as inspection tooltips,
conditional breakpoints and so on. Debugging with CDT also has extensive literature on
the Internet. Currently CDT uses the GNU Debugger (gdb) as the underlying debugger.
Profiling support is based on the valgrind program, http://valgrind.org. Valgrind is a
suite of tools for debugging and profiling on Linux. It can automatically detect various
memory access and memory management bugs, and perform detailed profiling of your
program. Valgrind support is brought into the OMNeT++ IDE by the Linux Tools
Project of Eclipse, currently in incubation state.
6.2.Launch Configurations
Eclipse, and thus the IDE as well, uses launch configurations to store particulars of the
program to be launched: what program to run, the list of arguments and environment
variables, and other options. Eclipse and its C/C++ Development Toolkit (CDT)
already comes with several types of launch configurations (e.g. "C/C++ Application"),
and the IDE adds OMNeT++ Simulation. The same launch configuration can be used
with the Run, Debug and Profile buttons alike.
6.3.Running a Simulation
6.3.1.Quick Run
The easiest way to launch a simulation is by selecting a project, folder, ini or NED file in
Project Explorer, and clicking the Run button on the toolbar. This will create a suitable
launch configuration (possibly after asking a few questions to clarify what you want to
run) if one does not exist already. Instead of the Run button, you can also choose the
Run As... | OMNeT++ Simulation from the item's context menu.
The details:
If a folder is selected and it contains a single INI file, the IDE will use this file to
start the simulation.
If an INI file is selected, it will be used during the launch as the main INI file for
the simulation.
Launching and Debugging
47
If a NED file is selected which contains a network definition, the IDE will scan for
INI files in the active projects and will try to find a configuration that allows this
network to start.
6.3.2.The Run Configurations Dialog
Launch configurations can be managed in the Run Configurations dialog. (Two further
dialogs, Debug Configurations and Profile Configurations are very similar, and allow
you to manage debugging/profiling aspects of launch configurations).
The Run Configurations can be opened in various ways: via the main menu (Run | Run
Configurations...); via the context menu item of a project, folder or file (Run As | Run
Configurations...); via the green Run toolbar button (Run Configurations... item of its
attached menu, or by Ctrl-clicking any other menu item or the toolbar button itself).
Figure6.1.One way of opening the Run Configurations dialog
6.3.3.Creating a Launch Configuration
OMNeT++ IDE adds a new Eclipse launch configuration type, OMNeT++ Simulation,
that supports launching simulation executables. To create a new run configuration,
open the Run Configurations... dialog. In the dialog, select OMNeT++ Simulation from
the tree, and click the New launch configuration icon in the top-left corner. A blank
launch configuration is created; you can give it a name at the top of the form that
appears.
Launching and Debugging
48
Figure6.2.The Simulation Launcher
The Main tab of the configuration dialog was designed to make the launching of
simulations as easy as possible. The only required field is the Working directory;
all others have defaults. If you only select the working directory and the simulation
program, it will start "Run 0" of the first configuration from the omnetpp.ini file in
the specified working directory.
Hover your mouse above the controls in this dialog and you will receive tooltip help
for the selected control.
The Launch dialog will try to figure out your initial settings automatically. If you select
an INI file in the Project Explorer View, or the active editor contains an INI file before
launching the Run dialog, the INI file and working directory field will be automatically
populated for you. The dialog will try to guess the executable name based on the
settings of your current open projects.
Working directory: Set it to your working directory. Several of the below entries are
treated as relative to this directory. Changing the working directory may invalidate
previously selected entries in other fields of the dialog.
Simulation program: You must set the name of the simulation executable here. This
path is relative to the workspace root. You may use the Browse... button to select the
executable directly. If your project output is a shared library, select "opp_run". The
launcher dialog will use the "opp_run" helper executable to launch your simulation
Launching and Debugging
49
in the shared library. Check whether the "Dynamic Libraries" field in the advanced
section contains the libraries you want to load.
If you want to debug your simulation, be sure to select the 'debug' version of your
executable here.
Initialization file(s): You should specify one or more INI files that will be used to
launch the simulation. Specifying more than one file simply loads all those files in
the specified order.
Configuration name: Once you specify a legal INI file, the box will present all of the
Config sections in that file. In addition, it will display the description of that section
and the information regarding which Config section is extended by this section. You
may select which Configuration should be launched.
The working directory and the INI file must contain valid entries before trying to
set this option.
Run number: It is possible to specify which run number(s) must be executed for
the simulation. If the executable name and the INI file were already selected, it is
possible to hover above the field to get more information about the possible run
numbers. You can use comma and .. to separate the run numbers; for example,
1,2,5..9,20 corresponds to run numbers 1,2,5,6,7,8,9,20. Entering a single asterisk
(*) corresponds to all run numbers. Running several simulations in this manner is
called batch execution. If you do not specify anything, Run 0 will be executed.
Batch execution is possible only if you run your program in the command line
environment. The simulation was built to support command line environment
(Cmdenv) and the User interface selection is 'Command line' (see User interface
selection).
Processes to run in parallel: With batch execution, it is possible to tell the launcher
to keep two or more simulations running at a time. This way you can take advantage
of multiple CPUs or CPU cores.
This is usually an easier and more efficient way to exploit multiprocessing power
than parallel simulation (PDES).
Use this option only if your simulation is CPU-limited and you have enough physical
RAM to support all of the processes at the same time. Do not set it higher than the
number of physical processors or cores you have in your machine.
User interface: You can specify which UI environment should be used during
execution; currently command line (Cmdenv) and Tcl/Tk (Tkenv) is supported. The
executable must be linked with the correct UI library or the UI should be loaded
dynamically.
Batch execution and progress feedback during execution is supported only for the
command line environment.
Record Eventlog: Choosing "Default" uses the settings specified in the INI file,
however you may explicitly enable or disable simulation event logging. This is useful
if you want to temporarily switch the logging on or off.
Launching and Debugging
50
Dynamic libraries: A simulation may load additional DLLs or shared libraries before
execution or your entire simulation may be built as a shared library. The Browse
button is available to select one or more files (use Ctrl + click for multiple selection).
This option can be used to load simulation code (i.e. simple modules), user interface
libraries, or other extension libraries (scheduler, output file managers, etc.). The
special macro ${opp_shared_libs:/workingdir} expands to all shared libraries
provided by the current project or any other project on which you currently depend.
If your simulation is built as a shared library, you must use the "opp_run" stub
executable to start it. opp_run is basically an empty OMNeT++ executable which
understands all command line options, but does not contain any simulation code.
If you use external shared libraries (i.e. libraries other than the ones provided by
the current open projects or OMNeT++ itself), you must ensure that the executable
part has access to the shared library. On Windows, you must set the PATH, while on
Linux and Mac you must set the LD_LIBRARY_PATH to point to the directory where
the DLLs or shared libraries are located. You can set these variables either globally
or in the Environment tab in the Launcher Configuration Dialog.
NED Source Path: The directories where the NED files are read from (relative to the
first selected INI file.)
The variable ${opp_ned_path:/workingdir} refers to an automatically
calculated path (derived from project settings). If you want to add additional
NED folders to the automatically calculated list, use the ${opp_ned_path:/
workingdir}:/my/additional/path syntax.
Additional arguments: Other command line argument can be specified here and will
be passed to the simulation process.
Show Debug View on Launch: This is a convenience function that allows the user
to open the Debug View on simulation execution. Debug View allows you to see
and terminate the processes you have launched and gives you the option to switch
between their outputs in the console view.
Related Command-Line Arguments
Most settings in the dialog simply translate to command-line options to the simulation
executable. This is summarized in the following list:
Initialization files: maps to multiple -f <inifile> options
Configuration name: adds a -c <configname> option
Run number: adds a -r <runnumber> option
User interface: adds a -u <userinterface> option
Dynamically loaded libraries: maps to multiple -l <library> options
NED Source Path : adds a -n <ned_source_path> option
6.4.Batch Execution
In previous versions of OMNeT++, to run a simulation several times with different
parameters, you had to create an external script that created an INI file for each run and
started the simulation with the specified file. In OMNeT++ 4.x, it is no longer needed.
The improved INI file syntax allows you to specify loops for specific parameters so
you no longer need separate INI files for each run. In addition, the IDE itself supports
starting your simulation several times.
Launching and Debugging
51
Figure6.3. Iteration variable in the INI file
Batch running is supported only in the command line environment.
If you create a Configuration with one or more iteration variables, you will be able
to run your simulations to explore the parameter space defined by those variables.
Practically, the IDE creates the Cartesian product from these variables and assigns a
run number to each product. It is possible to execute one, several or all runs of the
simulation by specifying the Run number field in the Run Dialog. You can specify a
single number (e.g. 3), a combination of several numbers (e.g. 2,3,6,7..11) or all run
numbers (using *).
If you already have specified your executable, chosen the configuration which should
be run and selected the command line environment, you may try to hover over the Run
Number field. This will give you a description of the possible runs and how they are
associated with the iteration variable values (the tooltip is calculated by executing the
simulation program with the -x Configuration -G options in command line mode).
Figure6.4. Iteration loop expansion in a tooltip
If you have a multi-core or multi-processor system and have ample memory, you may
try to set the Processes to run parallel field to a higher number. This will allow the
IDE to start more simulation processes in parallel, resulting in a much lower overall
simulation time for the whole batch.
Be aware that you need enough memory to run all these processes in parallel. We
recommend using this feature only if your simulation is CPU-bound. If you do not have
enough memory, your operating system may start to use virtual memory, dramatically
decreasing the overall performance.
6.5.Debugging a Simulation
The OMNeT++ IDE integrates with the CDT (C/C++ Development Tooling) of Eclipse
which also includes debugging support. The CDT debugger UI relies on gdb for doing
the actual work.
Launching and Debugging
52
6.5.1.Starting a Debug Session
Launching a simulation in debug mode is very similar to running it (see previous
sections), only you have to select the Debug toolbar icon or menu item instead on Run.
The same launch configurations are used for debugging that for running, that is, if you
open the Debug Configurations... dialog, you will see the same launch configurations
as in the Run dialog. The dialog will have extra tab pages where you can configure the
debugger and other details.
If you have problems with starting the debug session, check whether:
your executable is built with debug information,
you can run the same executable without problem (using the same launch
configuration), and
the debugger type is set properly on the Debugger tab of the Launch dialog.
Batch (and parallel) execution is not possible in this launch type, so you may specify
only a single run number.
6.5.2.Using the Debugger
The CDT debugger provides functionality that can be expected from a good C/C++
debugger: run control (run, suspend, step into, step over, return from function, drop
to stack frame); breakpoints (also conditional and counting breakpoints); watchpoints
(a.k.a. expression breakpoints, breakpoints that stop the execution whenever the value
of a given expression changes); watching and inspecting variables; and access to
machine-level details such as disassembly, registers and memory.
Source code is shown in the editor area; additional information and controls are
displayed in various Views: Debug, Breakpoints, Expressions, Variables, Registers,
Memory, etc.
CDT's conversation with gdb can also be viewed, in the appropriate pages of the
Console View. (Click the Display Selected Console icon, and choose gdb or gdb traces
from the menu.)
One little tip that we found useful: if you have a pointer in the program that actually
points to an array (of objects, etc), you can have it displayed as an array, too. In
Variables, right-click the variable and choose Display As Array... from the menu. You
will be prompted for a start index and the number of elements to display.
More information on the debugger is available in the CDT documentation, which is
part of the IDE's Help system. See C/C++ Development User Guide, chapter Running
and debugging projects.
6.5.3.Pretty Printers
Many programs contain data structures whose contents is difficult to comprehend by
looking at "raw" variables in the program. One example is the std::map<T> class,
which is essentially a dictionary but implemented with a binary tree, so it is practically
impossible to figure out with a C++ debugger what data a concrete map instance
contains.
The solution gdb offers to this problem is pretty printers. Pretty printers are Python
classes that gdb invokes to transform some actual data structure to something that is
Launching and Debugging
53
easier for humans to understand. The *.py files that provide and register these pretty
printers are usually loaded via gdb's startup script, .gdbinit (or some .gdbinit.py
script, because gdb allows startup scripts to be written in Python, too).
Pretty printers are not available on Mac OS X, because OS X ships with an older gdb
version that predates the addition of Python pretty printer support.
The OMNeT++ IDE comes with pretty printers for container classes in the standard
C++ library (std::map<T>, std::vector<T>, etc.) and also for certain OMNeT++
data types, for example simtime_t. These scripts are located under misc/gdb/ in the
OMNeT++ root directory. The IDE also supports project-specific pretty printers: if the
debugged project's root folder contains a .gdbinit.py file, it will be loaded by gdb.
(The project's .gdbinit.py can then load further Python scripts, e.g. from an etc/
gdb/ folder of the project.)
Pretty printer loading works in the following way. The IDE invokes gdb with misc/gdb/
gdbinit.py as startup script (for new launch configurations, the GDB command file
field on the Debugger tab is set to ${opp_root}/misc/gdb/gdbinit.py). This script
loads the pretty printers under misc/gdb, and also the project-specific pretty printers.
If you want to write your own pretty printers, refer to the gdb documentation. It is
available online e.g. here: http://sourceware.org/gdb/current/onlinedocs/gdb/
Some pretty-printers may occasionally interfere with the debugged program (especially
if the program's state is already corrupted by earlier errors), so at times it may be may
be useful to temporarily turn off pretty printers. To prevent pretty printers from being
loaded for a session, clear the GDB command file setting in the launch configuration.
To disable them for a currently active debug session, switch to the gdb page in the
Console, and enter the following gdb command:
disable pretty-printer global
Or, to only disable OMNeT++-specific pretty printers (but leave the standard C++
library printers on):
disable pretty-printer global omnetpp;.*
Pretty printer support was introduced in OMNeT++ 4.3.
6.6.Profiling a Simulation on Linux
On Linux systems, the OMNeT++ IDE supports executing your simulation using the
valgrind program. Running your program with valgrind allows you to find memory-
related issues and programming errors in your code. The simulation will run in an
emulated environment (much slower than normal execution speeds), but valgrind will
generate a detailed report when it finishes. The report is shown in a separate Valgrind
View at the end of the simulation run. The OMNeT++ IDE contains support only for
the memcheck tool. If you want to use other tools (cachegrind, callgrind, massif etc.),
you may try to install the full 'Linux Tools Project' from the Eclipse Marketplace.
To start profiling, right-click on your project in the Project Explorer tree and select
Profile As... | OMNeT++ Simulation. Valgrind must already be installed on your
system.
Simulation executes considerably slower than a normal run. Prepare for long run-
times or limit the simulation time in your .INI file. You do not need statistical
Launching and Debugging
54
convergence here, just run long enough that all the code paths are executed in your
model.
6.7.Controlling the Execution and Progress Reporting
After starting a simulation process or simulation batch you can keep track of the
started processes in the Debug View. To open the Debug View automatically during
launch, check the Show Debug View on Launch in the run configuration dialog, or
select Window | Show View... | Other... | Debug | Debug. Select a process and click
the terminate button to stop a specific simulation run or use the context menu for more
options to control the process execution.
Figure6.5.Debug View
Place the Debug View in a different tab group than the console so you will be able to
switch between the process outputs and see the process list at the same time.
You can terminate all currently running processes by selecting the root of the launch.
This will not cancel the whole batch; only the currently active processes. If you want to
cancel the whole batch, open the Progress View and cancel the simulation batch there.
Clicking on the process in the Debug View switches to the output of that process in
the Console View. The process may ask for user input via the console, too. Switch to
the appropriate console and enter the requested parameters.
Figure6.6. Displaying the output of a simulation process in Console View
By default, the Console View automatically activates when a process is writing to it.
If you are running several parallel processes, this might be an annoying behavior and
might prevent you from switching to the Progress View. You can switch off the auto-
activation by disabling the Show Console When Standard Out/Error Changes in the
Console View toolbar.
Launching and Debugging
55
Progress Reporting
If you have executed the simulation in the command line environment, you can monitor
the progress of the simulation in the Progress View. See the status line for the overall
progress indicator and click on it to open the detailed progress view. It is possible to
terminate the whole batch by clicking on the cancel button in the Progress View.
Figure6.7. Progress report on four parallel processes
When Progress View displays "Waiting for user input", the simulation is waiting for
the user. Switch to the appropriate console and provide the requested input for the
simulation.
By default, cmdenv reports progress only on every 100,000th event. If you want more
frequent progress reports, set the cmdenv-status-frequency option in your INI file
to a lower value.
56
Chapter7.The Tkenv Graphical
Runtime Environment
7.1.Features
Tkenv is a graphical runtime interface for simulations. Tkenv supports interactive
simulation execution, animation, inspection, tracing and debugging. In addition to
model development and verification, Tkenv is also useful for presentation and
educational purposes, since it allows the user to get a detailed picture of the state and
history of the simulation at any point of its execution.
When used together with a C++ source-level debugger, Tkenv can significantly speed
up model development.
Its most important features are:
network visualization
message flow animation
various run modes: event-by-event, normal, fast, express
run until (event or simulation time)
simulation can be restarted
log of message flow
display of textual module logs
inspectors for viewing contents of objects and variables in the model
visualization of statistics (histograms, etc.) during simulation execution
eventlog recording for later analysis
snapshots (detailed report about the model: objects, variables, etc.)
The Tkenv Graphical Runtime Environment
57
7.2.Overview of the User Interface
Figure7.1.The main window of Tkenv
The top of the window contains the following elements below the menu bar:
Toolbar: The toolbar lets you access the most frequently used functions, such as
stepping, running and stopping the simulation.
Status bar: Two rows of various fields and gauges, displaying the current event
number, simulation time, information about the next simulation event, and other
details. When the simulation is running, it displays performance data like the
number of events processed per second. The second row can be turned off to free
up vertical space.
Timeline: Displays the contents of the Future Events Set (FES) on a logarithmic time
scale. The timeline can be turned off to free up vertical space.
The main window is divided into the following areas:
Object Navigator: Displays the hierarchy of objects in the current simulation and
in the FES.
Object Inspector: Displays the contents and properties of the selected object.
Network Display: Displays the network or any module graphically. This is also where
animation takes place.
Log Viewer: Displays the log of packets or messages sent between modules, or log
messages output by modules during simulation.
Additionally, you can open inspector windows that float on top of the main window.
The Tkenv Graphical Runtime Environment
58
7.3.Using Tkenv
7.3.1.Starting Tkenv
When you launch a simulation from the IDE, by default it will be started with Tkenv.
When it does not, you can explicitly select Tkenv in the Run or Debug dialog.
Tkenv is also the default when you start the simulation from the command line. When
necessary, you can force Tkenv by adding the -u Tkenv switch to the command line.
The complete list of command-line options, related environment variables and
configuration options can be found at the end of this chapter.
7.3.2.Setting Up and Running the Simulation
On startup, Tkenv reads the ini file(s) specified on the command line (or omnetpp.ini
if none is specified), and automatically sets up the simulation described in them. If
they contain several simulation configurations, Tkenv will ask you which one you want
to set up.
Figure7.2.Setting Up a New Simulation
Once a simulation has been set up (modules have been created and initialized), you
can run it in various modes and examine its state. At any time you can restart the
simulation, or set up another simulation. If you choose to quit Tkenv before the
simulation finishes (or try to restart the simulation), Tkenv will ask you whether to
finalize the simulation, which usually translates to saving summary statistics.
Functions related to setting up a simulation are in the File menu. Some of these
functions are:
Figure7.3.The File menu
Set up a Configuration
This function lets you choose a configuration and run number from the ini file.
Open Primary Ini File
Opens the first ini file in an text window for viewing.
The Tkenv Graphical Runtime Environment
59
Simulation-related functions are in the Simulate menu, and are accessible via toolbar
icons and keyboard shortcuts as well.
Figure7.4.The Simulate menu
Step
Step lets you execute one simulation event, that at the front of the FES. The next event
is always shown on the status bar. The module where the next event will be delivered
is highlighted with a red rectangle on the graphical display.
Run (or Normal Run)
In Run mode, the simulation runs with all tracing aids on. Message animation is active
and inspector windows are updated after each event. Output messages are displayed
in the main window and module output windows. You can stop the simulation with
the Stop button on the toolbar. You can fully interact with the user interface while the
simulation is running (e.g. you can open inspectors, etc.).
If you find this mode too slow or distracting, you may switch off animation features
in the Preferences dialog.
Fast Run
In Fast mode, animation is turned off. The inspectors and the message output
windows are updated every 500 milliseconds (the actual number can be set in File|
Preferences...). Fast mode is several times faster than the Run mode; the speed can
increase by up to 10 times (or up to the configured event count).
Express Run
In Express mode, the simulation runs at about the same speed as with Cmdenv, all
tracing disabled. Module log is not recorded. You can interact with the simulation only
once in a while, thus the run-time overhead of the user interface is minimal. You have
to explicitly click the Update inspectors button if you want a display update.
Run Until
You can run the simulation until a specified simulation time, event number or until
a specific message has been delivered or canceled. This is a valuable tool during
debugging sessions (select Simulate | Run until...). It is also possible to right-click on
an event in the simulation timeline and choose the Run until this event menu item.
The Tkenv Graphical Runtime Environment
60
Figure7.5.The Run Until dialog
Run Until Next Event
It is also possible to run until an event occurs in a specified module. Browse for the
module and choose Run until next event in this module. Simulation will stop once an
event occurs in the selected module.
Debug Next Event
This function is useful when you are running the simulation under a C++ source-
level debugger. Debug Next Event will perform one simulation event just like Step, but
executes a software debugger breakpoint (int3 or SIGTRAP) just before entering the
module's event handling code (handleMessage() or activity()). This will cause the
debugger to stop the program there, letting you examine state variables, single-step,
etc. When you resume execution, Tkenv will get back control and become responsive
again.
Recording an Event Log
The OMNeT++ simulation kernel allows you to record event related information into
a file which later can be used to analyze the simulation run using the Sequence Chart
tool in the IDE. Eventlog recording can be turned on with the record-eventlog=true
ini file option, but also interactively, via the respective item in the Simulate menu, or
using a toobar button.
Note that the starting Tkenv with record-eventlog=true and turning on recording
later does not result in exactly the same eventlog file. In the former case, all steps of
setting up the network, such as module creations, are recorded as they happen; while
for the latter, Tkenv has to "fake" a chain of steps that would result in the current state
of the simulation.
Conclude Simulation
This function finalizes the simulation by invoking the user-supplied finish() member
functions on all module and channel objects in the simulation. The customary
implementation of finish() is to record summary statistics. The simulation cannot
be continued afterwards.
Rebuild Network
Rebuilds the simulation by deleting the current network and setting it up again.
Improperly written simulations often crash when Rebuild Network is invoked; this is
usually due to incorrectly written destructors in module classes.
7.3.3.Inspecting Simulation Objects
Inspectors
The Network Display, the Log Viewer and the Object Inspector in the main window
share some common properties: they display various aspects (graphical view / log
The Tkenv Graphical Runtime Environment
61
messages / fields or contents) of a given object. Such UI parts are called inspectors
in Tkenv.
The three inspectors mentioned above are built into the main window, but you can
open add additional ones at any time. The new inspectors will open in floating windows
above the main window, and you can have any number of them open.
Figure7.6.A floating inspector window
Inspectors come in many flavours. They can be graphical like the network view or a
histogram inspector, textual like a log viewer, tree-based like an object inspector, or
something entirely different.
Opening Inspectors
Inspectors can be opened in various ways: by double-clicking an item in the Object
Navigator or in other inspectors; by choosing one of the Open... menu items from
the context menu of an object displayed on the UI; via the Find/Inspect Objects dialog
(see later); or even by directly entering the C++ pointer of an object as a hex value.
Inspector-related menu items are in the Inspect menu.
Figure7.7.The Inspect menu
History
Inspectors always show some aspect of one simulation object, but they can change
objects. For example, in the Network View, when you double-click a submodule which
is itself a compound module, the view will switch to showing the internals of that
module; or, the Object Inspector will always show information about the object last
clicked in the UI. Inspectors maintain a navigable history: the Back/Forward functions
go to the object inspected before/after the currently displayed object. Objects that are
deleted during simulation also disappear from the history.
Restoring Inspectors
When you exit and then restart a simulation program, Tkenv tries to restore the open
inspector windows. However, as object identity is not preserved across different runs
The Tkenv Graphical Runtime Environment
62
of the same program, Tkenv uses the object full path, class name and object ID (where
exists) to find and identify the object to be inspected.
Preferences such as zoom level or open/closed state of a tree node are usually
maintained per object type (i.e. tied to the C++ class of the inspected object).
Extending Tkenv
It is possible for the user to contribute new inspector types without modifying Tkenv
code. For this, the inspector C++ code needs to include Tkenv header files and link
with the Tkenv library. One caveat is that the Tkenv headers are not public API and
thus subject to change in a new version of OMNeT++.
7.4.Using Tkenv with a Debugger
You can use Tkenv together with a C++ debugger, which is mainly useful when
developing new models. When you do that, there are a few things you need to know.
Tkenv is a library that runs as part of the simulation program. This has a lot of
implications, the most apparent being that when the simulation crashes (due to a bug
in the model's C++ code), it will bring down the whole OS process, including the Tkenv
GUI.
The second consequence is that suspending the simulation program in a debugger
will also freeze the GUI until it is resumed. Also, Tkenv is also single-theaded and
runs in the same thread as the simulation program, so even if you only suspend the
simulation's thread in the debugger, the UI will freeze.
The Tkenv UI deals with cObjects (the C++ methods that the GUI relies on are
defined on cObject). All other data such as primitive variables, non-cObject classes
and structs, STL containers etc, are hidden from Tkenv. You may wrap objects into
cObjects to make them visible for Tkenv, that's what e.g. the WATCH macros do as well.
The following sections go into detail about various parts and functions of the Tkenv UI.
7.5.Parts of the Tkenv UI
7.5.1.The Status Bar
The status bar shows the simulation's progress. It contains two rows, the second of
which can be hidden using the View|Status Details menu item.
Figure7.8.The status bar
The first row contains the following items:
1. Ini config name, run number, and the name of the network
2. The event number of the next simulation event
3. The simulation time of the next (expected) simulation event.
4. Message statistics: the number of messages currently scheduled (i.e. in the FES); the
number of message objects that currently exists in the simulation; and the number
The Tkenv Graphical Runtime Environment
63
of message objects that have been created this far, including the already deleted
ones. Out of the three, probably the middle one is the most useful: if it is steadily
growing without apparent reason, the simulation model is probably missing some
delete msg statements, and needs to be debugged.
When the simulation is paused or runs with animation, the second row displays the
next expected simulation event. Note the word expected: certain schedulers may insert
new events before the displayed event in the last moment. Some schedulers that tend
to do that are those that accept input from outside sources: real-time scheduler, hybrid
or hardware-in-the-loop schedulers, parallel simulation schedulers, etc. Contents of
the second row:
1. Name, C++ class and ID of the next message (event) object
2. The module where the next event will occur (i.e. the module where the message will
be delivered)
3. Time of the next event since the last executed event.
When the simulation is running, displaying the next event becomes meaningless, and
second row is replaced by the following performance gauges:
Figure7.9.The status bar during Fast or Express run
1. Simulation speed: number of events processed per real second
2. Relative speed of the simulation (compared to real-time)
3. Event density: the number of events per simulated seconds
7.5.2.The Timeline
Figure7.10.The timeline
The timeline displays the contents of the Future Events Set on a logarithmic time scale.
Each dot represents a message (event).
Clicking an event will focus it in the Object Inspector, and double-clicking will open
a floating inspector window. Right-clicking will bring up a context menu with further
actions.
The timeline is often crowded, limiting its usefulness. To overcome this, you can
hide uninteresting events from the timeline: right-click the event, and choose Exclude
Messages Like 'x' from the Animation from the context menu. This will hide events
with same name and C++ class name from the timeline, and also skip the animation
when such messages are sent from one module to another. You can view and edit the
list of excluded messages on the Filtering page of the Preferences dialog. (Tip: the
timeline context menu provides a shortcut to that dialog).
The timeline can be hidden (and revealed again) using the View|Timeline menu item.
The Tkenv Graphical Runtime Environment
64
7.5.3.The Object Navigator
Figure7.11.The object tree
The Object Navigator displays inspectable objects reachable from two root objects (the
network module and the FES) in a tree form.
Clicking an object will focus it in the Object Inspector, and double-clicking will open
a floating inspector window. Right-clicking will bring up a context menu with further
actions.
7.5.4.The Object Inspector
The Object Inspector is located below the Object Navigator, and lets you examine the
contents of objects in detail. The Object Inspector always focuses on the object last
clicked (or otherwise selected) on the Tkenv UI. It can be directly navigated as well,
via the Back, Forward, and Go to Parent buttons, and also by double-clicking objects
shown inside the inspector's area.
Figure7.12.The object inspector
The Tkenv Graphical Runtime Environment
65
The inspector features a tabbed interface with two pages: Fields and Contents. The
Fields page shows the fields (or data members) of the object, organized in categories.
It uses meta-information generated by the message compiler to obtain the list of fields
and their values. (This is true even for the built-in classes -- the simulation kernel
contains their description of msg format.)
Figure7.13.The object inspector
The Contents page lists the child objects of the currently inspected object. The child
list is obtained via the forEach() method of the object.
7.5.5.The Network Display
The network view provides a graphical view of the network and in general, modules.
Graphical representation is based on display strings (@display properties in the NED
file). You can go into any compound module by double-clicking its icon.
Message sending, method calls and certain other events are animated in the graphical
view. You can customize animation in the Animation page of the Preferences dialog.
Figure7.14.The network display
The context menu of soubmodules contains makes further actions available.
The Tkenv Graphical Runtime Environment
66
Figure7.15.Submodule context menu
Figure7.16.The Utilities submenu
7.5.6.The Log Viewer
When you run the simulation, Tkenv will remember the output from logging statements
(EV << "Hello World\n";) and the messages sent between modules, and can present
it to you in a meaningful manner. Only the output from the last N events is preserved
(N being configurable in the Preferences dialog), and only in Step, Run and Fast Run
modes. (Express mode can be so fast because such overhead is turned off while it's
active.)
The Log Viewer shows log related to one compound module and its subtree. It has two
modes: Messages and Log mode, the default being Messages. You can switch between
the two modes with tool icons on the inspector's local toolbar.
In Messages mode, the window displays messages sent between the (immediate)
submodules of the inspected compound module, and messages sent out of, or into the
compound module.
The Tkenv Graphical Runtime Environment
67
In Messages mode, the Info column can be customized by writing and registering a
custom cMessagePrinter class.
Figure7.17.The log viewer showing message traffic
In Log mode, the window displays log lines that belong to submodules under the
inspected compound module (i.e. the whole module subtree.)
Figure7.18.The log viewer showing module log
You can filter the content of the window to only include messages from specific
modules. Open the log window's context menu and select Filter Window Contents.
Figure7.19.The log filter dialog
The Tkenv Graphical Runtime Environment
68
General logging behavior can be controlled in the Preferences dialog.
It is also possible to open separate log windows for individual modules. A log window
for a compound module displays the log from all of its submodule tree. To open a log
window, find the module in the module tree or the network display, right-click it and
choose Open Component Log from the context menu.
7.6.Inspecting Objects
7.6.1.Object Inspectors
In addition to the inspectors embedded in the main window, Tkenv also lets you
open floating inspector windows for objects. The screenshow below shows Tkenv with
several inspectors open.
Figure7.20.Tkenv with several floating inspectors open
The following screenshots show various inspectors available in Tkenv.
Figure7.21.Graphical inspector for cOutVector object
The Tkenv Graphical Runtime Environment
69
Figure7.22.Graphical for a histogram object
7.6.2.Browsing the Registered Components
Figure7.23.The Inspect menu
Registered components (NED Types, classes, functions, enums) can be displayed with
the Inspect | Available components menu item. If an error message reports missing
types or classes, you can check here whether the missing item is in fact available, i.e.
registered correctly.
7.6.3.Querying Objects
The Find/Inspect Objects dialog lets you search the simulation for objects that meet
certain criteria. The criteria may be the object name, class name, the value of a field
of the object, or the combination of those. The results are presented in a table which
you can sort by columns, and double-click items in it to inspect them.
Some possible use cases:
Identifying bottlenecks in the network by looking at the list of all queues, and
ordering them by length (i.e. have the result table sorted by the Info column)
Finding nodes with the highest packet drop count. If the drop counts are watched
variables (see WATCH() macro), you can get a list of them.
Finding modules that leak messages. If the live message count on the status bar
keeps climbing up, you can issue a search for all message objects, and see where
the leaked messages hide.
Easy access for some data structures or objects, for example routing tables. You can
search by name or class name, and use the result list as a collection of hotlinks,
sparing you manual navigation in the simulation's object tree.
The Tkenv Graphical Runtime Environment
70
Figure7.24.Using the Find/Inspect Objects dialog for finding long queues
The dialog lets you specify the search root, and the name and class name of the objects
to find. The latter two accept wildcard patterns.
The checkboxes in the dialog can be used to select the object category that interests
you. If you select a category, all objects with that type (and any type derived from it)
will be included in the search. Alternatively, if you specify object class as a class filter
expression, the search dialog will try to match the object's class name with the given
string, meaning that objects of derived types will not be included.
You can also provide a generic filter expression, which matches the object's full path
by default. Wildcards ("?", "*") are allowed. "{a-exz}" matches any character in the
range "a".."e" plus "x" and "z". You can match numbers: "*.job{128..191}"
will match objects named "job128", "job129", ..., "job191". "job{128..}" and
"job{..191}" are also understood. You can combine patterns with AND, OR and
NOT and parentheses (lowercase and, or, not are also accepted). You can match
other object fields such as queue length, message kind, etc., with the syntax
"fieldname(pattern)". If the pattern contains parentheses or space, you need to
enclose in in quotes. (HINT: You will want to start the pattern with "*." in most cases
to match objects anywhere in the network!).
Examples:
*.subnet2.*.destAddr"destAddr""subnet2"
*.destAddr : Matches all objects with the name "destAddr" (likely module
parameters).
*.node[8..10].* : Matches anything inside module node[8], node[9] and
node[10] .
className(cQueue) and not length(0) : Matches non-empty queue objects.
className(cQueue) and length({10..}) : Matches queue objects with
length>=10.
The Tkenv Graphical Runtime Environment
71
kind(3) or kind({7..9}) : Matches messages with message kind equal to 3, 7,
8 or 9 (only messages have a "kind" attribute).
className(IP*) and *.data-* : Matches objects whose class name begins with
"IP" and name begins with "data-."
not className(cMessage) and byteLength({1500..}) : Matches messages
whose class is not cMessage and byteLength is at least 1500 (only messages have a
"byteLength" attribute).
"*(*" or "*.msg(ACK)" : Quotation marks needed when pattern is a reserved
word or contains parentheses (note: *.msg(ACK) without parentheses would be
interpreted as some object having a "*.msg" attribute with the value "ACK"!).
Tkenv uses the cObject::forEachChild method to collect all objects from a tree
recursively. If you have your own objects derived from cObject, you should redefine
the cObject::forEachChild to function correctly with an object search.
If you are debugging the simulation with a source level debugger, you may also use the
Inspect by pointer menu item. Let the debugger display the address of the object to
be inspected, and paste it into the dialog. Please note that entering an invalid pointer
will crash the simulation.
7.7.The Preferences Dialog
Select File | Preferences... from the menu to display the runtime environment's
configuration dialog. The dialog lets you adjust various display, network layouting and
animation options.
7.7.1.General
Figure7.25.General settings
The Tkenv Graphical Runtime Environment
72
The General tab can be used to set the default display and logging behavior. It is
possible to set how often the user interface will be updated during the simulation run.
7.7.2.Configuring the Layouting Algorithm
Figure7.26.Layouting settings
Tkenv provides automatic layouting for submodules that do not have their locations
specified in the NED files. The layouting algorithm can be fine-tuned on the Layouting
page of this dialog.
The Tkenv Graphical Runtime Environment
73
7.7.3.Configuring Animation
Figure7.27.Animation settings
Tkenv provides automatic animation when you run the simulation. You can fine-tune
the animation settings using the Animation page of the settings dialog. If you do not
need all visual feedback Tkenv provides, you can selectively turn off some of the
features:
Animate messages: Turns on/off the visualization of messages passing between
modules.
Broadcast animation: Handles message broadcasts in a special way (messages sent
within the same event will be animated concurrently).
Show next event marker: Highlights the module which will receive the next event.
Show a dotted arrow when a sendDirect() method call is executed.
Show a flashing arrow when a method call occurs from one module to another. The
call is only animated if the called method contains the Enter_Method() macro.
The display of message names and classes can also be turned off.
The Tkenv Graphical Runtime Environment
74
7.7.4.Timeline and Animation Filtering
Figure7.28.Filtering
The Filtering page of the dialog serves two purposes. First, it lets you filter the contents
of the Timeline. You can hide all self-messages (timers), or all non-self messages, and
you can further reduce the number of messages shown on the timeline by also hiding
the non-animated messages, explained below.
Second, you can suppress the animation of certain messages. For example, when your
focus is routing protocol messages, you can suppress the animation of data traffic.
The text box lets you specify several filters, one per line. You can filter messages by
name, class name, or by any other property that appears in the Fields page of the
Object Inspector when you focus it on the given message object.
When you select Exclude from Animation from the context menu of a message object
somewhere in the UI, it will add a new filter on this dialog page.
For object names, wildcards ("?", "*") are allowed. "{a-exz}" matches any character
in the range "a".."e" plus "x" and "z". You can match numbers: "job{128..191}"
will match "job128", "job129", ..., "job191". "job{128..}" and "job{..191}"
are also understood. You can combine patterns with AND, OR and NOT and parentheses
(lowercase and, or, not are also acceptable). You can match against other object fields
such as message length, message kind, etc. with the syntax "fieldname(pattern)".
Put quotation marks around a pattern if it contains parentheses.
Some examples:
m* : matches any object whose name begins with "m"
m* AND *-{0..250} : matches any object whose name begins with "m" and ends
with a dash and a number between 0 and 250
The Tkenv Graphical Runtime Environment
75
not *timer* : matches any object whose name does not contain the substring
"timer"
not (*timer* or *timeout*) : matches any object whose name contains neither
"timer" nor "timeout"
kind(3) or kind({7..9}) : matches messages with message kind equal to 3, 7,
8 or 9
className(IP*) and data-* : matches objects whose class name begins with "IP"
and name begins with "data-"
not className(cMessage) and byteLength({1500..}) : matches objects
whose class is not cMessage and whose byteLength is at least 1500
"or" or "and" or "not" or "*(*" or "msg(ACK)" : quotation marks needed
when pattern is a reserved word or contains parentheses (note: msg(ACK) without
parentheses would be interpreted as an object having an "msg" attribute with the
value "ACK"!).
7.7.5.Configuring Fonts
Figure7.29.Font selection
The Fonts page of the settings dialog lets you select the typeface and font size for various
user interface elements.
7.7.6.The .tkenvrc File
Settings are stored in .tkenvrc files. There are two .tkenvrc files: one is stored in the
current directory and contains project-specific settings like the list of open inspectors;
the other is saved into the user's home directory and contains global settings.
Inspectors are identified by their object names. If you have several components that
share the same name (this is especially common for messages), you may end up with a
The Tkenv Graphical Runtime Environment
76
lot of inspector windows when you start the simulation. In such cases, you may simply
delete the .tkenvrc file.
Error messages generated by the Tkenv runtime environment are logged to the
.tkenvlog file.
7.8.Tkenv and C++
This section describes which C++ API functions various parts of Tkenv employ
to display data and otherwse perform their functions. Most functions are member
functions of the cObject class.
7.8.1.Inspectors
Inspectors display the hierarchical name (i.e. full path) and class name of the inspected
object in the title using the getFullPath() and getClassName() cObject member
functions. The Go to parent feature in inspectors uses the getOwner() method of
cObject.
The Object Navigator displays the full name and class name of each object
(getFullName() and getClassName()), and also the ID for classes that
have one (getId() on cMessage and cModule). When you hover with the
mouse, the tooltip displays the info string (info() method). The roots of the
tree are the network module (simulation.getSystemModule()) and the FES
(simulation.getMessageQueue(). Child objects are enumerated with the help of
the forEachChild() method.
In the Object Inspector, the Contents page displays the full name, class name and info
string (getFullName(), getClassName(), info()) of child objects enumerated using
forEachChild(). forEachChild() can only enumerate objects that are subclassed
from cObject. If you want your non-cObject variables (e.g. primitive types or STL
containers) to appear in the Contents list, you need to wrap them into cObject.
The WATCH() macro does exactly that: it creates an object wrapper that displays the
variable's value via the wrapper's info() method. There are watch macros for STL
contains as well, they present the wrapped object to Tkenv in a more structured way,
via custom class descriptors (cClassDescriptor, see below).
One might ask how the forEachChild() method of modules can enumerate messages,
queues, and other objects that are owned by the module. The answer is that the module
class maintains a list of owned objects, and cObject automatically joins that list.
The Object Inspector's Fields page display an object's fields by making use of the class
descriptor (cClassDescriptor) for that class. Class descriptors are automatically
generated for new classes by the message compiler. Class descriptors for the
OMNeT++ library classes are also generated by the message compiler, see src/sim/
sim_std.msg in the source tree.
The Network Display uses cSubmoduleIterator to enumerate submodules, and its
Go to parent module function uses getParentModule(). Background and submodule
rendering is based on display strings (getDisplayString() method of cComponent).
The module log page of Log Viewer displays the output to EV streams from modules
and channels.
The message/packet traffic page of Log Viewer shows information based on stored
copies of sent messages (the copy is created using dup()), and stored sendhop
information. The Name column displays the message name (getFullName()).
However, the Info column does not display the string returned from info(), but rather,
The Tkenv Graphical Runtime Environment
77
strings produced by a cMessagePrinter object. Message printers can be dynamically
registered.
7.8.2.During Simulation
Tkenv sets up a network by calling simulation.setupNetwork(), then immediately
proceeds to invoke callInitialize() on the root module. During simulation,
simulation.selectNextModule() and simulation.doOneEvent() are called
iteratively. When the simulation ends, Tkenv invokes callFinish() on the root
module; the same happens when you select the Conclude Simulation menu item. The
purpose of callFinish() is to record summary statistics at the end of a successful
simulation run, so it will be skipped if an error occurs during simulation. On exit, and
before a new network is set up, simulation.deleteNetwork() is called.
The Debug Next Event menu item issues the int3 x86 assembly instruction on
Windows, and raises a SIGTRAP signal on other systems.
7.9.Reference
7.9.1.Command-Line Options
A simulation program built with Tkenv accepts the following command line switches:
-h: The program prints a help message and exits.
-u Tkenv: Causes the program to start with Tkenv. (This is the default, unless the
program hasn't been linked with Tkenv, or has another, custom environment library
with a higher priority than Tkenv.)
-f fileName: Specifies the name of the configuration file. The default is
omnetpp.ini. Multiple -f switches can be given; this allows you to partition your
configuration file. For example, one file can contain your general settings, another
one most of the module parameters, and a third one the module parameters you
change frequently. The -f switch is optional and can be omitted.
-l fileName: Loads a shared library (.so file on Unix, .dll on Windows, and
.dylib on Mac OS X). Multiple -l switches are accepted. Shared libraries may
contain simple modules and other, arbitrary code. File names may be specified
without the file extension and the lib name prefix (i.e. foo instead of libfoo.so).
-n filePath: When present, overrides the NEDPATH environment variable and sets
the source locations for simulation NED files.
-c configname: Selects an INI configuration for execution.
-r run-number: It has the same effect as (but takes priority over) the tkenv-default-
run= INI file configuration option.
7.9.2.Environment Variables
OMNETPP_TKENV_DIR: In case of nonstandard installation, it may be necessary to
set this environment variable to point to <omnetpp>/src/tkenv so that Tkenv can
find its parts written in Tcl.
OMNETPP_IMAGE_PATH: It controls where Tkenv will load images for network
graphics (modules, background, etc.) from. The value should be a semicolon-
separated list of directories, but on non-Windows systems, the colon is also accepted
as separator. The default is <omnetpp>/images;./images, that is, by default
Tkenv looks into the images folder of your installation, and images folder in the
working directory of the simulation. The directories will be scanned recursively,
The Tkenv Graphical Runtime Environment
78
and subdirectory names become part of the icon name; for example, if an images/
directory is listed, the file images/misc/foo.png will be registered as icon misc/
foo. PNG an GIF files are accepted.
OMNETPP_PLUGIN_PATH: Certain aspects of Tkenv can be extended with plugins
written in Tcl. The path where such plugins are looked for is taken from this
environment variable. It is expected to contain a semicolon-separated list of
directories, and defaults to ./plugins. (Again, colon is also accepted as separator
on non-Windows systems.)
7.9.3.Configuration Options
Tkenv accepts the following configuration options in the INI file.
tkenv-extra-stack: Specifies the extra amount of stack (in kilobytes) that is
reserved for each activity() simple module when the simulation is run under
Tkenv. This value is significantly higher than the similar one for Cmdenv (handling
GUI events requires a large amount of stack space).
tkenv-default-config: Specifies which INI file configuration Tkenv should set
up automatically after startup. If there is no such option, Tkenv will ask which
configuration to set up.
tkenv-default-run: Specifies which run of the selected configuration Tkenv
should set up after startup. If there is no such option, Tkenv will ask.
tkenv-image-path: Tkenv will append this value to the value of the
OMNETPP_IMAGE_PATH environment variable to determine the list of directories to
load images from.
tkenv-plugin-path: Tkenv will append this value to the value of the
OMNETPP_PLUGIN_PATH or its built-in default value to get the list of directories to be
scanned for plugins written in Tcl.
All other Tkenv settings can be changed via the GUI, and are saved into the .tkenvrc
file in the user's home directory or in the current directory.
79
Chapter8.Sequence Charts
8.1.Introduction
This chapter describes the Sequence Chart and the Eventlog Table tools. Both of them
display an eventlog file recorded by the OMNeT++ simulation kernel.
An eventlog file contains a log of messages sent during the simulation and the details
of events that prompted their sending or reception. This includes both messages sent
between modules and self-messages (timers). The user can control the amount of data
recorded from messages, start/stop time, which modules to include in the log, and
so on. The file also contains the topology of the model (i.e. the modules and their
interconnections).
Please refer to the OMNeT++ Manual for further details on eventlog files and their
exact format.
The Sequence Chart displays eventlog files in a graphical form, focusing on the causes
and consequences of events and message sends. They help the user understand
complex simulation models and help with the correct implementation of the desired
component behaviors. The Eventlog Table displays an eventlog file in a more detailed
and direct way. It is in a tabular format, so that it can show the exact data. Both tools
can display filtered eventlogs created via the Eventlog Tool filter command as described
in the OMNeT++ Manual, by a third party custom filter tool, or by the IDE's in-memory
filtering.
Using these tools, you will be able to easily examine every detail of your simulation
back and forth in terms of simulation time or events. You will be able to focus on the
behavior instead of the statistical results of your model.
8.2.Creating an Eventlog File
The INI File Editor in the OMNeT++ IDE provides a group of widgets in the Output
Files section to configure automatic eventlog recording. To enable it, simply put a
checkmark next to its checkbox, or insert the line
record-eventlog = true
into the INI file. Additionally, you can use the --record-evenlog command line option
or just click the record button on the Tkenv toolbar before starting the simulation.
Figure8.1.INI file eventlog configuration
By default, the recorded eventlog file will be put in the project's results directory,
with the name ${configname}-${runnumber}.elog.
If you override the default file name, please make sure that the file extension is elog,
so that the OMNeT++ IDE tools will be able to recognize it automatically.
Sequence Charts
80
The 'recording intervals' and 'record events' configuration keys control which events
will be recorded based on their simulation time and on the module where they occur.
The 'message details' configuration key specifies what will be recorded from a message's
content. Message content will be recorded each time a message gets sent.
The amount of data recorded will affect the eventlog file size, as well as the execution
speed of the simulation. Therefore, it is often a good idea to tailor these settings to get
a reasonable tradeoff between performance and details.
Please refer to the OMNeT++ Manual for a complete description of eventlog recording
settings.
8.3.Sequence Chart
This section describes the Sequence Chart in detail, focusing on its features without
a particular example.
The Sequence Chart is divided into three parts: the top gutter, the bottom gutter and
the main area. The gutters show the simulation time while the main area displays
module axes, events and message sends. The chart grows horizontally with simulation
time and vertically with the number of modules. Module axes can optionally display
enumerated or numerical vector data.
There are various options, which control how and what the Sequence Chart displays.
Some of these are available on the toolbar, while others are accessible only from the
context menu.
8.3.1.Legend
Graphical elements on the Sequence Chart represent modules, events and messages,
as listed in the following table.
simple module axis
compound module axis
axis with attached vector data
module full path as axis label
(hollow circle)
initialization event
(green disc)
self-message processing event
(red disc)
message processing event
event number
(blue arrow, arched)
self-message
(blue arrow)
message send
(green dotted arrow)
message reuse
(brown dotted arrow)
method call
message send that goes far away; split arrow
Sequence Charts
81
(arrow with a dashed segment)
(arrow with zigzag)
virtual message send; zigzag arrow
(blue parallelogram)
transmission duration; reception at start
(blue parallelogram)
transmission duration; reception at end
(blue strips)
split transmission duration; reception at start
(blue strips)
split transmission duration; reception at end
(blue letters)
message name
(brown letters)
method name
(gray background)
zero simulation time region
(dashed gray line)
simulation time hairline
8.3.2.Timeline
Simulation time may be mapped onto the horizontal axis in various ways; linear
mapping is only one of the ways. The reason for having multiple mapping modes is that
intervals between interesting events are often of different magnitudes (e.g. microsecond
timings in a MAC protocol versus multi-second timeouts in higher layers), which is
impossible to visualize using a linear scale.
The available timeline modes are:
Linear -- the simulation time is proportional to the distance measured in pixels.
Event number -- the event number is proportional to the distance measured in pixels.
Step -- the distance between subsequent events, even if they have non-subsequent
event numbers, is the same.
Nonlinear -- the distance between subsequent events is a nonlinear function of the
simulation time between them. This makes the figure compact even if there are
several magnitudes difference between simulation time intervals. On the other hand,
it is still possible to decide which interval is longer and which one is shorter.
Sequence Charts
82
Custom nonlinear -- like nonlinear. This is useful in those rare cases when the
automatic nonlinear mode does not work well. The best practice is to switch
to Nonlinear mode first and then to Custom nonlinear, so that the chart will
continuously refresh as the parameters change. At the extreme, you can set the
parameters so that the nonlinear mode becomes equivalent to linear mode or step
mode.
You can switch between timeline modes using the button on the toolbar or from
the context menu.
8.3.3.Zero Simulation Time Regions
It is quite common in simulation models for multiple events to occur at the same
simulation time, possibly in different modules. A region with a gray background
indicates that the simulation time does not change along the horizontal axis within the
area, thus all events inside it have the same simulation time associated with them.
Figure8.2.Nonlinear simulation time
8.3.4.Module Axes
The Sequence Chart's vertical axis corresponds to modules in the simulation. By
default, each simple module is displayed on a separate horizontal axis and events that
occurred in that module are shown as circles on it. A compound module is represented
with a double line and it will display events from all contained simple modules, except
internal events and those that have their own axes displayed. An event is internal to
a compound module if it only processes a message from, and sends out messages to,
other modules inside.
It is not uncommon for some axes to not have any events at all. These axes would waste
space by occupying some place on the screen, so by default they are omitted from the
chart unless the Show Axes Without Events option is turned on. The discovery process
is done lazily as you navigate through the chart, and it may add new axes dynamically
as soon as it turns out that they actually have events.
Module axes can be reordered with the option Axis Ordering Mode . Ordering can be
manual, or sorted by module name, by module id or by minimizing the total number
of axes that arrows cross.
The algorithm that minimizes crossings works by taking a random sample from the
file and determines the order of axes from that (which means that the resulting order
will only be an approximation). A more precise algorithm, which takes all arrows into
account would not be practical because of the typically large size of eventlog files.
8.3.5.Gutter
The upper and lower edges of the Sequence Chart show a gutter that displays the
simulation time. The left side of the top gutter displays a time prefix value, which
Sequence Charts
83
should be added to each individual simulation time shown at the vertical hairlines.
This reduces the number of characters on the gutter and allows easier recognition of
simulation time changes in the significant digits. The right side of the figure displays
the simulation time range that is currently visible within the window.
To see the simulation time at a specific point on the chart, move the mouse to the
desired place and read the value in the blue box horizontally aligned with the mouse
on the gutter.
Figure8.3.Gutter and range
8.3.6.Events
Events are displayed as filled circles along the module axes. A green circle represents
the processing of a self-message, while a red circle is an event caused by receiving
a message from another module. The event with event number zero represents the
module initialization phase and may spread across multiple module axes because the
simulation kernel calls each module during initialization. This event is displayed with
a white background.
Event numbers are displayed below and to the right of their corresponding events and
are prefixed with '#'. Their color changes according to their events' colors.
Figure8.4.Various event kinds
8.3.7.Messages
The Sequence Chart represents message sends with blue arrows. Vertically, the arrow
starts at the module which sent the message and ends at the module which processed
the message. Horizontally, the start and end points of the arrow correspond to the
sender and receiver events. The message name is displayed near the middle of the
arrow, but not exactly in the middle to avoid overlapping with other names between
the same modules.
Sometimes, when a message arrives at a module, it simply stores it and later sends
the very same message out. The events, where the message arrived, and where the
message was actually sent, are in a so-called "message reuse" relationship. This is
represented by a green dotted arrow between the two events. These arrows are not
shown by default because timer self-messages are usually reused continuously. This
would add unnecessary clutter to the chart and would make it hard to understand. To
show and hide these arrows, use the Show Reuse Messages button on the toolbar.
Sometimes, depending on the zoom factor, a message send goes far away on the chart.
In this case, the line is split into two smaller parts that are displayed at the two ends
pointing towards each other, but without a continuous line connecting them. At one
end of both arrow pieces is a dotted line while at the other end is a solid line. The one
Sequence Charts
84
which is solid always points exactly to, or from, the event to which it is connected. The
other one, which is dotted, either specifies the module where the arrow starts, or ends,
or in the case of a self-message, it points toward the other arrow horizontally.
Figure8.5.Split arrows
8.3.8.Displaying Module State on Axes
It is possible to display a module's state on an axis. The axis is then rendered as
a colored strip that changes color every time the module state changes. The data
are taken from an output vector in an output vector file, normally recorded by the
simulation together with the eventlog file.
Figure8.6.Axis with state information displayed
To attach an output vector to an axis, right-click the desired axis and select Attach
Vector to Axis from the context menu. You will be prompted for an output vector file
and for a vector in the file. If the vector is of type enum (that is, it has metadata attached
that assigns symbolic names to values, e.g. IDLE for 0, TRANSMIT for 1, etc.), then the
chart will display symbolic names inside the strip, otherwise it will display the values
as numbers. The background coloring for the strip is automatic.
Recording output vectors is explained in the OMNeT++ User Manual. It
is recommended to turn on recording event numbers (**.vector-record-
eventnumbers = true inifile setting), because that allows the Sequence Chart tool
to display state changes accurately even if there are multiple events at the same
simulation time.
The format of output vector files is documented in an appendix of the Manual. To see
whether a given output vector is suitable for the Sequence Chart, search for the vector
declaration (vector... line) in the file. When event numbers are enabled, the vector
declaration will end in ETV (not TV). If a vector has an enum attached, there will be
an attr enum line after the vector declaration. An example vector declaration with
an enum:
vector 5 Net.host[2].radio state ETV
attr enum "IDLE=0,TRANSMIT=1,RECEIVE=2"
8.3.9.Zooming
To zoom in or out horizontally along the timeline, use the Zoom In and Zoom Out
buttons on the toolbar. To decrease or increase the distance between the axes, use
the Increase/Decrease Spacing commands.
When you zoom out, more events and messages become visible on the chart, making
it slower. When you zoom in, message lines start break, making it less informative.
Try to keep a reasonable zoom level.
Sequence Charts
85
8.3.10.Navigation
To scroll through the Sequence Chart, use either the scroll bars, drag with the left
mouse button or scroll with the mouse wheel using the Shift modifier key for horizontal
scroll.
There are also navigation options to go to the previous (Shift+LEFT) or next (Shift
+RIGHT) event in the same module.
Similar to navigating in the Eventlog Table, to go to the cause event, press Ctrl+LEFT.
To go to the arrival of a message send, press Ctrl+RIGHT while an event is selected.
8.3.11.Tooltips
The Sequence Chart displays tooltips for axes, events, message sends and reuses.
When a tooltip is shown for any of the above, the chart will highlight the corresponding
parts. Sometimes, when the chart is zoomed out it might show a complex tooltip
immediately because there are multiple items under the mouse.
To measure the simulation time difference between two events, select one of them while
staying at the other to display the tooltip.
Figure8.7.Event tooltip
8.3.12.Bookmarks
Just like the Eventlog Table, the Sequence Chart also supports bookmarks to make
navigation easier. Bookmarks are saved for the files rather than the various editors,
therefore they are shared between them. The chart highlights bookmarked events with
a circle around them similar to primary selection but with a different color.
8.3.13.Associated Views
When you open an eventlog file in the Sequence Chart editor, it will automatically open
the Eventlog Table View with the same file. If you select an event on the Sequence
Chart editor, then the Eventlog Table View will jump to the same event and vice versa.
This interconnection makes navigation easier and you can immediately see the details
of the selected event's raw data.
8.3.14.Filtering
You can also filter the contents of the Sequence Chart. This actually means that some
of the events are not displayed on the chart so that the user can focus on the relevant
parts. When filtering is turned on (displayed in the status line), some of the message
arrows might have a filter sign (a double zigzag crossing the arrow line's center). Such a
message arrow means that there is a message going out from the source module, which
after processing in some other filtered out modules, reaches the target module. The
Sequence Charts
86
message name of the arrow in this case corresponds to the first and the last message
in the chain that was filtered out.
Figure8.8.Zigzag arrows
When a module filter is used, it will determine which modules will have axes. If
the events that occurred in a module are completely filtered out, then the Sequence
Chart will not display the superfluous axis belonging to that module. This reduces the
number of axes and makes it easier to understand the figure.
Events may not have subsequent event numbers, which means that the events in
between have been filtered out. At the extreme, the chart may even be empty, meaning
that there are no matching events at all.
To filter the Sequence Chart, open the Filter Dialog using the filter button on the
toolbar. You can also filter from the context menu using the shortcuts provided for
events and message sends currently under the mouse.
8.4.Eventlog Table
This section describes the Eventlog Table in details focusing on its features without
a particular example.
The Eventlog Table has one row per line in the eventlog file. It has three columns.
The first two are called event number and simulation time respectively. They show the
values corresponding to the simulation event where the line was recorded. The third
column, called details, contains the actual data, which varies for each line kind. The
different kinds of lines can be easily recognized by their icons. Some lines, such as
sending a message through a sequence of gates, relate to each other and are indented
so that the user can recognize them more easily.
There are various options, which control how and what the Eventlog Table displays.
Some of these are available on the toolbar, while others are accessible only from the
context menu.
8.4.1.Display Mode
The eventlog file content may be displayed in two different notations. The Raw data
notation shows exactly what is present in the file.
Figure8.9. Raw notation
Sequence Charts
87
The Descriptive notation, after some preprocessing, displays the log file in a readable
format. It also resolves references and types, so that less navigation is required to
understand what is going on. To switch between the two, use the Display Mode
button on the toolbar or the context menu.
Figure8.10. Descriptive notation
8.4.2.Name Mode
There are three different ways to display names in the Eventlog Table; it is configurable
with the Name Mode option. Full path and full name shows what you would expect.
The smart mode uses the context of the line to decide whether a full path or a full name
should be displayed. For each event line, this mode always displays the full path. For
all other lines, if the name is the same as the enclosing event's module name, then it
shows the full name only. This choice makes lines shorter and allows for faster reading.
8.4.3.Type Mode
The option called Type Mode can be used to switch between displaying the C++ class
name or the NED type name in parenthesis before module names. This is rarely used,
so it is only available from the context menu.
8.4.4.Line Filter
The Eventlog Table may be filtered by using the Line Filter button on the toolbar.
This option allows filtering for lines with specific kinds. There are some predefined
filters.
You can also provide a custom filter pattern, referring to fields present in Raw mode,
using a match expression. The following example is a custom filter, which will show
message sends where the message's class is AirFrame.
BS and c(AirFrame)
Please refer to the OMNeT++ Manual for more details on match expressions.
To avoid confusion, event lines marked with green circles are always shown in the
Eventlog Table and are independent of the line filter.
8.4.5.Navigation
You can navigate using your keyboard and mouse just like in any other table. There
are a couple of non-standard navigation options in the context menu, which can also
be used with the keyboard.
The simplest are the Goto Event and the Goto Simulation Time, both of which simply
jump to the designated location.
There are navigation options for going to the previous (Alt+UP) or next (Alt+DOWN)
event in general, and to go to the previous (Shift+UP) or next (Shift+DOWN) event
in the same module.
Sequence Charts
88
Some of the navigation options focus on the causes of events and consequences of
message sends. To go to the cause event, press Ctrl+UP. To go to the arrival of a
message send, press Ctrl+DOWN, after selecting the message being sent.
Finally, there are navigation options for message reuse relationships. You can go to
the original event of a message from the line where it was being reused. In the other
direction, you can go to the reused event of a message from the event where it was
received. These options are enabled only if they actually make sense for the current
selection.
Figure8.11.Navigation context menu
8.4.6.Selection
The Eventlog Table uses multiple selection even though most of the user commands
require single selection.
8.4.7.Searching
For performance reasons, the search function works directly on the eventlog file
and not the text displayed in the Eventlog Table. It means that some static text present
in Descriptive mode cannot be found. Usually, it is easier to figure out what to search
for in Raw mode, where the eventlog file's content is directly displayed. The search
can work in both directions, starting from the current selection, and may be case
insensitive. To repeat the last search, use the Find Next command.
8.4.8.Bookmarks
For easier navigation, the Eventlog Table supports navigation history. This is accessible
from the standard IDE toolbar just like for other kinds of editors. It works by
remembering each position where the user stayed more than 3 seconds. The navigation
history is temporary and thus it is not saved when the file is closed.
Persistent bookmarks are also supported and they can be added from the context
menu. A Bookmarked event is highlighted with a different background color.
Figure8.12.A bookmark
Sequence Charts
89
To jump to a bookmark, use the standard Bookmark View (this is possible even after
restarting the IDE).
8.4.9.Tooltips
Currently, only the message send lines have tooltips. If message detail recording was
configured for the simulation, then a tooltip will show the recorded content of a
message send over the corresponding line.
Figure8.13.A message send tooltip
8.4.10.Associated Views
When you open an eventlog file in the Eventlog Table editor, it will automatically open
the Sequence Chart View with the same file. If you select an event on the Eventlog
Table editor, then the Sequence Chart View will jump to the same event and vice versa.
This interconnection makes navigation easier, and you can immediately see the cause
and effect relationships of the selected event.
8.4.11.Filtering
If the Eventlog Table displays a filtered eventlog, then subsequent events may not have
subsequent event numbers. This means that the events in between have been filtered
out. At the extreme, the table may even be empty, which means that there are no
matching events at all.
8.5.Filter Dialog
The content of an eventlog can be filtered within the OMNeT++ IDE. This is on-the-
fly filtering as opposed to the file content filtering provided by the Eventlog tool. To
use on the fly filtering, open the filter configuration dialog with the button on the
toolbar, enable some of the range, module, message, or trace filters, set the various
filter parameters, and apply the settings. The result is another eventlog, resident in
memory, that filters out some events.
Similar to the command line Eventlog tool described in the OMNeT++ Manual, the
in-memory filtering can only filter out whole events.
In-memory, on-the-fly filtering means that the filter's result is not saved into an eventlog
file, but it is computed and stored within memory. This allows rapid switching between
different views of the same eventlog within both the Sequence Chart and the Eventlog
Table.
The filter configuration dialog shown in Figure8.14, Filter Dialog has many options.
They are organized into a tree with each part restricting the eventlog's content. The
individual filter components may be turned on and off independent of each other. This
allows remembering the filter settings even if some of them are temporarily unused.
The combination of various filter options might be complicated and hard to
understand. To make it easier, the Filter Dialog automatically displays the current
filter in a human readable form at the bottom of the dialog.
Sequence Charts
90
Figure8.14. Filter Dialog
8.5.1.Range Filter
This is the simplest filter, which filters out events from the beginning and end of the
eventlog. It might help to reduce the computation time dramatically when defining
filters, which otherwise would be very expensive to compute for the whole eventlog file.
8.5.2.Module Filter
With this kind of filter, you can filter out events that did not occur in any of the specified
modules. The modules which will be included in the result can be selected by their
NED type, full path, module id, or by a match expression. The expression may refer to
the raw data present in the lines marked with 'MC' in the eventlog file.
8.5.3.Message Filter
This filter is the most complicated one. It allows filtering for events, which either
process or send specific messages. The messages can be selected based on their C
++ class name, message name, various message ids, and a match expression. The
expression may refer to the raw data present in the lines marked with 'BS' in the
eventlog file.
There are four different message ids to filter, each with different characteristics. The
most basic one is the id, which is unique for each constructed message independent of
how it was created. The tree id is special because it gets copied over when a message
is created by copying (duplicating) another. The encapsulation id is different in that it
gives the id of the innermost encapsulated message. Finally, the encapsulation tree id
combines the two by providing the innermost encapsulated message's tree id.
8.5.4.Tracing Causes/Consequences
The trace filter allows filtering for causes and consequence of a particular event
specified by its event number. The cause/consequence relation between two events
means that there is a message send/reuse path from the cause event to the consequence
Sequence Charts
91
event. If there was a message reuse in the path, then the whole path is considered to
be a message reuse itself.
Since computing the causes and consequences in an eventlog file that is far away from
the traced event might be a time consuming task, the user can set extra range limits
around the traced event. These limits are separate from the range filter due to being
relative to the traced event. This means that if you change the traced event, there is no
need to change the range parameters. It is strongly recommended that users provide
these limits when tracing events to avoid long running operations.
8.5.5.Collection Limits
When an in-memory filter is applied to an eventlog, it does not only filter out events, but
it also provides automatic discovery for virtual message sends. It means that two events
far away, and not directly related to each other, might have a virtual message send (or
reuse) between them. Recall that there is a virtual message send (or reuse) between two
events if and only if there is a path of message sends (or reuses) connecting the two.
The process of collecting these virtual message dependencies is time consuming and
thus has to be limited. There are two options. The first one limits the number of virtual
message sends collected per event. The other one limits the depth of cause/consequence
chains during collection.
8.5.6.Long-Running Operations
Sometimes, computing the filter's result takes a lot of time, especially when tracing
causes/consequences without specifying proper range limits in terms of event numbers
or simulation times. If you cancel a long running operation, you can go back to the
Filter Dialog to modify the filter parameters, or simply turn the filter off. To restart
drawing, use the refresh button on the toolbar.
Providing a proper range filter is always a good idea to speed up computing the filter's
result.
8.6.Other Features
Both the Sequence Chart and the Eventlog Table tools can be used as an editor and
also as a view. The difference between an editor or a view is quite important because
there is only at most one instance of a view of the same kind. It means that even if
multiple eventlog files are open in Sequence Chart editors, there is no more than one
Eventlog Table view shared between them. This single view will automatically display
the eventlog file of the active editor. It will also remember its position and state when it
switches among editors. For more details on editors and views, and their differences,
please refer to the Eclipse documentation.
Despite the name "editor", which is a concept of the Eclipse platform, neither the
Sequence Chart, nor the Eventlog Table can be used to actually change the contents
of an eventlog file.
It is possible to open the same eventlog file in multiple editors and to navigate to
different locations, or use different display modes or filters in a location. Once an
eventlog is open in an editor, you can use the Window|New Editor to open it again.
Dragging one of the editors from the tabbed pane to the side of the editor's area allows
you to interact with the two simultaneously.
Sequence Charts
92
8.6.1.Settings
There are various settings for both tools which affect the display, such as
display modes, content position, filter parameters, etc. These user-specified settings
are automatically saved for each file and they are reused whenever the file
is revisited. The per file settings are stored under the OMNeT++ workspace,
in the directory .metadata\.plugins\org.eclipse.core.resources\.projects
\<project-name>.
8.6.2.Large File Support
Since an eventlog file might be several Gigabytes, both tools are designed in a way that
allows for efficient displaying of such a file without requiring large amounts of physical
memory to load it at once. As you navigate through the file, physical memory is filled up
with the content lazily. Since it is difficult to reliably identify when the system is getting
low on physical memory, it is up to the user to release the allocated memory when
needed. This operation, although usually not required, is available from the context
menu as Release Memory. It does not affect the user interface in any way.
The fact that the eventlog file is loaded lazily and optionally filtered also means that the
exact number of lines and events it contains cannot be easily determined. This affects
the way scrollbars work in the lazy directions: horizontal for the Sequence Chart and
vertical for the Eventlog Table. These scrollbars act as a non-linear approximation in
that direction. For the most, the user will be unaware of these approximations unless
the file is really small.
8.6.3.Viewing a Running Simulation's Results
Even though the simulation kernel keeps the eventlog file open for writing while the
simulation is running, it may be open in the OMNeT++ IDE simultaneously. Both tools
can be guided by pressing the END key to follow the eventlog's end as new content is
appended to it. If you pause the simulation in the runtime environment, then after a
few seconds the tools will refresh their content and jump to the very end. This process
makes it possible to follow the simulation step-by-step on the Sequence Chart.
8.6.4.Caveats
Sometimes, drawing the Sequence Chart may take a lot of time. Zooming out too much,
for example, might result in slow response times. A dialog might pop up telling the
user that a long running eventlog operation is in progress. You can safely cancel these
operations at any time you like, or just wait until they finish. To restart the rendering
process, simply press the refresh button on the toolbar. Before refreshing, it is a
good idea to revert to some defaults (e.g. default zoom level) or revert the last changes
(e.g. navigate back, turn filter off, etc.).
An operation which runs for an unreasonably long time might be a sign of a problem
that should be reported.
8.7.Examples
This section will guide you through the use of the Sequence Chart and Eventlog Table
tools, using example simulations from OMNeT++ and the INET Framework. Before
running any of the simulations, make sure that eventlog recording is enabled by adding
the line
record-eventlog = true
Sequence Charts
93
in the omnetpp.ini file in the simulation's directory. To open the generated eventlog in
the OMNeT++ IDE, go to the example's results directory in the Resource Navigator
View, and double-click the log file. By default, the file will open in the Sequence Chart.
To open the file in the Eventlog Table as editor, right-click the file, and choose the
corresponding item from the context menu's Open With submenu.
8.7.1.Tictoc
The Tictoc example is available in the OMNeT++ installation under the directory
samples/tictoc. Tictoc is the most basic example in this chapter and it provides a
quick overview on how to use and understand the Sequence Chart.
Start the simulation and choose the simplest configuration, 'Tictoc1', which specifies
only two nodes called 'tic' and 'toc.' During initialization, one of the nodes will send
a message to the other. From then on, every time a node receives the message, it
will simply send it back. This process continues until you stop the simulation. In
Figure8.15, Tictoc with two nodes you can see how this is represented on a Sequence
Chart. The two horizontal black lines correspond to the two nodes and are labeled
'tic' and 'toc.' The red circles represent events and the blue arrows represent message
sends. It is easy to see that all message sends take 100 milliseconds and that the first
sender is the node 'tic.'
Figure8.15. Tictoc with two nodes
In the next Tictoc example, there are six nodes tossing a message around until it
reaches its destination. To generate the eventlog file, restart the simulation and choose
the configuration 'Tictoc9'. In Figure8.16, Tictoc with six nodes you can see how the
message goes from one node to another, starting from node '0' and passing through it
twice more, until it finally reaches its destination, node '3.' The chart also shows that
this example, unlike the previous one, starts with a self-message instead of immediately
sending a message from initialize to another node.
Sequence Charts
94
Figure8.16. Tictoc with six nodes
Let us demonstrate with this simple example how filtering works with the Sequence
Chart. Open the Filter Dialog with the toolbar button and put a checkmark for node
'0' and '3' on the Module filter|by name panel, and apply it. The chart now displays
only two axes that correspond to the two selected nodes. Note that the arrows on this
figure are decorated with zigzags, meaning that they represent a sequence of message
sends. Such arrows will be called virtual message sends in the rest of this chapter. The
first two arrows show the message returning to node '0' at event #9 and event #13,
and the third shows that it reaches the destination at event #16. The events where the
message was in between are filtered out.
Figure8.17. Filtering for node '0' and '3'
8.7.2.FIFO
The FIFO example is available in the OMNeT++ installation under the directory
samples/fifo. The FIFO is an important example because it uses a queue, which is
an essential part of discrete event simulations and introduces the notion of message
reuses.
When you start the simulation, choose the configuration 'low job arrival rate' and let
it run for a while. In Figure8.18, The FIFO example you can see three modules: a
'source', a 'queue', and a 'sink.' The simulation starts with a self-message and then the
generator sends the first message to the queue at event #1. It is immediately obvious
that the message stays in the queue for a certain period of time, between event #2 and
event #3.
When you select one event and hover with the mouse above the other, the Sequence
Chart will show the length of this time period in a tooltip.
Sequence Charts
95
Finally, the message is sent to the 'sink' where it is deleted at event #4.
Figure8.18. The FIFO example
Something interesting happens at event #12 where the incoming message suddenly
disappears. It seems like the queue does not send the message out. Actually, what
happens is that the queue enqueues the job because it is busy serving the message
received at event #10. Since this queue is a FIFO, it will send out the first message at
event #13. To see how this happens, turn on Show Reuse Messages from the context
menu; the result is shown in Figure8.19, Showing reuse messages . It displays a
couple of green dotted arrows, one of which starts at event #12 and arrives at event
#17. This is a reuse arrow; it means that the message sent out from the queue at
event #17 is the same as the one received and enqueued at event #12. Note that the
service of this message actually begins at event #13, which is the moment that the
queue becomes free after it completes the job received at event #10.
Figure8.19. Showing reuse messages
Another type of message reuse is portrayed with the arrow from event #3 to event #6.
The arrow shows that the queue reuses the same timer message instead of creating
a new one each time.
Whenever you see a reuse arrow, it means that the underlying implementation
remembers the message between the two events. It might be stored in a pointer
variable, a queue, or some other data structure.
The last part of this example is about filtering out the queue from the chart. Open the
Filter Dialog, select 'sink' and 'source' on the Module filter|by NED type panel, and
Sequence Charts
96
apply the change in settings. If you look at the result in Figure8.20, Filtering the queue
, you will see zigzag arrows going from the 'source' to the 'sink.' These arrows show that
a message is being sent through the queue from 'source' to 'sink.' The first two arrows
do not overlap in simulation time, which means the queue did not have more than one
message during that time. The third and fourth arrows do overlap because the fourth
job reached the queue while it was busy with the third one. Scrolling forward you can
find other places where the queue becomes empty and the arrows do not overlap.
Figure8.20. Filtering the queue
8.7.3.Routing
The Routing example is available in the OMNeT++ installation under the directory
samples/routing. The predefined configuration called 'Net10' specifies a network
with 10 nodes with each node having an application, a few queues and a routing module
inside. Three preselected nodes, namely the node '1,' '6,' and '8' are destinations, while
all nodes are message sources. The routing module uses the shortest path algorithm
to find the route to the destination. The goal in this example is to create a sequence
chart that shows messages which travel simultaneously from multiple sources to their
destinations.
Figure8.21. Network with 10 nodes
Since we do not care about the details regarding what happens within nodes, we can
simply turn on filtering for the NED type 'node.Node.' The chart will have 10 axes with
each axis drawn as two parallel solid black lines close to each other. These are the
compound modules that represent the nodes in the network. So far events could be
directly drawn on the simple module's axis where they occurred, but now they will be
drawn on the compound module's axis of their ancestor.
Sequence Charts
97
Figure8.22. Filtering for nodes
To reduce clutter, the chart will automatically omit events which are internal to a
compound module. An event is internal to a compound module if it only processes
a message from, and sends out messages to, other modules inside the compound
module.
If you look at Figure8.22, Filtering for nodes you will see a message going from
node '7' at event #10 to node '1' at event #23. This message stays in node '2' between
event #15 and event #17. The gray background area between them means that zero
simulation time has elapsed (i.e. the model does not account for processing time inside
the network nodes).
This model contains both finite propagation delay and transmission time; arrows in
the sequence chart correspond to the interval between the start of the transmission
and the end of the reception.
This example also demonstrates message detail recording configured by
eventlog-message-detail-pattern = Packet:declaredOn(Packet)
in the INI file. The example in Figure8.23, Message detail tooltip shows the tooltip
presented for the second message send between event #17 and event #23.
Figure8.23. Message detail tooltip
It is very easy to find another message on the chart that goes through the network
parallel in simulation time. The one sent from node '3' at event #13 to node '8' arriving
at event #19 is such a message.
8.7.4.Wireless
The Wireless example is available in the INET Framework under the directory
examples/adhoc/ieee80211. The predefined configuration called 'Config1' specifies
two mobile hosts moving around on the playground and communicating via the IEEE
802.11 wireless protocol. The network devices are configured for ad-hoc mode and
the transmitter power is set so that hosts can move out of range. One of the hosts is
continuously pinging the other.
In this section, we will explore the protocol's MAC layer, using two sequence charts. The
first chart will show a successful ping message being sent through the wireless channel.
The second chart will show ping messages getting lost and being continuously re-sent.
Sequence Charts
98
We also would like to record some message details during the simulation. To perform
that function, comment out the following line from omnetpp.ini:
eventlog-message-detail-pattern = *:(not declaredOn(cMessage) and not
declaredOn(cNamedObject) and not declaredOn(cObject))
To generate the eventlog file, start the simulation environment and choose the
configuration 'host1 pinging host0.' Run the simulation in fast mode until about event
#5000.
Preparing the Result
When you open the Sequence Chart, it will show a couple of self-messages named
'move' being scheduled regularly. These are self-messages that control the movement
of the hosts on the playground. There is an axis labeled 'pingApp,' which starts with a
'sendPing' message that is processed in an event far away on the chart. This is indicated
by a split arrow.
Figure8.24. The beginning
You might notice that there are only three axes in Figure8.24, The beginning even
though the simulation model clearly contains more simple modules. This is because
the Sequence Chart displays the first few events by default and in this scenario, they
all happen to be within those modules. If you scroll forward or zoom out, new axes
will be added automatically as needed.
For this example, ignore the 'move' messages and focus on the MAC layer instead. To
begin with, open the Filter Dialog, select 'Ieee80211Mac' and 'Ieee80211Radio' on the
Module filter|by NED type panel, and apply the selected changes. The chart will have
four axes, two for the MAC and two for the radio simple modules.
The next step is to attach vector data to these axes. Open the context menu for each
axis by clicking on them one by one and select the Attach Vector to Axis submenu.
Accept the vector file offered by default. Then, choose the vector 'mac:State' for the
MAC modules and 'mac:RadioState' for the radio modules. You will have to edit the
filter in the vector selection dialog (i.e. delete the last segment) for the radio modules
because at the moment the radio state is recorded by the MAC module, so the default
filter will not be right. When this step is completed, the chart should display four thick
colored bars as module axes. The colors and labels on the bars specify the state of the
corresponding state machine at the given simulation time.
To aid comprehension, you might want to manually reorder the axis, so that the radio
modules are put next to each other. Use the button on the toolbar to switch to
manual ordering. With a little zooming and scrolling, you should be able to fit the first
message exchange between the two hosts into the window.
Sequence Charts
99
Successful Ping
The first message sent by 'host1' is not a ping request but an ARP request. The
processing of this message in 'host0' generates the corresponding ARP reply. This is
shown by the zigzag arrow between event #85 and event #90. The reply goes back
to 'host1,' which then sends a WLAN acknowledge in return. In this process, 'host1'
discovers the MAC address of 'host0' based on its IP address.
Figure8.25. Discovering the MAC address
The send procedure for the first ping message starts at event #105 in 'host1' and
finishes by receiving the acknowledge at event #127. The ping reply send procedure
starts at event #125 in 'host0' and finishes by receiving the WLAN acknowledge at event
#144. If you scroll forward, you can see as in Figure8.26, The second ping procedure
the second complete successful ping procedure between event #170 and event #206.
To focus on the second successful ping message exchange, open the Filter Dialog and
enter these numbers in the range filter.
Timing is critical in a protocol implementation, so we will take a look at it using the
Sequence Chart. The first self message represents the fact that the MAC module listens
to the radio for a DIFS period before sending the message out. The message send
from event #171 to event #172 occurs in zero simulation time as indicated by the
gray background. It represents the moment when the MAC module decides to send
the ping request down to its radio module. The back-off procedure was skipped for
this message because there was no transmission during the DIFS period. If you look
at event #172 and event #173, you will see how the message propagates through the
air from 'radio1' to 'radio0.' This finite amount of time is calculated from the physical
distance of the two modules and the speed of light. In addition, by looking at event
#172 and event #174, you will notice that the transmission time is not zero. This time
interval is calculated from the message's length and the radio module's bitrate.
Sequence Charts
100
Figure8.26. The second ping procedure
Another interesting fact seen in the figure is that the higher level protocol layers do
not add delay for generating the ping reply message in 'host0' between event #176 and
event #183. The MAC layer procedure ends with sending back a WLAN acknowledge
after waiting a SIFS period.
Finally, you can get a quick overview of the relative timings of the IEEE 802.11 protocol
by switching to linear timeline mode. Use the button on the toolbar and notice how
the figure changes dramatically. You might need to scroll and zoom in or out to see the
details. This shows the usefulness of the nonlinear timeline mode.
Unsuccessful Ping
To see how the chart looks when the ping messages get lost in the air, first turn off
range filtering. Then, go to event #1269 by selecting the Goto Event option from the
Eventlog Table View's context menu. In Figure8.27, Ping messages get lost you can
see how the receiver radio does not send up the incoming message to its MAC layer
due to the signal level being too low. This actually happens at event #1274 in 'host0.'
Shortly thereafter, the transmitter MAC layer in 'host1' receives the timeout message
at event #1275, and starts the backoff procedure before resending the very same ping
message. This process goes on with statistically increasing backoff time intervals until
event #1317. Finally, the maximum number of retries is reached and the message is
dropped.
Sequence Charts
101
Figure8.27. Ping messages get lost
The chart also shows that during the unsuccessful ping period, there are no events
occurring in the MAC layer of 'host0' and it is continuously in 'IDLE' state.
102
Chapter9.Analyzing the Results
9.1.Overview
Analyzing the simulation result is a lengthy and time consuming process. The result
of the simulation is recorded as scalar values, vector values and histograms. The user
then applies statistical methods to extract the relevant information and to draw a
conclusion. This process may include several steps. Usually you need to filter and
transform the data, and chart the result. Automation is very important here. You do
not want to repeat the steps of recreating charts every time you rerun simulations.
In OMNeT++ 4.x, the statistical analysis tool is integrated into the Eclipse
environment. Your settings (i.e. your recipe for finding results from the raw data) will
be recorded in analysis files (.anf) and will become instantly reproducible. This means
that all processing and charts are stored as datasets; for example, if simulations need to
be rerun due to a model bug or misconfiguration, existing charts need not be recreated
all over again. Simply replacing the old result files with the new ones will result in the
charts being automatically displayed with the new data.
When creating an analysis, the user first selects the input of the analysis by specifying
file names or file name patterns (e.g. "adhoc-*.vec"). Data of interest can be selected
into datasets using additional pattern rules. The user can define datasets by adding
various processing, filtering and charting steps; all using the GUI. Data in result files
are tagged with meta information. Experiment, measurement and replication labels are
added to the result files to make the filtering process easy. It is possible to create very
sophisticated filtering rules (e.g. all 802.11 retry counts of host[5..10] in experiment X,
averaged over replications). In addition, datasets can use other datasets as their input
so datasets can build on each other.
9.2.Creating Analysis Files
To create a new analysis file, choose File | New | Analysis File from the menu. Select
the folder for the new file and enter the file name. Press Finish to create and open an
empty analysis file.
Figure9.1.New Analysis File dialog
Analyzing the Results
103
There is a quick way to create an analysis file for a result file. Just double-click on the
result file in the Project Explorer View to open the New Analysis File dialog. The folder
and file name is prefilled according to the location and name of the result file. Press
Finish to create a new analysis file containing the vector and scalar files whose names
correspond to the result file. If the name of the result file contains a numeric suffix
(e.g. aloha-10.vec), then all files with the same prefix will be added to the analysis
file (i.e. aloha-*.vec and aloha-*.sca).
If the analysis file already exists, double-clicking on the result file will open it.
9.3.Using the Analysis Editor
The Analysis Editor is implemented as a multi-page editor. What the editor edits is
the "recipe": what result files to take as inputs, what data to select from them, what
(optional) processing steps to apply, and what kind of charts to create from them. The
pages (tabs) of the editor roughly correspond to these steps.
9.3.1.Input Files
Selecting input files
The first page displays the result files that serve as input for the analysis. The upper half
specifies what files to select using explicit filenames or wildcards. New input files can
be added to the analysis by dragging vector and scalar files from the Project Explorer
View, or by opening dialogs with the Add File... or Wildcard... buttons. If the file name
starts with '/,' it is interpreted relative to the workspace root; otherwise, it is relative
to the folder of the analysis file.
Figure9.2. Specifying input files for data analysis
Analyzing the Results
104
The input files are loaded when the analysis file is opened. When the file changes on the
disk, it is reloaded automatically when the workspace is refreshed (Eclipse refreshes
the workspace automatically if the General|Workspace|Refresh automatically option
is turned on in the Preferences). Vector files are not loaded directly; instead, an index
file is created and the vector attributes (name, module, run, statistics, etc.) are loaded
from the index file. The index files are generated during the simulation, but can be
safely deleted without loss of information. If the index file is missing or the vector file
was modified, the IDE rebuilds the index in the background.
The Progress View displays the progress of the indexing process.
The lower half shows what files matched the input specification and what runs they
contain. Note that OMNeT++ 4.x result files contain a unique run ID and several
metadata annotations in addition to the actual recorded data. The third tree organizes
simulation runs according to their experiment-measurement-replication labels.
The underlying assumption is that users will organize their simulation-based research
into various experiments. An experiment will consist of several measurements, which
are typically (but not necessarily) simulations done with the same model but with
different parameter settings (i.e. the user will explore the parameter space with several
simulation runs). To gain statistical confidence in the results, each measurement may
be repeated several times with different random number seeds. It is easy to set up
such scenarios with the improved INI files of OMNeT++ 4.x. Then, the experiment-
measurement-replication labels will be assigned automatically (Note: please refer to the
chapter "Configuring and Running Simulations" in the manual for more discussion).
Browsing input
The second page of the Analysis editor displays results (vectors, scalars and
histograms) from all files in tables and lets the user browse them. Results can be
sorted and filtered. Simple filtering is possible with combo boxes, or when that is
not enough, the user can write arbitrarily complex filters using a generic pattern-
matching expression language. Selected or filtered data can be immediately plotted, or
remembered in named datasets for further processing.
You can switch between the All, Vectors, Scalars and Histograms pages using the
underlined keys (Alt+KEY combination) or the Ctrl+PgUp and Ctrl+PgDown keys.
Pressing the Advanced button switches to advanced filter mode. In the text field, you
can enter a complex filter pattern.
You can easily display the data of a selected file, run, experiment, measurement or
replication if you double-click on the required tree node in the lower part of the Inputs
page. It sets the appropriate filter and shows the data on the Browse Data page.
If you right-click on a table cell and select the Set filter: ... action from the menu, you
can set the value of that cell as the filter expression.
Analyzing the Results
105
Figure9.3. Browsing vector and scalar data generated by the simulation
To hide or show table columns, open Choose table columns... from the context menu
and select the columns to be displayed. The settings are persistent and applied in each
subsequently opened editor. The table rows can be sorted by clicking on the column
name.
You can display the selected data items on a chart. To open the chart, choose Plot from
the context menu (double-click also works for single data lines). The opened chart is
not added automatically to the analysis file, so you can explore the data by opening the
chart this way and closing the chart page without making the editor "dirty."
The selected vector's data can also be displayed in a table. Make sure that the Output
Vector View is opened. If it is not open, you can open it from the context menu (Show
Output Vector View). If you select a vector in the editor, the view will display its content.
You can create a dataset from the selected result items. Select Add Filter Expression to
Dataset... if you want to add all items displayed in the table. Select Add Filter Selected
Data to Dataset... if you want to add the selected items only. You can add the items to
an existing dataset, or you can create a new dataset in the opening dialog.
You can switch between the Inputs, Browse Data and Dataset pages using the Alt
+PgUp and Alt+PgDown keys.
Filter expressions
A filter expression is composed of atomic patterns with the AND, OR, NOT operators.
An atomic pattern filters for the value of a field of the result item and has the form
<field_name>(<pattern>). The following table shows the valid field names. You can
omit the name field and simply use the name pattern as a filter expression. It must be
quoted if it contains whitespace or parentheses.
Field Description
name the name of the scalar, vector or histogram
module the name of the module
file the file of the result item
run the run identifier
attr: name the value of the run attribute named name, e.g. attr:experiment
param: name the value of the module parameter named name
In the pattern specifying the field value, you can use the following shortcuts:
Analyzing the Results
106
Pattern Description
? matches any character except '.'
* matches zero or more characters except '.'
** matches zero or more characters (any character)
{a-z} matches a character in range a-z
{^a-z} matches a character not in range a-z
{32..255} any number (i.e. sequence of digits) in range 32..255 (e.g. "99")
[32..255] any number in square brackets in range 32..255 (e.g. "[99]")
\ takes away the special meaning of the subsequent character
Content Assist is available in the text fields where you can enter a filter expression.
Press Ctrl+Space to get a list of appropriate suggestions related to the expression at
the cursor position.
Examples
"queuing time"
filters for result items named queuing time.
module(**.sink) AND (name("queuing time") OR
name("transmission time"))
results in the queuing times and transmission times that are written by modules
named sink.
9.3.2.Datasets
Overview
The third page displays the datasets and charts created during the analysis. Datasets
describe a set of input data, the processing applied to them and the charts. The dataset
is displayed as a tree of processing steps and charts. There are nodes for adding and
discarding data, applying processing to vectors and scalars, selecting the operands of
the operations and content of charts, and for creating charts.
Figure9.4.Defining datasets to be analyzed
Analyzing the Results
107
You can browse the dataset's content in the Dataset View. Open the view by selecting
Show Dataset View from the context menu. Select a chart to display its content or
another node to display the content of the dataset after processing is applied.
Editing datasets
The usual tree editing operations work on the Dataset tree. New elements can be added
by dragging elements from the palette on the right to an appropriate place on the tree.
Alternatively, you can select the parent node and press the button on the toolbar. An
existing element can be edited by selecting the element and editing its properties on
the property sheet, or by opening an item-specific edit dialog by choosing Properties...
from the context menu.
Datasets can be opened on a separate page by double-clicking on them. It is easier to
edit the tree on this page. Double-clicking a chart node will display the chart.
Computations can be applied to the data by adding Apply to Vectors/Compute Vectors/
Compute Scalars nodes to the dataset. The input of the computations can be selected
by adding Select/Deselect children to the processing node. By default, the computation
input is the whole content of the dataset at the processing node. Details of the
computations are described in the next sections.
Processing steps within a Group node only affect the group. This way, you can create
branches in the dataset. To group a range of sibling nodes, select them and choose
Group from the context menu. To remove the grouping, select the Group node and
choose Ungroup.
Charts can be inserted to display data. The data items to be displayed can be selected
by adding Select/Deselect children to the chart node. By default, the chart displays all
data in the dataset at its position. You can modify the content of the chart by adding
Select and Deselect children to it. Charts can be fully customized including setting
titles, colors, adding legends, grid lines, etc. See the Charts section for details.
Computing Vectors
Both Compute Vectors and Apply to Vectors nodes compute new vectors from other
vectors. The difference between them is that Apply to Vectors will remove its input from
the dataset, while Compute keeps the original data, too.
??? contains the list of available operations on vectors.
<xi:include></xi:include>
Computing Scalars
The Compute Scalars dataset node adds new scalars to the dataset whose values are
computed from other statistics in the dataset. The input of the computation can be
restricted by adding Select/Deselect nodes under it.
Analyzing the Results
108
Figure9.5.Edit 'Compute Scalars' dialog
In the Properties dialog of the Compute Scalars node, you can set the name and module
of the generated scalars, and the expression that computes their values. You can also
can enter a grouping expression, and set flags to average the values across replications.
Content Assist (Ctrl+SPACE) is available for the Value field, it can propose statistic
and function names.
The content of the dialog is validated after each keystroke, and errors are displayed as
small icons next to the edit field. Hovering over the error icon shows the error message.
However, not all errors can be detected statically, in the dialog. If an error occurs while
performing the computation, then an error marker is added to the analysis file and to
the corresponding dataset node in the Analysis editor. You can view the error in the
Problems View, and double-clicking the problem item navigates back to the Compute
Scalars node.
When a Compute Scalars node in the dataset is evaluated, computations will use
the fields rougly in the order they appear in the dialog. First, grouping takes place
(by simulation run, and then by the optional grouping expression); then values are
computed; then values are stored by the given name and module; and finally, averaging
across simulation runs takes place.
Explanation the dialog fields:
Analyzing the Results
109
Value. This is an arithmetic expression for the value of the generated scalar(s).
You can use the values of existing scalars, various properties of existing vectors and
histograms (mean, min, max, etc), normal and aggregate functions (mean, min, max,
etc), and the usual set of operators.
To refer to the value of a scalar, simply use the scalar name (e.g. pkLoss), or
enclose it with apostrophes if the name of the scalar contains special characters (e.g.
'rcvdPk:count'.) If there are several scalars with that name in the input dataset,
usually recorded by different modules or in different runs, then the computation will
be performed on each. The scalar name cannot contain wildcards or dollar variables
(see later.)
When necessary, you can qualify the scalar name with a module name pattern that
will be matched against the full paths of modules. The same pattern syntax is used as
in ini files and in other parts of the Analysis Tool (Quick reminder: use * and ** for
wildcards, {5..10} for numeric range, [5..10] for module index range). If multiple
scalars match the qualified name, the expression will be computed for each. If there
are several such patterns in the expression, then the computation will be performed
on their Cartesian product.
If the expression mentions several unqualified scalars (i.e. without module pattern),
they are expected to come from the same module. For example, if your expression is
foo+bar but the foo and bar scalars have been recorded by different modules, the
result will be empty.
The iteration can be restricted by binding some part of the module name to variables,
and use those variables in other patterns. The ${x=<pattern>} syntax in a module
name pattern binds the part of the module name matched to pattern to a variable
named x. These variables can be referred as ${x} in other patterns. The ${...} syntax
also allows you to embed expressions (e.g. ${x+1}) into the pattern.
To make use of vectors and histograms in the computation, you can use the
count(), mean(), min(), max(), stddev() and variance() functions to access their
properties (e.g. count(**.mac.pkDrop) or max('end-to-end delay')).
The following functions can be applied to scalars or to an expression that yields a scalar
value: count(), mean(), min(), max(), stddev(), variance(). These aggregate
functions produce one value for a group of scalars instead of one for each scalar.
By default, each scalar belongs to the same group, but it is possible to group them
by module name (see Grouping). Aggregate functions cannot cross simulation run
boundaries, e.g they cannot be used to compute average over all replications of the
same configuration; use the Average replications checkbox for that.
Grouping.Scalars can be grouped by module or value before the value computation,
and you can enter a grouping expression here. Grouping is the most useful when you
want to use aggregate functions (count(), mean(), etc.) in the value expression.
The grouping expression is evaluated for each statistic in the input dataset, and the
resulting value denotes the statistic's group. For example, if the expression produces
0 for some statistics and 1 for others, there will be two groups. Aggregate functions
(count(), mean(), etc.) are performed on each group independently.
In the grouping expression, you can refer to the name, module and values of the statistic
(module, name and value; the latter is only meaningful on scalars, and produces NaN
for histograms and vectors), and to attributes of the simulation run (run, configname,
runnumber, experiment, measurement, replication, iteration variables of the ini
file, etc.) However, note that run attributes are not as useful as they would appear,
because grouping only takes place within simulation runs, you cannot join data from
several simulation runs into one group this way.
Analyzing the Results
110
Often you want derive the group identifier from some part of the module name. A
useful tool for that is the pattern matching operator (=~) combined with conditionals
(? :). The expression <str> =~ <pat> matches the string str with the pattern pat.
If there is no match, the value of the expression is false, otherwise the input string
str (which counts as true). The useful bit is that you can bind parts of the matching
string to variables with the ${x=<pattern>} syntax in the pattern (see above), and
you can use those variables later in the grouping expression, and also in the Value,
Name and Module fields.
Name.This is the name for the generated scalars. You can enter a literal string here.
You can also use dollar variables bound in the Value and Grouping fields (e.g. ${x}),
and their expressions (e.g. ${x+y+1}).
Module. This is the place where you can enter the module name for the newly
computed scalars. If the value expression contains unqualified scalars (those without
module name patterns) that are not subject to aggregate functions, and you agree to
place the new scalars into the same modules as theirs, then this field can be left empty.
Otherwise, enter the module name. You can use dollar variables bound in the Value
and Grouping fields (e.g. ${x}), and their expressions (e.g. ${x+y+1}). Note that the
module name does not need to be an existing module name; you can "make up" new
modules by entering arbitrary names here.
Average replications checkbox.Check to compute only the avarage value across
repetitions.
The computation is performed in each run independently by default. If some run is
a replication of the same measurement with different seeds, you may want to average
the results. If the Average replications checkbox is selected, then only one scalar is
added to the dataset for each measurement.
A new run generated for the scalar which represents the set of replications which it
is computed from. The attributes of this run are those that have the same value in all
replications.
Other checkboxes.In addition to mean, you can also add other statistical properties
of the computed scalar to the dataset by selecting the corresponding checkboxes in
the dialog. The names of these new scalars will be formed by adding the :stddev,
:confint, :min, or :max suffix to the base name of the scalar.
A more formal description of the Compute Scalars feature's operation, together with
the list of available functions and other details, can be found in the Appendix (see
AppendixA, Specification of the 'Compute Scalars' operation).
Examples.Let us illustrate the usage of the computations with some examples.
1. Assume that you have several source modules in the network that generate CBR
traffic, parameterized with packet length (in bytes) and send interval (seconds). Both
parameters are saved as scalars by each module (pkLen, sendInterval), but you
want to use the bit rate for further computations or charts. Adding a Compute Scalar
node with the following content will create an additional bitrate scalar for each
source module:
Value: pkLen*8/sendInterval
Name: bitrate
2. Assume that several sink modules record rcvdByteCount scalars, and the
simulation duration is saved globally as the duration scalar of the toplevel module.
We are interested in the throughput at each sink module. In the value expression
we can refer to the duration scalar by its qualified name, i.e. prefix it with the full
Analyzing the Results
111
name of its module. rcvdByteCount can be left unqualified, and then the Module
field doesn't need to be filled out because it will be inferred from the rcvdByteCount
statistic.
Value: 8*rcvdByteCount / Network.duration
Name: throughput
3. If you are interested in the total number of bytes received in the network, you can
use the sum() function. In this example we store the result as a new scalar of the
toplevel module, Network.
Value: sum(rcvdByteCount)
Name: totalRcvdBytes
Module: Network
4. If several modules record scalars named rcvdByteCount but you are only
interested in the ones recorded from network hosts, you can qualify the scalar name
with a pattern:
Value: sum(**.host*.**.rcvdByteCount)
Name: totalHostRcvdBytes
Module: Network
An alternative solution would be to restrict the input of the Compute Scalars node
by adding a Select child under it.
5. If several modules record vectors named end-to-end delay and you are interested
in the average of the peak end-to-end delays experienced by each module, you can
use the max() function on the vectors to get the peak, then mean() to obtain their
averages. Note that the vector name needs to be quoted with apostrophes because
it contains spaces.
Value: mean(max('end-to-end delay'))
Name: avgPeakDelay
Module: Network
6. Let's assume there are 3 clients (cli0, cli1, cli2) and 3 servers (srv0, srv1,
srv2) in the network, and each client sends datagrams to the corresponding server.
The packet loss per client-server pair can be computed from the number of sent
and received packets. We use the i variable to match the corresponding clients
and servers. (Without the i variable, i.e. by writing just Net.cli*.pkSent -
Net.srv*.pkRcvd, the result would be Cartesian product.)
Value: Net.cli${i={0..2}}.pkSent - Net.srv${i}.pkRcvd
Name: pkLoss
Module: Net.srv${i}
7. A similar example is when you want to compute the total number of transport
packets (the sum of the TCP and UDP packet counts) for each host. Since the input
scalars are recorded by different modules, we need the host variable to match TCP
and UDP modules under the same host.
Value: ${host=**}.udp.pkCount + ${host}.tcp.pkCount
Name: transportPkCount
Module: ${host}
8. This example is a slight modification of the previous example. Assume that the TCP
module writes an output vector (named pkSent) containing the length of each packet
sent, and the UDP module writes a histogram of the sent packet lengths. As in the
Analyzing the Results
112
previous example, we want to compute the number of sent packets for each host; we
use count() to extract the number of values from histograms and output vectors.
Value: count(${host=**}.udp.pkSent) + count(${host}.tcp.pkSent)
Name: pkCount
Module: ${host}
9. Now we are computing the average number of data packets sent by the hosts. We will
use the mean() function in the Value expression: mean(${host=**}.udp.pkCount
+ ${host}.tcp.pkCount). The mean function computes one value from a set of
values. Because this value can not be associated with one host, the host variable will
be undefined outside the mean() function call. Therefore you can not enter ${host}
into the Module, but an appropriate module name should be choosen. Important:
the mean() function cannot be used to compute the average of values that come
from different runs, as the Value expression is always evaluated with input statistics
that come from the same run; you have to use the Average replications checkbox
for that instead.
Value: mean(${host=**}.udp.pkCount + ${host}.tcp.pkCount))
Name: avgPkCount
Module: Network
10. Again, we are interested in the average number of sent packets, but we want to
compute the average for each subnet. In SQL you would use the GROUP BY clause
to generate that report, here you can use the Grouping expression. Let us assume
that the subnets are at the second level of the module hierarhcy, so they can be
identified by the second component of the full names of modules. Giving (module
=~ *.${subnet=*}.**) ? subnet : "n/a" as the Grouping expression, the
group identifier will be the subnet of the modules (and n/a for the network). Now the
same Value expression as in the previous example computes the average for each
subnet. The group variable now contains the name of the subnet, so you can use
the ${group} expression as the Module.
Value: mean(${host=**}.udp.pkCount + ${host}.tcp.pkCount))
Grouping: (module =~ *.${subnet=*}.**) ? subnet : "n/a"
Name: avgPkCount
Module: ${group}
11. It is also possible to group the scalars by their values.
Value: count(responseTime)
Grouping: value > 1.0 ? "Large" : "Normal"
Name: num${group}ResponseTimes
or: ${"num" ++ group ++ "ResponseTimes"}
Module: Network
Note the use of ++ for string concatenation in the name expression. The normal +
operator does numeric addition, and it would attempt to convert both operands to
a numbers beforehand.
12. Assume that you run the simulation with the same parameter settings, but different
seeds, i.e. you have runs that are replications of the same measurement. Then
computations are repeated for each run, therefore they produce values for each
replications. If you are not interested in the individual results in the replications, you
can generate only their average by turning on the Average replications checkbox.
The average will be saved with the name entered into the Name field. The minimum/
maximum value, the standard deviation of the distribution, and the confidence
interval of the mean can also be generated. Their name will contain a :min, :max,
:stddev, :confint suffix.
Analyzing the Results
113
13. To add a constant value as a scalar, enter the value into Value field, its name into
the Name, and the module name into the Module field. Note that you can use any
name for the target module, not just names of existing modules. As a result of the
computation, one scalar will be added in every run that is present in the input
dataset.
Value: 299792458
Name: speedOfLight
Module: Network.channelControl
14. If you want to add the constant for each module in your dataset, then enter module
into the Grouping field, and ${group} into the Module field. In this case the
statistics of the input dataset are grouped not only by their run, but by their module
name too. The expression entered into the Grouping field is a predefined variable,
that refers to the module name of the statistic which the group identifier is generated
for. We refer to the value of the group identifier (i.e. the module name) in the Module
field.
Value: 3.1415927
Grouping: module
Name: pi
Module: ${group}
15. Sometimes multiple steps are needed to compute what you need. Assume you have a
network where various modules record ping round-trip delays (RTT), and you want
to count the modules with large RTT values (where the average RTT is more than
twice the global average in the network). The following examples achieves that. Step
1 and 2 could be merged, but we left them separate for better readability.
Step 1:
Value: mean('rtt:vector')
Name: average
Step 2:
Value: average / mean(**.average)
Name: relativeAverage
Step 3:
Value: count(relativeAverage)
Grouping: value > 2.0 ? "Above" : "Normal"
Name: num${group}
Module: Net
16. In this example, we have 100 routers (Net.rte[0]..Net.rte[99] ) that all record
the number of dropped packets (drops scalar), and we want to know how many
routers dropped 0..99 packets, 100..199 packets, 200..299 packets, and so on. For
this we group the scalars by their values, and count the scalars in each group.
Value: count(drops)
Grouping: floor(value / 100)
Name: values in the ${group}00- group
Module: Net
17. Assume we have the same 100 routers with drop count scalars as in the previous
example. We want to group the routers in batches of 10 by index, and compute the
average drop count in each batch.
Value: mean(drops)
Analyzing the Results
114
Grouping: (module=~ *.rte[${index=*}]) ? floor(index/10) : "n/a"
Name: avgDropsInGroup${group}
Module: Net
18. This is a variation of the previous example: if the batches are not of equal size, we can
use the locate(x,a1,a2,a3,...an) function to group them. locate() returns
the index of the first element of a1..an that is less or equal than x (or 0 if x < a1).
Value: mean(drops)
Grouping:
(module=~ *.rte[${index=*}]) ? locate(index,5,15,35,85) : "n/a"
Name: avgDropsInGroup${group}
Module: Net
Export
You can export the content of the dataset into text files. Three formats are supported:
comma separated values (CSV), Octave text files and Matlab script. Right-click on the
processing node or chart, and select the format from the Export to File submenu. The
file will contain the data of the chart, or the dataset after the selected processing is
applied. Enter the name of the file and press Finish.
Vectors are always written as two columns into the CSV files, but the shape of the
scalars table can be changed by selecting the grouping attributes in the dialog. For
example, assume we have two scalars (named s1 and s2) written by two modules (m1
and m2) in two runs (r1 and r2), resulting in a total of 8 scalar values. If none of the
checkboxes is selected in the Scalars grouped by group, then the data is written as:
r1 m1 s1 r1 m1 s2 r1 m2 s1 r1 m2 s2 r2 m1 s1 r2 m1 s2 r2 m2 s1 r2 m2 s2
1 2 3 4 5 6 7 8
Grouping the scalars by module name and scalar name would have the following result:
Module Name r1 r2
m1 s1 1 5
m1 s2 2 6
m2 s1 3 7
m2 s2 4 8
The settings specific to the file format are:
CSV. You can select the separator, line ends and quoting character. The default
setting corresponds to RFC4180. The precision of the numeric values can also be set.
The CSV file contains an optional header followed by the vector's data or groups of
scalars. If multiple vectors are exported, each vector is written into a separate file.
Octave.The data is exported as an Octave text file. This format can be loaded into
the R [http:://www.r-project.org] statistical data analysis tool, as well. The tables are
saved as structures containing an array for each column.
Matlab.The data is exported as a Matlab script file. It can be loaded into Matlab/
Octave with the source() function.
Chart sheets
Sometimes, it is useful to display several charts on one page. When you create a chart,
it is automatically added to a default chart sheet. Chart sheets and the their charts are
Analyzing the Results
115
displayed on the lower pane of the Datasets page. To create a new chart sheet, use the
Chart Sheet button on the palette. You can add charts to it either by using the opening
dialog or by dragging charts. To move charts between chart sheets, use drag and drop
or Cut/Paste. You can display the charts by double-clicking on the chart sheet node.
Figure9.6.Chart Sheet page with three charts
9.3.3.Charts
Overview
You typically want to display the recorded data in charts. In OMNeT++ 4.x, you can
open charts for scalar, vector or histogram data with one click. Charts can be saved into
the analysis file, too. The Analysis Editor supports bar charts, line charts, histogram
charts and scatter charts. Charts are interactive; users can zoom, scroll, and access
tooltips that give information about the data items.
Charts can be customized. Some of the customizable options include titles, fonts,
legends, grid lines, colors, line styles, and symbols.
Creating charts
To create a chart, use the palette on the Dataset page. Drag the chart button and drop
it to the dataset at the position you want it to appear. If you press the chart button then
it opens a dialog where you can edit the properties of the new chart. In this case the new
chart will be added at the end of the selected dataset or after the selected dataset item.
Temporary charts can be created on the Browse Data page for quick view. Select the
scalars, vectors or histograms and choose Plot from the context menu. If you want to
save such a temporary chart in the analysis, then choose Convert to dataset... from
the context menu of the chart or from the toolbar.
Editing charts
You can open a dialog for editing charts from the context menu. The dialog is divided
into several pages. The pages can be opened directly from the context menu. When
Analyzing the Results
116
you select a line and choose Lines... from the menu, you can edit the properties of
the selected line.
You can also use the Properties View to edit the chart. It is recommended that users
display the properties grouped according to their category ( on the toolbar of the
Properties View).
Main
antialias Enables antialising.
caching Enables caching. Caching makes scrolling faster, but
sometimes the plot might not be correct.
background color Background color of the chart.
Titles
graph title Main title of the chart.
graph title font Font used to draw the title.
x axis title Title of the horizontal axis.
y axis title Title of the vertical axis.
axis title font Font used to draw the axes titles.
labels font Font used to draw the tick labels.
x labels rotated by Rotates the tick labels of the horizontal axis by the given angle
(in degrees).
Axes
y axis min Crops the input below this y value.
y axis max Crops the input above this y value.
y axis logarithmic Applies a logarithmic transformation to the y values.
grid Add grid lines to the plot.
Legend
display Displays the legend.
border Add border around the legend.
font Font used to draw the legend items.
position Position of the legend.
anchor point Anchor point of the legend.
Table9.1.Common chart properties
Zooming and panning
Charts have two mouse modes. In Pan mode, you can scroll with the mouse wheel
and drag the chart. In Zoom mode, the user can zoom in on the chart by left-clicking
and zoom out by doing a Shift+left click, or using the mouse wheel. Dragging selects
a rectangular area for zooming. The toolbar icons and switch between Pan and
Zoom modes. You can also find toolbar buttons to zoom in , zoom out ( ) and zoom
to fit ( ). Zooming and moving actions are remembered in the navigation history.
Tooltip
When the user hovers the mouse over a data point, the appearing tooltip shows line
labels and the values of the points close to the cursor. The names of all lines can be
displayed by hovering over the button at the top right corner of the chart.
Analyzing the Results
117
Copy to clipboard
You can copy the chart to the clipboard by selecting Copy to Clipboard from the context
menu. The chart is copied as a bitmap image and is the same size as the chart on
the screen.
Bar charts
Bar charts display scalars as groups of vertical bars. The bars can be positioned within
a group next to, above or in front of each other. The baseline of the bars can be changed.
Optionally, a logarithmic transformation can be applied to the values.
Figure9.7.Bar chart
The scalar chart's content can be specified on the Content tab of their Properties dialog.
Attributes in the "Groups" list box determine the groups so that within a group each
attribute has the same value. Attributes in the "Bars" list box determine the bars; the
bar height is the average of scalars that have the same values as the "Bar" attributes.
You can classify the attributes by dragging them from the upper list boxes to the lower
list boxes. You will normally want to group the scalars by modules and label the bars
with the scalar name. This is the default setting, if you leave each attribute in the upper
list box.
Figure9.8.Dialog page for bar chart content
Analyzing the Results
118
In addition to the common chart properties, the properties of bar charts include:
Titles
wrap labels If true labels are wrapped, otherwise aligned vertically.
Plot
bar baseline Baseline of the bars.
bar placement Arrangement of the bars within a group.
Bars
color Color of the bar. Color name or #RRGGBB. Press Ctrl+Space
for a list of color names.
Table9.2.Bar chart properties
Line charts
Line charts can be used to display output vectors. Each vector in the dataset gives a line
on the chart. You can specify the symbols drawn at the data points (cross, diamond,
dot, plus, square triangle or none), how the points are connected (linear, step-wise,
pins or none) and the color of the lines. Individual lines can be hidden.
Figure9.9.Line chart
Line names identify lines on the legend, property sheets and edit dialogs. They are
formed automatically from attributes of the vector (like file, run, module, vector name,
etc.). If you want to name the lines yourself, you can enter a name pattern in the
Line names field of the Properties dialog (Main tab). You can use "{file}", "{run}",
"{module}", or "{name}" to refer to an attribute value. Press Ctrl+Space for the
complete list.
Processing operations can be applied to the dataset of the chart by selecting Apply or
Compute from the context menu. If you want to remove an existing operation, you can
do it from the context menu, too.
Line charts are synchronized with Output Vector and Dataset views. Select a data point
and you will see that the data point and the vector are selected in the Output Vector
and Dataset View, as well.
Axes
x axis min Crops the input below this x value.
Analyzing the Results
119
x axis max Crops the input above this x value.
Lines
display name Display name of the line.
display line Displays the line.
symbol type The symbol drawn at the data points.
symbol size The size of the symbol drawn at the data points.
line type Line drawing method. One of Linear, Pins, Dots, Points,
Sample-Hold or Backward Sample-Hold.
line color Color of the line. Color name or #RRGGBB. Press Ctrl+Space
for a list of color names.
Table9.3.Line chart properties
Histogram charts
Histogram charts can display data of histograms. They support three view modes:
Count The chart shows the recorded counts of data points in each
cell.
Probability density The chart shows the probability density function computed
from the histogram data.
Cumulative density The chart shows the cumulative density function computed
from the histogram data.
Figure9.10.Histogram chart
When drawing several histograms on one chart, set the "Bar type" property to Outline.
This way the histograms will not cover each other.
Plot
bar type Histogram drawing method.
bar baseline Baseline of the bars.
histogram data type Histogram data. Counts, probability density and cumulative
density can be displayed.
Analyzing the Results
120
show overflow cell Show over/underflow cells.
Histograms
hist color Color of the bar. Color name or #RRGGBB. Press Ctrl+Space
for a list of color names.
Table9.4.Histogram chart properties
Scatter charts
Scatter charts can be created from both scalar and vector data. You have to select one
statistic for the x coordinates; other data items give the y coordinates. How the x and
y values are paired differs for scalars and vectors.
Scalars.For each value of the x scalar, the y values are selected from scalars in
the same run.
Vectors.For each value of the x vector, the y values are selected from the same run
and with the same simulation time.
Figure9.11.A scatter chart
By default, each data point that comes from the same y scalar belongs to the same line.
This is not always what you want because these values may have been generated in
runs having different parameter settings; therefore, they are not homogenous. You can
specify scalars to determine the "iso" lines of the scatter chart. Only those points that
have the same values of these "iso" attributes are connected by lines.
Figure9.12.A scatter chart
Analyzing the Results
121
If you want to use a module parameter as an iso attribute, you can record it as a scalar
by setting "<module>.<parameter_name>.param-record-as-scalar=true" in the INI
file.
Axes
x axis min Crops the input below this x value.
x axis max Crops the input above this x value.
Lines
display name Display name of the line.
display line Displays the line.
symbol type The symbol drawn at the data points.
symbol size The size of the symbol drawn at the data points.
line type Line drawing method. One of Linear, Pins, Dots, Points,
Sample-Hold or Backward Sample-Hold.
line color Color of the line. Color name or #RRGGBB. Press Ctrl+Space
for a list of color names.
Table9.5.Scatter chart properties
9.4.Associated Views
9.4.1.Outline View
The Outline View shows an overview of the current analysis. Clicking on an element
will select the corresponding element in the current editor. Tree editing operations also
work in this view.
Figure9.13.Outline View of the analysis
9.4.2.Properties View
The Properties View displays the properties of the selected dataset, processing node
and chart. Font and color properties can be edited as text or by opening dialogs. Text
fields that have a bulb on the left side have a content assist; press Ctrl+Space to
activate it.
Analyzing the Results
122
Figure9.14.Properties View showing chart properties
9.4.3.Output Vector View
The Output Vector View shows the content of the selected vector. It displays the
serial number, simulation time and value of the data points. When event numbers are
recorded during the simulation, they are also displayed. Large output files are handled
efficiently; only the visible part of the vector is read from the disk. Vectors that are the
result of a computation are saved in temporary files.
Figure9.15.Output Vector View
To navigate to a specific line, use the scroll bar or the menu of the view:
Figure9.16.
Analyzing the Results
123
9.4.4.Dataset View
The Dataset View displays the dataset's content of the selected dataset item. It is
divided into three tables, similar to the ones on the Browse Data page. The tables can
be selected by the icons. There is also a tool button ( ) to show or hide the filter.
Figure9.17.Dataset View
124
Chapter10.NED Documentation
Generator
10.1.Overview
This chapter describes how to use the NED Documentation Generator from the IDE.
Please refer to the OMNeT++ Manual for a complete description of the documentation
generation features and the available syntax in NED and MSG file comments.
The generator has several project-specific settings that can be set from the project
context menu through the Properties menu item. The output folders for both NED
documentation and C++ documentation can be set separately. The doxygen-specific
configuration is read from the text file doxy.cfg by default. The IDE provides a sensible
default configuration for doxygen in case you do not want to go through all the available
options. The generated HTML uses CSS to make its style customizable. You can provide
your own style sheet if the default does not meet your needs. In general, all project-
specific settings have good defaults that work well with the documentation generator.
Figure10.1. Configuring project-specific settings
To generate NED documentation, you need to select one or more projects. Then, either
go to the main Project menu or to the project context menu and select the Generate
NED Documentation menu item. This will bring up the configuration dialog where you
can set various settings for the current generation before starting it.
Figure10.2. Opening the NED documentation generator
The IDE can generate documentation for multiple projects at the same time. Other
options control the content of the documentation including what kind of diagrams will
be generated and whether NED sources should be included. You can enable doxygen to
NED Documentation Generator
125
generate C++ documentation that will be cross-linked from the NED documentation.
The tool can generate the output into each project as configured in the project-specific
settings, or into a separate directory. The latter is useful for exporting standalone
documentation for several complex projects at once.
Figure10.3. Configuring the NED documentation generator
The NED generation process might take a while for big projects, so please be patient.
For example, the INET project's complete documentation including the C++ doxygen
documentation takes a few minutes to build. You can follow the process in the IDE's
progress monitor.
Figure10.4. Generating NED documentation in progress
The result is a number of cross-linked HTML pages that can be opened by double-
clicking the generated index.html. On the left side, you will see a navigation tree,
while on the right side there will be an overview of the project. If you have not yet added
a @titlepage directive into your NED comments, then the overview page will display
a default content.
NED Documentation Generator
126
Figure10.5. The resulting NED documentation
The documentation contains various inheritance and usage diagrams that make it
easier to understand complex models. The diagrams are also cross-linked, so that
when you click on a box, the corresponding model element's documentation will be
opened. The NED model elements are also exported graphically from the NED Editor.
These static images provide cross-referencing navigation for submodules.
Figure10.6. NED usage diagram
There are also a number of tables that summarize various aspects of modules,
networks, messages, packets, etc. The most interesting is the list of assignable
parameters. It shows all parameters from all submodules down the hierarchy that do
not have fixed values. These can be set either through inheritance, encapsulation or
from the INI file as experiments.
Figure10.7. NED assignable parameters
There are other tables that list parameters, properties, gates, using modules or
networks, and various other data along with the corresponding descriptions. In
general, all text might contain cross-links to other modules, messages, classes, etc. to
make navigation easier.
127
Chapter11.Extending the IDE
There are several ways to extend the functionality of the OMNeT++ IDE. The
Simulation IDE is based on the Eclipse platform, but extends it with new editors, views,
wizards, and other functionality.
11.1.Installing New Features
Because the IDE is based on the Eclipse platform, it is possible to add additional
features that are available for Eclipse. The installation procedure is exactly the same
as with a standard Eclipse distribution. Choose the Help | Install New Software...
menu item and select an existing Update Site to work with or add a new Site (using
the site URL) to the Available Software Sites. After the selection, you can browse and
install the packages the site offers.
To read about installing new software into your IDE, please visit the Updating and
installing software topic in the Workbench User Guide. You can find the online help
system in the Help | Help Contents menu.
There are thousands of useful components and extensions for Eclipse. The
best places to start looking for extensions are the Eclipse Marketplace (http://
marketplace.eclipse.org/) and the Eclipse Plugins info site (http://www.eclipse-
plugins.info).
11.2.Adding New Wizards
The Simulation IDE makes it possible to contribute new wizards into the wizard dialogs
under the File | New menu without writing Java code or requiring any knowledge of
Eclipse internals. Wizards can create new simulation projects, new simulations, new
NED files or other files by using templates, or perform export/import functions. Wizard
code is placed under the templates folder of an OMNeT++ project, which makes it
easy to distribute wizards with the model. When the user imports and opens a project
which contains wizards, the wizards will automatically become available.
The way to create wizards is documented in the IDE Customization Guide.
11.3.Project-Specific Extensions
It is possible to install an Eclipse plug-in by creating a plugins folder in an OMNeT++
project and copying the plug-in JAR file to that folder (this mechanism is implemented
as part of the Simulation IDE and does not work in generic Eclipse installations or with
non-OMNeT++ projects). This extension mechanism allows the distribution of model-
specific IDE extensions together with a simulation project without requiring the end
user to do extra deployment steps to install the plug-in. Plugins and wizards that are
distributed with a project are automatically activated when the host project is opened.
Eclipse plug-in JAR files can be created using the Plug-in Development Environment.
The OMNeT++ IDE does not contain the PDE by default; however, it can be easily
installed, if necessary.
Read the OMNeT++ IDE Development Guide for more information about how to
install the PDE and how to develop plug-in extensions for the IDE.
128
AppendixA.Specification of the
'Compute Scalars' operation
This appendix describes the Compute Scalars operation in details. Some fields of the
operation can contain expressions, so we first describe the expressions. The Compute
Scalars operation is described in the following section.
A.1.Expressions
An expression is composed of constants, scalar values, vector or histogram fields,
variables, operators, and functions.
Constants
Numeric contants are accepted in the standard format.
Examples: -1, 3.14159, 4.2e1
String constants must be enclosed with double quotes. Double quotes within the string
must be preceded by a backslash character.
Examples: "xyz", "This string contains a \" character"
Scalars
The values of scalars in the input dataset can be accessed in two ways:
Simple names.Using the name of a scalar in the expression refers to all scalar
with that name. If the name of the scalar contains non-alphanumeric characters, it
must be enclosed with apostrophies.
Qualified names.Qualified names are in the form <module>.<scalar>. Here
<module> is a pattern (see ...) that matched to the full name of the module of the
scalar; <scalar> is the name of the scalar (quoted if needed). As a special case,
<module> can also be the full name of the module.
Note that the scalar references may produce multiple values. Consequently the
expression that contains them may also produce multiple values by iterating on the
values of the scalars. The iteration is defined differently for the two types of scalars
references:
Scalars referenced by their simple names are restricted to come from the same
module. For example, if we have four scalars recorded by two modules, m1.a, m1.b,
m2.a, m2.b, then a+b produces two values: m1.a+m1.b and m2.a+m2.b.
Scalars referenced by their qualified names are iterated independently on their
modules. This means that if there are several such pattern in the expression, than the
computation is performed on their cartesian product. With the input of the previous
example, *.a+*.b produces four values: m1.a+m1.b, m1.a+m2.b, m2.a+m1.b, and
m2.a+m2.b.
The iteration can be restricted by binding some part of the module name to variables,
and use those variables in other patterns. The ${x=<pattern>} syntax in a module
name pattern binds the part of the module name matched to pattern to a variable
named x. These variables can be referred as ${x} in other patterns. The ${...}
syntax allows to write any expression in the pattern (like ${x+1}).
Examples: iaTime, 'sentPk:count', Aloha.server.duration, cli
${i={0..2}}.pkSent, **.host[${i+2}].'end-to-end-delay'
Specification of the 'Compute Scalars' operation
129
Simple scalars references can be viewed as a shortcut for qualified references, where
the module part is ${m=**} in the first reference, and ${m} in the subsequent
references (here m is a fresh variable name). E.g. if a, and b are scalars, then a*b is
equivalent to ${m=**}.a * ${m}.b.
Vectors and Histograms
To refer to a field of a vector or histogram, use count(<name>), mean(<name>),
min(<name>), max(<name>), stddev(<name>), and variance(<name>). Here
<name> is the simple or qualified name of the vector or histogram.
The same rules apply to qualified names and iterations over modules, as in the case
of scalars.
Patterns
Patterns can be used to specify the module name of an input statistic, or as the
right-hand-side of the pattern matching operator (=~). Characters of the patterns are
matched literally, except the following:
Pattern Description
? matches any character
* matches zero or more characters except '.'
** matches zero or more characters (any character)
{a-z} matches a character in range a-z
{^a-z} matches a character not in range a-z
{32..255} any number (i.e. sequence of digits) in range 32..255 (e.g. "99")
[32..255] any number in square brackets in range 32..255 (e.g. "[99]")
${x=**} matches a pattern, and binds the matched substring to x
${x+1} evaluates an expression, and matches the characters of the result
\ takes away the special meaning of the subsequent character
Variables
Variables can be defined by using the ${<var>=...} notation in patterns. The scope of
the variable is to the right of its definition. There can also be some predefined variables,
and variables defined in one expression can be accessible in another.
Predefined variables
in Grouping expression module, name, run, run attributes of the current
statistics, value if the current statistics is a scalar
in Value expression group is the value of the grouping expression
in Target module group is the value of the grouping expression
Operators
The following operators are interpreted as usual:
Arithmetic + - * / ^ %
Bitwise ~ | & # << >>
Concatenation ++
Comparision == != < > <= >=
Boolean ! || &&
Specification of the 'Compute Scalars' operation
130
Conditional ?:
Pattern
matching
=~
Arithmetic, bitwise, concatenation, boolean, and comparision operators always
evaluate their arguments; binary operators evaluate their left arguments first.
Arithmetic, bitwise, and comparision operators implicitly convert their arguments
to numeric values, the concatenation operator converts them to strings, the boolean
operators converts them to boolean values. A runtime error occurs if the conversion
fails.
The conditional operator (cond ? a : b) is special, because it does not evaluate
all operands. If the condition is true, then the second, otherwise the third operand is
evaluated.
The pattern matching operator =~ expects a string expression as the left, and a pattern
as the right operand. If the pattern matches with the string, then the result is the string,
otherwise false.
Functions
The following functions compute an aggregated value from a set of values:
Function Description
count(<expr>) count of the values produced by <expr>
sum(<expr>) sum of the values produced by <expr>
min(<expr>) minimum of the values produced by <expr>
max(<expr>) maximum of the values produced by <expr>
mean(<expr>) mean of the values produced by <expr>
stddev(<expr>) standard deviation of the values produced by <expr>
variance(<expr>) variance of the values produced by <expr>
The following functions are not aggregating functions; if their arguments has multiple
values, then the applying the function also produces multiple values by iterating on
them.
Function Description
Math functions
sin(x), cos(x), tan(x), asin(x),
acos(x), atan(x), atan2(x,y),
exp(x), log(x), log10(x),
sqrt(x), cbrt(x), hypot(x,y),
sinh(x), cosh(x), tanh(x),
ceil(x), floor(x), round(x),
signum(x), min(x,y), max(x,y)
These functions produce the same value
as the similarly named methods of the
java.lang.Math class in Java.
deg(x), rad(x) Conversion from radians to degrees, and
from degrees to radians
fabs(x) Absolute value of x
rem(x,y) IEEE floating point remainder of x and y
String functions
length(s) Returns the length of the string.
contains(s, substr) Returns true if string s contains substr
as substring.
Specification of the 'Compute Scalars' operation
131
Function Description
substring(s, pos, len?) Return the substring of s starting at the
given position, either to the end of the
string or maximum len characters.
substringBefore(s, substr) Returns the substring of s before the first
occurrence of substr, or the empty string
if s does not contain substr.
substringAfter(s, substr) Returns the substring of s after the first
occurrence of substr, or the empty string
if s does not contain substr.
substringBeforeLast(s, substr) Returns the substring of s before the last
occurrence of substr, or the empty string
if s does not contain substr.
substringAfterLast(s, substr) Returns the substring of s after the last
occurrence of substr, or the empty string
if s does not contain substr.
startsWith(s, substr) Returns true if s begins with the substring
substr.
endsWith(s, substr) Returns true if s ends with the substring
substr.
tail(s, len) Returns the last len character of s, or the
full s if it is shorter than len characters.
replace(s, substr, repl,
startPos?)
Replaces all occurrences of substr in s
with the string repl. If startPos is given,
search begins from position startPos in
s.
replaceFirst(s, substr) Replaces the first occurrence of substr
in s with the string repl. If startPos
is given, search begins from position
startPos in s.
trim(s) Discards whitespace from the start and
end of s, and returns the result.
indexOf(s, substr) Returns the position of the first
occurrence of substring substr in s, or -1
if s does not contain substr.
choose(index, s) Interprets s as a space-separated list,
and returns the item at the given index.
Negative and out-of-bounds indices cause
an error.
toUpper(s) Converts s to all uppercase, and returns
the result.
toLower(s) Converts s to all lowercase, and returns
the result.
Misc functions
select(index, ...) Returns the indexth item from the rest of
the argument list; numbering starts from
0.
locate(x, ...) Returns the zero-based index of the first
argument that is greater than or equal
to x. If no such element, then it returns
the number of elements (index of last
Specification of the 'Compute Scalars' operation
132
Function Description
element + 1). Example: locate(42,
0,10,20,50,100) == 3
Implicit conversions
The value of an expression can be a boolean, a double, an integer, or a string. During
the evaluation, values are converted to the expected types of functions and operators
automatically. The rules of these conversions are:
when a double is expected, then string values are parsed; boolean values are
converted to 1 (true), or 0 (false)
when an integer is expected, then values are converted to double and are rounded
when a boolean is expected, then 0 converted to false, anything else to true. String
values are first converted to numeric, then to boolean.
when a string is expected, then numbers are converted to their decimal notation,
booleans are converted to "0" or "1".
Parsing ambiguities
Expressions like a.b*c.d can be parsed as a reference to the d statistic of modules
whose names matches the a.b*c pattern, or as the product of a.b and c.d. The
expression parser always prefers the first meaning, i.e. * and ? characters are
interpreted as part of the pattern. If you want to enter the product or conditional
expression, you can add spaces around the operators. Patterns can not contain
unquoted spaces, so the parse will be unambigous.
There is another ambiguity that arises from the use of simple names. If you use e.g. s
in an expression, it can refer a scalar or a variable. In this case the name is first tried
to be resolved as a variable reference, and if it was unsuccessful, then as a statistic
name. However quoted names (e.g. 's') always refer to statistics.
A.2.Computing Scalars
The Compute Scalars operation is specified by the following attributes:
Attribute Description
group a string expression that generates a group identifier for an
input statistic
value a numeric expression that produces the values of the new
scalars
name the name of the new scalars, may contain expressions within
${...}
module the module of the new scalars, may contain expressions within
${...}
averageReplications a boolean value, if true, then the computed scalars are
averaged for each measurement, and add only the averages to
the dataset
computeStddev a boolean value, if true, then the standard deviation of the
computed scalars are also added to the dataset
computeMinMax a boolean value, if true, then the minimum/maximum of
computed scalars are also added to the dataset
computeConfInt a boolean value, if true then the half length of the symmetric
confidence interval is also added to the dataset
Specification of the 'Compute Scalars' operation
133
Attribute Description
confIntLevel a number between 0 and 1, the confidence level of the
computed confidence interval
The generation of the scalars follows the following steps:
1. Group input statistics by their run. The computation of scalars is performed in each
run independently. You can not combine the statistics of different runs, other than
computing the averages described in step 4.
2. Within each run, group the input statistics further by their group identifier. The
group identifier of a statistic is computed by evaluating the group expression. The
following variables can be used in the expression to access the fields of the current
statistic:
name: the name of the statistic
module: the module that generated the statistic
value: the value of the statistics if it is a scalar, otherwise NaN
run: the name of the run in which the statistics was generated
configname, datetime, experiment, measurement, and other attributes of the
run
The group identifier will be available in Step 3 as the group variable. The group
expression is optional, by default each scalar belongs to the same group.
3. Within each group, evaluate the value expression. The evaluation can produce
multiple values. For each value generate a name and a module by evaluating the
name and module expressions. The value, name, and module expressions can refer
to the group variable, and to any variable that is defined in the group expression
and is constant within a group. The name and module expressions can also refer
to variables defined in the value expression.
4. If the averageReplications field is false, then the computation produces the scalars
whose modules and values were computed in Step 3. Otherwise the values that
belongs to the same module and to the same measurement, and has the same name
are collected, and their mean is computed. If requested, then standard deviation,
minimum, maximum, and confidence interval of the mean is also be computed. The
name of these additinal scalars will be scalar:stddev, scalar:min, scalar:max,
scalar:confint, where scalar is the name of mean as specified in the name field
of the computation.
A new run identifier also generated to refer to the set of runs from which the average
was computed. This run identifier has the form runs-xxxxx, where xxxxx is a hash
computed from the identifiers of the members. The new run will have the attributes
that has the same value in the individual runs.
Você também pode gostar
- The Sympathizer: A Novel (Pulitzer Prize for Fiction)No EverandThe Sympathizer: A Novel (Pulitzer Prize for Fiction)Nota: 4.5 de 5 estrelas4.5/5 (119)
- Devil in the Grove: Thurgood Marshall, the Groveland Boys, and the Dawn of a New AmericaNo EverandDevil in the Grove: Thurgood Marshall, the Groveland Boys, and the Dawn of a New AmericaNota: 4.5 de 5 estrelas4.5/5 (265)
- The Little Book of Hygge: Danish Secrets to Happy LivingNo EverandThe Little Book of Hygge: Danish Secrets to Happy LivingNota: 3.5 de 5 estrelas3.5/5 (399)
- A Heartbreaking Work Of Staggering Genius: A Memoir Based on a True StoryNo EverandA Heartbreaking Work Of Staggering Genius: A Memoir Based on a True StoryNota: 3.5 de 5 estrelas3.5/5 (231)
- Never Split the Difference: Negotiating As If Your Life Depended On ItNo EverandNever Split the Difference: Negotiating As If Your Life Depended On ItNota: 4.5 de 5 estrelas4.5/5 (838)
- The Subtle Art of Not Giving a F*ck: A Counterintuitive Approach to Living a Good LifeNo EverandThe Subtle Art of Not Giving a F*ck: A Counterintuitive Approach to Living a Good LifeNota: 4 de 5 estrelas4/5 (5794)
- Team of Rivals: The Political Genius of Abraham LincolnNo EverandTeam of Rivals: The Political Genius of Abraham LincolnNota: 4.5 de 5 estrelas4.5/5 (234)
- The World Is Flat 3.0: A Brief History of the Twenty-first CenturyNo EverandThe World Is Flat 3.0: A Brief History of the Twenty-first CenturyNota: 3.5 de 5 estrelas3.5/5 (2219)
- The Emperor of All Maladies: A Biography of CancerNo EverandThe Emperor of All Maladies: A Biography of CancerNota: 4.5 de 5 estrelas4.5/5 (271)
- The Gifts of Imperfection: Let Go of Who You Think You're Supposed to Be and Embrace Who You AreNo EverandThe Gifts of Imperfection: Let Go of Who You Think You're Supposed to Be and Embrace Who You AreNota: 4 de 5 estrelas4/5 (1090)
- The Hard Thing About Hard Things: Building a Business When There Are No Easy AnswersNo EverandThe Hard Thing About Hard Things: Building a Business When There Are No Easy AnswersNota: 4.5 de 5 estrelas4.5/5 (344)
- Hidden Figures: The American Dream and the Untold Story of the Black Women Mathematicians Who Helped Win the Space RaceNo EverandHidden Figures: The American Dream and the Untold Story of the Black Women Mathematicians Who Helped Win the Space RaceNota: 4 de 5 estrelas4/5 (894)
- Elon Musk: Tesla, SpaceX, and the Quest for a Fantastic FutureNo EverandElon Musk: Tesla, SpaceX, and the Quest for a Fantastic FutureNota: 4.5 de 5 estrelas4.5/5 (474)
- The Unwinding: An Inner History of the New AmericaNo EverandThe Unwinding: An Inner History of the New AmericaNota: 4 de 5 estrelas4/5 (45)
- (EMERSON) Loop CheckingDocumento29 páginas(EMERSON) Loop CheckingDavid Chagas80% (5)
- The Yellow House: A Memoir (2019 National Book Award Winner)No EverandThe Yellow House: A Memoir (2019 National Book Award Winner)Nota: 4 de 5 estrelas4/5 (98)
- Contemporary World Prelim Exam Test DraftDocumento5 páginasContemporary World Prelim Exam Test DraftGian Quiñones93% (45)
- Article. 415 - 422Documento142 páginasArticle. 415 - 422Anisah AquilaAinda não há avaliações
- HealthFlex Dave BauzonDocumento10 páginasHealthFlex Dave BauzonNino Dave Bauzon100% (1)
- Resignation Acceptance LetterDocumento1 páginaResignation Acceptance LetterJahnvi KanwarAinda não há avaliações
- Books 2738 0Documento12 páginasBooks 2738 0vinoohmAinda não há avaliações
- Quality Risk ManagementDocumento29 páginasQuality Risk ManagementmmmmmAinda não há avaliações
- 3 0 Visual Weld InspectorDocumento74 páginas3 0 Visual Weld InspectorVincent Sofia RaphaelAinda não há avaliações
- AutocadDocumento8 páginasAutocadbrodyAinda não há avaliações
- Ridge Regression: A Concise GuideDocumento132 páginasRidge Regression: A Concise GuideprinceAinda não há avaliações
- Nucleic Acid Isolation System: MolecularDocumento6 páginasNucleic Acid Isolation System: MolecularWarung Sehat Sukahati100% (1)
- Sampling Fundamentals ModifiedDocumento45 páginasSampling Fundamentals ModifiedArjun KhoslaAinda não há avaliações
- 59 - 1006 - CTP-Final - 20200718 PDFDocumento11 páginas59 - 1006 - CTP-Final - 20200718 PDFshubh.icai0090Ainda não há avaliações
- Merlin Gerin Medium VoltageDocumento10 páginasMerlin Gerin Medium VoltagekjfenAinda não há avaliações
- Frequency Meter by C Programming of AVR MicrocontrDocumento3 páginasFrequency Meter by C Programming of AVR MicrocontrRajesh DhavaleAinda não há avaliações
- Company Profi Le: IHC HytopDocumento13 páginasCompany Profi Le: IHC HytopHanzil HakeemAinda não há avaliações
- DX133 DX Zero Hair HRL Regular 200 ML SDS 16.04.2018 2023Documento6 páginasDX133 DX Zero Hair HRL Regular 200 ML SDS 16.04.2018 2023Welissa ChicanequissoAinda não há avaliações
- ApudDocumento53 páginasApudlatifahAinda não há avaliações
- Duct Design ChartDocumento7 páginasDuct Design ChartMohsen HassanAinda não há avaliações
- LeasingDocumento2 páginasLeasingfollow_da_great100% (2)
- Request For AffidavitDocumento2 páginasRequest For AffidavitGhee MoralesAinda não há avaliações
- For-tea Tea Parlour Marketing Strategy Targets 40+ DemographicDocumento7 páginasFor-tea Tea Parlour Marketing Strategy Targets 40+ Demographicprynk_cool2702Ainda não há avaliações
- Managing operations service problemsDocumento2 páginasManaging operations service problemsJoel Christian Mascariña0% (1)
- SIWES Report Example For Civil Engineering StudentDocumento46 páginasSIWES Report Example For Civil Engineering Studentolayinkar30Ainda não há avaliações
- Kunci Jawaban Creative English 3BDocumento14 páginasKunci Jawaban Creative English 3BLedjab Fatima67% (3)
- Personal InsuranceDocumento11 páginasPersonal InsuranceSumit Kumar SharmaAinda não há avaliações
- cp2021 Inf03p02Documento242 páginascp2021 Inf03p02bahbaguruAinda não há avaliações
- A Research About The Canteen SatisfactioDocumento50 páginasA Research About The Canteen SatisfactioJakeny Pearl Sibugan VaronaAinda não há avaliações
- CLC Customer Info Update Form v3Documento1 páginaCLC Customer Info Update Form v3John Philip Repol LoberianoAinda não há avaliações
- Broschuere Unternehmen Screen PDFDocumento16 páginasBroschuere Unternehmen Screen PDFAnonymous rAFSAGDAEJAinda não há avaliações