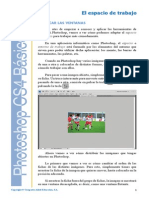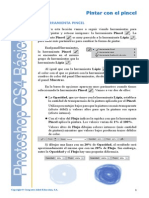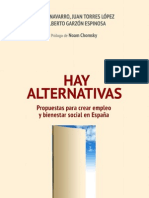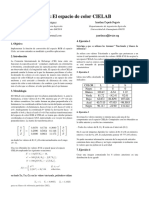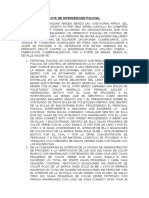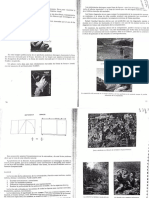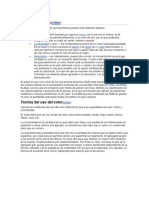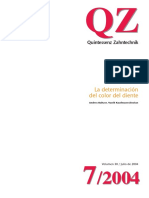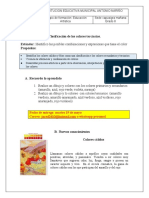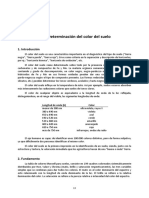Escolar Documentos
Profissional Documentos
Cultura Documentos
Manual PhotoshopCS4 Lec05 PDF
Enviado por
sanalvaro680 notas0% acharam este documento útil (0 voto)
16 visualizações10 páginasTítulo original
Manual_PhotoshopCS4_Lec05.pdf
Direitos autorais
© © All Rights Reserved
Formatos disponíveis
PDF, TXT ou leia online no Scribd
Compartilhar este documento
Compartilhar ou incorporar documento
Você considera este documento útil?
Este conteúdo é inapropriado?
Denunciar este documentoDireitos autorais:
© All Rights Reserved
Formatos disponíveis
Baixe no formato PDF, TXT ou leia online no Scribd
0 notas0% acharam este documento útil (0 voto)
16 visualizações10 páginasManual PhotoshopCS4 Lec05 PDF
Enviado por
sanalvaro68Direitos autorais:
© All Rights Reserved
Formatos disponíveis
Baixe no formato PDF, TXT ou leia online no Scribd
Você está na página 1de 10
1
Copyright Computer Aided Education, S.A.
Dibujar con el lpiz
1. LA HERRAMIENTA LPIZ
E
n esta leccin vamos a ver cmo utilizar la herramienta Lpiz
para que puedas pintar y retocar imgenes.
Para dibujar o pintar, primero tienes que crear una imagen nueva,
a travs de la opcin Archivo - Nuevo, o abrir una imagen existente,
desde la opcin Abrir de este mismo men Archivo.
Photoshop es una aplicacin dedicada a manipular sobre todo
imgenes bitmap (de mapa de bits), que estn hechas por puntos de color
o pxeles, aunque tambin puede trabajar con grficos vectoriales.
En la siguiente imagen te muestro las principales herramientas para
pintar en imgenes bitmap (de mapa de bits) y en grficos vectoriales
(o imgenes vectoriales). Ya iremos viendo cmo utilizarlas:
Ms adelante ya veremos cmo hacer dibujos vectoriales con la
herramienta Pluma y las herramientas de forma . Ahora
vamos a dedicarnos a pintar con la herramienta Lpiz .
Inicialmente, la herra-
mienta Lpiz se en-
cuentra dentro del grupo de
la herramienta Pincel ,
en el panel Herramientas, por lo que, si quieres utilizarla, debes pulsar
el botn Herramienta Pincel hasta que aparezca el men con el
resto de herramientas del grupo y entonces seleccionarla.
Para dibujar con la herramienta Lpiz , tras seleccionarla,
pulsa y arrastra el ratn por la imagen.
En principio, la herramienta Lpiz slo pinta rayas de un pxel de
grosor, pero puede pintar con lneas de distinto ancho.
2
Dibujar con el lpiz
En la barra de opciones aparecen los parmetros de la herramienta
que tengas seleccionada. Vamos a ver los de la herramienta Lpiz.
Si pulsas el botn con la flecha en la lista , en la
barra de opciones, se muestra un cuadro en el que, en la parte inferior,
hay una lista de lneas con distintos tipos de punta y grosor ya creadas
para que elijas una de ellas.
Desplazando el control deslizante Dimetro maestro, puedes
cambiar el grosor de la punta del lpiz. Con la Dureza se ajusta el
tamao del centro duro del lpiz. Tambin puedes indicar directamente
estos valores en los cuadros de texto.
Si pulsas el botn Men del panel emergente se mostrar el
men de este cuadro. En la parte inferior del men hay ms grupos con
varios tipos de puntas para aplicar y pintar con el Lpiz. Tambin puedes
crear nuevos lpices y pinceles con las caractersticas que le indiques.
Cuando hayas acabado de especificar los valores adecuados, pulsa
la tecla para cerrar esta paleta emergente con la lista de opciones.
En el campo Opacidad de la barra de opciones indicaremos lo
ms o menos opaco o transparente de la pintura aplicada. Su valor va
desde 1% al 100% y, para cambiarlo, puedes introducir directamente
el valor adecuado o mover el control deslizante.
Con un valor pequeo de opacidad, por ejemplo 5%, el trazo
ser poco opaco, muy transparente (muy claro).
Con valores grandes (cercanos al 100%) el trazo ser muy
opaco, es decir, muy intenso.
La opcin Borrado automtico permite pintar reas que
contengan el color frontal con el color de fondo.
Pulsando el
botn Men
del panel
emergen-
te , apare-
ce un men
donde puedes
elegir otro
grupo de tipos
de puntas y
grosores ya
creados para
aplicar al
Lpiz.
3
Copyright Computer Aided Education, S.A.
Dibujar con el lpiz
Si te equivocas al pintar o hacer algn cambio en la imagen,
puedes deshacerlo con la funcin Deshacer del men Edicin.
Para deshacer varias acciones, despliega el men Edicin y elige
Paso atrs varias veces.
S
i en una habitacin oscura proyectas sobre un papel blanco
tres focos de luz, uno con luz de color rojo, otro con luz verde
y otro con luz azul y superponemos sus luces, obtendrs distintos
colores.
Fjate cmo, por ejemplo, en la zona del papel iluminada por las
dos luces, la mezcla del rojo y el azul da un color rosado que se llama
magenta. Segn las luces que se mezclen obtenemos distintos colores:
ROJO + AZUL = MAGENTA (rosado)
ROJO + VERDE = AMARILLO
VERDE + AZUL = CIAN (color azul clarito)
Y la mezcla de los tres colores da el color:
ROJO + VERDE + AZUL = BLANCO
Los colores que ves en una pantalla de televisin o en el monitor
de un ordenador se consiguen mezclando slo tres colores: el rojo, el
verde y el azul.
2. EL MODO DE COLOR
4
Dibujar con el lpiz
Si te acercas mucho a la pantalla del ordenador y la miras con una
lupa, vers que la imagen est formada por muchos puntitos de color
rojo, verde y azul.
Cada pxel de una imagen de mapa de bits que ves en la pantalla
de la televisin o del monitor del ordenador, est creada por la mezcla
de estos tres colores: rojo, verde y azul.
A la forma de crear cualquier color slo con estos tres colores, se
le llama Modo de color RGB, porque toma las iniciales de los colores
Red (rojo), Green (verde) y Blue (azul).
Adems del modo RGB, hay otros modos de color, que puedes
ver desplegando la opcin Modo en el men Imagen. En este men
aparece seleccionado el modo de color actual de la imagen y, para
convertir la imagen de un modo de color a otro, slo tienes que elegir
el modo en este men.
El modo Color CMYK crea los colores mezclando cuatro: el
cian, el magenta, el yellow (amarillo) y el black (negro). Este modo
se suele utilizar para imgenes que se van a imprimir.
Con el modo Escala de grises, los colores de la imagen se
transforman en una gama de grises, quitando a la imagen el
color y dejndola en blanco y negro.
El modo de
color de una
imagen se
muestra en su
barra de ttulo:
RGB, CMYK,
etc.
5
Copyright Computer Aided Education, S.A.
Dibujar con el lpiz
A
hora que ya sabemos que existe el color, veamos cmo pintar
en colores y no slo en blanco y negro.
En Photoshop se utilizan para pintar dos colores principales:
Color frontal: para pintar, rellenar y hacer contornos.
Color de fondo: para hacer degradados y rellenar reas al
borrar.
En el panel Herramientas hay dos cuadros de color. El que est
delante indica el color frontal y el que est detrs, el color de fondo.
Para elegir el color frontal, haz clic en el cuadrado de color que
representa al color frontal, mientras que, para elegir el color de fondo,
pulsa en el cuadrado de color del color de fondo. Entonces se mostrar
el cuadro de dilogo del Selector de color.
Para elegir un color en este cuadro, primero haz clic en la barra
vertical para seleccionar la gama de colores que vas a elegir (rojos,
rosados, azules, verdes...). Despus slo tienes que hacer clic en el
punto del cuadro de color que aparece a la izquierda para elegir el color
que quieras.
3. EL SELECTOR DE COLOR
6
Dibujar con el lpiz
Cuando ya tengas elegido el color, pulsa OK y fjate como, en el
panel Herramientas, el cuadro del color frontal o del color de fondo
(segn el que hayas establecido) muestran el color elegido.
Tambin puedes intercambiar los colores frontal y fondo pulsando
el botn Conmutar colores frontal y de fondo .
Si pintas con la herramienta Lpiz , las lneas tendrn el color
frontal que hayas elegido.
En el modo RGB, cualquier color se forma por la mezcla de
distintas intensidades de rojo, verde y azul. Por eso, en lugar de hacer
clic en el cuadro de color, tambin puedes escribir los valores de cada
color RGB directamente.
Aqu te muestro algunos ejemplos de color y del valor de los
campos RGB que debes incluir para conseguirlos.
Sin embargo, RGB no es el nico modo de color que hay.
Por ejemplo, si la imagen tiene que ser impresa en una imprenta,
pulsando el botn Bibliotecas de colores puedes elegir entre varios
sistemas de color personalizados que son utilizados en las imprentas y
otras empresas dedicadas a la impresin.
7
Copyright Computer Aided Education, S.A.
Dibujar con el lpiz
Si las imgenes que vas a crear tienen que aparecer impresas
en revistas, anuncios u otras publicaciones parecidas, consulta
con la empresa que se encarga de la impresin para saber qu
sistema de color utilizar.
Desplegando la lista Libro, puedes elegir el sistema de color
utilizado por la empresa que vaya a imprimir la imagen.
Photoshop admite varios sistemas de color para impresin:
PANTONE: se utiliza para imprimir colores uniformes y
tintas CMYK. El PANTONE MATCHING SYSTEM incluye 1.114
colores uniformes. Para seleccionar un color, utiliza la gua
de colores PANTONE Color, impresa en papel estucado, no
estucado y mate.
TRUMATCH: proporciona equivalencias de color CMYK con
ms de 2000 colores generados por ordenador. Los colores
TRUMATCH cubren el espectro visible de la gama CMYK en
pasos regulares.
FOCOLTONE: consta de 763 colores CMYK. Los colores
FOCOLTONE ayudan a evitar problemas de reventado y
registro en la preimpresin al mostrar las sobreimpresiones
que forman los colores.
Color ANPA: se utiliza generalmente en impresin de
peridicos.
Muestras HKS: se utiliza para proyectos de impresin en
Europa. Cada color tiene un equivalente CMYK especicado.
Puedes seleccionar entre HKS E (para papel continuo),
HKS K (para papel de dibujo satinado), HKS N (para papel
normal) y HKS Z (para papel de prensa). Hay disponibles
muestras de color para cada escala.
Gua de color DIC: se utiliza para proyectos de impresin
en Japn, por lo que no entraremos en detalles.
TOYO Color Finder 1050: consiste en ms de 1000 colores
basados en las tintas de impresin ms comunes en Japn.
8
Dibujar con el lpiz
Estando en el cuadro de dilogo Bibliotecas de colores, pulsa el
botn Selector para volver al Selector de color.
En el cuadro de color que se muestra en el Selector de color,
puedes ver en la parte de arriba el nuevo color que has seleccionado y,
en la parte de debajo, el color actual o de partida.
Cuando eliges un nuevo color, si aparece el tringulo , quiere
decir que este color no se mostrar si imprimes la imagen en
papel, ya que no tiene su equivalente en el modo CMYK.
Sin embargo, Photoshop lo puede sustituir por un color CMYK
lo ms parecido posible al color elegido, que te muestra justo
debajo de este tringulo, simplemente pulsando en el tringulo
o en el cuadradito de color.
Si aparece el smbolo de un tringulo , slo tiene importancia si
vas a imprimir la imagen en papel.
Para que los colores de las imgenes que se muestran en las
pginas web de Internet se vean siempre igual, deben estar
dentro de una gama de colores llamada colores compatibles
con Web (tambin llamados colores seguros para Web o,
simplemente, colores Web). Estos son 216 colores que se
muestran igual, sin variacin, en todos los sistemas operativos
(PC, Mac, Linux...), navegadores, monitores, etc.
De esta forma, si diseas un logotipo o cualquier otra imagen
que vayas a mostrar en una pgina web, puedes utilizar estos
colores compatibles con Web, con lo que tendrs la seguridad
de que en cualquier caso se mostrar la imagen igual.
Cuando eliges un color y aparece el indicador en forma de cubo
, quiere decir que el color elegido no es un color compatible
con Web. Sin embargo, Photoshop te muestra el color seguro
ms parecido para sustituirlo, en el pequeo cuadro de debajo
del cubo . Si pulsas en el cubo o en el color de debajo de l,
el color elegido cambiar a este color Web.
Puedes hacer que el Selector de color muestre slo los colores
seguros activando la opcin Slo colores Web.
9
Copyright Computer Aided Education, S.A.
Dibujar con el lpiz
De todas formas, actualmente esta caracterstica de usar
colores compatibles con Web no se suele usar mucho, porque
los monitores y dispositivos que pueden mostrar pginas web
ya no tienen esta limitacin de colores que tenan antes.
Tambin puede mostrarse un indicador en forma de cubo , pero
esto slo tendr importancia relativa en caso de que la imagen vayas a
ponerla en una pgina web de Internet.
A
dems del cuadro de seleccin de color, hay otras formas
para elegir el color.
En el panel Color tambin puedes indicar los valores de rojo,
verde y azul o arrastrar los cursores deslizantes para ajustarlos.
Otra forma de elegir un color es haciendo clic en uno de los colores
del panel Muestras.
En el panel Muestras, para elegir el color frontal, haz clic en uno
de los colores. Para elegir el color de fondo, haz clic mientras pulsas
la tecla .
Si haces clic y arrastras en la imagen con el Lpiz mientras
mantienes pulsada la tecla , se dibuja una lnea recta
vertical u horizontal.
Si haces dos clics en la imagen con el Lpiz mientras mantienes
pulsada la tecla , se dibuja una lnea recta entre los puntos
marcados.
Con la herramienta Cuentagotas podrs tomar como color
frontal el color del punto de la imagen donde hagas clic.
Si mientras haces clic con el Cuentagotas mantienes pulsada
la tecla , tomas como color de fondo el color del pxel donde hagas
clic.
4. LA HERRAMIENTA CUENTAGOTAS
De igual
manera que el
panel He-
rramientas,
segn el color
que quieras
elegir (frontal
o de fondo),
pulsa en los
cuadrados
Configurar
color frontal
o Configu-
rar color de
fondo
en el panel
Color.
Mientras est
seleccionada
una herra-
mienta de
pintura (Lpiz,
Pincel...),
si pulsas la
tecla , se
activa el Cuen-
tagotas para
elegir otro
color.
Você também pode gostar
- Manual PhotoshopCS4 Lec08 PDFDocumento12 páginasManual PhotoshopCS4 Lec08 PDFsanalvaro68Ainda não há avaliações
- Manual PhotoshopCS4 Lec03 PDFDocumento16 páginasManual PhotoshopCS4 Lec03 PDFsanalvaro68Ainda não há avaliações
- Manual PhotoshopCS4 Lec07 PDFDocumento12 páginasManual PhotoshopCS4 Lec07 PDFsanalvaro68Ainda não há avaliações
- Manual PhotoshopCS4 Lec06 PDFDocumento10 páginasManual PhotoshopCS4 Lec06 PDFsanalvaro68Ainda não há avaliações
- Photoshop Primeros Pasos - Leccion 01Documento6 páginasPhotoshop Primeros Pasos - Leccion 01Candela PerpiñáAinda não há avaliações
- Manual PhotoshopCS4 Lec04 PDFDocumento10 páginasManual PhotoshopCS4 Lec04 PDFsanalvaro68Ainda não há avaliações
- Photoshop Básico - Leccion 02Documento10 páginasPhotoshop Básico - Leccion 02Candela PerpiñáAinda não há avaliações
- HayalternativasDocumento225 páginasHayalternativasJose Luis RegojoAinda não há avaliações
- ALX 1986 Despiece AnexoDocumento11 páginasALX 1986 Despiece Anexosanalvaro68Ainda não há avaliações
- La Imagen Fija Fotografía. Usos y Técnica.Documento29 páginasLa Imagen Fija Fotografía. Usos y Técnica.Joselito RuiseñorAinda não há avaliações
- Finalcolor - Jessica ButrichDocumento38 páginasFinalcolor - Jessica Butricheliza bazanAinda não há avaliações
- Catálogo 2020Documento69 páginasCatálogo 2020Jonathan VelizAinda não há avaliações
- Composición y Elementos Del Diseño (Tríptico)Documento2 páginasComposición y Elementos Del Diseño (Tríptico)ShojoXAinda não há avaliações
- Examen final portafolio Fundamentos Visuales básicoDocumento11 páginasExamen final portafolio Fundamentos Visuales básicoOrlando Zapata FariasAinda não há avaliações
- Zombiegurumi Anne Espan 771 OlDocumento9 páginasZombiegurumi Anne Espan 771 OlMarelyn Muro SánchezAinda não há avaliações
- GUIA SEMANAL TL ABRIL Semana 2Documento26 páginasGUIA SEMANAL TL ABRIL Semana 2Nataly CoppelAinda não há avaliações
- TP 07Documento3 páginasTP 07Ernesto MezaAinda não há avaliações
- Laboratorio de Electricidad Básica - Códigos de colores en resistenciasDocumento3 páginasLaboratorio de Electricidad Básica - Códigos de colores en resistenciasAbdias RuízAinda não há avaliações
- Carta Colores Maquinaria Obra Pública - Ipauto PDFDocumento47 páginasCarta Colores Maquinaria Obra Pública - Ipauto PDFEdith AnahíAinda não há avaliações
- UntitledDocumento37 páginasUntitledYessenia RodriguezAinda não há avaliações
- Acta de Intervencion Policial RequisitoriadoDocumento7 páginasActa de Intervencion Policial Requisitoriadowilber valladolid riosAinda não há avaliações
- Reg 01-E28 Código de Señales y ColoresDocumento13 páginasReg 01-E28 Código de Señales y ColoresDAVIDAinda não há avaliações
- CIRCULO-CROMATICO - Paso A PasoDocumento19 páginasCIRCULO-CROMATICO - Paso A PasoFelipe Javier Romero LunaAinda não há avaliações
- La línea, elemento clave en la composiciónDocumento10 páginasLa línea, elemento clave en la composiciónlilkiki_10Ainda não há avaliações
- Lovato - LPC B7223 - Pulsador Doble PDFDocumento1 páginaLovato - LPC B7223 - Pulsador Doble PDFcanelengresAinda não há avaliações
- OA - 17 Cuarto Basico - MatemáticaDocumento6 páginasOA - 17 Cuarto Basico - MatemáticaCECILIA DIAZAinda não há avaliações
- Pauta para Evaluar Dibujo Colores Primarios y SecundariosDocumento13 páginasPauta para Evaluar Dibujo Colores Primarios y SecundariosMaríaJesús PedreroAinda não há avaliações
- Patrón CharizardDocumento39 páginasPatrón CharizardAntonio ColmenarAinda não há avaliações
- Pintura EgipciaDocumento3 páginasPintura EgipciaCami CariAinda não há avaliações
- Plan Conociendo ColoresDocumento7 páginasPlan Conociendo ColoresYeimaxel Salas100% (1)
- Atributos Del ColorDocumento1 páginaAtributos Del ColorAndres RiverosAinda não há avaliações
- Itamar It T FG 0618 Manual Dent I DadDocumento15 páginasItamar It T FG 0618 Manual Dent I DadJose Luis ParraAinda não há avaliações
- Soluciones HeroesDocumento6 páginasSoluciones HeroesIsabelGómezRijo100% (1)
- BALTZER - La Determinacion Del Color Del Diente PDFDocumento16 páginasBALTZER - La Determinacion Del Color Del Diente PDFhot_teethAinda não há avaliações
- Millones de Crucigramas para Imprimir, Fáciles, Difíciles, para Niños, EtcDocumento3 páginasMillones de Crucigramas para Imprimir, Fáciles, Difíciles, para Niños, EtcJuan AntonioAinda não há avaliações
- Colores terciarios y cálidos/fríosDocumento3 páginasColores terciarios y cálidos/fríosarmando tupue100% (1)
- Útiles EscolaresDocumento1 páginaÚtiles EscolaresClarita DelgadoAinda não há avaliações
- Cuarta Dimension Del ColorDocumento4 páginasCuarta Dimension Del ColorFelicitas BlancofAinda não há avaliações
- Color Del SueloDocumento3 páginasColor Del SueloFátiimaJaegerAinda não há avaliações