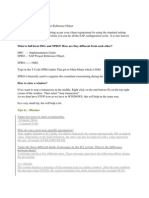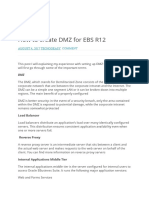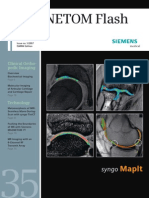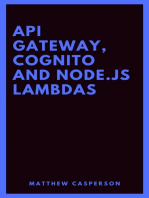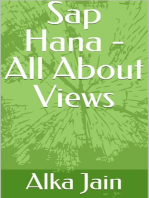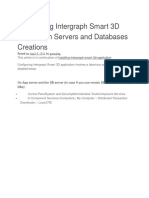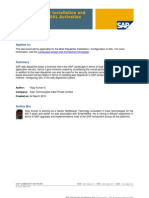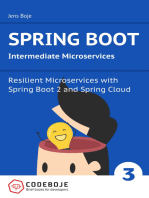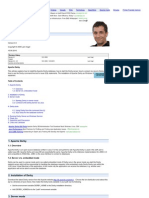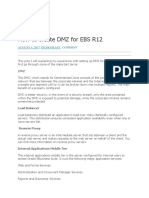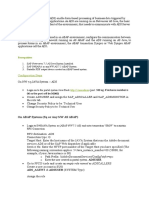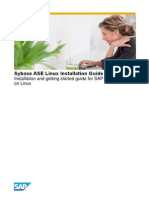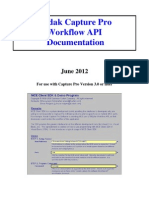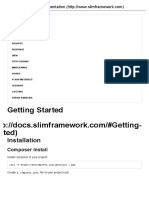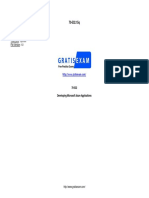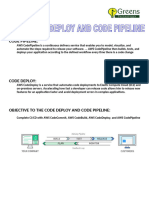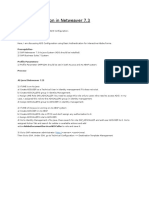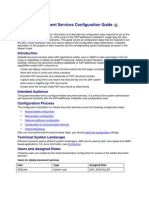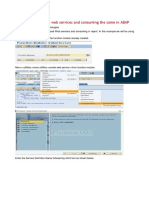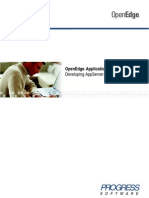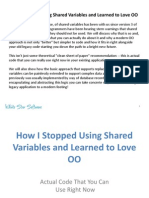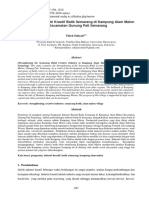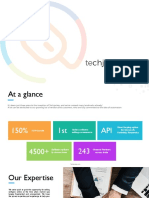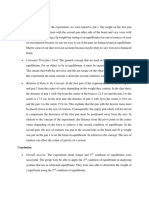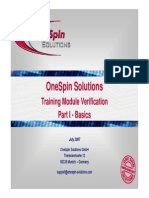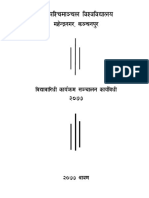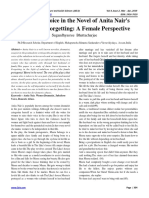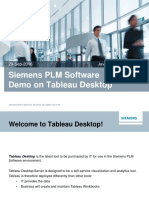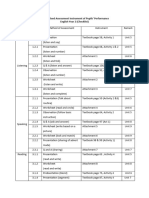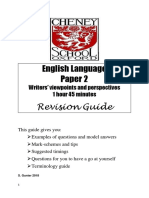Escolar Documentos
Profissional Documentos
Cultura Documentos
How To Configure A New Progress AppServer Instance Using Progress 9
Enviado por
Marcio ZontaDescrição original:
Título original
Direitos autorais
Formatos disponíveis
Compartilhar este documento
Compartilhar ou incorporar documento
Você considera este documento útil?
Este conteúdo é inapropriado?
Denunciar este documentoDireitos autorais:
Formatos disponíveis
How To Configure A New Progress AppServer Instance Using Progress 9
Enviado por
Marcio ZontaDireitos autorais:
Formatos disponíveis
How to configure a new Progress AppServer Instance using Progress 9.
x or above
Modo de exibio imprimvel
INFORMAES
Article Number
000010412
Environment
Progress 9.x
OpenEdge 10.x
All Supported Operating Systems
Question/Problem
Description
How to configure a Progress AppServer Instance using Progress 9.x or above
How to setup a Progress AppServer Instance using Progress 9.x or above
How to add a new Progress AppServer broker using Progress 9.x or above
Clarifying Information
Error Message
Defect/Enhancement
Number
Cause
Resolution There is 2 ways to setup a Progress AppServer Broker:
1) Manually editing the ubroker.properties file (using any editor) located at <your Progress root installation
directory>/properties;
2) Through Progress Explorer tool.
With Progress Explorer, there is no need to manually implement changes within the ubroker.properties file. This file
becomes updated when changes are made within the Progress Explorer. Progress Explorer tool is a GUI Java interface
available only for GUI clients on Windows platforms. Progress Explorer offers the capability to remote configure an
AppServer in any other operating system. In order to perform remote AppServer configuration or administration
a Windows client license is needed. See
solutionP104148, "How to connect an AdminServer in a remote machine using Progress Explorer tool" for more information.
To create a new AppServer manually:
1) Edit <your Progress root installation directory>/properties/ubroker.properties file.
2) Find the following section:
[UBroker.AS.asbroker1]
appserviceNameList=asbroker1
brkrLogAppend=0
brokerLogFile=@{WorkPath}\asbroker1.broker.log
controllingNameServer=NS1
defaultService=1
description=A sample AppServer setup for State-reset
environment=asbroker1
password=
portNumber=3090
srvrLogAppend=0
srvrLogFile=@{WorkPath}\asbroker1.server.log
userName=
uuid=932.99.999.XXX:1ee77e:cf3bbe3d33:-8000
Note: the uuid should be different depending on the platform and the Progres version used. See
solution20105, "How to create a correct UUID in broker definition in the ubroker.properties" for more information on how to
generate UUID for the broker.
3) Copy entire the section just below where it was found. Alternatively if ther is already a customized section that serves as a
template, just copy it instead of using the section above.
4) Modify all reference to asbroker1 to a new name. e.g.: asbroker2
5) Change the portNumber parameter to another port. e.g.: portNumber=3099
6) Add or Modify the srvrStartupParam to connect the database. You can also supply a parameter file. e.g.: srvrStartupParam=-pf
connect.pf
7) Save your changes.
Using Progress Explorer tool, do the following:
1) Open Progress Explorer tool and connect it to the Admin Server.
2) Expand the treeview for the server
3) Right-click on the "AppServer" and select "New ..."
4) Type in a new AppServer name and click OK, e.g.: asbroker2
5) Right-click on the AppServer name that you just created on step 4 and select "Properties"
6) Change the Port Number
7) Click on the "Server" and type in the connect parameters to the database(s) in the "Server startup parameters". You can also supply
a parameter file. e.g.: -pf connect.pf
8) Click on OK to save the changes.
Place any remote procedures to be run by the AppServer on the machine where the AppServer will be started and compile them.
Make the necessary modification to the PROPATH parameter to contain the path of the procedures that was placed in the Server.
Remember: This is not the PROPATH for the client session but for the AppServer Agents.
Using Progress Explorer, it is possible to change it by right-clicking on the AppServer and selecting properties. PROPATH can be
found by selecting "Server".
Editing the ubroker.properties. Add or modify the PROPA.TH parameter.
e.g.: PROPATH=@{WinCharStartup\PROPATH};@{WorkPath};c:\apps\test
To start the new AppServer do the following:
a) Ensure the AdminServer is running.
e.g.: proadsv -query -port <portnumber>
b) Ensure that the NameServer is running.
e.g.: nsman -name NS1 -query
The new configuration came with a default NameServer NS1 already specified. If not using the default NameServer make sure that
the AppServer has the Controlling Name Server set to the correct name Server. NS1 is the name of the default NameServer.
c) Start the new AppServer.
e.g.: asbman -name asbroker2 -start
It possible to check the status of the NameServer and start the AppServer via Progress Explorer by clicking on the AppServer and
select "Start".
To test if the configuration started successfully use: asbman -name asbroker2 -query
For Progress Explorer, simply check the status by clicking on the AppServer and select "Status".
To test if the configuration is working properly use the following code.
The following code is a sample that can be used if a sports database connected is connected to the AppServer.
It adds a extra 100 to all customers credit limits.
/* raiselim.p */
FOR EACH customer:
ASSIGN customer.credit-limit = customer.credit-limit + 100.
END.
/* end of raiselim.p */
To connect to the Windows 4GL client, call the remote procedure from a 4GL session using the following code.
DEFINE VARIABLE servhdl AS HANDLE.
DEFINE VARIABLE ret AS LOGICAL.
CREATE SERVER servhdl.
ASSIGN ret = servhdl:CONNECT("-S 5162 -H misdev -App asbroker2").
/* NOTE: The -H = host where the NameServer resides and is running.
The -S = NameServer Port (by default the port is 5162).
You do not need the -N.
The -App = specific AppServer name. */
IF ret THEN RUN raiselim.p ON SERVER servhdl TRANSACTION DISTINCT.
ASSIGN ret = servhdl:DISCONNECT().
DELETE OBJECT servhdl.
.TH parameter. e.g.: PROPATH=@{WinChar Startup\PROPATH};@{WorkPath};c:\apps\test
To start the new AppServer do the following:
a) Ensure the AdminServer is running.
e.g.: proadsv -query -port <portnumber>
b) Ensure that the NameServer is running.
e.g.: nsman -name NS1 -query
The new configuration came with a default NameServer NS1 already specified. If not using the default NameServer make sure that
the AppServer has the Controlling Name Server set to the correct name Server. NS1 is the name of the default NameServer.
c) Start the new AppServer.
e.g.: asbman -name asbroker2 -start
It possible to check the status of the NameServer and start the AppServer via Progress Explorer by clicking on the AppServer and
select "Start".
To test if the configuration started successfully use: asbman -name asbroker2 -query
For Progress Explorer, simply check the status by clicking on the AppServer and select "Status".
To test if the configuration is working properly use the following code.
The following code is a sample that can be used if a sports database connected is connected to the AppServer.
It adds a extra 100 to all customers credit limits.
/* raiselim.p */
FOR EACH customer:
ASSIGN customer.credit-limit = customer.credit-limit + 100.
END.
/* end of raiselim.p */
To connect to the Windows 4GL client, call the remote procedure from a 4GL session using the following code.
DEFINE VARIABLE servhdl AS HANDLE.
DEFINE VARIABLE ret AS LOGICAL.
CREATE SERVER servhdl.
ASSIGN ret = servhdl:CONNECT("-S 5162 -H misdev -App asbroker2").
/* NOTE: The -H = host where the NameServer resides and is running.
The -S = NameServer Port (by default the port is 5162).
You do not need the -N.
The -App = specific AppServer name. */
IF ret THEN RUN raiselim.p ON SERVER servhdl TRANSACTION DISTINCT.
ASSIGN ret = servhdl:DISCONNECT().
DELETE OBJECT servhdl.
.
Workaround
Notes
Attachment
Disclaimer
The origins of the information on this site may be internal or external to Progress Software Corporation (Progress). Progress
Software Corporation makes all reasonable efforts to verify this information. However, the information provided is for your
information only. Progress Software Corporation makes no explicit or implied claims to the validity of this information.
Any sample code provided on this site is not supported under any Progress support program or service. The sample code is provided on
an "AS IS" basis. Progress makes no warranties, express or implied, and disclaims all implied warranties including, without limitation,
the implied warranties of merchantability or of fitness for a particular purpose. The entire risk arising out of the use or performance of
the sample code is borne by the user. In no event shall Progress, its employees, or anyone else involved in the creation, production, or
delivery of the code be liable for any damages whatsoever (including, without limitation, damages for loss of business profits, business
interruption, loss of business information, or other pecuniary loss) arising out of the use of or inability to use the sample code, even if
Progress has been advised of the possibility of such damages.
Você também pode gostar
- NadiAstrologyAndTransitspart 2Documento7 páginasNadiAstrologyAndTransitspart 2Jhon Jairo Mosquera RodasAinda não há avaliações
- What SPRO Stands ForDocumento7 páginasWhat SPRO Stands ForDisha Bandi50% (2)
- Guide To Information Technology Security ServicesDocumento84 páginasGuide To Information Technology Security ServicesSecurity Face to FaceAinda não há avaliações
- Create Demantra Instance: 1. RequirementsDocumento13 páginasCreate Demantra Instance: 1. RequirementsVirendra Nalawde50% (2)
- Communication Studies Unit 1 Data Collection MethodsDocumento9 páginasCommunication Studies Unit 1 Data Collection MethodsPaulCampbell50% (2)
- How To Create DMZ For EBS R12Documento16 páginasHow To Create DMZ For EBS R12Praveen KumarAinda não há avaliações
- Sap ClientDocumento66 páginasSap ClientsryallaAinda não há avaliações
- 2007 Magnetom Flash 1 1Documento88 páginas2007 Magnetom Flash 1 1Herick Savione100% (2)
- DMZ Implementaion 12 1 For IsupplierDocumento20 páginasDMZ Implementaion 12 1 For IsupplierbalakrishnakadapaAinda não há avaliações
- Consuming Web ServiceDocumento20 páginasConsuming Web ServiceNageswar VattikutiAinda não há avaliações
- Java Web Start ConfigurationDocumento6 páginasJava Web Start ConfigurationSai RangaAinda não há avaliações
- SAP SD ConsultantDocumento5 páginasSAP SD Consultantneverever143Ainda não há avaliações
- The Menstrual Cycle Remedies Amenorrhea HandoutDocumento3 páginasThe Menstrual Cycle Remedies Amenorrhea HandoutRoger AugeAinda não há avaliações
- Sap BasisDocumento41 páginasSap Basisapi-3766700100% (3)
- Oracle EBS Succession Planning Deploying Talent Matrix ADF ComponentDocumento18 páginasOracle EBS Succession Planning Deploying Talent Matrix ADF ComponentAhmed HelmyAinda não há avaliações
- Solution Manual of Book Probability and Statistics For Engineering and The Sciences 6th EditionDocumento19 páginasSolution Manual of Book Probability and Statistics For Engineering and The Sciences 6th EditionEmavwodia Solomon0% (2)
- Screens - Steps To Configure SAP RouterDocumento23 páginasScreens - Steps To Configure SAP RouterJatinWadhwaAinda não há avaliações
- Executing RFC Calls From A NetWeaver Cloud ApplicationDocumento18 páginasExecuting RFC Calls From A NetWeaver Cloud ApplicationCarlos BravoAinda não há avaliações
- Web Dispatcher Installation and Configuration SSL Activation (Https To HTTP)Documento10 páginasWeb Dispatcher Installation and Configuration SSL Activation (Https To HTTP)Elton FernandesAinda não há avaliações
- Introduction To Philosophy of The Human Person - 2nd QuarterDocumento5 páginasIntroduction To Philosophy of The Human Person - 2nd Quarternamjoonsfluff100% (1)
- 1..interview QuestionsDocumento31 páginas1..interview QuestionskashifamasoodAinda não há avaliações
- NATURAL SELECTION (Battle of The Beaks)Documento5 páginasNATURAL SELECTION (Battle of The Beaks)Julius CortezoAinda não há avaliações
- Spring Boot Intermediate Microservices: Resilient Microservices with Spring Boot 2 and Spring CloudNo EverandSpring Boot Intermediate Microservices: Resilient Microservices with Spring Boot 2 and Spring CloudAinda não há avaliações
- SPNEGO Configuration GuideDocumento20 páginasSPNEGO Configuration GuideDaithiAinda não há avaliações
- ADS Configuration in Netweaver 7Documento9 páginasADS Configuration in Netweaver 7minaawadAinda não há avaliações
- Ads Configuration in Netweaver 73Documento19 páginasAds Configuration in Netweaver 73mahboobAinda não há avaliações
- Quick Start: Moving Your Classic Appserver Applications To The Progress® Application Server For Openedge®Documento20 páginasQuick Start: Moving Your Classic Appserver Applications To The Progress® Application Server For Openedge®Sergio GomezAinda não há avaliações
- Apache Derby DatabaseDocumento4 páginasApache Derby DatabaseJohn KrcmarikAinda não há avaliações
- Enabling SOA Gateway in SULU V5Documento14 páginasEnabling SOA Gateway in SULU V5Mohammed Abdul SamiAinda não há avaliações
- Oracle NcaDocumento7 páginasOracle NcadivyaAinda não há avaliações
- People Soft SetupDocumento25 páginasPeople Soft SetupRavi TejaAinda não há avaliações
- How To Create DMZ For EBS R12Documento16 páginasHow To Create DMZ For EBS R12Praveen KumarAinda não há avaliações
- Adobe Document ServicesDocumento3 páginasAdobe Document Servicesveeresh bAinda não há avaliações
- Prerequisites: Configuration StepsDocumento3 páginasPrerequisites: Configuration Stepsveeresh bAinda não há avaliações
- 02 ADempiere Installation - Win32Documento23 páginas02 ADempiere Installation - Win32Ashutosh SrivastavaAinda não há avaliações
- Basis SAP: GRMG Configuration For TREX SystemDocumento44 páginasBasis SAP: GRMG Configuration For TREX SystemRobbin PintoAinda não há avaliações
- Sap BasisDocumento5 páginasSap BasisRubina SharmaAinda não há avaliações
- Practice Managing Services in Oracle RACDocumento7 páginasPractice Managing Services in Oracle RACThirumal ReddyAinda não há avaliações
- Sybase ASE Developer Edition Linux Installation GuideDocumento8 páginasSybase ASE Developer Edition Linux Installation GuideDinakar Babu JangaAinda não há avaliações
- DDDauditSysaudit AlterauditDocumento3 páginasDDDauditSysaudit AlterauditsushmavijayAinda não há avaliações
- Kodak CapPro Software Workflow API-June2012Documento16 páginasKodak CapPro Software Workflow API-June2012Brandon SimmonsAinda não há avaliações
- Sap ClientDocumento66 páginasSap ClientRajkumarAinda não há avaliações
- Install SaprouterDocumento3 páginasInstall SaprouterijmatharuAinda não há avaliações
- Psadmin DomainDocumento9 páginasPsadmin DomainAbhishek AroraAinda não há avaliações
- SAP CE 7.2 Sample Process Step-By-Step GuideDocumento14 páginasSAP CE 7.2 Sample Process Step-By-Step Guideswarup_sawantAinda não há avaliações
- Slim Framework DocumentationDocumento63 páginasSlim Framework Documentationferb_010% (1)
- Microsoft 70 532.v2016-03-22Documento23 páginasMicrosoft 70 532.v2016-03-22aquatikuAinda não há avaliações
- People Soft Installation Steps For People Tool 849Documento5 páginasPeople Soft Installation Steps For People Tool 849sujay7Ainda não há avaliações
- Code Deploy and Code PipelineDocumento27 páginasCode Deploy and Code PipelinevelloreinspectioncentreAinda não há avaliações
- SSORead MeDocumento5 páginasSSORead MeTATWORTHAinda não há avaliações
- Azure WebappDocumento28 páginasAzure WebappTech guru MaheshwariAinda não há avaliações
- Oracle Nca ProtocolDocumento23 páginasOracle Nca ProtocoldivyaAinda não há avaliações
- ADS Configuration in Netweaver 7.4Documento11 páginasADS Configuration in Netweaver 7.4Devender RajuAinda não há avaliações
- SDS ProVal Installation Guide Client & Database Q4 2015 PDFDocumento6 páginasSDS ProVal Installation Guide Client & Database Q4 2015 PDFroderindeAinda não há avaliações
- ADS Configuration GuideDocumento11 páginasADS Configuration GuideprasadAinda não há avaliações
- Ads ProbDocumento7 páginasAds Probaslam517Ainda não há avaliações
- ISG Example External1Documento19 páginasISG Example External1rkshivashankarAinda não há avaliações
- Create A WebserviceDocumento12 páginasCreate A WebserviceAmantino Freitas SoaresAinda não há avaliações
- MICROSOFT AZURE ADMINISTRATOR EXAM PREP(AZ-104) Part-4: AZ 104 EXAM STUDY GUIDENo EverandMICROSOFT AZURE ADMINISTRATOR EXAM PREP(AZ-104) Part-4: AZ 104 EXAM STUDY GUIDEAinda não há avaliações
- IBM WebSphere Application Server Interview Questions You'll Most Likely Be Asked: Job Interview Questions SeriesNo EverandIBM WebSphere Application Server Interview Questions You'll Most Likely Be Asked: Job Interview Questions SeriesAinda não há avaliações
- Evaluation of Some Android Emulators and Installation of Android OS on Virtualbox and VMwareNo EverandEvaluation of Some Android Emulators and Installation of Android OS on Virtualbox and VMwareAinda não há avaliações
- How to a Developers Guide to 4k: Developer edition, #3No EverandHow to a Developers Guide to 4k: Developer edition, #3Ainda não há avaliações
- ZPL Zbi2 PM en PDFDocumento1.590 páginasZPL Zbi2 PM en PDFaldeene abarquezAinda não há avaliações
- OE Developing Appserver ApplicationsDocumento196 páginasOE Developing Appserver ApplicationsggikasAinda não há avaliações
- OE Developing Appserver ApplicationsDocumento196 páginasOE Developing Appserver ApplicationsggikasAinda não há avaliações
- How I Stopped Using Shared Variables and Learned To Love OODocumento46 páginasHow I Stopped Using Shared Variables and Learned To Love OOMarcio ZontaAinda não há avaliações
- Penguatan Industri Kreatif Batik Semarang Di Kampung Alam Malon Kecamatan Gunung Pati SemarangDocumento10 páginasPenguatan Industri Kreatif Batik Semarang Di Kampung Alam Malon Kecamatan Gunung Pati SemarangAllo YeAinda não há avaliações
- Company Presentation - Company ProfileDocumento10 páginasCompany Presentation - Company ProfileNishtha SharmaAinda não há avaliações
- Phys101l Ex104Documento2 páginasPhys101l Ex104koko BunchAinda não há avaliações
- SMT Syllabus 2018 19Documento90 páginasSMT Syllabus 2018 19sanjanaAinda não há avaliações
- Esp QuestionnaireDocumento9 páginasEsp QuestionnaireMarivic SolijonAinda não há avaliações
- English 1 - R&J - Character Comparison PaperDocumento2 páginasEnglish 1 - R&J - Character Comparison PaperDexter 'Koogi Mane' DaysAinda não há avaliações
- RSP OSS SchulungDocumento248 páginasRSP OSS Schulungsalloum18Ainda não há avaliações
- PLDP Report - Mba ProfDocumento21 páginasPLDP Report - Mba ProfChaitanya NarvekarAinda não há avaliações
- Guidelines For PH D ProgrammeDocumento15 páginasGuidelines For PH D ProgrammeDammar Singh SaudAinda não há avaliações
- Active CitizenshipDocumento2 páginasActive CitizenshiprachidAinda não há avaliações
- Subaltern Voice in The Novel of Anita Nair's Lessons in Forgetting: A Female PerspectiveDocumento2 páginasSubaltern Voice in The Novel of Anita Nair's Lessons in Forgetting: A Female PerspectiveIJELS Research JournalAinda não há avaliações
- Computer CommunicationsDocumento16 páginasComputer CommunicationsJorge VargasAinda não há avaliações
- Demo On Tableau DesktopDocumento46 páginasDemo On Tableau DesktopDeepak GuptaAinda não há avaliações
- Jigs BatacDocumento28 páginasJigs BatacZab Robledo RiveraAinda não há avaliações
- Penyelarasan Instrumen Pentaksiran PBD Tahun 2 2024Documento2 páginasPenyelarasan Instrumen Pentaksiran PBD Tahun 2 2024Hui YingAinda não há avaliações
- The Collection of Mining and Metallurgical Art of The Institute of Engineering of Porto (Isep)Documento1 páginaThe Collection of Mining and Metallurgical Art of The Institute of Engineering of Porto (Isep)Costa, PatríciaAinda não há avaliações
- SCHLEICH - Advanced Test Technologies - GLP1-e - PE+IR+HVAC PDFDocumento4 páginasSCHLEICH - Advanced Test Technologies - GLP1-e - PE+IR+HVAC PDFRakesh Kumar VermaAinda não há avaliações
- DC LAB Report#11Documento8 páginasDC LAB Report#11rajasafeelAinda não há avaliações
- English Language Paper 2 Revision Guide: Writers' Viewpoints and Perspectives 1 Hour 45 MinutesDocumento30 páginasEnglish Language Paper 2 Revision Guide: Writers' Viewpoints and Perspectives 1 Hour 45 MinutesAbbas ShaikhAinda não há avaliações
- Samcef RotorDocumento4 páginasSamcef RotorChihiya Fitria NurhayatiAinda não há avaliações
- Lesson Plans For Sped 101Documento3 páginasLesson Plans For Sped 101api-271266618Ainda não há avaliações
- Whats Dupont SGP Interlayerldsts PDFDocumento3 páginasWhats Dupont SGP Interlayerldsts PDFnightact44Ainda não há avaliações