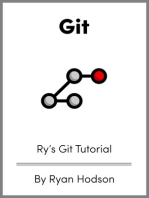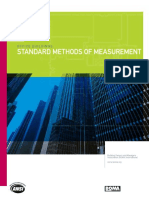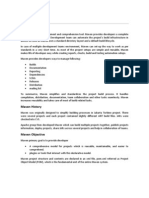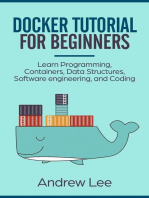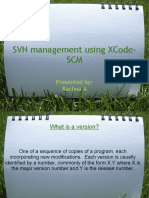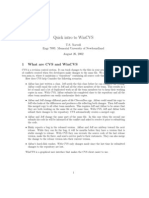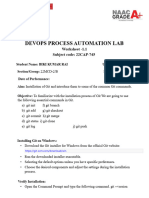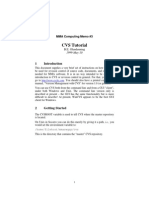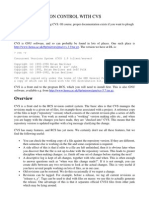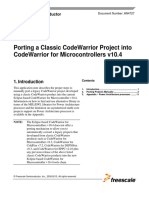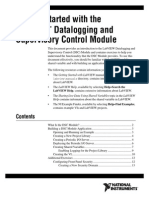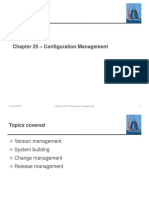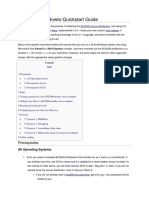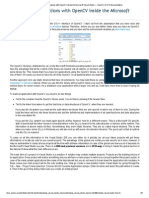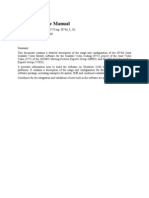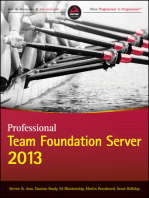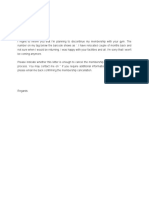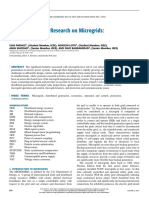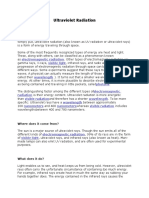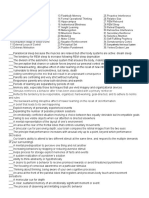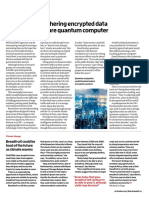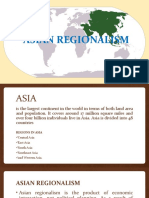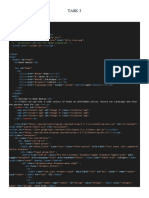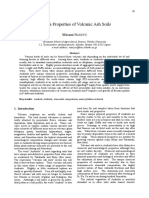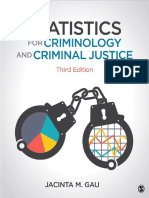Escolar Documentos
Profissional Documentos
Cultura Documentos
CVS User Guide CVS User Guide: Page 1 of 27
Enviado por
srak4785020 notas0% acharam este documento útil (0 voto)
53 visualizações27 páginasThe document provides an overview of CVS (Concurrent Versions System) and covers several topics:
1. Importing a module into the repository, which involves adding a project to version control.
2. Checking out, adding files and directories, and committing changes through the WinCvs tool.
3. Creating branches and tags to label versions of code.
4. Checking files in and out through the J-Developer tool.
Descrição original:
CVS
Título original
CVS UserGuide
Direitos autorais
© © All Rights Reserved
Formatos disponíveis
PDF, TXT ou leia online no Scribd
Compartilhar este documento
Compartilhar ou incorporar documento
Você considera este documento útil?
Este conteúdo é inapropriado?
Denunciar este documentoThe document provides an overview of CVS (Concurrent Versions System) and covers several topics:
1. Importing a module into the repository, which involves adding a project to version control.
2. Checking out, adding files and directories, and committing changes through the WinCvs tool.
3. Creating branches and tags to label versions of code.
4. Checking files in and out through the J-Developer tool.
Direitos autorais:
© All Rights Reserved
Formatos disponíveis
Baixe no formato PDF, TXT ou leia online no Scribd
0 notas0% acharam este documento útil (0 voto)
53 visualizações27 páginasCVS User Guide CVS User Guide: Page 1 of 27
Enviado por
srak478502The document provides an overview of CVS (Concurrent Versions System) and covers several topics:
1. Importing a module into the repository, which involves adding a project to version control.
2. Checking out, adding files and directories, and committing changes through the WinCvs tool.
3. Creating branches and tags to label versions of code.
4. Checking files in and out through the J-Developer tool.
Direitos autorais:
© All Rights Reserved
Formatos disponíveis
Baixe no formato PDF, TXT ou leia online no Scribd
Você está na página 1de 27
Page 1 of 27
CVS User Guide
CVS User Guide
Page 2 of 27
1 Introduction ................................
2 Importing a Module into the Repositor
3 Checkout , Add Files throug
4 Creation of Branch ................................
5 Creation/Deletion of Tag ................................
6 Checkout/Check in through J
7 Reference ................................
Table of Contents
................................................................................................................................
mporting a Module into the Repository ................................................................
gh WinCvs tool................................
...........................................................................................................................
................................................................................................
Checkout/Check in through J-Developer tool ................................................................
................................................................................................................................
.......................................... 3
.......................................................... 5
.7
........................... 14
................................................. 16
.............................................. 19
.......................................... 27
Page 3 of 27
1. Introduction
The Concurrent Versions System (CVS), also known as the Concurrent Versioning System, is a client
server free software revision control system
system keeps track of all work and all changes in a set of files, and allows several developers (potentially
widely separated in space and time) to collaborate
WinCVS is a win32 client interface to t
Before starting into use of CVS we should be familiar with the below terminology.
Repository
CVS stores a complete copy of all the files and directories that are under version control in the
repository.
Working Directory: Normally, you never access any of the files in the repository directly. Instead, you
use CVS commands to get your own copy of the files into a working directory, and then work on that
local copy.
Remote Repository: When the CVS repository is accessed remotel
a remote repository. Using CVS in this manner is known as the client/server operation. The machine that
mounts the CVS repository is known as the server, and you will run CVS from another machine, known
as the client, which mounts your working directory.
Module: Module is a directory hierarchy. A software project normally exists as a single module in the
repository.
Import: Normally refers to the process of creating a new module in the repository by sending an entire
directory structure. Note that the directory structure on the client is not under version control after
importing the module. Importing the module has simply added this module into the repository. You
need to check out the module in order to obtain the CV
Checkout: Normally used to describe the first retrieval of an entire module from the repository.
Update: Get other users modifications from the repository. Updates the local copy only.
Header: Current version of the module
Tag/Branch: A symbolic name given to a set of files at a specific time of development.
The Concurrent Versions System (CVS), also known as the Concurrent Versioning System, is a client
server free software revision control system in the field of software development. A version control
system keeps track of all work and all changes in a set of files, and allows several developers (potentially
widely separated in space and time) to collaborate.
WinCVS is a win32 client interface to the CVS version control system.
Before starting into use of CVS we should be familiar with the below terminology.
CVS stores a complete copy of all the files and directories that are under version control in the
rmally, you never access any of the files in the repository directly. Instead, you
use CVS commands to get your own copy of the files into a working directory, and then work on that
When the CVS repository is accessed remotely from a different machine, it is called
a remote repository. Using CVS in this manner is known as the client/server operation. The machine that
mounts the CVS repository is known as the server, and you will run CVS from another machine, known
t, which mounts your working directory.
Module is a directory hierarchy. A software project normally exists as a single module in the
Normally refers to the process of creating a new module in the repository by sending an entire
directory structure. Note that the directory structure on the client is not under version control after
importing the module. Importing the module has simply added this module into the repository. You
need to check out the module in order to obtain the CVS controlled code.
Normally used to describe the first retrieval of an entire module from the repository.
Get other users modifications from the repository. Updates the local copy only.
module.
A symbolic name given to a set of files at a specific time of development.
The Concurrent Versions System (CVS), also known as the Concurrent Versioning System, is a client-
in the field of software development. A version control
system keeps track of all work and all changes in a set of files, and allows several developers (potentially
CVS stores a complete copy of all the files and directories that are under version control in the
rmally, you never access any of the files in the repository directly. Instead, you
use CVS commands to get your own copy of the files into a working directory, and then work on that
y from a different machine, it is called
a remote repository. Using CVS in this manner is known as the client/server operation. The machine that
mounts the CVS repository is known as the server, and you will run CVS from another machine, known
Module is a directory hierarchy. A software project normally exists as a single module in the
Normally refers to the process of creating a new module in the repository by sending an entire
directory structure. Note that the directory structure on the client is not under version control after
importing the module. Importing the module has simply added this module into the repository. You
Normally used to describe the first retrieval of an entire module from the repository.
Get other users modifications from the repository. Updates the local copy only.
Page 4 of 27
Hierarchy:
1 Repository
1 Module 2 Module
Tags Branches
Topics that are covered in the document
a. Importing a Module into the Repository
b. Checkout, Add files & directories, Commit,
c. Creation of Branch
d. Creation/Deletion of Tag
e. Checkout/Check in through J
CVS
2 Repository
2 Module
are covered in the document
Importing a Module into the Repository
Checkout, Add files & directories, Commit, View changes
Checkout/Check in through J-Developer tool
Page 5 of 27
2. Importing a Module into the Repository
Getting project files (a module) under version control is called importing.
a module in to the repository. Importing a module needs to be done just once for any project. That
means that you can have the project leader of your group, import all the files into CVS.
First change the location to the module to which you want to import and then
Module option from wincvs tool then
clicking OK it will be redirected to Import
module which you are importing in to the CVS
displayed. Provide your Vendor Tag & Release Tag as required. We mentioned vendor tag as APPS and
Release Tag as from Version One (V1).
Repository Name.
Importing a Module into the Repository
Getting project files (a module) under version control is called importing. This will explain how to import
Importing a module needs to be done just once for any project. That
means that you can have the project leader of your group, import all the files into CVS.
dule to which you want to import and then Choose
wincvs tool then a prompt will be shown specifying all type of documents. After
will be redirected to Import Settings options. Here Repository Path is the n
module which you are importing in to the CVS. By default the module name which is imported will
. Provide your Vendor Tag & Release Tag as required. We mentioned vendor tag as APPS and
Release Tag as from Version One (V1). CVSROOT is the complete path of the CVS including the
This will explain how to import
Importing a module needs to be done just once for any project. That
means that you can have the project leader of your group, import all the files into CVS.
Remote -> Import
all type of documents. After
Settings options. Here Repository Path is the name of the
y default the module name which is imported will be
. Provide your Vendor Tag & Release Tag as required. We mentioned vendor tag as APPS and
is the complete path of the CVS including the
Page 6 of 27
Page 7 of 27
3. Checkout, Add files & directories,
tool
Checkout:
Checking out a module from the repository gives you a local copy of the directory hierarchy that makes
up the module.
1. Choose Remote -> Checkout Module from the menu
dd files & directories, Commit, View changes through
Checking out a module from the repository gives you a local copy of the directory hierarchy that makes
Checkout Module from the menu
through WinCvs
Checking out a module from the repository gives you a local copy of the directory hierarchy that makes
Page 8 of 27
2. In the dialog box that pops up, specify the name of the
will be the same name that the group leader specified while importing the module to the
repository), the local folder where you want to check out the module to
(this will be the same path that
In the dialog box that pops up, specify the name of the module that you want to check out (this
will be the same name that the group leader specified while importing the module to the
the local folder where you want to check out the module to, and the CVS root path
(this will be the same path that the group leader specified while creating the repository)
module that you want to check out (this
will be the same name that the group leader specified while importing the module to the
, and the CVS root path
the group leader specified while creating the repository)
Page 9 of 27
3. Select the Update options tab and select By revision/tag/branch if need to check out the code of
specific tag or branch.
4. Press the Ok button
3. Select the Update options tab and select By revision/tag/branch if need to check out the code of
3. Select the Update options tab and select By revision/tag/branch if need to check out the code of
Page 10 of 27
Adding files & directories
When you create new files that you want to include in the repository, you must tell CVS to handle the
files. If the directory containing the files is not under CVS control, you will have to add it before adding
the files.
1. Select the directory, file or files that
2. Choose Modify -> Add or Modify
3. As the files are only marked for addition, you have to commit them to enter them in the
repository.
Committing changes
All changes you make in the file that you have checked out are
make those changes available to others who access that file in the repository, you need to commit your
changes to the repository by checking it in.
1. Select the directory, file or files that you want to commit.
2. Choose Modify -> Commit from the menu.
create new files that you want to include in the repository, you must tell CVS to handle the
files. If the directory containing the files is not under CVS control, you will have to add it before adding
Select the directory, file or files that you want to add.
Add or Modify -> Add binary from the menu.
As the files are only marked for addition, you have to commit them to enter them in the
All changes you make in the file that you have checked out are only to your local copy. If you want to
make those changes available to others who access that file in the repository, you need to commit your
changes to the repository by checking it in.
Select the directory, file or files that you want to commit.
Commit from the menu.
create new files that you want to include in the repository, you must tell CVS to handle the
files. If the directory containing the files is not under CVS control, you will have to add it before adding
As the files are only marked for addition, you have to commit them to enter them in the
only to your local copy. If you want to
make those changes available to others who access that file in the repository, you need to commit your
Page 11 of 27
3. In the Commit Settings dialog box, enter a log message to describe what changes you made and
press Ok.
4. If the commit was successful, you will see the following message in the output:
cvs commit -m "no message" readme.tx
Checking in readme.txt;
/usr/local/cvsroot/Group1/readme.txt,v <
new revision: 1.3; previous revision: 1.2
done
*****CVS exited normally with code 0*****
Viewing changes
WinCvs can be used for viewing diff
file with any revision of the same file in the repository. It also lets
the repository. The output consists of lines starting with < or >
removed or added respectively, to go from your revision to the one you compare against
1. Choose Modify->Commit from the menu.
In the Commit Settings dialog box, enter a log message to describe what changes you made and
If the commit was successful, you will see the following message in the output:
m "no message" readme.txt (in directory C:\Group1\)
/usr/local/cvsroot/Group1/readme.txt,v <-- readme.txt
new revision: 1.3; previous revision: 1.2
*****CVS exited normally with code 0*****
be used for viewing differences of files and directories. We can compare our local copy of a
file with any revision of the same file in the repository. It also lets us compare different revisions within
the repository. The output consists of lines starting with < or >, symbolizing lines that should be
removed or added respectively, to go from your revision to the one you compare against
>Commit from the menu.
In the Commit Settings dialog box, enter a log message to describe what changes you made and
If the commit was successful, you will see the following message in the output:
our local copy of a
compare different revisions within
, symbolizing lines that should be
removed or added respectively, to go from your revision to the one you compare against.
Page 12 of 27
2. In the command line setting dialog box, enter the below command to find the difference
between two tags and click Ok:
cvs diff -N -c -r SC_7_0_Tag
In the command line setting dialog box, enter the below command to find the difference
between two tags and click Ok:
r SC_7_0_Tag -r SC_7_1_Tag
In the command line setting dialog box, enter the below command to find the difference
Page 13 of 27
NOTE: Diff command to find the differences within code between two dates:
cvs diff -N -c -D 2013
3. The complete difference will be displayed
Diff command to find the differences within code between two dates:
D 2013-07-03 -D 2013-07-04
complete difference will be displayed in the output.
Page 14 of 27
4. Creation of Branch
Branching, in revision control and software configuration management, is the duplication of an object
under revision control (such as a source code file, or a directory tree) so that modifications can happen
in parallel along both branches.
Branch can be created either on Header Code of the module Repository or we can create on top of
already existing Branch or Tag.
For this first we have to change the location to the module on which we want to create a Branch and
then choose Remote -> Create a Branch
displayed where we will specify the Branch Name which we want to create. CVS Root is the complete
path of the CVS including the Repository name.
If we want to create the Branch on an existing Branch or Tag then click RTag Options tab and specify
Rev/tag/branch information if not required then simply click on OK
Branching, in revision control and software configuration management, is the duplication of an object
under revision control (such as a source code file, or a directory tree) so that modifications can happen
Branch can be created either on Header Code of the module Repository or we can create on top of
For this first we have to change the location to the module on which we want to create a Branch and
a Branch option in wincvs tool then RTag settings information will be
d where we will specify the Branch Name which we want to create. CVS Root is the complete
path of the CVS including the Repository name.
on an existing Branch or Tag then click RTag Options tab and specify
if not required then simply click on OK.
Branching, in revision control and software configuration management, is the duplication of an object
under revision control (such as a source code file, or a directory tree) so that modifications can happen
Branch can be created either on Header Code of the module Repository or we can create on top of an
For this first we have to change the location to the module on which we want to create a Branch and
settings information will be
d where we will specify the Branch Name which we want to create. CVS Root is the complete
on an existing Branch or Tag then click RTag Options tab and specify
Page 15 of 27
Page 16 of 27
5. Creation/Deletion of Tag
A tag can be used to mark a specific revision of a single file or a specific set of revisions of a group of
filesin essence, naming the string. The tag then gives you a convenient way to retrieve that revision or
matched set of revisions.
Tag can be created either on Header Code of the module Repository or we can create on top of an
already existing Branch or Tag.
Go to Remote -> Create a Tag by module
be displayed where we will specify the
If we want to create the Tag on an existing Branch or Tag then click RTag Options tab and specify
Rev/tag/branch information if not required then simply click on OK.
Creation/Deletion of Tag
A tag can be used to mark a specific revision of a single file or a specific set of revisions of a group of
in essence, naming the string. The tag then gives you a convenient way to retrieve that revision or
Tag can be created either on Header Code of the module Repository or we can create on top of an
a Tag by module option in wincvs tool then create tag settings information will
be displayed where we will specify the New Tag which we are creating under RTag settings
If we want to create the Tag on an existing Branch or Tag then click RTag Options tab and specify
t required then simply click on OK.
A tag can be used to mark a specific revision of a single file or a specific set of revisions of a group of
in essence, naming the string. The tag then gives you a convenient way to retrieve that revision or
Tag can be created either on Header Code of the module Repository or we can create on top of an
settings information will
New Tag which we are creating under RTag settings tab.
If we want to create the Tag on an existing Branch or Tag then click RTag Options tab and specify
Page 17 of 27
Page 18 of 27
Deleting a Tag is similar to the creation of Tag. Only change is instead of going to Create tag by module
option go to Delete tag option of Remote menu from wincvs tool.
Deleting a Tag is similar to the creation of Tag. Only change is instead of going to Create tag by module
to Delete tag option of Remote menu from wincvs tool.
Deleting a Tag is similar to the creation of Tag. Only change is instead of going to Create tag by module
Page 19 of 27
6. Checkout/Check in through J
Code Check in/Checkout process can be done
the process through J-Developer tool.
For that first we have to
Create a CVS connection
Checkout the module
Do your changes
Compare the changes with the versioned files
Either checks in the existing file or add the newly created file and then check in.
Below screen shots will explain you how to create the connection in J
Checkout/Check in through J-Developer tool
in/Checkout process can be done by WinCvs or from any IDE. We are now seeing
Developer tool.
reate a CVS connection
Compare the changes with the versioned files
in the existing file or add the newly created file and then check in.
Below screen shots will explain you how to create the connection in J-Developer.
. We are now seeing
in the existing file or add the newly created file and then check in.
Developer.
Page 20 of 27
Provide UserName, Host Name, Access Method (ssh2)
Provide UserName, Host Name, Access Method (ssh2) and Repository path
Page 21 of 27
Test the created CVS connection by providing password.
Test the created CVS connection by providing password.
Page 22 of 27
Below screen shots will explain h
Below screen shots will explain how to check out a module from the created CVS
CVS connection.
Page 23 of 27
Provide a Destination folder where you want to place the check out code.
If you want to check out a code from a Tag or Branch then click Use Revision Number or Tag
option and provide a proper Tag or Branch name.
Pending changes can be verified by selecting Pending Changes option from Versioning tab.
Provide a Destination folder where you want to place the check out code.
If you want to check out a code from a Tag or Branch then click Use Revision Number or Tag
proper Tag or Branch name.
Pending changes can be verified by selecting Pending Changes option from Versioning tab.
If you want to check out a code from a Tag or Branch then click Use Revision Number or Tag
Pending changes can be verified by selecting Pending Changes option from Versioning tab.
Page 24 of 27
Changes will be provided in 3 tabs.
Files which are updated in the current working folder are displayed in Outgoing tab.
Files which are updated remotely and uploaded to CVS are displayed in Incoming tab.
Files which are newly added in the current working folder are displayed in Candidates tab.
Once you add the new file at Candidates
commit the newly added file will be versioned.
current working folder are displayed in Outgoing tab.
Files which are updated remotely and uploaded to CVS are displayed in Incoming tab.
Files which are newly added in the current working folder are displayed in Candidates tab.
Candidates tab then the file will be displayed in Outgoing tab so after
commit the newly added file will be versioned.
Files which are updated remotely and uploaded to CVS are displayed in Incoming tab.
Files which are newly added in the current working folder are displayed in Candidates tab.
tab then the file will be displayed in Outgoing tab so after
Page 25 of 27
Page 26 of 27
Changes/ History can be verified by clicking History option of a respective file as shown below.
rified by clicking History option of a respective file as shown below.
rified by clicking History option of a respective file as shown below.
Page 27 of 27
For more details on how to add files & directories
refer the tutorial placed at box:
https://appsassociates.box.com/s/idqy9o01avxwqnd437kl
7. Reference:
http://www.eecs.wsu.edu/~cs422/WinCVS%20Tutorial.htm
http://www.eecs.wsu.edu/~cs422/WinCVS%20Tutorial_II.htm
http://www.network-theory.co.uk/docs/cvsmanual/index.html
how to add files & directories, Checkout, commit, view changes using WinCvs tool,
https://appsassociates.box.com/s/idqy9o01avxwqnd437kl
http://www.eecs.wsu.edu/~cs422/WinCVS%20Tutorial.htm
http://www.eecs.wsu.edu/~cs422/WinCVS%20Tutorial_II.htm
theory.co.uk/docs/cvsmanual/index.html
using WinCvs tool,
Você também pode gostar
- SVN TutorialDocumento36 páginasSVN TutorialNag NaniAinda não há avaliações
- AA1 Adventure Anthology One r14Documento85 páginasAA1 Adventure Anthology One r14dachda100% (1)
- BOMA - Office Building Standard Methods of Measurement AppendixDocumento41 páginasBOMA - Office Building Standard Methods of Measurement Appendixxavest100% (7)
- C5050-062 Urbancode DeployDocumento30 páginasC5050-062 Urbancode DeployRAMESHBABU100% (1)
- GTAG-14 Edited With Ad 05-20-20101 PDFDocumento32 páginasGTAG-14 Edited With Ad 05-20-20101 PDFpiornelAinda não há avaliações
- OCI Cust Onboarding Session Activity GuideDocumento74 páginasOCI Cust Onboarding Session Activity Guidesrak478502Ainda não há avaliações
- MavenDocumento19 páginasMavenClaudia AfinekAinda não há avaliações
- Docker Tutorial for Beginners: Learn Programming, Containers, Data Structures, Software Engineering, and CodingNo EverandDocker Tutorial for Beginners: Learn Programming, Containers, Data Structures, Software Engineering, and CodingNota: 5 de 5 estrelas5/5 (1)
- Tortoise SVN Git TutorialDocumento27 páginasTortoise SVN Git Tutorialromanuniver100% (1)
- Kubernetes: Build and Deploy Modern Applications in a Scalable Infrastructure. The Complete Guide to the Most Modern Scalable Software Infrastructure.: Docker & Kubernetes, #2No EverandKubernetes: Build and Deploy Modern Applications in a Scalable Infrastructure. The Complete Guide to the Most Modern Scalable Software Infrastructure.: Docker & Kubernetes, #2Ainda não há avaliações
- Fusion Apps - ReceivablesDocumento70 páginasFusion Apps - Receivablessrak478502Ainda não há avaliações
- GCGM PDFDocumento11 páginasGCGM PDFMiguel Angel Martin100% (1)
- Parental Authorization For Minors (Children Under 18 Years Old)Documento1 páginaParental Authorization For Minors (Children Under 18 Years Old)srak478502Ainda não há avaliações
- WinCvs Daily Use GuideDocumento10 páginasWinCvs Daily Use Guiderevanth80Ainda não há avaliações
- Glossary - Clarion and CVS Version ControlDocumento2 páginasGlossary - Clarion and CVS Version Controlchamaco_calienteAinda não há avaliações
- Tortoise SVN Git TutorialDocumento27 páginasTortoise SVN Git TutorialdarkmintAinda não há avaliações
- SVN Management Using XCode SCMDocumento21 páginasSVN Management Using XCode SCMJayakrishnan MelethilAinda não há avaliações
- Installation of Cvs Server:: Cvs Server: Cvs NT Server Cvs Client: Wincvs, Eclipse, Netbeans EtcDocumento7 páginasInstallation of Cvs Server:: Cvs Server: Cvs NT Server Cvs Client: Wincvs, Eclipse, Netbeans EtcDeepak KumarAinda não há avaliações
- Practikal Tutorial CVSDocumento9 páginasPractikal Tutorial CVSAndi Didik Wira PutraAinda não há avaliações
- Team Development Using SubversionDocumento13 páginasTeam Development Using Subversionnadr zaki slimAinda não há avaliações
- Subversion Cheat SheetDocumento7 páginasSubversion Cheat SheetPrasadBSRAinda não há avaliações
- Quick Intro To Wincvs: 1 What Are Cvs and WincvsDocumento4 páginasQuick Intro To Wincvs: 1 What Are Cvs and WincvsNarendra NarenAinda não há avaliações
- DevOps - Module 2Documento118 páginasDevOps - Module 2Ajit AmdoskarAinda não há avaliações
- Learn Deep OpenwrtDocumento11 páginasLearn Deep OpenwrtLuizAinda não há avaliações
- Parasoft Soatest 9.x TutorialDocumento9 páginasParasoft Soatest 9.x Tutorialblunt2vitreAinda não há avaliações
- Online Documentation For Altium Products - Tutorial - Using Version Control in Altium Designer - 2013-11-06Documento12 páginasOnline Documentation For Altium Products - Tutorial - Using Version Control in Altium Designer - 2013-11-06mAinda não há avaliações
- Step by Step Introduction: CVS Manual Cyclic SoftwareDocumento11 páginasStep by Step Introduction: CVS Manual Cyclic Softwarevipul vikramAinda não há avaliações
- Version Control SystemsDocumento14 páginasVersion Control SystemsAyesha FayyazAinda não há avaliações
- Building The Revit IFC Export Open Source CodeDocumento4 páginasBuilding The Revit IFC Export Open Source CodeJean-Marc CouffinAinda não há avaliações
- Ilovepdf MergedDocumento42 páginasIlovepdf MergedNETFLIX INDIAAinda não há avaliações
- CVSDocumento24 páginasCVSRaghu VenkatesanAinda não há avaliações
- Csci 3901 Lab 4Documento3 páginasCsci 3901 Lab 4DPAinda não há avaliações
- Getting Started DSC LabVIEWDocumento12 páginasGetting Started DSC LabVIEWyuyishiraAinda não há avaliações
- PL/SQL Developer Version Control Plug-In 1.2 User's GuideDocumento10 páginasPL/SQL Developer Version Control Plug-In 1.2 User's GuideHaseeb AhmedAinda não há avaliações
- O Tte 09 VersionDocumento12 páginasO Tte 09 VersionSandraAinda não há avaliações
- Source Control Using SVN: Prepared by Ashraf FouadDocumento25 páginasSource Control Using SVN: Prepared by Ashraf FouadviriimindAinda não há avaliações
- What Is Maven?: Java RubyDocumento9 páginasWhat Is Maven?: Java Rubypradeep kumarAinda não há avaliações
- How To Build Applications With OpenCV Inside The Microsoft Visual Studio - OpenCV v2.4Documento8 páginasHow To Build Applications With OpenCV Inside The Microsoft Visual Studio - OpenCV v2.4Kartik ChivukulaAinda não há avaliações
- LaTeX Document Management With SubversionDocumento11 páginasLaTeX Document Management With SubversionUwe Ziegenhagen100% (5)
- Source Control in Ten Minutes: A Subversion Tutorial: First Version: 24-Jan-2006 byDocumento6 páginasSource Control in Ten Minutes: A Subversion Tutorial: First Version: 24-Jan-2006 byG MAinda não há avaliações
- CVS Tutorial: MMA Computing Memo #3Documento6 páginasCVS Tutorial: MMA Computing Memo #3Andi Didik Wira PutraAinda não há avaliações
- Ch25 Configuration ManagementDocumento31 páginasCh25 Configuration Managementfarooq aliAinda não há avaliações
- TortoiseSVN-Analisis Codigo yDocumento45 páginasTortoiseSVN-Analisis Codigo yMai TexuAinda não há avaliações
- Version Control Systems: Phil Pratt-Szeliga Fall 2010Documento21 páginasVersion Control Systems: Phil Pratt-Szeliga Fall 2010Ashwani RajputAinda não há avaliações
- LaTeX y SVNDocumento18 páginasLaTeX y SVNTotoxaHCAinda não há avaliações
- Availability: Guide To Version Control With CvsDocumento3 páginasAvailability: Guide To Version Control With CvscolliflourAinda não há avaliações
- 12 Apurva Bhilare (Pct10)Documento4 páginas12 Apurva Bhilare (Pct10)09Atharv BhilareAinda não há avaliações
- Porting A Classic Codewarrior Project Into Codewarrior For Microcontrollers V10.4Documento12 páginasPorting A Classic Codewarrior Project Into Codewarrior For Microcontrollers V10.4BOLFRAAinda não há avaliações
- Getting Started With The Labview Datalogging and Supervisory Control ModuleDocumento16 páginasGetting Started With The Labview Datalogging and Supervisory Control ModuleJose MarticorenaAinda não há avaliações
- Labview Application Builder User Guide: Instruments Software License Agreement Located On The LabviewDocumento10 páginasLabview Application Builder User Guide: Instruments Software License Agreement Located On The LabviewNoix Mater InfiAinda não há avaliações
- Installing OpenCV With Visual C++ On Windows 7Documento10 páginasInstalling OpenCV With Visual C++ On Windows 7Hassan Zia100% (1)
- VPLEX - VPLEX Customer Procedures-ManageDocumento16 páginasVPLEX - VPLEX Customer Procedures-ManageAvi KinetAinda não há avaliações
- Chapter 25 Configuration Management 1 11/12/2014Documento66 páginasChapter 25 Configuration Management 1 11/12/2014Henry Zegarra RodriguezAinda não há avaliações
- Devops Postlab QuestionsDocumento48 páginasDevops Postlab QuestionsCHULBUL PANDEYAinda não há avaliações
- 3 - Siemens Open Library - Example Object Configuration V1.4Documento24 páginas3 - Siemens Open Library - Example Object Configuration V1.4RafaelAinda não há avaliações
- Installation InstructionsDocumento8 páginasInstallation Instructionstanny1234Ainda não há avaliações
- BCI2000Documento100 páginasBCI2000BaskarAinda não há avaliações
- DevOps Chapter-4Documento14 páginasDevOps Chapter-4vortAinda não há avaliações
- ClearCase Basics - CompleteDocumento58 páginasClearCase Basics - Completesxsund6Ainda não há avaliações
- OpenCV 2.4.7Documento8 páginasOpenCV 2.4.7TarkimanAinda não há avaliações
- Kinect BridgeDocumento2 páginasKinect Bridgeanon_706314843Ainda não há avaliações
- Software ManualDocumento75 páginasSoftware Manualjmrson3167Ainda não há avaliações
- Oracle Developer/2000 Integrated Source Code ManagementDocumento14 páginasOracle Developer/2000 Integrated Source Code Managementkhz indAinda não há avaliações
- Implementation Phase of SDLC: DependenciesDocumento11 páginasImplementation Phase of SDLC: DependenciesLiam D. GarilloAinda não há avaliações
- Maven: Shalini Mittal Corporate Trainer, Developer & ConsultantDocumento25 páginasMaven: Shalini Mittal Corporate Trainer, Developer & ConsultantRohan Kumar SinhaAinda não há avaliações
- Steps To RunDocumento3 páginasSteps To Runsrak478502Ainda não há avaliações
- Affidavit byDocumento1 páginaAffidavit bysrak478502Ainda não há avaliações
- Gym CancellationDocumento1 páginaGym Cancellationsrak478502Ainda não há avaliações
- Oracle® Provider For OLE DB: Developer's Guide 11g Release 2 (11.2) For Microsoft WindowsDocumento66 páginasOracle® Provider For OLE DB: Developer's Guide 11g Release 2 (11.2) For Microsoft Windowssrak478502Ainda não há avaliações
- Suppliers Import ReportDocumento3 páginasSuppliers Import Reportsrak478502Ainda não há avaliações
- Recurring Deposits Maturity Value Calculator: RD CalculationDocumento4 páginasRecurring Deposits Maturity Value Calculator: RD Calculationsrak478502Ainda não há avaliações
- Print and Sign Your Rebate Form: Rebate Amount: The American Express ® Reward CardDocumento1 páginaPrint and Sign Your Rebate Form: Rebate Amount: The American Express ® Reward Cardsrak478502Ainda não há avaliações
- Calculating Float: Best Viewed in Slide Show ModeDocumento11 páginasCalculating Float: Best Viewed in Slide Show Modesrak478502Ainda não há avaliações
- Gita Ananda SDocumento10 páginasGita Ananda Srosaanggita76Ainda não há avaliações
- State of The Art in Research On MicrogridsDocumento36 páginasState of The Art in Research On MicrogridsDulal MannaAinda não há avaliações
- Cause List 2.1.2023Documento4 páginasCause List 2.1.2023あいうえおかきくけこAinda não há avaliações
- VectorCAST QA Factsheet ENDocumento2 páginasVectorCAST QA Factsheet ENChaos XiaAinda não há avaliações
- Decs vs. San DiegoDocumento7 páginasDecs vs. San Diegochini17100% (2)
- Solutions For Tutorial Exercises Association Rule Mining.: Exercise 1. AprioriDocumento5 páginasSolutions For Tutorial Exercises Association Rule Mining.: Exercise 1. AprioriMarkib Singh AdawitahkAinda não há avaliações
- 2 TolentinoDocumento12 páginas2 TolentinoMA. ANGELINE GRANADAAinda não há avaliações
- Ultraviolet RadiationDocumento3 páginasUltraviolet RadiationbirlacementAinda não há avaliações
- FRQ Vocabulary ReviewDocumento1 páginaFRQ Vocabulary ReviewDrew AbbottAinda não há avaliações
- Paper 1 Set 2 PDFDocumento531 páginasPaper 1 Set 2 PDFabdul rehman aAinda não há avaliações
- 5024Documento2 páginas5024Luis JesusAinda não há avaliações
- Spies May Be Gathering Encrypted Data To Crack With Future Quantum ComputerDocumento1 páginaSpies May Be Gathering Encrypted Data To Crack With Future Quantum ComputerHÀ ĐỖ VIẾTAinda não há avaliações
- Asian RegionalismDocumento15 páginasAsian RegionalismLiezel AalaAinda não há avaliações
- RS577 - Civil Engineering Curriculum 2073Documento90 páginasRS577 - Civil Engineering Curriculum 2073mahesh bhattaraiAinda não há avaliações
- Bach Polonaise G Min BWV 119 A4Documento1 páginaBach Polonaise G Min BWV 119 A4vincenzovaiaAinda não há avaliações
- Charging Station For E-Vehicle Using Solar With IOTDocumento6 páginasCharging Station For E-Vehicle Using Solar With IOTjakeAinda não há avaliações
- British Airways Culture and StructureDocumento29 páginasBritish Airways Culture and Structure陆奕敏Ainda não há avaliações
- Introduction of Woman Role in SocietyDocumento12 páginasIntroduction of Woman Role in SocietyApple DogAinda não há avaliações
- 2 MercaptoEthanolDocumento8 páginas2 MercaptoEthanolMuhamad ZakyAinda não há avaliações
- Task 3: New - HTMLDocumento12 páginasTask 3: New - HTMLGONELA SAI LOKESH (RA2011028010100)Ainda não há avaliações
- TPT 510 Topic 3 - Warehouse in Relief OperationDocumento41 páginasTPT 510 Topic 3 - Warehouse in Relief OperationDR ABDUL KHABIR RAHMATAinda não há avaliações
- Cross CultureDocumento134 páginasCross CulturePhương AnnhAinda não há avaliações
- Volcanic SoilsDocumento14 páginasVolcanic SoilsVictor Hugo BarbosaAinda não há avaliações
- Statistics For Criminology and Criminal Justice (Jacinta M. Gau)Documento559 páginasStatistics For Criminology and Criminal Justice (Jacinta M. Gau)Mark Nelson Pano ParmaAinda não há avaliações
- 02-Fundamentals of Engineering EconomyDocumento14 páginas02-Fundamentals of Engineering EconomyLin Xian XingAinda não há avaliações
- MODULE 1 - Contemporary WorldDocumento4 páginasMODULE 1 - Contemporary WorldaapAinda não há avaliações