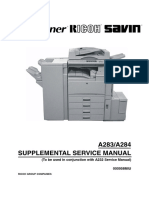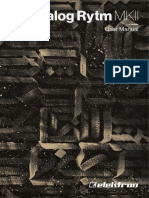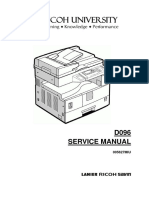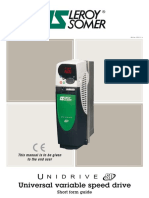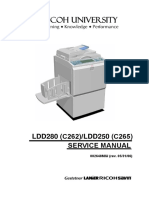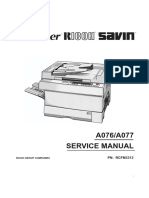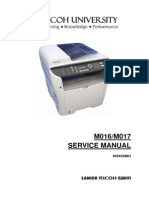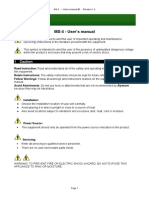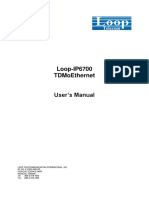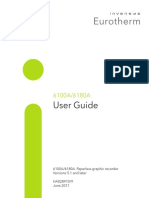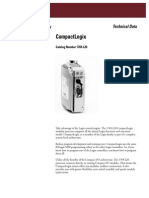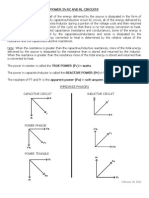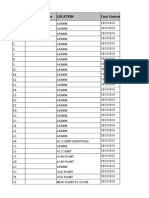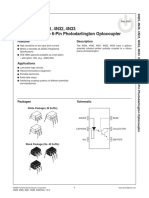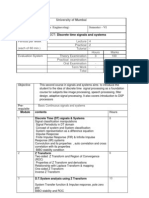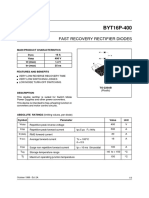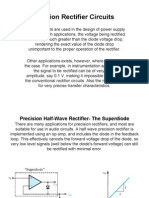Escolar Documentos
Profissional Documentos
Cultura Documentos
Soundcraft VI6 User Guide
Enviado por
KhidirOsmanTítulo original
Direitos autorais
Formatos disponíveis
Compartilhar este documento
Compartilhar ou incorporar documento
Você considera este documento útil?
Este conteúdo é inapropriado?
Denunciar este documentoDireitos autorais:
Formatos disponíveis
Soundcraft VI6 User Guide
Enviado por
KhidirOsmanDireitos autorais:
Formatos disponíveis
Soundcraft Vi6 User Guide i
Soundcraft Vi6
User Guide
Soundcraft Vi6 User Guide ii
Harman International Industries Ltd. 2006, 2007
All rights reserved
Parts of the design of this product may be protected by worldwide patents.
Part No. ZM0346-01 Issue 2.4
E&OE
Soundcraft is a trading division of Harman International Industries Ltd.
Information in this manual is subject to change without notice and does not
represent a commitment on the part of the vendor. Soundcraft shall not be
liable for any loss or damage whatsoever arising from the use of information
or any error contained in this manual.
No part of this manual may be reproduced, stored in a retrieval system, or
transmitted, in any form or by any means, electronic, electrical, mechanical,
optical, chemical, including photocopying and recording, for any purpose
without the express written permission of Soundcraft.
Harman International Industries Limited
Cranborne House
Cranborne Road
POTTERS BAR
Hertfordshire
EN6 3JN
UK
Tel:+44 (0)1707 665000
Fax: +44 (0)1707 660742
http://www.soundcraft.com
IMPORTANT
Please read this manual carefully before using
your mixer for the first time.
Soundcraft Vi6 User Guide iii
Contents
INTRODUCTION 1 -1
SAFETY NOTICES.............................................................................................................. 1 -1
SAFETY SYMBOL GUIDE ................................................................................................... 1 -1
IMPORTANT SAFETY WARNINGS ....................................................................................... 1 -2
WARNINGS ....................................................................................................................................... 1 -3
WORKING SAFELY WITH SOUND........................................................................................ 1 -4
WARRANTY ....................................................................................................................... 1 -4
Soundcraft Vi6 FEATURES AND SPECIFICATIONS ............................................................ 1 -5
Audio Channels ................................................................................................................................ 1 -5
I/O Capability .................................................................................................................................. 1 -5
Miscellaneous .................................................................................................................................. 1 -6
Channel Processing .......................................................................................................................... 1 -6
Control Surface ................................................................................................................................ 1 -7
CONSOLE OVERVIEW........................................................................................................ 1 -8
Bays ................................................................................................................................................. 1 -8
Layers .............................................................................................................................................. 1 -9
Encoders ........................................................................................................................................ 1 -10
Master Audio Functions .................................................................................................................. 1 -11
Master Control ............................................................................................................................... 1 -12
SYSTEM COMPONENTS 2 -1
SYSTEM HARDWARE OVERVIEW ....................................................................................... 2 -2
NOTE ON INSTALLATION OF THE COOLING FANS/FILTERS .................................................. 2 -3
THE CONSOLE REAR CONNECTORS................................................................................... 2 -4
Mains Power Supply Inlet .................................................................................................................. 2 -4
Audio And Data Rearcon ................................................................................................................... 2 -4
LOCAL RACK.................................................................................................................... 2 -6
Local Rack Description ..................................................................................................................... 2 -6
How It Works .................................................................................................................................... 2 -6
Front Panel ....................................................................................................................................... 2 -6
Local Rack Rear ............................................................................................................................... 2 -7
Card Function Overview................................................................................................................... 2 -10
STAGE BOX .................................................................................................................... 2 -13
Stage Box Description..................................................................................................................... 2 -13
Card Function Overview................................................................................................................... 2 -13
Redundant MADI Cable Operation ................................................................................................... 2 -14
Front Panel ..................................................................................................................................... 2 -15
CONNECTING THE PARTS OF THE SYSTEM
(With Cat 5 Breakout Panel Fitted) ........................................................................... 2 -16
CONNECTING THE PARTS OF THE SYSTEM
(Without Cat 5 Breakout Panel Fitted) ...................................................................... 2 -18
OPERATION OVERVIEW 3 -1
GENERAL RULES.............................................................................................................. 3 -1
CONVENTIONS USED IN THIS MANUAL.............................................................................. 3 -1
SCREENS ........................................................................................................................ 3 -1
Input Screens ................................................................................................................................... 3 -1
Screen Colour Codes ........................................................................................................................ 3 -2
VISTONICS II KNOBS ..................................................................................................... 3 -3
AUDIO FUNCTION STATES................................................................................................. 3 -3
MOMENTARY/LATCHING CONTROL ACTION ....................................................................... 3 -3
SOLO/SEL KEYS .............................................................................................................. 3 -4
Soundcraft Vi6 User Guide iv
LABELLING ...................................................................................................................... 3 -4
General ............................................................................................................................................ 3 -4
Channel Labels ................................................................................................................................. 3 -5
BUS CONFIGURATION ...................................................................................................... 3 -6
GANG .............................................................................................................................. 3 -7
General ............................................................................................................................................ 3 -7
Creating A Gang ............................................................................................................................... 3 -7
Switching-Off Gang Mode ................................................................................................................. 3 -7
Clearing A Gang................................................................................................................................ 3 -7
Gang All Input Channels ................................................................................................................... 3 -7
INPUT 4 -1
SIGNAL FLOW .................................................................................................................. 4 -1
INPUT CHANNEL STRIP .................................................................................................... 4 -2
INPUT CHANNEL TOUCH FIELDS ....................................................................................... 4 -3
Change A Parameter Of An Input Channel .......................................................................................... 4 -3
INPUT .............................................................................................................................. 4 -4
INPUT field ....................................................................................................................................... 4 -4
GAIN field ........................................................................................................................................ 4 -5
TRIM field ........................................................................................................................................ 4 -5
LO CUT field ..................................................................................................................................... 4 -5
HI CUT field ...................................................................................................................................... 4 -5
FORMAT field .................................................................................................................................... 4 -5
PAIRING field ................................................................................................................................... 4 -5
PHANTOM field ................................................................................................................................. 4 -5
PHASE field ...................................................................................................................................... 4 -5
IN1 PATCH field ................................................................................................................................ 4 -5
IN2 PATCH field ................................................................................................................................ 4 -5
CH Label field................................................................................................................................... 4 -5
DLY field ........................................................................................................................................... 4 -5
STEREO CONFIGURATION ................................................................................................. 4 -6
Pairing of input channels .................................................................................................................. 4 -6
Pair An input Channel ....................................................................................................................... 4 -6
Stereo Busses .................................................................................................................................. 4 -7
EQUALISER...................................................................................................................... 4 -8
General ............................................................................................................................................ 4 -8
Equaliser Band Highlight .................................................................................................................. 4 -9
BAND Field ....................................................................................................................................... 4 -9
SHELF Switch ................................................................................................................................... 4 -9
EQUALISER Field .............................................................................................................................. 4 -9
DYNAMICS..................................................................................................................... 4 -10
General .......................................................................................................................................... 4 -10
GATE Function ................................................................................................................................ 4 -10
DE-ESS Function ............................................................................................................................. 4 -12
COMPRESSOR Function .................................................................................................................. 4 -13
LIMITER Function............................................................................................................................ 4 -13
MKUP............................................................................................................................................. 4 -13
BUS .............................................................................................................................. 4 -14
General .......................................................................................................................................... 4 -14
AUX (Mono) .................................................................................................................................... 4 -14
AUX (Stereo) .................................................................................................................................. 4 -14
GRP (Mono) ................................................................................................................................... 4 -14
GRP (Stereo) .................................................................................................................................. 4 -14
Empty ............................................................................................................................................. 4 -14
PANNING ....................................................................................................................... 4 -15
General .......................................................................................................................................... 4 -15
PAN Function LR Mode.................................................................................................................... 4 -15
PAN Function LCR Mode ................................................................................................................. 4 -16
Soundcraft Vi6 User Guide v
...................................................................................................................................................... 4 -16
AUDIO FORMAT.............................................................................................................. 4 -17
General .......................................................................................................................................... 4 -17
Input Channels ............................................................................................................................... 4 -17
Mix Busses ..................................................................................................................................... 4 -17
Masters .......................................................................................................................................... 4 -17
PAN/BAL ........................................................................................................................................ 4 -18
INSERT Function ............................................................................................................................. 4 -19
Direct Out Function......................................................................................................................... 4 -19
OUTPUTS 5 - 1
SIGNAL FLOW .................................................................................................................. 5 - 1
GENERAL......................................................................................................................... 5 - 2
L,R & C Master Processing................................................................................................................ 5 - 3
MASTER EQ LINKING (V2.0 Software and above) .............................................................. 5 - 4
Default settings ................................................................................................................................ 5 - 4
MASTER BAY OUTPUT STRIPS........................................................................................... 5 - 5
Bus Master Processing ..................................................................................................................... 5 - 6
INPUT BAY STRIP USING [ALL BUSSES]............................................................................ 5 - 7
MASTER BAY VISTONICS ENCODERS & KEYS ................................................................. 5 - 8
VST Key Function .............................................................................................................................. 5 - 8
CHANGING OUTPUT BUS PARAMETERS ............................................................................ 5 - 9
Changing A Parameter Of A Bus ........................................................................................................ 5 - 9
EQUALISER.................................................................................................................... 5 - 10
DYNAMIC....................................................................................................................... 5 - 11
PAN............................................................................................................................... 5 - 12
LOW CUT Field ................................................................................................................................ 5 - 12
PHASE Field ................................................................................................................................... 5 - 12
DLY Field ........................................................................................................................................ 5 - 12
MATRIX 6 -1
SIGNAL FLOW .................................................................................................................. 6 -1
FUNCTION ....................................................................................................................... 6 -1
Adjusting A Matrix Send Level ........................................................................................................... 6 -3
MATRIX CONFIGURATION ................................................................................................. 6 -3
SOURCE field ................................................................................................................................... 6 -3
MTX Point Field ................................................................................................................................ 6 -4
ENCODERS 7 -1
GENERAL INTRODUCTION................................................................................................. 7 -1
CHANNEL ENCODERS ...................................................................................................... 7 -2
CHANNEL VST ENCODER 1& 2.......................................................................................... 7 -3
VST Encoder Priority .......................................................................................................................... 7 -3
Changing Encoder Function .............................................................................................................. 7 -4
MASTER BAY PANEL ENCODERS ....................................................................................... 7 -5
MASTER BAY VST ENCODERS ........................................................................................... 7 -5
Master Vistonics Switch Function Panel ............................................................................................ 7 -6
LAYERING (FADER PAGES) 8 -1
GENERAL......................................................................................................................... 8 -1
INPUTS............................................................................................................................ 8 -1
Temporary Layer ................................................................................................................................ 8 -2
OUTPUTS ......................................................................................................................... 8 -3
Master Fader section ........................................................................................................................ 8 -3
ALL Busses ....................................................................................................................................... 8 -4
VST Master Area ............................................................................................................................... 8 -5
VCA & MUTE GROUPS 9 -1
VCA/MUTE GROUP INDICATION ....................................................................................... 9 -1
Soundcraft Vi6 User Guide vi
MUTE GROUP MASTER SWITCHES.................................................................................... 9 -2
VCA CONTROL GROUP BEHAVIOUR ................................................................................... 9 -2
AUDIO BEHAVIOUR .......................................................................................................... 9 -2
ASSIGNING VCAs ............................................................................................................. 9 -3
ASSIGNING MUTE GROUPS .............................................................................................. 9 -3
ASSIGNING VCAS AND MUTE GROUPS TO OUTPUT CHANNELS ........................................... 9 -3
VCA GROUPS WHEN AUX SENDS ARE CONTROLLED BY CHANNEL FADERS ......................... 9 -3
Procedure......................................................................................................................................... 9 -4
PATCH SYSTEM 10 -1
SIGNAL FLOW ................................................................................................................ 10 -1
OVERVIEW ..................................................................................................................... 10 -2
GENERAL RULES............................................................................................................ 10 -2
INPUT ............................................................................................................................ 10 -3
Patch A Source To An Input Channel ................................................................................................ 10 -4
Using A Spare Mic For Several Inputs .............................................................................................. 10 -4
OUTPUT ......................................................................................................................... 10 -5
Patch a BUS to an OUTPUT ............................................................................................................. 10 -5
INSERT .......................................................................................................................... 10 -6
Patching An Insert Point To An Input Channel ................................................................................. 10 -6
Patching Insert Send Or Return Signals To The Connectors Or MADI Channels ............................................
10 -7
Stereo Inserts ................................................................................................................................. 10 -7
DIRECT OUT ................................................................................................................... 10 -8
KEY SIGNAL ................................................................................................................... 10 -9
MATRIX ....................................................................................................................... 10 -10
TIE LINES .................................................................................................................... 10 -11
MONITORING 11 -1
SIGNAL FLOW ................................................................................................................ 11 -1
FUNCTION ..................................................................................................................... 11 -1
DESK VIEW .................................................................................................................... 11 -2
SOLO TRIM ..................................................................................................................................... 11 -2
SOLO BLEND................................................................................................................................... 11 -2
PHONES Volume.............................................................................................................................. 11 -2
SETUP ............................................................................................................................................ 11 -2
Level Meter .................................................................................................................................... 11 -3
PFL/AFL Indication ......................................................................................................................... 11 -3
ON ................................................................................................................................................. 11 -3
Monitor Volume............................................................................................................................... 11 -3
Monitor B ....................................................................................................................................... 11 -3
MONITOR SETUP PAGE ................................................................................................... 11 -4
SOLO Section ................................................................................................................................. 11 -4
MNTR A Section .............................................................................................................................. 11 -5
MNTR B and HP Sections ................................................................................................................ 11 -6
DLY Field ........................................................................................................................................ 11 -7
MONITOR SETUP SUB-PAGE ........................................................................................... 11 -8
Output Solo Selection ................................................................................................................... 11 -10
SOLO SYSTEM ............................................................................................................. 11 -11
Solo Operation Logic ..................................................................................................................... 11 -12
Input Priority Mode ....................................................................................................................... 11 -13
Autocancel Behaviour ................................................................................................................... 11 -14
Follow Output Solo Mode .............................................................................................................. 11 -15
TALKBACK & OSCILLATOR 12 -1
DESK VIEW .................................................................................................................... 12 -1
Setup Key ....................................................................................................................................... 12 -1
Soundcraft Vi6 User Guide vii
TB Mic XLR ..................................................................................................................................... 12 -1
TB /Osc Level control ..................................................................................................................... 12 -1
Routing the TB signal ...................................................................................................................... 12 -1
SETUP ........................................................................................................................... 12 -2
OSC Section ................................................................................................................................... 12 -2
TB Send Section ............................................................................................................................. 12 -5
TB Return Section........................................................................................................................... 12 -6
METERING 13 -1
Input Channel Meter ..................................................................................................... 13 -1
Bus Master Meters ........................................................................................................ 13 -2
Master Output Meters ................................................................................................... 13 -2
Monitor Meters ............................................................................................................. 13 -2
Scale ............................................................................................................................ 13 -2
Meters On The Master Section Screen ........................................................................... 13 -3
Touch Selection .............................................................................................................................. 13 -3
Peak Hold ..................................................................................................................... 13 -4
Ballistics ....................................................................................................................... 13 -4
MAIN MENU 14 -1
MAIN............................................................................................................................. 14 -1
SECURITY Field............................................................................................................................... 14 -1
BRIGHTNESS Control ...................................................................................................................... 14 -1
SHOW............................................................................................................................ 14 -2
GPIO ............................................................................................................................. 14 -3
SYNC............................................................................................................................. 14 -4
TIE LINES ...................................................................................................................... 14 -5
FX ................................................................................................................................. 14 -6
MIDI .............................................................................................................................. 14 -7
LOG............................................................................................................................... 14 -8
SETTINGS ...................................................................................................................... 14 -9
POINT ............................................................................................................................................. 14 -9
DEACTIVATE FADER TOUCH .............................................................................................................. 14 -9
SYSTEM MONITORING.................................................................................................. 14 -10
Overview....................................................................................................................................... 14 -10
DESK............................................................................................................................................ 14 -11
LOCAL IO ...................................................................................................................................... 14 -12
STAGE BOX ................................................................................................................................... 14 -13
HiQNET ......................................................................................................................................... 14 -14
SNAPSHOTS AND CUES 15 -1
FRONT PANEL DISPLAY AND CONTROLS .......................................................................... 15 -1
SETUP ............................................................................................................................................ 15 -2
DATA Socket ................................................................................................................................... 15 -2
STORE ............................................................................................................................................ 15 -2
UNDO ............................................................................................................................................. 15 -2
PREV MODE .................................................................................................................................... 15 -2
LAST ............................................................................................................................................... 15 -2
NEXT .............................................................................................................................................. 15 -2
The Arrow Keys and RECALL ............................................................................................................ 15 -2
SETUP ........................................................................................................................... 15 -3
Snapshop Pool ............................................................................................................................... 15 -3
Cue List .......................................................................................................................................... 15 -3
MANAGING SHOWS........................................................................................................ 15 -4
Hard Drive ...................................................................................................................................... 15 -4
Memory Stick ................................................................................................................................. 15 -5
Exporting A Show To A Memory Stick. .............................................................................................. 15 -5
Importing A Show From A Memory Stick. ......................................................................................... 15 -5
Soundcraft Vi6 User Guide viii
RECORDED DATA............................................................................................................ 15 -6
Settings Recorded Within A Show Snapshots Show Settings ............................................................ 15 -6
Settings Recorded Within Audio Settings ......................................................................................... 15 -7
Settings Not Recorded .................................................................................................................... 15 -7
GPIO 16 -1
CONFIGURATION............................................................................................................ 16 -1
Screen Touch-Pads .......................................................................................................................... 16 -1
GPI VST Keys & Encoders ................................................................................................................ 16 -2
GPO VST Keys & Encoders ............................................................................................................... 16 -2
HARDWARE ................................................................................................................... 16 -4
Schematic Diagram ........................................................................................................................ 16 -4
Pin Lists ......................................................................................................................................... 16 -5
SOUNDCRAFT FaderGlow 17 -1
GENERAL....................................................................................................................... 17 -1
Colour Code.................................................................................................................................... 17 -1
COPY, PASTE & LIBRARIES 18 - 1
INTRODUCTION .............................................................................................................. 18 - 1
CONSOLE CONTROL KEYS .............................................................................................. 18 - 1
COPY & PASTE PRINCIPLES ........................................................................................... 18 - 2
DATA SELECTION & INDICATORS..................................................................................... 18 - 2
PARAMETERS NOT INCLUDED IN CHANNEL & BUS COPY MODES .................................... 18 - 3
COPYING CHANNEL OR BUS PARAMETERS ..................................................................... 18 - 3
COPYING A BUS MASTER INCLUDING ALL CHANNEL SEND LEVELS.................................. 18 - 3
CHANNEL COPY: ITEMS NOT INCLUDED IN COPY WITH SEL BUTTON ................................ 18 - 4
BUS OUTPUT COPY: ITEMS NOT INCLUDED IN COPY WITH SEL BUTTON ........................... 18 - 4
EXAMPLE: COPYING A WHOLE CHANNEL, INCLUDING THE IN1 PATCH PARAMETER ......... 18 - 4
COPYING FX PARAMETERS ............................................................................................. 18 - 5
LIBRARIES..................................................................................................................... 18 - 7
NAVIGATING AND MANAGING LIBRARIES ........................................................................ 18 - 9
COPY TO LIBRARY ........................................................................................................ 18 - 11
PASTE FROM LIBRARY ................................................................................................. 18 - 12
EXPORTING AND IMPORTING LIBRARIES ...................................................................... 18 - 13
SOUNDCRAFT Vi6 FEATURES AND SPECIFICATIONS 19 -1
AUDIO CHANNELS.......................................................................................................... 19 -1
Max number of simultaneous mixing channels ................................................................................. 19 -1
Insert points ................................................................................................................................... 19 -1
Direct Outputs ................................................................................................................................ 19 -1
Busses ........................................................................................................................................... 19 -1
I/O CAPABILITY ............................................................................................................. 19 -1
Local Rack Inputs ........................................................................................................................... 19 -1
Local Rack Outputs......................................................................................................................... 19 -1
Stagebox Inputs .............................................................................................................................. 19 -1
Stagebox Outputs ........................................................................................................................... 19 -1
MISCELLANEOUS........................................................................................................... 19 -2
Connection from local rack to stagebox ........................................................................................... 19 -2
Max distance, local rack to stagebox: .............................................................................................. 19 -2
GPIO facility ................................................................................................................................... 19 -2
MIDI ............................................................................................................................................... 19 -2
CHANNEL PROCESSING ................................................................................................. 19 -2
Inputs ............................................................................................................................................ 19 -2
Ouputs ........................................................................................................................................... 19 -2
CONTROL SURFACE........................................................................................................ 19 -3
Inputs ............................................................................................................................................ 19 -3
Outputs .......................................................................................................................................... 19 -3
Soundcraft Vi6 User Guide ix
Misc ............................................................................................................................................... 19 -3
Vi6 TYPICAL SPECIFICATIONS......................................................................................... 19 -4
BLOCK DIAGRAM 20 -1
Vi Processor Card 21 - 1
General ......................................................................................................................... 21 - 1
LEXICON Effects ........................................................................................................................... 21 - 1
BSS Graphic Equalisers ................................................................................................................ 21 - 1
LEXICON Effects Format............................................................................................... 21 - 1
FX Overview Page........................................................................................................... 21 - 2
Snapshot integration ..................................................................................................... 21 - 2
TAP ............................................................................................................................... 21 - 3
ASSIGNING F1-6 KEYS TO FX TAP TEMPO (V2.0 Software and above) .............................. 21 - 3
Changing the assignment of F-keys to TAP function ......................................................................... 21 - 4
ASSIGNING FX PROCESSORS ......................................................................................... 21 - 4
Channel Insert ................................................................................................................................ 21 - 4
Master Insert .................................................................................................................................. 21 - 7
Return in Channel section............................................................................................................... 21 - 9
FX TYPE ....................................................................................................................... 21 - 11
FX DESCRIPTIONS........................................................................................................ 21 - 13
REVERBS ...................................................................................................................................... 21 - 13
DELAYS ........................................................................................................................................ 21 - 15
MISC EFFECTS .............................................................................................................................. 21 - 17
BSS GRAPHIC EQUALISERS ....................................................................................... 21 - 21
Soundcraft Vi6 User Guide x
Soundcraft Vi6 User Guide Page 1 - 1
INTRODUCTION
SAFETY NOTICES
For your own safety and to avoid invalidation of the warranty please read
this section carefully.
SAFETY SYMBOL GUIDE
For your own safety and to avoid invalidation of the warranty all text marked with
these symbols should be read carefully.
WARNINGS
The lightning flash with arr The lightning flash with arr The lightning flash with arr The lightning flash with arr The lightning flash with arrowhead symbol, is intended to owhead symbol, is intended to owhead symbol, is intended to owhead symbol, is intended to owhead symbol, is intended to
aler aler aler aler alert the user to the pr t the user to the pr t the user to the pr t the user to the pr t the user to the presence of un-insulated danger esence of un-insulated danger esence of un-insulated danger esence of un-insulated danger esence of un-insulated dangerous ous ous ous ous
voltage within the pr voltage within the pr voltage within the pr voltage within the pr voltage within the products enclosur oducts enclosur oducts enclosur oducts enclosur oducts enclosure that may be of e that may be of e that may be of e that may be of e that may be of
suf suf suf suf sufficient magnitude to constitute a risk of electric shock ficient magnitude to constitute a risk of electric shock ficient magnitude to constitute a risk of electric shock ficient magnitude to constitute a risk of electric shock ficient magnitude to constitute a risk of electric shock
to persons. to persons. to persons. to persons. to persons.
CAUTIONS
The exclamation point within an equilateral triangle is The exclamation point within an equilateral triangle is The exclamation point within an equilateral triangle is The exclamation point within an equilateral triangle is The exclamation point within an equilateral triangle is
intended to aler intended to aler intended to aler intended to aler intended to alert the user to the pr t the user to the pr t the user to the pr t the user to the pr t the user to the presence of impor esence of impor esence of impor esence of impor esence of important tant tant tant tant
operating and maintenance (servicing) instructions in the operating and maintenance (servicing) instructions in the operating and maintenance (servicing) instructions in the operating and maintenance (servicing) instructions in the operating and maintenance (servicing) instructions in the
literatur literatur literatur literatur literature accompanying the appliance. e accompanying the appliance. e accompanying the appliance. e accompanying the appliance. e accompanying the appliance.
NOTES
Contain impor Contain impor Contain impor Contain impor Contain important infor tant infor tant infor tant infor tant information and useful tips on the op- mation and useful tips on the op- mation and useful tips on the op- mation and useful tips on the op- mation and useful tips on the op-
eration of your equipment. eration of your equipment. eration of your equipment. eration of your equipment. eration of your equipment.
HEADPHONES SAFETY WARNING
Contain impor Contain impor Contain impor Contain impor Contain important infor tant infor tant infor tant infor tant information and useful tips on mation and useful tips on mation and useful tips on mation and useful tips on mation and useful tips on
headphone outputs and monitoring levels. headphone outputs and monitoring levels. headphone outputs and monitoring levels. headphone outputs and monitoring levels. headphone outputs and monitoring levels.
NOTE: This equipment has been tested and found to comply with the limits for a Class A digital device, pursuant to Part 15 of the FCC Rules.
These limits are designed to provide reasonable protection against harmful interference when the equipmentis operated in a commercial
environment. This equipment generates, uses and can radiate radio frequency energy and, if not installed and used in accordance with the
instruction manual, may cause harmful interference to radio communications. Operation of this equipment in a residential area is likely to
cause harmful interference in which case the user will be required to correct the interference at his own expense.
This Class A digital apparatus meets the requirements of the Canadian Interference-Causing Equipment Regulations.
Cet appareil numrique de la Classe A respecte toutes les exigences du Rglement sur le matriel brouilleur du Canada.
Soundcraft Vi6 User Guide Page 1 - 2
IMPORTANT SAFETY WARNINGS
THIS UNIT MUST BE EARTHED
Under no circumstances should the mains earth be disconnected from the mains lead.
The wires in the mains lead are coloured in accordance with the following code:
Earth: Green and Yellow (Green/Yellow - US)
Neutral: Blue (White - US)
Live: Brown(Black - US)
As the colours of the wires in the mains lead may not correspond with the coloured markings identifying
the terminals in your plug, proceed as follows:
The wire which is coloured Green and Yellow must be connected to the terminal in the plug which is
marked with the letter E or by the earth symbol.
The wire which is coloured Blue must be connected to the terminal in the plug which is marked with
the letter N.
The wire which is coloured Brown must be connected to the terminal in the plug which is marked
with the letter L.
Ensure that these colour codings are followed carefully in the event of the plug being changed.
The internal power supply unit contains no user serviceable parts. Refer all servicing to a
qualified service engineer, through the appropriate Soundcraft dealer.
Soundcraft Vi6 User Guide Page 1 - 3
WARNINGS
Read these instructions.
Keep these instructions.
Heed all warnings.
Follow all instructions.
Clean the apparatus only with a dry cloth.
Do not install near any heat sources such as radiators, heat resistors, stoves, or other apparatus (includ-
ing amplifiers) that produce heat.
Do not block any ventilation openings. Install in accordance with the manufacturers instructions.
Do not use this apparatus near water.
Do not defeat the safety purpose of the polarized or grounding type plug. A polarized plug has two
blades with one wider than the other. A grounding type plug has two blades and a third grounding
prong. The wide blade or the third prong are provided for your safety. When the provided plug does
not fit into your outlet, consult an electrician for replacement of the obsolete outlet.
Protect the power cord from being walked on or pinched particularly at plugs, convenience receptacles
and the point where they exit from the apparatus.
Only use attachments/accessories specified by the manufacturer.
Unplug this apparatus during lightning storms or when unused for long periods of time.
Refer all servicing to qualified service personnel. Servicing is required when the apparatus has
been damaged in any way such as power-supply cord or plug is damaged, liquid has been
spilled or objects have fallen into the apparatus, the apparatus has been exposed to rain or
moisture, does not operate normally or has been dropped.
Use only with the cart, stand, tripod, bracket or table specified by the manufacturer, or sold
with the apparatus. When the cart is used, use caution when moving the cart/apparatus combi-
nation to avoid injury from tip-over.
No naked flame sources, such as lighted candles or cigarettes etc., should be placed on the apparatus.
Warning: To reduce the risk of fire or electric shock, do not expose this apparatus to rain or moisture. Do
not expose the apparatus to dripping or splashing and do not place objects filled with liquids, such
as vases, on the apparatus.
This unit contains no user serviceable parts. Refer all servicing to a qualified service engineer, through
the appropriate Soundcraft dealer.
Ventilation should not be impeded by covering the ventilation openings with items such as newspapers,
table cloths, curtains etc.
The disconnect device is the mains plug; it must remain accessible so as to be readily operable in use.
It is recommended that all maintenance and service on the product should be carried out by Soundcraft
or its authorised agents. Soundcraft cannot accept any liability whatsoever for any loss or damage
caused by service, maintenance or repair by unauthorised personnel.
Soundcraft Vi6 User Guide Page 1 - 4
WORKING SAFELY WITH SOUND
Although your new console will not make any noise until you feed it signals, it has the capability to pro-
duce sounds which when monitored through a PA system or headphones can damage hearing over time.
The table below is taken from the Occupational Safety & Health Administration directive on Occupational
noise exposure (1926.52):
PERMISSABLE NOISE EXPOSURE
DURATION PER DAY, HOURS SOUND LEVEL dBA SLOW RESPONSE
8 90
6 92
4 95
3 97
2 100
1.5 102
1 105
0.5 110
<0.25 115
Conforming to this directive will minimise the risk of hearing damage caused by long listening periods. A
simple rule to follow is the longer you listen the lower the average volume should be.
Please take care when working with your audio - if you are manipulating controls which you dont under-
stand (which we all do when we are learning), make sure your monitors are turned down. Remember that
your ears are the most important tool of your trade, look after them, and they will look after you.
Most importantly - dont be afraid to experiment to find out how each parameter affects the sound - this
will extend your creativity and help you to get the best results.
Recommended headphone impedance is 50-600 ohms. Recommended headphone impedance is 50-600 ohms. Recommended headphone impedance is 50-600 ohms. Recommended headphone impedance is 50-600 ohms. Recommended headphone impedance is 50-600 ohms.
WARRANTY
1 Soundcraft is a trading division of Harman International Industries Ltd.
End User means the person who first puts the equipment into regular operation.
Dealer means the person other than Soundcraft (if any) from whom the End User purchased the Equipment, provided
such a person is authorised for this purpose by Soundcraft or its accredited Distributor.
Equipment means the equipment supplied with this manual.
2 If within the period of twelve months from the date of delivery of the Equipment to the End User it shall prove defective
by reason only of faulty materials and/or workmanship to such an extent that the effectiveness and/or usability thereof
is materially affected the Equipment or the defective component should be returned to the Dealer or to Soundcraft and
subject to the following conditions the Dealer or Soundcraft will repair or replace the defective components. Any
components replaced will become the property of Soundcraft.
3 Any Equipment or component returned will be at the risk of the End User whilst in transit (both to and from the Dealer or
Soundcraft) and postage must be prepaid.
4 This warranty shall only be available if:
a) the Equipment has been properly installed in accordance with instructions contained in Soundcraft's manual; and
b) the End User has notified Soundcraft or the Dealer within 14 days of the defect appearing; and
c) no persons other than authorised representatives of Soundcraft or the Dealer have effected any replacement of parts
maintenance adjustments or repairs to the Equipment; and
d) the End User has used the Equipment only for such purposes as Soundcraft recommends, with only such operating
supplies as meet Soundcraft's specifications and otherwise in all respects in accordance Soundcraft's recommenda-
tions.
5 Defects arising as a result of the following are not covered by this Warranty: faulty or negligent handling, chemical or
electro-chemical or electrical influences, accidental damage, Acts of God, neglect, deficiency in electrical power, air-
conditioning or humidity control.
6. The benefit of this Warranty may not be assigned by the End User.
7. End Users who are consumers should note their rights under this Warranty are in addition to and do not affect any other
rights to which they may be entitled against the seller of the Equipment.
Soundcraft Vi6 User Guide Page 1 - 5
Soundcraft Vi6 FEATURES AND SPECIFICATIONS
Audio Channels
Max number of simultaneous mixing channels
64 mono inputs into 35 mix busses. Pairs of mono inputs can be linked to create stereo channels.
Insert points
24 insert send/return pairs can be configured (using available I/O) and assigned to any of the 64 inputs
or 35 output channels
Direct Outputs
All 64 input channels can have direct outputs in addition to their internal bus routing, assuming sufficient
I/O is available (eg via 64ch optical MADI card, see below)
Busses
32 Grp/Aux/Matrix*, plus main LCR Mix and LR Solo busses.
* a maximum of 16 matrix outputs can be configured.
I/O Capability
The following I/O is available and can be patched to any channel input, direct output, bus output or insert
point as required:
Local Rack Inputs
16 analogue line inputs
3 analogue mic/line inputs
1 Talkback Mic input (mounted on control surface 2 parallel sockets front/rear)
8 pairs of AES/EBU inputs (=16 channels)
64ch MADI In via optical SC connectors
Local Rack Outputs
16 analogue line outputs
8 pairs of AES/EBU outputs (= 16 channels)
LCR Local monitor A analogue line outputs
LR Local Monitor B analogue line outputs
TB line output
64ch MADI Out via optical SC connectors
Stagebox Inputs
64 analogue mic/line inputs (with remote gain control, PAD, 48V and pre-A-D 80Hz HPF)
Stagebox Outputs
32 analogue line outputs
Soundcraft Vi6 User Guide Page 1 - 6
Miscellaneous
Connection from local rack to stagebox
Standard fit: Cat 5e Neutrik Etherflex cable ZNK CT2672601. Shielded cable must be used in order to
comply with EMC regulations.
Optional: Fibre Optical interface card with 150 or 200m cable (additional cost).
Max distance, local rack to stagebox:
80m using flexible reel-mounted Cat5 cable (Neutrik Etherflex only, part number ZNK CT2672601)
130m using Cat7 permanent installation cable (Amp Netconnect 600MHz PiMF, part no. 57893-x).
1500m using a single run of multimode 50/125 optical fibre.
600m using 3 X 200m reels of multimode 50/125 optical fibre joined in series.
GPIO facility
16 GPIO inputs and outputs on the local rack
8 GPIO inputs and outputs on the stagebox (All outputs are relay contact closure)
MIDI
1 MIDI Input and 2 MIDI Outputs on rear of control surface.
Channel Processing
Inputs
Analogue gain (remote control of stagebox or local mic preamp)
Digital Gain Trim (+18/-36dB)
Delay (0-100ms)
HPF, LPF (variable 20-600Hz and 1-20kHz)
4-band fully parametric EQ, shelf mode on HF/LF.
Compressor (variable threshold, attack, release, ratio, makeup gain with auto mode)
Limiter (variable threshold, attack, release)
Gate or De-Esser. Gate switchable to ducker.
Insert point for external processing.
Pan LR or LCR switchable.
Direct Output, patchable to any I/O and with selectable tap-off point.
Outputs
HPF (variable 20-600Hz)
4-band fully parametric EQ, shelf mode on HF/LF.
Compressor
Limiter
Delay (0-1sec)
Insert point for external processing.
Pan (Output bus to LCR) LR or LCR switchable.
Bus Feed feature allows switched routing of one bus to another.
Graphic EQ 1/3-octave (with FX Card)
Assignable Lexicon Multi-FX processors x8 (with FX Card)
Soundcraft Vi6 User Guide Page 1 - 7
Control Surface
Inputs
32 input faders, switchable in 2 fixed layers to access 64 inputs.
Vistonics II channel strip interface x 4, each Vistonics controls 8 input channels.
The Vistonics II interface contains 16 rotary encoders and switches, and a touch screen.
Fader tray contains motorised faders, Mute, Solo, Isolate and F (user defined) switches, plus one assign-
able rotary encoder with LED display ring. This encoder is globally assignable to Gain, Pan, Gate Threshold,
or one of 2 user-definable parameters.
Input level and gain reduction meters are located above each fader.
Input faders can be assigned to the 16 VCA (control group) masters and/or 4 Mute Groups.
Input faders can be switched to control all 32 Grp/Aux/Matrix Outputs, or can control an individual Aux
send mix, using the switchable Follow Solo function. Soundcraft FaderGlow clearly indicates using
colours when faders are not controlling inputs.
Outputs
8 assignable Output faders, plus dedicated LR and C Master faders, plus 16 assignable rotary Output
faders. Output faders are colour-coded using Soundcraft FaderGlow.
Output faders can be assigned to the 16 VCA (control group) masters and/or 4 Mute Groups.
Single Vistonics II interface for Output processing control, also functions as complete meter overview
display for all Inputs & Outputs, plus snapshot Cue List and diagnostics info display.
Misc
Gang mode for temporary linking of any number of channels or outputs for quick adjustment and setup
Controls for Mute Group and VCA Group assignment.
Controls for assignment of Vistonics rows to bus sends (when channel parameters are not assigned to
Vistonics).
Snapshot automation controls.
Talkback & Oscillator controls.
Controls for Monitor Output level, phones level and Solo Trim and blend level.
Soundcraft Vi6 User Guide Page 1 - 8
CONSOLE OVERVIEW
Bays
The Desk is based on 5 bays:
* 4 INPUT bays
* 1 MASTER bay
Figure 1-1. Console Bays.
* Each Input bay contains 8 complete Fader strips with full state overview, giving in total 32 directly
accessible Input Strips.
* The Master bay contains 8 Output Fader strips, the 3 Masters and 16 Output encoders that give a total
of 27 Output levels that can be directly controlled without changing Layers. General Functions like Snap-
shot, Monitoring, TB & OSC and so on are also located on the Master bay.
Soundcraft Vi6 User Guide Page 1 - 9
Layers
Figure 1-2. Layer Controls.
The console is able to control 64 inputs and 35 mix busses via its 32 input strips, 8 bus master strips and
the LCR masters. To do this the console has a number of layers which the user accesses via the layer
controls shown above.
Full details are given in chapter 8 of this manual.
Soundcraft Vi6 User Guide Page 1 - 10
Encoders
Figure 1-3. Encoders.
* The 64 VistonicsII row 1 and 2 encoders, including switches, are used in different modes, in which
they can change in order to show various functions in a context-sensitive way.
* In normal operation they act as Input channel related controls.
* The 32 Channel encoders are assigned with Input channel related functions.
* The 16 Vistonics II output encoders are normally used as Output faders and are also context sensi-
tive.
* There are four panel-mounted encoders with LED rings: the TB/OSC Level Control encoder, and the Sold
Blend, Solo Trim & Phones Volume encoders. These are dedicated to their respective functions.
A detailed explanation of encoder use is given in chapter 7 of this manual.
Soundcraft Vi6 User Guide Page 1 - 11
Master Audio Functions
Figure 1-4. Master Audio Functions.
* The Monitoring system contains the functionality to listen to and monitor the audio signal at several
points in the console.
* TB/OSC system contains the Talkback functionality and the oscillator settings.
* The Meter panel provides a full overview of all 64 Input and 35 Output levels.
Soundcraft Vi6 User Guide Page 1 - 12
Master Control
Figure 1-5. Master Control.
* VCA/Mute Groups: this functional block contains the VCA (control groups in VCA style) and Mute Group
functions.
* Snapshot allows the consoles automated settings to be saved and recalled.
* Menu opens the Menu page where central configurations can be done.
* Copy / paste functionality can be used in different modes and speeds up repetative tasks..
* Gang is a superb feature that links channels functions together for temporary changes.
* [Power] switches the Desk on and off, while [MUTE ALL] Outputs is helpful in emergency situations.
Soundcraft Vi6 User Guide Page 2 - 1
SYSTEM COMPONENTS
Soundcraft Vi6 User Guide Page 2 - 2
SYSTEM HARDWARE OVERVIEW
Figure 2-1. The Systems Three Component Parts.
Soundcraft Vi6 User Guide Page 2 - 3
NOTE ON INSTALLATION OF THE COOLING FANS/FILTERS
The Stage Box and Local Rack may be ordered already fitted into flight cases, in which case the cooling
fans/filters will already be located correctly as shown in the diagrams below.
If the system has been ordered without flightcases, in order that it can be permanently installed, please
ensure that the cooling fans/filters are located as shown below.
Local Rack
Figure 2-2a: Layout Of Local Rack.
Stage Box
Figure 2-2b: Layout Of Stage Box.
NOTE: Ensure fan units on Local Rack and Stagebox are connected and operational.
CLEAN FILTERS REGULARLY!
The filters are outlined in yellow in the figures above.
Soundcraft Vi6 User Guide Page 2 - 4
THE CONSOLE REAR CONNECTORS
Mains Power Supply Inlet
The mains input is via an IEC connector, with an associated switch, as shown below. This feeds power to the
primary PSU.
Figure 2-3a: Main Primary Supply Inlet.
An optional redundant primary supply may also be fitted. Its inlet connector is as shown below.
Figure 2-3b: Redundant Primary Supply Inlet.
Audio And Data Rearcon
MIDI Connectors
These are provided by the usual 5-pin DIN connectors.
HiQNet Connector
This is an XLR-housed EtherCon connector.
USB Connectors
Use one of these to connect a PC-type keyboard. There is another USB connector on the front panel. A
memory stick can be used with either of these two free connectors.
Talkback Mic
This connector is a parallel connection to the front-panel talkback mic connector, and has an associated
48V switch for use if the microphone used requires phantom power.
TB Link, Phones L & R and Control Data
This group of four sockets (3 XLRs and an XLR-housed EtherCon connector) are used to link the consoles
control surface to the Local Rack. The cable to do this (part number RL0267-01) is supplied with the
system. The function of each of the connectors in this cable is marked with a cable
Soundcraft Vi6 User Guide Page 2 - 5
Figure 2-4: Console Rearcon Panel.
Soundcraft Vi6 User Guide Page 2 - 6
Front Panel
The front panel contains the Status LED array.
Figure 2-5: Status LEDs.
These LEDs give an at-a-glance indication that the Local Rack is functioning correctly, or that an error
condition has occured. An illuminated green LED indicates the presence of a card, an illuminated red LED
warns of a card error.
Note that there is a RECONFIG button behind a small hole at the bottom right of the panel. When pressed
with a small screwdriver or similar a reset is applied to the lower row of cards in the local rack: this will
force a re-polling of the loaded cards to reconfigure the console. This needs to be done only if the card
configuration has been changed.
LOCAL RACK
Local Rack Description
The Local Rack is the audio brain of the Soundcraft Vi6, it contains the DSP mixing processor and the
local I/O connections.
The rack consists of a 6U processing and I/O unit, developed by Studer, called the S-Core. Below this is a
4U low-noise cooling fan unit. The S-Core itself consists of two sections: the upper 3U section houses the
DSP mixing core, and the lower 3U section houses the local audio I/O and also the connections to the
remote Stage Box.
The audio processing inside the S-Core is independent of the control surface. This means that the audio
will continue to pass even if the control surface is switched off or disconnected from the core.
How It Works
The control surface sends control data to the Bridge Card, which is a communication and processing hub
situated in the centre of the top 3U section of the Local Rack. The Bridge Card interprets the control data
and sends internal data to the two DSP Pro cards and the FX Card (when fitted). These cards actually
process the audio. The audio input and output connections to the DSP cards are made via 4 short CAT 5
patch cables, which connect the DSP cards with the I/O rack in the lower 3U section of the core.
Soundcraft Vi6 User Guide Page 2 - 7
Local Rack Rear
The rear of the Local Rack gives access to the cards in the card frame, and to the XLR breakout box.
Primary Power Supply
The primary power supply connects directly to the IEC inlet and provides a full range ac inlet, converting
100V to 240V ac to 24V dc. The Local Rack can hold up to two power supplies, providing seamless redun-
dancy for those that require it. The rack fan control connection is also provided by one of the power sup-
plies.
XLR Breakout Box
This provides connectors for analogue and AES/EBU audio, and interfaces to the Line In cards, Line Out
cards, Mic card and AES/EBU Card within the Local Rack card frame. All the connectors on the Breakout
Box are of the XLR type.
It is possible to order the console without this part, in this case the user will have to provide suitable
cabling and connectors to interface with the appropriate Local Rack cards. A complete pin list is given later
in this chapter.
The Breakout Box connector labelling references are used by the patching system (see chapter 11) when
the user wishes to patch the connectors to input channels or output busses.
Audio I/O Cards
The following cards are supported.
1 X Mic/Line Input card providing four electronically balanced Mic/Line Input channels, each
with digitally-controlled analogue gain, a 80Hz low-cut filter, and phantom power.
2 X Line Input cards, each providing eight line input channels.
3 X Line Output cards, each providing eight line output channels.
1 X AES I/O card, providing 16 AES input channels and 16 AES output channels.
1 X MADI Stage Box interface card ( normally Cat 5, but it can optionally be replaced by an
optical MADI card).
1 X Optical MADI card, providing 64 MADI input and 64 MADI output channels.
See page 2-10 for more details.
Soundcraft Vi6 User Guide Page 2 - 8
Local Rack Rear View
The rear view is shown below. Note that the last remaining connector from the console surface (the RJ45
ethernet connector) goes into the top socket on the bridge card.
Figure 2-6: Local Rack Rear View.
Soundcraft Vi6 User Guide Page 2 - 9
Local Rack Audio Pinouts
Soundcraft Vi6 User Guide Page 2 - 10
Card Function Overview
The local rack card frame contains the following components.
(Top Row)
GPIO Card with Relay Contacts
Provides a second, independent set of GPIO, which will be controlled by the GPIO page of the Control
Surface. The inputs are opto-isolated and the outputs are SPST relay contacts. For a pin-out list see chap-
ter 16.
Bridge Card
Provides the connection from the Local Rack to the Control Surface. Houses a QNX embedded processing
system which controls all the audio processing in the rack.
DSP Pro (2 off)
Houses 12 x Hammerhead SHARC chips, which process all audio for the system.
Audio Clock
Provides clock connection to external equipment, both in and out. The wordclock input options are Video
clock, standard wordclock or AES/EBU sync clock. Any of these can be used as a wordclock source for the
console. The console permanently outputs standard wordclock and AES/EBU wordclock for sync purposes.
(Bottom Row)
Line In
Each card provides 8 x transformer isolated analogue inputs at line level. The card has a signal present
indicator for each input. Analogue to digital conversion is handled by a 24 bit ADC.
Line Out
Each card provides 8 x transformer isolated analogue outputs at line level. Card provides 8 x DAC. Clock
received from backplane. The 3
rd
card is used for the analogue monitor outputs, and to send phones L & R
to the control surface.
AES/EBU Card Input SRC
Card handles 8 x AES input and 8 x AES output. Inputs are sample rate converted so no external clock is
required. Inputs have signal present indication. Sample Rate Conversion (SRC) can be disabled using
internal jumpers if required.
HD Card
Communicates with the first DSP Pro on the top row of cards. It passes digital audio along with control
data and status information about the cards loaded into the frame. Each pair of links can handle up to 96
channels in both directions. The HD card is responsible for working out what cards are loaded into the
system and configuring it accordingly. The RECONFIG button on the front panel of the Local Rack will force
a re-polling of the loaded cards to reconfigure the console.
Mic Card
Provides 4 x Mic input for Talkback and local Mic input. The card has 8 indicators, 4 indicators for signal
present at the mic input and 4 indicators for the phantom power status.
MADI Card 1
This card is used to connect the Local Rack to the Stagebox. This card passes up to 64 channels of audio
in each direction between the stagebox and local rack, normally configured as 64 ins and 32 outs. The
card also sends control data to the stagebox, as well as receiving information about the status of the
stagebox cards. The second input on the card can be used to increase sample rate to 96kHz (this will also
require additional DSP and isnt available yet) or provide redundancy. It also carries clock and control data.
The 9-pin D-type connector can carry independent RS422 serial data from local rack to stagebox. Lock
LED indicates clock lock between local rack and stagebox. Wordclock output can be used as a W/C source
when connecting two consoles to one Stagebox.
MADI Card 2
A second MADI card is fitted to the right of the first card. This second card is used for connection to an
external MADI device, such as a MADI recorder, and will always be fitted with optical connectors. It is
possible to select either 56ch or 64ch MADI mode, depending on the connected device.
Merger Card
The D-type connectors on this card are not used. This card is used only for internal communications.
Soundcraft Vi6 User Guide Page 2 - 11
Breakout Box
The breakout box provides connections for 16 line inputs, 16 line outputs, 16 AES/EBU input channels, 16
AES/EBU output channels, 5 local monitor outputs, a talkback output, 3 mic inputs, and 3 connectors for
the link cable to the control surface.
Figure 2-7: XLR
Breakout Box.
Soundcraft Vi6 User Guide Page 2 - 12
Cat 5 Breakout Panel
Note that this panel was not
fitted to early models.
Figure 2-8: Cat 5 Breakout Panel.
Soundcraft Vi6 User Guide Page 2 - 13
STAGE BOX
The Stage Box contains 12 Slots for 6U-high Audio I/O Cards, a GPIO/LED Card and the MADI HD Card
which contains the Stage Box-to-Local Rack connection.
Slots are labelled from left to right A-L, and the connectors on the cards are numbered from top to bottom
1-8. These labelling references are used by the patching system (see chapter 11) when the user wishes to
patch the connectors to input channels or output busses.
The primary power supplies and the ventilation monitoring connector can be found on the rear panel.
Stage Box Description
Primary power supply
The primary power supply connects directly to the IEC inlet and provides a full range ac inlet, converting
100V to 240V ac to 24V dc. The Stage box can hold up to two power supplies, providing redundancy for
those that require it.
Audio I/O Cards
The following cards are supported.
8 X Mic/Line Input cards each providing eight electronically balanced Mic/Line Input channels,
each with digitally-controlled analogue gain, a 20dB pad, a 80Hz low-cut filter, and phantom
power.
4 X Line Output cards, each providing eight line output channels.
Optional Cards
AES Input card, providing 8 AES input channels (replaces 1 Mic/Line Input card).
AES Output card, providing 8 AES output channels (replaces 1 Mic/Line Output card).
Card Function Overview
Input card
Input cards handle 8 x mic amp, phantom power, pad, analogue low pass filter, phase reverse and A to D.
The card has an internal ID, which indicates whether it is input or output and analogue or digital. This
means that the system can automatically recognise if the card configuration has been changed.
Output Card
Output cards handle 8 x D to A. The card has a set of relays, which will mute the outputs if the power fails.
The module type is identified by the internal ID of the module.
Normally 4 output cards are fitted, giving 32 outputs, however, more cards, up to a maximum of 8 cards
giving 64 outputs, can be fitted if input cards are removed.
LED/GPIO/Status card.
Handles GPIO, which is controlled remotely from the Control Surface. The inputs are on opto-isolators and
the outputs are open collector transistor outputs. The card also has status indicators for power rails, clock
status and IO, and a RECONFIG button which must be pressed if the card configuration has been changed.
MADI HD link card
This card provides audio and control connection with the Local Rack via MADI. The corresponding MADI
card in the Local Rack transmits the clock for the Stagebox down the MADI stream. The second input on
the card can be used to increase the sample rate to 96KHz, provide a redundant connection to the Local
rack or to connect to a second system if two consoles are to be used for a monitor/FOH configuration. The
Soundcraft Vi6 User Guide Page 2 - 14
MADI card indicates its clock status using the lock LED on the card. An RS422 link output is also fitted,
allowing RS422 data to be transmitted via a pipeline within the MADI stream from a corresponding port
on the Local Rack to allow remote RS422 control. This RS422 port can also be used to control the mic
preamp gain in the Stagebox if it is in stand-alone mode or digital snake mode.
Redundant MADI Cable Operation
The system can be used with either a single cable connected to the MAIN or AUX ports (usually MAIN), or,
for additional security, two cables can be used to provide fully-automatic redundant operation. The 3-
position INPUT SEL toggle switch on the Stagebox MADI card determines the mode of operation.
It is very important that this switch is set correctly!
For single cable operation: the switch must be set to either MAIN or AUX, depending on which socket is
being used.
For dual redundant operation: the switch MUST be set to the RED position.
In redundant mode, the system will automatically switch to the other cable if a fault is detected on one
cable. Note that it will then stay on the second cable even if the connection is restored on the first cable.
This is to prevent intermittent switching.
NOTE: Do NOT operate with the switch in RED mode when only one cable is being used.
Although this may appear to work, audio may not be restored if the cable is temporarily
unplugged.
Soundcraft Vi6 User Guide Page 2 - 15
Front Panel
Figure 2-9: Stage Box Front Panel.
Soundcraft Vi6 User Guide Page 2 - 16
CONNECTING THE PARTS OF THE SYSTEM
(With Cat 5 Breakout Panel Fitted)
Figure 2-10a: System Interconnections With Cat 5 Breakout Panel Fitted.
Soundcraft Vi6 User Guide Page 2 - 17
Figure 2-10b: System Interconnections With Cat 5 Breakout Panel Fitted.
NOTE: Ensure fan units on Local Rack and Stagebox are connected and operational.
CLEAN FILTERS REGULARLY!
Soundcraft Vi6 User Guide Page 2 - 18
CONNECTING THE PARTS OF THE SYSTEM
(Without Cat 5 Breakout Panel Fitted)
Note that the Cat 5 Breakout panel was not fitted to early models.
Figure 2-11a: System Interconnections Without Cat 5 Breakout Panel Fitted.
Soundcraft Vi6 User Guide Page 2 - 19
NOTE: Ensure fan units on Local Rack and Stagebox are connected and operational.
CLEAN FILTERS REGULARLY!
Figure 2-11b: System Interconnections Without Cat 5 Breakout Panel Fitted.
Soundcraft Vi6 User Guide Page 2 - 20
Soundcraft Vi6 User Guide Page 3 - 1
OPERATION OVERVIEW
GENERAL RULES
* Pressing a [SETUP] key whilst in that SETUP function will exit that function immediately.
* Vistonics {EXIT} buttons close the page immediately.
* Parameter changes made by the user are processed immediately.
* Grey-out is used to show that an audio function block is bypassed.
* In order to allow the pre-setting of parameters it is possible to change the parameters and
states even if the block is greyed out, e.g. EQ filters can be switched on/off and parameters can
be changed even if the Equaliser is switched off with the EQ {IN} key.
CONVENTIONS USED IN THIS MANUAL
Three types of brackets are used to indicate the type of control being refered to.
[ ] is used to indicate a panel-mounted key or encoder.
{ } is used to indicate a Vistonics (VST) key or encoder.
< > is used to indicate a button on a touch-screen.
SCREENS
Input Screens
The Input Screens are divided into logical areas and fields as shown below.
Figure 3-1: Input Bay Screen Areas and Fields.
Note: each TFT screen may have up to 4 permanently bright or permanently dark pixels, and still be within
the TFT screen manufacturers specifications.
Soundcraft Vi6 User Guide Page 3 - 2
Screen Colour Codes
The following table shows the colours used in their corresponding context:
Function Colour
Audio Processing
Input Functions Blue
Equaliser Red
Filter Dark Blue
Gate,Comp,Lim,De-ess Green
Pan, Dir Out, Insert Yellow
Oscillator Gold
Monitoring Lilac
Busses
Aux Orange
Audio Group Green
Matrix Cyan
VCA/MG Indication
VCA 1..8 Blue
VCA 9..16 Pink
Mute Group Patch Red
Input Patch Blue
Output Patch Red
Control Grey
For the Soundcraft FaderGlow colours see chapter 18. Soundcraft FaderGlow (Pat. Pend.) is a unique
feature that gives the user an additional level of status overview, and can significantly reduce operating
errors.
Soundcraft Vi6 User Guide Page 3 - 3
VISTONICS II KNOBS
If a function is assigned to the button, the state is indicated like this:
If the button can open a configuration page in the Touch area it looks like this:
AUDIO FUNCTION STATES
If an audio function block is disabled, with the background of the field changed to grey, the button indica-
tion will change to a darker colour.
MOMENTARY/LATCHING CONTROL ACTION
The physical keys on the desk have both a momentary and a latching action. If a key is pressed and
released within approximately one half of a second, the control will latch. If the key is held down for
longer, and then released, the control will return to its original state as the key is released.
The keys on the Vistonics area also operate in the same way.
The touch-screen buttons/areas operate in a latching mode only.
Figure 3-2a: VST Button Status Indication.
Figure 3-2b: VST Buttons Which Can Open A Configuration Page.
Figure 3-2c: Active/Disabled Functions.
Soundcraft Vi6 User Guide Page 3 - 4
SOLO/SEL KEYS
The [SOLO/SEL] keys operate in two modes.
The default function is to enable the SOLO path from its channel or bus to the monitoring system.
However, if a touch-area page is open, pressing a [SOLO/SEL] from another channel (within its own bay of
eight channels) moves the touch-area page to this new channel.
LABELLING
General
Labelling can be done with the on-screen keyboard or an external USB keyboard.
The on-screen keyboard is context sensitive and shows only the allowed character and symbols.
Fig 3-3: The On-screen Keyboard.
Soundcraft Vi6 User Guide Page 3 - 5
Channel Labels
By default the channels are labelled CH-1 to CH-64.
Soundcraft VI6 uses long labels for the Screens and short labels for the LCDs. Long labels can contain
up to 10 characters, whereas short labels are restricted to 6 characters.
Figure 3-4: The Channel Label Page.
Changing The Channel Label
* Press the <INPUT> touch field to open the Input Page.
* Enter the channel label page by pressing {CH LABEL} on the Input Page.
* Type the long name (only valid characters are possible).
* Adjust the short name if necessary by touching the <Short Label> on the screen or by using
<TAB>.
* Leave the page with <ENTER>, or by pressing {CH LABEL} again.
<TAB> toggles the cursor between long and short fields.
Soundcraft Vi6 User Guide Page 3 - 6
BUS CONFIGURATION
The most important configuration of the Soundcraft VI6 is the bus configuration, and this is done using
the [ALL BUSSES] view on the four input bays.
Figure 3-5: The Input Screen If [ALL BUSSES] Layer Is Active.
The TYPE field can be set to one of three values: AUX, GRP or MTX, the encoder is used to change the Bus
Type. If Aux is selected and if the format field, see below, is set to stereo then the {CHPAN} field enables
the stereo Aux send signal to follow channel pan, rather than have its own pan control.
The FORMAT field (only odd busses) is available for Aux and Grp busses. The field can be set to Mono or
Stereo. The Encoder changes the setting of the Audio Format field. If the field is set to stereo the next even
numbered bus will not be shown.
In the ALL BUSSES Layer, all 32 Busses are showed from left to right on the four input bays. i.e., Bus 1 is
mapped to the left-most strip, while bus 32 is mapped to the right-most strip of the Control Surface.
Vi6 supports the following Bus Types:
AUX Mono
AUX Stereo
GroupMono
GroupStereo
Matrix Mono
Soundcraft Vi6 User Guide Page 3 - 7
GANG
General
Gang is a very helpful feature to speed up operations that influence functions on multiple input channels,
or on output busses, in the same way.
For example, if Input Channels are ganged, then a parameter change of a function will be applied to all
other ganged channels in an offset manner. For example, adjusting any rotary parameter or fader within a
gang will add that offset to, or subtract it from, all other channels in the gang. Pressing a switch will
change all other channels whose switches are not currently in the resulting state, to that state. From that
point on, further presses will result in all switches changing mode together.
Creating A Gang
* Activate the GANG Mode with [GANG], the [GANG] key will glow blue (see Figure 1-4 for the
location of the [GANG] key).
* Add/remove a channel by pressing channels [SOLO/SEL] key. The [SOLO/SEL] becomes blue
if the channel is in the gang.
* ADD/Remove a range by pressing the first and last channel [SOLO/SEL] together.
Switching-Off Gang Mode
Once a Gang has been created, it can be de-activated by switching the [GANG] key off. The
[SOLO/SEL] keys will return to normal solo operation. The Gang will be stored however, and can
be re-activated for further use at any time. Gang member settings are independent of the
consoles snapshot automation, but are stored when the console is powered off.
Clearing A Gang
* Press and hold any active (blue) [SOLO/SEL]
or
* Leave the GANG mode with [GANG].
Gang All Input Channels
* Press and release [GANG] to switch Gang mode on, and then press and hold [GANG] until all
of the Input [SOLO/SEL] keys turn blue. This selects all channels (including hidden layers) to the
gang. When all of the Inputs are Ganged their [SOLO/SEL] keys turn blue.
Entering Gang Mode does not cancel any solos of any type that are active at the time. The Solo
system continues to work as it was when Gang Mode was switched ON. The amber Solo
illumination of the Solo/Sel switches cannot be seen whilst gang mode is ON.
It is recomended that Gangs are cleared down after use, particularly if GANG ALL is used.
Soundcraft Vi6 User Guide Page 3 - 8
Soundcraft Vi6 User Guide Page 4 - 1
INPUT
SIGNAL FLOW
Figure 4-1: The Signal Flow In An Input Channel.
Only one of the two insert points can be used per channel at any time.
Soundcraft Vi6 User Guide Page 4 - 2
INPUT CHANNEL STRIP
The Level Meter reads from -36dB to +18db, The GRM (Gain Reduction Meter) reads from -1 to -20dB.
Figure 4-2. Input Channel Strip.
Soundcraft Vi6 User Guide Page 4 - 3
INPUT CHANNEL TOUCH FIELDS
Change A Parameter Of An Input Channel
* Press the desired touch field, the corresponding VST area will open,
* change the parameter.
* Press the touch field again to go back the default VST view OR
* Press another touch field.
Figure 4-4: the relationship between touch fields and channel functions.
Figure 4-3.
INPUT
EQUALISER
DYNAMICS
BUS 1..16
BUS 17..32
PAN
EQUALISER
&
DYNAMICS
Soundcraft Vi6 User Guide Page 4 - 4
INPUT
Figure 4-5: The Input Page.
INPUT field
Select source IN1 or IN2. If OSC is active the central oscillator is patched to this channel and the selector
is disabled.
Pressing the {IN1 PATCH} or {IN2 PATCH} VST config key opens the Input Patch Configuration page.
Figure 4-6. Input Patch Configuration Page.
Soundcraft Vi6 User Guide Page 4 - 5
GAIN field
{encoder} adjusts the analogue input gain in the range from +15 dB to +70 dB.
{PAD} reduces the input sensitivity by 20 dB.
TRIM field
Encoder adjusts the digital Input Gain in the range +18/-36 dB
{LO CUT} inserts the pre AD converter analogue low cut filter (only analogue inputs).
LO CUT field
Encoder adjusts the Low cut frequency in the range 20 to 600 Hz.
{IN} switches the Low Cut filter in and out.
HI CUT field
Encoder adjusts the High cut frequency in the range 1k to 20kHz.
{IN} switches the Hi Cut filter in and out.
FORMAT field
If the Channel is paired, the Encoder adjusts the Stereo format, which can be:
LR / RL / LL / RR / MONO.
If the channel is not paired, this field is not displayed.
PAIRING field
If the Channel is paired the label of the paired channel is visible.
{Its VST config button} enters the pairing configuration.
PHANTOM field
{48V} enables the Phantom Power (+ 48 V) for the XLR patched to this input.
PHASE field
{INV} inverts the phase of this channel (180 Degrees).
IN1 PATCH field
Displays the source name that is patched to IN1.
{Its VST config button} opens the IN1 patch page (see chapter 10).
IN2 PATCH field
Displays the Source name that is patched to IN2.
{Its VST config button} opens the IN2 patch page (see chapter 10).
CH Label field
Displays the channel label.
{Its VST config button} opens the channel label configuration page.
DLY field
Encoder changes the input delay in the range 0.. 100 mS.
{IN} enables the delay function.
Soundcraft Vi6 User Guide Page 4 - 6
STEREO CONFIGURATION
Pairing of input channels
Figure 4-7: The Pairing Page.
The available channels on the two fixed Layers A (upper row) and B (lower row) are displayed on the touch
screen.
Pairing candidates are the unused left and right neighbours and the vertical neighbour in the same Bay.
Existing Pairings will be shown greyed out. It is not possible to pair with a channel in the next bay.
HINT: Selecting an input channel [SOLO/SEL] moves this page to the desired channel in the corresponding
bay.
Pair An input Channel
* Enter the pairing page by pressing {PAIRING} in the Input Page, all possible pairing candi-
dates will be shown.
* Select the desired pairing candidate, all channel parameters will be copied to the paring
candidate, links will be set. The meter overview in Master screen shows the pairing information
* Optionally change the copy direction with <FROM>, <TO>.
* Leave the page with {EXIT} or {PAIRING}.
HINT: If a destination candidate is used in another pair you must first release that pairing.
Soundcraft Vi6 User Guide Page 4 - 7
Stereo Busses
Busses can be configured to work as a Stereo Bus. In this case the Bus Master is represented in one Strip
on the surface. The advantage is that more masters can be directly accessed (rather than tying up two
Output controls).
In the Encoder section stereo bus masters also use only 1 VST Field.
Soundcraft Vi6 User Guide Page 4 - 8
EQUALISER
Figure 4-8: The Equaliser Page.
General
The Equaliser contains 4 full parametric Bands. All four parametric Equaliser Bands operates over the full
frequency range. The characteristics of the LF and HF bands can also be set to SHELF mode.
The red Equaliser Graph in the Equaliser touch field represents the overall frequency curve. It contains:
* Low Cut and High Cut Filters
* Equaliser with the 4 bands
Additionally, two blue bars at the top of the Equaliser touch field clearly indicate the Low and High Cut filter
frequencies. (The filters are adjusted from within the INPUT Vistonics II page.)
Soundcraft Vi6 User Guide Page 4 - 9
Equaliser Band Highlight
If you touch one or more parameter encoders, the corresponding Equaliser band(s) will be indicated by the
red overall graph being overwritten with a white graph that represents only the touched band(s). This is
useful for identifying which part of a curve is associated with which EQ bands. The representation will
return to the default when you leave the page.
Figure 4-9: The Equaliser Page After Touching An LF Encoder.
BAND Field
All four bands contain a GAIN, FREQ, Q encoder and an IN switch.
GAIN
Encoder adjusts the Gain in the range +/- 18 dB. {IN} enables the Equaliser band.
FREQ
Encoder adjusts the frequency in the range 20 Hz .. 20 kHz.
Q
Encoder adjusts the Q (Width) in the range 0.7 .. 15 only for BELL Mode.
IN Switch
{IN} enables this Equaliser band.
SHELF Switch
{SHELF} changes the response characteristic to SHELF. (12dB/oct)
EQUALISER Field
{IN} enables the full Equaliser section (without filters). For preparation, all Parameters including the band
IN switches can be set, even if the Equaliser is switched off.
Soundcraft Vi6 User Guide Page 4 - 10
DYNAMICS
Figure 4-10: The Dynamic Page In GATE Mode.
General
The Dynamics section contains a GATE with key filter a Compressor and a Limiter. Alternatively the Gate
can be set to operate in De-esser mode.
GATE Function
The Gate contains a side-chain input with filters, a Key listen SOLO and it can also operate in ducking
mode.
State Indication
The Gate status is indicated on the right side of the Dynamics touch field:
* ON green
* HOLD yellow
* OFF red
Soundcraft Vi6 User Guide Page 4 - 11
THRS Field
Encoder adjusts the threshold value between -40 db to +18db.
{IN} enables the GATE.
ATCK field
Encoder adjusts the attack time in the range 10S to 957mS.
{INV} sets the GATE to inverse mode (ducking mode).
HLD field
Encoder adjusts the hold time in the range 2.2mS to 2S.
REL field
Encoder adjusts the release time in the range 2.2mS to 3.7S.
RNG field
Encoder adjusts the attenuation RNG value in the range 0 to -60dB.
{SC SOLO} switches the side-chain signal to the solo bus.
LO CUT
Encoder adjusts the frequency of the side-chain signal Lo Cut filter.
{IN} enables the Low cut filter.
HI CUT
Encoder adjusts the frequency of the side-chain signal Hi Cut filter.
{EXT Key} enables an external key signal, which is selected via the {KEY} key associated with the MODE
field below; otherwise the internal signal is used for triggering the gate.
MODE field
Encoder switches the operational mode between GATE or Deesser.
{Key} opens the key signal patch page -see chapter 10.
Soundcraft Vi6 User Guide Page 4 - 12
DE-ESS Function
A de-esser is normally used to reduce the sibilance (s components) in a singers voice.
Soundcraft VI6 includes a real de-esser function that works as dynamically controlled filter. The filter can
be set using the FREQ and Q encoders.
If the de-esser is active, the signal level will be reduced only in the band set by the filters, when the signal
in this band exceeds the required threshold.
Figure 4-11: The Dynamic Page In DE-ESS Mode.
Gain Reduction Meter
The De-esser GRM, a 5-segment bar-graph is located on the right-hand side of the dynamic touch field on
the screen.
SENS Field
Encoder adjusts the effects sensitivity value between 0 100%.
{IN} enables the DE-ESSER.
ES SOLO Field
{ES SOLO} switches the filtered processing signal to the solo bus.
FREQ Field
Encoder adjusts the centre frequency of the dynamic de-esser filter.
Q Field
Encoder adjusts the width of the dynamic de-esser filter.
MODE
Encoder selects the operational mode, either GATE or De-esser.
Soundcraft Vi6 User Guide Page 4 - 13
COMPRESSOR Function
THRS Field
Encoder adjusts the threshold value between -40 db to +18dB.
{IN} enables the COMPRESSOR.
ATCK Field
Encoder adjusts the attack time in the range 0.5mS to 98.6mS.
REL field
Encoder adjusts the release time in the range 5.5mS to 5S.
Ratio field
Encoder adjusts the ratio in the range 1:1 to 20:1.
LIMITER Function
THRS Field
Encoder adjusts the threshold value between -40 db to +18dB.
{IN} enables the LIMITER.
ATCK Field
Encoder adjusts the attack time in the range 10S to 98.6mS.
REL Field
Encoder adjusts the release time in the range 5.5mS to 957mS.
MKUP
Makeup adjusts the overall output level from the Limiter and Compressor sections.
GAIN
Encoder manually adjusts the output level to compensate for gain reduction.
{AUTO} automatically adjusts the output level depending on the settingd of the THRS and RATIO controls.
Soundcraft Vi6 User Guide Page 4 - 14
BUS
Figure 4-12: The Bus Page.
General
The first Bus page contains the controls for busses 1-16, while the second page contains the controls for
busses 17-32.
What these fields look like depends on the Bus configuration.
AUX (Mono)
Encoder adjusts the send level to this BUS. Pre indicates the PRE/post state. {ON} enables the send.
AUX (Stereo)
Left Encoder adjusts the send level to both busses, while the right encoder adjusts the pan to these
busses.
HINT: If the channel is paired, the right encoder adjusts the Balance to the Busses. If the follow channel
pan option was activated in the bus configuration, there will be no function on the right encoder.
PRE indicates the pre/post state. {ON} enables the send.
GRP (Mono)
{ON} routes the signal to this bus.
GRP (Stereo)
{ON} route the signals to both busses.
Empty
If a bus has been configured as a Matrix, it is not visible in this page.
Soundcraft Vi6 User Guide Page 4 - 15
PANNING
Figure 4-13: The Panning Page In LR Mode.
General
This page contains the output functions of the input channel. This contains the panning, the routing to the
masters, the insert point and the direct out function. The Pan can work in LR or in LCR mode. In LCR mode
an additional width function is available.
PAN Function LR Mode
PAN Field
Encoder sets the channel pan to the masters. If the channel is paired, the balance can be adjusted.
See Audio Format / Pan / Panning, on pages 4-17 & 4-18.
MASTER LR
{ON} routes the channel signal to the Left and Right master busses.
MASTER C
{ON} routes the channel signal to the Centre master bus.
MODE
Switches the pan mode between LR or LCR. This field is not available for stereo-paired inputs.
Soundcraft Vi6 User Guide Page 4 - 16
PAN Function LCR Mode
If the Pan MODE is set to LCR an additional WIDTH field is displayed. (If the channel is paired, it is not
possible to set the PAN mode to LCR.)
Figure 4-14: The Panning Section In LCR Mode.
PAN Field
Displays the pan setting. Encoder sets the channel pan to the three masters. See Audio Format / Pan /
Panning on pages 4-17 & 4-18.
WIDTH Field
In LCR mode, the encoder adjusts the level of an additional amount of signal sent to both left and right
outputs.
MASTER LCR
{ON} routes the channel signal to the Left, Right and Centre masters.
Soundcraft Vi6 User Guide Page 4 - 17
AUDIO FORMAT
General
The Soundcraft VI6 can handle three types of audio format:
* MONO
* STEREO
* LCR
Input Channels
Soundcraft VI6 contains 64 MONO Input channels. A STEREO Input can be built by horizontally or vertically
pairing two input channels in the same bay.
Vertically and horizontally pairing can be used at the same time. See Pairing of input channels.
Mix Busses
The 32 MONO Busses can be configured to work as Mono or as odd/even paired Stereo Busses.
Masters
The three Masters L, R, C can be used as LCR Masters if the Pan mode of the input channels is set to LCR
mode, otherwise L and R works as stereo output and the C can be used as an independent Mono Master.
Soundcraft Vi6 User Guide Page 4 - 18
PAN/BAL
The following table shows the destination level in relation to the PAN/BAL settings
MODE Left position Middle position Right position
Left Right Left Right Left Right
PAN OFF - 3 dB - 3 dB - 3 dB - 3 dB - 3 dB - 3 dB
PAN ON 0 dB - - 3 dB - 3 dB - 0 dB
BAL OFF 0 dB 0 dB 0 dB 0 dB 0 dB 0 dB
BAL ON + 3 dB - 0 dB 0 dB - + 3dB
HINT: If the PAN or BAL function is switched off, the gain is the same as if you had set the Encoder to the
middle position.
If all TRIM, Faders and so on are in the 0dB position the outputs from the L and the R Masters are 3 dB
lower than a MONO Input signal.
MONO PAN STEREO BAL
If a panning mode is set to LCR, then the WIDTH function will become active.
L R C
0 dB
-3 dB
LCR PAN with WIDTH = 100
LCR PAN with WIDTH = 0
LCR PAN with WIDTH = 100
Figure 4-15a. Figure 4-15b.
Figure 4-15c.
Figure 4-15d.
Soundcraft Vi6 User Guide Page 4 - 19
INSERT Function
Refer to Figure 4-13.
INSERT Field
Displays the label of the selected insert from the pool.
{Its VST config button}opens the Insert Pool select page.
Refer to page 10-6 for details about setting-up the Insert Pool.
POINT Field
Displays the actual point where the Insert is placed in the channel.
Encoder changes the point between:
* Pre Processing (EQ&DYN)
* Pre Fader.
TRIM Field
Encoder trims the insert send level in the range +- 18 dB.
{IN} activates the Insert.
Direct Out Function
GAIN field
Encoder sets the Direct Output send level.
{ON} activates the Direct Output.
POINT Field
Displays the actual point in the channels signal path from where the Direct Output is taken.
Encoder selects the point between:
* Pre Filter
* Pre Processing
* Pre Fader
* Post Fader.
PATCH Field
Displays the patched Output.
Its {VST config button} opens the Direct Output patch configuration page (see page 10-8).
Soundcraft Vi6 User Guide Page 4 - 20
Soundcraft Vi6 User Guide Page 5 - 1
OUTPUTS
SIGNAL FLOW
Figure 5-1: The Signal Flow In An LRC Master Or A MIX Master.
Only one of the three possible insert points can be used per master at any time.
Soundcraft Vi6 User Guide Page 5 - 2
GENERAL
The LR and C Masters are always operated with their dedicated master fader strips in the master bay.
The parameters of these busses are controlled via the Master Processing Page (see Figure 5-2).
The Soundcraft VI6 allows three different ways to access, control the level of , and change the param-
eters of, the other 32 output busses. These are:
via the Master Bays Output Strips, and selecting the fader page* required,
via all of the Input Strips, using the [ALL BUSSES] key,
via the Vistonics buttons and encoders on the master section screen.
* For detailed information about Layering see chapter 8.
Soundcraft Vi6 User Guide Page 5 - 3
L,R & C Master Processing
Figure 5-2A: Master Screen Displaying The Master Busses Processing Page.
This page is accessed by pressing the [SEL] key which is located below the L, R & C master faders.
The Master processing fields are shown in the Meter Area of the Master Screen.
In order to change the parameters for EQ, Dynamics or Pan, the appropriate area on the touch-screen must
be pressed; doing so will open a page whose VST area is similar to the lower half of Figures 5-9, 5-10 or
5-11.
Note: When selecting the PAN area, the page which will be displayed will be similar to Figure 5-
11 except that the PAN, MASTER LR and MASTER C fields will not be present.
Note: The output levels of the L R & C Master outputs are always controlled by their dedicated
faders.
Soundcraft Vi6 User Guide Page 5 - 4
MASTER EQ LINKING (V2.0 Software and above)
Figure 5-2B : Master Screen Displaying The Master Busses Processing Page with EQ Linking.
The LRC Master busses can have their Parametric and/or Graphic Equaliser sections linked for easier
adjustment. Left and Right busses can be linked, or the Centre bus can be added to the linked L&R so that
all three busses can be adjusted together. It is not possible to link Left and Centre or Right and Centre.
The linked state is indicated at all times by a pair of white gear wheel icons between the L and R Paramet-
ric and Graphic EQ touch fields.
A similar icon with 3 gear wheels indicates that the C bus is also linked.
To link or unlink the EQ or GEQ sections
. Press [SEL] below the LRC Master faders to open the Masters strip display.
. Press the {LINK SETUP} button in the bottom right corner of the Master strip display.
. Touch either of the L or R {EQ} touch fields to toggle the linked state on and off for the EQ.
Touch the C {EQ} field to add/subtract the C bus EQ to the linked L/R pair.
. Touch either of the L or R {GEQ} touch fields to toggle the linked state on and off for the GEQ.
Touch the C {GEQ} field to add/subtract the C bus GEQ to the linked L/R pair.
The fields that are available to be toggled in and out of the linked state are shown with a highlighted white
border around the touch field when {LINK SETUP} is active.
Note that the FX fields and the Dynamics fields of the L and R busses are permanently linked, and cannot
be toggled in the Link Setup mode.
Default settings
The settings of the EQ and GEQ Linking for the Master busses is stored in the current Show.
The links are set to ON for L,R and C busses for both EQ and GEQ, in the factory default Shows that are
supplied with the console.
Soundcraft Vi6 User Guide Page 5 - 5
MASTER BAY OUTPUT STRIPS
The first way of controlling and changing the parameters of the 32 output busses described earlier is as
follows.
Figure 5-3. A Master Bay Strip.
In order to select the desired output from the 32 possible choices, the correct fader page, A-D, must first
be assigned to the master bay (see Figure 8-5 for the keys). Once this is done, the user can select the
desired fader to control the output level, and pressing its [SOLO/SEL] key opens the processing Area in the
Master screen (see Figure 5-4).
HINT: [METER LOCK] must be off, otherwise the processing strip will not be displayed. If multiple
Output Solo are activated the processing for the last-pressed Master Solo is displayed.
Soundcraft Vi6 User Guide Page 5 - 6
Bus Master Processing
Figure 5-4: Master Screen Displaying Bus Processing Page.
The Bus Master processing is shown in the Input Meter Area of the Master Screen. In order to change the
parameters for EQ, Dynamics or Pan, the appropriate area on the touch-screen must be pressed; doing so
will open a page whose VST area is similar to the lower half of Figures 5-9, 5-10 or 5-11.
HINT: Stereo Busses are linked. Therefore the processing strip will control both channels.
Soundcraft Vi6 User Guide Page 5 - 7
INPUT BAY STRIP USING [ALL BUSSES]
The second method of controlling, and changing the parameters of, the 32 output busses described earlier
is as follows.
If the [ALL BUSSES] key is active (see Figure 8-6), the input strips on all of the input bays will be switched
to control the 32 output busses.
Once this is done, the user can select the desired fader to control the required output level. In addition, the
VST encoders can be used to change the bus type (Aux, Grp or Mtx) and format (Mono or Stereo).
In order to change the parameters for EQ, Dynamics or Pan, the appropriate area on the touch-screen
above the required strip must be pressed; doing so will open a page similar to Figures 5-9, 5-10 or 5-11.
Figure 5-5.Intput Bay Strip With [ALL BUSSES] Active.
Soundcraft Vi6 User Guide Page 5 - 8
MASTER BAY VISTONICS ENCODERS & KEYS
The third way of controlling, and changing the parameters of, the 32 output busses described earlier is as
follows.
Figure 5-6. Output VST Switches.
The VST encoders control the levels of the displayed output busses. To select the desired range of busses
the user must press [Page A] or [Page B] to the right of the screen (see Figure 5-7). The [PAGE A] key
displays busses 1-16 in the VST area, [PAGE B] displays busses 17-32.
To change output bus parameters the user must first ensure that the [SOLO SEL] key on the VISTONICS
SWITCH FUNCTION panel is active( see Figure 5-7). When this is done pressing the {SOLO} VST key opens
the processing Area in the Master VST screen (see Figure 5-6). In order to change the parameters for EQ,
Dynamics or Pan, the appropriate area on the touch-screen must be pressed; doing so will open a page
whose VST area is similar to the lower half of Figures 5-9, 5-10 or 5-11.
HINT: [METER LOCK] must be disabled, otherwise the processing strip will not be displayed.
VST Key Function
The functionality of the VST key can be set, via the VISTONICS SWITCH FUNCTION panel,to TB Assign, ON/
OFF or SOLO/SEL, where SOLO/SEL is the default setting. The function is the same for ALL Encoders in
both pages. The [PAGE A] key displays busses 1-16 in the VST area, [PAGE B] displays busses 17-32.
Figure 5-7: VISTONICS SWITCH FUNCTION Panel.
Soundcraft Vi6 User Guide Page 5 - 9
CHANGING OUTPUT BUS PARAMETERS
The following pages shows bus master processing using the Input strip (All Busses layer) mode as an
example. Parameter changing is done in the same way if either of the other two ways of accessing bus
masters is used.
Changing A Parameter Of A Bus
* Press the desired touch field, the corresponding VST Area will open
* change the parameter
* Press the touch field again to go back to the default VST view
or
* Press another touch field.
Figure 5-8: The Relationship Between Touch Fields And Master Functions.
Soundcraft Vi6 User Guide Page 5 - 10
EQUALISER
Figure 5-9. Equaliser Controls.
The controls are identical to those of the input channels EQ.
The VST encoders and keys allow the 4-band parametric EQ to be adjusted and switched in or out of
circuit.
Soundcraft Vi6 User Guide Page 5 - 11
DYNAMIC
Figure 5-10. Dynamics Controls.
The controls are identical to those of the input channels, except there are no Gate or De-Esser modes
available for output busses.
Soundcraft Vi6 User Guide Page 5 - 12
PAN
Figure 5-11. Pan.
The controls for the PAN section and Insert section are similar to those of the input channels.
Note that for L, R and C master busses, the PAN, MASTER LR and MASTER C fields are not
available.
The extra functions unique to output busses are as follows.
LOW CUT Field
The encoder adjusts the Low cut frequency in the range 20 to 600Hz.
{IN} switches the Low Cut filter in and out.
PHASE Field
{PHASE} inverts the phase at the output.
DLY Field
The encoder changes the output delay in the range 0 - 1000 mS.
{IN} enables the delay function.
Soundcraft Vi6 User Guide Page 6 - 1
MATRIX
SIGNAL FLOW
Figure 6-1: Matrix Signal Flow.
Only one of up to 16 matrix paths is visible in figure 6-1.
FUNCTION
Instead of a simple Output matrix Soundcraft VI6 has a built-in freely-configurable matrix that can have
up to 16 Outputs (mono).
Each matrix output is a mix of up to 32 configurable sources and contains full processing including Equal-
iser, compressor/limiter and Delay.
Sources to the Matrix can be signals from busses, channel direct outputs or inputs.
Hint: The sources for each matrix out can also be individually patched, the matrix can be utilized as 16
different mixers, each with up to 32 inputs, with output processing.
Soundcraft Vi6 User Guide Page 6 - 2
MTX Source
MTX master name
Strip number (1..32)
FADER (Source)
Level meter & GRM
VCA display
[SOLO/SEL]
[Isolate] [function]
MTX Point
FADER GLOW
[ON] Source
Figure 6-2: Matrix Strip.
Soundcraft Vi6 User Guide Page 6 - 3
Adjusting A Matrix Send Level
Ensure that the [ALL BUSSES] key is NOT selected.
Press the [SOLO/SEL] on a matrix master. All the input bays will change to the matrix contributions view
and the Faderglow illuminates with the matrix colour. The input strip [ON] keys act as ON for the matrix
send signals. The fader adjusts the contribution level of the desired source (1..32).
MATRIX CONFIGURATION
This screen opens on all 4 input bays after pressing SOLO/SEL on a matrix master.
Figure 6-3:Matrix Configuration Page
SOURCE field
Displays the patched source.
The key opens the Matrix patch configuration page - see chapter 11.
Soundcraft Vi6 User Guide Page 6 - 4
MTX Point Field
The encoder changes the point from where the matrix source signal is taken.
Which points are available depends on the Source selected.
MTX Input Pre Filter Pre- Pre Fader Post Fader Post ON
Source Processing
Input *
Direct OUT * * * *
Master bus * * *
Soundcraft Vi6 User Guide Page 7 - 1
ENCODERS
GENERAL INTRODUCTION
Each input channel strip contains three encoders (see Figure 7-1A): encoder 1 & encoder 2 are located in
the VST fields in the lower screen area, the channel encoder is located at the top of the fader area, and
has an LED ring to indicate its parameter state. Each of these encoders can control different parameters,
depending on the settings of other parts of the console.
The master section has 16 VST encoders and 4 panel-mounted encoders with LED rings (see Figure 7-1B):
the TB/OSC Level Control encoder, and the Sold Blend, Solo Trim & Phones Volume encoders. These last
four are dedicated to their respective functions.
Figure 7-1B: Master Section Panel Encoders. Figure 7-1A: Input Channel Strip Encoders.
Soundcraft Vi6 User Guide Page 7 - 2
CHANNEL ENCODERS
Channel encoders always control a parameter on their own channel strip. The function of the channel
encoders can be globally selected via the [INPUT GAIN], [GATE THRS] and [PAN] keys on the Encoder
Mode panel (see Figure 7- 2).
Figure 7-2: Encoder Mode Panel.
[USER1] and [USER2] are currently used to set the channel encoders to control the Low-cut Filters and
the High-cut Filters respectively.
[SETUP] is reserved for future use.
HINT: If [ALL BUSSES] is active or a MATRIX output is soloed, the channel encoders are disabled and have
no function (the previous function is remembered however).
HINT: If Stereo Aux sends are assigned to the channel faders (using FLW Output Solo), the channel encod-
ers control the PAN for their channels contribution to the soloed Stereo Aux bus.
Soundcraft Vi6 User Guide Page 7 - 3
CHANNEL VST ENCODER 1& 2
Figure 7-3: Default VST Encoders 1 & 2 For Input Bay.
VST Encoder Priority
If a higher priority assignment action occurs, VST encoder functions change immediately to this mapping.
The priority order of the possible assignment actions is:
Priority Function
highest CHANNEL EXPANDED FUNCTION (e.g.: EQ, Dynamics, etc)
FOLLOW OUTPUT SOLO
FAST ASSIGN
lowest USER or DEFAULT
HINT: If any touch field is activated, the 16 VST encoders are assigned with expanded channel function
parameters (see Chapter 4 for full details).
By default, the VST encoders 1 & 2 are assigned as AUX 1 and AUX 2 send level controls for their input
channels.
Soundcraft Vi6 User Guide Page 7 - 4
Changing Encoder Function
The function assigned to the VST encoders can be changed by the user via the Vistonics Mode panel (see
Figure 7-4).
The two [FAST ASSN] keys provide a very fast way to temporarily assign a bus function to a VST encoder
row. Press and hold one of the [FAST ASSN] keys, then press one of the Output Masters [SOLO/SEL] keys
( there will be no influence on audio, the Output solo is not activated). The relevant row of VST encoders
will now be assigned to that Output master, and the [FAST ASSN] key in question will illuminate.
Hint: Only Output Masters which are configured as Auxes use the encoders. Group Masters do, however,
use the VST button next to the encoder.
HINT: Fast assign mapping is removed by pressing/releasing [FAST ASSN]. Fast assign always works
GLOBALLY for all input strips
The [SETUP] key is reserved for future use.
If [USER] is pressed the two VST encoder rows will be assigned as AUX 3 and AUX 4 send level controls for
their input channels. The [USER] key is illuminated when active.
The two [FLW] keys activate the FOLLOW SOLO function for their respective encoder rows. This means that
pressing an Output Solo/sel will automatically assign the soloed Output to this row, overriding the default
or the [USER] layer. Note that only one [FLW] can be active at a time.
The [PAN] key, which is illuminated when it is active, only has an effect on Aux Masters which have been
configured as stereo pairs. If such a pair is assigned to a VST encoder row, and if the [PAN] key is active,
the encoders will control the pan between the pair rather than the contribution level.
HINT: If both Auxes assigned to Row 1 & 2 are Stereo Auxes, both Rows 1 and 2 will change to the PAN
function across the desk. If only one of the two rows is a Stereo Aux, then only this row will change to PAN.
If neither row has a Stereo Aux assigned, the [PAN] switch will have no function.
The [PRE/POST] key isnt used for any encoder functions, but for the sake of completeness its function is
described here. The [PRE/POST] key allows the user to configure Aux sends from channels, when they are
assigned to the two VST encoder rows, as pre or post-fader.
Figure 7-4: Vistonics Mode Panel
Soundcraft Vi6 User Guide Page 7 - 5
MASTER BAY PANEL ENCODERS
The master bay has four panel-mounted encoders with LED rings (see Figure 7-1B): the TB/OSC Level
Control encoder, and the Sold Blend, Solo Trim & Phones Volume encoders. These are all dedicated to their
respective functions. A description of their functions is given in chapter 9 of this manual.
MASTER BAY VST ENCODERS
Figure 7-5: Default Master VST Encoder Assignment.
The default setting for the Master VST encoders is as the output level controls for Master Outputs 1-16.
This can also be selected by pressing the [PAGE A] key on the Master Vistonics Mode Panel (see Figure 7-
6). Pressing [PAGE B] will cause the Master VST encoders to be assigned as the output level controls for
Master Outputs 17-32.
The Master VST encoders can also be assigned to Master Output Expanded Functions (e.g. EQ, Dynamics,
etc.). When a Master Output [SOLO/SEL] key is touched, it opens the Processing Area in the Master VST
screen. If then a paticular touch-area is touched, the VST encoders are assigned to appropriate expanded
functions. These functions are all described in detail in chapter 5 of this manual.
HINT: [METER LOCK] must not be enabled, otherwise the Processing Area will not be displayed. If multiple
Output Solos are activated, the parameters for the LAST soloed Master are displayed.
Soundcraft Vi6 User Guide Page 7 - 6
Figure 7-6: Master VST Mode and Switch Function Panel.
Master Vistonics Switch Function Panel
Although the VST switches which are located next to the encoders are not the subject of this chapter, for
the sake of completeness a note on assigning their function is included here.
Using the three buttons on the Switch Function panel, the VST switches can be assigned to [TB ASSN],
[ON/OFF] or [SOLO/SEL]. [SOLO/SEL] is the default. The assigned function is the same for both Page A
and Page B.
These VST switch functions are, of course, over-ridden when the encoders are assigned to expanded
functions.
Soundcraft Vi6 User Guide Page 8 - 1
LAYERING (FADER PAGES)
GENERAL
Layers, or Fader Pages, allow the user to access different views of the DSP channel structure of the mixer,
on the control surface.
INPUTS
The Control Surface for the Soundcraft VI6 contains four fully equipped Input Bays that allow direct
access and state information overview for 32 Input Channels.
Therefore two layers are required to allow operation for all 64 input channels.
Changing Layer is done by simply pressing the desired Input Fader Page key [A] or [B].
Figure 8-1: Desk In Layer A operation.
1 32 25
24
CHANNEL
Soundcraft Vi6 User Guide Page 8 - 2
Figure 8-2: Desk In Layer B Operation.
33 64 57
56
CHANNEL
Temporary Layer
Touching an input meter field on the Master Vistonics Screen will temporarily display the 8 channels that
are in this group on input bay 4 of the surface.
The input fader page selector will blink to indicate that the bay 4 is temporarily remapped. Leaving the
mode can be done by pressing the input fader page selector or by touching the meter panel field again.
A highlighted box appears around the 8 selected meters when they have been touched.
Figure 8-3: Input Meter Fields.
Soundcraft Vi6 User Guide Page 8 - 3
OUTPUTS
Bus Masters can be accessed with the master fader strips in the VST Master Area or with the ALL Bus layer
on the Input Bays.
Master Fader section
There are 6 layers for the master bay: VCA and A to E. They map the following master faders to the master
bay as follows: VCA maps VCA 1-8, A maps busses 1-8, B maps busses 9-16, C maps busses 17-24, D
maps busses 25-32, E maps VCA 9-16. In the factory-default Front-Of-House Show, busses 1-16 are set
as Aux, busses 17-24 are Groups, and busses 25-32 are set to Matrix.
Figure 8-4: Master Bay In VCA Operation.
Figure 8-5: Master Bay In Layer A-E Operation.
A
B
C
D
E
Soundcraft Vi6 User Guide Page 8 - 4
ALL Busses
If [ALL BUSSES] is selected in the Input Fader Pages, all 32 Busses will be assigned to the four Input
Fader Bays. This Layer allows a quick way to compare the outputs or quickly change the processing of the
Busses.
HINT: Configuration of the BUSSES, e.g. Format (mono/stereo) and Type (Aux, Grp, Matrix) is also handled
in this Layer.
Figure 8-6: ALL BUSSES Operation.
y
1 24
BUS
32 25
Soundcraft Vi6 User Guide Page 8 - 5
VST Master Area
The VST Master Area allows all 32 Bus Masters to be accessed even if the 8 output faders are assigned to
control VCA Masters.
There are two layers of encoders: Page A displays busses 1-8 and busses 9-16, Page B displays busses
17-24 and busses 25-32. In the factory-default Front-Of-House Show, busses 1-16 are set as Aux, busses
17-24 are Groups, and busses 25-32 are set to Matrix.
Figure 8-7: VST Master Area.
A
B
Soundcraft Vi6 User Guide Page 8 - 6
Soundcraft Vi6 User Guide Page 9 - 1
VCA & MUTE GROUPS
Soundcraft VI6 supports up to 4 MUTE Groups (MG) and 16 VCA masters.
Figure 9-1: MUTE & VCA Front Panel Keys
[SETUP]
Display Mute Groups (red)
Display VCA 1..8 (blue)
Display VCA 9..16 (pink)
MUTE Groups 1..4
VCA/MUTE GROUP INDICATION
Each input and output strip contains a VCA/mute group display. [MUTE], [VCA 1-8] and [VCA 9-16] set the
display mode for all strips.
Figure 9-2. VCA/MUTE GROUP Indication
Soundcraft Vi6 User Guide Page 9 - 2
MUTE GROUP MASTER SWITCHES
The four switches labelled 1-4 activate Mute Groups when pressed.
VCA CONTROL GROUP BEHAVIOUR
Up to 16 VCA Groups can be created. In the normal configuration of the console with a single Output
section block, there are only 8 faders available for VCA Masters, therefore Output Fader pages must be
used to access all 16. Similarly there are only 8 assignment LEDs on the Channel and Output faders, and
these must be bank-switched with the display switches [VCA 1-8][VCA 9-16] in the Control Block, in order
to check all the assignments if more than 8 VCAs are being used.
AUDIO BEHAVIOUR
When a VCA Group has been created, by assigning Input or Output channels to a VCA Master, the following
behaviour is followed:
* The Master fader setting applies its dB value as an offset to all member channels. The member
channels fader positions remain unchanged.
* If a channel is assigned to more than one VCA Group, the resultant offset applied to the
channel is calculated as the arithmetic sum of the dB values of each VCA Master fader. Any
Master fader reaching inf dB will set all member channels to inf dB, regardless of other Master
fader settings. The maximum gain applied to a member channel as the result of the channel
fader setting plus offsets from VCA Master faders is limited to +10dB.
* The [ON]/Off switch on the VCA Master fader acts as a remote control for all member channels
On/Off switches. If a channel which was previously ON is turned OFF by the action of a VCA
Master On/Off switch, the channels ON switch will illuminate in RED to distinguish this condition
from a manually OFF channel.
The VCA Master On/Off switch itself has only 2 states, and always illuminates RED when OFF,
Green when ON. (There is no non-illuminated condition). This is because VCA Master On/Offs
cannot themselves be remotely muted, so the Red helps to identify Muted VCA masters.
* The [SOLO/SEL] switch on the VCA Master fader acts as a remote control for all member
channels Solo switches. The channel Sel function is not activated however.
Soundcraft Vi6 User Guide Page 9 - 3
ASSIGNING VCAs
1. Press the VCA/MUTE GROUPs [SETUP] key. It will glow blue.
2. Choose the required VCA master by pressing its [SOLO/SEL] key, which will also glow blue. Note that if
the output fader page is not displaying VCAs it will be necessary to select the [VCA] page (VCAs 1-8) or
the [E]page (VCAs 9-16) first.
3. Press the [SOLO/SEL] key of any channel(s) that is(are) to be assigned to the selected VCA master.
4. Press [SETUP] again to finish the process, or press another VCA masters [SOLO/SEL] key to assign
more channels to another VCA master.
Hint: If the SETUP mode is not switched off after assigning VCAs, channels cannot be soloed.
Hint: The assignment of VCAs should be done with the channel or group faders and the VCA master, to
which assignment is being made, being at or near a nominal operating level: i.e. dont assign a VCA master
to a channel or group if the VCA master is at -40dB while the channel or group is at 0dB.
ASSIGNING MUTE GROUPS
1. Press the VCA/MUTE GROUPs [SETUP] key. It will glow blue.
2. Press the required mute group [1-4] master key, it will glow red. The MUTE/VCA display strip on each
channel will show mute assignments in red.
3. Press the [SOLO/SEL] key of any channel(s) that is(are) to be assigned to the selected MUTE master.
4. Press [SETUP] again to finish the process, or press another MUTE masters key to assign more channels
to another MUTE master.
Hint: If the SETUP mode is not switched off after assigning MUTES, channels cannot be soloed.
ASSIGNING VCAS AND MUTE GROUPS TO OUTPUT CHANNELS
It is possible to assign VCAs and/or MUTE Groups to any of the 32 output channels (but not the LRC
master outputs). In step 3 of either of the assignment processes above, select one of the output fader
pages [A] to [D], and then use the [SOLO/SEL] key below the output fader to assign it to the VCA or Mute
Group in question. Note: you must not assign a VCA group to both input and output channels.
VCA GROUPS WHEN AUX SENDS ARE CONTROLLED BY CHANNEL FADERS
The VCA Groups on the Soundcraft VI6 are normally used to control groups of the input channel faders,
for use by FOH engineers. In this case they are used to group mono and/or stereo channels together under
control of a single master fader, for easier control during a mix. The member channels can also be Soloed
or Muted, using the VCA Master [SOLO/SEL] and [ON] switches.
For the Monitor mix engineer, controlling channel faders is of secondary importance to controlling Aux
sends from channels, and so on Soundcraft VI6 the functionality of VCA Groups has been extended to
control of groups of Aux sends as well as channel faders.
Soundcraft Vi6 User Guide Page 9 - 4
Effectively, because there can be up to 32 mono Aux sends configured on the console, this means that
there are up to 32 sets of VCA groups (each with up to 16 Group Masters), in addition to the set of main
channel fader VCA groups. This means that there are up to 33 virtual sets of 16 VCA master faders in total.
VCA control of Auxes is only available by activating the Follow Output Solo [FLW] key next to the master
faders, note that the pair of [FLW] keys for the VST Encoder Rows will not access this function.
Due to the Follow Output Solo functionality, it is possible to control only one Aux mix via VCAs at any one
time.
Figure 9-3. How VCA Groups Operate on Aux Sends.
Procedure
Select the Aux required by selecting the required master fader bank [A]-[D].
Activate the [FLW] key next to the master faders.
Press the [SOLO/SEL] key, under the master fader, for the required Aux. Alternatively, the Aux can be
soloed using the solo switches in the Master Vistonics screen.
Press [VCA] (for VCA 1-8) or [E](for VCA 9-16). The FaderGlow for the master faders will change to blue
(VCA 1-8) or pink (VCA 8-16). The faders will move to show the offsets which are being applied to the Aux
feeds from those channels which are assigned to the VCAs now being displayed in the master section. Note
that at this point the VCA Master [SOLO/SEL] keys have no function. The VCA [ON] switch controls the Aux
send On/Off on the member channels (the channels [ON] switch is illuminated red if the Aux send is
turned Off by a VCA Master [ON] switch.)
To select another Aux for adjustment, press the required bank key [A]-[D], solo the required aux (or solo
directly on the VST screen), and press [VCA] or [E]. To exit, press [SOLO CLEAR] and de-select [FLW].
In the example in Figure 9-3, input channel 1 has been assigned to VCA 1, and channels 2,3 & 4 have
been assigned to VCA 4. In order to use the VCAs to control the Aux 5 sends from the input channels
proceed as follows: select bank A, activate [FLW], solo Aux MASTER 5 using its [SOLO/SEL] key, press
[VCA]. VCA 4s fader will now control the Aux 5 feeds from input channels 2, 3 & 4; and VCA 1s fader will
now control the Aux 5 feed from input channel 1.
Soundcraft Vi6 User Guide Page 10 - 1
PATCH SYSTEM
SIGNAL FLOW
Figure 10-1: Patch Signal Flow.
MATRIX
IN
OUT
INS RET INS SEND
DIR OUT
KEY
TIE LINES
Soundcraft Vi6 User Guide Page 10 - 2
OVERVIEW
The patch system of the Soundcraft VI6 is divided into functional groups allowing it to be accessed easily
and intuitively via the console work surface.
The following table gives an overview of where the Patch functions are located on the console work surface.
Figure 10-2: Patch Function Overview.
GENERAL RULES
The following rules are valid for all patch pages.
* Channel Label (name) entries are located near the Patch configuration.
* Source Patches are colour-coded BLUE, while destination patches are RED.
* Patch Pages open in the upper screen area by pressing the Patch Configuration button.
* Patch Pages close by pressing the Patch Configuration button again or by pressing the EXIT
button.
* Sources and destinations are grouped location-wise (local I/O, Stage Box, Madi).
* If the Page is open, pressing SEL of an other Channel moves the Page to this bay.
Soundcraft Vi6 User Guide Page 10 - 3
INPUT
The Input Patch connects an input connector or MADI channel with the desired input channels.
Each input connector signal can be patched to more than one input channel at the same time.
Figure 10-3: Input 1 Patch Configuration Page.
Input Patch Point can be set individually for both possible Inputs IN1 and IN2, using the IN1 PATCH and
IN2 PATCH configuration button.
IN 2 can optionally be used for the > SPARE MIC function.
The small blue A/B legend in the Channel Label area shows which other channels use the same
signal, where A means this channel on the Input Layer A and B means this channel on the Input
Layer B.
Soundcraft Vi6 User Guide Page 10 - 4
Patch A Source To An Input Channel
* Press the Input field of the desired Channel
* Press the IN1 or IN2 Patch button
* Select the desired Input Source -> Audio will immediately patched
* Leave the Patch page by pressing the IN1 or IN2 Patch button again, or the Exit button on
screen.
HINT: It is possible to select NONE, that means no audio source is patched to this INPUT.
Location groups (e.g., Stage box, Local I/O etc) can be changed by directly selecting the required group on
the right-hand side of the screen.
HINT: If the channel is paired, <LEFT> and <RIGHT> comes up and allows toggling between the input patch
for L & R of the paired channel.
Using A Spare Mic For Several Inputs
Figure 10-4 shows four mics patched to four input channels via each channels IN1 patch. The spare mic
is patched to all of the 4 channels via their IN2 patch. In the event that one of the main mics fails it is
easy to change the appropriate channels input from IN1 to IN2.
Figure 10-4: Spare Mic Connected To Several Inputs.
Soundcraft Vi6 User Guide Page 10 - 5
OUTPUT
The Output Patch connects a master or bus out with an output connector or MADI channel. A master or bus
out signal can be patched to several physical outputs at the same time.
Figure 10-5: Output Patch Configuration Page.
Patch a BUS to an OUTPUT
There are two ways to access the Output Patch configuration page (Figure 10-5). They are summarised in
Figure 10-2. As an example of one of the two methods proceed as follows:
* Press one of the output fader page keys [A]-[D] on the master bay.
* Ensure [LOCK MTR] is not on, and that no Setup or Menu pages are open.
* Press the [SOLO/SEL] key for the bus to be assigned to an output (or press the [SEL] key
under the LR C faders to assign any of the three main output busses.
* Press the PAN area on the master section touch screen ( this is in the area that the input
meters were being displayed).
* Press the {BUS OUT} Patch button.
* Select the required output on the touch screen.
* Optionally select additional outputs.
* Leave the Patch page by pressing the OUT Patch button again, or the <EXIT> button on screen.
( The second method is to select the [ALL BUSSES] fader pages and access the PAN area for the required
output directly on the input fader screens.)
HINT: It is possible to select <NONE> to reset the patch.
Location groups (e.g., Stage box, Local I/O, etc) can be changed by directly selecting the alternate groups.
HINT: If you adjust a STEREO Bus the desired patch page can be selected with <LEFT> and <RIGHT> .
Soundcraft Vi6 User Guide Page 10 - 6
INSERT
Figure 10-6: Insert Select Page.
Inserts are organized within an Insert POOL that contains up to 24 insert send/return pairs.. Once set up,
each insert in the pool can be easily patched to the desired Input channel or master insert point.
Patching An Insert Point To An Input Channel
* Select the PAN touch field of the destination input channel.
* Press the {INSERT}VST config button. The insert select page will open in the touch area, see
Figure 10-6.
* Select the preconfigured insert pair of input & output connections [1]-[24] from the pool.
* Leave the page with <EXIT> or press {INSERT} again.
Before an insert can be patched into a channel, the physical connectors or MADI channels for the send
and return must be defined. A specific pair of connectors can be set up for each device, and the device
name entered for easy recognition. Press <SETUP> to access the Insert Point Setup page (see Figure 10-
7).
Soundcraft Vi6 User Guide Page 10 - 7
Figure 10-7: Insert Setup Page.
Patching Insert Send Or Return Signals To The Connectors Or MADI Channels
* <SEND> opens the output patch page, where it is possible to define the physical connector for
the insert send.
* <RET> opens the input patch page, where it is possible to define the physical connector for the
insert return.
* <LABEL> opens the keyboard page, where it is possible to label the insert.
* Leave the page with <EXIT> or press the INSERT {VST config button} again.
Stereo Inserts
Stereo inserts can be configured odd/even wise with <LINK> from the even insert number.
The following table shows the valid Format combinations.
MONO CHANNEL PAIRED CHANNEL or
STEREO BUS
MONO
INSERT
X
STEREO
INSERT
audio is feed to both insert
sends, returns are down mixed
Soundcraft Vi6 User Guide Page 10 - 8
DIRECT OUT
The direct out patch connects a channel direct out with an output connector. Direct out can be patched to
several outputs at the same time.
Figure 10-8: Direct OUT Patch Configuration Page.
HINT: If the channel is paired, <LEFT> and <RIGHT> comes up and allows toggling between the L & R
direct out patch of the paired channel.
Soundcraft Vi6 User Guide Page 10 - 9
KEY SIGNAL
The key signal patch feeds a channel direct out or an input signal from the patch to the key input of the
GATE.
Figure 10-9: Key Signal Patch Configuration Page.
Soundcraft Vi6 User Guide Page 10 - 10
MATRIX
The matrix patch page connects a channel direct out, an input signal, MADI channel, or a master signal to
become a source for a Matrix output.
Figure 10-10: Matrix Source Patch Page.
Pressing the required VST key opens the Matrix Source Patch Page.
Soundcraft Vi6 User Guide Page 10 - 11
TIE LINES
TIE Lines are direct connections from an input connector to a output connector. They are a path through
the mixer with no processing and no mixing, and so do not use up any DSP channels.
To open the Tie Line Setup page press the [MENU] key, and then press the <Tie Lines> tab at the top of
the master area touch screen
Figure 10-11: Tie Line Setup Page.
Soundcraft VI6 supports up to 24 tie lines. 8 of them are arranged per page. The desired page can
chosen using the <1-8>, <9-16>,<17-24> buttons..
<IN> opens the input patch configuration page, while <OUT> opens the output patch configuration page.
Example: Send An Audio Signal From The Stage To The FOH Location
To set up a TIE line:
* Patch the stage box input connector to a free tie line input <IN> (blue).
* Patch the TIE line to an output connector on the Local Rack <OUT> (red).
* Optionally re-label the tie line <LABEL>.
Soundcraft Vi6 User Guide Page 10 - 12
Soundcraft Vi6 User Guide Page 11 - 1
MONITORING
SIGNAL FLOW
Figure 11-1: Monitor Block Diagram.
FUNCTION
The Monitoring section in the Soundcraft VI6 has three individual monitoring outputs:
Monitor A 3 channel (LCR) format (it can be used as stereo by ignoring C)
Monitor B Stereo format
Headphones Stereo format.
For each monitoring output, the following parameters can be set or configured:
Source
Input SOLO
Output SOLO (with user configurable OUT SOLO Group)
TB from external
Audio Format (swapping or mono-ing Left or Right channels).
Two alternative monitoring sources, USER A and USER B, can be freely assigned and labelled. These can
be used for a favourite monitor mix, or a shout talkback feed.
Soundcraft Vi6 User Guide Page 11 - 2
DESK VIEW
Figure 11-2: Monitor Controls.
SOLO TRIM
Trims the SOLO Level in the range +/- 10 dB. This control is SOLO context sensitive. It is possible to set a
different trim for each of the 32 Outputs in addition to a global input solo trim level.
SOLO BLEND
Adjusts the background level of the monitoring source signal which is audible when a solo is in operation
from OFF (-)(as normal consoles) to a 10dB dim. This allows solos to be heard within a mix which has
a reduced background level.
PHONES Volume
This encoder is permanently assigned to control the headphones volume level. The headphone output
socket is located under the armrest at the front of the console, and is designed for headphones with
impedances in the range 50-600 ohms.
SETUP
When this is pressed the Monitor Setup Page (see Figure 11-3) is displayed on the master screen. The
setup key glows blue when it is active.
Soundcraft Vi6 User Guide Page 11 - 3
Level Meter
The stereo Level Meter shows the level of the A or B outputs, depending upon the selection made via the
Monitor B switch. The meters follow the Monitor Volume Fader.
PFL/AFL Indication
These two LEDs show if an active solo is a PFL or an AFL.
ON
This switches the currently-selected monitor (MTR A or MTR B) on.
Monitor Volume
This controls the volume of the currently-selected monitor (MTR A or MTR B).
Monitor B
This selects either the A or the B monitor to be displayed on the meter, to be controlled by the fader, and
to be switched on and off by the ON switch.
Hint: both monitor A and B continue to operate irrespective of the selection made by the
Monitor B switch.
Soundcraft Vi6 User Guide Page 11 - 4
MONITOR SETUP PAGE
Figure 11-3: Monitor Setup Page.
SOLO Section
Input
<PFL>
Sets the input channel solo mode to PFL.
<AFL>
Sets the input channel solo mode to AFL.
<AUTO> (default)
Sets the input channel solo mode automatically, as follows. If 1 Input SOLO is active the mode is PFL, if
more then 1 Input SOLO is active at the same time the mode is AFL. (Press and hold the first input solo
key to then select additional solos.)
Output
<PFL>
Sets the Output SOLO mode to PFL.
<AFL> (default)
Sets the Output SOLO mode to AFL.
Miscellaneous
<SIP>
Activates the SOLO-IN-PLACE mode. This is a destructive mode for use only during soundchecks or
rehearsals. When a channel is soloed in SIP mode, all other channels are muted, so that only the soloed
channel is heard, in its stereo position, at the consoles mix outputs.
Soundcraft Vi6 User Guide Page 11 - 5
<MUTE SAFE>
Enables the Mute Safe (SIP isolation) configuration mode. If <Mute safe> is active the Mute safe state
from the Input channels can be toggled with the Channels SEL Key. The state for a given channel is
indicated by that channels Mute Safe LED. This configuration mode is disabled when the setup page is
exited.
<MON SETUP>
Enters the monitor setup sub-page (see Figure 11-6).
MNTR A Section
Figure 11-4: Summary Of Monitor A Option Functionality.
Source
USER A, USER B and (LCR,C) are mutually exclusive, but LCR and C can be mixed. Also none can be
selected.
<LCR>
Sets the monitor A Source to LCR.
<C>
Sets the Monitor A Source to C.
<USER A>
Sets the Monitor A Source to USER A. This could, for example, be used for a 2-track return.
<USER B>
Sets the monitor A Source to USER B. This could, for example, be used for a 2-track return.
Soundcraft Vi6 User Guide Page 11 - 6
Solo Switching
<IN SOLO>
Routes the Input SOLO Signals to the Monitor A Output.
<OUT SOLO>
Routes the Output SOLO from the Busses that are included in the OUT SOLO selection (see Figure 11-6)
to the Monitor A Output.
<TB RET>
Routes the Talkback Return Signal to the Monitor A output.
Format field
The encoder selects one of the following options to be the listening format (the icons are shown to the left
of the list):
LR left source to left monitor, right source to right monitor
RL left source to right monitor, right source to left monitor
LL left source to left and right monitor
RR right source to left and right monitor
Mono left and right source is summed and fed to left and right monitor.
The Centre signal is not affected.
MNTR B and HP Sections
Figure 11-5: Summary Of Monitor B and Headphones Option Functionality.
Soundcraft Vi6 User Guide Page 11 - 7
Source
USER A, USER B and (LR,C) are mutually exclusive, but LR and C can be mixed. Also NONE can be
selected.
<LCR>
Sets the monitor A Source to LR.
<C>
Sets the Monitor A Source to C.
<USER A>
Sets the Monitor A Source to USER A.
<USER B>
Sets the monitor A Source to USER B.
Solo Switching
The following four fields apply to the MTR B and Headphones sections of the screen page
<IN SOLO>
Routes the Input SOLO Signals to the Monitor B/Headphones Output, according to which of the two
possible fields are selected.
<OUT SOLO>
Routes the Output SOLO from the Busses that are included in the OUT SOLO selection (see Figure 11-6)
to the Monitor B/Headphones Output, according to which of the two possible fields are selected.
<TB RET>
Routes the Talk Back Return Signal to the Monitor B/Headphones Output, according to which of the two
possible fields are selected.
<FLW A>
Selecting this option forces the source selection for Monitor B and/or Headphones to follow the selection
made for Monitor A. All the other options for Monitor B and/or Headphones are disabled when FLW A is
enabled.
Format Field
Selects the listening format.
The encoder selects one of the following options to be the listening format:
LR left source to left monitor, right source to right monitor
RL left source to right monitor, right source to left monitor
LL left source to left and right monitor
RR right source to left and right monitor
Mono left and right source is summed and fed to left and right monitor.
DLY Field
The encoder changes the monitoring delay in the range 0 - 2000 mS. {ON} enables the delay function.
This parameter applies to all three monitor circuits.
The monitor delay allows the headphones and/or monitor speakers to be time-aligned to the output from
the main PA system, when working at a distance from the PA speakers.
Soundcraft Vi6 User Guide Page 11 - 8
MONITOR SETUP SUB-PAGE
Figure 11-6: Monitor Setup Sub-page.
PATCH A field
Displays the source name that is patched to USER A. Its {VST config button} opens the USER A patch
page (see Figure 11-7).
LABEL A field
Displays the USER A label. Its {VST config button} opens the USER A label configuration page, which
displays the internal keyboard, and allows the USER A label to be edited.
DIM LEVEL field
The encoder adjusts the DIM Level between 0 and infinity. The DIM function is only activated if the
Return Talkback function is activated via the GPIO facility (see Chapter 16).
PATCH B field
Displays the source name that is patched to USER B. Its {VST config button} opens the USER B patch
page, which is similar to Figure 11-7.
LABEL B field
Displays the USER B label. Its {VST config button} opens the USER B label configuration page, which
displays the internal keyboard, and allows the USER B label to be edited.
Soundcraft Vi6 User Guide Page 11 - 9
Figure 11-7: User A Patch Page
The USER A and USER B patch pages allow an alternative monitor source to the normal LR or LCR mix, to
be set up.
This can be used, for example, to allow the user to listen to a favourite monitor mix, whenever a solo is not
pressed (select an Aux bus from the Bus Out page, as shown above).
Another application is to allow an input from the Stagebox to be used as a shout talkback line: if the
relevant Stagebox input is selected as the User A or B source, this can be monitored whenever no desk
solos are being monitored.
The User A and User B sources are normally stereo, but a mono source can be used by patching the
same source to L and R channels in the patch page shown above.
Soundcraft Vi6 User Guide Page 11 - 10
Output Solo Selection
Output Solo Selection allows an individual output solo to be sent only to a specific monitor output (Mon
A, B or Phones). This is useful for stage monitoring applications where the solos of in-ear monitor mixes
could be programmed to appear only on Monitor B for example, which could have an in-ear headphone
system connected to it. In this example, conventional wedge monitor mixes could be programmed to
appear only on Monitor A when soloed, where Monitor A could be connected to a wedge speaker system.
OUT SOLO A field
Displays the Busses which are included in the OUT SOLO selection (default ALL) for Monitor A. Its VST
{config button} opens the OUT SOLO Group configuration page (Figure 11-8).
OUT SOLO B field
Displays the Busses which are included in the OUT SOLO selection (default ALL) for Monitor B. Its {VST
config button} opens the OUT SOLO Group configuration page (Figure 11-8).
OUT SOLO HP field
Displays the Busses which are included in the OUT SOLO selection (default ALL) for the headphones. Its
{VST config button} opens the OUT SOLO selection configuration page (Figure 11-8).
Figure 11-8: Output Solo Selection Page
Each of the 32 outputs can be switched in or out of the output monitoring group, for each of the 3 moni-
toring circuits. The <NONE> key deselects all of them. <EXIT> makes the display go back to the previous
page. The selctions made are mirrorred in the small OUT SOLO areas of the VST area. The colours indicate
the type of each output: Aux Group or Matrix.
Soundcraft Vi6 User Guide Page 11 - 11
SOLO SYSTEM
AFL ,PFL and SIP
The solo system on Soundcraft VI6 comprises a non-destructive PFL and AFL Solo capability from
Inputs and Outputs, and also the option of a destructive Solo-In-Place mode, for use only during
soundchecks or rehearsals.
Solo-In-Place mode has to be enabled from within the Monitor Setup and changes the mode of operation
of the Solo System.
If Solo-In-Place (SIP) Mode is OFF
* Soloing a single Input locally generates a PFL Solo onto the Solo Bus
* Soloing an Input (or group of Inputs) by soloing a VCA Master that the input is assigned to,
generates an AFL Solo onto the Solo Bus (even if the Input Solo Mode is set to PFL in the
Monitor Setup page).
* If the Input Solo Mode is set to Auto, in the Monitor Setup page, soloing more than one Input
locally (by pressing and holding the first Solo/Sel switch then pressing others) will generate an
AFL Solo onto the Solo Bus from all soloed Inputs.
* The PFL feed from Mono Inputs is independent of channel Pan, and is fed to the stereo Solo
Bus as centre-panned image. If the Input is a Stereo Input, the PFL feed is left channel to left
Solo Bus, right to right.
* The AFL feed from Mono Inputs is stereo and follows the channel Pan. If the Input is a Stereo
Input the AFL feed is stereo and follows the channel Balance control.
* Soloing an Output (either locally or via a VCA Master Solo) generates an AFL Solo. The post-
fade Output signal is switched onto the Solo Bus.
If the Output is a Mono Aux, Group or Matrix, the signal is fed to both left and right Solo Bus
equally (ie centre-panned image). If the Output is linked as a stereo pair, the signal from left
and right Outputs are fed to left and right Solo bus respectively. There is no manually controlled
Pan on Output Solos.
* In all cases when SIP Mode is OFF, operation of any Solo will switch the audio onto the Solo
Bus and the Monitor section will be automatically switched so that the Solo audio replaces the
previous monitor source selection (if any) assuming that IN Solo and/or OUT Solo have been
selected as a Monitor Source in the Monitor Setup Page.
If Solo-In-Place (SIP) mode is ON
* Soloing an Input generates a destructive SIP Solo, muting all other Inputs which are not
Soloed or set to Mute Safe. Other channels which are subsequently soloed will be unmuted.
* Soloing an Input (or group of Inputs) by soloing a VCA Master that the input is assigned to,
generates a SIP Solo on all Inputs in the VCA Group.
* The Input signal is not switched onto the Solo Bus, and the Monitor section does not switch
Soundcraft Vi6 User Guide Page 11 - 12
the Solo Bus audio to override the monitor source selection.
* Soloing an Output generates a normal Output AFL Solo, the same as if SIP Mode was OFF. The
Output signal is switched onto the Solo Bus and the Monitor section switches so that the Output
Solo audio is heard on the Monitors, replacing the previous monitor source, if any.
Solo Operation Logic
Activating Solos
A Solo is activated when any Solo/Sel switch on the console is pressed, as long as the following is true:
* Gang Mode is not active
* VCA or Mute Group Setup Config page is not open
Clearing Solos
* All active Solos can be cleared by pressing the momentary Solo Clear switch in the Master
Section of the console (see Figure 11-9 ). This switch illuminates when any Solos are active.
* Solos can be switched off manually.
* Solos can be cleared by pressing other Solos, under the rules of the Autocancel system (see
later in this chapter).
Figure 11-9: SOLO CLEAR Key
Soundcraft Vi6 User Guide Page 11 - 13
Input Priority Mode
When I/P Priority is enabled, via the Input Priority key (see Figure 11-10), it allows an Output Solo to
remain active, whilst an Input Solo is temporarily activated over the top of it. When the Input Solo is
activated, its audio replaces the Output Solo audio on the Solo Bus, although the Outputs Solo/Sel
switch remains illuminated. When the Input Solo is deactivated, the Output Solos audio will return to the
Solo Bus.
HINT: Input Priority mode is normally used by Monitor engineers, who tend to work with an Output Solo
always active, but occasionally need to solo an input to troubleshoot a problem. The Input Priority mode
ensures that they automatically return to the Output Solo they were listening to, after the Input Solo is
deactivated.
Figure 11-10: INPUT PRIORITY Key
Soundcraft Vi6 User Guide Page 11 - 14
Autocancel Behaviour
In the majority of cases in live sound mixing, only one channel is soloed at any time, so it has become
common practice for solos to autocancel so that pressing any solo cancels the previous one, and only
one solo can be ON at any time. This speeds up operation by eliminating the need to switch solos off
before soloing the next channel. The Soundcraft VI6 includes an optimised version of this system,
allowing solos to autocancel in normal operation, but also allowing the operator to select multiple solos
at once if required. For this reason, there is no requirement for an Autocancel On/Off switch.
Input Priority OFF
* Pressing any single Input or Output Solo will cancel any other active Solo of either type.
* If an Input or Output Solo is pressed and held (whether already active or not), then one or
more other Solos are also pressed, the autocancel behaviour is bypassed, and multiple Solos
can be selected. Input Solos can change from PFL to AFL in this case if the AUTO mode is
selected for input solos, in the Monitor Setup page. Pressing any Solo after the first Solo is
released will cancel all the active Solos.
Input Priority ON
* Pressing any single Input Solo will cancel any other active Input or VCA Solo(s), and will
temporarily override (but not cancel) any active Output Solo(s), as described above.
* Pressing any single Output Solo will cancel any other active Output Solo(s).
* The autocancelling can be defeated by holding down an Input or Output Solo and then
pressing other solos of the same type. (Pressing the other type of solo in this condition is
ignored).
Soundcraft Vi6 User Guide Page 11 - 15
Follow Output Solo Mode
Purpose Of The Follow Output Solo Mode
The Follow Output Solo [FLW] keys allow the user to quickly identify and adjust those input channels
which are making contributions to each of the 32 outputs.
There are three [FLW] keys: there is one fader key and two Vistonics area keys. Only one key can be
active at any one time (none can be selected also). Their location is shown in Figure 11-11.
* If Follow Solo is NOT active for faders or Vistonics encoders, pressing a Group or Aux Output
Solo will activate an Output Solo, and it will also display the EQ/Dyn/Misc touch screen area for
the Soloed Output, on the Vistonics Output screen (in the space normally occupied by the Input
Meter display) unless the Lock Meters switch adjacent to the Vistonics display has been
pressed.
* If Follow Solo IS active for either faders or Vistonics encoders, pressing a Group or Aux Output
Solo/Sel will work as described above, and will also switch the input channel faders or encod-
ers to be assigned to the Soloed buss contributing sends.
* If a Matrix Output Solo/Sel is pressed, regardless of the setting of Follow Solo modes, the
Output Solo will be activated, the EQ/Dyn/Misc touch screen for the Matrix Output displayed,
and the channel faders will be assigned to the contribution levels from the Outputs to the
Soloed Matrix Output.
Figure 11-11: Location Of FOLLOW SOLO keys.
Note: the lower [FLW] key has an additional function in allowing VCAs to control the Aux sends
of input channels. See chapter 9 for details.
Soundcraft Vi6 User Guide Page 11 - 16
Soundcraft Vi6 User Guide Page 12 - 1
TALKBACK & OSCILLATOR
DESK VIEW
Figure 12-1: TB/Oscillator Panel Controls.
Setup Key
The [SETUP] key opens and closes a dedicated Config page on the Output Vistonics, allowing control
over the following Talkback and Oscillatot functionality: Mic gain and routing destinations for the three
preset buttons, routing of return TB to busses and/or phones; Oscillator waveform, freq, mode and routing.
The remaining controls on the front panel are for the talkback system only.
TB Mic XLR
There are 2 parallel-connected mic inputs: one on the front panel of the console, and one on the rear of
the console. The switch for phantom power for both sockets, if it is required, is next to the rear panel
socket.
TB /Osc Level control
This front panel encoder gives real-time control of TB or Osc level. For Talkback, the analogue Mic Amp gain
is set at one of three values (46dB, 56dB or 66dB) by an internal jumper which is located on the pcb that
holds the rear panel TB mic socket. If the Oscillator is active, the control adjusts the Osc level to all desti-
nations. The level setting is stored independently for TB and Osc.
Routing the TB signal
The following keys route the internal TB mic (or other TB source - see Figure 12-5) signal.
INT
The TB signal is routed to preselected output busses. Output busses are selected via their {TB} VST keys in
the VST area of the master screen. The {TB} keys are enabled by selecting the [TB ASSN] key which is
located to the right of the master screens VST area. The output busses are displayed in two ranges, 1-16
and 17-32, which are controlled via the [PAGE A] and [PAGE B] keys (see Figure 7-6 ).
EXT
The TB signal is routed to an external balanced analogue line output on the Local Rack (TB OUT), or to a
choice of outputs on the Local Rack, Stage Box or MADI interface (see Figure 12-6).
PRESET 1 - 3
Presets 1-3 are user-programmable press-to-talk (momentary & latching) switches which talk directly to
specified outputs.
Soundcraft Vi6 User Guide Page 12 - 2
SETUP
[SETUP] opens the configuration page, which contains the central oscillator and the Talkback Send and
Talk Back return configuration of the Soundcraft VI6.
Figure 12-2: Setup Page.
OSC Section
HINT: The oscillator can also be patched to the Input Channels by using the {OSC} key in the Input Channel
VST screen.
<PINK NOISE>
Sets the waveform to pink noise.
<WHITE NOISE>
Sets the waveform to white noise.
<SINE>
Sets the waveform to sine.
<OSC to BUS>
Feeds the Oscillator to the preconfigured Busses, which are selected in the Bus Assign page (Figure 12-3).
<OSC to TB>
The oscillator signal is routed to the TB Bus and replaces the TB signal.
FREQ field
If the oscillator is set to SINE the Encoder adjusts the Frequency in the range 20 Hz 20kHz.
BUS ASSIGN field
Its {VST config button} opens the Buss Assign page (see Figure 12-3).
GAIN field
Encoder adjusts the oscillator level in the Range inf to +12 dB. {ON} enables the oscillator.
Soundcraft Vi6 User Guide Page 12 - 3
OSC OUT field
Its {VST config button} opens the output patch configuration page (see Figure 12-4).
Figure 12-3: Bus Assign Page.
Soundcraft Vi6 User Guide Page 12 - 4
This page allows the user to patch the oscillator to outputs on the StageBox and the Local Rack, to MADI
channels, or to the key inputs of the dynamics units on the input channels 1-64.
The user selects the appropriate screen by selecting one of the following touch screen buttons: <Dynamics
Key>, <MADI>, <StageBox> or <Local>.
Figure 12-4: Oscillator Output Patch Page.
Soundcraft Vi6 User Guide Page 12 - 5
TB Send Section
This section allows the console operator to route the TB mic signal to various outputs of the Soundcraft
Vi6.
TB Source Field
Displays the source name. If nothing is selected the consoles TB mic XLR (parallelled) pair is automatically
selected. Its {VST config button} opens the TB source patch configuration page (Figure 12-5).
HINT: Sources can be the internal TB Microphone or any Microphone Input from the Soundcraft VI6.
Select <NONE> to select the consoles TB microphone XLR sockets.
Ext
The {VST config button} opens the patch configuration page (see Figure 12-6). This allows the user to
select which output will be used when the [EXT] key on the front panel is selected. The default is the TB
OUT socket on the local rack.
Preset 1 3 Fields
Their {VST config buttons} opens the configuration page to setup the preset patches to the Busses (this
page is similar to Figure 12-3).
Figure 12-5: TB Source Configuration Page.
Soundcraft Vi6 User Guide Page 12 - 6
TB Return Section
This section allows the console operator to route inputs directly into the monitor circuit. This allows assist-
ants within a venue to talk directly to the console operator. This function must be enabled via the monitor
setup page.
Gain
Encoder adjusts the TB return signal level. {ON} enables the TB return.
Return TB
Its {VST config button} opens the patch configuration page to choose the physical connector that will be
used for the TB return signal (this page is similar to Figure 12-5).
Figure 12-6: External TB Configuration.
Soundcraft Vi6 User Guide Page 13 - 1
METERING
Input Channel Meter
Each input channel has an input meter. There are two parts to the meter (see Figure 13-1): The top part is
a 20--segment level meter, and the lower part is a 9-segment Gain Reduction Meter (GRM).
Figure 13-1:Meter Panel (Level Meter & Gain Reduction Meter)
The level meter shows the input level at a selected point in the input channel. The
point at which the input meter measures the signal within the input channel can be
globally set via the Settings page, there are four options (see Figure 13-2). This
page is accessed by pressing the [MENU] key, and then pressing the <Settings>
tab.
If two channels are vertically paired, the meter shows the higher of the two values.
The GRM shows the overall gain reduction of the limiter and compressor, if they are
engaged.
Figure 13-2:Selecting the Input Meter Measuring Point
Soundcraft Vi6 User Guide Page 13 - 2
Bus Master Meters
Bus Masters can be configured as stereo channels, therefore the Bus Master Strip level meters have left
and right meters (i.e. the left and right channels share a single set of controls, but note that this feature is
reserved for a future release).
The GRM shows the overall gain reduction of the limiter and compressor, if they are
engaged. Note: the Dynamics from Stereo Bus Masters are always linked, therefore
both GRMs show the same value.
Master Output Meters
The L,R and C Output Masters each have a Level Meter and a Gain Reduction Meter. The L and R masters
share a stereo meter similar to Figure 13-3, and the C master has a mono version similar to Figure 13-1.
Monitor Meters
The monitor section has a stereo level meter, but there is no GRM associated with the monitor.
Figure 13-3: Bus Master Meter Panel (Level Meter & Gain Reduction Meter)
Scale
The Level meter scale goes from +18dB to -36 dB, it represents the actual output level in dBu from its
analogue line output. Gain reduction is displayed in the Range 0 - 20 dB.
HINT: Soundcraft VI6 contains full floating-point calculation, which means that the audio
signal inside the mixer cannot be overloaded. If the signal level is too high at the master output
meters, it is necessary only to pull down the master fader level until the correct level is ob-
tained.
In the Input Channel meters, the overload (OVL) LED indicates an overloaded analogue input (mic preamp
clipping), while in the Master meters the overload indicates a value that is higher than Full Scale (ana-
logue output-stage clipping).
Soundcraft Vi6 User Guide Page 13 - 3
Figure 13-4: Meters On The Master Section Screen
Meters On The Master Section Screen
The meter panel is always visible if [Meter Lock] is enabled, unless a SETUP or configuration is active.
If [Meter Lock] is disabled and a Solo/Sel button from a master is active, the meter panel will be tempo-
rarily replaced by the master processing view.
The upper region shows all 32 Bus levels, while the lower part shows all 64 input levels.
To enhance the overview, the input levels are split into two rows that correspond to the Channels in Fixed
layer A (1-32) and Fixed layer B (33-64).
Stereo Busses are indicated by the two meters being joined at the lower end of the bar.
Paired Input channels are displayed with a white border, showing either horizontal or vertical pairing.
Touch Selection
The input meter overview is also touch-sensitive and allows blocks of 8 input channels to be selected and
assigned to the far right-hand bay of the console surface. A highlighted border indicates which, if any,
block of 8 channels has been selected; the [A] or [B] key on the Input Fader Pages panel also flashes to
indicate the temporary activation of the right-hand bay. The selection can be cancelled in one of three
ways:
i) by touching another 8-channel block on the input meter screen,
ii) touching the same block again, or
iii) pressing one of the [A] or [B] buttons mentioned above.
Soundcraft Vi6 User Guide Page 13 - 4
Peak Hold
All Meters (LED Meters on the Surface and the Screen Meters) offer a PEAK HOLD function with auto
release.
The Peak Hold time (same for all Meters) is currently fixed, but in a future software release will be adjust-
able via the Settings page.
Ballistics
The metering ballistics for all level meters is according to the PPM (peak program meter) DIN standard,
with the difference that the attack time is audio sample based (20.8 uS @ 48 kHz) and has no integration
time.
The GRMs have no ballistics, because they show the actual dynamics control value (with time constants
according to those set by the user in the Dynamics VST page).
Soundcraft Vi6 User Guide Page 14 - 1
MAIN MENU
Figure 14-1: The [MENU] Key.
Pressing the [MENU] key opens the Main menu page(see Figure 14-2) in the master sections screen.
MAIN
Figure 14-2: Main Page.
The other menu pages can be accessed by touching the appropriate tab at the top of the screen.
The software Release number and Build must be quoted when requesting technical support from
Soundcraft personnel.
SECURITY Field
{LOCK} locks all switches, encoders and faders on the console, except fot the {LOCK} key.
BRIGHTNESS Control
The user has a choice of three brightness levels for the screens, illuminated keys and FaderGlow.
Soundcraft Vi6 User Guide Page 14 - 2
SHOW
Figure 14-3: Show Page.
A complete explanation of Shows is given in chapter 15 of this manual.
Soundcraft Vi6 User Guide Page 14 - 3
GPIO
Figure 14-4: GPIO Page.
A complete explanation of GPIO usage is given in chapter 18 of this manual.
Soundcraft Vi6 User Guide Page 14 - 4
SYNC
Figure 14-5: Sync Page
Currently the console will work only on an internal clock of 48kHz.
If an external clock is connected to the clock card in the Local Rack ( to the wordclock, AES or video sync
inputs) the console will switch to external sync, and the EXT indicator, together with the WCLK, AESor VIDEO
indicators (as appropriate) will illuminate.
In order for the console to lock to the external clock its frequency must be 48kHz +/-100ppm.
Soundcraft Vi6 User Guide Page 14 - 5
TIE LINES
Figure 14-6: Tie Lines Page.
A complete explanation of Tie lines usage is given in chapter 11 of this manual.
Soundcraft Vi6 User Guide Page 14 - 6
FX
Figure 14-7: FX Page.
See Chapter 21.
Soundcraft Vi6 User Guide Page 14 - 7
MIDI
Figure 14-8: MIDI Page.
This page is reserved for future expansion.
Soundcraft Vi6 User Guide Page 14 - 8
LOG
Figure 14-9: Log Page.
This page displays any errors which have occured since the console was last powered-up. These would
usually be communications errors between the various components in the system, i.e. control surface,
local rack and stagebox.
The arrow butons allow the user to scroll up and down the list.
The <Expand> button displays 3 lines of text for the currently-selected message, the <Compact> button
replaces <Expand>.
The <Auto Scroll> button causes the most recent message to be dispalyed as the currently-selected one.
The <Clear> button clears the log.
Hint: The most recent message is also displayed at the top right of the master sections main screen, in the
Error Log Display Area (see Figure 14-11). The message is cleared from the main screen after the Log page
has been viewed by the user. Note that the Log page can be reached as described above, or by touching
the Error Log Display Area on the main screen.
Soundcraft Vi6 User Guide Page 14 - 9
SETTINGS
Figure 14-10: Settings Page
This page contains the general settings of the console.
POINT
The point at which the input meters measure the signals within the input channels can be globally set via
the {POINT} encoder. There are four options as shown below.
DEACTIVATE FADER TOUCH
If strong RF Fields are present (such as from a nearby MW radio transmitter), the operation of the fader
touch sensors may be affected. The Fader Touch can be deactivated, to allow the faders to function without
interference.
The Fader Touch is set to deactivated as the factory default.
Soundcraft Vi6 User Guide Page 14 - 10
SYSTEM MONITORING
Overview
Figure 14-11: System Monitoring Overview and Error Log Display Areas
The System Monitoring Overview Display Area is located at the top right of the master screen, the Error Log
Display Area is just below it (see Figure 14-11).
Within the System Monitoring Overview Display Area each hardware device and the HiQnet network state
is represented with a coloured label. The label colour indicates the overall state of the system monitoring
page. A green label indicates that this device is running correctly, whereas a red label indicates an error
condition.
Error and warnings are displayed in the Error Log Display Area.
HINT: in addition to accessing the System page by pressing [MENU] then <System>, the user can also
touch the System Monitoring Overview Display Area.
When the System page has been opened, there are 4 sub-pages which are accessed via the touch-pads
on the right hand side: DESK, LOCAL I/O, STAGE BOX and HiQnet.
Soundcraft Vi6 User Guide Page 14 - 11
DESK
Figure 14-12: System - Desk Page
This page displays the current status of the desks 5 bays.
The numerical data displayed for each bay gives the revision number of the firmware currently installed in
each bay. This information may be needed by Soundcraft service personnel if technical or service support
is requested.
Soundcraft Vi6 User Guide Page 14 - 12
LOCAL IO
Figure 14-13: System - Local I/O Page
This page displays a graphical representation, and the current status, of the cards in the Local Rack. It also
shows the status of the PSU(s)and the status of the voltages for the analogue (VA) and digital (VD) power
supply rails. The cooling fan status is also reported. A blue label under the card indicates that it equipped
with inputs, a red label indicates that it is equiped with outputs. Some cards have both inputs and out-
puts, they are shown with both colours in triangles.
If the card configuration of the Local Rack is changed (e.g., when optional cards are fitted in place of
existing cards), the card labels will be automatically updated with the new card types if the Reconfig
button on the Local Rack has been pressed after changing the cards.
Soundcraft Vi6 User Guide Page 14 - 13
STAGE BOX
Figure 14-14: System - Stage Box Page
This page displays a graphical representation, and the current status, of the cards in the Stage Box. It also
shows the status of the PSU(s) and the status of the voltages for the analogue (VA) and digital (VD) power
supply rails. The cooling fan status is also reported.
A blue label under a card display indicates an input function, and a red label indicates an output function.
If the card configuration of the Stagebox is changed (e.g., when AES input or output cards are fitted in
place of the analogue cards), the card labels will be automatically updated with the new card types if the
Reconfig button on the Stagebox front panel has been pressed after changing the cards.
Soundcraft Vi6 User Guide Page 14 - 14
HiQNET
Figure 14-15: Settings Page
This page is reserved for future expansion.
Soundcraft Vi6 User Guide Page 15 - 1
SNAPSHOTS AND CUES
The Snapshot system allows the user to store records of the consoles settings. These Snapshots can then
be recalled during a performance. The Snapshots are stored on the consoles hard disk drive, each set of
Snapshots is stored as a Show. The Shows can be backed up onto, and downloaded from, a USB data
storage device. Cues also exist within this system: Cues do not contain any information about the con-
soles settings, but they can point to a Snapshot. Cues can also store system event information, currently
HiQ events. In general, a Show is likely to have more Cues than Snapshots: several Cues can all point to
the same Snapshot.
Note that some of the consoles settings are not stored within Snapshots, but they are recorded as part of
the Show. These settings therefore do not change within a Show. Other settings are not recorded at all. A
list of what is recorded, and what is not, is provided at the end of this chapter.
FRONT PANEL DISPLAY AND CONTROLS
The Cues of the currently-loaded show are displayed in the Cue List displayed on the master screen (see
Figure 15-1). The Shows title is also displayed.
Figure 15-1: Cue List.
The Snapshot/Cue keys (see Figure 15-2) are used as described below.
Figure 15-2:Front Panel Snapshot/Cue Controls.
Cue List
Soundcraft Vi6 User Guide Page 15 - 2
SETUP
The [SETUP] key causes the Setup page to be displayed on the master screen, see Figure 15-3.
DATA Socket
This accepts a USB data storage device. There are three data sockets on the console: the other two are
located on the rear panel.
STORE
Pressing [STORE] will record the consoles current settings into a new snapshot. The precise effect this key
has depends upon the setting of the Generate Cues {AUTO} key in the SETUP page (see Figure 15-3). If
the Generate Cues {AUTO} key is off then only Snapshots will be recorded. If the key is on then a new Cue
will also be recorded which points to the new Snapshot.
UNDO
Pressing [UNDO] will undo the effect of pressing [RECALL], [NEXT] or [LAST]. It is useful if any of these 3
keys get pressed by mistake, and if the consoles previous settings, which will get overwritten, are needed
and have not yet been recorded into a snapshot.
PREV MODE
This is reserved for future use.
LAST
The [LAST] key is used in conjunction with the information displayed in the Cue List (see Figure 15-1).
Pressing [LAST] causes any settings pointed to by the previous Cue, in the Cue List, to be loaded into the
desk, i.e. the desk is configured according to the settings held against the previous Cue. This Cue becomes
the current one in the list.
NEXT
The [NEXT] key is used in conjunction with the information displayed in the Cue List (see Figure 15-1).
Pressing [NEXT] causes any settings pointed to by the next Cue, in the Cue List, to be loaded into the desk,
i.e. the desk is configured according to the settings held against the next Cue. This Cue becomes the
current one in the list.
The Arrow Keys and RECALL
The [up arrow] and [down arrow] keys are used in conjunction with the information displayed in the Cue
List (see Figure 15-1). Pressing either of these keys will scroll up or down the list, without implementing
the settings of any of the Cues which are being scrolled through.
When the required Cue is reached, the user presses [RECALL]: this causes any settings pointed to by the
selected Cue to be loaded into the desk, i.e. the desk is configured according to the settings held against
this Cue. This Cue becomes the current one in the list.
Soundcraft Vi6 User Guide Page 15 - 3
SETUP
Pressing [SETUP] opens the following page. This page can also be opened by touching the Cue List in the
top right corner of the Master screen, see page 15-1.
Figure 15-3: Snapshot & Cues Setup Page.
Snapshop Pool
The left-hand side of the page shows the Snapshot Pool. Every time the [STORE] key is pressed a new
Snapshot is entered into this pool. Note: to store Snapshots a new Show must be created, it is not possi-
ble to store Snapshots if one of the default Shows is loaded (see the next page).
The up and down-arrows at the side of the Snapshot Pool allow the user to scroll through the list. The
currently-selected Snapshot is indicated by a double-height yellow-outlined box.
Using the keys below the pool list, the user can Delete [DEL], Rename [NAME] or update [UPD] the
selected Snapshot.
The right-facing arrow, to the right of the pool list, allows the user to create a new Cue in the Cue List. This
new Cue will point to the currently-selected Snapshot. The new Cue will be placed below the currently-
selected Cue in the Cue list, and will then become the currently-selected Cue. It can then be recalled by
pressing [RECALL] on the front panel. Note that Snapshots cannot be recalled unless they are added to
the Cue List. The Create Cues {AUTO} key in the VST area allows a new cue to be created automatically
each time [STORE] is pressed to create a Snapshot ( the default setting is enabled).
Cue List
The right-hand side of the page shows the Cue List. The up and down-arrows at the side of the Cue List
allow the user to scroll through the list. The currently-selected Cue is indicated by a double-height yellow-
outlined box.
Using the keys below the Cue List, the user can Delete [DEL] or Rename [NAME] the selected Cue.
Soundcraft Vi6 User Guide Page 15 - 4
MANAGING SHOWS
Loading Shows, copying Shows to and from USB data storage devices, and creating new Shows is done
from the following page. It is reached by pressing [MENU] and then the <SHOW> tab at the top of the
page (or the Show name at the top of the Cue List display area, which is at the top right corner of the main
screen, can be touched).
Figure 15-4: The Show Page.
Note that the Show page appears as shown in Figure 15-4 if a USB data storage device is present in the
USB slot. If there isnt any external memory, the right-hand side of the screen is blank.
Hard Drive
The left-hand side of the page displays the shows which are present on the consoles hard drive. The up
and down-arrows on the touch screen are used to scroll though the available Show titles. Once the re-
quired show has been highlighted, in the double-height yellow-outlined box, the three buttons on the left
can be used as follows:
The <LOAD> button will load the selected Show into the console (note that the loaded shows
The user can also create a new blank Cue by using the [NEW] key. The new Cue will be placed below the
currently-selected Cue in the Cue list, and will then become the currently-selected Cue. This can have a
HiQnet event added to it. Pressing <EDIT> allows you to add a HiQnet event to a Cue, or a Snapshot from
the pool can be added by pressing the right-facing arrow button. When the <EDIT button is released the
selected HiQ setting is added to the Cue in question. However the HiQnet port on the console is currently
disabled.
Soundcraft Vi6 User Guide Page 15 - 5
title is shown in yellow text above the list).
The <REN> button allows the user to rename the show, the on-screen keyboard is displayed.
The<DEL> button deletes the show from the hard drive (note that the currently-loaded show
cannot be deleted). A confirmation dialogue is displayed.
Default Shows
The console comes with some factory-installed shows. These are not normally visible in the list, but they
can be seen by pressing the <SHOW DFLTs> button. The default Shows are at the top of the list and are
shown in italic text. They cannot be deleted with the <DEL> key, nor renamed.
Creating A New Show
The user can select a default show or another existing show and use the <SAVE AS> key. The user will then
be asked to enter a name for the new Show using the on-screen keyboard. This new show can then be
edited as required.
IMPORTANT: If you want to base your Show on one of the defaults, you MUST save it as a new
show before you start working, otherwise you will not be able to store Snapshots. This is be-
cause of the write-protection assigned to the default Shows.
Updating A Show (V1.5.1.47 and above)
A loaded show can be updated at any time by pressing the <SAVE> button.
USB Data Storage Device
The right-hand side of the page displays the shows which are present on the installed USB data storage
device. Normally the front panel USB Data Socket will be used (USB1), but it is possible to connect USB
data storage devices to the rear panel USB sockets (USB2 and USB3), and select the required device by
insing the <USB1><USB2><USB3> buttons. The up and down-arrows on the touch screen are used to
scroll though the available Show titles. Once the required show has been highlighted, in the double-height
yellow-outlined box, the two buttons on the left can be used as follows:
The <REN> button allows the user to rename the show, the on-screen keyboard is displayed.
The<DEL> button deletes the show from the USB data storage device.
Exporting A Show To A USB Data Storage Device.
Pressing the right-facing arrow will export the currently-selected Show to an installed USB data storage
device. Note that the date and time of the latest save is shown in both lists.
Importing A Show From A USB Data Storage Device.
Pressing the left-facing arrow will import the currently-selected Show from an installed USB data storage
device. Note that the date and time of the latest save is shown in both lists.
Soundcraft Vi6 User Guide Page 15 - 6
RECORDED DATA
As was mentioned previously, some settings are recorded as part of a Show, others as part of a Snapshot,
and a few are not recorded at all. The following diagram (Figure 15-5) shows how this is done.
Figure 15-5: Recorded Data Structure
Note that a Show has one Show Snapshot. This Show Snapshot is generated automatically, and it cannot
be seen by the user. It holds the Cue List, the Show Settings and Audio Settings. These three sets of data
contain all of the parameters which change when a Show is loaded.
The Show Snapshots Audio Settings contains all the settings which a standard Snapshot can store; as a
result, the Show Snapshot can be thought of as the last settings before the Show was unloaded. The Show
Snapshot allows the complete status of the console to be recorded with the Show, even if no Snapshots
have been saved.
Settings Recorded Within A Show Snapshots Show Settings
Monitoring Settings: Monitor Level; Phones Volume; Solo Trims; Solo Blend; Monitor A/B Switch Status;
Monitor On/Off Switch Status; Monitor Source Selection Status; Monitor Setup states.
All switches in Talkback section.
Talkback Settings: Talkback Levels; Talkback setup.
Generator Settings: OSC Level, Type.
Mute Safe Status (Input & Output).
System Preferences: Current Sample Rate; Sample Clock Settings.
Automation Setup States.
VCA / MG Assign View switches status: Currently selected view.
Bus Config States: Bus Formats; Bus Types and Bus Labels.
Channel Pairing States: Stereo Channel pairings.
HiQnet Setup.
MIDI Configuration Setup: MIDI Channel names.
ISO switch status (Input & Output).
O/P Vistonics Lock Mtr switch status.
O/P Vistonics Solo/OnOff/TB switches.
All parameters in the menu/settings page.
Follow Solo switches.
Soundcraft Vi6 User Guide Page 15 - 7
Settings Recorded Within Audio Settings
This applies to the Show Snapshot and to any standard Snapshots.
All Channel audio settings on the console: Channel ON; Fader positions; Pan; Channel Parameters (EQ/
Dynamics/input/output/ insert).
All Channel Bus assigns, levels, Pre/Post states and Channel Labels.
All Channel Patch ordering.
All I/O routing.
All I/O controls.
Settings Not Recorded
PFL/SOLO switch status.
SEL Switch status.
LRC Sel switch status.
Metering values.
All round Setup switch status.
User Defined switches (O/P fdr pnl) status.
All switches in Snapshot Control section.
Power On switch status.
Copy/Paste/Undo switch status.
Set Pre/Post modes switch status.
Pan/Level toggle switch status.
Upper & Lower Encoder Row Assign switches status.
Gang Mode switch status.
Solo Clear switch status.
Mute Group Master switch status.
Soundcraft Vi6 User Guide Page 15 - 8
Soundcraft Vi6 User Guide Page 16 - 1
GPIO
CONFIGURATION
In the GPIO (General Purpose Input Output) Page you can configure all GPIO channels that are available in
the Soundcraft VI6. To access the GPIO page, press the [MENU] key, this opens the Main menu page on
the master section screen, then touch the <GPIO> tab (see also chapter 14).
Figure 16-1: GPIO Page.
The scrollable tables show the configuration of the GPIO channels. The configuration is done via the VST
fields. The selections made via the VST keys and encoders are reflected in the tables on the screen. For
each GPIO channel, the polarity, time (outputs only) and edge can be configured, to make it easy to
interface directly to different device types.
Screen Touch-Pads
<LOCAL RACK>
Selects the GPIO in the Local Rack (16 GPIO channels).
<STAGE BOX>
Selects the GPIO in the Stage Box (8 GPIO).
Up and Down Arrows
The pair of Up and Down Arrows are used to scroll though the two lists. The currently-selected input and
output channels are outlined in yellow. GP Inputs are displayed in blue, and GP Outputs are displayed in
red.
Soundcraft Vi6 User Guide Page 16 - 2
GPI VST Keys & Encoders
GPI Field
The {ON} key enables the selected GPI function. GPIO Inputs are via opto-isolators.
Function Field
This field displays the Input function. Its encoder selects the function.
Parameter Field
This field displays the Parameter (e.g. Channel number). There is no parameter for TB INPUT. The encoder
adjusts the Parameter.
Polarity Field
This field displays the Polarity of the input. The encoder changes the polarity between positive (+) and
negative (-). This field is only available if the {EDGE} field is set to BOTH.
Edge Field
This field displays the triggered Edge. The encoder adjusts the triggered edge between rising/falling/both.
GPO VST Keys & Encoders
GPO Field
The {ON} key enables the GPO function. GPIO Outputs are via pairs of relay contacts.
Function Field
This field displays the Output function. Its encoder selects the function.
Parameter Field
This field displays the Parameter (e.g. Channel number). There is no parameter for TB OUT. The encoder
adjusts the Parameter.
Polarity Field
This field displays the Polarity of the Output. The encoder changes the polarity between positive (+) and
negative (-). This field is only available if the {EDGE} field is set to BOTH.
Time Field
This field displays the relay pulse time. The relay contacts will revert to their original position at the end of
the pulse time. The encoder adjusts the pulse length in ms (a blank field means no pulse is generated, i.e.
the relay contacts stay in their new position).
It is suggested that a pulse time is set only when the EDGE field (see below) is set to RISING or FALLING.
It is also suggested that no pulse time is set when the EDGE field is set to BOTH. See Figure 16-3 for a
timing diagram of relay operation using fader start.
Edge Field
This field displays the triggered Edge. The encoder adjust the triggered Edge between rising/falling/both.
Soundcraft Vi6 User Guide Page 16 - 3
Figure 16-2: Summary Of Available Settings.
Figure 16-3: Relay timing diagram.
Soundcraft Vi6 User Guide Page 16 - 4
Inputs
Control inputs (GPI Xa/b) are completely independent and electrically isolated. They may be used either
with the internal +5 VDC supply voltage, or with external voltages of 5 to 24 VDC, regardless of the polarity.
Total current supplied by all +5 VDC pins of one card must not exceed 600 mA.
Outputs
Control outputs (GPO Xa/b) are completely independent, electrically-isolated relay contacts, closed if
active. Contact rating is 0.5 A for 125 VAC, 1 A for 30 VDC, or 0.3 A for 110 VDC. The +5 VDC supply
voltage or the ground (GND) terminals, together with the relay contacts, may be used to generate an output
signal. Total current supplied by all +5 VDC pins of one card must not exceed 600 mA.
For general-purpose applications requiring total electrical isolation, the GPIO card provides electrically-
isolated opto-coupler inputs with integrated current sink (5 to 24 VDC) and electrically isolated outputs
using SPST relay contacts.
5 VDC and Gnd supply pins are provided.
Inputs and outputs are on standard D-type connectors (female).
HARDWARE
Schematic Diagram
Figure 16-4: Schematic Diagram.
Soundcraft Vi6 User Guide Page 16 - 5
Pin Lists
Figure 16-5: Pin Lists.
Soundcraft Vi6 User Guide Page 16 - 6
Soundcraft Vi6 User Guide Page 17 - 1
SOUNDCRAFT FaderGlow
GENERAL
Soundcraft FaderGlow (Pat. Pend.) is a unique feature that gives the user an additional level of status
indication, and can significantly reduce operating errors.
On the console, several different functions can be assigned to a particular fader, it can therefore be easy
to forget which function is currently being controlled, especially when grabbing a fader in a hurry.
The main principle of the Soundcraft FaderGlow is therefore to indicate the actual function type that is
currently assigned to a particular fader.
Soundcraft FaderGlow is fitted to all 40 Faders that can change their function.
Figure 17-1: FaderGlow.
Colour Code
FADER OPERATION Soundcraft FaderGlow COLOUR
Channel level NONE
AUX send level ORANGE
GRP (fader closed) GREEN
MTX contribution level CYAN
VCA Master 1..8 BLUE
VCA Master 9..16 PINK
Soundcraft Vi6 User Guide Page 17 - 2
Soundcraft Vi6 User Guide Page 18 - 1
COPY, PASTE & LIBRARIES
INTRODUCTION
The Copy/Paste function allows the settings of any channel, bus, FX section or processing element to be
copied and pasted to any number of other channels, saving set up time and helping eliminate errors. The
last paste operation can be quickly reversed with an UNDO function. Processing blocks (eg EQ) or even
individual parameters (eg mic gain control) within a processing block are selected for copying via touch
screen selection on the same Vistonics II screens that are used for audio control functions.
A range of channels or busses can also be easily copied and pasted to another area of the desk.
The Library functionality allows you to select any set of parameters in use on the desk, ranging from a
single channels EQ setting, to a range of channels set up for a drum kit, to be stored in the internal library
and recalled at will. The libraries can be exported to, or imported from, the USB memory stick, allowing you
to build up your own portable channel and processing element libraries that can easily be transferred to
any Vi console you need to work on.
This is done independently of the Show Files which allow entire desk settings to be exported.
The consoles default Library includes a selection of factory default library items for a number of common
sources, plus a set of Flat channels and processing elements which can be used for resetting areas of the
console to default state when it is not desirable to reload a complete Default Show.
If the console is in either copy or paste mode a yellow bar appears across all the Input Screens
and the console switches into Copy/Paste mode, where the surface is used for selection.
Note that in these modes control of channel strip audio from the Vistonics screens is not
possible!
CONSOLE CONTROL KEYS
The EDIT keys on the control surface are used to initiate COPY and PASTE modes.
[Copy] mode is used for source selection.
[Paste] mode is used for destination selection.
[UNDO] can be pressed after a PASTE operation to restore the previous settings. If you wish to do this note
that [UNDO] must be pressed before PASTE is switched off.
Figure 18-1: EDIT Keys
Soundcraft Vi6 User Guide Page 18 - 2
COPY & PASTE PRINCIPLES
In COPY mode, it is neccessary to select the required items. Selecting them places the items onto the
clipboard. Single or multiple channels or busses can be collected, or single or multiple elements from
within the same channel or bus can be collected.
DATA SELECTION & INDICATORS
Full Channel
A full Channel can be selected in both COPY and PASTE modes by pressing the [SEL] Key.
A range of full Channels can be selected by holding the [SEL] Key of the first Channel and
pressing [SEL] of the last Channel.
The grey Channel border is replaced with a yellow border to indicate a whole Channel
selection.
The SEL keys illuminate in blue, in COPY or PASTE modes, to indicate their function as selects
rather than as a Solo.
Function blocks
In COPY mode, the selection of a function block can be toggled by touching the Touch
field. Indication that a whole function block is selected is shown with a wide yellow
indicator in the top left corner of the field.
If only a set or a single Parameter from within this block is selected then a small yellow
indicator is displayed.
Parameters
A single Parameter can be selected by touching the corresponding Rotary encoder or
by pressing the small key to the left of the encoder. The selected state is indicated
with yellow text in the Parameter Label. Note that not all parameters can be selected
individually; in some cases a set of parameters will automatically be selected when
one of the set is touched.
The parameter name will change to yellow text to indicate that it is selected.
HINT: You can enter the Zoom mode where individual parameters can be selected, with a long
press on a touch field. Alternatively you can enter the Zoom mode, before you activate Copy
mode, by pressing the touch field in the normal way and entering Zoom mode.
Figure 18-2: Selecting a Channel
Figure 18-3: Selecting a Function Block
Figure 18-4: Selecting a Parameter
Soundcraft Vi6 User Guide Page 18 - 3
COPYING CHANNEL OR BUS PARAMETERS
Press [COPY].
[COPY] lights.
Collect Channel Parameters by pressing [SOLO/SEL] for the whole Channel
or
Touch Fields for functional groups like EQ
or
Long press on Touch fields to enter Zoom mode for individual Parameters.
Parameters are copied to the clipboard.
Press [PASTE].
[PASTE] lights, [COPY] will be switched off.
Select the destination channel by pressing [SOLO/SEL]
or
touching any VST field on the channel.
The clipboard content is immediately copied to each selected channel.
End the function by pressing [PASTE] again.
The same procedure can be used for busses: you must be in the ALL BUSSES fader page to collect
functional groups or parameters
COPYING A BUS MASTER INCLUDING ALL CHANNEL SEND LEVELS
Press [COPY].
[COPY] lights.
Select a Bus Master with [SEL]. This can be done either in the central output fader section (pages
A-D), or the ALL BUSSES page.
Press [PASTE].
[PASTE] lights, [COPY] will be switched off.
Activate include send levels in the central page (choose YES).
Select the destination Bus with [SEL].
End the function by pressing [PASTE].
HINT: Bus copy can be performed between different Bus Types (AUX<>GRP, GRP<>AUX). In this
case the ON/OFF state of the AUX sends will be equivalent to Group Routing ON/OFF.
PARAMETERS NOT INCLUDED IN CHANNEL & BUS COPY MODES
When you copy a whole channel, a whole bus, or the input and output blocks within the channel or bus,
not all parameters are copied. For example if a whole channel is copied, the Input patch, gain, Insert and
direct out settings are NOT copied.
The sections below list the various parameters that are NOT included if the whole channel or bus is
selected for Copy using the SEL button.
Note that additional parameters can be added to or subtracted from- the channel copy by
using the long-press on the touch screen in the required field and then selecting or deselecting
various parameters.
It is never possible to select the Insert point or Direct Out however.
Soundcraft Vi6 User Guide Page 18 - 4
CHANNEL COPY: ITEMS NOT INCLUDED IN COPY WITH SEL BUTTON
Input 1/2 switch
Input 1 & 2 patch
Mic Input Gain
All associated switches (48V, PAD, Phase Inv etc)
Insert Point all aspects
Direct Output all aspects
Fader and Mute
VCA & Mute Group Assignment
FX settings
BUS OUTPUT COPY: ITEMS NOT INCLUDED IN COPY WITH SEL BUTTON
Output patch
Insert Point all aspects
FX settings
Note that the Aux send levels (or routing switch status for Groups) from input channels to a bus
also always copied when the bus master is copied, but you can choose whether to paste the
sends or not using the {INCLUDE SEND LEVELS} key in Paste mode.
EXAMPLE: COPYING A WHOLE CHANNEL, INCLUDING THE IN1 PATCH
PARAMETER
. Press [COPY] to enter Copy Mode
. Press [Solo/SEL] button on required input channel to select it to the clipboard.
. Touch the Input touch field on the channel strip with a long press (2s) to enter the zoom
mode for the input parameters. Notice that only the Trim, Filters and Delay parameter are already
selected (indicated by yellow text).
. Touch the encoder (or press the adjacent Vistonics button) in the IN1 PATCH field to add the
patch parameter to the copied items.
(the IN1 PATCH text changes to yellow to indicate selection)
. Press PASTE and select the destination channel(s) to paste the selected channel including
the patch setting.
Soundcraft Vi6 User Guide Page 18 - 5
COPYING FX PARAMETERS
Parameter settings from any of the 8 internal Lexicon FX units can be copied from one device and pasted
to another.
To make selection of the source and destination units easy, a set of 8 FX-select encoders appears on the
central screen in both Copy and Paste modes. The selection is made by either touching the relevant
encoder or pressing the corresponding Vistonics button beside the encoder.
Alternatively, if the FX unit is assigned to a channel or bus and is therefore visible on the channel or bus
strip, then the source and destination units can be selected by touching the FX block on the channel strip.
Note that only the parameters relating to the currently active FX Type are copied and pasted for each unit
so for example if LEX1 is currently set to the Small Hall FX type, then only the Small Hall parameters will
be copied, if LEX1 is selected to copy.
When the settings are pasted to another unit, the target unit will have its FX Type changed to Small Hall,
and only the Small Hall parameters will be pasted. None of the other 28 FX Types within the target FX unit
will have their settings changed.
To copy an FX units settings to the clipboard:
. Press [COPY]
. Select the required FX Unit, either using the FX Select Encoders displayed in the central
screen, or touching the FX units icon on the Channel or Bus strip, if one has been assigned and
is visible on the strip.
Parameters are copied to the clipboard
Figure 18-5: The 8 FX-select encoders in Copy mode with LEX2 selected
Soundcraft Vi6 User Guide Page 18 - 6
. Press [PASTE]
. Select the destination FX unit by touching the required FX Select Encoder (or adjacent button)
in the central screen.
or
touching any touch field on the target channel or bus strip.
or
pressing [SOLO/SEL] on the target channel or bus
The FX unit settings on the clipboard are immediately copied to the destination FX unit.
. The operation can be undone by pressing [UNDO], before exiting Paste mode.
. End the function by pressing [PASTE] again.
Soundcraft Vi6 User Guide Page 18 - 7
LIBRARIES
The Libraries functionality enables various elements of the console, eg EQ section, Dynamics section, or
complete channels and busses, to be copied from the desk and stored in the Library system.
Later these items can be retrieved and pasted from the Library to any destination channel or bus on the
console.
The ability to export complete Libraries or individual entries to a USB stick allows you to extract saved
items from the console and later import them to another console.
The Library system comprises a system of folders that reside on the consoles internal flash drive. The
folder structure is preset to comprise a top-level Library folder, within which are sub-folders called
Categories, corresponding to the various types of functions that can be stored in the Library (eg: EQ,
Dynamics, Channel, etc).
Within each Category, the actual Library settings are stored - these are called Entries. This structure and
the names of the folders are fixed and cannot be modified. The folder structure is as follows:
Figure 18-6: Library Folder Structure
Soundcraft Vi6 User Guide Page 18 - 8
Default LIbrary
The console comes with one pre-installed Default Library.
This Default Library contains factory presets for a variety of common applications. These factory default
library entries are read-only and cannot be deleted.
A mechanism exists for the default entries in the Default Library to be updated via a special update
procedure. New, modified or additional default entries may be released from the factory from time to
time. The update will be in the form of a web download which can be copied to a USB stick and
transferred to the console. This may be included as part of the routine software updates for the console.
New Entries can be stored in the Default Library, alongside the read-only factory default Entries, or one or
more new Libraries can be created which will then only contain user-stored Entries.
User Libraries
In addition to the Default Library, as many additional new Libraries can be created as required. Either a
new empty Library can be created or the existing Default Library can be duplicated using the Save As
function, creating a new Library that also contains the factory default Entries.
When a new empty Library is created, only the folder structure is created the Library itself contains no
Entries and needs to be populated by the user.
The only limit to the number of Libraries or entries that can be created is available disk space in the
console, but the file size of each Library entry is very small (typically <100kB for individual single channel
Entries).
It is recommended for easier data management that each user creates their own Library on the console,
populates it with their personal settings and then exports the Library to their own USB stick.
The Library can then be imported to the next console, added to if required and then re-exported (see later
section Exporting and Importing Libraries).
Categories
The list of Categories can be seen in the diagram on the previous page.
Categories in the Library structure are predefined and cannot be changed by the user.
Note that only items that have a Category can be stored to the Library it is not possible to store every
type of parameter to the Library! For example, there is no Category for the Input stage (gain, PAD etc) or
the Aux send parts of the channel strip, so these parameters cannot be stored to the Library other than as
part of complete channel strips using the InputChannel Category.
The Misc Category
Most Categories correspond directly to the console function of the same name, but the Misc Category
requires further explanation.
This Category is intended for storing combinations of channel or bus parameters.
Currently, only a combination of EQ and Dynamics can be stored in the Misc category, but this may be
extended with a future software update to allow storing of any of the various channel parameters which do
not have their own Category, as well as any combination of these parameters.
Soundcraft Vi6 User Guide Page 18 - 9
NAVIGATING AND MANAGING LIBRARIES
To perform operations on the Library, either the Copy to LIB page or the PASTE from LIB page must be
opened. To do this, press either [COPY] or [PASTE] followed by the {LIB} key in the bottom left corner of the
central Vistonics screen.
TITLE info: The text line in the top left corner of the screen, beginning \\ always shows which Library and
Category is currently selected.
{LIBS} Jumps to the top of the Library folder structure, regardless of whether the library is currently
displaying Category or Entry level. Pressing {LIBS} when at the top Library level jumps back down to the
previously selected Category level.
{DIR UP} Moves up the Library folder system one step with each press. There are three levels: Libraries
(top) \ Categories \ Entries (bottom)
{SEL} Located in the selection bar, this button is used to drill down to the next level. At the top LIBS level,
the {SEL} button selects the highlighted Library to be loaded. The currently loaded Library is indicated by
its name being displayed in yellow text in the list.
{NAME} Opens the QWERTY keyboard to allow the name of the currently highlighted Library or Entry to be
edited. Note that Category names cannot be edited, so the {NAME} button is greyed out at this level.
{DEL} Deletes the currently highlighted Library or Entry. Since the Category level folders cannot be deleted,
Figure 18-7: Copy to Library page
Soundcraft Vi6 User Guide Page 18 - 10
the {DEL} button changes to become a {CLR} button when in the Category level. Pressing {CLR} will delete
all Entries within that Category. Confirmation dialogues are displayed before all Delete or Clear operations.
(facing page to previous screenshot)
SAVE AS button: Only displayed at the top Library level.
Saves a copy of the currently loaded Library, with a new name.
The QWERTY keyboard is opened to allow the new name to be entered.
NEW button: Only displayed at the top Library level.
Creates a new empty Library with the default name newLib_x.
The new Library contains only the folder structure, but no Entries.
Soundcraft Vi6 User Guide Page 18 - 11
COPY TO LIBRARY
Copying an EQ to the library
Press [COPY] on DESK
Press {LIB} key in COPY TO field in the central screen
Touch the EQ touch field on an input or output channel strip
The library will automatically change to the EQ library
A new library item will automatically be stored in the EQ catagory, with the name newItem_x
Press <NAME> to open the QWERTY keyboard and rename the new item
Press [COPY] on DESK to return the console to normal operation.
Figure 18-8: Copy to Library page
Soundcraft Vi6 User Guide Page 18 - 12
PASTE FROM LIBRARY
Pasting an EQ from the library
Press [PASTE] on DESK
Press {LIB} in PASTE FROM field in central screen
Method 1
Select the desired Library /EQ and the desired library entry in the list
Press [SEL] or the EQ Touch field on the destination Channel to load the Equaliser settings to that
channel.
Note: it does not matter which touch field is touched on the destination channel as the system already
knows an EQ has been selected from the library, it only needs to know which channel you want to paste it
to.
Method 2
Touch the EQ field on an input or output channel strip. A yellow marker will appear in the touch field
border to indicate selection
The library will automatically change to the EQ library category, and the available EQ entries will be
visible
Press <LOAD> within the library list on the central screen to load the EQ to the Desk
Figure 18-9: Paste from Library page
Soundcraft Vi6 User Guide Page 18 - 13
EXPORTING AND IMPORTING LIBRARIES
If a USB memory device is inserted into one of the consoles USB ports, an additional window will be
visible on the right-hand side of the Library page, as shown above.
This right-hand window shows the contents of the USB memory device, which will initially be empty if it
has no Libraries stored on it. The {USB1-3} buttons can be used to select the required memory device if
more than one storage device is connected.
Exporting
Complete Libraries
To export a Library to the USB memory device, press the {LIBS} button to move to the top of the consoles
internal Library structure, and use the {scroll arrow} buttons to position the cursor on the required Library
in the left-hand window.
Press the {right-arrow} button between the two windows to export the selected Library to the USB memory
device.
Exporting the Library creates a new folder called Libraries on the USB stick, and then copies the entire
Library folder structure to that folder on the USB stick
The folder structure can be examined later on an external computer, and a copy made for archiving/
backup purposes.
Figure 18-10: Importing to & Exporting from a USB memory device.
Soundcraft Vi6 User Guide Page 18 - 14
Entries
To export an individual Entry to the USB stick, the full Library folder structure must already be present on
the stick.
Using the {DIR UP} or {SEL} buttons, position the cursor on both the internal Library and the USB stick at
the same level showing Entries.
Then use the {right-arrow} button between the windows to copy the selected Entry to the USB stick.
Importing
To import a Library or Entry from the USB stick, simply use the cursor {scroll arrow} buttons to select the
required Library on the USB stick in the right-hand window.
Then press the {left-arrow} button between the windows to copy the selected Library to the console.
A dialogue box indicates the progress of the copy operation.
Soundcraft Vi6 User Guide Page 19 - 1
SOUNDCRAFT Vi6 FEATURES AND SPECIFICATIONS
AUDIO CHANNELS
Max number of simultaneous mixing channels
64 mono inputs into 35 Outputs. Pairs of mono inputs can be linked to create stereo channels.
Insert points
24 insert send/return pairs can be configured (using available I/O) and assigned to any of the 64 inputs
or 35 output channels
Direct Outputs
All 64 input channels can have direct outputs in addition to their internal bus routing, assuming sufficient
I/O is available (eg via 64ch optical MADI card, see below)
Busses
32 Grp/Aux/Matrix*, plus main LCR Mix and LR Solo busses.
* a maximum of 16 matrix outputs can be configured.
I/O CAPABILITY
The following I/O is available and can be patched to any channel input, direct output, bus output or insert
point as required:
Local Rack Inputs
16 analogue line inputs
3 analogue mic/line inputs
1 Talkback Mic input (mounted on control surface 2 parallel sockets front/rear)
8 pairs of AES/EBU inputs (=16 channels)
64ch MADI In via optical SC connectors
Local Rack Outputs
16 analogue line outputs
8 pairs of AES/EBU outputs (= 16 channels)
LCR Local monitor A analogue line outputs
LR Local Monitor B analogue line outputs
TB line output
64ch MADI Out via optical SC connectors
Stagebox Inputs
64 analogue mic/line inputs (with remote gain control, PAD, 48V and pre-A-D 80Hz HPF)
Stagebox Outputs
32 analogue line outputs
Soundcraft Vi6 User Guide Page 19 - 2
MISCELLANEOUS
Connection from local rack to stagebox
Standard fit: Cat 5e Neutrik Etherflex cable ZNK CT2672601.
Optional: Fibre Optical interface card with 150 or 200m cable (additional cost).
Max distance, local rack to stagebox:
80m using flexible reel-mounted Cat5 cable (Neutrik Etherflex only).
130m using Cat7 permanent installation cable (Amp Netconnect 600MHz PiMF, part no. 57893-x).
1500m using a single run of multimode 50/125 optical fibre.
600m using 3 X 200m reels of multimode 50/125 optical fibre joined in series.
GPIO facility
16 GPIO inputs and outputs on the local rack
8 GPIO inputs and outputs on the stagebox (All outputs are relay contact closure)
MIDI
1 MIDI Input and 2 MIDI Outputs on rear of control surface.
CHANNEL PROCESSING
Inputs
Analogue gain (remote control of stagebox or local mic preamp)
Digital Gain Trim (+18/-36dB)
Delay (0-100ms)
HPF, LPF (variable 20-600Hz and 1-20kHz)
4-band fully parametric EQ, shelf mode on HF/LF.
Compressor (variable threshold, attack, release, ratio, makeup gain with auto mode)
Limiter (variable threshold, attack, release)
Gate or De-Esser. Gate switchable to ducker.
Insert point for external processing.
Pan LR or LCR switchable.
Direct Output, patchable to any I/O and with selectable tap-off point.
Ouputs
HPF (variable 20-600Hz)
4-band fully parametric EQ, shelf mode on HF/LF.
Compressor
Limiter
Delay (0-1sec)
Insert point for external processing.
Pan (Output bus to LCR) LR or LCR switchable.
Bus Feed feature allows switched routing of one bus to another.
Graphic EQ 1/3-octave (with FX Card)
Assignable Lexicon Multi-FX processors x8 (with FX Card)
Soundcraft Vi6 User Guide Page 19 - 3
CONTROL SURFACE
Inputs
32 input faders, switchable in 2 fixed layers to access 64 inputs.
Vistonics II channel strip interface x 4, each Vistonics controls 8 input channels.
The Vistonics II interface contains 16 real knobs and switches and a touch screen.
Fader tray contains motorised fader, Mute, Solo, Isolate and F (user defined) switches, plus one assignable
rotary encoder with LED ring. This encoder is globally assignable to Gain, Pan, Gate Threshold, or one of 2
user-definable parameters.
Input level and gain reduction meter is located above each fader.
Input faders can be assigned to the 16 VCA (control group) masters and/or 4 Mute Groups.
Input faders can be switched to control all 32 Grp/Aux/Matrix Outputs, or can control an individual Aux
send mix, using the switchable Follow Solo function. Soundcraft Fader Glow
TM
clearly indicates using
colours when faders are not controlling inputs.
Outputs
8 assignable Output faders, plus 2 dedicated LR and C Master faders, plus 16 assignable rotary Output
faders. Output faders are colour-coded using Soundcraft Fader Glow.
Output faders can be assigned to the 16 VCA (control group) masters and/or 4 Mute Groups.
Single Vistonics II interface for Output processing control, also functions as complete meter overview
display for all Inputs & Outputs, plus snapshot Cue List and diagnostics info display.
Misc
Gang mode for temporary linking of any number of channels for quick adjustment and setup
Controls for Mute Group and VCA Group assignment.
Controls for assignment of Vistonics rows to bus sends (when channel parameters are not selected to
Vistonics).
Snapshot automation controls
Talkback & Oscillator controls
Controls for Monitor Output level, phones level and Solo Trim and blend level.
Soundcraft Vi6 User Guide Page 19 - 4
Vi6 TYPICAL SPECIFICATIONS
Frequency Response
Stagebox Mic input to Line output +0/-1dB, 20Hz-20kHz
AES/EBU In to AES/EBU Out +0/-0.2dB, 20Hz-20kHz
T.H.D. & Noise
22Hz-22kHz
Stagebox Mic In (min gain) to Local Line Out <0.003% @ 1kHz
Stagebox Mic In (min gain) to Local Line Out <0.020% @ 1kHz
Local Line In to Line Out <0.003% @ 1kHz
Mic Input E.I.N. <-126dBu (150W source)
22Hz-22kHz bandwidth, unweighted
Residual Noise -95dBu
Stagebox line output; no inputs routed, Mix fader @0dB
CMRR 80dB @ 1kHz
Stagebox Mic input
Sampling Frequency 44.1kHz, 48kHz
(96kHz with DSP upgrade, when available)
Latency
Stagebox Mic Input to Local Line output < 2ms @48kHz
AES/EBU Input Sample Rate 32108kHz (with SRC enabled)
DSP resolution 40-bit floating point
Internal clock
Accuracy < +/-50ppm
Jitter < +/-5ns
External Sync BNC Wordclock, AES/EBU sync in, Video sync in
Input & Output Levels
Mic Inputs +28dBu max
Line Inputs +18dBu max
Line Outputs +18dBu max
Nominal Operating Level 0dBu (-18dBFS)
Input & Output Impedances
Mic Inputs 2k7
All other analogue Inputs >10k
Line Ouptuts <75
AES/EBU Outputs 110
Soundcraft Vi6 User Guide Page 19 - 5
Oscillator 20Hz to 20kHz/Pink/White Noise, variable level
Stagebox HP Filter 80Hz fixed, 12dB per octave
Channel HP filter 20Hz-600Hz, 18dB per octave
Channel LP filter 1kHz-20kHz, 18dB per octave
EQ (Inputs and bus Outputs) HF: 20Hz-20kHz, +/-18dB, Q= 0.3-8.7 or shelving
Hi-Mid: 20Hz-20kHz, +/-18dB, Q=0.3-8.7
Lo-Mid: 20Hz-20kHz, +/-18dB, Q=0.3-8.7
LF: 20Hz-20kHz, +/-18dB, Q= 0.3-8.7or shelving
Metering Internal 20-segment LED bargraphs plus 9-segment
gain reduction meters for all inputs and Outputs.
Peak hold variable from 0-2s.
Mains Voltage operating range 90-264V, 47-63Hz, autoranging
Mains Power Consumption
Control Surface: 155W (165W redundant option)
Local Rack: 140W (150W redundant option)
Stagebox: 140W (150W redundant option)
Weights (without flightcases)
Control Surface 63kg (140lb)
Local Rack 25kg (55lb)
Stagebox 16kg (35lb)
Operating Temperature Range 0C - 45C (32F - 113F)
Relative Humidity 0% - 90%, non-condensing T
a
= 40C (104F)
Storage Temperature Range -20C - 60C (-4F - 140F)
Soundcraft reserves the right to make changes to the above data without prior notice. E&OE.
Soundcraft Vi6 User Guide Page 19 - 6
Soundcraft Vi6 User Guide Page 21 - 1
Vi Processor Card
General
The Vi Processor Card fitted to the Soundcraft Vi6 contains 8 powerful LEXICON Effects Processing
Units and 35 high-quality BSS 30-band Graphic Equalisers.
LEXICON Effects
Each Effects Unit can be inserted into any Output/Main Master bus or into any Input Channel, or it can be
patched as an FX Return to an Input Channel, fed from an Aux send.
Each FX Unit supports up to 30 different professional LEXICON Effects.
Effect Parameters can be easily changed via the VST Screens at a location on the Surface corresponding
to where the FX is inserted or patched. Additionally, the Parameters can be viewed and changed in the FX
Overview Page in the main menu.
All Parameters from the 8 Effects Units and for all Effects Type are stored in the desk Snapshots.
BSS Graphic Equalisers
The 35 BSS 30-band Graphic Equalizers are permanently assigned to the 32 Output Busses and the
three Main Masters. All Parameters from the GEQs are stored in the desk Snapshots.
LEXICON Effects Format
Depending on the selected Effect Type, the FX processor works internally in one of three formats:
Figure 21-1: FX Processor Configurations.
The FX processor always has Stereo Inputs and
Outputs. If the FX Type needs only a Mono Input, the
Left and Right Input Signal are summed together.
If the FX Type outputs only a Mono Signal then the
Output Signal is distributed to both the Left and
Right Outputs.
The MIX Parameter adjusts the ratio between the
original (dry) signal and the effects (wet) signal.
Soundcraft Vi6 User Guide Page 21 - 2
FX Overview Page
In the Overview Page all eight FX processors are visible at the same time and can also be adjusted. The
parameters available for adjustment will depend upon the type of FX which is selected. A description of the
Effects and their associated controls is given in the section which starts on page 13 of this chapter.
To enter the FX Overview Page press [MENU] and select the FX Tab.
The vertical white Bars on the Boxes represent the assignment mode : In INSERT mode the white bars are
inside (example below LEX 1 = Channel Insert, LEX 2 = Master Insert). In PATCH mode the white bars are
outside (exampled below LEX 3 = Patch). Note that the bars should both be outside or should both be
inside.
The vertical white bars also indicate for each FX processor if a mono or stereo format is being used. In the
example below LEX 1 is in a stereo format, all the others are in a mono format.
Figure 21-2: FX Overview Page.
HINT. The assignment of the FX processors is visible, but cannot be changed from this page.
It is recommended that before assigning any FX processor this page should be viewed to find
out what processors are free (if any). If it is necessary to unassign a processor in order to use it
somewhere else it is strongly recommended that the user should unassign all patches to it
before re-patching it in its new location.
Snapshot integration
All Parameters from all Effect Types for each of the eight processors are stored in the console Snapshots.
In the Basic implementation each of the 8 FX processors can be fully isolated.
Soundcraft Vi6 User Guide Page 21 - 3
TAP
For each effect that offers TAP Tempo (Tempo synchronisation using key press), the bottom left key in the
Vistonics FX page is used as the TAP button.
ASSIGNING F1-6 KEYS TO FX TAP TEMPO (V2.0 Software and above)
In live situations it is often advantageous to be able to easily control the TAP function from a large button
which is permanently accessible on the console surface. The large F1-6 keys below the Master screen can
now be used for this purpose.
Figure 21-3: ASSIGNING F1-6 KEYS TO FX TAP TEMPO.
From V2.0 software, Virtual GPI and GPO Pins are available in the Local Rack section of the GPIO Page, in
addition to the physical Pins that are used for wiring to external equipment.
The Virtual Pins (VGPI and VGPO) can be used as a way of assigning the F-keys and the F-key LEDs to
internal functions in the console.
Currently it is possible to assign the F1-6 keys to remotely control the Lexicon TAP buttons in up to six of
the Lexicon FX units.
The Tempo signal from the Lexicon units can be assigned to the F-key LEDs, in order to provide a visual
indication of the current tempo.
Soundcraft Vi6 User Guide Page 21 - 4
ASSIGNING FX PROCESSORS
Vi6 supports three different ways to patch an FX processor:
Insert in an Input Channel
Insert in a Bus Master
Patch as an FX return
Channel Insert
This Mode is used for Channel effects.
Figure 21-4: FX Channel Insert.
Insert a FX processor in a Input Channel
Touch the VST screens <PAN> area for the required Input Channel (see Figure 4-13).
Press the {INSERT} key to open the Insert Pool select page (see Figure 21-5).
Changing the assignment of F-keys to TAP function
The first 2 Lexicon units LEX1 and LEX2 have their Delay TAP buttons assigned to F1 and F2 by default
because these settings are stored within the read-only factory default Shows (updated with V2.0 software
release).
In order to assign the TAP functions of more FX units to the F-keys, proceed as follows:
. Press the [MENU] button and select the {GPIO} menu tab.
. Ensure the {LOCAL I/O} button is selected and scroll the input and output sections down to
the VGPI and VGPO Pin settings. For LEX3, select VGPI Lex Tap3 and VGPO Lex Tap3.
. Set the parameters for the VGPI and VGPO as shown in the above picture, and ensure the
input and output are switched ON.
Use a similar procedure for other FX units. Up to 6 of the 8 units can be assigned to F1-6 using this
method. The settings will be stored when you save the current Show.
Soundcraft Vi6 User Guide Page 21 - 5
Pressing the <FX> buton opens the FX selection options.
Select the desired FX processor. If the processor is in use, a dialog asks if you want to move it from
its current location.
Pressing the <EXIT> key will return you to a page similar to Figure 21-6. Notice that the EQ area on
the screen is now shared with an FX processor icon.
Pressing the <PAN> area will return the screen to its normal display mode.
The FX processor can be adjusted by pressing the FX processor icon on the screen. This will open a page
similar to Figure 21-7. The parameters available for adjustment will depend upon the type of FX which is
selected. A description of the Effects and their associated controls is given in the section which starts on
page 13 of this chapter.
Figure 21-5: Selecting An FX Processor As An Insert Effect.
Soundcraft Vi6 User Guide Page 21 - 6
Figure 21-6: An FX Processor As An Insert Effect.
Figure 21-7: Adjusting An FX Processor.
Soundcraft Vi6 User Guide Page 21 - 7
Master Insert
This operation mode is an elegant way to use Reverb Effects without loosing Input Channels for the Return
signals.
In this Mode the FX processor is inserted in an AUX Master, and the AUX Master is assigned to the Main
Master (LR).
The Input Gain of the FX can be adjusted with the Insert Send TRIM control and the effect amount can be
adjusted with the Master Fader
Figure 21-8: FX MASTER INSERT.
HINT
You can use the AUX Master like an FX Return, because it has EQ and Dynamics that can be
used on the output from the FX Units. (You must set the Insert Point to pre processing.)
Inserting an FX processor in a Master Bus
Press the [ALL BUSSES] key.
Press the <PAN> area on the required Master Bus (see Figure 21-9).
Press the {INSERT} key to open the Insert Pool select page (see Figure 21-5).
Pressing the <FX> button opens the FX selection options.
Select the desired FX processor. If the processor is in use, a dialog asks if you want to move it from
its current location.
Press <Exit> to return to the page similar to Figure 21-9. Notice that an FX processor icon appears
in the FX area of the screen when an FX Processor is allocated to the master bus in question.
Press {LR} to route the FX signal to the Main Master bus.
Select the Insert {POINT} to be pre processing in order to use the EQ and Dynamics on the output of
the FX.
Pressing the <PAN> area will return the screen to its normal display mode.
The FX processor can be adjusted by pressing the FX processor icon on the screen. This will open a page
similar to Figure 21-10. The parameters available for adjustment will depend upon the type of FX which is
selected. A description of the Effects and their associated controls is given in the section which starts on
page 13 of this chapter.
Soundcraft Vi6 User Guide Page 21 - 8
Figure 21-9: Selecting An FX Processor As A Master Bus Insert Effect.
Figure 21-10: Adjusting An FX Processor.
Soundcraft Vi6 User Guide Page 21 - 9
Return in Channel section
This is the classical operation mode for Reverb Effects. The Output of an AUX Master is patched to the
Input of an FX Unit, and the Output of the FX Unit is patched to either a mono or 2 paired (Stereo) Input
Channels that mixes the Reverb content to the Main Masters or other destinations.
Figure 21-11: FX Return Via An Input Channel.
Patch an FX processor from an AUX Master to the Input section
Press the [ALL BUSSES] key.
Press the <PAN> area on the desired AUX Master bus.
Press the {BUS OUT} key to open the Output Patch page (see Figure 21-12). Press <Lexicon In> to
open the FX selection options.
If the Aux bus is mono, you should select both Left and Right Lexicon In patches.
If the Aux bus is stereo, you should patch the Left bus out to the Left Lexicon In, and the Right bus
to the Right Lexicon In.
Select the required FX processor. If the processor is in use, a dialog asks if you want to move it from
its current location. Press <EXIT>.
Press the Fixed Fader Page [A] or [B] key to select the required bank of input channels.
Press the <INPUT> area on the desired return Input Channel.
Press {IN1 PATCH} to open the Input Patch page (see Figure 21-13). Press <Lexicon Out> to open
the FX selection options.
Select the desired FX processor. If the processor is in use, a dialog asks if you want to move it from
its current location. Press <EXIT>.
Soundcraft Vi6 User Guide Page 21 - 10
Figure 21-12: Patching An FX Processor To A Master Bus Output.
Figure 21-13: Patching An FX Processor To An Input Channels Input.
Soundcraft Vi6 User Guide Page 21 - 11
FX TYPE
For each of the 8 FX processors an individual FX Type can be selected.
The FX Types are grouped into the following categories:
REVERB
DELAY
MISC
A description of the Effects and their associated controls is given in the section which starts on page 13 of
this chapter.
HINT: Selecting an FX Type always loads the last user parameter settings for this Type.
Figure 21-14: Type Selection Page (Reverb).
This page is opened by pressing the {TYPE} button.
Soundcraft Vi6 User Guide Page 21 - 12
Figure 21-15: Type Selection Page (Delay).
Figure 21-16: Type Selection Page (Misc).
Soundcraft Vi6 User Guide Page 21 - 13
FX DESCRIPTIONS
The Vi6 Lexicon FX are divided into three categories: REVERBS, DELAYS and MISC.
REVERBS
Reverberation (or reverb for short) is the complex effect created by the way we perceive sound in an
enclosed space. When sound waves encounter an object or boundary, they dont just stop. Some of the
sound is absorbed by the object, but most of the sound is reflected or is diffused. In an enclosed space,
reverb is dependent on many features of that space, including the size, shape and the type of materials
that line the walls. Even with closed eyes, a listener can easily tell the difference between a cupboard, a
locker room and a large auditorium. Reverb is a natural component of the acoustic experience, and most
people feel that something is missing without it.
Hall Reverbs - Stereo
SMALL HALL, LARGE HALL, DRUM HALL, VOCAL HALL.
A Hall reverb is designed to emulate the acoustics of a concert hall a space large enough to contain an
orchestra and an audience. Because of the size and characteristics,Halls are the most natural-sounding
reverbs, designed to remain behind the direct sound adding ambience and space, but leaving the
source unchanged. This effect has a relatively low initial echo density which builds up gradually over time.
Vocal Hall and Drum Hall reverbs are specifically tailored for those uses. Vocal Hall has as lower overall
diffusion which works well with program material that has softer initial transients like a voice. Drum Hall
has a higher diffusion setting which is necessary to smooth out faster transient signals found in drums and
percussion instruments.
In addition to general instrumental and vocal applications, the Hall program is a good choice for giving
separate tracks in a mix the sense of belonging to the same performance.
Plate Reverbs - Stereo
SMALL PLATE, LARGE PLATE, DRUM PLATE, VOCAL PLATE.
A Plate reverb is a large, thin sheet of metal suspended upright under tension on springs. Transducers
attached to the plate transmit a signal that makes the plate vibrate, causing sounds to appear to be
occurring in a large, open space. The Plates in the Vi6 FX units model the sound of metal plates with high
initial diffusion and a relatively bright, colored sound. Plate reverbs are designed to be heard as part of
the music, mellowing and thickening the initial sound. Plate reverbs are often used to enhance popular
music, particularly percussion.
Chamber Reverb - Stereo
Historically, recording studio chambers were oddly shaped rooms with a loudspeaker and set of micro-
phones to collect ambience in various parts of the room. Chamber programs produce even, relatively
dimensionless reverberation with little color change as sound decays. The initial diffusion is similar to the
Hall programs. However, the sense of size and space is much less obvious. This characteristic, coupled
with the low color of the decay tail, makes these programs useful on a wide range of material - especially
the spoken voice, to which Chamber programs add a noticeable increase in loudness with low colour.
Room Reverb - Stereo
Room produces an excellent simulation of a very small room which is useful for dialogue and speech
applications. Room is also practical when used judiciously for fattening up high energy signals like electric
guitar amp recordings.
Soundcraft Vi6 User Guide Page 21 - 14
Ambience Reverb - Stereo
Ambience is used to simulate the effect of a small or medium sized room without noticeable decay. It is
often used for voice, guitar or percussion.
Gated Reverb - Mono In/Stereo Out
Gated reverb is created by feeding a reverb, such as a metal plate, through a gate device. Decay Time is
set to instant, while Hold Time varies duration and sound. The Gated reverb provides a fairly constant
sound with no decay until the reverb is cut off abruptly. This program works well on percussion - particularly
on snare and toms.
Reverse Reverb - Mono In/Stereo Out
Reverse reverb works in the opposite fashion from normal reverb. Whereas a normal reverb has the loudest
series of reflections heard first that then become quieter over time, the Reverse reverb has the softest
reflections (essentially the tail of the reverb) heard first, and then grows louder over time until they abruptly
cut off.
Spring Reverb - Mono In/Stereo Out
A Spring reverb is created by a pair of piezoelectric crystalsone acting as a speaker and the other acting
as a microphoneconnected by a simple set of springs. The characteristic boing of a spring is an impor-
tant component of many classic rock and rockabilly guitar sounds.
Reverb Controls
Pre Delay
Creates an additional time delay between the source signal and the onset of reverberation. This control is
not intended to precisely mimic the time delays in natural spaces, as the build-up of reverberation is
gradual, and the initial time gap is usually relatively short. For the most natural effect, the Pre Delay values
should be set in the range of 10-25 milliseconds. However, if a mix is very busy or overly cluttered, in-
creasing the Pre Delay time may help clarify it, and set each instrument apart from each other.
Mid RT
Controls the amount of time the reverb can be heard. Higher settings increase reverberation times which
are usually associated with larger acoustical environments, but can decrease intelligibility. Lower settings
shorten reverb times and should be used when a smaller apparent space or a more subtle effect is de-
sired.
Size
Size sets the build-up rate of diffusion after the initial period (which is controlled by Diffusion). The Size
control changes reverb sound from very large to very small. Generally, set this control to the approximate
size of the acoustic space being created, before adjusting anything else. The size in meters is roughly
equal to the longest dimension of the space. Audio is temporarily muted when Size is changed.
Diffusion
Controls the initial echo density. High settings of Diffusion result in high initial echo density, and low
settings cause low initial density. In a real-world situation, irregular walls cause high diffusion, while large
flat walls cause low diffusion. For drums and percussion, try using higher Diffusion settings.
Shape & Spread
In the Hall reverbs, Shape and Spread work together to control the overall ambience of the reverberation.
Soundcraft Vi6 User Guide Page 21 - 15
Shape determines the contour of the reverberation envelope. With Shape all the way down, reverberation
builds explosively, and decays quickly. As Shape is advanced, reverberation builds up more slowly and
sustains for the time set by Spread. With Shape in the middle, the build-up and sustain of the reverbera-
tion envelope emulates a large concert hall (assuming that Spread is at least halfway up, and that Size is
30 meters or larger). Low Spread settings result in a rapid onset of reverberation at the beginning of the
envelope, with little or no sustain. Higher settings spread out both the buildup and sustain.
RT High Cut
Rt HC sets the frequency above which a 6dB/octave low-pass filter attenuates the reverberated signal. It
does not attenuate the reflections. High frequencies are often rolled off with this parameter, resulting in
more natural-sounding reverberation. Setting a low frequency for this parameter can actually shorten the
reverb time, as it damps the audio as it recirculates.
Hi Cut
Adjusts the amount of high frequency content in the reverberation tails. Higher frequency settings increase
high frequency response, creating brighter reverbs; lower frequency settings create darker reverbs with
more bass frequency emphasis.
Bass Boost Frequency
Sets the frequency at which the transition from Mid Rt to Low Rt takes place. This control should be set at
least two octaves higher than the low frequency you want to boost.
For example, to boost a signal at 100Hz, set Bass Boost Frequency to 400Hz. (This setting works well for
classical music.) Crossover works best around 400Hz for boosting low frequencies, and around 1.5 kHz for
cutting low frequencies.
Bass Boost Ratio
Bass Boost boosts or cuts frequencies below Bass Boost Frequency. The amount of boost or cut required
is highly dependent on the material being processed.
ER Time
Adjusts the amount of time before reverb early reflections occur.
ER Level
Adjusts the level of early reflections within the reverb.
Feedback Delay
Changing this parameter changes the resonant frequencies of Plate reverb.
Feedback Level
Adjusts the Plate reverbs presence and prominence.
Boing
This is a unique parameter to the Spring reverb, designed to increase or decrease the amount of spring
rattle that is a physical characteristic of spring tank reverbs.
DELAYS
Delays repeat a sound a short time after it first occurs. Delay becomes echo when the output is fed back
into the input (feedback). This turns a single repeat into a series of repeats, each a little softer than the
last.
Soundcraft Vi6 User Guide Page 21 - 16
Studio Delay - Stereo
The Studio Delay features up to 1 second of stereo delay and offers a built-in ducker that attenuates the
delay output whenever signal is present at the input. This can be used to keep the original signal from
being muddied up by delay repeats.
2-Tap Delay - Stereo
The 2-Tap Delay is probably best described as an adjustable pong delay where each tap can be individu-
ally set in relation to the delay time. The 2 taps are a calculated percentage of the actual delay time from
1-100% (for example, if the delay time is 500ms and Tap 1 is set to 50% and Tap 2 is set to 100%, Tap 1
time would be 250ms and Tap 2 time would be 500ms). Narrow spacing of the tap percentages can widen
the stereo image of the delay while wider tap spacing can create rhythmic delay lines.
Modulated Delay - Stereo
The Modulated Delay is enhanced by an LFO (low frequency oscillator) that produces a chorusing effect
on the delay repeats. This is a great delay for guitar and instrument passages that need that special
something.
Mono Delay - Mono In/Stereo Out
The Mono Delay is the cleanest, most accurate of the delay programs, with up to 1 second of mono delay
with panned output, and the built-in ducking feature.
Pong Delay - Mono In/Stereo Out
This delay effect pans the delay repeats from left to right, while the input signal remains at its original
(center) position.
Tape Delay - Mono In/Stereo Out
In the days before digital, delays were created using a special tape recorder in which the magnetic record-
ing tape was looped, with closely-spaced recording and playback heads. The delay effect was created by
the tape moving in the space between the record and playback heads while delay time was adjusted by
changing the speed of the tape loop. Although very musical-sounding, wow and flutter combined with a
significant loss of high frequencies, and to some extent also low frequencies, are all elements commonly
associated with tape recordings.
Reverse Delay - Mono In/Stereo Out
This delay effect emulates the old studio trick of flipping a tape over, playing it backwards through a tape
delay, and recording the effect. The delays build up from softer to louder creating the sensation that the
delays come before the signal.
Delay Controls
Tempo
The actual delay time, as tapped in by the Tempo button. This time is expressed as tempo in BPM (beats
per minute). Tempo works in conjunction with Delay Time to set the actual delay time that is heard.
Delay Time
Controls the length of the delay time relative to Tempo. At the middle of its range, delay repeats are syn-
chronous with the Tempo button; lower values create faster repeats, while higher values increase the time
between repeats.
Soundcraft Vi6 User Guide Page 21 - 17
Feedback
Controls the number of delay repeats by feeding the delay output signal back into the delay input. This
creates a series of delay repeats, each slightly attenuated until they become inaudible. Higher settings
create more repeats; lower settings reduce the number of repeats. When this knob is turned fully clock-
wise, it engages Repeat Hold delay repeats play back in an infinite loop, but no further input signal is
introduced into the delay effect. Repeat Hold is available only on Studio, Mono and Pong Delay.
Lo Cut Filter
Frequencies below this level are attenuated.
Hi Cut Filter
Frequencies above this level are attenuated.
Ducker Threshold
The Studio, Mono and Pong delays offer a ducking feature, which causes the delay repeats to be attenu-
ated by a variable amount (between 0 and 18dB) when an input signal is present. As the performance
pauses, the delay signal level returns to its normal setting.This allows the delay to remain as an effect, but
not clash with the original signal. For example whilst a vocalist is singing, the level of delay is kept down,
but in the pauses the level of the repeats is brought up to provide a smooth tail to the vocal phrases. The
Ducker Threshold sets the level at which the input signal has to be at for ducking to cut in the higher the
threshold, the louder the signal has to be for ducking to occur.
Ducker Level
Ducker Level sets the amount of attenuation once the signal has exceeded the threshold. 0dB is no
ducking, 18dB is the maximum amount of ducking to the delayed signal.
Smear
Available only for Tape and Reverse Delays, this parameter controls the amount of smear, or signal
degradation and frequency loss. The higher the setting, the more each delay repeat loses intelligibility
compared to the original signal.
Level 1 & 2
Adjusts the output level of Tap 1 and Tap 2.
Pan 1 & 2
Adjusts the pan position in the stereo field of Tap 1 and Tap 2.
Mod Depth
This controls the intensity of modulation, or depth in the Modulated Delay. Lower settings produce a
more subtle chorus effect, while higher values give a more lush chorusing of the delay repeats.
MISC EFFECTS
The MISC category provides primarily modulated and pitch-varying effects.
Chorus - Stereo
Chorus creates a lush, full sound by combining two or more signals together where one is unaffected and
the other signals vary in pitch ver y slightly over time. Chorus is commonly used to fatten up tracks and to
add body to guitars without coloring the original tone. Chorus can also be used with discretion to thicken
a vocal track.
Soundcraft Vi6 User Guide Page 21 - 18
Flanger - Stereo
This effect was originally created by simultaneously recording and playing back two identical programs on
two tape recorders, then using hand pressure against the flange of the tape reels to slow down first one
machine, then the other. The result was a series of changing phase cancellations and reinforcements, with
characteristic swishing, tunneling, and fading sounds.
Phaser - Stereo
The Phaser automatically moves frequency notches up and down the spectrum of the signal by means of
a low frequency oscillator (LFO), creating an oscillating comb filter type effect. This effect is very useful
on keyboards (especially pad presets) and guitars.
Tremolo/Pan - Stereo (Wet Only)
Tremolo/Pan creates rhythmic changes in signal amplitude. Tremolo is obtained by setting Phase to 0
degrees, and affects both channels amplitude simultaneously.
If the Phase is set to 180 degrees, an AutoPanner effect is generated, with the amplitude of one channel
being raised whilst that of the other channel is lowered. Speed settings below 1Hz are recommended in
this case.
Vibrato - Stereo (Wet Only)
Vibrato is obtained by smoothly varying the pitch of the signal just sharp and flat of the original at a
determined rate. Phase controls whether the pitch of both channels is modulated together, or in an oppo-
site direction.
Rotary - Mono In/Stereo Out (Wet Only)
Rotary speaker cabinets were designed to provide a majestic vibrato/choir effect for electronic theater and
church organs. The most well known rotary speaker is the Leslie Model 122, which has two counter-
rotating elements: a high-frequency horn and a low-frequency rotor with slow and fast speeds. The sound
generated as the spinning elements change speed is truly magical. The swirling, spacious effect is difficult
to describe but clearly recognizable.
The Rotary effect is modeled after a Leslie-style cabinet. The input signal is split into high and low-fre-
quency bands. The rotation effect is created by a synchronized combination of pitch shifting, tremolo, and
panning. Like the physical cabinet, the high (horn) and low (rotor) frequencies are spun in opposite
directions. Horn and rotor speeds are independent, and designed with acceleration and deceleration
characteristics to simulate the inertia of the original mechanical elements.
A virtual necessity for organ music, Rotary also sounds remarkable with guitar and electric piano rhythm
parts. In fact, this program is a great alternative to the Chorus and Tremolo effects for any sound source.
Pitch Shift - Stereo
This effect shifts the frequency spectrum of the input signal. Altering the pitch of a sound produces a wide
range effects - from subtle detunes to full interval shifts up or down a two octave range. The Pitch Shift
effect is a chromatic shifter, meaning all notes of the scale are shifted by the same interval. Pitch Shift is
very useful with guitar tracks, monophonic synth lines, or where special vocal effects are needed.
Detune - Stereo
Detune adds a slightly pitch-shifted version of the original source, thickening the sound. This creates a
particularly effective simulation of double-tracking. This effect is also a great alternative to the Chorus
effect, adding the richness of a chorus without the audible sweep caused by the chorus rate. It is also
useful for creating a wide stereo signal from a mono source, by setting a small detune amount up on one
Soundcraft Vi6 User Guide Page 21 - 19
output and down on the other, and panning the two outputs hard left and right.
MODULATED EFFECT CONTROLS
Speed
Sets the speed at which the modulated effect cycles.
Depth
Scales the intensity of the effect. This control affects the output of the LFO only. It has no effect on the
outputs of the individual waveforms.
Voices
Controls the number of additional Chorus voices.
Regen
Controls the amount of modulated signal being fed back into the input, creating feedback. Higher amounts
add more resonance to the signal.
Diffusion
Creates a time-smoothing effect similar to diffusion in reverb. Diffusion can be a subtle effect to add a
little warmth to the chorus.
PreDelay
Determines the amount of offset between the two signals that create the flange effect. Lower values create
a tighter effect, higher values result in a more extreme whooshing sound.
Waveform
Selects the wave pattern used by the modulated effect.
Phase
Controls whether amplitude or depth change occurs in both left and right outputs simultaneously or
alternates between left and right outputs.
Phase Stages
Selects between a 4, 8, or 12 state phase shifter.
Stereo Spread
Increases or decreases the stereo imaging of the Rotary effect.
Drive
Provides overdrive gain to the preamp section of the rotary speaker effect.
Minimum Speed
Sets the minimum speed at which the effect will oscillate.
Maximum Speed
Sets the maximum speed at which the effect will oscillate.
Doppler
Increases or decreases the Doppler pitch effect that is created by the physics of a rotating speaker.
Soundcraft Vi6 User Guide Page 21 - 20
Shift 1 & 2
Determines the amount of pitch shift or detune shift from the original signal source. Works best with
individual notes.
Delay 1 & 2
Sets the delay time before the pitch shift or detune effect is heard in the Pitch Shift and Detune effects.
Feedback 1 & 2
Adjusts how much of the shifted signal is sent back through the delay line in Pitch Shift and Detune for
creating cascading arpeggio type effects.
Pan 1 & 2
Sets the pan position in the stereo field for each tap in the 2-Tap Delay.
Soundcraft Vi6 User Guide Page 21 - 21
BSS GRAPHIC EQUALISERS
The VI6 contains a total of 35 high quality BSS Graphic Equalisers (GEQ).
Each of the 32 Busses and the three Main Masters are equipped with a 30-band Graphic Equalizer from
BSS.
To access any of the GEQs first press the [ALL BUSSES] key.
A touch on the <GEQ Field> opens the GEQ VST Page and changes the Fader Glow colour of the first 30
Faders to red.
The first 30 Faders are labelled (small label) with the GEQ Frequencies, and control the Gain of the indi-
vidual bands. The range of control is +/- 12dB.
Hint: when a fader is moved away from its default 0dB position, the [ON] key above the fader
glows red. Pressing a red [ON] key will reset the fader to the 0dB position.
Figure 21-17 shows an example of the top part of one of the input bay screens.
Figure 21-17: Top Part Of A Graphic EQ Page.
Alternatively, solo an output bus in the Control Bay ( ensure that [LOCK MTR] os not ON). This brings up the
Output Channel Strip on the Control Bay Vistonics screen (see Figure 21-18). Touch the <GEQ> field of
the Output Channel to access the GEQ on the faders, as described above.
Soundcraft Vi6 User Guide Page 21 - 22
When a <GEQ Field> is touched, the lower part of the master bays screen appears as shown in Figure 21-
19.
Figure 21-19: Lower Part Of The Master Bays Screen in Graphic EQ Mode.
There are two controls available on this screen:
FLAT ALL
{FLAT ALL} set the Gains of all 30 bands to 0 dB
GEQ {IN}
GEQ {IN} switches the GEQ on. The colour of the graph in the <GEQ Field> of the output in question
changes to red when it is switched on.
Figure 21-18: Master Bay With An Output Bus Soloed.
Você também pode gostar
- Teardowns: Learn How Electronics Work by Taking Them ApartNo EverandTeardowns: Learn How Electronics Work by Taking Them ApartAinda não há avaliações
- Practical Process Control for Engineers and TechniciansNo EverandPractical Process Control for Engineers and TechniciansNota: 5 de 5 estrelas5/5 (3)
- Zetron Model 30 Instruction Manual EarlyDocumento58 páginasZetron Model 30 Instruction Manual EarlyOscar EscobarAinda não há avaliações
- PJ3351Documento182 páginasPJ3351ereyAinda não há avaliações
- Manual Servicio Aficio 2027Documento849 páginasManual Servicio Aficio 2027Grupo DtysdAinda não há avaliações
- MiniNova GuideDocumento41 páginasMiniNova GuideBob FredAinda não há avaliações
- VG+ Series 2 Software 14911Documento241 páginasVG+ Series 2 Software 14911cj7man80Ainda não há avaliações
- ECOSYSP5021 P5026 - OpGuide PDFDocumento233 páginasECOSYSP5021 P5026 - OpGuide PDFTastronicsAinda não há avaliações
- PJWXC1110 ServicioDocumento78 páginasPJWXC1110 ServicioJuan Carlos De Leon CoradoAinda não há avaliações
- (M018, M019) SP C231SF, Aficio SP C232SF Parts & Service ManualDocumento292 páginas(M018, M019) SP C231SF, Aficio SP C232SF Parts & Service Manualbramirez8098100% (3)
- A283/A284 Supplemental Service ManualDocumento476 páginasA283/A284 Supplemental Service ManualMasdv TeclmAinda não há avaliações
- Analog Rytm MKII User Manual ENG OS1.61B 210603Documento106 páginasAnalog Rytm MKII User Manual ENG OS1.61B 210603Lestat De LioncourtAinda não há avaliações
- Datalogger NomadeDocumento126 páginasDatalogger NomadeSergio PobleteAinda não há avaliações
- Grass Valley INDIGO AV MixerDocumento150 páginasGrass Valley INDIGO AV Mixerayhaneln3230Ainda não há avaliações
- PJWX 3340 ServiceDocumento137 páginasPJWX 3340 ServiceereyAinda não há avaliações
- Kyocera ECOSYS P2040dw - ENDocumento242 páginasKyocera ECOSYS P2040dw - ENnilinkAinda não há avaliações
- AF2022 - AF2027 MS - v01Documento849 páginasAF2022 - AF2027 MS - v01Oscar OmañaAinda não há avaliações
- Service Manual Ricoh 1900 PDFDocumento268 páginasService Manual Ricoh 1900 PDFwagno-silva2012Ainda não há avaliações
- Leroy SomerDocumento128 páginasLeroy SomerJuan Martín Luna MártirAinda não há avaliações
- HQ9000 7000 Service Manual PDFDocumento459 páginasHQ9000 7000 Service Manual PDFPhụng Minh Nguyễn57% (7)
- D093, D094 Service ManualDocumento779 páginasD093, D094 Service ManualMr DungAinda não há avaliações
- Fife SE-45 User Manual 1-903Documento46 páginasFife SE-45 User Manual 1-903layijar162Ainda não há avaliações
- Panasonic SCPM25 UputstvoDocumento29 páginasPanasonic SCPM25 UputstvoВладимир СтајићAinda não há avaliações
- Analog Rytm MKII: User ManualDocumento102 páginasAnalog Rytm MKII: User Manualtrestiros100Ainda não há avaliações
- Analog Rytm MKII User Manual ENGDocumento102 páginasAnalog Rytm MKII User Manual ENGJonasAinda não há avaliações
- Scarlett 2i4 User GuideDocumento18 páginasScarlett 2i4 User GuideSebastián TrepodeAinda não há avaliações
- EM ICA HM131 131R (V2) - v2.0Documento81 páginasEM ICA HM131 131R (V2) - v2.0Mahmoud AhmedAinda não há avaliações
- Syntakt User Manual ENG OS1.20 221123Documento118 páginasSyntakt User Manual ENG OS1.20 221123MichelAinda não há avaliações
- Gestetner 2513 Manual de ServicioDocumento264 páginasGestetner 2513 Manual de ServiciodesechableAinda não há avaliações
- Manual - SS4x4 Stereo Matrix SwitcherDocumento20 páginasManual - SS4x4 Stereo Matrix SwitcherDoan Cong NguyenAinda não há avaliações
- DEH-X500BT DEH-S4150BT: CD Rds Receiver Receptor de CD Con Rds CD Player Com RdsDocumento53 páginasDEH-X500BT DEH-S4150BT: CD Rds Receiver Receptor de CD Con Rds CD Player Com RdsLUIS MANUEL RINCON100% (1)
- Im 9000 SMDocumento1.804 páginasIm 9000 SMDavid RochaAinda não há avaliações
- C-Series SYSMAC LINK System ManualDocumento161 páginasC-Series SYSMAC LINK System ManualMD SAIFULNIZAM ABDUL HALIMAinda não há avaliações
- MPC300 MPC400 MS v01Documento1.454 páginasMPC300 MPC400 MS v01william lozada100% (1)
- D400 Hardware Users Guide R1.2Documento122 páginasD400 Hardware Users Guide R1.2valkm2306Ainda não há avaliações
- M145/M146/M147/M148/ M149/M150/M151 Service ManualDocumento308 páginasM145/M146/M147/M148/ M149/M150/M151 Service ManualChung KimAinda não há avaliações
- Ricoh - d062 - d063 - d065 - MP 8001Documento1.347 páginasRicoh - d062 - d063 - d065 - MP 8001Valfredo SOUSAAinda não há avaliações
- SC829Documento88 páginasSC829Cybergame ChainAinda não há avaliações
- Manual User SIO-8AII BrainchildDocumento141 páginasManual User SIO-8AII Brainchildanderson pisconteAinda não há avaliações
- Eycon HA029280 5Documento262 páginasEycon HA029280 5DiogenesAinda não há avaliações
- Manual de Servicio Ricoh 3400/3410Documento227 páginasManual de Servicio Ricoh 3400/3410Ivo DebandiAinda não há avaliações
- HDE-264 User and Tech Manual - RD000461 - Rev ADocumento38 páginasHDE-264 User and Tech Manual - RD000461 - Rev Atim winkelmanAinda não há avaliações
- Hand-Held Programmable Terminal: Operation ManualDocumento121 páginasHand-Held Programmable Terminal: Operation ManualBouain AnisAinda não há avaliações
- R08 Ind780 PLC enDocumento312 páginasR08 Ind780 PLC enSolutnor EirlAinda não há avaliações
- Aficio 2238c ManualDocumento1.057 páginasAficio 2238c ManualcarolinacopiersAinda não há avaliações
- Toucan Service ManualDocumento328 páginasToucan Service ManualangeljusteAinda não há avaliações
- D115/D116 Service ManualDocumento542 páginasD115/D116 Service ManualGabriel RusuAinda não há avaliações
- PM - GR0 3161A4 2N0 - Rev2 - ARMUg LC200 BRNDocumento57 páginasPM - GR0 3161A4 2N0 - Rev2 - ARMUg LC200 BRNAnggi MonderaAinda não há avaliações
- MS-4 - User's Manual: 1 CautionDocumento18 páginasMS-4 - User's Manual: 1 CautionjesusAinda não há avaliações
- IP6700 v44 M PDFDocumento192 páginasIP6700 v44 M PDFKiều Hoàng AnhAinda não há avaliações
- CP150 CP200 Detailed Service Manual 6880309N62-DDocumento460 páginasCP150 CP200 Detailed Service Manual 6880309N62-DJulio Cesar QuintelaAinda não há avaliações
- C262, C265 Service ManualDocumento459 páginasC262, C265 Service ManualRobert Kliewer100% (2)
- TriStar II 3020 Operator's ManualDocumento460 páginasTriStar II 3020 Operator's ManualRosario Isidro Yocupicio Gaxiola100% (1)
- Trimax CR MachineDocumento55 páginasTrimax CR MachineNguyen ThuanAinda não há avaliações
- Pisač Euroterm6100a - 6180a - Man - en PDFDocumento456 páginasPisač Euroterm6100a - 6180a - Man - en PDFIvana Zeljko AndjelovAinda não há avaliações
- KVM Switch CS1308 / CS1316 User ManualDocumento68 páginasKVM Switch CS1308 / CS1316 User ManualErik KeupAinda não há avaliações
- SP3710 ManualservicosDocumento333 páginasSP3710 Manualservicosoliveira luisAinda não há avaliações
- Manual de Serviços - MP 2000Documento735 páginasManual de Serviços - MP 2000Marcio York CardosoAinda não há avaliações
- Implementing 802.11, 802.16, and 802.20 Wireless Networks: Planning, Troubleshooting, and OperationsNo EverandImplementing 802.11, 802.16, and 802.20 Wireless Networks: Planning, Troubleshooting, and OperationsNota: 4.5 de 5 estrelas4.5/5 (2)
- RC3000 Manual SCHM Dec 05Documento175 páginasRC3000 Manual SCHM Dec 05Charbel MassaadAinda não há avaliações
- Fujitsu-Siemens Amilo Xi1546 Xi1547 - Uniwill - Rev BDocumento33 páginasFujitsu-Siemens Amilo Xi1546 Xi1547 - Uniwill - Rev BZoran KovacevicAinda não há avaliações
- Infinitely Expandable MPDP: User's ManualDocumento34 páginasInfinitely Expandable MPDP: User's ManualFrancisco Rodriguez MartinezAinda não há avaliações
- Compactlogix: Technical DataDocumento20 páginasCompactlogix: Technical DataRamaKrishnan RebelofmitAinda não há avaliações
- Power in RC and RL CircuitsDocumento4 páginasPower in RC and RL CircuitsYzza Veah Esquivel100% (1)
- SensorsDocumento5 páginasSensorsIrfanAinda não há avaliações
- Roland/BOSS Products AC Adaptor InformationDocumento4 páginasRoland/BOSS Products AC Adaptor InformationCristian Daniel ChelariuAinda não há avaliações
- Computer& Laptop MasterDocumento148 páginasComputer& Laptop MasterVikas SharmaAinda não há avaliações
- Antenna Group OE-254/GRC (NSN 5985-01-063-1574) : Operator'S, Organizational, and Direct Support Maintenance ManualDocumento80 páginasAntenna Group OE-254/GRC (NSN 5985-01-063-1574) : Operator'S, Organizational, and Direct Support Maintenance ManualesubalewAinda não há avaliações
- 4N29, 4N30, 4N31, 4N32, 4N33 General Purpose 6-Pin Photodarlington OptocouplerDocumento14 páginas4N29, 4N30, 4N31, 4N32, 4N33 General Purpose 6-Pin Photodarlington OptocouplerGonzalo RojasAinda não há avaliações
- DTSPDocumento4 páginasDTSPBabloo PandeyAinda não há avaliações
- RRCS PricelistDocumento63 páginasRRCS PricelistGarett MaloneAinda não há avaliações
- BYT16P-400: Fast Recovery Rectifier DiodesDocumento5 páginasBYT16P-400: Fast Recovery Rectifier Diodespietisc pietiscAinda não há avaliações
- Simplified Signal Flow Graph Analysis (Kuhn HP 1963)Documento8 páginasSimplified Signal Flow Graph Analysis (Kuhn HP 1963)fahkingmoronAinda não há avaliações
- GATE Lectures by KN Rao: Machines Problem Set - TransformersDocumento16 páginasGATE Lectures by KN Rao: Machines Problem Set - TransformersGUJJALA TARUN MANIKYA KIRANAinda não há avaliações
- MK914 Ap1v222hhDocumento144 páginasMK914 Ap1v222hhDaniel Chaves100% (2)
- VAT3FD 6-13 Bis 6-42Documento30 páginasVAT3FD 6-13 Bis 6-42msmhnkmr33Ainda não há avaliações
- DNC / File Transfer Settings For Meldas 60/60s Series: From The Meldas ManualDocumento4 páginasDNC / File Transfer Settings For Meldas 60/60s Series: From The Meldas ManualPaulus PramudiAinda não há avaliações
- Analog Circuits in 28 NM and 14 NM Finfet: Lukas Dörrer, Franz Kuttner, Francesco Conzatti, and Patrick TortaDocumento15 páginasAnalog Circuits in 28 NM and 14 NM Finfet: Lukas Dörrer, Franz Kuttner, Francesco Conzatti, and Patrick TortaRodrigo SantosAinda não há avaliações
- Chapter 6 LogicDocumento49 páginasChapter 6 LogicProspect Teaches MathematicsAinda não há avaliações
- Laptop Fault BookDocumento38 páginasLaptop Fault Bookredsky991100% (1)
- Datasheet Microinversor YC 1200 BRDocumento2 páginasDatasheet Microinversor YC 1200 BRRafael AraujoAinda não há avaliações
- Introduction To PIC Programming: Baseline Architecture and Assembly LanguageDocumento16 páginasIntroduction To PIC Programming: Baseline Architecture and Assembly Languagemorcov19Ainda não há avaliações
- VSem BA Economics CoreCourse Computer Application in EconomicsDocumento106 páginasVSem BA Economics CoreCourse Computer Application in EconomicsAlina HarnageaAinda não há avaliações
- Zebra Xi Series Maintenance Manual For 105s-140xiDocumento218 páginasZebra Xi Series Maintenance Manual For 105s-140xiJosé PerezAinda não há avaliações
- SM3257ENBA Test Program and ISP Release NoteDocumento8 páginasSM3257ENBA Test Program and ISP Release NoteessemirAinda não há avaliações
- 2 42Documento2 páginas2 42Eric KialAinda não há avaliações
- Precision Rectifier CircuitsDocumento13 páginasPrecision Rectifier CircuitsWaqas PervaizAinda não há avaliações
- Se 797Documento7 páginasSe 797donaldoguerreroAinda não há avaliações
- Gefran 2300-Navodila PDFDocumento24 páginasGefran 2300-Navodila PDFMatjaž LekšanAinda não há avaliações