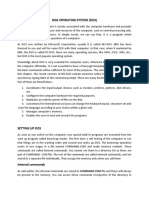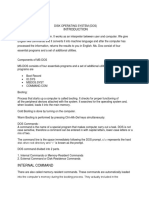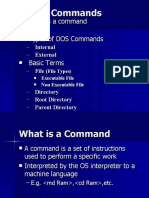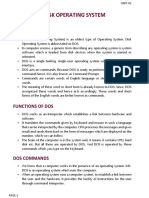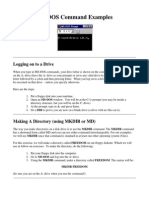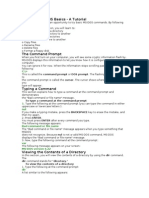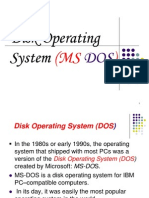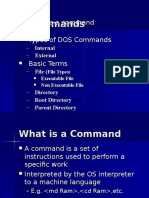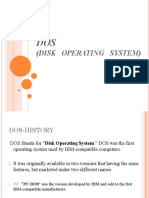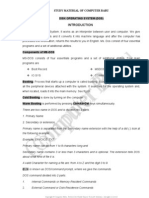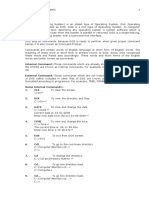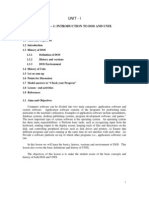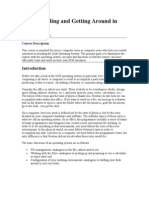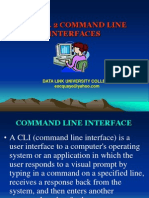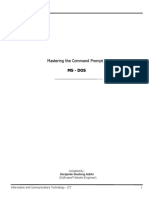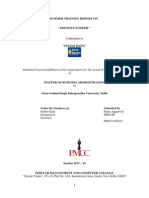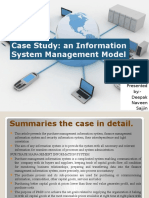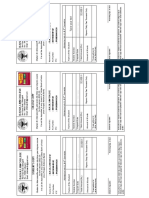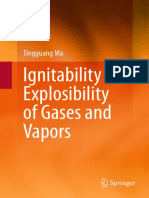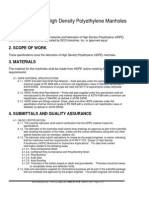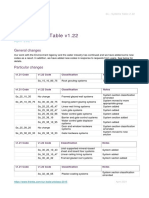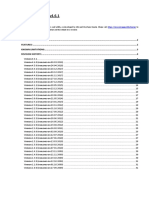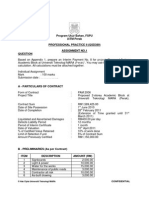Escolar Documentos
Profissional Documentos
Cultura Documentos
Project of Computer
Enviado por
Pinky Aggarwal0 notas0% acharam este documento útil (0 voto)
37 visualizações74 páginasThis document provides instructions on using various MS-DOS commands. It discusses how to view directory contents with dir, create and delete directories with md and rd, change directories with cd, format floppy disks with format, and more. The summary covers organizing files with directories and paths, and essential commands like dir, cd, copy, delete, and format.
Descrição original:
Direitos autorais
© © All Rights Reserved
Formatos disponíveis
DOCX, PDF, TXT ou leia online no Scribd
Compartilhar este documento
Compartilhar ou incorporar documento
Você considera este documento útil?
Este conteúdo é inapropriado?
Denunciar este documentoThis document provides instructions on using various MS-DOS commands. It discusses how to view directory contents with dir, create and delete directories with md and rd, change directories with cd, format floppy disks with format, and more. The summary covers organizing files with directories and paths, and essential commands like dir, cd, copy, delete, and format.
Direitos autorais:
© All Rights Reserved
Formatos disponíveis
Baixe no formato DOCX, PDF, TXT ou leia online no Scribd
0 notas0% acharam este documento útil (0 voto)
37 visualizações74 páginasProject of Computer
Enviado por
Pinky AggarwalThis document provides instructions on using various MS-DOS commands. It discusses how to view directory contents with dir, create and delete directories with md and rd, change directories with cd, format floppy disks with format, and more. The summary covers organizing files with directories and paths, and essential commands like dir, cd, copy, delete, and format.
Direitos autorais:
© All Rights Reserved
Formatos disponíveis
Baixe no formato DOCX, PDF, TXT ou leia online no Scribd
Você está na página 1de 74
ACKNOWLEDGEMENT
HARIKISHAN INSTITUTE ANAGEMENT STUDIES
MAYANK MUNDRA
MBA IST SEMESTER ROLL NO.
[Year]
PROJECT FILE OF
COMPUTER
APPLICATION
GAUHATI UNIVERSITY
[ T Y P E T H E C O M P A N Y A D D R E S S ]
COMPONENTS
A. MS DOS
B. MS WORD
C. MS EXCEL
D. MS POWRPOINT
(Microsoft- Disk Operation System)
MS-DOS is a "Disk Operating System". That means it is simply: "a System for
Operating the Disks". DOS does more than just operate the disks: It enables the user
to organize the data files, load and execute (run) program files, and control the input
and output devices attached to the computer. DOS is a command-line method of
executing basically the same functions available in Windows. The main difference is
the lack of wizards, they need to be precise, and the fact that DOS came first.
However, DOS has much more power than standard Windows and if one knows the
DOS commands then can get information much more quickly.
Additional Detail is. .
'All versions of Microsoft Windows have had an MS-DOS like command-line interface
(CLI)'.
With this in mind, let us begin...
Before we start learning about the importance and usage
of DOS we must read once that in such sophisticated GUI
based Operating Systems (like Vista) then why do we need
to have a version of DOS with it. Reason is if Windows
crashes then the first component to get affected is the GUI.
So DOS is required to perform system related important
tasks - like probably a reformat.
How does DOS organize disks?
DOS works within a file, directory and disk drive structure. This means that all programs and
data files are named and grouped together in named directories on disks. 'Directories' are just
lists of files.
How does DOS file the information?
Generally, a file must be given a name that can be used to identify it. DOS permits the user to
assign a name consisting of two parts - Primary and Secondary names The Primary
name can be of a maximum of eight characters and the Secondary name should consist of
three characters, which is optional.
Primary name can be linked to proper name, whereas extensions are like surnames of
people. Using an extension with the file name is preferable, though optional.
The standard DOS filename format remains: 1-8 letter name, period 3 letter extension For
example:
PROGRAM.EXE
DATA.DAT
LETTER.DOC
How do we use path to specify the location of files?
A path is the route that leads from the root directory of a drive to the file we want to use.
For example, to access the NOS.LET file in the LETTER subdirectory of NOS directory, DOS
must go from the ROOT (\) directory through the NOS directory to the LETTER directory, as
shown in the following figure:
To specify the same path at the command prompt, you would type it as shown in the following
illustration:
C:\NOS\LETTER\NOS.LET
Some very useful internal DOS commands:
C: - Change current directory path to the hard disk drive
DIR - Display current directory (show all files and sub-directories)
MD - Make a new directory, eg: MD C:\EMAIL
CD - Change current directory, eg. CD C:\EMAIL
COPY - Copy file(s) from one place to another.
Del - Delete/erase a file
EDIT -Starts an editor to create or edit plain text files
FORMAT - Formats a disk to accept DOS files
HELP - Displays information about a command
MKDIR - Creates a new directory
RD - Removes a directory
REN - Renames a file
TYPE - Displays contents of a file on the screen
Field of Application
- Booting system for storage media
- File management
- For single user systems only
- Network client (NetBEUI, IPX/SPX, TCP/IP)
- Batch processing
Structure information
- 16-bit operating system, (formerly 8-bit)
- Single tasking
- Command interpreter for internal and external commands
- External driver software imbedding for periphery devices possible
System environment
- Minimum: 512 KB RAM, 5 MB hard disk storage (depends on version for full installation)
- FAT file system
- Executable with every x86 compatible CPU
- Low RAM and fixed storage disk needs.
Lets work on some of the most needed DOS
commands and learn their usage. By doing so, we will get to know
View the contents of a directory
Change from one directory to another
Create and delete directories
Change from one drive to another
Copy files
Rename files
Delete files
Format a floppy disk
The Command Prompt (C:\>)
We begin with basic command of DOS. We click START and click RUN and proceed with
command CMD in small letters and press Enter to access DOS window.
C:\> This is called the command prompt or DOS prompt.
As we press Entre the below window will appear. .
Now we are ready to perform DOS based action/commands. Lets proceed further with practical
commands.
Typing a Command
Press ENTER.
As we press ENTER after every command the following message appears:
Bad command or file name
The "Bad command or file name" message appears when we type something that MS-DOS
does not recognize
Viewing the Contents of a Directory
To view the contents of a directory
Type the following at the command prompt:
dir
A list similar to the following appears:
This is called a directory list. We can see the files and directories in the main or
root directory of drive.
Creating a Directory
In this section, we will create two directories. Creating a directory is helpful if we want to organize
related files into groups to make them easy to find. Before we begin this section, we must make sure
the command prompt looks like the following:
C:\>
To create a directory, we will use the md command, md stands for "make directory".
To create a directory named FRUIT
1. We type the following at the command prompt:
C:\>md fruit
We have now created a directory named FRUIT. We won't see the new FRUIT directory until we carry
out the dir command in the next step. Like,
dir
Look through the directory list. A new entry somewhere in the list should look similar to the following:
FRUIT <DIR> 09-25-93 12:09p
To change to the new FRUIT directory, we will type the following command:
cd fruit
The command prompt should now look like the following:
C:\FRUIT>
Create a directory into directory
We will now create a directory within the FRUIT directory, and name it GRAPES.
Type the following at the command prompt:
md grapes
1. We type the following command to change to the GRAPES directory
cd grapes
The command prompt should now look like the following:
C:\FRUIT\GRAPES>
2. To switch back to the FRUIT directory, type the following:
cd..
The command prompt should now look like the following:
C:\FRUIT>
When the cd command is followed by two periods (..), MS-DOS moves up one level in the directory
structure. In this case, we moved up one level from the GRAPES directory to the FRUIT directory.
(C:\FRUIT>)
Deleting a Directory
In this section, we will delete the GRAPES directory. Now command prompt looks like the following:
C:\FRUIT>
To delete a directory, use the rd command, rd command stands for "remove directory."
1. Type the following at the command prompt:
rd grapes
Changing Drives
Changing drives is useful if we want to work with files that are on a different drive.
So far, we were working with drive C. If we want to switch to Drive A, that is first floppy disk drive.
The files and directories on drive A are located on the floppy disk in the drive.
Before we begin with this we must make sure that command prompt looks like the following:
C:\FRUIT>
o To change and view files on a different drive
1. We type the following at the command prompt:
a:
Now the command prompt will change to the following:
A:\>
This message may appear:
Not ready reading drive A
Abort, Retry, Fail?
If Drive is empty or doesnt have any disk
Formatting a Floppy Disk
When we buy new floppy disks, we might require to format them once before we use.
So lets work upon it. .
To format a floppy disk
1. Type the following at the command prompt:
Format a:
This command specifies that we want to format the disk in drive A. When we press
ENTER, the following message appears:
Insert new diskette for drive A:
And then press ENTER
2. We insert the disk you want to format in drive A label-side up, Now press ENTER. The
following message appears:
Checking existing disk format
Saving UNFORMAT information
As it formats the disk, MS-DOS displays the percentage of the disk that has been
formatted. When the format is complete, the following message appears:
Volume label (11 characters, ENTER for none)?
3. A volume label is a name for your disk. We may name the disk as we like (as long as
it has 11 or fewer characters). For this exercise, type practice and then press ENTER.
Information similar to the following appears:
1213952 bytes total disk space
1213952 bytes available on disk
512 bytes in each allocation unit
2371 allocation units available on disk
Volume Serial Number is lE49-15E2 Format another (Y/N)?
4. If you have another disk to format, press Y. If not, press N.
[
Summary
This concludes the MS-DOS. During these readings we got to know how to
View the contents of a directory by using the dir command.
Change directories by using the cd command.
Create directories by using the md command.
Delete directories by using the rd command. C
Change drives by specifying the drive letter followed by a colon.
Format a floppy disk by using the format command.
We have some more common commands like:-
ATTRIB, ARP
CD, CHKDSK, CHOICE, CLS, COPY
DEBUG, DEFRAG, DELTREE, DIR, DISKCOPY
EXTRACT
FIND, FDISK, FTP, FORMAT
LABEL
MEM, MD, MODE, MORE, MOVE
NBTSTAT, NET, NETDDE, NETSTAT
PING
REN
VER
WIN
XCOPY
HARIKISHAN INSTITUTE ANAGEMENT STUDIES
MS EXCEL
To begin, load the spreadsheet by quickly clicking twice on the Excel 2007 Windows
Icon in the Windows Desktop. If you do not see an Excel Icon, click the Start Button in
the lower left corner of the screen, move the cursor up to Programs, then move to Microsoft
Office. Move down to Microsoft Excel 2007 and click.
A spreadsheet is a number manipulator. To make the handling of numbers easier, all spreadsheets are organized into
rows and columns. Your initial spreadsheet will look something like the one below:
Notice
that the
main
part of the spreadsheet is composed of Rows (Labeled 1, 2, 3, 4, etc.) and Columns (Labeled A, B, C, D, etc.).
There are a lot of rows and columns in a spreadsheet. The intersection of each row and column is called a cell. In
the image above the cursor is on the home cell A1. Notice Row 1 and Column A are bold, and colored orange.
This indicates what is called the address of the cell. Notice right above cell A1, that A1 is displayed in a small box
called the Name Box. Whenever you click on a cell the address of that cell will be shown in the Name Box.
If you have used previous versions of Microsoft Excel you will quickly notice that the above image is very different
from what you are used to seeing. In Excel 2007 you will now use Tabs, Ribbons and Groups, as well as special
Tabs/Ribbons. These replace the Menu Bar and Buttons in older versions. For an overview of 2007 Office, please see
the Introduction to Microsoft Office 2007 Tutorial. This short tutorial introduces you to the many enhancements in
the 2007 Office Suite.
In this tutorial, whenever we indicate that you need to click the mouse, it will mean to click
the left mouse button unless we indicate that you should click the RIGHT mouse button.
So, always click left unless we tell you otherwise.
Moving Around the Spreadsheet
You can move around the spreadsheet/cells by clicking your mouse on various cells, or by using the up, down, right and
left arrow movement keys on the keyboard. Or, you can move up and down by using the elevator bars on the right
and bottom of the spreadsheet. Go ahead and move around the spreadsheet. Hold down the down arrow key on the
keyboard for a few seconds then click-on a cell. Notice how the
Name Box always tells you where you are. Now hold down the
right arrow key on the keyboard for a few seconds.
Notice how the alphabet changes from single letters (A, B, C,. . Z) to
several letter combinations (AA, AB, AC). There are hundreds of
columns and thousands of rows in a spreadsheet. Anytime you desire to return to the Home Cell (A1) simply click-in
the Name Box and type-in A1. Then tap the Enter key and you will go to cell A1. You can go to any cell by this method.
Simply type-in a row and column, tap the Enter key, and youll go to that cell.
If you want to go to the last column on the right, hold down the Ctrl key and tap the right arrow
key.
If you want to go to the last row at the bottom, hold down the Ctrl key and tap the down
arrow key.
Now that you have the feel of how to move around the Excel spreadsheet, go to the cells as indicated below and
type-in the following:
C1 (Your Name)'s Budget. It should look similar to the image below. Do not tap Enter when you finish
Look at cells C1 and D1. Notice how your entry has spilled over from C1 into D1. Sometimes this is a problem, and
sometimes it is not.
Tap the Enter key and then click-on cell D1 and
type-in the word BONZO and tap the Enter key.
Notice how BONZO now COVERS the right part of your original entry!! Move your cursor over cell C1 and click-on it.
Look at the upper part of the spreadsheet, just above the cells where you typed BONZO. Your name and the word
budget are still there! Bonzo only COVERED the portion in cell D1. See the image and arrows below.
There are several ways to take care of this. For the moment move back to cell D1 and click-on cell D1. Tap the Delete
key (above the arrow movement keys on the keyboard). Notice that Bonzo disappears and your entire entry reappears.
This is one way to expose the entry. We'll look at some others as we go along.
Now we'll continue entering text and data. We think that creating a simple personal budget would be a logical way to
show you how a spreadsheet works. Move to the following cells and type-in the information indicated. You can click-
on each cell and then type-in the entries.
If you happen to make a mistake simply retype the entries. Later on we'll see how to
edit mistakes. Any time you want to replace something in a cell you can simply retype and the new entry and it will
replace the old one.
Cell Type-in
A3 Income
B4 Parents
B5 Job
B6 Investments
B7 Total
A10 Expenses
B11 Food
B12 Beverages
B13 Parties
B14 Miscellaneous
B15 Total
Your spreadsheet should now look similar to the image on the right.
At this point you probably noticed, the words "Investments" and "Miscellaneous" run over the spaces given in the cells.
Do not be concerned at this point. Well soon fix this.
Now, type the numbers in the cells indicated:
C4 300
C5 50
C6 150
When you type-in the 150, tap Enter.
Your spreadsheet should look like the image on the right.
Notice, when you enter text that the words line up on the
left side of the cells. When you enter numbers, they line up on the right side. This is because we are using the
United States (English) version of Excel. Other international versions will line up logically for their text and
monetary forms.
We would like to place an underline at the bottom of the three figures so that we can indicate a total below in cell
C7. Point to cell C7 (with the mouse). That's where we want the line -- always move the cursor to the place where you
want to insert a line. With the Arrow on cell C7 tap the RIGHT mouse button.
A sub-menu with a caption Format Cells appears.
The RIGHT click will always bring up a menu that is
tailored to the place where you click. This will work
in any Microsoft Windows product. You can always tell
where you click the right mouse button for the cursor
arrow will always be in a corner of the menu that
appears exactly where you clicked the right mouse
button..
Select Format Cells.
When the Format Cells menu screen (below) appears, select the Border Tab.
Look at the Line Style box on the right side of
the menu screen. There are several types of
lines that you can choose. Point to the thick
single line in the Style Area (see arrow)
and click the left mouse button. A box will
go around the line. Look at the area which
says Border. Point to the upper part of the Text
box (see arrow) and click the left mouse
button. A thick black line will appear at the top
of the Text box.
If the thick line does not show-up at the top of
the Text box, click-again at the top line area in the Text box and the line will disappear. Then click-on the
thick, single line in the Line Style box again and repeat the previous instructions. If, somehow, you make a mistake,
simply click on and off in the Text line boxes. You will notice that the lines appear and disappear. This is called a
toggle in computer talk. So, work at this until you get the line on the top of the cell. We have indicated that we want
a single thick underline at the top of the cell C7. Point to OK and click the left mouse button.
When you return to the spreadsheet, click somewhere other than cell C7.
This is called clicking away. You should now see a line at the top of cell
C7. Sometimes the box highlighting a cell hides the lines. If you
messed-up, try again.
Now type in the numbers in the cells indicated.
C11 30
C12 50
C13 150
C14 70 (After you type 70, tap the Enter key)
Now, underline the top of cell C15 like you did cell C7.
Your spreadsheet should now look like the image on the right.
Widening Columns
You probably noticed, as you typed in the numbers, some of the words were just too wide for the default cell width
(Investments and Miscellaneous). Let's widen column B to take care of this.
Slowly move the mouse arrow to the right edge of the
B cell (between the B and the C). The cursor will turn
into an arrow pointing right and left with a small
vertical line in the middle (see arrow below). Hold down
the left mouse button and move (drag) the line to the right.
As soon as you start to move (drag) the mouse, a dotted vertical line will go down the spreadsheet and it will move as
you hold down the left button and drag the mouse to the right. Keep moving your mouse to
the right until you are past the widest word - and a bit more (for some space). Release the button. The column is
widened. Notice, above the two headed arrow cursor, that as you hold down and drag, it indicates the current width of
the column.
Here is another way to widen a column. Point to the B at the top of column B (in the Gray area) and click the left
mouse button (The cell should turn dark blue and the column light blue.).
the blue area, click the RIGHT Now, keeping the cursor somewhere in
Mouse Button. Notice that a menu with Column Width appears. Click-
on Column Width A new Column Width menu appears. Type in 15 and
click-on OK. This is another way to widen a column.
Inserting Rows
Oops... a mistake (on purpose). We haven't left enough room at the top of the spreadsheet to insert some budget
months. So... move the cursor to the gray 2 along the left edge (this is the second row) so we can insert two new rows.
Click the left mouse button. You will notice that the whole row goes light blue and the 2 turns dark blue. Make sure
the cursor arrow is either on the 2 or somewhere in the blue row.
Click the RIGHT mouse button. A drop down menu will appear. Point to Insert. Click
the left button on Insert. Notice how one row was inserted and how everything
below moved down. Do this again to insert another row. Excel, and all spreadsheets,
will remember where they moved your work and automatically adjust for
these changes. Income should now be in cell A5.
Aligning Cells
Now we'll type some more text. Go to cell
C3 SEPT (Type-in SEPT and tap the Enter key)
Notice how SEPT is automatically left aligned. Logically, since you are using
Excel, the English version, the text is left aligned so that all of the text entries
will line up nicely in the column cells. We would like to center SEPT in cell
C3. Click on cell C3 to mark the cell. One way to center SEPT is to simply
click-on the Center button in the button bar at the top of the screen.
Make sure that you are ON cell C3, then click-on the center button (see image
above right). Youll notice that SEPT is now centered in cell C3.
Here is another way to center SEPT. Click RIGHT on cell C3. Then click on
Format Cells.
When the Format Cells Menu
appears, click-on the
Alignment Tab and then click-on
-- Horizontal - Center --Vertical -
Center -- then click OK. Try it.
This is how you can align words for neatness. You can also point to several cells you want aligned and do this. We'll try
that next.
Now type the below text in the cells indicated.
D3 OCT
E3 NOV
F3 DEC
G3 MONTHLY TOTALS (tap the Enter key and then widen the width of
Column G)
Next well highlight cells C3 through G3. To do this, point to C3 and click the Left
mouse button. Then, holding down the left mouse button, drag (move) the mouse to the right through G3 when the
cells are highlighted take your finger off of the left mouse button.
Then point to the group of cells and click the RIGHT mouse button
to bring up the Format Cells menu. Click the Alignment Tab and
choose Center (vertical & horizontal). Then point to OK and click the
left mouse button. All of the cells will be as centered. You could also
click the Center button as you did before.
Dont forget to widen Column G and MONTHLY TOTALS. You know what to do. Move the cursor over the line between
cells G and H and drag the line to the right to widen the G column, just like you did a few minutes ago.
Saving Spreadsheets
We have done quite a bit of work so now is a good time to save your spreadsheet.
If you have used previous versions of Microsoft Office, 2007 Office will be quite different - in many ways. Youve
already noticed the Tabs and Ribbons, and that there is no File choice in a Menu Bar. Many selections have changed
significantly in 2007 Office. This is one of them.
Microsoft Office Button
The Microsoft Office Button has replaced File in the Menu
Bar. In the upper left corner of your Excel 2007 screen
you will see a button similar to the image on the right.
This is the Microsoft Office Button.
Click the Microsoft Office Button.
You will now see the Excel 2007 Microsoft
Office Button selections.
First, notice that many of the old File-Menu
Bar choices are included in this menu (they are
all here well show you.)
When we move our cursor over Save As an
expanded menu of Save choices appear on
the right.
Notice that You can save your spreadsheet in many different formats.
If you save as Excel Workbook, it will save your spreadsheet in an .xlsx format. This will save your spreadsheet in an
Extensible Markup Language (XLS) format. This format requires less storage space and makes the spreadsheet more
shareable with others. However, folks using previous version may have a problem opening your spreadsheet (and
may have to download a special program to assist them).
Many folks really like to save their files in Portable Document Format (PDF). One of the neat new features of 2007
Office is the ability to save applications as PDF.
For this introductory Excel tutorial, wed suggest that you save in the Excel 97-2003 Workbook format.
Its your choice, so you select the format you desire.
Notice in the upper left corner that there is a box to
the right of Save In: with a down pointing arrow to
the right. Click-on the arrow. This will show you
all of the drives and folders where you may save
your work.
When you see
the drop-down
list in the Save
in: area, choose
the drive where
you want to
save your file. If
you are going to
use a diskette,
put a formatted
3 diskette in the A Drive, then click-on the 3 Floppy (A):. We are going to save our file on the Local Disk (C:) our
hard drive, so we chose that drive in the image above (see top arrow).
To the right of File name:, delete the information (which is in the box) and type-in MYBUDGET (see lower left arrow
above). This is the name under which you are saving your file. (In the future you will choose logical names for your
spreadsheets as you save them.) Now point to Save and click the left mouse button (see lower right arrow above).
Exiting Spreadsheets
Anytime you need to leave your spreadsheet, click the Microsoft Office
Button in the upper left corner of your Excel screen, then click Exit Excel.
If you have not saved your spreadsheet, a reminder box will appear
asking you to do so.
Notice the Excel Options button to the left of Exit Excel. Earlier, we indicated that all of the choices under File in the
Menu Bar are still available using the Microsoft Office Button. Click the Excel Options button. The Excel Options menu
screen (below) will appear. As you can see, all of the choices available under File in the menu bar are here as well as
many more.
If you click
the
Resources
selection in
the Excel
Options menu, you will see some great on-line resources available to assist you with Excel.
Retrieving Spreadsheets
When you need to return to a spreadsheet, open Excel, as you did on Page 1.
When Excel opens, click the Microsoft Office Button in the upper left corner
of the Excel screen.
When you click the Microsoft Office Button you will see, on the right of the Microsoft Office Button menu screen your
spreadsheets (Recent Documents). Your MYBUDGET should be on the list. Click on MYBUDGET and your spreadsheet
will open.
If you do not see your spreadsheet, click the Open button and follow the steps you used to save your spreadsheet (on
Pages 9-11) except choose Open.
Adding Numbers
Next we want to learn how to add numbers. There are several ways to do this. Each method has its advantages
and disadvantages.
Begin by moving your cursor to cell C9, and clicking-on cell C9.
Always move to the cell where you want the answer
to be located.
TYPE-IN METHOD
We want to add the three numbers in cells C6, C7 and C8. To use this method type-in (using the keys on the
keyboard) the following formula in cell C9:
= C6 + C7 + C8
Your spreadsheet should look like the image to the right as you are typing in this equation. Note: you dont have to use
capital (upper case) letters we only did this because they are easier to see in the tutorial.
Now tap the Enter key. Then, click on cell C9 again.
The total of these cells will now appear in C9.
When you have completed typing your equation, you will see this formula in the area
below the menu bar.
Change the number in cell C6 to 500 (and tap Enter). See how the total AUTOMATICALLY recalculates!!!
THIS IS THE TRUE POWER OF THE SPEADSHEET !!!
Whenever a number is entered in a cell the entire spreadsheet will automatically
recalculate.
Something happened here. Notice: you typed an (equal sign) = before the cell location. If you had typed in C6 +
C7 + C8, Excel would have thought this entry was a word (text) and this entry would have shown as you typed it.
Try this if you want. Any time you create an error in Excel, you can simply re-type or edit the formula to correct the
error.
The Type in Method is really easy if you have a few numbers and can see their cell locations on the screen. If you have
a lot of cells in the formula, which are on several screens, this is not such a great method. The next method will work a
lot better for numbers all over the place.
Subtraction, Multiplication, and Division
You can type a (minus) - for subtraction, (asterisk) * for multiplication, and (slash) / for division. As you become
more skilled we'll, build some effective formulas using these features.
Point Method
Move to cell C9 again and click-on it. We'll now add the numbers a second way. Tap the Delete key on the
keyboard to delete the current formula.
First, tap the = and then POINT (move) the cursor over cell C6 and tap the LEFT mouse button on cell C6 (you will see a
marquee box go around the cell). Now tap a + and move cursor to C7,
tap the left mouse button, and tap another + and move the cursor to C8
and tap the left mouse button (notice how as you " + and point " the
addition formula is being built in cell C9), now tap Enter. The same
formula can be built using the arrow movement keys on the keyboard
(except that you dont have to click each cell as the cell is marked -
when you move with the arrow keys). Notice, as you are entering the
cell addresses, that as you place another + in the formula, that the cursor returns to cell C9. Also notice, as you point
to each cell that it is highlighted by a marquee box. This tells you what cell youve pointed to. Pretty neat!
This method is good when you need to move to numbers that are spread out all over the place. Some people like it
best and use it all the time -- it's your choice.
Function Method
Move again to cell C9 and Delete the formula by tapping the Delete key.
Now type in the following: =SUM(
[This tells Excel that we are going to sum some
numbers in a RANGE which will follow the =SUM(]
Notice a new feature in Excel 2007: As you are typing SUM in cell C9 that a pop-up menu appears under the cell.
What you see are mathematical functions. One of these is SUM. As you become more comfortable with numbers in
Excel, you can select the functions you need without typing in the entire function. Well get into this a bit more later.
There are two ways to put in this range:
Arrow Key and Anchor Method: With the keyboard arrow keys, move the cursor to cell C6. As you move you will
notice that the cell where the cursor is located appears after the =SUM(. When you get to C6 tap the . (Period) Key.
This is called an ANCHOR and holds one end of the RANGE in place. You will notice that a C6:C6 appears in the formula
area under the button bar. This is a one cell range. Now move, with the arrow keys, to cell C8. See how cells C6, C7
and C8 are highlighted. This indicates the Range is C6:C8. Excel assumes, logically, that these are the numbers you
want to add. Now tap Enter. The numbers still add, but now the formula reads =SUM(C6:C8) instead of =C6+C7+C8
like it did before.
Mouse Method: Move again to cell C9. Delete the formula in cell C9 by tapping the Delete key. Type in =SUM( as
you did before. Point to Cell C6 with your mouse cursor. Click and hold down the left mouse button and move/drag
the cursor down to Cell C8 (Cells C6, C7 and C8 should be highlighted) take your finger off the left mouse button. Tap
Enter.
This =SUM Function is a great way to add a lot of numbers, or a block/range of numbers. By simply anchoring, and
using page downs, or using the mouse, you can highlight lots and lots of numbers to add quickly. However, since it only
sums you can't do subtraction, etc.
Point to cell C9 again. Tap the Delete key to remove the formula currently in cell C9. This is a really important DELETE,
since what well explain below wont work correctly if you do not delete the formula in cell C9.
Functions
There are a number of formulas built into Excel, like
Sum. These formulas are called Functions.
Another new feature of Excel 2007
Tabs/Ribbons. Look at the top of your Excel
screen and click on the Formulas Tab. The
Formulas Ribbon will display.
On the left of the Formulas Tab/Ribbon is an Insert Function button. Click the Insert Function button.
The Insert Function menu screen will appear (image at
right).
Lets work with the Insert Function menu screen. Click
the small down arrow to the right of Or select a
category: (see arrow at left).
In the drop down menu that appears you can see that
there are all kinds of formulas (functions) that come
with Excel spreadsheet (e.g. statistical, mathematical,
financial, etc.). Instead of having to go to math,
financial, or statistical tables in a book, you can enter
data from your spreadsheet into the formulas and
receive answers.
This is a really great, timesaving feature. Well now show you how to use the Help features of Excel 2007 to work with,
and understand, these functions.
Click All in the drop down menu.
The Select a function menu will look like the image below.
Look at all the functions (formulas)! Well just go through how to use the addition formula (SUM) in this tutorial. If you
need these formulas in the future, youll know theyre here.
Use the elevator bar on the right side of the Select a function menu screen to move down the list until you see SUM.
Click SUM.
Then click OK.
AutoSum METHOD -
Since we add numbers more than any other operation in
spreadsheets, Excel spreadsheet has an additional feature -
Auto Sum. Move to cell C9 again and tap the Delete key to
erase your last formula.
You should still be on the Formulas Tab/Ribbon. Notice Auto Sum button. Click the AutoSum button.
An image similar to the one on the left will appear.
Click Sum.
WOW !! Automatic addition!! Notice that the cells, youd logically
desire to add, have a marquee around them and that the SUM
function is displayed in cell C9. Youll need to confirm that this is the
correct formula. So, tap the Enter key, and the SUM function
will now be set in cell C9. Any time you want to add using this
and click method just click-on the cell where you desire the total to be
Sum.
This would be a good time to save your work.
PERIODICALLY SAVE AND REPLACE YOUR WORK IN CASE YOU LOOSE POWER TO YOUR COMPUTER
Now move to cell C17 and add the total Expenses in cells C13 to C16 -
using each of the four methods.
While you are in cell C17, go ahead and place a line at the top of cell C17 using the format cells border method that
you learned on Page 5.
Subtraction
In cell A19 type-in Net Income. Next, adjust the width of column A (Page 6).
Click-on cell C19.
In cell C19 we want to subtract ( - ) the amount in for Expenses in cell C17 from the amount for Income in cell C9. This
can be accomplished by using either the Type-In Method or Point Method. Go ahead and do this. Dont forget to tap
the Enter key to confirm your formula.
The formula should look like =C9-C17
More Cell Formatting
We want our numbers to look better. To do this we'll include dollar
signs and decimal points in our numbers. This is done by using the
mouse. Point to cell C6, hold down the left mouse button and drag
(move) down slowly to highlight cells C6 through C19. Your screen
should look like the image below.
Now point anywhere in the highlighted area and click the RIGHT mouse button. A pop-up menu will appear. Click-on
Format Cells (like you have done before).
Your Format Cells menu screen will appear similar to the image at the top of the next page.
Click-on the Number Tab at the top of the Format Cells menu screen. Point to Currency and click-on Currency.
Notice several things. The right side shows the number of decimal places. The 2 is the default for cents. We'll use 2.
Notice above the Decimal Places that there is a sample of what our number will look like. At the lower right it shows
how negative numbers can appear, depending on your choice. When a negative number is calculated, it will appear
with your choice. Now click-on OK. All the numbers now have $. If you have large numbers that are "too wide" for the
current column width you will see some ######## in the cells where these numbers are located. If this occurs in
your spreadsheet, go ahead and widen the columns as you did previously (Page 6).
Your spreadsheet numbers should now look like the one on the left.
Division
Now move to cell A21 and type in the word Percent. We're going to calculate a fun percentage to show you how division
works and give you some more practice with numbers.
Now move to cell C21. Using either the Type-In Method or the Point Method, divide ( / ) the amount for Income in cell
C9 by the amount for Expenses in cell C17.
[The formula should look like =C9/C17]
This will give you a horrid number so why not put a percent symbol with it. Now well repeat what we did above to
format our $$$$ (Currency).
Percentages
Point to cell C21 and click the RIGHT mouse button. Point to Format Cells, then click the Number tab, then click-on
Percentage. Select zero ( O ) Decimal Places. Click OK.
Ta Da !!! A %.
Your spreadsheet should look similar to the image below.
Copying
We could repeat what we did to this point and fill in the Income
and Expenses for each of the remaining columns (months). There is
a simpler way to do this. Assuming our income and expense
amounts are about the same, throughout the months, we want to
copy the amounts in Column C to Columns D, E and F. This will
require TWO steps.
First: Move your cursor to cell C6. We'll highlight what we want
to copy; second, we'll tell the spreadsheet where we want to place
what we've copied. So, point to C6, hold down the left mouse
button and drag (move) down the column until cells C6 through
C21 are high-lighted. Your highlighted area should look like the one
on the left.
Click the Home Tab then click the Copy button.
You will notice that once again, when you highlight an area, a marquee of running lights moves around the copy area.
So, youll know you highlighted the correct area (image on right).
Now we'll tell Excel where to copy the data. Point to cell D6, click and hold down the left mouse button and drag down
and to the right to cell F21 (This will highlight three columns -- OCT, NOV, DEC -- to copy to.). When you have finished
your highlighting, your screen should look like the image below.
Make sure you are still on the Home Tab and click the Paste button. Wow !' All those numbers and dollar signs and
formulas - EVERYTHING - was copied in a flash!! That sure saved us a lot of time.
Your spreadsheet should look similar to
the image on the right.
Click on a cell away from the area where the numbers are located. This will turn-off the highlight. Tap the Esc key
and the marquee will also disappear.
Change a few numbers in each of the months in both the income and expense areas to see how the
spreadsheet works.
Notice how all of the formulas, totals, and percentages change AUTOMATICALLY!!!
This is the POWER of a spreadsheet!!!!
(This will make the graphs well create more realistic when we create them later in the tutorial.)
Our spreadsheet now looks like the
image on the right.
This would be a great time to Save again.
Now for something to do on your own.
Entering formulas in the Monthly Totals Column
Click cell G6 (under the title Monthly Totals). Choose one of the formulas you learned earlier to add the four
monthly amounts in the Parents row. Use any of the four methods you desire. Your spreadsheet should look
similar to the image below:
After you
have added
the four
columns in cell G6, youll copy the formula in cell G6 to cells G7 through
G19. Click on cell G6 and follow the Copy process you did on Page 26.
Next, click on cell G7, hold down the left mouse button, and drag
down through cell G19. Your spreadsheet should look like the one to the
right.
Now follow the Paste process you used on Page 26 to paste the formula
from cell G6 to cells G7 through G19.
After you Paste your formula, you will see some "stuff (zeroes)" in cells G10,
11, 12, and 18. This is because there was "nothing there" to add. So, go in
and clean-up these cells by deleting the zeros in these cells.
Go to cells G9 and G17 and underline like you did on Page 5.
Copying the Percentage Formula
Notice that we didnt copy the percentage formula when we did the last
copying process. If we had copied a SUM formula, it would have added the four
percentages. We dont want the sum of the percentages. We want a
percentage of only applies to the overall Monthly Totals. So, we need to copy
the percentage formula separately. Click on cell F21, copy the percentage
formula in cell F21 to cell G21. This is the average percentage that Income is
greater than Expenses.
Now put a $ in cells G6 through G19 (like you did on Pages 23 and 24) , and a % in
G21 (Page 25). Your spreadsheet column G should look something like the image
on the right
This would be a great time to Save again.
Absoluting (and multiplication)
There are times, when we are working with a spreadsheet, that we do not want a cell to "roll" to the next column
when we use the copy feature of the spreadsheet like it did in our last copying exercise. To stop the cells from
rolling we utilize something called absoluting. The following is an illustration of absoluting.
Go to cell A23 and type-in Number. Go to cell A25 and type-in Result.
Go to cell C23 and type in the number 2 then tap the Enter key.
We'll now create a formula to multiply our number times Net Income. You may use either the Type-in or Point method.
Go to cell C25, and type-in a formula to multiply cell C23 times cell C19.
The formula should look like: =C23*C19
The result in C25 should be two times the net income in cell C19.
Now copy the formula in cell C25 to cells D25, E25, F25 and G25. Your row 25 should look similar to the one below.
Uh
Oh!!!
Where did all of those "0's" come from?
Point to each of the cells D25, E25, F25 and G25. Notice, as you click on each cell, and look at the screen, how C23 (the
cell with the 2) "rolled" and became D23, E23, F23 and G23 (which are blank - this caused the "0's"). A blank
times a number is a 0.We want the 2 to be in each formula and not to "roll".
To do this we utilize something called Absoluting or Anchoring.
Go back to cell C25. Now we'll enter the formula again, but a little differently (to anchor the 2).
Type-in a =C23 (or you could type = and point to C23). NOW, tap the F4 function key. Notice, in cell
C25 and the Edit bar at the top of the screen, that the =C23 changes to: $C$23. (This tells you that cell C23 is
absoluted or anchored. The "$'s" indicate the absoluting.) Now finish the formula by typing in or pointing *C17 as
before. Tap Enter.
The formula in cell C25 should look like: =$C$23*C19
Now copy the formula in cell C25 to cells D25, E25, F25 and G25 again. Your row 25 should look similar to the image
below.
The numbers should now be correct. Point to cells D25, E25, F25 and G25 (like you did before). You will notice the "$'s"
have copied the =$C$23 to each cell (absoluting) and the Net Income figures (Cells D19, E19, F19 and G19 have rolled
as they should. Absoluting is something you should know and understand.
Pause and reflect -- Look at all you have accomplished. If you want go in and change some more numbers or
change the income and expense titles to something you feel is more fun or appropriate, please do so.
This would be a great time to Save again.
The next important lesson is to learn how to print. This done with a few easy steps.
Printing
First, click cell A1.
All of the Windows spreadsheets try to figure out what you want to print. Sometimes they're right,
sometimes they're wrong. So........
The most important thing with printing is to tell the printer what to print.
Unlike a word processor, you may need to highlight what you want to print. For the moment, well assume that Excel
2007 will guess correctly, and that you have not clicked somewhere that will cause a problem. If you do have
problems, which well know in a second, well show you how to take care of the problem - a bit later.
It's usually a good idea to see what our printout will look like before you print it. First, well use a Print Preview to
see what our spreadsheet looks like.
Click the Microsoft Office Button.
When the menu screen appears, move your cursor over Print and then click the Print Preview choice.
At the top of the Print Preview screen you will see
the Print Preview Tab.
Well these buttons to assist us with our
printing.
Notice: the Next and Previous buttons are not highlighted they are just gray. This means that the buttons are not
active. This indicates that we are OK with our spreadsheet it is all on one page. If we saw that the Next button was
active, this would mean that there are other pages to our spreadsheet. If youll look at the lower left corner of the
Print Preview screen youll see: Preview: Page 1 of 1. This confirms that our spreadsheet is on one page. If you do not
see this combination, well show you how to take care of it later.
If you do see this combination, click the Print button. Then, Click-on OK in the Print menu screen that appears.
Label (write on) this printout: Default Spreadsheet Printout.
A picture, of what the printout will look like, appears below.
The image
above should
also look similar
to your
spreadsheet.
If
you
mo
ve
you
r cursor over
the
spreadsheet,
youll notice that the cursor changes from an arrow to a tiny magnifying glass. If you click the left mouse button, your
magnifying glass will zoom-in on the exact spot where the magnifying glass is located. If you click-again, it will
zoom-out. Try this a couple of time. It is a really handy feature.
Now click the Page Setup button on the Print Preview Tab.
The Page Setup menu screen at the top of the next page will appear.
Notice that the Page Setup menu screen indicates that you are in Portrait view. Now well enhance the spreadsheet to
make it a bit more presentable. In the Orientation area click-in the small circle to the left of Landscape (see arrow
above). The spreadsheet will now print on the page as indicated. Next, in the Scaling area, click-in the box to the left of
% normal size. Using either the up/down arrows, or by typing in the information, change the size to 125. Then click
OK.
Your spreadsheet will now be larger and fill the paper more appropriately. Click-on Print and when this spreadsheet
comes out of the printer label it: Landscape enlarged to 125 %.
Go ahead and adjust the size of your spreadsheet so that it becomes too large to fit on a single page. Set the Scaling
to 200 and click OK. When you return to the Preview screen, the Next and Previous buttons at the top left will now be
active, and youll see 1 of 3 or 4 pages in the lower left corner of the screen. Go ahead and click the Next and Previous
buttons to get a feel for the size of your spreadsheet. If you click-on Print (please dont do it), youll get these 3 or 4
pages. If you made a mistake when you created the spreadsheet, you might see that you have 58 (or some big number
of) pages in your spreadsheet!
Now, click-in the small circle to the left of Fit to 1 page(s) wide by 1 tall in the Scaling area and make sure that 1 page is
set. Excel 2007 will now return your spreadsheet to one page. Try other things here. Work with the Margins, Header/
Footer, and Sheet tabs at the top of the Page Setup menu screen. Any time you desire to print, go ahead and do so.
This will give you a feel for how the spreadsheets will print. When you are finished, simply click OK or Cancel and you
will return to your spreadsheet.
Many people ask how to center a spreadsheet on the page. This feature is located on the Margins Tab at the bottom
left of the Margins screen.
Many users also ask how to place gridlines and show the row and column headings (A, B, C and 1, 2, 3) in their
spreadsheet printouts. This feature is located on the Sheet tab in the Page Setup menu screen.
When you are finished working with Print Preview, click the Close Print Preview button. When you return to your
spreadsheet you will see dashed lines around your data. Print Preview added these to assist you in knowing where the
edges of your printed data will be on paper. Well show you a nice new feature that assists even more in a minute.
Cure for the problem if you have too many spreadsheet pages.
Click cell A1 and highlight your spreadsheet down
through cell G25.
After youve highlighted A1 through G25, click the
Microsoft Office Button and then click Print. In the
Preview and print the document area (on the right)
click Print
A Print menu screen will appear.
In the lower left corner of the Print menu screen you will see an area that looks
like the image on the right. Click-in the small circle to the left of Selection.
This indicates to Excel that you only want to print the area youve highlighted.
Click OK. Only the section that youve highlighted will print. You can still modify your
spreadsheet if you desire. Once youve clicked Selection, you may click-on the Preview button to see a preview of your
highlighted area. Follow the instructions above to modify as you desire.
Page Layout View
Now that you have a feel for printing your spreadsheets, well look at a neat new feature in Excel 2007 Page Layout
View. In the lower right corner of your Excel screen youll see the Excel 2007 Toolbar.
The Excel View Toolbar looks similar to the
image on the right.
You are
currently in
Normal
View. Look
at your
screen and
then click
the Page
Layout
button (as
shown
above) on
the Excel
Normal View Page Break View
Zoom Page Layout View
View Toolbar. Your Excel screen should look similar to the image below. Wow! Your screen now has all the settings you
entered in Print Preview. Notice the Rulers at the top and on the left just like Microsoft Word! So you now have a
very accurate Print Preview as you are working.
Spend a few minutes using the Elevator Bars on the Right side and Bottom of your Excel spreadsheet to move up and
down and left to right. As you move youll see the Page Breaks and Pages as theyll Print!
Headers and Footers
Look at the top of your spreadsheet and youll also see an area which indicates: Click to add header.
If you desire a
Header (or
Footer) on
each spreadsheet page, you can now create them in this view! Notice (above) weve moved our cursor over the center
Header area (the Footer area is at the bottom of the page). When we did it turned light blue. If you move your cursor
over the left and right Header areas, you will see that theyll turn blue as well. If you then click on one of these areas
youll see a Header & Footer Tools Tab with a Design Tab below. In the Design Ribbon youll see that this Tab/Ribbon
is tailored to work with creating your Headers and Footers. This is one of the great new features in 2007 Office and
Excel.
Go ahead and
experiment as
you desire. This new feature really makes working with Headers and Footers really easy.
Print Preview Button in Quick Access Toolbar
Since youll be using the Print Preview feature frequently, it would be nice to have a button in the Excel Quick Access
Toolbar, so you wont have to do all that clicking.
To add a Print Preview button click the Microsoft
Office Button - like we did to open our Print Preview..
When the menu screen appears, move your cursor
over Print and then move the
cursor over the Print Preview choice.
When the Print Preview selection turns
orange, click the RIGHT mouse button
and a pop-up menu will appear.
Move your cursor over the Add to Quick Access Toolbar selection and click the left mouse button.
As soon as you click youll see your Print Preview button added to the
Excel Quick Access Toolbar! Now, anytime you desire to Print
Preview your spreadsheet, all youll have to do is click the Quick
Access Print Preview button.
As you see other buttons you would like to add to your Excel Quick Access Toolbar, simply follow the instructions above.
Graphics
This will be a lot of fun. We are now going to turn your spreadsheet numbers into graphics - bar charts, pie charts, etc.
This will greatly assist you when you display and explain your work. A new really awesome feature in Excel 2007 is
Conditional Formatting. Well begin with Conditional Formatting and them move to full page Charts.
Conditional Formatting
Conditional Formatting will let you show graphics in your spreadsheets! The best way to
describe this amazing new feature is to show you how its done.
First, youll need to highlight some of the data on your spreadsheet. We highlighted
the Income and Expense numbers for the month of December for our image. Our Conditional
Formatting graphics will appear in this column.
Now, look at the Tabs at the top of your Excel screen and make sure you are on the Home Tab. Under each Tab is a
Ribbon made up of Groups (Clipboard, Font, Alignment, etc.). Over to the right is a Conditional Formatting selection in
the Styles Group.
When you move your cursor over the Conditional Formatting button,
an image similar to the one on the right will appear. Weve enlarged
the image so you can get an idea of how this feature will work.
In the lower right corner of the Conditional Formatting button is a
small down arrow. Click on this arrow.
Groups
When you click the down arrow the image on the right will appear. Notice the Data Bars, Color Scales and Icon Sets
choices.
As you move your cursor over these selections you will see that a number of choices are available with each option.
To show you how
this works we
moved our cursor
over Data Bars.
Then, we moved
our cursor over the Blue selection on
the right.
Notice, our December
Column data is now
highlighted in blue.
Also notice that the
larger numbers have a
longer blue bar
highlight with them.
This is really a neat new feature. Go ahead and look at Color Scales and Icon Sets as well. Experiment as you like. If you
click a selection it will show that graphic on your spreadsheet. If you go to Print Preview, you will see that effect. Now
you can print spreadsheets that have not only data numbers, but a graphic to show their size!
If you dont like the Conditional Formatting effects, you can use the Undo Arrow (in the Quick Access
Toolbar) to remove them.
Charts
Before we work with Charts, there are a couple of ESSENTIAL steps we have to do. First, we have to tell Excel
2007 what we want to see in our chart and then were we want the chart to go.
First: in cell B9 type-in Income (to replace the word Total). Next, type-in Expenses in cell B17 for the same
reason. Youll see why we do this when you see your chart.
VERY IMPORTANT. But Tricky!
Something new.... Hold down the left mouse button and highlight cells B3 to F3. Next, HOLD DOWN a Ctrl
key at the bottom of the keyboard and, while you are holding Ctrl down, highlight cells B9 through F9.
You will now see two "ranges" highlighted. Hold down the Ctrl again, and highlight cells B17 through F17.
These three ranges will make up your chart. The x-axis will be made up of cells B3 through F3. And, the two sets of bars
Series - will show Income and Expense. When you complete the above instructions, your screen should look like the
image below.
If your
spreadsheet
does not look
exactly
like the one
above, please
try again.
This is a bit
tricky and it
often takes
(even
experienced
spreadsheet
users) a
couple of
tries to get the highlighting just right.
What we are about to do is entirely new in Excel 2007. So, if you have used previous versions of Excel hang on this is
awesome!
Click the Insert Tab at the top of the Excel screen. When you do youll see that one of the Groups in the Insert
Tab/Ribbon is Charts.
For our first chart, well use a Column Chart. Move your cursor over Column and an image like the one on the right will
appear.
Click the Column button and youll see an image like the one on the left.
As you can see there all kinds of Column Charts. Well begin with a
simple two dimension 2-D Column chart. Youll be able to change this
later, if you desire to another Column Chart of one of the other
selections.
Click on the 2-D Column chart indicated by the arrow on the left.
As soon as you click, because you highlighted your data, an image similar to the one below will appear. Dont worry
that the Chart is covering your data well take care of that in a minute.
Notice that when we highlighted cells B3 to F3 this created the X-Axis labels (SEPT, etc.). When we highlighted cells B9
to F9 and B17 to F17 this created the two Income and Expense bars for each month. And, when you typed Income into
B9 and Expenses into F9 this created a Legend on the right side of your chart.
Now, lets move our chart to a page of its own so it will be easier to work with and not cover our data. Click
anywhere on your chart and you will notice that a new Tab appears at the top of your Excel screen Chart Tools. Click
the Chart tools Tab and the Chart Tools Tab/Ribbon will appear like the image below.
Notice, on the right end of the Chart Tools Tab/Ribbon is a Move Chart Location button. Click
the Move Chart Location button.
When you click the Move Chart Location button a Move Chart menu screen will appear (like the image below).
Click on the small circle to the left of New Sheet and change Chart 1 to My Budget Chart as indicated above. Then
click the OK button.
Look at the bottom left of your Excel screen. You will see a new Tab My Budget Chart! Your data is on Sheet 1. Well
rename it when we have finished working with our chart.
You should be on youre My Budget Chart Tab. If not, click this tab. Your chart should now fill the Excel screen. Click in
one of the outside corners of your chart.
Chart Tools
Make sure that you can still see the Chart Tools Tab/Ribbon. If not, click the Chart Tools Tab.
Notice that there is a Chart Layouts Group in the Chart
Tools Ribbon. There are many different Layouts you
can choose to enhance your chart.
Click the More down arrow in the lower right corner
of the Chart Layouts Group.
When you click the More arrow an image similar to the one on the
right will appear. Well choose the Layout in the upper left corner.
Well click on this choice
As you become more experienced with Charts, you choose the
Layout that will best display your data.
You can also enhance the colors of your chart bars and backgrounds
in a similar manner. To the right of the Chart Layouts Group is the
Chart Styles Group. To see these styles, click the More down arrow on the lower right of the Chart Styles Group.
Chart
Style
s
A
Chart Styles menu screen (similar to the one below) will appear. You can click the various choices as you desire. Each
time you click, youre My Budget Chart will change to the Style you chose.
If
you
don
t like the
Chart
Styles, you
can use
the Undo
Arrow (in
the Quick
Access
Toolbar)
to remove
them.
A note as you choose different Chart Types, you will see the Chart Styles menu (above) change to that new Chart Type.
Well show you another way to enhance the colors of your bars in a moment.
If you would like to change your Chart Type look in the
upper left corner of the Chart Tools Ribbon. Youll see a
Change Chart Type button.
Click the Change Chart Type button.
A Change Chart Type menu screen (below) will appear. Currently it is on our
2-D Column Chart. Well change it to a 3-D Clustered Column chart next.
Well click the
3-D Clustered
Column choice
and then click
the OK button.
As soon as we
click the OK
button our
entire chart
changes to a 3-
D Chart.
Another way to change chart colors
On Pages 44 & 45 you saw how you could change the
colors of the bars in your chart (Chart Styles). Here is the
second way to change colors that we promised.
Move your cursor over one of the bars in your chart and
click the RIGHT mouse button. When the pop-up menu appears, click the Format Data Series selection.
A Format Data Series menu screen (like the one below) will appear over your chart. In our original chart the Income
bars were blue. We think green would be a better color for our Income bars. So, we clicked the Fill choice on the left.
When the Fill menu appeared on the right, we clicked the small circle to the left of Solid fill and then clicked the down
arrow on the right side of the Color button. Then we clicked the green color choice (if you would like to see a lot more
colors you can click More Colors). As soon as we clicked our Income bars changed to green.
Notice the other choices in the Fill menu area. Experiment with the other choices as you desire. You can really get
some neat effects with Gradient and Picture or texture fill.
When you
are
finished,
click the
Close
button.
Changing
Text
To change
text in Excel
2007 you
need to
click on the
text, the
Legend, or
the axis on
which the text is located.
We RIGHT clicked on our Chart Title and two menus
appeared. The upper menu is another new, great feature in Excel
2007. Its called the Mini Toolbar. The lower menu is the standard
menu that appeared previously.
We clicked the down arrow to the right of Calibri and a
drop down menu of font choices appeared. We moved
down the list and clicked-on Comic Sans MS. You move down
the menu and choose a font you like.
As soon as we clicked our font choice, our Chart Title
changed to that font.
You can also change the Font size, Bold, Color, and more
using the other Mini Toolbar selections. Experiment
as you desire
Now well change our Chart Title to something more meaningful.
Move your cursor over Chart Title and click the left mouse button
three times quickly. This will highlight all of the title just like
Microsoft Word. Or, you can click and drag your cursor of the title to
highlight Chart Title.
Type in a title for your budget. We typed in the title you see below. When you have finished typing your title, click the
left mouse button in an open area of your chart (to turn-off and confirm the title)
If you desire to enhance your text some
more, RIGHT click on the title and the
Format Chart Title menu screen will
appear. You can use this menu to augment
your text.
Now it would be a good time to Save again.
In Excel 2007, when you save your spreadsheet, you also save your graph. Your graph is saved wherever you are
working in the graph.
Changing (Renaming) Excel 2007 Tabs
If you would like to have logical names for your Excel 2007 spreadsheet tabs rather than Sheet 1 and Chart 1, well
show you how to do this.
At the bottom of your spreadsheet you will see you tabs (like the image on the below). To change the name of one of
the tabs, place your cursor over a tab and click the RIGHT mouse button.
Well change the name of Sheet 1 first.
RIGHT click on Sheet 1and the drop down menu screen to the right will appear. Choose
Rename.
When you choose Rename, the Sheet 1 tab will turn black like the image on
the right. As soon as you see this, type in the name you want for your chart. We
typed in Budget Data.
As soon as we began typing, the tab name changed. When we finished, the Tabs for our Chart and Data looked like the
image on the below.
So, anytime you need to change Tab names, all you have to do is Right Click and Rename.
Some additional Charting
Sizing your Graph Area - Click-on the upper right corner of your chart area. You will see little circles now appear at the
four corners and sides of the graph area. Point to the upper right corner circle and move the cursor until you see an
arrow with two heads . Click and hold down the left mouse button and drag down and to the left then let go.
Your graph will get smaller. You can make the graph area of your chart smaller or larger as you desire.
Legend Area - Click-on the Legend on the right (box with Income and Expenses). When you see the corner
grabbers, make the Legend box a bit larger. Then click right in the Legend area. When the Quick Toolbar
appears, make the font bold and size 14.
Printing Charts - Now let's look at your graph and then print it. Click the Print Preview button you placed in the
Quick Access Toolbar. If you like what you see go ahead and print the graph. If not, close Preview and make some
more graph changes. If you have a color printer, your graph will print in color.
Whenever your graph is visible, you can point to any area of the graph, and click the right mouse button on the
area, and edit that particular area. You can also click-right in the chart itself.
You can really go wild at this point. If you make a mistake, simply click the undo button at
the top of the menu screen and try again.
HARIKISHAN INSTITUTE ANAGEMENT
STUDIES
Você também pode gostar
- Dos 1Documento32 páginasDos 1rathnakotariAinda não há avaliações
- UNIT-II CCP Notes PDFDocumento10 páginasUNIT-II CCP Notes PDFpriyanshiAinda não há avaliações
- Learning MS-DOS Basics - A TutorialDocumento12 páginasLearning MS-DOS Basics - A TutorialAdamThahirAinda não há avaliações
- MS DOS Commands: C:/WINDOWS/system32Documento3 páginasMS DOS Commands: C:/WINDOWS/system32yordanos yohannesAinda não há avaliações
- l1 Msdos PrimerDocumento12 páginasl1 Msdos Primerjameson1221Ainda não há avaliações
- MS-DOS Basics - A TutorialDocumento56 páginasMS-DOS Basics - A TutorialSALEEMAinda não há avaliações
- Dos PDFDocumento19 páginasDos PDFسرحان سويد عيسىAinda não há avaliações
- Operating System: Genral Purpose File Related Commands Directory Related CommandsDocumento8 páginasOperating System: Genral Purpose File Related Commands Directory Related CommandsSaumya WardhanAinda não há avaliações
- Learning MS DOSDocumento14 páginasLearning MS DOSmiltan_100% (2)
- Disk Operating SystemDocumento12 páginasDisk Operating SystemRitesh BagwaleAinda não há avaliações
- MS DosDocumento37 páginasMS DosAlefiya bai SunelwalaAinda não há avaliações
- Disk Operating SystemDocumento12 páginasDisk Operating SystemSrividya Ramprasad PadmanabhanAinda não há avaliações
- MS DosDocumento10 páginasMS DosNirosha Shamila JahabarAinda não há avaliações
- (M3 MAIN) Dos&DebugWithStringManipulationDocumento66 páginas(M3 MAIN) Dos&DebugWithStringManipulationtroll masterAinda não há avaliações
- MS DosDocumento26 páginasMS DostharaaAinda não há avaliações
- Ms Dos NotesDocumento11 páginasMs Dos NotesDev SinghAinda não há avaliações
- Ms-Dos: Robert Jason D. Ramos 4-BseceDocumento36 páginasMs-Dos: Robert Jason D. Ramos 4-BseceRobert Jason Ramos100% (1)
- Dos ppt1Documento20 páginasDos ppt1Lokesh TogeshiyaAinda não há avaliações
- MS DosDocumento38 páginasMS DosOrlando DagumanAinda não há avaliações
- MS DosDocumento9 páginasMS DosAnjaliAinda não há avaliações
- DOS Commands:: DirectoryDocumento4 páginasDOS Commands:: DirectoryTaha ChorghayAinda não há avaliações
- Dos CommandsDocumento16 páginasDos Commandsadhyan1995Ainda não há avaliações
- Windows - DOS Commands: Windows ME Website Windows 2000 WebsiteDocumento9 páginasWindows - DOS Commands: Windows ME Website Windows 2000 WebsiteHemant PantAinda não há avaliações
- MSDOSDocumento15 páginasMSDOSSuresh Kumar MukhiyaAinda não há avaliações
- Panky Dos NDocumento15 páginasPanky Dos Nshashankgulati1791Ainda não há avaliações
- MS-DOS Operating SystemDocumento18 páginasMS-DOS Operating Systemmuhammad hassanAinda não há avaliações
- Operating System - Some Fundamental DOS Commands, Rules For Naming Files in DOS and Types of FilesDocumento13 páginasOperating System - Some Fundamental DOS Commands, Rules For Naming Files in DOS and Types of FilesBenjamin GlennAinda não há avaliações
- DOS Internal CommandsDocumento40 páginasDOS Internal CommandsabcAinda não há avaliações
- Unit 5 MS DosDocumento10 páginasUnit 5 MS DosTapan RanaAinda não há avaliações
- Chapter 2Documento28 páginasChapter 2Praty SawadenAinda não há avaliações
- Disk Operating System (Dos)Documento15 páginasDisk Operating System (Dos)Maa Ki AankhAinda não há avaliações
- Disk Operating System (DOS) 5.1Documento12 páginasDisk Operating System (DOS) 5.1Samant VishwakarmaAinda não há avaliações
- Win DosDocumento29 páginasWin DossukantsAinda não há avaliações
- A Quick and Simple DOS TutorialDocumento6 páginasA Quick and Simple DOS TutorialkapileswardoraAinda não há avaliações
- Dosprompt - Info From Sembee LTD.: UK MS Exchange ConsultantsDocumento10 páginasDosprompt - Info From Sembee LTD.: UK MS Exchange ConsultantsAniruddha KawadeAinda não há avaliações
- DOS (Disk Operating System) 1Documento3 páginasDOS (Disk Operating System) 1Pradeep KhaitanAinda não há avaliações
- Operating SystemDocumento182 páginasOperating SystemSmita R. S.Ainda não há avaliações
- Week No. 05 DOSDocumento34 páginasWeek No. 05 DOSNawszAinda não há avaliações
- Disk Operating SystemDocumento13 páginasDisk Operating Systemmayank barsenaAinda não há avaliações
- Disk Operating System (DOS) : Reference NotesDocumento11 páginasDisk Operating System (DOS) : Reference NotesMohammad AsimAinda não há avaliações
- DOS Internal CommandsDocumento40 páginasDOS Internal CommandsabcAinda não há avaliações
- UINIT - 3 DOS Was A SingleDocumento7 páginasUINIT - 3 DOS Was A SinglesandeepAinda não há avaliações
- Understanding and Getting Around in DOSDocumento11 páginasUnderstanding and Getting Around in DOSalicebangAinda não há avaliações
- Disk Operating SystemDocumento20 páginasDisk Operating SystemAnuNeeralgiAinda não há avaliações
- Assignment-1 Q-1 Write A Short Note On Operating System? Ans: DefinitionDocumento5 páginasAssignment-1 Q-1 Write A Short Note On Operating System? Ans: DefinitionParth ChavhanAinda não há avaliações
- Lab - Dos Commands: ObjectiveDocumento11 páginasLab - Dos Commands: ObjectiveAbdulwakeel Mohammed AlsaqqafAinda não há avaliações
- Module2 - DOSDocumento25 páginasModule2 - DOSVERGEL VIRAYAinda não há avaliações
- Intro. 2 Command Line Interfaces: Data Link University CollegeDocumento23 páginasIntro. 2 Command Line Interfaces: Data Link University CollegeSefakor AwuramaAinda não há avaliações
- Mastering The Command Prompt With: Ms - DosDocumento28 páginasMastering The Command Prompt With: Ms - DosOsman Ahmed AlfariAinda não há avaliações
- What Is An Operating System?: Booting ProcessDocumento9 páginasWhat Is An Operating System?: Booting ProcessADITI YADAVAinda não há avaliações
- Basic Ms DosDocumento40 páginasBasic Ms DosmancangkulAinda não há avaliações
- MSDOS Tutorial As Issued Nov2009Documento20 páginasMSDOS Tutorial As Issued Nov2009Jennifer HansenAinda não há avaliações
- The Windows Command Line Beginner's Guide: Second EditionNo EverandThe Windows Command Line Beginner's Guide: Second EditionNota: 4 de 5 estrelas4/5 (4)
- Capital Structure DecisionDocumento58 páginasCapital Structure DecisionPinky AggarwalAinda não há avaliações
- Entrepreneurial Development PDFDocumento66 páginasEntrepreneurial Development PDFKajal ChaudharyAinda não há avaliações
- Competitive AnalysisDocumento75 páginasCompetitive AnalysisPinky AggarwalAinda não há avaliações
- Project Report Final On DepositeDocumento84 páginasProject Report Final On DepositePinky AggarwalAinda não há avaliações
- Deposite Scheme Projec T From Net NiceDocumento72 páginasDeposite Scheme Projec T From Net NicePinky AggarwalAinda não há avaliações
- Project Report Final On DepositeDocumento84 páginasProject Report Final On DepositePinky AggarwalAinda não há avaliações
- Project Report On Compititive AnalysisDocumento67 páginasProject Report On Compititive AnalysisPinky AggarwalAinda não há avaliações
- Sonia MannDocumento2 páginasSonia MannPinky AggarwalAinda não há avaliações
- Project Report Final On DepositeDocumento84 páginasProject Report Final On DepositePinky AggarwalAinda não há avaliações
- Full Project of BRDocumento40 páginasFull Project of BRPinky AggarwalAinda não há avaliações
- Bba - Vi (Ed) (Gu)Documento28 páginasBba - Vi (Ed) (Gu)Pinky AggarwalAinda não há avaliações
- HemDocumento34 páginasHemPinky AggarwalAinda não há avaliações
- Firewall Geometric Design-SaiTejaDocumento9 páginasFirewall Geometric Design-SaiTejanaveenAinda não há avaliações
- Sneha Foundation PlusDocumento17 páginasSneha Foundation PlusBikash KumarAinda não há avaliações
- Yaesu VR 120Documento44 páginasYaesu VR 120Chema MelidaAinda não há avaliações
- Tips On Printing Half-Sheet PDF Booklets: 1. Print 1 Page of A Booklet To A Full Sheet of PaperDocumento3 páginasTips On Printing Half-Sheet PDF Booklets: 1. Print 1 Page of A Booklet To A Full Sheet of Papermyco samAinda não há avaliações
- Smis PPT FinalDocumento18 páginasSmis PPT FinalSwastika KunduAinda não há avaliações
- American Woodworker 163 2012-2013 PDFDocumento76 páginasAmerican Woodworker 163 2012-2013 PDFkaskdos100% (1)
- IRGC (2021) - Spotlight - Risk Governance and The Rise of DeepfakesDocumento4 páginasIRGC (2021) - Spotlight - Risk Governance and The Rise of DeepfakessaidAinda não há avaliações
- Series: 25 TON (222 KN)Documento2 páginasSeries: 25 TON (222 KN)Marius IlcaAinda não há avaliações
- Cambridge Ordinary LevelDocumento4 páginasCambridge Ordinary LevelHaziq AfzalAinda não há avaliações
- IV-series-monitor Monitor Um 440gb GB WW 1027-3Documento360 páginasIV-series-monitor Monitor Um 440gb GB WW 1027-3Quang DuyAinda não há avaliações
- Microsoft Word - CHALLAN DHSK - 5th - Sem - Challan - 22-23Documento1 páginaMicrosoft Word - CHALLAN DHSK - 5th - Sem - Challan - 22-23YoUnG PrINCeAinda não há avaliações
- Lecture - 6 EDocumento33 páginasLecture - 6 ETung HoAinda não há avaliações
- ' ' Shail Ahmad: Privet of India Acres N Inches List of ClientDocumento3 páginas' ' Shail Ahmad: Privet of India Acres N Inches List of Clientapi-243316402Ainda não há avaliações
- Ignitability and Explosibility of Gases and VaporsDocumento230 páginasIgnitability and Explosibility of Gases and VaporsKonstantinKot100% (3)
- EE 303 Tutorial 1Documento19 páginasEE 303 Tutorial 1Syama SameekshaAinda não há avaliações
- Syllabus New PDFDocumento107 páginasSyllabus New PDFmassAinda não há avaliações
- User Manual For Online Super Market WebsiteDocumento3 páginasUser Manual For Online Super Market WebsiteTharunAinda não há avaliações
- Vocational Training Report 3Documento37 páginasVocational Training Report 3Suraj sahuAinda não há avaliações
- Requisites of MISDocumento2 páginasRequisites of MISPrasanna Sharma67% (3)
- Promt MidjourneyDocumento2 páginasPromt MidjourneyMarcelo PaixaoAinda não há avaliações
- MBR Presentation LatestDocumento12 páginasMBR Presentation LatestRuchi GuptaAinda não há avaliações
- MSDS Argon Compressed GasDocumento6 páginasMSDS Argon Compressed Gassajid aliAinda não há avaliações
- Electrical Design Checklist v1.2Documento39 páginasElectrical Design Checklist v1.2huangjlAinda não há avaliações
- Specification For HDPE MANHOLES PDFDocumento4 páginasSpecification For HDPE MANHOLES PDFPipeline EngineerAinda não há avaliações
- Digital Data, Digital SignalDocumento8 páginasDigital Data, Digital SignalBastomi Adi NugrohoAinda não há avaliações
- Senses of Success and The Rise of The Blockbuster by Charles AclandDocumento9 páginasSenses of Success and The Rise of The Blockbuster by Charles AclandMittsouAinda não há avaliações
- Uniclass 2015 Ss - Systems Table v1.22: April 2021Documento3 páginasUniclass 2015 Ss - Systems Table v1.22: April 2021Nagabhushana HAinda não há avaliações
- ReadMe PDFDocumento31 páginasReadMe PDForaleculero117Ainda não há avaliações
- Assignment Payment 1Documento5 páginasAssignment Payment 1Mohamad SafwanAinda não há avaliações