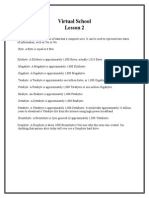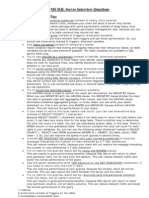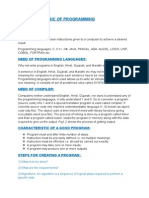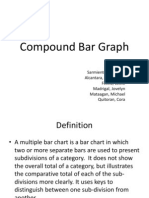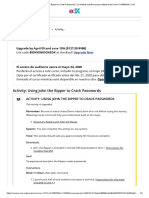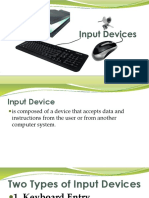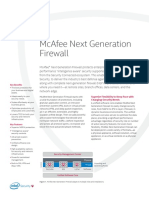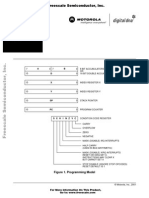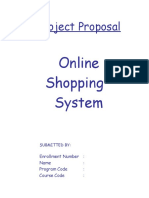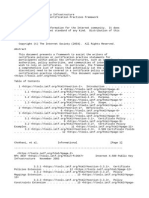Escolar Documentos
Profissional Documentos
Cultura Documentos
Backup and Recovery Manager Release 1.2 Sizing and Configuration Guide
Enviado por
benjoshua690 notas0% acharam este documento útil (0 voto)
43 visualizações22 páginasBackup and Recovery Manager Release 1.2 Sizing and Configuration Guide
Direitos autorais
© © All Rights Reserved
Formatos disponíveis
PDF, TXT ou leia online no Scribd
Compartilhar este documento
Compartilhar ou incorporar documento
Você considera este documento útil?
Este conteúdo é inapropriado?
Denunciar este documentoBackup and Recovery Manager Release 1.2 Sizing and Configuration Guide
Direitos autorais:
© All Rights Reserved
Formatos disponíveis
Baixe no formato PDF, TXT ou leia online no Scribd
0 notas0% acharam este documento útil (0 voto)
43 visualizações22 páginasBackup and Recovery Manager Release 1.2 Sizing and Configuration Guide
Enviado por
benjoshua69Backup and Recovery Manager Release 1.2 Sizing and Configuration Guide
Direitos autorais:
© All Rights Reserved
Formatos disponíveis
Baixe no formato PDF, TXT ou leia online no Scribd
Você está na página 1de 22
EMC
Backup & Recovery Manager
Version 1.2
Sizing and Configuration Guide
302-000-786
REV 01
Copyright
2014- EMC Corporation. All rights reserved. Published in USA.
Published June , 2014
EMC believes the information in this publication is accurate as of its publication date. The information is subject to change
without notice.
The information in this publication is provided as is. EMC Corporation makes no representations or warranties of any kind with
respect to the information in this publication, and specifically disclaims implied warranties of merchantability or fitness for a
particular purpose. Use, copying, and distribution of any EMC software described in this publication requires an applicable
software license.
EMC, EMC, and the EMC logo are registered trademarks or trademarks of EMC Corporation in the United States and other
countries. All other trademarks used herein are the property of their respective owners.
For the most up-to-date regulatory document for your product line, go to EMC Online Support (https://support.emc.com).
EMC Corporation
Hopkinton, Massachusetts 01748-9103
1-508-435-1000 In North America 1-866-464-7381
www.EMC.com
2 Backup & Recovery Manager 1.2 Sizing and Configuration Guide
5
Preface 7
Considerations and recommendations 11
Backup & Recovery Manager deployment sizing recommendations............... 12
Requirements................................................................................................13
Backup & Recovery Manager server software requirements.............. 13
Backup & Recovery Manager server installation requirements.......... 13
System requirements....................................................................... 15
Considerations for the Backup & Recovery Manager server ........................... 15
Factors for future capacity planning .............................................................. 15
Sizing, Performance and Best Practices 17
CPU, memory and database augmentation for the Backup & Recovery Manager
server............................................................................................................18
Configuring the Backup & Recovery Manager VM........................................... 18
Configuring memory......................................................................... 18
Configuring the CPU......................................................................... 19
Configuring the virtual hard disk for Backup & Recovery Manager
server MongoDB ..............................................................................19
Tables
Chapter 1
Chapter 2
CONTENTS
Backup & Recovery Manager 1.2 Sizing and Configuration Guide 3
CONTENTS
4 Backup & Recovery Manager 1.2 Sizing and Configuration Guide
Revision history............................................................................................................... 7
Backup & Recovery Manager deployment recommendations......................................... 12
Data storage requirements............................................................................................ 14
Hyper-V virtual machine requirements........................................................................... 14
Non-clustered memory, CPU and disk............................................................................ 15
1
2
3
4
5
TABLES
Backup & Recovery Manager 1.2 Sizing and Configuration Guide 5
TABLES
6 Backup & Recovery Manager 1.2 Sizing and Configuration Guide
Preface
As part of an effort to improve its product lines, EMC periodically releases revisions of its
software and hardware. Therefore, some functions described in this document might not
be supported by all versions of the software or hardware currently in use. The product
release notes provide the most up-to-date information on product features.
Contact your EMC technical support professional if a product does not function properly
or does not function as described in this document.
Note
This document was accurate at publication time. Go to EMC Online Support (https://
support.emc.com) to ensure that you are using the latest version of this document.
Purpose
This document describes how to configure and use EMC Backup & Recovery Manager.
Audience
This document is intended for the host system administrator, system programmer, or
operator who will be involved in managing the EMC Backup & Recovery Manager.
Revision history
The following table presents the revision history of this document.
Table 1 Revision history
Revision Date Description
01 June 18, 2014 Initial release of this Backup & Recovery Manager Release
1.2 Sizing and Scalability Guide.
Related documentation
The following EMC publications provide additional information:
u
EMC Backup & Recovery Manager User Guide
Provides information on how to install, configure and use Backup & Recovery
Manager.
u
EMC Backup & Recovery Manager Release Notes
Contains information on new features and changes, fixed problems, known
limitations, environment and system requirements for the latest Backup & Recovery
Manager software release.
u
EMC Avamar Compatibility and Interoperability Matrix
u
EMC NetWorker Online Software Compatibility Guide
You can access the Online Software Compatibility Guide on the EMC Online Support
site at https://support.emc.com. From the Support by Product pages, search for
NetWorker using "Find a Product".
u
EMC Avamar documentation
u
EMC Data Domain documentation
u
EMC NetWorker documentation
Special notice conventions used in this document
EMC uses the following conventions for special notices:
Preface 7
NOTICE
Addresses practices not related to personal injury.
Note
Presents information that is important, but not hazard-related.
Typographical conventions
EMC uses the following type style conventions in this document:
Bold Use for names of interface elements, such as names of windows, dialog
boxes, buttons, fields, tab names, key names, and menu paths (what
the user specifically selects or clicks)
Italic Use for full titles of publications referenced in text
Monospace
Use for:
l
System code
l
System output, such as an error message or script
l
Pathnames, file names, prompts, and syntax
l
Commands and options
Monospace italic Use for variables
Monospace bold
Use for user input
[ ] Square brackets enclose optional values
| Vertical bar indicates alternate selections - the bar means or
{ } Braces enclose content that the user must specify, such as x or y or z
... Ellipses indicate non-essential information omitted from the example
Where to get help
EMC support, product, and licensing information can be obtained as follows:
Product information
For documentation, release notes, software updates, or information about EMC products,
go to EMC Online Support at https://support.emc.com.
Technical support
Go to EMC Online Support and click Service Center. You will see several options for
contacting EMC Technical Support. Note that to open a service request, you must have a
valid support agreement. Contact your EMC sales representative for details about
obtaining a valid support agreement or with questions about your account.
u
The Avamar Support page at:
https://support.emc.com/products/759_Avamar-Server/Documentation/
u
The NetWorker Support page at:
https://support.emc.com/products/1095_NetWorker/Documentation/
The Avamar, and NetWorker Support pages provide access to:
u
Product documentation
u
How-to and troubleshooting information in the Support Topics section
u
Hardware and software compatibility information
Preface
8 Backup & Recovery Manager 1.2 Sizing and Configuration Guide
u
Knowledge Base articles
If none of these resources resolve the issue, you can engage EMC Customer Service by
using live interactive chat by selecting Additional Resources > Live Chat on the Avamar
and NetWorker Support pages.
If more in-depth help is required or you have an existing open Service Request (SR), you
can submit or review an SR through the EMC online support website at https://
support.emc.com/:
u
To open a new SR, select Support > Request Support > Create Service Request.
Note
To open an SR, you must have a valid support agreement. Contact your EMC sales
representative for details about obtaining a valid support agreement or with
questions about your account.
u
To review an existing SR, select Support > Request Support > View Service Request.
Online communities
Visit EMC Community Network at https://community.emc.com for peer contacts,
conversations, and content on product support and solutions. Interactively engage online
with customers, partners, and certified professionals for all EMC products.
Your comments
Your suggestions will help us continue to improve the accuracy, organization, and overall
quality of the user publications. Send your opinions of this document to
DPAD.doc.feedback@emc.com.
Preface
9
Preface
10 Backup & Recovery Manager 1.2 Sizing and Configuration Guide
CHAPTER 1
Considerations and recommendations
This section provides the test details and the resulting suggestions, considerations and
recommendations for sizing your Backup & Recovery Manager environment.
u
Backup & Recovery Manager deployment sizing recommendations....................... 12
u
Requirements........................................................................................................13
u
Considerations for the Backup & Recovery Manager server ................................... 15
u
Factors for future capacity planning ...................................................................... 15
Considerations and recommendations 11
Backup & Recovery Manager deployment sizing
recommendations
Based on numerous performance tests and the considerations of different aspects of
long and short backup activities, 8 to 12 hours versus 24 hours backup and replication
windows, there are two levels for deployment.
Note
The performance tests were executed in a simulated environment and results might vary
based on individual customer environments. Also, the test data points used are exclusive
of network latency (WAN).
The following table lists the recommendations for Level 1 and Level 2 Backup & Recovery
Manager deployments.
Table 2 Backup & Recovery Manager deployment recommendations
Deployment
level
Total number
of Avamar/
Networker
backups per
day
CPU Memory
Database
size
Retention
period
Maximum
network
usage
Level 1 Up to 100,000 4 8 GB 1 TB 1 year 17 Mbps
Level 2 Up to 200,000 8 16 GB 2 TB 1 year 35 Mbps
u
At the Level-1 deployment, the number of virtual CPU cores and memory allocations
are at the default configurations. They need to be set as Reserved after the BRM ova
is deployed. The Mongo database needs to be augmented to 1 TB in order to retain
the data in the database for a length of one year. This can be done either through the
virtual disk extension or through adding a new virtual disk and then going through
the procedures of partition etc to make it an integral part of the mongo database.
u
At Level-2 deployment, the number of the virtual CPU cores and the memory need to
be increased to the level depicted in the above table. The Mongo database needs to
be augmented to 2 TB in order to retain the data in the database for a length of one
year. This can be done either through the virtual disk extension or through adding a
new virtual disk and then going through the procedures of partition etc to make it an
integral part of the mongo database.
u
When daily backups and replications reach the 200,000, deploying the second
Level-2 BRM systems is recommended to split the load of backup and replication
activities.
Details on how to expand the Mongo database to 1TB or 2 TB, and how to increase the
number of CPUs, and the amount of memory allocated is available in Sizing performance
and best practices on page 17.
Considerations and recommendations
12 Backup & Recovery Manager 1.2 Sizing and Configuration Guide
Requirements
There are minimum hardware and software requirements that must be met to
successfully deploy and install the Backup & Recovery Manager software.
Ensure that all current operating system patches or updates are installed.
Backup & Recovery Manager server software requirements
The Backup & Recovery Manager server can be installed on both a virtual host (vApp) and
a physical host by using the SLES native installer.
u
Minimum required versions for the Virtual Application (vApp):
l
ESXi
l
ESX 5.1 and 5.5
l
VCenter Server 5.0
l
VSphere Client 5.0 and 5.1
u
Native installer for SLES Linux:
l
Bootable ISO image requires a minimum of 3.3 GB free space on any of the
following:
Network PXE server
USB/DVD
l
2 disks (operating system and MongoDB disks)
l
A minimum of 4 CPUs
l
A minimum 8 GB of RAM
l
A minimum 110 GB Disk
l
A DHCP server must be available on the network on which the server is running for
a Backup & Recovery Manager deployment
Backup & Recovery Manager server installation requirements
The Backup & Recovery Manager server (OVA) raw database is a temporary buffer for
storing messages until they are processed.
Near the end of a Hyper_V or physical installation using ISO, the Backup & Recovery
Manager server post installation script displays a premature login prompt.
The following 4 post-install scripts run:
u
01_OS_post_script.sh
u
02_BRM_UPGRADER_post_script.sh
u
03_BRM_INSTALLER_post_script.sh
u
04_CLEANUP_post_script.sh
While the 3rd script (03_BRM_INSTALLER_post_script) is running, the security patch
installation of the new OS kernel displays a node: login prompt while the last of the
updates are applied. When the post-install scripts complete, a reboot occurs.
Disregard the login prompt and wait for the process to complete and reboot rather than
attempting to login at the prompt.
The following table provides Backup & Recovery Manager server memory requirements.
Considerations and recommendations
Requirements 13
Table 3 Data storage requirements
Component Memory per component (disk space)
Memory 8 GB
Hardware Requirements for the Hyper-V virtual machine on page 14 provides the
minimum disk recommendations for the Backup & Recovery Manager server.
Hardware Requirements for the Hyper-V virtual machine
There are memory and storage requirements specific to the Backup & Recovery Manager
server installation in Hyper-V virtualization.
The following table lists the memory and storage requirements for the Hyper-V machine.
Table 4 Hyper-V virtual machine requirements
Component Requirement
Memory The Backup & Recovery Manager server requires a minimum of
8200 MB of memory for Hyper-V configuration. However, it is
recommended to provide 8700 MB of memory for the virtual
machine to accommodate virtualization overhead.
Server storage
l
Provision the virtual machine with 2 IDE controllers (In
Hyper-V it is not possible to boot from a SCSI controller).
l
Provision two hard drives to attach to Controller 0:
l
Hard Drive 1 (operating system) requires a minimum of
40 GB
l
Hard Drive 2 (Mongodb) requires a minimum of 70 GB
l
Connect the ISO image with Backup & Recovery Manager to
a CD drive on Controller 1.
BIOS Map the ISO image to the DVD drive on Controller 1.
List CD first in the Startup Order section in the BIOS tab for the
virtual machine by using the up/down arrows to adjust the
order.
If this is set incorrectly, the virtual machine will not find the ISO
boot image to begin installation.
Network
l
A DHCP server must be available on the network on which
the Hyper-V server is running for a Backup & Recovery
Manager deployment.
l
Ensure that the Enable virtual LAN identification option is
not checked (enabled) in the Network Adapter tab for the
virtual machine. If this option is enabled, it will interfere
with the virtual machines ability to correctly use DHCP
protocols.
Considerations and recommendations
14 Backup & Recovery Manager 1.2 Sizing and Configuration Guide
System requirements
The following table lists the recommended and minimum required memory, CPU and disk
for the Backup & Recovery Manager server components.
Table 5 Non-clustered memory, CPU and disk
Memory CPU Disk
Recommended 8 GB 4 core, 2 GHz 1 TB
Minimum required 8 GB 4 core, 2 GHz 500 GB
Thin provisioning is an alternative for storage capacity for virtual disk allocation.
The following lists the available formats in which to store the virtual disk:
u
Thick Provision Lazy Zeroed (recommended)
Note
Lazy Zero can take some time to initialize, although not as long as Eager Zero.
u
Thick Provision Eager Zeroed
u
Thin Provision
Eager Zero yields the best performance, but also takes the most time to initialize.
Thick provisioning doesn't fill the drive unless eager zeroed is selected. The storage
capacity for the entire virtual disk is allocated on the datastore at virtual disk create
time if thick provisioning is selected. Thin provisioning means that the capacity on
the datastore is allocated to the virtual disk as required, up to the full size of the
virtual disk.
Considerations for the Backup & Recovery Manager server
u
The Backup & Recovery Manager server experiences minimal stress while it processes
messages from the Data Domain servers. The Backup & Recovery Manager server
receives alerts messages from the Data Domain server's view SNMP mechanism.
u
The recommended retention period for database data is 1 year which is also the
default setting in the server Preferences. However, if a 1 year retention period is not
required, consider reducing the setting to 6 months. Searching through less records
can significantly reduce the UI response time.
Factors for future capacity planning
There are factors available to assist with disk, network, CPU and database capacity
planning.
u
With each 100,000 completed backups, the database size on the disk increased by
approximately 900 MB. This increased amount of database disk can be used to
estimate the remaining capacity of the database.
u
While the 100,000 backup activities are running, the maximum network usage
reached 17 mbps. This network usage observation can be used in the network
capacity planning.
Considerations and recommendations
System requirements 15
u
While the 200,000 backup activities are running, the maximum network usage
reached 35 mbps. This network usage observation can be used in the network
capacity planning.
u
The Backup & Recovery Manager server is on the CPU intensive side while it
processing the high volume backup activity messages. Adding more CPU's can
alleviate slow UI response times.
Considerations and recommendations
16 Backup & Recovery Manager 1.2 Sizing and Configuration Guide
CHAPTER 2
Sizing, Performance and Best Practices
u
CPU, memory and database augmentation for the Backup & Recovery Manager
server....................................................................................................................18
u
Configuring the Backup & Recovery Manager VM................................................... 18
Sizing, Performance and Best Practices 17
CPU, memory and database augmentation for the Backup &
Recovery Manager server
The procedures in this section assume that the following conditions are true for CPU,
memory and disk allocation on the :
u
vCenter web client or a vSphere client
u
ESX5.1 or ESX5.5
u
Enough ESX resources dedicated to the Backup & Recovery Manager VM
Configuring the Backup & Recovery Manager VM
You can create the VM for which to run the Backup & Recovery Manager server and
configure it to optimize performance and minimize resource use.
Procedure
1. Download Backup & Recovery Manager ova file.
2. Deploy the VM on the ESX by using a vCenter web client. The Backup & Recovery
Manager User Guide provides details.
3. Ensure that the Backup & Recovery Manager adaptor is capable of working on a 1
Gbps network.
4. Before starting the Backup & Recovery Manager server on the VM, configure the
following VM resources:
a. Configure memory on page 18
b. Configure the CPU on page 19
c. Configure the virtual hard disk for the MongoDB on page 19
Configuring memory
Before you begin
The Backup & Recovery Manager VM must be offline before completing this procedure.
Procedure
1. Log in to the vCenter ESX on which the Backup & Recovery Manager is hosted.
2. Right click the Backup & Recovery Manager VM.
3. Select Edit Settings > Virtual Hardware tab.
4. Click to expand Memory to set the parameters.
5. Set RAM as required in RAM. field. You can use 8192 MB, which is the default.
6. Set Reservation to 8192 MB, and Limit to 0 to fix the RAM allocation for this VM
Note
Backup & Recovery Manager VM should have a fixed RAM allocation for Backup &
Recovery Manager VM. It cannot be shared.
Sizing, Performance and Best Practices
18 Backup & Recovery Manager 1.2 Sizing and Configuration Guide
Configuring the CPU
Before you begin
The Backup & Recovery Manager VM must be offline before completing this procedure.
Procedure
1. Log in to the vCenter ESX on which the Backup & Recovery Manager is hosted.
2. Right click the Backup & Recovery Manager VM.
3. Select Edit Settings > Virtual Hardware tab.
4. Click to expand CPU to set the parameters.
5. Set the required CPU number in CPU to 4. The default is 4.
6. Set Cores per socket to 2 or 4. The default is 2.
7. Set Reservation value and Limit to have a fixed CPU for this VM. To fix the CPU for this
VM, use the following calculation:
The number of vCPU (in this case 4x2=8) * (CPU frequency in MHz) =
Reservation value in MHz
Configuring the virtual hard disk for Backup & Recovery Manager server MongoDB
After configuring the virtual disk for the MongoDB, more disk space can be augmented by
either extending an existing virtual disk, or adding a new virtual disk.
Before you begin
The Backup & Recovery Manager VM must be offline before completing this procedure.
Procedure
1. Log in to the vCenter ESX on which the Backup & Recovery Manager is hosted.
2. Right click the Backup & Recovery Manager VM.
3. Select Edit Settings > Virtual Hardware tab.
By default two disks will are created for Backup & Recovery Manager:
l
40 GB for system space
l
70 GB for database space
Expanding the Mongo database space
As root, you can expand the Backup & Recovery Manager database (MongoDB) space by
using the Logical Volume Manager (LVM).
This example demonstrates how to add a 50 GB volume to the appliance. The size of the
volume added by this method can be changed as required:
Procedure
1. Allocate an additional LUN for Backup & Recovery Manager appliance virtual machine,
and select Edit Settings > Hardware > Add within VMware vsphere management
wizard:
a. Allocate a new disk.
b. Create new virtual disk.
c. Set a capacity of 50GB/Thick or Thin Provisioned/Store with the virtual machine.
Sizing, Performance and Best Practices
Configuring the CPU 19
d. Continue the rest of the wizard by accepting the defaults.
e. Click Finish to view the new hard disk. The new disk will be bolded.
f. Either reboot or rescan to make the new disk visible.
2. Add the additional disk online:
a. Type the following command:
ucas:/opt/emc/ucas # echo "- - -" > /sys/class/scsi_host/host0/
scan
b. Reboot to view the new 50 GB LUN.
c. Type the following command to confirm the disk is added:
ucas:/opt/emc/ucas # fdisk -l
3. Partition the new disk:
a. Create a new partition table with a single partition using all the space on the new
disk /dev/sdc.
NOTICE
For this example, the new disk is device /dev/sdc.
b. Set its type to be 8E (LVM):
NOTICE
8E (LVM) is a code on the disk partition area that indicates that the partition is
managed by a Linux LVM.
# fdisk /dev/sdc
Device contains neither a valid DOS partition table, nor Sun, SGI or OSF
disklabel
Building a new DOS disklabel with disk identifier 0x89574522.
Changes will remain in memory only, until you decide to write them.
After that, of course, the previous content won't be recoverable.
The number of cylinders for this disk is set to 6527.
There is nothing wrong with that, but this is larger than 1024,and could
in certain setups cause problems with:
1) software that runs at boot time (e.g., old versions of LILO)
2) booting and partitioning software from other OSs
(e.g., DOS FDISK, OS/2 FDISK)
Warning: invalid flag 0x0000 of partition table 4 will be corrected by
w(rite)
Command (m for help): p
Disk /dev/sdc: 53.7 GB, 53687091200 bytes
255 heads, 63 sectors/track, 6527 cylinders
Units = cylinders of 16065 * 512 = 8225280 bytes
Disk identifier: 0x89574522
Device Boot Start End Blocks Id System
Command (m for help): n
Command action
e extended
p
primary partition (1-4)
p Partition number (1-4): 1
First cylinder (1-6527, default 1):
Using default value 1
Last cylinder, +cylinders or +size{K,M,G} (1-6527, default 6527):
Using default value 6527
Command (m for help): t
Selected partition 1
Hex code (type L to list codes): 8e
Changed system type of partition 1 to 8e (Linux LVM)
Command (m for help): w
The partition table has been altered!
Calling ioctl() to re-read partition table.
Syncing disks.
Sizing, Performance and Best Practices
20 Backup & Recovery Manager 1.2 Sizing and Configuration Guide
4. Make the new partition and LUN available to LVM by using the following command:
# pvcreate /dev/sdc1
No physical volume label read from /dev/sdc1
Physical volume "/dev/sdc1" successfully created
5. Determine the logical volume name to be expanded and its current size by using the
following commands:
NOTICE
The LV Name displayed below contains the name of the logical volume that is
provided as part of the expanded appliance.
# lvdisplay -a
--- Logical volume ---
LV Name /dev/datavg/data
VG Name datavg
LV UUID umR8l8-0Qos-qcqN-PepC-mguj-1Fo8-Oq2bav
LV Write Access read/write
LV Status available
# open 1
LV Size 69.91 GB
Current LE 2237
Segments 1
Allocation inherit
Read ahead sectors auto
- currently set to 1024
Block device 253:0
# vgdisplay -s
"datavg" 69.97 GB [69.91 GB used / 64.00 MB free]
6. Add the new LUN to the datavg volume group by using the following command:
# vgextend datavg /dev/sdc1
Volume group "datavg" successfully extended
7. Extend the logical volume containing the filesystem to include the new LUN by using
the following command:
# lvextend /dev/datavg/data /dev/sdc1
Extending logical volume data to 119.88 GB
Logical volume data successfully resized
8. Grow the XFS filesystem containing the database by using the following command:
/usr/sbin/xfs_growfs /data01
meta-data=/dev/mapper/datavg-data isize=256 agcount=4,
agsize=4581376 blks = sectsz=512 attr=2
data = bsize =4096 blocks=18325504,
imaxpct=25 = sunit=0 swidth=0 blks
naming = version 2 bsize=4096 ascii-ci=0
log =internal bsize=4096 blocks=8948,
version=2 = sectsz=512 sunit=0 blks, lazy-count=1
realtime = none extsz=4096 blocks=0, rtextents=0
data blocks changed from 18325504 to 31424512
9. Verify that 50GB is added to the existing 70 GB filesystem by using the following
command:
ucas:/opt/emc/ucas # df -h /data01
Filesystem Size Used Avail Use% Mounted on
/dev/mapper/datavg-data
120G 1.5G 119G 2% /data01
10.Repeat this procedure as necessary, to add additional data retention.
Sizing, Performance and Best Practices
Configuring the virtual hard disk for Backup & Recovery Manager server MongoDB 21
Sizing, Performance and Best Practices
22 Backup & Recovery Manager 1.2 Sizing and Configuration Guide
Você também pode gostar
- The Yellow House: A Memoir (2019 National Book Award Winner)No EverandThe Yellow House: A Memoir (2019 National Book Award Winner)Nota: 4 de 5 estrelas4/5 (98)
- The Subtle Art of Not Giving a F*ck: A Counterintuitive Approach to Living a Good LifeNo EverandThe Subtle Art of Not Giving a F*ck: A Counterintuitive Approach to Living a Good LifeNota: 4 de 5 estrelas4/5 (5795)
- Never Split the Difference: Negotiating As If Your Life Depended On ItNo EverandNever Split the Difference: Negotiating As If Your Life Depended On ItNota: 4.5 de 5 estrelas4.5/5 (838)
- Hidden Figures: The American Dream and the Untold Story of the Black Women Mathematicians Who Helped Win the Space RaceNo EverandHidden Figures: The American Dream and the Untold Story of the Black Women Mathematicians Who Helped Win the Space RaceNota: 4 de 5 estrelas4/5 (895)
- The Hard Thing About Hard Things: Building a Business When There Are No Easy AnswersNo EverandThe Hard Thing About Hard Things: Building a Business When There Are No Easy AnswersNota: 4.5 de 5 estrelas4.5/5 (345)
- The Little Book of Hygge: Danish Secrets to Happy LivingNo EverandThe Little Book of Hygge: Danish Secrets to Happy LivingNota: 3.5 de 5 estrelas3.5/5 (400)
- Elon Musk: Tesla, SpaceX, and the Quest for a Fantastic FutureNo EverandElon Musk: Tesla, SpaceX, and the Quest for a Fantastic FutureNota: 4.5 de 5 estrelas4.5/5 (474)
- A Heartbreaking Work Of Staggering Genius: A Memoir Based on a True StoryNo EverandA Heartbreaking Work Of Staggering Genius: A Memoir Based on a True StoryNota: 3.5 de 5 estrelas3.5/5 (231)
- The Emperor of All Maladies: A Biography of CancerNo EverandThe Emperor of All Maladies: A Biography of CancerNota: 4.5 de 5 estrelas4.5/5 (271)
- Devil in the Grove: Thurgood Marshall, the Groveland Boys, and the Dawn of a New AmericaNo EverandDevil in the Grove: Thurgood Marshall, the Groveland Boys, and the Dawn of a New AmericaNota: 4.5 de 5 estrelas4.5/5 (266)
- The Unwinding: An Inner History of the New AmericaNo EverandThe Unwinding: An Inner History of the New AmericaNota: 4 de 5 estrelas4/5 (45)
- Team of Rivals: The Political Genius of Abraham LincolnNo EverandTeam of Rivals: The Political Genius of Abraham LincolnNota: 4.5 de 5 estrelas4.5/5 (234)
- The World Is Flat 3.0: A Brief History of the Twenty-first CenturyNo EverandThe World Is Flat 3.0: A Brief History of the Twenty-first CenturyNota: 3.5 de 5 estrelas3.5/5 (2259)
- The Gifts of Imperfection: Let Go of Who You Think You're Supposed to Be and Embrace Who You AreNo EverandThe Gifts of Imperfection: Let Go of Who You Think You're Supposed to Be and Embrace Who You AreNota: 4 de 5 estrelas4/5 (1091)
- The Sympathizer: A Novel (Pulitzer Prize for Fiction)No EverandThe Sympathizer: A Novel (Pulitzer Prize for Fiction)Nota: 4.5 de 5 estrelas4.5/5 (121)
- VBAProfessional Tips SecretsDocumento175 páginasVBAProfessional Tips Secretsanacer55Ainda não há avaliações
- Lesson 2Documento3 páginasLesson 2api-249203258Ainda não há avaliações
- Adding A Scheduling Policy To The Linux KernelDocumento34 páginasAdding A Scheduling Policy To The Linux KernelCathy JinAinda não há avaliações
- EXP#05 UpdatedDocumento8 páginasEXP#05 UpdatedMuhammad AwaisAinda não há avaliações
- MS SQL Server Interview QuestionsDocumento17 páginasMS SQL Server Interview QuestionsAnilkumar000100% (4)
- Pythin QaDocumento8 páginasPythin QasulavojhaAinda não há avaliações
- Chapter 1: Basic of Programming: What Is Program?Documento4 páginasChapter 1: Basic of Programming: What Is Program?Little MasterAinda não há avaliações
- LCD Interfacing Tutorial: Commands and InstructionsDocumento6 páginasLCD Interfacing Tutorial: Commands and InstructionsTafadzwa NyoniAinda não há avaliações
- Problem Autopipe Error E723-23Documento7 páginasProblem Autopipe Error E723-23El riza annamlAinda não há avaliações
- Understanding and Implementing Windows Azure Platform Security - Lai Hoong FaiDocumento28 páginasUnderstanding and Implementing Windows Azure Platform Security - Lai Hoong FaiMicrosoft TechDays APACAinda não há avaliações
- sm2 130127132631 Phpapp02Documento16 páginassm2 130127132631 Phpapp02Ashraful A. KhanAinda não há avaliações
- Routing ProtocolsDocumento3 páginasRouting ProtocolsreggypachAinda não há avaliações
- Compound Bar GraphDocumento9 páginasCompound Bar GraphLes Tarnate Fecha50% (2)
- Scheduling Proportional ShareDocumento11 páginasScheduling Proportional ShareMeghanaAinda não há avaliações
- EasyBuilder Pro UserManual PDFDocumento676 páginasEasyBuilder Pro UserManual PDFΟικογένεια ΣωτηρίουAinda não há avaliações
- Activity - Using John The Ripper To Crack Passwords - 2.3 Activity and Discussion - Material Del Curso CYBER504x - Edx PDFDocumento4 páginasActivity - Using John The Ripper To Crack Passwords - 2.3 Activity and Discussion - Material Del Curso CYBER504x - Edx PDFneon48Ainda não há avaliações
- Input DevicesDocumento15 páginasInput DevicesJelyn OkekeAinda não há avaliações
- NickN FSX BibleDocumento176 páginasNickN FSX BibleDimitris Phanos100% (1)
- 0610206v3 PDFDocumento13 páginas0610206v3 PDFahmed3423Ainda não há avaliações
- Next Generation FirewallDocumento6 páginasNext Generation FirewallFelippe CoelhoAinda não há avaliações
- M3UA Message Classes and Types:: Management (MGMT) Messages Transfer MessagesDocumento8 páginasM3UA Message Classes and Types:: Management (MGMT) Messages Transfer MessagesSaurabh BarabdeAinda não há avaliações
- 4099R-832bitMCUProdGuide E US 090513 Online PDFDocumento40 páginas4099R-832bitMCUProdGuide E US 090513 Online PDFGerko Berrios GarcíaAinda não há avaliações
- OpenVPN Configuration Step by Step - MikroTik WikiDocumento35 páginasOpenVPN Configuration Step by Step - MikroTik WikibarmilliAinda não há avaliações
- Manual HC12Documento32 páginasManual HC12Miguel TorresAinda não há avaliações
- WTXandWPS WESBDocumento41 páginasWTXandWPS WESBAlan SmithAinda não há avaliações
- Introduction To The Accord GUIDocumento4 páginasIntroduction To The Accord GUIabmsoftAinda não há avaliações
- How To Display The 10th Line of A FileDocumento11 páginasHow To Display The 10th Line of A Filelokeshscribd186Ainda não há avaliações
- Basic C Shell: Change Your Shell To TCSHDocumento5 páginasBasic C Shell: Change Your Shell To TCSHDarwinAinda não há avaliações
- Final Project ProposalDocumento36 páginasFinal Project ProposalbrhaneAinda não há avaliações
- RFC 3647 - Internet X.509 Public Key Infrastructure Certificate Policy and Certification Practices FrameworkDocumento93 páginasRFC 3647 - Internet X.509 Public Key Infrastructure Certificate Policy and Certification Practices FrameworkmohammedAinda não há avaliações