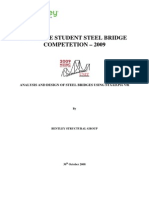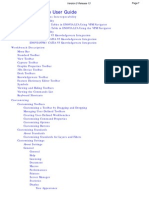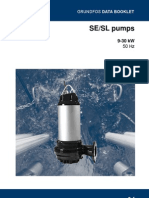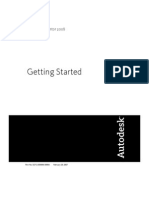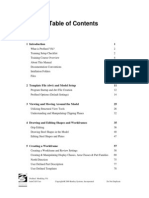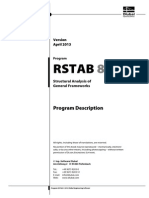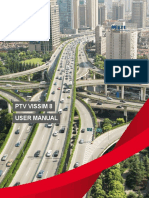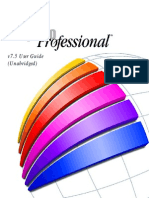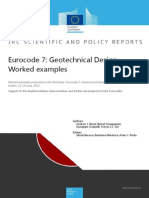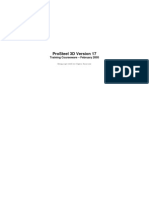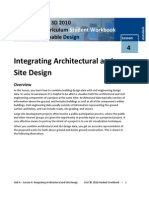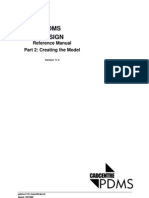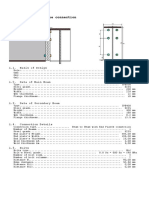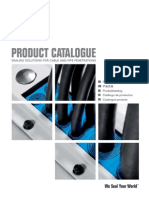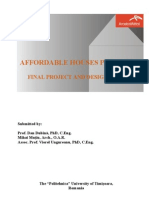Escolar Documentos
Profissional Documentos
Cultura Documentos
Manual ProSteel
Enviado por
bulacan1967Direitos autorais
Formatos disponíveis
Compartilhar este documento
Compartilhar ou incorporar documento
Você considera este documento útil?
Este conteúdo é inapropriado?
Denunciar este documentoDireitos autorais:
Formatos disponíveis
Manual ProSteel
Enviado por
bulacan1967Direitos autorais:
Formatos disponíveis
2
No part of this manual may be reproduced or copied and distributed by any form
of electronic means (copy, microfilm, etc.) without written permission of Bentley
Systems.
Bentley Systems does not guarantee, either explicitly or implicitly, the suitability
for sale or the capability for particular applications of these materials which are
supplied only in the existing form. Bentley Systems does not assume any liability
for collateral, accidental or indirect damages arising from the purchase and the
application of these materials.
Where a liability is assumed by Bentley Systems, such liability is limited to the
purchase price of the materials described herein.
Bentley Systems reserves the right to revise or to modify this product at their
own discretion. This users guide describes the product at the time of
publication. This description may not be applicable to future versions of this
product.
Please note: all indicated trade names are registered trade marks of the
companies concerned.
Content (responsible persons) C.Trinkner / G.Griesing
Illustrations and Layout C. Trinkner
2010 Bentley Systems www.bentley.com
Table of content
3
Table of content
A INTRODUCTION 13
A.1 General Information 15
A.1.1 About this manual 15
A.1.2 Display Program version 17
A.2 Language Selection 19
A.3 Dialog Framework 21
A.3.1 ProSteel Dialog boxes 21
A.3.2 Template Manager 24
A.3.3 RollOver-Mechanism 29
A.3.4 Pick Frame and Auxiliary Graphics 30
A.3.5 Input Extensions 31
A.4 Input Options 33
A.4.1 Input Options in Input Fields 33
A.4.2 Input Options at Object Selection 34
A.4.3 Special Key-Commands 35
A.5 Project Manager 39
A.5.1 Working with Projects 40
A.5.2 Create New Projects 42
A.6 Global Settings 45
B MODELING AND PARTS LISTS 83
B.1 Layer Functions 85
B.2 Construction Utilities 89
B.2.1 Construction lines 89
B.2.2 Measure of distances 94
Table of content
4
B.3 3D Object Views 95
B.3.1 Object View / Object-UCS 95
B.3.2 Surface View / Surface-UCS 97
B.3.3 Global View 98
B.3.4 Top View 99
B.3.5 Free View 100
B.3.6 Cutting Plane 101
B.3.7 Perspective View 103
B.4 Move and Copy Parts 107
B.4.1 Move/Copy 108
B.4.2 Turn 109
B.4.3 Mirror 110
B.4.4 Align 111
B.4.5 Clone 113
B.4.6 Rotate 115
B.4.7 Settings 116
B.5 Display / Assign parts 117
B.5.1 Hide 117
B.5.2 Regenerate 119
B.5.3 Display Classes 120
B.5.4 Area Classes 122
B.5.5 Part Families 123
B.5.6 Process Status 127
B.5.7 Search Parts 129
B.6 Work Frames 133
B.6.1 Rectangular Work Frame 134
B.6.2 Cylindrical Work Frame 138
B.6.3 Wedge-Shaped Work Frame 139
B.6.4 Pyramidal Work Frame 140
B.6.5 Create Views 141
B.6.6 Axes Names 143
B.6.7 Additional Axes (Border Lines) 146
B.6.8 Options 147
B.6.9 User-defined Blocks 149
B.7 Choose View 151
Table of content
5
B.8 Insert Shapes 153
B.8.1 Straight Shapes 154
B.8.2 Bent Shapes 160
B.8.3 Additional Settings 161
B.8.4 Shape Series 163
B.8.5 Shape Segment 165
B.8.6 Girder Position 167
B.8.7 Automatic Insertion 169
B.9 Insert Plates 173
B.9.1 Flat Straight Plates 173
B.9.2 Flat Bent Plates 178
B.9.3 Gratings 179
B.9.4 Bent Plates 180
B.9.5 Additional Settings 185
B.10 Insert Solids 187
B.11 3D-Modifications 191
B.11.1 Divide / Combine 192
B.11.2 Modify Shapes 202
B.11.3 Modify Plates 205
B.11.4 Wall Processing 207
B.11.5 Additional Settings 209
B.11.6 Notch betwen two Shapes 211
B.11.7 Boolean Operations 220
B.12 Plate Editor 223
B.12.1 Boolean Operations 224
B.12.2 Chamfer / Rounding Off 226
B.12.3 Edge Processing 228
B.13 Drilling / Bolted Connections 231
B.13.1 Drill Holes / Drill Hole Fields 232
B.13.2 Bolted Connections 236
B.13.3 Additional Settings 238
B.14 Bolts 243
B.14.1 Bolting parts 244
B.14.2 Bolt Style Management 246
B.14.3 Insertion of Threaded Rods 254
B.14.4 Sort 255
B.15 Insert Stiffeners 257
Table of content
6
B.16 Plate Connections 263
B.16.1 Free Plate Connections 264
B.16.2 Connections Resistant to Deflection / Shear Forces 276
B.16.3 User-Defined Connections 279
B.17 Base Plates According to DSTV 281
B.18 Web Angle 287
B.19 Shear Plates 297
B.20 Splice Joints 305
B.21 Purlin Connection 311
B.22 Gusset Plates 321
B.23 Dynamic Bracing 325
B.23.1 Common Settings 326
B.23.2 Shape Bracing 331
B.23.3 Rod Bracing 334
B.23.4 Pipe Bracing 337
B.24 Static Bracing 339
B.24.1 Settings 340
B.24.2 Creation of Bracing Parts 344
B.25 Haunches 349
B.26 Connection Editor 353
B.27 Group Structure 357
B.27.1 General Information about Groups 357
B.27.2 Creation and Processing of Groups 359
B.27.3 Check Groups 363
B.27.4 Settings 367
Table of content
7
B.28 Positioning 369
B.28.1 Automatic Positioning 370
B.28.2 Manual Insertion 382
B.28.3 Automatic Insertion (Distribution) 387
B.28.4 Other Auxiliary Commands 393
B.28.5 Add Drawing Number 395
B.28.6 Depiction of Position Flags 396
B.28.7 Management of Styles 400
B.29 Drawing Information 403
B.30 Create Parts Lists 405
B.30.1 Register Parts Lists 406
B.30.2 Process Parts List 411
B.31 Drawing Parts List 421
B.31.1 Parts List Creation 421
B.31.2 Processing of Parts List Styles 424
B.31.3 Management of Parts List Styles 430
B.31.4 Processing the Content of Parts List 431
B.32 Containment List 433
B.32.1 Creation of Containment List 433
B.32.2 Processing of List Styles 435
C DETAILING 443
C.1 DetailCenter 445
C.1.1 The 2D-Detailing 445
C.1.2 Detailing with the DetailCenter 447
C.1.3 Launching DetailCenter 454
C.1.4 General Information Scale and Dimension Styles 455
C.1.5 General Information - Detail Types 457
C.1.6 General Information Group Structure 462
C.1.7 Intelligent 2D-Details 466
C.1.8 Display of Construction Component Lists 468
C.1.9 Component Overview 475
C.1.10 Views Overview 489
C.1.11 Detail Block Overview (Insert) 498
C.1.12 Global Settings 505
Table of content
8
C.1.13 Automatic Translation 512
C.1.14 Transfer Drawing Paths 515
C.1.15 Direct Detailing 522
C.1.16 Modification Management 524
C.1.17 Replace Detail Blocks 533
C.2 Detailing Style 535
C.2.1 Working with Detailing Styles 535
C.2.2 General Info 536
C.2.3 Global Settings 539
C.2.4 Dimensioning 576
C.2.5 Label Settings 678
C.2.6 Settings for ProConcrete 3D Parts 686
C.2.7 Example Detailing of a Single Part 687
C.3 Detailing Style Assistant 689
C.3.1 Easy creation of detailing styles 689
C.3.2 Launching the detailing style assistant 692
C.3.3 Content of standard templates 694
C.4 DetailCenter Express 707
C.4.1 Running DetailCenter Express 708
C.4.2 Selection Pages 709
C.4.3 Single Sheet Output 730
C.5 DetailCenter Composer 739
C.5.1 Start DetailCenter Composer 740
C.5.2 Manual Insertion Mode 743
C.5.3 Batch Insertion Mode 755
C.5.4 Format File 757
C.6 RevisionCenter 759
C.6.1 What is the RevisionCenter? 759
C.6.2 Structure of the RevisionCenter 762
C.6.3 Document Overview 765
C.6.4 Component Overview 768
C.6.5 Conflict Overview 769
C.7 Cranked 2D-View 773
C.8 North Symbol 775
C.9 Manual Dimensioning Points 781
C.10 Manual Object Link 785
Table of content
9
C.11 Global Scale 787
C.12 Drawing Border 789
C.13 Manual 2D-Cut 793
C.14 Manual Dimensioning 799
C.15 Elevation Flags 811
C.16 Weld Symbols 819
C.17 Short 2D manually 829
C.18 2D-Cutout 831
C.19 Hole Display 833
C.20 Automatic 2D-Cut 837
C.21 Flatten Viewport 841
D MISCELLANEOUS 845
D.1 User-Defined Component Parts 847
D.1.1 Special Parts 847
D.1.2 Special Shapes 848
D.1.3 Weld Shapes 857
D.1.4 Parametric Shapes 861
D.2 BlockCenter 863
D.2.1 Structure of the BlockCenter 864
D.2.2 Creation and Edition of Blocks 866
D.2.3 Insert Blocks 868
D.2.4 Display of Block Structure 870
D.2.5 Database of Block Data 873
D.3 Roof/Wall Panels 883
Table of content
10
D.4 Dispatch Bolts / Blocks 889
D.4.1 Insertion of Thread Bolts 890
D.4.2 Insertion of Blocks 893
D.4.3 Further Options and Data Base 894
D.5 Auxiliary Tools 897
D.5.1 Collision Check 897
D.5.2 Center of Gravity 900
D.5.3 Tube Unfold 901
D.5.4 Move Objects 903
D.5.5 Create ACIS-DWG 904
D.5.6 Create AutoCAD Drawing 906
D.5.7 Convert ADT shapes 908
D.6 Add Effective Static Analysis Lines 909
D.7 Data Exchange 913
D.7.1 General Information about Data Exchange 913
D.7.2 Exchange Lists 915
D.7.3 Interface Format Selection 921
D.7.4 Data Import Command 923
D.7.5 Data Export Command 928
D.7.6 Direct Data Exchange with RSTAB 933
D.7.7 New Interfaces 934
D.7.8 Previous Interfaces 952
E APPENDIX 971
E.1 Structural Element Straight stair 973
E.2 Structural Element Winding stair 983
E.3 Structural Element Handrail 995
E.4 Structural Element Hangar Frame 1023
E.5 Structural Element Truss Girder 1029
E.6 Structural Element Purlin Course 1033
Table of content
11
E.7 Structural Element Ladder 1039
E.8 Structural Element Joist 1047
E.9 ProSteel Properties Dialogs 1057
E.9.1 Shapes 1058
E.9.2 Plates 1072
E.9.3 Bolts 1078
E.9.4 Volume Solids / Basic Primitives 1083
E.9.5 Special Parts 1085
E.9.6 Assemblies 1086
E.9.7 Work Frames / Views 1088
E.9.8 Structural Elements 1088
E.9.9 Roof/Wall-Objects 1088
E.9.10 Position Flags, Elevations, Weld Marks,.. 1088
E.9.11 Drawing Parts Lists 1088
E.9.12 3D Modifications 1089
E.9.13 Flat Cuts 1092
E.9.14 Poly-Cuts 1093
E.9.15 Edge Processing 1094
E.9.16 Notches (Outlets) 1095
E.9.17 Common Properties 1096
E.10 ProSteel Command Reference 1101
E.11 Own Notes 1107
Table of content
12
Introduction
14
General Information
15
A.1 General Information
A.1.1 About this manual
Welcome to ProSteel
You decided to buy our ProSteel program because you are convinced that you
will cope with your daily tasks faster and in a more reliable way in the future by
using a CAD software package which is successful, well tried and tested all over
the world.
We are pleased that you selected a product of our company and we hope that
for a long time we will be your reliable partners.
Contents of this Manual
This manual provides a complete description of all commands available with the
ProSteel steel construction software package.
Some of the individual descriptions contain examples, which facilitate the
recreation of the different command applications by providing graphics and
screenshots.
Not Provided in this Manual
Working with ProSteel and this manual requires that you are already familiar
with the use of AutoCAD. The chapters of this manual require knowledge of
AutoCAD and Windows.
If that is not the case, you should familiarize yourself with the most important
basic AutoCAD commands to be able to work effectively with the new software.
Although the program will help you to overcome many of the three-dimensional
AutoCAD construction hurdles, you should be familiar with terms such as object
snap, user coordinate system (UCS), blocks, etc.
General Information
16
Differences to your Current Version
Our new CAD Abstract Layer (CAL) technology permits largely uniform
functionality and appearance of ProSteel on different CAD-platforms.
In addition, ProSteel is available in several licence models, which differ from
each other with regard to their performance range.
Due to the fact that the integration into the CAD system AutoCAD from
AutoDesk is the most extensive implementation at the moment, the description
of all functions of this manual refers to the version ProSteel Professional for
AutoCAD.
When you bought ProSteel for another platform other than AutoCAD or another
licence model (e.g. without detailing), the actual performance range of your
version may differ from this manual. In addition, there may be differences due to
intermediate updates of the program after publication of this manual.
General Information
17
A.1.2 Display Program version
Executing the command PS_VERSION displays precise information at the
AutoCAD command line on the version of the software you have installed,
including build number and creation date. For example:
ProSteel is programmed by
Bentley Systems
You are using ProSteel
Version V8i (SELECTseries 3) - Version 8.11.3.48 dated from Aug 25 2010
General Information
18
Language Selection
19
A.2 Language Selection
In ProSteel you can select the language of the menu prompt and thus of the
configuration, too while the program is running.
The displayed dialog offers all languages which are installed at the very
moment. To switch over to another language check the field beside the flag and
confirm the modification with the OK-button.
Apart from the language of the menu prompt, the modified settings for the
configuration will be loaded as well when the program is started for the next
time.
If you switch over e. g. from German to English, nothing will happen first in the
running mode except the language of the dialogs. However, if you start ProSteel
anew together with the modified language setting, the configuration of the
language setting will be loaded as well from the currently installed language set.
This means that a plate will not be created with the name Blech but with the
name Plate.
The search paths of the program for blocks, temp- and varia-directories will
change as well and another ProSteel configuration will be available.
Please refer to the chapter Installation to see which installations depend on the
language.
Language Selection
20
Dialog Framework
21
A.3 Dialog Framework
A.3.1 ProSteel Dialog boxes
In ProSteel you will mainly meet dialog frames based on a standardized
appearance. The advantage is that you will always find certain repetitions of the
different commands at the same place and with the same icon.
Dialog Frame Structure
Each dialog consists of the basic control buttons such as OK, CANCEL,
TEMPLATE, etc., which are placed at the bottom edge of the dialog.
On the right, you will find auxiliary diagrams, preview windows or a pick frame
also called monitor in the descriptions, appearing in some of the commands.
The actual content of the dialog differs from one command to the other;
additional buttons may appear in the lower button bar depending on the
corresponding command. The following picture shows a typical dialog frame,
containing all standard elements, for the example of an end plate connection:
The standard elements (lower button bar) as well as the general behaviour of
the dialogs are described below. When the different commands are described,
these things wont be explained any more.
Dialog Framework
22
Dialog-Commands
OK
By clicking on this button, you close the dialog and the last settings such
as content of the dialog, position on the screen, selected dialog tab, etc.
are stored.
Depending on the command, you are prompted to continue with other things like
e.g. selection of component parts, etc.
CANCEL
By clicking on this button, you close the dialog and the command is
cancelled. If possible, the previous status is restored as it was before
selection of the command
HELP
When you click on this button, the Online-help is opened.
TEMPLATE
By clicking on this button, you can save or load again the complete
settings of the dialog for the selected command under any template name
you like.
Here, another dialog of ProSteel template management opens which is
described separately in this subordinate chapter.
CLONE
By clicking on this button, you can read the settings of an existing
connection and import it onto another one. This function is especially
suitable for automatic connections.
It helps you to obtain an identical connection to an existing one, the exact
default settings of which, however, you dont know any more. For more detailed
information, please refer to the descriptions of the individual functions.
Dialog Framework
23
UPDATE
When you click on this button, the connection, structure or the component
part are updated according to your default settings.
Normally in ProSteel, you are working in a dynamic mode. Each
modification of a parameter is directly translated into a modification of the
corresponding object so that you can see the results immediately.
In case of very complex structures or less powerful computers, it may be
reasonable to deactivate this automatic update in the global settings of ProSteel
and to activate it manually if need be.
ROLL-OVER
By clicking on this button, you alternatively switch on or off the so-called
Roll-Over-mechanism.
When RollOver is switched on, the visible dialog area depends on the
current mouse position. For more detailed information, please refer to the
separate description in this chapter.
GRAPHIC
When you click on this button, the auxiliary graphics of the corresponding
dialogs are alternatively switched on or off. This influences the size of the
dialog on the screen.
Dialog Framework
24
A.3.2 Template Manager
When working with the program, you will see that it provides a variety of
different dialog boxes, which are used to enter settings for the functions and
commands. Many of these settings are repeated for construction tasks in
different orders or are used in a slightly modified for (e.g. connection plates with
holes for specific supports) it would be useful to save these settings for later
use.
For this purpose, ProSteel offers you a template management function. Many of
the dialogs feature a TEMPLATE button. Clicking this button calls up the
template management dialog box where you then can save or load the settings.
Sometimes, the templates can also be accessed via the context menu of the
right mouse key.
Although this is always the same window, the saved entries depend on the type
of dialog box from which you are using the template management dialog. The
only items visible in the command Work Frame are saved work frames. The
command Plates correspondingly offers only connection plate specifications.
The methods of working within the template management are very similar to
those of Windows Explorer. For example, you can organize the templates
structure in different list branches and easily modify this structure at any time via
Drag&Drop.
Dialog Framework
25
Dialog-Commands
LOAD
When you click on this button, the template marked in the selection list is
loaded and the input fields of the dialog box are filled in accordingly. Then,
the dialog will be closed immediately.
You can also double-click the list entry for this command.
SAVE
By clicking on this button, you can save the settings entered in the dialog
frame using a name indicated by you. You first have to select the desired
list branch where your template has to be saved and then click the SAVE
button.
Now an entry with a standard name will be created the name of which can be
modified immediately or at a later moment.
To overwrite an existing entry, select the corresponding entry instead of a list
branch.
NEW FOLDER
By clicking on this button, you can create a new branch (folder) on the
topmost level or even within a list branch to save your templates.
You first have to select the desired list branch and then you haver to click
the NEW FOLDER button.
IMPORT
Click on this button to add other templates of the same type to your
current template file. This may be a single template, a list branch or the
complete file.
A file selection dialog opens where you can select the template file to be
imported. It is checked whether you selected the same type.
If the name of some list branches of the imported template file is identical with
the entry in the existing file, you can decide for each branch individually whether
the existing data have to be overwritten or not.
The new branches or templates are only added; they may be re-organized later
by using Drag&Drop.
Dialog Framework
26
Order
Click on this button, and the alphabetical order of the display list is turned
upside down. You can reach entries which are placed further down
without having to scroll up and down the list.
First, you have to select a list branch the order of which has to be changed.
Sorting can be defined for each branch individually.
Context Menu
Most of the dialog commands can be reached via the context menu of the right
mouse key. Further commands are available here.
REMOVE
Select this command to delete the selected template or a complete branch
including all subordinate branches.
EXPORT
Select this command to save the selected template or a complete branch
including all subordinate branches under any file name you like. The data can
be added again at any time using the IMPORT command or they can be made
accessible to other users for import.
After selection of the command, the file selection dialog opens where you can
select a file name or a file path.
FAVOURITES
Select this command to add the selected template to the favourites list or to
remove it from this list.
BLOCK
Select this command to block the selected template against overwriting. This
function is only available in expert mode.
UNBLOCK
Select this command to unblock templates which were blocked against
overwriting. This function is only available in expert mode.
Dialog Framework
27
Permanent and Temporary Dialog Templates
The templates are saved as permanent dialog settings in the variants folder of
the program and thus are available for all users at the same time in a network if
the same folder has been set at this workstation.
In addition, the last settings are saved in an individual temporary folder of the
workstation each time the dialog is left. Thus you have fast access to the last
entry when selecting the function repeatedly.
Version Control
You are perhaps used to the fact that in other programs and in previous
ProSteel versions already defined templates were often lost during an update.
This is the reason why the data structure of template file was equipped with a
version and type control. Your new defined templates remain compatible with
the following versions and when former files are loaded, any new added values
will have a standard value.
dBASE-Import and -Export
Different functions additionally offer the possibility to export the template files
into the dBASE-format or to import them from this format. You can create data
records using Excel or comparable programs. These data records then are
available as ProSteel-templates.
Especially the creation of template records similar in quality (e.g. only with two
variable dimensions) is considerably facilitated.
Select EXPORT and IMPORT as file type dBASE III List in the dialog
commands to export individual templates or branches into the dBASE-format or
to import them from there.
If the selection is not possible, format conversion is not available for these dialog
templates.
Dialog Framework
28
Favourites
You can collect selected templates individually in a favourites list. These lists
are displayed in the dialogs of the functions to have a quick selection of
templates available.
First click on the corresponding entry to define a template as favourite. Then,
select the option Add to favourites in the context menu. Now, the entry is
displayed in bold type.
To remove an entry, click on the entry again and select the entry Remove from
Favourites in the context menu.
Dialog Framework
29
A.3.3 RollOver-Mechanism
The so-called RollOver-mechanism allows for a better use of your drawing
surface in ProSteel because the dialogs are only displayed completely if you
probably intend to enter something or to control the settings.
Otherwise, the dialogs are reduced to the title bar allowing you at any time to
recognize which dialogs are open at the moment.
The change from complete to reduced
status depends on the movements of
your mouse.
When you leave the input area of a
dialog with the mouse, it will be folded
up except for the title bar shortly
afterwards and you can look at your
construction. It is not until you move to the title bar again with the mouse, that
the dialog is displayed completely because the program now assumes that you
are going to modify something.
Individual Control
Due to the fact that perhaps you dont want to have a RollOver-mechanism
activated for each dialog, it can be switched on or off for each dialog individually.
You may even completely deactivate the RollOver-mechanism in the global
settings if you dont like this way of working at all. However, your individual
defaults are kept in each dialog frame and become valid again when the
mechanism is activated.
Dialog Framework
30
A.3.4 Pick Frame and Auxiliary Graphics
Many dialogs have a graphic depiction on the right. This is either a pure auxiliary
graphic explaining the dialog parameters or depending on the command a
pick frame for the determination of reference points (monitor).
Auxiliary Graphics
The auxiliary graphics show a depiction in the form of a diagram, e.g. a
connection or a structural element with the most important dimensions, which
can be modified in the dialog frame.
Here, different numbers which you will find again in the
labelling of input fields and which allow for a clear
assignment marks the dimensions. In some dialog
frames, the graphics change depending on the selection
of an option or even of an input field. Thus they are
sufficient in most cases as help for the parameters.
Monitor
The monitor frame helps you to define the reference points e.g. at the insertion
of shapes.
In this case, you usually find small circles serving as
marks to be clicked. The activated reference point then
is displayed in red.
In addition, the monitor also shows a preview of your
current default settings e.g. at the definition of position
flags. In contrast to the auxiliary graphics, its proportions
change.
Dialog Framework
31
A.3.5 Input Extensions
Apart from the ToolTips customary in Windows-programs, displaying an
auxiliary text with explanations, when you move your mouse to an input field or
button, further useful helps are available for you in the dialog frames.
Pick Lengths
Most input fields for entering distances allow picking the distance in your
drawing. Then, the picked length is entered into the input field. This extension
permits comfortable seizing of distances from your construction.
To do so, select the entry Add Picked Length in the corresponding field via the
context menu; the dialog frame is temporarily hidden, and you can pick the
distance via two points.
If you select the entry Add Picked Length (without Z) instead, the distance will
be calculated without Z-coordinates.
Pocket Calculator
Most input fields for entering distances alternatively allow the use of an
integrated pocket calculator to calculate the values. The new calculated value
then is entered into the input field.
To do so, select the entry Add Calculated Value via the context menu; the
pocket calculator is displayed. If a value was entered into the input field before,
it will be automatically displayed in the pocket calculator.
Dialog Framework
32
Input Options
33
A.4 Input Options
A.4.1 Input Options in Input Fields
Some additional functions are available in all fields where you can enter a
length, distance or coordinate. These commands, however, are not available for
fields where you enter texts, angles, or general digits such as factors or scaling
values.
You have access to these functions by calling the context menu with the right
mouse key in the corresponding input field and then select the desired entry
The well-known Windows functions for input fields such as e.g. Copy and Paste
will of course be at your disposal there in future, too.
Additional Functions
Pick Length If you select this function, the dialog is hidden and you can
pick two points in the drawing. The distance from one point to
the other is calculated and the result is entered into the
corresponding dialog field. Then, the dialog is displayed again.
Pick Length without Z If you select this option, the z-coordinates are removed
at distance calculation. Running is the same as described
above.
Pocket Calculator A small pocket calculator is displayed when you use this
option.
When selected, the calculator takes over the content of the
current field and you can directly calculate with this value.
When the calculation is finished and you want to copy the
result into the current input field, just quit the calculator using
the COPY button.
Input Options
34
A.4.2 Input Options at Object Selection
When the program prompts an object selection, you can select the desired
component parts via window or via selection. In this case there are two
functions, which can be rather useful.
Comparison In most of the functions, and in the case you want to select all
parts, you can answer the selection with RETURN. Then, all
parts of the current drawing will be selected.
Filter When you interrupt the selection with ESC and SHIFT, the
filter function is selected and the function is not left.
In this case you would filter your input for all parts being longer than 2000 mm. If
you press the OK-button, the parts are selected on which the filtering is based.
Then, the original function is carried out together with the filter result.
For a detailed description of the filter possibilities, please refer to the description
of PS_SEARCH command.
Input Options
35
A.4.3 Special Key-Commands
In some other cases, you can select another function by simultaneously
pressing ALT, CTRL or SHIFT-key. The available options are displayed in the
following list.
Use of CTRL-Key
Bolted Joint The bolted joint command saves the last created bolt to avoid
searching through the database if the next bolt is a bolt of the
same type and length, etc. When you keep the CTRL-key
pressed during bolted joint command, the stored data are
deleted and the program is forced to read the bolt data from a
file.
Select View At Select View command you can set whether double-clicking
quits the dialog. This setting is turned upside down when the
CTRL-key is pressed simultaneously.
Display Class You can move the dialog of display and area classes
lengthways. To return to the original status, keep the CTRL-
key pressed while the corresponding dialog is opened.
NC-Data The CTRL-key pressed while component parts for NC-creation
are selected switches on the Debug-mode. Diverse graphical
outputs are generated for NC-creation. They are rather meant
for development, but sometimes they help to solve problems
as well.
Positioning If you enter the starting value of positioning, the next following
value will be calculated. If you have alphanumerical values,
which start with A, this is not possible, because you have to
enter a 0 and the result will be an <A> displayed. A pressed
CTRL-key creates an <a>.
Work Frame If you want to delete the list values of a dimension, you have
to put the focus on it and keep the CTRL-key pressed. Using
the ALT-key allows elegantly editing of the field.
Positioning At automatic positioning the subsequent calculation of
component parts can be switched off using the CTRL-key.
Modify Properties Keep the STRG-key pressed to modify the properties of
exactly one component part.
Input Options
36
Use of ALT-Key
General The pressed ALT-key avoids working off the link update. No
updates due to modifications are carried out. You can e.g. use
this function to move parts without causing a reaction of the
connected parts.
Render Export After the parts for Render-Export have been selected, a
standard file name is used. The ALT-key permits file name
selection.
Object View The object view first creates a non-aligned view on the part.
Alignment is made via RETURN-button. If you press the ALT-
key at selection of view direction, an aligned view will be
directly created.
Free View This is not carried out using Clipping. If the ALT-key is
pressed, the global clipping distances will be used.
Osnap A pressed ALT-key during Object Snap selection inserts the
reference points as well, if existing.
Handrail At shape selection, the selection of the previous type can be
taken over if you keep the ALT-key pressed while selecting
the shape class (post, hand rail, knee-high guard rail, etc.).
The same function is valid at modification of shape status, i.e.
whether the corresponding shape is used or not.
Edit Drill Holes At modification of drill holes, you can cancel the blocking of
bolt fields by means of the ALT-key. These then can be
deleted as well. Use this option carefully!
Truss Girders Same function as for the selection of handrail shapes.
Lattice Girders Same function as for the selection of handrail shapes.
At insertion, the lattice girder is created with the entered width.
The Alt-key creates a frame with the width of the entered
points.
Select View At Select View command, double-clicking on it activates the
selected view. The ALT-key only moves to the corresponding
UCS.
Hangar Frame At insertion, the frame is created with the entered width. The
ALT-key creates a frame with the width of the entered points.
Input Options
37
Haunch If you press the ALT-key while seizing the connection shape, a
ceiling joist is carried out.
If you press the ALT-key while seizing the supporting shape,
the plate thicknesses are adapted to the supporting shape.
Ladder The ALT-key causes that the ladder length is calculated from
the third point.
Insert Shapes If you choose Select Position, a pick into the drawing causes a
rotation by 90. The ALT-key causes a rotation by -90.
Stiffeners If you keep the ALT-key pressed during selection, the program
is forced to an input via angles.
Copy At selection via menu points instead of via dialog, the ALT-key
causes a conversion of the setting, whether the operation is
valid for group or not.
Working Areas Activating one of the three list fields for distances permits
comfortable input of the distances. If the CTRL-key is pressed,
the existing distances are deleted.
Line Cut Pressing the ALT-key at selection causes not only a cut but, if
need be, an adaptation, too.
Connect Pressing the ALT-key at selection of the second shape avoids
type check and everything is connected.
ArcShape Osnap and Center: The ALT-key causes that the endpoints
can be seized as well.
Bolt Grips If a bolt is modified using its grips, the ALT-key causes that
the endpoints can be moved freely in space, otherwise only in
bolt direction.
Purlin Connect. If the frame is modified, moving of the grips along a line
causes the movement of the line without modifying the size. If
the ALT-key is pressed, the line is moved and the size is
modified depending on the neighbouring lines.
Plate Grips Same effects as purlin connection object.
Shape Osnap and Center. The ALT-key causes that the endpoints
can be seized as well.
2D Details In groups, the movement of an accessory part doesnt cause
new drawing of the main part. The modification will only be
visible after regeneration. Pressing the ALT-key forces re-
structuring of the group even without regeneration.
Input Options
38
Grips For shapes, you can specify whether the length modification
has only to be effected in shape direction or freely. Using the
ALT-key turns this setting upside down.
Project Manager
39
A.5 Project Manager
In all ProSteel versions it is possible to store drawing files, parts list files or
similar things on the folder you like. This feature is often very useful; on the
other hand, however, the problem is to keep all files of a project together.
Up to now, it was not possible to store the pre-settings, templates or even
configurations related to the project. In the current version, a project manager
has been implemented offering exactly these options.
File Management Related to the Project
You can choose for your temporary, template, style and format files whether
these have to be managed related to the project or related to the workstation.
Related to the workstation means that you only have a data record of the
settings. In contrast, related to the project means that your settings may differ
for each project and will be stored within the project.
If you work e.g. with detailing styles and formats related to the customer, but use
always the same settings and templates, you set the temporary and template
files to not related to the project, the style and format files, however, are related
to the project.
Project Manager
40
A.5.1 Working with Projects
In the upper line, you see the set project path where the projects are filed and
from which the stored projects are displayed. In the list, all available projects are
displayed, the lines on the right show the information stored for the
corresponding project.
Use this button to load the currently highlighted project and to
carry out all desired modifications of the configuration. The
available possibilities are displayed under Create Project.
Alternatively, you can activate a project by double-clicking on
it.
Load Project... If this option is activated, the current project is automatically
activated when you start ProSteel. The prerequisite is,
however, that ProSteel has been quit as usual.
Click on this button to finish the current project and to return to
the basic configuration.
This option permits to create a new project. The available
possibilities are displayed below.
Use this option to delete the currently highlighted project as
well as all included files. Also, you have the possibility to close
this function, and then the files will be deleted. The current
project cannot be deleted.
Project Manager
41
This option allows the modification of project data and
settings. Please refer to Create New Project.
This option permits the creation of a DwgInfo-table (drawing
information) throughout the project. In each project drawing,
these files can be taken over later into the corresponding
DwgInfo-table.
The change of the AutoCAD main dialog informs you whether a project has
been loaded. Name and file path of the loaded project are displayed there,
instead of the information that you are working with a certain AutoCAD version.
Open this dialog to see the name of the current project displayed in the bottom
line as well.
Project Manager
42
A.5.2 Create New Projects
The following dialog appears when you want to create a new project. Use this
dialog to enter the project data.
Project Name Enter the desired name of your project. The remaining paths
are modified as well according to your inputs. However, they
can be overwritten individually.
Model Files Enter the path to be used for storing your model files. In
contrast to the other paths, it is not possible to force AutoCAD
to use this path as previously set. Therefore at storing, you
have to take care manually that this path will be used to store
your model files there.
This button allows interactive path selection if you dont want
to use the proposed path.
This button deletes your individual input and activates the
previously set path again.
Project Manager
43
Detail Files This is the path for your detail drawings. The Detail Centre takes
over the selection made here as pre-setting.
Parts Lists.. This is the path for your parts list files. The file for the creation
of parts lists takes over the selection made here as pre-
setting. Of course, only the new selection is concerned. If
another project was activated at the last selection of the parts
list creation, the path still is the one set for this project.
NC Files This is the path for your NC files. The NC-creation takes over
the selection made here as pre-setting. Of course, only the
new selection is concerned. If another project was activated at
the last selection of the NC-creation, the path still is the one
set for this project.
PPS Files This is the path for your PPS files. The PPS-function takes
over the selection made here as pre-setting. Of course, only
the new selection is concerned. If another project was
activated at the last selection of the PPS-function, the path still
is the one set for this project.
Export Files This is the path for your export files. The export function takes
over the selection made here as pre-setting. Of course, only
the new selection is concerned. If another project was
activated at the last selection of the NC-creation, the path still
is the one set for this project.
Temp Project If this option is activated, you can store the temporary files
separated from the standard storing place and organize your
settings related to the project. In the temporary files e.g. the
last active dialog content, the dialog position, etc. are stored.
Temp Files Enter the path for your temporary files.
Copy from Enter the path from which all existing temporary files have to
be copied into the new directory. You dont have to work with
a bare installation, but you will find the usual environment,
even if from now on it will only be valid for this project.
Templates Proj... If this option is activated, you can store the template files
separated from the standard storing place and organize your
settings related to the project.
In the template files, all data are stored which have been
created via the template management.
Template Files Enter the path for your template files.
Copy from Enter the path from which all existing template files have to be
copied into the new directory. You dont have to work with a
bare installation, but you will find the usual environment, even
if from now on it will only be valid for this project.
Project Manager
44
Styles Project If this option is activated, you can store the style files
separated from the standard storing place and organize your
settings related to the project.
This option is valid for all 5 types of style files (detailing style,
position flags, weld marks, elevations, bolts).
Style File Enter the path for your style files. This path is used to file the
corresponding subdirectories for the 5 types of style files.
Copy From Enter the path from which all existing style files have to be
copied into the new directory. You dont have to work with a
bare installation, but you will find the usual environment, even
if from now on it will only be valid for this project.
DWG Project If this option is activated, you can store the Dwg format
templates separated from the standard storing place and
organize your settings related to the project.
DWG Frame Enter the path for your frame files.
Copy From Enter the path from which all existing Dwg frames have to be
copied into the new directory.
Project Descr. Here you have the opportunity to describe your project in 10
lines. The data are displayed at project selection and have to
facilitate selection.
Global Settings
45
A.6 Global Settings
This dialog box and its pages allow you to enter the standard settings for several
functions. You access the dialog by selecting the ProSteel/Options item via the
context menu of the right mouse button when no objects are selected.
Identical values for the corresponding ProSteel-components resulting from these
settings can be modified at any time for each part via the Change PS
Properties command.
Most entries are explained with the individual functions; therefore just some
settings will be explained in the following.
Options General settings
Grips Settings for grips and stretching; when no grip is entered for
an object, the AutoCAD-command Stretch cannot be used.
Shapes Settings for shapes
Straight Plates Settings for any kind of plate (poly-plates)
Bolts Settings for bolt display
Work Frame Settings for work frame
Assembly Settings for assemblies
Values Settings for resolution of circular volumes for volume patterns
(Facet-Modeler)
LogLinks Settings for links between elements
Revision Settings for modification control
Display Settings for display
Colours Settings for the element and other highlighting colours
Monitor Settings for the display monitor in the dialogs
Configuration Settings for iso-views, layers, flat steel tables
Dialogs Settings for all dialogs are specified.
Files Access to the most important system files; this is only visible
in expert mode (see Dialog settings).
Global Settings
46
Options
Analysis View For shape properties, an additional tab for the static view is
available. If this option is not required, you can deactivate it
here generally.
Double Click The part properties can be processed by double clicking the
part.
Unit Dialog You are asked at the beginning of a new drawing in which unit
system you want to work (metrical or British). Otherwise, the
current AutoCAD-setting will be adopted.
As the consequent use of the same unit system within a
drawing is indispensable for the correct display of shapes, the
modification of the system variable MEASUREMENT that is
responsible for this can cause unwanted results.
This option grants that the once selected unit system is kept
and a corresponding hint will be displayed in case of (mostly
unwanted) modifications.
Enable DSTV The shape and bolt designations in a parts list are named
according to the latest DSTV standard.
Global Settings
47
Remove Modifications Drill holes e.g. which lie outside of the shape after a
length modification has been performed, are deleted
automatically.
Remove Links Logical links, which havent any meaning any more, are
deleted when parts are deleted. During normal operation, this
option should be turned on.
Remove References When the drawing is cleaned with the AutoCAD
command Purge, in order to reduce the drawing size,
unused shape references can be deleted after confirmation.
Check DWG Each time the drawing is opened, it is verified with regard to
invalid group entries. In some cases, unexpectedly big
drawings could be created which is avoided using this option.
Recalculate Parts Internal calculations are not carried out by ProSteel each
time a part is touched, but only if it is really necessary. This
shortens the processing time of some functions.
Group as a Whole This option permits selection of groups as a whole if the
AutoCAD system variable Pickstyle has been set
accordingly.
Convert Boolean In case of Boolean volume operations, the solid, which is
responsible for the processing, will be parameterized.
Thus it is possibly to modify the dimensions of the processing
later, even if the solid responsible for the processing doesnt
exist any more (in the case it was e.g. only an auxiliary object
and has been deleted again).
Ignore Detailing In case of Boolean deduction of parts, the component parts
are deducted without detailing. Thus it is easier to switch over
from Acis to Facet model and vice versa. However, it may be
that not any detailing is carried out correctly.
Check Shape Lengths The shape lengths are automatically verified when a
shape is inserted.
Check Hole Edges The admissible edge distances are automatically verified if
drill holes are inserted.
Ignore Inner Contour
Description Layer Component parts are placed on the corresponding layer
indicated in the description file
Execute Boolean When logical links are processed, the Boolean volume
operations within the parts are carried out before a cut is
made. The display of component parts can change by using
this option.
Global Settings
48
Shapes as Acis New shapes are created by means of the Acis modeller.
Plates as Acis New plates are created by means of the Acis modeller.
Log Dwg Input A log file is created when a file is opened.
Grips
Shapes
Modify Length A grip is created for length change (or for position change)
and all measurements can be altered.
Move Cuts A grip is created for the section. You might now have one grip
for changing the length and one for changing the section.
Please note: When you move a section grip in a way to shorten the length of the
shape, the length grip is moved simultaneously.
When you move the length grip over the section grip, the shape will be cut off at
the same spot, because you have not moved the sectional plane. When you
move the section grip over the length grip, you eliminate the section from the
shape (although the sectional plane remains at the section grip) the section grip
seizes the sectional plane, while the length grip seizes the shape length.
When you stretch a cut shape, the section angle within the shape remains the
same, just like in reality.
Global Settings
49
Move Holes Drill holes receive a grip and can be moved. Otherwise they
remain where inserted when the shape is stretched.
Move Polycuts Poly-sections receive a grip and can be moved (the original
form of the poly-line is stored; therefore you only move the
line). Otherwise, the section remains where inserted when the
shape is stretched.
Only Along Center Line Shapes can only be stretched along their axis, i. e. a
change of position is not possible.
Layout When you have entered a value > 0 in this input field, the
length of the shape can only be changed via grips in preset
modular steps. When you have entered 0, any kind of change
can be performed.
Plates
Modify Plate Size A grip for changing thickness is displayed, in all other cases
only form changes can be performed.
Move Cuts All other plates fields have same definition as the shape fields.
Please refer to this chapter for more detailed information.
Global Settings
50
Shapes
With the exception of the additional dialog tabs and some specifications, most of
the settings can be found under the section describing the shape properties.
Offset Centre Line You specify the length beyond which the centre line has to
exceed the shape ends.
Maximum Shape If you enter a value bigger than 0 and you have checked the
entry Verify Shape Lengths under Options, and shapes are
inserted, a message is displayed drawing your attention to the
fact that the maximum delivery length is exceeded by some
shapes.
A hint dialog appears and the corresponding shapes are
highlighted in colour.
Global Settings
51
Shapes...Labels
In the 3D-model a shape labelling can be displayed additionally, the
configuration of which is set here.
Global Settings
52
Text Size Enter the text size of the shape labelling.
Distance Enter the distance between labelling and the upper side of the
shape. However, dont forget that the actual size depends on
the set global scale of the drawing.
Position No. Prefix This designation is put in front of the position number.
Text Style The AutoCAD text style for the labelling text
Label The name of the shape is additionally added to the labelling.
Position Number The position number is additionally added to the labelling.
Length The length of the shape is additionally added to the labelling.
Note2 The content of the note2 field is output as well. If the Below
field is also checked, it will be displayed in a second line.
Global Settings
53
Dynamic The text of shape labelling is dynamically adjusted to the view
for depictions in paper area if the Viewport- support has
been activated. The advantage is that the text has the same
size independent of the scale in the view window. Select the
AutoCAD text style to be used for the labelling in the selection
list Text Style.
Shape Type not to be labelled In this input field you enter the shape types,
which have to be excluded from labelling. The advantage is
that only shape sizes differing from a default value will be
output individually.
Shapes...Sketch Display
Sketch Size
Sketch Length You can enter the length of sketch display from the centre in
the Value input field below to outline the shape as solid. If you
enter the value 0, the result will only be a cross-section display
at the centre.
Global Settings
54
Relative Length You can enter the relative size of sketch display related t o the
overall length of the shape in the Value input field below.
End Offset You can enter the distance of the end points of the displayed
system line towards the actual insertion points in the Value
input field below.
Layout
Insertion Line The insertion line of the shape is displayed as system line of
the shape (which could for example be the upper edge).
Middle Line The middle line of the shape is displayed as system line.
Here, you can see an example for a sketch display as well as some
corresponding dimensions:
Global Settings
55
Shapes...Name Conventions
Input Fields Here, you can indicate a general default consisting of format
variables and constant designations for the indicated shape
type in question.
All format variables are placed in round brackets and start with
a $-symbol outside the brackets. Thus they can be identified
as variables at once. This is followed by the format
specification for the desired dimension.
Format Specifications:
$(W) shape width
$(H) shape height
$(T) shape thickness
$(D) outside diameter in case of round shapes or edge
length at square shapes
Global Settings
56
Shapes...Flat Steel Selection
Select from List Dimensions of e.g. end plates which are preferably produced
of flat steel can only be selected from flat steels existing in the
database.
When the option is not activated, you can indicate any lengths
and widths.
Metrical/Imperial
List Here, you select the kind of shape designation from the
selection lists depending on the unit system of the model.
After decimal Here, you specify the accuracy of the dimensions in the list
display depending on the unit system of the model.
E.g. it is possible to nevertheless use the American designations in models with
metrical unit system and to have them displayed with a higher accuracy than
metrical designations would normally permit.
Global Settings
57
Straight Plates
With the exception of the additional dialog tabs and some specifications, most of
the settings can be found under the section describing the shape properties.
Grid lengthwise Here you enter the lengthwise grid distances if a grid is to be
displayed.
Grid cross-wise Here you enter the cross-wise grid distances if a grid is to be
displayed.
Grid Length This is where you specify the maximum grid length running
from the outer edge of the plate or from existing inner
contours. If you enter the value 0, the plate will be displayed
with a complete grid. This option permits you to display the
plate without complete grid. The display is limited to the
contour edges. Shapes that are situated below remain visible
by this way.
Grid Height Enter the grid height here.
Grid = Thickness The grid height always corresponds to the current plate
thickness.
Global Settings
58
Offset Middle Line If you selected the display as middle line, this is where you
enter a projection of the middle line over the two plate
surfaces.
In contrast to shapes, the centre line of plates is not running
along the longitudinal direction but along the plate thickness.
Input Thickness You can indicate the plate thickness in the insertion dialog, as
you like. Otherwise, only the values of a selection list are
available (preference values).
Volume Weight The weight of the plates is determined by the volume.
Global Settings
59
Plates...Labels
Since this dialog tab is identical with the shape labelling, please refer to this
chapter for the meaning of the input fields.
Plates...Description
Global Settings
60
Standard Plate Name
Name of the plate when it has been created by means of
ProSteel.
Desired Plate Name
Name of the plate which has to be used for PPS- / NC-output.;
Keep this name later, otherwise there will be compatibility
problems with output.
Description of Name Here, you specify the format default of the plate name as
it is used e.g. at labelling and in the property fields.
Position Flags Here, you specify the format default of the plate name in
position flags.
Export Here, you specify the format default of the plate name at the
export of parts list data.
Format Default Structure:
The names like e.g. $(N) serve as variable for the current
value of the corresponding plate and are explained in the
dialog itself. The Name of the plate is the constant part like
plate, grating, etc.
In the input fields of the corresponding description, you can
enter a text consisting of the variables and any other
characters.
When the program is running, the variables are replaced by
the current values e.g. for the length and the other characters
will be kept as in the original input.
Round at... Here, you specify the accuracy to which the specifications
concerning dimensions of the plate name have to be rounded.
This doesnt have any influence on the actual dimensions of
the plate model.
Length greatest... The greatest value of dimensions is always regarded as plate
length. This doesnt depend on how you inserted the plate.
Global Settings
61
Plates...Calculation
Here, a dialog tab opens where you can determine the method for calculating
the weight of the plate resp. the surface to be painted. These specifications
influence the result in the parts list output.
The values can be defined according to the exact form, according to the rubber
tape-method (as if a rubber tape was tightened around the plate) or according to
the smallest surrounding rectangle.
For plates having a grid (e.g. to display a gridiron) you can reduce the weight to
the percentage value indicated in the input field Weight at Grid.
Global Settings
62
Bolts
Layout Bolts can be inserted into the drawing with different display
settings: as Middle Line, Line with Circle, Extruded Circles or
in real Display.
Back to Back permits automatic bolted connections back-to-back; the bolts
are guided through all parts (penetrating bolts).
Global Workloose It is not possible to set an individual clearance in the dialogs,
but a uniform value is used instead.
Round...to When the bolt is attached, the found clamping length is
rounded to a clamping length which can be divided through
the indicated value.
Round bigger... The rounding is set to the next bigger value. The found
clamping length is not decreased, but always increased.
Search smaller... If a bolt cannot be created with the found size, the next
smaller bolt will be searched and used.
Bolt Weight The bolt weight is calculated approximately unless a weight
has been indicated in the database.
Global Settings
63
Work Frame
Frame The outer frame will be displayed.
Diagonal The diagonal will be drawn.
Cut Plane The cutting planes are displayed.
Origin The coordinate system of the working area (ECS) will be
displayed.
Area Name The frame text will be displayed.
Dynamic... The frame text will be displayed dynamically so that axis
designations can be read well in 3D, too.
Size Adjustment The frame text will be adjusted to the particular size of the
display.
Update Shapes Shapes inserted on work frame axes are moved as well if the
work area is modified.
Left Designation The left axis designation will be displayed.
Right Designation The right axis designation will be displayed.
Global Settings
64
Assembly
Depiction Indicates how an assembly object has to be displayed in the
drawing. It may be displayed as UCS-symbol, sphere,
envelopping box or not at all.
Character Size Sets the symbol size of an assembly object to be displayed in
the drawing.
Global Settings
65
Values
Resolution: The input fields are used to specify the resolution for creating
circular volumes. The higher the resolution, the more detailed
the display but the computer processing speed decreases.
Use high-resolution settings only for large scales and
important details.
Due to some special features in the volume-modeller, you
should only specify odd numbers here. However, this only
influences the Facet Modeler.
2D Subpart Specify the size of the pick helper symbol for detailed
construction groups. You need the pick helpers to access the
individual parts of construction groups in the workshop
drawing after the detailing.
Clip Plane Distance Specify the front and rear section plane distances of the
object view.
Rounding Stiffener Thickness Here, you specify the accuracy the plate
thickness of the calculated stiffener thickness has to be
rounded at stiffeners in connections.
An unnecessary accuracy can thus be avoided resp. only
certain plate thicknesses, which are available in the workshop,
will be used.
Global Settings
66
Front/Rear Distance Here, you specify the front or rear distance
of the sectional area which is used as standard value for a
limited visual depth (sectional area).
Specific Weight Steel
Here you define the specific weight of steel to be used as
basis for weight calculation.
Logical Links
Create Passive The active or passive links referencing the corresponding
components are created.
No Update Any changes made to a component are not passed on to its
associated components using an update.
On Request You are prompted to indicate if any changes made to a
component are to be passed on to its associated components
using an update.
Automatic Update Any changes made to a component are immediately passed
on to its associated components using an update.
Global Settings
67
Lock Part Properties
The part properties created under the control of a logical link
can only be read but not edited.
Structural Elements... The automatic update of all structural elements such as
bracing, staircases, etc. is suppressed.
Allow additional data You can enter additional data of logical links e.g. an
identification code.
Revision Check
Length Tolerance
Tolerances Here, you specify the tolerances to be used
for comparing the component parts. You can specify the values for line length as
well as the comparison of drill holes, lengths and weight.
Modifications are determined by means of a type of comparison which is also
used for positioning.
Global Settings
68
Single Parts
At Changes Here, you specify the behaviour of the single part position
number at a changed part.
Keep The position number is not changed.
Confirm The position number is only deleted if this is
individually confirmed for each part.
Delete The position number is always deleted.
Storing Here, you specify what has to happen with the invalid (former)
position number at a changed single part.
No Storing The position number is ignored.
Confirm The position number is only stored as original
position if this is individually confirmed for each part.
Save The position number is saved as original position.
Groups
Here, you specify the behaviour of the group position number at a changed part.
The possible specifications correspond to those for single parts and are
described there.
Others
Modify Flag The part is only checked as modified if it has already a
position number.
Global Settings
69
Display
Viewport Here you can set the support of optimum depiction when
working with view windows in the paper area.
Without Support No adaptations are made within the
depiction.
Only for normal output The depiction of the shape labelling
is e.g. adapted to the depiction scale if dynamic adjustment
option has been activated.
Complete Support A complete support of the depiction takes
place.
Shape Clipping The active UCS plane (top view) displays the cross-section of
the object tapered to it theoretically. This option should be
turned on.
When this option is switched off, you do not get a correct
cross-section top view of an object if it starts below and ends
above sectional plane.
Plate Clipping This option is identical with ShapeClipping, but it is only valid
for plates.
Suppress... Any shape labelling inserted into the model is hidden if the
function Hide / Shade is selected.
Global Settings
70
Cache 2D The result of all line calculations effected by the volume-
modeller (e.g. at a 2D-depiction, object snap, etc) is written
into an intermediate storage. A new calculation is only made in
case of modifications.
Thus the processing speed for the determination of AutoCAD-
object snap-points especially in case of complex construction
groups is considerably increased.
No Bolts... Bolts are not displayed when the function Hide / Shade is
selected.
Real Bolts... Bolts are displayed as real objects when the function
Hide/Shade is selected. This option should be turned on
during normal operation.
Real Arc... Curved shapes (arcs) are displayed as real objects when the
function Hide/Shade is selected. This option should be
turned on during normal operation
Position Flags at Shade All position flags placed in the model will not be
hidden when the function Hide/Shade is selected.
Additional Lines at Shade All lines in the model, like centre lines, gravity lines
or other construction lines will not be hidden when the function
Hide/Shade is selected.
Workframe at Shade All work frames within the model will not be hidden when
the function Hide/Shade is selected.
Structural Objects at Shade
Structural objects are displayed when the function
Hide/Shade is selected.
Display Hole Holes are always displayed as polygons consisting of lines,
even if it is a matter of real holes in ACIS-objects.
No Subpart Grips There is no output of subpart grips at plotting.
No System Lines There is no output of system lines of structural elements at
plotting.
Global Settings
71
Colours
Input Fields Here, you set the colours to be used for the different display
markings and objects of the program by indicating the
AutoCAD colour number. Please refer to the corresponding
commands for the meaning of the different markings.
COLOUR SELECTION
You can also select the colour in a comfortable way by clicking
the corresponding input field and then loading the AutoCAD
dialog for colour selection.
Global Settings
72
Monitor Colours
Background The background colour of the monitor.
Foreground The colour which is normally used for displaying objects in the
monitor.
Symbol Colour The colour which is normally used for displaying the pick
points in the monitor.
Marking The colour which is used for displaying highlighted objects or
pick points in the monitor
COLOUR SELECTION
You can also select the colour in a comfortable way by clicking
the corresponding input field and then loading the AutoCAD
dialog for colour selection.
Global Settings
73
Configuration / Iso-Views
Here you specify how to set the global iso-views of the program. To define a
view, zoom or turn the model into the view to be used as iso-view. Then, press
the button and the pre-set values will be adopted as pre-set view iso1 up to
Iso5. These views are also available in the DetailCenter.
Global Settings
74
Configuration...Layer
This dialog tab is used to realize the configuration of ProSteel. Here you set the
layer names, colours and line types.
Global Settings
75
Configuration...Flat Steel Selection
This dialog is used to set the preset files for flat and wide-flat steel from which
the flat steels have to be taken in the further run of the program.
Global Settings
76
Dialog Settings
Expert Mode Here, you can configure different display properties in the
dialogs. The following options are available for selection:
Beginner, Middle and Expert. This setting has an influence on
the display of constructional graphics in the dialogs and more.
Accuracy Here you specify the value for the display accuracy of lengths,
angles and other values. If you selected the option Use
AutoCAD settings, the accuracy depends on the system
settings (LUPREC). Otherwise, you specify the desired value
here.
RollOver Here, you switch on RollOver for the dialogs.
Input of Hole Dia You can specify any hole diameter. If this field is not
checked, you can only specify hole diameters from a given list.
Dynamic Point Input This option permits dynamic zoom and pan during the
picking of points or lines.
Tabs one after the other If there isnt enough place, the selection tabs for the
pages of a dialog are displayed one after the other instead of
next to each other.
Global Settings
77
No Updates Switches off the dynamic update in the dialogs. The
advantage is during operation in the case of very complex
calculating processes.
To permit a manual release of update an additional button with
an exclamation mark is displayed in the command line of
some dialogs.
Coloured Icons For some symbols different colours are displayed instead of
the symbols of one colour (blue).
RETURN to select all
ALL parts in the model are selected at a query when you enter
RETURN in the selection functions of ProSteel.
Global Settings
78
Dialog Settings...ToolTips
Suppress... The ToolTips are not displayed in the dialogs.
Delay The period (in milliseconds) until a ToolTip of an input field is
displayed at all.
Display Time The period (in milliseconds) how long a visible ToolTip of an
input field is displayed.
Global Settings
79
Dialog Settings...Classes/Families
Here you enter the standard values for the number of available selection,
display, area classes and part families.
Global Settings
80
Dialog Settings..Match Properties
In this dialog, you can specify the default settings for the properties of individual
object types in ProSteel.
Select the object type in the Selection List. The depiction of the dialog tab will be
adopted. Please refer to the descriptions of the different object types for the
meaning of the entries.
The default settings are used by MatchProp-command in AutoCAD.
Global Settings
81
Configuration Files
The basic configuration of ProSteel is effected via different files which you can
see by corresponding selection and which you can edit using the integrated text
editor.
DELETE TEMPORARY FILES
Click this button to delete any existing files in the temporary directory.
By deleting the temporary files, you reset all command dialogs to the
original state at delivery.
DELETE TEMPLATES
Click this button to delete all existing data in the template directory.
However, please remember that in this case all dialog templates
created by you will be irrevocably deleted. Important templates such as
e.g. certain company standards should be saved elsewhere.
Please note that you have access to this page only via Expert Mode, because
the modifications made here have a decisive influence on the operation of the
program.
Global Settings
82
Modeling and Parts Lists
84
Layer Functions
85
B.1 Layer Functions
The program is equipped with an automatic layer control. Normally you dont
have to take care of this.
If you use the program commands to create different objects such as shapes,
dimensions, welding symbols, etc., these are created on their own layer.
The activation, deactivation, and switching of layers is one of the most
frequently performed tasks when using AutoCAD. ProSteel supplies its own
switching functions for this purpose. Switching to the most important layers can
be done with just one click, and without long searches. Select the command by
clicking its associated button or enter PS_LAYER from the keyboard with the
indicated parameter.
Work Frame On: LFRAMEON
The layer with the frame for the work area is
activated.
Work Frame Off: LFRAMEOFF
The layer with the frame for the work area is
deactivated.
Element Layer On: LELEMON
The layers for the main elements are activated.
These are the layers for shape, roof/wall shapes,
plates, construction lines, and bolts.
Element Layer Off: LELEMOFF
The layers for the main elements are deactivated.
These are the layers for shape, roof/wall shapes,
plates, construction lines, and bolts.
Layer Functions
86
Additional Layer On: LADDION
The layers for the additional elements are activated.
These are the layers for dimensioning, midlines,
position flags, relative heights, welding symbols, etc.
Additional Layer Off: LADDIOFF
The layers for the additional elements are
deactivated.
These are the layers for dimensioning, midlines,
position flags, relative heights, welding symbols, etc.
Object Layer Current: LOBJECT
The layer for a freely selectable element becomes
the current layer.
You can select the element by clicking it.
Object Layer Off: LOBJECTOFF
The layer for a freely selectable element is
deactivated.
You can select the element by clicking it.
Construction Lines Current: LCONSTAKT (black lines)
The layer for the construction lines becomes the
current layer.
Construction Lines On: LCONSTON (brown lines)
The layer for the construction lines is activated.
Layer Functions
87
Construction Lines Off: LCONSTOFF
The layer for the construction lines is deactivated.
Layer 0 Current: LNULL
The AutoCAD-Layer 0 becomes the current layer.
Layer Functions
88
Construction Utilities
89
B.2 Construction Utilities
B.2.1 Construction lines
The program offers several options to create construction lines, divide distances
evenly or measure distances which all serve as design and constructional aids.
These lines are created on their own layer (default is PS_CONST), so that all of
them can be jointly hidden or deleted.
Direction Indicates how the direction of the construction line is defined.
2 Points You have to pick 2 points.
Line You pick a line.
Point Line You pick a line for direction and a point for position.
Line Type You can either use standard lines the length of which is
determined by projection or X-lines which always run up to the
edge of the screen.
Distance The distance of the construction line(s) from the displayed line
in case of parallel or vertical construction lines; resp. the
distance of one line to the other if several lines have been
generated.
Construction Utilities
90
Scale Distance / spacing information is converted to the scale of
your drawing indicated here. This allows actual dimensions to
be used.
Angle The construction lines are rotated by the angle indicated here.
Number The number of construction lines or divisions created
simultaneously when using the Divide function.
Offset The construction lines are extended at both ends by this value
with respect to the displayed reference line.
Only in Plane All construction lines are only created on the current UCS
(user coordinate system)-plane. In addition, possible picked
points are projected to the current UCS-plane as well.
Create Reference Line A construction line is drawn on the reference line as well
(even for a non-existing line indicated with only 2 points).
Loop The function is repeated until the procedure is interrupted.
This creates a construction line parallel towards the current
UCS-x-axis, either at the picked point or with the selected
distance to the picked reference.
This creates a construction line parallel towards the current
UCS-y-axis, either at the picked point or with the selected
distance to the picked reference.
This creates parallel construction lines for a reference line
selected or displayed via pick points.
This creates vertical construction lines for a reference line
selected or displayed via pick points.
The reference line created by two pick points is divided into
equal sections with the help of construction lines running
perpendicular to this distance.
A 3D distance is measured and displayed in different
variations. Starting and end point have to be picked.
Construction Utilities
91
A 3D distance is measured and displayed in different
variations. The end point of the previous measuring is used as
starting point of the current measuring.
All construction lines created up to now on the layer are
deleted.
Construction Utilities
92
Direct Use of Some Settings
You may also use selected settings to create construction lines directly and to
create construction lines much more rapidly.
The number and type of the lines depends on the Number and Line Type
settings as described in the previous dialog window regarding construction lines
command PS_CONST. The commands remain active until terminated by
pressing the ESC-key or the right mouse button.
HINT: The construction lines are created only within the current user coordinate
system plane. It is best to use them only in the views.
PS_CONST_HOR
This command creates a horizontal construction line.
Click a point the construction line is to intersect.
PS_CONST_VER
This command creates a vertical construction line.
Click a point the construction line is to intersect.
PS_CONST_PAP
This command creates a construction line running parallel with
a reference line.
First click the reference line and then on a point the
construction line is to intersect.
PS_CONST_PAE
This command creates a construction line running parallel with
a reference line using a specified distance.
First enter the desired distance and then click the reference
line. Finally, click the side of the reference line along which the
parallel line is to be created.
PS_CONST_SAP
This command creates a perpendicular construction line for a
reference line.
Click the reference line and then on a point the construction
line is to intersect.
Construction Utilities
93
PS_CONST_SAE
With Distance: This command creates a perpendicular
construction line for a reference line.
With Distance from a Reference Point: First enter the desired
distance and then click the reference line. Finally, click the
reference point and then on the side of the reference point
where the perpendicular line is to be created.
PS_CONST_DVD
This command divides a reference line into equal segments
and creates corresponding perpendicular construction lines
along this line (also utilizing the start and end point).
First enter the number of sections and then click the reference
line.
PS_CONST_DEL
This command deletes all construction lines drawn up to then
on the layer created for the construction lines.
Construction Utilities
94
B.2.2 Measure of distances
Choose the Measure command if you would like to measure a distance. Then
click two points, which returns the following dialog box showing a few
measurement results.
The area Coordinates in UCS shows the measuring results regarding the
current user coordinate system!
Start or End X, Y, Z are the coordinates of the two measuring points. Distance in
X, Y, Z is the distance in the direction of the respective coordinate axis. Dist
Direct is the direct distance of the points. Angle is the angle from the start to end
point in reference to the user coordinate x-axis.
The section Coordinates in WCS shows the measuring results regarding the
current world coordinate system.
Start or End X, Y, Z are the coordinates of the two measuring points in the WCS
and Cos X, Y, Z is the so-called directional cosine of the vector from start to
end point (a mathematical size which normally hasn't any further meaning for
you).
3D Object Views
95
B.3 3D Object Views
B.3.1 Object View / Object-UCS
The object view is a very important tool because it allows you to look at nearly
any ProSteel-object from a certain direction. The object view command is used
to align the UCS plane on an object, which results in a perpendicular view on
this plane.
The origin of the UCS can either be perpendicular from the pick point to the
centerline or be situated at the pick point itself. This depends on the selected
setting Object View or Centered Object View.
The object is aligned in such a way as to center the pick point on the screen and
align its insertion direction parallel to the X-axis. This means that a shape
inserted into a work frame at a slant is displayed as running horizontally, and the
surrounding work frame is rotated accordingly.
HINT: If the view does not match the model position select the command
again (e. g., using the right mouse button with the context menu) and
confirm immediately with RETURN. The view is aligned. Alternatively, you
can keep the ALT-key pressed while selecting the view direction. Thus, the
view is forced to align as well.
The command Object-UCS runs analogously to the command Object-View. In
contrast to object view however, this command only sets the UCS on the
selected view direction. The view itself is not modified.
3D Object Views
96
The following message appears in the command line after the command Object
View has been selected: Pick the steel component defining the view or hit
RETURN to align the view.
After part selection, coloured coordinate crosshairs are displayed on the
selected component and the following message appears in the command line:
Select the desired axis. Now use your mouse to click the corresponding
coloured circle and the object view is displayed with the selected direction.
You want an object view on front. Pick
the shape while keeping the ALT-key
pressed, clicking one of these lines on
the front,...
..and coordinate crosshairs appear at the
pick point. You can now select the
matching colour by clicking it.
The view is displayed, the UCSs origin is
aligned and parallel with the front.
3D Object Views
97
B.3.2 Surface View / Surface-UCS
In principle, this command is an object view; thus you can refer to the above
chapter for the basic description.
In contrast to the object view that only allows 6 possible view directions
(rectangular or parallel to shape direction), the surface view offers you the
option to look on each surface of the component part. In case of special shapes
with sloping surfaces it is easier to obtain the suitable view.
The picture below shows you an example of a surface view: By clicking the
displayed line (component edge), you can get a view on the surface 1 or 2.
When you select the function, you first have to click the desired component part
at a bordering edge between two surfaces. Then the coordinate crosshairs are
displayed at this position and you can select the desired view by clicking an
axis.
If you have selected the command PS_FACE_VIEW_CEN, the origin of the view
is situated in the middle of the clicked line.
Change only UCS
Analogously to the command Object-UCS you can only set the current UCS on
the desired surface view as well without modifying the actual view. Here, too you
can choose between the picked and the centred origin.
3D Object Views
98
B.3.3 Global View
This command shows the 3D model in a global view display.
The default is an isometric display of the model diagonally from the right front.
However, four other global view variants with their own direct calls are possible
as well: PS_GLOBAL_VIEW2 ... PS_GLOBAL_VIEW5.
The different overviews are specified in the Global Settings
3D Object Views
99
B.3.4 Top View
The top view command is identical with the AutoCAD command vpoint 0,0,1 ,
i.e. you are viewing the current UCS-plane vertically.
This command switches to the true model top view from within the global
view. It does not have a function in the other views because you already view
the plane vertically.
Remember the difference between this top view and the top view used for a
work frame with roof:
3D Object Views
100
B.3.5 Free View
The Free View command creates a model view where you select a source and
target point. The view then presented appears to be from your source point to
the target point.
The following message appears in the command line after the command Free
View has been selected: Select the target point of the line of vision direction.
Now you determine the target point by entering the coordinates or by clicking it.
The following message appears in the command line: Select the source point of
the line of vision direction.
Specify the source point by entering the coordinates or by clicking it and the
view is visible on the screen.
The cutting plane command is activated. Changing the distances is not possible
here and can only be done using the global settings of ProSteel.
3D Object Views
101
B.3.6 Cutting Plane
Working with a 3D model can quickly turn complex, especially if many parts are
spatially stacked. ProSteel offers a command to hide parts in front of and
behind the current work plane the cutting plane.
This facilitates the design process since only those objects are visible that are
close to the same work plane and prevents the accidental manipulation of
stacked shapes. When selecting one of the defined views or an object view,
such objects are automatically hidden, provided that you have not turned off this
command globally.
Sometimes it is however also reasonable to look at all component parts of the
model in the depth to have an overall orientation. This is the reason why this
function can be switched on and off.
Principle of Cutting Planes
When the function Cut Plane is active, only those parts of the work frame are
shown that are located within the limits of the cut plane distance. The cut plane
distance is the distance between imaginary delimitation in front of and behind
the active UCS plane.
Off The cut plane command is deactivated.
All component parts are shown. When switching to another
view, the command is activated again, provided that it has not
been turned off globally.
3D Object Views
102
On The cut plane command is activated.
Only those component parts that are located within the
delimitation are shown. If the command has been turned off
globally, it is turned on again when switching to another view.
Flip The cut plane command is alternately switched on or off
globally. This command makes sense when you do not want
to work with the cut plane command for a long time.
Distance Input of the cut plane distances
First enter the rear distance and then the front distance. When
you enter the distance 0, no cut planes are created.
When switching to one of the standard views, these values are
overwritten.
3D-model of a stage construction
in the global view
(Object-) view on the upper stage frame
with switched on cut plane command
(standard setting)
(Object-) view on the upper stage frame
with switched off cut plane command
3D Object Views
103
B.3.7 Perspective View
3D-design usually utilizes the isometric 3D depiction. This means that a line
located very far back appears to be as long on the screen as the distance
located further to the front.
In reality, however, distances appear to shrink the farther they are removed from
an object. This effect can be simulated with the perspective view.
The perspective view is a form of free view using a fictional camera. You are
prompted for the position of source point (camera) and target point (motif, centre
of picture) and this determine the line of vision. The parameter Focal Distance is
used to indicate - as in photography - the focus of the camera. Larger values are
used to zoom the object as if using a telephoto lens. Smaller values create a
wide-angle effect.
The parameter Distance is used to subsequently change the distance to the
target point and move back and forth along the indicated line of vision.
If you select the command, the following message appears in the command line:
Select the desired function Off/Distance/Focal Distance/ <Set>. You can now
select a function or select the command directly using the corresponding button:
Set The perspective view is activated.
This requires that you first enter the target and source point of
the view and then the focal distance of the camera. The
program switches now to the perspective view.
Off The perspective view is deactivated.
The program switches now back to the isometric view.
Focal Distance Here you can change the focal distance of the camera.
Distance Here you change the distance of the camera from the target
point.
Lines of vision changes are only possible using coordinates and the pick
function is deactivated. Changing to the model global view does not yield the
desired result until the perspective view is deactivated again.
3D Object Views
104
Remember that the perspective view is only a display view and does not allow
any changes. For that, switch back to the isometric display.
In the following, you will see some examples of the difference between the
perspective and the isometric display as well as the effect of the focal distance
on the isometric display:
Isometric Display
3D Global View
Isometric Display
The point down on the left (0,0,0) is also
the point of origin of the world coordinate
system.
Front View
Isometric Display
You see a view with the settings
Target point = (5000,0,5000)
Source point = (5000,-100,5000)
3D Object Views
105
Perspective Display
Front View
Perspective View
Focal distance = 50
The source and target points are first
set identically to the points of the
isometric view.
However, since the picture is much too
large, the distance from camera to
target is increased to 30000.
This corresponds with the source point
(5000,-30000,5000).
Front View
Perspective View
Focal distance = 100
The focal distance of the camera is
increased but the picture shows only a
section of the result.
3D Object Views
106
Move and Copy Parts
107
B.4 Move and Copy Parts
The notes about the AutoCAD standard commands mention the fact that
ProSteel objects are treated as AutoCAD elements, and can be copied or
moved the same way. This is correct, but the ProSteel copy and move
commands offer you additional help by offering the option of limiting the
direction of the move. Apart from that, you can specifically take the group
structure into consideration.
Using AutoCAD object snaps in a view may result in points being selected that
are not in the proper plane. The ProSteel copy and move commands prevent
this by limiting the direction of the move to the current user coordinate system
plane or even to one axis direction.
If several individual components have been assembled into construction
modules or groups, this command can be used to process the entire group by
selecting just one part of the group. This will eliminate unnecessary searching
and collecting of the parts within a selection set.
After the command has been selected, a dialog box will become available
featuring the following options, each single tab permitting a certain action.
This button carries out the selected action for single parts
without taking into consideration a possible group.
This button carries out the action for complete groups. In the
options, you can specify whether this selection has to be
made only when the main part is picked or for each part of the
group.
Move and Copy Parts
108
B.4.1 Move/Copy
Alignment Here, you select the move direction of the actions. A cone
shows you the move direction.
3D The selected elements can be moved in all three
dimensions.
2D The start and end points of the move are perpendicular
to the current UCS-plane. This means that shapes are only
moved within this UCS-plane.
X-Axis - The start and end points of the move are
perpendicular to the X-axis of the current UCS-plane. This
means that shapes are only moved parallel to the X-axis
within this UCS-plane.
Y-Axis - The start and end points of the move are
perpendicular to the Y-axis of the current UCS-plane. This
means that shapes are only moved parallel to the Y-axis
within this UCS-plane.
Z-Axis - The start and end points of the move are
perpendicular to the Z-axis of the current UCS-plane. This
means that shapes are only moved in vertical direction to this
UCS-plane.
Free You can move the selected elements in any of the
three dimensions. The elements drag with the crosshairs and
thus can be visibly moved.
Multiple The elements can be moved several times.
Move and Copy Parts
109
B.4.2 Turn
Axis Here, you select the desired rotation axis.
Free Axis The rotation axis can be determined by clicking
two points.
Object Axis One of the (parallel) coordinate axes of the
element UCS is specified as the rotation axis. By specifying a
starting point after selection of the parts you can move it in
parallel direction.
Object Axis Here, you select the desired part axis if the Object Axis
option has been specified.
The selected axis is displayed at the object selected first in
colour for your orientation.
Angle Specify the rotation angle. Select either one of the defined
angles or the Free field for indication of any rotation angle
you like.
Turn+Copy A copy of the component parts is created first which then will
be turned. Otherwise, the original parts are rotated to the new
position.
Move and Copy Parts
110
B.4.3 Mirror
Method Enter the desired mirror plane here.
2-Points You can determine the plane by clicking two points.
The mirror plane is then perpendicular to the current view and
aligned with this line (for this purpose, it is best to use a
perpendicular view of the component).
3 Points The plane is indicated by clicking three points in
space.
Mirror+Copy A copy of the component parts are created first which then will
be mirrored. Otherwise, the original parts will be mirrored.
Move and Copy Parts
111
B.4.4 Align
Use this command to align a component or an entire construction group in
respect to a certain plane or coordinate system.
Specify two coordinate systems, which are then aligned congruently with one
another. The calculated required movement and rotation are applied to the
selected parts. You can determine the coordinate systems either by specifying
three points for each one or via element surfaces. There, the point of origin is
always regarded as the bottom point of the surface.
Method Determine the two planes either by specifying three points or
via part surfaces.
Align+Copy A copy of the component parts is created first which will be
aligned afterwards. Otherwise, the original parts will be
aligned.
Surface Method
When applying the surface method, you can only make use of one element.
Select the element at an edge neighbouring the desired surface. Then, you
obtain a coloured display of the surfaces available for selection. The target
surface is selected analogously.
Move and Copy Parts
112
3-Point Method
If 3-Point was selected, specify the original position after object selection by
clicking the origin as well as a point on the X- and Y-axis as a reference
position. Then indicate the desired new position by clicking the origin as well as
a point on the X- and Y-axis.
The parts are then aligned according to the specifications with the origin points
being identical.
The example below shows how the left shape was aligned on the right shape as
a copy. It is moved and rotated at the same time.
Move and Copy Parts
113
B.4.5 Clone
Use this command to transfer the manipulations performed on a component or
an entire construction group to other components.
A prerequisite for cloning is that the parts have a position number and that these
match. The manipulations are transferred in such a way that all components are
identical again after the transfer has been concluded. However, there is the
option to limit the manipulations to be transferred to certain types such as only
drill holes, etc.
For example, use this command to apply the same modifications within a model
at a later time. For example, if a hangar has been constructed with many
identical supports and holes have to be added later to each support, they may
be added to just one support and then transferred to all of the others.
Cuts All normal cuts are transferred. This includes the mitred cuts
as well.
Drill Holes All drilled holes are transferred.
PolyCut All poly-cuts are transferred.
Notches All outlets are transferred.
Boolean All Boolean operations are transferred.
Move and Copy Parts
114
When you start this action, you first have to select the component with the
manipulations to be transferred. Then select the components, which are to
accept the manipulations.
However, only parts with the same position number as the original part will be
considered.
Please remember that the transfer of the manipulations refers to the coordinate
system of the parts. For example, if you look at a shape whose parts coordinate
system has its origin on the right side and you would like to transfer a drill hole
to a part 100 mm from the right but its parts coordinate system originates from
the left, this component will receive the new boring 100 mm from the left as well.
Move and Copy Parts
115
B.4.6 Rotate
This command permits a rotated copy with vertical offset to distribute e.g. the
steps of a spiral staircase. Two methods can be applied. The number of steps
and the angle between the steps, or by an angle area and the steps to be
distributed within this area either/or defines the rotation.
Method Defines the kind of distribution.
Number Either the total amount or the number via the angle area.
Angle Either the angle between the steps or the complete angle.
Vertical Offset Vertical offset between the different elements.
The construction on the left has been created by
rotating the flat steel around the central tube.
Move and Copy Parts
116
B.4.7 Settings
Swap Effect The meaning of the ALT-key during selection of the parts is
changed.
If these functions are directly selected via the menu, normally
the selection as single parts is activated. If you keep the ALT-
key pressed during selection, this has the effect that as group
is selected.
Group only... The selection as complete group is only effected if the main
part has been selected. Otherwise the selection is made at
any part of a group.
Display / Assign parts
117
B.5 Display / Assign parts
B.5.1 Hide
This command can be used to hide components or whole groups, which means
that the parts are made invisible, and cannot be selected. This command
permits you to hide only selected components or to show only selected
components and to hide all others. This provides a clearer view of the model.
HINT: This command is most practical if individual parts are to be hidden from
view. To hide/show entire groups of parts it is better to use display classes
feature.
PS_Hide
Select the parts to be hidden after selecting the command.
The parts are no longer visible after pressing the ENTER key
or using the right mouse button. The command Regenerate
(not to be confused with the AutoCAD-command
Regenerate) will switch all parts back to visible.
PS_Hide_Exclude
This function is working just the other way round than the
previous one. After selecting the command, you can choose
the parts which you dont want to hide. After pressing the
ENTER key or using the right mouse button, all other parts are
hidden.
PS_Hide_Group
This function is working like PS_HIDE. The only difference is
that the whole group is hidden, if you only selected one part of
the group.
PS_Hide_Group_Exclude
This function is working like PS_HIDE_EXCLUDE. The only
difference is that the whole group remains visible, if you only
selected one part of the group.
PS_Hide_Plane
This function is working like PS_HIDE. The only difference is
that the whole component parts of a work plane are hidden, if
you only selected one work plane.
Display / Assign parts
118
PS_Hide_Exclude_Plane
This function is working like PS_HIDE_EXCLUDE. The only
difference is that the whole component parts of a work plane
remain visible, if you only selected one work plane.
Display / Assign parts
119
B.5.2 Regenerate
This command shows all components hidden by the user or hidden
automatically by the program.
You have to use this command, for example, to generate a parts list since all
processed parts are automatically hidden there for control purposes.
This command is not identical with the AutoCAD-command Regenerate since
the AutoCAD command does not reactivate the components again.
Display / Assign parts
120
B.5.3 Display Classes
You can organize ProSteel-objects from different layers into Display Classes,
which are independent of the AutoCAD layers.
Contrary to the command Hide, which forces you to select all parts
individually, here you can select entire object groups and make them visible or
hidden. This will simplify the view of the model dislayed on screen. For example,
bracings, bay rails, curtain walls, etc. could each be assigned to a display class
and displayed or hidden as needed. Each element can exist in only one class at
a time. This means that it will be removed from one class if it is assigned to
another.
After selection of the command, the following dialog opens.
Class Name The available display classes are listed and the desired class
may be selected. In the field Status you see if the elements
are currently shown (On) or hidden (Off). You can edit the
content of the field Class Name by double-clicking it.
Status Here, you see the current status of a display class. You can
modify the status by double-clicking on it. It is also possible to
highlight several lines and to carry out the modification for all
highlighted lines.
Display / Assign parts
121
This button permits to hide parts without creating an
assignment to a display class. See PS_HIDE
Click this button to show all individually hidden parts
again.See PS_REGEN.
The elements of the selected display class are hidden.
This command shows the elements of the selected display
class.
This command hides the elements of all other display classes
except for the selected ones.
This command shows the elements of all other display classes
except for the selected ones.
Click on this button to assign elements to a display class. The
desired class must be selected in the list first. After clicking the
button, select the elements to be assigned to the display class
in the model.
Click on this button to remove elements from a display class.
The desired class must be selected in the list first. After
clicking the button, select the elements to be removed from
the display class in the model.
Count Indicates the number of available display classes. If you
increase the value here, this increases the number of
available classes in the drawing.
Complete Groups
If this field is checked, the complete group will be selected at
selection of elements, even if you select only one part of this
group.
Display / Assign parts
122
B.5.4 Area Classes
ProSteel objects may also be assigned to one of the Area Classes in addition
to the display classes.
While the display classes serve to present the 3D constructions in a clearly
arranged manner, the area classes are better suited for a logical structuring of
the model into construction sections or similar divisions. These Area Classes
can be used as selection and sorting criteria during the detailing process.
Each element can exist in only one of these area classes. This means that it will
be removed from one class if it is assigned to another. Area and display classes
are completely independent from one another.
The function works analogously to the display classes. Area classes can be
hidden as well. Please note that in case of overlapping with the display classes
the last carried out action will be valid. This means if you hide parts with display
classes, they can be displayed again by means of assigned and displayed area
classes.
Display / Assign parts
123
B.5.5 Part Families
The part families are another structuring variant of the construction. The
belonging to family classes permits an automatic allocation of position number
prefixes as well as a differentiation of the constructive groups by different
colours. In addition, components belonging to one family class can have a
common detail style for detailing.
Each element can exist only in one family class. This means if it is assigned to
another family class, it will be removed from its former family class. New is the
possibility to assign certain colours and line types for detailing to the members
of a part family. For example, you can assign another colour to the girders of a
2D-depiction than that assigned to the supports.
Display List The currently available family classes are listed as well as the
linked defaults of colour, prefix etc.
Single Parts If you click on a button of this line, the parts are treated as
single parts at selection. In this mode, all data of the family
classes will be adopted into the components.
Groups If you click on a button of this line, only the component groups
are treated at selection of the parts. In this mode, only the
prefixes of the family classes will be adopted for the position
number of the group.
Both If you click on a button of this line, both the single parts and
the groups are treated at selection of the parts.
Display / Assign parts
124
Click on these buttons to assign elements to a part family. The
desired class must be selected in the list first. After clicking the
buttons, select the elements to be assigned to the family class
in the model.
Click on these buttons to remove elements from a part family.
The desired class must be selected in the list first. After
clicking the buttons, select the elements to be removed from
the family class in the model
Click on these buttons to transfer the modifications of the
entries in the part family to the component parts. After clicking
the buttons, select the elements to be updated in the model.
Count Indicates the number of available part families. If you increase
the value here, this increases the number of available part
families in the drawing.
By double-clicking on a line, you can modify the definition of the part family.
Display / Assign parts
125
Defining Part Families or Changing Properties
Any number of different family classes may be defined, to which the
components may be assigned.
To create a class, just double-click an empty list entry. A dialog opens where
you can define the properties. The same method applies to changing the
properties of an existing entry.
Description: Enter the name of your part family here. The entry appears in
the selection list and the part properties.
Pos Prefix: Here, you enter the pos. prefix, which appears in front of each
position number itself if the part belongs to this family.
Colour Enter the colour of the part family here. Indicate the AutoCAD
colour number or select it by clicking the SELECT button.
Detail Style Enter the detail style to be assigned to a component part
belonging to this family. Enter the name of the detail style or
select it by clicking the SELECT button.
Note that assigning detail styles normally should be done
inside the DetailCenter. If the DetailCenter is open, the
component part list has to be updated after modification of
shape properties.
Display / Assign parts
126
Select Line Type Here, you indicate the line type determined for the 2D-
depiction. The settings can be defined individually for visible,
invisible and center lines.
Detail Colour Here you specify the colour to be used for 2D-depiction of the
selected line.
Line Type Here, you specify the line type to be used for 2D-depiction of
the selected line.
Please note that the 2D line settings are only activated if the component parts
are displayed in 2D. These settings dont have any effects on the model display.
Display / Assign parts
127
B.5.6 Process Status
The process status of the part is another possibility to check or classify the
component parts in the drawing.
This function helps you to check the parts in colour according to certain criteria
and thus to display the current process status in production resp. installation in
the CAD model.
Colours the parts according to their process status
The colour of the parts is removed.
A certain process status is assigned to the parts
The process status is removed from the parts
Display / Assign parts
128
The preset file is edited (see below)
Permanent If this button is switched on, the colour cannot be removed
from the parts.
Preset File
You can define the preset values of the process status function (the names as
well as the corresponding colours) in a text file. This can be seen and modified
here.
Display / Assign parts
129
B.5.7 Search Parts
Use this command to search for parts and components within a model, which
meet certain requirements.
You can define several conditions, which have to be met at the same time. If
these conditions are met, the part is either marked or all parts not meeting the
requirements are hidden.
Fields This list displays the search terms available to you by clicking
them.
Operator Select the respective condition operator between search term
and comparison value.
Compare Value Here you indicate the value that has to be filled. Only values
existing in the drawing are offered.
In case of names, you can also indicate an asterisk (*) for any
other characters such as e.g. HE* for HEA,HEB etc.
Buttons Use the following buttons to combine the filter condition with
different logical operators.
Complete Filter Condition
Here, the complete filter expression is displayed after insertion
of all filter conditions. You can reset or restore the last step
using the buttons or you can delete the complete filter
condition.
Display / Assign parts
130
Specifications Select the action that has to be carried out with the parts
found.
Mark If this field is checked, all parts satisfying the search condition
are marked in colour. Use the command Global Settings /
colours to specify what colours to apply.
Hide If this field is checked all parts not satisfying the search
condition are hidden. The hidden parts become visible again
using the command Regenerate.
Zoom If this field is checked, all parts satisfying the search condition
are automatically zoomed to.
A dialog opens permitting you to indicate the display size
(zoom factor) and to make an iteration of the different found
parts using the keys << and >>.
Condition List This list displays the current search conditions linked with
AND.
Click this button to add a search condition formed from the
selected search term, operator and comparison value to the
condition list.
Click this button to start the search. First, you have to select
all objects to be included in the search, then the result will be
highlighted or hidden, depending on your choice.
Display / Assign parts
131
Define Search Condition
A search condition always consists of the search term (e.g. length), the
condition operator (e.g. >= for greater than or equal), and a comparison value
(e.g. 2000).
For example, if you would like to find all IPE shapes with a length between 1000
and 3000 millimeters, you need to define the following search condition:
NAME = IPE* (for IPE80,IPE100 etc.)
(and) LENGTH >= 1000 (Length greater than or equal 1000)
(and) LENGTH <= 3000 (Length smaller than or equal 3000)
Placeholders when Searching for Descriptions
* Any other characters (blank spaces as well)
? Exactly one character you like in this specific position
# Exactly one numerical character you like in this specific
position (0-9)
@ Exactly one alphabetical character you like in this specific
position (aA-zZ)
, Separator to indicate two possibilities. Thus you can also,
separated by the comma, reach an OR-connection such as
e.g. (HEA*,HEB*)
Display / Assign parts
132
Work Frames
133
B.6 Work Frames
Any ProSteel model generation is started with the creation of one or several
work frames.
These work frames aid 3D orientation because they can display the basic
system dimensions (e. g. axes dimensions) as design aid objects, and
automatically create the associated UCS systems of the views created by
defining the work frame.
A simple click of the mouse will change the view.
Basic Types
Before defining a work frame, first decide basic shape desired. The following
choices are possible:
- Rectangular work frames
- Cylindrical (also conical) work frames
- Wedge-shaped work frames
- Pyramidal work frames
Work Frames
134
B.6.1 Rectangular Work Frame
Workframe-Layout Here you specify the design of the desired work frame.
Length Specify the length of the work frame and its longitudinal
division. If the Length input field is activated, you define the
length by means of the overall length and the number of
regular fields.
If the field is not activated, the fields can be defined
individually by specification of the width for each individual
field. Please also refer to the hints at the end of this section.
Width The work frame width is determined analogously to the length.
Height The work frame height is determined analogously to the
length.
Absolute Normally, you enter the height of the different fields. If this field
has been checked, the list data define absolute height values.
Axis Descriptions Axes labels are added according to the settings in the text
pages. The axes labels can be moved to their destination by
means of grips.
Insert Position Defines the insertion position of the work frame related to the
insertion point.
Work Frames
135
Roof Angle If you want to have the form of a gabled roof
for your work frame, you can enter the roof slope in degrees.
Centre Height If you want to have the form of a gabled roof for your work
frame, you can enter the ridge height.
Ridge Width If you want to have the form of a gabled roof for your work
frame, you can enter the ridge width. If it is 0 or equal to the
width of the work frame, only a roof surface will be created.
Asymmetrical Divisions
To simplify the input of asymmetrical work frames, you can choose a special
kind of input. The following dialog opens when you keep the ALT-key pressed
while activating one of the three list values:
In the input field, you can either indicate the different fields separated by a
comma or repeated sections by number*distance. This simplifies the input of
complex divisions.
Keeping CTRL-key pressed while activating one of the three list fields, you will
delete the whole field definition in this dimension.
Existing field definitions cannot be modified using this method. They will be
completely overwritten.
Insert Work Frame
After selecting the Work Frame command, click the point of origin of the work
frame or enter this value in the form of coordinates. Just pressing the right
mouse button causes the point (0,0,0) to be accepted as point of origin.
Finally, indicate the spatial position by specifying the X-axis of the work frame.
Pressing the right mouse button causes the current UCS X-axis to be accepted
as alignment.
The dialog box for the work frame opens and you can select one of the different
types.
Work Frames
136
The entries of the dialogs above result in the following display of a ProSteel
work frame in AutoCAD (no additional rotation):
Several Work Frames within One Model
You can define as many different work frames within one model as desired,
which are then distinguished from each other by their group names.
This group name is a prefix preceding the view name, e.g. hangar_TOP and
platform_TOP (with 'hangar' and 'platform' being the group names specified
by you).
This makes it possible to set and specify all-important areas of the project even
before the 3D model is built and access them easily using the PS_SETUCS
view selection.
With asymmetrical length division
L=15000, B=8000,H=5000
X-axis: axis 1
Y-axis: axis A
Z-axis: perpendicular to axis A/1
Origin: Axis A/1, Height H=0
A platform with the dimensions
3000 x 3000 and the height 1500
is to be inserted as displayed.
The coordinates of the origin are set to
y=0, x=5000, z=0 and the group name is
platform the other settings match the
size and sections.
The axes are not displayed although this
is possible.
Work Frames
137
When selecting the views to be created, the overlapping views of the same work
plane of other work frames may be omitted because normally they are of no
further use for you (when selecting the corresponding plane, you will see the
whole view).
In connection with the object-oriented feature of ProSteel there are good
reasons for creating these views. It is e.g. possible to move the complete work
frame and this view is perhaps missing. However, if the above picture
corresponds to the reality, you can omit the front and right side view of the
platform because the hangar work frame already provides them.
Work Frames are Objects
One of the great strengths of ProSteel is its object-orientation; and work frames
are good examples of this!
This means that previously created work frames can be modified and
manipulated using the standard AutoCAD commands. You can move, rotate,
etc. the work frame or even just partial views the displayed work planes - and
the correct UCS settings listen to every word.
If a view is selected, you will see the expected view. The associated UCS
system has adjusted itself to the movement of the object.
Additionally, you can subsequently set up individual cutting planes for each work
plane and effect other modifications using the context menu Change PS
Properties. Please remember: The frame layer has to be unlocked for any
changes to take effect!
The platform is moved and the
entire work frame
'hangar' and 'platform' is rotated.
Click on the 3D-grid via "Change
Properties", and the divisions or
even the basic shape of the frame
can be modified.
Work Frames
138
B.6.2 Cylindrical Work Frame
Base Base cylinder radius
Top Radius Top cylinder radius
Height You can specify the height of the work frame analogously to
the height of the rectangular dimension.
Segmentation This input field indicates the number of circle segments into
which the cylinder is divided.
All further options correspond to those of the rectangular work frame. Please
refer to this chapter for more detailed information.
Work Frames
139
B.6.3 Wedge-Shaped Work Frame
At left The top of the triangle is modified to the left.
All further options correspond to those of the rectangular work frame. Please
refer to this chapter for more detailed information.
Work Frames
140
B.6.4 Pyramidal Work Frame
Roof Length indicates the length of the roof.
Ridge Width indicates the width of the ridge.
All further options correspond to those of the rectangular work frame. Please
refer to this chapter for more detailed information.
Work Frames
141
B.6.5 Create Views
Use this command to create views on all surfaces directly. You can directly
select them later using the command PS_SETUCS. Depending on the selected
form, some options are not available.
Front View A view on the front view is created.
Side View R A view on the right side view is created.
Side View L A view on the left side view is created.
Back View A view on the back side is created.
Top View A view on the horizontal roof area is created.
Underside View An underside view is created.
Roof View R A view upon the right roof area is created.
Roof View L A view on the left roof area is created.
Length Axis A view is created for each created axis into the depth.
Width Axis A view is created for each created axis into the width.
Height Axis A view is created for each created axis into the height.
Work Frames
142
Use Axis Descriptions
You can either select standardized names such as X_1,X_2
for length and width axes or you can use the specified axes
names.
Height with Coordinates
For the height axes, the heights are additionally added to the
name.
Group Name Since several work frames may be inserted into one drawing,
these have to be equipped with their own code. The group
name is placed in front of all views. In this case, it is R1_X2.
Distances Cut.Surfaces
The views can automatically hide all elements situated outside
a certain distance. Here, you specify these distances for all
views of this work frame, separated in front and back.
Work Frames
143
B.6.6 Axes Names
The settings for the axes names can be made separately for x- and y-axis. We
will only describe one axis here. The names can be generated automatically or
you can add a name to each axis individually.
Depiction 123/ABC - Choose the axis name type. The designations may
either be numerical (123) or alphanumerical (ABC).
Text, Circle... Here you specify the depiction of the text. The
text can either be displayed just as it is or with the selected
border. If you have selected Block depiction, you may use an
own text design. Please refer to Blocks for more detailed
information.
Connection Line A line is drawn from the corresponding edge of the work frame
to the text.
Start Value indicates the start of automatic axes names.
Size The text size is specified. At blocks it is defined by the
attribute size.
Scale You can enter a scale for the blocks.
Distance indicates the distance of the text to the edge of the work
frame.
Work Frames
144
Main Axis When several work frames are involved, you can here enter
the name of the main work frame, if the current frame is rather
considered to be a subordinate frame. It can also be used as
prefix.
Suppress First Axis When frames are used, the axes names can overlap. This
option suppresses the display of the first axis.
Suppress Last Axis When frames are used, the axes names can overlap. This
option suppresses the display of the last axis.
Avoid I, O When alphanumerical axes names are used, you can refrain
from using I and O to avoid any possibility of confusion.
Decreasing Normally, axis labelling is effected in increasing order, e. g. 1,
2, 3, etc. This option has the opposite effect.
Position The axes can be attached either in front or at the rear, or on
the left or on the right.
2 Lines Main and subordinate axes are displayed in 2 lines.
Dynamic The axes names are always adapted to the corresponding
view direction. Thus, a good readability will be guaranteed at
any time.
Axis Gap Here, the distance of the actual grid to the connection line of
axis name is indicated.
This entry is only displayed if you edit the grid in a 2D-detail.
Here is the example of an anchor
plan with preset axis gap.
Work Frames
145
Individual Axes Names
EDIT
Click on this button to edit the different grid axes individually.
Here, you can enter the name and the main axis for each single axis. In
addition, you can specify whether the axis name has to be overwritten manually
(manual) and whether this axis has to be displayed (invisible).
Switch over by double-clicking the entries in the first two columns. The entries of
the last two columns can be edited by double-clicking.
Work Frames
146
B.6.7 Additional Axes (Border Lines)
Here, you can add any additional axes to the grid where work frame views can
be built. e. g This can be existing constructional axes of architects plans.
An axis is added to the grid. To do so, click on an existing line
(position of the axis), and a new grid axis is built at this
position. Numbering will be adapted correspondingly.
Several axes are added to the grid. To do so, click on the
existing lines, and new grid axes are built at this position.
Numbering will be adapted correspondingly.
A user-defined axis is removed from the grid. To do so, click
on the desired grid line.
This function helps you to create an axis grid completely out of an existing 2D-
axis plan. First, you insert a temporary grid into the plan and then you align it to
a reference point as desired. Afterwards, you add the grid axes by clicking on
the existing 2D-axes.
Work Frames
147
B.6.8 Options
No Lines The work frame doesnt create any inner lines.
Axis on Edges This option has the effect that the axes names are not
displayed in a fixed distance to the work frame edges, but
always at the outer edge of the displayed view. You are
informed about the corresponding position, even if the work
frame edges are invisible.
This option reacts to each command except for the use of
dynamic Pan/Zoom commands. To update the display you can
release a normal zoom or Regenerate.
It is helpful to switch on the 'Dynamic' option.
Show Axis Lines The connection lines of the work frame edges are drawn up
to the designations and even within.
Height Grid Lines In side or front views the height axes indicating the
corresponding height are displayed as well.
3D Pattern The work frame is displayed as 3D-object.
Within The grid is displayed within the work frame, too. This enables
snapping the endpoints of the grid on the planes.
Roof A grid is also displayed for the roof.
Lock Layer The layer for the view elements is locked.
Work Frames
148
Segmentation The circles of cylindrical work frames are displayed in
segments.
Text Style Select the text style for axis labelling.
Line Type Select the line type for the connection lines of work frame
edges and axes names.
Text Scale The axes names are scaled using this factor.
Colours The colours of the different work frame elements can be
selected freely.
Either enter the colour number directly or check the
corresponding field and use the left button for dialog selection.
All colours are reset to standard values with the right button.
Different Display Variants
With Lines Without Lines
On Screen Edge With Axis Lines
Work Frames
149
B.6.9 User-defined Blocks
You can also use your own block definitions instead of circles and rectangular
for bordering the axis names. They have to be equipped with attributes, which
then are replaced by the actual axes names.
For more detailed information about creation of user-defined blocks, please refer
to the separate technical information of your ProSteel-specialist.
From File Only blocks are used which have already been defined in this
drawing.
DWG Blocks Blocks of external drawings are used. They are loaded unless
existing.
Block Path The path from which the blocks can be loaded.
Block Name X The selected block for the axes names in X-direction.
Block Name Y The selected block for the axes names in Y-direction.
Work Frames
150
Choose View
151
B.7 Choose View
Use this command to select the views defined by the work frames command or
by adding new views.
Once you select a view, ProSteel places the UCS into the selected work plane
and displays the 3D model looking at the plane vertically. The specified cut
planes are activated at the same time so that only the objects within this area
are visible.
In addition, you have access to all other auxiliary functions for view control using
this dialog.
This dialog shows you the views, which are the result of the settings for a work
frame with the area name R1. The views available in the model are sorted and
displayed in this list. Please note that you can modify the name of a view
manually via Change Properties.
Zoom Extents After a view has been activated a Zoom Extents is carried out
at once to have a complete look on the model.
Clipping-Plane If a view is activated, the clipping-planes are activated as well.
This means: All elements in front of or behind the view
reaching beyond the defined distances are not displayed.
Choose View
152
Double Click If you double click an entry, the selected view is automatically
activated and the dialog is closed. If this option is deactivated,
only the view is displayed. If you keep the CTRL-key pressed
during double clicking, you can inverse this setting.
If this option is selected, the selected view is activated and the
dialog is closed.
If this option is selected, the UCS of the selected view is
activated and the dialog is closed. The view is not modified.
If this option is selected, the selected view is deleted from the
model.
This option allows the creation of another view. You are asked
for the name and then you have to indicate a rectangle. After
that, this view will be created in the current UCS and entered
into the list.
This option allows the view via 2 points. The dialog is closed
and you have to specify the target point of the view as well as
the camera point of the view.
This option permits a view on an object. The dialog is closed
and you are prompted to select an object. Then, you can
select the desired view via coloured arrows.
This option permits an UCS on an object. The dialog is closed
and you are prompted to select an object. Then, you can
select the desired UCS-alignment via coloured arrows. See
also PS_ObjectUCS.
Insert Shapes
153
B.8 Insert Shapes
The actual design work with ProSteel starts when shapes are inserted into the
model. However, you need not deal with shape dimensions, representations,
etc., but simply instruct the program which shape shall be inserted where and
the program will carry out the operation. When inserting, you need not pay
attention to overlapping shapes: there are many possibilities of correcting
overlapping afterwards using a mouse click.
First, make sure that the shapes are correctly positioned. Since the shop
drawings are based on this position, proceed with care.
From now on, you will work in work frames of the model that are smaller:
Selection of an appropriate view and creation of further construction
lines, if necessary.
Insertion of some shapes and corrections, if necessary.
Adaptation of the shapes (e.g. shortening) and creation of connections.
Copying of identical parts, if any.
After selection of the command, a dialog window appears where you can specify
the basic behaviour of the command and further settings. You can create any
kinds of straight, bent or cranked shapes.
Insert Shapes
154
B.8.1 Straight Shapes
Shape Selection
Shape Type Select the general shape type here. The ProSteel shapes are
divided into 5 different types:
Standard Shapes These are shapes based on a data base
included in the standard delivery range.
Special Shapes These are shape definitions which you can
create yourself by drawing the cross-section once and
creating a shape out of this cross-section.
Roof-Wall-Shapes These are special shapes created by you
which have been optimized for roof-wall installation.
Combination Shapes These are shapes which are combined
out of several already defined types.
Weld Shapes These are also user-defined and permit any
shape which can be welded by means of plates.
Resolution Here, you select the resolution of the depiction Low, Normal
and High for special shapes to make the monitor display
clearer in case of complex types.
You can change the resolution at any time afterwards if e.g. a
more detailed depiction is required.
Insert Shapes
155
Shape Class Depending on the selected shape type, the available shape
catalogues are listed here.
You can specify which catalogues for standard shapes are
listed by means of the shape catalogue selection described in
this chapter. For all other shape types, the created shape
catalogues are listed from the corresponding directories on the
hard drive.
Shape Size After a shape catalogue has been selected, all included shape
sizes will be displayed in this list.
Key Each shape has its own clear access key.
This access key can be entered directly here to be able to
create non-standardized shape sizes of tubes, flat steel, round
iron, etc.
Further Defaults
Material Select the material of the shape here.
Layer Here, you can specify on which layer the shapes have to be
filed.
Part Family If family classes have been defined, you can set them here.
The selection of the family class can influence the colour of
the part.
Detail Style If detailing styles have been defined, you can set them here.
Display Class If display classes have been defined, you can set them here.
Area Class If area classes have been defined, you can set them here.
Description If general parts descriptions have been defined, you can set
them here. The selection of the description can influence the
colour and the layer.
Delta X The insertion offset in x-direction; this field can only be
entered, if you have selected the position Free as insertion
point (this is the biggest displayed insertion point).
Delta Y The insertion offset in y-direction; this field can only be
entered, if you have selected the position Free as insertion
point (this is the biggest displayed insertion point).
Item An item number can be used directly here.
Length Specify the length of the shape. This is important if you want
to insert shapes in the cross-section. Inputs in this field
overwrite the length specified by the insertion points.
Insert Shapes
156
Turn Here, you indicate the angle of rotation used to turn the shape
around the insertion axis.
Create Group This option creates a group out of the shape after insertion.
Insertion Points The standard insertion points of the shape are displayed on
the monitor.
User-defined Insertion Points
The user-defined insertion points of the shape are displayed
on the monitor.
Monitor The selected shape is displayed as cross-section on the
monitor. The possible insertion points are shown as well.
Select one of these points to insert the shape at this insertion
axis in longitudinal direction.
Additionally to the corner and center points further points
appear with a slightly smaller depiction (hole crack, center of
gravity or manually created insertion points at special shapes)
as well as a bigger point (free placing).
Insertion of Shapes
After having selected the shape type, resolution, shape class and size, the
shape can be inserted. There are several options to insert shapes.
In general, a shape is always inserted by means of two 3D-points. These points
can either be seized by picking the points or by picking a line. For this purpose,
the shape is positioned in a way that if you stood at the end point and looked
into the direction of the starting point the view corresponds to the depiction on
the monitor.
However, since two points alone dont clearly define the shape position in the
space, a third point is defined which determines the position (rotation)
depending on the situation:
You can indicate the third point.
When the two points are perpendicular in the world coordinate system
(WCS) the alignment is made according to the WCS x-axis.
When the points have been freely selected in the space, the alignment is
made in a way that the x-axis is aligned as parallel as possible towards
the WCS xy-plane.
Insert Shapes
157
Insertion Commands
ALONG LINE
First you are prompted to select a line. The end points of this line are
used as insertion points of the shape.
Since in most cases it is not clear which one of the line points is the
starting and which the end point, the program displays a cone for asymmetrical
shapes. This cone allows exchanging the insertion points and to obtain that the
shape is mirrored at the y-axis.
In the case of a dynamic dialog, this can alternatively be realized via the button.
If the selected line is a poly-line, a cranked shape will be inserted along the poly-
line. The bend radius is either taken from the input value on the option tab or if
this is 0, the minimum radius will be used.
ALONG 2 POINTS
First you are prompted to pick any two points in the space, which then
are used to insert the shape.
ALONG DIAGONAL
This option is also available if another point than the middle axis has
been selected as insertion point.
First you are prompted to select a line or to select two points using the
P option. Now the shape is inserted along these points as follows: The selected
insertion position at the starting point is kept (e.g. center of the lower edge). At
the end point, however, the opposite position is used (in this case center upper
edge).
If the Select Position after Insertion option is activated as well, the positions are
exchanged with rotations via the left mouse button.
ALONG 3 POINTS
You select the starting and end point where the shape has to be
inserted. Dynamic mode (see options) will be activated automatically. In
addition, you are prompted for the third point defining the alignment.
The shape dynamically follows each move of the mouse pointer and the position
can be determined very precisely.
Insert Shapes
158
MULTIPLE ALONG LINE
This option permits the simultaneous insertion of several shapes.
Several lines can be seized at the same time and the desired shapes
are inserted along all line points.
If these lines are positioned in a way that the end points are overlapping, the
inserted shapes will either get a mitered cut there (if the radius value is equal 0)
or additional arcs with the corresponding radius will be inserted.
Please note that depending on the selected insertion point the results cannot
be correct. This proceeding is only safe if you insert along the middle line.
ALONG VIEW DIRECTION
You can use this option if you have indicated a fixed shape length.
You are prompted for an insertion point and for an alignment.
Depending on the selection of the insertion point, the shape will be
inserted along the alignment.
ALONG CROSS-SECTION DIRECTION
You can use this option if you have indicated a fixed shape length.
You are prompted for an insertion point and for an alignment. Then the
shape will be inserted on the current xy-plane of the UCS with the
corresponding length to the back (into the depth).
Additional Functions
INTERRUPT DIALOG
All inserted shapes are still connected with the dialog, so that
subsequent modifications can also be transferred to already inserted
shapes.
If you dont want this option, you can interrupt the connection using this button.
However, the shape is not deleted in this case.
Insert Shapes
159
SHAPE DATA
Click this button to open the following dialog where all relevant shape
data are displayed:
MIRROR
All inserted shapes, which are still connected with the dialog, are
mirrored along their y-axis. You will obtain this by exchanging the
insertion points.
TURN POSITIVE
The shapes are turned positive (turned left in shape direction) around
their insertion point using the entered value.
TURN NEGATIVE
The shapes are turned negative (turned right in shape direction) around
their insertion point using the entered value.
FETCH INSERTION DATA
This option permits to select an existing shape from the drawing and to
set the insertion parameters accordingly.
Insert Shapes
160
B.8.2 Bent Shapes
Apart from normal straight shapes, you have also the possibility to insert a bent
shape. The bent shapes have a constant bending radius.
All settings for selection of the shape type, material, etc. are the same as in the
case of inserting straight shapes. For information, refer to this chapter.
All settings on this tab are stored separately from the straight shapes so that
your defaults on this page dont disturb the settings for straight shapes.
Insertion Functions
ALONG ARC
First you are prompted to pick an existing arc on the base of which the
shape will be inserted. The position of the arc in the space is not
important.
ALONG 3 POINTS
First you are prompted to pick the center point of the arc, the starting
point and the end point.
The points are perpendicular to the current UCS plane and the shape
then is inserted on the base of these points. It is not possible to insert a shape,
which is positioned in the space using this method. Nor can this command
create an arc of 180 degrees.
Insert Shapes
161
B.8.3 Additional Settings
The third page contains some additional defaults influencing the behaviour
during shape insertion.
Height The height above the current UCS-plane where the shapes
are inserted
Start Offset The offset at the starting point of straight shapes
End Offset The offset at the end point of straight shapes
Radius The rounding radius at shapes which are inserted several
times
Scale The insertion scale if the shapes have to be inserted as 2D
depiction
Horizontal Dist. The distance of the shapes if a shape class has been selected
permitting an offset of several shapes in horizontal direction.
(SHAPECLASSLAYOUT=HORDOUBLE, QUADRUPLE, DIAGONAL)
Vertical Dist. The distance of the shapes if a shape class has been selected
permitting an offset of several shapes in vertical direction.
(SHAPECLASSLAYOUT=VERDOUBLE, QUADRUPLE, DIAGONAL)
Angular Insertion If you select an insertion along a defined length and position,
you can select here which point of the shape has to be used at
the pick point
InsertX,Y Plane All picked points are perpendicular to the current UCS-plane
before being evaluated.
Insert Shapes
162
Orientate This option permits to rotate the shape around its insertion
axis immediately after insertion. For this purpose, click
somewhere in the model with the left mouse key, and the
shape will be rotated in increments of 90.
Dynamic The shape is hanging on the mouse pointer during insertion.
Normally, the points are seized first and then the shape is
inserted.
Reference Points The insertion points of the shape are entered as reference
points into the shape. This permits later tracing back of the
original insertion points and, if need be, their dimensioning.
3 Point Method This option permits the insertion by means of two planes.
As 2D-Shape After insertion, the shape is projected as 2D-shape onto the
current UCS-plane. You can scale the shape for a depiction
related to scale.
Close Dialog After the insertion is finished, the dialog is closed. If this option
is not activated, the dialog returns and has to be closed
explicitly.
This behaviour of the dialog permits direct modification of
already inserted shapes.
Keep Length The entry in the Length input field is restored at next opening
of the dialog.
Enable Chains at Points Input
At points input, the last point each will be used as starting
point for the next shape.
Adjust to Work frame
Supports are adjusted to the work frame into which they have
been inserted.
Group Girder Position
These setting are only important if the command Girder Position is activated.
Connect AEC-Lines The AEC-lines (static effect lines) of the inserted
subordinate girders are automatically connected with the AEC-
lines of the main girders.
Notch The subordinate girders have a notch at the main girders.
Notch Template Select the desired notch template from the available
templates.
Click this button to jump directly into the dialog Notch where
you can specify the settings for the notch and create new
templates.
Insert Shapes
163
B.8.4 Shape Series
ProSteel is delivered with a great number of different international shape series
(shape catalogues). Certainly, you will only need a part of them frequently for
your work.
SHAPE CATALOGUES
Click this button to limit the displayed catalogues at shape selection to
the types important for you.
In addition, you can freely determine the order of the entries to find
frequently used types on top position in the selection list.
Available Shape Series In this list (on the left) all country specific shape series
available in the program are listed sorted according to
countries. You can completely activate or deactivate the
shape series of a certain country.
The registration of a country is effected via a *.cfg file in the
shape data directory.
Available Shape Classes In this list (in the middle) all shape classes registered
by the activated country specific shape series are listed.
The registration of possible shape classes of a country is
effected via the entries in the corresponding *.cfg file in the
shape data directory.
Insert Shapes
164
Current Shape In this list (on the right) all shape classes are displayed which
are available in the commands as entry.
These are displayed there in exactly this order.
The database entries of the corresponding shape file define
which shape sizes are available for the shape class.
Metric The shape names are displayed in metric unit system.
Imperial The shape names are displayed in imperial unit system.
Automatic The shape names corresponding to the setting of the current
drawing are displayed. This means that in a metric drawing
only metric shape names will be displayed.
Preferred Level In the different shape files it is provided that the data records
can have a certain priority.
If this field is checked, only the shapes are displayed the
preference value of which is smaller or equal the value
selected here.
ADD The shape class selected in the middle list will be added to the
end of the selection list.
INSERT The shape class selected in the middle list will be inserted at
the currently marked position of the right list.
DELETE The shape class marked in the right list will be removed from
the selection list.
INSERT ALL All shape classes of the middle list will be taken over into the
right list.
DELETE ALL All shape classes of the right list will be removed from there so
that the list will be empty.
Please note that in all ProSteel functions only the shape classes in the right
selection list are offered for selection.
Insert Shapes
165
B.8.5 Shape Segment
A shape can also be executed as a so-called cranked shape. For this purpose,
bent or straight segments will be added to a straight or already cranked shape.
SHAPE SEGMENTS
After this button has been clicked, the main dialog disappears and the
following dialog opens.
You are prompted to pick a straight or already cranked shape
at the end to be extended. Then, the segment is added at this
end.
You are prompted to pick a cranked shape at the end to be
deleted. The last segment at this end is then deleted.
You are prompted to pick a cranked shape at the end to be
processed. The data are read and can be modified within the
dialog.
Straight Segment
Length The length of the straight segment to be added
Insert Shapes
166
Bent Segment
Radius The radius of the bent segment
Angle The opening angle of the bent segment
Rotation The current rotation angle of the segment with regard to the x-
axis (longitudinal axis) of the shape
The segment is additionally turned positive (to the left) using
the neighbouring angle.
The segment is additionally turned negative (to the right) using
the neighbouring angle.
Turn Angle The angle by which the segment has to be turned additionally.
Insert Shapes
167
B.8.6 Girder Position
It often occurs that girders have to be inserted between two main girders
(change). Instead of inserting the individual girders manually or instead of
copying them, you have the possibility to insert subordinate girders at main
girders using the girder position option.
Multiple Subordinate Girders
After the command has been selected, you are prompted to click the
first main girder at the starting point of the laying. Here, it is important to
pick the correct end because the laying will start at this end.
After selection of the second girder another dialog opens where you can define
the distribution.
Here you can continuously indicate individual distances or series of equal
values. (number*distance). A comma separates the individual data.
Now the subordinate girders are in any
case inserted in a way that they are
aligned to the upper edge of the main
girders (the position setting in the dialog
for shape insertion doesnt matter).
Depending on the setting, they are
immediately notched as well.
If the option Connect AEC-lines has
been activated, the static effect lines are
automatically linked with those of the
main girders.
This saves you some work during transfer
to a static program.
Press the ALT-key while calling the function to insert a subordinate girder along
a line. It will be appropriately inserted between the main girders.
Insert Shapes
168
Individual Subordinate Girders
It is of course also possible to insert an individual subordinate girder,
e.g. to create a diagonal.
After selection of the command, you have to pick two main girders at
the corresponding end in question. Then, the following dialog opens:
Here, you define the desired distances to the corresponding shape ends; a line
displays the position of the shape.
Now the subordinate girder is in any case
inserted in a way that it is aligned to the
upper edge of the main girders (the
position setting in the dialog for shape
insertion doesnt matter).
For the static effect lines and notches,
the same is valid as already described
above under Multiple.
Insert Shapes
169
B.8.7 Automatic Insertion
If you want to have several shapes inserted automatically, the program offers
you several possibilities. A frequent application is e.g. the generation of a
supporting grid with previously defined joints.
Insert Columns
This function permits the insertion of columns with previously defined
pitches (e.g. for joints).
After having called the function, the following dialog opens, where you
can define the pitches in the list. Each line corresponds to a shape segment of
the column. Then, you have several insertion variants at disposal.
Starting Height The starting height (Z-coordinate of the insertion point) of the
selected segment
End Height The end height (Z-coordinate of the insertion point) of the
selected segment
Click on this button to insert a blank line in front of the
selected entry. Then, you can indicate the starting and end
height of this new segment.
Click on this button to remove the selected entry again.
Insert Shapes
170
Click on this button to remove all entries from the list.
Click on this button to insert the column at the position to be
picked and to divide it into segments corresponding to the list.
Click on this button to insert the column at the intersection
point of any two lines and to divide it into segments
corresponding to the list.
To do so, you have to click on both lines.
Click on this button to insert the column at the intersection
point of the work frame axes (grid) which are situated within a
rectangular area and then it is divided into segments
corresponding to the list.
To do so, you have to click on the lower left and the upper
right point of the area.
Click on this button to insert the column at the intersection
point of the work frame axes (grid) which are situated within
any area and then it is divided into segments corresponding to
the list.
To do so, you have to click on the corner points of the
frequency polygon describing the desired area.
Insert Girder
This function permits to insert several girders at the work frame axes
(grid). At the intersection points of the axes, they are automatically
divided into segments.
To do so, you should first be in a plan view on the desired area because the
girders are always inserted in the current UCS. Then, you have to click on the
lower left and the upper right point of the area.
Now, all grid axes situated in this area are examined and the girders are
inserted along the axes according to the specifications of the shape insertion
dialog. Finally, these are divided at all intersection points of the grid axes.
Press the ALT-key while calling the function to specify a polygon for the creation
area. Press the STRG-key to specify a rectangular for the creation area.
Insert Shapes
171
The following example shows the automatic insertion of girders in an isometric
view:
In the upper figure, a frame is stretched out over the upper grid lines of the work
frame. The figure below shows the result of the automatic insertion.
Insert Shapes
172
Insert Plates
173
B.9 Insert Plates
B.9.1 Flat Straight Plates
Apart from given standard shapes and freely defined special shapes of any kind,
you can insert plates of any shape into the model in the program, such plates
are called poly-plates. Such plates are flat or three-dimensionally bent plates of
equal thickness such as gusset plates or other types of connecting plates and
butt straps.
The other plate types commonly used for steel structures such as base plates,
end plates or stiffeners can be created by the program using automatic
functions. The program also names them. These functions are explained later in
the users guide; here you find a general explanation of plates of any thickness.
Length Plate length at rectangular insertion
Width Plate width at rectangular insertion
Thickness Plate thickness; it is indicated in list form. The list can be
edited to add certain thicknesses not included in the list.
To do so, open the file ..\Prg\pro_st3d.ptt with an
editor and complete it with the desired thicknesses.
Alternatively, you can switch on overwriting with any values in
the Global Settings/Plates. Otherwise, you can only take
values from this list.
Insert Plates
174
Insertion Height This is the height of the plate above the current UCS.
X-Offset x-offset of the plate related to the selected insertion position.
You can either enter this value or define the insertion point by
means of the points on screen.
Y-Offset y- offset of the plate related to the selected insertion position.
You can either enter this value or define the insertion point by
means of the points on screen.
Item No. Here you can directly use an item number.
Grid If this value is activated, an additional grid is visible at the
upper side that can be set. By this way you can show that it
isnt a plate but a component part such as e.g. gridirons. In
the settings/plate, you can enter a reduction of weight in
percent for this case.
Insertion Plane Indicates the user coordinate system to be used. The option
Object-ECS is only possible if you want to enter the plate by
means of a selected contour. Then, the plate is situated in the
plane of the poly-line. The option Selected Areas is only
possible at insertion of Rectangular Plate and Insertion
Point. Then, you can define a UCS to be used by indicating
two lines.
For all other insertion options the current UCS-system in
question is decisive.
Insert Plates
175
Insert Edge Indicates the vertical position of the plate related to the current
UCS or ECS-system, depending on the selected input form.
Label You can take the name of your plate from an editable file. The
content of this file is displayed in this list. The file is
..\Prg\pro_st3d.pdc. In addition to the name, you can
define a weight as well which has to be indicated in plain text.
After selection of a name, the material is directly set as well.
Material List of all available materials
Part Family If part families are defined, you can set them here. The
selection of part family can influence the colour of the
component part.
Detail Style If detailing styles are defined, you can determine them here.
Display Class If display classes are defined, you can determine them here.
Area Class If area classes are defined, you can determine them here.
Description If general part descriptions are defined, you can determine
them here. The selection of the description can influence the
colour and the layer.
Layer Here, you can specify on which layer the plates have to be
stored.
This option permits free picking of a polygon. This polygon is
used to form a poly-plate after the dialog was closed.
No construction lines or similar things are necessary. Take
care that no crossings are generated by your input. Then,
plate creation will not be possible.
This option permits to form a plate on the base of an existing
contour. The contour can be a poly-plate, a circle or an arc
which is not closed.
The plates can alternatively be created on the current UCS or
on the contour ECS.
A rectangular plate with the desired dimensions is created at
the selected insertion point using this option. The form of
polygonal plates can be modified as you like whereas
rectangular plates always remain rectangular unless you
change this status using Change Properties.
Insert Plates
176
Insert a plate at any line using this option. The length of the
line determines the plate length; the width and the thickness
are defined by your input.
After having realized this insertion, you can select the position, rotation and the
insertion point via the dialog. The rotation can either be modified in 90
increments or in freely selectable increments. The plate then is rotated around
the insertion line.
+Phi The plate is rotated in positive direction using the entered
angle.
- Phi The plate is rotated in negative direction using the entered
angle.
+90 The plate is rotated in positive direction by 90 degrees.
-90 The plate is rotated in negative direction by 90 degrees.
Rotation The value used for rotation in the first two options.
This option permits creation of a plate by means of four points.
These points dont have to be situated in the current UCS. The
first three selected points specify the plane. The order is:
bottom left; bottom right, top left, top right.
A flat is transformed into a poly-plate using this option. All
processing actions will be adopted.
A plate is inserted according to its diagonal. The alignment of
x- and y-direction is specified by the current UCS.
CL After insertion, the plates are still connected with the dialog.
Further modifications are still possible. Use this button to
interrupt this connection.
Insert Plates
177
Dialog-Commands
SURFACE GRID
Click on this button to define the alignment of the surface grid. Usually
this grid is aligned to the plate-ECS, it can be modified using this
button.
PLATE DIMENSIONS
Click on this button to define the calculation direction. First select the
plate and then the direction according to which calculation has to be
made. You can cancel the manual specification of direction in the plate
properties.
BEND
Click on this button to add edged or bent segments to the plate. The
result is a three-dimensionally bent plate which however is representing
a single component part and which can be depicted as flat via unfolding.
A dialog opens where you can select the reference edges and make further
settings (see under Bent plates).
Analysis of Dimensions
The calculation of plate dimensions is either carried out according to an
automatic pattern or it can be specified manually. At automatic calculation, the
following order is respected:
1) Are there any parallel edges and is their distance sufficient?
2) Is there any rectangular corner?
3) Search for the longest side
Depending on the geometry, the found direction is recognized as length
direction and the plate dimensions are aligned to this direction.
Insert Plates
178
B.9.2 Flat Bent Plates
By using this option, you create a bent plate on the base of an
arc.
By using this option, you create a bent plate on the base of
three points. Keep the ALT-key pressed at input and you can
enter an arc with > 180.
=0 Use this option if you want to return to the original position of
your plate after rotation.
Insert Plates
179
B.9.3 Gratings
Gratings are a special case in plate production. In principle, you can call any
plate a grating, but often customers ask to fall back on standard sizes
depending on the manufacturer. Another problem is to determine the weight for
the parts list which traditionally can only be calculated in an insufficient way.
ProSteel is able to manage gratings (resp. tear plates, fence elements, etc) in
their own database files indicating the exact weight per piece. Here, you can
comfortably select and insert these elements.
Selection List Here, you select a grating element for insertion. The
dimensions are determined by the database and cannot be
modified later.
Click on this button to insert the grating element selected from
the list. In order to do so, you have to click on the point of
insertion.
Click on this button to have distributed the selected grating
element automatically within a boundary.
In order to do so, you first have to click on the border (polyline)
and then specify the alignment and the origin of distribution.
See also under Roof and Wall Covering.
Insert Plates
180
B.9.4 Bent Plates
Apart from the different forms of flat plates, you can also create three-
dimensionally edged or bent plates by using ProSteel. These represent a single
3D-component part which can be depicted in 2D as flat plate with the
corresponding bending edges via
unfolding.
Here, you see a bent plate (1) with
several plate segments and its front
view (2). Apart from the outside
geometry, the created unfolding (3) of
the plate shows the bending edges (A)
as well.
Generation of Bent Plates
To generate a bent plate, you first have to have inserted a flat plate. This plate
determines the alignment of the bent plate. Now, click on the BEND button and
another dialog opens.
Flange Length Here, you enter the length of the segment in the direction of
the bending angle.
Front Distance Edge Here, you enter the front offset in the direction towards
the reference edge. Positive values mean that inwards the
segment becomes smaller.
Insert Plates
181
Rear Distance Edge Here, you enter the rear offset in the direction towards
the reference edge. Positive values mean that inwards the
segment becomes smaller.
Bending Radius The radius of the bend related to the neutral fibre (half of the
plate thickness). To avoid problems with the volume modeller,
the radius should always be a little bit more that half of the
plate thickness.
Bending Angle The angle of the bend; this is related to the reference segment
(reference edge).
Correction Value Unwinding
The unwinding is carried out using a correction factor. The
correction is multiplied with half of the plate thickness.
K = 0 unwinding on the inner radius
K = 1 unwinding on the center
K = 2 unwinding on the outer radius
This correction factor is used for the whole bent plate.
Length Calculation
Here you indicate the method how the length of the butt straps
to be added has to be calculated.
Measured for
flange length from the end of the bending segment
outside edge from the outside edge of the base plate
inside edge from the inside edge of the base plate
center from the center line of the base plate
up to the end of the butt strap
Click on this button to rotate the current plate edge including
the subordinate plate edges in positive direction around the
reference edge. The rotation is effected with the angle
specified in the neighbouring input field.
Click on this button to rotate the current plate edge including
the subordinate plate edges in negative direction around the
reference edge. The rotation is effected with the angle
specified in the neighbouring input field.
Insert Plates
182
Combine Plates to Bent Plates
Apart from the adding of butt straps, you also have the possibility to create bent
plates from existing plates. In order to do so, select the plates to be connected.
Prerequisite for a correct connection of the plates is that you can generate a
tangential transition between the two plates.
Radius Indicates the radius of the bend between the two plates.
Inside Radius Indicates whether the radius has to be used on the inside or
outside of the plate.
Delete The existing plate is deleted by taking it over into the bent
plate.
Correction Value Unwinding
Please refer to the explanations in the previous section.
Insert Plates
183
Dependance of Segments
The following example vividly illustrates the connections between the segments
and their dependencies. You see the isometric depiction of a bent plate and the
plan view on the base plate (1).
First, the segment (2a) was added to the base plate (1) by using a bending
angle of 45. Then, the segment (3) was added to segment (2a) by also using a
bending angle of 45, but in addition it was equipped with a front and rear
(positive) distance to the edge. Finally, the segment (2b) was added to the base
plate (1) with a bending angle of 90.
If you now delete or modify the segment (2a), you will also delete or modify the
depending segment (3).
Insert Plates
184
Dialog Commands
ADD SEGMENT
Click on this button to add a new plate edge to the plate. In order to do
so, you have to click on the plate at the desired reference edge of a
plate segment. This determines the alignment of the new segment.
The new plate segment is always subordinate to the reference segment. If the
reference segment is modified later, the new segment will also be modified in
relation to this.
REMOVE SEGMENT
Click on this button to remove an existing plate segment (including all
subordinate segments). In order to do so, you have to click on the plate
segment at any edge you like.
MODIFY SEGMENT
Click on this button to modify an existing plate segment later. In order to
do so, you have to click on the plate segment at any edge you like.
Any subordinate segments of this plate segments will be modified too in
relation to this.
CHECK BENT PLATE
Click on this button to check an existing bent plate with regard to errors.
In order to do so, you have to click on the bent plate at any edge you
like.
Important Hint: Please take care that you dont modify the basic polygon
of a plate (e.g. by adding an edge, or similar things) when you have
already added segments for a bent plate. The reference edges of the
segments would be modified as well and the consequence could be an
undesired behaviour.
Insert Plates
185
B.9.5 Additional Settings
Always ECS If you want to insert a plate after an existing contour, you can
insert it either according to the current UCS or according to
the object contour.
This button has the effect that you always insert according to
the object ECS. The settings on the first page will be ignored.
File Path The file path to possibly existing database files for gratings.
Click on the neighbouring button to comfortably select the
path.
Grating Catalogue
The desired database file for gratings.
Close The dialog is closed after insertion of a plate.
Insert Plates
186
Insert Solids
187
B.10 Insert Solids
For volume modelling, ProSteel does not use the AutoCAD solid command
ACIS, but rather a modified version, which works faster and produces smaller
graph files.
Consequently, you cannot combine ProSteel objects and AutoCAD 3D solids
(e.g. subtract their volumes). In case you do combine objects, there will be no
errors, but nothing will happen! In order to give you the same performance
range as with AutoCAD, all solids have been redefined.
As these solids are real ProSteel objects, they can be processed with the help of
ProSteel commands (e.g. drilled). These solids can be detailed as normal
component part.
Please note that the component parts need a clear direction for detailing. The X-
axis of the UCS valid at insertion is taken as standard. You can, however,
determine the axis anew by means of the context menu Change PS
Properties.
Cube/Rectangle: PS_SOLID_BOX
This command creates a rectangular object.
You determine the edges by clicking the two diagonally
opposed corner points or by entering their coordinates. In
case the volume cannot be determined by using the points
you entered (maybe you clicked on two points on a UCS
plane), the program prompts you to enter the missing
dimensions.
Sphere: PS_SOLID_SPHERE
This command creates a sphere.
First, you have to enter the central point of the sphere and
then the diameter of the sphere or click it.
Cylinder PS_SOLID_CYLINDER
This command creates a cylinder.
First, you have to enter starting and end point of the cylinder
and then the radius or click it.
Insert Solids
188
Cone PS_SOLID_CONE
This command creates a cone or truncated cone.
First, you have to enter starting and end point of the cone axis
or click it and then the starting and end point radius.
Torus PS_SOLID_TORUS
This command creates a torus.
This requires that you first click or enter the rotation axis and
then enter the outer and inner radius.
Rotational Solid PS_SOLID_ROTATE
This command creates a rotational solid from within any poly-
line. This requires that you first click the poly-line and then on
the rotation axis. You can also indicate a rotational angle,
around which the poly-line is rotated. Another option is that the
poly-line can also rotate around the last drawn line segment, if
you press the ESC-key when prompted for the Rotation Axis.
Conical Pipe PS_SOLID_CONICPIPE
This command creates a pipe that is conical on the inside and
outside.
First, you have to enter or click the longitudinal axis. Then you
can enter the outer and inner radius at the respective starting
and end point.
Pipe->Rectangle PS_SOLID_RECT2CIRCLE
This command creates a transition from a circular to a
rectangular cross-section.
First, you have to enter or click the lower left and upper right
point of the rectangle and then click the circle.
Insert Solids
189
Enveloping Solid PS_SOLID_HULL
This command creates an enveloping solid formed by any
points.
This requires that you click the points that are to form the
envelope. Using this command, you can create almost any
shape (without arcs).
Extrusion PS_SOLID_EXTRUDE
This command creates a volume by extruding a poly-line,
which you have drawn beforehand.
You first click the poly-line and then enter the desired height.
The poly-line is then extruded along positive Z-direction of
UCS.
Insert Solids
190
3D Modifications
191
B.11 3D-Modifications
It may be necessary to correct the length of shapes and plates already inserted
or to provide bevels, notches, etc.
When inserting the component parts, you have paid attention to inserting the
shape at the correct position using the correct alignment, e.g., you have
positioned the axis on a system line. Very often component parts overlap and
must be adapted subsequently. Additionally, it may be necessary to rework your
model due to modifications.
ProSteel offers a large range of commands for the modification of component
parts. Some operations can (also) be executed using the standard AutoCAD
commands, and the grips. Others, require the corresponding ProSteel
commands.
There are many different commands for a modification depending on purpose.
In the following chapter, these commands are explained in detail. The
modifications are divided into commands for all parts, commands only for
shapes or only for plates, etc.
When you select the command, the following main dialog appears with the
commands for all parts.
3D Modifications
192
B.11.1 Divide / Combine
Cut at Line
This function allows complete shapes to be cut or extended at
boundaries, just like the AutoCAD command for the stretching and
cutting of lines. For this purpose, you first have to click the shape at the
end to be cut and then select the line.
The boundary is formed only by a construction line, which is arranged vertically
to the active UCS, plane and thus creating a cut plane. If the plane is slanted,
the modified shape will have a slanted plane, too. By using this function, shapes
that are too long or too short can be adapted to fit after their insertion.
When you have typed a value in the Distance field of the main dialog, the shape
will be shortened by this value after it has been cut. Please note that the
distance refers to a vertical distance between shape and cut plane.
The shape is cut at an imaginary plane, the line being oriented vertically to the
active UCS-plane. Working in a view simplifies your work, since the shape is cut
at this line. If the shape could intersect with the line (i. e. you consider the line
to be of infinite length!), the shape is cut. To extend the shape, hold down the
ALT key while clicking the end to be extended.
3D Modifications
193
Cut at Shape
The shape is cut or extended at another shape. When the shape is cut,
the shorter section is always cut off.
Click the shape to be cut and then the shape along which this shape is
to be cut.
The plane actually hit by the centerline (or the extended centerline) of the shape
to be cut will be the cut plane. If the centerline does not meet any surface, no
cut can be made!
Please note that a logical link is created between the parts if this option is
applied. The result will be that if one part is modified, the cut will be
automatically updated.
Divide a Shape
By using this function, you can divide a shape at a cutting line into two
shapes. A single shape, a plate or several elements can be divided into
two independent elements.
To start with, select the shape to be divided. Then, click the cutting line. When
you have entered a distance in the main dialog Distance, both new ends will be
shortened by this value. Depending on the setting, you can divide several
elements at the same time.
However, please note that the distance refers to a vertical distance between
shape and cutting line.
Distance The two new shapes are shortened by this value at the cutting
line. The arising gap has the double distance value.
At Plane If this option has been checked, you are asked for three
points, which have to form a plane. The parts are divided
along this plane.
3D Modifications
194
The cutting line may be any line. If the line is slanted, the shapes are divided
accordingly. If you indicate only one point, it will be used perpendicular to the
centerlines.
The information for the parts lists is identical for both parts with that of the initial
shape, except for the length. In order to master the course of the cut line better,
it is recommended to work in one of the view.
Example for Platform Design
For example, you can easily create changed girders at platform constructions by
first laying the shapes to be changed as a whole and then dividing them at their
rafters. Vice versa, rafters can be removed rapidly and the changes at this
position can be cancelled.
Let us assume that you want to design a
platform using the following shapes: platform
beams IPE 300, platform edge girders IPE 200,
headers HEA 120.
Create a working area with these dimensions
and insert the shapes at the construction lines
Overlaps can be ignored!
Change to the top view and use the dialog box for the processing of the
elements. As an alternative, you can also process the Y-axes of the general
overview in the front view.
Since IPE 300 has a flange width of 150 mm,
enter the value 75 in the Separation Distance
field and click the button DIVIDE. Zoom the
points of intersection one after the other,
select the uncut part of the cross girder to be
separated, and the construction line as
cutting line.
In the figure on the left, you see that you
have several shape parts now that can be
connected.
You need not insert each partial shape and
the risk for dimensional errors is eliminated. If
you want to remove beams, you can easily
close the gaps between cross girders and
create a continuous shape by clicking the
function Combine.
3D Modifications
195
Combine two Shapes
This function allows shapes of the same length to be combined,
provided that they are exactly aligned!
Click the two shapes to be combined. If they are not in alignment, the
function will be aborted. The information for the parts lists of the new shape is
identical with that of the first selected shape, except for the length.
If you keep the ALT key pressed, the shape and the position are not checked.
Then, you can combine any shape with any shape.
3D Modifications
196
Outlets (Milling Out)
Using this function, you can insert simple geometrical shapes of outlets
and countersunk parts into your shapes.
You can create square, wedge-type, and circular shapes. The
dimensions are entered via a dialog box. After selection of the part and the
insertion point at the part, the following dialog appears. Select the desired basic
form by selecting the corresponding page.
Rectangular Outlet
Width Specifies the width of the outlet.
Height Specifies the height of the outlet.
Depth Specifies the depth of the outlet.
Position Width Select the relative width position to the insertion point.
Position Height Select the relative height position to the insertion point.
Position Depth Select the relative depth position to the insertion point.
3D Modifications
197
Wedge-Type Outlet
Width Specifies the width of the outlet.
Height Specifies the height of the outlet.
Depth Specifies the depth of the outlet.
Position Width Select the relative width position to the insertion point.
Position Height Select the relative height position to the insertion point.
Position Depth Select the relative depth position to the insertion point.
Horizontal Select the position of the wedge tip in horizontal direction.
Vertical Select the position of the wedge tip in vertical direction.
3D Modifications
198
Circular Outlet
Width Specifies the width of the outlet.
Height Specifies the height of the outlet.
Angle Specifies the angle of the outlet.
Position Width Select the relative width position to the insertion point.
Position Height Select the relative height position to the insertion point.
Position Depth Select the relative depth position to the insertion point.
Radius Select whether the outlet has to be carried out as outer circle
or as inner circle.
3D Modifications
199
Position
You still have the possibility to rotate the inserted notch or cut-out by any of the
three coordinate axes. Just click the +90/-90 button, if you want to rotate the cut-
out in 90 steps. If you require a different angle just enter the value into the
Rotation Angle field and then click the +PHI/-PHI button.
The outer edge of the top flange is the cut-out
insertion point, the expected cut-out is defined
by edges.
Repeated use creates more complex millings.
3D Modifications
200
Polygonal Cut-Outs
Using this command, you can cut out shapes along any freely drawn contour
(poly-line). Thus, you can e.g. create notches that are not covered by the
program via the special notch function.
You can also subtract one shape from another to create penetrations, e.g. to
obtain slotted tubes, penetrated handrail posts or others.
If you have entered a value in the Gap Spacing input field of the main dialog, the
cut-out is regularly extended to all directions by the indicated value to gain some
space for inaccuracies of production.
In any case, the created polygon will be extended to the top and to the bottom in
the UCS Z-plane. Therefore, please pay attention that your UCS has been
selected accordingly. In case of a direct use of this function via the command
bar, the current settings of the main dialog apply.
Click this button if you have not yet a contour in form of a poly-
line or circle or arc.
You can enter the different points as you like, but be careful
that the lines dont overlap in the polygon.
Click this button if you have already a contour in form of a
poly-line, etc.
Click this button if you want to subtract the contour of another
solid from the selected object (penetration or solid to be
subtracted).
Complete Here, you select whether the solid to be subtracted has to
penetrate the selected object completely or partially. This is
not valid for solids to be subtracted.
Gap Spacing Here, you can indicate a gap by which the cut contour is
increased before the subtraction.
If you have divided a shape using this function, you will not obtain two shapes.
This has to do with the volume modeller of AutoCAD. You must take care not to
create two parts of a shape - e. g., by prior shape shortening.
If you want to obtain two shapes, please use first the function Divide and divide
the shape at a suitable point.
3D Modifications
201
In the following you can see two examples for the working of polygonal cut-outs:
on the left, there is a normal poly-cut and on the right, there is a milling via a
solid to be subtracted.
Create a Penetration
Here is still another example for creating a penetration of tubes:
On the first two pictures, you see the situation in the front
view and in the top view (the cutting planes are switched
off so that you can see the depth.
Put the selection for Poly-Cuts on Remove and click the
button POLY-CUT.
Now click the big tube, then one of the small tubes in
order to cut out the volume, Click the big tube again and
then the other small tube, in order to cut out its volume,
too.
in the third picture, you see the cut-outs in the big tube
(the two slanted tubes have been omitted in this
representation).
3D Modifications
202
B.11.2 Modify Shapes
Shortening and Extending
Shortening
Click this button to shorten a shape by picking two points.
Their perpendicular distance to the center line specifies the
shortening value.
Click this button to shorten a shape by explicitly indicating the
value.
Click this button to shorten the shape by the value indicated
under default.
Default Enter the value of shape shortening according to default.
In all three cases, you have to pick the shape at the end to be modified. If you
pick in the middle third of the shape length, each end is shortened by half the
specified value.
3D Modifications
203
Extend
These functions can be used analogously to shape shortening
in order to extend a shape. However, this doesnt work if the
selected end has been modified by a cut.
Cut and Cut Out
Notches
This command permits a parametric notch of a shape at
another shape. Another dialog appears.
Since you can also select this function directly, you will find
the description in one of the following chapters under the
command Notches.
Mitered Cut
Using this command, you can combine two shapes by means
of a mitered cut, which can also be carried out as 3D-cut.
The bisecting line determines the cutting plane. If the height of
the two shapes differs, the outer edges are not aligned.
Using this command, you can also carry out a mitered cut.
The intersection points of outer and inner edges determine the
cutting plane here.
This means that even shapes of different height are correctly
cut aligned.
This function cuts two shapes in a way that an arc element of
the shape type picked first can be inserted with the specified
radius.
Radius The radius of the arc element to be inserted; this radius can
either be entered as absolute value or as many times the
maximum diameter of the first shape. In this case, you enter
e.g. *2.
Gap A gap of this thickness is kept between the shapes at mitered
cuts.
3D Modifications
204
Please note that a logical link is created between the parts at these cutting
commands. The result will be that if one part is modified, the cut will be
automatically updated.
Here, you see some examples for mitered cuts, which have been created using
different variants:
Modify Connections of Structural Steel Work
Using the 3D-modifications, you also can modify the connections of
ProSteel by means of the connection-editor. Click this button to open
the corresponding dialog.
You will find the description of the connection-editor in a separate chapter of this
manual so that you can refer to it for more detailed information.
3D Modifications
205
B.11.3 Modify Plates
Modify Contour
Use this function to add another edge to the plate. For this
purpose, you have to pick the plate at the position to be
inserted.
Now, a new contour point will be created at the picked
position, which can be moved using the grips.
Use this function to delete an edge from the plate.
Use this function to transfer the contour of a plate to other
plates.
This function permits to adapt the basic polygon of a plate
processed by cuts to the current form. The corresponding
modifications become superfluous and are deleted.
If may sometimes be easier to modify the edges of a non-
processed plate. In addition, this can be useful for data export
if modifications of the contour are not supported there.
Mitered Cut
3D Modifications
206
These functions permit mitered cuts between two plates.
Since they are identical with those of the shapes, you can
refer to this chapter for more detailed information.
Gap A gap of this thickness is kept between the plates at mitered
cuts.
Chamfers and Edges
These dialog pages and modification options correspond to the pages which are
also available in the plate editor. Please refer to this chapter for more detailed
description for processing of chamfers and edges.
Processing by Means of the Plate Editor
Using the 3D-modifications, you also can modify the plates by means of
the plate-editor. Click this button to open the corresponding dialog.
You will find the description of the plate-editor in a separate chapter of
this manual so that you can refer to it for more detailed information.
3D Modifications
207
B.11.4 Wall Processing
ProSteel permits you to create wall elements so that you can have displayed for
example the neighbouring buildings of your construction as well, if need be.
These functions help you for further processing the wall elements, e. g. to attach
openings.
Windows/Doors
Height Height of the window or door
Width Width of the window or door
Radius The radius of the rounding of the upper edge of a window or
door
Breast Height Breast height of the window
Click on this button to insert a window opening into an existing
wall element.
Click on this button to insert a door opening into an existing
wall element.
3D Modifications
208
Edges
Click on this button to insert an additional vertical edge into an
existing wall element.
Click on this button to remove a vertical edge from an existing
wall element.
Specify Height
Click on this button to specify the height of a vertical edge at
the upper or lower side of the wall anew. Afterwards, the wall
is running diagonally from the neighbouring corner points to
the modified corner point.
Click on this button to specify the height of a wall segment at
the upper or lower side of the wall anew. Afterwards, the wall
is running diagonally from the neighbouring corner points to
the two modified corner points.
3D Modifications
209
B.11.5 Additional Settings
Multiple Selection
Cut at line You can cut several parts simultaneously at one line without
having to select the function once again.
Cut at Object You can cut several parts simultaneously at another part
without having to select the function once again.
Divide You can divide several parts simultaneously without having to
select the function once again.
Polycuts You can cut an object simultaneously at several poly-lines
without having to select the function once again.
Loop
Cut at Lines The command Cut at Line is repeated until it is explicitly
interrupted.
Cut at Object The command Cut at Shape is repeated until it is explicitly
interrupted.
Divide The command Divide Shape is repeated until it is explicitly
interrupted.
3D Modifications
210
Connect The command Combine Shape is repeated until it is explicitly
interrupted.
Shorten The command Shorten Shape is repeated until it is explicitly
interrupted.
Lengthen The command Extend Shape is repeated until it is explicitly
interrupted.
Poly-Cuts The command Polygonal Cut-Outs is repeated until it is
explicitly interrupted.
Mitre Cut The command Mitred Cut is repeated until it is explicitly
interrupted.
Insert Corner The command Insert Corner is repeated until it is explicitly
interrupted.
Delete Corner The command Delete Corner is repeated until it is explicitly
interrupted.
Miscellaneous
Close Dialog The dialog is immediately closed after an action.
Otherwise, you have to quit it manually, but you could at once
select another command instead.
3D Modifications
211
B.11.6 Notch betwen two Shapes
Notches and shape cuts can be created automatically using pre-selectable
distance dimensions. You may select from various variants and track your input
directly in the drawing and change in real time if needed. All kinds of shapes
(straight, bent, cranked) can be processed using this function.
Producing a Notch
For this purpose, you first have to click on the shape, which has to be notched,
and then the shape specifying the contour.
When you select the command, the connection is created on the base of your
last setting. Now you can fit the connection in the appearing dialog; you can
check the result immediately in the model.
3D Modifications
212
Layout Here, you select the shape of the cope. The different variants
are shown in the picture below:
On the upper left, the initial situation before coping is shown
(the shapes are still overlapping), and on the upper right you
see the contour. Pictures below from left to right: Fit Shape
Start (the normal cope), Fit Shape Middle and Fit Shape End.
Corner Layout Edge The copes at the shape radii are carried out with a
beveled edge.
Radial The copes at the shape radii are carried out with
adapted radii. In the Radius input field, the determined radius
can be modified later.
Access Holes The holes are drilled in the inner corners of
the cope. In the Radius input field, the radius of the drill holes
can be preset.
Inner Edge If Not Inner Edge is activated here, the dimensions for the
distance between top and bottom flange inside resp. outside
refer to the outside of the flanges.
If Inner Edge is activated, the dimensions refer to the inside of
the flanges.
If Not Inner Edge is activated here, the dimensions for the
distance between top and bottom flange edge refer to the
outside of the flanges.
If Center is activated, the dimensions for the distance refer to
the shape end (the exact position depends on the Web
Distance value).
Both Sides Equal The bottom of the notch is carried out with the data of the top
and the data are transferred into the fields.
Exchange Sides The values of top and bottom are exchanged with each other
so that you can turn the connection.
Distances The following dimensions can be set for upper flange and
bottom flange separately:
3D Modifications
213
In the Radius input field, you can indicate the radius of Drill
Holes or Radial option.
Clicking this button allows an unknown shape to be clicked.
The flange thickness is then entered in the input fields for Top
and Bottom Flange Inside. If you have entered a value in the
+Distance field, this value will be added.
Using this function, a flange distance can be swiftly
determined without knowing the shape. As reference, you
should select the setting Outer Edge.
+ Distance: This value is added to the result in the function GET FLANGE
THICKNESS.
By clicking this button, you can transfer the data of the current
cope directly to several copes, which have to be created
anew. You have to click all shapes first which have to obtain
the cope. Then you have to click the shapes to be coped.
3D Modifications
214
Standardized Notches
List This List shows previously defined notches from a database.
You can create these database files using any dBASE-editor
you like. You can previously define a certain number of the
most frequent notches.
In the different List Fields you can have a look on the data,
which are the base of the connection. Apart from this you can
select the desired notch by clicking an entry.
3D Modifications
215
Notch at the End of the Shape
Notch command is also available for treating the end of a shape with a notch.
Just enter ESC instead of selecting a second shape and select the end of the
shape where the notch has to be added. This function is also used to work on
special shapes.
Notch Type Shape End creates a simple notch at the end of the shape,
US-Cope creates a complex moment-cope-notch (see below).
Edge Layout Here the following types are available as already described
above: square, drill out and round off.
Web Distance The shape is shortened compared with its original length.
Both Sides Equal The notches are carried out equally on the top and on the
bottom of the shape.
Turn The notch is rotated by 90 compared with the longitudinal
axis of the shape.
Center Hole-Flange Distance from the upper / lower notch to the flange of the
shape.
Diameter Diameter of the drill hole for drilling out or radius of rounding
3D Modifications
216
Center Hole-End Distance of the notch from the end of the shape without taking
the web distance into consideration.
The results look as follows:
3D Modifications
217
US-Notch (Moment Cope)
In California, special connections are produced which have to be earthquake-
proof. Here, the joists adjoining the flange are notched. This function is also
used to work on special shapes.
Different from the notches described up to now, the default settings of this notch
are transformed into a poly-cut. The option for corner treatment is not available
here.
The result then looks as follows:
3D Modifications
218
Here the definition of the values:
Web Distance FW
Flange Thickness t
Angle of Intersection A1, A2
Flange Distance FF1, FF2
Center Hole-Flange CT1, CT2
Diameter D1, D2
Hole Center FCL1, FCL2
Center Hole-End B1, B2
3D Modifications
219
Other results of treatment with special shapes would be possible as well:
3D Modifications
220
B.11.7 Boolean Operations
For volume modelling, ProSteel does not use the AutoCAD volume modeller
ACIS but the modeller which is used in Architectural Desktop as well. This
modeller works faster and produces smaller graph files.
Consequently, you cannot process ProSteel objects with the Boolean operations
of AutoCAD (e.g. subtract their volumes). In case you do combine objects, there
will be no errors, but nothing will happen! In order to give you the same
performance range as with AutoCAD, all Boolean operations were redefined
(see also the command Basic Solids). Another option is to use the ProSteel
properties to convert the ProSteel objects into ACIS volume models and then to
process them with AutoCAD. Your drawings will then become larger and more
sluggish.
Add PS_ADD
This command creates a new volume by adding two existing
volumes.
You have to click both objects and the newly created object
receives all parts list information of the object you clicked on
first.
Subtract PS_SUB
This command creates a new volume by subtracting one or
several volumes from an existing volume.
First, you have to click the object from which the other
volumes are to be subtracted. Then click the objects whose
volume is to be subtracted (these will be deleted in the
process!).
The new object receives all parts list information of the object
you clicked on first. Please note, that you will not create two
independent objects in case you split the first object in the
process.
3D Modifications
221
Cut-Set PS_COMMON
This command creates a new volume by using the cut-set of
two existing volumes, i. e., the new volume is the part the two
objects shared.
You have to click both objects and the new object will receive
all parts list information of the object you clicked on first.
Schnittmenge abziehen PS_COMMON_SUB
Diese Funktion erzeugt ein neues Volumen durch Abziehen
der Schnittmenge zweier vorhandener Volumina vom ersten
Volumen.
Es findet also ein Anpassen des ersten Teiles an das zweite
Teil statt, wobei das zweite Teil aber erhalten bleibt.
3D Modifications
222
Plate Editor
223
B.12 Plate Editor
A special plate editor is available for processing of plates. This editor allows for
modifying the contour by adding or separating poly-lines in a fast and
comfortable way. You may see the poly-line as a plate of the same thickness
and position like the plate to be processed.
In addition, you can add chamfers and edges. All commands can also be carried
out via the normal manipulation. The use of the plate editor is recommended
when poly-plates have to be processed in complex situations because it can
hide the other component parts and it automatically enters the plate level.
When loading the function, click the plate to be modified first. Then a dialog
appears where you can enter further indications with regard to the desired
processing.
Plate Editor
224
B.12.1 Boolean Operations
Boolean Opera Here, you specify what kind of processing has to be carried
out: either Add, Subtract or Common.
Side Select from which side of the plate the processing has to be
carried out.
Contour You can use a polygon either as complete solid or as contour
line. Please pay attention that the poly-line has to be closed,
even if it is used as contour.
Distance If the poly-line has to be used as complete contour, you can
enter an offset towards the contour.
Milling Width If the poly-line has to be used as milling contour, you can
enter the width of the contour here.
Depth Here, you enter the depth of processing if the poly-line is not
used completely continuous.
Hide Parts If this option is activated, all other component parts are hidden
at plate selection. This is valid from the next selection onward.
Continued The poly-line is used as solid with the plate thickness, i.e.
continuous.
Plate Editor
225
Click this button to determine the contour via the different
contour points.
Click this button to determine the contour by picking a poly-
line, a circle or an arc.
Click this button to add another edge to the plate.
Click this button to delete an edge from the plate.
Example for different
Boolean Operations
Example for different
contours
Plate Editor
226
B.12.2 Chamfer / Rounding Off
Chamfer
Use this button to select the corresponding corner of the plate
if you want to add a chamfer to a plate. Then, the input fields
are released.
Layout Here, you select which kind of chamfer has to be carried out:
straight, convex or concave.
Radius/1st. Edge Here, you indicate the radius at convex/concave version or the
length of the first edge at straight version.
2nd. Edge Here, you indicate the length of the second edge of the
straight chamfer.
Example for a plate with all possible
three chamfer types
Plate Editor
227
Rounding Off
Use this button to select the corresponding plate edge to
round off an edge. Then, the input fields are released.
You can define the rounding off either via the radius or via the
height of the rounding above the straight edge.
Radius Specify the rounding radius.
Min. Radius Here, the program shows you the minimum radius that is
possible.
Height Specify the height above the straight edge.
Max. Height Here, the program shows you the maximum height that is
possible.
Example for a plate with rounded off
edge before and after the rounding
off has been effected
Plate Editor
228
B.12.3 Edge Processing
This function serves for processing of one or more edges. The edges can be
chamfered, rounded off, been equipped with a radius or seamed.
Use this button to select the corresponding plate edge to
process an edge. Then, the input fields are released.
Layout specifies the kind of processing. six different kinds of edge
processing are available for selection.
Plate Editor
229
Top Side The selected processing is made at the upper side of the
plate.
Bottom Side The selected processing is made at the lower side of the plate.
The following parameters are valid both for top and bottom side of the plate.
Var1 This value is either the length of the first edge, the rounding
radius or the depth of the seam.
Var2 This value is either the length of the second edge or the height
of the seam.
Selected Edge Here, you indicate from which edge to which edge the
processing has to be made.
When you click the edge and the side is switched on, the
edges are displayed in a numbered way. You can select the
processing area. If the starting value is equal to the end value,
the processing will be carried out all around.
Select e. g. 0-1, 2-3 for the edges to be processed, when you want to
process the two opposite sides.
Plate Editor
230
Drilling / Bolted Connections
231
B.13 Drilling / Bolted Connections
Shapes and plates can be provided with different drill holes. Existing drill holes
of a shape can be transferred to another shape, and oblong holes, countersunk
holes or step borings can be created as well. Now, it is also possible to create
thread holes.
In addition, you can use this command to bolt component parts directly without
having to generate drill holes first. Then, you can carry out the Bolt command.
The distribution of bolts is indicated in the same way as for drill holes but the
bolts automatically create the necessary drill holes in all participating component
parts.
The program manages drill holes in the form of Drill Hole Fields. This means
that groups consisting, for instance, of 2 x 2 holes will be drilled in one
operation. In the dialog box you enter the individual hole pitches and then insert
the complete hole group.
The drilling depth is always along the Z-axis of the active UCS plane. A
description of the drill hole field is given in the xy plane of the active UCS.
Although it would be possible to drill holes in the general overview (global view),
it is easier to work in one of the views.
After selection of the command, a dialog box appears where you can set the
basic behaviour of the command and other default parameters. Depending on
the selection, the displayed content may differ.
Drilling / Bolted Connections
232
B.13.1 Drill Holes / Drill Hole Fields
Layout Select the general form of the drill hole field here.
Rectangular In a rectangular drill hole field, the drill holes
are arranged in a rectangular way around the insertion point
forming rows and columns.
Radial In a radial drill hole field, the drill holes are arranged
in a complete or partial circle around the insertion point.
Additional input fields are displayed allowing you to define
round drill hole fields.
Single Holes The position of each single hole can be
determined individually.
Rectangular Drill Hole Field
Definition In general, drill hole fields are described as follows:
Number1*Pitch1, Intermediate Pitch1, Number2*Pitch2,
Intermediate Pitch2,...
Shape/X Dir Description of drill hole field in shape direction, for plates in x-
direction of the UCS.
Cross/Y Dir Description of drill hole field perpendicular to the shape
direction, for plates in y-direction of the UCS.
Rectangular drill hole fields are described by indicating
number*pitch of the drill holes and any existing
Intermediate pitches (separated by a comma). At a number =
1 you can omit the pitch.
Drilling / Bolted Connections
233
Radial Drill Hole Field
Number Number of drill holes
Radius The radius of the circle where the drill holes are arranged
around the insertion point
Area The angle area throughout which the drill holes are distributed.
Start The starting angle from which on the drill holes are distributed.
Further Default Parameters
Diameter The bolt diameter is specified. It is taken from a list that can be
edited, as you like. This list is stored in the directory.. \prg
under pro_st3d.hdr. If you activate the option for individual
diameter input in the global settings, you can also enter values
not included in the list.
Addition If you dont insert any thread hole, you can enter here the
clearance between bolt diameter and hole diameter. In the
above list, you can also define a Workloose for the bolt
diameters. However, you have to activate the use in the
Global Settings / Bolts. You can enter any value here.
Rectangle Hole Axis If rectangle holes have to be inserted, you enter the length
of the rectangle hole axis here.
Layout Drill Through Drill holes are created from one material edge
to the other.
Drill Blind Hole The holes have only a certain length.
Weld Crack This is a small marking.
Depth Specify the depth of the drill hole for the layout Drill Blind
Hole.
Flange Indicates the flange to be drilled. You may either drill holes
into the upper or lower flange or into both flanges.
Upper/Lower flange results from the position of the component
part and from the current z-axis.
Shape Centre The insertion point is perpendicular to the shape centre before
use. Thus you will always obtain symmetrical drill holes
related to the shape centre.
Drilling / Bolted Connections
234
Creation of Drill Holes
Click this button to insert drill holes into a component part.
Select a part, which is then drilled accordingly.
Click this button to insert drill holes into several component
parts simultaneously. You can select several parts at the
same time; alignment is made according to the first picked
part.
Click this button to adopt the drill holes of one component part
into another one.
First click all shapes with holes to be transferred and then all
shapes to adopt the hole. Using this function, drill holes from a
copied connecting plate may be rapidly transferred to a shape.
This option is only available if you didnt select the option
Bolted Connection.
If you keep the Shift-key pressed at component part selection,
you can select a XRef component part.
You can also adopt a drill hole field with simultaneous bolted
connection into a new shape so that the new shape is drilled
first and then bolted. First select the properties of the shape
and click on the EDIT button in the Drill Holes tab.
The drill hole dialog described here will be displayed and you
can adopt the drill holes with bolts using Bolts/Add.
Monitor Here you can see the creation of the drill hole field and define
the insertion point.
Drilling / Bolted Connections
235
Rectangular Drill Hole Fields
The drill hole field is always entered in shape direction (from starting point to
end point of insertion). The developing drill hole field is directly displayed among
other things in the shape field of the Insertion Position tab of the dialog for
control purposes.
This hole group is entered in the drill hole description as follows:
Input field shape / X Dir 2*60,200,1*,200,3*40
Input field cross / Y Dir 2*100
If you only want to insert a hole group with single holes in
longitudinal direction, just leave the box for crosswise
direction empty.
If you want to insert a hole group in the crosswise direction
only, you have to enter 1* in longitudinal direction in any
case (for one hole).
One single drill hole field cannot cover mixed groups
consisting of one and two holes in crosswise direction!
You can enter the predefined marking gauges of the shape by typing the letter
W instead of a pitch, e.g. 2*W. If no specific marking gauge has been defined for
the current shape, the program will prompt you to enter one.
Drilling / Bolted Connections
236
B.13.2 Bolted Connections
Alternatively to drilling option, you can directly add a bolted connection to the
component parts. For this purpose, you have to select at least 2 component
parts the distance of which is not bigger than specified in the gap input field.
All settings with regard to drill hole field, diameter, etc. are made on the first
page.
Bolt Style Select the desired bolt style here.
Gap Maximum distance of one contact surface to the other; if the
distance is bigger, no bolted connection will be created
Length Addition Length addition for the bolts
Touch Plane Normally, drill holes are created along the z-axis of the current
UCS.
At bolted connection option, however, the program can be
prompted to search for contact surfaces. Normally, these are
the surfaces where a bolted connection is inserted. For this
purpose, the UCS doesnt have to be placed normally on
these surfaces.
In this example, the plate can be bolted to the shape although
the UCS is not aligned normally to the drill hole direction.
Drilling / Bolted Connections
237
Single Hole Bolt The insertion of bolts into a part is allowed as well.
Turn The bolts are turned before insertion.
Update auto The connection is automatically updated if a component part
has been modified. A logical link is created between the
participating component parts.
Creation of Bolted Connections
Click this button to bolt several component parts with each
other. Now, you are prompted by ProSteel to select the
participating component parts and then to indicate the
insertion point of the bolted connection (similar to a normal
drill hole).
Then, the bolts are automatically inserted and the necessary
drill holes are created. You dont have to specify in which
flanges this has to be done because this is automatically
determined by ProSteel.
Please note that the element, which was selected, first
represents the main element of the connection. All others are
only bolted elements. If you want to modify the bolted
connection at a later time, you have to modify the properties of
this main element. Since the drill hole fields of the bolted
elements depend on the drill hole field of the main element,
these cannot be modified independently.
Please remember as well that the bolts are not assigned to a
group. This assignment has to be made later using the
command Group if desired.
Click this button to edit the bolt style.
Click this button to add new component parts to the bolted
connection. Necessary drill holes are automatically generated.
Click this button to remove component parts from the bolted
connection. Drill holes are automatically removed as well.
Drilling / Bolted Connections
238
B.13.3 Additional Settings
Hole Type Here, you specify the kind of bolt to be inserted.
Normal Drill The drill hole has one diameter at each position.
Countersunk The hole is drilled as countersunk hole. In this case, you can
set the countersunk Depth and the opening Angle.
Step Hole The hole is drilled as step hole. You can determine the Depth
of the step and the upper diameter additionally. The figure
below shows you all three available layouts one beside the
other.
Hole Type This setting influences the later 2D-depiction.
Offset You can influence the insertion point of the drill hole using an
offset related to the selected insertion point.
Rectangular In this case you can enter the offset separately for x, y.
Drilling / Bolted Connections
239
Polar In this case you can enter the offset by means of distance and
angle related to the insertion axis. In the case of shapes, the
insertion axis is the longitudinal axis instead of the x-axis.
Shape Centre The insertion point is perpendicular to the shape centre before
use. Thus you will always obtain symmetrical drill holes
related to the shape centre.
Pitch Lines During drilling, the crack lines of the participating shapes are
displayed. After end of drilling they disappear again.
Centre Lines During drilling, the centre lines of the participating shapes are
displayed. After end of drilling they disappear again.
Ignore Inner... If this field is checked, the drill hole is not interrupted at
concave chambers, which occur due to inner contours. Thus,
it is possible to drill through a square tube completely.
Otherwise, only one side would be drilled.
Create Thread The drill hole is executed as thread hole. No Workloose is
used and the drill hole is correctly displayed as thread hole in
2D depiction. In 3D depiction, additional lines are displayed to
make the thread hole visible.
Drilling / Bolted Connections
240
Edge Distances
ProSteel can automatically verify the admissible edge distance during drilling of
component parts. It is also possible to carry out this control manually for certain
parts.
If an automatic control has to take place, which is activated directly during
drilling, you have to switch on the corresponding option in the global settings.
You can specify the admissible edge distances of shapes and plates for each
hole diameter in a table. The corresponding drill hole then will be verified by
means of this table and the part will be marked in colour if the distance is too
small. If the automatic control is activated, an info window appears during
drilling. However, the drilling will be realized nevertheless.
In this table, you can assign the corresponding minimum distances for any
existing drill hole diameter, separated according to shapes and plates.
Click this button to start controlling the edge distances. You
are prompted to select the parts. If the drill hole distances of a
part are smaller than the selected distances, this part will be
highlighted in colour. You can remove this marking using the
command PS_REGEN.
If you suppress any further display during automatic control,
any existing smaller distances will not be displayed any more.
This button serves for removing the lock of the display.
If you have activated the Expert mode in the global settings,
this button will be additionally displayed. It permits editing of
the diameter table.
Drilling / Bolted Connections
241
Editing the Table
After double-clicking on a line, an input dialog appears where you can define the
values:
Dia. The corresponding diameter
Shapes The specified edge distance for shapes
Plates The specified edge distance for plates
When you quit this dialog with OK, the indicated values are adopted into the
table and this list is sorted anew according to the available diameters.
Automatic Control
If the automatic control of the edge distances has been activated and the
program detects smaller edge distances during an operation, a warning
message will be displayed.
However, this warning is only a hint; the corresponding drill hole will
nevertheless be inserted into the component part. Please note that this
message might not appear before end of the action.
Drilling / Bolted Connections
242
Bolts
243
B.14 Bolts
Bolting of component parts is the easiest form of automatic connections
provided by ProSteel. In previous versions, the components to be bolted had to
be drilled first.which now is not necessary any more. Of course, it is still possible
to continue working with the existing combination of drilling/bolting.
Another option is the creation of user-defined bolt styles as well as the check
and update of the bolting via logical links (please refer to ->'Logical Links'). In
some connection dialogs, a lot of settings are not necessary and you can set the
bolts exactly according to your requirements.
After all component parts, to be bolted with each other are selected, the
program checks the position of the parts with regard to possible bolting (if need
be, with regard to drillings which are situated one above the other and having an
allowable tolerance; but it does not check possible mounting). Necessary bolt
lengths are calculated and the bolts are inserted according to your default
settings with regard to type and possible washers. Then, the bolts are adopted
into a bolt list for later parts list.
Changes to older versions 16.xx
From version 17 onwards, ProSteel is able to adopt existing bolts and
component parts in a new connection/bolting (back to back bolting). This permits
e.g. to bolt automatically 2 web angle connections which are connected on the
left and on the right of a girder and this bolting is designed completely and
correctly. This process is running completely in the background; the only
prerequisite is that bolts and connection parts are connected with each other via
logical links. As an option, this process may be switched off in Global
Settings/Bolts because it possibly requires a considerable amount of calculation
time.
Bolt management is still effected via styles, which may be created by the user.
There is however one important modification: the necessary data from which the
bolts are generated are not summed up any more but they have been divided
into the corresponding components. This allows you to put together the
components of a bolting completely; and length calculation is designed on the
basis of the selected component parts. The result is considerably more flexible
and bolt definitions more accurate.
Bolts
244
B.14.1 Bolting parts
The components are bolted automatically after part selection and selection of
the bolt style. The holes in the component parts are analysed and the
corresponding bolts are selected and inserted.
After having loaded the function, you will get the following screen display:
Bolt style Here you select the bolt style to be used.
Single hole Bolting
Normally, at least 2 component parts are required for a
bolting. Sometimes you only want to insert bolts without
bolting them. This option creates bolts for each hole of the
selected component parts without requiring a second part.
Create dynamic Connection
The selected component parts are connected with each other
via logical links. The bolting is automatically updated in case
of modification.
Diameter Indicates the virtual hole diameter if you want to create a
single bolt manually. This process was chosen to preserve the
compatibility with standard bolting function.
Work loose Indicates the virtual free play if manual insertion has been
selected.
Bolts
245
Length Addition Indicates the value by which the bolts are extended. This is
valid for all kinds of insertion.
Gap distance Indicates the maximum distance between two holes which are
assumed to belong to the bolting. If this value is exceeded the
holes cannot be bolted.
Angle difference This is the difference of the angles of the drilled holes in
degrees. If this value is exceeded, the holes don't align and
cannot be bolted.
Colours bolt= indicates the colour of the bolt on the monitor,
monitor= indicates the colour of monitor background.
This button allows bolting of component parts.
Select the desired parts and the bolts will be inserted into
these component parts according to the existing holes.
This button allows bolting of component parts.
Select the desired parts as well as the area of bolting and the
bolts will be inserted into these component parts according to
the existing holes.
This option permits manual insertion of a bolt. Select start and
endpoint of grip length and the bolt will be inserted.
This button permits to attach a single nut and/or disk without
the corresponding bolt.
To do so, pick the insertion point of the nut or washer and then
the direction of the bolt head (where it would normally be).
To attach a nut and/or washer directly at a round bar steel,
first press the ESC-key, and then click the round bar steel at
the desired end.
This button allows rotation of one or several bolts. Select the
corresponding bolts and they will be rotated.
This button allows new weight calculation of the selected bolts
on the base of their volume.
Bolts
246
B.14.2 Bolt Style Management
The second page permits the manipulation of bolt styles.
Bolt Style Here, user selects the bolt style, which is to be modified.
This button opens the dialog for bolt definition.
2
nd
Washer Activate this option if your style definition is to be equipped
with a 2
nd
washer.
This button opens the dialog for definition of the 2
nd
washer. It
is only available if this option has been activated.
2
nd
Tapered Washer Activate this option if your style definition is to be
equipped with a 2
nd
wedge washer.
This button opens the dialog for definition of the 2
nd
wedge
washer. It is only available if this option has been activated.
Bolts
247
Tapered washer Activate this option if your style definition is to be equipped
with a 2
nd
wedge washer.
This button opens the dialog for definition of the wedge
washer. It is only available if this option has been activated.
Washer Activate this option if your style definition is to be equipped
with a washer beneath the nut.
This button opens the dialog for definition of the washer. It is
only available if this option has been activated.
Nut Activate this option if your style definition is to be equipped
with a nut.
This button opens the dialog for definition of the nut. It is only
available if this option has been activated.
Safety nut Activate this option if your style definition is to be equipped
with a safety nut.
This button opens the dialog for definition of the safety nut. It
is only available if this option has been activated.
The current definition is stored in the drawing and in a file. If
the style is modified and you leave this page without having
saved the modifications, you are asked whether you want to
save.
Permits loading of the current style definition from a style file.
All current definitions of the current style will be overwritten.
Bolts
248
Bolt Definition
When the button for bolt definition is pressed, the following dialog opens:
Style name Indicates the current style
Data file Indicates which data file is used for bolts with this style. Only
bolt files are displayed.
Parts list entry Here you specify the entry of the bolt, which is to be written
into the parts list and position flag. Two variables may be
used: $(D) stands for bolt diameter and $(L) stands for bolt
length. In addition, the following two variables are possible:
$(GLM) for min grip length and $(GLX) for max grip length.
Export name This name is used for data export. The above-mentioned
conditions are valid as well.
Material Here the bolt material is selected. Only those materials are
listed which have been defined as bolt materials.
Tension Enter the tension as a percentage.
Length Addition Enter the additional length of the bolts. The bolt will be
extended by this value after length calculation.
Bolts
249
Layout Specify whether the bolt has to be a shop bolt or an assembly
bolt. This specification has influences on the parts list. When
an assembly list is created, only assembly bolts will be taken
into consideration.
Units Specify the units the data file is based on.
Coating Select the coating of the bolt.
Colour Select the colour of the bolt in the model.
Bitmap You may select a bitmap that is used in the selection lists of
this style.
Click on this button to open the AutoCAD-dialog for colour
selection. When you have clicked on the corresponding input
field before, you can comfortably select the colour.
Click on this button to open the file selection dialog and you
can select the bitmap for the bolt style.
Countersunk head
The bolt is displayed as countersunk bolt.
Parts list entry The bolt is adopted into the parts list.
Inner Hexagon The bolt is executed as inner hexagon.
No DM Check For this bolt, a diameter check will not be carried out.
Normally, all entered diameters which are found will be
reduced to standard values. Thus e.g. a bolt with bolt diameter
DM=12.5mm cannot be created.
Individual Mounting Space
The bolt has a standard mounting space or the bolt style has
an individual mounting space.
Upper Area Enter the width of the mounting space at the bolt head either
as absolute value, i.e. as many times the amount of the
diameter via *xx or as addition to the diameter via +xx.
Enter the length of the mounting space at the bolt head either
as absolute value, i.e. as many times the amount of the length
via *xx or as addition to the length via +xx.
Bolts
250
Lower Area Enter the width of the mounting space at the bolt base either
as absolute value, i.e. as many times the amount of the
diameter via *xx or as addition to the diameter via +xx.
Enter the length of the mounting space at the bolt base either
as absolute value, i.e. as many times the amount of the nut
height via *xx or as addition to the nut height via +xx.
Bolts
251
Nut Definition
Data file Indicates which data files are used for nuts with this style.
Only nut files are displayed.
Partlist entry Here you specify the entry of the nut, which is to be written
into the parts list and position flag. Two variables may be
used. $(D) stands for bolt diameter, $(L) stands for bolt length.
Export name This name is used for data export. The above-mentioned
conditions are valid as well.
Material Here the nut material is selected. Only those materials are
listed which have been defined as bolt materials.
Partlist Entry The nut is adopted into the parts list.
Definition of safety nuts takes place analogously.
Bolts
252
Washer Definition
Data file Indicates which data files are used for washers with this style.
Only washer files are displayed.
Parts list entry Here you specify the entry of the washer, which is to be
written into the parts list and position flag. Two variables may
be used. $(D) stands for bolt diameter, $(L) stands for bolt
length.
Export name This name is used for data export. The above-mentioned
conditions are valid as well.
Material Here the washer material is selected. Only those materials are
listed which have been defined as bolt materials.
Partlist entry The washer is adopted into the parts list.
Bolts
253
Wedge Washer Definition
Data file Indicates which data files are used for washers with this style.
Only washer files are displayed.
Parts Entry U-washer
This definition is used in case U-shapes are applied. The
same is valid for I-washers.
Here, you specify the entry of the washer, which has to be
written into the parts list and position flag. Two variables may
be used. $(D) stands for bolt diameter, $(L) stands for bolt
length.
Export name this name is used for data export. The above-mentioned
conditions are valid as well.
Material Here, the washer material is selected. Only those materials
are listed which have been defined as bolt material.
Partlist entry The washer is adopted into the parts list.
Replace standard washer
The standard washer is also executed as wedge washer for
this definition.
Bolts
254
B.14.3 Insertion of Threaded Rods
On this page, you can define threaded rods and insert them into the model.
Bolt Style Use the indicated style to define the thread of the threaded
rod.
Diameter Indicates the diameter of the threaded rod.
End Offset Indicates the end offset of the threaded rod.
Round to Rounds the overall length of the threaded rod to the indicated
value.
The threaded rod is inserted into the model by using 2 points.
Bolts
255
B.14.4 Sort
This dialog page serves for management of bolt style selection lists and for
creation of new bolt styles.
Serves for creation of new bolt styles. After selection, you are
asked for the name of the new style. Then, the style is created
and is equipped with the settings of the current style.
Allows loading of a style from the file. The style is inserted at
the current position.
The currently checked style is deleted without further query.
The currently checked style is moved upwards in the list.
The currently checked style is moved downwards in the list.
All style definitions stored in your corresponding files will be
updated. The styles are stored as objects in the drawing.
When the style definition is modified on the hard disk, normally
the modifications are not transferred to the internal objects.
They are carried out for all styles by this function.
Bolts
256
Insert Stiffeners
257
B.15 Insert Stiffeners
ProSteel offers an automatic command for the insertion of a stiffener into a
shape. Although stiffeners are common poly-plates or flats, the program already
calculates their dimensions according to the shape and user specifications. You
may select from a number of variables and track the result immediately in the
drawing, modifying it in real time.
In the case of symmetric shapes such as HEA, HEB, etc., two opposite
stiffeners are created between the web and the two flanges. When only one
stiffener is needed for the structure, just delete the other one. However, it will
not be restored during an update.
Insertion of Stiffeners
You can insert stiffeners either in views or in the global view. When you have
selected normal stiffeners (i.e. stiffeners running vertically to the shape axis),
you are prompted to specify the shape where the stiffeners are to be inserted.
After selection, the program prompts you to specify the center of the insertion
point of the stiffeners. Click the point you want on the shape or on a construction
line. Your pick point is generally placed perpendicular to the shape axis.
When you have selected Full Stiffener, the stiffener is inserted to fit. When you
have selected Half Stiffener or To Measure, you are prompted to specify the
fastening side of the stiffeners. Click the flange side with which the stiffeners are
to be in contact.
Lets assume that you have drawn the construction lines on the upper flange in
the top view as shown on the left. If you click the line at any point, the pick point
is always positioned perpendicular to the axis and used as the insertion point of
the stiffeners.
Insert Stiffeners
258
Dimensions
Layout Here you select the shape of the inner corners of the
stiffeners.
Use Flat.. A flat steel is used instead of a poly-plate. The flat is
processed by Boolean operations in a way as if its shape
would be identical with a poly-plate.
Search Closest Flat
The current polyplate is replaced by the closest fitting flat
steel. No user-specific flat steel is created.
Length Here, you specify the length of the stiffeners.
Full Stiffener The stiffener height extends over the complete web height of
the shape.
Half Stiffener The stiffener height stretches over half the web height of the
shape where the side is determined by the picked side.
By Length The stiffener is given the height specified by you. Only values
between 10-90% of the web height can be used.
Insert Stiffeners
259
Square The height of the stiffener is determined according to the
specifications, but the layout is a triangle shape.
Thickness Thickness of the stiffener plate; this value is taken from the
table or it can be entered freely if this setting has been
activated.
Flange Offset When calculating the stiffener dimensions, this is the distance
to the flange side, i.e., the stiffener height is slightly reduced.
Web Distance When calculating the stiffener dimensions, this is the distance
to the web side, i.e., the stiffener width is slightly reduced.
Length This is the value for the stiffener length when you have
selected the stiffener length To Measure.
Offset When calculating the stiffener dimensions, this is the distance
to the outer edge of the flanges, i.e., the stiffener width is
slightly reduced. If the stiffener is to slightly project towards
the outside, type a negative value.
Round to The Round to value describes a rounding accuracy applicable
to the width of the calculated stiffened plate. Rounding is
carried out after calculation of the projection.
Using this command, it is possible, e.g., to permit only
dimensions divisible by 5, so that flat steel bars can be used.
Radius In the Radius input field you specify the radius of the ribbed
plate at the shape radii. If this value is 0, the shape radius is
imported. If you have selected the create Insert at Slant, the
radius is bridged by a slanted edge.
Click this button to move the stiffener with respect to the
insertion point.
After insertion, the stiffener first is placed in the middle of the
insertion point. However, you can also align it to the upper or
lower edge of the stiffener by clicking repeatedly on it.
Insert Stiffeners
260
Connect
On this page you specify the weld style in the case the stiffeners have to be
welded directly. You can also attach weld cracks to mark the stiffeners in the
shape.
Weld Style Specify the weld style to be used.
Flange Side The flange side of the stiffeners will be welded.
Thickness If you want to overwrite the thickness of the selected style, you
may do this here.
Web Side The web side of the stiffeners will be welded.
Thickness If you want to overwrite the thickness of the selected style, you
may do this here.
Weld Mark Here, you specify whether small drill holes serving as weld
marks have to be inserted into the shape after insertion of the
stiffeners. These weld marks then can be output in the
workshop drawings or in the NC-data.
None No marks are fixed.
At Center - A mark is fixed at the center of the stiffener.
At Edges - A mark is fixed at each of the outer edges of the
stiffener.
Insert Stiffeners
261
Create Group If this field is checked, the stiffeners and the shape are
arranged to create a group. If the shape is already part of
another group, the stiffeners are allocated to that other group.
Options
Angle insertion If this field is checked, stiffeners can be inserted in the shape
using a slant. At insertion, you are prompted for a line
specifying the direction.
The necessary extension of the stiffener width is automatically
calculated.
Insert Stiffeners
262
Angle Here you can enter the position angle related to the centerline.
2D-Section If this field is checked, an automatic 2D section is inserted
directly at the stiffener. This section can be displayed during
detailing.
The cutting plane is situated slightly in front of the stiffener and
it ends slightly behind the stiffener; the cutting direction is
always in shape direction.
Assignments
As it is the case with each dialog creating component parts, here too it is
possible to carry out all assignments directly for each single shape. Select the
component part and then select the settings.
Oblique Stiffeners
In principle, the insertion of oblique stiffeners is the same as described above,
except for the fact that you are prompted to define a position line of the
stiffeners. Click a (construction) line showing the orientation of the stiffeners.
Now, the stiffeners are inserted into the shape in an oblique position. The
distances refer to the outer corners of the stiffener plates.
If you select the command via PS_RIP_ANGLE, you will be prompted for the
position line right during input and can then click it.
Show the center line of the shape in the top view and use the virtual point of
intersection without Z, in order to get an exact center point of insertion using the
point of intersection of the axis and the construction line.
Plate Connections
263
B.16 Plate Connections
ProSteel automatically creates any plate connections such as stiff or rigid plates
according to DAST (ocal standard), jointed plates, etc. but also completely freely
definable connections.
The program determines the type of possible connections based on the shapes
to be connected and offers these to the user as well. In addition to the actual
connection plate other components such as stiffeners, backer plates, bolts and
even reinforcement haunches can be created with this command and assigned
to the proper component groups directly.
An entire plate connection can be created with just one single command.
Hint: All possible plate connections are now contained in this shared dialog and,
e.g., you can specify a stiff connection first and subsequently process this
connection the same way you would a free plate.
Creating Plate Connections
When selecting the plate connection command you are first prompted for the
shape to be connected, which you have to click at the end to be connected.
Then you have to click the supporting shape (the shape to which you want to
connect) or you have to ignore it with RETURN.
No supporting shape is considered when pressing RETURN or the right mouse
button and you can create a simple end plate at the shape to be connected.
No further action on your part is required because the program does the rest for
you. The shape to be connected is cut to the proper length and is fitted with the
connection plate. The plate and supporting shape are drilled and bolted together
and depending on your selection the additional components for the stiffeners
are attached.
Then you will see a plate connection with the default values of the last
connection created with this function followed by the display of the dialog for the
parameter settings.
If you want to create e.g. a plate resistant to deflection instead, just switch to the
dialog tab for plates resistant to deflection and select the desired plate. On
screen, the connection changes immediately to display the current settings.
Switch back to the layout tab to see the current dimensions, which can be
dynamically adjusted.
Plate Connections
264
B.16.1 Free Plate Connections
Layout and Dimensions
This dialog opens when selecting the command after the shapes to be
connected have been picked. You can enter the dimensions of any freely
defined plate connection.
This dialog tab is also the basic dialog of the other plate dialogs. Any selection
from such objects as e.g. the plates resistant to deflection can still be changed
here because any of the parameters on which the connection is based is
entered and imported in this dialog from where they can be modified further at
any time.
Layout of Plate Specify the layout of the connecting plate. The following figure
displays different connection types, which can be created.
Plate Connections
265
If you selected the Automatic option, the program decides
which type to be used depending on the position of the
shapes.
The critical angle, which differentiates between, spliced and
standard plate connection is approximately 45. If you want to
obtain the Flange type, you have to set this option explicitly
because otherwise always a plate connection at the web will
be created.
Group Dimensions
Width means the width of the plate (in case of I shapes: parallel to
the shape flange).
Thickness means the thickness of the plate.
Length means a fixed length of the plate independent of the shape
height.
Entering the value 0 for the length, you can enter the plate
length variably in the Offset Top and Offset Bottom fields as
distance from the upper and lower edge of the selected shape.
Gap means that an indicated space is left between the supporting
shape and the plate. This allows you to consider e.g. finishing
tolerances.
Offset Top means the distance from the upper shape edge. Positive
values reduce the plate dimensions towards the middle.
Negative values increase the plate dimensions beyond the
shape.
Offset means the distance from the lower shape edge. Positive
values reduce the plate dimensions towards the middle.
Negative values increase the plate dimensions beyond the
shape.
Doubler Plate Here, you can create a second plate with different dimensions
than the first one. The input fields for the dimensions of the
second plate are released after the option has been clicked.
As Poly-Plate The inserted end plates are not created as flats but as poly-
plate.
Rotate Connection In case of asymmetric plates you can define the plate
position here. Use this option to turn the complete connection
by 180 around the insertion axis, if upper and lower side were
exchanged at generation of the connection.
Plate Connections
266
Equal Plates If you want to insert two identical plates, you have to activate
the option Double Plate and set the option Equal Plates.
Now the dimensions of the second plate are the same as for
the first one and two identical plates are inserted.
Click this button to adjust the first plate to the cross-section of
any existing shape.
Click this button to copy the data of the first plate into the input
fields of the second plate.
Gap Indicates the width of the gap between supporting shape and
plate.
Plate Offset Horizontal means that the complete plate connection is shifted
parallel to the flange of the connecting shape.
Vertical means that the complete plate connection is shifted
parallel to the web of the connecting shape.
Direct Call of Plate Functions
The different default types can be called directly as well. If you have selected
the connection type Splice, you can define a separation line for a continuous
shape by pressing RETURN or the right mouse button when you are prompted
for the supporting shape.
Normal: PS_ENDPLATE_NORM
As Splice: PS_ENDPLATE_SPLICE
At Flange: PS_ENDPLATE_FLANGE
Plate Connections
267
Drill Holes
Without Holes The connection plate is created without drill holes.
Group Vertical
The drill hole spacing in a vertical direction (height) is determined. Depending on
the entry, the values have different meanings. Examples are given at the end of
the command description.
Upside Here, you enter the distance of the upper row of holes from
the plates upper edge. If this value is 0, and the value in the
box Downside is also 0, the only entry that will be used is in
the Middle field.
Middle Here, you enter the distance of the first and second row of
holes from the upper and lower plate edge. The holes will be
distributed uniformly between the two outer holes if this value
is 0. The other rows of holes will be arranged in the same
manner if the number is greater than 4.
Downside Here, you enter the distance of the lowest row of holes from
the plates lower edge. If this value is 0, and the value in the
box Upside is also 0, the only entry that will be used is in the
Middle field.
Plate Connections
268
Offset Here, you enter a simultaneous shifting of all rows of holes
with respect to the plate upper edge. If you enter a negative
value, shifting will be carried out with respect to the plate lower
edge.
Asymmetrical If you have selected this option, the structure of the hole
pattern input changes and a list with an input field appears.
Depending on the number of holes, you can determine each
distance individually by clicking the position in the list and by
specifying the distance in the input field.
Measured from Here you can specify at asymmetrical distribution from which
position the distribution of drill holes starts.
Group Horizontal
The drill hole spacing in a horizontal direction (width) is defined here. Examples
are given at the end of the command description.
Left Here, you enter the distance between the outer left row of
holes and the central left row of holes, if the number of rows is
4.
Middle Here, you enter the distance between the two inner rows of
holes. The rows of holes are generally arranged centrally,
unless they are offset by an entry in the Offset field.
Right Here, you enter the distance between the outer right row of
holes and the central right row of holes, if the number of rows
is 4.
Offset Here, you enter a simultaneous shifting of all rows of holes
with respect to the right plate edge. If you enter a negative
value, shifting will be carried out with respect to the left plate
edge.
Plate Connections
269
Connect
Bolt Settings
Bolt style You can select the type of bolts (e.g., DIN 6914) to be used for
the connection using this list.
Dia Here, you specify the bolt diameter for the connection.
Workloose Here, you enter the required clearance of the bolted
connection, in most cases 2 mm.
Click this button to process the bolt style or to create a new
one.
Weld Settings
Weld Style Specify the kind of weld seam.
Weld... You can specify which weld seams have to be created in the
model using the options Weld Flange Side or Weld Web Side.
The Thickness of the different weld seams is specified in the
corresponding input fields.
Click this button to process the weld style or to create a new
one.
Plate Connections
270
Stiffening Plates
As Poly-Plate All kinds of stiffening plates described here which normally are
carried out as flats can be transformed into a poly-plate using
this option.
Backer Plates You can specify additional backer plates automatically or
according to certain dimensions. Thickness, width and length
can be specified separately.
Top Plate A cover plate can be created According to Girder in an
automate way. The cover plate can be adjusted even further
via thickness, edge distance and offset.
Web Plates
Web Plates Additional web plates can be generated as well. Indicate the
position of the web plate by means of the option web plate left
and web plate right.
Dimensions The size is specified by thickness, width and length.
Drill Holes No/Dia. indicates the number and the diameter of the drill
holes. The Hole Distance and the horizontal and vertical offset
of the web plate to the plate centre can be specified as well.
Plate Connections
271
Stiffeners
Stiffener On the side of the end plate, stiffeners are inserted into the
supporting shape at the level of the flanges.
Inner Stiffeners Use this option to create additional stiffeners between the
already created stiffeners. In the input fields, you specify the
number and the distance to the upper and lower edge of the
plate.
Support Stiffeners Here, you can insert additional diagonal ribs into the
supporting shape. With the Height entry, you define the
distance of the lower insertion point to the inner side of the
flange.
The prerequisite for generating this stiffeners is the use of a
bottom flange haunch having a stiffener on the side of the
bottom flange haunch and a cover plate.
Click this button to select the command for insertion or edition
of stiffeners. Here, you can modify the values and create new
templates.
Plate Connections
272
Please note that the settings for stiffeners cannot be made independently here.
You only select a template containing the necessary parameters.
The advantage is that you have to define a certain kind of stiffener only once
and then only select it by using its name. However, you mustnt forget that in
case of modifying this page after having modified this stiffener template
the existing stiffeners are updated as well (i.e. they will obtain the
dimensions of the modified template).
Stiffeners at Bottom Flange Haunch
Supporting Shape Here, you specify the stiffener in the supporting shape at use
of a bottom flange haunch.
Connecting Shape Here you specify the stiffener in the connecting shape at use
of a bottom flange haunch.
Here, you see an example of an end plate connection with bottom flange
haunch, cover plate and diagonal stiffener in the supporting shape:
Plate Connections
273
Bottom Flange Haunch
You can add additional haunches and further stiffeners to each of the previous
connections and create a strengthened connection. Bolted knees, etc. can be
generated in a relative fast way.
Select Haunch If the entry Top Haunch is checked, the haunch will be created
on the upper side of the shape to be connected. If the entry
Bottom Haunch is checked, the haunch will be created on the
lower side of the shape to be connected.
Haunch Length the length of the bottom flange haunch
Cut Width the width of the bottom flange haunch at the intersection side
Top Height the width of the bottom flange haunch at the top side
Flange Width the width of the bottom flange haunch flange
Flange Thickness the flange thickness of the bottom flange haunch
Plate Thickness the thickness of the web plate of the bottom flange haunch
Facet Size chamfer preset at the supporting side of the web plate
Facet Horizontal specification of the horizontal part of the chamfer at the
connection side
Facet Vertical specification of the vertical part of the chamfer at the connection
side
Plate Connections
274
Cropped Shape A cropped shape is used as bottom flange haunch instead of a
haunch of flat steel or plate. Additional stiffening plates can be
inserted for a cropped shape. The dimensions are defined as
follows:
Stiff. Plate... Indicate the dimensions of the stiffening plate: Width, Length
and Thickness.
... as Plate The stiffening plate is not carried out as a shape but as a
plate.
Rectangular Plate A rectangular plate is inserted as bottom flange haunch.
Perpendicular to Support A rectangular plate is inserted with the edges parallel
to the support.
As Poly-Plate The inserted shapes of the bottom flange haunch are
transformed into plates.
Rib Support In the supporting shape, stiffeners are inserted on the level of
the bottom flange haunch. Select the style under Ribs.
Rib Connection In the connecting shape, stiffeners are inserted on the level of
the bottom flange haunch. Select the style under Ribs.
Plate Connections
275
Form Group
Form Groups and Notches
Create Group At insertion of the end plate connection, groups are
automatically created out of the inserted parts.
With Bolts Bolts are added to the group as well.
With Welds Welds are added to the group as well.
Safety Notches
Safety Copes... For the end plate connection, you can specify at which
position a safety notch has to be inserted. This is a standard
process in Northern America.
You can choose whether you want to attach the notch on the
Top left, on the bottom left, on the top right or on the bottom
right.
Assignments
As it is the case with each dialog creating component parts, here too it is
possible to carry out all assignments directly for each single shape. Select the
component part and then select the settings.
Plate Connections
276
B.16.2 Connections Resistant to Deflection / Shear
Forces
In the selection list, you can see the connections according to DAST, which is
available for the selected shapes. You can control the basic connection data in
this list, and the necessary shape stiffeners are displayed as well.
Tension, Shear... Here, you can enter a maximum load for the connection (in
KN) for the corresponding load type. In the list, only the
connections suitable for these loads will be displayed.
Plate List In this list, the possible connections according to DAST are
displayed. Select the desired connection by clicking it.
The individual list fields display the data on which the
connection is based. You might have to shift the column size
to view all data. After the selection, the connection is
immediately updated with these data and the values are
transferred to the other dialog tabs for possible adaptation.
No Connection Possible
If - according to the guidelines - no connection is defined for the selected
shapes, no dialog tab will appear after selection of the shapes to define the
connection. In this case, you have to define yourself the dimensions of the
connection.
Plate Connections
277
Connections Resistant to Deflection
Meaning of the List Entries
Designation the standard designation of the connection
Width the width of the plate (parallel to the flange of the connecting
shape)
Thickness the thickness of the plate
Length the length of the plate (parallel to the web of the connecting
shape)
Horizontal the number of drill holes in direction of the plate width
Vertical the number of drill holes in direction of the plate length
Diameter the used bolt diameter
Bolt Standard the used bolt type
Stiffeners additional stiffeners are required for this connection
Backer additional backer plates are required for this connection
Strengthening Strengthening is required for this connection.
Projection the projection of the plate beyond the shape to be connected
Af the thickness of the weld seam at the flange
As the thickness of the weld seam at the web
Plate Connections
278
Tension, Shear,.. Maximum loading of the connection
Shear Force Connections
The meaning of the list entries corresponds to those for connections resistant to
deflection so that you can refer to this chapter for information.
Plate Connections
279
B.16.3 User-Defined Connections
Just as the data for plates resistant to deflection and those subject to shear
forces is recorded in databases, you can also create a database containing
user-defined plate connections and later load these stored types using a
selection list.
In principle, this serves the same purpose as storing and then loading free
plates with the template function. User-defined plate connections can display a
larger amount of data in a more clearly organized structure because all
parameters are visible in the view.
You can also process or export the data with any standard dBASE editor.
HINT: Take advantage of this option by creating a database with frequently
utilized and maybe company-specific connections, which are then always
available to all program users within your company.
Since the dialog and process after creation of the database is almost identical
except for the selection - with those for the plates resistant to deflection, you can
refer to this chapter for the meaning of the settings (see Plates Resistant to
Deflection). How to create the database is listed in the technical supplement or
just ask ProSteel dealer.
Plate Connections
280
Base Plates According To DSTV
281
B.17 Base Plates According to DSTV
Attach base plates to supports according to the specifications of the
standardized connections used in the steel construction industry (DAST) using
this command (with 2 holes). By indicating an additional distance, you have also
the possibility to create base plates with 4 holes. In addition, you can define
another hole field seizing any kind of drilling in a 2D grid.
Insert Base Plates
After clicking a support and entering marginal specifications (e.g. load to be
transmitted, concrete quality, etc.) a list of suitable base plates is displayed.
Select a plate from the list and ProSteel will automatically carry out the
complete processing and create the base plate.
Since you have access to all plate dimensions, you can modify the defined
values any time. Inclined support connections are also possible.
Please note that the data concerning the load to be transmitted, refer to the
vertical supports and connections according to DAST!
Base Plates According To DSTV
282
Layout
Selected Column Display which Selected Column is processed at the moment.
Plate Width Width of the base plate
Plate Height Height or length of the base plate
Plate Thickness Thickness of the base plate
Grout Thickness In this input field, you can enter an additional space between
the "Base Plate" (point of reference) and lower edge base
plate. Once you have entered the supporting shape from the
"Base Plate", all length dimensions will be adjusted correctly.
Group Options
In Shape Direction If this option is activated, the plate is always attached
normally beneath the shape. If the shape is slanted in the
space, the plate is slanted as well.
Base Plates According To DSTV
283
Shorten Column The column is shortened by the lining value.
Form Group The shape and the plate are arranged to form a group.
As Polyplate The base plate is not formed as flat bar but as poly-plate.
Drill Holes
Group Inner Drill Holes
Hole Distance Distance of inner drill holes to the X-axis of the shape.
Hole Distance Distance of inner drill holes to the Y-axis of the shape.
Hole Diameter Diameter of inner drill holes
Group Outer Drill Holes
Hole Field Width Number of drill holes of the outer hole field in the X-axis of the
shape and intermediate distance of the drill holes of the outer
hole field in the X-axis of the shape.
Hole Field Height Number of drill holes of the outer hole field in the Y-axis of the
shape and intermediate distance of the drill holes of the outer
hole field in the Y-axis of the shape.
Hole Diameter Diameter of outer drill holes.
Outer drill holes are only created if both axes have a valid
description.
Base Plates According To DSTV
284
Bolts / Dowels
On this page, you make the settings of anchor bolts or welds. Anchor bolts are
only displayed as symbols and cannot be detailed.
Group Bolts
Tie Bolts Anchor bolts are inserted for the inner drill holes.
Label The designation of anchor bolts for the parts list; this name
can contain two variables, $(ID) for inner diameter and
$(OD) for outer diameter.
...Outside Anchor bolts are inserted for the outer drill hole field as well, if
defined.
Use Dowel Dowel elements are created as volume bodies.
Input Field You can specify a database file from which the dowel
definitions can be taken.
In Bolt Partlist The dowels are taken over into the bolt part list.
No Detailing The dowels are not taken over into the DetailCenter.
Group Weld Settings
Weld Style Style name for the welds if a weld has to be effected.
Flange Side Welds are inserted at the flange of the shape.
Thickness If you want to overwrite the style thickness, you can enter the
desired thickness for the flange side here.
Web Side Welds are inserted at the web side of the shape.
Base Plates According To DSTV
285
Thickness If you want to overwrite the style thickness, you can enter the
desired thickness for the web side here.
Standard Definitions
Data base entries are saved for certain DIN shapes. If you have selected a
shape having such entries, these will be displayed in this window. You can
influence the selection by means of different selection criteria. Only data records
corresponding to these criteria will be displayed.
Support Load Enter the minimum load of supports which is known. The
program searches the entries supporting this load or a higher
load.
Hole Dia. The desired drill hole diameter for anchor bolts.
Concrete Quality Quality of concrete foundations
Select a displayed data record by double-clicking on it. All data are set
accordingly. Please note that only the plate dimensions and the inner drill holes
are set. Other settings are not modified.
Base Plates According To DSTV
286
Dowels
In addition, you can specify the type of dowel for fixing the base plates.
You can modify the execution of the dowel with the anchor bolt by modifying the
values for diameter, length and key.
Assignments
As it is the case for each dialog creating component parts, here too, it is
possible to make all assignments for each individual shape directly. Select the
component part and then select the settings.
Base Plates According To DSTV
287
B.18 Web Angle
This command creates steel web angles in three types of shapes IPE, HEA and
HEB. Two web angles will be fastened opposite of each other on the ends of the
shape to be connected when a support shape is not selected.
The shape to be connected is cut to length after the exact definition is entered.
The connection, drilling and bolting is carried out automatically. You can also
select web angle connections according to the standard DAST guidelines.
Create Web Angle Connection
First click the shape to be connected and then the supporting shape to connect
the plate. Press the ENTER key or the right mouse button, if there is no
supporting shape.
The web angle command retains the last connection settings. Using this setting
creates the connection. In the now appearing dialog, the dimensions may be
modified and the results checked in the model.
Shapes
Base Plates According To DSTV
288
Shape Class,... Here you can specify the angle shape of the selected
connection. Only shapes that are equal-sided angles and
unequal-sided angles can be selected.
Use Flat The web angle will be made from bent plate steel instead of
angle steel.
Enter the required dimensions in the Thickness, length of
Long Leg, length of Short Leg and Bent Radius input fields.
The program will determine the actual length of the steel plate.
Position Here you determine the side of the shape (Left or Right) to be
connected to the web angle. If both have been checked, a
web angle is created at each side of the web.
Turn Angles The long and short side of the web angle are exchanged so
that the long side is situated at the connecting shape.
Gap Here you indicate the distance to be kept between the end of
the connecting shape and the supporting shape.
Side Offset Here you indicate the distance between the web of the
connected shape and the web angles (normally 0 or a slight
clearance).
Vertical Offset Here you indicate the distance the web angle is shifted from
the axis of the shape to be connected, upwards or to the right
(depending on the position). A negative entry will cause
shifting in the opposite direction. Selecting one of the following
options permits you to make additional specifications referring
to the dimension.
From Edge Means that the vertical offset is measured from the upper
edge of the shape up to the upper edge of the web angle.
Lower Edge The vertical offset refers to the lower edge of shape and web
angle instead of to the upper edge.
Up to First Bolt The vertical offset refers to the centre of the first bolt instead
of to the edges of the web angle.
Base Plates According To DSTV
289
Distances
Number (All Directions)
Shape Direction The number of drill holes in both sides of the web angle cross-
wise to the shape to be connected (in the original position
parallel to the connecting shape).
Connect. Shape The number of drill holes in the long side of the web angle (in
the original position parallel to the shape to be connected).
Support Shape... The number of drill holes in the short side of the web angle (in
the original position cross-wise to the connecting shape).
Distances (All Directions)
Inner Distances These distances refer to the outer edge of the angle shape for
each direction.
If you indicate an additional Slot Length in the input fields
beside Number, the drill holes are carried out as slotted holes
with the indicated slot length.
If you have checked the field Absolute Inner Distance, the
inner distance of the holes in the short leg means the distance
between the holes.
Dist. Between These distances specify the distance between two holes for
each direction.
Base Plates According To DSTV
290
Connect
Bolt Settings
Bolt Style Select the bolt style (e.g. DIN 7990) for the connection in the
list
Dia. Specify the bolt diameter for the connection.
Workloose Enter the desired clearance for the bolt connection, usually 2
mm.
Diagonal Offset A shift of the bolt axes between support and connecting bolts.
Gap Spacing Distance between the web of the supporting shape and the
web angle.
Click this button to edit the bolt style or to create it anew.
Base Plates According To DSTV
291
Welding
Weld Settings
Weld Style Specify the kind of weld seam.
Weld... You can specify which seams have to be created in the model
via Weld Side of Connecting Shape or Weld Side of
Supporting Shape. The Thickness of the different weld seams
is specified in the corresponding input fields.
Click this button to edit the weld style or to create it anew.
Base Plates According To DSTV
292
Cope
In addition, you can add a cope to the connecting shape. Here, you enter the
specifications of the cope.
Cope Select an already stored cope template or you enter the cope
data directly.
Connect. Shape Here you define how the connecting shape has to be coped.
You can select Upper Side, Lower Side or Both.
Specify the necessary gap distance for the cope in the Gap
field.
Click this button to create or modify the cope template.
Safety... Here you can specify whether a safety cope has to be carried
out. In addition, the inserted angle can be shortened.
Base Plates According To DSTV
293
Standard Data
In the selection list, you can see the web angle connections available in the
database. In this list, you can verify the basic parameters of the connection data.
H(kN), Hz(kN) You can select a web angle according to the DAST guidelines.
Enter the desired load in the input fields. The possible
connection angles will be displayed in the selection list.
List In this List, the possible connections filed in the database are
displayed. Select the desired connection by clicking an entry.
The basic data of the connection are displayed in the different
List Fields.
Meaning of the List Entries
Shape Web angle shape
Bolt Bolt type used
Dia Bolt diameter used
Material Material designation of the web angle
Shape Direction Number of drill holes along the shape to be connected
Base Plates According To DSTV
294
Transversal Dir. Number of drill holes cross-wise to the shape to be connected
W1, W2, W3,... The meaning of the distances can be seen on the illustration
of a cut-up web angle connection.
Base Plates According To DSTV
295
Form Group
Create Group At insert of the web angle connection, the inserted parts are
automatically arranged to form a construction group.
With Bolts... Bolts and weld seams are added to the construction group as
well.
Each Angle An individual construction group is created for each inserted
web angle.
Assignments
As it is the case with each dialog creating component parts, here too it is
possible to carry out all assignments directly for each single shape. Select the
component part and then select the settings.
Base Plates According To DSTV
296
Shear Plates
297
B.19 Shear Plates
This command creates a plate connection (shear plate connection) made from
plate steel and attached to a support shape. If you do not select a support
shape, only one or two web plates are attached to the end of the shape to be
connected.
After you have indicated the specifications the shape to be connected is cut to fit
and the connection is created by the program automatically including all drill
holes and bolt connections.
You also can select connections from an editable database. How to create the
database is listed in the technical supplement or just ask your ProSteel dealer.
Creation of Shear Plate Connections
First you have to click the shape to be connected and then the support shape,
each one at the connection point (or use the enter key or the right mouse button
if you dont have any support shape).
If you select the shear plate command, it is based on your last settings and the
connection is created with these settings first. In the appearing dialog you can
adjust the dimensions and verify the result in the model immediately.
Shapes
Thickness Here, you indicate the thickness of the web plate.
Cut Plate If this field is checked, the plate is cut at the connecting shape
in case of bevelled shapes to be connected.
Shear Plates
298
Normal to... If this field is checked, the plate is not inserted in shape
direction at bevelled connecting shapes but always
perpendicular towards the connecting shape.
Poly-Plates Poly-plates are inserted instead of flats.
Turn Flat If a flat is used, it will be created with the size length x 10
instead of with the size width x 10.
(Example: FL 110x10 becomes BRFL 250x10)
Position Specify the web side of the shape to be connected (left or
right), which is to be used for attaching the web plate. If Both
is checked, a plate is attached to both sides of the web.
From Edge means that the vertical offset is measured from upper edge
shape to upper edge web plate.
Lower Edge The vertical offset refers to the lower edge of shape and web
plate.
Up to 1st. Bolt If you have checked the field Up to 1st. Bolt, the vertical offset
doesnt refer to the edges of the web plate but to the center of
the first drill hole.
Gap In the input field Gap you enter the distance to be adhered to
from the outer edge of the support shape to the outer edge of
the shape to be connected.
Vertical Offset In the input field Vertical Offset you enter the distance of the
offset for the web plate from the axis of the shape to be
connected towards top or to the right (depending on position).
Negative values effect an opposite offset.
Shear Plates
299
Distances
Group Division in Shape Direction
Number Number of drill holes in shape direction
End Offset Distance of the last center of a drill hole to the end of the web
plate on the side of the connecting shape.
Connection Distance of the last drill hole to the end of the connecting
shape on the side of the support shape.
Dist. Between. Distance between two drill holes in the direction of the
connecting shape.
Group Division in Transversal Direction
Number Number of drill holes in transversal shape direction
Edge Distance Distance of the drill holes to the outer edge of the web plate.
Dist. Between Distances between two drill holes in the transversal direction
of the connecting shape.
Shear Plates
300
Connect
Bolt Settings
Bolts Select the bolt style (e.g. DIN 7990) for the connection in the
list
Dia Specify the bolt diameter for the connection.
Workloose Here, you enter the desired clearance of the bolted
connection, mostly 2 mm.
Click this button to process the bolt style or to create a new
one.
Weld Settings
Weld Style Here, you specify the kind of weld seam.
Click this button to edit the weld style or to create a new one.
Weld... Specify which seams to be created in the model using the
option Weld Flange Side or Weld Web Side. The Thickness of
the different weld seams is specified in the corresponding
input fields.
Shear Plates
301
Cope
In addition, you can notch the connecting shape. Enter the corresponding
specifications in this dialog box.
Notch You can either select an already stored notch variant or you
enter the data directly.
Cope Connect Here, you specify how the connecting shape has to be
notched. You can select Upper Side, Lower Side or Both.
Define the necessary gap distance for the notch in the Gap
field.
Shear Plates
302
Standard Data
In the selection list, you can see the shear plate connections available in the
database. In this list, you can verify the basic parameters of the connecting data.
H(kN), Hz(kN) Here, you can select a shear plate according to the loads.
Enter the desired load in the input fields. Then, the available
connection plates will be displayed in the selection list.
List In this List the possible connections filed in the database are
displayed. Select the desired connection by clicking it.
In the different List fields, you can see the basic data of this
connection.
Shear Plates
303
Meaning of the List Entries
Designation Connection name
Thickness Thickness of the web plate
Material Material descriptions of the web plate
Dia The utilized bolt diameter
Bolt The utilized bolt type
Shape Direction The number of drill holes along the shape to be connected.
Crosswise The number of drill holes in perpendicular (crosswise)
direction of the shape to be connected.
MaH, MaHz Max. Load for this connection
W1, W2, W3,... The following picture illustrates the meaning of the distances:
Shear Plates
304
Form Group
Create Group At insertion of the shear plate connection, the inserted parts
are automatically assigned to a construction group which is
created.
With Bolts... The bolts and weld seams are also added to that group.
Each Plate An own construction group is created for each inserted shear
plate.
Assignments
As it is the case with each dialog creating component parts, here too it is
possible to carry out all assignments directly for each single shape. Select the
component part and then select the settings.
Splice Joints
305
B.20 Splice Joints
Use this command to create a web and/or flange plate joint between two shapes
out of flat steel or dissolved sheet metal shapes. Both of the shapes have to be
in alignment along the surfaces to be connected. If you do not select a second
shape, plates are attached to the end of the first shape. After you have indicated
the specifications, the shape to be connected is cut to fit and the program,
automatically including all drill holes and bolt connections, creates the
connection.
You can also select connections from an editable database. How to create the
database is listed in the technical supplement or just ask your ProSteel dealer.
HINT: Take advantage of the dialog templates and save frequently required
connections as templates. These templates can then be easily loaded.
However, if you are working with a great many connections, we recommend
using a database with user-defined types.
Splice Joints
306
Options
Gap Distance Here you indicate the distance between the two shapes to be
respected.
Bolts Specify the desired bolt style for the connection.
Dia Specify the desired bolt diameter from the list or enter the
value directly if this option has been activated.
Workloose This field is used to specify the hole clearance of the desired
drill holes, which usually consists of 2 mm.
Upper Side If this field is checked, a plate connection is attached to the
upper side of the shape.
Lower Side If this field is checked, a plate connection is attached to the
lower side of the shape.
Single Side If this field is checked, the splice joint is attached to the side of
the second shape to be connected in the form of a welded
connection.
Upper Inside If this field is checked; an additional plate is attached to the
inner upper side of the shape.
Lower Inside If this field is checked, an additional plate is attached to the
inner lower side of the shape.
Splice Joints
307
Diagonal Use this option to create a bolted connection at one upper
side and a welded connection at the other. For the lower side,
it is just the opposite.
Left If this field is checked, a plate connection is attached to the left
side of the shape.
Right If this field is checked, a plate connection is attached to the
right side of the shape.
Create Group If this field is checked, the web plate is assigned to a
construction group together with the shape to be connected. If
the shape is already part of another component group, the
web plate will be assigned to the same group.
With Bolts If this field is checked, the bolts of the shape to be connected
are also added to that group.
Top/Bottom
On the second page, you can enter the settings for the upper and lower splice.
Number Shape.. Indicates the number of bolts in shape direction
Edges Outside Indicates the projection of the splices beyond the last bolt
Splice Joints
308
Edges Inside Indicates the distance from the starting point of the shape to
the first bolt
Dist. Between Indicates the distance from one bolt to the other
Number Cross.. Indicates the number of bolts transversal to the shape
direction.
Edge Outside Indicates the distance of the plate beyond the outmost bolts
Inner Distance Indicates the distance from one bolt to the other.
Dist. Between If there are more than 2 bolts in transversal direction, this
value indicates the distance from one outer bolt to the other.
Thickness Select the plate thickness from the list. If you have activated
the free selection option, you can enter this value directly.
Vertical This value moves the splices in transversal direction to the
shape.
Weld If this setting is activated, no bolts and drill holes will be
inserted, but the parts will be welded with each other. Length
settings are still valid.
Length Here you specify the length of the splice to be welded.
As Enter your value here if you want to overwrite the thickness
using the desired weld style.
Weld Style Select the weld style to be used.
Splice Joints
309
Left/Right
On the third page, you can enter the settings for the left and right splice.
Number Shape.. Indicates the number of bolts in shape direction at each side
Edges Outside Indicates the projection of the splices beyond the last bolt
Edges Inside Indicates the distance from the starting point of the shape to
the first bolt
Dist. Between Indicates the distance from one bolt to the other
Number Cross.. Indicates the number of bolts transversal to the shape
direction.
Edges Outside Indicates the distance of the plate beyond the outmost bolts
Inner Distance Indicates the distance from one bolt to the other.
Dist. Between. If there are more than 2 bolts in transversal direction, this
value indicates the distance from one outer bolt to the other.
Thickness Select the plate thickness from the list. If you have activated
the free selection option, you can enter this value directly.
Vertical This value moves the splices in transversal direction to the
shape.
Splice Joints
310
Weld If this setting is activated, no bolts and drill holes will be
inserted, but the parts will be welded with each other.
Length settings are still valid.
Length Here you specify the length of the splice to be welded.
As Enter your value here if you want to overwrite the thickness
using the desired weld style.
Weld Style Select the weld style to be used.
Data
When you have defined a database for the selected shape, another page will be
displayed. There, you can select the desired entry.
Assignments
As it is the case with each dialog creating component parts, here too it is
possible to carry out all assignments directly for each single shape. Select the
component part and then select the settings.
Purlin Connection
311
B.21 Purlin Connection
This function permits the connection of purlin courses to roof girders. Different
kinds of connection are possible. The connection can either be carried out as
standard bolted connection, as connection with a purlin socket made out of a
bent flat steel or by means of a splice or a shape.
The assignments can be managed in a database to allow the selection of the
suitable connections for the different shape sizes (e.g. the correct size of a
purlin socket). When the command is selected, the specified connections
available for selection are offered in a list.
As to how to create the data base, please refer to the technical supplement or
ask your ProSteel dealer.
Bolted Connection
Number Transv. Here, you enter the number of drill holes in transversal
direction of the purlin shape.
Distance Transv. Here you can indicate the axis distance at two or more drill
holes.
Purlin Connection
312
Number Length Here, you enter the number of drill holes in shape direction of
the purlin course.
Distance Length Here you can indicate the axis distance at two or more drill
holes.
Bolts Select the bolt type (e.g. DIN 7990) for the connection in the
list
Dia Here, you specify the bolt diameter for the connection.
Workloose Enter the clearance for the connection.
Offset Here, you can indicate an offset value for the bolted
connection in longitudinal direction. If you enter positive
values, the drill holes are moved in shape direction of the
purlin course; negative values move them in the opposite
shape direction.
List Any possible connections filed in the database are displayed
in this list. Select the desired connection by clicking an entry.
In the different list fields, the data on which the connection is
based are displayed.
Purlin Connection
313
Purlin Socket
Drill Holes Here, you specify the dimensions of the purlin socket as well
as the drill holes of the connection.
The meaning of the distances is displayed in the figure below:
Bolts Select the bolt type (e.g. DIN 7990) for the connection in the
list
Dia Here, you specify the bolt diameter for the connection
between roof girder and purlin socket.
Purlin Connection
314
Dia Side Here, you specify the bolt diameter for the connection
between purlin socket and purlin course.
Workloose Enter the clearance for the connection.
Create Group The purlin socket and the roof girder are assigned to a
construction group. If the roof girder is already belonging to
another construction group, the purlin socket will be assigned
to this other group.
With Bolts The bolts are assigned to the roof girder belonging to the
construction group as well.
Opposite Side The purlin socket is attached at the opposite side of the purlin
course.
Backer Plates Specify the dimensions of backer plates in the corresponding
input fields. These plates have to be used between roof girder
and purlin socket. If you enter the value 0, no backer plates
will be created.
Offset Here, you can indicate an offset value for the bolted
connection in longitudinal direction. If you enter positive
values, the drill holes are moved in shape direction of the
purlin course; negative values move them in the opposite
shape direction.
List Any possible connections filed in the database are displayed
in this list. Select the desired connection by clicking an entry.
In the different list fields, the data on which the connection is
based are displayed
Purlin Connection
315
Connection Plate
Drill Holes Here, you determine the dimensions of the plate as well as the
drill holes of the connection.
The meaning of the distances is displayed in the following
figure of a purlin connection. If you enter the value 0 for w2,
only one hole will be created in longitudinal direction of the
purlin course.
Length length of plate in shape direction of the purlin course.
Height height of plate in vertical shape direction.
Thickness - thickness of the connecting plate.
Purlin Connection
316
Bolts Select the bolt type (e.g. DIN 7990) for the connection in the
list
Dia Here, you specify the bolt diameter for the connection.
Workloose Enter the clearance for the connection.
Supporting Plate An additional supporting plate is created perpendicular to the
plate which can be determined separately.
Click on this button to open the dialog for determining the
dimensions of the supporting plate.
Create Group The plate and the roof girder are assigned to a construction
group. If the roof girder is already belonging to another
construction group, the plate will be assigned to this other
group.
With Bolts The bolts are assigned to the roof girder belonging to the
construction group as well.
Opposite Side The splice is attached on the opposite side of the purlin
course.
Weld Seam The plate is welded to the roof girder. In the Af input field, you
can specify the thickness of the weld seam, and in the
selection list you can indicate the type of the weld seam.
Offset Here, you can indicate an offset value for the bolted
connection in longitudinal direction. If you enter positive
values, the drill holes are moved in shape direction of the
purlin course; negative values move them in the opposite
shape direction.
List Any possible connections filed in the database are displayed
in this list. Select the desired connection by clicking an entry.
In the different list fields, the data on which the connection is
based are displayed
Purlin Connection
317
Purlin Connection
318
Additional Supporting Plate
Thickness The thickness of the supporting plate
Length The length of the supporting plate in shape direction of the
shape
Height The height of the supporting plate in vertical direction of the
shape
Inner/Outer Chamfer Here, you enter the horizontal and vertical dimensions
of the inner (1) or outer (2) chamfer.
Weld Seam The plate is welded to the roof girder. In the Af input field, you
can specify the thickness of the weld seam, and in the
selection list you can indicate the type of the weld seam.
Purlin Connection
319
Connection Shape
Length The length of the shape in shape direction of the purlin course
Number Here, you enter the number of drill holes in shape direction of
the purlin course. In the input field w3 you can indicate the
axis distance in the case of two or more drill holes.
Base Drill Holes Specify the distance of the roof girder holes to the outer edge
of the purlin course.
Lateral Drill Here, you indicate the distance of the drill holes in the purlin
course to the upper edge of the roof girder.
Bolts Select the bolt type (e.g. DIN 7990) for the connection in the
list
Dia Here, you specify the bolt diameter for the connection
between roof girder and shape.
Dia Side Here, you specify the bolt diameter for the connection
between shape and purlin course.
Workloose Enter the clearance for the connection.
Perpendicular The shape is positioned in a perpendicular way in order to
insert e.g. a U-shape vertically.
Turn The shape is rotated by 90 around the longitudinal axis.
Purlin Connection
320
Create Group The shape and the roof girder are assigned to a construction
group. If the roof girder is already belonging to another
construction group, the shape will be assigned to this other
group.
With Bolts The bolts are assigned to the roof girder belonging to the
construction group as well.
Opposite Side The shape is attached at the opposite side of the purlin course
Backer Plates Specify the dimensions of backer plates in the corresponding
input fields. These plates have to be used between roof girder
and shape. If you enter the value 0, no backer plates will be
created.
Offset Here, you can indicate an offset value for the bolted
connection in longitudinal direction. If you enter positive
values, the drill holes are moved in shape direction of the
purlin course; negative values move them in the opposite
shape direction.
Shape Type Here, you can select the shape to be used for the connection.
Special shapes can be used as well.
List Any possible connections filed in the database are displayed
in this list. Select the desired connection by clicking an entry.
In the different list fields, the data on which the connection is
based are displayed.
Gusset Plates
321
B.22 Gusset Plates
This command is used to create a gusset plate which combines several shapes
with each other. The form is optimally defined on the base of the shapes to be
connected and further limiting edges. The shapes and the gusset plate are
automatically drilled and combined with each other by bolts.
To create a gusset plate, you first have to select the shapes to be connected
and then you can select even further shapes serving as additional limiting
edges. These limiting edges influence the form of the gusset plate. For example
you can connect three shapes with a support using a gusset plate and it is
guaranteed that the gusset plate is fit tightly to the web of the support.
Plate Thickness Specify the thickness of the gusset plate.
Bolt Style Enter the bolt type.
Dia Indicate the hole diameter.
Workloose Indicate the hole clearance.
Offset Here, you specify the value by which the gusset plate has to
extend beyond the shape edges in transversal shape
direction.
Gusset Plates
322
Gusset Pos Here, you specify the position of the plate to be created,
related to the connected shapes.
If you have selected Plate Center, the gusset plate will be
created in the center of the shapes.
If you have selected Plate Upper and/or Plate Lower, a
gusset plate will be created at the upper edge and/or at the
lower edge of the shapes, depending on the selection. It is
possible to connect shapes with two plates as well.
Limiting Shape If this field has been checked, it is not the edge of a limiting
shape situated next to the gusset plate, which is used as
borderline, but the opposite line.
Iit is possible to design a gusset plate in a way that it overlaps
e.g. the complete flange of a limiting shape.
Weld Bracing If this field has been checked, the shapes and the plate are
not drilled. It is possible to combine them with each other
using a weld.
Form Group If this field has been checked, a group will be formed on the
base of the gusset plate and the connected shapes.
With Bolts If the 'With Bolts' field has been checked as well, the bolts of
the shape to be connected are also added to that group.
Use Existing Holes
Existing holes are used instead of drilling new ones.
Click on this button to add further shapes to the gusset plate
connection. Now, the form of the gusset plate is calculated
anew and the new shapes are also connected with the plate.
Click on this button to remove a shape from a gusset plate
connection.
Click on this button to add further shapes as limiting edges for
gusset plate calculation. You can e.g. extend a gusset plate
up to a support.
Click on this button to remove an additional limiting edge.
Gusset Plates
323
Drill Hole Distances
Number Shape Number of drill holes in shape direction.
1 Edge 1 Hole Distance of the shape edge to the first hole.
Hole Hole Distance of one drill hole to the other in shape direction.
n Hole - Edge Distance of the last drill hole to the edge of the plate.
Number Transv. Dir. Number of drill holes in transversal shape direction.
Transversal Distance Distance of drill holes in transversal shape direction.
Drill Hole Pos. Insertion axis of drill holes.
Please note that you can indicate all distances either as absolute values or as
many times the amount of bolt diameter. Enter e.g. *2 for the double value to
obtain many times the amount of bolt diameter.
Assignments
As it is the case with each dialog of the component parts, here too it is possible
to carry out all assignments directly for each single shape. Select the
component part and then select the settings.
Gusset Plates
324
Dynamic Bracing
325
B.23 Dynamic Bracing
This function generates a wall bond or bracing. You can select between
varieties of different design variations. Available are shape bracings, tension bar
bracings, as well as pressure pipes. The entire bracing including gusset plate is
generated.
To generate a bracing first place your user coordinates system over the bracing
plane and then calls the function. You are now prompted to click on a system
line of the bracing. Finally, click on both shapes to which the bracing is to be
joined.
The following dialog box appears. The first two folders are the parent folders for
all others; the other folders can be selected according to the desired type of
bracing.
Dynamic Bracing
326
B.23.1 Common Settings
Generalities
Shape Selection: Here you indicate the utilized shapes for the bracing bars.
Enter the shape catalogue into the first selection box, the
shape type into the second, and the shape size into the third.
Plate Thickness indicates the thickness of the gusset plate.
Edge distance Here you can specify the distance from the outermost edge of
the bracing bar to the boundary edge of the bracing (this is
most often a shape edge).
Round shapes this value is used to round off the length of the shape.
Plate width Here you indicate the minimum gusset plate width at the
shape.
Position The position of the gusset plate in reference to the bracing
plane can be specified with the fields Plate Position Front
Edge, Center, and Rear Edge.
Dynamic Bracing
327
Form Here you determine the shape of the gusset plate.
Opening Angle Here you can determine the opening angle of the gusset plate
towards the bracing bar at the shape Triangle bent.
Cross Bracing: If this switch is checked, the bracing is designed in the shape
of a cross stay. Otherwise, only one bracing bar is added to
the clicked on system line.
Welded Bracing If this switch is checked, the bracing is welded in its entirety.
No borings are added in that case.
Form Group: If this switch is checked, the individual bracing elements are
formed into groups.
Symmetrical: If this switch is checked, the bracing is designed in the form of
a cross stay and remains symmetrical if modified with its grips.
Otherwise, every bar can be changed individually.
No Gusset Plates
If this switch is checked, no gusset plates are created at the
supporting shapes.
Dynamic: If this switch is checked, the bracing immediately depicts the
modifications made in the dialog. If you would like to modify
many values, you can deactivate this option for the time being.
By clicking on this button, you can add additional boundary
edges (lines) for the gusset plate calculation. This method
enables you to lengthen a gusset plate up to the base plate,
for example.
If the vertical of a gusset plate end point cuts this boundary
line, the gusset plate is extended up to this point. Otherwise,
the nearest end point of the line will be accepted.
To add a boundary edge, just click on a line or specify a line
by indicating two points.
To delete an additional boundary edge, just click on this
button.
To stop the creation of a gusset plate at the end of a bracing
bar, just click on this button.
Dynamic Bracing
328
Click on this button to include any bracing bar which doesnt
belong to the bracing in the creation of a gusset plate.
Click on this button to exclude any bracing bar which doesnt
belong to the bracing from the creation of a gusset plate.
Dynamic Bracing
329
Bolts
Group Bolts
Bolts Specify the bolt type.
Dm Specify the hole diameter.
Work loose Specify the hole work loose.
Group Holes
Here you enter the number of borings and the spacing of the drilled holes to be
observed. You can either specify absolute values or how many times the
amount of the hole diameter. If the entries have to be a multiple of the hole
diameter, put an asterisk (*) in front of the multiplier.
Shape Direction The number of drilled holes in the direction of the bracing bar
(on both ends).
Edge-1
st
hole the distance from the end of the bracing bar to the first hole
center in the direction of the bar.
Hole-Hole sets the space between the drilled holes in the direction of the
bar.
n-th Hole-Edge The distance from the last hole to the outer edge of the gusset
plate in the direction of the bar.
Dynamic Bracing
330
Cross Direction The number of drilled holes crosswise to the bracing bar.
Distribution The distance between the drilled holes, crosswise to the bar
direction.
Dynamic Bracing
331
B.23.2 Shape Bracing
If you would like to create a bracing from shapes and gusset plates, select the
folder SHAPE BRACING.
Group Shape Offset
Shape Position Here you select the position of the shapes in relation to the
gusset plates.
Front- the shapes are located in front of the gusset plate.
Back - The shapes are located behind the gusset plate..
Cross - One shape is located in front of the gusset plate and
one behind.
Centered - The shapes are located in the bracing plane.
Double One shape each is located in front of and behind the
gusset plate (total of 4 shapes for cross stay).
Replaced One shape each is located in front of and behind
the gusset plate with one being offset to the left and one to the
right (total of 4 shapes for cross stay).
4-Times One shape is located on each side (front, rear, left,
right), which makes a total of 8 shapes for cross stay.
Shape distance the distance of the shapes for offset or 4-Times bracings.
Rotation Angle Is used to specify a rotation of the shapes.
Dynamic Bracing
332
Shape Insertion Specify the insertion position of the shapes
Centred - The shapes are inserted along the shape axis...
COG Line - The shapes are inserted along the COG (Centre
of Gravity) line.
Pitch Line The shapes are inserted along the pitch line.
Diagonal The shapes are inserted along their corner points
Upper Edge Left up to Lower Edge Right..
Inverse Diagonal The shapes are inserted along their corner
points from Lower Edge Left up to Upper Edge Right.
Hole Position Here you set the hole positions in the shape.
Centred - The holes are drilled on the shape axis.
COG Line - The drill holes are drilled on COG line.
Pitch Line The holes are drilled on the shape pitch line.
Offset Specify a projection of the central gusset plate extending past
the shape edges of the bracing bars. Positive values increase
the size of the plate whereas negative values decrease it.
Shorten Here you can specify a value to be used to shorten the shapes
after the bracing has been generated.
Mirror Shapes If this field is checked, the shapes are mirrored and then
inserted.
Center Hole At a cross stay and selected shape position 'Crossed', a
common hole is drilled into the shapes that are crossing each
other.
Divide All If this field is checked, all shapes of a cross stay are
separated at the center gusset plate.
Group Bind Plates
Bind Plates Opposing shapes have batten plates as stiffeners. The
following input fields can be used for a further description of
the batten plates:
Distance The distance of the batten plates; the program divides the
distances regularly according to this specification and the
values are rounded up or down correspondingly.
Offset In the field Offset, you specify the distance of batten plates
from the shape edges. Positive values decrease the size of
the plate whereas negative values increase it, i.e. the plate
has a projection.
Number The number of bolts which are used to connect each batten
plate with the shapes.
Dynamic Bracing
333
Edge-1
st
hole The distance from the end of the batten plate to the first hole
center in the direction of the bar.
Hole-Hole The space between the drilled holes in the direction of the bar
Dia Diameter of bolting in the input field Dm
Work loose the hole work loose of bolting
Weld The batten plates are not connected by bolts but by a weld.
Indicate the weld style in the selection list. Indicate the weld
thickness in the input field, if it differs from the default settings
of the style.
Click on this button to process the weld style or to create a
new style.
Dynamic Bracing
334
B.23.3 Rod Bracing
If you would like to create a bracing from tension rods, select the folder Rod
Bracing. You can select a variety of different variations.
Layout Select the layout for the rod bracing
Tension Rod with Cam.
A bracing with a traversing tension rod is generated. The
shapes connected with the bracing are penetrated and
fastened in the back with a tension element
Offset The Offset field is used to specify the projection of the tension
rod beyond the shape.
The Hole Dia. field is used to specify the diameter of the
oblong hole to be drilled.
The Slot Axis field is used to specify the length of the oblong
hole to be drilled.
The Part Description field is used to specify a term for the
tension element to be used with the parts list.
Dynamic Bracing
335
If the field Create Element is checked, the tension element is
generated and displayed. The dimensions of the tension
element can be specified in the input fields Width, Thickness
and Radius.
Turnbuckle
A bracing with two tension rods joined by a tension element is
generated. A butt strap is welded to the end of the tension rod,
which is used to connect to the shapes via a gusset plate.
When you selected the version Sliced, the strap receives a slit
and the tension rod is welded to the center. If, on the other
hand, you selected Welded, the tension rod is welded to the
strap.
The Butt Strap Length field is used to specify the length of the
strap.
The Butt Strap Width field is used to specify the width of the
strap.
The Butt Strap Thickness field is used to specify the plate
thickness of the strap.
The Offset field is used to specify by how much the tension
rod and the butt strap are overlapping.
The Gap field is used to specify a gap between the cut out butt
strap and the tension rod for production tolerances, if the
'Sliced' option has been selected.
The Turnbuckle field is used to specify the length of the
tension element.
The Offset field is used to specify the length of projection.
The Dm field is used to specify the diameter of the tension
element.
The Distance field is used to specify the distance of the
tension element from the outer end of the bar. If the value 0 is
indicated here, the element will be placed in the center of the
corresponding bracing segment.
The Part Description field is used to specify a term for the
tension element to be used with the parts list.
Dynamic Bracing
336
Tension Rod
A bracing with a tension rod is generated, which has a welded
on connection element.
The Butt Strap field is used to specify the length of the
connection element.
The Butt Strap Width field is used to specify the width of the
connection element.
The Butt Strap Thickness field is used to specify the thickness
of the connection element.
The Bolt Diameter field is used to specify the bolt hole
diameter in the connection element.
The Outer Radius field is used to specify the outer radius of
the connection element.
The Part Description field is used to specify a term for the
tension element to be used with the parts list
Beneath please find an example for the different variants of a tension rod
bracing:
Bracing Catalogues
Databases may be generated for the tension elements of all three types. The
terms and dimensions can be loaded from these databases. An additional folder
Bracing Catalogues will be displayed where you can select a dBASE-file.
After selection of a valid file, you can choose a tension element for the different
versions from a selection list. This element is defined in the database. The
dialog entries will then be filled with the corresponding values.
Dynamic Bracing
337
B.23.4 Pipe Bracing
If you would like to create a bracing from pressure pipes and butt straps, select
the folder Pipe Bracing. You can select a variety of different variations.
Gruppe Butt Strap Form
Butt Strap Type Here you set the variant of the connecting butt strap.
Inserted - The butt strap is welded into the pipe.
Pipe sliced - The pipe is slit and the strap is welded at that
point.
Strap sliced - The strap is slit and the pipe is welded at that
point.
T-Shape A T-shape section is welded onto the pipe. You
can select a shape in the Selection Lists depicted opposite.
Endplates A head plate is welded onto the pipe and a butt
strap is welded onto this head plate.
Butt Strap Length Specify the length of the strap.
Butt Strap Width Specify the width of the strap.
Butt Strap Thick Specify the thickness of the strap.
Dynamic Bracing
338
Butt Strap Offset Specify the overlap length of the pressure pipe and the strap
Escape Gap Width of the gap between pipe opening and butt straps
Shapes: You can select the shapes in the selection lists, if you have
selected 'T-shapes' as butt strap type.
Create Group with Pipe Forms a group out of a bracing.
With Bolts The bolts are inserted into the group.
Group Endplates
You can indicate further specifications for the head plate, if you have selected
'Head Plate' as butt strap type.
Width Enter the width or the diameter of the head plate.
Thickness Enter the plate thickness of the head plate.
Type If the Edge field is checked, a square head plate is created
with the same width as specified under 'Width'.
If the Round field is checked, a round head plate is created
with the same diameter as specified under 'Width'.
If the Use Polyplates field is checked, the head plates are
created as plates.
Example for a pipe bracing
Assignments
The created component parts can receive different assignments such as
material and so on.
Static Bracing
339
B.24 Static Bracing
This command supports you when bracings have to be
created. You can add bracing rods, drill and design the
appertaining gusset plates, or have them designed
automatically.
The program always enters bracings in the active UCS plane, i.e. you should
place the UCS with its origin into the desired bracing plane and align it parallel.
Since the rods are aligned in accordance with the system lines, they should
have been created previously. In case of a cross-stay with uniformly staggered
rods, the middle of the system will be sufficient. The rods can be arranged
alternatively.
In contrast to the dynamic bracing, this bracing here doesnt react to
modifications. However, it can be created individually piece-by-piece.
Static Bracing
340
B.24.1 Settings
Shape Definition
Shape Type Here you select the type of shapes to be used.
Resolution Here, you specify the resolution.
Shape Class Select the desired shape class from the selected types.
Shape Size Select the desired shape size of the selected shape class.
UCS-Position Select the alignment of the gusset plates and thus of the
bracing shapes with regard to the current UCS-system.
Static Bracing
341
Rod Position Determine the position of the bracing rods with respect to the
gusset plate. Front means on the positive Z-axis, Back means
on the negative Z-axis, Both means on both sides and
Centered means that a rod is positioned in the middle of the
axis.
Rod Insertion Here you specify the position of the rod with respect to the
insertion line (system line). You can insert the rod in the
middle, on the gravity line or on the root line.
Rotation: You can insert the rod in its normal position or rotated by +90
degrees or -90 degrees. You can check the selected mode in
the shape window of dialog field.
Mirror: You can insert the rod in its normal position or in a mirrored
way. You can check the selected mode in the shape window
of dialog field.
Plate Thickness: The thickness of the gusset plates
Bolts
Bolt Style The bolt style to be used
Dia The diameter from the bolt diameter table
Workloose The clearance between bolt and hole diameter
Static Bracing
342
Number Shape The number of bolts in shape direction
Number Cross The number of bolts transversally to the shape direction
Drill Hole Pos. Here, you specify the position of drill holes in the rod.
Distance Cross The distance from one bolt to the other in transversal
direction.
Weld Bracing If this field is checked, the shapes and gusset plates are not
drilled. The dimensions of the gusset plates, however, are
determined as if drill holes existed.
Plate Without.. If this field is checked, the corners of the gusset plates are not
bevelled but a rectangular plate is created.
Create Group A group is formed for each rod.
With Bolts The bolts are also allocated to the group.
Edge Distance
The third page serves for managing the edge distances depending on the bolt
diameter which have to be respected when the bracing shapes are installed.
List: You can directly click on the corresponding entries and the
processing mode will be switched on. Then you can directly
enter the value.
Static Bracing
343
Edge- 1
st
Hole Distance of the outermost hole axis in the bracing rod to the
rod front edge.
Hole Hole Spacing of the hole axes in longitudinal direction
Hole Edge Spacing of the outermost hole axis in the gusset
Limit Edges Specify the desired distance of the bracing rods to the limit
edges.
Bracing Rod Specify by which value the bracing rod has to be shortened
after its insertion. Thus, the rod will be kept in tension.
Static Bracing
344
B.24.2 Creation of Bracing Parts
To a large extent, you can make the program automatically create the
components of a bracing. However, it is possible as well to generate single
components such as gusset plates, etc. individually.
For this purpose, several individual functions are available which will be
described in the following.
BRACING
Click this button to generate bracing rods and gusset plates in one
operation.
However, this function is not suitable for the connection of several rods
from different systems. In this case, you should use the individual functions
instead. After the action has been finished, you return to the dialog.
SINGLE ROD
Click this button to insert single bracing rods that are directly drilled.
DRILL ROD
Click this button to drill existing shapes on their ends, according to the
definitions in the dialog field. You must select the shapes for this
purpose. You will return to the dialog field afterwards.
PLATE AUTO
Click this button to create a gusset plate automatically.
Select the drilled bracing rods that have to be connected and then click
boundary lines for the plate edges.
The program will try to find a suitable plate dimension by keeping the edge
distances and the boundary lines.
Static Bracing
345
PICK PLATE
Click this button to determine yourself the shape of the gusset plate.
Select the drilled bracing rods that have to be connected and pick a point
on the planned bracing end. Click the approximate position of the gusset
plate. The edge distances will be displayed.
UCS
If you have not yet aligned the UCS before using the command, you can
do this subsequently: the active UCS plane (and consequently the plane
of the bracing) will be determined by clicking 3 points.
You will return to the dialog field afterwards.
Static Bracing
346
Creating a Bracing
Lets start out from the fact that you want to design a simple roof bracing. The
diagonals are to intersect (without the gusset plate in the middle).
Select the command for bracing and select the Plate Middle
for the UCS position.
Determine the position of the shape and the settings for bolts,
plate thickness, etc. Since the two rods are to intersect, select
the Front rod position beforehand. Then click the BRACING
button.
The program will prompt you to enter the system line of the
bracing rod. Click one of the two system lines, e.g., the one leading from down
below on the left to the top on the right.
You must determine the limit edges of the bracing
rod (i.e. the edges from which the outermost rod
edge is to have the distance as defined in Options).
Click the inner web line of the roof girder - as shown
on the left.
Repeat this on the other rod end. If you have clicked
the wrong line, you can cancel this by entering the
letter b (Back).
When you have selected both limit edges, confirm this by pressing the ENTER
key or by using the right mouse button. A dialog field will be displayed, which
shows exactly the calculated rod length. You can round the value in the desired
rod length field.
The rod is now displayed with drill holes. You must now determine the gusset
plates.
Gusset Plates
The program will prompt you to enter the boundary line for the gusset plate. You
can control the shape by selecting these lines - some variants are shown on the
left side depending on selection.
You may need construction lines which
have either been created beforehand or
which can be shown using two points.
You can confirm by pressing the ENTER
key or by clicking the right mouse
button. The next gusset plate can be
created afterwards.
Static Bracing
347
The first bracing rod is complete. The second rod is created in the same manner
with the exception that you select the rod position Rear (to avoid intersecting
rods).
If you want to create a bracing with a gusset plate in the point of intersection, do
not stagger the rods. Open, shorten, and drill the rods manually at the point of
intersection. Create a single gusset plate with the function for the bracing
(button PLATE AUTO or PICK PLATE).
Static Bracing
348
Haunches
349
B.25 Haunches
ProSteel automatically generates haunches by clicking two shapes or by picking
points on a construction line.
For instance, after having inserted a column and roof girder in the model, all
construction lines that are necessary for a normal haunch have been created. In
addition to the actual haunch, you can also create additional stiffeners using this
function. These stiffeners then can be directly assigned to the corresponding
groups (see Groups command).
This command enables the creation of tapered haunch connections, i.e.
adaptation of the upper and lower haunch chord to the support / connecting
shape. Therefore the complete haunch creation is limited to one single function
call.
Upper Chord Enter width and thickness of the haunch top chord.
Lower Chord Enter width and thickness of the haunch bottom chord.
Web Enter the thickness of the haunch web plate.
Coped Shape If this field is checked, and you selected Bottom flange haunch
as haunch type, the haunch is not made from individual plates
but from a coped shape. The shape size corresponds to the
connection shape; all other shape size fields are then ignored.
In the neighbouring input field, you can specify the distance
from the bottom flange haunch at the end of the cropped
shape (analogue to the Haunch Head Width).
Haunches
350
Bottom Stiffener If this field is checked, a stiffener is attached to the base point
of the haunch of the support shape. You can select a stiffener
type in the list displayed here. Just select a stiffener template,
which you previously saved using the command Stiffeners.
Top Stiffener If this field is checked, a stiffener is attached to the head point
of the haunch of the connected shape if you selected Bottom
flange haunch as haunch type. You can select a stiffener type
in the list displayed here. Just select a stiffener template,
which you previously saved using the command Stiffeners.
Length,... In the following figure, you can see the meaning of the inputs
for haunch length, roof pitch, bottom width, head width and
offset.
A modification in the input field roof pitch has only an effect if a
haunch has been created without supporting shape.
In the input field Cone Width you enter a width to which the
haunch tapers if required.
Create Group If this field is checked, top flange, bottom flange and web plate
are arranged to form a group
Bottom flange haunch If this field is checked, no top flange is
created, e.g. for the construction of frame corners.
Cone If this field is checked, a tapered haunch is created by fitting
the width of the haunch flanges to the support and connection
shape and then tapering them. Use the Cone Width field to
specify a cone width if you have a specific value in mind.
However, the Fixed Size field cannot be checked as well.
Haunches
351
Fixed Size If this field is checked, the head width and any existing cone
width are fitted to the shape to be connected. Inputs in these
fields will be ignored in this case.
Turn If this field is checked and Bottom flange haunch has been
selected as haunch type, the haunch on the topside of the
shape is selected.
If the connection appears to be turned, you can rotate it here.
Click this button and the data of an existing connection are
transferred to the connection to be created now. You have to
click the existing haunch connection to achieve the transfer.
Creating Haunch Connections
When using the haunch connection command, the first prompt is for the shape
to be connected. Click the shape near the end to be connected. If the ALT-key is
pressed while clicking the shape to be connected, the haunch connection is
directly created as a bottom flange haunch.
Then, you are prompted for the supporting shape (the shape to connect to) that
has to be clicked as well. No supporting shape is considered when pressing
RETURN or the right mouse button, and a simple haunch can be created at the
shape to be connected.
Haunches
352
When using the haunch command, the last settings are used to create the
connection. Adjust the dimensions in the open dialog and track any changes
immediately in the model.
If you keep the ALT-key pressed when clicking the supporting shape, the
dimensions of the haunch flanges and of the web plate are fitted to the
dimensions of the supporting shape.
Unrestricted Haunch Positioning
Another option is to specify a user-defined position for the haunch. Just press
the ESC-key after the command has been selected. The program prompts you
now for the intersecting point of the base boundary line with the upper flange
that you have to select by clicking it (consider using the virtual intersecting point
without Z). Finally, click the approximate direction of the haunch.
The haunch is now created at the specified position and you can dynamically
adjust any of the settings in the dialog. Any shape adjustments have to be
carried out manually, of course.
Assignments
As it is the case with each dialog creating component parts, here too it is
possible to carry out all assignments directly for each single shape. Select the
component part and then select the settings.
Connection Editor
353
B.26 Connection Editor
ProSteel permits you to edit and exchange all connections of a construction in a
comfortable and clear way. A separate editor dialog is available for this purpose.
If you select the function via the command name or by clicking on the
CONNECTIONS button, you first have to select all parts of the connections of
which have to be edited. Then, these parts are displayed in a uniform marking
colour (for better orientation) and all other parts are hidden.
If a connection exists between the selected component parts, this connection is
displayed as coloured symbol. You can select the complete connection for
further processing by picking the symbol. You avoid having to look for the
connection via the shape properties.
After the command has been selected, the following dialog opens, the
modifications will not be valid before re-opening of the command for a second
time.
Connection Editor
354
Group Display
Length Here, you specify the length of the 3D-arrow for the
connection symbol.
The direction of the arrow shows from the connected part to
the component to which it was connected.
Diameter Here, you specify the diameter of the 3D-arrow for the
connection symbol.
Colour Here, you specify the marking colour for the surrounding
construction as AutoCAD-colour number.
Since the construction only has to serve for your orientation,
you should select a weak colour here so that the symbols
can be easily recognized. The symbols themselves are
displayed in green, red and yellow.
Group Options
Hide... The selected objects are hidden to increase a clear view. You
can hide work frames and structural elements (the
construction lines of structural elements). Bolts are always
hidden.
Standard Connections All standard connections are displayed as symbol.
These are the normal connections such as end plates, etc.
which are integrated in ProSteel.
Cut Connections All cut connections are displayed. These are the cuts at
objects or mitred cuts.
COM-Connections All external connections realized via the COM-PlugIns are
displayed.
Delete with When a connection is deleted, all attached parts generated by
this connection will be deleted as well.
Dialog-Commands
DELETE
Click on this button to remove the selected connections completely, i.e.
all component parts and processing actions created by means of these
connections will be deleted as well. To do so, you have to select the
connections by clicking on the symbols.
Connection Editor
355
EDIT
Click on this button to edit the selected connection. After the desired
connection has been clicked via the symbol, the corresponding dialog of
this connection opens and the values can be modified.
CLONE
Click on this button to transfer the settings of a connection to another
one.
It is also possible to change the connection type if this is reasonable
(e.g. you can replace a plate connection by a web angle connection).
First, you have to select the connection the data of which have to be transferred
to another one. All connections not being able to seize these data are hidden.
Then, you have to select all connections having to take these data.
Verify Connections
If the Verify Connections option has been checked, all connections are verified
with regard to collisions and marginal distances before being displayed as
symbol. The status of this verification is displayed by means of the colour of the
symbol. They have the following meaning:
Green The connection is correct
Yellow The hole distances are not observed
Red The connection has collisions
Edit Single Connection
If there is only one connection in a component part, such as e.g. a connected
cantilever, you can easily edit it via the context menu of the right mouse button.
Select the component part and click on the MODIFY CONNECTION entry in the
context menu.
This entry doesnt exist if the part has no or several connections. A connection is
also if there are other parts connected to the component part in question.
Connection Editor
356
Group Structure
357
B.27 Group Structure
B.27.1 General Information about Groups
Various single components, bolts and special parts can be combined to form
groups - i.e. a support with welded endplates and stiffeners.
The groups can be hierarchically structured in subgroups, standard component
part groups and assemblies. Each parent group can itself contain subordinate
groups of a lower type.
The group structure existing in the model is taken into account for the parts lists
and when the model is automatically detailed and transformed into 2D workshop
drawings. Many of the settings can be done separately for assemblies,
component part groups, subgroups and single components.
Certain functions apply to the complete group, even if you only select one part of
the group.
After the command has been selected, the main window opens where the
available functions can be selected. Click on the corresponding button to apply
them. Most of the commands can be directly selected via a separate menu
command.
To permit rapid processing of several groups one after the other, some functions
are self-loading (loop version). If you want to cancel the function, you have to
press the ESC-key or the right mouse button.
In the settings, you can specify for which group commands a loop version is
required and for which not.
Structure of Component Part Group
ProSteel-material groups consist of a main part and the associated accessory
parts. You can choose any assignment, or it is automatically set for some
commands on request.
In addition, you can add subgroups to component part groups. In order to do so,
just insert the main part of a subgroup into the material group.
In practise, these component part groups mostly correspond to the dispatched
parts that are delivered to the site in a preassembled condition. Such a
combination is recommended but not mandatory. You can decide how to best
combine the parts.
Group Structure
358
Structure of Subgroup
Like standard component part groups, ProSteel-subgroups consist of a main
part and the associated accessory parts. In practise, these subgroups mostly
correspond to the purchase or stock parts that in a preassembled condition are
again used in component part groups or in assemblies.
Subgroups and standard component part groups are based on the same logic
and therefore nearly behave identically.
Structure of Assembly
ProSteel-assemblies consist of any component parts without having a
determined main part. This permits to form free groups of parts and structures.
In addition, component part groups and subgroups can be inserted into an
assembly as well. In order to do so, just insert the main part of the subgroup or
of the material group into the assembly.
In practise, assemblies mostly correspond to several material groups,
subgroups and single parts which are combined on the site.
For more detailed useful information about group structure and its application in
practise for drawing generation, please refer to the different chapters of
detailing.
Group Structure
359
B.27.2 Creation and Processing of Groups
Parts can be combined to form groups, and you can detach such groups by
using the functions described here.
All functions described below can be used equally for component part groups,
subgroups and assemblies. This is why the functions are described only once.
In the following, the term Group therefore is supposed to mean a material group,
a subgroup or an assembly.
It is also possible to store groups as block and to take them over into other
drawings the structure will remain unchanged. Please note that special
functions are needed in this case. The AutoCAD standard commands for blocks
cannot be used.
Create and Delete
Click on this button to assign individual parts to groups.
Click on the main part of the group and then select the parts to
be assigned. The accessory parts to be assigned can also be
selected in a field.
The parts that may have been selected twice are ignored.
Only steel or special parts can be selected for a group.
Main Part Data The parts list data of the main part are accepted as group data
for the parts lists (not available for assemblies).
Group Structure
360
Display as 1 Part The group is displayed completely as one coherent part after
selection(not available for assemblies).
Click on this button to dissolve a group. To do so, click any
part of the group.
Click on this button to delete all parts of the selected group
from the drawing. To do so, click any part of the group.
Click on this button to add or edit the parts list data. After the
group has been clicked, the following dialog opens:
You can enter the parts list data of the selected group in the
input fields. The position in the field Posnum has been taken
over from the main part provided the Take Main Part Info
field was selected. In addition, the outer dimensions and the
overall weight of the group will be displayed.
These input fields can also be accessed via the context menu
Change PS Properties, when you select a part that belongs
to the group.
Group Structure
361
Processing of Structure
Subsequent adding of parts to a group or removal from a group is possible as
well.
Click on this button to add new parts to a group.
The complete group will be selected when you click any part
of the group. Further accessory parts can be added by clicking
them.
Click on this button to remove existing parts from a group.
The complete group will be selected when you click any part
of the group. Then, remove the parts from the group by
clicking on them.
Export and Import
Click on this button to store a group as external block (like an
AutoCAD-WBLOCK) in a file. It can be inserted into another
drawing by using Import Groups. The group structure will
remain unchanged.
The procedure is the same as the AutoCAD command
wblock. When prompted select objects, click on any
part of the group.
Click on this button to insert a stored group into your drawing.
The group structure will remain unchanged, when the field
Explode Blocks after Insertion has been clicked, or if you
explode the imported block using the command
PS_EXPLODE.
Do not use the standard AutoCAD command for this task!
Complete Group The complete group will always be exported, even if only one
component part of this group was selected.
Dissolve Blocks The inserted block is automatically exploded after the import
of groups. The structure of the group remains unchanged.
Group Structure
362
Miscellaneous
Click on this button to choose whether the whole group has to
be selected by selecting only one part of the group, or whether
the parts have to be independent of each other. To do so, click
any part of the group. Then, the mode will be switched over
correspondingly and the current status will be displayed in
command line.
AutoCAD group mode is modified here in the group. This
means that you can select the whole group by clicking only
one part when e. g.moving it by means of standard AutoCAD
commands..
You can switch on or off this behaviour using the AutoCAD-
command for groups.
All groups existing in the drawing are counted and the number
is displayed in the Number input field.
Group Structure
363
B.27.3 Check Groups
Using the commands available here you can check the created groups, make
the settings and modify the group data for the parts list.
This function checks whether all the groups have a main part.
When a group without a main part is detected, this group is
dissolved.
In addition, when using the command Highlight Orphans you
can make display the parts that dont belong to a group.
Groups without a main part may occur when the main part
was deleted and the group has not been detached.
Click on this button to downgrade a component part group to a
subgroup. However, this material group mustnt contain any
subordinated subgroups.
Click on this button to upgrade a subgroup to a standard
component part group.
Group Structure
364
Mark Orphans If this field is checked, all valid groups are hidden according to
the specifications when checking a group. Parts that belong to
no group are marked in colour.
Coloured markings are removed once you select the
command Regenerate or when you assign the parts to a
group.
Release Single Part Groups
If this field is checked; all valid groups consisting of only one
component part are released when checking a group.
You can search different groups by highlighting and zooming
found groups or by hiding the other groups.
Enter the position numbers of the groups to be searched in the
input field. Then, select the parts to be searched (in most
cases, you will select all of the parts in one field) and confirm
your selection by pressing the ENTER key or the right mouse
button.
In the selection list, you can specify how the result has to be
displayed.
Several position numbers can be entered at the same time,
provided they are separated by a decimal point. Complete
position areas must be separated by a hyphen. If you search
e.g. the positions No. 5 and 7 resp. 17 up to 28, you enter the
value 5,7,17-28 in the Search Numbers field.
When you use the command Regenerate, the other groups
can be made visible again resp. the marking in colour is
removed.
The position number of a picked component part is taken over
in the preset field for search.
Selection List Here you select how the result of a search has to be
displayed.
Hide All parts are hidden except the found parts.
Zoom The found parts are highlighted.
Zoom Extents The found parts are zoomed.
Use this function to hide all parts of a group together
(depending on the parameters for hiding). To do so, click any
part of the group.
When you use the command Regenerate or Display Parts,
the parts of the group can be made visible again.
Group Structure
365
Use this command to make all hidden parts of a group visible
again. Alternatively, you can also use the Regenerate
function.
Selection List Here you select which parts of a group have to be hidden.
Main Parts - only the main part will be hidden
Single Parts - all accessory parts will be hidden.
All Parts - the whole group will be hidden.
Click on this button to make display the hierarchic group
structure of a component part. To do so, you have to click on
the component part.
Then, a dialog opens which informs you about the belonging
to and the status of the main part. In this dialog, it is possible
to highlight the group structures in colour.
An independent component part group is created with all
single parts not belonging to a group.
Click on this button to compare two component part groups
with each other. To do so, you have to select the two groups
to be compared.
Then, a dialog appears showing you the result in detail (see
also Positioning function):
Compare+Modify Component part groups having the same
position number, which however are not recognized as
identical at comparison, will be corrected. The position
numbers are modified according to the settings of positioning
(see also Positioning command).
Group Structure
366
Display in ProSteel-Properties
When you process the parts of groups via the ProSteel properties and you
change to the tab Group, the complete group will be highlighted in colour for
your information.
You can choose different colours for main part and accessory parts. Use the
global settings of ProSteel to specify what colours to apply.
When it is a matter of nested structures (such as e. g. the component part group
of an assembly), you will normally get the lowest group level at shape selection
e. g. the properties of the own component part group. However, you may
scroll up and down the structure and thus modify the parent group properties.
Group Structure
367
B.27.4 Settings
This page specifies the behaviour of the commands for group function. You can
control the behaviour of each single command.
Part Selection Here, you can specify the behaviour of part selection at the
different functions.
Multiple Each part has to be selected separately.
All You select the whole group.
Execute in Loop For the marked functions the command is repeated in a loop
without having to display the dialog again after each run.
Operation of the different functions is facilitated in case of
several parts.
End Dialog The dialog is automatically closed after the selected function is
finished.
Group Structure
368
Positioning
369
B.28 Positioning
Positioning of the existing parts is one of the last steps before final detailing of
the 3D model for workshop drawings.
ProSteel can do this automatically for you. It searches parts of the same type
and defines their number in the model. Of course, you can also assign position
numbers manually.
In the first step before detailing, only the number of pieces (quantity) and their
position numbers must be defined. This data record is the basis for the parts
lists, which can then be generated and printed at once. Later, when preparing
the 2D parts, the position flags with the user-defined layout are attached to
single parts and groups.
In this version, the position flags as well as the height indicators and weld marks
are related to the style. This means that the pre-setting how the position flag
looks like can be set with a style. This style specifies the geometry and the
display properties of the flag.
Positioning
370
B.28.1 Automatic Positioning
Automatic positioning is an important means for the creation of parts list.
Separate position numbers or shipping numbers according to your specifications
are automatically added to component parts and groups via this function.
You can even integrate additionally bought or own software (a so-called Plug-
in) into the positioning of ProSteel.
PlugIn You can select a Plug-in to carry out positioning in ProSteel.
This PlugIn carries out the positioning exactly according to the
guidelines of your company if you dont find an appropriate
setting in ProSteel.
Activate it using the button Use external PlugIn and the
automatic positioning then will be exclusively carried out by
this external program and not by ProSteel.
Positioning
371
Type Here, you enter the type of the position number.
Numerical The position numbers are composed of numbers
only.
Alphanumerical - The position numbers are composed of
letters only.
The order then is A, B, ..., Z, AA, AB, ... etc.
Mixed - The position numbers are composed of a numerical
and an alphanumerical part. The numerical part is following
the alphanumerical part, the order is A1, A2, ..., A9,
B1, B2 etc. The number of numerical positions can be preset
under Limits.
Filter If you want to position only certain component parts, you can
apply a filter defining which elements of your construction
have to be equipped with a position number or with a shipping
number.
Last Single Here, you see the single part position set last. At the
beginning, you have to enter the value 0 at numerical position
numbers, if you want to start counting at 1.
Last Subgroup Here, you see the subgroup position set last. At the beginning,
you have to enter the value 0 at numerical position numbers, if
you want to start counting at 1.
Last Group Here, you see the group position set last. At the beginning,
you have to enter the value 0 at numerical position numbers, if
you want to start counting at 1.
Last Assembly Here, you see the assembly position set last. At the beginning,
you have to enter the value 0 at numerical position numbers, if
you want to start counting at 1.
Last Connection Here, you see the connection position set last. At the
beginning, you have to enter the value 0 at numerical position
numbers, if you want to start counting at 1.
Next Enter the single part position number that has to be added to
the first part to be positioned anew.
Increment Enter the automatic increase in numbers (normally the
increment is 1).
Send Number The automatic positioning either adds position numbers or
shipping numbers. Use this button to select whether the
function has to add position numbers or shipping numbers.
Positioning
372
Use XRefs If external references have been inserted into the drawing, the
component parts are also positioned in these external
references.
Use PlugIn If you have selected an external PlugIn for positioning, you
can add it using this button. The internal positioning of
ProSteel is deactivated in this case.
Click this button to reset the settings of all fields to standard
values.
Click this button to make further specifications for seizing the
shapes etc.
Another dialog opens which will be described in detail in the
following.
Click this button to add the position number for the single
parts, subgroups, groups and assemblies. For this purpose,
you have to select the parts to be positioned. The program
checks whether they are of the same type and adds a position
number according to your specifications.
Click this button to add only the position numbers for the
single parts. Thus it is still possible to make some
modifications before positioning the groups, if need be.
Click this button to add only the position numbers for the
groups. Of course, the position numbers for the single parts
have to exist already.
Positioning Results
When positioning is finished, a dialog opens where the position number and
further parts list information is displayed for each part.
Now, you can edit the proposed
position numbers by double-
clicking the position number of the
component part. Modifications are
immediately adopted into the
parts.
Positioning
373
When single part positioning
including the modifications is
finished, the position numbers of
the groups are placed.
Double-clicking the position
number in the column New
Number can also modify the
positions displayed.
Specifications for Positioning
The pre-settings define how the automatic positioning of component
parts has to be carried out.
You determine which parts are equipped with a position number at all and
according to which guidelines the positioning is carried out. If the proposed
position numbers dont meet your requirements, you will find a solution here in
most cases.
Positioning
374
Filter and Sorting
Filter These kinds of parts are taken into consideration during
automatic positioning. Check all kinds of parts (standard
shapes, special shapes, poly-plates, bolts, miscellaneous) that
have to be equipped with a position number in one process.
If you have added parts list data to any graphical elements,
these are included via Miscellaneous.
Connections Can also be taken into consideration at positioning and get a
so-called ID. Naming of the links (connections) is created with
the options below.
Only with Names Connections are only positioned, if they have been named
before.
Positioning
375
1
st
Sorting List Here, you determine the order of positioning.
The selected parts are sorted in the indicated order according
to the type of component part (shapes, plates, etc.).
Put the type of part that has to be positioned first to the top,
the next type to the second position and so on. In the example
dialog of positioning, all shapes are seized first, then all
special shapes, and finally the concrete parts.
If there are several parts of the same type, these will be sorted
according to the settings for the 2
nd
criterion. Change the order
of criteria by using the arrow keys.
2
nd
Sorting List Here, you specify a subordinate order. Within each part type,
sorted according to the 1
st
criterion, the parts will be sorted
according to the order specified here.
If you have e.g. seized more than one shape - with the
settings of the example dialog - these shapes then are sorted
according to the length first; if the length is identical, they are
sorted according to the weight, and so on. Then, the special
shapes again are sorted in the same way, etc.
Flats like Flats (which actually are shapes as type of part) are treated
like any plates at positioning. Therefore, they are displayed
together with any plates when a parts list is sorted according
to the 1
st
criterion.
Click this button to specify the criteria for the detection of
identical parts by means of parts properties like name, note,
etc. Then, another dialog opens where you can check the
properties relevant for differentiation:
Positioning
376
Further Options
Overwrite Exist Existing position numbers are overwritten when assigning new
ones.
Equal Part De Single parts are checked for equality. If they are identical, they
are assigned the same position number. Parts are considered
identical when deviations with respect to dimensions and drill
diameter are within the values given as reference tolerances.
Group Detection The groups are checked for equality as well. Groups are
considered identical when identical single parts are arranged
in the same mounting position.
However, single parts are only compared using their position
number because positioning has already been carried out
before.
If parts are identical but have different position numbers, the
groups will also be assigned different position numbers.
Subgroups, assemblies and connections can be compared
with each other in the same way.
Positioning
377
Save Single Part Pos.No.
When a single part, which already has a position number, gets
a new position number at positioning, the existing position
number is saved in the field OrigPosnum in the parts
properties.
Save Group Pos.No.
When a group, which already has a position number, gets a
new position number at positioning, the existing position
number is saved in the field OrigPosnum in the group
properties.
Weld Marks The attached weld marks are taken into consideration as well
when the single parts are checked for equality. Weld cracks
are small drill holes with parts that have to be mounted.
Include Subgroups
Subgroups are completely included in the calculation of
equality. Otherwise, only the main parts of the subgroups are
used.
First Main Part First, all main parts of groups are positioned (and sorted
according to the sorting criteria within the groups), followed by
the accessory parts (also sorted according to the sorting
criteria).
This can be deemed as an additional, even higher ranking
sorting criterion. If this field is checked and you have entered a
position number in the input field Start Accessory Parts at,
positioning of the accessory parts will start at the defined
position number. You may for instance start with 1 for main
parts and with 100 for accessory parts.
Groups
Differentiation: When the group is assigned the position of the main part
(normal case), it may happen that two different groups having
the same main part are assigned identical position numbers.
In such cases, the program will check in a second run whether
or not the groups are really identical. If not, it will change the
group position number.
Positioning
378
25 25.1 The changed group positions are identified by the
index .1 etc. following their position number
(i. e. 100.1 , 100.2 , ...).
25 25A - The changed group positions are identified by the
index A etc. following their position number
(i.e. 100A, 100B, ...).
25 MAX+1 Positioning of the changed group positions is
continued after the highest position currently assigned.
When the last group was position 50, the changed groups now
have the positions from 51 onward.
Main Part Group The position of the main part is taken over as group
position. If necessary, the group position is changed
afterwards during second check.
If this option is not requested, but you rather prefer a separate
number area, the numbers will start at the position entered in
Start Groups at.
Individual Positioning of Subgroups
Subgroups are individually positioned from the specified
position number onwards. For assemblies, the value in the
field below is valid.
Positioning
379
Prefixes
Here, an explanatory text can be entered before the positions of groups,
subgroups and assemblies. It is possible to differentiate between support
beams, girders and other groups, the differentiation always being related to the
main part of the group.
Columns Here, you enter the designation for all vertical shapes. In the
attribute field Position Tolerance, you enter an angle within
which the shape is still considered to be vertical.
Beams Here, you enter the designation for all horizontal shapes. In
the attribute field Position Tolerance, you enter an angle within
which the shape is still considered to be horizontal.
Vertical and horizontal are always related to the model, i.e., to
the XY-plane of the WCS.
Other Here, you enter the designation for all other groups.
Family Prefixes The family classes prefix is set in front if the component part
belongs to a family class and a prefix is planned.
Positioning
380
Tolerances to Recognize Equal Parts
Geometry At recognition via geometry, all outer edges of a component
part are determined and individually compared with each
other. In the following, you will find a description of the
tolerances specifying that two parts are recognized as
identical.
> Tolerances Here, you specify the tolerances for recognition of identical
parts via geometry. You can positively exclude that e. g.
rounding errors in the case of bevel cuts or notches lead to
different parts.
Minimum Line Length - Lines up to the specified length are not
considered for a comparison.
Length Tolerance Length deviations of two lines up to the
specified length are not considered for a comparison.
Drill Hole Tolerance Deviations of the drill hole axes up to
the specified length are not considered for a comparison.
Weight Tolerance Differences in weight between two
component parts are ignored up to the indicated value.
Positioning
381
Volume A second method to recognize equal parts is the real volume
comparison. Here, you carry out a detection of identical parts
based on the volume of the component part.
The tolerances can be set for groups and single parts as
relative value to the compared volume (e.g. 0.1 percent for
component parts and 0.2 percent for groups).
Connections
Names These settings are used for naming the connections
(positioned logical links).
Consecutive Numbering The connections are numbered
consecutively.
PosNum+PosNum The name is built using a combination of
the position numbers of the connecting and supporting shape.
PosNum+Index The name is built using the position number
of the connecting shape and a continuous index.
For more detailed information about connections, please refer
to the main chapter of detailing.
Positioning
382
B.28.2 Manual Insertion
After a position number has been attached to the component parts, no matter
whether it has been attached automatically or manually, you can display this
number and further parts list information at the part using a position flag.
If a position number has not yet been attached to the parts, you can specify new
numbers and enter them into the part.
The dialog tab mostly corresponds to the tab of automatic positioning. Please
refer to this section for a detailed description.
Style Select the style of the position flag to be inserted if no
separate style has been specified for the corresponding part
type (or the command).
This is the standard style.
Type Here, you enter the type of the position number.
Numerical The position numbers are composed of numbers
only.
Alphanumerical - The position numbers are composed of
letters only.
The order then is A, B, ..., Z, AA, AB, ... etc.
Mixed - The position numbers are composed of a numerical
and an alphanumerical part. The numerical part is following
the alphanumerical part, the order is A1, A2, ..., A9,
B1, B2 etc. The number of numerical positions can be preset
under Limits.
Last Single Here, you see the single part position set last. At the
beginning, you have to enter the value 0 at numerical position
numbers, if you want to start counting at 1.
Last Group Here, you see the group position set last. At the beginning,
you have to enter the value 0 at numerical position numbers, if
you want to start counting at 1.
Last Subgroup Here, you see the subgroup position set last. At the beginning,
you have to enter the value 0 at numerical position numbers, if
you want to start counting at 1.
Last Assembly Here, you see the assembly position set last. At the beginning,
you have to enter the value 0 at numerical position numbers, if
you want to start counting at 1.
Next Enter the single part position number that has to be added to
the first part to be positioned anew.
Positioning
383
Increment Enter the automatic increase in numbers (normally the
increment is 1).
Click this button to reset the manual positioning to standard
values.
Click this button to assign the corresponding position flag
styles to the selection commands described below.
This style describes the depiction of the position flag, i. e.
which information is depicted in which way.
Then, the following dialog appears, the assignments of which
are self-explanatory.
Scale Enter the scale for display scaling of the position texts and
other things. The scale should correspond to the scale of the
detail.
If a global scale has been defined, it will be automatically
taken over here.
Paper Area Here, you specify whether a position flag has to be created in
the paper area.
Shipping No. In ProSteel, you have the possibility to add a position number
and a shipping number to a component part. If this option is
activated, the shipping number will be displayed in the position
flag.
Positioning
384
Enter The number specified here will be taken over as position
number or as shipping number into the parts properties.
Positioning
385
Attach Position Flag
Different selection commands are available for attaching the flag. The
corresponding position flag style of the pre-settings is assigned to the
commands.
SINGLE PART
Select the part to which a position flag has to be attached. Then, the
position flag is created with the set style for single parts.
GROUP
Select the part to which a group position flag has to be attached. Then,
the position flag is created with the set style for
groups/subgroups/assemblies.
GROUPS-SINGLE PART
Select the part of a group to which a position flag has to be attached.
Depending on the part hierarchy, the position flag is created with the set
style for main part or accessory parts.
BOLT
Select the bolt connection to which a position flag has to be attached.
Then, the position flag is created with the set style for bolts.
SHORT POSITION
Select the part to which a position flag has to be attached in form of a
short position. Then, the position flag is created with the set style for
short position.
MOUNTING POSITION
Select the part to which a position flag has to be attached in form of a
mounting flag. Then, the position flag is created with the set style for
mounting.
Positioning
386
FREE
Select the insertion point to which a position flag has to be attached.
Specify the position flag properties such as style, position number, etc. in
the following dialog.
Attaching the position flag via FREE permits you to create position flags even
without direct reference to a component part. You can make use of this option
e.g. for position flags in 2D drawings the parts of which have been dissolved or
drawn manually.
Positioning
387
B.28.3 Automatic Insertion (Distribution)
This command serves for automatic distribution of position flags in views or in
detail drawings. The properties stored in the component parts are displayed in a
position flag according to the set style.
Scale The scale specifies the size of the position flags to be entered.
If e.g. the text height in a position flag style is indicated with
3,5, the position flag will be created with a text height of 3,5 *
scale.
Shipping No. The shipping number is selected instead of the position
number of the part and entered into the position number.
Paper Area The distribution is made in the paper area and the position
flags are created there.
Click this button to start the automatic distribution of position
flags. Select the parts to which position flags have to be
attached. Then, the program starts distribution.
Click this button to exchange the position of two flags.
Click this button to make further specifications for automatic
distribution.
Positioning
388
Options for Distribution
Specify the pre-settings for the automatic distribution of position flags by
clicking this button. You can define the position flag styles and different
optimizations.
Positioning
389
Selection list Here, you specify to which parts position flags have to be
attached. After having selected a part type, you can choose a
position flag style for this part type which has to be used to
display the flag.
No group sub parts means that group sub parts are not given
a position flag. This is equally valid for subgroups and
assemblies.
Distribution
Dont care about collision
At distribution the position flags are placed on the component
part without verifying the surroundings of the part. This is the
fastest distribution method, however the most inexact method
as well.
Iterations This value indicates how often a new position has to be
searched for a position flag. The higher the value, the better
the positioning result will be, but the longer the search for a
suitable position of the position flag.
Insertion Point The minimum distance between the insertion point and the
end of the position flags guideline
Local Centre Your model is divided into different positioning sections with
so-called local centres. The position flags are arranged in a
circle around these centres and inserted. This value sets the
minimum distance between two local centres.
Offset Flags This value indicates the projection of the flag beyond the edge
of the visible geometry.
Free Hold This value specifies the minimum distance between two
neighbouring position flags.
Flag Angle In this field, you specify how the position flags have to look
like. The angle is measured between the guideline and the
alignment of the text of the position flag. The angle is always
indicated as angle area, because an exact angle specification
cannot be carried out with distribution algorithm.
Number of Shape Sections
For long shapes you can specify on how many positions
except the center of the shape position flags have to be
placed. At the value 0, the position flags are placed on the
center.
Positioning
390
Compare Radius Here you specify the radius to be used for verifying the current
position flag with regard to collisions with existing part
geometry, position flags, elevations, texts or dimension texts.
The bigger the value, the longer is the processing time.
Options
One Part per Only one position flag is inserted for a part having the same
position or shipping number (depending on the setting).
... per Centre Only one position flag is inserted with the same position or
shipping number (depending on the setting) for each local
centre in the drawing.
Place Only Out The position flags are attached outside of the model geometry.
Break Lines At The guidelines are interrupted in the case of collisions with
dimensions or texts.
Animation You can follow positioning procedure on screen if this option is
activated. This may require a lot of time in case of bigger
models and cannot be interrupted.
Group Flags Position flags referring to parts with identical position or
shipping number are arranged to form a common flag.
The insertion points mustnt exceed the maximum distance to
form a group.
Group Distances The maximum distance up to which identical parts can be
arranged to form a group.
Guideline A separate guideline to the flag is created for each identical
part of a group.
Show Count If you have arranged position flags to form a group, you can
select which number of parts has to be displayed in the Part
Number of the flag.
Normally, the sum of the combined parts is inserted. However,
you can alternatively enter the entire number of all parts in the
model having this position number.
Positioning
391
Distribution Procedure
The distribution of position flags takes into consideration the geometry of the
component parts, texts and dimensioning objects. At first, distribution searches
for the geometry within the compare radius around the insertion point of the
position flags. Then, the position flag is created and placed on its origin. If the
distributor doesnt find an appropriate position of the position flag (in case of
collision), the flag is moved at shapes along the centerline of the shape and a
new insertion position is searched where no collision with existing geometry
takes place. If there is still no appropriate position for the position flag, the flag
will be created at a greater distance towards the insertion point i. e. the guideline
is extended. If there isnt any appropriate place for the position flag, it will be
placed at the originally destined insertion point (center of the shape).
Working off flag distribution happens according to part size. First, the flags for
the small component parts are created and then the rest of the flags in
ascending order.
Distribution algorithm may be switched off using the option Dont care about
Collision.
Flags for Main Parts and Groups
Different kinds of depiction are possible when a flag has to be attached to the
main part of a group or to the corresponding group. Since the settings are more
complex, we will display the combinations here.
1. A normal group flag is attached to the main part, containing the data of the
corresponding construction group.
2. A group flag is attached to the main part, however containing the single part
data of the main part.
Positioning
392
3. A single part flag is attached to the main part, containing the single part data
of the main part and a group flag, containing the group data is attached to it as
well.
4. A single part flag is attached to the main part, containing the single part data
of the main part and a group flag, containing the data of the main part is
attached to it as well.
5. No flag is attached to the main part.
6. A normal single part flag is attached to the main part.
The default settings for subgroups and assemblies can be carried out similarly
like the settings for groups.
Positioning
393
B.28.4 Other Auxiliary Commands
Here, you will find different commands for processing the position flags and for
checking or searching for the position numbers.
Use this button to search for the highest group or part number
in the selected component parts. The result is displayed in the
neighbouring input fields.
Click this button to search for component parts in the model.
Enter the position you are looking for in the field Search
Number. Use the options Hide, Check, Zoom Extents to select
how the found result has to be depicted in the model.
Use this command to delete position numbers in component
parts and groups. For this purpose, select the parts the
position numbers of which have to be deleted.
You can specify in which part the number is deleted using the
filters Single Parts and Groups.
This command enters the current position number of the part
as original position number. The original number can only be
modified using this command.
Use this command to add a second part to a common position
flag.
Use this command to remove the arrow to a component part
from a position flag.
Positioning
394
Use this command to interrupt the guideline of a position flag
by specifying two points e.g. to not overwrite a text.
Only one interruption per guideline is permitted.
Use this command to remove the interruption from the position
flags guideline.
Use this command to take over the current part properties into
the position flag.
Use this command to look at the position numbers of the
selected parts and to modify them. Press the ALT-key when
loading the command to call the function for editing the
position numbers of the group. When you press the STRG-key
at component part selection, component parts without position
number will be displayed in the dialog for processing as well.
Use this command to compare two parts with each other.
Select the two parts and the result is displayed in a dialog box.
Here, you see two results for comparing the position. In the left figure the parts
are identical. In the right one they are not identical. In the dialog window, you
can see in detail where the parts differ from each other.
Positioning
395
B.28.5 Add Drawing Number
The drawing number of the workshop drawing can additionally be integrated as
prefix or postfix into the position number (e.g. Pos 1234 100). In case of big
projects, this permits a better identification of the component parts.
The drawing number is added in a separate step after detailing, when the
drawing numbers of workshop plans are knows and primarily serves for the
depiction in overviews.
Default Format Specify the default format with variables so that you can add
additional text.
$(DWGNUM) for the drawing number
$(DWGIDX) for the drawing index
Position Here, you specify whether the drawing number has to be
entered as prefix or as postfix of the position number.
Single Parts The drawing number of single parts is taken over into their
position number.
Groups The drawing number of groups is taken over into their position
number.
Shipping No The drawing number is taken over into the shipping number
instead of into the position number.
Click on this button to modify the position numbers. In order to
do so, you have to select the component parts.
Positioning
396
B.28.6 Depiction of Position Flags
You determine the depiction of a position flag by specifying a position flag style
where the geometry, the content and the colours of the position flag are defined.
Style Use this box to select the style you want to use for the
depiction.
Click this button to save the current settings.
Click this button to load templates via the templates
management and to use them again.
Create Geo... The depiction of position flags is specified in this dialog by
preset parameters.
Block Geometry The depiction of position flags is specified by an AutoCAD-
block. You can select any block you like.
Block Path In this field, you define from which path the blocks for
selection of position flag geometry have to be read.
Bitmap You can set a separate bitmap for a style to facilitate the
recognition. This bitmap then is displayed in the selection box
as well.
Click this button to set the defaults of the depiction.
Positioning
397
Settings for Depiction
Geometry
Line Type Here, you define the kind of guideline to be used.
None No guideline will be displayed.
Line Only one line will be displayed.
Arrow A line with an arrow will be displayed.
Point - A line with a point will be displayed.
Block A line with any block at the starting point will be
displayed.
Line Block Here, you can select the AutoCAD block, if you have activated
the option Line with Block.
Bubble Form Here, you define the kind of position number.
None Only the number is displayed.
Round The number is displayed in an oval.
Rectangular Bubble the number is displayed in a field.
Hexagonal Bubble The number is displayed in a hexagon.
On Line - The number is displayed on the construction line.
Positioning
398
Text Type Here, you set the type of shape designation
in case of length indication.
U100..160 - The designation is as follows IPE270..7890.
U 100 160 The designation is as follows IPE2707890.
U100x160 - The designation is as follows IPE270x7890.
Format Template The designation is as indicated in the
Format Template input field.
Alignment Here, you determine the direction of the construction line with
respect to the position text.
Shape The alignment is parallel to the shape.
Line You are prompted to enter a reference line by clicking.
The text will be aligned accordingly.
Horizontal The alignment is in horizontal direction.
Vertical - The alignment is in vertical direction.
Text Style Specifies the text style for the text of the position flag.
Default Format Specifies the format for the user-defined shape designation if
you have selected Format Template as text type. The
following parameters are available.
$(N) for part name
$(L) for part length
$(W) for part width
$(T) for part thickness
The result of the format string $(N) $(T)x$(W) would e.g.
be plate 5x380.
Prefix / Postfix In the input field Prefix or Postfix you can enter a text which is
displayed in front of or after the position or shipping number of
the position flag.
The default can be set independently of each other for both
numbers.
Separator Specifies a text which is written between position number and
shipping number, if both numbers have to be displayed as
position number entry in the position flag.
Positioning
399
Layout Here, you determine which part information to be displayed in
the position flag.
Total Number The number of these parts is displayed, e.g.
17 x IPE 270.
Part Name The designation is displayed (e. g. the shape
designation).
Comment The comments of the parts list information are
displayed.
Length/Scale The length in the selected text type is
displayed.
Position Number The position number is displayed.
Shipping Number The shipping number is displayed.
Material The material designation is displayed.
Item Number Any existing item number is displayed.
Orig. Posnumber The fixed (former) position number is
displayed.
Options
No Line No line is drawn beneath the text of the position flag.
Dynamic The depiction of the position flag is dynamically adapted to the
current view.
Length For Group The entire length of the group is output instead of the part
length.
Sizes Here, you define the text sizes in mm for general lettering
(Text Size) and for position numbers (Pos. Size). For printing,
the AutoCAD text sizes are scaled according to selected
scale.
Colours You set the corresponding colour for the flag as AutoCAD
colour number using the fields Line, Number, Bubble und
Text. If you enter -1 as value, the pre-setting will be used.
When you click a position flag via the context menu Change PS Properties, you
can subsequently modify the properties of each single position flag. This tab will
not be described here in detail because the possibilities for setting correspond to
the parameters explained above.
Positioning
400
B.28.7 Management of Styles
In this part of the dialog, you maintain your position flag styles. You can create
new styles, load , update or delete styles.
Use the displayed button to create a new position flag style.
The style will be stored as *.sty-file together with the pre-
settings in the directory for position flag styles. Now you can
work with this style on all other pages of this dialog.
If you want to work with a special style which is not stored in
the drawing but on the hard drive, you can load this style using
this button.
Select the corresponding *.sty file in the directory of position
flag styles and load the file. The style will be available at once.
Use this command to remove a style that you dont need any
more in the drawing.
Positioning
401
Click this button to change the display order.
The display order of the style list is not sorted. You can specify
the order yourself. For this purpose, use the two arrow keys to
move the checked style up or down in the order.
If you want to update the styles loaded in your drawing, use
this function. Now, all styles in the drawing are replaced by the
styles stored on the hard drive.
Positioning
402
Drawing Information
403
B.29 Drawing Information
When using this command, you can add drawing information to your drawing.
This information will be directly taken over into the parts list. By this way it is
also possible to fill in the title block of 2D drawing when having entered a
drawing border by means of Drawing Border command.
Always enter the order drawing number and the modification index, if present,
since this information is evaluated during the 2D detailing process. You can later
query the Detail Centre to find out, which drawing contains the parts and will
receive the file path as well as the probably more useful drawing number.
All Text Fields In the different text fields you enter general information on the
project and on the drawing. Since these fields are self-
explanatory, they are not explained in detail.
Project Name Here, you select a block using the SELECT button for entering
data in its block attributes via the entry fields, provided you
have assigned such entry fields to the variables of the block
attributes.
When the drawing border for the 2D workshop drawing has
been entered as block using the ProSteel command Drawing
Borders, you can select the block of the drawing borders. The
entries may either be taken over into the title block (export), or
the entries can be taken from the title block into the dialog
(import).
Drawing Information
404
Click on this button to retrieve the data of the entry fields into
the block attributes of the selected block.
Click on this button to retrieve the block attributes of the
selected block into the entry fields.
Click on this button to define the variables assigned to the
block attributes of the different entry fields.
An identical dialog box will be displayed, where the variable
names of the block attributes are entered.
When you have selected the Prepared On, Checked On, or
Released On fields and click this button, the current date will
be entered
Create Part Lists
405
B.30 Create Parts Lists
After having positioned a model or a detailed workshop drawing, a parts list can
be created based on the part data.
The creation of parts lists by ProSteel is divided into two sections, i.e., the
actual creation of the list of materials on the basis of the parts, and the
processing of the list of materials for a printout.
By separating these two functions, the data of the parts lists is also available to
other programs.
For Creating the Parts Lists a file is written in the dBASE format as a *.dbf file.
This database format is compatible with many other applications. You can
import, further process and read out the file (in this case, this would finish the
work on the parts lists by using ProSteel).
As a matter of fact, ProSteel also provides the most important functions for
processing and reading out of the data according to your requirements with the
Processing Parts List command.
In fact, you need no further programs but you have the possibility of using them.
This is the reason for separating the two functions.
Create Part Lists
406
B.30.1 Register Parts Lists
When creating a parts list, you first select the parts to be processed, preferably
parts of a group or, in addition, independent single parts.
You can decide whether or not parts of your selection are to be included in the
list - either collectively via the filter function during creation of the parts lists or
individually for each part. If the Select button has not been clicked in the
corresponding parts properties, the part will not be included in the parts lists,
even though you have selected it.
Since further processing and printing of the parts list is carried out with an extra
function, you can register all required parts lists first and store them under
different names.
Part Selection Here, you select the parts on the basis of which a parts list is
to be created.
3D-parts you select the parts from the model. 2D-position
flags the parts list will be deducted from the position flags of
a detailed workshop drawing. From modified 2D drawings you
can generate new bills of materials.
Group Options
Verify Position... Only those selected parts will be taken over into the parts lists
that have a valid position number.
Create Part Lists
407
Only Group Parts Only those selected parts will be taken over into the parts
lists that are assigned to a group.
Subgroups Subgroups are included when the group structure of the parts
list is created.
Assemblies Assemblies are included when the group structure of the parts
list is created.
Only Selected Only the selected parts are taken over into the parts list.
Create Group Record A group entry is written into the parts list only for
completely seized groups.
Start Part List Parts list processing is started immediately after creation of
the parts list file.
You neednt use this function separately if you want to
continue your work directly.
Create XML file In addition to the standard output data, an XML file containing
the parts list data will also be created..
Calc. NC-Cut.. The angle of intersection is calculated by ProSteel according
to the NC-guidelines of the DSTV.
Straight End The parts are rotated that the straight end is situated at the
front.
With Welds Information about welds is written into the parts list file.
Combine Welds Identical welds are summed up to one single entry.
XRef The selected XRef-objects are included when the parts list is
created.
Group Bolts
Bolts without ... Bolts will be included in the parts lists, even if they have no
position number.
... Extra The additional parts for the bolts are separately specified in
the list of materials.
Without Weight Bolts are imported into the parts list without indication of
weight.
Output File The file for the list of materials is stored in the file displayed in
the Name field in dBASE-format.
By clicking the FILE button you can set the directory in the
same manner as you use to do under Windows.
The instructions below detail how placeholders are to be used
in this input field.
Create Part Lists
408
Placeholders for the output path
To avoid having to update the filename every time a new version is created
(particularly if you are working with templates and want to avoid overwriting
them), various placeholders are supported in the edit line of the file path in order
to permit variable file paths. The following table gives an overview of the
potential variables:
%DWGDIR% Directory in which the current drawing is saved
%DWGNAME% Name of the current drawing (without the .dwg file extension)
%DAY% Current date
%MONTH% Current month
%YEAR% Current year
%HOUR% Current hour
%MINUTE% Current minute
%DWG_PROJECT_NAME% Project name from drawing information
%DWG_PROJECT_NUMBER% Project number from drawing information
%DWG_ORDER_NAME% Order name from drawing information
%DWG_ORDER_NUMBER% Order number from drawing information
%DWG_DRAWING_NAME% Drawing name from drawing information
%DWG_DRAWING_NUMBER% Drawing number from drawing information
%DWG_DRAWING_INDEX% Index from drawing information
%DWG_CREATED_NAME% Created name from drawing information
%DWG_CREATED_DATE% Creation date from drawing information
%DWG_CHECKED_NAME% Checked name from drawing information
%DWG_CHECKED_DATE% Checked date from drawing information
%DWG_CLEARED_NAME% Cleared name from drawing information
%DWG_CLEARED_DATE% Cleared date from drawing information
%DWG_LVPOS1% LVPOS1 from drawing information
%DWG_LVPOS2% LVPOS2 from drawing information
%DWG_LVPOS3% LVPOS3 from drawing information
%DWG_LVPOS4% LVPOS4 from drawing information
%DWG_COMMENT1% Comment1 from drawing information
%DWG_COMMENT2% Comment2 from drawing information
%DWG_COMMENT3% Comment3 from drawing information
%DWG_COMMENT4% Comment4 from drawing information
%DWG_CUSTOMER% Customer from drawing information
%DWG_DRAWING_PAGE% Drawing page from drawing information
%SOPRO_DIR% Directory of special profile
%DAWA_DIR% Directory of ceiling/wall profile
%COMBI_DIR% Directory of combination profile
%WELDSHAPE_DIR% Directory of weld profile
%TEMPLATE_DIR% Template directory
%TEMP_DIR% Directory of temporary files
%PARTLIST_DIR% Parts list directory
%NC_DIR% NC output directory
%DETAIL_DIR% Detail directory (output from detail blocks)
%STYLE_DIR% Style directory
Create Part Lists
409
%EXPORT_DIR% Export directory
%FRAME_DIR% Frame directory
%LOCALISED_DIR% Cross-language Localised folder
%LANGUAGE_DIR% Language directory
Create Part Lists
410
Dialog-Commands
WITH BOLTS
By clicking this button, you start part selection. The selected bolts will be
considered as well.
WITHOUT BOLTS
By clicking this button, you start part selection. Bolts will not be
considered, even though they have been selected.
MOUNTING LIST
By clicking this button, you start part selection. Only the main parts of
groups including bolts will be considered.
Importing the Parts
If you select the command for the first time, a display field with drawing
information will be displayed. You should complete it already, since in this case
the information on drawing numbers will be known for all entries in the parts list
(see Drawing Information).
After having set the filters and selected the function concerned, the program will
check whether or not the specified file for the parts lists already exists. If the file
already exists, you are given a warning, and you can decide whether to
overwrite or to cancel the function.
Then you select the parts to be imported. You can select all parts, since only the
defined type of parts will be imported. You also have the possibility of manually
excluding parts. For checking purposes, all parts imported into the parts lists are
hidden. Using the command Regenerate, you can recall them again.
Hint: If a part is not imported and should have been, use the context menu
Change PS Properties to check if the Takeover button was not clicked.
Create Part Lists
411
B.30.2 Process Parts List
After you have created one or several parts lists using the command Create
Parts List you can further process the bills by using this command. The files of
the parts list can be loaded, modified, formatted, and printed using this
command.
The substantial form generator makes it possible to freely design the formatting
and layout of any parts list, add company logos, and preview the parts lists. You
do not need any special knowledge about this utility since its normal operation is
smoothly integrated into ProSteel's program environment.
However, if you would like to customize the enclosed parts list forms to your
individual needs, please read the online help of the form generator List & Label
Designer, which will explain the customization of existing and creation of new
forms in easy to understand steps.
The following sections will describe how to generate and output a parts list first
before discussing the individual options of the parts list processing method.
Create Part Lists
412
Parts List Output
In the FILE menu click the menu option OPEN FILE and select the *.dbf-file you
want to process. The directory and the file name should be known to you (have
been previously defined with the command Create Parts List).
The dialog box now fills with the parts list data. Each part (even construction
group descriptions) is listed individually and unsorted; equal positions are not
combined until the time of output.
If there is an error in the parts list file (such as for example components with the
number=0 or different parts with the same position number) the program creates
and opens a file named stkerr.dbf where these errors are displayed. These
parts won't be listed in the standard parts list.
In the SETTINGS menu, click the menu option SET PARTS LIST HEADER and
then enter the data for the parts list header. If you have defined order data
previously (command Drawing Information), these data can be imported into
the parts list header.
Finally, click the OUTPUT menu and select the parts list variation (e.g. parts list
of individual parts), which you would like to print. Depending on the settings, the
program now prompts you for the layout for the parts list formatting and can then
generate a print preview. All or specific pages are printed from within this
preview.
Create Part Lists
413
Preview
Here, you can see an overview about the most important functions required for
printout and navigation within the preview. As the actual printout is completely
taken over by the additional application List & Label, please refer to the online
help of this program for more detailed information.
Page selection Zoom Print page Print All Exit
Other Output Targets
You can, however; also directly print the parts list without preview or you can
convert it into other formats like e. g. the Rich-Text-Format (RTF). To determine
the output target, select in the output dialog of List & Label under Output on ...
the desired target in the selection list and click on START afterwards to output
the parts list.
Create Part Lists
414
Parts List Processing Main Window
If you select this command, the main window for the parts list processing will
open first without any entries. This dialog has its own program menu offering
you most of the utilized commands for this command.
If you have selected one or several files for processing via the menu File,
the window will show the following information. The left column displays the
currently open files. Clicking a file name makes this file your current working file
and all components of that file mostly unsorted are listed in the right list of
the dialog.
The component parts list offers only a draft display of the entries. By double-
clicking an entry, another dialog opens listing all parts lists data for this entry.
You can modify any data at this point, which are saved in the corresponding file
immediately once you exit the window with the OK button. This means you
are not working with just a working temporary buffer copy but with the
actual file!
Create Part Lists
415
Function Selection Menu Option FILE
Open By clicking this button, you can open one or several files of a
parts list for processing. The open files are displayed in the list
on the left of the main dialog. When being clicked, the
selected list becomes the current working file.
Delete By clicking this button, you can delete a stored file.
Close By clicking this button, the current working file is closed and
removed from the list.
Sort By clicking this button, you can sort the current working file
according to two layers of a parts list in an ascending or
descending order.
For this purpose, a further dialog box will be displayed, where
you can select a primary and a secondary layer. The data will
first be sorted according to the contents of the primary layer
and then, in case of equal contents, according to the contents
of the secondary layer.
Data content is modified according to the sorting.
Cancel By clicking this button, the parts list processing is terminated.
Function Selection Menu Option DATA RECORDS
Add By clicking this button, you can manually add a new data
record to the end of the file. An empty dialog box will be
displayed; where the parts list data can be entered.
Delete By clicking this button, the data record currently selected in
the part list on the right will be deleted from the file.
Add from File By clicking this button, you can add the data of a second parts
list file to the current working file. You have to select an
additional file.
Please note that the content of the current file is
permanently changed when using this option!
Create Part Lists
416
Function Selection Menu Option SETTINGS
Definition Click this option to edit an existing print layout or create a new
one.
The print layout specifies which parts list data to print in what
format. You can freely design your layout and also add text
and logos. The following dialog box opens where you can edit
the template:
Now you will see a list with the existing form layouts in the
form of templates as well as a description and preview of the
form. If you would like to edit a form just double-click the file
name and the utility program List & Label (see intro to this
chapter) opens. A detailed description of the functionality
would extend beyond the scope of this manual. Please see
the online help of this utility program for further details.
If you would like to create a new form, enter a new file name,
which will return an empty form ready for editing.
List Header By clicking this option, you can edit the header of your parts
list. The program will give you first the opportunity to import
data from the drawing information (see command Drawing
Information) into the parts list header.
Filter Click this entry to set the filter conditions if you want to output
a parts list with filtered data Only data meeting the filter
condition are output in the parts list.
Create Part Lists
417
List Names By clicking this button, you can preset standard print
templates for single part, group and bolt lists.
A dialog opens where you enter the print template files to be
used as standard selection. You can also select these files by
a File Selection Dialog. In addition, you can switch off error
check here.
If the field Switch off Posnum Equal Part Detection has been
checked, their position number only recognizes identical parts.
If this field has not been checked (recommended), the parts
are additionally compared with regard to name, length, etc. If
these values don't match for component parts having the
same position number, an error message is created.
Create Part Lists
418
Function Selection Menu Option OUTPUT
Group List Click this entry to output a construction group list.
If you have imported parts using the Assembly List, you
should select this output format. If you used the command
Create Parts List to import parts that do not belong to a
group, these parts are added to the list.
After selecting the command, you have the option to change
the current Windows system or default printer. The data is
now formatted according to the selected standard template
(see ->Preselection Parts List Names) and, if desired,
presented in a preview before. You can now print the list.
Please note that the selected form also fits a construction
group list. Of course, it is possible to print a group list with a
list form for individual parts but this output might not meet your
expectations.
Also remember that only those parts can be printed, which
have been defined/imported previously (command Create
Parts List.
Single Parts Click this entry to output a list featuring individual parts. The
remainder of the process is the same.
Bolt List Click this entry to output a bolt list. The remainder of the
process is the same.
Filtered List Click this entry to output a list featuring individual parts, with
only those parts that match the current filter conditions. Use
the command List Definition/Filter to set these conditions.
The remainder of the process is the same.
Free ...List By clicking on one of these three entries the corresponding
parts list will be output. The proceeding is identical with the
group list. The only difference is that you have to select a
format template here instead of using the set standard
template.
Create Part Lists
419
The following figure shows you an example of an component part group list
displayed as preview in List & Label:
Create Part Lists
420
Drawing Parts List
421
B.31 Drawing Parts List
B.31.1 Parts List Creation
This command permits the creation of a parts list and its output in the drawing.
Therefore, it is suitable for drawing-dependent parts lists in plans showing e.g.
only one single group.
Since this parts list is an "intelligent" object, modifications in the model can be
automatically seized and displayed in the parts list. In addition, various
formatting options are available which can be controlled directly.
After having selected the command, select the desired parts first and then
determine the desired insertion point of the list in the drawing by clicking a point.
Then the following dialog appears where you can make the basic settings.
Drawing Parts List
422
Style Here, you select the name of the output style.
This output style specifies the appearance of the output, i. e.
which values are displayed in which lines, the size and
position of the columns, etc.
The Standard output style is created by the program and
therefore is always available. You can create and manage as
many styles as you like. Here you select a style and thus re-
structure the list by selecting a list entry.
Origin Here, you select whether the data have to be taken from
normal 3D component parts or from 2D position flags.
List Type Select the type of parts list here.
Single Parts List An own entry is created for each element.
The data dont have any reference to each other; the quantity
of output parts corresponds to the seized parts. The
determined number of groups is not (!) taken into
consideration for selection.
Group List Output as group list; here the data are output
separately according to groups and the quantity of single parts
is output as parts per group.
Dissolved Group List A "real" single parts list is output taking
into consideration the number of parts depending on the
quantity of the corresponding group.
Insertion Point Here, you specify the position of the parts list related to the
previously selected insertion point.
Tolerances This value indicates in which tolerance ranges the length of
component parts is compared and considered as identical.
Scale The scale of the output is specified. The size of the complete
list output can be increased or decreased.
Current Layer If this button is activated, the list is generated on the current
layer. Otherwise, it is generated on the layer specified by
PS_TEXT in the configuration.
Autom. Update If this button is checked, ProSteel is controlling all activities
with regard to their influence on the parts list. When you delete
an element or you modify the size of an element adopted into
the parts list, the list will be calculated anew and updated.
Please note that this option may require some time for
calculation. Therefore, you should thoroughly consider
whether you want to make use of this possibility and risk the
inconveniences of speed. You have always the possibility to
update the list manually.
Drawing Parts List
423
Check Position... If this option is activated only parts having a valid position
number will be evaluated.
Only Groups... If this option is activated only parts belonging to a group will
be evaluated.
Total Amount... If quantities are used, the total amount will be displayed.
Number*Quantity Groups The displayed amount results from the number of
parts in a group multiplied by the quantity of these groups in
the model.
Total Amount at Total Values If total values have to be used at output, the total
amount instead of the number is used at calculation.
Bolts... If this option is activated, bolts having no valid position number
will be evaluated as well.
Washers... If this option is activated, washers will be evaluated and listed
as separate parts.
Nuts... If this option is activated, nuts will be evaluated and listed as
separate parts.
Safety Nuts If this option is activated, safety nuts will be evaluated and
listed as separate parts.
Wedge Washers... If this option is activated, wedge washers will be evaluated
and listed as separate parts.
Without Weight Bolts are displayed in the parts list without indication of weight.
Welds Welds are displayed in the parts list.
Add... Identical types of welds are added in the parts list to a
common length.
Click on this button to add further component parts to the
component parts list of the parts list. You then have to select
the parts to be added.
Click on this button to remove component parts from the
component parts list of the parts list. You then have to select
the parts to be removed.
Click on this button to calculate anew and update the parts list.
Here, you can force an update of the list if the automatic
update option has not been activated.
Drawing Parts List
424
B.31.2 Processing of Parts List Styles
Move to the second tab Display to edit a new created or existing parts list style
and select the style to be edited.
EDIT
Click on this button to edit the selected style.
Edit List Properties
In the display list you can see any kind of information, such as e.g. which
columns are output in which order and with which settings in the parts list. In
addition, you can make general settings concerning the list format.
Drawing Parts List
425
Style Name The name of the current style; all modifications are related to
this style.
Display List Here, you see an overview of all displayed columns of the
parts list. They are displayed in this order from the left to the
right in the drawing parts list
Click on this button to modify the line selected in the display
list (parts list column). Then, another dialog opens.
Click on this button to add a new line (parts list column) to the
end of the list. Then, another dialog opens.
Click on this button to add a new line (parts list column) in
front of the checked line. Then, another dialog opens.
Click on this button to delete the selected line (parts list
column) from the list.
Click on this button to save the parts list style. Please
remember to save the style after modifications; otherwise all
modifications will be lost.
Click on this button to modify the formatting of the summated
text of the parts list. Then, another dialog opens.
Text Size Determines the text size in drawing units at a scale 1:1
Height Scaling Increases the height of the lines in question by a factor.
Depending on the text style, the readability of the parts list is
increased.
Left Margin Distance of the signs to the left margin at left-justified
insertion.
Right Margin Distance of the signs to the right margin at right-justified
insertion.
Offset Distance of the group list entries of group parts to the main
part.
Rotation Rotation of the whole list by the indicated degrees
Block Size Indicates after how many lines a horizontal line has to be
inserted. This only serves for a clearer overview.
Move Up If this field is checked, the list is running from the bottom to the
top, i. e. the column headers are below.
Divide Groups At group lists, the groups are divided by horizontal lines. The
settings under 'Block Size' dont have any influence in this
case.
Align Numbers All numerical values are aligned to the right margin.
Drawing Parts List
426
Fill up with Noughts All numerical values are filled up with noughts according to
the indicated format length and digits after the decimal point.
Header The header of the list is taken over to output.
Text Style Select the desired text style. Please refer to the AutoCAD
manual for more detailed information about AutoCAD text
styles.
Sort Depending on the field selected here, the output is sorted in
rising order from the column header onward.
Invert Causes a sorting in descending order from the column header
onward.
Use Prefix At sorting, the entries are separated in prefix and number and
then sorted separately.
The display colours can be globally selected for all elements of the parts list. In
addition, individual colours can be assigned to the different columns as well.
Enter the colour directly by indicating the AutoCAD colour number or click on the
desired input field and then on the SELECT button. Then, you can select the
colour in the dialog as usual.
Header Colour of column headers
Label Colour of column texts
Frame Colour of list frame
Hor. Lines Colour of the horizontal separation lines of the list
Ver. Lines Colour of the vertical separation lines of the list
Drawing Parts List
427
Processing of Column Properties
Each column of the parts list styles can be adapted and formatted in many
different ways. After an entry to be modified or created has been selected in the
display list of parts list format dialog, the following dialog opens:
Field Name Select the desired field from the data fields.
Name1 The name of the column header resp. the first name if an entry
has been indicated in input field Name2 as well. Two rows
are available altogether.
Name2 The second name of column header.
Length Here, you enter the desired column width in text signs. The
exact column width depends on the selected text style.
Dec. Point The number of desired positions after the decimal point.
Text Size Enter the text size of the column. If you have entered the
value 0, the general text size of the list style is used.
Enter the colour of the column text (colour number). If you
have entered the value -1, the text colour of the list style is
used.
Drawing Parts List
428
Position Enter the alignment of the column: Left, Center, Right or
Automatic. If 'Automatic' has been selected, all texts are
aligned to the left and all digits are aligned to the right.
Units Enter the unit format Metric, Imperial or Automatic. If
'Automatic' has been selected, the default units of the drawing
are used.
Process Sum Text Block
The overall weight or similar data can be indicated in a sum text block (foot
lines), which can be output below, or above the parts list.
Up to ten lines are available for that purpose where you can insert additional
variables, which then will be replaced by the current values.
Drawing Parts List
429
Footer Enter the desired foot lines. You can use pre-defined variables
as well. The following variables are available as foot lines:
$(N) The number of lines is indicated.
$(F) Multiplication factor addition in %
$(L) Overall length of all parts without addition
$(LF) Overall length of all parts with addition
$(W) Overall weight of all parts without addition
$(WF) Overall weight of all parts with addition
$(P) Overall area to be painted of all parts without
addition
$(PF) Overall area to be painted of all parts with
addition
Addition Percentage by which the determined values have to be
increased. These increased values can be output by means of
the variable $(xF).
Dec. Point. The number of desired positions after the decimal point.
Offset The distance to the corresponding margin.
Enter the colour of the text (colour number). If you have
entered the value -1, the text colour of the list style is used.
Position Enter the alignment of the text: Left, Center, Right or
Automatic. If 'Automatic' has been selected, all texts are
aligned to the left and all digits are aligned to the right.
Units Enter the unit format Metric, Imperial or Automatic. If
'Automatic' has been selected, the default units of the drawing
are used.
Group Row In the Prefix input field, you can indicate a prefix for the
position numbers of group lines.
In the Colour input field you can specify the colour of the
group line. If the value -1 has been indicated here, the normal
text colour will be used. These settings can be made
separately for groups, subgroups and assemblies.
Drawing Parts List
430
B.31.3 Management of Parts List Styles
The management of the existing parts list styles is organized in the third tab
Order.
Click on this button to load the selected style from the hard
drive into the drawing.
Click on this button to create a new list style. To do this you
have to enter a style name (please pay attention that the
name does not exist already).
Then, this style is created with the settings of the style, which
is current at the moment, and it will be used as new current
style. The settings of the style can be individually modified
afterwards.
Click on this button to create a new folder for a clearer
structure of your parts list styles.
Click on this button to delete the selected style.
Drawing Parts List
431
B.31.4 Processing the Content of Parts List
Move to the forth tab Content to look at the content of the parts list and to
modify it manually. To modify an entry, double-click the corresponding field and
you can edit the entry.
Drawing Parts List
432
Containment List
433
B.32 Containment List
B.32.1 Creation of Containment List
After having created groups in a drawing, you can make lists and insert them
into the drawing. These lists can display the belonging of certain parts to
component part groups. You can insert these drawing containment lists in the
DetailCenter Express as well.
First select the desired parts after having selected this command. Then, specify
the desired insertion point of the list in the drawing by clicking a point. The
following dialog appears displaying the basic settings.
Style Here, you define how the list has to look like on the base of a
style. The list templates are saved as template via the
template management.
Insertion Point Here, you specify the insertion point of the created list. You
can choose between several insertion points.
Current Layer The list is placed on the current layer of the drawing instead of
on the configuration layer.
Containment List
434
Scale Specifies the insertion scale of the list. The scale affects text
heights and distances within the list.
Click on this button to add further parts to the component parts
list of the drawing containment list. You have to select the
parts to be added.
Click on this button to remove parts from the component parts
list of the drawing containment list. You have to select the
parts to be removed.
Click on this button, to calculate anew an update the drawing
containment list.
You can force an update of the list if automatic update has not
been activated.
Containment List
435
B.32.2 Processing of List Styles
Move to the second tab Display to edit a new created or existing list style.
Select the style to be edited.
EDIT
Click on this button to edit the selected style.
Edit List Properties
In the display list you can see any kind of information, such as which lines are
output in which order, with which settings in the drawing containment list. In
addition, you can make general settings concerning the list format.
Containment List
436
Style Name The name of the current style; all modifications are related to
this style.
Display List Here, you see an overview of all displayed columns of the
drawing containment list. They are displayed in this order from
the left to the right in the drawing containment list.
Click on this button to modify the line selected in the display
list (column of drawing containment list). Then, another dialog
opens.
Click on this button to add a new line (column of drawing
containment list) to the end of the list. Then, another dialog
opens.
Click on this button to add a new line (column of drawing
containment list) in front of the checked line. Then, another
dialog opens.
Click on this button to delete the selected line (column of
drawing containment list) from the list.
Click on this button to save the style of the drawing
containment list. Please remember to save the style after
modifications; otherwise all modifications will be lost.
Text Size Determines the text size in drawing units at a scale 1:1
Height Scaling Increases the height of the lines in question by a factor.
Depending on the text style, the readability of the drawing
containment list is increased.
Left Margin The distance of the signs to the left margin at left-justified
insertion.
Right Margin The distance of the signs to the right margin at right-justified
insertion.
Offset The distance of the group list entries of group parts to the
main part.
Rotation The rotation of the whole list by the indicated degrees
To the Top If this field is checked, the list is running from the bottom to the
top, i.e. the column headers are below.
Separating Lines The groups are divided by horizontal lines.
Header A column description is displayed for the columns of the list.
Text Style Select the desired text style. Please refer to the AutoCAD
manual for more detailed information about AutoCAD text
styles.
Containment List
437
Invert Causes a sorting in descending order from the column header
onward.
Prefix Separate prefixes can be predefined here for entries of
groups, subgroups and assemblies.
The display colours can be globally selected for all elements of the drawing
containment list. In addition, individual colours can be assigned to the different
columns as well.
Enter the colour directly by indicating the AutoCAD colour number or click on the
desired input field and then on the SELECT button. Then, you can select the
colour in the dialog as usual.
Header Colour of column headers
Label Colour of column texts
Frame Colour of list frame
Hor. Lines Colour of the horizontal separation lines of the list
Ver. Lines Colour of the vertical separation lines of the list
Containment List
438
Processing of Column Properties
Each column of the list styles can be adapted and formatted in many different
ways. After an entry to be modified or created has been selected in the display
list of list format dialog, the following dialog opens:
Field Name Select the desired field from the data fields.
Name1 The name of the column header resp. the first name if an entry
has been indicated in input field Name2 as well. Two rows
are available altogether.
Name2 The second name of column header.
Length Here, you enter the desired column width in text signs. The
exact column width depends on the selected text style.
Decimal Pt. The number of desired positions after the decimal point.
Text Size Enter the text size of the column. If you have entered the
value 0, the general text size of the list style is used.
Enter the colour of the column text. If you have entered the
value -1, the text colour of the list style is used.
Containment List
439
Position Enter the alignment of the column: Left, Centre, Right or
Automatic. If 'Automatic' has been selected, all texts are
aligned to the left and all digits are aligned to the right.
Units Enter the unit format Metric, Imperial or Automatic. If
'Automatic' has been selected, the default units of the drawing
are used.
Containment List
440
Management of List Styles
The management of the existing list styles is organized in the third tab Order.
Click on this button to load the selected style from the hard
drive into the drawing.
Click on this button to create a new list style. To do this you
have to enter a style name (please pay attention that the
name does not exist already).
Then, this style is created with the settings of the style, which
is current at the moment, and it will be used as new current
style. The settings of the style can be individually modified
afterwards.
Click on this button to create a new folder for a clearer
structure of your list styles.
Click on this button to delete the selected style.
Containment List
441
Processing the Content of Drawing Containment List
Move to the fourth tab Content to look at the content of the drawing
containment list and to modify it manually. To modify an entry, double-click the
corresponding field and you can easily edit the entry.
Containment List
442
Detailing
444
DetailCenter
445
C.1 DetailCenter
C.1.1 The 2D-Detailing
Once you have created the model, finished editing of the model, have positioned
all of the necessary components, and may have issued a (preliminary) parts list,
the Finishing or Detailing of the 3D components can commence.
Detailing 3D Models
The program generates the usual 2D views of the components for the workshop
plans using the model, which means that the program will disassemble the
model into its components, analyse the geometry of all the individual parts, and
ascertains any existing but invisible edges. Then depending on the
requirements or your selections the shape is displayed in several views and
dimensioned and the position flag is attached.
All of this takes place in a split second and in the background. Once the
program has finished with one component, this component is deposited in a
library in the form of a block clearly organized according to the individual
construction groups and design sections.
After this procedure has concluded you can use the program to help you with
the layout of the parts on your drawing sheets. From here on, you can treat the
parts as if they were the usual drawings generated with a CAD program but
ProSteel offers you a few extra functions, which facilitate your work.
Intervention Options
You do not have to worry that you are going to be at the mercy of the program
and that from now on all your drawings will reflect the wishes of the software
designers.
A vast number of parameters help you to specify the appearance of your
mapped design. These parameters can be saved as data records and re-
imported depending on the type of drawing (overview, life-size, 1: 10 workshop
details, etc).
This saves you time by being able to detail several parts at once applying one of
these styles that might already be enough to satisfy the requirements of your
assignment. However, you can also detail small groups of components one
after the other or even a single part in different styles. You always have
access to the smallest detail.
DetailCenter
446
Basic Detailing Principle
In general, the program distinguishes between two basic detailing methods:
automatic and manual detailing.
Automatic detailing takes place within the open model, and you tell the program
to detail a certain part using a certain style. You have previously defined or
selected this suitable style. The rest is out of your hands (for now). The result is
a block with the views as interpreted by the program according to your
specifications.
Manual detailing requires that you determine the respective model section
yourself. You are working within a work frame and may use the auxiliary
functions of the program to attach and assign dimension chains, position flags,
height indicators, etc. You can also use such standard AutoCAD elements as
lines, texts, etc. The program only displays the invisible edges correctly and
saves the details as a block nothing more. This does indeed offer you the
greatest level of influence on the appearance of the details but you have to carry
out each step manually.
The following chapters discuss the ProSteel DetailCenter and all of the tasks
described shortly in the text.
DetailCenter
447
C.1.2 Detailing with the DetailCenter
What is the DetailCenter?
Users control the complete 2D drawing and plan generation from within the
DetailCenter from a first overview of the components to the workshop drawing
with multiple changes and manipulations. Think of the DetailCenter as a
program within the program because it offers vastly more possibilities and
options than one can see at first glance.
When you open the DetailCenter for the first time, a clear dialog box will be
displayed with only a few settings. There is nothing more required after the
adaptations to your personal requirements were made. As you know, you only
want to get your shop drawings from the model. However, if need be, you can at
any time penetrate deeply inside the drawing derivation. You can make a great
number of settings, ask for information, and check drawings.
The philosophy behind this development is that you can get the same result in
various ways, that you can make a lot of modifications but you do not have to!
DetailCenter
448
General Dialog Info
The DetailCenter is accessible via a dockable dialog which can be linked on the
left or on the right of AutoCAD and which you can change in size. Double-
clicking on the header line toggles between the freely moveable and the docked
status of the dialog.
Most of the work within the DetailCenter is carried out using the context menus
of the right mouse button or using drag & drop, where you drag an entry onto
another entry. You will also work with tree lists that resemble Windows Explorer
trees. Since these functions are similar to standard Windows functions, they will
not be described here.
Most of the dialogs that can be selected from within the DetailCenter are non-
modal dialogs. These dialogs are not always closed once a function has been
selected but can remain open.
This has the advantage of saving you a few mouse clicks and you can adapt
these dialogs to the current situation, which means you are always informed
about the status of the work. You can change settings and watch the changes
immediately on the screen just as you can do with many of the ProSteel
commands. All dialogs of the DetailCenter are synchronized with one another as
much as possible.
Since this means that it does not take very long to accumulate a great many
open dialogs on the screen, the DetailCenter will here support your work as well.
Any non-required dialogs are hidden whenever necessary. They are exchanged
with others if the command association changes. Dependent subordinate
dialogs are closed automatically if you close a parent dialog.
DetailCenter
449
DetailCenter Surface
The following page will give you an overview over the work area of the
DetailCenter. This chapter includes an introduction and explains some of the
basic detailing terms. The individual function areas are described later in special
chapters.
DetailCenter
450
In general, the DetailCenter is divided into three main work levels. Usually, your
building part or component will pass through all three levels until it is visible on
the workshop plan in the form of a detail. However, your work in the different
levels is limited to only a few mouse clicks, if all the basic settings of detailing
are adapted to your requirements.
Even if these works seem to be too awkward and involved for you, because you
do not need the flexibility of the DetailCenter, you can use the DetailCenter
Express. This part of the program once again combines the remaining steps
until a workshop plan is created. Detailing is worked through according to a pre-
determined pattern. Detailing by one single mouse click became a reality.
Level 1: Component Overview (Prepare)
Here you will obtain an overview of the parts of the model and their functional
associations and relationships. You can view construction groups, single parts
or whole areas of the model all clearly structured in tree format. This is the
place where you can manage and change detail styles and link your
components with these styles as well as manage the modification mechanism.
In addition, DetailCenter Express! Is started here.
Level 2: Display Views Overview (Detailing)
The second work level offers you an overview of the component or model views
created by the program. You can add or remove views, display a preview and
fine-tune the detail style.
In this overview you decide what exactly is to be processed as a detail block and
start the actual detailing process.
Level 3: Detail Block Overview (Import)
The third and last level features the detailed parts, which are located on your
hard drive in the form of detail blocks. You receive an overview of the detail
blocks of the current model (or other models) and decide which parts to import
or integrate into which drawing.
Placing the parts on a drawing sheet finishes the workshop plan, unless you
would like to carry out a few adjustments manually. You can create automatic
multiple sheets according to your own rules by means of DetailCenter
Composer! which can be started here.
DetailCenter
451
Construction Parts List
Each of the three levels offers access to a window with the settings for the
display of construction parts lists using the function button bar.
Here you can specify which components are displayed in which logical sorting in
the tree structure of the display. You can set any filter you like and store these
settings in their own templates for each work level separately. In addition, a
standard display is available for each level, which allows reasonable working
already from the beginning.
Work Tools
Each of the three levels offers access to a window with work tools using the
function button bar. These tools are assigned to the corresponding area. In
order to keep the display area of the construction parts lists as large as possible,
many of the infrequently used functions and settings have been delegated to
these subordinate dialogs.
Information Window
In addition, the context menu offers access to another dockable information
window. All three-work levels are subordinate to this information window, which
shows the current status of the selected entry. Depending on the list, this
window displays the name and type of the part, data of detailing, insertion
location, current status, and much more.
Context Menu
A supplement to every level is a level-specific context menu accessible through
the right mouse button, which lists only those functions that are significant to the
respective list. You will probably use the context menus quite often because
they represent the fastest way to access a command.
DetailCenter
452
Templates
As you already know from the other ProSteel functions, the basic settings of the
DetailCenter can be saved as template for each level. The settings of work tools
and of construction parts list are stored.
These templates (as reference) may again be stored in a parent template
together with the global settings for the DetailCenter. This allows individual
configuration of the complete DetailCenter. Later, you only have to load the
suitable configuration for the current working process.
Favourites
After defining some of the templates as favourites for the complete DetailCenter,
this allows fast selection from the favourite list. This is the most comfortable way
if you have to change the setting frequently during one session.
Detail Styles
The detail styles are the cornerstone of the entire detailing process. They
describe how a part is to look as a workshop detail or how the model is to
appear as an overview. The content of the styles is described in detail in the
chapter 'Detailing Styles'. The management and modification of a style is
described in detail in the chapter 'Component Overview'.
Just a preliminary note: A component without detail style cannot be processed
and is ignored by the program when it comes to detailing!
Preview
The detailing of a selected part can be previewed from within the views overview
or directly from within the model. This will create a small AutoCAD drawing
displaying the exact result of the detail style settings applied to this part. The
small drawing shows how the part will be detailed. This window and its drawing
can be zoomed or queried for information because it is an independent
AutoCAD drawing.
Since you can now open this part's detail style, you can track the effects of
different style settings in real time. We call this fine-tuning of the detail style. If
you open the preview for another part, you do not have to close this window
first. The content is updated automatically. After viewing the detail, the window
must be closed manually.
DetailCenter
453
While the preview is open, most of the functions of the DetailCenter are
inaccessible. Please remember: The preview might be hidden behind some
other drawing because so many windows can be open simultaneously. Also
consider the speed of your computer when viewing a great many details such as
construction groups or entire overviews. Do not become impatient if your
computer seems to be busy calculating for what seems like a long time. Even
fast computers need a little computation time, but some of the latest computers
will surprise you with the speed of the update.
DetailCenter
454
C.1.3 Launching DetailCenter
You can launch the DetailCenter in several modes, some of which are optimised
for a subdomain of detailing. Executing the function (PS_DETCENTER) initially
displays a selection dialogue from which you can choose the mode you want.
The major advantage in this approach lies in the improved response times and
the reduced number of objects displayed. This is not, however, a form of display
filter; it is a genuine reduction in the quantity of data. The only objects that now
need to be analysed and displayed are those that are actually needed for the
mode selected.
DetailCenter modes
DetailCenter Standard
(PS_DETCENTER_STANDARD))
The component overview contains all objects and model views, so the
full range of possibilities for detailing remains open. This is the default
status, as in the previous program version.
DetailCenter Layout
(PS_DETCENTER_LAYOUT)
The component overview contains only the model views, and no
individual parts or groups for workshop plans.
DetailCenter Workshop Plans
(PS_DETCENTER_SHOP)
The component overview contains only the individual parts or groups for
the 3d model, and no model views for layout plans.
DetailCenter Express
(PS_DETCENTER_EXPRESS)
DetailCenter itself is no longer displayed, and DetailCenter Express is
launched directly instead. A few clicks of the mouse or even loading one
single template leads to a finished 2D result, via the application of a few
practical restrictions. See also DetailCenter Express
If you use the same mode of DetailCenter on a regular basis, you can also
launch it using direct commands from AutoCAD.
DetailCenter
455
C.1.4 General Information Scale and Dimension Styles
There are two options for detailing a part when working with the DetailCenter:
Either the part keeps its original size and the surrounding text (e.g. dimensions,
labels, etc.) is scaled to fit the part or the part is scaled and the text keeps its
original size. This is to support both of the methods typical for AutoCAD.
Scales
The first method allows for a simple and unscaled processing of the drawing
and does not generate the scale until the time of plotting. Components can also
be inserted (unlabeled!) into other plans easily and comfortably. The
disadvantage of this method is that this involves some thinking, to keep different
scales and the same text sizes within one drawing and still have to copy parts
from other drawings.
This is where the second method is more practical: You always plot using the
scale 1:1, always use the same text size, and scale the parts to fit the plotting
scales just as you would do when drawing by hand. This allows you easy
management of different scales within one drawing.
ProSteel permits both methods when detailing, but you have to stick to one or
the other method within one drawing. This is because the dimensioning styles
are the problem.
Dimensioning Styles
You define certain AutoCAD dimensioning styles in your model, which you can
use within the detail styles for dimensioning. When detailing, the program
creates a copy of the style, and from your settings determines the required text
and length scaling. This style is assigned a new name indicating the length
scaling and is used in the detail block.
Although the program does set the dimension text into the dimension
permanently, e.g. to evaluate contractions, you do want to receive an AutoCAD
associate dimensioning after the detailing has been concluded; thus the copy.
This also keeps your original style intact and you do not need to create separate
styles for each individual scale.
DetailCenter
456
If you want to work with the first method using a scale of 1:10, you will obtain a
style with a text scaling=10 and with a length scaling=1. The name could be,
e.g., PS_STD_1_10. Process another detail with different settings of the
AutoCAD dimensioning style and you will obtain the same name for the style.
No problems occurred up to now. Now insert both details into a drawing and the
first one will win out because the name is identical. However, this is typical for
AutoCAD and ProSteel has no intention of changing that.
If you have problems with the dimensioning styles, you can be assured
that this is due to not being consequent in this case.
This is the reason you should make sure that your prototype file, into which you
want to import the details, does not contain any dimensioning styles (if possible),
and that the basic styles with the same name are also identical in different
models if you want to mix together the details of different models. Do not change
the size by only changing the scale (e.g., when manually dimensioning), but
rather define a new style with a new name.
This is the way it should be when using AutoCAD pure because there is a
good reason for it: If you rescale the parts manually, you are simply exchanging
the dimensioning style and all is well again.
DetailCenter
457
C.1.5 General Information - Detail Types
At detailing, the DetailCenter differentiates between different detail types, such
as single parts or component part groups. In most cases, these definitions come
from 3D-modelling so that you dont have to take into account anything else.
Single Parts
These are all parts that correspond to a real 3D-component part in the model
and normally are the smallest unit of detailing. The DetailCenter itself, however,
cannot differentiate between production parts and parts of additional purchase
or on stock.
A single part drawing can be generated of every ProSteel volume solid. In this
drawing, the part edges, angles of intersection and drill holes are dimensioned.
Normally the coordinate system of the component part defines the alignment of
standard views, such as front view, plan view, etc.
Weld shapes are an exception. They consist of several single components, but
in most cases they are considered and treated as one component part.
Component Part Groups
This is a logical arrangement of single parts that you have already created in the
3D-model by using the command Groups (PS_GROUP).
A drawing of the component part group is created so that the add-on dimensions
of the single parts and/or groups to each other are dimensioned. It is also
possible to insert subordinate structures and single part dimensions of
component parts.
As the structure of component part groups has been considerably extended
since version 18.0, it will be described in detail in a separate chapter.
Views
This is a three-dimensional arrangement of component parts in the model as
they can be seen from a defined view direction and with a previously defined
view depth, which is not to be confused with the component part views.
An overview drawing is created in which the position of the component parts to
each other and to existing reference axes (constructional axes) is dimensioned.
Views are derived from the existing model views which were either created
automatically by the workframe (PS_WORKFRAME), or which were added by
you later.
DetailCenter
458
Isometric Views
These views show the model in a three-dimensional depiction and are often
desired without the hidden edges. View direction is determined by the five global
3D-model views of the configuration.
It is possible as well to add isometric views to individual details (e.g. groups). In
this case, these are depicted as component part view together with the other
partial views.
Anchorage Plan
This view refers to the plan view plane and shows the plan view including
dimensions together with the depiction of the base plates and supports.
As special feature, it is possible to use different scales for plan view and base
plate details. The dimensioning of the holes can be referred to the plan view
grid.
DetailCenter
459
Manual Details
In principle, these are also views of the model, but you can freely determine the
involved component parts and the view direction during detailing.
Manual details allow you to generate unusual views or special detail sections.
As the name implies, you have to attach the dimensioning yourself and you
dont have any possibility to have the view automatically checked with regard to
modifications.
Manual details dont appear in the component part list nor do they have their
own detailing style. Scale and display of the component parts are, however
controlled by a temporarily assigned detailing style during generation.
It is true that after generation manual details can be inserted into the drawing in
the same way like standard views.
Multi-Shapes
These are single parts consisting of several components that are normally
treated and dimensioned like a single coherent component part (e.g. weld
shapes).
Depending on the situation it may be that these component parts are not
ordered but individually produced. Therefore, in the DetailCenter you can
consider a multi-shape as components. That means that it appears as an
individual subpart in a component part group, but on the other hand you can still
create single part drawings of the components.
Therefore, it is necessary to activate the option Treat Parts as Single Parts in
the 3D-component parts properties for the parts in question.
DetailCenter
460
Gusset Details
These are views on the model showing the involved component parts of a
connection (2) or of a group of connections (1) as detailed section.
In most cases, the connecting elements such as plates, bolts, etc. can be
completely seen whereas the connected shapes are only partially displayed.
The connections are recognized via the existing logical links if at least one of
these links is named with an identification code.
A gusset detail appears as separate component part in the component part list
of the DetailCenter and a detailing style can be assigned to it. Afterwards, you
treat it in a similar way like a component part group.
Create Named Connections
For this purpose, activate the Extended Inputs for logical links in the global
settings of ProSteel, if not yet effected. In the property dialog of the connection,
you can now enter a clear identification code and optionally a designation.
DetailCenter
461
Assignment to Common Gussets
If there are several connections in one three-dimensionally coherent area, a
common gusset detail can be created out of these connections. Only one of the
involved connections has to (and should) have an identification code.
The main shape of this connection now defines the alignment of the gusset
detail. Within a search area (defined by you in the global settings of the
DetailCenter) all other connections are now assigned to this gusset. Then, they
wont create an own main entry any more even if they themselves have a
code.
Here, you see a section of the connection data of an endplate. If you dont have
any explicit links, perhaps because you modelled everything manually, the
necessary relations can be generated via manual links (PS_MANUAL_LINK).
DetailCenter
462
C.1.6 General Information Group Structure
ProSteel manages a 4-level group structure which clearly extends the
possibilities of logical or constructive structuring. This structure is completely
depicted in the DetailCenter and can be detailed with its own detail styles to
workshop plans on each level separately.
Traditional steel construction mainly uses single parts and standard component
part groups. This is the reason why you often only talk about this in the chapters
about detailing. However, what is valid for standard component part groups, is
mostly also valid for the extended group structures.
A Single Parts
These are the real component parts from which the next higher levels can be
built. Depending on the selected grouping, these individual single parts then turn
into main parts or add on parts or assembling parts.
B Subordinate Groups (Subgroups)
Subgroups functionally correspond to the standard component part groups
described below. However, they can be applied logically as independent
subordinate structures in the higher structures.
You can e.g. declare assemblies on stock as subgroups from which a separate
workshop drawing wont be required any more.
C Groups
Each standard component part group, sometimes called main group, too,
consists of a so-called main part and several subparts (add-on parts) the main
part defines the alignment of the different views on this component part group.
In addition, each group can have subgroups.
Conventionally, the component part group is a group of component parts which
are inseparably connected to each other, e.g. by welding.
D Assemblies
This is the highest structure because it can be built from any single parts,
subgroups and component part groups (which can contain subgroups
themselves). An individual object determines the alignment of the different views
on the assembly so that they can be independent of any component parts
involved.
Assemblies often are any already mounted part constructions.
DetailCenter
463
Use of Group Structure
In principle, there are nearly no limits for you how to group the component parts
because the examples for application only represent few of the great number of
possibilities. It is up to you whether you want to apply grouping according to
construction for the order and the parts list or whether you only carry out a
logical grouping for later 2D-drawings.
Within the DetailCenter, you find a hierarchic tree structure of grouping and you
can filter and sort the display according to the different planes. Each structure
and subordinate structure can be detailed as separate detail and inserted in the
2D-drawing.
The following example shows the practical use of group structure at detailing:
A column of a storage rack builds an assembly (1) of two component part
groups (1a) which are bolted with each other. The lower of the two groups
contains two welded base points which here however are assigned to the group
as subgroups (1b).
The detail drawing of the assembly (2) is showing the column of the storage
rack standing and only with the main dimensions as a kind of total overview of
the construction.
DetailCenter
464
The detaill of the component part group (3) now displays the position of the add-
on parts in the component part group. The two base points are not dimensioned
in a more detailed way, but they appear only as complete part.
The base points can be inserted into the drawing as separate detail of the
subgroup (4) with detailed mounting dimensions. In case of stock items this
could of course be omitted.
When the base point is manufactured together with the remaining group, you
require perhaps single parts details (5) of the base plates which again can have
a completely different detailing style.
DetailCenter
465
Advantages of Assemblies
The use of assemblies may also be useful in situations where normally you
would use only groups. As groups always determine the alignment of the views
as well as the direction of dimensioning according to their main part, you often
get a very unfavourable combination for certain oblique constructions.
In contrast, a superior assembly permits free selection of alignment and thus
also of dimensioning. In addition, you can of course also dimension the group in
main part direction in this drawing.
For more detailed information on dimensioning of complex group structures,
please refer to the chapter Detailing Style of this manual.
DetailCenter
466
C.1.7 Intelligent 2D-Details
If you have inserted the results of the detailing into a drawing and want to further
process this drawing manually, you have to observe a few things described in
the following section.
Intelligent Details
The result of the detailing process is a detail, as you would draw it with standard
AutoCAD. You can see centrelines, visible and hidden edges, holes, etc. and
the part is still not a true flat line graphic. Intelligent details are still displayed as
three-dimensional details when viewing the page containing individual parts or
construction groups at a slant. However, when you print the part it appears
completely two-dimensional
The advantage is that you can subsequently add cuts or dimensions while
taking any possible shape shortening into account.
If you want to change the geometry subsequently, that is in the detailed part,
you have to import the changes with the ProSteel functions if you still require the
intelligent features.
However, if you want to dissolve the detail in its entirety, you have to explode
the component like a block. This gives you a group, which can be ungrouped to
reach the lines.
Of course, the consequence is that all of the intelligence is lost. Thus, omit this if
at all possible. Overviews and manual details are an exception those are
already non-intelligent line depictions.
Shape Shortening
During the detailing you can select whether you want to shorten any parts that
are especially long. Contracted sections are then attached to those sections of a
component that do not show any manipulations in a longer stretch and are
actually of no interest. This gives you the opportunity to display the sections that
are important for the detailing in an optimal size (because you can select larger
scales) or show more components on a given page.
The picture below clearly illustrates the difference. Both shapes are detailed with
the same scale and scaled to the same length.
DetailCenter
467
The problem of shortening is the subsequent dimensioning with AutoCAD.
However, if you work with the ProSteel dimensioning, you can consider any
shortening at a later time because your work is object-related.
This requires that the components are not dissolved down to the lines after
detailing because then this property is lost!
Pick Helpers
The intelligent components of groups have the disadvantage that the individual
parts of a detailed construction group are inaccessible if e.g. you want to move
them subsequently. It would also not help to activate or deactivate the group
using the AutoCAD-groups.
This is why ProSteel features the "Pick Helpers, which you might view as a grip
variation. If you do not have any part selected in the drawing and you access the
context menu using the right mouse button, you will see the option ProSteel
SETTINGS and the entry Pick Helpers.
Use this entry to toggle the pick helpers on and off. Small little triangles now
appear on the components, which you can now use to select and e.g. move the
parts of a group.
When working with the pick helpers, don't forget the following special feature: If
a building component of a construction group is moved, a new drawing of the
group is only created when you keep the ALT-key pressed during the
movement. Otherwise, the drawing has to be regenerated to obtain the modified
display.
DetailCenter
468
C.1.8 Display of Construction Component Lists
Construction component lists are most substantial within the three work levels.
In these lists, the construction components or detail blocks are displayed in a
tree structure that can be used for working in the selected work level.
The user can freely configure Sorting and filters of the parts. Thus there can be
different displays for different tasks.
Display Sorting (Structure)
Select the dialog for the display structure via the STRUCTURE button to modify
the display sorting. After modification of preset values and closing of the dialog
box, the display will be restructured.
However, it is also possible to select your individually created template for the
different work levels in the global settings of DetailCenter.
DetailCenter
469
Group Display Type
Display Type Here you select the fundamental type of display.
ProSteel Standard the component parts are displayed in the
usual group/single part structure. In addition, loose single
parts and model views will be displayed as well.
User defined you determine the hierarchy of the display
individually, i.e. you specify in which order the parts have to be
sorted according to which properties.
Available Display Fields Select the desired property field of a part, which has to be
added to the tree structure.
Selected Data Fields The currently selected property fields of the structure. The
order corresponds to the hierarchy level in the tree display
(sorting order).
The property field corresponds to the type of this property. It
depends on the data of the parts to be represented which
entries will actually be displayed.
If you have e.g. selected the length as property, an entry will
be created on this hierarchy level for each existing shape
length and all components having the same length will be
subordinate to this property.
Group Display Filter
Standard Filter Only those parts will be displayed that meet the specified filter
condition. In the selection list, some pre-defined filter
conditions are offered for selection, which however cannot be
modified by you.
User-defined Filter Only those parts will be displayed that meet the specified filter
condition. The filter condition here is completely user-defined.
The selected properties for the structure and those for the filter
dont have to be identical. It is for example possible to display
a sorting only according to the length but filter out the
component type rib completely with it.
User-defined Additional Filter An additional second filter; this filter is logically linked
with the user-defined filter by AND, thus, a component part
has to meet both conditions (and if need be the conditions of
the standard filter).
DetailCenter
470
Selection List Select one of the filter templates that you specified in the
corresponding list. Select Current Settings when you havent
created any template and you want to use the current settings
of the filter dialog instead.
EDIT By clicking on this button you can edit the display filter or
store/select a filter template.
Group Options
Sort Order Here, you select the order of the entries.
Ascending The entries are displayed in an ascending
numerical or alphabetical order (1,2,3,4...).
Descending The entries are displayed in a descending
numerical or alphabetical order (...4,3,2,1).
No Sorting The entries are not sorted.
Show Entries 1x Each component part is displayed only once in the whole tree
structure. The position numbers serve as criterion of
comparison, separated in groups and single parts.
If a part having the same position (e.g. a rib) is situated in two
different group positions, this is only displayed in the first
group.
> New Per Group Each component part is displayed only once in the whole tree
structure, but each single part of a group will be registered
anew per group.
If a part having the same position (e.g. a rib) is situated in two
different group positions, this is displayed exactly once in each
group.
DetailCenter
471
Group Display Here, you select the way group parts will be displayed.
As Group Structure The building components, substructures
and bolts of a group are subordinate to the group entry. This
allows an easy selection of any part of a group.
Only Single Parts Only the actual parts of a group are
displayed, but not the group entries themselves.
Group and Single Parts The groups (as an entry without
subordinate parts) and the actual parts of this group are
displayed of equal value side by side.
The advantage of this separation is that in case of a user-
defined sorting you can arrange the group and the component
parts separately. Otherwise, it wouldnt be possible to register
the single parts in the case the group has not been registered.
Nor would it be possible to separate e.g. in groups,
substructures and building components of equal value side by
side.
With Pre-sort The entries are preliminarily sorted according to views,
groups, if need be, main parts /building components,
substructures and loose single parts (depending on the
selected group display), if you have selected ProSteel
standard sorting.
No empty Folder The entry of preliminary sorting is not displayed if it doesnt
contain any further entry.
Display Filter
The display filter allows a very detailed filtering of component parts according to
their properties. You can describe any logically nested filter condition on the
basis of the existing properties (there are no limits with regard to the complexity
of the query).
A standard filter and two filters of equal value (user-defined filter and additional
filter) are available which are linked with each other by the logical AND. You
may store these filter conditions as templates which can be easily selected. This
allows you to prepare frequent filter conditions that are perfectly adapted to your
application.
Although each filter is logically nested by any condition such as 'All shapes
longer than 5000, but no IPE270 or IPE240', it sometimes is easier to work with
the additional filter, too.
If e.g. no sheet metal plates are required for a task, you can exclude them
permanently already via the additional filter. The user-defined filter then serves
for your daily work and you can modify this filter without having to add the
condition 'No sheet metal plates' each time.
DetailCenter
472
Group Comparative Term
List Here, you see all property fields of the parts that may be used
for the filter criteria. Each field can be used as often as you
like.
Select the desired field by clicking on it in the list. Then, the
field name will appear in the display on the right.
Display Fields Here, you specify a single comparative condition consisting of
field name, comparative operator and parts data.
Several comparative conditions may be combined with logical
operators to build the complete filter condition.
> Left Side The current property field that can be modified by clicking on it
in the list.
> Center Here, you select the comparative operator that links the
property field and the parts data (content of the field) to build
a comparative condition.
> Right Side Possible parts data (contents of the field) of the selected
property field in a dropdown-list. Thus, impossible comparative
conditions are avoided.
It is possible as well to use the standard wildcards * and ? for
variable signs in text fields.
DetailCenter
473
When all of the three components of a comparative condition have been preset,
you can add them to the complete filter condition by clicking on the INSERT
button. Depending on the existing conditions and on the selected logical link, the
appropriate brackets will be set.
Group Filter Condition
Display Field The complete filter condition as logical link consisting of
several comparative conditions. When you have already
inserted a comparative condition, the active logical operator of
the next comparative condition will be displayed, too.
Dialog Commands
OPERATOR AND
By clicking on this button, you select the logical operator AND as logical
link for the next comparative condition.
OPERATOR OR
By clicking on this button, you select the logical operator OR as logical link
for the next comparative condition.
BRACKETS
Clicking on this button forces the program to manually add brackets to
the filter conditions existing up to that moment.
Brackets are always necessary if you want to link the complete result of a
(partial) condition with another one, because the combination of (A AND B) OR
C is different to A AND (B OR C).
INSERT
By clicking on this button you add the current comparative condition to the
complete filter condition.
DetailCenter
474
DELETE
By clicking on this button you delete the comparative condition that was
added last.
DELETE ALL
By clicking on this button you delete the complete filter condition.
Use Filter Templates
As you already know from nearly all ProSteel functions, you can store the filter
conditions as templates, too. This filter can be applied in the settings of the
display via the name of this template.
Dont forget that this is only a hint. If you should modify the template of the filter,
the template of the display, where this filter was used will produce another result
as well.
DetailCenter
475
C.1.9 Component Overview
Since the component overview constitutes the starting page of the DetailCenter,
the functions described here also apply to the other work levels. These are
especially the individual sorting of list display and the use of filters.
When selecting the DetailCenter command, this tab will always be active first,
and the current drawing is scanned by the DetailCenter.
All model parts are searched according to predefined criteria and then
displayed. This might take some time when large models are involved. All detail
styles are also searched and displayed.
A great number of the described functions may be selected via the context
menu of the right mouse button. Look there whether the corresponding entry is
available if there should be no hint in this documentation.
If you need only a section of a model, use the visibility classes to hide the
unneeded parts. Any parts hidden with the visibility class command are not
recognized by the DetailCenter. Please note however that these parts are then
no longer recognized by any of the details.
This is the function bar of the component overview. Buttons no. 1-3 are available
in each work level with the same function.
DetailCenter
476
Dialog Commands
RECURSION (1)
By clicking on this button, recursive processing is alternatively switched on
or off.
If it is switched on, any processing applied to a parent entry in the
component parts list (e.g. assign style) is also applied to all subordinate entries.
Otherwise, only the selected entry is processed or all entries on the same level,
if this option is activated in the model.
STRUCTURE (2)
Click on this button to open the dialog for display sorting of component
parts list. Here, you can select the standard display or an individual
structure and set user-defined filters.
SETTINGS (3)
Click on this button to open the dialog for the work tools where you can
specify additional settings only for this work level.
Depending on the work level, the global settings are valid, too, which can
be defined separately.
UPDATE (4)
Click on this button to search the selected drawing once more.
This is required if you activated a different drawing in the MDI environment
or if changes were made to the current drawing (e.g. new position).
EXPRESS (5)
Click on this button to start the DetailCenter Express, to carry out a
complete detailing according to a specified pattern.
DetailCenter
477
PREPARE (6)
Click on this special action button to import all parts selected in the parts list into
the view list and determine the views pre-selected in the detail style.
Component views can be generated only for parts linked with a detail style.
WORK LEVELS (7)
Switch on a different work level by clicking on the corresponding tab. Any open
dialog is updated accordingly.
Here, you can switch over to the page for the global settings of the DetailCenter
where you can specify the settings, which are valid for the whole DetailCenter or
for several work levels.
TITLE BAR (8)
If you double-click on this area, the dialog switches from docked to free moving.
Alternatively, you can also grab the dialog and pull it out while keeping the left
mouse button depressed.
SEPARATOR (9)
Use this separator to enlarge the docked dialog. The drawing next to it will
decrease in size accordingly.
In addition, there is a scrolling bar between the two display lists (if two lists are
available), which you can use for modifying the scale of the two lists.
CLOSE (10)
Click on this button to close the DetailCenter.
REVISIONCENTER (11)
Clicking on this button launches the RevisionCenter. From here you can
manage all drawings and modifications generated, plus additional
documents, from the model.
The RevisionCenter can also be run without the DetailCenter as an independent
module.
DetailCenter
478
Detail Style List
This list displays all available detail styles. The selection consists of the styles
saved in the drawing as well as the style files saved on the hard drive.
You can classify the detail styles available in as many
groups as necessary using the detail style themes and
thus organise them thematically. A symbol also makes it
easier to find the appropriate style for a given
construction type..
Creating detail styles
Select the entry Create detail style in the Context menu. The Detail Style
Assistant will then take you through the step-by-step process of creating a new
detail style for the drawing.
This process combines standard templates under the construction kit principle
and can be processed further after completion. For further information see the
chapter on The Detail Style Assistant.
View and Modify Detail Styles
Double-click on the desired list entry to open the dialog for the detail styles
where you can modify the entries. Alternatively, you can also use the context
menu option Edit Detail Style.
Modifications apply only to the current session. If you want to save your
changes permanently, you have to save the model or export the detail style as
an independent file to the hard drive.
Clicking on another list entry while the detail style dialog is open updates the
display of the detail style dialog.
Load Detail Styles
At first loading of the DetailCenter, only those detail styles are displayed in the
list, which were saved in the drawing.
You can, however, load additional style files (e.g. the defaults of certain
customers), when you start detailing. If you then save the drawing, these
additional styles will be permanently available in the drawing and will be
displayed at the next loading. To load an additional style select the context
DetailCenter
479
menu option Load Detail Style. Now, you can select a style file by the file
selection dialog.
If you directly want to load all existing style files from the standard folder, then
you select the entry Load all Detail Styles instead.
Before the styles are loaded into the drawing, you can select whether the styles
are to retain their original (saved) theme, or whether they are to be assigned to
the currently selected theme.
This additional loading of styles is reasonable if you require a great number of
different styles in your company all in all, but only a part of them has to be used
per order. If you load a detail style existing in the model, the existing style will be
overwritten.
Kindly also take care of the hints concerning the modified file format at the end
of this chapter.
Save and Copy Detail Styles
Select the detail style you want to save from the list. Then select the context
menu option Save Detail Style. Now, the style is exported as a file with its name
to the hard disk.
If you want to save all styles of the drawing, you select the entry Save All Detail
Styles instead. Now, each style is saved in its own file.
If you want to copy a detail style, select the entry Copy Detail Style. Then, a
dialog appears where you can indicate the new name of the style. The new
detail style is now displayed in the list and can be processed further.
Kindly also take care of the hints concerning the modified file format at the end
of this chapter.
Delete Detail Styles
Select the detail style you want to delete from the list. Then use the context
menu option Remove Detail Style. The detail style is now deleted from the list
and the drawing. The styles exported to the hard drive are not affected.
Please note that this deleted detail style is then no longer available for later
sessions unless you have exported it to the hard drive before.
DetailCenter
480
Creating and assigning a detail style theme
Detail styles can be grouped together as required using detail style themes,
although a style can still be assigned to only one theme at a time. This grouping
makes it easier to organise styles in the model, but does not affect the use of
the style.
To create a new theme, select the Create theme entry from the Context menu. A
dialogue box opens in which you can enter the name of the theme. The entry
then appears in the list.
When you select a detail style using Drag&Drop to a theme entry, that style is
assigned to the relevant theme. When you save the style, the theme is also
saved, and is automatically generated when the style is loaded in another
drawing, if it is not already available.
Set and Remove Default Detail Styles
Some detailing functions such as manual detailing require a default detail style.
Just select the desired style, followed by the entry Set as Default Detail Style in
the context menu. The current default detail style is identified in bold type.
To modify the default detail style, just select another style and set this one as
default detail style. To completely remove it, select the current default detail
style, followed by the entry Remove Default Detail Style.
File Format of Style File
As the volume of a detail style considerably increased compared with earlier
versions, from version 17.2 on the file will only be saved as binary file with the
file ending *.stx. All commands for loading a detail style wait for the style files in
this format.
Hint: The former text files (*.sty) will not be supported any more from
version 18.0 on and, if need be, have to be converted together with the
previous version.
DetailCenter
481
Component Parts List
This list is the primary working list of the DetailCenter because it displays all
parts of a model for current status verification. Display and sorting of the list
depends on the display settings.
Status Indicator
Depending on the component status, the entries feature small pictures. Only
entries with such pictures consist of parts that can be detailed. All other entries
are only parent sorting entries.
Symbol Colours
Gray Parts without any special status. Probably, these parts have
not yet been processed with the help of the DetailCenter.
Blue A detail block of this part has already been created. However,
it has not yet been inserted into a 2D drawing.
The original part in the model has not been modified
compared with the detail block so that this block can be
inserted.
Yellow A detail block of this part has already been created. However,
it has not yet been inserted into a 2D drawing.
The original part in the model has however been modified
compared with the detail block so that this block has to be
detailed anew before it can be inserted.
Green A detail block of this part has already been created and
inserted into a 2D drawing.
The original part in the model has not been modified
compared with the inserted detail block so that this detail is
currently valid in the 2D drawing.
Red A detail block of this part has already been created and
inserted into a 2D drawing.
The original part in the model has however been modified
compared with the inserted detail block so that this detail has
to be updated in the 2D drawing.
Additional Checkmarks
Checkmark A detail style has been assigned to the component part.
Asterisk (*) the part in question is the main part of the associated group.
DetailCenter
482
Information about the Component Parts
The meaning of the different entries can be easily differentiated by means of the
symbols, because single parts, sheet metal plates, groups, views, etc. have their
own typical symbol.
In addition to this, you can open a
dockable information window via the
entry Display Information in the
context menu. This window informs
you in detail about all properties of the
part selected at that moment.
This call can be found in the other
work levels too. The content of this
window is always automatically
adapted to your current selection.
Multiple Selection and Drag&Drop
Use the SHIFT and CTRL keys to select multiple entries. This is a Windows-
specific function, which will not be explained here.
Many operations can also be carried out using drag&drop. For example, by
dragging a component list entry on a detail style, you can link the two.
Selection of ProSteel Properties
Via the DetailCenter, the properties of component parts can be directly modified
in the model. Select the entry PS3D Properties in the context menu after having
selected the desired list entries. For more detailed information about parts
properties, please refer to the corresponding chapters of this manual.
In principle, selection is as if you select the part(s) in the model and then load
the properties. In combination with the sorting possibilities of the component
parts list, however, it is possible here to modify e.g. only the material of head
plates. If you are working with a big model, using the traditional way would be
much more complicated.
Dont forget to update the DetailCenter after a modification was made because
the program doesnt carry out an automatic update deliberately.
DetailCenter
483
Reference to the Model (Search)
The component parts list has a direct reference to the model drawing in both
directions, which allows an easy and fast orientation.
On one hand, the components of the entries selected in the list can be displayed
in the model. This allows you to see directly which parts belong to a group, to a
view, etc. To do this, select the option Display Parts Selection in the Model in
the work tools. Now, select an entry in the component parts list and the
assigned parts are colourfully checked in the model. Choose the entry 'Model to
remove the marking.
On the other hand, a part selected in the model can be checked in the
component parts list (and selected). To do this, pick the part in the model and
select the menu point Search/Selection Single Part via the context menu of the
right mouse button. Now, the list scrolls to the position with the assigned entry,
the entry is checked and selected. The parent entries such as group list nodes
etc. are "opened.
Sorting
Sorting of the component parts list always depends on the work tools settings.
The numerical sorting of position within the sorting according to groups, part
types, etc. is always carried out in three steps:
At first, sorting is effected according to the main position number. This number
again is sorted according to an existing position index. If additional prefixes are
available, theses are sorted in the last step. Position numbers, which only
consist of letters, are displayed at the beginning in an alphabetical order. If the
filter 'Display Each Part only 1x is checked, only those positions are assumed to
be identical which only differ in their part prefix unless the button 'Dont Use
Position Number Prefix' has been activated.
Standard Pos AA with Filter: Pos AA
Sorting: Pos BC Pos BC
Pos 1-1 Pos 1-1
Pos 1-2 Pos 1-2
Pos TR 1-2 (lapses)
Pos 2-2 Pos 2-2
Pos ST2-3 Pos ST2-3
Pos TR2-3 (lapses)
Pos 2-4 Pos 2-4
DetailCenter
484
Assigning Detail Styles
Partial views and thus details can be created from every component part with a
style. These different sortings help you to link the correct parts with the
necessary style in a rapid way.
You can only detail parts having a detail style. Which details you get can already
be determined here.
Associate a Style
In the list, select the parts and then use drag&drop to pull them onto the detail
style and you are finished! You can also select the parts and use the context
menu to select the option Link with Detail Style.
If you want to pick the parts directly from the model, you have to select a detail
style first. Then, you call the entry Pick Parts to be Linked in the Model in the
context menu, followed by picking the parts in the model (or you select them by
a window). However, you can assign only single parts with this method.
Recursive Association
If a single part has a detail style, this part is detailed with this style in the form of
a single part detail. If, however, a construction group has a detail style, this style
becomes the detail style for the entire construction group detailing.
If you want to generate only group details, the associated single parts do not
really require their own detail style because the group style also applies to the
parts within that group.
Use the recursive or non-recursive
association to assign styles to the parts you
want to detail. If you selected the recursive
association (the 'Recursive Processing
button is pressed) and you assign a style to
a group, this style also applies to the single
parts of that group. If in this case you pull the
entire model onto the detail style via
drag&drop, all groups and all single parts are
assigned the same style.
DetailCenter
485
If you assign style "A" to the model and 'Recursive' is activated, every entry is
linked with this style. If 'Recursive' is deactivated, only the entries Outline,
Complete Plan View, BG 100 and BG 101 are linked with this style, because
they are located hierarchically immediately underneath the model. Since the
model itself is only a sorting entry, it passes the association along to its
subordinate entries.
If you assign style "B" to the BG 101 and 'Recursive' is activated, every single
part of this group is linked with this style as well. If 'Recursive' is deactivated,
only this construction group is assigned style "B".
Separate Detail Styles
Select the parts in the list and then use drag&drop to pull them towards the top
and away from the DetailCenter and you are finished! You can also select the
parts and use the context menu to select the option Separate from Detail Style.
Remember that parts without a detail style cannot be processed unless the parts
belong to a group and you want to detail only the group views.
Write-Protection
Use the Set Write-Protection command in the context menu to write-protect
certain entries. The entries are highlighted and cannot be overwritten with a new
style or separated from a style. You have to remove the write-protection before
change or delete the style of such an entry.
The combination of recursive processing and write-protection facilitates
assigning different styles to groups and single parts: Deactivate recursive and
active write-protection and drag the "model entry on the group style. Only the
groups are assigned a style (due to the recursive setting) and are then saved.
Activate recursive and drag the "model entry on the single part style. The style
association is passed on to all parts but the groups themselves are write-
protected.
Hide Parts
You can temporarily remove undesired parts from the component parts list to
get a better survey. To do this, select the corresponding parts and then activate
the menu point Hide Entry in the context menu.
DetailCenter
486
Visibility only refers to the component parts list. Dont mix up this function with
the visibility classes in the 3D-model, which really hide the parts visually and
thus switch to permanently invisible parts.
When the DetailCenter is started anew or when you use the command
UPDATE, all hidden entries will be visible again.
Import for Detailing
All parts with a detail style can be imported for detailing, which means that the
corresponding views are created. The import for detailing concludes your work
in this work level and you can switch to the next level.
Create Partial Views
To import parts into the view list just drag the desired parts on the action button
PREPARE using drag&drop. The button will then temporarily turn red so that
you know it is active. Let go off the mouse button and the parts are transferred.
You can also highlight the parts and click on the action button with the mouse.
If you have checked the Import Directly to Views option in the settings, you do
not need to do anything else because the style association also transfers the
parts. If you separate parts from their style, they are also removed from the view
list.
When the part already exists in the view list, the entries will be corrected
correspondingly. When the corresponding group already exists in the view list,
the single part will be assigned to this group.
Process and Delete Partial Views
It is always possible to add or remove partial views by modifying the detail style
correspondingly and importing the part anew.
However, if you want to add a partial view only for a certain component part and
the detail style has to remain unchanged, you can add or remove partial views in
the second work level 'Views independent of the style settings.
The manual details where the 2D-details are generated largely independent of
the part hierarchies and detailing automatisms are also created in this work
level.
DetailCenter
487
Special Settings
You have access to the hereafter described settings via the button SETTINGS.
Group Behaviour during Style Association
Protect The entry is protected at once after association of a detail
style and is shown in bold. It cannot be modified unless the
protection is removed.
Hide The entry is hidden from the list after association of a detail
style. Only the parts without association of a detail style are
shown.
The DetailCenter has to be started anew or updated to make
the entry visible again. Remember that in case of hiding a
group its single parts will be hidden too even if they do not
have any style yet.
Take over The entry is immediately imported to the next work level
(views) after association of a detail style. It is available for
detailing.
DetailCenter
488
Group Behaviour during Update
Restore Manual Changes During automatic update of 2D-drawings, the program tries
to restore modifications which were made later in the details.
Otherwise, the detail is displayed as completely new detailed
according to the detail style.
> Deleted Dimensions Dimensions or position flags deleted by the user are deleted
again.
You will find a more detailed description of automatic 2D-Update in a separate
chapter of this documentation.
DetailCenter
489
C.1.10 Views Overview
If you have imported all of the parts for detailing, the generated views are
displayed in this work level, the views list.
Since most of the important points have already been discussed under
Component Overview, here are just a few special commands of this work level.
Dialog-Commands
ADDITIONAL VIEW
Click on this button to add further views to the selected component part or
to create manual details. Then, another dialog opens (see also: Additional
Views).
After an entry has been checked in the views list, the corresponding parts for the
manual detail are automatically selected. On the other hand, when you select
the first entry of the list, you can select any part by clicking on it in the model.
DETAILING
Click on this special action button to detail all of the parts selected in the views
list, including the mentioned partial views, and to store them on the hard drive as
detail blocks.
The created detail blocks then can be inserted in your 2D-drawings.
DetailCenter
490
Views List
Here, you will see all views of the imported parts in the form of entries, which
can be checked for their current status. The display and sorting of the list
depends on the settings of the display templates.
Status Display
The significance of these pictures matches the component part overview; please
refer to that section for further details. If the view has already been detailed it is
marked with a checkmark.
Preview
Before detailing you can display a preview of the detail or of a single view.
Detailing will take place as it is displayed there.
If you choose only one view you will see exactly that view in the preview.
However, if you select the entire component or group, you will see all existing
views of the part in an order determined by the program.
To activate the preview, just select the corresponding entry and then select
Preview via the context menu. After some computing time displayed by the
status indicator, a drawing window opens containing the possible detailing as a
preview.
If the detail style dialog and the preview are open, you can now change the
different detail style settings and check the effects of the modifications. If the
detail style is not yet open, you can open the dialog via the context menu Edit
with Detail Style. The correct detail style belonging to this view is then already
selected.
Add and Remove New Views
Should you notice that the views displayed are too few or show an unfavourable
line of vision on the part, you can add or remove any view.
Just drag the view to be removed towards the top and away from the
DetailCenter using drag&drop. If you select an entire component, the entire
component will be removed; if you select the Detail Views entry, all generated
views are removed.
To add a view to a component just select the corresponding part and call the
entry Additional Views via the context menu (see also: Additional Views).
DetailCenter
491
Detailing
To start the detailing just drag the desired parts onto the action button using
drag&drop. The button will then temporarily turn red so that you know it is active.
Let go off the mouse button and the parts are transferred. You can also highlight
the parts and click on the action button with the mouse or select the entry
Create 2D via the context menu.
During detailing, the information line of views overview informs you about the
estimated remaining time required for detailing the selected parts. This
estimated time is based on the average value of the parts detailed in the current
process and is an approximate value.
.A detail block with the date and time of the detailing is created and saved on
your hard drive every time the detailing process is activated. Every variation of
the same type is thus still accessible later during the insertion process.
You must save the model after the detailing has finished, since the modification
management requires information that has to be written to the drawing. If you do
not save the model, this information is lost.
Special Settings
You have access to the hereafter described settings via the button SETTINGS.
Group Behaviour during Detailing
Hide Part The part is hidden in the model after detailing. You can e.g. at
a detailing via direct part selection see directly from the model
which parts still have to be detailed.
DetailCenter
492
Definition of Main View
Within ProSteel, there are different variants to specify the main view (front view)
of a shape for detailing.
Experience showed us that in most of the cases it isnt enough to assume a firm
guideline here because this specification is individually made by the executive
design engineer and mostly also depends on the constructive environment. As it
is a matter of component parts in the space, you cannot clearly define
top/bottom or left/right.
Front View based on the Part Coordinate System (A)
Since each component part has its own coordinate system, a clear and constant
main view can be specified with the help of this coordinate system. In case of
standard shapes, the Y-axis of this coordinate system is always aligned parallel
towards the web so that it can serve as reference axis for the plan view. The Z-
axis normally runs in longitudinal direction of the shape.
The direction of the X-axis determines the front view to guarantee that the plan
view is always from the top to the web and that in case of non-symmetrical
shapes (e.g. U- and L-shapes) in front view you can always look inside the
shape. This is defined in this way for all shapes without any exception in favour
of a uniform guideline from the 3D model.
In case of symmetrical shapes, however, you can influence the later alignment
by selecting an appropriate insertion direction.
The figure on the left shows the part
coordinate system of an L-shape (X, Y, Z)
with the starting point S and the endpoint E of
insertion direction.
For detailing the front view, the coordinate
system now is rotated in the way as shown by
the new axes (X', Y, Z and S' resp. E').
Front View based on the Global Front View (B)
To avoid exchanging up and down you can determine two global front views.
The view in the direction of the nearest part coordinate axis is assumed as
front view of the corresponding shape. To avoid the view on a cross-section you
can define an alternative front view, which mostly has been rotated by 90.
DetailCenter
493
You obtain the result that the position is always independent of the insertion
direction of the part (base plates are always at the bottom), but the front view
once can show the web and once the flange depending on the rotation of the
shape in the view. Tough, parts that are situated further back in construction are
displayed as seen from inside.
Select the entry Set Global Reference View in the context menu of the
component parts list to specify the global front views. Then, you have to click
into the model to get the cross hairs for selection. After that, you select the
desired view direction of the front view and then the alternative view direction.
When you press the ESC-key instead of selection the views are reset to the
default values (0,-1,0) and (1,0,0). The current values are displayed in the
information window.
Front View based on the Outside of the Model (C)
This variant is similar to the global front view. The difference is that instead of
specified reference views you always choose the part coordinate axis, which
show most clearly from the center of construction to the outside. This means
that the front view is always what you would see from the outside if you looked
towards the center of the whole construction.
This method largely corresponds to human imagination, but depending on the
rotation of the shape, once the web and once the flange can be displayed.
The following example shows the effects of the selected main view on the 2D-
display of a shape:
DetailCenter
494
Positions 1-4 have been inserted at a rectangular, the Y-axis of the part is
showing to the top and the Z-axis is showing in shape direction. The views A
and B are the specified global front views.
Depending on selection, you will get the front view displayed on the right.
Specify Individual Front View (D)
The last variant is that you can specify for each individual part separately which
part coordinate axis has to serve as front view. In general, you can decide to
use variant (B) or (C) and align unfavourable parts individually and
independently.
Select the entry Set Individual Reference View in the context menu of the
component part list to specify an individual front view. Then, you have to select
the desired part to get the cross-hairs for selection. After that, you choose the
desired view direction of the front view.
When you press the ESC-key instead of selection the individual front view of the
part is deleted. The current value is displayed in the information window. Select
the entry Reset All Reference Views in the context menu of the component parts
list to delete the specifications for all component parts simultaneously.
DetailCenter
495
Other Views
You have the option to add additional views to a part or to create manual details
from entire model areas. Since the manual details are actually free views, they
too are controlled via this dialog.
You have access to this function via the button DDITIONAL VIEW or via the
entry Additional Views in the context menu. The following dialog window is also
a non-modal dialog which means that you can change your part selection in the
views list of the DetailCenter at any time.
Group Detail Style
Selection List The detail style that has to be used for a manual detail. When
you select the option 'From 3D-Component Part', the style
assigned in the component part list will be used.
If the component part doesnt have a detail style, or if it is a
view with freely selectable parts from the model, the default
style will be used instead. It this style has not been defined, a
manual detail cannot be created.
By clicking on the small button on the right side of this field,
you can edit the selected detail style.
Please note that only those detail styles are displayed which
have been classified for use in manual details.
DetailCenter
496
Group Given Views
Input Field Here, you can change the names for free views.
List The available views, which can be added to the part, are
displayed here.
Select the desired view by clicking on it in the list. Already
existing views are highlighted and cannot be selected.
Group Selection
Input Field Here, you see the currently selected detail style, which is used
for a manual detail.
PICK VIEW Click on this button to define the view level for free views by
picking in the model.
ADD Click on this button to add the selected view to the selected
part.
MANUAL DETAIL By clicking on this button, you can create a manual detail of
the selected part or of any part selection from the model.
Pick on Plane The points picked during definition of a view plane are
projected onto the current view plane.
Add View
If you want to add one of the six basic views, just select the corresponding view
from the list and click on the ADD button.
To add a free view, just select one of the free views 'View A to View F' from the
list. The input field above can be used to change the name to get a more
suitable one.
Then, click on the PICK VIEW button to specify the UCS (origin, X- and Y-axis)
to pick any view or use the ESC key to import the current view on screen.
Finally, click on the ADD button.
The added views are treated during detailing just like directly created views and
automatically further processed.
DetailCenter
497
Manual Detail from the Model
Select the first entry 'Detail Views in the views list of the DetailCenter to create
a manual detail with any part selection from the model.
Now, click on the MANUAL DETAIL button and enter a name for the detail in the
then opening input field. Then, pick any view by specifying the UCS (origin, X-
and Y-axis) or use the ESC key to import the current view on screen.
After that, you are prompted to select the parts, which are to be processed for
this manual detail.
A window similar to the preview opens, which displays the parts as 3D objects
for now. You can now dimension manually, attach position flags or any 2D-lines
and texts. Manipulations of these 3D-parts are possible as well since they are
only copies from the model.
Then you click on the modified CREATE 2D button, and the 2D-projection
calculation for the 3D-parts is carried out. Of course, you can continue to work in
this window, but you will not have the intelligent properties of the components
available.
Once you have finished your additions, save the window without renaming it. If
you do rename it, the unique allocation for the DetailCenter is no longer active.
Manual Detail from Components
You can also create a manual detail from construction groups or single parts
without having to select the parts specifically in the model.
Just select the entry of the desired part in the views list. The rest is the same as
for the manual detail from the model apart from parts selection.
DetailCenter
498
C.1.11 Detail Block Overview (Insert)
If you have detailed all of the parts you can then insert the generated detail
blocks into the workshop plans. You will see the saved detail blocks in this last
work level, the insert list.
Since most of the important points have already been discussed under
Component Overview, here are just a few special commands of this work level.
Dialog Commands
UPDATE
Click on this button to search the current output directory of the
DetailCenter once more.
This is required if you detailed a new model drawing or if a manual copy of
a complete detail folder was entered into the output directory.
EXPRESS
Click on this button to start the DetailCenter Composer for automatic
insertion of detail blocks into the workshop plans as collective tabs
according to a specified pattern.
DetailCenter
499
EXCHANGE
Click on this button to exchange a detail block inserted into the 2D-
drawing for its detailed version with another detail style.
Thus it is possible to exchange unfavourable detail styles of detailed
component parts for more suitable ones without explicit assignment, detailing
and insertion.
List of Detail Folder
The default setting fills this list with the folder names, which are located in the
detail folder of ProSteel. New details are always saved in a subdirectory of this
detail folder. The name of that folder corresponds with the associated model
drawing. Users should leave this structure as it is.
However, you can select at short term another output path in the global settings
of the DetailCenter so that in special cases you can access to other
directories outside of the output path (detail path) created by ProSteel.
Select Detail Library
Just click on the corresponding list entry to select a detail library for insertion.
Then, the list of existing detail blocks will be updated.
Delete Detail Library
To delete a detail library, click on the corresponding list entry and use the
context menu to select the entry Delete Detail Library. All detail blocks including
the folder are then deleted.
Please remember that the program doesnt take into consideration possibly
existing foreign files! ProSteel assumes that the detail libraries only contain
detail blocks for insertion and that no finished drawings or other files are
contained in these libraries.
DetailCenter
500
List of Details
Here you will see all of the generated detail blocks as their own separate entries
with date and time when they were created and you can check their current
status. The display and sorting of the list depends on the settings of the work
tools.
Status Display
The significance of these pictures matches the component part overview; please
refer to that section for further details. If the detail block has already been
inserted, the entry is marked with a checkmark.
Preview
Before inserting the detail block, you can display a preview. To activate the
preview, just select the corresponding entry and then select the entry Preview
via the context menu.
A new drawing window opens displaying the result of the detailing in the form of
a preview. This detail block can be processed as well.
In case of modification, you mustnt change the name of the drawing on any
account. Otherwise the detail block cannot be identified any more.
Delete Detail Blocks
Click on the corresponding list entry and select the entry Delete...Entry via the
context menu to delete a detail block. Then, the selected detail block will be
deleted in the detail library and will not be available any more.
DetailCenter
501
Insert Detail Blocks
To insert detail blocks just drag the desired details onto the action button using
drag&drop. The button will then temporarily turn red so that you know it is active.
Let go off the mouse button and you can start inserting blocks. You can also
highlight the parts and click on the action button with the mouse or select the
entry 2D-Insert via the context menu.
Insertion
Every inserted detail block first appears in the current target drawing in its origin
and can then be moved to the desired position within the drawing (sticking to
the checkmark). You can open several drawings and click on a drawing to set it
as the active one before inserting the blocks. Any details will then be displayed
there.
You can track the parts you have just inserted if you have opened the info
window. You can ignore this part insert or cancel the entire insertion process.
Target Drawing
In order to activate the modification mechanism the program has to know, into
which drawing you are inserting the details. You cannot insert parts until the
drawing has been saved. You should refrain from making any subsequent
drawing name or folder changes as well.
Although the DetailCenter has a verification function for lost drawings or
details, you will save yourself a lot of time and effort by just leaving the plans
where they are. The location for saving the plans should be considered
beforehand.
Revisions
Once the details have been inserted into the drawing you can manually revise
the drawing. Please remember that the single parts and groups are intelligent
details. For further information please read the comments in the corresponding
chapter of this manual.
Ideally, you should optimize the detail style of the detailing in such a way as to
eliminate any revisions. Only then the modification mechanism can function
correctly, since subsequent changes in the details are otherwise lost if you
select the modification function. It is however true that there are modifications
which are automatically kept, too.
DetailCenter
502
US-Mark Numbering
During insertion, you can issue component part numbers according to a US
drawing standard. These marks (mostly consisting of sheet number, component
part code and a continuous index) serve for identification of the workshop
drawings of the parts within the model and within the parts lists.
As in practice, each of these marks has an individual structure; they are based
on a definition file describing the structure and value range of the marks. In the
settings, you can select the current definition file to be used under 'US-Mark
Numbering.
At first insertion, a small dialog opens if the 'US-Mark-
Numbering' option has been activated. This dialog can
be docked beside the DetailCenter. The active fields
depend on the default settings in the definition file.
For each new inserted detail a component part index is
counted up according to definition file. However, this
index can be changed at any time.
The resulting number (e.g. a1) will now be entered in
the model into the field Shipping Number of shape
characteristics and in the 2D drawing into the field
Shipping Number of Position Flag. The position flag
display is changed to Shipping Number.
Click on the button NEW DRAWING to count up the index for the drawing
number and the component part index will be reset to its start value. You can
continue insertion in another drawing sheet.
Drawing Synchronization
When you are inserting the detail blocks, the insert information is saved to
special files of the detail library. After all, it could be that you did not open the
model when inserting blocks and opening the drawing in the background can be
quite frustrating because very large models especially require a long computing
time for this operation.
DetailCenter
503
Every time you open the model, the model drawing is compared and
synchronized with these data. You should never delete these files until the
synchronization process is finished and you have saved the model. The
modification mechanism cannot function reliably if the program lacks the
information telling it which part has been inserted into which drawing.
Your work is better protected, if you do not delete the blocks and folders until
after the assignment is completed.
DetailCenter
504
Special Settings
You have access to the hereafter described settings via the button SETTINGS.
Group Behaviour during Insertion
Remove Detail Block Each inserted detail block will be deleted on the hard drive
immediately after insertion.
However, this is only possible if the model drawing is open at
the same time, as the program has to make some entries
here. Please remember that the model drawing has to be
saved afterwards.
US-Mark Number You can issue mark numbers as they are usually used in the
USA at insertion.
Display Fields Here, you see the definition file used for mark numbers
including a short description. This file includes the format
description of the numbers.
If the program or project path is an element of the information,
the part will only be displayed there as <prg> or <prj>.
DetailCenter
505
C.1.12 Global Settings
In addition to the settings of the different work levels, you can use this page to
make the fundamental settings of the DetailCenter. However, you will also find
special default settings, which are valid for several work levels at the same time
and which are set centrally.
DetailCenter
506
Group Behaviour during Opening
Load Model When the DetailCenter is opened, the model is automatically
analysed and the component part structure is displayed
according to all default settings in the component parts list.
Since this process may require some time in the case of big
models, this function can be deactivated. You also can select
the analysis of the model structure manually at a later moment
via the button UPDATE in the component parts list.
Recompute The group dimensions are calculated anew when the model
structure is analysed.
If you created e.g. a parts list before and the data therefore
are current data, you may reduce loading time of the
DetailCenter by switching off this option.
Bolts When the model structure is analysed, all bolts of groups
existing in the component parts list will be displayed as well.
This allows an easy check of the used bolts, but the resulting
great number of parts has a negative effect on the speed. This
setting doesnt, however, influence the information about the
bolts in-group details.
Workframes When the model structure is analysed, the view levels of the
working areas are also displayed as entries in the component
part list. Normally, only planes are seized which also contain
ProSteel component parts.
>Blanks too The view planes containing no ProSteel component parts are
seized as well.
This option should be used when a master drawing is used the
component parts of which are exclusively integrated via
XREFs.
Standard Views When the model structure is analysed, horizontal projection,
plan view and anchor plan are also displayed as entries in the
component part list.
Connection Gusset When the model structure is analysed, the gusset points of the
construction (e.g. several connections) are also displayed as
entries in the component part list.
Group Behaviour during Selection
Show Part The part (or complete groups) clicked in the list is (are)
highlighted in the model. When another entry is selected,
marking switches over to the new part.
DetailCenter
507
Synchronize Detail Style The program selects exactly the detail style the currently
checked entry has in the component part resp. views list.
When the dialog window for processing of detail style
parameters is open, the corresponding settings are also
directly displayed there.
> List of Detail Styles dependent The detail styles displayed in the component part
list depend on which type of part is checked. If you have
checked for example a single part, only the styles classified for
single parts will be displayed.
Style classification is effected in detail style dialog. The result
is that only the styles appropriate for the component part or
function will be displayed later.
> Parameter dependent The displayed parameter pages in the detail style dialog
depend on the type of the checked component part. If you
have e.g. checked a single part, the pages for groups will not
be displayed.
Synchronize Part List The DetailCenter is always updated to match with the
active model drawing, if several drawings are open. Since this
process may require some time, you can switch off this option
in the case of big models. Update can be selected manually
via the UPDATE button in the component parts list.
In addition, you often dont want to update the lists while you
are only looking up something in another drawing.
Group Others
Update Preview The preview of a detail is automatically updated when you
modify a parameter in the detail style dialog window. In case
of many modifications, it is however reasonable to deactivate
the update first and to select it manually afterwards.
Use PlugIn's External plugIn's will be integrated which allow an individual
adaptation of the detailing results. A plug In-manager and
additional dialog windows allow you to control further defaults
which may be completely different depending on the supplier.
At the moment however, there are no plugIn's supported.
Search Joints Here, you enter the maximum distance up to which the
different single connections (these are recognized via the
logical links) are combined to a connection gusset.
For more detailed information please refer to Gusset Details
in this chapter.
DetailCenter
508
Modeller-Tolerance Here, you set the tolerance for contour calculation of the
modeller.
In some rare cases it may be that the contour cannot be
determined correctly at 2D-derivation. This especially occurs
when component parts having very small angles are rotated
towards view direction.
If you detect an incorrect behaviour or if the error message
"Can't calculate Extents" is displayed in the command line of
AutoCAD, you can set here a smaller tolerance value.
Ground Zero Here, you enter the height level which correspond to the X-Y-
plane in the model with the height Z=0 (world coordinates).
For detailing of groups and overviews it is thus possible to
display correct height dimensions.
Thus, you can start with a model at z=0 which should however
correspond to the height level -700 of a building plan for the
coordinate dimensioning.
Base Plane (z) Here, you enter on which height (z-coordinate) the plane for
the plan view and for the anchorage plan has to be laid in the
model (world coordinates). When you indicate the value
<min>, the deepest point which exists in the model will be
taken.
The effect will be that any concrete foundations beneath
supports existing in the model dont have an influence any
more.
Connection Here, you enter how the connection gussets have to be
displayed.
Only Gusset only the entry for the complete gusset is
displayed.
As Structure The entry for the complete gusset is displayed
and, subordinate to this gusset, the single connections, too.
Thus it is easy to check which connections are combined.
Multiple Here, you enter how combined weld shapes are displayed.
Only Shape Only the entry for the complete weld shape is
displayed.
As Structure The entry for the complete weld shape is
displayed and, subordinate to this shape, the single
components, too.
Thus it is easy to check out of which components the shape
consists. In addition, it is possible to create each single
component individually as a detail.
DetailCenter
509
Pos. No. Here, you enter a general format template for the position
number of weld shape components. This number is used as
an alternative, if there isnt any position number known from
the 3D-model.
For more detailed information please refer to Weld Shapes in
this chapter.
View Depth Here, you enter the distances for the plan view plane and for
the anchorage plan of the sectional area.
Group Display Templates
Parts Here, you set the desired template for sorting and filter of the
component parts list.
In the display field, the currently selected template is
displayed. Click on the small button (...) on the right side of the
display to select another template. Click on the small button
(x) to reset the display to standard display.
Only the templates you created before via display sorting of
component parts list will be offered for selection. If, in the
mean time one of these templates has been changed, the
modified display will be shown, too.
Views Here, you set the desired template for sorting and filter of the
views list. Selection is analogously to the one for component
parts list.
Insert Here, you set the desired template for sorting and filter of the
insertion list. Selection is analogously to the one for
component parts list.
DetailCenter
510
Group Configuration Files
Application Path Here, you can see on which path the details will be stored
later. A subordinate directory with the model name is created
there. You can modify the path by double-clicking on the field.
It is however recommended to avoid modification of the path
unless it is absolutely necessary!
Program Path Here, you see the complete path of your ProSteel installation.
If other displayed paths are further subordinate directories of
this program path, the corresponding part is only displayed
there as <prg>.
Project Path Here, you see the complete path of your current project in the
case that project management is used. If other displayed
paths are further subordinate directories of this project path,
the corresponding part is only displayed there as <prj>.
Translation File Here, you see the desired translation file for drawing labelling.
In the display field, the currently selected file is displayed.
Click on the small button (...) on the right side of the display to
select another file. Click on the small button (x) to reset the
display to standard default.
If the program or project path is an element of the information,
the part will only be displayed there as <prg> or <prj>.
US-Mark-Number Here, you see the definition file used for US-mark numbers.
This file includes the format description of the numbers.
Selection is analogous to translation file.
DetailCenter
511
Dialog-Commands
TEMPLATE
Click on this button to save your settings of the DetailCenter in a template
or to select one of these templates.
In this template, the individual settings of all work levels as well as the
global settings are saved. Display sorting and filters can only be processed by
indicating the corresponding templates in the global settings of the DetailCenter.
When you have defined one of the templates as favourite, this allows fast
selection from the neighbouring selection list.
DetailCenter
512
C.1.13 Automatic Translation
ProSteel permits a multilingual labelling of drawings, which is controlled by a
translation database. This database can be freely edited so that it is possible to
add any language you like. The form of the translated terms (e.g. only as
abbreviation) can also be adapted to the corresponding requirements.
Before you can work with the translation database, it has of course to contain
the currently used terms. For this reason, the model can be searched
automatically for new terms of the object properties (like name, note, etc).
Edit Data Base
Please select the context menu in the component parts list of the DetailCenter
and click on the entry Edit Translation. The following dialog opens.
List Here, you can see the terms of the database, which have to
be translated. If you click on one of these terms, it will be
displayed in the Original Text field and you can add or revise
the translation.
Please note that only those terms are displayed, which exist in
the database at the very moment. Therefore you have to
update the database after having modified the model.
Language Here, you select the language, which has to be translated.
Original Text Here, the current entry from the list will be displayed the
translation which you can edit.
DetailCenter
513
Translation Here, you can enter the translation of the currently selected
term. Click on the INSERT button and the entry is accepted as
translation into the selected language.
If the term has already been translated into the selected
language before, the translation will be displayed. Click on the
MODIFY button and the translation will be modified
correspondingly.
All Entries If this field has been checked, all entries available in the
database are displayed in the list of the terms, which have to
be translated.
Unknown Entries If this field has been checked, only those entries are displayed
in the list of which a translation into the selected language is
not yet available.
File Path Here, you see the path of the translation database. Click on
File button to modify the database.
Click on this button to modify (select) the translation database.
Click on this button to save the translation database.
Click on this button to add a new language to the database.
Click on this button to add the entry in the Translation input
field as translation of the Original Text entry in the selected
language.
Click on this button to replace the current translation in the
Translation input field as translation of the Original Text entry
in the selected language.
Click on this button to delete the current translation of the
Original Text entry in the selected language.
DetailCenter
514
Update Database
After having modified the model, you should search the model for new terms for
the translation database. These terms are taken from the object properties so
that own comments or component part names for the position flags etc., which
were inserted there, can be translated.
The program tries to synchronize the entries with those of the shape database
of ProSteel so that not modified shape names are not displayed in the
translation.
Please select the context menu in the component parts list of the DetailCenter to
search in the model. Click on the entry Enlarge Translation from Model. The
model is searched for new terms and these are imported.
DetailCenter
515
C.1.14 Transfer Drawing Paths
This function permits you to transfer the drawing numbers saved in the drawing
database or the file paths of the workshop drawings to the component parts
properties of the model drawing.
It is possible to display the drawing numbers of the processed details in the
position flags of an overview. In addition, it would also be possible to export the
parts data via ProSteel standard interface and to have them evaluated by
foreign programs.
Start Transfer
Please select the context menu in the component parts list of the DetailCenter to
click on the entry Take over file Paths. Then, you still have the possibility to
verify the drawing database of the model, if in the meantime you moved some
details or modified the drawing numbers.
After the drawing verification was finished (or if you dont want this option) the
following dialog opens:
Group Data Selection
Data Selection Here you specify which data have to be transferred into the
component parts properties. In addition, you can still add any
extra text.
Drawing Number The drawing number of the corresponding
2D drawing will be transferred.
DetailCenter
516
Only File Name Only the file name of the 2D drawing is
transferred (without specification of the path).
File Path The complete file path including the drawing name
of the 2D drawing will be transferred.
Only Text Only the specified text of the 'Prefix' input field
would be transferred.
Prefix Here you can specify a text which has to be placed in front of
the real data or which has to be transferred as only text
(option Only Text).
Postfix Here you can specify a text, which has to be placed behind
the real data.
Group Target
Target Here you specify into which property fields of the parts the
data have to be transferred.
Note 1 The data are transferred into the note field 1 of the
parts properties.
Note 2 - The data are transferred into the note field 2 of the
parts properties.
Group Links Only the data of the corresponding group are transferred to
each part in the model; e.g. detailed stiffeners are marked with
the reference to the corresponding group drawing.
Equal Positions The data are transferred to all component parts having the
equal position number (separated according to single part and
group) and this even if only the workshop drawing to one of
these positions exists.
Remove before In all component parts, the contents of the selected property
field are removed before transfer is started.
All existing entries are overwritten, this would, however, permit
to transfer and display the drawing numbers of all parts first
and then only the drawing paths of the groups (the drawing
numbers of the single parts would thus be deleted again).
Now, click on the OK button to transfer the current entries of the drawing
database in the component parts properties.
DetailCenter
517
Drawing Verification
Each time when you insert some details in a drawing, a dependence of the
component part on the workshop drawing and vice versa will be saved in the
drawing database of the model drawing. These saved dependences later permit
an automatic update of the workshop drawing or the transfer of drawing
numbers to the component parts properties of the model.
These links are the reason for your having to enter a valid drawing name of the
destination drawings before insertion of details. It is also the reason for your
having to save the model after insertion.
Nevertheless it may be that you have to modify the physical position of the 2D-
drawings after the complete detailing was finished. This is the case if you have
to save them in an assembly folder of the order in the network. In addition, it
may be that you want to move some details from one drawing to the other in
order to add some completions or just because there is not enough place in the
drawing any more.
However, if the model has saved the wrong dependences, and the DetailCenter
thus cannot function completely as it should, you can correct this subsequently.
This correction partly is carried out automatically, partly by means of your
manual support. It is divided into the two areas Drawing Path Verification and
Detail Verification.
Start of Verification
Please select the context menu in the component parts list of the DetailCenter
and click on the entry Check Dependences. After the note that this function may
require some time and that if need be you can cancel the function the
verification starts.
At first, it is verified whether all paths of workshop drawings saved in the
drawing database still exist. Then, the drawings, which were not found, are
displayed in the dialog. Now, you have the possibility to set the paths or drawing
names anew.
DetailCenter
518
Group Invalid Drawing Paths
Click on this button to change the path of all displayed
drawings at the same time and start a new search. Then, the
list either contains the remaining drawings, which are still
lacking or the verification function changes to detail
verification.
If you only changed the physical position of the plans on the
hard drive, you dont have to make any further corrections.
Click on this button to change the path and/or file name of a
certain drawing selected before in the displayed list.
If a drawing was renamed or if a certain drawing was saved on
another physical place, you can thus make the necessary
corrections.
Click on this button to ignore the selected drawing during the
following verification. Thus you can also remove deleted
drawings.
Please note, however, that you cannot add further drawings. If therefore you
copied and renamed a drawing, please assign the new name to it instead of
ignoring the drawing.
After verification of paths was finished, and any necessary corrections were
made, the program passes on to the verification of the details contained. It is
now verified whether all details are contained in the original or now modified
drawings.
DetailCenter
519
All the details, which were not found, are now displayed in the list. You have
thus the possibility to link any moved details anew or to remove deleted details.
Group Details not Found
Current Search Path The current search path used for the Search Detail' option is
displayed in this field. You can modify the path by clicking on
the right button beside the display.
Click on this button to search for any details not found in the
drawings of the current search path. For this purpose, each
drawing will be opened in the background and searched for all
listed details individually.
Please note that each file having the extension *.dwg will be opened, as it could
be a workshop drawing.
This means that also any existing ProSteel-models or other AutoCAD-drawings
will be opened. You should therefore take care that only 2D-plans with details
are in the list to avoid unnecessary waiting periods.
Click on this button to specify the new drawing where a certain
detail is which was selected before in the list. Then, it is
verified at once whether the detail is really situated on the new
drawing.
DetailCenter
520
Click on this button to ignore the selected detail; the original
entry is kept. Thus you can also remove deleted details as you
can remove the detail hints from the drawing database after
end of verification.
Please note, however, that you cannot add further details. If therefore you
moved a detail, please assign the new drawing to it instead of ignoring the
detail.
End of Verification
After the verification has been finished, the assignment is structured anew and
the drawing database is updated. You still have the possibility now to remove
the ignored or invalid detail hints from the drawing database. If you refrain from
doing this, the original entries of these details will be kept and you can repeat
the verification at a later moment.
Including Ignored If this field has been checked, the detail hints on ignored
drawings will be taken into consideration, too for correction (all
details giving a hint of these drawings are set as ignored
details).
Otherwise, these are not affected in order to avoid destroying
hints to temporarily moved drawings.
Delete Ignored If this field has been checked, the hints of 2D-drawings of all
ignored details will be removed as well. The data base entry
with possible further information is however kept.
Delete Invalid If this field has been checked, the data base entries of any
details, which were not found, will be completely removed.
Otherwise, only the hints of 2D-drawings of these details will
be removed.
When you click on CANCEL in this dialog, the data base will not be modified.
DetailCenter
521
You can repeat the verification process at any time you like by means of
correction.
Thus you can first look at the result of drawing verification in a text file (model
name_LogFile.txt) which are situated in the subdirectory ..\detail of
your ProSteel installation. There, you will find a list of all workshop drawings
linked with the model as well as the status of the details expected to be there.
; ProSteel for AutoCAD Drawing Verification
; -------------------------------------------
[HEADER]
Verification file=h:\testmodel.dwg
[drawing file: h:\testmodel_views.dwg]
Status=moved or deleted
view hall_FRONT=can not be found
[drawing file: h:\testmodel_details.dwg]
Pos 2 (HE 140 B)=valid
Pos 47 (PLATE 10x137...191)=not found
BG 3 (HE 200 B)=valid
BG 9.1 (HE 200 B)=valid
DetailCenter
522
C.1.15 Direct Detailing
The ProSteel DetailCenter can also be used to detail parts directly from within
the model or display a preview of the detail. This means dimensions of
construction groups can be checked, or only a few selected parts within a
complex building, which are urgently needed, can be detailed.
Perhaps area classes have not been used, but it is now desired to detail a
special truss. Large models pose the problem of being able to identify this part
directly.
The DetailCenter offers a few helpful tools, but the following method is even
easier:
To detail a component part directly from within the model, select a default detail
style first, so that parts without a detail style can be detailed.
Now highlight the parts to be detailed within the model and then select the
context menu via the right mouse button. Depending on the parts selected, a
preview can be created from a single part or a group or these parts or groups
can be detailed directly. Select the desired function from the context menu.
DetailCenter
523
Processing of Nested Structures
You can only select the next higher hierarchic plane. Therefore, if you have
selected a component part of a subgroup, only this subgroup can be detailed as
component part group.
On the other hand, at detailing of an assembly including add-on parts only the
directly subordinate single parts resp. groups will be processed.
Direct Detailing
If you want to work with direct detailing, you will be prompted to specify if all of
the selected parts without a detail style are to be linked with the default style
first. If you confirm this question, these parts will be highlighted in the
DetailCenter as well since the linking is permanent. If you answer no to the
question, only those parts are detailed, which already have a detail style.
The parts will then be directly detailed or the preview is displayed.
Direct Detailing with Insertion
If additionally valid and saved 2D-workshop drawings are open, the parts can
even be inserted into the drawings directly after detailing.
In the context menu, a list of the valid drawings will be displayed in a
subordinate tab of the corresponding detailing selection (respectively the entry
Detail Library for 'Not Insert'). If such a drawing is selected, you will directly
reach the insertion mode for the selected drawing after detailing has been
finished. The parts can be placed there.
DetailCenter
524
C.1.16 Modification Management
The modification management is one of ProSteels special DetailCenter
features. Once the model has been detailed and any resulting detail blocks have
been distributed to the different workshop plans, the detailing or processing is
considered finished.
The next time you load the model most of the entries will appear in green this
colour signifies that the detailing of these parts matches the original parts of the
model.
However, if you have changed parts of the model they will be shown in red. This
tells you that the detail blocks (and thus maybe the workshop drawings as well)
are no longer current and have to be updated. The program performs this
update.
In addition to this feature for managing modifications, ProSteel also offers the
comprehensive RevisionCenter, which can manage other documents from the
model in addition to drawings, and provides more comprehensive information.
Modification management works in synchronisation with this data..
Status Indicator
Valid Details
Blue A detail block of this part has already been created. However,
it has not yet been inserted into a 2D drawing.
Green A detail block of this part has already been created and
inserted into a 2D drawing.
Modified Details
Yellow A detail block of this part has already been created. However,
it has not yet been inserted into a 2D drawing.
Red A detail block of this part has already been created and
inserted into a 2D drawing.
Open a Drawing from Within the DetailCenter
Just click on a part in the component list of the DetailCenter to have a quick look
at a certain workshop drawing.
Now select the context menu and use the entry Open 2D drawing to
automatically open the drawing containing this detail presuming it has been
inserted.
DetailCenter
525
Update Drawings
Any parts highlighted in red can be updated automatically. Select a specific
component or a parent and only the parts contained in these are updated. If you
select the "Model" entry, all parts are updated.
Selecting the context menu after having selected the part, use the entry Update
only modified 2D-drawing to activate the modification mechanism. However, if
you want to force also an update of non-modified (green) parts to replace e.g.
the detailing by another detail style you have to select the entry Update 2D-
drawing in the context menu.
One by one, all of the affected drawings are opened in the background, the
parts are newly detailed and inserted directly into the original drawing position,
replacing the old ones. Should you have one of these drawings open at the time,
you can watch this replacement happen live right in front of you.
Subsequent Modifications
Depending on the settings in the work tools of component overview,
modifications of the details, which you carried out later, will be adopted again.
This is of course only possible to a limited extent.
At the very moment, moving of position flags, weld marks, height indicators and
of dimension texts in all 2D-drawings as well as modifications of sketch display
at overviews are adopted. If a dynamic drawing parts list possibly exists, it will
also be updated in the case the component parts have changed.
Please note, however, that only the position of the dimension text can be
restored (in the case that you sorted out unfavourably placed texts), but not the
dimension itself or modifications of the dimension text. To avoid a reset of such
modifications, you can protect them against update.
This procedure might take some time to complete; then all plans are once again
current and the latest detail blocks are ready for insertion. Use the Display only
Latest Blocks option for the insertion to place the details.
You should remember, however, that the modification mechanism functions
optimally only if the tips and notes from the previous chapters are observed and
if you proceed correspondingly at 3D-modelling and positioning as well. You
should, therefore, work through those chapters very diligently.
DetailCenter
526
Anchorage Point
In the 3D-model, it is possible to use the command Set Anchorage Point to
create an anchorage point which can serve as a reference point for the inserted
overviews. The result will be that the modified detail blocks are inserted
congruently relating their anchorage points.
If you place e.g. a horizontal projection, a longitudinal section and a cross-
section aligned with each other and you dont make use of an anchorage point,
the views will probably be displaced towards each other when up-dated.
Normally, they are inserted in a centered way and the center point of course
moves when the size of a single view is modified.
Use the Anchorage Point option for the insertion position in the detail style at
detailing to make use of the anchorage point. For overviews, this should always
be done beginning with the first detailing when the deternination of views is
required. If need be, it may also be modified.
Here you see a 3D-model and three detailed views which have been favourably
placed towards each other after insertion. Now, the drawing is up-dated after a
modification, first with and then without anchorage point.
The anchorage point (A) has been inserted at the highlighted spot into the 3D-
model. In the views, the position has also been highlighted to make things clear.
Afterwards, the construction is modified so that the overall dimensions (and thus
the sizes of the views) change.
DetailCenter
527
After the update without anchorage point the position is clearly shifted from
the highlighted reference line (manual completions would of course remain at
the former position). Due to the additional dimensioning chains, the longitudinal
view and the gable view shift towards each other in the base plane.
On the other hand, when the update is carried out with anchorage point, the
position of the elements towards each other is kept as it was in the original
drawing. The base planes remain aligned to each other and manual completions
at unchanged parts remain still suitable.
DetailCenter
528
Protection against Update
To exclude modifications of dimensions, position flags, weld marks or height
indicators completely from being updated, you may protect them or set them
free again. This is recommended for example for subsequent modifications of
dimension texts or in the case dimensions were completely moved.
During automatic update of the 2D drawing, the program now checks whether
e.g. a dimension has been protected. If this is the case, this dimension is kept
exactly as it is and the corresponding new dimension is deleted from the
updated detail. The result may be that the position or the dimension text wont
match any more. Therefore, this option should only be used in the case you
assume slight modifications (such as modifications of display or of position
numbers) which only have few influences on the dimension.
Since in future versions keeping of modifications will become more and more
efficient, this protection against update is only a temporary help, which will
become superfluous again later. The adoption of modifications combined with
the efficiency of the automatic mechanisms of ProSteel requires an enormous
amount of time and energy in program development. This is the reason why
modification management will only become perfect according to our
requirements step by step.
Select the entry Protection against Update in the component parts list of the
DetailCenter to protect the dimension or the position flags; weld marks, etc.
against update or to release them again. Then, the following dialog opens which
is described below.
DetailCenter
529
Group Selection-Filter
Selection-Filter Here, you can enter the filter for automatic object selection.
Only those objects will be taken into consideration, which
meet the filter condition.
Select Objects You specify manually by your selection,
which objects have to be protected or released. No filter will
be applied in this case.
All Objects All objects in the drawing are automatically
selected without applying a filter. Processing of course only
refers to dimensions, position flags, weld marks and height
indicators.
Dimension Only dimensioning objects are automatically
selected in the drawing.
Each Flag All position flags, weld marks and height
indicators are automatically selected in the drawing.
Only Position Flags All position flags are selected in the
drawing.
Only Weld Marks All weld marks are selected in the drawing.
Only Height Indicators All height indicators are selected in
the drawing.
Click on this button to activate the protection against update
for the selected objects unless it already exists. If you have
checked the entry Select Objects as selection filter, the
desired objects have to be selected first.
Click on this button to remove the protection against update
for the selected objects if they have one. If you have checked
the entry Select Objects as selection filter, the desired
objects have to be selected first.
Of course, this function has to be applied in the 2D-workshop drawings and not
in the 3D-model. Please also remember that you cannot compare the protection
against update with a blocked layer.
If the dimension to be protected was only on a blocked layer, it would be kept
there, but the newly created (synonymous) dimension would not be deleted.
DetailCenter
530
Reset Modifications
Before the first detailing takes place, the drawing should be initialized, i.e. it
should be set to zero. This will ensure that the modification mechanism
functions optimally. This can of course always be done if you want to continue
your work on a neutral state.
As the component parts in the model remember their modification even during
modelling, it may be that the corresponding markings have already been set.
This could cause some irritations.
Select the entry Reset Modification Code via the context menu of component
parts view to reset any existing information about model modification. The
entries, which details are situated on which drawings, are kept as well as the
already detailed detail blocks.
Please select the entry Initialize All Anew from the context menu to reset the
model completely. Initialize Component Part selectively resets the currently
selected component part.
Please note, however, that now any information will be deleted (unless the
assigned detail styles)! It will then no longer be possible to ask the model where
the different component parts were inserted or to insert component parts already
detailed but not yet inserted.
This complete initialization is reasonable if you made some detailing beforehand
as a test or for a meeting and you now want to create the final workshop plans.
DetailCenter
531
Drawing List
At any time, ProSteel can create a drawing list giving you a survey on the
inserted details and their status of modification. This drawing list is based on the
current entries in the drawing database and on the status of the so-called
modification flags of the component parts.
Therefore, it is recommended to verify the drawing first. The program
automatically offers this drawing verification after the function has been
selected. It is of course also possible that hints which were recognized as invalid
shall nevertheless remain valid because the drawings have only been moved
temporarily.
Creation of File
Select the context menu of the component parts list and click on the entry
Output of Drawing List. A text file (Modelname_DrawingList.txt), will be
created in the subdirectory.. \detail of your ProSteel-installation containing
first a survey on all 2D-drawings and the number of inserted details.
If one of these details has been checked as modified in the DetailCenter, this
drawing is reported as being modified. Therefore, this statement doesnt mean
that the drawing has actually already been modified. It means that it still has to
be modified. In addition, you will find a detailed list per drawing, which details
(position numbers) are contained and which of them has already been modified
in the model.
On the following page, you will find an example of a drawing list. Since an
external program via code words might evaluate the content of this list, the
output of these key words is always in English.
As you can see in the example, there are 6 single parts (2 of them modified) and
2 groups in the drawing with drawing number ABC_PL03. Therefore, the
drawing is checked as being modified.
DetailCenter
532
; ProSteel Drawing List
; -----------------------------------------------------
[HEADER]
Created=02-04-2003 * 11:34 AM
ModelFile=h:\testmodell.dwg
FileContent=Drawing list and object reference
Drawings=3
DrawingNumber|Changed |Parts |Groups |Views |DrawingFile
=============|========|========|========|========|========================
ABC_AN01 |no | | |2 |h:\testmodel_view.dwg
ABC_BG02 |yes | |5(3) | |h:\testmodel_bg.dwg
ABC_PL03 |yes |6(2) |2 | |h:\testmodel_plates.dwg
[h:\testmodel_views.dwg]
DrawingNumber=ABC_AN01
Changed=no
Parts=
ChangedParts=
Groups=
ChangedGroups=
Views=Hall_SEI_R,Hall_X_1
ChangedViews=
[h:\testmodel_bg.dwg]
DrawingNumber=ABC_BG02
Changed=yes
Parts=
ChangedParts=
Groups=3,7,10,31,49
ChangedGroups=3,7,31
Views=
ChangedViews=
[h:\testmodel_plates.dwg]
DrawingNumber=ABC_PL03
Changed=yes
Parts=35,38,40,43,45,46
ChangedParts=40,46
Groups=50,55
ChangedGroups=
Views=
ChangedViews=
DetailCenter
533
C.1.17 Replace Detail Blocks
This function allows new detailing of detail blocks directly in the workshop
drawing by simple selection. This permits you for example to assign a better
detail style to some unfavourable details still during insertion.
Settings
Display Field Here, you see the currently selected detail style used for
replacing.
List The available detail styles for new detailing.
When you have activated the option List of detail styles
dependent on Part in the global pre-settings of the
DetailCenter, only the styles are displayed here which have
been classified for the corresponding type.
DetailCenter
534
Click on this button to process the currently selected detail
style. The detail block is replaced with the modifications.
Please note however, that this function actually changes the
detail style of the model. If it is still required, you first have to
make a copy and use this copy to replace the detail block.
Click on this button to detail the detail anew with the currently
selected detail style; then it is replaced in the drawing.
Click on this button to select a new detail block for replacing.
Replace a Detail Block
To replace a detail block you have to open the corresponding 2D-workshop
drawing (with the inserted detail blocks) as well as the original 3D-model
drawing.
Now select the entry Replace 2D-Detail Block in the context menu of the
component part list. Then pick any element of the detail block you want to
replace and the dialog opens.
Now you can modify the current detail style or select another style from the list.
Afterwards, you press the UPDATE button, and the detail block will be
automatically replaced.
Further detail blocks to be replaced can be selected directly from the dialog.
Since the last selected block remains connected, you can assign another style
to it if the result didnt meet your requirements.
When modifying detail style parameters please dont forget that you change the
detail style from the model. Replacing takes place as follows: The selected block
is detailed anew (this is why the model drawing has to be opened) and then it
replaces the former block in the drawing.
If you assign a new style as well, this modification will be transferred into the
model and the component part will be permanently linked again with the desired
style. Therefore, dont forget to save the model drawing afterwards.
Detail Style
535
C.2 Detailing Style
C.2.1 Working with Detailing Styles
The detailing style offers you some decisive influence over the style of the
detailing because it is here that you determine what is to be dimensioned, how
to dimension it, what texts to include, whether to attach position flags, and much
more.
A great number of parameters are available to specify the appearance of your
drawing. You can save and load these styles individually and even import or
export them from other parties. Since it is possible to manage entire parameter
records you can create specific styles for specific detailing tasks (e.g. for
overviews, workshop plans, life-sized displays, etc.) and just select them later.
Your main task consists of defining the suitable styles once. The program offers
the option to immediately check each change using a preview feature (see
DetailCenter / Preview) until details look exactly like you want them to be for
your orders.
This chapter will discuss the setting options first with an example of a detailed
component at the end of the chapter. The chapters describing the detailing
process also describe how to work with styles.
Saving Styles
Normally, the detailing styles are saved together with the 3D-model of the
drawing. This means that you always have to save your model if the
modifications of detailing styles are to be kept permanently.
In addition, there is the possibility to write a detailing style as file on the hard
drive and to re-import it. It is also possible to replace only partial sections of a
style.
This permits you to exchange, update or transfer the detailing styles of different
models. Furthermore, you can create a collection of detailing styles and use in
the model only a selection of those styles, which are required for that moment.
As the volume of a detail style considerably increased compared with earlier
versions, since version 17.2 the file will only be saved as binary file with the file
ending *.stx due to long loading times. All commands for loading a detail style
wait for the style files in this format.
Detail Style
536
C.2.2 General Info
When you select the detailing style, a dialog with a tree structure appears on the
left where the different dialog pages are sorted hierarchically in groups
according to different areas.
When you click on an entry in the tree, the assigned dialog page opens on the
right and you can modify the values. If you move to another entry, your previous
entries are saved and the new page will be displayed.
To allow a clear view, some of the tabs have subordinate tabs themselves which
are accessible via a button or via a context menu (right mouse key) and which
are used for further settings. in most cases, these are settings which depend on
the selection on the corresponding dialog tab.
The commands of the dialog frame are the ones all dialog tabs have in common.
Only the new specific commands will be described here. The other commands
are found in the general description of ProSteel-dialogs.
Partial Loading of Style Parameters
If you want to combine e.g. the default settings for dimensioning and the default
settings for labelling of two existing styles to a new style, you can do this by
partial loading of pages.
Select the desired page in the selection tree and then call the context menu by
pressing the right mouse button. Now you have the possibility to replace the
parameters of the currently selected page by the equivalent parameters of an
existing style file.
Alternatively, you can however also load all the pages subordinate to this page
to replace a much bigger set of parameters.
Detail Style
537
Importing and exporting style parameters
In addition to loading complete dialogue pages, you can also import and export
the templates for complex dimension settings using ProSteel templates. This
gives you the option when creating a new style of referring to your own library of
different dimensioning rules and using these rules multiple times.
For more information please see the definition of dimension settings for detail
styles.
Standard templates
If no detail style has yet been applied to a drawing, a detail style is automatically
created with standard values and simplified dimensioning rules when the
DetailCenter is opened. Advanced rules can also be added to the dimensioning
pages to load standard templates.
If you want to reset an existing detail style wholly or partially to this standard,
you can do this using the standard templates for individual pages.
Select the desired page from the selection tree and right-click to open the
Context menu. You can now replace the parameters of the currently selected
page with the internal standard parameters (including for broader dimensioning).
Alternatively, you can reset all the pages subordinate to that page or the
complete detail style to standard values.
Detail Style
538
Dialog-Commands
SAVE
When you click on this button, the complete detailing style is saved in a
file on the hard drive. This file has the name of the style and the file
ending *.stx.
It is possible to load this file later into this or into another model or to transfer it
to thirds.
SAVE AS
Click on this button to save the detailing style under another name on the
hard drive. Your detailing style copy automatically gets the name of the
style pre-set here as file name. It is possible to load this file later into this
or into another model or to transfer it to thirds.
UPDATE PREVIEW
When you click on this button, preview detailing of a detail is calculated
anew and updated if the window is open.
Within the DetailCenter you can look in a preview on the effects of a
detailing style for detailing of a detail. Normally, this preview is automatically
updated at each modification of the detailing style.
However, if you have e.g. a very complex overview which requires a lot of time
or if you want to modify a lot of parameters, you can switch off the automatic
update and release it manually.
Detail Style
539
C.2.3 Global Settings
This is the tab for global default settings ranking higher than all other tabs. If, for
instance, dimensioning is deactivated, no dimensioning will be carried out -
independent of what has been indicated in the individual dimensioning tabs.
Tab Common
Group Display
Scale Here, you set the scale of your details. Depending on the
selection under Dont Scale Parts either the part or the text
size is scaled.
Please remember the hints under 'DetailCenter/Generalities
Concerning Scale and Dimensioning Styles'.
Dont scale parts The parts keep their original size and only the text is scaled for
output on a printer /plotter.
True 2D Lines The details are transformed into pure AutoCAD line diagrams.
Intelligent properties of the 2D-details of course wont be
available any more.
ACIS if Plates Poly-plates are always temporarily transformed into ACIS
elements for detailing to allow for better dimensioning of radii.
The plate properties in the model are not affected by this.
Dimensioning Dimensioning texts and lines are attached according to the
settings entered in the DIMENSIONING tab.
Detail Style
540
Position Flags Position flags are attached according to the settings entered in
the POSITION FLAGS tab.
Weld Flags Welding symbols are attached according to the settings
entered in the WELDING SYMBOLS tab.
Labels Additional label texts are attached according to the settings
entered in the ADDITIONAL TEXTS tab.
Group Alignment
Projection Method Here, you specify the system according to which the different
part views (front view, plan view, top view, etc.) are aligned
towards each other.
Method 1 (E) The distribution of the views is effected
according to DIN.
Method 3 (A) The distribution of the views is effected
according to American standard.
Alignment Here, you specify the alignment of the details at detailing. At
groups, the main part specifies the alignment of the whole
group.
Horizontal The parts are aligned horizontally when detailed.
Vertical The parts are aligned vertically when detailed.
Like Model AutoCAD aligns the parts during detailing
according to their WCS position, which means that a slanted
support remains slanted.
Front View Here, you indicate how the front view of a component part has
to be specified. The other views then derivate from this front
view.
From Component The element coordinate system of the
component part is used for the determination of the front view.
From Global Views The global views are used for the
determination of the front view.
Outside Model The view from the outside into the model is
used for the determination of the front view.
Individually per Part The individually fixed front view of a part
is used for the determination of the parts front view. If it has
not been defined, the element coordinate system will be used
instead.
Like Group Single parts views are displayed according to the views of the
corresponding groups, if existing. The left view of a stiffener is
e.g. the view onto a plate (normally this would be the plan
view), because the left view of the group would show the
stiffener in this way.
Detail Style
541
> Only first View Only the first view of the part is displayed corresponding to the
group; all other views are tilted according to standard related
to this modified view.
Group Add
Description Allows a description of the detail style to be entered in order to
give more information about its precise function.
Style class symbol Allows the detail style to be allocated to an existing style class.
The relevant icon is then displayed in the DetailCenters
selection list to enable the essential function to be identified
more quickly (e.g. detail style for individual parts, structural
groups, etc.).
Selecting a style class has no effect on potential use. If the
style can really only be used in a limited set of circumstances,
the style class or the symbol cannot be changed.
If you subsequently replace the style with a restricted-use
style, that style will receive the type of the currently selected
style class and will be usable for that object type only.
Insertion position This is used to enter the location at which detail blocks are
subsequently to be inserted. Select one of 9 distinctive
insertion points, from Top-Left to Bottom-Right, to which the
detail block (including for the 2D update) is to be anchored.
If the additional option Anchor is used, the details can
subsequently be updated from the overview screen without
dislocating the geometry.
For detailed information about anchor points, please see the
chapter Detail Center/Modification management.
Detail Style
542
Tab Common PartialViews
Here, you specify which views of a part will be displayed and whether these are
limited in their visual depth. However, you can also make use of the automatic
process of the program, which determines the required views due to the
processing.
Group Partial Views
Automatic Selection The program automatically displays the required views
according to the existing detailing processes of the part. Thus,
all detailing processes can be displayed and dimensioned.
In addition, you can add the basic views, one or more global
isometric views and the unfolding (only in case of bent plates).
These views will be used in any case.
Cut A cut is made in this view frame for any model views you like.
Position, cut depth and displayed parts are determined by
means of this frame.
Default You can choose the views to be generated from the six
existing basic views. In addition, you can add one or more
global isometric views and the unfolding (only in case of bent
plates).
Here, you also pre-set the desired views for the overviews of
detailed points; for standard overviews, however these
settings havent any meaning,
> Selection Here, you pre-select which views have to be created during
the detailing process. In the DetailCenter, you also have the
possibility to delete views or to add further views.
Detail Style
543
Group Visual Depth
Max. Depth Here, you can indicate a visual depth up to which the subparts
are seized at construction group display. This filter can be
switched on separately for the different views to limit the depth
only at left and right views.
Limit View Depth When displaying construction groups, the visual depth for the
selected view is limited to the value specified under 'Max.
Depth'.
Please note, however, that unlike cut areas at views
nevertheless the complete component part will be displayed.
The specification of this value only serves as depth filter for
seizing of the complete component part.
Group Miscellaneous
Distance Views Here, you specify the distance of the basic views incl.
dimensions and text towards each other if several views are to
be generated within one detail block.
Distance Isometries Here, you specify the distance of the isometric views towards
the basic views and towards each other.
Distance Unfolding Here, you specify the distance of the unfolding of a bent plate
towards the basic views.
Detail Style Isometry If need be, you specify another detailing style here with which
an isometric view has to be depicted. If you indicate This
Style, no separate detailing style will be used.
Isometry Position Here, you specify the position where the isometric views have
to be depicted with reference to the basic views. They can be
positioned above, below, on the left or on the right side of the
basic views.
Detail Style Unfolding If need be, you specify another detailing style here with
which an unfolding has to be depicted. If you indicate This
Style, no separate detailing style will be used.
Unfolding Position Here, you specify the position where the unfolding has to be
depicted with reference to the basic views. They can be
positioned above, below, on the left or on the right side of the
basic views.
Detail Style
544
Combination of standard views with an
isometric view (A) which is depicted with
its own detailing style.
The isometry here only shows the
position flags so that they can be omitted
in dimensioning.
Additional depiction of unfolding
of a plate (B) and an isometric
view (A) with regard to the basic
views at a bent plate.
Detail Style
545
2D-Display
These dialog tabs offer the opportunity to specify the display type of the
component parts (centerlines, drill holes, hidden edges, etc.), which line types
have to be used and which special default settings have to be valid for the
different detailing types.
Tab Common
Group Add
Visible Edges All visible lines are displayed according to their line type.
This field should always be checked.
Invisible Edges The invisible lines are displayed according to their line type.
2D-Bolts The put in bolts are depicted by a bolt symbol.
> Real Bolts The bolts are depicted as real view with nut and bolt head.
2D-Weldmint The welding joints imported to the model are depicted as weld
symbol.
2D-Elevation symbols The height indicators imported to the model are depicted.
Special Parts Special parts inserted into the model are depicted. These may
be any parts (such as e.g. blocks) containing ProSteel
component part caracteristics.
Real Cross-Sections The shape cross-sections are depicted with their exact radii
otherwise, the simplified depiction in the form of straight lines
is selected.
Detail Style
546
> At Dimensioning At dimensioning, all edges and radii of cross-section display
are used. Otherwise, only the outside dimensions are
depicted.
Bearing Bar Direction A symbol for the bearing bar direction is attached (which
corresponds to the lengthwise direction of the grid) if it is a
matter of plates having a grid.
> Symbol Size Here, you enter the size of the symbol, which is used for the
direction of the plate grid.
Group Shape Shortening
Shape Shortening Shapes are compressed in areas without detailing and a
shortening symbol is attached. Whether a shape can be
shortened depends on its detailing processes and on the limits
specified by you hereafter.
Symbol-Distance The gab in the shape or the distance between the lines if a
shortening symbol with two lines is used.
Min. Shape Length Shortenings are to be attached starting at this length. You can
use your page optimally by displaying the shapes as long as
possible.
Min. Shortening The shape has to be shortened by at least this value to even
activate any shortening.
Max. Number The maximum number of shortenings inserted into the shape.
Distance Edge Shortenings cannot start at the edge or margin area but can
only start this indicated distance from the edge. This prevents
shortening a shape without detailing too much.
Shortening Symbol Here, you select the symbol, which has to be inserted into the
shape at shortening position.
Single Line The symbol is a simple straight line.
ZigZag Single The symbol is a serrated, wave-like line.
Double Line The symbol is a double straight line with the
gap set in the 'Symbol-Distance' input field.
ZigZag Double - The symbol is a serrated, wave-like double
line with the gap set in the 'Symbol-Distance' input field.
Only Gap There is no symbol depicted, but only a gap with
the distance set in the 'Symbol-Distance' input field.
Break Symbol Here, you select the symbol, which has to be inserted at the
break edge of the completely cut-off shape end. Please also
refer to Shortening Symbol.
Detail Style
547
Group Others
2D Display Here you can select the processes used to create plans from
ProSteel and ProConcrete elements during overviews. The
opposing elements will then usually be displayed in a less
true-to-life manner.
Automatic The process with the largest number of objects
will be used.
ProSteel The ProSteel method will always be used.
ProConcrete The ProConcrete method will always be used.
Hatch pattern Used to enter the template setting out the pattern or type of
line used for hatching cut objects.
You can create new templates using the function for manual
2D cutting (PS_MAN_CUT), where only the templates for
hatching are used.
Hatch size Allows a scaling to be entered for the hatching pattern
selected. This scaling affects the line spacing of the hatching.
Detail Style
548
Tab Common Tab Holes
Group Drill Hole Axes
Axes View At a view on the drill hole the axis is depicted.
> Excess Length Here, you specify the excess length of the axis beyond the
outside edges of the shape.
Axes Plan View At a plan view on the drill hole the two axes (horizontal and
vertical) are depicted.
In the selection list, you can specify whether all holes, only the
visible holes or the invisible holes have to be displayed or
whether there has to be no display at all.
> Excess Length Here, you specify the excess length of the axis beyond the drill
hole depiction.
> Rotated by 45 The two axes lines are rotated by 45 to prevent that they
overlap with dimension lines or others.
Group Drill Hole Depiction
Hides only Axes The hidden (invisible) drill holes are depicted using a dotted
line in plan view.
Otherwise, only the axes are depicted if these are chosen for
display. However, if you selected Old Standard, the axes are
always displayed.
Detail Style
549
Real Drill Holes The holes are depicted according to their diameter as either
circular holes or hidden edges.
Otherwise, only the axes are displayed if these are chosen for
display.
> Filled The hole depicted is completely filled.
According to Style Template The drill holes are displayed with a depiction which
can be defined freely. Thus it is possible to get your own
depictions (e.g. true to no scale or symbolic), too, depending
on the current hole diameter for the application of different
standards and special cases.
> Symbol Size The symbol size according to the hole style template.
> Style Template The desired hole style template for depiction.
Create a hole style template in the function for hole depiction
and just load it here. Use the neighboring button to get direct
access to the dialog for the creation of hole style templates.
Detail Style
550
Tab Common LineDisplay
Group Colour and Line Type
2D line definition Used to select the source from which the definition of the line
type representation is taken for the three object line types
Visible, Hidden and Center line. This determines which line
type and line colour are used for an object in 2D mode.
From detail style The definition is taken from the settings on
this page.
From configuration The definitions are taken from the
ProSteel configuration file.
From description file The definitions are taken from a
separate instruction file. This file contains descriptions of parts
that can also be used for dimensioning and representations in
overviews.
From part family The definitions are taken from the part
family under which the relevant part is classified.
Colour Enter the colour to be used for lines. The appropriate
AutoCAD colour code should be used.
Line type Enter the type of line to be used for lines.
On part layer The lines are shown on the same layer name as the original
part in the 3D model. Otherwise they are shown on the layers
for visible or invisible lines.
Detail Style
551
Dialog-Commands
SELECT COLOUR
Click on this button to open the AutoCAD-standard dialog for colour
selection and you can select the colour number in the diagram.
Customised line display
In addition to the three main types (Visible, Hidden and Center lines) that can
arise from various definition sources, you can also define two customised line
types.
These extra types make it possible to represent freely definable structural
element groups independently from the existing basic settings. This can be
used to distinguish adjoining buildings or similar from the construction itself, for
example, by using soft lines. For further information please see the definition of
2D display in overviews in this manual.
Detail Style
552
Tab Common LineDisplay CenterLine
Group General:
With Center Lines The center lines of the component parts selected on this
dialog tab are displayed.
Offset Here, you specify the excess length of the center line beyond
the two ends of the shapes.
Group User Shapes
User Shapes Center lines for user shapes are depicted.
Roof/Wall Panels Center lines for roof-wall shapes are depicted.
Combi Shapes Center lines for combi shapes are depicted.
Welded Shapes Center lines for welded shapes are depicted.
Group Others
Shape List Select for which types of different standard shapes the center
lines have to be depicted by highlighting them in the list.
When displaying overview plans, you can use freely definable object groups in
combination with standard settings to control how center lines are displayed. For
further information please see the definition of 2D display in overviews in this
manual.
Detail Style
553
Tab SingleParts
Group Add Section
Standard Shapes Additional cross-sections are added to the views of standard
shapes.
Special Shapes Additional cross-sections are added to the views of special
shapes.
Roof-Wall Shapes Additional cross-sections are added to the views of roof-wall-
shapes.
Combi Shapes Additional cross-sections are added to the views of combi-
shapes.
Weld Shapes Additional cross-sections are added to the views of weld
shapes.
At End Plates In the plan view of a base or end plate, the cross-section of
the welded shape is displayed.
Position Section In the selection list, you define on which side of a partial view
the cross-section of the shape has to be displayed.
Left Side The additional cross-section is displayed on the
left.
Right Side The additional cross-section is displayed on the
right.
Detail Style
554
Group Others
Direction Symbol The direction symbol is displayed at main parts.
Display Origin The zero point reference of coordinate dimensioning of the
single part is displayed as reference point or at American
dimensioning option as special symbol for Running
dimensions.
> Symbol Size Here, you enter the size of the symbol.
Detail Style
555
Tab Groups
Group Cuts
Display Sections 2D-cuts (manual or automatic at e.g. stiffeners) inserted into
the main part are added as additional view to the group.
Here you have to differentiate between 2D-cuts in the model
and 2D-cuts in the details: 2D-cuts inserted in the model only
define whether and how a detail has to be cut at detailing
process.
Only manual Only manually added cuts are displayed. Cuts automatically
determined by the program are not depicted.
Show Identical 1x Cuts having an identical display are only depicted once.
Arrange Below The cuts are not depicted on the left and/or on the right of the
main view (mostly the front view), but beneath the last views,
one beside the other.
Symbol Outside Cut arrows are displayed outside of the last dimensioning
chains. Otherwise, they are fixed directly at the part even in
front of the dimensioning chains.
Symbol Template Here, you can select a template describing the display of cut
labeling. These templates can be defined within the command
Insert 2D cut.
Detail Style
556
Labeling Here, you indicate the cut designation (without the code letter
for cut) that has to be used for labeling the cut views
Cut Code Here, you enter the code letter (or number) that has to be
used to describe the first cut of a group. All other cuts of this
group will be counted accordingly in increasing order.
Group Neighboring Parts
Display The neighboring parts of a group are also depicted. These are
the parts where the group is connected, which however dont
belong to this group any more.
With Position Flags The position flags of the neighboring parts are also inserted in
the view.
Detailing Style The detailing style used for displaying the neighboring parts.
Search Area The size of an imaginary box around the whole group.
Everything inside of this box will be displayed as neighbouring
part up to the edges of this box.
You may define the box in the three input fields separately for
X-, Y- and Z-direction of the group.
Group End Plates:
Display A single part detail of the end plates will be depicted with
displayed connection shape on the corresponding side of the
group, if end or base plates exist.
With Component Group Style The end plates are depicted with the detailing style
used for the component group. Otherwise, they are always
displayed with their own detailing style.
View Direction Here, you specify the view direction of the end plate detail
related to the group.
Inside The shape to be connected is depicted as cut.
Outside The shape to be connected is depicted as hidden.
Above The shape to be connected is depicted as cut
together with base plates and as hidden together with end
plates.
Min. Distance The distance of the end plate details towards the other views
of the group.
Detail Style
557
Group Others
Display Origin The zero point reference of coordinate dimensioning of the
group is displayed as reference point or at American
dimensioning option as special symbol for Running
dimensions (RD).
> Symbol Size Here, you can enter the size of the reference point. The RD
symbol characteristics at American dimensioning option are
specified in dimensioning parameters.
Show Northern Direction A mark is displayed at the group showing the alignment
with regard to a global northern direction.
In the global settings, the American dimensioning style has to
be activated.
With Part Number The US-part number or position number as well as the
quantity of pieces is shown together with the longitudinal
dimension chain.
However, the US-part number has to exist already, i.e. the
option is not activated unless an update has been made.
In the global settings, the American dimensioning style has to
be activated.
Indicate Mounting Position In the case of stiffeners and web angles, it is specified
whether these are situated on the front or back side of the web
or on both sides of the web (in case of identical parts).
To recognize identical parts, the parts have already to be
equipped with a position number. Only a simple comparison is
made here by means of position number and position of the
parts center.
Detail Style
558
Tab Connection node
Group Selection and Cut
Selection with Box All component parts situated within the indicated box are
depicted. Otherwise, only the parts belonging to the main
connection of the gusset are displayed.
Box Size (X,Y,Z) Enter the size of the selection box in the input fields X, Y and
Z. The distances refer to the component part coordinate
system of the main shape and are measured from the center
of the main connection.
Cut at Box Here you select the distance to be used for cutting the
depicted shapes.
At Selection Box The selected parts are cut off at the
borders of the selection box.
At Cut Box The selected parts are cut off at the individual
borders of a cut box.
The result will be that e.g. the supports are depicted a little bit
longer, but no other component parts of this extended area will
be depicted.
Box Size (X,Y,Z) Enter the size of the cut box in the input fields X, Y and Z. The
distances refer to the component part coordinate system of
the main shape and are measured from the center of the main
connection.
Detail Style
559
Group Others
System Point The system points (work points) of the involved connection
shapes are depicted.
These are the points of intersection between the center lines
of the individual connection shapes and the main shape such
as e.g. a support.
> Symbol Size Here, you enter the symbol size.
For more detailed information about how to create a gusset detail, please refer
to the chapter DetailCenter/Gusset Details of this manual.
Detail Style
560
Tab Views
Group Display Variant
Standard View The overview is displayed as standard 2D-depiction where all
hidden edges are correctly determined.
Anchor Plan An anchor plan with alternatively two different scales is
generated. Display of the base plates can thus be depicted in
an enlarged display.
> Details Sc 1: Here, you enter the scale of base plate details in the anchor
plan.
However, an anchor plan can only be generated if you have
linked the view Anchor Plan in the component parts list with
this style setting.
> With Columns In addition to the anchor details, the columns are also
displayed as cross-section.
> Columns As Object The columns in the anchor plan are displayed as intelligent
2D-Objects.
> Offset Edge Here, you specify the distance the beginning of the sketch
drawing has to have from the insertion point of the shape. If
you indicated a relative length smaller than 100%, this is also
the beginning of the center line.
Rel. Length Here, you specify the length of the sketch drawing as relative
value related to the shape length. The rest will only be
displayed as center line.
Detail Style
561
Only Within Only those parts are taken into consideration which are
situated completely or at least up to their half within the work
frame.
Thus you can make a special selection out of the area
otherwise, all parts are shown which are situated on the level
of the work frame (i.e. in the way you would see them in
reality.
Use XRef The parts added to the model via XREFs are displayed and
dimensioned as well. The above mentioned display filters are
also valid for these component parts. Please refer to your
AutoCAD documentation where you will find a description how
to work with XREFs.
At original Position The generated view is not put into x/y plane (z=0), but it is
aligned and placed in the same way like in the model.
This permits the insertion as overlapping in an already existing
3D-model (e.g. for facilities construction). The option is not
available when the view output is scaled.
Group View Depth
View Frame The view depths assigned to the work frames are used for
views.
Dialog Default The view depths specified in this dialog are used for views.
> Front/Back Enter the view depths Front and Back, which have to be used
for the views.
Advanced view depth Provides an extended view depth for the purpose of
identifying bracings (where these are controlled via a separate
structural element). See also View depth in this chapter.
If the structural element is located within this area, all parts it
contains will be affected provided that at least one part falls
within the normal view depth.
> Front/Back Used to specify the visual depths Front and Back to be used
for the extended view depth.
Max. Distance Enter the maximum distance another work frame is allowed to
be removed from the current view to be interpreted there as
construction axis for axis display and dimensioning.
Displacement Enter a displacement the plane used for the view has to have
from the actual work frame (in view direction).
If the view plane doesnt have to be exactly in the work frame
plane, this will save you an additional view.
Detail Style
562
Group symbol dimensions
If you use the US Stick part display mode, specific object groups can be
displayed in the form of symbols. See also under Displaying
as symbols in the Displaying parts chapter.
Symbol size The size of the symbol for moment connections. (A)
Extension The maximum extension for symbols for bracings, where
symbol type A has been selected. (B)
Length/Spacing The line length for symbols for bracings. Negative values
determine the spacing between two symbol lines. (C)
Horizontal offset The inward horizontal offset when bracings are displayed as
symbols. (D)
Vertical offset The outward vertical offset when bracings are displayed as
symbols. (E)
The dimensions given for bracings always pertain to the insertion lines of the
structural element (at bracing level), so bracings located off-centre are displaced
accordingly in the display.
Detail Style
563
Construction Axes in Overviews
The figure below shows the connections between current view and construction
axes.
In the current view (gray) of work area 1 the construction axes A, B and C would
be displayed. The corresponding work frames contain the information about axis
description and text display. As, however, the construction axis C is situated
outside the displayed construction, it could be hidden with the Axes only within
option.
The axes of the small work area 2 would only be displayed if the smallest
distance of the corresponding relevant work frame was smaller than the preset
value of Max. Distance for the visual depth.
If different values have been indicated for the left and right axis description, the
description is used which is next to the current view.
View depth
The view depth for a view, i.e. which parts can be displayed, is defined based on
the intersecting distances in the working area or the settings of the detail style. If
an object lies outside the zone parallel to the plane of projection, it cannot be
displayed. A distinction is drawn here between normal view depth and extended
view depth, e.g. for bracings.
Detail Style
564
The following illustration shows the relationships between the current plane of
projection, the direction of projection and the view depths:
The parts of the bracing B1 and B2 can be included in the view from above in
their entirety under the settings for the view, since their structural elements
(crosses) lie within the extended view depth. This enables all parts of a bracing
to be displayed or faded out regardless of whether only individual parts lie
within the normal view depth.
At least one part of the bracing must however lie within the normal view depth,
since this depth takes first priority.
Displacement of Reference Plane
The reference plane of the depiction can be displaced towards the
corresponding work frame by an additional value. Thus you can get a more
suitable display especially in case of intersections without having to generate a
separate view frame.
In the example below, the intersection view has to be generated at the
constructional axis 2. As all shapes are situated centrally, the result would
normally be a depiction like (1), because the shapes of the web are cut, too.
IWhen you enter a small value for displacement, the intersection plan can be
situated outside of the web, and only the roof of the building gets a visible
shading.
Detail Style
565
Connection Details and Cranked Views or Cuts
In addition to standard views on work areas, ProSteel can also generate
cranked views and detail point overviews (connection details). The kind of view
is determined by the kind of work area defining the view.
Typical connection details can alternatively be generated automatically if
connections with named logical links are available at the corresponding position.
Please also refer to Connecting Gusset or Gusset Details.
If a depth has been indicated for the work area, it is a matter of detail point
overview allowing you to display several views on this area simultaneously (front
view, plan view, etc.). Detailing is effected like that of a standard overview, i.e.
all parts are exported as AutoCAD lines and dimensioned according to the
settings for overviews.
If a cranked cut has been inserted, you can display a cut though the model
which is situated in different levels. You can hide undesired sections or refrain
from an additional view. Depending on the position of the cutting line, the parts
are cut or displayed as view.
The neighboring figure shows
you the different variants:
The standard front view shows
the supports 1, 2 and 3 as view
unless the visual depth of the
work area reaches up to
support 4.
The cranked view only shows
the supports 1 and 4 in the
area of the indicated visual
depth. If there were parts on
the thick, black cutting line,
they would be displayed as cut.
The detail point overview shows the construction 5 in the selected views (here
front view and view from the right), the cutting depth results from the
corresponding 3
rd
dimension of the cube.
Detail Style
566
The result of detailing process for the different kinds of overviews is displayed in
the following figure. The display of dimensions, position flags, etc. depends on
the selected detailing style. Example (A) shows the standard view, example (B)
the cranked view and example (C) a detail point overview consisting here of
three partial views.
Detail Style
567
Tab Object Display
Settings
Here you select which components will be represented in the overview plans
and how they are to be represented.
To this end, you define corresponding rules and attribute these rules to the part
types that you wish to include. Note: Since the procedure at this point is in
principle very similar to the definition of customized dimensioning rules (and is
documented in detail there), much information and many functions are to be
found in the description of "Dimensioning." The procedure is consequently
explained very briefly below and only the differences are described in detail.
Working with display rules
You determine how different components are represented in the overview with
the so-called display rules. For each rule you have the choice between several
versions of representation (e.g. normal, outline or center line), you establish the
position of an additional labeling text, select the line type etc. You can define as
many rules as you like, which means that you will receive a drawing that
features mixed representation and labeling of individual components. You now
assign each rule to the desired component, whereby you can use other filters
like length or field class in addition to the type of component.
Detail Style
568
The following example shows a view in mixed representation. Only the most
important profiles are fully represented and labeled in detail here. Secondary
profiles, on the other hand, are reduced to single lines and adjacent buildings
are represented with their own type of line and without labels.
Processing is based on the exception principle: all components for which no
individual rules are defined are represented according to the specifications of
the standard group. This means that you can quickly and easily define settings if
many objects are to be represented in the same way.
If you do not wish to represent certain components at all, that is also an
individual display rule.
You manage display groups exclusively via customized commands in the
context menu of the allocation list. You can add display groups, allocate them
certain components and delete, copy and rename existing groups.
Adding and processing display groups
If you select the entry Display group / Add in the context menu, a rule from
the selection tree is immediately added. You can subsequently add every
component to this rule.
In order to add components, select a display group in the tree structure
and then click on the entry Add components in the context menu. The
dialog for determining individual component filters subsequently opens.
For other processing functions like remove, rename etc. first select the desired
group or allocation in the tree structure and then call up the context menu.
Detail Style
569
Display settings
You can determine settings within a display group independently for the primary
and secondary view of a single component (based on the current detail view
like, for example, the outline).
In the tree structure select the display group whose settings you wish to change.
You can subsequently change the values of this group on the right side.
Primary/secondary view
Here you select whether you wish to process the settings for the primary or
secondary view. You always process the settings represented by the symbol
currently displayed.
Selection symbol for primary / secondary
Settings
Display (I) The basic form of representation of a component. Not all
components can be represented in all versions that differ from
the standard version.
Display (II) Here you can input further specifications regarding the
selected representation form if necessary.
Center line Independently of the general specifications, you can activate
and/or deactivate the display of center lines here.
Line reference Here you select the starting and end point for the display of
the centre / single line.
Line display Here you select the combination of line type and color (see
also 2D-Display/General/Line display). The selection normally
refers to the visible lines.
Component name(I) The position of the additional label text on the component.
Component name (II) Selection of the information that is to be displayed in the label
text.
The following two pages contain a table listing the options to be found in the
selection lists.
Detail Style
570
Display (I)
No display The component is not represented
System line Components are only represented as centre lines (if possible)
US Stick Components are only represented as single lines (if possible), whereby
this can also be another reference line alongside the middle line.
US Sketch The profiles are only indicated as sketch representations. These sketches
do not have to be visible from the beginning until the end of the
component, but can also be displayed as a center line.
Outline Profiles are represented with the calculation of a simplified outer contour
without details.
Standard The component is represented with the calculation of all available object
edges.
Display (II)
No additional option The component is represented without any further changes according to
the variant represented.
No holes No holes are displayed.
No hidden lines No hidden lines are displayed.
hidden lines, holes No hidden lines or holes are displayed.
Same line colors All lines are displayed in the color of the visible lines.
Same line colors and types All lines are displayed in the color and with the line type of the visible lines.
Stick Symbols A On selection of "US Stick" bracing and moment connection elements are
represented with special symbols. See "Symbolic display."
Stick Symbols B On selection of "US Stick" bracing and moment connection elements are
represented with special symbols. See "Symbolic display."
Center line
Like standard specification The center line is displayed in line with the standard specifications for the
center line of the detailing style.
Do not display The center line is never shown.
Always display The center line is always displayed.
Line reference
Center line The center line displayed corresponds to the center line of the component.
Reference line The center line displayed corresponds to the reference line of insertion line
of the component.
Reference points The center line displayed corresponds to the line between both reference
points of the component (if available).
Detail Style
571
Line display
Like standard specification All lines are represented according to the standard specifications for the
line display of the detail style.
Visible, hidden etc. The visible lines (depending on the setting, however, the hidden and
center lines too) are represented with the line representation selected.
Component name (I)
No display No labeling text is represented.
Component start The text is represented above the component at the start of the
component.
Component start area The text is represented above the component in the front area.
Component middle The text is represented above the component in the middle.
Component end The text is represented above the component at the end of the component.
Beside component The text is represented on the right side of the component.
Inside component (middle) The text is represented inside the component in the middle.
Inside component (start area.) The text is represented inside the component in the front area.
Below component The text is represented below the component in the middle.
Rotated on component The text is represented on the right side above the component at a 45
angle.
Component name (II)
Name The component name is given.
Position number The position number is given.
Shipping number The shipping number is given.
Name and distance from level The component name and the relative position of the component to the
view plane are given. See also "Relative height reference."
Global format specification The text is given according to the format specification of the detail style
(see description of "labeling"). This specification may contain placeholders
for the current component data.
Individual format specification The text is given according to the format specification of the component
(Entry "Note 2"). This specification can contain placeholders for the current
component.
Individual or global
format specification
The text is given according to both format specifications. If no entry is
available in the component (individual specification) the format
specification of the detail style (global specification) is used.
Detail Style
572
Individual component labeling
In addition to standard labeling featuring the component name or position
number, you can create customized label texts from set and variable text
components. The various placeholders are thereby replaced with current
component data.
If you are satisfied with a standardized text format, all you need to do is define
this once in the detailing style (see "labeling"). However, it is also possible to
enter the format specification in the characteristics field "Note 2" of the
component and thus retain individual labeling for certain components.
Possible placeholder:
$(N) Name
$(P) Position number
$(S) Dispatch number
$(M) Material description
$(E) Distance to plane
$(R1) Note 1
$(R2) Note 2
$(X,) Special treatment of empty texts (see further below)
Text alignment
Depending on the scope of the construction, you may need different text
positions and alignments to retain a clear drawing image.
The adjacent image shows
examples of the different text
positions, alignment and
insertion points.
Output of the relative height reference
The relative height reference can either be given as a complement to the
component name or through the use of the placeholder $(E) in a format
specification. The relative distance of the upper edge and/ or front edge of the
profile to the respective view level is added, insofar as the profile is not on a
level with it. The prognostic thereby depends on the direction of the view of the
level.
The placeholder is thereby replaced with the currently measured value. The text
"O.K. =$(E" is then given as "O.K.=+50" for example. If you are working with the
predefined option "Name and distance," on the other hand, you receive an
output like "HEA 100 (+50)" for example.
Detail Style
573
Special treatment of empty texts
A special formatting input enables a special treatment of text replacements with
empty texts. For the output of the relative height reference with a value of "0"
there is no explicit text output and even the note fields do not always have
content.
To exclude unnecessary additional texts like "O.K.=" or Spaces, for example,
you can control this with the formatting input $(X,) independent of the
replacement value. The text after the comma including a replacement value is
only outputted if this replacement value for the component is not empty.
Please note that you can only use one placeholder in every $(X,) allocation.
Nesting is not possible. However, you can use several allocations with different
respective placeholders.
Below you can see examples of components with the names HEA 100 with and
without the content-controlled formatting specification respectively.
Format specification Value for $(E) Output
P$(N) [OK=$(E)] +50 HEA 100 [OK=+50]
P$(N) [OK=$(E)] HEA 100 [OK=]
P$(N) $(X,[OK=$(E)]) +50 HEA 100 [OK=+50]
P$(N) $(X,[OK=$(E)]) HEA 100
P$(N) $(X,[OK=$(E)] )*** +50 HEA 100 [OK=+50] ***
P$(N) $(X,[OK=$(E)] )*** HEA 100 ***
Detail Style
574
Symbolic display
If the display version "US Stick" is selected, you can also obtain a symbolic
display for bracings and moment connections in addition to display as a single
line. This is often used in the U.S. for the top view of vertical bracings and strut
layouts.
The advantage of this representation is that the key information is contained in
the symbols, but the drawing is simplified.
Assignment of components
The assignment of components to a display group is possible via a joint
selection of the components concerned. In the component selection select
Bracing connection elements to select a complete bracing element and Moment
connection elements to select a complete moment connection element.
To enable correct recognition of the components, the latter must be modeled
with the corresponding functions ("Structure object bracing connection element"
for the bracing elements and/or "Moment connection element" for the moment
connections).
Symbols for bracing elements
Bracing elements are represented by different symbols according to their
construction. You have the choice between type A (slanting) and type B
(straight), whereby a fixed line length should be used for type B, should the
direction be represented for individual rods.
If the bracing element lies above the view level the symbol is always
represented above and/or left of the vertical bracing level. The beginning of the
rod as a symbol is always the nearest point to the view level. The length of the
lines and distances can be defined in the general specifications for views (see
"symbol dimensions").
Detail Style
575
Symbols for moment connection elements
Moment connection elements are represented by a triangle at the end of the
horizontal steel girder. The size of the symbol can be specified with the general
specifications for views (see "symbol dimensions").
Primary and secondary view
A special rule applies to the display settings for the primary and secondary
views of these object groups. This particularity can of course be used here too,
for example to show a bracing for real in the front view but only as a symbol
from the top.
If this entire object group is assigned, the selection is always determined by the
parts to which elements are attached and not by the assigned parts themselves.
If, for example, at least one column appears in the secondary view, this is the
secondary view for the bracing as well.
The image opposite illustrates the end plate
connections between a horizontal beam and two
vertical columns. The view from the top and the
front view (i.e. the 2D plan) would not show any
difference in the way this image is displayed, since
the horizontal beam is always displayed in its
primary view.
A difference can however be drawn based on the
columns (since elements are attached to them), as
the columns appear as primary or secondary
depending on the view.
Detail Style
576
C.2.4 Dimensioning
Here, you can indicate all of the settings for the dimensioning of the
components. Since this is a rather complex area, the settings are distributed
among several subordinate dialogs within this main group.
In addition, you will find completing dialog boxes and commands which can be
opened directly from the different pages or via the context menu of the right
mouse key.
Dimensioning settings occupy an important place in the detailing style and
contribute a great deal to the quality of workshop drawings. Therefore it is
important that you have a closer look to their way of working.
The following chapters first will give you a survey on the functioning and on the
terms before the different options will be described in detail. Common or similar
things will only be described once due to a better clarity.
Extended Conception
It is for the first time that a new conception for automatic dimensioning was
introduced with version 17.1. The distribution of ProSteel all over the world led
to considerably increasing demands on a flexibly adaptable dimensioning.
The idea of previous versions was to cover a wide range of variants with a few
fixed default settings by intelligent automatic mechanisms. An increasing
number of exception-buttons, however, meant increasing confusion. This is the
reason why the new conception now permits precise default settings for the
different sections so that you can better adapt your detailing style to the
construction and to necessary drawing standards.
With version 18.0, this new conception has once again been modified to
facilitate the proceeding of settings, quality remaining unchanged. On the other
hand, this had the result that many times the amount of new dimensioning
possibilities has been created. At the same time, the program has been adapted
to the extended group structure of ProSteel.
At first glance, the great number of parameters and possibilities will perhaps
frighten you. However, when you take a closer look, you will fast find out that the
default settings for dimensioning follow a standardized logic and that therefore
things are logically repeated.
The example on the following page shows dimensioning of a complexe
component part group as it now is possible with the new detailed setting
structure automatically and without further follow-up treatment.
Detail Style
577
Example for a complex component group dimensioning
Optimum Prerequisites in 3D-Model
The prerequisites for practise-oriented dimensioning are already generated by
appropriate steps during 3D-modelling.
The references between the different component parts are generated by means
of logical links. However, when you have deleted them afterwards, it is not
possible any more to determine all relations via detailing and dimensioning can
less get its bearings.
Appropriate insertion or reference lines which can still be modified later generate
the prerequisites for the desired dimensioning references. Thus, when you want
to have a correct dimensioning of openings, disturbing edges, etc., just set the
corresponding reference edges already in the model.
Of course the right modelling function, too decides on the later result of
dimensioning. When you want e.g. to have recognized end and base plates as
such, you have to create them with the corresponding 3D-function, too.
Detail Style
578
Dimensioning Structure
ProSteel dimensioning is divided into several main groups for single parts,
component part groups, model-views, etc. which can be set independently of
each other. Within each main group, there are still other subordinate groups the
parameters of which are also independent of each other.
Trans-sectoral settings facilitate the common use and reduce the number of
necessary parameters e. g. dimensioning of the main parts of component part
groups are controlled via single parts setting.
Detail Style
579
However, this structuring is only the major selection of parameters. Each
subordinate group itself again consists of an inner structure with independent
default settings for the different detailing processes (of single parts) or for the
different component parts (of component part groups or model-views).
Each single component part or detailing type permits individual default settings
for different dimensioning directions and component part views. However, a
considerable repetition degree is reached here.
Inner Structure
Here, you see the inner structure of a subordinate group as it exists for
dimensioning of add-on pieces in component part groups.This is the structure
with the most variants as the dimensioning of a component part group has to
take into consideration a lot of different conditions.
In the following, we will therefore describe the essential matters with the help of
the settings for dimensioning of a component part group.
As you can see it is possible to preset a different dimensioning point for shapes
in bent component part groups (radial) compared with the standard component
part groups (linear). For stiffeners things may again be different.
Detail Style
580
Dimensioning Groups
You can generate any dimensioning groups with identical settings you like by
using the component parts of the inner structures. The advantage is that
identical settings for different component parts can fast be made or modified.
The number of parameters still allows a clear view.
At the same time, an essential limit of previous versions is superseded:
synonymous component parts which were differently modelled in the 3D-model
can be dimensioned together by means of one setting. Let us take stiffeners in a
shape here as an example which have once be manually created as polyplates
and once by using the stiffener function.
Nesting
Complex group structures such as e.g. an assembly can consist of several
component part groups and subgroups.
Nesting in dimensioning (individual dimensioning) permits complete
dimensioning even of subordinate groups within a parent group. Additional detail
drawings can thus be omitted.
As there is only one set of parameters per hierarchy type available for
subordinate structures, individual structures can be excluded or limited in
dimensioning via filter.
Typical applications of nested dimensioning are for example the dimensioning of
the detailings of add-on parts in groups or the dimensioning of the position of
component part add-on parts in assemblies.
Besides the add-on dimensions
(1) of polyplates, this detail of a
component part group still has
an individual dimensioning like a
single part dimensioning (2).
Detail Style
581
Dimensioning Groups
All essential parameter settings are made per partial sector via freely definable
dimensioning groups with any assignment of component part types, i.e. you can
define if need be how complex the structure of dimensioning has to be.
Compared with previous versions, this proceeding is considerably more
practise-oriented because first you decide (a) how you want to dimension and
then (b) which component parts have to be dimensioned in this way.
In the easiest case of component part group dimensioning only the settings for
the overall dimension and the settings of a common dimensioning group for all
add-on parts independent of their type is available. However, if a more
complex dimensioning is required, you can add further dimensioning groups or
special dimensions as you like and thus specialise the default settings even
further.
Define Guidelines for Dimensioning
In principle, a dimensioning group complies with a clear guideline for the
component parts to be dimensioned.
By means of the parameter set of the group you define how the component
parts have to be dimensioned. This parameter set is divided into different rules
for straight and bent dimensioning directions, favourable and unfavourable
views, etc. By means of the assigned component parts you define which
component parts have to be dimensioned with these rules. This can either be a
very general selection (e.g. all shapes) or a very special selection (e.g. sheet
metal plates bigger than 200x200 mm).
Dimensioning is worked off according to the principle of exception: All
component parts or detailings for which no own rule has been defined, are
treated together with the settings of the so-called standard group. This group
exists in any partial sector of dimensioning and permits a fast selection at
identical rules.
If certain component parts dont have to be dimensioned, they have to be
assigned to a group as well, because No dimensioning is a kind of rule, too.
For example, you could define the different rules for all component parts having
to be dimensioned and then set the standard group to No dimensioning.
Special Component Part Groups, Detailings and Special Dimensions
Each component part can be assigned to a standard dimensioning group.
However, apart from their common properties shapes and sheet metal plates
also have features which dont mean anything to the other of both types.This is
the reason why in a standard group only the common properties of dimensioning
are available.
Detail Style
582
If you want to make use of the extended properties, you can e.g. insert a shape
dimensioning group to which exclusively shapes can be assigned. However, this
group offers many more setting possibilities especially just for shapes.
The detailings of single parts (drill holes etc.) as well as certain other
dimensions are dimensioning rules to which nothing else can be assigned.
However, here it logically is a matter of dimensioning groups as well which can
be added if need be.
These very often are very special groups and can only exist once per
dimensioning area. The overall dimension of a detail is also a special dimension.
As it is often required, it is a kind of standard dimension which always exists.
User-defined dimensions constitute a special case. As many dimension points
can be dimensioned on as many reference points as desired, although these
points need to be defined individually on the 3D model.
Multiple Dimensioning
Normally, a component part is dimensioned only once, e.g. drill hole
dimensioning. This option is already known from previous versions.
The flexible structure now also permits multiple dimensioning of component
parts. Thus it is possible to (a) dimension all shapes via the drill holes as you did
up to now and (b) to dimension certain shapes additionally via the center axes
by using completely independent default settings.
Multiple dimensioning of a
straight shape.
The outside girders are
equipped with an additional
dimensioning chain via the
center axes..
Multiple dimensioning of a bent
shape.
The connection plates are
equipped with an additional
dimensioning chain with the
angle dimensions towards the
edge of the component part.
Detail Style
583
The following example of an assignment shows the structure of a more complex
dimensioning. Three additional dimensioning groups with independent rules are
defined and an additional special dimension is fixed.
default setting for all shape types
(standard group, added as an option)
Additional dimensioning for U- and C-shapes for
completion, i.e. multiple dimensioning
(special shape group, added as an option)
default setting for all sheet metal plates and stiffeners
(standard group, added as an option)
default setting for all other component parts
(standard group, always existing)
system dimensions of the construction
(special dimension, added as an option)
overall dimension of the construction
(standard group, always existing)
As the standard group has to process all other component part types, this in
principle is a standard dimensioning group.
Copy Settings
Most of the dimensioning groups can be copied within a partial sector. At first,
no component parts are assigned to this copy, even if there are already some
assignments in the original group.
Copies have always the same type, i.e. if the original group is a shape group,
the copy again is a shape group, too. Then, you can rename the copy and
assign the desired component parts to it.
Special dimensions and single part detailings can exist only once and therefore
cannot be copied.
Detail Style
584
Standard Default Settings
When a new dimensioning group is created, it is equipped with standard default
settings which in most cases produce proper results. You can always reset a
group into this standard state if it appears to be hopelessly altered.
In addition, it is also possible to create a complete standard default setting for
each partial sector of dimensioning (e.g. dimensioning of add-on parts in
groups). Apart from the settings, this standard default setting also contains an
assignment of component parts. The standard default setting has been
optimized for typical support/girder constructions and is a good starting-point for
user-defined adaptations.
The standard default settings were defined by the manufacturer and cannot be
modified in order to find a uniform starting position at each user and at any time.
Kindly make use of the standard loading functions of the detailing style to define
your own standards.
Conversion of Former Drawings
Models which were created with version 17.1 or 17.2 had a fixed default setting
of independent parameter records. When you open these models with version
18.0, a separate dimensioning group will be created for each of these parameter
records so that the behaviour will be analogous to the previous version in case
of parameter modifications.
You can of course remove groups which are not required or modify the
assignment of component parts afterwards. If desired, you can thus sum up
identical default settings to a common group.
Detail Style
585
Dimensioning Areas
ProSteel differentiates different dimensioning areas which you can imagine as
independent local areas.
The respective alignment is determined by the involved component parts and
influences the indications of place and direction in the dialogs. As an option,
there is also a forced horizontal or vertical alignment independent of the position
for each part dimensioning in a dimensioning area.
Local Areas in Component Part Groups
Within a view that means e.g. the front view these areas can exist several
times except for the global area.
Global Area (1)
These are all dimensioning chains which are situated outside the component
part group and which describe the position of the subparts with regard to the
main part. The horizontal alignment is always determined by the main part of the
group and the smallest extent corresponds to a rectangular which you could
draw around all component parts in direction of the main part.
Since the inner dimensions which are perpendicular to it are always fixed at the
corresponding add-on piece (inner dimensions), they are assigned to the local
area if distances have been specified. The checked example here shows the
area below the group.
Detail Style
586
Local Area (2a and Connection Area (2b)
These are all dimensioning chains which are situated inside the component part
group and which describe the position of the subparts with regard to their direct
reference part.
In case of dimensioning of subparts with local reference (2a), the horizontal
alignment is determined by the corresponding reference part and the smallest
extent corresponds to a rectangular around this reference part.
In case of aligned dimensioning of subparts (2b), the horizontal alignment is
determined by the corresponding add-on piece and the smallest extent
corresponds to a rectangular around this add-on piece. .
Here, you see a comparison
of the three possible variants
by which the butt strap can be
dimensioned as an add-on
piece of a component part
group.
The dimensions according to
variant (1) and (2a) are
alternatively possible; the
dimensions according to
variant (2b) can be attached in
addition.
Individual Dimensioning (3)
These are all dimensioning chains which are situated inside the component part
group and which describe the production dimensions of individual subparts. The
horizontal alignment is determined by the corresponding subpart and the
smallest extent corresponds to a rectangular around this subpart.
Additional Views (4)
These are all dimensioning chains which are situated outside the component
part group in possible additional views so that here it is strictly speaking a matter
of another global area. These additional views are for example the turned down
endplates (here production dimensions) or cuts and details (here dimensioning
of position).
The horizontal alignment is determined by the alignment of the view and the
smallest extent corresponds to a rectangular which you could draw around all
component parts in this view direction.
The notion inside here refers to a typical setting of dimensioning distances. At
corresponding default settings, these inside dimensioning chains can actually
be situated outside of the group as well.
If the main part of a component part group or the local reference parts are bent
shapes, the dimensioning direction or the surrounding rectangular will follow this
bend.
Detail Style
587
Individual Areas in Complex Group Structures
When the corresponding detail is a complex group structure (such as e.g. an
assembly), individual dimensioning is not exclusively limited to production
dimensions of single parts. Within an assembly, the contained component part
groups can be dimensioned individually as well as it is the case with standard
component part groups (see Nested Dimensioning).
In this case, several independent types of individual areas exist which can be
managed separately. Each of these areas would correspond to the global area
of the corresponding substructure if you displayed them as separate detail.
Assignment
It depends on the kind of 3D-modelling whether a component part can be
reliably assigned to a local area.
Most of the ProSteel functions create logical links between the involved
component parts. By means of these links it is possible to determine which
component part has been connected to another component part and by means
of which connecting component parts this connection was realized (e.g. web
angle). Thus, the assignment connected part and reference part is clearly
defined.
When you cut however for example two shapes by means of a cutting line so
that they match with each other, no logical link will be created there. In this case,
you can force a relation of the component parts by the manual link
(PS_MANUAL_LINK).
The manual link should also be used when the automatically created link of a
connection can - for whatever reasons - not be evaluated for determining the
relations.
When the assignment cannot be determined and you selected a local reference
of the component part, the component parts in question will be assigned to the
global area.
Detail Style
588
Local Areas in Overviews
Different local dimensioning areas can be determined for overviews, too. They
are however not realized via component part relations but via a geometrical
analysis of shape dimensions.
The shapes are classified according to length and position and then possible
segments are built after an evaluation. Finally, these segments are brought
together to local areas within certain tolerance ranges.
You can preset the parameters for area analysis in detail; we have, however, to
admit that this requires a high degree of experience.
The above figure shows the plan view on a platform construction as it is
automatically dimensioned by using several local areas.
You can make separate settings for horizontal and vertical shapes as well as for
shapes visible in cross-section each one in longitudinal and transversal
direction. In addition, there is another global out-lying area having its own
default settings.
Only those shapes are dimensioned in common dimensioning chains which are
situated completely or partly in one of these areas, if these should also be
assigned to the inner area.
Detail Style
589
The global outer/inner area is determined by means of a simple snap area
without special analysis algorithm.
Outer Area (1)
The global outer area is a uniform
area which is seen from the
overall dimensions of the view to
the inside.
The dimensioning chains are
always situated outside of the
view.
Inner Area (2)
The remaining area is the global
inner area. Depending on the
default settings, the dimensioning
chains are always situated inside
or outside of the view or the
shapes are completely excluded
from dimensioning.
Alternatively, you can have determined local areas by means of an analysis
algorithm and dimension them instead of the global inner area (but in addition to
the global outer area).
Local Area (1)
Here, you see a local area with
vertical alignment containing the
complete platform part on the left
side.
Altogether, the example contains
three areas (1x horizontal, 2x
vertical).
Subdivision of Areas (2) (3)
Each local area can again be
divided further. Then, each
segment (2) resp. (3) contains its
own dimensioning chain.
The direction of the local area (horizontal dimensioning direction) is determined
by the proportions of sides. The limit for a direction change to main direction is
at 2/3 of the long side. If there is, however, a further subdivision of the area in
segments, direction change will not be effected any more.
Detail Style
590
Indications of Place and Direction
Indications of place such as beginning, end, above, left, etc. always depend on
the alignment of the component part or area.
In the neighboring figure, the
position of the top (horizontal,
long side) and the position of the
left side (vertical, short side) of a
component part are displayed,
dependent on its insertion
direction.
In addition, the figure also shows
that the direction is not inevitably
running from starting point to
endpoint of the insertion (starting
point here is checked by the
black point). The standard
reference point of the
dimensioning (bottom left) is
indicated by a black triangle.
When it is a matter of local dimensioning areas of connected shapes, the
standard starting point is always the end of the shape which is situated nearer to
the corresponding reference part. So to speak, this reference part is the higher
ranking part with regard to the main part.
However, all indications of place continue to follow the logic described above.
The decision whether a component part now is situated above or below
another component part, depends on the direction of the selected reference
part.
Detail Style
591
The example on the previous page shows a component part group with the main
part (1) and several add-on shapes (2) and (3), which for their part are
containing stiffeners (4).
A local dimensioning reference with Component Part Start as refererence point
was selected for dimensioning the stiffeners.
As you can see, dimensioning is done along the component parts containing the
stiffeners and each dimensioning chain starts near the reference part. In this
example, the component part (2) is situated above the main part (1) and the
component part (3) is situated below component part (2).
Position of Dimensioning Chains
You can either by force preset the position of the dimensioning chains within an
area or you make select them automatically.
Component parts can be dimensioned on the side on which with regard to
their reference part they are situated. In addition, a favourable side is defined,
depending on the position, as it is displayed in the following figure:
Dimensioning chains which are situated close together can be summed up
according to rules which have to be defined. Thus, a clear drawing will be
possible and collisions of dimensions will be avoided right from the beginning.
Detail Style
592
Reference Axis of the Shape
In the shape properties, you can assign so-called reference points or axes to a
shape, which first are identical with the insertion axis of the component part after
insertion.
This allows you to force dimensioning on a pre-defined reference to relate e.g.
all important hole dimensions symmetrically to the center axis or to Upper Edge
Steel for plateform girders. In overviews, you will also get the most important
dimensions of the construction directly by means of these reference points.
Since these reference points can be modified later, you can for example insert a
shape on its center line in the grid, dimensioning, however, can nevertheless be
related to the upper edge of the shape.
Reference Axis (1)
The insertion axis of the
shape or an explicitely
assigned reference axis
in the 3D model (A)
Reference Point (2)
Derived target point of
dimensioning in the 2D-
plans (B)
System Points of Construction
The system points here are the theoretical intersection points between the
center axes of two connected shapes.
A logical link has to exist between these component parts, which is the case in
most construction situations (such a link is for example also created by an
intersection at welded-in diagonals of a truss). When a logical link doesnt exist,
you can define dependence later via manual link (please also refer to
Dimensioning Areas/Assignment).
Detail Style
593
Primary and Secondary View
Settings permit separate defaults for primary and secondary views of subparts.
This allows you e.g. to stop the dimensioning of shapes in cross-section position
or to dimension plates by means of the contained drill holes or alternatively by
the plate thickness.
Primary View (1)
At shapes except for flats this is the view showing the component part in its
longitudinal direction. At plates or flat steel shapes, on the contrary, it is the
view, showing the component part in plan view.
Secondary View (2)
At shapes except for flats this is the view showing the component part in its
cross-section. At plates or flat steel shapes, on the contrary, it is the view, which
normally shows the thickness.
Please dont forget that the differentiation is made via the coordinate system of
the component parts. If it differs for whatever a reason from standard, you
will get different results with regard to quality.
Detail Style
594
Linear and Radial Dimensioning Chains
When the reference part is a bent shape, the dimensioning points can be
dimensioned with radial dimensioning chains along the arc direction. You can
choose between circular lengths, angular deviations or both values. Measured
circular lengths are always related to the center axis of the reference shape; as
an option, it is also possible to indicate the reference radius in all combinations.
Sometimes a mixed dimensioning, i.e. a combination of linear and bent
dimensioning chains is possible at the same time (as displayed in the above
example) which you can gather from the following table.
Dimensioning variant Linear Radial
Detailing in single parts Yes Yes
Single part dimensions of Yes Yes
main parts in comp. part groups
Single part dimensions of depending on type depending
subparts in comp. part groups on type
Add-on dimensions of subparts Yes Yes
with global dimension reference
Add-on dimensions of subparts depending on type depending
with local dimension reference on type
If simultaneous dimensioning is not possible, only the preset settings will be
used for the type in question; selection depends on the current reference shape.
Thus it is possible to use always the outer edges of subparts in case of straight
reference parts and to indicate only the angles in case of bent shapes together
with local dimension references.
Detail Style
595
Reference Points of Dimensioning
In principle, each dimensioning chain is created by fitting together individual
dimensions which start in a selected reference point and end in the
dimensioning point in question. In case of overlapping, the line segments are
divided accordingly to form a continuous dimensioning chain.
Reference Point (Starting Point)
In most of the cases, the starting point of a dimensioning chain is the beginning
of the component part; at groups, this often is the beginning of the main part
(resp. of the local reference part in case of local references).
Reference Points of Dimensioning Chains
Beginning Ref. Part The dimension begins in the start point of the reference part.
Beginning Group The dimension begins in the start point of the group.
Edge Ref. Part The dimension begins in the edge point of the reference part
(starting or end point) which is situated closer to the
component part to be dimensioned.
Edge Group The dimension begins in the edge point of the group (starting
or end point) which is situated closer to the component part to
be dimensioned.
Center Ref. Part The dimension begins in the center of the reference part.
Reference Point The dimension begins in the first reference point of the
reference part. Often, this is also the projected point of the
insertion or reference axis of the component part.
Edge Ref. Point If two reference points exist, the dimension begins in the
reference point which is situated closer to the component part
to be dimensioned. If only one reference point exists, this
corresponds to the default setting Reference Point.
Connecting Shape The dimension begins in the point of intersection of the center
axes of the reference part and of the connecting shape
belonging to the component part to be dimensioned.
The example on the following page shows some important reference points of
dimensioning chains. Web angle dimensioning could be made on the starting
point of the group (1) or on the starting point of the main part (2).
Dimensioning on the edge of the reference part would dimension the two web
angles on the left on point (2) and the web angles on the right on point (3) in
case of edge group, this would be the points (1) and (4).
Detail Style
596
In the present example, however, the variant connecting shape was selected
and thus you obtain the two dimensioning chains (A) as result. Dimensioning
chain (B) results from the fact that, in addition, the reference points are
dimensioned, too.
Dimension Point (Target Point)
The target point of dimensioning is determined by the component part to be
dimensioned or by the detailing (e.g. drill hole). Depending on the kind of
component part or detailing, you often have a great number of different options
for selection.
Most of the options are self-explanatory so that we will only describe some
common features here. For more detailed information, please refer to the short
descriptions of the different sections.
The importance of the component parts reference edges depends on the
dimensioning direction of the dimensioning chain (see also: Indications of Place
and Direction). From top to bottom, the example shows the dimensioning chains
reaching from the beginning of the component part to the reference edges front
edge, rear edge, outer edge, inner edge.
Here, too the center of the reference part in question is the dividing line for the
options inner edge and outer edge.
Detail Style
597
To allow fast and practical dimensioning of different shapes, an automatic
selection of dimension points is available (depending on the component part)
which is sufficient for most cases.
Here, you see the defaults for the different shape types, positions of component
parts and directions of dimensioning chains:
Apart from dimensioning on the insertion-reference point, on possibly existing
drill holes or even on combinations of both, you can select some special forms
as target point.
The example shows the dimension point contact area for the dimensions in
longitudinal direction. The edge which is turned to the reference or connecting
shape will be dimensioned.
Additional Dimensions
You can add different additional dimensions to each dimensioning chain. These
are added later to obtain closed dimensioning chains.
The additional dimensions permit uniform dimensioning running; on the other
hand the dimensioning reference can be made clearer, you can eliminate
insignificant remaining dimensions and thus reduce the number, when you dont
use them.
Detail Style
598
American Dimensioning
When you selected American Style as general default setting for dimensioning,
you obtain additional labels and dimensions as they are common in the USA.
At the moment, only a limited configuration of these additions is possible. They
depend on the importance of the component parts in the model. Together with
the generally available settings, you have thus the possibility to create drawings
according to these standards, too.
Connecting Condition (1)
You are informed about the used shapes and hole distances for web angle
connections. However, this is only the case, when the web angles belong to the
component part group.
Control Dimensions (2) (3)
At girders, the residual dimensions related to the system points of supports are
indicated as negative values (2) and the distance between the system points (3).
When it is a matter of supports, only the height level will be indicated.
Information about Main Part (4)
Data concerning shape and length of the main part are added to the
dimensioning chain containing the overall length of the component part group.
Rebound (5)
The distance between the main part and the overall measure of the component
part group is indicated as individual dimension.
Reference Point (6)
The origin of the group for coordinate dimensions is indicated by the symbol
RD and reference arrow instead of by a simple point.
Detail Style
599
Dimensioning of Steel and Concrete
ProSteel permits dimensioning of component parts made of concrete in
overviews even if the application ProConcrete 3D is not available. This enables
e. g. the design engineer to put appropriate overview plans at the disposal of
customer or planner.
If this additional option is not necessary or if separate plans have to be made,
the corresponding group can be completely deactivated without having to
deactivate the corresponding component parts separately. In addition, there are
less component parts in the selection lists, a contribution to a better clarity.
Here, you see an example for dimensioning a plan view:
Detail Style
600
Dialog Structure of Dimensioning
As already mentioned in the introduction, dimensioning clearly is the most
substantial area within a detailing style.
There, you can make independent settings of different detail types or nested
dimensioning structures in a great number of part areas so that reasonably set
parameters can be used in several detailing styles at the same time.
When you work with the preview of the DetailCenter while making the setting, it
may be helpful to use the intelligent arrangement of parameters. Depending on
the selection, the number of displayed parameters is reduced and sorted. See
also chapter DetailCenter/Global Settings.
Menu Structure
By selecting a dialog tab in a part area (1), you frequently come to the settings
for dimensioning chains. Here, you find another list or tree structure (2) where
you can create or process the dimensioning groups. Each dimensioning group
controls one or several dimensioning chains in the actual drawing.
The essential commands for the management of dimensioning groups,
assignment of component parts and some additional functions are found in the
context menu of the right mouse key (3), depending on the selection.
On the following pages, you will find a detailed description of the different part
areas, their settings and additional functions.
Detail Style
601
Structure of Part Areas
The following survey shows all independent part areas of dimensioning in
standard dialog display. When you selected the intelligent arrangement of
parameters, some of these areas are hidden or they are situated on another
position of the tree structure. However, it is always exactly the same data
record.
General default settings which are valid for all
areas (e.g. distance of one dimensioning chain
to the other, dimensioning styles, dimensioning
of drill holes etc.)
Dimensioning of single parts details, individual
dimensioning of the main parts in groups
Dimensioning of group and subgroup details,
individual dimensioning of groups and
subgroups and single parts in assemblies,
individual dimensioning of subgroups in groups;
individual dimensioning of add-on parts in
groups
Dimensioning of assembly details
Dimensioning of connection details
Dimensioning of overviews and anchor plans
Detail Style
602
The arrangement corresponds to the hierarchic structure of the part area. By
selecting an entry, you directly reach the parent or subordinate dialog tabs of the
corresponding part area.
As e.g. the entry Cut is situated below the entry Reference Points in the part
area Group, the dimensioning chains for intersections in groups are set here.
Detail Style
603
Working with Dimensioning Groups
Dimensioning groups are exclusively managed via separate commands in the
context mensus and their subordinate menus on the different dialog tabs. You
can add user-defined dimensioning groups; assign certain component parts to
them depending on their type and delete, copy, etc. existing groups.
Add Component Part Groups
Select the entry Dimensioning Groups / Add in the context menu to add a
standard dimensioning group to the selection tree at once. You can add any
component part type to this group. However, not all setting parameters for
dimensioning chains are available here.
Use the command Dimensioning Groups / Rename to enter a suitable name for
the new group afterwards.
On the other hand, when you select the command Dimensioning Groups / Add
Component Part Group, you can determine the group type as well as some
further information in an additional dialog. Thus, the group is specialised in
certain component part types with more setting parameters.
Group Dimensioning Group
Type Group Here you select the type of dimensioning group.
General Group for each component part type
Group Shapes for straight and bent shapes
Group Polyplates for all plate types and stiffeners
Group Connecting Part for end plates, web angles, etc.
Group Subgroups for special subgroups
Group Name the name of the group in the selection tree
Detail Style
604
Group Labelling
Type Labelling Here you select the type of labelling for the dimensioning
chain. You can choose between None, Automatic, Group
Name and User-defined Default.
Selection Direction Here you indicate which dimensioning chains have to be
equipped with a labelling.
Labelling Text Here you enter a suitable labelling text if you selected the
option User-defined Default.
For more detailed information about labelling, please refer to the section
Labelling of Dimensioning Chains in this chapter.
You can add or copy any number of component part groups and assign
component parts to them. If need be, it is thus possible to build very complex
dimensioning structures.
Add Special Dimensions and Detailings
Select the entry Dimensioning Groups / Add Special Dimensions or
Dimensioning Groups / Add Detailing in the context menu to add special
dimensions and, at single parts, the detailings, too.
The selection dialog already described under Component Part Groups appears
where you can select the corresponding special dimension or detailing. The
offered selection depends on the part area of dimensioning.
You can add special groups only once and they cannot be copied. Already
inserted groups therefore are not displayed any more for selection.
Copy, Rename and Delete
In order to do this, you first have to select the desired group in the tree structure
and then call the context menu.
When you copy a component part group, a new group of the same type will be
created and all parameter settings will be adopted (possibly existing
assignments of component parts will however not be copied). Select the entry
Dimensioning Groups / Copy. Then, you can rename the copy and assign the
component parts.
Rename the group using the entry Dimensioning Groups / Rename. Enter the
new name directly in the tree structure.
Delete the group using the entry Dimensioning Groups / Delete. In case of
component part groups, it may be that the component parts once registered by
this group will be processed by other groups.
Detail Style
605
Assign Component Parts
Depending on the type, certain component parts can be assigned to any
standard dimensioning group or to the special component part groups. Select
the desired group and then click the entry Add Component Parts in the context
menu. The following dialog opens:
The content of the selection lists depends on the type of dimensioning group, on
the settings and on the component parts already assigned to.
Group Selection Lists
Upper List Here you select the principle component part type (main type)
such as shapes, plates, etc. you want to add.
If you do not want any particular restriction here, select the All
types entry.
Subtypes Here you select a subtype with which you can limit the
selection of the upper list. However, subtypes are not
available for all component part types.
Thus you can limit an assignment e.g. only to all U-shapes.
Select the entry All Shape Types if you dont want to limit the
assignment.
Detail Style
606
Group Size Area
Length, Width,... Enter an area with which you limit the selection in the fields
From and To. If you enter the value 0 in both fields, this size
will not be taken into consideration.
Relative position Used to select the position of the part with regard to the
projection plane used to narrow the selection. If From front
only is selected, the parts under that level (local negative z-
direction) will not be taken into consideration.
Group Component Part Description
Area Enter the area class of the part (or a section of the area class
with placeholders) used to limit the selection.
Family Enter the part family (or a section of the part family with
placeholders) used to limit the selection.
Display Enter the visibility class (or a section of the visibility class with
placeholders) used to limit the selection.
Description Enter the description of the part (or a section of the part
description with placeholders) used to limit the selection.
In 3D models every part can be given a description, which can
then be used to compile a separate classification. These
descriptions are not available for integrated elements, but both
can be used in combination.
<< If this button is clicked, any valid entry may be selected from a
list of the currently available area classes, visibility classes,
part families or part descriptions.
Name Enter the name (or a section of the name with placeholders) to
be used to limit the selection.
Please note that, for the input fields for the various classes or part descriptions,
leaving the field empty is the same as Any, i.e. the value will not be taken into
consideration.
If on the other hand it is necessary to filter out parts that have not been allocated
to any family, the value None may be entered.
Detail Style
607
Group Others
Only New Parts If this field has been checked, already added component parts
are not displayed any more, even if they are situated in other
dimensioning groups. Comparison is only made via main type
so that the complete type is hidden even if there had been a
limitation before.
Thus, you can see which types have not yet been seized by
dimensioning. In this case, multiple assignments are not
possible (any more).
Multiple Assignments If this field has been checked, component parts or areas of
component parts can be added several times unless it is a
matter of the same dimensioning group.
For more detailed information about multiple assignments and wildcards, please
refer to section Automatic Assignment Check in this chapter.
Click on this button to add your defaults as new assignment or
to modify the selected assignment accordingly.
The neighboring example shows the
dimensioning of a construction
having approximately identical
shape types and shape lengths.
With the help of component part
description, you can nevertheless
automatically generate a
dimensioning which shows the
connection of the component parts
with each other in a reasonable way.
Modify and Delete Assignment
First select the desired assignment in the tree structure and then call the context
menu.
Modify the assignment using the entry Modify Part. Then, the above-described
dialog for assignments opens where the current setting is displayed. Now, you
can modify the data and make new assignments.
Delete the assignment using the entry Delete Parts. It may be that the
component part or the part area will be processed by other groups.
Detail Style
608
Automatic Assignment Check
When component parts are assigned, the program automatically checks
whether the type, name or size areas overlap and therefore the result would be
an indefinite assignment. If this is the case, the new assignment will not be
accepted and an error message will be displayed.
The check is made at each insertion or modification of assignments and
depends on the option Multiple Assignments. If this option has been activated,
the check is only made in the current dimensioning group the assignment can
be repeated in another group of the part area. If multiple assignments option has
been deactivated, the program checks the complete part area by means of all
groups that a component part will be registered only once.
The following diagram shows some examples of desired assignments:
Existing Assignment Additional New Assignment
Shapes Shapes not possible
Shapes Shapes, only U-Shapes not possible
Shapes, only L-Shapes Shapes, only U-Shapes OK
Shapes, up to 2000 mm length Shapes, from 1500 to 2500 mm length not possible
Shapes, up to 2000 mm length Shapes, from 100 mm height onward not possible
Shapes, up to 2000 mm length Endplates,from 100 mm height onward OK
Shapes, Name=HEA* Shapes, Name=HEB* OK
Shapes, Name=HE* Shapes, Name=HEB* not possible
The symbol ? can be used as wildcard for any single character in the name or
in the component part description. The symbol * can be used for any
sequence of characters.
It is true that you can use the symbols as you like, but a correct check with
regard to overlapping only takes place for the symbol * at the beginning and/or
end.
Detail Style
609
Labelling of Dimensioning Chains
Many dimensioning chains can be equipped with a labelling text indicating which
component parts, detailings or situations are dimensioned. This text may be
controled individually per group via dimensioning groups if a labelling is
generally provided there by the program and it has been switched on globally
(see dialog tab General Info).
In the global area of the usual dimensioning of add-on parts or detailing most of
the dimensioning chains can be equipped with a labelling text. At nested
individual dimensioning, it often has been internally deactivated.
The mentioned labelling consists of additional functional info texts. The possible
indication of hole diameters at separated dimensioning chains is not affected by
this.
You can directly enter individual data with regard to the labelling text when
inserting the dimensioning group. If you want to modify the data later, you have
to select the dimensioning group and then call the command labelling of
dimensioning chains in the context menu. Then, a dialog opens, identical to the
dialog for generating a dimensioning group.
Labelling Types
None No labelling texts are added to the dimensioning chains.
Automatic A labelling text is added to the dimensioning chains, and this
text is automatically defined by the component part types or
detailings analogous to previous versions.
Group/Assignment The labelling text corresponds to the name of the associated
dimensioning group or to the assignments.
If Separate Dimensioning Chains have been defined for a
component part group, the text corresponds to the name of
the assignments (main type).
User-def. Default The labelling text corresponds to your own default which can
be entered in the labelling text field.
Thus it is possible to use e.g. short texts or completely
different texts.
Select Direction
Both Directions A labelling is added to horizontal and vertical dimensioning
chains.
Only Horizontal A labelling is added only to horizontal dimensioning chains.
Only Vertical A labelling is added only to vertical dimensioning chains.
Detail Style
610
Examples for Dimensioning Structures
Beneath please find some examples for different dimensioning groups and
assignments:
1) Here a general default Outside Edges for Each Component Part is created
simply and fast via standard group.
2) Dimensioning via drill holes at dimensioning chains separated by type is
desired for poly-plates and shear plates; all other component parts have to be
dimensioned via the center axes (via standard group).
3) The result here corresponds to the second example, dimensioning of shape
axes however has been defined via a separate independent group. The
standard group doesnt have any effect at these parts.
Detail Style
611
User-defined dimension points and dimension references
If the objects are very complex or if there are special requirements with regard
to dimensions, the existing methods that come as standard are not always
sufficient for the desired results.
Instead of having to dimension objects manually after they are produced, it is
possible to add individual dimension points and dimension references (in
addition to the two main reference points) to each object in the 3D model.
The functions for adding and modifying separate dimension references are
located in the 3D object properties for profiles and panels.
Dimension point This is used to define any number of points on the object that
will then be available in structural group dimensioning in
addition to inner diameters and outer edges.
Reference point This is used to define any number of points on the object that
will then be available as reference points for other dimensions,
such as hole dimensions or welding dimensions.
Reference area This is used to define any number of areas of two points each
on the object that will then be available as reference points for
other dimensions, such as hole dimensions or welding
dimensions.
The difference between reference areas and reference points
is that only modifications or objects located within such an
area (tested in dimension direction) are allocated to that area.
If the dimensioning group added is a user group, a separate dimensioning chain
can be generated via the user-defined points and areas, in order to allocate it to
the object edges for example.
The above example shows the use of separate dimension references to
dimension individual elements: the three inner contours are allocated to the
reference point C, and the inner diameters to the relevant reference areas A1-
A2 and B1-B2. The points and areas themselves can then be assigned
separately to the overall dimensions.
Detail Style
612
Dimensioning Chain Settings
The settings for the different dimensioning chains are made in the
corresponding subordinate groups of dimensioning on the dialog tabs
Reference Points.
Since the structure is the same everywhere, we will now centrally describe the
possible selections here without going into special details. The description is
based on the general information about dimensioning which you can find
abouve.
In the overall view of the individual dialog tabs, you will then only find a short
survey and hints related to possible special cases.
Individual Default Settings
The dialog tab consists of two essential areas:
On the left, you select the desired dimensioning group the settings of which you
want to modify. To create and edit dimension groups you have to use the right-
mouse menue.
On the right, you can make separate settings for horizontal and vertical
dimensioning direction.
Each possible combination can be set independently of the other so that the
content on the right changes depending on selection. However, not all
combinations are available in all dialog tabs..
Detail Style
613
Selection Range
Selection Tree (1)
Click on a list entry to select the dimensioning group or the component part
assignment you want to work on.
When it is a matter of add-on dimensions in groups, the possible assignments of
component part types and sizes, which can be dimensioned separately, are
displayed in the list. When it is a matter of production dimensions at single parts,
all selected detailings are displayed which can be dimensioned.
Dimensioning Area (2)
Here, you select the dimensioning area and the reference direction where the
component parts in question have to be dimensioned.
Area Selection
Global In principle, the component parts are dimensioned in the
global area, i.e. outside of the component part group and with
the alignment of the main part.
Local In principle, the component parts are dimensioned in the local
area, i.e. with the alignment of the corresponding reference
part.
Global+Local If the component part in question is directly connected to the
main part of the group, it will be dimensioned in global area.
On the other hand, if it is connected to another subpart, it will
be dimensioned in the local area of this part.
Global+Ignore The component part in question is dimensioned in global area,
if it is directly connected to the main part of the group.
Otherwise, it will not be dimensioned.
Ignore+Global The component part in question is not dimensioned, if it is
directly connected to the main part of the group. Otherwise, it
will be dimensioned in global area.
Ignore+Local The component part in question is not dimensioned, if it is
directly connected to the main part of the group. Otherwise, it
will be dimensioned in the local area.
Alignment
According to Ref. The component part is dimensioned according to the
reference direction of the area selection.
Horizontal The component part is always dimensioned in horizontal
and/or in vertical direction, independent of its reference part.
However, this option is not available for all cases.
Detail Style
614
Sum Up Dimensions (8)
Here you select whether the component parts summed up in a common
dimensioning group have to be dimensioned together, too or whether a separate
dimensioning chain has to be created for each part.
Decrease Order of Precedence (3)
Click on this button to move the selected entry one place down. If a
dimensioning group has been selected here, the complete group will be
moved. Otherwise, the component part will be moved within the
dimensioning group.
If there are several dimensioning chains per page, the list order corresponds to
the order of the dimensioning chains in the drawing. Special dimensions will
always be added to the part at the end, even if they are placed at another
position.
Increase Order of Precedence (4)
Click on this button to move the selected entry one place up. If a
dimensioning group has been selected here, the complete group will be
moved. Otherwise, the component part will be moved within the
dimensioning group.
If there are several dimensioning chains per page, the list order corresponds to
the order of the dimensioning chains in the drawing. Special dimensions will
always be added to the part at the end, even if they are placed at another
position.
Linear/Radial Dimensioning Direction (5)
Here, you select whether you want to work on the settings for linear or radial
(bent) dimensioning chain. You work on the settings the symbol of which is
currently displayed.
Selection symbol for Linear / Radial
Primary/Secondary View (6)
Here, you select whether you want to work on the settings for primary or
secondary view. You work on the settings the symbol of which is currently
displayed.
Selection symbol for Primary / Secondary
Detail Style
615
Normal/Aligned Dimensioning (7, single parts and groups)
Here, you select whether you want to work on the settings for normal or aligned
subpart dimensioning. Normal dimensioning is assigned to the global or to the
local area, depending on selection, and the aligned dimensioning is independent
of this. You work on the settings the symbol of which is currently displayed.
Selection symbol for Normal / Aligned
Outside/Inside Area (7, views)
Here, you select whether you want to work on the settings for outside or inside
area at overviews. You work on the settings the symbol of which is currently
displayed.
Selection symbol for outside / inside area
Detail Style
616
Adjustment Range
Longitudinal Direction (A)
Here, you determine the default settings for the position of the dimensioning
chain and the used reference points in horizontal dimensioning direction. The
values of the currently selected dimensioning chain are displayed.
Transversal Direction (B)
Here, you determine the default settings for the position of the dimensioning
chain and the used reference points in vertical dimensioning direction. The
values of the currently selected dimensioning chain are displayed.
The meaning of Horizontal and Vertical refers to the direction of the used
dimensioning area any may locally differ from main direction.
The offered possibilities of the different selection lists depend very much on the
part area and on the selected dimensioning group.
Settings
Reference Part (I) Target point of dimensioning; in most cases, this is a special
point, but it can also be a rule such as e.g. drill holes.
Reference Part (II) If need be, you can give further information about the selected
part reference.
Reference Connection Reference point of dimensioning; dimensioning chains start
here.
Additional Dimensions These dimension points are added to the dimensioning
chain later and/or occasionally completed as separate
dimensioning chain.
Style Variants Here you can select the dimensioning style variants as
combination for relative dimensions and coordinate
dimensions.
Pos. Dim. Chain (I) Position of the dimensioning chain with regard to the
component part or to the reference part
Pos. Dim. Chain (II) Here you can limit the display of the dimensioning chains to
certain main views of the component part (front view, plan
view, etc.) or to a certain position.
Detail Style
617
Coordinate Dims. Execution of coordinate dimensions resp. certain
dimensioning chains are excluded from coordinate
dimensioning.
Since radial dimensioning chains as well as inside areas of
overviews dont support any coordinate dimensioning, an
alternative is imposed on this input field:
Circular Dimensions Execution of radial dimensioning
Info Line
Labelling Information about the current setting of labelling for the
dimensioning chains of a dimensioning group:
You can enter the data immediately when the dimensioning
group is created or later in the selection area via the context
menu.
On the following two pages, you will find a table with the most frequent options
which are available in the selection lists. In addition, there is a short explanation
of the meaning.
The selected example refers to inputs for subpart dimensioning of shapes, you
can, however, transfer the information to the other component parts or
detailings. For an explanation of other special options, please refer to the
description of the corresponding dialog tabs.
Detail Style
618
Reference to Component Part (I and II)
No dimensioning The component part is not dimensioned
Outer edges Both outer edges in dimensioning direction
Center of component part Geometrical center
Drill holes Each hole All holes
First hole Only the first hole in dimensioning direction
Last hole Only the last hole in dimensioning direction
First + last hole The first and last hole in dimensioning direction
Reference point The projected insertion-/reference axis
Reference points Both reference points
Front edge Near edge in dimensioning direction
Rear edge Far edge in dimensioning direction
Inner edge Near edge seen from center of reference part
Outer edge Far edge seen from center of reference part
Contact edge Inner edge Contact edge to reference part (near web)
Outer edge Contact edge to reference part (outside)
Both edges Contact edge to reference part (web and outside)
Inner + slope Inner contact edge and length of gradient
Outer + slope Outer contact edge and length of gradient
Reference point + drill holes Combination reference point and drill hole
Outer edges + drill holes Combination outer edges and drill hole
Drill holes or outer edges Outer edges if there are no drill holes
Arc center Center of the circle if circular shape
Automatic depending on type Reference point depending on shape
User dimension points User-defined dimension points
Reference Connection
Standard At the bottom/on the left of the reference part or reference point
(depending on global default setting).
Reference point The projected insertion-/Reference axis of the reference part
Border reference parts Next of the two reference points of the reference part
Border / Edge reference part Next outer edge of the reference part
Border Group Next outer edge of the complete group
Beginning reference part Near edge of reference part in dimensioning direction
Beginning group Near edge of complete group in dimensioning direction
Middle reference part Geometrical center of reference part
Center reference part Center of the circle if circular shape, otherwise geometrical center
Detail Style
619
Connecting shape System point of the axes of reference part and component part/connecting
shape
Reference point/Reference area Special user-defined dimension references
Additional Dimensions
None No further additional dimensions
Ref. part / connecting shape Outer edges of reference part
Group Outer edges of complete group
Group and reference part Outer edges of reference part and of complete group
Reference points Both reference points of the reference part
Reference part + ref. points Outer edges and reference points of the reference part
Group + reference points Outer edges of the group and reference points of the reference part
All additional dimensions Reference points of the reference part and outer edges ref. part + group
Style Variants
No style variants The program always uses the basic styles
LIN1- / COO-2 etc. Combinations of different style variants
Position of Dimensioning Chain (I)
To part position Side on which the component part is lying towards the reference part
Opposite part position Opposite side on which the component part is lying towards the reference
part
Always below Below reference part
Always above Above reference part
Regular Increase number of dimensioning chains below and above reference part
regularly
Favorable side Favorable side of the component part towards the reference part
Unfavorable side Opposite to the favorable side of the component part towards the
reference part
Front edge Near edge in area direction
Rear edge Far edge in area direction
Inner edge Near edge in area direction seen from the center of the reference part
Outer edge Far edge in area direction seen from the center of the reference part
Center Center of the component part
Front edge + border Like front edge, but alternatively in the outer area too if border position
Rear edge + border Like rear edge, but alternatively in the outer area too if border position
Inner edge + border Like inner edge, but alternatively in the outer area too if border position
Outer edge + border Like outer edge, but alternatively in the outer area too if border position
Center + border Like center, but alternatively in the outer area too if border position
Detail Style
620
Position of Dimensioning Chain (II)
In each view Dimensioning in each main view of the detail
Only 1x best view If one dimension of the component part is dimensioned, new dimensioning
will not take place
Only if orthogonal Dimensioning only if component part orthogonal towards the reference part
Only if diagonal Dimensioning only if component part diagonal towards the reference part
Only if perpendicular Dimensioning only if component part perpendicular towards the ref. part
Only if parallel Dimensioning only if component part parallel towards the reference part
Only in front view Dimensioning only in front view of the detail
Only in top view Dimensioning only in top view of the detail
Only in front view Dimensioning only in front view of the detail
Only in rear view Dimensioning only in rear view of the detail
Only in left view Dimensioning only in the left view of the detail
Only in right view Dimensioning only in the right view of the detail
Except for in front view Always dimensioning except for in front view of the detail
Except for in top view Always dimensioning except for in top view of the detail
Except for in front view Always dimensioning except for in front view of the detail
Except for in rear view Always dimensioning except for in rear view of the detail
Except for in left view Always dimensioning except for in left view of the detail
Except for in right view Always dimensioning except for in right view of the detail
Detail Style
621
Adopt Primary Default Settings
When you want to use the same default settings as selection for primary and
secondary view, you can select in the secondary settings the option like
primary as component part reference. Any modifications in the primary settings
then will be valid for the secondary view, too.
Copy and Reset Functions
Since you can define up to 6 different dimensioning variants for a single list
entry, some auxiliary functions are available which can facilitate the setting task.
You have access to these functions by calling the context menu of the right
mouse key in the selection list of the selection range.
Copy Selection of Primary
The settings of the primary area for the currently selected group are copied into
the secondary area as far as longitudinal and transversal direction are
concerned. However, this is only valid for the currently selected dimensioning
area.
This function is reasonable when you want to modify only one value in the
secondary view compared with the primary view.
Deactivate Selected Group
The component part reference of the currently selected group is set to No
dimensioning for longitudinal and transversal direction for all views and all
dimensioning areas. For secondary views it is set to the option Like Primary.
Thus, you can easily deactivate dimensioning of component parts without
having to remove the whole group.
Deactivate All Groups
The component part reference of all existing groups is set to No dimensioning
for longitudinal and transversal direction for all views and all dimensioning
areas. For secondary views it is set to the option Like Primary. Thus, you can
easily deactivate complete parts of dimensioning without having to remove the
whole group.
The use of the deactivate functions in practice facilitates the optimization of
existing settings, because you can rapidly deactivate the entries without having
to look for them by means of the different selection possibilities.
Detail Style
622
Selected Group Standard Values
All settings of the currently selected group are reset to the internally specified
standard settings for longitudinal and transversal direction for all views and all
dimensioning areas. These correspond to the initial values at creation of the
corresponding dimensioning group.
All Groups Standard Values
All settings of all existing groups are reset to the internally specified standard
settings for longitudinal and transversal direction for all views and all
dimensioning areas. These correspond to the initial values at creation of the
corresponding dimensioning groups.
Create Complete Standard Default Setting
A complete, internally specified standard setting is created for the selected part
area of dimensioning. This setting contains the creation of dimensioning groups
to be selected including the component part assignments (as far as possible) as
well as the setting with standard default settings.
Please note that all existing dimensioning groups, component part assignments
and settings will be lost when this function is used!
The use of the standard settings functions in practice facilitates the building of
user-defined dimensioning structures, because it is always possible to return to
a clearly defined initial position in case of unsuccessful setting attempts.
Detail Style
623
Style Variants
The allocation of style variants permits you to design a more clearly structured
dimensioning. Outer dimensions can be emphasized with larger texts or different
dimension ranges can be colored. You could also use dimension chains with
tolerance specifications for hole dimensions or, in case you anticipate many
tight dimensions, you could also work with smaller text. There are many ways
to use this option to your advantage.
Definition and Assignment of Style Variants
One of the existing style variants can be assigned to each dimension chain,
independently for relative dimensioning and coordinate dimensioning. However,
it is selected as a combination for both types simultaneously via selection list.
A dimensioning style is assigned to a style variant in the general settings for
dimensioning so that you can read the proceedings on the corresponding dialog
tab. Compared with a direct selection of dimensioning style, the advantage of
the proceeding via style variant is that you can modify the dimensioning style for
several dimension chains together (e.g. after import of detailing style
parameters).
If you only want to modify the text sizes, you can also make use of the "auto"
setting, because here a style with smaller and bigger sizes (factor 0.7 or 1.4) will
be automatically created from the selected dimensioning style for standard size.
However, if you also want to modify the colors or select other text sizes, you
have to select a separate AutoCAD dimensioning style.
Combinations (Selection)
No Style Variant: The corresponding basic style is used for relative dimensions
and for coordinate dimensions.
Always Variant 1: The corresponding style variant 1 is used for relative
dimensions and for coordinate dimensions.
STD / COO-1: The corresponding basic style is used for relative dimensions
and the correspoinding style variant 1 is used for coordinate
dimensions.
LIN-1 / STD: The corresponding style variant 1 is used for relative
dimensions and the correspoinding basic style is used for
coordinate dimensions.
LIN-1 / COO-2: The corresponding style variant 1 is used for relative
dimensions and the correspoinding style variant 2 is used for
coordinate dimensions.
Detail Style
624
Settings for Individual Dimensioning
In contrast to the standard settings for dimension chains where you find
independent parameter records for the different component part groups, only
one single data record per part area of dimensioning is available for individual
dimensioning (nested dimensioning).
In very complex cases such as e.g. dimensioning of component part groups
within assemblies, you dont find an individual parameter record any more. Due
to the great number of settings for component part groups, the parameter
records for standard dimensioning of component part groups will be used here
instead.
It is assumed that the settings are very similar in most cases. This is analogous
to dimensioning of main parts in groups which is also controled via the default
settings for dimensioning of single parts.
A differentiation can be made here via filter specifications. It is true that there is
only one single parameter record for dimensioning, but you can include or
exclude certain component parts and parameters by means of filters.
Individual Filter
The dialog tab consists of two essential areas:
On the left side you select the desired dimensioning group the settings of which
have to be modified. The dimensioning groups can also be managed via a
context menu.
On the right side you can specify the filter settings for the parameter record of
individual dimensioning.
Detail Style
625
Selection Area
Selection Tree (1)
Here you select the dimensioning group or component part assignment you
want to work on by clicking an entry.
The assignments of component part types and sizes forming an individual
independent filter group will be displayed.
Dimensioning Area (2)
Here you select the reference direction to which a limitation of alignment (e.g.
only perpendicular) refers.
Setting Area
Component Part and Parameter Filter (A)
Here you determine the default settings for component part and parameter filter.
The values of the currently selected dimensioning group will be displayed. You
can only exclude properties, i.e. if the function has not been generally activated
in the parameter record, the default setting doesnt have any effect here.
Settings
Part Reference (I) Here you specify whether an individual dimensioning has to
be effected for the assigned component parts. If it is the
individual dimensioning of a group, filtering takes place via the
main part of this group.
Part Reference (II) Detailings or add-on parts are dimensioned.
Overall Length The overall length is dimensioned.
Overall Width The overall width is dimensioned.
Hole Labelling The hole diameters are labelled.
Pos. Dim. Chain (I) Here you can limit the individual dimensioning to certain views
of the component part to be dimensioned.
Pos. Dim. Chain (II) Here you can limit the individual dimensioning to certain views
of the actual detail (front view, plan view, etc.) or to alignments
with regard to the reference part.
Filter Here you can specify additional filter conditions.
On the following page, you will find a table with the most frequent options which
are available in the selection lists. In addition, there is a short explanation of the
meaning.
Detail Style
626
Reference to Component Part
Default Reference Points Detailings or add-on parts are dimensioned as specified.
Default Hole Dimensions Only drill holes are dimensioned as specified.
Default Contour Dimensions Only contour dimensions are dimensioned as specified
No Detailings No detailings or add-on parts are dimensioned.
Overall Length/Overall Width
Dimension The overall length/width is dimensioned as defined in Reference Points.
No Dimension The overall length/width is not dimensioned
Hole Labelling
Default Labelling The drill holes are labelled according to the defaults settings for labelling.
No Labelling The drill holes are not labelled
Position Dimension Chain
Only Primary The component part is only dimensioned if it is visible in primary position.
Only Secondary The component part is only dimensioned if it is visible in secondary
position.
Primary+Secondary The component part is dimensioned in primary and secondary position.
Filter
No Filter No additional filter has been activated.
Each Part 1x Parts having the same position number are only dimensioned 1x.
Example for Individual Dimensioning
Let us assume that you have a shape, a poly-plate and some more add-on parts
in a group. As for the shape, you only want to dimension the drill holes, but the
poly-plate has to be dimensioned completely and the other component parts
havent to be dimensioned at all.
In order to do this, you create two dimensioning groups and assign Shapes to
the first and Poly-plates to the second as component part type. All desired
dimensioning options are now permitted in the parameter record, i.e. all
detailings and the overall dimensions as well and they are set accordingly.
Now, activate the dimensioning group with the assigned shapes only for
Default Hole Dimensions, and the dimensioning group with the assigned poly-
plates for all possible options. Deactivate the dimensioning group Standard to
exclude all remaining parts from dimensioning.
Detail Style
627
Tab Common
Group Dim Chains
Method Here, you define the fundamental method of automatic
component part dimensioning.
Steel Standard Standard dimensioning of ProSteel;
however, only ProSteel component parts will be evaluated.
Steel US - Additional information is added to dimensioning
chains and details as common in the USA. Only ProSteel
component parts will be evaluated
Concrete Standard - Standard dimensioning of ProSteel;
however, only ProSteel component parts will be evaluated.
Steel + Concrete Standard - Standard dimensioning of
ProSteel; however, all component parts will be evaluated Steel
+ Concrete US - Additional information is added to
dimensioning chains and details as common in the USA. All
component parts will be evaluated.
As far as the difference of US-dimensioning to standard
default settigs is concerned, please refer to a separate section
of this chapter for more detailed information.
Detail Style
628
Kind of Dimensioning Here, you select the kind of distance measuring between
the different dimensioning points.
Relative customary relative dimension chains are attached.
Coordinates dimensioning chains are attached with
continuous dimensioning to a fixed reference point.
Mixed relative dimension chains and at the same time
here included the corresponding coordinate dimensions are
attached.
However, you have the option to exclude certain freely
selectable dimensioning chains from coordinate dimensioning.
Associative Dim. The dimensioning is created as really associative
dimensioning without text overwriting as far as possible. In
case of manual manipulations dimensioning is automatically
adapted to the measured values.
With Optimization The program will position the dimensioning texts in a better
way according to the settings on the page Optimization.
Optimization can be switched off later if you want to displace
the dimensions manually according to another method or if
you do not expect overlaps. You will then obtain the
dimensions on the position where AutoCAD would place them
automatically.
Divide Hole Rows At hole dimensioning each individual hole diameter gets its
own dimension chain. The dimensioned hole diameter then is
indicated on the dimension line.
Weld Cracks Extra Small welding cracks will be assigned their own dimensioning
line. This is a minor option if Divide Hole Rows has been
selected because here a distinction is made between
diameters anyway.
Diameter on Line At hole dimensioning the hole diameter is indicated on the
dimension construction line if Divide Hole Rows has been
selected.
Label Dim. Lines The things located by dimension chain are written as
additional text to the end of dimension line. The text depends
on the settings for dimensioning groups.
> Hole Assignment If this field has been checked, a text is added to inform about
the assignment to position (top/bottom) for dimension chains
of drill holes which are divided according to depth position (Z-
direction).
Gradient Reference Angle dimensions can be indicated as gradient instead of as
angle. Here you enter the reference value for calculating the
gradient.
Group Standard Dimensioning Style and Coordinate Style
Detail Style
629
Upper Selection List Here you can select the dimensioning style (AutoCAD) to be
used for the dimensioning in question. This style is going to
control all properties such as text colour, text size, etc. For
radii and angles the corresponding subordinate style of an
AutoCAD dimensioning style can additionally be used.
Variant 1 / 2 / 3 Here, you can indicate three alternative styles to be assigned
as style variant to different dimension chains.
If you have selected the entry Auto Smaller', a copy with
smaller text sizes (factor 0.7) is generated from the basic
style. If you have selected the entry Auto Larger', a copy with
larger text sizes (factor 1.4) is generated from the basic style.
Style variants allow you e.g. to emphasize overall dimensions
or to use smaller texts when space is limited.Please also refer
to section Style Variants in this chapter.
Coordinates Here you select the kind of coordinates.
Rotated Dimensioning Chain The coordinates are attached
beside the second construction line as a measure which is
rotated by 90. Some parameters of dimensioning style are
modified at this occasion.
Like Dimensioning Style The coordinates are attached in the
indicated dimensioning style without any modifications.
AutoCAD Coordinates The coordinates are attached in the
indicated dimensioning style without any modifications as real
AutoCAD coordinates.
Coordinates Extra Any possibly existing coordinates dimensioning chains are
summed up to one dimensioning chain per dimensioning side
and attached completely outside. Mixed dimensioning chains
are transformed into standard relative dimensioning chains.
Detail Style
630
Tab Common Holes
Group Holes in Plan View
Diameter The hole diameter is written beside the hole groups. If the
value doesnt change, the diameter is only indicated once per
hole row or complete hole group. The text is always aligned in
main dimensioning direction.
> Text Size Enter the text size for labeling here.
> Distance Here, you can indicate the distance of the insertion point of
diameter labeling from the hole. This distance is measured
from the border of the hole.
> Angles Here you can enter the angle between the insertion point of
diameter labeling and the hole. The value 0 corresponds to
the main dimensioning direction. You can indicate positive
(rotating to the left) and negative values.
> Connect Axes Common axis lines are displayed within the hole groups if the
Divide Hole Groups setting has been checked.
Only Visible Holes Only those holes are dimensioned which are visible in the
corresponding view. At a plan view for example, the holes of
the shapes bottom flange are not dimensioned unless they
were visible due to gaps in the upper flange.
Detail Style
631
Divide Top/Bottom The drill holes of upper and bottom side of the component part
are dimensioned in an individual dimension chain. The
assignment refers to the relative position towards view plane
(Z=0).
In end plates also The hole diameter is also given for folded plate details..
Oblong Holes Here you can select how to dimension and label oblong holes.
You may choose between different combinations of hole axes
and hole lengths to dimension according to production.
For more detailed intormation please refer to the general
explanations with regard to oblong holes
New Dimensions to Here, you enter the distance from one hole group resp. drill
hole dimensioning to the other at which a new (redundant)
dimensioning has to be carried out. This permits a clearer
dimensioning of far away positioned identical hole screen
dimensions as the dimension chains resp. the indications of
diameters are repeated.
Group Holes in View
As Back Pitch You enter the back pitches including the diameter of the
parallel drill holes. Continous constant back pitches are
displayed as a group.
> Text Size Here, you enter the text size for back pitch labeling.
> Distance Here, you can indicate the distance of back pitch labeling from
the edge of the component part. Positive values signify a
labeling outside the component part, negative values signify a
labeling inside the component part.
> Marking Area Beginning and end of a hole group are displayed by a
marking.
Oblong Holes Here you can select how to dimension and label oblong holes.
You may choose between different combinations of hole axes
and hole lengths to dimension according to production.
For more detailed intormation please refer to the general
explanations with regard to oblong holes
New Dimensions to Here, you enter the distance from one back pitch to the other
at which a new (redundant) dimensioning has to be carried
out. This permits a clearer dimensioning of far away
positioned identical back pitches as the indications are
repeated.
Oblong Holes
Detail Style
632
The horizontal dimensioning and labelling of oblong holes depends on the kind
of production. Four independent variants are available here beside the option
No Dimensioning (for manual dimensioning) and the option According to Hole
Type (not yet supported at the very moment):
Hole Axes
The hole axes are dimensioned and the hole
distance is indicated at labeling.
Hole Length
The outer edges are dimensioned and the hole
length is indicated at labeling.
Hole Center+Hole Axes
The center of the hole is dimensioned and the
axis distance is indicated at labeling.
Hole Center+Hole Length
The center of the hole is dimensioned and the
hole length is indicated at labeling.
Detail Style
633
Tab Common Distances
Group Dimensioning Area
Selection List In the selection list you choose the dimensioning area you
want to work on. The current values are entered in the input
fields on the right.
Global Area The global outer area of dimensioning.
Local Area The local inner area of dimensioning; as vertical
dimensions of a component part group are always local, they
are controled here as well.
Connection Area The local inner area of dimensioning at
aligned dimensioning.
Individual Dimensions... The different inner areas at
individual dimensioning within component part groups, etc.
Manual Dimension Points The areas of manual dimension
points.
Group Distances
Most data can be indicated here independently for horizontal,
vertical and inner dimensioning direction. The fields on the left
correspond to horizontal direction (main direction), the fields in
the middle correspond to vertical direction (transversal
direction), the fields on the right correspond to inner direction
(independent direction).
To 1
st
. Dim. Chain Here, you enter the distances from the outer limit of the
component up to the 1
st
dimension line.
Between Dim. Chains Here, you enter the distance between the individual
dimension lines of an area succeeding the first line.
Detail Style
634
Construction Line to Component Here you enter the distance from the start of
construction lines up to the outer limit of the component or of
the dimensioning area in question.
Entering the value 0 will not cut the construction lines at the
edges but they are extended to the corresponding points to be
dimensioned.
If you selected Fixed Construction Line Length option, the
meaning of the fields changes, and you enter the length of the
dimension construction lines.
Construction Line to Dim. Chain Here you enter the distance of the construction
lines of a successive chain up to the previous dimension
chain.
Entering the value 0 will not cut the construction lines at the
previous dimension chains but they are extended to the outer
limit of the component or of the corresponding area to be
dimensioned.
Fixed Line Length If this field has been checked, the construction lines have
exactly the length specified in the input fields Length of
Construction Lines. If this field has not been checked, the
dimension chains are cut at each other with the distances
indicated in the distance fields.
Edge Horizontal Here you indicate the minimum distance hole group
dimensioning or subpart dimensioning may have up to the end
of the component before it is moved to the outside.
Group Tabular Survey
In the diagram, you see a survey on all available settings to be able to control
them at a glance. Information about horizontal and vertical dimension is
summed up (Horizontal/Vertical).
Rows the different parameters for setting
Columns the different dimensioning areas
Please refer to the corresponding chapters of the introduction to dimensioning
for the meaning of the different dimensioning areas and of individual
dimensioning (nested dimensioning).
Detail Style
635
General Miscellaneous
Reference points group
Connection shapes The reference points of the connected shapes are
dimensioned in a separate dimensioning chain, where the
adjoining parts in the structural groups have been
dimensioned in relation to them.
From reference point The reference points of this profile are used to determine the
reference points for the connected profiles. Otherwise, its
center axis is used.
Coordinate dimensions Used to select how the reference points for the connected
profile are dimensioned using coordinate dimensions.
None No coordinate dimensions are used.
Origin point Detail Coordinate dimensions are used and
measured from the point of origin of the structural group (main
part).
Origin point Model Coordinate dimensions are used and
measured from the origin point of the model.
This enables, for example, using the absolute level of columns
in the model as a coordinate value.
Detail Style
636
Hole group reference Selects how holes are dimensioned in main parts or sub
parts (only in the longitudinal direction) if the Hole group
reference option is selected there as well.
None The hole group reference is completely deactivated.
Connection profile The hole groups are assigned to the
intersection with the center axis or reference line (depending
on settings) of the appropriate connection profile.
First hole The hole groups are assigned to the first hole of
the hole group in the dimensioning direction.
Last hole The hole groups are assigned to the last hole of
the hole group in the dimensioning direction.
For further information see the general comments on hole
group reference.
Search area Used to specify the maximum spacing within which a hole in a
sub part or main part will be allocated to the relevant reference
point of the connected profile or the hole group.
Gusset plate group
Holes in gusset plates can be dimensioned in structural groups with reference to
the system axes of the connected profiles. This function is used to define the
basic settings.
For further information see the general comments on gusset plate dimensioning.
With System axis The system axes of the profiles connected to the gusset plate
are displayed.
> Offset System Extends the system axis shown beyond the system point.
> Offset Plate Extends the system axis shown beyond the gusset plate edge.
With bevels The bevels of the profiles connected to the gusset plate are
displayed.
Do not measure The bevel is not shown.
Bevel symbol The angle is drawn as a triangle based on the
reference length or -height (see bevel reference).
Angle from the vertical The angle from a vertical reference
line perpendicular to the direction of the structural element.
Angle from the horizontal The angle from the horizontal
direction of the structural element.
Detail Style
637
Hole Group Reference
Hole group in component parts, here mainly in component part groups, get
further reference dimensions in addition to the standard add-on dimensions of
subparts. In this example, a connecting butt strap is dimensioned with reference
to the holes.
Add-on Dimension in Component Part
Group (1)
The butt strap is dimensioned with
reference to the connecting shape, here
to its insertion reference point.
Hole Group Reference (2)
The connecting shape is selected for
hole group reference as well.
Alternative Possibility (3) (4)
Alternatively, the hole group reference
can also be made to the first hole (3) or
to the last hole (4).
The drill holes are always dimensioned with relative dimensions at hole group
reference, selection of coordinate dimensions, however, influences the
dimension of hole group reference (2).
Gusset-Plate Dimensioning
Drill holes in gusset-plates of component part groups can be dimensioned as
displayed in the example. In most cases, this dimensioning serves for drawing
control, if single part drawings are generated.
Longitudinal Direction (1)
Here, the reference point of dimensioning
is the edge of the plate. In addition, the
dimensioning chain is completed to the
system point (3).
Transversal Direction (2)
Here, the reference point of dimensioning
is the system point (3); however, a
reference to the edges of the plate is
possible as well.
The defaults are displayed as additional entry in the selection list for component
part types of group dimensioning and therefore can be attached in addition to
standard dimensioning of poly-plates.
Detail Style
638
Tab Common Miscellaneous Text
Group Text Display
Text Size The text size for dimension chain labelling.
Elevation Prefix This text is placed in front of the coordinate dimensions, if you
have selected origin model as dimension reference.
Distance RD The horizontal distance of the RD symbol from the reference
edge of the component part at American dimensioning.
RD Symbol Size The size of the RD symbol at American dimensioning.
No Inch Signs The inch signs are suppressed at dimensioning in the imperial
system (foot/inches).
Group Colour Selection
RD Symbol Here, you enter the AutoCAD-colour number with which the
text of the RD symbol has to be displayed at American
dimensioning.
End Condition Here, you enter the AutoCAD-colour number with which the
text of the RD symbol has to be displayed at American
dimensioning.
Diameter Here, you enter the AutoCAD-colour number with which the
text of the hole diameter has to be displayed.
Gage Dimension Here, you enter the AutoCAD-colour number with which the text
of the gage dimension has to be displayed
Detail Style
639
Description Here, enter the AutoCAD colour number that is to be used to
display the text for the labels on each dimension chain.
Mounting Here, you enter the AutoCAD-colour number with which the
text of the mounting of subparts has to be displayed
Detail Style
640
Tab Common Miscellaneous Min/Max
Group Distances
Smallest Distance Here, you enter the smallest length to be dimensioned. If the
distance to be dimensioned is smaller than this value, it will be
added to the next dimension.
Max.Snap Area Here, you enter the maximum distance up to which a
component part is still assigned to the border area of a group.
This influences the arrangement of dimension chains at local
dimensioning.
Group Diagonals
Angle Min./Max. Here you enter the minimum and maximum angle the shape
must resp. is allowed to have towards main dimensioning
direction to be recognized as diagonal.
This option permits you to prevent that e.g. a roof girder is
dimensioned as diagonal.
Min. Length Here, you enter the minimum length the shape must have to
be recognized as diagonal.
Flat Steel not as... Shapes of flat steel are not recognized as diagonal and
excluded from diagonal dimensioning.
You can thus prevent that e.g. a top chord of a haunch is
dimensioned as diagonal.
Detail Style
641
Tab Common Optimization
Group Text Position
Dont alternate The text remains on its original height on the dimension line
and is only optimized according to the other default settings.
Only Above The text is moved only above the neighboring text so that they
overlap horizontally, but not vertically.
Above and Below The text is moved above and below the dimension line so that
they overlap horizontally, but not vertically.
Above Dim.Help Lines The text is moved across the construction help lines if it
does not fit in between above the dimension line (even if
otherwise not colliding with any other neighboring dimension).
No text between... The text is supposed to be colliding and optimized if it does
not fit in between above and below the dimension line (even if
otherwise not colliding with any other neighboring dimension).
Move Outer Dimensions Outside The two outer dimensions are moved beside the
dimension line in horizontal direction.
Move Inner Dimension Horizontal The inner dimension texts are moved horizontally
across the construction help lines into a neighboring
dimension if there is enough place.
Adapt Text Size A dimension chain is automatically changed to the style
variant 1 Auto smaller (x0.7), if thus collisions can be avoided.
If the dimension chain has already this style variant, no
modification takes place. If a dimensioning style has been
assigned to style variant 1, this style will be used instead,
even if it wouldnt have such a favourable text height which
might be!
Detail Style
642
Group Build Groups
Similar Dimension Lines Dimension chains containing few dimensions (e.g. one
single drill hole) are integrated into another dimension chain. It
may be that something different has been dimensioned in this
other dimension chain (e.g. outer contour). The overall
dimensions are excluded from this.
Same Dimensions Several consecutive identical distances are combined into one
shared dimension, e.g. 3 dimensions 100 are combined into
one dimension with the dimension text 3x100.
> Min. Count Here, you specify the number of identical dimensions from
which on they are combined in a group.
> Postfix Here, you specify which text has still to be added to the
number (if you enter e.g. x, youll get 5x100).
The picture below shows the different optimization settings for texts in
dimension chains:
Detail Style
643
Tab Common Optimization Min/Max
Group Distances
Min. Text Distance In the field on the left you enter a value indicating how close
together dimension texts within a dimension chain may be
without triggering the collision alarm.
In the field on the right you enter a value indicating how close
together dimension texts may be at a neighboring dimension
when moved into this.
Thus, a movement can be avoided if there might be any
possibility of confusion of dimensions due to the small
distance.
Min. Dist. Between... Here, you enter a value indicating how close together
dimension texts of different dimension chains may be without
triggering the collision alarm.
Sum up Here you enter the maximum distance up to which subpart
dimension chains in transversal direction at groups are
summed up to a common dimension chain.
Detail Style
644
Tab SingleParts
Group General
Radius Circle radii of component contours are dimensioned. If
defined, the subordinate radius style of the selected AutoCAD
dimensioning style is used
Reference Point At selection of Standard option for the reference to the
component part, the dimensioning is related to the reference
point of the component part. Otherwise, it is related to the
outside edges.
Detail Style
645
Tab SingleParts ReferencePoints
Settings
Here, you select the treatments for which you want to attach single part
dimensions in the detail and determine the dimension points as well as the
position of dimension chains.
For the essential settings on this dialog tab, please refer to the general
descriptions of defaults for dimensioning chains.
List of Dimensioning Groups
The following dimensioning groups can be added:
Modifications
Outer Contour Running of outer contour
Inner Contour Running of inner contours (inner sections)
Drill holes as plan view Drill holes which can be seen as visible or invisible hole circle
Drill holes as view Drill holes which can be seen as intersection or hidden solid
Angle of intersection Diagonal edges of components in the outer contour
Radius center Centers of radii in outer and inner contour
Special Dimensions
Reference Points Dimensions of the position of the two reference points
US-Cope American lengths and depths for copes at the end
Local reference planes Position of reference planes (connection profile) when reference is set to
the connection profile
Part Groups
Fittings Dimensions of the position of integrated fitting elements at concrete panels
Detail Style
646
Special Forms of Dimensioning
Apart from the usual dimension of outer contour and drill holes over length and
width of the component part, you can select different other forms of
dimensioning for single parts, too.
Outer Contour / Inner Contour
Standard Normal dimensioning over the outer contour in dimensioning direction
Individual outside Each edge is individually dimensioned in its alignment; placing outside
Individual inside Each edge is individually dimensioned in its alignment; placing inside
Standard + Individual outside Combination of Standard and Individual edges outside
Standard + Individual inside Combination of Standard and Individual edges inside
Min / Max Min/Max contour dimensioning (see outer contour)
Standard + Min / Max Combination of Standard and Min/Max (see outer contour)
Drill Holes
Common Normal dimensioning over the drill holes in dimensioning direction
Reference to Edge The holes are dimensioned to the next edge of the component part
Hole Groups Groups of identical holes are dimensioned once in transversal direction
Common + Edges Combination of standard dimensioning and reference to edge
Hole Groups + Edges Combination of hole group dimensioning and reference to edge
Angle of Intersection
Angle towards Vertical Line The angle towards the imaginary vertical reference line (opening angle)
Angle towards Horizontal Line The angle towards the horizontal component direction (material angle)
Bevel Symbol Bevel symbol (triangle) of the edge related to reference length or -height
The following examples show you the results of the different extended forms of
dimensioning for single parts:
Reference to Edge (1) and Individual Edges (2)
The holes are related perpendicularly to the following edge of the plate; the
edges of a plate are dimensioned individually.
Detail Style
647
Min/Max (1)
At a hollow shape, the maximum extension of the
interior wall (A) is dimensioned with the dimension
chain (C) and the minimum extension is
dimensioned with the dimension chains B. Possible
cut-outs havent any influence.
Min/Max (2)
At a standard shape the longest exterior area on
the upper and lower side is dimensioned with a
single measure at a time despite the cut-outs.
Reference to Edge Inside/Outside
The outer contour is dimensioned with the
combination of standard dimensioning and
individual edges inside (only the diagonal
edges are dimensioned with individual
dimensions).
The inner contour is dimensioned with the
combination of standard dimensioning and
individual edges outside (all edges are always
dimensioned with individual dimensions).
Common Drill Holes (1)
The drill holes are dimensioned in a common
dimension chain at the edge.
Hole Groups (2)
Inner hole groups are dimensioned separately
in their own dimension chains.
Detail Style
648
Tab SingleParts US-Cope
Group General
Equal Cope 1x Copes with the same dimensions are dimensioned only once.
Remarks Generally added annotation (if need be, it is replaced by
automatically created annotations).
Create Remarks An annotation is automatically added to the dimensioning to
indicate identical copes.
> Up/Below Annotation which is added above and below in case of
identical copes.
> Start/End Annotation which is added at the beginning and at the end in
case of identical copes.
> Type Annotation which is added for more than two identical copes.
Group Left Side
Measure Selection Here you indicate, whether the dimensioning of the cope has
to be indicated in the form Length x Depth of cope or in the
form depth x length of cope.
Prefix This text is placed in front of the dimension.
Postfix This text is added to the indicated measure.
Detail Style
649
Group Right Side
Measure Selection Here you indicate, whether the dimensioning of the cope has
to be indicated in the form Length x Depth of cope or in the
form depth x length of cope.
Prefix This text is placed in front of the dimension.
Postfix This text is added to the indicated measure.
Dimensioning of cut-outs according to this scheme is often used in the USA and
replaces a detailed dimensioning of outer contour for standard-shapes with
copes at the end.
Detail Style
650
Tab Groups
Group General
Main Part The main part of the component part group is dimensioned
with the most important dimensions like a single part.
> Main Part First The first dimension chains in the global dimensioning area of
the component part group are the dimension chains of the
main part; otherwise the dimension chains of the subpart
> Direct at the Part The dimension chains of the main part are attached directly to
the component part.
Normally, they are also attached in the global area. In case of
very extensive groups it is however reasonable to select this
option.
Subparts The position of subparts in the group is dimensioned.
> Repeat Parts Within a view, identical part dimensions are dimensioned only
once in transversal direction. Otherwise, each sub part is
dimensioned multiple times redundantly.
> Include Main part The position of the main part in a structural group is also
dimensioned as a sub part.
This option can be useful when dimensioning interlaced
structural groups (structural group with subgroups).
Section The positions of sub parts in sections are also dimensioned.
Detail Style
651
Endplate The additional tilt endplate details are dimensioned like a
single part as well.
Reference Point The dimensioning of subparts is related to the reference point
of the main part unless no other defaults were made at the
corresponding places. Otherwise, it is related to the outside
edges of the main part.
Group Detail Dimensioning
For Add-on Parts Subparts in component part groups are dimensioned in
separate local areas together with the most important
dimensions like single parts.
You can enter further specifications on a separate page of this
parameter group.
For Subgroups Subgroups in component part groups are dimensioned in
separate local areas together with the most important
dimensions like component part groups.
You can enter further specifications on a separate page of this
parameter group.
Dimensioning of Main part and Sub parts
The following two examples illustrate a practical selection for organising the
dimensioning of main and sub parts in a structural group and the selection of
various local dimensioning options.
The conventional setting of dimensioning everything outside the group is
optimum for this structural group. Dimensioning the main parts (1) is carried out
first, before dimensioning sub parts (2). The haunch flange (3) is however
dimensioned with reference to local elements, so the position of the
dimensioning chain is independent from the other dimensioning chains
Detail Style
652
Here, on the other hand, individual dimensioning for sub parts is selected for
sub parts (2) and the main part (1) is dimensioned close to the part. The
standard sub part dimensioning, which refers to the main part in the group, is
completely deactivated..
Detail Style
653
Tab Groups ReferencePoints
Settings
Here, you select the component parts for which you want to attach add-on
dimensions in the main views of the detail (front viw, plan view, etc.) and
determine the dimension points as well as the position of dimension chains.
For the essential settings on this dialog tab, please refer to the general
description of defaults for dimensioning chains.
List of Dimensioning Groups
The following special dimensions may be added apart from the different
component part groups for shapes, poly-plates, etc already described in the
introduction:
Special Dimensions
Reference Points Position dimensions of the two reference points of the main part
System Dimensions System dimensions of the components connected to the main part
Diagonal Dimensions Length and system dimensions for diagonal shapes
Manual Dimension Points Manual dimensioning objects from the 3D model for groups
Local reference planes Position of reference planes (connecting shapes) at reference to the
connecting shape
Additional dim. gusset plate Additional dimension for drill holes in gusset plates
Detail Style
654
Special Forms of Dimensioning
Some additional dimensionings for diagonal shapes as well as system
dimensions may be added via special dimensions. System points here are the
points of intersection of the center axes of connected shape and reference
shape.
Diagonal Dimensions
Length Overall length of the diagonal
System distance Distance of the end points to the system point which is situated next
System length Distance of system points
System Dimensions
On system position The position of the dimension chains depends on the position towards the
axis of the main part
Own dim. chain (secondary) System dimensions of secondary position always get their own dim. chain
Primary dim. chain (secondary) System dimensions of primary/secondary position only get one dim. chain
Additional Dimensions Gusset Plate (Related to Reference)
System point Reference to the system point of reference part and hole field direction
Plate edge Reference to the plate edge situated next in hole field direction
Diagonal and System Dimensions
Here you can see some examples of diagonal and system point dimensioning:
Diagonal Dimensions
Here you see the length of a
diagonal (1), its distances to the
two system points (2) and the
system length (3).
In addition, dimensioning of the
system points (4) of the main part
has been added.
System Dimensions
Here you see the system
dimensions of connecting shapes
which are in primary (1) and
secondary (2) position to the main
part.
Separated dimesion chains have
been selected.
Detail Style
655
Tab Groups ReferencePoints Endplate
Settings
Here, you select the treatments for which you want to attach single part
dimensions in the tilt endplates of the detail and determine the dimension points
as well as the position of dimension chains.
For the essential settings on this dialog tab, please refer to the general
description of defaults for dimensioning chains and to the default settings for
single part reference points.
Detail Style
656
Tab Groups ReferencePoints Section
Settings
Here, you select the component parts for which you want to attach add-on
dimensions in the section views of the detail and determine the dimension points
as well as the position of dimension chains.
For the essential settings on this dialog tab, please refer to the general
description of defaults for dimensioning chains and to the default settings for
group reference points.
Detail Style
657
Tab Groups IndividualParts
Settings
Here, you select the component parts for which you want to attach individual
single parts dimensions in the main views of the detail. You also determine
which fundamental dimensions have to appear in which views.
The fundamental settings with regard to dimensioning (position etc.) are globally
valid for all individual dimensionings together; however, you can individually
exclude certain component parts and dimension chains here.
For some settings on this dialog tab, please refer to the general description of
the default settings for individual dimensioning.
Detail Style
658
Tab Groups IndividualParts ReferencePoints
Settings
Here, you select the treatments for which you want to attach individual single
part dimensions in the main views of the detail and determine the dimension
points as well as the position of dimension chains.
For the essential settings on this dialog tab, please refer to the general
description of defaults for dimensioning chains and to the default settings for
single parts reference points.
Detail Style
659
Tab Groups SubGroup
Settings
Here, you select the subgroups for which you want to attach individual add-on
dimensions in the main views of the detail and determine which fundamental
dimensions have to appear in which views. Filtering is made via the main part of
the subgroup.
The fundamental settings with regard to dimensioning (position etc.) are globally
valid for all individual dimensionings together; however, you can individually
exclude certain component parts and dimension chains here.
For some settings on this dialog tab, please refer to the general description of
the default settings for individual dimensioning.
Detail Style
660
Tab Groups SubGroup ReferencePoints
Settings
Here, you select the add-on parts for which you want to attach individual add-on
dimensions in the main views of the detail (front view, plan view, etc.) and
determine the dimension points as well as the position of dimension chains.
For the essential settings on this dialog tab, please refer to the general
description of defaults for dimensioning chains and to the default settings for
groups reference points.
Detail Style
661
Tab Assemblies
Group Detail Dimensioning
For Add-on Parts Loose single parts in assemblies are dimensioned like single
parts in their own local areas together with the most important
dimensions.
You can enter further instructions on a separate page of this
parameter group.
For Sub groups Subgroups in assemblies are dimensioned like groups in their
own local areas together with the most important dimensions.
You can enter further instructions on a separate page of this
parameter group.
> Like groups The settings for the reference points of standard group sub
parts are used.
> Like subgroups The settings for the reference points of sub parts in
subgroups are used.
Here you specify which reference point settings in groups
should be used for dimensioning subgroups. According to the
importance of the subgroup, you will get a uniform
dimensioning for multiply nested groups within an assembly.
For Groups Groups in assemblies are dimensioned like groups in their
own local areas together with the most important dimensions.
You can enter further instructions on a separate page of this
parameter group.
Detail Style
662
Components of Structural Dimensioning
Assemblies are the most complex structure within ProSteel. Dimensioning
accordingly is rather extensive if you make use of all possibilities offered by
individual dimensioning.
All directly subordinate structures within the assembly are treated like one single
component part, i.e. a complete group is dimensioned on its maximum
dimensions. If you want to dimension the inner structure of such a group, use
individual dimensioning instead.
Since group dimensioning including possible subgroups requires a great number
of parameters, no separate independent parameter record will be available any
more in the part area assemblies. In this case, the program falls back on the
settings for groups.
The following picture shows the reduction to subordinate structures. You see the
complete assembly (1), the group (2) contained in the assembly and the
subgroup (3) which again is contained in the group.
Detail Style
663
If you now look on the different sharets of dimensioning, you will recognize very
well that the different areas are independent of each other. Since you can
globally deactivate complete areas, even complex structures can be clearly set
without losing track.
Basic Dimensioning
The group here is considered
as a whole and globally
dimensioned using the default
settings Reference Points.
Each individual dimensioning
of the assembly has been
deactivated.
Group Dimensioning
Here, the basic dimensioning
has been deactivated and the
individual dimensioning for
groups in assemblies has
been selected.
For groups the dimensioning
of subgroups contained in
these groups has been
deactivated.
Subgroup Dimensioning
Here, the basic dimensioning
has been deactivated and the
individual dimensioning for
groups in assemblies has
been selected.
There, however, all add-on
parts have been deactivated
and only the individual
dimensioning of subgroups
has been selected.
Detail Style
664
Tab Assemblies ReferencePoints
Settings
Here, you select the component parts or main and subgroups for which you
want to attach individual add-on dimensions in the main views of the detail (front
view, plan view, etc.) and determine the dimension points as well as the position
of dimension chains.
A complete group is dimensioned over its outer dimensions like a single
component part.
For the essential settings on this dialog tab, please refer to the general
description of defaults for dimensioning chains and to the default settings for
groups reference points.
List of Dimensioning Groups
The following special dimensions may be added apart from the different
component part groups for shapes and poly-plates, as well as a general group
already described in the introduction:
Special Dimensions
Diagonal Dimensions Length and system dimensions for loose diagonal shapes
Manual Dimension Points Manual dimensioning objects from the 3D model for assemblies
Detail Style
665
Tab Assemblies GroupDetails
Settings
Here, you select the groups for which you want to attach individual add-on
dimensions in the main views of the detail and determine which fundamental
dimensions have to appear in which views. Filtering is made via the main part of
the group.
The groups can either be standard component part groups (these are groups
which themselves can contain subgroups) or they are explicitely named
subgroups on the same hierarchy level as the standard component part groups.
The fundamental settings with regard to dimensioning (position etc.) are globally
valid for all individual dimensionings together; however, you can individually
exclude certain component parts and dimension chains here.
For some settings on this dialog tab, please refer to the general description of
defaults for individual dimensioning.
No separate independent parameter record is available for the individual
dimensioning in assemblies. In this case, the program falls back on the
parameters for groups or subgroups in component part groups.
If it is an individual dimensioning of single parts, the corresponding parameter
record for groups will be used as well.
Apart from a reduction of parameters a constant drawing view of component
part groups between (a) complete assemblies with individual dimensioning or (b)
individually displayed component part groups of this assembly will be
guaranteed by this assuming that both groups are using the same detailing
style.
Detail Style
666
Tab ConnectionNode
Settings
Here, you select the component parts for which you want to attach individual
single part dimensions in the main views of the detail and determine which
fundamental dimensions have to appear in which views.
The fundamental settings with regard to dimensioning (position etc.) are globally
valid for all individual dimensionings together; however, you can individually
exclude certain component parts and dimension chains here.
For some settings on this dialog tab, please refer to the general description of
defaults for individual dimensioning.
The details of connection nodes mainly show the connection elements such as
endplates, webangles etc. of the connections. The involved main shapes are
only displayed as section.
Therefore, dimensioning is limited to an individual dimensioning of the involved
connection elements and of the final detailings of shapes.
Detail Style
667
Tab ConnectionNode ReferencePoints
Settings
Here, you select the treatments for which you want to attach individual single
part dimensions in the main views of the detail and determine the dimension
points and the position of dimension chains.
For the essential settings on this dialog tab, please refer to the general
description of defaults for dimension chains as well as to the default settings for
single parts reference points.
The neighboring figure shows a node built out
of the endplate connection of two girders and a
support.
Dimensioning of drill holes in the view is related
to the system axis of the connected girders.
Reference to edge has been selected for the
cut-out in the shape. The filters of individual
dimensioning permit a perfect separation of the
settings also they have the parameter record in
common.
Detail Style
668
Tab Views
Group General
Connect Dimensions Similar inner dimension chains which are situated close
together are connected to one common dimension chain each.
System Axis Only the axis distances of the outer profiles are used to
calculate the total dimensions of the entire steel construction
(outer edge steel).
Outer Edge Steel The definition of the outer edge steel of the construction
(including filter) is used as the total dimensions of the view
and as the reference point View. Otherwise the outer grid
axes are used for this purpose, if represented..
Display Areas The determined dimension areas (if local areas have been
activated) are displayed in colour for control purposes.
This option is only an auxiliary for the configuration of the local
areas and should normally be deactivated.
Group Filter For Outside Edge Steel
Here, you have the possibility to exclude certain parts from the calculation of
outer dimensions to prevent it from increasing e.g. by the
projection of base plates.
Endplates horizontal End and base plates in horizontal direction (width) are not
taken into consideration.
Detail Style
669
Endplates vertical End and base plates in vertical direction (height) are not taken
into consideration.
Poly-plates horizontal Poly-plates and stiffeners in horizontal direction are not taken
into consideration.
Poly-plates vertical Poly-plates and stiffeners in vertical direction are not taken
into consideration.
Counter Type horizontal
The shape type opposite to the view (i.e. at views the shapes
in cross-section display and at plan view the shapes in view
display) in horizontal direction is not taken into consideration.
Counter Type vertical
The shape type opposite to the view (i.e. at views the shapes
in cross-section display and at plan view the shapes in view
display) in vertical direction is not taken into consideration.
Group Dimensioning Areas
Dimensioning Area Here, you determine the principle method for component part
dimensioning in views.
Standard All shapes are dimensioned outside the view.
Only Outside Shapes which are situated in the defined
outside area are dimensioned outside the view. All other
shapes are not dimensioned.
Outside and Inside Shapes which are situated in the defined
outside area are dimensioned outside the view. Shapes which
are situated in the remaining inside area of the view are locally
dimensioned.
Outside and Area Analysis Local inside areas of the view
are automatically determined according to your defaults.
Shapes which are situated in the defined outside area are
dimensioned outside the view. Shapes which are situated in
the determined inside areas are locally dimensioned.
You can give additional information on a separate page of this
parameter group.
For more detailed information about inside and outside areas
of a view, please refer to the general explanations of local
areas in overviews.
Area Sizes Here, you indicate the distance from the corresponding outer
edge of the view to the inside up to which a shape is still
assigned to the outer area.
> Outer Fields Here you enter the distances of left, right, lower and upper
side individually.
Detail Style
670
> Inner Field Here, you enter the size of the sections into which a local
inner area is additionally subdivided. Each section can contain
its own local dimension chains.
The size is an approximate value and can be bigger or smaller
in reality. If you enter the value 0, the areas are not subdivided
any more.
For more detailed information about inner and outer areas of a
view, please refer to the general explanations concerning local
areas in overviews.
Filter for Overall Dimension
Normaly, ProSteel uses all shapes to determine the outer dimensions. For
practice-oriented dimensioning of overviews, however, it is often reasonable to
exclude certain shapes from the determination of overall dimensions.
The example shows a typical form of dimensioning, when e.g. the outer
dimensions are taken from drawings which are part of a quotation or which have
been realized by an architect and these shall be found in the approved plans.
Base Plates (1)
The base plates are included into the
determination in vertical direction, but
excluded in horizontal direction.
Counter Type (2)
The wall latch-bolts are also excluded in
horizontal direction. As the type of
overview drawing is a view (global Z-
direction visible), the cross-sections are
the counter type.
Detail Style
671
Tab Views ReferencePoints
Settings
Here, you select the component parts for which you want to attach overview
dimensions in the view and determine the dimension points as well as the
position of dimension chains.
For the essential settings on this dialog tab, please refer to the general
description of defaults for dimensioning chains.
List of Dimensioning Groups
The following special dimensions may be added apart from the different
component part groups for shapes and poly-plates, as well as a general group
already described in the introduction:
Special Dimensions
Construction Axes The existing construction axes (frame working area) of the view
Outer Edge Steel Outer dimensions of steel construction related to the border axes
Diagonal Dimensions Length and system dimensions for diagonal shapes
Manual Dimension Points Manual dimensioning objects from the 3D model for overviews
Detail Style
672
Special Forms of Dimensioning
Dimensioning of overviews differs a bit from dimensioning of groups with regard
to possible reference points and position of dimension chains, especially if local
areas are used.
For the dimension points (target points), however, nearly the same possibilities
are available as at shapes in construction groups.
Reference Connection
Start View Left resp. lower side of the overall view
Start Construction Axes Extreme left resp. lower visible construction axis
Start Area Left resp. lower side of the corresponding local area
Edge View Side of the overall view which is situated next
Edge Construction Axes Outer visible construction axis which is situated next
Edge Area Side of the corresponding local area which is situated next
Component Part Extreme left resp. lower dimension point which is used (self reference)
Next Construction Axis The next visible construction axis in dimensioning direction
Additional Dimensions
View Outer edges of the overall view in dimensioning direction
Construction Axes Utmost visible construction axes in dimensioning direction
View + Construction Axes Outer edges and utmost visible construction axes in dimensioning direction
Area Outer edgesof the corresponding local area in dimensioning direction
Position Dimension Chains (I) (Only Inner Area)
Middle Geometrical center of the area
Middle Top / Left A little bit above resp. left of the geometrical center of the area
Middle Bottom / Right A little bit below resp. right of the geometrical center of the area
Half Top / Left In the middle of the upper resp. left half of the area
Half Bottom / Right In the middle of the lower resp. right half of the area
Top / Left Above resp. left of the area
Bottom / Right Below resp. right of the area
To Inside Near area edge seen from the center of the overall view
To Outside Far away area edge seen from the center of the overall view
Position Dimension Chains (II)
Each Alignment Dimensioning in each alignment towards the reference direction
Only if horizontal Only dimensioning if part horizontal (parallel) towards reference direction
Only if vertical Only dimensioning if part vertical (perpend.) towards reference direction
Only if orthogonal Only dimensioning if part rectangular towards reference direction
Only if diagonal Only dimensioning I fpart diagonal towards reference direction
Detail Style
673
Area Assignment (Only Inner Area)
According to Belonging Position of dimension chains in the belonging outer or inner area
Separate Outer Area Position of dimension chains in the outer area, separate dimension chain
for inner area
Common Outer Area Position of dimension chains in the outer area, common dimensions
In the following figure, you see a simple example for dimensioning a view
including construction axes display.
The first dimension chain from above
shows the dimensioning of the
shapes related to the construction
axes, the second dimension chain
shows the dimensioning of the
construction axes and the third
dimension chain shows the
dimensioning of outer edge steel
(2600). The overall dimension (3000)
is measured over the outer axes.
Construction axes 1 and 3 could be
hidden in the settings for overviews.
In this case, they wouldnt be
dimensioned.
Detail Style
674
Tab Views ReferencePoints AnchorDetails
Settings
Here, you select the treatments for which you want to attach individual single
part dimensions in the anchor details and determine the dimension points as
well as the position of dimension chains.
For the essential settings on this dialog tab, please refer to the general
description of defaults for dimensioning chain and of defaults settings for single
part reference points.
Reference to next Constructional Axis
The holes of the anchor plates refer to the construction
axis which is situated next.
Reference to Connecting Shape
The holes refer to the center of support. The center of
support itself refers to the construction axis which is
situated next.
Coordinate Dimensions
The coordinate dimensions refer to the absolute position
in the plan view (origin of axes dimensioning).
Detail Style
675
Tab Views AreaAnalysis
Group Analysis Shapes
Analyse Type Here, you determine how to define the final local areas from
the analysis.
Main Direction Only the analysed main direction of
dimensioning is used to build an area.
Transversal Direction Only the analysed transversal
direction of dimensioning is used to build an area.
Overlay Single New areas are built by overlaying the areas
of the analysed main and transversal direction.
Overlay Groups New areas are built by overlaying the areas
of the analysed main and transversal direction. Then,
bordering areas are new combined.
Min. Count The minimum number of direction-determining shapes which
must exist when comparing the length classes in one direction
to decide which is the main direction of dimensioning.
Threshold (%) The relative difference in length with regard to the longest
shape of a higher class to permit building of a new lower class
Min. Length The minimum length of the shape to be used for analysis at all
Max. Distance The maximum distance of one shape end to the other to be
connected to an imaginary continuous shape.
Max. Offset The maximum offset of the center axes of two parallel shapes
to be connected to an imaginary continuous shape.
Detail Style
676
Group Extend/Combine Area
Max. Distance to Border horizontally If the distance to the next bordering edge in
analysis direction is smaller than this value, the previous area
in this direction will be extended up to the new border.
Max. Distance to Border vertically If the distance to the next bordering edge
transversal to the current analysis direction is smaller than this
value, the previous area in this direction will be extended up to
the new border.
Combine Max. Wide Width a section (disk) at least has to have in analysis direction
to be processed as separate area. Otherwise, the previous
area will be extended perpendicularly completely up to each of
these borders if the width is also bigger than the value brought
into line.
Max. Distance for Collect Maximum distance between two areas which came into
being by overlaying to be collected again to a common area.
Min. Number of Border Shapes This number of direction-determining shapes of
high classes has to be used at least for building the borders of
the area. Otherwise, the shapes of the next lower class will be
used as well.
Min. Total Size Minimum length and width of a new area by overlaying.
Smaller areas are assigned to the previous neighboring area.
Method of Analysis
The analysis of the local areas is made by cutting the whole view in thought in
several disks. These are limited by those shapes which visually appear as
continuous shapes.
The resulting imaginary shape lengths are classified according to their length
and starting with the longest class the number of direction-determining
shapes is compared until a clear majority is found. This determines the cutting
direction and thus (perpendicular to it) the main direction of dimensioning.
Detail Style
677
Now the possible sections are collected in analysis direction via pre-defined
minimum widths. The final area size is limited by the shapes which are running
transversally to the cutting direction. Finally, possibly existing bordering edges
are brought into line.
An overlaying permits to build new areas out of the intersection of main and
transversal direction. Here, too a collection and bringing into line can be made
(however only in cutting direction). Thus, empty areas (e.g. notches) are better
taken into consideration.
Unfortunately, there is no generally applicable solution with fixed parameters
which can be used for all kinds of constructions. Therefore, it is inevitable to
make some experiments with the parameters, especially in case of complexe
constructions, until a favourable division is reached.
Detail Style
678
C.2.5 Label Settings
Use this dialog tab to specify if and what type of position flag or welding symbol
to attach to the construction parts. In addition, you indicate how the details and
views have to be labeled.
Tab PositionFlags
Group General
Pos. Flags First The position flags are attached before part dimensioning so
that they are near the part.
Only 1
st
Part View In case of several partial views of a detail, the position flags
are only attached to the first view (except for possible 2D cuts
and folded end plates).
In Sections Position flags are also attached to all 2D-cuts.
No Cross-Sections Position flags are not attached to component parts, which are
visible as cross-sections in the view.
Plates in Views A position flag is also attached to polyplates and stiffeners in
model-views (overviews).
Alignment Here, you select the aligment of the position flags in the detail
drawing.
Horizontal all position flags are aligned horizontally.
Vertical all position flags are aligned vertically.
According to style all position flags are aligned as indicated
in the distribution style.
Detail Style
679
Group Position Flags
For Main Parts A position flag is attached to the main parts of construction
groups.
For Group Parts A position flag is attached to the subparts of construction
groups.
For loose Single Parts A position flag is attached to the component parts not
belonging to a group.
For Bolts A position flag is attached to the bolts of a construction group.
Pos.Flag Template Here, you select the template for automatic distribution of
position flags. The template controls what has to be displayed
in the individual position flags, how the flag is structured and
according to which criteria the distribution in the detail or in the
view is effected.
You create a distribution template in the positioning command
and only load it here.
Click on this button to move directly to the dialog tab for
setting the distribution templates. You can modify the
selected template or create new ones.
Please note that you have to save a modified template first
before the modifications become valid.
Detail Style
680
Tab WeldingSymbols
Group General
At End Plates The welding symbols of the inserted welding joints are
displayed in single parts views for base and endplates, if the
connection shape is shown, too.
At Groups The welding symbols of the inserted welding joints are
displayed in group views.
Folded Plate The welding symbols of the inserted welding joints are
displayed in group views for folded end plates.
Group Welding Symbols
Pos. Flag Template Here, you select the template for automatic distribution of
welding symbols. The template controls what has to be
displayed in the individual welding symbols, how the flag is
structured and according to which criteria the distribution in
the detail or in the view is effected.
You create a distribution template in the positioning command
and only load it here.
Click on this button to move directly to the dialog tab for
setting the distribution templates. You can modify the
selected template or create new ones.
Please note that you have to save a modified template first
before the modifications become valid.
Detail Style
681
Distribution of Welding Symbols
Distribution of welding symbols takes place similar to distribution of positioning
flags. Surrounding geometry is recognized in the drawing. Please refer to
chapter Positioning for the corresponding meaning of the settings.
Group Sorting
You will find the meaning of the different settings in the description of distributing
position flags in the chapter about positioning.
Group Options
Group Flags Flags having the same content are combined to a common
flag if they are situated within group distance.
> Group Distance Distance two identical flags may have to be combined to a
common flag.
> Always Guideline For each flag for which a guideline is created; otherwise only
one guideline will be created altogether for the combined
flags.
Layer Layer on which the welding symbols have to be created.
Detail Style
682
Tab AdditionalText
Group Detail Description
Partial View The name of the partial view is displayed.
Scale The detailing scale is displayed.
If you have selected Partial View and Scale, both are used
to create an entry in the form of "Front View (M1: 10)".
> Prefix Here, you specify which text is positioned in front of the scale
(if you enter e.g. M 1:, you will get M 1:10).
Number The total quantity of component parts in the model is
displayed. Of course the quantity of parts is only valid after
previous positioning.
> Postfix Here, you specify which text is still added to the number (if you
enter e.g. x, you will get 5x).
If you want to have an independant text for number 1, you
indicate the complete output separated by comma in front of
the postfix (e.g.SINGLE,x).
Shape Description The name of the component part or view is displayed.
Shape Length The length of the component part is displayed.
Material The material designation of the component part is displayed. If
you have simultaneously checked Shape Description', 'Shape
Length' and Material' , all are used to create an entry in the
form of "HE 200 B...7800 RST-37-2".
Detail Style
683
Change Note The modification status of the component part is displayed.
Position No. The position number of the component part is displayed.
> Prefix Here, you specify which text has to be positioned in front of
the position number.
Shipping No. The shipping number of the component part is displayed.
Remarks Comments are displayed, which have been assigned to the
part e.g. with "Change Properties".
Group Language
Standard The drawing is exclusively labeled in the original language of
the program installation.
One Language The drawing is labeled in the language chosen as First
Language in the selection list.
Two Languages The drawing is labeled in the two languages chosen as First
Language and Second Language in the selection list. The
two terms are displayed separately, divided by oblique stroke,
e.g. "Ansicht A / view A". The selection 'Standard' as language
corrsponds to the original language of the program installation.
The translation of the terms is based on a translation database with a translation
1:1. If the corresponding term is not defined there, the original language of the
program installation is used instead. If there are identical terms at bi-lingual
labeling, only one term will be displayed.
Group Text Sizes
Normal Text Here you enter the text size for the label.
Text Scale Here, you enter the text sizes for the position number, view
and scale text.
Text at Shape Here, you enter the text size for the text label at shapes in
overviews.
Text Style Select the text style (script) which has to be used for
displaying the text entries in the selection list.
Detail Style
684
Tab AdditionalTexts Views
Group Construction Axis
Display Axis The axes descriptions of the work frames perpendicular
towards the current view are displayed. Text sizes and display
form are adopted from the work frame properties.
> With Axis Lines The actual axis is also displayed as 2D-line in the
corresponding view.
> Only Inner Axes Only those axes are displayed which are situated within the
determined overall dimensions of the view including a snap
range.
Length (%) Here, you enter the relative length of the axis line (in %)
related to the overall dimensions.
Normally, the axis line is running towards the outer edges of
the display (= 100%). If you enter a value bigger than 100, the
line will be extended over these edges. If you enter a value
between 1 and 100, the line will only partly be displayed from
the bottom resp. from the left, e.g. to hint only at it in views.
Text Distance Here, you enter the distance of axes label towards the last
outer dimension chain.
Axis Display Here, you enter a snap range up to which the axes situated
outside the overall dimensions are still displayed.
Detail Style
685
Group Shape Label
Display Labels Labels are attached to individual parts in overviews, insofar as
a label for them is activated. This enables you to activate
and/or deactivate the labeling for all parts without having to
change individual inputs.
Text specification Here you can input a format template composed of fixed and
variable text components for labeling parts. The various
placeholders $() are thus replaced with the current values of
the respective part.
Possible placeholders
$ (N) Name
$ (P) Position number
$ (S) Shipping number
$ (M) Material description
$ (E) Distance to view plane
$ (R1) Note 1
$ (R2) Note 2
$ (X, etc.) Special treatment of empty texts
Individual Shape labeling
In the representation of general plans you have individual influence over the
labeling of parts thanks to freely definable display groups. You can determine
whether, how and where a part should be labeled. In addition to the general
style sheets listed above, various standard labels may also be selected, as well
as individual labels for specific parts. Further information is available under the
description of the "2D display in general views" in this manual..
Detail Style
686
C.2.6 Settings for ProConcrete 3D Parts
In these dialog tabs, you specify the display of concrete elements which possibly
exist in the drawing and which have been created by means of the application
ProConcrete 3D.
For more detailed information about the display parameters, please refer to the
ProConcrete 3D documentation, if need be.
ProConcrete 3D is an application of the 3D-CAD product family of Bentley
Systems, which is completely drawing compatible to ProSteel. The main stress
is put on the creation and processing of component parts made of reinforced
concrete including the necessary reinforcement.
If you are interested in this product, please contact your agent who will be glad
to give you all further information.
Detail Style
687
C.2.7 Example Detailing of a Single Part
The picture below displays the example of detailing a single part with optimized
settings. The example is based on the following main settings:
Front and plan view are processed in one detail.
The parallel holes are created with the Separate Hole Tracks option.
The Separated Hole Tracks option is activated.
The Shape Shortening with Zigzag Double-Line option is activated.
The Combine Same Dimensions option is activated; min. = 3.
Length and width were specified with the variant Auto Larger (x1.4).
The effects of the settings can be seen in this detail; no further revisions were
required
Detail Style
688
Detailing style assistent
689
C.3 Detailing Style Assistant
C.3.1 Easy creation of detailing styles
The detailing style assistant helps you to create new detailing styles by
requesting the key parameters in a step by step process. On the basis of an
internal default standard, the new detailing style is "mixed together" from various
rules and the individual style parameters are set according to these rules.
You benefit because you only have to make decisions regarding a small number
of parameters and a complex, ready-to-use detailing style is nevertheless
created. You are supported in this process by many help texts and illustrations,
which make the assistant extremely useful, especially for ProSteel beginners.
Construction kit principle
The assistant is based on a large number of pre-defined components, which are
offered as a selection according to your specifications. Only when you wish to
add dimensions to a model view, for example, are you asked for further
information.
In this way you build from the "floor slab" step by step up to the "roof." The result
is a detailing style that already comes very close to your ideas. However, since
this is a completely standard detailing style, fine-tuning can still be performed at
a later date.
A "creation rule" that has already been created can be saved with ProSteel
template functions and managed to enable you to quickly create similar styles.
Detailing style assistent
690
Restricted detailing styles
With the help of limited detailing styles it is even easier to create and use a
suitable style for a component. These styles are optimized for the detailing in
question (e.g. the profile as a part) on their creation, but can only be used for
this type of detailing subsequently.
In the list of detailing styles these styles can be recognized by red symbols, the
detail style dialog also contains a clear indication.
Advantages
A major advantage of restricted styles is their clarity. During their creation only
information relevant to the detailing is requested and all unimportant pages are
deleted and/or unnecessary parameters are deactivated during subsequent
revision.
Here you see the parameter pages of a
detailing style which is restricted to manual
details. Since the latter cannot automatically
be given dimensions or position flags, the
corresponding pages are not available. The
choices in the basic settings and the 2D
display are also limited.
A restricted style has the advantage that you can only seldom change
parameters that have no impact on the detailing. Moreover, an assignment filter
is directly integrated, so that only suitable components can be assigned this
style.
Should you assign a group of profiles, stiffeners and 3D solids a detailing style
restricted to profiles, for example, only the profiles will be attributed this style.
Disadvantages
Restricted styles can no longer be assigned any other detailing type at a later
date (a group style cannot be assigned to a single part, for example) - which
tends to be an advantage in most cases.
You can transform a restricted style into a universal style retrospectively. You
must consider, however, that the parameters required for the other type were
not requested on creation of the style and therefore must be adapted manually.
Detailing style assistent
691
Context-related content
Depending on the default settings on creation, some parameter pages can also
be deactivated after the creation of the style. If you have inputted in the
assistant that you do not want any dimensioning for the style, for instance, you
will find no pages with dimensioning parameters in the style.
However, since the style (whether restricted or not) would in theory support
dimensioning, in this case dimensioning is only deactivated. Should you
subsequently activate this function, the pages will be available once again.
This is where it differs from a restricted detailing style for manual detailing, for
example, where you can never activate dimensioning in the detailing style since
2D detailing does not support any dimensioning in this instance.
Detailing style assistent
692
C.3.2 Launching the detailing style assistant
To launch the assistant, call up the context menu in the component overview of
the detail centre in the list of detailing styles. Click here on the entry Create
detailing style and this opens up the following dialog box.
Procedure list In the procedure list you see an overview of the steps taken so
far, as well as the procedural step in progress. Click on an
entry, you can still change any input here later on and thus
influence the subsequent procedure.
Click on this button and the first page will be displayed.
Click on this button and the previous page will be displayed.
Click on this button and the next possible page will be
displayed
Click on this button and the last page will be displayed. This is
only possible if you have already gone through all previous
pages. Here you will find a summary of your inputs at all
stages.
Detailing style assistent
693
Click on this button and the detailing style will be created in
the model according to your settings. You then go through the
normal dialog for processing a detailing style and can make
further adaptations.
This button is not available until you have reached the last
page.
Number of pages Here you can see which input page you are on and how many
pages are to follow.
On the first and last input page you have the option of loading and/or saving
your inputs as a ProSteel template. This gives you access to certain creation
standards at any time.
After completely going through steps you can transfer between pages at any
time, make corrections and then jump to the end again. Should the change
impact the procedure as of the modified page, you must go through all
subsequent steps again until the end of the process.
Colouring and support graphics
Support with inputs within the individual steps is provided by various help texts,
help graphics and colors. This should help you to create a suitable style even
without deeper detailing style knowledge.
Blue texts explain which basic information is to be compiled by this assistant
page and to which detailings this information applies.
Red texts explain the meaning of a current selection within a page. These texts
change according to your selection.
Yellow fields are obligatory fields, which require a valid input in all events.
Support graphics on the right serve to schematically illustrate the meaning of a
current selection or selection set.
Selection from standard templates
Since the detailing assistant partly changes several parameters in the detailing
style via your selection, some selection sets - especially dimensioning - can be
selected via templates supplied with the product.
As an alternative to a combination of supplied (sub-) templates, you can often
also select your own customized, user-defined template, which you have
created within the standard detailing style dialog. This enables you to combine
customized and standard templates with each other in the creation process.
An overview of the templates supplied with the product is available in the sub-
section that follows this section.
Detailing style assistent
694
C.3.3 Content of standard templates
The following compilation should explain the practical impact of the individual
templates supplied, since this cannot currently be viewed directly on the
assistant pages. A support graphic for this template group is all that appears on
selection from a selection list.
Like all templates in ProSteel, the templates are organized as a hierarchical
structure whereby only the complete path appears in the selection list (and not
the tree structure).
General information on the dimensioning templates
Here you will find a compilation of all possible selection sets for dimension chain
settings, from which you can compose a complete dimensioning within the
different component areas.
Since a description of each individually available template is beyond the scope
of this manual, only the structure and some of the abbreviations used in the
names will be described. Many of the terms here are self-explanatory.
The example below shows the selection of two dimensioning templates for the
creation of a dimensioning for sub parts in structural groups.
Detailing style assistent
695
Selection sets of dimensioning templates
Contour dimensions These are the modification dimensions of the outer
contour (if necessary the inner contour) through
sections, notching etc. for parts.
Hole dimensions These are the holes in their top view (and in the side
view too, if necessary) for parts.
Additional dimensions Special dimensions like reference points, axis etc.
Total dimensions The total dimensions of the component or model
view.
Mounting dimensions These are the mounting dimensions of profiles, poly
plates, stiffeners etc. inside the structural groups.
Connection dimensions These are the mounting dimensions of the end
plates, brackets, purlin angles etc. within the
structural groups.
Elevation dimensions These are the mounting dimensions of profiles, which
appear in the model view as a view of their flange or
web.
Section dimensions These are the mounting dimensions of profiles, which
appear in the model view as a view of their cross-
section.
Structure of template names
Here you can see a typical example of the structure of a template name for the
dimensioning of sub parts:
Straight / Only primary view/ Outer edges
Used dimensioning points
Restriction of the position
(not always available)
Main orientation of the
dimensioning
Detailing style assistent
696
Meaning of the main orientation
Most of the templates begin with Radial and Straight. This describes the main
orientation of the dimensional chains. The meaning of these terms is as follows:
Radial This template is very suitable for bent profiles, since
they contain dimension chains along the circular arcs.
In addition, however, horizontal and vertical
dimension chains can also be included.
A combined name such as "length and arc length",
for example, implies a mixed dimensioning in this
case.
Straight The dimensional chains here only run horizontally (for
radial profiles this is the direction from the starting to
the ending point of the arc) and vertically.
Meaning of the component position
Primary view View of the web or flange of a profile and/or the
surface of a slab (and flat-rolled steel).
Secondary view View of the cross-section of a profile and/or the
edges of slab (and flat-rolled steel).
The pages below contain a list of the most important format types for the
dimension points in the various selection sets and components and/or model
views.
Detailing style assistent
697
Dimensioning for parts, end plates and anchor details
Contour dimensions
Cluster dimensions Continuous dimensioning chains from the beginning
to the end of the part respectively on the processing
side.
Edges individually Individual dimensions along each edge that is
available in the part view.
Edges merged Individual dimensions along each diagonal edge. In
addition, continuous dimensioning chains from the
beginning to the end of the part.
Detailing style assistent
698
Hole dimensions
Cluster dimensions Continuous dimensioning chains from the beginning
to the end of the part each on the side of the holes.
Hole groups Continuous dimensioning chains in a horizontal
direction from the beginning to the end of the part.
Individual dimensioning chains per hole set in a
vertical direction.
Edge reference Individual dimensioning chains per hole set, based
respectively on the nearest part edge.
For the anchor details there are various selection options for the cluster
dimensions, each with different reference points.
Cluster dimensions Continuous dimensioning chains from the beginning
Object reference to the end of the anchor plate.
Cluster dimensions The dimensioning chains begin at the middle axis of
Column reference the corresponding struts without closed components.
Cluster dimensions The dimensioning chains begin at the nearest axis
Grid axis without closed components..
Detailing style assistent
699
Additional dimensions
Reference The distance between both component reference
points in a horizontal direction.
Total dimensions
Radian dimensions The length of the arc, as well as the enclosed angle,
in the longitudinal direction are given simultaneously.
The length of the arc refers to the middle axis.
Length, width and In addition to the radian dimensions, the orthogonal
radian dimensions dimensions are also given.
Detailing style assistent
700
Dimensioning for groups, subgroups and sections
Mounting dimensions
Outer edges Continuous dimensioning chains from the beginning
to the end of the main part in a horizontal direction.
Vertical from the main part edge or the insertion axis,
mostly without closure dimensions.
Outer edges and Dimensioning of the holes is preferred, dimensioning
hole dimensions on the outer edges if no hole is available. Otherwise
a similar option is "outer edges.
Subgroups Only the available subgroups are dimensioned like a
single part (outer edge). Horizontally from the
beginning of the group to the end of the group,
vertically from the reference point without closure
dimensions.
Detailing style assistent
701
Connection dimensions
Outer edges Continuous dimensioning chains from the beginning
to the end of the main part in a horizontal direction.
Vertical from the main part edge or the insertion axis,
mostly without closure dimensions.
Outer edges and Dimensioning of the holes is preferred, dimensioning
hole dimensions on the outer edges if no hole is available.
Dimensioning only in the secondary view. Otherwise
a similar option is "outer edges.
Additional dimensions
Reference The distance between both main part reference
points horizontally related to the total dimension of
the group.
Diagonals Dimensioning of diagonally running profiles in a
longitudinal direction related to the system points of
the center axis.
Total dimensions
Radian dimensions The arc length as well as the enclosed angle are
given simultaneously in a longitudinal direction.
Detailing style assistent
702
Dimensioning for assemblies
Mounting dimensions
Groups Only the (sub-) groups are dimensioned such as
single parts (outer edges). Horizontally and vertically
from the beginning to the end of the assembly.
Profiles and/or plates Only profiles and/or plates that do not belong to any
(sub-) group are dimensioned. The dimensioning
point for profiles depends on the respective type of
profile. Horizontally and vertically from the beginning
to the end of the assembly.
Connection dimensions
These dimensions are not available here.
Additional dimensions
Manual dim. points The distances between manual dimensioning points
and/or dimensioning point groups (reference
dimensions), which were added to the assemblies.
The type of dimensioning (horizontal, vertical) is
individually controlled through the dimensioning
points.
Diagonals Dimensioning of diagonally running profiles in a
longitudinal direction related to the system points of
the center axis. Additionally distance between the
system points.
Total dimensions
The dimensions are self-explanatory.
Detailing style assistent
703
Dimensioning for overviews
For the main orientation a distinction is drawn between Elevation view and Plan
view (these are all views along the global z-direction), so that you can make an
advantageous pre-selection.
Elevation dimensions
Profile automatically The profiles available are dimensioned, even if these
belong to (sub-) groups. The dimensioning point
depends upon the type of profile in question.
Horizontally and vertically from the beginning to the
end of the view.
Assemblies Only the available assemblies alike a single part
(outer edges) are dimensioned. Horizontally and
vertically from the beginning to the end of the view.
Grid axis offset The distance to the center axis of a profile to the
nearest grid axis is dimensioned.
Reference axis The insertion axis of the profile (or the subsequently
added changeable reference axis).
Detailing style assistent
704
Section dimensions
As the same terms are used here as with the elevation dimensions, you can find
their meaning there.
Additional dimensions
Axes The dimensions taken is the gap between the grid
axes (these are formed from the various work area
frames). However, in the main Elevation view
alignment, these are merely the vertical axes, which
are dimensioned horizontally from the start of the
view to the end of the view.
Levels The dimensions taken is the gap between the
elevation levels that are formed from the grid.
Overall dimension
The dimensions are self-explanatory.
Detailing style assistent
705
Templates for dimension line distances
The template name here consists of a specification of the distance for the first
dimension line and for the handling of the following dimension lines.
First dimension line
The distances, including between the dimension lines, are usually 10 mm.
Wide distance The distance to the first dimension chain is 25 mm.
Wide individual distance The distance to the first dimension line for
individual dimensions (e.g. dimensioning subgroups
in groups) is 25 mm.
Next dimension lines
Full length The various dimension extension lines begin at the
object to be dimensioned.
Broken The individual dimension extension lines are cut to
the previous dimension line with a hole.
Fixed length The individual dimension extebsion lines have a
predefined length (no matter what the distance
between the dimension lines).
Detailing style assistent
706
DetailCenter Composer
707
C.4 DetailCenter Express
The DetailCenter-Express! is an extension of the DetailCenter to carry out
recurring detailing tasks as fast as possible.
In the actual DetailCenter, you can make exact detailing settings and you can
decide for each component part separately whether and how it has to be
detailed and placed on drawings. On the other hand, the DetailCenter Express!
works off the complete detailing according to a pre-set pattern. Start such a
detailing pattern with the preparation of the model for detailing and complete it
with clearance work functions after insertion of the 2D-details in the workshop
plans.
You can define the patterns for different tasks by means of templates and then
carry out the detailing with a single mouse click.
As you perhaps know already from the installation assistants of this and other
programs, the DetailCenter Express! will guide you through the necessary
settings for the detailing pattern. You only can start detailing after having made
all necessary settings.
For this purpose, the dialog offers you different pages one after the other which
can vary depending on your default settings. In this manual, we can therefore
only describe any possible pages in the order of their being displayed. It can,
also be that one or more pages dont exist due to your default settings.
DetailCenter ComposerExpress
708
C.4.1 Running DetailCenter Express
The model has to be saved under a valid drawing name first to be able to work
with the DetailCenter Express!
Now click on the EXPRESS button in the component parts list of the
DetailCenter or select the context menu. Here, you click on the entry
DetailCenter Express! and the following dialog opens. Alternatively you can also
start it directly from AutoCAD.
Click on this button to display the previous page.
Click on this button to display the following page.
Click on this button to start detailing. Detailing will be worked
off according to your current settings. In the selection pages,
you can watch in a display what is in process at the very
moment.
It is true that you can work with AutoCAD or other applications during detailing
process, depending on the computing capacity of your hardware. We
recommend, refraining from this!
After the DetailCenter Express! has completed its work, you are informed about
it in an info box.
DetailCenter Composer
709
C.4.2 Selection Pages
In the following, you will find a description of the different possible selection
pages. The pages are displayed in the main dialog box after having been
selected with the buttons MORE and BACK.
Each following page depends on your previous settings. If the previous settings
are modified, you can ignore already filled in pages again. Nevertheless, the
program will remember the specifications for later activation.
Click on the PROCEED button with the mouse and you can start the process at
any time you like, if your specifications are complete.
Starting Page
This page is always displayed first. Here, you will set which tasks have to be
done for you by the DetailCenter Express!
Prepare Here, you specify which corrections have to be made first
before style assignments and detailing will be started.
Single Parts Here, you can connect loose single parts and group parts with
detail styles.
Groups Here, you can connect standard groups and subgroups with
detail styles.
Assemblies Here, you can connect assemblies with detail styles.
Views Here, you can connect views of work fields as well as plan and
top views and anchor plans with detail styles.
DetailCenter ComposerExpress
710
Detailing Here, you can have the parts detailed as detail blocks.
Single Sheet Here, you can insert detailed detail blocks into workshop plans
or activate the single sheet drawing output of details.
If single sheet drawing has been selected, the parts will be
detailed in any case. Detailing therefore has not to be
activated extra.
Clean Up Here, you can set which corrections still have to be made after
end of detailing.
To give you an example: If you want to put out all stiffeners and plates as well
as the groups as DIN A-4 single sheet drawings, independent of already existing
style assignments, select the following entries on the starting page: Prepare
Detailing (to delete former assignments), Connect Single Parts with Detail Style,
Connect Groups with Detail Style and Insert Detail Blocks/Single Sheet
Drawings. There you will make the further settings.
Please note that the DetailCenter Express! always works off the complete
component parts list. The list is worked on as if you had transferred the
complete model for detailing.
Prepare Detailing
On this page, you will set which tasks have to be done before starting all further
steps.
DetailCenter Composer
711
Cancel Write Protection Any existing markings are cancelled. Thus you can be
sure that all component parts will be seized by the following
actions, if desired.
Delete All detail styles, which have already been assigned before, will
be separated from the parts. Thus you can be sure that a
detail style will be assigned only to the component parts
selected in the DetailCenter Express!.
Reset All modify flags set by the program will be reset to initialize the
model.
Delete links All pointers referring to detailed or inserted detail blocks
entered in the model drawing will be deleted.
Delete Blocks Former detail blocks in the detail library of the model will be
deleted.
If all fields on this page have been checked, your model drawing will be
completely initialized. It is the same as if a detailing never took place before.
Depending on the time of application of the DetailCenter Express! it is, however,
also reasonable to exclude some points.
DetailCenter ComposerExpress
712
Detail Style for Single Parts
On this page, you make the default settings, which single parts have to be
connected with which detail styles. Both group parts and parts without group are
treated here.
The same defaults are valid for automatic connections and for the manual
connections in the component parts list of the DetailCenter.
Upper List Here, you choose the desired detail style to assign to the
corresponding component part type. The parts can of course
only be recognized as such if they were created, with the
corresponding ProSteel functions.
Left List Here, you select the component part type you want to assign a
detail style to.
Right List Here, you see the current assignments. These can be
removed again or modified.
Click on this button to assign the detail style displayed in the
selection list to the component part selected in the left or right
list.
Click on this button to cancel the assignment of the
component part type checked in the right list.
At style selection, you can differentiate between the detail styles currently
existing in the model drawing and the detail styles saved on the hard drive. If
you select a detail style from the hard drive (marked with a [HD:] put first, e.g.
[HD:] plates), it will be automatically loaded and it will replace the style possibly
existing in the drawing.
DetailCenter Composer
713
Detail Style for Groups
On this page, you make the default settings, which groups have to be connected
with which detail styles. Only the groups as such are used for assignment, but
not the corresponding single parts (non-recursive connection).
The same defaults are valid for automatic connections and for the manual
connections in the component parts list of the DetailCenter.
Upper List Here, you choose the desired detail style to assign to the
corresponding group type of standard groups.
The type depends on the main part of the group; for
subgroups, however, only a common detail style can be used.
As the assignment of detail styles corresponds to that for single parts, please
refer to Detail Style for Single Parts for more detailed information.
DetailCenter ComposerExpress
714
Detail Styles for Assemblies
On this page, you make the default settings, which assemblies and connecting
gussets have to be connected with which detail styles. Only the assembly as
such is used for assignment, but not the corresponding single parts (non-
recursive connection).
The same defaults are valid for automatic connections and for the manual
connections in the component parts list of the DetailCenter.
Upper List Here, you choose the desired detail style to assign to all
assemblies and connecting gussets existing in the model.
As the assignment of detail styles corresponds to that for single parts, please
refer to Detail Style for Single Parts for more detailed information.
DetailCenter Composer
715
Detail Style for Views
On this page, you make the default settings, which views on the model have to
be connected with which detail styles.
The same defaults are valid for automatic connections and for the manual
connections in the component parts list of the DetailCenter.
Upper List Here, you choose the desired detail style to assign to the
corresponding view.
As the assignment of detail styles corresponds to that for single parts, please
refer to Detail Style for Single Parts for more detailed information.
DetailCenter ComposerExpress
716
Detail Styles Additional Tasks
On this page you make further settings, which have to be valid for the
connection with detail styles for single parts, groups and overviews.
Part Family Single Part At the connection of single parts, the program first
uses the style of a part family assigned to this part. If there
isnt any part family assigned, or if this part family hasnt a
detail style of its own, the standard assignment will be used.
Part Family Group At the connection of groups and subgroups, the program first
uses the style of a part family assigned to this group. If there
isnt any part family assigned, or if this part family hasnt a
detail style of its own, the standard assignment will be used.
Assignment An already existing style assignment of the part will not be
overwritten. A detail style is only assigned to parts without any
detail style.
DetailCenter Composer
717
Detailing
On this page, you make the default settings, how the component parts have to
be detailed. If you choose the automatic single sheet output, you dont have to
make any additional settings here.
Position once Only one detail block is created of each position number,
divided into single parts and groups.
Overwrite Detail blocks of the same part existing in the detail library are
overwritten.
Left List Here, you select which component parts or component part
groups are to be detailed, if a detail style has been assigned.
This can be the complete detail or even only some
components of a detail..
DetailCenter ComposerExpress
718
Component Parts Selection
The following details or components of a detail can be individually selected or
dropped:
Overviews model views, horizontal projection, anchorage plan etc. as overview drawing
Assemblies complete assembly as assembly drawing
...main groups groups in assemblies as group drawing
...subgroups subgroups in assemblies as group drawing
...single parts single parts in assemblies as single part drawing
Groups complete group or loose subgroup as group drawing
...main parts main parts in groups or in loose subgroups as single part drawing
...build. components building components in groups or in loose subgroups as single part drawing
...subgroups subgroups in groups as group drawing
Other single parts loose single parts not belonging to a group as single part drawing
Connecting gusset connecting gusset as gusset detail
DetailCenter Composer
719
Insert Details
On this page, you make the default settings, how the worked out detail blocks
have to be inserted into the drawing.
In addition to the actual insertion task, the DetailCenter Express! also permits to
fill in the frame field of the drawing frame as well as to create a parts list. You
can select the drawing frame etc. on the following pages.
Single Sheet A drawing will be created for each single detail block.
> Scale At single sheet output, the existing detail scale is adopted to
the drawing sheet (the default setting of the detail style is
ignored).
> Sheet Size At single sheet output, a suitable drawing frame is searched
for the existing detail block.
Arrange several details are automatically arranged on a drawing sheet
according to your default settings.
Title Block The title block of the drawing frame is filled with the
corresponding specifications.
Belonging to on the drawing frame, a list is created displaying the
information about belonging of the parts (e.g. in which groups
a certain single part is contained).
Parts List A parts list of the displayed details is created on the drawing
frame (parts list related to the drawing).
US Mark Number At insertion, the US mark number is directly created according
to the current setting in the DetailCenter.
DetailCenter ComposerExpress
720
Single Sheet Output
At single sheet output, a separate drawing sheet is used for each created detail
block. You can define different guidelines for detailing and sheet selection and
each drawing sheet can contain its own parts list and containment list.
For more detailed information about single sheet output of ProSteel, please refer
to the chapter 'Automatic Single Sheet Output further on in this manual.
Multi Sheet Output
Apart from single sheet output, it is also possible to arrange several finished
detail blocks on a multi sheet drawing. The program tries to place as much
details as possible according to determined guidelines.
Generally, the sheet is created with a scale 1:1 and the component parts are
inserted in a scaled way the functions for parts list and containment list are not
available.
For more detailed information about multi sheet output of ProSteel, please refer
to the chapter 'DetailCenter Composer further on in this manual.
As the DetailCenter Express only offers a part of the possibilities of multi sheet
output, the (often identical) dialog parameters will be described in detail in this
chapter, too.
DetailCenter Composer
721
Single Sheet Output ... Insertion Options
When you have selected the automatic single sheet output, the following dialog
will be displayed where you indicate which kinds of component parts have to be
detailed and stored as single sheet drawing.
Left List Here, you select which component parts or component part
groups are to be detailed and inserted, if a detail style has
been assigned to them.
This can be the complete detail or even only some
components of a detail.
The following details or components of a detail can be individually selected or
dropped:
Overviews model views, horizontal projection, anchorage plan etc. as overview drawing
Assemblies complete assembly as assembly drawing
...main groups groups in assemblies as group drawing
...subgroups subgroups in assemblies as group drawing
...single parts single parts in assemblies as single part drawing
Groups complete group or loose subgroup as group drawing
...main parts main parts in groups or in loose subgroups as single part drawing
...build. components building components in groups or in loose subgroups as single part drawing
...subgroups subgroups in groups as group drawing
Other single parts loose single parts not belonging to a group as single part drawing
Connecting gusset connecting gusset as gusset detail
For more detailed information about the drawing frames and how to prepare
them for the output of title block and parts lists, please refer to the chapter
Automatic Single Sheet Output further on in this manual.
DetailCenter ComposerExpress
722
Multi Sheet Output ... Insertion Options
When you have selected the multi sheet output, the following dialog will be
displayed where you can indicate the guidelines for the automatic arrangement
of the detail blocks to be inserted.
In Assemblies All detail blocks belonging to an assembly are inserted in one
or several sheets.
In Groups All detail blocks belonging to a group or subgroup are inserted
on one or more sheets.
Ascending The created detail blocks are sorted ascending by their
position number and then inserted into the drawing.
Separated Single parts, group details and overviews are inserted
separately on different drawings.
DetailCenter Composer
723
Multi Sheet Output ... Optimize Insertion
The actual arrangement of detail blocks on the multi sheet can now still be
commanded via the following parameters.
Arrangement The detail blocks are inserted in lines or in columns into the
drawing.
Failed Insertion Maximum number of failed insertions before the output is
continued on the next page. 0 means that, if a detail block
doesnt fit on the sheet, the detail block is immediately
inserted on a new sheet.
Increment X Grating for the insertion algorithm in X-direction; the bigger the
selected value, the faster the dispatch is carried out.
Increment Y Grating for the insertion algorithm in Y-direction
Distance Minimum distance of one detail block to the other
DetailCenter ComposerExpress
724
Insert Details ... Common
On this page, you make the further default settings for the automatic single or
multi sheet output. Depending on the selected insertion type, you dont have
access to certain fields because they have no meaning then.
No Scale The component parts are displayed without scale. The
settings in the detail style are ignored.
Different Frames You can specify different drawing frames for groups and
polyplates.
Alternative Frames You can specify another frame for details in upright format.
Scale File Here you see the file on which the valid drawing scales are
based if you have selected the option Optimized Scale at
single sheet output. .
Sheet Pattern File Here you see the file on which the valid drawing frame
definitions are based.
Mark Number File Here you see the file on which the valid definitions for US
mark numbering are based if you have selected the option
Use US Mark Numbering.
Output Path Here you see the directory where the finished workshop
drawings are stored.
You may modify the files and paths of the templates by clicking on the small
button on the right beside the corresponding display.
DetailCenter Composer
725
Insert Details ... Drawing Frames
On this page, you select the desired drawing frame(s) for the single or multi
sheet output.
Selection Lists Here, you choose the desired frame type for the output. Only
the borders defined in the sheet pattern file will be displayed.
It is always the set standard frame which will be used under
Drawing Frame unless there is an exception for the
corresponding detail at single sheet output.
At multi sheet output, you principally can only specify one
drawing frame.
DetailCenter ComposerExpress
726
Fill Title Block ... Drawing Number
On this page, you make the default settings for filling in the frame field including
the generation of a drawing number. You can also pre-set under which file name
the completed workshop plans have to be stored.
Model Data The order data for the frame field are transferred from the
drawing information table of the models. Otherwise, another
page will be displayed where you can specify the most
important order data.
Store Drawing Number The file name of the workshop drawing is identical with
the drawing number in the frame field. Otherwise, the current
position number is used at single sheet output or a describing
name at compilations.
Drawing Count Here, you enter the page number for the drawing which has to
be created next.
User Variable Here, you can enter any text you like which will be entered into
your drawing number, depending on whether you make use of
the corresponding variable or not.
Drawing Number Here, you can indicate another definition of the number if you
temporarily want to modify the default of your sheet pattern
file.
DetailCenter Composer
727
Drawing Name Here, you can indicate another definition of the drawing name,
if you temporarily want to modify the default of your sheet
pattern file.
Template Here, the current definition of the drawing number of the sheet
pattern file is displayed for your information.
Sheet Number Here, you see the current continuous number for your
information.
The variables at drawing number and drawing name permit you a mixed
structure of fixed and current values.
Please refer to the chapter 'Automatic Single Sheet Output' for a description of
the templates for drawing number and drawing name and the used variables.
DetailCenter ComposerExpress
728
Fill Title Block ... Data Entries
On this page, you enter the order data for the fill header. 'Adopt Model Data
option has to be deactivated.
When some data have been entered in a field, the corresponding input in the
drawing information if existing will be overwritten. If it is a blank field, the
specification of the drawing information will be used.
Input Fields Here, you can enter the desired data. Then, they are inserted
into the frame field.
DetailCenter Composer
729
Clean Up Detailing
On this page, you make the default settings, which tasks have to be done after
end of detailing or style assignment.
Remove All detail styles, which are not connected with a detail, will be
removed from the model drawing. Copies on the hard drive
are saved.
Delete views Entries existing of manual assignments in the view list of
DetailCenter will be deleted.
Detail Blocks All inserted detail blocks existing in the detail library will be
deleted. If this field is not activated, the detail blocks e.g. of
the single sheet output can still be used for other purposes.
Save The model drawing is saved after completion of the
DetailCenter Express! Otherwise, you have to save it manually
to avoid that the information about the worked out and
inserted details will be lost.
DetailCenter ComposerExpress
730
C.4.3 Single Sheet Output
The automatic single sheet output permits to create an individual drawing for
each detail to obtain e.g. a handy compilation of all bracing plates on DIN A-4
sheets or a compilation of documents. Two variants are offered which have only
one difference in procedure.
The first variant is the optimized scale. Here, the program decreases scale until
the detail is completely displayed in the selected drawing border. Scale setting
of detail style is ignored and a file with the available scales is used instead. This
avoids use of scales which are not based on practical work or which are not
customary in the corresponding workshop.
The second variant is the optimized size. Here, the component part is worked
out as usual with the scale of the corresponding detail style. Then, the smallest
drawing frame will be specified where this part can be completely displayed.
If the optimization cannot be carried out due to unfavourable defaults (e.g. a
1:10 scale overview on a DIN A-4 sheet), the best possible variant will be
carried out nevertheless and the program hints to the fact that the detail doesnt
match completely.
Scale File
If you selected the Optimized Scale option, the scale selection of the program is
based on the entries in the scale file.
You can thus create specific files for different customers and be sure that no
other scales will be used at the output. In the DetailCenter Express! you can
create specific defaults with different files for your customers.
The file is a text file having the extension .scl, which can also contain some
comments marked with a semicolon at the beginning of the line. The default file
is in the subordinate folder of your ProSteel installation.
DetailCenter Composer
731
Structure of a Scale File
The desired scales are entered per line one after the other, a special order is not
required.
; ProSteel - Scale Definition File
; --------------------------------------------------------
; Customer: Messrs. XYZ, Hamburg
1:2.5
1:5
1:10
1:20
1:50
1:100
Sheet Template File
If you select the drawing borders of the selection pages or the Optimized Size
option, this selection is based on the entries in the sheet pattern file.
You can create specific drawing borders and insertion definitions for different
customers and be sure that no other frames will be used at the output. In the
DetailCenter Express! you can create specific defaults with different files for
your customers.
The file is a text file having the extension .frm, which can also contain some
comments marked with a semicolon at the beginning of the line. The default file
is pro_st3d.frm in the subordinate folder of your ProSteel installation.
Structure of a Sheet Template File
The file is divided into the areas header, frame field attributes and the actual
frame definitions. All entries consist of a group name in pointed brackets and the
data group of keyword, equals sign and the following data.
[GROUP NAME]
Keyword1=Data1
Keyword2=Data2
...
You neednt fill in entries, which are not required, or the complete entry can be
omitted.
DetailCenter ComposerExpress
732
1) Header Area, Group Name [HEADER]
You enter a short name under the keyword Name (for later program options)
and a short file description under the keyword Description. The description will
then be displayed in the selection page of the DetailCenter Express!
2) Frame Field Attributes, Group Name [TITLEBLOCK]
Here, you specify which current program data will be transferred into which
block attribute of the frame field at running time. You can thus even specify your
own defined frame fields with your own attributes. For more detailed information
about how to assign block attributes to blocks, please refer to your AutoCAD-
documentation.
You can assign block attributes to the following keywords. Depending on the
settings in the DetailCenter Express! these are filled with the current values
(Express) or with the drawing information of the model drawing. In addition, you
can connect some of the properties of the corresponding detail with block
attributes. This allows you e.g. to refrain from a position flag or detail labelling at
single parts and thus to obtain more space for display.
FileName complete path of the created 2D-drawing (Express).
Customer client (Express).
ProjectName project name of the model
ProjectNumber project number of the model
JobName order (Express) or order name of the model.
JobNumber order number (Express) or number of order number of the model.
DrawingName component part description with position number (Express)
or drawing name of the model.
DrawingNumber drawing number (Express) or drawing number of the model.
DrawingPage sheet number (Express).
DrawingIndex drawing index (Express) or drawing index of the model.
DrawingScale scale (Express).
DoneBy 'done by' (Express) or 'signed by' of the model.
Date 'done on' (Express) or 'signed on' of the model.
CheckedBy 'checked by' of the model.
CheckedDate 'checked on' of the model.
ClearedBy 'cleared by' of the model.
ClearedDate 'cleared on' of the model.
Specification 1-4 'LV Pos 1' etc. of the model.
Note 14 'comment 1' etc. of the model
DetailPosNumber position number of the detail
DetailShipNumber shipping number of the detail
DetailName designation of the detail
DetailMaterial material designation of the detail
DetailLength length of the detail
DetailWeight total weight of the detail
DetailCount total number of the detail
DetailNote note field 1 and 2 of the detail
DetailFamilyClass component part family name of the detail
DetailCenter Composer
733
3) Drawing Number Definition, Group Name [DRAWINGNUMBER]
Here, you define according to which pattern the drawing number and the file
name of the drawing have to be structured. You can mix fixed and variable parts
and build the designations of variables as you like, (in order to avoid e.g.
identical names with used terms).
In the first two entries Drawing Number Template and Filename Template you
indicate the definition, consisting of fixed values and the variable symbols which
are mentioned in the following. You may use your own template for the file name
if your drawing number has to contain signs, which mustnt be used in a
Windows-file name. If you dont fill in the field 'Filename Template', the specified
drawing number will be used instead as file name.
Drawing Name Template definition for the drawing name
DrawingNumberTemplate definition for the drawing number
FileNameTemplate definition for the file name
ProjectNumberSymbol variable for the project number
JobNumberSymbol variable for the order number
DrawingNumberSymbol variable for the drawing number of drawing information
DrawingPageSymbol variable for the continuous sheet number
DrawingIndexSymbol variable for the modification index
DwgNumberCodeSymbol variable for the frame code of the frame definitions
PositionNumberSymbol variable for the position number of the detail
GroupPositionNumberSymbol variable for the position number of the parent group
ObjectNameSymbol variable for the component part name
ObjectTypeSymbol variable for the component part type
YearSymbol variable for the current year
MonthSymbol variable for the current month (numeric, 1-12)
DaySymbol variable for the current day (numeric, 1-31)
DrawingTypeSymbol variable for the drawing-type
UserVarSymbol variable for the free text from the fill frame field dialog
DefaultObjectType text for component part type, Others except the following types
ColumnObjectType text for component part type, Support
BeamObjectType text for component part type, Horizontal support
StiffenerObjectType text for component part type, Stiffener
WebAngleObjectType text for component part type, Web angle
StandardPlateObjectType text for component part type, Poly-plate
ConnectionPlateObjectType text for component part type, Head-plate
BasePlateObjectType text for component part type, Base plate
MainPartDrawingType text for drawing type, single part drawing for main part of group
SubPartDrawingType text for drawing type, single part drawing for sub part of group
GroupDrawingType text for drawing type, group drawing
SinglePartDrawingType text for drawing type, single part drawing without group
OverviewDrawingType text for drawing type, overview drawing
DetailCenter ComposerExpress
734
If you want e.g. to obtain a drawing number containing your companys name
"ABC", the year, the drawing type "BG" for groups or "ET" for single parts as
well as the position number (each one separated by points, such as e.g.
ABC.2002.BG1000), you have to define the following fields. All other fields
dont have to be filled in.
DrawingNumberTemplate=ABC.#J#.#DWG##POS#
FileNameTemplate=ABC.#J#-#DWG##POS# ...(additionally because of the points)
PositionNumberSymbol=#POS#
YearSymbol=#J#
DrawingTypeSymbol=#DWG#
MainPartDrawingType=ET
SubPartDrawingType=ET
GroupDrawingType=BG
SinglePartDrawingType=ET
As already mentioned before, you can define the designations of the variables,
as you like. Of course it is recommended to use special symbols there, too for
better identification or in order to avoid a wrong replacing of text. (#POS# instead
of only POS).
4) Frame Definitions, Group Name [NAME1], [NAME2] etc.
Here, you enter which drawing frames are used and specify the insertion areas
of details and parts lists. Each available frame obtains an own group. The group
names then will be displayed in the selection lists of the DetailCenter Express! .
Please note: The keywords Path, SizeX, SizeY, Area1 and Area2 have to be
assigned with current values; otherwise the frame will not be accepted for
selection.
Path complete path of drawing frame;
If you enter a file name without path, the file will be expected in the subordinate
folder of ProSteel
SizeX the dimensions of the drawing frame in X-direction
SizeY the dimensions of the drawing frame in Y-direction
Area1 the insertion area of details as 2D-points; specify the lower left and the upper right
corner of the area in the format (x1,y1)-(x2,y2)
Area2 the area of the title block of the drawing as 2D-points
ExcludeArea1 exclusion area as 2D-points where no detail block can be inserted
ExcludeArea2 exclusion area as 2D-points where no detail block can be inserted
ExcludeArea3 exclusion area as 2D-points where no detail block can be inserted
ExcludeArea4 exclusion area as 2D-points where no detail block can be inserted
Later, the exclusion areas can e.g. be used for the insertion of parts lists.
DwgNumberCode The code of the drawing frame; this code can be adopted into the drawing number
DetailCenter Composer
735
The following entries describe the position of the parts list
ListStyle the name of parts list definition for the drawing parts list
ListScale scale of the drawing parts list
ListInsertPoint insertion point for the drawing parts list as 2D-point;
enter this point in the format (x, y).
ListHorizontalStart description of the position of the parts lists insertion point in horizontal direction;
Enter left for left or right for right.
ListVerticalStart description of the position of the parts lists insertion point in vertical direction;
Enter top for top or down for down.
The two entries describe the position of the point related to the list (on the left at
the top, etc.). The list is extended according to this default.
ListType type of drawing parts list (allowed values: group, single, released)
ListGroupCount the number of groups is used in the parts list
ListGroupMultiplayCount the number of pieces is multiplied with the number of groups
The following entries describe the position of the containment list
ContainmentListStyle the name of the definition for the containment list
ContainmentListScale scale of the containment list
ContainmentListInsertPoint insertion point of the containment list as 2D-point
ContainmentListHorizontalStart horizontal alignment of the containment list (left, right)
ContainmentListVerticalStart vertical alignment of the containment list (top, down)
If you define your own frames, please note that the lower left point of the
drawing frame has the world coordinates (0, 0) and that you store the
drawing in top view on the frame. The positive X-axis is showing to the right,
the positive Y-axis to the top.
Enter the frame field as a block with the name of the drawing file (i.e. as block
'dina4', if the drawing frame has to be saved as 'dina4.dwg'.
DetailCenter ComposerExpress
736
Insertion Areas of a Sheet Template File
The following example once again shows you the most important specifications
of a frame definition:
The parameters used for multi sheet output are described in chapter
DetailCenter Composer.
DetailCenter Composer
737
Drawing List
At single sheet output, a drawing list is automatically created as text file (*.txt)
and as DBASE-file (*.dbf). The file is saved in the ProSteel detail folder under
the drawing name of the model.
You can see the position of the corresponding part and the file name of the
created drawing in this file. The drawing number, scale (and whether it is
suitable) and drawing frame are displayed as well. The data depend on the
selected type of single sheet output.
DetailCenter Express! drawing list
----------------------------------
Output date: 13.09.2007
Output path: d:\ps18.0\detail
Output mode: Best scale
Job number:
Model drawing: e:\dwg\halle.dwg
1.) created group drawings
Pos |Scale |Max |Dwg-Number |Dwg-File
====|======|====|=============|==========
100 |1:50 |Max |DWG-A3-Bl.7 |BG100.dwg
101 |1:50 |Max |DWG-A3-Bl.23 |BG101.dwg
103 |1:15 | |DWG-A3-Bl.20 |BG103.dwg
104 |1:10 | |DWG-A3-Bl.4 |BG104.dwg
105 |1:15 | |DWG-A3-Bl.18 |BG105.dwg
2.) created single part drawings
Pos |Scale |Max |Dwg-Number |Dwg-File
====|======|====|=============|==========
1 |1:50 |Max |DWG-A4-Bl.6 |Pos1.dwg
2 |1:50 |Max |DWG-A4-Bl.22 |Pos2.dwg
5 |1:10 | |DWG-A4-Bl.3 |Pos5.dwg
6 |1:50 |Max |DWG-A4-Bl.17 |Pos6.dwg
7 |1:5 | |DWG-A4-Bl.16 |Pos7.dwg
8 |1:10 | |DWG-A4-Bl.14 |Pos8.dwg
12 |1:10 | |DWG-A4-Bl.8 |Pos12.dwg
14 |1:5 | |DWG-A4-Bl.1 |Pos14.dwg
15 |1:2.5 | |DWG-A4-Bl.21 |Pos15.dwg
16 |1:2.5 | |DWG-A4-Bl.2 |Pos16.dwg
DetailCenter ComposerExpress
738
DetailCenter Composer
739
C.5 DetailCenter Composer
DetailCenter Composer is an extension of the DetailCenter allowing carrying out
the permanently returning tasks of insertion and distribution of detail blocks on
one or several drawing sheets as fast as possible.
In DetailCenter Express you can carry out a complete detailing starting with
definition and assignment of a detail style up to single part drawing, whereas
DetailCenter Composer helps you with the insertion of already created detail
blocks. You can save the created insertion patterns as templates and use them
again later in individual or batch insertion mode.
With the help of the templates, you can define the pattern for different tasks and
then carry out detailing with a single mouse click.
As you perhaps already know from DetailCenter Express, DetailCenter
Composer is guiding you through the necessary settings for an automated
insertion pattern. You cannot start the insertion until all necessary settings have
been made.
For this purpose, the dialog offers you various pages one after the other which
may differ depending on your pre-settings. In this manual, we can only describe
all possible pages in the order of their appearance, it may be that one or more
pages dont exist according to your pre-settings.
DetailCenter ComposerComposer
740
C.5.1 Start DetailCenter Composer
To be able to work with DetailCenter Composer, you must already have created
some detail blocks from a model in ProSteel. Move to the insertion page in the
DetailCenter and select an existing detail block library there to start DetailCenter
Composer. It is not before a detail block library has been selected that the
button calling DetailCenter Composer will be released.
When DetailCenter Composer is started, the following dialog appears.
Click on this button to show the previous page.
Click on this button to show the next possible page.
Click on this button to start detailing which then will run
according to your current settings. In the area of selection
pages a display appears allowing you to observe the currently
running process.
DetailCenter Composer
741
On this starting page, you select in the selection list whether you want to use
DetailCenter Composer in manual or batch insertion mode.
In Manual Insertion Mode, you can define a specific insertion process that will
then be carried out. You can save the settings of this manual insertion as
template and use it again later in manual or batch insertion mode.
In Batch Insertion Mode, you can select one or more templates that will then be
carried out one after the other in DetailCenter Composer. You will find a more
detailed description of the different operation modes in the following chapters.
Below, you can see a typical batch page with several automatically inserted
details:
DetailCenter ComposerComposer
742
Save Templates
You can save all settings for insertion like in most ProSteel functions under a
file name in the templates management of DetailCenter Composer so that you
can use them again later.
DetailCenter Composer
743
C.5.2 Manual Insertion Mode
In manual insertion mode, a single insertion of several detail blocks is carried
out. In the following dialog box, you specify which detail blocks of the previously
selected detail library have to be inserted.
Library All detail blocks saved under the selected library are inserted.
Selection All detail blocks checked in the browser have to be inserted.
Browser All detail blocks displayed in the browser are inserted.
Filter In the following field, you can define a list of search filters that
are used for searching in the selected detail library. The found
detail blocks are inserted later.
Note: To be able to use the option Takeover Selection from Browser, you have
to select the detail blocks to be inserted before starting the DetailCenter
Composer. You should pay attention to the status of the Recursive button on
the insertion page in the DetailCenter.
DetailCenter ComposerComposer
744
Selection with Filter
When you have selected the option Use Filter Conditions from the Library, you
can collect different filters that you already know for the display of DetailCenter,
in a list. These filters are logically linked with OR, i. e. all detail blocks
corresponding to one of these filters are taken over for selection.
Right Arrow Click on this button to transfer the selected entry in the left list
to the right filter list.
Left Arrow Click on this button to remove the selected entry in the right
list.
Click Twice Click on a list entry to process the selected filter condition.
DetailCenter Composer
745
Define Filter
You can define the filters and store them as template on the insertion sheet in
the display options of the DetailCenter.
A possible filter selection may look as follows to filter out all straight shapes type
HE.
Then the filter can be saved under a certain name (e.g. HE-shapes) using the
template management. This name will be found later in the above-displayed
filter selection.
DetailCenter ComposerComposer
746
Insertion Options
After having defined which detail blocks have to be inserted, the next step is to
specify what has to be done in the drawing when the blocks are inserted.
Title Block The title block on each drawing sheet has to be filled out
according to the specifications which still have to be made in
the following.
US Mark Number An US mark number is generated for each detail block which
later will be entered automatically as shipping number in the
model drawing.
DetailCenter Composer
747
Sorting of Detail Blocks
In the following dialog, the dispatch and the sorting of the selected detail blocks
are specified.
Dispatch in Assemblies
A set of drawings is generated for each assembly. Detail
blocks not assigned to an assembly are not inserted.
Dispatch in Groups
A set of drawings is generated for each group. Detail blocks
not assigned to a group are not inserted.
Ascending All selected detail blocks are inserted ascending by their
position number.
Separated Detail blocks are inserted one after the other separately.
At first, all single parts are inserted, then all groups (without
their single part drawings) and finally the overview drawings.
These are inserted ascending by their position number.
When you have selected the option Insert Separated by Single, Group, View,
the following options are available in addition as well.
DetailCenter ComposerComposer
748
Single Parts The single parts are inserted separated from each other and
ascending by their position number in the following order:
- Shapes
- Poly-plates
- End and Base Plates
- Stiffeners
- Bent Shapes
- Other Component Parts
Groups Here, the group details are dispatched on different drawings,
separated according to type:
- Supports
- Cross Girders
- Other Standard Shapes
- Bent Shapes
- Other Groups
Views The views are dispatched as follows:
- Working Areas
- Ground Plan
- Plan View
- Anchorage Plan
At first, all above-mentioned part types are collected per type and then inserted
one after the other in ascending order each on a separate drawing sheet (or
more, if necessary).
DetailCenter Composer
749
Arrangement of Detail Blocks
After having specified in which order the detail blocks have to be inserted, you
can define here the alignment of the detail blocks on the drawing and how good
the drawing blocks are arranged in the drawing.
Failed Insertion If this number of detail blocks couldnt be inserted into the
current drawing, a new drawing will be started.
Increment X Grating distance for the insertion grating in x-direction
Increment Y Grating distance for the insertion grating in y-direction
Distance Minimum distance of the detail blocks after insertion
Arrangement The detail blocks are inserted in columns or in lines.
Note: The parameters specified here control the output accuracy; they can
however also have a considerable influence on the time needed for the insertion
process.
Failed Insertion
At a failed insertion, the detail block is inserted outside the drawing on the
coordinate (5000, -5000). The rest of the drawing remains empty.
DetailCenter ComposerComposer
750
Output Specifications
Certain parameter files control the following selection parameters for drawing
insertion.
The description of the files can to a large extent be found in the chapter
DetailCenter Express. In the following, we will only describe the parameters
necessary for DetailCenter Composer in the chapter Technical Details.
Scale File Here, you see the file which gives rise to the drawing scales.
Border Frame File Here you see the file which gives rise to the drawing frame
definitions.
Mark Number File Here, you see the file which gives rise to the definitions for
the US mark number, if you have selected the option Use US
mark number.
Detail Output Here, you see the directory where the finished workshop
drawings will be stored.
You can modify the files and the paths of the specifications by clicking on the
small button on the right side of the corresponding display.
DetailCenter Composer
751
Drawing Sheet Specifications
Here, the drawing sheets available in the sheet template file will be displayed
into which the detail blocks can be inserted.
Drawing Frame The drawing sheet into which the detail blocks have to be
inserted.
Scale The scale that has to be the base for the output drawing file.
Do not Scale Indicates whether the loaded drawing has to be enlarged. In
this case, the scale text is only entered into the title block.
Note: If you want to work with scaled (bigger or smaller) drawing frames or true
to life sizes, please take care that all detail blocks to be inserted here have the
same scale like the drawing. Otherwise, type sizes and symbol scaling (position
flags, labelling...) will not match together.
The best is to detail all detail blocks in a smaller size (1:xx) and to use the option
Do not Scale Frame. Then, everything will be ok.
DetailCenter ComposerComposer
752
Title Block and File Name
After having decided on which sheet template the detail blocks have to be
inserted, you specify here the name of the output files and the title block entries.
Start DWG Counter at Here; you enter the sheet number of the
next drawing to be created.
User Variable Here, you can enter any text that will be inserted into your
drawing number, depending on whether the corresponding
variable is used.
Drawing Number Here, you can indicate another definition of the number if you
temporarily want to modify the specifications of the sheet
template file.
Drawing Name Here, you can indicate another definition of the drawing name
if you temporarily want to modify the specifications of the
sheet template file.
Template Here, you see the current definition of the drawing number of
the sheet template file for your information.
Next Page Here, you see the current continuous number for your
information.
DetailCenter Composer
753
Title Block Entries
Due to the fact that model data are not available any more at automatic insertion
of detail blocks, it is possible to enter additional project-related data for the
insertion process here.
Then, the indicated values are entered into the header of the drawing
corresponding to the sheet template file.
DetailCenter ComposerComposer
754
Finalising Works
Finally, you can specify whether you want to delete the detail blocks after
insertion.
Note: When the detail blocks are deleted here, the insertion information cannot
be transferred into the model and an automatic update of the 2D-drawing would
not be possible any more.
DetailCenter Composer
755
C.5.3 Batch Insertion Mode
When you combine several insertion processes, you can have run a complete
detail library according to your specifications.
To do so, change over to batch insertion mode and use the existing templates.
Select and Edit Templates
On the following page, you can create a list to be run which is used for
automatic creation of production drawings on collected sheets.
DetailCenter ComposerComposer
756
A filter is inserted into the list
A filter is removed from the list
Double Click the corresponding template is edited
Edit Templates
You can also edit the existing templates in batch insertion mode by double
clicking.
The edited template is saved. By clicking on this button, you
save the current state of the template in the template
management.
Editing process is interrupted
DetailCenter Composer
757
C.5.4 Format File
Apart from the dialog settings, at the output of collected sheets by means of
DetailCenter Composer there are various other parameters, too, which are
important for a correct output of the program.
These can be found in a format file (*.frm), which can be specified in the
settings. For more detailed information about the format file, please also refer to
the chapter DetailCenter Express.
Important Parameters
Area1 Drawing area where detail blocks may be inserted (have to
have a valid value).
Area2 Area of the header (has to have a valid value). In this part of
the drawing, no detail blocks are inserted.
ExcludeArea 1-4 Drawing areas where detail blocks mustnt be inserted. Later,
these areas may e.g. contain parts lists, company stamps or
other information about the company.
The example shows the most important areas. In addition, the meaning of the
detail distance (dialog specification) is displayed as well.
DetailCenter ComposerComposer
758
Drawing Directory
At the output of collected sheets, a drawing directory is automatically created as
text file (*.txt) and as dBASE-file (*.dbf). The files are stored under the name of
the model in the detail directory. At the next output with DetailCenter Composer
both files are overwritten.
DetailCenter Insert Express! drawing list
----------------------------------
Output date: 27.02.2006
Output path: C:\Programs\Bentley\ProSteel\R18.0\autocad 2008\detail
Job number: A23-5674F
1.) inserted drawings
Pos |GroupPos |Name |GroupName |Scale |DwgFile
========|=========|=====================|==============|=========|==========
01 |01 |IPE 400 |IPE 400 |1.000000 |C:\Program
02 |02 |RRK 250x150x8 |RRK 250x150x8 |1.000000 |C:\Program
03 |03 |RRK 250x150x8 |RRK 250x150x8 |1.000000 |C:\Program
.
.
2.) error report
Pos |Info
========|=====
In this file, you can see position, group position, name and group name of the
corresponding component part as well as the file name of the created drawing
and the scale. If an error occurs during insertion, this will be indicated, too.
RevisionCenter
759
C.6 RevisionCenter
C.6.1 What is the RevisionCenter?
The standalone RevisionCenter goes much further than the modification
management system in the DetailCenter. With Version V8i users can, for the
first time, very clearly manage and version the different documents generated
from the model.
To do this, the document creation data from a 3D model is saved to the model
drawing, as in a database, and can be displayed, versioned and updated.
The modification management system in the DetailCenter, which only deals with
updating detail blocks on workshop drawings, is based on the same data, so it is
a sort of sub-group of the RevisionCenter
The image below shows a 3D model with some associated documents. These
documents are usually edited at other points in the process chain, so they need
to be updated after any design changes.
RevisionCenter
760
Documents
Documents, in the context of the RevisionCenter, are any outputs based on the
associated 3D model. The following are currently supported:
Detail blocks (details)
2D drawings (combination of inserted detail blocks)
Database for parts lists (create parts list)
Parts lists output (process parts list)
NC data file
PPS data file
If the relevant document is created, certain data is written to the model. The
document can then be opened from the RevisionCenter, re-generated, or sorted
and filtered based on its creation data (name, date, etc.).
Update documents
Since the components involved also form part of the creation data, when
components are changed you can immediately see which documents do not
match the current version of the model. These usually need to be updated, and
you can do this through the RevisionCenter.
The update can be done without versioning (if, for example, you are still at the
editing stage) or by issuing unique version numbers if the documents are
finalised.
Versioning documents
If you are working with document versions, you can open earlier, interim
versions of a document. Before the document is updated, the system creates a
copy of the old document file and creates a separate entry for it with creation
data.
This means that you can, at any point, view a workflow history and verify when
and where something was changed. You can, of course, open these interim
versions just as you can the current document.
RevisionCenter
761
Modifications
Modifications are any alteration that you make to a component after a document
has been created from that component. Unlike an earlier solution in which the
component was merely marked as changed, you can now record the detail of
when a component was altered by which action.
This gives you a tool that you can use to keep track of the intended (and
unintended) alterations made to your model.
Relationship to the creation data
The relationship between component and document results in the fact that a
modified component, like a document, can also be marked as changed. But
there is room here for the system to be more intelligent:
Since all the modification data is recorded, particularly the reason for the
modification, though moving a profile does indeed impact on the associated
group drawing, it has no effect on the drawing of the individual part.
Further into the future, this relationship will also mean that it is possible that, for
example, changing the material of a component only marks a parts list as
changed if the parts list also displays the material.
Data management
All the data about modifications is also recorded in the model, which of course
may result in very large volumes of data, depending on the scope. However, you
may also deactivate this option so that you identify changes less
comprehensively, as was the old style.
Important: Because parts lists, NC data, etc., is also now being managed,
the model also needs to be saved after any such output if you are using
the RevisionCenter. Otherwise you will lose data and there is no
guarantee that the RevisionCenter will continue to work correctly.
RevisionCenter
762
C.6.2 Structure of the RevisionCenter
The structure of the RevisionCenter is similar to that of the DetailCenter, and it
also provides similar functions for controlling the display. Therefore you can
refer to the DetailCenter section for many details regarding its use and the
display. So here we shall only describe them briefly, particularly the differences.
The dialog is one that can be docked, and can run in parallel to the DetailCenter
or as a standalone. If both are running, some functions are synchronised.
It is a good idea to run it as a standalone when you are not using 2D detailing or
when you only want to review the parts lists.
RevisionCenter
763
The RevisionCenter interface
In general terms, the RevisionCenter is, like the DetailCenter, broken down into
three work levels. However, they differ in terms of their relevance, so you do not
always need to work with all three levels.
Level 1: The document overview
This page gives you an overview of all the documents generated based on the
model. Here you will find your 2D drawings, parts lists and, for example, NC
files. There is also a summary of the version history and the creation data for a
document, and you can access earlier versions of documents.
If you wish to completely update a document or give it a new file name, you can
do it here.
Level 2: The component overview
This gives you an overview of the parts in your model, and of their functional
relationships. It shows groups, individual parts and whole areas of the model.
This overview is identical to that in the DetailCenter, but goes further by
displaying the modifications.
It shows a components version history, i.e. which changes have been made to
the component at what time. As in the DetailCenter, you can also update a
modified component here on the workshop drawing.
Level 3: The conflict overview
This page is used to control and avoid errors and is an important stopping-off
point prior to any update.
If you have positioned components and added their detail blocks to 2D
drawings, an inserted component often represents all the same position
numbers. If changes are made and repositionings follow, a simple update is
often not enough. This helps you see whether other components need to be
detailed and whether you have any positioning errors, and helps you to find the
solution.
As many conflicts can only be resolved manually, since specific decisions need
to be taken, you are given all the useful information.
RevisionCenter
764
Display document and component lists
Within the three work levels, the document and component lists take up most of
the space. These lists show, in a tree structure, the documents and components
that you may work with.
You are free to configure the sorting and filtering of the display so that you can
get different displays for different tasks.
Display sort and display filter
To change the display sort, use the STRUCTURE button to select the dialog for
the display structure. After changing the specifications and closing the dialog
box, the display is restructured.
The way you use the display controls and the setting options is the same as in
the DetailCenter and you can look them up there under Display component
lists. However, all the parameters are not always available if they are irrelevant
at the point concerned.
You can, whenever you wish, use a predefined standard filter to hide the display
of the workflow history to keep the display easy to read. If you do this, only the
last valid version of a document or component is displayed and you cannot
access earlier versions.
RevisionCenter
765
C.6.3 Document Overview
Opening the RevisionCenter takes you to the Document Overview page, which
gives you access to all the documents. Here you can open, update or revise any
document.
You will also find the list of documents (A), and depending on the settings a
preview of 2D drawing documents (B ) along with a summary of creation dates
(C) linked to the selected document.
Coloured symbols identify the nature and status of the document, with the status
being determined from the status of the components in the 3D-model. If the
component has been changed, the related documents (i.e. the documents
containing the component) will also be changed.
Version history
If there are older versions of a document, these are shown as subordinate to the
current version, unless filtered out. The documents can likewise be opened and
their creation dates viewed. However preview is not possible.
The example on the left shows a drawing which
has already been changed three times. On
creation each new document is version number
0, and each revision can be supplied with a
comment.
RevisionCenter
766
Dialogue commands
STRUCTURE (1)
Click on this button to open the dialogue for details of how the
components list is displayed. You can select the standard display or an
individualised structure, and set your own filters.
UPDATE (2)
Click on this button to start a search for the selected drawing or to analyse it.
You have to do this if you activate a different drawing in the MDI environment or
if you have modified the current drawing (e.g. issue of new documents).
INFO / PREVIEW (3)
Click on this button to switch the display of the document data.
You can choose between a simple list display with the creation dates or
a combined display which allows a rough preview of drawing
documents. The size of this preview graphic is automatically modified if
the height of the above list is changed.
Create new document version
In order to create a new version of a selected document, select Create new
version in the popup menu. A dialogue appears, for you to input another
comment on current revision.
Now the system creates a copy of the selected document and supplies it with
the current creation dates. After that the selected document is given a new
version number and the creation dates are updated. The previous details are
now shown below as original or intermediate.
Setting up a new version document is worthwhile if you want or need to freeze
a defined status at a particular point, and enables you to search for it more
precisely later.
RevisionCenter
767
Update document
If components have changed, it is usually necessary to update the relevant
documents. You have two options for doing this: Updating with and without a
new version number.
Updating without version number
To do this, select Update document in the popup menu. The content of the
document is updated, but no copy of the old versions is stored. One exception is
the internal component versions (see following section Component Overview),
which are changed.
Updating without version number may be used if you have already created a
new version and further revisions are necessary which do not require a separate
version (e.g. correcting errors, provided the document has not yet been
distributed).
Updating with version number
To do this, select Update document (with new version) in the popup menu. A
dialogue appears, for you to input another Comment on current revision.
This results first of all in a new version of the document being created (see also
under Create new document version) and then the content is completely
updated.
Moved or renamed documents
Documents are often subsequently moved (e.g. to a server) or renamed for
whatever reason. In these cases you have to change the data path.
To do this, click on Change data path in the popup menu and select the new
document folder.
Important: Always take care only to change the name and directory, because
other changes such as of the type of file are not recorded in the creation
dates.
Display document
To do this, click on Open document in the popup menu and select the desired
document folder. The document is now opened in ProStructures or a suitable
program.
For certain types of document, e.g. PDF, you should however link the type of file
with an appropriate program.
RevisionCenter
768
C.6.4 Component Overview
Component Overview shows you the hierarchical structure of the model and is
basically identical to the component list in DetailCenter (both lists are
synchronised). Here you can however also find the version history of all
changes to the components.
Component version history
Each component has an internal version number complete with a list of
changes, and this number increases each time a document is created or
updated. This means you can tell precisely which revisions were made following
a release of the component.
In this example a hole and then a polycut was
added to the part item number 1
As this part has now been changed, the
relevant group also receives an revision entry
(group change due to changed group part). If
item number 1 is now updated, the group
initially remains changed.
Update document
If a component is changed, you can automatically update it on the drawing
documents which contain this component. To do this, select Update 2D-drawing
in the popup menu. The component is then reworked and replaced in the
documents.
Updating does not however result in an updating of the entire document. Only
the individual component is dealt with and there is also no new version of the
document.
Display document
To do this, select Open 2D-drawing in the popup menu. The drawing file that
contains the component is then opened. If you have inserted the component in
several drawings, you will receive a list of all the files to select from.
RevisionCenter
769
C.6.5 Conflict Overview
This section is used to run a preliminary check before updating components in
documents. It detects errors which cannot be automatically resolved and
therefore require manual intervention.
It is often the case in practice that one single component representing all the
components with the same item number is finalised. After changes, which also
result in changed item numbers, the internal component/document correlations
may lead to confusion.
Analysis using this conflict summary provides the necessary clarity and offers
some tools for a solution.
Potential conflict scenarios
There are several possible conflict scenarios which are automatically detected
by the system. A requirement for this however is careful work with revision
control in particular as regards the storage and updating of models.
The following assumes that components with the item number 1 are present
twice in the model. Only component (A) has been finalised and therefore also
represents component (B).
Imagine you have a change which applies equally to both components or else
more unfortunately just one of the components. Or one of the components has
been deleted or copied, that means the total number of parts is changed.
Both changed, both item numbers unchanged
In this case an update can take place, as nothing changes in the significance of
the correlations. Therefore this is simply a deficient updating of the document
(Updating conflict).
RevisionCenter
770
Both changed, both item numbers also new
This is also not a problem, as following updating the document will likewise
display the new item number. Therefore this is simply a deficient updating of the
document (Updating conflict).
One component changed, related item number remains same
Now you have an error in the positioning. This has nothing to do with document
management, but is likewise detected. First of all you have to correct the
positioning (Very severe conflict).
One component changed, related item number changed
The relationship of the documents will now lead to problems. Depending on
which component you have changed, you will receive different responses
(Severe conflict).
If you have changed the subordinate and therefore the not-inserted component
(B), then the updating will correctly detect the drawing for the inserted
component (A). However you now lack the new detailing for component (B).
If however you have changed the primary and therefore the inserted component
(A), then updating will amend the drawing to the changed status and show the
changed item as well. However, you lose the correlation to the formerly
subordinate component (B), which was also represented by the drawing and is
now missing.
Component deleted or copied
As the total number of components is not automatically updated, an incorrect
number of parts will be displayed in the updated documents where these are
shown (Severe conflict).
Identifying conflicts
As detection of conflicts can demand some time, especially for larger models,
detection does not take place automatically.
Use the UPDATE button to start an analysis of the model and reconciliation with
the internal creation dates of the components and documents. The conflicts are
then displayed in the list.
RevisionCenter
771
Displaying conflicts
Conflicts are basically identified individually for each item number. Under the
conflict entry you can find entries for all the components used in the model
these are known as error log entries. The colours and symbols immediately give
you information on the nature of the conflict.
Conflict symbols
The conflict summary differentiates between two key types of conflict, which are
also displayed in different colours:
Serious conflicts are identified with red symbols and mean that the document
will be faulty following updating. To deal with these first and foremost manual
intervention is necessary.
Updating conflicts are identified with grey symbols and mean that the
document is currently faulty, but will be corrected following updating.
The individual error log entries for each conflict
distinguish between the subordinate components (1)
and the components that create the document (2).
All data naturally relate only to the reconciliation with the 3D-model and the item
number shown in the conflict.
Description of conflict
Special significance is given to the display of creation dates in the conflict
overview. Here you have detailed information on the nature of the conflict and
possible solutions.
In particular comparison of item numbers and group structures on creation of the
document with the current status of the model are of major assistance when
correcting errors.
Displaying the relevant components
Select a conflict or error log entry from the list and then in the popup menu click
on Mark components to mark the components in the model. In this way you can
rapidly find the individual component or the entire conflict group visually and
deal with the problem.
RevisionCenter
772
Resolving conflicts
As already mentioned, the conflict overview is primarily used for information, so
that you can take suitable activities. Many things cannot be dealt with
automatically or can arise owing to an application error (which it will at least
warn you of here).
Nevertheless the conflict overview does offer you two auxiliary functions:
Directly repair conflict
Updating conflicts which are repaired by simple updating of the document can
be dealt with directly. First select the conflict entry and then in the popup menu
Repair conflict.
The component concerned is then automatically updated in the document and
the conflict should disappear.
Change component features
If you want to view other component features or change the item number
manually because of an error, you can do this easily via the error log entries
(which represent one component in the model).
First select the error log entry and then in the popup menu PS properties. This
opens the dialogue for changing object properties in the model. You can find
more information on the object properties in the appropriate sections of this
manual.
All other problems must be dealt with using the functions and procedures
described elsewhere in this manual.
Cranked 2D-View
773
C.7 Cranked 2D-View
You can insert cranked views into the model if you require cuts and views
through your models that are not situated on one plane. During detailing, they
are treated like standard plane views; they show, different depths of the model
simultaneously in one view and allow hiding of unwanted or less interesting
areas.
Example for a cranked view (here only as view):
In the 2D-view, the supports A1, B1 and C2 are displayed.
Add Cut
After starting this function, you first have to click on the start of polyline
(intersection line) and then add the other points of the intersection line. Please
pay attention that the line doesn't intersect nor that it is running backwards. In
addition, the segments have to be perpendicular to each other. Otherwise, you
don't obtain a satisfactory result.
Terminate the entry by pressing the right mouse key if you do not want to add
any further points. Now, you are prompted to specify the direction and depth of
projection by clicking on another point (in relation to the start). All areas of the
component parts, which are intersected by the polyline, are later displayed as
cut all areas which are situated within the intersection depth, are displayed as
standard projection.
Then, the following dialog appears which is also opened in case of modification
of a cranked view via ProSteel properties.
Cranked 2D-View
774
Name: The name of the cut.
Depth: Here you specify the projection depth of the view.
Height: Here you specify the height of projection of the view. All areas
that are situated outside of this height are not displayed.
Colour: Here you specify the colour of intersection line.
3D-Display: The height of projection will be displayed as well so that you
can check the coverage area.
Display Depth: The depth of projection will be displayed as well so that you
can check the coverage area. Together with '3D-display' you
obtain a three dimensional display of the cranked view.
The parts that are within the coverage of the cut are displayed.
All other parts are hidden.
The hidden parts are displayed again.
North Symbol
775
C.8 North Symbol
This function allows you to add a benchmark to your model, which may be
evaluated later in different ways.
At the moment, US-benchmark-symbols are available to help with the assembly
of girders by indicating their alignment during installation. The point of the
compass, which indicates north, is situated at the left side of the symbol or
above if it is aligned horizontally (or at the upper end if it is aligned vertically).
North symbol (Reference)
When the function is loaded, you first have to define the benchmark of
construction. Click on the insertion point (reference point) first, then on another
point for the benchmark. A north symbol will be created at the insertion point.
Then, the following dialog will be displayed for further definition of the symbol
and display in the shapes:
North Symbol
776
Options: In the input field Elevation above, you can enter a reference
height corresponding to the model coordinates, z=0.
Select the layer on which the benchmark has to be displayed
in the Layer selection list.
In the input field Block path, you may indicate a path to
previously defined benchmarks if you don't want to apply the
built-in symbols.
Click on the File Select button and a Windows file selection
dialog will be displayed where you can select the block folder.
Alternatively to the built-in symbols, you can also use any
block as a symbol. The Y-axis of this block then corresponds
to northern direction; it will be inserted with the corresponding
rotation.
Symbol: If the field Symbol is checked, the built-in symbols will be used
for displaying the north arrow.
You can select the desired symbol in the selection list. In the
input field size, the scaling of the symbol can be defined.
Block: If the field Block is checked, an external block will be used for
displaying the north arrow.
The scale factor of the block is entered in the input field Scale.
Normally, the blocks of the folder entered in the input field
Block path will be used. Then, you may select the existing
drawings as blocks which have to be used.
If the field "Display only DWG Blocks" is checked, you can
select the blocks already contained in the drawing as blocks
which have to be used.
Select the block which has to be used as north symbol in the
selection list block.
The above-mentioned inputs describe the display of benchmark in the model
(which may exist only once), whereas the following dialog page describes the
display of alignment in the shapes. On one hand, the benchmark has to be
inserted into the model and, on the other hand, the option 'Benchmark' has to be
selected in shape properties, otherwise the alignment of a shape cannot be
displayed.
North Symbol
777
Horizontal Alignment
Here, it is possible to select either the built-in symbols or external blocks. As the
proceeding is the same as already mentioned concerning the actual benchmark,
we don't repeat these settings here, but only describe the additional options.
Settings The display for the alignment symbol for the points of the
compass is set here.
In the input field End Offset, you enter the distance between
the insertion point of the symbol and the left resp. lower end of
the shape.
In the input field Center distance, you enter the distance
between the insertion point of the symbol and the center of the
shape.
In the input field Colour, you enter the colour of the symbol as
AutoCAD-colour number.
Horizontal is valid for horizontal girders and vertical is valid for vertical girders.
North Symbol
778
Vertical Alignment
Settings The display for the alignment symbol for the upper edge of the
component is set here.
In the input field End Offset, you enter the distance between
the insertion point of the symbol and the left lower edge of the
shape.
In the input field Offset, you enter the distance between the
insertion point of the symbol and the upper edge of the shape.
In the input field Colour, you enter the colour of the symbol as
AutoCAD-colour number.
User-defined Symbols
You have to define an AutoCAD-block in your model drawing or as external
drawing (wblock) containing the block attribute LABEL to apply user-defined
symbols. This attribute is filled with the current text for alignment.
North Symbol
779
Shape Labelling
Annotations: Enter the text which is to be displayed in the represented
symbols in the input fields for the points of the compass and
for Upside.
DetailCenter: The global view of the DetailCenter can be set here. Check
the corresponding point of the compass in order to set the
global view.
North Symbol
780
Manual Dimensioning Points
781
C.9 Manual Dimensioning Points
Some steel constructions are very complex so that the system is not always
able to determine the suitable dimensioning automatically. Often it is even not
possible to find all suitable points because important reference dimensions such
as, weld check dimensions, or similar values have to be defined individually and
are not automatically known to the system.
For this purpose, you can define dimensioning points directly in the model for
the derivation of group drawings or overviews; the system has to be forced to
dimension them. In contrast to the subsequent manual dimensioning of 2D
workshop drawings, the advantage of this function is that they can be updated at
an automatic 2D-update.
Group General
View: Here, you specify how the dimensioning points have to be
depicted in the 3D-model.
Only Points Only the two dimensioning points and a short
connecting piece will be depicted.
With Line Apart from the dimensioning points, the
connecting line is displayed as well. This facilitates checking
of the corresponding measured points.
With Text The directly measured dimension is additionally
displayed as check text.
Please note that these default settings dont have any
influence on the depiction in the 2D-plans.The dimensioning
objects there are subsequently replaced by a usual standard
measure of ProSteel.
Manual Dimensioning Points
782
Only Points Here, you specify the size to be used for depiction of the two
measured points.
Layer Here you specify on which layer the object has to be inserted.
Only in Plane The picked points are projected onto the current view plane.
Thus, an object snap into the depth is avoided.
Loop The command is carried out as a loop. You can insert several
manual-dimensioning objects one after the other without
having to call the function again each time.
Group Options
Horizontal A measure is created in dimensioning direction of the group or
of the overview that runs from the first to the second point.
Vertical A measure is created perpendicular to dimensioning direction
of the group or of the overview that runs from the first to the
second point. When there is more than one target point, the
dimensioning direction is determined by the first added target
point.
Direct A direct (e.g. diagonal) measure is created in the group or
overview, running from the first to the second point.
Baseline Dimensioning When you have seized a reference point with several
target points, each target point will get its own dimension
(starting from the reference point). Otherwise, reference point
and target points are created as continuous dimension chain.
In Groups The dimensioning object is evaluated in the group to which it
has been assigned.
In Views The dimensioning object is evaluated in the overview drawing
where it is included.
ECS-System The coordinate system of the dimensioning object is displayed
in the model so that you can check the position.
By highlighting both entries an identical dimensioning object can appear both in
a group drawing and in an overview.
Manual Dimensioning Points
783
Beneath, you see an example of the variants in case of multiple dimensioning
points: The dimensioning points which first seem to be similar in the 3D-model
(above) create different results in the 2D-drawing (below). For both objects,
only the Horizontal dimensioning direction has been activated.
The dimensioning object on the left here has been created with the option
Baseline Dimensioning so that all dimensioning points refer to the left reference
point (1). On contrast, the right dimensioning object has been created without
this option, and a continuous dimensioning chain (2) is created with the right
reference point.
Dialog Commands
SINGLE
Click on this button to add a single dimensioning object consisting of
the start and target point.
You first have to click on the group this dimensioning object is to be
assigned to. Then, you click on the start and afterwards on the target
point of dimensioning.
SEVERAL
Click on this button to add a dimensioning object with a reference
point and several target points.
You first have to click on the group this dimensioning object is to be
assigned to. You then click on the base point of dimensioning and
afterwards the other dimension points. Pressing ESC key ends adding further
dimension points.
Manual Dimensioning Points
784
Selection of Views
In principle, dimensioning objects have to be assigned to a group or to an
assembly, even if the dimensions only appear in an overview drawing. At use in
nested group structures, they are always assigned to the lowest hierarchy and
controlled by means of their parameters at detailing.
If you pick e. g. the subordinate part of a subgroup which is part of a standard
component part group, the dimensions will only be displayed in the detailing of
the component part group, when manual dimensioning points have been
activated there for subgroups.
At the later detailing, the dimensions are only displayed in the view that
corresponds to a view at insertion (or to the opposite direction). Therefore, you
should insert a dimensioning object on a component part in the view in which
later you want to see the length to be dimensioned.
Hint: When the dimension doesnt appear in the desired view, it was probably
inserted in a wrong UCS plane and perhaps the dimensioning points were only
corrected later. You can check this by making display the coordinate system of
the dimensioning object. Its X/Y-pane has to be parallel towards the view plane.
If you want to see the length in two views that are not opposite to each other,
from view direction, you have to add the dimensioning object for a second time.
Modification of Dimension Points
You can modify an existing dimensioning object later via the ProSteel properties
by e.g. adding further dimension points using the PLUS button or by removing
them using the MINUS button.
Other properties such as the desired dimensioning directions can also be
modified.
All picked dimension points can be moved later by means of the grips, if you
modify your construction.
Manual Object Link
785
C.10 Manual Object Link
The logical links are required for dimensioning and recognition of neighbouring
parts. These are created during most ProSteel processing functions.
However, if there isnt any link between two component parts, a so-called
manual link can be placed between the parts. The only task of this link is to
create a dependency; it hasnt got any additional function.
To create a manual link, first select the attached part of the connection (this
should be the adjacent part, e.g. the latch-bolt) and then the part that it has to
be connected to (e.g. the support). A logical dependency between the
component parts is created which is important for dimensioning.
Manual Object Link
786
Global Scale
787
C.11 Global Scale
Like AutoCAD, ProSteel works in drawing units according to the scale less
method, a natural scale of 1:1 being assumed (i.e. a drawing unit corresponds to
one millimetre natural size).
Any detailing with respect to the 2D shop plans, however, is prepared in a scale
you entered beforehand. However, if you want to attach e.g. position flags later
that have been entered in the original size (mm) in the pre-settings you must
set a scale in order to ensure uniform sizes of these elements and a uniform
aspect of your drawings. This so-called Global Scale basically corresponds to
the later plot scale of your drawing.
When the program needs a scale and no special scale is entered, the global
scale will be adopted.
When using the command, the following prompt is displayed in the command
line
Previous ProSteel Scale = 1.0000
Please enter the new default scale 1: ?
The current scale is displayed. Now enter the new scaling factor to be used for
your work. When you enter e.g. the value 10, the default scale 1:10 will apply.
Do not confuse the global scale with the length scaling. The global scale refers
to the later printout of the drawings and scales text sizes, symbol sizes, etc.
Global Scale
788
Drawing Border
789
C.12 Drawing Border
ProSteel allows you to easily insert drawing frames in different formats and
scales. The program package comes loaded with several sample frames and
borders. You can also add your own frames and borders.
A drawing border is inserted as a scaled block corresponding to the drawing
scale. The matching original blocks are filed in scale 1:1. After having defined a
title block with block attributes within a border, you can fill it in using the
command Drawing Info.
A dialog box gives you access to several well-sorted border variations. The data
are filed in a tree structure. The standard version already includes the main
entries A0-A4. You can either delete them or add further entries. The actual
entries can only be entered as subordinate item under a main item.
Drawing Border
790
Click on this button to generate a new entry beneath a gusset
which had been selected before.
Click on this button to generate a new gusset beneath a
gusset which had been selected before.
Click on this button to work on the selected entry..
Click on this button to delete the selected entry or gusset with
all contained subordinate entries.
Scale The drawing border is inserted in the scale entered here.
Activate Limits If this field is checked, the drawing limits are put on the edge
of the border to avoid drawing outside of the border.
Here, you load the selected entry and the drawing block into
the model area.
Here, you load the selected entry and the drawing block into
the paper area.
Creation of Entries
Select the main point and either press the right mouse button for the
subordinate menu or the button CREATE. The following dialog opens:
Drawing Border
791
Block Path Enter the path to the block to be inserted.
Width Enter the width of the block if you want to work with active
limits. If the field Active Limits has been checked, these
values are preset as limits with the specified scale.
It is of course possible as well to specify different values for
the limits.
Height Enter the height of the block if you want to work with active
limits. If the field Active Limits has been checked, these
values are preset as limits with the specified scale.
It is of course possible as well to specify different values for
the limits.
Comment Here, you can enter a comment for identification.
Click on this button to select the block via a file selection
dialog. Then, the path is entered in the input field block path.
Click on this button to select the standard sizes for width and
height by means of a dialog.
After these data have been inserted, a new subordinate entry is displayed in the
tree, which still has to be named. Then, the entry is created and can be used
immediately.
Drawing Border
792
Manual 2D-Cut
793
C.13 Manual 2D-Cut
This command is used to insert a cut into 2D details. The prerequisite is that the
details are still intelligent details.
From object selection, the program independently recognizes which objects can
be cut and which objects only represent the borders of the cutting arrows (e.g.
dimensioning). This means that the cutting arrows are in any case attached
outside of dimensioning if you select e.g. a completely dimensioned group
including the dimensions.
The following dialog opens after selection of the command. There, you can
make the settings for label and depiction of cutting symbols:
Label Here, you enter the text without the cutting code that has to
be used as designation. Enter e.g. Cut.
Sign Enter the desired cutting code such as e.g. the letter A.
Text Style Select an AutoCAD-text style for the labels.
Layer Select the AutoCAD-layer the text and the cutting symbols
have to be created on.
Line Type Select the line type to be used for the depiction of the cutting
line.
Manual 2D-Cut
794
Detailing Style Select the detailing style to be used for the depiction of the
component parts (e.g. shadings etc.)
Colour Symbol/Text In the input fields for Symbol and Text you enter the colour of
the cutting arrow and of the text. You can either specify the
colour directly by entering the AutoCAD colour number, or you
click on the desired input field and then on the SELECT
button. Then, the AutoCAD dialog for colour selection is
displayed where you can select the colour directly.
Text Size Here, you enter the size of the label text.
Create Block A common block is formed consisting of the cutting arrows
and the codes. Otherwise, they are still single lines and text.
Complete Groups If his option is activated, always the complete group will be
selected even if only a single component part of the group has
been selected.
Dialog-Commands
LINE
Click on this button to create a cut through component parts along a line
to be selected.
Select the parts to be depicted, then the cutting line. Then, you have to
indicate the depth of the cut. If you press ESC here, only a cut at the
corresponding position will be made. Otherwise, the parts will be cut at the
position and the projection of the rest will be displayed.
After having created the cut and after having attached the cutting code, you can
place the result anywhere you like.
OBJECT
Click on this button to create a cut on the base of a cut object. This may
be a view frame or an offset cut. You only have to select the object;
selection of the parts is carried out automatically.
UCS
Click on this button to create a cut of 3D component parts at the current
UCS. After selection of the parts, the cut is created at the XY-plane of
the current UCS.
Manual 2D-Cut
795
Position Flags
Apart from the actual cut display, it is also possible to attach position flags in
manual cuts. In addition, you can add component part information to 2D-lines to
enable the attachment of position flags at a later moment.
Position Flags Position flags are additionally attached.
Template Select the distribution template for the position flags which you
created before using the function for position flags.
Scale Scale for the size of the position flags
Element Data The component part data of the original 3D-elements are
added to the created 2D-elements so that it is possible to
attach position flags later.
Manual 2D-Cut
796
Depiction of the Cut
You can generate the cutting code either via a generated graphic or via blocks
to be selected.
Group Symbol
Symbol The cutting code is created as a symbol consisting of cutting
arrow and code.
Continued The two partial lines are connected through the cut part.
By Side The cutting code is written beside the cutting arrow; otherwise
it is written above the cutting arrow.
Arrow Size Specify the size of the arrow.
Distance/Length Here, you specify the distance of the cutting lines, from their
beginning to the utmost bordering edge (e.g. the
dimensioning), and what has to be the length.
Group Block
Block A freely selectable block is used for the cutting code instead of
a cutting arrow. In the input fields Top Block and Down Block
you see the selected block path. You can assign a block
drawing by clicking on the SELECT button.
Manual 2D-Cut
797
Block Path Here you indicate the directory with the files containing the
block definitions for the cutting arrows. Select the directory via
the neighboring button.
Block Top Here you select the block for the upper cutting arrow.
Block Bottom Here you select the block for the lower cutting arrow.
Example of a Cut at a Group
The edge of the cut is located in front of the left stiffener and the depth of the cut
extends beyond the head plate you see all of these parts from the right; the
shape is cut and the drill holes are invisible.
Manual 2D-Cut
798
Manual Dimensioning
799
C.14 Manual Dimensioning
The ProSteel dimensioning commands allow dimensioning of component parts
and groups automatically in the drawings as well as manual dimensioning with
useful help functions.
For example, the overall views of the model may be dimensioned for an
overview. However, it is also possible to dimension individual component parts
or groups and then create details manually in cases where automatic detailing is
not suitable for your application. In addition, all major standard functions of
regular AutoCAD dimensioning are available for revision or modification of 2D
workshop drawings.
The dimensioning functions are principally based on the settings for detailing
style (dimensioning), therefore general settings like AutoCAD dimensioning
style, optimization, etc. have to be executed in the respective dialog box. The
detailing style dialog can also be accessed using the dialog box described below
and then the style can be modified or a new detailing style can be created.
HINT: Please take care that the settings of scale and scaling of the component
part are correct. Please refer to the chapter Detailing and carefully read
through the chapter Dimensioning Style.
Manual Dimensioning
800
Group Settings
Alignment Here, you set the general direction of dimensioning.
Horizontal The dimension chain is always running in X-
direction.
Vertical The dimension chain is always running in Y-
direction.
Line The dimension chain is running in the same direction
like a pre-set line. To carry out the function, click on the line
determining the direction. You can use this method to
dimension e.g. along a cut edge.
As picked The dimension chain is running in the direction
specified by the two points first picked. This is e.g. reasonable
if you want to dimension diagonal holes in a gusset plate.
Like Part The dimension chain is running in the same
direction like the length direction of a component part. This is
the optimal method to dimension along a diagonal shape by
clicking on the shape.
Arc Dimension You can dimension the length of an arc.
Angle Dimension You can dimension an angle.
Manual Dimensioning
801
Origin Here, you specify which origin is used for alternative
coordinate dimensioning.
Auto The dimensions are preferably related to the lower left
point of the reference parts coating or to that of the groups
main part. If it doesnt exist, they are related to the current
UCS.
Default The dimensions are related to any point specified by
you.
UCS-Origin The dimensions are related to the origin of the
current UCS.
Part The dimensions are related to the lower left point of the
reference parts coating or to that of the groups main part.
Start Dimension Chain The dimensions are related to the
beginning of the dimension chain.
Reference Point Here, you specify whether a reference part has to be used for
dimensioning. This is necessary to evaluate shape
shortenings correctly. However, the part has to be an
intelligent 2D part.
No A reference part is not used for dimensioning and all
lengths are evaluated in the measured length.
Default A pre-set part is used as reference part. Thus, you dont have
to select it each time you apply this command. This option
helps you to dimension more complex groups.
Select You are always prompted for the reference part,
which then has to be selected.
With Angle At arc dimension, the included angle is additionally entered as
well into the dimension.
With Radius At arc dimension, the reference radius is additionally entered
as well into the dimension.
Continuing Dim. Chain A dimension chain can be built continuously by clicking on
individual points. If this field is not checked, you have to
continue dimensioning single distances and you can obtain a
dimension chain with gaps.
Scale automatic The settings for scale and object scaling are automatically
determined by the global scale and by the reference part. If
your work has been logical according to ProSteel (either un-
scaled details and global scale for plot or scaled details and
scale 1:1 for the plot), incorrect default settings are avoided.
No Scaling The parts to be dimensioned are not scaled. Thus, the original
measured lengths can be used. However, if the field has not
been checked, all measured lengths are multiplied with the
indicated scale under 'New Scale'.
Manual Dimensioning
802
New Scale The scale used for converting the measured lengths and text
sizes depending on the settings for part scaling under Parts
Not
Here, you enter e.g. the value 10 if you have selected the
scale 1: 10 with object scaling at detailing. The details now
have been decreased by factor 10.
Group Fence Chains
Outside Dimensions The outside edges of the seized component parts are
evaluated as fence points and dimensioned in a dimension
chain.
Shape Center Starting and end points of the shapes are created as fence
points and dimensioned in a dimension chain.
Shape Edges The corner points of the coating are evaluated as fence points
and dimensioned in a dimension chain.
Overall Dim. An additional dimension chain is created stretching over the
overall dimensions of the fence chains.
Group Coordinate Dimensions
At Overall Dim. Normally, the coordinate dimensions for overall dimensions
are omitted at automatic detailing or part dimensioning. If this
option has been selected, these are displayed as well to allow
e.g. in overviews to specify the position of component parts
related to a reference point by means of the overall
dimensions of these parts.
Always positive If this option has been checked, always positive coordinate
dimensions are indicated. You can obtain a relative
dimensioning around a reference point when the direction is
not important.
Display Zero If this option has been checked, the coordinate measure
having the value 0 is displayed in a dimension chain.
Deactivation is reasonable if the origin (reference) is only
indicated once.
Display First If this option has been checked, the first coordinate measure
is displayed in a dimension chain. Deactivation is reasonable if
you want a connection with an existing dimension chain or an
identical starting point has only to be indicated once.
Manual Dimensioning
803
Display Last If this option has been checked, the last coordinate measure is
displayed in a dimension chain. Deactivation is only possible if
you have a dimension chain of normal dimensions and
simultaneously existing coordinate dimensions.
Others
Info Window Depending on the selection, you are informed about the type
of dimension chains, global scale of the drawing, pre-selected
origin of coordinate dimensioning and pre-selected component
part for part reference.
Detailing Style Here, you select the detailing style controlling the settings for
dimensioning style, optimization, etc.
At automatic part dimensioning, you also specify the points of
a part or of a group to be dimensioned in the detailing style.
Therefore, at identical detailing style the result of automatic
detailing and automatic part dimensioning are in no way
different.
Dialog-Commands
SINGLE PART
Click on this button to dimension a shape or any plate automatically. The
relevant points for dimensioning are determined according to the settings
in detailing style and the dimension chains are attached.
You have to click on the part to be dimensioned. If the Choose Position
option has been activated, you can place the created dimension chains at any
position you like.
For pre-selection of dimensioning direction, the option As Part is recommended
for most cases, you can, however, specify other directions as well.
GROUP
Click on this button to dimension a group automatically. The relevant
points for dimensioning are determined according to the settings in
detailing style and the dimension chains are attached.
You have to click on any part of the group you like. If the Choose Position
option has been activated, you can place the created dimension chains at any
position you like.
For pre-selection of dimensioning direction, the option As Part is recommended
for most cases, you can, however, specify other directions as well.
Manual Dimensioning
804
END PLATE
Click on this button to dimension an end plate automatically. The relevant
points for dimensioning are determined according to the settings in
detailing style and the dimension chains are attached.
You have to click on the end plate first and then the connecting shape (this is
the shape to which the end plate belongs). If the Choose Position option has
been activated, you can place the created dimension chains at any position you
like.
For pre-selection of dimensioning direction, the option As Part is recommended
for most cases, you can specify other directions as well.
INSERT DIMENSION
Click on this button to insert new dimensions in an existing dimension
chain. The other dimensions will be adapted.
Select all dimensions belonging to this chain. Then you have to pick a
dimension as reference dimension for the position of the dimension chain. If this
demand is only confirmed with RETURN, the first dimension of your previous
selection will be used.
Now the program filters the dimensions, which are not situated in a line with this
reference dimension. Dimensions of other dimension chains may also belong to
your selection (e.g. due to Crossing the selection).
Now, the dimension chain will be reconstructed and you can then insert the new
dimensions.
DELETE DIMENSION
Click on this button to delete a dimension from an existing dimension
chain. The other dimensions will be adapted.
Selection of the dimension chain and of dimensions is identical with the
dialog command INSERT DIMENSION it has not to be described once again.
MODIFY DIMENSION CHAIN
Click on this button to modify the style of a dimension chain, e.g. to
convert it from normal dimensions to coordinate dimensions or to modify
the detailing style.
Selection of the dimension chain and of dimensions is identical with the dialog
command INSERT DIMENSION; it does not have to be described once again.
Manual Dimensioning
805
SINGLE DIMENSION
Click on this button to attach a single dimension.
Linear Dim: Click on the first and second dimension point as well as the
position of the dimension line. The dimension is aligned
according to the direction. Depending on the settings for
direction and part reference, you still have to click on a
reference line and/or a reference part.
Arc Dimensions: Click on the centre of the arc first and then the starting point
and end of the arc (the end will be corrected correspondingly).
Afterwards, you pick the dimension line position.
An arc is principally looked on counter-clockwise from
beginning to end.
Angle Dim.: Click on the vertex of the angle first and then the end of the
first and second side. After you pick the dimension line
position.
An angle is principally looked on counter-clockwise from
beginning to end.
DIMENSION CHAIN
Click on this button to attach a dimension chain out of several dimensions.
Click on the position of the dimension line first and then the points to be
dimensioned.
The dimensions are aligned according to the direction. Depending on the
settings for direction and part reference, you still have to click on a reference
line and/or a reference part. If you selected the option As Picked for the
direction, the first two dimension points determine the direction of the dimension
chain.
If you selected the option Continuing Dimension Chain, you are dimensioning
according to the AutoCAD-dimensioning function Continue. If this option has
not been activated, you continue indicating pairs of points for all dimensions
following the first one. You can obtain an interrupted dimension chain with
several dimensions.
FENCE CHAIN
Click on this button to create a fence chain dimensioning. The dimensions
are aligned according to the direction. Depending on the settings for
direction and part reference, you still have to click on a reference line
and/or a reference part.
Manual Dimensioning
806
CHANGE DETAIL STYLE
Click on this button to open the dialog for setting parameters for the detail
style. If you move to another style in the Detailing Style selection list, the
display in the detail style dialog will be updated as well.
LOAD DETAIL STYLE
Click on this button to load a detail style from the hard drive into your
drawing. Select the desired style file (*.sty) in the file selection dialog
(*.sty).
A new loaded detail style at the same time is the current detail style of
dimensioning and it is displayed in the Detailing Style selection list.
SPECIFY ORIGIN
Click on this button to define the origin (reference point) of coordinate
dimensioning for the time of a ProSteel session. Click on the
corresponding point in your drawing.
This is reasonable if dimensioning has to be made e.g. within an overview or a
more complex group. Select the setting Default under Default Origin if all
following coordinate dimensions have to be calculated related to this reference
point.
SPECIFY REFERENCE OBJECT
Click on this button to define the reference object for shape shortening
etc. for the time of a ProSteel session. Click on the corresponding part in
your drawing.
This is reasonable if dimensioning has to be made e.g. within a more complex
group. Select the setting Default under Part Reference if all following actions
requiring a reference object have to be related to this selected part.
Manual Dimensioning
807
Dimension Chains
During the acquisition of the measurement points the dimension chains are able
to capture the points correctly even if the dimensions have been indicated in a
different sequence or if the dimensions overlap.
The picture below illustrates the interconnections:
Example (1) shows a dimensioning using the Continuing Dimension Chain
option and the following sequence: First, click the distance C/F, then point D,
and finally point A.
Example (2) shows the result if the first dimensioning is like (1) and the next
input is the dimensioning of the distance from the dotted line to point B. The
Combine Identical Dimensions from 3 on option in the detail style is active as
well (since A/B, B/C and C/D were created!)
Example (3) shows a dimension chain without the Continuing Dimension Chain
option. The following was dimensioned: the distance A/C and then D/E. A new
measurement of the distance B/F would now divide the distance of 400 and
create a second measurement from point E to F.
Manual Dimensioning
808
Alignment and Coordinate Dimensioning
Some variants of dimensioning are admitted especially in combination with
overviews due to the possibility to specify the reference points for coordinate
dimensioning and the alignment of the dimension chains differently.
The picture below shows two dimension chains with coordinate dimensions. The
dimension chain (a) has been related to the UCS origin (a1) and the first and
last coordinate measure has been deactivated. The dimension chain (b) has
been fixed to a free reference point (b1) and negative coordinate dimensions
have been admitted. These now can serve as relative height indicators.
In addition, a dimension chain (c) has been attached the position of which is
determined by the first two measurement points (c1) and (c2). Then, the two
holes (c3) have been added as further measurement points. This would also
have been possible by modification via the INSERT DIMENSION dialog
command.
Manual Dimensioning
809
Fence Chain Dimensioning
Fence chain dimensioning is a semi-automatic dimensioning mode, where the
program determines the relevant points for dimensioning in several different
objects. Once this is done, you can position the dimensioning lines via pre-
settings for Fence Chain Dimensioning you can select the dimension chains
and the reference points. With the settings for Direction you have determined
the general dimensioning direction.
This figure gives you an example for fence dimensioning:
First, select the objects to be
dimensioned here the three
shapes.
Then, you can still click on
the two reference points (A)
and (B) which then will be
added to the dimension
chains and which will
influence the overall
dimension if they are situated
outside of the shape
dimensions.
The program then prompts
you to indicate the starting
point of the auxiliary lines (C)
and the insertion point of the
first dimension chain (D).
Depending on the selection, the dimension chains for shape centers (a), shape
edges (b), outer edges (c) and overall dimension (d) are then inserted and,
depending on the combination of dimension chains, extended to the outer edge
of the overall dimension resp. of the outer shapes.
Manual Dimensioning
810
Elevation Flags
811
C.15 Elevation Flags
Using this command, you can insert elevations for component parts in the
display windows. This command may also be used to insert length and width
distances as elevation symbols. The parameters length, width, and height
correspond to the related parameters of the work frames.
Elevation Flag The style used for displaying the elevation.
Layer The elevation is inserted on the selected layer.
No Dynamic The dynamic of the flag is switched off after insertion. This is
meant for application in 2D-mode, to avoid moving a view that
forces an update of the displayed values.
Scale Indicates the scale used for displaying the inserted elevation
symbol in the drawing.
Length Scaling The length scaling for the distance value; it is also possible to
attach elevations in scaled details.
Elevation Flags
812
The distance in z-direction is indicated in the
elevation.
The distance in y-direction is indicated in the elevation.
The distance in x-direction is indicated in the elevation.
A symbol is created within a group, which will be output as
elevation at later detailing.
Click on the button representing the desired measurement and the elevation can
be inserted.
First click on the definition point (dimension point), then you can position the
elevation symbol (ORTHO is activated automatically) and finally, you position
the dimension text (ORTHO is deactivated again when it was in the OFF-
position before the function was selected).
Elevation Flags
813
Specification of the Origin Coordinates
X, Y, Z-Coordinate Here you enter the coordinates of origin for Length (Y), Width
(X) and Height (Z) measurements. The picked points will then
be referenced to these coordinates.
Usually you enter the origin of the corresponding work frame.
The coordinates can also be defined in the drawing using the
mouse.
Elevation Flags
814
Elevation Depiction
Elevation Style Use this box to select the style to be applied for the depiction.
Create Geometry The depiction of elevations is specified by preset parameters
in this dialog.
Block Geometry An AutoCAD block specifies the depiction of elevations. Any block
can be selected.
Block Path In this field, you specify from which directory the blocks for
selecting the geometry of the elevations have to be read.
Bitmap You can set an own bitmap for a style for easy recognition.
This bitmap then is displayed in the selection box as well.
Click on this button to save the current settings as style.
Click on this button to load a style for the elevations and thus
to use it again
Click on this button to modify the display of the elevation if
Create Geometry has been selected.
Elevation Flags
815
Geometry Definition
Line Type Lines means that the elevation symbol is represented as a line
triangle.
Filled Triangle means that the elevation symbol is represented
as a partly filled triangle.
Default Format You can indicate a certain text format with a variable $(V) for
the measurement to the elevation. The variable then is
replaced by the current value.
Text Style Presets the text style to be used for depiction of the texts in
the elevation.
Note The indicated notes are output as text together with the
elevation.
Elevation Flags
816
Group Options
Guide Line The elevation has a guideline to the definition point.
Dynamic The elevation is visibly displayed during insertion process.
Bottom Side The elevation symbol is turned upside down (point to the top,
e.g. for the indication of lower edges).
Thousand sep The thousand position is separated from the other digits by a
point, i.e. 2.500 instead of 2500. If you require the digits after
the decimal point, this option should be deactivated.
Group Sizes
Symbol Size the size of the elevation symbol.
Text Size size of text of elevation data
After Decimal The number of digits after the decimal point of the calculated
value
Pre-Decimal The number of digits in front of the decimal point of the
calculated value, if the value is smaller than the number of
pre-decimal digits, the rest is filled up with noughts.
Group Colours
Colours Use the fields Line and Text to set the corresponding colour
for the height object. -1 as value means that the presetting is
used.
Elevation Flags
817
In the following, you can see an example of different elevations:
Elevation Flags
818
Style Management
Your elevation styles are managed in this part of the dialog. New styles can be
created; existing styles can be loaded, updated or even deleted.
Press the above-displayed symbol to create a new elevation
style. The style then will be saved by means of presetting in
the directory for elevation styles as a file having the ending
*.sty-file. Now you can work with this style on all other pages
of this dialog.
If you want to work with a special style, which is not in the
drawing, but stored on the hard drive, you can load it using
this function.
Select the corresponding *.sty-file in the directory of elevation
styles and load the file. The style will be available at once.
If you dont require a style any more in the drawing, use this
function to remove it.
Click on this button to modify the order of the display.
The order in the display of the style list is not sorted. You can
specify your own sorting. For this purpose, use the two arrow
buttons to move the highlighted style towards the top or
towards the bottom of the order.
Weld Symbols
819
C.16 Weld Symbols
Using this command, weld seams or weld symbols may be inserted in the model
or in any 2D-drawing.
To conserve memory, a weld seam in a 3D model is represented by a line only.
But it contains all necessary data, so that a weld symbol can be added later.
After inserting the weld symbol, you can still change data in the dialog and
check the result immediately in the drawing.
A symbol can be composed of an upper and/or a lower part. Since the settings
are identical, only one variation is described here. Weld seams are objects, and
allow any kind of alteration at a later date by using the context menu Change
PS Properties.
Define the required seams by using the dialog and store them by using the
function Templates. This allows fast access to the different symbols.
Creating Weld Symbols and Seams
Weld Symbols
820
Weld Style The style used for displaying the weld seams.
Layer The weld seam is inserted on the selected layer.
Thickness Top Side Here, you can overwrite the value of the welding
thickness of the style to create different thicknesses with
identical default settings.
Thickness Bottom Side Here, you can overwrite the value of the welding
thickness of the style to create different thicknesses with
identical default settings.
Scale Indicates the scale used for displaying the inserted weld
symbol in the drawing.
Click this button to insert weld symbols. For this purpose,
select the start point of the guideline and the insertion point of
the flag.
Click this button to insert a weld seam. For this purpose,
select the start and the end point of the weld seam and the
weld seam will be created with the specified style.
Click this button to attach a weld flag at an existing weld
seam. Select an existing weld seam and then specify the
insertion position of the weld flag.
Click this button to attach another guideline at a weld flag.
First select an existing weld flag and then draw the new
reference arrow to its target point.
Click this button to remove a subsequently added guideline.
Click this button to weld component parts with each other.
Select two parts to be welded. ProSteel now creates a weld
group with the corresponding weld seams using the specified
settings for weld groups (see also Form Weld Groups).
Click this button to define the properties of a weld group.
Weld Symbols
821
Form Weld Groups
Create Group A new group is formed out of the two component parts, unless
it already exists
Treat as one If this option has been activated in the CAD system the group
is set on this selection mode.
With Welds The weld seams are integrated into the group as well.
Min. Weld Length A weld seam created using this command may not be shorter
than the indicated length.
Gap The minimum gap between these parts is specified. If the gap
is bigger than the specified value, the parts will not be welded.
The value should not be equal 0 to avoid problems with
tolerances.
Weld Symbols
822
Depiction of Weld Symbols
The depiction of weld symbols is determined by styles, which have to be
selected at the corresponding positions. You may set these styles here.
Weld Style Use this box to select the style that has to be applied for the
display.
Created Geometry The depiction of weld symbols is defined in
this dialog by means of specified parameters.
Block Geometry The depiction of weld symbols is defined by means of any
AutoCAD block that can be selected.
Block Path In this field you specify the block path for selecting the
geometry of the weld symbols have to be read.
Bitmap You can set your own bitmap for better recognition of the
style. This bitmap is displayed in the selection box as well.
Click this button to save the current settings as style.
Click this button to load a style for the weld symbols and to
use it again.
Click this button to specify the general settings of the weld
symbol or the weld seam.
Weld Symbols
823
Click this button to specify the special settings for the upper
side of the weld symbol (upper weld seam).
Click this button to specify the special settings for the lower
side of the weld symbol (lower weld seam).
Click this button to specify further settings for the evaluation in
the parts lists.
General Default Settings
Line Type Here you specify the type of the guideline.
No Line No guideline will be displayed.
Line The guideline consists of only one single line.
Line with Arrow The guideline has an additional arrow at the
origin of the line.
Line with Point The guideline has an additional point at the
origin of the line.
Line with Block The guideline has an additional block of any
kind at the origin of the line.
Line Block Here you can select the AutoCAD-block, if the option Line
with Block has been selected.
Text Style Here you indicate the AutoCAD text style for the labels.
Weld Symbols
824
Options Select the type of weld seam.
All around The weld symbol is added for an all around weld
seam.
Field Weld The weld symbol is added for an on-site seam.
Replaced - The weld symbol is added for an alternating weld
seam.
Staggered Staggered entries are displayed instead of an
extra symbol for an alternating weld seam.
Tail The weld symbol is added by using this sign.
Text Size Size of the label text
Symbol Size Size of symbol representation.
Scale Enter the scale for the data in the entry fields Text Size and
Symbol Size. When selecting this function, the default scale is
entered automatically.
Colour Specify the colour numbers for the Line, the Symbol and for
the Text.
Defaults Upper and Lower Side
Thickness The thickness of the weld seam.
Prefix A prefix placed in front of the thickness of the weld seam.
Length The length of the weld seam
Gap Here you can indicate a gap in the weld seam.
Weld Symbols
825
Comment Here you can indicate a comment to the weld symbols.
Add. Length Additional length details
Symbol In this list, you can select the type of the weld seam (flat-flap
weld, HV weld, etc.).
Toward Position Indicates whether the weld seam has to be carried out in this
way
Symmetrical The bottom side data corresponds to those of the top side
(only available in top side).
Defaults Parts List
Material The weld material which has to be used
Register The created weld seam has to appear in the parts list.
Weight/LU The weight of the weld seam per length unit.
Price/LU The price of the weld seam per length unit.
Weld Symbols
826
Style Management
In this part of the dialog, your weld styles are managed. You can create new
styles, load styles, update or delete styles.
Press the above symbol to create a new weld style. The style
then will be stored as *.sty file with the default settings in the
directory for weld styles. Now you can work with this style on
all other pages of this dialog.
If you want to work with a special style which is not stored in
the drawing, but on your hard drive, you can load this style
using this function.
Select the corresponding *.sty file in the directory for weld
styles and load the file. The style will be available at once.
Use this function to remove a style, that is not required any
more, from your drawing.
Click this button to change the order of the display.
The order in the display of the style list is not sorted, but you
can sort yourself. Use the two arrow keys to scroll the
highlighted style up or down in the order.
Weld Symbols
827
Use this function to update the styles loaded in your drawing.
All styles in the drawing are replaced by the styles stored on
the hard drive.
Weld Symbols
828
Short 2D manually
829
C.17 Short 2D manually
Since shapes are shown in full scale during detailing, they may sometimes be
very long and not fit in the drawing.
Under certain circumstances, you might deliberately want to have some out-of-
scale shapes (lengthwise) in your drawing, e.g., if large areas of the
components do not have any drill holes or similar features.
This command allows you to shorten finished shapes in a way that areas with
many details remain unchanged and a break is inserted in an insignificant area.
The figure below shows the original shape and then the shortened display
(slightly enlarged).
Select this command and you will be first prompted for the shape to be
shortened which you have to click. Then you are prompted for the starting and
end point of the shortening, which you can either enter or pick. If you press the
ESC-key instead, the shortening is automatically determined and carried out, as
it is the case for detailing.
If you want to dimension the shape manually later, you can then consider the
shortening as well.
Note: In some cases it may be that the command doesnt work as it should. In
this case, check whether the drawing elements you want to treat are blocks
(which cannot be dissolved). You first have to dissolve these blocks before you
can go on.
Short 2D manually
830
2D-Cutout
831
C.18 2D-Cutout
Using this command, you can cut any 2D lines at a polyline at the same time.
After selecting the command, you have to pick the points of the polyline. The
same command functions are available as when drawing a polyline.
Then, all of the lines extending past the polyline are cut off at this line.
When you want to use this function to cut out intelligent ProSteel-2D-objects
(such as shapes after detailing), you first have to explode them into AutoCAD-
lines. However, dont forget that after that the objects have lost their properties.
2D-Cutout
832
Automatic 2D-Cut
833
C.19 Hole Display
Apart from standard geometrical display of holes, in 2D-plans it is possible, too
to display the holes by means of any user-defined hole display style.
This hole display style describes the display of a drill hole dependent on the
view direction, the hole type and the corresponding diameter a symbolic and
non-true scale display can be realized as well. The actual display in the drawing
is determined by blocks to be assigned to.
Hole Display Indicates the currently selected hole display style.
The selected hole display style is edited independently for
plan view and view on a hole. Then, a list appears with the
assignments of diameters to display.
Block Path The path where the blocks for hole display have been stored.
Bitmap A symbol, which facilitates the recognition of the
corresponding style in the selection list
Saves the current definition in the drawing and in a file; when
you modify the style and you leave the page without saving,
you are asked whether you want to save the modifications.
Permits loading the current style definition from a style file; all
current definitions of the current style will be overwritten.
Automatic 2D-Cut
834
Processing of Hole Display Style List
A complete hole display style consists of a list of entries allowing to assign the
hole diameters to the desired display.
It is also possible to define a value range for the diameter to show e.g. all holes
between 12 and 16 mm with the same display.
The current data record is edited. Then a dialog opens to
select the blocks for the different hole types.
Click on this button to add a new entry at the end of the list
that can be processed.
Click on this button to remove the selected entry from the list.
Processing of Hole Style Entry
Here, you assign the different blocks for each diameter range that have to be
used for visible and hidden holes. Each kind of hole can have its own variant.
Automatic 2D-Cut
835
Min. Dm The minimum diameter from which on the selected display will
be used.
Max. Dm The maximum diameter up to which the selected display will
be used.
Visible Here, you select the block to be used for displaying the
different hole types Normal, Countersunk, Step and Threaded
Hole if the hole is a visible hole in the drawing.
Hidden You select the block to be used for displaying the different
hole types Normal, Countersunk, Step and Threaded Hole if
the hole is a hidden hole in the drawing.
Automatic 2D-Cut
836
Style Management
In this part of the dialog, your hole styles are maintained. You can create new
styles, load, update and delete styles.
Click on the displayed button if you want to create a new hole
style.
Then, the style is saved with pre-settings in the hole style list
as *.sty-file. Now you can work with this style on all other
pages of this dialog.
When you want to work with a special style which is not saved
in the drawing, but on the hard disk, you can load this style
using this function.
Select the corresponding *.sty-file in the hole style list and
load the file. The style is immediately at your disposal.
This function allows you to remove a style which is not needed
any more in the drawing.
Click on this button to modify the display order.
The display order of the style list is not sorted, but you can
define the sorting yourself. Use the two arrow keys to move
the checked style up or down the order.
This function allows you to update the styles loaded in the
drawing.
All styles in the drawing are replaced by the styles stored on
the hard disk.
Automatic 2D-Cut
837
C.20 Automatic 2D-Cut
This function helps you to define 2D-cuts in components of the model. When
detailing, these cuts can be displayed and dimensioned automatically as
separate details. You may exactly define where cuts are required unless they
had been inserted automatically during modelling.
This function doesn't create the cut itself. You only define where, which direction
and how deep a cut has to be displayed later. In contrast to the manual cuts
which are inserted in a finished detail by means of the command->'Insert 2D-
cut', here you have the advantage of automatic positioning and dimensioning of
the cuts. They will be up-dated together with a drawing-update.
Add Cut
After having loaded the function, you first have to select the shape, where a cut
is to be inserted. Then, you have to click a point on the cutting plane. The
cutting plane will always run through this point perpendicular to the center line.
Finally, you are asked for depth and direction of cut, which will be defined by
clicking on another point. On one hand, you indicate the view direction of the cut
and on the other hand, you determine its depth (this point will also be
perpendicular to the center line). The resulting cutting planes will be displayed
dynamically during selection for control reasons.
The depth of the cut decides how much of the components situated behind the
cutting plane is to be displayed.
Automatic 2D-Cut
838
Modification of Cut
Cuts can be modified or deleted from Shape Properties.
Actual ... From Here, you see the number of cuts existing in the shape as well
as the number of the current cut.
Active If this field is checked, the cut will be taken into account during
detailing. It is possible to exclude a cut without having to
delete it.
Cut Depth Here, the depth of the cut can be modified. Alternatively, this
can be done by using the AutoCAD-grips on the cut-symbol
which are displayed when the cut is selected.
Alignment Here, you enter the view direction of the cut.
Shape direction: The cut runs from the indicated cutting plane
in shape direction.
Opposite direction: The cut runs from the indicated cutting
plane opposite to the shape direction.
Cutting plane always remains at the same position.
If you want to reverse the cut completely, select the option
Turn Round.
Zone This option hasnt any meaning here. It is provided for the
extension ProConcrete 3D.
Automatic 2D-Cut
839
Create Cut This option hasnt any meaning here. It is provided for the
extension ProConcrete 3D.
Click on this button to delete the selected cut from the shape.
This button exchanges insertion point and back limit point.
This means that the cutting plane now is the end of cutting
depth and the end now is the cutting plane.
If you defined more than one cut, you can change to the next
cut by using this button.
If you defined more than one cut, you can change to the
previous cut by using this button.
Automatic 2D-Cut
840
Flatten Viewport
841
C.21 Flatten Viewport
By using the command PS_VIEWPORT_FLATTEN you can make display a
viewport with hidden edges in the layout area of AutoCAD. The output can also
calculate hidden Xrefs which may neither be nested nor scaled.
Name Any name with which the viewport can be displayed in later
versions in the DetailCenter as well.
Ident Handle of the viewport
Part Selection Here you predefine the kind of part selection for output.
Manual Selection at output, you are asked to select the parts
which have to be visible later in 2D-output.
Automatic Selection (recommended) the program
automatically determines the component parts visible in the
viewport and carries out a flatten viewport command. The
output is cut off at the borders of the viewport, the visual depth
of the viewport is taken into consideration, here.
With Selection Set You specify which component parts have
to be adopted into 2D-depiction using the + and button.
All Component Parts All component parts being in the model
area of the drawing will be selected for output.
Any possibly existing XRefs will always be completely
selected as well in all cases.
Output You can realize the output either in model or in paper area.
We recommend output in paper area.
Flatten Viewport
842
Switch off Layer After the 2D-output was created, all layers in the viewport are
switched off except the layers required for the depiction of 2D-
output.
Click on this button to add or remove component parts to/from
selection set for 2D-output.
Click on this button to carry out the calculation of the hidden
edges. This button is only visible after selection of a valid
detailing style.
Click on this button to delete again the drawing elements
which had been newly generated together with the creation of
the hidden edges. The layers in the viewport are switched on
again.
Here an example for output with automatic selection in paper area. The position
numbers were inserted into the drawing before in paper area.
Flatten Viewport
843
Select Detailing Style
The selection of a detailing style is the prerequisite for a correct derivation of the
drawing. Here, you specify colours, line types, center lines, etc.
If it isnt yet possible to select a detailing style in the list, you first have to create
or load a detailing style by means of the DetailCenter.
Detailing Style Here, you specify the detailing style to be used for displaying
the hidden edges.
Flatten Viewport
844
Miscellaneous
846
User-Defined Component Parts
847
D.1 User-Defined Component Parts
D.1.1 Special Parts
It may be that you dont want to display detailed component parts, but you need
the parts list information nevertheless. Or, you want to display certain elements,
which have not been created with ProSteel, as a block and you want their parts
list data in your model as well.
By using the special shape command, you can add parts list information to any
existing component parts. You only have to select the parts in question.
After having selected the command, you can select the component parts directly
or you can create a block from these parts by pressing ESC. Then, you select
the parts and define the insertion point of the block. When you keep the ALT-key
pressed while calling the function, you can create several special parts with the
same properties.
After that, the following dialog appears:
Here, you can enter your parts list data and then, this part will be recognized as
ProSteel component part.
You can modify this property using the properties command. You can use it at
positioning and in the parts list as well. However, a 2D-depiction cannot be
generated when no volume parts are contained.
User-Defined Component Parts
848
D.1.2 Special Shapes
By using the special shape management of ProSteel, you can add your own
custom shapes to the program which will then be processed like pre-defined
standard shapes.
These special shapes can be saved in any number of catalogues containing any
number of shapes, i. e., you can establish same sorting as with standard
shapes. The selection menu then shows catalogue names as a shape type and
the shapes contained in each catalogue appear as shape size, making it easy to
choose between different system shapes.
You can create special shapes as combination of existing shapes or by using a
drawn cross-section or a variant (qualitative generation instruction) with
corresponding data base.
Create and Manage Special Shapes
The program once again manages these shape catalogues in four special shape
master groups, which all basically have the same properties and are
consequently described together in this chapter.
There is a distinction between general special shapes, roof-wall shapes,
combination shapes and weld shapes.
You create the first two groups by drawing a cross-section; for combination
shapes you combine existing shapes to create a new shape (e.g. two U-shapes
welded together). The weld shapes are created using a special dialog.
These are two examples of possible special shapes. The left shape was drawn
as a cross-section and then stored as a special shape, the right one is a
combination of two U-shapes.
User-Defined Component Parts
849
In addition, you can store each shape in three different display modes (low,
normal and high which must be created individually). You thereby avoid
having to deal with a confusing number of lines when working with rather
complex shapes like in the left example, but you can show the complete shape if
needed.
Nonetheless, you can always select the ProSteel standard display modes (only
center line, envelope, etc.) without having to change any parameters.
Here, you see the dialog for special shape management. It is organized in a tree
structure and consists of 4 main tabs for the different types of special shapes.
Each of these branches can contain subordinate directories and each
subordinate directory can have any number of special shape definitions.
However, you cannot make any further subordinate division. Select a shape and
the stored cross-section will be displayed on the right monitor.
Creation of a Catalogue
Select one of the tabs to layout a catalogue and use the right mouse button. A
subordinate menu is displayed offering you the option to layout a catalogue. A
subordinate directory is created and you can edit the name.
Creation of a Special Shape
A special shape layout is made analogously to the layout of a catalogue. Select
the desired catalogue and use the right mouse button. Then, you can select the
option Layout Shape. Enter the name and the shape appears as an entry. This
name is the access name and not the name, that later will be displayed in a
parts list.
User-Defined Component Parts
850
Please note that until now you only created a blank cover that has to be filled
with creating a resolution. It is not before then that the special shape has been
filed. If you dont do that, the blank shape cover will be removed at next
selection.
Layout of a Depiction Resolution
After the layout of a blank special shape definition has been affected, you have
to define a resolution. Select the shape and use the right mouse button again.
Here, you select the desired resolution. If resolutions have already been defined
for the special shape, you can modify the defined resolution using this method.
Definition of Cross-Section
Defining the closed and the not crossing contour of the cross-section normally
creates a special shape. Depending on the setting, this can be done using poly-
lines or individual lines and arc segments.
Alternatively, you can define special shapes of regular wall thickness (e.g. cold
rolling shapes) by means of an open poly-line and by specifying the thickness.
See Settings.
User-Defined Component Parts
851
After selection, choose your outer contour and the possibly existing inner
contours. You can utilise any number of inner contours that must not cross the
outer contour and must not have any intersection points between each other.
Now, the program automatically calculates the possible standard insertion points
of this shape (center line, envelope). Finally, you can still define a center line
which can be used alternatively and further insertion points.
After end of the geometrical definitions, now the property dialog for specifying
the parts list data will be displayed.
Enter the name of the parts list, notes, material,
etc.
Starting from the cross-section drawing and the
entered material data, the program calculates the
weight in kg/m and displays it in the entry field
Weight. You can determine which shape data will
be applied to the standard parts list. It is also
possible to change the calculated weight.
When you have defined a user-defined center, you
also specify here whether it is used to determine
the center line or whether the calculated center line
has to be used.
Then, the special shape is saved and can be used
by you in the 3D-model.
As you can see, the defined resolution is displayed.
You could repeat this procedure with different
resolutions or modify any existing resolution
afterwards as described above.
User-Defined Component Parts
852
Settings
Selection Mode Here, you specify whether the contour selection has to be
effected via an existing poly-line or via selection of individual
segments.
Shape Thickness When you have selected an open poly-line, the contour will
be created along the poly-line with the indicated thickness.
The poly-line is the neutral fibre.
Shape System Here, you select whether the following created shapes have to
be available only for steel (ProSteel), only for concrete
(ProConcrete 3D) or for both applications.
User-Defined Component Parts
853
Roof-Wall-Shapes
The creation of roof-wall-shapes is identical with the creation of general special
shapes. The only purpose for dividing them is to have a clearer survey and still
another feature of differentiation.
Combination Shapes
Combination shapes are not created using poly-lines or line elements. You have
to arrange the shapes in the WCS in the way they have to be built later for
definition. The best is to apply short shape pieces (e.g. with a length of 100 mm)
in the cross-section. Please note, however, that they mustnt be mirrored.
The definition of a combination shape is analogous to that of the other special
shapes, with the exception that you are not asked for poly-lines but for the
shapes contained. Select the decisive shape first, and then the other ones.
An inserted combination shape has the same properties like an individual
shape. In contrast to standard shapes, you can dissolve the combination shapes
into their individual parts and any processing of the individual segments is kept.
Combination shapes are especially suitable for planning tasks or for tasks where
several partial shapes have to be processed analogously (such as e.g. at the
construction of fronts of buildings).
User-Defined Component Parts
854
Special Shapes Via Variant and Database
The creation of special shapes via drawing a cross-section is especially suitable
for individual types that cannot be summed up in special shape series or, for
types where you only need some special shapes for your construction.
However, if you require whole shape series of similar types, which only differ in
their dimensions but the quality, of which is identical, it is recommended to
create them via a variant with corresponding database.
Using this method, you only determine how the shape has to look like in a
description file by describing a polygon with variables. This means you describe
a shape like line from point (0, 0) to point(a, b)" etc. and then define the
values a and b in a DBASE-file. If you enter 10 different data records with
names and variants for a, and for b, you will immediately obtain 10 different
shapes which are similar to each other.
Create Variant
Please also read through the section about the standard method via a drawn
poly-line, because basic information about special shapes is not described once
again here.
To create a variant, you have to create a new file tab in the special shapes
directory (...\sopro) first. The name of this file tab simultaneously defines the
shape type, which will be displayed later in the selection lists for shape
selection.
Now, this file tab has to contain an ASCII-file with the name rules.dat. This
file contains the variant description and the corresponding DBASE-file (*.dbf),
the name of which can be freely determined. In the variant file you enter this
name explicitly.
Hint: Please note that there mustnt be a common special shape file (*.psp) in
this tab. You can create a shape of the same type designation only via the
standard method or via a variant.
Structure of Variant File (Geometry)
All commands in this file have to be entered in capital letters, and the order
specified here has to be kept. The values for x and y can either be pre-defined
or be values from the database.
If you want to apply a value from the database, you define continuous variables
$1, $2, $3 etc. for this purpose, which will then be replaced by the values of
the data records. You can indicate all three-resolution variants in one file.
User-Defined Component Parts
855
FILE=TEST.DBF Enter the file name of the corresponding
database file.
RESOLUTION=NORMAL; Enter the display variant LOW, NORMAL or
HIGH.
THICKNESS=5.0; Optional entry, see command description
STARTPOINT(x, y); Starting point of the outer poly-line
..further polygon description
STARTPOINT(x, y) Starting point of the 1st. inner poly-line
...further polygon description
INSERTPOINT(x, y) Additional insertion points, up to 16 pcs.
You can only define one set of insertion
points, i. e. you cannot define 16 points for
each resolution!
RESOLUTION=END End of a depiction variant
RESOLUTION=LOW New depiction variant, if required ...
RESOLUTION=END
For the description of the polygon segments, commands for lines and arcs are
at your disposal which can be described with relative or absolute coordinates.
LINEAR_TO(dx, dy) Line segment from the last indicated point
in relative coordinates x and y
(analogously to AutoCAD-line input)
LINEAR_AT(x, y) Line segment from the last indicated point
in absolute coordinates x and y
(analogously to AutoCAD-line input)
ARC_TO(r, phi) Arc segment from the last indicated point,
tangential at this point with the indicated
radius r and the arc angle phi in degrees. A
positive angle causes a rotation to the right,
a negative angle causes a rotation to the
left.
User-Defined Component Parts
856
ARC_AT(cx ,cy, ex, ey) Arc segment from the last indicated point,
tangential at this point with the indicated
center point cx and cy as well as the end
point ex and ey in absolute coordinates
each.
Normally, the special shape is described using one or more closed poly-lines.
However, an easier description can be selected for thin-wall-shapes (cold-rolled
shapes in most cases).
You can specify the wall thickness d by indicating the command THICKNESS=d
and only have to describe the neutral fibre (open polygon) of the cross-section.
The program then automatically calculates the required closed polygon.
Create Database (Shape Sizes)
In the database, a common DBASE-file, you only have to file the data records of
the different variables and some information about the parts list.
Field Field Name Field Type Content
0 KEY Text ProSteel-shape designation
(access key)
1 NAME Text Shape name (display, parts list)
2 NOTE1 Text annotation field 1
3 NOTE2 Text annotation field 2
4 ITEM Text item number
5 MATERIAL Text Material index, not implemented
at the moment
6 WEIGHT Double weight per meter
7 FIELD1 Double value of the first variable ($1)
8... n FIELD2 ... n Double value of the next variable ($2...$n)
User-Defined Component Parts
857
D.1.3 Weld Shapes
Weld shapes consist of several plates welded together to a shape cross-section.
In most cases, they are considered as one shape at construction. In principle,
they are some kind of combination shape consisting only of plates.
As it is the case with the other special shapes, weld shapes are managed in
catalogues as well. Thus, you may refer to the essential information there with
regard to catalogues; shape names and parts list entries. Two different kinds of
weld shapes are managed by ProSteel.
Standard Weld Shapes
Standard weld shapes can have any plates at any positions. You can create box
shapes, U-shapes or others using these shapes. The shapes have a constant
cross-section and can be adapted via the slope.
I-form Weld Shapes
I-form weld shapes consist of three plates that are organized like an I-shape.
These plates can b e individually adjusted. However, the greatest advantage of
this kind of weld shapes is that the web plate can be individually adjusted. Even
very complex weld constructions can thus be depicted via a shape.
User-Defined Component Parts
858
Creation of Weld Shapes
If you want to layout a subordinate directory under the main tab and create a
shape there, you can select between a standard shape and an I-shape.
Standard Weld Shapes
Here, you can specify and change the shape contour. In addition, you can add
plates and determine their position either relative to the origin or relative to other
plates.
When you leave the dialog with the OK-button and enter the parts list data, the
weld shape will be created.
Click this button to add a new plate to the current definition.
Click this button to remove the currently selected plate from
the definition.
The previous plate is checked as currently selected plate.
The next plate is checked as currently selected plate.
User-Defined Component Parts
859
Act This option displays which plate is checked as current plate at
the moment. There is a separate display on the monitor.
From The number of plates is displayed.
Width The width of the current plate is indicated.
Height The thickness of the current plate is indicated.
Item The item number of the current plate is indicated.
Material The material of the current plate is indicated.
Treat Parts.. If this option is activated, the shape is treated like the
contained individual parts at positioning, parts list and
detailing. You have access to the subordinate properties of
each single plate without having to explode the shape.
Check Flats When you dissolve the shape, it is verified whether flats can
create the included sizes. Then, flats will be created instead of
poly-plates.
Monitor Point Here, you can define whether you want to see and modify the
insertion points of the current plate or whether you want to see
and modify the insertion points of the reference plate. The
current plate will be aligned correspondingly.
X-Pos The x position of the insertion. This can either be relative to
the origin or to an insertion point of a reference plate.
Y-Pos The y position of the insertion. This can either be relative to
the origin or to an insertion point of a reference plate.
Rotation The rotation of the plate around its insertion point.
Insertion Point Depending on the setting, you can see here the insertion point
of the current plate related to the reference point or the
selected reference point at the reference plate.
Relative to If this field is checked, the insertion point is relative to a
reference plate.
Element The number of the reference plate.
Pos The number of the insertion point of the reference plate.
User-Defined Component Parts
860
Create Weld Shapes I-Type
Here, you can specify the dimensions, item number and the material of the three
plates. You cannot configure as you like but you dont have to place the shapes
in their position.
Top Flange Specifications for the top flange
Bottom Flange Specifications for the bottom flange
Web Plate Specifications for the web plate
Treat Parts If this option is activated; the shape is treated like the
contained individual parts at positioning, parts list and
detailing. You have access to the subordinate properties of
each single plate without having to explode the shape.
Create Flange If you dissolve such a shape and you have modified the web
in a way that the flanges have to be bent, they normally are
built like arc shapes. If this option is activated, straight flange
segments will be created.
Check Flats When you dissolve the shape, it is verified whether flats can
create the included sizes. Then, flats will be created instead of
poly-plates.
User-Defined Component Parts
861
D.1.4 Parametric Shapes
Apart from the special shapes defined as poly-line in the cross-section,
parametrically defined shapes are available as well. The size of these shapes is
defined by means of the shapes base type and by some variable parameters.
Parametric special shapes are created in the shape manager.
At the very moment, 34 shape types to be
processed and created are available in all for
selection.
User-Defined Component Parts
862
A Z-Shape is described here as example:
Each number indicates a parameter the value of which is entered in the dialog.
By means of preview, you can control at any time how your shape has to look
like. Afterwards, the shape can be saved and the properties of the special shape
can be indicated.
BlockCenter
863
D.2 BlockCenter
BlockCenter is an effective tool for creation and management of any blocks
within ProSteel.
If you are working e.g. with system constructions which together with individual
adaptations form your final project, BlockCenter gives you fast access to these
prepared constructions. As it is a matter of ProSteel-blocks, the behaviour of
these construction groups after insertion is the same as if they have just been
created out of individual components. Of course it is also possible to manage
any 2D-blocks by means of the BlockCenter or to add these blocks to your shop
drawings (e.g. special labelling fields for your customers, recurring details of
construction, and so on).
Within the BlockCenter, you will find a great number of useful functions for your
working with blocks. In addition, there is also an efficient database included
allowing a classification and later search for the required 3D- or 2D-blocks.
Here, you see the two BlockCenter dialogs (navigation dialog on the left,
selection dialog on the right) together with a ProSteel-drawing:
BlockCenter
864
D.2.1 Structure of the BlockCenter
Very similar to the DetailCenter, the BlockCenter, too, consists of dialogs which
may either be docked on the left or on the right of AutoCAD or which may be
positioned anywhere on the screen.
When the function is loaded, two dialogs are displayed. The dialog on the left
only serves for navigation, whereas the dialog on the right serves for selection of
the blocks. Then, all functions are loaded via context menus of the right mouse
button, except for the basic settings of the BlockCenter. These are reached via
the tool button on the upper left of navigation dialog.
If one of the two dialogs isn't needed for current work, it can be hidden
temporarily. It can be activated again by means of the remaining dialog.
BlockCenter function isn't finished unless both dialogs are closed or navigation
dialog is closed by means of the "Close"-button (x) on the upper right of the
dialog.
Navigation Dialog
In a tree structure, all existing block directories or groups are listed in navigation
dialog. You can either choose a display reflecting the directory structure of your
hard disk or a user-defined display. Sorting of the user-defined display can be
designed freely to a large extent and then saved as a template (see function -
>'Template'). In addition, you may set different display filters.
Navigation dialog is used when:
- The current block directory (or block group) is modified
- A directory is created or removed from hard disk
- Blocks are created
- The database structure is revised
- The sorting of the display is changed.
If a block group (e.g. system construction XYZ) has been selected, you also
could hide this dialog to gain more space for construction on your screen.
BlockCenter
865
Selection Dialog
In selection dialog, all blocks existing in the selected directory (or in the selected
block group) are listed. They are displayed together with the drawing name and
a preview. Of course it depends on the settings of sorting and filters in
navigation dialog which block drawings are finally offered for selection.
Selection dialog is used when:
- a block is inserted into a drawing
- an existing block is modified or deleted
- the search data (classification) of the block are entered or modified
The figures of preview are created by AutoCAD during saving of a drawing and
show this drawing including current zoom setting at the moment of saving. Apart
from scaling of size, you don't have any further influence on the display within
the BlockCenter.
Database
In contrast to other ProSteel-functions, where all required data are stored in the
drawing, BlockCenter is working with an additional database. The advantage of
this database is that the blocks, especially if there are a great number of blocks,
available at once after the function has been loaded. Neither a prolonged search
in the directories nor a query of drawing data is necessary any more. In addition,
user has a greater influence which drawings are integrated into the BlockCenter
and which ones are not integrated.
The database format was developed for the BlockCenter and permits fast
access to all data required for sorting and selection. The additional content of
the database (user-defined database fields) can be designed as you like. You
may decide yourself which data fields are used to classify your blocks for
selection and search and how they have to be named.
Different properties of the block drawing are already taken from the drawing
when a block is created (or even at a later time) and entered in previously
defined database fields. Some search criteria will be available at once. If these
fields are not required, they can of course be removed from the database.
BlockCenter
866
D.2.2 Creation and Edition of Blocks
There must be blocks contained in the BlockCenter to be able to work with it.
Blocks are individual drawings existing on the hard disk, which then may be
inserted into other drawings. It is possible to insert existing drawings or to create
new blocks by means of the BlockCenter.
Creation
Select the option directory structure as display for the creation of a block. Now
check the directory where the block has to be stored in navigation dialog and
select the entry create block via context menu.
Select all components of the model which have to be adopted in the block and
pick the main insertion point of the block. Finally, you are asked for the
alignment of the block to allow insertion with correct alignment afterwards: When
you select ESC, the correct UCS will be used. Alternatively, it is possible to pick
a point on the later x-axis as well as a point on the x/y-plane.
Please note, however, that at later insertion the block will automatically always
be aligned in a way that the coordinate system pre-defined here is
corresponding with the current drawing UCS. It is however possible to define
alternative insertion points and alignments.
Now, a new drawing will be created and displayed containing the selected
component parts. This drawing can be modified further as you like: you can e.g.
add other ProSteel- and AutoCAD-elements or additional insertion points.
Hint: As long as this drawing has not been saved, it cannot be adopted into the
database. It is possible to cancel block creation.
It is not before the block drawing has been stored once which can also be
done when you quit this function that the block will be finally adopted into the
database and be displayed as preview in selection dialog.
Selection
Select an appropriate sorting in the settings and then check the desired block
group in navigation dialog by clicking on it. Depending on the setting, this may
either be a directory or any user-defined sorting criteria.
Within navigation dialog, you may scroll up and down the tree structure, as you
are accustomed to doing in Windows-Explorer.
BlockCenter
867
If you click on a new entry, selection dialog will be filled with small preview
figures as well as with the file names of available blocks. Only those blocks are
displayed, which have been adopted into the database and which meet the
possibly activated filter condition. There may be other drawings included in the
directory.
Select the desired block by clicking the preview figure in selection dialog. Above
the selection list, additional information on the selected block will be displayed
which can also be defined freely.
Modification
When you want to open an existing block for working or looking on it, select the
entry Edit block in the context menu after block selection.
The block drawing now is opened as new drawing that can be modified. If you
want to keep the modification, the drawing has of course to be stored.
Delete
Select the entry delete block in the context menu after block selection to remove
a block from the database. Now, you can determine whether you only want to
delete the entry in the database or also the complete drawing on your hard disk.
If you don't delete the drawing, it is possible to adopt it again into the database
at a later time.
Any additionally entered data of this block are of course lost because they have
been stored in the database and not in the drawing. Additional insertion points,
are kept, because they are stored in the drawing as visible objects.
Create and Delete Directories
Further directories e.g. new blocks may be created directly from the
BlockCenter. Select the option directory structure as display structure and check
the directory beneath which the new directory has to be created in navigation
dialog. Now, select the entry create directory in the context menu and a small
dialog box will be opened where you have to enter the name of the new
directory.
To remove a directory, select the directory to be deleted in navigation dialog and
click on the entry delete directory in the context menu.
BlockCenter
868
D.2.3 Insert Blocks
At first, select the desired block in selection dialog and then, click on the entry
insert block in the context menu. Now, you can see a preview of the block,
hanging on the cross-hairs, and you have to click on the insertion point of the
block.
This insertion point is the main insertion point of the block determined during
block creation. Alignment is effected in a way that the block coordinate system,
which was also determined during block creation is corresponding with the
current UCS of the target drawing. Press ESC-key instead, if you want to cancel
the insertion.
Additional Insertion Points
You can add further insertion points to a block that is used instead of the main
insertion point. E.g. it is possible to insert a construction at all outer points.
When the block is inserted into a drawing afterwards, you can jump from one
insertion point to the other by mouse click and select the desired point.
Additional insertion points can be determined directly during creation. It is,
however, also possible to insert them later during edition of a block. As this is a
matter of visible ProSteel auxiliary objects which will be deleted automatically
after insertion, you can also copy, move or delete existing insertion points by
means of the standard functions of AutoCAD. Each of these insertion points is
displayed as small 3D-ball the size of which is user-defined.
To add insertion points, open the block drawing for edition (resp. block creation
is still activated) and select the entry add insertion points in the context menu.
Now you can add insertion points by clicking on a point until you end the
function by pressing ESC. The alignment at later insertion then corresponds to
the main alignment of the block.
Insertion Points with Alignment
In addition, you can store the later alignment for each insertion point at the point
itself to increase the available alignment variants. Otherwise, only the block
alignment determined during block creation would be available. The block can
be rotated directly during insertion.
If you want to add insertion points, which at the same time contain an individual
alignment, click on the entry insertion points with alignment in the context menu.
After clicking on the point, you have to pick another point on the later x-axis as
well as a point on the x/y-plane. Here, too, you can add points until you quit the
function by pressing ESC.
BlockCenter
869
Insertion via Additional Insertion Points
When you defined additional insertion points for the block, you can select them
one after the other. After insertion of the block by means of its main insertion
point, the block is moved to the next insertion point by pressing the left mouse
button. You may follow the result directly on the screen.
After having reached the last insertion point, the block will again be moved to
the main insertion point with the next mouse click and you can start right from
the beginning.
BlockCenter
870
D.2.4 Display of Block Structure
The basic settings of the BlockCenter, and especially the kind of sorting, can be
pre-defined in the pre-settings. An appropriate sorting avoids losing track if there
is a greateer number of blocks.
When you click on the button on the upper left of navigation dialog, the following
dialog box will be opened:
Group Block Directory
Block path here, you see the basic directory of the blocks to be managed
by the BlockCenter. These blocks are stored in subdirectories.
In this basic directory, you will also find the database file so
that you could work with different block directories (and
databases).
To modify the directory, click on the button on the right of the
display. Then, you can determine the directory anew via file
selection dialog.
Please note that the blocks may only be in subdirectories of
this basic directory.
Standard fields... Here, you determine the behaviour at a database update.
The meaning of the options Do not replace, Always replace
and Only replace blanks is described in detail in chapter
'Update database'.
BlockCenter
871
Group Options for Insertion
Group objects at insertion of blocks, the program ignores all block elements
not belonging to a group. This option is, however, only valid
for special insertion variants planned for future versions.
Insertion points here, you specify the ball diameter with which the additional
insertion points will be displayed.
Pattern Rotation Angle
Here, you specify the angle of rotation of the block about the
insertion point.
Group Display
Preview Here, you can set the height of preview windows in the display
dialog.
Directory... In navigation dialog, the block groups are displayed depending
on the directory structure on the hard disk. You always have to
use this sorting for the creation of new blocks, because
otherwise you won't be able to determine a target directory for
the block file.
User... It is possible to create an individual sorting for the navigation
dialog depending on the contents of the user-defined
database fields. Sorting then will be made in an hierarchic
structure in the order which is displayed in the list on the right.
ARROW RIGHT Click on this button to add a property field to the list. Then, a
dialog box will be opened where the existing database fields
are displayed. Select the desired field out of this list.
ARROW LEFT Click on this button to remove the checked field from the list.
Display All At user-defined sorting, the blocks, which cannot be clearly
assigned, will be displayed as well. This is the case when the
corresponding field doesn't exist in the database or when it is
empty. Then, the block will be assigned to a standard field of
the sorting level in question.
Incomplete At all sorting, only those blocks will be displayed the database
fields of which have not been completely filled in. Thus, it is
easy for you to find out whether all database fields which are
used for a possible search exist with valid entries.
BlockCenter
872
Use Filter At sorting, the blocks are filtered depending on user-defined
criteria. Only those blocks will be displayed which meet the
filter condition (and of course the sorting condition). A specific
selection is made possible.
Display Filter Here, you see the currently selected filter template. Click on
the small button on the right of the information field to select a
template.
Please refer to chapter 'Display Filter' for a detailed
description of how to create a filter template.
User-defined Sorting
One important strength of the BlockCenter is the user-defined sorting according
to any user-defined criteria. Fur this purpose, you can define your own database
fields and fill them later with data of the corresponding block.
In the settings, you may now specify a hierarchy according to which the blocks
have to be displayed at a user-defined sorting. Here an example to make things
clear:
Let us assume that among others you created
database fields for the shape, for the whole pattern
and for the shear protection to classify prepared root
points and you indicate exactly these fields in this
order as sorting.
If you now switch over to user-defined sorting, the
tree-structure in the navigation dialog will be as
follows: the contents of the field 'shape' will be
displayed on top level, the contents of the field 'hole
pattern' will be displayed on the following level below,
and so on.
For each data input, e.g. in the field 'shape' (e.g.
HEA140 and HEA160) an entry will be created on the
same level in the tree-structure and blocks with
identical contents will be sorted there (analogously to
the directories and sub-directories on the hard disk).
This helps you to find out similar blocks at a great
number of blocks.
To avoid slightly differing entries for the same thing, all data existing for this field
will be displayed in a list at data input. Assignments can be made, too. This
helps you to avoid that once you enter e.g. HEA140 and once you enter
HE140A.
BlockCenter
873
D.2.5 Database of Block Data
Working with the database is divided into four essential parts: definition of data
fields, input of actual block data, maintenance of the database and use of the
data for display and filter.
Definition of Data fields
Click on the entry Edit Fields in the context menu of navigation dialog to add
your own fields to the database or to Edit existing fields. The following dialog
box will be displayed:
Group Field Definition
List Here, you see the field names of already defined data fields. If
you want to edit or to delete one of the fields, click on it for
selection.
Field Name Here, you enter the field name of the new database field. Field
names always consist of capital letters (small letters will be
automatically transformed) and already existing names are
ignored.
It is useful to enter reasonable field names as these are
displayed in the selection dialogs for sorting and search. For
each field a description may be added as auxiliary text for the
other dialogs.
BlockCenter
874
Dialog Text Here, you specify the labelling of the input field for field data in
the input dialog for block data.
Description Here, you may specify a describing auxiliary text for the
database field, which will be displayed in the other dialogs at
selection of this field.
As you should use concise and easy field names, you can add
more information to the field by this way.
Display: The data of the database field will be displayed in selection
dialog after selection of a block. This helps limiting the display
to some essential fields in the case that there is a great
number of data fields.
Group Data
Text Field Data are evaluated as mere text. Sorting is made in
alphabetical order so that the entry "11" would be sorted in
front of the entry "2".
Integer Data are evaluated as integer. Here, the entry "B2" would be
sorted in front of the entry "A11" because the numerical part
has priority.
Floating Point Data are evaluated as float. If the imperial unit system is used,
the units inch and foot will be displayed correctly.
Floating Point (fix) Data are evaluated as float. If the imperial unit system is
used, the units will not be displayed in inch and foot (e.g. for
angles).
Command Names of the Dialog
INSERT
Click on this button to add the defined database field to the database or
to modify an existing one.
Please note that it is not possible to modify a field name. If you select
an existing field and you modify the field name, the program assumes that a
new field has to be created.
DELETE
Click on this button to remove the selected database field from the
database. Please note, however, that all existing block data referring to
this field will be deleted as well.
BlockCenter
875
Input of Block Data
After having defined the database fields, you can enter the corresponding data
for each created block. In order to do so, click on the entry Edit block data in the
context menu of display dialog or double-click on a preview window in the
display dialog.
Then, a dialog box opens where you can enter the data. It can remain open
even if another block is selected. In this dialog, you will find a list of existing
database fields. The size of the dialog depends on the number of fields.
Enter the desired data in the input fields or
select an entry from the list of existing data
by clicking on the arrow on the right of the
input field.
When working with the lists, you avoid
different entries for the same thing, which
facilitates later searching.
Command Names of the Dialog
MODIFY
Click on this button to take over your entries or to modify already existing
data.
Pre-defined Data fields
To facilitate the acquisition of standard data, certain pre-defined data fields
(standard fields) will be created at the creation of blocks, the contents of which
can be automatically taken from the drawing. These data fields are managed in
the same way like any standard user-defined data fields and therefore can be
modified or deleted, too.
If one or more of these data fields are deleted, they won't be taken into
consideration any more at database update or at the creation of blocks. To
restore these fields, it is necessary to re-structure the database or to create the
field manually together with the exact name.
BlockCenter
876
Automatic Creation of Database
At first start of the program or at modification of block directory, it may be that
there isn't yet any database existing. In this case, a blank database is always
created to adopt blocks.
The program offers you to search in the block directory including all sub-
directories for drawings and to adopt them into the database. This allows you to
manage even earlier created blocks via the BlockCenter.
When you give a negative answer to this query, only those blocks are displayed
which will be created later with the help of the BlockCenter even if there are
still other drawings in the directories. It is possible to create a complete new
database at any time you like.
New Creation of Database
At any time, it is possible to replace the existing database by a new one without
having to delete the database file. Just click on the entry Create database new
in the context menu of navigation dialog. Now, the program searches in all
subordinate directories for drawings to be adopted into the database.
Important hint: Please note, however, that all user-defined data fields and the
corresponding existing contents will be lost! A new database will be created
containing all drawings and blank standard fields existing in the directory.
BlockCenter
877
Update of Database
Click on the entry Update database in the context menu of navigation dialog to
update an existing database. In this case, the program searches for drawing
files, which dont exist any more in the block directory, and removes them from
the database. At the same time, new drawing files and sub-directories will be
adopted into the database.
At update of the database, the entered data and modifications of data fields are
kept. You may define via pre-settings what has to be done with the standard
fields during update.
When the option 'Don't replace standard fields' was selected, no entries in the
standard fields will be modified, i.e. new drawings won't be examined either.
When the option 'Always replace standard fields' was selected, all drawings will
be searched for standard data and any possible modifications will be lost.
When the option 'Only replace blank standard fields' was selected, newly added
drawings will be examined, as their standard fields are still blank. All others
won't be taken into consideration.
When some standard fields were removed from the database, they won't be
restored during update. By means of update, it is, however, possible to make
sure that modifications in the block files will cause an update of the remaining
standard fields. The program assumes that deleted standard fields won't be
required any more.
Please note that each drawing in question has to be opened for update in order
to determine the drawing data. This process may require some time until it is
finished.
BlockCenter
878
Display Filter
Another strength of the BlockCenter is the display filter according to certain
search criteria. Before the blocks are displayed in the selected sorting, the
program first checks whether each single block meets the filter conditions on the
basis of its database entries.
For this purpose, logical links may be created between the existing data fields
and their contents. There is no limit concerning the complexity of the query.
Different filter combinations can be stored as templates and then defined as
activated filter in the settings for the sorting.
You may e.g. specify that only blocks having holes
will be displayed if they have 4 enforced holes.
Then, the neighbouring figure will show you the
result of filtering at a given sorting according to
shape, hole pattern and if they are enforced.
To be able to work reasonably with the filters, user
should have a certain mathematical understanding of
logically linked notions. It is very easy to create a
filter condition never producing any positive result at
all in combination with the existing data a
corresponding check doesn't take place.
Boolean operators
Simple queries only consist of one comparing condition such as e.g. whole
pattern = 4. It is, however, the logical link between several comparing
conditions, which is really interesting.
Therefore, you may specify a logical operator by means of which the next
inserted comparing condition shall be linked with the existing condition. To
facilitate input, previous pairs are automatically put into brackets, in case of a
change of the operator. It is possible to create search queries such as (A AND
B) OR (A AND C) in an easy way. A, B and C here are variables of simple
comparing conditions of data field, operator and content.
An existing term can be manually put into brackets, too, if the condition is not in
pairs. The following condition serves as example: ((A AND B) OR C) AND D.
BlockCenter
879
Define Filter
To define a filter term click on the entry Edit display filter in the context menu of
navigation dialog. The following dialog box will be opened:
Group comparable term
List Here, all user-defined database fields are displayed which
may be used for the search criteria. Each field may be used as
often as you like.
Select the desired field by clicking on it in the list. Then, the
field name will be displayed on the right. In the information
line, the auxiliary text for this field will be displayed containing
more detailed information on the data field.
Display fields here, user presets an individual comparing condition
consisting of field name, comparing operator and block data.
Logical operators to form the complete filter condition can
combine several comparing conditions.
> Left The current database field, which can be modified by clicking
on it in the list.
> Operator Here, the comparing operator is selected linking the database
field and the block data (content of the field) to build a
comparing condition.
> Right Possible block data (contents of the field) of the selected data
field in a dropdown-list. Impossible comparing conditions will
be avoided.
BlockCenter
880
After all three components of a comparing condition were preset; you can add
this condition to the complete filter condition by clicking on the INSERT button.
Depending on the existing conditions and selected logical links, appropriate
brackets are set by the program.
Group Filter Condition
Display field the complete filter condition, if need be, as logical link
consisting of several comparing conditions. If a comparing
condition has already been inserted, the activated logical
operator of the following comparing condition will be displayed
as well.
Command Names of the Dialog
OPERATOR AND
Click on this button to select the logical operator AND as logical link for
the following comparing condition.
OPERATOR OR
Click on this button to select the logical operator OR as logical link for the
following comparing condition.
BRACKET
Click on this button to force the program to put the existing filter
conditions into brackets manually.
Brackets are always necessary when the complete result of a (partial)
condition has to be linked with another, as the combination of (A AND B) OR C
is different to A AND (B OR C).
INSERT
Click on this button to add the current comparing condition to the
complete filter condition.
BlockCenter
881
DELETE
Click on this button to delete the comparing condition, which was added
last.
DELETE ALL
Click on this button to delete the complete filter condition.
Use Filter Templates
As you already know from nearly all other ProSteel functions, the filter
conditions, too, may be stored as template. Then, the filter can be used in the
settings of the display via the name of this template.
Don't forget that this is only a hint. If the filter template is modified, the display
template, in which this filter was used, will probably produce another result, too.
BlockCenter
882
Roof/Wall Panels
883
D.3 Roof/Wall Panels
This command allows you to divide any surface with roof-wall shapes and
display them in colour. You choose orientation and grid spacing. The program
then determines necessary cut-outs in the shapes.
You can work with all shapes, including special shapes and plates. Layout is
done on the active UCS plane. It is recommended to use a top view of the UCS
plane.
Surface Layout
To divide a wall surface by means of front shapes, outer bordering of the
surface as well as possible inner cuts have to exist as poly-lines first.
After having loaded the function, click the Outer Poly-Line of the Surface first
and then the direction determining line for alignment. Now, pick the Origin of
Division and the following dialog appears for further specifications:
Roof/Wall Panels
884
Max. Length Here, you are prompted to indicate the grid length (i.e. the
lengths of the shapes to be installed).
Grid Width Here, you are prompted to indicate the grid width. If the grid
width exceeds the shape width, the layout will show gaps - if
the grid width is smaller, you will have overlaps. In the
neighbouring input field, the shape width of the currently
selected shape is displayed (see Shapes tab).
Depth Here, you enter the distance between layout and active UCS
plane. By entering positive values, you move the surface
along the positive Z-axis of UCS.
Offset Top Here, you enter a projection of the shape over the grid length
at the upper end. If you enter a positive value, the shape is
shortened and a gap is shown. If you enter a negative value,
the shape is extended and overlaps with he next grid element.
Offset Bottom Here, you enter a projection of the shape over the grid length
at the lower end. If you enter a positive value, the shape is
shortened and a gap is shown. If you enter a negative value,
the shape is extended and overlaps with the previous grid
element.
Offset Side Here, you enter the dimension by which the shape insertion
points to be moved horizontally from the center of the grid.
Dynamic The command automatically reacts to a modification of the
polygon.
Cut If this field is checked, the shapes, which are longer or wider
than the outer poly-line, are cut at this poly-line.
Offset Here you enter how grid lines are moved against each other in
longitudinal direction. No offset means that they are not
moved.
Centered offset means that they are moved in a way that a
new line begins in the middle of the previous line (laid brick
pattern).
Dimensions mean that the lines are offset against each other
by a value you entered in the neighbouring input field.
Roof/Wall Panels
885
Colour Normal Select a colour for all shapes not being cut by entering the
AutoCAD colour code. The colour can also be selected by
clicking the BUTTON which is situated at the right.
Colour Cut Select a colour for all shapes being cut by entering the
AutoCAD colour code. The colour can also be selected by
clicking the BUTTON which is situated at the right.
Original Colour Using this option resets the colours to their original values
after the dialog function has been finished.
Shape Selection
Choose the component parts to be used for installation on the second page.
Shapes Unless having checked Use Poly-Plates field, you select here
the shape to be used for installation. You can select the shape
according to the shape categories in the lists.
Plates If the Use Poly-Plates field is checked, a rectangular poly-
plate is used as installation element instead of a shape.
You can determine the dimensions in the Plate Width and
Plate Thickness input fields, the length corresponds to the
Grid Length corrected by the offset value.
You can specify a name for the plate in the selection list. If the
Grid field is checked, a plate grid (e.g. for a grating at the
installation of stage coverings) is created for being displayed.
Roof/Wall Panels
886
Poly-Cuts
You can enter additional cut outs into a surface at which the shapes have to be
cut as well. In order to do this, the poly-lines of the cut outs are required which
can, however, still be drawn when the function is activated.
Poly-Cuts Here, you can see the number of additional cut outs existing at
the moment.
By clicking this button, you can insert a cut out into the
division. Click the poly-line of the cut out in order to do so.
If the poly-line doesnt yet exist, you can draw it directly before
loading this option.
By clicking this button, you can delete the currently selected
cut out and close the surface at this position.
If you have several cut outs in the division, you can select the
required cut out by pressing << and >>.
Roof/Wall Panels
887
Here the example of a gable wall automatically lined with wall facing elements.
The dark surfaces show the elements that do not have to be cut out; the light
surfaces have to be cut out. In addition, 2 openings have been inserted.
Roof/Wall Panels
888
Dispatch Bolts / Blocks
889
D.4 Dispatch Bolts / Blocks
Use this command to distribute as many AutoCAD blocks as desired evenly
across a shape length and add their insertion points as markings to the shape
(e.g. for NC-output). Of course, you can just add markings without inserting a
block.
In addition, the function allows for the parametric generation of thread bolts or
similar solids of revolution at simultaneous distribution analogously to the
distribution of blocks described above.
Dispatch Bolts / Blocks
890
D.4.1 Insertion of Thread Bolts
Apart from manual input, you can save the definitions of thread bolts in a data
base (*.dbf) as well. This database has to be indicated in your configuration file
of ProSteel. The entries then are displayed there and are available for selection.
Group Distances
Spacing Here you enter the distance between the individual insertion
points.
Front Offset Here you enter the distance from shape start to the first
insertion point.
End Offset Here you enter the distance from last insertion point to the end
of the shape.
Dispatch Bolts / Blocks
891
Insertion Rules Since in most cases the length of a shape does not coincide
with the settings, you can define the rules for distribution here.
End Dimensions The margin dimensions are exactly
adhered to and the internal distance is averaged.
Inner Values The inner values are adhered to and the
margin dimensions are averaged.
Centre Inner Values - The inner values are adhered to and the
rest is evenly distributed at the front and at the back.
At Plate Drilling This option is especially meant for
distribution of anchor bolts or similar things at base plates.
The parts are aligned at the existing drillings and fixed below a
plate.
Pick at Plate You select the insertion points of the
component parts within the plate. Position and height are
determined from the plate.
Hole Dia. You enter the diameter of marking or nipple hole.
Slot Length You enter the depth of marking or nipple hole.
Group Options
Shape Center The markings are attached to the center of the selected
shapes.
Create Marks.. The marking or nipple holes are attached.
Lower The component parts are attached below the plate.
No Detailing The component parts inserted here are not detailed in the
DetailCenter.
Insert Blocks The selected weld bolts are attached.
Create Group The shapes and bolts form a group.
In Part List The component parts attached with this function are added to
the parts list.
In Bolt List The component parts attached with this function are added to
the bolt list.
Group Dimensions
Dia Bolt diameter
Length Bolt length
Dispatch Bolts / Blocks
892
Bottom Dia Diameter of the bolts base
Bottom Length of the bolts base
Top Dia. Diameter of the bolts head
Top Length Length of the head
Bolt Dia. Diameter of bolt nipple
Bolt Length Length of bolt nipple
Group Others
Name The bolt name in the parts list
List The list of available entries in the selected bolt database
This button distributes the bolts on the selected shapes
according to the preset rules.
This button permits individual placing of bolts on the selected
shapes. Here, each insertion point is indicated individually.
Here you see two examples for the distribution of welded bolts on shapes:
Dispatch Bolts / Blocks
893
D.4.2 Insertion of Blocks
Alternatively, you can also make distribute existing self-created AutoCAD-
blocks. Then you have to select the second page.
The specifications concerning the parametric dimensions are omitted of course.
The block is inserted exactly as you created it. Please note that the current
UCS has to agree with the UCS of the block to grant a correct alignment of
the block.
The proceeding is identical as well. The only difference consists in the fact that
no generated parts are inserted but the individually specified block. Therefore
this is a very flexible command.
The options concerning the distribution are identical with the distribution of
thread bolts. So you can refer to this chapter for more detailed information.
Hole Dia Sign You can specify a code for the drill holes to be created. This
code serves for selection of special NC-programs being able
to recognize this code.
Block path This is the path to the block to be inserted.
List The list of saved blocks from the database
Dispatch Bolts / Blocks
894
D.4.3 Further Options and Data Base
As it is the case with many other ProSteel functions, here too it is possible to
make some standard default settings directly under Assignments for the
component parts to be inserted.
Data Base Select the database to be used.
Seize Parts The component parts are seized for the parts list.
Data Base Definition
You can define a database with pre-defined thread bolts resp. paths to the
blocks before you can optimally utilize the distribution command. Any thread
bolts or blocks indicated there are then displayed in the selection list. This
DBASE-file (e.g. bolts.dbf) has to be indicated in the configurations.
Dispatch Bolts / Blocks
895
Meaning of the Data Base Fields
TYPE indicates the entry type (1 = thread bolt, 2 = block)
NAME name of the thread bolt or block
BLOCKPATH complete path to the block (only for type 2)
HOLEDESCRI drill hole code (only for type 2)
HOLEDM diameter of marking hole
HOLELENGTH depth of marking hole
LENGTH length of thread hole (only for type 1)
DM diameter of thread hole (only for type1)
FOOTDM diameter of thread hole foot (only for type1)
FOOTHEIGHT height of thread hole foot (only for type1)
HEADDM diameter of thread hole head (only for type1)
HEADHEIGHT height of thread hole head (only for type1)
NIPPELDM diameter of thread hole nipple (only for type1)
NIPPELLENG length of thread hole nipple (only for type1)
Dispatch Bolts / Blocks
896
Add Effective Static Anaysis Lines
897
D.5 Auxiliary Tools
D.5.1 Collision Check
An important task of modern CAD systems is to avoid errors during construction.
First and foremost this is to avoid collisions. This functions serves for the
detection and display of collisions within any kind of component parts. There are
various reasons for collisions to occur. In addition this function helps you to
check whether bolts can be mounted or not.
The check is made on the base of the parts volume.
If a collision is detected, the collision volume is displayed on screen and the
component parts in question are highlighted. Then, you can zoom on all
collisions one after the other and check the positions concerned.
At collision check, xref-drawings are evaluated as well.
Min. Volume Minimal collision volume, from which on the collision is seized
as such. The display is made in drawing units (such as e. g.
mm). This avoids that your attention is distracted from
important things by collisions, which are due to minimal
tolerances.
Display Scaling Factor by which the zoom window is increased when you
zoom on the found parts to get a survey on the whole
situation.
Actual/Max. Display of the current collision solid and the total amount of
solids found.
Add Effective Static Anaysis Lines
898
Use this button to start collision check. You are prompted to
select all parts to be checked. All colliding components now
are highlighted with a colour defined in the settings, and the
collision solids are displayed.
You can of course select a complete model. Please note that
the required time increases with the square of the number of
selected component parts. The reason is that each part has to
be checked with each other part. Therefore, it is often more
reasonable to check only a certain junction point at a time.
All selected bolts are checked with regard to any possible
collisions.
Use this button to remove the highlighting of the parts and to
delete all found collision solids as long as they are situated on
the collision layer.
Use this button to select the next found collision solid for
examination.
Use this button to select the previous found collision solid for
examination.
Add Effective Static Anaysis Lines
899
Options
During collision check, you can specify which component parts have to be
checked against each other. A filter is available for the selection of the parts to
be checked.
Shapes can be checked for collisions with shapes, plates, bolts and
bodies. The collision volume is only displayed for the selected
pairings.
Plates can be checked for collisions with plates, bolts and bodies.
The collision volume is only displayed for the selected
pairings.
Bolts can be checked for collisions with bolts and bodies. The
mounting space of the bolts which can be specified in bolt
style can be used as well. The collision volume is only
displayed for the selected pairings.
Bodies Bodies can be checked against other bodies. The collision
volume is only displayed for the selected pairings.
Highest Resolution
The component parts are temporarily switched over to highest
possible resolution for collision check.
Mounting Area At collision check with bolts, the mounting area of bolts is
taken into consideration as well.
Add Effective Static Anaysis Lines
900
D.5.2 Center of Gravity
Use this function to calculate the center of gravity of any parts. Select the parts
in question and the calculation is started. A ball in the model and numerically in
the dialog line visually displays the result.
There, you obtain information about the defined volume, the exact coordinates
of the center of gravity (in world coordinates) as well as the total weight of the
parts.
Please note that, in contrast to previous versions than Release 18, different
specific weights are taken into consideration.
Add Effective Static Anaysis Lines
901
D.5.3 Tube Unfold
Using this command you can unfold any kind of cutout shapes, tubes and bent
plates and insert its development immediately into the active UCS plane.
When you select this command, the following dialog box opens.
Resolution Max. Indicate the resolution of the unfolding. The higher the
indicated value, the more detailed is the scan of the
component searching for any possible outlets or notches. The
greatest acceptable value is 360.
Use ACIS Switches the component part from unfolding to ACIS. The
result may be an increase of accuracy.
Inner Contour The inner contour of tube shapes is unfolded as well.
Add Effective Static Anaysis Lines
902
Group Colours Outer Contour
Outside Edges colour of the outer contour of the developments.
Tessellation L. colour of the tessellation lines of the outer contour.
Bend Line colour of possibly existing bent edges of the outer contour.
Create Tessel. If this field is checked, tessellation lines are displayed.
Group Colours Inner Contour
Outer Edge colour of the inner contour of the developments.
Tessellation L. colour of the tessellation lines of the inner contour.
Creating Development
After you have exited the dialog, you have to click the shape that is to be
unwound or developed. The desired operation is then supplied sticking to the
crosshairs. Position it freely anywhere in the model and process it further if
desired.
If you have selected Inner Contour, both developments are sticking to the
crosshairs in the form of two properly positioned blocks. Position them anywhere
in the model and then process them individually.
Add Effective Static Anaysis Lines
903
D.5.4 Move Objects
Use this function to simulate moving of any parts along a line, poly-line or spline.
This can be applied for visualizations or to check whether parts can be
assembled. The objects are moved along a guideline in a set speed. In addition,
you can choose whether you only want to move the parts or whether they have
to be rotated as well.
Resolution Enter here into how many equal parts the guide line has to be
divided. The higher the value, the more regular and the more
fluent the simulated movement will be.
Delay Wait in milliseconds after each single movement. This value
controls the speed of the simulated movement.
Move and.. The objects are not only moved along the guide line, but also
rotated around this line. This means, if you have a sharp
bend in the line, the parts will be rotated along this bend.
After clicking the OK button, seize the guide line first. This may be a line, poly-
line, spline or an arc. Then seize the parts and the simulation starts.
Add Effective Static Anaysis Lines
904
D.5.5 Create ACIS-DWG
If you process 3D-models using other 3D-programs, it often will be necessary to
convert the existing ProSteel-component parts into mere ACIS-bodies.
After having loaded the function, you have to select the component parts which
you want to convert.
Important: Please note that the converted component parts dont keep their
ProSteel-intelligence such as shape reference, logical links etc. The body,
however, is inserted additionally and the original component part is only hidden.
You can make it visible again using the command PS_REGEN.
Batch Processing
To avoid having to process each drawing individually, batch processing is
available if you have many drawings. All drawings of a directory are processed
automatically and the converted drawings are saved in another directory.
Source Directory Enter the directory containing the drawings you want to have
converted automatically.
Target Directory Enter the directory where you want to save all converted
drawings. The target directory mustnt be identical with the
source directory nor must it be beneath the source directory.
Purge Drawing Each drawing is purged before it is saved.
Recursive Drawings in sub directories of the selected directory are
processed as well.
Groups Each component part group is converted as common ACIS-
body. Otherwise, each component part of the group is
converted individually.
Add Effective Static Anaysis Lines
905
Resolution The resolution of the component parts (without radii etc.) is
kept individually per part. Otherwise, the ACIS-body is created
with the maximum possible resolution.
Delete The original component parts are not only hidden after
conversion, but completely deleted.
Keep Layer The converted ACIS-bodies are kept on the layer of the
original component part. Otherwise, all bodies are created on
the current layer.
If this field is not activated, you can easily copy the result of
conversion from the drawing.
Add Effective Static Anaysis Lines
906
D.5.6 Create AutoCAD Drawing
If you have to pass on 3D or 2D-drawings, it is sometimes necessary that they
dont contain any ProSteel objects any more.
This command converts each object of the drawing into its original AutoCAD
graphical elements so that the recipient doesnt get any Proxy-message any
during loading.
Important: Please note that the information of the drawing is visually kept, but
that the complete ProSteel-intelligence of the component parts such as shape
reference, logical links etc. is irretrievably lost.
Batch Processing
To avoid having to process each drawing individually, batch processing is
available if you have many drawings. All drawings of a directory are processed
automatically and the converted drawings are saved in another directory.
Source Directory Enter the directory containing the drawings you want to have
converted automatically.
Target Directory Enter the directory where you want to save all converted
drawings. The target directory mustnt be identical with the
source directory nor must it be beneath the source directory.
Purge Drawing Each drawing is purged before it is saved.
Recursive Drawings in sub directories of the selected directory are
processed as well.
Add Effective Static Anaysis Lines
907
Add Effective Static Anaysis Lines
908
D.5.7 Convert ADT shapes
This function is only available in a specific version of ProSteel for Autodesk
Architectural Desktop (ADT) from Autodesk. This AutoCAD application is
specifically designed for architects and contains a variety of steel shapes.
With a call to this function you can convert the ADT shapes into ProSteel
shapes for further use of the ProSteel manipulation functionality for steel
construction.
After a call to the function you should choose all the ADT shapes that should be
converted. If ProSteel finds a corresponding shape in its database then the ADT
shape is deleted and is replaced with the suitable ProSteel shape.
Add Effective Static Anaysis Lines
909
D.6 Add Effective Static Analysis Lines
Analysis display allows you to control and to work on the effective static analysis
lines of the shapes to get an optimum output for translation to static analysis
programs. From the individual interfaces, you can force the output of analysis
display. The effective lines defined by you will be output instead of the center
lines of the shapes.
If no modifications were made here, the effective lines correspond to center
lines. This function offers you, the possibility to modify the effective lines
independently of the insertion of a shape to balance e.g. eccentricities, if these
have no importance for calculation or to close open nodes.
Effective Lines
After loading the function, you first have to select the objects that are to be
switched to analysis display. Having made this selection, you only see an
individual line of each shape, representing the effective static analysis line. The
different colours within the line help you to recognize whether the end is
connected with another shape (representing a node) or whether it is open (e.g. a
cantilever).
If the end is open and not a cantilever, then you are dealing with eccentric
shapes in most cases and you could create a closed system by means of this
function.
It is possible to modify the effective lines manually by using the offered options
of this function or by modifying them via AutoCAD grips.
Add Effective Static Anaysis Lines
910
Check colours...: If this field is checked, the colours of the represented shape
ends will be verified automatically, every time the function is
loaded. See button ->'Update colours'
Check connect...: If this field is checked, the different parts will be verified
automatically whether they are connected with each other or
not, every time the function is loaded. Display is adapted
accordingly.
Hide ... If these fields are checked, the selected objects will be hidden
to provide a clearer view.
You can hide work frames, structural elements (auxiliary lines
of structural elements), polyplates, bolts and connecting parts
such as web angles, etc.
Shorten offsets: If this field is checked, the cantilevered ends at a node will
be shortened, so that there will be no offsets.
You can specify the maximum possible offset in the
corresponding input field Max. Offset. All values larger than
the actual value e.g. a cantilever and will not be taken into
account.
When this button is clicked, the program tries to connect the
effective static analysis lines automatically to create a closed
system. If the effective lines are situated in a common plane,
they are extended to each other and a node is symbolically
represented as a ball. At the same time, the ends adopt the
same colour as the center part of the line to display a closed
connection. Please note, that the penetrating lines are not
divided at the nodes. You can force this division later during
export.
When this button is clicked, the program verifies whether a
connection to neighbouring parts or an open end exists. The
represented colour will be modified accordingly. Red
signifies that there is an open end and green means that this
end is connected with a neighbouring part.
The difference between this function and the function
'Automatic' is, that here the program only checks and the
display is updated where as the function 'Automatic' tries to
create a connection and when doing this can also modify the
effective line.
Add Effective Static Anaysis Lines
911
If this button is clicked, the components in question are
connected with each other by means of a manual link. For this
purpose you have to select the components afterwards.
The main part of the manual connection keeps its position; the
connected parts are related to this main part so that their
effective lines can e.g. be positioned diagonally towards it. A
node will be created automatically.
A manual link does not have any further meaning. It only
serves for creation of intended connections. On one hand,
these connections are used in this function for the definition of
nodes. On the other hand, they allow dimensioning of system
lines at detailing.
Query and Modify Static Effective Lines
The data of effective static analysis lines can also be seen or modified in shape
properties. This tab is only available after having been activated in the global
settings.
If this page is loaded, the display immediately switches over to analysis-display.
Start X,Y,Z the coordinates of the start point of the effective static analysis
line in absolute coordinate values.
End X,Y,Z: the coordinates of the end point of the effective static analysis
line in absolute coordinate values.
Add Effective Static Anaysis Lines
912
Manual input: If this field is checked, the values of the corresponding end
have been modified manually (and mostly, they differ from the
center line).
Connected with: If this field is checked, the corresponding end is connected
with another shape by means of a node
No Discrimination
If this field is checked, you can avoid a division of the shape in
individual lines between the nodes of connecting shapes at
export of static data. In export functions, you can, avoid this
limitation so that you don't have to modify each single shape if
this division is desired. See function ->'Export
Allows picking the start point of AEC.
Allows picking the end point of AEC.
Data Exchange
913
D.7 Data Exchange
D.7.1 General Information about Data Exchange
It is possible to send and receive data to and from other programs via the import
and export interfaces of ProSteel. In most cases, these are 3D-constructions of
other CAD-programs or the static analysis systems of programs for static
analysis calculations.
The exchange takes place via a special file format defined by independent
standard committees like e.g. Deutscher Stahlbauverband DSTV (German
Association of Steel Construction) or even by the program manufacturers
themselves. The data to be exchanged are mostly saved as ASCII-text file;
therefore they are independent of the used operating systems. In case of
possible transfer problems they can be adapted with any text editor you like.
Additionally to the "acknowledged" formats, ProSteel also has its own exchange
format based on a clear text file. This format exactly describes the positioning
and detailing of component parts, group structure and parts list or part
information.
Data Exchange in Practice
In practice, data are often exchanged between CAD and static programs. This
exchange is limited to the exchange of systems. A static system is created for
the rough analysis of costs (determination of the expected cross-sections). Then
the system is transferred to the CAD-program to create overviews or
visualizations for the offer.
At the following construction, a more detailed model of the system is created
and could be retransmitted to the static analysis program to carry out more
detailed calculations. After construction, however, it occurs quite often that
special NC-production data for DCC machines are transmitted which contain
already all shape detailing processes. In addition, the parts list data are
transferred to the corresponding PPS systems for storing and for the placing of
orders.
Data Exchange
914
Data Exchange Problems
ProSteel has a great number of interfaces to allow for a universal use. There
should always be a common denominator to be found for the data exchange.
The volume of exchangeable information always depends on the complexity of
interface definition and the corresponding implementation degree of transmitter
and receiver.
It might be that ProSteel could interpret the complete 3D-model including all
connections as file of a certain interface, the writing program, however, can only
write the position of standard shapes. In this case, important data will of course
be lost during transfer and would have to be re-modelled if necessary.
Another problem is that the designations for material and cross-sections of the
concerned programs partly differ from each other. The data are imported
correctly, but the reading program doesnt recognize e.g. the shapes because in
most cases the name is compared without error tolerance. To minimize this
problem, ProSteel offers so-called exchange lists where a translation of the
designations can be controlled exactly.
Data Exchange
915
D.7.2 Exchange Lists
Exchange lists can solve many problems occurring in the data exchange
between ProSteel and other programs. Different designations are often used for
the same shape or material especially when the files in question are foreign
formats, which are not subject to a common standard.
While it isnt a problem for the human mind to recognize that the designation
HEA100 and HE-100A probably describe the same shape, this is a much bigger
problem for the computer.
Principle of the Exchange List
You can create exchange lists to allow for an adaptation to most different target
systems; the required list can be selected for import/export. These links can be
permanently saved via templates.
Now, if a material or shape designation is read during import, the program is
looking for the corresponding ProSteel-designation in the current exchange list.
If the search was successful, this designation will be used in the further process.
Of course, it is reasonable that several alternative designations are assigned to
one ProSteel designation and that the list is able to learn. Each unknown
designation can be temporarily or permanently saved in an exchange list which
in the course of time will become more and more extensive.
Vice versa during export process, the program is looking for the corresponding
exchange designation of a ProSteel designation. This designation will be
exported. Due to the capability to learn and to avoid errors, you should use one
list for import and export. Therefore, if there are several alternative designations,
you should explicitly specify one of them as export name.
The use of these lists also allows for
an error tolerant handling of exchange
files:
Due to the three possibilities, the
shape HE100-A will be recognized
correctly and translated into the
ProSteel-designation HE100A. During
output, the correct preset shape
designation (grey) will be used.
Data Exchange
916
Definition of an Exchange List
One or more exchange lists can be created by means of a dialog or via a
DBASE-file, which has to be converted afterwards. They are stored as binary file
having the ending *.exm in the data directory of ProSteel.
An exchange file processes shape and material names simultaneously.
Therefore only one file is required and this is the reason why in the following
only the term Exchange Designation will be used.
Group Exchange List
Internal Name Here, you will find a list of all designations used by ProSteel.
You can assign as many alternative exchange designations to
each of these internal names as you like. The current
selection is displayed in the grey input field.
> List Field Here, you select the shape type. When the input field Material
has been checked, this previous type selection is not
available.
> Selection List Here, you select the shape size or the material designation to
which you want to assign the alternative names.
Data Exchange
917
Replace as Enter a new designation and insert it into the list. The program
doesnt differentiate capitalization or the use of small initial
letters.
Since exchange designations can only be inserted, you have
to insert the new entry first and then delete the old one, if you
only want to modify an entry.
> Selection List Here, you will find the exchange designations of the ProSteel
designation selected on the left.
The first name in the list is the designation used during export
of a ProSteel model.
INSERT By clicking this button, the new exchange designation
specified in the input field Replace is assigned to the selected
ProSteel designation.
DELETE By clicking this button, the selected exchange designation is
removed from the selected ProSteel designation.
DELIVERY By clicking this button, the selected exchange designation is
selected for export and moved to the first position in the list.
Shapes Here, you can make the above-mentioned assignments for
shape designations.
Material Here, you can make the above-mentioned assignments for
material designations.
All all-internal names are displayed no matter whether
exchange designations have been assigned or not.
Ready Only those internal names are displayed to which exchange
designations have already been assigned.
Open Only those internal names are displayed to which exchange
designations have not been assigned.
Group Others
File the file path of the current exchange list.
Content A short description of the content of the new exchange list or
of the list, which has been loaded at the very moment.
Add Names The exchange designations of the shape data base are
entered when an exchange list is created or completed.
Data Exchange
918
Dialog-Commands
LOAD
By clicking this button, you can load an exchange list. It is also possible to
import an exchange list in dBASE-format by selecting the file type in the
file selection dialog, which opens then.
dBASE-import is not available when you select the dialog via the interface
dialogs.
STORE
By clicking this button, you can store the current exchange list. It is
possible to export an exchange list in dBASE-format by selecting the file
type in the file selection dialog, which opens then.
dBASE-export is not available when you select the dialog via the interface
dialog.
NEW
By clicking this button, a new exchange list is created based on the shape
and material database of ProSteel.
Thus, you obtain all available internal names and you can add the desired
exchange designations to them.
If the field Add Exchange Designation at New/Update has been checked, the
exchange designations of the shape database are entered, too.
UPDATE
By clicking this button, new entries based on the shape or material
database of ProSteel are added to the current exchange list.
Data Exchange
919
Metric and Imperial
When reading the data, the program determines the appropriate shape
designation (metric or imperial) for the drawing. This means that you can import
imperial shape names into a metric drawing if those have been specified as
alternative designations. In this case, the internal metric name will be transferred
to ProSteel.
Since an explicit export designation has to be defined for the data export, you
specify by means of the selected exchange list whether a metric or imperial
designation has to be used. When both variants are required, you need two
different exchange lists, too.
Since import should be of universal use, both names are available in the list as
possible exchange designation. You can copy one list after creation and use the
copy to modify the order in the list for the shapes in question.
Exchange Designations of the Shape Data Base
In the *.dbf-files of the shape data base, you will also find designations for data
exchange in the fields TRANSMETRIC and TRANSZOLL. They come from
earlier program versions and are named according to the DSTV-defaults for
DIN-shapes.
The new interfaces dont use the data fields any more, in contrast to the old
interfaces. Since here you have already a set of available exchange
designations, these can be loaded as preset when a new list is created. Thus,
you will immediately obtain a list, which is able to work as basis for your
individual adaptations.
Data Exchange
920
Exchange List in dBASE-Format
As an option to the processing possibilities of this function, the exchange lists
can also be created and processed with the help of any other programs being
able to read and write dBASE files. This method is recommended in case of
more important modifications because programs like e.g. Microsoft Excel have
been optimized with regard to working with lists.
First, you can create a new list in this function to obtain the internal names.
Then, you save these names as dBASE file which is processed with the help of
the foreign program and re-import the file into ProSteel afterwards to save the
list in the internal *.exm-format. Please note that this list has to be available as
*.exm-file for use with ProSteel.
Data Fields of dBASE-File
The dBASE-file has to contain the following fields, which in general are chains of
signs. The fields 0-5 are absolutely necessary, the fields 6,7 etc. can be used as
an option.
Since the dBASE-file only has a sequential structure of data records, whereas
the exchange lists are organized in a tree structure, this tree structure has to be
simulated by means of group-lines. Group lines only contain the fields 0-2,
shape or material lines contain only the fields 0 and 3,4,...
Field Field Name Content
0 TYPE line type, (F) group line (S) shape entry (M) material entry
1 FAMILY shape type when shape group or "Material" when material group
2 FILE ProSteel shape file (when material group: no entry necessary)
3 METRIC Internal ProSteel designation metric
4 IMPERIAL Internal ProSteel designation imperial (for material like field 3)
5 EXCHANGE exchange designation (1
st
list entry, is also export name)
6 IMPORT1 if need be, further exchange designation (2
nd
list entry)
7... n IMPORT2 ... n if need be, further exchange designations (next list entries)
(shape file) The dBASE-file with the shape data of the data directory of
ProSteel. Here specified without path with name and extension.
(shape type) Type designation (e.g. DIN_HEA); the different sizes are the shape
entries up to the next group line.
Data Exchange
921
D.7.3 Interface Format Selection
Import and export of the new ProSteel interfaces like PXF or Product Interface
Steel Construction is affected via a common dialog box for all interfaces, which
will be described in this chapter.
In addition, the commands of formats like DSTV-NC or DSTV-PPS, which have
already existed for quite some time, are available. These are described in a
separate chapter and cannot (yet) be loaded via the common dialog.
When the import or export command is loaded, a file selection dialog opens first,
where you can select the required interface format under File Type.
If an interface dialog is planned for the interface, this dialog appears in form of
individual pages in a dialog box that is identical for all formats. In addition, a
page for General Settings and/or Conversion can be displayed where you can
enter data, which are independent of the corresponding interface.
The following figure shows the dialog box. In this example, 2 property pages for
Product Interface Steel Construction of the DSTV (Control Field and
Options) have been inserted; in addition there is the common page General
Settings and/or Conversion.
Control Field Individual page of the selected interface.
Options Individual page of the selected interface.
General Settings Common page for all interfaces.
Conversion Common page for all interfaces.
Data Exchange
922
In the following chapters, you will find a description of the different interfaces
and of their property pages. In most cases, the corresponding manufacturers or
standard committees can obtain a description of the interface formats.
Dialog Commands
CONTINUE (OK)
By clicking this button, import or export will be continued, if the selected
interface command is waiting for further specifications or if the process has
been stopped for your information.
LIST
By clicking this button, you can select an existing exchange list for import
or export.
PROCESS
By clicking this button, you can process an existing exchange list for
import or export or select another list.
FILE
If you click this button, the read or created interface file will be displayed if
it is an ASCII-text file.
ERROR REPORT
By clicking this button, you can view an error report, if it is created by the
selected interface command. In this error report, you are e.g. informed
whether errors have occurred in a read file or whether certain data cannot
be evaluated by ProSteel.
Data Exchange
923
D.7.4 Data Import Command
This command allows for importing data of other programs in ProSteel via an
exchange file. In most cases, these data are 3D-models of other CAD-programs
or the static systems of programs for static calculations.
At printing of this manual, the following interfaces have already been integrated
in the new arranged import dialog:
- DSTV Product Interface Steel Construction (*.stp)
- PXF Data Exchange Format (*.pxf)
- STAAD III (*.std)
- STAAD.pro (*.std)
- CIMSteel/2 (*.stp)
- SDNF (*.sdf)
- ProSteel Object-Exchange Data (*.psb)
It is, however, possible that you will find already further formats in your ProSteel
version. The performance range of the interfaces (implementation degree) can
have been extended, too. Please refer to the up-dated hints on your installation-
CD.
Import Data
When this function is loaded, a file selection dialog opens where you can select
the required interface under File Type. Then, you select the file to be imported.
Depending on the interface, an interface dialog opens where you can make
further specifications concerning the data to be imported.
After file selection resp. after confirmation of import process in the dialog, the
data are evaluated and the ProSteel model is created. Depending on the
complexity of the interface and on the volume of the data, this process may take
some time. You are, however, informed about the current state in the AutoCAD-
command line or in the interface dialog. After the creation of the model has been
finished, a note box will be displayed.
Working Areas
A working area can be created automatically to allow you to work with the basic
views of the imported model immediately. A rectangular working area will be
created approximately describing the outer dimensions of the model (only the
end points of the shape axes are considered at the calculation).
This is an ideal starting point for the control of the imported model resp. for the
creation of further views.
Data Exchange
924
Unknown Designations
As the data in the exchange formats mostly are the used shapes and plates, it is
recommended to provide all existing shape databases correctly. You should do
this above all if you import constructions containing foreign shape series. In
most cases, the interface formats only transfer one shape name as reference;
the actual information on the geometry of the cross-section comes from the
importing program.
ProSteel supports so-called exchange lists to cope with the different
designations. The imported name is translated into a valid ProSteel shape and
the selection of substitute cross-sections is made possible.
If the name does not exist, the shape is considered to be unknown. A dialog
appears where you can assign a ProSteel shape to the unknown shape.
Unknown The imported shape name, which is not found.
ProSteel here, you enter the access code or you select the shape from
a list by clicking SELECTION button. The shape type (e.g.
HEA) is displayed first at selection. After having selected the
shape type, you can select the required shape from the
existing shape sizes by double-clicking the entry.
Permanent The specified assignment is permanently stored in a file.
Otherwise, it is only valid for the current load of import
command.
Thus, it will also be available for later selections of this or
other import commands.
Data Exchange
925
The assignment of unknown designations is also available for material names.
The process is the same as described under shape names.
General Settings
If the interface dialog is available in the selected import format, it can also
contain a page for General Settings apart from the specific pages. This page is
identical for all interfaces and permits settings for the import process. Depending
on the implementation degree of the interface, it is possible that certain fields
are not activated.
Error Report An error report is created during import and model generation.
You can see here which data are defective or which cannot be
evaluated by ProSteel.
If such an error report was created, you can display it by
clicking the ERROR REPORT button in the dialog box.
Working Area A working area of 6 basic views is created with the help of the
outer dimensions of the imported model.
> Name Here, you can indicate the name of the working area. If it still
exists, the new views obtain the index "2".
Connect Continuous shape parts (bars) are connected to a common
shape.
Only those shapes are connected which have the same size
and position, which are situated on a common axis and which
dont exceed a preset distance of the end points.
Data Exchange
926
> Max. Distance Here, you enter the maximum distance, which is allowed for
the end points to be connected to be recognized as
continuous shape.
> Tolerance Value Here, you enter a tolerance for possible deviations of the
gusset coordinates.
This is reasonable when you import data of static analysis programs as these
are generating a system of bars from gusset to gusset (e.g. plate connection)
although in reality it is a continuous shape.
Connecting Shapes
The static program transfers this system as 4 bars of 1-2, 2-3, 4-2 and 5-2. Four
shapes are created first which are connected in the way that there will be one
remaining shape of 1-3 and one of 4-5.
Supposed the fact that bars of 1-2, 2-3, 4-4a and 5-5a were transferred, the bars
4-4a and 5-5a would only be connected to a shape if the distance of 4a to 5a
was smaller than indicated in Max. Distance input field.
Data Exchange
927
Conversion
If the interface dialog is available in the selected import format, it can also
contain a page for Conversion apart from the specific pages. This page is
identical for all interfaces and permits settings for the import process. Depending
on the implementation degree of the interface, it is possible that certain fields
are not activated.
Query At import process, you are prompted for each unknown shape
or material in a dialog so that you can select a replacing
shape.
If this field has not been checked, the unknown shape cannot
be created. However, it might be that certain parts are not
required for very big models. Therefore, a replacement is not
necessary.
Import-Table Here, you see the file name of the currently used exchange
list.
Data Exchange
928
D.7.5 Data Export Command
This command allows for exporting data of ProSteel into other programs via an
exchange file. In most cases, this data is 3D-models as static analysis systems
or the position and detailing of single shapes.
At printing of this manual, the following interfaces have already been integrated
in the newly arranged export dialog:
- DSTV Product Interface Steel Construction (*.stp)
- PXF Data Exchange Format (*.pxf)
- STAAD III (*.std)
- STAAD.pro (*.std)
- CIMSteel/2 (*.stp)
- SDNF (*.sdf)
- KISS (*.kss)
- ProSteel Standard Interface (*.ps3)
- ProSteel Object-Exchange Data (*.psb)
It is, possible that you will already find further formats in your ProSteel version.
The performance range of the interfaces (implementation degree) can be
extended, too. Please refer to the up-dated hints on your installation-CD.
Export Data
When this function is loaded, you first have to select the parts to be exported in
the model and a file selection dialog opens and you can select the required
interface under the option File Type. Then, you select the file to be exported.
Depending on the interface, an interface dialog opens where you can make
further specifications concerning the format.
After file selection resp. after confirmation of export process in the dialog, the
model data are evaluated and the data record is created. Depending on the
complexity of the interface and on the volume of the data, this process may take
some time. You are, however, informed about the current state in the AutoCAD-
command line or in the interface dialog. After the creation of the file has been
finished, a note box will be displayed.
Data Exchange
929
General Settings
If the interface dialog is available in the selected export format, it can also
contain a page for General Settings apart from the specific pages. This page is
identical for all interfaces and permits settings for the export process. Depending
on the implementation degree of the interface, it is possible that certain fields
are not activated.
Error Report An error report is created during exports and file generation.
You can see here which model data cannot be evaluated by
ProSteel for the interface.
If such an error report was created, you can display it by
clicking the ERROR REPORT button in the dialog box.
Nodes Continuous shapes at connections or theoretical points of
intersection with other shapes are divided.
> Protection A possibly existing protection against division at possible
nodes is ignored at export of analysis display.
Since the division is mostly desired, you should deactivate this
option only in exceptional cases.
> Max. Distance Here, you enter the maximum distance, which is allowed for
the end point of a shape towards the continuous shape to be
recognized as shape to be divided.
Data Exchange
930
> Min. Length Here, you enter the minimum length of the bar, which has to
be created by the division. If this length is smaller, a division
will not be made and eccentricities will be determined instead.
This is reasonable when you export data to static analysis programs as these
are expecting a system of bars from gusset to gusset (e.g. plate connections)
although in reality it is a continuous shape. As ProSteel of course cannot be as
specialized as a static program, you can switch off this option by this way, if the
static program offers better functions for this purpose.
Analysis Instead of the CAD-position of the actual shape an alternative
static effective line is exported.
This line can be individually adapted for each shape to your
requirements for the transfer of static systems by means of the
Analysis Display command. You can avoid e.g. open nodes
or eccentricities (due to different insertion levels).
Dividing Shapes
The ProSteel model has the shapes of 1-2, 3-4 and 5-6. The shape of 1-2 is
divided first into two parts of 1-6a and 6a-2.
Another division of the new created shape 1-6a and two other parts 1-4a and
4a-6a is made, if the resulting two bars have at least the same length as
indicated in Min. Bar Length input field.
Data Exchange
931
Conversion
If the interface dialog is available in the selected export format, it can also
contain a page for Conversion apart from the specific pages. This page is
identical for all interfaces and permits settings for the export process. Depending
on the implementation degree of the interface, it is possible that certain fields
are not activated.
Always Flat Steel It is always a flat steel shape, which is exported even if the
type has not been defined as flat steel in the database.
If Unknown A flat steel shape is exported as poly-plate (metal sheet) if the
type has not been defined as flat steel in the data base.
Always Poly-Plate Each flat steel shape is exported as poly-plate (metal sheet).
Query At import process, you are prompted for each unknown shape
or material in a dialog so that you can select a replacing
shape.
If this field has not been checked, the unknown shape cannot
be created. However, it might be that certain parts are not
required for very big models. Therefore, a replacement is not
necessary.
Data Exchange
932
Export-Table Here, you see the file name of the currently used exchange
list.
Data Exchange
933
D.7.6 Direct Data Exchange with RSTAB
There is a direct data interface to the analysis program for static analysis
calculations RSTAB of Messrs. Ing.-Software Dlubal GmbH which works without
explicit exchange file. The prerequisite is that ProSteel and RSTAB have been
installed and started on the same machine.
Apart from the transfer of the system and of the cross-sections, this exchange
supports a better adaptation of the system to the requirements of static
calculation with RSTAB as well as an intelligent modification mechanism. Only
the corrected cross-sections or insertion points of existing bars/shapes are
transferred so that already assigned data in the other software are kept.
After having selected the command, you obtain a list of the interfaces supporting
the direct exchange. Select the entry 'Dlubal RSTAB' and the dialog for data
export with an RSTAB-extension will be displayed. Since the data exchange is
based on an extension of the Product Interface Steel Construction, please refer
to the corresponding chapters there for further information.
After the transfer was started, RSTAB will automatically report data import. For
more detailed information, please refer to your RSTAB-documentation.
If you want to work with the modification mechanism, dont forget to save your
model after data export because information is stored in the drawing database.
Import in ProSteel
When you receive RSTAB data, ProSteel will automatically report the data
import.
If you want to work with the modification mechanism, the corresponding
ProSteel model has of course to be open before. On an additional dialog page
for RSTAB data import you can select which modifications have to be
transferred to your ProSteel model.
Exchange without RSTAB-Installation
When RSTAB has not been installed on your machine, you nevertheless can
profit from the extensions. Please select the entry Dlubal RSTAB as export
format as export interface (or import interface) when normally loading the
function (PS_EXPORT or PS_IMPORT).
You obtain a file of Product Interface Steel Construction where the RSTAB-
extensions are added. However, this file can also be read with any other
program supporting this format.
Data Exchange
934
D.7.7 New Interfaces
In this chapter, you will find a description of the interface dialogs and
implementation degrees of the different interfaces. Please note, however, that
this is the state at printing of the manual and that your current ProSteel version
can have been extended in the meantime. Please refer to the up-dated hints o n
your installation-CD.
As the implementation degree of import and export can differ from each other,
these areas are treated separately at each interface description. These are data
which can be interpreted or written by ProSteel at the very moment the import
exchange file might however contain further data which could be read at a later
moment.
Due to their data structure, most of the interfaces support this selective reading
of data. Load data of static programs can e.g. be assigned to an element, the
position in the space as well. If the load data cannot be evaluated, this doesnt
have any influence on the interpretation of position.
Data Exchange
935
DSTV Product Interface Steel Construction
The product interface steel construction of the German Association of Steel
Construction (DSTV) is a relatively new data exchange format of all the
programs participating in a production process. In a standardized format, it
contains the data exchange between e.g. CAD and static programs, PPS-
systems or DCC-machines and ideally is meant to replace the previous formats
after good long testing.
File Format: ASCII-text file with the extension *.stp
The interface format was revised several times in the past. ProSteel is only
supporting the latest valid version.
Data Import
ProSteel is able to evaluate the CAD-system data for standard shapes and
plates, i.e. the position of the parts in the space without detailing processes and
connection elements. Plates, the contours which are transferred as polygons if
displayed correctly. If the shape was, however, created by cuts or similar things,
this information would be lost and only the mostly rectangular basic solid would
be displayed.
In addition, the static system for standard shapes can be read, i.e. the position
of the parts in the space including eccentricities.
After file selection, it is verified whether this is a valid file of this interface. Then
the header area is read and displayed in the appearing interface dialog. The
import can still be interrupted here, if you recognize that the wrong file was
selected.
Click on the OK button of the dialog box to continue the import. The data record
is analysed and the function recognizes itself whether it is a matter of CAD or
static data or whether both data types are together in a common file.
Before the actual model generation will take place, you once again have the
possibility to make individual import settings. You start model generation by
once again clicking the OK button. You could e.g. select which data type has to
be preferred at a common file or whether a working area has to be created, etc.
Data Exchange
936
This page shows the entries of the exchange file header and doesnt accept any
further settings. You can only interrupt the import process if it isnt the required
file.
Group Others
Ignore Unknown interface commands of the current implementation
degree are ignored and cannot be re-exported. This means
that only those entries remain in the file, which can be
processed by ProSteel.
Data Exchange
937
This option is provided for a later implementation degree of
the interface. In this degree, it will be possible to manage
modifications and to transfer unknown data 1:1. If need be, the
references will be up-dated.
Position Numbers The imported position numbers are adopted into the parts
properties.
Control Entries The reference numbers and codes of the exchange file parts
are adopted into the shape properties. This facilitates finding
mistakes or incomplete data resp. controlling the origin of
modifications.
Group Format-Selection
CAD At mixed data, the CAD elements (component parts) are
preferred and any possible static analysis data are only
evaluated as additional information.
Static Analysis At mixed data, the static elements (bars) are preferred and
any possible CAD data are only evaluated as additional
information. This is an option for a later implementation
degree.
Data Export
ProSteel is able to export the CAD-system data for standard shapes and plates,
however without detailing processes and connection elements. A plate made out
of a number of polygons is exported correctly. If different detailing processes
created it, only the basic polygon will be output.
In addition, the static system for standard shapes can be written. Depending on
the settings on the General Settings page, it is tried to determine intermediate
gussets for connections and eccentricities.
After file selection, you can enter the header area specifications in the appearing
interface dialog.
Click on the OK button of the dialog box to continue the export. The model is
analysed and the export data record is prepared according to your settings on
the Option page. The data then are written in the selected file by once again
clicking the OK button.
Data Exchange
938
Output File: You can see the selected output file as this name is entered in
the exchange file.
Input Field Here, you enter the variable header area data or the part code
(authorization).
The authorization is entered in the header area and builds
together with a time mark the code for the origin resp. the
modification of a component part.
CAD / Static the model data are exported as CAD system data (component
parts) or as static system (bars).
Mixed A file of CAD and static data is written. The CAD data are
preferred and the static data describe the static system of
these CAD data.
This is an option for a later implementation degree.
Data Exchange
939
PS3-Interface (ProSteel Standard)
The ProSteel standard interface is an exchange format of its own to put the
ProSteel model data at the disposal of other programs. The format puts a rather
exact copy of the construction including detailing processes at disposal. This is
the reason why foreign programs can evaluate its data for their different
requirements.
File Format: ASCII text file with the extension *.ps3
The file structure follows the example of Windows *.ini files and is mainly self-
explaining. The complete data records are always output serially for each single
component part. References dont have to be resolved during evaluation. In
addition, references are created by indication to permit this kind of evaluation,
too.
You can obtain a detailed description of the data structure for the development
of your own import routines in your programs at any time you like.
Data Export
ProSteel is able to export the model data including detailing processes, group
structure; parts list data and drawing information. In addition, the used bolts are
output, too.
Concerning detailing processes, holes, cuts, polycuts and rectangular copes are
transferred at the very moment. In case of detailing by means of Boolean
operations between the component parts, this information will be lost because
they are not evaluated.
Furthermore, only the names of special shapes are transferred at the moment,
but not their cross-sections.
Data Exchange
940
Group Others
Bolts All bolts existing in the model and being assigned to a group
are output.
Processing the processing of component parts is output.
Apart from that the output is only limited to the position of
shapes and plates as well as to their parts list data to keep the
file small e.g. for mere parts list programs.
Sum up Groups and single parts having the same position number are
summed up to one entry and the corresponding number of
pieces is indicated.
In this case, the exported geometry and drawing data can only
partly be used because they only refer to the first part
acquired by chance. This option is, however, reasonable for
the evaluation of parts list data because it can help to
minimize the data record considerably.
Group Floating Point Output
Length/Size Here, you enter the accuracy for all values except for the
coordinate points. It is always the complete number of digital
places which is exported, if need be they are filled up with
noughts.
Coordinates Here, you enter the accuracy for all values of CAD-coordinate
points. It is always the complete number of digital places
which is exported, if need be they are filled up with noughts.
Inches In drawings, the sizes are output in the imperial system e.g.
1-2 3/8. Otherwise, the decimal value is output in inches (in
our example 14.375).
Data Exchange
941
PSB-Interface (ProSteel Object-Exchange Data)
The PSB-interface serves for the exchange of models within ProSteel on the
different 3D CAD systems supporting the operation of ProSteel.
Data exchange is based on CAL technology (CAD Abstraction Layer) by
keeping the complete 3D model intelligence (such as e.g. the logical links of
connections).
File Format: binary file with the extension *.psb
Data Import
All model data including detailing processes, structures and component part
references (logical links) are entered which are necessary for the assembly of a
complete ProSteel model.
Afterwards, the model can be detailed with the same functionality as if it was
created in the importing system.
Data Export
ProSteel can export the 3D-model data including any detailing processes,
structures and component part references (logical links).
This means that all data necessary for the assembly of a complete ProSteel
model in another ProSteel target system will be sent.
Afterwards, this can be detailed with the same functionality as if it had been
created there.
Data Exchange
942
STAAD III-Interface
The STAAD III interface serves for the exchange of static systems between the
programs of STAAD program family and ProSteel. Data can also be exchanged
with any kind of software being able to interpret this format.
File Format: ASCII text file with the extension *.std
The exchange format corresponds to the output file of the graphic editor of this
program family.
Data Import
ProSteel is able to evaluate the static system data for standard shapes, i.e. the
position of the parts in the space including eccentricities. Please note that it is
not possible to interpret all shortened display forms like REPEAT etc. in the data
format of the exchange file. The list shortenings of the form n TO m are,
however, understood.
Data Export
ProSteel is able to export the static analysis system for standard shapes.
Depending on the settings on the page General Settings, it is tried to determine
even intermediate gussets for connections and eccentricities.
Data Exchange
943
STAAD.PRO Interface
The STAAD.PRO interface serves for the exchange of static systems between
the programs ProSteel and STAAD.PRO. Data can also be exchanged with any
kind of software being able to interpret this format.
File Format: ASCII text file with the extension *.std
The exchange format corresponds to the output file of the graphic editor of this
program family.
Data Import
ProSteel is able to evaluate the static system data for standard shapes (from the
single shape table in STAADPRO), i.e. the position of the parts in the space
including eccentricities. Please note that it is not possible to support plates/sheet
metal plates and shapes with double cross-sections, back/back cross-sections
and weld shapes in this version.
Data Export
ProSteel is able to export the static analysis system for standard shapes.
Depending on the settings on the page General Settings it is tried to determine
even intermediate gussets for connections and eccentricities.
Data Exchange
944
PXF-Interface
The PXF interface serves for the exchange of constructions between the
programs of REBIS program family and ProSteel. Data can also be exchanged
with any kind of software being able to interpret this format.
File Format: ASCII text file with the extension *.pxf
Data Import
ProSteel can evaluate the data group 4000 for standard shapes, i.e. the position
of the parts in the space. In addition, general data groups and coordinates that
are necessary for transfer are evaluated.
Data Export
ProSteel is able to export the data group 4000 for standard shapes. In addition,
general data groups and coordinates that are necessary for transfer are
exported.
Data Exchange
945
SDNF-Interface
The SDNF interface (Steel Detailing Neutral Format) serves for the exchange of
CAD-data between programs being able to interpret this format. A static analysis
system can of course also be transferred via the shape position.
File Format: ASCII text file with the extension *.sdf
Data Import
ProSteel is able to evaluate the CAD-system data for standard shapes and
plates, i.e. the position of the parts in the space without detailing processes and
connection elements. Plates, the contours of which are transferred as polygons
are displayed correctly. If cuts or similar things created the shape, this
information would be lost and only the mostly rectangular basic solid would be
displayed.
Data Export
ProSteel is able to export the CAD-system data for standard shapes and plates
without detailing processes and connection elements. A plate made out of a
number of polygons is exported correctly. If detailing processes created it, only
the basic polygon will be output.
In addition, the static analysis system for standard shapes can be written.
Depending on the settings on the General Settings page, it has tried to
determine intermediate gussets for connections and eccentricities.
Data Exchange
946
Input Fields Here, you enter the variable header area data of the
SDNF-file.
Units Here, you can choose the units for the output of length and
coordinate values.
In combination with a suitable exchange list it is thus possible
to create a file with imperial units from a metric drawing file or
vice versa.
Degree of Implementation
The implementation corresponds to standard SDNF-3.0; the following elements
are supported in exchange:
Packet 00 Head Data (Title Packet)
Packet 10 Straight Standard Shapes (Linear Member Packet)
Packet 20 Polygonal Plates (Plate Element Packet)
Packet 22 Drill Holes (Hole Element Packet)
Packet 60 Bent Shapes (Arc Member Packet)
Data Exchange
947
KISS-Interface
The KISS interface (Keep It Simple Steel) provides for the exchange of parts list
data between programs, which are able to interpret this format. Therefore, only
export is possible here.
File Format: ASCII text file with the extension *.kss
Data Export
ProSteel is able to export the parts list data of single parts such as shapes and
plates. Since the KISS format only indirectly supports the group structure, you
can determine the belonging to a certain group by means of dispatch number,
but this is lost in case of similar parts in different groups because each part is
only exported once with its total amount.
Group Others
Customer Here, you enter the variable header area data of the KISS-file.
US-mark Number: The US-mark-number of the corresponding group the part is
assigned to is exported as shipping number. Otherwise, the
position number of the group the part is belonging to will be
exported.
When the component part doesnt belong to a group, no
shipping number will be exported. When it belongs to different
groups, the selected number of the group which was found
first will be exported.
Data Exchange
948
Group Annotation
Note Here you specify which part data have to be exported as note
into the file.
No A note is not exported.
Note 1 The content of the note field 1 of the parts properties
is exported.
Note 2 - The content of the note field 2 of the parts properties
is exported.
Group Surface
Surface Here you specify which part data have to be exported as
surface into the file.
No A surface is not exported.
Note 1 The content of the note field 1 of the parts properties
is exported.
Note 2 - The content of the note field 2 of the parts properties
is exported.
Group Format Default
Format Default Here you specify the output format of the part designation
depending on the indicated part type as a combination of
format variable and constant terms.
The output can be set separately for flat steel, plates and
standard shapes.
Switches If the switch is checked, the program uses the format default
specified by you. Otherwise, the standard export designation
of ProSteel is used instead.
Input Field 1 Here you specify the format description for the name of the
part.
Data Exchange
949
Input Field 2 Here you specify the format description for the length of the
part.
BUTTON (X) The format default is reset to a given standard value.
Description of Format Variables
All format variables are in round brackets and inside of these brackets, they start
with a $-sign which identifies them as variable. Then the format specifications
for the desired dimension, unit system, display and accuracy follow in exactly
this order.
Dimension L length of the part
W width of the part
T height or thickness of the part
Units c output according to the unit system of the drawing
i output always in inches
m output always in millimetres
Display d floating point number
f fraction (only with inches)
Accuracy 0..8 number of digits after the decimal point or parts of fraction (1/2n)
Thus, the format variable ($Lif3) means that the length of the part is exported
in inches with fraction display and an accuracy of 1/8 inch, e.g. 10-3/8.
If you require e.g. the specification of a plate with the thickness in inches as
fraction (with an exact accuracy of 1/16 inch) as well as with metric dimensions
for width and length having each one digit after the decimal point in the form
PL3/4x200.0 or for the length 300.0, you have to set the default
PL($Tif4)x($Wmd1) in the first input field and the default ($Lmd1) in the
second input field.
Data Exchange
950
CIMSteel/2-Interface
The CIMSteel/2 interface is an internationally used exchange format of structural
analysis and production data which is supported by many other programs as an
industrial standard.
File Format: ASCII text file with the extension *.stp
Data Import
ProSteel can evaluate the CAD system data of standard shapes and plates, i.e.
the position of the component parts in the space including detailing processes
such as drill holes or cuts.
In addition, the structural analysis system for standard shapes can be read, i.e.
the position of the component parts in the space including the eccentricities.
ProSteel can automatically differentiate between the different types of
CIMSteel/2.
Data Export
ProSteel can export the CAD system data of standard shapes and plates,
including detailing processes such as drill holes or cuts.
In addition, the structural analysis system for standard shapes can be written. In
the export dialog, you can previously select whether the complete CAD data
have to be exported or only the structural analysis system.
Data Exchange
951
Degree of Implementation
The implementation corresponds to CIM Steel Integration Standards Release 2.
The file format is according to standard ISO 10303-21:94 (with the entity
definition according to LPM6).
ProSteel can export 3 different types of CIMSteel/2 data models with the entity
definition on certain levels.
Static Data (Analysis Model)
Gusset points of standard shapes including eccentricities, cross-sections of
shapes and material.
CAD-Data (Design Model)
Position and length of standard shapes, outer geometry of sheet metal plates,
cross-sections of shapes and material
Manufacturing Data (Manufacturing Model)
Position and length of standard shapes, outer geometry of sheet metal plates,
cross-sections of shapes, material, volume properties (e.g. drill holes, oblong
holes, intersections)
Data Exchange
952
D.7.8 Previous Interfaces
In the following chapter, you will find the description of the interfaces, which
have already been integrated, in ProSteel for quite some time. They cannot or
not yet be controlled via the common import and export dialog. You can reach
these interfaces by their own command names and each single interface has its
own user control, which often differs from the others.
This does not mean that the used file format corresponds to an outmoded state.
The content of the data is always on the latest passed version of the standard
committees. All these formats have proved their worth in practice and are
intensively used there.
Data Exchange
953
DSTV PPS Interface
Using this interface, data can be transferred from the parts lists under ProSteel
to a PPS (Productions, Planning and Control) program. The data is transferred
as an ASCII-file.
PPS-data generation is made according to the rules of the DSTV interface
description CAD parts lists issued in November 1997 (3rd. edition).
After having created your 3D-model and carried out positioning (basic
requirement), the PPS data can be generated. Use ProSteel menu item OTHER
/ GENERATE PPS-DATA.
Title Block Data Here, the title block data of the data records 1 through 5 of the
PPS file are defined.
Work No. Enter the work no. (max. 2 digits). It will appear in data record
No. 1 of the PPS file.
Order No. Enter the order no. (max. 8 digits). It will appear in data record
no. 2 of the PPS file.
Drawing No. Enter the drawing no. (max. 3 digits). It will appear in data
record no. 4 of the PPS file.
Data Exchange
954
Index Determine the revision index (1 character) of the drawing. It
will also appear in data record no. 4 of the PPS and is added
to the drawing number. A revision index defined in the title
block (Rev. Index) will make this information superfluous.
Prepared by Specify the person in charge by a name (max. 12 characters).
The name will appear in data record no. 5 of the PPS file.
Definition of a name in the title block will make this information
superfluous.
Output Weight Output of internally calculated weights. Otherwise, no output
will take place, and the values will be given by the PPS.
Output Area Output of internally calculated surfaces. Otherwise, no output
will take place, and the values will be given by the PPS.
Accord. to DSTV The order of the panels is according to the DSTV standards.
Apart from this, you can determine yourself the order by
entering the values 1-27 in the input fields under Panel Order.
Material=Name+ the name of the component part is set in front of the material
name.
Header The header is output
Bolt Quality At the output of bolts, the bolt quality is output.
Separator The delimiters of data records are determined.
Point at Dec.Val. If this field has been checked, a point is used for decimal
values instead of the comma.
Insert NC-Dat.. If this field has been checked, NC production data are output
as well.
Without Group If this field has been checked, no groups (main parts and
accessory parts) are output, but all component parts are
output as single parts.
Title Block Here you find the optional fields of the drawings title block.
They will all appear in data record no. 9.
Revision Index Define the revision index (1 character) of the drawing. When
this panel is used, the Title Block Data / Index panel will be
superfluous.
Group Identifier of groups consisting of 3 characters
Name Group name consisting of 30 characters
Data Exchange
955
Surface Surface finish
Addition % Addition to weight in percent
Prepared by Name of the person in charge of TB
TB-Date Input of TB-date
Approval Date on which the drawing has been presented for approval.
Approved Date on which the drawing has been returned after approval.
Test Eng. Date on which the drawing has been transferred to the test
engineer.
Release Product. Date of release for production
Field Order All fields available for output
Order List of fields to be used
Length Tolerance Tolerance value which is used to combine the output of
component parts with similar length to one entry.
Path Output path of the file. Specify the path and the name of the
PPS data output file via the left button. PPS-file name and
path can be freely defined by the user. If possible, it should
contain the order number and a drawing number.
Output of PPS-file is started.
The material designations correspond to the standard names for data transfer of
steel construction issued in August 1993 (2nd. edition).
Data Exchange
956
Hints for Transfer to Knierim
Since the Knierim system cannot process different groups of components
having the same main part as pos. no. 12.1 or12A, these groups require special
handling. In such cases, use the option 25=Max+1 at positioning.
Thus you obtain different position numbers for such cases. The Knierim system
will accept these numbers without any problem since they are handled as Z-
parts. If you want all component groups to be handled as Z-parts, turn off the
option Transfer Mainpart Group and enter a start value for group positioning.
Data Exchange
957
Example for the Output of a PPS-File
************************************************************
** PPS-DATA FILE created by ProSteel PPS-MODUL V 1.00**
**
** Time 13:49
** Date 25. 7.1996
**
************************************************************
0&@
1&11
2&2222222
4&33&3
5&gggg
9&&&&&&&&&&&
S&M 16 x 70 DIN 6914&70&40&5000&6&&&&&&&&&&&&&&&&&&&1
H&FL 120x20&315&120&11&2&&&&&&&&&&&& 18.876&&&&&6&&1
H&BRFL 160x15&239&160&14&2&&&&&&&&&&&& 18.876&&&&&4&&1
H&BLECH 8x791x864&864&790&8&1&&&&&&&&&&&& 26.187& 0.416&&&&&&1
H&IPE 240&3481&120&4&1&&&&&&&&&&&& 30.700&&&&&&&1
H&BRFL 240x15&309&240&12&2&&&&&&&&&&&& 28.314&&&&&2&&1
H&BLECH 8x488x499&499&488&10&2&&&&&&&&&&&& 7.661& 0.122&&&&&&1
H&BRFL 160x10&698&160&9&2&&&&&&&&&&&& 12.584&&&&&&&1
H&BRFL 200x10&1030&200&6&1&&&&&&&&&&&& 15.730&&&&&&&1
H&BLECH 10x84x95&95&84&18&4&&&&&&&&&&&& 0.423& 0.005&&&&&&1
S&M 16 x 60 DIN 6914&60&30&5001&12&&&&&&&&&&&&&&&&&&&1
H&BLECH 10x95x168&168&94&15&2&&&&&&&&&&&& 0.423& 0.005&&&&&&1
H&BLECH 10x65x114&114&65&17&4&&&&&&&&&&&& 0.247& 0.003&&&&&&1
H&BRFL 200x10&985&200&7&1&&&&&&&&&&&& 15.730&&&&&&&1
H&BRFL 200x10&280&200&13&1&&&&&&&&&&&& 15.730&&&&&4&&1
H&HE 200 A&3850&200&2&1&&&&&&&&&&&& 42.300&&&&&9&&1
H&IPE 240&4317&120&1&1&&&&&&&&&&&& 30.700&&&&&&&1
H&HE 140 A&580&140&5&1&&&&&&&&&&&& 24.700&&&&&1&&1
H&FL 140x20&152&140&16&1&&&&&&&&&&&& 22.022&&&&&4&&1
S&M 16 x 45 DIN 7990&45&20&5002&4&&&&&&&&&&&&&&&&&&&
Data Exchange
958
DSTV Structural Output
Using this interface, information from a structural analysis program (e.g. Dlubal)
can be directly transferred into your model, provided that the structural analysis
program is in compliance with the DSTV interface convention Structural Analysis
/ CAD issued in February 1992.
This interface can read and process data as described herein. Please note that
the format mentioned previously does not give port definitions. Only the correct
shapes can be entered in the defined position.
Herein, the bi-directional information flow of the static CAD static is
described. At the very moment, only the flow static CAD has been
implemented.
Import File Give full description of the path of the data record to be read in
or select a file by clicking the File button on the right. Data
records of any static data end with *.sc2.
Export File This option has not yet been implemented.
System Lines All system lines being defined by the data are created. They
are filed in the layer PS_RAHMEN.
Insert Shapes All defined shapes are inserted. First, no optimizing is made.
Collinear shapes of identical type and alignment are not
combined. Such shapes are due to the fact that structural
analysis is made from one junction point to the next, whereas
a shape can stretch over several junction points.
Connect Elements This option activates optimizing. Shapes of the same type
and of same position are combined in a way that a shape has
maximum length.
Data Exchange
959
Collinear Tolerance This value in mm indicates up to which distance segments
can be considered as collinear and thus suitable for
connection.
Angle Tolerance This value in degrees indicates up to which angle distance
segments can be considered as collinear and thus suitable for
connection.
Shape Table
Since the shape designations used in the different structural analyses are not
always identical to those used by ProSteel, you will be asked when entering a
file with an unknown designation.
After selection of shape table, the following dialog window opens. Here, you can
manage and delete the entered data, or even enter new data.
Data Exchange
960
DSTV NC Data Output
This interface gives you the opportunity to generate your NC data directly from
within your ProSteel model. For this purpose, the program creates a
manufacturer-independent NC file in ASCII format, which you may use for
further processing with the postprocessor of your NC- machines. The generated
NC data are production-means-neutral.
The NC data generation is carried out according to the standards Standard
Description of Steel Construction Parts for the NC-Control of the DSTV
association issued in July 1998, 7
th
revised edition.
General
This is a standard interface of geometries for steel construction parts concerning
the NC production operations sawing, drilling, burning, punching and signature
with the goal to be independent from NC-machine manufacturers, which means
that NC-machines are exchangeable as long as the same data processing
organization exists.
The interface uses standardized controls to regulate the link between CAD and
graphics system to the NC controls via the CAM level.
The parts geometry is made available to the interface regardless of the type of
production operation and then forwarded to the NC-machine via the NC-
machine-specific postprocessor.
Data Exchange
961
NC-Data Output
After you have created your 3D model and performed a positioning
(prerequisite), you may generate your NC data. This is done with the ProSteel
menu option OTHERS / NC DATA GENERATION or by using the
PS_NC_DATA command.
The following dialog box appears after the command has been selected:
Format Choose the output format. You can either create a format
according to DSTV or a DXF-output for plates.
Order No. Here you enter the max.12 digits of the order number, which
will later be the first entry in the parts description header in the
NC file.
Drawing No. Here you enter the max.12 digits of the drawing number,
which will later be the second entry in the parts description
header in the NC file.
Overwrite any existing file with the same name will be overwritten
without asking for confirmation first.
Data Exchange
962
Straight End If this option is activated, every shape, if it is a straight one
with an uncut end, will be turned so that this end is viewed as
the shape start.
Sign This enables you to indicate a signature block.
3D Cuts If this option is activated, 3D cut information is created. This
information consists of a SC-record with base on the cutting
plane and the cutting plane perpendicular.
3D Holes If this option is activated, three-dimensional holes are
indicated with one originating point and the perpendicular of
the hole.
Metric Output If this field is checked, the NC-data are principally output in the
metric unit system. Otherwise, the unit system of the current
drawing will be used.
Upper Edge Mod.The output is arranged in a way that the parts are situated as
in the model, i.e. the upper edge is at the top, no matter of the
parts ECS position.
Insert ProSteel The ProSteel header is inserted into the file. There you will
find information about date, etc.
Max. Hole Offset Here, you can indicate a maximum distance of the hole center
to the outer edges of the part (reference area) to the inside, up
to which a hole is still assigned to this view. This may be
important for special shapes.
Shapes as Acis Shapes are converted into an ACIS-model before output.
Plates as Acis Plates are converted into an ACIS-model before output.
Powder Lines The powder lines of the tight fitting add-on parts are created
for main parts.
INSERT
Click on this button to start the NC-output. You are prompted to select the
parts for which the NC-data have to be generated. After all parts have
been selected, the parts structure is analysed and the corresponding data
records of the NC-file are generated.
Data Exchange
963
Sign
Position No. The position number is entered into the signature text.
Send No. The dispatch number is entered into the signature text.
Job No. The order number is entered into the signature text.
Drawing No. The drawing number is entered into the signature text.
Label The shape name is entered into the signature text.
Note The comment row 1 is entered into the signature text.
After Input The text of the input field is entered into the signature text.
Position Select the position of the signature text.
Text Size Select the text size of the signature text in mm.
Input Field Enter here any additional input text.
Data Exchange
964
DXF Options
You can specify the layer names and the colours for the DXF-output of plates.
Contour Layer Name of the outer contour layer
Contour Colour Colour number of the layer
Inner Contour Layer Name of the inner contour layer
Inner Contour Colour Colour number of the layer
Hole Layer Name of the hole layer
Hole Colour Colour number of the hole layer.
Text Layer Name of the text layer
Text Colour Colour number of the layer
Line1/2 Any additional text which is written into the output file (Bottom
corner on the left of output); wildcards may be used. The list of
wildcards is as follows:
Data Exchange
965
%DAY% file creation date
%MONTH% file creation date
%YEAR% file creation date
%HOUR% file creation time
%MINUTE% file creation time
%DWG_PROJECT_NAME% Project name
%DWG_ORDER_NAME% Order name
%DWG_PROJECT_NUMBER% Project number
%DWG_ORDER_NUMBER% Order number
%DWG_DRAWING_NAME% Drawing name
%DWG_DRAWING_NUMBER% Drawing number
%DWG_DRAWING_INDEX% Drawing index
%DWG_CREATED_NAME% Created by
%DWG_CREATED_DATE% Created on
%DWG_CHECKED_NAME% Checked by
%DWG_CHECKED_DATE% Checked on
%DWG_CLEARED_NAME% Cleared by
%DWG_ CLEARED _DATE% Cleared on
%DWG_LVPOS1% LV Pos1
%DWG_LVPOS2% LV Pos2
%DWG_LVPOS3% LV Pos3
%DWG_LVPOS4% LV Pos4
%DWG_COMMENT1% Comment1
%DWG_COMMENT2% Comment2
%DWG_COMMENT3% Comment3
%DWG_COMMENT4% Comment4
%DWG_CUSTOMER% Customer
%DWG_DRAWING_PAGE% Drawing page
If the part belongs to a group
%GROUPNAME% Group name
%GROUPNOTE1% Comment 1
%GROUPNOTE2% Comment 2
%GROUPPOSNUM% Position number
%GROUPSENDNUM% Shipping number
%GROUPARTICLE% Article number
%GROUPCOUNT% Number of groups
%GROUPTOTALCOUNT% Overall number
%GROUPFAMILYCLASS% Family class
%GROUPWEIGHT% Group weight
%GROUPLENGTH% complete group length
%GROUPWIDTH% complete group width
%GROUPHEIGHT% complete group height
Data Exchange
966
For all other objects (if available)
%NAME% Name
%TRANSPORTNAME Transport name
%INTERNALNAME% Internal Name
%KEY% Shape key
%NOTE1% Comment1
%NOTE2% Comment2
%KATALOG% Catalogue
%POSNUM% Position number
%SENDNUM% Shipping number
%ORIGINALNUM% Original Position number
%ARTICEL% Article number
%HANDLE% AutoCAD Handle
%STYLENAME% Name of detailing style
%MATERIAL% Material number
%COUNT% Quantity
%TOTALCOUNT% Total quantity
%PARTART% Part Type
%DISPLAYCLASS% Display class as number
%AREACLASS% Area class as number
%FAMILYCLASS% Family class as number
%PPSZPART% Marker for PPS output
%AREACLASSNAME% Area class
%DISPLAYCLASSNAME% Display class
%FAMILYCLASSNAME% Family class
%SHAPECLASS% Shape class
%COLORINDEX% Object colour
%FREEDESCRIPTION% Additional description
%LENGTH% Length
%WIDE% Width
%HEIGTH% Height
%SLOPEDHEIGTH% Sloped height
%WEIGHT% Weight
%CUTAREA% Cut area
%PAINTAREA% Paint area
%LENADD% Additional length
%INSERTX% Insert offset X
%INSERTY% Insert offset Y
%SCALE% Scaling factor
%TENSION% Tension (bolt)
%DM% Diameter (bolt)
Data Exchange
967
%KLEMMLEN% Clamp length (bolt)
%MOUNTINGBOLT% Bolt type
%ORIGIN% Point of insertion
%XAXIS% X-axis
%YAXIS% Y-axis
%ZAXIS% Z-axis
%GROUPREL% Group relevation
%MODIFYFLAG% Modify flag
Text Height Height of the output text of line1 and line2
Slotted Hole as Two Holes
A slotted hole is exported with two holes instead of with one.
Decimal Point Defines the number of exported digits after the decimal point
of the DXF output. This influences the accuracy of the
exported DXF files.
DXF-Output as 2D
The exported geometry is exported as plane contour.
All z-coordinates of the geometry are reset to 0 at output.
The option Use Arcs and Lines instead of Polyline serves for
division of polylines into arcs and lines at output.
Data Exchange
968
Output Path
Folder Path Where your output files have to be filed.
Folder Name For output, a directory of this name is created under a path
and the individual files are stored there.
File Appendix Define how the annex to your files has to look like(.nc, .output,
...)..
Use Drawing The drawing name is used as directory name.
Put P first A P is put in front of the file name which is formed on the
base of the position number.
Permits to look at created NC-files and to modify them
Data Exchange
969
All files in the indicated directory are deleted when you click
on this button.
This function creates a block in the drawing from a NC-file.
Only outer contour and drill holes are created. Without outer
contour, no drill holes will be created.
Example for the Output of a NC-File
ST
123
125
3
3
RST_37-2
1
HE200B
I
2980.00
200.00
200.00
15.00
9.00
18.00
61.30
1.15
0.00
0.00
0.00
0.00
BO
o 492.48o 140.00 22.00 0.00
o 492.48o 60.00 22.00 0.00
EN
Data Exchange
970
Appendix
972
Structural Element Straight stair
973
E.1 Structural Element Straight stair
This function generates a complete staircase construction with several stair
heads including handrail and corresponding working frames.
This requires that you just click the starting point and a point in the direction of
the stairs (treading direction). The number of required individual steps will be
automatically calculated based on your specifications.
This is followed by a dialog where you can set the specifications while verifying
your input directly and immediately on screen. The dimensions of the staircase
can be changed at a later time by modifying the (yellow) object frame using its
grips.
For a staircase with several stair heads you can add the floors one after the
other in the open dialog. The complete construction including the handrail can
be saved afterwards as template. For later staircase tower constructions, it is
possible to create an assembly of standards which can be adapted to the local
conditions if need be.
Here you see a staircase with intermediate stair head and bent running as
created from a template:
Structural Element Straight stair
974
Dimensions
Width The width of the staircase across outer steel edge
Length Entire length of the stair construction
Height The height of the staircase from starting point to upper edge
stair head including gridiron.
Riser The desired rise of the staircase steps
Upper Insertion Point If this field is checked, the insertion point is on the upper
side of the staircase instead of on the lower side (and it is
running to the bottom)
Riser Count The resulting number of steps
Angle The resulting gradient of the staircase
Treading real The resulting exact treading depth of the steps; however, you
can specify a fixed value before and the construction will be
calculated again based on this value.
Actual Rise The resulting exact rise of the steps; however, you can specify
a fixed value before and the construction will be calculated
again based on this value.
Dynamic If this field is checked, you can monitor the changes of the
settings immediately on screen.
Structural Element Straight stair
975
Landings
Lower Landing The length of the lower stair head. to create the stair head,
you have to check the input field in front of it. Otherwise, the
staircase cheeks are cut at the basic plane and the stair head
is omitted.
Upper Landing The length of the upper stair head
Create No Upper Platform
No landing is created at the upper end of the staircase. The
staircase shapes are cut off perpendicularly.
US-Definition The definition of the landing lengths is made according to
American Standard.
Stair Foot Length Enter the dimensions of the staircase foot. If you enter the
value 0, the staircase cheek directly hits the basic plane.
Structural Element Straight stair
976
Vertical Section Enter a vertical cut from the front edge of the staircase cheek.
This field is only available if no length was specified for the
staircase foot, i.e. if the staircase cheek directly hits the basic
plane.
Ground Distance Here, you can insert a gap between the staircase foot and the
basic plane, e.g. to have enough space for a completing
construction or for foundations. This field is only available if no
length was specified for the staircase foot, i.e. if the staircase
cheek directly hits the basic plane.
Web Grating Height of the attached gridiron
Side Offset The projection of the attached gridirons beyond the outer edge
of the staircase construction. Negative values decrease the
dimension of gridirons.
Upper Edge Equal
The upper edge of the inserted gridirons are mounted equal to
upper edge lateral parts. The side offset is set to 0.
Platforms
Structural Element Straight stair
977
No. of Platforms Enter the number of floors (intermediate stair heads).
Inner Distance Enter the measure between two staircases (including cheek
shapes) if the intermediate stair heads are stair heads for
change over.
Platform No. Select the floor you want to process.
Angle to prev. If you enter an angle here, you can create the bent running of
the staircase or stair heads for change over (180). Negative
values create an opposite sense of rotation.
Length, Height... Please refer to the figure below for exact meaning of the
distances.
Here you see the most important dimensions of a staircase with intermediate
stair heads and stair heads for change over (standard version):
Structural Element Straight stair
978
Shapes
Shape Type etc. Here, you select the shapes for the stair and the stair head
cheeks.
Bolts
Structural Element Straight stair
979
Drill Stringer If this field is checked, the stair cheeks are drilled to permit
bolting the steps or the handrail.
Bolt .../Handrail If this field is checked, the cheeks and the handrail are bolted,
if a handrail exists. Select the required bolt type in the
selection list.
Bolt .../Step If this field is checked, the cheeks and the steps are bolted.
Select the required bolt type in the selection list.
Steps
Create Steps If this field is checked, the staircase steps are generated.
You can choose between standard steps, shape steps and
block steps. When you have selected shape or block steps,
you can select the shape type or the block in the selection lists
as usual.
Increment Enter the depth of the staircase steps.
b,c,d Distances for the mounting holes of the staircase steps.
b is the distance of the holes from the upper edge of the steps,
c is the height of the fastening of staircase steps, d is the hole
spacing of both mounting holes.
Hole Distance The distance of the axes of the steps mounting holes
Hole Dia. The hole diameter of the steps mounting holes.
Structural Element Straight stair
980
Slot Length The distance of the axes of the rear oblong step hole.
Offset The offset of the staircase steps from the front edge of the
staircase to the back. Negative values move the steps to the
front.
Handrail
Create Handrail If this field is checked, a handrail is added to the staircase.
Simplified The handrails are not modelled, but only displayed as system
lines.
Start Offset Here, you enter an offset value which moves the start of the
handrail from the front edge of the staircase to the back.
Negative values move the handrail to the front. In case of
staircases without basic stair head, you can move the start of
the handrail to a position where a bolt mounting is possible.
End Offset Analogously to start offset, you enter here an offset value for
the end of the handrail.
Side Offset Here, you enter an offset value that moves the handrail from
the outer edge of the staircase to the outside. This permits you
to mount the handrail outside the staircase on other shapes or
on the wall.
Height Offset Here, you enter an offset value that moves the handrail from
the upper edge of the staircase cheek to the top. This permits
you to attach a grout or an individual fastening.
Structural Element Straight stair
981
Connection Here, you specify the bolting of handrail and staircase cheek.
Automatic The program tries to determine the most suitable
fastening.
Vertical - The handrail is always bolted on the staircase cheek
from above, independently of the settings in the used handrail
template.
By Side The handrail is always bolted laterally on the
staircase cheek, independently of the settings in the used
handrail template.
Individual The settings in the handrail template are used.
Side Offset If you enter a value bigger than 0 in this input field, a vertical
connecting plate is inserted between plate and staircase
cheek in case of lateral mounting.
Hand. Template Select the template to be used for the handrail in the selection
list. This template describes the exact structure.
Click this button to preset the handrail structure (shapes,
distances, etc.) or to edit the used handrail template.
Another dialog opens then which is identical with the structural
element Handrail. Thus you can refer to this dialog for further
information.
At staircases with handrail, this handrail will be created as
structural element of its own. This permits you to construct
and modify the handrail in detail independent of the staircase.
Structural Element Straight stair
982
Work Frame
Created Views A separate working frame can be created showing a direct
overview on the staircase to allow for better working at the
staircase within the bounds of a bigger construction. By
clicking the fields Front View, Lateral View Left, Lateral View
Right or Top View, you can create the corresponding working
frame.
Group Name Enter the general name of the working frame.
Edge Distance If you enter a value here, the size of the different frames is
decreased. Therefore you can better select frames which are
lying next to each other.
Assignments
As it is the case with each dialog creating component parts, here too it is
possible to carry out all assignments directly for each single shape. Select the
component part and then select the settings.
Structural Element Straight stair
983
E.2 Structural Element Winding stair
This function creates a winding stair as a spiral stair or with outer and inner
strings including a banister rail
All you need to do is click on the Center of the spiral stair and on a point on the
Starting line of the stair (footfall edge). The number of stairs required will
automatically be calculated from your inputs.
A dialog subsequently appears in which you can define your settings under
direct screen control. The dimensions of the stairs can be subsequently
changed by distorting the (yellow) object frame via its handles.
Since a spiral staircase including banisters is a complex construction, the use of
structural elements is currently to be seen in the fields of overviews and
visualization. All of the construction information required has not yet been taken
into consideration.
Here on the left you can see a spiral staircase with strings on both sides and on
the right a spiral staircase with central struts. Both stairs are each represented
without banisters.
Structural Element Straight stair Winding stair
984
Dimensions
Design Here you select the basic form of the staircase.
Central struts The staircase is executed as a spiral staircase
with a central strut and an outer string.
Strings on both sides The staircase is executed as a spiral
staircase with an outer and an inner string.
Direction of rotation Here you specify whether the direction of
rotation of the stairs is clockwise or anticlockwise. A clockwise
spiral climbs in an anticlockwise direction.
Outer radius The distance of the outer string from the center of the spiral.
Inner radius The distance of the inner string from the center of the spiral (if
available).
Gradient The gradient of the spiral in a vertical direction. That is the
distance from the beginning to the end, which is reached at an
angle of rotation of 360.
Total angle Here you input the total sum of the rotational angles of the
spiral. Should you require 2 full turns, for instance, input 720
here.
Step angles Here you input the horizontal step angles of the stairs, which
refers to the respective distance from the front edge.
Structural Element Straight stair
985
Step angle overhang Here you input the overlapping angle of the stairs, i.e.
an enlargement or decrease in the stair size. Positive values
increase the size of the steps, negative values decrease the
step size whereby the front edge remains constant
Dynamic If this field is selected you can immediately check changes in
the settings on the screen.
Dimensioning - central struts
Lower overhang Here you input the value by which the length of the central
struts on the underside (beginning of the spiral) is to be
changed. Positive values lengthen the struts, while negative
values shorten them
Upper overhang Here you input the value by which the length of the central
struts on the upper side (end of the spiral) is to be changed.
Positive values lengthen the struts, while negative values
shorten them.
Create foot plate A foot plate is added to the central strut, but the strut is not
shortened in the process.
> As plastic sheet The foot plate is made from a plastic sheet
instead of a flat steel profile.
> Plate thickness The thickness of the foot plate.
> Foot plate width The width of the foot plate.
> Plate height The length of the foot plate.
Structural Element Straight stair Winding stair
986
> Hole diameter The diameter of the holes in the foot plate. If you input the
value "0", there are no holes made in the foot plate.
>Hole distance width The distance between the holes in the direction of the
plate width.
> Hole distance height The distance between the holes in the direction of the
plate length.
Profiles
Assembly The settings apply for the profile group selected here.
Profile type The type of the profile selected.
Profile class The class or catalogue of the profile selected.
Profile size The size of the profile selected.
Vertical The insertion level of the profile in a vertical direction. You can
choose between Middle, Lower edge or Upper edge.
Horizontal The insertion level of the profile in a horizontal direction. You
can choose between Middle, Left or Right.
Angle The rotation around the insertion axis.
String profile same The profiles of the outer and inner strings are the same, so
changes to the outer string have an impact on the inner string.
Structural Element Straight stair
987
Insert profiles The profiles defined are actually inserted. So you can abandon
the outer string in a spiral staircase, for example
Steps
Create steps If this field is selected the stair steps are created.
You have the choice between Standard steps or Block steps.
If you select block steps, you can choose the block desired.
Grouping Here you decide whether a group should be made of all step
elements. You have the choice between No Group,Subgroup
and Assembly.
Height difference Here you input the footfall height of the first step from ground
level to the upper edge of the step.
Structural Element Straight stair Winding stair
988
Steps - central struts
Here you decide the dimensions of the steps if you have selected the "Central
struts" design.
Plate thickness The thickness of the step.
Bending radius The inner radius of the fold, should any front or back edge
length be given.
Front edge lengths The length of the front fold (this refers to the straight piece of
the inner edge).
Back edge lengths The lengths of the back edge (this refers to the straight piece
of the inner edge).
Straight outer edge The outer edge of the step is designed as a straight edge
(string of the arch). Otherwise this is adjusted to the radius of
the spiral.
Open at the top The fold of the step occurs towards the upper side of the step.
Enable banisters If this field is selected, the steps are drilled on the outer side to
take the banister posts.
> Number of posts The number of post holes per step.
> Diameter The diameter of the post hole.
> Distance from front edge The distance of the post hole from the front edge of the
step (in radian measure).
Structural Element Straight stair
989
> Spacing The distance between the respective post holes (in radian
measure).
> Height difference The distance of the banister posts from the upper edge of the
step.
Steps - strings on both sides
Here you determine the dimensions of the steps if you have selected the
"strings both sides" stair design.
Step width Input the depth of the step here.
Angular extension The outer edge of the step is bigger than the inner edge by
this value, creating an angular stair.
b,c,d Spacing dimensions for the mounting holes for the steps.
b is the distance between the holes of the upper edge of the
step, c is the height of the step mountings, d is the hole
spacing of both mounting holes.
Hole spacing The center distance of the mounting holes of the steps.
Hole diameter The hole diameter of the step mounting holes.
Oblong hole axis The distance of the axis of the back oblong holes of the stairs.
Indent The offset of the stair steps from the front edge of the step
backwards. Negative values push the step forwards.
Structural Element Straight stair Winding stair
990
Bent outer edge The outer edge of the step is designed as a bent edge and adapted to the
radius of the spiral. Otherwise this is designed as a straight edge (string of
the arch).
Banister
Inner banister A banister is created on the inner string.
Outer banister A banister is created on the outer string or on the outer edge
of the stairs (hole created).
Simplified display The banisters are not fully modeled, but only represented as
system lines.
Banister connection Here you input how the banister should be screwed to the stair
strings.
Automatic - The program tries to determine the most
convenient mounting.
Perpendicular - The banister is always screwed onto the stair
string from above, regardless of the specification in the
banister template used.
Laterally -The banister is always screwed onto the stair string
laterally, regardless of the specification in the banister
template used.
Individual The specification from the banister template is
used.
Structural Element Straight stair
991
Side offset Here you input an offset that pushes the banister from the
outer edge of the step outwards. So you can also mount the
banister outside the stair on other profiles or on the wall.
Height offset Here you input an offset that pushes the banister from the
upper edge of the stair string upwards in order to be able to
attach a lining or an individual mounting, for example.
Side spacing If you input a value greater than 0 here, a vertical connecting
sheet will be inserted between the plate and stair string in
lateral fitting.
Banister template In the selection list select the template to be used for the
banister, which describes its exact construction.
If you click on this button, you can specify the construction of
the banister (profiles, spacings etc.) or edit the banister
template used.
A further dialog subsequently opens, which is identical to the
structural element "banister" so that you can read your input
there.
For stairs with banisters the latter is created as an individual
structural element. This gives you the option to construct the
banister in detail independently of the stairs.
Structural Element Straight stair Winding stair
992
Screws
Drill strings for steps If this field is selected, the stair strings are drilled so that the
stair steps can be screwed on.
Screw string/Step If this field is selected, strings and steps are screwed. You can
select the type of screw desired from the selection list.
Drill strings for banister If this field is selected, the stair strings are drilled so that the
banister can be screwed on.
Screw strings / banister If this field is selected, strings and banister are screwed, if
a banister exists. You can select the type of screw desired
from the selection list.
Assignment
As in every dialog, once the parts are created you also have the option to make
all assignments for each individual profile directly. To do this, select the part and
choose the setting.
Structural Element Straight stair
993
Options
Data path Input the complete path to the block files here, if you wish to
use stairs from user blocks.
Structural Element Straight stair Winding stair
994
Structural Element Hangar Frame
995
E.3 Structural Element Handrail
This function generates a handrail along a previously drawn 3-dimensional
polyline. After calling the function, you will be prompted to pick this polyline, and
the program then constructs the handrail along this line.
You can choose between a parametrical construction of the handrail and a
construction by user-defined blocks. At parametrical construction, all component
parts are directly created from the default settings in your dialogs. At the second
variant, you use any user-defined blocks which will be automatically adapted
within certain borders.
After the command was selected, a dialog opens where you can set the
specifications while verifying your input directly and immediately on screen. The
spatial development of the handrail may still be modified at a later time by
changing the polyline using its grips.
Generalities
Layout Here you determine whether the handrail has to be carried out
as parametrical construction or with user-defined blocks.
When you selected parametrical construction, you will find all
further settings in the section Dimensions. When you
selected blocks, you will find all further settings in the section
Blocks.
Dynamic If this field is checked, you can verify the modified settings
directly and immediately on screen. A modification of the
polyline has immediate effects, too.
Structural Element Hangar Frame
996
Draw Diagonal If this field is checked, an auxiliary diagonal of the actual
structural element is drawn in the different segments to
facilitate its selection.
No Auto-Update If this field is checked, you can manually release the update of
the handrail by pressing a button.
Group Status Here you determine whether another parent group has to be
formed out of all handrail components (including their inner
group structure). You can choose between No Group,
Component Part Group and Assembly.
Group Name Here you indicate the name of the parent group.
Wildcards for the overall dimensions ($(L), $(W), $(H)) are
permitted.
For more detailed information about the group structure, please refer to the
section about workshop drawings in this chapter.
Dimensions
Connection Height The distance between the drawn polyline and the beginning of
the posts including possible fastening plate.
Railing Height The distance of the upper edge of the newel posts or the
center of the railing head (if in place) measured perpendicular
to the polyline.
Upper Rail Height. The center distance of the upper knee-high rail (if in place)
measured perpendicular to the polyline.
Structural Element Hangar Frame
997
Middle Rail Height The center distance of the middle knee-high rail (if in place)
measured perpendicular to the polyline.
Lower Rail Height The center distance of the lower knee-high rail (if in place)
measured perpendicular to the polyline.
Handrail Radius Radius of the railing head at the corners of the handrail.
If a radius is specified the corresponding shape bends are
applied; otherwise a mitred joint is cut.
Knee Rail Radius Radius of the knee-high guardrail at the corners of the
handrail.
If a radius is specified the corresponding shape bends are
applied; otherwise a mitred joint is cut.
Kick Plate Radius Radius of the baseboard at the corners of the handrail.
If a radius is specified the corresponding shape bends are
applied; otherwise a mitred joint is cut.
Thickening Dia. Here you indicate the thickening radius at the gusset points
between posts and e. g. knee-high guardrails.
Example for a thickening between posts
and knee-high guardrails
Structural Element Hangar Frame
998
Post Distance
Post Spacing Here you specify the approximate spacing of the rail posts
within the individual polyline segments.
Normal The segment is regularly divided and the pre-
determined post distance is adapted.
Adapt First The post distance of the default setting is kept
and only the first part of the segment is corrected.
Adap tLast The post distance of the default setting is kept
and only the last part of the segment is corrected.
Adapt First/Last The post distance of the default setting is
kept and only the first and the last part of the segment are
corrected equally.
Post Distance The distance of the rail posts within the individual polyline
segments. Depending on the setting, the program uses this
information to space out the newel posts in regular intervals
and rounds the value up or down as needed.
Maximum If this button is checked, the values of the determined post
distances are never rounded up. The post distance is
regarded as the maximum value. If necessary, additional
posts are inserted.
Edge Offset The spacing of the corner posts between two handrail
segments starting with the intersection of the polyline
segments.
Structural Element Hangar Frame
999
Min.Segment Length The minimum length of a handrail segment from which on
posts are created. Thus you avoid e. g. the creation of posts at
the inner edge of intermediate landings at staircases with
changing direction.
Min.Segment 2nd Post
The minimum length of a handrail segment from which on two
posts are created at the beginning and at the end. If the actual
length is smaller (but larger than the Minimum Segment
Length), only one post will be created in the middle of the
segment.
Offsets
Posts Inside If this field is checked, the end posts are moved to the inside.
The post distances in the first and last segment are decreased
by the value specified for the offset of the railing head.
Keep All Equal If this field is checked, the default settings for railing head
offset are used for all shapes.
Start Offset Projection of the corresponding shape starting from the middle
of the first rail post towards the outside.
End Offset Projection of the corresponding shape starting from the middle
of the last rail post towards the outside.
All Input Fields Here you can individually determine start and end offset of the
different shapes if the option Keep All Equal has been
deactivated.
Structural Element Hangar Frame
1000
Segments
Create Segments The handrail is subdivided into several independent segments,
each having their own start, end and inner posts.
Length maximum... The indicated length is the maximum length of a segment and
mustnt be exceeded.
Segment Length Defines the length of the different segments. It may be that the
length is corrected, depending on the default settings of
spacing.
Gap Indicates the distance from 1 segment to the other.
Distribution Here you indicate the distribution of the segment lengths along
the length of the handrail segment.
Equally means that all segments have the same length. Adapt
First or Adapt Last means that all segments have the indicated
length, but the first or the last segment is shorter.
Group Status Here you determine whether another parent group has to be
formed out of all segments (including their inner group
structure). You can choose between No Group, Component
Part Group and Assembly.
Group Name Here you indicate the name of the parent group.
Wildcards for the overall dimensions ($(L), $(W), $(H)) are
permitted.
For more detailed information about the group structure, please refer to the
section about workshop drawings in this chapter.
End form
Structural Element Hangar Frame
1001
You have the possibility to round off the railing head of the handrail at its corners
in different ways or to combine it with the other component parts. These default
settings can be individually determined for the beginning and the end of the
handrail.
Transitions without End Offset
Selection List Here you specify the form of the handrails end.
Leave No detailing takes place.
Up to Outer Edge The handrail is extended up to the outer
edge of the post.
Mitre Joint The handrail and the end post are cut to build a
mitre joint.
Round Off The handrail and the end post are combined by
means of a bent part. Enter the radius in the Radius input
field.
Radius Indicates the radius for rounding off. It can be defined either
as absolute value or as many times the amount of the handrail
diameter. Enter e. g. *2.
Structural Element Hangar Frame
1002
Transitions with End Offset
Selection List Here you specify the form of the handrails end. Additional
shape parts are added in the handrail outside the end post.
Leave No detailing takes place.
Mitre Joint The additional shape parts in the handrail are cut
to build a mitre joint.
Round Off The additional shape parts in the handrail are
combined by means of a bent part. Enter the radius in the
Radius input field.
Combine with Here you specify up to which height the handrail has to be
extended to the bottom. When you select knee-high guardrail
above, center or below (if they exist), an additional
perpendicular part will be added.
Radius Indicates the radius for rounding off. It can be defined either
as absolute value or as many times the amount of the handrail
diameter. Enter e. g. *2.
Close If this field has been checked, the handrail will be extended up
to the end support after detailing.
Structural Element Hangar Frame
1003
Shapes
Here you can select the shapes for the individual sections of the handrail.
However, the corresponding section is generated only if checked appropriately
in the check box.
For example, if you would like to generate a handrail with only two knee-high
guardrails, then deactivate one of the three options for knee-high guardrails. In
the selection lists you can select the required shape as usual. All shapes are
available for selection.
Click on the button to copy the default settings of another component part into
the current selection. A small dialog opens where you can select the source.
Thus it is e. g. possible to synchronize the settings for all knee-high guardrails.
Comp.Part Group The settings are valid for the selected shape group.
Shape Class The class or catalogue of the selected shape.
Shape Size The size of the selected shape.
Shape Type The type of the selected shape.
Insertion Plane The insertion plane of the shape. Here you can choose
between Center, Lower Edge and Upper Edge.
Angle The rotation around the insertion axis.
Mirror The shape is mirrored before insertion.
BUTTON + The settings of another component part group are copied into
the current selection.
Structural Element Hangar Frame
1004
Shapes Kick plate
You can add a kick plate to the handrail. The kick plate will only be created, if
you have added kick plates as shapes.
In the selection lists you can select the required shape as usual. All shapes are
available for selection.
Other Side If this field is checked, the baseboard will be inserted at the
other side of the railing posts.
Side Offset You specify the distance of outer edge of railing post and inner
edge of baseboard. This permits you to keep some space for
individual fastenings or grouts.
Height Offset The distance between the drawn polyline and the lower edge
of baseboard. Negative values will move the baseboard
towards the bottom.
Structural Element Hangar Frame
1005
Shapes Filler Rods
You can insert additional vertical filler rods as safety device against falling
through or as reinforcement between the handrail and the knee-high guardrails.
The filler rods are distributed anew within two posts.
Min. Segment Length The minimum segment length (distance from one post to the
other) from which on filler rods will be created.
Edge Distance The distance between the center of the first and last filler rod
and the center of the corresponding handrail post
Intermediate Distance The distance of the center of two filler rods; this value can be
corrected depending on the segment length.
Distance Top The distance between the filler rods and the upper insertion
position.
Distance Bottom The distance between the filler rods and the lower insertion
position.
Insertion Offset Filler rod offset from insertion plane towards the front or back
side.
Insertion from Here you select at which position the filler rods start (upper
insertion position).
Insertion up to Here you select at which position the filler rods end (lower
insertion position).
Insertion Position Here you select the depth position of the filler rods towards the
knee-high guardrails. You can choose between front edge,
center and rear edge.
Structural Element Hangar Frame
1006
Cut at Here you select the bordering edge of the knee-high guard
rails or handrail the insertion points of filler rods refer to. You
can choose between inner edges, center and outer edges.
If Collision Here you indicate how to treat a possible collision between
filler rods and knee-high guardrails (e. g. in case of center
position).
Ignore The collision is ignored.
Divide The filler rod is divided at the knee-high guardrails.
Any information about distances top/bottom is taken into
consideration anew for each divided rod.
Perforate The knee-high guardrails are perforated so that
the filler rod can run through it.
Handrail segment with spacing
bars between the handrail and
the upper knee-high guardrail.
Structural Element Hangar Frame
1007
Posts
You can taper the post on top or bottom by means of cuts in order to reach a
better adaptation to the base plate or to the handrail.
Top horizontal determines the horizontal length of the cuts at the upper end
of the post. Two cuts are made, one at the outside and one at
the inside of the handrail.
Top vertical determines the vertical length of the two cuts at the upper end
of the post.
Bottom horizontal determines the horizontal length of the cuts at the lower end of
the post. Two cuts are made, one at the outside and one at
the inside of the handrail.
Bottom vertical determines the vertical length of the two cuts at the lower end
of the post.
Structural Element Hangar Frame
1008
Post Connection
Here you select the fastening of the handrail posts. If None is checked, no
fastening will be provided. If Vertical is checked, the plates will be perpendicular
to the post (base plates). If Lateral is checked, plates or bent connections will be
welded to the outside of the post.
Layout Here you select how the handrail is fastened. Depending on
selection, you have different possibilities which may also
influence other dialog tabs.
Outside If this field is checked, lateral connecting plates will be welded
on the other side of the posts. This option is only available for
lateral connections.
For Diagonals If this field has been checked, you can specify other
dimensions for diagonal handrail segments e.g. at a stringer.
This option is only available for vertical connections.
Plate Layout Here you indicate how the lateral connection plates have to be
executed. This option is only available for lateral connections.
Complete Plate All plates are created with the complete
dimensions.
Shorten Outer The plates at the two outside posts are cut at
the outside to be flush with the support.
Only Right Side All plates are cut on the left side to be flush
with the supports.
Only Left Side All plates are cut on the right side to be flush
with the supports.
Structural Element Hangar Frame
1009
Projection Side In case of plates which are cut to be flush (projection= 0) you
can indicate a projection beyond the edges of the supports
here and thus modify the plate size. Negative values will
reduce the size of projection towards the inside. This option is
only available for lateral connections. .
Plate Wiidth Specify the width of the connecting plates.
Plate Length Specify the length (height) of the connecting plates.
Plate Thickness Specify the thickness of the connecting plates.
Hole Dia Enter the diameter of fastening holes.
w (horizontal) Enter the axis distance of fastening holes.
w (vertical) Enter the vertical distance of fastening holes, if you selected
lateral connecting plates. You can thus create a plate with four
holes. If you enter the value 0, only two holes are created.
Zinc Hole Dia Enter the diameter of an additional zinc outlet hole (center
position towards post axis).
Side Offset If you enter a value bigger than 0, a perpendicular connecting
plate will be inserted between plate and post. If you indicated
an Inlet Radius in addition, the additional plate will be omitted
and the connection will be made as bent post.
Start Radius If you enter a value bigger than 0, the connection will be made
as bent post with perpendicularly welded plate.
As Poly-plate If this field has been checked, a poly-plate will be created
instead of a flat steel.
Turn by 90 If this field has been checked, base plates will be rotated by
90.
Plate Connections
for Handrail Posts
Structural Element Hangar Frame
1010
Post Post-Handrail
Here you select how to connect the different handrail posts with the handrail.
Depending on selection, you can describe the connection in a more detailed
way by means of further parameters.
Layout Here you indicate the layout of the connection.
Leave No processing is made.
Straight Cut The post is shortened up to the lower edge of
the handrail.
Complex Cut The post is adapted to the handrail by means
of two simple diagonal cuts.
With Rod An additional shape is inserted between posts and
handrail.
Boolean The post is exactly adapted to the handrail by
means of a boolean cut.
Gap Distance Here you enter an additional distance between post and
handrail. When you have selected the Rod option, this is the
length of the rod.
Cover Thickness The thickness of an additional round cover plate at the upper
edge of the post if the Rod option has been selected.
Cover Diameter The diameter of an additional round cover plate at the upper
edge of the post if the Rod option has been selected.
Structural Element Hangar Frame
1011
Post Post-Knee-high Guardrail
Here you select how to connect the different knee-high guardrails with the posts.
Depending on selection, you can describe the connection in a more detailed
way by means of further parameters.
Layout Here you indicate the layout of the connection.
Leave No processing is made.
Straight Cut The knee-high guardrail is divided into
individual elements at the outer edges of the posts by means
of straight cuts.
Complex Cut The knee-high guardrail is adapted to the post
in question by means of two simple diagonal cuts and divided
into individual elements.
Drill At the position of the knee-high guardrails, the posts are
drilled so that the shapes can run through them as a whole.
Boolean The knee-high guardrails are exactly adapted to the
posts by means of a boolean cut.
Gap Distance Here you enter an additional distance between post and knee-
high guardrail if you have selected the Straight Cut or
Complex Cut option.
Hole Diameter Here you enter the diameter of the drill hole in the post if you
have selected the Drill option.
Structural Element Hangar Frame
1012
Blocks
Apart from the parametrical construction, you can build the handrail by using
user-defined blocks. Different blocks are available for the post variants (e. g.
beginning, end, corners) and fillings.
You will find all necessary settings on this page and on the subordinate dialog
tabs. Partly they are identical with those of parametrical construction.
For more detailed information about selection and distribution of user-defined
blocks, please refer to section Working with User-defined Blocks in this
chapter.
Between Posts Here you specify how the user-defined blocks have to be
inserted in general.
Leave Only the post blocks are inserted.
Connect Handrail The post blocks are inserted and
especially marked shapes are connected with each other (e.
g. as handrail).
Insert Inner Block In addition, the blocks for the fillings are
inserted.
Insert and Combine In addition, the blocks for the fillings are
inserted and especially marked shapes of the post blocks are
combined with each other (e. g. as handrail).
Block Directory The directory with the user-defined blocks for the handrails; it
contains further divided subdirectories for posts and fillings.
Structural Element Hangar Frame
1013
Blocks Post Distribution
The settings on this dialog tab correspond to the post distribution of parametrical
construction. Please refer to this tab for more detailed information.
Blocks Segments
The settings on this dialog tab correspond to the segments of parametrical
construction. Please refer to this tab for more detailed information.
Structural Element Hangar Frame
1014
Blocks Posts
Selection Lists Here you select the block which has to be used for the
corresponding post variant.
Group Status Here you determine whether a parent group has to be formed
out of the component parts of the posts. You can choose
between No Group, Subgroup and Component Part Group.
Group Name Here you indicate the name of the parent group.
Wildcards for the overall dimensions ($(L), $(W), $(H)) are
permitted.
Structural Element Hangar Frame
1015
Blocks Fillings
Filling Here you select the block to be used for the filling of the
handrail.
Width Adaptation Here you specify how to adapt the inserted block of the filling
in longitudinal direction to the current space between two
posts.
Leave The block is not modified.
Stretch Across Center The block is stretched from the center
to the left and to the right side.
Stretch Poportionally All elements of the filling are regularly
stretched proportionally.
Dynamic All, Start... The elements are stretched dynamically
within the indicated borders and multiplied. You can choose
whether the length has to be balanced at the beginning, at the
end or at beginning and end.
Check Block Sizes When the width is adapted dynamically, the information
included in the block is evaluated for the minimum/maximum
distances (e. g. at vertical filler rods).
Group Status Here you determine whether a parent group has to be formed
out of the component parts of the fillings. You can choose
between No Group, Subgroup and Component Part Group.
Group Name Here you indicate the name of the parent group.
Wildcards for the overall dimensions ($(L), $(W), $(H)) are
permitted.
Structural Element Hangar Frame
1016
Assignments
As it is the case with each dialog creating component parts, here too it is
possible to carry out all assignments directly for each single shape. Select the
component part and then select the settings.
Structural Element Hangar Frame
1017
Working with User-Defined Blocks
When you apply user-defined blocks, it is possible to create any handrail
constructions you like which would be difficult to seize by means of parameters.
Posts and fillings behave differently so that as many forms of handrails as
possible may be created.
The main problem is that the program has to select or modify the blocks defined
by you in a suitable way to generate the handrail out of the determined poly-line.
When the block templates are defined, you can add rules via part properties and
block attributes how the component parts may be modified later.
Any ProSteel component part or AutoCAD-element can be used for the
definition of blocks. Additional ProSteel parts list information has to be added to
the AutoCAD-elements.
Posts
Posts are inserted at any possible corner and intermediate points of the poly-
line. You can specify different blocks for start, end and the straight intermediate
points of the poly-line. In addition, you can determine different blocks for right-
angled corners (+90 and -90 each) and for the angles deviating from this
(positive and negative as well).
However, only one deviating intermediate angle is possible. You could use
corners of 45 beside the right-angled corners for your handrail, but not corners
of 45 and 30 at the same time.
The neighboring figure shows the selection of
the different post blocks.
You see the beginning (1) and the end (2) of
the poly-line as well as the intermediate post
(3). The corner post (4) is a +90 corner, the
corner post (5) is a -90 corner, corresponding
to the UCS and the running direction of the
poly-line. .
For all other angles the corner rotating in
positive direction (6) or the corner rotating in
negative direction (7) is selected.
Structural Element Hangar Frame
1018
The post has to be defined in WCS, the positive z-axis corresponds to the height
of the handrail. At insertion on a staging post, the positive x-axis is always
aligned towards the running direction of the previous poly-line segment (except
for the initial post) the origin (0, 0, 0) of the WCS corresponds to the later
insertion point on the staging post.
Indicate the code P in the parts properties of the actual post shape under Note
2.
If you are working with fillings, all connecting elements, which have to be
connected with the fillings later, get the code C here. Define a block attribute
with the name DP for initial and final post to be able to place these fillings
correctly (at intermediate and corner post, you have two block attributes DP1
and DP2). The filling is created later in a way that its block attributes are laying
exactly one above the other as counterparts.
Handlrails, Knee-High Guardrails and Kick Boards
These are defined in the post blocks as well as they are in general connected to
them. They are short shapes which have to be aligned parallel towards the x/y-
plane and which contain the code R in the parts properties under Note 2.
After insertion of the post blocks these marked parts are connected to common
elements if possible. Enter the code R,NC if you dont want to combine them.
Fillings
The special characteristic of fillings is the fact that the distance between the
assigned posts is not known at definition.
To avoid having to define an own block for each possible distance, the elements
are adapted to the current dimension by means of the options Stretch/Upset and
Move. In addition, filling elements which once were defined can be regularly
multiplied by means of dynamic distribution.
A twisted filler rod has e. g. to be modelled only once to arrange it in a grid of
100-110 mm in the handrail segments.
The filling has to be defined in the WCS as well. The positive z-axis corresponds
to the height of the handrail. At insertion, the positive x-axis is always aligned
towards the running direction of the corresponding poly-line segment. The origin
(0, 0, 0) of the WCS lies in the middle of the block.
Structural Element Hangar Frame
1019
Define two block attributes DP1 and DP2 to be able to place the fillings
correctly. The filling is created later in a way that its block attributes and those of
the posts are laying exactly one above the other.
If you want a dynamic distribution, all elements to be distributed get the code FB
in the parts properties under Note 2. Two other block attributes FBSTART and
FBEND determine the nominal grid size including the gaps.
Depending on the default settings for length adaptation, the actual grid size can
however be bigger or smaller. You can limit the area in order to determine
borders for example the protection against falling through the bars. If you enter
the value MIN=100 in the input field for the block attribute FBSTART and the
value MAX=110 in the input field for the block attribute FBEND, the distance will
always be between 100 and 110 mm.
Additional Hints
No user-defined blocks may contain any group structures. In the handrail
function, you decide at a later moment which component parts automatically
have to form groups, subgroups or assemblies.
The codes entered in the parts properties of the block templates under Note 2
will be removed after insertion. In the finished 3D-model, the data field can be
used for the parts list as usual.
Structural Element Hangar Frame
1020
Example
The following example shows the possibilities of handrail construction with user-
defined blocks and dynamic distribution of filler rods.
Corner support 45
The different posts and the filling element are constructed in the block templates
and the filling element only contains the principle. At generation along the poly-
line it will be adapted to the current segment length. As it is only a matter of
corners of 90 and 45, the whole construction can be saved in a template and
be reproduced.
The neighboring figure shows the block of
the filling element in detail.
Since both filler rods alternate, they are
modelled together, too. An exact
distribution in a 150 mm grid including
length compensation at the beginning and
at the end of the segment is desired. This
is why you find two block attributes
FBSTART and FBEND each on the right
and left side of the bars (with the input
demand MIN and MAX=150). The filler
rods and spheres have the code FB and in
the drill holes of the upper butt straps you
will find the block attributes DP1 and DP2
for the adaptation to the posts.
The posts also have such butt straps with
the same attributes in the drill holes of the
butt straps for fixation.
Structural Element Hangar Frame
1021
In handrail function, it is specified that the filling element as well as the supports
have to form their own groups. An assembly can be built out of two supports and
a filling element in order to display the main dimensions of construction and
installation as common drawing.
The following drawing is an automatic 2D-production drawing of a filling
segment. Here you see that the length compensation of the distribution was
effected at the edges and that the desired grid is exactly kept.
The possible 2D-detailing of a whole assembly shows how the filling element is
placed between the different posts.
Structural Element Hangar Frame
1022
Due to a free construction via user-defined blocks (which adapt themselves
dynamically) and due to the forming of parent and subordinate groups, you get
complex handrails including 2D-plans in no time at all.
Finally,here an the overall view as horizontal projection with the most important
dimensions of the complete handrail.
Structural Element Hangar Frame
1023
E.4 Structural Element Hangar Frame
This function generates a hangar frame from two support members and two
crossbars, which can be connected to one another in different ways.
This requires that you click on the outer edge insertion point of the left and right
vertical frame members.
This is followed by a dialog where you can set the specifications while verifying
your input directly and immediately on screen. The dimensions of the frame can
be changed at a later time by modifying the (yellow) object frame using its grips.
Dimensions
Width The width of the hangar frame across outer steel edge.
Ridge Width Enter the roof ridge width into this field if you have selected an
asymmetrical hangar frame.
Centre Height Here you indicate the ridge height of the crossbars. Changing
the value will affect the pitch of the roof.
Dynamic If this field is checked, you can monitor the settings
immediately on screen.
Symmetrical If this field is checked, a symmetrical hangar frame is
generated by applying the values specified for one side to the
other side.
Draw Diagonal If this field is checked, the hangar frame (object frame) is
marked with two additional diagonals.
Box Frames If this field is checked, a frame is generated only with a
crossbeam. In this case, the specifications for the ridge height
are unimportant.
Structural Element Hangar Frame
1024
Left Eave Height Here, you indicate the left eaves height of the crossbars.
Right Eave Height Here, you indicate the right eaves height of the crossbars.
Top Side Base Specify the distance of the supports from floor level (the pick
points of the supports) required to add base plates.
Left Column Offset Here, you indicate the projection of the left support upper
edge beyond the height of the eaves.
Right Column Offset Here, you indicate the projection of the right support
upper edge beyond the height of the eaves.
Left Roof Angle Here, you indicate the roof pitch of the left crossbar. Changing
the value will affect the ridge height of the roof.
Right Roof Angle Here, you indicate the roof pitch of the right crossbar.
Changing the value will affect the ridge height of the roof.
Shapes
This dialog tab is used to select the corresponding shapes for the left and right
vertical frame members as well as the crossbars. If you have selected a
symmetrical hangar frame, the values specified for the left side are applied to
the right side.
Which Shape Here, you can select the shape the settings have to be applied
to. Please note that at Symmetrical setting, the right shapes
cannot be set because the values of the left shapes are
applied to them.
Shape Type Here, you select the shape type (normal, special shapes, etc.)
Shape Class Here, you select the shape class or catalogue.
Shape Size Here, you select the shape size.
Structural Element Hangar Frame
1025
Alignment Here, you select how the supports have to be inserted related
to the frame.
Structural Element Hangar Frame
1026
Left and Right Knee
This dialog tab is used to select the connection type for joining the left crossbar
with the left vertical frame member. The same dialog tab is opened for the right
knee. If you selected Symmetrical, the entries are locked there and the settings
for the right knee are adopted from the left one.
Attachment Determines the kind of connection between crossbar and
support:
Adapt - The crossbar is cut to the support. You can specify a
distance in the neighboring field Distances.
Angle Cut - The crossbar and the support are cut to have a
mitred joint. You can specify a gap in the neighboring field.
Haunch - The connection is designed as a frame haunch. You
can select a haunch template in the neighboring field.
Free Plate The connection is designed as a plate connection. You can
select a template for the plate connection in the neighboring
field. Use the option Turn to rotate an unsymmetrical plate.
Align As is No connections are made.
Structural Element Hangar Frame
1027
Apex
This dialog tab is used to select the connection type for joining crossbars at the
ridge point.
Attachment Determines the kind of connection between crossbar and
support:
Angle Cut - The crossbar and the support are cut to have a
mitred joint. You can specify a gap in the neighboring field.
Free Plate - The connection is designed as a plate connection.
You can select a template for the plate connection in the
neighboring field. Use the option Turn to rotate an
unsymmetrical plate.
Align As is -No connections are made
Assignments
As it is the case with each dialog creating component parts, here too, you have
the possibility to carry out all assignments directly for each single shape. To do
this, select the component part and then select the settings to be applied.
Structural Element Hangar Frame
1028
Structural Element Truss Girder
1029
E.5 Structural Element Truss Girder
This function generates a truss girder from the upper and lower cord as well as
the diagonals and many existing intermediate studs. Upper and lower cords can
also be generated from two side-by-side shapes.
This requires that you click on the left and right outer edge of the truss girder,
which then adds the truss to the current plane of the user coordinate system.
This is followed by a dialog where you can set the specifications while verifying
your input directly and immediately on screen. The dimensions of the binder can
be changed at a later time by modifying the (yellow) object frame using its grips.
Dimensions
Type Select the different variations of the framework (parallel or
alternating diagonals with or without intermediate studs).
Layout Select on which side the bracing has to be carried out.
Length The complete length of the girder
Height Height of the girder from bottom edge of lower cord up to
intersection of upper edges of upper cords in the middle (top
of roof ridge)
Roof Angle Roof slope of upper cord.
Structural Element Truss Girder
1030
Side Height Height of the girder from bottom edge of lower cord up to
upper edge of upper cord measured on the sides. This value
remains constant, while the value in the height filed can
change if you adjust the pitch of the roof and vice versa.
Outer Distance The distance of the axis of any existing intermediary studs at
the rim of the roof truss outer edge (represented with the
object frame).
Inner Distance The distance of the axis of any existing intermediary studs in
the center of the roof truss centerline
Segment Dist. The distance of the segments of the truss girder (spacing of
the girder junctions with parallel diagonals)
Segment Numb. The number of truss girder segments
Plate Width The spacing of the shapes, if, for example, upper and lower
cords are generated from two side-by-side (U-shaped)
shapes.
Shapes
Shape Offset Select for which shape the settings are valid.
Shape Type Select the shape types to be used.
Shape Class Enter the class or the catalogue.
Shape Size Select the shape size.
Structural Element Truss Girder
1031
Front/Back If these fields are checked, the selected shapes are added to
the corresponding side of the truss girder. For example, you
can also generate a truss girder from two side-by side U-
shaped shapes.
Distances
Top Chord The distance of the upper cord at the rim from the outer edge
of the roof truss (represented with the object frame).
Top Chord Inside The distance of the upper cord in the center of the roof truss
centerline
Bottom Chord The distance of the lower cord at the rim from the outer edge
of the roof truss (represented with the object frame).
Fit Shape Ends If this field is checked, the diagonals at upper/lower cord are
cut to fit.
Top Diagonal The distance of the diagonal from upper cord, if, e.g.,
connective plates are to be inserted.
Bottom Diagonal The distance of the diagonal from lower cord, if, e.g.,
connective plates are to be inserted.
Fit Shape Ends If this field is checked, any existing intermediate studs at
upper (vertical) or lower cord are cut to fit.
Top Vertical The distance of any intermediate studs from upper cord if
connective plates are to be inserted
Structural Element Truss Girder
1032
Bottom Vertical The distance of any intermediate studs from lower cord if
connective plates are to be inserted
Assignments
As it is the case with each dialog creating component parts, here too it is
possible to carry out all assignments directly for each single shape. Select the
component part and then select the settings.
Structural Element Purlin Course
1033
E.6 Structural Element Purlin Course
Command Name: PS_Pfette
This function generates a purlin course within a specified plane. For this, you
select the area to be filled by clicking on the left lower and the right upper
corner. The purlins are then inserted into this area with their lower edge flush
with the plane of the current user coordinate system.
An additional application consists of the possibility to insert secondary beams
(joists) within two main girders. For this purpose, you have to finish the input of
area at the first point using ESC. Then, you are prompted to enter the first main
girder, then the second one.
The dimensions for the purlin course then are defined by the end points of the
main girders. In addition, you have the possibility to connect them with each
other by means of a template.
This is followed by a dialog where you can set the specifications while verifying
your input directly and immediately on screen. The spacing of the purlin course
can be changed at a later time by modifying the (yellow) object frame using its
grips. Diagonals are possible as well.
Structural Element Purlin Course
1034
General
Angle The purlins are rotated around this angle value, which means
they are arranged in a diagonal fashion.
Height Offset Here, you can move the purlin course in positive Z-direction by
applying the indicated value.
Dynamic If this field is checked, the modifications of the settings can be
monitored immediately on screen.
Symmetrical If this field is checked, modifications of the structural element
will be carried out symmetrically by drawing the grips.
Draw Diagonal If this field is checked, the area to be filled (object frame) is
marked with two additional diagonals.
Cut at Edge If this field is checked, the purlins at the edges of the area to
be filled are cut flush. Values in the fields Left Projection and
Right Projection are then not considered.
Structural Element Purlin Course
1035
Dimensions
Fixed Grid If the Grid field is checked, you can indicate in the
neighboring input field the approximate distance of the purlins
within the area between first and last purlin. The program
divides the distances regularly according to this specification
and the value is rounded up or down correspondingly. The
actual distances then are displayed in the Effective Grid field.
Free Grid If the Grid field is not checked, you can freely define the grid
division within the area between the first and last purlin in the
Distances list. You can vary the number and the distance, as
you like.
Turn The distances are used inverted.
Offset Bottom The distance from the centerline of the lowest purlin to the
outer edge of the selected area.
Offset Top The distance from the centerline of the topmost purlin to the
outer edge of the selected area.
Offsets Fixed If one of these options is activated, the selected distances are
also kept in the grid; otherwise they are centered.
Structural Element Purlin Course
1036
Offset Left Specify a purlin projection extending past the left outer edge of
the selected area. In case of a diagonal edge, this value
references the centerline of the purlin; negative values shorten
the purlin towards the inside.
Offset Right Specify a purlin projection extending past the right outer edge
of the selected area. In case of a diagonal edge, this value
references the centerline of the purlin; negative values shorten
the purlin towards the inside.
Shapes
Selection Lists Here, you can select the desired shape as usual; all shapes
are available for selection.
Position Indicates the insertion position of the girders related to the
insertion axis.
Mirror If this field is checked, the shape position is mirrored at the
length axis to turn the web side e.g. at U-shapes.
Rotation Specifies the rotation of the shapes around the insertion axis.
Alternatively, you can also use a joist girder instead of a standard shape (see
structural element Joist Girder) the template of which can be selected on an
additional dialog tab.
Structural Element Purlin Course
1037
Border Lines
Cut Lines Cutting edges can be added subsequently to permit the
creation of non-rectangular purlin courses as well.
Click this button to add a cutting edge. Then, you are
prompted for a borderline to be clicked or to be defined by 2
points. All purlins intersecting this edge are divided at the
edge with the distance specified in the Cut Width input field.
Click on this button to remove a selected cutting edge.
Poly-cut Apart from cutting edges, it is also possible to add sections for
light domes or similar things. The procedure is the same as for
sections; the only difference is that you have to click on a poly-
line here.
Click on this button to add another section.
Click on this button to remove a section.
Structural Element Purlin Course
1038
Connections
If you have selected alternative insertion on the base of two main girders, the
following page will be displayed in addition:
Which Page Here you select for which side the settings have to be valid.
You can define both sides simultaneously or each single side
individually.
No Connection The parts are only inserted; no connection is created.
Cope The girders are coped. You either select a previously defined
template or the simplified specifications are valid.
Connection If you want one of the following connections, select the
previously defined template.
Assignments
As it is the case with each dialog creating component parts, here too it is
possible to carry out all assignments directly for each single shape. Select the
component part and then select the settings.
Structural Element Ladder
1039
E.7 Structural Element Ladder
This function is used to create a ladder including its fastening at the wall. In
addition, you can add a safety cage to the ladder.
To do this, just click the left and right insertion point of the ladder and then the
height point (to determine the length) or any other point you like, if the length
has to be determined later.
Then a dialog opens where you can set the specifications by direct monitor
control. The ladder dimensions can be changed at a later time by modifying the
(yellow) object frame using its grips.
Dimensions
Width The width of the ladder as clear dimension between the
uprights.
Height The height of the ladder without possible projection as help for
climbing out.
Riser The desired distance between the rungs. The program divides
the distances between first and last rung regularly according
to this specification and the value is rounded up or down
correspondingly.
Actual Riser The actual resulting distance between the rungs is displayed.
Distance to Floor The distance between the upper edge of the first rung and the
ground area of the ladder.
Structural Element Ladder
1040
Top Distance The distance between the upper edge of the last rung and the
climbing out surface of the ladder.
Offset The height of the help for climbing out related to the climbing
out surface of the ladder (axis measure).
Stringer The depth of the help for climbing out (axis measure)
Sharp Bend The front jump-in of the help for climbing out (axis measure), if
it has to be created with a bend.
Dynamic If this field is checked, you can monitor the modification of
settings immediately on screen.
Diagonal If this field is checked, a diagonal of the actual structural
element is drawn in the ladder to support an easier selection.
Fit Rungs If this field is checked, the rungs are adapted to the uprights.
Round tubes are e.g. cut with each other.
Structural Element Ladder
1041
Shapes
Selection Lists Select the shapes of the ladder uprights and rungs as usual.
All shapes are available for selection.
0 Degree You can rotate the shapes around their insertion axis here.
The upright shape can be rotated by increments of 90
whereas the rungs can be rotated by increments of 45.
Mirror If this field is checked, the corresponding shape will be
mirrored before insertion.
Structural Element Ladder
1042
Wall Mounting
You can add a wall fastening to the ladder here. The wall shape is, however,
only created if the Wall Shape field has been checked before.
In the Selection Lists, you can select the required shape as usual. All shapes
are available for selection.
0 Degree You can rotate the wall shape around its insertion axis here by
checking the required angle.
Mirror If this field is checked, the wall shape will be mirrored before
insertion.
Position Select the insertion position of the wall shape.
Inner Edge The wall shape is inserted at the inner edge of
the upright and shows to the inside.
Centrally The wall shape is inserted in axis position on the
height of upright axis.
Outer Edge The wall shape is inserted at the outer edge of
the upright and shows to the outside.
Wall Distance The distance between upright axes and wall surface where the
ladder has to be mounted.
Distance to Floor The distance between the axis of the first wall shape and the
ground area of the ladder.
Distance The desired distance of the wall shapes. The program divides
the distances between the first and last wall shape regularly
according to this specification and the values are rounded up
or down correspondingly.
Structural Element Ladder
1043
Top Distance The distance between the axis of the last wall shape and the
climbing out area of the ladder.
Safety Cage
You can add a safety cage to the ladder here. The safety cage is only created if
the Safety Cage field has been checked before.
In the Selection Lists, you can select the required shape as usual. All shapes
are available for selection.
0 Degree Here, you can rotate the shape around its insertion axis.
Mirror If this field is checked, the shape will be mirrored before
insertion.
Position Here you can select the insertion position of the wall shape.
Inner Edge The wall shape is inserted at the inner edge of
the upright and shows to the inside.
Centrally The wall shape is inserted in axis position on the
height of upright axis.
Outer Edge The wall shape is inserted at the outer edge of
the upright and shows to the outside.
Radius Enter the radius of cage stiffeners.
No. of Rungs Specify how many longitudinal rungs the cage has to consist
of. The bars will be divided regularly on the resulting
semicircle.
Structural Element Ladder
1044
Lower Radius Enter a bigger radius if you want to have a conical cage.
Lower Distance Specify the distance of the lowest shackle to the next shackle.
If you dont want to have a conical cage, you can keep the
value 0 in this field and in the lower radius field.
Depth etc. Please refer to the below figure for the meaning of the other
distances.
Distance to Floor Distance from the floor to the first shackle.
Distance The desired distance of the stiffeners (rings) of the safety
cage. The program divides the distances between the first and
last ring regularly according to this specification and the
values are rounded up or down correspondingly.
Top Distance The distance from the top to the first shackle
Structural Element Ladder
1045
Lateral Climbing Out
It is possible to define a lateral climbing out for the safety cage of the ladder.
Lateral Climbing Out
You can provide a lateral climbing out for an existing safety
cage.
Position The lateral climbing out has to lead to the left, to the right or to
both sides.
Upper Distance The distance of the lateral climbing out to the upper upright of
the ladder.
Lower Distance The distance of the lateral climbing out to the upper edge of
the safety cage.
Extended Distance
The offset of the lateral climbing out in climbing out direction
beyond the dimensions of the safety cage.
Assignments
As it is the case with each dialog creating component parts, here too it is
possible to carry out all assignments directly for each single shape. Select the
component part and then select the settings.
Structural Element Ladder
1046
Structural Element Joist
1047
E.8 Structural Element Joist
This function serves for creation of a joist as it is often used in the USA. This
joist is a pre-fabricated element in lightweight construction that is offered in
different executions and lengths.
Dimensions
Length the length of the joist
Height the height of the joist
Inner Distance the distance of shapes in transverse direction
Calculate Spacing The inner distance is calculated for the vertical and
diagonal components based on the selected shapes.
Roof Angle The joist is built as a saddle roof.
Continuous... The joist is built as desk roof.
Seat Height defines the height of the lateral seats.
Seat Length Here, you can define the length of the seats for both sides
separately.
Lower Retreat Here, you can indicate the lower retreat referring to the upper
length for both sides separately.
Upper Shape Offset Here, you can indicate the upper shape offset above the
selected length for both sides separately.
Structural Element Joist
1048
Lower Shape Offset Here, you can indicate the lower shape offset for both
sides separately.
Dynamic The joist rebuilds the shapes immediately after modifications.
2D Display The joist is depicted as 2D-display. No 3D-shapes are created
or displayed. The display depends on the view direction.
Layout
Layout Here, you can select the kind of layout you want to have. 5
different types are available for selection:
Symmetrical The layout consists of upper and lower girder
as well as of vertical and diagonal shapes.
Single Lacing The layout consists of upper and ceiling joists
as well as of single bent intermediate beams.
Double Lacing - The layout consists of upper and ceiling joists
as well as of double bent intermediate beams.
Tension Rods Type1 - The layout consists of upper and ceiling
joists as well as of tension rods.
Tension Rods Type2 - The layout consists of upper and ceiling
joists as well as of tension rods.
Segment Count Here, you specify the number of individual segments. At
option 1, this number has to be divisible by 2, at option 2 and
3, not to be divisible by 2. At the remaining options, you can
enter any number.
Segment Distance The distance from one segment to the other
Structural Element Joist
1049
Distance A The distance from the outside to the first minimum.
Distance B The distance from the last minimum to the last maximum.
Distance C The distance from the next to last maximum to the next to last
minimum.
Distance D The distance from the next to last minimum to the inner
maximum.
Distance E The distance of the inner segments.
Rounding Radius This indicates the rounding radius at the two lacing types.
Shapes
Shape Offset Here, you select for which rod area the corresponding settings
have to be valid.
Shape Type Here, you select which shape type is to be used.
Depending on the offset you selected only certain shape types
are available.
Shape Class Here, you select which shape class is to be used. Depending
on the offset you selected only certain shape classes are
available.
Shape Size Here, you select the desired shape size.
Structural Element Joist
1050
Layout Here, you select which layout you want to have.
Since normally the inner structure of the joist is not interesting,
you can switch off this function.
If you want to have it displayed nevertheless, but you dont
want to have displayed the individual objects, you can set the
layout to Simple. In this mode, the shapes are displayed as
part of the structural element.
If you want to have displayed all details and you want to
change some shapes, you can select Complete View.
The settings dont have any influence on the display of the
seats.
Top Seats
Here, you specify the display and the design of the top seats. You can choose
between shapes, plates and seat sockets which can be determined by means of
parameters.
Due to the great number of different designs, it is, however, possible as well to
select the top seat as individual user block and to have designed it here.
Layout Select the design of the top seat here.
Seat Length Indicates the length of the shape, plate or socket.
Seat Width Indicates the width of the metal sheet or socket.
Seat Thick Indicates the thickness of the metal sheet or socket
Insert Holes Select this option if you want to insert a hole field into the seat.
At Length Direction Indicates the design of the hole field at length direction.
Structural Element Joist
1051
In Cross Direction Indicates the design of the hole field in cross direction.
Diameter Indicates the hole diameter.
Workloose Indicates the additional value to the hole diameter.
Hole Distance Indicates the distance of the insertion point of the hole from
the corresponding definition or endpoint.
Down Seat
Here, you specify the display and the design of the down seats. For more
detailed information, please refer to the description of top seats.
Structural Element Joist
1052
User-defined Blocks
You can design both seats and top and bottom chords as user-defined blocks.
In this case, no top or bottom chord shapes are generated, but your individual
blocks are inserted and resolved at the insertion position.
Upper Chords as Blocks You activate the insertion of upper chords as user-
defined blocks.
Connect Shapes If this option has been activated, the corresponding shapes
if existing are connected with each other.
Left/Right Here, you select the blocks for left and right side separately.
The same options are available for the selection of user-defined blocks for the
lower chord.
Structural Element Joist
1053
Seat Blocks
If you have selected the top and down seats as blocks, you can select the
corresponding blocks here.
Structural Element Joist
1054
Data
Here, you enter the general parts list data of the joist. They will be displayed in
the parts list.
Name joist name
Item No. the item number of the joist
Note1,2 the two note fields for comments.
Pos No. the position number of the joist.
Weight the weight of the joist.
Line Type line type of the system lines.
In Partlist the joist is taken over into the parts list.
Structural Element Joist
1055
Database
When a valid database has been entered in the options, you can choose a
previously defined joist from the available values.
Options
Structural Element Joist
1056
Allow Shapes in Partlist If this option is activated, the corresponding partlist
flag is set at inserted shapes.
Allow Shapes in DetailCenter If this option is activated, the corresponding
detailing flag is set at inserted shapes.
Display Shapes in Overviews If this option is activated, the inserted shapes
are displayed in 2D-overviews.
Block path Indicates the path where the available user-defined blocks
have been stored.
Database Indicates the database which serves for the selection of
previously defined values.
Assignments
As it is the case with each dialog creating component parts, here too it is
possible to carry out all assignments directly for each single shape. Select the
component part and then select the settings.
ProSteel Properties Dialogs
1057
E.9 ProSteel Properties Dialogs
It frequently occurs that the properties of existing component parts have to be
modified. There are several different ways to select the properties function.
There ProSteel puts in a context sensitive way all available parameters at
disposal for modification.
The most frequent way of selection is to highlight the part(s) and then to open
the context menu by means of the right mouse button. There, you find the option
ProSteel properties. Another possibility is to use the function
PS_PROP_CHECK.
In addition, the COM-module Double-Click is available as well. You can call the
PS-properties by double-clicking the parts.
No matter which way you choose, ProSteel analyses which parts were selected
and only provides the properties valid for these parts for modification.
Make sure that the desired type of component part has been selected first if you
want to modify several parts simultaneously. This means, if you want to modify
all plates of a model, you have to make sure that the first selected object is a
plate. All other selected elements are filtered accordingly. In this case, you can
e.g. select a plate and then the complete model, and then all component parts
that are not plates are automatically filtered out.
The dialog windows can be divided into three different categories.
1. - Dialogs being specific for a component part type.
2. - Dialogs offering processing actions.
3. - Dialogs being generally valid for all component parts.
The first group depends on the selected type. The second group is not displayed
if several parts have been selected and depends on the processing actions
included. The third group is generally displayed for all elements.
ProSteel Properties Dialogs
1058
E.9.1 Shapes
Layout
On this dialog tab, you can modify the display of shapes individually. At
insertion, the shapes obtain the settings that were made and can be overwritten
individually.
Layout Here, you specify how the shape has to be depicted.
Holes Here, you specify the depiction of drill holes.
Only Outer Cont. Only the first outer contour is displayed. At tubes, e.g., the
inner cylinder will not be displayed.
Modeller The component part is displayed by means of the facet-
modeler. Normally, the software independently decides when
the modeler has to be used for depiction. However, you can
explicitly define it using this option. If the modeler has to be
used, you cannot switch it off.
Acis The ACIS-modeler is used for depiction instead of the facet-
modeler. ACIS is much slower but more precise than the
facet-modeler. Please note that it is not possible to mix ACIS-
and facet-modeller volume models.
2D Display A calculated 2D-depiction depending on the current view
direction is displayed instead of standard 3D-depiction.
Center Line The centerline of the shape is displayed.
ProSteel Properties Dialogs
1059
COG Line The gravity line is displayed.
Pitch Lines If crack lines have been defined for this shape, they are
displayed.
Part Label The name of the component part is displayed dynamically at
the part. The position depends on the angle of vision. The
settings are made in the global settings.
Short name If a short position has been filed in the database; it will be
used instead of the complete name.
ECS Axes The Entity Coordinate System is displayed. It mainly serves
for verifying purposes.
Transparency The part is displayed transparent at shading.
Direction marker If the component part has got a benchmark during detailing,
this will be displayed.
2D-Section Automatic 2D cut information is displayed.
ProSteel Properties Dialogs
1060
Shape Type
Here, you can modify the shape type of one or several shapes.
Shape Type Select the type of the shape.
Resolution Select the desired resolution of the shape.
Shape Class Select the class or library of the shape.
Shape Size Select the size of the shape.
The data base information about this shape is displayed.
Treat As Singl If you have selected a combi shape or a weld shape, you can
specify whether the individual components have to be treated
as single parts. The same is valid if the shape has not yet
been exploded.
ProSteel Properties Dialogs
1061
Positions
Use this dialog tab to specify the insertion or reference axis. You can select the
desired points in the preview.
Select Line Here, you specify whether the insertion point or the reference
axis has to be set. As long as a reference axis doesnt exist,
this option cannot be accessed.
X-Offset X value of insertion
Y-Offset Y value of insertion
Rotation Angle Input value for rotation
+Phi The shape is rotated around the current insertion axis by the
input value.
-Phi The shape is rotated around the current insertion axis by the
input value.
+90 The shape is rotated around the current insertion axis by +90
degrees.
-90 The shape is rotated around the current insertion axis by -90
degrees.
ProSteel Properties Dialogs
1062
The insertion points are rotated and thus mirrored at the Y-
axis.
A reference axis is added to the shape.
A reference axis is subtracted from the shape.
At Max. 2 reference points are added to the shape.
The reference points are subtracted from the shape.
Dimensioning points
This dialog page is used to manage the additional dimensioning points and
dimensioning references. Further information on work with dimensioning points
can be found in the description of the 2D detail style.
ProSteel Properties Dialogs
1063
Apply for Here you determine which dimensioning points you would
currently like to process.
Dimensioning points These are individual points that need to
be additionally dimensioned.
Reference points These are individual points that may serve
as the basis for other dimensions.
Reference areas These are individual areas (pairs of points)
that may serve as the basis for other dimensions that are
within this area.
Views Here you select in which component views the dimensioning
points are to be used. However, this function is not yet
available.
If you click on this button you can add a dimensioning point, a
reference point or a reference area according to your selection
under Apply for.
If you click on this button, you can delete an existing
dimensioning point or -area.
If you click on this button, you can change the position of an
existing dimensioning point or -area.
If you click on this button, you can change the characteristics
of an existing dimensioning point or -area.
Arrow buttons Use these to select the next dimensioning point..
If you would like to add a dimensioning or reference point, you will subsequently
be asked for the new point, which you must pick in the model. If you wish to
change or delete an existing point, select it by clicking on the point.
You define a reference area by picking two points in the model, which describe
the start and end of the area.
ProSteel Properties Dialogs
1064
Data
This dialog tab is used for management of non-graphical properties.
Name The name of the shape for parts list and output.
Material The material of the shape for parts list and output.
Note1 The blank note 1 field.
Note2 The blank note 2 field
Pos No. The position number of the shape
Shipping No. Shipping number can be used alternatively or additionally to
the position number
Orig. Pos No Fixed stored position number
Item Item number of the part
Count The number of parts for this element. Normally this is
always 1.
Total This is the number of parts of this position number in the
model. This value is only correct after positioning.
Modified It is displayed whether this shape has been modified since last
detailing. After scanning the parts with the DetailCenter, this
field is automatically deleted and the modification information
is managed in the DetailCenter.
Adopt The shape is adopted into the parts list.
No Detail. The shape is not displayed in the DetailCenter.
ProSteel Properties Dialogs
1065
Values
This dialog tab is used for management of non-graphical properties.
Length Shape length; if this value is modified, the length is modified
from the shape end.
Width The width of the shape
Height The height of the shape
Weight The weight of the shape
Vol Weight The weight is calculated via the volume modeler and not on
the base of the length and the weight in meters.
Addition Length addition to the calculated length
Number The number of parts for this element. Normally this is
always 1.
Total This is the number of parts of this position number in the
model. This value is only correct after counting.
ProSteel Properties Dialogs
1066
Conical
Depending on the selected shape, this dialog tab can look different. This is the
dialog tab of a standard shape.
Slope Change in height in mm per meter length
Show Cut The diagonal dividing cut is displayed.
For weld shapes, the slope can also be defined via the climb. It is, however, also
possible to indicate starting and end height. In addition, some tools are available
to manipulate the cross-section or to realize a cross-section that changes
several times.
ProSteel Properties Dialogs
1067
Slope Change in height in mm per meter length
Start Height Height at the beginning of the shape; only available if no other
manipulation was made.
End Height Height at the end of the shape, only available if no other
manipulation was made.
Use this button to define the height of a weld shape at any
point or along a line. If necessary, a new polygon point will be
created.
The side situated next to the picked point will be modified.
Then, another dialog opens where you can indicate the height.
The height up to then is displayed, and you can enter the
desired new height.
A new edge is inserted into the web plate at the picked point.
The height remains unchanged.
The edge situated next is deleted from the web plate.
This button permits modifying the edges of the web plate
using the grips. All other grips of this shape are deactivated at
that moment.
ProSteel Properties Dialogs
1068
This button permits the management of the projections of
upper and bottom flange at the starting and end point. The
following dialog appears.
Bottom Fl. Start The projection of the bottom flange at the starting point of the
shape is indicated.
Bottom Fl. End The projection of the bottom flange at the end point of the
shape is indicated.
Top Flange.Start The projection of the upper flange at the starting point of the
shape is indicated.
Top Flange. End The projection of the upper flange at the end point of the
shape is indicated.
This button permits the management of the flange thickness
table. Using this table, you can assign different widths and
thicknesses to individual segments of the shape.
The following dialog appears:
ProSteel Properties Dialogs
1069
This button permits to click on a flange edge to add it to the
table. The preset values are taken over first, which however,
can be directly modified in the table.
The current table entry is deleted using this button. The
thickness is reset.
Upper and bottom flange are considered separately. The indication of the flange
refers to the number of flanges from the starting point per side.
It is recommended to edit the thicknesses after having determined the bend
points. A modification of the form by insertion or deletion of points modifies the
table as well because the number of flanges is modified.
ProSteel Properties Dialogs
1070
Static View
If the static view has been activated in the global settings, the static values are
displayed in the dialog. For a more detailed description of the options please
refer to the chapter Static View.
Bend
If the selected shape is an arc shape, this dialog tab is additionally displayed.
Radius The radius of the arc shape up to the center line
Starting Angle The angle between the x-axis of the ECS and the starting
point of the shape in degree
End Angle The angle between the x-axis of the ECS and the end point of
the shape in degree.
Rotation Rotation around the insertion axis in degree
ProSteel Properties Dialogs
1071
Shortening
If the shape is displayed in 2D-mode, additional shortenings may have been
inserted into the shape. You can see these shortenings on this dialog tab.
The selected shortening is deleted.
ProSteel Properties Dialogs
1072
E.9.2 Plates
Layout
Use this dialog tab to modify the depiction of plates individually. At insertion, the
plates obtain the settings that were made and thus can be overwritten
individually.
Layout Here, you specify how the plate has to be depicted.
Holes Here, you specify the depiction of drill holes.
Modeler The component part is displayed by means of the facet-
modeler. Normally, the software independently decides when
the modeler has to be used for depiction. However, you can
explicitly define it using this option. If the modeler has to be
used, you cannot switch it off.
Acis The ACIS-modeler is used for depiction instead of the facet-
modeler. ACIS is much slower but exacter than the facet-
modeler. Please note that it is not possible to mix ACIS- and
facet-modeler volume models.
2D Display A calculated 2D-depiction depending on the current view
direction is displayed instead of standard 3D-depiction.
Grid A plate grid is displayed on the upper side of the plate. This
grid represents a gridiron or similar things.
Center Line The centerline of the plate is displayed
ProSteel Properties Dialogs
1073
Part Label The object name will be displayed dynamic at the object.
Short Name The name of the component part is displayed dynamically at
the part. The position depends on the angle of vision. The
settings are made in the global settings.
Only view ports The element names will be displayed in an activated and
prepared view port. Please run PS_VIEWPORT_DISPLAY.
ECS Axes The Entity Coordinate System is displayed. It mainly serves
for verifying purposes.
Transparency The part is displayed transparent at shading.
Position
Use this dialog tab to specify the plate position related to the insertion point and
to the insertion plane.
Length Plate length; only available if the plate is in rectangular mode.
Width Plate width; only available if the plate is in rectangular mode.
Thickness Plate thickness
Height Offset Position of the insertion plane above the ECS plane
Insert Edge The edge at which the plate is inserted related to the ECS-
plane.
X-Offset x-offset related to the insertion point.
Y-Offset y-offset related to the insertion point.
ProSteel Properties Dialogs
1074
Rectangular The rectangular basic form of the plate is kept, and you cannot
change it into another form using the grips. If this option is
deactivated, you cannot reset it.
Symbol Direction Size Specifies the size of the symbol direction on plate grids.
At most 2 reference points are added to the plate.
The reference points are subtracted from the plate.
Dimensioning points
This dialog page is used to manage the additional dimensioning points and
dimensioning references. Further information on work with dimensioning points
can be found in the description of the 2D detail style.
Apply for Here you determine which dimensioning points you would
currently like to process.
Dimensioning points These are individual points that need to
be additionally dimensioned.
Reference points These are individual points that may serve
as the basis for other dimensions.
Reference areas These are individual areas (pairs of points)
that may serve as the basis for other dimensions that are
within this area.
ProSteel Properties Dialogs
1075
Views Here you select in which component views the dimensioning
points are to be used. However, this function is not yet
available.
If you click on this button you can add a dimensioning point, a
reference point or a reference area according to your selection
under Apply for.
If you click on this button, you can delete an existing
dimensioning point or -area.
If you click on this button, you can change the position of an
existing dimensioning point or -area.
If you click on this button, you can change the characteristics
of an existing dimensioning point or -area.
Arrow buttons Use these to select the next dimensioning point.
If you would like to add a dimensioning or reference point, you will subsequently
be asked for the new point, which you must pick in the model. If you wish to
change or delete an existing point, select it by clicking on the point.
You define a reference area by picking two points in the model, which describe
the start and end of the area.
ProSteel Properties Dialogs
1076
Data
This dialog tab is used for management of non-graphical properties.
Name The name of the plate for parts list and output.
Name The final name built according to the settings with dimensions.
Material The material of the plate for parts list and output.
Note1 The blank note 1 field
Note2 The blank note 2 field
Pos No The position number of the plate
Ship.No. Shipping number; can be used alternatively or additionally to
the position number
Orig. Pos No Fixed position number
Item Item number of the plate
Modified It is displayed whether this plate has been modified since last
detailing.
In Partlist The plate is adopted into the parts list.
No Detail. The plate is not displayed in the DetailCenter.
Dont Position Prevents positioning of the element.
ProSteel Properties Dialogs
1077
Values
This dialog tab is used for management of non-graphical properties.
Length The length of the plate
Width The width of the plate
Thickness The thickness of the plate
Weight the weight of the plate
Vol Weight The weight is calculated via the volume modeler and not on
the base of the dimensions.
Number The number of parts for this element. Normally this is
always 1.
Total This is the number of parts of this position number in the
model. This value is only correct after positioning.
Fixed Form The plate can only be modified by means of manipulations
such as cuts or Boolean operations.
Man. Direction The dimensions of the plate are determined according to a
selected direction.
Man. Surface The direction of the surface symbol was determined manually.
ProSteel Properties Dialogs
1078
E.9.3 Bolts
Layout
Use this dialog tab to modify the depiction of bolts individually. At insertion, the
bolts obtain the settings that were made and the selected bolt style; thus they
can be overwritten individually.
Layout Here, you specify how the bolt has to be depicted.
Coating Here, you specify the coating.
Modeller The component part is displayed by means of the facet-
modeler. Normally, the software independently decides when
the modeler has to be used for depiction. However, you can
explicitly define it using this option. If the modeler has to be
used, you cannot switch it off.
Acis The ACIS-modeler is used for depiction instead of the facet-
modeler. ACIS is much slower but exacter than the facet-
modeler. Please note that it is not possible to mix ACIS- and
facet-modeler volume models.
2D Bolt The bolt is displayed in a calculated 2D-depiction.
Mounting Space The assembly room is displayed as well. It mainly serves for
verifying whether an assembly is possible. Individually
specifies whether the mounting space has to be read out of
the bolt style.
ProSteel Properties Dialogs
1079
2D The bolt is depicted as 2D-symbol.
Transparency The part is displayed transparent at shading.
Countersunk The bolt is displayed as countersunk bolt.
Hexagon Socket The bolt is executed as hexagon socket.
Mounting Bolt The bolt is checked as assembly bolt, in contrast to workshop
bolts. This has an influence on the assembly parts list.
Bolt The bolt is depicted.
Washer The lower washer is depicted.
Nut The nut is depicted
Lock Nut The safety nut is depicted
Tapered Washer The tapered washers are activated, but not displayed. They
serve as basis for the parts list entries. You can choose
between U- and I-form washers.
2
nd
Washer The second washer is depicted.
2
nd
Tapered The second tapered washer is depicted.
The insertion direction of the bolt is turned.
ProSteel Properties Dialogs
1080
Data
Name The name of the bolt for parts list and output.
Material The material of the bolt for parts list and output.
Style The assigned bolt style
Note1 The blank note 1 field
Note2 The blank note 2 field
Pos No The position number of the bolt
Ship.No. Shipping number; can be used alternatively or additionally to
the position number
Item The item number of the shape
Number The number of bolts for this element. Normally this is
always 1.
Total This is the number of parts of this position number in the
model. This value is only correct after positioning.
Dont Position Prevents positioning of the element.
ProSteel Properties Dialogs
1081
Values
Length Bolt length
Dia Bolt diameter
Grip Length The calculated clamping length of the bolt
Weight The weight of the bolt
Addition Length addition to the bolt
Modified It is displayed whether this bolt has been modified since last
detailing.
Adopt The bolt is adopted into the parts list.
Bolt The bolt is listed in the parts list as single data record, if
desired.
Washer The washer is listed in the parts list as single data record, if
desired.
Nut The nut is listed in the parts list as single data record, if
desired.
Safety Nut The safety nut is listed in the parts list as single data record, if
desired.
Tapered Washer The tapered washer is listed in the parts list as single data
record, if desired.
2
nd
Washer The second washer is listed in the parts list as single data
record, if desired.
ProSteel Properties Dialogs
1082
2
nd
Tapered The second tapered washer is listed in the parts list as single
data record, if desired.
Pre-Tension The pre-tension of the bolt in percent.
ProSteel Properties Dialogs
1083
E.9.4 Volume Solids / Basic Primitives
Layout
Please refer to the section about the shapes for the individual descriptions of
these setting options.
Data
The parts list data of these component parts are identical with the parts
described until now. Please refer to the above chapters for the description of the
different fields.
ProSteel Properties Dialogs
1084
Values
The parts list values of these component parts are identical with the parts
described until now. Please refer to the above chapters for the description of the
different fields.
ProSteel Properties Dialogs
1085
E.9.5 Special Parts
Special parts are drawing elements with special properties added by ProSteel.
You can edit these properties using this dialog tab for their being correctly
displayed in the parts list.
In Bolt List The special part at parts list output has to be adopted into the
bolt list. You can differ between mounting bolt and workshop
bolt.
PPS Z-Part The special part has to generate a Z-entry at PPS-data
generation.
ProSteel Properties Dialogs
1086
E.9.6 Assemblies
Assemblies are separate objects in ProSteel. They serve for extending the
group structures. In contrast to groups and subgroups, they are not connected
with a main part and carry their group information themselves. The data are
managed as follows.
Layout Kind of depiction of an assembly object; this may be no
depiction, UCS-symbol, sphere or wrapping box.
Sketch Size Indicates the size of the assembly symbol in the current
drawing.
2D Indicates whether the assembly object is switched over to 2D-
mode or not. This controls the depiction of the whole assembly
structure in the drawing.
ProSteel Properties Dialogs
1087
All other properties are subdivided into the tabs data and values as it is the case
with all other component parts.
ProSteel Properties Dialogs
1088
E.9.7 Work Frames / Views
In the case of work frame objects, you can modify the properties of the complete
object according to the options described in the manual. Please refer to the
corresponding pages of this manual.
E.9.8 Structural Elements
In the case of structural elements, you can modify the properties of the complete
object according to the options described in the manual. Please refer to the
corresponding pages.
E.9.9 Roof/Wall-Objects
Please refer to the corresponding chapter of this manual where the modification
of roof/wall-objects is described.
E.9.10 Position Flags, Elevations, Weld Marks,..
The properties of label objects such as position flags, elevations, weld marks,
manual dimensioning objects and benchmark can also be set specifically for
each component part.
E.9.11 Drawing Parts Lists
Please refer to the corresponding chapters of this manual where the setting of a
drawing parts list and of a drawing containment list is described.
ProSteel Properties Dialogs
1089
E.9.12 3D Modifications
The processing actions included in the ProSteel-elements can mostly be
modified or deleted on the property pages described in the following. Please
refer to the following chapters to find out how it works.
Drill Holes/Bolted Joints
Use this dialog tab to modify or delete the drill holes or bolted joints included in
the part. Please refer to the chapter Drill Holes/Bolted Joints in this manual for
the description of the different parameters.
ProSteel Properties Dialogs
1090
Boolean Operations
Use this dialog tab to modify or delete the Boolean operations included in the
part.
Length Indicates the length of the discharge-solid.
Width Indicates the width of the discharge-solid.
Height Indicates the height of the discharge-solid.
Operation Indicates the kind of Boolean operation an.
Type Indicates the type of the discharge-solid.
Modeller Indicates the modeller-type of the discharge-solid. It is
important here to keep the modeller on Variable to be able to
switch over the modeling of the complete component part
correctly.
Click on this button to create the discharge-solid as new
element.
Click on this button to remove the Boolean operation or all
processings.
ProSteel Properties Dialogs
1091
Facet
Use this option to edit the chamfers included in the part. The dialog tab is
analogous to the Plate Editor. Please refer to this chapter for the description of
the different processing parameters.
Click on this button to delete the chamfer or all chamfers.
ProSteel Properties Dialogs
1092
E.9.13 Flat Cuts
Use this dialog tab to process and delete flat cuts (diagonal cuts) included in the
component part.
Phi Dx Indicates the rotation angle around the x-axis
Phi Dy Indicates the rotation angle around the y-axis
Center of Rota Indicates the rotation point
Click on this button to delete the cut or all cuts.
ProSteel Properties Dialogs
1093
E.9.14 Poly-Cuts
On this dialog tab, all poly-cuts included in the part will be displayed.
Length Modify the length of the poly-cut using this button.
Offset Modify the offset of the poly-cut using this button.
Click on this button to delete the poly-cut or all poly-cuts.
ProSteel Properties Dialogs
1094
E.9.15 Edge Processing
Here, you can modify the edge properties of plates. Please refer to the
corresponding chapter in this manual for the settings.
Click on this button to delete the processing of an edge or all
processings of an edge.
ProSteel Properties Dialogs
1095
E.9.16 Notches (Outlets)
Use this dialog tab to modify the properties of the currently selected notch.
Length Indicates the length of the notch.
Width Indicates the width of the notch.
Depth Indicates the height of the notch.
Insertion Position Indicates the insertion position of the notch.
Click on this button to delete the notch or all notches.
ProSteel Properties Dialogs
1096
E.9.17 Common Properties
In this section, you will find a description of the general parts properties. The
properties described here are not always completely available, but are only
displayed if required.
Group
On this dialog tab the data of the group/subgroup/assembly are listed to which
the component part in question belongs.
ProSteel Properties Dialogs
1097
Use these two buttons to switch through the group hierarchy
of the selected component part.
Logical Links
On this dialog tab, the logical links of the part are listed.
Active Indicates whether the link is activated. You may also
deactivate the link here.
Index Internal code of the link
Link Type The action is described by which the link has been created.
Modification Indicates the modifications of the part caused by this link.
Name Is a name which is used to make this connection visible in the
DetailCenter later. This entry can be written by automatic
positioning.
Ident Is a designation which is used to make this connection visible
in the DetailCenter later. This entry can be written by
automatic positioning.
The entries Ident and Name only exist when the option
Logical Links/Extended Input has been activated in the
global settings.
ProSteel Properties Dialogs
1098
Use this button to process the link directly.
Use this button to delete the link or all links directly.
Click on this button to edit the static connection data of the
connection. This entry only exists when the option Logical
Links/Extended Input has been activated in the global
settings.
ProSteel Properties Dialogs
1099
Assignments
Use this dialog tab to make the assignments to the drawing object. These
assignments may differ from one part to the other. They are however described
in the corresponding chapters.
Detail Style Here, you can assign a detailing style to the part.
Display Here, you can assign a display class to the part.
Area Class Here, you can assign the part to an area class that you
created before.
Parts Family Here, you can assign the part to a part family (e. g. support or
girder).
Process-Status Here, you can see the current process-status of the
component part.
ProSteel Properties Dialogs
1100
ProSteel Command Reference
1101
E.10 ProSteel Command Reference
Here, you will find a short survey how you can call the ProSteel functions
documented in the manual using AutoCAD.
Function Chapter Command Name
2D
2D-Cut Out C.16 PS_CUT_OUT
3D
3D-Modifications B.11 PS_MODIFY
A
Add 3D-Volume B.11.7 PS_ADD
Add Shape Segment B.8.5 PS_ADD_SECTION
Area Classes B.5.4 PS_AREA_CLASS
Automatic 2D-Cut C.18 PS_ADD_2DCUT
B
Benchmark C.6 PS_BENCHMARK
Bend Edged Plates B.9.4 PS_PLATE
BlockCenter D.2 PS_BLOCKCENTER
Bolts B.14 PS_BOLT
Bracings B.24 PS_VERBAND
Bracings, dynamic B.23 PS_BRACING
Butt-Joint Connection B.20 PS_LASCHE
C
Calculate Center of Gravity D.5.2 PS_WEIGHTCENTER
Chamfer Plate Edge B.12.2 PS_CHAMFER
Circular Stairs E.2 PS_CIRCULAR_STAIRS
Clean AutoCAD-Drawing D.5.6 PS_CLEAN_PROXY
Clean AutoCAD-Drawing (Batch) D.5.6 PS_BATCH_CLEAN_DWG
Collision Check D.5.1 PS_COLLISION
ProSteel Command Reference
1102
Connection-Editor B.26 PS_EDIT_CONNECTIONS
Construction Lines B.2.1 PS_CONST
Containlist B.32 PS_DWG_CONTAINLIST
Convert ADT-Shapes D.5.7 PS_CONVERT_ADTSHAPES
Cranked 2D-Cut C.5 PS_CRANKEDVIEW
Create ACIS-Solid D.5.5 PS_CREATE_ACIS
Create ACIS-Solid (Batch) D.5.5 PS_BATCH_CREATE_ACIS
Create 3D-Cone B.10 PS_SOLID_CONE
Create 3D-Conic Pipe B.10 PS_SOLID_CONICPIPE
Create 3D-Cross-section transition B.10 PS_SOLID_RECT2CIRCLE
Create 3D-Cuboid B.10 PS_SOLID_BOX
Create 3D-Cylinder B.10 PS_SOLID_CYLINDER
Create 3D-Extrusion Solid B.10 PS_SOLID_EXTRUDE
Create 3D-Rotation Solid B.10 PS_SOLID_ROTATE
Create 3D-Solid B.10 PS_SOLID_HULL
Create 3D-Sphere B.10 PS_SOLID_SPHERE
Create 3D-Torus B.10 PS_SOLID_TORUS
Cut Plane B.3.6 PS_CUTPLANE
D
Data Export D.7.5 PS_EXPORT
Data Import D.7.4 PS_IMPORT
DetailCenter C.1 PS_DETCENTER
Dimensioning Points C.7 PS_INSERT_MANDIM
Dispatch Bolts and Blocks D.4 PS_DISPATCH
Display Pickhelpers C.1.6 PS_PICKHELPER
Display Program Version A.1.2 PS_VERSION
Drawing Information B.29 PS_DWG_INFO
Drawing Frame C.10 PS_FORMAT
Drawing Partslist B.31 PS_DWG_PARTLIST
ProSteel Command Reference
1103
Drill and Bolt B.13 PS_DRILL
DSTV NC-Interface D.7.8 PS_NC_DATA
DSTV PPS-Interface D.7.8 PS_PPS
DSTV Static-Interface D.7.8 PS_STATIK
E
Edit Exchange Map D.7.2 PS_EXCHANGE_MAP
Elevations C.13 PS_KOTE
Endplates B.16 PS_ENDPLATE
F
Face UCS B.3.2 PS_FACE_UCS
Face View B.3.2 PS_FACE_VIEW
Family Classes B.5.5 PS_FAMILY_CLASS
Flatten Viewport C.19 PS_VIEWPORT_FLATTEN
Free View B.3.5 PS_FREEVIEW
G
Global Settings A.6 PS_GLOBAL_SETTINGS
Global Scale C.9 PS_SCALE
Global View B.3.3 PS_GLOBAL_VIEW
Groundplates B.17 PS_GROUNDPL
Groups B.27 PS_GROUP
Gusset Plates B.22 PS_GUSSET_PLATE
H
Hatches B.25 PS_VOUTE
Hide B.5.1 PS_HIDE
Hide Exclude B.5.1 PS_HIDE_EXCLUDE
Hide Exclude Plane B.5.1 PS_HIDE_EXCLUDE_PLANE
Hide Group Exclude B.5.1 PS_HIDE_GROUP_EXCLUDE
ProSteel Command Reference
1104
Hide Group B.5.1 PS_HIDE_GROUP
Hide Plane B.5.1 PS_HIDE_PLANE
Hole Display C.17 PS_HOLE_DISPLAY_STYLE
I
Insert Gratings B.9.3 PS_PLATE
Insert Plates B.9 PS_PLATE
Insert Shapes B.8 PS_INS_PROF
Intersection 3D-Volume B.11.7 PS_COMMEN
L
Language Selection A.2 PS_LANGUAGE
Layer Functions B.1 PS_LAYER
M
Manual 2D-Cut C.11 PS_MAN_CUT
Manual 2D-Shortening C.15 PS_SHORT2D
Manual Dependency of Part C.8 PS_MANUAL_LINK
Manual Dimensioning C.12 PS_DIM
Measure Distance B.2.2 PS_CONST_MSE
Move and Copy Parts B.4 PS_COPY
N
Notch B.11.6 PS_NOTCH
O
Object View B.3.1 PS_OBJ_VIEW
Object-UCS B.3.1 PS_OBJ_UCS
Outlet B.11.1 PS_OUTLET
P
Perspective View B.3.7 PS_PERSP
Plate Editor B.12 PS_PLATE_EDITOR
Positioning B.28 PS_POS
Process Partlist B.30.2 PS_CREATE_PARTLIST
ProSteel Command Reference
1105
Project Management A.5 PS_PROJECT
Process Status B.5.6 PS_PROCESS_STATUS
Purlin Connection B.21 PS_PURLIN_CONN
R
Regenerate B.5.2 PS_REGEN
RevisionCenter D.6 PS_REVISIONCENTER
Roof and Wall Covering D.3 PS_ROWADISPATCH
Rounding off Plate Edge B.12.2 PS_BEND_EDGE
S
Search Parts B.5.7 PS_SEARCH
Seize Partslist B.30.1 PS_PARTLIST
Shear Plates B.19 PS_SCHEARPLATE
Simulate Movement D.5.4 PS_KINEMATIK
Special Parts D.1.1 PS_CREATE_SPEZPART
Special Shapes D.1.2 PS_CREATE_SOPRO
Static Effective Lines D.6 PS_ANALYSIS
Stiffeners B.15 PS_RIP
Structural Element Joist E.7 PS_JOIST
Structural Element Truss Girder E.4 PS_TRUSS
Structural Element Handrail E.2 PS_HANDRAIL
Structural Element Hangar Frame E.3 PS_FRAME
Structural Element Purlin Position E.5 PS_PFETTE
Structural Element Ladder E.6 PS_LADDER
Structural Element Stairs E.1 PS_STAIRS
Subtract 3D-Volume B.11.7 PS_SUB
Subtract Intersection 3D-Volume B.11.7 PS_COMMEN_SUB
T
Top View B.3.4 PS_TOPVIEW
Tubes Unwind D.5.3 PS_UNWIND
ProSteel Command Reference
1106
V
Visibility Classes B.5.3 PS_HIDE_CLASS
W
Webangle B.18 PS_STEGW
Weldmarks C.14 PS_WELD
Workframe Views B.7 PS_SETBKS
Workframes B.6 PS_WORKFRAME
E.11 Own Notes
Você também pode gostar
- Manual Caeser PDFDocumento708 páginasManual Caeser PDFanto3harrish3fdoAinda não há avaliações
- Staad Pro Manual PDFDocumento472 páginasStaad Pro Manual PDFFarhan Tahir91% (23)
- Top Ten Revit Tricks TCM 245 1669944Documento1 páginaTop Ten Revit Tricks TCM 245 1669944Davide SalaminoAinda não há avaliações
- Microstation V8 - Accu Draw BasicsDocumento80 páginasMicrostation V8 - Accu Draw BasicsEschtzAinda não há avaliações
- Bim For Industrial Plant DesignDocumento28 páginasBim For Industrial Plant DesignCristian KasbahAinda não há avaliações
- Basic Training Manaul PDFDocumento214 páginasBasic Training Manaul PDFsantosh bharathyAinda não há avaliações
- Road DesignDocumento32 páginasRoad DesignAnonymous zwnFXURJAinda não há avaliações
- 978 1 63057 111 5 2 PDFDocumento54 páginas978 1 63057 111 5 2 PDFRichzad PrimaAinda não há avaliações
- Staad TutorialDocumento58 páginasStaad TutorialSritoko83% (6)
- Eurocode 3 steel joint design guideDocumento2 páginasEurocode 3 steel joint design guideneverreturnAinda não há avaliações
- Everything You Need to Know About BIM360 Design CollaborationDocumento34 páginasEverything You Need to Know About BIM360 Design CollaborationT A WiqasAinda não há avaliações
- The Revu Tool Kit: Helpful Tips & Tricks For Bluebeam RevuDocumento30 páginasThe Revu Tool Kit: Helpful Tips & Tricks For Bluebeam RevuДмитрий КондрашовAinda não há avaliações
- V6 DrainDocumento38 páginasV6 DrainMihai AdyAinda não há avaliações
- Advance Steel COM API Reference GuideDocumento115 páginasAdvance Steel COM API Reference GuideVeronica KurnicokaAinda não há avaliações
- Catia KnowledgewareDocumento784 páginasCatia KnowledgewarealphasamadAinda não há avaliações
- Tutorial CadworksDocumento32 páginasTutorial Cadworksoscarhdef100% (1)
- EDGM-5 Design CalculationsDocumento13 páginasEDGM-5 Design CalculationsManoj KumarAinda não há avaliações
- SE SL 9 30 KW DatasheetGB 0412Documento100 páginasSE SL 9 30 KW DatasheetGB 0412GrundfosEgyptAinda não há avaliações
- Installation & Operating Instructions DPNTDocumento36 páginasInstallation & Operating Instructions DPNTagusAinda não há avaliações
- 204835structural Steel Shop Drawings Services - How To Make A Winning Selection?Documento2 páginas204835structural Steel Shop Drawings Services - How To Make A Winning Selection?z1dqslm149Ainda não há avaliações
- AutoCAD and Prosteel Training Outline for Structural Steel DraftingDocumento10 páginasAutoCAD and Prosteel Training Outline for Structural Steel DraftingAi TruongAinda não há avaliações
- Programming in Excel VBADocumento97 páginasProgramming in Excel VBAVladimir KojicAinda não há avaliações
- Manual ProSteelDocumento1.108 páginasManual ProSteelIonut SavaAinda não há avaliações
- Autodesk Revit ShortcutsDocumento1 páginaAutodesk Revit ShortcutsCAD CAM MASTERAinda não há avaliações
- Manual ProConcreteDocumento1.036 páginasManual ProConcreteBavedi San75% (4)
- Advance Steel 2017 Implementation GuideDocumento155 páginasAdvance Steel 2017 Implementation GuideSoufian BelfadilAinda não há avaliações
- Floodway Design GuideDocumento52 páginasFloodway Design GuideSana NeAinda não há avaliações
- Adsk Inventor 2008 GetStartDocumento322 páginasAdsk Inventor 2008 GetStartRogério XavierAinda não há avaliações
- CADD Standards Guide City PlansDocumento234 páginasCADD Standards Guide City Plansbyram430Ainda não há avaliações
- WTI UK Screw Thread Inserts and Kits CatalogueDocumento16 páginasWTI UK Screw Thread Inserts and Kits CatalogueThor InternationalAinda não há avaliações
- Installation & Operating Instructions DPASDocumento32 páginasInstallation & Operating Instructions DPASAnonymous iYRWkfAinda não há avaliações
- BPUG ProSteel ManualDocumento163 páginasBPUG ProSteel ManualEmir HodzicAinda não há avaliações
- RSTAB8Documento414 páginasRSTAB8MoonzeAinda não há avaliações
- Prosteel TutorialDocumento26 páginasProsteel TutorialPawan Kumar100% (1)
- Vissim 8 - Manual PDFDocumento933 páginasVissim 8 - Manual PDFSulastri Sitakar86% (7)
- MapInfo UGuideDocumento635 páginasMapInfo UGuideĐỗ Hữu ToànAinda não há avaliações
- Basis2 Steel enDocumento107 páginasBasis2 Steel enNguyen HaiAinda não há avaliações
- ProStructures ProSteel (General Arrangements)Documento37 páginasProStructures ProSteel (General Arrangements)SallyAinda não há avaliações
- Section Designer PDFDocumento191 páginasSection Designer PDFJ1MBAinda não há avaliações
- ProSteel V8i AutoCAD Engineering Fundamentals TRN015720-1-0003 PDFDocumento402 páginasProSteel V8i AutoCAD Engineering Fundamentals TRN015720-1-0003 PDFercabamaAinda não há avaliações
- Eurocode 7 Geotechnical Design Worked ExamplesDocumento172 páginasEurocode 7 Geotechnical Design Worked ExamplesJevgenijs Kolupajevs100% (1)
- 06 Eurocodes Steel Workshop WALDDocumento136 páginas06 Eurocodes Steel Workshop WALDIonut SavaAinda não há avaliações
- ProSteel ManualDocumento186 páginasProSteel Manualtatakere100% (1)
- ProSteel EssentialsDocumento1 páginaProSteel EssentialsDrBobBuellerAinda não há avaliações
- AB314 41 Good Autodesk Revit Project Templates Keys To EfficiencyDocumento29 páginasAB314 41 Good Autodesk Revit Project Templates Keys To EfficiencySergio Moruno SanchezAinda não há avaliações
- Advance Design - Starting GuideDocumento40 páginasAdvance Design - Starting GuideNabil AssamAinda não há avaliações
- Aveva Bocad Tower StrategyDocumento16 páginasAveva Bocad Tower StrategyNitin ParulAinda não há avaliações
- Water Supply and Sanitary Fittings NotesDocumento81 páginasWater Supply and Sanitary Fittings NotesMuthusamy ArumugamAinda não há avaliações
- TT - Revit Structure - Working With Slab PDFDocumento21 páginasTT - Revit Structure - Working With Slab PDFAshutosh AnandAinda não há avaliações
- Integrating Architectural and Site Design: Autocad Civil 3D 2010 Education Curriculum Unit 4: Sustainable DesignDocumento7 páginasIntegrating Architectural and Site Design: Autocad Civil 3D 2010 Education Curriculum Unit 4: Sustainable Designzaheer_kopsAinda não há avaliações
- Chapter 3-Revit 2020 StructureDocumento39 páginasChapter 3-Revit 2020 StructureTavneet SinghAinda não há avaliações
- Tekla Quick RefrenceDocumento2 páginasTekla Quick RefrenceAtul Kumar Engineer100% (1)
- Basis1 Steel en PDFDocumento90 páginasBasis1 Steel en PDFNguyen HaiAinda não há avaliações
- Advance Steel Behind The Camera - The Secret To Easy Drawings PDFDocumento13 páginasAdvance Steel Behind The Camera - The Secret To Easy Drawings PDFrfnAinda não há avaliações
- Autocad Civil 3D 2010 - EssentialsDocumento33 páginasAutocad Civil 3D 2010 - EssentialsBob SeveranceAinda não há avaliações
- Template Editor User Guide 10Documento129 páginasTemplate Editor User Guide 10CálculoEstructuralAinda não há avaliações
- Revit-016 Peter McCarthy Approach To Modeling and Domestic House Extension SlidesDocumento44 páginasRevit-016 Peter McCarthy Approach To Modeling and Domestic House Extension SlideswaldolosAinda não há avaliações
- Templates and Reports Guide 210 EnuDocumento38 páginasTemplates and Reports Guide 210 EnuMatias CAinda não há avaliações
- Pdms DesignDocumento219 páginasPdms DesignAhmed KhanAinda não há avaliações
- Floefd Validation Examples: Your Initials, Presentation Title, Month YearDocumento21 páginasFloefd Validation Examples: Your Initials, Presentation Title, Month YearVictor HuertaAinda não há avaliações
- Manual ProSteel V8i SS4 EnglishDocumento1.179 páginasManual ProSteel V8i SS4 EnglishAlexandru Ioan33% (3)
- Manual PS180Documento1.039 páginasManual PS180greciucg100% (1)
- AISC/ASCE Student Steel Bridge Competition Analysis in STAAD.ProDocumento59 páginasAISC/ASCE Student Steel Bridge Competition Analysis in STAAD.ProglbforuAinda não há avaliações
- Latihan Cad PartDocumento101 páginasLatihan Cad PartAvyadhanieAinda não há avaliações
- Beam to beam connection input dataDocumento7 páginasBeam to beam connection input dataIonut SavaAinda não há avaliações
- Roxtec Product Cat GB CH de ES FRDocumento244 páginasRoxtec Product Cat GB CH de ES FRjittshong8072Ainda não há avaliações
- 6401 Luminaire For Fluorescent Lamp EK00 III enDocumento9 páginas6401 Luminaire For Fluorescent Lamp EK00 III enIonut SavaAinda não há avaliações
- UBC 1997 - Chapter 16, Division IV - Earthquake DesignDocumento30 páginasUBC 1997 - Chapter 16, Division IV - Earthquake DesignIonut SavaAinda não há avaliações
- Support ReactionsDocumento5 páginasSupport ReactionsIonut SavaAinda não há avaliações
- 6401 Luminaire For Fluorescent Lamp EK00 III enDocumento9 páginas6401 Luminaire For Fluorescent Lamp EK00 III enIonut SavaAinda não há avaliações
- Affordable House 2010Documento23 páginasAffordable House 2010Ionut SavaAinda não há avaliações
- Prescriptive Method For Residential Cold-Formed Steel Framing Design GuideDocumento199 páginasPrescriptive Method For Residential Cold-Formed Steel Framing Design GuideRB CynicAinda não há avaliações