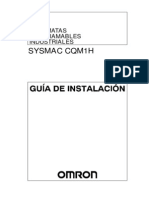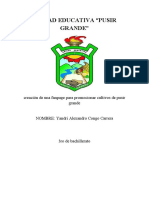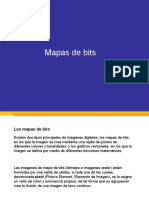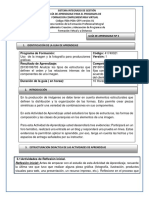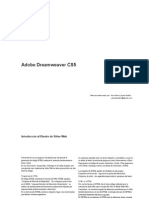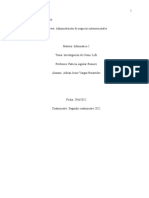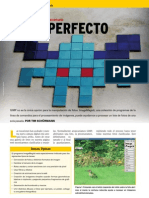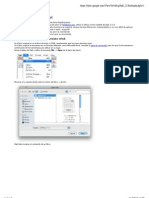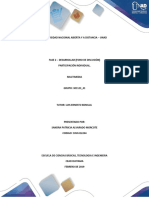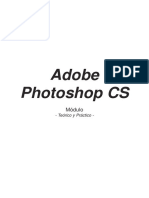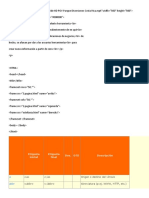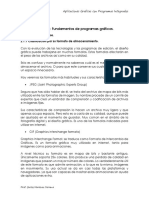Escolar Documentos
Profissional Documentos
Cultura Documentos
Curso Photoshop PDF
Enviado por
ZEUS2405Título original
Direitos autorais
Formatos disponíveis
Compartilhar este documento
Compartilhar ou incorporar documento
Você considera este documento útil?
Este conteúdo é inapropriado?
Denunciar este documentoDireitos autorais:
Formatos disponíveis
Curso Photoshop PDF
Enviado por
ZEUS2405Direitos autorais:
Formatos disponíveis
CURSO ADOBE PHOTOSHOP
OBRA REGISTRADA en SAFE CREATIVE
Todos los derechos reservados. No est permitida su copia, venta o difusin sin la
autorizacin del titular de la obra. scar Palacios Snchez
SCAR PALACIOS SNCHEZ
- 2 -
0. CONCEPTOS FUNDAMENTALES
Antes de comenzar a trabajar con Adobe Photoshop, es preciso tener en
cuenta varias consideraciones fundamentales. Por ejemplo, si vamos a
trabajar con imgenes, qu tipos de imagen hay? Qu es la resolucin? Y
conceptos que, si bien son muy tericos, nos aportan la base para el
trabajo futuro.
0.1 Tipos de imgenes
La base del trabajo con imgenes es conocer, al menos por encima los tipos de
imgenes con los que podemos encontrarnos cuando trabajamos con un
programa de edicin grfica, si tenemos en cuenta que estos programas se
encargan de crear o modificarlas.
Bsicamente podemos encontrarnos con dos tipos de imagen, BITMAP y
VECTORIAL. Cada una de ellas posee una serie de virtudes y defectos.
0.1.1 Imagen bitmap o rster:
Este tipo de imgenes se crean a partir de pequeos puntos cuadrados
llamados pxeles que guardan informacin de color o luminosidad. Digamos que
la imagen est dividida en una cuadrcula completamente rellenada por estos
puntos, cada uno de los cuales es de un color y que en relacin con los dems
conforma una imagen.
La principal ventaja de trabajar con este tipo de imgenes es su gran calidad. Su
principal virtud son las grandes posibilidades que nos ofrecen al trabajar con
ellas y la calidad que son capaces de albergar. Podemos hacer prcticamente de
todo con ellas, tal y como veremos en Photoshop, dada la gran cantidad de
informacin que pueden contener. Las fotos que sacamos con nuestras
cmaras digitales se guardan en formato de mapa de bits, como BMP (casi sin
uso) y JPG (aunque ste es un formato de compresin).
Cmo podemos distinguir rpidamente si una imagen es bitmap? Muy
sencillo, amplindola ms all de su tamao original. En cuanto lo hagamos,
comienza a aparecer un desagradable efecto de pixelado, un dentado en sus
bordes y una considerable prdida de definicin. sta caracterstica es adems
su principal defecto.
El segundo defecto con el que nos encontramos es con su tamao. Como he
comentado antes, una imagen bitmap contiene gran cantidad de informacin,
por lo que a mayor calidad, ms espacio ocupa. Para paliar este defecto, existen
mltiples formatos de compresin, que ya veremos.
Adobe Photoshop es la herramienta ideal para trabajar con imgenes rster.
CURSO ADOBE PHOTOSHOP
C
a
p
t
u
l
o
:
C
O
N
C
E
P
T
O
S
F
U
N
D
A
M
E
N
T
A
L
E
S
- 3 -
0.1.2 Imgenes vectoriales o basadas en objetos
Este tipo de imgenes son creadas a partir de frmulas matemticas. Es decir,
no dependen de un montn de puntos que definan sus caractersticas.
Bsicamente trabajan con elementos geomtricos, lneas y curvas que son
creadas a partir de clculos matemticos. Por ejemplo, una lnea en una imagen
bitmap estar formada por muchos puntos unos detrs de otros, hasta que
quede dibujada. En una imagen vectorial por el contrario, se definir la posicin
de cada punto de comienzo y final, y una funcin se encargar de rellenar el
resto. Ventajas? Partiendo de la base de que no hacen falta miles de puntos
con informacin para crear una imagen, pues su tamao. Ocupan muy poco.
Adems, no importa lo mucho que se amplen, ya que no pierden calidad. Son
perfectas para usar en pginas web por ejemplo, o en la creacin de logotipos
sencillos.
Por el contrario, su defecto est en que no sirven para representar imgenes
con gran calidad de detalle, como fotos, ya que carecen de la informacin de
color necesaria para representarlas, por ejemplo.
El mejor programa para trabajar con estas imgenes es Adobe Illustrator.
Photoshop puede simular el trabajo con vectores, pero no es la herramienta
ms adecuada para hacerlo.
0.2 Tamao y resolucin
Frecuentemente confundidos, estos dos conceptos son necesarios para trabajar
con Photoshop o cualquier otro programa de edicin y retoque fotogrfico.
0.2.1 Resolucin
La resolucin de la imagen no es ms que la cantidad de pxeles por pulgada. Es
una representacin del tamao del pxel, ya que a tamao ms pequeo, ms
entrarn en cada pulgada de imagen. La cantidad de pxeles es directamente
proporcional a la calidad de la imagen, o lo que es lo mismo, a mayor resolucin
mayor calidad. Por supuesto, como hemos comentado en la definicin de las
imgenes bitmap, a mayor calidad, tambin ms ocupar la imagen.
Pero cuidado! No confundamos la resolucin de una imagen con la de un
monitor. Para un monitor es la cantidad de pxeles que es capaz de mostrar en
una pulgada de espacio y es un tamao fijo en relacin con la definicin
representada por dos nmeros, por ejemplo 1280x960. Estos dos nmeros
representan las lneas de definicin mostradas en una pantalla. Por eso, cuanto
aumentamos la resolucin de visionado de un monitor, los iconos o las
imgenes se hacen ms pequeos, porque su resolucin no cambia. Al
contrario sucede lo mismo. Cuando aumentamos la resolucin de una imagen
SCAR PALACIOS SNCHEZ
- 4 -
sin cambiar la del monitor, la respuesta del ordenador es la de ampliar el
tamao de la visualizacin, lo que no quiere decir que al imprimirla sea ms
grande. Esto sucede por lo que hemos afirmado antes: la resolucin en pxeles
de un monitor es fija, y est ligada a la resolucin de pantalla.
La resolucin de una imagen se mide en ppi (pixels per inch) o en espaol ppp
(puntos por pulgada).
Si vamos a trabajar nicamente a nivel de pantalla, es intil colocar a una
imagen 300 ppp, ya que el monitor no mostrar ms detalle. Simplemente nos
dejar hacer la imagen ms grande, jugar con el zoom.
0.2.2 Tamao
Lo que todos conocemos. Lo grande que es algo medido en cm., m. o lo que
haga falta. En una imagen es el alto y ancho de la misma, independientemente
de su resolucin. Si a una imagen determinada de tipo bitmap la agrandamos
ms all de su tamao original, comenzar a perder calidad. Dos imgenes con
el mismo tamao pero diferente resolucin se vern en el monitor como si
realmente una fuese ms grande que la otra. Para muestra, un botn
Figura Mismo tamao, diferente resolucin
Las dos imgenes anteriores tienen exactamente el mismo tamao (20x15 cm),
pero su resolucin es diferente (la aparentemente ms grande tiene 90 pxeles
por pulgada y la pequea 60).
CURSO ADOBE PHOTOSHOP
C
a
p
t
u
l
o
:
C
O
N
C
E
P
T
O
S
F
U
N
D
A
M
E
N
T
A
L
E
S
- 5 -
0.2.3 Modificando el tamao y la resolucin
Ya que estamos inmersos en el entendimiento del tamao y de la resolucin,
no est de ms echarle un ojo a cmo podemos cambiarlos con Photoshop.
An no hemos visto cmo se divide el rea de trabajo del programa, pero es
vital conocer este detalle antes de zambullirnos en las posibilidades del
programa y de paso, as vemos mejor la relacin tamao resolucin.
Las opciones de las que hablamos se encuentran en la barra de mens, similar a
la del resto de programas de Windows. En concreto est en Imagen Tamao
de imagen. Al pulsarlo se nos abre el cuadro de dilogo tamao de imagen.
Figura Cambiando el tamao de la imagen
Lo primero con lo que nos encontramos es con dimensiones en pxeles, y a
continuacin un tamao en MB o KB, en funcin de lo grande que sea la
imagen. Pero ojo! Ese tamao no es lo ocupa la imagen en nuestro disco
durosino lo que ocupa en la memoria RAM. La cantidad de memoria que
hace falta en el sistema para procesarla y trabajar con ella. A mayor cantidad,
mayor capacidad de proceso necesitaremos.
Si conocemos el tamao en pxeles que queremos que tenga la imagen (para
una pgina web, por ejemplo), usaremos las medidas superiores del recuadro.
SCAR PALACIOS SNCHEZ
- 6 -
Figura Dimensiones en pxeles
Justo debajo tenemos el tamao del documento; o lo que es lo mismo, la
medida en cm. o pulgadas de la imagen.
Figura Cambiando el tamao del documento
Si cambiamos cualquiera de esos valores (el tamao en pxeles o el tamao del
documento), veremos cmo afecta al otro. Es decir, si aumentamos la anchura
y la altura en cm. aumentarn tambin en pxeles y viceversa. Sin embargo hay
algo que no vara, la resolucin.
Para trabajar adecuadamente con estos cambios, es preciso entender un
concepto: el remuestreo. Y qu es? Pues aadir o quitar pxeles. Cuando
tenemos la casilla remuestrear la imagen activa, Photoshop usa algoritmos
matemticos para calcular las nuevas dimensiones en pxeles y cm. sin tocar la
resolucin que viene marcada, tratando de mantener la apariencia de la
imagen lo mximo posible. Por supuesto, no hace milagros. Hay diversos tipos
de remuestreo, cada uno de ellos preparado para hacer un trabajo diferente,
acomodndose a las exigencias y las capacidades del ordenador. En lneas
generales, Bicbica es la mejor opcin de remuestreo, ya que es suficiente para
cambios no drsticos de tamao, siempre y cuando el ordenador no sea muy
antiguo (necesita potencia de clculo). Qu diferencia hay entre todas estas
opciones?
1. Por aproximacin: toma los pxeles cercanos y los copia. Rpido, pero cutre
2. Bilineal: interpola usando tonos intermedios entre pxeles. Algo mejor
3. Bicbica: el mtodo por defecto y el ms equilibrado. Mejora mucho los
resultados del anterior usando diferentes niveles de contraste. Las dos
siguientes son variaciones de sta
a. Bicbica suavizada: suaviza las formas y las transiciones. Es el mtodo
ms adecuado para la ampliacin de imgenes
b. Bicbica enfocada: lo contrario a lo anterior. Mejora el enfoque y est
pensado para reduccin drstica de imgenes
CURSO ADOBE PHOTOSHOP
C
a
p
t
u
l
o
:
C
O
N
C
E
P
T
O
S
F
U
N
D
A
M
E
N
T
A
L
E
S
- 7 -
Si desactivamos esa casilla, Photoshop deja fijo el tamao en pxeles, de
manera que si redimensionamos en cm. la imagen, la variacin se producir en
la resolucin (pxeles por pulgada) para acomodarla al nuevo tamao. Por
supuesto que si aumentamos mucho la imagen, la resolucin se reducir
drsticamente y el tamao del pxel aumentar con el lgico deterioro de la
calidad. Si al contrario, disminuimos su tamao, veremos cmo aumenta la
resolucin por qu? Porque mantenemos las dimensiones en pxeles
invariables, y Photoshop debe equilibrar las cifras. Sin embargo, el hecho de
que ahora tengamos ms resolucin no quiere decir que la imagen sea ms
bonita por arte de magia.
En el caso que estamos tratando antes el dejarlo con una altsima resolucin no
arregla nada. Simplemente una mayor cantidad de procesado. La solucin?
Disminuir esa resolucin.
En todo caso, si no estamos conformes con los resultados siempre podemos
pulsar la tecla ALT y ver cmo donde antes estaba el botn Cancelar ver cmo
ahora est Restaurar, que devuelve los valores a su origen.
0.2.4 Consejos
Resumiendo, cada medio trabaja con un concepto de resolucin diferente. Es
absurdo definir un nmero de pxeles superior al que puede verse en ese medio
concreto, ya que lo nico que haremos ser aumentar su tamao sin verse una
diferencia de calidad. Esto se aplica especialmente a los monitores.
Si por ejemplo vamos a usar una imagen en una Web, de nada sirve crear una
imagen de 2000 pxeles, ya que por trmino medio la resolucin de pantalla
suele ser de 1024 (y eso cuando vamos a ver la imagen a pantalla completa). Lo
mismo ocurre con la resolucin. Si un monitor suele tener entre 90 y 100
pxel/pulgada, para qu entonces darle resolucin de 200?
Lo mismo ocurrira con una imagen que va a ser impresa. No nos empeemos
en crear una imagen de 1400 pxeles de resolucin si su impresin no va a
SCAR PALACIOS SNCHEZ
- 8 -
superar los 600. Perderemos tiempo y espacio en su edicin. Como consejo
genrico, decir que normalmente, para una impresora de inyeccin de tinta la
resolucin de la imagen debe ser 1/3 de la resolucin con la que vamos a
imprimirla. Por ejemplo, si vamos a imprimirla a 720 ppp., deberamos colocarla
en 240 ms o menos.
CURSO ADOBE PHOTOSHOP
C
a
p
t
u
l
o
:
C
O
N
O
C
I
E
N
D
O
E
L
E
N
T
O
R
N
O
D
E
P
H
O
T
O
S
H
O
P
- 9 -
1. CONOCIENDO EL ENTORNO DE PHOTOSHOP
Como el buen cocinero conoce a la perfeccin su cocina (dnde estn las
sartenes, las ollas de diferente tamao, o a dnde tiene que ir para
localizar la pimienta sin que se le queme la salsa), si vamos a comenzar a
trabajar con nuestro programa (y este consejo es extensible a cualquiera),
lo primero es saber dnde est cada cosa.
1.1 La barra de ttulo y la barra de mens
Hablar de barra de ttulo en Photoshop, no es hablar del todo con propiedad.
Realmente el entorno de trabajo dispone de dos barras de ttulo.
1. En la parte superior de la ventana, tenemos la barra propia de todas las
aplicaciones de Windows, donde podemos encontrar el nombre del programa,
y los botones de minimizar, maximizar y cerrar.
2. En el rea de trabajo propiamente dicha nos encontramos con la barra de ttulo
del documento, donde podemos ver el nombre del archivo, el porcentaje de
zoom, la capa activa en ese momento y el modo de color junto con su
profundidad.
La barra de mens es tambin la tpica de la mayora de las aplicaciones
Windows XP. Desde los nueve mens presentes en ella es posible acceder a
todas las posibilidades de trabajo de Photoshop. Colocndonos encima de
cualquiera, aparece un men contextual que nos ofrece otros submens, a su
vez con posibilidad de nuevos mens contextuales.
Barra de ttulo de programa
Barra de ttulo de imagen
SCAR PALACIOS SNCHEZ
- 10 -
Figura Mens
1.2 Barra de herramientas y barra de opciones de herramienta
La barra de herramientas es la columna vertebral del trabajo con Photoshop, ya
que en ella tenemos agrupadas gran parte de las tareas que podemos hacer
con una imagen. Algunas de las herramientas adems cuentan con submens o
herramientas especficas. Son las que aparecen con un pequeo tringulo en su
parte derecha. Dejando pulsado el botn del ratn sobre la herramienta
principal, se muestran.
Figura Herramientas y submens
La barra de opciones de herramientas, justo debajo de la de mens, nos ofrece
las diversas posibilidades que tiene la herramientas que tengamos seleccionada
en ese momento, y cambia a medida que cambiamos de herramienta.
CURSO ADOBE PHOTOSHOP
C
a
p
t
u
l
o
:
C
O
N
O
C
I
E
N
D
O
E
L
E
N
T
O
R
N
O
D
E
P
H
O
T
O
S
H
O
P
- 11 -
1.3 Las paletas
Si las herramientas eran la columna vertebral, las paletas son el cerebro. Estos
elementos pueden condicionar la manera con la que trabajamos o nos
proporcionan acceso a elementos de otra forma slo accesibles desde el men.
Destaca por ejemplo la paleta capas que nos permite movernos por las
diferentes capas de nuestro trabajo (y en Photoshop se puede garantizar que
siempre habr ms de una), la paleta colores, que nos ofrece todo lo necesario
para trabajar y personalizar el color, etc. etc.
Por defecto las paletas se presentan como un elemento flotante, a semejanza
de las herramientas, y como si fuesen pequeas ventanas. Adems, nunca
sern ocultadas por la imagen activa.
Las paletas muestran tres botones en su parte derecha. Dos de ellos son
similares a los de cualquier ventana de Windows. Son minimizar (aunque en
este caso lo que hace es encoger la ventana) y cerrar. Ms interesante que ellos
es el pequeo crculo de debajo. Apretndolo aparecen las opciones
relacionadas con esa paleta.
Figura Paletas
1.4 La barra de estado
Injustamente olvidada en muchos casos, la barra de estado nos proporciona
informacin acerca del documento en el que trabajamos. En Photoshop se hace
especialmente importante por la cantidad de datos que puede llegar a
proporcionarnos.
SCAR PALACIOS SNCHEZ
- 12 -
Figura Barra de estado
Entre la informacin que nos ofrece, est el nivel de zoom de la imagen y una
serie de datos que se pueden personalizar desde el botn de la flecha situada a
la derecha.
1. Tamaos de archivo: por defecto muestra dos tamaos, el de la imagen con las
capas acopladas (si las hubiera) y con las capas en el medio edicin.
2. Dimensiones del documento: tamao en anchura y altura.
3. Tamaos virtuales: la memoria RAM necesaria para trabajar con la imagen y la
disponible en el ordenador.
4. Eficiencia: relacionado con el anterior. Si el porcentaje est muy por debajo del
100%, tal vez sea hora de guardar y reiniciar el ordenador.
5. Temporizador: por si tenemos curiosidad en saber cunto le cuesta al programa
realizar los cambios.
6. Herramienta actual: la que tenemos seleccionada.
1.5 Personalizar el espacio de trabajo
Personalizar el rea de trabajo para nuestras necesidades nos ayudar a
trabajar ms eficientemente. Hay diversas consideraciones a tener en cuenta
para optimizar el rea de trabajo.
1. Aumentar el espacio de visionado: cuanto mejor veamos nuestra imagen,
menos posibilidades de error tendremos al editarla. Como consejo, intentar
siempre trabajar con la imagen al 100% de su tamao, ya que es la nica
manera de ver exactamente cmo afecta lo que hacemos con ella. Hay varios
mtodos de maximizar este espacio. En primer lugar usando la tecla Tab. sta
esconde todos los elementos flotantes (herramientas y paletas) que haya en la
pantalla. Si queremos mantener las herramientas, entonces pulsaremos la
combinacin de teclas Maysculas +Tab.
El segundo mtodo es a travs de los tres botones en la penltima fila de las
herramientas. En este caso, lo que se hace es ocultar la barra de ttulo y la de
mens. Es muy til cuando conocemos la combinacin de teclas adecuada para
acceder a las opciones de los mens. Por ejemplo CTRL +G para guardar.
Podemos ocultar estas barras simplemente pulsando la tecla F
2. Agrupar las paletas: la naturaleza en pestaas de las paletas nos permite
trabajar con ellas de una forma muy cmoda. Por defecto, las pestaas
CURSO ADOBE PHOTOSHOP
C
a
p
t
u
l
o
:
C
O
N
O
C
I
E
N
D
O
E
L
E
N
T
O
R
N
O
D
E
P
H
O
T
O
S
H
O
P
- 13 -
aparecen agrupadas por elementos comunes (como por ejemplo color,
muestras y estilos), pero podemos personalizar esos grupos tanto como
queramos. Slo tenemos que arrastrarlas desde su pestaa y soltarlas en la
nueva localizacin, ya sea dentro de otro grupo o en solitario.
Por si fuese poco, en la parte superior derecha, junto a la barra de opciones de
herramienta, tenemos el rea de paletas, donde se colocan por defecto las ms
usadas, y donde podemos mover todas las que necesitemos para que no
ocupen espacio de trabajo. Por supuesto, su espacio es limitado, as que
cuantas ms aadamos peor se vern. El consejo es colocar aqu las ms
usadas, y las que no utilicemos mucho, cerrarlas (con el botn de la X). Si las
volvemos a precisar, las principales pueden mostrarse usando las teclas de
funcin de F5 a F9. Si nos arrepentimos del todo, desde Ventana Espacio de
trabajo Restaurar ubicaciones de paleta las colocaremos de nuevo en su
sitio.
F5 PINCELES
F6 COLOR
F7 CAPAS
F8 INFO
F9 ACCIONES
Adems podemos cambiar el tamao de las ventanas de las paletas arrastrando
como si fuese una ventana ms.
Existe la posibilidad tambin de ocultar la barra de ttulo, la barra de mens y
todo lo dems menos la imagen si necesitamos realmente muuucho espacio
para trabajar. Simplemente debemos combinar la tecla F (que oculta los
mens) con la tecla TAB.
SCAR PALACIOS SNCHEZ
- 14 -
Una vez que tenemos nuestro rea de trabajo perfectamente definida, es
conveniente guardarla ara usarla cuantas veces la necesitemos, a travs de
Ventana Espacio de trabajo Guardar espacio de trabajo.
1.5.1 Trabajando con varias ventanas a la vez
No resulta extrao el trabajar con varias imgenes simultneamente, de
manera que resulta imprescindible tener la soltura necesaria para cambiar de
una a otra rpidamente. Hay diversas formas
1. La primera de ellas es usando el men Ventana. En la parte inferior nos
encontramos con los nombres de las diversas imgenes que tenemos abiertas
en ese momento. Haciendo clic sobre ese nombre convertiremos la imagen en
activa.
CURSO ADOBE PHOTOSHOP
C
a
p
t
u
l
o
:
C
O
N
O
C
I
E
N
D
O
E
L
E
N
T
O
R
N
O
D
E
P
H
O
T
O
S
H
O
P
- 15 -
2. La segunda forma es ms inmediata. Usaremos la combinacin de teclas
CONTROL +TAB para cambiar de una imagen a otra rpidamente.
Si lo que queremos es tener varias de nuestras imgenes simultneamente
(para, por ejemplo cortar o pegar partes de una en otra) podemos hacerlo
mediante las diversas opciones que nos ofrece el men Ventana organizar.
En concreto podemos ver varias
1. En cascada: restaura todas las imgenes, de forma que deja disponible la barra
de ttulo de cada una de ellas para arrastrarlas o cambiarlas de posicin
2. En mosaico: reduce todas la imgenes para que ocupen el mismo espacio en
nuestra pantalla y as tenerlas todas a mano para trabajar con ellas
SCAR PALACIOS SNCHEZ
- 16 -
Tenemos toda una serie de opciones interesantes en ese mismo men de
organizar. Entre ellas varias que nos permiten igualar el zoom, la ubicacin en
la imagen, etc. de todas aquellas imgenes que tengamos abiertas.
CURSO ADOBE PHOTOSHOP
C
a
p
t
u
l
o
:
A
T
R
A
B
A
J
A
R
!
- 17 -
2. A TRABAJAR !
Ya hemos visto los conceptos bsicos de trabajo y hemos echado un vistazo
al entorno de trabajo de Photoshop. Qu nos impide entonces el empezar
a trabajar? Afortunadamente, nada (excepto las ganas que tengamos). En
este captulo veremos cmo abrir una imagen existente o crear una nueva
y algunas ideas bsicas de lo que podemos hacer con el programa.
2.1 Nuevo trabajo
Comenzaremos como si no tuvisemos nada con lo que trabajar (y de hecho,
an es as). Para comenzar a trabajar con Photoshop en un nuevo proyecto (sin
ningn tipo de imagen que importar o abrir) es preciso decirle qu
caractersticas tendr el lienzo. Sus dimensiones, su resolucin, o su modo de
color.
2.1.1 Tamao
Como hemos visto al comienzo, no debemos confundir tamao con resolucin,
por lo que ambos valores son tratados de diferente forma.
1. Recordamos que si lo que vamos a hacer es trabajar con imgenes que sern
visualizadas en pantalla, usaremos el tamao medido en pxeles (640x480, por
ejemplo).
2. Si vamos a trabajar en un proyecto que ser posteriormente impreso, usaremos
una medida en cm. que case con lo que vamos a imprimir. As, si vamos a crear
un cartel para las fiestas del pueblo, usaremos unas medidas similares a las de
la impresin, y as evitar sorpresas desagradables.
3. Si encontramos algn problema en definir el tamao, usaremos entonces
alguno de los predefinidos por Photoshop. Por ejemplo, el tpico DinA4.
Automticamente ajusta el tamao con la medida correcta.
2.1.2 Resolucin
Ya sabemos, el tamao del pxel. A menor tamao, mayor calidad. Por supuesto
sin pasarnos y teniendo en cuenta lo que vamos a necesitar.
Si usamos la posibilidad de predefinir los tamaos en el punto anterior,
veremos como la resolucin se ajusta automticamente a 72 o 300. El primero
aparecer cuando elegimos algn tamao relacionado con una presentacin en
pantalla (como una TV), mientras que la segunda medida lo har cuando
usamos un tamao relacionado con impresin (un tamao de hoja, por
ejemplo). Por supuesto son meras guas, y depende tanto de la calidad de la
impresin que vamos a hacer, como de la resolucin del monitor donde
visualizaremos.
SCAR PALACIOS SNCHEZ
- 18 -
2.1.3 Modo de color
En este punto escogeremos el modo de color. Qu es el modo de color? Es la
forma en la que se mezclan unos colores primarios para obtener el resto de
colores. Dependiendo del entorno en el que se trabaje se usa uno u otro. Hay
ms, pero los que nos interesan son
1. RGB (Red Green Blue), tambin conocido (menos) como RVA (Rojo Verde Azul)
por los colores primarios que se necesitan. Es el mtodo usado en pantallas, y
por defecto el usado por Photoshop. El valor de cada uno va de 0 a 255. Si los
tres tienen valor 0 (ausencia de color), surge el negro. Si al contrario son 255,
aparecera el blanco.
2. CMYK (Cyan Magenta Yellow blacK) o CMAN (Cian Magenta Amarillo Negro).
Usado en impresin. Nuestras impresoras de inyeccin crean el color a partir de
la suma de estos colores. Es menos rico que el RGB, por lo que la visualizacin
en pantalla, si usamos el RGB, no coincidir con la impresin de inyeccin.
3. Escala de grises: transforma los colores en una de las 256 tonalidades entre
blanco y negro, para obtener una impresin de gran calidad.
2.1.4 Otros ajustes
El color de fondo del lienzo se puede ajustar al blanco por defecto, a un color
que queramos, o no poner ninguno.
Por supuesto, todos los ajustes que vayamos haciendo tendrn su reflejo en el
peso que irn adquiriendo. Por ejemplo, a ms tamao, resolucin o
profundidad de color, ms ocuparn.
2.2 Abrir una imagen
Es ms que probable que no tengamos que crear ninguna imagen nueva, sino
que partamos de esas maravillosas fotos que sacamos en las ltimas
vacaciones. Aunque seamos unos estupendos fotgrafos, seguro que nos
interesa retocarlas un poco para asombrar a nuestras amistades.
Hay varias maneras de acceder a las imgenes con las que trabajar.
2.2.1 Abrir
Es la manera ms inmediata, ya que pulsndola aparece el explorador de
Windows desde el que podemos navegar por nuestro disco duro hasta dar con
la imagen que buscamos. Un doble clic sobre ella, y listo.
Si queremos ser un poco ms especficos, tambin podemos filtrar las imgenes
por formato, pulsando en el desplegable inferior, con lo que aparecen todos los
formatos de trabajo de Photoshop.
CURSO ADOBE PHOTOSHOP
C
a
p
t
u
l
o
:
A
T
R
A
B
A
J
A
R
!
- 19 -
Figura Tipos de formato de Photoshop
Cuando hacemos clic sobre el nombre del archivo que nos interesa abrir,
aparece una pequea previsualizacin que nos permite saber cul es la imagen
con la que vamos a trabajar antes de cargarla.
Es posible adems abrir ms de una imagen de cada vez, si mantenemos
pulsada la tecla CONTROL mientras vamos haciendo clic sobre cada una de
ellas. Cuando pulsamos el botn abrir, veremos cmo Photoshop abra cada una
de ellas en una ventana diferente.
2.2.2 Abrir como
Para trabajar con ms comodidad, esta opcin nos permite elegir el formato al
que Photoshop transformar la imagen para editarla. En vez de variar el
formato una vez acabado el trabajo, podemos usarlo ya desde el principio.
Para ello elegiremos de la lista el formato al que se convertir la imagen de
origen.
2.2.3 Abrir recientes
Photoshop nos muestra un listado con las ltimas imgenes abiertas para que
las aprovechemos sin tener que buscarlas en nuestro disco duro.
SCAR PALACIOS SNCHEZ
- 20 -
2.2.4 Pegar una imagen desde el portapapeles
Podemos usar una imagen que hemos copiado o cortado anteriormente? Por
supuesto que s. No es estrictamente abrir, sino una mezcla entre ste y crear
un documento nuevo.
Cuando copiamos o cortamos una imagen preexistente, debemos usar el botn
nuevo, de manera que Photoshop ajuste automticamente el tamao del
lienzo, la resolucin etc. para que ajuste con los de la imagen copiada. Basta
con pegarla, y voil, ya la tenemos como si la hubisemos abierto.
2.3 Cerrar y guardar una imagen
Por supuesto, no todo va a ser abrir imgenes. Lo normal es que, cuando
hemos terminado de trabajar con nuestra imagen, queramos cerrarla y, o bien
guardarla, o bien descartar todos los cambios.
En todo caso, existen diversas formas de cerrar una imagen. La primera de ellas
es la ms obvia, que es usando el botn con la X que nos encontramos en todos
los programas de Windows. Sin embargo, cuidado, no vayamos a cerrar el
programa al completo cuando slo queremos cerrar un documento.
Sin embargo, hay ms formas de cerrar un documento sin depender de la tan
manida X. Por qu? Pues porque no siempre est presente. Recordamos los
diferentes modos de pantalla? Estndar, entera con barra de mens y entera. Si
volvemos atrs veremos cmo pulsando F, cambiamos entre estos modos.
Pues bien, en los dos ltimos no encontraremos la querida X por ningn lado, a
no ser que volvamos al modo de pantalla estndar. Qu hacer entonces? Pues
1. Acudir al men Archivo cerrar si queremos cerrar el documento actual, o
Archivo cerrar todo si queremos cerrar todos los documentos abiertos sin
cerrar la aplicacin.
2. Usar los atajos de teclado CONTROL +W para cerrar un documento o CONTROL
+ALT +W para cerrarlos todos.
De todos ellos, estos ltimos son los ms cmodos. En todo caso, si hemos
realizado cambios antes de cerrar, Photoshop nos instar a guardarlos.
Figura. Guardar ltimos cambios realizados
CURSO ADOBE PHOTOSHOP
C
a
p
t
u
l
o
:
A
T
R
A
B
A
J
A
R
!
- 21 -
En qu formato deberamos guardar las imgenes? Pues depende del uso que
queramos hacer de ellas una vez cerrado el programa. Photoshop trabaja con
toda una serie de formatos para todo tipo de situaciones. As
1. Hemos terminado de trabajar con las imgenes y vamos a usarlas para
ensear nuestro trabajo. La eleccin es clara: JPG por su pequeo tamao,
por su bastante buena calidad (si lo guardamos sin prdida de tamao) y
sobre todo por su compatibilidad.
2. La misma situacin anterior, pero no es una foto, sino un logotipo con
pocos colores. Pues en este caso usaremos GIF o PNG. Uno u otro? Pues
bien, ambos tienen las caractersticas de ser perfectos para imgenes con
pocos colores (256) y muy poco peso. Para una fotografa, por ejemplo
seran intiles. Sin embargo, el PNG, adems de ser un formato abierto
trabaja mejor que el GIF en cuanto a compresin y comportamiento con los
colores, ya que soporta hasta 48 bits por pxel (a mayor cantidad de bits,
mejor calidad de imagen), mientras que el GIF slo soporta hasta 8. Adems
no tiene el problema de los halos al crear una transparencia con ellos.
3. Hemos terminado, pero no queremos perder las horas de trabajo que
hemos invertido en las capas, los efectos o los canales. JPG descartado,
porque eliminara todos los elementos, acoplndolos. En este caso tenemos
dos posibilidades: TIFF o JPG. Ambos formatos mantienen todos los
elementos de trabajo (capas, canales, efectos) por separado para seguir
editndolos, y adems no sufren ningn tipo de prdida de calidad. Las
diferencias son que en el caso del TIFF, aunque pueda mantener capas, el
tamao resultante del proyecto es mucho mayor que con PSD, adems de
no estar diseado para ello. TIFF ms bien ser usado para guardar
imgenes sin prdida de calidad respecto del JPG. Adems, es posible usar
la compresin tipo LZW que disminuye drsticamente su tamao y no
estropea la imagen. Su ventaja respecto de PSD es que se supone que, al no
ser un formato propietario de Adobe, es ms compatible.
Figura. Eligiendo la compresin LZW para tiff
SCAR PALACIOS SNCHEZ
- 22 -
2.4 Edicin bsica de la imagen
Aunque hayamos importado una imagen con un tamao, una orientacin, etc.,
o hayamos creado un documento nuevo definiendo sus proporciones, es
bastante usual tener que redefinir alguno de estos parmetros posteriormente.
Esto, y otras cosas se pueden hacer de una manera sencilla en Photoshop.
Todas las consideraciones a continuacin descritas parten del men Imagen.
2.4.1 Cambiar el tamao del lienzo
Cambiar el tamao del lienzo es variar el llammoslo as, contenedor de la
imagen. Como el lienzo es al dibujo, no es ms que el lugar donde ste se
asienta.
Cambiar su tamao no afecta al de la imagen, aunque al reducirlo nos parezca
que s. Veamos un ejemplo.
Figura Cambiando el tamao del lienzo
Partamos de la base de la ilustracin anterior. Su tamao es de unos 17 x 10
cm. y se ajusta perfectamente al tamao de la imagen, ya que fue creado a la
vez que se abri la misma.
Variaremos su tamao hasta alcanzar los 20 x 12 cm.
CURSO ADOBE PHOTOSHOP
C
a
p
t
u
l
o
:
A
T
R
A
B
A
J
A
R
!
- 23 -
Figura Imagen con tamao de lienzo aumentado
El resultado es que se ampla la zona de dibujo, mientras que las dimensiones de la
imagen continan intactas.
Si queremos ser ms precisos, entonces podemos marcar la opcin relativo, lo que
nos permitir introducir el tamao respecto de la propia imagen.
Justo debajo tenemos ancla, que nos deja escoger la posicin final de la imagen
una vez que hemos aumentado el tamao del lienzo, clicando sobre cualquiera de
las flechas. Por defecto aparece centrada.
En el caso de que disminuyramos tanto el tamao del lienzo como para ser
menor que el de la propia imagen, el efecto que se produce (el de recortado de la
imagen), es solo eso, un efecto. La imagen sigue intacta.
2.4.2 Cambiar el tamao de la imagen
Los diferentes aspectos del cambio de tamao de la imagen ya los hemos
tratado en el punto 0.2.3 Modificando el tamao y la resolucin.
2.4.3 Rotando las imgenes
Es bastante posible que en alguna ocasin tengamos que rotar una imagen para
poder editarla en condiciones. Rotar es eso, girarla hasta que su posicin se
adopte a nuestras necesidades. Slo se pueden rotar imgenes completas, no
capas ni partes individuales de la imagen.
1. Rotar un intervalo: se nos ofrece 180 y 90 AC y ACD. AC se refiere al sentido
de las agujas del reloj, mientras que ACD se refiere al sentido contrario.
2. Arbitrario: Nos permite escoger los grados de la rotacin, adems de AC y ACD.
3. Voltear lienzo horizontal y vertical: rota tomando como referencia los ejes
vertical y horizontal, para hacer un efecto parecido a reflejar la imagen en un
espejo.
SCAR PALACIOS SNCHEZ
- 24 -
Figura La misma imagen rotada horizontalmente
2.4.4 Recorte y enderezado de imgenes
Es bastante probable que en ms de una ocasin necesitemos ajustar una foto
de manera que debamos eliminar una porcin de ella para dejar slo parte. Es
el momento de usar la herramienta recortar.
Su funcionamiento se basa en la seleccin de la porcin de imagen que
queremos conservar, de manera que Photoshop se encargue de borrar el resto.
Figura Herramienta recortar
Para comenzar, hemos de elegir la herramienta recortar de la barra de
herramientas vertical. En ese momento, el cursor adopta la forma de la propia
herramienta.
Si lo que queremos es hacer un recorte sencillo, simplemente arrastraremos la
zona ocupando el tamao adecuado. El rea fuera de la zona seleccionada
queda oscurecida. Un doble clic dentro de la zona de seleccin ser ms que
suficiente.
CURSO ADOBE PHOTOSHOP
C
a
p
t
u
l
o
:
A
T
R
A
B
A
J
A
R
!
- 25 -
Figura El rea fuera de la seleccin queda oscurecida
Una vez que hemos elegido la zona de recorte, es posible modificarla usando
los selectores que la rodean, hasta alcanzar el tamao deseado.
Figura Los cuadrados selectores cambian el tamao
Adems, tambin es posible rotar el recuadro selector colocando el cursor en la
parte exterior del mismo, hasta que se convierte en una flecha curva.
A parte de todo ello, podemos hilar ms fino y usar las opciones que nos ofrece
la barra de opciones de herramienta. Para empezar, el recuadro anchura y
altura nos permiten introducir la proporcin que tendr el rea de recorte. As,
si introducimos 10 en anchura y 20 en altura, la altura siempre ser el doble de
la anchura, por mucho que extendamos la zona.
Figura Proporciones del recorte
Si adems de todo ello, rellenamos el cuadro resolucin con un valor que
queramos, Photoshop remuestrear la imagen para adaptarla. Si hemos
pulsado el botn dimensiones, tanto los datos de proporcin como el de
resolucin, se completarn con los datos de la imagen completa.
Una vez que tenemos elegida la zona de recorte, la barra de opciones nos
muestra ms posibilidades.
1. Escudo: nos permite elegir si la zona que ser eliminada se marca con un color
diferente a la de la zona de recorte, y cul ser ese color.
2. Perspectiva: una herramienta perfecta para hacer recuperar la perspectiva de
aquellas fotos en las que, debido a la posicin del fotgrafo, ha quedado
cambiada. Para que nos entendamos, es la manera ideal de enderezar una
torre que ha salido inclinada. Su funcionamiento es un poco complejo de
explicar:
a. Primero escogemos la zona a recortar de la manera normal, usando la
herramienta de recorte.
SCAR PALACIOS SNCHEZ
- 26 -
Figura Escogemos la zona de recorte
b. Comprobando que est seleccionada la opcin perspectiva, cambiamos
la zona hasta adecuarla a la inclinacin de la imagen que queremos
corregir, usando los selectores
Figura Adaptamos la forma de la zona de recorte
c. Para ello, la regla bsica que debemos seguir es la de inclinar las lneas
de delimitacin del recuadro de recorte hasta que sean paralelas a la
perspectiva que queremos enderezar. En la imagen, la perspectiva
estara marcada por la inclinacin de las torres (recordemos que la
porcin de la imagen que ser recortada aparece oscurecida en gris).
d. Recortamos y vemos como Photoshop ha corregido su perspectiva.
CURSO ADOBE PHOTOSHOP
C
a
p
t
u
l
o
:
A
T
R
A
B
A
J
A
R
!
- 27 -
Figura La perspectiva se corrige
Sin embargo, como diran en la TV, no se vayan todava, an hay ms! ms? s, ms!
Photoshop tiene herramientas para todos los gustos, incluyendo para los que menos ganas
tenemos de trabajar. Cuntos no nos hemos encontrado con una foto girada que nos gustara
enderezar y recortar todo aquello que nos sobra? Podramos hacerlo usando la herramienta
recortar, girando la seleccin, etc. o simplemente haciendo que Photoshop lo haga solo con
Archivo automatizar recortar y enderezar fotografas
En la imagen anterior tenemos la foto antes y despus del milagro. Por si fuera
poco, Photoshop nos pregunta antes si nos gusta.
2.4.5 Duplicar
Hacer pruebas arriesgndonos a que no nos guste el resultado? Podemos
evitarlo usando el comando Duplicar. Con l automticamente Photoshop hace
una copia exacta de nuestra imagen, incluyendo las capas si las hubiera. En esta
copia podramos hacer todas las pruebas que nos apeteciese e incluso, si
estamos convencidos, guardarla como un documento normal. En todo caso, los
cambios no se reflejan en el original.
Figura Duplicar una imagen
2.5 Corregir errores
Qu sera de los usuarios de informtica sin este maravilloso invento? Un valle
de lgrimas, sin duda. Photoshop nos ofrece varias opciones para enmendar
esos errores que hemos cometido consciente o inconscientemente.
Por supuesto, tenemos Deshacer y Rehacer, desde el men edicin, que nos
permite anular el ltimo cambio que hayamos hecho, o por el contrario volver a
SCAR PALACIOS SNCHEZ
- 28 -
l. Lamentablemente slo acta con ese ltimo cambio. Cuando no podamos
hacer nada, aparecer en gris.
Justo debajo de ellos tenemos Paso adelante y Paso atrs, que nos mueve paso
a paso por todas las ediciones que hayamos hecho en la imagen. La diferencia
respecto al deshacer o rehacer la entenderemos mejor cuando veamos la
paleta historia, la respuesta de Photoshop a nuestros errores y pruebas.
Figura Men edicin con deshacer y paso adelante y atrs
Muy chulo, verdad? Pues si lo que queremos es dejar nuestra imagen de una
sola vez tal y como estaba al principio, iremos a Archivo volver (F12) y por
arte de magia, nuestra imagen volver al estado en que estaba cuando
comenzamos.
2.5.1 La paleta Historia
Cualquier cambio que realizamos en nuestra imagen se va almacenando en
forma de estados en Photoshop. Un estado no es ms que la forma en la que se
encuentra la imagen cada vez que le aplicamos un cambio o edicin. Por
ejemplo, puede ser que hayamos rotado, despus pintado y por ltimo aadido
una capa. Pues bien, cada una de estas acciones se almacenan en forma de
estados.
Para acceder a la paleta historia, podemos hacerlo desde Ventana Historia,
o mejor an, haciendo clic directamente sobre su solapa entre las paletas.
Los estados se van almacenando desde que se abre el archivo de arriba abajo,
de ms antiguos a ms recientes.
CURSO ADOBE PHOTOSHOP
C
a
p
t
u
l
o
:
A
T
R
A
B
A
J
A
R
!
- 29 -
Figura Paleta historia
Para deshacer cualquier cambio, basta con colocarse en el estado anterior al
que lo representa. Por ejemplo, en la imagen, si queremos eliminar los
contornos con tinta, nos colocaremos sobre Pinceladas. Contornos con tinta
queda en gris y cursiva para indicarnos que ese cambio ya no tiene efecto.
Si queremos volver a aplicarlo, no tenemos ms que volver a seleccionarlo. Para
hacer todo ello podemos hacerlo con un clic del ratn, o desplazando la ficha
deslizante que est a la izquierda de cada estado hacia arriba o hacia abajo, lo
que es un buen indicativo de los cambios que hemos deshecho.
Figura Deshaciendo cambios con Historia
Las opciones de paso atrs y paso adelante del men edicin lo nico que
hacen es avanzar o retroceder un paso en este listado de la Historia.
Cuando deshacemos un cambio, este contina en la lista, por si queremos
volver a aplicarlo, siempre y cuando no apliquemos uno nuevo, con lo que
todos los deshechos desaparecern.
Si queremos eliminar por completo uno o varios estados, pulsaremos el botn
derecho sobre ellos y elegiremos eliminar del men contextual, o bien lo
arrastraremos hasta la papelera en la parte inferior de la paleta Historia. Todos
los cambios posteriores al eliminado se borrarn tambin.
Si nos hemos confundido al borrar, entonces acudiremos a deshacer, que
volver a colocar las cosas en su sitio.
SCAR PALACIOS SNCHEZ
- 30 -
Pero, y si adems de todo ello pudisemos anular un estado de la Historia sin
eliminar los posteriores? Pues con Photoshop se puede. Para ello iremos a las
opciones de Historia y en el men contextual, marcaremos Permitir historia no
lineal, de manera que cuando eliminemos un estado, los dems continuarn
igual.
2.5.2 Crear una instantnea
Las posibilidades de la paleta Historia no quedan ah. Photoshop nos permite
hacer una foto del estado en el que nos encontramos para seguir haciendo
cambios con la tranquilidad de que si no nos gusta, no tendremos ms que
seleccionar esta instantnea para volver a su estado. Esta opcin nos permite
realizar pruebas sin temor a equivocarnos.
Para crear una instantnea pulsaremos el botn creado a tal fin en la parte
inferior de la paleta Historia (uno con forma de cmara de fotos), o desde el
men de la paleta. Eliminarla es igual de fcil que hacerlo con un estado
(usando la papelera).
Figura Crear una instantnea desde men
Cuando volvemos a una instantnea que habamos creado, los cambios de
estado continan ah, por si queremos volver a aplicarlos a menos que desde la
instantnea introduzcamos nuevos cambios.
Adems, si nos interesa podemos crear un archivo nuevo desde el estado que
tengamos seleccionado, o guardar la instantnea como una imagen
independiente, pulsando Crear documento nuevo desde el estado actual.
2.5.3 Limitaciones
Por defecto, Historia slo almacena 20 estados. Podemos cambiarlo desde las
preferencias generales de Photoshop en el men edicin. Conviene no
pasarnos aumentando este nmero a menos que tengamos un ordenador
potente, ya que se consumen recursos.
CURSO ADOBE PHOTOSHOP
C
a
p
t
u
l
o
:
A
T
R
A
B
A
J
A
R
!
- 31 -
Cuando cerramos la imagen, aunque la guardemos, todo el historial
desaparece, al igual que las instantneas que no hayamos guardado como
documento nuevo.
2.6 Moverse por la imagen. El zoom
Cuando trabajamos con una imagen con la que queremos conseguir un buen
nivel de precisin, es imprescindible hacer uso del zoom, para ampliar la zona
de trabajo. Un buen ejemplo de ello es cuando intentamos hacer reduccin de
ojos rojos en una de nuestras fotos.
Hacer zoom no es ms que realizar la ampliacin o reduccin de la imagen por
medio de las diversas herramientas que Photoshop nos ofrece.
Si llegamos a ampliar lo suficiente la imagen para que no entre en la pantalla,
entonces es necesario movernos por ella hasta localizar la zona de trabajo.
2.6.1 Herramienta zoom
Situada en el men herramientas con forma de lupa, nos permite aumentar o
disminuir la visualizacin de tamao de la imagen.
1. Aumentar el zoom: usando la herramienta lupa, basta con hacer clic repetidas
veces sobre la zona que queremos ampliar hasta alcanzar el tamao deseado.
Ms til an es dibujar un rectngulo arrastrando la lupa, con lo que hacemos
que esa zona marcada se ample hasta ocupar toda la pantalla. El zoom puede
aumentarse hasta 1600 %
2. Disminuir zoom: para hacer zoom debemos mantener pulsada la tecla Alt
mientras hacemos clic con a lupa sobre la imagen. La otra forma es seleccionar
la lupa con el signo (-) dibujado, desde la barra de opciones de herramienta que
aparece bajo la barra de mens. El zoom puede reducirse hasta 0,10 %
Otra forma de ampliar o reducir el zoom es usando la barra de estado. En su
parte inferior izquierda aparece un nmero mostrando el porcentaje actual de
zoom. Cambiando esos nmeros ajustaremos el tamao a conveniencia.
Usando la combinacin de teclas CTRL (+) y CTRL (-).
Desde la barra de herramientas de opciones tenemos la posibilidad de adecuar
el zoom de una sola vez si tenemos seleccionada la herramienta lupa o la
herramienta mano.
1. Encajar en pantalla: ajusta el tamao de la imagen para poder trabajar de
forma cmoda con ella, sin estorbar las paletas o las herramientas.
2. Pxeles reales: aumenta o disminuye el tamao hasta ajustarse a su tamao en
pxeles.
3. Tamao de impresin: aumenta o disminuye el tamao hasta ajustarse a sus
dimensiones en cm. o pulgadas.
SCAR PALACIOS SNCHEZ
- 32 -
2.6.2 Moverse por la imagen
Si, como decamos antes tenemos una imagen muy grande, o a la que hemos
ampliado tanto como para que no entre entera en nuestra ventana, es hora de
aprender a movernos por ella rpidamente.
1. Herramienta mano: situada en el men herramientas, este icono con forma de
mano nos permite desplazar la imagen arrastrndola en la direccin que
queramos. Tambin podemos usarla en cualquier momento manteniendo
apretada la barra espaciadora. Las opciones que nos ofrece el botn derecho y
la barra de opciones de herramientas son las mismas que zoom.
2. Paleta Navegador: la paleta navegador, situada (si no hemos cambiado su
localizacin) en el grupo info de las paletas, muestra una pequea
previsualizacin de la imagen en pantalla. En el caso de que hayamos
aumentado mucho el zoom de la misma, un rectngulo rojo nos marca la
situacin actual del visionado y nos permite movernos por ella.
Adems, un control deslizante en su parte inferior tambin nos deja cambiar el
zoom de la imagen.
Figura Paleta navegador
2.6.3 Tener varias instancias de la misma imagen abiertas
En ocasiones puede ser que nos interese movernos por una imagen ampliada
mientras mantenemos la imagen con la proporcin original. Gracias a ello
podremos conocer en cada momento en qu zona de la misma estamos (a
parte de la herramienta navegador).
Para ello, acudiremos al men Ventana organizar nueva ventana para
con lo que vemos una nueva instancia de la imagen. Ojo! No es un duplicado
de la imagen (como tambin puede hacer Photoshop) sino la misma imagen,
pero vista en diferente proporcin. De esta manera, cualquier cambio que
hagamos en una afectar a la otra.
CURSO ADOBE PHOTOSHOP
C
a
p
t
u
l
o
:
A
T
R
A
B
A
J
A
R
!
- 33 -
Se trata de una buena manera de realizar pequeos cambios y de ver los
resultados a nivel global.
2.7 Transformar una imagen
Rotar una imagen no es la nica forma que tenemos en Photoshop de realizar
una edicin bsica. Transformar la apariencia de la imagen en cuanto a escala o
proporciones tambin es otra de las posibilidades que se nos ofrecen. Para
poder trabajar con estas herramientas, primero hemos de seleccionar algo (una
capa, la imagen completa, una seleccin pequea). Veamos cada una de ellas.
Para hacerlo, debemos ir a Edicin Transformar.
2.7.1 Escalar la imagen
Nos permite ampliar, reducir y cambiar las proporciones de una imagen a partir
de un punto de referencia.
Cuando seleccionamos una zona de la imagen o una capa y elegimos esta
herramienta, varios delimitadores (8 y 1 central) aparecen alrededor de la
imagen. Cada uno de ellos nos permiten variar la escala. Los superiores y
laterales varan altura y anchura respectivamente, pero sin mantener la
proporcin. Los de las esquinas cambian a la vez los dos valores.
Si lo que queremos es variar proporcionalmente, entonces pulsaremos la tecla
Maysculas mientras realizamos la operacin de usar los tiradores diagonales.
Si en vez de ello, pulsamos la tecla Alt junto con los laterales y superiores,
voltearemos la imagen.
SCAR PALACIOS SNCHEZ
- 34 -
Figura Escalar la imagen
2.7.2 Rotar
Permite eso, rotar la imagen libremente. Cuando acercamos el puntero del
ratn a cualquiera de los delimitadores, ste se convierte en una flecha
girando. Mover a izquierda o derecha gira. Si cambiamos la posicin del punto
central variaremos el eje de giro.
Figura Rotar la imagen
2.7.3 Sesgar
Permite distorsionar la apariencia de la imagen desplazando sus extremos.
Cuando lo usamos y tiramos de los selectores superiores o laterales, esa parte
de la imagen se desplazar, quedando la contraria fija.
Si pulsamos la tecla Alt, tambin se mover la parte opuesta.
Figura Sesgar
CURSO ADOBE PHOTOSHOP
C
a
p
t
u
l
o
:
A
T
R
A
B
A
J
A
R
!
- 35 -
2.7.4 Distorsionar
Lleva al extremo la transformacin de la imagen. Permite variar su aspecto,
tamao o proporciones libremente usando los tiradores para deformar la
imagen.
Pulsando Alt movemos los dos extremos, mientras que con Maysculas
restringimos el movimiento a los ejes horizontal o vertical.
Figura Distorsionar
2.7.5 Perspectiva
Se intenta conseguir una suerte de efecto de profundidad, de perspectiva en
definitiva, a semejanza por ejemplo de una foto que estuviese tumbada.
Si usamos los tiradores centrales, funcionar igual que sesgar.
Figura Perspectiva
2.7.6 Deformar
Esta herramienta es una de las ms potentes que posee Photoshop (ha sido
introducida en la versin CS2) en el mbito de las transformaciones. Para usar
esta herramienta debemos trabajar con una sola capa a la vez.
Cuando la aplicamos, podemos ver cmo una rejilla aparece sobre la imagen en
particular, cosa que no ocurra en ninguna de las transformaciones anteriores.
SCAR PALACIOS SNCHEZ
- 36 -
Figura. Deformar y cuadrcula
Podemos trabajar de diferentes formas dentro de la herramienta deformar. La
primera de ellas pasa por usar los tiradores que podemos encontrarnos en los
extremos de la imagen, mediante los cuales podremos modificar la curvatura
de esa zona independientemente
Figura. Tiradores de deformacin
La segunda opcin es incluso mejor, ya que si pinchamos y arrastramos
directamente sobre la imagen, podremos controlar su deformacin con
facilidad.
Adems de todo ello, Photoshop nos ofrece un desplegable con diferentes
deformaciones predefinidas en la barra de opciones, para que baste hacer clic
sobre ellas para que se apliquen.
CURSO ADOBE PHOTOSHOP
C
a
p
t
u
l
o
:
A
T
R
A
B
A
J
A
R
!
- 37 -
Figura. Deformaciones
Una vez aplicadas, podemos, o bien realizar modificaciones con los recuadros
con valores a la derecha, o antes de aceptarla, cambiar en el desplegable de
nuevo a la opcin personalizar para hacer modificaciones sobre la anterior.
2.7.7 Transformacin libre
La transformacin libre nos permite realizar cualquiera de las operaciones
anteriores, pero usando combinaciones de teclas, sin escogerlas del men
edicin.
Las combinaciones son las siguientes:
1. CTRL: distorsionar
2. CTRL +MAYSCULAS: sesgar
3. CTRL +ALT +MAYSCULAS: perspectiva
4. Para rotar no hace falta pulsar ninguna tecla. Basta con usar el ratn.
La nica transformacin que no tiene combinacin de teclas en Photoshop es la
herramienta deformar. Sin embargo, podemos lanzar la transformacin libre
para despus pulsar un pequeo botn en la barra de opciones de herramienta
que convertir la transformacin libre en deformar
Figura. Botn deformar
Queda ah la cosa? Pues no. Podemos invocar este medio de transformacin
pulsando la combinacin CTRL +T, y si adems lo combinamos con ALT (es decir
CTRL + ALT + T), crearemos un duplicado de la capa dispuesta a ser
transformada.
SCAR PALACIOS SNCHEZ
- 38 -
3. ELIGIENDO QU QUEREMOS MODIFICAR
En el captulo anterior hemos visto varios elementos bsicos de edicin
que afectaban a la imagen en su conjunto. Podramos seguir as,
explicando sin ms que cosas podemos hacer con Photoshop pero hacer
cosas sin saber que podemos escoger exactamente donde aplicarlas? Pues
mire usted, no. Antes de empezar a toquetear la imagen debemos conocer
cmo seleccionar dnde vamos a toquetear.
3.1 Seleccionando
Para comenzar, lo haremos desde lo ms bsico, esto es, seleccionando TODO
nuestro lienzo. Para hacerlo podemos ir a Seleccin Todo o si preferimos,
pulsar la combinacin de teclas CTRL+A. Con este sencillo mtodo hemos
seleccionado el lienzo completo, y la CAPA QUE TENGAMOS ACTIVA EN ESE
MOMENTO. Si tenemos varias capas, cada una con unos estados diferentes, no
se vern aplicados.
Otro detalle (ventaja en este caso) es que podemos deshacer nuestras
selecciones, de forma total mediante la pulsacin de CTRL + D, o
paulatinamente, usando la combinacin de teclas que nos permite deshacer, en
el caso de que hayamos hecho ms de una.
Otras veces querremos ver nuestra imagen sin el borde tpico de las
selecciones, pero sin perderlas. Es decir, ocultar las selecciones. En este caso
usaremos el atajo de teclado CTRL +H.
3.1.1 Selecciones de marco
Las herramientas de seleccin de marco nos permiten hacer una seleccin
regular sobre una parte de nuestra imagen. Cuando escogemos una de estas
herramientas, el cursor se convierte en una cruz, que nos permite elegir el
punto inicial de la seleccin, para despus ampliarla arrastrando. Tenemos 4
tipos
CURSO ADOBE PHOTOSHOP
C
a
p
t
u
l
o
:
E
L
I
G
I
E
N
D
O
Q
U
Q
U
E
R
E
M
O
S
M
O
D
I
F
I
C
A
R
- 39 -
Figura Herramienta marco y submen
1. Marco rectangular: como su nombre indica, al usarla, la superficie que vamos
seleccionando se asemeja a un rectngulo. En el caso de que queramos un
cuadrado perfecto pulsaremos a la vez la tecla mayscula.
2. Marco elptico: Igual que la anterior, pero en este caso a medida que
arrastramos el cursor, la forma de seleccin es una elipse, o si pulsamos la tecla
maysculas, un crculo. Otra opcin adems de sta es la de hacer que el
centro del crculo o la elipse sea el punto donde comenzamos el arrastre. Para
ello pulsamos la tecla Alt, despus de haber pulsado el botn del ratn.
3. Marco de fila y de columna nica: selecciona toda la fila o la columna del pxel
en el que hacemos clic.
Adems de las selecciones normales, Photoshop nos ofrece personalizar de
diversas maneras el trabajo con dos de ellas, el marco rectangular y el elptico.
Como se coment al principio, la barra de opciones de herramienta cambia en
funcin de las herramientas que tenemos seleccionada. Eso mismo ocurre con
la seleccin, permitindonos personalizar algunos detalles.
Figura Barra de opciones de herramienta seleccin
De izquierda a derecha, las opciones que se nos ofrecen son
1. Nueva seleccin: sin ms. Crea una nueva, perdiendo las anteriores
2. Aadir a la seleccin: si tenemos una seleccin ya hecha, mientras tengamos
este botn pulsado podremos ir aadiendo nuevas sin que las anteriores
desaparezcan. Conseguimos idntico resultado usando la tecla MAYSCULAS a
la vez que hacemos clic sobre las siguientes selecciones.
SCAR PALACIOS SNCHEZ
- 40 -
3. Restar a la seleccin: justo lo contrario a lo anterior. Si lo que queremos es
eliminar una seleccin ya hecha, la seleccionaremos de nuevo para eliminarla.
Tambin lo podemos hacer mediante la tecla ALT.
4. Intersecar con la seleccin: nos permite dejar seleccionada slo la zona en la
que dos selecciones se cortan.
Junto a las opciones antes descritas, tenemos otras dos ms que interesantes,
ya que nos permiten suavizar o redondear los bordes de una seleccin, para
eliminar por ejemplo los bordes dentados.
1. Calado: desenfoca la seleccin, de manera que los pxeles del rea de
desenfoque quedan difuminados. La anchura de la zona viene determinada de
dos maneras
a. Antes de hacer la seleccin: desde la barra de opciones de herramienta
introducimos un valor de calado en pxeles. Si es un valor demasiado
alto, Photoshop nos avisar de que los bordes de la seleccin no sern
visibles. El efecto conseguido ser visible cuando movamos la seleccin,
aunque la zona de desenfoque se puede ver en cuanto introduzcamos el
valor.
Figura Imagen antes de realizar seleccin y calado con marco rectangular
Figura Imagen con calado y sin calado
CURSO ADOBE PHOTOSHOP
C
a
p
t
u
l
o
:
E
L
I
G
I
E
N
D
O
Q
U
Q
U
E
R
E
M
O
S
M
O
D
I
F
I
C
A
R
- 41 -
2. Suavizado: suaviza el color del borde de la seleccin, de manera que se ajusta al
color del fondo y evitar as transiciones bruscas en bordes dentados. No est
disponible para el marco rectangular, y ha de elegirse antes de hacer la
seleccin. Es buena idea seleccionar esta opcin antes de mover una seleccin.
Figura Imagen sin suavizado y con suavizado
3.1.2 Selecciones con lazo
Las herramientas de seleccin lazo nos proporcionan elementos
imprescindibles si lo que nos interesa es trabajar con una zona bien definida de
la imagen y que tiene una forma especfica. Por ejemplo, para recortar la
silueta de una persona sin que nos llevemos por delante tambin el fondo (algo
que es inevitable con las herramientas de marco). Tenemos tres tipos
1. Lazo: si nos vemos con nimo y tenemos buen pulso, adelante. Por qu?
Porque dibujaremos con el ratn y a mano alzada la zona que queremos elegir.
Pero ojo! Si soltamos el ratn aunque solo sea un instante, Photoshop
considerar que hemos terminado y dibujar una lnea recta desde el final de
nuestra seleccin hasta el comienzo para cerrarla. Si no queremos que eso
suceda, deberemos cerrar nosotros mismos la seleccin.
2. Lazo poligonal: si tenemos la suerte de que la zona que queremos seleccionar
es un polgono regular, esta es nuestra opcin. No hace falta que mantengamos
presionado el botn izquierdo del ratn y arrastremos, sino que lo haremos clic
a clic. Comenzaremos colocando el punto de partida, y desde all segn vamos
haciendo clic, Photoshop nos ir dibujando los segmentos que componen la
seleccin. Para cerrarla, haremos clic sobre el primer punto, o doble clic en
cualquier zona para que lo cierre automticamente.
3. Lazo magntico: El colmo de la comodidad. Perfecto para los que no tenemos el
pulso demasiado estable. Es la herramienta ideal para trabajar con aquellas
imgenes en las que exista un cierto grado de contraste entre los colores. En
principio funciona como la herramienta lazo convencional, ya que tenemos que
ir arrastrando la zona de seleccin con el ratn. Sin embargo los parecidos se
detienen ah. A medida que vamos dibujando el rea, Photoshop va ajustndola
a los bordes de similar color de la seleccin, que en la mayora de los casos
marcan la diferencia entre dos reas.
SCAR PALACIOS SNCHEZ
- 42 -
Figura La precisin aumenta con el uso del lazo magntico
No hace falta que mantengamos el botn izquierdo del ratn apretado, ni nada
por el estilo. l solito se lo hace todo. Sin embargo, si el lazo nos juega una mala
pasada, como por ejemplo anclar un punto que no nos interesa, entonces tal
vez nos interese borrar ese ltimo punto. Para ello, pulsaremos la tecla
SUPRIMIR.
Si al contrario, lo que queremos es anclar manualmente una zona (por ejemplo
una esquina que Photoshop se niega a reconocer con el lazo), entonces
haremos clic con el ratn.
Las herramientas de lazo tambin nos permiten usar la opcin de calado y la de
suavizado, para que la seleccin sea ms limpia, en especial con el lazo
magntico. Adems de stas, el lazo magntico ofrece varias posibilidades ms
1. Anchura: nos permite especificar que anchura en pxeles usara Photoshop para
identificar las zonas de contraste. A ms anchura, es necesario que el contraste
sea mayor, mientras que a menos, es necesario ser ms preciso en el trazo.
2. Contraste del borde: porcentaje de diferencia que debe tener en cuenta
Photoshop para localizar la diferencia zonal. Si existe un gran contraste de color
entre las zonas, es mejor usar un nivel alto.
3. Lineatura: cada poco espacio se introduce un punto de anclaje que puede ser
eliminado en la seleccin. Cuantos ms alto el nmero, ms puntos de anclaje.
3.1.3 Varita mgica
Es la forma ms fcil y rpida de seleccionar zonas, pero por desgracia puede
llegar a ser poco precisa. Usada en combinacin con las dems, puede llegar a
hacer maravillas. Funciona de una manera sencilla.
Hacemos clic en una zona de la imagen, y alehop! automticamente
Photoshop detecta los pxeles de su alrededor buscando tonos similares a los
de la seleccin e incluyndolos en ella. Sin embargo, aunque simptica y
sencilla, es ms recomendable usarla cuando tenemos imgenes en las que hay
un amplio contraste tonal, ya que de lo contrario puede incluir zonas que no
nos interesen.
CURSO ADOBE PHOTOSHOP
C
a
p
t
u
l
o
:
E
L
I
G
I
E
N
D
O
Q
U
Q
U
E
R
E
M
O
S
M
O
D
I
F
I
C
A
R
- 43 -
Afortunadamente la varita mgica dispone de diversas opciones para afinar su
uso:
Figura. De un solo clic hemos seleccionado la madera
1. Tolerancia: medido de 0 a 255, indicamos a Photoshop qu criterio ha de seguir
para elegir los tonos de la seleccin. En concreto, usa los valores de iluminacin
del pxel sobre el que hacemos clic para compararlos con los del resto. Cuanto
ms bajo indiquemos el valor, ms restrictivo ser a la hora de elegir los pxeles
de la seleccin. Esto es ms indicado cuando hay fuertes contrastes en la
imagen.
2. Suavizado: suaviza los bordes.
3. Contiguo: evita que se seleccionen todos los colores similares de la imagen. Al
tenerlo activado, slo lo har con los pxeles adyacentes.
Figura La varita mgica nos permite seleccionar zonas amplias del mismo color
3.1.4 Seleccin rpida
Novedad en la edicin CS3 es la herramienta seleccin rpida. Se trata de una
especie de varita mgica pero ms avanzada. Su funcionamiento es igual de
sencillo. Basta con hacer clic sobre la zona que queremos seleccionar, y
Photoshop automticamente tratar de hallar los bordes de la zona a
seleccionar.
SCAR PALACIOS SNCHEZ
- 44 -
Cul es la diferencia entonces respecto de la varita? Pues que esta
herramienta no dispone de una tolerancia como tal, sino que la seleccin la
vamos dibujando nosotros.
Figura. A diferencia de la varita, en la seleccin rpida dibujamos la seleccin
Para ello, a medida que vamos arrastrando el pincel (del que es posible variar
su tamao), Photoshop trata de determinar cules sern los lmites posibles de
la seleccin.
Como le ocurre a la varita, funciona bastante bien en aquellas zonas que
disponen de un contraste aceptable, o de formas sencillas. Sin embargo no
conviene abusar de ella en selecciones complejas.
3.1.5 Herramienta gama de color
Crees que te ha gustado la varita mgica? Pues espera a ver esto. Uno de los
principales defectos de la varita mgica es que no realiza una seleccin
limpia. Qu quiere decir esto? Pues que deja los bordes demasiado afilados,
an usando la opcin de suavizar. Y ste es un defecto que puede notarse
demasiado
Figura. La herramienta de la varita deja los bordes poco suaves. La transicin es brusca
CURSO ADOBE PHOTOSHOP
C
a
p
t
u
l
o
:
E
L
I
G
I
E
N
D
O
Q
U
Q
U
E
R
E
M
O
S
M
O
D
I
F
I
C
A
R
- 45 -
La solucin pasa por utilizar, para amplias zonas con cierto contraste que
necesitan de precisin, la herramienta de la gama de color. Podemos abrirla
desde Seleccin Gama de color.
Figura. Gama de color
Qu tenemos delante? Pues una herramienta que en su concepcin no difiere
en exceso de la varita, pero cuyo funcionamiento es mejor. Para empezar,
vemos una herramienta de tolerancia, tal y como tiene la varita mgica. Cul
es la diferencia entonces? Pues que para empezar, se trata de una opcin
dinmica, es decir, que en la medida que vamos cambiando su regulacin, las
zonas afectadas por la seleccin van cambiando automticamente. En la varita
por el contrario, si cambiamos la tolerancia, debemos volver a hacer clic sobre
la imagen para que le afecte la nueva tolerancia.
Su funcionamiento es el siguiente. En la ventana tenemos una pequea
previsualizacin de la imagen real, aunque en tonos muy oscuros. Pues bien,
para comenzar a trabajar
1. Hacemos clic con el cursor del ratn (que se ha convertido en un cuentagotas)
sobre la zona de la imagen que queremos seleccionar. Automticamente vemos
cmo en la previsualizacin se aclaran algunas zonas. Esas zonas ms claras son
las que se vern afectadas por la seleccin.
2. Si queremos afinar algo ms, podremos usar los botones de cuentagotas de la
zona derecha de la ventana de la herramienta. El cuentagotas con el signo (+)
aadir esos nuevos tonos a la seleccin y el (-) se los restar.
Figura. Aadir y restar
SCAR PALACIOS SNCHEZ
- 46 -
3. Por ltimo, ya sabemos que variando la tolerancia, los colores afectados se
ampliarn o reducirn pero, como hemos dicho, dinmicamente.
El uso de esta herramienta para zonas amplias mejorar el resultado,
obteniendo bordes ms ntidos y menos dentados, lo que se traduce en una
transicin menos brusca entre figura y fondo.
Figura. Los bordes de la seleccin quedan menos marcados
Sin embargo, por supuesto que la herramienta no est exenta de fallos. El ms
gordo se refiere a que la seleccin que hagamos afectar a toda la imagen por
igual. Es decir, que no podemos escoger slo el verde de la rama, porque
coger tambin el verde del resto de follaje.
Otro punto ms que importante: si marcamos la casilla de invertir, no slo se
invierte la seleccin, sino tambin el mtodo de funcionamiento de la
herramienta. Es decir, que si aumentamos la tolerancia disminuiremos el
nmero de pxeles seleccionados, por ejemplo.
3.1.6 Modificar la seleccin
Recordamos las transformaciones? Pues son el complemento perfecto para
trabajar conjuntamente con la seleccin.
En muchas ocasiones, el uso de las herramientas de seleccin, como el marco
rectangular o el elptico no bastarn para afinar nuestra puntera y
deberemos modificar el rea de seleccin. Para modificar la seleccin no
podemos usar las herramientas de seleccin habituales del men Edicin,
puesto que lo que haramos sera modificar el contenido de la seleccin.
CURSO ADOBE PHOTOSHOP
C
a
p
t
u
l
o
:
E
L
I
G
I
E
N
D
O
Q
U
Q
U
E
R
E
M
O
S
M
O
D
I
F
I
C
A
R
- 47 -
Figura. Estamos transformando
el objeto, no la seleccin
Si queremos transformar el rea de seleccin, entonces usaremos el men
Transformar seleccin. Gracias a ello tendremos a nuestra disposicin la
transformacin libre, especialmente til si la combinamos con la tecla
CONTROL, ya que nos permitir distorsionar.
Figura. Transformar seleccin
Imaginemos por un momento que me interesa usar la seleccin que acabo de
hacer en otra parte de la imagen, o incluso en una imagen diferente. Pues nada
ms fcil (bueno, s hay cosas ms fciles, pero pocas). Con cualquiera de los
lazos (normal, magntico o poligonal) seleccionados, arrastramos desde el
interior de la seleccin. Lo que movemos ser la seleccin, no los pxeles que
estn dentro de ella (es decir, la propia imagen).
Figura. Movemos la seleccin no lo seleccionado
SCAR PALACIOS SNCHEZ
- 48 -
En ocasiones podremos usar una sencilla tcnica que nos permitir ahorrar
tiempo. Imaginemos que tenemos una foto en la que, nos interesa modificar
todo excepto una pequea zona de la misma. La solucin menos buena pasa
por seleccionar todo menos esa pequea zona y realizar los cambios
pertinentes. La solucin buena consistira en seleccionar slo la pequea zona
y a continuacin utilizar el comando Seleccin Invertir. Automticamente lo
seleccionado se convierte en lo que no lo est.
3.1.7 Perfeccionar la seleccin
A partir de la versin CS3, Photoshop incluye una til herramienta conocida
como perfeccionar borde, que podemos encontrarnos en el men seleccin. Al
fin y al cabo, lo que hace es modificar el borde de nuestra seleccin para que el
resultado sea ms realista. Su intencin es llevar un paso ms all las opciones
que acabamos de ver en el apartado anterior.
La herramienta es en s un conjunto de herramientas agrupadas. En concreto
son cinco, adems de opciones extra para comprobar el acabado de nuestra
seleccin en la parte inferior
Figura. Opciones de perfeccionar borde
1. Radio: reduce los bordes de la seleccin pxel a pxel para intentar corregir
excesos generales de seleccin en la imagen o capa.
2. Contraste: aumenta la nitidez de las zonas seleccionadas. Puede usarse
junto a lo anterior para evitar los excesos producidos por aumentar el radio
3. Suavizar: redondea los bordes de la seleccin
4. Calar: ya conocemos el concepto
5. Contraer expandir: aumenta o disminuye la seleccin
CURSO ADOBE PHOTOSHOP
C
a
p
t
u
l
o
:
H
E
R
R
A
M
I
E
N
T
A
S
D
E
P
I
N
T
U
R
A
Y
E
D
I
C
I
N
- 49 -
4. HERRAMIENTAS DE PINTURA Y EDICIN
Ahora que ya sabemos cmo configurar los aspectos ms importantes, y
cmo elegir con qu queremos trabajar, tal vez sea hora de empezar a
editar en serio (y no es que lo que hayamos hecho hasta ahora fuese en
broma). Empezaremos a toquetear las primeras herramientas de trabajo
en Photoshop, que al fin y al cabo es para lo que estamos aqu
4.1 Color frontal y color de fondo del pincel
Los colores frontal y de fondo son los dos colores que se deben seleccionar
para trabajar con aquellas herramientas que aplican algn tipo de color,
fusionan, etc. El color frontal es el usado por defecto para pintar, rellenar o
contornear selecciones, mientras que el de fondo se usa para hacer degradados
con el anterior o aplicar un color en el borrado.
Figura Color frontal y de fondo
Es posible conmutar estos colores usando la pequea flecha de la parte
superior, o volver a los colores por defecto (el negro y el blanco) usando el
botn de la parte inferior derecha. Adems existen varias maneras de cambiar
estos colores.
1. Usando el selector de color de Adobe: Photoshop nos proporciona una manera
rpida y completa de elegir color. Para usarla, slo tenemos que hacer clic
sobre el color frontal o de fondo (el que queramos cambiar) y se nos abrir una
ventana nueva.
A
B C
D
E
F
G
SCAR PALACIOS SNCHEZ
- 50 -
Figura Selector de color y sus partes
a. Selector de color
b. Color elegido (bajo l, color anterior)
c. Aviso de color no compatible CMYK (no se imprimir)
d. Color CMYK ms aproximado
e. Color web no compatible
f. Color web ms aproximado
g. Regulador de color
2. Herramienta cuentagotas: si lo que queremos es usar un color similar a alguno
que aparezca en la imagen, entonces usaremos la herramienta cuentagotas.
Haciendo clic sobre una parte de la imagen, Photoshop obtendr el color de ese
pxel y lo usar en el color frontal. Si hacemos eso mismo pulsando ALT,
entonces se agregar al de fondo.
Un til atajo de teclado para el cuentagotas lo tenemos cuando usamos un
pincel. Teniendo la herramienta pincel (B) escogida, no tenemos ms que
mantener pulsada la tecla ALT para que ste se transforme en el cuentagotas.
3. Paleta muestras: si usamos la paleta muestras, podremos escoger de forma
muy sencilla de entre una amplia variedad de colores. Es ms, podemos hasta
aadir aquellos colores que queramos para usarlos en ella. Cmo?
a. Lo primero es convertirlo en nuestro color frontal
b. En segundo lugar, pulsamos en el botn de muestra nueva
4. Paleta color: aunque la anterior est muy bien, resulta algo limitada si
queremos escoger un color muy en particular. De un modo parecido a lo que
hace el selector de color, tenemos a nuestra disposicin todos los colores para
escoger. En este caso, estarn agrupados por el modo de color. Si necesitamos
un modo de color en particular, haremos clic con el botn derecho del ratn
sobre la barra de colores y lo cambiaremos
Figura. Cambiando el modo de color
Si lo que queremos hacer es variar los controles deslizantes que manejan la
cantidad de color primario, entonces usaremos las opciones de la paleta y
CURSO ADOBE PHOTOSHOP
C
a
p
t
u
l
o
:
H
E
R
R
A
M
I
E
N
T
A
S
D
E
P
I
N
T
U
R
A
Y
E
D
I
C
I
N
- 51 -
escogeremos los controles que nos interesen. Gracias a ellos podremos elegir el
color libremente, y es ms, si nos fijamos, veremos cmo los colores presentes
en los deslizadores cambian a medida que los movemos.
Figura. Los deslizadores cambian de color
Gracias a ello podremos ver en qu se va a convertir el color si movemos el
deslizador a esa posicin. Es posible tambin combinar el espectro de un modo
de color con los deslizadores de otro. Para qu? Para por ejemplo, escoger un
espectro determinado y usar los controles HSB (tono, saturacin y brillo) para
personalizar la apariencia de ese color determinado.
4.1.1 Personalizar el pincel
Las opciones que pueden ser aplicadas a un pincel son enormes, y la nica
manera de conocerlas todas es practicando hasta encontrar la que
necesitamos. Cada una de las siguientes opciones puede combinarse entre s.
1. Forma de la punta del pincel: permite controlar elementos como el dimetro, la
redondez (esto se aprecia mejor en pinceles redondeados) o la dureza del
mismo, adems de permitir girarlo tanto en su eje X como en su eje Y (se
aprecia mejor en pinceles irregulares).
a. El dimetro no necesita mayor explicacin; se trata del tamao de la
cabeza del pincel, es decir, lo gorda o fina que es la superficie del
mismo. Este detalle debemos tenerlo en cuenta, adems de cuando
queremos trabajar con precisin, cuando trabajamos con imgenes de
baja resolucin. Recordemos que, a mayor resolucin, mayor nmero
de pxeles. Pues bien, resulta que el dimetro del pincel se mide en
pxeles. Qu quiere decir esto? Pues que el mismo tamao del pincel
puede verse ms o menos grande a diferentes resoluciones. A una
resolucin muy baja por ejemplo, nos obligara siempre a usar
dimetros muy bajos.
Podemos variar el dimetro del pincel usando unos atajos de teclado
que nos harn las vida ms fcil (no tener que depender continuamente
del ratn es un verdadero alivio). Los atajos son los siguientes: para
aumentar el dimetro del pincel, usaremos (), mientras que para
disminuirlo usaremos la tecla () justo al lado.
SCAR PALACIOS SNCHEZ
- 52 -
b. La dureza del pincel se refiere a lo difuso que ser el trazado. En
pinceles con durezas elevadas nos encontraremos con que el trazado es
regular desde el centro del pincel hasta la parte externa.
En el caso de una dureza baja, observaremos cmo la parte externa del
trazo del pincel aparece como difuminada. Es color no se ha aplicado
con la misma intensidad que la zona central. Para variar la dureza del
pincel en intervalos de 25%, usaremos las mismas dos teclas del
aumento de dimetro, pero combinadas con la tecla MAYSCULAS.
Es de vital importancia conocer este concepto, ya que afecta
directamente al modo en el que trabajan muchas de las herramientas
de retoque de Photoshop.
4.1.2 Modos de fusin
La herramienta pincel ofrece una serie de posibilidades a combinar con los
pinceles preestablecidos. Destacan especialmente los Modos de fusin que nos
permiten hacer importantes variaciones en la imagen.
1. Modos de fusin: trabajan variando el aspecto de los pxeles de la imagen
combinando un color base (el propio de la imagen), con uno de fusin (el que
hayamos elegido). En funcin del modo de fusin, esta combinacin se realizar
de diferentes maneras. Los siguientes modos pueden combinarse con la
opacidad (transparencia del color) y con el flujo (cantidad de tinta).
2. Opacidad: define la mayor o menor transparencia del color aplicado. Cuanto
ms cercano al 100%, menor transparencia.
3. Flujo: rapidez con la que se aplica la pintura. Cuanto mayor flujo, ms definido
el trazo a medida que se va aplicando.
4.1.3 Bote de pintura
Una de las herramientas ms clsicas en Photoshop y en cualquier programa de
edicin de imagen. Su labor es muy sencilla, ya que slo colorea un rea con el
color frontal o con un motivo.
CURSO ADOBE PHOTOSHOP
C
a
p
t
u
l
o
:
H
E
R
R
A
M
I
E
N
T
A
S
D
E
P
I
N
T
U
R
A
Y
E
D
I
C
I
N
- 53 -
Entre sus caractersticas est el que pinta aquellos pxeles contiguos o no que
cumplan con las especificaciones de tolerancia que hemos sealado y que
pueden estar entre 0 y 255. En el caso de que deseleccionemos la opcin de
contiguo, estaremos instando a Photoshop a que pinte todas las zonas de la
imagen que coincidan con el color sobre el que apliquemos el bote, estn
cercanas o no.
Adems de colorear, tambin admite modos de fusin como los que vimos en
la seccin anterior. Tambin permite suavizar los contornos, para evitar un
paso brusco de los pxeles pintados a los que no lo han sido, o decidir si se
pintarn todos los pxeles de la imagen o aquellos que estn contiguos entre s.
Un modo relativamente parecido de trabajar es el de usar un atajo de teclado
muy concreto para rellenar una seleccin con nuestro color frontal. Para ello,
con la seleccin realizada (por supuesto), usaremos CTRL + RETROCESO
(backspace) para, automticamente rellenar la seleccin con el color que
hayamos escogido como frontal.
4.2 Pinceles un tanto especiales
4.2.1 Pincel de historia
El pincel de historia es una de las herramientas ms interesantes, ya que
permite pintar, no slo usando las opciones habituales, sino aplicando un
estado o una instantnea y las opciones en ella configuradas.
Cmo se usa?
1. Aplicamos el filtro, o hacemos los cambios que estimemos convenientes en la
imagen.
2. Creamos una instantnea de historia.
3. Deshacemos los cambios para volver a la imagen original.
4. Creamos una seleccin del espacio con el que vamos a trabajar.
5. Elegimos la herramienta pincel de historia de la barra.
6. Colocamos el selector de pincel de historia en el estado o instantnea de la que
extraeremos el efecto.
7. Aplicamos el pincel de historia.
Por ejemplo, consideremos una imagen cualquiera sin modificar
SCAR PALACIOS SNCHEZ
- 54 -
Figura Imagen sin retocar
Le aplicamos un filtro o un efecto que nos interese.
Figura. Filtro artstico aplicado
Deshecho el cambio, usamos el pincel de historia combinado con las
herramientas de seleccin para variar la imagen original cambiando slo una
parte de la misma y el efecto que anteriormente aplicamos a la imagen.
Figura Imagen original con seleccin y pincel de historia. El vaso
sigue igual, pero hemos devuelto la piel a su estado original
CURSO ADOBE PHOTOSHOP
C
a
p
t
u
l
o
:
R
E
T
O
C
A
R
C
O
N
P
H
O
T
O
S
H
O
P
- 55 -
5. RETOCAR CON PHOTOSHOP
Quin no tiene alguna foto que le gustara corregir? Un cable que est
donde no debera, una cabeza o unos pies que se han colado sin permiso
Pues bien, si Photoshop tiene una fama merecida es la de arregla todo.
Comprobemos si se la ha ganado bien.
5.1 Tampn de clonar
Un clsico del retoque fotogrfico sin duda, es el tampn de clonar. Aunque no
es la ms potente de las herramientas de que dispone Photoshop, cumple con
creces con la tarea de arreglar problemas en pequeas zonas de la imagen.
Su funcionamiento, grosso modo, consiste en tomar como muestra una parte
de la imagen y aplicarla en otra clonando esa zona en la siguiente.
Figura No es nada raro encontrarse con cables que
estropeen una foto.
Figura Arreglado con Photoshop y el tampn de clonar
Para hacerlo funcionar, hacen falta los siguientes pasos
1. Elegimos la herramienta del panel de herramientas
SCAR PALACIOS SNCHEZ
- 56 -
Figura Herramienta tampn
2. Hacemos clic mientras mantenemos apretada la tecla Alt para marcar la zona
de la que queremos clonar el aspecto. El cursor se convierte en una especie de
punto de mira.
3. Comenzamos a aplicar la herramienta como si fuese un pincel ms, mientras
que observamos como a la vez que movemos el puntero, una cruz marca la
zona de la que estamos clonando la imagen.
Es posible aplicar las diferentes configuraciones de los pinceles, comenzando por
su forma, su dureza, etc. etc. Cuando usamos los modos de fusin, hemos de saber
que se usar como color de fusin el de la zona que estemos clonando.
Usando las diferentes opciones podremos obtener efectos muy interesantes. Por
ejemplo, con una opacidad inferior al 100%, podemos conseguir un efecto
fantasmagrico de lo ms curioso, al dotar a la zona de aplicacin de
transparencia.
Figura Espejismo o realidad?
Su funcionamiento, adems de lo puramente tcnico, se basa en la capacidad
de observacin y en tener mucha paciencia, de manera que no se aprecie la
mano de ningn retoque.
5.2 Pincel corrector
El pincel corrector es una de esas herramientas que deberan estar siempre
presentes cuando hacemos una foto a alguien. Por qu? Por su casi mgicas
propiedades.
Su funcionamiento es el mismo que el del tampn de clonar: escogemos una
zona de la que tomar la muestra pulsando Alt, y con el botn del ratn pulsado,
hacemos varias pasadas sobre la zona que queremos corregir.
A diferencia que el tampn de clonar, el pincel corrector considera los valores
de iluminacin, contraste o sombra de la zona a la que vamos a aplicar la
CURSO ADOBE PHOTOSHOP
C
a
p
t
u
l
o
:
R
E
T
O
C
A
R
C
O
N
P
H
O
T
O
S
H
O
P
- 57 -
correccin y los usa junto a los valores de clonado para alcanzar efectos muy
conseguidos.
Est pensado para trabajar con zonas concretas de la imagen, no para ser
usado indiscriminadamente. Por ejemplo, para corregir imperfecciones de la
piel en una foto. Aqu tenemos un ejemplo.
Problemas con el acn? Nunca ms con Photoshop
La herramienta nos proporciona diferentes opciones, tpicas de los pinceles. La
ms obvia es la de escoger el tipo de pincel, su grosor, etc. No usaremos en
muchos casos la opcin motivo, ya que lo que nos interesa es usar la muestra
que hemos seleccionado para corregir la imagen. Alineado nos permite decidir
si cada vez que soltemos comencemos de nuevo la correccin, la muestra
comenzar en el lugar que escogimos la primera vez, o que se mantengan fijas
las distancias entre la muestra y el lugar a corregir.
5.3 Algunos trucos de retoque
Cuntas veces no nos hemos encontrado con la necesidad de retocar una lnea
recta de imperfecciones y gracias a nuestro amado pulso hemos conseguido
estropear la imagen an ms? Pues bien, Photoshop que est en todo, nos
ofrece una solucin.
Si estamos habituados a trabajar con Windows, conoceremos el mtodo de
seleccin por medio de la tecla MAYSCULAS, es decir, que hacemos clic en la
zona primera que queremos seleccionar, apretamos la tecla y hacemos clic en
la zona final de la seleccin. Pues bien, este truco funciona de forma parecida
1. Tomamos la muestra con ALT y hacemos un primer clic sobre el comienzo de la
lnea que queremos arreglar
2. Pulsamos la tecla MAYSCULAS y hacemos clic en la parte final de la misma
3. Photoshop automticamente repara el segmento entre los dos clics
En otro orden de cosas, en ocasiones nuestros retoques se notan demasiado, es
decir, la piel nunca va a ser tan lisa, no? (bueno excepto la de las excesiva
sobre retocadas modelos). Pues bien, existen diversas formas de repararlo.
SCAR PALACIOS SNCHEZ
- 58 -
Una de ellas pasa simplemente por usar una opacidad ms baja para el pincel
del tampn de clonar, por ejemplo, de forma que el retoque no sea tan
dramtico (recordemos que la opacidad consigue que los trazos de un pincel
sean algo transparentes).
El problema es que la herramienta del parche, o la del pincel corrector no
disponen de opacidad. Qu hacer entonces? Una de las mximas del retoque
fotogrfico es el de recuperar o modificar una foto sin estropear el original, de
forma que podamos volver continuamente a l sin miedo de no poder deshacer
esos cambios. Pues bien, eso se soluciona trabajando con capas. Todo se basa
en crear un duplicado de la imagen original sobre la que realizaremos los
retoques sin miedo.
Una vez terminado el retoque, fusionaremos ambas capas mediante la
opacidad de la superior (en la que hemos realizado el retoque), disminuyndola
hasta conseguir el aspecto visual intermedio y realista que estbamos
buscando.
5.4 Parche
Las posibilidades que nos ofrece parche son similares a las del pincel corrector,
pero trabajando de una sola vez en una zona amplia. De ah su nombre. Nos
acordamos de los parches que nuestras madres nos ponan en la ropa cuando
habamos hecho un roto? Pues eso mismo es (por supuesto mucho ms
sofisticado).
Podemos escoger una zona de muestra y aplicarla sobre otra daada o
estropeada. Es muy til para reparar fotos antiguas o deterioradas.
Hay dos formas de trabajar
1. Origen: primero escogemos la zona deteriorada a mano alzada mediante el
propio parche, o la seleccionamos anteriormente con cualquiera de las
herramientas que nos ofrece Photoshop. A continuacin arrastramos la
seleccin hacia la zona de muestra y voil.
2. Destino: Al contrario que la anterior, primero escogemos la zona de muestra de
la forma deseada y despus la arrastramos sobre la zona a reparar.
Como hemos comentado, la seleccin puede hacerse con cualquiera de las
potentes herramientas de seleccin del programa, con lo que las posibilidades
que nos ofrece son impresionantes
CURSO ADOBE PHOTOSHOP
C
a
p
t
u
l
o
:
R
E
T
O
C
A
R
C
O
N
P
H
O
T
O
S
H
O
P
- 59 -
Figura. No es difcil tener imgenes con defectos
Figura Con parche, arreglado
5.5 Sustitucin de color
Aunque esta herramienta puede aplicarse a cualquier situacin, uno de sus
usos ms comunes es el de la correccin de ojos rojos, aunque a partir de la
versin CS2, Photoshop dispone de una herramienta especialmente dedicada a
este cometido. Este molesto efecto se produce por el flash, sobre todo en
cmaras antiguas. Aunque las ms actuales suelen venir preparadas para
evitarlo, nunca est de ms saber cmo corregirlo.
Para acceder a ella usamos la herramienta del grupo pinceles. Cuando la
seleccionamos, son varios los ajustes que podemos hacer
1. En primer lugar, las caractersticas del pincel, que deben ajustarse al tamao de
la zona que vamos a tratar para trabajar con precisin.
2. El modo con el que vamos a trabajar. Lo ms conveniente es el modo color en
trminos generales, porque respeta la luz del color base, pero la saturacin y el
tono son los del color de fusin. Los otros modos lo que hacen es sustituir
aquello con lo que corresponde su nombre por el del color de fusin,
manteniendo lo dems del color base. En el caso del modo tono, otro de los
ms comunes, Photoshop cambia el tono (color) de la zona aplicada, mientras
que respeta la saturacin y la luminosidad del color original, con lo que se
obtienen resultados tambin bastante interesantes. En ocasiones incluso
necesitaremos realizar una combinacin de los diferentes modos para obtener
los resultados deseados.
3. La muestra es importante, ya que determina en qu pxeles se aplicar el
cambio. Continuo lo que hace es colorear sin restricciones, ya que a medida
que movemos el cursor va tomando nuevas muestras. Una vez toma la muestra
del lugar donde hagamos el primer clic y colorea slo las zonas relacionadas
SCAR PALACIOS SNCHEZ
- 60 -
con la tolerancia mientras mantengamos el botn del ratn apretado. Por
ltimo muestra de fondos slo colorea aquellos pxeles cuyas caractersticas se
aproximen a la del color de fondo escogido.
4. Lmites se refiere a qu pxeles afectar el cambio. No contiguo modifica todos
los pxeles bajo el puntero, aunque no estn contiguos. Contiguo lo hace slo
con los adyacentes bajo la muestra del puntero (la cruz del pincel). Hallar
bordes intenta pintar slo la zona que l considera est dentro de unos bordes.
Los bordes los halla comparando las diferencias de color entre la zona en la que
estamos pintando y las adyacentes. Cuando localiza una variacin, lo identifica
como un borde, es decir, el final de la zona de pintura.
5. La tolerancia ya sabemos, lo restrictivo que ser Photoshop para identificar qu
pxeles se corregirn por su parecido con la muestra.
Figura Correccin de ojos rojos
5.6 Sobreexponer y subexponer
Junto con las tres herramientas que vamos a ver a continuacin, tenemos
varias formas diferentes de realizar pequeos retoques de imagen con los
efectos que conseguiramos a gran escala con filtros como los de enfoque o con
ajustes como saturacin o niveles. Bien usadas son una forma bsica de
conseguir que nuestros retoques parezcan casi perfectos.
Figura. Las tres herramientas de las que hablamos
1. Subexponer: este concepto, al igual que el de sobreexponer, est extrado
directamente de los laboratorios de fotografa, y de las tcnicas de revelado
de imgenes. En el caso que nos ocupa, subexponer una zona se refiere a
oscurecerla. A parte de las opciones tpicas de los pinceles, las opciones de
la herramienta se refieren a especificar la zona sobre la que actuar
principalmente el cambio: medios tonos, sombras o iluminaciones. Es de
vital importancia en esta herramienta y en la siguiente el escoger
CURSO ADOBE PHOTOSHOP
C
a
p
t
u
l
o
:
R
E
T
O
C
A
R
C
O
N
P
H
O
T
O
S
H
O
P
- 61 -
previamente sobre qu zonas queremos actuar. Adems, el valor de
exposicin es mediante el que controlamos la intensidad con la que se
producir el cambio. Como siempre, lo mejor es comenzar con valores por
debajo del 50% y si es preciso, realizar varias pasadas.
2. Sobreexponer: hermana de la anterior, su funcionamiento es similar (las
opciones son las mismas), pero el resultado es lo contrario: aclara las zonas
sobre las que la apliquemos.
SCAR PALACIOS SNCHEZ
- 62 -
6. AJUSTES DE IMAGEN
Fotos con demasiado brillo? Colores apagados? Sin duda, Photoshop es
lo que necesita! Podra ser perfectamente el eslogan de una marca de
productos cosmticos, o de detergentes, y sin embargo es la pura realidad.
El programa de diseo Photoshop es capaz de corregir situaciones
fotogrficas que, por inexperiencia, o por condiciones ambientales nos
han estropeado una imagen. Echemos un ojo a las correcciones y ajustes
que este programa nos ofrece en elementos como saturacin o contraste.
6.1 El Histograma
Las herramientas que vamos a conocer a continuacin, tocan todas en mayor o
menor medida el equilibrio de color y de luminosidad de la imagen. Es posible
que nos interese mantener un cierto control sobre los cambios por encima de
la pura visualizacin de la foto.
Photoshop nos ofrece una paleta para de un vistazo, saber si estamos
trabajando de manera equilibrada o no. Se trata de la paleta Histograma.
Algunas de las herramientas, como la herramienta niveles lo incluyen en su
funcionamiento. Otras no. Para trabajar con l, si no tenemos la paleta visible,
iremos a Ventana Histograma
Figura. El Histograma
Este grfico es de sencilla lectura. El eje horizontal nos indica los valores de
brillo de los pxeles, siendo el lado izquierdo el ms oscuro y el derecho el ms
brillante. En medio tendramos los medios tonos. El eje vertical marca el
nmero de pxeles que tiene cada determinado nivel.
Este grfico por defecto muestra el brillo de todos los canales de color (RGB o
CMYK), pero si queremos, podremos visualizar el nivel de cada uno de ellos
usando las opciones. Pulsamos el pequeo tringulo negro de la esquina
superior derecha y escogemos vista de todos los canales
CURSO ADOBE PHOTOSHOP
C
a
p
t
u
l
o
:
A
J
U
S
T
E
S
D
E
I
M
A
G
E
N
- 63 -
Figura. Opciones de histograma
Al hacerlo, nos aparece un histograma por cada canal. Si queremos una
informacin ms visual, en las opciones elegiremos mostrar canales en color
Figura. Todos los canales RGB
6.2 Brillo y contraste
Tal vez uno de los ajustes ms sencillos en una imagen. Como su nombre indica,
nos permite variar los valores de brillo y los valores de contraste, pero (a
diferencia de la herramienta que veremos despus) de todos los pxeles de la
SCAR PALACIOS SNCHEZ
- 64 -
imagen. Es decir, si aumentamos el brillo en un tanto por ciento, lo hacemos
con todos a la vez. Lo mismo ocurre con el contraste.
Por todo ello, lo usaremos en aquellas imgenes que no precisen de un retoque
importante en dichos valores.
Para usarlos, debemos ir a Imagen ajustes brillo/contraste.
Figura 6.1 Controles de brillo/contraste
1. Brillo: se refiere a la luminosidad general de la imagen. Es el primer deslizador.
Al desplazarlo hacia la derecha, aumentamos su valor.
Figura 6.2 Imagen antes y despus de usar el controlador de brillo
2. Contraste: cuando hablamos de contraste, lo hacemos de la diferencia entre las
zonas ms oscuras y ms claras de la imagen. Cuando lo aumentamos,
acentuamos esa diferencia, oscureciendo los pxeles ms oscuros y dando ms
brillo a los ms claros. Para variar su valor, desplazamos el deslizador hacia
izquierda o derecha.
Figura 6.3 Imagen original y con contraste muy aumentado
6.3 Ajustes de nivel
Los niveles en Photoshop nos permiten controlar la gama tonal, jugar con la
intensidad de las sombras y de la luz. Toda imagen tiene unos valores de
CURSO ADOBE PHOTOSHOP
C
a
p
t
u
l
o
:
A
J
U
S
T
E
S
D
E
I
M
A
G
E
N
- 65 -
sombre (relacionadas con el color negro) y de luz (el blanco), adems de
medios tonos (el gris). Esta herramienta proporciona la posibilidad de variar
esos valores en una imagen, y mejorar por ejemplo la nitidez. Es el caso de
imgenes muy oscuras o muy claras.
Para acceder a la herramienta hemos de ir a Imagen Ajustes Niveles, con
lo que se nos mostrar el cuadro de dilogo correspondiente.
Figura Cuadro de dilogo de niveles
El grfico que aparece es el Histograma, que ya vimos en un apartado anterior.
Figura Imagen a la que se refiere el histograma
Justo debajo de histograma tenemos tres reguladores, cada uno de los cuales
representa un valor de tono. El de la izquierda, las sombras, el del centro los
medios tonos, y el de la derecha las luces. Moviendo estos reguladores,
estamos variando el rango tonal de la imagen. Su funcionamiento es el
siguiente:
1. Si movemos el regulador de sombras hacia la derecha oscurecemos la imagen,
ya que estamos indicando a Photoshop que todos aquellos pxeles de igual o
menos luminosidad que el punto que hemos definido pasan a tener el valor
absoluto de negro, el 0.
2. Si movemos el regulador de luces a la izquierda hacemos lo contrario a lo
anterior; aclaramos la imagen.
3. Lo mismo podemos hacer con los medios tonos. Al moverlos a la derecha se
oscurecen. Lo contrario si lo hacemos a la izquierda.
SCAR PALACIOS SNCHEZ
- 66 -
Figura Oscurecer los puntos de sombra desplazando el nivel de la izquierda
Figura Aclarar los puntos ms luminosos con el nivel de la derecha
Pero eso no es todo. Los ltimos dos niveles, conocidos como niveles de salida,
varan los valores de negros y blancos. Es posible con ello determinar que un
negro no sea tan negro, o que un blanco no lo sea tanto. En otras palabras,
suavizar tonos.
1. Si desplazamos el control de la izquierda (el que controla el valor del negro)
hacia la derecha, lo que estamos haciendo es indicar el nivel mnimo de
sombra. A medida que lo movemos, el valor del punto ms oscuro no ser 0
(negro) sino que ir suavizando su tonalidad.
2. Lo contrario ocurre con el deslizador de la derecha, ya que indicamos que la
zona ms luminosa se aleje del blanco puro.
Todos los valores que estamos mencionando pueden indicarse tambin de una
forma exacta con los recuadros encima de cada zona. Adems, si pulsamos la tecla
ALT mientras arrastramos cualquiera de los deslizadores, veremos cmo la imagen
cambia de color en gran parte. Por qu? Pues porque es un indicador de todas
aquellas zonas que se vern afectadas por los cambios. Aquellas que estn en
blanco, en el caso del deslizador de sombras, o de negro en la de luces no sern
afectadas. A medida que desplazamos el deslizador, podemos observar cmo esas
reas aumentan.
Eso es todo? Pues no. Una alternativa a lo anterior es usar una muestra para
decirle a Photoshop cul es la zona ms oscura (valor de negro) y cul la ms
CURSO ADOBE PHOTOSHOP
C
a
p
t
u
l
o
:
A
J
U
S
T
E
S
D
E
I
M
A
G
E
N
- 67 -
luminosa (valor de blanco). Para ello usaremos la herramienta cuentagotas. De
izquierda a derecha controlan: sombras, medios tonos, luces.
Por supuesto, una ltima opcin es dejar que Photoshop lo haga automticamente.
Es posible adems, variar la tonalidad de las luces y de las sombras mediante un
sencillo control de la ventana. Se trata del botn de opciones. Cuando lo
pulsamos, nos aparece una ventana con diferentes opciones
Figura Estas opciones nos permiten realizar variaciones tonales
En concreto, son los colores de destino y recorte los que nos interesan. Cada
uno de los recuadros que podemos ver se refieren a las zonas ms oscuras, los
medios tonos y a los blancos respectivamente. Los colores de destino nos
permiten escoger qu tonalidad representar a cada una de ellas. Por ejemplo,
podramos variar los medios tonos a colores ms clidos para variar el aspecto
de una fotografa en la que destaquen esos medios tonos. Cmo?
1. Hacemos clic sobre el recuadro que representa los medios tonos
2. Aparece el selector de color, desde donde escogemos el color que nos interese
SCAR PALACIOS SNCHEZ
- 68 -
Figura Selector de color
En cuanto aceptemos, veremos cmo esos medios tonos habrn variado desde
el gris que tenamos seleccionado, a la tonalidad que hemos escogido.
6.4 Curvas
Las curvas son el complemento perfecto para la herramienta niveles en
aquellas situaciones en las que los contrastes son demasiado elevados. En la
herramienta niveles con la que hemos trabajado antes, el problema reside en
que, cuando trabajamos con luces y sombras (blanco y negro), los cambios que
hacemos afectan a todas esas zonas, de manera que al usar los deslizadores
hacia izquierda o derecha, estamos perdiendo informacin de color y luz.
Y por qu las curvas s son la herramienta ideal para esas imgenes? Pues
porque nos ofrecen total control de las zonas de luz y sombras. Abramos la
herramienta y lo comprenderemos mejor. Para acceder a ella, nos desplazamos
a Imagen Ajustes Curvas
Al hacerlo, nos aparece una ventana algo diferente a las que estamos
acostumbrados a ver. La grfica que nos aparece es una grfica de
luminosidad, donde se representan por defecto los valores normales de blanco,
negro y medios tonos.
CURSO ADOBE PHOTOSHOP
C
a
p
t
u
l
o
:
A
J
U
S
T
E
S
D
E
I
M
A
G
E
N
- 69 -
Figura Grfica de luminosidad. Su control puede ser fascinante
De izquierda a derecha, si nos fijamos en la barra inferior, veremos cmo
muestra los diferentes niveles de luminosidad de ms oscuro a ms claro. Estos
niveles se corresponden con la lnea diagonal que tenemos en la parte superior.
Es decir, el vrtice inferior izquierdo sera el negro absoluto, y el superior
derecho el blanco.
La barra similar que tenemos a la izquierda, tiene el mismo cometido y nos
servir de gua para nuestro trabajo. Cmo funciona?
1. Hacemos clic en cualquiera de los puntos de la lnea. Ese punto estar
relacionado con un nivel de luz, y por lo tanto con ciertos pxeles de la imagen.
2. Pinchamos sobre ese punto y arrastramos hacia arriba o hacia abajo. Si
observamos la imagen, comprobaremos cmo, si movemos hacia arriba, las
zonas que corresponden a esos niveles se oscurecen, y si arrastramos hacia
abajo, se aclaran, variando adems el comportamiento de luz y sombra del
resto.
Figura. Al desplazar hacia arriba, la curva se desplaza tambin y aclara la imagen
SCAR PALACIOS SNCHEZ
- 70 -
Figura Si arrastramos hacia abajo, la imagen se oscurece
Si nos fijamos bien, en la medida que arrastramos y la curva se desplaza, los
puntos afectados son en mayor medida aquellos cercamos al nivel donde
hemos hecho clic. Sin embargo, ste es el funcionamiento bsico, y es posible
afinar ms.
Para empezar, si desplazamos el cursor sobre la imagen, ste se convierte en
un cuentagotas. Si mantenemos pulsado el botn de ratn, veremos cmo un
pequeo punto se mueve en la curva indicndonos en qu zona de la misma
estn situados esos pxeles.
Figura. El cursor nos permite conocer en qu punto de la curva estn los pxeles
Si mantenemos pulsada la tecla CONTROL mientras hacemos clic en la imagen,
el punto concreto se queda fijado en la curva. Fcil verdad?
CURSO ADOBE PHOTOSHOP
C
a
p
t
u
l
o
:
A
J
U
S
T
E
S
D
E
I
M
A
G
E
N
- 71 -
Si queremos tener ms control sobre su comportamiento, entonces
colocaremos ms de un punto (nodo se llama), de manera que desplazando
unos y otros obtengamos el resultado deseado.
El colmo de la precisin est en el uso de las flechas de desplazamiento. NO es
necesario que usemos el ratn para arrastrar nuestros nodos, ya que en
ocasiones ese arrastre es excesivo y no podremos controlarlo.
Si usamos las flechas, ocurrir lo siguiente
1. Al pulsar las flechas derecha e izquierda variaremos los niveles de entrada, esto
es, aquello que queremos modificar
2. Si usamos la flecha superior e inferior variaremos la salida
Para movernos de punto en punto, usaremos CONTROL +TAB. Por supuesto, si
al mover los diferentes nodos con el teclado, usamos la tecla MAYSCULAS,
moveremos los valores de 10 en 10.
El ltimo truco est en manejar ms de un nodo de cada vez. Cmo? Pues
seleccionando varios nodos mientras mantenemos pulsada la tecla
MAYSCULAS
6.5 Sombras e iluminacin
Otra de las herramientas ms completas que podemos encontrarnos para el
ajuste general de una imagen es la herramienta Sombras/iluminacin. Su
cometido principal es el de arreglar aquellas fotos que, por diferentes
circunstancias sufren una sobreexposicin en algunas zonas, subexposicin, o
ambas. Este tipo de situaciones se producen cuando hacemos una foto con
grandes diferencias de luz.
Su funcionamiento se basa en trabajar individualmente con los pxeles,
aclarando las sombras, oscureciendo las luces y trabajando con el contraste. No
se limita a aclarar u oscurecer una imagen, sino que lo hace en funcin de los
pxeles adyacentes.
Se accede a ella desde Imagen ajustes sombra/iluminacin. El men que
nos aparece es bastante bsico, y aunque suficiente en algunas ocasiones, es
aconsejable mostrar las opciones avanzadas.
Figura Sombra/iluminacin
SCAR PALACIOS SNCHEZ
- 72 -
Por defecto se nos muestran dos deslizadores, uno de sombras y otro de luces.
Cuando queramos aclarar zonas subexpuestas (es decir, demasiado oscuras),
aumentaremos el valor de cantidad de las sombras. Si vamos a oscurecer las
sobreexpuestas, entonces aumentaremos el de las luces.
En otras palabras, si aumentamos la cantidad en las sombras aclararemos la
imagen, y si hacemos lo mismo con las luces, la oscureceremos.
Figura 6.9 Imagen antes y despus de corregir
Como comentbamos antes, lo recomendable es mostrar todas las opciones de
la herramienta, que nos brindan una mayor personalizacin, usando mostrar
ms opciones en la parte inferior del recuadro.
Figura. Ms opciones de sombra/iluminacin
Son varios los ajustes adicionales que podemos hacer desde el recuadro
1. Anchura tonal: especifica el rango de luces o sombras a los que har efecto el
cambio. Tanto sombras como luces tienen uno. Cuando ms alto este valor,
ms pxeles de diferente iluminacin se vern afectados, como por ejemplo
medios tonos. Si el valor es bajo, se es ms restrictivo en la aplicacin de la
correccin. Por ejemplo, si queremos aclarar slo las zonas ms oscuras,
aproximaremos su valor a cero.
2. Radio: como se ha comentado, la herramienta trabaja con pxeles individuales y
sus adyacentes. Es decir, cuando trabajamos con las zonas oscuras o
CURSO ADOBE PHOTOSHOP
C
a
p
t
u
l
o
:
A
J
U
S
T
E
S
D
E
I
M
A
G
E
N
- 73 -
iluminadas, Photoshop examina los pxeles cercanos para comprobar si estn
dentro del rango tonal o no. El radio especifica la zona alrededor de cada pxel
que se cambia. Cuanto ms alto el valor, a ms pxeles afecta el cambio.
3. Correccin de color: es posible que, una vez corregida la imagen, aquellas zonas
que han sufrido la modificacin muestren colores apagados o faltos de
intensidad. Esta opcin aumenta o disminuye la saturacin y la intensidad de
las zonas (slo de ellas) que han sido modificadas.
4. Contraste de semitono: trabaja con el contraste de los medios tonos,
aumentndolo o disminuyndolo.
6.6 Los colores en Photoshop
En los siguientes apartados hablaremos largo y tendido sobre las diferentes
herramientas que nos permiten realizar ajustes y cambios de color en nuestras
imgenes, pero antes de hacerlo hemos de considerar una serie de cuestiones.
Cmo trata Photoshop el color? Qu es eso de colores primarios y ruedas de
color? Pues en las siguientes lneas vamos a intentar resolverlo.
6.6.1 La rueda de colores
Para comprender el funcionamiento de varias de las herramientas que tenemos
en Photoshop, como el equilibrio de color o las variaciones, hemos de
entender cmo estn dispuestos los colores.
De una manera muy bsica, hemos de decir que la rueda de colores, o tambin
llamada crculo cromtico, es una representacin grfica de cmo los colores se
relacionan entre s.
Cuando hablamos de colores debemos hacer referencia a colores primarios,
secundarios, etc. Los colores primarios son aquellos a partir de los cuales
podemos obtener el resto de variaciones cromticas. Desgraciadamente, los
colores primarios dependen del modo de color con el que trabajemos. Por
qu? El ojo humano es capaz de visualizar una gama de colores mayor que la
que es capaz de reproducir cualquier dispositivo humano de una sola vez. Esto
provoca que los diferentes dispositivos sean capaces de trabajar en un mbito
determinado, cubriendo una parte del espectro humano.
SCAR PALACIOS SNCHEZ
- 74 -
Figura. La rueda de color
Dependiendo de las variaciones, de las que hablaremos en un momento, nos
encontramos con los colores que aparecen en la imagen anterior. Los colores
primarios son el rojo, verde, azul, amarillo, cian y magenta.
Estos colores primarios estn colocados de forma que cada uno de ellos est
situado a unos grados determinados de la rueda (de 0 a 360 grados), y cada uno
de ellos se separa 60 grados de los que tiene a su lado. As, el rojo est a 0
grados (o 360), el amarillo a 60, el verde a 120, etc.
Cada uno de ellos tiene un color complementario, que es aquel que est
situado justo enfrente en la rueda de color. El aumento de color del
complementario reduce la cantidad del color determinado. As, como veremos
en el comando variaciones, por ejemplo, si queremos disminuir la dominante
de rojo, aumentaremos la cantidad de cian.
6.6.2 Modos o modelos de color
Estas variaciones dan lugar a los llamados modos o modelos de color, que
trabajan con unos colores primarios determinados.
1. Modo RGB: usado por los dispositivos digitales, como los monitores, funciona
de manera que los colores son el resultado de la combinacin de tres: rojo,
verde y azul, o Red, Green y Blue en ingls (RGB). Cualquier color contemplado
por este modelo de color sale de la mezcla y mayor intensidad de cada uno de
los colores en valores de 0 a 255. Por ejemplo, un color que tuviese 0 rojo, 0
verde y 255 azul representara el verde puro. Un valor de 0 para los tres
CURSO ADOBE PHOTOSHOP
C
a
p
t
u
l
o
:
A
J
U
S
T
E
S
D
E
I
M
A
G
E
N
- 75 -
produce el negro, y uno de 255 el blanco. Los grises se obtienen cuando el
mismo valor se repite para los tres colores.
2. Modo CMYK: usado para todos los dispositivos de salida relacionados con la
imprenta. Est relacionado con las cuatro tintas: cian, magenta, amarillo y
negro. Cyan, Magenta, Yellow y blacK (CMYK). En este caso los diferentes
colores surgen de la aplicacin de diversos porcentajes de cada uno de 0 a
100%. Un color es ms brillante cuanta menos cantidad de negro.
3. Modo escala de grises: representa los colores usando variaciones de 0 a 255 en
la cantidad de negro y blanco. As, cuanto ms cercano el valor al 0, ms oscuro
el gris y viceversa. Ojo, porque al usar el modo escala de grises, estamos
eliminando toda la informacin de color de la imagen. Si nos encontramos con
una imagen en escala de grises, necesitaremos pasarla previamente a un modo
como el RGB si queremos trabajar con colores.
Al eliminar los valores de color, este modo trabaja con iluminacin. No es el
modo correcto de convertir una imagen a blanco y negro, ya que Photoshop (en
funcin de la versin con la que trabajemos) tiene mtodos alternativos.
4. Modo indexado: es el usado por las imgenes GIF o PNG por ejemplo. En su
caso, el nmero mximo de colores que es capaz de almacenar es de 256
colores, por lo que no se usa para la representacin de imgenes de gran
calidad. Otro de sus defectos es que, si queremos realizar ediciones complejas,
no podremos hacerlo desde este modo, sino que deberemos pasarlo al modo
RGB.
6.7 Tono y saturacin
Esta herramienta nos permite controlar el tono, la saturacin o la luminosidad
de una imagen completa o de un componente de color especfico.
No entraremos en detalles de tratamiento de color especficos de Photoshop,
sino que nos limitaremos a los ajustes ms genricos de la aplicacin.
Para acceder a la herramienta, vamos a Imagen ajustes tono/saturacin.
Figura 6.11 Tono, saturacin y luminosidad
El recuadro se divide en varias zonas. La primera de ellas muestra 3 controles
deslizantes para cada uno de los valores que vamos a modificar. Justo encima
SCAR PALACIOS SNCHEZ
- 76 -
de ellos tenemos el desplegable que nos permite escoger si vamos a actuar
sobre toda la imagen al completo, o slo sobre un color determinado.
1. Tono: bsicamente si cambiamos el tono, cambiamos el color de la imagen.
Cmo lo apreciamos? A medida que movemos el controlador a derecha e
izquierda, la lnea de colores de la parte inferior del recuadro cambia respecto a
la de encima. La superior nos muestra la gama de tonos con la que trabajamos
en la imagen, y la inferior cmo se modifican esos tonos y son sustituidos por
otros nuevos. Es una manera sencilla de sustituir colores o aadir efectos. En
realidad, lo que estamos haciendo es girar la rueda de color en un ngulo
equivalente al valor que hemos introducido. As, si nos movemos de 60 en 60,
saltaremos de color primario en color primario.
2. Saturacin: indica el grado de pureza de los colores. Reducir el valor acerca los
colores a la escala de grises (sin informacin de color), mientras que
aumentarlo aumenta la viveza. Cuidado con esto, ya que nos arriesgamos a
crear un efecto demasiado artificial en la imagen.
3. Luminosidad: aumentar o disminuir luminosidad aade blanco o negro a una
imagen. Valores positivos aumentan la luminosidad y negativos la disminuyen.
Adems de poder previsualizar de manera directa los cambios en la ventana del
documento (siempre y cuando tengamos marcada la opcin previsualizar), en
la parte inferior nos encontramos con dos barras de colores. Estas barras
representan en s la rueda de color. La superior muestra los colores tal cual son,
mientras que la inferior refleja cualquiera de los cambios que hagamos con los
deslizadores.
As, de un vistazo podremos ver en qu se han convertido los colores, ya que
cada color original tiene su representacin actual.
Es interesante trabajar con el selector de colores, ya que gracias a l podemos
escoger sobre qu colores afectarn los cambios. Si desplegamos, veremos en
la lista los diferentes colores primarios, tanto de RGB como de CMYK.
COLORES NORMALES
COLORES RESULTADO
CURSO ADOBE PHOTOSHOP
C
a
p
t
u
l
o
:
A
J
U
S
T
E
S
D
E
I
M
A
G
E
N
- 77 -
Figura Colores prirmarios para cambiar
Cuando escogemos cualquiera de ellos, observaremos cmo en los colores
deslizantes de la parte inferior aparecen varios controles delimitadores. Gracias
a ellos controlamos a qu gamas va a afectar la modificacin. Las lneas
inferiores representan la rueda de color.
Mayor control obtendremos si hacemos clic sobre el color especfico que
queremos variar, ya que Photoshop tomar como muestra ese pxel y
adyacentes.
6.8 Equilibrio de color
Aunque es una herramienta en apariencia sencilla de usar, para trabajar
correctamente con ella es necesario tener claros los conceptos de color y tono
en Photoshop, ya que lo que hace es cambiar la mezcla de colores de una
imagen.
La ventana que nos aparece es una representacin de los colores bsicos y
complementarios entre s que estn presentes en una imagen.
Figura. Cuadro de dilogo equilibrio de color
Los controles deslizantes que podemos ver en esta herramienta representan la
llamada rueda de color, donde estn colocados los diferentes colores en forma
de colores complementarios.
SCAR PALACIOS SNCHEZ
- 78 -
A grandes rasgos, diremos que el modo de funcionamiento de la herramienta
es el siguiente.
1. Los colores estn colocados en forma de pares (cian rojo, magenta verde,
amarillo azul)
2. Si nos encontramos una imagen con una dominante determinada, la forma de
eliminarla es reducir la cantidad de ese color arrastrando el control, lo que hace
que a su vez aumente la cantidad de su color complementario.
3. Reducir la cantidad consiste en arrastrar el deslizador hacia el color contrario
Con ello, lo que hacemos es variar el equilibrio de colores presentes en la foto
(lo que no quiere decir que ese equilibrio fuese el correcto, sino slo que es el
que tena la imagen cuando fue tomada) debido entre otras cosas a la
iluminacin presente cuando se hizo.
Adems, podemos afectar a las sombras, las luces y los medios tonos por
separado, aunque su mayor limitacin es que no puede trabajar sobre los
diferentes canales de color por separado.
6.9 Reemplazar color
Esta herramienta usa parmetros parecidos al de la herramienta
tono/saturacin, pero de una manera ms completa. En concreto, permite
escoger qu colores de la imagen se vern afectados por los cambios
realizados.
Para seleccionar las partes de la imagen usamos la herramienta cuentagotas
presente en reemplazar color. Tres variantes (una para elegir, otra para aadir
colores y la ltima para restarlos) unidas a la tolerancia que indiquemos
realizarn la seleccin de la zona. Esa zona aparece marcada por una mscara
blanca en la previsualizacin.
Figura Reemplazar color e imagen
CURSO ADOBE PHOTOSHOP
C
a
p
t
u
l
o
:
A
J
U
S
T
E
S
D
E
I
M
A
G
E
N
- 79 -
Su funcionamiento es simple. Una vez escogida la gama de colores que se ver
afectados, jugaremos con los selectores de tono, saturacin y luminosidad para
cambiar el color y sus caractersticas, o bien lo elegiremos mediante el selector
de color que aparece al clicar en el recuadro resultado.
Figura Imagen despus de cambiar
Uno de sus colores
6.10 Variaciones
Nos encontramos ante uno de los controles ms sencillos pero interesantes de
Photoshop en cuanto a la correccin del color se refiere. Podemos acceder a l
mediante Imagen ajustes variaciones.
Cuando abrimos esta herramienta, Photoshop nos muestra una gran ventana
con la imagen que tenemos abierta y mltiples variaciones de la misma
SCAR PALACIOS SNCHEZ
- 80 -
Figura Ventana del comando variaciones
La venta est dividida en tres zonas de imgenes. La superior contiene la
imagen tal y como es en origen, y a su derecha cmo quedara en funcin de los
cambios que le vamos haciendo.
Debajo tenemos una gran parte central, donde nos encontramos la imagen con
diferentes tonalidades, cada una de ellas representando una mayor saturacin
de un color determinado. Los nombres de los colores se encuentran justo
debajo. As tenemos los colores principales RGB y los de imprenta CMYK.
CURSO ADOBE PHOTOSHOP
C
a
p
t
u
l
o
:
A
J
U
S
T
E
S
D
E
I
M
A
G
E
N
- 81 -
Finalmente en la parte derecha tenemos 3 imgenes que se refieren al nivel de
iluminacin que le podemos aplicar.
El funcionamiento es muy sencillo. No tenemos ms que pulsar en unas u otras
imgenes para que esos tonos e iluminaciones se vayan aadiendo a la imagen
original, tal y como podemos observar en la previsualizacin.
Sin embargo, no queda ah el control que tenemos sobre los cambios. Junto a la
imagen de previsualizacin tenemos un control deslizante que se encarga de
manejar si los cambios sern bruscos o no, con el nombre de fina y basta. Si
SCAR PALACIOS SNCHEZ
- 82 -
arrastramos el control hacia la izquierda, los cambios se harn menos patentes.
Lo contrario si lo hacemos hacia la derecha.
Justo encima hay 4 selectores. Qu indican? Pues las zonas de la imagen en la
que se aplicarn los cambios. Funcionan de manera similar a otras
herramientas que hemos visto antes, as que no nos extenderemos.
Figura Selector y controles de variaciones
El nico selector que vara un tanto es el de saturacin, que nos permite
saturar o desaturar progresivamente la imagen de modo similar a como
funciona el resto de la herramienta.
Su filosofa es ms o menos la misma que la que veamos en equilibrio de color,
ya que se basa en aumentar o disminuir la cantidad de colores dominantes,
ajustando de esta forma el tono general de la imagen.
6.11 Blanco y negro
A partir de Photoshop CS3, el editor de fotografa ha aadido una nueva
herramienta especficamente diseada para cuando queremos pasar una
imagen a blanco y negro, pero queremos mantener el control sobre su
apariencia y acabado, dado que por ejemplo desaturar simplemente convierte
en grises, pero sin permitir personalizar el acabado. Una ventaja adicional es
que adems, blanco y negro puede ser aplicada como capa de ajuste, por lo
que el cambio no es destructivo.
Cuando usamos la herramienta, como capa de ajuste o desde el men Imagen
Ajustes Blanco y negro, Photoshop nos muestra una ventana desde la
que tenemos control del acabado final
CURSO ADOBE PHOTOSHOP
C
a
p
t
u
l
o
:
A
J
U
S
T
E
S
D
E
I
M
A
G
E
N
- 83 -
Figura. Cuadro de dilogo de blanco y negro
Para qu queremos los colores si vamos a transformar la imagen en blanco y
negro? Pues bien, porque cuando transformamos, estamos convirtiendo esos
mismos colores en valores equivalentes desde el blanco puro al negro, y toda
imagen est compuesta por los colores que vemos en pantalla.
Cuando usamos los deslizadores, al arrastrar hacia la izquierda estamos
oscureciendo todas aquellas zonas cuyo color predominante sea el que hemos
escogido, mientras que si lo hacemos hacia la derecha, lo estaremos aclarando
(convirtiendo en blanco)
Figura. Al arrastrar hacia la derecha, todos los rojos se aclaran, como vemos en
las imgenes de la parte superior
Adems, si no tenemos muy claro qu color es el predominante en una imagen,
se nos permite colocarnos directamente sobre la zona que queremos modificar
en ella, y al arrastrar directamente hacia derecha e izquierda, el color principal
de esa zona se modificar en los reguladores automticamente.
SCAR PALACIOS SNCHEZ
- 84 -
La herramienta no se queda slo en eso, sino que adems nos permite
convertir la imagen a cualquier tono (lo de blanco y negro viene por el hecho de
ser su uso ms habitual, aunque no el nico). Si marcamos la casilla matiz,
situada en la parte inferior de la ventana, podremos cambiar el tono al que
convertimos esa imagen (como si aplicsemos un filtro), e incluso la intensidad
de ese tono mediante la saturacin.
Figura. Podemos controlar el tono de la imagen
CURSO ADOBE PHOTOSHOP
C
a
p
t
u
l
o
:
C
A
P
A
S
- 85 -
7. CAPAS
Las capas son una de las herramientas de trabajo ms interesantes e
importantes de Photoshop ya que nos permiten editar con total orden y
libertad. Pensemos en ellas como en lminas de acetato transparente
colocadas sobre la imagen original. Si cambiamos el color de la lmina,
afectar a la apariencia de la imagen de debajo, pero sin cambiarla.
7.1 Funcionamiento bsico
En s, las capas son imgenes independientes, cada una de ellas totalmente
funcional, y que son reunidas en un solo documento para hacer una
composicin o para buscar un efecto determinado.
Las capas nos permiten trabajar aisladamente con cada una de ellas sin afectar
al resto, al menos que le indiquemos lo contrario. El orden en el que se
coloquen afecta dinmicamente a las que estn por debajo, ya que
dependiendo de la opacidad, sus efectos puede que se les apliquen (en
apariencia solamente, ya que hemos dicho que el trabajo en cada una de ellas
es independiente al de las dems).
Cuando creamos una imagen nueva, o cuando abrimos una sin editar, nos
encontramos con que slo existe una capa: la capa fondo. Esta capa tiene una
naturaleza especial, y est bloqueada, por ser la base inicial de trabajo. Ya
veremos cmo es posible transformarla en una capa normal.
Photoshop puede trabajar con una grandsima cantidad de capas, pero cada
una que aadamos obligar a nuestro ordenador a trabajar ms, consumiendo
ms recursos. En ocasiones (como ya veremos) ser conveniente combinar
capas para reducir su nmero.
7.2 Trabajar con capas
Nuestro principal instrumento de trabajo con capas ser la paleta capas. Desde
ella podremos controlar factores como su posicin, su opacidad, etc. Si no la
tenemos visible, podemos mostrarla desde el men ventana capas o
pulsando la tecla F7.
SCAR PALACIOS SNCHEZ
- 86 -
Figura Paleta capas
7.2.1 Crear capas
Por supuesto, antes de empezar a trabajar con ellas, es preciso tener alguna. Su
proceso de creacin es bastante sencillo, aunque hay diferentes formas de
hacerlo.
Cuando creamos una capa sin ms, sta est vaca y es totalmente transparente
1. Desde el men Capas nueva capa
2. Desde la paleta capas, pulsando el botn crear nueva capa.
Figura Crear capa nueva
Una de las formas ms lgicas de usar una capa, segn el funcionamiento
bsico que hemos comentado antes, es la de crearlas a partir de selecciones
concretas con las que queramos trabajar. Para hacerlo
1. Realizamos la seleccin de cualquiera de las maneras vistas
2. Vamos a men Capas nueva capa va copiar. Si copiamos, la imagen
original quedar intacta y la capa se crear a partir de una copia del rea
seleccionada. Sin embargo el mejor mtodo (y ms usado) es usar la
combinacin de teclas CONTROL +J.
CURSO ADOBE PHOTOSHOP
C
a
p
t
u
l
o
:
C
A
P
A
S
- 87 -
Figura Capa va copiar. Hemos creado una capa respetando el original
3. La segunda forma es a travs de capa va cortar (justo debajo de la opcin
anterior). En este caso, se corta la seleccin y se pega en la nueva capa.
Consecuencias? Pues que la imagen original se quedar sin esa zona.
Figura Capa va cortar. Hemos creado una capa cortando la seleccin
de la imagen original.
Una vez que hemos creado la capa, posible cambiarle el nombre si nos interesa.
Para ello basta con hacer doble clic encima de su nombre, o mediante el botn
derecho y eligiendo propiedades de capa.
Figura Propiedades de capa
Otra posibilidad es la de convertir la capa de fondo, de la que hemos hablado
antes, en una capa normal, con las mismas caractersticas que el resto. Para
ello, seleccionaremos la capa fondo y desde el men Capa nueva capa a
partir de fondo.
Exactamente igual podremos hacer, pero al contrario, cuando queramos
convertir una capa cualquiera en el nuevo fondo. En este caso escogeremos
fondo a partir de capa.
Tambin es deseable a veces usar otra imagen o una parte de otra imagen
como capa para usarla en la que estamos trabajando. Para ello actuaramos
normalmente copiando o cortando la imagen o seleccin que vamos a usar, y
despus pegarla en la imagen destino. Si lo preferimos, bastara con usar la
herramienta mover y arrastrarla de una imagen a otra.
De cualquiera de las dos formas, la imagen origen se convierte en la capa
superior de la imagen destino.
SCAR PALACIOS SNCHEZ
- 88 -
7.2.2 Seleccionar capas
Una de las caractersticas de la capas, es que slo es posible trabajar con una de
cada vez, para lo que ha de estar seleccionada. De hecho, de tener varias capas,
los cambios slo afectan a la activa (aunque si tenemos varias enlazadas, los
cambios de movimiento y transformacin (excepto deformar) las afectarn a
todas).
1. La forma ms inmediata es desde la propia paleta de capas, haciendo clic sobre
la capa en la que queremos trabajar.
2. Mediante el botn derecho en cualquier parte de la imagen donde haya vayas
capas, y escogiendo en aquella con la que queremos trabajar.
La capa que se encuentra activa en ese momento se caracteriza por tener el
icono de un pincel dibujado a su izquierda y el color azul resaltndola.
Figura Capa activa
El icono de un ojo en la parte izquierda de la capa en la paleta, indica si esa
capa esta visible en este momento en nuestra composicin. Si no es as,
entonces no podremos trabajar con ella aunque la tengamos activa.
CURSO ADOBE PHOTOSHOP
C
a
p
t
u
l
o
:
C
A
P
A
S
- 89 -
El ocultarla es una buena idea cuando queremos ver el resultado de nuestro
trabajo sin ella (pero sin eliminarla) o cuando queremos protegerla de una
modificacin involuntaria.
7.2.3 Posicin de las capas
Mediante el ejemplo de las lminas de acetato, es fcil entender la importancia
de la posicin de las capas en la imagen. Las capas que se sitan en la parte
superior de la composicin (las primeras en la paleta capas) son las que
determinan si se vern (y cmo) las capas inferiores, atendiendo a su opacidad
(una propiedad de todas las capas) y de los efectos que pudieran contener
(como una capa de ajuste).
1. Es muy sencillo organizar las capas para comprobar cmo por ejemplo, un
efecto que slo se aplicaba sobre una serie de capas afecta a resto si es movido
a la primera posicin. Para ello usanmos la paleta capas, no tenemos ms que
arrastrar y soltar las capas de una posicin a otra.
Figura Posicin de las capas y su efecto en las dems
7.2.4 Visibilidad de las capas
Resulta imprescindible en ms de una ocasin el ocultar o mostrar diversas
capas para comprobar el efecto que su presencia tendra en la composicin
final, o simplemente para apartar de la vista aquellos objetos que no
necesitamos en ese momento y que pueden estorbarnos.
Si nos fijamos en la paleta de capas, veremos cmo por defecto, todas las capas
tienen el icono de un pequeo ojo en su parte izquierda. Si hacemos clic sobre
el mismo, veremos cmo milagrosamente la capa desaparece de la vista. No
SCAR PALACIOS SNCHEZ
- 90 -
nos alarmemos, no hemos eliminado la capa, sino que solamente la hemos
ocultado.
En la imagen anterior, la rosa cambia aparentemente de color. No es ningn
truco de tonos o colores, simplemente hemos ocultado la capa de la rosa
amarilla (marcada con un crculo), de forma que lo que vemos es el fondo.
7.2.5 Combinar capas
No siempre querremos tener un documento con las capas separadas. En
muchas ocasiones necesitaremos convertir nuestro proyecto en una imagen
convencional para por ejemplo, mostrrsela a alguien que no tenga Photoshop.
En otros momentos puede ser que, despus de crear un documento con
mltiples capas, queramos ir disminuyendo la cantidad de capas con las que
trabajamos. Cmo lo haramos? Pues combinndolas. En todos los casos la
operacin se realizar con las capas que tengamos visibles.
Figura. Combinar capas
Tenemos varios mtodos de combinar capas, pero todos ellos estn en el men
Capas. El ms drstico de ellos es acoplar imagen. En l, la imagen se convierte
CURSO ADOBE PHOTOSHOP
C
a
p
t
u
l
o
:
C
A
P
A
S
- 91 -
en un documento plano completamente. Esto es lo que hace Photoshop si
intentamos grabar un proyecto en .PSD en formato .JPG
Figura. Acoplar capas
Como vemos en la imagen anterior, se nos preguntar si, en el caso de tener
alguna capa oculta, queremos eliminarla. El siguiente mtodo se basa en la
combinacin de aquellas capas que se encuentren por debajo de la capa que
tenemos seleccionada. No hay nada ms que entender; simplemente que,
como en el caso anterior, slo se combinarn aquellas que tenemos visibles.
Usando de manera activa el ocultar y mostrar capas, podremos hacer una
combinacin selectiva del comando Combinar visibles
7.2.6 Otras acciones con capas
Mover capas nos permite desplazar la capa por la imagen sin necesidad de que
ninguna de las dems lo haga. Para ello no tenemos ms que seleccionar la
capa en cuestin y usar la herramienta mover.
Transformar capas trabaja de igual manera que cualquier transformacin (de
imagen o de seleccin) pero aplicada a una capa en concreto.
Enlazar capas permite unir virtualmente varias capas para que cualquier
desplazamiento o transformacin afecte a todas las capas enlazadas entre s,
incluyendo el eliminar capas, por ejemplo.
SCAR PALACIOS SNCHEZ
- 92 -
Figura Mover dos capas enlazadas entre s
Bloquear capas: Adems de cambiar la visibilidad de las capas para evitar
realizar transformaciones con ellas, el posible bloquearlas de varias maneras
1. Bloquear pxeles transparentes: protege las zonas transparentes de la capa para
evitar que sean editados. Es decir, restringe el trabajo a aquellas con algo de
contenido opaco.
2. Bloquear pxeles de imagen: Bloquea todos los pxeles de la capa.
3. Bloquear posicin: evita que la capa sea desplazada.
4. Bloquear todas: la capa queda totalmente bloqueada.
7.2.7 Duplicar capas
Ya hemos visto que podemos crear capas completamente vacas, pero no
siempre ser esa opcin la que necesitemos. Puede que necesitemos trabajar
con una de las capas que tenemos ya creadas, pero con la intencin de utilizarla
de otra manera (aplicar un filtro, por ejemplo). En este caso, lo que debemos
hacer es duplicar la capa.
Hay varias formas
1. Desde la propia paleta de capas, arrastrar la capa de la que queremos hacer la
copia hasta el icono de nueva capa.
2. Desde el men Capa duplicar capa.
Capas enlazadas
CURSO ADOBE PHOTOSHOP
C
a
p
t
u
l
o
:
C
A
P
A
S
- 93 -
7.3 Opciones de fusin de capas
Hablar de la fusin de una capa se refiere a la forma en la que los pxeles de la
misma interactan con los del resto de las capas. Para ello, poseen unas
propiedades de opacidad y de modos de fusin.
Un detalle interesante: las opciones de fusin y de opacidad de las capas
pueden ser aplicadas a capas independientes o, como veremos despus cuando
aprendamos a organizarlas, a grupos enteros de ellas de un solo clic.
7.3.1 Opacidad de capa
Todas las capas tienen un grado de transparencia u opacidad, que condiciona
cmo de visible ser la capa que se encuentre debajo de ella.
Una opacidad del 100% oculta completamente la capa de debajo, as como un
0% la hace transparente. Hay varias formas de cambiarla
1. Mediante el control deslizador situado en la paleta capas. En este control
adems, existen diversas formas de acceder a los valores numricos.
a. Mediante el deslizador
b. Arrastrando con el ratn sobre el nombre de opacidad
c. Con cualquiera de las herramientas escogidas, menos las de retoque
(como el pincel corrector o los pinceles normales, ya que ellas tienen su
propio valor de opacidad) y la capa en cuestin seleccionada, podemos
escoger exactamente el nivel de opacidad escribiendo el nmero con el
teclado.
Figura Control de opacidad
2. Desde el men Capa estilos de capa opciones de fusin y con el control
deslizante o introducindolo directamente en la casilla.
SCAR PALACIOS SNCHEZ
- 94 -
Figura Opciones de fusin y opacidad
7.3.2 Modos de fusin
El modo de fusin de una capa se refiere a la forma en la que sus pxeles se
fusionan con los de la capa adyacente, permitindonos crear efectos muy
interesantes. Photoshop realiza una serie de clculos matemticos para decidir
cmo se realizar esa fusin. Cada uno de ellos tienen mayor o menor efecto
en funcin del nivel de opacidad de la capa a fusionar.
1. Multiplicar: multiplica los valores de luminosidad de los pxeles de las capas y
modifica los de la capa a fusionar de tal manera que el resultado tiende a ser
ms oscuro que el original. Es el mtodo ms usado para crear sombras, ya que
nos otorga cierta transparencia y el oscurecimiento es muy natural, ya que
mantiene los negros y en cierta medida elimina los blancos. Permite
transiciones ms suaves que el oscurecer.
CURSO ADOBE PHOTOSHOP
C
a
p
t
u
l
o
:
C
A
P
A
S
- 95 -
2. Superponer: mantiene los pxeles ms claros y ms oscuros de la imagen,
mezclando el resto con los colores de la capa inferior. El resultado depende, por
supuesto de la imagen origen y la fusionada.
El resultado es relativamente parecido al de multiplicar pero con la
diferencia de que en este caso, la iluminacin de la capa superior
permanece intacta, crean un efecto de transparencia muy interesante.
3. Luz suave y luz fuerte: el resultado de aplicar estos modos de fusin se asemeja
a la aplicacin de un foco trasero, de modo que el resultado es una
semitransparencia ms o menos fuerte. En el caso de la luz fuerte, el efecto
hace que prevalezca la imagen de la capa superior frente a la de la capa
inferior.
IMAGEN OSCURA
SCAR PALACIOS SNCHEZ
- 96 -
4. El ltimo grupo no es demasiado complicado. En s, lo que hace es fusionar el
elemento que da nombre al modo (es decir, la saturacin, el color, la
luminosidad, etc.) de la capa superior con tono, saturacin o luminosidad de la
capa inferior.
7.4 Capa de ajuste
Las capas de ajuste permiten trabajar aplicando ajustes (imagen ajustes) a la
imagen de igual manera que si trabajsemos directamente sobre ella, pero con
la ventaja de que los cambios se aplican slo en la capa de ajuste,
permitindonos cambiarlos, moverlos en las posiciones de capas (lo que
cambiar el resultado, segn donde la coloquemos), etc. y sin afectar a la
imagen original, que recordemos, ir perdiendo informacin si le aplicamos los
ajustes directamente sobre ella.
La capa de ajuste afectar a aquellas que estn por debajo, con lo que con una
sola capa de este tipo podremos actuar sobre varias de ellas.
Figura Ajuste de niveles posicionado en la parte superior de las capas. Afecta a todas
Lo que es mejor an es que las capas de ajuste tienen todas las propiedades
tpicas de las capas normales, es decir, que con ellas podemos usar la opacidad,
los modos de fusin, etc.
CURSO ADOBE PHOTOSHOP
C
a
p
t
u
l
o
:
C
A
P
A
S
- 97 -
7.5 Estilos y efectos de capa
Aunque en ocasiones se tienden a confundir, ambos conceptos no son
exactamente iguales. Estn relacionados, s, pero no son iguales.
Los efectos son cada una de las opciones individuales que podemos aplicar una
capa en concreto. Es decir, la sombra paralela, el bisel, etc.
Los estilos son los efectos que han sido aplicados ya a una capa. Es decir, el
conjunto de efectos. Para crear un nuevo estilo de capa (que nos permita
escoger los efectos) tenemos varios caminos
1. A travs de la paleta capas, usando el botn de estilo de capa.
2. Desde el men Capa estilo de capa
Al utilizar cualquiera de esos mtodos, se despliega el listado de estilos y de
opciones de fusin de capa, con lo que desde este cuadro tenemos acceso a
todas las configuraciones referentes a las capas.
Figura Cuadro de dilogo de estilos y fusin de capa
BOTN DE ESTILO DE CAPA
SCAR PALACIOS SNCHEZ
- 98 -
Cada una de las variantes de estilo tiene una serie de opciones de
personalizacin. Por ejemplo, el estilo sombra paralela nos permite elegir el
color de la sombra, la distancia y el espacio que ocupar, o el ngulo.
En cualquier caso, desde este men tambin seremos capaces de modificar el
modo de fusin de nuestro estilo, o su opacidad, con lo que desde esta ventana
tenemos control absoluto de la apariencia que tendr.
Si trabajamos con la seccin Opciones de fusin: por defecto, tendremos
acceso a todas las opciones de fusin y opacidad de la capa al completo, tanto
del objeto como del estilo aplicado a l.
Sabremos qu capas tiene aplicadas un efecto gracias a la pequea f que
aparece a su derecha. Si pulsamos adems en la flecha de su lado, se
desplegarn los diversos estilos, cada uno de ellos por separado y con el icono
del ojo. A estas alturas ya deberamos saber qu supone ese icono. Pues s, que
podemos ocultar o mostrar ese estilo en particular.
Figura. Visibilidad de estilos
Por supuesto que si preferimos ocultarlos todos de una vez, tambin tenemos
nuestra opcin. Iremos a Capa estilos de capa ocultar todos los efectos
CURSO ADOBE PHOTOSHOP
C
a
p
t
u
l
o
:
C
A
P
A
S
- 99 -
Figura. Ocultar los efectos de la imagen
7.5.1 Sombras en Photoshop
Vamos a conocer algunos de los estilos ms interesantes en Photoshop,
comenzando con la sombra paralela. Cuantas veces no habremos hecho un
montaje en el que el principal defecto pasa por que los personajes con los que
trabajamos no presentan profundidad, ya que carecen de sombra. Echemos un
ojo a lo que esta herramienta nos ofrece.
Como siempre, para aplicar un estilo, debemos ir a Capa estilo de capa, o
pulsar el botn destinado a tal fin en la paleta capas, como ya vimos en el
apartado anterior.
Automticamente nos aparece la ventana de seleccin de estilos, de donde
escogeremos la opcin de sombra paralela.
SCAR PALACIOS SNCHEZ
- 100 -
Figura. Sombra paralela.
Lo primero a lo que debemos prestar atencin es al modo de fusin. Como ya
comentamos anteriormente, el modo ms adecuado para realizar sombras es el
modo de multiplicar, por su forma de tratar las luces y las zonas ms oscuras,
manteniendo un cierto nivel de transparencia.
En segundo lugar tenemos el color que presentar la sombra. Todo depende de
dnde queramos aplicarla. No es mala idea que usemos la opcin del
cuentagotas que nos ofrece el selector de color para tomar una muestra de la
zona donde ir la sombra y oscurecer un tanto el color. As quedar ms
natural.
Figura. Usando el cuentagotas para tomar una muestra
Los siguientes tres o cuatro ajustes modificarn directamente la apariencia de
mi sombra. As tenemos en primer lugar el ngulo, que determinara la
CURSO ADOBE PHOTOSHOP
C
a
p
t
u
l
o
:
C
A
P
A
S
- 101 -
direccin de la luz que crea la sombra. As, si el ngulo proviene de la esquina
superior derecha, la sombra se proyectar hacia la izquierda. Un factor
fundamental es mantener seleccionada la opcin de usar luz global, lo que
provocar que todas las sombras posteriores, o aquellos otros estilos que
necesiten de un punto de luz (como la sombra interior), tengan la misma
direccin.
Figura. Usar luz global y otros ajustes
Un consejo: si queremos modificar la luz global de nuestra imagen, la mejor
forma de hacerlo es acudiendo al men Capas estilos de capa luz global
Figura. Desde aqu modificaremos la luz global
El ngulo afecta a la inclinacin sobre la que incide la luz en los objetos que
tengan aplicado un efecto como la sombra en la que trabajamos, mientras que
la altitud se refiere a los efectos de bisel y relieve.
Justo por debajo tener tres controles que van a permitirnos controlar otros
factores como la distancia, que especifica la separacin de la sombra respecto
del objeto. Este cambio tambin podramos hacerlo arrastrando en la propia
imagen la posicin de la sombra, lo que afectara tambin al ngulo. La
extensin y el tamao modifican la amplitud de la sombra, pero cambiando
tambin su apariencia de forma que el tamao lo que hace es difuminar por
completo el aspecto de la sombra.
El contorno nos permite determinar qu aspecto tendr la sombra respecto del
cuerpo que la origina. En la mayora de los casos nos interesar mantener la
apariencia normal que le otorga ms naturalidad. En todo caso aqu tenemos
ejemplos
SCAR PALACIOS SNCHEZ
- 102 -
Una de las grandezas de las sombras es que podemos convertirlas en una capa
independiente! As, si no estamos del todo satisfechos con el resultado de
nuestros ajustes, siempre podremos girarla, transformarla, y todas aquellas
cosas que se pueden hacer con las capas normales. Para ello
1. Hacemos clic derecho sobre el estilo de capa
2. Del men desplegable seleccionamos crear capa
El otro tipo de sombra es la sombra interior. Sus caractersticas son similares a
las de la sombra paralela (de hecho, si la seleccionamos veremos cmo las
opciones son las mismas), pero su efecto es contrario. Bueno, contrario no,
pero s diferente.
Una sombra interior se aplica dentro del contorno de la capa, frente a la
paralela que lo hace de forma externa. Su principal utilidad, dada su naturaleza
es la de crear efectos de iluminacin sobre un objeto, tanto de sombra como de
luz
Figura. Creando una capa nueva de un estilo
CURSO ADOBE PHOTOSHOP
C
a
p
t
u
l
o
:
C
A
P
A
S
- 103 -
3. Una vez creada, podremos modificarla al gusto
Figura. Sombra rotada y modificada
SCAR PALACIOS SNCHEZ
- 104 -
8. TEXTOS Y PHOTOSHOP
Aunque Photoshop no es ningn programa de edicin de textos, son
formidables las opciones que nos ofrece cuando tenemos que trabajar con
l. El texto as, se convierte en una herramienta muy potente de edicin.
8.1 Introducir texto
Introducir el texto es tan sencillo como escoger la herramienta de texto y
comenzar a escribir en cualquier parte de la imagen. Photoshop crear una
capa de texto independiente.
Para aceptar el texto que acabamos de introducir podemos bien usar el botn
de aceptar, situado en la parte superior derecha de la ventana de trabajo
Figura. Botn de aceptar cambios
Es posible adems pulsar la tecla INTRO situada en el teclado numrico (ojo, no
confundir con la tecla ENTER) o pulsar CONTROL +ENTER
8.1.1 Texto simple y texto de prrafo
El texto que acabamos de introducir es conocido como texto simple. Es texto
que suele estar asociado con una sola lnea, o como mucho un par de ellas,
pero no ms, porque no controlamos exactamente el espacio ni apariencia que
va a tener.
Figura. Texto simple de una lnea
Sin embargo, para aquellos momentos en lo que necesitemos acudir a un texto
mayor, se nos ofrece la posibilidad de usar el texto de prrafo. Para
introducirlo, la manera ms rpida es la de, con la herramienta de texto, pulsar
y arrastrar con el ratn hasta alcanzar el tamao que consideramos suficiente
para nuestro texto.
CURSO ADOBE PHOTOSHOP
C
a
p
t
u
l
o
:
T
E
X
T
O
S
Y
P
H
O
T
O
S
H
O
P
- 105 -
Si lo preferimos, tambin podemos mantener pulsada la tecla ALT para que al
arrastrar nos aparezca un cuadro de dilogo donde introducir los valores de
altura y anchura.
Figura. Texto en prrafo
Por supuesto, podemos realizar variaciones en el tamao del recuadro una vez
que ya lo hemos insertado, incluso cuando tiene texto alojado en su interior. En
cuanto hacemos clic en su interior aparecen lo tpicos tiradores de Photoshop
en los laterales y las esquinas para redimensionarlo a nuestro antojo.
Es posible incluso girarlo (con lo que el texto girar a su vez) o redimensionarlo
respecto del punto de giro situado en su interior, manteniendo pulsada la tecla
ALT.
En cualquiera de los casos anteriores, el texto no se ve afectado en s, sino slo
su posicin u orientacin. Si queremos que el texto vare a la vez que lo hace el
recuadro, pulsaremos la tecla CONTROL mientras arrastramos.
8.2 Modificar el texto
Cualquier tipo de modificacin requiere que el sujeto de la modificacin est
seleccionado de una u otra forma. Sin ir ms lejos, recordemos la cantidad de
herramientas de seleccin que Photoshop pone a nuestra disposicin. Sin
embargo, no es preciso usarlas para trabajar con texto.
Cuando vamos a trabajar con una capa de texto, podemos actuar de diversas
formas. Por ejemplo no es lo mismo querer realizar modificaciones con todo el
texto, o con slo una parte del mismo.
1. Si queremos realizar cambios en todo el texto de una capa determinada,
bastar con hacer clic sobre el nombre de la capa.
2. Si nos interesa cambiar slo parte, entonces usaremos una de las siguiente
formas de seleccin, pero siempre con la herramienta texto
a. Arrastrando
b. Doble clic (una palabra)
c. Tripe clic (una lnea)
d. Cuatro clics (todo el texto)
SCAR PALACIOS SNCHEZ
- 106 -
e. MAYSCULAS +CONTROL +FLECHAS (de palabra en palabra)
f. Doble clic sobre la miniatura T de la capa de texto, selecciona todo el
texto y se activa la herramienta
8.2.1 Formato de texto
Aunque es posible realizar bastantes ms cambios que los que ahora vamos a
conocer, siempre resulta adecuado comenzar con el formato bsico tpico de
los editores de texto. Para realizarlos, cada vez que escojamos la herramienta
texto veremos la barra de opciones de herramientas siguiente
Figura. Barra de opciones de texto
Las opciones ms bsicas pasan por la modificacin del tipo de letra, el estilo o
el tamao, tal y como podemos hacerlo en cualquier programa en el que
insertemos texto.
Adems de lo anterior, tambin tenemos el alineado de prrafo y el color. Sin
embargo, no queda aqu la cosa. Entre las opciones tenemos el tipo de
suavizado, que puede ayudarnos a mejorar la legibilidad. Cada uno de ellos nos
ofrece un acabado diferente, en funcin del acabado de la fuente.
1. Ninguno: no aplica ningn suavizado, con lo que los bordes aparecen dentados
y sin ninguna definicin
2. Enfocado: reduce el dentado, mejorando su aspecto. Es el valor por defecto
3. Ntido: aumenta un poco el grosor y mejora la nitidez, redondeando adems las
esquinas de las letras.
4. Fuerte: aumenta el grosor de la fuente, especialmente adecuado para textos
pequeos, ya que mejora su legibilidad.
5. Redondeado: hace lo que sugiere su nombre. Suaviza de tal manera los bordes
de las letras, que se fusionan con el fondo y confieren un aspecto ms suave al
texto. Es parecido a lo que hace ntido, pero con ms intensidad.
Entre las opciones de formato de texto, tenemos tambin las tpicas opciones
de prrafo, es decir, las alineaciones izquierda, centrada y justificada.
8.2.2 Las paletas carcter y prrafo
Qu tristeza de opciones, no es as? Realmente poco haramos con nuestro
texto si Photoshop slo dejase formatear el texto con estas cuatro cosas que
hemos visto antes. Pues no. No nos preocupemos, que por algo Photoshop
tiene una buena merecida fama.
CURSO ADOBE PHOTOSHOP
C
a
p
t
u
l
o
:
T
E
X
T
O
S
Y
P
H
O
T
O
S
H
O
P
- 107 -
Sin entrar en opciones de transformacin ms tpicas de un programa de
retoque, que ya las veremos, Photoshop esconde una batera de herramientas
bastante completas bajo el epgrafe de paleta de carcter y paleta de prrafo.
Como siempre en este programa, si no tenemos a la vista una de las paletas,
acudiremos al men ventana. Si lo preferimos, con la herramienta de texto,
acudimos a la parte derecha de sus opciones y pulsamos el botn de conmutar
paletas.
Figura. Abrir las paletas de texto
En su interior podremos ver todas las opciones que hemos visto antes junto con
unas cuantas ms que vamos a conocer ahora mismo, comenzando con la
paleta carcter, que afecta a las letras en s.
1. Interlineado: una opcin tpica de los procesadores de texto. La separacin
entre las lneas del texto. Est medido en puntos y relacionado con la altura del
texto en s.
2. Kerning: si queremos tener un control absoluto (casi excesivo) entre las letras,
sta es nuestra opcin. Permite controlar la separacin entre dos caracteres
concretos. Puede ser til por ejemplo en aquellos casos en los que haya una
diferencia de tamao importante entre dos caracteres (como la tpica letra
inicial de los cuentos). El cursor ha de colocarse entre las dos letras.
3. Tracking: similar a lo anterior, solo que en este caso es preciso seleccionar
varios caracteres.
4. Escalar horizontal y vertical: escala en ancho o alto el texto seleccionado
respecto del porcentaje original (100%). Por supuesto, el texto se deforma.
5. Distancia sobre lnea de base: especialmente til cuando trabajamos con texto
simple. Al introducir un texto de este tipo podemos ver cmo una pequea
lnea aparece en su parte inferior. Esta lnea es slo de referencia y no aparece
al terminar de editar. Pues bien, la opcin que nos ocupa aumenta o disminuye
la distancia de ella (coloca el texto seleccionado por encima o por debajo)
medido en puntos (positivos o negativos).
Figura. La primera letra tiene mayor distancia de base
SCAR PALACIOS SNCHEZ
- 108 -
El resto de opciones se refieren a los tpicos superndices, subndices,
subrayado o tachado de los estilos. Destacan dos opciones: faux negrita y faux
cursiva. Qu es esto? Pues resulta que algunas fuentes tienen el problema de
que, por su naturaleza no contemplan estilos como la negrita y la cursiva; pues
bien, Photoshop las obliga a aceptarlos.
No estn mal las opciones de carcter, verdad? Pues las de prrafo tampoco
se quedan atrs. De hecho, nos ofrecen posibilidades que ya querran muchos
procesadores de texto.
1. Alineaciones: par que conformarnos con 3 o 4 tipos si podemos tener ms de
media docena? Y es que Photoshop nos ofrece incluso variantes de los tipos
ms comunes como el justificado, en funcin de dnde queremos que termine
la ltima lnea del texto (la que normalmente no se justifica).
2. Sangras: no referimos a la distancia entre las partes del texto y el recuadro que
lo rodea. Tenemos varias
a. Margen izquierdo y derecho: distancia entre el texto a derecha o
izquierda
b. Superior e inferior: lo mismo pero entre la primera o ltima lnea y la
parte superior o inferior del recuadro
c. En primera lnea: slo afecta a la primera lnea del prrafo
8.3 Editando texto de verdad
Leyendo este epgrafe podramos decir qu pasa, que hasta ahora lo hemos
hecho de mentira? Pues hombre, no en lo que respecta a programas ms o
menos comunes de edicin de textos, pero s en lo que respecta al potencial de
Photoshop.
En qu destaca Photoshop? En el trabajo con mapas de bits (ya hemos visto de
lo que es capaz). Hasta ahora hemos tratado a la capa de texto como un
elemento vectorial sobre el que no hemos aplicado ninguna de las potentes
herramientas de Photoshop. Es hora de convertirlo en una imagen ms con
todo lo que conlleva. Eso s, una vez convertido no podremos modificarlo como
texto.
A la accin de convertir una capa de texto a imagen se le conoce como
rasterizado y puede hacerse de varias formas. Si queremos hacerlo
previamente al uso de cualquier herramienta de edicin de imagen (como un
filtro) iremos al men de Capa rasterizar texto
CURSO ADOBE PHOTOSHOP
C
a
p
t
u
l
o
:
T
E
X
T
O
S
Y
P
H
O
T
O
S
H
O
P
- 109 -
Figura. Rasterizar una capa de texto
Si por el contrario intentamos aplicar un efecto de imagen sobre un texto
normal, entonces nos aparecer un mensaje en el que se nos pregunta si
queremos rasterizar el texto (si no, no podr aplicarse el efecto).
Figura. El texto ha de rasterizarse previamente
Una vez hecho, nuestro texto ya no lo ser ms y se habr transformado en una
imagen sobre la que podremos hacer cuantas transformaciones nos interese.
No es necesario sin embargo rasterizar el texto para aplicarle estilos de capa (al
fin y al cabo el texto en s es una capa), as que podramos aplicarle sin
problemas una sombra paralela, un resplandor, etc.
Figura. Texto con sombra paralela y bisel
8.4 Ayudas a la edicin de texto
Aunque no es un elemento especfico del texto, las guas y cuadrculas son
herramientas muy tiles cuando tenemos que maquetar una imagen en la que
existe un texto.
Gracias a ellas, podremos tener controlada al milmetro la ubicacin de
nuestras cajas de texto o imgenes para conseguir la composicin perfecta.
Antes de empezar a aadir guas, es imprescindible que tengamos tambin a la
vista la regla. La visibilidad de los elementos de ayuda se realiza desde el men
Vista, y una vez all escoger reglas si es eso lo que queremos mostrar, o ir al
submen mostrar y all escoger guas o cuadrculas.
Una vez que tenemos las reglas a la vista, podemos variar la unidad de medida
con la que trabajar. Para qu? Pues para acomodarla a nuestro objetivo final,
SCAR PALACIOS SNCHEZ
- 110 -
ya sea una impresin (hablaramos de cm. o mm. en este caso), o para usarla en
un medio digital como un monitor (con lo que trabajaramos en pxeles). Para
ello basta con hacer clic derecho sobre la regla.
La forma ms inmediata de introducir guas es arrastrando desde las reglas. As
1. Si queremos aadir una gua vertical, arrastraremos desde la regla vertical de
izquierda a derecha
2. Si necesitamos una gua horizontal, haremos lo mismo pero usando la regla
horizontal (la superior) de arriba a abajo hasta alcanzar la posicin deseada.
El nivel de detalle de las medidas de las reglas depende del zoom que estemos
usando. A mayor zoom, mejor veremos las unidades ms bajas de las mismas.
Si queremos trabajar con algo ms de precisin, debemos saber que si
apretamos la tecla maysculas mientras colocamos nuestras guas, stas se
acoplarn a las unidades de la regla. Adems, siempre podemos echar mano de
la paleta Informacin, que en todo momento nos muestra detalles sobre la
posicin del cursor.
Figura. La paleta de Informacin
Otra opcin cuando menos curiosa, es la de poder convertir una gua horizontal
en una vertical, y viceversa, a medida que arrastramos si pulsamos la tecla ALT.
Si somos amantes de la perfeccin, entonces nos interesar saber que existe
una forma de colocar la gua exactamente en el punto que queramos sin tener
que depender de nuestro maravilloso pulso. Se trata de ir a Vista gua
nueva. La ventana que aparece nos permite escoger en qu lugar exacto
colocarla.
Figura. Podemos colocar las guas en un punto exacto
CURSO ADOBE PHOTOSHOP
C
a
p
t
u
l
o
:
T
E
X
T
O
S
Y
P
H
O
T
O
S
H
O
P
- 111 -
No es difcil mover una gua de su sitio cuando lo que estamos intentando hacer
es mover uno de los elementos de la imagen. Para evitar este error, podemos
bloquear las guas. Para ello escogeremos esta opcin desde Vista bloquear
guas.
Los objetos que vayamos desplazando por nuestra imagen irn acoplndose a
las guas y las cuadrculas automticamente, a no ser que anulemos esta opcin
desde el men Vista ajustar a.
Y qu ocurre con las cuadrculas? Pues poca cosa. Se trata de una especie de
guas fijas que podemos usar para crear una cuadrcula de referencia en la
imagen. Si queremos variar los intervalos de la cuadrcula deberemos ir a las
preferencias de Photoshop. Edicin preferencias guas y cuadrculas
Figura. Desde aqu podemos variar tanto el color como el espaciado entre las cuadrculas
SCAR PALACIOS SNCHEZ
- 112 -
9. MSCARAS
Las mscaras son una de las herramientas ms interesantes de las que
posee Photoshop para ayudarnos al montaje y retoque de nuestras
fotografas, porque entre otras cosas nos permiten hacer selecciones muy
precisas
9.1 Mscaras rpidas
Las mscaras rpidas son una estupenda herramienta de ayuda a la seleccin, o
incluso de seleccin en s mismas. Desde luego no porque sean veloces (el
trmino rpida no se refiere a eso), sino porque nos permiten una precisin
casi escandalosa en nuestros trabajos.
Para comenzar a entender qu es una mscara rpida, lo mejor es empezar
haciendo una seleccin sencilla en cualquier imagen que queramos con la
herramienta que nos apetezca.
Figura. Seleccin con el marco elptico
Una vez que tengamos hecha la seleccin, deberemos ir a la barra de
herramientas en la busca de dos pequeos botones situados justo debajo de los
selectores de color frontal y color de fondo.
CURSO ADOBE PHOTOSHOP
C
a
p
t
u
l
o
:
M
S
C
A
R
A
S
- 113 -
Por defecto, siempre est seleccionado el izquierdo, conocido como modo
estndar. Pero qu pasa cuando pulsamos el otro botn?
Figura. Hemos entrado en el modo de mscara rpida
Podemos ver cmo toda la imagen excepto la zona que habamos seleccionado
se torna de un color rojizo. Adems, sea cual sea el color frontal y de fondo que
tuvisemos, se han convertido en blanco y negro.
La representacin se traduce de la siguiente forma: las reas no seleccionadas
se han enmascarado con el color rojo, mientras que la seleccin aparece en su
tono habitual. Si preferimos otro color para el enmascaramiento, podemos
variar ste y algn otro atributo haciendo doble clic sobre el botn de mscara
rpida.
Figura. Opciones de mscara rpida
Mediante el cuadro que aparece podremos variar diversos aspectos. El primero
ya lo hemos dicho: el color con el que se enmascara la imagen. Haciendo clic
sobre el recuadro de color, nos aparecer el selector. A su lado tenemos el nivel
de opacidad, con el que decidiremos lo transparente que ser la mscara. Un
SCAR PALACIOS SNCHEZ
- 114 -
detalle ninguno de los cambios en estos dos parmetros influyen para nada
en el comportamiento de la herramienta, son simplemente de apariencia.
Figura. Hemos modificado el color de la mscara y su opacidad
Pues bien, veamos qu utilidad tiene este modo. Los colores de la mscara que
vemos son eso precisamente: colores. Y sabemos que en Photoshop es posible
borrar, cambiar los colores, etc. Y eso precisamente ser lo que hagamos para
modificar una seleccin.
Hemos visto cmo el color frontal y el de fondo se han convertido en negro y
en blanco. Pues bien, todo aquello que pintemos con el color negro (con
cualquier pincel de cualquier caracterstica) se restar de la seleccin
En cuanto volvamos a modo estndar, veremos cmo se ha realizado la
seleccin sin ningn tipo de problema. Ya podemos modificarla como haramos
con cualquier otra seleccin normal.
9.2 La herramienta gama de colores
Aunque ya la hemos tratado anteriormente, hemos de saber que la
herramienta gama de color no es ms que una mscara aplicada a la seleccin,
tal y como podra serlo la mscara rpida. Cuando usamos la seleccin con la
gama, lo que estamos haciendo es crear una mscara de seleccin.
De hecho, si nos fijamos en la ventana de la herramienta, por defecto aparece
una mscara representando la seleccin: lo negro no est seleccionado, lo
blanco s, y los tono intermedios tienen una semitransparencia.
CURSO ADOBE PHOTOSHOP
C
a
p
t
u
l
o
:
M
S
C
A
R
A
S
- 115 -
Figura. La parte derecha est casi seleccionada al completo
SCAR PALACIOS SNCHEZ
- 116 -
10. METODOS DE ENFOQUE
Con este captulo dedicado al enfoque, comenzamos una serie de
secciones dedicadas a los filtros, especialmente a los ms potentes con
los que no slo podremos mejorar nuestras imgenes, sino hacer
composiciones extraordinarias.
10.1 Introduccin
Photoshop dispone de diversos mtodos de realizar el enfoque de una
fotografa. O mejor dicho, de tratar de mejorar un enfoque defectuoso tomado
con una cmara. Porque Photoshop no es capaz de enfocar, sino de crear la
ilusin del enfoque.
Photoshop dispone de varias herramientas para hacerlo, varias de las cuales no
merecen una especial atencin.
1. Herramienta enfoque: situada en la barra de herramientas, puede ser usada en
momentos muy puntuales y en zonas muy localizadas de la imagen. El excesivo
uso aadir demasiado ruido
2. Filtros de enfoque del men filtro
a. Enfocar
b. Enfocar bordes
c. Enfocar ms
Los tres filtros realizan sus ajustes automticamente, lo que evita obtener
buenos resultados. Como ocurre en todas las herramientas de enfoque,
Photoshop trata de aumentar el contraste entre pxeles adyacentes de
diferente color, para acentuar los bordes. Sin embargo, el no ofrecer opciones
de control hace que slo estn destinadas a imgenes con pocas necesidades
(tal y como pasaba con las herramientas de ajuste automtico)
10.2 Mscara de enfoque
La mscara de enfoque no es estrictamente una mscara como estamos
habituados a ver. Es decir, no usa de los pinceles ni de las transparencias para
conseguir efectos, sino que trabaja con los contrastes entre pxeles para actuar.
Esta herramienta, situada dentro de Filtro enfocar es capaz de obtener
resultados sorprendentes cuando trabajamos con imgenes no muy ntidas. Su
funcin principal es la de aumentar el contraste y la saturacin entre pxeles
adyacentes que no son iguales, de forma que crea la ilusin de mejorar el
enfoque.
CURSO ADOBE PHOTOSHOP
C
a
p
t
u
l
o
:
M
E
T
O
D
O
S
D
E
E
N
F
O
Q
U
E
- 117 -
Su funcionamiento es sencillo, y slo se basa en el manejo de tres controles
deslizantes
Figura. Mscara de enfoque
1. Cantidad: poco que decir. Se trata de la cantidad en porcentaje del nivel de
enfoque que queremos. Cuanto ms porcentaje, ms enfoque. Eso s, con el
riesgo de introducir muchsimo ruido en la imagen
2. Radio: es el grosor de los bordes. Al aumentar este radio, el efecto que estamos
consiguiendo si nos fijamos realmente, es que estamos aumentando el
contraste entre las zonas ms claras y ms oscuras de la imagen. Un consejo
generalmente til es que, en el caso de que vayamos a usar la imagen para su
visualizacin en una pantalla, lo mejor es mantener los valores del radio por
debajo o en torno al 1 para evitar un ruido excesivo.
3. Umbral: reduce la cantidad de ruido que las diferentes modificaciones
introducen, al indicar a Photoshop que slo ha de enfocar aquellos pxeles cuya
diferencia tonal sea mayor que la cifra que le hemos colocado. Suena muy
tcnico, pero el consejo final es que sus valores nunca deben ser muy altos ya
que desenfocaremos lo que acabamos de enfocar. Valores de umbral bajos
obligan a Photoshop a enfocar ms pxeles.
Un detalle que debemos tener en cuenta a la hora de trabajar con nuestra
mscara de enfoque es que, una misma imagen a diferentes tamaos de
visualizacin puede verse de forma muy diferente. Es decir, que si ajustamos el
enfoque por medio de la mscara usando un zoom del 100% por ejemplo tanto
en la previsualizacin como en la pantalla, podemos encontrarnos con una
sorpresa cuando variemos ese zoom. La solucin? Relativamente sencilla:
usaremos una previsualizacin en la herramienta con un zoom que difiera del
tamao que tenemos en la pantalla. As podremos observar cmo se comporta
el enfoque en diferentes situaciones.
SCAR PALACIOS SNCHEZ
- 118 -
Figura. La imagen se comporta de diferente modo a distintos tamaos de zoom
Antes hemos comentado que, cuando trabajamos con imgenes que va a ser
visualizadas en una pantalla es conveniente usar un radio inferior a 1 o cercano
a ese valor si es por encima. Pues bien, qu ocurre si queremos imprimir esa
imagen? Pues entonces deberemos saber a qu resolucin va a realizarse esa
impresin. Un pequeo truco: a resoluciones en torno a 100 - 150 dpi usaremos
un radio de 1 pxel. Si usamos una sencilla regla de tres podremos averiguar
qu radio (siempre aproximado) deberemos usar para otras resoluciones.
La mscara de enfoque es capaz de hacer arreglos que pueden parecer
fantsticos, pero que tienen sus defectos. Como hemos dicho, la mscara no
enfoca de nuevo la imagen (eso es imposible; el enfoque se hace desde la
cmara) sino que aumenta el contraste y la saturacin entre pxeles adyacentes
de diferente color para afilar los bordes. Sin embargo, eso tiene un precio.
Figura. Nuestro amigo el mono desde otra perspectiva
Si nos fijamos en la imagen anterior, a la que hemos sometido a un enfoque
drstico (prcticamente al mximo), vemos cmo se ha generado un ruido muy
elevado, y han aparecido defectos que no existan, o al menos antes no
CURSO ADOBE PHOTOSHOP
C
a
p
t
u
l
o
:
M
E
T
O
D
O
S
D
E
E
N
F
O
Q
U
E
- 119 -
veamos. Este tipo de problemas surgen cuando lo que hacemos (como la
mscara de enfoque) es actuar sobre los valores de luminosidad de la imagen.
Sin embargo, Photoshop como siempre nos ofrece la solucin. Se trata de
transicin a mscara de enfoque, que podemos encontrar en el men Edicin.
Figura. Transicin a mscara de enfoque
Cuando abrimos la herramienta, nos encontramos con dos elementos
familiares: el grado de opacidad y los modos de fusin. El grado de opacidad lo
que conseguir ser atenuar el efecto de la herramienta, mientras que el modo
de fusin dar el toque final. Como hemos dicho que el problema est en la
iluminacin, entonces usaremos el modo de fusin luminosidad
Figura. Creando una transicin en el enfoque
10.3 Enfoque suavizado
El enfoque suavizado, una novedad en CS2, es una versin avanzada de la
herramienta mscara de enfoque. Adems de enfocar la imagen al completo,
nos permite controlar las condiciones del enfoque en las sombras y la
iluminacin.
El enfoque suavizado se encuentra junto al anterior en el men de filtros de
enfoque. Nada ms abrirlo vemos algunos parecidos y otros cambios
SCAR PALACIOS SNCHEZ
- 120 -
Figura. Enfoque suavizado
Nos encontramos con los controles de cantidad y radio, que funcionan igual
que en la mscara, pero adems aparecen otros controles como quitar. Gracias
a este control podremos retirar un tipo especfico de desenfoque que puede
afectar a una imagen. Tenemos tres
1. Desenfoque gaussiano: es el mismo mtodo que usa la mscara de enfoque
2. Desenfoque de lente: busca enfocar el detalle y los bordes, y evitar los halos
propios de un enfoque excesivo. Los resultados de este tipo de enfoque son
bastante mejores que los del desenfoque gaussiano.
3. Desenfoque de movimiento: intenta eliminar los defectos producidos por el
movimiento de la cmara o del objeto de la foto. Este tipo de enfoque nos
permite escoger el ngulo necesario para contrarrestar el efecto del
movimiento en la foto
Dentro de cuadro de enfocar suavizado podemos encontrarnos con la opcin de
ms exacto. Con algo as nos sentiremos tentados de usarlo siempre, pero su
nombre es engaoso. Lo que est haciendo es hacer un ultra enfoque realizando
pasadas adicionales para mostrar todos los detalles, lo que no siempre resulta
adecuado. Slo es aconsejable hacerlo cuando nos interese destacar hasta los
elementos ms sutiles de una imagen. Algo que normalmente no sucede con las
fotos de personas, por ejemplo.
CURSO ADOBE PHOTOSHOP
C
a
p
t
u
l
o
:
M
E
T
O
D
O
S
D
E
E
N
F
O
Q
U
E
- 121 -
Figura. Imagen antes y despus del enfoque ms exacto
Hasta aqu podramos decir, pues qu bien, excepto lo de cambiar el tipo de
desenfoque, la herramienta es igual a la de mscara de enfoque. Pues no. Si
marcamos la casilla de avanzado
11. LICUAR
Seguimos con nuestros captulos dedicados a los filtros ms potentes de
Photoshop haciendo una obligada parada en el filtro conocido como
licuar. Bajo este poco sugerente nombre se encuentra el mtodo perfecto
para reducir nuestros michelines o ponernos esos labios que siempre
hemos querido.
11.1 Introduccin
Bromas aparte, los cierto es que gracias a licuar podremos hacer retoques muy
importantes en nuestras fotografas de forma muy realista si lo queremos as.
Debido a su complejidad, hemos decidido crear un captulo dedicado
exclusivamente a ella donde trabajaremos paso a paso sus posibilidades.
Bsicamente, lo que realiza licuar es una distorsin empujando, tirando,
desinflando y un largo etctera de modificaciones que no podramos hacer
simplemente con las herramientas de transformacin.
Para lanzar la herramienta debemos ir al men Filtros licuar, abrindose una
compleja ventana que ocupa toda la zona de trabajo de Photoshop
Figura. Filtro licuar y opciones
En la zona de la izquierda nos encontramos con las diversas herramientas que
podemos usar en el filtro. Podemos hacernos una idea de la potencia del
mismo simplemente con ese detalle. Un filtro que dispone de su propio grupo
de herramientas!
CURSO ADOBE PHOTOSHOP
C
a
p
t
u
l
o
:
L
I
C
U
A
R
- 123 -
En la parte derecha nos encontramos con la configuracin de las diversas
opciones de la herramienta que hayamos escogido en la parte izquierda.
11.2 Opciones del filtro licuar
Uno de los primeros aspectos a los que debemos prestar atencin en la
herramienta, es a la configuracin de las caractersticas de los pinceles, ya que
el funcionamiento del filtro depende en gran medida de ellas.
Dentro de los pinceles, podemos configurar varios aspectos
1. Tamao del pincel: lo grande que es la punta del mismo
2. Densidad del pincel: equivale a la dureza de los pinceles convencionales.
Cuando menor es, los trazos de pincel afectarn cada vez menos a las partes
exteriores del radio. Se trata de una especie de calado para suavizar el efecto.
3. Presin del pincel: a mayor presin, los cambios se ejecutan inmediatamente y
en grandes cantidades. Si colocamos una presin baja veremos cmo la
distorsin del filtro es ms leve, lo que nos otorga un mayor control.
4. Velocidad del pincel: se refiere a la herramienta molinete y turbulencia. Est
relacionada con la velocidad a la que se realiza el giro (ms delante lo veremos)
5. Vibracin de turbulencia: slo para la herramienta turbulencia. Controla la
intensidad del efecto de esta herramienta.
Figura. Opciones de pincel
11.2.1 Opciones de visualizacin
En este filtro resulta especialmente til el poder controlar la visualizacin de los
cambios que estamos realizando respecto de la versin anterior de la imagen, o
incluso respecto del resto de capas con las que trabajamos.
Por defecto, slo podemos ver la capa seleccionada, lo que puede dificultar
nuestro trabajo si su modificacin ha de realizarse con algn tipo de relacin
respecto al resto de ellas. Afortunadamente, Photoshop, que tiene solucin
para todo, tambin la tiene para sta.
En la parte inferior de las opciones de herramienta (en la parte derecha de la
ventana del filtro) tenemos la opcin mostrar teln de fondo. Bajo un nombre
tan teatral se encuentra la posibilidad de escoger qu capas vamos a visualizar
(adems de con la que trabajamos, por supuesto), adems de escoger si estas
capas van a colocarse visualmente delante o detrs de la de trabajo.
Por ltimo, y en funcin de dnde hayamos colocado las diversas capas a
visionar, podemos variar la opacidad de la capa que est delante.
Figura. Teln de fondo
Entre el resto de controles de visualizacin podemos encontrar los siguiente
1. Mostrar malla: la malla es una representacin en forma de cuadrcula de la
imagen y de las distorsiones que hayamos podido hacer con nuestra imagen.
Puede tener una funcin de aumento de la precisin de nuestro trabajo, en
tanto que podemos usarla para tener puntos de referencia.
a. Tamao de la malla: tamao de la cuadrcula
b. Color
2. Mostrar mscara: permite visionar o no las mscaras que usemos para el filtro
licuar. Las veremos enseguida.
11.3 Herramientas de trabajo
Ahora que ya conocemos las diversas opciones que se nos ofrecen, vamos a
intentar conocer qu pueden hacer las herramientas del filtro licuar por
nosotros (y ya veremos que son muchas las cosas que hacen). Por ahora,
dejaremos de lado algunas de las herramientas y opciones, que por su
naturaleza trataremos en un apartado aparte.
11.3.1 Deformar hacia delante
Se trata de una de las herramientas ms sencillas, pero no por ello menos
potentes. Su funcionamiento es simple: nos permite empujar los pxeles de la
imagen. Sus resultados dependen de la configuracin de los pinceles, tal y
como ocurre con el resto de herramientas.
CURSO ADOBE PHOTOSHOP
C
a
p
t
u
l
o
:
L
I
C
U
A
R
- 125 -
11.3.2 Molinete a la derecha
Bajo este curioso nombre se encuentra la capacidad de girar los pxeles en el
sentido de las agujas del reloj mientras mantenemos pulsado el botn del ratn
sobre una zona concreta de la imagen.
No resulta conveniente arrastrar demasiado el cursor mientras lo hacemos, ya
que los resultados pueden ser desastrosos.
Una de las opciones de configuracin propias de la herramienta es la de
velocidad de pincel, que ya hemos visto antes.
Figura. Resultado de aplicar el molinete
Si preferimos girar en sentido contrario a las agujas del reloj, entonces
mantendremos pulsada la tecla ALT.
11.3.3 Herramientas desinflar e inflar
Las dos herramientas influyen de forma similar sobre los pxeles de la imagen,
pero produciendo lo efectos contrarios. Una encoge y la otra aumenta de
tamao (no ser necesario decir cul hace cada cosa, o s?)
En realidad, lo que hacen es acercarlos o alejarlos (reducir y aumentar)
respecto del centro del pincel, consiguiendo ambos efectos.
Ambas herramientas pueden funcionar mediante la seleccin de una de ellas. Si
pulsamos la tecla ALT, inflar desinflar y desinflar, inflar.
11.3.4 Empujar a la izquierda
Esta descripcin no hace justicia a la herramienta en s, ya que no slo
empuja a la izquierda, sino que tambin lo hace a derecha, arriba y abajo.
Qu diferencia hay entre esta herramienta y la de deformar? Su mecanismo es
el mismo, desplazar los pxeles, sin embargo el funcionamiento es diferente. En
el caso de deformar, el pincel desplaza los pxeles en la direccin del arrastre,
mientras que empujar lo hace perpendicularmente al movimiento del ratn.
Este funcionamiento consigue una transformacin ms homognea para
realizar reducciones o ampliaciones de una parte de la imagen.
Hemos dicho adems, que no slo modifica hacia la izquierda, como dice el
nombre de la herramienta, sino que depende de la direccin del movimiento
1. Arriba: a la izquierda
2. Abajo: a la derecha
3. Derecha: hacia arriba
4. Izquierda: hacia abajo
11.3.5 Turbulencia
Aunque no es una de las herramientas ms usadas, gracias a ella podremos
conseguir resultados ms que interesantes.
Su funcionamiento se basa en la mezcla suave de pxeles entre s, de forma que
podemos conseguir transiciones entre diferentes elementos de una imagen.
Usada con cuidado, y con una intensidad media baja conseguir resultados
muy naturales en un retoque fotogrfico, por ejemplo.
11.4 Aumentar la precisin del trabajo
Ya hemos conocido gran parte de las herramientas de las que dispone el filtro
licuar, pero an nos quedan por conocer un par de elementos que pueden
ayudarnos a aumentar las posibilidades de xito cuando lo usamos. Nos
estamos refiriendo a las mscaras (s, aqu tambin estn) y las diversas
posibilidades de deshacer el trabajo.
11.4.1 Las mscaras en licuar
Si nos fijamos en la accin de las diferentes herramientas del filtro, veremos
que su funcionamiento no es tan limpio como cabra esperar. Cuando
realizamos cambios a una zona de la imagen, si no tenemos cierto cuidado
veremos cmo las modificaciones afectan tambin a los pxeles que rodean la
zona, provocando efectos poco vistosos.
CURSO ADOBE PHOTOSHOP
C
a
p
t
u
l
o
:
L
I
C
U
A
R
- 127 -
Figura. Los pxeles de la izquierda tambin estn afectados
Afortunadamente, Photoshop dispone en el filtro de las mscaras, un elemento
que como hemos aprendido es imprescindible en cualquier retoque de calidad.
Su funcionamiento es similar a las mscaras fuera del filtro: pintamos las
zonas que queremos proteger o deseleccionar de la modificacin.
Figura. Protegemos los pxeles
Para hacerlo basta con seleccionar la herramienta de congelar mscara y pintar
sobre las zonas que no queremos que se vean modificadas. Por su parte,
descongelar mscara hace exactamente lo contrario.
Adems de ello, licuar nos ofrece la posibilidad de usar selecciones y mscaras
previamente guardadas para usarlas en nuestro retoque. Para ello tenemos
varias opciones en la parte de las opciones de herramienta
Figura. Opciones de mscara
Gracias a ellas podremos jugar con las selecciones, aadiendo, estando, etc. de
la mscara. Podremos adems enmascararlo todo o al contrario, quitarla.
11.4.2 Restaurando
Licuar no sera tan buena herramienta si no nos permitiese deshacer los
cambios. Sin embargo, su grandeza consiste en que es una restauracin
selectiva que no solo depende de la historia.
Tenemos varias formas de reconstruir las modificaciones
1. Herramienta deformar: si mantenemos pulsada la tecla ALT y la usamos sobre
una zona ya modificada, veremos cmo acta devolviendo la apariencia
original.
2. Herramienta reconstruccin: funciona como el anterior, pero adems nos
ofrece toda una serie de opciones en la forma en la que realiza las
reconstrucciones. La opcin volver restaura la apariencia inicial, mientras que
el resto hace reconstrucciones parciales, teniendo en cuenta diferentes
elementos.
3. Reconstruir: devuelve la apariencia a las zonas no congeladas de la imagen, y lo
hace de pulsacin en pulsacin. Paso a paso.
4. Restaurar todo: devuelve a la imagen su aspecto original.
Você também pode gostar
- Cómo Imprimir Informes Personalizados en Formato PDF Desde Código PLDocumento21 páginasCómo Imprimir Informes Personalizados en Formato PDF Desde Código PLVictor De Luis MendozaAinda não há avaliações
- SecurityInformation Es ESDocumento1 páginaSecurityInformation Es ESZEUS2405Ainda não há avaliações
- Asisa - Folleto Tarifas 2023Documento26 páginasAsisa - Folleto Tarifas 2023ZEUS2405Ainda não há avaliações
- Permisos Convenio Metal ZaragozaDocumento1 páginaPermisos Convenio Metal ZaragozaZEUS2405Ainda não há avaliações
- W363 ES2 01 CQM1H Manual OperacionDocumento210 páginasW363 ES2 01 CQM1H Manual OperacionZEUS2405Ainda não há avaliações
- Proyecto CompletoDocumento17 páginasProyecto CompletoLuis Alberto FuertesAinda não há avaliações
- Mapa de BitsDocumento28 páginasMapa de Bitsmedina2966Ainda não há avaliações
- Foo PlotDocumento8 páginasFoo PlotSofia MorenoAinda não há avaliações
- Tutorial Tux PaintDocumento37 páginasTutorial Tux Paintraul1236Ainda não há avaliações
- 1.3 Formatos Gráficos de Almacenamiento.Documento4 páginas1.3 Formatos Gráficos de Almacenamiento.juan raul hernandez moralesAinda não há avaliações
- Formatos de Archivo de GráficosDocumento5 páginasFormatos de Archivo de GráficosRosaAinda não há avaliações
- Clase 3 Manejo de Imagenes Con MatlabDocumento17 páginasClase 3 Manejo de Imagenes Con MatlabGuillermoAinda não há avaliações
- 67 PHP. Superponer, Rotar y Dotar de Transparencia A ImagenesDocumento3 páginas67 PHP. Superponer, Rotar y Dotar de Transparencia A ImagenescmslanAinda não há avaliações
- Guía de Aprendizaje 3 USO DE LA IMAGEN Y LA FOTOGRAFIA PARA PRODUCCIONES GRAFICASDocumento5 páginasGuía de Aprendizaje 3 USO DE LA IMAGEN Y LA FOTOGRAFIA PARA PRODUCCIONES GRAFICASMo Ni TaAinda não há avaliações
- Formatos de Archivos DigitalesDocumento5 páginasFormatos de Archivos Digitalesjorge sangama pezoAinda não há avaliações
- Manual Dreamweaver CS5Documento21 páginasManual Dreamweaver CS5geniosvilAinda não há avaliações
- CanvaDocumento12 páginasCanvaAdrian Vargas BenavidesAinda não há avaliações
- Reglas Dactilográficas y de PresentaciónDocumento9 páginasReglas Dactilográficas y de PresentaciónAdán Sosa ArreolaAinda não há avaliações
- AportesDocumento9 páginasAportesWilton Calvo BarriosAinda não há avaliações
- Manual Image MagickDocumento5 páginasManual Image MagickwaltrapillasaAinda não há avaliações
- Imagen Digital. Conceptos BásicosDocumento12 páginasImagen Digital. Conceptos Básicossara revueltaAinda não há avaliações
- Tutorial Básico de SigilDocumento14 páginasTutorial Básico de SigilFrancisco Javier OrellanaAinda não há avaliações
- Guia CanvaDocumento11 páginasGuia Canvaelizabeth11031560Ainda não há avaliações
- TecnologiaDocumento5 páginasTecnologiaMARLY DEL CARMEN NOVOA ORTIZAinda não há avaliações
- Actividad IndividualDocumento11 páginasActividad IndividualSANDRA ALVARADOAinda não há avaliações
- Hojas de Referencia para La Publicidad en Redes Sociales MixDocumento5 páginasHojas de Referencia para La Publicidad en Redes Sociales MixMaryuri SanchezAinda não há avaliações
- Kit Decoracion Mesas de Postres Dulces y SaladosDocumento47 páginasKit Decoracion Mesas de Postres Dulces y SaladosYessica Andrea Vielma Vargas100% (1)
- Manual de Photosop CS Cap. 1-2Documento52 páginasManual de Photosop CS Cap. 1-2Leonardo PieriniAinda não há avaliações
- Clase 5Documento40 páginasClase 5Luz Ada Tafur ChavezAinda não há avaliações
- HTML 22Documento141 páginasHTML 22Alejandra TorresAinda não há avaliações
- Creacion Logos SanboDocumento24 páginasCreacion Logos Sanboangel sanchez bAinda não há avaliações
- Rubrica Certamen 02 CCD 2022-2Documento28 páginasRubrica Certamen 02 CCD 2022-2Francisco Tomas Murray EscalaAinda não há avaliações
- Unidad 2Documento5 páginasUnidad 2Carlos Martinez SerranoAinda não há avaliações
- Manual Usuario Evaluación Ambiental para Trámite de Permiso de Vertimientos v.2Documento66 páginasManual Usuario Evaluación Ambiental para Trámite de Permiso de Vertimientos v.2Alfonso LopezAinda não há avaliações