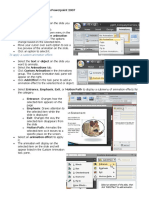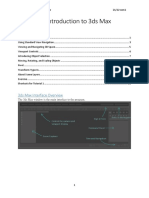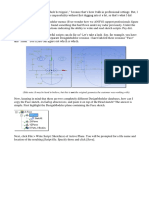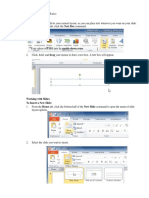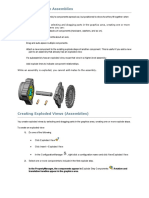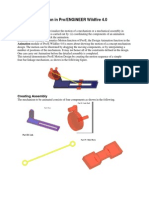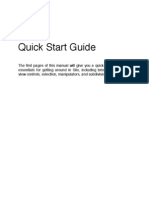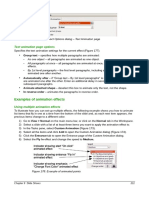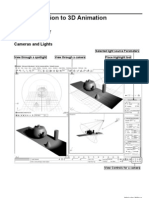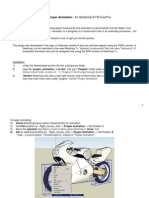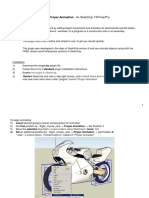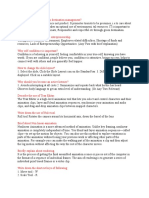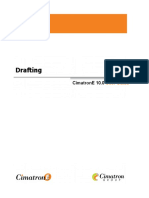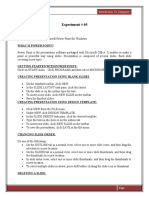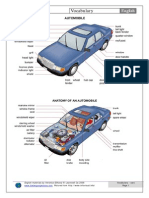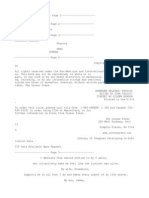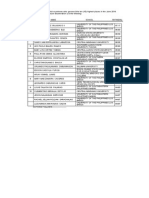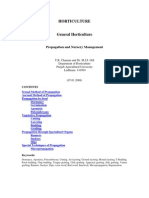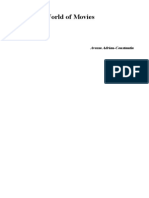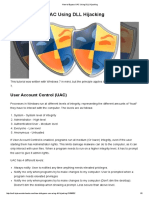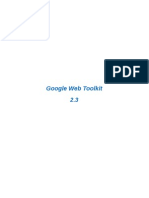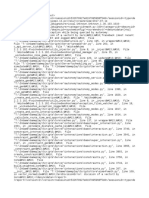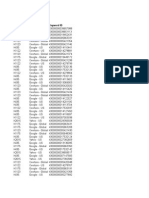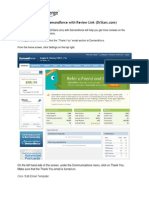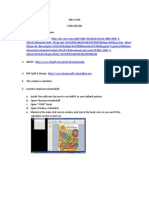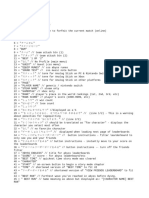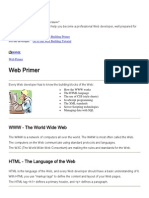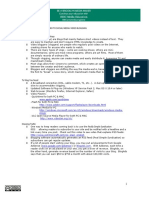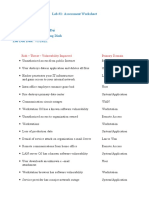Escolar Documentos
Profissional Documentos
Cultura Documentos
Introduction To Viewing Presentation Views With Showmotion
Enviado por
Marcelito Morong0 notas0% acharam este documento útil (0 voto)
14 visualizações6 páginasLesson 10
Título original
Lesson 10
Direitos autorais
© © All Rights Reserved
Formatos disponíveis
DOC, PDF, TXT ou leia online no Scribd
Compartilhar este documento
Compartilhar ou incorporar documento
Você considera este documento útil?
Este conteúdo é inapropriado?
Denunciar este documentoLesson 10
Direitos autorais:
© All Rights Reserved
Formatos disponíveis
Baixe no formato DOC, PDF, TXT ou leia online no Scribd
0 notas0% acharam este documento útil (0 voto)
14 visualizações6 páginasIntroduction To Viewing Presentation Views With Showmotion
Enviado por
Marcelito MorongLesson 10
Direitos autorais:
© All Rights Reserved
Formatos disponíveis
Baixe no formato DOC, PDF, TXT ou leia online no Scribd
Você está na página 1de 6
In this lesson, you learn how to use ShowMotion to create and view presentation views.
Navigating to different areas of a drawing during a presentation can be
cumbersome. ShowMotion provides tools that enable you to quickly step through
different views in your drawing for presentation purposes. Shots are created using the
New Shot tool in ShowMotion. Shots can be created with several effects, including
cinematic camera movement as transitions in still shots, or as recorded walks.
Obectives
!fter completing this lesson, you will be able to"
#se ShowMotion to create and play back presentation views.
$reate new presentation views to use with ShowMotion.
%rerequisites
&efore taking this lesson, you should be able to"
!pply basic !uto$!'( skills.
Navigate through the !uto$!'( workspace.
Introduction to Viewing Presentation Views with ShowMotion
)ou use the ShowMotion control panel to visually navigate between named views
in the current drawing. !ctivating the ShowMotion control panel displays thumbnail
images of each named view defined in the drawing. *hen the named views have
categories assigned to them, the named views are displayed by category. *ith
ShowMotion you can play a slideshow that will automatically cycle through all the views
in a category. )ou can choose to loop the slideshow so that it continues to play from the
beginning until you stop it. )ou can also pause the show when necessary.
Command Access
ShowMotion
$ommand +ine" NAVSMOTION
Menu" View menu > ShowMotion
Status &ar" ShowMotion
Note" )ou can change the si,e of the thumbnail images by pressing the $trl key
while rolling the mouse wheel up or down. Select the thumbnail to change to the desired
view.
Showmotion
*hen ShowMotion is displayed, the following options are available.
$lick each callout area for its definition.
%in ShowMotion" +ocks the ShowMotion control panel so it remains visible while you
work in the drawing.
%lay !ll" -he current drawing automatically cycles through all the views in the selected
category.
Stop" 'isplays the Open dialog bo.. Select the desired drawing to open it.
-urn on/off looping" $ontrols whether the animation will continuously plays back the
transition and motion assigned to the view.
New Shot" !ctivates the New 0iew / Shot %roperties dialog bo. where you can create a
new view/shot.
$ategories" 'isplays a thumbnail image for each view category in the drawing. !s you
move your mouse over the different categories, the views that fall within the category are
displayed above it.
0iews" 'isplays the named views that are defined in the selected category. Select the
desired view to activate it in the drawing area.
%lay" !llows you to play shots and view categories. *hen the cursor is over a thumbnail,
the %lay button appears in the center of the thumbnail. 'uring playback, the %lay button
is replaced with the %ause button. $lick on the %ause button to pause the playback. *hen
the playback has been paused the %ause button is replaced by the %lay button.
1o" !llows you to move the camera to key positions while modifying shots or view
categories. *hen the cursor is over a view category thumbnail, the 1o button appears in
the upper right2hand corner of the thumbnail. -o move the camera to the starting position
of the first shot of the view category, click the 1o button.
)ou can also right2click any of the view or category thumbnails to access the
shortcut menu. )ou can arrange, delete, and edit the properties of the views from the
shortcut menu.
%rocedure" %laying presentation views with ShowMotion
-he following steps give an overview of how to play presentation views with
ShowMotion.
1. On the status bar, click ShowMotion.
2. -o play an animation with all views in the drawing, click %lay !ll on the
ShowMotion control.
3. -o play an animation with all views in a category, click %lay on the category
thumbnail.
. -o change the order of the views in the animation, right2click on the desired view,
then select Move +eft or Move 3ight to reposition the view.
Introduction to $reating 0iews for %resentation with ShowMotion
#sing ShowMotion, you can add movement and transitions to named views and
captured camera positions. -hese animated views are called shots. -here are three types
of shots" still, cinematic, and recorded walk. 4ach shot type has different shot properties.
Still shots are comprised of single stored camera positions. *hen you create a
new named view from the 0iew Manager, the Still shot type is the default type
assigned to a named view.
! cinematic shot utili,es a single camera position with additional cinematic
camera movement applied.
! recorded walk allows you to click and drag along the path of desired animation.
*hen shots are grouped together into categories, a sequence for the animation is created.
Command Access
New Shot
$ommand +ine" N!"S#OT
ShowMotion shortcut menu" New View $ Shot
Showmotion controls" New Shot
Note" -he ShowMotion shortcut menu is displayed when you right2click the
ShowMotion button on the status bar or when you right2click on the thumbnails of any
view or category when the ShowMotion controls are activated.
New Shot$View Pro%erties
*hen you create or edit a view / shot, the following options are available.
$lick each callout area for its definition.
0iew Name" Specifies the view name.
0iew $ategory" Specifies a category for the named view. Select a view category from the
list, enter a new category, or leave this option empty.
0iew -ype" Specifies a view type of Still, $inematic, or 3ecorded *alk. -he recorded
walk view type is not available when you create a shot in paper space.
0iew %roperties" -his tab contains other settings for the view, such as defining the view
boundary, #$S, 0isual Style, and background.
-ransition" 'efines the transition type to use when playing back a view and sets the
length of time for the transition.
Motion" 'efines the behavior of the motion to use when playing back a view. )ou will
have different options depending on the view type. )ou will also have different options if
you are in model space or paper space when you create the new shot.
%review" %reviews the transition and motion assigned to the view.
+oop" $ontinuously plays back the transition and motion assigned to the view.
%rocedure" $reating views for presentation with ShowMotion
-he following steps give an overview of creating a new view/shot.
1. On the status bar, right2click ShowMotion. $lick New 0iew/Shot.
2. 5or 0iew Name, enter the desired name of the new view/shot.
3. 5or 0iew $ategory, select a category from the list or enter a new category.
. Select the desired type from the 0iew -ype list.
&. On the Shot %roperties tab, under -ransition, select the transition type and
duration.
'. #nder Motion, specify the desired values depending on the view type that you
selected.
(. On the 0iew %roperties tab, under &oundary, select current window to use the
current display as the new view or define a boundary for the new view.
). #nder Settings, specify the #$S, +ive Section, and 0isual Style you want to
associate with the new view.
*. #nder &ackground, assign a background image.
1+. $lick O6.
Summary
7uick 0iew +ayouts and 'rawings are a convenient way to visually navigate
between layouts and opening drawings. ShowMotion allows you to view and navigate the
named views in your drawing in a similar way. !dditionally you can add animations to
the views and play the animations using ShowMotion.
8aving completed this lesson, you can"
#se ShowMotion to create and play back presentation views.
$reate new presentation views to use with ShowMotion.
Você também pode gostar
- NX 9 for Beginners - Part 2 (Extrude and Revolve Features, Placed Features, and Patterned Geometry)No EverandNX 9 for Beginners - Part 2 (Extrude and Revolve Features, Placed Features, and Patterned Geometry)Ainda não há avaliações
- 10IAnimation BookletDocumento37 páginas10IAnimation BookletAlex ChenAinda não há avaliações
- CATIA V5-6R2015 Basics - Part II: Part ModelingNo EverandCATIA V5-6R2015 Basics - Part II: Part ModelingNota: 4.5 de 5 estrelas4.5/5 (3)
- Applying Custom Animation in Powerpoint 2007Documento2 páginasApplying Custom Animation in Powerpoint 2007mikeAinda não há avaliações
- Define and Change Views With Showmotion: Shot SequencesDocumento12 páginasDefine and Change Views With Showmotion: Shot SequencesRevilo OrtegaAinda não há avaliações
- NX 9 for Beginners - Part 3 (Additional Features and Multibody Parts, Modifying Parts)No EverandNX 9 for Beginners - Part 3 (Additional Features and Multibody Parts, Modifying Parts)Ainda não há avaliações
- Pro/E Design Animation Tutorial : For Pro/Engineer Wildfire 3.0Documento24 páginasPro/E Design Animation Tutorial : For Pro/Engineer Wildfire 3.0danaosajoAinda não há avaliações
- Joysticks N Sliders Instructions v1.2Documento5 páginasJoysticks N Sliders Instructions v1.2karakatitsAinda não há avaliações
- Welcome To My WorldDocumento37 páginasWelcome To My Worldapi-652369770Ainda não há avaliações
- Navisworks 2011 Tip - Crane Boom AnimationDocumento7 páginasNavisworks 2011 Tip - Crane Boom AnimationmindwriterAinda não há avaliações
- Tutorial - Introduction To 3ds Max - 2122Documento21 páginasTutorial - Introduction To 3ds Max - 2122吳先生Ainda não há avaliações
- Lesson 5 SymbolsDocumento31 páginasLesson 5 SymbolsLourd Aubrey JungcoAinda não há avaliações
- Flash Workshop Session 1Documento4 páginasFlash Workshop Session 1api-25931353Ainda não há avaliações
- Photoshop: 3D Object and Camera ToolsDocumento39 páginasPhotoshop: 3D Object and Camera ToolsVinod MalikAinda não há avaliações
- Perspective in AutoCADDocumento3 páginasPerspective in AutoCADRonald O.Ainda não há avaliações
- Joysticks N Sliders Instructions v1.5Documento7 páginasJoysticks N Sliders Instructions v1.5Katty0505Ainda não há avaliações
- Bats MMN 1Documento97 páginasBats MMN 1PedjaVujicAinda não há avaliações
- Overview of Timeline PanelDocumento15 páginasOverview of Timeline PanelVinod MalikAinda não há avaliações
- FINALS HandoutDocumento20 páginasFINALS HandoutMarc Jann BatoonAinda não há avaliações
- Creating ScenesDocumento49 páginasCreating Scenesteena0220021159Ainda não há avaliações
- Short NotesDocumento7 páginasShort NotesSiddhant RajputAinda não há avaliações
- Animator GuideDocumento8 páginasAnimator GuideDavid QuirogaAinda não há avaliações
- SW Animator Guide PDFDocumento8 páginasSW Animator Guide PDFSergio FernandesAinda não há avaliações
- Classic Tween: What Is Tweening in Flash Animation?Documento7 páginasClassic Tween: What Is Tweening in Flash Animation?JovzAinda não há avaliações
- Exploded Views in Assemblies Solidworks 2016Documento16 páginasExploded Views in Assemblies Solidworks 2016brpnaidu2157Ainda não há avaliações
- Tutorial MaqettaDocumento16 páginasTutorial MaqettaJefriAinda não há avaliações
- Animation in Proe4Documento3 páginasAnimation in Proe4aboshaban65Ainda não há avaliações
- InFusion View LabDocumento8 páginasInFusion View LabHammad ZaidiAinda não há avaliações
- Silo HelpDocumento272 páginasSilo HelpLucianAinda não há avaliações
- View Menu CommandsDocumento68 páginasView Menu CommandsDEEPAK KUMAR MALLICKAinda não há avaliações
- Q1 Create Flying Arrows in Maya: 1. Open Maya Auto DeskDocumento31 páginasQ1 Create Flying Arrows in Maya: 1. Open Maya Auto Deskpradeep kumarAinda não há avaliações
- Differences Between Hardware and Software RenderingDocumento9 páginasDifferences Between Hardware and Software RenderingruchiprajapatiAinda não há avaliações
- Multimedia Animations: What Is Animation?Documento8 páginasMultimedia Animations: What Is Animation?geethumcaAinda não há avaliações
- Text Animation Page Options: Examples of Animation EffectsDocumento15 páginasText Animation Page Options: Examples of Animation EffectsNeuer FamilyAinda não há avaliações
- CorelDRAW Tutorials Learning Corel R.A.VDocumento11 páginasCorelDRAW Tutorials Learning Corel R.A.VNafFish AhaMedAinda não há avaliações
- Making Slices InteractiveDocumento3 páginasMaking Slices InteractivegovindneoAinda não há avaliações
- Camera Tools in Autodesk MayaDocumento32 páginasCamera Tools in Autodesk MayaMary Joy QuillopeAinda não há avaliações
- Introduction To 3D Studio Max: Lectures by Jeffrey Abouaf (Fall 2000) Transcribed and Illustrated by Blue BactolDocumento24 páginasIntroduction To 3D Studio Max: Lectures by Jeffrey Abouaf (Fall 2000) Transcribed and Illustrated by Blue Bactolmurthass6183Ainda não há avaliações
- SU Animate 3.1 GuideDocumento8 páginasSU Animate 3.1 GuideNadra BonitaAinda não há avaliações
- An Introduction To 3D Animation Tutorial Four: Cameras and LightsDocumento27 páginasAn Introduction To 3D Animation Tutorial Four: Cameras and LightsfurbyzAinda não há avaliações
- LMS Test - Lab DisplaysDocumento109 páginasLMS Test - Lab DisplaysVili KamenovaAinda não há avaliações
- Proper Animation TutorialDocumento11 páginasProper Animation TutorialvorincAinda não há avaliações
- Proper Animation Tutorial PDFDocumento11 páginasProper Animation Tutorial PDFJesus LopezAinda não há avaliações
- Unit 62 BlogDocumento38 páginasUnit 62 BlogssAinda não há avaliações
- Few Random Q&aDocumento4 páginasFew Random Q&aHiba AnisAinda não há avaliações
- Proper Animation TutorialDocumento11 páginasProper Animation Tutorialsyndicate_mauliAinda não há avaliações
- Animation GUIDocumento2 páginasAnimation GUIsolid34Ainda não há avaliações
- Proper Animation TutorialDocumento10 páginasProper Animation TutorialromaniasalAinda não há avaliações
- PowerpointDocumento6 páginasPowerpointDominic KatuahAinda não há avaliações
- DraftingDocumento393 páginasDraftingYoAinda não há avaliações
- Referencia Material TutorialDocumento4 páginasReferencia Material TutorialWILFREDO OSPITIA GONZALEZAinda não há avaliações
- Vensim PLE TutorialDocumento25 páginasVensim PLE TutorialEkta GhongeAinda não há avaliações
- Actividad1 20 08 2023Documento29 páginasActividad1 20 08 2023dr541212Ainda não há avaliações
- Lab Manual AnimateDocumento84 páginasLab Manual Animategabriel r. benitezAinda não há avaliações
- Chapter 8Documento6 páginasChapter 8Kanishka PatodiaAinda não há avaliações
- Virtual Tour Creation Best WorkflowDocumento6 páginasVirtual Tour Creation Best WorkflowEl ArgonautaAinda não há avaliações
- Experiment # 05: ObjectiveDocumento3 páginasExperiment # 05: ObjectiveAbuzarAinda não há avaliações
- Photo MirageDocumento10 páginasPhoto MirageKane Wilson GonzalesAinda não há avaliações
- 1 Box MatDocumento107 páginas1 Box MatAnonymous hCYc36Ainda não há avaliações
- Macroelements: Michelle A. MorongDocumento27 páginasMacroelements: Michelle A. MorongMarcelito MorongAinda não há avaliações
- Rice Report 02 FEBRUARY 1-15 2017 PlantingDocumento6 páginasRice Report 02 FEBRUARY 1-15 2017 PlantingMarcelito MorongAinda não há avaliações
- Basics of HorticultureDocumento11 páginasBasics of HorticultureMarcelito MorongAinda não há avaliações
- Seed Inspection Calendar CalculatorDocumento2 páginasSeed Inspection Calendar CalculatorMarcelito MorongAinda não há avaliações
- Curriculum Guide AnimationDocumento18 páginasCurriculum Guide AnimationChristine Mercede33% (3)
- Macroelements - Michelle A. MorongDocumento4 páginasMacroelements - Michelle A. MorongMarcelito MorongAinda não há avaliações
- Macroelements - Michelle A. MorongDocumento4 páginasMacroelements - Michelle A. MorongMarcelito MorongAinda não há avaliações
- This Unit Is Intended To Be Used by The Instructor As A Reference For Liability Issues That May Be Raised With Fabrication ProjectsDocumento6 páginasThis Unit Is Intended To Be Used by The Instructor As A Reference For Liability Issues That May Be Raised With Fabrication ProjectsMarcelito MorongAinda não há avaliações
- InternalDocumento17 páginasInternalonlinemassAinda não há avaliações
- InternalDocumento17 páginasInternalonlinemassAinda não há avaliações
- Agricultural FabricationDocumento2 páginasAgricultural FabricationMarcelito MorongAinda não há avaliações
- Car Parts Picture Dictionary PDFDocumento7 páginasCar Parts Picture Dictionary PDFralucanitu_lsaAinda não há avaliações
- InternalDocumento17 páginasInternalonlinemassAinda não há avaliações
- PhysicsDocumento210 páginasPhysicsMarcelito MorongAinda não há avaliações
- HRT204Documento3 páginasHRT204Marcelito MorongAinda não há avaliações
- AGRI0614 T 10Documento1 páginaAGRI0614 T 10Marcelito MorongAinda não há avaliações
- P 1567Documento28 páginasP 1567meskbAinda não há avaliações
- Propagation and Nursery ManagementDocumento22 páginasPropagation and Nursery ManagementVutchili Utchili100% (1)
- Seed Starting and Transplanting PDFDocumento4 páginasSeed Starting and Transplanting PDFMarcelito MorongAinda não há avaliações
- PhysicsDocumento210 páginasPhysicsMarcelito MorongAinda não há avaliações
- Basics of HorticultureDocumento11 páginasBasics of HorticultureMarcelito MorongAinda não há avaliações
- Recipes For Organic Pesticides and Fertilizers PDFDocumento1 páginaRecipes For Organic Pesticides and Fertilizers PDFMarcelito MorongAinda não há avaliações
- Scheme: Scheme and Syllabus For The Post of Asst .Director of Horticulture in Horticulture ServiceDocumento4 páginasScheme: Scheme and Syllabus For The Post of Asst .Director of Horticulture in Horticulture ServiceMarcelito MorongAinda não há avaliações
- What Are SomeDocumento3 páginasWhat Are SomeMarcelito MorongAinda não há avaliações
- Primary TillageDocumento6 páginasPrimary TillageMarcelito MorongAinda não há avaliações
- M Three-D CubesDocumento7 páginasM Three-D CubesMarcelito MorongAinda não há avaliações
- PDF Created With Fineprint Pdffactory Pro Trial VersionDocumento1 páginaPDF Created With Fineprint Pdffactory Pro Trial VersionMarcelito MorongAinda não há avaliações
- Phil Veg GrowingDocumento86 páginasPhil Veg GrowingManny QuibinitAinda não há avaliações
- Primary TillageDocumento6 páginasPrimary TillageMarcelito MorongAinda não há avaliações
- Unit 4 Ag Mechanics I Shop SafetyDocumento4 páginasUnit 4 Ag Mechanics I Shop SafetyMarcelito MorongAinda não há avaliações
- REST APIs Part 2 - Making REST API Calls With Postman PDFDocumento29 páginasREST APIs Part 2 - Making REST API Calls With Postman PDFmohamedAinda não há avaliações
- Website Redesign WorkbookDocumento49 páginasWebsite Redesign WorkbookIanosi Mihai0% (2)
- Website SEO Audit Report of RankviseDocumento9 páginasWebsite SEO Audit Report of RankviseIshan SakerwalAinda não há avaliações
- Documentation MoviesAppDocumento7 páginasDocumentation MoviesAppAdrian AvramAinda não há avaliações
- How To Bypass UAC Using DLL Hijacking Null ByteDocumento5 páginasHow To Bypass UAC Using DLL Hijacking Null ByteMateus PimentelAinda não há avaliações
- GWT 2.3Documento469 páginasGWT 2.3beatrix_boda_1Ainda não há avaliações
- Working With IISDocumento6 páginasWorking With IISSRAVAN TADAKAMALLAAinda não há avaliações
- ET Module 1aDocumento32 páginasET Module 1aTawagin Mo Akong MertsAinda não há avaliações
- Usersguide 2 Setup4pc Server4pc SkyDocumento12 páginasUsersguide 2 Setup4pc Server4pc SkyEsam MadyAinda não há avaliações
- حصريا تفعيل ESET بانواعه الثلاثة ESSP EIS EAV لمدة 4 سنوات - DamasGate WikiDocumento8 páginasحصريا تفعيل ESET بانواعه الثلاثة ESSP EIS EAV لمدة 4 سنوات - DamasGate WikifourAinda não há avaliações
- Appium Essentials - Sample ChapterDocumento20 páginasAppium Essentials - Sample ChapterPackt Publishing100% (1)
- Lastexception 6363653Documento4 páginasLastexception 6363653M. GinezAinda não há avaliações
- Air France Excel File 11mbaDocumento548 páginasAir France Excel File 11mbaKomal SharmaAinda não há avaliações
- Steps To Follow Through A Project and How ToDocumento3 páginasSteps To Follow Through A Project and How Toraneetha2015Ainda não há avaliações
- Solak PitchdeckDocumento22 páginasSolak Pitchdeckfairuz azmiAinda não há avaliações
- The Toolkit Powerful Techniques For Problem SolvingDocumento2 páginasThe Toolkit Powerful Techniques For Problem SolvingNikhil NavazAinda não há avaliações
- Cs5910 Lab1 NidsDocumento2 páginasCs5910 Lab1 NidsngoducquyetAinda não há avaliações
- Demandforce Integration GuideDocumento6 páginasDemandforce Integration GuideReview Concierge100% (1)
- VBK To PDFDocumento9 páginasVBK To PDFmarcoskelpenAinda não há avaliações
- C 3 CN 67 WWDocumento2 páginasC 3 CN 67 WWEnda MonochromeAinda não há avaliações
- Opennms - InstallguideDocumento28 páginasOpennms - InstallguideAnugrah RadenAinda não há avaliações
- Introduction To Excels Basic FeaturesDocumento38 páginasIntroduction To Excels Basic FeaturesBikram92Ainda não há avaliações
- Loc JPDocumento73 páginasLoc JPThe KnightAinda não há avaliações
- V061E12 NT Support Tool V4.6 Operation ManualDocumento565 páginasV061E12 NT Support Tool V4.6 Operation ManualRashid BasironAinda não há avaliações
- How To Learn PHP Programming Beginners GuideDocumento276 páginasHow To Learn PHP Programming Beginners Guidekarthim30Ainda não há avaliações
- Using Tmux To Execute Commands On Servers in Paral... - Red Hat Learning CommunityDocumento11 páginasUsing Tmux To Execute Commands On Servers in Paral... - Red Hat Learning CommunitymkafghanAinda não há avaliações
- Video Blogging HandoutDocumento6 páginasVideo Blogging HandoutFERRYAinda não há avaliações
- Raspbian On Windows With Installer (VirtualBerry)Documento4 páginasRaspbian On Windows With Installer (VirtualBerry)Phạm Đức HạnhAinda não há avaliações
- Java Tutorial: Examples in Each ChapterDocumento7 páginasJava Tutorial: Examples in Each ChapterdjbcAinda não há avaliações
- Lab #1: Assessment Worksheet Course Name: IAA202 Student Name: Chế Công Đại Instructor Name: Mai Hoang Dinh Lab Due Date: 7/1/2022Documento4 páginasLab #1: Assessment Worksheet Course Name: IAA202 Student Name: Chế Công Đại Instructor Name: Mai Hoang Dinh Lab Due Date: 7/1/2022Mlem MlemAinda não há avaliações
- Blender 3D for Jobseekers: Learn professional 3D creation skills using Blender 3D (English Edition)No EverandBlender 3D for Jobseekers: Learn professional 3D creation skills using Blender 3D (English Edition)Ainda não há avaliações
- How to Create Cpn Numbers the Right way: A Step by Step Guide to Creating cpn Numbers LegallyNo EverandHow to Create Cpn Numbers the Right way: A Step by Step Guide to Creating cpn Numbers LegallyNota: 4 de 5 estrelas4/5 (27)
- NFT per Creators: La guida pratica per creare, investire e vendere token non fungibili ed arte digitale nella blockchain: Guide sul metaverso e l'arte digitale con le criptovaluteNo EverandNFT per Creators: La guida pratica per creare, investire e vendere token non fungibili ed arte digitale nella blockchain: Guide sul metaverso e l'arte digitale con le criptovaluteNota: 5 de 5 estrelas5/5 (15)
- Excel Essentials: A Step-by-Step Guide with Pictures for Absolute Beginners to Master the Basics and Start Using Excel with ConfidenceNo EverandExcel Essentials: A Step-by-Step Guide with Pictures for Absolute Beginners to Master the Basics and Start Using Excel with ConfidenceAinda não há avaliações
- The Designer’s Guide to Figma: Master Prototyping, Collaboration, Handoff, and WorkflowNo EverandThe Designer’s Guide to Figma: Master Prototyping, Collaboration, Handoff, and WorkflowAinda não há avaliações
- Linux For Beginners: The Comprehensive Guide To Learning Linux Operating System And Mastering Linux Command Line Like A ProNo EverandLinux For Beginners: The Comprehensive Guide To Learning Linux Operating System And Mastering Linux Command Line Like A ProAinda não há avaliações
- CATIA V5-6R2015 Basics - Part I : Getting Started and Sketcher WorkbenchNo EverandCATIA V5-6R2015 Basics - Part I : Getting Started and Sketcher WorkbenchNota: 4 de 5 estrelas4/5 (10)
- Architectural Design with SketchUp: 3D Modeling, Extensions, BIM, Rendering, Making, and ScriptingNo EverandArchitectural Design with SketchUp: 3D Modeling, Extensions, BIM, Rendering, Making, and ScriptingAinda não há avaliações
- Skulls & Anatomy: Copyright Free Vintage Illustrations for Artists & DesignersNo EverandSkulls & Anatomy: Copyright Free Vintage Illustrations for Artists & DesignersAinda não há avaliações
- Hacks for TikTok: 150 Tips and Tricks for Editing and Posting Videos, Getting Likes, Keeping Your Fans Happy, and Making MoneyNo EverandHacks for TikTok: 150 Tips and Tricks for Editing and Posting Videos, Getting Likes, Keeping Your Fans Happy, and Making MoneyNota: 5 de 5 estrelas5/5 (3)
- Learn Power BI: A beginner's guide to developing interactive business intelligence solutions using Microsoft Power BINo EverandLearn Power BI: A beginner's guide to developing interactive business intelligence solutions using Microsoft Power BINota: 5 de 5 estrelas5/5 (1)
- Minecraft Cheats : 70 Top Essential Minecraft Cheats Guide Exposed!No EverandMinecraft Cheats : 70 Top Essential Minecraft Cheats Guide Exposed!Nota: 3.5 de 5 estrelas3.5/5 (7)
- Tableau Your Data!: Fast and Easy Visual Analysis with Tableau SoftwareNo EverandTableau Your Data!: Fast and Easy Visual Analysis with Tableau SoftwareNota: 4.5 de 5 estrelas4.5/5 (4)
- Mastering YouTube Automation: The Ultimate Guide to Creating a Successful Faceless ChannelNo EverandMastering YouTube Automation: The Ultimate Guide to Creating a Successful Faceless ChannelAinda não há avaliações