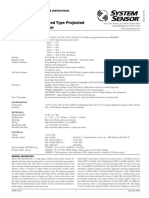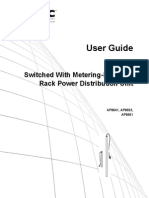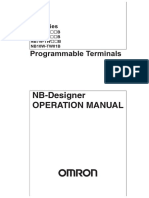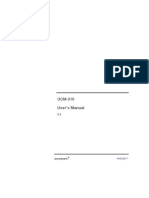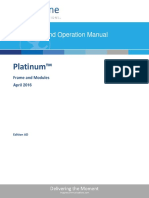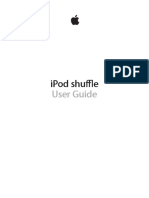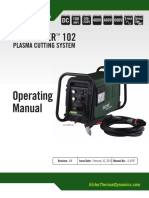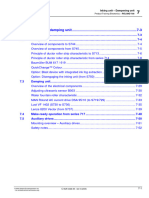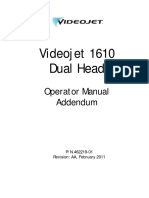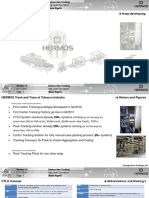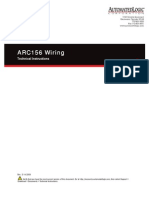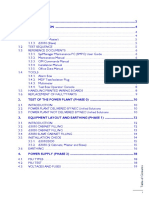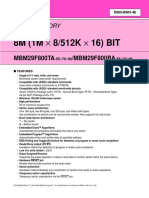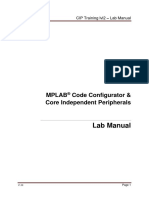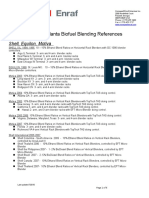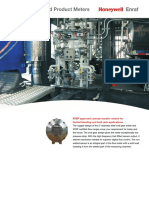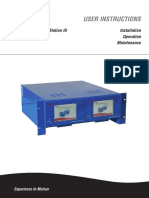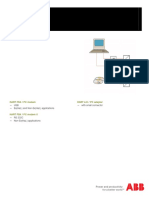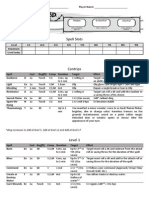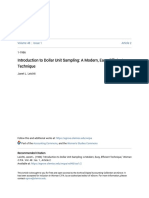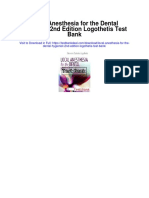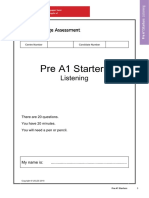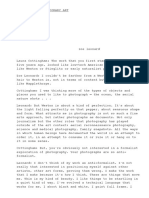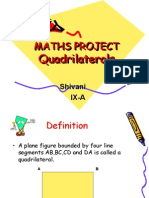Escolar Documentos
Profissional Documentos
Cultura Documentos
SmartRadar Flexline Users Guide PDF
Enviado por
Javier Alejandro QuingaDescrição original:
Título original
Direitos autorais
Formatos disponíveis
Compartilhar este documento
Compartilhar ou incorporar documento
Você considera este documento útil?
Este conteúdo é inapropriado?
Denunciar este documentoDireitos autorais:
Formatos disponíveis
SmartRadar Flexline Users Guide PDF
Enviado por
Javier Alejandro QuingaDireitos autorais:
Formatos disponíveis
ISA100 SmartRadar FlexLine User's Guide
FLDOC-X262-en-220A
August 2013
Release 220
Document Release Issue Date
FLDOC-X262-en-220A 220 0 August 2013
Disclaimer
This document contains Honeywell proprietary information. Information contained herein is to be used solely
for the purpose submitted, and no part of this document or its contents shall be reproduced, published, or
disclosed to a third party without the express permission of Honeywell International Srl.
While this information is presented in good faith and believed to be accurate, Honeywell disclaims the implied
warranties of merchantability and fitness for a purpose and makes no express warranties except as may be stated
in its written agreement with and for its customer.
In no event is Honeywell liable to anyone for any direct, special, or consequential damages. The information
and specifications in this document are subject to change without notice.
Copyright 2013 - Honeywell International Srl
2 www.honeywell.com
Contents
1 About this guide ..................................................................................................................................... 5
2 Introduction ............................................................................................................................................ 7
2.1 What is new in this controlled release ................................................................................................................ 8
2.2 Overview of SmartRadar FlexLine field devices ............................................................................................... 9
3 Configuration ........................................................................................................................................ 11
3.1 Configuring OneWireless infrastructure .......................................................................................................... 12
3.1.1 Configuring WDM using the First Time Configuration Wizard ....................................................... 12
3.1.2 Provision the devices using over-the-air provisioning method ......................................................... 17
3.2 Configuring SmartRadar FlexLine field device .............................................................................................. 22
3.2.1 Loading the Device Description file .................................................................................................. 22
3.2.2 Configuring routing assignment ........................................................................................................ 22
3.2.3 Configuring SmartRadar FlexLine field device channels ................................................................. 23
3.2.4 Activating SmartRadar FlexLine field device in OneWireless Network ........................................... 24
3.2.5 Configuring field devices .................................................................................................................. 26
3.3 Configuring the protocol tunneling .................................................................................................................. 29
3.3.1 Configure SmartRadar FlexLine field device interface ..................................................................... 29
3.3.2 Configure ENRAF serial interface .................................................................................................... 30
3.3.3 Configure ENRAF Ethernet/UDP interface ...................................................................................... 33
4 Firmware upgrade ................................................................................................................................ 35
4.1 Upgrading the WDM firmware ........................................................................................................................ 36
4.2 Verifying the WDM firmware revision ............................................................................................................. 38
4.3 Upgrading the SmartRadar FlexLine field device firmware ............................................................................ 39
4.4 Upgrading the FDAP/Wireless Infrastructure Node firmware ......................................................................... 40
4.5 Upgrading the SmartRadar FlexLine field device firmware using the Engauge service tool .......................... 41
5 Before you begin migration ................................................................................................................. 43
5.1 Supported migration paths ................................................................................................................................ 44
5.2 R120 to R220 migration ................................................................................................................................... 46
5.2.1 Migrating from R120.1 to R220 checklist ......................................................................................... 46
5.2.2 Considerations for migration ............................................................................................................. 47
5.2.3 Verifying the OneWireless patch version .......................................................................................... 48
5.2.4 Installing the OneWireless R120 patch .............................................................................................. 49
5.2.5 Upgrading Multinode firmware to the latest R120 firmware ............................................................ 49
5.2.6 Upgrading SmartRadar FlexLine gauge firmware to the latest R120 firmware ................................ 50
5.2.7 Decommissioning R120 SmartRadar FlexLine field devices ............................................................ 50
5.2.8 Exporting security key database from R120 server ........................................................................... 50
5.2.9 Installing and configuring the WDM ................................................................................................. 51
5.2.10 Configuring network properties on the computer ............................................................................ 52
5.2.11 Logging on to OneWireless user interface ....................................................................................... 53
5.2.12 Performing migration using the First Time Configuration Wizard ................................................. 53
5.2.13 Loading the Device Description file ................................................................................................ 57
5.2.14 Downloading the upgrade files from the WDM .............................................................................. 57
5.2.15 Upgrading the SmartRadar FlexLine gauge radio firmware to R220 radio firmware ..................... 58
5.2.16 Upgrading CAN-1WL FlexConn board of SmartRadar FlexLine gauge ........................................ 59
5.2.17 Upgrading Wireless System Gateway (WSG) and Multinode to the R220 firmware ..................... 59
3
5.2.18 Verifying if the migrated devices have joined the network ............................................................. 62
5.2.19 Downgrading Multinode mesh firmware ......................................................................................... 63
5.2.20 Configuring external interfaces ....................................................................................................... 64
5.2.21 Re-configuring OPC/HART/MODBUS interfaces .......................................................................... 64
5.3 R210 to R220 migration ................................................................................................................................... 66
5.3.1 Migrating from R210 to R220 checklist ............................................................................................ 66
5.3.2 Verifying the WDM firmware revision .............................................................................................. 66
5.3.3 Configuring Cisco switch port setting ............................................................................................... 67
5.3.4 Upgrading the WDM firmware ......................................................................................................... 67
5.3.5 Upgrading the SmartRadar FlexLine field device firmware ............................................................. 68
5.3.6 Upgrading the FDAP/Wireless Infrastructure Node firmware .......................................................... 69
5.3.7 Verify the SmartRadar FlexLine sensor revision ............................................................................... 70
5.3.8 Upgrading the field device firmware ................................................................................................. 70
5.3.9 OPC/HART/MODBUS interfaces ..................................................................................................... 71
6 Operations ............................................................................................................................................ 73
6.1 Reading the SmartRadar FlexLine field device information from SmartView ............................................... 74
7 Notices .................................................................................................................................................. 75
7.1 Documentation feedback .................................................................................................................................. 76
7.2 How to report a security vulnerability .............................................................................................................. 77
CONTENTS
4 www.honeywell.com
1 About this guide
This document describes how to provision, configure, operate, and monitor an ISA100 wireless field device
network using the SmartRadar FlexLine field devices. This guide assists you in understanding, planning, and
performing the migration of standalone OneWireless Network. It also describes the planning of the migration
steps of the standalone OneWireless Network.
Intended audience
This guide is intended for people who are responsible for planning, configuring, administering, and operating
the SmartRadar FlexLine field devices using the OneWireless Network.
Prerequisite skills
It is assumed that you are familiar with the operation of OneWireless Network.
Required Honeywell documentation
The following documents and sources contain additional information required for deploying OneWireless
Network. It is recommended to have these documents readily available for reference.
Document Description
OneWireless Release Notes This document provides information about the new functions and features in
OneWireless.
OneWireless Network Planning and
Installation Guide
This guide provides information about planning, designing, and setting up the
OneWireless Network.
OneWireless Wireless LAN Controller
Configuration Guide
This document provides information about planning, designing, setting up, and
configuring a OneWireless Network using Cisco 1552S AP and/or FDAP
infrastructure nodes.
OneWireless Field Device Access Point
Users Guide
This document describes the procedures to install, configure, and operate the
Field Device Access Point (FDAP).
OneWireless Parameter Reference
Dictionary
This document provides information about the parameters associated with
OneWireless devices.
OneWireless Migration Users Guide This document assists you in understanding, planning, and performing the
migration of the OneWireless Network.
OneWireless Wireless Device Manager
User's Guide
This document describes the procedures to provision, configure, operate, and
monitor an ISA100.11a wireless field device network using the Wireless Device
Manager.
Ensite Pro Configuration Tool This document describes how to work with the configuration tool Ensite Pro.
You can download Honeywell documentation from http://www.honeywellprocess.com website.
You can download Honeywell ENRAF documentation from http://www.honeywellenraf.com website.
5
1 ABOUT THIS GUIDE
6 www.honeywell.com
2 Introduction
The following topics describe what is new in the controlled release and the overview of the SmartRadar
FlexLine field device.
Related topics
What is new in this controlled release on page 8
Overview of SmartRadar FlexLine field devices on page 9
7
2.1 What is new in this controlled release
This release supports the following enhancements in SmartRadar FlexLine field devices.
Provides support for migrating the SmartRadar FlexLine field devices from OneWireless R120 to the
OneWireless R220 release.
Provides the ability to configure the publishing rate of the transducer blocks.
Provides the ability to support deployment of the security keys to the SmartRadar FlexLine field devices,
using over-the-air provisioning.
Provides the ability to upgrade the Application Firmware on the CAN-1WL board using the over-the-air
firmware upgrade feature.
Provides the ability to support GPU and FlexConn protocol tunnel support.
2 INTRODUCTION
8 www.honeywell.com
2.2 Overview of SmartRadar FlexLine field devices
The SmartRadar FlexLine is a radar-based level field device used in inventory measurement systems. It can also
be used to interface with other systems and sensors (such as pressure, density, or temperature).
In OneWireless, the SmartRadar FlexLine field devices use the OneWireless network to integrate to any
supervisory system, such as Entis or Experion to optimise the reliability, improve safety and security, and ensure
regulatory compliance.
2 INTRODUCTION
9
2 INTRODUCTION
10 www.honeywell.com
3 Configuration
The following topics describe how to configure the OneWireless infrastructure, the SmartRadar FlexLine field
devices, and the protocol tunneling.
Related topics
Configuring OneWireless infrastructure on page 12
Configuring SmartRadar FlexLine field device on page 22
Configuring the protocol tunneling on page 29
11
3.1 Configuring OneWireless infrastructure
3.1.1 Configuring WDM using the First Time Configuration Wizard
After installing the WDM, you need to configure the WDM to enable it to function in the OneWireless
Network. The First Time Configuration Wizard guides you through the initial configuration of the WDM.
The First Time Configuration Wizard appears ONLY when you log on to the OneWireless user interface for
the first time.
Considerations
The following are some of the network configuration rules that you must follow while configuring the network
properties.
FDN and PCN must be on separate subnets.
FDN IP address must be outside the FDAP IP address range.
FDN subnet mask must include FDN IP address and FDAP IP address range.
Default PCN gateway must be on the same subnet as PCN.
Attention
If you are performing a migration, skip this section and proceed with the tasks available in the OneWireless Migration
Users Guide.
To configure WDM using the First Time Configuration Wizard
1 Log on to the OneWireless user interface using the default User ID and Password.
The First Time Configuration Wizard appears.
2 On the Welcome page of the First Time Configuration Wizard, click Next.
3 On the Wireless Device Manager Configuration page, click Configure New Wireless Device Manager
and click Next.
3 CONFIGURATION
12 www.honeywell.com
4 On the Wireless Device Manager Settings page, type the WDM Tag Name and the Description.
The Tag Name is the unique name that is used to identify the WDM. It can be up to 16 characters long and
must begin with an alphabetic character. Do not use special characters in the Tag Name; underscore is the
only acceptable character. After completing the initial configuration, you cannot change the WDM name.
The Description can be up to 255 characters long.
5 If you need to configure redundant WDM, then under Redundancy Configuration, configure the
following:
a Select Enable redundancy for this Wireless Device Manager check box.
b Click the Redundancy Role, as required. You can select either Primary or Secondary option depending
on the redundancy role.
c In the Partner PCN IP Address box, type the IP address of the partner WDM.
Tip
When redundancy is enabled, the primary WDM is assigned physical ID A and the secondary WDM is
assigned physical ID B. The physical IDs are displayed in the UI during normal operation. Tagging the
physical hardware with matching labels makes it easy to distinguish the WDMs later.
6 Click Next.
The Location Settings page appears.
3 CONFIGURATION
13
Attention
If you have selected the Redundancy Role as Secondary in the Wireless Device Manager Settings page, then
the Location Settings page options are disabled.
7 Under Location, select the Country Code.
The country code is used to define any location-specific settings within the OneWireless Network. For
example, radio frequency options are location dependent and vary depending on the country code setting.
After completing the first time configuration, you cannot modify the Country Code.
8 Under ISA 100 Network ID, type the Network ID.
The ISA100 Network ID is the unique identifier for the network. It must contain a value between 2 (default)
and 65535. After completing the first time configuration, you cannot change the Network ID.
9 Click Next.
The Network Settings page appears.
10 Under Field Device Network (FDN), configure the network settings for the wireless field device network as
follows.
Field Device Network IP Address: These settings are used to configure the wireless field device
network Ethernet connection for the WDM. This is used for communication with FDAP.
Attention
After completing the initial configuration, you cannot change the Field Device Network IP Address specified
in the First Time Configuration Wizard.
Subnet Mask: A subnet mask identifies the bits of an IP address that are reserved for the network
address. For example, if the IP address of a particular node is 192.168.2.3 with a subnet mask of
255.255.255.0, the subnet mask indicates that the first 24 bits of the address represent the network
address. The last 8 bits can be used for individual node addresses on that network.
Assign Addresses to Field Device Access Points (Enable DHCP Server): Select this check box to
enable the WDM to act as the DHCP Server. Ensure you do not select the check box if the network has
another DHCP Server. It is recommended to enable the WDM to act as the DHCP Server.
Field Device Access Point IP Address: This option is enabled only if you have selected the Enable
DHCP Server check box. Accept the default range or configure the IP address range according to the
network settings in the plant network. The WDM that acts as the DHCP Server assigns IP addresses
based on the range specified. Ensure that the IP addresses of the Wireless Infrastructure Nodes are not
within the DHCP address range.
3 CONFIGURATION
14 www.honeywell.com
If you do not enable DHCP Server during the first time configuration, it is possible to enable this at a
later stage using the Property Panel.
11 Under Process Control Network (PCN), configure the process control network settings as follows.
Process Control Network IP Address: The process control network settings are used to configure the
process control network Ethernet connections for the WDM. This is used for communication with
monitoring applications and external controllers.
Subnet Mask
Default gateway: Used to access the subnets outside the PCN subnet. This is an optional configuration
option.
12 Click Next.
The Network Time page appears.
13 Click Use NTPServer or Use System Time, as required.
You can use either the NTP server or system time to configure the network time of the OneWireless
Network.
3 CONFIGURATION
15
Attention
By default, the network time is configured as the system time.
Consider the following while configuring an external NTP server.
NTP server should be on the PCN or FDN.
NTP server IP address must be within FDN or PCN subnet unless a default gateway has been configured
on the PCN subnet and the NTP server is accessible through the default gateway.
NTP server IP address should not overlap with the FDN and PCN IP addresses.
NTP server IP address should not overlap with FDAP IP address range, if DHCP Server is enabled.
14 If you are selecting NTP server, enter the NTP Server IP Address and click Next.
The Administrator Information page appears.
15 Type the user name and password in the Administrator Name, New Password, and Confirm Password
fields.
The default user name configured for the WDM is administrator. You can change the default user name
in the First Time Configuration Wizard, if required. However, you cannot change the user name after
completing the initial configuration.
The password must contain at least one character and can contain up to 32 characters. It should not start
or end with a space and must not contain single quote ().
16 Click Next.
The Configuration Summary page appears which displays the summary of all the configuration
information specified in the First Time Configuration Wizard. An incorrect entry is indicated by a
warning icon. Hovering the mouse over the icon displays a tooltip with the information about the incorrect
entry.
3 CONFIGURATION
16 www.honeywell.com
17 Verify the WDM settings, correct errors if any, and then click Finish.
If there are any errors in the configuration information that you have provided, then the system does not
allow you to click Finish.
18 On the Browser Redirect dialog box, click OK.
The wizard redirects the Web browser to the revised process control network IP address.
Attention
If you are configuring the WDM to use the same process control network IP address, then the wizard redirects
the Web browser.
If you have configured the WDM using a different PCN IP subnet than the computer, then you need to
reconfigure the network settings of the computer to access the user interface using the IP address on the new
subnet.
3.1.2 Provision the devices using over-the-air provisioning method
Devices in the OneWireless Network can be provisioned using over-the-air provisioning method. WDM
provisions the access points and the access points that are enabled to function as provisioning devices can
provision the field devices. To enable over-the-air provisioning capability, you must enable this feature in the
user interface.
Any access point that is in the factory default state, when connected to the OneWireless Network can join the
network as an unprovisioned device. In this state, the WDM contains only the basic details about the device
such as the Tag Name, EUI64, and Radio Revision. Also, there is no active data communication between the
WDM and the device in the unprovisioned state. You can accept or reject an unprovisioned device using the
user interface. If accepted, the WDM sends the provisioning data to the device and the device transitions to
provisioning state. A device with the new security data sends join request to the WDM.
To provision the access points using over-the-air provisioning method
1 On the Selection Panel, select the WDM.
2 On the Property Panel, expand System Manager.
3 Under ISA100 Network Provisioning, in the Over the Air Provisioning group, select Enabled.
The WDM is enabled for over-the-air provisioning support.
3 CONFIGURATION
17
4 Click Apply.
The unprovisioned access points start appearing in the Selection Panel. You can filter the device list to view
only the unprovisioned access points in the network.
5 On the ribbon bar, in the Filter group, click Device Status > Un-Provisioned.
6 Expand the extended Selection Panel to view the available device parameters.
7 Select the required access point in the Selection Panel or the map view and then click Accept on the ribbon
bar.
3 CONFIGURATION
18 www.honeywell.com
Attention
You can select multiple access points using the Selection Panel or the map view. Use SHIFT+click to select
multiple items in a successive list. Use CTRL+click to select multiple items not in succession.
It is recommended that you select and accept only 10 devices at a time.
The Accept Over the Air Devices dialog box appears. The dialog box displays all the unprovisioned access
points that you have selected for enabling over-the-air provisioning.
8 Click Accept.
The Progress column displays the status as In Progress, Provisioning, and then Completed when
complete. Do not close the dialog box when over-the-air provisioning is initiated for devices.
9 Click Close.
The Accept Over the Air Devices dialog box closes.
Attention
R220 SmartRadar FlexLine field devices can only be provisioned using the over-the-air provisioning method.
To provision SmartRadar FlexLine field devices using over-the-air provisioning method
1 On the Selection Panel, select the access point.
2 On the Property Panel, expand Device Management.
3 Under Over The Air Provisioning, click Enable for 60 Minutes.
3 CONFIGURATION
19
The access point functions as a provisioning device for 60 minutes. The unprovisioned SmartRadar FlexLine
field devices that are in the factory default state start appearing in the Selection Panel. Note that if you do
not accept or reject the devices within 60 minutes, the devices automatically disappear from the user
interface.
4 To filter the SmartRadar FlexLine field device list:
On the ribbon bar, in the Filter group, click Device Status > Un-Provisioned.
The unprovisioned devices appear in the Selection Panel. The extended Selection Panel enables you to view
the available device parameters.
The device establishes a communication link with the access point after it attains the unprovisioned state.
This link persists even if the device is not provisioned using the connected access point. If the device needs
to be provisioned using a different access point, reject the device and then delete it from the user interface,
so that the device can rejoin through a different access point for provisioning.
5 Select the required SmartRadar FlexLine field device in the Selection Panel or the map view and then click
Accept on the ribbon bar.
Attention
You can select multiple access points using the Selection Panel or the map view. Use SHIFT+click to select
multiple items in a successive list. Use CTRL+click to select multiple items not in succession.
It is recommended that you select and accept only 10 devices at a time.
The Accept Over the Air Devices dialog box appears. The dialog box displays all the unprovisioned
devices that you have selected for enabling over-the-air provisioning.
3 CONFIGURATION
20 www.honeywell.com
Attention
To reject a device from joining the network using over-the-air provisioning method.
1. Select the required device and click Reject in the ribbon bar.
The Reject Over the Air Devices dialog box displays.
2. Click Reject.
The Progress column displays the status as In Progress, and then Completed, when complete.
3. Click Close.
The Reject Over the Air Devices dialog box closes.
6 Click Accept.
The Progress column displays the status as In Progress, Provisioning, and then Completed, when
complete. Do not close the dialog box when over-the-air provisioning is initiated for devices.
7 Click Close.
The Accept Over the Air Devices dialog box closes.
All the field devices that you have selected for over-the-air provisioning are provisioned.
Attention
By default, the selected SmartRadar FlexLine field devices are provisioned and joined as line powered routers.
Select Device Management > Routing Assignment > Routing Disabled to disable the routing field devices to
function as line powered routers.
3.1.2.1 Removing the provisioning key from SmartRadar FlexLine gauge
To enable the SmartRadar FlexLine gauge to join another network, you must remove the security configuration
on the device and then reprovision the device using over-the-air provisioning.
To remove the provisioning key from SmartRadar FlexLine gauge
1 On SmartView, press the UP ARROW and DOWN ARROW simultaneously (MENU push buttons) to view
the menu items on the display.
2 On the display, scroll to the commands item using the MENU buttons.
3 Press the LEFT ARROW and RIGHT ARROW (SELECT push buttons) simultaneously.
You are prompted to enter the password. The default password for SmartView is AAAAAA.
4 Use the MENU push buttons to enter the password and then press the SELECT push buttons.
The list of commands appears.
5 Scroll to select the CAN-1WL FlexConn board name and then press the SELECT push buttons.
6 Scroll to select board and then press the SELECT push buttons.
7 Scroll to select Restore Default then press the SELECT push buttons.
The provisioning key on the SmartRadar FlexLine gauge is now removed.
3 CONFIGURATION
21
3.2 Configuring SmartRadar FlexLine field device
3.2.1 Loading the Device Description file
A Device Description (DD) file is usually a zip file that is available on the disk supplied in the Honeywell
Process Solutions website. It contains information about the device type, commands that are supported by the
device, and other device-specific data. A DD file for a particular field device is used to describe the device and
to interpret messages and the device status.
Attention
To ensure consistency in the channel names, load the DD files before the device joins the network.
To load the Device Description file
1 On the ribbon bar, in the Maintenance group, click Templates.
The Load DD File dialog box appears.
2 Click Load DD File.
3 Browse to the directory location of the DD file.
4 Select the DD file and click Open.
The DD file is uploaded to the WDM and an upload success message appears.
5 Click Close to close the Load DD File dialog box.
6 Repeat steps to load the DD files for all the device types.
3.2.2 Configuring routing assignment
After joining the network for the first time, a field device capable of operating as a router and an I/O device
initializes its routing assignment based on the current default routing policy. It is possible to override the default
routing policy by configuring routing assignment for field devices. Configuring device routing assignment
results in restarting the device with a new role.
Considerations
Device routing assignment can be configured only for devices that are capable of operating as routers and
I/O devices.
To configure routing assignment
1 On the Selection Panel, select the field device.
2 On the Property Panel, expand Device Management.
3 Select Routing Assignment, as appropriate.
The following are the Routing Assignment options available.
Routing Disabled Disables the ability of a routing field device to function as a router. The field
device can function only as an I/O device.
Routing Enabled Enables the routing field device to function as a router and an I/O device. The
default join policy configured is Follow System Manager Policy.
Not Applicable
Does not apply to devices that are capable of operating as access points.
Does not apply to devices that are only capable of operating as routers.
4 Select one of the following Join Assignment options, as required.
3 CONFIGURATION
22 www.honeywell.com
The Join Assignment overrides the system manager join policy. This is applicable only for routing field
devices.
Join Disabled Disables device-join through this device.
Join Enabled Enables device-join through this device.
Follow System Manager Policy Enables the device to follow the system manager join policy.
Device-join through this device depends on the configured system manager join policy.
The Join Status is a read-only parameter that indicates the resultant join state for all the devices.
Wireless Infrastructure Nodes, FDAP access points, and FDAP routers have the Join Assignment
permanently set to Join Enabled.
Non-routing field devices have the Join Assignment permanently set to Join Disabled.
Routing field devices have the default Join Assignment set to Follow System Manager Policy.
By default, the selected SmartRadar FlexLine field devices are provisioned and joined as line powered
routers. Select Device Management > Routing Assignment > Routing Disabled to disable the routing
field devices to function as line powered routers.
5 Click Apply.
3.2.3 Configuring SmartRadar FlexLine field device channels
3.2.3.1 Configure Mode and Scale
To configure Scale
1 On the Selection Panel, select the SmartRadar FlexLine field device channel.
2 On the Property Panel, expand Process Variable to view the following read-only parameters in the
OneWireless user interface.
Attention
The configuration of the engineering units should be performed using the Engauge tool only. The parameter values
of the sensor cards get reflected in the OneWireless user interface as read-only parameters.
EU at 100%: Specifies the high range PV value in Engineering Units.
EU at 0%: Specifies the low range PV value in Engineering Units.
Units Index: Specifies the unit of the measurement value. The value varies according to the sensor type
selected for a channel. For example, the process value of the TII-XR sensor card is displayed as
CH01_AI_1 and the Units Index is set to m.
3 Click Apply.
Attention
After applying the changes, the newly configured values appear under the Scale panel.
To configure Mode
1 On the Property Panel, expand Mode.
2 In the Target list, select the mode as required.
The mode types available are Normal, OOS, and Auto.
3 Click Apply.
3.2.3.2 Add channels to publication groups
Perform the following steps to enable/disable the PV publication capability of field devices.
3 CONFIGURATION
23
To add channels to publication groups
1 On the Selection Panel, select the SmartRadar FlexLine field device channel.
2 On the Property Panel, expand Input Publication panel.
3 In the Channel drop-down list, select the channels for which data publication needs to be enabled.
Attention
To disable data publication, select None in the Channel list.
4 Click Apply.
3.2.3.3 Remove channels from publication groups
To remove channels from publication groups
1 On the Selection Panel, select the SmartRadar FlexLine field device channel.
2 On the Property Panel, expand Input Publication.
3 For the channel to be deleted from the publication group, click None in the Channel drop-down list.
4 Click Apply.
3.2.4 Activating SmartRadar FlexLine field device in OneWireless Network
The ISA100.11a field devices maintain a database of process configuration, identification, and diagnostic
information in memory. WDM allows accessing this information from the SmartRadar FlexLine client
applications (CIU Prime hardware or Engauge software). This enables monitoring the ISA100.11a field devices
like any other field device.
OneWireless Network uses serial communication interface to support data transmission between the
applications and the WDM. It also uses Ethernet/UDP interface for data transmission.
3 CONFIGURATION
24 www.honeywell.com
3.2.4.1 Activate ENRAF Ethernet UDP interface on the OneWireless user interface
To activate ENRAF Ethernet/UDP interface on the OneWireless user interface
1 On the Selection Panel, expand the WDM icon and select ENRAF.
2 On the Property Panel, expand Configuration panel.
3 In the Interface list, click Ethernet/UDP Interface.
4 Under the Ethernet/UDP Interface Options, the UDP port number of the port on which the WDM is
connected is displayed.
5 Click Apply.
3 CONFIGURATION
25
3.2.4.2 Configure CIU Prime and CIU Plus using the Ensite Pro configuration tool
The following details describe the settings for CIU Prime configuration. For more information regarding the
Ensite Pro configuration tool, refer to the Ensite Pro Configuration Tool Instructional manual.
1 In the Edit CIU Prime dialog box, enter the following details in HostPort1 and HostPort2.
1. Baudrate Select 19200 as the baudrate from the drop-down list.
2. Turn-around delay Enter 10 msec as the turn around delay.
2 In the CIU Prime FieldPort Settings dialog box, enter the following details in FieldPort.
1. Time-out Enter 500 msec as the time-out
2. Retries Enter 3 as the number of retries.
3.2.4.3 Monitor performance of ENRAF interface
To monitor performance of ENRAF interface
1 On the Selection Panel, select the ENRAF interface.
2 On the Property Panel, expand Statistics.
3 Verify the following attributes to monitor the performance of the ENRAF interface.
Message Rate: Number of messages processed by the interface, per second.
Message Rate Max: Maximum number of messages processed by the interface, per second.
4 Click Reset Statistics to reset all the ENRAF interface statistics.
3.2.5 Configuring field devices
3.2.5.1 Configure field device properties
To configure tag name and description
1 On the Selection Panel, select the field device.
2 On the Property Panel, expand Field Device Summary.
3 Type the required Tag Name.
3 CONFIGURATION
26 www.honeywell.com
Attention
You can change the Tag Name by double-clicking the field device name in the Selection Panel.
4 Type the required Description.
5 Click Apply.
3.2.5.2 Configure publication rate
The publication data for input and output field devices can be configured using the Input Publication panel in
the Property Panel. Depending on the device type, a field device can have an Input Publication panel. This is
determined by the DD file for the field device.
The Input Publication panel contains the following configuration options.
Contract Status A contract is a communication resource (bandwidth) allocation between two devices on
the ISA100 network. The following are the status values that are displayed depending on the status of the
contract.
Not Configured - No contract established due to incorrect configuration of the device.
Activating - Contract establishment is in progress.
Active- Contract is active.
Active, Negotiated Down - If a device requests a contract for periodic publications at a fast rate (such as
1 second) and if the communication resources are not available, the contract is negotiated down to a
slower publication period (such as 5 seconds).
Terminating - Contract termination is in progress.
Failed - Contract establishment is failed.
Inactive - Contract is inactive.
Rate The rate at which a field device publishes data.
Attention
Honeywell recommends that you set the Rate as 10 seconds.
Stale Limit Defines the maximum number of stale input values that can be received before the input status
is set to Bad. It is recommended that for 1 second publication period, the stale limit should be set to 15
seconds. For all other publication periods (5 seconds, 10 seconds, 30 seconds, and 1 minute), the stale limit
should be set to 5.
Destination or Source Destination of publication for output devices and source of publication for input
devices, which is always the WDM.
Channel The list of channels for which the publication configuration applies.
Attention
When a device joins the network, the WDM automatically configures its publication period as 30 seconds.
To configure publication rate and stale limit
1 On the Selection Panel, select the field device.
2 On the Property Panel, expand Input Publication.
3 CONFIGURATION
27
3 In the Rate field, select the publication rate, as appropriate.
4 In the Stale Limit field, select the stale limit, as appropriate.
5 Click Apply.
3 CONFIGURATION
28 www.honeywell.com
3.3 Configuring the protocol tunneling
This release of ISA100 Flexline R220 supports integration with OneWireless R220. OneWireless R220 WDM
supports GPU and Flexconn protocol tunnel. The Applications (Engauge tool/CIU Prime) that support GPU and
Flexconn protocol tunnel, communicate with the WDM for configuring and monitoring the ISA100 Flexline
R220 devices.
Protocol tunneling can be established for the SmartRadar FlexLine field device in the following two ways.
1. Serial tunneling through RS-232 or RS-485
2. Ethernet/UDP tunnelling
The serial RS-232 is configured on COM1 of the WDM and serial RS-485 is configured on COM2 of the
WDM. Redundancy is not supported with the serial RS-232 protocol tunneling. Multiple clients are supported
with the Ethernet/UDP.
3.3.1 Configure SmartRadar FlexLine field device interface
To configure Interface Summary and Interface Object Parameters
1 On the Selection Panel, select the field device.
2 On the Property Panel, expand Interface Summary and Interface Object Parameters.
3 CONFIGURATION
29
3 Under Interface Summary, enter the following read/write parameter details.
a Name Type the required name for the channel.
b Description Type the required description for the channel.
4 Under Interface Object Parameters, enter the following details.
a Flexconn Instrument Address Enter the address of the instrument for FlexConn messages.
Attention
Each instrument must have a unique FlexConn address.
b GPU Instrument Address Enter the address of the instrument for GPU messages .
Attention
Each instrument must have a unique GPU address.
c CIU Address Emulation Select Enabled or Disabled from the drop-down list.
d CIU Instrument Address Enter the CIU instrument address.
e GPU Publish Record Enable Select the GPU publish record from the drop-down list to view the
information of the device provided in the GPU format.
3.3.2 Configure ENRAF serial interface
To access the field device data, you need to configure the Enraf interface from the OneWireless user interface.
Prerequisites
Ensure the following:
The SmartRadar FlexLine field devices are connected to the WDM using a serial cable.
The SmartRadar FlexLine field devices are joined in the ISA100.11a network.
The GPU address and the FlexConn address configured for a SmartRadar FlexLine field device should be
unique for each device in the network.
For more information regarding the GPU address and the FlexConn address, refer to the section Configure
SmartRadar FlexLine field device interface on page 29.
If RS-232 serial communication is required, then connect the RS-232 serial cable between the COM1 port of
the WDM and the client .
If RS-485 serial communication is required, then connect the RS-485 serial cable between the COM2 port of
the WDM and the client .
To configure ENRAF serial interface
1 On the Selection Panel, expand the WDM icon and select ENRAF.
2 On the Property Panel, expand Configuration panel.
3 In the Interface list, click Serial Interface.
3 CONFIGURATION
30 www.honeywell.com
4 Configure the following under Serial Interface Options.
Serial Port: Select the serial port on which the serial cable is connected. The available options are
COM1 and COM2.
Baud Rate: Select 19200 as the baud rate for ENRAF serial interface.
Parity: This is a read-only parameter and displays the value as None.
5 Click Apply.
3.3.2.1 Serial interface connection
For serial interface connection, connect a serial cable from the interface client to the serial port on the WDM.
Rs-232
For RS-232, select the serial port on which the serial cable is connected as COM1.
Signal Name Pin number
9 pins 25 pins
Protective ground Chassis 1
DCD 1 8
RXD 2 3
TXD 3 2
DTR 4 20
Signal ground 5 7
DSR 6 6
RTS 7 4
CTS 8 5
3 CONFIGURATION
31
RS-485
The Modbus, HART, and SmartRadar FlexLine (ENRAF) interfaces supports RS-485. For RS-485, select the
serial port on which the serial cable is connected as COM2.
Signal Name Pin number
9 pins
Protective ground Chassis
RXA 2
RXB 8
TXA 3
TXB 7
Signal ground 5
3 CONFIGURATION
32 www.honeywell.com
3.3.3 Configure ENRAF Ethernet/UDP interface
You can convert Ethernet/UDP interface by using a Lantronix device or a serial-to-Ethernet/UDP driver.
Following are the high-level tasks to be performed.
Install and configure the Lantronix device.
Assign an IP address to the Lantronix device.
Configure the Standard Serial Tunnel firmware settings on the Lantronix device.
Activate ENRAF Ethernet/UDP interface on the OneWireless user interface.
For more information, refer to section Overview of SmartRadar FlexLine field devices on page 9.
3.3.3.1 Install and configure the Lantronix device
Install the Lantronix DeviceInstaller software on the SmartRadar FlexLine client machine using the
documentation and media packaged with the device. After installing the DeviceInstaller software, assign an IP
address to the Lantronix device.
3.3.3.2 Assign IP address to the Lantronix device
Perform the following steps to assign or reassign an IP address to the Lantronix device.
To assign or reassign an IP address to the Lantronix device
1 From the Start menu, open Lantronix DeviceInstaller.
2 Click Device > Assign IP Address.
3 When prompted for device identification, enter the MAC address of the Lantronix device and click Next.
The MAC address is located on a sticker on the side of the device.
3 CONFIGURATION
33
4 When prompted for the assignment method, choose Assign a specific IP address to assign a static IP
address to the Lantronix device and click Next.
5 Enter the IP address, subnet mask, and default gateway for the Lantronix device and click Next.
6 Click Assign.
The device now uses the new IP address and has network access.
3.3.3.3 Configure Standard Serial Tunnel settings on the Lantronix device
Configure Standard Serial Tunnel firmware to enable it to properly tunnel SmartRadar FlexLine field device
messages from the RS-232 serial port to the Ethernet port of the WDM.
To configure Standard Serial Tunnel settings on the Lantronix device
1 From the Start menu, open Lantronix DeviceInstaller.
2 In the Lantronix Devices tree on the left pane, select the Lantronix Xpress-DR or Lantronix Xpress-DR-
IAP device name.
3 On the Telnet Configuration tab, click Connect.
4 When prompted, press Enter to go to the setup mode.
5 On the Main menu, press 1 on the keyboard to configure channel 1 and set the configuration parameters as
follows:
Baud Rate = 19200
I/F Mode = 4C
Flow = 00
Port Number = 34568
Connect Mode = CC
Datagram Mode = 01
The Remote IP Address can be entered only when the Datagram Mode is set to 01.
Remote IP Address = IP Address of the WDM
Remote Port = 55598
Packet Control = 00
Send Character 1 = 00
Send Character 2 = 00
6 Press 9 on the keyboard, to save and exit the Lantronix main menu.
3 CONFIGURATION
34 www.honeywell.com
4 Firmware upgrade
The following topics describe how to upgrade the firmware of the WDM and the SmartRadar FlexLine field
devices.
Related topics
Upgrading the WDM firmware on page 36
Verifying the WDM firmware revision on page 38
Upgrading the SmartRadar FlexLine field device firmware on page 39
Upgrading the FDAP/Wireless Infrastructure Node firmware on page 40
Upgrading the SmartRadar FlexLine field device firmware using the Engauge service tool on page 41
35
4.1 Upgrading the WDM firmware
Download the latest OneWireless installation package (WDM firmware) from the Honeywell Process Solutions
website.
CAUTION
Upgrading the WDM firmware makes the WDM offline for some time. During this operation, all the devices
drop and join the network again.
Once initiated, you cannot abort the firmware upgrade operation.
The WDM must not be turned on while the upgrade is in progress.
Prerequisites
Ensure that the speed/duplex setting for the switch port to which the WDM is connected is set to Auto.
To upgrade the WDM firmware
1 On the Selection Panel, select the WDM.
2 On the ribbon bar, in the Upgrade group, click Application.
The WDM Update dialog box appears.
3 Click Browse to navigate to the directory location of the Platform firmware file and click Open. The WDM
firmware file has a .tar.gz extension.
The WDM Update dialog box displays the upload status. Once complete, the Firmware File box displays
the uploaded firmware file.
4 Click Update.
The firmware upgrade starts and once complete, the user interface displays a message indicating the result of
firmware upgrade operation.
4 FIRMWARE UPGRADE
36 www.honeywell.com
Attention
At times, the update may take longer than expected and the result of the upgrade may not be displayed. Instead, a
Page not available error may appear. In such cases, wait for a minute and then redirect the browser to https://
<ipaddress>/restartzfs.html for viewing the result. Do not remove or reboot the WDM during the upgrade
process.
After the WDM upgrade from R210 to R220 is complete, the WDM reboots automatically.
5 Close and restart the web browser.
6 Log on to the user interface again.
7 Verify the upgraded version of the WDM firmware as follows:
1. On the Selection Panel, select the WDM.
2. On the Property Panel, expand Device Manager Summary.
3. Under Identification, verify the Revision.
4 FIRMWARE UPGRADE
37
4.2 Verifying the WDM firmware revision
To verify the WDM firmware revision
1 On the Selection Panel of the OneWireless user interface, select the WDM.
2 On the Property Panel, expand Device Manager Summary.
3 Under Identification group, review the firmware version displayed in the Revision field.
4 FIRMWARE UPGRADE
38 www.honeywell.com
4.3 Upgrading the SmartRadar FlexLine field device firmware
The devices at the farthest hop level must be upgraded first.
Sensor firmare
To upgrade the SmartRadar FlexLine sensor firmware, refer to Upgrading CAN-1WL FlexConn board of
SmartRadar FlexLine gauge on page 59.
Radio firmware
1 On the Selection Panel of the OneWireless user interface, select the field device.
You can select multiple devices of the same type using the Selection Panel or the map view. Use SHIFT
+click to select multiple items in a successive list. Use CTRL+click to select multiple items not in
succession.
2 On the ribbon bar, in the Upgrade group, click Radio.
The Radio Firmware Upgrade dialog box appears.
3 In the Available Firmware Files list, select the required firmware upgrade files.
By default, the firmware upgrade file appears in the list. If the file is not available in the list, perform the
following steps to open the firmware file.
a Click Add to browse to the directory location of the firmware upgrade file.
b Click Open.
4 Click Upgrade.
The Radio Firmware Upgrade dialog box appears.
The Firmware Upgrade Status dialog box displaying the status of the upgrade appears. Closing the dialog
box allows the upgrade operation to run in the background. The upgrade status is displayed in the status bar.
Click the firmware upgrade status box to open the dialog box again. If multiple users are simultaneously
upgrading different device firmware, all the users can view the progress of all the device upgrades.
5 Close the Firmware Upgrade Status dialog box.
6 Verify the upgraded version of the firmware is as follows:
1. On the Selection Panel of the OneWireless user interface, select the field device.
2. On the Property Panel, expand Device Manager Summary.
3. Under Identification group, review the firmware version displayed in the Sensor Revision field.
4 FIRMWARE UPGRADE
39
4.4 Upgrading the FDAP/Wireless Infrastructure Node firmware
Download the latest OneWireless installation package from the Honeywell Process Solutions website.
To upgrade the FDAP/Wireless Infrastructure Node firmware
1 On the Selection Panel, select the FDAP/Wireless Infrastructure Node.
You can select multiple devices using the Selection Panel or the map view. Use SHIFT+click to select
multiple items in a successive list. Use CTRL+click to select multiple items not in succession.
2 On the ribbon bar, in the Upgrade group, click Radio.
The Radio Firmware Upgrade dialog box appears.
3 In the Available Firmware Files list, select the required firmware upgrade file.
By default, the firmware upgrade file appears in the list. If the file is not available in the list, perform the
following steps to open the firmware file.
a Click Add to browse to the directory location of the firmware upgrade file.
b Click Open.
4 Click Upgrade.
The Firmware Upgrade Status dialog box appears. The Progress column displays the progress of the
upgrade.
Attention
To abort any firmware upgrade operation, click the Abort Upgrade icon adjacent to the upgrade status.
To remove the devices for which the firmware upgrade has been completed, click the Clear Upgrade icon
adjacent to the upgrade status.
5 Close the Firmware Upgrade Status dialog box.
4 FIRMWARE UPGRADE
40 www.honeywell.com
4.5 Upgrading the SmartRadar FlexLine field device firmware using the
Engauge service tool
The Engauge service tool is used for upgrading the SmartRadar FlexLine field device firmware. For more
information regarding the Engauge service tool, refer to the Service Manual SmartRadar FlexLine.
Perform one of the following methods to upgrade the firmware based on the boards which need to be upgraded:
1. The sensor boards (TII-XR, FCI-HT, FII-VT, FII-SMV, FII-RTD, HCI-GPU, HCI-BPM, and FII-DO) can be
upgraded through the Engauge tool using the protocol tunnel.
2. HCI-1WL (CAN-1WL) board can also be upgraded through the OneWireless user interface through the
Application Firmware Upgrade.
Attention
The HCI-1WL (CAN-1WL) board should not be upgraded using the Engauge tool. This results in the SmartRadar
FlexLine field device dropping from the network permanently and it also damages the card.
Considerations
Following are some of the considerations for upgrading the device firmware.
You can upgrade only the application firmware or radio firmware of a device at a time.
You can upgrade only the firmware of three devices simultaneously from the OneWireless user interface.
Starting the radio firmware upgrade operation of lower hop and upper hop devices simultaneously, results in
the failure of upgrade operation of the lower hop device. When the devices are in different hops, it is
recommended to perform the upgrade of only one device at a time.
Upgrading the radio firmware of a device, which routes communication between other devices, results in
communication failure .
To upgrade the SmartRadar FlexLine field device firmware for the cards using Engauge service tool
1 Double-click the module icons in the Engauges explorer, to select each FlexConn module of the
SmartRadar FlexLine system.
The board descriptor is then loaded with the tab pages. Select the tab pages, to enter the settings of the
specific module.
2 On the Engauge service tool explorer, select the required FlexConn module on the left panel.
3 Right-click the FlexConn module and choose Firmware Update....
The FlexConn Firmware Update Engauge dialog box appears.
4 FIRMWARE UPGRADE
41
4 Depending on the firmware type, the available upgrade files appear by default. Select the required file from
the list of upgrade files.
If the file is not available in the list, perform the following steps.
a Click Browse to browse to the directory location of the firmware upgrade file.
b Click Open.
5 Click Start.
The upgrade status is displayed in the status bar.
6 Close the FlexConn Firmware Update Engauge dialog box.
7 Enter the Time Out value in the Engauge tool as 9999 ms.
4 FIRMWARE UPGRADE
42 www.honeywell.com
5 Before you begin migration
The following topics assists you in understanding, planning, and performing the migration of standalone
OneWireless Network.
Related topics
Supported migration paths on page 44
R120 to R220 migration on page 46
R210 to R220 migration on page 66
43
5.1 Supported migration paths
Qualified firmware upgrade paths
From R220.1, you can upgrade the Field Device Access Point (FDAP), Cisco Aironet 1552S Access Point, and
ISA100 field devices firmwares to R220 from all previous OneWireless R2xx releases. Supports upgrade of
FDAP, Cisco Aironet 1552S Access Point, and field devices firmware from R200 > R220, R201 > R220, R202
> R220, and R210 > R220.
Attention
WDM must be upgraded only from previous release, that is, from R210 to R220. The upgrade from R200/R201/R202
to R220 is not supported.
The following figure illustrates the valid migration paths supported for SmartRadar FlexLine R220. It also
identifies the base release (minimum software release level) at which a node must be, to start the migration.
The qualified migration paths which are supported for SmartRadar FlexLine R220 are as follows. Ensure that
you perform the migration in the sequence specified in the table.
Table 1: Qualified migration paths
Current Release Migration path to be followed
OneWireless R120.1 Patch 4/Patch 5/
Patch 6
OneWireless R120.1 Patch 4/Patch 5/Patch 6 > OneWireless R120.1 Patch 7 >
OneWireless R120.1 Patch 11 > OneWireless R220.1
5 BEFORE YOU BEGIN MIGRATION
44 www.honeywell.com
Current Release Migration path to be followed
OneWireless R120.1 Patch 7/Patch 8/
Patch 9/Patch 10
OneWireless R120.1 Patch 7/Patch 8/Patch 9/Patch 10 > OneWireless R120.1
Patch 11 > OneWireless R220.1
OneWireless R210 OneWireless R210.1 > OneWireless R220.1
5 BEFORE YOU BEGIN MIGRATION
45
5.2 R120 to R220 migration
Related topics
Migrating from R120.1 to R220 checklist on page 46
Considerations for migration on page 47
Verifying the OneWireless patch version on page 48
Installing the OneWireless R120 patch on page 49
Upgrading Multinode firmware to the latest R120 firmware on page 49
Upgrading SmartRadar FlexLine gauge firmware to the latest R120 firmware on page 50
Decommissioning R120 SmartRadar FlexLine field devices on page 50
Exporting security key database from R120 server on page 50
Installing and configuring the WDM on page 51
Configuring network properties on the computer on page 52
Logging on to OneWireless user interface on page 53
Performing migration using the First Time Configuration Wizard on page 53
Loading the Device Description file on page 22
Downloading the upgrade files from the WDM on page 57
Upgrading the SmartRadar FlexLine gauge radio firmware to R220 radio firmware on page 58
Upgrading CAN-1WL FlexConn board of SmartRadar FlexLine gauge on page 59
Upgrading Wireless System Gateway (WSG) and Multinode to the R220 firmware on page 59
Verifying if the migrated devices have joined the network on page 62
Downgrading Multinode mesh firmware on page 63
Configuring external interfaces on page 64
Re-configuring OPC/HART/MODBUS interfaces on page 64
5.2.1 Migrating from R120.1 to R220 checklist
This topic provides a checklist that describes the significant tasks to be performed for migrating from
OneWireless R120 to the target release. The checklist also serves as a ready reference to review the progress of
migration as you move from one phase of your migration to another. The sections following the checklist
provide the details about each task in detail.
Ensure that the OneWireless Server is installed with OneWireless R120.1 (base release). This document
describes only the tasks that you need to perform for migrating from OneWireless R120.1 to R220. If your
system is installed with any of the releases prior to R120.1, you must migrate to R120.1 and then use this
document to migrate to R220. To migrate from any releases earlier than R120.1, refer to the migration
documentation specific to that release.
Attention
Ensure that you perform the migration tasks in the sequence in which the tasks are listed in the checklist.
CAUTION
If your OneWireless R120 network is deployed with both Honeywell XYR 6000 field devices and Honeywell
Enraf SmartRadar FlexLine gauge, ensure that you upgrade the firmware of the XYR 6000 field devices first and
then proceed with the upgrade of the SmartRadar FlexLine gauge.
For more information regarding the migration of the Honeywell XYR 6000 field devices, refer to the OneWireless
Migration Users Guide.
5 BEFORE YOU BEGIN MIGRATION
46 www.honeywell.com
Task Go to Done?
Step 1 Review and address the migration considerations. Considerations for migration on page 47
Step 2 Verify the patch version installed on the
OneWireless server.
Verifying the OneWireless patch
version on page 48
Step 3 Install the latest available OneWireless R120
patch.
Installing the OneWireless R120 patch
on page 49
Step 4 Upgrade the Multinode firmware to R120 latest
firmware.
Upgrading Multinode firmware to the
latest R120 firmware on page 49
Step 5 Upgrade the XYR 6000 and SmartRadar
FlexLine gauge firmware to R120 latest
firmware.
Upgrading SmartRadar FlexLine gauge
firmware to the latest R120 firmware on
page 50
Step 6 Decommission the R120 field devices. Decommissioning R120 SmartRadar
FlexLine field devices on page 50
Step 7 Export the security key database from R120
server.
Exporting security key database from
R120 server on page 50
Step 8 Install and configure the WDM. Installing and configuring the WDM on
page 51
Step 9 Configure network properties on the computer
that will be used for accessing the OneWireless
user interface.
Configuring network properties on the
computer on page 52
Step 10 Log on to the OneWireless user interface. Logging on to OneWireless user
interface on page 53
Step 11 Perform migration using the First Time
Configuration Wizard.
Performing migration using the First
Time Configuration Wizard on page 53
Step 12 Load the R220 DD files for the field devices. Loading the Device Description file on
page 22
Step 13 Download and save the upgrade files from the
WDM.
Downloading the upgrade files from the
WDM on page 57
Step 14 Upgrade the SmartRadar FlexLine gauge radio
firmware to R220 radio firmware.
Upgrading the SmartRadar FlexLine
gauge radio firmware to R220 radio
firmware on page 58
Step 15 Upgrade the CAN-1WL FlexConn board of
SmartRadar FlexLine gauge.
Upgrading CAN-1WL FlexConn board
of SmartRadar FlexLine gauge on
page 59
Step 16 Upgrade Wireless System Gateway (WSG) and
Multinodes to the R220 firmware.
Upgrading Wireless System Gateway
(WSG) and Multinode to the R220
firmware on page 59
Step 17 Verify if the migrated devices have joined the
network.
Verifying if the migrated devices have
joined the network on page 62
Step 18 Configure the external interfaces. Configuring external interfaces on
page 64
Step 19 Re-configure the OPC/HART interfaces. Re-configuring OPC/HART/MODBUS
interfaces on page 64
5.2.2 Considerations for migration
Review and address the following considerations before starting the migration.
OneWireless R120 network configured with Network ID 1
If your OneWireless R120 system is configured with Network ID 1, to migrate to R220 you must re-provision
all the devices in the network. The valid Network ID range in the OneWireless R220 is between 2 and 65535.
5 BEFORE YOU BEGIN MIGRATION
47
When migrating from OneWireless R120 with a Network ID 1, all the devices must be re-provisioned before the
migration as follows:
If the device sensor firmware and the radio firmware are already migrated from R120 to R220, configure the
R220 system using the First time Configuration Wizard as a new system and provision all the devices in the
ISA100.11a network using over-the-air provisioning method.
If the device sensor firmware and the radio firmware are still loaded with R120 versions, initialize the Key
Server database using Database Manager (dbman), select a network ID between 2 and 65535, and then
provision all the devices in the network before starting the migration.
Publish period in OneWireless R120 devices
The configured publish period in R120 devices cannot be migrated to R220. In R220, the publish period is
determined by the WDM. When the migrated devices first join the network, the WDM initializes the publish
period as 10 seconds . The publish period can then be configured as required.
Attention
For Honeywell Enraf R120 SmartRadar FlexLine gauge, it is recommended to configure the publish period only as
one second.
Replace wnsiadevfmw.exe file in OneWireless R120 system
In the OneWireless R120 system, you must replace the wnsiadevfmw.exe file located at C:\Program Files
\Honeywell\OneWireless\System\Bin, with version 120.1.33.4.
Cisco switch port configuration setting
In case you plan to set up a redundant WDM, ensure that switch port setting are configured for Cisco ports
where FDN and PCN ports of WDM are connected. For more information, refer to OneWireless Migration
Users Guide.
5.2.3 Verifying the OneWireless patch version
Verify the version of the patch installed on your OneWireless server as follows:
Open Control Panel > Add or Remove Programs.
The Add or Remove Programs window lists all the OneWireless R120 patches installed on the system.
5 BEFORE YOU BEGIN MIGRATION
48 www.honeywell.com
5.2.4 Installing the OneWireless R120 patch
OneWireless R120 patch 11 is a mandatory patch that must be installed on the OneWireless R120 server for
migrating to OneWireless R220. It is mandatory to update the server components and the firmware components
to the latest patch revision.
You can download the latest OneWireless patch from the Honeywell Process Solutions website (http://
www.honeywellprocess.com). For information about installing the patch, refer to the Software Change Notice
available with the patch.
5.2.5 Upgrading Multinode firmware to the latest R120 firmware
Multinode sensor radio firmware and mesh firmware must be upgraded to the latest R120 firmware revision
before migration. Download the latest Multinode firmware files from the Honeywell Process Solutions website.
In addition, the latest OneWireless R120 Multinode migration firmware files can also be downloaded from the
WDM. For downloading the latest Multinode migration from WDM, refer to the section Downloading the
upgrade files from the WDM on page 57.
The following are the minimum sensor radio firmware and mesh firmware revisions of the Multinode required
for migrating to the latest OneWireless release.
Sensor radio firmware Mesh firmware
RAP120.133.11 for Patch 11 4.3.1.00.48 (included with OneWireless R120 Patch
11)
CAUTION
It is mandatory that you first upgrade the multinode sensor radio firmware.
5 BEFORE YOU BEGIN MIGRATION
49
For more information about upgrading the Multinode firmware, refer to the section Upgrading Multinode
firmware in the OneWireless R120 Getting Started with Honeywell OneWireless guide.
5.2.6 Upgrading SmartRadar FlexLine gauge firmware to the latest R120 firmware
Upgrade the SmartRadar FlexLine gauge radio firmware and CAN-1WL FlexConn board firmware to the latest
OneWireless R120 firmware revisions. Download the latest firmware files from the Honeywell Process
Solutions website. In addition, the latest OneWireless R120 firmware files can also be downloaded from the
WDM. For downloading the latest firmware from WDM, refer to the section Downloading the upgrade files
from the WDM on page 57.
OneWireless R120 Patch 12, Experion PKS R311.3 TP5, and Experion PKS R400.4 include all necessary files
required to migrate an XYR6000 or Enraf FlexLine field device to OneWireless R220.1. Firmware files are
located under the .\Firmware\OneWireless_Migration directory and are listed in migration order.
Honeywell SmartRadar FlexLine gauge CAN-1WL FlexConn board firmware revision
The minimum firmware revision of the Honeywell Enraf CAN-1WL FlexConn board required for migrating to
OneWireless R220 is Revision 10, build 163. For more information about upgrading the FlexConn boards of a
SmartRadar FlexLine gauge, refer to the Enraf CAN-Upgrade Manual SmartRadar FlexLine.
The minimum radio firmware revision of the SmartRadar FlexLine field device required for migrating to
OneWireless R220 is Revision 3, build 329 (RAP120.1-33.11).
5.2.7 Decommissioning R120 SmartRadar FlexLine field devices
To decommission the SmartRadar FlexLine field devices
1 Inactivate the field device channels as follows.
a In the Monitoring view of Wireless Builder, right-click the field device and choose Inactivate > Select
Item(s) Content(s).
A confirmation dialog box appears.
b Click Yes.
The field device channels appear as inactive (blue icon).
2 In the Monitoring view, select all the devices and click the Delete icon on the toolbar.
A confirmation dialog box appears.
3 Click Continue.
The Delete Selected object(s) dialog box appears.
4 Click Delete Selected object(s).
The selected wireless device blocks and their associated templates are deleted. The deleted devices now
appear as uncommissioned devices under the WSG.
5.2.8 Exporting security key database from R120 server
You must export the wireless security key database from the R120 Key Server Manager on the OneWireless
server. The WDM imports the file from any location on the server during WDM migration.
To export the security key database
1 Click Start > Run.
2 Type KeyServerExportTool.exe, and then press Enter.
The Export R120 Data dialog box is displayed.
3 Connect the USB drive to the computer.
5 BEFORE YOU BEGIN MIGRATION
50 www.honeywell.com
4 On the Export R120 Data dialog box, click Browse, and then select a location on the USB drive.
5 Click Export.
A message appears indicating that the data is exported to the USB drive.
6 Click OK to acknowledge the message and close the dialog box.
5.2.9 Installing and configuring the WDM
This section describes the high level tasks you must perform to install and configure the WDM.
Mount the WDM on to a desired location.
For more information about mounting a WDM, refer to the section Installing the WDM in the WDM
Users Guide.
Connect an Ethernet cable from the FDN port of the WDM to the OneWireless switch where the
OneWireless R120 server is connected.
The following figures illustrate the typical OneWireless network before and after migration.
Figure 1: OneWireless topology before migration
5 BEFORE YOU BEGIN MIGRATION
51
Figure 2: OneWireless topology after migration
5.2.10 Configuring network properties on the computer
Prerequisites
A desktop or a laptop computer for accessing the OneWireless user interface.
Attention
The steps in the following procedure are specific to Microsoft Windows XP operating system.
To configure network properties on the computer
1 Perform one of the following steps to open the Network Connections dialog box.
Choose Start > Settings > Network Connections.
Or
Choose Start > Control Panel > Network Connections.
2 Right-click the network port connected to the WDM and click Properties.
3 On the General tab, select Internet Protocol (TCP/IP) check box, and then click Properties.
Attention
Note down the current settings in Internet Protocol (TCP/IP) Properties so that, if necessary, you can return to
their original values.
4 Configure the IP address and the Subnet Mask as 192.168.1.x and 255.255.255.0 respectively.
Attention
Do not configure the computer with the default IP address of the WDM, 192.168.1.1.
5 Click OK to close the Internet Protocol (TCP/IP) Properties dialog box.
6 On the General tab, click Configure.
7 Click the Advanced tab and then in the Property list, click Link Speed & Duplex.
8 In the Value list, click Auto Detect and then click OK.
9 Click OK and close all the open dialog boxes.
5 BEFORE YOU BEGIN MIGRATION
52 www.honeywell.com
5.2.11 Logging on to OneWireless user interface
Prerequisites
One of the following recommended Web browsers must be installed on the computer.
Microsoft Internet Explorer 7.0 or higher
Firefox 3.6 or higher
Google Chrome 12.0 or higher
Recommend using a browser at a resolution of 1280 X 1024. Any resolution is supported but it may be
necessary to navigate scroll bars or adjust zoom levels to view the entire interface.
Microsoft Silverlight 5 plug-in is required on the computer used for accessing the user interface. If the
computer has a prior version or it is not installed, then you are prompted to install or update the software
when you attempt to connect to the WDM. Honeywell is an authorized distributor of the Silverlight software
and a copy is maintained on the WDM for installs and upgrades; no internet or external connection is
required.
Attention
Silverlight is backwards compatible. You can still run prior applications based on earlier versions of Silverlight. To
save some initialization time during the first use on a new computer and if the computer has internet access, you
can pre-install the Silverlight 5 runtime environment at any time using the following link: http://
www.microsoft.com/getsilverlight/Get-Started/Install/Default.aspx.
Perform the following steps to log on to the OneWireless user interface.
To log on to OneWireless user interface
1 Open the Web browser and type the URL for the WDM in the address bar.
If you are logging on to the user interface for the first time, use the default address, https://192.168.1.1 for
logging on to the user interface.
2 If a security warning appears, confirm or allow the security exception.
3 In the User ID and Password fields, type the user name and password, and then click Login.
Attention
The default User ID and Password configured for the WDM are as follows:
User ID: administrator
Password: password
Note that User ID and Password are case-sensitive.
5.2.12 Performing migration using the First Time Configuration Wizard
Prerequisites
Ensure that you have the required security key information that you have exported from the R120 Key
Server.
To migrate from OneWireless R120
1 Log on to the OneWireless user interface using the default user name and password.
The First Time Configuration Wizard appears.
2 On the Welcome page of the First Time Configuration Wizard, click Next.
The Wireless Device Manager Configuration page appears.
5 BEFORE YOU BEGIN MIGRATION
53
3 Click Migrate From OneWireless R120 and click Next.
The Migrate from OneWireless R120 page appears.
4 Under Select File From Location, click Browse and navigate to the location where the XML file containing
the security key is saved as documented in the section Exporting security key database from R120 server
on page 50.
5 Select the XML file and click Open, and then click Migrate.
The security keys are imported into the WDMs Security Manager and a security configuration migrated
message appears.
5 BEFORE YOU BEGIN MIGRATION
54 www.honeywell.com
6 Click Next.
The Wireless Device Manager Settings page appears.
7 Under Wireless Device Manager Identification, type the Tag Name and Description.
The Tag Name is the unique name that is used to identify the WDM. It can be up to 16 characters long and
must start with an alphabetic character. Do not use special characters in the Tag Name; underscore is the
only acceptable character. After completing the initial configuration, you cannot change the WDM name.
The Description can be up to 255 characters long.
8 If you are configuring redundancy, under Redundancy Configuration, configure the following:
a Select Enable redundancy for this Wireless Device Manager check box.
b Click the Redundancy Role, as required.
c In the Partner IP Address box, type the PCN IP address of the partner WDM.
9 Click Next.
The Location Settings page appears.
10 Under Location, set the Country Code to United States (840).
The Country code is used to present any location-specific settings within the OneWireless Network. This
feature will be available in the future releases. For example, radio frequency options are location dependent
and vary depending on the country code setting. After completing the first time configuration, you cannot
modify the Country Code.
11 Under ISA100 Network ID, the Network ID appears by default. This information is imported from the
security file that you have exported from the R120 Key Server.
12 Click Next.
The Network Settings page appears.
13 Under Field Device Network (FDN), enter the following information to configure the network settings for
wireless field device network. The FDN connects the WDM with one or more FDAPs.
Attention
It is recommended not to change the default Field Device Network IP Address during migration. The migrated
access points requires the default IP address (192.168.0.1) to automatically join the network after migration.
However, if you are changing the default Field Device Network IP Address, you must manually reprovision all
the devices using the provisioning keys from the WDM. This enables all the migrated devices to join the network.
Field Device Network IP Address: These settings are used to configure the wireless field device
network Ethernet connection for the WDM. This is used for communication with FDAP.
5 BEFORE YOU BEGIN MIGRATION
55
Attention
After completing the initial configuration, you cannot change the Field Device Network IP Address specified
in the First Time Configuration Wizard.
Subnet Mask
Assign Addresses to Field Device Access Points (Enable DHCP Server): Select this check box to
enable the WDM to act as the DHCP Server. Ensure you do not select the check box if the network has
another DHCP Server. It is recommended to enable the WDM to act as the DHCP Server.
Field Device Access Point IP Address: This option is enabled only if you have selected the Enable
DHCP Server check box. Accept the default range or enter the IP address range according to the
network settings in the plant network. The WDM that acts as the DHCP Server assigns IP addresses
based on the range specified.
If you do not enable DHCP Server during the first time configuration, it is possible to enable this at a later
stage using the Property Panel.
14 Under Process Control Network (PCN), configure the process control network settings as follows.
Process Control Network IP Address: The process control network settings are used to configure the
process control network Ethernet connections for the WDM. This is used for communication with
monitoring applications and external controllers.
Subnet Mask
Default gateway: Used to access the subnets outside the PCN subnet. This is an optional configuration
option.
15 Click Next.
The Network Time page appears.
16 Click Use NTPServer or Use System Time, as required.
You can use either the NTP server or system time to configure the network time of the OneWireless
Network.
Attention
By default, the network time is configured as the system time.
Consider the following while configuring an external NTP server.
NTP server should be on the PCN or FDN.
NTP server IP address must be within FDN or PCN subnet unless a default gateway has been configured
on the PCN subnet and the NTP server is accessible through the default gateway.
NTP server IP address should not overlap with the FDN and PCN IP addresses.
NTP server IP address should not overlap with FDAP IP address range, if DHCP Server is enabled.
17 If you are selecting NTPServer, enter the NTP Server IP Address and click Next.
The Administrator Information page appears.
18 Type the new Administrator password in the New Password and Confirm Password fields, and then click
Next.
The password must contain at least one character and can contain up to 32 characters. It should not start or
end with a space and must not contain single quote ().
The Administrator Information page provides an option to modify the username of the default account
(administrator). It can only be modified from the FTCW (like country code and subnet id).
The Configuration Summary page appears which contains the summary of all the configuration
information specified in the First Time Configuration Wizard. An incorrect entry is indicated by a
warning icon. Hovering the mouse over the icon displays a tooltip with the information about the incorrect
entry.
19 Verify the WDM settings, correct errors if any, and then click Finish.
If there are any errors in the configuration information that you have provided, then the system does not
allow you to click Finish.
5 BEFORE YOU BEGIN MIGRATION
56 www.honeywell.com
20 On the Browser Redirect dialog box, click OK.
The wizard redirects the Web browser to the revised process control network IP address.
Attention
If you are configuring the WDM to use the same process control network IP address, then the wizard redirects
the Web browser.
If you have configured the WDM using a different PCN IP subnet than the computer, then you need to
reconfigure the network settings of the computer to access the user interface using the IP address on the new
subnet.
5.2.13 Loading the Device Description file
A Device Description (DD) file is usually a zip file that is available on the disk supplied in the Honeywell
Process Solutions website. It contains information about the device type, commands that are supported by the
device, and other device-specific data. A DD file for a particular field device is used to describe the device and
to interpret messages and the device status.
Attention
To ensure consistency in the channel names, load the DD files before the device joins the network.
To load the Device Description file
1 On the ribbon bar, in the Maintenance group, click Templates.
The Load DD File dialog box appears.
2 Click Load DD File.
3 Browse to the directory location of the DD file.
4 Select the DD file and click Open.
The DD file is uploaded to the WDM and an upload success message appears.
5 Click Close to close the Load DD File dialog box.
6 Repeat steps to load the DD files for all the device types.
5.2.14 Downloading the upgrade files from the WDM
To download and save the upgrade files from the WDM
1 On the ribbon bar, in the System group, click Software.
The Support Software dialog box appears.
5 BEFORE YOU BEGIN MIGRATION
57
2 From the Select Software list, select Onewireless R120 Migration Firmware.
3 Click Save To to save the files to the computer.
A confirmation message appears.
4 Click OK.
The Save As dialog box appears.
5 Browse to a location on the hard drive to save the files.
6 If required, type the File name, and then click Save.
7 Extract the zip file to the local computer, using the directory structure specified in the zip file.
The following are the different folders that are available after extracting the mn_120_200.zip.
Multinode-Mesh: Contains the Multinode mesh firmware files.
Multinode-Sensor-Radio: Contains the Multinode sensor radio firmware file.
Sensor: Contain the latest R120 sensor and radio firmware files. In addition it also contains the R120 to
R220 migration firmwares files.
XYR 6000 DSSS: Contains the radio firmware file for XYR 6000 devices and SmartRadar FlexLine
gauge.
5.2.15 Upgrading the SmartRadar FlexLine gauge radio firmware to R220 radio firmware
Using the OneWireless server, upgrade the SmartRadar FlexLine gauge radio firmware to the R220 radio
firmware. The R220 radio firmware is the ISA100.11a compatible firmware.
The radio firmware file is available in the XYR 6000 DSSS folder of the extracted mn_120_200.zip file.
For more information about upgrading the SmartRadar FlexLine gauge radio firmware, refer to the section
Upgrading wireless transmitter sensor and radio firmware in the OneWireless R120 Getting Started with
Honeywell OneWireless guide.
5 BEFORE YOU BEGIN MIGRATION
58 www.honeywell.com
CAUTION
Before starting the firmware upgrade process, ensure that you have replaced wnsiadevfmw.exe file as specified in
the section Considerations for migration on page 47.
Base radio firmware revision
Radio type Radio firmware file name
SmartRadar FlexLine gauge Honeywell_XYR6000_RADIO_3_200.wdf
All the SmartRadar FlexLine gauge devices use the same R220 base radio firmware. After completing this step,
the devices migrate to the latest OneWireless release and are no longer accessible from the R120 OneWireless
server.
5.2.16 Upgrading CAN-1WL FlexConn board of SmartRadar FlexLine gauge
CAUTION
It is recommended that you do not upgrade the CAN-1WL board using the Engauge tool so that the device is not
damaged.
You must upgrade the firmware on the CAN-1WL FlexConn board of a SmartRadar FlexLine gauge using the
CAN SD card. For more information about upgrading the FlexConn boards of a SmartRadar FlexLine gauge,
refer to the Enraf CAN-Upgrade Manual SmartRadar FlexLine.
After completing the firmware upgrade, you must switch off the SmartRadar FlexLine gauge, remove the CAN
SD card, and then restart the SmartRadar FlexLine gauge. Only after restarting, the device becomes part of the
OneWireless R220 Network.
5.2.17 Upgrading Wireless System Gateway (WSG) and Multinode to the R220 firmware
Upgrading Wireless System Gateway (WSG) and Multinode to the OneWireless R220 firmware involves the
following tasks.
Upgrading WSG and Multinodes to the OneWireless R220 base Multinode sensor radio firmware.
Upgrading WSG and Multinodes to the OneWireless R220 base Multinode mesh firmware.
CAUTION
It is mandatory to upgrade the Multinode firmware in the following sequence.
1. Upgrade the sensor radio firmware
2. Upgrade the mesh firmware
Mistakenly if you upgrade the mesh firmware before upgrading the sensor radio firmware, you must downgrade
the mesh firmware and then start upgrading the Multinode firmware in the sequence mentioned in this document.
For more information about downgrading the Multinode mesh firmware, refer to the section Downgrading
Multinode mesh firmware on page 63.
5.2.17.1 Upgrade Multinode sensor radio firmware
To upgrade the Multinode sensor radio firmware
1 Log on to the Multinode Configuration Tool as follows.
a Open Internet Explorer and type the WAN IP address in the address bar.
b In the Username and Password fields, type the user name and password.
c Select the I agree to the terms and conditions below check box, and then click Sign In.
The System Configuration - General page appears.
2 In the left pane, under System Administration, click System Upgrade.
5 BEFORE YOU BEGIN MIGRATION
59
The System Administration - System Upgrade page appears. The Firmware Upgrade tab is selected by
default.
3 Under Select sensor radio software here, click Browse.
4 Browse to the directory where the mn_120_200.zip file is extracted.
5 Select the firmware file, FDAP_multinode_sensor_radio.bin.
6 Click Upload Firmware to begin the firmware upgrade operation.
After completing the firmware upgrade operation, the message System has been upgraded successfully
appears.
7 Click Back to return to the Multinode Configuration Tool.
5.2.17.2 Upgrade Multinode mesh firmware
OneWireless Network supports the following two types of Multinode models. This section describes the tasks
that you need to perform to upgrade the Multinode mesh firmware of both these models. The Multinode model
is printed on the label on the back of the unit.
WNMS Extended Temperature Multinode with ISA100 (DSSS) sensor radio.
WNMX Standard Temperature Multinode with ISA100 (DSSS) sensor radio.
The upgrade procedure involves loading a series of files to the Multinode. Note that the firmware files must be
loaded in the order given, or else unexpected behavior could result, including the malfunctioning of the unit.
Mesh firmware revisions
WNMS 4.3.1.00.102
WNMX 4.3.1.8M.00.48
To upgrade the Multinode mesh firmware for WNMS models
1 Log on to the Multinode Configuration Tool as follows.
1. Open Internet Explorer and type the WAN IP address in the address bar.
2. In the Username and Password fields, type the user name and password.
3. Select the I agree to the terms and conditions below check box, and then click Sign In.
The System Configuration - General page appears.
2 In the left pane, under System Administration, click System Upgrade.
The System Administration - System Upgrade page appears. The Firmware Upgrade tab is selected by
default.
3 Under Select mesh software here, click Browse.
4 Browse to the directory where the mn_120_200.zip file is extracted and navigate to the subdirectory WNMS
Model\Upgrade.
5 If the Multinode is at build 4.3.1.00.30 or earlier, select 525I_4.3.1.00.33.bin and click Upload Firmware.
The Multinode reboots after the firmware upgrade operation is complete.
6 Select 1_525I_4.3.1.interim-01.33.bin and click Upload Firmware to begin firmware upgrade.
The Multinode reboots after the firmware upgrade operation is complete.
7 Select 2_rescueImage1.0.7.no-reboot.bin and click Upload Firmware to begin the firmware upgrade.
The message, System Upgrade Failed: Did not find transmit log appears. Ignore the message and proceed
with the firmware upgrade operation.
8 Select 3_525A- 3_4.4.0.00.76.bin and click Upload Firmware to begin firmware upgrade.
The message, System has been upgraded successfully appears.
9 Click System Administration > Reboot.
5 BEFORE YOU BEGIN MIGRATION
60 www.honeywell.com
The Multinode reboots and upgrades to 525A-3 build 4.4.0.00.76. The WAN IP address is preserved after
the upgrade and is accessible from the WAN 1 port. After the Multinode starts up, use the default user
account to access the Multinode Configuration Tool.
CAUTION
Ensure that you restart the Multinode before performing the next step. Failing to reboot causes the Multinode
to restore to default settings.
10 Repeat steps 2 through 4 and select 4_525A- 3_4.4.0.00.102.bin and click Upload Firmware to start the
firmware upgrade operation.
The message, System has been upgraded successfully appears. The Multinode reboots after the firmware
upgrade operation is complete.
11 After upgrading the firmware to 4_525A- 3_4.4.0.00.102.bin, the operating mode of the migrated Multinode
changes to FIPS mode. Honeywell recommends using only Non-FIPS mode. Configure the operating mode
of the Multinode to Non-FIPS as follows:
a On the Multinode Configuration Tool, under System Configuration, click Operating Mode.
b Under Submode, clear the FIPS 140-2 mode check box.
c Click Apply.
A message appears indicating that the changes are applied and then the Multinode reboots.
Attention
Changing the operating mode from FIPS to Non-FIPS restores all the configuration settings to default settings.
12 Configure the TCP/IP properties as follows:
IP Address: 192.168.254.1
Network Mask: 255.255.255.0
Attention
The computer IP address should not conflict with any other IP address in the network if a switch is connected.
13 To view or change your TCP/IP settings, perform the following steps:
a If the operating system on your computer is Windows 2000 or XP, choose Start > Settings > Network
and Dialup Connections > Local Area Connection.
b Click Properties.
The Local Area Connection Properties dialog box appears.
c Select TCP/IP protocol, and then click Properties.
The Internet Protocol (TCP/IP) Properties dialog box appears.
d Click Use the following IP address and then in the IP Address and Subnet mask boxes, type
192.168.254.1 and 255.255.255.0, respectively.
e Click OK.
The Local Area Connection Properties dialog box closes.
f Click OK.
The Internet Protocol (TCP/IP) Properties dialog box closes.
14 Open a browser window and type the following default IP address for the units Local LAN in the address
bar: https://192.168.254.254.
Attention
For some versions of the Multinode, the WAN2 cable is accessible through the following IP address
192.168.15.1.
15 On the Multinode Configuration Tool page, type the default user name CryptoOfficer and the password
CryptoFIPS.
If the system prompts you to change the default password, change the password to proceed.
16 Configure the Web browser settings as follows.
5 BEFORE YOU BEGIN MIGRATION
61
The web browser version should be either of the following Internet Explorer (IE) version 6 or later or
Firefox version 3.6.3 or later.
In the IE web browser:
Click Tools > Internet Options > Advanced, and then select the Transport Layer Security (TLS),
TLS 1.0 check box.
Click Tools > Internet Options > Advanced, and then clear the Secure Sockets Layer (SSL), SSL
2.0 check box. By default, Use SSL 3.0 check box is selected.
In the Firefox browser:
Click Tools > Options > Advanced, and then select TLS 1.0 check box. By default, Use SSL 3.0
check box is selected.
To upgrade the Multinode mesh firmware for WNMX models
1 Log on to the Multinode Configuration Tool as follows.
1. Open Internet Explorer and type the WAN IP address in the address bar.
2. In the Username and Password fields, type the user name and password.
3. Select the I agree to the terms and conditions below check box, and then click Sign In.
The System Configuration - General page appears.
2 In the left pane, under System Administration, click System Upgrade.
The System Administration - System Upgrade page appears. The Firmware Upgrade tab is selected by
default.
3 Under Select mesh software here, click Browse.
4 Browse to the directory where the mn_120_200.zip file is extracted and navigate to the subdirectory WNMX
Model\Upgrade.
5 Select 525I_4.3.1.8M-00.48.bin and click Upload Firmware.
The message, System has been upgraded successfully appears. The Multinode automatically reboots. After
the Multinode starts up, use the default user account to access the Multinode Configuration Tool.
After completing this step, all the field devices and the Multinodes join the ISA100.11a field device network
and start appearing in the Selection Panel/Map view of the OneWireless user interface. To understand more
about the current state of the device icons appearing on the user interface, refer to the WDM Users Guide.
Attention
Note that the devices may take up to one hour to join the network.
5.2.18 Verifying if the migrated devices have joined the network
After upgrading the firmware of all the devices in the OneWireless R120 system, the devices start joining the
network. All the migrated devices that have joined the network appear in the Selection Panel of the OneWireless
R220 user interface. Verify if all the migrated devices are appearing in the Selection Panel.
5 BEFORE YOU BEGIN MIGRATION
62 www.honeywell.com
Attention
By default, the selected SmartRadar FlexLine field devices are provisioned and joined as line powered routers. Select
Device Management > Routing Assignment > Routing Disabled to disable the routing field devices to function as
field devices.
CAUTION
Once the SmartRadar FlexLine field device joins the R220 network, re-configure the sensor cards using the
Engauge tool. The engineering parameter values of the sensor cards get reflected in the OneWireless user interface
as read-only parameters.
5.2.19 Downgrading Multinode mesh firmware
This section describes the procedures to downgrade the Multinode mesh firmware for both the Multinode types,
if required. The downgrade procedures are applicable only in a situation in which you have upgraded the mesh
firmware before upgrading the sensor firmware. This is because it is mandatory to upgrade the sensor firmware
before upgrading the mesh firmware.
Attention
Honeywell does not support downgrade of Multinode firmware from R2xx to R1xx.
Note that after downgrading the mesh firmware, all the configuration information restores to default values.
To downgrade the Multinode mesh firmware for WNMS models
1 Log on to the Multinode Configuration Tool as follows.
a Open Internet Explorer and type the WAN IP address in the address bar.
b In the Username and Password fields, type the user name and password.
c Select the I agree to the terms and conditions below check box, and then click Sign In.
The System Configuration - General page appears.
2 In the left pane, under System Administration, click System Upgrade.
The System Administration - System Upgrade page appears. The Firmware Upgrade tab is selected by
default.
3 Under Select mesh software here, click Browse.
5 BEFORE YOU BEGIN MIGRATION
63
4 Browse to the directory where the mn_120_200.zip file is extracted and navigate to the subdirectory WNMS
Model\Downgrade.
5 Select 1_rescue-image-4.2.0HWL.bin and click Upload Firmware to begin firmware downgrade.
The Multinode reboots after the firmware downgrade operation is complete.
6 Select 2_redboot-3.28.no-reboot.bin and click Upload Firmware to begin the firmware downgrade.
The message, System Upgrade Failed: Did not find transmit log appears. Ignore the message and proceed
with the firmware downgrade operation.
7 Select 3_525I_4.3.1.00.33-downgrade.bin and click Upload Firmware to begin firmware downgrade.
Wait until system reboots and starts running with the firmware, 525I build 4.3.1.00.33. You can then use the
default WAN IP address 192.168.254.254 and the default user account to access the Multinode.
8 Repeat steps 2 through 4, select 3_525I_4.3.1.00.48-downgrade.bin and then click Upload Firmware to
begin firmware downgrade.
Wait until system reboots and starts running with the firmware, 525I build 4.3.1.00.48.
To downgrade the Multinode mesh firmware for WNMX models
1 Log on to the Multinode Configuration Tool as follows.
a Open Internet Explorer and type the WAN IP address in the address bar.
b In the Username and Password fields, type the user name and password.
c Select the I agree to the terms and conditions below check box, and then click Sign In.
The System Configuration - General page appears.
2 In the left pane, under System Administration, click System Upgrade.
The System Administration - System Upgrade page appears. The Firmware Upgrade tab is selected by
default.
3 Under Select mesh software here, click Browse.
4 Browse to the directory where the mn_120_200.zip file is extracted and navigate to the subdirectory WNMX
Model\Downgrade.
5 Select 525I_4.3.1.00.34.bin and click Upload Firmware to begin firmware downgrade.
The message System has been upgraded successfully appears. The Multinode automatically reboots. After
the Multinode starts up, use the default user account to access the Multinode Configuration Tool.
6 Select 3_525I_4.3.1.00.48-downgrade.bin and click Upload Firmware to begin firmware downgrade.
The message System has been upgraded successfully appears. The Multinode automatically reboots.
5.2.20 Configuring external interfaces
Using the OneWireless user interface, reconfigure the external interfaces. Ensure that you perform the following
while reconfiguring the external interfaces.
Manually configure the Modbus Registers.
Reconfigure the device/parameter tag names, since the naming convention is different from R120.
For more information about configuring external interfaces, refer to the section Activate process control
interfaces in the WDM Users Guide.
5.2.21 Re-configuring OPC/HART/MODBUS interfaces
After migration, the OPC, HART, or MODBUS interfaces are disabled in the OneWireless user interface.
Perform the following steps to enable the disabled interfaces.
To re-configure OPC/HART/MODBUS interfaces
1 On the Selection Panel, expand the WDM icon and select HART/OPC/MODBUS.
5 BEFORE YOU BEGIN MIGRATION
64 www.honeywell.com
2 On the Property Panel, expand Configuration.
3 In the Interface list, click Enabled.
4 Click Apply.
5 BEFORE YOU BEGIN MIGRATION
65
5.3 R210 to R220 migration
Related topics
Migrating from R210 to R220 checklist on page 66
Verifying the WDM firmware revision on page 38
Configuring Cisco switch port setting on page 67
Upgrading the WDM firmware on page 36
Upgrading the SmartRadar FlexLine field device firmware on page 39
Upgrading the FDAP/Wireless Infrastructure Node firmware on page 40
Verify the SmartRadar FlexLine sensor revision on page 70
Upgrading the field device firmware on page 70
OPC/HART/MODBUS interfaces on page 71
5.3.1 Migrating from R210 to R220 checklist
This topic provides a checklist that describes the significant tasks to be performed for migrating from
OneWireless R210 to the target release. The checklist also serves as a ready reference to review the progress of
migration as you move from one phase of your migration to another. The sections following the checklist
provide the details about each task in detail.
Task Go to Done?
Step 1 Log on to the OneWireless user interface. Logging on to OneWireless user
interface on page 53
Step 2 Verify the WDM firmware revision. Verifying the WDM firmware revision
on page 38
Step 3 Upgrade the WDM firmware. Upgrading the WDM firmware on
page 36
Step 4 Load the DD files for the field devices. Loading the Device Description file on
page 22
Step 5 Upgrade the sensor firmware of all the field
devices.
Upgrading the SmartRadar FlexLine
field device firmware on page 39
Step 6 Upgrade the radio firmware of all the field
devices.
Upgrading the SmartRadar FlexLine
field device firmware on page 39
Step 7 Upgrade all the FDAP routers. Upgrading the FDAP/Wireless
Infrastructure Node firmware on page 40
Step 8 Upgrade all the FDAP access points. Upgrading the FDAP/Wireless
Infrastructure Node firmware on page 40
Step 9 Upgrade the sensor radio firmware of all the
Multinodes.
Upgrading the FDAP/Wireless
Infrastructure Node firmware on page 40
Step 10 Upgrade the Provisioning Device Application on
the Provisioning Device handheld.
See the Configuring a Provisioning
Device handheld section in the WDM
Users Guide.
5.3.2 Verifying the WDM firmware revision
To verify the WDM firmware revision
1 On the Selection Panel of the OneWireless user interface, select the WDM.
5 BEFORE YOU BEGIN MIGRATION
66 www.honeywell.com
2 On the Property Panel, expand Device Manager Summary.
3 Under Identification group, review the firmware version displayed in the Revision field.
5.3.3 Configuring Cisco switch port setting
In case you plan to set up a redundant WDM, ensure that switch port setting are configured for Cisco ports
where FDN and PCN ports of WDM are connected. Cisco switch port setting for the connected ports are
described in the OneWireless Migration Users Guide.
5.3.4 Upgrading the WDM firmware
Download the latest OneWireless installation package (WDM firmware) from the Honeywell Process Solutions
website.
CAUTION
Upgrading the WDM firmware makes the WDM offline for some time. During this operation, all the devices
drop and join the network again.
Once initiated, you cannot abort the firmware upgrade operation.
The WDM must not be turned on while the upgrade is in progress.
Prerequisites
Ensure that the speed/duplex setting for the switch port to which the WDM is connected is set to Auto.
To upgrade the WDM firmware
1 On the Selection Panel, select the WDM.
2 On the ribbon bar, in the Upgrade group, click Application.
The WDM Update dialog box appears.
3 Click Browse to navigate to the directory location of the Platform firmware file and click Open. The WDM
firmware file has a .tar.gz extension.
5 BEFORE YOU BEGIN MIGRATION
67
The WDM Update dialog box displays the upload status. Once complete, the Firmware File box displays
the uploaded firmware file.
4 Click Update.
The firmware upgrade starts and once complete, the user interface displays a message indicating the result of
firmware upgrade operation.
Attention
At times, the update may take longer than expected and the result of the upgrade may not be displayed. Instead, a
Page not available error may appear. In such cases, wait for a minute and then redirect the browser to https://
<ipaddress>/restartzfs.html for viewing the result. Do not remove or reboot the WDM during the upgrade
process.
After the WDM upgrade from R210 to R220 is complete, the WDM reboots automatically.
5 Close and restart the web browser.
6 Log on to the user interface again.
7 Verify the upgraded version of the WDM firmware as follows:
1. On the Selection Panel, select the WDM.
2. On the Property Panel, expand Device Manager Summary.
3. Under Identification, verify the Revision.
5.3.5 Upgrading the SmartRadar FlexLine field device firmware
The devices at the farthest hop level must be upgraded first.
Sensor firmare
To upgrade the SmartRadar FlexLine sensor firmware, refer to Upgrading CAN-1WL FlexConn board of
SmartRadar FlexLine gauge on page 59.
Radio firmware
1 On the Selection Panel of the OneWireless user interface, select the field device.
You can select multiple devices of the same type using the Selection Panel or the map view. Use SHIFT
+click to select multiple items in a successive list. Use CTRL+click to select multiple items not in
succession.
2 On the ribbon bar, in the Upgrade group, click Radio.
The Radio Firmware Upgrade dialog box appears.
3 In the Available Firmware Files list, select the required firmware upgrade files.
By default, the firmware upgrade file appears in the list. If the file is not available in the list, perform the
following steps to open the firmware file.
a Click Add to browse to the directory location of the firmware upgrade file.
b Click Open.
4 Click Upgrade.
The Radio Firmware Upgrade dialog box appears.
5 BEFORE YOU BEGIN MIGRATION
68 www.honeywell.com
The Firmware Upgrade Status dialog box displaying the status of the upgrade appears. Closing the dialog
box allows the upgrade operation to run in the background. The upgrade status is displayed in the status bar.
Click the firmware upgrade status box to open the dialog box again. If multiple users are simultaneously
upgrading different device firmware, all the users can view the progress of all the device upgrades.
5 Close the Firmware Upgrade Status dialog box.
6 Verify the upgraded version of the firmware is as follows:
1. On the Selection Panel of the OneWireless user interface, select the field device.
2. On the Property Panel, expand Device Manager Summary.
3. Under Identification group, review the firmware version displayed in the Sensor Revision field.
5.3.6 Upgrading the FDAP/Wireless Infrastructure Node firmware
Download the latest OneWireless installation package from the Honeywell Process Solutions website.
To upgrade the FDAP/Wireless Infrastructure Node firmware
1 On the Selection Panel, select the FDAP/Wireless Infrastructure Node.
You can select multiple devices using the Selection Panel or the map view. Use SHIFT+click to select
multiple items in a successive list. Use CTRL+click to select multiple items not in succession.
2 On the ribbon bar, in the Upgrade group, click Radio.
The Radio Firmware Upgrade dialog box appears.
3 In the Available Firmware Files list, select the required firmware upgrade file.
By default, the firmware upgrade file appears in the list. If the file is not available in the list, perform the
following steps to open the firmware file.
a Click Add to browse to the directory location of the firmware upgrade file.
b Click Open.
4 Click Upgrade.
The Firmware Upgrade Status dialog box appears. The Progress column displays the progress of the
upgrade.
5 BEFORE YOU BEGIN MIGRATION
69
Attention
To abort any firmware upgrade operation, click the Abort Upgrade icon adjacent to the upgrade status.
To remove the devices for which the firmware upgrade has been completed, click the Clear Upgrade icon
adjacent to the upgrade status.
5 Close the Firmware Upgrade Status dialog box.
5.3.7 Verify the SmartRadar FlexLine sensor revision
To verify the SmartRadar FlexLine sensor revision
1 On the Selection Panel of the OneWireless user interface, select the field device.
2 On the Property Panel, expand Device Manager Summary.
3 Under Identification group, review the firmware version displayed in the Sensor Revision field.
5.3.8 Upgrading the field device firmware
This procedure describes the steps to upgrade the firmware for all the field devices migrated from R210 to
R220.
To upgrade the field device firmware
1 On the Selection Panel of the OneWireless user interface, select the field device.
You can select multiple devices of the same type using the Selection Panel or the map view. Use SHIFT
+click to select multiple items in a successive list. Use CTRL+click to select multiple items not in
succession.
Attention
It is recommended that you select and accept only three devices at a time.
2 On the ribbon bar, in the Upgrade group, click one of the following icons, as required.
Application: To upgrade the application firmware of the selected field device.
Attention
To initiate the firmware upgrade of the HCI-1WL (CAN-1WL) board using the Application firmware, the SD
card must be available in the HCI-1WL (CAN-1WL) board. Also, the SD card should not be write protected so
that it can read and write the values.
Radio: To upgrade the radio firmware of the selected field device.
The Radio/Application Firmware Upgrade dialog box appears.
3 Depending on the firmware type, the available upgrade files appear by default. Select the required file from
the list of upgrade files.
If the file is not available in the list, perform the following steps.
a Click Add to browse to the directory location of the firmware upgrade file.
b Click Open.
4 Click Upgrade.
The Radio/Application Firmware Upgrade dialog box appears.
The Firmware Upgrade Status dialog box displaying the status of the upgrade appears. Closing the dialog
box allows the upgrade operation to run in the background. The upgrade status is displayed in the status bar.
Click the firmware upgrade status box to open the dialog box again. If multiple users are simultaneously
upgrading different device firmware, all the users can view the progress of all the device upgrades.
While upgrading the application firmware of a field device, the LCD display of the field device displays the
firmware upgrade status. The status is displayed until the upgrade operation completes or aborts.
5 BEFORE YOU BEGIN MIGRATION
70 www.honeywell.com
Once the upgrade is complete, the status column displays the status as complete. If firmware upgrade fails
for a device, you can abort the upgrade and start again. To abort firmware upgrade for individual devices,
click the abort button next to the status indicator.
5 Close the Firmware Upgrade Status dialog box.
5.3.9 OPC/HART/MODBUS interfaces
In R210 OneWireless system, if the OPC, HART, or MODBUS interfaces are enabled, then you do not have to
enable the interfaces again after migrating to R220.
5 BEFORE YOU BEGIN MIGRATION
71
5 BEFORE YOU BEGIN MIGRATION
72 www.honeywell.com
6 Operations
The following topic describes how to read the SmartRadar FlexLine field device information from SmartView.
Related topics
Reading the SmartRadar FlexLine field device information from SmartView on page 74
73
6.1 Reading the SmartRadar FlexLine field device information from
SmartView
To read the SmartRadar FlexLine field device information from SmartView
1 On SmartView, press the UP ARROW and DOWN ARROW simultaneously (MENU push buttons) to view
the menu items on the display.
2 On the display, scroll to the commands item using the MENU buttons.
3 Press the LEFT ARROW and RIGHT ARROW (SELECT push buttons) simultaneously.
You are prompted to enter the password. The default password for SmartView is AAAAAA.
4 Use the MENU push buttons to enter the password and then press the SELECT push buttons.
The list of commands appears.
5 Scroll to select the CAN-1WL FlexConn board name and then press the SELECT push buttons.
6 Scroll to select board and then press the SELECT push buttons.
7 Scroll to select Read Dev Param then press the SELECT push buttons.
8 On the display, scroll to the commissioning item using the MENU buttons.
9 Scroll to select the CAN-1WL FlexConn board name and then press the SELECT push buttons.
The details available are as follows:
1. Board Serial No
2. Network Address
3. Device revision
4. CAN-1WL Build
5. Tx Power Level
6. Radio Mode
7. SD Card Status
8. Key Tx Status
9. Radio Diag1
10. Radio Diag2
11. Device Diag1
12. Device Diag2
6 OPERATIONS
74 www.honeywell.com
7 Notices
Other trademarks
Microsoft and SQL Server are either registered trademarks or trademarks of Microsoft Corporation in the
United States and/or other countries.
Trademarks that appear in this document are used only to the benefit of the trademark owner, with no intention
of trademark infringement.
Third-party licenses
This product may contain or be derived from materials, including software, of third parties. The third party
materials may be subject to licenses, notices, restrictions and obligations imposed by the licensor. The licenses,
notices, restrictions and obligations, if any, may be found in the materials accompanying the product, in the
documents or files accompanying such third party materials, in a file named third_party_licenses on the media
containing the product, or at http://www.honeywell.com/ps/thirdpartylicenses.
75
7.1 Documentation feedback
You can find the most up-to-date documents on the Honeywell Process Solutions website at:
http://www.honeywellprocess.com/
If you have comments about Honeywell Process Solutions documentation, send your feedback to:
hpsdocs@honeywell.com
Use this email address to provide feedback, or to report errors and omissions in the documentation. For
immediate help with a technical problem, contact your local support center.
7 NOTICES
76 www.honeywell.com
7.2 How to report a security vulnerability
For the purpose of submission, a security vulnerability is defined as a software defect or weakness that can be
exploited to reduce the operational or security capabilities of the software.
Honeywell investigates all reports of security vulnerabilities affecting Honeywell products and services.
To report a potential security vulnerability against any Honeywell product, please follow the instructions at:
https://honeywell.com/pages/vulnerabilityreporting.aspx
Submit the requested information to Honeywell using one of the following methods:
Send an email to security@honeywell.com.
or
Contact your local Honeywell Technical Assistance Center (TAC) or support center listed in the Support
and other contacts section of this document.
7 NOTICES
77
7 NOTICES
78 www.honeywell.com
Você também pode gostar
- 118 4417764 Rev02Documento68 páginas118 4417764 Rev02Carlos GallegosAinda não há avaliações
- VLT 5000 Series Operating InstructionDocumento192 páginasVLT 5000 Series Operating InstructionDraganBelosevacAinda não há avaliações
- NTNISA Win2000 ReadMe PDFDocumento98 páginasNTNISA Win2000 ReadMe PDFAhmed Moustafa100% (1)
- FW-V20 NivomerDocumento8 páginasFW-V20 NivomersxasxAinda não há avaliações
- ABB - ACS850 DriveStudio PDFDocumento2 páginasABB - ACS850 DriveStudio PDFavijit dasAinda não há avaliações
- Lenovo Ideapad 300-15ISK NM-A481Documento1 páginaLenovo Ideapad 300-15ISK NM-A481Moriel EverAinda não há avaliações
- m600 Ethernet Manager EnglischDocumento48 páginasm600 Ethernet Manager EnglischAlan Portela VieiraAinda não há avaliações
- Manual Photo Beam FSB-200 enDocumento13 páginasManual Photo Beam FSB-200 enRicardo ChavezAinda não há avaliações
- Wago Perspecto 762: ManualDocumento50 páginasWago Perspecto 762: ManualQuadroAinda não há avaliações
- Profibus DP: Manual / Users GuideDocumento40 páginasProfibus DP: Manual / Users GuidedangthutqmAinda não há avaliações
- Statechart Tools - User GuideDocumento61 páginasStatechart Tools - User GuidePrasad Ghole.Ainda não há avaliações
- 3BSE036351-600 - en AC 800M 6.0 Controller HardwareDocumento472 páginas3BSE036351-600 - en AC 800M 6.0 Controller HardwarewilfredoAinda não há avaliações
- Pdu Rack APCDocumento140 páginasPdu Rack APCragmuAinda não há avaliações
- Liebert IntelliSlot Modbus RTU Modbus TCP BACnet MSTP and BACnet IPDocumento468 páginasLiebert IntelliSlot Modbus RTU Modbus TCP BACnet MSTP and BACnet IPAllamAinda não há avaliações
- NB Designer Manual PDFDocumento510 páginasNB Designer Manual PDFabdul gafurAinda não há avaliações
- GUASCOR - Generator Paralleling Controller GPCDocumento113 páginasGUASCOR - Generator Paralleling Controller GPCGildoAinda não há avaliações
- IPC Diagnostics: ManualDocumento156 páginasIPC Diagnostics: ManualjjairotoroAinda não há avaliações
- Manual de Instrucao CLP XINJE XD XLDocumento393 páginasManual de Instrucao CLP XINJE XD XLsergio0696Ainda não há avaliações
- Speed Monitor PDFDocumento30 páginasSpeed Monitor PDFTimothy FieldsAinda não há avaliações
- MAX Communication Protocol20210217Documento26 páginasMAX Communication Protocol20210217Алексей ЫкнкемнAinda não há avaliações
- Salter Brecknell 200eDocumento47 páginasSalter Brecknell 200eHugo MagallanesAinda não há avaliações
- BNSG 9000 NSG 90003g HW Userguide Rev DDocumento40 páginasBNSG 9000 NSG 90003g HW Userguide Rev DJoginder SinghAinda não há avaliações
- ACS200 User ManualDocumento58 páginasACS200 User ManualJulian Toro GarzonAinda não há avaliações
- UCM-316 ManualDocumento57 páginasUCM-316 ManualSimo RounelaAinda não há avaliações
- Luxel f6000 User ManualDocumento184 páginasLuxel f6000 User Manualmaskara80Ainda não há avaliações
- Platinum Frame and System EditionAD - 20160504Documento522 páginasPlatinum Frame and System EditionAD - 20160504anyuser100% (1)
- Manual de Control de FlamaDocumento42 páginasManual de Control de FlamaJuanJoseBfAinda não há avaliações
- Ipod Shuffle: User GuideDocumento32 páginasIpod Shuffle: User GuidekennethAinda não há avaliações
- 02 - Software Manual - ENDocumento33 páginas02 - Software Manual - ENAlejandro SiavisnomAinda não há avaliações
- Foxboro Idp10 Model Pressure Transmitter Io ManualDocumento68 páginasFoxboro Idp10 Model Pressure Transmitter Io ManualCarlos GuilarteAinda não há avaliações
- Cutmaster 102: Operating ManualDocumento84 páginasCutmaster 102: Operating ManualPabloAinda não há avaliações
- Synrad Manual 48 Series FinalDocumento97 páginasSynrad Manual 48 Series FinalReniery MedinaAinda não há avaliações
- 3G3PV Series Advanced General-Purpose Inverter Users Manual - I537-E2-01 PDFDocumento320 páginas3G3PV Series Advanced General-Purpose Inverter Users Manual - I537-E2-01 PDFАлександрAinda não há avaliações
- E7E07 InkingDampeningUnit 01Documento52 páginasE7E07 InkingDampeningUnit 01Froylan OchoaAinda não há avaliações
- Manual Wayne 3G7221P-8JKDocumento96 páginasManual Wayne 3G7221P-8JKAlejandro AdriasolaAinda não há avaliações
- 1610DH Operator Addendum PDFDocumento55 páginas1610DH Operator Addendum PDFntlfreeAinda não há avaliações
- GDE TurboMatrixTDATDUsersGuide PDFDocumento422 páginasGDE TurboMatrixTDATDUsersGuide PDFLucio AlanAinda não há avaliações
- Tad1641ge PDFDocumento2 páginasTad1641ge PDFjuanAinda não há avaliações
- Weight Weight Indicator - Weighing and Batching Indicator - Weighing and BatchingDocumento6 páginasWeight Weight Indicator - Weighing and Batching Indicator - Weighing and Batchingsr3shAinda não há avaliações
- 01 HERMOS CTLS Peribox TrackingConveyor PresentationDocumento8 páginas01 HERMOS CTLS Peribox TrackingConveyor PresentationcristiAinda não há avaliações
- ZN 551Documento18 páginasZN 551almekawyAinda não há avaliações
- DIXEL Ceh 2 PDFDocumento166 páginasDIXEL Ceh 2 PDFMihailAinda não há avaliações
- ARC156 Wiring: Technical InstructionsDocumento15 páginasARC156 Wiring: Technical InstructionsshariqisakAinda não há avaliações
- AHB System Design and Installation Guide PMACS 4000Documento33 páginasAHB System Design and Installation Guide PMACS 4000sumeetAinda não há avaliações
- EPM 04 04C 04CS EN A4034 Rev9Documento4 páginasEPM 04 04C 04CS EN A4034 Rev9khaldoun samiAinda não há avaliações
- GMCE Firmware Release Notes: Revision HistoryDocumento34 páginasGMCE Firmware Release Notes: Revision HistoryIoram IgorAinda não há avaliações
- Rexroth SYNAX 200: Troubleshooting GuideDocumento112 páginasRexroth SYNAX 200: Troubleshooting GuideKauê Vinicius100% (1)
- ACS880 ManualDocumento632 páginasACS880 ManualpavankeeralaAinda não há avaliações
- VVDED302023 Altistart 48 Modbus ProtocolDocumento61 páginasVVDED302023 Altistart 48 Modbus ProtocoledevaldwilsonAinda não há avaliações
- Manual ProtoCessorDocumento33 páginasManual ProtoCessorjohaquin loveAinda não há avaliações
- GPC-2 DRH 4189340352 UkDocumento113 páginasGPC-2 DRH 4189340352 UkIrfan AshrafAinda não há avaliações
- Operating Manual: Farragtech GMBHDocumento57 páginasOperating Manual: Farragtech GMBHzakariiAinda não há avaliações
- Installation-Test Manual - Is3030 - 30101580190344Documento52 páginasInstallation-Test Manual - Is3030 - 30101580190344honey100% (2)
- PD55B2-Drv 150uh L9101: 100KF RQ9102 1KF RQ9104Documento2 páginasPD55B2-Drv 150uh L9101: 100KF RQ9102 1KF RQ9104nmo1122100% (1)
- Access Power Solutions Installation and Operation Guide: (APS3-300 Series)Documento114 páginasAccess Power Solutions Installation and Operation Guide: (APS3-300 Series)Elvis Eliud HernándezAinda não há avaliações
- Apc2 Application Controller Configuration and ProgrammingDocumento98 páginasApc2 Application Controller Configuration and ProgrammingSilmar Silva100% (2)
- Translation of Original Operating InstructionsDocumento29 páginasTranslation of Original Operating InstructionsAhmed HeikalAinda não há avaliações
- 29f800ba 70PFTN PDFDocumento48 páginas29f800ba 70PFTN PDFJoao SilvaAinda não há avaliações
- Zipato Smart Alarm User GuideDocumento64 páginasZipato Smart Alarm User GuideAravind PasupuletiAinda não há avaliações
- ET Creen Eries User's Guide: P/N 093-1253-000 Rev. CDocumento40 páginasET Creen Eries User's Guide: P/N 093-1253-000 Rev. CDeniss ShalaAinda não há avaliações
- Lab Manual: Mplab Code Configurator & Core Independent PeripheralsDocumento18 páginasLab Manual: Mplab Code Configurator & Core Independent PeripheralsJavier Alejandro QuingaAinda não há avaliações
- Biofuel Blending Dec 2012 With BasicsDocumento42 páginasBiofuel Blending Dec 2012 With BasicsJavier Alejandro QuingaAinda não há avaliações
- Scalability & Security Drive A Home Run: Automotive Industry Use CaseDocumento2 páginasScalability & Security Drive A Home Run: Automotive Industry Use CaseJavier Alejandro QuingaAinda não há avaliações
- Five Guiding Tenets For Iot Security: Secure Every Digital IdentityDocumento11 páginasFive Guiding Tenets For Iot Security: Secure Every Digital IdentityJavier Alejandro Quinga0% (1)
- Honeywell Enraf Blender Referen 2012Documento6 páginasHoneywell Enraf Blender Referen 2012Javier Alejandro QuingaAinda não há avaliações
- Rev03D7 F4MSC L IOM PDFDocumento440 páginasRev03D7 F4MSC L IOM PDFJavier Alejandro QuingaAinda não há avaliações
- HE Mini-Pak 6 ManualDocumento100 páginasHE Mini-Pak 6 ManualJavier Alejandro QuingaAinda não há avaliações
- MonoBlock II+ Part 4418104 - Rev0Documento24 páginasMonoBlock II+ Part 4418104 - Rev0Javier Alejandro Quinga100% (1)
- EN0937USRefined Products Meter PDFDocumento4 páginasEN0937USRefined Products Meter PDFJavier Alejandro QuingaAinda não há avaliações
- Biofuel Blending Dec 2012 With BasicsDocumento42 páginasBiofuel Blending Dec 2012 With BasicsJavier Alejandro QuingaAinda não há avaliações
- Arrancador Suave de MT PDFDocumento12 páginasArrancador Suave de MT PDFJavier Alejandro QuingaAinda não há avaliações
- Propilenglicol PDFDocumento6 páginasPropilenglicol PDFJavier Alejandro QuingaAinda não há avaliações
- EN0904US UL Blending SkidDocumento6 páginasEN0904US UL Blending SkidJavier Alejandro QuingaAinda não há avaliações
- ATEX Electric Equipment Classification Labelling PDFDocumento1 páginaATEX Electric Equipment Classification Labelling PDFRamius HamdaniAinda não há avaliações
- User Instructions: Installation Operation Maintenance Limitorque Master Station IIIDocumento70 páginasUser Instructions: Installation Operation Maintenance Limitorque Master Station IIIJavier Alejandro QuingaAinda não há avaliações
- Abb CableDocumento8 páginasAbb CableJavier Alejandro QuingaAinda não há avaliações
- Fusion4 Communication Manual - Rev02P01 PDFDocumento282 páginasFusion4 Communication Manual - Rev02P01 PDFJavier Alejandro QuingaAinda não há avaliações
- Lesson Plan in Explicirt Teaching in Oral Lnguage and Grammar (Checked)Documento3 páginasLesson Plan in Explicirt Teaching in Oral Lnguage and Grammar (Checked)Lovella GacaAinda não há avaliações
- Chapter 23 AP World History NotesDocumento6 páginasChapter 23 AP World History NotesWesley KoerberAinda não há avaliações
- G12 PR1 AsDocumento34 páginasG12 PR1 Asjaina rose yambao-panerAinda não há avaliações
- Art 3-6BDocumento146 páginasArt 3-6BCJAinda não há avaliações
- 1574 PDFDocumento1 página1574 PDFAnonymous APW3d6gfd100% (1)
- Cleric Spell List D&D 5th EditionDocumento9 páginasCleric Spell List D&D 5th EditionLeandros Mavrokefalos100% (2)
- Dollar Unit SamplingDocumento7 páginasDollar Unit SamplingAndriatsirihasinaAinda não há avaliações
- Local Anesthesia For The Dental Hygienist 2nd Edition Logothetis Test BankDocumento12 páginasLocal Anesthesia For The Dental Hygienist 2nd Edition Logothetis Test BankJessicaPorterfqmei100% (18)
- Young Learners Starters Sample Papers 2018 Vol1Documento15 páginasYoung Learners Starters Sample Papers 2018 Vol1Natalia García GarcíaAinda não há avaliações
- Waterfront Development Goals and ObjectivesDocumento2 páginasWaterfront Development Goals and ObjectivesShruthi Thakkar100% (1)
- Classroom Management PaperDocumento7 páginasClassroom Management PaperdessyutamiAinda não há avaliações
- The Psychomotor Profile of Pupils in Early Childhood EducationDocumento11 páginasThe Psychomotor Profile of Pupils in Early Childhood EducationLEINHARTAinda não há avaliações
- WLAS - CSS 12 - w3Documento11 páginasWLAS - CSS 12 - w3Rusty Ugay LumbresAinda não há avaliações
- History Paper 2 IB Study GuideDocumento6 páginasHistory Paper 2 IB Study Guidersuresh1995100% (4)
- List of Least Learned Competencies MAPEH7 1st To 3rd QuarterDocumento3 páginasList of Least Learned Competencies MAPEH7 1st To 3rd QuarterMark Dexter MejiaAinda não há avaliações
- Zoe LeonardDocumento9 páginasZoe LeonardSandro Alves SilveiraAinda não há avaliações
- Photosynthesis 9700 CieDocumento8 páginasPhotosynthesis 9700 CietrinhcloverAinda não há avaliações
- Second ConditionalDocumento1 páginaSecond ConditionalSilvana MiñoAinda não há avaliações
- Proff Ethi PDFDocumento12 páginasProff Ethi PDFgeethammani100% (1)
- Decision Making and Problem Solving & Managing - Gashaw PDFDocumento69 páginasDecision Making and Problem Solving & Managing - Gashaw PDFKokebu MekonnenAinda não há avaliações
- Couples Recovery From Sex AddictionDocumento2 páginasCouples Recovery From Sex AddictionarisplaAinda não há avaliações
- 479f3df10a8c0mathsproject QuadrilateralsDocumento18 páginas479f3df10a8c0mathsproject QuadrilateralsAnand PrakashAinda não há avaliações
- Educational Metamorphosis Journal Vol 2 No 1Documento150 páginasEducational Metamorphosis Journal Vol 2 No 1Nau RichoAinda não há avaliações
- SD OverviewDocumento85 páginasSD OverviewSamatha GantaAinda não há avaliações
- Travel Smart: Assignment 1: Project ProposalDocumento14 páginasTravel Smart: Assignment 1: Project ProposalcattytomeAinda não há avaliações
- Crim Pro Exam Sheet at A Glance.Documento5 páginasCrim Pro Exam Sheet at A Glance.Heather Kinsaul Foster80% (5)
- Razom For UkraineDocumento16 páginasRazom For UkraineАняAinda não há avaliações
- Arthur Brennan Malloy v. Kenneth N. Peters, 11th Cir. (2015)Documento6 páginasArthur Brennan Malloy v. Kenneth N. Peters, 11th Cir. (2015)Scribd Government DocsAinda não há avaliações
- The Endless Pursuit of Truth: Subalternity and Marginalization in Post-Neorealist Italian FilmDocumento206 páginasThe Endless Pursuit of Truth: Subalternity and Marginalization in Post-Neorealist Italian FilmPaul MathewAinda não há avaliações
- What Is Art?Documento14 páginasWhat Is Art?Sarvenaaz QaffariAinda não há avaliações