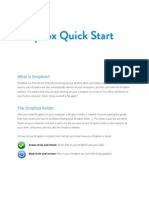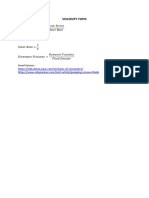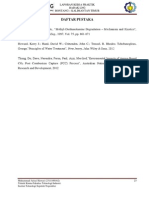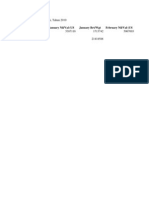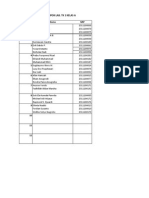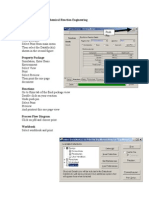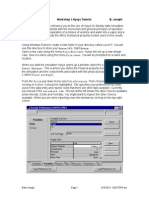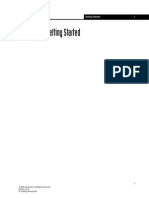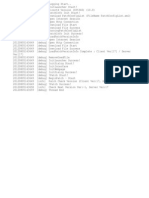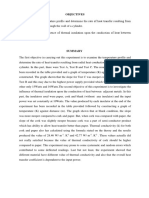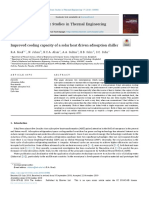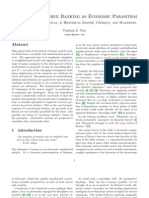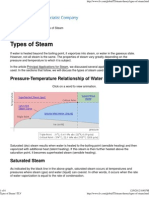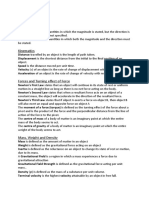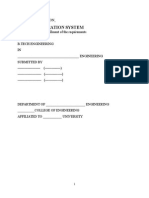Escolar Documentos
Profissional Documentos
Cultura Documentos
01 GettingStarted
Enviado por
mantascitaTítulo original
Direitos autorais
Formatos disponíveis
Compartilhar este documento
Compartilhar ou incorporar documento
Você considera este documento útil?
Este conteúdo é inapropriado?
Denunciar este documentoDireitos autorais:
Formatos disponíveis
01 GettingStarted
Enviado por
mantascitaDireitos autorais:
Formatos disponíveis
Getting Started 1
1
Getting Started
2003 AspenTech - All Rights Reserved.
EA1000.31.01
01 Getting Started
2 Getting Started
2
Workshop
In the Getting Started Module you will build the flowsheet around which
most of the rest of this course is based.
The process is a Turbo Expander plant. LPG Product is obtained from a
Feed Natural Gas stream by cooling, expanding, separating and
distillation. The remaining gas is then re-compressed for export.
Learning Objectives
Once you have completed this section you should have revised your
basic HYSYS knowledge. You will also be able to:
Use the HYSYS LNG Exchanger to simulate multi-pass
exchangers
Add Columns using the Input Experts
Add extra specifications to columns
Prerequisites
This course is aimed for people who have had some experience of using
HYSYS before. Hence the instructions are deliberately quite brief in
places where previous HYSYS users are likely to already know what to
do.
If you have problems at any stage you can ask the course instructor.
P
r
o
c
e
s
s
O
v
e
r
v
i
e
w
C
o
l
u
m
n
O
v
e
r
v
i
e
w
Getting Started 5
5
Building the Simulation
Some stream and operation names can be obtained by referring to the
PFD at the start of this section.
Defining the Simulation Basis
1. Start a new case using the Peng Robinson Equation of State.
2. Use the following components: Nitrogen, CO2, Methane, Ethane,
Propane, i-Butane, n-Butane, i-Pentane, n-Pentane and Hexane.
3. Enter the Main Simulation Environment.
Add the Feed Gas Stream
The Feed Gas stream has the following conditions and composition:
Name Feed Gas
Temperature 30C (86C)
Pressure 5000 kPa (725.19psia)
Flow rate 2988 kgmole/h (6587.3 lbmole/hr)
Component Mole Fraction
Nitrogen 0.0149
CO2 0.002
Methane 0.9122
Ethane 0.0496
Propane 0.0148
i-Butane 0.0026
n-Butane 0.002
i-Pentane 0.001
n-Pentane 0.0006
n-Hexane 0.0003
6 Getting Started
6
Add the Multi-pass Exchanger
Multi-pass exchangers are known as LNG Exchangers in HYSYS.
The LNG (Liquefied Natural Gas) exchanger model solves heat and
material balances for multi-stream heat exchangers and heat exchanger
networks. The solution method can handle a wide variety of specified
and unknown variables.
For the LNG exchanger, you can specify various parameters, including
heat leak/heat loss, UA or temperature approaches. Two solution
methods are employed; in the case of a single unknown, the solution is
calculated directly from an energy balance. In the case of multiple
unknowns, an iterative approach is used which attempts to determine
the solution that satisfies not only the energy balance, but also any
constraints, such as temperature approach or UA.
1. Add a LNG operation.
2. Select the Connections page on the Design tab and enter the
following information:
The LNG allows for multiple streams, while the HEAT EXCHANGER
allows only one hot side stream and one cold side stream.
Figure 1
LNG icon
The Tube Side and Shell
Side streams can come
from different flowsheets, so
you can use one of the fluid
packages on one side of the
exchanger and PR on the
other.
Any number of Sides may
be added simply by
selecting the Add Side
Button. To remove a side,
select the Delete Side
button after positioning the
cursor in the appropriate
row.
Getting Started 7
7
If you prefer you can add the other streams to the flowsheet manually.
Alternatively typing the name of a new stream into the Sides box will
create it.
For each exchanger side:
An inlet stream and outlet stream are required.
A Pressure Drop is required.
The Hot/Cold designation can be specified. This will be used as
an estimate for calculations and will also be used for drawing the
PFD. If a designated hot pass is actually cold (or vice versa), the
operation will still solve properly. The actual Hot/Cold designation
(as determined by the LNG) can be found on the Performance
tab in the Results page.
3. Switch to the Parameters (SS) page. These values will be left
unchanged.
The Exchanger Design (Weighted) method is used to split the heating
curves into intervals. (Rather than simply considering the end points)
The number of intervals is set in the Exchange Details table. The Step
Type parameter sets whether HYSYS splits the curves by temperature,
enthalpy or automatically to minimise the errors.
By ticking the Dew/Bub pt. checkboxes HYSYS will include points on the
heating curves for any phase changes that occur. The Press. Profile
options set how HYSYS decides the pressure profile while iterating.
Figure 2
The Weighted method is
required for exchangers with
more than two sides.
8 Getting Started
8
Heat Losses will not be considered. All streams on the same side with the
Equilibrate checkbox checked are considered to be in equilibrium
before entering the exchanger calculations. Thus the driving force will
be reduced.
4. Go to the Specs (SS) page.
Two extra specifications (in addition to the Heat Balance spec - i.e.,
conservation of energy) will be added.
Just after the streams have been added the Degrees of Freedom display
shows 6 (i.e., 7 unknown variables, 1 constraint so far). By adding two
new specs this is reduced to 4. Later on when more of the flowsheet is
built, these 4 degrees of freedom will be used up and the exchanger will
have enough information to solve.
The two specs that will be added are:
Cold Stream Outlet temperatures are the same (0C or 32F)
Minimum approach temperature in the exchanger (10C or 50F)
These options are discussed in more detail in the HYSYS Steady State
Modeling manual. This might be a good time to investigate how to
access / search the Acrobat PDF documentation.
Figure 3
Getting Started 9
9
Add these two specs as follows:
LNG exchangers, like normal HYSYS Heat Exchangers and Columns,
allow the user to enter as many specifications as required. Only the
active specifications are used to solve the operation.
If the Est. checkbox is checked then HYSYS will use the spec value as an
initial estimate in its iterative solution.
Hence specifications can be used for more than just being an active
spec. They can:
Provide an initial estimate only (Uncheck Active, Check Est.)
Be used to monitor how important variables change as the
operation iterates (Uncheck Active and Est.)
Figure 4
10 Getting Started
10
Add a Cooler
Add a Cooler to stream 1A. This should have the following parameters:
The Cooler outlet Stream 2 should now be fully defined.
Note that in a later module the Cooler operation will be linked to a
HYSYS sub-flowsheet that represents a propane refrigeration loop.
Add a Separator
The Cooler product Stream 2 should be sent to a Separator vessel. The
liquid product is Stream 4 and the vapour product is Stream 3.
Add an Expander
The Separator vapour is then expanded to 2800 kPa. The outlet is Stream
5.
The Expander should have the following properties:
Name E-100
Cooler Outlet Stream 2
Pressure Drop 20 kPa (2.9psia)
Outlet Temperature -62C (-79.6F)
Energy Q-100
Name K-100
Outlet Pressure 2800 kPa (406 psia)
Adiabatic Efficiency 75% (This is the default)
Energy QK-100
Getting Started 11
11
Add a Separator
Add another Separator to the Expander outlet. The feed is the outlet
from the Expander. The vapour product is Stream 7 which has already
been added and linked to the LNG exchanger. The liquid product is
Stream 6.
Add a Valve and Set
The liquid from the first Separator is flashed down to the same pressure
as the Expander outlet. Add a HYSYS Valve operation to do this. The
valve outlet is Stream 8.
When the simulation is manipulated later the Turbo Expander outlet
pressure is one of the process parameters that will be changed, hence it
makes sense to link these parameters within HYSYS rather than
manually changing both.
This is done using a HYSYS Set operation. This relates two HYSYS
parameters. It can be used to make them identical or to force a fixed
Multiplier and Offset between them.
Install a Set with the following parameters:
Name SET-1
Target Variable Stream 8 Pressure
Source Stream 5
Multiplier 1
Offset 0 kPa (0 psia)
Set icon
12 Getting Started
12
LPG Recovery Column
This will be simulated using the HYSYS Distillation Column operation.
This column has 5 stages, a Condenser and a Reboiler. Stream 8 is fed to
the top tray and stream 6 is fed to the Condenser.
Rather than defining the column pressures within the column
operation, as would be normal practice; HYSYS Set operations will be
used to relate the column top and bottom pressures to the Turbo
Expander outlet stream.
The purpose of this is to allow the flowsheet to be manipulated later by
changing several key process parameters (including the Turbo Expander
outlet pressure).
Figure 5
Getting Started 13
13
Set the Column Pressures
1. First add the bottoms liquid product stream to the PFD. (Stream 10).
2. Install a Set operation to Set the pressure of Stream 10, so that it is
the same as Stream 5.
3. Install another Set to make Stream 9s pressure 5 psi less than
Stream 5s.
If psi is not the pressure unit HYSYS is currently using you can enter a psi
value by using the unit drop down at the top right of the Set window.
Add the Column
1. Add a Distillation Column operation.
By default HYSYS includes an Input Expert to guide the user through
setting up the column. The Input Expert has four pages, you must enter
all the required information on each page, before the Next > button will
become active.
2. double-click the Column PFD icon to start the Input Expert.
Figure 6
Distillation Column icon
14 Getting Started
14
3. Enter the following information on the Connection page:
4. Since the product stream pressures have already been set (with the
Set operations), the Pressure Profile page automatically picks these
up. Go to the Optional Estimates page by clicking the Next > button.
Temperature estimates are used to help the column come to a solution.
If you already have an idea of the conditions in the column (e.g. if you
are modeling an existing plant) then you can enter the information. In
this case the temperatures are not known to these estimates will be left
blank.
5. Clicking the Next > button to move to the final page.
The final page of the Column Input Expert always has some typical
specifications for the particular type of column. In this case different
specifications will be used.
Connections
Column Name LPG Recovery
No. of Stages 5
Feed Stream / Stage 8 / at stage 1
Condenser Type Full Reflux
Overhead Vapour Product 9
Bottom Product 10
Condenser Energy Stream Q-102
Reboiler Energy Stream Q-103
The Input Experts provide
the new user with step-by-
step instruction for defining
a column. They can be
switched off in the HYSYS
Preferences.
Getting Started 15
15
6. Click the Done button to complete the Input Expert. The Column
Property View will now appear.
Before the column is ready to run, some more information must be
entered.
Additional Feed Stream
New Specifications
7. Connect Stream 6 up in the Inlet Streams box. Stream 6 should enter
the Condenser.
Figure 7
Once the Input Expert has
been completed it cannot be
accessed again unless the
column is deleted and
added back. However all the
information that was entered
can be changed using the
column property view.
16 Getting Started
16
8. Go to the Monitor page on the Design tab. Here all the existing
column specs are visible.
Since no values were entered for the Specs in the Input Expert, no values
are present here.
Note that since the column has fully defined feeds, the pressure are
known, and 2 specs are activated the Degrees of Freedom display is
showing 0.
This column will actually be solved to two different specifications.
Condenser Duty of zero. Stream 6, the cold expanded liquid
stream, enters the condenser so provides the necessary cooling
effect.
LPG product RVP (Reid Vapour Pressure) specification.
9. Add these two specs as follows:
Figure 8
First Spec
Type Column Duty
Name Ovhd Duty
Energy Stream Q-102 @ Col1
Spec Value 0.001 kJ/h
Getting Started 17
17
An estimate of the column overhead vapour rate will also be provided.
One of the specs already added by HYSYS will be used.
10. Modify the existing Ovhd Vap Rate specs as follows:
11. Ensure the Ovhd Duty and Btms RVP specs are set to be Active and
Estimates, and that the Ovhd Vap Rate specs is set as an estimate.
The other unused specs can be deleted by going to the Specs (SS) page
on the Design tab and pressing the Delete button, or by double-clicking
the spec on the Monitor page on the Design tab and clicking Delete.
12. Click the Run button. You should see some messages in the Trace
Window (bottom right white pane) as the column solves. When the
column has solved, the LNG should then be solved as now both
Streams 7 and 9 are fully defined.
Second Spec
Type Column Vapour Pressure Spec
Name Btms RVP
Stage Reboiler
Type Reid Vapour Pressure
Phase Liquid
Spec Value 200 psia
Existing Vent Rate Spec
Name Ovhd Vap Rate
Draw 9 @ Col1
Flow Basis Molar
Spec Value 1600 lbmole/hr
What is the flow rate of the Overhead vapour stream?
Was the Vent Rate estimate a good one?
18 Getting Started
18
Completing the Simulation
The simulation is now almost complete. The two product gas streams
from the LNG must be mixed and re-compressed for Export.
1. Mix Stream 7A and 9A using a Mixer operation. The outlet is Stream
11.
2. Add a Compressor, keep the standard Adiabatic Efficiency of 75%.
The outlet is Stream 12 and the energy is QK-101.
3. Install another Set to link the heat flow of the compressor energy
stream (QK-101) to the Expander energy stream (QK-100).
4. Add another Cooler to cool the mixed compressed gases to 30C.
The Cooler has a 0.2 bar pressure drop.
5. Finally, install an Export Gas Compressor to take the product gas to
70 bar. The compressor has an Adiabatic Efficiency of 75%.
Compressor Degrees of Freedom
In this HYSYS case there are two compressors specified differently:
K-101 has a fully specified inlet stream and a specified duty.
K-102 has a fully specified inlet stream and a specified outlet
pressure.
HYSYS can also solve for a flow rate given an otherwise fully specified
feed stream, a duty and an outlet pressure.
Additionally HYSYS compressors can be supplied with head and
efficiency curves.
Save your case!
Getting Started 19
19
Advanced Modeling
The Column is a special type of sub-flowsheet in HYSYS. Sub-flowsheets
contain equipment and streams, and exchange information with the
parent flowsheet through the connected streams. From the main
environment, the Column appears as a single, multi-feed multi-product
operations. In many cases, you can treat the Column in exactly that
manner.
The Column Sub-flowsheet provides a number of advantages:
Isolation of the Column Solver - The Column Build Environment
allows you to make changes and focus on the Column without the
re-calculation of the entire flowsheet.
Optional use of different Fluid Packages - HYSYS allows you to
specify a unique (different from the Main Environment) fluid
package for the Column Sub-flowsheet. This may be useful in
instances when a different fluid package is better suited to the
Column (Gas Plant using PR may contain an Amine Contactor
that needs to use the Amines Property Package), or the Column
does not use all of the components used in the Main Flowsheet
and so by decreasing the number of components in the column
you may speed up column convergence.
Construction of custom templates - In addition to the default
column configurations, which are available as templates, you may
define column set-ups with varying degrees of complexity.
Complex custom columns and multiple columns may be
simulated within a single sub-flowsheet using various
combinations of SubFlowsheet equipment. Custom column
examples include, replacement of the standard condenser with a
heat exchanger, or the standard kettle reboiler with a
thermosyphon reboiler.
Ability to solve multiple towers simultaneously - The Column Sub-
flowsheet uses a simultaneous solver whereby all operations
within the sub-flowsheet are solved simultaneously. The
simultaneous solver permits the user to install multiple
interconnected columns within the sub-flowsheet without the
need for Recycle blocks.
You can enter the Column Sub-flowsheet by clicking the Column
Environment button on the Column Property View. Once inside the
Column Environment you can return to the Parent Environment by
clicking either the Parent Environment button on the Column Runner
view or the Enter Parent Simulation Environment button in the Button
Bar.
The presence of the green
Up Arrow icon in the Button
Bar and the Environment:
Name (COL1) indicates that
you are in the Column Sub-
flowsheet.
The Object Palette is
different in the Column Sub-
flowsheet.
Enter Parent Simulation
Environment icon
20 Getting Started
20
Você também pode gostar
- A Heartbreaking Work Of Staggering Genius: A Memoir Based on a True StoryNo EverandA Heartbreaking Work Of Staggering Genius: A Memoir Based on a True StoryNota: 3.5 de 5 estrelas3.5/5 (231)
- The Sympathizer: A Novel (Pulitzer Prize for Fiction)No EverandThe Sympathizer: A Novel (Pulitzer Prize for Fiction)Nota: 4.5 de 5 estrelas4.5/5 (119)
- Never Split the Difference: Negotiating As If Your Life Depended On ItNo EverandNever Split the Difference: Negotiating As If Your Life Depended On ItNota: 4.5 de 5 estrelas4.5/5 (838)
- Devil in the Grove: Thurgood Marshall, the Groveland Boys, and the Dawn of a New AmericaNo EverandDevil in the Grove: Thurgood Marshall, the Groveland Boys, and the Dawn of a New AmericaNota: 4.5 de 5 estrelas4.5/5 (265)
- The Little Book of Hygge: Danish Secrets to Happy LivingNo EverandThe Little Book of Hygge: Danish Secrets to Happy LivingNota: 3.5 de 5 estrelas3.5/5 (399)
- The World Is Flat 3.0: A Brief History of the Twenty-first CenturyNo EverandThe World Is Flat 3.0: A Brief History of the Twenty-first CenturyNota: 3.5 de 5 estrelas3.5/5 (2219)
- The Subtle Art of Not Giving a F*ck: A Counterintuitive Approach to Living a Good LifeNo EverandThe Subtle Art of Not Giving a F*ck: A Counterintuitive Approach to Living a Good LifeNota: 4 de 5 estrelas4/5 (5794)
- Team of Rivals: The Political Genius of Abraham LincolnNo EverandTeam of Rivals: The Political Genius of Abraham LincolnNota: 4.5 de 5 estrelas4.5/5 (234)
- The Emperor of All Maladies: A Biography of CancerNo EverandThe Emperor of All Maladies: A Biography of CancerNota: 4.5 de 5 estrelas4.5/5 (271)
- The Gifts of Imperfection: Let Go of Who You Think You're Supposed to Be and Embrace Who You AreNo EverandThe Gifts of Imperfection: Let Go of Who You Think You're Supposed to Be and Embrace Who You AreNota: 4 de 5 estrelas4/5 (1090)
- The Hard Thing About Hard Things: Building a Business When There Are No Easy AnswersNo EverandThe Hard Thing About Hard Things: Building a Business When There Are No Easy AnswersNota: 4.5 de 5 estrelas4.5/5 (344)
- Hidden Figures: The American Dream and the Untold Story of the Black Women Mathematicians Who Helped Win the Space RaceNo EverandHidden Figures: The American Dream and the Untold Story of the Black Women Mathematicians Who Helped Win the Space RaceNota: 4 de 5 estrelas4/5 (890)
- Elon Musk: Tesla, SpaceX, and the Quest for a Fantastic FutureNo EverandElon Musk: Tesla, SpaceX, and the Quest for a Fantastic FutureNota: 4.5 de 5 estrelas4.5/5 (474)
- Optimum LG RatioDocumento8 páginasOptimum LG RatioSajal GuptaAinda não há avaliações
- The Unwinding: An Inner History of the New AmericaNo EverandThe Unwinding: An Inner History of the New AmericaNota: 4 de 5 estrelas4/5 (45)
- The Yellow House: A Memoir (2019 National Book Award Winner)No EverandThe Yellow House: A Memoir (2019 National Book Award Winner)Nota: 4 de 5 estrelas4/5 (98)
- Ventilation Design for Electrical Equipment RoomsDocumento79 páginasVentilation Design for Electrical Equipment RoomsCarlos Herrera100% (1)
- 02 PropaneRefrigerationLoopDocumento26 páginas02 PropaneRefrigerationLoopChristian ChineduAinda não há avaliações
- Heat Loss From A Pipe Calculator - Engineers EdgeDocumento2 páginasHeat Loss From A Pipe Calculator - Engineers EdgeJA KAinda não há avaliações
- Maurice Nicoll The Mark PDFDocumento4 páginasMaurice Nicoll The Mark PDFErwin KroonAinda não há avaliações
- Schools Division of Tarlac Province Mainang Resettlement Elementary School SY 2020-2021Documento5 páginasSchools Division of Tarlac Province Mainang Resettlement Elementary School SY 2020-2021cristina quiambao0% (1)
- For Scribbers Gunret GehsinggaDocumento1 páginaFor Scribbers Gunret GehsinggamantascitaAinda não há avaliações
- Maestro of The DayDocumento1 páginaMaestro of The DaymantascitaAinda não há avaliações
- Feri UhnDocumento1 páginaFeri UhnmantascitaAinda não há avaliações
- Viscosity TopicDocumento1 páginaViscosity TopicmantascitaAinda não há avaliações
- For ScribbersDocumento1 páginaFor ScribbersmantascitaAinda não há avaliações
- Daftar Pustaka: The Canadian J. of Chem. Eng., 1997, Vol. 75, Pp. 861-871Documento1 páginaDaftar Pustaka: The Canadian J. of Chem. Eng., 1997, Vol. 75, Pp. 861-871mantascitaAinda não há avaliações
- Import Data by Commodity and Month HS Code Polyurethanes 2010Documento7 páginasImport Data by Commodity and Month HS Code Polyurethanes 2010mantascitaAinda não há avaliações
- 4118 8827 1 SMDocumento8 páginas4118 8827 1 SMwidhisaputrawijayaAinda não há avaliações
- Daftar Pustaka: Chemical Process Industries", 5Documento1 páginaDaftar Pustaka: Chemical Process Industries", 5mantascitaAinda não há avaliações
- For ScribbersDocumento1 páginaFor ScribbersmantascitaAinda não há avaliações
- DATA KELOMPOK LAB TK 1Documento5 páginasDATA KELOMPOK LAB TK 1mantascitaAinda não há avaliações
- Kode HS Deskripsi HS January Nil/Val (US January BRT/WGT February Nil/Val (USDocumento7 páginasKode HS Deskripsi HS January Nil/Val (US January BRT/WGT February Nil/Val (USmantascitaAinda não há avaliações
- Daftar PustakaDocumento2 páginasDaftar PustakamantascitaAinda não há avaliações
- HYSYS Printing For Chemical Reaction EngineeringDocumento1 páginaHYSYS Printing For Chemical Reaction EngineeringmantascitaAinda não há avaliações
- Daftar PustakaDocumento2 páginasDaftar PustakamantascitaAinda não há avaliações
- Hysys Tutorial Flash SimulationDocumento10 páginasHysys Tutorial Flash SimulationmantascitaAinda não há avaliações
- HJHKLDocumento26 páginasHJHKLmantascitaAinda não há avaliações
- 01 GettingStartedDocumento34 páginas01 GettingStartedmantascitaAinda não há avaliações
- Daftar Pustaka: Chemical Process Industries", 5Documento1 páginaDaftar Pustaka: Chemical Process Industries", 5mantascitaAinda não há avaliações
- 06 GasGatheringDocumento18 páginas06 GasGatheringChristian Chinedu0% (1)
- PojkjkDocumento1 páginaPojkjkmantascitaAinda não há avaliações
- SfsfereDocumento30 páginasSfsferemantascitaAinda não há avaliações
- Hysys Tutorial Flash SimulationDocumento10 páginasHysys Tutorial Flash SimulationmantascitaAinda não há avaliações
- Dnlauncher 20120805 143647 LogDocumento1 páginaDnlauncher 20120805 143647 LogAhmad Fajar NoviantoAinda não há avaliações
- Total Reflux. in Design Problems, The Desired Separation Is Specified and A Column IsDocumento8 páginasTotal Reflux. in Design Problems, The Desired Separation Is Specified and A Column IsmantascitaAinda não há avaliações
- UfhdskcfjndsDocumento1 páginaUfhdskcfjndsmantascitaAinda não há avaliações
- Data Peserta FixDocumento10 páginasData Peserta FixmantascitaAinda não há avaliações
- Fundamental Principles of Heat TransferDocumento10 páginasFundamental Principles of Heat Transferppyim2012Ainda não há avaliações
- Applied ThermodynamicsDocumento48 páginasApplied Thermodynamicsdavesh jadonAinda não há avaliações
- Lab Report Heat CnductionDocumento17 páginasLab Report Heat CnductionainnorAinda não há avaliações
- Workshop Exercise - Steam Distribution and UtilizationDocumento2 páginasWorkshop Exercise - Steam Distribution and UtilizationChang Chee HongAinda não há avaliações
- Case Studies in Thermal Engineering: R.A. Rouf, N. Jahan, K.C.A. Alam, A.A. Sultan, B.B. Saha, S.C. SahaDocumento7 páginasCase Studies in Thermal Engineering: R.A. Rouf, N. Jahan, K.C.A. Alam, A.A. Sultan, B.B. Saha, S.C. SahaDžana KadrićAinda não há avaliações
- Newton's Law of Cooling & Its ApplicationsDocumento13 páginasNewton's Law of Cooling & Its ApplicationsDr Srinivasan Nenmeli -K100% (5)
- Nuri - Fractional Reserve Banking As Economic Parasitism - A Scientific, Mathematical and Historical Expose, Critique and Manifesto (2002)Documento62 páginasNuri - Fractional Reserve Banking As Economic Parasitism - A Scientific, Mathematical and Historical Expose, Critique and Manifesto (2002)Indianhoshi HoshiAinda não há avaliações
- Thesis PDFDocumento97 páginasThesis PDFmostafa shahrabiAinda não há avaliações
- Phy First Term SS 1Documento2 páginasPhy First Term SS 1sulayajannyAinda não há avaliações
- Lec2 PDFDocumento7 páginasLec2 PDFShaswata BoseAinda não há avaliações
- Picon Nunez Et Al 2009 PDFDocumento8 páginasPicon Nunez Et Al 2009 PDFNur AnissaAinda não há avaliações
- Types of Steam ExplainedDocumento6 páginasTypes of Steam ExplainedMohammad Ali ZamanAinda não há avaliações
- Diffraction PhysicsDocumento71 páginasDiffraction PhysicsRishabh SinghAinda não há avaliações
- All Definitions For O Level PhysicsDocumento3 páginasAll Definitions For O Level PhysicsMichelleAinda não há avaliações
- Auto Lab - Solar Ray ReportDocumento11 páginasAuto Lab - Solar Ray ReportLukman BenzoAinda não há avaliações
- Student Outwits Atheist Professor in Debate on God's ExistenceDocumento4 páginasStudent Outwits Atheist Professor in Debate on God's ExistenceSalim Chohan100% (1)
- Marking SchemeDocumento6 páginasMarking SchemeIuthisam HassanAinda não há avaliações
- Solved Problem 4.1 - Steam Power Plant For Athens - Ohio (4!21!10Documento5 páginasSolved Problem 4.1 - Steam Power Plant For Athens - Ohio (4!21!10Andhika SiraitAinda não há avaliações
- Hamzah Tzortzis - The Qur'anic ArgumentDocumento35 páginasHamzah Tzortzis - The Qur'anic ArgumentAgun GunadiharjaAinda não há avaliações
- ME3122E - Tutorial Solution 5Documento21 páginasME3122E - Tutorial Solution 5LinShaodun64% (11)
- Chapter 3 STEADY HEAT CONDUCTION 2021Documento102 páginasChapter 3 STEADY HEAT CONDUCTION 2021BT20MEC058AdeshAinda não há avaliações
- Flatness of Freeze DryerDocumento5 páginasFlatness of Freeze DryerverajaAinda não há avaliações
- A PROJECT REPORT On ADV Refrigeration SystemDocumento55 páginasA PROJECT REPORT On ADV Refrigeration SystemPramodPradhanAinda não há avaliações
- P Regusol enDocumento12 páginasP Regusol enmiaasieuAinda não há avaliações
- Solar Thermal Collector LabDocumento8 páginasSolar Thermal Collector LabZack MalikAinda não há avaliações
- Thermoptim: ReferenceDocumento40 páginasThermoptim: ReferencevtwienAinda não há avaliações