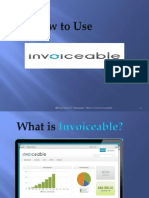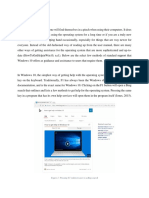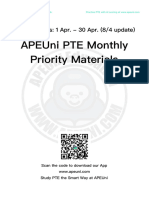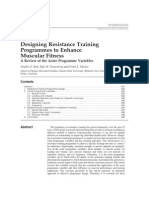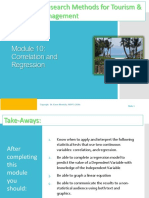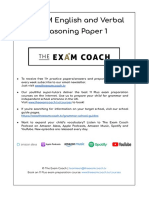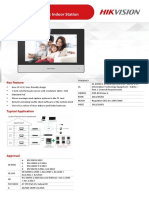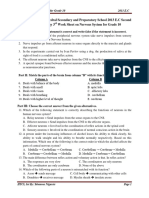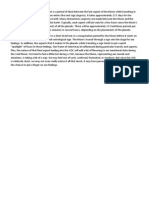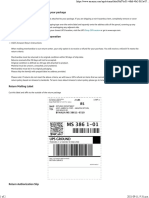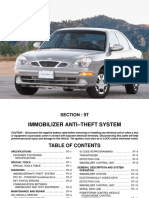Escolar Documentos
Profissional Documentos
Cultura Documentos
How To Use Picmonkey
Enviado por
Nimfa Maniscan0 notas0% acharam este documento útil (0 voto)
420 visualizações147 páginasEnhance your creativity with Picmonkey. Easy to use even if you're not a techie.
Título original
How to Use Picmonkey
Direitos autorais
© © All Rights Reserved
Formatos disponíveis
PDF, TXT ou leia online no Scribd
Compartilhar este documento
Compartilhar ou incorporar documento
Você considera este documento útil?
Este conteúdo é inapropriado?
Denunciar este documentoEnhance your creativity with Picmonkey. Easy to use even if you're not a techie.
Direitos autorais:
© All Rights Reserved
Formatos disponíveis
Baixe no formato PDF, TXT ou leia online no Scribd
0 notas0% acharam este documento útil (0 voto)
420 visualizações147 páginasHow To Use Picmonkey
Enviado por
Nimfa ManiscanEnhance your creativity with Picmonkey. Easy to use even if you're not a techie.
Direitos autorais:
© All Rights Reserved
Formatos disponíveis
Baixe no formato PDF, TXT ou leia online no Scribd
Você está na página 1de 147
How to Use
2014 @ NVM - How to Use Picmonkey
1
is a website
offering a
FREE photo editor.
2014 @ NVM - How to Use Picmonkey
2
Heres how to do it.
2014 @ NVM - How to Use Picmonkey
3
Select a browser to open.
2014 @ NVM - How to Use Picmonkey
4
For this tutorial,
let us use
2014 @ NVM - How to Use Picmonkey
5
In the URL, type this.
2014 @ NVM - How to Use Picmonkey
6
Picmonkey
webpage appears.
2014 @ NVM - How to Use Picmonkey
7
Take note that Picmonkey
changes designs from time to time.
2014 @ NVM - How to Use Picmonkey
8
The good thing
NO REGISTRATION IS REQUIRED.
2014 @ NVM - How to Use Picmonkey
9
Now, lets get going.
2014 @ NVM - How to Use Picmonkey
10
These are some of the many
features of Picmonkey.
2014 @ NVM - How to Use Picmonkey
11
Allows you to create great
photos by adding text, effects
or overlays.
2014 @ NVM - How to Use Picmonkey
12
Gives your photo a once-over
with Teeth Whitening,
Wrinkle Remover and
Airbrush.
2014 @ NVM - How to Use Picmonkey
13
Designs your own picture from
scratch with invites, banners, or
cards.
2014 @ NVM - How to Use Picmonkey
14
Collage makers flexible layouts
let you create a photo collage as
unique as your own crazy genius.
2014 @ NVM - How to Use Picmonkey
15
Now, lets explore each
of these feature.
2014 @ NVM - How to Use Picmonkey
16
By clicking Edit,
2014 @ NVM - How to Use Picmonkey
17
2014 @ NVM - How to Use Picmonkey
18
youll be directed here.
2014 @ NVM - How to Use Picmonkey
19
Then, youll be asked
to choose a photo to edit
2014 @ NVM - How to Use Picmonkey
20
from your Computer,
2014 @ NVM - How to Use Picmonkey
21
from your Dropbox file,
2014 @ NVM - How to Use Picmonkey
22
from your FB pics, or
2014 @ NVM - How to Use Picmonkey
23
from photo sites like Flickr.
2014 @ NVM - How to Use Picmonkey
24
For this tutorial, lets
choose a photo from a
2014 @ NVM - How to Use Picmonkey
25
By clicking here,
2014 @ NVM - How to Use Picmonkey
26
youll be routed to your
PC files.
2014 @ NVM - How to Use Picmonkey
27
Now, locate your photo
to edit here.
2014 @ NVM - How to Use Picmonkey
28
Choose one from your files.
,
2014 @ NVM - How to Use Picmonkey
29
Example, this baby pic
here.
2014 @ NVM - How to Use Picmonkey
30
Then, click Open here.
2014 @ NVM - How to Use Picmonkey
31
This page appears.
2014 @ NVM - How to Use Picmonkey
32
Notice, these icons here?
2014 @ NVM - How to Use Picmonkey
33
Click each to explore its
functions.
2014 @ NVM - How to Use Picmonkey
34
Clicking this,
allows you to
see the basic
edits.
2014 @ NVM - How to Use Picmonkey
35
Clicking this,
shows
Effects.
2014 @ NVM - How to Use Picmonkey
36
Scroll down
here to see
more effects.
2014 @ NVM - How to Use Picmonkey
37
Click here to
do some
touch up.
2014 @ NVM - How to Use Picmonkey
38
To add text,
click here.
2014 @ NVM - How to Use Picmonkey
39
and select
from these
font styles.
2014 @ NVM - How to Use Picmonkey
40
Click here for
overlays.
2014 @ NVM - How to Use Picmonkey
41
For frames,
click here.
2014 @ NVM - How to Use Picmonkey
42
Click here for
textures.
2014 @ NVM - How to Use Picmonkey
43
and for themes,
click here.
2014 @ NVM - How to Use Picmonkey
44
Now lets try this.
2014 @ NVM - How to Use Picmonkey
45
Click this to crop the image.
2014 @ NVM - How to Use Picmonkey
46
Then, youll see these...
2014 @ NVM - How to Use Picmonkey
47
Drag to your desired size.
2014 @ NVM - How to Use Picmonkey
48
Then, click Apply.
2014 @ NVM - How to Use Picmonkey
49
See its result?
2014 @ NVM - How to Use Picmonkey
50
Now lets put a frame.
2014 @ NVM - How to Use Picmonkey
51
Click here.
2014 @ NVM - How to Use Picmonkey
52
Then choose frame from here.
2014 @ NVM - How to Use Picmonkey
53
Say, we chose this.
2014 @ NVM - How to Use Picmonkey
54
See, its framed like this.
2014 @ NVM - How to Use Picmonkey
55
Click here to change
outer color.
2014 @ NVM - How to Use Picmonkey
56
Pick your choice here.
2014 @ NVM - How to Use Picmonkey
57
Say we chose red,
2014 @ NVM - How to Use Picmonkey
58
and see how it looks like?
2014 @ NVM - How to Use Picmonkey
59
Nice? Theres more.
2014 @ NVM - How to Use Picmonkey
60
To change inner color
click here,
2014 @ NVM - How to Use Picmonkey
61
and pick your color of
choice from here.
2014 @ NVM - How to Use Picmonkey
62
Then, click Apply.
2014 @ NVM - How to Use Picmonkey
63
How about an overlay?
2014 @ NVM - How to Use Picmonkey
64
Click this icon here.
2014 @ NVM - How to Use Picmonkey
65
Say, we chose Geometric.
2014 @ NVM - How to Use Picmonkey
66
You have these choices here.
2014 @ NVM - How to Use Picmonkey
67
Lets try this.
2014 @ NVM - How to Use Picmonkey
68
It will result to this.
2014 @ NVM - How to Use Picmonkey
69
Click here, to change
its color.
2014 @ NVM - How to Use Picmonkey
70
Double-click and youll
see this.
2014 @ NVM - How to Use Picmonkey
71
Duplicate overlays like this.
2014 @ NVM - How to Use Picmonkey
72
And arrange it like this.
2014 @ NVM - How to Use Picmonkey
73
Then lets put some text.
2014 @ NVM - How to Use Picmonkey
74
Just click here.
2014 @ NVM - How to Use Picmonkey
75
Choose font style here.
2014 @ NVM - How to Use Picmonkey
76
Say we chose this.
2014 @ NVM - How to Use Picmonkey
77
Then write your text here.
2014 @ NVM - How to Use Picmonkey
78
Like this.
2014 @ NVM - How to Use Picmonkey
79
Edit text here.
2014 @ NVM - How to Use Picmonkey
80
Click save.
The close up view.
2014 @ NVM - How to Use Picmonkey
81
Then youll be routed here.
2014 @ NVM - How to Use Picmonkey
82
Provide a filename here.
2014 @ NVM - How to Use Picmonkey
83
Then, click here.
2014 @ NVM - How to Use Picmonkey
84
Save to your pc.
2014 @ NVM - How to Use Picmonkey
85
Put a filename here.
2014 @ NVM - How to Use Picmonkey
86
Then click here.
2014 @ NVM - How to Use Picmonkey
87
You can also share it to
any social media like FB.
2014 @ NVM - How to Use Picmonkey
88
Just click this.
2014 @ NVM - How to Use Picmonkey
89
Click here
to undo.
2014 @ NVM - How to Use Picmonkey
90
Click here
to redo.
2014 @ NVM - How to Use Picmonkey
91
To merge,
click here.
2014 @ NVM - How to Use Picmonkey
92
And to change setting here.
2014 @ NVM - How to Use Picmonkey
93
Next, let's try touch up
2014 @ NVM - How to Use Picmonkey
94
You can choose a pic
from here,
2014 @ NVM - How to Use Picmonkey
95
or play with one of these
pics here.
2014 @ NVM - How to Use Picmonkey
96
Lets try to play with this
pic here.
2014 @ NVM - How to Use Picmonkey
97
Just click it here.
2014 @ NVM - How to Use Picmonkey
98
This will appear.
2014 @ NVM - How to Use Picmonkey
99
Notice her wrinkles?
2014 @ NVM - How to Use Picmonkey
100
Lets try to remove them
2014 @ NVM - How to Use Picmonkey
101
by using this.
2014 @ NVM - How to Use Picmonkey
102
Just click here.
2014 @ NVM - How to Use Picmonkey
103
This page appears.
2014 @ NVM - How to Use Picmonkey
104
See this crown here?
2014 @ NVM - How to Use Picmonkey
105
This means you have
to upgrade
2014 @ NVM - How to Use Picmonkey
106
your account to Royale.
2014 @ NVM - How to Use Picmonkey
107
Royale a paid account.
2014 @ NVM - How to Use Picmonkey
108
Click here.
2014 @ NVM - How to Use Picmonkey
109
This will appear.
2014 @ NVM - How to Use Picmonkey
110
Just brush off the
wrinkles with it.
2014 @ NVM - How to Use Picmonkey
111
See the wrinkles
fade away?
2014 @ NVM - How to Use Picmonkey
112
But once you click Apply,
2014 @ NVM - How to Use Picmonkey
113
This pop-up window
appears.
2014 @ NVM - How to Use Picmonkey
114
So, we cannot save this if
we only have a free account.
2014 @ NVM - How to Use Picmonkey
115
So you can try other
free features, like this
2014 @ NVM - How to Use Picmonkey
116
or this one,
those w/o crowns.
2014 @ NVM - How to Use Picmonkey
117
Now, clicking Design here,
2014 @ NVM - How to Use Picmonkey
118
gives you these
canvass options to use.
2014 @ NVM - How to Use Picmonkey
119
Just select from any
of these choices.
2014 @ NVM - How to Use Picmonkey
120
Next, lets try this.
2014 @ NVM - How to Use Picmonkey
121
Click here to make a collage.
2014 @ NVM - How to Use Picmonkey
122
Lets choose a pic from here.
2014 @ NVM - How to Use Picmonkey
123
Select pics from your file.
2014 @ NVM - How to Use Picmonkey
124
Click open.
2014 @ NVM - How to Use Picmonkey
125
This will appear.
2014 @ NVM - How to Use Picmonkey
126
Click here to upload
more photos.
2014 @ NVM - How to Use Picmonkey
127
Like this.
2014 @ NVM - How to Use Picmonkey
128
Click here to select layout.
2014 @ NVM - How to Use Picmonkey
129
Choose layout from here.
2014 @ NVM - How to Use Picmonkey
130
Say, we chose this.
2014 @ NVM - How to Use Picmonkey
131
This will appear.
2014 @ NVM - How to Use Picmonkey
132
Click here to see the photos.
2014 @ NVM - How to Use Picmonkey
133
See the photos here?
2014 @ NVM - How to Use Picmonkey
134
Then simply drag the photos
to your choice of location here.
2014 @ NVM - How to Use Picmonkey
135
Like this.
2014 @ NVM - How to Use Picmonkey
136
Then click here to customize
the background.
2014 @ NVM - How to Use Picmonkey
137
Fix here to your choice.
2014 @ NVM - How to Use Picmonkey
138
Then click here to save.
2014 @ NVM - How to Use Picmonkey
139
This will appear.
2014 @ NVM - How to Use Picmonkey
140
Provide filename here.
2014 @ NVM - How to Use Picmonkey
141
Then click here
2014 @ NVM - How to Use Picmonkey
142
Give a filename here.
2014 @ NVM - How to Use Picmonkey
143
Then click save here.
2014 @ NVM - How to Use Picmonkey
144
Then you can share it to
social media sites for more fun.
2014 @ NVM - How to Use Picmonkey
145
There you have it.
2014 @ NVM - How to Use Picmonkey
146
Now its your turn to enjoy it
yourself.
2014 @ NVM - How to Use Picmonkey
147
Você também pode gostar
- How To Use LastPassDocumento130 páginasHow To Use LastPassNimfa ManiscanAinda não há avaliações
- The Yellow House: A Memoir (2019 National Book Award Winner)No EverandThe Yellow House: A Memoir (2019 National Book Award Winner)Nota: 4 de 5 estrelas4/5 (98)
- How To Use SlideshareDocumento100 páginasHow To Use SlideshareNimfa Maniscan68% (19)
- The Subtle Art of Not Giving a F*ck: A Counterintuitive Approach to Living a Good LifeNo EverandThe Subtle Art of Not Giving a F*ck: A Counterintuitive Approach to Living a Good LifeNota: 4 de 5 estrelas4/5 (5795)
- How To Use Google DriveDocumento174 páginasHow To Use Google DriveNimfa ManiscanAinda não há avaliações
- Never Split the Difference: Negotiating As If Your Life Depended On ItNo EverandNever Split the Difference: Negotiating As If Your Life Depended On ItNota: 4.5 de 5 estrelas4.5/5 (838)
- How To Use PagemodoDocumento108 páginasHow To Use PagemodoNimfa ManiscanAinda não há avaliações
- Hidden Figures: The American Dream and the Untold Story of the Black Women Mathematicians Who Helped Win the Space RaceNo EverandHidden Figures: The American Dream and the Untold Story of the Black Women Mathematicians Who Helped Win the Space RaceNota: 4 de 5 estrelas4/5 (895)
- How To Use InvoiceableDocumento120 páginasHow To Use InvoiceableNimfa ManiscanAinda não há avaliações
- The Hard Thing About Hard Things: Building a Business When There Are No Easy AnswersNo EverandThe Hard Thing About Hard Things: Building a Business When There Are No Easy AnswersNota: 4.5 de 5 estrelas4.5/5 (345)
- How To Use BasecampDocumento120 páginasHow To Use BasecampNimfa ManiscanAinda não há avaliações
- Standard Support: Figure 1: Pressing F1 Redirects User To A Bing SearchDocumento4 páginasStandard Support: Figure 1: Pressing F1 Redirects User To A Bing SearchDbluepengLumAinda não há avaliações
- Linux Lab-1Documento32 páginasLinux Lab-1Naveen KumarAinda não há avaliações
- The Little Book of Hygge: Danish Secrets to Happy LivingNo EverandThe Little Book of Hygge: Danish Secrets to Happy LivingNota: 3.5 de 5 estrelas3.5/5 (400)
- Pte Apeuni 20240408 Global Monthly en Kd54Documento321 páginasPte Apeuni 20240408 Global Monthly en Kd54Boyes WorldAinda não há avaliações
- Elon Musk: Tesla, SpaceX, and the Quest for a Fantastic FutureNo EverandElon Musk: Tesla, SpaceX, and the Quest for a Fantastic FutureNota: 4.5 de 5 estrelas4.5/5 (474)
- Audit Sampling (Chapter 9)Documento25 páginasAudit Sampling (Chapter 9)cris100% (2)
- A Heartbreaking Work Of Staggering Genius: A Memoir Based on a True StoryNo EverandA Heartbreaking Work Of Staggering Genius: A Memoir Based on a True StoryNota: 3.5 de 5 estrelas3.5/5 (231)
- Bird Et Al (2005)Documento11 páginasBird Et Al (2005)Ewan MurrayAinda não há avaliações
- QCBS RFP For Gweir SHPP PMC PDFDocumento125 páginasQCBS RFP For Gweir SHPP PMC PDFjayant pathakAinda não há avaliações
- The Emperor of All Maladies: A Biography of CancerNo EverandThe Emperor of All Maladies: A Biography of CancerNota: 4.5 de 5 estrelas4.5/5 (271)
- Variables That Affect Teachers' Attitudes Towards Disability and Inclusive Education in Mumbai, IndiaDocumento12 páginasVariables That Affect Teachers' Attitudes Towards Disability and Inclusive Education in Mumbai, IndiaSumaiya HossainAinda não há avaliações
- 12 Chemistry Chapter 1 Assignment 2Documento2 páginas12 Chemistry Chapter 1 Assignment 2Mohd UvaisAinda não há avaliações
- CEC CategoryDocumento4 páginasCEC CategoryQ8123Ainda não há avaliações
- Devil in the Grove: Thurgood Marshall, the Groveland Boys, and the Dawn of a New AmericaNo EverandDevil in the Grove: Thurgood Marshall, the Groveland Boys, and the Dawn of a New AmericaNota: 4.5 de 5 estrelas4.5/5 (266)
- THMT 3312: Research Methods For Tourism & Hospitality ManagementDocumento13 páginasTHMT 3312: Research Methods For Tourism & Hospitality Managementmilrosebatilo2012Ainda não há avaliações
- The Unwinding: An Inner History of the New AmericaNo EverandThe Unwinding: An Inner History of the New AmericaNota: 4 de 5 estrelas4/5 (45)
- 12 Cumulative Record GunjanDocumento25 páginas12 Cumulative Record GunjanramandeepAinda não há avaliações
- Team of Rivals: The Political Genius of Abraham LincolnNo EverandTeam of Rivals: The Political Genius of Abraham LincolnNota: 4.5 de 5 estrelas4.5/5 (234)
- 11+ CEM English and Verbal Reasoning PRACTICE PAPER 1Documento15 páginas11+ CEM English and Verbal Reasoning PRACTICE PAPER 1OlawaleAinda não há avaliações
- LAtihan Ujian Inggris MinatDocumento13 páginasLAtihan Ujian Inggris MinatDfzh HhAinda não há avaliações
- Business Ethics PDFDocumento16 páginasBusiness Ethics PDFRitika DiwakarAinda não há avaliações
- The World Is Flat 3.0: A Brief History of the Twenty-first CenturyNo EverandThe World Is Flat 3.0: A Brief History of the Twenty-first CenturyNota: 3.5 de 5 estrelas3.5/5 (2259)
- Data Sheet 3VA2225-5HL32-0AA0: ModelDocumento7 páginasData Sheet 3VA2225-5HL32-0AA0: ModelJENNYAinda não há avaliações
- The Gifts of Imperfection: Let Go of Who You Think You're Supposed to Be and Embrace Who You AreNo EverandThe Gifts of Imperfection: Let Go of Who You Think You're Supposed to Be and Embrace Who You AreNota: 4 de 5 estrelas4/5 (1090)
- CDI1Documento40 páginasCDI1Leonino Angelica Aiko S.Ainda não há avaliações
- Find The Belt Length at A 72 in Distance Connected in Open Belt. The Pulley Diameters Are 6 and 12 inDocumento4 páginasFind The Belt Length at A 72 in Distance Connected in Open Belt. The Pulley Diameters Are 6 and 12 inGeoffrey GolbequeAinda não há avaliações
- DS-KH6320-TE1 Video Intercom Network Indoor Station: Key FeatureDocumento3 páginasDS-KH6320-TE1 Video Intercom Network Indoor Station: Key FeatureDaniellMargaritAinda não há avaliações
- CNC RoboticsDocumento17 páginasCNC RoboticsKunal DuttAinda não há avaliações
- MANUALrev Fviewing 1Documento12 páginasMANUALrev Fviewing 1saleossAinda não há avaliações
- G-10 Biology, 3rd Work Sheet On Nervous SystemDocumento3 páginasG-10 Biology, 3rd Work Sheet On Nervous SystemhannahAinda não há avaliações
- Void of The Course of The MoonDocumento16 páginasVoid of The Course of The Moonsonaliforex1Ainda não há avaliações
- The Sympathizer: A Novel (Pulitzer Prize for Fiction)No EverandThe Sympathizer: A Novel (Pulitzer Prize for Fiction)Nota: 4.5 de 5 estrelas4.5/5 (121)
- GasLink - Development of GLIADocumento24 páginasGasLink - Development of GLIAOribuyaku DamiAinda não há avaliações
- CV - Pinki Arindra P&GDocumento6 páginasCV - Pinki Arindra P&GPinqi Arindra PutraAinda não há avaliações
- Additional Instructions For Mailing Your Package: Drop Off LocatorDocumento2 páginasAdditional Instructions For Mailing Your Package: Drop Off LocatorEthanAinda não há avaliações
- Gep Primary Water Resource Aug12 NSWDocumento50 páginasGep Primary Water Resource Aug12 NSWNitin AroraAinda não há avaliações
- 2001 Daewoo Nubira Service Manual2 PDFDocumento685 páginas2001 Daewoo Nubira Service Manual2 PDFalberto 32100% (1)
- How To "Revert-Back" To "Previous-Version"???: Build 1 Testing DeploymentDocumento19 páginasHow To "Revert-Back" To "Previous-Version"???: Build 1 Testing DeploymentClaudiu Stefan HaiduAinda não há avaliações
- Consultant DirectoryDocumento20 páginasConsultant DirectoryPreservation MassachusettsAinda não há avaliações
- Business Statistics I: Hypothesis TestingDocumento58 páginasBusiness Statistics I: Hypothesis TestingJamesAinda não há avaliações