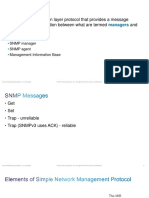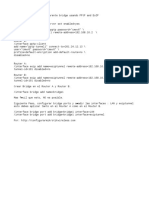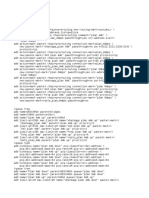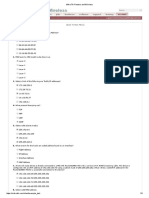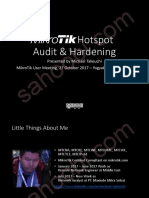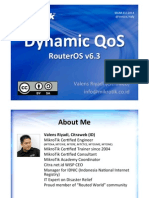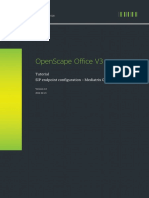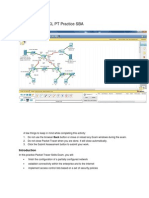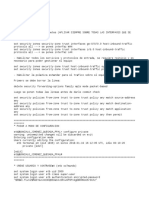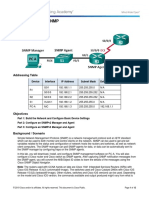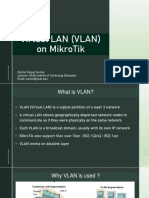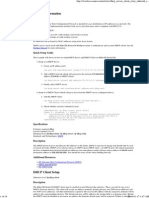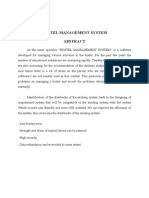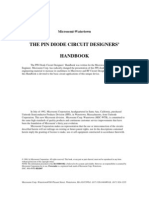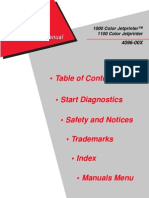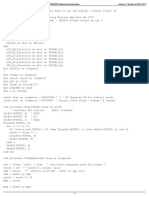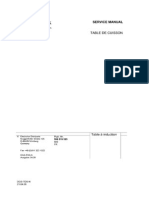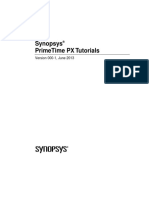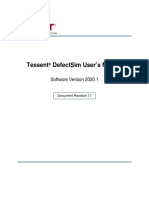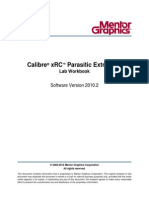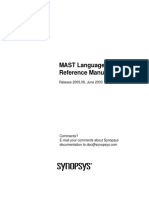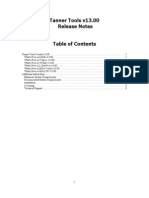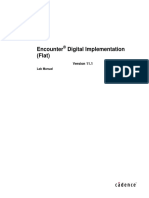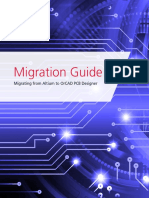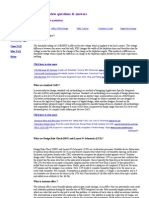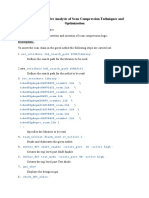Escolar Documentos
Profissional Documentos
Cultura Documentos
Tinycad Manual PDF
Enviado por
dp500Descrição original:
Título original
Direitos autorais
Formatos disponíveis
Compartilhar este documento
Compartilhar ou incorporar documento
Você considera este documento útil?
Este conteúdo é inapropriado?
Denunciar este documentoDireitos autorais:
Formatos disponíveis
Tinycad Manual PDF
Enviado por
dp500Direitos autorais:
Formatos disponíveis
TinyCAD User's Manual
Version 2.80.06
http://tinycad.sourceforge.net
Copyright 1994-1995,2002-2013 Matt Pyne.
This program is free software; you can redistribute it and/or modify it under the terms of the GNU Lesser
General Public License as published by the Free Software Foundation; either ersion !"# of the License$ or %at
your option& any later ersion"
This program is distributed in the hope that it will be useful$ but '(T)*UT +N, '+--+NT,; without
een the implied warranty of ./-0)+NT+1(L(T, or F(TN/SS F*- + P+-T(0UL+- PU-P*S/" See the
GNU Lesser General Public License for more details"
,ou should hae receied a copy of the GNU Lesser General Public License along with this application; if not$
write to the Free Software Foundation$ (nc"$ 23 Temple Place$ Suite 445$ 1oston$ .+ 5!###6#457 US+"
Credits
Tiny0+8 has been supported by many people oer the last few years$ and here are 9ust some of the people
who hae contributed:
Founding author
.att Pyne
Legacy contriutors
+rron Lawrence
8arius; -yba<
=ean 8emartini
=esper -eenberg
=esus 0onsuegra
>ir< 1ailey
?ictor Faria
'im >neel
+ndrew 'al<er
/mile de Groot
Greg Newton
=ean 8emartini
=esus 0onsuegra
'im >neel
>ai 1lasche<
Current de!e"op#ent tea#
8on Lucas
.ar< Lange;aal
.agnus 1eischer
Stephen Friederichs
=ason Sachs
Petr )lu;in
$ecent contriutors %ro# outside the de!e"op#ent tea#&
Thomas Peterson *leg S<ydan Greg /ndler
Welcome to TinyCAD!
Tiny0+8 is an open source schematic capture program" Use Tiny0+8 to draw your own circuit diagrams"
,ou can lay out circuit diagrams using the supplied libraries" +lternatiely$ there is a component library editor
built into Tiny0+8 @ so you can easily create your own symbols" ,ou may also find more libraries on the
,ahoo group that other users hae drawn for you"
*nce you hae drawn your design$ you can use the special functions to automatically add symbol references$
chec< your design against rules of correctness and create a parts list" Tiny0+8 can also eAport a net lists for
import into P01 layout programs"
*nce you hae your design you can copy and paste it into other pac<ages such as 'ord %or better still
*pen*ffice&" ,ou may also print your design to any supported 'indows printer" (f your design is larger than a
single page then it can be either scaled to fit on a single page or printed across many pages"
,ou can get the latest news$ release and source code from the SourceForge site" Go to
http://tinycad"sourceforge"net" The Tiny0+8 S?N source code and web site repository is located at
https://tinycad"sn"sourceforge"net/snroot/tinycad" (f you are unfamiliar with S?N$ you may find
TortoiseS?N %www"tortoisesn"net& to be a good place to start"
3
Contents
0opyright #33B6#332$!55!6!5#4 .att Pyne""""""""""""""""""""""""""""""""""""""""""""""""""""""""""""""""""""""""""""""""""""""""""""""""""""""""""""""""""""""""" !
0redits""""""""""""""""""""""""""""""""""""""""""""""""""""""""""""""""""""""""""""""""""""""""""""""""""""""""""""""""""""""""""""""""""""""""""""""""""""""""""""""""""""""""""""""""""""""""" !
1 Overview of TinyCAD Features....................................................................7
2 Drawing a design........................................................................................9
To place symbols in to your design"""""""""""""""""""""""""""""""""""""""""""""""""""""""""""""""""""""""""""""""""""""""""""""""""""""""""""""""""""""""""""""""""""""""" 3
To wire up your design""""""""""""""""""""""""""""""""""""""""""""""""""""""""""""""""""""""""""""""""""""""""""""""""""""""""""""""""""""""""""""""""""""""""""""""""""""""""""""" 3
/diting your drawing"""""""""""""""""""""""""""""""""""""""""""""""""""""""""""""""""""""""""""""""""""""""""""""""""""""""""""""""""""""""""""""""""""""""""""""""""""""""""""""" ##
Symbol attributes"""""""""""""""""""""""""""""""""""""""""""""""""""""""""""""""""""""""""""""""""""""""""""""""""""""""""""""""""""""""""""""""""""""""""""""""""""""""""""""""""""" #!
+utomatic 9unction placement"""""""""""""""""""""""""""""""""""""""""""""""""""""""""""""""""""""""""""""""""""""""""""""""""""""""""""""""""""""""""""""""""""""""""""""" #!
+danced drawing techniCues"""""""""""""""""""""""""""""""""""""""""""""""""""""""""""""""""""""""""""""""""""""""""""""""""""""""""""""""""""""""""""""""""""""""""""""" #4
+dding power"""""""""""""""""""""""""""""""""""""""""""""""""""""""""""""""""""""""""""""""""""""""""""""""""""""""""""""""""""""""""""""""""""""""""""""""""""""""""""""""""""""""""" #4
Using labels"""""""""""""""""""""""""""""""""""""""""""""""""""""""""""""""""""""""""""""""""""""""""""""""""""""""""""""""""""""""""""""""""""""""""""""""""""""""""""""""""""""""""""""" #B
+dding buses""""""""""""""""""""""""""""""""""""""""""""""""""""""""""""""""""""""""""""""""""""""""""""""""""""""""""""""""""""""""""""""""""""""""""""""""""""""""""""""""""""""""""" #2
+dding teAt and annotations""""""""""""""""""""""""""""""""""""""""""""""""""""""""""""""""""""""""""""""""""""""""""""""""""""""""""""""""""""""""""""""""""""""""""""""""" #D
8rawing rectangles and ellipses"""""""""""""""""""""""""""""""""""""""""""""""""""""""""""""""""""""""""""""""""""""""""""""""""""""""""""""""""""""""""""""""""""""""""""" #D
8rawing polygons E polylines"""""""""""""""""""""""""""""""""""""""""""""""""""""""""""""""""""""""""""""""""""""""""""""""""""""""""""""""""""""""""""""""""""""""""""""" #D
0hanging the drawing order"""""""""""""""""""""""""""""""""""""""""""""""""""""""""""""""""""""""""""""""""""""""""""""""""""""""""""""""""""""""""""""""""""""""""""""""""" #7
3 An introduction to libraries.......................................................................19
Symbol pins""""""""""""""""""""""""""""""""""""""""""""""""""""""""""""""""""""""""""""""""""""""""""""""""""""""""""""""""""""""""""""""""""""""""""""""""""""""""""""""""""""""""""""" !#
.ultiple parts per pac<age""""""""""""""""""""""""""""""""""""""""""""""""""""""""""""""""""""""""""""""""""""""""""""""""""""""""""""""""""""""""""""""""""""""""""""""""""""" !#
0reating a new symbol library""""""""""""""""""""""""""""""""""""""""""""""""""""""""""""""""""""""""""""""""""""""""""""""""""""""""""""""""""""""""""""""""""""""""""""""" !B
!rinting a design......................................................................................27
" #$%orting to !C& %rogra's.......................................................................29
Use wires and symbols correctly"""""""""""""""""""""""""""""""""""""""""""""""""""""""""""""""""""""""""""""""""""""""""""""""""""""""""""""""""""""""""""""""""""""""""" !3
+dd the Fpac<ageG attribute to all symbols"""""""""""""""""""""""""""""""""""""""""""""""""""""""""""""""""""""""""""""""""""""""""""""""""""""""""""""""""""""""" !3
( )sing 'ulti%le s*eet sc*e'atics...............................................................31
Using multiple sheets""""""""""""""""""""""""""""""""""""""""""""""""""""""""""""""""""""""""""""""""""""""""""""""""""""""""""""""""""""""""""""""""""""""""""""""""""""""""""""" 4#
Using hierarchical designs"""""""""""""""""""""""""""""""""""""""""""""""""""""""""""""""""""""""""""""""""""""""""""""""""""""""""""""""""""""""""""""""""""""""""""""""""""""" 4#
2
Using both hierarchical designs and multiple sheets""""""""""""""""""""""""""""""""""""""""""""""""""""""""""""""""""""""""""""""""""""""""""""""""""""""""" 4!
7 )sing +!,C# wit* TinyCAD.........................................................................33
The Tiny0+8 SP(0/ system""""""""""""""""""""""""""""""""""""""""""""""""""""""""""""""""""""""""""""""""""""""""""""""""""""""""""""""""""""""""""""""""""""""""""""""" 44
The SP(0/ template strings"""""""""""""""""""""""""""""""""""""""""""""""""""""""""""""""""""""""""""""""""""""""""""""""""""""""""""""""""""""""""""""""""""""""""""""""""" 42
The Spice Prologue and /pilogue"""""""""""""""""""""""""""""""""""""""""""""""""""""""""""""""""""""""""""""""""""""""""""""""""""""""""""""""""""""""""""""""""""""""" 42
The SP(0/ -UN node"""""""""""""""""""""""""""""""""""""""""""""""""""""""""""""""""""""""""""""""""""""""""""""""""""""""""""""""""""""""""""""""""""""""""""""""""""""""""" 4D
The F5G net"""""""""""""""""""""""""""""""""""""""""""""""""""""""""""""""""""""""""""""""""""""""""""""""""""""""""""""""""""""""""""""""""""""""""""""""""""""""""""""""""""""""""""""" 4D
Generation of the SP(0/ file""""""""""""""""""""""""""""""""""""""""""""""""""""""""""""""""""""""""""""""""""""""""""""""""""""""""""""""""""""""""""""""""""""""""""""""" 4D
+danced SP(0/ file generation with conditional statements"""""""""""""""""""""""""""""""""""""""""""""""""""""""""""""""""""""""""""""""""""""""" 47
- .enu reference........................................................................................39
File menu"""""""""""""""""""""""""""""""""""""""""""""""""""""""""""""""""""""""""""""""""""""""""""""""""""""""""""""""""""""""""""""""""""""""""""""""""""""""""""""""""""""""""""""""""" 43
/dit menu"""""""""""""""""""""""""""""""""""""""""""""""""""""""""""""""""""""""""""""""""""""""""""""""""""""""""""""""""""""""""""""""""""""""""""""""""""""""""""""""""""""""""""""""" B!
Library menu""""""""""""""""""""""""""""""""""""""""""""""""""""""""""""""""""""""""""""""""""""""""""""""""""""""""""""""""""""""""""""""""""""""""""""""""""""""""""""""""""""""""""" B2
Symbol menu""""""""""""""""""""""""""""""""""""""""""""""""""""""""""""""""""""""""""""""""""""""""""""""""""""""""""""""""""""""""""""""""""""""""""""""""""""""""""""""""""""""""""" B7
Special menu"""""""""""""""""""""""""""""""""""""""""""""""""""""""""""""""""""""""""""""""""""""""""""""""""""""""""""""""""""""""""""""""""""""""""""""""""""""""""""""""""""""""""""" BH
*ptions menu"""""""""""""""""""""""""""""""""""""""""""""""""""""""""""""""""""""""""""""""""""""""""""""""""""""""""""""""""""""""""""""""""""""""""""""""""""""""""""""""""""""""""" 25
9 Toolbar reference......................................................................................"3
+nnotation toolbar""""""""""""""""""""""""""""""""""""""""""""""""""""""""""""""""""""""""""""""""""""""""""""""""""""""""""""""""""""""""""""""""""""""""""""""""""""""""""""""""" 24
8rawing toolbar"""""""""""""""""""""""""""""""""""""""""""""""""""""""""""""""""""""""""""""""""""""""""""""""""""""""""""""""""""""""""""""""""""""""""""""""""""""""""""""""""""""" 2B
1loc< toolbar """""""""""""""""""""""""""""""""""""""""""""""""""""""""""""""""""""""""""""""""""""""""""""""""""""""""""""""""""""""""""""""""""""""""""""""""""""""""""""""""""""""""" 2D
8rawing toolbar"""""""""""""""""""""""""""""""""""""""""""""""""""""""""""""""""""""""""""""""""""""""""""""""""""""""""""""""""""""""""""""""""""""""""""""""""""""""""""""""""""""" 2H
File toolbar""""""""""""""""""""""""""""""""""""""""""""""""""""""""""""""""""""""""""""""""""""""""""""""""""""""""""""""""""""""""""""""""""""""""""""""""""""""""""""""""""""""""""""""" D!
1/ C*ange log...............................................................................................("
0hanges since ersion !"H5"5!"""""""""""""""""""""""""""""""""""""""""""""""""""""""""""""""""""""""""""""""""""""""""""""""""""""""""""""""""""""""""""""""""""""""""""""" D2
0hanges since ersion !"H5"5#"""""""""""""""""""""""""""""""""""""""""""""""""""""""""""""""""""""""""""""""""""""""""""""""""""""""""""""""""""""""""""""""""""""""""""""" DD
0hanges since ersion !"H5"55"""""""""""""""""""""""""""""""""""""""""""""""""""""""""""""""""""""""""""""""""""""""""""""""""""""""""""""""""""""""""""""""""""""""""""""" D7
0hanges since ersion !"75"54"""""""""""""""""""""""""""""""""""""""""""""""""""""""""""""""""""""""""""""""""""""""""""""""""""""""""""""""""""""""""""""""""""""""""""""" D7
0hanges since ersion !"75"55 1uild !BH 1eta""""""""""""""""""""""""""""""""""""""""""""""""""""""""""""""""""""""""""""""""""""""""""""""""""""""""""""""""""" DH
0hanges since ersion !"D5"5#"""""""""""""""""""""""""""""""""""""""""""""""""""""""""""""""""""""""""""""""""""""""""""""""""""""""""""""""""""""""""""""""""""""""""""""" D3
0hanges since ersion !"25"55"""""""""""""""""""""""""""""""""""""""""""""""""""""""""""""""""""""""""""""""""""""""""""""""""""""""""""""""""""""""""""""""""""""""""""""" 75
11 C*anges and0or corrections ......................................................................71
)ow to build Tiny0+8""""""""""""""""""""""""""""""""""""""""""""""""""""""""""""""""""""""""""""""""""""""""""""""""""""""""""""""""""""""""""""""""""""""""""""""""""""""""" 7#
12 FA1 2 Fre3uently As4ed 1uestions 5 FA1....................................................73
#
C ' ( P ) * $ 1
1 Overview of TinyCAD Features
7
Overview of TinyCAD Features
8 TinyCAD user manual version 2.80.06 Septemer 20!3
!
C ' ( P ) * $ 2
2 Drawing a esign
8esigns are created from built6in ob9ects such as wires$ 9unctions$ etc"$ and from imported component symbols$
such as diodes$ transistors$ etc"
)o p"ace sy#o"s in to your design
#" Use the Symbol pic<er on the left of the screen to browse and select the symbols that you need for your
design"
!" (f you donIt <now the name of the symbol you want then you can use the search facility on the dialogue"
/nter a word describing the component" +s you do so the list of components will be reduced to include 9ust
those that contain the teAt in either their name or description" (f the symbol isnJt present$ then you will hae to
create a new one @ this is described in the section on libraries"
4" Place the symbols on the design$ by selecting them as the current tool" 8o this by either double clic<ing on
the name$ selecting the FGetG button on the symbol pic<er or clic< on the preiew of the symbol"
B" ,ou place the symbol by clic<ing the location of where you wish to place the symbol" ,ou can rotate the
symbol by using the tool dialogue that normally sits at the top right of the drawing area" Select FUpG$ F8ownG$
FLeftG or F-ightG to orientate the symbol"
2" *nce you hae finished placing symbols of that type$ right clic< with the mouse to end"
)ip - ,ou can moe a symbolJs teAt fields around" First select the symbol for editing$ and then you can drag
any of the symbolJs fields with the mouse to a new position on the drawing"
+t any one time a certain number of symbol libraries are in use" The libraries to be searched are listed in the
libraries option of the Library .enu" 1efore you can start using symbols at least one symbol library must be
listed here" %See the Library .enu$ in the menu reference for more help on adding a library to this list&"
)o +ire up your design
#" Use the wire tool$ which is the blue line on the toolbar"
!" .oe the mouse oer the start point of your wire$ a small red circle will highlight any actie points on a
symbol or another wire that it is suitable to start wiring from"
"
To wire up your #esi$n
4" /ery time you clic< with the left mouse button you will place a corner in your wire"
B" 0ontinue drawing the wire" To end$ select another actie point %which is shown with the red circle&"
2" Notice how the wire tool is magnetic towards symbolsJ pins and other wires"
D" 'hen you place a wire connecting to another wire a 9unction is placed for you automatically"
)ip - (t is a common mista<e to use polygon lines instead of wires to wire up components" This should
be aoided because Tiny0+8 will not be able to use the special features for you" 'ires automatically snap
to symbols$ and without wires you cannot eAport your circuit to a P01 design program"
!0 TinyCAD user manual version 2.80.06 Septemer 20!3
%#itin$ your #rawin$
*diting your dra+ing
*nce a symbol has been placed you may want to
change its properties" The edit tool in the drawing
toolbar is use for editing already placed ob9ects"
Normally you donJt hae to select the edit tool as it is
the default tool after you hae finished with a different
tool" To select it manually clic< on the white mouse
arrow toolbar button"
'hilst drawing an ob9ect you may wish to moe to
another area of the design$ so that you can moe the
ob9ect to a part of the design not currently shown" 8o
this by dragging with the middle mouse button
%normally the scroll6wheel& to pan the drawing$ or use
the scroll6bars" ,ou can also use the scroll6wheel to
;oom in and out on your drawing"
Use the edit tool in the normal 'indowsI way @ clic<
on ob9ects to select them$ or select multiple ob9ects using the 0trl6<ey or dragging out an area" (f you hae 9ust
one item selected then its options dialogue will be shown to let you change the options of that ob9ect"
,ou can moe ob9ects in the normal 'indowsI way$ which is to select the ob9ects and then drag them" 1y
default the connected wires come too$ howeer$ if you wish to unhoo< a symbol from its wires then drag with
the 0trl6<ey held down"
To delete selected ob9ects use the delete option on the drawing toolbar %a red cross& or use the delete <ey" The
normal cut$ copy and paste options are also aailable to you" ,ou can access these from the edit menu or use
the right6mouse button to bring up the conteAt menu"
(f you prefer you donIt hae to use the new 'indowsI editing features of Tiny0+8$ still aailable to you are the
bloc< moe$ bloc< drag$ and duplicate bloc< tools" These can be found in the bloc< toolbar"
(f you wish to rotate part of a design %by 35 degrees&$ then you hae to use the bloc< rotate ob9ect in the bloc<
toolbar" *utline the area you wish to rotate and then use the tool buttons to rotate the selected area"
There is a full undo/redo buffer built into Tiny0+8" (f you ma<e a mista<e you can undo your changes with
the FUndoG command in the /dit menu"
'hilst you are editing your drawing it is saed automatically for you so you donJt lose any wor< should
Tiny0+8 crash" The default for +utosae is to sae your drawing eery #5 minutes" The bac<up drawing is
saed in the same directory as the original but with an FautosaeG eAtension"
C&apter 2 Drawin$ a #esi$n !!
Symol attriutes
,y#o" attriutes
/ach symbol has at least two teAt attributes
associated with it"
)he -a#e attriute
This is the name or type of the component that the symbol represents" (f the component has a alue then
insert the alue here" For eAample$ if it were a resistor then the name might be 445- or B<7" (f the symbol
represents a phono connector then the name might be Phono"
)he $e%erence attriute
This is an identifier that is uniCue to the whole design$ typical alues might be -# or K4 etc" There may be
many resistors each with a Name field of 445-$ howeer$ each resistor must hae a uniCue -eference"
There should only be one symbol with reference -# in a design"
This field can normally be left as it is$ you can use the Special tools to set the references automatically"
/ither use the reference painter to FpaintG each reference or use the add symbol references automatically"
)he Pac.age attriute
This is the attribute is used for P01 netlist eAport" The P01 layout program will use this attribute to
determine which pad layout to use" There is no fiAed naming conention for this attribute and it is entirely
dependent on the footprint libraries supplied with your P01 layout program"
Not all symbols hae the pac<age attribute by default" ,ou must add it if you wish to eAport to a P01
program" To add it$ simply clic< on the F+ddG button$ and then rename the new attribute to Pac<age"
/ther attriutes
,ou may add additional attributes to a symbol from the symbolIs tool dialogue" There is no real limit to
the number of attributes you add" ,ou may use these references for almost any purpose$ for eAample you
may wish to add P01 layout instructions here"
+ll of the the symbols in the supplied libraries hae an FotherG attribute already defined for you" )oweer$
you can add more if you wish" /ither add them by default by editing the symbol in the library or add them
indiidually to each symbol at placement time"
(uto#atic 0unction p"ace#ent
=unctions are placed automatically for you$ so normally you donIt need to use the 9unction tool"
'here two wires cross they are not considered 9oined unless a 9unction is used at the crossing point"
=unctions are also reCuired when a pin is connected to the middle of a wire"
(f you wish to place 9unctions manually$ then switch automatic 9unction placement off$ in the *ptions L
!2 TinyCAD user manual version 2.80.06 Septemer 20!3
Automati' (un'tion pla'ement
Settings dialogue$ and then the 9unction tool will be aailable to you"
'hen automatic 9unction placement is on$ you cannot select 9unctions"
(d!anced dra+ing techni1ues
For the more adanced schematics$ Tiny0+8 has more adanced features"
-o Connects
Normally all of the pins on a symbol must be connected" There may be times when you wish to leae a pin
unconnected but wish to show that you haenIt forgotten the pin and it is intentionally left unconnected"
(f you do not wish to connect to a certain pin then use the no6connect option on the Toolbar" Place a no6
connect on eery pin that is not to be connected to anything else"
+ny unconnected pins can be found by using the the 8esign -ules 0hec<er in the Special menu"
(dding po+er
Power ob9ects in your design show where power is connected into your
circuit" ?arious shapes of power symbols are defined"
,ou must always ma<e the connection to power at the end of the power
ob9ectIs pin" + 9unction may be necessary if the connection is to the center
of a wire or where wires cross" (f a 9unction is necessary it will be placed
automatically for you"
The shape of the power ob9ect is ignored 6 it is the alue of the power
item which is important" +ll items connected to power ob9ects of the same
alue are considered connected together"
Some component symbols$ such as the 7B TTL library symbols$ are
automatically connected to power" To ensure the power is correctly
connected$ always use the same power names that are used in the library" For eAample$ when using the 7B TTL
library use the power names GN8 and ?00 for 5 and 2 respectiely"
C&apter 2 Drawin$ a #esi$n !3
)sin$ laels
2sing "ae"s
,ou may use the rotate left or
right or flip shortcut <eys while
placing labels"
+ll wires with the same label name
will be considered connected
together" This way a connection
between the wires is formed
without you haing to actually
draw it"
Use labels to connect wires
between sheets in the same files or
to connect wires that are not fully
drawn as connected on the same
page due to schematic crowding
or personal preference"
!* TinyCAD user manual version 2.80.06 Septemer 20!3
A##in$ uses
(dding uses
1uses can be used to indicate a large number of connections" To help you draw a bus the repeat options are
present"
To create a bus$ first draw the bus near where you wish to connect it" Now add a bus entry to the bus" Press I-I
%for repeat in the /dit .enu& to repeat this as necessary for the number of entries you wish to ma<e"
8raw a wire from the bus entry to the connection point" Now press I-I again$ to complete all the wire
connections"
Finally you must add the labels" Place the first label" 8epending on your repeat options the label name will be
updated automatically" Place a label oer each wire"
Now the bus connection is completeM
Use the same names for the bus entries on all connections to bus; howeer$ the order of the names is
unimportant" 1uses do not reCuire 9unctions anywhere on them"
*nce a bus is in place$ you may name the bus using the 1us Name tool" ,ou may use this to place some teAt
neAt to the bus" The name can indicate how many conductors the bus represents$ by specifying 9ust a single
number$ or it may Cualify what the bus is for eAample by calling it N8ata 1usN etc"
C&apter 2 Drawin$ a #esi$n !+
A##in$ te,t an# annotations
(dding te3t and annotations
,ou may add the following annotations: teAt$ lines$ rectangles$ ellipses and arcs" +ll these ob9ects will be
ignored by the special tools"
+nnotations may cross wires$ symbols and 9unctions without affecting them" )ow these ob9ects are used is
completely up to you"
4ra+ing rectang"es and e""ipses
-ectangles and ellipses can be filled and Tiny0+8 now uses the 'indowsI default color selection dialogue
which gies you access to all of the colors"
To draw a rectangle or ellipse$ select the correct tool in the annotation toolbar$ and then drag the outline
of the shape with the left mouse button" 'hen you release the mouse button the shape will be selected$
ready for repositioning if reCuired"
The shapes can be edited by selecting them$ by clic<ing on them and then using the handles to moe and
resi;e the shape"
,ou may also select the styles of the lines and the fill color by using the tool dialogue$ normally displayed
in the top right hand corner of the drawing"
4ra+ing po"ygons 5 po"y"ines
+ polyline is a set of connected lines$ all of which hae to be the same width and color" + polygon is a
closed set of connected lines$ which is filled"
!6 TinyCAD user manual version 2.80.06 Septemer 20!3
Drawin$ poly$ons - polylines
To draw either a polygon or polyline first select the tool in the annotation toolbar" Then draw the shape by
clic<ing with the left mouse button to place each corner of the shape" 'hen you hae finished place the last
corner by either double6clic<ing or by using the right6clic< conteAt menu"
'hen finished$ the shape will be selected ready for editing" ,ou may select a fill for the shape and select the line
style using the tool dialogue normally displayed in the top right hand corner of the drawing" 'hen filling an
open polyline$ an additional line will be added$ from the end point to the start point$ closing the loop and
creating a closed set of lines$ a polygon"
,ou may add arcIed segments to the outline of the shape by either using the tool dialogue$ or by using the right6
clic< conteAt menu"
*diting Po"ygons and Po"y"ines
*nce placed the polygon or polyline can:
1e resi;ed as a complete shape
hae any of the corners moed
hae a new corner added
hae a corner deleted
hae a side changed from straight to arcIed
-esi;e and moe the polygon or polyline using the handles displayed once the shape is selected"
To add a corner$ right clic< on the location you wish to add the corner and select new handle from the menu"
To remoe a corner$ right clic< on the handle of the corner you wish to remoe and select delete handle"
To change a line from straight to arcIed or bac< again$ right clic< on the line you wish to change and select one
of the arc options from the menu"
Changing the dra+ing order
(f one of your annotations is obscured by another then right6clic< on it and use the FO6*rderG menu to bring it
the top of the drawing order or send it bac< behind all other annotations"
C&apter 2 Drawin$ a #esi$n !7
4
C ' ( P ) * $ 3
! An introuction to li"raries
Symbols form a ery important part of laying out designs" Symbols are collected together in symbol libraries"
,ou may edit and create your own new symbols and libraries"
(t is unli<ely that the symbol libraries proided could possibly coer all the symbols you might eer want" This
program has been designed to allow you to create your own symbols ery easily"
,e"ecting "iraries
1efore any symbols can be used from a library$ the library must be selected as in use" This is done by using the
Libraries option in the Library menu"
This dialogue displays a list of libraries in use" 1efore a library can be edited or before a symbol can be
eAtracted from a library it must be listed here" *nce the library is listed then you can eAtract symbols from it
using the Get option on the Toolbar"
To add a library to this list clic< on the +dd button" + file selection dialogue will appear" Select a library indeA
file %with a "idA file eAtension& or database file %with "mdb eAtension&" The selected library will be added to the
list"
To remoe a library from the list$ clic< on the library in the list to select it and then clic< on the -emoe button"
This does not$ in any way$ delete the file and library is still aailable to others" To actually delete the library you
must use 'indows /Aplorer"
!"
An intro#u'tion to liraries
Libraries that do not eAist can also be listed here" (f the library does not eAist$ then you will be informed
eery time the libraryIs indeA is read" This normally occurs when Tiny0+8 is first started and re6read
libraries option in the Library menu is selected"
,ou can open the thumbnail iew of the library by double clic<ing on the library name in the list boA$ or
by selecting it and then clic<ing on the edit button"
Upgrading a library conerts it from the old format to the new .icrosoft +ccess database format" This
format creates a slightly larger file$ howeer$ it will enable Tiny0+8 to hae more features in the future"
+s of Tiny0+8 #"35"55$ the FTidyG option is no longer reCuired for the new library format$ and so has
been remoed from this dialogue"
*diting and Printing Liraries
Use the library dialogue to select the library to edit" *nce selected you will see a new window with a
thumbnail iew of the library" (f the library is a brand new library then the window will be blan<"
Use the library editing window to:
See all of the thumbnails of the symbols in the library
+dd new symbols to the library
8elete and rename symbols in the library"
/dit a symbols names and attributes
20 TinyCAD user manual version 2.80.06 Septemer 20!3
An intro#u'tion to liraries
.oe symbols from one library to another
/Aport symbols into an P.L file
(mport an P.L file of symbols into this library
,ou can select symbols in the library by clic<ing on them" *nce selected you can use the FSymbolG menu to
edit or delete the symbol" ,ou may also right6clic< on thumbnails to bring up a conteAt menu$ which is a
shortcut for going to the symbol menu"
Use the symbol menu or the conteAt menu to add a new symbol to the library"
+ shortcut to editing a symbol is to double6clic< on it"
*diting and adding sy#o"s
Symbols are created from normal ob9ects found on the Toolbar" They may contain any of these ob9ects eAcept
other symbols"
(f the symbol does contain any ob9ects with special functions %such as a power item or a wire& then these ob9ect
will be treated as though they were annotation" +ll their special functions are lost when used in a symbol"
To edit an eAisting symbol$ first select the library you wish to edit in the Libraries option of the Library menu"
NeAt select the symbol to edit in the Library thumbnail iew by clic<ing on it" + new symbol editing window
will open with the symbol in it" The symbol may be edited in the same way that a normal design can be edited$
with the eAception no symbols may be inserted but pins may be added"
'hen you hae finished use the Sae option in the File menu or simply close the window" This will enable you
to sae the new symbol bac< to the library" The dialogue boA automatically remembers the details of the symbol
selected" (f you enter a different name here then the symbol will be store under the new name$ ma<ing a copy
of the symbol" (f you enter the name of an eAisting symbol then it will replace the old symbol in the library"
,y#o" pins
0onnections to a symbol is ia its pins" (t is important to correctly select the type of each pin" This enables the
Netlist generation and 0hec< 8esign -ules in the Special menu to operate correctly" The pins also enable the
part6per6pac<age feature to wor< correctly"
The design rules determine the type of each pin and can determine if you hae made a mista<e in your design"
For eAample it can chec< that eery net has at least one pin of type FoutputG connected if the net also has one
or more pins of type FinputG" To do this you hae to select the correct electrical type of each pin when you
create the symbol""
Mu"tip"e parts per pac.age
Some semiconductors hae multiple parts per pac<age" ,ou can define a different set of pins per pac<age and
optionally outlines for each symbol" 'hen you insert the symbol in to your design$ you can select which
pac<age to use from the symbol"
There are two types of symbols with multiple parts per pac<age these are homogeneous and heterogeneous
symbols:
#" + homogeneous symbol has the same outline$ but different pins for each part in the pac<age"
C&apter 3 An intro#u'tion to liraries 2!
.ultiple parts per pa'/a$e
!" + heterogeneous symbol has a different outline and different pins for each of the parts in the pac<age"
Use homogeneous symbols when the parts are interchangeable" Use heterogeneous symbols when the
different parts represent different aspects of the symbol and therefore cannot be interchanged"
1efore drawing your symbol decide which type it is to be and then use the F)omogeneousG or
F)eterogeneousG option in the Library menu or right clic< on the tabs at the bottom of the iew" These
options will only wor< before you hae set the number of parts per pac<age"
22 TinyCAD user manual version 2.80.06 Septemer 20!3
.ultiple parts per pa'/a$e
Then use the FSet part per pac<ageG option in the Library menu or right clic< on the tabs at the bottom of the
iew" This option will enable to select the number of parts per pac<age for the symbol" Use the tabs at the
bottom of the symbol to select between editing the different parts"
For a homogeneous symbol$ any edits to the outline will be for all parts" For a heterogeneous symbol you may
hae a different outline for each part"
An example of the 7402 ! "hich has 4 parts per pac#age
For eAample$ the 7B5! has B parts per pac<age" These parts are label +$ 1$ 0 and 8" This is a homogeneous
symbol and so the only difference between each part is the pin numbers"
C&apter 3 An intro#u'tion to liraries 23
Creatin$ a new symol lirary
Creating a ne+ sy#o" "irary
0reating a new library is easy" Use the FNewG button on the library editing dialogue" + blan< library will be
created with the name that you specify"
8ouble clic< on the library to edit it" ,ou may now add your first new symbol"
,y#o" Properties
This dialogue is used to edit the symbolIs names and default attributes" +s of ersion !"55"55 of Tiny0+8
you can now gie the symbol more than one name" +ssociated with each name of the symbol can be as
many different default attributes as reCuired" There is no restriction on the symbol name$ you may use
upper or lower case and the name may include spaces"
,ou can access this dialogue in two ways" /ither right clic< on the symbol in the thumbnail iew and select
FSymbol PropertiesG$ or it is displayed after you edit a symbol when you close or sae the window"
(f you wish the symbol to hae more than one name in the library then use the F+dd nameG option" /ach
name has itIs own set of default attributes and description" ,ou can use additional names to gie different
attributes to the same basic symbol" For eAample you may wish to hae a different name for a capacitor
for each of the different P01 pac<ages %footprint& that you use in your P01 program"
2* TinyCAD user manual version 2.80.06 Septemer 20!3
Creatin$ a new symol lirary
,ou can also add any number of eAtra parameters to the symbol" Use the F+ddG and F8eleteG buttons to add
new parameters to the symbol" ,ou cannot delete the name or the reference$ as these are always reCuired by a
symbol"
,ou must enter the default reference for the symbol"" This is the teAt that appears in the reference field of the
symbol when it is first eAtracted from the library using the Get command" -emember that the reference should
normally be a single letter followed by a Q" For eAample: UQ
These eAtra parameters can be used to store any information you li<e" For eAample$ P01 layout information or
SP(0/ information" This information is show to the user when the symbol is placed into the design" The
parameters are also written out in the netlist %see the Special menu&"
0lic< the *> button to store the symbol$ or the 0ancel button to eAit without changing the symbol"
C&apter 3 An intro#u'tion to liraries 2+
B
C ' ( P ) * $ 4
# $rinting a esign
*nce your design is drawn it can be printed to any 'indows6supported printer"
The printing options aailable are outlined in the Print option in the File .enu$ detailed in the .enu -eference
guide"
(f the design will not reasonably fit on a single page then it can be ItiledI across many pages" That is$ each page
will contain a different section of the design" *nce all the pages hae been printed$ the pages can be stuc<
27
0rintin$ a #esi$n
together to form the whole design"
,ou may also select for the design to fit to a single page" (f you select this option$ then the scaling is
automatically selected for you that will ensure your design will fit on one piece of paper"
For the best results when drawing a small design$ use the Printer Setup option in the Page Setup dialogue"
This will ensure the designIs dimensions will hae the same dimensions as the printerIs output$ ma<ing
scaling unnecessary"
Use the print in blac< and white option for best results when using a blac< and white printer"
28 TinyCAD user manual version 2.80.06 Septemer 20!3
2
C ' ( P ) * $ 5
% &'(orting to $C) (rograms
Tiny0+8 has the ability to create a netlist for import into a P01 layout program" )oweer$ for this to wor< to
itIs best potential you hae to use Tiny0+8 in the correct way:
#" Use wires and symbols correctly
!" +dd the FPac<ageG attribute to symbols
4" /Aport the netlist in a format compatible with your P01 layout program
2se +ires and sy#o"s correct"y
For Tiny0+8 to understand the circuit diagram$ you must use the FwiresG tool to wire up your circuits" (f you
were to use the polygon lines$ then Tiny0+8 does not <now this is a connection and will not eAport the
connection to the netlist" To chec< that your circuit is wired correctly use the F0hec< 8esign -ulesG option in
the Special menu$ before eAporting the P01 netlist"
,ou must connect a wire to a symbol pin at the tip of the pin" This is normally done automatically for you" +s
you moe a wire close to the symbol a red6circle is show indicating that the wire will be connected to an actie
point on the symbol" (f you do not connect at this point$ the wire will not be recogni;ed as connected in the
P01 netlist eAport"
(dd the 6pac.age7 attriute to a"" sy#o"s
'hen the netlist is eAported this attribute is written out with the netlist so that the P01 program will <now
which footprint to use with the symbol" -emember the footprint can often be different for the same symbol in
different places" For eAample a capacitor symbol in one part of your circuit may hae a different footprint to a
capacitor in a different part of the circuit"
2"
A## t&e 1pa'/a$e2 attriute to all symols
,ou can edit the symbol libraries so that each symbol has a default FPac<ageG attribute"
The eAample design Famp"dsnG has the FPac<ageG attribute for each of the symbols that are used"
/Aport the netlist in a format compatible with your P01 layout program
From the Special menu select the F0reate netlist for P01 programG option"
Use this dialogue to select the netlist output type and the filename you wish to use for the eAport"
0urrently Tiny0+8 has a limited select of file formats$ howeer$ you may well find that this format is
recogni;ed by your P01 program"
+ll of the output file formats are teAt based$ so if you wish to see the result of the eAport$ try loading the
eAported file into notepad or another teAt editor"
30 TinyCAD user manual version 2.80.06 Septemer 20!3
D
C ' ( P ) * $ 8
* Using multi(le s+eet sc+ematics
There are two ways that you can spread a compleA schematic oer more than one sheet in Tiny0+8:
#" ,ou may use multiple sheets %much li<e /Acel sheets&
!" ,ou may use hierarchical drawings %that is insert one file into another drawing&
The two different techniCues can be used in the same drawings"
2sing #u"tip"e sheets
To add another sheet to a drawing$ you need only right6clic< on the FSheet #G sheet selection layout at the
bottom of the screen and select F(nsert SheetG" This will create a new blan< sheet in the same drawing for you"
+ll of the sheets in the same drawing must hae the same page si;e$ howeer$ each one may hae itJs own
design details" 'hen the design is saed all of the sheets are saed in to the same file" This is the simplest way
to create multiple sheet schematics and is ery effectie for smaller circuit diagrams"
'hen a netlist is generated for a P01 program the sheets are lin<ed together" +ny labels with the same names
are considered connected between the sheets" Use the labels to ma<e connections across sheets"
,ou may of course$ remoe and rename sheets by right clic<ing on the sheet name at the bottom of the screen"
(f you delete a sheet this cannot be undone$ so do so with careM
2sing hierarchica" designs
,ou can use the )ierarchical drawing system to embed one design into another sheet" The embedded sheet has
a symbol associated with it$ much li<e a part from a library"
First you must add a symbol to the file you wish to embed$ by using the FSpecial6R+dd )ierarchical SymbolG
menu option" This will add a new special sheet to your drawing" (n this special sheet draw the symbol for the
design" (f you wish to ma<e connections from the parent design to this design$ you must place pins on the
symbol" These pins are almost identical to library symbol pins eAcept they may not hae pin numbers$ 9ust pin
names"
To lin< between the pins on the symbol and the schematic on the other sheets$ use labels" +ny labels with the
same names as the pins will be considered connected to the pins when the netlist is generated"
3!
)sin$ &ierar'&i'al #esi$ns
*nce you hae your hierarchical symbol added to your design$ you may embed it into other drawings" 8o
this by selecting the FSpecial6R(nsert +nother design as a SymbolG menu option" This will allow you to
select a preiously saed drawing that has a symbol associated with it"
The embedded drawing acts much li<e a library symbol and can be placed$ rotated hae connections made
to it" The difference is that when the netlist is generated from the top6leel design the lower designs will be
included and lin<ed using the pins"
2sing oth hierarchica" designs and #u"tip"e
sheets
There are no special reCuirements for using both techniCues for really compleA designs" ,ou may hae
many sheets in each of the files$ and include as many drawings as you need to create your design"
32 TinyCAD user manual version 2.80.06 Septemer 20!3
7
C ' ( P ) * $ 9
, Using -$.C& wit+ TinyCAD
Tiny0+8 now has built6in SP(0/ file generation system" 0urrently there are no libraries supplied with
Tiny0+8 for use with SP(0/$ you will hae to create your own"
,ou must understand the SP(0/ file format in order to understand how to use Tiny0+8 with SP(0/" There
are many good eAplanations of SP(0/ on the web$ and if you are interested in electrical simulation ( suggest
you start with one of the many free SP(0/ engines$ and hand6craft a few SP(0/ files before trying to create
your own SP(0/ libraries in Tiny0+8"
)ip - -emember there is always helpM
The creation of SP(0/ simulation circuits is not triial$ but it should be straightforward if you already <now
something about SP(0/" (f you get stuc<$ then use the Tiny0+8 web6site to get some support"
)he )inyC(4 ,P:C* syste#
Tiny0+8 generates SP(0/ files by using a string template system" + SP(0/ enabled symbol has 4 parts to it:
#" The FmodelG template @ this is the string that is inserted into the SP(0/ file for eery instance of the
component in the circuit"
!" The FprologG template @ this is the string that is inserted into the top of the SP(0/ file" (t is only
inserted once per component type"
4" The FepilogG template @ this is the string that is inserted into bottom of the SP(0/ file" (t is only
inserted once per component type"
These three templates can be found on the new FSP(0/G tab that is on the symbol properties" -ight clic< on
the symbol in the library thumbnail iew and select FSymbol PropertiesG"
The SP(0/ circuit diagram itself reCuires 4 parts:
#" The circuit must be constructed using only SP(0/ enabled symbols
!" The circuit must hae a special F-UNG symbol %which will need to be created by you&"
4" The circuit must hae a special F5G node$ which is a reCuirement of a SP(0/ circuit"
*nce all of these reCuirements hae been met$ you can use the new option in the NSpecialN menu to generate
33
T&e TinyCAD S03C% system
the SP(0/ file"
3* TinyCAD user manual version 2.80.06 Septemer 20!3
T&e S03C% template strin$s
)he ,P:C* te#p"ate strings
This is written into the output spice file wheneer this symbol appears in the net" This line is a template string
of what should be written"
For eAample$ for the resistor we would hae:
R$(refnum) %(1) %(2) $(NAME)
This means output this line into the SP(0/ file$ howeer$ substitute S%& with the net for those pins and
substitute T%& with attributes with those names" For eAample if the resistor was connecting nets 7 and 3 together
and has a name of #5> then Tiny0+8 would output:
R3 7 9 10K
Notice how each of the T%& and S%& parts of the line hae been replaced by the net information"
N*T/: The obserant will spot there is a subtlety in the way it generated the FrefnumG" This is the symbols
reference$ which would normally be something li<e F-4G$ howeer$ we hae included the F-G in the template"
'hat has happened is that the FrefnumG template string is treated specially; the preceding reference character
%in this case the F-G& has been stripped" This is so that the spice model character is always an F-G" (f the
resistor had a reference of FK4G$ then Tiny0+8 would still output F-4G$ enforcing the correct SP(0/ model"
(f the reference where F.y-ef G$ then Tiny0+8 would output F-.y-ef G"
)he ,pice Pro"ogue and *pi"ogue
The SP(0/ Prologues and /pilogues for each symbol hae identical syntaA to the model template strings$
eAcept that you cannot use the pin numbers %the S%& syntaA& and may only use the attribute eApansions %the T%&
syntaA&"
Prologues and epilogues will only be included if they are not identical to any other$ so you can include the
symbol multiple times in your design but only get one prologue and one epilogue for each one"
,ou can set the order in which the prologues and epilogues are included in the file by using the priorities" These
are the numbers at the side the template strings in the Symbol properties dialogue"
For the prologue$ anything with a priority of ;ero will be put into the file first$ and then eerything with a
priority of # and so on up to 3"
For the epilogue$ anything with a priority of ;ero will be put into the file last$ and 9ust before it anything with a
priority of # and so on up to 3"
The default priority for the prologue and epilogues is 2 %i"e" the middle&"
C&apter 7 )sin$ S03C% wit& TinyCAD 3+
T&e S03C% 4)5 no#e
)he ,P:C* $2- node
Normally a spice file contains not only the circuit but also commands to tell the SP(0/ simulator what to
do with it"
,ou can insert these special commands at the head and end of a file by using a special SP(0/ symbol
called the F-unG node" +s no SP(0/ symbols are included with Tiny0+8 you will hae to create the -un
node yourself"
The -UN node is a normal Tiny0+8 symbol$ eAcept it has no pins and has no SP(0/ model" (t does
hae a SP(0/ prologue and epilogue template"
,ou must set a priority of 5 for both the prologue and epilogue" This means its prologue will always go
first %assuming no other run nodes& and its epilogue will always go last"
This special symbol will then eApand into your run6time parameters and place the correct epilogue for the
SP(0/ file"
(f you want to add your special line at the head of the file$ simply add it to the run nodeIs prologue 6
remember it will eApand any T%attributes& you put in"
,ou must place one -UN node on eery SP(0/ simulation circuit$ and this will add the correct SP(0/
lines to for the SP(0/ engine"
(n your library you may hae more than one type of -un node$ each one instructing SP(0/ to perform
slightly different operations$ howeer$ you should not place more than one -un node on each circuit"
)he 607 net
/ery SP(0/ circuit reCuires a F5G node" This is the ground for the circuit" ,ou must ma<e sure one of
your connections is nominated as the ground"
This is done in Tiny0+8 by using the facility to name net" ,ou can do this in one of two ways:
#" Use a label" +ny connections with a label will use the labelJs name in the SP(0/ net
!" Use a power symbol %which loo< li<e U on the toolbar&" +ny connections with a power
connection will use itJs alue as the name of the SP(0/ net"
So to create the special F5G net$ simply place a power symbol with a alue of 5 on the ground connection"
;eneration o% the ,P:C* %i"e
*nce you hae met all of the reCuirements for SP(0/ file generation$ it is a simple matter to create the
SP(0/ output" Go to the FSpecialG menu and select the F0reate SP(0/ fileG option"
There are no options in the SP(0/ file creation dialogue$ because you should use the special F-unG node
to for this purpose" This gies you maAimum fleAibility for the SP(0/ file generation"
36 TinyCAD user manual version 2.80.06 Septemer 20!3
A#van'e# S03C% file $eneration wit& 'on#itional statements
(d!anced ,P:C* %i"e generation +ith conditiona"
state#ents
For really sophisticated uses of Tiny0+8Js SP(0/ engine$ you may use conditional statements in your
templates" There are three basic types of conditional statement$ these are:
#" Test to see if an attribute is defined on the symbol
!" Test to see if an attribute is an empty string on the symbol
4" Test to see if a pin of the symbol is connected
For each conditional statement$ you may specify a Ftrue stringG and a Ffalse stringG" (f the condition is true then
the macro will ealuate to the Ftrue stringG$ and the entire macro will be replaced by the Ftrue stringG$ otherwise
the entire macro will be replaced by the Ffalse stringG"
,ou can embed one conditional macro statement inside another one$ there is no special syntaA reCuired for this"
The syntaA for the conditional statements is:
?( defined( attributename ), true strin, fa!se strin )
?( n"t#defined( attributename ), true strin, fa!se strin )
?( em$t%( attributename ), true strin, fa!se strin )
?( n"t#em$t%( attributename ), true strin, fa!se strin )
?( &"nne&ted( $innumber ), true strin, fa!se strin )
?( n"t#&"nne&ted( $innumber ), true strin, fa!se strin )
(f you wish to place a Cuestion mar< % FQG & into your template$ then you can escape it by placing the a FVG in
front of it"
C&apter 7 )sin$ S03C% wit& TinyCAD 37
H
C ' ( P ) * $ <
/ Menu reference
Fi"e #enu
-e+
This gets rid of the current design" +ll drawings in the current design are remoed" (f the current design has
not been saed then you are as<ed to confirm before the design is lost"
/pen
This option opens a preiously saed design for editing or printing" (f there is already a design being edited it
will be lost" (f the current design has not been saed then you will be as<ed to confirm before continuing"
C"ose
0lose the current window" This option will prompt you sae any changes if you hae made any"
,a!e
This option saes the current design$ its page set up and the design details are all saed in a single file" (f the
design has already a file name associated with it then it will be saed using this file name without prompting" (f
the design has neer been saed then you will be prompted for a new file name before it is saed"
,a!e (s
This option is similar to the Sae menu option; howeer$ you will always be prompted for a file name" Using this
option you can sae the current design using a new file name or place it into a different directory"
3"
File menu
4esign 4etai"s
/ach design has details
of its full title$ the
author$ etc" This option
allows you to change
these details" 'hen the
design is neAt saed$
these details are saed
with the design"
(f the 8isplay 8etails
boA is chec<ed then
these details will be
displayed and printed in
the bottom right hand
corner of your design"
:#port
Using this option you can place into the current design another preiously saed or eAported design"
'hen selected you will be prompted to enter the file name of a saed design" This design will be loaded
and displayed" ,ou can moe the positioning of the imported design with the mouse" Place the design
using the left mouse button or cancel the operation using the right mouse button"
,a!e as it#ap
Using this option you can sae a copy of the design as a PNG file for sharing with people who do not
hae Tiny0+8 installed on their computers" (f you hae an area of the design selected then 9ust that area
will be saed into the PNG file" (f nothing is selected on the design then the entire design$ including the
design details and design rulers will be written into the bitmap"
Print
Use this option print to any installed the windows printer"
(f the drawing is larger than the paper si;e of the printer$ then it is split up oer as many pages as it ta<es
to print the design in tiles"
Print Pre!ie+
This option is to show you how the design would be printed on your printer" ,ou can use this option to
see if it will be printed the way you want before you actually print on paper"
Page ,etup
This option allows you to select the
total si;e of the design"
Some commonly used alues are
*0 TinyCAD user manual version 2.80.06 Septemer 20!3
File menu
gien" (f you prefer you can enter your own si;e in millimeters of the page" Selecting Portrait will ensure the
design is taller than it is wide; selecting Landscape will ensure the design is wider than it is tall"
The printer setup option is used with the printer setup button" 0lic< on the printer setup button and select the
printer and the type of paper you will use" Now when you return to the Set Page Si;e dialogue the width and
height of the design will be set to match eAactly the printable area of the printer"
The page si;e is saed with the current design when it is saed" The last page si;e entered here will be
remembered for the neAt new design you start"
*3it
This option will eAit the program and remoe it from memory"
C&apter 8 .enu referen'e *!
%#it menu
*dit #enu
2ndo
This option undoes the last action or seCuence of actions performed on the design" For eAample$ you can
Undo the last drawing operation or undo the last deletion"
,ou may select this option repeatedly" This will cause the design to return to een more distant ersions"
The opposite of this option is -edo"
$edo
This option is the opposite of the Undo option" (f you select Undo then the last operation of the design
will be undone" (f you then change you mind about the Undo$ selecting -edo will reerse the action of
Undo"
$epeat
(f the last ob9ect placed in the design was repeatable$ this option creates another copy of it in a new
location %depending on the repeat direction&"
*nly wires$ line$ dashed lines$ buses and bus entries can be repeated"
They are repeated aboe$ below$ to the left of$ or to the right of$ the last placed ob9ect" This can be selected
by the Up$ 8own$ Left$ -ight option in the repeat directions menu"
Cut
This option enables you to moe parts of the design which hae been selected to the clipboard" *nce it
has been moed to the clipboard you may use paste to re6insert them into a different part of the design$
and may paste again and again to duplicate a part of the design"
To select ob9ects in the design use the edit item option on the toolbar"
,ou may also paste into other 'indows applications such as .icrosoft 'ord"
Paste
This option ta<es a preiously copied or cut part of a design and enable you to place it into the current
design"
*nce this option has been selected the pasted design will be displayed at the mouse pointer" To paste it in
clic< with the left mouse button$ to cancel clic< with the right mouse button"
*2 TinyCAD user manual version 2.80.06 Septemer 20!3
%#it menu
Copy
This option enables you to copy parts of the design which hae been selected to the clipboard" *nce it has
been copied to the clipboard you may use paste to re6insert them into a different part of the design$ and may
paste again and again to duplicate a part of the design"
To select ob9ects in the design use the edit item option on the toolbar"
,ou may also paste into other 'indows applications such as .icrosoft 'ord"
C&apter 8 .enu referen'e *3
%#it menu
Copy to...
Using this option you can sae 9ust part of the current design" This part can be loaded as a design in its
own right$ or imported into another design"
*nly the current selection will be written into the output file" + dialogue boA will prompt you
to enter the file name to sae the eAport design" -emember$ this dialogue can be moed out of the way to
see which parts of the design hae been selected"
Find
This options can be used to find specific uses of teAt in the design" The user enters the teAt to be found"
This teAt is then searched for in the design" /ach occurrence of the string is has a mar<er placed on it and
all the occurrences are placed in the design mar<er dialog"
The mar<ers are remoed from the design when the dialog boA is close" 0lic<ing on the teAt in the dialog
boA moes the associated mar<er to the center of the design window"
)ag
This option prompts you to name the selected area$ and adds the tag to the design" 'hen the tag is re6
selected using the Tags option$ this same area of the design is displayed in the design window"
,et )ag
This option prompts you to name the selected area$ and adds the tag to the design" 'hen the tag is re6
selected using the Tags option$ this same area of the design is displayed in the design window"
1y naming different parts of the design$ a large design can still be naigated using these tags"
=oo# :n
(ncrease the si;e of the drawing to show more detail" ,ou can also ;oom in using the mouse scroll6wheel
or by using the ;oom tool from the drawing toolbar"
=oo# /ut
(ncrease the si;e of the drawing to show more of the drawing" ,ou can also ;oom out using the mouse
scroll6wheel or by using the ;oom tool from the drawing toolbar"
** TinyCAD user manual version 2.80.06 Septemer 20!3
6irary menu
Lirary #enu
Liraries
This option brings up the dialogue boA which allows the setting up and editing of libraries"
The list in the dialogue boA is a list of libraries searched when the Get option %in the Library menu& is used"
,ou may add or remoe these libraries from this list using the buttons at the side of the list"
The +dd button in the dialogue allows a library not currently being searched to entered into the search list"
'hen this option is selected a file selection dialogue appears" Select the indeA file %those files with "idA
eAtensions&$ which belongs to the library you wish to use" The library is then added to the list boA"
The -emoe button remoes a library from the search list" (t does not delete itM Select the library you wish to
remoe by clic<ing on it in the list boA$ then clic< on the remoe button"
The /dit button allows you to:
6 ?iew E Print thumbnails of the symbols
6 +dd new symbols to this library
6 /dit eAisting symbols in the library
The Tidy button causes a library to be tidied up" Select a library to tidy by clic<ing on it in the list$ then clic< on
the Tidy button" 'hen the library has been tidied a message boA will appear informing you of this"
Libraries will need tidying after they hae been eAtensiely edited" Tidying the library will ma<e it smaller by
remoing the unwanted old %now deleted& symbols in the library"
$e%resh sy#o"s %ro# "iraries
Normally symbols are saed with the design$ so any changes to the libraries do not effect your design straight
away"
This option causes all the libraries currently in use to be re6read$ and any changes displayed in the current
design" This only effects the design in the current window"
C&apter 8 .enu referen'e *+
6irary menu
Part in Pac.age
This option can only be used when you are editing a library symbol"
'hen a symbol has more than one part per pac<age$ this option allows you to edit each part indiidually"
/ach part in the pac<age must hae the same symbol outline$ but with different pins" Therefore this
option only effects the pins in the symbol"
'hen you select a new part per pac<age$ which has not yet been defined$ you will be gien the option to
copy oer the pins in the current part into the new part" Select ,es$ if you wish to hae the pins in the
same layout for each part in the pac<age" This is highly recommended" *nce the pins hae been copied$
you can edit their pin numbers using the /dit (tem option in the /dit menu"
(dd Pin
This option can only be selected when you are editing a library symbol"
Pins are used to show where the connections to each symbol are"
Pins of arious shapes are proided$ howeer$ these shapes are for cosmetic purposes only" They do not
effect how each pin is considered to be connected"
There are arious types of pin" These type goern how the electrical rules chec<er operates" The electrical
rules chec<er chec<s which pins of what type are connected together and determines whether or not this
will produce a correct circuit"
+ll pins must hae a pin number" (f the deice is not one that has pins numbers %such a capacitor&$ then
what the numbers are is arbitrary 6 but they must all be different" Pin numbers can also include letters"
This is so the pins of a Pin Grid +rray deice can be correctly labeled"
Pins can optionally hae a name" This is not necessary howeer"
The pin number and name can be shown or hidden" To hide the teAt clic< on the chec< boA neAt to the
teAt in the dialogue boA"
Pins of type power are special" +lthough they are shown when editing a symbol$ when the symbol is
placed in a design these pins are hidden" *nce the symbol is placed in a design pins are automatically
connected to the power of the same alue as their name" Therefore these pins must hae a name" This can
be used in con9unction with the parts per pac<age option to allow the placing of$ for eAample$ logic gates$
without need to show the power connection eAplicitly" + power pin cannot be connected to normally$ all
connections to this pin will be done automatically"
+ pin of type hidden will be shown when editing a symbol$ as with power pins$ and hidden when the
symbol is placed into a design" )oweer$ the normal connections are eApected to be made to this pin$ een
though it is unseen" The symbol design must indicate where these pins are to allow easy connection"
/ach pin is associated with a part per pac<age" + single symbol may hae more than one part per pac<age"
For eAample a 7B55$ consists of B N+N8 gates" /ach part has different pin numbers on each pin" To
select which part per pac<age the pin you are placing belongs to use the Part in Pac<age option in the
Library menu"
To place a pin clic< with the left mouse button in the design window" 'hen a pin has been placed$ the pin
number in the dialogue boA will automatically be adanced for you"
Placing can be canceled by clic<ing with the right mouse button"
*nce a pin is placed the pin number is either incremented or decremented$ automatically for you" The Pin
(ncrement/Pin 8ecrement options in the repeat directions menu %in the /dit menu& select which way the
pin number is changed"
*6 TinyCAD user manual version 2.80.06 Septemer 20!3
6irary menu
+lso if the pin name has a number at then end of it then it too is also incremented or decremented" The Name
(ncrement/Name 8ecrement options in the repeat directions menu %in the /dit menu& select which way the pin
name is changed"
Pins can be edited" To edit them select the /dit (tem option in the /dit menu$ then clic< on the end of the pin
%the same end as you placed$ and would connect a wire to&"
Pins can also be moed or deleted"
,y#o" #enu
)ip - This menu is only isible when you are iewing symbol thumbnails in a library editing window"
-e+ sy#o"
+dd a new symbol to this library" + symbol editing window will open and you can start designing your symbol
in it" Use the Ffile saeG menu option to sae the new symbol bac< to the library"
,ou can use any of the drawing tools to create your new symbol" The circuit drawing items lose their special
significance in a symbol and all of the drawn ob9ects are treated as annotations" For eAample$ if you place a wire
in the symbol then it is not treated as a wire in when the symbol is placed into a design" The only drawing
ob9ects that hae any significance in a symbol are pins"
Use the F+dd PinG option in the library menu to place a pin into a symbol"
The new symbol will not appear in the library until the symbol has been saed"
*dit ,y#o"
Select a symbol thumbnail in the library edit window and then use this option to edit it" The symbol is loaded
into a symbol edit window so that you may alter it" See the FNew SymbolG option for more information about
editing symbols"
,ou can also use this option to copy symbols" /dit the symbol and then sae it under a different name"
$ena#e sy#o"
Select a symbol thumbnail in the library edit window and then use this option to rename it" (f you wish to ma<e
a copy of the symbol under a different name use the F/dit SymbolG"
4e"ete
Select a symbol thumbnail in the library edit window and then use this option to delete it" *nce it has been
delete it is not immediately possible to undo the change$ howeer$ you hae the option not to sae the changes
when you close the library editing window"
C&apter 8 .enu referen'e *7
Spe'ial menu
,pecia" #enu
Create -et List %or PC> Progra#s
+ net list is a file which contains a list of all the connections made in a circuit diagram" +ll ob9ects which
are connected together are in a single list$ called a net" For symbols each ob9ects pin is considered a
different ob9ect" /ach net is gien a different name"
Net lists are useful for programs such a P01 layout tools which can chec< you layout to see if it matches
the layout of the circuit diagram$ or een suggest a P01 layout from the net list" These more adanced
features will be better supported by this program in future releases"
+s of ersion #"32"#2$ there are multiple netlist formats supported" The original Tiny0+8 format is still
there$ along with P+8S6P01$ Protel and /agle S0- output format"
P01 programs reCuire the footprint to be specified" 8o this by adding an attribute to the symbol that has
a name FPac<ageG$ and the alue is the alue name of the footprint in the P01 program"
Chec. 4esign $u"es
This option will cause the current design to be chec<ed against a list of rules it must obey"
The rules test for gross errors in the design" For eAample$ they will tell you if two outputs are connected
together" They do not tell you if the design will wor< or not" )oweer$ if the design has errors in it pic<ed
up by this tool$ then it is properly incorrectly drawn"
*nce selected a dialogue boA will appear" /ach rule that is chec<ed can be turned on or off before the test
is done in this dialogue boA"
*nce the *> is selected the design is chec<ed" +ny errors are circled by a red ring" + list of errors is
displayed at the side of the design" 0lic<ing on any item in the list will cause that error to be moed to the
center of the design window"
Selecting /dit (tem in the /dit menu$ then clic<ing on an error will cause it to be highlighted and also
cause the error name in the error list to be highlighted"
(f the 8one button in the list is selected all the errors will be remoed from the design"
(f no errors are found then a list will appear stating so" This list can be remoed by selecting the 8one
button"
/rror circles can edited$ moed or deleted" /rror circles will not be saed with the design"
;enerate ,y#o" $e%erences
This option changes the symbol references in your design" (t reliees you of the tas< of ensuring each
symbol has its own uniCue reference"
*ne this option has been selected a dialogue boA will allow seeral options to be changed" ,ou can either
add or remoe the current references" -emoing references can be useful if you wish to integrate this
design into another"
,ou can apply the changes to all references$ that is the entire design will hae potentially all of it references
changed" Use this option if you do hae not yet built the design$ or hae not issued any copies of the
design to others"
*8 TinyCAD user manual version 2.80.06 Septemer 20!3
Spe'ial menu
,ou can apply the changes to only un6numbered references" This will ensure only new symbols with references
with a Q in them will be changed" Use this option if you are modifying an eAisting design$ and wish to leae
eAisting components with their original references"
,ou can apply the changes to only references matching a gie reference" This will apply to all references
matching the one entered$ een if the symbol has already been assigned a reference" Use this option$ for
eAample$ to renumber all the capacitors without renumbering any other symbol"
(f you wish you can allow this tool to determine what the correct symbol reference for the symbols is"
+lternatiely you can enter your own"
'hen you select the *> button the options will be applied to the design" /ach symbol specified will be gien a
new reference" (f you select remoe references then each symbol will hae its references changed bac< to one
with a Q instead of a alue"
,ou may select 0ancel to not apply the reference generator"
Create Parts List
This option creates a list of all the parts used in the design" This list is sorted by symbol reference$ and all parts
of the same type are listed together"
/ssentially this is a list of parts that need to be purchased to ma<e the design"
The parts list is store in a simple teAt file$ which can be edited and printed using notepad"
Tidy 8esign
This option improes the way the design is stored without effecting the way it loo<s"
(n this release it does this by remoing unseen ob9ect from the design"
This includes:
6 'ires$ buses$ arcs and lines with ;ero length"
6 Labels and teAt with no teAt in them"
6 -ectangles and ellipses with no area"
This option remoes errors than can creep in during editing which are difficult to remoe yourself because they
are unseen"
C&apter 8 .enu referen'e *"
Options menu
/ptions #enu
,ettings
+*ow 6rid
This causes the grid to be displayed" (f the grid is too fine to show at the current ;oom then it will not be
displayed" To see the grid ;oom in" (f the fine grid is enabled then the points which lie on the normal grid
as well are shown as crosses"
+na% to 6rid
This option should under normal conditions be selected" This option ma<es any mouse position snap to
the nearest point on a grid" This allows the easy alignment of ob9ects" (t also ensures when you attempt to
connect a wire to a symbol that the connection is made correctly" For this reason snap to grid should
always be on"
(f the snap to grid feature is turned off then when you attempt to connect a wire to a symbol it is ery
difficult to ensure both the end of the wire and symbols connection point are on the same point" 'ith
snap to grid this is made easy" (f they are not on the same point$ not only does it loo< untidy when printed
but it will also be considered unconnected by the special tools"
7or'al8 Fine8 )ser grid s%acing
(n most cases you will wish to use normal grid spacing" + fine grid has twice as many points to a normal
grid and is especially useful for annotating a design and drawing symbols" (f you wish you may specify
your own grid spacing by entering the spacing in the dialog boA" ,ou may enter the units in inches or mm$
depending on the Units setting %as described below&"
)nits in '' or units in inc*es
This defines which units are used by the whole program inches or mm" The ruler and show position dialog
will reflect the changes"
+0 TinyCAD user manual version 2.80.06 Septemer 20!3
Options menu
+croll bar incre'ents
This determines by how much the design will be scrolled when the arrows at the side of each scroll bar is
clic<ed"
Co"ors
This option will cause a dialogue boA to be displayed with the current colors in use by the current design" (f you
wish to change any of the colors for the ob9ects shown$ simply clic< on the color and then select a new one"
This will change the color for that ob9ect in the entire design" 0urrently you may change the colors of: wires$
9unctions$ no6connects$ buses$ pins and power elements"
(f you wish to return the colors to the Tiny0+8 default$ select the FdefaultsG button in the dialogue"
,ho+ Position
This option will cause a dialogue boA to be displayed with the current co6ordinates of the mouse pointer in the
design"
The position is displayed in either inches or mm depending which units are selected by the Grid Settings option
in the *ptions menu"
To remoe the dialogue boA select this option again"
,nap to ;rid
Turn the snap to grid on or off" This is a short6cut for the same option in the Grid Settings dialogue"
$epeat 4irections
This option is a sub6menu with options for the repeat command$ and options for use when placing labels$ teAt
and placing pins"
The Up$ 8own$ Left$ -ight options specify where an ob9ect is placed when it is repeated"
The Name (ncrement/Name 8ecrement options specify how label names$ teAt or pin names are altered after
they are placed"
The Pin (ncrement/Pin 8ecrement options specify how the pin numbers are altered after placing a pin" Note
that you can only place pins when editing a library symbol"
C&apter 8 .enu referen'e +!
3
C ' ( P ) * $ 9
0 Tool"ar reference
(nnotation too"ar
(rc seg#ent
The only arcs which can be drawn are the arcs which represent one Cuarter of an ellipse" +rcs are for
annotating your designs only$ they are ignored by all the special tools"
+rc segments are now part of the polyline tool" See the section on F+dding TeAt and +nnotationsG for full
details"
To draw an arc select the starting point with the left mouse button" Then moe or drag to the ending point and
clic< again with the left mouse button" (f the arc bows the wrong way$ then draw the arc in the other direction
or select the other arc type %either arc in or arc out& from the toolbar menu or conteAt menu"
,ou may change the width of the line the arc is drawn with or the color of the fill of the arc by using the tool
dialogue normally displayed in the top right hand corner of the drawing"
+rcs can be edited as part of a polygon or polyline"
*""ipse
/llipses are only used to annotate designs" They are ignored by all the Special tools"
The only ellipses that can be drawn are those which can be enclosed by a rectangle with its edges parallel to the
edges of the design"
To draw an ellipse you must start by moing to one corner of the rectangle that will enclose the ellipse %this
rectangle is not actually displayed&" 0lic< with the left mouse button" Now as you moe or drag the mouse the
ellipse will be shown" *nce the ellipse is in the correct position clic< again with the left mouse button"
,ou may change the width of the line the arc is drawn with or the color of the fill of the arc by using the tool
dialogue normally displayed in the top right hand corner of the drawing"
+3
Annotation toolar
Po"y"ine and po"ygons
Polylines and polygons are proided to annotate your diagrams only" For the most part$ they are ignored
by all the special tools"
These tools are new to Tiny0+8 ersion #"H5"55$ and are described fully in the F+dding TeAt and
+nnotationsG section"
$ectang"e
-ectangles are only used to annotate designs" They are ignored by all the Special tools"
To draw rectangles$ select the tool on the Toolbar" Then go to the position for one of the corners of the
rectangle" 0lic< with the left mouse button" Now as you moe or drag the mouse the rectangle will be
shown" *nce the -ectangle is in the correct position clic< again with the left mouse button" ,ou may
change the width of the line the arc is drawn with or the color of the fill of the arc by using the tool
dialogue normally displayed in the top right hand corner of the drawing"
)e3t
TeAt is used only to annotate designs$ it is ignored by the special tools" 8o not confuse the teAt tool with
the label tool$ which produces electrically actie net names"
(t is often reCuired to hae bars oer the letters in the teAt" This can be done by placing the W character
before each letter that needs a bar oer it" (f a whole word needs to hae a bar placed oer it then each
letter in that word must hae a W before it"
Type the teAt you wish to add in the dialogue boA" +s you enter teAt a rectangle will appear neAt to the
mouse$ indicating the si;e and position of the teAt"
.oe this rectangle with the mouse to where you wish to place it and clic< with the left hand button"
,ou can cancel entering teAt by clic<ing with the right mouse button"
TeAt can be edited once placed" To do so select /dit (tem on the Toolbar" Then clic< with the left mouse
button on the teAt to be edited" + window will appear with the original teAt in it" ,ou can now alter it as
necessary" 'hen finished either clic< with the left mouse button on something else to edit$ or clic< with
the right mouse button"
TeAt can be re6si;ed once placed by using the handles displayed around the item or by using the tool
dialogue normally displayed in the top right hand corner of the drawing"
4ra+ing too"ar
>us
0lic< with the left mouse button in the place you wish to start the line" .oe to where you wish the line to
end and clic< with the left hand button again" + bus segment will be placed and a new bus segment is now
started from this point"
To stop drawing clic< with the right mouse button$ and you may start a new bus from a different point"
0lic<ing with the right mouse button again will select the /dit (tem option in the edit menu"
+* TinyCAD user manual version 2.80.06 Septemer 20!3
Drawin$ toolar
Normally the bus is loc<ed to 35 degree positions" (n this mode two line segments are displayed at once"
)oweer$ only one segment is placed at a time when you clic< with the left mouse button" ,ou must clic< once
more to place both the bus segments"
,ou may also loc< to B2 degree angles only$ or hae no loc<ing at all" This can be selected from the edit window"
'hen these options are used$ only one bus segment at a time is displayed"
(f you find when you try and place two bus segments in rapid succession and find that only one is placed$ then
the cause is properly due to the double clic< speed of the mouse being setup so that it is too slow" Go to the
0ontrol Panel and alter the double clic< speed faster" %See the 'indowIs .anuals for more details&"
1uses cannot be edited$ but they can be moed$ dragged or deleted"
1uses can be repeated"
>us *ntry
1us entries are used to show the connection of a wire to a bus" There are two types of bus entry$ allowing for
connection into the bus from any possible direction"
To place bus entries$ select this option in the menu$ then moe the bus entry to the point you wish to place it"
Place it by clic<ing with the left mouse button"
'hen you hae finished placing$ either select a new tool or clic< with the right mouse button" This will select
the /dit (tem in the /dit menu for you"
1us /ntries cannot be edited$ but they can be moed or deleted"
1us /ntries can be repeated"
>us -a#e
+ 1us Name placed across a 1us to indicate the nature of the 1us" This could be the number of conductors in
the bus or the name of the 1us"
(t is often reCuired to hae bars oer the letters in a 1us Name" This can be done by placing the W character
before each letter that needs a bar oer it" (f a whole word needs to hae a bar placed oer it then each letter in
that word must hae a W before it"
Type the name of the bus in the dialogue boA" +s you enter teAt a rectangle will appear neAt to the mouse$
indicating the si;e and position of the teAt"
.oe this rectangle with the mouse to where you wish to place it and clic< with the left hand button"
,ou can cancel entering teAt by clic<ing with the right mouse button"
1us Names can be edited once placed" To do so select /dit (tem on the Toolbar" Then clic< with the left mouse
button on the teAt to be edited" + window will appear with the original teAt in it" ,ou can now alter it as
necessary" 'hen finished either clic< with the left mouse button on something else to edit$ or clic< with the
right mouse button"
C&apter " Toolar referen'e ++
7lo'/ toolar
>"oc. too"ar
Mo!e >"oc.
This option allows you to moe parts of the design around" The connections by wires are not presered
when this option is used" (f you wish to <eep the connections use the drag bloc< option"
Select the area you wish to moe by drawing a rectangle around it" Start the rectangle by clic<ing with the
left mouse button" 0lic< again with the left mouse button again when the rectangle coers the area you
wish to moe"
The area selected will be highlighted" ,ou can now moe this area around the design" Place it by using the
left mouse button"
,ou can cancel the moe by clic<ing with the right mouse button"
4rag >"oc.
This option allows you to moe parts of the design$ <eeping the connections made by wires" +ll wires and
buses that pass into the selected area to be moed will <eep their ends outside the selected area fiAed in
place" +ll connections to symbols by wires will also be presered"
This allows for ob9ects to be moed around the design without affecting how they are connected"
Select the area you wish to drag by drawing a rectangle around it" Start the rectangle by clic<ing with the
left mouse button" 0lic< again with the left mouse button again when the rectangle coers the area you
wish to drag"
The area selected will be highlighted" ,ou can now drag this area around the design" Place it by using the
left mouse button"
,ou can cancel the drag by clic<ing with the right mouse button"
4up"icate >"oc.
This option allows you to ma<e another copy of part of the design to be placed somewhere else in the
design"
Select the area you wish to duplicate by drawing a rectangle around it" Start the rectangle by clic<ing with
the left mouse button" 0lic< again with the left mouse button again when the rectangle coers the area you
wish to copy"
The area selected will be highlighted" 'hen you moe the mouse you will find that the original copy
remains and you hae a duplicate copy that can be placed anywhere in the design" Place this copy by using
the left mouse button"
,ou can cancel the duplication by clic<ing with the right mouse button"
$otate >"oc.
This option allows you to rotate and mirror %flip& a selected area of the design" This ma<es it ery easy to
+6 TinyCAD user manual version 2.80.06 Septemer 20!3
7lo'/ toolar
correct the mista<e of placing a component the wrong way round$ as it and all its connections can be rotated"
Select the area you wish to rotate by drawing a rectangle around it" Start the rectangle by clic<ing with the left
mouse button" 0lic< again with the left mouse button again when the rectangle coers the area you wish to
delete"
The area selected will be highlighted"
+ dialogue boA will now gie you options to rotate the bloc< cloc<wise or anti6cloc<wise$ by clic<ing on the
XXX and RRR buttons" ,ou can also select the flip button which will mirror the bloc<"
*nce you hae finished rotating the bloc< clic< with either the left hand or right mouse button"
C&apter " Toolar referen'e +7
Drawin$ toolar
4ra+ing too"ar
4e"ete :te#
This option allow you to delete ob9ects in the design"
To delete an item first select the /dit (tem tool" Select the item to delete by clic<ing on it with the left
mouse button" The ob9ect will turn gray to indicate it has been selected" ,ou may instead of selecting a
single item with the edit tool select a group of items" These too may be deleted"
Now select this option on the toolbar menu to delete the item"
,ou may undo the deletion by using the undo option in the edit menu"
*dit :te#
This option enables editing of ob9ects already placed in the design" ,ou may also use this tool to moe
ob9ects in your design and to delete ob9ects in your design"
*nce this option has been selected then clic<ing with the left mouse button on an ob9ect in the design will
select that ob9ect" To show it has been selected it will be shown in light gray"
(f there is more than one editable ob9ect under the mouse pointer$ then clic<ing again with the left mouse
button in the same place will cause a different ob9ect to be selected" >eep clic<ing with the left mouse
button until the ob9ect you wish to edit is selected"
(f the ob9ect is editable$ then a dialogue boA associated with the ob9ect will be shown enabling you to
change it" For eAample$ if you clic< on a teAt ob9ect then a dialogue boA will appear with the teAt in it" ,ou
may then change the teAt in the dialogue boA"
/nd editing an ob9ect by clic<ing with the right mouse button in the design window$ or by selecting a new
ob9ect to edit using the left mouse button"
,ou may also moe ob9ects that are selected" To do this hold down the left mouse button on a selected
ob9ect" Now moe the mouse$ with the left mouse button held down" The ob9ect will be moed with the
mouse" To finish release the left mouse button"
,ou may delete any selected ob9ect by using the delete item option on the toolbar"
,ou may copy any selected ob9ect to the clipboard by selecting the 0opy or 0ut options in the edit menu"
*nce a selection has been copied to the clipboard it may be pasted into another application %such as
.icrosoft 'ord&$ or pasted bac< into the design"
To select groups of ob9ects you may drag a rectangle around the ob9ects to be selected" +ny ob9ect within
the rectangle will be selected" *nce it has been selected you may delete$ moe$ copy or cut the ob9ect" To
drag the rectangle$ place the pointer in an area of the design where there is no ob9ect" )old down the left
mouse button and moe the mouse" The rectangle will be created" -elease the left mouse button to select
the ob9ects within the rectangle"
?unction
=unctions are normally automatically placed for you" ,ou do not need to use this tool"
+8 TinyCAD user manual version 2.80.06 Septemer 20!3
Drawin$ toolar
'hen two wires meet$ a 9unction indicates that they are electrically 9oined" This information is used by the
special tools to generate net lists and chec< the electrical rules" 'hen two wires meet or cross it is assumed they
are not 9oined unless a 9unction is placed at the crossing point"
To place a 9unction select this option$ then moe the 9unction to the location in the design where you wish to
place it and then clic< with the left mouse button" 'hen you hae finished placing$ either select a new tool or
clic< with the right mouse button" This will select the /dit (tem in the /dit menu for you"
=unctions cannot be edited$ but they can be moed or deleted"
Lae"
Labels indicate a connection to the wire which runs beneath them" +ny two wires with the same label name
aboe them are considered to be connected"
This can be useful when two parts of a circuit need to be connected but are a long way apart on the diagram$ or
one point needs to be connected to a large number of others"
(t is often reCuired to hae bars oer the letters in the label" This can be done by placing the W character before
each letter that needs a bar oer it" (f a whole word needs to hae a bar placed oer it then each letter in that
word must hae a W before it"
Type the teAt you wish to add in the dialogue boA" +s you enter teAt a rectangle will appear neAt to the mouse$
indicating the si;e and position of the teAt"
.oe this rectangle with the mouse to where you wish to place it and clic< with the left hand button"
+fter placing a label$ if the teAt has a number on the end of it$ it is automatically incremented or decremented
depending on the Name (ncrement or Name 8ecrement option selected in the -epeat 8irections menu %in the
/dit menu&"
,ou can cancel entering teAt by clic<ing with the right mouse button"
Labels can be edited once placed" To do so select /dit (tem on the Toolbar" Then clic< with the left mouse
button on the teAt to be edited" + window will appear with the original teAt in it" ,ou can now alter it as
necessary" 'hen finished either clic< with the left mouse button on something else to edit$ or clic< with the
right mouse button"
Labels can be re6si;ed once placed by using the handles displayed around the item or by using the tool dialogue
normally displayed in the top right hand corner of the drawing"
-o Connect
No connects indicate that the symbol$ wire or power item is not connected to anything else$ and should not be
connected to anything else" The electrical rules chec<er will indicate an error if an input is unconnected unless it
has a no connect 9oined to it" Place no connects on any unused input or output to aoid this error and indicate
that it is intentionally left unconnected"
To place a no connect select this option$ then moe the cross to the location in the design you where wish to
place it and then clic< with the left mouse button" 'hen you hae finished placing$ either select a new tool or
clic< with the right mouse button" This will select the /dit (tem in the /dit menu for you"
No connects cannot be edited$ but they can be moed or deleted"
Po+er
Power ob9ects are use to show where power is connected to the design" +ll power ob9ects should hae a alue$
C&apter " Toolar referen'e +"
Drawin$ toolar
which is the alue of the power it proides %such as 2?$ GN8$ 5? etc"&" +ll power ob9ects with the same
alue are considered connected to one another; een if they hae different shapes"
,ou should connect wires to the power items at the end of their pins$ otherwise they will not considered
to be connected"
0ertain symbols are automatically connected to power without the connection being shown %for eAample
the 7B55$ although no power pins are shown$ it is automatically connected to ?00 and GN8&" 'hen
using these symbols$ you should ma<e sure you use the same power supply names as the symbols
otherwise the symbol will not be correctly connected to the power supply"
To place power items in to your designs select power from the Toolbar" Then in the dialogue boA select
the orientation of the power item$ itIs shape and itIs name" Place the power item by clic<ing with the left
mouse button"
+ range of shapes is proided$ and you may use any name" 1ars may be added oer letters in names in the
same manner bars can be added to teAt and labels$ that is by placing W before each letter which reCuires a
bar oer it"
*nce you hae finished placing power items clic< with the right mouse button or select a new tool"
Power items can be edited" To do so select /dit (tem in the /dit menu" 0lic< with the left mouse button
on the end of the power itemIs pin" ,ou can now change itIs name$ orientation and shape" 'hen finished
either clic< with the left mouse button on something else to edit$ or clic< with the right mouse button"
Power items can also be moe and deleted"
@ire
'ires are used to indicated connections on the circuit diagram" (f you wish to use features such as the
electrical rules chec<er or net list generation then you must use wires for this purpose" (f you use lines
instead of wires to 9oin up points on a diagram then these tools will not wor<M
0lic< with the left mouse button in the place you wish to start the wire" .oe to where you wish the wire
to end and clic< with the left hand button again" + wire segment will be placed and a new wire segment is
now started from this point"
(f you prefer you can drag wires instead of using the clic<ing and then moing" Simply drag with the left
mouse button from the starting point to the ending point" (f the ending point is a symbol$ another wire or
a power item then the wire will automatically snap to it and terminate at that point"
+ wire will automatically snap to a placed symbol or another wire when moed close to it" (f you clic<
with the left mouse button now$ the wire will end at the snapped point" ,ou can turn this off by using the
settings dialogue in the *ptions menu"
'hen placing wires 9unctions will automatically be added when reCuired"
To stop drawing clic< with the right mouse button$ and you may start a new wire from a different point"
0lic<ing with the right mouse button again will select the /dit (tem option in the edit menu"
Normally the wire is loc<ed to 35 degree positions" (n this mode two line segments are displayed at once"
)oweer$ only one segment is placed at a time when you clic< with the left mouse button" ,ou must clic<
once more to place both the bus segments"
,ou may also loc< to B2 degree angles only$ or hae no loc<ing at all" This can be selected from the edit
window" 'hen these options are used$ only one wire segment at a time is displayed"
(f you find when you try and place two wire segments in rapid succession and find that only one is placed$
then the cause is properly due to the double clic< speed of the mouse being setup so that it is too slow"
Go to the 0ontrol Panel and alter the double clic< speed faster" %See the 'indowIs .anuals for more
details&"
60 TinyCAD user manual version 2.80.06 Septemer 20!3
Drawin$ toolar
'ires cannot be edited$ but they can be moed$ dragged or deleted"
'ires can be repeated"
=oo#
The ;oom tool enables you to easily enlarge the iew of the design" *nce selected you may enlarge the iew by
clic<ing with the left mouse button$ and reduce the iew by clic<ing with the right mouse button"
The position of the mouse pointer$ when you ;oom in$ is moed to the center of the window"
)ip - ,ou may also use the scroll6wheel to ;oom"
C&apter " Toolar referen'e 6!
File toolar
Fi"e too"ar
-e+
This gets rid of the current design" +ll drawings in the current design are remoed" (f the current design
has not been saed then you are as<ed to confirm before the design is lost"
/pen
This option opens a preiously saed design for editing or printing" (f there is already a design being
edited it will be lost" (f the current design has not been saed then you will be as<ed to confirm before
continuing"
,a!e
This option saes the current design$ its page set up and the design details are all saed in a single file" (f
the design has already a file name associated with it then it will be saed using this file name without
prompting" (f the design has neer been saed then you will be prompted for a new file name before it is
saed"
Cut
This option enables you to moe parts of the design which hae been selected to the clipboard" *nce it
has been moed to the clipboard you may use paste to re6insert them into a different part of the design$
and may paste again and again to duplicate a part of the design"
To select ob9ects in the design use the edit item option on the toolbar"
,ou may also paste into other 'indows applications such as .icrosoft 'ord"
Paste
This option ta<es a preiously copied or cut part of a design and enable you to place it into the current
design"
*nce this option has been selected the pasted design will be displayed at the mouse pointer" To paste it in
clic< with the left mouse button$ to cancel clic< with the right mouse button"
Copy
This option enables you to copy parts of the design which hae been selected to the clipboard" *nce it
has been copied to the clipboard you may use paste to re6insert them into a different part of the design$
and may paste again and again to duplicate a part of the design"
To select ob9ects in the design use the edit item option on the toolbar"
,ou may also paste into other 'indows applications such as .icrosoft 'ord"
62 TinyCAD user manual version 2.80.06 Septemer 20!3
File toolar
Print
Use this option print to any installed the windows printer"
(f the drawing is larger than the paper si;e of the printer$ then it is split up oer as many pages as it ta<es to
print the design in tiles"
C&apter " Toolar referen'e 63
#5
C ' ( P ) * $ 1 0
11 C+ange log
Changes since !ersion 2.<0.02
New Feature Y45B4!77 6 Show IZI in title bar when document has been changed"
New Feature Y45D!27! 6 +uto 8-0 before netlist generation"
New Feature Y455#HD3 6 +dd 8-0 chec< for unplaced multiple gates This 8-0 chec< is actie when the
NUnconnected netsN option is selected" (n the /-0 list it is reported as: NNot all parts in this pac<age are in
this designN"
New Feature Y4#!#55B 6 Single <ey -otate and 8uplicate 6 'hen a symbol or group of ob9ects is selected$ it
is now possible to -otate$ Flip and 8uplicate with a single <eystro<e" The recogni;ed <eys are: -$ L$ F and U
for -ight$Left$Flip and 8uplicate respectiely"
New Feature Y4#!#5B7 6 >eep symbol options dialog open 6 'hen Tiny0+8 looses focus$ it now <eeps the
tool dialog open" This allows conenient switching between applications without haing to reselect the ob9ect
again"
New Feature Y4#!#45D 6 Spreadsheet compatible 1*. 6 New Ispeadsheet compatible 0S?I file type in the
N0reate Parts ListN function"
New Feature Y45H34#D 6 Isymbol originI mar<er" The symbol origin is used as an anchor when changing the
part number$ showing power pins and when replacing the symbol"
New Feature Y!33H#HB 6 ?alue parameter in P+8S6P01 Netlist"
1ug FiA Y4537D25 6 library symbol pic<er: the filtering made case6insensitie"
1ug FiA Y45H345H 6 Preent writing I#"YKN+NI into the dsn file at node
Tiny0+8/S,.1*L8/F/F(/L8/P*S" This anomaly was caused by the solution for Nhidden power pins
bugN"
1ug FiA Y45D75D3 6 (mproement to the 8/L <ey functionality" +llow all common
cut/copy/paste/delete/undo/redo <eyboard shortcuts to be usable in a dialog"
1ug FiA Y4#5434# 6 Symbol parameter fields too small in the symbol property dialogs"
1ug FiA Y4##!545 6 +ttribute edit boA stays isible 6 'hen editing an attribute on the NUpdate library
symbolN dialog$ and then switch to the ISP(0/I tab$ the attribute edit boA stays isible"
6+
C&an$es sin'e version 2.80.02
1ug FiA Y45H34#D 6 (mproed symbol IanchorI handling when the symbol has no eAplicit origin mar<er"
1ug FiA Y4#537B4 6 (mproed NnotN bar position for labels"
1ug FiA Y4#!25D! 6 8r 'atson crash on generate P.L netlist"
1ug FiA Y4#52#B# 6 0rash after 8-0 correction and rechec<"
1ug FiA Y45H72D3 6 No prompt to Nsae changesN after editing N8esign 8etailsN"
1ug FiA Y4#5DH!B 6 0anIt undo networ< wire color change"
1ug FiA Y45BD54! 6 refdes default ?isibility follows Name setting"
1ug FiA Y!7#5!D2 6 +mpersand in filenames gets turned into [ in the title %design details& bloc<"
1ug FiA 6 (mproed ruler mar<ings readability"
1ug FiA 6 (ncorrect grid display near 5$5 position"
1ug FiA 6 -eference generator didnIt use all parts of a symbol"
1ug FiA 6 The symbolIs IN+./ typeI and I-/F typeI where always read from file as I5I"
1ug FiA 6 Scaled\mirrored symbols with pins did not snap to the correct pinIs hot6spot position"
1ug FiA 6 -eplacing a symbol did not correctly refresh the display"
1ug FiA 6 0opying to and from an )ierarchical Symbol sheet gies error: NThis file was not created by
Tiny0+8N"
1ug FiA 6 +mpersand gets turned into [ on all symbol property dialogs"
1ug FiA 6 +mpersand gets turned into [ on sheet name tab"
1ug FiA 6 -efresh display problem of top symbol in library symbol edit list when scrolling up"
Changes since !ersion 2.<0.01
1ug FiA Y453!4B5 6 26step crash using TeAt Tool 6 ,et another fiA for the I8/LI <ey problem" (n this
case it is the /S0 <ey with the focus on a modal dialog"
1ug FiA Y45H345H 6 )idden power pins will connect to other hidden power pins in different symbols if
the symbols are arranged such that the hidden power pins actie ends are positioned on top of each
other"
1ug FiA Y453BBB7 6 /-0 list does not show up
1ug FiA Y453D3D2 6 8uplicate parts after Paste\Undo 6 +fter pasting %0trl\?& a selection$ and then do
Undo %0trl\O& you will end up with a duplication of your initial selection$ which is difficult to detect"
New Feature -eCuest Y453772D 6 +dd 0trl\+ to select all ob9ects
F+K List updated with KE+ YB"
66 TinyCAD user manual version 2.80.06 Septemer 20!3
C&an$es sin'e version 2.80.00
Changes since !ersion 2.<0.00
1ug FiA Y45H27!5 6 FiAed problems inoling the No60onnect pin or the No60onnect net mar<ers failing to
warn if they are connected to output pins or to each other"
1ug FiA Y45H22#! 6 +dditional fiAes to the 8/L <ey problem
New Feature: Some of the more important choices in the annotation dialog choices are now stored in the
'indows -egistry"
1ug FiA Y45HD73H 6 )ierarchical designs not compatible between !"H5 and !"75" )ierarchical designs from
older ersions of Tiny0+8 will now wor< in newer ersions of Tiny0+8"
1ug FiA 45H345D 6 Temporary fiA for problem with hidden power pins connecting with net lines based on
P/, coordinate match" This does not sole the problem of symbols with hidden pins connecting with
hidden pins from other symbols because this temporary solution simply moes the pins away from the
drawing area by a fiAed amount" )idden pins that were on top of each other prior to the translations will still
be on top of each other after the translation" They simply wonIt connect with any isible net lines"
1ug fiA 45H34#D 6 +nnotating multi6gate parts changes symbol origin"
1ug FiA 45HH5D4 6 +uto6incrementing a pin number from 33 to #55 crashes"
1ug FiA Y45H34#! 6 ?arious annotation commands donIt participate in undo/redo"
1ug FiA Y45D75D3 6 (ncomplete deleting of teAt and label"
1ug FiA Y!354#4D 6 8/L <ey not wor<ing"
New Feature: Symbol pic<er now sorts the symbols before displaying them"
New Feature: +dded the F+K list to the )elp file"
New Feature: +dded the LGPL ?ersion !"# license teAt to the license file for easy reference"
1ug FiA Y!2BH!24 6 8isable the NNo 0onnectN button when editing symbols
Changes since !ersion 2.90.03
Feature -eCuests Y!7!!332 implemented" .essage now says that NThis file was not created in Tiny0+8"N"
Feature -eCuests Y45#2#7H implemented" Now all menu items that open a dialog boA end with N"""N as is
customary in 'indows and other modern GU(Is"
Feature -eCuests Y45#22DB$!73B335$!73H237 implemented" The library panel is now tree based and clearly
displays the name of eery library and symbol in an outline format" (t is no longer necessary to select
showing one library at a time or all of them %flattened&" +ll libraries are always shown plus a recent selections
irtual librarary" 0lic< on the ]\J sign in front of the library name to iew and select the contents of the
library"
1ug FiA YAAAAAAA implemented" 0rashes no longer occur when accessing members of the most freCuently
used library symbol list" Now if an entry becomes obsolete$ it is remoed from the list so that it canIt be
selected"
1ug FiA Y!7H!37B$!D44D37 implemented" 0orrected the misspelling of the word N+nnotateN across all files"
1ug FiA YAAAAAAA implemented" 0orrected the misspelling of the word N)ierarchicalN across all files" +s a
C&apter !0 C&an$e lo$ 67
C&an$es sin'e version 2.70.03
conseCuence of this type fiA$ new Tiny0+8 design files that contain hierarchical symbols cannot be read
by older ersions of Tiny0+8$ but newer ersions of Tiny0+8 will still be able to read older design
files"
1ug FiA YQQQQQQQ implemented" /Atended the design rule chec<er to include tests for non6case distinct
net names$ unassigned reference designators$ and nets with multiple names"
Feature +ddition: The /-0 list boA now pans the selected /-0 mar<er into the middle of the currently
open editing window" (n addition$ all /-0 messages now list pertinent information about the ob9ect in
Cuestion such as reference designator$ P, coordinate$ pin number$ net name$ etc"
1ug FiA YQQQQQQQ implemented" /-0 mar<ers will now always appear highlighted when selected"
Preiously$ if seeral /-0 mar<ers were present on the same ob9ect$ only the mar<er on top would
highlight$ ma<ing it ery difficult to tell where some /-0 mar<ers were located"
1ug FiA Y452H3BB$ !HH7H75 implemented" The .S?0 runtime library is now installed by the installer"
1ug FiA Y!H7533# implemented" This change fiAes the netlist problem that caused it to not generate the
correct netlist when multiple labels were attached to the same net +N8 the net eAtended across multiple
pages with different names on different pages"
1ug FiA Y!475##H implemented" This fiA remoes the limit on the the number of characters allowed in
the sum of all library names from !5BH to the maAimum permitted by 'indows" This new number will
ary depending on the natie language selected for use on 'indows" The most common Unicode
languages use #D bit wide characters while some +sian languages reCuire 4! bit wide characters" 'hile
Tiny0+8 will still NforgetN all of the library names if this new limit is eAceeded$ it is now large enough
to include more than #55 libraries in the default location in the longest of Unicode character sets$ so this
problem is effectiely behind us" Technically$ 'indows PP and newer %?ista$ 'indows 7& hae a length
limitation for the alue of a registry <ey limited only by aailable memory while 'indows 3H is lower$
somewhere around #D> bytes" For #D bit wide characters$ this means that 'indows 3H will limit to H>
characters while newer ersions are effectiely only limited by aailable memory/!"
1ug FiA YQQQQQQQ implemented" The No60onnect mar<er is now disabled when editing a symbol"
1ug FiA Y45D75D3 implemented" For power ob9ects and labels$ the accelerator <eys now delete$ cut$
copy $ and paste the ob9ect right after selecting it"
Feature +ddition: + N-e60hec<N button has been added to the /-0 message boA to permit rechec<ing
the design after changes hae been made without haing to go through the dialog again"
Feature +ddition: /-0 Nnot connectedN warnings hae been eliminated for pins of type Nnot6
connectedN"
Changes since !ersion 2.90.00 >ui"d 24< >eta
-e+ %eatures
+dded "T0Lib %SKLite4& format libraries to the installer"
+dded a ery large number of libraries that hae been organi;ed and cleaned up by Stephen Friederichs"
.any of these new symbols include footprint references suitable for FreeP01"
+dded P.L format netlist capability" This is an adanced method of identifying the information in a
parts list and netlist that ma<es it easier to write your own custom formatter or use the data in another
program more easily"
+dded improed pin name and number auto6increment capability to proide better support for alpha6
68 TinyCAD user manual version 2.80.06 Septemer 20!3
C&an$es sin'e version 2.70.00 7uil# 2*8 7eta
numeric pin names and numbers" Than<s Thomas PetersonM
+dded improed reference designator assignment so that designators are labeled according to the order of
their P, coordinates" 'hen auto6assigning reference designators$ designators are now assigned to the sorted
P, coordinates so that symbols located to the upper left of the schematic are assigned lower numbers than
symbols located to the lower right of the schematic" Than<s *leg S<ydanM
+dded new P8F format userIs manual" Than<s Greg /ndlerM
FiAed the long bro<en help file pictures and re6enabled the teAt search function"
Changes since !ersion 2.80.01
This release contains an internal upgrade to ma<e Tiny0+8 compatible with the ?isual Studio
!554/!552/!55H deelopment enironment" Preiously$ it was only compatible with ?S!554" The ma9or
improements changes to the user interface to improe productiity and a large number of bug fiAes" )ere is a
Cuic< summary of what has changed in this release:
-e+ %eatures
.odified the Tiny0+8 source to support ?isual Studio !554$ !552$ or !55H to be more conenient to
deelopers who hae newer or older ersions of ?isual Studio"
(mproed the readability of the P.L outputs by adding tabs in front of tags to indicate nesting leel and also
added additional newlines in between tags when nesting in or out" No functional changes$ only changes in the
isual appearance of any of the P.L output files when opened in a teAt editor" (f you hae reason to edit the
P.L files from time to time$ you will find that the open source program Notepad\\ aailable from
SourceForge"net is an eAcellent light weight P.L editor"
/Atensie changes to macros that opened files and macros that manipulated ;ero terminated strings to
conert to the new secure ersions %i"e"$ the ones that now hae N[sN appended to them&" This change does
not affect the behaior of Tiny0+8$ it only enhances the safety of the program against buffer oerruns"
Updated dao4D5"dll to a newer build that includes the ersion information %necessary for newer ersion of
NS(S installer&" Note that this is only a newer build$ not a new ersion as this was already the most recent
ersion"
/Atensie changes to Nfor %int i^AAAN type statements to comply with newer +NS( 0\\ standards that
changed the scope of indeA ariables declared within for loops"
0hanged one iterator style for loop that no longer complied with the newer +NS( 0\\ standards"
.odified code that receied warnings due to miAing signed and unsigned ariables by adding casts where
necessary and type changes where appropriate so that no warnings are now produced when compiling with
warnings leel Y4"
+dded the complements of the 4 eAisting Spice conditional macros so that both the normal and the NnotN
ersions are aailable now"
>ug %i3es
FiAed crash that resulted when you attempt to bac<space oer the line thic<ness field when editing a schematic
line"
FiAed inconsistent line endings problem with the Spice netlist file and the P.L file outputs"
C&apter !0 C&an$e lo$ 6"
C&an$es sin'e version 2.60.0!
Ano+n >ugs
+ll <nown bugs are trac<ed at the Tiny0+8 1ug Trac<er on SourceForge"net"
Changes since !ersion 2.50.00
-e+ %eatures
)omogeneous and )eterogeneous symbol support"
Show power pins on a symbol"
New pin shape with the name aboe instead of at the end of the line"
>ug %i3es
(mproed handling of delete so it should crash lessM
(nternally switched to a Unicode application for better handling of international character sets"
1etter placement of symbols so that they should remain in the same place after saing and reloading"
70 TinyCAD user manual version 2.80.06 Septemer 20!3
##
C ' ( P ) * $ 1 1
11 C+anges an2or corrections
This program is open6source and so is all of the documentation" ,ou can download the source )T.L from
the sourceforge web6site" The source and documentation is stored in a Subersion %S?N& repository" ,ou can
use a free program called TortoiseS?N if you wish to chec< out a copy of the source or documentation from
the repository" *nly registered Tiny0+8 deelopers can commit changes to the repository$ but you can also
email your changed files to 8on dot Lucas at *ri<onSolutions dot com with a short eAplanation of your
changes and 8on will integrate your changes into the trun< of Tiny0+8" ,ou should identify which reision
of the repository that you started with$ or at least the date that you chec<ed your wor<ing copy out so that 8on
can determine what changes you made" (f you wish to do a translation or wish to correct any errors then please
do soM
'o+ to ui"d )inyC(4
(f you wish to ma<e changes to your copy of Tiny0+8 and then build a new eAecutable image$ please read the
documentation stored in the Tiny0+8 S?N repository under the directory name F)ow[To[1uild[Tiny0+8G"
0omplete descriptions of the reCuired software tools and build procedure is contained in seeral documents in
this directory"
7!
#!
C ' ( P ) * $ 1 2
12 FA3 4 Fre5uently As6e 3uestions 7 FA3
#" $. ( hae created my drawing and tried to create a Net List$ but ( did not <now about Pac<age +ttributes" The manual
does not eAplain how to add these attributes to the symbols on the drawing ( hae made" (t says clic< +88$ but in whatQ
The pac<age attributes would be different for each component you place on the drawing but ( canIt see how you add these
attributes"
A. +fter the symbol is placed on the schematic select it and a IAAA Tool *ptionsI window opens"
(n this there is a list of the current parameters and their alues" (f a IPac<ageI parameter is not present clic< the I+ddI
button at the bottom" This will put a line in which reads I*ther ,es """I "
0hange I*therI to IPac<ageI and I"""I to the name of the footprint for that symbol to use in the layout" ,ou also hae the
option whether to display it or not"
The process is similar for library symbols:
(n the Library editor you can edit the ISymbol PropertiesI to change or insert a pac<age definition" (f you hae the correct
IPac<ageI definition in the library symbol it will carry oer to the schematic automatically"
The same IPac<ageI definition may be used for seeral different symbols and there may also be similar symbols with
different IPac<ageI definitions" ,ou hae to decide what pac<age you will use for the symbol" *f course you can change
your mind at any stage so long as what you end up with wor<s"
1ear in mind that the Tiny0+8 pin numbers used must match the pin numbers in the footprint referenced by the
IPac<ageI parameter" That is how things are connected"
Please read the UserIs .anual section I)elp/Get more from Tiny0+8//Aporting to P01 programsI"
!" $. )ow do ( enter a pin name or other teAt if ( want a bar oer the teAt to signify the N*T functionQ
A. For each letter of the teAt string that you want to be shown with a bar oer it$ enter the non6shifted ersion of the
tilda character %IWI& before the letter that you want to hae an oerbar appearance" This little used character is also <nown
as the grae accent$ from the Latin word FgraisG$ meaning heay" 1y reCuiring a special character for each oerbar
character$ you gain the possibility of specifying miAed names such as FUP/8*'NG" For this particular name$ you would
enter FUP/W8W*W'WNG" This special character$ on /nglish language <eyboards$ is usually located near the upper left hand
corner of a full <eyboard$ underneath the /S0 <ey" (t is also usually on the same <ey as the tilda character %IUI&" *n
/uropean <eyboards$ it will most li<ely be in a different location or not present on a <ey directly at all" ,ou must use the
X+ltR numeric <eypad method %X+ltR 53D&" (f any user wants to email us and let us <now where it is located in other
languages$ we will add it to this answer for the conenience of all of our users"
4" $. 'hen ( create a new symbol and ( want to sae it to my Lib it does not allow me to change the name when (Im
clic<ing on add name" )ow do ( gie it the name that ( wantQ
A. +t some point you should see the IUpdate Library SymbolI window" (n this window there is a INameI parameter"
%-ight hand panel&" (f you change the INew SymbolI teAt to be the name of your new symbol it will get saed in the
selected library under that name when you clic< I_Store`I" ,ou can add a INameI parameter with the I_+dd`I button but you
canIt use that$ it has to be the default one"
73
FA8 9 Fre:uently As/e# 8uestions ; FA8
(f you edit a symbol and change its INameI parameter it does not create a copy when you I_Store`I it$ 9ust the symbol
name changes"
(f you want to add a modified ersion of symbol PPP$ select the symbol in the library list$ Xright clic<R and use
I8uplicateI to create a I0opy of PPPI" Select that and edit the INameI parameter teAt in it"
The I+dd NameI button creates an alias for the current symbol which can then hae a different set of properties but
the same graphic" Select the symbol name in the left column to access its properties in the right panel" 1oth alias
names will show in the schematic selection list"
B" $. ( hae a medium si;ed schematic in Tiny0+8" Something appears to hae gone wrong with it in that there is a
duplicate of eery symbol directly underneath the original one but has no connections" For eAample$ there is a
resistor with wires connected$ if you drag it away there is another one with the same references etc" directly
underneath" This has happened with eery symbol on my schematic including labels" (f ( select all and try to moe or
delete it does not get rid of the duplicates as they are selected too"
)ow can ( get rid of the duplicate symbolsQ
.y only method so far is to moe each symbol to the side$ delete the one underneath and then put the original bac<"
+s you can imagine$ this is going to be time consuming and error prone"
A. ( did this once by copying all of the bloc<s on the page and then while pasting$ ( accidentally FdroppedG the
bloc< on top of itself" *f course$ you can FundoG this by hitting the 0trl6O <ey 9ust as in any other 'indows editor
up until when you panic and hit FsaeG ;6& *nce saed to dis<$ it can be fiAed$ but not so easily"
( recommend that you do this fiA only with Tiny0+8 ersion !"H5"5# or later as earlier ersions will ma<e it a lot
harder to delete the duplicate symbols"
Step #: 'or<ing from left to right$ top to bottom$ you must methodically select and then delete each symbol$ each
net label$ each teAt ob9ect$ and each power label once %assuming that you accidentally only pasted a single copy of the
bloc<&" 8onJt worry about net lines as these will get automatically fiAed later" (f you select and then delete a symbol
and it disappears entirely$ then hit 0trl6O to undo it as this symbol did not hae a duplicate %either you already deleted
it or it wasnJt part of the original copy/paste mista<e&" 8onJt worry about which symbol is connected to the net line
and which one isnJt @ it wonJt matter" Notice carefully that when ! symbols are on top of each other$ you will get an
auto69unction connection dot on top of the actie end of each pin" 8eleting one of the symbols will not
automatically ma<e this go away$ thus the instruction to wor< [methodically[ from left to right$ top to bottom" This
will all get fiAed in the neAt step$ but you first hae to successfully remoe eery duplicated ob9ect with the eAception
of the net lines and auto69unction connection dots" +gain$ when ! identical ob9ects are on top of each other$ it
doesnJt matter which one that you delete" The way the selection mechanism wor<s$ you will always select the top
ob9ect in the O aAis" This is usually the one that the net lines are routed to$ but again$ it doesnJt matter"
Step !: ,ou now hae remoed all of the duplicate symbols$ but you still hae a mess of auto6connection dots that
did not get automatically remoed when you deleted the duplicate symbol %this should actually get turned in as a bug
@ the auto6connection dots should be automatically remoed when no longer needed$ but Tiny0+8 apparently
doesnJt do this presently&" Now you hae to tric< Tiny0+8 into re6ealuating the auto69unction connection dots"
This can be done by selecting eerything on the page by holding the left mouse button down and dragging the
selection rectangle until it coers all of the ob9ects on the page" Let go of the mouse button and this will leae all of
the ob9ects selected" Now put the cursor oer one of the symbols and again press the left mouse button down$ hold
it$ and ery carefully drag the selected ob9ects a small amount in any direction" Notice that the net lines will not all
drag appropriately @ this is because the auto6connect dots are not yet correct and Tiny0+8 is confused by the
9umble of ob9ects" ?ery carefully drag the selection so that it is eAactly bac< on top of itself and then %and only
thenM& let the mouse button go" The graphics will appear unchanged at this point"
Step 4: .oe the mouse oer some empty spot on the schematic and clic< the left mouse button once so that the
selected ob9ects are no longer selected" +s soon as all of the ob9ects are de6selected$ the auto69unction connection
dots will then be recalculated and will now be fiAed graphically and your schematic is now repaired" (f you still see a
few auto69unction connection dots on the symbol pin ends that shouldnJt be there$ that tells you that you missed
some of the duplicate symbols so simply repeat this process until all of the duplicates hae been deleted and the
auto69unction connection dots hae all been recalculated"
Step B: ,ou should sae your design at this pointM
7* TinyCAD user manual version 2.80.06 Septemer 20!3
Você também pode gostar
- VPN (Any Type) Between 2 Mikrotik Routers and No Static IP Addresses - MikroTik WikiDocumento2 páginasVPN (Any Type) Between 2 Mikrotik Routers and No Static IP Addresses - MikroTik WikiAjay J VermaAinda não há avaliações
- FreeRadius DaloRadius CentOs 7Documento7 páginasFreeRadius DaloRadius CentOs 7Juan Samuel Fernández PérezAinda não há avaliações
- Syslog SNMPDocumento14 páginasSyslog SNMPAbdourahmane BaAinda não há avaliações
- Monitoring Network With The DUDE (PC x86 or Mikrotik NPK Ver) - Syed Jahanzaib Personal Blog To Share Knowledge !Documento47 páginasMonitoring Network With The DUDE (PC x86 or Mikrotik NPK Ver) - Syed Jahanzaib Personal Blog To Share Knowledge !Renato CostaAinda não há avaliações
- Da Lo RadiusDocumento8 páginasDa Lo RadiusMin Zaw OoAinda não há avaliações
- Mikrotik Netinstall in LinuxDocumento10 páginasMikrotik Netinstall in LinuxJonathan Alejandro Elgueta NaranjoAinda não há avaliações
- Configuration Notes 1204 FXO With AsteriskDocumento12 páginasConfiguration Notes 1204 FXO With Asteriskgerma01gAinda não há avaliações
- MCC TipsDocumento7 páginasMCC Tipsode3197Ainda não há avaliações
- Manual - API - MikroTik WikiDocumento12 páginasManual - API - MikroTik Wikiraphonjuga0% (1)
- Script PPTP Over EoIP MikrotikDocumento1 páginaScript PPTP Over EoIP Mikrotikyuri DávilaAinda não há avaliações
- Configure bandwidth shaping and firewall rules for internet plansDocumento2 páginasConfigure bandwidth shaping and firewall rules for internet plansFredy Armando Xicay AjuchánAinda não há avaliações
- API PHP Package - MikroTik WikiDocumento12 páginasAPI PHP Package - MikroTik Wikigustavito92012420945Ainda não há avaliações
- Mikrotik Script and SchedulerDocumento2 páginasMikrotik Script and SchedulerOkiAinda não há avaliações
- 7.6.1 Packet Tracer - WAN ConceptsDocumento2 páginas7.6.1 Packet Tracer - WAN ConceptsAlexisAinda não há avaliações
- Sample Test MTCNA 100 PDFDocumento3 páginasSample Test MTCNA 100 PDFjamesAinda não há avaliações
- CCBootDocumento15 páginasCCBootsymbianizeAinda não há avaliações
- Mikrotik - Hotspot - Audit - Dan - Hardening - SahoobiDocumento60 páginasMikrotik - Hotspot - Audit - Dan - Hardening - SahoobiSamsul MaulanaAinda não há avaliações
- EXEMYS - RS232 To TCPDocumento2 páginasEXEMYS - RS232 To TCPJorge_Andril_5370Ainda não há avaliações
- 3com Switch 3CRBSG2893 2900Documento1 página3com Switch 3CRBSG2893 2900Carlos HurtadoAinda não há avaliações
- Mikrotik queue and user manager burst window setting simulatorDocumento6 páginasMikrotik queue and user manager burst window setting simulatorAjegile GileajeAinda não há avaliações
- Manual Interface - Bridge - MikroTik WikiDocumento13 páginasManual Interface - Bridge - MikroTik WikiElio MIlanoAinda não há avaliações
- Blocking Mikrotik From Scan Winbox and NeighborDocumento2 páginasBlocking Mikrotik From Scan Winbox and NeighborOki100% (3)
- MikroTik SwOS Tutorial by AdhieLesmanaDocumento30 páginasMikroTik SwOS Tutorial by AdhieLesmanaAdhie LesmanaAinda não há avaliações
- Mikrotik Hotspot Quick Setup GuideDocumento6 páginasMikrotik Hotspot Quick Setup GuideShanzaPataraniaAinda não há avaliações
- QoS DynamicoDocumento33 páginasQoS DynamicoAirNetworkAinda não há avaliações
- CAPs MANDocumento34 páginasCAPs MANBootBootAinda não há avaliações
- Configuration MediatrixDocumento7 páginasConfiguration MediatrixAnonymous TlKZ18eLqAinda não há avaliações
- Configuring A Cisco Router As A PPPoE Client For DSL ConnectivityDocumento6 páginasConfiguring A Cisco Router As A PPPoE Client For DSL ConnectivityCassandra ShafferAinda não há avaliações
- Ospf Acl PT Practice Sba 100% (CCND Discovery 3 and 4)Documento10 páginasOspf Acl PT Practice Sba 100% (CCND Discovery 3 and 4)Ranga Sanjeewa100% (1)
- FD1508GS Configuration Guide 20151112Documento26 páginasFD1508GS Configuration Guide 20151112Avenue TradersAinda não há avaliações
- 10-Troubleshooting OSPF Routing IDocumento8 páginas10-Troubleshooting OSPF Routing Imansoorali_afAinda não há avaliações
- Setup PureVPN SSTP MikrotikDocumento16 páginasSetup PureVPN SSTP MikrotikmiraAinda não há avaliações
- Exam A Questions and AnswersDocumento23 páginasExam A Questions and AnswersAinun NaimAinda não há avaliações
- Configure Ap Aruba ConsoleDocumento2 páginasConfigure Ap Aruba ConsoleKule MemphisAinda não há avaliações
- AKCPro Server HTML ManualDocumento391 páginasAKCPro Server HTML ManualRoberto DiazAinda não há avaliações
- 6.6.7 Packet Tracer - Configure PAT - ILMDocumento5 páginas6.6.7 Packet Tracer - Configure PAT - ILMEsteban TapiaAinda não há avaliações
- Uso de Layer 7 ProtocolsDocumento7 páginasUso de Layer 7 ProtocolsJose Hidalgo SilvaAinda não há avaliações
- MikroTik Routers and Wireless - SoftwareDocumento7 páginasMikroTik Routers and Wireless - Softwareinfra biznetAinda não há avaliações
- Comandos JuniperDocumento6 páginasComandos JuniperDiego Andres Mancilla CastroAinda não há avaliações
- Informix11.5 ANM2000 Installation Guide ResumoDocumento60 páginasInformix11.5 ANM2000 Installation Guide ResumoRodrigo SenadorAinda não há avaliações
- Configure Packet Sniffer MikroTik RouterOSDocumento2 páginasConfigure Packet Sniffer MikroTik RouterOSitsmenowAinda não há avaliações
- Mikrotik Qos Calculator V5: LocalDocumento10 páginasMikrotik Qos Calculator V5: LocalFernando ChirivellaAinda não há avaliações
- Hardening MikrotikDocumento11 páginasHardening MikrotikDigit OktaviantoAinda não há avaliações
- 5.2.2.6 Lab - Configuring SNMPDocumento12 páginas5.2.2.6 Lab - Configuring SNMPHenri KelderAinda não há avaliações
- Curso OmniSwitch R6 v1Documento153 páginasCurso OmniSwitch R6 v1Cristian EstradaAinda não há avaliações
- Datasheet AR8032Documento52 páginasDatasheet AR8032VictorIvanBarrientosAinda não há avaliações
- Ch341a Mini Flash ProgrammerDocumento5 páginasCh341a Mini Flash ProgrammerLeoned Cova Orozco0% (1)
- Olt Config CuyDocumento21 páginasOlt Config CuyEron RamdanyAinda não há avaliações
- OXO List of Ip Ports UsedDocumento12 páginasOXO List of Ip Ports UsedMiguelangelAinda não há avaliações
- Automated - Backup - With - FTP - MikrotikDocumento50 páginasAutomated - Backup - With - FTP - MikrotikSamsul MaulanaAinda não há avaliações
- Install Mikhmon dan Mikbotam pada STB Armbian LinuxDocumento2 páginasInstall Mikhmon dan Mikbotam pada STB Armbian LinuxFlasher MksAinda não há avaliações
- CDATA - FD16XX - GPON OLT - User Manual - Command Line Operation Manual - V3.0 20220901Documento582 páginasCDATA - FD16XX - GPON OLT - User Manual - Command Line Operation Manual - V3.0 20220901Carlos Andres Pulgarin GomezAinda não há avaliações
- MikroTik VLANDocumento13 páginasMikroTik VLANসামিউল সুমনAinda não há avaliações
- IBM Security QRadar DSM Check Point FireWall-1 ConfigurationDocumento18 páginasIBM Security QRadar DSM Check Point FireWall-1 ConfigurationzefrenchAinda não há avaliações
- Setup DHCP Server & ClientDocumento10 páginasSetup DHCP Server & Clientamx4evaAinda não há avaliações
- SR-MT Maximum Power Point Tracking Series Solar charge controller User ManualDocumento16 páginasSR-MT Maximum Power Point Tracking Series Solar charge controller User ManualCarlos LehmanAinda não há avaliações
- Adruino RF Module XboxDocumento6 páginasAdruino RF Module Xboxspdlcr5Ainda não há avaliações
- IES 1248 71 - v3 50 - UsesGruideDocumento295 páginasIES 1248 71 - v3 50 - UsesGruideNguyễn HảiAinda não há avaliações
- Hostel Management SystemDocumento59 páginasHostel Management Systemdevangk94Ainda não há avaliações
- VIPE (Vega Interactive Processing Environment)Documento7 páginasVIPE (Vega Interactive Processing Environment)Jack SandAinda não há avaliações
- P-I-N Diode HandbookDocumento137 páginasP-I-N Diode HandbookChangjian LiAinda não há avaliações
- vs100r 100wDocumento4 páginasvs100r 100wmarcioulguimAinda não há avaliações
- Aviation band receiver guideDocumento8 páginasAviation band receiver guidedp500100% (1)
- Aficio SP 100su eDocumento76 páginasAficio SP 100su edp500Ainda não há avaliações
- Lexmark 4096-00x Color Jet Printer 1000, 1100 Service ManualDocumento56 páginasLexmark 4096-00x Color Jet Printer 1000, 1100 Service ManualJose AlbanAinda não há avaliações
- Xq2fod Switching Power SupplyDocumento9 páginasXq2fod Switching Power Supplydp500Ainda não há avaliações
- EncodeDocumento2 páginasEncodedp500Ainda não há avaliações
- MPX Stereo Sca-Fm TunerDocumento11 páginasMPX Stereo Sca-Fm Tunerdp500Ainda não há avaliações
- Replacing Nintendo DS Lite Touchscreen: Written By: Matt NewsomDocumento13 páginasReplacing Nintendo DS Lite Touchscreen: Written By: Matt Newsomdp500Ainda não há avaliações
- Electrolux Noname InductionDocumento22 páginasElectrolux Noname Inductiondp500Ainda não há avaliações
- pm5390 pm5390sDocumento88 páginaspm5390 pm5390sdp500Ainda não há avaliações
- Nintendo DS Lite Motherboard Replacement: Written By: Matt NewsomDocumento11 páginasNintendo DS Lite Motherboard Replacement: Written By: Matt Newsomdp500Ainda não há avaliações
- Service Manual SDS1000CML Service ManualDocumento61 páginasService Manual SDS1000CML Service Manualg4okk8809Ainda não há avaliações
- Philips Power Supply DELTADocumento33 páginasPhilips Power Supply DELTAdp500Ainda não há avaliações
- An 912Documento12 páginasAn 912dp500Ainda não há avaliações
- High Voltage GenerationDocumento6 páginasHigh Voltage Generationdp500100% (1)
- Philips RF Manual 3rd EditionDocumento64 páginasPhilips RF Manual 3rd EditionRam100% (1)
- Nixie BasicsDocumento29 páginasNixie Basicsdp500Ainda não há avaliações
- Substrate Noise Analysis and Simulation With SubstrateStormDocumento35 páginasSubstrate Noise Analysis and Simulation With SubstrateStormapi-19668941Ainda não há avaliações
- PrimeTime Suite Tool Commands - Fix - Eco - WireDocumento2 páginasPrimeTime Suite Tool Commands - Fix - Eco - WireKancharana SarathchandraAinda não há avaliações
- Notes8 Synthesizing The DesignDocumento7 páginasNotes8 Synthesizing The DesignravishopingAinda não há avaliações
- VLSI Design Timing Analysis and Closure TechniquesDocumento47 páginasVLSI Design Timing Analysis and Closure TechniquesErshad ShaikAinda não há avaliações
- DSPF USERGuideDocumento52 páginasDSPF USERGuidegyw635077Ainda não há avaliações
- PrimeTime PX TutorialsDocumento14 páginasPrimeTime PX TutorialsChandan MalleshAinda não há avaliações
- Tessent Defectsim UserDocumento194 páginasTessent Defectsim UserSpruha JoshiAinda não há avaliações
- Lab (GPDK)Documento49 páginasLab (GPDK)Murali MurariAinda não há avaliações
- Insert Scan Chain TutorialDocumento5 páginasInsert Scan Chain Tutorialkamlesh2589Ainda não há avaliações
- XRC MentorDocumento96 páginasXRC Mentormanjit100% (1)
- Module 8 Running The ECO Flow PDFDocumento2 páginasModule 8 Running The ECO Flow PDFveeruAinda não há avaliações
- MAST Language Reference Manual: Release 2003.06, June 2003Documento172 páginasMAST Language Reference Manual: Release 2003.06, June 2003keynote76Ainda não há avaliações
- Tanner Tools v13.0 Release NotesDocumento9 páginasTanner Tools v13.0 Release NotesRavi GuptaAinda não há avaliações
- KiCAD TutorialDocumento33 páginasKiCAD TutorialJoseph SmithAinda não há avaliações
- EDIflat 11 1.labDocumento148 páginasEDIflat 11 1.labShahab KhanAinda não há avaliações
- AWR Visual System Simulator Getting Started Guide: Product Version 16.02Documento128 páginasAWR Visual System Simulator Getting Started Guide: Product Version 16.02Tuần Hào ĐỗAinda não há avaliações
- LTspice ManualDocumento206 páginasLTspice ManualGhiles Khelil100% (1)
- Inherited ConnectionsDocumento230 páginasInherited ConnectionsTristan85Ainda não há avaliações
- Primetime PX Methodology For Power AnalysisDocumento21 páginasPrimetime PX Methodology For Power AnalysisAditya TomarAinda não há avaliações
- OrCAD Altium Migration Guide PDFDocumento8 páginasOrCAD Altium Migration Guide PDFElafanAinda não há avaliações
- Calibre xRC Parasitic Extraction Student WorkbookDocumento14 páginasCalibre xRC Parasitic Extraction Student WorkbookBai Nguyen NoiAinda não há avaliações
- ASIC Interview Questions 1Documento5 páginasASIC Interview Questions 1ramAinda não há avaliações
- EmpyreanEDA TutorialDocumento76 páginasEmpyreanEDA TutorialPranay JaiswalAinda não há avaliações
- LTSpice HelpDocumento135 páginasLTSpice HelpSpiros LoutridisAinda não há avaliações
- Troy Stetina - Fretboard MasteryDocumento706 páginasTroy Stetina - Fretboard MasterynablakAinda não há avaliações
- IPC-D-356A NETLIST FORMATDocumento23 páginasIPC-D-356A NETLIST FORMATHemant SavlaAinda não há avaliações
- Scan Compression Analysis and Optimization of Flash Interface NetlistDocumento8 páginasScan Compression Analysis and Optimization of Flash Interface Netlistnishantsoni90100% (1)
- Cadence VhdlinDocumento5 páginasCadence VhdlinMohamed FaragAinda não há avaliações
- Pcad 2006 AsciiDocumento164 páginasPcad 2006 Asciimamanca1Ainda não há avaliações