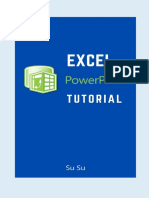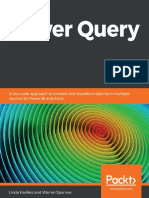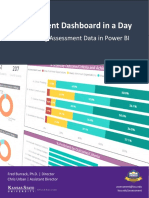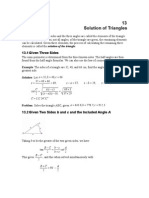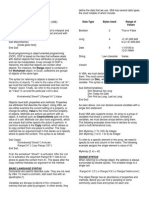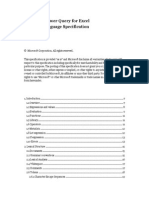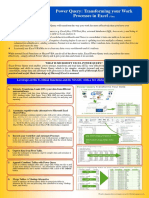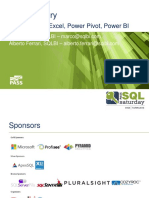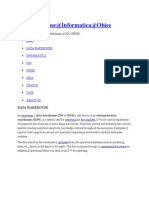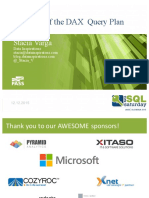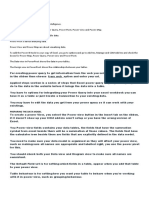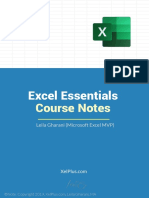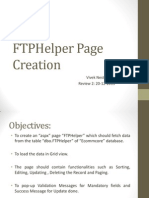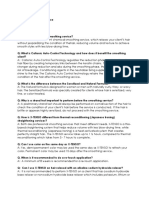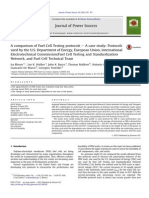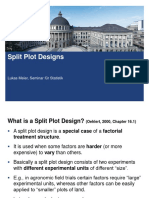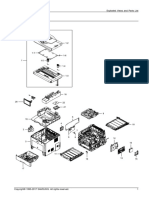Escolar Documentos
Profissional Documentos
Cultura Documentos
Introduction To Power Query
Enviado por
saravanaseTítulo original
Direitos autorais
Formatos disponíveis
Compartilhar este documento
Compartilhar ou incorporar documento
Você considera este documento útil?
Este conteúdo é inapropriado?
Denunciar este documentoDireitos autorais:
Formatos disponíveis
Introduction To Power Query
Enviado por
saravanaseDireitos autorais:
Formatos disponíveis
Introduction to Power Query
David Dye
Introduction to Power Query
Introduction
Introduction to Power Query
Working With Power Query
Introduction
David Dye
derekman1@msn.com
HTTP://WWW.SQLSAFETY.COM
Introduction to Power Query
What is Power Query?
Excel add in
Available in Excel 2013 and 2010 Professional Plus
Provides a means natively in Excel to:
Discovering
Combining
Refining data
Merge and shape data across multiple sources
Create custom views over data
Perform data cleansing operations
Allows access to a wide variety of data sources
The ETL tool for Excel
What is the Difference Between Power
Query and PowerPivot
Power Query can
Pull data from sources not readily available in PowerPivot
Facebook
Hadoop
MySQL
Inline Transformations
Provides a Steps view to recap transformations
Append and Merge can take tables from different sources
and present them as one
Supports JSON when working with Web APIs
Working with Power Query
Insuring Power Query is Enabled
If Power Query is not available in the menu bar make sure
that is enabled
Files>Options> Add-Ins Manage COM Add-Ins
Power Query can be downloaded from
http://www.microsoft.com/en-
us/download/details.aspx?id=39379
Demonstration 1
Enable Power Query
Working with Power Query
Once installed the Power Query menu is
available
Provides the tools to create the data models
or sheets based on the data sources
Demonstration 2
Opening Power Query
Power Query Data Sources
Web page
Excel or CSV file
XML file
Text file
Folder
SQL Server database
Windows Azure SQL Database
Access database
Oracle database
IBM DB2 database
MySQL database
SharePoint List
OData feed
Hadoop Distributed File System (HDFS
Windows Azure Marketplace
Active Directory
Facebook
Data Sources From Web
Online Search
Searches different sources on the internet, extranet, and intranet
Integrates with Office 365 as part of Power BI
From Web
Enter Url of data source location
From Other Sources
SharePoint list
OData Feed
Windows Azure Marketplace
Facebook
Demonstration 3
Online search
Web source
Facebook source
Importing Data
From the Power Query Menu
Select the data source
Importing Data Cont.
Depending on the source additional
configuration will be necessary
Query Editor
Filtering Data
A filter can be applied to query results limiting
the rows
This will filter the rows that will be saved in Excel
or within a data model
Filtering Data Cont.
Columns can be removed from the result set
of the query to help shape your data
Query Properties
There are several properties that can be
configured from the Query Editor > View tab
The Query Settings button will show or hide the Query
settings tab
The Advanced Editor opens a modal window that will
show the Power Query formula for the query
The Formula bar check box will display the formula
bar when checked
Working With Query Results
There are a number of built in functions in the Query Editor
window that allows you to transform your data
Remove TOP N Rows
Removes the top number of rows specified
Remove Columns
Removes the column(s) selected
Sort
Replace values
Remove duplicates will remove duplicate rows from the query
result set
Group By
Allows you to apply a grouping and
aggregation on query results
Retains the original query results
Group By Cont.
Split
Provides the ability to split a single column into two or more columns
Several configuration options that allow for simple to complex parsing
Retains the original query results
Split Cont.
Merge
Allows you to combine different query results
Acts like a SQL JOIN
Define the column(s) to match
Select whether to show non matching results
Append
Allows you to merge result sets from separate queries
together
Unlike a Merge all results are returned and you do not need
to specify a column on which to match
Demonstration 4
SQL Source and filtering
Group By
Split
Append
Merge
Power Query Formula
Power Query has its own formulas
Informally known as M
More powerful than Excel
Only available from within Power Query
Full documentation and syntax can be found here
http://office.microsoft.com/en-us/excel-help/learn-
about-power-query-formulas-HA104003958.aspx
Demonstration 5
Create a calculated column
Table Compare
Whats This All For???
Power Query acts as the ETL tool providing the
ability to work with data across numerous
formats and locations
All results are opened in Excel as a pivot table
Refreshing the data will refresh the results
Save As A Data Model
Results are always opened in Excel as a pivot
table, but can also be saved as a data model
An Excel Data Model is a relational data source
composed from multiple tables inside an Excel
workbook
Within Excel, a Data Model is used transparently,
providing tabular data used in PivotTables,
PivotCharts, and Power View reports.
Whats Next??
Extracting or conglomerating the data in Excel
is the first step
Working with the data natively in Excel is one
option
PowerPivot allows you to create complex
tabular data models and extends the
capabilities of Excel
Demonstration 6
PowerPivot
Você também pode gostar
- (Ultimate) Guide of Power BI Xyz For Begineers - Basics of Power BI DaxDocumento16 páginas(Ultimate) Guide of Power BI Xyz For Begineers - Basics of Power BI DaxSURYAAinda não há avaliações
- The Filipino FamilyDocumento11 páginasThe Filipino FamilyTiger Knee97% (37)
- Benokraitis, Benokraitis Nijole Vaicaitis - Marriages & Families - Changes, Choices, and Constraints-Pearson (2015)Documento617 páginasBenokraitis, Benokraitis Nijole Vaicaitis - Marriages & Families - Changes, Choices, and Constraints-Pearson (2015)colleen100% (1)
- Power BI Class NotesDocumento18 páginasPower BI Class Notesramu9999Ainda não há avaliações
- Excel Dax TutorialDocumento151 páginasExcel Dax TutorialRohan JoshiAinda não há avaliações
- Learn Excel Power PivotDocumento204 páginasLearn Excel Power PivoteBooks DPF Download100% (2)
- Learn Power Query A Low Code Approach To Connect and Transform Data From Multiple Sources For Power Bi and ExcelDocumento429 páginasLearn Power Query A Low Code Approach To Connect and Transform Data From Multiple Sources For Power Bi and ExcelSandro Muniz100% (5)
- CheatSheet PowerQuery ENDocumento1 páginaCheatSheet PowerQuery EN112Ainda não há avaliações
- Sqlbi - 82362 - Time - Intelligence - in - DAX - and - Power - BIDocumento39 páginasSqlbi - 82362 - Time - Intelligence - in - DAX - and - Power - BIMatian DalAinda não há avaliações
- Power Pivot and Power BI: The Excel User's Guide to DAX, Power Query, Power BI & Power Pivot in Excel 2010-2016No EverandPower Pivot and Power BI: The Excel User's Guide to DAX, Power Query, Power BI & Power Pivot in Excel 2010-2016Nota: 4 de 5 estrelas4/5 (10)
- Architecture PowerBIDocumento53 páginasArchitecture PowerBIbrusselarAinda não há avaliações
- Popular DAX Time and Date FunctionsDocumento11 páginasPopular DAX Time and Date FunctionsThis Pot BoilerAinda não há avaliações
- Power BI Assessment Dashboard WalkthroughDocumento35 páginasPower BI Assessment Dashboard WalkthroughexbisAinda não há avaliações
- M13 - Solution of TrianglesDocumento5 páginasM13 - Solution of Triangles9703693564Ainda não há avaliações
- Dax PDFDocumento509 páginasDax PDFsadasiva001100% (3)
- Excel VBA Guide (v1.0) Last Update: 09/01/2014: Hierarchy, The Idea That Objects Can Contain OtherDocumento3 páginasExcel VBA Guide (v1.0) Last Update: 09/01/2014: Hierarchy, The Idea That Objects Can Contain Otherhtmlfreak100% (1)
- Courses to Excel: Learn Skills to Succeed in ExcelDocumento29 páginasCourses to Excel: Learn Skills to Succeed in ExcelTom VuAinda não há avaliações
- DAX in PowerPivotDocumento50 páginasDAX in PowerPivotVanja Luk100% (2)
- Implementing Common Business Calculations in DAX - Chris WebbDocumento34 páginasImplementing Common Business Calculations in DAX - Chris WebbWei Deng100% (1)
- Oracle Time and Labor - Data SheetDocumento5 páginasOracle Time and Labor - Data Sheetbilaltanoli@gmail.comAinda não há avaliações
- Quality of Good TeacherDocumento5 páginasQuality of Good TeacherRandyAinda não há avaliações
- Report Vortex TubeDocumento68 páginasReport Vortex TubePravinSharmaAinda não há avaliações
- Power BI - Getting Started GuideDocumento95 páginasPower BI - Getting Started GuideEdmundo Diaz100% (2)
- Excel Power Pivot and Power Query For DummiesDocumento58 páginasExcel Power Pivot and Power Query For DummiesDario Alvarezd83% (6)
- Cleaning Excel Data With Power Query Straight to the PointNo EverandCleaning Excel Data With Power Query Straight to the PointNota: 4.5 de 5 estrelas4.5/5 (3)
- Power BI Interview QuestionsDocumento29 páginasPower BI Interview QuestionsNarayana Reddy SannapureddyAinda não há avaliações
- Excel ShortcutsDocumento26 páginasExcel ShortcutsLakshav KapoorAinda não há avaliações
- Power Query Recipes May 2019Documento60 páginasPower Query Recipes May 2019Vineeth BabuAinda não há avaliações
- Power Query Formula Language Specification (February 2014)Documento115 páginasPower Query Formula Language Specification (February 2014)spunkeymonkey999Ainda não há avaliações
- Power BI Session 1: Product Overview & IntroductionDocumento34 páginasPower BI Session 1: Product Overview & Introductiondanthuri100% (2)
- 236b3 Esquema Electrico Mini Cargador CatDocumento29 páginas236b3 Esquema Electrico Mini Cargador Cathenry laviera100% (2)
- Alteryx - 24 Best PracticesDocumento92 páginasAlteryx - 24 Best PracticesM Ephrem RodriguesAinda não há avaliações
- Teaching Excel 1627 Dikonversi 1Documento30 páginasTeaching Excel 1627 Dikonversi 1elfi saharaAinda não há avaliações
- Session 08 - Intro To M ProgrammingDocumento57 páginasSession 08 - Intro To M ProgrammingBhaktha SinghAinda não há avaliações
- Transform your Workflows with Excel Power Query in 1 DayDocumento2 páginasTransform your Workflows with Excel Power Query in 1 DayJia Xin0% (3)
- Power Query M Formula Language Specification (July 2019)Documento115 páginasPower Query M Formula Language Specification (July 2019)lucasAinda não há avaliações
- Excel Power Query Course Notes: Leila Gharani (Microsoft Excel MVP)Documento43 páginasExcel Power Query Course Notes: Leila Gharani (Microsoft Excel MVP)Basudev Saha100% (2)
- Alteryx PPTDocumento13 páginasAlteryx PPTZain IqbalAinda não há avaliações
- Power Query DocumentationDocumento328 páginasPower Query DocumentationApoloblack1Ainda não há avaliações
- Expert T-SQL Window Functions in SQL Server 2019: The Hidden Secret to Fast Analytic and Reporting QueriesNo EverandExpert T-SQL Window Functions in SQL Server 2019: The Hidden Secret to Fast Analytic and Reporting QueriesAinda não há avaliações
- Alteryx API Developer Documentation SummaryDocumento2 páginasAlteryx API Developer Documentation SummaryAbhishek Dey DasAinda não há avaliações
- Scrum Quiz - FinalDocumento8 páginasScrum Quiz - FinalSangram PandaAinda não há avaliações
- Time Intelligence in DAX: YTD, SPLY, Running TotalDocumento8 páginasTime Intelligence in DAX: YTD, SPLY, Running TotalEduardo Meroño EstebanAinda não há avaliações
- Tableau Desktop 10.3Documento2.519 páginasTableau Desktop 10.3Nishantha Ekanayake100% (1)
- PBI E-BookDocumento122 páginasPBI E-BookAshutosh ChauhanAinda não há avaliações
- Power Query M Function ReferenceDocumento15 páginasPower Query M Function ReferencePedro Ernesto Souza100% (1)
- DAX Patterns PDFDocumento7 páginasDAX Patterns PDFChan NyeinAinda não há avaliações
- Openstack Deployment Ops Guide PDFDocumento197 páginasOpenstack Deployment Ops Guide PDFBinank PatelAinda não há avaliações
- Power QueryDocumento28 páginasPower QuerySwaroopa RraniAinda não há avaliações
- Power Query M functions referenceDocumento865 páginasPower Query M functions referenceIria Moreiro RúaAinda não há avaliações
- Power QueryDocumento4 páginasPower QueryEduardo TakaAinda não há avaliações
- Getting Started with Power QueryDocumento45 páginasGetting Started with Power QueryDioniisosAinda não há avaliações
- Self-Service AI with Power BI Desktop: Machine Learning Insights for BusinessNo EverandSelf-Service AI with Power BI Desktop: Machine Learning Insights for BusinessAinda não há avaliações
- Learning Datawarehouse, Informatica, Odi, Obiee.....Documento4 páginasLearning Datawarehouse, Informatica, Odi, Obiee.....SyedAinda não há avaliações
- Alteryx Enablement Series PDFDocumento3 páginasAlteryx Enablement Series PDFKhaja rameezAinda não há avaliações
- Excel Offset Function Explained in Simple Steps PDFDocumento7 páginasExcel Offset Function Explained in Simple Steps PDFlipsy25Ainda não há avaliações
- Anatomy of DAX Query PlanDocumento38 páginasAnatomy of DAX Query Planzenzei_Ainda não há avaliações
- Designer 101 Core ConceptsDocumento72 páginasDesigner 101 Core ConceptsKanthi Priya50% (2)
- Power BI Key PointsDocumento3 páginasPower BI Key PointsMumraiz KhanAinda não há avaliações
- Excel Shortcuts: Shortcut Key Action Menu Equivalent CommentsDocumento21 páginasExcel Shortcuts: Shortcut Key Action Menu Equivalent CommentsSantoshca1984Ainda não há avaliações
- Contoso Sample DAX FormulasDocumento19 páginasContoso Sample DAX FormulasKirk100% (1)
- MDX TutorialDocumento5 páginasMDX Tutoriallearnwithvideotutorials100% (1)
- T-SQL Cookbook - Microsoft SQL Server 2012 EnhancementsDocumento22 páginasT-SQL Cookbook - Microsoft SQL Server 2012 EnhancementsAlexander TarasulAinda não há avaliações
- Free Power BI Learning ResourcesDocumento2 páginasFree Power BI Learning ResourcesZay100% (1)
- Excel Essentials: Course NotesDocumento29 páginasExcel Essentials: Course NotesadsbbeAinda não há avaliações
- Hello World SwiftDocumento20 páginasHello World SwiftsaravanaseAinda não há avaliações
- Gang of Four Java Design Patterns Gof ExamDocumento76 páginasGang of Four Java Design Patterns Gof ExamsaravanaseAinda não há avaliações
- FTPHelper Page CreationDocumento14 páginasFTPHelper Page CreationsaravanaseAinda não há avaliações
- Ccd-410 - Cloudera ExamsDocumento31 páginasCcd-410 - Cloudera ExamssaravanaseAinda não há avaliações
- X TensoqaDocumento2 páginasX TensoqaLeo CabelosAinda não há avaliações
- NotesTransl 108 (1985) Larsen, Who Is This GenerationDocumento20 páginasNotesTransl 108 (1985) Larsen, Who Is This GenerationluzuAinda não há avaliações
- No-Till For Micro Farms: The Deep-Mulch Method (Lean Micro Farm)Documento20 páginasNo-Till For Micro Farms: The Deep-Mulch Method (Lean Micro Farm)Chelsea Green PublishingAinda não há avaliações
- BH Tif03Documento21 páginasBH Tif03Andres R. OlguinAinda não há avaliações
- Messier 88Documento3 páginasMessier 88Matheus RochaAinda não há avaliações
- A Comparison of Fuel Cell Testing Protocols PDFDocumento7 páginasA Comparison of Fuel Cell Testing Protocols PDFDimitrios TsiplakidesAinda não há avaliações
- Disk Electrostatic Automatic Coating System - OTSON - DM - OTS - 5000!3!0Documento16 páginasDisk Electrostatic Automatic Coating System - OTSON - DM - OTS - 5000!3!0otsontek9227Ainda não há avaliações
- Case Study On Global Branding - DuluxDocumento18 páginasCase Study On Global Branding - DuluxAakriti NegiAinda não há avaliações
- Mechanics of Materials: Combined StressesDocumento3 páginasMechanics of Materials: Combined StressesUmut Enes SürücüAinda não há avaliações
- CANAVAN' and VESCOVI - 2004 - CMJ X SJ Evaluation of Power Prediction Equations Peak Vertical Jumping Power in WomenDocumento6 páginasCANAVAN' and VESCOVI - 2004 - CMJ X SJ Evaluation of Power Prediction Equations Peak Vertical Jumping Power in WomenIsmenia HelenaAinda não há avaliações
- Split Plot Design GuideDocumento25 páginasSplit Plot Design GuidefrawatAinda não há avaliações
- Mobile-Friendly Cooperative WebDocumento7 páginasMobile-Friendly Cooperative WebWahyu PAinda não há avaliações
- Lewis Carrol: Birth: DeathDocumento21 páginasLewis Carrol: Birth: DeathmarialuvsjeffAinda não há avaliações
- Assurance Audit of Prepaid ExpendituresDocumento7 páginasAssurance Audit of Prepaid ExpendituresRatna Dwi YulintinaAinda não há avaliações
- Main: Exploded ViewDocumento30 páginasMain: Exploded ViewamokssantiagoAinda não há avaliações
- Sankalp Sanjeevani NEET: PhysicsDocumento11 páginasSankalp Sanjeevani NEET: PhysicsKey RavenAinda não há avaliações
- KOREADocumento124 páginasKOREAchilla himmudAinda não há avaliações
- E TN SWD Csa A23 3 94 001 PDFDocumento9 páginasE TN SWD Csa A23 3 94 001 PDFRazvan RobertAinda não há avaliações
- Academic Language Use in Academic WritingDocumento15 páginasAcademic Language Use in Academic WritingDir Kim FelicianoAinda não há avaliações
- Participatory Assessment of Ragay Gulf Resources and SocioeconomicsDocumento167 páginasParticipatory Assessment of Ragay Gulf Resources and SocioeconomicsCres Dan Jr. BangoyAinda não há avaliações