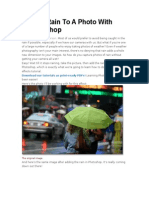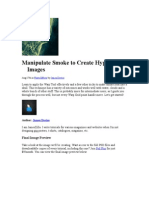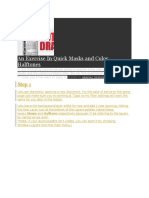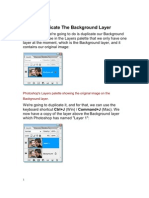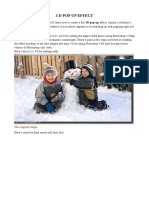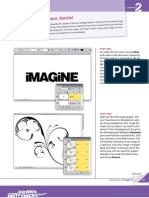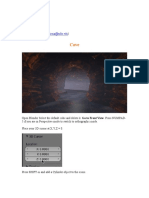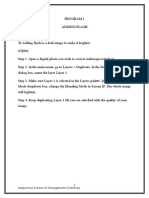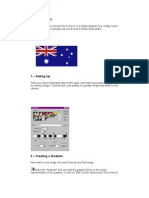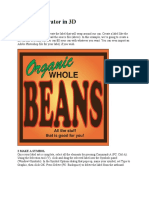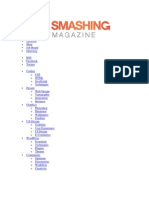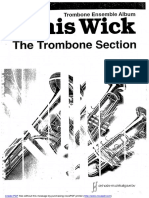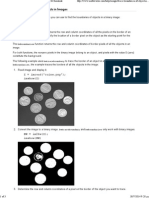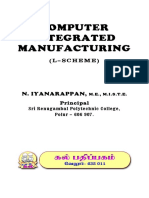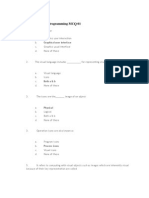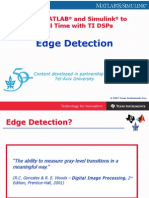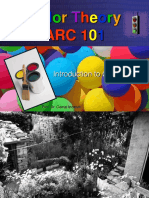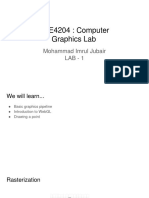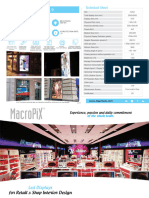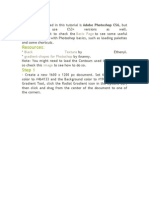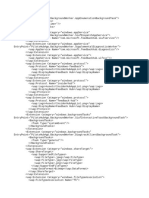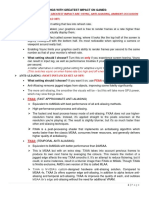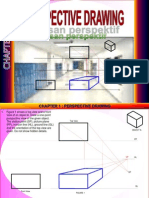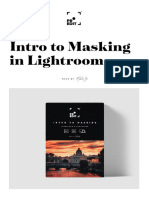Escolar Documentos
Profissional Documentos
Cultura Documentos
Adobe Photoshop CS2: Time To Burn
Enviado por
ScribdkedDescrição original:
Título original
Direitos autorais
Formatos disponíveis
Compartilhar este documento
Compartilhar ou incorporar documento
Você considera este documento útil?
Este conteúdo é inapropriado?
Denunciar este documentoDireitos autorais:
Formatos disponíveis
Adobe Photoshop CS2: Time To Burn
Enviado por
ScribdkedDireitos autorais:
Formatos disponíveis
The rst collage task will be
to combine the two glowing
burner images. To prevent
the layers from accidentally
moving, make each one active
and click the Lock Position
icon at the top of the Layers
palette. Next, click on the Eye
icon for the top layer (clock on
stove) to turn it off. Click on
STEP 2 Lock Layer Position; Add a Layer Mask
the middle layer (burner on) to
make it active, and then click
on the Add Layer Mask icon
at the bottom of the Layers
palette. This will add a white
layer mask to the middle layer.
White in a mask shows every-
thing on that layer.
The rst step is to bring the
three source images together
into one le as separate layers.
Well use the Stove-Burner-1
image (the one with the glow-
ing burner) as the base image.
Make the Stove-Burner-2 le
active, select the Move tool (V),
hold down the Shift key, and
drag that image on top of
STEP 1 Combine Source Files as Layers
Stove-Burner-1, releasing the
mouse button before the Shift
key. Its important to release
the mouse before the Shift key
in order for the images to be
properly aligned. Repeat that
process with the Stove-with-
Clock le. Double-click directly
on each layers name and give
them descriptive names.
PHOTOSHOP TUTORIALS
L A Y E R S M A G A Z I N E J A N / F E B 2 0 0 7 48
Creating the Collage
Adobe
Photoshop CS2
Time to Burn
B Y S E N D U G G A N
With a photo collage thats preplanned, you have the ability to set things up and
shoot the images so that your Photoshop collage work will be easier than if you
were starting with photos that were taken at different times or different locations.
In the example for this tutorial, well be using three photos of a stove taken using
a tripod so that they all align perfectly. The rst shot is a clock on top of the burner. Next, the clock was
removed and the burner was turned on to record it red hot. Finally, the lights in the kitchen were turned
off to capture the intense heat glow from the burner. Along the way well cover several useful masking
and collage techniques, as well as explore some methods for adding burn damage and creating smoke.
[If youd like to download the images used in this tutorial to practice these techniques, visit
www.layersmagazine.com/downloads.html.]
S
E
N
D
U
G
G
A
N
A
L
L
R
I
G
H
T
S
R
E
S
E
R
V
E
D
PSTutorJanFeb07.indd 2 12/11/06 3:54:40 PM
With the clock selection active,
click on the layer thumbnail
for the top layer to make the
actual clock photo the active
element. Press Command-J
(PC: Ctrl-J) to create a copy
of the clock on a new layer.
This xes the problem of the
clock edge being obscured by
the stove burner (you could
STEP 6 Copy the Clock to a New Layer
have also lled the selection
with white on the layer mask
of the clock on stove layer).
Double-click the layer name
and rename it to Clock, and
click the Lock Position icon for
this layer so it stays aligned in
the correct position.
Next, a selection of the clock
is needed to x the part where
the clock overlaps the burner.
You can do this either by using
the Elliptical Marquee tool
with a feather of 0 to select
the curved side of the clock,
or use the Pen tool (P) for the
greatest accuracy and exibility.
We chose the latter method to
STEP 5 Select the Clock
create a path of the clock. To
speed things up, Ive included
this saved path for you. To
load it as a selection, click on
the tab for the Paths palette
and Command-click (PC: Ctrl-
click) on the Clock path.
PHOTOSHOP TUTORIALS
Press D then X to set the Fore-
ground/ Background colors
to black and white. In the
Toolbox, select the Brush tool.
In the Options Bar, choose a
soft-edged brush of about 100
pixels, and set the Opacity to
50% and the Flow to 100%.
Click on the thumbnail for
the layer mask to be sure its
STEP 3 Modify the Layer Mask with the Brush Tool
active. Carefully paint over
the areas where you want to
show the glowing qualities of
the layer below: the burner,
the reected glow on the
tea kettle, the side and front
edge of the stove top, and the
indicator light on the front of
the stove.
We can use most of the stove
burner layer mask on the top
layer that contains the clock.
To copy the layer mask, click
on it to make it active, hold
down Option (PC: Alt), and
drag the layer mask up to the
clock on stove layer. Part of
the clock will be obscured;
well x that shortly. Click on
STEP 4 Copy the Stove Burner Layer Mask
the copied layer mask, and
make the stove and clock layer
visible. Use the Brush tool
to paint with black at 100%
Opacity over the burner area
to let all of the information
from the underlying layers
show through.
W W W . L A Y E R S M A G A Z I N E . C O M 49
PSTutorJanFeb07.indd 3 12/11/06 3:55:33 PM
PHOTOSHOP TUTORIALS
L A Y E R S M A G A Z I N E J A N / F E B 2 0 0 7 50
Choose Layer>New>Layer
to add an empty layer to the
top of the layer stack. In the
New Layer dialog, name it
red glow, select Color in the
Mode pop-up menu, lower the
Opacity to 75%, and click OK.
With the Eyedropper tool (I),
sample some of the reddish
color under the burner coils.
STEP 10 Add a Reddish Glow
Select the Brush tool, set the
Opacity to 100%, and paint on
the empty layer on the side of
the clock near the burner coils.
Add a black layer mask as in
the previous step and paint
with white at lower opacities to
customize the glow effect.
Hold down the Option (PC: Alt)
key and click the Add Layer
Mask icon at the bottom of the
Layers palette to add a black
layer mask that completely
hides the texture layer. Press D
on the keyboard to set white
as the Foreground color. Select
the Brush tool in the Toolbox,
and in the Options Bar set
STEP 9 Mask the Heat Blistering Layer
the Opacity to 30%. Gradually
brush in the blistered texture
on the side of the clock. The
area closest to the edge of the
burner should show the most
blistering with it gradually
becoming less toward the top
edge of the clock.
Now lets turn up the heat
a bit on the stove. Click on
the bottom layer (the glowing
burner) to make it active.
Select the Lasso tool (L) and
in the Options Bar enter a
Feather value of 15 pixels.
Draw a loose selection around
the burner. Click the Create
New Adjustment Layer icon
STEP 7 Add a Curves Adjustment Layer for the Burner
at the bottom of the Layers
palette and choose Curves. In
the Curves dialog, drag down
substantially on the RGB curve,
drag slightly up on the Red
channel curve, and drag slightly
down on the Blue channel
curve (which adds yellow).
Click OK.
Now we get to play around
and imagine what might be
happening to the clock if it
really were resting on a hot
burner. Click back on the
Clock layer. With the Lasso
tool set to the same settings
as the previous step, create
a loose selection of the
left side of the clock. Press
STEP 8 Add Heat Blistering to the Clock
Command-J (PC: Ctrl-J) to
copy this up to a new layer.
Lock the layers position and
rename it heat blistering.
From the Filter menu, choose
Texture>Texturizer. Set the
Texture to Sandstone, the Scal-
ing to 195%, the Relief to 10,
and the Light to Top Left.
Scorching the Clock
continued on p. 52
PSTutorJanFeb07.indd 4 12/11/06 3:56:21 PM
Creating the Smoke
In the Layers palette, click on
the top layer to view the color
image. With a selection tool,
click inside the selection and
drag it into a logical position
for the smoke. Press D to
set black as the Foreground
color. Choose Layer>New Fill
Layer>Solid Color. Click OK in
the Color Picker. Adjust the
STEP 14 Position, Fill, and Adjust Opacity
layer Opacity, as well as paint-
ing in the layer mask, to modify
the translucence and appear-
ance of the smoke as needed.
As a nal touch, I selected the
smoke, distorted the selection,
and added a Curves adjust-
ment layer to create a shadow
for the smoke.
Choose Image>Adjustments>
Curves. Create tonal separa-
tion between the center black
smoke trail and the rest
of the channel by modify-
ing the curve as shown. Click
OK. Choose the Brush tool
with a large, soft-edged brush
tip. Paint with white at 100%
Opacity to remove any remain-
STEP 13 Rene Smoke Trail
ing gray areas, leaving only
the center black smoke trail.
Press Command-I (PC: Ctrl-I)
to invert the channel, then
Command-click (PC: Ctrl-click)
the alpha channel to load the
white areas as a selection.
PHOTOSHOP TUTORIALS
Now well rene the red-hot
glow effect. Hold down the
Command key (PC: Ctrl key)
and click on the layer mask for
the red glow layer to add it as
a selection. Click on the Create
New Adjustment Layer icon
at the bottom of the Layers
palette and choose Curves.
Move the lower-left corner
STEP 11 Rene the Glow and Add Scorch Marks
black point over to the middle
of the curve grid (Input: 128;
Output: 0). Add a point to the
lower part of the curve and pull
down slightly, and then a point
to the upper part and raise it
slightly (refer to the illustra-
tion). Click OK.
From the yout menu in the
Channels palette, choose New
Channel to create a new alpha
channel. Use the Rectangular
Marquee tool to select the left
half of the channel. Press D to set
white as the Foreground color,
then Option-Delete (PC: Alt-Back-
space) to ll the selection with
white. Choose Select> Deselect.
STEP 12 Create Alpha Channel; Shear, Blur, and Render Clouds
From the Filter menu, choose
Distort> Shear. For the Undened
Areas, choose Repeat Edge Pixels.
Manipulate the vertical line in
the grid to create a gentle vertical
curve as shown above. Click OK.
Choose Filter> Blur>Gaussian Blur
and add a 60-pixel blur. Click OK.
From the Filter menu, choose
Render> Difference Clouds.
Sen Duggan is the co-author of Real World Digital Photography, 2nd Edition (Peachpit Press)
and Photoshop Artistry (New Riders). He teaches regular workshops on Photoshop and digital
photography. Check out his websites at www.seanduggan.com and www.f1point4.blogs.com.
After Shear
and Blur
After
Difference
Clouds
After brush
touch-up
After invert
After
Curves
L A Y E R S M A G A Z I N E J A N / F E B 2 0 0 7 52
PSTutorJanFeb07.indd 6 12/11/06 3:57:20 PM
Você também pode gostar
- Vertical Photo Panels Effect: Here's The ImageDocumento28 páginasVertical Photo Panels Effect: Here's The ImageRitika DhawanAinda não há avaliações
- Adding Rain To A Photo With PhotoshopDocumento18 páginasAdding Rain To A Photo With PhotoshopFachri RamadhanAinda não há avaliações
- Manipulate Smoke To Create HyperDocumento44 páginasManipulate Smoke To Create HyperZainal AzrinAinda não há avaliações
- Wooden Cup 3DDocumento39 páginasWooden Cup 3DVirgilAinda não há avaliações
- An Exercise in Quick Masks and Color HalftonesDocumento12 páginasAn Exercise in Quick Masks and Color HalftonesKrizzel AlmazoraAinda não há avaliações
- Gambor Cam Filem JgaDocumento21 páginasGambor Cam Filem JgaImm MieAinda não há avaliações
- ART159 Tut Pshop2Documento3 páginasART159 Tut Pshop2beradcAinda não há avaliações
- Photo Manipulation 3D Pop Up EffectDocumento30 páginasPhoto Manipulation 3D Pop Up EffectGrace JamesAinda não há avaliações
- Creating A Layered Threshold Effect in Photoshop: Step 1Documento8 páginasCreating A Layered Threshold Effect in Photoshop: Step 1Hijrin FithroniAinda não há avaliações
- Photoshop: Create Web 2.0 ButtonDocumento36 páginasPhotoshop: Create Web 2.0 ButtonManigandan RaamanathanAinda não há avaliações
- Lightning Effect-Steps 2Documento8 páginasLightning Effect-Steps 2Paris LisonAinda não há avaliações
- 3D Pop Up Effect in PhotoshopDocumento34 páginas3D Pop Up Effect in PhotoshopCarlRiveraAinda não há avaliações
- Glassy Sphere: Stage 01Documento5 páginasGlassy Sphere: Stage 01api-3767618Ainda não há avaliações
- Photoshop - Glass Sphere by Michael OttDocumento5 páginasPhotoshop - Glass Sphere by Michael OttMichael Ott100% (18)
- Ah, Those Darn Swirls!: Step OneDocumento7 páginasAh, Those Darn Swirls!: Step OneFabrice de BoerAinda não há avaliações
- 3D Pop Up Effect in PhotoshopDocumento34 páginas3D Pop Up Effect in PhotoshopPolgadas L. SamAinda não há avaliações
- Turning A Photo Into An Ink Drawing or A Pencil SketchDocumento24 páginasTurning A Photo Into An Ink Drawing or A Pencil Sketchcrni3255Ainda não há avaliações
- Adobe Photoshop CS2: Time To BurnDocumento4 páginasAdobe Photoshop CS2: Time To Burn'Pau SalvadorAinda não há avaliações
- Colorful Abstract BackgroundDocumento30 páginasColorful Abstract BackgroundBardies75Ainda não há avaliações
- Tutorial GuideDocumento21 páginasTutorial GuideRolling NgAinda não há avaliações
- Space RocketDocumento35 páginasSpace RocketAndre willianAinda não há avaliações
- After Effects 1 TutorialDocumento12 páginasAfter Effects 1 TutoriallindakuttyAinda não há avaliações
- Cave PDFDocumento28 páginasCave PDFOlufemi SotundeAinda não há avaliações
- Ray of Light Photoshop Elements TutorialDocumento8 páginasRay of Light Photoshop Elements TutorialawangkuafiqAinda não há avaliações
- How To Create A Dark Photo Effect Action For Beginners in Adobe PhotoshopDocumento62 páginasHow To Create A Dark Photo Effect Action For Beginners in Adobe PhotoshopAnonymous Rng5Sv0FOAinda não há avaliações
- How To Simulate X RayDocumento10 páginasHow To Simulate X RayIvana KrsticAinda não há avaliações
- Multimedia Lab RecordDocumento21 páginasMultimedia Lab RecordArya ChinnuAinda não há avaliações
- How To Create A Photo-Realistic Wax Seal Mockup With Adobe PhotoshopDocumento53 páginasHow To Create A Photo-Realistic Wax Seal Mockup With Adobe PhotoshopLucky AprizalAinda não há avaliações
- Vector Art in Elements 8Documento7 páginasVector Art in Elements 8api-308450045Ainda não há avaliações
- 1 - Adding A Background For The ButtonDocumento3 páginas1 - Adding A Background For The ButtonRisky AfriandyAinda não há avaliações
- Create A Horror MovieDocumento114 páginasCreate A Horror MovieNata NovianAinda não há avaliações
- Adobe Photoshop Tutorial 3Documento63 páginasAdobe Photoshop Tutorial 3Vedran MaksumicAinda não há avaliações
- 04-Adobe Illustrator in 3DDocumento10 páginas04-Adobe Illustrator in 3DGrade DesignAinda não há avaliações
- Iphone 4 en Photoshop CS4Documento48 páginasIphone 4 en Photoshop CS4rafa_gomez24Ainda não há avaliações
- Color Dust ActionDocumento20 páginasColor Dust ActionJesus MargaritaAinda não há avaliações
- Presentation 3ds Max 123Documento201 páginasPresentation 3ds Max 123sowmyaAinda não há avaliações
- Add A Realistic Rainbow To A Photo With PhotoshopDocumento32 páginasAdd A Realistic Rainbow To A Photo With PhotoshopFachri RamadhanAinda não há avaliações
- Transforming A Daylight Image Into A Wild NightDocumento17 páginasTransforming A Daylight Image Into A Wild NighthabnamAinda não há avaliações
- Guide in Blending Two Images Using Photoshop Here's The First Photo I'll Be UsingDocumento19 páginasGuide in Blending Two Images Using Photoshop Here's The First Photo I'll Be UsingdavidAinda não há avaliações
- Jobsheet 1Documento43 páginasJobsheet 1Clara SakeraAinda não há avaliações
- Graphics: Using The Shape ComponentDocumento12 páginasGraphics: Using The Shape ComponentAnis GhabriAinda não há avaliações
- Using Dodge & Burn Through A Luminosity MaskDocumento6 páginasUsing Dodge & Burn Through A Luminosity Mask65paulosalesAinda não há avaliações
- Light and Glow Effect in PhotoshopDocumento10 páginasLight and Glow Effect in PhotoshopElvin HarisAinda não há avaliações
- Web Design and Animation: Glassy Navigating ButtonDocumento25 páginasWeb Design and Animation: Glassy Navigating ButtoniqraaaaaqwertyAinda não há avaliações
- DSC 0200Documento24 páginasDSC 0200kzkhanAinda não há avaliações
- 001 Dividing A Photo Into Puzzle PiecesDocumento2 páginas001 Dividing A Photo Into Puzzle Piecesapi-308450045Ainda não há avaliações
- Fresh Glossy Text EffectDocumento16 páginasFresh Glossy Text EffectJefferson GaboteroAinda não há avaliações
- Here's The Photo I'll Be Starting WithDocumento33 páginasHere's The Photo I'll Be Starting WithWildan Miftakhul YulfianAinda não há avaliações
- Photoshop TipsDocumento75 páginasPhotoshop TipsSunilPrasadAinda não há avaliações
- Step 1: Duplicate The Background LayerDocumento35 páginasStep 1: Duplicate The Background Layerarsal700Ainda não há avaliações
- Step 1: Preparing The CanvasDocumento21 páginasStep 1: Preparing The CanvasChristian MaasinAinda não há avaliações
- How To Draw A Cute Pirate Character in PhotoshopDocumento37 páginasHow To Draw A Cute Pirate Character in PhotoshopD'wi AsriAinda não há avaliações
- Eyeglasses Shine Effect1Documento48 páginasEyeglasses Shine Effect1jesicomacedaAinda não há avaliações
- Multimedia Lab ProgrammeDocumento11 páginasMultimedia Lab Programmesruthi nandhiniAinda não há avaliações
- Computer Vision: Algorithms and ApplicationsDocumento49 páginasComputer Vision: Algorithms and Applicationseslam dahshanAinda não há avaliações
- Trombone Section Dennis Wick PDFDocumento44 páginasTrombone Section Dennis Wick PDFSantiago Roldán GutiérrezAinda não há avaliações
- Trace Boundaries of Objects in Images - MATLABDocumento3 páginasTrace Boundaries of Objects in Images - MATLABAlcibiadesVAinda não há avaliações
- Toon Boom Storyboard Pro Getting Started GuideDocumento60 páginasToon Boom Storyboard Pro Getting Started GuidePablo Miro RomanAinda não há avaliações
- PACS QuestionnaireDocumento4 páginasPACS QuestionnaireakashniranjaneAinda não há avaliações
- Computer Aided Engineering GraphicsDocumento2 páginasComputer Aided Engineering GraphicsDr. Kumar KeshamoniAinda não há avaliações
- Cim (English)Documento320 páginasCim (English)DaRkSouLAinda não há avaliações
- Color and Image Formation 1Documento50 páginasColor and Image Formation 1Kom ChegAinda não há avaliações
- Windows and Visual Progg MCQ 01Documento46 páginasWindows and Visual Progg MCQ 01Arpit KocharAinda não há avaliações
- Phyton-Working With PixelsDocumento20 páginasPhyton-Working With PixelsEvangelika PiradeAinda não há avaliações
- Computer Graphics Unit I IntroductionDocumento17 páginasComputer Graphics Unit I Introductionsuresh sAinda não há avaliações
- Edge Detection: From Matlab and Simulink To Real Time With Ti DspsDocumento22 páginasEdge Detection: From Matlab and Simulink To Real Time With Ti DspsMohammed AL-MaaitahAinda não há avaliações
- 2010 Nikon LS50 Slide ScannerDocumento13 páginas2010 Nikon LS50 Slide ScannerRGCAinda não há avaliações
- Using The FFT Filter To Remove Photographic Paper TextureDocumento3 páginasUsing The FFT Filter To Remove Photographic Paper TextureZena PopaAinda não há avaliações
- ArtPretest 1Documento5 páginasArtPretest 1Portia Cannamore [Substitutes]Ainda não há avaliações
- Colors SudanDocumento26 páginasColors SudanYousif ElgenaidAinda não há avaliações
- Tutorial PDFDocumento19 páginasTutorial PDFadam_pengeranAinda não há avaliações
- CSE4204 - Computer Graphics Lab - 1Documento17 páginasCSE4204 - Computer Graphics Lab - 1আনিকা সিদ্দিকাAinda não há avaliações
- Quadro Mobile Pro Graphics Line Card Us r1 HR PDFDocumento1 páginaQuadro Mobile Pro Graphics Line Card Us r1 HR PDFAnderson BairrosAinda não há avaliações
- Initializing OpenGL in x11Documento5 páginasInitializing OpenGL in x11darkneswarAinda não há avaliações
- Macropix Datasheet - OrganizedDocumento3 páginasMacropix Datasheet - OrganizedabyalexAinda não há avaliações
- Stone Texture EffectDocumento29 páginasStone Texture EffectSohaib AliAinda não há avaliações
- F 0276624Documento4 páginasF 0276624Flávio SantosAinda não há avaliações
- Settings - With Greatest Impact On PerformanceDocumento6 páginasSettings - With Greatest Impact On PerformanceLance Alexander WeidemanAinda não há avaliações
- Lukisan Kejuruteraan Tingkatan 4Documento23 páginasLukisan Kejuruteraan Tingkatan 4Cik Miza Mizziey100% (1)
- DOC-20230508-WA0002. - (3 Files Merged)Documento15 páginasDOC-20230508-WA0002. - (3 Files Merged)Mahesh N 22MVD0090Ainda não há avaliações
- Image Stitching Using Matlab PDFDocumento5 páginasImage Stitching Using Matlab PDFnikil chinnaAinda não há avaliações
- Colour Imaging Vision and Technology PDFDocumento2 páginasColour Imaging Vision and Technology PDFDesiree0% (1)
- Getting Started With Tigre and OpenGl ES 2 PDFDocumento7 páginasGetting Started With Tigre and OpenGl ES 2 PDFBrian HammerAinda não há avaliações
- Intro To Masking in LightroomDocumento4 páginasIntro To Masking in LightroomMahmoudAinda não há avaliações