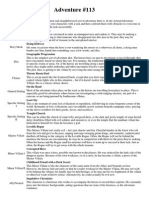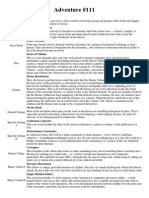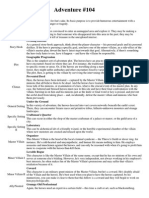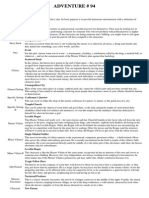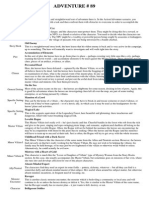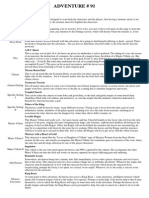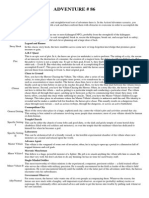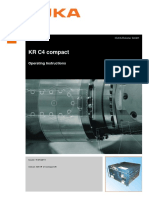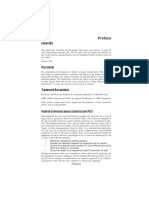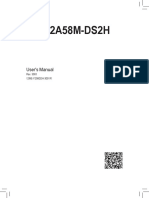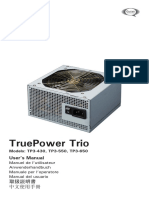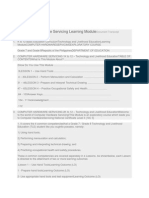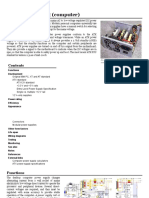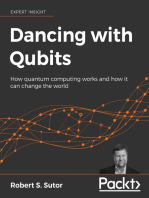Escolar Documentos
Profissional Documentos
Cultura Documentos
Alienware m17x r4 Owner's Manual en Us
Enviado por
Jane CobDireitos autorais
Formatos disponíveis
Compartilhar este documento
Compartilhar ou incorporar documento
Você considera este documento útil?
Este conteúdo é inapropriado?
Denunciar este documentoDireitos autorais:
Formatos disponíveis
Alienware m17x r4 Owner's Manual en Us
Enviado por
Jane CobDireitos autorais:
Formatos disponíveis
Alienware M17x R4
Owners Manual
Computer model: M17x R4
Regulatory model: P11E
Regulatory type: P11E002
Notes, Cautions, and Warnings
NOTE: A NOTE indicates important information that helps you make
better use of your computer.
CAUTION: A CAUTION indicates potential damage to
hardware or loss of data if instructions are not followed.
WARNING: A WARNING indicates a potential for property damage,
personal injury, or death.
____________________
Information in this document is subject to change without notice.
2012 Dell Inc. All rights reserved.
Reproduction of these materials in any manner whatsoever without the written permission
of Dell Inc. is strictly forbidden.
Trademarks used in this text: Dell and the DELL logo are trademarks of Dell Inc.; Alienware
is a registered trademark of Alienware Corporation; Bluetooth
is a registered trademark
owned by Bluetooth SIG, Inc. and is used by Dell under license; Microsoft
, Windows
, and
the Windows start button logo are either trademarks or registered trademarks of
Microsoft Corporation in the United States and/or other countries.
Other trademarks and trade names may be used in this document to refer to either the
entities claiming the marks and names or their products. Dell Inc. disclaims any proprietary
interest in trademarks and trade names other than its own.
2012 - 04 Rev. A00
Contents | 3
Contents
1 Before You Begin. . . . . . . . . . . . . . . . . . . . 9
Turn Off Your Computer and Connected Devices. . . . 9
Safety Instructions . . . . . . . . . . . . . . . . . . . . . . . 9
Recommended Tools. . . . . . . . . . . . . . . . . . . . . 10
2 After Working Inside Your
Computer 11
3 Removing the Battery Pack. . . . . . . . . . 12
Procedure . . . . . . . . . . . . . . . . . . . . . . . . . . . . 12
4 Replacing the Battery Pack . . . . . . . . . . 13
Procedure . . . . . . . . . . . . . . . . . . . . . . . . . . . . 13
Postrequsites . . . . . . . . . . . . . . . . . . . . . . . . . 13
5 Removing the Compartment Door. . . . 14
Prerequsites . . . . . . . . . . . . . . . . . . . . . . . . . . 14
Procedure . . . . . . . . . . . . . . . . . . . . . . . . . . . . 14
6 Replacing the Compartment Door . . . . 15
Procedure . . . . . . . . . . . . . . . . . . . . . . . . . . . . 15
Postrequsites . . . . . . . . . . . . . . . . . . . . . . . . . 15
7 Removing the Coin-Cell Battery . . . . . . 16
Prerequsites . . . . . . . . . . . . . . . . . . . . . . . . . . 16
Procedure . . . . . . . . . . . . . . . . . . . . . . . . . . . . 16
8 Replacing the Coin-Cell
Battery 17
Procedure . . . . . . . . . . . . . . . . . . . . . . . . . . . . 17
Postrequsites . . . . . . . . . . . . . . . . . . . . . . . . . 17
9 Removing the Hard Drive(s). . . . . . . . . . 18
Prerequsites . . . . . . . . . . . . . . . . . . . . . . . . . . 18
Procedure . . . . . . . . . . . . . . . . . . . . . . . . . . . . 18
4 | Contents
10 Replacing the Hard Drive(s) . . . . . . . . . . 21
Procedure . . . . . . . . . . . . . . . . . . . . . . . . . . . . 21
Postrequsites . . . . . . . . . . . . . . . . . . . . . . . . . 21
11 Removing the Memory Module(s) . . . . 22
Prerequsites . . . . . . . . . . . . . . . . . . . . . . . . . . 22
Procedure . . . . . . . . . . . . . . . . . . . . . . . . . . . . 22
12 Replacing the Memory Module(s) . . . . 24
Procedure . . . . . . . . . . . . . . . . . . . . . . . . . . . . 24
Postrequsites . . . . . . . . . . . . . . . . . . . . . . . . . 25
13 Removing the Graphics-Card
Heat Sink Fan 26
Prerequsites . . . . . . . . . . . . . . . . . . . . . . . . . . 26
Procedure . . . . . . . . . . . . . . . . . . . . . . . . . . . . 27
14 Replacing the Graphics-Card
Heat Sink Fan 28
Procedure . . . . . . . . . . . . . . . . . . . . . . . . . . . . 28
Postrequsites . . . . . . . . . . . . . . . . . . . . . . . . . 28
15 Removing the Processor
Heat-Sink Fan 29
Prerequsites . . . . . . . . . . . . . . . . . . . . . . . . . . 29
Procedure . . . . . . . . . . . . . . . . . . . . . . . . . . . . 30
16 Replacing the Processor
Heat-Sink Fan 31
Procedure . . . . . . . . . . . . . . . . . . . . . . . . . . . . 31
Postrequsites . . . . . . . . . . . . . . . . . . . . . . . . . 31
17 Removing the Graphics-Card
Assembly 32
Prerequsites . . . . . . . . . . . . . . . . . . . . . . . . . . 32
Procedure . . . . . . . . . . . . . . . . . . . . . . . . . . . . 33
Contents | 5
18 Replacing the Graphics-Card
Assembly 34
Procedure . . . . . . . . . . . . . . . . . . . . . . . . . . . . 34
Postrequsites . . . . . . . . . . . . . . . . . . . . . . . . . 34
19 Removing the Processor
Heat-Sink 35
Prerequsites . . . . . . . . . . . . . . . . . . . . . . . . . . 35
Procedure . . . . . . . . . . . . . . . . . . . . . . . . . . . . 36
20 Replacing the Processor
Heat-Sink 37
Procedure . . . . . . . . . . . . . . . . . . . . . . . . . . . . 37
Postrequsites . . . . . . . . . . . . . . . . . . . . . . . . . 37
21 Removing the Processor
Module 38
Prerequsites . . . . . . . . . . . . . . . . . . . . . . . . . . 38
Procedure . . . . . . . . . . . . . . . . . . . . . . . . . . . . 38
22 Replacing the Processor Module . . . . . 40
Procedure . . . . . . . . . . . . . . . . . . . . . . . . . . . . 40
Postrequsites . . . . . . . . . . . . . . . . . . . . . . . . . 40
23 Removing the Center
Control Cover 41
Prerequsites . . . . . . . . . . . . . . . . . . . . . . . . . . 41
Procedure . . . . . . . . . . . . . . . . . . . . . . . . . . . . 41
24 Replacing the Center
Control Cover 44
Procedure . . . . . . . . . . . . . . . . . . . . . . . . . . . . 44
Postrequsites . . . . . . . . . . . . . . . . . . . . . . . . . 44
25 Removing the Keyboard. . . . . . . . . . . . 45
Prerequsites . . . . . . . . . . . . . . . . . . . . . . . . . . 45
Procedure . . . . . . . . . . . . . . . . . . . . . . . . . . . . 45
6 | Contents
26 Replacing the Keyboard . . . . . . . . . . . . 48
Procedure . . . . . . . . . . . . . . . . . . . . . . . . . . . . 48
Postrequsites . . . . . . . . . . . . . . . . . . . . . . . . . 48
27 Removing the Mini-Card . . . . . . . . . . . . 49
Prerequsites . . . . . . . . . . . . . . . . . . . . . . . . . . 49
Procedure . . . . . . . . . . . . . . . . . . . . . . . . . . . . 50
28 Replacing the Mini-Card . . . . . . . . . . . . . 51
Procedure . . . . . . . . . . . . . . . . . . . . . . . . . . . . 51
Postrequsites . . . . . . . . . . . . . . . . . . . . . . . . . 52
29 Removing the WirelessHD
Card 53
Prerequsites . . . . . . . . . . . . . . . . . . . . . . . . . . 53
Procedure . . . . . . . . . . . . . . . . . . . . . . . . . . . . 53
30 Replacing the WirelessHD
Card 54
Procedure . . . . . . . . . . . . . . . . . . . . . . . . . . . . 54
Postrequsites . . . . . . . . . . . . . . . . . . . . . . . . . 54
31 Removing the Power
Button Board 55
Prerequsites . . . . . . . . . . . . . . . . . . . . . . . . . . 55
Procedure . . . . . . . . . . . . . . . . . . . . . . . . . . . . 55
32 Replacing the Power
Button Board 56
Procedure . . . . . . . . . . . . . . . . . . . . . . . . . . . . 56
Postrequsites . . . . . . . . . . . . . . . . . . . . . . . . . 56
33 Removing the Display
Assembly 57
Prerequsites . . . . . . . . . . . . . . . . . . . . . . . . . . 57
Procedure . . . . . . . . . . . . . . . . . . . . . . . . . . . . 57
Contents | 7
34 Replacing the Display
Assembly 60
Procedure . . . . . . . . . . . . . . . . . . . . . . . . . . . . 60
Postrequsites . . . . . . . . . . . . . . . . . . . . . . . . . 60
35 Removing the Status
Light Board 61
Prerequsites . . . . . . . . . . . . . . . . . . . . . . . . . . 61
Procedure . . . . . . . . . . . . . . . . . . . . . . . . . . . . 61
36 Replacing the Status
Light Board 63
Procedure . . . . . . . . . . . . . . . . . . . . . . . . . . . . 63
Postrequsites . . . . . . . . . . . . . . . . . . . . . . . . . 63
37 Removing the Palm
Rest Assembly 64
Prerequsites . . . . . . . . . . . . . . . . . . . . . . . . . . 64
Procedure . . . . . . . . . . . . . . . . . . . . . . . . . . . . 65
38 Replacing the Palm
Rest Assembly 66
Procedure . . . . . . . . . . . . . . . . . . . . . . . . . . . . 66
Postrequsites . . . . . . . . . . . . . . . . . . . . . . . . . 66
39 Removing the Bluetooth Card. . . . . . . 67
Prerequsites . . . . . . . . . . . . . . . . . . . . . . . . . . 67
Procedure . . . . . . . . . . . . . . . . . . . . . . . . . . . . 67
40 Replacing the Bluetooth Card. . . . . . . 69
Procedure . . . . . . . . . . . . . . . . . . . . . . . . . . . . 69
Postrequsites . . . . . . . . . . . . . . . . . . . . . . . . . 69
41 Removing the Speakers . . . . . . . . . . . . 70
Prerequsites . . . . . . . . . . . . . . . . . . . . . . . . . . 70
Procedure . . . . . . . . . . . . . . . . . . . . . . . . . . . . 70
42 Replacing the Speakers . . . . . . . . . . . . 72
Procedure . . . . . . . . . . . . . . . . . . . . . . . . . . . . 72
8 | Contents
Postrequsites . . . . . . . . . . . . . . . . . . . . . . . . . 72
43 Removing the Optical Drive . . . . . . . . 73
Prerequsites . . . . . . . . . . . . . . . . . . . . . . . . . . 73
Procedure . . . . . . . . . . . . . . . . . . . . . . . . . . . . 73
44 Replacing the Optical Drive . . . . . . . . . 76
Procedure . . . . . . . . . . . . . . . . . . . . . . . . . . . . 76
Postrequsites . . . . . . . . . . . . . . . . . . . . . . . . . 76
45 Removing the System Board. . . . . . . . . 77
Prerequsites . . . . . . . . . . . . . . . . . . . . . . . . . . 77
Procedure . . . . . . . . . . . . . . . . . . . . . . . . . . . . 78
46 Replacing the System Board. . . . . . . . 79
Procedure . . . . . . . . . . . . . . . . . . . . . . . . . . . . 79
Postrequsites . . . . . . . . . . . . . . . . . . . . . . . . . 79
Entering the Service Tag in the BIOS . . . . . . . . . . 80
47 System Setup. . . . . . . . . . . . . . . . . . . . . . . 81
Configuring the System Setup . . . . . . . . . . . . . . 81
Entering System Setup . . . . . . . . . . . . . . . . . . . 81
System Setup Screens. . . . . . . . . . . . . . . . . . . . 81
System Setup Options. . . . . . . . . . . . . . . . . . . . 82
48 Flashing the BIOS . . . . . . . . . . . . . . . . . . 88
Before You Begin | 9
Before You Begin
Turn Off Your Computer and Connected
Devices
CAUTION: To avoid losing data, save and close all open files and exit
all open programs before you turn off your computer.
1 Save and close all open files and exit all open programs.
2 Click Start and click Shut down.
Microsoft Windows shuts down and then the computer turns off.
NOTE: If you are using a different operating system, see the documentation of
your operating system for shut-down instructions.
3 Disconnect your computer and all attached devices from their electrical outlets.
4 Disconnect all telephone cables, network cables, and attached devices from your
computer.
5 Press and hold the power button for about 5 seconds, after the computer is
unplugged, to ground the system board.
Safety Instructions
Use the following safety guidelines to protect your computer from potential damage and
ensure your personal safety.
WARNING: Before working inside your computer, read the safety
information that shipped with your computer. For additional safety
best practices information, see the Regulatory Compliance
Homepage at dell.com/regulatory_compliance.
WARNING: Disconnect all power sources before opening the
computer cover or panels. After you finish working inside the
computer, replace all covers, panels, and screws before connecting to
the power source.
CAUTION: To avoid damaging the computer, ensure that the work
surface is flat and clean.
CAUTION: To avoid damaging the components and cards, handle
them by their edges and avoid touching pins and contacts.
1
10 | Before You Begin
CAUTION: Only a certified service technician is authorized to remove
the computer cover and access any of the components inside the
computer. See the safety instructions for complete information
about safety precautions, working inside your computer, and
protecting against electrostatic discharge.
CAUTION: Before touching anything inside your computer, ground
yourself by touching an unpainted metal surface, such as the metal
at the back of the computer. While you work, periodically touch an
unpainted metal surface to dissipate static electricity, which could
harm internal components.
CAUTION: When you disconnect a cable, pull on its connector or on
its pull-tab, not on the cable itself. Some cables have connectors with
locking tabs or thumb-screws that you must disengage before
disconnecting the cable. When disconnecting cables, keep them
evenly aligned to avoid bending any connector pins. When
connecting cables, ensure that the connectors and ports are
correctly oriented and aligned.
CAUTION: To disconnect a network cable, first unplug the cable from
your computer and then unplug the cable from the network device.
CAUTION: Press and eject any installed card from the 8-in-1 Media
Card Reader.
Recommended Tools
The procedures in this document may require the following tools:
Phillips screwdriver
Plastic scribe
Small flat-blade screwdriver
After Working Inside Your Computer | 11
After Working Inside Your
Computer
After you complete replacement procedures, ensure the following:
Replace all screws and ensure that no stray screws remain inside your computer
Connect any external devices, cables, cards, and any other part(s) you removed
before working on your computer
Connect your computer and all attached devices to their electrical outlets
CAUTION: Before turning on your computer, replace all screws and
ensure that no stray screws remain inside the computer. Failure to do
so may damage your computer.
2
12 | Removing the Battery Pack
Removing the Battery Pack
WARNING: Before working inside your computer, read the safety
information that shipped with your computer and follow the steps in
"Before You Begin" on page 9. For additional safety best practices
information, see the Regulatory Compliance Homepage at dell.com/
regulatory_compliance.
Procedure
1 Slide the battery latch to the unlock position as shown.
The battery pack pops up.
2 Remove the battery pack.
1 battery pack 2 battery latch
3
1
2
Replacing the Battery Pack | 13
Replacing the Battery Pack
WARNING: Before working inside your computer, read the safety
information that shipped with your computer and follow the steps in
"Before You Begin" on page 9. For additional safety best practices
information, see the Regulatory Compliance Homepage at dell.com/
regulatory_compliance.
Procedure
CAUTION: To avoid damage to the computer, use only the battery
designed for this particular Alienware computer.
Align the tabs on the battery with the slots on the battery bay and snap the battery into
place.
Postrequsites
Follow the instructions in "After Working Inside Your Computer" on page 11.
4
14 | Removing the Compartment Door
Removing the Compartment
Door
WARNING: Before working inside your computer, read the safety
information that shipped with your computer and follow the steps in
"Before You Begin" on page 9. For additional safety best practices
information, see the Regulatory Compliance Homepage at dell.com/
regulatory_compliance.
Prerequsites
Remove the battery pack. See "Removing the Battery Pack" on page 12.
Procedure
1 Remove the screws that secure the compartment door to the computer base.
2 Slide and lift the compartment door away from the computer.
1 compartment door 2 screws (2)
5
2
1
Replacing the Compartment Door | 15
Replacing the Compartment
Door
WARNING: Before working inside your computer, read the safety
information that shipped with your computer and follow the steps in
"Before You Begin" on page 9. For additional safety best practices
information, see the Regulatory Compliance Homepage at dell.com/
regulatory_compliance.
Procedure
1 Align the tabs on the compartment door with the slots on the computer base and
slide the compartment door into place.
2 Replace the two screws that secure the compartment door to the computer base.
Postrequsites
1 Replace the battery pack. See "Replacing the Battery Pack" on page 13.
2 Follow the instructions in "After Working Inside Your Computer" on page 11.
6
16 | Removing the Coin-Cell Battery
Removing the Coin-Cell
Battery
WARNING: Before working inside your computer, read the safety
information that shipped with your computer and follow the steps in
"Before You Begin" on page 9. For additional safety best practices
information, see the Regulatory Compliance Homepage at dell.com/
regulatory_compliance.
Prerequsites
1 Remove the battery pack. See "Removing the Battery Pack" on page 12.
2 Remove the compartment door. See "Removing the Compartment Door" on page 14.
Procedure
Use a plastic scribe to pry up the coin-cell battery from the slot on
the system board.
1 plastic scribe 2 coin-cell battery
7
1
2
Replacing the Coin-Cell Battery | 17
Replacing the Coin-Cell
Battery
WARNING: Before working inside your computer, read the safety
information that shipped with your computer and follow the steps in
"Before You Begin" on page 9. For additional safety best practices
information, see the Regulatory Compliance Homepage at dell.com/
regulatory_compliance.
Procedure
1 Hold the coin-cell battery with the positive side facing up.
2 Slide the coin-cell battery into the slot and gently press until it snaps into place.
Postrequsites
1 Replace the compartment door. See "Replacing the Compartment Door" on page 15.
2 Replace the battery pack. See "Replacing the Battery Pack" on page 13.
3 Follow the instructions in "After Working Inside Your Computer" on page 11.
8
18 | Removing the Hard Drive(s)
Removing the Hard Drive(s)
WARNING: Before working inside your computer, read the safety
information that shipped with your computer and follow the steps in
"Before You Begin" on page 9. For additional safety best practices
information, see the Regulatory Compliance Homepage at dell.com/
regulatory_compliance.
WARNING: If you remove the hard drive from the computer when the
drive is hot, do not touch the metal housing of the hard drive.
CAUTION: To help prevent damage to the system board, remove the
main battery. See "Removing the Battery Pack" on page 12.
CAUTION: To prevent data loss, turn off your computer . See "Turn Off
Your Computer and Connected Devices" on page 9. Do not remove the
hard drive while the computer is On or in Sleep state.
CAUTION: Hard drives are extremely fragile. Exercise care when
handling the hard drive.
Prerequsites
1 Remove the battery pack. See "Removing the Battery Pack" on page 12.
2 Remove the compartment door. See "Removing the Compartment Door" on page 14.
Procedure
1 Loosen the captive screws that secure the hard-drive assembly to the computer
base.
2 Using the pull-tab, lift the hard-drive assembly to disconnect it from the connector
on the system board.
3 Lift the hard-drive assembly out of the computer base.
9
Removing the Hard Drive(s) | 19
Primary hard-drive assembly
Secondary hard-drive assembly
1 captive screws (3) 2 primary hard-drive assembly
1 captive screws (3) 2 secondary hard-drive assembly
1
2
1
2
20 | Removing the Hard Drive(s)
4 Remove the screws that secure the hard drive to the hard-drive bracket.
5 Lift the hard-drive off the hard-drive bracket.
6 Remove the interposer from the hard drive.
CAUTION: When the hard drive is not in the computer, store it in
protective antistatic packaging. See "Protecting Against
Electrostatic Discharge" in the safety instructions that shipped with
your computer.
1 interposer 2 screws (4)
3 hard drive 4 hard-drive bracket
1
2
4
2
Replacing the Hard Drive(s) | 21
Replacing the Hard Drive(s)
WARNING: Before working inside your computer, read the safety
information that shipped with your computer and follow the steps in
"Before You Begin" on page 9. For additional safety best practices
information, see the Regulatory Compliance Homepage at dell.com/
regulatory_compliance.
CAUTION: Hard drives are extremely fragile. Exercise care when
handling the hard drive.
NOTE: Dell or Alienware does not guarantee compatibility or provide support for
hard drives from sources other than Dell.
NOTE: If you are installing a hard drive from a source other than Dell or Alienware,
you need to install an operating system, drivers, and utilities on the new hard drive.
Procedure
1 Remove the new drive from its packaging.
Save the original packaging for storing or shipping the hard drive.
2 Connect the interposer to the hard drive.
3 Place the hard drive in the hard-drive bracket.
4 Replace the screws that secure the hard drive to the hard-drive bracket.
5 Align the connector on the hard drive with the connector on the system board and
press the hard drive until it is fully seated.
6 Tighten the captive screws that secure the hard-drive assembly to
the computer base.
Postrequsites
1 Replace the compartment door. See "Replacing the Compartment Door" on page 15.
2 Replace the battery pack. See "Replacing the Battery Pack" on page 13.
3 Follow the instructions in "After Working Inside Your Computer" on page 11.
4 Install the operating system for your computer, as needed.
5 Install the drivers and utilities for your computer, as needed.
10
22 | Removing the Memory Module(s)
Removing the Memory
Module(s)
WARNING: Before working inside your computer, read the safety
information that shipped with your computer and follow the steps in
"Before You Begin" on page 9. For additional safety best practices
information, see the Regulatory Compliance Homepage at dell.com/
regulatory_compliance.
NOTE: Your computer supports up to four memory module connectors. You can
access connectors DIMM 1 and DIMM 2 by removing the compartment door at the
bottom of your computer. You can access connectors DIMM 3 and DIMM 4 by
removing the memory-module cover on top of the palm rest assembly.
Prerequsites
1 Remove the battery pack. See "Removing the Battery Pack" on page 12.
2 Remove the compartment door. See "Removing the Compartment Door" on page 14.
Procedure
1 To remove memory module(s) from connectors DIMM 1 and DIMM 2, go to step 3.
2 To remove memory-module(s) from connectors DIMM 3 and DIMM 4:
a Remove the center control cover. See "Removing the Center Control Cover" on
page 41.
b Remove the keyboard. See "Removing the Keyboard" on page 45.
c Remove the screws that secure the memory-module cover to the
palm rest assembly.
1 memory-module cover 2 screws (3)
11
2
1
Removing the Memory Module(s) | 23
CAUTION: To prevent damage to the memory-module connector, do
not use tools to spread the memory module securing clips.
3 Use your fingertips to carefully spread apart the securing clips on each end of the
memory-module connector until the memory module pops up.
4 Remove the memory module from the memory-module connector.
1 memory-module
connector
2 securing clips (2)
3 memory module
3
2
1
24 | Replacing the Memory Module(s)
Replacing the Memory
Module(s)
WARNING: Before working inside your computer, read the safety
information that shipped with your computer and follow the steps in
"Before You Begin" on page 9. For additional safety best practices
information, see the Regulatory Compliance Homepage at dell.com/
regulatory_compliance.
NOTE: Memory modules purchased from Dell or Alienware are covered under your
computer warranty.
NOTE: If you purchased a dual-core processor, your computer supports only
memory module connectors DIMM 1 and DIMM 2.
NOTE: Your computer supports up to four memory module connectors. You can
access connectors DIMM 1 and DIMM 2 by removing the compartment door at the
bottom of your computer. You can access connectors DIMM 3 and DIMM 4 by
removing the memory-module cover on top of the palm rest assembly.
Procedure
NOTE: If you need to install memory modules in two connectors, install a memory
module in the lower connector before you install a memory module in the upper
connector.
1 Align the notch in the memory module with the tab on the memory-module
connector.
2 Slide the memory module firmly into the connector at a 45-degree angle, and press
the memory module down until it clicks into place. If you do not hear the click,
remove the memory module and reinstall it.
NOTE: If the memory module is not installed properly, the computer may not boot.
12
Replacing the Memory Module(s) | 25
3 If you have replaced memory module(s) in connectors DIMM 1 and DIMM 2, go to
Postrequsites.
4 If you have replaced memory module(s) in connectors DIMM 3 and DIMM 4:
a Align the screw holes on the memory-module cover with the screw holes on the
palm rest assembly.
b Replace the screws that secure the memory-module cover to the palm rest
assembly.
c Replace the keyboard. See "Replacing the Keyboard" on page 48.
d Replace the center control cover. See "Replacing the Center Control Cover" on
page 44.
Postrequsites
1 Replace the compartment door. See "Replacing the Compartment Door" on page 15.
2 Replace the battery pack. See "Replacing the Battery Pack" on page 13.
3 Follow the instructions in "After Working Inside Your Computer" on page 11.
As the computer boots, it detects the additional memory and automatically updates the
system configuration information.
To confirm the amount of memory installed in the computer:
Click Start Control Panel System and Security System.
1 memory-module connector 2 tab
3 notch
1
2
3
26 | Removing the Graphics-Card Heat Sink Fan
Removing the Graphics-Card
Heat Sink Fan
WARNING: Before working inside your computer, read the safety
information that shipped with your computer and follow the steps in
"Before You Begin" on page 9. For additional safety best practices
information, see the Regulatory Compliance Homepage at dell.com/
regulatory_compliance.
WARNING: The graphics-card assembly may be very hot during
normal operation. Ensure that it has had sufficient time to cool before
you touch it.
Prerequsites
1 Remove the battery pack. See "Removing the Battery Pack" on page 12.
2 Remove the compartment door. See "Removing the Compartment Door" on page 14.
13
Removing the Graphics-Card Heat Sink Fan | 27
Procedure
1 Disconnect the graphics-card heat sink fan cable from the connector on the system
board.
2 Loosen the captive screws that secure the graphics-card heat sink fan to the chassis.
3 Lift the graphics-card heat sink fan along with the cable away from the computer
base.
1 graphics-card heat sink fan cable 2 captive screws (3)
3 graphics-card heat sink fan
1
2
3
28 | Replacing the Graphics-Card Heat Sink Fan
Replacing the Graphics-Card
Heat Sink Fan
WARNING: Before working inside your computer, read the safety
information that shipped with your computer and follow the steps in
"Before You Begin" on page 9. For additional safety best practices
information, see the Regulatory Compliance Homepage at dell.com/
regulatory_compliance.
Procedure
1 Align the screw holes on the graphics-card heat sink fan with the screw holes on the
chassis.
2 Tighten the captive screws that secure the graphics-card heat sink fan to the
chassis.
3 Connect the graphics-card heat sink fan cable to the connector on the system board.
Postrequsites
1 Replace the compartment door. See "Replacing the Compartment Door" on page 15.
2 Replace the battery pack. See "Replacing the Battery Pack" on page 13.
3 Follow the instructions in "After Working Inside Your Computer" on page 11.
14
Removing the Processor Heat-Sink Fan | 29
Removing the Processor
Heat-Sink Fan
WARNING: Before working inside your computer, read the safety
information that shipped with your computer and follow the steps in
"Before You Begin" on page 9. For additional safety best practices
information, see the Regulatory Compliance Homepage at dell.com/
regulatory_compliance.
WARNING: The processor heat-sink may be very hot during normal
operation. Ensure that it has had sufficient time to cool before you
touch it.
Prerequsites
1 Remove the battery pack. See "Removing the Battery Pack" on page 12.
2 Remove the compartment door. See "Removing the Compartment Door" on page 14.
15
30 | Removing the Processor Heat-Sink Fan
Procedure
1 Disconnect the processor heat-sink fan cable from the connector on the system
board.
2 Loosen the captive screws that secure the processor heat-sink fan to the chassis.
3 Lift the processor heat-sink fan along with the cable away from the chassis.
1 processor heat-sink fan cable 2 processor heat-sink fan
3 captive screws (3)
1
2
3
Replacing the Processor Heat-Sink Fan | 31
Replacing the Processor
Heat-Sink Fan
WARNING: Before working inside your computer, read the safety
information that shipped with your computer and follow the steps in
"Before You Begin" on page 9. For additional safety best practices
information, see the Regulatory Compliance Homepage at dell.com/
regulatory_compliance.
Procedure
1 Align the screw holes on the processor heat-sink fan with the screw holes on the
chassis.
2 Tighten the captive screws that secure the processor heat-sink fan to the chassis.
3 Connect the processor heat-sink fan cable to the connector on the system board.
Postrequsites
1 Replace the compartment door. See "Replacing the Compartment Door" on page 15.
2 Replace the battery pack. See "Replacing the Battery Pack" on page 13.
3 Follow the instructions in "After Working Inside Your Computer" on page 11.
16
32 | Removing the Graphics-Card Assembly
Removing the Graphics-Card
Assembly
WARNING: Before working inside your computer, read the safety
information that shipped with your computer and follow the steps in
"Before You Begin" on page 9. For additional safety best practices
information, see the Regulatory Compliance Homepage at dell.com/
regulatory_compliance.
WARNING: The graphics-card assembly may be very hot during
normal operation. Ensure that it has had sufficient time to cool before
you touch it.
Prerequsites
1 Remove the battery pack. See "Removing the Battery Pack" on page 12.
2 Remove the compartment door. See "Removing the Compartment Door" on page 14.
3 Remove the graphics-card heat sink fan. See "Removing the Graphics-Card Heat Sink
Fan" on page 26.
17
Removing the Graphics-Card Assembly | 33
Procedure
1 Remove the screws that secure the graphics-card assembly to the system board.
2 Lift and slide the graphics-card assembly to disconnect it from the connector on the
system board.
1 graphics-card assembly 2 screws (2)
1
2
34 | Replacing the Graphics-Card Assembly
Replacing the Graphics-Card
Assembly
WARNING: Before working inside your computer, read the safety
information that shipped with your computer and follow the steps in
"Before You Begin" on page 9. For additional safety best practices
information, see the Regulatory Compliance Homepage at dell.com/
regulatory_compliance.
Procedure
1 Insert the graphics card connector at a 45-degree angle into the connector on the
system board.
2 Press the other end of the graphics-card assembly down into the slot on the system
board and replace the two screws that secure the graphics-card assembly to the
system board.
Postrequsites
1 Replace the graphics-card heat sink fan. See "Replacing the Graphics-Card Heat Sink
Fan" on page 28.
2 Replace the compartment door. See "Replacing the Compartment Door" on page 15.
3 Replace the battery pack. See "Replacing the Battery Pack" on page 13.
4 Follow the instructions in "After Working Inside Your Computer" on page 11.
18
Removing the Processor Heat-Sink | 35
Removing the Processor Heat-
Sink
WARNING: Before working inside your computer, read the safety
information that shipped with your computer and follow the steps in
"Before You Begin" on page 9. For additional safety best practices
information, see the Regulatory Compliance Homepage at dell.com/
regulatory_compliance.
WARNING: If you remove the processor heat-sink from the
computer when the heat sink is hot, do not touch the metal housing
of the processor heat-sink.
Prerequsites
1 Remove the battery pack. See "Removing the Battery Pack" on page 12.
2 Remove the compartment door. See "Removing the Compartment Door" on page 14.
3 Remove the processor heat-sink fan. See "Removing the Processor Heat-Sink Fan" on
page 29.
19
36 | Removing the Processor Heat-Sink
Procedure
1 In sequential order (indicated on the processor heat-sink), loosen the captive screws
that secure the processor heat-sink to the system board.
2 Lift the processor heat-sink at an angle toward the front of the computer and out of
the computer base.
1 processor heat-sink 2 captive screws (4)
2
1
Replacing the Processor Heat-Sink | 37
Replacing the Processor
Heat-Sink
WARNING: Before working inside your computer, read the safety
information that shipped with your computer and follow the steps in
"Before You Begin" on page 9. For additional safety best practices
information, see the Regulatory Compliance Homepage at dell.com/
regulatory_compliance.
CAUTION: Incorrect alignment of the processor heat-sink can
damage the processor.
NOTE: The original thermal grease can be reused if the original processor heat-sink
is reinstalled. If the processor heat-sink is replaced, use the thermal grease provided
in the kit to ensure that thermal conductivity is achieved.
Procedure
1 Slide the processor heat-sink in place.
2 Align the captive screws on the processor heat-sink with the screw holes on the
system board and tighten the screws in sequential order (indicated on the processor
heat-sink).
Postrequsites
1 Replace the processor heat-sink fan. See "Replacing the Processor Heat-Sink Fan" on
page 31.
2 Replace the compartment door. See "Replacing the Compartment Door" on page 15.
3 Replace the battery pack. See "Replacing the Battery Pack" on page 13.
4 Follow the instructions in "After Working Inside Your Computer" on page 11.
20
38 | Removing the Processor Module
Removing the Processor
Module
WARNING: Before working inside your computer, read the safety
information that shipped with your computer and follow the steps in
"Before You Begin" on page 9. For additional safety best practices
information, see the Regulatory Compliance Homepage at dell.com/
regulatory_compliance.
Prerequsites
CAUTION: To prevent intermittent contact between the ZIF-socket
cam screw and the processor module when removing the processor,
press to apply slight pressure to the center of the processor module
while turning the cam screw.
CAUTION: To avoid damage to the processor module, hold the
screwdriver so that it is perpendicular to the processor module when
turning the cam screw.
1 Remove the battery pack. See "Removing the Battery Pack" on page 12.
2 Remove the compartment door. See "Removing the Compartment Door" on page 14.
3 Remove the processor heat-sink fan. See "Removing the Processor Heat-Sink Fan" on
page 29.
4 Remove the processor heat-sink. See "Removing the Processor Heat-Sink" on
page 35.
Procedure
1 To loosen the ZIF socket, use a small, flat-blade screwdriver and rotate the ZIF-socket
cam screw counterclockwise until it comes to the cam stop.
CAUTION: To ensure maximum cooling for the processor module, do
not touch the heat transfer areas on the processor thermal cooling
assembly. The oils in your skin can reduce the heat transfer capability
of the thermal pads.
CAUTION: When removing the processor module, lift the module
straight up. Be careful not to bend the pins on the processor module.
21
Removing the Processor Module | 39
2 Lift the processor module from the ZIF socket.
1 ZIF socket 2 ZIF-socket cam screw
2
1
40 | Replacing the Processor Module
Replacing the Processor
Module
WARNING: Before working inside your computer, read the safety
information that shipped with your computer. For additional safety
best practices information, see the Regulatory Compliance
Homepage at www.dell.com/regulatory_compliance.
Procedure
NOTE: If a new processor module is installed, you will receive a new
thermal-cooling assembly, which will include an affixed thermal pad, or you will
receive a new thermal pad along with documentation to illustrate proper
installation.
1 Align the pin-1 corner of the processor module with the pin-1 corner of the ZIF socket,
then place the processor module.
NOTE: The pin-1 corner of the processor module has a triangle that aligns with the
triangle on the pin-1 corner of the ZIF socket.
When the processor module is properly seated, all four corners are aligned at the
same height. If one or more corners of the module are higher than the others, the
module is not seated properly.
CAUTION: To prevent intermittent contact between the ZIF-socket
cam screw and the processor module when replacing the processor,
press to apply slight pressure to the center of the processor module
while turning the cam screw.
CAUTION: To avoid damage to the processor module, hold the
screwdriver perpendicular to the processor module when turning the
cam screw.
2 Tighten the ZIF socket by turning the cam screw clockwise to secure the processor
module to the ZIF socket.
Postrequsites
1 Replace the processor heat-sink. See "Replacing the Processor Heat-Sink" on page 37.
2 Replace the processor heat-sink fan. See "Replacing the Processor Heat-Sink Fan" on
page 31.
3 Replace the compartment door. See "Replacing the Compartment Door" on page 15.
4 Replace the battery pack. See "Replacing the Battery Pack" on page 13.
22
Removing the Center Control Cover | 41
Removing the Center Control
Cover
WARNING: Before working inside your computer, read the safety
information that shipped with your computer and follow the steps in
"Before You Begin" on page 9. For additional safety best practices
information, see the Regulatory Compliance Homepage at dell.com/
regulatory_compliance.
Prerequsites
1 Remove the battery pack. See "Removing the Battery Pack" on page 12.
2 Remove the compartment door. See "Removing the Compartment Door" on page 14.
Procedure
1 Remove the screws that secure the center control cover to the computer base.
CAUTION: Be extremely careful when removing the center control
cover. The cover along with the cable that attaches to it are fragile.
2 Turn the computer over and open the display as far as possible.
1 screws (5)
23
1
42 | Removing the Center Control Cover
3 Gently pry the center control cover from the back of the computer and then ease the
tabs on the center control cover out of the slots on the palm rest assembly.
CAUTION: Be extremely careful when removing and handling the
center control cover. Failure to do so could result in scratching the
display panel.
4 Turn the center control cover towards the display.
5 Disconnect the media control keys cable from the connector on the system board.
6 Lift the center control cover away from the computer.
1 center control cover
1
Removing the Center Control Cover | 43
1 media control keys cable
1
44 | Replacing the Center Control Cover
Replacing the Center Control
Cover
WARNING: Before working inside your computer, read the safety
information that shipped with your computer and follow the steps in
"Before You Begin" on page 9. For additional safety best practices
information, see the Regulatory Compliance Homepage at dell.com/
regulatory_compliance.
Procedure
1 Connect the media control keys cable to the connector on the system board.
2 Align the tabs on the center control cover with the slots on the palm rest assembly
and snap the center control cover into place.
3 Close the display and turn the computer over.
4 Replace the screws that secure the center control cover to the computer base.
Postrequsites
1 Replace the compartment door. See "Replacing the Compartment Door" on page 15.
2 Replace the battery pack. See "Replacing the Battery Pack" on page 13.
24
Removing the Keyboard | 45
Removing the Keyboard
WARNING: Before working inside your computer, read the safety
information that shipped with your computer and follow the steps in
"Before You Begin" on page 9. For additional safety best practices
information, see the Regulatory Compliance Homepage at dell.com/
regulatory_compliance.
Prerequsites
1 Remove the battery pack. See "Removing the Battery Pack" on page 12.
2 Remove the compartment door. See "Replacing the Compartment Door" on page 15.
3 Remove the center control cover. See "Removing the Center Control Cover" on
page 41.
Procedure
1 Remove the screws that secure the keyboard to the computer base.
CAUTION: The keycaps on the keyboard are fragile, easily dislodged,
and time-consuming to replace. Be careful when removing and
handling the keyboard.
CAUTION: Be extremely careful when removing and handling the
keyboard. Failure to do so could result in scratching the display panel.
2 Carefully lift the keyboard and slide the keyboard tabs out of the slots on the palm
rest assembly.
3 Carefully turn the keyboard over and place it on the palm rest assembly.
25
46 | Removing the Keyboard
4 Lift the release latches on the connectors on the system board and disconnect the
keyboard cable and backlit keyboard cable.
1 screws (5) 2 keyboard
1
2
Removing the Keyboard | 47
5 Lift the keyboard off the palm rest assembly.
1 keyboard cable 2 backlit keyboard cable
1
2
48 | Replacing the Keyboard
Replacing the Keyboard
WARNING: Before working inside your computer, read the safety
information that shipped with your computer and follow the steps in
"Before You Begin" on page 9. For additional safety best practices
information, see the Regulatory Compliance Homepage at dell.com/
regulatory_compliance.
Procedure
1 Slide the keyboard cable and backlit keyboard cable into their connectors on the
system board and press down on their connector latches to secure the cables.
2 Slide the tabs on the keyboard into the slots on the palm rest assembly and lower the
keyboard into place.
3 Replace the screws that secure the keyboard to the computer base.
Postrequsites
1 Replace the center control cover. See "Replacing the Center Control Cover" on
page 44.
2 Replace the compartment door. See "Replacing the Compartment Door" on page 15.
3 Replace the battery pack. See "Replacing the Battery Pack" on page 13.
4 Follow the instructions in "After Working Inside Your Computer" on page 11.
26
Removing the Mini-Card | 49
Removing the Mini-Card
WARNING: Before working inside your computer, read the safety
information that shipped with your computer and follow the steps in
"Before You Begin" on page 9. For additional safety best practices
information, see the Regulatory Compliance Homepage at dell.com/
regulatory_compliance.
If you ordered a wireless Mini-Card with your computer, the card is already installed.
Your computer supports one half Mini-Card slot for WLAN.
NOTE: Depending on the configuration of the computer when it was sold, the
Mini-Card slot may or may not have a Mini-Card installed.
Prerequsites
1 Remove the battery pack. See "Removing the Battery Pack" on page 12.
2 Remove the compartment door. See "Removing the Compartment Door" on page 14.
3 Remove the center control cover. See "Removing the Center Control Cover" on
page 41.
4 Remove the keyboard. See "Removing the Keyboard" on page 45.
27
50 | Removing the Mini-Card
Procedure
1 Disconnect the antenna cables from the Mini-Card.
2 Remove the screw that secures the Mini-Card to the system board.
3 Lift the Mini-Card out of the connector on the system board.
CAUTION: When the Mini-Card is not in the computer, store it in
protective antistatic packaging. For more information, see
"Protecting Against Electrostatic Discharge" in the safety
information that shipped with your computer.
1 screw 2 antenna cables (2)
3 Mini-Card
2
1
3
Replacing the Mini-Card | 51
Replacing the Mini-Card
WARNING: Before working inside your computer, read the safety
information that shipped with your computer and follow the steps in
"Before You Begin" on page 9. For additional safety best practices
information, see the Regulatory Compliance Homepage at dell.com/
regulatory_compliance.
NOTE: Dell or Alienware does not guarantee compatibility or provide support for
Mini-Cards from sources other than Dell or Alienware.
Your computer supports one half Mini-Card slot for WLAN.
NOTE: Depending on the configuration of the computer when it was sold, the
Mini-Card slot may or may not have a Mini-Card installed.
Procedure
1 Remove the new Mini-Card from its packaging.
CAUTION: Use firm and even pressure to slide the card into place. If
you use excessive force, you may damage the connector.
CAUTION: The connectors are keyed to ensure correct insertion. If
you feel resistance, check the connectors on the card and on the
system board, and realign the card.
2 Insert the Mini-Card connector at a 45-degree angle into the connector on the
system board.
3 Press the other end of the Mini-Card down into the slot on the system board and
replace the screw that secures the Mini-Card to the system board.
4 Connect the appropriate antenna cables to the Mini-Card you are installing. The
following table provides the antenna cable color scheme for the Mini-Card supported
by your computer.
Connectors on the Mini-Card Antenna Cable Color Scheme
WLAN (2 or 3 antenna
cables)
Main WLAN (white triangle)
Auxiliary WLAN (black triangle)
MIMO WLAN (gray triangle)
(optional)
white
black
gray
28
52 | Replacing the Mini-Card
Postrequsites
1 Replace the keyboard. See "Replacing the Keyboard" on page 48.
2 Replace the center control cover. See "Replacing the Center Control Cover" on
page 44.
3 Replace the compartment door. See "Replacing the Compartment Door" on page 15.
4 Replace the battery pack. See "Replacing the Battery Pack" on page 13.
5 Follow the instructions in "After Working Inside Your Computer" on page 11.
6 Install the drivers and utilities for your computer, as required.
NOTE: If you are installing a Mini-card from a source other than Dell or Alienware,
you must install the appropriate drivers and utilities.
Removing the WirelessHD Card | 53
Removing the WirelessHD
Card
WARNING: Before working inside your computer, read the safety
information that shipped with your computer and follow the steps in
"Before You Begin" on page 9. For additional safety best practices
information, see the Regulatory Compliance Homepage at dell.com/
regulatory_compliance.
If you ordered a wirelessHD card with your computer, the card is already installed.
Prerequsites
1 Remove the battery pack. See "Removing the Battery Pack" on page 12.
2 Remove the compartment door. See "Removing the Compartment Door" on page 14.
3 Remove the center control cover. See "Removing the Center Control Cover" on
page 41.
4 Remove the keyboard. See "Removing the Keyboard" on page 45.
Procedure
1 Disconnect the wirelessHD card cable from the connector on the wirelessHD card.
2 Remove the screw that secures the wirelessHD card to the system board.
3 Lift the wirelessHD card out of the connector on the system board.
1 wirelessHD card cable 2 wirelessHD card
3 screw
29
1
2
3
54 | Replacing the WirelessHD Card
Replacing the WirelessHD
Card
WARNING: Before working inside your computer, read the safety
information that shipped with your computer and follow the steps in
"Before You Begin" on page 9. For additional safety best practices
information, see the Regulatory Compliance Homepage at dell.com/
regulatory_compliance.
If you ordered a wirelessHD card with your computer, the card is already installed.
Procedure
1 Remove the new wirelessHD card from its packaging.
CAUTION: Use firm and even pressure to slide the card into place. If
you use excessive force, you may damage the connector.
CAUTION: The connectors are keyed to ensure correct insertion. If
you feel resistance, check the connectors on the card and on the
system board, and realign the card.
2 Insert the wirelessHD card connector at a 45-degree angle into the connector on the
system board.
3 Press the other end of the wirelessHD card down into the slot on the system board
and replace the screw that secures the wirelessHD card to the system board.
4 Connect the wirelessHD card cable to the connector on the wirelessHD card.
Postrequsites
1 Replace the keyboard. See "Replacing the Keyboard" on page 48.
2 Replace the center control cover. See "Replacing the Center Control Cover" on
page 44.
3 Replace the compartment door. See "Replacing the Compartment Door" on page 15.
4 Replace the battery pack. See "Replacing the Battery Pack" on page 13.
5 Follow the instructions in "After Working Inside Your Computer" on page 11.
30
Removing the Power Button Board | 55
Removing the Power Button
Board
WARNING: Before working inside your computer, read the safety
information that shipped with your computer and follow the steps in
"Before You Begin" on page 9. For additional safety best practices
information, see the Regulatory Compliance Homepage at dell.com/
regulatory_compliance.
Prerequsites
1 Remove the battery pack. See "Removing the Battery Pack" on page 12.
2 Remove the compartment door. See "Removing the Compartment Door" on page 14.
3 Remove the center control cover. See "Removing the Center Control Cover" on
page 41.
4 Remove the keyboard. See "Removing the Keyboard" on page 45.
Procedure
1 Disconnect the power button board cable from the connector on the system board.
2 Remove the screws that secure the power button board to the palm rest assembly.
3 Lift the power button board off the palm rest assembly.
1 screws (2) 2 power button board
3 power button board cable
31
3
1
2
56 | Replacing the Power Button Board
Replacing the Power Button
Board
WARNING: Before working inside your computer, read the safety
information that shipped with your computer and follow the steps in
"Before You Begin" on page 9. For additional safety best practices
information, see the Regulatory Compliance Homepage at dell.com/
regulatory_compliance.
Procedure
1 Align the slots on the power button board with the alignment posts on the chassis
and secure the power button board in place.
2 Replace the screws that secure the power button board to the palm rest assembly.
3 Connect the power button board cable to the connector on the system board.
Postrequsites
1 Replace the keyboard. See "Replacing the Keyboard" on page 48.
2 Replace the center control cover. See "Removing the Center Control Cover" on
page 41.
3 Replace the compartment door. See "Replacing the Compartment Door" on page 15.
4 Replace the battery pack. See "Replacing the Keyboard" on page 48.
5 Follow the instructions in "After Working Inside Your Computer" on page 11.
32
Removing the Display Assembly | 57
Removing the Display
Assembly
WARNING: Before working inside your computer, read the safety
information that shipped with your computer and follow the steps in
"Before You Begin" on page 9. For additional safety best practices
information, see the Regulatory Compliance Homepage at dell.com/
regulatory_compliance.
Prerequsites
1 Remove the battery pack. See "Removing the Battery Pack" on page 12.
2 Remove the compartment door. See "Removing the Compartment Door" on page 14.
3 Remove the center control cover. See "Removing the Center Control Cover" on
page 41.
4 Remove the keyboard. See "Removing the Keyboard" on page 45.
5 Disconnect the antenna cables from the Mini-Card. See "Removing the Mini-Card" on
page 49.
6 Disconnect the wirelessHD card cable from the connector on the wirelessHD card.
See "Removing the WirelessHD Card" on page 53.
Procedure
1 Loosen the captive screws that secure the display cable to the system board.
2 Using the pull-tab, pull the display cable to disconnect the display cable from the
connector on the system board.
3 Disconnect the camera cable and infrared cable from the respective system board
connectors.
4 Note the routing of the display cable, camera cable, infrared cable, wirelessHD card
cable, Mini-Card antenna cables and remove the cables from the routing guides on
the palm rest assembly.
33
58 | Removing the Display Assembly
5 Remove the screws that secure the display assembly to the computer base.
6 Lift the display assembly off the computer.
1 wirelessHD card cable 2 display cable
3 captive screws (2) 4 camera cable
5 infrared cable
2
3
1
5
4
Removing the Display Assembly | 59
1 display assembly 2 screws (6)
1
2
60 | Replacing the Display Assembly
Replacing the Display
Assembly
WARNING: Before working inside your computer, read the safety
information that shipped with your computer and follow the steps in
"Before You Begin" on page 9. For additional safety best practices
information, see the Regulatory Compliance Homepage at dell.com/
regulatory_compliance.
Procedure
1 Place the display assembly in position and replace the screws that secure the display
assembly to the computer base.
2 Route the display cable, camera cable, infrared cable, wirelessHD card cable, and
Mini-Card antenna cables through the routing guides on the palm rest assembly.
3 Connect the display cable to the connector on the system board.
4 Tighten the captive screws that secure the display cable to the system board.
5 Connect the camera cable and infrared cable to the respective system board
connectors.
Postrequsites
1 Connect the wirelessHD card cable to the connector on the wirelessHD card. See
"Replacing the WirelessHD Card" on page 54.
2 Connect the Mini-Card antenna cables to the Mini-Card. See "Replacing the
Mini-Card" on page 51.
3 Replace the keyboard. See "Replacing the Keyboard" on page 48.
4 Replace the center control cover. See "Replacing the Center Control Cover" on
page 44.
5 Replace the compartment door. See "Replacing the Compartment Door" on page 15.
6 Replace the battery pack. See "Replacing the Battery Pack" on page 13.
7 Follow the instructions in "After Working Inside Your Computer" on page 11.
34
Removing the Status Light Board | 61
Removing the Status Light
Board
WARNING: Before working inside your computer, read the safety
information that shipped with your computer and follow the steps in
"Before You Begin" on page 9. For additional safety best practices
information, see the Regulatory Compliance Homepage at dell.com/
regulatory_compliance.
Prerequsites
1 Remove the battery pack. See "Removing the Battery Pack" on page 12.
2 Remove the compartment door. See "Removing the Compartment Door" on page 14.
3 Remove the center control cover. See "Removing the Center Control Cover" on
page 41.
4 Remove the keyboard. See "Removing the Keyboard" on page 45.
5 Remove the display assembly. See "Removing the Display Assembly" on page 57.
Procedure
1 Disconnect the status light board cable from the connector on the system board.
2 Note the routing of status light board cable and remove the cable from the routing
guides.
3 Remove the screws that secure the status light board to the palm rest assembly.
4 Lift the status light board off the palm rest assembly.
35
62 | Removing the Status Light Board
1 screws (2) 2 status light board
3 status light board cable
1
2
3
Replacing the Status Light Board | 63
Replacing the Status Light
Board
WARNING: Before working inside your computer, read the safety
information that shipped with your computer and follow the steps in
"Before You Begin" on page 9. For additional safety best practices
information, see the Regulatory Compliance Homepage at dell.com/
regulatory_compliance.
Procedure
1 Align the slots on the status light board with the alignment posts on the palm rest
assembly and secure the status light board in place.
2 Replace the screws that secure the status light board to the palm rest assembly.
3 Route the status light board cable through the routing guides on the palm rest
assembly.
4 Connect the status light board cable to the connector on the system board.
Postrequsites
1 Replace the display assembly. See "Replacing the Display Assembly" on page 60.
2 Replace the keyboard. See "Replacing the Keyboard" on page 48.
3 Replace the center control cover. See "Replacing the Center Control Cover" on
page 44.
4 Replace the compartment door. See "Replacing the Compartment Door" on page 15.
5 Replace the battery pack. See "Replacing the Battery Pack" on page 13.
6 Follow the instructions in "After Working Inside Your Computer" on page 11.
36
64 | Removing the Palm Rest Assembly
Removing the Palm Rest
Assembly
WARNING: Before working inside your computer, read the safety
information that shipped with your computer and follow the steps in
"Before You Begin" on page 9. For additional safety best practices
information, see the Regulatory Compliance Homepage at dell.com/
regulatory_compliance.
Prerequsites
1 Remove any installed card or blank from the 9-in-1 Media Card Reader.
2 Remove the battery pack. See "Removing the Battery Pack" on page 12.
3 Remove the compartment door. See "Removing the Compartment Door" on page 14.
4 Remove the screws that secure the palm rest assembly to the computer base.
5 Remove the center control cover. See "Removing the Center Control Cover" on
page 41.
6 Remove the keyboard. See "Removing the Keyboard" on page 45.
1 screws (5)
37
1
Removing the Palm Rest Assembly | 65
7 Remove the power button board. See "Removing the Power Button Board" on
page 55.
8 Remove the display assembly. See "Removing the Display Assembly" on page 57.
9 Remove the status light board. See "Removing the Status Light Board" on page 61.
Procedure
1 Disconnect the touch pad cable, LVDS cable, and Media Card Reader cable from the
connectors on the system board.
2 Remove the screws that secure the palm rest assembly to the computer base.
3 Carefully pry out the palm rest assembly along the rear edge and then ease the palm
rest assembly from the computer base.
CAUTION: Carefully separate the palm rest assembly from the
computer base to avoid damage to the palm rest assembly.
4 Lift the palm rest assembly off the computer base.
1 palm rest assembly 2 LVDS cable
3 touch pad cable 4 Media Card Reader cable
5 screws (3)
2
3
4
5
1
66 | Replacing the Palm Rest Assembly
Replacing the Palm Rest
Assembly
WARNING: Before working inside your computer, read the safety
information that shipped with your computer and follow the steps in
"Before You Begin" on page 9. For additional safety best practices
information, see the Regulatory Compliance Homepage at dell.com/
regulatory_compliance.
Procedure
1 Align the screw holes on the palm rest assembly with the screw holes on the
computer base.
2 Replace the screws that secure the palm rest assembly to the computer base.
3 Connect the touch pad cable, LVDS cable, and Media Card Reader cable to the
connectors on the system board.
Postrequsites
1 Replace the status light board. See "Replacing the Status Light Board" on page 63.
2 Replace the display assembly. See "Replacing the Display Assembly" on page 60.
3 Replace the power button board. See "Replacing the Power Button Board" on
page 56.
4 Replace the keyboard. See "Replacing the Keyboard" on page 48.
5 Replace the center control cover. See "Replacing the Center Control Cover" on
page 44.
6 Turn the computer over and replace the screws that secure the palm rest assembly
to the computer base.
7 Replace the compartment door. See "Replacing the Compartment Door" on page 15.
8 Replace the battery pack. See "Replacing the Battery Pack" on page 13.
9 Replace any cards or blank that you removed from the 9-in-1 Media Card Reader.
10 Follow the instructions in "After Working Inside Your Computer" on page 11.
38
Removing the Bluetooth Card | 67
Removing the Bluetooth Card
WARNING: Before working inside your computer, read the safety
information that shipped with your computer and follow the steps in
"Before You Begin" on page 9. For additional safety best practices
information, see the Regulatory Compliance Homepage at dell.com/
regulatory_compliance.
If you ordered a card with Bluetooth wireless technology with your computer, it is already
installed.
Prerequsites
1 Remove the battery pack. See "Removing the Battery Pack" on page 12.
2 Remove the compartment door. See "Removing the Compartment Door" on page 14.
3 Remove the center control cover. See "Removing the Center Control Cover" on
page 41.
4 Remove the keyboard. See "Removing the Keyboard" on page 45.
5 Remove the power button board. See "Removing the Power Button Board" on
page 55.
6 Remove the display assembly. See "Removing the Display Assembly" on page 57.
7 Remove the status light board. See "Removing the Status Light Board" on page 61.
8 Remove the palm rest assembly. See "Removing the Palm Rest Assembly" on
page 64.
Procedure
1 Disconnect the Bluetooth-card cable from the connector on the system board.
2 Remove the screw that secures the Bluetooth card to the system board.
3 Lift the Bluetooth card away from the system board.
39
68 | Removing the Bluetooth Card
1 Bluetooth-card cable 2 Bluetooth card
3 screw
1
3
2
Replacing the Bluetooth Card | 69
Replacing the Bluetooth Card
WARNING: Before working inside your computer, read the safety
information that shipped with your computer and follow the steps in
"Before You Begin" on page 9. For additional safety best practices
information, see the Regulatory Compliance Homepage at dell.com/
regulatory_compliance.
Procedure
1 Align the screw hole on the Bluetooth card with the screw hole on the system board.
2 Replace the screw that secures the Bluetooth card to the system board.
3 Connect the Bluetooth-card cable to the connector on the system board.
Postrequsites
1 Replace the palm rest assembly. See "Replacing the Palm Rest Assembly" on page 66.
2 Replace the status light board. See "Replacing the Status Light Board" on page 63.
3 Replace the display assembly. See "Replacing the Display Assembly" on page 60.
4 Replace the power button board. See "Replacing the Power Button Board" on
page 56.
5 Replace the keyboard. See "Replacing the Keyboard" on page 48.
6 Replace the center control cover. See "Replacing the Center Control Cover" on
page 44.
7 Replace the compartment door. See "Replacing the Compartment Door" on page 15.
8 Replace the battery pack. See "Replacing the Battery Pack" on page 13.
9 Follow the instructions in "After Working Inside Your Computer" on page 11.
40
70 | Removing the Speakers
Removing the Speakers
WARNING: Before working inside your computer, read the safety
information that shipped with your computer and follow the steps in
"Before You Begin" on page 9. For additional safety best practices
information, see the Regulatory Compliance Homepage at dell.com/
regulatory_compliance.
Prerequsites
1 Remove the battery pack. See "Removing the Battery Pack" on page 12.
2 Remove the compartment door. See "Removing the Compartment Door" on page 14.
3 Remove the center control cover. See "Removing the Center Control Cover" on
page 41.
4 Remove the keyboard. See "Removing the Keyboard" on page 45.
5 Remove the power button board. See "Removing the Power Button Board" on
page 55.
6 Remove the display assembly. See "Removing the Display Assembly" on page 57.
7 Remove the status light board. See "Removing the Status Light Board" on page 61.
8 Remove the palm rest assembly. See "Removing the Palm Rest Assembly" on
page 64.
Procedure
1 Disconnect the speakers cable from the connector on the system board.
2 Note the speakers cable routing and remove the cable from the routing guides on the
computer base.
3 Remove the screws that secure the speakers to the computer base.
4 Lift the speakers along with the cable off the computer base.
41
Removing the Speakers | 71
1 speakers (2) 2 screws (4)
3 speakers cable
1
2
3
72 | Replacing the Speakers
Replacing the Speakers
WARNING: Before working inside your computer, read the safety
information that shipped with your computer and follow the steps in
"Before You Begin" on page 9. For additional safety best practices
information, see the Regulatory Compliance Homepage at dell.com/
regulatory_compliance.
Procedure
1 Align the screw holes on the speakers with the screw holes on the computer base.
2 Replace the screws that secure the speakers to the computer base.
3 Route the speakers cable through the routing guides on the computer base.
4 Connect the speakers cable to the connector on the system board.
Postrequsites
1 Replace the palm rest assembly. See "Replacing the Palm Rest Assembly" on page 66.
2 Replace the status light board. See "Replacing the Status Light Board" on page 63.
3 Replace the display assembly. See "Replacing the Display Assembly" on page 60.
4 Replace the power button board. See "Replacing the Power Button Board" on
page 56.
5 Replace the keyboard. See "Replacing the Keyboard" on page 48.
6 Replace the center control cover. See "Replacing the Center Control Cover" on
page 44.
7 Replace the compartment door. See "Replacing the Compartment Door" on page 15.
8 Replace the battery pack. See "Replacing the Battery Pack" on page 13.
9 Follow the instructions in "After Working Inside Your Computer" on page 11.
42
Removing the Optical Drive | 73
Removing the Optical Drive
WARNING: Before working inside your computer, read the safety
information that shipped with your computer and follow the steps in
"Before You Begin" on page 9. For additional safety best practices
information, see the Regulatory Compliance Homepage at dell.com/
regulatory_compliance.
Prerequsites
1 Remove the battery pack. See "Removing the Battery Pack" on page 12.
2 Remove the compartment door. See "Removing the Compartment Door" on page 14.
3 Remove the center control cover. See "Removing the Center Control Cover" on
page 41.
4 Remove the keyboard. See "Removing the Keyboard" on page 45.
5 Remove the power button board. See "Removing the Power Button Board" on
page 55.
6 Remove the display assembly. See "Removing the Display Assembly" on page 57.
7 Remove the status light board. See "Removing the Status Light Board" on page 61.
8 Remove the palm rest assembly. See "Removing the Palm Rest Assembly" on
page 64.
9 Remove the speakers. See "Removing the Speakers" on page 70.
Procedure
1 Lift the release latch on the connector on the system board and disconnect the
optical-drive cable from the connector on the system board.
2 Remove the screws that secure the optical-drive assembly to the computer base.
3 Lift the optical-drive assembly off the computer base.
43
74 | Removing the Optical Drive
4 Remove the screws that secure the optical-drive bracket to the optical drive.
1 optical-drive cable 2 screws (2)
3 optical drive
1 optical drive 2 optical-drive bracket
3 screws (5)
1
3
2
1
2
3
Removing the Optical Drive | 75
5 Disconnect the interposer from the optical drive.
1 interposer
1
76 | Replacing the Optical Drive
Replacing the Optical Drive
WARNING: Before working inside your computer, read the safety
information that shipped with your computer and follow the steps in
"Before You Begin" on page 9. For additional safety best practices
information, see the Regulatory Compliance Homepage at dell.com/
regulatory_compliance.
Procedure
1 Connect the interposer to the optical drive.
2 Align the screw holes on the optical-drive bracket with the screw holes on the optical
drive and replace the screws that secure the optical-drive bracket to the optical
drive.
3 Align the slot on the optical-drive bracket with the alignment posts on computer
chassis and secure the optical-drive assembly in place.
4 Replace the screws that secure the optical-drive assembly to the computer base.
5 Slide the optical drive cable into the connector on the system board and press down
on the connector latch to secure the cable.
Postrequsites
1 Replace the speakers. See "Replacing the Speakers" on page 72.
2 Replace the palm rest assembly. See "Replacing the Palm Rest Assembly" on page 66.
3 Replace the status light board. See "Replacing the Status Light Board" on page 63.
4 Replace the display assembly. See "Replacing the Display Assembly" on page 60.
5 Replace the power button board. See "Replacing the Power Button Board" on
page 56.
6 Replace the keyboard. See "Replacing the Keyboard" on page 48.
7 Replace the center control cover. See "Replacing the Center Control Cover" on
page 44.
8 Replace the compartment door. See "Replacing the Compartment Door" on page 15.
9 Replace the battery pack. See "Replacing the Battery Pack" on page 13.
10 Follow the instructions in "After Working Inside Your Computer" on page 11.
44
Removing the System Board | 77
Removing the System Board
WARNING: Before working inside your computer, read the safety
information that shipped with your computer and follow the steps in
"Before You Begin" on page 9. For additional safety best practices
information, see the Regulatory Compliance Homepage at dell.com/
regulatory_compliance.
CAUTION: Handle components by their edges, and avoid touching
pins and contacts.
The system boards BIOS chip contains the Service Tag, which is also visible on a barcode
label at the bottom of the computer.
Prerequsites
1 Remove any installed card or blank from the 9-in-1 Media Card Reader.
2 Remove the battery pack. See "Removing the Battery Pack" on page 12.
3 Remove the compartment door. See "Removing the Compartment Door" on page 14.
4 Remove the hard drive(s). See "Removing the Hard Drive(s)" on page 18.
5 Remove the coin-cell battery. See "Removing the Coin-Cell Battery" on page 16.
6 Remove the memory module(s). See "Removing the Memory Module(s)" on page 22.
7 Remove the graphics-card heat sink fan. See "Removing the Graphics-Card Heat Sink
Fan" on page 26.
8 Remove the graphics-card assembly. See "Removing the Graphics-Card Assembly" on
page 32.
9 Remove the processor heat-sink fan. See "Removing the Processor Heat-Sink Fan" on
page 29.
10 Remove the processor heat-sink. See "Removing the Processor Heat-Sink" on
page 35.
11 Remove the processor module. See "Removing the Processor Module" on page 38.
12 Remove the center control cover. See "Removing the Center Control Cover" on
page 41.
13 Remove the keyboard. See "Removing the Keyboard" on page 45.
14 Remove the Mini-Card. See "Removing the Mini-Card" on page 49.
15 Remove the power button board. See "Removing the Power Button Board" on
page 55.
16 Remove the display assembly. See "Removing the Display Assembly" on page 57.
17 Remove the wirelessHD card. See "Removing the WirelessHD Card" on page 53.
18 Remove the status light board. See "Removing the Status Light Board" on page 61.
45
78 | Removing the System Board
19 Remove the palm rest assembly. See "Removing the Palm Rest Assembly" on
page 64.
20 Remove the Bluetooth card. See "Removing the Bluetooth Card" on page 67.
21 Remove the speakers. See "Removing the Speakers" on page 70.
22 Follow the instructions from step 1 to step 3 in "Removing the Optical Drive" on
page 73.
Procedure
1 Remove the screws that secure the system board to the computer base.
2 Carefully ease the connectors on the system board out of the slots in the computer,
and lift the system board off the computer base.
1 screws (6) 2 system board
1
2
Replacing the System Board | 79
Replacing the System Board
WARNING: Before working inside your computer, read the safety
information that shipped with your computer and follow the steps in
"Before You Begin" on page 9. For additional safety best practices
information, see the Regulatory Compliance Homepage at dell.com/
regulatory_compliance.
CAUTION: Handle components by their edges, and avoid touching
pins and contacts.
Procedure
1 Align the connectors on the system board with the slots on the computer base and
place it on the computer base.
2 Replace the screws that secure the system board to the computer base.
Postrequsites
1 Follow the instructions from step 3 to step 5 in "Replacing the Optical Drive" on
page 76.
2 Replace the speakers. See "Replacing the Speakers" on page 72.
3 Replace the Bluetooth card. See "Replacing the Bluetooth Card" on page 69.
4 Replace the palm rest assembly. See "Replacing the Palm Rest Assembly" on page 66.
5 Replace the status light board. See "Replacing the Status Light Board" on page 63.
6 Replace the wirelessHD card. See "Replacing the WirelessHD Card" on page 54.
7 Replace the display assembly. See "Replacing the Display Assembly" on page 60.
8 Replace the power button board. See "Replacing the Power Button Board" on
page 56.
9 Replace the Mini-Card. See "Replacing the Mini-Card" on page 51.
10 Replace the memory module(s). See "Replacing the Memory Module(s)" on page 24.
11 Replace the keyboard. See "Replacing the Keyboard" on page 48.
12 Replace the center control cover. See "Replacing the Center Control Cover" on
page 44.
13 Replace the processor module. See "Replacing the Processor Module" on page 40.
14 Replace the processor heat-sink. See "Replacing the Processor Heat-Sink" on page 37.
15 Replace the processor heat-sink fan. See "Replacing the Processor Heat-Sink Fan" on
page 31.
16 Replace the graphics-card assembly. See "Replacing the Graphics-Card Assembly" on
page 34.
46
80 | Replacing the System Board
17 Replace the graphics-card heat sink fan. See "Replacing the Graphics-Card Heat Sink
Fan" on page 28.
18 Replace the coin-cell battery. See "Replacing the Coin-Cell Battery" on page 17.
19 Replace the hard drive(s). See "Replacing the Hard Drive(s)" on page 21.
20 Replace the compartment door. See "Replacing the Compartment Door" on page 15.
21 Replace the battery pack. See "Replacing the Battery Pack" on page 13.
22 Replace any cards or blank that you removed from the 9-in-1 Media Card Reader.
23 Follow the instructions in "After Working Inside Your Computer" on page 11.
24 Turn on the computer.
NOTE: After you have replaced the system board, enter the computer Service
Tag into the BIOS of the replacement system board.
25 Enter the service tag. See "Entering the Service Tag in the BIOS" on page 80.
Entering the Service Tag in the BIOS
1 Ensure that the AC adapter is plugged in and that the main battery is installed
properly.
2 Turn on the computer.
3 Press <F2> during POST to enter the system setup program.
4 Navigate to the security tab and enter the service tag in the Set Service Tag field.
System Setup | 81
System Setup
Configuring the System Setup
The System Setup options allow you to:
Change the system configuration information after you add, change or remove any
hardware in your laptop.
Set or change a user-selectable option.
View the installed amount of memory or set the type of hard drive installed.
Before you use System Setup, it is recommended that you write down the current System
Setup information for future reference.
CAUTION: Do not change the settings in System Setup unless you
are an expert computer user. Certain changes can cause your
computer to work incorrectly.
Entering System Setup
1 Turn on (or restart) your laptop.
NOTE: Keyboard failure may result when a key on the keyboard is held down for
extended periods of time. To avoid possible keyboard failure, press and release
<F2> in even intervals until the System Setup screen appears.
2 While the laptop is booting, press <F2> immediately before the operating system
logo appears to access the BIOS Setup Utility. If an error occurs during POST (Power
On Self Test), you may also enter the BIOS Setup Utility by pressing <F2> when
prompted.
NOTE: If you wait too long and the operating system logo appears, continue to
wait until you see the Microsoft Windows desktop, then shut down your laptop
and try again.
System Setup Screens
The BIOS Setup Utility window displays current or changeable configuration information
for your laptop. Information is divided into five menus: Main, Advanced, Security, Boot,
and Exit.
Key functions appear at the bottom of the BIOS Setup Utility window and lists keys and
their functions within the active field.
47
82 | System Setup
System Setup Options
NOTE: Depending on your computer and installed devices, the items listed in this
section may not appear, or may not appear exactly as listed.
Main Menu
System Time (hh:mm:ss) Displays the system time.
System Date (mm/dd/yyyy) Displays the system date.
Alienware Displays the model number of your
computer.
Service Tag Displays the Service Tag of your
computer.
BIOS Version Displays the BIOS version.
EC Version Displays the EC firmware version.
ME version Displays the Intel ME firmware version.
CPU Displays the type of processor
installed.
CPU Frequency Displays the speed of the processor.
CPU L3 Cache Displays the processor cache size.
CPUID Displays the ID of the processor.
Integrated Graphics Displays the integrated graphics.
Discrete Graphics Displays the discrete graphics.
Total Memory Displays the total memory available in
your computer.
Memory Bank 0 Displays the memory size installed in
DIMM 0.
Memory Bank 1 Displays the memory size installed in
DIMM 1.
Memory Bank 2 Displays the memory size installed in
DIMM 2.
Memory Bank 3 Displays the memory size installed in
DIMM 3.
Advanced Menu
System Setup | 83
Intel SpeedStep Allows you to enable or disable the
Intel SpeedStep technology. Disabling
this feature may improve performance,
but will greatly reduce battery life.
Virtualization Allows you to enable or disable the
Intel Virtualization technology.
USB Emulation Allows you to enable or disable the
USB emulation feature. This feature
defines how the BIOS, in the absence
of a USB-aware operating system,
handles USB devices. USB emulation is
always enabled during POST.
NOTE: You cannot boot any type of
USB device (floppy, hard drive, or
memory key) when this option is off.
USB Wake Support Allows you to enable USB devices to
wake the computer from standby or to
disable the USB wake support feature.
NOTE: If USB Powershare is enabled,
a device connected to the USB
Powershare connector may not wake
the computer.
USB Power Share Allows you to charge USB devices
when the computer is turned off or in
standby mode.
AC Only: Charge USB devices when
connected to AC adapter only.
AC and Battery: Charge USB
devices when connected to AC
adapter and when the computer is
running on battery.
Disabled: Disables USB
PowerShare.
Integrated Network Allows you to enable or disable the on-
board LAN controller.
Disabled: Internal LAN is
disabled and is not visible to the
operating system.
Enabled: Internal LAN is enabled.
84 | System Setup
High Definition Audio Allows you to enable or disable the
internal high definition audio device.
Disabled: The internal audio
device is disabled and is not
visible to the operating system.
Enabled: The internal audio
device is enabled.
SD Card Reader Allows you to enable or disable the
internal SD card reader.
CPU Turbo Mode Allows you to enable or disable the
Intel CPU turbo mode performance
option.
Performance Options Allows you to configure fields in the
Performance Options sub-menu. For
more information, see "Advanced
MenuPerformance Options" on
page 85.
SATA Operation Allows you to configure the operating
mode of the integrated SATA hard
drive controller.
AHCI: SATA is configured for
AHCI mode.
RAID: SATA is configured for
RAID mode.
SATA HARD DRIVE 1 Displays the installed primary SATA
hard drive model.
SATA HARD DRIVE 2 Displays the installed secondary SATA
hard drive model.
Adapter Warnings Allows you to choose if the
computer should display
warning messages when you use
AC adapters that are not
supported by your computer.
Enabled: BIOS will detect
unsupported AC adapters and
display an error on the screen.
Charger Behavior Allows you to enable or disable battery
charging.
System Setup | 85
Advanced MenuPerformance
Options
Overclocking Feature Allows you to enable or disable the
global overclocking feature.
Disabled: The overclocking feature
is disabled.
Enabled: Displays additional
overclocking options.
Override Turbo settings Allows you to override CPU turbo mode
settings.
Long Duration PWR Limit Allows you to set the turbo mode
power limit 1 value in watts.
Long Duration Time Window Allows you to set the turbo mode time
1 value in seconds.
Set Short Duration PWR Limit Allows you to enable or disable short
duration power limit.
Set Duration Limit Allows you to set the turbo mode
power limit 2 values in watts.
Bus Clock
Current Frequency Displays the current bus clock
frequency.
New Frequency in 10KHz
increments
Allows you to set the bus clock
frequency in increments of 10KHz.
Apply New Bus Clock Frequency Applies the new bus clock frequency
immediately, temporarily, or
permanently.
Memory Overclocking
Memory Override Support Allows you to enable or disable the
memory override option support.
Disabled: The memory override
support is disabled.
Enabled: Displays additional
memory override support options.
Memory Voltage Allows you to increase memory
voltage.
Memory Frequency Allows you to set memory frequency.
DIMM Profile (XMP) Allows you to configure different XMP
options.
86 | System Setup
Wireless Menu
Bluetooth Allows you to enable or disable the
internal Bluetooth device.
Disabled: The internal Bluetooth
device is disabled and is not
visible to the operating system.
Enabled: The internal Bluetooth
device is enabled.
Wireless Network Allows you to enable or disable the
internal wireless device.
Disabled: The internal wireless
device is disabled and is not
visible to the operating system.
Enabled: The internal wireless
device is enabled.
DMC Allows you to enable or disable the
internal DMC device.
Wireless Switch/Hotkey Allows you to disable all internal
wireless devices.
Security Menu
Supervisor Password Displays if the supervisor password is
clear or set.
User Password Displays if the user password is clear or
set.
Set Service Tag Displays the Service Tag of the
computer when the Service Tag is
present.
Displays a field to input the Service
Tag manually when the Service Tag is
absent.
Set Supervisor Password Allows you to set the supervisor
password. The supervisor password
controls access to the system setup
utility.
Set User Password Allows you to set the user password.
The user password controls access to
the computer at boot.
Computrace Allows you to enable or disable
Computrace security feature.
System Setup | 87
Boot Menu
Use the up- or down- arrow keys to change the boot device priority. You can
choose from:
Hard Drive
USB Storage
CD/DVD/BD
Removal Devices
Network
Exit Menu
Exit Saving Changes Allows you to exit System Setup and
save your changes to CMOS.
Save Change Without Exit Allows you to remain in System Setup
and save your changes to CMOS.
Exit Discarding Changes Allows you to exit System Setup and
load previous values from CMOS for all
Setup items.
Load Optimal Defaults Allows you to load default values for all
Setup items.
Discard Changes Allows you to load previous values
from CMOS for all Setup items.
88 | Flashing the BIOS
Flashing the BIOS
The BIOS may require flashing when an update is available or when replacing the system
board. To flash the BIOS:
1 Turn on the computer.
2 Go to support.dell.com/support/downloads.
3 Locate the BIOS update file for your computer:
NOTE: The Service Tag for your computer is located on a label at the back of
your computer. For more information, see the Quick Start Guide that shipped
with your computer.
If you have your computers Service Tag or Express Service Code:
a Enter your computers Service Tag or Express Service Code in the Service Tag
or Express Service Code field.
b Click Submit and proceed to step 4.
If you do not have your computers Service Tag or Express Service Code:
a Select one of the following options:
Automatically detect my Service Tag for me
Choose from My Products and Services List
Choose from a list of all Dell products
b Click Continue and follow the instructions on the screen.
4 A list of results appears on the screen. Click BIOS.
5 Click Download File to download the latest BIOS file.
6 In the Please select your download method below window, click For Single
File Download via Browser, and then click Download Now.
7 In the Save As window, select an appropriate location to download the file on your
computer.
8 If the Download Complete window appears, click Close.
9 Navigate to the folder where you downloaded the BIOS update file.
The file icon appears in the folder and is titled the same as the downloaded BIOS
update file.
10 Double-click the BIOS update file icon and follow the instructions that appear on the
screen.
48
Você também pode gostar
- The Subtle Art of Not Giving a F*ck: A Counterintuitive Approach to Living a Good LifeNo EverandThe Subtle Art of Not Giving a F*ck: A Counterintuitive Approach to Living a Good LifeNota: 4 de 5 estrelas4/5 (5794)
- Adventure 113Documento2 páginasAdventure 113Jane CobAinda não há avaliações
- The Little Book of Hygge: Danish Secrets to Happy LivingNo EverandThe Little Book of Hygge: Danish Secrets to Happy LivingNota: 3.5 de 5 estrelas3.5/5 (399)
- Adventure 112Documento2 páginasAdventure 112Jane CobAinda não há avaliações
- A Heartbreaking Work Of Staggering Genius: A Memoir Based on a True StoryNo EverandA Heartbreaking Work Of Staggering Genius: A Memoir Based on a True StoryNota: 3.5 de 5 estrelas3.5/5 (231)
- Adventure 106Documento2 páginasAdventure 106Jane CobAinda não há avaliações
- Hidden Figures: The American Dream and the Untold Story of the Black Women Mathematicians Who Helped Win the Space RaceNo EverandHidden Figures: The American Dream and the Untold Story of the Black Women Mathematicians Who Helped Win the Space RaceNota: 4 de 5 estrelas4/5 (894)
- Advent Ur 103Documento2 páginasAdvent Ur 103Jane CobAinda não há avaliações
- The Yellow House: A Memoir (2019 National Book Award Winner)No EverandThe Yellow House: A Memoir (2019 National Book Award Winner)Nota: 4 de 5 estrelas4/5 (98)
- Adventure 109Documento2 páginasAdventure 109Jane CobAinda não há avaliações
- Adventure 101Documento2 páginasAdventure 101Jane CobAinda não há avaliações
- Elon Musk: Tesla, SpaceX, and the Quest for a Fantastic FutureNo EverandElon Musk: Tesla, SpaceX, and the Quest for a Fantastic FutureNota: 4.5 de 5 estrelas4.5/5 (474)
- Adventure 108Documento2 páginasAdventure 108Jane CobAinda não há avaliações
- Never Split the Difference: Negotiating As If Your Life Depended On ItNo EverandNever Split the Difference: Negotiating As If Your Life Depended On ItNota: 4.5 de 5 estrelas4.5/5 (838)
- Adventure 111Documento2 páginasAdventure 111Jane CobAinda não há avaliações
- Adventure 110Documento2 páginasAdventure 110Jane CobAinda não há avaliações
- Devil in the Grove: Thurgood Marshall, the Groveland Boys, and the Dawn of a New AmericaNo EverandDevil in the Grove: Thurgood Marshall, the Groveland Boys, and the Dawn of a New AmericaNota: 4.5 de 5 estrelas4.5/5 (265)
- Adventure 107Documento2 páginasAdventure 107Jane CobAinda não há avaliações
- Advent Ur 104Documento2 páginasAdvent Ur 104Jane CobAinda não há avaliações
- Adventure 105Documento2 páginasAdventure 105Jane CobAinda não há avaliações
- The Emperor of All Maladies: A Biography of CancerNo EverandThe Emperor of All Maladies: A Biography of CancerNota: 4.5 de 5 estrelas4.5/5 (271)
- 100 Espionage AdventureDocumento2 páginas100 Espionage AdventureJane CobAinda não há avaliações
- Adventure #102: Romance, War, Death, Magic & DuelsDocumento2 páginasAdventure #102: Romance, War, Death, Magic & DuelsJane CobAinda não há avaliações
- The Hard Thing About Hard Things: Building a Business When There Are No Easy AnswersNo EverandThe Hard Thing About Hard Things: Building a Business When There Are No Easy AnswersNota: 4.5 de 5 estrelas4.5/5 (344)
- Adventure 97Documento2 páginasAdventure 97Jane CobAinda não há avaliações
- Team of Rivals: The Political Genius of Abraham LincolnNo EverandTeam of Rivals: The Political Genius of Abraham LincolnNota: 4.5 de 5 estrelas4.5/5 (234)
- Adventure # 98: HorrorDocumento2 páginasAdventure # 98: HorrorJane CobAinda não há avaliações
- Adventure 96Documento2 páginasAdventure 96Jane CobAinda não há avaliações
- Adventure # 99: HorrorDocumento2 páginasAdventure # 99: HorrorJane CobAinda não há avaliações
- Adventure 95Documento2 páginasAdventure 95Jane CobAinda não há avaliações
- Adventure # 94: ComedyDocumento2 páginasAdventure # 94: ComedyJane CobAinda não há avaliações
- The Unwinding: An Inner History of the New AmericaNo EverandThe Unwinding: An Inner History of the New AmericaNota: 4 de 5 estrelas4/5 (45)
- Adventure # 90: HorrorDocumento2 páginasAdventure # 90: HorrorJane CobAinda não há avaliações
- The World Is Flat 3.0: A Brief History of the Twenty-first CenturyNo EverandThe World Is Flat 3.0: A Brief History of the Twenty-first CenturyNota: 3.5 de 5 estrelas3.5/5 (2219)
- Adventure 87Documento2 páginasAdventure 87Jane CobAinda não há avaliações
- Adventure 92Documento2 páginasAdventure 92Jane CobAinda não há avaliações
- Adventure 89Documento2 páginasAdventure 89Jane CobAinda não há avaliações
- The Gifts of Imperfection: Let Go of Who You Think You're Supposed to Be and Embrace Who You AreNo EverandThe Gifts of Imperfection: Let Go of Who You Think You're Supposed to Be and Embrace Who You AreNota: 4 de 5 estrelas4/5 (1090)
- Adventure 84Documento2 páginasAdventure 84Jane CobAinda não há avaliações
- Adventure # 91: HorrorDocumento2 páginasAdventure # 91: HorrorJane CobAinda não há avaliações
- Adventure 88Documento2 páginasAdventure 88Jane CobAinda não há avaliações
- Adventure 86Documento2 páginasAdventure 86Jane CobAinda não há avaliações
- The Sympathizer: A Novel (Pulitzer Prize for Fiction)No EverandThe Sympathizer: A Novel (Pulitzer Prize for Fiction)Nota: 4.5 de 5 estrelas4.5/5 (119)
- Adventure # 85: RomanceDocumento2 páginasAdventure # 85: RomanceJane CobAinda não há avaliações
- Rajan Object-Oriented Numerical Methods Via C++Documento573 páginasRajan Object-Oriented Numerical Methods Via C++Sukrit Ghorai100% (1)
- EMX-IG41D3-Icafe V3.0: Socket LGA775 Processor MainboardDocumento39 páginasEMX-IG41D3-Icafe V3.0: Socket LGA775 Processor Mainboardjonel.javierAinda não há avaliações
- Manual - de - Bolso - Fanuc 16i 18i 21i MODEL BDocumento988 páginasManual - de - Bolso - Fanuc 16i 18i 21i MODEL BJeffsouza2016100% (4)
- Ecs g410-1-4-01 Rev d.0 SCHDocumento37 páginasEcs g410-1-4-01 Rev d.0 SCHBillal CosmosAinda não há avaliações
- MB Manual B650i-Aorus-Ultra eDocumento38 páginasMB Manual B650i-Aorus-Ultra eStelica LeopeaAinda não há avaliações
- Maintenance Chapter 2 PreventiveDocumento31 páginasMaintenance Chapter 2 PreventiveZalmaanjokerAinda não há avaliações
- Allianz FI QuestionsDocumento50 páginasAllianz FI QuestionsDark Cider MortemAinda não há avaliações
- INSTRUCTION: Please Choose The Letter of Your Answer and Encircle The Letter of Your AnswerDocumento2 páginasINSTRUCTION: Please Choose The Letter of Your Answer and Encircle The Letter of Your AnswerMark Angelo CastanaresAinda não há avaliações
- Soyo 82430FX Mainboard ManualDocumento34 páginasSoyo 82430FX Mainboard Manuallumpilll100% (1)
- BA KR C4 Compact enDocumento123 páginasBA KR C4 Compact enkrek pooAinda não há avaliações
- Manual Monitor Mindray Beneviewt5Documento146 páginasManual Monitor Mindray Beneviewt5Ariana Lucia Rocha MendezAinda não há avaliações
- Part I: - Choose The Best Answer (16 Point)Documento4 páginasPart I: - Choose The Best Answer (16 Point)Habtamu Hailemariam AsfawAinda não há avaliações
- Common Motherboard, Cpu and Ram ProblemsDocumento10 páginasCommon Motherboard, Cpu and Ram ProblemsSocorro FloresAinda não há avaliações
- Hengstar NANO-ITX Series 21.5 Inch All-in-One: Key FeaturesDocumento4 páginasHengstar NANO-ITX Series 21.5 Inch All-in-One: Key FeaturesDomenico ScorranoAinda não há avaliações
- Ethereum Mining Guide for AMD and NVidia GPUs – Windows Cryptocurrency Mining Guide – Windows 10 Ethereum Mining Guide That Contains Information About GPU Settings_BIOS Modding_ Overclocking and Windows 10 TweaksDocumento49 páginasEthereum Mining Guide for AMD and NVidia GPUs – Windows Cryptocurrency Mining Guide – Windows 10 Ethereum Mining Guide That Contains Information About GPU Settings_BIOS Modding_ Overclocking and Windows 10 Tweaksjano11botka100% (2)
- MCP61M M3 ManualDocumento76 páginasMCP61M M3 Manualtoxica1358Ainda não há avaliações
- ANSYS Installation Guide WindowsDocumento3 páginasANSYS Installation Guide WindowsyunkAinda não há avaliações
- GEELEC 3 Chapter 1 3Documento13 páginasGEELEC 3 Chapter 1 3Jezreel PatawaranAinda não há avaliações
- Grade 7 q0 w2 Pco For TeacherDocumento32 páginasGrade 7 q0 w2 Pco For TeacherMaribel G. MontiarAinda não há avaliações
- MotherboardDocumento27 páginasMotherboardமகான் சிறோன்Ainda não há avaliações
- MB Manual Ga-970a-Ds3p v.2.x eDocumento36 páginasMB Manual Ga-970a-Ds3p v.2.x eJohn ReverteAinda não há avaliações
- E5073 P7P55-MDocumento68 páginasE5073 P7P55-MCachubaAinda não há avaliações
- Mainboard KT600-A ManualDocumento75 páginasMainboard KT600-A ManualRamidavaAinda não há avaliações
- Debug 1214Documento3 páginasDebug 1214YanuariAinda não há avaliações
- MB Manual Ga-f2a58m-Ds2h v.3.0 eDocumento36 páginasMB Manual Ga-f2a58m-Ds2h v.3.0 eSAN100% (1)
- Pricelist Hardware ViewnetDocumento2 páginasPricelist Hardware Viewnetwbh3837Ainda não há avaliações
- TRIO Manual enDocumento4 páginasTRIO Manual enmihailmiAinda não há avaliações
- K To 12 PC Hardware Servicing Learning ModuleDocument TranscriptDocumento32 páginasK To 12 PC Hardware Servicing Learning ModuleDocument Transcriptangel_agumAinda não há avaliações
- Power Supply Unit (Computer) - WikipediaDocumento22 páginasPower Supply Unit (Computer) - WikipediaJose ValverdeAinda não há avaliações
- Chip War: The Quest to Dominate the World's Most Critical TechnologyNo EverandChip War: The Quest to Dominate the World's Most Critical TechnologyNota: 4.5 de 5 estrelas4.5/5 (227)
- Dancing with Qubits: How quantum computing works and how it can change the worldNo EverandDancing with Qubits: How quantum computing works and how it can change the worldNota: 5 de 5 estrelas5/5 (1)
- iPhone Photography: A Ridiculously Simple Guide To Taking Photos With Your iPhoneNo EverandiPhone Photography: A Ridiculously Simple Guide To Taking Photos With Your iPhoneAinda não há avaliações
- Model-based System and Architecture Engineering with the Arcadia MethodNo EverandModel-based System and Architecture Engineering with the Arcadia MethodAinda não há avaliações
- Chip War: The Fight for the World's Most Critical TechnologyNo EverandChip War: The Fight for the World's Most Critical TechnologyNota: 4.5 de 5 estrelas4.5/5 (82)
- CompTIA A+ Complete Review Guide: Exam Core 1 220-1001 and Exam Core 2 220-1002No EverandCompTIA A+ Complete Review Guide: Exam Core 1 220-1001 and Exam Core 2 220-1002Nota: 5 de 5 estrelas5/5 (1)