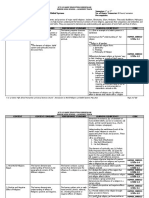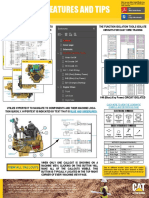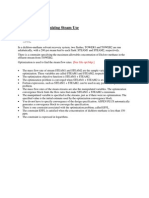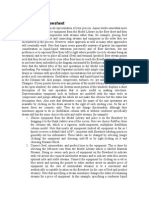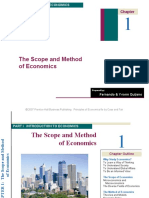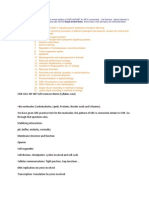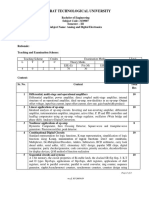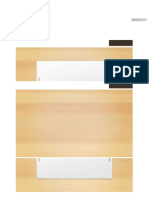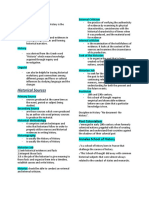Escolar Documentos
Profissional Documentos
Cultura Documentos
Getting Started: Figure 1opening Dialog Box in Aspen Plus
Enviado por
Kelvin PachecoTítulo original
Direitos autorais
Formatos disponíveis
Compartilhar este documento
Compartilhar ou incorporar documento
Você considera este documento útil?
Este conteúdo é inapropriado?
Denunciar este documentoDireitos autorais:
Formatos disponíveis
Getting Started: Figure 1opening Dialog Box in Aspen Plus
Enviado por
Kelvin PachecoDireitos autorais:
Formatos disponíveis
Getting Started
1. Navigate to the Aspen Plus User Interface program which will generally be found
under the following sequence of program menus Aspen Tech ! Aspen
"ngineering #uite ! Aspen Plus $%%&.1 ! Aspen Plus User Interface.
$. The first dialog bo' you encounter as(s you to select either a new simulation or
choose among e'isting simulations saved to a dis() the latter choice including a
listbo' of past simulations. *ere we assume you are starting a new simulation.
+ou may choose either a blan( simulation or a template. *ere we assume you
want to choose a template. #elect Template and ,-. .igure 1 illustrates this
dialog bo' with some of the important selections discussed above highlighted
with red ovals.
Figure 1Opening dialog box in Aspen Plus
/. The ne't dialog bo' has two tabs 0 one for simulations and one for refineries.
1hoose the simulation tab for this primer. Also) the lower right corner has a drop
down list bo' labeled 2un Type. 1hoose .lowsheet for this primer 3see Appendi'
for other options4. .inally) choose a process type and units in which you want to
wor( from the list of options in dialog bo'. *ere we suggest a 5eneric #imulation
with "nglish Units. All of these choices can be modified later in the program if
desired. The essential difference among the process types is that Aspen preselects
the thermodynamic models most appropriate for the given process. *owever) you
are able to override these preselected choices if you choose to do so. .igure $
illustrates this dialog bo' with some of the important selections discussed above
highlighted with red ovals.
Figure 2Second dialog box in Aspen Plus with selection of process type and run type.
&. +ou should now have a blan( process simulation window open. Also) there should
be series of unit operations choices called the 6odel 7ibrary along the bottom of
the dialog bo'. If the 6odel 7ibrary does not appear) select 6odel 7ibrary under
the 8iew menu at the top of the page. This page is illustrated in .igure /.
9. +ou are now ready to construct a simulation.
:. .rom this point on) you can step through the minimally required input fields by
selecting the Ne't button at the top of the page 3an uppercase) blue N with a right
pointing arrow 0 highlighted with a red oval near the top of .igure /4. The Ne't
function can alternatively be accessed by pressing .& or by selecting it from the
Tools menu. This will lead you through the various stages of setting up a
simulation.
;. *elp files are available at any point from the help menu or) for conte'tsensitive
help) by pointing at the item with which you want help and pressing .1. *owever)
Aspen includes several separate help files. They are each accessible from the
same menu) but searches and lists of help topics in the help interface are limited to
the help file that is open. .or e'ample) the default help file for the flowsheet is the
Aspen Plus *elp file. It contains few details beyond the name and typical
application for the thermodynamic models used within Aspen. .or detailed
thermodynamic information 3form of equations) temperature and pressure
dependence) etc.4) you must select the Aspen Physical Property #ystem *elp file.
This 3or any of several other help files4 can be found by navigating to the Topics
tab in any help file and selecting the topmost choice 3a document) not a folder4
labeled Accessing ,ther *elp in the treestructured illustration of the help file
found in the left panel. The right panel will then include lin(s to all help files
loaded in your software.
Figure 3An exaple of a blan! flowsheet" the starting point for process siulation" with se#eral of
the ites discussed abo#e highlighted with red o#als.
Você também pode gostar
- A Heartbreaking Work Of Staggering Genius: A Memoir Based on a True StoryNo EverandA Heartbreaking Work Of Staggering Genius: A Memoir Based on a True StoryNota: 3.5 de 5 estrelas3.5/5 (231)
- The Sympathizer: A Novel (Pulitzer Prize for Fiction)No EverandThe Sympathizer: A Novel (Pulitzer Prize for Fiction)Nota: 4.5 de 5 estrelas4.5/5 (121)
- Never Split the Difference: Negotiating As If Your Life Depended On ItNo EverandNever Split the Difference: Negotiating As If Your Life Depended On ItNota: 4.5 de 5 estrelas4.5/5 (838)
- The Little Book of Hygge: Danish Secrets to Happy LivingNo EverandThe Little Book of Hygge: Danish Secrets to Happy LivingNota: 3.5 de 5 estrelas3.5/5 (400)
- Devil in the Grove: Thurgood Marshall, the Groveland Boys, and the Dawn of a New AmericaNo EverandDevil in the Grove: Thurgood Marshall, the Groveland Boys, and the Dawn of a New AmericaNota: 4.5 de 5 estrelas4.5/5 (266)
- The Subtle Art of Not Giving a F*ck: A Counterintuitive Approach to Living a Good LifeNo EverandThe Subtle Art of Not Giving a F*ck: A Counterintuitive Approach to Living a Good LifeNota: 4 de 5 estrelas4/5 (5794)
- The Gifts of Imperfection: Let Go of Who You Think You're Supposed to Be and Embrace Who You AreNo EverandThe Gifts of Imperfection: Let Go of Who You Think You're Supposed to Be and Embrace Who You AreNota: 4 de 5 estrelas4/5 (1090)
- The World Is Flat 3.0: A Brief History of the Twenty-first CenturyNo EverandThe World Is Flat 3.0: A Brief History of the Twenty-first CenturyNota: 3.5 de 5 estrelas3.5/5 (2259)
- The Hard Thing About Hard Things: Building a Business When There Are No Easy AnswersNo EverandThe Hard Thing About Hard Things: Building a Business When There Are No Easy AnswersNota: 4.5 de 5 estrelas4.5/5 (345)
- The Emperor of All Maladies: A Biography of CancerNo EverandThe Emperor of All Maladies: A Biography of CancerNota: 4.5 de 5 estrelas4.5/5 (271)
- Team of Rivals: The Political Genius of Abraham LincolnNo EverandTeam of Rivals: The Political Genius of Abraham LincolnNota: 4.5 de 5 estrelas4.5/5 (234)
- Hidden Figures: The American Dream and the Untold Story of the Black Women Mathematicians Who Helped Win the Space RaceNo EverandHidden Figures: The American Dream and the Untold Story of the Black Women Mathematicians Who Helped Win the Space RaceNota: 4 de 5 estrelas4/5 (895)
- The New Order of BarbariansDocumento39 páginasThe New Order of Barbariansbadguy100% (1)
- Elon Musk: Tesla, SpaceX, and the Quest for a Fantastic FutureNo EverandElon Musk: Tesla, SpaceX, and the Quest for a Fantastic FutureNota: 4.5 de 5 estrelas4.5/5 (474)
- The Yellow House: A Memoir (2019 National Book Award Winner)No EverandThe Yellow House: A Memoir (2019 National Book Award Winner)Nota: 4 de 5 estrelas4/5 (98)
- The Unwinding: An Inner History of the New AmericaNo EverandThe Unwinding: An Inner History of the New AmericaNota: 4 de 5 estrelas4/5 (45)
- HUMSS - Introduction To World Religions & Belief Systems CGDocumento13 páginasHUMSS - Introduction To World Religions & Belief Systems CGAliuqus SirJasper89% (18)
- Johnson & Johnson Equity Research ReportDocumento13 páginasJohnson & Johnson Equity Research ReportPraveen R V100% (3)
- 2Documento8 páginas2Eduardo Antonio Comaru Gouveia75% (4)
- View All Callouts: Function Isolation ToolsDocumento29 páginasView All Callouts: Function Isolation Toolsمهدي شقرونAinda não há avaliações
- Quality Control of Rigid Pavements 1Documento58 páginasQuality Control of Rigid Pavements 1pranjpatil100% (1)
- Sla At&tDocumento2 páginasSla At&tCésar Lainez Lozada TorattoAinda não há avaliações
- Contoh Exposition TextDocumento1 páginaContoh Exposition TextKristin SeranAinda não há avaliações
- Example For Minimizing Steam Use: See File - Opt - BKPDocumento1 páginaExample For Minimizing Steam Use: See File - Opt - BKPKelvin PachecoAinda não há avaliações
- Heads or Tails Is A Coin-Tossing: Game Coins Head of State Obverse and ReverseDocumento1 páginaHeads or Tails Is A Coin-Tossing: Game Coins Head of State Obverse and ReverseKelvin PachecoAinda não há avaliações
- Flow SheetDocumento2 páginasFlow SheetKelvin PachecoAinda não há avaliações
- 001Documento1 página001Kelvin PachecoAinda não há avaliações
- IT Level 4 COCDocumento2 páginasIT Level 4 COCfikru tesefaye0% (1)
- Lodge at The Ancient City Information Kit / Great ZimbabweDocumento37 páginasLodge at The Ancient City Information Kit / Great ZimbabwecitysolutionsAinda não há avaliações
- 2201 IntGCSE (9-1) Subject Grade Boundaries V1Documento4 páginas2201 IntGCSE (9-1) Subject Grade Boundaries V1Fariha RahmanAinda não há avaliações
- AMICO Bar Grating CatalogDocumento57 páginasAMICO Bar Grating CatalogAdnanAinda não há avaliações
- Lab 3 Arduino Led Candle Light: CS 11/group - 4 - Borromeo, Galanida, Pabilan, Paypa, TejeroDocumento3 páginasLab 3 Arduino Led Candle Light: CS 11/group - 4 - Borromeo, Galanida, Pabilan, Paypa, TejeroGladys Ruth PaypaAinda não há avaliações
- KPI AssignmentDocumento7 páginasKPI AssignmentErfan Ahmed100% (1)
- Smart Door Lock System Using Face RecognitionDocumento5 páginasSmart Door Lock System Using Face RecognitionIJRASETPublicationsAinda não há avaliações
- The Scope and Method of Economics: © 2007 Prentice Hall Business Publishing Principles of Economics 8e by Case and FairDocumento36 páginasThe Scope and Method of Economics: © 2007 Prentice Hall Business Publishing Principles of Economics 8e by Case and FairLangson phiriAinda não há avaliações
- Csir Life Sciences Fresh Instant NotesDocumento4 páginasCsir Life Sciences Fresh Instant NotesAlps Ana33% (3)
- 02 Object Modeling TechniqueDocumento50 páginas02 Object Modeling TechniqueMuhammad Romadhon Batukarang EsdAinda não há avaliações
- Sundar Pichai PDFDocumento6 páginasSundar Pichai PDFHimanshi Patle100% (1)
- Lacey Robertson Resume 3-6-20Documento1 páginaLacey Robertson Resume 3-6-20api-410771996Ainda não há avaliações
- Chapter 10 Tute Solutions PDFDocumento7 páginasChapter 10 Tute Solutions PDFAi Tien TranAinda não há avaliações
- Grade 7 Nap MayDocumento6 páginasGrade 7 Nap Mayesivaks2000Ainda não há avaliações
- PDFDocumento3 páginasPDFAhmedraza123 NagdaAinda não há avaliações
- Practice - Test 2Documento5 páginasPractice - Test 2Nguyễn QanhAinda não há avaliações
- Introduction To EthicsDocumento18 páginasIntroduction To EthicsMarielle Guerra04Ainda não há avaliações
- Lesson 1 3 Transes in Reading in Philippine HistoryDocumento17 páginasLesson 1 3 Transes in Reading in Philippine HistoryNAPHTALI WILLIAMS GOAinda não há avaliações
- ADocumento54 páginasActyvteAinda não há avaliações
- Mcdaniel Tanilla Civilian Resume Complete v1Documento3 páginasMcdaniel Tanilla Civilian Resume Complete v1api-246751844Ainda não há avaliações
- Pathogenic Escherichia Coli Associated With DiarrheaDocumento7 páginasPathogenic Escherichia Coli Associated With DiarrheaSiti Fatimah RadAinda não há avaliações
- Toolbox TalkDocumento14 páginasToolbox Talkcall_mustafas2361Ainda não há avaliações