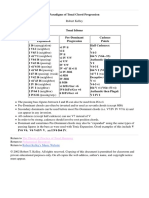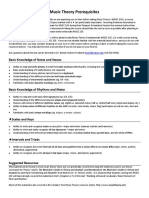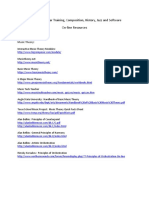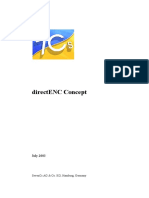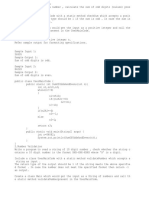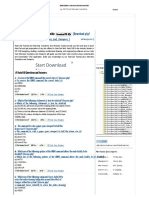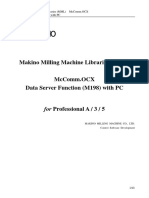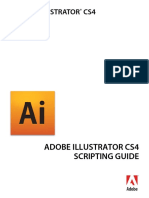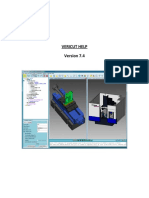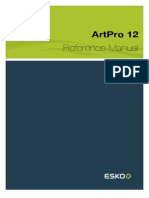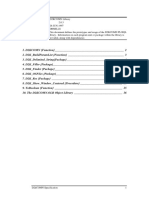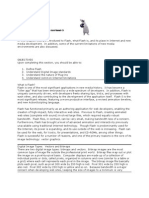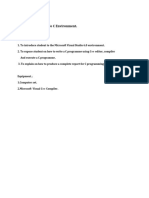Escolar Documentos
Profissional Documentos
Cultura Documentos
AES Crypt User Guide
Enviado por
AllyPa0 notas0% acharam este documento útil (0 voto)
37 visualizações18 páginasuser guide
Direitos autorais
© © All Rights Reserved
Formatos disponíveis
PDF, TXT ou leia online no Scribd
Compartilhar este documento
Compartilhar ou incorporar documento
Você considera este documento útil?
Este conteúdo é inapropriado?
Denunciar este documentouser guide
Direitos autorais:
© All Rights Reserved
Formatos disponíveis
Baixe no formato PDF, TXT ou leia online no Scribd
0 notas0% acharam este documento útil (0 voto)
37 visualizações18 páginasAES Crypt User Guide
Enviado por
AllyPauser guide
Direitos autorais:
© All Rights Reserved
Formatos disponíveis
Baixe no formato PDF, TXT ou leia online no Scribd
Você está na página 1de 18
1
AES Crypt User Guide
Publication Date: 2013-12-26
Original Author: Gary C. Kessler (gck@garykessler.net)
Revision History
Date Contributor Changes
2012-01-17 Gary C. Kessler First version
2013-03-03 Doug Reed Added Linux-related information
2013-08-13 Paul E. Jones Re-formatted text and added warnings about accidental file deletion
2013-12-26 Paul E. Jones General improvements, added more Linux documentation
Contents
1 What is AES Crypt? ................................................................................................................................ 2
2 Have Questions? ................................................................................................................................... 2
3 Downloading and Installation ............................................................................................................... 2
3.1 Downloading the right package .................................................................................................... 2
3.2 Installing on Windows (GUI) ......................................................................................................... 2
3.3 Installing on Windows (console, non-GUI) ................................................................................... 3
3.4 Installing on Mac ........................................................................................................................... 3
3.5 Installing on Linux (GUI) ................................................................................................................ 3
3.6 Installing on Linux (non-GUI) ........................................................................................................ 3
4 Using AES Crypt ..................................................................................................................................... 4
4.1 Using Windows (GUI) .................................................................................................................... 4
4.1.1 Encrypting Files ..................................................................................................................... 4
4.1.2 Decrypting Files ..................................................................................................................... 7
4.2 Using Windows (console, non-GUI) .............................................................................................. 9
4.3 Using Mac OS X ............................................................................................................................. 9
4.3.1 Encrypting Files ..................................................................................................................... 9
4.3.2 Decrypting Files ................................................................................................................... 12
4.4 Using Linux (GUI) ......................................................................................................................... 13
4.4.1 Encrypting Files ................................................................................................................... 13
4.4.2 Decrypting Files ................................................................................................................... 16
4.5 Using Linux (command-line) ....................................................................................................... 17
2
1 What is AES Crypt?
AES Crypt is a program that will encrypt files using the Advanced Encryption Standard (AES). AES has
been adopted by the National Institute of Standards and Technology (NIST) as U.S. Federal Information
Processing Standard (FIPS) 197. Please contact the author if you would like additional information about
the background and operation of AES.
AES Crypt runs on Windows, Mac OSX, and Linux operating systems. There are versions of AES Crypt in
C, C++, C#, and Java. Files encrypted on one platform are compatible with and can be decrypted on
the other platforms. AES Crypt employs a graphical user interface (GUI) for ease of use and, in fact, has
a similar look-and-feel on both Windows and Mac OSX systems. This user guide will describe program
installation and use on Windows, Mac, and Linux platforms with the C++ and C implementations.
2 Have Questions?
If you have any questions about AES Crypt or get errors, feel free to ask about it on the discussion forum:
http://forums.packetizer.com/viewforum.php?f=72
Many questions have already been asked and answered, but feel free to post your question if you cant
find the answer or youre still unsure of the answer to any question you have.
3 Downloading and Installation
3.1 Downloading the right package
AES Crypt can be downloaded from https://www.aescrypt.com/download/ (secure) or
http://www.aescrypt.com/download/ (non-secure). Choose the preferred package for your system;
Windows or Linux users will want either the 32-bit or 64-bit GUI or command-line version, while Mac
OSX users will probably want the Mac GUI (x86). Note that both the GUI versions for Windows and Mac
include the aescrypt command-line utility.
3.2 Installing on Windows (GUI)
Download the program ZIP file, unZIP the archive. Inside, the ZIP file you will find setup.exe and
aescrypt.msi. On newer systems, you only need to run aescrypt.msi. However, if some of the required
Microsoft libraries are not present, you will encounter an error. In that case, run setup.exe to install the
required libraries.
If you are interest in using the console version of AES Crypt, it will be installed as aescrypt.exe in the
installation directory with the other AES Crypt files.
NOTE: If you attempt to run setup.exe and the required Microsoft libraries are already installed, you will
get an error message indicating that the run-time libraries on the machine are already installed or are
newer. That is normal; just run aescrypt.msi.
3
3.3 Installing on Windows (console, non-GUI)
No installation is required. Just unzip the downloaded file and you will see aescrypt.exe. You can
execute this program from the command prompt. Since no installation is required, you can use this
binary on flash drives or other external media.
3.4 Installing on Mac
Download the program ZIP file, unZIP the archive, and install as you would any other Mac program. The
AESCrypt.app file can be found in the Applications directory. You can also drag it to the dock for quicker
access, as noted below.
3.5 Installing on Linux (GUI)
The following describes the procedures for Ubuntu. Other Linux variants would be similar to this.
Download the current Linux GUI version for your operating system (32-bit or 64-bit) and place
that in the "Downloads" folder (or somewhere where you can find it).
Extract the .gz file to get the install file (using Nautilus, just right-click on the file and select
"Extract Here")
Right-click on the -install file and select "Properties". Under the "Permissions" tab, check the
"Allow executing file as program"
Now we need to run the program, but you must be root to do that. Here's one way:
o Click on the "Ubuntu" logo and type "terminal" in the search box to find the terminal
application; open it (or, just type CTRL+ALT+T to open it directly)
o At the $ prompt, change directories to where the AESCrypt install package is located. If
you downloaded it to the Downloads folder, type "cd Downloads".
o Type "./AESCrypt-GUI-1.0-Linux-x86_64-Install" (or whatever the name of the install
package is; usually typing ./AES" and hitting the tab key will cause the shell to expand
complete the command for you).
o You will be prompted to enter the root password to install.
o From here, you just follow the instructions, which is mostly just clicking "Next".
See the usage instructions below to make it easy to use AES Crypt with your file manager.
NOTE: If you are fairly familiar with working in the shell, then it's much easier to just use the shell to
extract the file and install it than trying to do part of it in the GUI and part at the command-line. You can
choose whichever approach you prefer.
3.6 Installing on Linux (non-GUI)
To install the command-line version, you will need the GNU C compiler and the make utility.
Extract the source archive using a command like this:
tar -xzf aescrypt-x.y.z.tgz
4
Replace x.y.z with the version information that is a part of the filename. This should create a directory
with the same name, but without .tgz.
Next change directories into aescrypt-x.y.z/src (or whatever the name of the directory is that is created).
Type "make". If this succeeds, you should have the executable files compiled in the directory. To install
them, you can type "make install" or manually copy the executable files wherever you want them. The
two executable names are "aescrypt" and "aescrypt_keygen".
NOTE: in a subsequent release, aescrypt_keygen will be integrated with aescrypt. So, do not be
surprised if your release is newer than this document.)
4 Using AES Crypt
4.1 Using Windows (GUI)
4.1.1 Encrypting Files
Use the following steps to encrypt a file with AES Crypt:
1. Right-click on the file in Windows Explorer and select AES Crypt
2. Enter the password in the dialogue box and click OK.
3. The encrypted file will appear with the same name as the original file, but with an .aes
extension.
5
The screen shots below detail these steps. First, find the file you wish to encrypt in Windows Explorer.
When you right-click, the context menu will appear and click on AES Crypt.
6
You will be asked to enter the file password twice in a dialogue box; do so and click OK.
The encrypted file will appears in the same directory using the original file name with an .aes file
extension.
NOTE: Some email clients will refuse to send or receive files with a double extension (e.g.,
7
report.doc.aes). ZIPping and renaming the file prior to sending it will fix this problem, but be sure to let
the receiving party know how to get the original file back.
4.1.2 Decrypting Files
Use the following steps to decrypt a file with AES Crypt:
1. Double-click on the file in Windows Explorer
2. Enter the password in the dialogue box and click OK.
3. The decrypted file will appear with the same name as the encrypted file, but without the .aes
file extension.
As an alternative to step 1, you may also right-click on the file in the same way as you
would to encrypt the file. In that case, AES Crypt will offer a menu option of AES
Decrypt that you may select to decrypt the file.
The screenshots below detail these steps. First, find the file you wish to decrypt in Windows Explorer.
8
Double-click on the filename, enter the password in the dialogue box, and click OK.
The unencrypted file will appears with the same name as the encrypted file, but without the .aes file
extension.
9
4.2 Using Windows (console, non-GUI)
If you prefer working at the command-line (console) on Windows, you can use the aescrypt utility
from there. If you downloaded the GUI version and installed that, the command-line utility will be in the
same directory as the GUI binaries; it is named aescrypt.exe. If you downloaded the command-line
version, there is no installation procedure and you place it wherever you wish.
Using the windows command-line version is exactly like the Linux version. Rather than replicate those
instructions, please refer to the instructions for the Linux command-line version.
NOTE: the Windows command-line version does not support the -k switch, nor does it have the
aescrypt_keygen utility. This is planned, but has not been implemented as of the date this document
was published.
4.3 Using Mac OS X
4.3.1 Encrypting Files
Use the following steps to encrypt a file with AES Crypt:
1. Find the file in Finder and drag it to the AESCrypt.app file or the AES Crypt icon on the dock.
2. Enter the password in the dialogue box and click Continue.
3. The encrypted file will appear with the same name as the original file a .aes file extension.
WARNING: If you already have a file with the same name and .aes extension, this
process will over-write the existing .aes file!
The screenshots below detail these steps. First, find the file you wish to encrypt in Finder.
10
Drag the file to encrypt onto the AESCrypt.app file in the Applications directory or
drag the file onto the AES Crypt lock icon on the dock.
11
Enter the password into the dialogue box and click Continue.
The encrypted file will appear in the same directory using the original file name with an .aes file
extension.
NOTE: Some email clients will refuse to send or receive files with a double extension (e.g.,
report.doc.aes). ZIPping and renaming the file prior to sending it will fix this problem, but be sure to let
the receiving party know how to get the original file back.
12
4.3.2 Decrypting Files
Use the following steps to decrypt a file with AES Crypt:
1. Double-click on the file in Finder.
2. Enter the password in the dialogue box and click Continue.
3. The decrypted file will appear with the same name as the encrypted file, but without the .aes
file extension.
WARNING: If you already have a file with the same name as the encrypted file, but
without the .aes extension, this process will over-write the existing file!
The screenshots below detail these steps. First, find the file you wish to decrypt in Finder.
13
Double-click on the filename, enter the password in the dialogue box, and click Continue.
The unencrypted file will appear with the same name as the encrypted file, but without the .aes
file extension.
4.4 Using Linux (GUI)
4.4.1 Encrypting Files
Use the following steps to encrypt a file with AES Crypt:
1. Find the file in your file browser (usually Dolphin in KDE or Nautilus in Gnome) and right-
click in the file.
14
2. Select AESCrypt (you may have to select Open with and locate the AES Crypt application
the first time).
3. Enter the password in the dialogue box and click OK.
4. The encrypted file will appear with the same name as the original, but with an .aes file
extension.
WARNING: If you already have a file with the same name and .aes extension, this
process will over-write the existing .aes file!
The screenshots below detail these steps. First, find the file you wish to encrypt in your file browser.
Gnome is on the left and KDE is on the right.
For Gnome, choose Open with Other
Application
For KDE, choose Other
Once you have done this step once, AES Crypt should be offered to you as a choice in the secondary
menu when you wish to encrypt a file of the same type.
15
You will get a dialogue asking for your password twice:
Gnome Password Prompt
KDE Password Prompt
16
The encrypted file will appear in the same directory as the original file, but with a .aes file extension.
(Linux Mint shown above)
NOTE: Some email clients will refuse to send or receive files with a double extension (e.g.,
report.doc.aes). ZIPping and renaming the file prior to sending it will fix this problem, but be sure to let
the receiving party know how to get the original file back.
4.4.2 Decrypting Files
Use the following steps to decrypt a file with AES Crypt:
1. Initially you will need to follow step 2 in the previous section to establish AES Crypt as the
default handler for the .aes file extension. Once this has been done, you can simply double-
click on the file in the file manager.
2. Enter the password in the dialogue box and click OK.
3. The decrypted file will appear with the same name as the encrypted file, but without the .aes
file extension.
WARNING: If you already have a file with the same name as the encrypted file, but
without the .aes extension, this process will over-write the existing file!
17
4.5 Using Linux (command-line)
If you prefer to use AES Crypt from the command-line, can do so by either installing the source code
version of AES Crypt or the GUI version. With either, the tool for encrypting files is called aescrypt.
With the current Linux source code package, there is another tool called aescrypt_keygen which can
be used to generate random keys in key files that may be used with aescrypt using the -k flag.
Typing aescrypt -? will show usage information for aescrypt:
aescrypt {-e|-d} [ { -p <password> | -k <keyfile> } ] { [-o <output
filename>] <file> | <file> [<file> ...] }
You do not need to be an expert to use AES Crypt for Linux to securely encrypt your data files. To
encrypt a file, you simply enter the "aescrypt" command with the appropriate command-line arguments.
Suppose you have a file called "picture.jpg" that you would like to encrypt using the password "apples".
You would enter the following command:
aescrypt -e -p apples picture.jpg
That's it! The program will create a file with the name "picture.jpg.aes".
When you want to later decrypt the file "picture.jpg.aes", you would enter the following command:
aescrypt -d -p apples picture.jpg.aes
The program will create the file "picture.jpg", containing the contents of the original file before it was
encrypted.
Of course, many Linux users create sophisticated scripts that pipe input from one program into another,
and AES Crypt fully supports such usage. For example, you could backup files and encrypt them with a
command like this:
tar -cvf - /home | aescrypt -e -p apples - >backup_files.tar.aes
In all of the examples above, the password is provided on the command line. Since there are certain
risks associated with that kind of usage, it may be preferred to let aescrypt prompt you to enter the
password. This can be accomplished simply by not including the -p parameter, like this:
aescrypt -d picture.jpg.aes
AES Crypt will prompt you for the password, but what you enter will not be displayed on the screen.
What if you want to decrypt a file, but just want to have it displayed on the screen and not stored in a
plaintext file? That's possible. To do that, just use this syntax:
aescrypt -d -o - passwords.txt.aes
AES Crypt for Linux has the ability to use an encryption key file. This more securely allows for automated
backups or other system administration tasks where one needs to provide a password, but would prefer
18
to not have it appear on the command-line and clearly cannot be there to enter it. To use a key file, first
create a key file using the aescrypt_keygen utility. This program works like "aescrypt", allowing you to
enter a password via the -p option or to be prompted for a password. The specified file it the key file.
You use it like this:
aescrypt_keygen -p apples secret.key
Place the file "secret.key" somewhere secure. If you prefer to let the utility generate a random
password for you of a specific length, then enter something like this:
aescrypt_keygen -g 64 secret.key
This will create a key file containing 64 random octets. Given the algorithm employed, this is roughly
381 random bits. For more information on the random number generation, see
https://secure.packetizer.com/pwgen/.
Now when you wish to encrypt a file, you call AES Crypt like this:
tar -cvf - /home | aescrypt -e -k secret.key - >backup_files.tar.aes
Be sure to provide the full pathname to the key file.
NOTE: For those who are curious, the key file is nothing more than a UTF-16LE encoded file containing
the password. One can use Notepad on Windows to create a key file. Just save the file using the
"Unicode" format when saving. AES Crypt will actually accept either a UTF-16BE or UTF-16LE file as the
parameter to -k as long as the byte order mark is preserved. See the Readme.txt in the source files for
more details about the key file.
Você também pode gostar
- The Theory & Practice of Tonal Harmony Pedagogical ResourcesDocumento4 páginasThe Theory & Practice of Tonal Harmony Pedagogical ResourcesAllyPaAinda não há avaliações
- Musical Key Characteristics PDFDocumento3 páginasMusical Key Characteristics PDFAllyPaAinda não há avaliações
- Downsizing - How Good A Shot Can Lower End Gaggia Espresso Machine Produce - Home-BaristaDocumento4 páginasDownsizing - How Good A Shot Can Lower End Gaggia Espresso Machine Produce - Home-BaristaAllyPaAinda não há avaliações
- Theory PrerequisitesDocumento1 páginaTheory PrerequisitesAllyPaAinda não há avaliações
- Web OgraphyDocumento3 páginasWeb OgraphyAllyPaAinda não há avaliações
- A Comparative Review of The Complete Musician by Steven G. Laitz, Harmony in Context by Miguel Roig-Francolí, and A Musician’s Guide to Theory and Analysis by Jane Piper Clendinning and Elizabeth West Marvin.pdfDocumento10 páginasA Comparative Review of The Complete Musician by Steven G. Laitz, Harmony in Context by Miguel Roig-Francolí, and A Musician’s Guide to Theory and Analysis by Jane Piper Clendinning and Elizabeth West Marvin.pdfAllyPaAinda não há avaliações
- Piano Scales - 10 Expert Tips - Key-NotesDocumento5 páginasPiano Scales - 10 Expert Tips - Key-NotesAllyPaAinda não há avaliações
- Conners' Adult ADHD Rating ScalesDocumento2 páginasConners' Adult ADHD Rating ScalesAllyPa25% (32)
- A Survival Guide For People With Asperger Syndrome Marc Segar 1997 PDFDocumento53 páginasA Survival Guide For People With Asperger Syndrome Marc Segar 1997 PDFafawefasAinda não há avaliações
- 11 Linux Terminal Commands That Will Rock Your World PDFDocumento1 página11 Linux Terminal Commands That Will Rock Your World PDFAllyPaAinda não há avaliações
- Stress Without DistressDocumento3 páginasStress Without DistressAllyPaAinda não há avaliações
- Tens Treatment of Back PainDocumento6 páginasTens Treatment of Back PainAllyPaAinda não há avaliações
- The Subtle Art of Not Giving a F*ck: A Counterintuitive Approach to Living a Good LifeNo EverandThe Subtle Art of Not Giving a F*ck: A Counterintuitive Approach to Living a Good LifeNota: 4 de 5 estrelas4/5 (5794)
- The Yellow House: A Memoir (2019 National Book Award Winner)No EverandThe Yellow House: A Memoir (2019 National Book Award Winner)Nota: 4 de 5 estrelas4/5 (98)
- A Heartbreaking Work Of Staggering Genius: A Memoir Based on a True StoryNo EverandA Heartbreaking Work Of Staggering Genius: A Memoir Based on a True StoryNota: 3.5 de 5 estrelas3.5/5 (231)
- Hidden Figures: The American Dream and the Untold Story of the Black Women Mathematicians Who Helped Win the Space RaceNo EverandHidden Figures: The American Dream and the Untold Story of the Black Women Mathematicians Who Helped Win the Space RaceNota: 4 de 5 estrelas4/5 (895)
- The Little Book of Hygge: Danish Secrets to Happy LivingNo EverandThe Little Book of Hygge: Danish Secrets to Happy LivingNota: 3.5 de 5 estrelas3.5/5 (400)
- Never Split the Difference: Negotiating As If Your Life Depended On ItNo EverandNever Split the Difference: Negotiating As If Your Life Depended On ItNota: 4.5 de 5 estrelas4.5/5 (838)
- Elon Musk: Tesla, SpaceX, and the Quest for a Fantastic FutureNo EverandElon Musk: Tesla, SpaceX, and the Quest for a Fantastic FutureNota: 4.5 de 5 estrelas4.5/5 (474)
- The Emperor of All Maladies: A Biography of CancerNo EverandThe Emperor of All Maladies: A Biography of CancerNota: 4.5 de 5 estrelas4.5/5 (271)
- Team of Rivals: The Political Genius of Abraham LincolnNo EverandTeam of Rivals: The Political Genius of Abraham LincolnNota: 4.5 de 5 estrelas4.5/5 (234)
- Devil in the Grove: Thurgood Marshall, the Groveland Boys, and the Dawn of a New AmericaNo EverandDevil in the Grove: Thurgood Marshall, the Groveland Boys, and the Dawn of a New AmericaNota: 4.5 de 5 estrelas4.5/5 (266)
- The Hard Thing About Hard Things: Building a Business When There Are No Easy AnswersNo EverandThe Hard Thing About Hard Things: Building a Business When There Are No Easy AnswersNota: 4.5 de 5 estrelas4.5/5 (344)
- The World Is Flat 3.0: A Brief History of the Twenty-first CenturyNo EverandThe World Is Flat 3.0: A Brief History of the Twenty-first CenturyNota: 3.5 de 5 estrelas3.5/5 (2259)
- The Gifts of Imperfection: Let Go of Who You Think You're Supposed to Be and Embrace Who You AreNo EverandThe Gifts of Imperfection: Let Go of Who You Think You're Supposed to Be and Embrace Who You AreNota: 4 de 5 estrelas4/5 (1090)
- The Unwinding: An Inner History of the New AmericaNo EverandThe Unwinding: An Inner History of the New AmericaNota: 4 de 5 estrelas4/5 (45)
- The Sympathizer: A Novel (Pulitzer Prize for Fiction)No EverandThe Sympathizer: A Novel (Pulitzer Prize for Fiction)Nota: 4.5 de 5 estrelas4.5/5 (121)
- McAfee File and Removable Media Protection (FRP) 4.3.0 - Product Guide - enDocumento58 páginasMcAfee File and Removable Media Protection (FRP) 4.3.0 - Product Guide - enHammerzorAinda não há avaliações
- Disk Operating SystemDocumento20 páginasDisk Operating SystemAnuNeeralgiAinda não há avaliações
- 7CS-directENC 56Documento67 páginas7CS-directENC 56zhafAinda não há avaliações
- User S Manual: WINDOWS 95/98/ME/NT/2000/XPDocumento86 páginasUser S Manual: WINDOWS 95/98/ME/NT/2000/XPMathmath TeachersAinda não há avaliações
- Essi 2 EiaDocumento7 páginasEssi 2 EiaagnisivadasanAinda não há avaliações
- Coot ManualDocumento48 páginasCoot ManualRajesh JangidAinda não há avaliações
- Applied Bayesian Modeling A Brief JAGS and R2jags TutorialDocumento22 páginasApplied Bayesian Modeling A Brief JAGS and R2jags TutorialAnonymous KsYY9NyAinda não há avaliações
- ZoiperDocumento51 páginasZoiperFasika TegegnAinda não há avaliações
- Blue Beam User GuideDocumento30 páginasBlue Beam User GuideRishi KumarAinda não há avaliações
- Computer Fundamentals and Office AutomationDocumento297 páginasComputer Fundamentals and Office AutomationbogasrinuAinda não há avaliações
- Commander User Reference Guide PDFDocumento32 páginasCommander User Reference Guide PDFSalman ShahAinda não há avaliações
- LIST OF BASIC PuTTY COMMANDSDocumento1 páginaLIST OF BASIC PuTTY COMMANDSKasane TetoAinda não há avaliações
- Java CodingDocumento332 páginasJava Codingakbarviveka_16156616100% (4)
- 78 AutoCAD Interview Questions and AnswersDocumento12 páginas78 AutoCAD Interview Questions and AnswersDeepakDeep100% (4)
- Teamcenter 11.4 Dispatcher Server Translators Reference: Siemens Siemens SiemensDocumento92 páginasTeamcenter 11.4 Dispatcher Server Translators Reference: Siemens Siemens SiemensAnudeep Reddy Solleti100% (1)
- Makino Milling Machine Libraries (MML) : For Professional A / 3 / 5Documento12 páginasMakino Milling Machine Libraries (MML) : For Professional A / 3 / 5Erich KreisederAinda não há avaliações
- Illustrator Scripting GuideDocumento57 páginasIllustrator Scripting GuideSravanKumarAinda não há avaliações
- Vericut Help PDFDocumento2.147 páginasVericut Help PDFNam Lê67% (3)
- UML Exercises: 2.1 Use Case DiagramsDocumento11 páginasUML Exercises: 2.1 Use Case DiagramsSofia LivelyAinda não há avaliações
- 6259606Documento64 páginas6259606Keepmoving NevergiveupAinda não há avaliações
- ArtPro 12 Reference ManualDocumento582 páginasArtPro 12 Reference Manualpiymanera100% (1)
- KaleidaGraph ManualDocumento298 páginasKaleidaGraph ManualZulkarnain EndutAinda não há avaliações
- D 2 KcomnDocumento16 páginasD 2 KcomnJohn Alexander AngelAinda não há avaliações
- C ApiDocumento203 páginasC ApiPlesa AlexandruAinda não há avaliações
- Experiment 1 - Fundamental ConceptsDocumento12 páginasExperiment 1 - Fundamental ConceptsShahab HamidAinda não há avaliações
- How To Store File Incoming As XSTRING in SAPDocumento2 páginasHow To Store File Incoming As XSTRING in SAPjagadeeswarAinda não há avaliações
- Flash Chapter 1Documento8 páginasFlash Chapter 1Anonymous fI1DSLmAinda não há avaliações
- Lab Report EC201 INTRODUCTION OF PROGRAMMINGDocumento10 páginasLab Report EC201 INTRODUCTION OF PROGRAMMINGFakrul Fajeri100% (1)
- Star CDDocumento46 páginasStar CDMuni MuneendranAinda não há avaliações
- PC EngineeringDocumento436 páginasPC EngineeringMohsin AhmadAinda não há avaliações