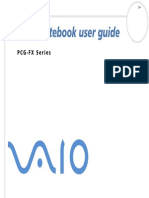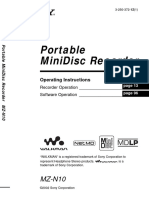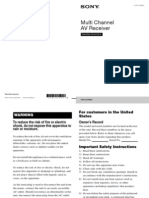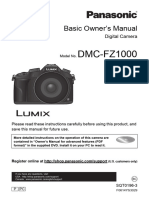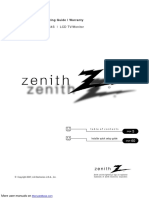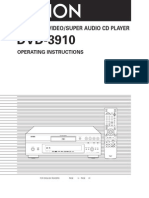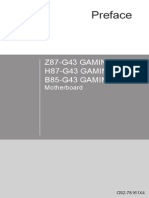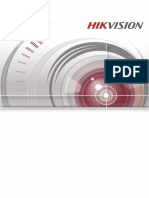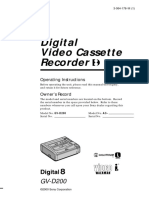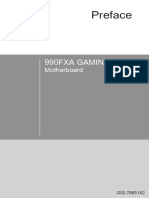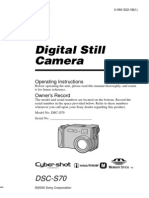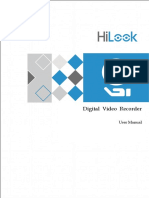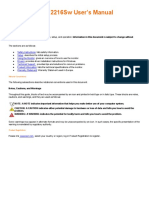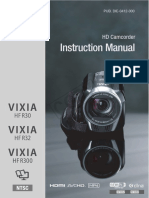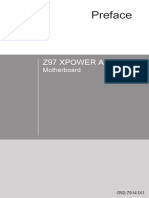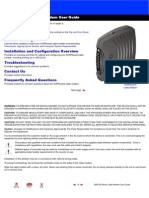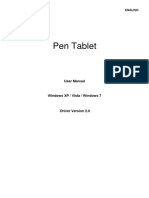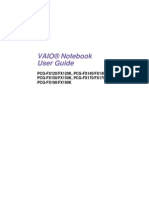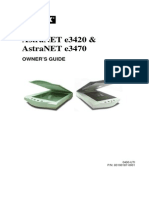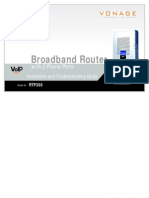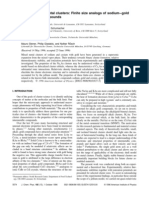Escolar Documentos
Profissional Documentos
Cultura Documentos
VAIO® Notebook User Guide: PCG-FX120/FX120K, PCG-FX140/FX140K, PCG-FX150/FX150K, PCG-FX170/FX170K, PCG-FX190/FX190K
Enviado por
jt_scribdTítulo original
Direitos autorais
Formatos disponíveis
Compartilhar este documento
Compartilhar ou incorporar documento
Você considera este documento útil?
Este conteúdo é inapropriado?
Denunciar este documentoDireitos autorais:
Formatos disponíveis
VAIO® Notebook User Guide: PCG-FX120/FX120K, PCG-FX140/FX140K, PCG-FX150/FX150K, PCG-FX170/FX170K, PCG-FX190/FX190K
Enviado por
jt_scribdDireitos autorais:
Formatos disponíveis
VAIO Notebook
User Guide
PCG-FX120/FX120K, PCG-FX140/FX140K,
PCG-FX150/FX150K, PCG-FX170/FX170K,
PCG-FX190/FX190K
VAIO Notebook User Guide
2
Notice to Users
2001 Sony Electronics Inc. All rights
reserved. This manual and the software
described herein, in whole or in part, may not
be reproduced, translated, or reduced to any
machine-readable form without prior written
approval.
SONY ELECTRONICS INC. PROVIDES NO
WARRANTY WITH REGARD TO THIS
MANUAL, THE SOFTWARE, OR OTHER
INFORMATION CONTAINED HEREIN AND
HEREBY EXPRESSLY DISCLAIMS ANY
IMPLIED WARRANTIES OF
MERCHANTABILITY OR FITNESS FOR
ANY PARTICULAR PURPOSE WITH
REGARD TO THIS MANUAL, THE
SOFTWARE, OR SUCH OTHER
INFORMATION. IN NO EVENT SHALL
SONY ELECTRONICS INC. BE LIABLE
FOR ANY INCIDENTAL,
CONSEQUENTIAL, OR SPECIAL
DAMAGES, WHETHER BASED ON TORT,
CONTRACT, OR OTHERWISE, ARISING
OUT OF OR IN CONNECTION WITH THIS
MANUAL, THE SOFTWARE, OR OTHER
INFORMATION CONTAINED HEREIN OR
THE USE THEREOF.
Sony Electronics Inc. reserves the right to make
any modification to this manual or the
information contained herein at any time
without notice. The software described herein is
governed by the terms of a separate user license
agreement.
This product contains software owned by Sony
and licensed by third parties. Use of such
software is subject to the terms and conditions
of license agreements enclosed with this
product. Some of the software may not be
transported or used outside the United States.
Software specifications are subject to change
without notice and may not necessarily be
identical to current retail versions.
Updates and additions to software may require
an additional charge. Subscriptions to online
service providers may require a fee and credit
card information. Financial services may
require prior arrangements with participating
financial institutions.
The International ENERGY STAR Office
Equipment Program is an international program
that promotes energy saving through the use of
computers and other office equipment. The
program backs the development and
dissemination of products with functions that
effectively reduce energy consumption. It is an
open system in which business proprietors can
participate voluntarily. The targeted products
are office equipment such as computers,
displays, printers, facsimiles and copiers. Their
standards and logos are uniform among
participating nations. ENERGY STAR is a U.S.
registered mark.
Sony, Handycam, i.LINK, Mavica, Media Bar,
MovieShaker, PictureGear, VAIO and the VAIO
logo are trademarks of Sony Corporation.
Microsoft, Windows Me, Windows Media,
Windows, Windows NT, and the Windows logo
are registered trademarks of Microsoft
Corporation. Intel, SpeedStep, and Pentium are
trademarks of Intel Corporation. PS/2 is a
registered trademark of IBM.
This product incorporates copyright protection
technology that is protected by method claims
of certain U.S. patents and other intellectual
property rights owned by Macrovision
Corporation and other rights owners. Use of this
copyright protection technology must be
authorized by Macrovision Corporation, and is
As an ENERGY STAR
Partner, Sony Corporation
has determined that this
product meets the
ENERGY STAR
guidelines for energy
efficiency.
3
intended for home and other limited viewing
uses only unless otherwise authorized by
Macrovision Corporation. Reverse engineering
or disassembly is prohibited. i.LINK is a SONY
trademark used only to designate that a product
contains an IEEE 1394 connector. All products
with an i.LINK connector may not
communicate with each other.
All other trademarks are trademarks of their
respective owners.
Owners Record
The model number and serial number are
located on the bottom of your Sony VAIO
Notebook. Refer to the model and serial
number when you call your Sony Service
Center.
Model Numbers: PCG-9512, PCG-9522, PCG-
9532, PCG 9542, PCG-9552, PCG-951A,
PCG-952A, PCG-953A, PCG-954A, PCG-
955A
Serial Number:________________________
Safety Information
WARNING
K To prevent fire or shock hazard,
do not expose your notebook
computer to rain or moisture.
K To avoid electrical shock, do not
open the cabinet. Refer servicing
to qualified personnel only.
K Never install modem or telephone
wiring during a lightning storm.
K Never install telephone jacks in
wet locations unless the jack is
specifically designed for wet
locations.
K Never touch uninsulated
telephone wire or terminals
unless the telephone line has been
disconnected at the network
interface.
K Use caution when installing or
modifying telephone lines.
K Avoid using the modem during an
electrical storm.
K Do not use the modem or a
telephone to report a gas leak in
the vicinity of the leak.
K A socket outlet should be as close
as possible to the unit and easily
accessible.
AVERTISSEMENT
! To change the backup battery,
pl ease contact your nearest Sony
Servi ce Center.
! Cauti on - The use of opti cal
i nstruments wi th thi s product wi l l
i ncrease eye hazard. As the l aser
beam used i n thi s product i s
harmful to the eyes, do not
attempt to di sassembl e the
cabi net. Refer servi ci ng to
qual i fi ed personnel onl y.
! For CD-RW/DVD-ROM dri ve,
DVD-ROM dri ve: Danger - Vi si bl e
and i nvi si bl e l aser radi ati on when
open. Avoi d di rect exposure to
beam.
! Cauti on: To reduce the ri sk of fi re,
use onl y No. 26 AWG or l arger
tel ecommuni cati on l i ne cord.
VAIO Notebook User Guide
4
K Pour prvenir tout risque
dincendie ou dlectrocution,
garder cet appareil labri de la
pluie et de lhumidit.
K Pour prvenir tout risque
dlectrocution, ne pas ouvrir le
chssis de cet appareil et ne
confier son entretien qu une
personne qualifie.
K Ne jamais effectuer linstallation
de fil modem ou tlphone durant
un orage lectrique.
K Ne jamais effectuer linstallation
dune prise tlphonique dans un
endroit mouill moins que la
prise soit conue cet effet.
K Ne jamais toucher un fil
tlphonique dcouvert ou un
terminal moins que la ligne
tlphonique nait t dbranch
de linterface rseau.
K Soyez trs prudent lorsque vous
installez ou modifiez les lignes
tlphoniques.
K vitez dutiliser le modem durant
un orage lectrique.
K N'utilisez pas le modem ni le
tlphone pour prvenir d'une
fuite de gaz vous tes prs de la
fuite.
K Lappareil doit tre le plus prs
possible dune prise murale pour
en faciliter laccs
.
If you have questions about this product, you
can reach the Sony Customer Information
Service Center at 1-888-4SONYPC; or write to
the Sony Customer Information Service Center
at 12451 Gateway Blvd., Ft. Myers, FL 33913
or find Sony Customer Service on the web at:
http://www.sony.com/pcsupport
! Pour changer l a pi l e de rechange,
veui l l ez contacter votre centre de
servi ce Sony l e pl us prs.
! Averti ssement - L' uti l i sati on
d' i nstruments opti ques avec ce
produi t augmente l es ri sques pour
l es yeux. Pui sque l e fai sceau
l aser uti l i s dans ce produi t est
dommageabl e pour l es yeux, ne
tentez pas de dsassembl er l e
boti er. Adressez-vous un agent
de servi ce qual i fi .
! Pour l es l ecteur CD-RW/DVD-
ROM, l ecteur DVD-ROM: Danger :
Radi ati on l aser vi si bl e et i nvi si bl e
si ouvert. vi tez l exposi ti on
di recte au fai sceau.
! Attenti on : Afi n de rdui re l es
ri sques d' i ncendi e, n' uti l i sez
qu' un cordon de communi cati on
N0. 26 AWG ou pl us gros.
5
Regulatory
Information
Declaration of Conformity
This equipment has been tested and found to
comply with the limits for a Class B digital
device, pursuant to Part 15 of the Rules. These
limits are designed to provide reasonable
protection against harmful interference in a
residential installation. This equipment
generates, uses, and can radiate radio frequency
energy and, if not installed and used in
accordance with the instructions, may cause
harmful interference to radio communications.
However, there is no guarantee that interference
will not occur in a particular installation. If this
equipment does cause harmful interference to
radio or television reception, which can be
determined by turning the equipment off and
on, the user is encouraged to try to correct the
interference by one or more of the following
measures:
K Reorient or relocate the receiving
antenna.
K Increase the separation between
the equipment and the receiver.
K Connect the equipment into an
outlet on a circuit different from
that to which the receiver is
connected.
K Consult the dealer or an
experienced radio/TV technician
for help.
You are cautioned that any changes or
modifications not expressly approved in this
manual could void your authority to operate this
equipment.
Only peripherals (computer input/output
devices, terminals, printers, etc.) that comply
with FCC Class B limits may be attached to this
computer product. Operation with non-
compliant peripherals is likely to result in
interference to radio and television reception.
All cables used to connect peripherals must be
shielded and grounded. Operation with cables,
connected to peripherals, that are not shielded
and grounded, may result in interference to
radio and television reception.
FCC Part 68
This equipment complies with Part 68 of the
FCC rules. On the bottom of this equipment is a
label that contains, among other information,
Trade Name: SONY
Model No.: PCG-9512
PCG-9522
PCG-9532
PCG-9542
PCG-9552
PCG-951A
PCG-952A
PCG-953A
PCG-954A
PCG-955A
Responsible Party: Sony Electronics Inc.
Address: 1 Sony Drive
Park Ridge, NJ 07656
Telephone:
(For FCC-related
matters only.)
201-930-6972
This device complies with Part 15 of the
FCC rules. Operation is subject to the
following two conditions:
(1) This device may not cause harmful
interference.
(2) This device must accept any interference
received, including interference that may
cause undesired operation.
VAIO Notebook User Guide
6
the FCC equivalence number (REN) for this
equipment. If requested, this information must
be provided to the telephone company.
This modem uses the USOC RJ-11 telephone
jack.
The REN is used to determine the quantity of
devices which may be connected to the
telephone line. Excessive RENs on the
telephone line may result in the devices not
ringing in response to an incoming call. In
most, but not all areas, the sum of the RENs
should not exceed five (5.0). To be certain of
the number of devices that may be connected to
the line, as determined by the total RENs,
contact the telephone company to determine the
maximum REN for the calling area.
If the terminal equipment causes harm to the
telephone network, the telephone company will
notify you in advance that temporary
discontinuance of service may be required. But
if advance notice is not practical, the telephone
company will notify the customer as soon as
possible. Also, you will be advised of your right
to file a complaint with the FCC if you believe
it is necessary.
The telephone company may make changes in
its facilities, equipment, operations or
procedures that could affect the operations of
the equipment. If this happens, the telephone
company will provide advance notice in order
for you to make the necessary modifications in
order to maintain uninterrupted service.
If trouble is experienced with this equipment,
you can reach the Sony Customer Information
Service Center at 1-888-4SONYPC; or write to
the Sony Customer Information Service Center
at 12451 Gateway Blvd., Ft. Myers, FL 33913
or find Sony Customer Service on the web at:
http://www.sony.com/pcsupport
Repair of this equipment should be made only
by a Sony Service Center or Sony authorized
agent. For the Sony Service Center nearest you,
call 1-888-4SONYPC (1-888-476-6972).
This equipment cannot be used on public coin
service provided by the telephone company.
Connection to Party Line Service is subject to
state and possible provincial tariffs. (Contact
the state or provincial utility service
commission, public service commission, or
corporation commission, for information.)
Telephone Consumer
Protection Act of 1991
(United States)
The Telephone Consumer Protection Act of
1991 makes it unlawful for any person to use a
computer or other electronic device to send any
message via a telephone facsimile machine
unless such message clearly contains, in a
margin at the top or bottom of each transmitted
page or on the first page of the transmission, the
date and time it is sent and an identification of
the business, other entity, or individual sending
the message, and the telephone number of the
sending machine or such business, other entity,
or individual.
In order to program this information into your
facsimile machine, see your fax software
documentation.
Telephone Consumer
Guidelines (Canada)
Please refer to your telephone directory under
Privacy Issues and/or Terms of Service. For
more detailed information, please contact:
CRTC
Terrasses de la Chaudire, Tour centrale
1 promenade du Portage, 5 tage Hull
PQ K1A 0N2.
This Class B digital apparatus complies with
Canadian ICES-003.
Cet ppareil numrique de la classe B est
conforme la norme NMB-003 du Canada.
7
DISPOSAL OF LITHIUM ION
BATTERY
You can return your unwanted lithium ion
batteries to your nearest Sony Service Center or
Factory Service Center.
For the Sony Service Center nearest you, call 1-
888-476-6972 in the United States or 1-800-
961-7669 in Canada.
INDUSTRY CANADA NOTICE
NOTICE: The Industry Canada label identifies
certified equipment. This certification means
that the equipment meets certain
telecommunications network protective,
operational and safety requirements as
prescribed in the appropriate Terminal
Equipment Technical Requirements
document(s). The Department does not
guarantee the equipment will operate to the
users satisfaction.
Before installing this equipment, users should
ensure that it is permissible to be connected to
the facilities of the local telecommunications
company. The equipment must also be installed
using an acceptable method of connection.
The customer should be aware that compliance
with the above conditions may not prevent
degradation of service in some situations.
Repairs to certified equipment should be
coordinated by a representative designated by
the supplier. Equipment malfunctions or any
repairs or alterations made by the user to this
In some areas the disposal of lithium
ion batteries in household or
business trash may be prohibited.
! Do not handl e damaged or l eaki ng
l i thi um i on batteri es.
! Ne pas mani pul er l es batteri es au
l i thi um-i on qui fui ent ou sont
endommages.
! Danger of expl osi on i f battery i s
i ncorrectl y repl aced. Repl ace onl y
wi th the same or equi val ent type
recommended by the
manufacturer. Di scard used
batteri es accordi ng to the
manufacturer s i nstructi ons.
! Une batteri e non conforme
prsente un danger d' expl osi on.
La rempl acer seul ement par une
batteri e i denti que ou de type
qui val ent recommand par l e
fabri cant. vacuer l es batteri es
uses sel on l es di recti ves du
fabri cant.
! The battery pack used i n thi s
devi ce may present a fi re or
chemi cal burn hazard i f
mi streated. Do not di sassembl e,
heat above 212F (100C) or
i nci nerate.
Di spose of used battery promptl y.
Keep away from chi l dren.
! La manutenti on i ncorrecte du
modul e de batteri e de cet apparei l
prsente un ri sque d' i ncendi e ou
de brl ures chi mi ques. Ne pas
dmonter, i nci nrer ou exposer
une temprature de pl us de 100C.
vacuer promptement l a batteri e
use. Garder hors de porte des
enfants.
VAIO Notebook User Guide
8
equipment may give the telecommunications
company cause to request that the user
disconnect the equipment.
Users should ensure for their own protection
that the electrical ground connections of the
power utility, telephone lines and internal
metallic water pipe system, if present, are
connected together. This precaution may be
particularly important in rural areas.
Caution: Users should not attempt to make such
connections themselves, but should contact the
appropriate electric inspection authority, or
electrician, as appropriate.
NOTICE: The Ringer Equivalence Number
(REN) assigned to each terminal device
provides an indication of the maximum number
of terminals allowed to be connected to a
telephone interface. The termination on an
interface may consist of any combination of
devices subject only to the requirement that the
sum of the Ringer Equivalence Numbers of all
the devices does not exceed 5. The Ringer
Equivalence Number for this equipment is 0.2.
AVIS DE LINDUSTRIE
CANADA
AVIS: Ltiquette dIndustrie Canada identifie
le matriel homologu.
Cette tiquette certifie que le matriel est
conforme aux normes de protection,
dexploitation et de scurit des rseaux de
tlcommunications, comme le prescrivent les
documents concernant les exigences techniques
relatives au matriel terminal. Le Ministre
nassure toutefois pas que le matriel
fonctionnera la satisfaction de lutilisateur.
Avant dinstaller ce matriel, lutilisateur doit
sassurer quil est permis de le raccorder aux
installations de lentreprise locale de
tlcommunication. Le matriel doit galement
tre install en suivant une mthode accepte de
raccordement. Labonn ne doit pas oublier
quil est possible que la conformit aux
conditions nonces ci-dessus nempche pas la
dgradation du service dans certaines
situations.
Les rparations de matriel homologu doivent
tre coordonnes par un reprsentant dsign
par le fournisseur. Lentreprise de
tlcommunications peut demander
lutilisateur de dbrancher un appareil la suite
de rparations ou de modifications effectues
par lutilisateur ou cause de mauvais
fonctionnement.
Pour sa propre protection, lutilisateur doit
sassurer que tous les fils de mise la terre de la
source dnergie lectrique, des lignes
tlphoniques et des canalisations deau
mtalliques, sil y en a, sont raccords
ensemble. Cette prcaution est particulirement
importante dans les rgions rurales.
Avertissement: Lutilisateur ne doit pas tenter
de faire ces raccordements lui-mme; il doit
avoir recours un service dinspection des
installations lectriques, ou un lectricien,
selon le cas.
AVIS: Lindice dquivalence de la sonnerie
(IES) assign chaque dispositif terminal
indique le nombre maximal de terminaux qui
peuvent tre raccords une interface.
La terminaison dune interface tlphonique
peut consister en une combination de quelques
dispositifs, la seule condition que la somme
dindices dquivalence de la sonnerie de tous
les dispositifs nexcde pas 5. Lindice
dquivalence de la sonnerie de ce matriel est
de 0.2.
9
Contents
Welcome .................................................................................... 11
Features ....................................................................................................... 11
Unpacking Your Notebook ......................................................................... 12
Ergonomic Considerations .......................................................................... 14
Setting Up Your VAIO Notebook ........................................... 19
Locating Controls and Connectors .............................................................. 19
Connecting a Power Source ........................................................................24
Starting Your Computer .............................................................................. 30
Shutting Down Your Computer ..................................................................31
Using Your VAIO Notebook ................................................... 33
Using the Keyboard .................................................................................... 33
Using the Touchpad .................................................................................... 38
Using the Floppy Disk Drive ...................................................................... 40
Using the Optical Drive .............................................................................. 43
Using PC Cards ........................................................................................... 49
Using a Second Battery Pack ...................................................................... 52
Using the Weight Saver .............................................................................. 55
Using Smart Connect .................................................................................. 57
Power Saving Modes .................................................................................. 58
Connecting a Phone Line ............................................................................ 60
Connecting to the Local Area Network (LAN) .......................................... 61
Connecting Peripheral Devices ............................................... 63
Connecting the Port Replicator ................................................................... 64
Connecting an External Mouse or Keyboard .............................................. 68
Connecting a Printer .................................................................................... 69
Connecting an External Display ................................................................. 70
Connecting a TV Display (For Models with TV Out Only) ....................... 73
Connecting a Universal Serial Bus (USB) Device ......................................75
Connecting an i.LINK
*
Device ................................................................ 76
Connecting External Speakers .................................................................... 78
Connecting an External Microphone .......................................................... 79
VAIO Notebook User Guide
10
Customizing Your VAIO Notebook ....................................... 81
Displaying the Sony Notebook Setup Screen ............................................. 81
Controlling Power Management ................................................................. 83
Displaying Battery Information .................................................................. 87
Selecting the Display Mode ........................................................................ 89
Adding Memory ......................................................................... 93
About the Software on Your Notebook ................................... 97
Overview .....................................................................................................97
MovieShaker ......................................................................................... 101
PictureGear ............................................................................................ 105
Software Support Information .................................................................. 107
Application, System, and Driver Recovery CDs ...................................... 109
Using Your Recovery CDs ....................................................................... 110
Troubleshooting ...................................................................... 115
Specifications .......................................................................... 127
* i.LINK is a SONY trademark used to designate that a product contains an IEEE 1394 con-
nector. All products with an i.LINK connector may not communicate with each other.
11
Welcome
Congratulations on your purchase of the Sony VAIO notebook. Sony has
combined leading-edge technology in audio, video, computing, and
communications to provide you with state-of-the-art personal computing.
Features
K Exceptional performance Your notebook includes a mobile Intel
Pentium
III processor featuring Intel
SpeedStep technology and a V.90
compatible K56flex modem.
*
K Portability Rechargeable battery pack provides hours of use without AC
power.
K Sony audio and video quality High-quality MPEG1/MPEG2 video,
which supports full-screen display and enables you to take advantage of
todays advanced multimedia applications, games, and entertainment
software.
K Multimedia features Enjoy the stereo speakers or use a headphone (not
supplied) to listen to audio and video CDs.
K Microsoft
Windows
operating system Your system includes
Microsoft
Windows
Millennium Edition (WinMe) or Microsoft
Windows
2000 Professional.
K Communications Access popular online services, send e-mail, browse
the Internet, and use fax features.
K Optical drive (DVD-ROM or CD-RW/DVD-ROM) The CD-RW/
DVD-ROM drive utilizes a new optical storage technology that combines the
features of both a CD-RW drive and DVD-ROM drive, providing increased
For a complete description of the specifications of your VAIO Notebook, see
Specifications
* Actual upload and download speeds may vary due to line conditions, ISP support, and gov-
ernment regulations.
VAIO Notebook User Guide
12
storage capacity and a rich multimedia computing experience. Optical drives
play DVD-ROM, CD-ROM, CD-RW, and CD-R discs. (The CD-RW/DVD-
ROM drive is available on select models only.)
Unpacking Your Notebook
Remove the following hardware items from the box:
Manuals
K VAIO Quick Start Contains information on unpacking and setting up
your notebook, supplementary updates, and software information.
Your optical drive differs depending on the model you purchase.
Main unit
*
* Removable floppy disk drive is in the multipurpose bay.
Power cord
AC adapter
Video cable
(PCG-FX150/PCG-FX150K
PCG-FX170/PCG-FX170K
PCG-FX190/PCG-FX190K only)
Rechargeable
battery pack
Weight saver
Unpacking Your Notebook
13
K Microsoft Windows Millennium Edition Getting Started manual or the
Microsoft Windows 2000 Professional Getting Started manual
Explains how to use the basic features of this latest Windows operating
system.
Software CDs
K Microsoft Word 2000 Allows you to reinstall Microsoft Word to the
VAIO notebook you purchased.
Recovery CDs
K System Recovery CD(s) Allows you to restore the software titles that
shipped with your computer if they become corrupted or are erased. It can
only be used to restore the hard disk of the VAIO notebook you purchased.
K Application Recovery CD(s) Allows you to reinstall individual
applications or device drivers if they become corrupted or erased.
K Driver Recovery CD(s) Allows you to reinstall individual device drivers.
Use it to restore corrupted or erased files.
Other
K Packet containing special product offers
VAIO Notebook User Guide
14
Ergonomic Considerations
You will be using your notebook computer as a portable device in a variety of
environments. Whenever possible, you should attempt to apply the following
ergonomic considerations to both stationary and portable environments.
K Position of your computer Place the computer directly in front of you as
you work. Keep your forearms horizontal, with your wrists in a neutral,
comfortable position while using the keyboard, touchpad, or external mouse.
Let your upper arms hang naturally at your sides. Take breaks during
sessions with your computer. Excessive use of the computer may strain
muscles or tendons.
K Furniture and posture Sit in a chair with good back support and
armrests. Adjust the level of the chair so your feet are flat on the floor. A
footrest may make you more comfortable. Sit in a relaxed, upright posture
and avoid slouching forward or leaning far backward.
K Viewing angle of the computers display Use the displays tilting
feature to find the best position. You can reduce eye strain and muscle
Ergonomic Position
Computer positioned
directly in front of you
Wrists relaxed
and flat
Arms at desk
level
Ergonomic Considerations
15
fatigue by adjusting the tilt of the display to the proper position. Adjust the
brightness setting of the display also.
K Lighting Choose a location where windows and lights do not create glare
and reflection on the display. Use indirect lighting to avoid bright spots on
the display. You can also purchase accessories for your display that help
reduce glare. Proper lighting adds to your comfort and work effectiveness.
K Placement of an external display When using an external display, set
the display at a comfortable viewing distance. Make sure the display screen
is at eye level or slightly lower when you are sitting in front of the monitor.
Notes on Setup
K Do not place your computer in a location subject to:
K Heat sources, such as radiators or air ducts
K Direct sunlight
K Excessive dust
K Moisture or rain
K Mechanical vibration or shock
K Strong magnets or speakers that are not magnetically shielded
K Ambient temperature of more than 95 F (35 C) or less than 40 F
(5 C)
K High humidity
K Do not place electronic equipment near your computer. The computers
electromagnetic field may cause a malfunction.
K Provide adequate air circulation to prevent internal heat buildup. Do not
place your computer on porous surfaces such as rugs or blankets, or near
materials such as curtains or draperies that may block its ventilation slots.
Leave a space of at least 8 inches (20 cm) behind the back panel of the
computer.
K If the computer is brought directly from a cold location to a warm one,
moisture may condense inside your computer. In this case, allow at least an
hour before turning on your computer. If any problems occur, unplug your
computer, and contact your Sony Service Center.
K The computer uses high-frequency radio signals and may cause interference
to radio or TV reception. Should this occur, relocate the computer a suitable
distance away from the set.
VAIO Notebook User Guide
16
K Use only specified peripheral equipment and interface cables; otherwise,
problems may result.
K Do not use cut or damaged connection cables.
K If the telephone company makes a service call to your home or office and
determines that your computer is responsible for a problem, the telephone
company may bill you for the service call. Also, if you do not disconnect
your computer when it is adversely affecting the telephone line, the
telephone company has the right to disconnect your service until you correct
the problem.
Handling Your Notebook
K Clean the cabinet with a soft, dry cloth or a soft cloth lightly moistened with
a mild detergent solution. Do not use any type of abrasive pad, scouring
powder, or solvent such as alcohol or benzine, as these may damage the
finish of your computer.
K Should any solid object or liquid fall into the computer, shut down your
computer and then unplug it. You may want to have the computer checked by
qualified personnel before operating it any further.
K Do not drop the computer or place heavy objects on top of the computer.
Cleaning Your Notebook
K Make sure to disconnect the power cord before cleaning the computer.
K Avoid rubbing the LCD screen as this can damage the screen. Use a soft, dry
cloth to wipe the LCD screen.
K Clean the computer with a soft cloth lightly moistened with a mild detergent
solution. Do not use any type of abrasive pad, scouring powder or solvent,
such as alcohol or benzine.
Handling the LCD Screen
K Do not leave the LCD facing the sun as it can damage the LCD. Be careful
when using the computer near a window.
K Do not scratch the LCD or exert pressure on it. This could cause
malfunction.
Ergonomic Considerations
17
K Using the computer in low temperature conditions may produce a residual
image on the screen. This is not a malfunction. When the computer returns to
normal temperature, the screen returns to normal.
K The screen becomes warm during operation. This is normal and does not
indicate a malfunction.
K The LCD is manufactured using high-precision technology. You may,
however, see tiny black points and/or bright points (red, blue, or green) that
continuously appear on the LCD. This is a normal result of the
manufacturing process and does not indicate a malfunction.
VAIO Notebook User Guide
18
19
Setting Up Your VAIO Notebook
This section describes all the controls and connectors on your computer, how to
connect your computer to a power source, and how to start and shut down your
computer.
Locating Controls and Connectors
Front
1 LCD (Li qui d Crystal Di spl ay)
screen
7 Battery 1 and 2 i ndi cators
2 Speakers 8 Hard di sk dri ve i ndi cator
3 Keyboard 9 Num Lock i ndi cator
+
VAIO Notebook User Guide
20
4 Touchpad 10 Caps Lock i ndi cator
5 Left/ri ght buttons 11 Scrol l Lock i ndi cator
6 Power i ndi cator
Locating Controls and Connectors
21
Left
1 Vi deo out (sel ect model s onl y) 4 i . LINK (IEEE1394) S400
connector
*
* i.LINK is a SONYtrademark used only to designate that a prodcut contains an IEEE 1394
connector. All products with an i.LINK connector may not communicate with each other.
2 Mi crophone connector 5 PC card sl ots
3 Headphone connector 6 Battery bay
VAIO Notebook User Guide
22
Right
1 PPK buttons
2 Power button
3 Opti cal dri ve(CD-RW/DVD-ROM dri ve for PCG-FX170/PCG-FX170K
PCG-FX190/PCG-FX190K)
(DVD-ROM dri ve for PCG-FX120/PCG-FX120K/PCG-FX140
PCG-FX140K/PCG-FX150/PCG-FX150K)
4 Mul ti purpose bay
Locating Controls and Connectors
23
Back
1 Modem j ack 5 Moni tor connector
2 USB connectors 6 Ethernet connector
3 Seri al connector 7 DC In connector
4 Pri nter connector
Warni ng:
Onl y connect 10BASE-T and 100BASE-TX cabl es to the Ethernet network port.
Do not connect any other type of network cabl e or any tel ephone l i ne.
Connecti ng cabl es other than those l i sted above may resul t i n an el ectri c
current overl oad and coul d cause a mal functi on, excessi ve heat, or fi re i n the
connector. To connect the uni t to the network, contact you network
admi ni strator.
There is a ventilation slot located between the Ethernet connector and the USB
connector. Do not cover the ventilation slot when your computer is on.
cover
VAIO Notebook User Guide
24
Bottom
1 Mul ti purpose bay RELEASE l ever
2 Reset swi tch
3 Ti l t stands
Connecting a Power Source
25
Connecting a Power Source
You can use either AC power or a rechargeable battery pack as a power source.
Usi ng the AC Adapter
1 Plug the cable attached to the AC adapter into the DC In connector on the
computer.
2 Plug one end of the power cord into the AC adapter.
3 Plug the other end of the power cord into an AC outlet.
Notes on the AC Adapter
K Your computer operates on 100V-240V AC 50/60 Hz.
K Do not share the AC outlet with other power-consuming equipment, such as
a copy machine or shredder.
K You can purchase a power strip with a surge protector. This device prevents
damage to your computer caused by sudden power surges such as those that
may occur during an electrical storm.
K Do not place heavy objects on the power cord.
K To disconnect the cord, pull it out by the plug. Never pull the cord itself.
K Unplug your computer from the wall outlet if you will not be using the
computer for a long time.
K The LED indicator on the AC adapter may be turned on until the AC adapter
is unplugged from your notebook.
K When the AC adapter is not used, unplug it from the AC outlet.
Connecting the AC adapter
Notebook
DC In
Power cord
(supplied)
AC adapter
(supplied)
VAIO Notebook User Guide
26
K Use only the AC adapter supplied. Do not use any other AC adapter.
Usi ng Battery Power
You can use one or two battery packs as a source of power. The second battery
pack inserts into the multipurpose bay on the right side of the computer. (See
Using a Second Battery Pack ) Additional battery packs are available as a
separate option.
The battery pack that comes with your computer is not fully charged at the time
of purchase. Follow the steps below to insert and charge the battery pack.
To i nsert the battery pack
1 To open the battery bay, press cover down.
Cover swings out but does not detach.
Battery bay
Connecting a Power Source
27
2 Insert the battery pack into the battery bay on the left side of the computer.
3 Close the cover of the battery bay until it clicks.
To charge the battery pack
1 Connect the AC adapter to the computer.
2 Insert the battery pack.
The computer automatically charges the battery (the battery indicator light flashes in a
double blink pattern as the battery charges).
3 When the battery is 85% full, the battery indicator light turns off. For PCG-
FX120/FX120K, PCG-FX140/FX140K models, this process takes
approximately 1.5 hours. For PCG-FX150/FX150K, PCG-FX170/FX170K,
PCG-FX190/FX190K models, this process takes approximately 3.0 hours.
Inserting battery pack
If the port replicator is attached to your computer, do not attempt to insert or remove
the battery pack. Lifting and turning the computer with a port replicator attached could
cause a temporary loss of power.
To charge the battery completely, continue charging for an additional hour. See
Displaying Battery Information
Battery pack
(supplied)
Label side facing down
VAIO Notebook User Guide
28
There are two battery i ndi cator l i ghts on the computer
Battery indicator lights
Battery
Indi cator Descri pti on
1 Indi cates the status of the battery pack i n the battery bay on the
l eft si de of the computer.
2 Indi cates the status of the battery pack i n the mul ti purpose bay on
the ri ght si de of the computer.
Battery
Indi cator Li ght
Status
Descri pti on
On The computer i s usi ng battery power.
Si ngl e bl i nk The battery i s runni ng out of power.
Doubl e bl i nk The battery i s chargi ng.
Off The computer i s usi ng AC power.
Battery indicator lights
Connecting a Power Source
29
To remove the battery pack
1 Open the battery bay cover.
2 Pull out the battery pack.
3 Close the cover of the battery bay.
Notes on the battery
K To determine the remaining battery charge, see Displaying Battery
Information.
K When the battery power is running low, both the battery and power
indicators blink.
K When the computer is directly connected to AC power and has a battery pack
in the battery bay, it uses power from the AC outlet.
K See Using a Second Battery Pack for information on installing and
charging a battery pack in the multipurpose bay.
K Keep the battery pack in the computer while it is directly connected to AC
power. The battery pack continues to charge while you are using the
computer.
K If the battery level falls below 10%, you should either attach the AC adapter
to recharge the battery or shut down your computer and insert a fully charged
battery.
Removing the battery pack
You wi l l l ose data i f you remove the battery pack whi l e the computer i s on
and not connected to the AC adapter or i f you remove the battery whi l e the
computer i s i n a power-savi ng mode
VAIO Notebook User Guide
30
K You can extend battery life by changing the power-management modes in
the PowerPanel utility. See Power Saving Modes
K The battery pack supplied with your computer is a lithium-ion battery and
can be recharged at any time. Charging a partially discharged battery does
not affect battery life.
K The battery indicator light is on while you use the battery pack as a power
source. When battery life is nearly depleted, the battery indicator starts
flashing.
K For some software applications and some peripheral devices, your computer
may not enter Hibernate mode when the battery life is low. To avoid loss of
data when using battery power, you should save your data frequently and
manually activate a power-management mode, such as Standby or Hibernate.
K Never leave the battery pack in temperatures above 140 F (60 C), such as
under direct sunlight or in a car parked in the sun.
K Battery life is shorter in a cold environment. This is due to decreased battery
efficiency at low temperatures.
K Charge the batteries at temperatures between 50 F and 80 F (10 C to
30 C). Lower temperatures require a longer charging time.
K While the battery is in use or being discharged, the battery pack heats up.
This is normal and is not cause for concern.
K Keep the battery pack away from all sources of heat.
K Keep the battery pack dry.
K Do not open or try to disassemble the battery pack.
K Do not expose the battery pack to any mechanical shock.
K If you are not using the computer for an extended period of time, remove the
battery pack from the computer to prevent damage to the battery.
K If, after fully charging the battery pack, the battery power is still low, the
battery pack may be reaching the end of its life and should be replaced.
K You do not need to discharge the battery before recharging.
K If you have not used the battery pack for a considerable amount of time,
recharge the battery.
Starting Your Computer
31
Starting Your Computer
1 Slide the LCD lock lever in the direction of the arrow, and lift the cover.
2 Press the power button on top of the computer until the green power
indicator light turns on.
Opening the computer
(Windows Me only) When starting your notebook for the first time, the VAIO
InitManager dialog box will appear. Please select OK to begin initial setup. If you do
not execute the initial setup, you cannot use VAIO original hardware functions such as
PPK, Power Management tools, the scroll function of the touchpad, and keyboard
shortcut key combined with Fn key.
Power button
If you hold the power button in the On position for more than four seconds, the
computer turns off.
LCD lock lever
Power button Power indicator
VAIO Notebook User Guide
32
3 If necessary, adjust the brightness controls for the LCD display as follows:
K To decrease brightness, press Fn+F5 then the down or left arrow key.
K To increase brightness, press Fn+F5 then the up or right arrow key.
Shutting Down Your Computer
1 Click the Start button on the Windows taskbar.
2 Click Shut Down at the bottom of the Start menu to display the Shut Down
Windows dialog box.
3 Select Shut Down.
4 Click OK.
5 Wait for your computer to turn off automaticallypower indicator turns off.
6 Turn off any peripherals connected to your computer.
If you are unabl e to shut down your computer.
1 Close or end all operations as follows:
K Close all applications.
K Remove the PC cards.
K Disconnect USB devices.
2 Restart the computer. You can restart your computer by pressing
Ctrl+Alt+Delete keys (at the same time).
To avoi d potenti al l oss of data, fol l ow these steps to shut down your computer.
Respond to any prompts warning you to save documents.
During a period of inactivity, you can conserve battery life by using Standby mode. See
Controlling Power Management .
If you are still unable to shut down the computer, you can press the power button and
hold it for 5 seconds. This operation may result in data loss.
33
Using Your VAIO Notebook
Using the Keyboard
Your keyboard is very similar to a typewriters, but the keyboard has additional
keys that perform specific computer-related tasks.
Keyboard
Key Descri pti on
Numeric keypad
area
Contains the keys found on a typical calculator. Use the numeric
keypad area to type numbers or to perform mathematical
calculations such as addition and subtraction. Note that you must
press the Num Lock key to activate the numeric keypad. (When
you do so, the Num Lock light will be on.)
Navigation keys Several keys are devoted to moving the cursor on the screen.
Correction keys The Insert, Back Space, and Delete keys enable you to make
corrections in your documents.
Escape key Function keys Print Screen key
Shift key
Ctrl key
Fn key
Windows key
Alt key
Applications key
Numeric keypad area
Navigation
keys
Correction
keys
VAIO Notebook User Guide
34
Combinations and Functions with the Windows Key
Function keys The twelve function keys along the top of the keyboard are used
to perform designated tasks. For example, in many applications,
F1 is the Help key. The task associated with each function key
may vary from one application to the next.
Escape key The Esc (Escape) key is used to cancel commands.
Print Screen key The Print Screen key takes an electronic snapshot of the screen
and places it in the Windows Clipboard. You can then paste the
screen shot into a document and print it.
Operator keys Several keys are always used with at least one other key: Ctrl,
Alt, and Shift. When held down with another key, the Ctrl
(Control) and Alt (Alternate) keys offer another way to give
commands. For example, in many applications, instead of
choosing the Save command from a menu, you can hold down
Ctrl and press S (referred to as Ctrl+S). The Shift key operates
the same way as on a typewriter; it is used to produce capital
letters or special symbols such as @ and $.
Windows key The key with the Windows logo displays the Windows Start
menu; it is the equivalent of clicking the Start button on the
taskbar. See Combinations and Functions with the Windows
Key.
Fn key The Fn key is used in combination with other keys to issue
commands. See Combinations and Functions with the Fn Key.
Applications key The Applications key displays a shortcut menu of context-
sensitive choices. Pressing this key is the equivalent of clicking
the right mouse button.
Combi nati on Functi on
+ F1 Displays Windows Help.
+ Tab Switches the selected button on the taskbar.
+ E Displays Windows Explorer.
+ F Displays the Windows Find: All Files window to find a file or
folder. This is the equivalent of selecting Find and then Files or
Folders from the Start menu.
Key Descri pti on
Using the Keyboard
35
+ Ctrl + F Displays the Windows Find: Computer window where you can
locate other computers. This is the equivalent of selecting Find
and then Computer from the Start menu.
+ M Minimizes all displayed windows.
Shift + + M Returns all minimized windows to their previous size.
+ R Displays the Run window. This is the equivalent of selecting Run
from the Start menu.
Fn + + Insert Displays the Properties window. This is the equivalent of double-
clicking the System icon in the Control Panel.
Indicators
Indi cator Functi on
Power Light is green when the power to the computer is turned on, flashes
umber in Standby mode, and turns off when the computer is in
Hibernate mode or powered off.
Battery 1 Indicates the status of the battery inserted in the battery bay on
the left side of the computer.
Battery 2 Indicates the status of the battery inserted in the multipurpose
drive bay on the right side of the computer.
Hard disk Lights when data is being read from or written to the hard drive.
Do not enter Standby mode or turn off the computer when this
indicator light is on.
Combi nati on Functi on
1
2
VAIO Notebook User Guide
36
Indicator (continued)
Li ght On Off
Num Lock The number keys in the numeric
keypad are active.
The alphanumeric character
keys in the keypad area are
active.
Caps Lock The letters appear in uppercase as
you type. The Shift key lowers the
case of typed letters when Caps
Lock is on.
Letters appear in lower case
as you type (unless you
hold down the Shift key).
Scroll Lock The screen scrolls differently.
(Exactly how it scrolls depends on
the specific application. It has no
effect in many applications.)
Information moves across
the display normally.
Combinations and Functions with the Fn Key
Combi nati ons/
Feature Functi on
Fn+ (ESC)
Standby
Puts the system into Standby mode, a power- management state.
To return the system to the active state, press any key or press the
power button on your computer.
Fn+ (F3)
Mute On/Off
Toggles the built-in speaker off and on.
Fn+ (F4)
Speaker volume
Adjusts the built-in speaker volume.
To increase volume, press Fn+F4, then or .
To decrease volume, press Fn+F4, then or .
Fn+ (F5)
Brightness control
Adjusts the brightness of the LCD.
To increase light intensity, press Fn+F5 and then or .
To decrease light intensity, press Fn+F5 and then or .
Fn+ /
(F7)
Switch to the
external monitor/
LCD
Toggles through the LCD, external display (connected to the
Monitor connector) and both LCD and external display.
Connect the cable before you turn on the computer, otherwise
Fn + F7 will not work.
LCD
Only LCD LCD and external display
Only external display
Using the Keyboard
37
Fn+ only/
(F8)
Control TV out
(for models with
TV Out only)
Toggles between LCD-only and dual LCD/TV display modes.
Connect the cable before you turn on the computer, otherwise
Fn + F8 will not work.
Fn+ (F12)
Hibernate
Provides for the lowest level of power consumption. When you
execute this command, the state of the system and state of the
peripheral devices are written to the hard disk and the system
power is turned off. To return the system to its original state, use
the power button to turn on power.
Fn+D
Video standby
Turns off the LCD to save power. To turn the LCD back on, press
any key (Windows Me only).
Some functions are not available until Windows launches.
Combinations and Functions with the Fn Key (Continued)
Combi nati ons/
Feature Functi on
LCD
Only LCD LCD and external display
Only external display
VAIO Notebook User Guide
38
Using the Touchpad
The keyboard contains a cursor-pointing device called a touchpad. You can point
to, select, drag, and scroll objects on the screen using the built-in touchpad.
Touchpad
Acti on Descri pti on
Point Slide one finger on the touchpad to place the pointer on an item
or object.
Click Press the left button once.
Double-click Press the left button twice.
Right-click Press the right button once. In many applications, this action
displays a shortcut menu of context-sensitive choices.
Drag Slide one finger while pressing the left button.
Scroll Move your finger along the right edge of the touchpad to scroll
vertically. Move your finger along the bottom to scroll
horizontally. (The scroll function is available only with
applications that support a touchpad scroll feature.)
Right button
Left button
Touchpad
Pointer
Using the Touchpad
39
See Mouse Properties for information on touchpad features, such as clicking both
buttons simultaneously, adjusting touchpad speed, and Easy Launcher functions. To
access Mouse Properties, click the Start button, point to Settings, point to Control
Panel, and then click the Mouse icon in the Control Panel.
VAIO Notebook User Guide
40
Using the Floppy Disk Drive
Your computer comes with the floppy disk drive in the multipurpose bay.
To i nsert a di skette
1 Hold the diskette the label side facing up.
2 Gently push the diskette into the drive until it clicks into place.
To remove a di skette
K When you finish using the diskette, wait until the LED indicator light turns
off and then press the Eject button to remove the diskette.
Do not push the eject button when the LED indicator is turned on. Otherwise,
data may be lost.
Floppy disk drive
Diskette
Eject button
LED indicator
Using the Floppy Disk Drive
41
To remove the fl oppy di sk dri ve
1 Turn off the computer.
2 There is a RELEASE lever on the bottom of the computer. Slide this lever in
the direction of the arrow.
3 Slide the drive out of the multipurpose bay.
4 Insert the weight saver. See Using the Weight Saver.
To rei nsert the fl oppy di sk dri ve
1 Turn off the computer.
2 If another device is in the multipurpose bay, remove the device. See To
remove the second battery pack.
Multipurpose bay release lever
Multipurpose bay RELEASE lever
VAIO Notebook User Guide
42
3 Insert the floppy disk drive into the multipurpose bay with the VAIO label
facing up. Continue pushing the drive into the bay until the RELEASE lever
locks into place.
Inserting the floppy disk drive
Multipurpose bay
Floppy disk drive
Using the Optical Drive
43
Using the Optical Drive
Your computer comes with an optical drive (CD-RW/DVD-ROM drive or DVD-
ROM drive), depending on the model you purchase.
To i nsert a di sc
1 Turn on the computer.
2 Press the Eject button to open the CD-RW/DVD-ROM drive.
The tray slides out.
3 Place an optical disc on the tray with the label side facing up. For DVDs
which can be played on both sides, the side of the disc facing up is the side
that plays.
When the computer is in Standby or Hibernate mode, you cannot insert a disc.
See Controlling Power Managementfor more information on Standby and
Hibernate modes.
Ejecting the tray
Eject button
VAIO Notebook User Guide
44
4 Push the disc onto the hub until the disc clicks securely into place.
Inserting an optical disc
Label side facing up
Using the Optical Drive
45
5 Close the tray by pushing it gently.
Playing a DVD
To achieve optimum performance when playing DVDs, it is recommended that
your computer not be connected to the port replicator while playing DVD movies
or using DVD applications. Close any open applications before playing a DVD
movie.
Be sure to seat the disc firmly over the hub fingers. If you do not seat the disc firmly,
you could damage your optical drive and you may not be able to open the tray.
When you finish using a disc, wait until the LED indicator light turns off, then press the
Eject button to remove the disc.
When the computer is in power saving modes, you cannot remove a disc. See
Controlling Power Managementfor more information about power saving modes.
If the disc does not come out when you press the Eject button, turn off the computer
and insert a thin, pointed object into the manual eject hole.
Manual eject hole
When playing DVD movies on battery power, set the power management profile to
DVD. With other profiles, the movies are choppy. As an alternative, you can set the
power management profile to Automatic Profile Selection, which will cause the DVD
profile to be selected automatically whenever you insert a DVD. See Controlling
Power Managementfor information on how to set the power management profile.
VAIO Notebook User Guide
46
K You can play DVDs using the DVD-ROM drive and the WinDVD software.
See the help file that comes with the WinDVD software for details.
If you have connected a TV, follow the instructions in Selecting the Display
Mode.
Some di scs recorded at 20 or 24 bi ts may produce noi se whi l e pl ayi ng. If you have
audi o devi ces connected, thi s may cause damage to your heari ng and the speakers.
Reduce the vol ume before pl ayi ng such di scs.
You cannot swi tch between LCD and TV i f you press Fn+F8 when a DVD i s i nserted i n
the opti cal dri ve.
For Model s wi th TV Out Onl y
When a TV i s connected to a notebook that i s set to factory setti ngs, a part of the
vi deo screen wi l l not appear. To vi ew the enti re screen, adj ust the di spl ay
resol uti on to 640x 480 and refer to Sel ecti ng the Di spl ay Mode .
If you set the di spl ay resol uti on hi gher than the defaul t setti ng (1280 x 1024, 24
bi ts), the DVD vi deo may not pl ay properl y.
(For PCG-FX190/FX190K model s onl y) To vi ew the DVD vi deo cl earl y, set the
di spl ay resol uti on to 1024 x 768 dots (16 bi ts).
(For model s wi th SXGA+ panel onl y) If the DVD vi deo does not pl ay properl y,
change the di spl ay resol uti on to 1024x 768 dots (16 bi ts).
! Do not swi tch the power savi ng modes whi l e you are pl ayi ng the DVD di sc.
! Do not swi tch between LCD and the external di spl ay whi l e you are pl ayi ng the
DVD vi deo.
! Change the setti ng to di sabl e the screen saver and the vi rus checker (i f i t i s
acti ve).
! Do not use memory-resi dent uti l i ty software to speed up di sc access. Thi s may
cause the computer to mal functi on.
Using the Optical Drive
47
Notes on CD and DVD media
K Do not drop or bend the disc.
K Do not touch the surface of the disc. Fingerprints and dust on the surface of a
disc may cause read errors. Proper care of the disc is essential to maintain its
reliability. Do not use solvents such as benzine, thinner, commercially
available cleaners or anti-static spray, as they may cause damage to the disc.
K For normal cleaning, hold the disc by its edge and use a soft cloth to wipe the
surface from the center out.
K If the disc is badly soiled, moisten a soft cloth with water, wring it out well,
and use it to wipe the surface of the disc from the center out. Wipe off any
remaining moisture with a dry soft cloth
Writing data to CD-RW/CD-R media
(For models with a CD-RW/DVD-ROM drive)
If you use DirectCD to write data, you must first format the disc before writing
on a new CD-RW or CD-R. If you do not format the disc, your computer will not
recognize it.
Formatting time and available capacity after formatting when you use a 74-
minute CD-RW or CD-R is as follows:
To make a CD-R to which data has been written readable on a CD-ROM drive,
you need to complete the disc when you eject it. To complete this process, follow
the instructions included with your software.
If you use Easy CD Creator to write data to a CD-RW or CD-R, you do not have to
format the disc.
Medi a Formatti ng Ti me Capaci ty After Formatti ng
CD-RW Approximately 30 minutes Approximately 530 MB
CD-R Approximately 5 seconds Approximately 620 MB
VAIO Notebook User Guide
48
For optimal writing speed, deactivate the screen saver and exit anti-virus software
before writing data to a disc.
For best results, use CD-Rs that are compatible with 4x speed, as DirectCD and Easy
CD Creator are preset to that speed. Your notebook does not support 1x writing
speed. If you use CD-RW or CD-R writing software other than DirectCD, use
PowerPanel to select the DVD Profile.
When using Easy Creator Standard, be sure to close and exit all other applications.
If your notebook computer has preinstalled Microsoft Office applications, such as
Excel, Word, and Outlook, turn off the FindFast application.
Do not put your notebook into power saving mode while using DirectCD to write
data, or while using Easy CD Creator.
Never touch the surface of the disc. Fingerprints and dust on the surface of a disc
may cause writing errors.
Do not strike or shake the computer while writing data to a disc.
Memory-resident disc utilities may cause unstable operation or data loss.
Deactivate these utilities before writing data to a disc.
Always use the AC adapter as the power source for your computer when you are
writing data to a CD-RW or CD-R. Using battery power may result in data transfer
failure.
Using PC Cards
49
Using PC Cards
Your computer includes two PC card slots. PC cards allow you to connect
portable external devices such as another hard disk drive, or to connect a
network.
To insert a PC card
1 Push the Release button once. The Release button pops out.
2 Push the Release button a second time. The PC card pops out.
When you use a Type III PC card, you need to remove both the top and
The PC card slots can accommodate two Type I/II PC cards, or one Type III PC card.
These slots are compatible with CardBus. Use the lower slot for Type III PC cards. You
do not need to shut down your notebook before inserting or removing a PC card.
PC card release button
Release button
Release button
VAIO Notebook User Guide
50
bottom PC card slot protectors.
3 Insert the PC card into the PC card slot. Make sure the front label of the PC
card is facing up.
4 Push the the PC card slot gently into the connector. The PC card is
automatically detected by your system. The (Unplug or Eject Hardware
icon) appears in the taskbar.
To remove a PC card
PC card slot protector
Inserting a PC card
Do not force a PC card i nto the sl ot as thi s may damage the connector pi ns.
Do not carry your computer whi l e touchi ng the head of a PC card (such as a
wi rel ess LAN card), pressure or shock may damage the connector pi ns.
If your computer is turned off, you do not have to follow these instructions.
PC card
Insert with the
arrow facing toward
the slot
Using PC Cards
51
1 Double-click in the taskbar. The Unplug or Eject Hardware dialog
box appears.
2 Select the hardware device you wish to remove.
3 Click Stop. In the Stop a Hardware device dialog box, confirm that the
device can be safely removed from the system.
4 Click OK. The message, PC Card can now be safely removed from the
system appears.
5 Click OK again and click Close.
6 Push the Release button. The Release button pops out.
7 Push the Release button a second time. The PC card pops out. Gently grasp
the card and pull it out of the slot.
8 Insert the PC card slot protector into the empty slot.
Notes on usi ng PC cards
K For some PC cards, if you alternate between normal power operation and the
Standby or Hibernate power-management modes while the card is inserted,
you may find that a device connected to your system is not recognized.
Reboot your system to correct the problem.
K Some PC cards may require that you disable idle devices when using the PC
card. You can use Sony Notebook Setup to disable devices. See Displaying
the Sony Notebook Setup Screenfor details.
K Be sure to use the most recent software driver provided by the PC card
manufacturer.
K If an ! mark appears on the Device Manager tab in the System Properties
dialog box, remove the software driver and then reinstall it.
K You may not be able to use some PC cards or some functions of the PC card
with this computer. If you have difficulty inserting a card, check that you are
orienting the card correctly. See the manual that came with your PC card for
more information on use.
VAIO Notebook User Guide
52
Using a Second Battery Pack
You can purchase a second rechargeable battery pack. With two battery packs,
you can extend the time that you use your computer with battery power. When
using two battery packs, the battery pack you insert first charges first. The battery
pack you insert second charges when the first battery pack is 85 percent full. You
can monitor which battery pack is charging by observing the battery indicator
lights.
To insert a second battery pack
1 If another device is in the multipurpose bay, remove the device.
2 Insert the battery pack into the multipurpose bay.
If the battery is being used, the battery 2 indicator light turns on.
3 Attach the weight saver to the computer to stabilize the battery pack. There
is a RELEASE lever on the bottom of the weight saver. Slide the lever
toward the front of the computer to lock the weight saver. See also Using
the Weight Saver.
Second battery in multipurpose bay
Battery pack
Multipurpose bay
Label side facing down
Using a Second Battery Pack
53
To charge the second battery pack
Keep the battery pack in the computer while it is connected to AC power. The
battery indicator flashes while the battery is charging. See also To charge the
battery pack for more information.
Using weight saver for second battery cover
Charging the second battery
To determine the amount of time the battery lasts, see Displaying Battery
Information
Battery pack
Weight saver
Battery indicators
VAIO Notebook User Guide
54
To remove the second battery pack
If you attach two battery packs, you can remove either of them without shutting
down the computer. When removing one battery pack, make sure that the other
battery packs indicator light is on. If the indicator light of the battery pack you
are removing is on, right-click the battery icon on the task tray and click the
Switch discharge battery option.
1 There is a Release lever on the bottom of the weight saver. To remove the
battery pack, slide this lever in the direction of arrow 1, then slide the
RELEASE lever on the bottom of the computer in the direction of arrow 2.
2 Remove the weight saver, and then pull out the battery pack.
3 Reinsert the weight saver. See Using the Weight Saver.
Multipurpose bay release levers
Arrow 1: Weight saver Release lever
Arrow 2: RELEASE lever
Using the Weight Saver
55
Using the Weight Saver
The weight saver protects the multipurpose bay when it is empty.
To attach the weight saver
1 If another device is in the multipurpose bay, remove the device. See To
remove the second battery pack.
2 Fold out the hinged arm of the weight saver and then push on the hinged arm
to lock it into place. Slide the weight saver in the direction of the arrow until
it clicks.
3 Manually lock the weight savers Release lever.
Inserting the weight saver
Weight saver
(supplied)
VAIO Notebook User Guide
56
To remove the Weight Saver
1 There is a release lever on the bottom of the weight saver. To remove the
weight saver, slide this lever in the direction of arrow 1, then slide the
Release lever on the bottom of the computer in the direction of arrow 2.
2 After removing the weight saver, pull out the weight savers hinged arm and
fold it into the weight saver.
Multipurpose bay release levers
Arrow 1: Weight saver Release lever
Arrow 2: RELEASE lever
Using Smart Connect
57
Using Smart Connect
Windows Me
You can connect your VAIO notebook to another VAIO computer that has the
preinstalled Windows Me operating system or the Sony Smart Connect 3.0
software preinstalled. You may use an i.LINK
*
cable (optional) to connect the
two systems and then use one computer to edit, copy, or delete files on the other
computer. You can also print from a printer that is attached to either computer.
Select the STD mode in Smart Connect 3.0 software to connect with another
computer that has Windows Me preinstalled.
Windows 2000
The preinstalled Smart Connect software allows you to use an i.LINK
cable
(optional) to connect your VAIO notebook to another VAIO computer that also
has Smart Connect or preinstalled Windows Me. You can then use one computer
to edit, copy or delete files on the other computer. You can also print from a
printer attached to either computer.
See Smart Connect online help for more information.
* i.LINK is a SONY trademark used only to designate that a product contains an IEEE 1394
connector. All products with an i.LINK connector may not communicate with each other.
Connecting with an i.LINK cable
When you connect two VAIO computers, you must assign each computer a unique
name. The computers can be identified by this unique name when the two computers
are networked together.
i.LINK cable
VAIO Notebook User Guide
58
Power Saving Modes
When you use a battery as the source of power for your computer, you can take
advantage of power management settings to conserve battery life. In addition to
the normal operating mode, which allows you to turn off specific devices, your
computer has two distinct power saving modes: Standby and Hibernate. When
using battery power, be aware that the computer automatically enters Hibernate
mode when the remaining battery charge drops below 5 percent, regardless of the
power management setting you select.
Normal Mode
Normal mode is the normal state of your computer when it is in use. The power
indicator light displays green when your computer is in this mode. To save power,
you can turn off a specific device such as the LCD or the hard disk.
Standby Mode
In Standby Mode the computer saves the current state of the system in RAM and
switches off power to the CPU. The umber power indicator light flashes in this
mode.
To activate Standby mode
To activate Standby mode, press the key combination Fn+Esc, or press the power
button and release it immediately. You can also use the PowerPanel utility to
enter Standby mode.
To return to normal mode
Press any key to return to normal mode.
If you have previously purchased a VAIO computer or notebook that does not have the
Windows Me operating system or Smart Connect 3.0 software preinstalled, consult
the Sony website for support options (http://www.sony.com/pcsupport).
If the battery level falls below 10 percent, you should either attach the AC adapter to
recharge the battery or shut down your computer and insert a fully charged battery.
Power Saving Modes
59
Hibernate Mode
In the Hibernate mode, the state of the system is saved on the hard drive and
power is turned off. The power indicator light is off in this mode.
To activate Hibernate mode
To activate Hibernate mode, press the key combination Fn+F12.
To return to normal mode
To return to normal mode, turn on the computer by pressing the power button.
The computer returns to its previous state.
K Time required to return to normal mode
Standby requires less time than Hibernate to return to normal mode.
K Power consumption
Standby uses more power than Hibernate.
(Windows 2000) The Save to Disk Manager screen appears, and then the computer
enters Hibernate mode.
Do not move the notebook until its power indicator light turns off.
When returning from Hibernate mode, the system status stored on the hard disk is
erased and the computer starts normally if you press the power button and hold for
more than four seconds.
VAIO Notebook User Guide
60
Connecting a Phone Line
You need to connect a phone line to take advantage of online services and the
Internet.
1 Plug one end of the phone cable into the modem jack on the computer.
2 Plug the other end into the wall jack.
In order to register your Sony VAIO notebook, register your software online, and use
Sony Customer Support, you must connect to a phone line.
Connecting phone cable
Your computer does not work with party lines, cannot be connected to a coin-operated
telephone, and may not work with multiple phone lines or a private branch exchange
(PBX). Some of these connections may result in excess electrical current and could
cause a malfunction in the internal modem.
If you connect a phone line coming through a splitter, the modem or connected device
may not work properly.
Wall jack
Phone cable (optional)
Modem jack
Connecting to the Local Area Network (LAN)
61
Connecting to the Local Area Network (LAN)
You can connect your computer to 10BASE-T and 100BASE-TX-type networks.
For the detailed settings and devices needed to connect to the network, ask your
network administrator.
Setting Up Your Ethernet Connection
Wi ndows Me model s
1 Right-click Network Neighborhood and select Properties.
2 Click Add to add a client, adapter, protocol, or service.
3 Click File and Print Sharing to enable these functions.
4 Select a Primary Network Logon.
Connecting to LAN
Warni ng: Onl y connect 10BASE-T and 100BASE-TX cabl es to the (Ethernet
network) port. Do not connect any other type of network cabl e or any tel ephone
l i ne. Connecti ng cabl es other than those l i sted above may resul t i n an el ectri c
current overl oad and coul d cause a mal functi on, excessi ve heat, or fi re i n the
connector. To connect the uni t to the network, contact your network
admi ni strator.
Note that i f you enabl e Wake on LAN, the power savi ng mode wi l l be swi tched
to Standby mode.
Ethernet
adapter
VAIO Notebook User Guide
62
5 Click the Identification tab to set the computer name, workgroup, and
computer description.
6 Click the Access Control tab to set the share level or user level access
control.
Wi ndows 2000 model s
To connect to the network
1 Right-click My Network Places and select Properties.
2 Click Advanced and select Network Identification to set the computer name,
domain, workgroup, and DNS suffix. You can also use the Network
Identification Wizard.
To set the connections, bindings, and provider order
1 Right-click My Network Places and select Properties
2 Click Advanced and select Advanced Settings. This will give you access to
Adapters and Protocol Bindings and Provider Order.
63
Connecting Peripheral Devices
You can add functionality to your computer by connecting a variety of
peripherals, as discussed in the following sections:
K Connecting the Port Replicator
K Connecting an External Mouse or Keyboard
K Connecting a Printer
K Connecting an External Display
K Connecting a TV Display (For Models with TV Out Only)
K Connecting a Universal Serial Bus (USB) Device
K Connecting an i.LINK Device
K Connecting External Speakers
K Connecting an External Microphone
VAIO Notebook User Guide
64
Connecting the Port Replicator
Your notebook supports the use of an optional port replicator (PCGA-PRFX1).
Attaching a port replicator enables you to connect additional peripherals to your
computer.
To attach your computer to the port repl i cator
To supply power to your computer while it is connected to the port replicator, you
can connect the AC adapter directly to the port replicator.
Port replicator
Serial Port
USB Ports
Printer Port / Mouse/Keyboard (PS/2 Port)
Monitor Port DC In
Network (Ethernet 10BaseT)
The port replicator can be powered only with an AC power adapter. Do not remove the
AC adapter from the port replicator or the AC outlet while using the port replicator; this
may cause data damage or hardware malfunctions.
When you attach your computer to the port replicator for the first time, the installation
of the network driver starts automatically.
When attaching your computer to the port replicator, do not attempt to insert or
remove the battery pack. Lifting and turning the computer with an attached port
replicator could cause a temporary loss of power.
1
3
7
6
5
4
2
1 5
2 6
3 7
4
Connecting the Port Replicator
65
1 Turn off your computer and disconnect all peripheral devices.
2 On the bottom of the computer, slide the port replicator connector cover
open.
3 Attach the bottom of the computer to the port replicator connector until it
clicks.
Port replicator connector
Attaching computer to port replicator
Port replicator connector
Notebook
Port replicator
VAIO Notebook User Guide
66
4 Plug the cable attached to the AC adapter into the DC IN connector on the port
replicator. Plug the power cord into the AC adapter and an AC outlet.
The power indicator light turns green.
5 Turn on the computer.
Connecting AC adapter to port replicator
Use the AC adapter that comes with your computer or the optional Sony PCGA-
AC19V1 adapter.
Power indicator light
AC adapter Power cord
Port replicator connector
Power
Release lever
Connecting the Port Replicator
67
To remove your computer from the port repl i cator when the power i s off
1 Turn off your computer and the connected peripherals.
2 Pull the levers on each side of the port replicator to disengage the computer
from the port replicator.
3 Lift the computer away from the port replicator.
4 Close the port replicator connector cover on the bottom of your computer.
Disengaging computer from port replicator
Port replicator connector cover
It is extremely important to close the port replicator connector cover after removing
your computer from the port replicator. If the cover is left open, dirt may get inside and
damage the computer.
Lever
VAIO Notebook User Guide
68
Connecting an External Mouse or Keyboard
You can connect an external mouse or keyboard to the optional port replicator
using a PS/2-style plug or adapter.
To connect an external mouse or keyboard
K Locate the mouse/keyboard connector on the port replicator identified by the
/ symbols.
K Plug the mouse or the keyboard cable into this connector with the arrow
facing up.
Before you connect or disconnect the mouse or keyboard, turn off the computer.
You can only connect one external device at a time. Therefore, it is impossible to
connect both a PS/2 mouse and PS/2 keyboard simultaneously.
See the manual that came with your mouse or keyboard for more information on its
installation and use.
Connecting a Printer
69
Connecting a Printer
You can connect a Windows Me/Windows 2000-compatible printer to your
computer to print documents.
To connect a pri nter
K Locate the Printer connector identified by the symbol. Plug the printer
cable (supplied with the printer) into this port on the computer.
Printer connector
See the manual that came with your printer for more information on installation and
use.
If your printer stops functioning after resuming from a power-saving mode, see
Troubleshooting the printer .
Before using the printer, you may need to change the Printer setting in the Sony
Notebook Setup software. See Displaying the Sony Notebook Setup Screen .
Printer Power cord
Printer cable
(supplied with the printer)
to
Printer
VAIO Notebook User Guide
70
Connecting an External Display
You can connect an external display to your notebook. For example, you can use
the computer with any of the following:
K Computer display (monitor) (See To connect a computer display.)
K Multimedia computer display (See To connect a multimedia computer
display.)
K Projector (See To connect a projector.)
To connect a computer di spl ay
K Locate the Monitor connector identified by the symbol on the back of the
computer. Plug the display cable (not supplied) into this connector.
K If necessary, plug one end of the display power cord into the display, and the
other end into an AC outlet.
To connect a mul ti medi a computer di spl ay
You can connect the notebook to a multimedia computer display that includes
built-in speakers and a microphone.
Connect an external display before you turn on the computer.
Connecting an external computer display
See the manual that came with your computer display for more information on
installation and use.
Computer display
Power cord
To
Display cable (optional)
Monitor
Connecting an External Display
71
1 Locate the Monitor connector identified by the symbol. Plug the display
cable into this connector.
2 Locate the Headphone connector identified by the symbol. Plug the
speaker cable into this connector.
3 Locate the Microphone connector identified by the symbol. Plug the
microphone cable into this connector.
To connect a proj ector
You can use a projector, such as the Sony LCD Projector, as an external display.
To sel ect a di spl ay
When you connect an external display to the monitor connector, you can toggle
the output between the Liquid Crystal Display (LCD), the external monitor, or
both devices.
See the manual that came with your multimedia computer display for more
information on installation and use.
Connecting a projector
See the manual that came with your projector for more information on its installation and
use.
Projector
Power cord
Audio cable RGB signal
To
monitor
(optional) cable (optional)
To
headphone
VAIO Notebook User Guide
72
Use the Fn+F7 keys to select a display. See also Selecting the Display Mode for
more information.
To Press Resul t
Switch to an
external
display
Fn+F7 Toggles between the LCD, the external display
connected to the Monitor connector, or both the
LCD and external display.
Connect the cable before you turn on the computer, otherwise Fn +7 will not work.
Only LCD LCD and external display
Only external display
Connecting a TV Display (For Models with TV Out Only)
73
Connecting a TV Display
(For Models with TV Out Only)
You can enjoy playing audio/video by connecting AV devices to your computer.
See also the manuals supplied with your AV devices.
To Connect a TV
K Connect the computer to a TV using audio/video cables. Switch the input
channel of the TV to external input. You also need to set up the TV
configuration system.
Power cord
Audio cable
(not supplied)
Video cable
(supplied)
To video input
To audio input
To AC
VAIO Notebook User Guide
74
See the manual that came with your peripheral device for more information on
installation and use.
If you insert a DVD in your DVD drive to watch a video on your TV, the Fn+F8 key
combination might not activate the function to toggle between your LCD and TV. Take
the following steps:
1. Connect the TV to the Computer.
2. Restart the computer and wait until it finishes.
2. Toggle between your LCD and your TV with the Fn+F8 key combination.
Your image is now displayed on both LCD and TV. Re-insert your DVD to launch your
DVD software.
A part of the image cannot be displayed on your TV display if the resolution of your
computer is more than 800 x 600 dots. The hidden area on your TV display can be
seen by moving the cursor on your computer. If you want to display the full image,
change the resolution of your computer to 640 x 480.
Connecting a Universal Serial Bus (USB) Device
75
Connecting a Universal Serial Bus (USB) Device
You can connect USB devices such as an external mouse, keyboard, speaker, and
microphone to your computer.
To connect a USB devi ce
K Locate the USB device identified by the symbol. Plug one end of the USB
cable into this port and the other end into the USB device.
You can use an optional Sony USB mouse PCGA-UMS1 series (not supplied)
with this computer. Since the USB mouse software driver is preinstalled in the
computer, you simply plug the USB mouse into the USB connector to use it. One
USB connector supports one USB device.
Before you connect or disconnect a mouse, turn off the computer.
The following steps describe the procedure for connecting a USB mouse to your
computer. Use the same procedure for connecting all USB devices.
Connecting USB device to USB connector
See the manual that came with your USB device for more information on its
installation and use.
To
USB device
USB
USB connecting cable
(optional)
VAIO Notebook User Guide
76
Connecting an i.LINK
*
Device
You can connect an i.LINK-enabled digital video camera recorder to
the i.LINK S400 (IEEE1394) connector.
To connect a di gi tal vi deo camera recorder
K Plug one end of the i.LINK cable (not supplied) into the i.LINK connector
on the left side of the computer and the other end into the DV In/Out
connector on the digital video camera recorder.
* i.LINK is a SONY trademark used to designate that a product contains an IEEE 1394 con-
nector. All products with an i.LINK connector may not communicate with each other.
i.LINK cables compatible with your VAIO notebook include cables with the following
part numbers: VMC-IL4415 (a 1.5-meter cable with a 4-pin connector at each end),
VMC-IL4615 (a 1.5 meter-cable with a 4-pin connector at one end and a 6-pin
connector at the other), and VMC-IL4408A (a 0.8-meter cable with a 4-pin connector
at each end). You can purchase these cables from your local retailer, through the Sony
VAIO Direct Web site (http://www.sonydirect.com), or by calling 1-888-315-7669 (toll
free).
Connecting digital video camera recorder to i.LINK connector
Digital video
camera recorder
To DV In/Out i.LINK cable
(optional)
To i.LINK
Connecting an i.LINK Device
77
The Sony digital video camera recorder is pictured; you may need to connect your
camera differently.
On Sony digital video cameras, connectors labeled DV In/Out or i.LINK are i.LINK-
compatible.
See the manual that came with your digital video camera recorder for more
information on installation and use.
Do not connect more than one digital video camera at a time. The software supplied
with your computer will not recognize multiple cameras.
The i.LINK connector on the computer does not supply power to external devices. If
the external device requires power from the i.LINK connector, you cannot use the
device with the computer.
The computer supports transfer rates up to 400 Mbps; however, the actual transfer
rate is the lowest transfer rate of the external device.
The i.LINK features available may vary depending on the software applications you
use. See the documentation that came with your software for more information.
VAIO Notebook User Guide
78
Connecting External Speakers
You can enhance the sound quality of your computer by connecting external
speakers.
To connect external speakers
K Locate the Headphone connector identified by the symbol on the side of
the computer. Plug the speaker cable into this connector.
Make sure your speakers are designed for computer use.
Turn down the volume of the speakers before you turn them on.
Do not place diskettes on the speakers; the speakers magnetic field may damage the
data on the diskettes.
Connecting speakers to the headphone connector
See the manual that came with your speakers for more information on installation and
use.
Speakers
Speaker cable
(supplied with speakers)
To Headphones
Connecting an External Microphone
79
Connecting an External Microphone
You can enhance the quality of sound input by using an external microphone.
To connect an external mi crophone
K Locate the Microphone connector identified by the symbol on the side of
the computer. Plug the microphone cable into this connector.
Make sure your microphone is designed for computer use. The microphone should be
compliant with the plug-in power microphone.
Connecting microphone to microphone connector
See the manual that came with your microphone for more information on installation
and use.
Microphone
To
(optional)
Microphone
VAIO Notebook User Guide
80
81
Customizing Your VAIO
Notebook
You can customize the settings of your notebook. The following sections briefly
describe how to change your computers default settings. You can also refer to
Sony Notebook Setup Help for more detailed information.
Displaying the Sony Notebook Setup Screen
To di spl ay the Sony Notebook Setup screen:
1 Click the Start button on the Windows taskbar.
2 Point to VAIO and click Sony Notebook Setup.
3 Select the tab for the item you want to change. See Sony Notebook Setup
Tabs .
4 After you finish making your changes, click OK.
Sony Notebook Setup Screen
VAIO Notebook User Guide
82
Sony Notebook Setup Tabs
Tab Descri pti on
About This Computer Display system information, including memory capacity, serial
number, and BIOS version.
Printer Select printer port mode settings.
Initial Setting Change the volume of the sounds that play while the operating
system is loading. Select the order of drives and devices from
which you want to load the operating system. You can specify
the hard drive as well as other drives inserted into your
computer.
Touchpad When you connect an optional mouse to your computer, you
can make your touchpad inactive. You can also customize the
settings of your mouse using the mouse utility.
Power On Password Set the password to secure your computer.
Enable Ports Enable or disable ports. Disabling ports releases resources to
the system. To change the serial settings, click Advanced on
the Basic/Advanced tab.
Basic/Advanced Switch between Advanced mode (additional screens with
advanced settings) and Basic mode of display.
For more information about each option, click Help on the Sony Notebook Setup
screen to display the Help file.
Controlling Power Management
83
Controlling Power Management
The PowerPanel utility allows you to control the power management of your
notebook computer and provides key information about system activity and
battery life. The following sections briefly describe how to conserve your
computers battery power. You can also refer to PowerPanel Help for more
detailed information. To activate a profile or command, see Displaying Battery
Information .
Viewing the Power Management status icons
The Power Management status icons are displayed in the task tray at the lower
right side of your screen. Move the pointer over the icons to see the tool tip that
displays information about the active profile. The Battery status icon indicates of
battery power level and the CPU status icon indicates the performance level of
the CPU.
To acti vate the Power Management Tool bar
1 Right-click on the taskbar at the bottom of the screen.
2 Select Toolbars from the pop-up menu, and then click Power Management.
The Power Management toolbar appears on the taskbar.
The current profile icon is highlighted on the Power Management toolbar. It is the
first icon farthest to the left, and its appearance changes depending on which
power management profile is currently selected. To change the power
management profile, click the current profile icon, and then select a profile from
the pop-up list. See Power Management Profiles for a description of available
options.To select another power management profile, click that icon in the Power
Management toolbar.
When you use the battery pack to power your notebook, your system selects the
Maximum Battery Life power management profile by default. If you select a different
power management profile while using battery power, that profile is selected
automatically the next time you use the battery pack to power your notebook.
Refer to the PowerPanel Help for information on customizing the Power Management
toolbars.
VAIO Notebook User Guide
84
You can change the power management settings, such as the system timer and the
brightness of the screen.
To customi ze power management setti ngs
1 Click the Current Profile icon on the Power Management toolbar.
2 Select Edit/Create Profiles from the menu.
3 Click a profile whose setting you want to change from the list in the left
field.
4 Double-click an item whose setting you want to change from the list in the
right field.
5 Click the desired setting.
6 Click the File menu, and then click Save.
7 Click the File menu, and then click Exit.
Power Management Profiles
The PowerPanel utility provides several predefined power management profiles.
Each profile consists of a group of power management settings that are designed
to meet specific power management goalsranging from maximum power
management to no power management. You can change the settings for any of the
predefined profiles (except for the Disable Power Management profile), or you
can create your own profile to suit your portable computing needs. The
predefined profiles are:
Icon Descri pti on
Maxi mum Performance
Provides the best system performance while still conserving power.
Maxi mum Battery Li fe
Provides power saving features to give you maximum battery life and good
performance. It slows the computer and puts it into Standby mode after a
specified time period.
Di sabl e Power Management
Turns off all power management features such as Standby and Hibernate modes.
You can not change the settings of this profile.
Controlling Power Management
85
AC Power
The power management state when AC power is in use. Similar to the Power
Management Off setting. Power Management automatically loads the AC profile
unless you disable this feature.
Games
Disables the display and the Hard Disk Standby timer.
Presentati on
Keeps the display on at all times while it conserves power. This option is ideal for
slide show presentations. You can establish settings for LCD (Video) Standby,
Hard Disk Standby, and Standby mode to optimize power management for your
system.
Camera
Optimizes performance and power requirements for camera usage.
DVD
Optimizes performance and power requirements for DVD usage.
Word Processi ng
Optimizes power management with longer timeouts on the hard disk and display
screen. You can also establish settings for LCD (Video) Standby, Hard Disk
Standby, and Standby mode to optimize power management for your system.
Spreadsheet
Optimizes performance and power requirements for spreadsheet applications.
Communi cati ons
Extends battery life by initiating a quick display timeout. The Internal modem
remains powered. You can also establish settings for LCD (Video) Standby, Hard
Disk Standby, and Standby mode to optimize power management for your
system.
Automati c Profi l e Sel ecti on
Automatically switches to a profile suitable for active applications.
Icon Descri pti on
VAIO Notebook User Guide
86
Power Management Commands
PowerPanel also provides power management commands that you can use to
activate specific power management functions and to control power for a specific
device. You can use these commands to override a profile setting or initiate an
immediate action.
Conserving Battery Power
When using the notebook with a battery, the LCD display and the hard drive can
be set to switch off automatically to conserve battery power.
For details, see Power Management Profiles.
Icon Descri pti on
Standby
Puts the system into Standby mode, a power management state that saves the
state of the system and peripheral devices in memory (RAM). Power
consumption reduces to a minimum, and the system remains on. To return the
system to the active state, press any key or the power button on your computer.
Hi bernate
Provides for the lowest level of power consumption. The system writes the state
of the system and peripheral devices to the hard disk and turns off the system
power. To return the system to the original state, use the power button to turn
on power. The system saves the data in the Save to Disk Partition on the hard
drive.
LCD (Vi deo) Standby (Wi ndows Me onl y)
Turns off the video display to save power. If you turn off the Video Standby
timer, the display remains active except when the system enters Standby mode.
The video display system is one of the largest consumers of power in the
system.
Displaying Battery Information
87
Displaying Battery Information
You can display information for each of the batteries in your computer. The
following sections briefly describe how to display your computers general
battery information. Refer to PowerPanel Help for more detailed information.
To acti vate the Battery Informati on tool bar
1 Right-click on the taskbar at the bottom of the screen.
2 Select Toolbars from the pop-up menu, then click Battery Information. The
Battery Information toolbar appears on the taskbar.
To view the total capacity remaining in the battery, place the pointer over the
batter status icon in the task tray on the lower right side of the screen.
K Percentage indicator Displays the percentage of the remaining capacity.
K Time indicator Displays estimated time (hours/minutes) remaining
before the battery fully drains, also known as the time-to-empty.
Battery Icon Descriptions
Battery Information Toolbar
Battery i con Battery status
Charging
Fully charged
Discharging
No battery
VAIO Notebook User Guide
88
Displaying Detailed Battery Information
Double-click the battery icon on the task tray to display the Battery Information
window. The screen appears displaying the Battery tab, which contains
information such as the estimated time-to-empty and charging time.
Customi zi ng the Battery Informati on tool bar and al arm system
You can customize the Battery Information toolbar and modify the alarm
settings, to suit your portable computing needs. Refer to PowerPanel Help for
more information.
Battery Information Window
Selecting the Display Mode
89
Selecting the Display Mode
This notebook uses the Intel video controller, which enables you to select the
desired display when the notebook is connected to an external monitor. When
you connect an external display, you can switch the display mode between your
notebooks LCD display and the external monitor.
To select the display mode, proceed as follows: (See also Connecting an
External Display .)
1 Click the Start button, point to Settings, then point to Control Panel.
2 Click Display, to access the Display Properties window.
3 Click the Settings tab, then click the Advanced button, to display the Intel
82815 Graphics Controller Properties dialog box.
Connect an external display before you turn on the computer.
Intel 82815 Graphics Controller Properties Screen
VAIO Notebook User Guide
90
4 Click the Intel 82815 Graphics Technology tab, then click the Graphics
Properties button. (For models with TV Out) Continue on to step 7.
5 Click the Driver Configuration tab.
6 Ensure that the Synchronous Display Mode box is selected, then click
Apply.
For Models with TV Out Only
If you want to use the TV as a display, deselect the Synchronous Display
Mode box, then click Apply. You cannot use the TV and another display
simultaneously.
7 Click the Device tab.
8 Select the type of display.
Changing the Window Design of Sony Software
To change the wi ndow desi gn
1 Click the Start button, point to Settings, then point to Control Panel.
2 Click UI Design Selector.
3 Click << or >> and select the desired design.
4 Click Apply.
5 The UI Design Selector window design changes. The window design for
your Sony software will match the UI Design Selector window.
6 To try another selection, click << or >> then click OK.
You may not be able to display the notebook LCD screen and an external display or
projector at the same time, depending on the types of computer displays and
projectors you are using.
If the display resolution of your computer is more than 800 x 600 dots, a part of the
image will not show up on your TV display. To see the hidden area, move the cursor on
your computer. To display the full image, change the display resolution settings to 640
x 480 dots.
Turn on the computer after you turn on the peripheral devices.
Selecting the Display Mode
91
7 The UI Design Selector closes and the Sony software window design
displays.
This feature is available with UI Design Selector-compatible software only.
VAIO Notebook User Guide
92
93
Adding Memory
In the future you may want to install memory modules to expand the
functionality of your computer. You can increase memory up to 512 MB
(256 MB x 2), by installing optional memory modules. For selected models 128
MB of memory is pre-installed (128 MB x 1); for other models, 64 MB of
memory is pre-installed (64 MB x 1). You can add an expansion memory module
(64 MB, 128 MB, or 256 MB) in the memory module bay. Expansion memory
modules are available as options. For memory upgrades, use only PC100 (CL2)
SDRAM SO-DIMM (gold lead contacts).
Before you start
K The procedures described below assume you are familiar with the general
terminology associated with personal computers and with common safety
practices required for using and modifying electronic equipment.
K Disconnect your system from its power source and from any
telecommunications links, networks, or modems before you open the system
or follow any of the procedures described below. Personal injury or
equipment damage may result from failure to take these precautions.
K Electrostatic discharge (ESD) can damage memory modules and other
components. Perform the procedures described below only at an ESD
workstation. If such a station is not available, do not work in a carpeted area,
and do not handle materials that produce or hold static electricity
(cellophane wrappers, for example). Ground yourself by maintaining contact
with an unpainted metal portion of the chassis while performing the
procedure.
K Do not open the memory module package until you are ready to install the
module. The package protects the module from ESD.
! Make sure you observe the proper safety precauti ons when you i nstal l memory mod-
ul es i n your computer. See the bul l eted l i st bel ow. Be careful when addi ng memory.
Mi stakes when i nstal l i ng or removi ng a memory modul e may cause a mal functi on.
VAIO Notebook User Guide
94
K Use the special bag for preventing ESD or use aluminum foil when you store
the memory module.
For Models with 64 MB Memory
Typi cal expansi on memory confi gurati on
For Models with 128 MB Memory
Typi cal expansi on memory confi gurati on
To remove a memory modul e
1 Shut down your computer and disconnect all peripheral devices, such as your
printer.
2 Unplug the computer and remove the battery pack(s).
Total System Memory (MB) Sl ot 1 (MB) Sl ot 2 (MB)
128 64 64
192 64 128
256 128 128
512 256 256
Total System Memory (MB) Sl ot 1 (MB) Sl ot 2 (MB)
128 128
192 128 64
256 128 128
512 256 256
Adding Memory
95
3 After the computer has cooled, loosen and remove the screw that secures the
cover of the memory bay on the bottom of your computer. Use an
appropriate screwdriver.
4 Touch a metal object (such as the connector panel on the back of your
computer) to discharge any static electricity.
5 Remove the memory module.
6 Tighten the screw on the memory bay cover.
Removing the memory module cover
Removing memory module
Your computer comes with a memory module installed in the memory slot. To
upgrade your memory, remove this module from the slot before installing your
upgrade memory module.
Screwdriver
Screw
2 Pull the memory module in
the direction of the arrow.
1 Pull the tabs in the direction of the arrows.
The memory module is released.
1
2
1
VAIO Notebook User Guide
96
To i nstal l a memory modul e
1 Follow steps 1 to 4 of To remove a memory module.
2 Remove the memory module from its packaging.
3 Install the memory module.
4 Tighten the screw on the cover of the memory bay.
To vi ew the amount of memory
1 Restart the computer.
2 Click the Start button on the Windows status bar, point to VAIO option, and
click Sony Notebook Setup.
The Sony Notebook Setup screen appears.
3 Click the About This Computer tab to view the amount of system memory.
If the additional memory is not shown, repeat steps 1 through 4 in To install
a memory module.
Installing memory module
1 Slide the memory module into the slot. 2 Press the module into place until it clicks.
97
About the Software on Your
Notebook
Your VAIO notebook is ready to help you work, play, learn, and communicate as
soon as you turn it on. This section gives you the following:
K An overview of the various software that come with your computer and the
activities you can perform with your software
K Software support information
K Details on your Sony application and system recovery CDs
Overview
Adaptec Easy CD Creator and DirectCD (on select models only)
Adaptec, Inc.
Adaptec Easy CD Creator makes it easier than ever to create music, photo, video, and data
CDs. It enables you to access music on the Internet, fine-tune your music tracks, edit and
enhance photos and videos with a pro's touch. Save and share data with confidence. With
DirectCD, CD recording has become as easy as using a disk drive or floppy disk. You can
save files directly from your application software directly to your CD-R disc; you can drag
and drop files, rename files, delete files, and create new directories right on the CD-R.
Adobe Acrobat Reader
Adobe Systems Inc.
Acrobat Reader software allows you to view, navigate, and print electronic documents in
Adobe Portable Document Format (PDF), an open file format that is intended to preserve
the fidelity of documents created on all major computer platforms.
Adobe PhotoDeluxe Home Edition
Adobe Systems Inc.
Create amazing photo effects with Adobe PhotoDeluxe. Without learning complex
software, you can enhance, restore, and be creative with your photos. Includes built-in
guided activities, stock photos, clip art and templates to assist you.
VAIO Notebook User Guide
98
Adobe Premiere LE
Adobe Systems Incorporated
Adobe Premiere LE offers an interface and editing tool for producing movies for video,
multimedia, or the Web. View source clips and edited footage simultaneously on the
monitor window. Create video clips up to three hours long with complete audio-video
synchronization.
America Online (Windows Me only)
America Online
America Online is a popular Internet online service. Stay in touch with family and friends
with easy-to-use e-mail, manage your personal finances, get the latest news and sports
scores, and chat with thousands of others who share your interests.
ArcSoft PhotoPrinter 2000 Pro
ArcSoft, Inc.
ArcSoft PhotoPrinter 2000 is an easy-to-use, advanced printing program that lets you
quickly lay out multiple images in multiple sizes on a single sheet of paper. PhotoPrinter
Pro offers a wide selection of templates including landscape, portrait, free style, mixed
sizes, custom templates and more. The application includes enhancement tools and special
effects for improving photos while giving you the ability to add text to any image.
CompuServe 2000 (Windows Me only)
CompuServe, Inc.
CompuServe is the most comprehensive source of organized business and educational
information online today. CompuServe allows you to access the vastness of the Internet,
without wasting time wading through it. Maximize your time online with CompuServe.
DVgate
Sony Electronics
Connect a digital video camera recorder to the i.LINK
*
connector and capture your own
video clips and still images. You can edit clips from your video, add others, and combine
clips into new movie segments. You can also save your images in a variety of popular file
formats.
* i.LINK is a SONY trademark used to designate that a product contains an IEEE 1394 con-
nector. All products with an i.LINK connector may not communicate with each other.
Overview
99
EarthLink Network TotalAccess (Windows Me only)
EarthLink Network, Inc.
An Internet Service Provider that supplies access, information, and assistance to its
customers, introducing them to the Internet. Member benefits include e-mail, newsgroups,
a personal start page, a free 6 MB web site, a member newsletter, and 24-hour technical
support.
McAfee VirusScan
Network Associates, Inc.
Protect your computer from viruses. VirusScan can detect viruses from floppy disks,
Internet downloads, e-mail attachments, intranets, shared files, CD-ROMs, and online
services.
Media Bar
Sony Electronics
Media Bar software is your all-in-one solution for audio/video playback. Media Bar
software handles all common computer multimedia formats and controls selected Sony
devices. In addition to audio/video library cataloging and playlist management, Media Bar
software includes digital video quality control and effects features. Media Bar software
seamlessly integrates a variety of new media formats with an easy-to-use software
interface.
Microsoft Internet Explorer
Microsoft Corporation
Internet Explorer delivers the web the way you want it. It is safe, easy to use, and you can
personalize how you access the web. Outlook Express and other tools in Internet Explorer
also help you have a great experience when you are on the web.
Microsoft Word 2000
Microsoft Corporation
Microsoft Word 2000 makes it easy to create shared Web, e-mail, and print documents for
use around the world. It embraces HTML as a first-class file format and extends Words
ease-of-use to the Web and e-mail. Word 2000 also extends that ease-of-use to
international users, making it simple to create multilingual documents.
MovieShaker
Sony Electronics
Sonys original MovieShaker software creates personal movies that have transitions,
background music and text. Just import your video clips and shake with a click of the
mouse. Your personal movies are easy to create and fun to share with family and friends.
(See MovieShaker below.)
VAIO Notebook User Guide
100
Netscape Communicator
Netscape Communications
Netscape Communicator is an all-in-one Internet tool that makes it easy to browse the
web, send Internet e-mail, chat, read newsgroups, and compose great web documents.
PictureGear
Sony Electronics
This image management software displays images from your hard drive, a Sony digital
still camera, or a Sony Mavica camera. The images appear in a convenient light-table
format, so that you can easily view the contents of an entire folder. (See PictureGear
below.)
Prodigy Internet (Windows Me only)
Prodigy Communications Corporation
An online service that helps you find what you need online faster and smarter. Prodigy
delivers powerful online content such as sports scores, stock quotes, news, and easy access
to Excite, plus quality customer service, all at a competitive price.
Quicken 2001
Intuit, Inc.
Quicken is a fast, easy way to organize your finances. Quicken works just like your
checkbook, so it is easy to learn and use. Quicken manages all your finances, bank
accounts, credit cards, investments, and loans. You can even pay your bills online.
Smart Capture
Sony Electronics
Smart Capture is a fun new way to send multimedia messages via e-mail. Smart Capture
manages the i.LINK
*
connection between your computer and a Sony Digital
Handycam Camcorder that supports the i.LINK interface. It allows you to capture
compressed video or still images that you can save or share via e-mail. A smart solution to
computer, digital audio/video and network convergence.
Smart Connect (Windows 2000 only)
Sony Electronics
Smart Connect allows you to use an i.LINK cable to connect your VAIO computer to
another VAIO computer that supports Smart Connect. You can then use one computer to
copy, delete, and edit files on the other computer. You can also print from a printer
attached to either computer.
MovieShaker
101
Sound Forge XP
Sonic Foundry
Sound Forge XP allows you to put powerful audio processing tools and effects to work on
your notebook. Simply cut, copy, and paste your way to striking multimedia files for use in
everything from Web pages to desktop presentations.
WinDVD
InterVideo, Inc.
WinDVD is a simple-to-use DVD player combining all the features you would expect to
find in a standard consumer DVD player, in addition to some very advanced functionality,
such as full VCD 2.0 support, full precision video decode, a choice of user interfaces, and
video display options. You can play DVD titles or Video CDs. WinDVD automatically
determines the type of disc in the DVD drive and uses the correct playback method.
MovieShaker
This application can be used to create fun and innovative movies without any
knowledge of film editing. In a few simple steps, motion pictures can be
combined with special effects, still images (pictures), and music files and then
saved in a format most computers can play.
Importing Images and Sound Clips
1 Click (File Import) or (DV Import).
2 Find the file you want to add.
3 Select the file.
Main Window
Clip tray
Working Panel
Product tray
Editing trays
Help
Trash
VAIO Notebook User Guide
102
4 Click Open. The file is added to the Clip tray.
Importing files over 75 seconds in length may cause MovieShaker to stop
responding.
MovieShaker
103
Create a Movie using Shaker
After adding clip(s) to the Clip tray, you can create a short movie using the
Shaker feature. Shaker randomly select clips from the Clip tray to create a 30-
second scene.
1 Click the Shake tab.
2 Select a mood by clicking a face in the Shaker tray.
3 Click . A thirty second scene is automatically generated and
saved to the Product tray.
4 To preview, switch the Work Panel to Product tray mode and press play.
Shaker Tray
Scenes created with Shaker begin with black frame and after processing are placed in
the first available slot on the Product tray. Limit the number of scenes placed on the
Product tray to 10 or less. MovieShaker may stop responding if too many scenes are
placed on the Product tray.
VAIO Notebook User Guide
104
Editing Clips and Scenes
You can edit your movie by adding effects and text, adjusting the color and
contrast, and modifying the length of clips.
Adding effects to a scene or a clip:
1 Double-click the clip or scene to move it to the Working Panel.
2 Select the Effects tab from the Editing tray.
3 Drag and drop the Effect you want to add from the Effects tray to the Effects
palette on the Working Panel.
4 See help for instructions on adjusting effect duration and replaying clips/
scenes.
Saving a Movie
1 Verify that the clip(s) you want to save is on the Product tray. See Help for
more details on saving movies.
2 Click Export.
Working Panel
To preview an Effect, click on the clip in the Working panel monitor. Your clip displays
with the new effect on the Effect tray monitor.
Sound
Color
Speed
Effect Palette
Trim Palette
Monitor
Effect Knobs
PictureGear
105
3 Select the format in which you want the document to be saved.
4 Click Next.
5 Locate the folder to which you want the file saved.
6 Name the file.
7 Click Save.
PictureGear
PictureGear is a digital image management application that allows you to see all
the images stored in any directory on your computer. Thumbnail views provide
quick reminders of your pictures. Brighten, contrast, enhance, resize, crop, and
color-correct your pictures. Create panoramic views, animations, screen savers,
wallpaper, still pictures from MPEG, and even html photo albums.
Managing Your Pictures
Use the collection feature to manage your pictures.
1 Click the Folder tab and browse to locate your pictures.
2 Select the pictures you want to have in a collection.
3 From Collection menu, select Create New Collection.
4 Enter a name for the collection and then click okay.
Creating a Photo Album
1 Select the pictures you want to use to make an album.
2 From the Utilities menu, select Album Maker.
3 Choose the type of Album you want and click Okay.
! Exporti ng movi es may take a l ong ti me to compl eteSave movi e as DV (Di gi tal
Vi deo) takes the l ongest and Qui ck-Save i s the fastest. Movi eShaker can pl ay
vi deo fi l es up to 65 MB i n l ength.
For DV playback and smooth video playback, we recommend the following resolution/
refresh rates: 1024 x 768/75 Hz or lower.
VAIO Notebook User Guide
106
4 Now add more pictures, frames, text, and effects.
5 When you are finished, select Create Album in File menu or click the Create
Album icon on the toolbar.
6 Designate the folder you where want to save the Album.
7 Enter the Target Album name, select Thumbnails and click Okay.
8 The new album can be viewed using most internet browsers.
Using Panorama Maker
Panorama Maker stitches a group of still images into a 360 degree panoramic
picture. The source images should be the same size and overlap 20%.
How to stitch a panoramic picture:
1 Gather the source images into the same folder or collection.
2 Select the images you want to use.
3 From the Utilities menu select Panorama Maker.
4 Select the correct lens and click Okay. (If 35mm lens is selected the prompt,
does not appear; to select a different lens, click the lens icon.)
5 Click the panoramic icon, near the bottom of the window.
6 Click Full Stitch.
Making Still Images and Panoramic from MPEG
1 Select the MPEG file.
2 From the Movie/Sound menu, select Scene break down.
3 Then select Movie Stitch, to create a panoramic picture.
We recommend 12 landscaped or 16 portrait pictures.
Software Support Information
107
Software Support Information
Adaptec, Inc.
Acrobat Reader, Adobe PhotoDeluxe Business Edition, Adobe
Premiere LE (Adobe Systems Incorporated)
America Online (America Online)
CompuServe 2000 (CompuServe, Inc.)
EarthLink Network TotalAccess (EarthLink Network, Inc.)
.
McAfee VirusScan (Network Associates, Inc.)
Web site http://www.adaptec.com/
phone 408-945-8600
fax 408-262-2533
Web site http://www.adobe.com/
phone 206-675-6126 (fee-based support)
e-mail techdocs@adobe.com
hours M-F, 6 AM-5 PM PT
Web site http://www.aol.com
phone 800-827-3338
hours 7 days a week, 24 hours a day
Web site http://www.compuserve.com
phone 800-848-8990
Web site http://help.earthlink.net/techsupport/
phone 800-395-8410
e-mail support@earthlink.net
hours 7 days a week, 24 hours a day
Web site http://support.mcafee.com
phone 408-988-3832
e-mail cybr@nai.com
hours M-F 9AM-5PM Central Time
VAIO Notebook User Guide
108
Netscape Communicator (Netscape Communications Corporation)
PhotoPrinter 2000 Pro (ArcSoft, Inc.)
Prodigy Internet (Prodigy Communications Corporation)
Quicken 2001 (Intuit Inc.)
Windows Operating System, Internet Explorer (Microsoft Corporation)
WinDVD
* Support from 1-888-4SONYPC is free of charge for 90 days after the original date of purchase.
Web site http://www.netscape.com/
phone 888-4SONYPC (888-476-6972)
*
hours 7 days a week, 24 hours a day
Web site(s) http://www.arcsoft.com
http://www.photoisland.com
phone 510-440-9901
fax 510-440-1270
e-mail techsupport@arcsoft.com
hours M-F, 8:30 AM-5:30 PM PT
Web site http://www.prodigy.com
phone 800-213-0992
hours 7 AM - 3 AM ET
Web site http://www.intuit.com/support
phone 900-555-4688
hours 7 days a week, 24 hours a day
Web site http://www.microsoft.com/support/
phone 888-4SONYPC (888-476-6972)
*
hours 7 days a week, 24 hours a day
Web site http://www.intervideo.com
phone 510-651-0888
Application, System, and Driver Recovery CDs
109
Sony Service Center
For the Sony Service Center nearest you, call 1-888-4SONYPC (1-888-476-
6972) or find Sony Customer Service on the Web at http://www.sony.com/
pcsupport.
Application, System, and Driver Recovery CDs
Your computer comes with the following application and system recovery CDs.
(To use your recovery CDs, see Using Your Recovery CDs .)
Application Recovery CD(s)
Sony Electronics
This program allows you to reinstall individual applications and device drivers. Use it to
restore corrupted or accidentally erased files.
System Recovery CD(s)
Sony Electronics
This program allows you to restore the software titles that shipped with your computer if
they become corrupted or are erased accidentally. It can be used only to restore the hard
disk of this Sony computer.
Driver Recovery CD(s)
Sony Electronics
This program allows you to reinstall individual device drivers. Use it to restore corrupted
or accidentally erased files.
VAIO Notebook User Guide
110
Using Your Recovery CDs
The following sections describe how to use the Application Recovery and System
Recovery utilities.
Using the Application Recovery CD(s)
The Application Recovery CD(s) allows you to reinstall individual applications if
they become corrupted or are accidentally erased. Reinstalling an individual
software title may correct a problem you are experiencing with your computer or
software application; you may not need to reinstall the entire contents of your
hard drive. If you need to reinstall all the software titles that shipped with your
computer, use the System Recovery CD(s). See Using the System Recovery
CD(s) .
You can also use the Application Recovery CD to install Windows 2000 drivers
on your computer.
To use the Appl i cati on Recovery CD(s)
1 Turn on your computer. If your computer is already on, close all
applications.
2 When the Windows desktop appears, insert the Sony Application Recovery
CD in the optical drive. The Application Recovery utility loads
automatically.
3 When the Application Recovery menu appears, select the icon for the
application you want to restore and then follow the on-screen instructions to
complete the recovery process.
You must be in Windows to run the Application Recovery CD. If you have any
questions on using the Application Recovery CD, contact Sony Customer Support.
Your system may include one or two Application Recovery CDs. If you have two
Application Recovery CDs, insert the first CD to run the Application Recovery
program. You may be prompted to insert the second CD, depending on the application
you wish to restore.
Using Your Recovery CDs
111
Using the System Recovery CD(s)
You can reinstall software titles that shipped with your computer if they are
corrupted or erased. You may not need to recover the entire contents of your hard
drive. If you experience a problem with your computer, reinstalling an individual
device driver or software title may correct the problem. Use the Application
Recovery CD(s) to reinstall individual applications or device drivers. See Using
the Application Recovery CD(s) .
The System Recovery CD contains a backup copy of all the software originally
installed on your hard disk drive. It can be used only to recover the hard disk
of the notebook you purchased.
The System Recovery utility gives you Full Restore with Format, that is it
formats the hard disk drive then restores all the original software.
To use the System Recovery CD(s)
1 Insert the Sony System Recovery CD in the optical drive.
2 Shut down your computer as described in Shutting Down Your Computer .
3 Wait four seconds and turn on your computer.
4 Click OK to signify you have read and accept the Microsoft End-User
License Agreement.
5 When the System Recovery menu appears, follow the on-screen instructions
to complete the recovery process.
If your computer does not start from the Recovery CD
1 Press the power button and hold it for more than four seconds to turn off the
computer.
2 Turn on the computer. When the Sony logo is displayed, press the F2 key.
The BIOS setup menu screen appears.
! Ful l Restore wi th Format removes al l the i nformati on on the hard di sk dri ve. You
wi l l l ose any software you have i nstal l ed and any other fi l es you have created
si nce you started to use your computer. Thi s means you wi l l have to rei nstal l any
appl i cati ons that were not i ncl uded wi th the computer when you purchased i t. If
you have any questi ons on usi ng the System Recovery CD, contact Sony Customer
Support.
VAIO Notebook User Guide
112
3 Press the arrow keys to select the Exit menu.
4 Press the arrow keys to select Get Default Values and then press the Enter
key. The message Load default configuration now? appears.
5 Check that Yes is selected, then press the Enter key.
6 Press the arrow keys to select Exit (Save Changes) and then press the Enter
key. The message Save configuration changes and exit now? appears.
7 Check that Yes is selected, then press the Enter key. The computer restarts
from the Recovery CD.
Using the Driver Recovery CD(s)
The Driver Recovery CD utility allows you to reinstall individual drivers and
repair software applications if they become corrupted or are accidentally erased.
You can reinstall an individual driver to correct a problem that you are
experiencing with your computer, hardware, or software application. VAIO
Support Agent uses a vault feature on the Driver Recovery CD(s) to repair
software applications.
To use the Dri ver Recovery CD(s)
1 Turn on your computer. If your computer is already on, close all
applications.
2 When the Windows desktop appears, insert the Driver Recovery CD in the
optical drive. The Driver Recovery utility loads automatically.
Your system may include one or two System Recovery CDs. If you have two System
Recovery CDs, insert the first CD to run the System Recovery program. You are
prompted to insert the second CD once the information from the first CD has been
installed.
The recovery process takes from 30 to 60 minutes to complete.
After recovering your system using the SRCD, you may be prompted to insert your
ARCD after restarting Windows. Insert the ARCD to automatically complete recovery
of your system.
You must be in Windows to run the Driver Recovery CD utility.
Using Your Recovery CDs
113
3 When the Driver Recovery menu appears, follow the on-screen instructions
to complete the recovery process.
To repai r software appl i cati ons usi ng VAIO Support Agent
The Driver Recovery CD utility has an information vault that contains the
original characteristics for the preinstalled software applications that are
protected by VAIO Support Agent.
VAIO Notebook User Guide
114
115
Troubleshooting
This section describes how to solve common problems you may encounter when
using your notebook. Many problems have simple solutions, so try these
suggestions before you contact Sony PC Support (http://www.sony.com/
pcsupport).
Troubleshooting your notebook
(Windows Me only) When starting your notebook for the first time, the VAIO
InitManager dialog box will appear. Please select OK to begin initial setup. If
you do not execute the initial setup, you cannot use part of VAIO original
hardware functions such as Power Management tool, scroll function of touchpad,
and keyboard shortcut key function combined with the Fn key.
My notebook does not start
K Check that the notebook is plugged into a power source and that it is turned
on. Check that the power indicator on the front panel of the notebook
indicates that the power is on.
K Check that the battery packs are inserted properly and that they are charged.
K Make sure there is no diskette in the floppy disk drive.
K Confirm that the power cord and all cables are connected firmly, as described
in Connecting a Power Source .
K If you plugged the notebook into a power strip or UPS, make sure the power
strip or UPS is turned on and working.
K If you are using an external display, check that it is plugged into a power
source and turned on. Check that the brightness and contrast controls are
adjusted correctly. See the manual that came with your display for details.
K Moisture condensation may have occurred. Do not use the notebook for at
least one hour and then turn on the notebook.
K Take the battery pack off the notebook, unplug the power cord and plug it
again, then turn on the power.
VAIO Notebook User Guide
116
My notebook starts, but my system doesn t start properl y
K When the internal backup battery is low on power, it may not start your
system properly. The message Press <F1> to resume, <F2> to setup
appears at the bottom of the screen. Follow these steps:
1 Press F2. The BIOS Setup menu appears.
2 Set the date (month/day/year). Press Enter.
3 Press to select System Time, then set the time (hour: minute:
second). Press Enter.
4 Press to select Exit, then press to select Get Default Values. The
message Load default configuration now? appears.
5 Select Yes and press Enter.
6 Select Exit (Save Changes), and then press Enter. The message Save
Configuration changes and exit now? appears.
7 Select Yes, and then press Enter. The notebook restarts.
My notebook starts, but the message Operati ng system not found appears
and Wi ndows does not start
K Make sure there is no diskette in the floppy disk drive (non-bootable).
K If a non-bootable diskette is in the drive, follow these steps:
1 Turn off the notebook, and then remove the diskette.
2 Restart the notebook and confirm that Windows starts properly.
K If Windows still does not start, follow the steps below to initialize the BIOS:
1 Remove any diskette from the floppy disk drive.
2 Turn off the notebook.
3 Remove any peripheral devices connected to the notebook.
4 Turn the notebook back on.
5 Press the F2 key when the Sony logo appears. The BIOS setup menu
screen appears.
6 Press the directional arrow keys to select the Exit menu.
Troubleshooting
117
7 Press the arrow keys to select Get Default Values and then press Enter.
The message Load default configuration now? appears.
8 Select Yes, then press Enter.
9 Use the directional arrow keys to select Exit (Save Changes), and then
press Enter. The message Save configuration changes and exit now?
appears.
10 Select Yes, then press Enter. The notebook restarts.
If your notebook continues to display the message Operating system not found,
and Windows does not start, contact Sony Customer Support.
My notebook stops respondi ng or does not shut down
It is best to shut down your notebook using the Shut Down command on the
Windows Start menu. Using other methods, including those listed here, may
result in loss of unsaved data.
K Try restarting the notebook. On the Windows taskbar, click the Start button,
click Shut Down, and then click Restart.
K (Windows Me) If you cannot restart as described in the preceding step, you
can restart the notebook by pressing Ctrl+Alt+Delete (at the same time)
twice.
(Windows 2000) If you cannot restart as described in the preceding step, you
can restart the notebook by pressing Ctrl+Alt+Delete (at the same time) and
clicking Shut Down on the Windows Security screen.
K If the previous step does not work, press and hold the power button for at
least four seconds. This turns off the power.
K (Windows Me) If your notebook stops responding while playing a CD or
DVD, stop the CD/DVD, and restart the notebook by pressing
Ctrl+Alt+Delete (at the same time) twice.
(Windows 2000) If your notebook stops responding while playing a CD or
DVD, stop the CD/DVD, and restart the notebook by pressing
Ctrl+Alt+Delete (at the same time) and clicking Shut Down on the Windows
Security screen.
K Unplug the notebook from the AC adapter and remove the battery pack from
your notebook.
VAIO Notebook User Guide
118
My notebook does not enter the power savi ng mode I sel ected. (Wi ndows Me
onl y)
K Click Start, point to Program, point to Accessories, point to System Tools,
and then click System Information.
The Help and Support window appears.
K Click System Configuration Utility under the Tools menu.
K Click the Advanced button on the General tab, and Confirm the following
information:
1 Enable Deep Sleep is selected with a checkmark.
2 The message Standby function is enabled is displayed. If the message
reads Standby function is disabled, click the Enable button.
3 The message Hibernate feature is enabled is displayed. If the message
reads Hibernate feature is disabled, click the Enable button.
4 Click OK and restart your notebook.
My system enters System Idl e mode when System Suspend mode has been
sel ected
If you are connecting an optical disc drive with a PC card, disconnect it by
stopping the PC card. See To remove a PC card. Make sure the PC card is
compatible with your notebooks Windows operating system.
The Power Management setti ng i s not respondi ng
Your notebooks operating system may become unstable if a lower power state,
such as system hibernate is initiated and then changed before the notebook
completely enters the lower power state. To restore the notebook to its normal
operating stability:
K Close all open applications.
Pressing Ctrl+Alt+Delete (at the same time) or turning off the notebook with the power
switch may result in data loss in files that are currently open.
(Windows 2000 only) When the notebook returns from a power saving mode after
removing the optical drive, the message "Unsafe Removal of Device" may appear and
the device name may be displayed as "Secondary IDE Channel. Click OK.
Troubleshooting
119
K Push and hold the power button for four seconds or longer to shut down
the notebook.
The sound of my notebook s fan i s too l oud
Use the PowerPanel utility to change the Thermal Control Strategy setting to
Quiet. This setting slows down the CPU speed. See PowerPanel Help for more
information.
Troubleshooting the LCD screen
My LCD screen i s bl ank
K Check that the notebook is plugged into a power source and that it is turned
on.
K Check that the power indicator on the notebook is on.
K Check that the battery pack(s) is inserted properly and that they are charged.
K The notebook may be in LCD (Video) Standby mode. Press any key to
activate the screen.
K The display mode may be set to external display mode. Press and hold the Fn
key while pressing F7 several times.
My LCD screen conti nues to show the previ ous screen.
Press the Windows key and D key twice to refresh the screen.
The i mage on my connected external di spl ay i s not centered or si zed properl y
Use the controls on your external display to adjust the image. See the manual that
came with your display for more information.
I want to change the vi deo resol uti on of my di spl ay
You can use independent controls to change the video resolution of your display.
K Click Start, point to Settings, point to Control Panel, and then click the
Display icon.
The Display Properties dialog box appears.
K Click on the Settings tab.
K Move the Screen Area slider to change your video resolution.
VAIO Notebook User Guide
120
I cannot swi tch the LCD di spl ay to TV and vi ce versa.
(For model s wi th TV Out onl y)
Remove the DVD video disc if it is inserted in the DVD-ROM drive.
Troubleshooting the mouse and touchpad
My mouse does not work
K If you are using an external mouse, check that the mouse is plugged into the
mouse connector. See Connecting an External Display for details.
K If you are using an optional Sony USB mouse PCGA-UMS1 series, check
that the mouse is plugged into the USB connector.
My touchpad does not work properl y
K You may have disabled the touchpad without a mouse being connected to the
notebook. To enable the touchpad:
1 Click Start, point to Programs, and click Sony Notebook Setup.
2 Click Touchpad tab.
3 Click Use touchpad, and then click OK.
(Please check the instructions that came with your notebook.)
K You must restart the notebook to make the touchpad work again.
K If your touchpad is interpreting a single tap as a double-click, you must
adjust the button assignments. Follow these steps:
1 Click Start, point to Control Panel, and then click on the Mouse icon.
2 Change the button assignments in the Mouse Properties dialog box.
(One of the buttons is assigned to the double-click action.)
The poi nter does not move (whi l e usi ng the Touchpad or Mouse)
K Click the Start button on the Windows taskbar, and select Shut Down to
display the Shut Down Windows dialog box, then press Enter.
K (Windows Me) If you cannot turn off your notebook as described in the step
above, press Ctrl+Alt+Delete (at the same time) to restart the notebook.
(Windows 2000) If you cannot turn off your notebook as described in the
Troubleshooting
121
step above, press Ctrl+Alt+Delete (at the same time) and click Shut Down
on the Windows Security screen to restart the notebook.
K If you cannot restart your notebook as described in the step above, press and
hold the power button for more than four seconds to turn off the notebook.
K If the pointer does not move while playing a disc, press Ctrl+Alt+Delete to
stop playback and restart the notebook.
Troubleshooting drives, PC cards and peripheral devices
My fl oppy di sk dri ve can not wri te to a di skette
K If the diskette is write-protected, disable the write-protect feature or use a
diskette that is not write-protected.
K Check that the diskette is properly inserted into the floppy disk drive.
My opti cal dri ve i s not pl ayi ng my CD or DVD properl y
K Make sure the label of the disc is facing up.
K If the disc requires software, make sure the software is installed according to
the manufacturers instructions.
K A dirty or damaged disc may cause the notebook to stop responding while it
tries to read the disc. If necessary, restart the notebook, remove the disc, and
then check it for dirt or damage.
K If you see video but can not hear audio, check all of the following:
K Check that your optical drive does not have the mute setting enabled.
K Check the volume setting in the audio mixer.
K If you are using external speakers, check the volume settings, and then
check the connections between your external speakers and the notebook.
K Click Start >Control Panel > System > Device Manager. Check that the
correct drivers are installed properly.
K Do not use adhesive labels to identify the CD. The label may come off while
the disc is in use in the optical drive and cause the drive to malfunction.
K If a region code warning appears when you try to use your optical drive, it
may be that the DVD you are trying to play is incompatible with the optical
drive. Check the region code listing on the DVD packaging.
VAIO Notebook User Guide
122
K Moisture condensation may have occurred. Leave the notebook idle for at
least 1 hour with the notebook turned on.
My opti cal dri ve tray does not open
K Make sure the notebook is turned on.
K Press the Eject button on the optical drive.
K If the Eject button does not work, open the tray by inserting a sharp, pointed
object in the hole to the right of the Eject button.
I cannot use di gi tal vi deo (DV) devi ces. The message DV equi pment seems to
be di sconnected or turned off appears.
K Check that the DV device is turned on and that the cables are properly
connected.
K If you are using multiple i.LINK
*
devices, the combination of the connected
devices may cause unstable operation. In this case, turn off your notebook
and all connected devices. Disconnect the devices that are not in use. Check
the connections for each device, then restart your notebook.
My PC card i s not worki ng
K Make sure the PC card is compatible with Microsoft Windows.
K Use the Sony Notebook Setup utility to disable devices you are not currently
using.
K If you are using two PC cards, use the Sony Notebook Setup utility to disable
the devices you are not currently using.
Troubleshooting software
My software program stops respondi ng or crashes
Contact the software publisher or designated provider for technical support. See
the Software Support Information .
* i.LINK is a SONY trademark used to designate that a product contains an IEEE 1394 con-
nector. All products with an i.LINK connector may not communicate with each other.
Troubleshooting
123
When I cl i ck an appl i cati on i con, the message You must i nsert the appl i cati on
CD i nto your opti cal dri ve appears and the software does not start
K Some titles require specific files that are located on the application CD.
Insert the disc and try starting the program again.
K Make sure you place the CD in the tray with the label side facing up.
I hear background noi se whi l e usi ng Wi ndows Medi a Pl ayer to pl ay my musi c
CDs
Sony suggests using the preinstalled Media Bar software to play audio CDs.
I can not use the DVgate software
If your notebook is using the Ultimate Battery Life profile for its power saving
mode, you cannot use DVgate or Smart Connect software. Please select another
profile.
Troubleshooting the modem
My modem does not work
K Check that the phone line is plugged into the line jack. See Connecting a
Phone Line for details.
K Check that the phone line is working. You can check the line by plugging in
an ordinary phone and listening for a dial tone.
K Check that the phone number the program is dialing is correct.
K Check that the software you are using is compatible with the notebooks
modem. (All preinstalled Sony programs are compatible.)
My modem connecti on i s sl ow
Your notebook is equipped with a 56K/V.90 compatible modem. Many factors
may influence modem connection speed, including telephone line noise or
compatibility with telephone equipment (such as fax machines or other modems).
If you think your modem is not connecting properly to other PC-based modems,
fax machines, or your Internet Service Provider, check the following:
K Have your phone company check that your phone line is free from any line
noise.
VAIO Notebook User Guide
124
K If your problem is fax-related, check that there are no problems with the fax
machine you are calling and that it is compatible with fax modems.
K If you are having a problem connecting with your Internet Service Provider,
check that the ISP is not experiencing technical problems.
K If you have a second phone line available, try connecting the modem to that
line.
Troubleshooting audio
My speakers have no sound
K If the built-in speakers are turned off, press Fn+F3 to turn on the speakers.
You can also turn on the speakers using the Jog Dial control.
K If the speaker volume is turned to the minimum, press Fn+F4, and then press
or to increase the volume or you can use the Jog Dial control to control
the volume.
K If nothing is displayed when you press Fn+F3 or Fn+F4.
1 Double click System in Control Panel.
2 Set the sound device to enable in Device Manager.
K If your notebook is powered by batteries, check that the battery packs are
inserted properly and that they are charged.
K If you are using an application that has its own volume control, check that
the volume is turned up.
K Check the volume controls in Windows.
K If you connect external speakers, check that the speakers are properly
connected and the volume is turned up. If the speakers have a mute button,
make sure it is off. If the speakers are powered by batteries, check that the
batteries are inserted properly and that they are charged.
K If you have connected an audio cable to the Headphone connector,
disconnect the cable.
My mi crophone does not work
If you are using an external microphone, check that the microphone is plugged
into the Microphone connector. See Connecting an External Microphone for
details.
Troubleshooting
125
Troubleshooting the printer
I cannot pri nt
K The default setting for the printer port mode is correct for most printers. If
you cannot print, try changing the printer port mode. In Sony Notebook
Setup, select the Printer tab. If the printer port mode is set to ECP, change it
to bi-directional. If the printer port mode is set to bi-directional, change it to
ECP. See Displaying the Sony Notebook Setup Screen for details on using
Sony Notebook Setup.
K Your connected printer may not function after the notebook resumes from a
power saving mode. If this occurs, follow these steps to reset the printer
connection:
Windows Me Only
K Right-click My Computer icon on the desktop, then select Properties.
K Click the Device Manager tab.
K Select Refresh, then click OK. The printer should function properly.
Windows 2000 Only
K Double-click My Computer icon on the desktop, then double-click on
the Control Panel folder.
K Double-click on the Printers folder.
K Right-click on the icon of the printer that is not functioning, and select
Properties to access the Properties window.
K Click OK to close the Properties window. The printer should function
properly.
VAIO Notebook User Guide
126
Specifications
127
Specifications
The following table details the hardware specifications for your computer.
.
Model
PCG-FX120/FX120K
PCG-FX140/
FX-140K
PCG-FX150/FX150K
PCG-FX170/FX170K
PCG-FX190/FX190K
Processor
700 MHz* Intel
Pentium III with Intel
SpeedStep Technology
750 MHz* Intel
Pentium III with Intel
SpeedStep
Technology
800 MHz*
(PCG-FX170
PCG-FX170K)
850 MHz*
(PCG-FX190
PCG-FX190K)
Intel Pentium III with
Intel SpeedStep
Technology
L2 Cache Memory 256KB (CPU Integrated)
Hard Di sk Dri ve
C/D Parti ti on
(Approxi mate)
10 GB
40% and 60%
20 GB
40% and 60%
20 GB
(PCG-FX170
PCG-FX170K)
30 GB
(PCG-FX190
PCG-FX190K)
40% and 60%
Standard RAM
64 MB SDRAM
(PCG-FX120/FX-120K)
128 MB SDRAM
(PCG-FX140/FX-140K)
128 MB SDRAM
Expandable to 512 MB
LCD Screen
13.3 XGA TFT
(PCG-FX120/FX120K)
14.1 XGA TFT
(PCG-FX140/FX-140K)
15.0 XGA TFT
15.0 XGA TFT
(PCG-FX170
PCG-FX170K)
15.0 SXGA+ TFT
(PCG-FX190
PCG-FX190K)
MPEG Available
Graphi cs Intel 815 EM Chipset integrated 3D accelerator
Sound Capabi l i ti es
Windows sound system compatible, 3D surround
Analog devices AD1881A
Di skette Dri ve Removable 3.5" 1.44 MB
VAIO Notebook User Guide
128
Opti cal dri ve
DVD-ROM drive:
Reads data up to 24x max. CD-ROM reading speed.
Reads data up to 8x max. DVD-ROM reading
speed.
CD-RW/DVD-ROM
drive:
Reads data up to 24x
max. CD-ROM reading
speed.
Reads data up to 8x max.
CD-R writing speed.
Reads data up to 4x max.
CD-RW writing speed.
Reads data up to 8x max.
DVD-ROM reading
speed.
Laser Di ode
Properti es
Wave Length: 780 nm and 650 nm
Laser Output: 30.2 uW
Wave Length: 785 nm
and 660 nm
Laser Output: 85 mW
Modem V.90/K56flex data/fax compatible modem
Dri ve Bay
Supports floppy disk drive (included)
Supports second rechargeable battery (optional)
Expansi on
Capabi l i ti es
Type I/II PC cards and Type III PC card with CardBus support
Connecti on
Capabi l i ti es
2 USB ports
i.LINK
Serial port
VGA monitor
Parallel (printer)
Phone line (RJ-11)
Microphone
Headphone
TV out
Port replicator
Suppl i ed
Accessori es
Floppy disk drive
Rechargeable battery
AC adapter and power cord
Weight saver
Video cable
Power
Requi rements
58.5 watts maximum (19.5V DC/AC 100-240V)
Model
PCG-FX120/FX120K
PCG-FX140/
FX-140K
PCG-FX150/FX150K
PCG-FX170/FX170K
PCG-FX190/FX190K
Specifications
129
* MHz denotes microprocessor internal clock speed; other factors may affect application
performance.
The processor may be reduced to a lower operating speed when operating on battery power.
The size of your hard disk may differ if you purchased a specially configured system. GB means
one billion bytes when referring to hard drive capacity. Accessible capacity may vary.
If a region code warning appears when you are using the DVD player, it could be that the DVD
you are trying to play is incompatible with the optical drive in your VAIO notebook. Region code
indicators such as a 1 or ALL are labeled on some DVDs to indicate what type of player can
play the discs. Unless a 1 or ALL is identified on your DVDs or on the packaging, you cannot
play the disc on this player.
Maximum speed for faxing is 14.4 kbps. Your 56K/V.90 compatible modem is capable of
downloading at 53 kbps. Your online service or Internet Service Provider, however, may not
support this technology or operate at this speed.
** Height measured at thickest point. The thinnest height for PCG-FX120/FX120K/FX140/FX140K
is 1.3". The thinnest height for PCG-FX150/FX150K/FX170/FX170K/FX190/FX190K is 1.4".
i.LINK is a SONY trademark used to designate that a product contains an IEEE 1394 connector.
All products with an i.LINK connector may not communicate with each other.
NOTE: Specifications are subject to change without notice.
Power
Management
Energy Star compliant
Advanced Configuration and Power Interface (ACPI)
Battery
Lithium-ion
Supports dual battery operation
Di mensi ons
12.8"(w) x 1.9"(h)** x
10.3" (d)
(324 x 48.1 x 265.5mm)
12.8"(w) x 2.2"(h)** x 10.3" (d)
(324 x 55.3 x 265.5mm)
Wei ght
6.2 lbs. (2.8 kg)
(with battery and weight
saver)
6.6 lbs. (3.0 kg)
(with battery and floppy
disk drive)
6.8 lbs. (3.1 kg) (with battery and weight saver)
3.1 lbs. (3.4 kg) (with battery and floppy disk
drive)
Operati ng
Temperature
40 F to 95 F (+5 C to 35 C) temperature gradient less than 50 F (10 C) per
hour
Operati ng
Humi di ty
20% to 80% (not condensed), provided that humidity is less than 65% at 95 F
(35 C), hygrometer reading of less than 84 F (29 C)
Storage
Temperature
-4 F to 140 F (-20 C to 60 C), temperature gradient less than 18 F (-10 C)
per hour
Storage Humi di ty
10% to 90% (not condensed) provided that humidity is less than 20% at 140 F
(60 C), hygrometer reading of less than 95 F (35 C)
Model
PCG-FX120/FX120K
PCG-FX140/
FX-140K
PCG-FX150/FX150K
PCG-FX170/FX170K
PCG-FX190/FX190K
VAIO Notebook User Guide
130
131
Index
A
About This Computer tab 82
AC adapter 19, 24
AC power 24
AC Profile power setting 85
adding
hardware 63
memory 93
peripherals 63
printers 69
adjusting
brightness 31, 36
Alt key 34
Application Recovery CD 110
Applications key 34
attaching port replicator 64
Audio tab 82
B
Basic/Advanced tab 82
battery packs 19, 25
charge status icons 87
charging 26, 53
indicator lights 27, 35, 52
inserting 25
inserting into battery bay 25
loading 25
rechargeable 24
removing 28, 52, 54
BatteryScope utility 87
brightness
adjusting 31, 36
built-in speakers
See also speakers 36
buttons
Eject 43, 45
Start 31, 81
C
cables
phone 19
power cord 24
cameras
digital video recorder 76
canceling commands 34
Caps Lock
indicator light 36
CD-ROM/DVD-ROM discs
ejecting 45
inserting 43
CD-ROMs
handling 47
CD-RW/DVD-ROM drive 43
charge status indicator light 27
charging battery packs 26, 53
choosing
power source 25
coin-operated telephones 60
computer
customizing 81
handling 16
lithium ion battery 7
setting up 19
setup screen 81
VAIO Notebook User Guide
132
starting 30
troubleshooting 115, 122
unpacking 12
connecting
coin-operated telephones 60
digital video recorder 76
external speakers 78
hard drives 49
microphone 79
monitor 70
multimedia computer display 70
multiple phone lines 60
network 49, 64
party phone lines 60
PBX 60
phone line 60
port replicator 64
power source 24
printer 69
projector 71
USB device 75
weight saver 55
connectors
DC In 24
network 64
printer 69
Serial port 64
correction keys 34
Ctrl key 34
cursor-movement keys 34
customizing your computer 81
D
DC In 24
digital video camera 76
disconnecting port replicator 67
diskettes
troubleshooting 121
display
mode 89
options 71
selecting 71
disposal of lithium ion battery 7
Driver Recovery CD 112
drives
floppy disk 19
installing additional hard disk 49
DV In/Out 76
DVD-ROM drive
closing tray 45
opening tray 43
using 43
DVD-ROM drive tray
troubleshooting 122
DVD-ROMs
handling 47
E
Eject button 43, 45
ejecting
battery packs 54
CD-ROM/DVD-ROM discs 45
weight saver 56
Energy Star 2
ergonomic considerations 14
Escape key 34
expansion memory configuration 94
external devices
display 71
See also monitor
speakers 36, 78
F
faxes
laws governing 6
floppy disk drive 19
cable 19
133
disconnecting 41
troubleshooting 121
Fn key 34
combination commands 36
function keys 34
H
handling 16
CD-ROMs and DVD-ROMs 47
handling the LCD screen 16
hard drives
indicator light 35
installing additional 49
Help
Mouseware 39
Hibernate mode 37, 59
I
i.LINK 76
IEEE 1394 76
indicator lights 35
battery 27, 35, 52
Caps Lock 36
charge status 27
hard drive 35
Num Lock 36
Scroll Lock 36
input devices 5
Insert key 34
inserting
battery pack 25
CD-ROM/DVD-ROM discs 43
installation 15
installing
hard drives 49
hardware 63
memory module 96
peripherals 63
interference 5
K
keyboard 34
L
LCD
lock lever 30
selecting to display output 71
troubleshooting 119
LCD screen
handling 16
lever
LCD 30
weight saver release 54
lithium ion battery
disposal 7
safety precautions 7
loading
battery pack 25
M
maintenance 16
Maximum Battery Life power setting
84
Maximum Performance power setting
84
memory module
expansion 94
installing 96
removing 94
microphone
connecting 79
troubleshooting 124
modem
laws governing 6
troubleshooting 123
monitor
VAIO Notebook User Guide
134
connecting 70
selecting 71
switching among 36
mouse
troubleshooting 120
Mouse Properties screen 39
Mouseware
accessing help 39
features 39
MovieShaker instructions 101
multimedia computer display 70
multiple phone lines 60
N
navigation keys 34
network
connecting 49
connector 64
port replicator 64
Notebook Computer 19
Notebook Setup tabs 82
Num Lock
indicator light 36
O
opening
DVD-ROM drive tray 43
operator keys 34
output devices 5
adding 69
P
party phone lines 60
PBX 60
PC card
inserting 49
slots 49
troubleshooting 122
phone
cable 19
connecting line 60
jack 60
laws governing 6
PictureGear 105
port replicator
connecting 64
disconnecting 67
lever 67
network 64
power 35
cord 24
switch 30
power management
settings 83
Power Management Off power setting
84
Power On
Password tab 82
power saving modes 58
Hibernate 37, 59
Suspend 58
Video Standby 37
power setting
AC Profile 85
Hibernate 86
Maximum Battery Life 84
Maximum Performance 84
Power Management Off 84
Suspend 86
Video Standby 86
power source 24
power sources 25
connecting 24
PowerPanel
activating 83
customizing toolbar 84, 86
Print Screen key 34
135
printer
connecting 69
port 69
Printer tab 82
projector 71
R
radio interference 5
rechargeable battery packs 24, 25
recharging battery packs 26
Recovery CD 110
regulatory information 5
removing
battery packs 28
floppy disk drive 41
memory module 94
replacing
battery packs 52
restoring data 110
S
Scroll Lock
indicator light 36
second battery pack 25, 52
selecting
display 71
LCD 71
monitor 71
power source 25
Serial connector 64
setup screen
About This Computer tab 82
Audio tab 82
Basic/Advanced tab 82
displaying 81
Power On Password tab 82
Printer tab 82
Touchpad tab 82
setup tabs 82
Shift key 34
Shut Down Windows dialog box 31
shutting down 31
Software list 97
Sony Notebook Setup screen 81
Sony Service Center 109
speakers
external 78
switching 36
troubleshooting 124
volume 36
Specifications 127
Start button 81
starting
computer 30
startup problems 31
switching
display 36
monitor 36
Suspend mode 36, 58, 86
T
touchpad 38
Touchpad tab 82
troubleshooting 115
startup 31, 115
turning on
computer 30
TV
interference 5
U
unpacking the computer 12
USB
connecting 75
connector 75
mouse 75
VAIO Notebook User Guide
136
V
VAIO Support Agent 112
ventilation slot 22
video camera 76
Video Standby mode 37
viewing the amount of memory 96
volume control 36
W
weight saver
attaching 52
connecting 55
fold-out arm 55
removing 56
window design of Sony software 90
Windows
Explorer 34
Find window 34
help 34
key 34
key combinations 34
Start button 31
taskbar 31, 117
Você também pode gostar
- A DIY Smart Home Guide: Tools for Automating Your Home Monitoring and Security Using Arduino, ESP8266, and AndroidNo EverandA DIY Smart Home Guide: Tools for Automating Your Home Monitoring and Security Using Arduino, ESP8266, and AndroidAinda não há avaliações
- Administrator and Helpdesk Interview Questions You'll Most Likely Be Asked: Job Interview Questions SeriesNo EverandAdministrator and Helpdesk Interview Questions You'll Most Likely Be Asked: Job Interview Questions SeriesAinda não há avaliações
- VAIO® Notebook User Guide: PCG-FX210 PCG-FX215Documento136 páginasVAIO® Notebook User Guide: PCG-FX210 PCG-FX215scrdbsrAinda não há avaliações
- Sony Notebook User Guide: PCG-FX SeriesDocumento0 páginaSony Notebook User Guide: PCG-FX Seriesioan_colceriu2133Ainda não há avaliações
- VGNCS300_series_safetyDocumento28 páginasVGNCS300_series_safetypast0rmx310530Ainda não há avaliações
- mz-n10userDocumento136 páginasmz-n10userhelloyuanyuanAinda não há avaliações
- Hitachi DZMV100E - EN PDFDocumento161 páginasHitachi DZMV100E - EN PDFDaniel ChelariuAinda não há avaliações
- TOSHIBA Satellite A200/ Satellite Pro A200 Portable Personal Computer User's ManualDocumento240 páginasTOSHIBA Satellite A200/ Satellite Pro A200 Portable Personal Computer User's ManualPrachi SharmaAinda não há avaliações
- Msi z97 M Power Manual E7915v1.0Documento116 páginasMsi z97 M Power Manual E7915v1.0Ionut MateiucAinda não há avaliações
- KDS-R50XBR1 KDS-R60XBR1: SXRD Projection TV Operating InstructionsDocumento120 páginasKDS-R50XBR1 KDS-R60XBR1: SXRD Projection TV Operating Instructionsvampiro_yiyoAinda não há avaliações
- Multi Channel AV Receiver: Operating InstructionsDocumento155 páginasMulti Channel AV Receiver: Operating InstructionsMichael ErnstAinda não há avaliações
- DVD Writer: Operating Instructions Dvdirect Express Vrd-P1Documento16 páginasDVD Writer: Operating Instructions Dvdirect Express Vrd-P1koratanAinda não há avaliações
- Sony Vaio W0011361MDocumento24 páginasSony Vaio W0011361MDrago RusoAinda não há avaliações
- Lumix - Manuel D'utilisation - Fonctions de Base (EN)Documento96 páginasLumix - Manuel D'utilisation - Fonctions de Base (EN)richard.sabehAinda não há avaliações
- Basic Owner's Manual: DC-ZS200Documento76 páginasBasic Owner's Manual: DC-ZS200maradonisAinda não há avaliações
- VDR-M50PP 2 PDFDocumento174 páginasVDR-M50PP 2 PDFDaniela MochaAinda não há avaliações
- UD06177B - Baseline - Video Intercom V Series Door Station Quick Start Guide - V1.4.23 - 20170624Documento32 páginasUD06177B - Baseline - Video Intercom V Series Door Station Quick Start Guide - V1.4.23 - 20170624SorinAinda não há avaliações
- Manual de Usuario Coby DVD-755 (28 Páginas)Documento8 páginasManual de Usuario Coby DVD-755 (28 Páginas)Emis GonzalezAinda não há avaliações
- 32lh250h Commercial Mode PDFDocumento46 páginas32lh250h Commercial Mode PDFcordero medusaAinda não há avaliações
- Network Video Recorder: User ManualDocumento243 páginasNetwork Video Recorder: User ManualAdrian AnghelAinda não há avaliações
- UD20205B A - 6 Series Video Intercom Villa Door Station - User Manual - 2.2.3 - 20230321Documento72 páginasUD20205B A - 6 Series Video Intercom Villa Door Station - User Manual - 2.2.3 - 20230321pablosargAinda não há avaliações
- Model Number - L20V54S - LCD TV/Monitor: Installation and Operating Guide - WarrantyDocumento64 páginasModel Number - L20V54S - LCD TV/Monitor: Installation and Operating Guide - Warrantytonomanv2Ainda não há avaliações
- Zennith Acl Plano PDFDocumento72 páginasZennith Acl Plano PDFtonomanv2Ainda não há avaliações
- DVD3910 ManualDocumento82 páginasDVD3910 ManualOnet DorelAinda não há avaliações
- Panasonic Lumix BGH1 ManualDocumento284 páginasPanasonic Lumix BGH1 ManualAlanAinda não há avaliações
- 7816v2.0 (G52-78161X4) (Z87-G43 GAMING - H87-G43 GAMING - B85-G43 GAMING)Documento110 páginas7816v2.0 (G52-78161X4) (Z87-G43 GAMING - H87-G43 GAMING - B85-G43 GAMING)sergio_741Ainda não há avaliações
- UD06175B - Baseline - Video Intercom V Series Door Station User Manual - V1.4.23 - 20170624 PDFDocumento87 páginasUD06175B - Baseline - Video Intercom V Series Door Station User Manual - V1.4.23 - 20170624 PDFsaom09Ainda não há avaliações
- Swich Hikvision PoeDocumento86 páginasSwich Hikvision PoeMarco Antonio Salazar LiviaAinda não há avaliações
- Manual HVX Ag Hvx200 3Documento138 páginasManual HVX Ag Hvx200 3Leonardo RangelAinda não há avaliações
- 206-4322 EV960H Comm Mode Setup Rev CDocumento95 páginas206-4322 EV960H Comm Mode Setup Rev CEsteban Zarikian TovarAinda não há avaliações
- Digital Video Cassette Recorder: Operating InstructionsDocumento76 páginasDigital Video Cassette Recorder: Operating InstructionsDerlis Walter HodgeAinda não há avaliações
- Safety Information Renseignements Relatifs À La Sécurité Información de Seguridad Informações Sobre SegurançaDocumento24 páginasSafety Information Renseignements Relatifs À La Sécurité Información de Seguridad Informações Sobre SegurançaLeonardo Serna GuarínAinda não há avaliações
- UD13076B A Baseline Video Intercom V Series Door Station User Manual V1.5.1Documento84 páginasUD13076B A Baseline Video Intercom V Series Door Station User Manual V1.5.1IcordAinda não há avaliações
- Video Projector: VPL-HW55ES/HW40ESDocumento135 páginasVideo Projector: VPL-HW55ES/HW40ESjulio ariasAinda não há avaliações
- Manual z87m MsiDocumento112 páginasManual z87m MsiDiegoFonsecaAinda não há avaliações
- Akai Z4-8 ManualDocumento106 páginasAkai Z4-8 Manualnagajuna99Ainda não há avaliações
- Omnia 3 Turbo 3fm 3am 3net 3drm Manual Version 2.1Documento98 páginasOmnia 3 Turbo 3fm 3am 3net 3drm Manual Version 2.1csikilinuAinda não há avaliações
- M7893v1.0 EURODocumento158 páginasM7893v1.0 EUROq92f8p7fppAinda não há avaliações
- Digital Still Camera: DSC-S70Documento0 páginaDigital Still Camera: DSC-S70Ian RobertsonAinda não há avaliações
- hfr30 hfr32 hfr300 Im N C en PDFDocumento226 páginashfr30 hfr32 hfr300 Im N C en PDFlothar_marAinda não há avaliações
- Motorola DSR-6100 ManualDocumento98 páginasMotorola DSR-6100 Manualburrows00Ainda não há avaliações
- Sony mzn707 Manual PDFDocumento160 páginasSony mzn707 Manual PDFJim SutherlandAinda não há avaliações
- Compliance: Agency Regulatory NoticeDocumento22 páginasCompliance: Agency Regulatory NoticeRick MendelezAinda não há avaliações
- Viewsonic: Pj458D DLP ProjectorDocumento42 páginasViewsonic: Pj458D DLP ProjectorvinceproofAinda não há avaliações
- HiLook Baseline User Manual of DVR V4.30.100 20190911Documento100 páginasHiLook Baseline User Manual of DVR V4.30.100 20190911IsraelAlejandroZuñigaHernandezAinda não há avaliações
- Manual Monitor Qbex 2216SwDocumento16 páginasManual Monitor Qbex 2216SwJose AlfonsoAinda não há avaliações
- hfr30 hfr32 hfr300 Im N C en PDFDocumento226 páginashfr30 hfr32 hfr300 Im N C en PDFFrancisco GuevaraAinda não há avaliações
- hfr30 hfr32 hfr300 Im N C en PDFDocumento226 páginashfr30 hfr32 hfr300 Im N C en PDFMTaylor1234Ainda não há avaliações
- Manual G733Documento77 páginasManual G733RoAinda não há avaliações
- E7914v1 0 PDFDocumento118 páginasE7914v1 0 PDFJoseph HearnAinda não há avaliações
- E7821v1 1Documento106 páginasE7821v1 1hellxide ofmeAinda não há avaliações
- RM BR300 OperationmanualDocumento89 páginasRM BR300 OperationmanualShwe ThweAinda não há avaliações
- Network Blu-Ray Disc Player: Owner's Manual Model: BD390Documento76 páginasNetwork Blu-Ray Disc Player: Owner's Manual Model: BD390sgross2130Ainda não há avaliações
- Acer Al1921 PDFDocumento59 páginasAcer Al1921 PDFvideosonAinda não há avaliações
- Safety Instructions: Connecting Your Monitor To A ComputerDocumento2 páginasSafety Instructions: Connecting Your Monitor To A ComputerAlfredoArriolaAinda não há avaliações
- Panasonic DMC-LF1 ManualDocumento39 páginasPanasonic DMC-LF1 ManualducuhAinda não há avaliações
- Liteshow 2 UserGuideDocumento38 páginasLiteshow 2 UserGuideRis EnoAinda não há avaliações
- Motorola Surfboard SB5100 MANUALDocumento74 páginasMotorola Surfboard SB5100 MANUALfylobedo99Ainda não há avaliações
- T112 Telephone CallID User ManualDocumento1 páginaT112 Telephone CallID User Manualjt_scribdAinda não há avaliações
- UX-FOB 8KV DiodeDocumento1 páginaUX-FOB 8KV Diodejt_scribdAinda não há avaliações
- Ryobi ImpactDrill P210 540 PDFDocumento20 páginasRyobi ImpactDrill P210 540 PDFjt_scribdAinda não há avaliações
- Genius I608 Pen Table ManualDocumento11 páginasGenius I608 Pen Table Manualjt_scribdAinda não há avaliações
- Sharp Portable AirconditionerDocumento64 páginasSharp Portable Airconditionerjt_scribdAinda não há avaliações
- Dell 1600N ManualDocumento134 páginasDell 1600N Manualocta100% (2)
- APC Back-UPS-ES BE350U BE500U Power Supply User GuideDocumento2 páginasAPC Back-UPS-ES BE350U BE500U Power Supply User GuideSiddiqa Mohammed100% (1)
- Eleva PLDocumento6 páginasEleva PLbrianAinda não há avaliações
- ApexisCam Quick Installation Guide APM J901 Z WS V1.2Documento13 páginasApexisCam Quick Installation Guide APM J901 Z WS V1.2jt_scribd0% (1)
- 3ChannelTimer5000 Manual PDFDocumento2 páginas3ChannelTimer5000 Manual PDFjt_scribdAinda não há avaliações
- 3ChannelTimer5000 ManualDocumento2 páginas3ChannelTimer5000 Manualjt_scribdAinda não há avaliações
- WEP410 Headset ManualDocumento104 páginasWEP410 Headset Manualjt_scribdAinda não há avaliações
- VAIO® Notebook User Guide: PCG-FX120/FX120K, PCG-FX140/FX140K, PCG-FX150/FX150K, PCG-FX170/FX170K, PCG-FX190/FX190KDocumento136 páginasVAIO® Notebook User Guide: PCG-FX120/FX120K, PCG-FX140/FX140K, PCG-FX150/FX150K, PCG-FX170/FX170K, PCG-FX190/FX190Kjt_scribdAinda não há avaliações
- T5320 T5410 T5420 User Manual EDocumento40 páginasT5320 T5410 T5420 User Manual Ejt_scribdAinda não há avaliações
- Scanner E3470manualDocumento82 páginasScanner E3470manualjt_scribdAinda não há avaliações
- Technical Instructions 1: Printers OEM Info ToolsDocumento4 páginasTechnical Instructions 1: Printers OEM Info Toolsjt_scribdAinda não há avaliações
- T56XX 57XX User Manual EDocumento33 páginasT56XX 57XX User Manual Ejt_scribdAinda não há avaliações
- T56XX 57XX User Manual EDocumento33 páginasT56XX 57XX User Manual EEdward RhodesAinda não há avaliações
- DVG2001S Manual 100Documento42 páginasDVG2001S Manual 100jt_scribdAinda não há avaliações
- RTP300 UserGuideDocumento98 páginasRTP300 UserGuidejt_scribdAinda não há avaliações
- MPF30 User ManualDocumento64 páginasMPF30 User Manualjt_scribdAinda não há avaliações
- Fax Man Uxp200Documento80 páginasFax Man Uxp200sezar23Ainda não há avaliações
- Mavica Cam ManualDocumento132 páginasMavica Cam Manualjt_scribdAinda não há avaliações
- Gr-dvm70 JVC CamcorderDocumento112 páginasGr-dvm70 JVC Camcorderjt_scribdAinda não há avaliações
- MaxtorHD InstallationDocumento40 páginasMaxtorHD Installationjt_scribdAinda não há avaliações
- NaAu and CsAu Bimetal ClustersDocumento12 páginasNaAu and CsAu Bimetal Clustersjt_scribdAinda não há avaliações
- Ryobi ImpactDrill P210 540Documento20 páginasRyobi ImpactDrill P210 540jt_scribdAinda não há avaliações
- Dell Pocket PC ManualDocumento142 páginasDell Pocket PC ManualRoxana DumitruAinda não há avaliações
- NaAu and CsAu Bimetal ClustersDocumento12 páginasNaAu and CsAu Bimetal Clustersjt_scribdAinda não há avaliações